Scarica il manuale utente - Sardegna Geoportale
Scarica il manuale utente - Sardegna Geoportale
Scarica il manuale utente - Sardegna Geoportale
You also want an ePaper? Increase the reach of your titles
YUMPU automatically turns print PDFs into web optimized ePapers that Google loves.
<strong>Sardegna</strong>FotoAereeLa <strong>Sardegna</strong> vista dall’altoMANUALE PER L’USO DELL’APPLICAZIONE
REGIONE AUTONOMA DELLA SARDEGNA[2]
Indice1. Introduzione2. Navigatore57892.1. Strumenti di navigazione2.2. Ricerca3 . La mappa doppia134. Consultazione Foto Aeree14153.1. Toolbar mappa sinistra3.2. Toolbar mappa destra174.1. Mappa doppia per la consultazione dei fotogrammi5. Sincronizzazione196. Glossario217. Specifiche tecniche 23[3]
REGIONE AUTONOMA DELLA SARDEGNA[4]
1Introduzione“<strong>Sardegna</strong> Foto Aeree” è un’applicazione che consente la consultazione on-line dellefotografie aeree disponib<strong>il</strong>i presso la Regione <strong>Sardegna</strong>.Grazie ad un’interfaccia fac<strong>il</strong>e ed intuitiva e ad una serie di strumenti dall’ut<strong>il</strong>izzoimmediato <strong>il</strong> servizio permette di:• visualizzare le immagini aeree del territorio regionale;• confrontare <strong>il</strong> materiale fotografico acquisito in anni differenti per valutare inmaniera fac<strong>il</strong>e ed immediate l’evoluzione del paesaggio sardo;• effettuare ricerche di indirizzi, località, punti di interesse e coordinate.[5]
REGIONE AUTONOMA DELLA SARDEGNA[6]
2Il navigatoreVengono di seguito presentati i vari componenti della pagina principale del navigatore;per <strong>il</strong> dettaglio degli stessi e per conoscerne le modalità di ut<strong>il</strong>izzo si rimanda ai capitolisuccessivi.Ricerca sullamappaStrumenti dizoom e panPunto diregistrazioneMappa doppiaLista dei voliLista deimosaici e delleortofotoMappa disintesiStrumenti di zoom e pan: consentono di modificare la scala di visualizzazione (zoom)e di spostarsi sulla mappa (pan).Mappa di sintesi: mette in evidenza con un riquadro rosso la zona sulla quale sista navigando e consente così di conoscere in ogni momento <strong>il</strong> settore del territorioregionale su cui è posizionata la mappa principale. Permette, inoltre, di cambiarevelocemente la vista della mappa principale selezionando direttamente la nuovaporzione di territorio da visualizzare. Ut<strong>il</strong>izzando la mappa di sintesi si eliminano cosìalcune operazioni necessarie per <strong>il</strong> riposizionamento come zoom indietro, pan, zoomavanti, ecc.Finestre per la selezione delle cartografie:1. Menu delle ortofoto: mostra tutti i mosaici disponib<strong>il</strong>i sul navigatore ( ad esempioortofoto 1954, ortofoto 2000/2003, ortofoto 2006, stradale). Selezionando unadelle voci, l’immagine presente sulla mappa principale verrà sostituita con quelladesiderata;Nota:Per tutte le parole evidenziate in giallo sirimanda all’uso del glossario (pag. 21).2. Menu dei voli: consente di visualizzare le strisciate dei diversi voli realizzati sulterritorio regionale (ad esempio volo 1968, volo 1987).Ricerca sulla mappa: le ricerche possono essere effettuate ut<strong>il</strong>izzando diverse modalità[7]
REGIONE AUTONOMA DELLA SARDEGNA(località, punti di interesse, coordinate, indirizzi).Mappa doppia: questo pulsante consente d’impostare una modalità di navigazione condoppia finestra di visualizzazione.Punto di registrazione: tramite questo pulsante è possib<strong>il</strong>e conoscere le coordinate diun punto selezionato sulla mappa nel sistema Gauss-Boaga fuso Ovest (EPSG:3003).2.1. Strumenti di navigazioneLa barra di navigazione posta a sinistra della mappa consente di effettuare le operazionedi zoom avanti, zoom indietro, pan nelle quattro direzioni cardinali e zoom alla mappainiziale. E’ possib<strong>il</strong>e inoltre modificare la scala di visualizzazione e spostarsi sulla mappaut<strong>il</strong>izzando sia comandi da mouse sia comandi da tastiera. Nel seguente schemavengono riportate tutte le scorciatoie di navigazione.Comando Tastiera Mouse DescrizionePan nord Freccia su Drag giù Movimento sulla mappa nellePan sud Freccia giù Drag su direzioni.Pan est Freccia destra Drag destraPan ovest Freccia sinistra Drag sinistraZoom avanti Tasto + Rotellina avanti Modifica del livello di zoom.Zoom indietro Tasto - Rotellina con <strong>il</strong> mouse si effettuaindietro anche un pan per centrarela mappa sul cursore.Pan nord Page up Spostamento veloce nelle 4velocedirezioni. Sim<strong>il</strong>e ai normaliPan sud Page down spostamenti, ma più marcati.velocePan est veloce FinePan ovest HomeveloceZoom alla t Effettua lo zoom alla posizionemappa inizialeiniziale che la mappapossiede al caricamento.Zoom riquadro Shift drag Zoom sull’aerea.[8]
Manuale dell’applicazione <strong>Sardegna</strong> Foto AereePan nordPan ovestPan sudZoom allamappa inizialeZoom avantiPan estZoom indietro2.2. RicercaIl navigatore possiede quattro diverse modalità di ricerca: per indirizzi, per puntid’interesse, per località, per coordinate.Per effettuare una ricerca è necessario:1. impostare sul menu a tendina la modalità di ricerca desiderata2. indicare nell’apposito campo di testo la chiave di ricerca3. avviare la ricerca sulla mappaRicerca per indirizzoNella modalità di ricerca per indirizzo le chiavi di ricerca sono rappresentate dal nomedella via, dal numero civico, e dal comune. La ricerca può essere effettuata anche se siconosce solo una parte dell’indirizzo.Possono presentarsi tre diversi casi:[9]
REGIONE AUTONOMA DELLA SARDEGNA1. Unico indirizzo trovato: un solo indirizzo risponde ai requisiti impostatidall’<strong>utente</strong>. La porzione di territorio individuata viene centrata sulla mappa edevidenziata attraverso un balloon.1. Unico indirizzo trovato: un solo indirizzo risponde ai requisiti impostatidall’<strong>utente</strong>. La porzione di territorio individuata viene centrata sulla mappa edevidenziata attraverso un balloon.2. Più di un indirizzo trovato: la chiave di ricerca inserita non è univoca. Tutti irisultati che rispondono al criterio di ricerca impostato vengono visualizzati su unalista da cui è possib<strong>il</strong>e selezionare l’indirizzo desiderato.L’indirizzo non è stato trovato:3. viene segnalato all’<strong>utente</strong> <strong>il</strong> messaggio di errore:“Indirizzo non trovato”.[10]
Manuale dell’applicazione <strong>Sardegna</strong> Foto AereeRicerca localitàSe si desidera ricercare una località i risultati possib<strong>il</strong>i sono:1. Unica località trovata: se la chiave di ricerca inserita è univoca la località checorrisponde al criterio impostato viene zoomata sulla mappa ed evidenziata tramiteun balloon contenente, oltre alle informazioni sulla località, i link all’applicazioneComunas e all’applicazione <strong>Sardegna</strong> 3D.2. Più località trovate: Tutte le località che corrispondono alla chiave di ricerca sceltavengono visualizzate su una lista ed evidenziate in mappa tramite dei marker.3.Effettuando un click sulla località desiderata si apre <strong>il</strong> corrispondente ballooninformativo.[11]
REGIONE AUTONOMA DELLA SARDEGNA1.2.3. Località non trovate: nessuna località corrisponde ai criteri di ricerca impostati. Inquesto caso viene visualizzato <strong>il</strong> messaggio di errore: “Località non trovata”.Ricerca punti di interesseIl navigatore <strong>Sardegna</strong> Foto Aeree consente la ricerca di punti di interesse sul territorioregionale. La casistica dei risultati possib<strong>il</strong>i è la stessa indicata per la ricerca della località.Ricerca coordinateLa funzionalità di ricerca coordinate permette di individuare sulla mappa <strong>il</strong> puntocorrispondente alle coordinate indicate. Le coordinate vanno inserite nell’ordine est,nord, separate da uno spazio o da una virgola. Il sistema di riferimento supportato almomento è solamente <strong>il</strong> Gauss-Boaga fuso Ovest (EPSG:3003).[12]
3La mappa doppiaAttivando la funzione di “mappa doppia” con <strong>il</strong> comando presente sulla toolbar, lapagina principale si suddivide in due mappe distinte, ognuna con i propri controlli(zoom, pan e mappa di sintesi).Le mappe visualizzano inizialmente lo stesso mosaico e la stessa area geograficae sono tra loro sincronizzate. Navigando su una delle mappe, infatti, ci si muoveautomaticamente anche sull’altra, esplorando simultaneamente la stessa porzionedi territorio. La modalità di navigazione sincrona può essere disattivata col comando“Scollega le mappe” presente al centro dello schermo, in tal modo le mappe diventanoindipendenti l’una dall’altra ed è possib<strong>il</strong>e inquadrare diverse porzioni di territorio elavorare con differenti livelli di zoom.Al centro tra le due mappe si trova <strong>il</strong> pulsante per l’attivazione / disattivazione dellasincronizzazione delle mappe.[13]
REGIONE AUTONOMA DELLA SARDEGNA3.1. Toolbar mappa sinistraQuesta toolbar è presente sulla parte sinistra della schermata quando si imposta lamodalità di navigazione di mappa doppia.La toolbar della mappa sinistra contiene esattamente gli stessi controlli presentatiper la mappa singola: funzione di ricerca, lista dei voli, lista dei mosaici, funzione diregistrazione di un punto.Il comando Mappa singola consente di ritornare alla modalità di visualizzazione suun’unica mappa.Il pulsante per l’inserimento in mappa di un punto e successiva apertura del balloon chemostra le coordinate del punto cliccato.3.2. Toolbar mappa destraQuesta toolbar è presente sulla parte destra della schermata quando si imposta lamodalità di navigazione di mappa doppia.La toolbar contiene:• la lista dei mosaici. Tale lista mostra tutti i mosaici selezionab<strong>il</strong>i in mappa.Il comando per l’apertura di una nuova finestra.• Ut<strong>il</strong>izzando questo comando,verrà aperta una nuova finestra che mostra <strong>il</strong> mosaico presente sulla mappa destra.L’url della nuova finestra consente di conservare lo stato della mappa, permettendola riapertura della mappa in qualsiasi momento allo stato in cui è stata creata.[14]
4Consultazione Foto AereeTramite <strong>il</strong> menu a tendina vengono messi a disposizione tutti i voli presenti sull’areageografica visualizzata in mappa.Se la mappa inquadra l’intero territorio regionale la lista dei voli è completa. Variando lavista sulla mappa (ad esempio con un’operazione di zoom e pan) l’elenco dei voli vienerigenerato e sono resi disponib<strong>il</strong>i nel menù a tendina soli i voli che hanno almeno unfotogramma nell’area visualizzata.Selezionando uno dei voli del menu a tendina appariranno sulla mappa le relativestrisciate. Ogni strisciata è costituita da una successione di rettangoli in parte sovrappostitra loro che corrispondono all’ingombro a terra dei fotogrammi.Effettuando un click col pulsante sinistro del mouse su una delle strisciate apparirà unriquadro rosso con un baloon che riporta l’anno del volo, <strong>il</strong> numero della strisciata, <strong>il</strong>numero del fotogramma e le frecce che consentono di scorrere l’elenco dei fotogrammisovrapposti su quell’area.[15]
REGIONE AUTONOMA DELLA SARDEGNACliccando sulle frecce di scorrimento “avanti” ed “indietro” viene successivamenteevidenziato l’ingombro a terra relativo ad ogni fotogramma sovrapposto su quel punto.Cliccando sul numero del fotogramma viene attivata la modalità mappa doppia sullafotogramma evidenziato.[16]
Manuale dell’applicazione <strong>Sardegna</strong> Foto Aeree4.1. Mappa doppia per la consultazione deifotogrammiRicercacoordinateLista deimosaiciInformazioniriassuntive delfotogrammaPunto diregistrazioneAperturamappa in unanuova finestraFotogrammavisualizzatoFotogrammada visualizzareE’ possib<strong>il</strong>e accedere alla mappa doppia per la consultazione dei fotogrammi non ortorettificatiut<strong>il</strong>izzando due differenti percorsi. Si può infatti:1.2.impostare un volo aereo sulla mappa principale e selezionare uno dei fotogrammi;entrare in modalità mappa doppia, impostare un volo aereo sulla mappa di sinistra,selezionare successivamente uno dei fotogrammi.Anche per la consultazione dei fotogrammi sono disponib<strong>il</strong>i due toolbar distinte, unaper la mappa di destra e una per quella di sinistra. I comandi presenti sono gli stessigià descritti in precedenza: funzione di ricerca, lista voli, lista mosaici, funzione diregistrazione di un punto ed <strong>il</strong> comando mappa singola che consente di ritornare allavisualizzazione su un’unica mappa. Quando viene selezionato un fotogramma, la toolbardestra fornisce, in aggiunta, <strong>il</strong> dettaglio delle relative informazioni.Un riquadro rosso evidenzia sulla mappa sinistra l’estensione del fotogramma indicato[17]
REGIONE AUTONOMA DELLA SARDEGNAnel balloon. Con un riquadro giallo invece viene evidenziata l’area del fotogrammavisualizzato in mappa destra.Le mappe sono automaticamente sincronizzate. E’ tuttavia possib<strong>il</strong>e migliorare lasincronizzazione ut<strong>il</strong>izzando <strong>il</strong> comando “punto di registrazione“ così come specificatonel successivo capitolo.[18]
5SincronizzazioneLa sincronizzazione consente di navigare simultaneamente su due mappe esplorando inentrambe la stessa porzione di territorio.Esistono due tipi di sincronizzazione, quella mosaico-mosaico e quella mosaicofotogramma.La sincronizzazione è attiva di default sia con la visualizzazione mosaico-mosaico siacon quella mosaico-fotogramma. La sincronizzazione può essere attivata/disattivatasemplicemente cliccando sul pulsante di sincronizzazione posto in mezzo alle duemappe.Se si desidera migliorare la precisione della sincronizzazione mosaico-fotogramma ènecessario:1.2.3.4.5.Scollegare la sincronizzazione;Individuare due punti omologhi sulle mappe;Inserire un punto nella mappa di sinistra con lo strumento “punto di registrazione”della toolbar sinistra;Inserire un punto nell’omologo punto sulla mappa di destra con lo strumento“punto di registrazione” della toolbar destra;Una volta che i due punti sono stati inseriti cliccare sul pulsante di sincronizzazioneal centro dello schermo.La sincronizzazione può essere disattivata cliccando nuovamente sul pulsante disincronizzazione posto in mezzo alle due mappe.[19]
REGIONE AUTONOMA DELLA SARDEGNA[20]
6GlossarioBalloon: elemento grafico, tipicamente a forma di nuvoletta, che contiene spiegazionied informazioni riferite ad un determinato oggetto.Drag and drop: azione del cliccare su un oggetto virtuale (ad esempio una foto aerea) etrascinarlo (in inglese: drag) in un’altra posizione dove viene r<strong>il</strong>asciato (in inglese: drop).Marker: icona che mettere in evidenza la presenza di un determinato oggettoindicandone con precisione la posizione geograficaMenu a tendina: elenco predefinito dal quale è possib<strong>il</strong>e selezionare una sola voce.Mosaico: insieme di foto aeree o mappe unite tra loro per ottenere un’unica immaginecon continuità territoriale.Navigatore: applicazione che permette la consultazione di cartografie e foto aereePulsante: elemento presente sull’interfaccia grafica che consente di scegliererapidamente, tramite un click con <strong>il</strong> puntatore, un comando o un’opzione.Shift drag: modalità per effettuare un’operazione di zoom su una porzione specifica delterritorio. Il comando si esegue tenendo premuto <strong>il</strong> tasto shift e disegnando un quadratosulla mappa.Strisciata: insieme di fotogrammi acquisiti ad intervalli di tempo predefiniti da unacamera aerofotogrammetrica con un volo aereo a quota costante.Toolbar: barra che raccoglie tutti gli strumenti (tools) installati per quel determinatosoftware.[21]
REGIONE AUTONOMA DELLA SARDEGNA[22]
7Specifiche tecniche“Foto Aeree” è un’applicazione web che ut<strong>il</strong>izza le API di <strong>Sardegna</strong> Mappe, dellelibrerie javascript sv<strong>il</strong>uppate prendendo come base le Openlayer, librerie opensource.Per ut<strong>il</strong>izzare Foto Aeree l’<strong>utente</strong> deve disporre di:• una connessione ad Internet• un browser che supporta Javascript[23]
REGIONE AUTONOMA DELLA SARDEGNA[24]
Manuale dell’applicazione <strong>Sardegna</strong> Foto Aeree[25]


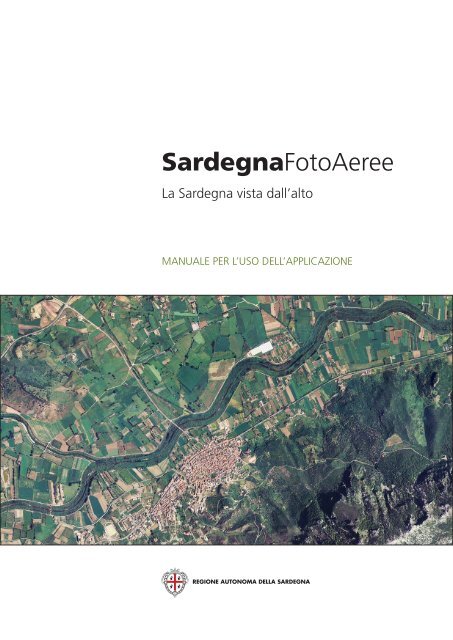
![Corso di formazione â Avviso firma contratto di formazione [file.pdf]](https://img.yumpu.com/51328183/1/184x260/corso-di-formazione-a-avviso-firma-contratto-di-formazione-filepdf.jpg?quality=85)


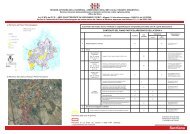
![Prova scritta 01/09/2005 - Risultato [file.pdf] - Sardegna Territorio](https://img.yumpu.com/50145499/1/190x134/prova-scritta-01-09-2005-risultato-filepdf-sardegna-territorio.jpg?quality=85)

![Documento preliminare alla progettazione [file.pdf] - Sardegna ...](https://img.yumpu.com/49764756/1/190x245/documento-preliminare-alla-progettazione-filepdf-sardegna-.jpg?quality=85)

![Esito seduta di gara del 18.03.2008 [file.pdf] - Sardegna Territorio](https://img.yumpu.com/48742005/1/184x260/esito-seduta-di-gara-del-18032008-filepdf-sardegna-territorio.jpg?quality=85)
![(con allegati 1 e 2) [file.pdf] - Regione Autonoma della Sardegna](https://img.yumpu.com/48713621/1/184x260/con-allegati-1-e-2-filepdf-regione-autonoma-della-sardegna.jpg?quality=85)
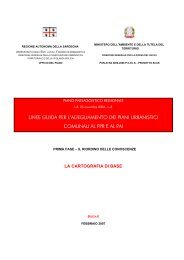
![Prova scritta - Risultati generali [file.pdf] - Sardegna Territorio](https://img.yumpu.com/48332811/1/190x134/prova-scritta-risultati-generali-filepdf-sardegna-territorio.jpg?quality=85)
![elenco veicoli CFVA (lotto 1) [file.pdf] - Sardegna Territorio](https://img.yumpu.com/47903539/1/184x260/elenco-veicoli-cfva-lotto-1-filepdf-sardegna-territorio.jpg?quality=85)
