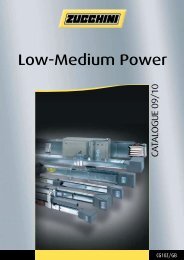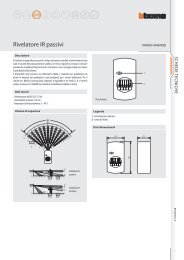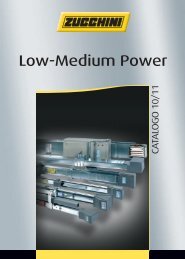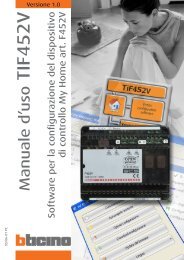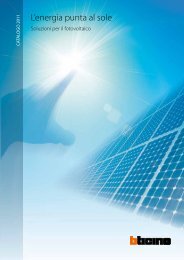U2307A_Software_IT_TiSecurityPolyx - Professionisti BTicino
U2307A_Software_IT_TiSecurityPolyx - Professionisti BTicino
U2307A_Software_IT_TiSecurityPolyx - Professionisti BTicino
Create successful ePaper yourself
Turn your PDF publications into a flip-book with our unique Google optimized e-Paper software.
Versione 1.002/08-01-PCManuale d’uso <strong>TiSecurityPolyx</strong><strong>Software</strong> per la configurazionedella Centrale Antifurto 3485
INDICE1. Requisiti Hardware e <strong>Software</strong> 42. Installazione 43. Concetti fondamentali 83.1 Menù e pulsanti generali per la selezione delle funzioni4. Importare dati da un progetto esistente 114.1 Importare messaggi vocali4.2 Importare dati configurazione5. Connessione con la Centrale 136. Scambiare dati con la Centrale 157. Parametri 167.1 Area di lavoro7.1.1 Modalità inserimento dati7.2 Scambiare parametri di configurazione con la Centrale7.2.1 Ricevere i parametri di configurazione7.2.2 Inviare i parametri di configurazione7.2.3 Ricevere la memoria eventi7.3 Configurazione della sezione Antifurto7.3.1 Zone7.3.2 Automazioni7.3.3 Preferenze Utente7.3.4 Preferenze Installatore7.3.5 Gestione chiavi7.3.6 Scenari7.4 Configurazione della sezione Comunicatore7.4.1 Rubrica numeri telefonici7.4.2 Imposta chiamate7.4.3 Funzioni telefoniche7.4.4 Blocco7.4.5 Protocollo - Portale My Home7.4.6 Protocollo - ADEMCO7.4.7 Test linea7.4.8 Comandi telefonici8. Messaggi 508.1 Area di lavoro8.2 Scambiare messaggi vocali con la Centrale8.2.1 Inviare messaggi vocali8.2.2 Ascoltare i messaggi dall’altoparlante della centrale8.2.3 Ricevere messaggi vocali8.3 Comandi per la gestione dei messaggi8.3.1 Importare un file audio8.3.2 Riprodurre un messaggio vocale8.3.3 Registrare un messaggio vocale8.3.4 Ripristino messaggi vocali9. Aggiorna Firmware 54
<strong>TiSecurityPolyx</strong>1. Requisiti Hardwaree <strong>Software</strong>Attenzione: Il programma<strong>TiSecurityPolyx</strong> costituiscelo strumento fondamentaleper la configurazione dellaCentrale Antifurto 3485.Il contenuto di questo programmaè oggetto di dirittiesclusivi della società <strong>BTicino</strong>SpARequisiti Hardware• Personal Computer con processore Pentium >400 MHz• 256 MB di memoria RAM• Scheda grafica SVGA con risoluzione 800x600• Lettore CD-ROM• MouseRequisiti <strong>Software</strong>• Windows 2000, XP o Vista; Internet Explorer 6.0 o superiore.Spazio occupato su hard-disk• 91 Mbyte.2. InstallazionePer installare il programma <strong>TiSecurityPolyx</strong> operare come descritto:1. Inserire il Cd-Rom nel relativo drive;2. Dopo la visualizzazione della pagina principale nel formato web, selezionare la voce “Installa<strong>TiSecurityPolyx</strong>”;3. A questo punto il programma d’installazione provvederà alla copia dei file di sistema necessariper l’esecuzione del programma <strong>TiSecurityPolyx</strong>.> Selezionare la lingua del kit di installazione> Cliccare il pulsante Ok
Apparirà la seguente schermata> Cliccare il pulsante AvantiApparirà la seguente schermata> Cliccare il pulsante Avanti per installare il programma nella directory predefinita“c:\Programmi\<strong>BTicino</strong>\<strong>TiSecurityPolyx</strong>_0100”Oppure> Cliccare il pulsante Sfoglia per selezionare il percorso desiderato
<strong>TiSecurityPolyx</strong>Apparirà la seguente schermata> Selezionare la lingua di interfaccia di <strong>TiSecurityPolyx</strong> (Durante il normale utilizzo dell'applicativosarà possibile cambiare la lingua senza ripetere l'installazione).> Cliccare il pulsante AvantiApparirà la seguente schermata> Cliccare il pulsante Avanti se si è pronti per installare <strong>TiSecurityPolyx</strong>Oppure> Cliccare il pulsante Indietro per ritornare alla schermata precedente
Inizierà l’installazione del programma.In base alle impostazioni del sistema operativo in uso potrebbe essere necessario riavviare il sistema.> Cliccare il pulsante Fine per terminare la procedura
<strong>TiSecurityPolyx</strong>3. ConcettifondamentaliIl software <strong>TiSecurityPolyx</strong> consente di eseguire la configurazione della Centrale Antifurto art. 3485,che integra in un unico dispositivo le funzioni di centrale antifurto e di comunicatore telefonico.Aprendo il programma apparirà la seguente schermata:Attenzione: per il correttofunzionamento del software,la Centrale Antifurto 3485deve essere installata in accordoalle indicazioni riportatenel rispettivo Manualed'installazione fornito con ildispositivo.In funzione delle esigenze dell’installatore e dell’utente è possibile iniziare con una nuova configurazioneoppure modificare una configurazione esistente.In questo manuale le varie schermate saranno riferite alla seconda modalità.Creare una nuova configurazione :• Avviare <strong>TiSecurityPolyx</strong>• Eseguire e salvare la configurazione• Inviare i dati alla CentraleModificare una configurazione esistente:• Eseguire la funzione di autoapprendimento dell'impianto da parte della Centrale• Ricevere con <strong>TiSecurityPolyx</strong> i dati dalla Centrale• Apportare le eventuali modifiche• Inviare i dati alla CentralePer una corretta configurazione, è necessario effettuare un autoapprendimento dell'impianto, primadi connettere la centrale al PC.Con <strong>TiSecurityPolyx</strong>, utilizzando la funzione Aggiorna firmware, è inoltre possibile aggiornare ilsoftware permanente della Centrale con nuove revisioni distribuite da <strong>BTicino</strong>.
3.1 Menù e pulsanti generali per la selezione delle funzioniLe funzioni principali eseguibili con <strong>TiSecurityPolyx</strong> possono essere selezionate agendo su iconepresenti nella barra degli strumenti, oppure aprendo dei menù a tendina e selezionando le varievoci. Per alcune funzioni è anche possibile usare tasti i di scelta rapida, ad esempio:per creare un nuovo progetto è possibile selezionare Nuovo sia dal menù a tendina File che dallabarra degli strumenti oppure utilizzare i tasti Ctrl+N.Nella barra degli strumenti sono presenti le seguenti funzioni:Salva il progettocorrenteSeleziona il linguaggio diinterfacciaCrea un nuovo progettoApre la sezione ParametriEsegue la connessione conla CentraleEsegue la connessione conil sito <strong>BTicino</strong>Apre un progettoesistenteApre la sezioneMessaggi vocaliSeleziona la porta serialedel pc a cui è collegata laCentraleNei menù a tendina sono presenti le seguenti funzioni:Menù “File”• Nuovo• Apri• Salva• Salva con nome• Esporta configurazione• Escicrea un nuovo progettoapre un progetto esistentesalva il progetto correntesalva il progetto richiedendo il nomedel fileesporta il progetto creando un file conestensione .csv che può essere importatoin Microsoft Excel ® seguendo la proceduradescritta nel capitolo 10esce dal programmaMenù “Modifica”• Importa messaggi da progetto• Importa dati configurazione da progetto• Carica i messaggi audio predefiniti• Seleziona tutti i messaggi• Seleziona tutti i messaggi fissiimporta tutti i messaggi vocali da unprogetto esistenteimporta tutti i dati di configurazione da unprogetto esistenteripristina i messaggi vocali preimpostatiper la Centraleseleziona tutti i messaggi del progettoseleziona tutti i messaggi fissi del progetto
<strong>TiSecurityPolyx</strong>10Menù “Strumenti”• Parametri• Messaggi• Ricevi configurazione• Invia configurazione• Aggiorna Firmware• Connessione con la centraleapre la sezione Parametriapre la sezione Messaggiriceve la configurazione dalla Centrale, è attivo solodurante la connessione con la Centraleinvia la configurazione alla Centrale, è attivo solodurante la connessione con la Centraleavvia la procedura di aggiornamento delfirmware della Centraleattiva la connessione tra PC e CentraleMenù “Lingua”• seleziona il linguaggio di interfaccia di <strong>TiSecurityPolyx</strong>Menù “?”• Informazioni su ...• Versioni supportatevisualizza alcune informazioni relative alprogramma <strong>TiSecurityPolyx</strong>visualizza informazioni relative alle versioni di<strong>TiSecurityPolyx</strong>, hardware e software della CentraleNella barra di stato vengono mostrate le seguenti informazioni:Data correnteFile di progetto caricatoOra correnteTipo Centrale
114. Importare datida un progettoesistenteÈ possibile importare dati (parametri di configurazione e messaggi vocali) da un file di progettosalvato precedentemente.4.1 Importare messaggi vocaliPer importare i messaggi vocali da un file di progetto:> Selezionare dal menù Modifica la voce Importa messaggi da progettoApparirà la seguente schermataAttenzione: si raccomanda disalvare il file di configurazionecorrente prima di avviare laprocedura.> Selezionare il file di progetto (.jai) da cui si desidera importare i messaggi> Cliccare il pulsante ApriTerminata la procedura appariranno i messaggi importati
<strong>TiSecurityPolyx</strong>124.2 Importare dati configurazionePer importare una configurazione precedentemente salvata:> Selezionare dal menù Modifica la voce Importa dati configurazione da progettoApparirà la seguente schermataAttenzione: si raccomandadi salvare il file di configurazionecorrente prima diavviare la procedura.> Selezionare il file di progetto (.jai) da cui si desidera importare la configurazione> Cliccare il pulsante ApriTerminata la procedura apparirà la nuova configurazione
OFFONOFFON135. Connessione con laCentralePer avere accesso ad alcune funzioni (es. Ricevi configurazione, Invia messaggi ecc.) è necessariostabilire una connessione tra il pc su cui è installato <strong>TiSecurityPolyx</strong> e la Centrale seguendo le operazionidi seguito descritte.> Selezionare dal menù Porta l'indirizzo della porta seriale del pc a cui sarà collegata la Centrale(COM1, COM2, ecc.).> Selezionare dal menù Strumenti la voce Connessione con la CentraleApparirà la il seguente messaggio> Eseguire le operazioni richieste e successivamente cliccare il pulsante OKEntrare nel menù manutenzionedella Centrale ed effettuare unautoapprendimentoInterruttore a slittaART.3485_T1BUSCliccare il pulsante OKPosizionare l’interruttorea slitta su offCollegare il cavo di programmazionead una porta seriale o USB del pc ed alconnettore a 6 vie della CentralebabART.3485_T1Art. 3559BUSArt. 335919
<strong>TiSecurityPolyx</strong>14In questa fase è possibile, cliccando sul pulsante Dettagli, visualizzare l'elenco delle attività dicomunicazione tra personal computer e centrale.Durante l’operazione di connessione con la Centrale, verrà effettuato un confronto tra la configurazionedella Centrale che rispecchia l’impianto reale, e quella del progetto corrente.Se le configurazioni differiscono apparirà il seguente avviso> Cliccare il pulsante SI per visualizzare il dettaglio delle differenze riscontrateI dati possono essere esportati in un file con estensione .csv, importabile in Microsoft Excel seguendola procedura descritta nel capitolo 10.
15> Cliccando su ESCI apparirà il seguente messaggio> Cliccare il pulsante SI per caricare la configurazione dell’impianto presente nella Centrale> Cliccare il pulsante NO per mantenere inalterato il progetto correnteIn ogni caso la connessione con la Centrale verrà stabilita.Al termine della procedura il pulsante Connessione diventerà Disconnessione.È ora possibile scambiare dati con la Centrale,Per terminare la connessione cliccare il pulsante Disconnessione.Apparirà il seguente messaggio> Scollegare il cavo di programmazione dalla Centrale> Cliccare il pulsante OK6. Scambiare dati conla CentraleQuando la connessione con la Centrale è stata attivata è possibile:• Inviare/ricevere i parametri di configurazione• Inviare/ricevere messaggi vocali• Ricevere la memoria eventi dalla centralePer le modalità di attuazione di queste funzioni si rimanda ai paragrafi “7.2 Scambiare parametridi configurazione con la Centrale” e “8.2 Scambiare messaggi vocali con la Centrale”.
<strong>TiSecurityPolyx</strong>167. Parametri In questa sezione è possibile eseguire la configurazione dei parametri della Centrale.7.1 Area di lavoroIn questa sezione appaiono tutti i parametri caratteristici per la configurazione della Centrale, rappresentatinell’area a sinistra in forma gerarchica con una struttura ad albero.Selezionando ogni elemento della struttura gerarchica viene visualizzata, nella parte a destra, unamaschera specifica per l’inserimento dei dati e, se la connessione è attiva, i comandi per comunicarecon la Centrale.
17Maschera inserimento datiInvia la configurazione allaCentraleVisualizza informazioniRiceve la configurazionedalla CentraleRiceve la memoriaeventi dalla CentraleBarra di comunicazionecon la CentraleZona fissaZona inserimentodatiZona aiutoNella barra superiore sono presenti i comandi di comunicazione con la centrale (attivi solo durantequando la connessione con il PC è attiva); la parte centrale è dedicata all'inserimento dei dati e saràdifferente in funzione del parametro selezionato; nella barra inferiore appaiono informazioni perguidare l'utilizzatore durante l'inserimento dei dati.7.1.1 Modalità inserimento datiInserimento mediante digitazione:> Cliccare la zona inserimento dati> Il testo, se presente, verrà editato (es. Ingresso)> Digitare il nuovo testoInserimento mediante menù a tendina:> Cliccare nella zona inserimento dati, apparirà il pulsante> Cliccando il pulsante, apparirà un menu a tendina> Selezionare il dato tra quelli disponibili
<strong>TiSecurityPolyx</strong>18Inserimento mediante menù scorrevole:> Cliccare la zona inserimento dati, apparirà il pulsante> Agendo sul pulsante scorrere i dati disponibiliInserimento mediante finestra indipendente:> Cliccare la zona inserimento dati, apparirà il pulsante> Cliccando il pulsante, apparirà un finestra indipendente> Inserire i dati> Cliccare il pulsante OK per chiudere la finestra
197.2 Scambiare parametri di configurazione con la Centrale7.2.1 Ricevere i parametri di configurazioneQuesta funzione permette di ricevere dalla Centrale i parametri di configurazione.> Eseguire la procedura di Connessione con la Centrale> Cliccare il pulsante RiceviApparirà la seguente schermata> Cliccare il pulsante SiSe il progetto corrente non è stato salvato appare la schermata che ricorda di farlo> Cliccare il pulsante SiTerminata la procedura i parametri di configurazione della Centrale saranno disponibili nella relativasezione per eventuali verifiche o modifiche.Per rendere attiva una nuova configurazione è necessario eseguire la procedura di invio descrittanel paragrafo successivo.
<strong>TiSecurityPolyx</strong>207.2.2 Inviare i parametri di configurazioneQuesta funzione permette di inviare alla Centrale i parametri di configurazione.> Eseguire la procedura di Connessione con la Centrale> Cliccare il pulsante InviaApparirà la seguente schermata> Cliccare il pulsante SiSe il progetto corrente non è stato salvato appare la schermata che ricorda di farlo> Cliccare il pulsante SiDurante l’invio dei parametri, verrà effettuato un confronto tra la configurazione della Centrale e laconfigurazione del progetto corrente, se queste differiscono apparirà il seguente avviso
21Cliccando su Si è possibile visualizzare le differenze riscontrate.Cliccando su No (o su Esci nella finestra degli errori) apparirà il seguente messaggio:> Cliccare il pulsante Forza per inviare i parametri del progetto corrente alla Centrale e quindimodificarne la configurazione.> Cliccare il pulsante Allinea per modificare i parametri del progetto corrente allineandoli con laconfigurazione della Centrale.
<strong>TiSecurityPolyx</strong>227.2.3 Ricevere la memoria eventiQuesta funzione permette di ricevere la memoria eventi cioè l'elenco cronologico di tutti gli eventiverificatisi sull'impianto antifurto e registrati dalla Centrale.> Eseguire la procedura di Connessione con la Centrale> Cliccare il pulsante Memoria eventiApparirà la seguente schermata> Cliccare il pulsante SiTerminata la procedura apparirà un finestra dove saranno elencati gli eventi registrati dalla Centralenella memoria eventi.> Cliccare il pulsante Esporta per esportare in un file la memoria eventi
23Apparirà il seguente messaggio:> Cliccare il pulsante SiApparirà la seguente schermata:> Attribuire un nome al file> Cliccare il pulsante Salva
<strong>TiSecurityPolyx</strong>247.3 Configurazione della sezione AntifurtoIn questa sezione è possibile configurare la parte della Centrale relativa all’impianto antifurto.Le voci presenti in questa sezione sono:• Zone• Automazioni• Preferenze utente• Preferenze installatore• ScenariNella struttura ad albero appaiono evidenziati i componenti configurati e tra parentesi il loronumero.
257.3.1 ZoneIn questa schermata viene visualizzato l’elenco delle zone in cui è suddiviso l’impianto antifurto.Per ogni zona è possibile inserire un nome di riferimento che la identifichi (es.: Ingresso).L’inserimento della descrizione di una zona è possibile solo dopo la configurazione di almeno undispositivo appartenente a questa zona.Nei successivi paragrafi verrà mostrato come configurare i dispositivi presenti nelle varie zone, pereseguire queste configurazioni è necessario indicare che il dispositivo è presente.I dispositivi presenti appariranno evidenziati in colore rosso.
<strong>TiSecurityPolyx</strong>26Oggetti comuniIn questa schermata vengono visualizzati i dispositivi comuni a tutto l’impianto.È possibile indicare la presenza del dispositivo e inserire una descrizione.InseritoriIn questa schermata vengono visualizzati i dispositivi inseritori presenti nell’impianto antifurto.È possibile indicare la presenza, attivare, inserire una descrizione e selezionare il tipo di inseritoretra quelli proposti.
27Zona 1...8In questa schermata vengono visualizzati i dispositivi presenti nelle singole zone .È possibile segnalare la presenza, attivare, inserire una descrizione e selezionare un tipo di dispositivo.È inoltre possibile abilitare/disabilitare il ritardo all’attivazione, il dispositivo risulta ritardabile omeno in funzione del tipo di dispositivo scelto e della sua versione firmware.Cliccando il pulsante Informazioni, apparirà una schermata che mostra come saranno impostati itempi di ritardo per i dispositivi della zona.
<strong>TiSecurityPolyx</strong>28AusiliariIn questa schermata vengono visualizzati i dispositivi che non fanno parte dell’impianto antifurto(es. rivelatore fughe gas).È possibile segnalare la presenza, attivare, inserire una descrizione e selezionare un tipo di dispositivo.
297.3.2 AutomazioniIn questa schermata viene visualizzato l’elenco delle automazioni impostabili (Max 20).L’automazione consente di abbinare un’attuazione (definita con un Comando Open) ad uno specificoevento dell’impianto antifurto.È possibile attivare/disattivare l’automazione, inserire una descrizione e selezionare un evento daabbinare ad un’attuazione per generare l’automazione voluta.Campo EventoCampo attuazioneEventoDal menù a tendina Tipo è possibile selezionare una tipologia di evento, in base alla scelta effettuata,verranno attivati i campi sottostanti trattati successivamente.AttuazioneCliccando su Esegui, verrà aperta la finestra Configurazione Open, dalla quale è possibile, (tramite inserimentoguidato o manuale), definire il Configurazione Open da abbinare all’evento selezionato.Inserimento Guidato:> Comporre il Comando Open selezionando i dati relativi al sistema all’azione e alla destinazione.> Cliccare il pulsante Ok
<strong>TiSecurityPolyx</strong>30Inserimento Manuale:> Digitare il codice Open Web Net per creare il Comando Open> Cliccare il pulsante OkTipologia evento - Allarme> Selezionare dal menù a tendina il tipo di eventoTipologia evento - Tecnico> Selezionare dal menù a tendina il tipo di eventoTipologia evento - Guasto> Selezionare dal menù a tendina il tipo di eventoTipologia evento - Inserimento/Disinserimento> Selezionare dal menù a tendina il tipo di eventoSelezionando l’evento Scenario verrà attivato il relativo campo> Cliccare il pulsante per selezionare lo scenario volutooppure
31cliccare il pulsanteper impostare la parzializzazione> Verrà aperta una finestra indipendente, selezionare le zone da parzializzareNon è possibile creare scenari con nessuna zona attiva> Cliccare OkSelezionando l’evento Inseritore verrà attivato il relativo campo> Digitare il numero di inseritoreTipologia evento - DataSelezionando dal menù a tendina l’evento Data verrà attivato il relativo campo> Cliccare il pulsante> Digitare la data e l’ora di attivazione dell’automazione impostata nel campo EseguiPer impostare un’automazione che si ripeta tutti i giorni ad un’ora stabilita inserire**nei campiGiorno/Mese/Anno quindi impostare Ora e Minuti.> Cliccare OkTipologia evento - Evento da impiantoSelezionando dal menù a tendina Evento da impianto, verrà attivato il relativo campo.> Cliccare il pulsanteCon questo tipo di evento è possibile abbinare due attuazioni (open-open), la prima tramite la finestraindipendente attivabile dal campo Evento da impianto e la seconda come per le altre tipologiedi evento dal campo Esegui.> Verrà aperta una finestra indipendente, inserire il Comando Open utilizzando la configurazioneguidata oppure digitando direttamente il comando nella sezione Manuale> Cliccare Ok
<strong>TiSecurityPolyx</strong>32Esempio automazione- Accensione luci “Ambiente 3” al verificarsi di un allarme intrusione.12345Procedura:1 Attivare l’automazione2 Digitare il nome di riferimento dell’automazione (es. ON Luci sala)3 Selezionare la tipologia di evento Allarme4 Selezionare l’evento Intrusione5 Inserire il Comando open che attiverà l'automazione a seguito dell’evento IntrusioneConfigurazione Guidata:> Selezionare Sistema ILLUMINAZIONE> Selezionare Azione ON> Selezionare Destinazione AMBIENTE 3> Cliccare il pulsante OkInserimento Manuale:> Digitare *1*1*3##> Cliccare il pulsante Ok
33Esempio automazione- Abbassare le tapparelle alle ore 22:30 di ogni giorno.12345Procedura:1 Attivare l’automazione2 Digitare il nome di riferimento dell’automazione (es. Sera)3 Selezionare la tipologia di evento Data4 Inserire la data e l’oraPer impostare un’automazione che si ripeta tutti i giorni ad un’ora stabilita inserire** neicampi Giorno/Mese/Anno quindi impostare Ora e Minuti.> Cliccare il pulsante Ok5 Inserire il Comando open che attiverà l'automazione a seguito dell’evento DataConfigurazione Guidata:> Selezionare Sistema AUTOMATISMI> Selezionare Azione GIU> Selezionare Destinazione GENERALE> Cliccare il pulsante OkInserimento Manuale:> Digitare *2*2*0##> Cliccare il pulsante Ok
<strong>TiSecurityPolyx</strong>34Esempio automazione- Spegnimento luci Ambiente 4 quando viene alzata la tapparella (es. punto luce 11).12345Procedura:1 Attivare l’automazione2 Digitare il nome di riferimento dell’automazione (es. Giorno)3 Selezionare la tipologia di evento Evento da impianto4 Inserire il Comando open che genererà dell’automazione.Configurazione Guidata:> Selezionare Sistema AUTOMATISMI> Selezionare Azione SU> Selezionare Destinazione PUNTO LUCE 11> Cliccare il pulsante OkInserimento Manuale:> Digitare *2*1*11##> Cliccare il pulsante Ok5 Inserire il Comando open che costituirà l’automazione.Configurazione Guidata:> Selezionare Sistema ILLUMINAZIONE> Selezionare Azione OFF> Selezionare Destinazione AMBIENTE 4> Cliccare il pulsante OkInserimento Manuale:> Digitare *1*0*4##> Cliccare il pulsante Ok
357.3.3 Preferenze UtenteIn questa schermata vengono visualizzate le personalizzazioni consentite all’utente.È possibile modificare tutte le personalizzazioni nelle modalità descritte successivamente.Consente di inserire o modificare il codice utente della Centrale.Nella configurazione base il codice utente e manutenzione sono uguali e consentono l’accesso atutti i menù della Centrale.Effettuando la modifica del codice utente, automaticamente viene aggiornato anche il codicemanutenzione finchè quest’ultimo non viene differenziato.> Digitare il codice utente nel campo di inserimentoImposta la durata del suono delle sirene in caso di allarme, per manomissione o problemi di ricezionedel segnale SCS.> Selezionare un valore tra quelli proposti dal menù a tendinaImposta la durata del suono delle sirene in caso di allarme.> Selezionare un valore tra quelli proposti dal menù a tendinaAssegna il tempo di ritardo per l’attivazione dei sensori della zona 1. Questo consente di transitarenella zona 1, prima di disinserire l’impianto, senza attivare l’allarme.> Selezionare la durata del ritardo tra quelle proposte dal menù a tendinaAssegna il tempo di ritardo per l’attivazione dei sensori della zona 1. Questo consente di transitarenella zona 1, dopo aver inserito l’impianto, senza attivare l’allarme.> Selezionare la durata del ritardo tra quelle proposte dal menù a tendinaRegola il contrasto del display della Centrale.> Regolare il contrasto tramite le apposite frecce che appaiono cliccando sul campo.
<strong>TiSecurityPolyx</strong>367.3.4 Preferenze InstallatoreIn questa schermata vengono visualizzate le personalizzazioni riservate al solo installatore.È possibile personalizzare tutte le impostazioni nelle modalità descritte successivamente.Imposta la lingua per il display della Centrale ed i messaggi vocali> Selezionare la lingua tra quelle proposte nel menù a tendinaConsente di inserire o modificare il codice riservato all’installatore (codice manutenzione).Nella configurazione base il codice utente e manutenzione coincidono e consentono l’accesso atutti i menù della Centrale.Questa funzione consente di differenziarli al fine di consentire l’accesso al menù Manutenzionedella Centrale al solo installatore.> Digitare il codice manutenzione nel campo di inserimentoAbilita/disabilita la segnalazione (tramite il flash della sirena esterna) dell’inserimento (3 flash) e deldisinserimento (1 flash) dell’impianto antifurto .> Selezionare Si/No dal menù a tendina.Attiva/disattiva la verifica periodica delle interconnessioni tra la Centrale e i dispositivi collegati.> Selezionare Attivo/Disattivo dal menù a tendina.Imposta la Centrale come orologio Master (invia l’aggiornamento dell’ora agli altri dispositivi dell’impiantoMy Home dotati di orologio come ad esempio Touch Screen, Web Server ecc.) o comeSlave (riceve l’aggiornamento dell’ora da altri dispositivi).Nell’impianto My Home può essere impostato come Master un solo dispositivo.> Selezionare Master/Slave dal menù a tendina.Attiva/disattiva la segnalazione acustica in ingresso, in uscita o entrambe
377.3.5 Gestione chiaviLe chiavi programmate sulla Centrale possono essere personalizzate tramite questo menù; la personalizzazioneriguarda:- abilitazione/disabilitazione della chiave- assegnazione di un nome identificativo- abbinamento alla chiave di uno scenario o una determinata parzializzazione- limitazione dell'utilizzo della chiave ad alcuni giorni della settimana e/o una determinata fascia orariaDopo aver programmato le chiavi sulla Centrale attivare la Connessione con il PC e cliccare sulpulsante Ricevi per trasferire la configurazione delle chiavi a <strong>TiSecurityPolyx</strong>.Abilita/disabilita l'utilizzo della chiaveInserire un nome che identifichi la chiave in modo da poterne facilmente verificare l'utilizzo tramitela memoria eventiIndica il tipo di chiave programmato sulla Centrale: telecomando IR, tastiera o transponder
<strong>TiSecurityPolyx</strong>38Permette di abbinare alla chiave uno dei sedici scenari di parzializzazione programmabili (vediparagrafo successivo) o in alternativa un parzializzazione specifica.Inserendo l'impianto con la chiave così programmata, si attiverà lo scenario o la parzializzazionead essa abbinata.si apre il menù a tendina che permette la scelta dello scenario di par-Cliccando il pulsantezializzazionePer impostare una parzializzazione che non sia programmata come scenario selezionare Parzializzazionee cliccare il pulsante , apparirà una finestra che mostra le zone presenti nell'impianto,quelle contrassegnate dal simbolo sono attive, cliccare sul simbolo se si intende disattivarle.Non è possibile creare una parzializzazione con nessuna zona attiva.Di base le chiavi sono abilitate per essere utilizzate in qualsiasi momento; è però possibile limitarnel'uso in funzione delle esigenze dell'utilizzatore.Nell'esempio riportato sotto, l'utilizzo della chiave è stato limitato ai giorni Lunedì e Giovedì dalleore 8:30 alle11:30
397.3.6 ScenariIn questa sezione è possibile creare fino a sedici scenari di parzializzazione che l'utente potrà selezionaretramite la tastiera della Centrale in base alle proprie esigenze.Abilita/disabilita lo scenatioAssegnare un nome che identifichi lo scenario (es. perimetrale)Selezionare Parzializzazione e cliccare il pulsante , apparirà una finestra che mostra le zonepresenti nell'impianto contrassegnate dal simbolo che indica che sono attive, cliccare sul simbolose si intende disattivarle.Non è possibile creare scenari con nessuna zona attiva.
<strong>TiSecurityPolyx</strong>407.4 Configurazione della sezione ComunicatoreIn questa sezione è possibile configurare la parte della centrale relativa al Comunicatore Telefonico.Le voci presenti in questa sezione sono:• Rubrica numeri telefonici• Imposta chiamate• Funzioni telefoniche• Comandi telefoniciNella struttura ad albero appariranno evidenziati i componenti configurati e tra parentesi il loronumero.
417.4.1 Rubrica numeri telefoniciIn questa schermata e possibile configurare il numero jolly e i 10 numeri telefonici della rubrica.Numero jollyÈ il primo numero telefonico chiamato dalla Centrale al rilevamento di qualsiasi tipo di allarme(intrusione, guasto, allarme tecnico).Se il portale MyHome è abilitato, verificare che il numero jolly corrisponda a quello del portale.Se si utilizza il protocollo ADEMCO, il numero jolly deve essere quello della centrale di sorveglianzaÈ possibile abilitare/disabilitare, inserire una descrizione e un numero telefonico.Numero telefonico 1...10In questi campi è possibile memorizzare i 10 numeri telefonici della rubrica. I numeri della rubricasaranno utilizzabili (ad esempio per essere inseriti nei 4 numeri da chiamare in relazione al tipodi allarme registrato dall’impianto antifurto - vedi “Chiamate in uscita”), solo se abilitati in questamaschera.È possibile abilitare/disabilitare, inserire una descrizione e un numero telefonico.
<strong>TiSecurityPolyx</strong>427.4.2 Imposta chiamateAttenzione: i numeri telefonicida abbinare apparirannonei menù a tendina solo seprecedentemente abilitatinella schermata Rubrica numeritelefoniciIn questa schermata è possibile abbinare alcuni numeri telefonici presenti in rubrica agli eventi diallarme rilevabili dall’impianto antifurto oppure ad uno specifico evento open scelto dall’utente.Quando si verifica l'evento specificato la Centrale si attiva per chiamare i numeri telefonici ad essoabbinati e comunicha tramite un messaggio vocale (vedi il capitolo “Messaggi”), il tipo di allarmeverificatosi.Chiamate a seguito di un evento Allarme impianto e Guasto impianto> Abilitare/disabilitare l’evento> Selezionare dai menù a tendina i numeri telefonici della rubrica da abbinare all’evento(max 4 numeri)Chiamate a seguito di un evento Open> Abilitare/disabilitare l’evento> Digitare il nome di riferimento> Inserire il Comando open che originerà la chiamata> Selezionare dai menù a tendina i numeri telefonici della rubrica da abbinare all’evento(max 4 numeri)
437.4.3 Funzioni telefonicheIn questa schermata vengono visualizzate le funzioni telefoniche personalizzabili.È possibile personalizzare tutte le funzioni nelle modalità descritte successivamente.Abilita/disabilita il comunicatore ad effettuare chiamate telefoniche.> Selezionare Si/No dal menù a tendinaNel caso in cui questa funzione venisse disabilitata ed un protocollo (Portale MyHome o ADEMCO)fosse attivo, apparirà il seguente messaggio:> Cliccare il pulsante SiOra la funzione “Abilitato alle chiamate uscenti” e il servizio “Portale MyHome” sono disabilitati.Imposta il numero di squilli dopo i quali il comunicatore risponde ad una chiamata. In presenza disegreteria il numero di squilli dovrà essere superiore a quello impostato per la segreteria.> Selezionare il numero di squilli tra quelli proposti dal menù a tendinaDetermina il numero di volte che il comunicatore ripeterà le chiamate verso i numeri da cui nonha ottenuto risposta.> Selezionare il n° di cicli tra quelli proposti dal menù a tendina
<strong>TiSecurityPolyx</strong>44Imposta il tempo di ritardo prima che, a seguito di un allarme, venga avviato il ciclo di chiamate.> Selezionare il tempo di ritardo tra quelli proposti dal menù a tendinaPermette di impostare il tipo di linea.> Selezionare DTMF (linea a toni) oppure PULSE (linea ad impulsi) dal menù a tendinaImposta il tempo che intercorre tra il momento in cui viene a mancare la tensione di rete e l’avviodelle chiamate telefoniche da parte della centrale.> Selezionare il tempo di attesa tra quelli proposti dal menù a tendinaAbilita/disabilita la gestione dell'impianto antifurto tramite linea telefonica.> Selezionare dal menù a tendina:UTENTE: La gestione da remoto è consentita al solo utenteGESTORE: La gestione da remoto è consentita esclusivamente alla Centrale di sorveglianza.ON: La gestione da remoto è consentita sia all’utente che alla Centrale di sorveglianza.OFF: La gestione da remoto è disabilitata.Informa il comunicatore che sulla linea telefonica è installata una segreteria.> Selezionare Si/No dal menù a tendinaAbilita/disabilita la possibilità di inviare messaggi vocali da remoto nell’ambiente (tramite l’altoparlantedella Centrale e se collegato, dall’impianto diffusione sonora) e la funzione di ascoltoambientale tramite il microfono della Centrale.> Selezionare Si/No dal menù a tendinaAssegna il tempo di attesa tra una chiamata e la successiva.> Selezionare il tempo di attesa tra quelli proposti dal menù a tendinaAbilita/disabilita le chiamate di teleassistenza in ingresso per centrali di sorveglianza che utilizzanoil protocollo ADEMCO.La Teleassistenza è possibile solamente se la centrale 3485 è in modalità “Test sistema”.> Selezionare Si/No dal menù a tendina
457.4.4 BloccoIn questa schermata è possibile, tramite le opzioni disponibili nel menù a tendina “Abilitazione”, decideredi non bloccare i comandi open da remoto, di bloccarli tutti oppure di impostare fino a 4 comandiOpen che non potranno essere eseguiti da remoto.> Selezionare dal menù a tendina “Abilitazione” la tipologia di bloccoSelezionando “Personalizzato” sarà possibile definire i filtri come illustrato di seguito.> Inserire una descrizione per il filtro> Inserire il comando open che siintende bloccare.
<strong>TiSecurityPolyx</strong>467.4.5 Protocollo - Portale My HomeIn questa schermata vengono visualizzate le impostazioni per la gestione dell’impianto tramite ilportale MyHome.> In Tipologia selezionare Portale MyHome.> Digitare la password Open per l’accesso all’impianto.> Digitare l’Identificativo Impianto fornito dal portale MyHome.Abilitando il Portale My Home, se la Centrale non è “Abilitata alle chiamate uscenti” apparirà ilseguente messaggio:> Eseguire le operazioni descritte nel messaggio e ripetere l’operazioneAbilitando il Portale My Home è necessario impostare come numero Jolly il numero telefonicodel portale
477.4.6 Protocollo - ADEMCOQuesta impostazione permette l’invio automatico delle segnalazioni di allarmi ed eventi a centralidi vigilanza che utilizzano il protocollo Contact ID.Attenzione: il protocolloADEMCO può essere attivatosolamente se la Centraleè "Abilitata alle chiamateuscenti"> In Tipologia selezionare Servizio ADEMCO> Inserire l'identificativo ADEMCO fornito dalla centrale di sorveglianza> Selezionare il livello del servizio di sorveglianza (consultare la tabella)LivelloAdemcoEventi segnalati alla Centrale di sorveglianza1 Allarmi intrusione, antipanico e manomissione2 Come liv. 1 + segnalazioni di sistema (es. batteria guasta, mancanza rete)3 Come liv. 2 + allarmi tecnici (comandi ausiliari)4 Come livello 3 + eventi di inserimento e disinserimento
<strong>TiSecurityPolyx</strong>487.4.7 Test lineaLa Centrale può essere programmata per verificare il funzionamento della linea telefonica con lafrequenza ed all'orario impostati.> Impostare la frequenza con cui si intende effettuare il test> Inserire Ora e Minuto d'inizio del test
497.4.8 Comandi telefoniciIn questa schermata è possibile impostare i comandi telefonici che in seguito potranno essereeseguiti dall’utente utilizzando dei codici semplificati composti da sole 4 cifre, tramite la tastieradella Centrale oppure tramite telefono.> Abilitare/disabilitare il comando> Digitare il nome di riferimento> Inserire il codice open relativo al comando.In questo caso l’utente digitando da remoto il comando 9911, accenderà le luci dell’ingresso, mentredigitando 9901 le spegnerà.Limitatamente ai primi 4 comandi telefonici, l’utente ha la possibilità di registrare un messaggiovocale personalizzato (vedi capitolo Messaggi ).
<strong>TiSecurityPolyx</strong>508. Messaggi In questa sezione è possibile gestire i messaggi vocali che vengono inviati dalla Centrale ai numeritelefonici impostati quando si verifica un particolare evento oppure come risposta a comanditelefonici inviati dall’utente.8.1 Area di lavoroNelle schermate della sezione Messaggi appaiono i messaggi relativi alla tipologia selezionata nelmenù inferiore (Messaggi fissi, Presentazione, Chiamate personalizzabili, Comandi telefonici), èpossibile richiamare le varie maschere cliccando i relativi pulsanti.Le schermate sono divise in due colonne, nella colonna Messaggio sono elencati con una strutturaad albero i messaggi, nella colonna Contenuto è possibile inserire un nome che identifichi ilmessaggio.I messaggi presenti avranno uno sfondo di colore verde.Nella parte superiore delle schermate è presente una barra di gestione dei messaggi e nella parteinferiore una zona in cui appariranno varie informazioni relative al messaggio selezionato.Invia un messaggioalla CentraleRiceve tutti i messaggidalla CentraleFerma la riproduzione/registrazionedi un messaggioRiproduce un messaggio dall’altoparlantedella CentraleI mpor ta unfile audioR i p r o d u c e u nmessaggioRegistra unmessaggioMessaggio (durata messaggio)Esempio del contenuto vocale del messaggioDescrizione della funzione del messaggio
518.2 Scambiare messaggi vocali con la Centrale8.2.1 Inviare messaggi vocaliQuesta funzione permette di inviare uno o più messaggi alla Centrale.> Eseguire la procedura di Connessione con la Centrale> Selezionare spuntando la casella a lato del messaggio il messaggio da inviareoppure per selezionare tutti i messaggi> Selezionare dal menù Modifica la voce Seleziona tutti i messaggi oSeleziona tutti i messaggi fissi in base alle esigenze> Cliccare dalla barra di gestione dei messaggi il pulsante Inviaattendere il termine della procedura
<strong>TiSecurityPolyx</strong>528.2.2 Ascoltare i messaggi dall’altoparlante della centraleQuesta funzione permette di ascoltare il messaggio selezionato tramite l’altoparlante della Centrale.> Eseguire la procedura di Connessione con la Centrale.> Selezionare un messaggio, il messaggio verrà evidenziato.> Cliccare dalla barra di gestione dei messaggi il pulsante Ascolta.Il messaggio verrà riprodotto dall’altoparlante della Centrale.8.2.3 Ricevere messaggi vocaliQuesta funzione permette di ricevere tutti i messaggi presenti nella centrale.> Eseguire la procedura di Connessione con la centrale.> Cliccare dalla barra di gestione dei messaggi il pulsante Ricevi.Apparirà il seguente messaggioAttenzione: i messaggi presentinel file di progetto correnteverranno sovrascritti.> Cliccare il pulsante SiTerminata la procedura i messaggi vocali della Centrale saranno disponibili nella sezione Messaggiper eventuali modifiche o verifiche.
538.3 Comandi per la gestione dei messaggi8.3.1 Importare un file audioQuesta funzione permette di importare un file audio.> Selezionare un messaggio, il messaggio verrà evidenziato.> Cliccare dalla barra di gestione dei messaggi il pulsante Importa wavApparirà la seguente schermata> Selezionare il file audio (.wav) da cui si desidera importare i messaggi,Nella directory di istallazione è presente la cartella “Wave”, dove sono contenuti i messaggi vocalisuddivisi in cartelle secondo la lingua.Il file audio deve avere le seguenti caratteristiche:- durata massima come indicato nella descrizione (...sec.)- tipo .wav- campionamento: PCM 8Khz- risoluzione: 8 bit Mono> Cliccare il pulsante Apri8.3.2 Riprodurre un messaggio vocaleQuesta funzione permette di riprodurre un messaggio tramite l'altoparlante del pc> Selezionare un messaggio, il messaggio verrà evidenziato> Cliccare dalla barra di gestione dei messaggi il pulsante Ascoltail messaggio verrà riprodotto> Cliccare dalla barra di gestione dei messaggi il pulsante Stop per fermare8.3.3 Registrare un messaggio vocaleQuesta funzione permette di registrare un messaggio> Selezionare un messaggio, il messaggio verrà evidenziato> Cliccare dalla barra di gestione dei messaggi il pulsante Registra> Iniziare la registrazione parlando con voce normale da un microfono collegato al pcLa registrazione terminerà automaticamente allo scadere del tempo prefissato per il messaggio.8.3.4 Ripristino messaggi vocaliQuesta funzione permette di ripristinare i messaggi vocali preimpostati per la Centrale> Selezionare dal menu Modifica la voce Carica i messaggi audio predefinitiVerranno ripristinati i messaggi audio predefiniti sovrascrivendo quelli del progetto corrente.
<strong>TiSecurityPolyx</strong>549. Aggiorna Firmware Questa funzione permette di eseguire l’aggiornamento del software base permanente (firmware)presente nella centrale tramite revisioni distribuite da <strong>BTicino</strong>> Selezionare dal menù Strumenti la voce Aggiorna FirmwareApparirà la schermata Download FirmwareApre un filedi aggiornamentoInterrompe la proceduradi aggiornamento.Viene attivato dopo ilcaricamento del fileEsce dallaschermataSeleziona la portaseriale del pc a cui ècollegata la CentraleFile di aggiornamentocaricatoAvvia la procedura di aggiornamento.Viene attivato dopo il caricamento del fileVisualizza una maschera contenenteinformazioni relativeal FirmwareVisualizza il log delleattività eseguite duranteil downloadI comandi sopra descritti sono disponibili anche dai menù a tendina File e Strumenti.> Cliccare il pulsante Seleziona file
55Apparirà la seguente schermata> Selezionare il file di aggiornamento (.fwz)> Cliccare il pulsante ApriIl pulsante Aggiorna è ora disponibile> Selezionare dal menù a tendina Porta la porta seriale del pc a cui si intende collegare la Centrale.> Cliccare il pulsante AggiornaApparirà il seguente messaggioEseguire le operazioni richieste e successivamente cliccare il pulsante OK
OFFONOFFON<strong>TiSecurityPolyx</strong>56Entrare nel menùm a n u t e n z i o n edella CentraleInterruttore a slittaART.3485_T1BUSCliccare il pulsante OKPosizionare l’interruttorea slitta su offCollegare il cavo di programmazione ad una porta seriale o USBdel pc ed al connettore a 6 vie della Centrale.Premere il pulsante di reset.Pulsante di resetbabART.3485_T1Art. 3559BUSArt. 335919L'applicativo esegue una comparazione tra la versione del firmware selezionato e quello dellaCentrale.Se il firmware selezionato è di una versione precedente a quello della Centrale apparirà un avvisoper terminare l'aggiornamento cliccare su NO> Scollegare il cavo di programmazione e premere OK
57Se il firmware selezionato è più recente di quello della Centrale, la procedura di aggiornamentoproseguirà senza che appaiano altri messaggiAl termine della procedura apparirà il seguente messaggio accompagnato da un avviso sonoro> Scollegare il cavo di programmazione dalla Centrale> Cliccare il pulsante OK> Premere il pulsante di reset della CentraleIl firmware della Centrale è ora aggiornato.Una volta terminato l’aggiornamento è possibile, cliccando su Dettagli, visualizzare una finestra incui sono elencate le attività svolte durante l’operazione di download del firmware.
<strong>BTicino</strong> SpAVia Messina, 3820154 Milano - Italiawww.bticino.itServizio ClientiNumero Verde800-293000<strong>BTicino</strong> SpA si riserva il diritto di variare in qualsiasi momento i contenuti del presente stampato e di comunicare, in qualsiasi forma e modalità, i cambiamenti apportati.