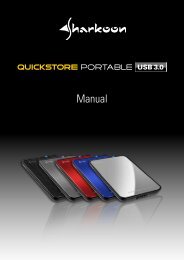USB LANPORT 100 / 400 - Sharkoon
USB LANPORT 100 / 400 - Sharkoon
USB LANPORT 100 / 400 - Sharkoon
- No tags were found...
Create successful ePaper yourself
Turn your PDF publications into a flip-book with our unique Google optimized e-Paper software.
Indice1. Caratteristiche2. Parti ed accessori3. Descrizione del dispositivo4. Operazioni preliminari4.1 Installazione dell’hardware4.2 Installazione del software (Windows come esempio)5. Interfaccia5.1 Barra del menu dell’interfaccia5.1.1 Il menu File5.1.1.1 Il menu secondario Setting (Impostazioni)5.1.1.2 Uscita dal programma (Voce Quit (Uscita))5.1.2 Il menu View (Visualizza)5.1.3 Il menu Help (Guida)5.2 I menu contestuali5.2.1 Il menu contestuale del server <strong>USB</strong>5.2.1.1 Backup Firmware (Backup del Firmware)5.2.1.2 Update Firmware (Aggiornamento del Firmware)5.2.1.3 Change Password (Modifica della password)5.2.1.4 Restart Server (Riavvio del server)5.2.2 Il menu contestuale dei dispositivi <strong>USB</strong>6. Configurazione via interfaccia web6.1 Device Status (Stato del dispositivo)6.2 Network (Rete)6.3 Reset Device (Ripristino del dispositivo)6.4 Factory Default (Impostazioni predefinite)6.5 Firmware Update (Aggiornamento del firmware)6.6 Password Change (Modifica della password)7. Note importanti8. Esempi d’uso (Windows XP)ITALIANO<strong>USB</strong> <strong>LANPORT</strong> <strong>100</strong> / <strong>400</strong>
Caro Cliente,Congratulazioni per l’acquisto di un prodotto d’alta qualitàSHARKOON. Per una lunga durata del prodotto, e per sfruttarlo appieno,raccomandiamo di leggere completamente questo manuale.ITALIANOSi diverta con il nuovo prodotto!SHARKOON Technologies GmbH1. Caratteristiche• Server <strong>USB</strong> 1 porta (<strong>USB</strong> LANPort <strong>100</strong>) o 4 porte (<strong>USB</strong> LANPort <strong>400</strong>)• Allows connecting any <strong>USB</strong> device to a LAN• Suitable for any <strong>USB</strong> devices (e.g. <strong>USB</strong> sticks, <strong>USB</strong> printers, externalhard disk drives etc.)• Interfacce esterne (<strong>USB</strong> LANPort <strong>100</strong>): 1 <strong>USB</strong> 2.0, 1 LAN (RJ-45)• Interfacce esterne (<strong>USB</strong> LANPort <strong>400</strong>): 4 <strong>USB</strong> 2.0, 1 LAN (RJ-45)• Compact design• Power LED and reset button<strong>USB</strong> <strong>LANPORT</strong> <strong>100</strong> / <strong>400</strong>
2. Parti ed accessoriITALIANOABCD• <strong>USB</strong> LANPort (A)• Adattatore di corrente (B)• Cavo patch (C)• CD strumenti che include il software ed il manuale completo (PDF / D)<strong>USB</strong> <strong>LANPORT</strong> <strong>100</strong> / <strong>400</strong>
3. Descrizione del dispositivo<strong>USB</strong> LANPort <strong>100</strong> <strong>USB</strong> LANPort <strong>400</strong>ITALIANOBAACDBEDEABABEDCDCEA – Connettore di rete (RJ-45)B – Connessione alimentazione (5 V / CC)C – Tasto di ripristinoD – LED alimentazioneE – Connettori <strong>USB</strong><strong>USB</strong> <strong>LANPORT</strong> <strong>100</strong> / <strong>400</strong>
4. Operazioni preliminari4.1 Installazione dell’hardwareITALIANO1. Collegare il cavo patch fornito in dotazione al connettore di rete di<strong>USB</strong> LANPort ed allo switch/hub/router/PC o simile.2. Collegare l‘adattatore di corrente fornito in dotazione a <strong>USB</strong> LANPorte l‘altra estremità ad una presa a muro. Il dispositivo si avvierà automaticamente.4.2 Installazione del software (Windows comeesempio)1. Inserire il CD strumenti fornito in dotazione nell‘unità CD/DVD.2. Usare le risorse di Windows per aprire la directory del CD strumenti.3. Fare doppio clic (col tasto sinistro del mouse) su “Setup.exe”.L‘installazione si avvierà.Seguire le istruzioni della procedura guidata.4. Sarà richiesto d riavviare il PC per completare l’installazione. Confermare la richiesta.5. Dopo avere riavviato il sistema, sul desktop apparirà la seguente icona:Fare doppio clic (col tasto sinistro del mouse) su questa icona peravviare il software.Nota:È necessario installare questo software server su ciascun PC che sivuole usare per accedere a <strong>USB</strong> LANPort.6. Collegare i dispositivi <strong>USB</strong> alle porte <strong>USB</strong> di <strong>USB</strong> LANPort.<strong>USB</strong> <strong>LANPORT</strong> <strong>100</strong> / <strong>400</strong>
Nota:Il software rileverà automaticamente il server <strong>USB</strong> collegato ed idispositivi associati. Inoltre il server <strong>USB</strong> supporta l’assegnazioneautomatica e manuale degli indirizzi IP; l’assegnazione automaticadegli indirizzi a mezzo DHCP è selezionata per impostazione predefinita.Nel caso il firewall ne faccia richiesta durante la procedurad’installazione, consentire al server <strong>USB</strong> di accedere alle rispettiverisorse di rete.ITALIANO5.1 Barra del menu dell’interfaccia5.1.1 Il menu FileIl menu File mette a disposizione il menu secondario “Setting” (Impostazioni)e la voce “Quit” (Esci).5.1.1.1 Il menu secondario Setting (Impostazioni)Il menu secondario Setting (Impostazioni) mette a disposizione le voci“Polling Interval” (Intervallo polling) “Receive Disconnect Request” (Ricevirichiesta di disconnessione), come anche il menu secondario “Languages”(Lingue).<strong>USB</strong> <strong>LANPORT</strong> <strong>100</strong> / <strong>400</strong>
1. Il menu secondario “Languages” (Lingue):Scegliere la lingua voluta per l’interfaccia dal menu a comparsa.2. La voce “Polling Interval” (Intervallo polling):Questa voce permette di definire se e con quale intervallo il server<strong>USB</strong> controllerà lo stato dei dispositivi <strong>USB</strong> collegati.Dopo avere selezionato questa voce di menu, si aprirà la finestra chesegue:ITALIANOInserire “0” per disabilitare questa funzione.Inserire qualsiasi valore > 20 secondi per attivare questa funzione edimpostare l’intervallo.3. La voce “Receive Disconnect Request” (Ricevi richiesta di disconnessione):Nel caso un dispositivo sia in uso da parte dell’utente A, e l’utenteB vuole accedere simultaneamente a questo dispositivo, l’utente Apuò inviare la seguente richiesta all’utente B:<strong>USB</strong> <strong>LANPORT</strong> <strong>100</strong> / <strong>400</strong>
ITALIANOLa ricevuta di questa richiesta automatizzata può essere attivata/disattivataqui.5.1.1.2 Uscita dal programma (Voce Quit (Uscita))Selezionare la voce di menu Quit (Esci) per uscire dal programma.5.1.2 Il menu View (Visualizza)Il menu View (Visualizza) mette a disposizione le voci “Servers And Devices”(Server e dispositivi) e “Devices Only” (Solo dispositivi).1. La voce “Servers and Devices” (Server e dispositivi):Selezionare questa opzione per visualizzare nell’interfaccia il Server<strong>USB</strong> ed i dispositivi <strong>USB</strong> collegati.2. La voce “Devices Only” (Solo dispositivi):Se è selezionata questa opzione, l’interfaccia visualizzerà solo i dispositivi<strong>USB</strong> collegati.<strong>USB</strong> <strong>LANPORT</strong> <strong>100</strong> / <strong>400</strong>
5.1.3 Il menu Help (Guida)ITALIANOUsando la voce “About” (Informazioni) si può accedere alle informazionidi alcuni programmi.5.2 I menu contestualiNell’interfaccia, facendo clic col tasto destro del mouse sulla voce del server<strong>USB</strong> o dei dispositivi, si accede ai relativi menu contestuali.Il menu contestuale dei dispositivi varia in base alla disponibilità (iconaverde) o al blocco (icona rossa) del dispositivo.<strong>USB</strong> <strong>LANPORT</strong> <strong>100</strong> / <strong>400</strong>
5.2.1 Il menu contestuale del server <strong>USB</strong>ITALIANOABCDEA – Inserire qui un nome per il server <strong>USB</strong>B – DHCP selezionato (assegnazione manuale degli indirizzi IP disattivata)/ DHCP deselezionato (assegnazione manuale degli indirizziIP attivata)C – Definire quali porte devono essere collegate automaticamentedurante l’avvio del programmaD – Il tasto “Set” (Imposta) permette di salvare le modifiche, mentreil tasto “Cancel” (Annulla) le annulla.E – Le voci “Backup Firmware” (Backup del Firmware), “UpdateFirmware” (Aggiornamento del Firmware), “Change Password”(Cambia password) e “Restart Server” (Riavvia server).<strong>USB</strong> <strong>LANPORT</strong> <strong>100</strong> / <strong>400</strong>
5.2.1.1 Backup Firmware (Backup del Firmware)Il server <strong>USB</strong> offre la possibilità di eseguire il backup del firmware.La finestra a comparsa Backup Firmware (vedi sotto) offre già un percorsodi destinazione del file di backup. Il tasto “Browse” (Sfoglia) permette dimodificare il percorso predefinito. Il tasto “Submit” (Invia) avvia il backup,mentre il tasto “Cancel” (Annulla) termina l’azione.ITALIANO5.2.1.2 Update Firmware (Aggiornamento del Firmware)Nel caso sia disponibile più di una versione del firmware del server <strong>USB</strong>,usando questa la voce Update Firmware si può aggiornare la versionecorrente del firmware. Usando il tasto “Browse” (Sfoglia) si seleziona laversione aggiornata salvata sul computer locale. Il tasto “Submit” (Invia)avvia la procedura d’aggiornamento, mentre il tasto “Cancel” (Annulla)la termina.La versione corrente del firmware può essere scaricata dal sito:www.sharkoon.com.5.2.1.3 Change Password (Modifica della password)Nella finestra Change Password (vedi sotto) si può assegnare una nuovapassword.Questa password è richiesta per configurare diverse impostazioni del server<strong>USB</strong>.<strong>USB</strong> <strong>LANPORT</strong> <strong>100</strong> / <strong>400</strong>
ITALIANO5.2.1.4 Restart Server (Riavvio del server)Selezionare la voce Restart Server per riavviare il server <strong>USB</strong>. Il riavviopotrebbe essere necessario quando il server non reagisce, oppure quandosi verificano altri errori.Il riavvio può anche essere forzato premendo il tasto di ripristino del dispositivo.5.2.2 Il menu contestuale dei dispositivi <strong>USB</strong>1. La voce “Details” (Dettagli) visualizza alcune informazioni sul dispositivocollegato.<strong>USB</strong> <strong>LANPORT</strong> <strong>100</strong> / <strong>400</strong>
2. La voce “Request Disconnect” (Richiedi disconnessione) è usata perinviare un messaggio all’utente corrente di un dispositivo bloccatoper chiedergli di sbloccarlo:ITALIANOQuesta voce appare solo quando il dispositivo è bloccato (iconarossa).6. Configurazione via interfaccia web1. Avviare il software del server <strong>USB</strong> facendo doppio clic (col tastosinistro del mouse) sull’icona del programma.2. Avviare il browser.3. Inserire l’indirizzo IP del server <strong>USB</strong> (senza “http://” o “www” davanti)nella barra dell’indirizzo del browser. L’indirizzo IP assegnato alserver <strong>USB</strong> può essere trovato nell’interfaccia del programma delserver <strong>USB</strong>:Oppure nel menu contestuale del server <strong>USB</strong>:<strong>USB</strong> <strong>LANPORT</strong> <strong>100</strong> / <strong>400</strong>
Diversamente si può selezionare la voce del server <strong>USB</strong> nell’interfacciae fare clic su “Config” (Configurazione):ITALIANO4. Il browser visualizzerà l’interfaccia web del server <strong>USB</strong>.<strong>USB</strong> <strong>LANPORT</strong> <strong>100</strong> / <strong>400</strong>
6.1 Device Status (Stato del dispositivo)ITALIANOABCA – Fare clic col tasto sinistro del mouse per selezionare le rispettivevoci.B – Questa area visualizza varie informazioni sul server <strong>USB</strong>: ServerName (Nome del server), Manufacturer (Produttore), Model(Modello), Firmware Version (Versione del firmware) e ServerUp-Time (Durata attività del server) (tempo trascorso dall’avviodel server).C – Questa area visualizza varie informazioni sui dispositivi collegati:Device Name (Nome del dispositivo), Link Status (Stato delcollegamento), Device Status (Stato del dispositivo) e CurrentUser (Utente corrente).<strong>USB</strong> <strong>LANPORT</strong> <strong>100</strong> / <strong>400</strong>
6.2 Network (Rete)ITALIANOABCDA – Fare clic col tasto sinistro del mouse per selezionare le rispettivevoci.B – Questa area visualizza lo stato corrente della rete: IP Setting(Impostazione IP) (assegnazione automatica o manualedell’indirizzo IP), IP Address (Indirizzo IP) (Indirizzo IP assegnatodal server), Subnet Mask, MAC Address (Indirizzo MAC)(l’indirizzo MAC del server).C – Questa area permette di configurare le impostazioni di rete.La voce “DHCP Setting” (Impostazione DHCP) permette di definirese l’indirizzo di rete è assegnato automaticamente (Enable(Abilita)) o manualmente (Disable (Disabilita)).Le impostazioni manuali sono inserite nei campi di “IP Address”(Indirizzo IP) e “Subnet Mask”.Il campo “Server Name” (Nome server) permette di definire ilnome del server.Per proteggere le impostazioni del server da modifiche indesiderate,è necessario assegnare una “Password”.D – Il tasto “Submit” (Invia) salva le modifiche, mentre il tasto“Clear” (Cancella) le annulla.<strong>USB</strong> <strong>LANPORT</strong> <strong>100</strong> / <strong>400</strong>
6.3 Reset Device (Ripristino del dispositivo)ITALIANOABA – Fare clic col tasto sinistro del mouse per selezionare le rispettivevoci.B – Eseguire il ripristino dopo avere inserito la password assegnatanel campo “Password” e confermare facendo clic sul tasto“Submit” (Invia).6.4 Factory Default (Impostazioni predefinite)ABA – Fare clic col tasto sinistro del mouse per selezionare le rispettivevoci.B – Per recuperare le impostazioni predefinite, inserire la passwordnel campo “Password” e confermare facendo clic sul tasto“Factory Default” (Impostazioni predefinite).<strong>USB</strong> <strong>LANPORT</strong> <strong>100</strong> / <strong>400</strong>
6.5 Firmware Update (Aggiornamento del firmware)ITALIANOABA – Fare clic col tasto sinistro del mouse per selezionare le rispettivevoci.B – Per seguire l’aggiornamento del firmware, scaricare il rispettivosoftware dal nostro sito e salvarlo sul computer locale. Poi, inserirela relativa password (vedi sopra) nel campo “Password” eselezionare il percorso dove caricare il file d‘aggiornamentousando il tasto “Search” (Cerca).C – Il tasto “Submit” (Invia) conferma ed avvia la procedurad’aggiornamento, mentre il tasto “Clear” (Cancella) annullal’operazione.C6.6 Modifica della passwordAB<strong>USB</strong> <strong>LANPORT</strong> <strong>100</strong> / <strong>400</strong>
A – Fare clic col tasto sinistro del mouse per selezionare le rispettivevoci.B – Per cambiare la password corrente inserirla nel campo “CurrentPassword” (Password corrente), poi inserire la nuova passwordnel campo “New Password” (Nuova password). Confermare lanuova password scrivendola di nuovo nel campo “Confirm NewPassword” (Conferma nuova password); fare clic col tasto sinistrodel mouse sul tasto “Submit” (Invia) per completare laprocedura.ITALIANO7. Note importanti1. Dopo avere installato e configurato correttamente <strong>USB</strong> LANPort(come descritto in precedenza) collegare qualsiasi dispositivo <strong>USB</strong> aiconnettori <strong>USB</strong> del dispositivo.2. È necessario installare il software server su ciascun PC che si vuoleusare per accedere a <strong>USB</strong> LANPort.3. Il sistema operativo tratterà i dispositivi <strong>USB</strong> collegati come sefossero collegati direttamente al PC. Questo vuole dire che sul sistemapotrebbe essere necessario dovere installare dei driver (e.g. idriver della stampante); per altri dettagli fare riferimento ai manualidei rispettivi dispostivi.4. Poiché i dispositivi saranno gestiti come hardware collegato direttamente,suggeriamo di rimuovere i dispostivi d’archiviazione <strong>USB</strong>(chiavette <strong>USB</strong>, dischi esterni, eccetera) usando la funzione “Safelyremove hardware” (Rimozione sicura dell’hardware) prima di terminarela connessione usando il tasto “Disconnect” (Disconnetti).Anche il software del server darà lo stesso suggerimento mostrandoil seguente messaggio:<strong>USB</strong> <strong>LANPORT</strong> <strong>100</strong> / <strong>400</strong>
Altri dispositivi <strong>USB</strong> come stampanti, scanner, eccetera, non richiedonoquesta proceduta e possono essere scollegati direttamente.5. La traduzione <strong>USB</strong> a IP può provocare una diminuzione della velocitàdi trasferimento rispetto al normale funzionamento dei dispositivi<strong>USB</strong>; questa è provocata da mezzi tecnici.ITALIANO8. Esempi d’uso (Windows XP)L’utente A di questo desktop vuole accedere alla chiavetta <strong>USB</strong> collegatadirettamente a <strong>USB</strong> LANPort.A questo scopo esegue il software del server che è già stato installato sulsuo sistema.L’interfaccia del software del server visualizzerà il server <strong>USB</strong> ed i dispositiviassociati.L’icona verde indica che il dispositivo è disponibile (Figura 1).fig. 1<strong>USB</strong> <strong>LANPORT</strong> <strong>100</strong> / <strong>400</strong>
Per accedere al dispositivo, l’utente A lo seleziona (1 clic col tasto sinistrodel mouse) e poi fa clic (col tasto sinistro del mouse) sul tasto “Connect”(Connetti).Il sistema operativo installerà tutti i driver necessari e poi la chiavetta<strong>USB</strong> sarà mostrata come una unità rimovibile nelle risorse di Windows(Figura 2).ITALIANOfig. 2Adesso, l’utente A ha accesso alla chiavetta <strong>USB</strong> e può usarla come sefosse collegata direttamente al suo PC.Anche l’utente B vuole accedere alla chiavetta <strong>USB</strong> collegata direttamentea <strong>USB</strong> LANPort. L’utente B esegue il software del server che è già statoinstallato sul suo sistema.L‘interfaccia visualizzerà il server <strong>USB</strong> ed i dispositivi associati.L’icona rossa indica che il dispositivo è attualmente in uso e non è disponibile;il tasto “Connect” (Connetti) è disabilitato e di colore grigio (Figura3).<strong>USB</strong> <strong>LANPORT</strong> <strong>100</strong> / <strong>400</strong>
ITALIANOfig. 3Usando il menu contestuale dei dispositivi (Figura 4), l’utente B può inviareuna richiesta (Figura 5) all’utente A che sta attualmente bloccando(usando) il dispositivo.fig. 4<strong>USB</strong> <strong>LANPORT</strong> <strong>100</strong> / <strong>400</strong>
ITALIANOfig. 5Questa richiesta sarà visualizzata sullo schermo dell’utente A. L’utente Apuò decidere se accettare di sbloccare (smettere di usare) il dispositivo facendoclic su “Yes” (Sì), oppure se non accettare la richiesta (e continuaread usare il dispositivo) facendo clic su “No”.Appena l’utente A sblocca il dispositivo, l’utente B riceverà il seguentemessaggio e potrà “Connect” (Connetti) al dispositivo.Quando all’utente B non serve più il dispositivo lo può sbloccare, puòannullare la connessione usando il tasto “Disconnect” (Disconnetti) permettendoad altri di usarlo.<strong>USB</strong> <strong>LANPORT</strong> <strong>100</strong> / <strong>400</strong>
Avviso:<strong>Sharkoon</strong> non si assume alcuna responsabilità per potenziali perdite deidati, in modo particolare quelle provocate da un trattamento inappropriato.Tutti i prodotti e le descrizioni riportate sono marchi e/o marchi registratidei rispettivi produttori e sono riconosciti come protetti.ITALIANOA seguito della politica continuata di miglioramento del prodotto della<strong>Sharkoon</strong>, il design e specifiche sono soggetti a cambiamenti senza preavviso.Le specifiche dei prodotti possono variare in base ai diversi paesi.I diritti legali del software fornito in dotazione appartengono al legittimoproprietario. Esaminare i termini de contratto di licenza del produttoreprima di usare il software.Tutti i diritti sono riservati e, in modo particolare (anche per gli estratti)per traduzioni, ristampe, riproduzione tramite copia e latri mezzi tecnici.L’inosservanza comporterà il pagamento di rimborsi.Tutti i diritti sono riservati e, in modo particolare in caso di assegnazionedi brevetti. Diritto riservato sui mezzi di consegna e sulle modifiche tecniche.© SHARKOON Technologies GmbH 2009www.sharkoon.com<strong>USB</strong> <strong>LANPORT</strong> <strong>100</strong> / <strong>400</strong>