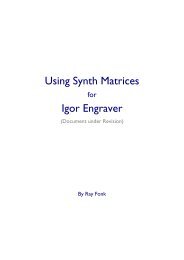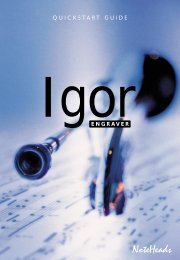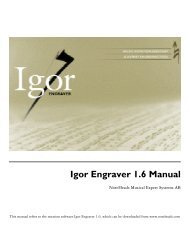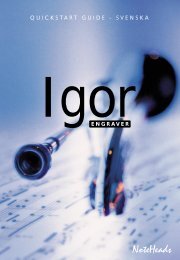QUICKSTART GUIDE - ITALIANO - Igor Engraver
QUICKSTART GUIDE - ITALIANO - Igor Engraver
QUICKSTART GUIDE - ITALIANO - Igor Engraver
You also want an ePaper? Increase the reach of your titles
YUMPU automatically turns print PDFs into web optimized ePapers that Google loves.
Design of Multi-Parallel Drive Techniquefor System with Numbers of Permanent MagnetSynchronous MotorsTsuyoshi NaganoNagaoka University of TechnologyNiigata, Japanngn244@stn.nagaokaut.ac.jpAbstract— This paper discusses a multi-parallel drive system,which uses two types of inverters; A main inverter with V/fcontrol and numbers of auxiliary inverter with vector controland damping control to control multiple numbers of PermanentMagnet Synchronous Motors (PMSMs). In addition, in PMSMs,the auxiliary windings are placed in the slots together with theconventional windings. The auxiliary windings are used in theauxiliary inverter with damping control to suppress the torquevibration when the motor speed is converged. From thesimulation and experimental results, the proposed systemachieves a stable operation with two parallel connected PMSMs.Furthermore, the experimental results demonstrate theeffectiveness of the proposed system even if the output power ofthe auxiliary inverter is less than 10% of the main inverter.Moreover, the relationship among the response of the dampingcontrol, the overshoot of the motor speed and the powercapacity of the auxiliary inverter are investigated in simulationand experiments. From the results, it can be confirmed that ifthe application requires a slow response of the motor speed, thesmaller power capacity of the auxiliary inverter can be designedto be 10% compared with the main inverter capacity.I. INTRODUCTIONRecently, driving multiple motors at a time shows goodinterests in community. One of the techniques to drivemultiple motors in parallel is to employ one large powercapacity inverter. One of the advantages of parallel motordrive by one large power capacity inverter is to be able toreduce the numbers of the inverter and system cost. Multiplenumbers of parallel connected induction motor can be drivenby one large power capacity inverter. However, in the case ofPMSMs, since each pole position of the motor is different toeach other, the motor current cannot be controlled to match therotational coordinates by only one inverter. Therefore, it isdifficult to drive the parallel connected PMSMs by using onlyone inverter. Due to the difference of each pole position, phasedifferences between the rotational coordinates of the inverterand each of motor will occur eventually. In that case, thetorque vibration occurs due to the resonance between asynchronous reactance and the inertia moment of the motor.Jun-ichi ItohNagaoka University of TechnologyNiigata, Japanitoh@vos.nagaokaut.ac.jpTherefore, the torque vibration needs to be suppressed in orderto drive the PMSMs in parallel.On the other hand, in order to drive two PMSMs, twoparallel drive systems with a five-leg inverter [1-2] and a nineswitches inverter [3] have been proposed and studied [4-7].However, the numbers of parallel units are limited by thenumber of legs in the inverter. Especially, it is not practical todrive several ten units of PMSMs at the same time.In this paper, in order to drive PMSMs in parallelefficiently, multi-parallel drive system of PMSMs based onV/f control is proposed [8]. The V/f control is suitable formulti-parallel drive for PMSM because the controller does notrequire the information of the rotor position in the PMSM. Inaddition, each of the PMSM is added with auxiliary windings[9]. The auxiliary windings, which are connected to a smallpower capacity inverter, suppress the torque vibration. Thepower capacity of the auxiliary inverter is much smaller thanthat of the main inverter because the power capacity of theauxiliary windings is required as much as the vibration forsuppression. Note that the application of this proposed systemis aiming for the constant speed drive system such as beltconveyers, fans, process line control and so on. Variable speeddrive systems such as the electric train and electric vehiclesare not considered in this paper because the motor speed ineach motor is different in these applications.This paper is organized as follows; first, the configurationof the proposed parallel drive system is introduced. Next, thecontrol method of the main inverter with V/f control and theauxiliary inverter with vector control is described. Next, thesimulation and experimental results demonstrate that theproposed system can drive multiple of parallel connectedPMSMs efficiently by suppressing the torque vibration.Finally, the relationships among the response of the dampingcontrol and the overshoot of the motor speed and the powercapacity of the auxiliary inverter are clarified.
Requisiti e InstallazioneRequisiti di Sistema e Software Aggiuntivo1. Windows: Windows 95, 98, ME, NT4 o 2000, con un processore PentiumII o superiore, e almeno 64 MB di RAM. Macintosh: Qualsiasi MacintoshPower PC con MacOS 8.5 fino al 9.1 e almeno 64 MB di RAM libera. (Siraccomanda un G3 o G4.)2. Solo Macintosh: per la riproduzione via computer si deve installareQuickTime (disponibile su www.quicktime.com).3. Solo Macintosh: per gestire l’intero traffico MIDI di <strong>Igor</strong> <strong>Engraver</strong> siutilizza Open Music System (OMS). OMS è un’utilità freeware scritta daOpcode, Inc. ed è disponibile per lo scaricamento su www.noteheads.com.(In <strong>Igor</strong> <strong>Engraver</strong> è possibile creare files senza OMS, ma bisogna installarloper poterli ascoltare in riproduzione.)4. Per stampare si richiede una qualsiasi stampante Postscript o QuickDraw.5. Per leggere il manuale di <strong>Igor</strong> <strong>Engraver</strong> occorre Adobe Acrobat Reader,disponibile su www.adobe.com.6. Se <strong>Igor</strong> <strong>Engraver</strong> è scaricato da Internet, occorre StuffIt Expander suwww.aladdinsys.com per aprire il programma di installazione.Installare <strong>Igor</strong> <strong>Engraver</strong>1. Dal CD o dal file scaricato fate un doppio click su <strong>Igor</strong> <strong>Engraver</strong> Installer.2. Comparirà una finestra di installazione. Premete Next/Continue.3. La schermata successiva è il Licence Agreement. Se avete letto, compreso eapprovato il testo, premete Yes/Agree.4. Seguono le opzioni di installazione. Selezionate Easy Install (raccomandata)per installare la versione completa di <strong>Igor</strong> <strong>Engraver</strong>. Per installare soloalcuni files, scegliete Custom Installation.5. Selezionate una cartella per <strong>Igor</strong> <strong>Engraver</strong>. Premete Next/Install.6. Potrebbe comparire una finestra di personalizzazione. Riempite i campi epremete Next.7. A seconda del sistema utilizzato, potrebbero comparire ulteriori finestre.Seguite semplicemente le istruzioni.– 3 –
un’icona layout di Cestino. In basso a sinistra del pannello dei Musiciansc’è l’icona del Musicista e all’estrema destra quella del Cestino. La versioneWindows ha un’icona in più: Cambia Strumenti. Ora siete pronti perscegliere i musicisti che parteciperanno al vostro brano.Scegliere i Musicisti1. Sul Macintosh: Dal menù Windows,scegliete Instrument Library o premeteA-i sulla tastiera; sotto Windows:cliccate una volta sull’icona delMusicista. Comparirà una finestra conla parola “Instruments” sulla barra deltitolo. Questi sono gli strumenti cheuserete per creare il vostro nuovobrano. Essi sono distinti nellecategorie: Woodwinds, Brass,Percussion, Vocal, Plucked, Keyboarde Bowed Stringed Instruments.Cliccate sulle icone col più o su quellecol triangolo per mostrare tutti glistrumenti della categoria desiderata.2. Cercate il primo strumento che vipiacerebbe far comparire nel vostro brano, e cliccateci su. Sul Macintosh,trascinatelo nella Finestra Brano e rilasciatelo sull’icona del Musicista;sotto Windows, cliccate Select. Ora avrete creato un Musicista, e per ilvostro musicista verrà aggiunta automaticamente una parte impaginata.Tutte le informazioni (note, dinamiche, articolazioni, ecc.) sarannoinglobate nel musicista. Ciò significa che le impaginazioni si possonoanche distruggere ma voi NON perderete le informazioni per quelmusicista. (Ciò significa, anche, che cambiare lo strumento a un musicistavorrà dire semplicemente trascinare l’attuale strumento del musicistasull’icona del Cestino e trascinarne uno nuovo sul musicista dalla libreriaStrumenti. Sotto Windows, selezionate un musicista e cliccate sull’iconaCambia Strumenti per operare i vostri cambiamenti attraverso la libreria– 6 –
Strumenti.) Si possono creare svariate impaginazioni per lo stessoMusicista trascinandolo sull’icona di Parte o su quella di Partitura(Macintosh) oppure cliccando l’icona di Layout col musicista selezionato(Windows).3. Ora, create un altro musicista. Comparirà una parte impaginata anche perlui.4. Osservate che i musicisti si possono aggiungere o togliere dalleimpaginazioni esistenti. Sul Macintosh, ciò si ottiene trascinando il (i)musicista(i) sul nome dell’Impaginazione desiderata, oppuredall’impaginazione all’icona del Cestino. Per aggiungere uno o piùmusicisti sotto Windows, selezionate il (i) musicista(i) e la (le)impaginazione(i) desiderata(e), e premete l’icona Add Musician. Pertogliere un musicista da un’impaginazione esistente sotto Windows,selezionatelo semplicemente e premete l’icona Remove Musician.5. Per salvare la vostra composizione, cliccate sulla Finestra Brano e dalmenù File scegliete Save, o premete Ctrl-S (Win) oppure A-S (Mac).Creare le impostazioni del brano1. Successivamente creeremo le Impostazioni del Brano. (Una volta create, sipotranno esportare per usarle in un altro brano.) Dal menù Edit, scrollatein giù fino a Settings for “the name of your piece”. Quando si apre questafinestra, vedrete il pannello di Piece Information. Inseritevi tutte leinformazioni rilevanti. Se per una categoria necessitate di più di una riga,premete Opzione-A capo e otterrete una riga aggiuntiva per il testo.2. Completate queste informazioni, cliccate sul menù con la scritta “PieceInformation” e scrollate in basso fino a General. Inserite o scegliete tutte leinformazioni rilevanti. (Per quanto si possano sempre cambiare in seguito,vi raccomandiamo di scegliere le dimensioni di carta appropriate.)3. Andate pure sugli altri pannelli e fate tutti i cambiamenti che volete.4. Si può accedere alle impostazioni per impaginazioni, musicisti, estrumenti trascinandone le icone sull’icona Impostazioni (Macintosh) oselezionando un oggetto e cliccando sull’icona Impostazioni (Windows).– 7 –
Dare inizio alla Composizione1. Cliccate sull’Attrezzo Indicazione Tonalità. Cliccate a metà della primabattuta. Usate il mouse per scegliere il modo e le freccette su/giù perselezionare la tonalità effettiva.2. Cliccate sull’Attrezzo Metrica. Cliccate sulla prima battuta e scrivete lavostra metrica. (Date un’occhiata al quadratino C/Tagliato da spuntare. Sesiete in 4/4 e il quadratino è spuntato, apparirà come metrica un C. Peravere il tempo tagliato, impostate 2/2 e spuntate il quadratino.)Inserire Note e Pause1. Cliccate sull’Attrezzo Freccia.2. Fate un doppio click sulla prima battuta. Vi appariràun Cursore di inserimento lampeggiante. A sinistraapparirà una finestrella dal titolo Music Entry.Questa finestra vi darà l’indicazione dinamica,l’altezza e la durata della nota corrente, learticolazioni, ecc. In presenza della finestra e delCursore di inserimento, vi trovate nella Modalità inserimento.3. Per cambiare la durata della nota nella Finestra Music, usate i numeri dellatastiera. Ogni numero corrisponde a un diverso valore di durata:nomeITAQuintuplaTasto 0 1 2 3 4 5 6 7 8 9Semihemi-nomeHemidemisemiquavequaverDemisemidemisemiquaverSemiquaver Quaver Chrotchet Minim Semibreve Breve LongaUKSemibiscromaBiscroma Semicroma Croma Semiminima Minima Semibreve Breve Longa4. Per inserire una nota, scegliete il valore di durata e premete Invio (non Acapo), o premete Space per inserire una pausa. Per cambiare l’altezza usate itasti freccia. Note e pause si possono cancellare usando Backspace.5. Per aggiungere una dinamica dopo la nota inserita, premete la letteracorrispondente alla dinamica desiderata. Per forte premete f; per piano p,ecc. Se avete inserito una dinamica sbagliata, premete Backspace. <strong>Igor</strong><strong>Engraver</strong>, allora, distruggerà l’ultimo oggetto inserito.– 9 –
6. Per aggiungere un’articolazione, scrivete l’articolazione che vorreste vedereindicata (le articolazioni continueranno finché non premerete di nuovo lastessa articolazione).. (punto fermo) = staccato> = accento marcato_ (maiuscole + lineetta) = tenutoc = crescendo. (Il crescendo continuerà finché non direte a <strong>Igor</strong> <strong>Engraver</strong>di cessarlo. Per terminare il crescendo, premete di nuovo c. Il crescendo sipuò fermare anche premendo d, per dare inizio a un decrescendo.7. Le legature funzionano alla stessa maniera, ma usano la lettera L.8. Per i gradi diesizzati o bemollizzati, premete + ovvero -.9. Per aggiungere un punto di valore, premete , (virgola). Ulteriori punti sipossono aggiungere premendo A-, . Premete , (virgola) per rimuoverli.Spostare oggetti1. Cliccate su un qualsiasi oggetto di un’impaginazione. Un cerchietto oun’altra figura vi indicheranno che è stato selezionato.2. Potete trascinarlo con il mouse, spostarlo coi tasti freccia o usareAlt/Opzione-freccia per spostarlo di un 1/10 di battitura normale. (La ratiopuò essere aumentata o diminuita dall’interno di Piece settings.)Aggiungere battutePer default, <strong>Igor</strong> <strong>Engraver</strong> comincia ogni brano con 32 battute. Inserendo lamusica e giungendo al termine di battuta 32, <strong>Igor</strong> <strong>Engraver</strong> ne creeràautomaticamente delle altre. Se sapete quanto sarà lungo il vostro brano,potete andare al menù Edit e scegliere Add/delete bars…. Nella finestra che siaprirà, potrete impostare un numero specifico di battute, aggiungerne oeliminarne quante ne volete, oppure eliminare le battute vuote al termine delbrano.Scorciatoie Note1. Al pari del tasto Invio, anche i tasti funzione immettono le note, ma nonc’è bisogno di usare i tasti freccia per inserirne le altezze.– 10 –
2. Con F1 si inserisce un DO nell’ottava corrente, con F2 un RE, ecc. F8inserisce un DO un’ottava sopra. F9 porta il Cursore di inserimentoun’ottava sotto e F10 un’ottava sopra. Premendo il tasto Ctrl (Win) o quelloComando (A) (Mac) con un tasto funzione si inserisce una nota diesizzata;il tasto Alt/Opzione (B) con un tasto funzione inserisce una notabemollizzata.LETTURA ULTERIORE: <strong>Igor</strong> <strong>Engraver</strong> Manual, Capitoli 2, 3, 6, 7, 8Editare in Modalità InserimentoIn modalità Inserimento, potrete inserire ogni genere di simbolo esistente in<strong>Igor</strong> <strong>Engraver</strong>. Tutte le opzioni disponibili si trovano nel menù Input, cheappare sulla barra del titolo quando vi trovate in modalità Inserimento (perentrare in modalità Inserimento fate un doppio click su un pentagramma). Ilfunzionamento di base della modalità Inserimento, come pure alcune delle suecaratteristiche più utili, sono descritti qui di seguito:• Spostamento del Cursore di inserimento: Spostate il Cursore oggetto dopooggetto inserito, a destra o a sinistra, premendo il tasto freccia appropriato.Se si tiene schiacciato Ctrl (Win) o Comando (Mac) mentre si preme untasto freccia, il Cursore si sposterà di un’intera battuta per volta. Spostate ilCursore verticalmente (un pentagramma per volta) schiacciando il tastoAlt/Opzione mentre premete i tasti freccia alto o basso.• Aggiunta di simboli a più inserimenti: articolazioni, crescendi, legature,ecc. si possono aggiungere a un gruppo di note usando i tasti frecciasinistro e destro unitamente al tasto Maiuscole. Premete l’inserimentodesiderato ed esso verrà applicato a tutti gli oggetti in evidenza.• Eliminazione di più inserimenti: potete eliminare più oggettievidenziandoli (come spiegato sopra) e premendo Backspace. Se sonopresenti indicazioni dinamiche, esse verranno eliminate per prime.• Copia e incolla: evidenziate una sezione di musica, poi dal menù Edit,scegliete Copy o premete Ctrl-C (Win) oppure A-C (Mac). Potrete incollarlanel punto di posizionamento del Cursore scegliendo Paste dal menù Edit o– 11 –
premendo Ctrl-V (Win) oppure A-V (Mac). Potrete anche copiare la musicada un livello (layer) (vedi sotto) incollandola in un altro livello.• Trasporto: evidenziate una sezione e usate i tasti freccia alto e basso permodificare le altezze verso l’alto o verso il basso, o premete Ctrl-T (Win)oppure A-T (Mac). In tal caso vi saranno proposte alcune opzioni per iltrasporto.• Immissione di accordi: dopo inserita una nota, usate le frecce per spostarvialla prossima altezza desiderata. Premete Maiuscole-Invio e un’altra notaverrà aggiunta a formare un accordo. Continuate utilizzando le frecce eMaiuscole-Invio finché il vostro accordo non sarà completo. Se lo stessoaccordo si ripete alla battuta successiva, premete Tab e il vostro ultimoinserimento verrà replicato.• Aggiunta di legature di valore: premete t e apparirà una legatura dopo lanota che avete appena inserito o fra note inserite precedentemente. Le notedovranno avere la stessa altezza o <strong>Igor</strong> <strong>Engraver</strong> creerà una legaturaaccorciata che terminerà prima della nota successiva.• Creazione di una battuta di lancio: per creare una battuta di lancio,semplicemente non riempite l’intera battuta, ma procedete a quellasuccessiva, utilizzando la freccia destra.• Inserimento di gruppetti e gruppetti reiterati: inserite una nota e poipremete Alt/Opzione-3. Se avete terzine consecutive vorrete forse usarel’opzione terzine reiterate. Inserita la prima terzina, premete Alt/Opzione-Maiuscole-1 – potrete inserire terzine in modo consecutivo finché non diretea <strong>Igor</strong> <strong>Engraver</strong> di smettere premendo di nuovo Alt/Opzione-Maiuscole-1.• Cambio di linea battuta: premere i finché non compare la linea di battutaappropriata.• Cambio di testa nota: dopo inserita una nota, premere n finché noncompare la testa di nota desiderata.• Aggiunta di testo pentagramma: in modalità Inserimento, premete : (duepunti). Apparirà un riquadro dove scrivere il vostro testo, come pizz.• Inserimento di notine: premete Alt/Opzione-G e vi ritroverete in Modalitànotine (vedrete una barra trasversale sulla nota nella finestra di MusicEntry); per uscire dalla Modalità notine premere Alt/Opzione-G.• Inserimento di accidenti di cortesia: fate un Controllo-click sulla notavoluta, selezionate Accidental mode e scegliete fra le opzioni mostrate.– 12 –
• Immissione di musica su vari livelli (layers): se desiderate svariate vociindipendenti su un unico pentagramma (come nella musica corale), occorrelavorare su diversi layers. Premete Alt-Maiuscole-2 (Win) oppure Controllo-2(Mac) per spostarvi alla seconda voce del pentagramma, e inserite lamusica. Premete Alt-Maiuscole-3 (Win) oppure Controllo-3 (Mac) perottenere un terzo layer, e così via. Premete Alt-Maiuscole-1 oppureControllo-1 rispettivamente per tornare al primo layer. NB il primo layerdovrebbe essere la voce superiore – altrimenti i gambi delle note verrannoorientati nel senso sbagliato.• Utilizzo del Rispecchiamento (Mirroring): dopo inserita una voce, potreterispecchiarne i ritmi in un’altra premendo o (o minuscola) – vedrete laparola “Mirroring” nella finestra di Music Entry. Una volta premuto,spostatevi a un altro pentagramma o layer e scegliete le altezze volute. <strong>Igor</strong><strong>Engraver</strong> userà i ritmi del pentagramma che avete scelto, senza necessità diinserirli di nuovo – una prerogativa che vi risparmierà un sacco di tempo.Per lasciare la Modalità Rispecchiamento premete di nuovo o.LETTURA ULTERIORE: <strong>Igor</strong> <strong>Engraver</strong> Manual, Capitoli 2, 3, 7, 10Usare i Menù Contestuali1. Fate un click destro (Win) oppure un Controllo-click (Mac) su un qualsiasioggetto (dai punti di staccato fino alle pagine intere) del vostro brano e siaprirà un menù contestualein cui verranno mostrate leopzioni per modificarequell’oggetto. Va notatoche, selezionando piùoggetti (con un click piùtrascinamento o con unMaiuscole-click), il menùcontestuale si applicherà atutti quanti.– 13 –
2. Per esempio, fate un click destro/Controllo-click su una nota e le opzionisaranno:Delete note, Set colour of note, Ottava passage, Show/hide, Mute playback, Setduration, Stem direction, Accidental mode, Slash notation, Cross staff, Scalenote.Alcuni dei molti altri oggetti interessati:• articolazioni: fate un click destro/Controllo-click su un’indicazione diarticolazione per aggiungere un’estensione o per capovolgerla.• battute: fate un click destro/Controllo-click su un punto vuoto di unabattuta per incollarla sul posto oppure spostarla in un altro sistema.• pentagrammi: fate un click destro/Controllo-click su un punto vuoto diun pentagramma per nascondere (suppress) o mostrare i pentagrammivuoti nel sistema specificato.• pagine: fate un click destro/Controllo-click sulla parte vuota di unapagina e potrete spostare singoli sistemi da una pagina all’altra. Inoltre,sarete in grado di inserire i simboli grafici del commercio elettronico(per i dettagli v. il manuale).LETTURA ULTERIORE: <strong>Igor</strong> <strong>Engraver</strong> Manual, Capitoli 9, 10, 17Riprodurre e RegistrareRiprodurreSe non vedete una finestra intitolata “Play and Record”, andate al menùWindows, apritelo e scrollatelo verso il basso per scegliere Play and Record. Inquesta finestra, si può leggere la battuta dove si trova il Cursore diinserimento. A somiglianza di un registratore a nastro, da sinistra a destra leopzioni sono: torna alla prima battuta, torna indietro di una battuta, riproduci,pausa, stop, spostati avanti di una battuta e spostati all’ultima battuta. Sevolete che <strong>Igor</strong> <strong>Engraver</strong> parta da una battuta diversa, spostate il Cursore diinserimento su questa battuta oppure cliccate sulriquadro nell’angolo in basso a sinistra della finestra– 14 –
di Play & Record e scriveteci dentro il numero di battuta da cui volete che siinizi la riproduzione.Registrare in Step-Time con Tastiera MIDI(Consultate per favore il manuale per la Registrazione in Tempo Reale.)La registrazione in Step-time costituisce una modalità assai efficiente perinserire la vostra musica. Ecco come si realizza:1. Sistemate il Cursore di inserimento nella battuta dove vorreste inserire lavostra musica.2. Scegliete la durata note desiderata, suonate l’altezza(e) sulla tastiera MIDI epoi premete Invio. L’altezza o l’accordo appariranno con la durata prescelta.Fate attenzione che le vostre impostazioni di Ingresso MIDI siano corrette.LETTURA ULTERIORE: <strong>Igor</strong> <strong>Engraver</strong> Manual, Capitoli 1 (OMS), 4, 16Aggiungere il TestoAggiungere le parole1. Per entrare nella modalità Parole, sistemate il Cursore di inserimento (inmodalità Inserimento) dopo la prima nota e premete Maiuscole-Spazio.Scrivete il testo e poi premete Spazio. Il riquadro si sposterà alla notasuccessiva. Inserite la parola seguente.2. Se la vostra parola contiene più di una sillaba, battete - (lineetta) fra lesillabe, una o più volte.3. Per aggiungere una linea di estensione (estensore), premete _(sottolineatura). Per una linea di estensione sottesa a più note, tenetesemplicemente premuta sottolineatura.Inserire il Testo1. Nella paletta Attrezzi cliccate sull’Attrezzo Riquadro di testo.2. Vedrete cinque opzioni per l’inserimento del testo:3. Testo Pagina: si usa per i titoli, il compositore, l’arrangiatore, ecc.– 15 –
4. Testo Sistema: si usa per le indicazioni di tempo e influenza lariproduzione. Se scegliete di usarequest’opzione in una battuta vuota, <strong>Igor</strong><strong>Engraver</strong> vi chiederà dove sistemare ilriquadro di testo. Per esempio, se siete in4/4 e volete che il riquadro venga messo sul terzo movimento, scrivete2/4. (Le unità sono matematiche – il primo movimento è 0.) Il testo cheinserite non apparirà soltanto sopra il sistema della partitura impaginata,ma anche sopra tutte le sue parti.5. Testo Pentagramma: crea un riquadro testo attaccato a uno specificopentagramma e non influenza la riproduzione. Si può usare il testopentagramma per simboli di accordi, istruzioni speciali, e così via.6. Inserimento Espressioni: questo attrezzo crea un riquadro testo attaccato aun inserimento specifico (nota, accordo, o pausa). Molti terminiinfluenzeranno la riproduzione. Alcuni esempi sono: pizz., arco, mute,staccato, sord, etc. (V. per favore il manuale per un elenco completo econsiderate che si può usare la punteggiatura.)7. Indicazioni di Prova: al pari del Testo Sistema, anche queste apparirannoin cima alla partitura impaginata e a tutte le sue parti. L’aspetto delcontorno delle indicazioni di prova si può modificare nelle impostazionidel brano (Piece Settings).8. Scegliete il riquadro testo appropriato. A seconda della scelta, cliccate sullanota, battuta, o sezione della pagina dove vorreste inserire il testo. (Le areetesto di pagina si definiscono con un click + trascinamento.)9. Battete il vostro testo (premete Alt/Opzione-A capo per aggiungere altrerighe di testo) e premete A capo o cliccate al di fuori del riquadro testoquando avrete terminato.10. Per editare lo stile del testo che avete appena inserito, cliccateci sopra unavolta. Noterete un rettangolo attorno al testo e nella barra dei menùcomparirà il menù Font. Da esso, è possibile cambiare il font, ledimensioni e lo stile. (NB i fonts di testo si possono cambiare in ognimomento nelle Piece Settings. Vi raccomandiamo fortemente di cambiarlicon qualcosa di più adatto rispetto a quelli di default.)11. Per editare il testo stesso, fateci sopra un doppio click e ribattete.12. I riquadri testo si possono spostare con le frecce (se selezionati) o col mouse.– 16 –
13. Se avete inserito un’indicazione di tempo, ma non siete soddisfatti deltempo scelto da <strong>Igor</strong> <strong>Engraver</strong>, fate un click destro/Controllo-click sultesto e scegliete Set system text tempo. Nella finestra che comparirà,scegliete un nuovo tempo e cliccate su Set.LETTURA ULTERIORE: <strong>Igor</strong> <strong>Engraver</strong> Manual, Capitoli 3, 11Cambiare i Fonts Musicali<strong>Igor</strong> <strong>Engraver</strong> supporta molti dei più usati fonts musicali di terze parti,compresi alcuni fonts jazz. Per usare un altro font, scrollate in basso fino alpannello Music font nei Piece settings. Saranno mostrati tutti quelli adisposizione nella vostra cartella fonts e utilizzabili da <strong>Igor</strong> <strong>Engraver</strong>. Unavolta cambiato, il font della vostra musica verrà aggiornato istantaneamente.LETTURA ULTERIORE: <strong>Igor</strong> <strong>Engraver</strong> Manual, Capitolo 10Cambiare Dimensioni alla Musica1. Dal menù Layout, scrollate in basso fino alle Impostazioni diimpaginazione (Layout Settings). (Le Impostazioni di impaginazione sipossono aprire anche trascinando un’impaginazione sull’icona Impostazionidella finestra Brano.)2. Cliccate sul menù a srotolamento con la scritta Basics e scegliete Format.3. Scegliete le nuove dimensioni per la vostra musica. 1 è il 100%, 0.7 è 70%ecc.Per cambiare le dimensioni della musica per un unico musicista, fate comesegue:1. Aprite la Finestra brano.2. Aprite le Impostazioni del musicista trascinando il Musicista sull’iconaImpostazioni.– 17 –
3. Impostate il numero di “Scale musician”, per esempio, su 0.7.LETTURA ULTERIORE: <strong>Igor</strong> <strong>Engraver</strong> Manual, Capitoli 2, 3, 6, 7, 8Aggiungere un’Intavolatura1. Fate un click destro/Controllo-click su una battuta e scegliete Add Tab to thisstaff.2. Noterete che sotto lamusica inserita inprecedenza si aggiungeràun’intavolatura.3. Se decidete che avete inserito un’altezza sbagliata, cliccate sull’altezza eusate le frecce per modificarla. Vi accorgerete che si sposteranno anche inumeri di intavolatura.4. <strong>Igor</strong> <strong>Engraver</strong> possiede le caratteristiche più avanzate al mondo per quantoriguarda la chitarra e le intavolature. V. il Capitolo 12 del manuale per unamaggior quantità di dettagli.LETTURA ULTERIORE: <strong>Igor</strong> <strong>Engraver</strong> Manual, Capitolo 12Supporto Tecnico1. Se avete domande a proposito di punti particolari del programma, provatead attivare gli Aiuti Veloci, particolarmente utili per un rapido riferimentoalle diverse impostazioni.2. Sul manuale di <strong>Igor</strong> <strong>Engraver</strong> esistono un supporto tecnico esteso e alcuneesercitazioni. Considerate che esso contiene un’appendice scacciaguai con lerisposte a tutte le domande più comuni.3. Se non c’è risposta alle vostre domande, potete contattaresupport@noteheads.com.– 18 –
4. Vi raccomandiamo di affiliarvi alla Comunità NoteHeads (seguite ilcollegamento Community su www.noteheads.com) per accedere aidibattiti, alle chat rooms e alle informazioni riservate su <strong>Igor</strong> <strong>Engraver</strong>.L’affiliazione è gratuita!Passando ad AltroA questo punto, avete avuto un assaggio della facilità e della flessibilità di <strong>Igor</strong><strong>Engraver</strong>. Naturalmente, vista la quantità di caratteristiche racchiuse in questoprogramma, non potevamo raccontarvele tutte in una Guida Rapida. Piuttosto,vi raccomandiamo di sperimentare <strong>Igor</strong> <strong>Engraver</strong> e consultare il manualequando ne avrete bisogno. Inoltre, date un’occhiata ai filmati QuickTimed’accompagnamento (prima di tutto l’Introduction) rintracciabili suwww.noteheads.com/igor per partire ancora più lanciati!Ricordatevi anche che <strong>Igor</strong> <strong>Engraver</strong> è solo uno dei servizi che NoteHeadsmette a disposizione di voi musicisti. Altri servizi comprendono:• Comunità NoteHeads: la Comunità NoteHeads è la più sviluppatacomunità online per musicisti esecutori, editori, educatori musicali, ecopisti. Vi offriamo una vostra homepage, unica, libera epersonalizzabile (www.noteheads.net/vostro_nome), dove presentarvie persino vendere la vostra musica!• <strong>Igor</strong> Reader: <strong>Igor</strong> Reader, applicazione freeware, si usa per vedere ifiles esportati da <strong>Igor</strong> <strong>Engraver</strong> in formato IGP (<strong>Igor</strong> Publishing) perpiattaforme incrociate. Questi files di spartiti non solo si possonovedere e stampare ma offrono anche funzionalità di riproduzione.• Il Reparto Musica (Music Stand): il Music Stand è il negozio onlinedi spartiti di noteheads.com. Qui, si possono scaricare i files IGP informa di demo, visualizzarli con <strong>Igor</strong> Reader, e in seguito acquistarli.• NoteHeads Commerce: NoteHeads Commerce è un sistema sicuroonline di distribuzione degli spartiti, rivolto ai grandi editori cheintendono crearsi i propri negozi di spartiti musicali.• CD rinforzati: Su un CD rinforzato si trova, oltre al solito contenutomusicale, anche un campionario di files IGP con le parti dei brani suldisco. Se i visualizzatori/ascoltatori intenderanno, poi, acquistare– 19 –
queste parti in versione integrale, seguiranno un collegamento al sitoweb dove avranno possibilità di farlo.Scoprite oggi stesso le altre offerte su www.noteheads.com!Per ulteriori informazioni, contattate:NoteHeads ABGrevgatan 22114 53 STOCKHOLMSWEDENTel: +46 8-50 30 33 00Fax: +46 8-50 30 33 29NoteHeads USA178 Ledyard St.New London, CT 06320USATel: 860/444-2862Fax: 860/443-6866O visitateci su Internet:www.noteheads.cominfo@noteheads.com– 20 –