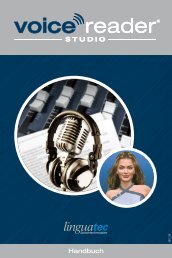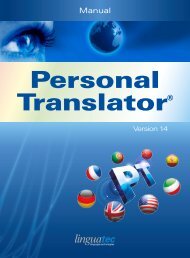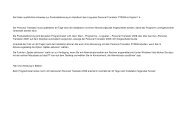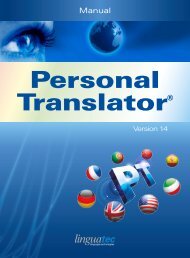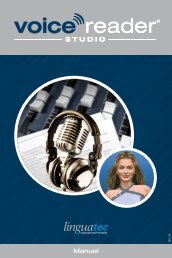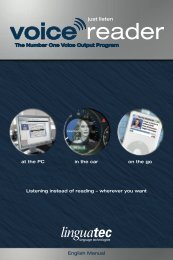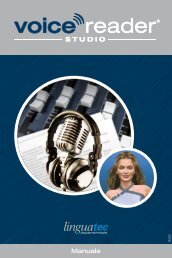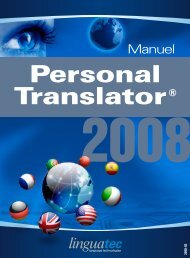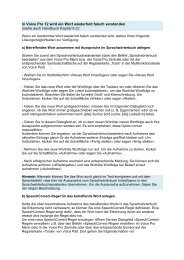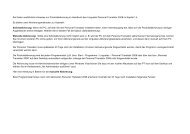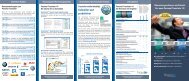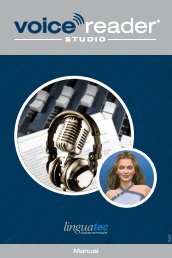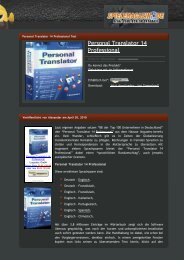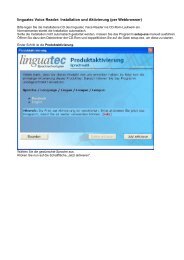PT Professional - Linguatec
PT Professional - Linguatec
PT Professional - Linguatec
Create successful ePaper yourself
Turn your PDF publications into a flip-book with our unique Google optimized e-Paper software.
Manuale<br />
Personal<br />
Translator ®<br />
Version 14
Elenco<br />
1 I primi passi 7<br />
1.1 .................................................................................................. Supporto tecnico<br />
9<br />
1.2 .................................................................................................. Installazione<br />
10<br />
1.3 .................................................................................................. Attivazione del prodotto<br />
12<br />
1.3.1 .............................................................................................................................. Attivazione immediata<br />
13<br />
1.3.2 .............................................................................................................................. Attivazione manuale<br />
15<br />
1.4 .................................................................................................. Disinstallare Personal Translator<br />
17<br />
1.5 Installazione di glossari tecnici (funzionalità non<br />
disponibile .................................................................................................. in <strong>PT</strong> Standard)<br />
18<br />
2 L'interfaccia del programma 19<br />
2.1 .................................................................................................. La barra multifunzione<br />
20<br />
2.2 .................................................................................................. La barra del accesso veloce<br />
20<br />
2.3 .................................................................................................. Le finestre di testo per il testo sorgente e il testo d’arrivo 22<br />
2.4 .................................................................................................. Il pannello informazioni<br />
23<br />
2.5 .................................................................................................. Selezionare la lingua del menu<br />
23<br />
3 La modalità sincrona 24<br />
3.1 .................................................................................................. Attivare e disattivare la modalità sincrona<br />
25<br />
4 Aprire e salvare i documenti 27<br />
4.1 .................................................................................................. Aprire e salvare i file di testo<br />
28<br />
4.2 .................................................................................................. Aprire e salvare i progetti (<strong>PT</strong> <strong>Professional</strong>)<br />
30<br />
4.3 .................................................................................................. Copiare e incollare i testi tramite gli appunti<br />
32<br />
4.4 .................................................................................................. Aprire pagine web<br />
32<br />
4.5 Note sull'utilizzo del programma con i file PDF (<strong>PT</strong><br />
<strong>Professional</strong>)<br />
.................................................................................................. 33<br />
<strong>Linguatec</strong> Personal Translator<br />
2
5 Elaborazione del testo 35<br />
5.1 Controllo ortografico (funzione non disponibile in<br />
<strong>PT</strong> .................................................................................................. Standard)<br />
35<br />
5.2 .................................................................................................. Formattazione<br />
36<br />
5.3 .................................................................................................. Trovare e sostituire<br />
36<br />
5.4 .................................................................................................. Impostare e stampare la pagina<br />
38<br />
6 Ricerca 42<br />
6.1 .................................................................................................. Ricerca nel dizionario<br />
42<br />
6.1.1 .............................................................................................................................. Effettuare ricerche nella finestra informativa<br />
43<br />
6.1.2 Effettuare ricerche nella finestra di dialogo (funzionalità non<br />
disponibile .............................................................................................................................. in <strong>PT</strong> Standard)<br />
44<br />
6.2 .................................................................................................. Cerca nel dizionario idiomatico (<strong>PT</strong> <strong>Professional</strong>)<br />
45<br />
7 Tradurre 48<br />
7.1 .................................................................................................. Preparare la traduzione<br />
48<br />
7.1.1 .............................................................................................................................. Definire la direzione della traduzione<br />
49<br />
7.1.2 .............................................................................................................................. Controllare il testo sorgente<br />
49<br />
7.1.3 .............................................................................................................................. Escludere segmenti di testo dalla traduzione<br />
52<br />
7.1.4 .............................................................................................................................. Definire le impostazioni di traduzione<br />
53<br />
7.2 .................................................................................................. Eseguire la traduzione<br />
69<br />
7.2.1 .............................................................................................................................. Interrompere la traduzione<br />
70<br />
7.2.2 .............................................................................................................................. Durante la traduzione<br />
70<br />
7.3 .................................................................................................. Rielaborare la traduzione<br />
72<br />
7.3.1 .............................................................................................................................. Trovare parole sconosciute nella traduzione<br />
72<br />
7.3.2 .............................................................................................................................. Verifica sincronizzata per frase<br />
74<br />
7.4 .................................................................................................. Tradurre i file in background<br />
74<br />
7.5 Salvare le impostazioni di traduzione nei profili (<strong>PT</strong><br />
<strong>Professional</strong>) .................................................................................................. 76<br />
7.5.1 .............................................................................................................................. Creare un nuovo profilo<br />
77<br />
<strong>Linguatec</strong> Personal Translator<br />
3
7.5.2 .............................................................................................................................. Caricare un profilo<br />
78<br />
7.5.3 .............................................................................................................................. Ripristinare le impostazioni predefinite<br />
79<br />
7.5.4 .............................................................................................................................. Modificare un profilo<br />
79<br />
7.5.5 .............................................................................................................................. Cancellare un profilo<br />
80<br />
7.6 .................................................................................................. Note per la traduzione di pagine web<br />
81<br />
7.7 Tradurre il testo soltanto con la memoria di traduzione<br />
(<strong>PT</strong> .................................................................................................. <strong>Professional</strong>)<br />
81<br />
8 Gestire e ampliare i dizionari (funzione non<br />
disponibile in <strong>PT</strong> Standard)<br />
8.1 .................................................................................................. Creare e selezionare i propri dizionari<br />
84<br />
8.2 .................................................................................................. Lavorare con le proprie voci dei dizionari<br />
87<br />
8.2.1 .............................................................................................................................. Modificare i dizionari (coppie di lingue con il tedesco)<br />
88<br />
8.2.2 .............................................................................................................................. Modificare i dizionari (coppie senza il tedesco)<br />
95<br />
8.3 .................................................................................................. Opzioni avanzate del dizionario<br />
100<br />
8.3.1 .............................................................................................................................. Coppie di lingue con il tedesco<br />
100<br />
8.3.2 .............................................................................................................................. Coppie di lingue senza il tedesco<br />
110<br />
9 Utilizzo della memoria di traduzione (<strong>PT</strong><br />
<strong>Professional</strong>)<br />
<strong>Linguatec</strong> Personal Translator<br />
83<br />
115<br />
9.1 Informazioni introduttive: Come è strutturata una<br />
memoria .................................................................................................. di traduzione?<br />
116<br />
9.2 .................................................................................................. Creare e selezionare memorie di traduzione<br />
121<br />
9.3 .................................................................................................. Archiviare le traduzioni<br />
124<br />
9.3.1 .............................................................................................................................. Impostazioni di archiviazione<br />
125<br />
9.3.2 Salvare una coppia di frasi nella memoria di traduzione<br />
dell'utente .............................................................................................................................. 127<br />
9.4 .................................................................................................. Tradurre con l'ausilio della memoria di traduzione<br />
129<br />
9.4.1 Recuperare automaticamente le frasi dalla memoria durante la<br />
traduzione<br />
.............................................................................................................................. 130<br />
4
9.4.2 Recuperare manualmente una frase dalla memoria di<br />
traduzione .............................................................................................................................. 132<br />
9.4.3 Tradurre tutto il documento soltanto con la memoria di<br />
traduzione .............................................................................................................................. 134<br />
9.5 .................................................................................................. Utilizzare gli attributi<br />
135<br />
9.5.1 .............................................................................................................................. Aprire la finestra di dialogo per la modifica degli attributi 136<br />
9.5.2 .............................................................................................................................. Creare e modificare attributi<br />
137<br />
9.6 .................................................................................................. Cercare e modificare coppie di frasi<br />
138<br />
9.6.1 .............................................................................................................................. Trovare le coppie di frasi<br />
138<br />
9.6.2 .............................................................................................................................. Modificare le coppie di frasi<br />
141<br />
9.6.3 .............................................................................................................................. Esportare le coppie di frasi in un formato esterno<br />
143<br />
9.7 .................................................................................................. Opzioni avanzate della memoria di traduzione<br />
144<br />
9.7.1 .............................................................................................................................. Importare le coppie di frasi<br />
144<br />
9.7.2 .............................................................................................................................. Esportare le coppie di frasi<br />
146<br />
9.7.3 .............................................................................................................................. Fondere le memorie di traduzione<br />
148<br />
9.7.4 .............................................................................................................................. Invertire la memoria di traduzione<br />
149<br />
9.7.5 Richiamare le informazioni sulle memorie di traduzione<br />
(statistica) .............................................................................................................................. 150<br />
10 Riproduzione vocale (<strong>PT</strong> <strong>Professional</strong>) 151<br />
11 Traduzione e ricerca in altre applicazioni<br />
(<strong>PT</strong> <strong>Professional</strong>)<br />
<strong>Linguatec</strong> Personal Translator<br />
153<br />
11.1 .................................................................................................. Personal Translator nelle applicazioni Office<br />
154<br />
11.1.1 .............................................................................................................................. MS Word<br />
156<br />
11.1.2 .............................................................................................................................. MS Outlook<br />
158<br />
11.1.3 .............................................................................................................................. MS Excel<br />
160<br />
11.1.4 .............................................................................................................................. MS PowerPoint<br />
163<br />
11.2 .................................................................................................. Adobe Acrobat<br />
165<br />
12 <strong>PT</strong> Direct 166<br />
5
12.1 .................................................................................................. Avviare e usare <strong>PT</strong> Direct<br />
166<br />
12.2 .................................................................................................. Inserire e cercare/tradurre il testo<br />
168<br />
12.3 .................................................................................................. Cercare e tradurre una parola con un clic del mouse 169<br />
12.4 .................................................................................................. La funzione MouseOver di <strong>PT</strong> Direct<br />
170<br />
12.5 .................................................................................................. Altre opzioni della finestra applicativa di <strong>PT</strong> Direct 172<br />
12.6 .................................................................................................. Configurare <strong>PT</strong> Direct<br />
174<br />
Indice 177<br />
<strong>Linguatec</strong> Personal Translator<br />
6
1 I primi passi<br />
Con Personal Translator di <strong>Linguatec</strong> avete acquisito uno dei più avanzati<br />
programmi di traduzione automatica per PC. Un modulo di traduzione<br />
completamente nuovo, sviluppato con tecnologia a trasmissione neuronale<br />
e riconoscimento automatico delle aree tematiche, dizionari corposi e<br />
accurati, un'elaborazione testo completa e pratiche funzioni di<br />
rielaborazione saranno il vostro supporto nel lavoro quotidiano.<br />
Non è mai stato così facile ottenere traduzioni di elevata qualità in così<br />
poco tempo come con Personal Translator: la direzione di traduzione<br />
corretta e le aree tematiche sono selezionati automaticamente e la<br />
rielaborazione della traduzione è facilitata dalla visualizzazione sincronizzata<br />
delle coppie di frasi tradotte.<br />
Con il programma aggiuntivo <strong>PT</strong> Direct è possibile cercare parole<br />
direttamente da un documento di testo o tradurre un segmento di testo,<br />
senza avviare il programma principale.<br />
Le versioni <strong>PT</strong> Advanced e <strong>PT</strong> <strong>Professional</strong> offrono inoltre una maggiore<br />
gamma di possibilità: un controllo ortografico garantisce già durante la<br />
digitazione una trasmissione del testo sorgente priva di errori ai fini della<br />
traduzione. Le opzioni di traduzione avanzate consentono al programma di<br />
adattarsi perfettamente ai vostri documenti. I dizionari, esaustivi e<br />
completamente aggiornati, possono essere ampliati a piacere con le<br />
proprie voci e non solo costituiscono la base dell'elevata qualità di<br />
traduzione, ma sono anche ottimi strumenti di consultazione.<br />
<strong>Linguatec</strong> Personal Translator<br />
7
Nella versione <strong>PT</strong> <strong>Professional</strong> sono disponibili anche: una Memoria di<br />
traduzione (Translation Memory) incluse 25.000 formulazioni tratte dalla<br />
corrispondenza commerciale (Business English; solo per la coppia tedesco/<br />
inglese), un ulteriore glossario tecnico e un Dizionario idiomatico (solo per<br />
le coppie tedesco/inglese e tedesco/francese) e una Riproduzione vocale<br />
foneticamente corretta, numerose possibilità di importazione ed<br />
esportazione e tante altre funzioni supplementari. Le funzioni di traduzione<br />
e del dizionario possono essere utilizzate anche direttamente nelle<br />
applicazioni di MS Office Word, Outlook (E-Mail), Excel e PowerPoint; è<br />
possibile inoltre scambiare dati con Adobe Acrobat.<br />
Guida all'uso e assistenza<br />
Il manuale vi aiuta a conoscere ed usare la molteplicità di prestazioni e<br />
funzioni di Personal Translator.<br />
L'esauriente guida all'applicazione, che si può aprire in qualsiasi momento<br />
dal menu di aiuto o con il tasto F1, offre prontamente l'assistenza<br />
necessaria.<br />
Sulle nostre pagine Internet sono disponibili le informazioni relative agli<br />
aggiornamenti correnti e le risposte alle domande più frequenti (FAQ –<br />
frequently asked questions). L'indirizzo del nostro servizio di assistenza è:<br />
www.linguatec.net/services/support.<br />
Per un'assistenza personalizzata, consultare il paragrafo successivo<br />
"Supporto tecnico".<br />
Versioni del programma<br />
Questo manuale si riferisce alle versioni Standard, Advanced e <strong>Professional</strong><br />
di Personal Translator.<br />
Le funzioni e i componenti del programma non disponibili con <strong>PT</strong> Standard<br />
oppure offerti solo da <strong>PT</strong> <strong>Professional</strong> sono evidenziate nel manuale.<br />
Grazie per aver scelto Personal Translator. Ci auguriamo che siate<br />
soddisfatti del lavoro di ricerca e traduzione.<br />
Lo staff <strong>Linguatec</strong><br />
<strong>Linguatec</strong> Personal Translator<br />
8
1.1 Supporto tecnico<br />
Area supporto in Internet<br />
Se, utilizzando Personal Translator, emergessero delle domande a cui non<br />
fosse possibile rispondere con l'aiuto del manuale o della guida<br />
incorporata, l'utente è invitato a consultare la nostra esauriente area<br />
supporto in Internet:<br />
www.linguatec.net/services/support<br />
Qui abbiamo raccolto le domande che ci vengono poste con maggiore<br />
frequenza (FAQ, frequently asked questions). In base all'esperienza<br />
maturata, l'utente troverà quasi sempre esaurienti risposte che gli<br />
consentiranno di risolvere rapidamente il problema.<br />
Supporto personalizzato<br />
Per problemi specifici che non trovano risposte nelle FAQ, siamo<br />
ovviamente a disposizione dell'utente per individuare soluzioni<br />
personalizzate.<br />
Il supporto avviene per posta elettronica e per i clienti registrati è gratuito<br />
fino a 90 giorni dall'acquisto di Personal Translator. Controllare perciò di<br />
avere digitato correttamente i propri dati personali durante l'attivazione del<br />
prodotto.<br />
Tutte le richieste di assistenza devono contenere le informazioni seguenti:<br />
§ Versione del programma e chiave di licenza<br />
§ sistema operativo<br />
§ descrizione del problema, eventualmente accompagnata dal relativo<br />
messaggio di errore.<br />
Per le richieste usare l'apposito modulo disponibile nell'area supporto in<br />
Internet.<br />
<strong>Linguatec</strong> Personal Translator<br />
9
Domande e suggerimenti generali<br />
Per domande relative a licenze aggiuntive o soluzioni di rete per l'impiego<br />
aziendale, relative a glossari tecnici o ai prodotti più aggiornati in materia di<br />
tecnologia linguistica, siamo ovviamente sempre a vostra disposizione.<br />
Commenti e proposte relativi a Personal Translator e alla presente guida<br />
incorporata sono sempre ben accolti e saranno tenuti in considerazione<br />
nello sviluppo successivo dei nostri programmi.<br />
Per tutti i quesiti e le comunicazioni a <strong>Linguatec</strong> si prega di utilizzare il<br />
modulo di contatto sul nostro sito internet (http://www.linguatec.net/<br />
contact).<br />
1.2 Installazione<br />
Se è già installata una versione del programma<br />
Se sul PC è già installata una versione precedente di Personal Translator, la<br />
si dovrebbe disinstallare prima di installare Personal Translator. Fare<br />
attenzione a quanto segue:<br />
§ Se sono state create con la versione 2004 o con versioni precedenti<br />
proprie memorie di traduzione (<strong>PT</strong> Pro), prima della disinstallazione<br />
occorre esportarle e, dopo l'installazione occorre importarle nella nuova<br />
versione. Nel manuale delle varie versioni del programma si trovano le<br />
informazioni sull'esportazione delle memorie di traduzione. Le<br />
informazioni sull'importazione si trovano nel capitolo relativo alla<br />
memoria di traduzione, in "Importare le coppie di frasi".<br />
§ Durante la disinstallazione, i dizionari dell'utente non vengono eliminati. È<br />
quindi possibile continuare a usarli. Nel manuale relativo alla versione di<br />
Personal Translator usata, è indicato in quale cartella vengono salvati i<br />
dizionari dell'utente.<br />
Avvio ed esecuzione dell'installazione<br />
Prima di avviare il programma di installazione, chiudere tutti i file aperti e<br />
le applicazioni di Windows.<br />
<strong>Linguatec</strong> Personal Translator<br />
10
L'installazione di Personal Translator prevede le seguenti fasi:<br />
1. Avviare il programma di installazione: inserire il Cd-Rom<br />
nell'apposita unità. Nel caso in cui l'installazione non venga avviata<br />
automaticamente, eseguire manualmente il programma setup.exe:<br />
aprire la cartella sul Cd-Rom e fare doppio clic su setup.exe.<br />
2. Selezione della lingua di installazione: specificare la lingua nella<br />
quale devono essere visualizzate le finestre di dialogo dell'installazione.<br />
3. Installazione automatica di Microsoft .NET Framework: per usare<br />
Personal Translator, è indispensabile installare .NET 2.0. Se .NET 2.0 non<br />
è presente sul PC, verrà installato automaticamente prima<br />
dell'installazione di Personal Translator.<br />
Attenzione: questo procedimento può durare diversi minuti, a seconda<br />
del sistema e in questo arco di tempo non compare nessuna barra di<br />
progressione.<br />
4. Avviamento dell'installazione di Personal Translator: Innanzitutto<br />
vengono decompressi i file di installazione e poi si avvia il programma di<br />
installazione. Seguire le indicazioni sul monitor.<br />
5. Accettazione degli accordi di licenza: Se non si accettano gli accordi<br />
di licenza, selezionando la relativa opzione, non si può proseguire con<br />
l'installazione di Personal Translator<br />
6. Modifica cartella di arrivo: Dopo aver inserito le informazioni utente,<br />
se necessario, è possibile indicare un'altra cartella per l'installazione<br />
rispetto a quella proposta. In questo caso, fare clic sul pulsante<br />
Modifica.<br />
Per proseguire con l'installazione senza apportare modifiche<br />
(consigliato!), fare semplicemente clic sul pulsante Avanti.<br />
7. Terminare l'installazione: Dopo aver confermato la scelta dei<br />
componenti, i file necessari vengono trasferiti sul PC e il programma<br />
viene configurato. Un messaggio notifica la conclusione della<br />
configurazione ed è quindi possibile avviare subito e utilizzare il Personal<br />
Translator.<br />
<strong>Linguatec</strong> Personal Translator<br />
11
Attenzione: Personal Translator deve essere attivato entro 30 giorni<br />
dall'installazione. Leggere il seguente capitolo "Attivazione del prodotto".<br />
1.3 Attivazione del prodotto<br />
Per usare Personal Translator senza limitazioni, occorre registrarlo entro 30<br />
giorni dall'installazione, usando un codice di attivazione.<br />
Al primo avvio del programma dopo l'installazione di Personal Translator<br />
viene eseguita automaticamente l'attivazione del prodotto. Se si<br />
desiderasse svolgere l'operazione in un secondo momento, fare clic sul<br />
pulsante Attiva in seguito.<br />
Per avviare l'attivazione del prodotto in seguito, premere il comando<br />
Personal Translator Activation dal gruppo di programmi <strong>Linguatec</strong> –<br />
Personal Translator nel menu Start di Windows.<br />
Per attivare il prodotto è necessario un accesso a Internet. Si possono usare<br />
due modalità diverse di attivazione:<br />
§ Attivazione immediata: se il PC sul quale è installato Personal<br />
Translator dispone di un accesso a Internet, il prodotto può essere<br />
attivato on-line in pochi istanti.<br />
§ Attivazione manuale: se l'attivazione immediata non è disponibile (per<br />
es. perché il PC sul quale è installato Personal Translator non ha un<br />
accesso a Internet), è possibile collegarsi a Internet con un altro<br />
computer, per ottenere i codici di attivazione sul sito Web di <strong>Linguatec</strong> e<br />
in seguito trasferirli manualmente sul proprio PC.<br />
<strong>Linguatec</strong> Personal Translator<br />
12
Istruzioni per l'attivazione del prodotto<br />
§ L'attivazione del prodotto è vincolata tramite un codice hardware al PC<br />
in cui è installato Personal Translator. I codici per l'attivazione, che<br />
riceverete da <strong>Linguatec</strong>, possono quindi essere utilizzati soltanto sul PC<br />
con cui è stata avviata l'attivazione del prodotto ed è stato generato il<br />
codice hardware. Dopo ogni nuova installazione, è necessario attivare di<br />
nuovo il programma.<br />
§ Windows Vista/Windows 7: Per eseguire l'attivazione del prodotto, è<br />
necessario disporre dei diritti di amministratore. Se non si effettua<br />
l'accesso come amministratore, sarà necessario immettere il nome<br />
utente e la password quando si avvia l'attivazione del prodotto.<br />
1.3.1 Attivazione immediata<br />
Per effettuare l'attivazione immediata, è necessario accedere a Internet dal<br />
PC sul quale è installato Personal Translator. Se il PC dispone di un accesso<br />
a Internet, selezionare questa modalità di attivazione; in tal modo non si<br />
dovrà digitare manualmente alcun codice, tranne la chiave di licenza.<br />
Inoltre, questo tipo di attivazione richiede soltanto pochi istanti. Soltanto se<br />
l'attivazione immediata non è disponibile (per es. perché il PC sul quale è<br />
installato Personal Translator non ha un accesso a Internet), ci si dovrebbe<br />
collegare a Internet con un altro computer, per ottenere i codici di<br />
attivazione sul sito Web di <strong>Linguatec</strong> e in seguito trasferirli manualmente<br />
sul proprio PC.<br />
Durante i primi 30 giorni successivi all'installazione è possibile utilizzare<br />
Personal Translator senza attivazione; dopo tale periodo è necessario<br />
eseguire l'attivazione. Procedere come segue:<br />
1. Avviare l'attivazione del prodotto nel menu Start di Windows con<br />
Personal Translator Activation nel gruppo di programmi <strong>Linguatec</strong> –<br />
Personal Translator nel menu Start di Windows.<br />
Tenere presente che è possibile eseguire l'attivazione del prodotto solo<br />
se si dispone dei diritti di amministratore. Se non si effettua l'accesso<br />
come amministratore, sarà necessario immettere il nome utente e la<br />
password.<br />
<strong>Linguatec</strong> Personal Translator<br />
13
2. Nella finestra di dialogo Attivazione del prodotto: Lingua della<br />
finestra di dialogo selezionare la lingua in cui devono essere<br />
visualizzate le finestre di dialogo dell'attivazione, quindi fare clic su<br />
Attiva ora.<br />
3. Nella finestra di dialogo successiva Attivazione del prodotto:<br />
Inserimento della chiave di licenza digitare la chiave di licenza nel<br />
campo corrispondente alla versione del programma che si desidera<br />
registrare.<br />
Per la versione su CD, la chiave di licenza è contenuta nella confezione.<br />
Se il programma è stato acquistato come download da un negozio online,<br />
la chiave di licenza è contenuta nella e-mail di conferma<br />
dell'ordine. (Se non avete ancora ricevuto la chiave di licenza, contattate<br />
il rivenditore).<br />
4. Digitare il proprio nome e indirizzo e-mail. Controllare di avere digitato<br />
correttamente il nome e l'indirizzo e-mail. Soltanto così potrete ricevere<br />
la nostra assistenza e le offerte più convenienti sugli aggiornamenti.<br />
5. Fare clic sul pulsante Avanti per andare alla finestra di dialogo<br />
successiva Attivazione del prodotto: Selezione della modalità di<br />
attivazione. Accertarsi di avere selezionato l'opzione Attivazione<br />
immediata sotto la voce Modalità di attivazione.<br />
In Impostazioni del proxy mantenere l'opzione predefinita ("Non<br />
usare un server proxy") e fare clic sul pulsante Avanti per concludere<br />
l'attivazione.<br />
6. Una volta completata l'attivazione, verrà visualizzato un messaggio. Ora è<br />
possibile usare Personal Translator su questo PC senza limitazioni.<br />
<strong>Linguatec</strong> Personal Translator<br />
14
Nel caso in cui non sia possibile collegarsi al server di attivazione, occorre<br />
modificare le impostazioni del proxy. Fare un primo tentativo<br />
selezionando l'opzione Usa le impostazioni di Internet Explorer. Se<br />
nemmeno in questo modo è possibile collegarsi, occorre inserire<br />
manualmente l'indirizzo del server proxy e la relativa porta.<br />
Nel caso in cui non sia possibile completare l'attivazione immediata,<br />
rivolgersi al proprio amministratore di sistema oppure eseguire<br />
l'attivazione manuale.<br />
1.3.2 Attivazione manuale<br />
Eseguire l'attivazione manuale soltanto se il PC sul quale è installato<br />
Personal Translator non dispone di un accesso a Internet oppure se non è<br />
stato possibile completare l'attivazione immediata. L'attivazione immediata<br />
è infatti più semplice e veloce.<br />
Per effettuare l'attivazione manuale, occorre prima di tutto generare un<br />
codice hardware sul PC sul quale è installato il programma. Da un altro PC,<br />
ci si può quindi collegare al sito Internet di <strong>Linguatec</strong> (http://www.linguatec.<br />
net/activate), sul quale per mezzo di questo codice hardware e della chiave<br />
di licenza, si generano due codici di attivazione, che dovranno essere<br />
inseriti sul PC dell'installazione durante l'attivazione del prodotto.<br />
Durante i primi 30 giorni successivi all'installazione è possibile utilizzare<br />
Personal Translator senza attivazione; dopo tale periodo è necessario<br />
eseguire l'attivazione. Procedere come segue:<br />
1. Avviare l'attivazione del prodotto nel menu Start di Windows con<br />
Personal Translator Activation nel gruppo di programmi <strong>Linguatec</strong> –<br />
Personal Translator nel menu Start di Windows.<br />
Tenere presente che è possibile eseguire l'attivazione del prodotto solo<br />
se si dispone dei diritti di amministratore. Se non si effettua l'accesso<br />
come amministratore, sarà necessario immettere il nome utente e la<br />
password.<br />
<strong>Linguatec</strong> Personal Translator<br />
15
2. Nella finestra di dialogo Attivazione del prodotto: Lingua della<br />
finestra di dialogo selezionare la lingua in cui devono essere<br />
visualizzate le finestre di dialogo dell'attivazione, quindi fare clic su<br />
Attiva ora.<br />
3. Nella finestra di dialogo successiva Attivazione del prodotto:<br />
Inserimento della chiave di licenza digitare la chiave di licenza nel<br />
campo corrispondente alla versione del programma che si desidera<br />
registrare.<br />
Per la versione su CD, la chiave di licenza è contenuta nella confezione.<br />
Se il programma è stato acquistato come download da un negozio online,<br />
la chiave di licenza è contenuta nella e-mail di conferma<br />
dell'ordine. (Se non avete ancora ricevuto la chiave di licenza, contattate<br />
il rivenditore).<br />
4. Digitare il proprio nome e indirizzo e-mail. Controllare di avere digitato<br />
correttamente il nome e l'indirizzo e-mail. Soltanto così potrete ricevere<br />
la nostra assistenza e le offerte più convenienti sugli aggiornamenti.<br />
5. Fare clic sul pulsante Avanti per andare alla finestra di dialogo<br />
successiva Attivazione del prodotto: Selezione della modalità di<br />
attivazione. Sotto la voce Modalità di attivazione selezionare<br />
l'opzione Attivazione manuale e fare clic sul pulsante Avanti per<br />
proseguire con l'attivazione.<br />
(Per l'attivazione manuale le impostazioni del proxy sono irrilevanti).<br />
6. Nella finestra di dialogo Attivazione del prodotto: Attivazione<br />
manuale, accanto alla versione del programma viene visualizzato il<br />
codice hardware necessario per generare il codice di attivazione. Fare<br />
clic sul link Modulo di attivazione per aprire un documento Html che<br />
contiene la chiave di licenza inserita in precedenza (cfr. punto 2 in alto)<br />
e il codice hardware. Stampare questo modulo o salvarlo su un supporto<br />
rimovibile (p. es. una chiave Usb). Se non si ha questa possibilità,<br />
annotare il codice hardware e la chiave di licenza.<br />
<strong>Linguatec</strong> Personal Translator<br />
16
7. Da un PC collegato a Internet, aprire il sito Web di attivazione di<br />
<strong>Linguatec</strong> (http://www.linguatec.net/activate), quindi inserire la chiave di<br />
licenza e il codice hardware, per generare entrambi i codici di<br />
attivazione.<br />
8. Stampare la pagina Web che contiene i due codici di attivazione (»codice<br />
di attivazione 1« e »codice di attivazione 2«) oppure annotarli sul modulo<br />
di attivazione stampato.<br />
9. Tornare alla finestra di dialogo Attivazione del prodotto: Attivazione<br />
manuale sul proprio PC.<br />
Se nel frattempo questa finestra è stata chiusa, occorre avviare di nuovo<br />
l'attivazione del prodotto. Ripetere quindi i passi da 1 a 4 descritti in<br />
precedenza.<br />
10.Inserire nei relativi campi i due codici di attivazione ottenuti sul sito<br />
Web. Fare attenzione alla sequenza corretta di entrambi i codici.<br />
11.Fare clic sul pulsante Avanti per concludere l'attivazione.<br />
12.Una volta completata l'attivazione, verrà visualizzato un messaggio. Ora è<br />
possibile usare Personal Translator su questo PC senza limitazioni.<br />
1.4 Disinstallare Personal Translator<br />
Per disinstallare Personal Translator utilizzare la funzione standard di<br />
Windows:<br />
Nel menu di avvio selezionare Impostazioni – Pannello di controllo –<br />
Installazione applicazioni (Windows XP) oppurePannello di controllo<br />
– Programmi e funzionalità (Windows Vista/Windows 7), selezionare<br />
Personal Translator e fare clic su Rimuovi (XP) oppure Disinstalla (Vista/<br />
Windows 7).<br />
I dati creati dall'utente (dizionari, memorie di traduzione, progetti, profili)<br />
non vengono rimossi dalla disinstallazione e possono essere usati anche<br />
dopo una nuova installazione.<br />
I file propri vengono collocati sotto Documenti nella cartella Personal<br />
Translator <strong>Professional</strong> oppure Personal Translator Advanced.<br />
<strong>Linguatec</strong> Personal Translator<br />
17
1.5 Installazione di glossari tecnici<br />
(funzionalità non disponibile in <strong>PT</strong> Standard)<br />
<strong>Linguatec</strong> offre per diverse coppie di lingue glossari tecnici altamente<br />
specializzati da integrare in Personal Translator che saranno<br />
successivamente disponibili per le traduzioni tecniche e per la ricerca.<br />
L'offerta corrente di glossari tecnici è illustrata sulla Standard Page di<br />
<strong>Linguatec</strong> (www.linguatec.net).<br />
Se è stato installato un glossario tecnico <strong>Linguatec</strong> che si desidera utilizzare<br />
in Personal Translator, sarà sufficiente selezionarlo come dizionario<br />
supplementare. Troverete i corrispondenti file di dizionario nella directory<br />
di installazione del glossario tecnico. Come avviene per gli altri dizionari di<br />
Personal Translator, nell'estensione del nome sarà specificata la sigla del<br />
verso di traduzione (per es. LTmed.de per il glossario tecnico di medicina<br />
tedesco-inglese).<br />
<strong>Linguatec</strong> Personal Translator<br />
18
2 L'interfaccia del programma<br />
La finestra dell'applicazione di Personal Translator contiene due finestre di<br />
testo per il testo di origine e la traduzione, che possono essere affiancate o<br />
disposte l'una sotto l'altra. Inoltre contiene un pannello informazioni, nella<br />
quale è possibile consultare il dizionario, visualizzare la statistica di<br />
traduzione e gestire i profili.<br />
L'accesso alle funzioni del programma avviene attraverso il menu <strong>PT</strong>, che si<br />
apre dal pulsante <strong>PT</strong> in alto a sinistra, attraverso la barra del accesso<br />
veloce (a destra, vicino al pulsante <strong>PT</strong>) e dai pulsanti raggruppati per tema<br />
sulle diverse schede della barra multifunzione.<br />
La schermata dell'applicazione di Personal Translator può essere personalizzata<br />
come segue: La barra multifunzione può essere visualizzata o nascosta ed è<br />
possibile affiancare le due finestre di testo in orizzontale o in verticale. Il<br />
pannello informazioni può essere spostata in un punto qualsiasi del monitor,<br />
indipendentemente dalla finestra principale.<br />
<strong>Linguatec</strong> Personal Translator<br />
19
2.1 La barra multifunzione<br />
Per un'attivazione veloce e facile il Personal Translator dispone,<br />
analogamente agli attuali programmi di Office, di una cosiddetta barra<br />
multifunzione, che combina i vantaggi dei menu e delle barre degli<br />
strumenti.<br />
I singoli comandi sono raggruppati in gruppi tematicamente affini che a<br />
loro volta sono suddivisi in singole schede per compiti precisi, per es. la<br />
traduzione o l'utilizzo del dizionario. Per passare da una scheda all'altra<br />
basta fare clic sulla relativa scheda.<br />
Per »sfogliare« le schede, posizionare il puntatore del mouse sopra una<br />
scheda qualunque e ruotare la rotella di scorrimento del mouse verso<br />
l'alto (scheda successiva) o verso il basso (scheda precedente).<br />
Nascondere la barra multifunzione<br />
Se necessario, la barra multifunzione può essere nascosta. Se la barra non è<br />
stata attivata, sono allora visibili solo le schede. Se si vuole eseguire un<br />
comando, fare semplicemente clic sulla scheda per visualizzare la relativa<br />
scheda; non appena si riattiva una finestra di testo, la scheda viene<br />
nascosta.<br />
Per visualizzare o nascondere la barra multifunzione procedere come<br />
segue:<br />
1. Fare clic sull'icona con il tasto destro del mouse su una scheda<br />
qualunque per aprire un menu contestuale.<br />
2. Attivare o disattivare il comando Minimizza il ribbon.<br />
2.2 La barra del accesso veloce<br />
La barra del accesso veloce consente di richiamare direttamente i comandi<br />
usati molto frequentemente, senza aprire il menu <strong>PT</strong> oppure di passare ad<br />
una determinata scheda della barra multifunzione.<br />
<strong>Linguatec</strong> Personal Translator<br />
20
Modificare la posizione della barra del accesso veloce<br />
La barra degli strumenti si trova di norma direttamente vicino il pulsante<br />
<strong>PT</strong> nella barra del titolo della finestra del programma; all'occorrenza si<br />
può collocare la barra del accesso veloce anche al di sotto della barra<br />
multifunzione: A tal fine, aprire il menu di configurazione con un clic sulla<br />
freccia a destra, vicino la barra degli strumenti e selezionare il comando<br />
Mostra barra dell'accesso veloce sotto la barra multifunzione.<br />
Pulsanti<br />
La barra del accesso veloce contiene di norma i pulsanti per i seguenti<br />
comandi: Nuovo (per creare un nuovo documento nella finestra di testo<br />
attiva), Apri (per aprire un documento già esistente nella finestra di testo<br />
attiva), Apri pagina web (per aprire una pagina web nella finestra di testo<br />
attiva), Anteprima di stampa (per aprire l'anteprima di stampa del<br />
documento nella finestra di testo attiva), Stampa (per stampare il<br />
documento nella finestra di testo attiva), Annulla digitazione (per<br />
annullare l'ultimo comando di modifica) e Ripeti (per annullare<br />
l'operazione Annulla digitazione del comando).<br />
Questa suddivisione di comandi può sempre essere modificata.<br />
Inserire un simbolo aggiuntivo nella barra del accesso veloce<br />
Se si desidera inserire un determinato comando dal menu <strong>PT</strong> o su una<br />
delle schede della barra multifunzione nella barra del accesso veloce,<br />
procedere come segue:<br />
1. Con il tasto destro del mouse, fare clic sulla voce desiderata nel menu<br />
<strong>PT</strong> oppure sul pulsante desiderato della barra multifunzione per aprire il<br />
menu contestuale.<br />
2. Selezionare il comando Aggiungi barra dell'accesso veloce.<br />
Rimuovere un'icona dalla barra del accesso veloce<br />
Se si desidera rimuovere un determinato pulsante dalla barra del accesso<br />
veloce, procedere come segue:<br />
<strong>Linguatec</strong> Personal Translator<br />
21
1. Con il tasto destro del mouse, fare clic sulla relativa icona nella barra del<br />
accesso veloce o anche sul relativo comando nel menu <strong>PT</strong> oppure nella<br />
barra multifunzione per aprire il menu contestuale.<br />
2. Selezionare qui il comando Rimuovi dalla barra dell'accesso veloce.<br />
2.3 Le finestre di testo per il testo sorgente e il<br />
testo d’arrivo<br />
Personal Translator dispone di due finestre di testo, la finestra del testo<br />
sorgente per il testo da tradurre e la finestra del testo d’arrivo per la<br />
traduzione. Per attivare una delle due finestre è sufficiente fare clic su di<br />
essa.<br />
Per modificare la finestra di testo sono disponibili le seguenti opzioni:<br />
Allineamento<br />
Entrambe le finestre di testo possono essere affiancate in verticale o in<br />
orizzontale. Per passare da un allineamento all'altro si useranno i pulsanti<br />
Orizzontale/Verticale nel sottomenu Disposizione finestre nella scheda<br />
Visualizza.<br />
Suddivisione<br />
La suddivisione fra entrambe le finestre può essere modificata in qualsiasi<br />
momento: per fare ciò, trascinare il bordo di separazione orizzontale e<br />
verticale tra le due finestre tenendo premuto il mouse sulla posizione<br />
desiderata.<br />
Visualizzazione della barra di stato<br />
Nella barra di stato è possibile seguire il processo di traduzione ed<br />
interrompere eventualmente una traduzione in corso. Per nasconderla o<br />
visualizzarla utilizzare il comando Barra di stato nel sottomenu Mostrare/<br />
occultare nella scheda Visualizza.<br />
<strong>Linguatec</strong> Personal Translator<br />
22
2.4 Il pannello informazioni<br />
Il pannello informazioni mostra opzionalmente le informazioni relative alla<br />
traduzione, il profilo attuale, il dizionario oppure utili link al sito web di<br />
<strong>Linguatec</strong>. Il pannello informazioni è una finestra separata, che può essere<br />
spostata sul monitor indipendentemente dalla finestra principale.<br />
Il pannello informazioni può essere chiusa e riaperta in qualsiasi momento.<br />
Fare clic sul pulsante Pannello informazioni nel sottomenu Mostrare/<br />
occultare nella scheda Visualizza.<br />
2.5 Selezionare la lingua del menu<br />
È possibile visualizzare i menu, le finestre di dialogo e gli avvisi di sistema in<br />
varie lingue. Fare clic sulla scheda Visualizza sul pulsante Lingua del<br />
menu e selezionare dal menu la lingua desiderata.<br />
L'impostazione può essere modificata in qualsiasi momento; non influisce<br />
in alcun modo sull'elaborazione corrente e non necessita di riavvio.<br />
<strong>Linguatec</strong> Personal Translator<br />
23
3 La modalità sincrona<br />
Come impostazione predefinita, i contenuti nella finestra del testo sorgente<br />
e in quella del testo d’arrivo sono sincronizzati. Non appena eseguita la<br />
traduzione di un testo, ogni frase del documento di partenza sarà<br />
direttamente associata alla traduzione corrispondente nella finestra del<br />
testo d’arrivo.<br />
Questa cosiddetta modalità sincrona offre i vantaggi seguenti:<br />
§ Se una frase nel documento sorgente viene modificata e nuovamente<br />
tradotta, la nuova traduzione sostituisce automaticamente la precedente<br />
– indipendentemente dalla posizione corrente del cursore nella finestra<br />
del testo d’arrivo.<br />
§ Se successivamente si aggiungono al documento di partenza nuove frasi<br />
da tradurre, queste verranno inserite automaticamente nella posizione<br />
corretta nella traduzione.<br />
§ Se si elimina una frase dal documento di partenza, essa sarà rimossa<br />
nella fase di traduzione successiva anche dalla finestra del testo d’arrivo,<br />
per es., anche solo per la traduzione di una singola frase.<br />
§ In qualsiasi momento è possibile visualizzare contemporaneamente una<br />
frase nella lingua di partenza e la relativa traduzione: Con il pulsante<br />
Allinea la coppia di frasi nel sottomenu Evidenziatura sulla scheda<br />
Traduci oppure con il tasto funzione F5 evidenziare la frase in cui si<br />
trova il cursore in quel momento, subito in entrambe le finestre di testo.<br />
Questa funzione è particolarmente utile quando si lavora su traduzioni<br />
complesse.<br />
§ <strong>PT</strong> <strong>Professional</strong>: Il documento sorgente e la traduzione possono essere<br />
salvati insieme in un file di progetto (comando Salva progetto nel<br />
Menu <strong>PT</strong>); l'abbinamento delle singole coppie di frasi rimane inalterato.<br />
Se in seguito si riapre un progetto, è possibile riprendere la traduzione<br />
nel punto in cui era stata interrotta.<br />
<strong>Linguatec</strong> Personal Translator<br />
24
§ <strong>PT</strong> <strong>Professional</strong>: Solo in modalità sincrona è possibile salvare le frasi<br />
tradotte e rielaborate nella memoria di traduzione per poterle<br />
riutilizzare in futuro.<br />
In alcuni casi tuttavia, non è consigliabile attivare la modalità sincrona per il<br />
testo sorgente e il testo d’arrivo; pertanto la modalità sincrona può anche<br />
essere disabilitata. È necessario operare in modo asincrono per es. quando<br />
in una traduzione esistente, aperta nella finestra del testo d'arrivo, si deve<br />
aggiungere un'altra frase tradotta in un punto preciso oppure quando si<br />
modifica una frase del testo sorgente dopo la traduzione e in seguito la si<br />
desidera tradurre di nuovo, senza cancellare la versione precedente della<br />
traduzione.<br />
La modalità sincrona sincronizza automaticamente soltanto l'abbinamento<br />
delle frasi, ma non i contenuti. Se dopo la traduzione si apportano<br />
modifiche manuali al testo d'arrivo, queste rimarranno naturalmente<br />
invariate se si traducono di nuovo altre frasi nel documento. Le modifiche<br />
vengono sovrascritte dalla nuova traduzione soltanto nel caso in cui si<br />
ritraduca la frase di cui è stata modificata la traduzione.<br />
<strong>PT</strong> <strong>Professional</strong>: se una traduzione è già stata salvata nella memoria di<br />
traduzione, durante una nuova traduzione verrà recuperata<br />
automaticamente.<br />
3.1 Attivare e disattivare la modalità sincrona<br />
All'avvio del programma Personal Translator la modalità sincrona è attivata<br />
come impostazione predefinita. Se si desidera disattivare la modalità<br />
sincrona oppure riattivarla successivamente, utilizzare il pulsante Modalità<br />
sincrona sulla scheda Traduci.<br />
Se la modalità sincrona viene attivata o disattivata solo qualora la finestra<br />
del testo d’arrivo contenga già una traduzione, il testo d’arrivo ne sarà<br />
influenzato. Osservare attentamente le seguenti note.<br />
<strong>Linguatec</strong> Personal Translator<br />
25
Se è già presente una traduzione e la modalità sincrona viene ...<br />
§ ... disattivata: la traduzione corrente nella finestra del testo d’arrivo<br />
rimane inalterata se la modalità sincrona è disattivata; il collegamento al<br />
testo sorgente andrà perso e non potrà più essere ripristinato.<br />
§ ... attivata: se la modalità sincrona viene attivata, la traduzione corrente<br />
nella finestra del testo d’arrivo sarà cancellata per poter creare una<br />
traduzione sincronizzata durante la fase di traduzione successiva. Facendo<br />
clic sul pulsante Modalità sincrona mentre indica Off sarà richiesto<br />
all'utente di salvare il contenuto corrente della finestra del testo d’arrivo<br />
in un file. Abilitare questo comando se si desidera accedere<br />
successivamente alla traduzione; in caso contrario, il contenuto corrente<br />
della finestra del testo d’arrivo andrà perso!<br />
<strong>Linguatec</strong> Personal Translator<br />
26
4 Aprire e salvare i documenti<br />
Tutte le versioni di Personal Translator supportano i seguenti formati di file:<br />
§ Solo testo (*.txt; file di testo senza formattazioni)<br />
§ RTF (*.rtf; formato con formattazioni paragrafo e carattere supportato dai<br />
principali programmi di elaborazione testo, per es. Word, Works o<br />
OpenOffice/StarOffice)<br />
§ HTML (*.htm, *.html; formato per pagine web supportato da tutti i<br />
browser web oltre che dai principali programmi di elaborazione testo).<br />
Personal Translator può aprire anche siti web online e tradurli<br />
immediatamente mantenendo completamente inalterata l'impaginazione.<br />
La versione <strong>PT</strong> <strong>Professional</strong> supporta inoltre i seguenti formati di dati:<br />
§ Word (*.doc; *.docx; documenti Microsoft Word)<br />
§ PDF (*.pdf; formato per lo scambio di documenti tra piattaforme, che,<br />
per es. può essere visualizzato con Adobe Acrobat/Acrobat Reader e<br />
programmi compatibili). A tale proposito, leggere i Consigli sull'utilizzo<br />
dei file PDF.<br />
<strong>Linguatec</strong> Personal Translator<br />
27
Osservare attentamente le seguenti note:<br />
Per consentire la sincronizzazione tra testo sorgente e testo d’arrivo e per<br />
garantire che, durante la traduzione, Personal Translator possa applicare<br />
la formattazione carattere di ciascuna singola parola del testo sorgente<br />
nel testo d’arrivo, i documenti, dopo essere stati aperti, vengono<br />
convertiti in un formato speciale basato su HTML e solo durante il<br />
salvataggio saranno riconvertiti nel formato di destinazione desiderato.<br />
Per i documenti formattati può quindi accadere che particolari<br />
formattazioni, per es. la spaziatura paragrafo o i margini della pagina non<br />
siano mantenute completamente inalterate. In alcuni casi può quindi<br />
essere necessario ripristinare tali formattazioni al termine della traduzione<br />
con un programma di elaborazione testo appropriato.<br />
È opportuno quindi salvare sempre con un nuovo nome i documenti<br />
originariamente creati o modificati in altre applicazioni (comando Salva il<br />
testo sorgente con nome/Salva il testo d'arrivo con nome nel Menu<br />
<strong>PT</strong>) per mantenere il file sorgente nello stato originale.<br />
4.1 Aprire e salvare i file di testo<br />
È possibile aprire un file di testo sia nella finestra del testo sorgente sia in<br />
quella del testo d’arrivo.<br />
<strong>PT</strong> <strong>Professional</strong>: In modalità sincrona è possibile salvare e riaprire in un<br />
progetto il testo sorgente contemporaneamente al testo d’arrivo.<br />
Apertura del file di testo sorgente<br />
Nella finestra del testo sorgente vengono aperti i documenti nella lingua di<br />
partenza da tradurre nella lingua d'arrivo desiderata. Procedere come<br />
segue:<br />
1. Accertarsi che la finestra del testo sorgente sia attivata. Fare clic sulla<br />
barra del titolo o nella finestra del testo sorgente.<br />
<strong>Linguatec</strong> Personal Translator<br />
28
2. Selezionare il comando Apri nel Menu <strong>PT</strong> o fare clic sul pulsante<br />
sulla barra del accesso veloce. Se la finestra del testo sorgente contiene<br />
già un testo non ancora salvato, il programma chiederà se si desidera<br />
salvare il contenuto corrente della finestra. Salvare il testo corrente<br />
(pulsante Sì) o ignorare la richiesta (pulsante No).<br />
3. Nella finestra di dialogo Apri, in Tipo file selezionare innanzitutto il<br />
Formato di file, quindi il nome del file desiderato. Fare doppio clic sul<br />
file o premere il pulsante Apri per aprire il file nella finestra del testo<br />
sorgente.<br />
Aprire il file del testo d’arrivo<br />
Per rielaborare un documento tradotto, è possibile aprirlo nella finestra del<br />
testo d’arrivo, per es. per tradurre e aggiungere altre frasi o per sostituire<br />
frasi singole con una nuova traduzione.<br />
Se si apre il file di un testo d'arrivo indipendentemente dal testo sorgente<br />
che ne è alla base, occorre disattivare la modalità sincrona (scheda<br />
Traduci), affinché il testo originale nella finestra del testo d'arrivo non<br />
venga sovrascritto nel tentativo di effettuare una sincronizzazione con il<br />
testo sorgente.<br />
Salvare un file<br />
Per salvare il testo nella finestra del testo sorgente o in quella del testo<br />
d’arrivo, attivare innanzitutto la finestra di testo desiderata. Fare clic sulla<br />
barra del titolo oppure nella finestra del testo sorgente o in quella del testo<br />
d’arrivo.<br />
Sono disponibili due opzioni:<br />
§ Salvare il testo in un altro file con un nuovo nome e/o in un altro<br />
formato di file. La versione corrente rimane inalterata (comando Salva<br />
il testo sorgente/Salva il testo d'arrivo sotto nel Menu <strong>PT</strong>).<br />
§ Salvare le modifiche al file esistente. La versione corrente viene<br />
sovrascritta (comando Salva il testo sorgente/Salva il testo d'arrivo<br />
nel Menu <strong>PT</strong>).<br />
<strong>Linguatec</strong> Personal Translator<br />
29
Attenzione: dopo il salvataggio, la formattazione di un documento aperto<br />
in Personal Translator potrebbe discostarsi leggermente dal file originale.<br />
Si suggerisce quindi di salvare sempre con un nuovo nome i file<br />
originariamente creati in un'altra applicazione, affinché la versione iniziale<br />
resti inalterata.<br />
4.2 Aprire e salvare i progetti (<strong>PT</strong> <strong>Professional</strong>)<br />
Se si lavora in modalità sincrona, le singole coppie di frasi del testo<br />
sorgente e della traduzione sono collegate in maniera fissa. Per mantenere<br />
la sincronizzazione anche in caso di interruzione della traduzione e della<br />
rielaborazione, i due documenti - cioè sorgente e arrivo - devono essere<br />
salvati congiuntamente in un medesimo progetto.<br />
Procedere come segue:<br />
Salvare testo sorgente e d'arrivo insieme come progetto<br />
1. Assicurarsi di avere attivato la modalità sincrona (il pulsante<br />
corrispondente nella scheda Traduci indica On) e che la finestra<br />
sorgente e d'arrivo contengano testo sincronizzato.<br />
2. Selezionare il comando Salva progetto con nome nel Menu <strong>PT</strong>.<br />
3. Nella finestra di dialogo Salva progetto con nome inserire un nome<br />
per il nuovo progetto e selezionare eventualmente un'altra cartella; di<br />
norma i progetti vengono salvati in Documenti nella cartella Personal<br />
Translator <strong>Professional</strong>\projects.<br />
Salvare un progetto esistente<br />
Per salvare le modifiche a un progetto esistente, selezionare il comando<br />
Salva progetto nel Menu <strong>PT</strong>. Selezionare il comando Salva progetto con<br />
nome se si desidera salvare il progetto corrente con un nuovo nome e/o<br />
in un'altra cartella.<br />
<strong>Linguatec</strong> Personal Translator<br />
30
Aprire un progetto<br />
1. Assicurarsi che la modalità sincrona sia stata attivata (il pulsante<br />
corrispondente nella scheda Traduci indica On). Salvare eventuali<br />
documenti non ancora salvati nel testo sorgente e d'arrivo.<br />
2. Selezionare il comando Apri progetto nel Menu <strong>PT</strong>.<br />
3. Nella finestra di dialogo Apri progetto selezionare il file di progetto<br />
desiderato (estensione *.lpj) .<br />
Note sull'utilizzo dei progetti<br />
Un progetto viene salvato in diversi file singoli, suddivisi in una serie di<br />
cartelle. Il file di comando (estensione *.lpj), con il quale viene aperto il<br />
progetto all'interno di Personal Translator, si trova nella directory<br />
principale, mentre il testo sorgente e la traduzione si trovano nei file<br />
ln_scr_file.lth (scr persource = sorgente) e ln_dst_file.lth (dst per<br />
destination = arrivo) nella cartella di progetto. Eventuali immagini<br />
contenute nel progetto saranno salvate in due sottocartelle.<br />
Un progetto (*.lpj) può essere aperto solo con Personal Translator ((Apri<br />
progetto nel Menu <strong>PT</strong>). I file di testo (*.lth) possono essere aperti come<br />
file singoli in una finestra di testo di Personal Translator. Attenzione:<br />
modificando uno dei due file si può provocare una perdita della<br />
sincronizzazione dei due file di progetto.<br />
Se si desidera utilizzare un testo sorgente o la traduzione di un progetto in<br />
altre applicazioni, il relativo file deve essere salvato separatamente nel<br />
formato file desiderato..<br />
<strong>Linguatec</strong> Personal Translator<br />
31
4.3 Copiare e incollare i testi tramite gli<br />
appunti<br />
Non è necessario aprire un file di testo per trasferire il testo da un'altra<br />
applicazione nella finestra di Personal Translator. Con l'ausilio degli appunti<br />
di Windows è possibile evidenziare il testo in un'altra applicazione, metterlo<br />
negli appunti (per es. con CTRL+C) e inserirlo in Personal Translator col<br />
pulsante Incolla nella scheda Start (CTRL+V). In tal modo anche le<br />
formattazioni paragrafo e carattere restano inalterate.<br />
Analogamente, il testo può essere trasferito da una finestra di testo di<br />
Personal Translator ad un'elaborazione di testo esterna.<br />
4.4 Aprire pagine web<br />
Personal Translator può caricare le pagine web direttamente da Internet e<br />
tradurle, se il PC è collegato a internet. Per aprire un sito web nella<br />
finestra del testo sorgente, procedere come segue:<br />
1. Accertarsi che la finestra del testo sorgente sia attivata. Fare clic sulla<br />
barra del titolo o nella finestra del testo sorgente.<br />
2. Selezionare il comando Apri sito web nel Menu <strong>PT</strong> o fare clic sul<br />
pulsante sulla barra del accesso veloce.<br />
3. Nella finestra di dialogo Apri sito web inserire l'indirizzo Internet<br />
desiderato e fare clic sul pulsante Apri.<br />
Se la finestra del testo sorgente contiene già un testo non ancora<br />
salvato, il programma chiederà se si desidera salvare il contenuto<br />
corrente della finestra. Salvare il testo corrente (pulsante Sì) o ignorare<br />
la richiesta (pulsante No).<br />
<strong>Linguatec</strong> Personal Translator<br />
32
Mentre i browser web tipo Internet Explorer o Firefox sono solo in grado<br />
di visualizzare le pagine web, Personal Translator dispone di una funzione<br />
di Editor HTML che consente anche di apportare modifiche a una pagina<br />
HTML. La rappresentazione di pagine web in Personal Translator può<br />
pertanto discostarsi leggermente da quella tipica di un browser.<br />
Occasionalmente può accadere che alcune immagini non vengano<br />
visualizzate.<br />
Poiché Personal Translator è un editor HTML, è necessario tenere<br />
premuto il tasto CTRL quando si fa clic su un collegamento se si intende<br />
seguire il collegamento. (Nota: taluni link non sono attivabili da Personal<br />
Translator).<br />
4.5 Note sull'utilizzo del programma con i file<br />
PDF (<strong>PT</strong> <strong>Professional</strong>)<br />
Il Portable Document Format (PDF) viene utilizzato principalmente per<br />
rendere disponibili dei documenti, mantenendo il layout per le diverse<br />
piattaforme (Windows, Mac OS, Linux etc) e dispositivi di output (schermo,<br />
stampante, proiettore, etc). I file PDF possono essere modificati<br />
puntualmente in un secondo momento, ma qui non vi è la possibilità di<br />
intervenire con un programma del tipo di elaborazione testi o di grafica.<br />
Per consentire la modifica dei documenti PDF con Personal Translator, i<br />
singoli elementi di grafica e di testo al momento dell'apertura devono<br />
essere trasformati in un formato modificabile, su base XML. Personal<br />
Translator in questo caso cerca di mantenere il layout già presente ma in<br />
pagine molto complesse tale tentativo può riuscire solo limitatamente.<br />
Quando si lavora con questi file, osservare le avvertenze sull'utilizzo dei file<br />
PDF.<br />
<strong>Linguatec</strong> Personal Translator<br />
33
§ Un file PDF creato con un altro programma aperto con Personal<br />
Translator non deve mai essere salvato con il medesimo nome file<br />
(comando Salva il testo sorgente nel Menu <strong>PT</strong>). In questo modo il file<br />
originale verrebbe sovrascritto con la versione che Personal Translator<br />
ha creato al momento dell'apertura per effettuare le sue modifiche<br />
interne e che viene visualizzato nel testo d'arrivo. Utilizzare invece<br />
sempre il comando Salva il testo sorgente con nome e assegnare un<br />
nuovo nome.<br />
§ Per ottenere una traduzione utilizzabile, il documento nella finestra<br />
d'arrivo deve essere controllato ed eventualmente adeguato. Capita ad<br />
esempio che i trattini di separazione inseriti nel documento originale si<br />
presentino in realtà con maggiore frequenza nel documento PDF (ad es.<br />
Was-ser) impedendo a Personal Translator di identificare le parole<br />
correttamente.<br />
§ Talvolta il testo contenuto nei documenti PDF viene trasformato in<br />
elementi grafici. Tale elementi si riconoscono dal fatto che i singoli<br />
caratteri siano selezionabili con il mouse. Il testo trasformato in elementi<br />
grafici non può essere tradotto.<br />
§ Il supporto PDF di Personal Translator non solo consente di importare<br />
documenti PDF già esistenti, ma consente anche di salvare le traduzioni<br />
come file PDF per inviarle a terzi, indipendentemente dal formato delle<br />
piattaforme (comando Salva il testo d'arrivo con nome nel Menu <strong>PT</strong>).<br />
<strong>Linguatec</strong> Personal Translator<br />
34
5 Elaborazione del testo<br />
L'elaborazione testo di Personal Translator mette a disposizione tutti i più<br />
diffusi comandi di elaborazione e output.<br />
5.1 Controllo ortografico (funzione non<br />
disponibile in <strong>PT</strong> Standard)<br />
Personal Translator dispone di un controllo ortografico automatico, che<br />
appone una sottolineatura ondulata, direttamente durante la digitazione o<br />
dopo l'apertura di un documento sorgente, a tutte le parole non contenute<br />
nel dizionario.<br />
In numerosi casi Personal Translator propone anche delle correzioni da<br />
applicare direttamente. Fare clic sulla parola e quindi utilizzando il tasto<br />
destro del mouse aprire il menu di scelta rapida contenente le proposte di<br />
correzione. Selezionare una proposta per sostituire la parola errata<br />
all'interno del testo.<br />
Facendo clic con il tasto destro del mouse al di fuori della parola, in luogo<br />
del menu di scelta rapida con le proposte di correzione sarà visualizzato il<br />
normale menu di scelta rapida, con i diversi comandi di modifica.<br />
Visualizza/Nascondi sottolineatura ondulata per gli errori<br />
Per nascondere la sottolineatura ondulata, disattivare l'opzione Errori<br />
d'ortografia nel sottomenu Evidenziatori di testo nella scheda<br />
Visualizza.<br />
Effettuando Esegui ricerca di parole sconosciute nel testo, gli evidenziatori<br />
degli errori ortografici dovrebbero scomparire. Le parole sconosciute<br />
all'interno del testo saranno riportate in caratteri di colore marrone.<br />
Questa caratteristica è tuttavia visibile solo se è stata nascosta<br />
l'evidenziazione degli errori di ortografia.<br />
<strong>Linguatec</strong> Personal Translator<br />
35
5.2 Formattazione<br />
Formattazione paragrafo<br />
I pulsanti della formattazione paragrafo si trovano nel sottomenu Paragrafo<br />
nella scheda Start:<br />
· Fare clic sul pulsante , , oppure , per selezionare l'allineamento<br />
desiderato (a sinistra/a destra, centrato, giustificato).<br />
· Fare clic sul pulsante , per numerare un elenco di paragrafi.<br />
· Fare clic sul pulsante , per trasformarlo in un elenco puntato.<br />
Formattazione carattere<br />
Fare clic sulla freccetta nel sottomenu del titolo Carattere, per aprire la<br />
finestra di dialogo Carattere.<br />
Le principali formattazioni carattere (tipo di carattere, dimensione, colore,<br />
stili grassetto, corsivo e sottolineatura) possono anche essere applicate<br />
direttamente tramite i corrispondenti pulsanti a icona.<br />
5.3 Trovare e sostituire<br />
È possibile avviare la ricerca nel documento digitando una stringa da<br />
sostituire eventualmente con un altro testo.<br />
Ricerca testo<br />
Se si desidera cercare una stringa nella finestra attiva del testo sorgente o<br />
d'arrivo, fare clic sul pulsante Trova nella scheda Start. Aprire la finestra di<br />
dialogo Trova e sostituisci con la scheda Trova in primo piano.<br />
Per cercare una stringa all'interno di un testo:<br />
1. Digitare il testo da ricercare nella casella di testo Trova o fare clic sul<br />
pulsante adiacente per selezionare uno degli ultimi lemmi utilizzati.<br />
2. Fare clic sul pulsante Trova successivo per iniziare la ricerca.<br />
<strong>Linguatec</strong> Personal Translator<br />
36
Il programma effettuerà la ricerca di tutto il testo e non appena individuata,<br />
la stringa verrà evidenziata nel documento. Fare clic nuovamente su Trova<br />
successivo, per cercare la voce successiva nel testo.<br />
È possibile utilizzare le seguenti opzioni avanzate di ricerca. Per visualizzare<br />
le opzioni, fare clic sul pulsante Amplia; attivando il pulsante Riduci esse<br />
verranno nuovamente nascoste.<br />
§ Maiuscole-minuscole: Attivare questa opzione se si desidera che il<br />
criterio di ricerca del testo sia sensibile alle maiuscole/minuscole.<br />
§ Solo celle intere: Attivare questa opzione se si desidera che il criterio<br />
di ricerca del testo individui solo le parole intere nel testo.<br />
§ Verso l'alto: Generalmente la ricerca avviene dal punto in cui si trova il<br />
cursore fino a fine testo. Attivare questa opzione se si desidera invertire<br />
il senso di ricerca.<br />
Se si desidera sostituire il testo ricercato mediante un'altra stringa, è<br />
possibile scegliere subito la funzione Sostituisci; basta fare clic sul<br />
richiamo della scheda Sostituisci. La sostituzione del lemma corrente<br />
avverrà automaticamente.<br />
Sostituzione testo<br />
Se si desidera sostituire una stringa nella finestra attiva del testo sorgente o<br />
d'arrivo, fare clic sul pulsante Sostituisci nella scheda Start. Aprire la<br />
finestra di dialogo Trova e sostituisci con la scheda Sostituisci in primo<br />
piano.<br />
Per sostituire una stringa di testo con un'altra:<br />
1. Digitare il testo da sostituire nella casella di testo Trova o fare clic sul<br />
pulsante adiacente per selezionare uno degli ultimi lemmi utilizzati.<br />
2. Digitare il testo da ricercare nella casella di testo Sostituisci o fare clic<br />
sul pulsante adiacente per selezionare una delle ultime sostituzioni<br />
utilizzate.<br />
<strong>Linguatec</strong> Personal Translator<br />
37
3. È possibile optare per una ricerca individuale delle voci nel testo che<br />
consente all'utente di volta in volta di sostituire o ignorare la sostituzione<br />
oppure avviare la sostituzione automatica di tutte le voci in un'unica<br />
operazione:<br />
§ Fare clic sul pulsante Trova successivo, per individuare la prima voce<br />
da sostituire. Fare clic nuovamente su Trova successivo, per passare<br />
alla voce successiva senza apportare modifiche o fare clic su<br />
Sostituisci, per individuare la prima voce da sostituire.<br />
§ Fare clic sul pulsante Sostituisci tutto per avviare la sostituzione<br />
automatica di tutte le voci senza richiesta di conferma.<br />
È possibile utilizzare le seguenti opzioni avanzate di ricerca. Per visualizzare<br />
le opzioni, fare clic sul pulsante Amplia; attivando il pulsante Riduci esse<br />
verranno nuovamente nascoste.<br />
§ Maiuscole-minuscole: Attivare questa opzione se si desidera che il<br />
criterio di sostituzione del testo sia sensibile alle maiuscole/minuscole.<br />
§ Solo parole intere: Attivare questa opzione se si desidera sostituire il<br />
testo solo se presente come parola intera.<br />
§ Verso l'alto: Generalmente la ricerca avviene dal punto in cui si trova il<br />
cursore fino a fine testo. Attivare questa opzione se si desidera invertire<br />
il senso di ricerca.<br />
5.4 Impostare e stampare la pagina<br />
Nella finestra di dialogo Imposta pagina è possibile adattare il layout di<br />
pagina e inserire un'intestazione e un piè di pagina. Nell'anteprima di<br />
stampa è possibile controllare il risultato in qualsiasi momento prima di<br />
avviare la stampa.<br />
<strong>Linguatec</strong> Personal Translator<br />
38
Impostazione pagina per l'output di stampa<br />
Prima di stampare un documento del testo sorgente o del testo d’arrivo, è<br />
possibile definire il formato pagina e assegnare intestazioni e piè di pagina.<br />
Selezionare il comando Imposta pagina nel Menu <strong>PT</strong> oppure aprire<br />
l'anteprima di stampa (comando Anteprima di stampa nel Menu <strong>PT</strong> o<br />
pulsante sulla barra del accesso veloce), fare clic lì e poi sul pulsante<br />
.<br />
Nella finestra di dialogo Anteprima di stampa sono disponibili le seguenti<br />
opzioni:<br />
Formato: selezionare il formato di stampa desiderato.<br />
Fonte: Se la stampante dispone di diversi tipi di alimentazione carta, è<br />
possibile selezionarne uno. L'impostazione predefinita è Alimentazione<br />
automatica.<br />
Intestazioni e piè di pagina: E' possibile aggiungere un testo da<br />
stampare nel margine superiore o inferiore di ciascuna pagina.<br />
Mediante codici speciali è possibile aggiungere anche variabili di testo ed<br />
allineare il testo a destra. I codici sono introdotti dalla e commerciale (&) e<br />
da una lettera; vengono inseriti sempre senza spazi vuoti o altri caratteri di<br />
separazione nelle intestazioni e piè di pagina.<br />
Sono disponibili i seguenti codici. Si prega di notare che caratteri maiuscoli<br />
e minuscoli hanno diversi significati.<br />
&w inserisce il titolo della finestra di testo<br />
&u aggiunge l'URL (indirizzo web)<br />
&d Data di stampa in formato abbreviato<br />
&D Data di stampa in formato esteso<br />
&t Ora di stampa nel formato predefinito del sistema<br />
&T Ora di stampa nel formato 24 ore<br />
&p Numero pagina<br />
&P Numero complessivo delle pagine<br />
&b Testo successivo allineato a destra<br />
<strong>Linguatec</strong> Personal Translator<br />
39
Orientamento: è possibile indicare se la pagina deve essere stampata in<br />
formato verticale od orizzontale.<br />
Margini: vengono definiti i margini della pagina; i valori sono espressi in<br />
millimetri.<br />
Un'anteprima dell'area di stampa corrente è visibile in alto a destra nella<br />
finestra di dialogo.<br />
Fare clic sul pulsante OK per applicare le impostazioni pagina e per tornare<br />
alla finestra di testo o fare clic su Stampante per aprire la finestra di<br />
dialogo Stampante, all'interno della quale sarà possibile selezionare una<br />
stampante.<br />
Il layout pagina, incluse le intestazioni e piè di pagina, può essere<br />
controllato in qualsiasi momento senza dover stampare il documento.<br />
Aprire l'anteprima di stampa.<br />
Anteprima di stampa<br />
Per aprire l'anteprima di stampa, selezionare il comando Anteprima di<br />
stampa nel Menu <strong>PT</strong> o fare clic sul pulsante sulla barra del accesso<br />
veloce.<br />
La finestra di dialogo Anteprima di stampa offre le seguenti possibilità:<br />
§ Per sfogliare le pagine, utilizzare i pulsanti oppure .<br />
§ I pulsanti oppure spostano il cursore rispettivamente sulla prima e<br />
sull'ultima pagina. .<br />
§ Utilizzare i pulsanti e per attivare la funzione di zoom progressivo<br />
oppure selezionare una percentuale di zoom nell'apposito campo.<br />
§ Fare clic sul pulsante per aprire la finestra di dialogo Imposta<br />
pagina e adattare il formato pagina o modificare le intestazioni e piè di<br />
pagina. Tutte le modifiche sono immediatamente visualizzate<br />
nell'anteprima di stampa.<br />
§ Fare clic sul pulsante Stampa, per stampare il documento visualizzato.<br />
<strong>Linguatec</strong> Personal Translator<br />
40
Stampa del documento<br />
Per stampare un documento, selezionare il comando Stampa nel Menu <strong>PT</strong><br />
o fare clic sul pulsante sulla barra del accesso veloce.<br />
L'output di stampa può essere esaminato prima di stampare nella finestra<br />
di dialogo Anteprima di stampa. Da qui è anche possibile modificare le<br />
impostazioni di stampa (pulsante ) e avviare la stampa (pulsante<br />
Stampa).<br />
<strong>Linguatec</strong> Personal Translator<br />
41
6 Ricerca<br />
6.1 Ricerca nel dizionario<br />
L'ampio e dettagliato dizionario di sistema costituisce la piattaforma, in base<br />
alla quale Personal Translator è in grado di fornire traduzioni di qualità<br />
elevata. Inoltre è un ottimo dizionario elettronico per la consultazione di<br />
termini sconosciuti.<br />
La versione <strong>PT</strong> <strong>Professional</strong>, oltre al dizionario principale di sistema,<br />
contiene altri dizionari di sistema per i termini tecnici relativi a diversi<br />
settori. I dizionari di sistema supplementari vengono inclusi<br />
automaticamente nella ricerca.<br />
L'utente può effettuare la ricerca nel pannello Dizionario dal pannello<br />
informazioni. Se si usa <strong>PT</strong> Advanced o <strong>PT</strong> <strong>Professional</strong>, è possibile usare<br />
anche la finestra di dialogo Cerca/modifica dizionario. Nella tabella<br />
seguente sono confrontate le due possibilità di consultazione.<br />
<strong>PT</strong> Advanced/<strong>PT</strong> <strong>Professional</strong>: effettuare la ricerca nel pannello<br />
informazoni / nella finestra di dialogo<br />
Direzione di<br />
traduzione<br />
disponibile<br />
Modifica lingua /<br />
direzione di<br />
traduzione<br />
<strong>Linguatec</strong> Personal Translator<br />
Pannello<br />
informazioni<br />
tutte le coppie<br />
installate,<br />
indipendentemente<br />
dalla direzione di<br />
traduzione attuale<br />
direttamente nel<br />
pannello informazoni<br />
Finestra di dialogo<br />
solo l'attuale direzione<br />
di traduzione<br />
tramite modifica della<br />
direzione di traduzione<br />
attuale<br />
42
Inserimento del<br />
termine da<br />
consultare<br />
Forme flesse della<br />
parola cercata<br />
Modifica/aggiungi<br />
voci<br />
<strong>Linguatec</strong> Personal Translator<br />
Pannello<br />
informazioni<br />
soltanto tramite<br />
immissione nel campo<br />
di ricerca<br />
soltanto la forma base<br />
(p. es. l'inglese go)<br />
Finestra di dialogo<br />
anche recupero<br />
diretto dalla finestra<br />
del testo sorgente<br />
non disponibile disponibile<br />
in caso di recupero dal<br />
testo sorgente, anche<br />
le forme flesse (p. es.<br />
l'inglese went per go)<br />
6.1.1 Effettuare ricerche nella finestra informativa<br />
Il pannello informazioni può essere visualizzato parallelamente alle due<br />
finestre di testo. È possibile cercare parole in tutte le coppie di lingue<br />
installate, indipendentemente dalla direzione di traduzione selezionata.<br />
Per cercare una parola nel riquadro dizionario dal pannello informazioni,<br />
procedere in questo modo:<br />
1. Accertarsi che venga visualizzata il pannello informazioni (sottomenu<br />
Mostrare/occultare nella scheda Visualizza) e attivare qui il pannello<br />
Dizionario.<br />
2. Selezionare la direzione di traduzione desiderata nell'elenco a discesa dal<br />
pannello informazioni.<br />
3. Inserire la parola da cercare nel campo di immissione e quindi fare clic<br />
su OK oppure premere il TASTO INVIO.<br />
Se si utilizza <strong>PT</strong> <strong>Professional</strong> ed è stata installata la riproduzione vocale, è<br />
possibile chiedere la lettura della parola chiave e delle sue traduzioni: Fare<br />
clic sul pulsante .<br />
43
6.1.2 Effettuare ricerche nella finestra di dialogo<br />
(funzionalità non disponibile in <strong>PT</strong> Standard)<br />
Le ricerche effettuate nella finestra di dialogo sono limitate alla direzione di<br />
traduzione attualmente selezionata. Qui però si può usufruire di alcune<br />
possibilità non previste dalla ricerca nel pannello informazoni:<br />
§ È possibile effettuare la ricerca di una parola del testo sorgente, senza<br />
doverla digitare. Contrariamente a quanto avviene con molti altri<br />
dizionari elettronici, qui la parola non deve essere nella sua forma base<br />
(per es. in tedesco gehen o in inglese go), ma può comparire nel testo<br />
anche in forma flessa (per es. ging, gegangen o went).<br />
§ Verrà visualizzato un elenco di tutte le parole chiave disponibili, che<br />
l'utente potrà sfogliare.<br />
§ Se la parola cercata non si trova nel dizionario, è possibile creare una<br />
nuova voce direttamente dalla finestra di dialogo.<br />
Per cercare una parola partendo dal testo sorgente:<br />
1. Accertarsi di avere selezionato la direzione di traduzione desiderata.<br />
2. Selezionare la parola che si desidera cercare. Non occorre che la parola<br />
sia nella sua forma base. Nella maggior parte dei casi la voce verrà<br />
trovata anche se si effettua la ricerca di una forma flessa.<br />
3. Aprire il dizionario con il pulsante Dizionario nella scheda Dizionario o<br />
con il tasto funzione F11.<br />
Finestra di dialogo dizionario<br />
Per motivi tecnici la finestra di dialogo del dizionario nelle coppie di lingue<br />
con il tedesco (per es. tedesco-inglese o francese-tedesco) è strutturata<br />
diversamente rispetto alle altre coppie di lingue; fare attenzione alle<br />
indicazioni contenute nelle descrizioni seguenti.<br />
<strong>Linguatec</strong> Personal Translator<br />
44
Nel dizionario possono essere eseguite le seguenti operazioni:<br />
§ Selezione dei dizionari: Nell'elenco a discesa selezionare i dizionari nei<br />
quali si desidera eseguire la ricerca. È possibile scegliere il dizionario<br />
dell'utente attivo, tutti i dizionari supplementari supplementari, solo il<br />
dizionario di sistema o tutti i dizionari attivi.<br />
§ Cerca la parola: nel campo di testo inserire una parola o le prime<br />
lettere e quindi selezionare all'interno dell'elenco la parola cercata, per<br />
visualizzare la voce.<br />
Attenzione: se la parola da cercare viene inserita direttamente, è possibile<br />
utilizzare solo la sua forma base. La ricerca delle forme flesse è consentita<br />
solo partendo dal testo sorgente.<br />
§ Copiare la voce: all'interno della voce selezionare con il mouse il<br />
segmento di testo desiderato e quindi fare clic sul pulsante Copia<br />
(coppie con il tedesco) o , per copiare nel blocco appunti l'area<br />
selezionata. Con il pulsante Incolla sulla scheda Start o con la<br />
combinazione di tasti CTRL+V si può incollare poi il testo in una finestra<br />
di testo del Personal Translator o in un'altra applicazione Windows.<br />
Si può anche usare il testo selezionato nella voce direttamente in una<br />
finestra di testo del Personal Translator (non per le coppie con tedesco):<br />
Fare clic sul pulsante , per incollare il testo selezionato in<br />
corrispondenza della posizione del cursore, all'interno della finestra attiva<br />
di Personal Translator.<br />
La creazione e la modifica delle voci nel dizionario è spiegata nel capitolo<br />
"Gestione e ampliamento dei dizionari" ai paragrafi "Modifica dizionari<br />
(coppie con il tedesco)" o "Modifica dizionari (coppie senza il tedesco)".<br />
6.2 Cerca nel dizionario idiomatico (<strong>PT</strong><br />
<strong>Professional</strong>)<br />
Per la coppia tedesco-inglese e tedesco-francese <strong>PT</strong> <strong>Professional</strong> mette a<br />
disposizione dei dizionari idiomatici che facilitano la comprensione e l'uso<br />
corretto delle espressioni in lingua inglese o francese. Oltre alla traduzione<br />
<strong>Linguatec</strong> Personal Translator<br />
45
vi è spesso anche una frase esemplificativa (in tedesco) e informazioni<br />
sull'uso (ad es. colloquiale, informale, formale, scherzoso, volgare).<br />
Per cercare una stringa all'interno di un dizionario idiomatico:<br />
1. Accertarsi di avere selezionato la direzione di traduzione corretta in<br />
Personal Translator.<br />
2. Se la parola che si desidera cercare nel dizionario idiomatico è già<br />
presente nella finestra del testo sorgente, non occorre digitarla<br />
nuovamente. Basterà selezionare la parola prima di aprire il dizionario<br />
idiomatico.<br />
3. Aprire il dizionario idiomatico con il pulsante Espressione idiomatica<br />
nel sottomenu Ricerca nella scheda Start.<br />
La finestra di dialogo del dizionario idiomatico offre le seguenti possibilità:<br />
§ Inserimento di una o più parole da ricercare: Oltre alla prima parola,<br />
vi è la possibilità di inserirne altre, per limitare in misura significativa la<br />
ricerca. I due lemmi sono collegati tra loro con UND (E): il programma<br />
troverà pertanto solo le espressioni in cui è presente sia il primo sia il<br />
secondo lemma.<br />
§ Attenzione a maiuscole e minuscole: Di default in fase di ricerca<br />
viene ignorata la distinzione tra maiuscole e minuscole; inserendo ad<br />
esempio la parola «liebe» si troverà sia «liebe Mühe» che «Liebe».<br />
Attivare l'opzione di ricerca esclusiva delle parole la cui ortografia<br />
corrisponde a quella della parola da ricercare.<br />
§ Cerca solo parole intere: Se non è stata selezionata l'opzione Whole<br />
Word Only, saranno cercate tutte le parole corrispondenti che iniziano<br />
nello stesso modo: Inserendo «Glück» si troverà quindi «Glück» ma<br />
anche «Glückskind».<br />
§ Visualizzazione dell'idioma: Dopo avere premuto il pulsante Search,<br />
fare clic su uno degli idiomi nell'elenco degli idiomi trovati per<br />
visualizzare la voce corrispondente.<br />
<strong>Linguatec</strong> Personal Translator<br />
46
§ Copiare la traduzione dell'idioma: Fare clic sul pulsante Copia, per<br />
copiare nel blocco degli appunti la traduzione dell'idioma visualizzato.<br />
Con il pulsante Incolla sulla scheda Start o con la combinazione di tasti<br />
CTRL+V il testo copiato può essere incollato in una finestra di testo di<br />
Personal Translator oppure in un'altra applicazione Windows, dove potrà<br />
essere modificato.<br />
La finestra di dialogo dell'espressione idiomatica può essere lasciata aperta<br />
mentre si utilizza la finestra di applicazione di Personal Translator. Per<br />
chiuderla fare clic sul pulsante Chiudi.<br />
<strong>Linguatec</strong> Personal Translator<br />
47
7 Tradurre<br />
Per tradurre il testo nella finestra del testo sorgente, osservare, nei<br />
paragrafi successivi i passi da seguire:<br />
èPredisporre la traduzione selezionando il corretto verso di traduzione e<br />
impostando opportunamente le opzioni di traduzione.<br />
èAvviare la traduzione.<br />
èEsaminare e rielaborare la traduzione.<br />
7.1 Preparare la traduzione<br />
Prima di tradurre un documento con Personal Translator è opportuno<br />
predisporre il testo nel modo migliore al fine di ottenere un risultato<br />
ottimale e ridurre al minimo la rielaborazione.<br />
Procedere sempre come illustrato:<br />
§ Definire la direzione della traduzione<br />
§ Ricerca degli errori nel testo sorgente e ricerca di parole sconosciute<br />
§ Escludere i segmenti di testo che non devono essere tradotti<br />
§ Seleziona dizionari (funzionalità non disponibile in <strong>PT</strong> Standard)<br />
§ Definire le opzioni per la traduzione automatica dalla memoria (solo <strong>PT</strong><br />
<strong>Professional</strong>)<br />
§ Selezione delle aree tematiche<br />
§ Definizione delle opzioni di traduzione<br />
<strong>Linguatec</strong> Personal Translator<br />
48
7.1.1 Definire la direzione della traduzione<br />
L'impostazione del corretto verso di traduzione non è importante solo ai<br />
fini della traduzione stessa, bensì per tutte le impostazioni di traduzione<br />
definite dall'utente prima di iniziare il lavoro. Occorre quindi selezionare<br />
sempre correttamente il verso di traduzione prima di modificare le opzioni.<br />
Sulle schede Start e Traduci è sempre possibile verificare e, se<br />
necessario, modificare l'attuale direzione di traduzione con l'ausilio del<br />
campo di selezione.<br />
Identificazione automatica della lingua<br />
Se è stata attivata l'identificazione automatica della lingua (Opzione<br />
Riconosci lingua sorgente sulla scheda Traduci), la direzione di<br />
traduzione viene di norma modificata automaticamente quando si apre un<br />
documento nella finestra del testo sorgente o si incolla lì del testo dagli<br />
appunti.<br />
All'avvio della traduzione, Personal Translator verifica la direzione di<br />
traduzione impostata; nel caso in cui sia individuata una direzione di<br />
traduzione diversa, apparirà la finestra di dialogo Direzione di traduzione<br />
con la direzione di traduzione proposta. Sarà possibile accettare l'opzione<br />
proposta con OK o scegliere un'altra direzione di traduzione.<br />
Per l'identificazione automatica della lingua è necessario che il testo<br />
sorgente sia lungo almeno 24 righe. Per segmenti di testo più brevi, per<br />
es. di una sola parola, la lingua non può essere identificata<br />
automaticamente.<br />
7.1.2 Controllare il testo sorgente<br />
Gli errori ortografici nel testo sorgente causano inevitabilmente errori di<br />
traduzione. Anche gli errori di grammatica (per es. errori di discordanza tra<br />
soggetto e verbo, come nella frase Egli partiamo per le vacanze) e la<br />
punteggiatura mancante o errata possono condizionare negativamente la<br />
<strong>Linguatec</strong> Personal Translator<br />
49
traduzione. Per escludere errori ortografici si dovrebbe utilizzare il<br />
Controllo ortografico integrato di Personal Translator (non presente in<br />
<strong>PT</strong> Standard); anche la Ricerca di parole sconosciute (pulsante Trova nel<br />
sottomenu Parole sconosciute nella scheda Dizionario oppure in <strong>PT</strong><br />
Standard sulla scheda Start) offre indicazioni per gli errori di battitura.<br />
Tuttavia, gli errori di grammatica e di punteggiatura spesso non vengono<br />
rilevati. È opportuno quindi leggere di nuovo con attenzione il testo<br />
sorgente prima di passare alla traduzione.<br />
Trovare le parole sconosciute nel testo sorgente<br />
È possibile eseguire una ricerca di parole sconosciute nel testo prima di<br />
avviare la traduzione. Tutte le parole che Personal Translator non è in<br />
grado di identificare saranno evidenziate.<br />
Se si utilizza <strong>PT</strong> Standard, la ricerca delle parole sconosciute offre la<br />
possibilità di rilevare gli errori di battitura e di correggerli prima della<br />
traduzione. Se si utilizza <strong>PT</strong> Advanced o <strong>PT</strong> <strong>Professional</strong>, direttamente dalla<br />
finestra di dialogo Parole sconosciute, vi è la possibilità di inserirle nel<br />
dizionario dell'utente, dove potranno garantire una traduzione corretta per<br />
il documento corrente e per i progetti futuri.<br />
Procedere come segue per cercare le parole sconosciute:<br />
1. Accertarsi di aver selezionato il verso di traduzione desiderato.<br />
2. Fare clic sul pulsante Trova nel sottomenu Parole sconosciute sulla<br />
scheda Dizionario oppure in <strong>PT</strong> Standard sulla scheda Start.<br />
3. Se la ricerca è terminata, tutte le parole sconosciute saranno evidenziate<br />
nel testo in marrone. Aprire la finestra di dialogo Parole sconosciute,<br />
per visualizzare un prospetto di tutte le parole sconosciute; in<br />
<strong>PT</strong> Standard fare clic sul pulsante Visualizza nel sottomenu Parole<br />
sconosciute sulla scheda Start, in <strong>PT</strong> Advanced e <strong>PT</strong> <strong>Professional</strong> sul<br />
pulsante Modifica sulla scheda Dizionario.<br />
<strong>Linguatec</strong> Personal Translator<br />
50
L'evidenziazione degli errori del correttore ortografico (sottolineatura<br />
ondulata) ha la priorità rispetto ai caratteri di colore marrone utilizzati per<br />
le parole sconosciute. Per identificare le parole sconosciute in base al<br />
colore del carattere, è necessario pertanto nascondere gli errori di<br />
ortografia (scheda Visualizza, sottomenu Evidenziatori di testo). Nella<br />
finestra di dialogo Parole sconosciute le parole sconosciute vengono<br />
visualizzate solo quando nella finestra di testo vengono visualizzati gli<br />
errori ortografici.<br />
Nella finestra di dialogo Parole sconosciute è disponibile un elenco di<br />
tutte le parole non identificate da Personal Translator. Cercare nell'elenco<br />
le parole contenenti errori di battuta e correggerle nel testo sorgente.<br />
La finestra di dialogo offre le seguenti possibilità:<br />
§ Fare clic su una parola dell'elenco per visualizzare nel campo inferiore<br />
della finestra di dialogo la frase in cui è presente la parola.<br />
§ Fare clic sul pulsante Elimina, per eliminare la parola selezionata<br />
dall'elenco.<br />
§ Fare clic sul pulsante Cancella tutto, per eliminare l'intero elenco.<br />
§ Fare clic sul pulsante Dizionario, per inserire la parola selezionata come<br />
nuova voce nel dizionario dell'utente. (funzionalità non disponibile in <strong>PT</strong><br />
Standard)<br />
Se nella finestra di dialogo Dizionario è stata aperta una parola<br />
sconosciuta, questa apparirà nell'elenco delle parole sconosciute con un<br />
segno di spunta per consentire all'utente di individuare<br />
immediatamente negli elenchi complessi le parole già modificate.<br />
§ Fare clic sul pulsante Visualizza oppure fare clic due volte su una parola<br />
dell'elenco per selezionare la parola all'interno della finestra di testo.<br />
Aggiornare gli evidenziatori di testo<br />
Il Personal Translator identifica, durante la traduzione, le parole sconosciute<br />
e le diverse tipologie di nome (nomi propri di persone, di aziende o di<br />
<strong>Linguatec</strong> Personal Translator<br />
51
luoghi) e li evidenzia con un diverso colore.<br />
Se prima di iniziare la traduzione si desidera sapere quali sono le parole<br />
sconosciute per Personal Translator e quali sono invece identificate come<br />
nome proprio, fare clic sul pulsante Attualizza gli evidenziatori di testo<br />
nel sottomenu Evidenziatori sulla scheda Traduci.<br />
I diversi evidenziatori di testo sono visibili solo se non sono stati disattivati<br />
sulla scheda Visualizza nel sottomenu Evidenziatori di testo.<br />
7.1.3 Escludere segmenti di testo dalla traduzione<br />
Se il testo sorgente contiene segmenti che non vanno tradotti, per es.<br />
citazioni da mantenere nella lingua originale, tabulati del programma e<br />
specifiche di programma che non possono essere modificate o nomi<br />
propri, di aziende e di prodotti, l'utente potrà evidenziare opportunamente<br />
tali segmenti. Essi saranno trasferiti nel testo d’arrivo senza essere<br />
modificati.<br />
Procedere come segue:<br />
1. Evidenziare il segmento di testo che non deve essere tradotto nel testo<br />
d’arrivo.<br />
2. Fare clic sulla scheda Traduci sul pulsante Attiva "Non tradurre".<br />
Il segmento di testo sarà riprodotto in blu. Muovendo il puntatore del<br />
mouse sul testo interessato, sulla barra di stato appariranno le relative<br />
informazioni.<br />
Se si desidera ripristinare l'opzione di esclusione, fare clic sul segmento<br />
escluso e fare clic sul pulsante Disattiva "Non tradurre".<br />
Se non si desidera diversificare il testo escluso tramite un colore,<br />
disattivare l'opzione Non tradurre sulla scheda Visualizza nel<br />
sottomenu Evidenziatori di testo.<br />
<strong>Linguatec</strong> Personal Translator<br />
52
7.1.4 Definire le impostazioni di traduzione<br />
Le impostazioni di traduzione includono la selezione dei dizionari da<br />
utilizzare durante la traduzione (funzionalità non disponibile in <strong>PT</strong> Standard),<br />
le opzioni per la traduzione automatica delle frasi salvate e contenute in<br />
memoria (solo <strong>PT</strong> <strong>Professional</strong>), l'impostazione delle aree tematiche<br />
appropriate e delle opzioni di traduzione. Queste aree sono riepilogate<br />
nelle diverse schede della finestra di dialogo Impostazioni di traduzione<br />
(pulsante Impostazioni sulla scheda Traduci).<br />
Osservare che le impostazioni eseguite dall'utente nelle schede della<br />
finestra di dialogo Impostazioni di traduzione sono valide solo per la<br />
direzione di traduzione corrente. Prima di aprire la finestra di dialogo,<br />
quindi, accertarsi che sia impostata la corretta direzione di traduzione e<br />
verificare le impostazioni successive per modificarle, se necessario.<br />
Se si utilizza la versione <strong>PT</strong> <strong>Professional</strong> è possibile impostazioni di<br />
traduzione possono essere salvate in un profilo e applicate<br />
immediatamente per le traduzioni successive.<br />
Selezionare i dizionari (funzionalità non disponibile in <strong>PT</strong> Standard)<br />
Oltre ai dizionari del sistema, è possibile creare dizionari propri, che<br />
saranno utilizzati per le traduzioni.<br />
Per consultare un dizionario proprio durante la traduzione, è necessario<br />
che questo sia stato attivato e selezionato come dizionario dell'utente o<br />
come dizionario supplementario.<br />
Selezionare i dizionari propri<br />
1. Fare clic sulla scheda Dizionario sul pulsante Seleziona dizionari, per<br />
aprire la finestra di dialogo Seleziona dizionari.<br />
2. Fare clic sulle schede Dizionario dell'utente o Dizionari<br />
supplementari con il pulsante Seleziona, per selezionare un dizionario<br />
proprio come dizionario dell'utente o come dizionario supplementario.<br />
<strong>Linguatec</strong> Personal Translator<br />
53
Con taluni dizionari aventi il tedesco come lingua sorgente o d'arrivo, il<br />
verso di traduzione si riconosce dall'estensione del nome file. Il dizionario<br />
predefinito dell'utente, creato automaticamente per ciascuna direzione di<br />
traduzione, per la combinazione tedesco-inglese sarà ad esempio<br />
pt_user.de, mentre per la combinazione francese-tedesco sarà pt_user.<br />
fd. Tutti gli altri dizionari, indipendentemente dalla direzione di<br />
traduzione, avranno l'estensione .dct e la direzione di traduzione sarà<br />
indicata nel nome del file. Il dizionario predefinito inglese-portoghese si<br />
chiamerà pertanto user_enpt.dct, mentre quello inglese-italiano sarà<br />
user_iten.dct.<br />
Prima di avere la possibilità di selezionare un altro dizionario, se è già<br />
stata effettuata la selezione di un dizionario come dizionario dell'utente,<br />
questo dovrà dapprima essere eliminato (pulsante Cancella).<br />
Un dizionario già selezionato in una scheda non potrà essere selezionato<br />
contemporaneamente in un'altra. Prima di selezionare il dizionario in<br />
un'altra scheda, cancellarlo dall'elenco (pulsante Rimuovi).<br />
Se il nome del percorso è lungo e non viene visualizzato per intero<br />
nell'elenco, posizionarvi sopra il mouse per ottenerne la visualizzazione<br />
completa.<br />
Vi è la possibilità di selezionare contemporaneamente un numero<br />
massimo di 15 dizionari supplementari. Se si desidera selezionare un altro<br />
dizionario, è necessario dapprima eliminarne un altro dall'elenco<br />
(pulsante Cancella).<br />
Attivare i dizionari selezionati<br />
I dizionari selezionati nella finestra di dialogo Seleziona dizionari possono<br />
essere temporaneamente disattivati.<br />
Fare clic sulla scheda Traduci sul pulsante Impostazioni e attivare la<br />
scheda Dizionari. Qui vengono visualizzati i dizionari attivi in quel<br />
momento e taluni possono essere disattivati.<br />
<strong>Linguatec</strong> Personal Translator<br />
54
I dizionari disattivati non saranno accessibili neppure nella finestra di<br />
dialogo Cerca/Modifica dizionario. Non dimenticare pertanto di<br />
riattivarli al termine di questa fase.<br />
Non è possibile disattivare i dizionari di sistema.<br />
Definire le impostazioni per la traduzione automatica dalla<br />
memoria di traduzione (solo <strong>PT</strong> <strong>Professional</strong>)<br />
Personal Translator può essere impostato in maniera tale che nel corso<br />
della traduzione di ciascuna frase ricerchi dapprima nella memoria di<br />
traduzione selezionata se è già presente una traduzione adeguata. Ove sia<br />
presente, la traduzione sarà prelevata direttamente dalla memoria e non<br />
sarà tradotta automaticamente.<br />
Procedere come segue per utilizzare le memorie durante la traduzione:<br />
1. L'opzione si riferisce soltanto alla direzione di traduzione corrente.<br />
Accertarsi innanzi tutto che sia impostata la direzione di traduzione<br />
desiderata .<br />
2. Fare clic sulla scheda Traduci sul pulsante Impostazioni.<br />
3. Attivare nella finestra di dialogo Impostazioni di traduzione la scheda<br />
Memorie di traduzione.<br />
Effettuare le seguenti impostazioni:<br />
1. Attivare l'opzione Usa la memoria di traduzione per consentire<br />
l'accesso alle memorie selezionate.<br />
<strong>Linguatec</strong> Personal Translator<br />
55
2. Dopo l'opzione Usare solamente frasi con una coincidenza fuzzy<br />
più alta, impostare il valore desiderato per le coincidenze fuzzy.<br />
Con un valore di 100 (valore massimo) vengono assunte dalla memoria<br />
di traduzione solo le traduzioni per le quali la frase sorgente nel<br />
documento corrispondente esattamente alla coppia di frasi archiviata.<br />
Con un valore pari a 99 vengono recuperate anche le traduzioni per le<br />
quali la frase sorgente nella memoria di traduzione contiene una<br />
variabile dinamica, mentre il resto del documento è identico alla frase<br />
sorgente.<br />
Con valori inferiori a 99 vengono recuperate anche le traduzioni, per<br />
le quali la frase sorgente è diversa da quella contenuta in memoria.<br />
Quanto minore è il valore, tanto maggiori possono essere le differenze.<br />
3. Selezionare le eventuali varianti regionali e gli attributi dell'utente, solo<br />
se si desidera assumere le coppie di frasi selezionate.<br />
4. Disattivare in Memoria di traduzione dell'utente e Memorie di<br />
traduzione supplementari le eventuali memorie singole, se non si<br />
desidera che tutte le memorie selezionate vengano prese in<br />
considerazione per la traduzione.<br />
Ulteriori informazioni per la traduzione con l'utilizzo delle memorie sono<br />
contenute nel paragrafo "Recuperare automaticamente le frasi in memoria<br />
durante la traduzione" del capitolo sulle memorie di traduzione.<br />
Selezione delle aree tematiche<br />
La scelta delle aree tematiche può influire in modo significativo sulla qualità<br />
della traduzione poiché molte parole assumono un diverso significato in<br />
base al contesto e necessitano di conseguenza di traduzioni diverse.<br />
Procedere come segue per selezionare le aree tematiche appropriate:<br />
1. La selezione delle aree tematiche si riferisce solo al verso di traduzione<br />
corrente. Accertarsi innanzi tutto che sia impostata la direzione di<br />
traduzione desiderata .<br />
2. Fare clic sulla scheda Traduci sul pulsante Impostazioni.<br />
<strong>Linguatec</strong> Personal Translator<br />
56
3. Attivare nella finestra di dialogo Impostazioni di traduzione la scheda<br />
Aree tematiche.<br />
Impostazione automatica delle aree tematiche<br />
Attivare questa opzione per lasciare la scelta delle aree tematiche a<br />
Personal Translator. Il programma eseguirà, quindi, prima della traduzione,<br />
un'analisi del contesto, assegnando automaticamente le aree tematiche<br />
appropriate.<br />
Il riconoscimento automatico consente di norma un’ottima selezione delle<br />
aree tematiche. Poiché l'analisi del contesto viene eseguita prima di ogni<br />
nuovo processo di traduzione, la selezione dell’area tematica sarà<br />
automaticamente aggiornata in base alle modifiche apportate al testo<br />
sorgente o all'apertura di un nuovo documento.<br />
Impostazione manuale delle aree tematiche<br />
Per impostare manualmente le aree tematiche, è necessario disattivare<br />
l'opzione Imposta automaticamente le aree tematiche.<br />
Per selezionare un'area tematica, fare clic sulla casella posta davanti ad<br />
essa; fare nuovamente clic per deselezionare.<br />
Osservare attentamente le seguenti note:<br />
§ Le aree tematiche sono ordinate per argomento in una struttura<br />
gerarchica ad albero. Fare clic sul carattere [+] posto davanti a un tema<br />
per visualizzare i temi ad esso subordinati, fare clic su [–], per<br />
nasconderli nuovamente.<br />
§ Ogni area tematica sovraordinata contiene concetti più generali rispetto<br />
alle aree tematiche subordinate; selezionando solo un’area tematica<br />
sovraordinata, le aree subordinate in essa contenute non saranno incluse<br />
nella selezione. Selezionando invece una delle aree tematiche<br />
subordinate, la selezione sarà automaticamente estesa anche all’area<br />
tematica ad essa sovraordinata.<br />
<strong>Linguatec</strong> Personal Translator<br />
57
La selezione delle aree tematiche resta in vigore per il verso di<br />
traduzione corrente, finché l'utente non provvederà a modificarla<br />
Modificare la selezione manuale delle aree tematiche, se necessario,<br />
prima di passare alla traduzione di un nuovo documento.<br />
Le impostazioni dell'area tematica possono essere salvate in un Profilo<br />
della traduzione per essere utilizzate successivamente.<br />
Definire le opzioni di traduzione specifiche per la lingua<br />
Prima di tradurre un nuovo documento occorre verificare le opzioni di<br />
traduzione ed eventualmente modificarle affinché il testo sorgente venga<br />
riconosciuto correttamente e la traduzione corrisponda allo stile desiderato.<br />
Procedere come segue per modificare le opzioni:<br />
1. le opzioni visualizzate si riferiscono solo al verso di traduzione corrente.<br />
Accertarsi innanzi tutto che sia impostata la direzione di traduzione<br />
desiderata .<br />
2. Fare clic sulla scheda Traduci sul pulsante Impostazioni.<br />
3. Attivare nella finestra di dialogo Impostazioni di traduzione la scheda<br />
Impostazioni di traduzione.<br />
A prescindere dalla coppia di lingue corrente saranno disponibili le<br />
seguenti opzioni:<br />
L'interruzione di riga coincide con la fine della frase<br />
Personal Translator opera in base a un'analisi delle singole frasi.<br />
Presupposto per dar corso alla traduzione è che la fine della frase sia<br />
definita in modo inequivocabile.<br />
<strong>Linguatec</strong> Personal Translator<br />
58
Si utilizza sempre la seguente punteggiatura per separare le frasi:<br />
interruzione di pagina manuale, punto interrogativo, punto esclamativo e<br />
punto (eccetto nelle cifre e nelle date, così come nelle abbreviazioni<br />
contenute nel vocabolario). In aggiunta, con l'opzione Interruzione di riga<br />
è possibile definire come separatore anche l'avanzamento di riga inserito<br />
manualmente o il comando formattazione paragrafo. Di norma, ciò ha<br />
senso in quanto i titoli o le enumerazioni con più punti tematici spesso non<br />
sono separati da una punteggiatura di fine frase.<br />
L'opzione deve quindi essere disattivata solo se il testo sorgente contiene<br />
avanzamenti di riga che non sottintendono una fine di frase (come avviene<br />
spesso, per esempio nelle email).<br />
Con il comando Seleziona frase (pulsante sulla scheda Start) è<br />
possibile verificare in qualsiasi momento quale sia il segmento che<br />
Personal Translator sta interpretando come frase.<br />
Riconoscimento automatico dei nomi propri (soltanto <strong>PT</strong><br />
<strong>Professional</strong>)<br />
I nomi di persona, i nomi geografici e i nomi di aziende e istituzioni<br />
costituiscono spesso un problema per la traduzione automatica, qualora<br />
non siano riconosciuti come tali, poiché non presenti nel dizionario o<br />
registrati con un altro significato (per es. i cognomi Bianchi, Rossi, Neri ecc.<br />
che si riferiscono contemporaneamente anche a dei colori).<br />
Personal Translator può riconoscere automaticamente i nomi propri se il<br />
contesto viene analizzato tramite una rete neuronale. Si suggerisce di<br />
lasciare sempre attivata questa opzione per evitare errori di traduzione dei<br />
nomi propri.<br />
<strong>Linguatec</strong> Personal Translator<br />
59
SmartCorrect (funzione non disponibile in <strong>PT</strong> Standard)<br />
SmartCorrect è un correttore ortografico automatico per la traduzione. Se<br />
l'opzione è stata attivata e durante la traduzione Personal Translator rileva<br />
delle parole o dei gruppi di parole scritti in maniera non corretta, cerca di<br />
sostituirli mediante un contenuto plausibile e di utilizzarli nella traduzione.<br />
La frase "I hope the trian arrives on time", per esempio, verrà tradotta<br />
correttamente da Personal Translator, nonostante l'errore ortografico<br />
contenuto nella parola "train". Non verrà effettuata alcuna correzione nel<br />
testo sorgente, dove continuerà a comparire "trian" anche dopo la<br />
traduzione.<br />
L'elenco delle parole che SmartCorrect ha corretto nel corso della<br />
traduzione, unitamente alle parole sconosciute per le quali non è stata<br />
possibile una correzione plausibile, è disponibile nel pannello informazioni<br />
Informazioni sulla traduzione.<br />
Spesso i nomi propri non figurano nel dizionario e non richiedono alcuna<br />
correzione. Per questa ragione è importante che quando si utilizza<br />
SmartCorrect venga sempre attivata l'opzione Rilevamento automatico<br />
dei nomi propri, per fare in modo che i nomi restino invariati e non<br />
vengano corretti automaticamente.<br />
Se si lavora con la coppia di lingue tedesco/inglese o tedesco/francese, in<br />
base alla direzione di traduzione selezionata, saranno disponibili ulteriori<br />
opzioni, descritte nei paragrafi seguenti.<br />
Tedesco-Inglese<br />
Per la traduzione dal tedesco all'inglese sono disponibili le seguenti opzioni<br />
aggiuntive:<br />
<strong>Linguatec</strong> Personal Translator<br />
60
Il testo contiene ae, oe, ue, ss anziché ä, ö, ü, ß<br />
Gli "Umlaut" tedeschi vengono, talvolta, traslitterati, per es. se si dispone<br />
solo di una tastiera internazionale o se non sono supportati dal programma<br />
di posta elettronica. Affinché Personal Translator possa riconoscere le<br />
parole che li contengono, nonostante la traslitterazione, deve essere<br />
attivata quest’opzione.<br />
Rilevamento automatico dei pronomi (non disponibile su <strong>PT</strong><br />
Standard)<br />
In tedesco vi è una distinzione tra genere naturale e genere grammaticale:<br />
Se, per es. il genere naturale di das Mädchen è femminile, il genere<br />
grammaticale è neutro. I pronomi personali e possessivi si accordano al<br />
genere grammaticale; peres. [=das Mädchen] hat seine Tasche verloren,<br />
ma sie [=die junge Frau] hat ihre Tasche verloren.<br />
L'inglese non applica questa distinzione. Per il genere maschile (naturale) si<br />
utilizza sempre he/his, per il femminile she/her e per il neutroit/its.<br />
Se l'opzione è disattivata, i pronomi personali e possessivi saranno tradotti<br />
da Personal Translator senza tener conto del contesto; se, al contrario,<br />
l'opzione Rilevamento automatico dei pronomi è attivata, il programma<br />
tenta di ricostruire i riferimenti ai pronomi, eventualmente anche<br />
sconfinando dalla frase.<br />
Rilevamento automatico di nomi composti<br />
Personal Translator dispone di una funzione in grado di scomporre le<br />
parole composte tedesche, traducendole separatamente. Da una serie di<br />
frasi composte si otterrà, in tal caso, una traduzione corretta; tuttavia, in<br />
casi particolari, si possono anche conseguire risultati indesiderati, in quanto<br />
la scomposizione tende ad applicarsi a tutte le frasi composte, quindi<br />
anche ai cognomi, nomi di prodotti e nomi di località non identificati.<br />
<strong>Linguatec</strong> Personal Translator<br />
61
Traduzione di «Sie» con «you» invece che con «they»<br />
Il pronome «Sie» con iniziale maiuscola (forma di cortesia, 2. persona<br />
singolare e plurale) e il pronome "sie" con iniziale minuscola (pronome<br />
personale, 3. persona plurale) vengono distinti correttamente da Personal<br />
Translator e tradotti con «you» o «they». Se i pronomi compaiono a inizio<br />
frase, tuttavia, non è possibile distinguerli. Questa opzione consente di<br />
definire quale alternativa selezionare quando il pronome »Sie« si trova a<br />
inizio frase.<br />
Si suggerisce di attivare l'opzione per le lettere e per tutti i documenti<br />
indirizzati personalmente a un destinatario; altrimenti è opportuno lasciarla<br />
inattiva.<br />
Traduci le istruzioni impersonali con l'imperativo<br />
In letteratura tecnica per esempio: istruzioni d'uso, manuali, ecc; il tedesco<br />
adotta preferibilmente, per le avvertenze, lo stile impersonale anziché<br />
l'imperativo, per es. «Nicht aus dem Fenster lehnen.»). In inglese, simili<br />
avvertenze sono espresse generalmente con l'imperativo.<br />
Se il testo sorgente tedesco contiene delle avvertenze in forma<br />
impersonale, attivare questa opzione affinché la traduzione inglese sia resa<br />
con l'imperativo.<br />
Se questa opzione, in abbinamento all'opzione «Sie», è tradotta con «you»<br />
anziché «they» (vedi sopra), le frasi passive senza soggetto dei verbi<br />
intransitivi e riflessivi sono rese con un soggetto in seconda persona. Il<br />
tedesco «Jetzt wird geschlafen» sarà tradotto quindi con You sleep now (e<br />
non con: They are sleeping now).<br />
Non usare contrazzioni<br />
Attivare questa opzione se non si desidera applicare forme abbreviate nelle<br />
frasi negative (ad esempio he could not come invece di he couldn't come).<br />
Variante regionale: Inglese americano/inglese britannico<br />
<strong>Linguatec</strong> Personal Translator<br />
62
Quando di traduce in inglese questa opzione consente di capire quale<br />
variante si desidera utilizzare nella selezione delle parole (ad es. Gepäck:<br />
baggage o luggage) oppure nell'ortografia (ad es. color o colour), in<br />
quanto esistono delle differenze tra inglese americano e inglese britannico.<br />
Le opzioni restano in vigore per il verso di traduzione corrente fino a<br />
nuova modifica. Modificare le opzioni, se necessario, prima di passare alla<br />
traduzione di un nuovo documento.<br />
Tedesco-Francese<br />
Per la traduzione dal tedesco al francese sono disponibili le seguenti<br />
opzioniaggiuntive:<br />
Il testo contiene ae, oe, ue, ss anziché ä, ö, ü, ß<br />
Gli "Umlaut" tedeschi vengono, talvolta, traslitterati, per es. se si dispone<br />
solo di una tastiera internazionale o se non sono supportati dal programma<br />
di posta elettronica. Affinché Personal Translator possa riconoscere le<br />
parole che li contengono, nonostante la traslitterazione, deve essere<br />
attivata quest’opzione.<br />
Rilevamento automatico dei pronomi (non disponibile su <strong>PT</strong><br />
Standard)<br />
In tedesco vi è una distinzione tra genere naturale e genere grammaticale:<br />
Se, per es. il genere naturale di das Mädchen è femminile, il genere<br />
grammaticale è neutro. I pronomi personali e possessivi si accordano al<br />
genere grammaticale; per es. [=das Mädchen] hat seine Tasche verloren,<br />
ma sie [=die junge Frau] hat ihre Tasche verloren.<br />
Anche in francese, come per il tedesco, si distingue tra genere naturale e<br />
genere grammaticale ma il genere grammaticale può non corrispondere<br />
nelle due lingue (per es. das Mädchen/la fille oppure die Sonne/le soleil).<br />
<strong>Linguatec</strong> Personal Translator<br />
63
Se l'opzione è disattivata, i pronomi personali e possessivi saranno tradotti<br />
da Personal Translator senza tener conto del contesto; se, al contrario,<br />
l'opzione Rilevamento automatico dei pronomi è attivata, il programma<br />
tenta di ricostruire i riferimenti ai pronomi, eventualmente anche<br />
sconfinando dalla frase.<br />
Rilevamento automatico di nomi composti<br />
Personal Translator dispone di una funzione in grado di scomporre le<br />
parole composte tedesche, traducendole separatamente. Da una serie di<br />
frasi composte si otterrà, in tal caso, una traduzione corretta; tuttavia, in<br />
casi particolari, si possono anche conseguire risultati indesiderati, in quanto<br />
la scomposizione tende ad applicarsi a tutte le frasi composte, quindi<br />
anche ai cognomi, nomi di prodotti e nomi di località non identificati.<br />
Stile informale<br />
Con questa opzione è possibile definire i livelli stilistici da assegnare alla<br />
traduzione: In francese le domande possono essere formulate mediante<br />
inversione di verbo e soggetto, cioè in maniera più formale, oppure<br />
possono essere introdotte da est-ce que, che rappresenta un'alternativa più<br />
informale.<br />
Traduzione di »Sie« con »vous«<br />
In presenza del pronome «Sie» con iniziale maiuscola a inizio frase, il<br />
programma non è in grado di distinguere se si tratta della 3. persona<br />
plurale o della forma di cortesia «Sie».<br />
Si suggerisce di attivare l'opzione per le lettere e per tutti i documenti<br />
indirizzati personalmente a un destinatario; altrimenti è opportuno lasciarla<br />
inattiva.<br />
<strong>Linguatec</strong> Personal Translator<br />
64
«je» /«tu»/«nous» riferito al genere femminile singolare o<br />
femminile plurale<br />
Con taluni verbi francesi la forma varia a seconda del fatto che il parlante<br />
sia una donna o un uomo (ich/je oppure wir/nous) oppure (du/tu). Con<br />
determinati documenti (per es. nelle lettere) è quindi necessario<br />
specificare il genere del soggetto e dell'oggetto per ottenere una<br />
traduzione corretta.<br />
Prestare attenzione anche alle opzioni riferite a «vous» (opzione<br />
successiva).<br />
«vous» riferito a ...<br />
Come per ich/je, wir/nous e du/tu (vedi sopra), anche con i pronomi «Sie»<br />
e «ihr», entrambi tradotti con «vous», è importante sapere se si tratta di<br />
genere femminile o maschile.<br />
Le opzioni restano in vigore per il verso di traduzione corrente fino a<br />
nuova modifica. Modificare le opzioni, se necessario, prima di passare alla<br />
traduzione di un nuovo documento.<br />
Inglese-Tedesco<br />
Per la traduzione dall'inglese al tedesco sono disponibili le seguenti opzioni<br />
aggiuntive:<br />
Variante regionale: Inglese americano/inglese britannico<br />
Se il testo sorgente è in inglese, è necessario scegliere correttamente la<br />
variante per ottenere la traduzione esatta delle parole che in inglese<br />
americano e inglese britannico hanno un significato diverso. Ciò riguarda<br />
ad esempio parole del tipo pavement («Fahrbahn» oppure «Bürgersteig»),<br />
suspenders («Hosenträger» oppure «Strumpfhalter») o green card<br />
(«Arbeitserlaubnis» oppure «grüne Versicherungskarte»).<br />
<strong>Linguatec</strong> Personal Translator<br />
65
Le diversità ortografiche nell'inglese americato e in quello britannico (ad<br />
esempio color/colour o theater/theatre) saranno riconosciute<br />
correttamente, indipendentemente dall'impostazione selezionata.<br />
Rilevamento automatico dei pronomi (non disponibile su <strong>PT</strong><br />
Standard)<br />
In tedesco vi è una distinzione tra genere naturale e genere grammaticale:<br />
Se, per es. il genere naturale di das Mädchen è femminile, il genere<br />
grammaticale è neutro. I pronomi personali e possessivi si accordano al<br />
genere grammaticale; peres. [=das Mädchen] hat seine Tasche verloren,<br />
ma sie [=die junge Frau] hat ihre Tasche verloren.<br />
L'inglese non applica questa distinzione. Per il genere maschile (naturale) si<br />
utilizza sempre he/his, per il femminile she/her e per il neutroit/its.<br />
Se l'opzione è disattivata, i pronomi personali e possessivi saranno tradotti<br />
da Personal Translator senza tener conto del contesto; se, al contrario,<br />
l'opzione Rilevamento automatico dei pronomi è attivata, il programma<br />
tenta di ricostruire i riferimenti ai pronomi, eventualmente anche<br />
sconfinando dalla frase.<br />
Traduzione di »you« con »Sie«<br />
Le differenti forme interlocutorie tedesche «Sie« e »Du« non esistono in<br />
inglese in questa forma. Attivare l'opzione se si desidera un'interlocuzione<br />
formale nella traduzione tedesca. In caso contrario «you» sarà tradotto con<br />
«du».<br />
L'impostazione selezionata non influenza solo la traduzione del pronome<br />
personale «you» ma anche quella del pronome possessivo «your» («dein» e<br />
«Ihr»).<br />
<strong>Linguatec</strong> Personal Translator<br />
66
Traduci le istruzioni impersonali con l'infinito<br />
Di norma, un imperativo inglese deve essere reso in tedesco con<br />
l'imperativo personale; per es. Open the window può essere tradotto, in<br />
base all'interlocutore, con Öffne das Fenster o Öffnen Sie das Fenster. Per<br />
particolari tipi di testo, per es. brevi istruzioni d'uso, si preferisce talvolta<br />
una forma impersonale: per es.: Tür erst bei Stillstand des Zuges öffnen<br />
oppure Vor Inbetriebnahme Transportschrauben entfernen.<br />
Ortografia tedesca<br />
È possibile scegliere fra due varianti per impostare l'ortografia nella<br />
traduzione tedesca.<br />
§ Conservatrice nuova: Per le parole che accettano sia la vecchia sia la<br />
nuova ortografia, viene preferita la nuova variante (ad esempio Delfin/<br />
Delphin).<br />
§ Progressista nuova: Per le parole che accettano sia la vecchia sia la<br />
nuova ortografia, viene preferita la nuova variante.<br />
Le opzioni restano in vigore per il verso di traduzione corrente fino a<br />
nuova modifica. Modificare le opzioni, se necessario, prima di passare alla<br />
traduzione di un nuovo documento.<br />
Francese-Tedesco<br />
Per la traduzione dal francese al tedesco sono disponibili le seguenti<br />
opzioni aggiuntive:<br />
Rilevamento automatico dei pronomi (non disponibile su <strong>PT</strong><br />
Standard)<br />
In tedesco vi è una distinzione tra genere naturale e genere grammaticale:<br />
Se, per es. il genere naturale di das Mädchen è femminile, il genere<br />
grammaticale è neutro. I pronomi personali e possessivi si accordano al<br />
genere grammaticale; per es. [=das Mädchen] hat seine Tasche verloren,<br />
ma sie [=die junge Frau] hat ihre Tasche verloren.<br />
<strong>Linguatec</strong> Personal Translator<br />
67
Anche in francese, come per il tedesco, si distingue tra genere naturale e<br />
genere grammaticale ma il genere grammaticale può non corrispondere<br />
nelle due lingue (per es. das Mädchen/la fille oppure die Sonne/le soleil).<br />
Se l'opzione è disattivata, i pronomi personali e possessivi saranno tradotti<br />
da Personal Translator senza tener conto del contesto; se, al contrario,<br />
l'opzione Rilevamento automatico dei pronomi è attivata, il programma<br />
tenta di ricostruire i riferimenti ai pronomi, eventualmente anche<br />
sconfinando dalla frase.<br />
Traduzione di »vous« con »Sie«<br />
Nei testi in francese il programma non è in grado di riconoscere<br />
automaticamente se «vous» si riferisca alla 2. persona plurale «ihr» o alla<br />
forma di cortesia «Sie». Attivare o disattivare l'opzione in base allo stile<br />
adottato.<br />
Stile formale<br />
Questa opzione regola la riproduzione del discorso indiretto.<br />
Il discorso indiretto è reso correttamente in tedesco con un congiuntivo<br />
(stile formale). Spesso, tuttavia, è considerato uno stile un po' rigido ed è<br />
sostituito dall'indicativo (stile informale).<br />
Ortografia tedesca<br />
È possibile scegliere fra due varianti per impostare l'ortografia nella<br />
traduzione tedesca.<br />
§ Conservatrice nuova: Per le parole che accettano sia la vecchia sia la<br />
nuova ortografia, viene preferita la nuova variante (ad esempio Delfin/<br />
Delphin).<br />
§ Progressista nuova: Per le parole che accettano sia la vecchia sia la<br />
nuova ortografia, viene preferita la nuova variante.<br />
Le opzioni restano in vigore per il verso di traduzione corrente fino a<br />
nuova modifica. Modificare le opzioni, se necessario, prima di passare alla<br />
traduzione di un nuovo documento.<br />
<strong>Linguatec</strong> Personal Translator<br />
68
7.2 Eseguire la traduzione<br />
Prima di tradurre il documento nella finestra del testo sorgente occorre<br />
predisporre opportunamente il lavoro. Accertarsi in particolare che<br />
§ il testo non contenga errori ortografici e grammaticali,<br />
§ sia impostata la corretta direzione di traduzione,<br />
§ sia attivata la selezione automatica dell'area tematica e siano impostate<br />
le aree tematiche appropriate,<br />
§ siano selezionate le opportune opzioni di traduzione.<br />
Traduzione del testo intero nella finestra del testo sorgente<br />
Se si desidera tradurre il documento intero, è irrilevante la posizione del<br />
cursore nella finestra del testo sorgente o il fatto che il testo sia o no<br />
evidenziato.<br />
Per avviare la traduzione, fare clic sul pulsante Traduci tutto il testo ( )<br />
nel sottomenu Traduci sulla scheda Start o sulla scheda Traduci (anche<br />
CTRL+T).<br />
Traduzione di una sezione di testo<br />
È possibile tradurre una singola frase, più sequenze di frasi o tutte le frasi<br />
comprese tra la posizione corrente del cursore e la fine del documento.<br />
Poiché Personal Translator non è in grado di fornire traduzioni sensate di<br />
singole parole o di sequenze di parole, tutti i comandi per la traduzione di<br />
sezioni di testo faranno sempre riferimento a frasi complete; anche se, per<br />
esempio, è evidenziata solo una singola parola, verrà sempre tradotta la<br />
frase completa.<br />
Per selezionare il paragrafo desiderato, usare preferibilmente i pulsanti<br />
Evidenzia frase ( ) e Estendi la selezione ( ) sulla scheda Start o<br />
premere F7 e MAIUSC+F7. In questo modo sarà sempre possibile capire a<br />
quale area si riferisce il comando di traduzione.<br />
<strong>Linguatec</strong> Personal Translator<br />
69
§ Per tradurre una singola frase, portare il cursore sulla frase e poi fare<br />
clic sul pulsante Frase ( ) nel sottomenu Traduci sulla scheda Start o<br />
sulla scheda Traduci oppure premere F9.<br />
§ Per tradurre più frasi poste in sequenza, evidenziarle (preferibilmente<br />
con l'ausilio dei pulsanti Seleziona la frase per la prima frase e poi<br />
Estendi la selezione per quelle che seguono; fare clic di volta in volta<br />
sulla scheda Start) e poi fare clic sul pulsante Evidenziatura ( ) nel<br />
sottomenu Traduci sulla scheda Start o sulla scheda Traduci oppure<br />
premere F10.<br />
§ Per tradurre a partire da una determinata frase fino alla fine del<br />
documento, posizionare il cursore sulla frase dalla quale deve iniziare la<br />
traduzione e poi fare clic sul pulsante A partire dal punto d'inserzione<br />
( ) nel sottomenu Traduci sulla scheda Start o sulla scheda Traduci.<br />
Osservare le note per la traduzione di pagine web in fondo al capitolo.<br />
7.2.1 Interrompere la traduzione<br />
Durante la traduzione, nella barra di stato in basso a destra sarà visualizzato<br />
il processo in corso. Se si desidera interrompere la traduzione, fare clic sul<br />
pulsante Interrompi accanto alla visualizzazione del processo. Il processo<br />
d’interruzione del processo tarderà un po' nell'attivarsi per consentire il<br />
completamento della traduzione della frase.<br />
7.2.2 Durante la traduzione<br />
Le frasi tradotte vengono aggiunte alla finestra del testo d’arrivo. Ciò<br />
avverrà in modo differente a seconda che la modalità sincrona sia attivata<br />
(impostazione predefinita) oppure no:<br />
<strong>Linguatec</strong> Personal Translator<br />
70
Modalità sincrona attivata<br />
§ Durante la prima fase di traduzione l'intero testo sorgente viene<br />
trasferito nella finestra del testo d’arrivo. Se è stata selezionata per la<br />
traduzione una sola sezione di testo, per es. una singola frase, tutte le<br />
altre frasi saranno trasferite nel testo d'arrivo senza essere tradotte.<br />
Osservare che i testi precedenti, eventualmente ancora presenti nella<br />
finestra del testo d’arrivo, saranno sovrascritti.<br />
§ Per ciascuna fase di traduzione successiva saranno modificate nella<br />
finestra del testo d’arrivo solo le frasi via via tradotte ex novo. La<br />
posizione del cursore nella finestra del testo d’arrivo o il fatto che il testo<br />
sia selezionato o no sono fattori irrilevanti; il corretto abbinamento di una<br />
frase del testo sorgente alla relativa traduzione avviene<br />
automaticamente. Se si elimina una frase dal testo sorgente, questa sarà<br />
successivamente rimossa anche dal testo d’arrivo; se si aggiunge una<br />
nuova frase, questa sarà integrata anche nel testo d’arrivo.<br />
Modalità sincrona disattivata<br />
La traduzione viene sempre inserita in corrispondenza della posizione<br />
corrente del cursore nella finestra del testo d’arrivo. Se nella finestra del<br />
testo d’arrivo il testo è evidenziato, esso sarà sostituito dalla traduzione.<br />
Verificare sempre con la modalità sincrona disattivata che il cursore si trovi<br />
nella posizione desiderata nella finestra del testo d’arrivo prima di avviare il<br />
processo di traduzione.<br />
<strong>Linguatec</strong> Personal Translator<br />
71
7.3 Rielaborare la traduzione<br />
Una prima panoramica della traduzione è visibile nel riquadro<br />
Informazioni di traduzione dal pannello informazioni.<br />
Qui si può vedere quali parole sono state corrette dalla funzione<br />
SmartCorrect, se la selezione delle aree tematiche è stata effettuata<br />
automaticamente o manualmente e quali aree tematiche sono state<br />
impostate, quali parole sono sconosciute a Personal Translator e qual è<br />
l'ampiezza del testo sorgente e d'arrivo.<br />
Alcuni campi delle informazioni di traduzione restano vuoti in Personal<br />
Translator Standard; le relative funzioni sono solo disponibili nelle versioni<br />
Advanced e <strong>Professional</strong>.<br />
7.3.1 Trovare parole sconosciute nella traduzione<br />
Le parole sconosciute, quelle che Personal Translator non ha trovato nel<br />
dizionario, vengono inserite nella traduzione senza essere modificate. Se si<br />
tratta di nomi di persone, prodotti, aziende, ecc., la qualità della traduzione<br />
rimarrà per lo più intatta. In altri casi, tuttavia, si presume che la frasi<br />
contenenti parole sconosciute debbano essere rielaborate.<br />
Al termine della traduzione tutte le parole sconosciute vengono evidenziate<br />
con un colore nella finestra del testo d’arrivo per essere individuate<br />
immediatamente.<br />
Se non si desidera che le parole sconosciute siano differenziate tramite il<br />
colore, disattivare l'opzione Parole sconosciute nel sottomenu<br />
Evidenziatori di testo sulla scheda Visualizza.<br />
Le parole sconosciute vengono individuate con la massima rapidità nel<br />
testo mediante la finestra di dialogo Parole sconosciute . Per aprire la<br />
finestra di dialogo, fare clic sul pulsante Visualizza nel sottomenu Parole<br />
sconosciute sulla scheda Start (<strong>PT</strong> Standard) oppure sul pulsante<br />
Modifica nel sottomenu Parole sconosciute sulla scheda Dizionario<br />
(<strong>PT</strong> Advanced, <strong>PT</strong> <strong>Professional</strong>).<br />
<strong>Linguatec</strong> Personal Translator<br />
72
La finestra di dialogo Parole sconosciute offre le seguenti possibilità:<br />
§ Fare clic su una parola dell'elenco per visualizzare nel campo inferiore<br />
della finestra di dialogo la frase in cui è presente la parola.<br />
§ Fare clic sul pulsante Elimina, per eliminare la parola selezionata<br />
dall'elenco.<br />
§ Fare clic sul pulsante Cancella tutto, per eliminare l'intero elenco.<br />
§ Fare clic sul pulsante Dizionario, per inserire la parola selezionata come<br />
nuova voce nel dizionario dell'utente. (funzionalità non disponibile in <strong>PT</strong><br />
Standard)<br />
Se nella finestra di dialogo Dizionario è stata aperta una parola<br />
sconosciuta, questa apparirà nell'elenco delle parole sconosciute con un<br />
segno di spunta per consentire all'utente di individuare<br />
immediatamente negli elenchi complessi le parole già modificate.<br />
§ Fare clic sul pulsante Visualizza oppure fare clic due volte su una parola<br />
dell'elenco per selezionare la parola all'interno della finestra di testo.<br />
Se è stata attivata la funzione SmartCorrect (non disponibile in<br />
<strong>PT</strong> Standard), è possibile che nel testo sorgente siano stati corretti gli<br />
errori di ortografia per la traduzione. Queste correzioni (temporanee) non<br />
vengono applicate al documento del testo sorgente e non appaiono nella<br />
finestra di dialogo Parole sconosciute. Le correzioni apportate<br />
provvisoriamente da SmartCorrect vengono visualizzate soltanto nel<br />
pannello Informazioni di traduzione dal Pannello informazioni. Per<br />
applicare queste correzioni anche al testo sorgente, le si devono<br />
trasferire manualmente.<br />
<strong>Linguatec</strong> Personal Translator<br />
73
7.3.2 Verifica sincronizzata per frase<br />
Se la modalità sincrona non è stata disattivata, sarà possibile eseguire una<br />
verifica della traduzione con la massima fluidità: Sarà sufficiente fare clic su<br />
una frase della finestra del testo sorgente o del testo d’arrivo e fare clic<br />
sulla scheda Traduci sul pulsante Allinea coppia di frasi o premere F5,<br />
per allineare la frase in entrambe le finestre di testo. In tal modo si<br />
procederà frase per frase nel testo per verificare la traduzione ed<br />
integrarla eventualmente con le debite correzioni.<br />
Il confronto tra il testo sorgente e la traduzione risulterà particolarmente<br />
evidente scegliendo la disposizione verticale delle finestre che consente di<br />
affiancare direttamente la coppia di lingue. Fare clic sul pulsante Verticale<br />
( ) sulla scheda Start (sottomenu Visualizza) o sulla scheda Visualizza<br />
(sottomenu Disposizione finestre).<br />
7.4 Tradurre i file in background<br />
È possibile tradurre uno o più file con un'unica operazione, senza aprirli<br />
nella finestra di testo di Personal Translator.<br />
Procedere come segue:<br />
1. Selezionare la direzione di traduzione desiderata.<br />
2. Definire le impostazioni di traduzione desiderate oppure caricare un<br />
profilo.<br />
3. Aprire la finestra di dialogo Traduci file col pulsante File nel<br />
sottomenu Traduci sulla scheda Traduci.<br />
4. Selezionare i file e le opzioni desiderate (vedere di seguito per i<br />
dettagli), quindi fare clic sul pulsante Traduci.<br />
5. Una volta tradotti tutti i file, nel browser viene aperto il report di<br />
traduzione. Non appena viene visualizzato il report, è possibile chiudere<br />
la finestra di dialogo (pulsante Chiudi).<br />
<strong>Linguatec</strong> Personal Translator<br />
74
I file tradotti si trovano nella cartella di destinazione selezionata oppure, se<br />
non è stata selezionata alcuna cartella di destinazione, nella stessa cartella<br />
dei file sorgente. Al nome originale del file viene aggiunta l'abbreviazione<br />
della lingua di destinazione; se per es. si traduce in inglese il file<br />
Documento.txt, il file di destinazione si chiamerà Documento_en.txt.<br />
Opzioni nella finestra di dialogo "Traduci file"<br />
La finestra di dialogo Traduci file offre le seguenti opzioni:<br />
Selezione del file<br />
Fare clic sul pulsante Apri e selezionare un file per inserirlo nell'elenco dei<br />
file da tradurre.<br />
Si possono selezionare anche più file da tradurre. Fare attenzione a quanto<br />
segue:<br />
§ I file selezionati non devono trovarsi necessariamente nella stessa cartella<br />
e possono avere formati diversi. È sufficiente che tutti i file selezionati<br />
siano redatti nella lingua sorgente impostata.<br />
§ Per selezionare più file all'interno della stessa cartella, si possono usare i<br />
comandi di Windows per la selezione multipla:<br />
per selezionare una sequenza di file, selezionare il primo file dell'elenco,<br />
quindi tenendo premuto il tasto MAIUSC, fare clic sull'ultimo file.<br />
Per aggiungere o rimuovere singoli file dalla selezione, fare clic sui file<br />
tenendo premuto il tasto CTRL.<br />
§ Per selezionare file salvati in cartelle diverse, ripetere la selezione dei<br />
file, facendo di nuovo clic sul pulsante Apri nella finestra di dialogo<br />
Traduci file.<br />
Per rimuovere un file dall'elenco di traduzione, selezionarlo e fare clic sul<br />
pulsante Rimuovi.<br />
Cartella di destinazione<br />
È possibile selezionare una cartella nella quale salvare i file tradotti. Se qui<br />
non si effettua alcuna selezione, il file tradotto verrà salvato nella stessa<br />
cartella del file sorgente.<br />
<strong>Linguatec</strong> Personal Translator<br />
75
In coda al nome dei file viene aggiunta l'abbreviazione corrispondente alla<br />
lingua di destinazione (p. es. Documento_en.rtf per la traduzione in<br />
inglese del file Documento.rtf ). Se nella cartella è presente un file<br />
omonimo, viene aggiunto un numero progressivo al nome del file (p. es.<br />
Documento_en_1.rtf); in questo modo si evita di sovrascrivere i file<br />
preesistenti.<br />
Creare un file aggiuntivo con le coppie di frasi<br />
Se si attiva l'opzione Crea coppie di frasi, oltre al file di destinazione,<br />
viene creato un file che contiene sia il testo sorgente che la traduzione.<br />
L'allineamento viene effettuato in base alle coppie di frasi. Ciò significa che<br />
una frase sorgente e la relativa traduzione, separate da una tabulazione,<br />
costituiscono un singolo paragrafo. Un file di questo tipo è molto utile per<br />
il controllo della traduzione, perché consente un confronto frase per frase<br />
tra il testo sorgente e la traduzione.<br />
Il file con le coppie di frasi viene salvato in formato testo non formattato,<br />
con lo stesso nome del file sorgente, al quale però vengono aggiunti<br />
l'abbreviazione della lingua di destinazione e il suffisso "pair" (p. es.<br />
Documento_en_pair.rtf).<br />
Tradurre soltanto con la memoria di traduzione<br />
Attivare questa opzione se la traduzione non deve essere eseguita dal<br />
computer, ma esclusivamente recuperando le frasi uguali o simili dalle<br />
memorie di traduzione selezionate. Nel paragrafo »Tradurre tutto il<br />
documento soltanto con la memoria di traduzione« si trovano maggiori<br />
informazioni su questo argomento.<br />
7.5 Salvare le impostazioni di traduzione nei<br />
profili (<strong>PT</strong> <strong>Professional</strong>)<br />
I profili offrono la possibilità di salvare diverse configurazioni delle<br />
impostazioni di traduzione. In questo modo non è necessario modificare le<br />
impostazioni ogni volta che si effettuano traduzioni su un determinato<br />
argomento o destinate a un particolare cliente: con un unico comando, si<br />
<strong>Linguatec</strong> Personal Translator<br />
76
possono applicare di nuovo le impostazioni già ottimizzate in precedenza.<br />
In un profilo vengono salvate tutte le impostazioni riepilogate nelle quattro<br />
schede della finestra di dialogo Impostazioni di traduzione (pulsante<br />
Impostazioni sulla scheda Traduci):<br />
§ Dizionari: dizionari utilizzati (dizionario dell'utente e dizionari<br />
supplementari)<br />
§ Memorie di traduzione: memorie di traduzione utilizzate, varianti<br />
regionali e attributi; percentuale di corrispondenza per il recupero<br />
automatico da una memoria di traduzione<br />
§ Aree tematiche: selezione automatica delle aree tematiche o aree<br />
tematiche selezionate manualmente<br />
§ Impostazioni di traduzione: tutte le impostazioni relative alla direzione<br />
di traduzione<br />
Nel pannello Informazioni sul profilo del pannello informazioni si<br />
trovano le informazioni sul profilo attualmente caricato. I profili vengono<br />
gestiti nella finestra di dialogo Gestione dei profili (aprire dal Menu <strong>PT</strong> o<br />
dal pulsante accanto al nome del profilo nel pannello informazioni).<br />
Dopo una modifica della direzione di traduzione o un riavvio del<br />
programma, Personal Translator applica sempre le ultime impostazioni<br />
per la stessa direzione di traduzione, usate nelle schede della finestra di<br />
dialogo Impostazioni di traduzione, indipendentemente dal fatto che<br />
queste impostazioni siano state salvate o meno in un profilo.<br />
Se le modifiche non sono state salvate durante la sessione precedente,<br />
come nome del profilo viene visualizzato "Nessun profilo".<br />
7.5.1 Creare un nuovo profilo<br />
Quando si crea un nuovo profilo, vi vengono salvate le impostazioni di<br />
traduzione correnti. È quindi consigliabile configurare innanzi tutto le<br />
impostazioni desiderate e in seguito creare il nuovo profilo. È comunque<br />
possibile modificare successivamente un profilo in qualsiasi momento.<br />
<strong>Linguatec</strong> Personal Translator<br />
77
Per creare un nuovo profilo, procedere come segue:<br />
1. Selezionare nel Menu <strong>PT</strong> il comando Gestione dei profili o fare clic sul<br />
pulsante accanto al nome del profilo nel pannello informazioni.<br />
2. Nella finestra di dialogo Gestione dei profili di traduzione fare clic<br />
sul pulsante Nuovo (se non è già stato creato un proprio profilo)<br />
oppure sul pulsante Salva con nome (se sono già stati creati i propri<br />
profili).<br />
3. Nella finestra di dialogo Crea/Modifica profili di traduzione inserire<br />
il nome del nuovo profilo e una breve descrizione che successivamente<br />
consenta di identificarlo facilmente.<br />
Il nuovo profilo viene caricato automaticamente. Nel pannello<br />
Informazioni sul profilo dal pannello informazioni si può vedere un<br />
riepilogo delle impostazioni principali.<br />
7.5.2 Caricare un profilo<br />
Per caricare un profilo e usare le relative impostazioni nella traduzione,<br />
procedere come segue:<br />
1. Selezionare nel Menu <strong>PT</strong> il comando Gestione dei profili o fare clic sul<br />
pulsante accanto al nome del profilo nel pannello informazioni.<br />
2. Nella finestra di dialogo Gestione dei profili di traduzione selezionare<br />
il profilo desiderato, quindi fare clic sul pulsante Carica.<br />
Attenzione: quando si carica un nuovo profilo, vengono perse tutte le<br />
modifiche apportate al profilo attuale e non salvate. Per salvare le<br />
modifiche, prima di caricare un nuovo profilo, salvare il profilo attuale<br />
oppure creare un nuovo profilo con le impostazioni modificate.<br />
Se si carica un profilo che presenta una direzione di traduzione diversa da<br />
quella attualmente impostata, viene automaticamente aggiornata la<br />
direzione della traduzione attuale.<br />
<strong>Linguatec</strong> Personal Translator<br />
78
Una volta caricato il nuovo profilo, nel pannello Informazioni sul profilo<br />
dal pannello informazioni si può vedere un riepilogo delle impostazioni<br />
principali. Se necessario, si possono modificare le impostazioni di<br />
traduzione ed eventualmente salvarle nel profilo.<br />
7.5.3 Ripristinare le impostazioni predefinite<br />
Le "Impostazioni predefinite" possono essere ripristinate in qualsiasi<br />
momento: nel pannello Informazioni sul profilo dal pannello<br />
informazioni fare clic sul link Impostazioni predefinite.<br />
Attenzione: quando si ripristinano le impostazioni predefinite, vengono<br />
perse tutte le modifiche apportate alle impostazioni di traduzione e non<br />
salvate. Per salvare le modifiche, procedere in questo modo: prima di<br />
ripristinare le impostazioni predefinite, salvare il profilo attuale o creare<br />
un nuovo profilo con le impostazioni modificate.<br />
Le impostazioni predefinite non possono essere modificate. Se l'utente le<br />
modifica e salva i cambiamenti, questi verranno salvati in un nuovo<br />
profilo.<br />
7.5.4 Modificare un profilo<br />
Le impostazioni di traduzione del profilo attuale possono essere modificate<br />
in qualsiasi momento. Per effettuare modifiche, aprire la finestra di<br />
dialogo Impostazioni di traduzione con un clic sul pulsante<br />
Impostazioni sulla scheda Traduci o con un clic sul link Modifica<br />
profilo nel pannello Informazioni sul profilo del pannello informazioni.<br />
Una volta apportate le modifiche, nel pannello Informazioni sul profilo<br />
viene visualizzato un pulsante rosso Salva modifiche e accanto al nome<br />
del profilo è presente un punto esclamativo rosso.<br />
Se si desidera salvare le modifiche:<br />
<strong>Linguatec</strong> Personal Translator<br />
79
§ Aggiornare il profilo attuale: Fare clic sul pulsante Salva modifiche<br />
nel pannello Informazioni sul profilo dal pannello informazioni oppure<br />
aprire la finestra di dialogo Gestione dei profili (dal Menu <strong>PT</strong> o dal<br />
pulsante accanto al nome del profilo nel pannello informazioni) e fare<br />
clic lì sul pulsante Salva.<br />
Nota: le modifiche alle impostazioni predefinite possono essere salvate<br />
soltanto in un nuovo profilo (pulsante Salva con nome).<br />
§ Salvare in un nuovo profilo le impostazioni modificate: Aprire la<br />
finestra di dialogo Gestione dei profili (dal Menu <strong>PT</strong> o dal pulsante<br />
accanto al nome del profilo nel pannello informazioni.), fare clic sul<br />
pulsante Salva con nome e inserire un nome e una descrizione per il<br />
nuovo profilo.<br />
Se non si desidera salvare le modifiche, si può caricare in qualsiasi<br />
momento un nuovo profilo o ripristinare le impostazioni predefinite.<br />
Modificare il nome o la descrizione di un profilo<br />
Non è possibile rinominare direttamente i profili. Per rinominare un profilo<br />
preesistente o modificare la sua descrizione, procedere come segue:<br />
1. Caricare il profilo.<br />
2. Aprire la finestra di dialogo Gestione dei profili (Menu <strong>PT</strong>) e fare clic<br />
sul pulsante Salva con nome.<br />
3. Nella finestra di dialogo Crea/modifica profili di traduzione<br />
assegnare un nuovo nome e una descrizione al profilo.<br />
4. Dopo avere creato in questo modo una copia del profilo con un nuovo<br />
nome, aprire di nuovo la finestra di dialogo Gestione dei profili e<br />
cancellare il vecchio profilo.<br />
7.5.5 Cancellare un profilo<br />
Per cancellare un profilo, aprire la finestra di dialogo Gestione dei profili<br />
(dal Menu <strong>PT</strong> o con il pulsante accanto al nome del profilo nel pannello<br />
informazioni), selezionare il profilo interessato nell'elenco e fare clic sul<br />
pulsante Cancella.<br />
<strong>Linguatec</strong> Personal Translator<br />
80
7.6 Note per la traduzione di pagine web<br />
Il processo di traduzione di una pagina web aperta nella finestra del testo<br />
sorgente non si discosta principalmente dalla traduzione dei file di testo<br />
locali.<br />
Durante la traduzione, Personal Translator fa il possibile per mantenere<br />
inalterato il layout del documento sorgente. Tuttavia, non sempre riesce<br />
nell'intento, in particolare<br />
§ se la pagina web utilizza componenti attivi quali JavaScript o Active X,<br />
oppure<br />
§ se la pagina web è composta da più frame.<br />
Osservare che in molte pagine web, per es. nei loghi, sono aggiunti singoli<br />
elementi di testo o pulsanti come file di immagini: questi elementi non<br />
possono essere tradotti da Personal Translator.<br />
7.7 Tradurre il testo soltanto con la memoria<br />
di traduzione (<strong>PT</strong> <strong>Professional</strong>)<br />
Se si usa la versione <strong>PT</strong> <strong>Professional</strong> di Personal Translator e si lavora con<br />
le memorie di traduzione, generalmente si usa una combinazione tra<br />
traduzione automatica e recupero dalla memoria di traduzione: le frasi per<br />
le quali non è ancora presente una versione identica o sufficientemente<br />
simile, vengono interamente tradotte; le frasi per le quali è già disponibile<br />
una traduzione adeguata vengono recuperate automaticamente dalla<br />
memoria di traduzione (cfr. "Recuperare automaticamente le frasi dalla<br />
memoria di traduzione").<br />
La traduzione di un documento effettuata esclusivamente con la memoria<br />
di traduzione ha principalmente una funzione di test. Consente di<br />
controllare velocemente quali sono le frasi del documento per le quali<br />
sono già presenti traduzioni adeguate in memoria.<br />
Per tradurre un documento usando soltanto la memoria di traduzione,<br />
procedere come segue:<br />
<strong>Linguatec</strong> Personal Translator<br />
81
1. Controllare di avere impostato la direzione di traduzione corretta e di<br />
avere selezionato le memorie di traduzione desiderate.<br />
2. Nelle impostazioni di traduzione, definire il livello minimo di<br />
concordanza (tra una frase del documento e una frase della memoria di<br />
traduzione) in base al quale la traduzione verrà recuperata dalla<br />
memoria.<br />
3. Avviare la traduzione dalla memoria di traduzione con un clic sul<br />
pulsante Solo con memoria di traduzione nel sottomenu Traduci<br />
sulla scheda Traduci.<br />
Dopo avere tradotto il documento, nel pannello informazoni, alla voce<br />
»Informazioni di traduzione«, si può vedere quante frasi sono state<br />
recuperate da una memoria di traduzione. Nella finestra del testo di arrivo,<br />
le frasi evidenziate corrispondono a quelle recuperate dalla memoria: gli<br />
inserimenti effettuati in base a una frase sorgente identica sono evidenziati<br />
in verde; in caso di differenze sono evidenziati in giallo.<br />
Per rendere visibili le frasi evidenziate, è necessario attivare l'opzione<br />
Frasi dalla memoria di traduzione nel sottomenu Evidenziatori di<br />
testo sulla scheda Visualizza.<br />
<strong>Linguatec</strong> Personal Translator<br />
82
8 Gestire e ampliare i dizionari<br />
(funzione non disponibile in<br />
<strong>PT</strong> Standard)<br />
Per ogni direzione di traduzione, Personal Translator contiene un ampio<br />
dizionario di sistema e un altro dizionario (inizialmente vuoto) per le voci<br />
inserite dall'utente. Il dizionario di sistema che, oltre alle normali definizioni<br />
dei termini, contiene anche eventuali traduzioni diverse per determinate<br />
aree tematiche, non può essere modificato direttamente. In questo modo<br />
si evita che l'archivio di definizioni venga danneggiato da immissioni o<br />
modifiche scorrette apportate alle voci già esistenti.<br />
La versione <strong>PT</strong> <strong>Professional</strong>, oltre al dizionario principale di sistema,<br />
contiene altri dizionari di sistema per i termini tecnici relativi a diversi<br />
settori. I dizionari di sistema supplementari vengono inclusi<br />
automaticamente nella ricerca.<br />
Per ampliare l'elenco di lemmi o modificare le definizioni già esistenti, si<br />
devono usare altri dizionari. Per usare i termini inseriti o modificati<br />
dall'utente, è necessario definire se e quali dizionari supplementari devono<br />
essere inclusi nella ricerca durante la traduzione – Personal Translator<br />
effettua sempre la ricerca partendo dal dizionario dell'utente e dai dizionari<br />
supplementari, nell'ordine in cui sono stati selezionati. Se qui non trova<br />
alcuna voce corrispondente, ricorre al dizionario di sistema.<br />
Oltre al dizionario creato automaticamente, è possibile creare un numero a<br />
piacere di altri dizionari, relativi p. es. a determinati settori o destinati allo<br />
scambio di dati tra più utenti.<br />
<strong>Linguatec</strong> Personal Translator<br />
83
Durante la traduzione o la ricerca, si possono consultare fino a 16 dizionari<br />
oltre al dizionario di sistema e, in <strong>PT</strong> <strong>Professional</strong>, ai dizionari di sistema<br />
supplementari. È comunque possibile modificare un solo dizionario alla<br />
volta, che deve essere aperto come dizionario dell'utente. Per gli altri<br />
dizionari inclusi nella ricerca, è consentito l'accesso in sola lettura. Un<br />
collega può, per esempio, apportare modifiche all'archivio lessicale (in un<br />
dizionario personale, aperto come dizionario dell'utente) e<br />
contemporaneamente usare un dizionario che contiene la terminologia<br />
specifica dell'azienda; quest'ultimo non viene comunque modificato dal<br />
collega.<br />
8.1 Creare e selezionare i propri dizionari<br />
Personal Translator, così come fornito, contiene già un dizionario (ancora<br />
vuoto) per ciascuna direzione di traduzione.<br />
§ I dizionari dell'utente per le coppie con il tedesco sono contraddistinti dal<br />
nome file pt_user.az, dove l'estensione (cioè le due lettere che<br />
seguono il punto) indica la direzione di traduzione (p. es. .de = Tedesco-<br />
Inglese).<br />
§ I dizionari dell'utente per altre coppie di lingue sono contraddistinti dal<br />
nome file user_aazz.dct; in questo caso, la direzione di traduzione è<br />
indicata dalle ultime quattro lettere del nome del file (per. es.<br />
user_enfr.dct nel dizionario predefinito dell'utente inglese-francese).<br />
Normalmente questo dizionario già preparato viene selezionato come<br />
dizionario dell'utente; se necessario, possono tuttavia essere creati tutti i<br />
dizionari che si desidera.<br />
Nel corso della traduzione, verranno presi in considerazione tutti i dizionari<br />
selezionati come dizionario dell'utente o dizionario supplementario e<br />
attivati nelle impostazioni di traduzione.<br />
Creare un nuovo dizionario<br />
Per creare un nuovo dizionario, procedere come segue:<br />
1. Accertarsi di aver selezionato la direzione di traduzione desiderata.<br />
<strong>Linguatec</strong> Personal Translator<br />
84
2. Fare clic sulla scheda Dizionario sul pulsante Seleziona i dizionari e<br />
nella finestra di dialogo attivare la scheda Dizionario dell'utente.<br />
3. Se è già stato selezionato un dizionario dell'utente, sarà dapprima<br />
necessario cancellarlo: selezionarlo e quindi fare clic sul pulsante<br />
Rimuovi.<br />
Il comando di cancellazione si riferisce esclusivamente alla<br />
cancellazione dalla selezione. Chiaramente non sarà eliminato il file del<br />
dizionario.<br />
4. Fare clic sul pulsante Nuovo e nella finestra di dialogo Seleziona<br />
dizionari dell'utente in Nome file assegnare un nome al nuovo<br />
dizionario. L'estensione file con l'abbreviazione corrispondente alla<br />
direzione di traduzione sarà assegnata automaticamente.<br />
Di norma i file dei dizionari dell'utente vengono archiviati sotto<br />
Documenti nella cartella Personal Translator\data\userdict.<br />
Dopo avere confermato con OK, il nuovo dizionario sarà creato e<br />
selezionato come dizionario dell'utente.<br />
Selezionare un dizionario proprio come dizionario utente<br />
Il dizionario selezionato come dizionario dell'utente può essere modificato<br />
e possono essere aggiunte nuove voci. Per selezionare un dizionario<br />
dell'utente, procedere come segue:<br />
1. Accertarsi di aver selezionato la direzione di traduzione desiderata.<br />
2. Fare clic sulla scheda Dizionario sul pulsante Seleziona dizionari e<br />
nella finestra di dialogo attivare la scheda Dizionario dell'utente.<br />
3. Se è già stato selezionato un dizionario dell'utente, sarà dapprima<br />
necessario cancellarlo: selezionarlo e quindi fare clic sul pulsante<br />
Rimuovi.<br />
Il comando di cancellazione si riferisce esclusivamente alla<br />
cancellazione dalla selezione. Chiaramente non sarà eliminato il file del<br />
dizionario.<br />
<strong>Linguatec</strong> Personal Translator<br />
85
4. Fare clic sul pulsante Seleziona e nella finestra di dialogo Seleziona<br />
dizionari dell'utente selezionare il dizionario desiderato.<br />
Un dizionario già selezionato come dizionario supplementario non potrà<br />
essere selezionato contemporaneamente come dizionario dell'utente. In<br />
questo caso sarà necessario dapprima cancellarlo dall'elenco dei dizionari<br />
supplementari (scheda Dizionari supplementari; vedi sotto).<br />
Dopo avere confermato con OK il dizionario sarà selezionato come<br />
dizionario dell'utente.<br />
Selezionare un dizionario proprio come dizionario supplementare<br />
Nel corso della traduzione è possibile utilizzare un dizionario<br />
supplementario, che tuttavia non è possibile modificare. Vi è la possibilità di<br />
selezionare contemporaneamente un numero massimo di 15 dizionari<br />
supplementari.<br />
1. Accertarsi di aver selezionato la direzione di traduzione desiderata.<br />
2. Fare clic sulla scheda Dizionario sul pulsante Seleziona i dizionari e<br />
nella finestra di dialogo attivare la scheda Dizionari supplementari.<br />
3. Fare clic sul pulsante Seleziona e nella finestra di dialogo Seleziona<br />
dizionari supplementari selezionare il dizionario desiderato.<br />
Un dizionario già selezionato come dizionario dell'utente non potrà<br />
essere selezionato contemporaneamente come dizionario<br />
supplementario. In questo caso sarà necessario dapprima cancellarlo<br />
dalla scheda Dizionario dell'utente (vedi sopra).<br />
Dopo avere confermato con OK il dizionario sarà selezionato come<br />
dizionario supplementario.<br />
Attenzione: i dizionari selezionati nelle impostazioni di traduzione devono<br />
essere disattivati. Per consentire l'interrogazione di un dizionario nel corso<br />
della traduzione, nella Scheda Dizionari nella finestra di dialogo l'opzione<br />
Impostazioni di traduzione non deve essere disattivata.<br />
<strong>Linguatec</strong> Personal Translator<br />
86
8.2 Lavorare con le proprie voci dei dizionari<br />
Il vocabolario di Personal Translator può essere ampliato e modificato a<br />
piacere, per ottimizzare la prestazione di traduzione in funzione delle<br />
necessità specifiche.<br />
Tutte le integrazioni e le modifiche effettuate al dizionario vengono salvate<br />
nei dizionari propri e vengono prese in considerazione solo nel momento<br />
in cui si selezionano i dizionari corrispondenti. In questo modo si ha la<br />
certezza che il dizionario di sistema è protetto da eventuali modifiche<br />
accidentali o errate e che gli ampliamenti effettuati dall'utente possono<br />
essere attivati o disattivati secondo le necessità.<br />
Vi sono le seguenti possibilità di modificare il dizionario:<br />
§ E' possibile creare nuove voci per parole chiave non contenute nel<br />
dizionario del sistema.<br />
§ A una parola chiave esistente è possibile aggiungere una definizione<br />
per una nuova categoria grammaticale (nome proprio, sostantivo,<br />
verbo, aggettivo o avverbio).<br />
§ A una definizione già presente è possibile aggiungere una nuova<br />
traduzione che sostituisce la traduzione standard – a scelta sempre o<br />
solo nei casi in cui venga selezionata una particolare area tematica.<br />
§ E' possibile inoltre modificare o eliminare nuovamente le proprie<br />
voci, definizioni e traduzioni.<br />
Per creare, modificare o eliminare voci, definizioni e traduzioni procedere<br />
come segue:<br />
1. Viene sempre modificato il dizionario dell'utente in uso in quel<br />
momento. Occorre pertanto accertarsi che nella finestra di dialogo<br />
Seleziona dizionari sia stato selezionato il dizionario dell'utente nel<br />
quale sono presenti le nuove voci, le definizioni o le traduzioni da<br />
modificare o da eliminare (aprire la finestra di dialogo col pulsante<br />
Seleziona dizionari nella scheda Dizionario).<br />
<strong>Linguatec</strong> Personal Translator<br />
87
2. La modifica verrà effettuata tramite la finestra di dialogo del dizionario.<br />
Aprirla con il pulsante Dizionario sulla scheda Start o sulla scheda<br />
Dizionario oppure premere F11.<br />
Finestra di dialogo dizionario in funzione della coppia di lingue<br />
Per ragioni tecniche le finestre di dialogo dei dizionari delle coppie<br />
tedesco/inglese e tedesco/francese sono diversi, per struttura e funzioni,<br />
da quelli delle coppie di lingue in cui non è presente il tedesco.<br />
Le informazioni per la modifica del dizionario sono contenute nei seguenti<br />
paragrafi "Modifica dizionario (coppie di lingue con tedesco)" e "Modifica<br />
dizionario (coppie di lingue senza tedesco)".<br />
8.2.1 Modificare i dizionari (coppie di lingue con il<br />
tedesco)<br />
Per modificare i dizionari con le coppie tedesco/inglese e tedesco/francese<br />
vi è possibilità di accedere alla finestra di dialogo Cerca/Modifica<br />
dizionario. Per aprire fare clic sul pulsante Dizionario sulla scheda Start<br />
o sulla scheda Dizionario oppure premere F11.<br />
Creare una nuova voce per una nuova parola chiave<br />
Se si desidera creare una voce per una parola non ancora presente in uno<br />
dei dizionari creati, procedere come segue:<br />
1. Inserire la nuova parola chiave nel campo di testo Search Pattern.<br />
Attenzione al corretto utilizzo di maiuscole e minuscole.<br />
2. Fare clic sul pulsante New.<br />
3. Si aprirà la finestra di dialogo Translation and Part of Speech. Inserire<br />
qui la traduzione desiderata (attenzione a maiuscole e minuscole) e<br />
selezionare la parte del discorso (sostantivo, nome proprio, verbo,<br />
aggettivo o avverbio). Confermare le informazioni inserite con OK.<br />
<strong>Linguatec</strong> Personal Translator<br />
88
4. Si aprirà la finestra di dialogo Edit Dictionary Entry. Ora sarà possibile<br />
inserire ulteriori informazioni sulla nuova voce (vedi sotto »Modificare<br />
una voce propria del dizionario«) e salvarla (pulsante Save).<br />
Integrare o modificare una voce relativa a una parola già inserita.<br />
Se si desidera aggiungere una definizione aggiuntiva per un'altra parte del<br />
discorso o una traduzione aggiuntiva a una parola già presente in uno dei<br />
dizionari selezionati o se si desidera modificare una voce o una definizione<br />
proprie, procedere come segue:<br />
1. Inserire la parola chiave rispettando maiuscole e minuscole nel campo di<br />
testo Search Pattern o prelevarla dall'elenco parole chiave facendo clic<br />
due volte sulla lista di parole chiave Search Result.<br />
2. Fare clic sul pulsante Edit.<br />
3. Se la voce proviene da un dizionario protetto da scrittura (dizionario del<br />
sistema o dizionario supplementario), si aprirà la finestra di dialogo<br />
Translation and Part of Speech. Inserire qui la traduzione desiderata<br />
(attenzione a maiuscole e minuscole) e selezionare la parte del discorso<br />
(sostantivo, nome proprio, verbo, aggettivo o avverbio). Confermare le<br />
informazioni inserite con OK.<br />
Se l'intera voce o alcune delle sue definizioni provengono dal dizionario<br />
dell'utente, si aprirà immediatamente la finestra di dialogo Edit<br />
Dictionary Entry (cfr. punto 4 a seguire).<br />
4. Si aprirà la finestra di dialogo Edit Dictionary Entry. Ora sarà possibile<br />
adattare la voce (cfr. paragrafo successivo «Modificare una voce propria<br />
del dizionario») e salvarla (pulsante Save).<br />
<strong>Linguatec</strong> Personal Translator<br />
89
Modificare una voce propria del dizionario<br />
Una volta creata una nuova voce, una nuova definizione o una traduzione<br />
alternativa, si aprirà la finestra di dialogo Edit Dictionary Entry. Per<br />
effettuare le modifiche è possibile utilizzare il pulsante all'estremità destra<br />
della finestra di dialogo, ma anche i link contenuti nella voce: tutti gli<br />
elementi editabili possono essere modificati facendo clic due volte o<br />
selezionando il testo e quindi il pulsante Edit Field. Con il mouse<br />
selezionare gli elementi all'interno della finestra della voce; quando il<br />
puntatore del mouse si trova su un elemento selezionabile, assumerà la<br />
forma di una freccia rivolta verso l'alto.<br />
Se si utilizza la Versione <strong>PT</strong> <strong>Professional</strong>, mediante la casella di controllo<br />
Codificazione ampliata saranno visualizzati altri elementi selezionabili<br />
all'interno della finestra della voce.<br />
Per modificare la voce sono disponibili le seguenti opzioni:<br />
§ Modifica parola chiave: Fare doppio clic sulla parola chiave all'interno<br />
della finestra della voce oppure selezionarla e fare clic sul pulsante Edit<br />
Field.<br />
§ Modificare le forme della parola chiave (a seconda della lingua e<br />
della parte del discorso): All'interno della finestra della voce fare doppio<br />
clic sull'informazione rilevante che segue la parola oppure selezionarla e<br />
fare clic sul pulsante Edit Field.<br />
§ Modifica traduzione: Fare doppio clic sulla traduzione rilevante<br />
all'interno della finestra della voce oppure selezionarla e fare clic sul<br />
pulsante Edit Field. Nella finestra di dialogo Translation and Subject<br />
Areas correggere la traduzione e assegnare eventualmente la traduzione<br />
a una regione e/o ad aree tematiche.<br />
§ Modificare le forme della traduzione (a seconda della lingua e della<br />
parte del discorso): All'interno della finestra della voce fare doppio clic<br />
sull'informazione rilevante che segue la traduzione oppure selezionarla e<br />
fare clic sul pulsante Edit Field.<br />
<strong>Linguatec</strong> Personal Translator<br />
90
§ Assegnare aree tematiche: Se si desiderano assegnare aree tematiche<br />
a una traduzione, in maniera tale che la traduzione sia utilizzata solo<br />
quando sono state selezionate le corrispondenti aree tematiche, nella<br />
finestra della relativa traduzione fare doppio clic nella finestra della voce<br />
su »Aree tematiche« oppure selezionare l'elemento e fare clic sul<br />
pulsante Edit Field. Nella finestra di dialogo Translation and Subject<br />
Areas è possibile attribuire le aree tematiche e anche creare<br />
eventualmente aree tematiche proprie.<br />
§ Modificare le informazioni sintattiche (l'opzione <strong>PT</strong> <strong>Professional</strong> è<br />
attivata solo in codifica ampliata): All'interno della finestra della voce<br />
relativa alla parola chiave sorgente o alla traduzione, fare clic due volte<br />
sull'informazione che segue «Sintassi» o selezionarla e fare clic sul<br />
pulsante Edit Field.<br />
§ Inserire o modificare i concetti superiori (l'opzione <strong>PT</strong> <strong>Professional</strong><br />
è attivata solo in codifica ampliata): Nella finestra della voce reattiva<br />
alla parola chiave sorgente fare clic due volte su «Concetto superiore»<br />
oppure selezionare l'elemento e fare clic sul pulsante Edit Field.<br />
Si aprirà una finestra di dialogo che dipende dalla lingua e dalla parte del<br />
discorso, nella quale tra l'altro è possibile selezionare un concetto<br />
superiore, da assegnare alla parola chiave.<br />
§ Inserire o modificare la descrizione: All'interno della finestra della<br />
voce relativa alla parola chiave in lingua sorgente o alla traduzione, fare<br />
doppio clic su «Descrizione» o selezionare l'elemento e fare clic sul<br />
pulsante Edit Field.<br />
§ Inserimento di una definizione: Se la parola chiave è presente anche<br />
come altra parte del discorso rispetto a quella già definita, fare clic sul<br />
pulsante Add Definition. Nella finestra di dialogo Translation and Part<br />
of Speech inserire la traduzione per la nuova parte del discorso<br />
(attenzione al corretto utilizzo di maiuscole e minuscole) e selezionare la<br />
parte del discorso aggiuntiva.<br />
<strong>Linguatec</strong> Personal Translator<br />
91
§ Inserimento di una traduzione: Se si desidera inserire una traduzione<br />
aggiuntiva a una parte del discorso, selezionare il numero di suddivisione<br />
davanti alla parte del discorso e quindi fare clic sul pulsante Add<br />
Translation. Nella finestra di dialogo Translation and Part of Speech<br />
inserire la traduzione della nuova parte del discorso (attenzione al<br />
corretto utilizzo di maiuscole e minuscole) e selezionare la parte del<br />
discorso aggiuntiva.<br />
Attenzione: le traduzioni alternative devono differenziarsi in base alle<br />
diverse aree tematiche o in base alle informazioni contenute nella<br />
codifica ampliata (solo <strong>PT</strong> <strong>Professional</strong>), in maniera tale da consentire la<br />
traduzione delle diverse varianti.<br />
§ Eliminare una definizione o una traduzione: Per eliminare una<br />
definizione o una traduzione, selezionare il numero di suddivisione<br />
corrispondente e fare clic sul pulsante Delete Definition oppure<br />
Delete Translation.<br />
Attenzione: Se una voce contiene una sola definizione, l'intera voce sarà<br />
eliminata.<br />
Aree tematiche<br />
Se a una parola vengono assegnate delle aree tematiche, occorre definire<br />
se la traduzione corrispondente deve essere utilizzata solo se è stata<br />
selezionata l'area tematica corrispondente.<br />
In questo modo l'utente può inserire proprie traduzioni per casi specifici,<br />
senza rinunciare alla traduzione dal dizionario di sistema per i testi<br />
standard. Attenzione: quando si indicano più alternative di traduzione<br />
all'interno di un'unica definizione è assolutamente necessario che queste<br />
vengono distinte mediante diverse aree tematiche ( o, in <strong>PT</strong> <strong>Professional</strong>,<br />
utilizzando opzioni diverse nella codifica ampliata). In caso contrario sarà<br />
utilizzata sempre la prima alternativa.<br />
Per assegnare un'area tematica a una traduzione o definire aree tematiche<br />
proprie, procedere come segue:<br />
<strong>Linguatec</strong> Personal Translator<br />
92
All'interno della voce del dizionario fare clic due volte sul campo »Aree<br />
tematiche« sotto la traduzione desiderata oppure selezionare il campo e<br />
fare clic sul pulsante Edit Field per aprire la finestra di dialogo<br />
Translation and Subject Areas.<br />
Nel paragrafo relativo alla finestra di dialogo Subject Areas si offrono le<br />
seguenti possibilità:<br />
§ Assegnazione di aree tematiche:<br />
Per selezionare un'area tematica, fare clic sulla posta davanti ad essa. Se<br />
lo si desidera è possibile assegnare un'area tematica sovraordinata (ad<br />
esempio «Biologia e Medicina»), se si desidera che questa traduzione<br />
venga impiegata ogni qualvolta venga selezionata la traduzione di<br />
quest'area tematica o di un'altra area subordinata (ad esempio «Industria<br />
farmaceutica»). Se si assegna un'area tematica subordinata, la traduzione<br />
sarà utilizzata solo se sarà stata selezionata l'area tematica<br />
corrispondente. (L'area tematica sovraordinata non sarà assegnata in<br />
contemporanea.)<br />
§ Creazione di aree tematiche proprie:<br />
Selezionare l'area tematica alla quale la nuova area tematica deve essere<br />
subordinata (per il livello più elevato selezionare Subject Areas in alto).<br />
Quindi fare clic sul pulsante Add, per inserire un nome per l'area<br />
tematica.<br />
§ Spostamento di aree tematiche proprie:<br />
Selezionare l'area tematica da spostare e quindi fare clic sul pulsante<br />
Move. Nella finestra di dialogo che segue inserire il nome dell'area<br />
tematica sovraordinata desiderata.<br />
§ Eliminazione di aree tematiche proprie:<br />
Selezionare l'area tematica da eliminare e quindi fare clic sul pulsante<br />
Remove per procedere alla sua eliminazione. Attenzione: Alcune voci<br />
del dizionario assegnate solo a un'area tematica eliminata non saranno<br />
più prese in considerazione durante la traduzione.<br />
<strong>Linguatec</strong> Personal Translator<br />
93
Lo spostamento e l'eliminazione delle aree tematiche è possibile solo<br />
nelle aree tematiche di propria creazione. Le aree tematiche del<br />
dizionario del sistema sono protette da modifiche.<br />
Codifica ampliata (<strong>PT</strong> <strong>Professional</strong>)<br />
Le informazioni contenute nella definizione standard di una nuova voce in<br />
molti casi sono sufficienti per ottenere una buona traduzione. Tuttavia le<br />
relazioni di traduzione possono essere anche più complesse e rendere<br />
quindi necessario l'inserimento di informazioni aggiuntive. A riguardo vi è<br />
la possibilità di utilizzare la codifica ampliata.<br />
Quindi per tradurre per es. the cat eats oppure le chat mange con Die<br />
Katze frisst o the girl eats oppure la fille mange con Das Mädchen isst, nel<br />
dizionario dovranno essere contenute le seguenti informazioni aggiuntive:<br />
cat o chat designano un animale, girl o fille designano un essere umano e<br />
eat o manger vengono tradotti con il verbo tedesco fressen se il soggetto è<br />
un animale, mentre nel caso dell'essere umano si utilizza essen.<br />
Queste codifiche sono già presenti nel dizionario del sistema, mentre nel<br />
dizionario dell'utente possono, dove necessario, essere definite<br />
autonomamente per sostantivi, nomi propri, verbi e aggettivi.<br />
Informazioni dettagliate sulla codifica ampliata sono contenute nella guida<br />
all'applicazione, all'interno degli argomenti della guida delle singole finestre<br />
di dialogo che saranno visualizzate durante la modifica della voce del<br />
dizionario. Selezionare la finestra di dialogo desiderata nell'indice della<br />
guida all'applicazione nel capitolo «Finestra di dialogo per la definizione<br />
delle parole (coppie di lingue con il tedesco)» oppure nella finestra di<br />
dialogo corrispondente fare clic sul pulsante Aiuto per aprire direttamente<br />
l'argomento della guida correlato.<br />
Quando si effettua la definizione delle codifiche ampliate, fare attenzione a<br />
come procedere:<br />
§ Per definire le codifiche ampliate, nella finestra di dialogo Edit<br />
Dictionary Entry dovrà essere attivata l'opzione Extended Coding.<br />
<strong>Linguatec</strong> Personal Translator<br />
94
§ Per definire le codifiche ampliate, è necessario come quando si<br />
definiscono le definizioni di base fare clic due volte sulle definizioni di<br />
campo oppure selezionarle e quindi fare clic sul pulsante Edit Field.<br />
§ Se è stata attivata la codifica ampliata, le finestre di dialogo per la<br />
definizione dei campi nella parola sorgente e nella traduzione vengono<br />
ampliate mediante l'aggiunta di altre opzioni.<br />
§ Attenzione: nelle codifiche ampliate viene fornita sempre prima la parola<br />
sorgente e poi la traduzione, in quanto le possibilità di selezione nella<br />
definizione della traduzione dipendono dalle impostazioni prescelte per<br />
la parola sorgente. Se nella codifica ampliata della parola sorgente non è<br />
stata selezionata una particolare opzione, questa non sarà disponibile in<br />
sede di traduzione né potrà essere attivata.<br />
§ Le opzioni selezionabili nella codifica ampliata sono fornite sempre nella<br />
lingua sorgente della parola modificata. Se si definisce una parola<br />
all'interno del dizionario dell'utente inglese-tedesco, i concetti superiori<br />
saranno visualizzati in inglese (per es. human being), mentre nella coppia<br />
francese-tedesco saranno visualizzati in francese (per es. être humain).<br />
8.2.2 Modificare i dizionari (coppie senza il tedesco)<br />
Per modificare i dizionari occorre utilizzare la finestra di dialogo Cerca/<br />
Modifica dizionario. Per aprire fare clic sul pulsante Dizionario sulla<br />
scheda Start o sulla scheda Dizionario oppure premere F11.<br />
Creare una nuova voce, una definizione o una traduzione<br />
aggiuntive<br />
Per creare una nuova voce o per aggiungere una definizione o una nuova<br />
traduzione a una voce preesistente (nuova categoria grammaticale)<br />
procedere come segue:<br />
1. Fare clic sul pulsante sopra la finestra della voce per aprire la finestra<br />
di dialogo Traduzione e parte del discorso.<br />
<strong>Linguatec</strong> Personal Translator<br />
95
2. Inserire qui la traduzione desiderata (attenzione a maiuscole e<br />
minuscole), selezionare la categoria grammaticale (sostantivo, nome<br />
proprio, verbo, aggettivo o avverbio) e confermare con OK.<br />
3. Si aprirà la finestra di dialogo per la definizione della categoria<br />
grammaticale selezionata (cfr. paragrafo successivo). Se necessario,<br />
modificare le impostazioni e confermare con OK. (Questa operazione<br />
non viene effettuata con la coppia di lingue inglese-cinese).<br />
Se non è ancora stata immessa alcuna parola chiave per la voce inserita,<br />
questa sarà creata all'interno del dizionario dell'utente aperto in quel<br />
momento. Se invece la voce era già presente in una parola chiave del<br />
dizionario selezionato, sarà inserita una nuova definizione o una nuova<br />
traduzione.<br />
Per inserire una definizione aggiuntiva a una voce esistente nel dizionario<br />
dell'utente aperto in quel momento, è possibile inoltre aprire la voce e<br />
fare clic sulla crocetta di colore verde ( ) che segue la parola chiave. Si<br />
aprirà la finestra di dialogo Traduzione e categoria grammaticale.<br />
Procedere come descritto sopra.<br />
Modificare una traduzione propria all'interno di una voce<br />
Tutte le traduzioni create dall'utente all'interno di una voce sono<br />
riconoscibili dai pulsanti che seguono la traduzione e che consentono di<br />
modificare o eliminare la voce.<br />
§ Fare clic sul pulsante per aprire la finestra di dialogo contenente le<br />
informazioni sulla categoria grammaticale in questione (cfr. paragrafo<br />
successivo) ed effettuare le modifiche desiderate.<br />
§ Fare clic sul pulsante per eliminare la traduzione corrispondente. Per<br />
concludere la procedura, è necessario accettare la domanda di<br />
conferma.<br />
<strong>Linguatec</strong> Personal Translator<br />
96
Le informazioni sulle diverse finestre di dialogo per la definizione delle<br />
parole sono contenute nella guida all'applicazione. Selezionare qui<br />
l'argomento desiderato all'interno dell'indice della guida all'applicazione<br />
oppure fare clic sul pulsante Aiuto all'interno di una finestra di dialogo.<br />
Finestre di dialogo per la definizione delle parole (coppie senza il<br />
tedesco)<br />
Le opzioni per la definizione delle parole dipendono dalla categoria<br />
grammaticale e dalla coppia selezionata in quel momento. Informazioni<br />
dettagliate sulle diverse opzioni sono contenute nei seguenti della guida<br />
all'applicazione..<br />
All'interno di Personal Translator è possibile richiedere in qualsiasi<br />
momento aiuto in relazione alla finestra di dialogo aperta in quel<br />
momento, facendo clic sul pulsante Aiuto o premendo il tasto funzione<br />
F1.<br />
Per la coppia di lingue inglese-cinese non sono previste opzioni<br />
aggiuntive per la definizione delle parole. Tutte le indicazioni vengono<br />
inserite direttamente nella finestra di dialogo Traduzione e parte del<br />
discorso. Anche l'assegnazione delle aree tematiche e l'indicazione di una<br />
descrizione vengono effettuate direttamente da questa finestra di dialogo.<br />
In tutte le finestre di dialogo sulla definizione delle parole sono disponibili<br />
le opzioni seguenti:<br />
Aree tematiche<br />
Se a una parola vengono assegnate delle aree tematiche, occorre definire<br />
se la traduzione corrispondente deve essere utilizzata solo se è stata<br />
selezionata l'area tematica corrispondente.<br />
<strong>Linguatec</strong> Personal Translator<br />
97
In questo modo l'utente può inserire proprie traduzioni per casi specifici,<br />
senza rinunciare alla traduzione dal dizionario di sistema per i testi<br />
standard. Attenzione: quando si indicano più alternative di traduzione per<br />
un'unica parola chiave è assolutamente necessario che queste vengono<br />
distinte mediante diverse aree tematiche (o in <strong>PT</strong> <strong>Professional</strong>, utilizzando<br />
opzioni diverse nella codifica ampliata). In caso contrario sarà utilizzata<br />
sempre la prima alternativa.<br />
Per assegnare e gestire aree tematiche, fare clic sul pulsante aree<br />
tematiche, per aprire la finestra di dialogo Aree tematiche. Vi sono le<br />
seguenti possibilità:<br />
§ Visualizzare e nascondere aree tematiche:<br />
Fare clic sul pulsante davanti a un'area tematica per visualizzare le<br />
aree tematiche subordinate; fare clic sul pulsante , per tornare a<br />
nasconderle.<br />
§ Assegnazione di aree tematiche:<br />
Per selezionare un'area tematica, fare clic sulla casella posta davanti ad<br />
essa.<br />
§ Creazione di aree tematiche proprie:<br />
Selezionare l'area tematica alla quale la nuova area tematica deve essere<br />
subordinata e quindi fare clic sul pulsante per assegnare un nome<br />
all'area tematica. Se si desidera creare un'area tematica al livello più<br />
elevato, utilizzare il pulsante .<br />
Attenzione: è necessario selezionare una nuova area tematica, se la<br />
finestra viene chiusa con OK. Se si crea una nuova area tematica ma non<br />
la si seleziona, uscendo dalla finestra di dialogo questa non sarà salvata.<br />
Non è possibile eliminare manualmente le aree tematiche. Se un'area<br />
tematica di propria creazione non è più assegnata ad alcuna singola voce,<br />
questa sarà automaticamente eliminata.<br />
<strong>Linguatec</strong> Personal Translator<br />
98
Descrizione<br />
Qui è possibile aggiungere alla definizione una breve descrizione o un<br />
esempio di utilizzo. Fare clic sul pulsante Descrizione e inserire il testo<br />
desiderato nella finestra di dialogo.<br />
Se si desidera eliminare una descrizione già esistente, aprire la finestra di<br />
dialogo Descrizione, eliminare il testo manualmente o con il pulsante<br />
Elimina e confermare con OK.<br />
Codifica ampliata (<strong>PT</strong> <strong>Professional</strong>)<br />
Le informazioni contenute nella definizione standard di una nuova voce in<br />
molti casi sono sufficienti per ottenere una buona traduzione. Tuttavia le<br />
relazioni di traduzione possono essere anche più complesse e rendere<br />
quindi necessario l'inserimento di informazioni aggiuntive. Per la versione<br />
<strong>PT</strong> <strong>Professional</strong> è disponibile la scheda Codifica ampliata.<br />
In questo modo, una parola sorgente può richiedere traduzioni diverse<br />
nella lingua d'arrivo, per es. in funzione del fatto che il soggetto sia un<br />
essere umano o un animale. Queste codifiche sono già presenti nel<br />
dizionario di sistema, mentre nel dizionario dell'utente possono, dove<br />
necessario, essere definite autonomamente.<br />
Informazioni dettagliate sulla codifica ampliata sono contenute nella guida<br />
all'applicazione, all'interno degli argomenti della guida delle singole finestre<br />
di dialogo che saranno visualizzate durante la modifica della voce del<br />
dizionario. Selezionare la finestra di dialogo desiderata nell'indice della<br />
guida all'applicazione nel capitolo "Finestra di dialogo per la definizione<br />
delle parole (coppie di lingue con il tedesco)" oppure nella finestra di<br />
dialogo corrispondente fare clic sul pulsante Aiuto per aprire direttamente<br />
l'argomento della guida correlato.<br />
<strong>Linguatec</strong> Personal Translator<br />
99
Attenzione: nelle codifiche ampliate viene fornita sempre prima la parola<br />
sorgente e poi la traduzione, in quanto le possibilità di selezione nella<br />
definizione della traduzione dipendono dalle impostazioni prescelte per la<br />
parola sorgente. Se nella codifica ampliata della parola sorgente non è<br />
stata selezionata una particolare opzione, questa non sarà disponibile in<br />
sede di traduzione né potrà essere attivata.<br />
8.3 Opzioni avanzate del dizionario<br />
Nel sottomenu Gestisci nella scheda Dizionario sono riepilogati i comandi<br />
per l'importazione e l'esportazione dei dati del dizionario.<br />
Le possibilità e le funzioni di gestione del dizionario dipendono dalla coppia<br />
di lingue selezionata.<br />
Nelle coppie di lingue con il tedesco vi sono le seguenti possibilità:<br />
§ Importare elenchi di parole in un dizionario<br />
§ Esportare un dizionario in un file di testo<br />
§ Fondere dizionari (importare voci da un altro dizionario)<br />
§ Esportare e importare dati XML<br />
Nelle coppie di lingue senza il tedesco sono disponibili le seguenti<br />
possibilità:<br />
§ Importare un dizionario<br />
§ Esportare un dizionario<br />
8.3.1 Coppie di lingue con il tedesco<br />
Importare elenchi di parole in un dizionario<br />
Soprattutto all'interno di aziende ed enti si utilizzano sovente elenchi di<br />
parole con concetti tecnici, necessari per la traduzione (per es. elenchi di<br />
articoli, espressioni di natura tecnico-scientifica, ecc). Se un elenco di<br />
questo tipo viene realizzato in maniera specifica, vi è la possibilità di<br />
importarlo direttamente in un dizionario accessibile da Personal Translator.<br />
<strong>Linguatec</strong> Personal Translator<br />
100
Tale elenco di parole deve possedere i seguenti requisiti:<br />
§ Deve trattarsi di un file di testo non formattato (formato «Solo testo»).<br />
§ Come codifica dei caratteri è necessario utilizzare ANSI (con Standard<br />
Windows).<br />
§ Il file può contenere solo voci di parole (nessun commento né<br />
informazioni aggiuntive).<br />
§ Ciascuna voce forma un paragrafo a sé stante in forma di parola<br />
sorgente[carattere di separazione]parola di destinazione.<br />
§ Tutte le voci devono appartenere alla medesima parte del discorso (ad<br />
es. solo sostantivi o solo nomi propri).<br />
Un elenco di parole deve essere dapprima sempre importato in un nuovo<br />
dizionario. Una volta effettuata l'importazione, le nuove voci possono subito<br />
essere inserite nel dizionario dell'utente in uso in quel momento,<br />
fondendolo con il dizionario di nuova creazione.<br />
Per importare un elenco di parole in file di testo, aprire la finestra di<br />
dialogo Import Word Lists con un clic sul pulsante Importa nel<br />
sottomenu Gestisci sulla scheda Dizionario e procedere come segue:<br />
1. In Import Word Lists fare clic sul pulsante Select, per selezionare il file<br />
di testo con l'elenco vocaboli.<br />
2. In Separator character/String dall'elenco a discesa Tab character, nel<br />
caso in cui nell'elenco sia presente un segno di tabulazione tra la parola<br />
di partenza e la traduzione. In alternativa inserire la sequenza di caratteri<br />
di separazione che viene utilizzata nell'elenco di vocaboli.<br />
3. In Dictionary fare clic sul pulsante Create, per creare un nuovo<br />
dizionario.<br />
Attenzione: Se si seleziona un dizionario già esistente, l'intero contenuto<br />
di quest'ultimo sarà sovrascritto dall'elenco vocaboli importato.<br />
<strong>Linguatec</strong> Personal Translator<br />
101
4. In Log File fare clic sul pulsante Change, per selezionare un nuovo file<br />
di protocollo o per crearne uno nuovo. Il file di protocollo è disponibile<br />
nel formato «Solo testo» e contiene un elenco di tutte le voci inserite<br />
nel dizionario, oltre ad avvertenze sui problemi che potrebbero<br />
insorgere durante la fase di importazione.<br />
5. In Part of Speech è necessario selezionare la parte del discorso cui<br />
appartengono le voci contenute nell'elenco.<br />
6. Se si desidera che tutte le voci importanti vengano assegnate a un'area<br />
tematica, è necessario fare clic sul pulsante Subject Areas, per aprire la<br />
finestra di dialogo che consente di selezionare l'area tematica. Possono<br />
essere assegnate una o più aree tematiche. Se si desidera creare una<br />
nuova area tematiche per le parole importanti, premere il pulsante<br />
Add.<br />
7. Avviare l'importazione dell'elenco vocaboli utilizzando il pulsante<br />
Import.<br />
8. Quando la procedura è terminata, sarà visualizzata una finestra di dialogo<br />
con informazioni relative all'importazione. Se si desiderano inserire le<br />
voci importanti immediatamente nel dizionario dell'utente aperto in quel<br />
momento, fare clic su Yes per unire il dizionario con quello di nuova<br />
creazione. Fare clic su No per chiudere la procedura senza inserire nel<br />
dizionario dell'utente le voci provenienti dal nuovo dizionario.<br />
Dopo l'importazione è opportuno verificare le voci importate ed<br />
eventualmente modificarle. Selezionare il dizionario appena creato,<br />
dizionario dell'utente, e quindi aprirlo nella finestra di dialogo Dictionary<br />
Lookup and Editing. (Se le voci importanti sono state inserite anche nel<br />
dizionario in uso in quelo momento, non si deve procedere a cambiare il<br />
dizionario dell'utente).<br />
Nella finestra di dialogo Dictionary Lookup and Editing sarà visualizzato<br />
solo il dizionario dell'utente, per facilitare la ricerca delle voci importate.<br />
<strong>Linguatec</strong> Personal Translator<br />
102
Esportare un dizionario<br />
Per rappresentare in forma leggibile tutte le voci di un dizionario<br />
dell'utente, ad esempio per controllarle o per passarle a un altro utente, i<br />
dati possono essere esportati in un file di testo, che potrà poi essere aperto<br />
per essere modificato o stampato all'interno di una finestra di testo di<br />
Personal Translator o mediante un elaboratore di testi. Scegliendo il<br />
formato di esportazione RTF, si conserveranno le formattazioni (ad esempio<br />
grassetto e corsivo), i colori utilizzati e gli inserimenti. Nelle opzioni è<br />
possibile impostare quali informazioni dal dizionario dell'utente debbano<br />
essere esportate.<br />
Viene sempre esportato il dizionario dell'utente in uso in quel momento.<br />
Se si desidera esportare un altro dizionario, questo dovrà essere dapprima<br />
selezionato come dizionario dell'utente.<br />
Per esportare il dizionario dell'utente in file di testo, aprire la finestra di<br />
dialogo Esporta il dizionario dell'utente con un clic sul pulsante Esporta<br />
nel sottomenu Gestisci nella scheda Dizionario e procedere come segue:<br />
1. Fare clic sul pulsante Options per selezionare all'interno della finestra di<br />
dialogo Export dictionary – Options quali dati devono essere<br />
esportati, oltre alla parola chiave della lingua di partenza. Confermare le<br />
impostazioni prescelte con OK.<br />
2. Fare clic sul pulsante Start Export per iniziare l'esportazione. L'output<br />
ha luogo dapprima nella finestra di testo della finestra di dialogo, non in<br />
un file.<br />
Se volete interrompere prima il processo, cliccate sul pulsante Cancel<br />
Export.<br />
3. Verificare l'esito nel campo di testo. Eventualmente premere<br />
nuovamente il pulsante Options, per modificare le impostazioni e<br />
riavviare l'esportazione per sostituire il risultato visualizzato con quello<br />
nuovo.<br />
<strong>Linguatec</strong> Personal Translator<br />
103
4. Se si desidera salvare in maniera permanente il risultato<br />
dell'esportazione visualizzato nel campo di testo, fare clic sul pulsante<br />
Save as. Nella finestra di dialogo del salvataggio selezionare il tipo di file<br />
desiderato e assegnare un nome file.<br />
In generale dovreste scegliere RTF come tipo di dato per ricevere le<br />
formattazioni. Salvando il file in formato di testo tutte le formattazioni<br />
andranno perse. (Nota: Il formato «file di testo DOS » non è idoneo per i<br />
sistemi Windows e viene utilizzato solo nei casi in cui si renda necessario<br />
uno scambio di dati con vecchie applicazioni basate su MS-DOS).<br />
5. Mediante il pulsante Close la finestra di dialogo viene richiusa e il<br />
contenuto della finestra di testo non viene salvato. Se si desidera salvare<br />
il risultato dell'esportazione, è necessario dapprima procedere secondo<br />
quanto descritto al Punto 4.<br />
Nel caso in cui il risultato dell'esportazione sia stato salvato in un file,<br />
questo potrà essere aperto come qualsiasi altro file di testo all'interno di<br />
una finestra di testo di Personal Translator o con un altro programma di<br />
elaborazione testi in grado di gestire il formato selezionato.<br />
Unire più dizionari<br />
Durante la fusione tutte le voci o le voci selezionate di un dizionario<br />
vengono importate nel dizionario dell'utente in uso. In caso di necessità<br />
questa procedura può essere eseguita automaticamente o mediante<br />
conferma di ogni singola voce.<br />
Attenzione: il dizionario dal quale si desiderano importare le voci nel<br />
dizionario in uso, nella finestra di dialogo Seleziona i dizionari non può<br />
essere selezionato come dizionario dell'utente né come dizionario<br />
supplementario.<br />
Per importare voci da un dizionario nel dizionario dell'utente attualmente<br />
in uso, aprire la finestra di dialogo Merge Dictionaries con un clic sul<br />
pulsante Fondi nel sottomenu Gestisci sulla scheda Dizionario e<br />
procedere come segue:<br />
<strong>Linguatec</strong> Personal Translator<br />
104
1. In Source Dictionary fare clic sul pulsante Select, per selezionare il<br />
dizionario le cui voci devono essere inserite nel dizionario in uso in quel<br />
momento. (Il dizionario sorgente non può essere selezionato come<br />
dizionario supplementare).<br />
2. Nel caso in cui non si desideri inserire tutte le voci, nel campo di testo<br />
Start with word digitare la prima voce alfabetica dalla quale iniziare<br />
l'inserimento. Lasciare il campo di testo vuoto se si desidera iniziare con<br />
la prima voce.<br />
3. In Check with selezionare uno o più dizionari nei quali effettuare la<br />
ricerca sulla base delle voci già esistenti, prima di effettuare<br />
l'inserimento dal dizionario sorgente. Vi è la possibilità di selezionare<br />
solo il dizionario del sistema, solo il dizionario dell'utente, solo i dizionari<br />
supplementari selezionati oppure tutti i dizionari (cioè il dizionario del<br />
sistema e i dizionari selezionati come dizionario dell'utente o come<br />
dizionari supplementari).<br />
4. In Edit manually è possibile determinare le modalità di inserimento.<br />
– Selezionare All entries, se si desidera che prima dell'importazione di<br />
ciascuna voce il sistema chieda la conferma dell'importazione<br />
– Selezionare Existing entries only, se si desidera la possibilità di<br />
scegliere l'inserimento solo per le voci per cui esiste già una voce<br />
all'interno di uno dei dizionari selezionati in Check with; tutte le altre<br />
voci saranno inserite automaticamente.<br />
– Selezionare No entries, se si desidera che l'inserimento venga<br />
effettuato per intero, senza alcuna richiesta di conferma. In funzione<br />
della sottopzione scelta anche le voci contenute in uno dei dizionari<br />
selezionati in Check with saranno inserite dal dizionario sorgente<br />
(opzione Always take entry from source dictionary) oppure non<br />
inserite (opzione Never overwrite entries in target dictionary).<br />
5. Avviare l'importazione delle nuove voci utilizzando il pulsante Merge. In<br />
funzione dell'opzione selezionata in Edit manually i singoli inserimenti<br />
dovranno essere confermati manualmente oppure il processo si svolgerà<br />
automaticamente.<br />
<strong>Linguatec</strong> Personal Translator<br />
105
Se una voce preesistente nel dizionario dell'utente aperto in quel<br />
momento viene inserita manualmente o automaticamente, tale voce sarà<br />
sovrascritta.<br />
Esportare e importare dati XML (solo coppie di lingue con il<br />
tedesco; <strong>PT</strong> <strong>Professional</strong>)<br />
Il formato XML è alla base di gran parte dei formati di scambio di dizionari<br />
(TBX, OLIF, XLIFF, tra gli altri). Consente un'assegnazione univoca delle<br />
diverse categorie della voce ed è quindi eccezionalmente indicato per lo<br />
scambio di dati tra piattaforme professionali.<br />
Le voci di un dizionario dell'utente di Personal Translator possono essere<br />
esportate nel formato XML o importate come dati XML in un dizionario<br />
dell'utente, se questo è stato strutturato in conformità con l'interfaccia <strong>PT</strong><br />
XML.<br />
Esportare un dizionario in XML<br />
Viene sempre esportato il dizionario dell'utente in uso in quel momento<br />
selezionato come dizionario dell'utente.<br />
Per esportare il dizionario dell'utente in un file XML, aprire la finestra di<br />
dialogo Export for Personal Translator Dictionaries con un clic sul<br />
pulsante Esporta XML nel sottomenu Gestisci sulla scheda Dizionario e<br />
procedere come segue:<br />
1. Fare clic sul pulsante Create, per creare nella finestra di dialogo Save<br />
as un nuovo file XML (estensione: .xml).<br />
2. Fare clic sul pulsante Start Export per iniziare l'esportazione. Per<br />
interrompere anticipatamente il procedimento, fare clic sul pulsante<br />
Cancel Export.<br />
3. Una volta conclusa l'esportazione, sarà visualizzato un messaggio con il<br />
numero delle voci esportate. Uscire dalla finestra di dialogo utilizzando il<br />
pulsante Close.<br />
<strong>Linguatec</strong> Personal Translator<br />
106
Importare dati XML<br />
Per riuscire a importare correttamente un file XML con voci di dizionario in<br />
un dizionario dell'utente di Personal Translator, il file deve essere<br />
strutturato secondo le indicazioni dell'interfaccia <strong>PT</strong> XML.<br />
Per importare un file XML, aprire la finestra di dialogo Import for<br />
Personal Translator Dictionaries con un clic sul pulsante Importa XML<br />
nel sottomenu Gestisci sulla scheda Dizionario e poi procedere come<br />
segue:<br />
1. In Source File fare clic sul pulsante Select, per selezionare il file XML<br />
con le voci del dizionario.<br />
2. In Dictionary fare clic sul pulsante Create, per creare un nuovo<br />
dizionario.<br />
Attenzione: Se si seleziona un dizionario già esistente, l'intero contenuto<br />
di quest'ultimo sarà sovrascritto dai dati XML importati.<br />
3. In Protocol File fare clic sul pulsante Change, per selezionare un<br />
nuovo file di protocollo o per crearne uno nuovo. Il file di protocollo è<br />
disponibile nel formato «Solo testo» e contiene un elenco di tutte le voci<br />
inserite nel dizionario, oltre ad avvertenze sui problemi che potrebbero<br />
insorgere durante la fase di importazione.<br />
4. Fare clic sul pulsante Start Import per iniziare l'importazione. Per<br />
interrompere anticipatamente il procedimento, fare clic sul pulsante<br />
Cancel Import.<br />
5. Una volta conclusa l'importazione, sarà visualizzato un messaggio con il<br />
numero delle voci importate. Uscire dalla finestra di dialogo utilizzando il<br />
pulsante Close.<br />
<strong>Linguatec</strong> Personal Translator<br />
107
Descrizione dell'interfaccia <strong>PT</strong> XML<br />
Rappresentazione logica<br />
Il file XML si presenta come una lista di Voci. Ciascuna voce è costituita da<br />
un Lemma (Head Term = parola chiave) e da un elenco di omonimi<br />
(definizioni); un omonimo corrisponde a una descrizione della parte del<br />
discorso.<br />
Esempio:<br />
Lemma: pin<br />
Omonimo 1: Nome<br />
Omonimo 2: Verbo<br />
...<br />
Il Lemma è una stringa in forma base; dove ci sono concetti formati da più<br />
parole, deve essere fornito l'head nella forma base. (Nota: non tutti i tipi di<br />
concetti formati da più parole possono essere importati).<br />
I singoli omonimi sono costituiti da un'indicazione sulla parte del discorso<br />
e da diversi dati sulla lettura (semantica).<br />
I dati validi per la parte del discorso sono n (nome), propn (nome<br />
proprio), v (verbo), adj (aggettivo), adv (avverbio). In caso di concetti<br />
costituiti da più parole deve essere indicata la parte del discorso dell'head.<br />
Le letture sono costituite dai seguenti elementi:<br />
§ una definizione opzionale (testo; corrisponde alla descrizione nel<br />
dizionario),<br />
§ un'indicazione opzionale dell'area tematica,<br />
§ un'indicazione di traduzione.<br />
L'indicazione di traduzione può a sua volta essere costituita da più elementi:<br />
§ la traduzione vera e propria (stringa)<br />
<strong>Linguatec</strong> Personal Translator<br />
108
§ opzionale l'indicazione della parte del discorso (per evitare problemi<br />
durante l'importazione, il valore deve essere identico al valore del<br />
termine sorgente)<br />
§ opzionale l'indicazione di un'area tematica (anch'essa da definirsi a priori)<br />
§ una definizione opzionale (testo; corrisponde alla descrizione nel<br />
dizionario)<br />
Le informazioni sulle aree tematiche seguono le definizioni di Personal<br />
Translator (arte, architettura, etc.). Attenzione: queste definizioni<br />
dipendono dalla lingua selezionata per il menu. Questo aspetto deve<br />
essere preso in considerazione durante le attività di esportazione/<br />
importazione.<br />
Le singole voci, come tutto il file, devono essere descritte in formato XML.<br />
Di seguito viene fornita la rappresentazione formale:<br />
<strong>PT</strong> XML: DTD<br />
<br />
<br />
<br />
<br />
<br />
<br />
<br />
<br />
<br />
<br />
<br />
<br />
<br />
<br />
<strong>Linguatec</strong> Personal Translator<br />
109
<br />
<br />
<br />
<br />
<br />
<br />
<br />
<br />
<br />
<br />
<br />
<br />
<br />
<br />
<br />
<br />
<br />
<br />
<br />
<br />
8.3.2 Coppie di lingue senza il tedesco<br />
Importare un dizionario<br />
E' possibile esportare le voci del dizionario da un dizionario dell'utente per<br />
importarle successivamente in un altro dizionario dell'utente e fonderle<br />
quindi in un unico dizionario. La funzione di importazione può essere<br />
utilizzata anche per importare in un dizionario elenchi di parole creati da<br />
sé.<br />
Importazione di un dizionario dell'utente esportato in precedenza<br />
Per importare in un altro dizionario dell'utente un dizionario dell'utente<br />
esportato in precedenza, saranno riprese tutte le informazioni delle singole<br />
voci, se sono state esportate.<br />
<strong>Linguatec</strong> Personal Translator<br />
110
Il file d'importazione è un file di testo, teoricamente modificabile con<br />
qualsiasi editor di testo. Tuttavia si consiglia caldamente di effettuare una<br />
modifica manuale del file, considerando la complessa struttura dei dati.<br />
Importazione di un elenco di parole<br />
Soprattutto all'interno di aziende ed enti si utilizzano sovente elenchi di<br />
parole con concetti tecnici, necessari per la traduzione (per es. elenchi di<br />
articoli, espressioni di natura tecnico-scientifica, ecc). Se un elenco di<br />
questo tipo viene realizzato in maniera specifica, vi è la possibilità di<br />
importarlo direttamente in un dizionario accessibile da Personal Translator.<br />
Tale elenco di parole deve possedere i seguenti requisiti:<br />
§ Deve trattarsi di un file di testo non formattato (formato «Solo testo»).<br />
§ Il file può contenere solo voci di parole (nessun commento né<br />
informazioni aggiuntive).<br />
§ Ciascuna voce forma un paragrafo a sé stante in forma di parola<br />
sorgente[carattere di separazione]parola di destinazione. Come<br />
carattere di separazione è possibile utilizzare la sequenza @@@ o una<br />
tabulazione.<br />
§ Tutte le voci devono appartenere alla medesima parte del discorso (ad<br />
es. sostantivi o solo nomi propri).<br />
Eseguire l'importazione<br />
Per importare un dizionario dell'utente esportato o un elenco di parole,<br />
aprire la finestra di dialogo Importa il dizionario dell'utente con un clic<br />
sul pulsante Importa nel sottomenu Gestisci sulla scheda Dizionario e<br />
procedere come segue:<br />
1. Normalmente l'importazione viene effettuata nel dizionario utente<br />
attualmente selezionato. In Dizionario utente è possibile vedere di<br />
quale dizionario si tratta.<br />
Se si desidera importare il file in un altro dizionario, occorre<br />
interrompere l'operazione e selezionare l'altro dizionario come<br />
dizionario dell'utente.<br />
<strong>Linguatec</strong> Personal Translator<br />
111
2. In File d'importazione fare clic sul pulsante per selezionare il file di<br />
testo che contiene il file d'importazione o l'elenco di vocaboli.<br />
3. Premendo il relativo pulsante di opzione, indicare quale separatore si<br />
desidera utilizzare nel file di importazione. È possibile scegliere tra<br />
separatore <strong>PT</strong> (@@@) (tre chiocciole; il formato standard di<br />
esportazione utilizzato da Personal Translator) e separatore tab (una<br />
tabulazione).<br />
4. Attivare l'opzione Run di prova (non import vero e proprio) per<br />
effettuare innanzi tutto una prova dell'importazione, senza modificare il<br />
dizionario utente. Dopo avere eseguito il comando di importazione, è<br />
possibile leggere all'interno di una finestra di dialogo, come nel caso di<br />
un'effettiva importazione, se ci sono problemi con il formato dei dati e<br />
quante voci verrebbero importate.<br />
5. In File di log fare clic sul pulsante per selezionare un altro file di log<br />
o per crearne uno nuovo. Il file di log è in formato "Solo testo" e<br />
contiene un elenco di tutte le voci inserite nel dizionario, oltre a<br />
indicazioni sui problemi che eventualmente si sono verificati durante<br />
l'importazione.<br />
6. Per importare un elenco di parole, in Parte del discorso selezionare<br />
qual è la parte del discorso delle voci contenute nell'elenco.<br />
Per i file d'importazione esportati da un dizionario di Personal Translator<br />
sono sempre contenute le categorie grammaticali delle singole voci. In<br />
tal caso la parte del discorso selezionata qui è irrilevante.<br />
7. In Nel caso di conflittualità indicare come procedere per<br />
l'importazione di voci che sono già contenute nel dizionario utente<br />
corrente. E' possibile inserire anche le nuove voci (opzione Mantieni<br />
voci esistenti; impostazione standard) oppure sostituire le voci esistenti<br />
con le nuove (opzione Sovrascrivi voci esistenti).<br />
8. Avviare l'importazione del file o dell'elenco di vocaboli premendo il<br />
pulsante Importa.<br />
9. Una volta completata la procedura, verrà visualizzata una finestra di<br />
dialogo con le informazioni relative all'importazione.<br />
<strong>Linguatec</strong> Personal Translator<br />
112
Nel caso in cui, dopo l'importazione, i caratteri speciali non vengano<br />
visualizzati correttamente, salvare il file di importazione in formato UTF-8<br />
e ripetere l'importazione.<br />
La codifica UTF-8 è supportata da tutti gli editor di testo sufficientemente<br />
evoluti; anche il Blocco note di Windows (nel gruppo di programmi<br />
Accessori) può salvare i file di testo con codifica UTF-8 (Campo di<br />
selezione Codifica).<br />
Esportare un dizionario<br />
Qui è possibile esportare le voci di un dizionario dell'utente in un file di<br />
testo.<br />
Il file di esportazione così ottenuto viene utilizzato in primo luogo per<br />
l'importazione in un altro dizionario dell'utente, in maniera tale che in<br />
seguito le voci siano presenti in entrambi i dizionari. Il file ottenuto<br />
dall'esportazione può tuttavia essere utilizzato per es. anche per verificare<br />
l'utilizzo delle voci contenute in un dizionario dell'utente.<br />
Viene sempre esportato il dizionario dell'utente in uso in quel momento.<br />
Se si desidera esportare un altro dizionario, questo dovrà essere dapprima<br />
selezionato come dizionario dell'utente.<br />
Per esportare il dizionario dell'utente in file di testo, aprire la finestra di<br />
dialogo Esporta il dizionario dell'utente con un clic sul pulsante Esporta<br />
nel sottomenu Gestisci nella scheda Dizionario e procedere come segue:<br />
1. In File di destinazione fare clic sul pulsante per creare un file di<br />
testo nella finestra di dialogo Scegli il file con le voci.<br />
Attenzione: Se a questo punto viene selezionato un file già esistente,<br />
questo sarà sostituito dal nuovo file.<br />
2. Utilizzando l'apposito pulsante di opzione, indicare quale separatore si<br />
desidera utilizzare nel file di esportazione. Vi è la possibilità di scegliere<br />
tra separatore <strong>PT</strong> (@@@) (tre chiocciole; il formato standard di<br />
esportazione utilizzato da Personal Translator) oppure il separatore tab<br />
(una tabulazione).<br />
<strong>Linguatec</strong> Personal Translator<br />
113
3. In Includi nell'esportazione selezionare le informazioni che si desidera<br />
siano contenute nel file di esportazione, oltre alla parola chiave, alla<br />
traduzione e alla parte del discorso.<br />
Se successivamente si desidera importare un dizionario utente di<br />
Personal Translator, selezionare qui tutte queste opzioni.<br />
Se occorrono invece solo talune informazioni, deselezionare quelle non<br />
richieste. Se vengono deselezionate tutte le opzioni, il programma<br />
produrrà un elenco di vocaboli che contiene solo la parola chiave, la<br />
traduzione e le parti del discorso.<br />
4. Fare clic sul pulsante Esporta per iniziare l'esportazione.<br />
Una volta conclusa l'operazione, sarà visualizzata una finestra di dialogo<br />
nella quale sarà indicato il numero di voci esportato.<br />
<strong>Linguatec</strong> Personal Translator<br />
114
9 Utilizzo della memoria di<br />
traduzione (<strong>PT</strong> <strong>Professional</strong>)<br />
Una memoria di traduzione – dagli esperti del settore spesso chiamata<br />
anche Translation Memory – è strutturata come un dizionario, a differenza<br />
del quale non contiene parole singole, abbinate a una propria traduzione,<br />
ma frasi intere o segmenti di frasi. Un'unità in lingua sorgente e la relativa<br />
traduzione si definiscono coppia di frasi.<br />
La memoria di traduzione consente di salvare le frasi modificate nella loro<br />
versione definitiva, cioè le frasi che sono state precedentemente verificate<br />
ed elaborate dall'utente. Se prendete l'abitudine di inserire tutte le frasi<br />
elaborate nella memoria di traduzione (il che durante la rielaborazione di<br />
una traduzione è pressoché automatico), ben presto avrete un patrimonio<br />
di frasi formulate, che potranno essere utilizzate successivamente in fase di<br />
traduzione e, se lo ritenete opportuno, potranno essere inserite<br />
automaticamente da Personal Translator.<br />
Se durante la traduzione avete a che fare con testi della medesima natura<br />
(ad esempio corrispondenza commerciale o documentazione tecnica),<br />
grazie a una memoria di traduzione curata potrete accelerare<br />
notevolmente la vostra attività e migliorare la qualità delle traduzioni<br />
stesse.<br />
Come avviene per i dizionari, anche le memorie di traduzione si<br />
distinguono tra memorie dell'utente e memorie aggiuntive.<br />
§ La memoria di traduzione dell'utente è la memoria di traduzione che<br />
può essere modificata. Se si inserisce una nuova coppia di frasi, questa<br />
sarà salvata sempre nella memoria di traduzione selezionata come<br />
memoria dell'utente.<br />
§ Le memorie di traduzione supplementari sono protette da scrittura,<br />
cioè possono essere consultate durante la traduzione o durante la<br />
ricerca, ma non è consentito modificarle. È possibile selezionare<br />
contemporaneamente fino a 15 memorie di traduzione supplementari.<br />
<strong>Linguatec</strong> Personal Translator<br />
115
In questo Capitolo sono contenute informazioni sui seguenti argomenti:<br />
èInformazioni introduttive: Come è strutturata una memoria di<br />
traduzione?<br />
èCreare e selezionare archivi di frasi<br />
èArchiviare le traduzioni<br />
èTradurre (automaticamente o manualmente) con l'ausilio della memoria<br />
di traduzione<br />
èUtilizzare gli attributi<br />
èCercare e modificare coppie di frasi<br />
èImporta le coppie di frasi<br />
èEsporta le coppie di frasi<br />
èFondi le memorie di traduzione<br />
èInverti la memoria di traduzione<br />
èRichiamare le informazioni sulle memorie di traduzione (statistica)<br />
9.1 Informazioni introduttive: Come è<br />
strutturata una memoria di traduzione?<br />
Una memoria di traduzione è un database in cui ciascun record è costituito<br />
da una coppia di frasi, cioè da una frase sorgente e dalla sua traduzione<br />
(frase d'arrivo), oltre a informazioni aggiuntive relative alla coppia stessa. In<br />
forma tabellare si ha:<br />
Frase<br />
sorgente<br />
This is a<br />
sentence.<br />
Frase<br />
d'arrivo<br />
Das ist ein<br />
Satz.<br />
<strong>Linguatec</strong> Personal Translator<br />
Utente<br />
Variante<br />
regionale<br />
Maria en_US<br />
Un record è costituito dai seguenti campi:<br />
Attributi<br />
dell'<br />
utente<br />
Attribut1;<br />
Attribut2<br />
Data<br />
18.10.2009<br />
116
§ Frase sorgente: una frase in lingua sorgente. Quando si traduce con<br />
l'ausilio della memoria di traduzione, la concordanza con una frase<br />
sorgente all'interno del documento decide se la traduzione contenuta<br />
nella memoria deve essere recuperata oppure no.<br />
§ Frase d'arrivo: la traduzione della frase sorgente. La traduzione<br />
contenuta in memoria non ha niente a che vedere con una pura e<br />
semplice traduzione automatica; si tratta piuttosto di una traduzione<br />
accuratamente verificata ed eventualmente elaborata dall'utente.<br />
Unitamente alla frase sorgente, la frase d'arrivo costituisce la cosiddetta<br />
Coppia di frasi.<br />
§ Utente: indica chi ha effettuato l'archiviazione della coppia di frasi.<br />
Utilizzando questo attributo in una fase successiva, la selezione delle frasi<br />
può essere limitata a taluni utenti; ciò è importante soprattutto quando<br />
più utenti collaborano tra loro.<br />
Il nome utente può essere modificato nella finestra di dialogo Attributi<br />
della memoria di traduzione (pulsante Impostazioni nella scheda<br />
Memoria di traduzione, e quindi pulsante Attributi).<br />
§ Variante regionale: indica se la coppia di frasi è limitata a una<br />
particolare variante regionale della lingua utilizzata, per es. l'inglese<br />
americano (en_US) o britannico (en_GB).<br />
§ Attributi dell'utente: attributi liberamente definibili dall'utente per la<br />
classificazione della coppia di frasi (per es. livello stilistico, area tematica,<br />
tipologia di testo, ecc.). A una coppia di frasi possono essere applicati<br />
anche più attributi.<br />
Nella finestra di dialogo Attributi della memoria di traduzione vi è la<br />
possibilità di creare e modificare gli attributi (pulsante Impostazioni<br />
nella scheda Memoria di traduzione, e quindi pulsante Attributi).<br />
§ Data: indica la data in cui la coppia di frasi è stata inserita in memoria. La<br />
data viene inserita automaticamente e non è modificabile.<br />
<strong>Linguatec</strong> Personal Translator<br />
117
Gli espletivi (variabili nella memoria di traduzione)<br />
La frase sorgente e quella d'arrivo oltre al normale testo possono<br />
contenere anche degli espletivi, che successivamente all'assunzione di una<br />
traduzione possono essere adattati, tramite un intervento manuale, al testo<br />
in lavorazione in quel momento. Alcuni espletivi vengono sostituiti in<br />
modalità cosiddetta dinamica nel corso dell'assunzione automatica dalla<br />
memoria di traduzione: in questo modo, ad es. i nomi propri di persona<br />
nel testo sorgente possono essere inseriti automaticamente nella<br />
traduzione recuperandoli dalla memoria.<br />
L'impiego degli espletivi rende particolarmente flessibile la memoria di<br />
traduzione. Se nella memoria di traduzione è presente per es. una frase<br />
come "Vi preghiamo di effettuare un bonifico a nostro favore per un<br />
importo di #AMOUNT_1# entro e non oltre il giorno #DATE_1#<br />
utilizzando uno dei conti correnti di seguito indicati", la traduzione verrà<br />
recuperata dalla memoria, indipendentemente dai valori indicati nel testo.<br />
L'utente dovrà soltanto inserire l'importo corretto, mentre la data verrà<br />
recuperata automaticamente, nel formato usato abitualmente nella lingua<br />
d'arrivo.<br />
Nella memoria di traduzione gli espletivi sono indicati tra cancelletti (#) e<br />
in coda hanno sempre un trattino basso, seguito da un numero (ad<br />
esempio _1). Il numero indica quanti espletivi sono presenti nella frase.<br />
Sono presenti i seguenti espletivi:<br />
Variable Descrizione Esempio<br />
ADDRESS Indirizzo; contiene via e<br />
numero civico, codice<br />
di avviamento postale e<br />
città (ad es. Gottfried-<br />
Keller-Str. 12, 81245<br />
Monaco di Baviera<br />
oppure 23 Derry<br />
Street, Londra W8<br />
<strong>Linguatec</strong> Personal Translator<br />
Our postal address is<br />
#ADDRESS_1#.<br />
118
Variable Descrizione Esempio<br />
<strong>Linguatec</strong> Personal Translator<br />
5TT)<br />
AMOUNT Importo in valuta; You will begin at a<br />
contiene il valore salary of<br />
numerico e<br />
l'indicazione della valuta<br />
(ad es. £9,49 o<br />
$2.000.00 o<br />
1.286,25 € o<br />
EUR 25,00)<br />
#AMOUNT_1# p.a.<br />
COMPANY<br />
(variabile dinamica*)<br />
DATE<br />
(variabile dinamica*)<br />
Ragione sociale,<br />
comprensiva<br />
dell'abbreviazione della<br />
tipologia societaria (ad<br />
es. <strong>Linguatec</strong> GmbH o<br />
IMB Corp. o<br />
Autodesk, Inc.)<br />
Data nella forma<br />
consueta per il paese di<br />
riferimento (ad. es.<br />
05.10.09 o 2009-10-5)<br />
NUMBER Numero (senza unità di<br />
misura)<br />
PERSON<br />
(variabile dinamica*)<br />
Nome di persona,<br />
comprende il nome e il<br />
Please contact<br />
#COMPANY_1#.<br />
You have to deliver the<br />
machine by #DATE_1#<br />
at the latest.<br />
You should discuss<br />
points #NUMBER_1#<br />
and #NUMBER_2#<br />
with your lawyer.<br />
Our telephone number<br />
has changed as follows:<br />
#NUMBER_1#.<br />
Please call Mrs<br />
#PERSON_1#.<br />
119
Variable Descrizione Esempio<br />
PLACE<br />
(variabile dinamica*)<br />
<strong>Linguatec</strong> Personal Translator<br />
cognome (ad. es. Ann<br />
Bishop o W. Keller)<br />
Nome geografico (ad<br />
es. München o<br />
Munich o Monaco)<br />
Can you come to<br />
#PLACE_1#?<br />
PRODUCT Nome di prodotto We need a new<br />
#PRODUCT_1# as soon<br />
as possible.<br />
TIME Ora nella forma<br />
consueta per il paese di<br />
riferimento (ad. es.<br />
20:15 o 20:15 Uhr o<br />
8:30 a.m.)<br />
VARIABLE espressione a piacere<br />
(una parola)<br />
Could you please<br />
arrange for me to be<br />
picked up at #TIME_1#<br />
?<br />
Please use connector<br />
#VARIABLE_1# to<br />
connect the printer.<br />
* Durante la traduzione automatica dalla memoria le variabili dinamiche<br />
vengono sostituite direttamente dal valore corrispondente proveniente<br />
dalla frase sorgente. Per le variabili PLACE e DATI si programma effettua<br />
il tentativo di una traduzione automatica. Quando il valore della variabile<br />
PLACE nella frase sorgente è in inglese, ad. es. "Monaco", sarà visualizzata<br />
la traduzione della traduzione corrispondente, ad. es. "München" (in<br />
tedesco) o "Monaco" (in italiano). Per i formati data in inglese, tipo "Dec<br />
10", in luogo della variabile DATE nella traduzione si utilizzerà ad es.<br />
10. Dezember (in tedesco) o "10 décembre" (in francese).<br />
Per le altre variabili, il valore sarà ripreso senza traduzione.<br />
120
9.2 Creare e selezionare memorie di<br />
traduzione<br />
Personal Translator, così come fornito, contiene già due memorie per<br />
ciascun verso di traduzione. La direzione di traduzione si riconosce dalle<br />
due lettere che seguono il trattino basso (_) nel nome del file (per es.<br />
deen = Deutsch-Englisch):<br />
§ Una memoria di traduzione vuota »user_*.tmd« per l'inserimento<br />
delle traduzioni salvate. Normalmente questa memoria di traduzione<br />
viene selezionata come memoria di traduzione dell'utente. In caso di<br />
necessità è possibile creare anche altre memorie di traduzione,<br />
selezionandone poi una come memoria di traduzione dell'utente.<br />
§ Una memoria di traduzione »sys_*.tmd« nella quale sono già<br />
presenti le frasi e le espressioni di uso più frequente. Durante la<br />
traduzione questa memoria deve sempre essere selezionata come<br />
memoria aggiuntiva, cioè protetta da scrittura.<br />
Per le coppie linguistiche con il tedesco (tedesco/inglese e tedesco/<br />
francese) c'è un'ulteriore memoria di traduzione con le frasi e le<br />
espressioni di più frequente uso denominata phr_*.tmd.<br />
Esclusivamente per la coppia tedesco/inglese è compresa una consistente<br />
raccolta di modi di dire (rw_*.tmd) nonché una memoria di traduzione<br />
per la corrispondenza commerciale Business English (be_*.tmd).<br />
Durante la traduzione queste memorie devono sempre essere selezionate<br />
come memorie aggiuntive, cioè protette da scrittura.<br />
Per creare una nuova memoria o selezionare una o più memorie per la<br />
traduzione, occorre dapprima verificare che sia stato impostato il verso di<br />
traduzione desiderato. Fare poi clic sulla scheda Memoria di traduzione<br />
sul pulsante Seleziona memorie di traduzione. Nella finestra di dialogo<br />
Seleziona memorie di traduzione si offrono le seguenti possibilità:<br />
<strong>Linguatec</strong> Personal Translator<br />
121
Creazione di una nuova memoria di traduzione<br />
Se per un lavoro occorrono più di una memoria di traduzione, per es.<br />
perché si sono create memorie indipendenti per i diversi argomenti o<br />
compiti o perché si desidera rendere la memoria disponibile anche ad altri<br />
utenti, è possibile creare delle memorie aggiuntive, oltre alla memoria<br />
standard (user_*.tmd). Procedere come segue:<br />
1. Attivare nella finestra di dialogo Seleziona memorie di traduzione la<br />
scheda Memoria di traduzione dell'utente.<br />
2. Se viene selezionata una memoria dell'utente, questa deve essere<br />
eliminata dall'elenco. Selezionarla con un clic del mouse e quindi fare<br />
clic sul pulsante Rimuovi.<br />
3. Fare clic sul pulsante Nuovo.<br />
4. Nella finestra di dialogo Seleziona memorie di traduzione<br />
dell'utente inserire un nome file per la nuova memoria.<br />
Attenzione: durante la creazione di una nuova memoria osservare le<br />
seguenti avvertenze:<br />
§ Di norma i file della memoria di traduzione vengono archiviati sotto<br />
Documenti nella cartella Personal Translator\data\usertm .<br />
§ I file delle memorie di traduzione contengono automaticamente<br />
l'estensione .tmd; non attribuire altre estensioni, per consentire la<br />
visualizzazione dei file durante la selezione.<br />
§ Al nome file della memoria sarà aggiunta automaticamente una sigla<br />
relativa al verso di traduzione. La sigla è costituita da un trattino basso e<br />
da due coppie di lettere per la lingua sorgente e d'arrivo (ad esempio<br />
_enfr = Inglese-Francese).<br />
La memoria di nuova creazione sarà selezionata automaticamente come<br />
memoria di traduzione dell'utente. Se si desidera utilizzare tale memoria<br />
come memoria aggiuntiva, è necessario dapprima eliminarla dall'elenco<br />
delle memorie dell'utente (pulsante Rimuovi).<br />
<strong>Linguatec</strong> Personal Translator<br />
122
Selezionare memoria di traduzione dell'utente<br />
La memoria di traduzione dell'utente è di tipo modificabile e può essere<br />
integrata. Solo nella memoria di traduzione dell'utente è possibile inserire<br />
nuove coppie di frasi; anche le opzioni per la gestione della memoria di<br />
traduzione (Importa, Esporta, Fondi, Inverti) sono riferite alla memoria<br />
dell'utente. Per selezionare una memoria come memoria dell'utente,<br />
procedere come segue:<br />
1. Attivare nella finestra di dialogo Seleziona memorie di traduzione la<br />
scheda Memoria dell'utente.<br />
2. Se è già stata selezionata una memoria dell'utente, questa deve essere<br />
eliminata dall'elenco. Selezionarla con un clic del mouse e quindi fare<br />
clic sul pulsante Rimuovi.<br />
3. Fare clic sul pulsante Seleziona.<br />
4. Nella finestra di dialogo Seleziona memoria di traduzione<br />
dell'utente selezionare la memoria di traduzione desiderata.<br />
I file della memoria di traduzione presentano l'estensione .tmd e di<br />
norma si trovano sotto Documenti nella cartella Personal Translator<br />
<strong>Professional</strong>\data\usertm .<br />
Se si desidera utilizzare una sola memoria di traduzione, come memoria<br />
attiva dovrà essere selezionato il file user_*.tmd, già creato in fase di<br />
installazione del programma.<br />
Seleziona memorie di traduzione supplementari<br />
Durante la traduzione vengono interrogate anche le memorie aggiuntive,<br />
che sono tuttavia protette da scrittura e non sono quindi modificabili. Per<br />
selezionare una memoria aggiuntiva, procedere come segue:<br />
1. Attivare nella finestra di dialogo Seleziona memorie di traduzione la<br />
scheda Memorie di traduzione supplementari.<br />
2. Fare clic sul pulsante Seleziona.<br />
<strong>Linguatec</strong> Personal Translator<br />
123
3. Nella finestra di dialogo Seleziona memorie di traduzione<br />
aggiuntive selezionare la memoria di traduzione desiderata.<br />
I file della memoria di traduzione presentano l'estensione .tmd e di<br />
norma si trovano sotto Documenti nella cartella Personal Translator<br />
<strong>Professional</strong>\data\usertm.<br />
4. Utilizzare i pulsanti Verso l'alto e Verso il basso per modificare la<br />
posizione della memoria di traduzione all'interno dell'elenco delle<br />
memorie aggiuntive. La memoria che si trova nella posizione più alta<br />
gode della massima priorità. Ciò significa che se una frase sorgente è<br />
presente in più memorie, la traduzione sarà prelevata dalla memoria che<br />
occupa la posizione più elevata.<br />
Eliminare memoria di traduzione dalla selezione<br />
Se si desidera cancellare una memoria dalla selezione, evidenziarla nella<br />
scheda Memoria di traduzione dell'utente o in Memorie di<br />
traduzione supplementari e quindi fare clic sul pulsante Rimuovi.<br />
Una memoria non può essere selezionata contemporaneamente come<br />
memoria di traduzione dell'utente e come memoria aggiuntiva. Se si<br />
desidera modificare lo stato di una memoria di traduzione, in primo luogo<br />
è necessario cancellarla dalla selezione di una scheda e quindi selezionarla<br />
in un'altra.<br />
9.3 Archiviare le traduzioni<br />
Il presupposto per un funzionale impiego delle tecnologie di traduzione<br />
assistita è chiaramente una memoria di traduzione che contenga quante<br />
più coppie di frasi utilizzabili. Se dopo l'intervento da parte dell'utente le<br />
traduzioni vengono regolarmente salvate si otterrà una memoria di<br />
traduzione utilizzabile in seguito.<br />
Pertanto è opportuno che prendiate l'abitudine di assumere regolarmente<br />
nella memoria le frasi tradotte, dopo averle sistemate.<br />
<strong>Linguatec</strong> Personal Translator<br />
124
L'inserimento in memoria è molto semplice, in quanto richiede un solo<br />
comando (cfr. paragrafo »Salvare le coppie di frasi nella memoria<br />
dell'utente«); in primo luogo è necessario definire le impostazioni di<br />
archiviazione (cfr. paragrafo successivo »Impostazioni di archiviazione«).<br />
9.3.1 Impostazioni di archiviazione<br />
Per modificare le impostazioni di archiviazione, fare clic nella scheda<br />
Memoria di traduzione sul pulsante Impostazioni.<br />
Nella finestra di dialogo Funzioni della memoria di traduzione vengono<br />
definite le modalità di archiviazione, cioè di salvataggio di una coppia di<br />
frasi nelle memorie di traduzione dell'utente, con le eventuali informazioni<br />
aggiuntive. Inoltre da questa finestra di dialogo si accede alla finestra<br />
Attributi della memoria di traduzione, nella quale è possibile gestire gli<br />
attributi dell'utente.<br />
Vi è la possibilità di scegliere tra le seguenti opzioni:<br />
Nell'archiviazione dei documenti: Mostra e conferma ogni coppia di<br />
frasi<br />
Se questa opzione è stata attivata, una coppia di frasi viene visualizzata<br />
prima del definitivo inserimento nella memoria dell'utente all'interno della<br />
finestra di dialogo Salva la frase. Prima di effettuare il salvataggio, qui è<br />
possibile apportare eventuali modifiche alla frase sorgente o d'arrivo<br />
oppure adeguare gli attributi.<br />
Se l'opzione non è stata attivata, la coppia di frasi selezionata sarà inserita<br />
nella memoria senza richiedere alcuna ulteriore conferma.<br />
Con la medesima frase sorgente<br />
Qui è possibile definire come procedere durante l'archiviazione di una<br />
coppia di frasi, se nella memoria è già presente una frase sorgente<br />
identica. Vi sono le seguenti possibilità:<br />
§ Sovrascrivi la traduzione esistente: La coppia di lingue presente nella<br />
memoria viene sostituita dalla nuova coppia.<br />
<strong>Linguatec</strong> Personal Translator<br />
125
§ Mantieni la traduzione esistente: la nuova traduzione non viene<br />
inserita; la coppia di frasi esistente viene conservata.<br />
§ Aggiungi una nuova coppia di frasi: La nuova coppia di frasi viene<br />
inserita nella memoria dell'utente in aggiunta alla coppia già esistente.<br />
Attenzione: le coppie di frasi contengono attributi diversi, in maniera tale<br />
che successivamente sia possibile decidere quale delle due alternative<br />
deve essere prelevata dalla memoria nel corso della traduzione.<br />
Varianti regionali<br />
Qui sono indicate le varianti regionali disponibili per la coppia di lingue<br />
aperta in quel momento. Le varianti regionali vengono visualizzate come<br />
aa_BB dove aa sta per la lingua corrispondente e BB per la variante in<br />
causa; en_US significa ad esempio la variante americana dell'inglese,<br />
mentre en_GB designa quella britannica.<br />
La specificazione delle varianti regionali consente di fornire la traduzione<br />
più corretta in funzione delle diverse regioni (ad esempio Gran Bretagna e<br />
Stati Uniti).<br />
Se le coppie di frasi da archiviare devono essere utilizzate per una sola<br />
variante regionale, selezionarla qui.<br />
Attributi dell'utente<br />
Oltre alle varianti regionali assieme a una coppia di frasi possono essere<br />
salvati anche altri attributi, definibili a piacere, che in una fase successiva di<br />
traduzione consentono di comprendere quali coppie di frasi devono essere<br />
prelevate dalla memoria e quali no. Con l'ausilio degli attributi dell'utente è<br />
possibile ad esempio definire i livelli di stile (formale/informale) oppure<br />
restringere l'uso della coppia di frasi a particolari aree o progetti.<br />
Per assegnare alle coppie di frasi da archiviare particolari attributi durante<br />
il salvataggio nella memoria di traduzione, selezionarli qui.<br />
Per creare nuovi attributi o modificare quelli esistenti, fare clic sul<br />
pulsante Attributi per aprire la finestra di dialogo Attributi della<br />
memoria di traduzione.<br />
<strong>Linguatec</strong> Personal Translator<br />
126
Durante l'archiviazione ciascuna coppia di frasi contiene un'autenticazione<br />
dell'utente, che può essere utilizzata come le varianti regionali e gli<br />
attributi dell'utente per la selezione delle coppie di frasi. L'autenticazione<br />
dell'utente può essere modificata nella finestra di dialogo Attributi della<br />
memoria di traduzione.<br />
9.3.2 Salvare una coppia di frasi nella memoria di<br />
traduzione dell'utente<br />
Durante l'archiviazione la frase sorgente viene salvata come coppia di frasi<br />
assieme alla traduzione attribuitale.<br />
Un'assegnazione univoca della frase sorgente e della sua traduzione è<br />
possibile solo se si lavora in modalità sincrona. Pertanto è possibile<br />
archiviare solo le traduzioni eseguite in modalità sincrona.<br />
Le coppie di frasi possono essere archiviate al termine della loro<br />
elaborazione; in alternativa la traduzione può essere salvata come progetto<br />
e archiviata in un secondo tempo.<br />
Preparare l'archiviazione<br />
Prima di iniziare l'archiviazione di coppie di frasi, è necessario effettuare o<br />
verificare le seguenti impostazioni:<br />
§ E' necessario che la traduzione sia stata realizzata in modalità sincrona e<br />
che tale modalità sia attivata.<br />
(Attenzione: non è possibile inserire successivamente una traduzione non<br />
sincronizzata in una sincronizzata).<br />
§ E' necessario che sia stata selezionata una memoria di traduzione come<br />
memoria di traduzione dell'utente.<br />
§ E' necessario verificare le opzioni di archiviazione (assunzione con o<br />
senza conferma; procedimento in caso di coppie di frasi per le quali sia<br />
già presente in memoria un'identica frase sorgente, varianti regionali e<br />
attributi dell'utente).<br />
<strong>Linguatec</strong> Personal Translator<br />
127
Definire la selezione per l'archiviazione<br />
Qui è possibile archiviare:<br />
§ la frase corrente (la frase in cui si trova il cursore in quel momento),<br />
cioè una sequenza di più frasi selezionate (per la selezione sulla scheda<br />
Memoria di traduzione fare clic ripetutamente sul pulsante Estendi la<br />
selezione o premere MAIUSC+F7):<br />
Fare clic sul pulsante Evidenziatura nel sottomenu Archivia nella<br />
scheda Memoria di traduzione o premere CTRL+F8.<br />
§ l'intero documento (indipendentemente dall'attuale posizione del<br />
cursore):<br />
Fare clic sul pulsante Tutto il testo nel sottomenu Archivia sulla<br />
scheda Memoria di traduzione o premere CTRL+D.<br />
Archiviare con o senza conferma<br />
In Impostazioni di archiviazione (pulsante Impostazioni sulla scheda<br />
Memoria di traduzione) è possibile definire se le coppie di frasi debbano<br />
essere subito salvate nella memoria di traduzione dell'utente quando si<br />
esegue un comando di archiviazione oppure se debbano essere dapprima<br />
visualizzate nuovamente per essere verificate ed eventualmente<br />
modificate.<br />
Per effettuare l'archiviazione con conferma, attivare l'opzione Visualizza e<br />
conferma ogni coppia di frasi nella finestra di dialogo Opzioni della<br />
memoria di traduzione.<br />
Quando si archivia una frase, una sequenza di frasi o l'intero documento,<br />
(pulsante Evidenziatura oppure Tutto il testo nel sottomenu Archivia<br />
sulla scheda Memoria di traduzione), si apre la finestra di dialogo<br />
Archivia. Sarà visualizzata una tabella con tutte le coppie di frasi<br />
selezionate. Vi sono le seguenti possibilità:<br />
§ Eliminare la coppia di frasi dalla selezione: Se non si desidera<br />
archiviare una delle coppie di frasi selezionate, deselezionarla, facendo<br />
clic sul campo corrispondente alla frase sorgente o di arrivo e quindi<br />
azionare il pulsante Elimina.<br />
<strong>Linguatec</strong> Personal Translator<br />
128
§ Modifica la coppia di frasi: Se prima dell'archiviazione si desidera<br />
modificare il testo di una coppia di frasi, fare clic sul corrispondente<br />
campo sorgente o di arrivo e quindi modificare il testo.<br />
§ Crea la coppia di frasi: In qualsiasi momento è possibile aggiungere<br />
nuove coppie di frasi alla selezione. Fare clic sul pulsante Nuovo e<br />
quindi inserire nei due nuovi campi di testo la frase sorgente e quella di<br />
arrivo. Non dimenticare che di volta in volta le frasi devono essere<br />
chiuse con un segno di punteggiatura, se si tratta di una frase completa.<br />
(Anche le frasi che terminano con i due punti normalmente dovrebbero<br />
essere inserite come frase intera, anche nel caso in cui non vi sia alcuna<br />
frase che segue i due punti).<br />
§ Modifica impostazioni di archiviazione: Prima dell'archiviazione è<br />
possibile modificare le impostazioni con le quali le coppie di frasi<br />
devono essere archiviate. Fare clic sul pulsante Opzioni per aprire la<br />
finestra di Funzioni della memoria di traduzione. Effettuare qui le<br />
modifiche desiderate (ad esempio quando si selezionano gli attributi<br />
dell'utente) e quindi confermare con OK, per tornare nuovamente alla<br />
finestra di dialogo Salva la frase.<br />
§ Assumere le coppie di frasi direttamente nell'archivio utente: Fare<br />
clic sul pulsante OK, per salvare tutte le coppie di frasi nel campo di<br />
dialogo all'interno dell'archivio frasi dell'utente e per chiudere<br />
nuovamente la finestra di dialogo.<br />
Le modifiche effettuate nella finestra di dialogo Salva la frase (ad<br />
esempio le modifiche al testo di una coppia di frasi o l'eliminazione di una<br />
coppia di frasi dall'elenco) riguardano solo l'assunzione nell'archivio frasi<br />
dell'utente; il testo sorgente e la traduzione nella finestra principale di<br />
Personal Translator restano invariati.<br />
9.4 Tradurre con l'ausilio della memoria di<br />
traduzione<br />
Quando si traduce con l'ausilio della memoria di traduzione, la frase non<br />
viene tradotta dal computer, ma viene assunta la traduzione contenuta<br />
<strong>Linguatec</strong> Personal Translator<br />
129
nelle memorie di traduzione selezionate (memoria di traduzione dell'utente<br />
e memorie aggiuntive). Tale assunzione avviene automaticamente o<br />
manualmente nel corso della traduzione.<br />
9.4.1 Recuperare automaticamente le frasi dalla<br />
memoria durante la traduzione<br />
Personal Translator può essere impostato in maniera tale che nel corso<br />
della traduzione di ciascuna frase ricerchi dapprima nella memoria di<br />
traduzione selezionata se è già presente una traduzione adeguata. Ove sia<br />
presente, la traduzione sarà prelevata direttamente dalla memoria e non<br />
sarà tradotta automaticamente.<br />
Per attivare e modificare l'assunzione automatica dalla memoria di<br />
traduzione, aprire la scheda Memorie di traduzione nelle impostazioni di<br />
traduzione (pulsante Impostazioni nel sottomenu Traduzione sulla<br />
scheda Start o Traduzione) ed eseguire lì le seguenti impostazioni:<br />
1. Attivare l'opzione Usa la memoria di traduzione per consentire<br />
l'accesso alle memorie selezionate.<br />
2. Dopo l'opzione Usare solamente frasi con una coincidenza fuzzy<br />
più alta, impostare il valore desiderato per le coincidenze fuzzy.<br />
Con un valore di 100 (valore massimo) vengono assunte dalla memoria<br />
di traduzione solo le traduzioni per le quali la frase sorgente nel<br />
documento corrispondente esattamente alla coppia di frasi archiviata.<br />
Con un valore pari a 99 vengono recuperate anche le traduzioni per le<br />
quali la frase sorgente nella memoria di traduzione contiene una<br />
variabile dinamica, mentre il resto del documento è identico alla frase<br />
sorgente.<br />
Con valori inferiori a 99 vengono recuperate anche le traduzioni, per<br />
le quali la frase sorgente è diversa da quella contenuta in memoria.<br />
Quanto minore è il valore, tanto maggiori possono essere le differenze.<br />
3. Selezionare le eventuali varianti regionali e gli attributi dell'utente, solo<br />
se si desidera assumere le coppie di frasi selezionate.<br />
<strong>Linguatec</strong> Personal Translator<br />
130
4. Disattivare in Memoria di traduzione dell'utente e Memorie di<br />
traduzione supplementari le eventuali memorie singole, se non si<br />
desidera che tutte le memorie selezionate vengano prese in<br />
considerazione per la traduzione.<br />
Una volta definite e confermate le impostazioni, è possibile avviare la<br />
traduzione automatica come d'abitudine.<br />
Al termine della traduzione vi è la possibilità di capire immediatamente<br />
quali sono le frasi non tradotte automaticamente ma prelevate dalla<br />
memoria di traduzione.<br />
Per rendere visibili le frasi evidenziate, è necessario attivare l'opzione<br />
Frasi dalla memoria di traduzione nel sottomenu Evidenziatori di<br />
testo sulla scheda Visualizza.<br />
Quando vi sono delle frasi da prelevare che si basano su un'identica frase<br />
sorgente, l'evidenziatore è di colore verde. Se vi sono differenze,<br />
l'evidenziatore è di colore giallo. Le frasi senza evidenziatori non sono state<br />
prelevate da una memoria, ma tradotte dal computer.<br />
Avvertenze relative alle frasi non prelevate da una memoria di<br />
traduzione<br />
§ Formattazioni di testo: Quando viene inserita una frase dalla memoria<br />
di traduzione le differenze di stile delle singole parole vengono ignorate<br />
(ad esempio grassetto o corsivo).<br />
<strong>Linguatec</strong> Personal Translator<br />
131
§ Espletivi: Quando la traduzione prelevata da una memoria contiene un<br />
espletivo semplice, questo viene inserito in luogo della parola concreta.<br />
L'espletivo deve infine essere sostituito manualmente da un valore<br />
corrispondente.<br />
Se l'espletivo è rappresentato da una variabile dinamica COMPANY<br />
oppure PERSON, il valore sarà prelevato invariato dal testo sorgente. Al<br />
termine della traduzione dovranno essere apportati i necessari<br />
adeguamenti oppure i nomi di società dovranno essere tradotti nella<br />
lingua d'arrivo.<br />
Le variabili dinamiche DATE e PLACE vengono tradotte in lingua d'arrivo<br />
ogni volta in cui ciò è possibile ma resta comunque necessario<br />
verificarle.<br />
9.4.2 Recuperare manualmente una frase dalla<br />
memoria di traduzione<br />
Durante la traduzione manuale spetta all'utente andare alla ricerca di una<br />
traduzione adeguata all'interno delle memorie di traduzione selezionate,<br />
per poi inserirla nel testo d'arrivo. Procedere come segue:<br />
1. Selezionare la frase per la ricerca:<br />
Per effettuare una ricerca all'interno della memoria di traduzione, è<br />
sufficiente fare clic all'interno della finestra sorgente sulla frase per<br />
quale occorre una traduzione. Si consiglia tuttavia di evidenziare in<br />
modalità sincrona la coppia di frasi (pulsante Allinea coppia di frasi<br />
sulla scheda Traduzione oppure Memoria di traduzione o premere il<br />
tasto F5); se la modalità sincrona è disattivata, è possibile evidenziare la<br />
frase del testo sorgente con il pulsante Seleziona la frase sulla scheda<br />
Start o Memoria di traduzione oppure selezionarla con il tasto F7.<br />
<strong>Linguatec</strong> Personal Translator<br />
132
2. Avviare la ricerca nella memoria di traduzione:<br />
Fare clic sul pulsante Memoria di traduzione sulla scheda Start<br />
(sottomenu Ricerca) oppure sulla scheda Memoria di traduzione<br />
(sottomenu Memoria di traduzione) o premere CTRL+F9, per aprire la<br />
finestra di dialogo Memoria di traduzione. La frase selezionata sarà<br />
inserita nel campo di testo riservato al lemma e la ricerca sarà effettuata<br />
nelle memorie di traduzione selezionate, nel rispetto delle relative<br />
opzioni di ricerca.<br />
3. Adeguare le opzioni di ricerca:<br />
Nella finestra di dialogo Memoria di traduzione dovranno essere<br />
attivate le seguenti opzioni: Frase sorgente (effettua la ricerca con le<br />
frasi sorgente corrispondenti) e Ricerca fuzzy (prende in<br />
considerazione anche le frasi simili).<br />
Se durante la ricerca si desidera che vengano visualizzate<br />
prioritariamente le coppie di frasi con una particolare codifica<br />
dell'utente o con particolari attributi dell'utente o assegnati a una<br />
variante regionale, è necessario adeguare le opzioni corrispondenti.<br />
Durante la ricerca fuzzy, nella parte superiore dell'elenco verranno<br />
visualizzate tutte le frasi che contengono la codifica utente o gli attributi<br />
corrispondenti, mentre le frasi simili, eventualmente prive degli attributi<br />
selezionati, verranno visualizzate nella parte inferiore.<br />
Se le opzioni di ricerca sono state modificate, fare clic sul pulsante<br />
Trova, per effettuare una ricerca con le nuove opzioni.<br />
Nota: Una sintesi di tutte le opzioni di ricerca disponibili nella finestra di<br />
dialogo Memoria di traduzione si trova alla fine di questo capitolo, nel<br />
paragrafo«Cercare e modificare coppie di frasi».<br />
<strong>Linguatec</strong> Personal Translator<br />
133
4. Incolla traduzione<br />
Se tra le coppie di frasi è presente una traduzione adeguata, fare clic sul<br />
campo con la traduzione (colonna Frase d'arrivo), quindi selezionare<br />
una delle due opzioni seguenti:<br />
a) Fare clic sul pulsante Copia, per copiare la traduzione nel blocco<br />
degli appunti e quindi incollarla nel punto desiderato all'interno della<br />
finestra d'arrivo con il pulsante Incolla (scheda Start) oppure con<br />
CTRL+V.<br />
(b) Fare clic sul pulsante Applica, per incollare immediatamente la<br />
traduzione nella finestra principale di Personal Translator.<br />
Attenzione: in questo caso la finestra di arrivo deve essere attivata e il<br />
cursore deve trovarsi nel punto desiderato oppure è necessario avere<br />
selezionato la frase da sostituire.<br />
Durante la ricerca gli espletivi vengono considerati alla stregua di parole<br />
normali. Se la traduzione contiene un espletivo, questo sarà inserito nel<br />
documento. Contrariamente a quanto avviene per il recupero automatico<br />
durante la traduzione, ciò vale anche per le variabili dinamiche; in questo<br />
caso non si verifica un recupero automatico del valore della variabile dal<br />
testo sorgente.<br />
Sostituire l'espletivo manualmente con il valore desiderato.<br />
9.4.3 Tradurre tutto il documento soltanto con la<br />
memoria di traduzione<br />
Se si usa la versione <strong>PT</strong> <strong>Professional</strong> di Personal Translator e si lavora con<br />
le memorie di traduzione, generalmente si usa una combinazione tra<br />
traduzione automatica e recupero dalla memoria di traduzione: le frasi per<br />
le quali non è ancora presente una versione identica o sufficientemente<br />
simile, vengono interamente tradotte; le frasi per le quali è già disponibile<br />
una traduzione adeguata vengono recuperate automaticamente dalla<br />
memoria di traduzione (cfr. "Recuperare automaticamente le frasi dalla<br />
memoria di traduzione").<br />
<strong>Linguatec</strong> Personal Translator<br />
134
La traduzione di un documento effettuata esclusivamente con la memoria<br />
di traduzione ha principalmente una funzione di test. Consente di<br />
controllare velocemente quali sono le frasi del documento per le quali<br />
sono già presenti traduzioni adeguate in memoria.<br />
Per tradurre un documento usando soltanto la memoria di traduzione,<br />
procedere come segue:<br />
1. Controllare di avere impostato la direzione di traduzione corretta e di<br />
avere selezionato le memorie di traduzione desiderate.<br />
2. Nelle impostazioni di traduzione, definire il livello minimo di<br />
concordanza (tra una frase del documento e una frase della memoria di<br />
traduzione) in base al quale la traduzione verrà recuperata dalla<br />
memoria.<br />
3. Avviare la traduzione dalla memoria di traduzione con un clic sul<br />
pulsante Solo con memoria di traduzione nel sottomenu Traduci<br />
sulla scheda Traduci.<br />
Dopo avere tradotto il documento, nel pannello informazoni, alla voce<br />
»Informazioni di traduzione«, si può vedere quante frasi sono state<br />
recuperate da una memoria di traduzione. Nella finestra del testo di arrivo,<br />
le frasi evidenziate corrispondono a quelle recuperate dalla memoria: gli<br />
inserimenti effettuati in base a una frase sorgente identica sono evidenziati<br />
in verde; in caso di differenze sono evidenziati in giallo.<br />
Per rendere visibili le frasi evidenziate, è necessario attivare l'opzione<br />
Frasi dalla memoria di traduzione nel sottomenu Evidenziatori di<br />
testo sulla scheda Visualizza.<br />
9.5 Utilizzare gli attributi<br />
Gli attributi definiti dall'utente e la codifica dell'utente facilitano<br />
l'organizzazione di una memoria di traduzione con le coppie di frasi salvate.<br />
Sono utili come criterio di ricerca aggiuntivo quando si effettua la ricerca di<br />
frasi o l'esportazione di talune frasi selezionate.<br />
<strong>Linguatec</strong> Personal Translator<br />
135
Con l'ausilio degli attributi è possibile assegnare più traduzioni a una frase<br />
sorgente, per esempio una in stile formale o ufficiale e una in stile<br />
informale o personale. Gli attributi servono anche per assegnare le coppie<br />
di frasi a un tema o a un progetto particolari. In questo modo ad esempio è<br />
possibile raccogliere le formule di chiusura delle frasi o le frasi standard<br />
per le lettere di sollecito, che in questo modo potranno essere trovate con<br />
la massima rapidità successivamente.<br />
Gli attributi dell'utente vengono salvati con un file di memoria; se si lavora<br />
con più memorie, è necessario definire gli attributi desiderati per ciascuna<br />
memoria.<br />
L'applicazione di attributi definiti dall'utente e la codifica dell'utente non<br />
avvengono in maniera automatica in Archivia né manualmente nella<br />
finestra di dialogo Memoria di traduzione, in cui si possono modificare le<br />
coppie di lingue salvate.<br />
9.5.1 Aprire la finestra di dialogo per la modifica degli<br />
attributi<br />
Per aprire la finestra di dialogo Attributi della memoria di traduzione<br />
aprire la finestra di dialogo Impostazioni della memoria di traduzione<br />
(pulsante Impostazioni nel sottomenu Memoria di traduzione nella<br />
scheda Memoria di traduzione) e fare clic sul pulsante Attributi.<br />
Attenzione: gli attributi non hanno valore a livello globale, ma sono<br />
collegati alla memoria di traduzione aperta. Accertarsi pertanto di<br />
scegliere la memoria di traduzione corretta prima di modificare gli<br />
attributi.<br />
<strong>Linguatec</strong> Personal Translator<br />
136
9.5.2 Creare e modificare attributi<br />
Per creare e modificare attributi o per modificare l'autenticazione<br />
dell'utente, aprire la finestra di dialogo Attributi della memoria di<br />
traduzione (cfr. paragrafo precedente «Aprire la finestra di dialogo per<br />
modificare gli attributi»).<br />
Autenticazione dell'utente<br />
L'autenticazione dell'utente può essere modificata nella parte superiore<br />
della finestra di dialogo.<br />
L'autenticazione dell'utente verrà salvata automaticamente, assieme alla<br />
coppia di frasi che si sta archiviando. Se si scambiano gli archivi di frasi con<br />
altri utenti, l'autenticazione dell'utente offre la possibilità di accedere in<br />
maniera mirata alle coppie di frasi di un determinato utente.<br />
Attributi dell'utente<br />
Nella parte inferiore della finestra di dialogo è possibile creare e<br />
modificare gli attributi utente. È possibile procedere come segue:<br />
Creazione dell'attributo: Nel campo di testo inserire un nome per il<br />
nuovo attributo e quindi fare clic sul pulsante Incolla.<br />
Rinominare l'attributo: Selezionare l'attributo nell'elenco desiderato e<br />
fare clic sul pulsante Edita. L'attributo corrispondente sarà eliminato<br />
dall'elenco e ora potrà essere modificato nel campo di immissione e quindi<br />
nuovamente incollato mediante il pulsante Incolla.<br />
Elimina l'attributo: Selezionare l'attributo nell'elenco desiderato e fare<br />
clic sul pulsante Elimina.<br />
Se si desidera rinominare o eliminare degli attributi, ciò avrà impatto<br />
anche sulle archiviazioni successive. Gli attributi già assegnati e salvati<br />
negli archivi frasi vengono mantenuti sotto il loro vecchio nome.<br />
<strong>Linguatec</strong> Personal Translator<br />
137
9.6 Cercare e modificare coppie di frasi<br />
Nella finestra di dialogo Memoria di traduzione è possibile cercare le<br />
coppie di frasi nelle memorie di traduzione selezionate. Le numerose<br />
opzioni di ricerca non sono soltanto utili durante la traduzione dalla<br />
memoria di traduzione, ma consentono anche una ricerca mirata di coppie<br />
di frasi al fine di modificarle.<br />
§ Nel paragrafo «Cercare le coppie di frasi» è spiegato come cercare le<br />
coppie di frasi e come usare le diverse impostazioni per personalizzare la<br />
ricerca in base alle proprie esigenze.<br />
§ Nel paragrafo «Modificare le coppie di frasi» è spiegato come modificare<br />
o eliminare una coppia di frasi dalla memoria di traduzione dell'utente.<br />
§ Nel paragrafo "Esportare le coppie di frasi in un formato esterno" è<br />
spiegato come esportare l'elenco delle coppie di frasi trovate in un file<br />
Excel, HTML o di testo.<br />
Attenzione: questa opzione è disponibile soltanto per le memorie di<br />
traduzione create dall'utente.<br />
Per aprire la finestra di dialogo, fare clic sul pulsante Memoria di<br />
traduzione nel sottomenu Memoria di traduzione sulla scheda<br />
Memoria di traduzione o premere CTRL+F9.<br />
9.6.1 Trovare le coppie di frasi<br />
In questo paragrafo viene illustrato come inserire un lemma, effettuare la<br />
ricerca del testo sorgente o d'arrivo, escludere dalla ricerca singole<br />
memorie di traduzione e restringere la ricerca a taluni utenti/attributi<br />
nella finestra di dialogo Memoria di traduzione.<br />
Inserisci lemma<br />
Nel campo di testo riservato al lemma, è possibile inserire la frase o le<br />
singole parole ricercate. Attenzione:<br />
<strong>Linguatec</strong> Personal Translator<br />
138
§ Lingua: Il lemma può essere in lingua sorgente o in lingua d'arrivo.<br />
Attenzione: in Cerca in è necessario dapprima selezionare il campo di<br />
ricerca (frase sorgente o frase d'arrivo).<br />
§ Maiuscole-minuscole: Se si esegue una ricerca esatta (opzione Ricerca<br />
esatta), il lemma deve corrispondere alla frase archiviata anche per<br />
maiuscole e minuscole. Durante la ricerca fuzzy le maiuscole e<br />
minuscole non saranno prese in considerazione; le differenze<br />
ortografiche diminuiscono tuttavia la percentuale di corrispondenza.<br />
§ Punteggiatura: La punteggiatura viene presa in considerazione ai fini<br />
della valutazione della corrispondenza. Se manca un segno di<br />
interpunzione (anche il punto al termine di una frase!) la ricerca esatta<br />
non darà alcun risultato.<br />
§ Ricerca fuzzy su frasi intere: Per effettuare la ricerca di frasi identiche<br />
o quanto più simili, è necessario prestare attenzione alla corretta<br />
ortografia (anche maiuscole/minuscole) e alla punteggiatura.<br />
§ Ricerca fuzzy su singole parole: E' possibile effettuare una ricerca in<br />
memoria di coppie di frasi contenenti una particolare parola.<br />
§ Ricerca fuzzy su più parole: Nel campo di ricerca possono essere<br />
inserite anche più parole. Le coppie di frasi che contengono tutte le<br />
parole ricercate hanno un valore di corrispondenza maggiore (e quindi<br />
saranno visualizzate nella parte alta dell'elenco), rispetto a quelle che<br />
contengono una sola parola da ricercare.<br />
§ Ricerca fuzzy su parti di parole/stringhe: Non è possibile effettuare<br />
la ricerca ad es. per iniziali o per una sequenza di lettere contenute in<br />
una parola.<br />
§ Ricerca fuzzy in base a espletivi: Le coppie di frasi possono contenere<br />
anche degli espletivi, in sostituzione di valori concreti (ad es. nomi<br />
propri o date). Nelle coppie di frasi archiviate gli espletivi contengono un<br />
contatore (che segue il trattino basso) e sono indicati tra cancelletti (ad<br />
es. #PERSON_1#). Se si desidera effettuare una ricerca in base a un<br />
espletivo, inserire il nome dell'espletivo in maiuscolo (senza cancelletto<br />
né contatore, ad es. «PERSON»).<br />
<strong>Linguatec</strong> Personal Translator<br />
139
§ Visualizza tutte le coppie di frasi: Se si desidera visualizzare tutte le<br />
coppie di frasi della memoria di traduzione selezionata, eliminare il testo<br />
dal campo di immissione e quindi fare clic sul pulsante Cerca. Se<br />
vengono visualizzate più di 200 coppie di frasi, per sfogliare l'elenco<br />
utilizzare il pulsante Avanti o Indietro posto in basso.<br />
Per cercare frasi che si trovano già nella finestra del testo sorgente o in<br />
quella del testo di arrivo del Personal Translator, è sufficiente portare il<br />
cursore sulla frase corrispondente e poi fare clic sul pulsante Memoria di<br />
traduzione nel sottomenu Memoria di traduzione nella scheda<br />
Memoria di traduzione oppure premere CTRL+F9 : La rispettiva frase<br />
sarà inserita nel campo di testo del lemma e inizierà la ricerca. Il<br />
programma riconosce automaticamente se si tratta di una frase del testo<br />
sorgente o d'arrivo e adeguerà automaticamente le opzioni di ricerca.<br />
Effettuare la ricerca nel campo sorgente o d'arrivo<br />
Tramite l'opzione Cerca in è possibile definire se la ricerca deve essere<br />
effettuata nelle frasi sorgente o nelle traduzioni (frasi d'arrivo).<br />
Escludere dalla ricerca singole memorie di traduzione<br />
Nell'elenco a discesa Memorie di traduzione vengono visualizzate tutte le<br />
memorie di traduzione selezionate in quel momento (memoria di<br />
traduzione dell'utente e memorie di traduzione aggiuntive). Se si desidera<br />
escludere dalla ricerca particolari memorie, fare clic sulla casella di<br />
controllo che precede la memoria per eliminare il segno di spunta. Per<br />
riattivare la memoria, fare clic nuovamente nella casella.<br />
Se si desidera effettuare la ricerca in memorie diverse da quelle elencate<br />
qui, è necessario attivarle nella finestra di dialogo Seleziona memorie di<br />
traduzione (selezionare il pulsante corrispondente sulla scheda Memoria<br />
di traduzione).<br />
Limitare la ricerca a taluni utenti/attributi<br />
Per limitare il campo di ricerca alle coppie di frasi create da un particolare<br />
utente, inserire la sua codifica nel campo di testo Autenticazione utente.<br />
<strong>Linguatec</strong> Personal Translator<br />
140
Per limitare il campo di ricerca a taluni attributi, selezionarli negli elenchi a<br />
discesa Attributi dell'utente o Variante regionale.<br />
Nella ricerca Fuzzy le frasi che contengono la codifica utente o gli attributi<br />
corrispondenti saranno visualizzati nella parte alta dell'elenco, mentre le<br />
frasi prive degli attributi selezionati saranno visualizzati nella parte bassa<br />
dell'elenco.<br />
9.6.2 Modificare le coppie di frasi<br />
A questo punto qui possono essere modificate solo le coppie di frasi<br />
presenti nella memoria di traduzione selezionata come memoria<br />
dell'utente. Nella finestra di dialogo Memoria di traduzione le coppie di<br />
frasi provenienti dalla memoria dell'utente sono contraddistinte dallo<br />
sfondo di colore rosso chiaro.<br />
Se si effettua una ricerca mirata per coppie di frasi con l'obiettivo di<br />
modificarle, è possibile deselezionare le memorie aggiuntive nel campo<br />
Memorie di traduzione della finestra di dialogo Memoria di<br />
traduzione; a quel punto saranno visualizzate solo le coppie di frasi<br />
provenienti dall'archivio dell'utente.<br />
Modifica la coppia di frasi<br />
1. Cercare la coppia di frasi desiderata nella finestra di dialogo Memoria<br />
di traduzione.<br />
2. Nell'elenco delle coppie di frasi fare clic sul campo da modificare ed<br />
effettuare la modifica desiderata. Possono essere modificati i seguenti<br />
campi:<br />
- Frase sorgente e Frase d'arrivo: Modificare il testo della frase<br />
d'origine o della traduzione.<br />
- Autenticazione utente: Inserire un altro nome utente.<br />
- Varianti regionali: Fare clic sul pulsante per aprire la finestra di<br />
dialogo Seleziona attributi e selezionare qui la variante desiderata.<br />
- Attributi dell'utente: Fare clic sul pulsante per aprire la finestra di<br />
dialogo Seleziona attributi e selezionare qui gli attributi desiderati.<br />
<strong>Linguatec</strong> Personal Translator<br />
141
3. Fare clic sul pulsante Salva, per salvare le modifiche.<br />
Se ci si dimentica di salvare, sarà visualizzata una domanda di conferma<br />
non appena si effettuerà una nuova ricerca o si cercherà di chiudere la<br />
finestra di dialogo Memoria di traduzione. Fare clic su Sì, per salvare<br />
le modifiche o su No, per respingerle.<br />
Elimina la coppia di frasi<br />
Se si desidera cancellare una coppia di frasi dalla memoria di traduzione<br />
dell'utente, selezionarla nell'elenco e quindi fare clic sul pulsante Elimina.<br />
Accettare la domanda di conferma per eliminare in via definitiva la coppia<br />
dalla memoria di traduzione.<br />
Attenzione: questo comando non può essere annullato.<br />
Creare una nuova coppia di frasi<br />
Fare clic sul pulsante Nuovo, per aprire la finestra di dialogo Salva. A tale<br />
proposito, procedere come segue:<br />
1. Quindi inserire nei due corrispondenti campi di testo la frase sorgente e<br />
quella di arrivo.<br />
2. Se si desiderano modificare le impostazioni di archiviazione o applicare<br />
alla nuova coppia di frasi le varianti regionali e gli attributi dell'utente,<br />
fare clic sul pulsante Opzioni, per aprire la finestra di dialogo<br />
Impostazioni della memoria di traduzione.<br />
3. Definire qui cosa fare se esiste già una frase sorgente identica e<br />
applicare alla nuova coppia di frasi le eventuali varianti regionali e gli<br />
attributi dell'utente. In caso di necessità è possibile anche definire i<br />
nuovi attributi dell'utente (pulsante Attributi).<br />
Fare clic su OK, per tornare alla finestra di dialogo Memoria di<br />
traduzione.<br />
4. Per creare nuove coppie di frasi, fare clic sul pulsante Nuovo.<br />
Chiudere la definizione delle nuove coppie di frasi utilizzando il pulsante<br />
OK.<br />
<strong>Linguatec</strong> Personal Translator<br />
142
9.6.3 Esportare le coppie di frasi in un formato esterno<br />
È possibile esportare in un file Excel, HTML o di testo le frasi trovate nella<br />
finestra di dialogo Memoria di traduzione per aprire, stampare o<br />
modificare l'elenco di frasi in un programma esterno.<br />
Attenzione: è possibile esportare soltanto le coppie di frasi contenute<br />
nelle memorie di traduzione create dall'utente. Le coppie di frasi<br />
contenute nelle memorie di traduzione fornite con il programma non<br />
possono essere esportate.<br />
Per esportare le coppie di frasi in un formato esterno, procedere come<br />
segue:<br />
1. Nella finestra di dialogo Memoria di traduzione usare la funzione di<br />
ricerca per trovare le frasi desiderate nei file delle memorie di<br />
traduzione creati personalmente.<br />
2. Fare clic sul pulsante Esporta per esportare tutte le coppie di frasi<br />
trovate nelle proprie memorie di traduzione.<br />
3. Nella finestra di dialogo Seleziona i file da esportare, in tipo di file,<br />
selezionare il formato desiderato (file della memoria di traduzione in<br />
formato xls di Excel, file HTML o file di testo). In seguito selezionare la<br />
posizione per il salvataggio e assegnare un nome al file di esportazione.<br />
Premendo il pulsante Salva viene creato il file selezionato.<br />
Ora è possibile aprire il file di esportazione in un programma adatto.<br />
Se si desidera esportare le coppie di frasi, per poi importarle di nuovo in<br />
una memoria di traduzione, si deve usare la funzione di esportazione<br />
delle opzioni avanzate della memoria di traduzione (pulsante Esporta nel<br />
sottomenu Gestisci nella scheda Memoria di traduzione).<br />
<strong>Linguatec</strong> Personal Translator<br />
143
9.7 Opzioni avanzate della memoria di<br />
traduzione<br />
In questo paragrafo sono contenute informazioni del tipo Importare coppie<br />
di frasi nella memoria di traduzione dell'utente, Esportare coppie di frasi<br />
dalla memoria di traduzione dell'utente, importare nella memoria di<br />
traduzione dell'utente il contenuto di una memoria (Fondi), Invertire una<br />
memoria di traduzione (invertire il verso di traduzione) e Richiamare<br />
informazioni sulle memorie di traduzione (statistiche).<br />
Tutti i comandi per queste opzioni avanzate si trovano nella scheda<br />
Memoria di traduzione nel sottomenu Gestisci.<br />
9.7.1 Importare le coppie di frasi<br />
Qui è possibile importare un elenco di coppie di frasi all'interno della<br />
memoria dell'utente attiva. Il programma supporta i seguenti formati:<br />
§ un file di esportazione generato da Personal Translator in formato<br />
testo (cfr. "Esporta le coppie di frasi" al paragrafo seguente)<br />
§ un file di testo creato dall'utente, strutturato analogamente a un file<br />
di esportazione (le avvertenze sulla struttura di tale file di testo sono<br />
riportate alla fine di questo paragrafo).<br />
§ un file TMX (Il formato TMX è un formato di scambio per memorie di<br />
traduzione o Translation Memories. È supportato anche da TRADOS ® e<br />
da altri software di traduzione assistita).<br />
Viene sempre importato il dizionario dell'utente in uso in quel momento.<br />
Se si desidera importare le coppie di frasi in un'altra memoria di<br />
traduzione, questa deve prima essere trasformata in memoria dell'utente<br />
(pulsante Seleziona memorie di traduzione nella scheda Memoria di<br />
traduzione).<br />
<strong>Linguatec</strong> Personal Translator<br />
144
Per importare coppie di frasi nella memoria di traduzione dell'utente, fare<br />
clic sul pulsante Importa nel sottomenu Gestisci nella scheda Memoria di<br />
traduzione, per aprire la finestra di dialogo Importa le coppie di frasi. A<br />
tale proposito, procedere come segue:<br />
1. In File d'importazione indicare se si desidera importare un file di testo<br />
in formato <strong>PT</strong> (cfr. avvertenze alla fine di questo paragrafo) o in<br />
formato TMX.<br />
2. Fare clic sul pulsante accanto al campo di testo per aprire il file di<br />
testo (.txt) o il file TMX (.tmx) con le coppie di frasi.<br />
3. In Nel caso di frase sorgente uguale definire come si desidera<br />
procedere se nell'archivio dell'utente è già contenuta una frase sorgente<br />
dall'elenco importato: è possibile sovrascrivere la traduzione esistente,<br />
mantenere la traduzione esistente oppure inserire la nuova coppia di<br />
frasi, in aggiunta a quella già presente nell'archivio dell'utente.<br />
4. In Attributi attivare l'opzione Assumi gli attributi dal file import, se<br />
oltre alle frasi sorgente e di destinazione si intendono importare anche<br />
la data di creazione, la codificazione dell'utente, varianti regionali e<br />
attributi dell'utente.<br />
5. Se gli attributi non devono essere ripresi dal file di importazione (cfr.<br />
punto 4), in Fissa attributi globali è possibile inserire un'autenticazione<br />
dell'utente e selezionare le varianti regionali e gli attributi dell'utente da<br />
attribuire a tutte le coppie di frasi importate. Fare clic sul pulsante<br />
Attributi, per definire nuovi attributi.<br />
6. Avviare l'esportazione utilizzando il pulsante Importa.<br />
Una volta conclusa l'importazione, sarà visualizzato un messaggio con il<br />
numero delle coppie di frasi importate.<br />
In caso di problemi con i caratteri speciali durante l'importazione, salvare<br />
il file di importazione nel formato UTF-8 (per. es. con il Blocco note di<br />
Windows).<br />
<strong>Linguatec</strong> Personal Translator<br />
145
Avvertenze per l'importazione/esportazione di coppie di frasi in un<br />
file di testo<br />
§ Il file può contenere solo testo (formato txt).<br />
§ Ciascuna coppia di frasi forma un proprio paragrafo. La frase sorgente e<br />
la traduzione sono separate tra loro da tre segni @. Esempio:<br />
Das ist der erste Satz.@@@This is the first sentence.<br />
Das ist der zweite Satz.@@@This is the second sentence.<br />
§ Se lo si desidera è possibile inserire anche la data (d=),<br />
un'autenticazione dell'utente(b=), varianti regionali (l=) e attributi<br />
definiti dall'utente. Questi dati vengono di volta in volta riportati nella<br />
traduzione. Ciascun dato è riportato in doppie virgolette () ed è<br />
separato da uno spazio. Beispiel:<br />
Das ist ein Satz.@@@This is a sentence. <br />
La coppia di frasi è stata salvata in data 17 febbraio 2009 alle ore<br />
9:22:31 con l'autenticazione utente »Maier«; essa è abbinata alla variante<br />
regionale dell'inglese britannico e porta l'attributo utente »Attributo1« e<br />
»Attributo2«.<br />
9.7.2 Esportare le coppie di frasi<br />
Con l'esportazione di una memoria di traduzione e la successiva<br />
importazione dell'elenco di frasi esportate in una memoria di traduzione<br />
esistente, si ha la possibilità di scambiare i dati con altri utenti di Personal<br />
Translator oppure, se si usa il formato TMX, anche con altri programmi<br />
come per es. TRADOS ® ; inoltre con l'esportazione/importazione è possibile<br />
riorganizzare le coppie di frasi nelle proprie memorie di traduzione.<br />
Per l'esportazione sono disponibili due formati:<br />
<strong>Linguatec</strong> Personal Translator<br />
146
§ Formato <strong>PT</strong>: un file di testo che può essere importato in un'altra<br />
memoria di traduzione di Personal Translator. Grazie alla struttura<br />
semplice, questo file di esportazione può essere modificato e ampliato in<br />
qualsiasi momento con un editor di testo. (Le indicazioni sulla creazione<br />
di tale file di testo si trovano nel paragrafo «Importa coppie di frasi»).<br />
§ Formato TMX: un formato di scambio per memorie di traduzione e/o<br />
Translation Memories, indipendente dal programma. È supportato anche<br />
da TRADOS ® e da altri software di traduzione assistita).<br />
Vengono esportate sempre le coppie di frasi recuperate dalla memoria<br />
dell'utente in uso. Se si desidera esportare coppie di frasi da un'altra<br />
memoria di traduzione, è necessario innanzitutto impostarla come memoria<br />
di traduzione dell'utente (pulsante Seleziona memorie di traduzione<br />
nella scheda Memoria di traduzione).<br />
Per esportare coppie di frasi dalla memoria di traduzione dell'utente, fare<br />
clic sul pulsante Esporta nel sottomenu Gestisci nella scheda Memoria di<br />
traduzione per aprire la finestra di dialogo Esporta le coppie di frasi. A<br />
tale proposito, procedere come segue:<br />
1. In File di destinazione fare clic sul pulsante per indicare in quale<br />
file deve essere salvata la coppia di frasi esportata. Attenzione: in Tipo<br />
di file selezionare il formato idoneo per il file contenente la coppia di<br />
frasi: .txt per il formato <strong>PT</strong> o .tmx per il formato TMX.<br />
2. In Includi nell'esportazione quali informazioni devono essere<br />
esportate, oltre alla frase sorgente e di destinazione.<br />
3. Selezionare il formato desiderato (formato <strong>PT</strong> o formato TMX).<br />
4. Avviare l'esportazione dell'elenco vocaboli utilizzando il pulsante<br />
Esporta.<br />
Una volta conclusa l'esportazione, sarà visualizzato un messaggio con il<br />
numero delle coppie di frasi esportate.<br />
<strong>Linguatec</strong> Personal Translator<br />
147
Per aprire le coppie di frasi in un programma esterno, dalla finestra di<br />
dialogo Memoria di traduzione le si possono esportare in un file Excel,<br />
HTML o di testo. Tenere comunque presente che non è possibile<br />
importare in una memoria di traduzione un file di esportazione di questo<br />
tipo.<br />
9.7.3 Fondere le memorie di traduzione<br />
Una memoria di traduzione può essere importata direttamente in un'altra,<br />
in maniera tale che in futuro le coppie di frasi delle due memorie siano<br />
presenti in un unico file.<br />
Attenzione: la memoria d'arrivo è sempre la memoria dell'utente attiva e<br />
possono essere importate solo le memorie selezionate come memorie<br />
aggiuntive. Accertarsi innanzitutto che siano state selezionate le memorie<br />
desiderate (pulsante Seleziona le memorie di traduzione nella scheda<br />
Memoria di traduzione).<br />
Per usare coppie di frasi da una memoria aggiuntiva di traduzione<br />
dell'utente, fare clic sul pulsante Fondi nel sottomenu Gestisci sulla<br />
scheda Memoria di traduzione, per aprire la finestra di dialogo Fondi le<br />
memorie di traduzione. A tale proposito, procedere come segue:<br />
1. In Archivio sorgente selezionare l'archivio frasi desiderato. È possibile<br />
scegliere tra tutti i file di archivio selezionati come archivio frasi<br />
aggiuntivo dell'utente.<br />
2. In Nel caso di frase sorgente uguale definire quale procedura seguire<br />
se l'archivio dell'utente (archivio di destinazione) contiene già una coppia<br />
di frasi con la medesima frase sorgente dell'archivio sorgente: È<br />
possibile sovrascrivere la traduzione esistente, mantenere la traduzione<br />
esistente oppure inserire la nuova coppia di frasi, aggiungendola a quella<br />
già presente nell'archivio dell'utente.<br />
3. In Derivare dall'archivio sorgente selezionare quali informazioni<br />
devono essere inserite nell'archivio frasi dell'utente, oltre alla frase<br />
sorgente e di destinazione.<br />
<strong>Linguatec</strong> Personal Translator<br />
148
4. Avviare la procedura utilizzando il pulsante Fondi.<br />
Quando l'importazione è terminata, sarà visualizzato un messaggio di<br />
conferma.<br />
9.7.4 Invertire la memoria di traduzione<br />
Invertendo la memoria di traduzione si ha la possibilità di utilizzarla anche<br />
nella direzione di traduzione opposta. Con questa funzione si ottiene una<br />
copia speculare della memoria di traduzione: la traduzione di ogni singola<br />
frase nella memoria originale viene invertita nella frase sorgente e<br />
viceversa.<br />
Viene sempre invertito il dizionario dell'utente in uso in quel momento. Se<br />
si desidera invertire un'altra memoria di traduzione, è necessario<br />
innanzitutto impostarla come memoria di traduzione dell'utente (pulsante<br />
Seleziona memorie di traduzione nella scheda Memoria di<br />
traduzione).<br />
Per invertire la memoria di traduzione dell'utente, fare clic sul pulsante<br />
Inverti nel sottomenu Gestisci nella scheda Memoria di traduzione, per<br />
aprire la finestra di dialogo Inverti la memoria di traduzione. A tale<br />
proposito, procedere come segue:<br />
1. In Archivio di destinazione fare clic sul pulsante per indicare un<br />
nome file per la memoria di traduzione invertita.<br />
2. In Opzioni selezionare quali informazioni devono essere inserite nella<br />
memoria di traduzione invertita, oltre alla frase sorgente e di<br />
destinazione.<br />
3. Avviare la procedura utilizzando il pulsante Inverti.<br />
Quando la procedura è terminata, sarà visualizzato un messaggio di<br />
conferma.<br />
<strong>Linguatec</strong> Personal Translator<br />
149
9.7.5 Richiamare le informazioni sulle memorie di<br />
traduzione (statistica)<br />
Nella finestra di dialogo Statistica della memoria di traduzione sono<br />
visibili i file di memoria attualmente selezionati, con il numero delle coppie<br />
di frasi e gli attributi utilizzati.<br />
Per aprire la finestra di dialogo, fare clic sul pulsante Statistica nel<br />
sottomenu Gestisci nella scheda Memoria di traduzione.<br />
<strong>Linguatec</strong> Personal Translator<br />
150
10 Riproduzione vocale (<strong>PT</strong><br />
<strong>Professional</strong>)<br />
Con la riproduzione vocale di Personal Translator <strong>Professional</strong> è possibile<br />
chiedere la lettura del testo sorgente o d'arrivo oppure ascoltare una voce<br />
del dizionario.<br />
Richiedere la lettura dell'intero testo sorgente o d'arrivo<br />
Avviare la riproduzione vocale con il tasto Leggi il testo sorgente oppure<br />
Leggi il testo d'arrivo sulla scheda Riproduzione vocale.<br />
Richiedere la lettura del segmento di testo selezionato<br />
Evidenziare una o più frasi nel testo sorgente o nel testo d'arrivo e fare poi<br />
clic sul pulsante Leggi l'evidenziatura nel sottomenu testo sorgente<br />
oppure testo d'arrivo sulla scheda Riproduzione vocale. Verranno lette<br />
le frasi complete, anche se ne è stata evidenziata soltanto una parte.<br />
Se si desidera interrompere anticipatamente la riproduzione vocale, fare<br />
clic sul pulsante Annulla, che durante la riproduzione si trova in basso a<br />
destra nella barra di stato.<br />
Ascoltare una voce del dizionario<br />
Aprire una voce nel dizionario dal pannello informazioni e fare clic<br />
sull'icona dell'altoparlante accanto al pulsante OK. Verrà letta la parola e<br />
tutte le traduzioni contenute nella voce.<br />
Configurare la riproduzione vocale<br />
Per aprire la finestra di dialogo con le opzioni per la configurazione della<br />
riproduzione vocale, fare clic sulla scheda Riproduzione vocale sul<br />
pulsante Impostazioni.<br />
<strong>Linguatec</strong> Personal Translator<br />
151
Qui si possono definire le impostazioni seguenti:<br />
§ In Speaker si può selezionare una speaker diversa per l'animazione.<br />
§ Con i cursori Velocità, Altezza del suono e Volume si possono<br />
modificare i valori corrispondenti.<br />
§ In Varianti regionali si può modificare la variante regionale della lingua<br />
di riproduzione, a condizione che ne esista più di una (p. es. inglese<br />
britannico o americano).<br />
§ Se si attiva l'opzione Mostra animazione, parallelamente alla<br />
riproduzione vocale, viene visualizzata una speaker animata.<br />
§ Se la visualizzazione della speaker è attiva, si può definire che venga di<br />
nuovo nascosta, una volta conclusa la riproduzione vocale in corso<br />
(Nascondi finestra animazione dopo la lettura).<br />
§ Se la speaker è costantemente visualizzata, può essere animata anche<br />
durante le pause di riproduzione, attivando l'opzione Riempi pause<br />
lettura con animazione.<br />
<strong>Linguatec</strong> Personal Translator<br />
152
11 Traduzione e ricerca in altre<br />
applicazioni (<strong>PT</strong> <strong>Professional</strong>)<br />
Le funzioni di traduzione e di ricerca di Personal Translator possono essere<br />
utilizzate direttamente nelle applicazioni di Microsoft Office (Word, Outlook,<br />
Excel e PowerPoint) senza necessità di avviare Personal Translator. Inoltre è<br />
possibile trasferire a Personal Translator un documento PDF aperto con<br />
Adobe Acrobat, per effettuare la traduzione.<br />
Attivare/Disattivare l'integrazione per le singole applicazioni<br />
Con l'ausilio di <strong>PT</strong> Integration Manager è possibile decidere in qualsiasi<br />
momento quali delle applicazioni supportate devono essere avviate con <strong>PT</strong><br />
Integration e quali no. Procedere come segue:<br />
1. Chiudere tutte le applicazioni supportate che si desidera (dis)attivare.<br />
2. Avviare <strong>PT</strong> Integration Manager dal gruppo di programmi Personal<br />
Translator nel menu Start.<br />
3. Selezionare nella finestra di dialogo Integration Manager tutte le<br />
applicazioni che devono essere avviate con <strong>PT</strong> Integration e confermare<br />
con OK.<br />
Avviando in seguito una delle applicazioni selezionate, saranno rese<br />
disponibili le funzioni di lettura e ricerca di Personal Translator.<br />
La selezione attivata in <strong>PT</strong> Integration Manager rimane valida fino alla<br />
successiva modifica (anche dopo un nuovo avvio). Se <strong>PT</strong>-Integration per<br />
una determinata applicazione non fosse più necessario, eseguire<br />
nuovamente <strong>PT</strong> Integration Manager e disattivare la casella di controllo<br />
davanti all'applicazione corrispondente; l'applicazione, al successivo avvio,<br />
sarà eseguita senza <strong>PT</strong> Integration.<br />
<strong>Linguatec</strong> Personal Translator<br />
153
Se Personal Translator non è ancora stato approvato e il periodo di test è<br />
già scaduto, può verificarsi che le applicazioni Office attivate in <strong>PT</strong><br />
Integration Manager non possano più essere eseguite. In questo caso<br />
disattivare in <strong>PT</strong> Integration Manager le applicazioni interessate oppure<br />
eseguire l'attivazione del prodotto.<br />
11.1 Personal Translator nelle applicazioni<br />
Office<br />
Le funzioni di traduzione e di ricerca di Personal Translator possono essere<br />
utilizzate direttamente nelle applicazioni Microsoft Office Word, Outlook,<br />
Excel e PowerPoint, senza necessità di avviare Personal Translator.<br />
Per consentire la traduzione e la ricerca nelle singole applicazioni Office, è<br />
necessario attivare questa funzione in <strong>PT</strong> Integration Manager.<br />
Quando l'integrazione <strong>PT</strong> per un'applicazione Office è stata attivata in <strong>PT</strong><br />
Integration Manager, nelle applicazioni di Office 2007 si trova sulla barra<br />
multifunzione una scheda aggiuntiva Personal Translator con tutti i<br />
comandi <strong>PT</strong> disponibili.<br />
Nelle applicazioni di Office XP e Office 2003 è disponibile il menu<br />
supplementare Personal Translator. Inoltre, i comandi più importanti<br />
possono essere assegnati anche attraverso la barra degli strumenti. Questa<br />
barra degli strumenti si chiama Personal Translator e può essere<br />
visualizzata o nascosta nel menu Visualizza – Barre degli strumenti.<br />
<strong>Linguatec</strong> Personal Translator<br />
154
Nel caso in cui alcune funzioni di <strong>PT</strong> non fossero disponibili in<br />
un'applicazione Office, verificare se sono stati disattivati i singoli<br />
componenti ed eventualmente attivare gli elementi <strong>PT</strong> nell'elenco degli<br />
elementi disattivati. Per raggiungere la finestra di dialogo corrispondente,<br />
procedere in questo modo:<br />
Office XP/Office 2003: nell'applicazione Office desiderata, selezionare la<br />
voce di menu ? (Aiuto) – Informazioni e nella finestra di dialogo<br />
Informazioni fare clic sul pulsante Elementi disattivati.<br />
Office 2007: tramite il pulsante Office (in alto a sinistra), selezionare il<br />
comando corrispondente Opzioni di Word/Excel/PowerPoint –<br />
Componenti. In Gestisci selezionare l'opzione COM-Add-In, quindi fare<br />
clic sul pulsante Vai a. Nell'elenco Componenti disponibili selezionare<br />
la voce "Componente <strong>Linguatec</strong> GmbH Office" e fare clic sul pulsante OK<br />
.<br />
Outlook 2007: Fare clic nel menu ? (Aiuto) per il comando Elementi<br />
disattivati. Nell'elenco Elementi disattivati selezionare la voce<br />
"Componente <strong>Linguatec</strong> GmbH Office" e fare clic sul pulsante Attiva.<br />
<strong>Linguatec</strong> Personal Translator<br />
155
11.1.1 MS Word<br />
MS Word XP/2003<br />
Ricercare e tradurre<br />
§ Selezionare una parola per effettuare la ricerca nei dizionari o nel<br />
dizionario idiomatico (Personal Translator – Dizionario– Consulta i<br />
dizionari oppure Consulta espressioni idiomatiche oppure pulsante<br />
o ).<br />
§ Selezionare una frase (preferibilmente con Personal Translator –<br />
Seleziona frase) o una sequenza di frasi per tradurre i segmenti<br />
selezionati (Personal Translator – Traduci – Traduci l'evidenziatura<br />
oppure pulsante ).<br />
§ Fare clic su una frase per tradurre il testo per intero (Personal<br />
Translator – Traduci – Traduci a partire dal punto d'inserzione<br />
oppure premere il pulsante ).<br />
§ Selezionare il comando Personal Translator – Traduci – Traduci tutto<br />
il testo o fare clic sul pulsante per tradurre l'intero documento.<br />
Inserimento della traduzione<br />
Nel menu Personal Translator – Colloca Traduzione è possibile definire<br />
il punto in cui sarà inserita la traduzione:<br />
§ Inserire la traduzione dopo la selezione: la traduzione sarà inserita al<br />
termine del segmento tradotto, accanto al testo sorgente.<br />
§ Sostituire selezione con la traduzione: il segmento di testo in lingua<br />
sorgente sarà sovrascritto dalla traduzione.<br />
<strong>Linguatec</strong> Personal Translator<br />
156
§ Inserire la traduzione in un nuovo documento: per la traduzione<br />
sarà creato un apposito documento e trasferito in primo piano. Per<br />
tornare a visualizzare il documento sorgente, nel menu di Word<br />
selezionare Finestra.<br />
Questa opzione è consigliabile soprattutto quando si desidera tradurre<br />
segmenti più lunghi o un intero documento; nella traduzione di singole<br />
frasi si consiglia di disattivare questa opzione, in quanto per ogni nuova<br />
traduzione viene creato un documento aggiuntivo.<br />
MS Word 2007<br />
Tutti i comandi vengono assegnati con l'ausilio dei pulsanti sulla scheda<br />
supplementare Personal Translator nella barra multifunzione di Word<br />
2007.<br />
Ricercare e tradurre<br />
§ Selezionare una parola per effettuare la ricerca nei dizionari o nel<br />
dizionario idiomatico (pulsante Dizionario, poi Consulta i dizionari<br />
oppure Consulta espressioni idiomatiche).<br />
§ Selezionare una frase (preferibilmente con il pulsante Seleziona frase) o<br />
una sequenza di frasi per tradurre i segmenti selezionati (pulsante<br />
Traduci l'evidenziatura).<br />
§ Fare clic su una frase per tradurre tutto il testo (pulsante Traduci a<br />
partire dal punto d'inserzione).<br />
§ Fare clic sul pulsante Traduci tutto il testo per tradurre l'intero<br />
documento.<br />
Inserimento della traduzione<br />
Fare clic sul pulsante Colloca traduzione per visualizzare un menu con le<br />
opzioni per l'inserimento della traduzione:<br />
§ Inserire la traduzione dopo la selezione: la traduzione sarà inserita al<br />
termine del segmento tradotto, accanto al testo sorgente.<br />
<strong>Linguatec</strong> Personal Translator<br />
157
§ Sostituire selezione con la traduzione: il segmento di testo in lingua<br />
sorgente sarà sovrascritto dalla traduzione.<br />
§ Inserire la traduzione in un nuovo documento: per la traduzione<br />
sarà creato un apposito documento e trasferito in primo piano. Per<br />
tornare a visualizzare il documento di partenza, selezionarlo nella scheda<br />
Visualizza tramite il pulsante Cambia finestra.<br />
Questa opzione è consigliabile soprattutto quando si desidera tradurre<br />
segmenti più lunghi o un intero documento; nella traduzione di singole<br />
frasi si consiglia di disattivare questa opzione, in quanto per ogni nuova<br />
traduzione viene creato un documento aggiuntivo.<br />
11.1.2 MS Outlook<br />
MS Outlook XP/2003<br />
Ricercare e tradurre<br />
§ Selezionare una parola all'interno del testo dell'e-mail per effettuare la<br />
ricerca nei dizionari o nel dizionario idiomatico (Personal Translator –<br />
Dizionario– Consulta i dizionari o Consulta espressioni<br />
idiomatiche oppure pulsante o ).<br />
§ Selezionare il comando Personal Translator – Traduci – Traduci tutto<br />
il testo oppure fare clic sul pulsante per tradurre il messaggio email<br />
completo.<br />
Inserimento della traduzione<br />
Nel menu Personal Translator – Colloca traduzione è possibile definire<br />
il punto in cui sarà inserita la traduzione:<br />
§ Inserire la traduzione alla fine del documento: la traduzione sarà<br />
inserita dopo il testo sorgente all'interno del modulo e-mail.<br />
Attenzione: questo non è possibile per le e-mail ricevute, in quanto sono<br />
protette da scrittura. Per la traduzione di e-mail protette da scrittura,<br />
utilizzare l'opzione Inserisci traduzione in nuovo documento.<br />
<strong>Linguatec</strong> Personal Translator<br />
158
§ Sostituire il documento con la traduzione: il testo dell'e-mail in<br />
lingua sorgente sarà sovrascritto dalla traduzione.<br />
Attenzione: questo non è possibile per le e-mail ricevute, in quanto sono<br />
protette da scrittura. Per la traduzione di e-mail protette da scrittura,<br />
utilizzare l'opzione Inserisci traduzione in nuovo documento.<br />
§ Inserire la traduzione in un nuovo documento: per la traduzione<br />
sarà creato un nuovo modulo e-mail e trasferito in primo piano.<br />
In base alla versione di Outlook utilizzata e al livello di protezione<br />
impostato, la traduzione o la lettura saranno precedute da un avviso che<br />
segnalerà che è in corso il tentativo da parte di un programma di<br />
accedere ad Outlook. Attivare in tal caso l'opzione Consenti accesso per<br />
abilitare Personal Translator alla lettura o alla traduzione.<br />
MS Outlook 2007<br />
Tutti i comandi vengono assegnati con l'ausilio dei pulsanti sulla scheda<br />
supplementare Personal Translator nella barra multifunzione della finestra<br />
del messaggio e-mail di Outlook 2007.<br />
Ricercare e tradurre<br />
§ Selezionare una parola all'interno del testo dell'e-mail per effettuare la<br />
ricerca nei dizionari o nel dizionario idiomatico (pulsante Dizionario, poi<br />
Consulta i dizionari oppure Consulta espressioni idiomatiche).<br />
§ Fare clic sul pulsante Traduci tutto il testo per tradurre l'intero<br />
messaggio e-mail.<br />
Inserimento della traduzione<br />
Fare clic sul pulsante Colloca traduzione per visualizzare un menu con le<br />
opzioni per l'inserimento della traduzione:<br />
<strong>Linguatec</strong> Personal Translator<br />
159
§ Inserire la traduzione alla fine del documento: la traduzione sarà<br />
inserita dopo il testo sorgente all'interno del modulo e-mail.<br />
Attenzione: questo non è possibile per le e-mail ricevute, in quanto sono<br />
protette da scrittura. Per la traduzione di e-mail protette da scrittura,<br />
utilizzare l'opzione Inserisci traduzione in nuovo documento.<br />
§ Sostituire il documento con la traduzione: il testo dell'e-mail in<br />
lingua sorgente sarà sovrascritto dalla traduzione.<br />
Attenzione: questo non è possibile per le e-mail ricevute, in quanto sono<br />
protette da scrittura. Per la traduzione di e-mail protette da scrittura,<br />
utilizzare l'opzione Inserisci traduzione in nuovo documento.<br />
§ Inserire la traduzione in un nuovo documento: per la traduzione<br />
sarà creato un nuovo modulo e-mail e trasferito in primo piano.<br />
In base al livello di protezione impostato, la traduzione o la lettura del<br />
testo saranno precedute da un avviso che segnalerà che è in corso il<br />
tentativo da parte di un programma di accedere ad Outlook. Attivare in<br />
tal caso l'opzione Consenti accesso per abilitare Personal Translator alla<br />
lettura o alla traduzione.<br />
11.1.3 MS Excel<br />
MS Excel XP/2003<br />
Selezione del testo da ricercare e da tradurre<br />
L'unità minima di selezione per le funzioni <strong>PT</strong> è la cella. Pertanto è<br />
possibile effettuare la traduzione o la ricerca solo dell'intero contenuto di<br />
una cella. Non è possibile selezionare segmenti di testo all'interno di una<br />
cella né trasferirli a una funzione <strong>PT</strong>.<br />
<strong>Linguatec</strong> Personal Translator<br />
160
Se si desidera effettuare la ricerca di una singola parola all'interno del<br />
testo di una cella, effettuare dapprima la ricerca del contenuto dell'intera<br />
cella (nel menu Personal Translator comandi Dizionario – Consulta i<br />
dizionari o Dizionario – Consulta espressioni idiomatiche o premere<br />
i pulsanti oppure ) e quindi inserire la parola da ricercare nella<br />
finestra di dialogo.<br />
Inserimento della traduzione<br />
Nel menu Personal Translator – Colloca Traduzione è possibile definire<br />
il punto in cui sarà inserita la traduzione del contenuto della cella:<br />
§ Inserire la traduzione dopo la selezione: la traduzione sarà scritta<br />
all'interno della cella modificata, dopo il testo sorgente.<br />
(Contenuto della cella prima della traduzione: Testo sorgente. Dopo la<br />
traduzione: Testo sorgente. Traduzione.)<br />
§ Sostituire selezione con la traduzione: il contenuto sorgente di una<br />
cella modificata sarà sovrascritto dalla traduzione.<br />
(Contenuto della cella prima della traduzione: Testo sorgente. Dopo la<br />
traduzione: Traduzione.)<br />
§ Inserire la traduzione in un nuovo documento: per la traduzione<br />
viene creato un foglio di calcolo separato, che verrà inserito come nuovo<br />
foglio alla fine della cartella di lavoro.<br />
Questa opzione è consigliabile soprattutto se si desidera tradurre l'intero<br />
foglio di calcolo (Personal Translator – Traduci – Traduci foglio di<br />
calcolo oppure pulsante ); per la traduzione di singole celle è meglio<br />
non usare questa opzione, in quanto per ogni nuova traduzione viene<br />
inserito un foglio aggiuntivo nella cartella di lavoro.<br />
MS Excel 2007<br />
Tutti i comandi vengono assegnati con l'ausilio dei pulsanti sulla scheda<br />
supplementare Personal Translator nella barra multifunzione di Excel<br />
2007.<br />
<strong>Linguatec</strong> Personal Translator<br />
161
Selezione del testo da ricercare e da tradurre<br />
L'unità minima di selezione per le funzioni <strong>PT</strong> è la cella. Pertanto è<br />
possibile effettuare la traduzione o la ricerca solo dell'intero contenuto di<br />
una cella. Non è possibile selezionare segmenti di testo all'interno di una<br />
cella né trasferirli a una funzione <strong>PT</strong>.<br />
Se si desidera effettuare la ricerca di una singola parola all'interno del<br />
testo di una cella, effettuare dapprima la ricerca del contenuto dell'intera<br />
cella (pulsante Dizionario, poi Consulta i dizionari oppure Consulta<br />
espressioni idiomatiche) e quindi inserire la parola da ricercare nella<br />
finestra di dialogo.<br />
Inserimento della traduzione<br />
Fare clic sul pulsante Colloca traduzione per visualizzare un menu con le<br />
opzioni per l'inserimento della traduzione:<br />
§ Inserire la traduzione dopo la selezione: la traduzione sarà scritta<br />
all'interno della cella modificata, dopo il testo sorgente.<br />
(Contenuto della cella prima della traduzione: Testo sorgente. Dopo la<br />
traduzione: Testo sorgente. Traduzione.)<br />
§ Sostituire selezione con la traduzione: il contenuto sorgente di una<br />
cella modificata sarà sovrascritto dalla traduzione.<br />
(Contenuto della cella prima della traduzione: Testo sorgente. Dopo la<br />
traduzione: Traduzione.)<br />
§ Inserire la traduzione in un nuovo documento: per la traduzione<br />
viene creato un foglio di calcolo separato, che verrà inserito come nuovo<br />
foglio alla fine della cartella di lavoro.<br />
Questa opzione è consigliabile soprattutto se si desidera tradurre l'intero<br />
foglio di calcolo (pulsante Traduci foglio di calcolo oppure pulsante<br />
); per la traduzione di singole celle è meglio non usare questa<br />
opzione, in quanto per ogni nuova traduzione viene inserito un foglio<br />
aggiuntivo nella cartella di lavoro.<br />
<strong>Linguatec</strong> Personal Translator<br />
162
11.1.4 MS PowerPoint<br />
MS PowerPoint XP/2003<br />
Selezione del testo da ricercare e da tradurre<br />
Per effettuare la ricerca di una parola o per tradurre le singole frasi è<br />
possibile selezionare un segmento di testo oppure richiedere la traduzione<br />
della diapositiva aperta in quel momento o di tutta la presentazione.<br />
Inserimento della traduzione<br />
Nel menu Personal Translator – Colloca Traduzione è possibile definire<br />
il punto in cui sarà inserita la traduzione:<br />
§ Inserire la traduzione dopo la selezione: la traduzione sarà scritta<br />
all'interno cornice di testo, dopo il testo sorgente.<br />
§ Sostituire selezione con la traduzione: il contenuto in lingua<br />
sorgente della cornice di testo sarà sovrascritto dalla traduzione.<br />
§ Inserire la traduzione in un nuovo documento: per la traduzione<br />
sarà creata un'apposita presentazione, che sarà trasferita in primo piano.<br />
Per tornare a visualizzare la presentazione sorgente, nel menu di<br />
PowerPoint selezionare Finestra.<br />
Questa opzione è consigliabile soprattutto quando si desiderano tradurre<br />
una diapositiva o un'intera presentazione; nella traduzione di segmenti di<br />
testo selezionati si consiglia di disattivare questa opzione, in quanto per<br />
ogni nuova traduzione viene creata una presentazione aggiuntiva.<br />
Attenzione: la nuova presentazione non sarà realizzata automaticamente<br />
con lo schema della presentazione sorgente. Tuttavia tale scelta si effettua<br />
rapidamente: In PowerPoint selezionare il comando Formato – Schema<br />
e selezionare lo schema dall'elenco degli schemi applicati più<br />
recentemente.<br />
<strong>Linguatec</strong> Personal Translator<br />
163
MS PowerPoint 2007<br />
Selezione del testo da ricercare e da tradurre<br />
Per effettuare la ricerca di una parola o per tradurre le singole frasi è<br />
possibile selezionare un segmento di testo oppure richiedere la traduzione<br />
della diapositiva aperta in quel momento o di tutta la presentazione.<br />
Inserimento della traduzione<br />
Fare clic sulla scheda Personal Translator sul pulsante Colloca<br />
traduzione per visualizzare un menu con le opzioni per l'inserimento della<br />
traduzione:<br />
§ Inserire la traduzione dopo la selezione: la traduzione sarà scritta<br />
all'interno cornice di testo, dopo il testo sorgente.<br />
§ Sostituire selezione con la traduzione: il contenuto in lingua<br />
sorgente della cornice di testo sarà sovrascritto dalla traduzione.<br />
§ Inserire la traduzione in un nuovo documento: per la traduzione<br />
sarà creata un'apposita presentazione, che sarà trasferita in primo piano.<br />
Per tornare a visualizzare la presentazione sorgente, selezionarla con il<br />
pulsante Cambia finestra nella scheda Visualizza da PowerPoint.<br />
Questa opzione è consigliabile soprattutto quando si desiderano tradurre<br />
una diapositiva o un'intera presentazione; nella traduzione di segmenti di<br />
testo selezionati si consiglia di disattivare questa opzione, in quanto per<br />
ogni nuova traduzione viene creata una presentazione aggiuntiva.<br />
Attenzione: la nuova presentazione non sarà realizzata automaticamente<br />
con lo schema della presentazione sorgente. Tuttavia tale scelta si effettua<br />
rapidamente: Selezionare in PowerPoint nella scheda Progettazione<br />
l'ultimo modello utilizzato dal sottomenu Temi.<br />
<strong>Linguatec</strong> Personal Translator<br />
164
11.2 Adobe Acrobat<br />
Se è stata attivata l'integrazione <strong>PT</strong> per Adobe Acrobat in <strong>PT</strong> Integration<br />
Manager all'interno di Adobe Acrobat sarà presente una barra degli<br />
strumenti aggiuntiva, con il simbolo <strong>PT</strong> . Questa barra potrà essere<br />
visualizzata o nascosta nel menu Vista – Barre degli strumenti.<br />
Il pulsante consente di trasferire il documento aperto in quel momento<br />
nella finestra del testo di origine di Personal Translator, dove potrà essere<br />
tradotta.<br />
Attenzione: il trasferimento in Personal Translator di un documento<br />
aperto con Adobe Acrobat funziona solo se Personal Translator non è<br />
ancora stato avviato. Se Personal Translator è già aperto, il documento<br />
PDF dovrà essere aperto con File – Apri.<br />
A riguardo si leggano anche le Avvertenze sull'utilizzo dei file PDF.<br />
<strong>Linguatec</strong> Personal Translator<br />
165
12 <strong>PT</strong> Direct<br />
<strong>PT</strong> Direct offre la possibilità di accedere ai dizionari e alla funzione di<br />
traduzione anche da altre applicazioni, in qualunque momento e senza<br />
aprire Personal Translator. Con la funzione MouseOver, è possibile perfino<br />
cercare una parola o richiederne la lettura, semplicemente spostando il<br />
cursore del mouse sul termine in questione.<br />
Il risultato della ricerca o della traduzione può essere copiato e incollato in<br />
un'altra posizione. All'occorrenza, è possibile anche cercare una parola<br />
nell'enciclopedia on-line Wikipedia. Se si usa <strong>PT</strong> <strong>Professional</strong>, <strong>PT</strong> Direct<br />
consente anche di accedere alla riproduzione vocale di Personal Translator.<br />
Informazioni per Windows Vista/Windows 7:<br />
Quando il controllo account utente è attivato (Windows Vista) o è stato<br />
selezionato uno dei due livelli di sicurezza superiori (Windows 7), si<br />
devono eseguire con diritti di amministratore le applicazioni che lanciano<br />
<strong>PT</strong> Direct. Avviare la relativa applicazione con il comando Esegui come<br />
amministratore dal menu di scelta rapida (tasto destro del mouse<br />
sull'icona del programma disponibile sul desktop o nel menu Start).<br />
12.1 Avviare e usare <strong>PT</strong> Direct<br />
Avviare <strong>PT</strong> Direct<br />
Per avviare <strong>PT</strong> Direct, nel menu Start selezionare la relativa voce contenuta<br />
nel gruppo di programmi di Personal Translator oppure fare clic sulla<br />
corrispondente icona sul desktop.<br />
Per chiudere <strong>PT</strong> Direct, selezionare il comando Esci dal menu contestuale<br />
della barra delle applicazioni nella sezione informativa oppure fare clic<br />
sull'icona Chiudi X nella barra del titolo della finestra di <strong>PT</strong> Direct.<br />
<strong>Linguatec</strong> Personal Translator<br />
166
L'icona di <strong>PT</strong> Direct sulla barra delle applicazioni<br />
Se è stato avviato <strong>PT</strong> Direct, nell'area di notifica della barra delle<br />
applicazioni (a destra) è visualizzata un'icona che consente di selezionare i<br />
comandi per <strong>PT</strong> Direct.<br />
L'icona sulla barra delle applicazioni offre le opzioni seguenti:<br />
§ Fare doppio clic sull'icona per passare dalla funzione MouseOver alla<br />
ricerca/traduzione con clic del mouse e viceversa.<br />
§ Fare clic sull'icona con il tasto destro del mouse per aprire il menu<br />
contestuale che contiene i comandi di <strong>PT</strong> Direct.<br />
La finestra applicativa di <strong>PT</strong> Direct<br />
La finestra applicativa di <strong>PT</strong> Direct può essere visualizzata costantemente<br />
oppure soltanto quando si avvia una ricerca o una traduzione.<br />
Per modificare la modalità di visualizzazione, procedere come segue:<br />
1. Con il tasto destro del mouse, fare clic sulla barra delle applicazioni per<br />
aprire il menu contestuale e selezionare qui il comando Impostazioni<br />
di <strong>PT</strong> Direct oppure fare clic sul pulsante sulla barra degli strumenti<br />
di <strong>PT</strong> Direct.<br />
<strong>Linguatec</strong> Personal Translator<br />
167
2. Nella finestra di dialogo Impostazioni di <strong>PT</strong> Direct attivare o disattivare<br />
l'opzione Visualizza sempre la finestra in primo piano.<br />
Se l'opzione è disattivata, è possibile definire anche se la finestra deve<br />
aprirsi accanto al puntatore del mouse.<br />
Se si seleziona la visualizzazione costante della finestra in primo piano, la si<br />
può comunque nascondere temporaneamente: a destra nella barra degli<br />
strumenti di <strong>PT</strong> Direct, fare clic sul pulsante . La finestra verrà di nuovo<br />
visualizzata non appena si cerca una parola o si traduce una frase con <strong>PT</strong><br />
Direct.<br />
12.2 Inserire e cercare/tradurre il testo<br />
Si può inserire il testo direttamente nel campo (la parte superiore della<br />
finestra) e cercare o tradurre.<br />
Prima di cercare o tradurre, accertarsi che sia impostata la giusta direzione<br />
di traduzione. Per modificare la direzione di traduzione, aprire la finestra di<br />
dialogo Impostazioni di <strong>PT</strong> Direct con un clic sul pulsante nella barra<br />
degli strumenti di <strong>PT</strong> Direct o aprendo il menu contestuale con un clic sul<br />
tasto destro del mouse sull'icona <strong>PT</strong> Direct nella sezione informativa della<br />
barra delle applicazioni e selezionare qui il comando di menu<br />
Impostazioni di <strong>PT</strong> Direct.<br />
Attenzione: al contrario di <strong>PT</strong> Translator, <strong>PT</strong> Direct non dispone del<br />
riconoscimento automatico della direzione di traduzione.<br />
Per cercare o tradurre, procedere come segue:<br />
1. Inserire una parola da cercare o un testo da tradurre o incollare il testo<br />
dagli appunti (CTRL+V).<br />
2. Premere il TASTO INVIO.<br />
<strong>PT</strong> Direct distingue automaticamente tra cercare e tradurre: Se nel campo<br />
è presente solo una singola parola, essa viene cercata nel dizionario; invece<br />
i testi più lunghi vengono tradotti.<br />
<strong>Linguatec</strong> Personal Translator<br />
168
12.3 Cercare e tradurre una parola con un clic<br />
del mouse<br />
Con <strong>PT</strong> Direct è possibile cercare un testo selezionato in un documento,<br />
premendo il tasto funzione corrispondente e facendo<br />
contemporaneamente clic sul testo con il tasto destro del mouse.<br />
Prima di cercare o tradurre con un clic del mouse, occorre controllare che<br />
in <strong>PT</strong> Direct siano state selezionate le impostazioni corrette. Aprire la<br />
finestra di dialogo Impostazioni <strong>PT</strong> Direct con un clic sul pulsante nella<br />
barra degli strumenti di <strong>PT</strong> Direct o aprendo il menu contestuale con un<br />
clic sul tasto destro del mouse sull'icona <strong>PT</strong> Direct nella sezione informativa<br />
della barra delle applicazioni e selezionare qui il comando Impostazioni<br />
<strong>PT</strong> Direct.<br />
Qui occorre controllare ed eventualmente modificare le opzioni seguenti:<br />
Impostare la direzione di traduzione corretta<br />
Selezionare la direzione di traduzione appropriata.<br />
Attenzione: al contrario di <strong>PT</strong> Translator, <strong>PT</strong> Direct non dispone del<br />
riconoscimento automatico della direzione di traduzione.<br />
Selezionare la modalità di attivazione<br />
Attivare l'opzione Attiva con combinazione di tasti.<br />
In qualsiasi momento è possibile passare velocemente a un'altra modalità<br />
di attivazione: fare doppio clic sull'icona di <strong>PT</strong> Direct nell'area di notifica<br />
della barra delle applicazioni oppure fare clic con il tasto destro del<br />
mouse su questa icona e, nel menu contestuale, disattivare la voce Attiva<br />
MouseOver.<br />
Selezionare la combinazione di tasti desiderata<br />
Di norma una traduzione viene effettuata quando si fa clic con il tasto<br />
destro del mouse sul tasto MAIUSC (tasto "Shift"). Per la ricerca invece si<br />
preme in aggiunta al tasto destro del mouse il tasto ALT.<br />
<strong>Linguatec</strong> Personal Translator<br />
169
È possibile modificare queste combinazioni di tasti.<br />
Cercare/tradurre<br />
Per cercare o tradurre un testo, procedere come segue:<br />
1. Selezionare la parola che si desidera cercare o il passaggio di testo che<br />
si desidera tradurre.<br />
Controllare che la selezione sia corretta e che contenga una parola<br />
intera oppure una frase completa.<br />
2. Attivare il comando per la ricerca (in base alle impostazioni predefinite:<br />
tasto destro del mouse e tasto ALT) o per la traduzione (impostazioni<br />
predefinite: tasto destro del mouse e tasto MAIUSC).<br />
3. Il risultato viene visualizzato nella finestra applicativa di <strong>PT</strong> Direct. Qui<br />
sono disponibili altre opzioni: è possibile copiare il risultato, avviare la<br />
riproduzione vocale del testo (soltanto <strong>PT</strong> <strong>Professional</strong>), cercare la parola<br />
in Wikipedia e inserirla nel dizionario oppure cercare la frase sorgente<br />
nella memoria di traduzione. Inoltre è possibile ripetere la ricerca o la<br />
traduzione, per es. dopo avere modificato la direzione o le impostazioni<br />
di traduzione.<br />
4. Se nelle impostazioni di <strong>PT</strong> Direct è stato definito che la finestra<br />
applicativa non deve essere costantemente visualizzata in primo piano,<br />
verrà chiusa non appena si muove il puntatore del mouse.<br />
12.4 La funzione MouseOver di <strong>PT</strong> Direct<br />
La funzione MouseOver di <strong>PT</strong> Direct consente di cercare le parole di un<br />
documento di testo senza clic del mouse oppure, se si usa <strong>PT</strong> <strong>Professional</strong>,<br />
di richiederne la riproduzione vocale; è sufficiente posizionare il puntatore<br />
del mouse su una parola.<br />
<strong>Linguatec</strong> Personal Translator<br />
170
Prima di usare la funzione MouseOver, è necessario controllare che in <strong>PT</strong><br />
Direct siano state selezionate le impostazioni corrette. Aprire la finestra di<br />
dialogo Impostazioni <strong>PT</strong> Direct con un clic sul pulsante nella barra<br />
degli strumenti di <strong>PT</strong> Direct o aprendo il menu contestuale con un clic sul<br />
tasto destro del mouse sull'icona <strong>PT</strong> Direct nella sezione informativa della<br />
barra delle applicazioni e selezionare qui il comando Impostazioni <strong>PT</strong><br />
Direct.<br />
Qui occorre controllare ed eventualmente modificare le opzioni seguenti:<br />
Impostare la direzione di traduzione corretta<br />
Selezionare la direzione di traduzione appropriata.<br />
Attenzione: al contrario di <strong>PT</strong> Translator, <strong>PT</strong> Direct non dispone del<br />
riconoscimento automatico della direzione di traduzione.<br />
Selezionare la modalità di attivazione<br />
Selezionare l'opzione Attiva MouseOver.<br />
Si può rapidamente passare a un'altra modalità di attivazione in qualsiasi<br />
momento: fare doppio clic sull'icona di <strong>PT</strong> Direct nell'area di notifica della<br />
barra delle applicazioni oppure fare doppio clic con il tasto destro del<br />
mouse su questa icona e, nel menu contestuale, selezionare la voce<br />
Attiva MouseOver .<br />
Selezionare l'azione predefinita<br />
In base alle opzioni predefinite, quando si posiziona il puntatore del mouse<br />
su una parola, viene avviata la ricerca. Se si usa <strong>PT</strong> <strong>Professional</strong>,<br />
opzionalmente si può avviare anche la riproduzione vocale.<br />
Cercare/leggere una parola<br />
Per cercare o avviare la riproduzione vocale di una parola, posizionare il<br />
puntatore del mouse su di essa.<br />
<strong>Linguatec</strong> Personal Translator<br />
171
Il risultato viene visualizzato nella finestra applicativa di <strong>PT</strong> Direct. Qui sono<br />
disponibili altre opzioni: è possibile copiare il risultato, avviare la<br />
riproduzione vocale della parola o della frase intera (soltanto <strong>PT</strong><br />
<strong>Professional</strong>), cercare la parola in Wikipedia, tradurre la frase nella quale si<br />
trova la parola oppure cercarla nella memoria di traduzione (soltanto <strong>PT</strong><br />
<strong>Professional</strong>). Inoltre è possibile ripetere la ricerca dell'ultima parola, per<br />
es. dopo avere modificato la direzione di traduzione.<br />
Se nelle impostazioni di <strong>PT</strong> Direct è stato definito che la finestra applicativa<br />
non deve essere costantemente visualizzata, verrà chiusa non appena si<br />
muove il puntatore del mouse.<br />
12.5 Altre opzioni della finestra applicativa di<br />
<strong>PT</strong> Direct<br />
La finestra applicativa di <strong>PT</strong> Direct mostra il risultato della ricerca o della<br />
traduzione. Sono disponibili numerose funzioni, attivabili tramite i pulsanti<br />
della barra degli strumenti.<br />
Se si usa la funzione MouseOver di <strong>PT</strong> Direct, può essere difficile<br />
visualizzare il risultato attuale della ricerca nella finestra applicativa,<br />
perché mentre si sposta il mouse verso la finestra, il puntatore passa su<br />
altre parole o zone prive di testo, che modificano il contenuto della<br />
finestra.<br />
Per usare regolarmente la finestra applicativa insieme alla funzione<br />
MouseOver, nelle Impostazioni di <strong>PT</strong> Direct occorre definire un tempo di<br />
attesa sufficientemente lungo (almeno 1.000 ms), per avere la possibilità<br />
di attivare la finestra applicativa prima che questa visualizzi il nuovo<br />
contenuto. Se possibile, attivare anche l'opzione Visualizza la finestra<br />
accanto al puntatore del mouse, per non dovere spostare il puntatore<br />
su una parte troppo estesa del testo.<br />
Sono disponibili i pulsanti seguenti:<br />
<strong>Linguatec</strong> Personal Translator<br />
172
Ricerca nel dizionario: La parola inserita nel campo viene cercata<br />
nel dizionario. Se il campo contiene più parole, il comando si riferisce<br />
alla parola davanti alla quale o sulla quale si trova il cursore ovvero<br />
sul testo evidenziato.<br />
Traduci: Il testo nel campo viene tradotto. La traduzione interessa<br />
sempre tutto il testo, indipendentemente dalla posizione del cursore<br />
o dalla presenza di un'eventuale evidenziatura.<br />
Cerca nelle memorie di traduzione (soltanto <strong>PT</strong> <strong>Professional</strong>):<br />
Tutto il testo nel campo viene cercato nelle memorie di testo attive.<br />
Cerca / Modifica nel dizionario: La parola inserita nel campo<br />
viene cercata nella finestra di dialogo Cerca/modifica dizionario. Qui<br />
è possibile creare una nuova voce per la parola interessata oppure<br />
sfogliare altre voci nel dizionario.<br />
Se il campo contiene più parole, il comando si riferisce alla parola<br />
davanti alla quale o nella quale si trova il cursore ovvero al testo<br />
evidenziato.<br />
Cerca in Wikipedia: La parola nel campo viene cercata<br />
nell'enciclopedia on-line Wikipedia. Il browser si apre e viene attivata<br />
una connessione a Internet.<br />
Se il campo contiene più parole, il comando si riferisce alla parola<br />
davanti alla quale o nella quale si trova il cursore ovvero al testo<br />
evidenziato.<br />
Leggi il testo sorgente (soltanto <strong>PT</strong> <strong>Professional</strong>): Legge il testo nel<br />
campo. La traduzione interessa sempre tutto il testo,<br />
indipendentemente dalla posizione del cursore o dalla presenza di<br />
un'eventuale evidenziatura.<br />
<strong>Linguatec</strong> Personal Translator<br />
173
Leggi il testo d'arrivo (soltanto <strong>PT</strong> <strong>Professional</strong>): Legge la<br />
traduzione nella finestra del risultato. La traduzione interessa sempre<br />
tutto il testo, indipendentemente dalla posizione del cursore o dalla<br />
presenza di un'eventuale evidenziatura.<br />
Copia: Copia negli appunti il testo selezionato nella finestra del<br />
risultato. Con Modifica – Incolla o CTRL+V è possibile incollare il<br />
contenuto degli appunti in un documento di testo.<br />
Impostazioni di traduzione: apre la finestra di dialogo<br />
Impostazioni di traduzione di Personal Translator relativa alla<br />
direzione di traduzione selezionata nella finestra di dialogo<br />
Impostazioni di <strong>PT</strong> Direct.<br />
Impostazioni di <strong>PT</strong> Direct: apre la finestra di dialogo Impostazioni<br />
di <strong>PT</strong> Direct, nella quale è possibile configurare <strong>PT</strong> Direct.<br />
Opzioni di lettura: apre la finestra di dialogo Opzioni della<br />
riproduzione vocale di Personal Translator. Qui si può selezionare una<br />
speaker, modificare la voce e impostare l'animazione.<br />
Nascondi: nasconde la finestra applicativa di <strong>PT</strong> Direct, che sarà<br />
ripristinata nel momento in cui si effettua una nuova ricerca o<br />
traduzione con <strong>PT</strong> Direct.<br />
12.6 Configurare <strong>PT</strong> Direct<br />
È possibile modificare le impostazioni di traduzione, di lettura e di <strong>PT</strong><br />
Direct. Per aprire la finestra di dialogo corrispondente, in Finestra<br />
dell'applicazione <strong>PT</strong> Direct fare clic sul relativo pulsante oppure aprire il<br />
menu contestuale facendo clic con il tasto destro del mouse sull'icona di <strong>PT</strong><br />
Direct nella barra delle applicazioni, quindi selezionare il comando<br />
desiderato.<br />
<strong>Linguatec</strong> Personal Translator<br />
174
Impostazioni di traduzione ( )<br />
Apre la finestra di dialogo Impostazioni di traduzione di Personal<br />
Translator relativa alla direzione di traduzione selezionata nella finestra di<br />
dialogo Impostazioni di <strong>PT</strong> Direct.<br />
Opzioni di lettura ( ; soltanto <strong>PT</strong> <strong>Professional</strong>)<br />
Apre la finestra di dialogo Opzioni della riproduzione vocale di Personal<br />
Translator. Qui si può selezionare una speaker, modificare la voce e<br />
impostare l'animazione.<br />
Impostazioni di <strong>PT</strong> Direct ( )<br />
Apre la finestra di dialogo Impostazioni di <strong>PT</strong> Direct. Qui si possono<br />
configurare le seguenti opzioni del programma:<br />
§ Direzione di traduzione: selezionare la combinazione tra lingua<br />
sorgente e lingua d'arrivo per la ricerca e per la traduzione. Definire la<br />
direzione di traduzione prima di modificare le impostazioni di traduzione.<br />
§ Finestra sempre in primo piano: attivare questa opzione per<br />
visualizzare in modo permanente la finestra di <strong>PT</strong> Direct.<br />
§ Visualizzare la finestra accanto al puntatore del mouse (disponibile<br />
soltanto se è stata disattivata l'opzione Finestra sempre in primo piano<br />
): se questa opzione è attiva, la voce del dizionario o la traduzione<br />
vengono visualizzate accanto al testo selezionato. Non appena si muove il<br />
puntatore del mouse, la finestra si chiude.<br />
§ Attiva MouseOver: l'operazione selezionata (ricerca, traduzione, lettura)<br />
viene eseguita quando si sposta il puntatore del mouse su una parola.<br />
In Visualizza finestra dopo selezionare l'intervallo di tempo che deve<br />
trascorrere prima che venga eseguita l'azione standard. (Più questo<br />
valore è alto, più tempo si ha a disposizione per spostare il puntatore del<br />
mouse da una parola a un'altra).<br />
<strong>Linguatec</strong> Personal Translator<br />
175
§ Attiva con combinazione di tasti: è possibile cercare nel dizionario o<br />
tradurre un testo selezionato, premendo contemporaneamente il tasto<br />
destro del mouse e il tasto Windows corrispondente. La funzione<br />
predefinita dei tasti Windows (traduci: tasto MAIUSC; cerca: tasto ALT può<br />
essere modificata. (Attenzione: se non si assegna alcuna funzione ai tasti<br />
Windows, la funzione predefinita del tasto destro del mouse viene<br />
disattivata).<br />
È possibile passare velocemente e in qualsiasi momento da una modalità<br />
operativa all'altra, senza aprire questa finestra di dialogo: è sufficiente fare<br />
doppio clic con il tasto sinistro del mouse sull'icona di <strong>PT</strong> Direct nell'area<br />
di notifica della barra delle applicazioni.<br />
<strong>Linguatec</strong> Personal Translator<br />
176
Indice<br />
A<br />
Adobe Acrobat 33, 165<br />
Aggiornare gli evidenziatori di testo 51<br />
Allinea la coppia di frasi 74<br />
Allineamento finestre 22<br />
Annulla la traduzione 70<br />
ANSI 100<br />
Anteprima di stampa 38<br />
Applicazioni di Office 154<br />
integrazione in Excel 2007 161<br />
integrazione in Excel XP/2003 160<br />
integrazione in Outlook 2007 159<br />
integrazione in Outlook XP/2003 158<br />
integrazione in PowerPoint 2007 164<br />
integrazione in PowerPoint<br />
XP/2003 163<br />
integrazione in Word 2007 157<br />
integrazione in Word XP/2003 156<br />
Apri<br />
file di testo 28<br />
pagine web 32<br />
progetto 30<br />
Archiviare le traduzioni 124<br />
Aree tematiche 56<br />
definire (coppie con il tedesco) 92<br />
definire (coppie senza il tedesco) 97<br />
imposta automaticamente 56<br />
seleziona 56<br />
Attivazione del prodotto 12<br />
immediata 13<br />
manuale 15<br />
<strong>Linguatec</strong> Personal Translator<br />
Attributi (memoria di traduzione) 135<br />
aprire la finestra di dialogo 136<br />
crea e modifica 137<br />
Attributi della memoria di<br />
traduzione 135<br />
aprire la finestra di dialogo 136<br />
crea e modifica 137<br />
Autenticazione dell'utente (memoria di<br />
traduzione) 135<br />
aprire la finestra di dialogo 136<br />
crea e modifica 137<br />
Avviare la traduzione 69<br />
B<br />
Barra del accesso veloce 20<br />
Barra multifunzione 20<br />
Barre degli strumenti 20<br />
Blocco degli appunti 32<br />
C<br />
Caratteri<br />
ANSI 100<br />
UTF-8 110<br />
Chiave di licenza 13, 15<br />
Codice di attivazione 12<br />
Codice hardware 15<br />
Codifica<br />
ANSI 100<br />
UTF-8 110, 144<br />
Codifica ampliata (coppie con il<br />
tedesco) 94<br />
Contattare <strong>Linguatec</strong> 9<br />
177
Contrazione (Impostazioni di traduzione<br />
tedesco-inglese) 60<br />
Controllare il testo sorgente 49<br />
Controllo ortografico 35, 49<br />
Coppie di frasi<br />
esportare 146<br />
esportare in un formato esterno 143<br />
importare 144<br />
modifica 141<br />
trova 138<br />
Crea voce nel dizionario<br />
(riepilogo) 87<br />
coppie con il tedesco 88<br />
coppie senza il tedesco 95<br />
Creare un file con le coppie di frasi 74<br />
D<br />
Disinstallazione 17<br />
Dizionari<br />
creare 84<br />
riepilogo 83<br />
seleziona 84<br />
supplementari 84<br />
Dizionario<br />
cercare 42<br />
con un altro dizionario 104<br />
crea voci (riepilogo) 87<br />
creare voci (coppie con il tedesco) 88<br />
creare voci (coppie senza il<br />
tedesco) 95<br />
esportare 103, 113<br />
finestra di dialogo 44<br />
funzioni di esportazione e<br />
importazione 100<br />
<strong>Linguatec</strong> Personal Translator<br />
importare elenco di parole (coppia con<br />
il tedesco) 100<br />
importare elenco di parole (coppia<br />
senza il tedesco) 110<br />
pannello Informazioni 43<br />
Dizionario dei sinonimi 45<br />
Dizionario dell'utente<br />
applicare/definire aree tematiche<br />
(coppie con il tedesco) 92<br />
assegnare/definire aree tematiche<br />
(coppie senza il tedesco) 97<br />
codifica ampliata (coppie con il<br />
tedesco) 94<br />
con un altro dizionario 104<br />
crea voci (riepilogo) 87<br />
creare 84<br />
creare voci (coppie con il tedesco) 88<br />
creare voci (coppie senza il<br />
tedesco) 95<br />
esportare 103, 113<br />
importare elenco di parole (coppia con<br />
il tedesco) 100<br />
importare elenco di parole (coppia<br />
senza il tedesco) 110<br />
seleziona 84<br />
Dizionario idiomatico 45<br />
dizionario supplementare 84<br />
Documenti<br />
apri 28<br />
salva 28<br />
stampa 38<br />
DTD (Interfaccia XML) 108<br />
E<br />
Elaborazione del testo 35<br />
178
Elenchi 36<br />
Elimina la coppia di frasi 141<br />
Esclusione di segmenti di testo dalla<br />
traduzione 52<br />
Espletivo 116<br />
Esportare<br />
dizionario dell'utente 103, 113<br />
memoria di traduzione 146<br />
XML 106<br />
Evidenziazione degli errori 35<br />
Excel 2007 161<br />
Excel XP/2003 160<br />
F<br />
FAQ 9<br />
File Acrobat 33<br />
file di testo<br />
apri 28<br />
salva 28<br />
File PDF 33<br />
Finestra del testo d'arrivo 22<br />
Finestra del testo sorgente 22<br />
Finestra di testo 22<br />
Finestre di dialogo per la definizione<br />
della parola<br />
coppie di lingue senza il tedesco 97<br />
Formati di file di testo 27<br />
Formati di file supportati 27<br />
Formati file 27<br />
Formato carta 38<br />
Formato XML 106<br />
Formattazione<br />
carattere 36<br />
paragrafo 36<br />
Funzione MouseOver (<strong>PT</strong> Direct) 170<br />
<strong>Linguatec</strong> Personal Translator<br />
G<br />
Gestisci il dizionario 100<br />
Gli espletivi nella memoria di<br />
traduzione 116<br />
Glossari tecnici 18<br />
H<br />
Hotline 9<br />
I<br />
Identificazione automatica della<br />
lingua 49<br />
Importa 104<br />
Elenco delle frasi in memoria 144<br />
elenco di parole (coppia con il<br />
tedesco) 100<br />
elenco di parole (coppia senza il<br />
tedesco) 110<br />
memoria di traduzione 148<br />
XML 107<br />
Importa elenco di parole nel dizionario<br />
dell'utente<br />
coppie di lingue con il tedesco 100<br />
coppie di lingue senza il tedesco 110<br />
importare voci in un dizionario<br />
dell'utente 104<br />
Imposta pagina 38<br />
impostazioni 174<br />
Impostazioni di archiviazione 125<br />
Impostazioni predefinite (profili) 79<br />
Informazioni di traduzione (pannello) 72<br />
179
Inserimento di un testo proveniente da<br />
altre applicazioni 32<br />
Installazione 10<br />
componenti aggiuntivi 18<br />
glossari tecnici 18<br />
Microsoft .NET Framework 10<br />
Personal Translator 10<br />
Integration Manager 153<br />
Integrazione <strong>PT</strong><br />
Acrobat 165<br />
applicazioni di Office 154<br />
Excel 2007 161<br />
Excel XP/2003 160<br />
Outlook 2007 159<br />
Outlook XP/2003 158<br />
PowerPoint 2007 164<br />
PowerPoint XP/2003 163<br />
Word 2007 157<br />
Word XP/2003 156<br />
Interfaccia del programma 19<br />
Interfaccia <strong>PT</strong> XML 108<br />
Interrompere la traduzione 70<br />
Intestazione per output di stampa 38<br />
Invertire (memoria di traduzione) 149<br />
L<br />
Le variabili nella memoria di<br />
traduzione 116<br />
Lingua del menu 23<br />
<strong>Linguatec</strong> (contatti) 9<br />
L'interruzione di riga coincide con la<br />
fine della frase (opzione) 58<br />
<strong>Linguatec</strong> Personal Translator<br />
M<br />
Margini della pagina 38<br />
Memoria di traduzione 115, 144, 149<br />
aggiungere coppia di frasi 124<br />
archiviare le traduzioni 124<br />
assumere traduzione<br />
automaticamente 130<br />
assumi traduzione 129<br />
attributi 135<br />
autenticazione dell'utente 135<br />
cercare 138<br />
chiudere 121<br />
creare 121<br />
esporta elenco delle frasi 146<br />
esportare 146<br />
esportare le coppie di frasi in un<br />
formato esterno 143<br />
finestra di dialogo «Attributi» 136<br />
fondere 148<br />
fondi le memorie di traduzione 148<br />
funzioni della memoria di<br />
traduzione 125<br />
importa le coppie di frasi 144<br />
importare 148<br />
impostazioni 125<br />
introduzione 116<br />
invertire il verso di traduzione 149<br />
modifica 138<br />
modifica la coppia di frasi 141<br />
opzioni avanzate 144<br />
opzioni di ricerca 138<br />
recuperare automaticamente le frasi in<br />
memoria durante la traduzione 55<br />
180
Memoria di traduzione 115, 144, 149<br />
recuperare manualmente la<br />
traduzione 132<br />
seleziona 121<br />
statistica 150<br />
tradurre tutto il documento 81, 134<br />
Menu <strong>PT</strong> 19<br />
Microsoft .NET Framework 10<br />
Modalità sincrona 24<br />
attivare e disattivare 25<br />
Modi di dire 45<br />
Modificare il verso di traduzione 49<br />
N<br />
NET Framework 10<br />
O<br />
Opzioni 174<br />
Opzioni di traduzione 58<br />
Francese-Tedesco 67<br />
Inglese-Tedesco 65<br />
Tedesco-Francese 63<br />
Tedesco-Inglese 60<br />
Outlook 2007 159<br />
Outlook XP/2003 158<br />
P<br />
Pagine web<br />
apri 32<br />
tradurre 81<br />
Pannello Informazioni 23<br />
dizionario 43<br />
<strong>Linguatec</strong> Personal Translator<br />
informazioni di traduzione 72<br />
Paragrafi numerati 36<br />
Paragrafi puntati 36<br />
Personal Translator 10, 17<br />
disinstallare 17<br />
installazione 10<br />
Piè di pagina per output di stampa 38<br />
PowerPoint 2007 164<br />
PowerPoint XP/2003 163<br />
Preparare la traduzione 48<br />
Preview 38<br />
Profili di traduzione 76<br />
Progetto 30<br />
Proposte di correzione 35<br />
<strong>PT</strong> Direct 166<br />
avviare 166<br />
cercare una frase nella memoria di<br />
traduzione 172<br />
cercare/tradurre il testo nel<br />
campo 168<br />
configurazione 174<br />
effettuare una ricerca con un clic del<br />
mouse 169<br />
effettuare una ricerca in<br />
Wikipedia 172<br />
finestra dell'applicazione 166, 172<br />
funzione MouseOver 170<br />
icona sulla barra delle applicazioni 166<br />
leggi 172<br />
ricerca (MouseOver) 170<br />
tradurre 169<br />
usare 166<br />
<strong>PT</strong> Integration Manager 153<br />
Pulsante <strong>PT</strong> 19<br />
181
R<br />
Registrazione 12<br />
Ricerca<br />
con <strong>PT</strong> Direct 168, 169<br />
il dizionario 42<br />
in memoria di traduzione 138<br />
la memoria di traduzione<br />
(<strong>PT</strong> Direct) 172<br />
nel dizionario - finestra di dialogo 44<br />
nel dizionario idiomatico 45<br />
nel pannello Informazioni 43<br />
<strong>PT</strong> Direct (Mouseover) 170<br />
Wikipedia 172<br />
Ricerca di parole sconosciute 50, 72<br />
Ricerca fuzzy (memoria di<br />
traduzione) 138<br />
Ricerca testo 36<br />
Rilevamento automatico dei nomi propri<br />
(opzione) 58<br />
rinominare 79<br />
Riproduzione vocale 151<br />
<strong>PT</strong> Direct 170<br />
S<br />
Salva<br />
file di testo 28<br />
progetto 30<br />
Salvare la coppia di frasi 127<br />
Salvare le impostazioni di traduzione 53<br />
nei profili 76<br />
opzioni di traduzione 58<br />
opzioni francese-tedesco 67<br />
<strong>Linguatec</strong> Personal Translator<br />
opzioni Inglese-Tedesco 65<br />
opzioni tedesco-francese 63<br />
opzioni Tedesco-Inglese 60<br />
recupera dalla memoria di<br />
traduzione 55<br />
selezione dei dizionari 53<br />
selezione delle aree tematiche 56<br />
SmartCorrect 58<br />
Schede 20<br />
Seleziona memoria di traduzione<br />
dell'utente 121<br />
selezionare memorie di traduzione<br />
supplementari 121<br />
Selezionare una coppia di frasi 74<br />
Selezione automatica della lingua delle<br />
aree tematiche 56<br />
Setup 10<br />
SmartCorrect (opzione) 58<br />
Sostituzione testo 36<br />
Stampare 38<br />
Statistica (memoria di traduzione) 150<br />
Support 9<br />
Supporto tecnico 9<br />
T<br />
Tradurre<br />
con <strong>PT</strong> Direct 168, 169<br />
dal cursore 69<br />
dalla memoria di traduzione 129<br />
di più file 74<br />
escludere segmenti di testo 52<br />
file 74<br />
in background 74<br />
pagine web 81<br />
prepara 48<br />
182
Tradurre<br />
riepilogo 48<br />
selezione 69<br />
tutto il documento soltanto con la<br />
memoria di traduzione 81, 134<br />
tutto il testo 69<br />
Tradurre i file 74<br />
Tradurre online 81<br />
Traduzione<br />
rielaborazione 72<br />
Translation Memory 115<br />
Trova<br />
parole sconosciute 50, 72<br />
testo 36<br />
Trovare e sostituire<br />
sostituisci 36<br />
trova 36<br />
U<br />
UTF-8 110, 144<br />
V<br />
Verifica sincronizzata per frase 74<br />
Visualizzazione della barra di stato 22<br />
Voce del dizionario<br />
applicare/definire aree tematiche<br />
(coppie con il tedesco) 92<br />
assegnare/definire aree tematiche<br />
(coppie senza il tedesco) 97<br />
codifica ampliata (coppie con il<br />
tedesco) 94<br />
<strong>Linguatec</strong> Personal Translator<br />
W<br />
Wikipedia (<strong>PT</strong> Direct) 172<br />
Word 2007 157<br />
Word XP/2003 156<br />
X<br />
XML<br />
esporta 106<br />
importazione 107<br />
interfaccia 108<br />
183