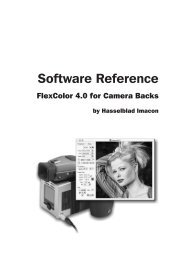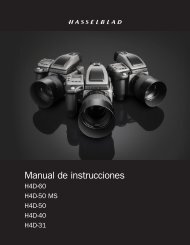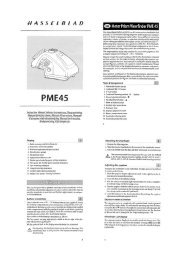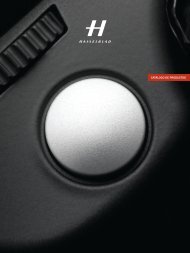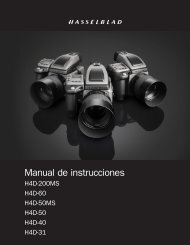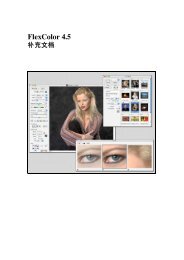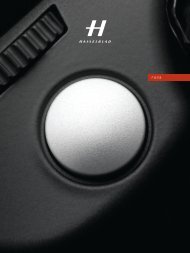Flexcolor 4 manual V4 IT.indd - Hasselblad
Flexcolor 4 manual V4 IT.indd - Hasselblad
Flexcolor 4 manual V4 IT.indd - Hasselblad
You also want an ePaper? Increase the reach of your titles
YUMPU automatically turns print PDFs into web optimized ePapers that Google loves.
100nei campi R, G, B, C, M e Y (per default, questi valori sono tuttipredisposti a zero).4. Il menù pop-up vicino alla parte superiore della finestra visualizzail colore primario più vicino a quello scelto nell’anteprima. Laregolazione di questo colore avrà l’effetto più notevole sul colorescelto. Tuttavia, se si vuole modificare un colore primario diverso,selezionare un colore diverso dal menù pop-up.5. Aggiungere o sottrarre uno qualsiasi degli altri colori utilizzandoi tasti freccia ed i campi di inserimento numerico forniti con ognicanale colore. I valori positivi aggiungono il colore rispettivo, i valorinegativi lo tolgono. Tutti i pixel contenenti il colore selezionato nelmenù pop-up vengono regolati in modo proporzionale.6 Se si vuole modificare la saturazione in tutta l’immagine, utilizzarelo scorritore Saturazione. Le tinte rimangono le stesse, ma tuttii colori diventano più forti o meno forti, a seconda se si sceglierispettivamente un settaggio positivo o negativo.7. Il riquadro inferiore si aggiorna per mostrare l’effetto delle modifichesul colore selezionato nell’anteprima. Continuare a regolare i settaggifino a che si è soddisfatti del colore mostrato in questo riquadro.Notare anche il riquadro Applica. Quando questo riquadro è segnato,la correzione del colore viene applicata all’immagine di anteprima edall’immagine memorizzata. Togliere il segno per disattivare la correzione delcolore senza cancellare i settaggi. Fare clic sul riquadro per alternare il segno.Il tasto Reset riporta al valore neutro tutti i settaggi di correzione delcolore. Non influenza alcuno degli altri settaggi di FlexColor.Si possono anche visualizzare e modificare i settaggi nella finestraCorrezione Colore guardando il tab CC nella finestra Setup. I settaggidi correzione del colore vengono memorizzati e caricati insieme con tuttigli altri settaggi nella finestra Setup, in modo da tenere una libreria deisettaggi preferiti memorizzando un nuovo file Setup per ognuno. Vedereulteriori informazioni a pagina 36 in “Gestione dei Setup”.! Se si utilizza la finestra Curve per schiarire un’immagine, è possibile notareche la saturazione diminuisce. Per compensare, è possibile aumentare lasaturazione nella finestra Correzione Colore, il che renderà l’immagineancora un poco più scura. Evitare di entrare in un ciclo in cui si ripeteognuno di questi settaggi fino a che entrambe le finestre sono ai valoriestremi. I settaggi estremi solitamente degradano l’immagine.