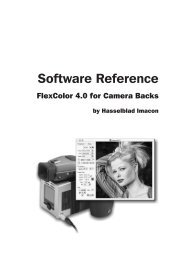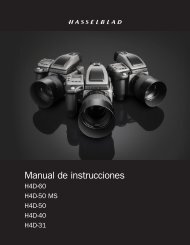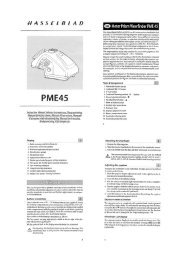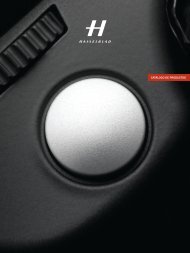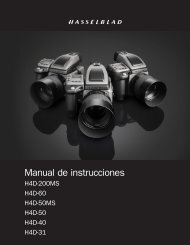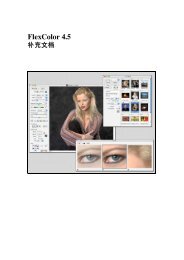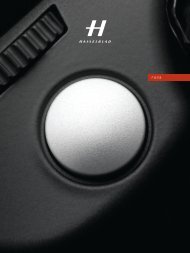Flexcolor 4 manual V4 IT.indd - Hasselblad
Flexcolor 4 manual V4 IT.indd - Hasselblad
Flexcolor 4 manual V4 IT.indd - Hasselblad
You also want an ePaper? Increase the reach of your titles
YUMPU automatically turns print PDFs into web optimized ePapers that Google loves.
5La Finestra Curve 93Introduzione 93Utilizzo degli Scorritori 94Utilizzo del Selettore Colore Curve 95Utilizzo della Curva 95Settaggio della Soglia per le Scansioni Lineart 97Utilizzare i Presettaggi 97Correzione Colore Selettiva 99Introduzione 99Apertura della Finestra Correzione Colore 99Utilizzo della Finestra Correzione Colore 99La Finestra Settaggio 101Introduzione 101Utilizzo della Finestra Settaggio 102La Finestra Dettaglio 107Introduzione 107Utilizzo della Finestra Dettaglio 108Scansione Batch 109Introduzione 109Preparare una Scansione Batch 109Ottenere Informazioni su Ogni Scansione 112Utilizzare i Presettaggi Batch 113Utilizzo di FlexColor con un Alimentatore 115Introduzione 115Montaggio dell’Alimentatore e Manutenzione 115Scansione con un Alimentatore 116Utilizzo di 3f 117Introduzione al Formato ed al Flusso di Lavoro 3f 117Scansione a 3f 118Utilizzo delle Immagini 3f 122Appendice 124Tasti di Scelta Rapida 124Manutenzione Preventiva 127
7IntroduzioneContenuto di Questo ManualeQuesto <strong>manual</strong>e fornisce un elenco menù per menù e schermo perschermo dei controlli e dei settaggi disponibili con FlexColor.Gli argomenti sono:• Elenco di tutti i comandi dei menù• Descrizione del formato di file 3f• Informazione sulla rotazione e sulla specularità di immagini• Gestione delle immagini dalla finestra Thumbnails(Immagini Ridotte)• Tutti i dettagli di tutti i tab della finestra Setup• Tutti i dettagli della finestra Preferenze• Istruzioni per modificare i profili ColorSync TM• Controllo della luminosità e del contrasto con la finestra Curve• Settaggi avanzati di alte luci ed ombra con la finestra Istogrammi, tracui controllo e neutralizzazione del colore• Controllo del colore avanzato con la finestra Correzione Colore• Immagini più nitide e rimozione della polvere e dei graffi con la finestraSettaggio• Scansione batch per creare file di immagini individuali da ognuna dellevarie combinazioni di selezione e settaggioCompatibilità SoftwareIl software FlexColor funziona con l’intera gamma di scanner Flextight(ad eccezione del Flextight 4800) e con le macchine fotografiche ed isupporti posteriori per macchine fotografiche <strong>Hasselblad</strong>/Imacon.
11Photoshop è già installato. Si prega di notare che la memorizzazione conquesto plug-in altera in modo permanente i dati acquisiti originalmentecon lo scanner o la macchina fotografica. Per utilizzare le immaginiin altre applicazioni di modifica delle immagini e di DTP, si devonoapplicare i settaggi necessari e quindi memorizzarle come file TIFF. TIFFè un formato standard supportato dalla maggior parte dei programmi digestione di immagini e DTP.Tag IPTCL’International Press Telecommunications Council (IPTC) definisceuno standard utilizzato nell’industria della stampa per scambiaremeta-informazioni, tra cui immagini. Lo standard associa un oggettocon la sua descrizione nello stesso file. Si possono inserire tutti i tipi diinformazione nelle immagini, quali un testo, il posto di acquisizione, ladata, delle parole chiave e delle categorie, ecc. In FlexColor, è possibileapplicare un certo numero di tag IPTC ai file 3f. Vedere i dettagli in “LaFinestra Info” a pagina 79.Molti aspetti relativi alla gestione delle immagini sono semplificatiutilizzando lo standard IPTC. Esistono già molti programmi software perfare ciò, tra cui Adobe Photoshop. È lo standard utilizzato dalle agenziedi stampa professionali nel mondo ed è altrettanto utile per gli altri.
13I Menù FlexColorI comandi FlexColor sono disponibili tramite menù a barra standard.Ogni menù viene descritto brevemente di seguito. Si prega di notare chela maggior parte degli elementi dei menù elencano anche il tasto di sceltarapida alla destra dell’elemento. Cercare di ricordare e di utilizzare questitasti di scelta rapida per velocizzare il proprio lavoro.Il Menù FlexColorAd eccezione dell’elemento Preferences (Preferenze), le funzioni delmenù FlexColor sono standard per tutte le applicazioni.• Preferences: Apre la finestra Preferenze, che consente di selezionareun’applicazione per la visualizzazione delle immagini finali, impostarei settaggi per il risparmio di energia ed inserire alcune informazioni didefault per i file 3f.Vedere “La Finestra Preferenze” a pagina 53 per ulteriori informazioni.
15memorizzare e caricare la maggior parte dei settaggi di base per lascansione delle immagini. Vedere “La Finestra Setup” a pagina 35 perulteriori informazioni.• Dispositivi: Apre la finestra Dispositivi. La finestra elenca tutti idispositivi connessi consentendo di scegliere con quale macchinafotografica o con quale scanner si vuole lavorare. Fare clic su quello chesi preferisce e fare clic sul tasto Scelta. Se si ha a disposizione un soloscanner o una sola macchina fotografica, viene automaticamente sceltoquesto dispositivo. I numeri appena a destra dell’icona dello scanner odella macchina fotografica nell’elenco (ad esempio, 0-5) si riferiscono alnumero di Bus (0) ed all’indirizzo SCSI (5).• Info: Apre una finestra Info, che contiene varie informazionisull’immagine selezionata correntemente. Vedere una descrizionedettagliata in “La Finestra Info” a pagina 79.• Setup della pagina…/Stampa…: Permette di stampare il contenutodella finestra Thumbnails. Accertarsi di aver effettuato una selezionefacendo clic su un’immagine nella finestra, quindi selezionare Stampa.• Move to Trash (Sposta nel Cestino): L’immagine visualizzatacorrentemente viene spostata nel cestino. Se si è nella finestraThumbnails, le immagini selezionate vengono spostate nel cestino.Il Menù ModificaIl menù Modifica contiene gli elementi che consentono di annullare varieazioni che sono state fatte impostando i settaggi in FlexColor. Consenteanche di tagliare, copiare ed incollare il testo in varie finestre.
16• Annulla: Annulla le azioni più recenti – ad esempio, la modifica diun’area di selezione o una modifica nella finestra Setup. È possibiletornare indietro attraverso una lunga serie di azioni.• Ripeti: Ripristina nuovamente l’ultima azione annullata con ilcomando Annulla.• Taglia: Se è stato selezionato del testo in un campo di testo, questocomando taglia il testo e lo memorizza su una clipboard virtuale delsistema.• Copia: Memorizza il testo selezionato sulla clipboard senza tagliarlo.• Incolla: Mette una copia del testo nella clipboard al punto diinserimento.• Cancella: Toglie tutto il testo dalla clipboard.• Seleziona tutto: Seleziona tutto il testo contenuto nel campo nel qualesi trova il punto di inserimento. Nella finestra Thumbnails, vengonoselezionate tutte le icone della finestra (vedere “La Finestra Thumbnails”a pagina 65).• Deseleziona: Toglie la selezione dell’immagine mostrata correntemente.• Mostra Clipboard: visualizza il contenuto corrente della clipboard.Il Menù ImageIl menù Image (Immagine) fornisce dei tasti di scelta rapida per le funzionidisponibili anche nel dialogo di modifica della finestra Thumbnails(vedere i dettagli a pagina 65). È possibile selezionare un numero di filee scegliere Modifica dal menù Image. In questo modo si aggiunge unnumero corrispondente di task di elaborazione all’elenco nella finestraTask e l’elaborazione di quei file ha luogo nel background. Le operazioni dielaborazione non vengono interrotte da nuove scansioni di immagini.
17ModificaQuando si utilizza la funzione Modifica… per aggiungere settaggi daisettaggi correnti, la selezione viene mantenuta nei settaggi aggiunti. Sele immagini in questione hanno dimensioni differenti, la selezione vienemessa in scala in modo corrispondente.ApprovaSelezionare un numero di immagini e scegliere Approva. Questeimmagini appaiono in alto nella finestra Thumbnails se è statoselezionato ordina per approvazione.Il Menù VistaIl menù Vista mostra alcuni dei tasti di scelta rapida “segreti” relativi alcontrollo delle maschere di griglia, sovrapposizione e selezione ed allozoom ed alla selezione delle immagini.La funzione Softproof (Provini) combina il profilo colore ICC delmonitor con i profili del supporto posteriore per macchine fotografichee del dispositivo di output per fornire una simulazione dei colori dioutput sullo schermo. Attivare questa funzione solo quando si è sicuri deldispositivo di output specifico che si sta utilizzando. Se si sta effettuandouna scansione RGB generica, mantenere questa funzione non selezionata.Una piccola s a destra dell’area Info Colore nella finestra principaleFlexColor indica che è attiva Softproof.L’elemento Nascondi gli strumenti consente di nascondere tutte lefinestre degli strumenti.
18Il Menù ManutenzioneIl menù Manutenzione comprende gli elementi utilizzati per la taratura el’aggiornamento dello scanner. Le funzioni di questi elementi dipendonodal modello di scanner Flextight utilizzato.• Taratura Fuoco: Apre la finestra Taratura, che tara il fuoco ed ildimensionamento dello scanner. Fare riferimento alla documentazionehardware degli scanner per i dettagli relativi a quando e come effettuarequesta taratura.! Questa funzione non si applica agli scanner Flextight Photo e 343.• Taratura Bianco: Attiva una scansione di taratura del bianco per glioriginali riflettenti.Fare riferimento alla documentazione hardware degli scanner per idettagli relativi a quando e come effettuare questa taratura.! Solo gli scanner che supportano la scansione riflettente richiedonoquesta funzione.• Alimentatore: Apre la finestra Alimentatore, che consente ilMontaggio e lo Smontaggio degli Alimentatori, così come anche laregolazione e la localizzazione guasti. Vedere ulteriori dettagli nelladocumentazione dell’Alimentatore.Il Menù Finestra
19Il menù Finestra apre e chiude ognuna delle finestre dei settaggi delleimmagini disponibili con FlexColor. Ogni finestra aperta mostra un segnoalla sinistra del nome. Per ulteriori informazioni su ognuna di questefinestre, vedere la sezione appropriata più avanti in questo <strong>manual</strong>e:Finestra Curve . . . . . . . . . . . . . . . vedere pagina 93.Finestra Istogrammi . . . . . . . . . . vedere pagina 85.Finestra Correzione Colore . . . . vedere pagina 99.Finestra Settaggio . . . . . . . . . . . . vedere pagina 101.Finestra Dettaglio . . . . . . . . . . . . vedere pagina 107.Finestra Scansione Batch . . . . . . vedere pagina 109.Finestra Thumbnails . . . . . . . . . . vedere pagina 65.Finestra Info Colore . . . . . . . . . . vedere pagina 83.! Gli elementi Esposizione, Live Video e Import non sono disponibili quandosi utilizza FlexColor con uno scanner Flextight.
21La Finestra Principale FlexColorIntroduzioneLa finestra principale FlexColor visualizza l’anteprima delle immaginie consente l’accesso alla maggior parte delle funzioni di scansione e dicomposizione delle immagini disponibili con FlexColor.Controlli per la ScansioneAnteprimaEffettua un’anteprima della scansione. Un’anteprimadell’immagine viene visualizzata nell’area a destra. Tutti isettaggi di correzione dell’immagine (quali le correzioni dellagamma tonale, della gradazione e del colore) vengono visti inanteprima su questa immagine.Scan... (Questo tasto diventa un tasto Salva quando si lavora con(Scansione) un file 3f nella finestra di anteprima.) Viene effettuata unascansione finale (memorizzata come file standard TIFF) daun’immagine di anteprima utilizzando i settaggi correnti diselezione, modalità, colore e miglioramento dell’immagine.
22Save...3f...(Questo tasto diventa un tasto Scan quando si lavora conuna scansione di anteprima nella finestra di anteprima.)Memorizza un’immagine (come file TIFF standard) dalfile 3f visualizzato correntemente nella finestra FlexColor.Tutti i settaggi correnti di selezione, modalità, colore emiglioramento dell’immagine vengono applicati all’immaginesalvata. Nell’elenco della Cronologia nella finestra Info del file3f viene aggiunta una traccia cronologica dei settaggi utilizzatiper la memorizzazione del file. Vedere i dettagli a pagina 79 in“La Finestra Info”.Effettua una scansione dell’intera area del formato selezionatoo della selezione corrente dell’immagine di anteprima e lamemorizza come file 3f nella cartella selezionata. L’immagineviene visualizzata nella finestra di anteprima FlexColor.Si prega di notare che verrà effettuata la scansione del file3f utilizzando i settaggi di selezione, risoluzione e IPTCspecificati nella finestra che si apre quando si seleziona lafunzione e sul tab 3f nella finestra Preferenze (vedere pagina55). Vedere i dettagli in “Il formato File 3f” precedentemente apagina 10 in questo <strong>manual</strong>e.Tasti Immagine precedente/successiva: Utilizzare questitasti per selezionare l’immagine precedente o successiva dallacartella thumbnails.Tasto Scansione Batch: Apre la finestra Scansione Batch, dallaquale si può effettuare una scansione batch, che può essere odiverse scansioni dalla stessa anteprima utilizzando selezionie settaggi diversi oppure scansioni utilizzando le unitàAlimentatore (solo Flextight 848 e 949). Vedere “ScansioneBatch” a pagina 109 per ulteriori informazioni.Tasto Thumbnails: Apre la finestra Thumbnails, che contienele immagini ridotte di tutte i file 3f memorizzati nella cartellacorrente. Vedere “La Finestra Thumbnails” a pagina 65 perulteriori informazioni.Setup Utilizzare questo menù pop-up per scegliere tra i setupdisponibili correntemente. Appare un piccolo + a destra delmenù per indicare che sono state effettuate delle modifichepersonalizzate che alterano il setup, ma non sono statememorizzate.
23Formato Utilizzare questo menù pop-up per predisporre ilformato della pellicola (dimensione) dell’originale di cui si staeffettuando la scansione. Questo settaggio rispecchia il settaggioFormato sul tab Generale della finestra Setup. Vedere il “TabGenerale” a pagina 38 per ulteriori informazioni.Selezionando l’elemento Personalizza… dall’elenco sipermette la creazione di formati personalizzati. Vedere idettagli in “Formati Personalizzati” a pagina 31.Tasto Formato Automatico: Alterna il FormatoAutomatico. Quando la funzione è attivata, lo scanner leggeautomaticamente il codice di identificazione del telaio corrente(una combinazione di forellini rettangolari sul bordo anterioredel telaio) e regola di conseguenza i settaggi del Formato.Il tasto riflette il settaggio del riquadro RiconoscimentoAutomatico del Formato sul tab Scanner della finestraPreferenze. Vedere i dettagli in “Preferenze” a pagina 53.! Il tasto è disponibile solo per scanner che supportano lafunzione di Riconoscimento Automatico del Formato!Modalità Utilizzare questo menù pop-up per scegliere la modalità discansione (RGB, RGB 16 bit, Scala di grigi, Scala di grigi 16bit, Lineart o CMYK). Questo settaggio rispecchia il settaggioModalità sul tab Generale della finestra Setup. Vedere il “TabGenerale” a pagina 38 per ulteriori informazioni.Tasti di Scelta RapidaVedere i tasti di scelta rapida nell’“Appendice” a pagina 124.Controlli Messa a Fuoco AutomaticaDisponibili solo se lo scanner supporta la funzione di Messa aFuoco Automatica!Messa a Fuoco Automatica: Questo riquadro attiva e disattivala funzione Messa a Fuoco Automatica. Prima della scansionefinale, lo scanner effettua una messa a fuoco rapida su unalinea orizzontale al centro dell’area di selezione corrente.
24Indicatore Messa a Fuoco: Mostra il livello di messa a fuococorrente (indicato da una linea orizzontale rossa o verde)a confronto con la taratura di messa a fuoco standard,rappresentata dalla linea orizzontale al centro dell’indicatore.Si prega di notare che una linea rossa indica una deviazione sensibile, edin questo caso si consiglia di effettuare una taratura della messa a fuoco.Vedere i riferimenti nella “Guida per l’Uso” del proprio scanner.Display del ColorePer utilizzare il Display del Colore, posizionare il cursore del mousesull’anteprima dell’immagine. I campi numerici in questa area indicanoil valore dei pixel alla posizione selezionata nell’immagine.Notare quanto segue:• I valori indicano i valori dopo i settaggi di curve e gamma tonale.• Quando mostra CMYK, i valori indicano i valori di percentualedell’inchiostro (0-100) con il bianco=0, 0, 0, 0.• Quando mostra RGB, i valori indicano i valori di luminositàdell’immagine (0-255) con il bianco=255,255,255.Controlli CorrezioniTasto Info Colore: Apre/chiude la finestra Info Colore.Questa finestra è disponibile anche dal menù Finestra.Vedere la descrizione dettagliata a pagina 85 in “La FinestraInfo Colore”.Tasto Istogrammi: Apre/chiude la finestra Istogrammi.Vedere “La Finestra Istogrammi” a pagina 85 per ulterioriinformazioni.Tasto Curve: Apre/chiude la finestra Curve. Vedere “LaFinestra Curve” a pagina 93 per ulteriori informazioni.Tasto Correzione Colore: Apre/chiude la finestra CorrezioneColore. Vedere “Correzione Colore Selettiva” a pagina 99 perulteriori informazioni.
25Tasto Settaggio: Apre/chiude la finestra Settaggio. Vedere “LaFinestra Settaggio” a pagina 101 per ulteriori informazioni.Fare clic su questo tasto per applicare i settaggi automaticiper i punti di alte luci ed ombra sulla base dell’istogrammadell’immagine all’interno dell’area selezionata.Fare clic su questo tasto per riportare tutte le finestre dicorrezione (Curve, Istogrammi, Correzione Colore eSettaggio) ai settaggi neutrali.Controlli Dimensioni in UscitaLarghezza La larghezza misurata dell’immagine in uscita. Le unitàutilizzate sono settate nella finestra Preferenze. Vedere “LaFinestra Preferenze” a pagina 53 per ulteriori informazioni.Altezza L’altezza misurata dell’immagine in uscita. Le unità utilizzatesono settate nella finestra Preferenze. Vedere “La FinestraPreferenze” a pagina 53 per ulteriori informazioni.Zoom Il livello di ingrandimento applicato quando viene salvatal’immagine, effettuando una scansione finale o memorizzandoda un file 3f. I settaggi di Larghezza ed Altezza vengonoaggiornati per riflettere il settaggio effettuato. Si pregadi notare che se si sceglie un settaggio diverso dal 100%,FlexColor effettua l’interpolazione dell’immagine per adattarlaalle dimensioni specificate.PPI La risoluzione in uscita dell’immagine finale. I settaggi diLarghezza ed Altezza vengono aggiornati per riflettere ilsettaggio impostato qui. Quando si effettua una scansionefinale, si prega di notare che i settaggi che, combinati con ilsettaggio corrente dello Zoom, portano ad una scansionesenza interpolazione (risoluzione ottica effettiva), vengonomostrati sottolineati nel menù pop-up PPI.Dimensione La dimensione del file dell’immagine finale. Su questoimpattano i settaggi di Larghezza, Altezza, Zoom e PPI. Èpossibile inserire la dimensione desiderata del file di output.Viene regolata in modo corrispondente la percentuale di zoom(massimo 200%).Tasto di blocco: Il tasto di blocco permette di bloccare isettaggi di larghezza e di altezza in uscita. Quando il blocco èchiuso, l’altezza e la larghezza in uscita non cambiano quandosi modifica l’area di selezione tirando uno dei suoi angoli, e
26viene mantenuta la proporzione di altezza a larghezza. Fareclic sul blocco per alternare il settaggio.Tasto di selezione: Solitamente questo tasto è grigio, il cheindica che è attivo lo strumento di selezione. Quando lostrumento di selezione è attivo, è possibile fare clic e trascinarel’immagine di anteprima per creare e manipolare l’area diselezione. Tuttavia, alcuni strumenti, quali i selettori delcolore, cambiano il cursore in modo da selezionare i coloriinvece che definire l’area di selezione. Quando uno di questistrumenti è attivo, il tasto di selezione è bianco. Per ritornareallo strumento di selezione, fare clic sul tasto di selezione.Si prega di notare i punti seguenti quando si lavora con gli strumenti diselezione e di dimensione:• Quando si lavora con uno scanner, solitamente si conoscono ledimensioni e la risoluzione dell’output. Se è così, inserire prima ledimensioni nei campi Altezza e Larghezza e scegliere la risoluzionedell’output dal menù pop-up PPI. Quindi fare clic sull’icona diblocco in modo che sia chiusa (in questo modo si bloccano i settaggidi altezza e larghezza). Ora è possibile fare clic e trascinare l’area diselezione per definire la composizione dell’immagine – il valore delloZoom automaticamente tiene conto dei cambiamenti senza modificarel’altezza, la larghezza o il PPI della propria immagine di output.• Per settare l’area di selezione, posizionare il cursore del mouse sopraall’immagine di anteprima. Fare clic e tenere sopra un angolo dell’areache si vuole acquisire e spostare via il cursore per segnare l’area.Rilasciare il tasto del mouse per selezionare l’area.• Per spostare l’area di selezione, posizionare il cursore del mouseall’interno del riquadro, quindi fare clic e trascinare l’area. Rilasciare iltasto per lasciare nuovamente l’area.• Per ridimensionare l’area di selezione, posizionare il cursore del mousesopra uno dei lati o degli angoli. Il cursore cambia e diventa unadoppia freccia. Fare clic e trascinare il lato o l’angolo per aumentare odiminuire l’area.Controlli ZoomZoom diminuendo: Fare clic su questo tasto per impiccolirel’immagine di anteprima.Zoom ingrandendo: Fare clic su questo tasto per ingrandirel’immagine di anteprima.
27Adatta alla finestra: Fare clic su questo tasto perridimensionare l’anteprima per adattarsi alla finestra.Dettaglio: Fare clic su questo tasto per aprire la finestraDettaglio. Utilizzare questa finestra per mostrare i dettaglidell’immagine e/o l’immagine di anteprima sensibilmenteingrandita per la lettura dei valori dei colori di uno specificopixel della propria immagine. Vedere “La Finestra Dettaglio” apagina 107 per ulteriori informazioni.Livello di zoom corrente.Tasti di Scelta Rapida per lo zoom• Per visualizzare l’intera immagine di anteprima nella finestra,inserire cmd-0.• Per lo zoom ingrandendo, inserire cmd +.• Per lo zoom diminuendo, inserire cmd -.• Per lo zoom al 100%, inserire Alt-cmd-0.• Per aprire la finestra Dettaglio, inserire cmd-5.Controlli OrientamentoTasto Specchio: Rende speculare sia l’immagine di anteprimache quella finale.Tasti di Rotazione: Ruota sia l’anteprima che l’immaginefinale di 90° in entrambe le direzioni. Vedere “Rotazione delleImmagini” a pagina 28 per ulteriori informazioni.Icona Orientamento: Mostra la rotazione/la specularitàcorrenti in relazione all’immagine scattata.
28Rotazione delle ImmaginiIn alcuni casi, gli originali possono essere ruotati in modo daapparire di lato rispetto alla finestra di anteprima FlexColor. Sipossono utilizzare i tasti di rotazione per ruotare l’immaginein incrementi di 90° in senso orario o in senso anti-orario. Sial’anteprima che l’immagine finale vengono ruotate.SpecchioNotare che la scansione di immagini ruotate occupa una quantitativodi memoria maggiore e che la scansione viene leggermente rallentata- specialmente per scansioni di grandi dimensioni.Altri ControlliTasto Griglia/ Sovrapposizione: Aggiunge una griglia o unasovrapposizione sopra all’anteprima, cosa che può risultare utileper l’allineamento dell’originale prima della scansione finale.Tenendo abbassato il tasto opzione mentre si fa clic sul tasto siapre la finestra Opzioni griglia:Qui è possibile definire il numero ed il colore delle lineedella griglia. Il numero di linee è nella dimensione inferioredell’immagine (larghezza o altezza). Se il riquadro Utilizzasovrapposizione è segnato, la sovrapposizione specificataviene visualizzata al posto della griglia. Per ritornare allamodalità della griglia normale, semplicemente togliere il segnodal riquadro. Vedere i dettagli a pagina 29 su come aggiungereuna sovrapposizione all’immagine.
29Sovrapposizione: Questa funzione è principalmente per gliutilizzatori di supporti posteriori per macchine fotografichedigitali. È possibile aggiungere una sovrapposizioneall’anteprima. Possono essere utilizzati tutti i tipi di filedi immagine standard quali TIFF, JPEG, GIF e PNG. Peraggiungere la sovrapposizione, semplicemente trascinareil file dell’immagine nella finestra di anteprima. Una voltain posizione si può fare clic e trascinare l’immagine disovrapposizione per allinearla correttamente. Dal momentoche la sovrapposizione sostituisce la griglia, viene attivata edisattivata utilizzando il tasto Griglia/Sovrapposizione (vederepagina 28).Maschera di selezione: Scurisce la parte non consideratadell’immagine per aiutare a valutare la selezione.
31Formati PersonalizzatiIl Flextight viene spedito con una serie di telai che supportano variformati standard di originali. Con Flextight è anche possibile utilizzareformati non-standard personalizzati. Si può definire un grande numerodi formati personalizzati.Per definire un Formato personalizzato, fare quanto segue:• Selezionare Personalizza… dal menù pop-up Formati nella finestraprincipale FlexColor. Appare la finestra Formati.La finestra mostra un elenco di formati utili per il proprio scanner.Un segno indica se il formato è disponibile o meno dal menù pop-upFormati. Per aggiungere o togliere un formato, fare doppio clic sulformato o selezionarlo e fare clic sul tasto Escludi/Includi. I formatipre-definiti nell’elenco (definiti da <strong>Hasselblad</strong>) non sono modificabilie quindi sono contrassegnati da un segno di non-modificabilesulla sinistra.
32Quando viene selezionato un formato, i suoi settaggi correnti vengonovisualizzati nella sezione Info del Formato. Fare clic sul triangolino allasinistra per visualizzare i settaggi se non fossero già visualizzati.• Fare clic sul tasto Nuovo… Appare la finestra Creare nuovo Formato.! Se il riquadro Scansiona telaio è segnato quando appare la finestra, ilproprio scanner supporta la scansione dei telai originali come descritto apagina 34 in “Scansione dei Telai Originali”. Inserire un nome che aiuta aricordare il formato e fare clic su Crea. Il nuovo formato viene aggiuntoall’elenco dei formati utilizzando le specifiche del formato selezionatocorrentemente nel menù pop-up Formati.• Selezionare il tipo di telaio appropriato dal menù pop-up Tipoe modificare i valori di Larghezza, Larghezza e Vertical Offset(Spostamento verticale) per farli corrispondere al proprio formato.
33! Se il proprio scanner ha un sistema ottico mobile, è possibile specificareLarghezza, Altezza e Vertical Offset per i formati di trasmissione, mai formati riflettenti sono ancora limitati alle larghezze fisse a causa dellataratura del bianco utilizzata nella modalità riflettente.• Se si desidera specificare un formato con 2 aperture, è possibile farlofacendo clic sul tasto Dividi formato….• Dal pop-up Dividi formato, selezionare in quante aperture di ugualidimensioni si desidera dividere il formato e fare clic su Crea.
34• All’elenco ora vengono aggiunti vari sotto-formati, uno per ogniapertura, e per ogni apertura si possono modificare i valori diLarghezza, Altezza e Vertical Offset.• Per cancellare un formato personalizzato dall’elenco, selezionarlo e fareclic sul tasto Cancella…• Quando si è terminato, chiudere la finestra Formati personalizzati.Nota! Facendo clic sul tasto Default, viene riportato l’elenco deiFormati all’elenco originale, che contiene i formati spediti con ilproprio scanner.Scansione dei Telai OriginaliNOTA! Se il proprio scanner lo supporta, è possibile semplicementeposizionare il telaio nuovo nello scanner e nominare il formato nellafinestra Creare nuovo Formato Personalizzato, segnare il riquadroScansiona telaio e fare clic su Crea. Lo scanner effettua la scansionedel telaio ed i valori ottenuti vengono visualizzati nella sezioneInfo del Formato. Il telaio viene reso riconoscibile dalla funzioneRiconoscimento Automatico del Formato (vedere pagina 54) e vengonoconsentite tutte le funzionalità 3f.
35La Finestra SetupIntroduzioneLa finestra Setup mostra molti settaggi che influiscono sull’immagine esul funzionamento di altri strumenti nell’applicazione FlexColor. Tutti isettaggi mostrati nella finestra possono essere memorizzati e caricati daldisco fisso.Per aprire la finestra Setup, inserire cmd-U o selezionare Setup dalmenù File.Molti dei settaggi, come la nitidezza, la gradazione e la correzione delcolore, sono disponibili individualmente tramite i tasti degli strumentinella finestra principale FlexColor. Tutti i settaggi impostati utilizzandogli strumenti individuali vengono applicati anche alla finestra Setupe viceversa.La finestra Setup è divisa in vari tab per aiutare a trovare il settaggio chesi desidera effettuare.
36La Filosofia del Setup FlexColorNell’ambiente tradizionale di pre-stampa, dove le fotografie vengonoscattate su pellicola e quindi acquisite con lo scanner, l’operatore delloscanner professionale deve essere addestrato ed esperto per effettuaretutti i settaggi necessari per ottenere buoni risultati. L’operatore esaminaogni originale e, mettendo a frutto la propria esperienza, inserisce il“meglio possibile” di quello che i settaggi dovrebbero essere per il tipoparticolare di originale. Quindi l’operatore verifica l’anteprima edeffettua delle regolazioni finali.FlexColor semplifica questo processo permettendo di memorizzareuna libreria di setup utilizzati più frequentemente. Quasi tutti isettaggi FlexColor, compresi tutti i settaggi delle finestre Setup, Curve,Istogrammi e Maschera di Contrasto, vengono memorizzati in ogni filedi setup.Ad ogni scansione, selezionare il setup più vicino dal menù Setup,definire la selezione, fare clic sul tasto Auto e si è già fatto dal 98% al100% della strada per un’acquisizione perfetta dell’immagine.FlexColor viene consegnato con vari setup generici per partirevelocemente. Utilizzare il menù pop-up Setup per scegliere un setupappropriato per il proprio originale. Il nome di ogni setup indical’utilizzo previsto.Iniziare utilizzando setup generici. Se si desidera sviluppare la proprialibreria di setup, iniziare con i setup generici più vicini, modificarli ememorizzarli con un nome nuovo.Gestione dei SetupPer creare un setup nuovo, fare clic sul tasto Nuovo. Appare unafinestra in cui si può inserire il nome del nuovo setup. Tutti i settaggicorrentemente applicati nelle finestre Setup, Curve, Istogramma eSettaggio vengono memorizzati in un file nuovo.Per rinominare il setup caricato correntemente, fare clic sul tastoRinomina. Appare una finestra nella quale è possibile rinominareil setup.
37Dopo aver modificato il setup corrente, memorizzarlo facendo clic sultasto Salva nella finestra Setup.Per cancellare il setup corrente, rimuovendolo dai menù pop-up Setup,fare clic su Annulla.! I setup generici inviati con FlexColor sono bloccati in modo da nonpoter accidentalmente modificarli, rinominarli o cancellarli. Se si vuolemodificare un setup generico, selezionare il setup dal menù pop-up Setup,effettuare le modifiche, quindi fare clic su Nuovo per memorizzare il nuovosetup con un nome nuovo.Gestione Avanzata dei SetupIl menù pop-up Setup nella finestra principale FlexColor è organizzatoin sezioni. I setup definiti dall’utente compaiono in fondo all’elenco.Tutti i setup vengono memorizzati come file individuali in una cartellachiamata Settaggi, che è nella stessa cartella dell’applicazione FlexColor.Ogni sezione mostrata nel menù pop-up Setup corrisponde ad unacartella nella cartella Settaggi. Se si vuole personalizzare l’organizzazionedel menù, è possibile aggiungere nuove cartelle e/o spostare i file deisetup secondo necessità.
38Tab GeneraleIl tab Generale della finestra Setup influenza il comportamento generaledell’interfaccia ed identifica il file di setup caricato correntemente.ModalitàFornisce un menù pop-up per scegliere lo spazio colore utilizzato per lascansione finale. Sono disponibili le seguenti opzioni:• RGB: memorizza le immagini finali come file TIFF RGB standard a8 bit.• RGB 16-bit: memorizza le immagini finali come file TIFF a 16 bit. Inquesto modo viene preservata la risoluzione piena dei colori acquisiticon lo scanner, ma si creano file più grandi che alcune applicazioni nonsono in grado di leggere.• Scala di grigi: crea immagini in scala di grigi, come fotografie inbianco e nero. I file in scala di grigi sono più piccoli dei file a colori,quindi utilizzare questa modalità se gli originali o se le pubblicazionifinali sono in bianco e nero. Per ottenere un risultato in scala di grigi,FlexColor combina le informazioni da tutti e tre i canali dei colori RGB.
39• Scala di grigi 16-bit: memorizza le immagini finali come file TIFF inscala di grigi a 16 bit. In questo modo viene preservata la gamma completadei toni acquisiti con lo scanner, ma crea file che molte applicazioni nonriescono a leggere. Per ottenere un risultato in scala di grigi, FlexColorcombina le informazioni da tutti e tre i canali dei colori RGB.• Lineart: crea immagini a 1 bit nelle quali ogni pixel è o nero al 100% obianco al 100%. Questi file sono ancora più piccoli dei file a scala di grigi.Utilizzare questa modalità se gli originali sono, ad esempio, disegni apenna ed inchiostro. Per regolare la soglia alla quale l’input passa a nero oa bianco, utilizzare la finestra Curve. Vedere a pagina 97 “Settaggio dellaSoglia per le Scansioni Lineart” per ulteriori informazioni. I profili ICCnon importano quando si utilizza questa modalità.• CMYK: crea immagini a colori pronte per la stampa. Si deveconfigurare un profilo ICC per creare immagini CMYK direttamenteda FlexColor. Vedere “Tab ColorSync o ICM” a pagina 47 per ulterioriinformazioni sui profili ICC.FormatoUtilizzare questo menù pop-up per scegliere il telaio utilizzato perla scansione.Risoluzione PPIDefinisce la risoluzione dell’immagine in uscita. Predisporre questovalore a seconda dei requisiti del proprio output stampato. Lamaggior parte dei lavori a colori ad alta qualità utilizza 300 ppi. Igiornali tipicamente utilizzano valori inferiori (da 150 a 200 ppi). Lavisualizzazione sullo schermo, come per il web, richiede solo 72 ppi.Vedere “Controlli Dimensioni” a pagina 25 per ulteriori informazioni suPPI e sul dimensionamento delle immagini.ZoomIl livello di ingrandimento applicato quando viene memorizzatal’immagine. Vedere “Controlli Dimensioni” a pagina 25 per ulterioriinformazioni sullo zoom e sul dimensionamento delle immagini.Descreen (Defocalizzazione)Se si sta effettuando la scansione di una stampa offset, questo settaggiocompensa la presenza di rosoni nell’originale. Cerca di preveniremarezzature nella stampa, al costo di defocalizzare l’immagine. Più alto èil settaggio e più estremo è l’effetto.
40Adaptive Light (Luce di Adattamento)Se gli originali sono molto scuri, si può utilizzare questo settaggio peraumentare il tempo di esposizione (gli scanner di modello più vecchioaumentano l’intensità della luce).Tipo di FilmUtilizzare questo menù pop-up per identificare il tipo di originale di cuisi sta effettuando la scansione. Sono disponibili le seguenti opzioni:• Positivo: per immagini positive a colori o in bianco e nero.• Negativi a colori: per immagini negative a colori.• Negativi bianco e nero: per immagini negative in bianco e nero.Mirror (Specchio)Se il proprio originale è un’immagine speculare, o se si vuole creareun’immagine speculare dall’originale, segnare questo riquadro. Permantenere l’immagine come acquisita, accertarsi che il riquadro nonsia segnato.OttimizzaNel pop-up Ottimizza si hanno le seguenti opzioni:• Qualità: Utilizzare questo settaggio per la migliore qualità.• Velocità: Consente tempi di scansione più rapidi avvantaggiandosi delridimensionamento.• Risoluzione reale: Utilizzare questa modalità per evitare qualsiasiridimensionamento del software.Maggiore dettaglio ombreSi attiva un algoritmo che consente maggiori dettagli nelle zone d’ombra.Questa funzione non è adatta ad immagini con una gamma dinamicamolto ravvicinata o per immagini con un quantitativo insolitamenteelevato di dati relativi ai colori nelle aree scure.
41Tab ContrastoI settaggi sul tab Contrasto sono esattamente gli stessi che nella finestraCurve (disponibile dal menù Finestra). Le modifiche effettuate nellafinestra Setup modificano anche i settaggi di quella finestra e viceversa.Vedere “La Finestra Curve” a pagina 93 per ulteriori informazioni suquesti settaggi.
42Tab SettaggioI settaggi sul tab Settaggio (ad eccezione del settaggio Colore %)riflettono quelli effettuati nella finestra Settaggio (disponibile dal menùFinestra). Vedere “La Finestra Settaggio” a pagina 101 per ulterioriinformazioni sulle funzioni Maschera di contrasto, Color Noise(Rumore Colore) e FlexTouch.Colore %Questi tre campi (Rosso, Verde e Blu) controllano il quantitativo dieffetto di contrasto applicato ad ogni canale di colore. Solitamente,bisognerebbe lasciare ognuno settato a 100, il che significa applicare ilcontrasto equamente a tutti i canali. In alcuni casi, è possibile ridurrel’effetto del rumore applicando meno contrasto a un canale (solitamenteil canale blu). Si possono anche utilizzare questi settaggi per creare deglieffetti speciali.Tab CC (Correzione Colore)Il tab CC contiene una tabella per la correzione del colore, il che consentedi modificare il modo in cui i colori in entrata vengono mappati suicolori in uscita. Può essere utilizzata per aggiungere o togliere sfumaturedi colore o per creare colori più forti nelle immagini.
La matrice contiene gli stessi settaggi della finestra Correzione Colore(disponibile dal menù Finestra) e visualizza tutti i settaggi effettuati conquella finestra. In molti casi, è più semplice effettuare delle regolazioniutilizzando invece la finestra Correzione Colore. Vedere “CorrezioneColore Selettiva” a pagina 99 per ulteriori informazioni. Tuttavia, lamatrice mostrata qui fornisce una visuale migliore su tutti i settaggi dicorrezione del colore per il setup corrente.Per attivare la correzione del colore, segnare il riquadro Applica. Perdisattivare i settaggi di correzione del colore, togliere il segno da questoriquadro. Fare clic sul riquadro per alternare il segno.Per modificare il quantitativo di qualsiasi componente colorenell’immagine, fare clic sul tasto vicino al colore finale lungo la partesuperiore della matrice. Quindi utilizzare i tasti in alto e in bassoper ogni componente colore lungo il lato sinistro della matrice peraggiungere o togliere quel componente dal colore finale.In alternativa, si può fare clic su uno qualsiasi dei campi della matricee modificare il valore con la tastiera. Per modificare la saturazionedell’intera immagine, utilizzare i tasti in alto e in basso della Saturazioneo il campo di inserimento.Per ridurre il quantitativo di magenta nel blu e aggiungere giallo nelverde, fare come segue:43
44Tab AutoUna spiegazione completa di tutte le applicazioni di questo strumentosarebbe complessa ed andrebbe oltre lo scopo di questo <strong>manual</strong>e. Se sidesidera sapere di più sul mappaggio dei colori, si prega di parlare conil responsabile della stampa o di consultare la sezione sulla pre-stampaelettronica della propria biblioteca o di una libreria.Il tab Auto contiene i settaggi percentuali sia per l’Ombra che per le Alteluci. Quando si utilizza il tasto Auto, l’applicazione FlexColor calcola ivalori di ombra e/o alte luci a seconda dell’istogramma dell’immagine.Quindi modifica i valori per le percentuali predisposte qui per trovare isettaggi finali. La percentuale viene applicata alla differenza tra i settaggidi ombra e alte luci.Ad esempio, se Auto % per Alte luci è predisposto a 2 e si utilizza lafunzione auto su un’immagine nella quale le alte luci potrebbero esserenormalmente 200, FlexColor assegna un valore di alte luci di 196 (sempreche il valore dell’ombra fosse 0). Se si devono frequentemente diminuirei valori di ombra ed alte luci rispetto a quanto viene scelto normalmentedalla funzione auto, utilizzare qui un settaggio positivo. I settaggipositivi provocano un aumento relativo del contrasto.È possibile settare dei valori negativi per i settaggi Auto %. In questomodo i controlli automatici utilizzano meno settaggi estremi per ombraed alte luci rispetto al normale. Ad esempio, se Auto % per Alte luci è
45Tab Dotsettato a –2 e si utilizza la funzione auto su un’immagine nella quale ilsettaggio di alte luci normalmente è 200, FlexColor assegna un valore dialte luci di 204 (sempre che il valore dell’ombra fosse 0). Questo settaggioconsente di preservare maggiori dettagli agli estremi della gamma deitoni rispetto a quanto si potrebbe se il punto di alte luci fosse ad unvalore inferiore.Per ulteriori informazioni sull’utilizzo dei punti di alte luci ed ombra,vedere “La Finestra Istogrammi” a pagina 85.Questi settaggi sul tab Dot influenzano la luminosità dell’immaginein uscita. Normalmente, l’output sarà un massimo (255) al punto piùluminoso (alte luci) ed un minimo (0) al punto più scuro (ombra) perogni colore. Tuttavia, questo può talora provocare dei problemi allepresse di stampa, specialmente quando viene applicato troppo inchiostroperché la carta possa asciugarsi in un tempo sufficientemente veloce.Le stampanti spesso richiedono che le immagini vengano preparate perstare entro certi limiti. I settaggi su questo tab limitano l’output agliestremi per ogni colore. Consigliarsi con il proprio addetto alla stampaper la predisposizione di questi valori.
46I valori nelle tre (RGB) colonne controllano il massimo (per alte luci) oil minimo (per l’ombra). Per il colore RGB, i valori a 8 bit (da 0 a 255)vengono mostrati per ogni colore.Il menù pop-up Limite determina come i valori per le colonne dei colorivengono assegnati quando i valori in entrata superano i limiti definiti.Funzionano come segue:Cut-off: Tutti i valori oltre il limite rimangonoal limite.Round-off: Tutti i valori oltre il limite vengono sparsiuniformemente tra il limite ed il massimo (0 o 255).Force max: Tutti i valori oltre il limite vengonoforzati al massimo (0 o 255).
47Tab ColorSync o ICMI profili dei colori ICC definiscono la risposta al colore di ogni dispositivonel sistema. FlexColor utilizza questi profili per effettuare delleseparazioni dei colori calibrate, accurate e di alta qualità dalle immagini.Con l’OS Mac, i profili ICC vengono controllati dalla tecnologia ApplesColorSync ed il tab setup per la selezione dei profili ICC in FlexColor sichiama ColorSync TM .In Windows 2000 e XP, si fa riferimento alla tecnologia ICC come “ICM”(che sta per “Image Color Management” [Gestione Colori Immagine]) edil tab per la selezione dei profili ICC in FlexColor si chiama ICM.Gli scanner Flextight e la maggior parte dei monitor e dei dispositivi dioutput comprendono i profili ICC, il che aiuta ad assicurare che i colorinel proprio originale vengano mantenuti e che i colori presenti sulloschermo vengano effettivamente riprodotti su carta.
48Per ulteriori informazioni sull’utilizzo dei profili ICC, vedere l’aiuto inlinea per il proprio sistema operativo. Per informazioni sulla tecnologiaApples ColorSync TM , verificare il sito web della Apple:http://www.colorsync.apple.com e/o http://www.apple.com.Input (Mac)Questo menù pop-up mostra un elenco di profili ICC di input installatisul proprio sistema.Quando si seleziona un profilo di input, è possibile scegliere un“Device Default Profile” (Profilo di Default per il Dispositivo), checonsente di definire un settaggio che utilizzerà sempre il profilo deldispositivo selezionato correntemente per il dispositivo corrente. Perfare ciò, selezionare il secondo elemento nel menù dei profili di input– intitolato Device: (Dispositivo:), dove è il nome del profilo di default per il dispositivo corrente.Per modificare il profilo di default, semplicemente fare clic sul tastoChange (Cambia) a destra del menù del profilo di input. In questo modosi arriva all’applicazione ColorSync Utility.
49Qui si seleziona semplicemente Devices (Dispositivi) che fornisce unelenco dei dispositivi registrati. Una volta selezionati nell’elenco lamacchina fotografica o lo scanner a propria disposizione, si può assegnareun nuovo profilo di default o si può tornare al default settato in fabbrica.I nuovi settaggi standard installati con questa release utilizzanotutti il profilo di default del dispositivo (ad eccezione dei settaggiper la scansione dei negativi, dal momento che non utilizzano profilidipendenti dal dispositivo). Il vantaggio primario di ciò è che si puòpassare al proprio profilo di input personalizzato senza dover modificarequalsiasi settaggio esistente.Input (PC)La funzionalità è essenzialmente la stessa di quella del Mac, fattaeccezione per il fatto che facendo clic sul tasto Cambia si apre il pannellodi controllo Scanners and Cameras (Scanner e Macchine fotografiche)che mostra l’elenco dei dispositivi connessi.Qui si possono selezionare le proprietà per il proprio dispositivo, ilche apre un riquadro di dialogo (ad esempio il tab Color Management[Gestione del Colore]) da cui si può modificare la gestione del colore, adesempio l’elenco dei profili allegati.Si prega di notare che FlexColor sceglie sempre il primo profilo trovatonell’elenco se è presente più di un profilo.
50RGBQuesto menù pop-up elenca tutti i profili RGB correntemente installatisul sistema. Scegliere un profilo che rappresenta lo spazio colore nelquale si lavora. (Se si utilizza Adobe Photoshop, si può scegliere lospazio utilizzato da Photoshop.) Per vedere quale spazio è utilizzatoda Photoshop, avviare Photoshop e scegliere Edit -> Color Settings(Modifica – Settaggi Colore). Appare la finestra Color Settings (vedereil <strong>manual</strong>e Getting Started … [Manuale di Avviamento] per ulterioriinformazioni sull’utilizzo di questa finestra). In questo esempio lo spaziodi lavoro RGB è il profilo ICC Adobe RGB (1998).Se si sceglie lo spazio colore RGB (ad esempio, Adobe RGB 1998), sidevono scegliere entrambi i campi Converti ed Includi Profilo sul TabColorSync o ICM.Fare clic sul tasto Save (Memorizza) e memorizzare lo spazio di lavoroselezionato RGB come profilo ICC. Rinominare il profilo e memorizzarlonella cartella dei profili ICC utilizzati dal sistema operativo. Per leversioni più recenti di Mac OS, utilizzare OSX: System/Library/ColorSync/Profiles. Per Windows, utilizzare WINDOWS\SYSTEM32\SPOOL\Drivers\Color.L’elenco a scorrimento RGB mostra ora il nome del file appenamemorizzato.
51CMYKQuesto menù pop-up elenca tutti i profili di output installaticorrentemente sul sistema. Scegliere il profilo specifico per il propriodispositivo di output o selezionare il profilo generico più vicino fornitocon FlexColor. Vedere “Profili di output ICC Generici” a pagina 59 perulteriori informazioni sui profili generici.ModificaIl tasto Modifica appare solo se si sta utilizzando la versione Mac OS diFlexColor. Fare clic su questo tasto per modificare il profilo di output.Utilizzare questa funzionalità so se si è un utente esperto o su consigliodel proprio addetto alla stampa. Per ulteriori informazioni sulla modificadei profili ColorSync, vedere “Modifica dei Profili dei Colori ColorSync”a pagina 60.GrigioFlexColor offre il supporto completo anche quando si memorizzanoimmagini in scala di grigi. Per fare ciò segnare semplicemente le opzioninecessarie Includi e Converti, e se si è segnato Converti si deve ancheselezionare il profilo di output scala di grigi dal menù. Si prega di notareche non è necessario selezionare un diverso profilo di input quando si èin modalità scala di grigi, dal momento che un profilo di input a scaladi grigi adatto viene automaticamente generato sulla base del profilo diinput RGB selezionato correntemente.ConvertiSe questo riquadro è segnato, i dati vengono convertiti secondo i settaggicorrenti del profilo di output e input. In caso contrario i file di outputcontengono dati senza che venga applicata alcuna correzione ICC.Softproof (Provini)Segnare questo riquadro per vedere una rappresentazione sullo schermo deicolori previsti dal dispositivo di output. Combina il profilo di output conil profilo del monitor selezionato per il sistema per creare una simulazionedei colori di output. Vedere nel <strong>manual</strong>e Getting Started … (Manuale diAvviamento) le istruzioni sulla configurazione di un profilo del monitor peril sistema ed i consigli sull’utilizzo della funzione Softproof.
52Includi ProfiloSegnare questo riquadro per includere un profilo con l’immaginememorizzata. Il profilo incluso corrisponde sempre al contenuto delfile. Se la conversione è attiva, il profilo incluso sarà il profilo di outputcorrispondente al settaggio corrente della modalità di scansione - o ilprofilo RGB o il profilo CMYK. Se il riquadro convert non è segnato,il profilo incluso è il profilo di input corrente.
53La Finestra PreferenzeIntroduzioneLa finestra Preferenze contiene vari settaggi di diverso tipo checontrollano le funzioni generali dello scanner e del software. I settaggidella finestra Preferenze sono universali per l’applicazione FlexColor enon vengono memorizzati con gli altri settaggi nei file di setup. Per aprirela finestra, selezionare Preferenze dal menù FlexColor.Tab ScannerIl tab Scanner contiene i seguenti settaggi per il dispositivo corrente:Funzionalità per la Conservazione dell’EnergiaPer conservare energia, è possibile effettuare dei settaggi che fanno sì chelo scanner si spenga dopo un periodo specificato di inattività. Ci sono
54due livelli disponibili per la conservazione dell’energia:• Spegni il dispositivo dopo: lo scanner viene spento, proprio come se sifosse premuto il tasto on/off sul pannello anteriore dello scanner.• Spegni la luce dopo: lo scanner rimane acceso, ma viene spenta la luce.Utilizzare gli scorritori per settare la durata del periodo di inattivitàprima che venga attivata la funzione rilevante di conservazionedell’energia.Utilizzo della Calibrazione del Bianco EsternaAlcuni scanner meno recenti Flextight Precision utilizzano questaopzione quando verificano la taratura del bianco. Tuttavia, si consigliaora che tutti gli utilizzatori Flextight utilizzino la calibrazione esterna,quindi questo riquadro dovrebbe essere sempre segnato. Su altri modelliFlextight, questo riquadro non influisce.Se si sta utilizzando uno scanner Flextight Precision, vedere i dettaglirelativi alle informazioni sulla calibrazione presenti nel <strong>manual</strong>eoriginale dell’hardware dello scanner.Riconoscimento Automatico del FormatoDisponibile solo con scanner che supportano questa funzione! Ilriquadro attiva e disattiva la funzione di Riconoscimento Automaticodel Formato. Quando la funzione è attivata, lo scanner leggeautomaticamente il codice di identificazione del telaio corrente (unacombinazione di forellini rettangolari sul bordo anteriore del telaio) eregola in modo corrispondente i settaggi del Formato. Il settaggio delriquadro riflette il settaggio del Tasto Formato Automatico nella Finestraprincipale FlexColor (vedere pagina 23).Tab Camera (Macchina Fotografica)Tab 3fSolo per supporti posteriori per macchine fotografiche!Quando si effettua una scansione utilizzando la funzione Scansione 3f,l’immagine viene memorizzata come file 3f nella cartella selezionatacorrentemente. Il file 3f può contenere varie informazioni sul file, comedescritto in “Il Formato del File 3f” a pagina 10 precedentemente inquesto <strong>manual</strong>e.
55Dimensioni ScansioneUtilizzare questi settaggi per fissare dei limiti generali ai file 3f. Se è statopredisposto il valore del campo Percentuale della Max. Risoluzione,ad esempio, a 50%, la scansione di tutti i file 3f viene effettuata allametà della risoluzione massima disponibile per il telaio selezionatocorrentemente. Se le dimensioni del file 3f superano le dimensionipredisposte nel campo Massimo 16-bit Size, la risoluzione di scansioneviene automaticamente ridotta per mantenere le dimensioni del file entroil valore predisposto.Informazioni di defaultPrima di effettuare una serie di scansioni alle quali si voglionoaggiungere le stesse informazioni relative al nome ed al copyright, sipossono inserire queste informazioni nei campi Byline e Copyright.In seguito quando si apre la finestra Info per uno o più file, questeinformazioni compaiono nei campi corrispondenti. Fare riferimento a“La Finestra Info” a pagina 79.
56Profili di outputIl tab Profili di output consente di stabilire i profili ColorSync/ICC didefault utilizzati da FlexColor. Sebbene i settaggi dei profili di outputvengano memorizzati con ogni setup, una delle opzioni per ognuno èquella di utilizzare il setup di default stabilito qui. In questo modo, sipossono realizzare dei setup nei quali il profilo di output viene assegnatoin modo dinamico a seconda delle preferenze del programma.I seguenti settaggi sono disponibili sul tab Profili di output:• RGB Default: selezionare un profilo di output di default per lamemorizzazione RGB.• CMYK Default: selezionare un profilo di output di default per lamemorizzazione CMYK.• Grigio di Default: selezionare un profilo di output di default per lamemorizzazione di immagini in scala di grigi (bianco e nero).
57Settaggi Generali FlexColorLa parte inferiore della finestra Preferenze mostra i seguenti settaggigenerali FlexColor:Apertura Immagine salvataDopo aver memorizzato un’immagine come file TIFF, FlexColorè in grado di lanciare l’applicazione scelta ed aprire l’immaginememorizzata in quell’applicazione. Se si desidera utilizzare questafunzionalità, segnare il riquadro Aprire in, quindi fare clic sul tastoScelta. Utilizzare la finestra standard per trovare i file e localizzare eselezionare l’applicazione che si vuole utilizzare per la visualizzazionedelle immagini salvate.Auto dopo la nuova selezioneFlexColor comprende una funzione gamma tonale automatica, cheanalizza l’immagine selezionata e predispone in modo corrispondentei valori di alte luci e ombra. La si può utilizzare in qualsiasi momentofacendo clic sul tasto Auto nella finestra principale FlexColor.Il riquadro Auto dopo la nuova selezione fornisce una scelta rapidaopzionale per l’utilizzo della funzione auto. Quando questo riquadro èsegnato, ogni volta che viene effettuata una nuova selezione, FlexColoranalizza immediatamente l’immagine contenuta nell’area di selezione epredispone i valori di alte luci ed ombra, così come se si fosse fatto clic sultasto Auto.Si può controllare questa funzione anche tenendo premuto il tastoopzione mentre si definisce una nuova selezione:• Se il riquadro Auto dopo la nuova selezione è attivato, tenere premutoil tasto opzione per effettuare una nuova selezione senza lanciare lafunzione auto.
58• Se il riquadro Auto dopo la nuova selezione è disattivato, tenerepremuto il tasto opzione per applicare la funzione auto allanuova selezione.! Questa funzione non aggiorna i settaggi di alte luci ed ombra quando sisposta o si ridimensiona un’area di selezione esistente; risponde solo quandoviene creata un’area di selezione nuova. Se si desidera utilizzare ancora lafunzione auto nuovamente dopo aver spostato o ridimensionato un’area diselezione, fare clic sul tasto Auto nella finestra principale FlexColor.Per ulteriori informazioni sulla gamma tonale e sulla funzione Auto,vedere “La Finestra Istogrammi” a pagina 85 ed il “Tab Auto” a pagina44. Per ulteriori informazioni sulla selezione, vedere “La FinestraPrincipale FlexColor” a pagina 26.
59Profili ICC FlexColorProfili di output ICC GenericiFlexColor comprende sei profili di output ICC generici per la generazionedi vari tipi di separazioni dei colori. Il nome di ogni profilo fornisce unadescrizione dei risultati che crea. Vedere i dettagli nella Tabella 1.ProfiloInchiostroMassimoGenerazioneNeroNeroMassimoInizio NeroUtilizzo<strong>Hasselblad</strong>250GCR 40K90<strong>Hasselblad</strong>280GCR 30K90<strong>Hasselblad</strong>330GCR 20K95<strong>Hasselblad</strong>350GCR 20K95<strong>Hasselblad</strong>330SKEL 30K75<strong>Hasselblad</strong>350SKEL 30K91250% GCR 40% 90% Nonapplicabile280% GCR 30% 90% Nonapplicabile330% GCR 20% 95% Nonapplicabile350% GCR 20% 95% NonapplicabileGiornali,inchiostroscarsoGiornali,standardCarta lucida(riviste)Utilizzogenerale,carta lucida330% Nero Skeleton 75% 30% Livelloelevato, moltoinchiostro350% Nero Skeleton 91% 30% Livelloelevatissimo(ad esempioriproduzioniartistiche)Tabella 1: Profili di output ICC generici compresi con FlexColor.GCR sta per ‘Sostituzione del Componente Grigio’. È uno schema peraggiungere il nero ai colori scuri, riducendo quindi il quantitativo totaledi inchiostro applicato. Una percentuale elevata di GCR comportaun maggior quantitativo di inchiostro nero nell’immagine (e, diconseguenza, meno inchiostro di altri colori).
60Lo schema nero skeleton aggiunge molto meno nero – specialmente neicolori, ottenendo quindi colori più luminosi, ma necessitando anche dicarta di qualità migliore. Questi profili specificano anche la percentualeminima di inchiostro in ogni canale che un colore deve avere prima chevenga aggiunto il nero.Se non si è certi di quale profilo utilizzare, chiedere al proprio addettoalla stampa se c’è un limite sulla percentuale massima di inchiostroed accertarsi di scegliere un profilo che limiti la percentuale in modoadeguato. Nella maggioranza dei casi, <strong>Hasselblad</strong> 330SKEL 30K75fornisce i migliori risultati.In alcuni casi, è possibile che sia disponibile un profilo ICC per il propriodispositivo di output specifico (o i propri servizi). Se così fosse,utilizzare quello.Se i risultati non sono soddisfacenti, consigliarsi con il proprio addettoalla stampa per modificare il profilo. Vedere le istruzioni in “Modificadei Profili dei Colori ColorSync”.Modifica dei Profili dei Colori ColorSync! L’editor dei profili è disponibile solo con la versione Mac OS di FlexColor.FlexColor comprende sia un profilo di input ColorSync progettato per loscanner Flextight ed un set di profili di output generici, ognuno dei qualiè progettato per creare buoni risultati in diverse condizioni.Questi profili generici producono risultati che vanno da adeguati adeccellenti. Se, dopo aver provato un profilo di output e dopo aver parlatocon il responsabile dei servizi, si desidera effettuare delle ulterioriregolazioni di un profilo di output, seguire la procedura seguente.I settaggi disponibili per la modifica dei profili di output sono sia moltodettagliati che estremamente potenti. In generale, sono destinati ad utentimolto esperti nella separazione dei colori. Probabilmente è opportunoparlare con il responsabile dei servizi sulla modifica di questi settaggi.1. Lanciare l’applicazione FlexColor.2. Scegliere Setup dal menù File. Quindi fare clic sul tab ColorSync TM .
613. Utilizzare il menù pop-up CMYK per selezionare il profilo che sidesidera modificare. Notare che il profilo che si seleziona deve essere ilpiù vicino possibile al profilo che si intende realizzare – non è possibilecreare un profilo completamente diverso utilizzando l’editor. Il menùelenca tutti profili correntemente installati nella Cartella della Libreriadi Sistema.4. Fare clic sul tasto Modifica. Appare la finestra Profilo d’uscita.
625. Si consiglia di memorizzare il profilo modificato utilizzando un nomenuovo, quindi fare clic sul tasto Salva come. Appare la finestra CreareNuovo Profilo. Inserire un nome per il profilo modificato e fare clicsul tasto Crea.6. Tornare alla finestra Profilo d’uscita. Mostra i valori di outputapplicati nel file separato finale per ogni colore ad ognuno dei quattrolivelli di luminosità (neutro-grigio) (0%, 5%, 50% e 100%). Regolandoquesti livelli, si può controllare l’aspetto dei colori nel proprio output.Ad esempio, se le stampe sono troppo gialle nelle alte luci, si puòabbassare il valore Y per i valori 0% e/o 5%. In molti casi, questo è illivello di dettaglio necessario.7. Il settaggio Dot Gain Compensation (Compensazione AumentoPunti) compensa il settaggio aumento-punti di default del profiloesistente. Il settaggio è relativo e può essere positivo o negativo. Ingenere, questo valore varia da stampante a stampante. Sarà necessariosperimentare per trovare il settaggio corretto.8. Se è necessario effettuare delle regolazioni ancora più dettagliate, fareclic sul triangolo vicino ad Avanzate.
639. La sezione Avanzate comprende i settaggi per ulteriori livelli di grigio.Questi settaggi comprendono gli stessi quattro livelli che era possibileregolare utilizzando la parte standard della finestra Profilo d’uscita.10. Quando si è terminato di predisporre i settaggi nella finestra, fare clicsul tasto Salva per applicare i settaggi al profilo nuovo.
65La Finestra ThumbnailsIntroduzioneLa finestra Thumbnails (Immagini ridotte) funziona come un visore chemostra una immagine di anteprima ridotta di ognuna delle scansionieffettuate con il tasto 3f e memorizzate nella cartella selezionatacorrentemente. Fare clic sul tasto Cartella per selezionare la cartella dautilizzare per le immagini ridotte. Il nome della cartella (ad esempio, MyPictures [Le Mie Immagini]) appare nella barra del titolo della finestraThumbnails. Utilizzare la finestra Thumbnails per rivedere il lavoro,caricare immagini nella finestra principale FlexColor e memorizzareimmagini come file standard TIFF.Apertura della Finestra ThumbnailsPer aprire la finestra Thumbnails, inserire cmd-8 o fare clicsul tasto Thumbnails nella finestra principale FlexColor oselezionare Thumbnails dal menù Finestra.
66File e FormatiQuando si effettua una scansione con il tasto Scansione 3f, vieneeffettuata la scansione dell’immagine che viene poi memorizzata comefile 3f nella cartella selezionata correntemente e visualizzata nell’areadell’anteprima della finestra principale FlexColor.Vedere una descrizione dettagliata in “Il Formato di File 3f” a pagina 10 inquesto <strong>manual</strong>e. La finestra Thumbnails mostra tutti i file 3f memorizzatinella cartella selezionata correntemente e permette di caricarne unoqualsiasi nell’area dell’anteprima della finestra principale FlexColor.Memorizzazione dei Settaggi di Selezione e dei SettaggiRelativi alle ImmaginiSe vengono effettuati settaggi nuovi con i vari strumenti di FlexColormentre viene caricato un file 3f nella finestra principale FlexColor, i nuovisettaggi non vengono memorizzati a meno che si faccia clic su Salva nellafinestra principale FlexColor. Quando si fa ciò, FlexColor crea un file TIFFo JPEG dell’immagine corrente nel quale vengono applicati tutti i settaggicorrenti di selezione, modalità, colore e miglioramento delle immagini.Inoltre, i settaggi vengono memorizzati come elemento nell’elencoCronologia della finestra Info per il file 3f corrente.Vedere i dettagli in “La Finestra Info” a pagina 79. Quando si carica unfile dalla finestra Thumbnails nella finestra principale FlexColor, tutti isettaggi di selezione, modalità, colore e miglioramento delle immaginicorrentemente selezionati come default per il file 3f vengono caricatianche in FlexColor.Utilizzo della Finestra ThumbnailsVisualizzazione del Display ThumbnailsCi sono due tipi di opzioni per controllare come le immagini ridottevengono visualizzate nella finestra Thumbnails:Ordine Utilizzare questo menù pop-up per scegliere se leimmagini ridotte devono essere ordinate per Data(l’ordine nel quale sono state create) oppure per Nome.Se si desidera invertire l’ordine, fare clic sul tastoDiscendente/Ascendente a destra del pop-up. E’ anchepossibile ordinare le immagini ridotte per il loro stato diapprovazione segnando il riquadro approvati.Dimensione Utilizzare questo menù pop-up per scegliere la dimensionedelle immagini ridotte nella finestra Thumbnails.
67Tasto Crop mask (maschera di selezione): Copre l’area all’esternodella selezione corrente (se presente) per ogni immagine.La finestra Thumbnails visualizza le informazioni relative ad ogni file 3f:Immagine inanteprimacorrentementeImmagine ridottaselezionata(evidenziata)Maschera diselezioneSegno diapprovazioneNomedell’immagineSelezione dell’ImmagineE’ possibile selezionare una o più immagini nella finestra Thumbnails.Una volta selezionata l’immagine, viene mostrata evidenziata. Quindiè possibile, ad esempio, rinominarla, cancellarla, visualizzarla omemorizzarla. Utilizzare le seguenti tecniche per selezionare le immagini:• Fare clic una volta su un’immagine ridotta per selezionareun’immagine singola.• Cmd-clic per selezionare varie immagini.• Maiuscole-clic per selezionare una fila consecutiva di immagini.• Premere cmd-a o scegliere Select All (Seleziona Tutto) dal menù Modificaper selezionare tutte le immagini ridotte nella finestra Thumbnails.
68Elaborazione con le Immagini SelezionateLa finestra Thumbnails comprende i seguenti controlli, che operano sulleimmagini evidenziate:InfoApre la finestra Info, che contiene varie informazionisull’immagine, quali le dimensioni, la risoluzione, ledimensioni del formato e varie informazioni quali il copyrightecc. (si può anche scegliere Info dal menù File o inserirecmd-i per aprire la finestra Info). Notare che la finestra Infoviene visualizzata per ognuno dei file selezionati. Vedere unadescrizione dettagliata a pagina 79 in “La Finestra Info”.Cancella Cancella l’(e) immagine(i) selezionata(e) correntemente.Viene chiesta la conferma dell’operazione. L’(le) immagine(i)viene(vengono) cancellata(e) permanentemente anche daldisco fisso. Premendo il tasto command (cmd) mentre si fa clicsu Cancella si sposta(no) l’(e) immagine(i) senza conferma.MostraSalvaNotare che si possono cancellare le immagini ancheutilizzando i tasti del o cmd-del sulla tastiera.Visualizza l’immagine selezionata correntemente nella finestraprincipale FlexColor, dove la si può visualizzare ed elaborare(si può ottenere ciò anche facendo doppio clic su un’immagineridotta). I settaggi di selezione, modalità, colore e miglioramento dell’immagine selezionati come default per il fileselezionato vengono anch’essi caricati in FlexColor. Il tasto èdisponibile solo quando si è selezionata un’immagine singola.Si prega di notare che quando si fa doppio clic su un’immagineridotta o si fa clic sul tasto Mostra, viene immediatamentevisualizzata un’immagine a bassa risoluzione nella finestradi anteprima, mentre l’anteprima ad alta risoluzione vieneelaborata nel background e l’anteprima viene aggiornata altermine (solitamente dopo 20-30 secondi).Questo tasto memorizza tutte le immagini correntementeselezionate. Quando si fa clic sul tasto, appare la finestra Salvain batch, che chiede se si vuole salvare utilizzando i Settaggi eselezione individuale memorizzati con ogni file o applicandoi Settaggi e selezione corrente (come mostrati nell’anteprimacorrente della finestra principale FlexColor) ad ogni file.
69Scegliere uno dei settaggi e quindi utilizzare il menùpop-up Modalità per selezionare una delle seguenti opzionidi memorizzazione:Normale: per memorizzare le immagini selezionate comefile TIFF.Anteprima: per memorizzare le immagini selezionate comefile TIFF a bassa risoluzione per un’anteprima.Strati: per memorizzare le immagini selezionate come stratiseparati in un file Photoshop (.psd)Dopo aver selezionato le opzioni di memorizzazioneappropriate, fare clic sul tasto Salva….
70Modifica delle Immagini SelezionateLa finestra Thumbnails fornisce l’accesso a molti tipi diversi diinformazioni relative a ciascuna immagine. Fornisce i settaggi checonsentono di modificare le immagini aggiungendo nuovi setup allacronologia, selezionando un setup di default, inserendo meta-dati ed altro.Si possono effettuare questi settaggi in due modi: utilizzando lafinestra Info o utilizzando la finestra Modifica, ognuna delle qualidisponibile dalla finestra Thumbnails. Le due finestre forniscono opzionileggermente diverse; solitamente si utilizza la finestra Info per lavorarecon le immagini individuali e la finestra Modifica per modificare varieimmagini contemporaneamente, anche se è possibile talora utilizzare lafinestra Modifica per le immagini singole. La finestra Modifica ed i suoisettaggi sono descritti in questa sezione; per i dettagli sulla finestra Info,si prega di vedere “La Finestra Info” a pagina 79.Modifica del Setup e/o della CronologiaOgni file 3f contiene almeno un setup, che è il setup utilizzato allaprima scansione del file. Ogni volta che si esporta da un file 3f, il setuputilizzato per l’esportazione viene aggiunto alla cronologia. Quando nellacronologia sono presenti più setup, uno dei setup viene designato comesetup di default, applicato all’immagine ridotta e caricato quando il fileviene aperto nella finestra principale FlexColor.Si può utilizzare la finestra Modifica per aggiungere un nuovo setup,modificare un setup esistente e/o rendere il setup nuovo il setup didefault. Per fare ciò:
711. Stabilire il setup che si desidera utilizzare facendo una delleazioni seguenti:• Caricare l’immagine 3f nella finestra principale FlexColor elavorare con le dimensioni dell’immagine, la posizione ed icontrolli di correzione fino a che si ottiene il setup desiderato.Questo setup viene definito il setup “corrente”.• Stabilire il setup corrente come descritto sopra e memorizzarlocome nuovo setup memorizzato (vedere i dettagli in “Gestione deiSetup” a pagina 36).• Rivedere l’elenco dei setup esistenti memorizzati e decidere qualesi vuole applicare alla propria immagine.2. Andare alla finestra Thumbnails (visore) e selezionare l’immagineo le immagini che si desiderano modificare. Notare che la finestraModifica consente anche di scegliere di applicare le modifiche a tuttele immagini o alle immagini approvate, nel qual caso non importaquali immagini si selezionano ora (vedere sotto).3. Fare clic sul tasto Modifica nella finestra Thumbnails per aprire lafinestra Modifica.4. Predisporre il menù pop-up Modifica in modo che corrisponda acome si desidera che vengano applicate le modifiche che si vanno adefinire. Sono disponibili le seguenti opzioni:• Solo Selezione: applica i settaggi di modifica solo alle immaginiselezionate quando si è aperta la finestra Modifica.
72• Tutto: applica le modifiche a tutte le immagini correntementeaperte nella finestra Thumbnails (ossia, a tutte le immagini 3fnella cartella corrente).• Approvate: applica i settaggi di modifica a tutte le immaginisegnate come approvate, senza tener conto delle immaginiselezionate all’apertura della finestra Modifica.5. Segnare il riquadro superiore della finestra Modifica; in questo modosi attivano le opzioni di modifica del setup.6. Se non sono visibili tutti i settaggi di modifica dei setup, fare clic sultriangolo a destra del riquadro per visualizzarli.7. Utilizzare il primo menù pop-up per controllare come applicare il nuovosetup ad ogni file in considerazione. Scegliere una delle opzioni seguenti:• Aggiungere Setup: si aggiunge il setup nuovo alla cronologia, masi mantiene il default corrente senza modificarlo.• Aggiungere Setup di Default: si aggiunge il setup nuovo allacronologia e si rende questo nuovo elemento cronologico il default.Il default corrente rimane nella cronologia e non viene modificato.• Aggiornare Setup di Default: il setup di default vienecompletamente sostituito con il nuovo setup. Il default vecchionon è più disponibile nella cronologia.8. Utilizzare il secondo menù pop-up per scegliere il setup da applicaread ogni file in considerazione. Scegliere una delle opzioni seguenti:• Corrente: utilizza tutti i settaggi applicati all’immagine di anteprimacorrentemente visualizzata nella finestra principale FlexColor.• Standard: tutti i setup standard compresi con FlexColor vengonoelencati e raggruppati in setup positivi e negativi.• Definito dall’Utente: In fondo al menù viene elencato ogni setuppersonalizzato memorizzato.9. Se si desidera anche modificare il nome e/o le informazioni IPTCdelle immagini, si può fare ciò segnando i riquadri appositi edeffettuando i settaggi come descritto altrove in questa sezione.Togliere il segno da uno o entrambi i riquadri per evitare che questemodifiche vengano fatte.10. Fare clic su Modifica per applicare i propri settaggi.
73Rinominare le ImmaginiAd ogni file 3f viene dato un nome generato dai settaggi utilizzati allascansione. Talora, in particolar modo dopo una scansione batch, èdesiderabile dare un nome più descrittivo ad ogni immagine.Si può utilizzare la finestra Modifica per modificare il nome di una o piùimmagini come segue:1. Andare alla finestra Thumbnails (visore) e selezionare l’immagineo le immagini che si desiderano modificare. Notare che la finestraModifica consente anche di scegliere di applicare le modifiche a tuttele immagini o alle immagini approvate, nel qual caso non importaquali immagini si selezionano ora (vedere sotto).2. Fare clic sul tasto Modifica nella finestra Thumbnails per aprire lafinestra Modifica.3. Predisporre il menù pop-up Modifica in modo che corrisponda acome si desidera che vengano applicate le modifiche che si vanno adefinire. Sono disponibili le seguenti opzioni:• Solo Selezione: applica i settaggi di modifica solo alle immaginiselezionate quando si è aperta la finestra Modifica.• Tutto: applica le modifiche a tutte le immagini correntementeaperte nella finestra Thumbnails (ossia, a tutte le immagini 3fnella cartella corrente).• Approvate: applica i settaggi di modifica a tutte le immaginisegnate come approvate, senza tener conto delle immaginiselezionate all’apertura della finestra Modifica.4. Segnare il riquadro Rinomina della finestra Modifica; in questomodo si attivano le opzioni per rinominare le immagini.5. Se non sono visibili tutti i settaggi per rinominare le immagini, fareclic sul triangolo a destra del riquadro per visualizzarli.6. Effettuare i seguenti settaggi:• Nome: inserire qui un nuovo nome radice.• Rinomina da: Se è stata selezionata più di un’immagine, ogniimmagine riceve il nome radice inserito prima, oltre ad un numeroincrementale per assicurare che ogni immagine abbia un nomeesclusivo ed unico. Inserire qui il numero della prima immagine.
747. Se si desidera anche modificare il setup e/o le informazioni IPTC delleimmagini, si può fare ciò segnando i riquadri appositi ed effettuando isettaggi come descritto altrove in questa sezione. Togliere il segno da unoo entrambi i riquadri per evitare che queste modifiche vengano fatte.8. Fare clic su Modifica per applicare i propri settaggi.Neutralizzare e Rimuovere l’ElaborazioneQuesti due settaggi della finestra Modifica sono rilevanti solo per leimmagini delle macchine fotografiche digitali. Non sono attivi (grigi)quando si lavora con le immagini da scanner.Modifica dei Meta-Dati delle ImmaginiOgni file 3f è in grado di contenere vari campi di meta-dati (conosciutianche come valori IPTC), tra cui il boline, i dettagli relativi al copyrighted un numero qualsiasi di parole chiave. Queste parole semplificano lacreazione di un database di immagini che può essere ricercato. Alcunivalori iniziali vengono dati alla prima scansione delle immagini, maspesso è desiderabile aggiornare questi dati per aiutare ad identificareogni immagine.Si può utilizzare la finestra Modifica per modificare i dati IPTC di una opiù immagini come segue:1. Andare alla finestra Thumbnails (visore) e selezionare l’immagineo le immagini che si desiderano modificare. (Notare che la finestraModifica consente anche di scegliere di applicare le modifiche a tuttele immagini o alle immagini approvate, nel qual caso non importaquali immagini si selezionano ora).2. Fare clic sul tasto Modifica nella finestra Thumbnails per aprire lafinestra Modifica.3. Predisporre il menù pop-up Modifica in modo che corrisponda acome si desidera che vengano applicate le modifiche che si vanno adefinire. Sono disponibili le seguenti opzioni:• Solo Selezione: applica i settaggi di modifica solo alle immaginiselezionate quando si è aperta la finestra Modifica.• Tutto: applica le modifiche a tutte le immagini correntementeaperte nella finestra Thumbnails (ossia, a tutte le immagini 3fnella cartella corrente).
• Approvate: applica i settaggi di modifica a tutte le immaginisegnate come approvate, senza tener conto delle immaginiselezionate all’apertura della finestra Modifica.4. Segnare il riquadro Modifica Info IPTC nella finestra Modifica; inquesto modo si attivano le opzioni IPTC.5. Se non sono visibili i settaggi IPTC, fare clic sul triangolo a destra delriquadro per visualizzarli.6. Effettuare i seguenti settaggi:• Byline: Questo campo spesso contiene il nome dell’operatoredello scanner che ha acquisito il file originale 3f, ma è possibileutilizzarlo per qualsiasi altro scopo. Inserire un nuovo valore peraggiornare tutti i file presi in considerazione o lasciare il campobianco per lasciare il valore corrente di byline.• Copyright: E’ previsto che questo campo contenga leinformazioni relative al copyright, solitamente il fotografo oppureil nome dell’agenzia oltre che un anno. Inserire un valore nuovoper aggiornare tutti i file presi in considerazione o lasciare ilcampo bianco per lasciare i valori correnti.7. Se si sta costituendo un database di immagini, le parole chiave sonomolto importanti. Quando gli utilizzatori cercano le immagini neldatabase utilizzando una parola chiave, vengono trovate tutte leimmagini che comprendono quella parola nell’elenco delle parolechiave. (La ricerca trova anche le immagini che comprendono laparola di ricerca nel nome del file e/o in altri campi IPTC.) Farequanto segue per stabilire l’elenco delle parole chiave:• Fare clic su Aggiungi per aggiungere una parola chiave nuova. Siapre una piccola finestra di dialogo nella quale inserire la parola.• Per togliere una parola, selezionarla dall’elenco delle Parole chiavee fare clic sul tasto Rimuovi.• Per tenere tutte le parole chiave già aggiunte ai file presi inconsiderazione, segnare il riquadro Aggiungi alle parole chiaveesistenti. Per togliere le parole chiave esistenti e sostituirle con ilnuovo elenco stabilito, togliere il segno da questo riquadro.8. Se si desidera anche modificare il nome e/o le informazioni IPTCdelle immagini, si può fare ciò segnando i riquadri appositi edeffettuando i settaggi come descritto altrove in questa sezione.Togliere il segno da uno o entrambi i riquadri per evitare che questemodifiche vengano fatte.9. Fare clic su Modifica per applicare i propri settaggi.75
76Selezione della Cartella e PreferitiLa finestra Thumbnails visualizza un’immagine ridotta per ognuno deifile 3f memorizzati in una cartella selezionata. La si può utilizzare pervisualizzare qualsiasi cartella disponibile sul computer, tra cui anche quellecondivise in rete. Non è necessario aver effettuato la scansione dal propriocomputer – e neanche avere uno scanner collegato – per visualizzare emodificare le immagini utilizzando la finestra Thumbnails.Il menù pop-up nell’angolo in alto a sinistra della finestra Thumbnailsvisualizza il nome della cartella selezionata correntemente e fornisce glielementi che consentono di selezionare una cartella differente utilizzandoil browser o dei convenienti elenchi delle cartelle recenti e preferite.Nel menù pop-up sono presenti i seguenti elementi:• Scegli la destinazione: selezionare questo elemento per aprire lafinestra del browser, che consente di navigare e selezionare qualsiasicartella visibile dal proprio computer.• Aggiungi ai preferiti: aggiunge la cartella selezionata correntementeall’elenco dei preferiti in fondo al menù. Questo elemento non èdisponibile se la cartella corrente è già tra i preferiti.
77• Cancella i preferiti: toglie la cartella selezionata correntementedall’elenco dei preferiti in fondo al menù. Questo elemento non èdisponibile a meno che la cartella corrente sia già tra i preferiti.• Recent (recenti): questa parte del menù elenca le cartelle che sono statevisualizzate più recentemente utilizzando la finestra Thumbnails.• Favorites (preferiti): questa parte del menù elenca ognuna delle cartelleaggiunte tra i preferiti utilizzando l’elemento Aggiungi ai preferitidescritto sopra.Stampa delle Immagini RidotteSi può stampare il contenuto della finestra Thumbnails:• accertarsi di aver visualizzato facendo clic su un’immagine ridottanella finestra.• Selezionare File->Print (File->Stampa).
79La Finestra InfoIntroduzioneLa finestra Info contiene varie informazioni sul file selezionatocorrentemente e sul suo contenuto, una cronologia completa dei settaggiapplicati e la possibilità di aggiungere dati unici del file (compresi itag IPTC) quali le informazioni sul copyright e le parole chiave persupportare un database delle immagini.Utilizzo della Finestra InfoApertura della Finestra InfoDalla finestra principale FlexColor, quando viene caricata un’immagine,scegliere Info dal menù File o inserire cmd-i per aprire la finestra Info:Dalla finestra Thumbnails si possono selezionare una o più immaginiridotte ed utilizzare il tasto Info per visualizzare una finestra Info perognuno dei file selezionati.
80Le informazioni di base dei file nella parte superiore della finestra Infomostrano il nome del file 3f, la data di creazione e le dimensioni delfile. Per modificare il nome del file semplicemente inserire un nomenuovo nel campo Nome. L’immagine ridotta visualizzata viene creatautilizzando i settaggi predisposti come default nell’elenco Cronologia.Informazioni Generali/CronologiaLa sezione Informazioni generali contiene le seguenti informazioni:Modificato: Data dell’ultima modifica.Formato:PPI:Le dimensioni del formato del telaio utilizzato per lascansione del file.Risoluzione del file.Dispositivo: Dispositivo <strong>Hasselblad</strong> utilizzato per la scansionedell’immagine. Utilizzare i campi seguenti per le proprieinformazioni relative al file:Byline:Solitamente il nome del fotografo. Il contenuto, se presente,dal campo Byline nella sezione Default Info del tab 3fdella finestra Preferenze (vedere pagina 53) viene aggiuntoautomaticamente ogni volta che viene effettuata una scansionedi un’immagine utilizzando la funzione Scansione 3f.Copyright: Informazioni relative al copyright.Parole:Cattura:Il contenuto, se presente, dal campo Copyright nella sezioneDefault Info del tab 3f della finestra Preferenze (vederepagina 54) viene aggiunto automaticamente ogni volta cheviene effettuata una scansione di un’immagine utilizzandola funzione Scansione 3f.Aggiungere parole chiave uniche relative all’immagine.Le parole chiave possono essere utilizzate per trovarel’immagine nel database delle immagini.Utilizzare questo campo per delle informazionitestuali opzionali.Per visualizzare l’elenco della Cronologia, selezionare Cronologia dalmenù pop-up.
81L’elenco cronologico contiene un elemento (con nome, data, ora edimensioni del file) per ogni volta che sono stati applicati dei settagginuovi all’immagine e per ogni file TIFF che è stato creato dall’immagine.I tasti sotto all’elenco hanno le seguenti funzioni:Show: Mostra: Selezionare un elemento e fare clic sul tasto (odoppio clic sull’elemento) per caricare l’immagine nellafinestra di anteprima di FlexColor. L’immagine vienecaricata con i settaggi esatti utilizzati quando è statogenerato l’elemento corrispondente. L’icona a sinistradell’elemento indica il file caricato correntemente.Cancella…:Cancellare un elemento.
82Rendi di Default: Utilizzare il tasto per selezionare un elemento coni settaggi con cui il file dovrebbe essere aperto,memorizzato o esportato. Il segno a sinistra indicaquale elemento è selezionato correntemente comedefault. I settaggi dell’elemento selezionato qualedefault vengono anche applicati alle immaginiridotte visualizzate nella finestra Info e nella finestraThumbnails.Add current:(Aggiungicorrente)Aggiunge un elemento all’elenco con i settaggidell’immagine correntemente visualizzatanell’anteprima di FlexColor.
83La Finestra Info ColoreIntroduzioneLa finestra Info Colore consente di leggere i valori dei pixel in qualsiasipunto dell’immagine. Si possono anche fissare cinque Punti campione eleggere i valori di tutti i punti simultaneamente per monitorare gli effettidegli altri settaggi.Per aprire la finestra Info Colore, inserire cmd-9 o fare clicsul tasto Info Colore nella finestra principale FlexColor oselezionare Info Colore dal menù Finestra.Lettura dei Valori nella Finestra Info ColorePer utilizzare la finestra Info Colore, mettere il cursore del mouse sopraall’immagine di anteprima. I campi dei numeri nella finestra indicanola luminosità dei pixel alla posizione selezionata nell’immagine. Notarequanto segue:• Quando viene mostrato RGB, i valori indicano i valori della luminositàdei pixel (da 0 a 255) con il bianco = 255, 255, 255.• Quando viene mostrato CMYK, i valori di output indicano i valori dellapercentuale di inchiostro (da 0 a 100) con il bianco = 0, 0, 0, 0. Tuttavia,i valori di input vengono mostrati ancora in RGB, come descritto sopra.Il menù pop-up Sample (Campione) indica la dimensione dell’areacampionata dal selettore colore (cursore del mouse). I numeri mostratinella finestra Info Colore indicano la media dei valori trovati nell’areacampionata. Si può scegliere un settaggio di 1x1, 3x3 o 5x5 pixel.
84Settaggio di Punti Campione FissiSi possono fissare cinque Punti campione fissi in modo da monitorare glieffetti dei settaggi in aree chiave nell’immagine. Ogni punto campioneviene indicato con un rombo ed un numero nell’immagine di anteprima.I valori correnti per ogni punto campione vengono mostrati vicino alnumero appropriato nella finestra Info Colore.Per predisporre un punto campione, fare clic sul tasto Puntocampione, che diventa grigio quando è attivo. Quindi fareclic su un punto nell’immagine per posizionare il punto. Unrombo numerato appare sull’immagine di anteprima al puntoselezionato. Si può lavorare con i punti campione come segue:• Per spostare un punto campione esistente, attivare il selettore di punticampione facendo clic sul tasto Punto campione per farlo diventaregrigio, quindi fare clic e trascinare sul punto di destinazione.• Per cancellare un punto campione esistente, attivare il selettore di punticampione, fare clic una volta sul punto di destinazione e quindi premeresul tasto cancella della tastiera.• Per mantenere i punti campione esistenti, ma nascondendolinell’anteprima, segnare il riquadro Hide points (Nascondi i punti). Pervisualizzare e/o modificare i punti nuovamente, togliere il segno daquesto riquadro.• Per togliere tutti i punti campione dall’anteprima fare clic su Rimuovi.
85La Finestra IstogrammiIntroduzioneIl modo più semplice per predisporre i punti di alte luci ed ombra èquello di utilizzare il tasto gamma tonale Auto nella finestra principaleFlexColor. Tuttavia, in alcuni casi, la funzione automatica non forniscei risultati desiderati. I selettori colori e gli scorritori nella finestraIstogrammi forniscono gli strumenti necessari per regolare i punti dialte luci ed ombra.• Il punto alte luci è la luminosità sopra alla quale tutti i pixel inentrata escono come bianchi (solitamente 255, a meno che siano statipredisposti dei valori nel foglio Dot della finestra Setup - vedere idettagli in “Tab Dot” a pagina 45).• Il punto ombra è la luminosità sotto alla quale tutti i pixel in entrataescono come neri (solitamente 0, a meno che siano stati predisposti deivalori nel foglio Dot della finestra Setup - vedere i dettagli in “Tab Dot”a pagina 45).Si deve prestare attenzione quando si utilizzano questi settaggi, perchéhanno degli effetti notevoli sulle immagini. Prendersi del tempo persperimentare. Guardare l’anteprima per vedere in che modo le immaginirisentono dei settaggi. Memorizzare delle immagini dopo aver utilizzatoquesti controlli ed ispezionarle con attenzione. Prendere appunti sul tipodi settaggi utilizzati e stampare dei provini di confronto.Se non si ha esperienza di immagini digitali, si deve parlare con unprofessionista esperto, come un operatore di scanner o un fotografodigitale, per sapere in che modo le immagini risentono di questi controlli.Chiedere che cosa si deve verificare quando si valutano i provini. Sidevono anche leggere dei libri sulla fotografia digitale, sulle immaginidigitali, sulle scansioni e sulla riproduzione del colore.
86Il Display IstogrammiPer aprire la finestra Istogrammi, inserire cmd-2 o fare clicsul tasto Istogrammi nell’area Correzione della finestraprincipale FlexColor, o selezionare Istogrammi dalmenù Finestra.La finestra Istogrammi contiene un grafico che indica la gamma tonaledell’immagine. Il grafico visualizza il numero di pixel (sull’asse verticale)di ogni luminosità (sull’asse orizzontale). I pixel con un valore di 0 (nero)vengono mostrati a sinistra; i pixel con un valore di 255 (bianco) vengonomostrati a destra.
87Selettori ColoreQuesti consentono di fare clic sui pixel nell’immagine per predisporrei punti di alte luci, ombra e neutri. Vedere ulteriori informazionisull’utilizzo a pagina 89 in “Selettori Colore Istogrammi”.ScorritoriFare clic e trascinare gli scorritori per predisporre i punti di alte luci eombra e per predisporre i valori minimo e massimo in uscita. I valoriminimo e massimo in uscita riflettono i settaggi del tab Dot della finestraSetup. Vedere i dettagli su questi settaggi in “Tab Dot” a pagina 45.! Si possono anche utilizzare i tasti freccia sulla tastiera per spostareuno scorritore una volta selezionato. Tenere premuto il tasto ctrl perspostarsi in incrementi maggiori. Utilizzare ctrl-tab per spostarsi da unoscorritore all’altro.Mantenere le sfumature originali nelle alte luci: Per default,il selettore delle alte luci setta il punto selezionato al biancopuro, modificando di conseguenza le sfumature del colorenelle alte luci dell’immagine. Fare clic qui per resettare ilpunto delle alte luci rendendolo uguale in ogni canale colore,mantenendo quindi il valore originale delle alte luci.Mostrare gli istogrammi in uscita: Per default la finestraIstogrammi mostra l’istogramma acquisito dallo scanner,con delle frecce che indicano i punti di alte luci ed ombra.In uscita, i livelli di luminosità tra questi due punti vengonoallontanati tra loro per coprire l’intera gamma dinamica (0 a255). Quando viene premuto questo tasto (grigio), vengonomostrati gli istogrammi in uscita; quando non è premuto(bianco), vengono utilizzati l’istogramma in entrata e gliindicatori di alte luci/ombra.Correzione automatica: Fare clic qui per applicare l’algoritmodi correzione automatica all’immagine. FlexColor analizzal’immagine e setta i punti consigliati di alte luci, ombrae neutralizzazione.
88Applica i settaggi: Quando viene premuto questo tasto(grigio), i settaggi di correzione vengono applicatiall’immagine di anteprima ed all’immagine finale. Quandonon è premuto (bianco), lo strumento mantiene i settaggi chetuttavia non vengono applicati all’immagine.Reset/preset: Fare clic qui una volta per resettare il controllodei settaggi dal setup o dal presettaggio caricato. Fareclic e tenere premuto per aprire un menù per selezionare,memorizzare e cancellare i presettaggi. Vedere i dettaglicompleti per lavorare con questo menù a pagina 97 in“Utilizzare i Presettaggi”.Nascondere/Mostrare i Canali ColoreFare clic su questo triangolo per visualizzare istogrammi separati perogni canale colore. E’ possibile regolare i valori di alte luci ed ombraseparatamente per ognuno.
89Selettori Colore IstogrammiI selettori colore istogrammi consentono di puntare ad un qualsiasi pixelnell’immagine di anteprima ed assegnare il punto di alte luci, neutro odombra sulla base del valore di quel pixel. Sia il selettore colore alte luciche quello ombra influenzano la luminosità ed il contrasto nell’immaginescegliendo la gamma tonale.Per utilizzare i selettori colore:1. Fare clic sul tasto contagocce appropriato per il tipo di settaggiodi gamma tonale che si desidera effettuare. Il puntatore del mousediventa il contagocce selezionato.
902. Spostare il puntatore del mouse sull’immagine di anteprima.;prendere nota dei valori dei pixel che appaiono nell’areaColore della finestra principale FlexColor. Notare che i numerivisualizzati nell’area Colore sono i valori correnti (dopo i settaggidell’istogramma o della gradazione).3. La finestra Dettaglio aiuta a vedere i pixel individuali. Per aprire lafinestra Dettaglio, inserire cmd-5 o selezionare Dettaglio dal menùFinestra (o fare clic sul tasto Dettaglio nell’area Zoom della finestraprincipale FlexColor).Per utilizzare la funzione di ingrandimento della finestra Dettaglio,premere il tasto Ingranditore. Notare che il selettore di pixel compareal centro della finestra.4. Posizionare la punta del contagocce sopra ad un pixel appropriatonell’immagine di anteprima.• Quando si seleziona un punto di alte luci, selezionare un oggettonell’immagine che si vorrebbe venisse stampato bianco. Controllare ivalori dei pixel in vari punti bianchi potenziali per aiutare a scegliereil migliore (solitamente il più luminoso che non è già al massimo di255 in uno qualsiasi dei colori). Tutti i pixel più luminosi di quelloselezionato si bruciano.• Quando si seleziona un punto di ombra, selezionare un oggettonell’immagine che si vorrebbe venisse stampato nero. Controllarei valori dei pixel in vari punti neri potenziali per aiutare a scegliere
91il migliore (solitamente il più scuro che non è già al minimo di 0 inuno qualsiasi dei colori). Tutti i pixel più scuri di quello selezionatodiventano neri.• Quando si seleziona un punto di neutro, selezionare un oggettonell’immagine che si vorrebbe di colore neutro (grigio). Ciò noninfluenza la luminosità dell’immagine, solo le sfumature di colore.Per i migliori risultati, selezionare un punto vicino al centro dellagamma di esposizione, ad esempio con valori di pixel RGB intornoa 150.5. Fare clic sul punto desiderato. I valori di alte luci, ombra o grigiovengono riassegnati ai valori mostrati per quel pixel nell’area info. Loschermo viene aggiornato istantaneamente.6. Verificare l’anteprima utilizzando la finestra Dettaglio e l’areaColore. Cercare le aree bruciate (che mostrano i valori di 255) everificare anche le aree d’ombra per accertarsi che non sono statinascosti dei dettagli in queste aree. Si possono annullare i settaggiselezionando Modifica->Annulla o premendo cmd-z sulla tastiera.
93La Finestra CurveIntroduzioneLe funzioni descritte in questa sezione non saranno sempre necessariedurante il normale funzionamento. Queste funzioni consentono dieffettuare delle minuziose regolazioni delle immagini in uscita cheinfluiscono sulla luminosità e sul contrasto e che compensano lecondizioni di stampa. Come per i controlli avanzati per alte luci e ombra,prestare attenzione quando si utilizzano i settaggi Curve. Prendersi deltempo per sperimentare con i settaggi. Verificare l’anteprima per vederecome la curva influisce sulle immagini. Memorizzare alcune immaginidopo aver utilizzato i settaggi e verificarle con cura. Segnare i settaggiutilizzati ed eseguire delle stampe comparative.Per aprire la finestra Curve, inserire cmd-2 o fare clic sultasto Curve nell’area di Correzione della finestra principaleFlexColor o selezionare Curve dal menù Finestra.La finestra Curve comprende scorritori per Contrasto, Luminosità,Gamma e Dettaglio ombre. Comprende anche una curva di gradazione,che è un grafico di luminosità in entrata (sull’asse orizzontale) suluminosità in uscita (sull’asse verticale). Si può nascondere o mostrarela curva facendo clic sul piccolo triangolo sotto allo scorritore Dettaglio
94ombre. Tutti i settaggi effettuati utilizzando le curve e gli scorritori nellafinestra Curve vengono memorizzati con il setup corrente. I settaggi dicontrasto, luminosità, gamma e dettaglio ombre possono essere regolatianche utilizzando il tab Contrasto nella finestra Setup.Utilizzo degli ScorritoriGli scorritori forniscono un mezzo facile e veloce per regolare contrasto,luminosità, gamma e/o dettaglio ombre delle immagini. Questeregolazioni influiscono sull’immagine, ma non vengono riflesse sulgrafico delle curve che appare nella parte inferiore della finestra se si faclic sul triangolo.Gli scorritori funzionano come segue:• Contrasto: Questo controllo regola il contrasto dell’immagine. I valoripositivi aumentano il contrasto in tutta l’immagine comprimendo ilcontrasto nelle aree di alte luci e di ombra. I valori negativi riduconoil contrasto nei mezzitoni, ma migliorano la visibilità agli estremidella gamma tonale. Questo controllo è facile da utilizzare, ma è menopreciso della curva.• Luminosità: Questo controllo regola la luminosità in tutti i puntidell’immagine. I valori positivi rendono l’immagine più luminosa ed ivalori negativi la scuriscono. Questo controllo è facile da utilizzare, maè meno preciso della curva.• Gamma: Il settaggio gamma applica una curva di gradazione predefinita.Tuttavia, a differenza della curva di gradazione standard, il settaggiogamma è strettamente controllato, di modo da consentire di utilizzareun programma di gestione del colore calibrato per lo scanner ad unparticolare settaggio gamma. Il default è 2,0. Aumentando il settaggiogamma, l’immagine diventa più chiara e nelle aree scure diventanovisibili più dettagli. Si verifica l’opposto se si diminuisce il settaggio.• Dettaglio ombre: Questo settaggio controlla un algoritmo complessoche influisce sul livello di dettaglio visibile nelle zone d’ombradell’immagine. Più in alto è lo scorritore e maggiore dettaglio è possibilevedere nella zone d’ombra. Tuttavia, ciò riduce anche i contrasti nel restodell’immagine. Un settaggio di zero disattiva questa funzionalità.Per Applicare i settaggi o Reset/Preset, vedere a pagina 88.! Gli scorritori agiscono su tutti i colori equamente. Non risentono del settaggionel menù pop-up del canale colore localizzato sopra la curva di gradazione.
95Utilizzo del Selettore Colore CurveUtilizzo della CurvaIl Selettore Colore Curve nell’angolo inferiore sinistrodella finestra Curve consente di posizionare un punto digravità sulla curva alla luminosità di un punto selezionatonell’anteprima. Fare clic sull’icona contagocce per attivareil selettore colore curve, quindi fare clic su un puntonell’anteprima per posizionare il punto di gravità. Vedereulteriori informazioni nella sezione seguente per l’utilizzodella curva.La curva di gradazione è un grafico della luminosità in entrata (sull’asseorizzontale) sulla luminosità in uscita (sull’asse verticale). Il graficofornisce un controllo estremamente dettagliato sulla luminosità e sulcontrasto dell’immagine finale e fornisce anche un controllo individualesu ogni canale colore. Si può nascondere o mostrare la curva facendo clicsul piccolo triangolo sotto allo scorritore Dettaglio Ombre.Per regolare la curva, fare clic e trascinare sul grafico. Ogni volta che si faclic su un punto nuovo, viene creato un punto di gravità, che tira la curvaverso se stessa. Questo sistema assicura che la curva sia sempre smussata.L’immagine di anteprima si aggiorna per riflettere le modifiche.Seguono alcune linee guida per aiutare ad effettuare le regolazioni allacurva di gradazione:Maggiore luminosità Maggiore contrasto Maggiore dettaglioglobale globale ombre• Per aggiungere un punto di gravità alla curva, fare clic su qualsiasipunto del grafico o utilizzare il Selettore Colore Curve, come descrittonella sezione precedente.
96• Per togliere un punto di gravità dalla curva, fare clic sul punto epremere il tasto cancella sulla tastiera.• Una curva di gradazione neutra (default) è una linea diagonale dirittadall’angolo inferiore sinistro all’angolo superiore destro del grafico.• Per aggiungere luminosità all’immagine (senza influire sul valorealte luci), tirare la curva verso l’alto sopra al valore neutro. Per scurireun’immagine, tirarla sotto al valore neutro.• Per ridurre il contrasto nelle ombre, nei mezzitoni o nella alte luci,appiattire la curva rispettivamente nelle aree in basso a sinistra, alcentro o in alto a destra.• Per aumentare il contrasto nelle ombre, nei mezzitoni o nella alte luci,rendere la curva più ripida rispettivamente nelle aree in basso a sinistra,al centro o in alto a destra.• Per regolare la gradazione in un canale colore singolo, utilizzare il menùpop-up localizzato sopra alla curva di gradazione. Le opzioni sono:RGB, Rosso, Verde, Blu, Ciano, Magenta o Giallo. Ciò fornisce unmetodo molto potente per la regolazione del colore nelle immagini.• Per regolare la gradazione senza modificare il bilanciamento del colore,predisporre il menù pop-up sopra alla curva di gradazione a RGB.• Tutti i settaggi effettuati alla curva di gradazione vengono memorizzaticon il setup, così come tutti i settaggi mostrati nella finestra Setup.Vedere in “Gestione dei Setup” a pagina 36 le istruzioni per selezionare,caricare e memorizzare i setup.• Per neutralizzare tutti i settagli in tutti i canali colore della curva digradazione e degli scorritori, fare clic sul tasto Reset (Ripristina). Nonne risente alcuno degli altri settaggi FlexColor.Tasti di Scelta RapidaMentre si lavora con la curva di gradazione, si hanno le seguenti possibilità:• Premere ctrl-tab per passare tra un punto di gravità ed un altro(quando sono definiti più punti)• Per spostare un punto di gravità, trascinarlo con il mouse o attivarlo equindi utilizzare i tasti a freccia sulla tastiera. Tenere premuto il tastoctrl per spostare il punto in incrementi maggiori.• Mentre si trascina un punto di gravità utilizzando il mouse, tenere premutoil tasto maiuscole per limitarne lo spostamento in senso orizzontale.
97• Facendo clic sull’area della curva tenendo premuto il tasto alt simodifica il numero di linee griglia.Settaggio della Soglia per le Scansioni LineartQuando si memorizza in modalità Lineart, FlexColor applica unasoglia per creare un’immagine nella quale ogni pixel è completamentenero o completamente bianco. In questo caso, la curva di gradazione èsemplicemente una linea verticale. Si può spostare questa linea a sinistra oa destra per regolare il livello in entrata al quale viene applicata la soglia.≈Piùpixelvanno albianco∆Piùpixelvanno alneroFare clic e trascinare la linea per regolare il livello soglia a destra (chesposta più pixel al nero) o a sinistra (che sposta più pixel al bianco).Utilizzare i PresettaggiLa Finestra Curve, e molte delle altre finestre per la correzionedelle immagini, comprende un tasto di preset/reset, che consentedi memorizzare i propri settaggi preferiti, caricarli e/o resettare lostrumento al presettaggio o al setup selezionato.In tutte le finestre di correzione dell’immagine, il tasto preset/reset ha lo stesso aspetto. Fare clic sul tasto una volta sola pertornare al presettaggio o al setup memorizzato. Fare clic e tenerepremuto per aprire un menù pop-up per selezionare l’opzionepresettaggio (vedere sotto). Inizialmente, il presettaggio caricatosarà quello dal setup scelto per la scansione. Tuttavia, se è statoscelto un altro presettaggio, un clic sul tasto preset/reset riportaai settaggi del presettaggio memorizzato.
98Il menù pop-up viene diviso anche in quattro sezioni, che consentono leseguenti opzioni:• Crea un Presettaggio: Memorizza i settaggi dello strumento corrente.Si apre una finestra nella quale si può rinominare il nuovo presettaggio.• Cancella: se è stato caricato correntemente uno dei presettaggipersonalizzati, questo elemento è disponibile. Selezionarlo percancellare il presettaggio corrente (mostrato nel menù con un segno).• Settaggio setup corrente: la seconda sezione dall’alto mostra il nomedel setup corrente. Selezionare questo elemento per ritornare al setup.• Presettaggio di Fabbrica: la terza sezione dall’alto mostra il nome deipresettaggi di fabbrica disponibili per il controllo corrente (se presenti).Solitamente, questo comprende un elemento chiamato “Default”, cheresetta il controllo ad un effetto neutro. Selezionare uno di questielementi per utilizzare un presettaggio di fabbrica. I presettaggi difabbrica non possono essere cancellati.• Presettaggi personalizzati: l’ultima sezione del menù elenca i presettaggimemorizzati per lo strumento corrente (se presenti). Selezionare uno diquesti elementi per caricare il presettaggio personalizzato.Il presettaggio caricato correntemente mostra un segno al suo fianco inquesto menù. Se si fa clic una volta sul tasto preset/reset, questa sceltaviene ricaricata da disco.
99Correzione Colore SelettivaIntroduzioneTalora è necessario aver maggior controllo sui colori dell’immaginerispetto alla semplice rimozione delle sfumature di un colore. FlexColorha una funzione di correzione del colore selettiva molto potente, checonsente di regolare l’aspetto di colori specifici in tutta l’immagine.Apertura della Finestra Correzione ColorePer aprire la finestra Correzione Colore, inserire cmd-3 o fareclic sul tasto Correzione Colore nell’area Correzione dellafinestra principale FlexColor, o selezionare Correzione Coloredal menù Finestra.Utilizzo della Finestra Correzione ColorePer utilizzare la Correzione Colore Selettiva:1. Aprire la finestra Correzione Colore selezionando CorrezioneColore dal menù Finestra o facendo clic sul tasto Correzione Colorenella finestra principale FlexColor.Colore prima della correzionedel colore. Fare clic qui perattivare il selettorecorrezionedel colore.Colore dopo la correzionedel colore.2. Fare clic sull’area quadrata superiore a destra nella finestra CorrezioneColore per attivare il selettore colore della correzione colore.3. Fare clic sul colore nell’immagine di anteprima che si vorrebbemodificare. Il colore appare immediatamente nel riquadro del coloresuperiore (prima). Gli scostamenti ai valori pixel sono elencati
100nei campi R, G, B, C, M e Y (per default, questi valori sono tuttipredisposti a zero).4. Il menù pop-up vicino alla parte superiore della finestra visualizzail colore primario più vicino a quello scelto nell’anteprima. Laregolazione di questo colore avrà l’effetto più notevole sul colorescelto. Tuttavia, se si vuole modificare un colore primario diverso,selezionare un colore diverso dal menù pop-up.5. Aggiungere o sottrarre uno qualsiasi degli altri colori utilizzandoi tasti freccia ed i campi di inserimento numerico forniti con ognicanale colore. I valori positivi aggiungono il colore rispettivo, i valorinegativi lo tolgono. Tutti i pixel contenenti il colore selezionato nelmenù pop-up vengono regolati in modo proporzionale.6 Se si vuole modificare la saturazione in tutta l’immagine, utilizzarelo scorritore Saturazione. Le tinte rimangono le stesse, ma tuttii colori diventano più forti o meno forti, a seconda se si sceglierispettivamente un settaggio positivo o negativo.7. Il riquadro inferiore si aggiorna per mostrare l’effetto delle modifichesul colore selezionato nell’anteprima. Continuare a regolare i settaggifino a che si è soddisfatti del colore mostrato in questo riquadro.Notare anche il riquadro Applica. Quando questo riquadro è segnato,la correzione del colore viene applicata all’immagine di anteprima edall’immagine memorizzata. Togliere il segno per disattivare la correzione delcolore senza cancellare i settaggi. Fare clic sul riquadro per alternare il segno.Il tasto Reset riporta al valore neutro tutti i settaggi di correzione delcolore. Non influenza alcuno degli altri settaggi di FlexColor.Si possono anche visualizzare e modificare i settaggi nella finestraCorrezione Colore guardando il tab CC nella finestra Setup. I settaggidi correzione del colore vengono memorizzati e caricati insieme con tuttigli altri settaggi nella finestra Setup, in modo da tenere una libreria deisettaggi preferiti memorizzando un nuovo file Setup per ognuno. Vedereulteriori informazioni a pagina 36 in “Gestione dei Setup”.! Se si utilizza la finestra Curve per schiarire un’immagine, è possibile notareche la saturazione diminuisce. Per compensare, è possibile aumentare lasaturazione nella finestra Correzione Colore, il che renderà l’immagineancora un poco più scura. Evitare di entrare in un ciclo in cui si ripeteognuno di questi settaggi fino a che entrambe le finestre sono ai valoriestremi. I settaggi estremi solitamente degradano l’immagine.
101La Finestra SettaggioIntroduzioneLa finestra Settaggio contiene sia il filtro Maschera di Contrasto che ilfiltro FlexTouch.Filtro Maschera di ContrastoIl filtro Maschera di Contrasto applica un algoritmo che aumenta ilcontrasto lungo i bordi molto definiti. L’applicazione della maschera dicontrasto ha il potenziale sia di migliorare che di peggiorare l’immagine– rende l’immagine più nitida, ma tira fuori anche il rumore o la grana.Più solitamente, il rumore appare prima nelle aree scure dell’immagine.Settaggi Filtro Rumore ColoreIl filtro del rumore del colore opera sulle informazioni relative al coloredell’immagine per togliere dai colori il “rumore” elettronico e/o di granadella pellicola. In alcune immagini, è possibile notare che questo rumoresi manifesta come una grana nei colori più scuri e più saturi.Filtro FlexTouchQuesto filtro può essere utilizzato per eliminare la polvere ed i graffidall’immagine. Si prega di notare che l’area principale di lavoro del filtroè costituita dalla polvere sottile e dai graffi, che è possibile riconosceresolo nella visuale al 100%. Graffi molto evidenti e polvere di grandidimensioni o peli non vengono rimossi – in questi casi è necessariocomunque un ritocco <strong>manual</strong>e.AnteprimaVisualizzare un’anteprima dei settaggi con la finestra Dettaglio. Quandosi utilizza il filtro Maschera di Contrasto, si consiglia di utilizzare almenodue anteprime di dettagli in modo da confrontare l’effetto in due areediverse dell’immagine – utilizzarne una per verificare la nitidezza nelle areeluminose o di mezzitoni ed un’altra per verificare il rumore conseguenteda troppa nitidezza nelle aree d’ombra. Vedere a pagina 107 in “La FinestraDettaglio” le informazioni su come utilizzare la finestra Dettaglio.
102Utilizzo della Finestra SettaggioPer aprire la finestra Settaggio, inserire cmd-4 o fare clic sultasto Settaggio nell’area Correzione della finestra principaleFlexColor, o selezionare Settaggio dal menù Finestra.Per accedere ai settaggi del filtro, fare clic sul triangolo appropriatoa sinistra.Filtro Maschera di ContrastoPer modificare i settaggi del filtro, fare clic sul campo appropriato emodificare il valore con la tastiera o utilizzare i tasti freccia in alto efreccia in basso. I controlli hanno gli effetti seguenti:• Riquadro Applica: Attiva o disattiva il filtro maschera di contrasto.Quando questo riquadro è segnato, il filtro viene applicatoall’immagine finale e all’immagine di anteprima (e alle immagini didettaglio nella finestra Dettaglio). Per disattivare il filtro, togliere ilsegno. Fare clic sul riquadro per alternare il segno.
103• Quantità: Controlla la forza dell’effetto contrasto. Più elevato il valoree più forti diventano le linee di contrasto. A seconda dell’immagine, siconsiglia un valore tra 80 e 200.• Limite ombre: Predispone il livello di luminosità sotto al quale ilfiltro non ha effetto. Questo previene che il filtro aumenti il rumore ole consistenze indesiderate nell’immagine. Più alto è questo numeroe meno esteso appare l’effetto contrasto. A seconda dell’immagine, siconsiglia un settaggio tra 0 e 20.• Limite grana: Evita che il filtro renda troppo nitide le caratteristiche dibasso contrasto nell’immagine, come il rumore o la consistenza. Lavoraconfrontando la luminosità di ogni pixel alla luminosità dei pixelcircostanti. Se le luminosità differiscono di un valore inferiore al Limitegrana, allora non viene applicata alcuna maschera di contrasto al pixel.Se si vede troppo la grana dell’immagine dopo l’applicazione dellamaschera di contrasto, cercare di aumentare il settaggio Limite grana.• Raggio: Predispone il raggio nel quale l’algoritmo della maschera dicontrasto cerca i bordi di contrasto. Più grande è il raggio e più estesoè l’effetto. Il settaggio scelto dipende dal contenuto dell’immagine edalla risoluzione che si sta utilizzando. Solitamente, utilizzare un raggioampio con immagini ad alta risoluzione. Utilizzare un raggio inferioreper immagini a risoluzione minore.E’ anche possibile applicare quantitativi diversi di contrasto ad ognicanale colore. Ciò viene controllato dal tab USM della finestra Setup.Vedere le istruzioni in “Tab USM (Maschera di Contrasto)” a pagina 42.Settaggi Filtro Rumore ColoreIl filtro lavora convertendo prima l’immagine nello spazio colore LAB(nel quale le informazioni relative alla luminosità vengono separate dalleinformazioni relative al colore) e poi rimuovendo la grana dai canalidel colore. Dopo l’elaborazione, il filtro trasforma l’immagine nei datistandard RGB. Questo processo essenzialmente annebbia le informazioninei canali del colore, ma dal momento che la maggior parte delleinformazioni relative al contrasto sono memorizzate nel canale dellaluminosità, il contrasto complessivo dell’immagine viene influenzatomolto meno del rumore del colore.
104Per applicare il filtro, aprire la finestra Settaggio e settare il campo delFiltro Rumore Colore ad un valore tra 0 e 50. Un settaggio di 0 disattivapraticamente il filtro; un settaggio di 50 fornisce l’effetto massimo. Ilsettaggio migliore da utilizzare varia con l’immagine, quindi bisognasperimentare per trovare il settaggio ottimale.Filtro FlexTouch• Livello: Controlla l’intensità dell’effetto filtro. Il modo miglioredi regolare il livello è di visualizzare dei dettagli di una partedell’immagine con della polvere e di una parte con dei piccoli dettagli.Quindi aumentare il livello fino a che si nota un effetto nei dettaglidell’immagine effettiva – quindi abbassarlo un poco.Come per altri settaggi di correzione dell’immagine, si hanno adisposizione i seguenti controlli addizionali per la gestione dei settaggidel filtro rumore colore:Applica filtro: Quando viene premuto (grigio), il filtro vieneapplicato all’immagine di anteprima ed all’immagine finale.Quando non viene premuto (bianco), lo strumento tiene isettaggi del filtro, ma non viene applicato all’immagine.
Reset/preset: Fare clic qui una volta per resettare il controllodei settaggi dal setup o dal presettaggio caricato. Fareclic e tenere premuto per aprire un menù per selezionare,memorizzare e cancellare i presettaggi . Vedere i dettaglicompleti per lavorare con questo menù a pagina 97 in“Utilizzare i Presettaggi ”.105
106
107La Finestra DettaglioIntroduzioneLa finestra Dettaglio mostra fino a 4 dettagli dell’immagine di anteprima(da 100% al 400%).I dettagli sono particolarmente utili quando si vuole vedere l’effetto dellecorrezioni effettuate utilizzando i vari strumenti di correzione in areediverse dell’immagine di anteprima.L’immagine a sinistra può essere utilizzata come dettaglio o comeingrandimento consentendo di leggere i valori dei colori per un pixelspecifico nell’immagine.
108Utilizzo della Finestra DettaglioPer aprire la finestra Dettaglio, inserire cmd-5 o fare clicsul tasto Dettaglio nell’area Zoom della finestra principaleFlexColor, o selezionare Dettaglio dal menù Finestra.Cancella dettaglioAggiungi dettaglioZoom diminuendoZoom ingrandendoDettaglioDettaglioselezionatocorrentementeIngrandimento o dettaglioTasto ingrandimentoBlocca dettaglioUtilizzare i tasti “-” e “+” per aggiungere o cancellare un dettaglio (idettagli vengono cancellati da destra a sinistra) e selezionare il livello dizoom utilizzando i tasti Zoom ingrandendo e Zoom diminuendo.Per creare un dettaglio, fare clic all’interno dell’immagine per attivarlo,quindi spostare il cursore sopra all’immagine di anteprima – notareche mentre si sposta il cursore sopra all’immagine di anteprima, ildettaglio mostra una vista a bassa risoluzione dell’area attorno al cursore.Una volta localizzato il punto nell’immagine di anteprima dal quale sivuole ottenere il dettaglio, fare clic una volta e viene creato il dettaglionel riquadro del dettaglio selezionato correntemente. Per fare deiconfronti tra i diversi settaggi, si possono bloccare i dettagli individualifacendo clic sull’icona Blocca dettaglio che previene l’aggiornamentodell’immagine quando vengono modificati i settaggi.Per utilizzare il riquadro sinistro per l’ingrandimento, fare clic sul tastoIngrandimento sotto al riquadro. L’immagine ingrandita mostrataè l’area intorno al puntatore del mouse. Il pixel selezionato è quellodirettamente sotto al cursore nel centro del riquadro di ingrandimento.
109Scansione BatchIntroduzioneLa funzione Scansione Batch consente a FlexColor di:• Creare varie diverse scansioni di uno o più originali contenutiin un telaio singolo. Ogni scansione nel batch può avere settaggicompletamente diversi per tutte le finestre FlexColor, tra cuirisoluzione, selezione, spazio colore, contrasto, gamma tonale,correzione del colore, gradazione e tutti i tab del setup.• Realizzare in una sessione di lavoro file 3f da un massimo di 10 originalidiversi, ognuno contenuto in diversi telai dell’unità Alimentatore opzionale.! La funzione Scansione Batch è particolarmente utile quando si effettua lascansione di varie immagini da un Alimentatore.Se si vogliono creare varie immagini diverse da uno o più originali contenutiin un unico telaio, si consiglia di utilizzare la funzione Scansione 3f dallafinestra principale FlexColor per realizzare dei file 3f da cui si possonomemorizzare un numero illimitato di file con selezioni e settaggi individuali.Per aprire la finestra Scansione Batch, inserire cmd-6 o fareclic sul tasto Scansione Batch vicino alla parte alta dellafinestra principale FlexColor, o selezionare Scansione Batchdal menù Finestra.Preparare una Scansione BatchDiverse Scansioni dallo Stesso Formato1. Effettuare una scansione di anteprima del proprio originale.2. Fare clic sul tasto Scansione Batch vicino nella parte alta dellafinestra principale FlexColor o selezionare Scansione Batch dal menùFinestra. Appare la finestra Scansione Batch.
110Per accedere ai parametri Manuale, fare clic sul triangolo a sinistra.3. Definire un’area di selezione ed effettuare i settaggi di scansionenell’area Dimensione della finestra principale FlexColor ed in tutte lefinestre Setup e Correzione.4. Fare clic sul tasto Aggiungi nella finestra Scansione Batch. Appareuna finestra standard di memorizzazione dei file. Utilizzare la finestraper scegliere una cartella ed un nome di file con il quale memorizzarela scansione. La scansione non viene ancora effettuata, ma il suonome viene aggiunto all’elenco nella finestra Scansione Batch.5. Ripetere i punti 3 e 4 fino a che si sono definite tutte le scansioni chesi desiderano effettuare.
1116. Se si desidera modificare qualsiasi scansione definita precedentemente,fare clic sul nome della scansione nella finestra ScansioneBatch ed effettuare le modifiche nelle altre finestre FlexColor. Quinditornare alla finestra Scansione Batch e fare clic sul tasto Aggiornaper memorizzare le modifiche.Per togliere una scansione dal batch, fare clic sul nome della scansionee quindi fare clic su Rimuovi.Quando il riquadro Anteprima viene segnato, l’anteprima si aggiornaogni volta, il che impiega circa un secondo - notare che quandoquesto riquadro non è segnato, l’immagine di anteprima nella finestraprincipale FlexColor non si aggiorna ogni volta che si fa clic su unanuova scansione nella finestra Scansione Batch. Questo consente dilavorare più velocemente.7. Quando si è terminato di definire le scansioni, fare clic sul tastoScansione. FlexColor effettua la scansione e memorizza tutte lescansioni definite.
112Ottenere Informazioni su Ogni ScansioneSi possono ottenere informazioni su ogni scansione elencata nellafinestra Scansione Batch facendo doppio clic su un elemento dell’elencoScansione Batch. In questo modo si apre una finestra Informazioni sullaScansione Batch per l’elemento selezionato.La finestra mostra le seguenti informazioni:• Destinazione: Mostra il nome assegnato alla scansione selezionata.• Tasto Specifica: Fare clic qui per cambiare la cartella ed il nomedella Destinazione.• Stato: Mostra lo stato della scansione. Se si stanno incontrando deiproblemi con la scansione, cercare aiuto qui.• Formato: Mostra il telaio che si sta utilizzando.• Modalità: Mostra la modalità del colore (ad esempio, CMYK o RGB)con la quale sarà memorizzata la scansione.• PPI: Mostra la risoluzione in uscita della scansione.• Tempo: Mostra una stima del tempo che impiegherà la scansione.• Larghezza, Altezza e Zoom: Questi campi visualizzano le dimensioniin uscita della scansione finale ed il livello di zoom a confrontocon l’originale.• Dimensione: Mostra le dimensioni del file della scansione finale.
113Utilizzare i Presettaggi BatchSe si desidera memorizzare un presettaggio batch, fare clic sul tastoNuovo nella finestra Scansione Batch. Appare la finestra Creare NuovoPresettaggio Batch.Inserire un nome e fare clic su Crea. Il nome del presettaggio appare nelmenù pop-up nell’area Presettaggio. Se si hanno vari presettaggi batchmemorizzati, si può utilizzare il menù pop-up per scorrere tra loro.Per rinominare un presettaggio batch, selezionare il presettaggio nelmenù pop-up, quindi fare clic sul tasto Rinomina. Appare la finestraRinomina Presettaggio Batch. Inserire il nome nuovo e fare clicsu Rinomina.Per cancellare un presettaggio batch, selezionare il presettaggio nel menùpop-up e quindi fare clic sul tasto Annulla.
114
115Utilizzo di FlexColor con un AlimentatoreIntroduzioneAlcuni modelli di scanner FlexTight comprendono o possono esseredotati di un alimentatore batch, che consente di predisporre una serie diimmagini e quindi di effettuare la scansione di tutte le immagini in unavolta sola senza che sia necessario stare vicino allo scanner e controllareil lavoro. Al momento della scrittura di questo <strong>manual</strong>e, sono disponibilile seguenti opzioni di alimentatore batch:• Alimentatore Batch Flextight: contiene vari telai standard flessibili perpraticamente qualsiasi formato di trasparenti. Questa è un’opzione pergli scanner Flextight 848 e 949.• Alimentatore Diapositive: contiene fino a 50 diapositive. Questa èun’opzione per gli scanner FlexTight 949.• Flextight RF: uno scanner dedicato alla scansione dei rullini dipellicola. Ogni esposizione sul rullino viene memorizzata comefile separato.Ognuna di queste opzioni alimentatore batch viene supportataspecificatamente in FlexColor.Montaggio dell’Alimentatore e ManutenzionePer gli alimentatori batch che possono essere montati e rimossi dalloscanner, utilizzare il comando del menù Maintenance>Feeder (Manutenzione>Alimentatore)di FlexColor per montare l’alimentatore e pereffettuarne la manutenzione. Questo comando apre la finestra Feeder.Qui sono disponibili i seguenti controlli:
116• Drum position (Posizione Tamburo): utilizzare questo menù pop-up persettare la posizione del tamburo. A seconda dell’alimentatore, si può utilizzarloper caricare/scaricare il telaio e per settare lo scanner per la scansione.• Feeder position (Posizione Alimentatore): utilizzare questo menùpop-up per regolare la posizione del caricatore dell’alimentatore.Lo sipuò utilizzare per resettare l’alimentatore o per prepararlo per esserespostato o messo in magazzino.• Tray displacement (Allineamento Vassoio): solitamente, questo non ènecessario, ma se l’alimentatore non riesce a spostare un originale all’internoo all’esterno dello scanner (ad esempio, perché l’originale non è statomontato correttamente), lo si può utilizzare per far avanzare o indietreggiarel’alimentatore di alcune tacche. Questo viene completamente resettato la voltasuccessiva che l’alimentatore si sposta per caricare un originale nuovo.• Mount (Montaggio): tutti gli alimentatori richiedono una proceduradi montaggio speciale assistita dal software. Fare clic qui per prepararelo scanner ad accettare l’alimentatore e quindi seguire le istruzioni nel<strong>manual</strong>e dell’alimentatore e sullo schermo.• Unmount (Smontaggio): questo comando aiuta a rimuovere in modosicuro un alimentatore dallo scanner. Fare clic qui per preparare loscanner a rilasciare l’alimentatore e quindi seguire le istruzioni nel<strong>manual</strong>e dell’alimentatore e sullo schermo.Per i dettagli completi relativi al montaggio, all’installazione ed allamanutenzione del proprio modello specifico di alimentatore, si prega difare riferimento alla documentazione dell’alimentatore.Scansione con un AlimentatoreQuando si utilizza un alimentatore batch, solitamente si utilizza lafunzione di scansione batch o il flusso di lavoro 3f. Quando si utilizzalo scanner Flextight RF, si deve sempre effettuare la scansione a 3f. Per idettagli completi su ognuno di questi metodi, si prega di vedere:• “Utilizzo di 3f” a pagina 117 per i dettagli sul flusso di lavoro 3f.• “Scansione Batch” a pagina 109 per i dettagli sull’utilizzo dellascansione batch standard a TIFF.Se si sta utilizzando l’alimentatore batch per costruire una libreria diimmagini, si consiglia vivamente il flusso di lavoro 3f perché consenteuna scansione facile e la massima flessibilità. Se si sta effettuando lascansione di un batch relativamente piccolo per un lavoro immediato,si può scegliere 3f o la funzione standard batch a TIFF.
117Utilizzo di 3fIntroduzione al Formato ed al Flusso di Lavoro 3fSebbene la maggior parte delle applicazioni DTP e dei dispositivi distampa lavorino con immagini a 8 bit, gli scanner Flextight acquisisconoimmagini a 16 bit. Quando memorizza le scansioni finali come file JPEGo TIFF a 8 bit, FlexColor inizia con le scansioni a 16 bit per far sì che i varicontrolli di correzione (in particolar modo gli istogrammi, la gradazionee la correzione del colore) possano lavorare, consentendo quindi lamemorizzazione di un immagine a 8 bit ottimizzata.Il flusso di lavoro standard di una scansione è quello di caricare unoriginale, effettuare un’anteprima, effettuare i settaggi di dimensioneed ottimizzazione e quindi memorizzare come file JPEG o TIFF a 8bit. Questo è il modo migliore di lavorare quando si sta effettuando lascansione di immagini per uno scopo singolo particolare. Tuttavia, ilrisultato di ciò è un’immagine finale nella quale gran parte dei dati discansione originali sono stati eliminati durante l’ottimizzazione ed ildimensionamento dell’immagine. Questo non rappresenta un problemaper un’immagine con un unico scopo, ma se si rende necessarioriutilizzare nuovamente l’immagine per un altro scopo, è possibile chesi renda necessario effettuare nuovamente la scansione per ottenere unaqualità accettabile per la nuova applicazione.Il formato esclusivo <strong>Hasselblad</strong> dei file di immagini 3f forniscel’opportunità, implementando un flusso di lavoro più flessibile edefficiente nel quale vengono memorizzate immagini a 16 bit e risoluzionecompleta nella libreria e quindi si esporta da queste a seconda dellanecessità dei vari tipi di lavoro. Qui non è necessario preoccuparsidei settaggi durante la scansione – semplicemente si memorizzanotutti i dati di scansione disponibili con ogni file. In seguito, quando siè pronti ad utilizzare l’immagine per un lavoro specifico, FlexColorconsente di aprire il file 3f, effettuare dei settaggi di dimensionamentoed elaborazione e quindi esportare in un file standard JPEG o TIFF a8 bit. Le immagini 3f originali non vengono influenzate dai settaggidi esportazione, in modo che in qualsiasi momento si può ritornareall’immagine originale, effettuare nuovi settaggi di esportazione egenerare immagini finali della massima qualità, così come se si fosseeffettuata nuovamente la scansione e l’ottimizzazione dell’originale.Oltre ai dati dell’immagine, il formato 3f memorizza una registrazioneper ogni esportazione effettuata, in modo che si può esportare
118nuovamente utilizzando i settaggi precedenti in qualsiasi momento.Contiene anche molti meta-dati (quali il nome, le parole chiave, i dettaglirelativi al copyright, ecc.), che rendono le immagini 3f perfette perl’indicizzazione in un database per creare una libreria di immagini.Dal momento che il formato 3f è essenzialmente un formato TIFF piùpotente, qualsiasi applicazione di database di immagini in grado dileggere file TIFF è in grado di cercare i meta-dati memorizzati nei file 3f.La compensazione sta nelle dimensioni del file; i file 3f utilizzanoil doppio dei dati per pixel e inoltre sono solitamente scansioni arisoluzione completa. Questi file quindi possono essere di varievolte più grandi dei file dei quali è stata effettuata la scansione, ildimensionamento, l’ottimizzazione e la memorizzazione per un lavoro distampa specifico. Il flusso di lavoro 3f è quindi particolarmente utile peragenzie e studi fotografici interessati a fornire una libreria di immaginida utilizzare con vari settaggi. E’ necessaria una grande capacità dimemorizzazione dei dati.Sebbene tutti gli utilizzatori di Flextight possano effettuare scansioni a 3f,i clienti che utilizzano uno scanner Flextight con un alimentatore batcho con un caricatore di pellicola sono coloro che godranno i maggioribenefici dal flusso di lavoro 3f perché consente di effettuare la scansionedell’intero batch e di memorizzarlo senza che gli operatori considerinoogni immagine singolarmente. Memorizzando i file 3f in una rete condivisa,gli utilizzatori di FlexColor in tutta l’organizzazione possonocaricare, ottimizzare ed esportare immagini secondo necessità, senzal’accesso fisico ad uno scanner.Scansione a 3f1. Premere il tasto 3f nella finestra principale FlexColor.
2. Settare il menù pop-up Selezione a una delle opzioni seguenti:• Rilevazione Automatica: FlexColor cerca di selezionarel’immagine il più possibile per mantenere fuori dalla scansionetutti i pixel non esposti.• Selezione Corrente: FlexColor utilizza l’area di selezione definitacorrentemente per l’anteprima nella finestra principale FlexColor.Se si sta effettuando la scansione batch, si deve scegliere questaopzione solo se tutti gli originali hanno lo stesso formato (adesempio, 35 mm).• Dimensione Completa: FlexColor acquisisce la dimensionecompleta disponibile con il telaio corrente o con l’alimentatore.Questo settaggio consente il tempo di scansione più rapido perchédurante le scansione non è necessaria alcuna elaborazione ulteriore.3. Settare il menù pop-up Tipo Pellicola a una delle opzioni seguenti:• Rilevazione Automatica: FlexColor cerca di determinare il tipo dipellicola analizzando i colori dell’immagine durante la scansione.Questa opzione è particolarmente utile quando si sta effettuandouna scansione batch di originali misti.• Positivi: Per originali positivi a colori ed in bianco e nero.• Negativi a Colori: Per originali negativi a colori.• Negativi Bianco e Nero: Per originali negativi in bianco e nero.4. Settare il(i) menù Setup in modo da corrispondere al(ai) setuputilizzato(i) per la scansione. Se è stato settato il Tipo Pellicola aRilevazione Automatica, vengono forniti due menù setup: uno per ipositivi ed uno per i negativi. Se il Tipo Pellicola è stato settato a unodei settaggi specifici, viene mostrato solo un menù pop-up del setup.Le scelte fornite nel(nei) menù Setup comprendono i setup di defaulte personalizzati per ogni tipo di pellicola appropriato.5. Segnare o togliere il segno dai seguenti riquadri, a seconda delleproprie preferenze:• Livelli automatici: FlexColor setta i punti di alte luci ed ombraper ogni scansione individuale a seconda del suo algoritmointerno. Questi diventano parte del setup di default per i file 3f, mai dati originali non vengono influenzati; è possibile modificarli almomento dell’esportazione.• Messa a fuoco automatica: FlexColor rimette a fuoco prima diogni scansione. La messa a fuoco automatica può aggiungerealcuni secondi ai tempi di scansione, ma il consiglio è quello diutilizzarla comunque. Si deve sempre utilizzare questa opzione119
120quando si sta effettuando la scansione di diapositive montateperché i telai delle diapositive possono avere vari spessori. Quandosi sta effettuando la scansione con i telai Flextight, questo riquadropuò non essere segnato; lo scanner utilizza di conseguenza i suoisettaggi di messa a fuoco calibrata.• Riconoscimento del Formato: La maggior parte dei telaiFlextight comprende un codice a barre che identifica il formatodell’originale utilizzato dal telaio (6x6, 6x7, 24x36, ecc.), sebbenenon tutti gli scanner Flextight siano in grado di leggere ilcodice. Se lo scanner supporta il riconoscimento del formato,questo riquadro è disponibile – segnare il riquadro perché loscanner legga il codice prima di ogni scansione e quindi si autoregolisecondo la necessità di ogni formato nuovo. Il settaggioè disattivato quando al computer viene connesso uno scannerche non supporta il riconoscimento del formato. Quando questoriquadro viene cancellato o disattivato, lo scanner effettuala scansione con il formato stabilito dal setup selezionato,senza tener conto del codice a barre. Se si sta utilizzando unalimentatore batch per effettuare la scansione di un set di originalidi vari formati, bisogna accertarsi che tutti i telai comprendano uncodice a barre e quindi effettuare la scansione con questa funzioneattivata. La scansione sarà leggermente più rapida quando nonsi utilizza il riconoscimento del formato perché lo scanner nondovrà fermarsi a leggere il codice a barre prima di ogni scansione.6. I settaggi della Destinazione controllano la cartella nella qualevengono memorizzati i file 3f.• Il menù pop-up Destinazione mostra il nome della cartelladi destinazione corrente. Per modificarlo, fare clic sul menù escegliere seleziona destinazione; questo apre una finestra browserche si può utilizzare per navigare e selezionare una nuova cartelladi destinazione.• Il settaggio Lavoro ha un effetto solo quando si utilizza lo ScannerFlextight RF o uno scanner con l’Alimentatore Diapositive (manon l’Alimentatore Batch standard). Ognuno di questi sistemidi scanner viene solitamente utilizzato per la scansione batch dimolte immagini alla volta. Di conseguenza, ogni volta che si avviauna scansione 3f nuova con uno di questi scanner, FlexColorcrea una nuova sotto-cartella nella cartella di Destinazioneselezionata. La nuova sotto-cartella viene chiamata con il testoinserito nel campo Lavoro, oltre ad una cifra unica (ad esempio,Job 001, Job 002, Job 003, ecc.). Tutte le scansioni del batch
121vengono quindi memorizzate nella sotto-cartella nuova e lafinestra Thumbnails viene predisposta per mostrare il contenutodi questa nuova sotto-cartella. Alla successiva scansione 3f, vienecreata una nuova cartella e la finestra Thumbnails viene settataper mostrare questa nuova cartella. Per altre configurazionidello scanner, non viene creata alcuna sotto-cartella e la finestraThumbnails non si aggiorna per mostrare le modifiche effettuateal settaggio Destinazione sopra. Se si modifica la configurazionedello scanner (ad esempio, rimuovendo l’Alimentatore Diapositiveo collegando uno scanner diverso), le nuove scansioni vengonomemorizzate nell’ultima sotto-cartella utilizzata Lavoro fino a chesi modifica il settaggio Destinazione.7. Settare il settaggio Info IPTC perché controlli i meta-dati di base chevengono memorizzati con ogni scansione. Ad esempio, questo puòidentificare l’operatore dello scanner ed i dettagli relativi al copyright diogni immagine. Se questi settaggi sono nascosti, fare clic sul triangolovicino al titolo Info IPTC per visualizzarli. Settare quanto segue:• Byline: questo campo può essere settato a qualsiasi valore, maviene spesso utilizzato per identificare l’operatore dello scanner. Perdefault, mostra il nome dell’utente collegato al momento corrente.• Copyright: inserire i dettagli relativi al copyright. Solitamente,questo comprende il nome del possessore dell’immagine (adesempio, il fotografo) e la data in cui l’immagine è stata creata.8. Se si sta utilizzando un alimentatore standard o un alimentatorediapositive, sono disponibili anche le seguenti opzioni (se sononascoste, fare clic sul triangolo vicino al titolo Feeder per visualizzarle):• Dalla Posizione: inserire il numero della prima diapositiva che sidesidera inserire nel batch.• Alla Posizione: inserire il numero dell’ultima diapositiva che sidesidera inserire nel batch.• Riposo: fare clic qui per spostare il caricatore dell’alimentatorenella sua posizione di riposo, nella quale la diapositiva numerouno è nella posizione di scansione; questa è la posizione in cuil’alimentatore deve essere messo a magazzino o spostato.• Scaricare: fare clic qui per spingere il telaio fuori dallo scanner inmodo da poterlo rimuovere (solitamente come primo passo pertogliere l’intero gruppo dell’alimentatore).
1229. Se si sta utilizzando uno Scanner Flextight RF (per la scansione dipellicole), sono disponibili anche i seguenti controlli (se sono nascosti,fare clic sul triangolo vicino al titolo Scanner pellicole per visualizzarli):Bobina indietro: fare clic qui per avvolgere la pellicolaall’indietro. Continua ad avvolgere fino a che si fa clic su stopo si fa clic ancora.Stop: ferma l’avvolgimento della pellicola.Bobina avanti: fare clic qui per avvolgere la pellicola in avanti.Continua ad avvolgere fino a che si fa clic su stop o si fa clicancora.Solitamente, si utilizzano questi controlli per avvolgere completamentela pellicola fuori dallo scanner, nel qual caso è meglio avvolgere inavanti perché la pellicola si muove più liberamente in quella direzione.10. Quando si è terminato di effettuare tutti i settaggi 3f descritti sopra,come si applicano al proprio scanner, fare clic su Scansione pereffettuare la scansione delle immagini specificate ai file 3f.Utilizzo delle Immagini 3fQuando si è pronti ad utilizzare le immagini 3f prese dalla libreria per unlavoro effettivo, si devono caricare le immagini in FlexColor, effettuare isettaggi appropriati di dimensionamento ed ottimizzazione per il lavoroin questione, e quindi esportare le immagini in file JPEG o TIFF a 8 bit.Utilizzare la finestra Thumbnails di FlexColor per aprire una cartella diimmagini 3f e visualizzarle in un “visore virtuale”. Da qui, è possibile:visualizzare le informazioni relative ad ogni immagine, tra cui la suacronologia di esportazione; caricare immagini nella finestra principaleFlexColor per effettuare dei settaggi di esportazione e visualizzare iloro effetti; segnare le immagini per l’approvazione; modificare il setupassociato con una o più immagini; ed altro ancora. Ogni volta che sieffettua un’esportazione da un file 3f, i settaggi vengono aggiunti allacronologia del file, ma i dati originali dell’immagine non vengonomodificati. Si possono anche aggiungere dei setup alla cronologia di ognifile senza esportarli e poi effettuare un’elaborazione batch per creare ifile TIFF o JPEG tutti in una volta mentre si lavora altrove. Per i dettaglicompleti su questi settaggi, si prega di vedere “La Finestra Thumbnails”a pagina 65.
123Quando si è pronti ad utilizzare un file 3f in un lavoro effettivo, farequanto segue:1. Utilizzare la finestra Thumbnails per visualizzare la cartella nellaquale è memorizzata l’immagine 3f.2. Fare clic due volte sull’immagine per aprirla nella finestraprincipale FlexColor. Quando si fa ciò, il titolo della finestra mostraun’immagine ridotta ed il nome del file aperto (durante la scansione,dice solo FlexColor).3. Effettuare i settaggi di correzione (istogramma, settaggio, gradazione,ecc.) come si farebbe durante una scansione di anteprima.4. Accertarsi di aver selezionato il profilo in uscita corretto percorrispondere al modo in cui sarà stampata l’immagine. Questo vienefatto utilizzando il tab ColorSync o ICM della finestra Setup (vedere idettagli a pagina 47 in “Tab ColorSync o ICM”).5. Stabilire le dimensioni di selezione e di uscita facendo quanto segue:• Settare il menù pop-up PPI alla risoluzione in uscita necessaria peril lavoro (solitamente, 300 per i lavori di stampa, 72 per il web).• Definire l’area di selezione.• Settare la Larghezza e l’Altezza in modo da corrispondere alledimensioni alle quali verrà utilizzata l’immagine per il lavorocorrente.Notare che quando si è fatto ciò, il valore dello Zoom viene regolatoper corrispondere ai settaggi. Quando viene caricato un file 3f, questoindica il ridimensionamento che verrà effettuato dal file a risoluzionecompleta (durante la scansione, d’altro canto, questo indica lo zoomottico all’interno dello scanner). Non sarà possibile effettuare settaggiche portano ad un livello di zoom superiore a 200% - tali immagini nonsarebbero nitide abbastanza per un utilizzo professionale.6. Fare una delle azioni seguenti:• Fare clic su Salva per esportare l’immagine ed aggiungere il nuovosetup alla cronologia del file 3f.• Tornare alla finestra Thumbnails per aggiungere i nuovisettaggi alla cronologia del file 3f e renderli il nuovo default perl’immagine (vedere anche a pagina 70 “Modifica del Setup e/odella Cronologia). In questo modo, si possono preparare varieimmagini e quindi elaborarle tutte insieme in batch in seguito.
124AppendiceTasti di Scelta RapidaFinestra Principale FlexColorCmd Å o Æ :Barra spaziatrice:Cmd-0:Cmd +:Cmd –:F9: Effettua una scansione di anteprima.Apre rispettivamente l’immagine precedente osuccessiva.Premere e tenere premuta per trascinare l’anteprima.Proporziona l’anteprima completa alla finestra.Zoom ingrandendo.Zoom diminuendo.Alt-Cmd-0: Zoom al 100%.Finestra ThumbnailsCmd-A:Cmd-clic:Maiuscole-clic:Cmd-I:del:Cmd-del:Seleziona tutte le icone della finestra.Seleziona varie immagini.Seleziona una riga consecutiva di immagini.Apre una finestra Info per la(e) immagine(i)correntemente selezionata(e).a: Alterna lo stato di approvazione della(e) immagine(i)selezionata(e). Le immagini approvate sonocontrassegnate da un segno nell’angolo inferioresinistro.Cancella la(e) immagine(i) correntementeselezionata(e) dal disco fisso. Viene richiesta laconferma dell’operazione.Cancella la(e) immagine(i) correntementeselezionata(e) dal disco fisso senza conferma.
125Finestra InfoF10: Alterna tra Generale e Cronologia.Menù FileCmd-N:Cmd-S:Cmd-W:Cmd-U:Cmd-I:Cmd-P:Effettua una scansione con i settaggi correnti.Memorizza l’immagine mostrata correntemente nellafinestra FlexColor come file TIFF standard.Se possibile chiude la finestra selezionatacorrentemente.Apre la finestra Setup.Apre una finestra Info, che contiene varieinformazioni sull’immagine selezionatacorrentemente.Consente di stampare il contenuto della finestraThumbnails. Accertarsi di aver selezionato l’immaginefacendo clic sull’immagine ridotta nella finestra.Menù ModificaCmd-Z:Cmd-R:Cmd-X:Cmd-C:Cmd-V:Cmd-A:Annulla le azioni più recenti – ad esempio, la modificadi un’area di selezione o una modifica nella finestraSetup. E’ possibile ripercorrere una lunga serie diazioni.Ripristina l’ultima azione annullata con il comandoCmd-Z.Se è stato selezionato del testo in un campo di testo,questo comando cancella il testo e lo memorizza suuna clipboard virtuale a livello di sistema.Memorizza il testo selezionato sulla clipboard senzacancellarlo.Posiziona una copia del testo sulla clipboard al puntodi inserimento.Seleziona tutto il testo contenuto nel campo nel qualesi trova il punto di inserimento.
126Menù FinestraCmd-1:Cmd-2:Cmd-3:Cmd-4:Cmd-5:Cmd-6:Cmd-8:Cmd-9:Apre/chiude la finestra Istogrammi.Apre/chiude la finestra Curve.Apre/chiude la finestra Correzione Colore.Apre/chiude la finestra Settaggio.Apre/chiude la finestra Dettaglio.Apre/chiude la finestra Scansione Batch.Apre/chiude la finestra Thumbnails.Apre/chiude la finestra Info Colore.
127Manutenzione PreventivaTutti gli scanner Flextight devono essere revisionati ogni 25000scansioni oppure ogni 12 mesi, quello che viene prima. Se è montato unAlimentatore, il numero consigliato di scansioni è di 15000, sempre chel’alimentatore sia montato per tutte le scansioni. Si prega di notare cheanche le anteprime devono essere contate come scansioni.Gli scanner Flextight più recenti hanno installato un contatore inmodo che il numero di scansioni può essere monitorato. Si prega di fareriferimento al <strong>manual</strong>e per saperne di più sul monitoraggio del numerodi scansioni.I guasti o gli errori derivanti dalle mancate revisioni e/o dalla mancantemanutenzione giornaliera non sono coperti dalla garanzie di fabbrica.
128
129