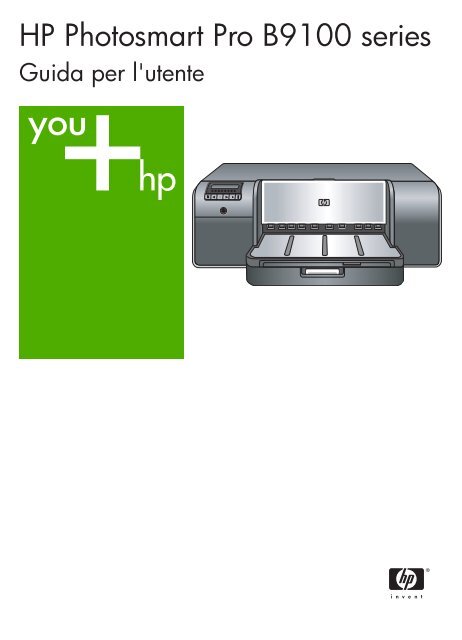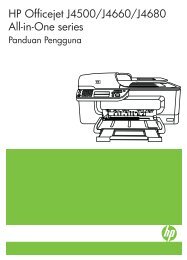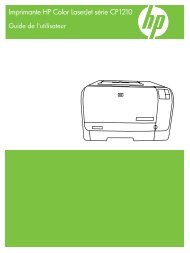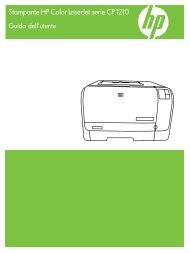HP Photosmart Pro B9100 series
HP Photosmart Pro B9100 series
HP Photosmart Pro B9100 series
Create successful ePaper yourself
Turn your PDF publications into a flip-book with our unique Google optimized e-Paper software.
<strong>HP</strong> <strong>Photosmart</strong> <strong>Pro</strong> <strong>B9100</strong> <strong>series</strong>Guida per l'utente
Stampante <strong>HP</strong> <strong>Photosmart</strong> <strong>Pro</strong> <strong>B9100</strong> <strong>series</strong><strong>HP</strong> <strong>Photosmart</strong> <strong>Pro</strong> <strong>B9100</strong> <strong>series</strong> Guida per l'utente
Copyright e marchi difabbrica© 2006 Hewlett-PackardDevelopment Company, L.P.Avvertenze Hewlett-Packard CompanyLe informazioni contenute in questodocumento sono soggette a modificasenza preavviso.Tutti i diritti riservati. Sono proibiti lariproduzione, l'adattamento o latraduzione di questo materiale senzaprevia autorizzazione scritta dellaHewlett-Packard, salvo per quantoconsentito dalle leggi sui diritti d'autore.Le uniche garanzie dei prodotti e deiservizi <strong>HP</strong> sono quelle stabilite nelledichiarazioni di garanzia esplicite cheaccompagnano tali prodotti e servizi.Nulla di quanto contenuto nelpresente documento ha valore digaranzia aggiuntiva. <strong>HP</strong> non èresponsabile di errori tecnici oeditoriali od omissioni contenuti nelpresente documento.Dichiarazione dicompatibilità ambientalePer informazioni sulla EnvironmentalStewardship, consultare la Guida informato elettronico.Marchi di fabbrica<strong>HP</strong>, il logo <strong>HP</strong> e <strong>Photosmart</strong> sonoproprietà di Hewlett-PackardDevelopment Company, L.P.Microsoft e Windows sono marchiregistrati di Microsoft Corporation.Mac, il logo Mac e Macintosh sonomarchi registrati di Apple Computer,Inc.Adobe® e Adobe Photoshop® sonomarchi commerciali di AdobeSystems Incorporated.Gli altri marchi e i relativi prodottisono marchi o marchi registrati deirispettivi titolari.Numero di modellonormativo e diidentificazione SNPRB-0504Ai fini dell'identificazione del modello,al prodotto è assegnato un Numero dimodello normativo. Il Numero dimodello normativo per il prodotto èSNPRB-0504. Questo numero nondeve essere confuso con il nomemarketing (<strong>HP</strong> <strong>Photosmart</strong> <strong>Pro</strong> <strong>B9100</strong><strong>series</strong>) o con il numero di prodotto(Q5734A).
Sommario1 Benvenuti..............................................................................................................3Per maggiori informazioni.......................................................................................3Parti della stampante..............................................................................................5Menu della stampante............................................................................................92 Stampa di base...................................................................................................11Vassoi per supporti...............................................................................................11Caricamento del vassoio principale......................................................................12Caricamento del vassoio per i supporti speciali....................................................14Scelta della carta corretta o di altri supporti..........................................................17Supporti speciali............................................................................................18Formati supportati.......................................................................................... 18Suggerimenti........................................................................................................19Stampa da un programma software.....................................................................20Modifica delle impostazioni di stampa..................................................................21Modifica della velocità o della qualità di stampa............................................21Impostazione del tipo di carta........................................................................22Stampa con scala di grigi..............................................................................23Definizione delle impostazioni di stampa predefinite............................................23Ottimizzazione della qualità di stampa per i computer lenti..................................24Impostazione dell'unità <strong>HP</strong> <strong>Photosmart</strong> <strong>Pro</strong> <strong>B9100</strong> <strong>series</strong> come stampantepredefinita.............................................................................................................243 Gestione colore..................................................................................................27Che cos'è la Gestione colore?..............................................................................27Utilizzo del plug-in di stampa <strong>HP</strong> <strong>Photosmart</strong> <strong>Pro</strong> per Adobe Photoshop®..........28Avvio del plug-in di stampa <strong>HP</strong> <strong>Photosmart</strong> <strong>Pro</strong>............................................29Modifica delle impostazioni predefinite del plug-in di stampa<strong>HP</strong> <strong>Photosmart</strong> <strong>Pro</strong>........................................................................................ 29Installazione del plug-in di stampa <strong>HP</strong> <strong>Photosmart</strong> <strong>Pro</strong>.................................29Utilizzo della gestione dei colori a livello di applicazione......................................29Utilizzo della gestione colore a livello di applicazione...........................................314 Pulizia e manutenzione......................................................................................35Lasciare accesa la stampante..............................................................................35Sostituzione delle cartucce di inchiostro...............................................................35Controllo dei livelli di inchiostro.....................................................................36Sostituzione delle cartucce di inchiostro........................................................36Sostituzione delle testine di stampa difettose.......................................................38Pulizia della stampante.........................................................................................41Pulizia della stampante..................................................................................41Pulizia automatica delle testine di stampa.....................................................42Pulizia manuale degli ugelli delle testine di stampa.......................................42Allineamento e calibrazione della stampante........................................................44Stampa di una pagina di prova.............................................................................45Stampa di una pagina campione..........................................................................45Download degli aggiornamenti del software della stampante...............................45Disinstallazione del software della stampante......................................................46<strong>HP</strong> <strong>Photosmart</strong> <strong>Pro</strong> <strong>B9100</strong> <strong>series</strong> Guida per l'utente 1
5 Risoluzione dei problemi...................................................................................47<strong>Pro</strong>blemi di installazione del software della stampante......................................... 47<strong>Pro</strong>blemi hardware della stampante.....................................................................48<strong>Pro</strong>blemi di stampa...............................................................................................49Messaggi di errore................................................................................................53Errori della carta............................................................................................53Errori di configurazione della stampante.......................................................55Errori delle cartucce di inchiostro e delle testine di stampa...........................56Errori di rete...................................................................................................586 Assistenza <strong>HP</strong>.....................................................................................................59<strong>Pro</strong>cedura di assistenza.......................................................................................59Assistenza telefonica <strong>HP</strong>......................................................................................59Durata dell'assistenza telefonica...................................................................59Chiamata telefonica.......................................................................................60Al termine del periodo di assistenza telefonica..............................................60Ulteriori opzioni di garanzia..................................................................................60A Collegamento in rete..........................................................................................61Collegamento in rete (Windows e Mac)................................................................61Collegamento a Internet................................................................................62Configurazioni di rete consigliate...................................................................62Rete Ethernet senza accesso a Internet................................................62Rete Ethernet con accesso a Internet tramite modem ad accessoremoto....................................................................................................62Rete Ethernet con accesso a Internet a banda larga tramite router.......63Collegamento della stampante alla rete................................................................ 63Installazione del software della stampante sui computer Windows......................64Installazione del software della stampante su Mac...............................................65Uso del server Web incorporato (EWS)................................................................66Stampa di una pagina di impostazioni di rete.......................................................66B Specifiche............................................................................................................67Requisiti di sistema...............................................................................................67Specifiche della stampante...................................................................................68C Garanzia <strong>HP</strong>........................................................................................................71Indice..........................................................................................................................732 Stampante <strong>HP</strong> <strong>Photosmart</strong> <strong>Pro</strong> <strong>B9100</strong> <strong>series</strong>
1 BenvenutiGrazie per avere acquistato una stampante <strong>HP</strong> <strong>Photosmart</strong> <strong>Pro</strong> <strong>B9100</strong> <strong>series</strong>.<strong>Pro</strong>gettata per professionisti e dilettanti evoluti, questa stampante fornisce le seguentitecnologie e funzioni avanzate:● Sistema a otto colori che fornisce fotografie ricche, brillanti, resistenti alloscolorimento e dai colori accurati, in particolare utilizzando Carta fotografica <strong>HP</strong>ottimizzata;● Quattro testine di stampa a due colori che forniscono una stampa fino a quattrovolte più veloce delle tecnologie precedenti;● Supporto per una vasta gamma di formati e tipi di supporto, da 7,6 x 13 cm a32 x 48 cm e da carta fotografica sottile a supporti rigidi da 1,5 mm;● Controllo automatico degli ugelli dell'inchiostro e sostituzione rapida degli ugelliper ridurre al minimo il tempo di inattività;● Calibratura colore a ciclo chiuso per garantire l'accuratezza dei colori;● Gestione colore avanzata con il plug-in di stampa <strong>HP</strong> <strong>Photosmart</strong> <strong>Pro</strong> per AdobePhotoshop ® che ottimizza il flusso di lavoro per la gestione del colore.In questa sezione vengono descritti i seguenti argomenti:● Per maggiori informazioni● Parti della stampante● Menu della stampantePer maggiori informazioniLa stampante è accompagnata dalla documentazione seguente:● Guida rapida: consultare questo documento per apprendere come impostare einstallare la stampante e il software.● Guida per l'utente: la Guida per l'utente è il presente manuale. Questo manualedescrive le funzioni di base della stampante e contiene informazioni per larisoluzione dei problemi.● Guida in formato elettronico: la Guida in formato elettronico descrive le funzionidel software della stampante e contiene informazioni per la risoluzione deiproblemi.<strong>HP</strong> <strong>Photosmart</strong> <strong>Pro</strong> <strong>B9100</strong> <strong>series</strong> Guida per l'utente 3
Capitolo 1●Dopo l'installazione del software della stampante <strong>HP</strong> <strong>Photosmart</strong> sul computer,aprire ed esplorare la Guida <strong>HP</strong> <strong>Photosmart</strong>:– Windows: nel menu Start di Windows, selezionare <strong>Pro</strong>grammi o Tutti iprogrammi, quindi <strong>HP</strong>, <strong>HP</strong> <strong>Photosmart</strong> <strong>Pro</strong> <strong>B9100</strong> <strong>series</strong> e fare clic suGuida in linea <strong>HP</strong> <strong>Photosmart</strong>.– Mac: selezionare Aiuto, Aiuto Mac nel Finder e selezionare Libreria, Guidain linea <strong>HP</strong> <strong>Photosmart</strong>.Centro soluzioni <strong>HP</strong> (solo Windows): Centro soluzioni <strong>HP</strong> fornisce informazionisu tutte le periferiche <strong>HP</strong>.– È possibile ottenere ulteriori informazioni sulla stampante e il relativosoftware e visualizzare soluzioni per la risoluzione dei problemi, comprese leutili animazioni sulle <strong>Pro</strong>cedure.– Aggiornare il software della stampante– Modificare le impostazioni della stampante– Ordinare prodotti di consumo– Avviare il software <strong>HP</strong> <strong>Photosmart</strong> PremierDopo l'installazione del software della stampante <strong>HP</strong> <strong>Photosmart</strong> sul computer,aprire ed esplorare Centro soluzioni <strong>HP</strong>.Windows: fare clic con il pulsante destro del mouse sull'icona di <strong>HP</strong> DigitalImaging Monitor nella barra delle applicazioni di Windows, quindi fare clic suAvvia/Mostra Centro soluzioni <strong>HP</strong>.Nota In questa guida per l'utente, software della stampante si riferisce alsoftware <strong>HP</strong> <strong>Photosmart</strong> fornito con il CD della stampante. Il driver perstampante è la parte del software della stampante che controlla la stampantestessa.4 Stampante <strong>HP</strong> <strong>Photosmart</strong> <strong>Pro</strong> <strong>B9100</strong> <strong>series</strong>
Parti della stampanteParte anteriore della stampante1 Schermo della stampante: consente di controllare il livello d'inchiostro e visualizzare imessaggi di errore.2 Pannello di controllo: utilizzare questi pulsanti per aprire e navigare fra i menu dellastampante, annullare i lavori di stampa e rispondere ai prompt visualizzati sullo schermodella stampante.3 Sportello superiore: sollevare per accedere alle testine di stampa e per rimuovere la cartainceppata.4 Vassoio per i supporti speciali (chiuso): Abbassare per inserire un foglio di un supportorigido o spesso, ad esempio un biglietto di auguri. Posizionare il supporto con il lato dastampare rivolto verso l'alto in questo vassoio. Non caricare supporti di spessoresuperiore a 1,5 mm o più di un foglio alla volta.5 Sportello per la cartuccia dell'inchiostro: premere i punti in rilevo nella parte superioredello sportello per aprirlo e inserire o rimuovere le cartucce dell'inchiostro.6 Pulsante di accensione: premere per accendere la stampante. Quando la stampante èoccupata, è di colore blu e lampeggia.7 Vassoio di uscita: le stampe vengono espulse in questo vassoio. Per facilitare l'accessoal vassoio principale, il vassoio di uscita può essere rimosso facendolo scorrere versol'utente.8 Vassoio principale: inserire in questo vassoio una risma di carta comune o di cartafotografica per la stampa. Posizionare il supporto con il lato da stampare rivolto verso ilbasso in questo vassoio.<strong>HP</strong> <strong>Photosmart</strong> <strong>Pro</strong> <strong>B9100</strong> <strong>series</strong> Guida per l'utente 5
Capitolo 1Parte posteriore della stampante1 Porta USB: utilizzare questa porta per connettere la stampante ad un computer.2 Porta Ethernet: utilizzare questa porta per collegare la stampante in rete.3 Sportello posteriore: rimuovere questo sportello per rimuovere l'inceppamento della carta.4 Alloggiamento dello sportello posteriore: le stampe provenienti dal vassoio per isupporti speciali entrano ed escono attraverso questo alloggiamento prima di essereespulse nel vassoio di uscita nella parte anteriore della stampante. Verificare che vi siasufficiente spazio dietro alla stampante in modo che la carta possa entrare e usciredall'alloggiamento senza impedimenti. Quando si sta stampando usando un vassoio per isupporti, lo spazio dietro alla stampante dovrebbe essere uguale alla lunghezza della cartasu cui si sta stampando.5 Leva di rilascio dello sportello posteriore: premere i due dispositivi di sgancio posti suilati dell'alloggiamento dello sportello posteriore per rimuoverlo.6 Connettore del cavo di alimentazione: utilizzare questa porta per collegare il cavo dialimentazione in dotazione alla stampante.6 Stampante <strong>HP</strong> <strong>Photosmart</strong> <strong>Pro</strong> <strong>B9100</strong> <strong>series</strong>
Vassoi della carta1 Vassoio principale: inserire in questo vassoio una risma di carta fotografica, cartacomune o altro supporto non rigido per la stampa. Inserire i supporti con orientamentoverticale e il lato di stampa rivolto verso il basso. A seconda delle dimesnioni dellacarta da caricare, allungare o accorciare il vassoio principale premendo il dispositivo disgancio.2 Vassoio di uscita: le stampe vengono espulse in questo vassoio. Per facilitare l'accessoal vassoio principale, rimuoverlo facendolo scorrere verso di sé.3 Vassoio per i supporti speciali (aperto): inserire un foglio di un supporto rigido o spesso,ad esempio un biglietto di auguri. Caricare il supporto con il lato da stampare rivoltoverso l'alto.4 Dispositivo di sgancio vassoio principale: premere il dispositivo di sgancio e tirareverso di sé per estendere o ritrarre l'estensione del vassoio principale o rimuovere ilvassoio dalla stampante.5 Raccoglitore carta: aprirlo per evitare che le stampe cadano dall'estensione del vassoio diuscita.6 Estensione del vassoio di uscita: tirare verso di sé per estendere il vassoio di uscita, inmodo che riceva la carta proveniente dalla stampante.<strong>HP</strong> <strong>Photosmart</strong> <strong>Pro</strong> <strong>B9100</strong> <strong>series</strong> Guida per l'utente 7
Capitolo 1Vassoio principale1 Guida di larghezza della carta: premere il pulsante sulla parte anteriore della guida efarla scorrere lateralmente, in modo che tocchi il bordo sinistro della carta nel vassoio.2 Indicatori di dimensione della carta: fare riferimento a questi contrassegni per caricare lacarta con l'orientamento corretto.3 Estensione del vassoio principale: estendere il vassoio principale per caricare carta didimensioni maggiori. Quando completamente esteso, il vassoio principale può contenerecarta con dimensioni massime di 32 x 48 cm (13 x 19 pollici).4 Dispositivo di sgancio vassoio principale: premere il dispositivo di sgancio e tirareverso di sé per estendere o ritrarre l'estensione del vassoio principale o rimuovere ilvassoio dalla stampante.5 Arresti per la carta: utilizzare questi arresti per allineare la carta e garantire che vengaalimentata correttamente nella stampante.6 Guida lunghezza carta: regolare questa guida nel vassoio in modo che tocchi il bordoinferiore della carta.8 Stampante <strong>HP</strong> <strong>Photosmart</strong> <strong>Pro</strong> <strong>B9100</strong> <strong>series</strong>
Pannello di controllo1 Schermo della stampante: utilizzare questo schermo per visualizzare menu e messaggi.2 Menu: premere per visualizzare il menu della stampante.3 Precedente: premere per passare ad un'opzione di menu precedente.4 OK: premere per selezionare un'opzione di menu o per rispondere ad un prompt sulloschermo della stampante.5 Successivo: premere per passare ad un'opzione di menu successiva.6 Annulla: premere per uscire da un'opzione di menu o per interrompere il processo distampa corrente.7 Spia attenzione: se si verifica un errore che richiede un intervento dell'utente, è di colorerosso e lampeggia. Inoltre, viene visualizzato un messaggio di errore sullo schermo dellastampante. Se si verifica un errore irreversibile, la spia rimane fissa e di color ambra. Permaggiori informazioni, vedere Risoluzione dei problemi.8 Punti del livello dell'inchiostro: questi punti indicano la posizione di ciascuna cartuccia dicolore nei recessi della cartuccia dell'inchiostro indicati di seguito. Quando la stampante èinattiva, lo schermo visualizza un grafico a barre che indica il livello di inchiostro inciascuna cartuccia, nell'ordine dei punti colorati.Menu della stampantePremere Menu per aprire il menu della stampante.Per spostarsi fra le opzioni del menu della stampante● Premere o per scorrere fra i menu o fra le opzioni visualizzate sullo schermodella stampante.● I menu a fianco dei quali compare un triangolo possiedono sottomenu oppureopzioni. Premere OK per visualizzare i sottomenu o le opzioni di un menu.● Premere Annulla per uscire dal menu corrente.Struttura del menu della stampanteNel menu della stampante sono disponibili le seguenti opzioni.● Stampa pagina di prova: selezionare questa opzione per stampare una paginadi prova contenente informazioni relative alla stampante, quali condizioni delle<strong>HP</strong> <strong>Photosmart</strong> <strong>Pro</strong> <strong>B9100</strong> <strong>series</strong> Guida per l'utente 9
Capitolo 1●●●●●●cartucce di inchiostro, numero di serie della stampante e versione del firmware.Vedere Stampa di una pagina di prova.Stampa pagina campione: selezionare questa opzione per stampare una fotocampione. Vedere Stampa di una pagina campione.Impostazioni di rete:– Mostra indirizzo IP: selezionare questa opzione per visualizzare l'indirizzoIP della stampante, un indirizzo numerico che identifica la stampante nellarete.– Pagina Stampa impostazioni di rete: selezionare questa opzione perstampare la pagina di configurazione della rete, utilizzabile per risolvere iproblemi relativi alle connessioni di rete o per la configurazione iniziale dellarete. Vedere Stampa di una pagina di impostazioni di rete.– Ripristina impostazioni di rete: selezionare questa opzione per ripristinarele impostazioni di rete predefinite della stampante.Pulizia testine: se sulle foto si notano righe bianche o strisce di un solo colore,selezionare questa opzione per pulire le testine. Al termine della pulizia, vienestampata una pagina di prova. Vedere Pulizia automatica delle testine di stampa.Calibra stampante:– Allinea testine di stampa: selezionare questa opzione per allineare letestine di stampa. Prima di iniziare questa procedura, caricare Cartafotografica <strong>HP</strong> alta qualità, lucida in formato Lettera o A4 nel vassoioprincipale per ottenere i migliori risultati.– Calibrazione ciclo chiuso: selezionare questa opzione per calibrare ilcolore della stampante. La stampante effettua regolazioni e correzioniautomatiche utilizzando tecnologia proprietaria <strong>HP</strong>, per una riproduzionecoerente e accurata dei colori. Prima di iniziare questa procedura, caricareCarta fotografica <strong>HP</strong> alta qualità, lucida in formato Lettera o A4 nelvassoio principale per ottenere i migliori risultati.– Ripristina calibrazione ciclo chiuso: selezionare questa opzione perripristinare la calibrazione del colore della stampante sulle impostazionipredefinite. Prima di iniziare questa procedura, caricare Carta fotografica<strong>HP</strong> alta qualità, lucida in formato Lettera o A4 nel vassoio principale perottenere i migliori risultati.Lingua: selezionare questa opzione per indicare la lingua da visualizzare sulloschermo della stampante.Mostra percentuale livello inchiostro: selezionare questa opzione per mostrareil livello di inchiostro per ciascuna cartuccia.Nota 1 I livelli di inchiostro visualizzati sono solo una stima. La quantitàeffettiva di inchiostro potrebbe essere diversa.Nota 2 L'inchiostro nelle cartucce incluse nella confezione dellastampante viene utilizzato per l'inizializzazione della stampante.L'inchiostro presente in queste cartucce, così come quello delle cartuccesostitutive, viene anche utilizzato per tenere puliti gli ugelli e fare in modoche l'inchiostro scorra sempre senza problemi.10 Stampante <strong>HP</strong> <strong>Photosmart</strong> <strong>Pro</strong> <strong>B9100</strong> <strong>series</strong>
2Stampa di baseQuesto capitolo tratta i seguenti argomenti:● Vassoi per supporti● Caricamento del vassoio principale● Caricamento del vassoio per i supporti speciali● Scelta della carta corretta o di altri supporti● Suggerimenti● Stampa da un programma software● Modifica delle impostazioni di stampa● Definizione delle impostazioni di stampa predefinite● Impostazione dell'unità <strong>HP</strong> <strong>Photosmart</strong> <strong>Pro</strong> <strong>B9100</strong> <strong>series</strong> come stampantepredefinitaVassoi per supportiLa stampante dispone di due vassoi per i supporti:● Vassoio principale: il vassoio principale può contenere e caricareautomaticamente più fogli. A causa della flessione alla quale viene sottoposto ilsupporto contenuto in questo vassoio durante il passaggio nella stampante,utilizzare solo per caricare supporti sottili e flessibili.● Vassoio per i supporti speciali: il vassoio per i supporti speciali è progettatoprincipalmente per supporti spessi e rigidi. La carta proveniente da questovassoio viene alimentata direttamente nella stampante, senza flessioni. Quandosi utilizza questo vassoio, verificare che vi sia spazio sul retro della stampantepari almeno alla lunghezza dei supporti sui quali si stampa. Caricare un foglio delsupporto alla volta nel vassoio e accertarsi che i supporti non siano di spessoresuperiore a 1,5 mm. È anche possibile caricare in questo vassoio fogli singoli dicarta sottile.Entrambi i vassoio consentono l'utilizzo una vasta gamma di formati di supporto, da7,6 x 12,7 cm a 32 x 48 cm. Per una descrizione dei tipi specifici di carta utilizzabilicon questa stampante, vedere Scelta della carta corretta o di altri supporti.Per determinare in quale vassoio caricare un determinato tipo di supporto, attenersi aiconsigli seguenti:Supporto Vassoio principale Vassoio per i supportispecialiCarta fotografica, inkjete comuneEsempi: Carta fotografica<strong>HP</strong> ottimizzata; Carta perbrochure, fotografica,inkjet e comuneConsigliataSupportata<strong>HP</strong> <strong>Photosmart</strong> <strong>Pro</strong> <strong>B9100</strong> <strong>series</strong> Guida per l'utente 11
Capitolo 2(continua)Supporto Vassoio principale Vassoio per i supportispecialiCarta per belle artiDigital 220 g/mqEsempi: Canvas; PhotoRag; Carta acquerelliSupporti rigidiEsempi: Cartoncino perfotoQualsiasi supporto dispessore superiore a1,5 mmSupportataNon supportataNon supportataNon supportataConsigliataConsigliataConsigliataNon supportataNota Non è necessario rimuovere il supporto dal vassoio principale prima diusare il vassoio per i supporti speciali.Caricamento del vassoio principalePer caricare il vassoio principale1. Rimuovere completamente il vassoio di uscita afferrandone i lati con entrambe lemani e facendolo scorrere verso di sé. Il vassoio principale è ora accessibile.2. Spostare le guide della larghezza e della lunghezza della carta per fare spazioalla carta.3. Collocare una risma di carta nel vassoio principale con orientamento verticale econ il lato di stampa rivolto verso il basso. Allineare la carta con il lato destrodel vassoio e con i fermi nella parte posteriore del vassoio. Controllare che larisma di carta non superi il bordo superiore della guida di larghezza della carta.Suggerimento Per facilitare l'accesso o per caricare supporti didimensioni maggiori, estendere il vassoio principale premendo i dispositividi sgancio e facendolo scorrere verso di sé. Se necessario, è possibilerimuovere il vassoio dalla stampante afferrandone i lati con entrambe lemani e facendolo scorrere verso di sé.12 Stampante <strong>HP</strong> <strong>Photosmart</strong> <strong>Pro</strong> <strong>B9100</strong> <strong>series</strong>
Se si è esteso o rimosso il vassoio principale per caricare la carta, spingerlo finoal bordo inferiore della carta premendo il dispositivo di sgancio e spingendo ilvassoio; reinserire completamente il vassoio nella stampante. Regolare lalunghezza del vassoio principale e reinserirlo nella stampante prima diregolare le guide di lunghezza e larghezza della carta per evitareinceppamenti della carta.4. Regolare le guide della larghezza e della lunghezza della carta verso l'interno,finché non si appoggiano contro i bordi della carta senza pressarli.5. Controllare che la carta sia correttamente inserita nel vassoio.6. Reinserire il vassoio di uscita. Se si stampa su carta di larghezza superiore a21,6 x 28 cm, estrarre l'estensione del vassoio di uscita reggendo quest'ultimocon una mano ed estraendo l'estensione con l'altra. Aprire il raccoglitore carta.Nota Se non si utilizzano supporti lucidi <strong>HP</strong> nel vassoio principale e la cartanon viene alimentata nella stampante o vengono alimentati più foglicontemporaneamente, ridurre il numero di fogli nel vassoio principale a 20 outilizzare il vassoio per i supporti speciali per stampare un foglio alla volta.<strong>HP</strong> <strong>Photosmart</strong> <strong>Pro</strong> <strong>B9100</strong> <strong>series</strong> Guida per l'utente 13
Capitolo 2Caricamento del vassoio per i supporti specialiSi consiglia di esercitarsi all'utilizzo del vassoio per i supporti speciali caricando unsingolo foglio di carta comune e stampando un immagine o un documento, prima distampare su costosi supporti speciali.Per ulteriori informazioni sul caricamento dei supporti in tela, vedere Per caricare ilsupporto in tela nel vassoio per i supporti speciali. Per tutti gli altri tipi di supporti,vedere Per caricare il vassoio per i supporti speciali.Nota Non è necessario rimuovere il supporto dal vassoio principale prima diusare il vassoio per i supporti speciali.Per caricare il vassoio per i supporti speciali1. Verificare che vi sia spazio dietro alla stampante in modo che la carta possaentrare e uscire dall'alloggiamento dello sportello posteriore. Lo spazio sul retrodella stampante deve essere equivalente alla lunghezza del foglio sul quale sistampa.2. Abbassare il vassoio per i supporti speciali.Attendere che la stampante sollevi l'assieme testine di stampa quando si preparaper la stampa.3. Estrarre l'estensione del vassoio di uscita reggendo quest'ultimo con una manoed estraendo l'estensione con l'altra. Aprire il raccoglitore carta all'estremitàdell'estensione del vassoio di uscita per evitare che le stampe cadano sulpavimento.14 Stampante <strong>HP</strong> <strong>Photosmart</strong> <strong>Pro</strong> <strong>B9100</strong> <strong>series</strong>
4. Caricare un foglio con il lato di stampa rivolto verso l'alto nel vassoio per isupporti speciali. Inserire i supporti nella stampante finché il bordo posteriore deisupporti (il bordo più vicino a sé) non è allineato con la linea bianca tratteggiatasul vassoio. I supporti di grandi dimensioni sporgeranno attraversol'alloggiamento dello sportello posteriore della stampante.Se si usa carta con tagliando gommato, inserire la carta dal lato del tagliando.Allineare il bordo destro del supporto con il bordo sporgente del vassoio e noncon il lato della stampante. Supporti non allineati correttamente possono dareluogo a inclinazione o ad altri problemi di stampa, compresi inceppamenti dellacarta.Suggerimento Se il supporto è arricciato, è possibile aprire lo sportellosuperiore per controllare che il supporto passi uniformemente sotto i rulli.Non dimenticare di richiudere lo sportello superiore.5. Premere OK sulla stampante.Per caricare il supporto in tela nel vassoio per i supporti speciali1. Abbassare il vassoio per i supporti speciali.Attendere che la stampante sollevi l'assieme testine di stampa quando si preparaper la stampa.<strong>HP</strong> <strong>Photosmart</strong> <strong>Pro</strong> <strong>B9100</strong> <strong>series</strong> Guida per l'utente 15
Capitolo 22. Estrarre l'estensione del vassoio di uscita reggendo quest'ultimo con una manoed estraendo l'estensione con l'altra. Aprire il raccoglitore carta all'estremitàdell'estensione del vassoio di uscita per evitare che le stampe cadano sulpavimento.3. Caricare un foglio di tela con il lato di stampa rivolto verso l'alto nel vassoioper i supporti speciali.a. Aprire lo sportello superiore per controllare che il supporto passiuniformemente fra i rulli.b. Inserire i supporti nella stampante finché il bordo posteriore dei supporti (ilbordo più vicino a sé) non è allineato con la linea bianca tratteggiata sul16 Stampante <strong>HP</strong> <strong>Photosmart</strong> <strong>Pro</strong> <strong>B9100</strong> <strong>series</strong>
vassoio. I supporti di grandi dimensioni sporgeranno attraversol'alloggiamento dello sportello posteriore della stampante.c. Chiudere lo sportello superiore.4. Selezionare Tela come tipo di supporto nel driver di stampa sul computer e poifare clic su Stampa per inviare il lavoro alla stampante.La stampante verifica che il supporto sia sufficientemente piatto per potervistampare sopra.Se il supporto non è sufficientemente piatto, sullo schermo della stampanteappare il messaggio Inceppamento carta. Rimuovere il supporto e verificareche sia ben disteso. Premere OK per continuare. In questo caso, rimuovere ilsupporto dal retro della stampante. Infilare il supporto in una cartellina di plasticae piegarlo con delicatezza fino a quando non è disteso. Caricare nuovamente ilsupporto. Se il problema persiste, utilizzare un tipo di supporto più piano.Nota Conservare il supporto in una cartellina di plastica per evitare chesi pieghi.5. Premere OK sulla stampante.Nota Quando si stampa su determinati tipi di supporto, la stampante nonespelle completamente il supporto. Afferrare il supporto con entrambe le manie tirarlo per estrarlo dal lato anteriore della stampante.Scelta della carta corretta o di altri supportiPer un elenco dei tipi di carta per stampa a getto di inchiostro <strong>HP</strong> o per l'acquisto dimateriali di consumo, visitare i siti:● www.hpshopping.com (U.S.A.)● www.hpshopping.ca (Canada)● www.hp.com/eur/hpoptions (Europa)● www.hp.com (tutti gli altri paesi/regioni)Per ottenere i migliori e duraturi risultati con la stampante, scegliere fra le carte di altaqualità riportate nella tabella che segue.Per stampare...Stampe di alta qualità, di lunga durata eingrandimentiUtilizzare questa carta o supportiCarta fotografica <strong>HP</strong> ottimizzata<strong>HP</strong> <strong>Photosmart</strong> <strong>Pro</strong> <strong>B9100</strong> <strong>series</strong> Guida per l'utente 17
Capitolo 2(continua)Per stampare...Calibrazione del colore e allineamentodelle testine di stampaFoto occasionali da e-mail e dal WebDocumenti di testo, bozze e pagine diprovaUtilizzare questa carta o supportiQuesta carta è disponibile con variefiniture, comprese lucida e opaca. Nontutte le finiture sono disponibili per ognipaese/regione o per ogni dimensione dicarta.Carta fotografica ottimizzata <strong>HP</strong>, lucidaCarta comuneCarta comuneSupporti specialiLa stampante può utilizzare vari supporti speciali <strong>HP</strong> e di altri produttori. Per ottenereeffetti speciali, provare ad utilizzare alcuni dei tipi di supporto elencati di seguito:● Carta per belle arti <strong>HP</strong> Hahnemuhle Smooth● Carta acquerelli <strong>HP</strong> (serie Hahnenmuhle)● Carta per belle arti <strong>HP</strong> Acquerella● Carta <strong>HP</strong> Artist Canvas opaca● Photo Rag● Cartoncino per foto (solo fino a 1,5 mm di spessore)Alcuni tipi di supporti potrebbero non essere disponibili in tutti i paesi/regioni.Consultare il rivenditore locale di supporti.Avvertenza Non caricare supporti di spessore superiore a 1,5 mm, in quantopotrebbero danneggiare la stampante.Formati supportatiEntrambi i vassoi supportano formati di carta che vanno da 7,6 x 12,7 cm a 32 x 48 cm.Metrico● 10 x 15 cm (con o senza tagliando)● Panorama 10 x 30 cm● 13 x 18 cm● A3● A4 (compreso Panorama)● A5● A6● B4● B5● E18 Stampante <strong>HP</strong> <strong>Photosmart</strong> <strong>Pro</strong> <strong>B9100</strong> <strong>series</strong>
Imperiale● Scheda 3 x 5 pollici● Scheda 4 x 6 pollici● Scheda 5 x 8 pollici● 3,5 x 5 pollici● 4 x 6 pollici (con o senza tagliando)● Panorama 4 x 10 pollici● Panorama 4 x 11 pollici● Panorama 4 x 12 pollici● 5 x 7 pollici● 8 x 10 pollici● 11 x 14 pollici● 11 x 17 pollici● 12 x 12 pollici● 13 x 19 pollici (B+)U.S.● Lettera● Legale● Executive● TabloidGiappone● L● 2L● Hagaki● Ofuku HagakiBuste● Busta N. 10● Busta A2● Busta C6● Busta DLSuggerimentiAvvertenza Non caricare supporti di spessore superiore a 1,5 mm, in quantopotrebbero danneggiare la stampante.Per conservare la carta in buone condizioni per la stampa:● Conservare la carta fotografica nella confezione originale o in una busta diplastica sigillabile per evitare un arricciamento eccessivo che potrebbe impedirela corretta alimentazione.● Mantenere i fogli piatti in un luogo fresco e asciutto. Se gli angoli si piegano,infilare la carta in una cartellina di plastica e piegarla nella direzione opposta allapiega.<strong>HP</strong> <strong>Photosmart</strong> <strong>Pro</strong> <strong>B9100</strong> <strong>series</strong> Guida per l'utente 19
Capitolo 2●●Manipolare la carta reggendola dai bordi per evitare macchie e impronte digitalisulla superficie.Non lasciare i supporti nel vassoio principale quando non si stampa, un quantopotrebbero arricciarsi quando esposti all'aria.Consigli utili per il caricamento della carta● Regolare la lunghezza del vassoio principale in base alla dimensione della cartache si sta utilizzando e reinserire il vassoio nella stampante prima di regolare leguide di lunghezza della carta. Se si imposta prima la guida lunghezza carta esuccessivamente la lunghezza del vassoio, la carta potrebbe incepparsi.● Ad ogni stampa, usare un solo tipo e un solo formato di carta nel vassoioprincipale.● Dopo aver caricato la carta, estrarre l'estensione del vassoio di uscita e aprire ilraccoglitore carta per contenere le pagine stampate. Si evita così la fuoriuscitadei fogli dal vassoio di uscita.Consigli per la stampa● Se si stampano foto, trasferirle dalla fotocamera digitale al computer utilizzando ipassi indicati nella documentazione della fotocamera. Sarà quindi possibile aprirele foto con un software di modifica delle immagini e stamparle per mezzo diquest'ultimo.● Per informazioni sull'installazione del software di stampa, vedere Collegamento inrete.● Scaricare gli ultimi aggiornamenti del software della stampante ogni due mesicirca per assicurarsi le ultime novità. Per ulteriori informazioni, vedere Downloaddegli aggiornamenti del software della stampante.Stampa da un programma softwarePer stampare una foto o un documento utilizzando le impostazioni di base dellastampante, attenersi ai passi seguenti. Per modificare le impostazioni, vedereModifica delle impostazioni di stampa. Per utilizzare impostazioni di gestione piùavanzate del colore, vedere Gestione colore.Per stampare da un programma software (Windows)1. Verificare che la carta sia caricata correttamente.2. Nel menu File del programma software, fare clic su Stampa.3. Selezionare l'unità <strong>HP</strong> <strong>Photosmart</strong> <strong>Pro</strong> <strong>B9100</strong> <strong>series</strong> come stampante. Se l'unità<strong>HP</strong> <strong>Photosmart</strong> <strong>Pro</strong> <strong>B9100</strong> <strong>series</strong> è già stata impostata come stampantepredefinita, ignorare questo passo. L'unità <strong>HP</strong> <strong>Photosmart</strong> <strong>Pro</strong> <strong>B9100</strong> <strong>series</strong> saràinfatti già selezionata.4. Se è necessario modificare le impostazioni, fare clic sul pulsante che apre lafinestra di dialogo <strong>Pro</strong>prietà. A seconda del programma software in uso, questopulsante potrebbe essere denominato <strong>Pro</strong>prietà, Opzioni, Imposta stampanteo Stampante.5. Selezionare le opzioni appropriate per il lavoro di stampa mediante le funzionidisponibili nelle schede Avanzate, Collegamenti di stampa, Caratteristiche eColore.20 Stampante <strong>HP</strong> <strong>Photosmart</strong> <strong>Pro</strong> <strong>B9100</strong> <strong>series</strong>
Suggerimento È possibile selezionare facilmente le opzioni appropriateper il lavoro di stampa scegliendo una delle operazioni di stampapredefinite nella scheda Collegamenti di stampa. Fare clic suun'operazione di stampa nella casella Collegamenti di stampa. Leimpostazioni predefinite per il tipo di stampa selezionato vengonoconfigurate e riepilogate nella scheda Collegamenti di stampa. Senecessario, è possibile regolare le impostazioni in questa scheda oppureapportare modifiche nelle altre schede presenti nella finestra di dialogo<strong>Pro</strong>prietà.6. Fare clic su OK per chiudere la finestra di dialogo <strong>Pro</strong>prietà.7. Fare clic su Stampa o su OK per avviare il processo di stampa.Per stampare da un programma software (Mac)1. Verificare che la carta sia caricata correttamente.2. Nel menu File del programma software, fare clic su Imposta pagina.3. Selezionare l'unità <strong>HP</strong> <strong>Photosmart</strong> <strong>Pro</strong> <strong>B9100</strong> <strong>series</strong> come stampante. Se l'unità<strong>HP</strong> <strong>Photosmart</strong> <strong>Pro</strong> <strong>B9100</strong> <strong>series</strong> è già stata impostata come stampantepredefinita, ignorare questo passo. L'unità <strong>HP</strong> <strong>Photosmart</strong> <strong>Pro</strong> <strong>B9100</strong> <strong>series</strong> saràinfatti già selezionata.4. Selezionare la dimensione della carta nel menu a comparsa Formato carta,quindi fare clic su OK per salvare le impostazioni.5. Nel menu File del programma software, fare clic su Stampa.6. Selezionare le opzioni appropriate per il lavoro di stampa mediante le funzionidisponibili nei pannelli.Suggerimento Nel menu a comparsa Preimpostazioni definire leoperazioni di stampa per i processi di stampa più utilizzati.7. Fare clic su Stampa per avviare la stampa.Modifica delle impostazioni di stampaIn questa sezione vengono descritti i seguenti argomenti:● Modifica della velocità o della qualità di stampa● Impostazione del tipo di carta● Stampa con scala di grigiNota La Guida in formato elettronico fornisce ulteriori informazioni sulle varieimpostazioni di stampa disponibili per il driver per stampante. Per informazionisu come aprire la Guida in formato elettronico, vedere Per maggioriinformazioni.Modifica della velocità o della qualità di stampaPer modificare la velocità o la qualità di stampa (Windows)1. Aprire la finestra di dialogo <strong>Pro</strong>prietà della stampante.2. Fare clic sulla scheda Caratteristiche.<strong>HP</strong> <strong>Photosmart</strong> <strong>Pro</strong> <strong>B9100</strong> <strong>series</strong> Guida per l'utente 21
Capitolo 23. Nell'elenco a discesa Tipo carta, selezionare il tipo di carta caricato.4. Nell'elenco a discesa Qualità di stampa, selezionare l'impostazione appropriataper il progetto.– Bozza veloce: stampa alla massima velocità.– Normale: fornisce il rapporto ottimale tra qualità di stampa e velocità. Èl'impostazione appropriata per la maggior parte dei documenti.– Ottima: garantisce una stampa di alta qualità.– Massima risoluzione: consente di ottenere la qualità di stampa massima,ma il tempo necessario per l'esecuzione dell'operazione è maggiore rispettoalla modalità Ottima ed è necessaria una maggiore quantità di spazio sudisco.Per modificare la velocità o la qualità di stampa (Mac)1. Aprire la finestra di dialogo Stampa.2. Selezionare il pannello Tipo di carta/Qualità.3. Fare clic sulla scheda Carta.4. Nel menu a comparsa Qualità, selezionare l'impostazione appropriata per lavelocità e la qualità per il progetto.– Bozza veloce: stampa alla massima velocità.– Normale: fornisce il rapporto ottimale tra qualità di stampa e velocità. Èl'impostazione adatta alla maggior parte dei documenti.– Ottima: garantisce una stampa di alta qualità.– Massima risoluzione: consente di ottenere la qualità di stampa massima,ma il tempo necessario per l'esecuzione dell'operazione è maggiore rispettoalla modalità Ottima ed è necessaria una maggiore quantità di spazio sudisco.Impostazione del tipo di cartaLe impostazioni per il tipo di carta predefinito per la stampa sono basate sulcollegamento di stampa selezionato. Se si stampa su carta speciale, è possibilemodificare il tipo di carta nella finestra di dialogo <strong>Pro</strong>prietà.Per selezionare un tipo di carta specifico (Windows)1. Aprire la finestra di dialogo <strong>Pro</strong>prietà della stampante.2. Fare clic sulla scheda Caratteristiche.3. Nell'elenco a discesa Tipo carta, fare clic su Altro e selezionare il tipo di carta dautilizzare.4. Fare clic su OK.5. Selezionare eventuali altre impostazioni di stampa desiderate, quindi fare clic suOK.Per selezionare un tipo di carta specifico (Mac)1. Aprire la finestra di dialogo Stampa.2. Selezionare il pannello Tipo di carta/Qualità.3. Fare clic sulla scheda Carta.22 Stampante <strong>HP</strong> <strong>Photosmart</strong> <strong>Pro</strong> <strong>B9100</strong> <strong>series</strong>
4. Nel menu a comparsa Tipo carta, fare clic sul tipo di carta più adatto.5. Selezionare eventuali altre impostazioni di stampa desiderate, quindi fare clic suStampa.Stampa con scala di grigiÈ possibile stampare documenti o foto con scala di grigi per ottenere suggestive fotoin bianco e nero.Per stampare con scala di grigi (Windows)1. Aprire la finestra di dialogo <strong>Pro</strong>prietà della stampante.2. Fare clic sulla scheda Colore, quindi su Stampa con scala di grigi nell'areaOpzioni colore.3. Nell'elenco a discesa Stampa con scala di grigi, selezionare una delle opzioniseguenti:– Gradazioni di grigio composite– Solo inchiostri grigi4. Selezionare eventuali altre impostazioni di stampa desiderate, quindi fare clic suOK.Per stampare in scala di grigi (Mac)1. Aprire la finestra di dialogo Stampa.2. Selezionare il pannello Tipo di carta/Qualità.3. Fare clic sulla scheda Carta.4. Nel menu a comparsa Colore, selezionare Scala di grigi.5. Selezionare eventuali altre impostazioni di stampa desiderate, quindi fare clic suStampa.Nota Per ulteriori informazioni sulle impostazioni dei colori nel driver perstampante, vedere Gestione colore.Per ulteriori informazioni sul driver per stampante <strong>HP</strong>● Windows: fare clic con il pulsante destro del mouse sull'icona di <strong>HP</strong> DigitalImaging Monitor nella barra delle applicazioni di Windows, quindi selezionareAvvia/Mostra Centro soluzioni <strong>HP</strong>. Fare clic su Guida a video e selezionare laGuida per la periferica. Nella finestra di dialogo della stampa, fare clic con ilpulsante destro del mouse su un'opzione e poi ancora clic sulla casella Guidarapida per saperne di più.● Mac: scegliere Aiuto, Aiuto Mac nel Finder e selezionare Libreria, Guida<strong>HP</strong> <strong>Photosmart</strong> Printer.Definizione delle impostazioni di stampa predefiniteSe si stampano spesso foto o documenti su carta dello stesso tipo e dimensioni, èpossibile memorizzare impostazioni predefinite di stampa o preimpostazionicontenenti le impostazioni preferite.<strong>HP</strong> <strong>Photosmart</strong> <strong>Pro</strong> <strong>B9100</strong> <strong>series</strong> Guida per l'utente 23
Capitolo 2Per modificare le impostazioni di stampa predefinite (Windows)1. In Centro soluzioni <strong>HP</strong>, fare clic su Impostazioni, puntare il mouse suImpostazioni di stampa e quindi fare clic su Impostazioni stampante.2. Apportare le modifiche desiderate alle impostazioni della stampante e fare clic suOK.Per creare preimpostazioni (Mac)1. Nel menu File del programma software, fare clic su Stampa.2. Selezionare in ciascun pannello le impostazioni che si desidera utilizzarefrequentemente.3. Nel menu a comparsa Preimpostazioni, selezionare Registra col nome.4. Digitare il nome della preimpostazione, quindi fare clic su OK.Ottimizzazione della qualità di stampa per i computer lentiLa stampante <strong>HP</strong> <strong>Photosmart</strong> <strong>Pro</strong> B9180 può stampare immagini di grandi dimensioniad alta risoluzione. I file associati a tali immagini sono anch'essi di grandi dimensioni.La stampante si affida alla capacità del PC di trasferire in maniera efficiente i file digrandi dimensioni quando l'immagine viene stampata. Se il computer è troppo lento(ad esempio, in termini di velocità della CPU o memoria RAM), la qualità della stampanon sarà ottima. Per migliorare la qualità di stampa quando si stampa da un computerlento, effettuare una delle seguenti operazioni:1. Chiudere tutte le applicazioni ad eccezione di quella da cui si sta stampando.Verificare che non vi siano elaborazioni in corso in background.2. Impostare l'opzione per la gestione del colore su "Determinata dall'applicazione".Per maggiori informazioni, vedere Gestione colore.3. Non usare la gestione del colore (o disabilitarla).4. Se si sta stampando un'immagine con orientamento orizzontale, ruotarla in modoche abbia orientamento verticale e selezionare l'orientamento verticale nel driverprima di effettuare la stampa.5. Aumentare la capacità della RAM di sistema.6. Aumentare la velocità del processore o utilizzare un processore più veloce.Impostazione dell'unità <strong>HP</strong> <strong>Photosmart</strong> <strong>Pro</strong> <strong>B9100</strong> <strong>series</strong>come stampante predefinitaWindows 20001. Sulla barra delle applicazioni di Windows, fare clic su Start, Impostazioni, quindisu Stampanti.2. Fare clic con il pulsante destro del mouse sull'icona della stampante<strong>HP</strong> <strong>Photosmart</strong>, quindi su Imposta come stampante predefinita.24 Stampante <strong>HP</strong> <strong>Photosmart</strong> <strong>Pro</strong> <strong>B9100</strong> <strong>series</strong>
Windows XP1. Sulla barra delle applicazioni di Windows, fare clic su Start, quindi su Pannellodi controllo.2. Aprire Stampanti e fax.3. Fare clic con il pulsante destro del mouse sull'icona della stampante<strong>HP</strong> <strong>Photosmart</strong>, quindi su Imposta come stampante predefinita.Mac1. In Preferenze di Sistema, fare clic su Stampa e fax, quindi fare clic su Stampa.2. Scegliere un'opzione dal menu a comparsa Stampante selezionata nellafinestra Stampa.Se si desidera che la stampante predefinita sia sempre la stessa, selezionarla nelmenu. Anche se si stampa su una stampante differente, la stampante predefinitanon cambia.Se si desidera che la stampante predefinita sia sempre l'ultima sulla quale è stataeseguita la stampa, scegliere Ultima stampante utilizzata dal menu. Ogni voltache si stampa su una stampante differente, la stampante predefinita cambia.<strong>HP</strong> <strong>Photosmart</strong> <strong>Pro</strong> <strong>B9100</strong> <strong>series</strong> Guida per l'utente 25
Capitolo 226 Stampante <strong>HP</strong> <strong>Photosmart</strong> <strong>Pro</strong> <strong>B9100</strong> <strong>series</strong>
3Gestione coloreIn questa sezione vengono descritti i seguenti argomenti:● Che cos'è la Gestione colore?● Utilizzo del plug-in di stampa <strong>HP</strong> <strong>Photosmart</strong> <strong>Pro</strong> per Adobe Photoshop®● Utilizzo della gestione dei colori a livello di applicazione● Utilizzo della gestione colore a livello di applicazioneNota In questa guida per l'utente, software della stampante si riferisce alsoftware <strong>HP</strong> <strong>Photosmart</strong> fornito con il CD della stampante. Il driver perstampante è la parte del software della stampante che controlla la stampantestessa.Che cos'è la Gestione colore?La gestione colore influenza il modo in cui vengono stampati i colori delle foto. Datoche stampante, programmi software per la modifica delle immagini, sistema operativoe dispositivi di imaging quali fotocamere, scanner e monitor visualizzano i colori inmodi differenti, la strategia di gestione del colore selezionata influenza la precisione distampa dei colori.La gestione colore è basata sugli spazi di colore 1 . La maggior parte dei dispositivi diimaging utilizzano lo spazio di colore RGB 2 , mentre le stampanti commercialiutilizzando lo spazio di colore CMYK 3 . Le differenze fra i due spazi di colore possonofare sì che le foto stampate abbiano un aspetto decisamente differente da ciò cheviene visualizzato sul monitor.La gestione colore è un argomento complesso e una discussione completasull'argomento esula dallo scopo di questa guida per l'utente, che fornisce solo alcuniesempi tipici. Per ulteriori informazioni, vedere la documentazione fornita con ilprogramma software di terze parti per la modifica delle immagini o visitare il sito Webdi <strong>HP</strong>. Accedere al sito www.hp.com/support, selezionare il paese/regione e la linguae digitare <strong>HP</strong> <strong>Photosmart</strong> <strong>Pro</strong> <strong>B9100</strong> nella casella di ricerca del prodotto/nome.Premere INVIO e selezionare la stampante <strong>HP</strong> <strong>Photosmart</strong> <strong>Pro</strong> <strong>B9100</strong> <strong>series</strong>. Nellacasella di ricerca Domanda o parola chiave, digitare gestione colore epremere INVIO. Fare clic sull'argomento da visualizzare.Selezione di una strategia di gestione coloreUtilizzo del plug-in distampa <strong>HP</strong> <strong>Photosmart</strong>Utilizzo della gestione deicolori a livello diapplicazione.Utilizzo della gestionecolore a livello diapplicazione.1 Modelli matematici tridimensionali per l'organizzazione del colore.2 Lo spazio di colore RGB crea i colori miscelando luce rossa, verde e blu. Le tecnologie che utilizzano laluce (monitor, scanner o fotocamere digitali) utilizzano questo spazio di colore.3 Lo spazio di colore CMYK, utilizzato nell'industria della stampa, è basato sulle qualità di assorbimentodella luce da parte dell'inchiostro sulla carta. CMYK indica i colori ciano (Cyan), magenta (Magenta),giallo (Yellow) e nero (Black) utilizzati nella stampa in quadricromia.<strong>HP</strong> <strong>Photosmart</strong> <strong>Pro</strong> <strong>B9100</strong> <strong>series</strong> Guida per l'utente 27
Capitolo 3Selezione di una strategia di gestione colore (continua)<strong>Pro</strong> per AdobePhotoshop®.●●●Gestione coloriavanzataUtilizza gli algoritmi diAdobe Photoshopper produrre stampead alta risoluzioneFinestre di dialogosingole ottimizzatecon le impostazionipiù comuni per lagestione colore●●●Gestione coloriavanzataUtilizza gli algoritmi diAdobe Photoshopper produrre stampead alta risoluzioneVarie finestre didialogo per tutte leimpostazioni digestione del colore●●Gestione colorisempliceUtilizza leimpostazioni digestione colore deldriver per stampanteSuggerimento 1 È possibile attivare le funzioni di gestione colore sia neldriver per stampante, sia in un programma software quale Adobe ®Photoshop ® . Questa doppia correzione non produrrà risultati soddisfacenti.Utilizzare la gestione colore a livello di stampante o a livello di applicazione,ma non entrambe contemporaneamente.Suggerimento 2 Periodicamente calibrare i colori della stampante pergarantire che questa fornisca una riproduzione dei colori coerente e accuratasu tutti i tipi di carta supportati. Vedere Allineamento e calibrazione dellastampante.Utilizzo del plug-in di stampa <strong>HP</strong> <strong>Photosmart</strong> <strong>Pro</strong> perAdobe Photoshop ®Il plug-in di stampa <strong>HP</strong> <strong>Photosmart</strong> <strong>Pro</strong> per Adobe Photoshop ottimizza il processo distampa e semplifica la gestione del colore professionale. Il plug-in fornisce unafinestra di dialogo per la gestione del colore e delle altre impostazioni di stampa. Quiappaiono impostazioni provenienti dal driver di stampa e dalla finestra di dialogoStampa con anteprima di Adobe Photoshop, in modo che non sia più necessariocercare le funzioni fra varie finestre di dialogo ogni volta che si stampa.Se sul computer è installato Adobe Photoshop 7.0, il plug-in di stampa <strong>HP</strong> <strong>Photosmart</strong><strong>Pro</strong> per Adobe Photoshop viene installato automaticamente con il software per lastampante <strong>HP</strong> <strong>Photosmart</strong>.Nota Adobe Photoshop è un prodotto software di terze parti autonomo, nonincluso con la stampante.Per ulteriori informazioni sulla gestione colore a livello di applicazione, vedere Utilizzodella gestione dei colori a livello di applicazione.28 Stampante <strong>HP</strong> <strong>Photosmart</strong> <strong>Pro</strong> <strong>B9100</strong> <strong>series</strong>
Avvio del plug-in di stampa <strong>HP</strong> <strong>Photosmart</strong> <strong>Pro</strong>Per avviare il plug-in1. Aprire un immagine in Adobe Photoshop.2. Selezionare File, Automatizza, quindi fare clic su Stampa <strong>Photosmart</strong> <strong>Pro</strong>.L'area dell'anteprima di stampa nella finestra di dialogo del plug-in visualizzal'immagine corrente ridimensionata con le proporzioni corrette. I bordi della carta, sepresenti, sono visualizzati con le dimensioni e la posizione relative. Perridimensionare l'immagine, utilizzare i cursori di ridimensionamento. Spostarel'immagine o ritagliarla trascinando.Modifica delle impostazioni predefinite del plug-in di stampa <strong>HP</strong> <strong>Photosmart</strong> <strong>Pro</strong>Per modificare le impostazioni predefinite del plug-in1. Aprire un immagine in Adobe Photoshop.2. Selezionare File, Automatizza, quindi fare clic su Stampa <strong>Photosmart</strong> <strong>Pro</strong>.3. Modificare le impostazioni del plug-in di stampa <strong>HP</strong> <strong>Photosmart</strong> <strong>Pro</strong>.4. Fare clic su Chiudi.Installazione del plug-in di stampa <strong>HP</strong> <strong>Photosmart</strong> <strong>Pro</strong>Se Adobe Photoshop è installato sul computer, il plug-in di stampa <strong>HP</strong> <strong>Photosmart</strong><strong>Pro</strong> per Adobe Photoshop viene installato automaticamente con il software perstampante <strong>HP</strong> <strong>Photosmart</strong>. Se si installa Adobe Photoshop dopo aver installato ilsoftware per stampante, sarà possibile installare il plug-in di stampa <strong>HP</strong> <strong>Photosmart</strong><strong>Pro</strong> separatamente.Per installare il plug-in di stampa <strong>HP</strong> <strong>Photosmart</strong> <strong>Pro</strong> (Windows)1. Inserire il CD <strong>HP</strong> <strong>Photosmart</strong> nell'unità CD-ROM del computer.2. Fare clic su Installa stampa <strong>Photosmart</strong> <strong>Pro</strong>, quindi seguire le istruzionivisualizzate.Per installare il plug-in di stampa <strong>HP</strong> <strong>Photosmart</strong> <strong>Pro</strong> (Mac)1. Fare clic sull'icona <strong>HP</strong> Device Manager nel Dock. Se l'icona <strong>HP</strong> DeviceManager non è presente nel Dock, scegliere Applicazioni, Hewlett-Packard,quindi <strong>HP</strong> Device Manager.2. Fare clic su Gestisci stampante.3. Selezionare la stampante nell'elenco e fare clic su Avvia utility. Vienevisualizzata la Utility della stampante <strong>HP</strong>.4. Fare clic su Plug-in di stampa <strong>HP</strong> <strong>Photosmart</strong> <strong>Pro</strong> per Adobe Photoshop.5. Fare clic su Installa stampa <strong>Photosmart</strong> <strong>Pro</strong>.Utilizzo della gestione dei colori a livello di applicazioneLe funzionalità di gestione del colore a livello di applicazione garantiscono unmaggiore controllo rispetto alle funzionalità a livello di stampante, ma sono anche piùcomplesse e utilizzano procedure più lunghe.<strong>HP</strong> <strong>Photosmart</strong> <strong>Pro</strong> <strong>B9100</strong> <strong>series</strong> Guida per l'utente 29
Capitolo 3L'utilizzo della gestione colore a livello di applicazione comprende:● Utilizzo dei profili del dispositivo: la gestione colore a livello di applicazioneutilizza file denominati profili periferica ICC 4 . Un profilo ICC descrive lo spazio dicolore di una periferica. Il componente del programma software del sistema digestione del colore utilizza questi profili per convertire i colori tra lo spazio dicolore di ogni periferica. L'installazione del software <strong>HP</strong> <strong>Photosmart</strong> <strong>Pro</strong> <strong>B9100</strong><strong>series</strong> installa automaticamente i profili <strong>HP</strong> ICC per la stampante.● Calibratura dello schermo: col tempo gli schermi presentano un deterioramentodel colore che può interferire con la produzione di fotografie stampate di qualitàprofessionale. Di conseguenza, il profilo ICC fornito con la maggior parte deinuovi schermi perde gradualmente la sua validità e non riflette più accuratamentelo spazio di colore disponibile sulla periferica. La calibratura dello schermo,eseguita almeno una volta al mese in modo da produrre un profilo ICCpersonalizzato, rappresenta la soluzione migliore per assicurarsi che lo spazio dicolore disponibile sullo schermo sia definito in maniera accurata per il sistema digestione del colore. È possibile calibrare visivamente lo schermo utilizzando unprogramma software di sistema o un'utility, quale Adobe Gamma; tuttavia questotipo di calibratura non soddisfa gli alti standard di qualità richiesti per la fotografiaprofessionale. I professionisti in genere investono in un kit di calibratura costituitoda un programma software e da un elemento hardware in grado di acquisire lostato corrente dell'ambiente RGB sullo schermo e di salvarlo come un profilo ICCpersonalizzato. I kit di calibratura dello schermo sono prodotti da GretagMacBeth,Monaco Systems, LaCie e altri produttori.Per stampare utilizzando le funzioni di gestione a livello di applicazione, modificare leimpostazioni del driver per stampante e del programma software di modifica delleimmagini. Quello che segue è un esempio di un tipico processo di stampa che utilizzala gestione colore a livello di applicazione in Adobe Photoshop (versione 7 o CS). Peristruzioni complete sull'utilizzo delle funzioni di gestione colore del prodotto, vedere ladocumentazione fornita con il programma software di modifica delle immagini.Per stampare utilizzando la gestione del colore a livello di applicazione1. Aprire la foto da stampare in Adobe Photoshop.2. Selezionare File e fare clic su Stampa con anteprima in Adobe Photoshop.3. Verificare che sia selezionato Mostra più opzioni nella finestra di dialogoStampa con anteprima e selezionare Gestione colore nel menu a discesa.4. Nell'area Spazio stampa della finestra di dialogo Stampa con anteprima,selezionare il profilo <strong>HP</strong> <strong>Photosmart</strong> <strong>Pro</strong> <strong>B9100</strong> <strong>series</strong> per la carta e l'inchiostroutilizzati.L'installazione del software per stampante <strong>HP</strong> <strong>Photosmart</strong> ha installatoautomaticamente vari profili.5. Selezionare Percettivo nell'elenco a discesa.Intento. È anche consigliata laselezione dell'opzione Usa compensazione punto nero.6. Fare clic su Imposta pagina nella finestra di dialogo Stampa con anteprima,impostare la pagina per l'immagine corrente e fare clic su OK.7. Fare clic su Stampa.4 International Color Consortium. Lo standard ICC offre soluzioni per la gestione del colore a livello diprofili. Per ulteriori informazioni, vedere www.color.org.30 Stampante <strong>HP</strong> <strong>Photosmart</strong> <strong>Pro</strong> <strong>B9100</strong> <strong>series</strong>
Utenti Windowsa. Fare clic su <strong>Pro</strong>prietà nella finestra di dialogo Stampa.b. Fare clic sulla scheda Colore nella finestra di dialogo Stampa.c. Selezionare Determinata dall'applicazione nell'area Gestione colore dellafinestra di dialogo Stampa, quindi fare clic su OK.d. Nella scheda Caratteristiche, selezionare il tipo di carta corretto dall'elencoa discesa Tipo carta e fare clic su OK.e. Fare clic su OK.Utenti Maca. Scegliere Qualità/Tipo di carta nella finestra di dialogo Stampa.b. Selezionare Colori stabiliti dall'applicazione dal menu a comparsa Colore.c. Selezionare il tipo di carta desiderato nel menu di scelta rapida Carta.8. Fare clic su Stampa.Utilizzo della gestione colore a livello di applicazioneLa stampante <strong>HP</strong> <strong>Photosmart</strong> <strong>Pro</strong> <strong>B9100</strong> <strong>series</strong> offre gestione colore incorporata difacile configurazione. La gestione colore a livello di stampante produce risultatipiacevoli che saranno adeguati per molti utenti.Scegliere fra le impostazioni seguenti dello spazio di colore del driver per stampantebasato sullo spazio di colore utilizzato dalla periferica di imaging e sui profili ICC.Modificare queste impostazioni nella scheda Colore (Windows) o nel pannello Tipo dicarta/Qualità (Mac). Per un esempio di modifica delle impostazioni, vedere Perstampare utilizzando la gestione del colore a livello di stampante.Impostazioni dello spazio di colore del driver per stampanteImpostazioneQuando utilizzarlaColorSmart/sRGB (impostazionepredefinita)Per impostazione predefinita il driver perstampante è impostato su ColorSmart/sRGB, in quanto la maggior parte deidispositivi di imaging quali schermi,fotocamere e scanner utilizzano sRGB.In questo modo, la stampante converte icolori da sRGB a colori di inchiostro perla stampante.●●●Quando la fotocamera digitale, loscanner o il programma software dimodifica delle immagini è impostatosu sRGBPer la modalità più semplice e faciledi gestione del coloreQuando non si utilizzano profili ICC<strong>HP</strong> <strong>Photosmart</strong> <strong>Pro</strong> <strong>B9100</strong> <strong>series</strong> Guida per l'utente 31
Capitolo 3Impostazioni dello spazio di colore del driver per stampante (continua)ImpostazioneQuando utilizzarlaSuggerimento Non utilizzarequesta modalità se si utilizzanoanche i profili ICC e il programmasoftware per gestire il colore. Ciòpotrebbe ridurre la fedeltà deicolori, dato che questi vengonoconvertiti due volte: la prima voltadal programma software esuccessivamente dallastampante.Adobe RGB o Adobe RGB (1998)È possibile impostare alcune periferichedi imaging su Adobe RGB, una versioneperfezionata dello spazio di coloresRGB, sviluppata per la fotografiadigitale ad alta fedeltà. In questo modo,la stampante converte i colori da AdobeRGB a colori di inchiostro per lastampante.Suggerimento Non utilizzarequesta modalità se si utilizzanoanche i profili ICC e il programmasoftware per gestire il colore. Ciòpotrebbe ridurre la fedeltà deicolori, dato che questi vengonoconvertiti due volte: la prima voltadal programma software esuccessivamente dallastampante.Colori stabiliti dall'applicazioneLa gestione colore a livello diapplicazione consente al programmasoftware di modifica delle immagini diconvertire dallo spazio di colore delleimmagini ai colori di inchiostro per lastampante. La conversione avviene nelprogramma software di modifica delleimmagini. In questa modalità lastampante non esegue alcuna gestionedel colore.L'utilizzo della gestione colore a livello diapplicazione prevede la modifica delleimpostazioni nel driver per stampante enei programmi software e richiede i●●●●●●Quando la fotocamera digitale, loscanner o il programma software dimodifica delle immagini è impostatosu Adobe RGBPer fotografie digitali ad alta qualitàQuando non si utilizzano profili ICCQuando si desidera utilizzare lefunzioni di gestione del colore di unprogramma software di modificadelle immagini quale AdobePhotoshopPer il massimo livello di controllosulla qualità del coloreQuando si desidera utilizzare profiliICC32 Stampante <strong>HP</strong> <strong>Photosmart</strong> <strong>Pro</strong> <strong>B9100</strong> <strong>series</strong>
ImpostazioneQuando utilizzarlaprofili ICC per tutti i dispositivi. Perulteriori informazioni, vedere Utilizzodella gestione dei colori a livello diapplicazione.Per stampare utilizzando le funzioni di gestione colore incorporate nella stampante<strong>HP</strong> <strong>Photosmart</strong> <strong>Pro</strong> <strong>B9100</strong> <strong>series</strong>, modificare le impostazioni del driver per stampantee del programma software di modifica delle immagini. Quello che segue è un esempiodi un tipico processo di stampa che utilizza la gestione colore a livello di stampantecon Adobe Photoshop (versione 7 o CS).Per stampare utilizzando la gestione del colore a livello di stampante1. Aprire il file da stampare in Adobe Photoshop.2. Selezionare File e fare clic su Stampa con anteprima in Adobe Photoshop.Verificare che sia selezionato Mostra più opzioni nella finestra di dialogoStampa con anteprima e selezionare Gestione colore nel menu a discesa.3. Nell'area Spazio stampa della finestra di dialogo Stampa con anteprima,selezionare la stessa impostazione dello spazio di colore RGB che si intendeutilizzare per il driver per stampante (Windows). Nella maggior parte dei casi saràsRGB o Adobe RGB. Su Mac, scegliere invece Gestione colore stampante.4. Fare clic su Imposta pagina nella finestra di dialogo Stampa con anteprima,impostare la pagina per l'immagine corrente e fare clic su OK.5. Fare clic su Stampa.Utenti Windowsa. Fare clic su <strong>Pro</strong>prietà nella finestra di dialogo Stampa.b. Fare clic sulla scheda Colore nella finestra di dialogo <strong>Pro</strong>prietà.c. Selezionare uno spazio di colore nell'elenco a discesa Gestione colore.– ColorSmart/sRGB (predefinito)– AdobeRGBSelezionare lo stesso spazio di colore selezionato come spazio di lavoroRGB nella finestra di dialogo Impostazioni colore di Adobe Photoshop.d. Nella scheda Caratteristiche, selezionare il tipo di carta desideratodall'elenco a discesa Tipo carta e fare clic su OK.Utenti Maca. Scegliere Qualità/Tipo di carta nella finestra di dialogo Stampa.b. Scegliere uno spazio di colore dal menu a comparsa Colore nella finestra didialogo Stampa:– Colorsmart/sRGB– AdobeRGBSelezionare lo stesso spazio di colore selezionato come spazio di lavoroRGB nella finestra di dialogo Impostazioni colore di Adobe Photoshop.6. Fare clic su OK.<strong>HP</strong> <strong>Photosmart</strong> <strong>Pro</strong> <strong>B9100</strong> <strong>series</strong> Guida per l'utente 33
Capitolo 334 Stampante <strong>HP</strong> <strong>Photosmart</strong> <strong>Pro</strong> <strong>B9100</strong> <strong>series</strong>
4Pulizia e manutenzioneIn questa sezione vengono descritti i seguenti argomenti:● Lasciare accesa la stampante● Sostituzione delle cartucce di inchiostro● Sostituzione delle testine di stampa difettose● Pulizia della stampante● Allineamento e calibrazione della stampante● Stampa di una pagina di prova● Stampa di una pagina campione● Download degli aggiornamenti del software della stampante● Disinstallazione del software della stampantePer prolungare la durata della stampante e dei suoi materiali di consumo e perstampare sempre foto di altissima qualità, seguire i consigli riportati in questa sezione.Lasciare accesa la stampante<strong>HP</strong> consiglia di lasciare sempre la stampante alimentata e accesa, in modo che possaeseguire periodicamente cicli autonomi di manutenzione. Se si lascia spenta lastampante per un lungo periodo di tempo, si noterà un declino della qualità di stampa,sarà necessario eseguire cicli di manutenzione automatica e potrebbe esserenecessario sostituire una o più testine di stampa.La stampante esegue un ciclo autonomo di manutenzione quando è inattiva peralmeno 24 ore. Il periodo di tempo che occorre per il completamento del ciclo dimanutenzione dipende dal tempo di inattività della stampante. Come parte del ciclo dimanutenzione, un sensore di controllo degli ugelli verifica la presenza di occlusioninegli ugelli delle testine di stampa, rimuove le occlusioni, se possibile, e sostituisce gliugelli, se necessario. Per ulteriori informazioni sulla pulizia delle testine di stampa,vedere Pulizia automatica delle testine di stampa e Pulizia manuale degli ugelli delletestine di stampa.Sostituzione delle cartucce di inchiostroPer informazioni sulla prima installazione delle cartucce e delle testine di stampa dopol'acquisto della stampante, vedere la Guida rapida.Per risultati di stampa ottimali, <strong>HP</strong> raccomanda di usare solo cartucce di inchiostro<strong>HP</strong>. L'inserimento di una cartuccia non corretta può invalidare la garanzia dellastampante.<strong>HP</strong> sconsiglia la modifica o la rigenerazione delle cartucce <strong>HP</strong>. I danni che possonoderivare dalla modifica o dalla rigenerazione delle cartucce <strong>HP</strong> non sono coperti dallagaranzia <strong>HP</strong>.Per ottenere la migliore qualità di stampa, <strong>HP</strong> raccomanda di installare le cartucce distampa prima della scadenza riportata sulla confezione.Non aprire la confezione della cartuccia di inchiostro finché non si è pronti a installarla.<strong>HP</strong> <strong>Photosmart</strong> <strong>Pro</strong> <strong>B9100</strong> <strong>series</strong> Guida per l'utente 35
Capitolo 4Controllo dei livelli di inchiostroPer controllare i livelli di inchiostro dalla stampante1. Premere Menu sulla stampante.2. Premere finché non viene visualizzato Mostra percentuale livello inchiostrosullo schermo della stampante.3. Premere OK.4. Premere per visualizzare la percentuale di inchiostro rimanente in ciascunacartuccia.Nota I livelli di inchiostro visualizzati sono solo una stima. La quantitàeffettiva di inchiostro potrebbe essere diversa.Per controllare i livelli di inchiostro dal computer (Windows)1. Fare clic con il pulsante destro del mouse sull'icona di <strong>HP</strong> Digital ImagingMonitor sul lato destro della barra delle applicazioni di Windows, quindiselezionare Avvia/Mostra Centro soluzioni <strong>HP</strong>.2. Fare clic su Impostazioni, quindi su Stato.3. Fare clic sull'icona Livello d'inchiostro stimato.Nota I livelli di inchiostro visualizzati sono solo una stima. La quantitàeffettiva di inchiostro potrebbe essere diversa.Per controllare i livelli di inchiostro dal computer (Mac)1. Fare clic su <strong>HP</strong> <strong>Photosmart</strong> Studio nel Dock.2. Fare clic sulla scheda Dispositivi.3. Selezionare Manutenzione della stampante dal menu a comparsa Impostazioni.4. Fare clic su Avvia Utility.5. Scegliere il pannello Stato materiali di consumo.Nota I livelli di inchiostro visualizzati sono solo una stima. La quantitàeffettiva di inchiostro potrebbe essere diversa.Sostituzione delle cartucce di inchiostroPer il corretto funzionamento, installare tutte e otto le cartucce di inchiostro:● Cartuccia di inchiostro a pigmenti <strong>HP</strong> 38 nero fotografico (PK)● Cartuccia di inchiostro a pigmenti <strong>HP</strong> 38 grigio chiaro (LG)● Cartuccia di inchiostro a pigmenti <strong>HP</strong> 38 nero opaco (MK)● Cartuccia di inchiostro a pigmenti <strong>HP</strong> 38 ciano (C)● Cartuccia di inchiostro a pigmenti <strong>HP</strong> 38 magenta (M)● Cartuccia di inchiostro a pigmenti <strong>HP</strong> 38 giallo (Y)● Cartuccia di inchiostro a pigmenti <strong>HP</strong> 38 magenta chiaro (LM)● Cartuccia di inchiostro a pigmenti <strong>HP</strong> 38 ciano chiaro (LC)36 Stampante <strong>HP</strong> <strong>Photosmart</strong> <strong>Pro</strong> <strong>B9100</strong> <strong>series</strong>
Quando si sostituiscono le cartucce di inchiostro, verificare di utilizzare il tipo corretto.Per sostituire le cartucce di inchiostro1. Aprire lo sportello per la cartuccia dell'inchiostro premendo i punti in rilevo nellaparte superiore dello sportello finché questo non si apre.2. Rimuovere le cartucce di inchiostro da sostituire. Afferrare una cartuccia edestrarla dall'alloggiamento.3. Agitare bene le nuove cartucce di inchiostro, almeno sei volte, prima di aprire gliinvolucri.4. Rimuovere l'involucro dalle cartucce di stampa e, in base al codice colore,inserire ciascuna di esse nel proprio alloggiamento con l'orientamento mostrato.Esercitare una ferma pressione sulle cartucce per assicurare il corretto contatto.5. Chiudere lo sportello per la cartuccia dell'inchiostro.<strong>HP</strong> <strong>Photosmart</strong> <strong>Pro</strong> <strong>B9100</strong> <strong>series</strong> Guida per l'utente 37
Capitolo 4Nota Affinché la stampante possa funzionare è necessario che tutte e otto lecartucce e tutte e quattro le testine di stampa siano installate correttamente.Se si installano le cartucce di inchiostro e le testine di stampa per la primavolta, vedere la Guida di istruzioni rapide per informazioni sull'installazioneiniziale delle cartucce di inchiostro e delle testine di stampa. Se è necessariosostituire le testine di stampa, vedere Sostituzione delle testine di stampadifettose.I suggerimenti che seguono aiutano a conservare correttamente le cartucce diinchiostro <strong>HP</strong> e garantiscono una qualità di stampa costante:● Conservare tutte le cartucce di inchiostro non utilizzate nelle loro confezionioriginali sigillate fino al momento dell'utilizzo. Conservare le cartucce di inchiostroa temperatura ambiente (15–35 gradi C).Nota Ogni cartuccia di inchiostro ha una data di scadenza. Quando siriceve un messaggio di inchiostro scaduto, sarà possibile continuare astampare premendo OK sul pannello di controllo. <strong>HP</strong> consiglia di sostituirele cartucce di inchiostro scadute. <strong>HP</strong> non può garantire la qualità ol'affidabilità di cartucce di inchiostro scadute.●Non rimuovere il nastro adesivo di plastica dai contatti dorati finché non si èpronti a installare la cartuccia. Se il nastro in plastica è già stato rimosso, noncercare di riapplicarlo sulla cartuccia di inchiostro, in quanto l'operazione lapotrebbe danneggiare.Sostituzione delle testine di stampa difettoseSe sullo schermo della stampante viene visualizzato un messaggio con la richiesta disostituire una testina di stampa, prima tentare di pulirla. Vedere Pulizia automaticadelle testine di stampa. Se il messaggio sullo schermo della stampante è ancoravisualizzato dopo la pulizia delle testine di stampa, contattare l'assistenza <strong>HP</strong>. Se lostaff dell'assistenza indica di sostituire la testina di stampa, acquistare una testina distampa di ricambio e attenersi ai passi seguenti. Per l'acquisto delle testine di stampadi ricambio, visitare i siti:● www.hpshopping.com (U.S.A.)● www.hpshopping.ca (Canada)● www.hp.com/eur/hpoptions (Europa)● www.hp.com (tutti gli altri paesi/regioni)Per un corretto funzionamento, è necessario che le quattro testine di stampa indicatedi seguito siano installate e siano in buone condizioni:● Testina di stampa <strong>HP</strong> 70 nero fotografico/grigio chiaro● Testina di stampa <strong>HP</strong> 70 nero opaco/ciano● Testina di stampa <strong>HP</strong> 70 magenta/giallo● Testina di stampa <strong>HP</strong> 70 magenta chiaro/ciano chiaro38 Stampante <strong>HP</strong> <strong>Photosmart</strong> <strong>Pro</strong> <strong>B9100</strong> <strong>series</strong>
Per sostituire le testine di stampa1. Aprire lo sportello superiore.2. Tenere premuto OK finché il carrello delle testine di stampa non si muove verso illato sinistro della stampante e si arresta.3. Sollevare lo sportello blu di accesso alle testine di stampa. Prima di iniziare,notare la barra metallica che blocca lo sportello. Per mezzo della maniglia, tirareverso di sé lo sportello in modo da sganciarlo dalla barra metallica, quindisollevarlo e rimuoverlo.4. Rimuovere la testina di stampa difettosa. A questo scopo, sollevare la manigliablu ripiegabile sulla testina di stampa e utilizzarla per estrarre la testina di stampadall'alloggiamento.5. Agitare bene la nuova testina di stampa, almeno sei volte, prima di aprirel'involucro.6. Estrarre la testina di stampa. Prestare attenzione a non toccare i contatti doratidella testina di stampa. In particolare, prestare attenzione a non graffiare i contatticon le unghie.<strong>HP</strong> <strong>Photosmart</strong> <strong>Pro</strong> <strong>B9100</strong> <strong>series</strong> Guida per l'utente 39
Capitolo 47. Rimuovere ed eliminare le coperture protettive arancioni dalla testina di stampa.Non toccare i contatti dorati della testina di stampa.8. Aprire il cotton-fioc umidificato incluso nella confezione della testina di stampa.9. Pulire gli ugelli della testina di stampa utilizzando la punta schiumosa del cottonfioc.Passare il cotton-fioc per tutta la lunghezza degli ugelli per almeno tre volte.10. Inserire la nuova testina di stampa nell'alloggiamento, seguendo il codice coloree l'orientamento mostrati. Premere la testina di stampa verso il basso fino adinserirla completamente. La testina di stampa è progettata per inserirsi in unasola direzione.40 Stampante <strong>HP</strong> <strong>Photosmart</strong> <strong>Pro</strong> <strong>B9100</strong> <strong>series</strong>
11. Abbassare lo sportello aperto di accesso alle testine di stampa in modo dabloccarlo sotto la barra metallica, quindi riportarlo alla posizione originale.12. Chiudere lo sportello superiore.La stampante esegue automaticamente l'allineamento delle testine di stampa e lacalibrazione del colore. Accertarsi che nel vassoio principale sia stata caricataCarta fotografica <strong>HP</strong> alta qualità, lucida e fare clic su OK per eseguirel'allineamento e la calibrazione. Per informazioni su allineamento e calibrazione,vedere Allineamento e calibrazione della stampante.Pulizia della stampantePer risultati ottimali, tenere pulita la parte esterna della stampante. Se si notanoresidui di inchiostro sulla parte esterna della stampante, rimuoverli attenendosi aipassi successivi.NotaNon pulire l'interno della stampante.Pulizia della stampantePer pulire esternamente la stampante1. Spegnere la stampante premendo il pulsante On.2. Per pulire l'esterno della stampante, usare un panno morbido leggermenteinumidito con acqua. Rimuovere tutti i residui di inchiostro accumulati nel vassoiodi uscita.Avvertimento Non usare alcun tipo di soluzione detergente. I detergentidomestici e tutti gli altri disponibili in commercio possono danneggiare ilrivestimento esterno della stampante.3. Premere On per accendere la stampante.<strong>HP</strong> <strong>Photosmart</strong> <strong>Pro</strong> <strong>B9100</strong> <strong>series</strong> Guida per l'utente 41
Capitolo 4Non pulire l'interno della stampante.Pulizia automatica delle testine di stampaSe sulle foto si notano righe bianche o strisce di un solo colore, significa che le testinedi stampa devono essere pulite.Per pulire automaticamente le testine di stampa1. Premere Menu sul pannello di controllo della stampante.2. Selezionare Pulizia testine, quindi premere OK.3. Seguendo le istruzioni a video, inserire la carta, in modo che, dopo la pulizia delletestine, la stampante possa stampare una pagina di prova. Per conservare lacarta fotografica, usare carta comune formato Lettera o A4.4. Premere OK per avviare la pulizia delle testine di stampa.Se sulla pagina di prova si notano righe bianche o colori mancanti, significa che gliugelli delle testine di stampa devono essere puliti manualmente. Per ulterioriinformazioni, vedere Pulizia manuale degli ugelli delle testine di stampa.Nota 1 Non pulire le testine di stampa più del necessario perché la puliziarichiede un certo consumo d'inchiostro.Nota 2 Se sullo schermo della stampante viene visualizzato un messaggiocon la richiesta di sostituire una testina di stampa, tentare di pulirla comeindicato, prima automaticamente, quindi manualmente, se necessario. Se ilmessaggio sullo schermo della stampante è ancora visualizzato dopo lapulizia, contattare l'assistenza <strong>HP</strong>. Se lo staff dell'assistenza indica di sostituirela testina di stampa, vedere Sostituzione delle testine di stampa difettose perulteriori informazioni.Pulizia manuale degli ugelli delle testine di stampaSe la stampante è utilizzata in ambienti polverosi, la polvere può depositarsi suicontatti dorati e causare problemi di stampa. Se si è tentato di pulire le testine distampa automaticamente utilizzando la procedura Pulizia testine dal pannello dicontrollo ma si verificano tuttavia problemi di qualità dell'immagine, sarà possibilepulire manualmente gli ugelli delle testine di stampa attenendosi alla proceduraseguente.42 Stampante <strong>HP</strong> <strong>Photosmart</strong> <strong>Pro</strong> <strong>B9100</strong> <strong>series</strong>
Per pulire gli ugelli delle testine di stampa1. Per pulire gli ugelli delle testine di stampa assicurarsi di disporre di quanto segue:– Acqua distillata (l'acqua del rubinetto può contenere sostanze dannose per lacartuccia di inchiostro).– Bastoncini di cotone o altro materiale soffice che non lasci residui e che nonsi attacchi alle cartucce di inchiostro. Non utilizzare prodotti in carta, qualifiltri per il caffé o fazzoletti.– Fogli di carta o salviette di carta su cui poggiare le testine di stampa.2. Aprire lo sportello superiore della stampante.3. Tenere premuto OK finché il carrello delle testine di stampa non si muove verso illato sinistro della stampante e si arresta.4. Sollevare lo sportello di accesso alle testine di stampa.5. Rimuovere una testina di stampa e appoggiarla su un foglio di carta con lalamella degli ugelli dell'inchiostro rivolta verso l’alto.Avvertimento 1 Non toccare con le dita la lamella degli ugellidell'inchiostro o i contatti dorati. Toccando queste parti, la cartuccia puòotturarsi o possono verificarsi problemi di inchiostro e di connessionielettriche.Avvertimento 2 Non lasciare la testina di stampa fuori dalla stampantepiù di 30 minuti. Gli ugelli esposti all’aria si asciugano e causano problemidi stampa.6. Inumidire leggermente un bastoncino di cotone con acqua distillata e strizzarel'acqua in eccesso dal bastoncino premendolo su una superficie pulita in plasticao piastrellata. Non strizzare il bastoncino con le dita per rimuovere l'acqua ineccesso, in quanto il grasso delle dita potrebbe sporcarlo.7. Pulire delicatamente la lamella dell'ugello sulla testina di stampa passandovi ilcotton-fioc per tutta la lunghezza.1 Lamella degli ugelli dell'inchiostro2 Non toccare o pulire i contatti dorati8. Ripetere i passaggi 6 e 7 fino a quando il bastoncino di cotone risulta privo diresidui d’inchiostro o polvere.9. Inserire la testina di stampa nella stampante e chiudere lo sportello superiore.La stampante esegue automaticamente l'allineamento delle testine di stampa e lacalibrazione del colore. Accertarsi che nel vassoio principale sia stata caricata<strong>HP</strong> <strong>Photosmart</strong> <strong>Pro</strong> <strong>B9100</strong> <strong>series</strong> Guida per l'utente 43
Capitolo 4Carta fotografica <strong>HP</strong> alta qualità, lucida e fare clic su OK per eseguirel'allineamento e la calibrazione. Per informazioni su allineamento e calibrazione,vedere Allineamento e calibrazione della stampante.Nota Se sullo schermo della stampante viene visualizzato un messaggio conla richiesta di sostituire una testina di stampa, contattare l'assistenza <strong>HP</strong>. Se lostaff dell'assistenza indica di sostituire la testina di stampa, vedereSostituzione delle testine di stampa difettose per ulteriori informazioni.Allineamento e calibrazione della stampanteLa prima volta che si installano le testine di stampa nella stampante o quando sisostituisce una testina difettosa, la stampante esegue automaticamente l'allineamentoe la calibrazione. Tuttavia, se i colori delle foto risultano non allineati o se la pagina diallineamento non viene stampata correttamente dopo l'installazione di una nuovatestina di stampa, fare quanto segue per allineare e calibrare manualmente lastampante.Calibrare periodicamente i colori della stampante per garantire che questa forniscauna riproduzione dei colori coerente e accurata su tutti i tipi di carta supportati. Primadi allineare e calibrare la stampante, verificare di utilizzare il tipo di carta corretto.Usare Carta fotografica <strong>HP</strong> alta qualità, lucida per eseguire l'allineamento delletestine di stampa e la calibrazione del colore della stampante. Utilizzare carta informato Lettera o A4. Se si utilizza un tipo di carta differente, i risultati potrebbero nonessere accurati.Per allineare le testine di stampa1. Caricare una risma di Carta fotografica <strong>HP</strong> alta qualità, lucida formato Letterao A4 nel vassoio principale.2. Premere Menu sul pannello di controllo della stampante.3. Selezionare Calibra stampante, quindi premere OK.4. Selezionare Allinea testine di stampa, quindi premere OK.Per calibrare i colori della stampante utilizzando la calibratura a ciclo chiuso1. Caricare una risma di Carta fotografica <strong>HP</strong> alta qualità, lucida formato Letterao A4 nel vassoio principale.2. Premere Menu sul pannello di controllo della stampante.3. Selezionare Calibra stampante, quindi premere OK.4. Selezionare Calibrazione ciclo chiuso, quindi premere OK.Per ripristinare la calibratura a ciclo chiuso1. Caricare una risma di Carta fotografica <strong>HP</strong> alta qualità, lucida formato Letterao A4 nel vassoio principale.2. Premere Menu sul pannello di controllo della stampante.3. Selezionare Calibra stampante, quindi premere OK.4. Selezionare Ripristina calibrazione ciclo chiuso, quindi premere OK.44 Stampante <strong>HP</strong> <strong>Photosmart</strong> <strong>Pro</strong> <strong>B9100</strong> <strong>series</strong>
Stampa di una pagina di provaLa pagina di prova può essere stampata per verificare le condizioni delle cartucce diinchiostro. La pagina di prova contiene inoltre utili informazioni sulla stampante,compreso il numero di serie e la versione del firmware.Per stampare una pagina di prova1. Premere Menu sul pannello di controllo della stampante.2. Selezionare Stampa pagina di prova e premere OK.Nota I livelli di inchiostro visualizzati sulla pagina di prova sono solo unastima. La quantità effettiva di inchiostro potrebbe essere diversa.Stampa di una pagina campioneÈ possibile stampare una pagina campione per verificare che la stampante sia ingrado di stampare una foto. Se si hanno problemi a stampare una foto dal programmasoftware, utilizzare questa opzione come parte del processo di risoluzione deiproblemi per determinare se il problema sia dovuto alla stampante o al programmasoftware.Per stampare una pagina campione1. Caricare la carta nel vassoio principale. Utilizzare carta comune per non sprecarela carta fotografica.2. Premere Menu sul pannello di controllo della stampante.3. Selezionare Stampa pagina campione e premere OK.Download degli aggiornamenti del software dellastampanteEseguire periodicamente il download degli ultimi aggiornamenti del software dellastampante per assicurarsi le ultime novità.Nota L'aggiornamento del software della stampante scaricato dal sito Web di<strong>HP</strong> aggiorna solo il driver per stampante e non il software <strong>HP</strong> <strong>Photosmart</strong>Premier.Per scaricare il software della stampante (Windows)1. Verificare che il computer sia collegato a Internet.2. Nel menu Start di Windows, selezionare <strong>Pro</strong>grammi, <strong>HP</strong>, quindi fare clic suAggiornamento del software <strong>HP</strong>.3. Fare clic su Avanti. Aggiornamento del software <strong>HP</strong> esegue una ricerca nel sitoWeb <strong>HP</strong> per individuare eventuali aggiornamenti del software della stampante.– Se il computer dispone della versione più recente del driver per stampanteinstallato, nella finestra Aggiornamento del software <strong>HP</strong> comparirà il<strong>HP</strong> <strong>Photosmart</strong> <strong>Pro</strong> <strong>B9100</strong> <strong>series</strong> Guida per l'utente 45
Capitolo 4messaggio Al momento non ci sono aggiornamenti disponibili perquesto sistema.– Se il computer non dispone della versione più recente del driver perstampante, nella finestra Aggiornamento del software <strong>HP</strong> verrà visualizzatoun aggiornamento.4. Se è disponibile un aggiornamento del software, selezionare la casella accantoall'aggiornamento.5. Fare clic su Avanti.6. Seguire le istruzioni visualizzate.Nota È anche possibile scaricare gli aggiornamenti del software dellastampante all'indirizzo www.hp.com/support, selezionando il proprio paese/regione, immettendo il nome della stampante nella casella di ricerca e facendoclic su Download e Driver.Per scaricare il software della stampante (Mac)1. Verificare che il computer sia collegato a Internet.2. Selezionare Vai e fare clic su Applicazioni nel Finder.3. Selezionare Hewlett-Packard, <strong>Photosmart</strong>, quindi fare clic su <strong>HP</strong> <strong>Photosmart</strong>Aggiorna.4. Cercare gli ultimi aggiornamenti del software seguendo le istruzioni visualizzate.Se si utilizza un firewall, è necessario inserire le informazioni relative al serverproxy all'interno del programma di aggiornamento.Nota È anche possibile scaricare gli aggiornamenti del software dellastampante all'indirizzo www.hp.com/support, selezionando il proprio paese/regione, immettendo il nome della stampante nella casella di ricerca e facendoclic su Download e driver.Disinstallazione del software della stampantePer disinstallare il software della stampante, attenersi ai passi seguenti.Disinstallazione del software della stampante (Windows)1. Nel menu Start di Windows, fare clic su <strong>Pro</strong>grammi o Tutti i programmi, fareclic su <strong>HP</strong>, quindi su <strong>HP</strong> <strong>Photosmart</strong> <strong>Pro</strong> <strong>B9100</strong> <strong>series</strong>.2. Fare clic su Disinstalla.Disinstallazione del software della stampante (Mac)1. Aprire <strong>HP</strong> Device Manager.2. Fare clic su Disinstalla nel menu a comparsa.Viene visualizzata la finestra di dialogo per la disinstallazione.3. Fare clic sulla stampante, quindi fare clic su Disinstalla.4. Fare clic su Esci e svuotare il Cestino.5. Scollegare il computer dalla stampante e riavviarlo.46 Stampante <strong>HP</strong> <strong>Photosmart</strong> <strong>Pro</strong> <strong>B9100</strong> <strong>series</strong>
5Risoluzione dei problemiLa stampante è progettata per essere affidabile e di facile utilizzo; tuttavia, in caso diproblemi, consultare questa sezione per possibili soluzioni. In questa sezionevengono fornite informazioni sui seguenti argomenti:● <strong>Pro</strong>blemi di installazione del software della stampante● <strong>Pro</strong>blemi hardware della stampante● <strong>Pro</strong>blemi di stampa● Messaggi di errorePer ulteriori informazioni sulla risoluzione dei problemi, consultare la Guida in formatoelettronico.<strong>Pro</strong>blemi di installazione del software della stampanteNota Prima di contattare l’assistenza <strong>HP</strong>, leggere questa sezione con iconsigli per la risoluzione dei problemi o contattare l’assistenza online nel sitowww.hp.com/support. Il nome dei servizi di assistenza <strong>HP</strong> varia a seconda delpaese/regione.Se il software della stampante non si installa correttamente o se, dopo l'installazionedel software, la stampante e il computer non comunicano, cercare in questa sezionel'eventuale soluzione al problema.Prima di procedere, controllare tutti i collegamenti fra la stampante e il computer everificare che la versione del software della stampante in uso sia la più recente.Durante l'installazione viene visualizzata la finestra di dialogo Requisiti di sistemaCausa Un componente del computer non soddisfa i requisiti di sistema minimirichiesti.Soluzione Aggiornare il componente in modo adeguato e reinstallare ilsoftware della stampante.Il computer non riesce a leggere il CD di <strong>HP</strong> <strong>Photosmart</strong>Soluzione Accertarsi che il CD non sia sporco o graffiato. Se altri CDfunzionano, quello di <strong>HP</strong> <strong>Photosmart</strong> potrebbe essere danneggiato. È possibilerichiedere un nuovo CD all'assistenza <strong>HP</strong>. Se altri CD non funzionano, ilproblema potrebbe riguardare l'unità CD-ROM.Il software di installazione non viene avviato automaticamente quando siinserisce il CD (solo Windows)Soluzione Dal menu Start di Windows, selezionare Esegui. Fare clic suSfoglia, quindi accedere all'unità in cui è stato inserito il CD di <strong>HP</strong> <strong>Photosmart</strong>.Fare doppio clic sul file setup.exe.<strong>HP</strong> <strong>Photosmart</strong> <strong>Pro</strong> <strong>B9100</strong> <strong>series</strong> Guida per l'utente 47
Capitolo 5Installazione guidata nuovo hardware si apre, ma non riconosce la stampante(solo Windows)Causa Il cavo USB è stato collegato prima della fine dell'installazione delsoftware.Soluzione Scollegare il cavo USB e riavviare l'installazione del software.Collegare il cavo USB solo quando richiesto durante l'installazione del software.Il computer cessa di rispondere durante l'installazione del softwareCausa Un software antivirus o un altro programma eseguito in backgroundrallenta la procedura di installazione.Soluzione Attendere che il software termini la copia dei file; questa operazionepotrebbe durare alcuni minuti. Se dopo qualche minuto il computer continua anon rispondere, riavviarlo, sospendere o interrompere il software antivirus, uscireda tutti i programmi e iniziare nuovamente l'installazione.<strong>Pro</strong>blemi hardware della stampanteNota 1 Prima di contattare l’assistenza <strong>HP</strong>, leggere questa sezione con iconsigli per la risoluzione dei problemi o contattare l’assistenza online nel sitowww.hp.com/support. Il nome dei servizi di assistenza <strong>HP</strong> varia a seconda delpaese/regione.Nota 2 Per collegare la stampante al computer con un cavo USB, <strong>HP</strong>raccomanda di usare un cavo USB non più lungo di 3 metri per ridurre idisturbi prodotti da eventuali campi elettromagnetici troppo elevati.La spia di accensione è di colore blu e lampeggia, ma la stampante non stampaSoluzione La stampante sta elaborando le informazioni. Attendere che finisca.La spia Attenzione è di colore rosso e lampeggiaSoluzione Verificare eventuali istruzioni sullo schermo della stampante e delcomputer. Per informazioni su specifici messaggi di errore, vedere Messaggi dierrore.Se la spia di accensione continua a lampeggiare in rosso, visitare il sitowww.hp.com/support o contattare l'assistenza <strong>HP</strong>.La spia Attenzione rimane fissa e di color ambraSoluzione Spegnere la stampante e scollegare il cavo di alimentazione.Attendere circa 30 secondi e ricollegarlo. Accendere la stampante.48 Stampante <strong>HP</strong> <strong>Photosmart</strong> <strong>Pro</strong> <strong>B9100</strong> <strong>series</strong>
Se la spia Attenzione rimane fissa e di color ambra, consultare www.hp.com/support o contattare l'assistenza <strong>HP</strong>.La spia di Attenzione è di colore ambra e lampeggia brevemente dopo lospegnimento della stampanteSoluzione Si tratta di un normale passaggio del processo di spegnimento e nonindica un problema della stampante.La stampante è collegata alla presa di alimentazione ma non si accendeSoluzione● La stampante ha assorbito troppa potenza. Scollegare il cavo dialimentazione della stampante. Attendere circa 30 secondi, quindiricollegarlo e accendere la stampante.● La stampante è collegata a una presa multipla che è spenta. Accendere lapresa multipla e poi la stampante.● Il cavo di alimentazione è difettoso.La stampante produce strani rumori all'accensione o senza motivo dopo uncerto periodo di inattivitàSoluzione La stampante diventa rumorosa dopo lunghi periodi di inattività oquando l'alimentazione viene interrotta e ripristinata. Ciò è perfettamentenormale. La stampante esegue una procedura di manutenzione automatica perassicurare la migliore qualità della stampa. Per maggiori informazioni, vedereLasciare accesa la stampante.<strong>Pro</strong>blemi di stampaNota Prima di contattare l’assistenza <strong>HP</strong>, leggere questo paragrafo con iconsigli per la risoluzione dei problemi o consultare l’assistenza onlineall'indirizzo www.hp.com/support. Il nome dei servizi di assistenza <strong>HP</strong> varia aseconda del paese/regione.Suggerimento Per vedere come caricare la carta nel vassoio principale o nelvassoio per i supporti speciali, come rimuovere la carta inceppata e comeinstallare e sostituire cartucce di inchiostro e testine di stampa, visualizzare leanimazioni <strong>Pro</strong>cedure disponibili in Centro soluzioni <strong>HP</strong>.La stampa è molto lentaCausa È in corso la stampa di un file PDF o un progetto contenente immagini ofoto ad alta risoluzione. La stampa di progetti ampi e complessi con disegni e fotoè più lenta di quella dei documenti di testo.<strong>HP</strong> <strong>Photosmart</strong> <strong>Pro</strong> <strong>B9100</strong> <strong>series</strong> Guida per l'utente 49
Capitolo 5Soluzione Se possibile, utilizzare immagini a risoluzione più bassa nel progettoo consentire tempi di stampa più lunghi nel flusso di lavoro.La carta non entra correttamente nella stampante dal vassoio principaleSoluzione● Se non si utilizzano supporti lucidi <strong>HP</strong> o si utilizzano supporti spessi nelvassoio principale e la carta non viene alimentata nella stampante o vengonoalimentati più fogli contemporaneamente, ridurre il numero di fogli nelvassoio principale a 20 o utilizzare il vassoio per i supporti speciali perstampare un foglio alla volta.● Rimuovere il vassoio principale dalla stampante e verificare che la risma siacorrettamente inserita nel vassoio e che non superi gli arresti per la carta.Quando si reinserisce il vassoio, farlo scorrere nella stampante finché non èinserito completamente.● È stata caricata troppa carta nel vassoio. Controllare che la risma di cartanon superi l'altezza della guida lunghezza carta. Se la supera, togliere un po'di carta e riprovare.● Le guide della carta non sono state regolate correttamente. Controllare chele guide della larghezza e della lunghezza della carta tocchino i bordi deifogli senza piegarli.● Due o più fogli di carta aderiscono l'uno all'altro. Estrarre la carta dal vassoioprincipale, smazzare i fogli della risma per separarli, quindi rimetterli nelvassoio e riprovare a stampare.● Se la carta è arricciata o piegata, provare con una carta diversa.● La carta è troppo sottile o troppo spessa. Per risultati ottimali, usare carta perstampa a getto di inchiostro <strong>HP</strong>. Per ulteriori informazioni, vedere Sceltadella carta corretta o di altri supporti.Suggerimento Per ulteriori informazioni sul caricamento della carta,vedere Scelta della carta corretta o di altri supporti o visualizzare leanimazioni <strong>Pro</strong>cedure disponibili in Centro soluzioni <strong>HP</strong>.Le pagine stampate fuoriescono dal vassoio di uscitaSoluzione Quando si stampa, estrarre sempre l'estensione del vassoio diuscita e aprire il raccoglitore carta.50 Stampante <strong>HP</strong> <strong>Photosmart</strong> <strong>Pro</strong> <strong>B9100</strong> <strong>series</strong>
Lo stampato risulta increspato o accartocciatoSoluzione● Verificare che le impostazioni per il tipo di supporto nel softwarecorrispondano al tipo di supporto caricato nel vassoio.● Utilizzare il software della stampante per ridurre il livello di saturazionedell'inchiostro. Per ulteriori informazioni, vedere la Guida in formatoelettronico.Il documento è stato stampato inclinato o non al centroSoluzione La carta non è stata caricata correttamente. Ricaricare la cartafacendo attenzione che sia orientata correttamente nel vassoio e che le guidedella larghezza e della lunghezza della carta tocchino il bordo dei fogli. Perulteriori informazioni sul caricamento della carta, vedere Scelta della cartacorretta o di altri supporti o visualizzare le animazioni <strong>Pro</strong>cedure disponibili inCentro soluzioni <strong>HP</strong>.I colori non sono stampati in modo correttoSoluzione● Una cartuccia ha esaurito l'inchiostro. Sostituirla.● Qualche ugello della testina di stampa si è otturato. Pulire le testine distampa. Vedere Pulizia automatica delle testine di stampa.● Le impostazioni di gestione del colore della stampante non sono impostatecorrettamente. Per maggiori informazioni, vedere Gestione colore.● Verificare che le impostazioni per il tipo di supporto nel softwarecorrispondano al tipo di supporto caricato nel vassoio.Dalla stampante non è uscita alcuna pagina o la carta si è inceppata durante lastampaSoluzione● Se la carta si è inceppata durante la stampa, provare a fare quanto segue:– Spegnere la stampante e scollegarla dalla presa. Rimuovere lo sportelloposteriore. Estrarre delicatamente la carta inceppata e ripristinare losportello posteriore. Aprire lo sportello superiore e rimuovere dallastampante eventuali frammenti di carta che ostruiscono il percorso dellacarta. Se necessario, spostare delicatamente il gruppo delle testine di<strong>HP</strong> <strong>Photosmart</strong> <strong>Pro</strong> <strong>B9100</strong> <strong>series</strong> Guida per l'utente 51
Capitolo 5●●stampa per rimuovere la carta. Ricollegare la stampante e riaccenderla.Riprovare a stampare.– Se si stampano etichette, controllare che non sia rimasta un'etichettastaccata dal foglio nella stampante.– Un ambiente secco può causare un arricciamento della carta conconseguenti inceppamenti; conservare quindi i supporti speciali in unabusta di plastica anziché nel vassoio principale.Estrarre il vassoio principale dalla stampante e reinserirlo, accertandosi difarlo scorrere completamente, fino al completo inserimento.La stampante ha bisogno di assistenza. Leggere eventuali istruzioni sulloschermo della stampante.Dalla stampante fuoriesce una pagina biancaSoluzione● Controllare le percentuali del livello d'inchiostro sullo schermo dellastampante. Sostituire eventuali cartucce di inchiostro vuote. Per ulterioriinformazioni, vedere Sostituzione delle cartucce di inchiostro.● Si è avviata la stampa e poi si è annullata l'operazione. Se si è annullatal'operazione prima dell'inizio della stampa, la stampante può avere giàcaricato la carta in preparazione alla stampa. La volta successiva, prima diiniziare una nuova stampa, la stampante espellerà la pagina bianca.La stampante espelle la carta durante la preparazione alla stampaSoluzione La luce diretta del sole può interferire con il funzionamento delsensore automatico della carta. Allontanare la stampante dalla luce diretta delsole.Qualità di stampa scadenteSoluzione● Usare carta fotografica del tipo adatto alla stampante. Per ottenere risultatiottimali, utilizzare Carta fotografica <strong>HP</strong> ottimizzata.● È possibile che si stia effettuando la stampa sul lato errato della carta.Accertarsi che la carta sia caricata nel vassoio principale con il lato distampa verso il basso o nel vassoio per i supporti speciali con il lato distampa verso l'alto.● È stata scelta la bassa risoluzione sulla fotocamera digitale. Ridurre ledimensioni dell'immagine e riprovare a stampare. Per i migliori risultati infuturo, impostare la fotocamera digitale su una risoluzione fotografica più alta.52 Stampante <strong>HP</strong> <strong>Photosmart</strong> <strong>Pro</strong> <strong>B9100</strong> <strong>series</strong>
●●Potrebbe essersi verificato un problema relativo alle testine di stampa.Intervenire nel modo seguente:– Eseguire una procedura di pulizia automatica dal pannello di controllodella stampante. Per ulteriori informazioni, vedere Pulizia automaticadelle testine di stampa.– Calibrare la stampante dal pannello di controllo. Per ulterioriinformazioni, vedere Allineamento e calibrazione della stampante.– Pulire gli ugelli delle testine di stampa. Per ulteriori informazioni, vederePulizia manuale degli ugelli delle testine di stampa.Se si sta stampando un file di grandi dimensioni (ad esempio, un'immaginegrande ad alta risoluzione) e la RAM del sistema e/o la velocità delprocessore sono insufficienti, la qualità di stampa potrebbe essere scadente.<strong>Pro</strong>vare a risolvere il problema applicando uno dei suggerimenti riportati inbasso oppure aumentando la velocità del processore o la memoria fisica(RAM) del sistema. Visitare il sito all'indirizzo www.hp.com/support(ricercare: PHOTOSMART PRO B9180) per maggiori informazioni su questoproblema. Per ottimizzare la qualità di stampa per i computer lenti:– Chiudere tutte le applicazioni ad eccezione di quella da cui si stastampando. Verificare che non vi siano elaborazioni in corso inbackground.– Disabilitare la funzione per la gestione del colore oppure impostarla su"Determinata dall'applicazione". Per maggiori informazioni, vedereGestione colore.– Se si sta stampando un'immagine con orientamento orizzontale, ruotarlain modo che abbia orientamento verticale e selezionare l'orientamentoverticale nel driver prima di effettuare la stampa.Lungo il bordo dei supporti rigidi stampati appare un graffio o una taccaSoluzione Quando si caricano supporti rigidi di larghezza pari a 28 cm nelvassoio per i supporti speciali, inserire i supporti 15 mm a sinistra del bordorialzato del vassoio, invece di allinearli in modo che tocchino il bordo rialzato.Accertarsi che il bordo posteriore dei supporti (il bordo più vicino a sé) siaallineato con la linea tratteggiata bianca del vassoio.Messaggi di erroreI messaggi di errore visualizzati sullo schermo della stampante si suddividono in:● Errori della carta● Errori di configurazione della stampante● Errori delle cartucce di inchiostro e delle testine di stampa● Errori di reteErrori della cartaPrima di contattare l’assistenza <strong>HP</strong>, leggere questo paragrafo con i consigli per larisoluzione dei problemi o consultare l’assistenza online all'indirizzo www.hp.com/support. Il nome dei servizi di assistenza <strong>HP</strong> varia a seconda del paese/regione.<strong>HP</strong> <strong>Photosmart</strong> <strong>Pro</strong> <strong>B9100</strong> <strong>series</strong> Guida per l'utente 53
Capitolo 5Suggerimento Per vedere come caricare la carta nel vassoio principale o nelvassoio per i supporti speciali, come rimuovere la carta inceppata e comeinstallare e sostituire cartucce di inchiostro e testine di stampa, visualizzare leanimazioni <strong>Pro</strong>cedure disponibili in Centro soluzioni <strong>HP</strong>.Messaggio di errore: Rimuovere il supporto.Soluzione Quando si stampa su determinati tipi di supporto usando il vassoioper i supporti speciali, la stampante non espelle completamente il supporto. Sesulla stampante viene visualizzato il messaggio Rimuovere il supporto,afferrare il supporto con entrambe le mani e tirarlo delicatamente per estrarlo dallato anteriore della stampante.Messaggio di errore:Inceppamento carta. Rimuovere il supporto e verificare chesia ben disteso. Premere OK per continuare.Soluzione Quando si stampa su tela usando il vassoio per i supporti speciali, lastampante esegue una verifica preliminare per controllare che il supporto sia bendisteso in modo che né la stampante né il supporto si danneggino. Se il supportonon è ben disteso, la stampante visualizza un messaggio che richiede dirimuovere il supporto e controllare che sia disteso. Afferrare il supporto conentrambe le mani e tirarlo delicatamente per estrarlo dal lato posteriore dellastampante attraverso l'alloggiamento posteriore. Infilare il supporto in unacartellina di plastica e piegarlo con delicatezza in direzione opposta alla piegafino a quando non è disteso.Messaggio di errore: Carta inceppata. Rimuovere l'inceppamento e premere OK.Soluzione● Estrarre il vassoio principale dalla stampante e reinserirlo, accertandosi difarlo scorrere completamente, fino al completo inserimento● Se la carta si è inceppata durante la stampa, provare a eseguire leoperazioni seguenti:– Spegnere la stampante e scollegarla dalla presa. Rimuovere lo sportellodi accesso posteriore. Estrarre delicatamente la carta inceppata eripristinare lo sportello posteriore. Aprire lo sportello superiore erimuovere dalla stampante eventuali frammenti di carta che ostruisconoil percorso della carta. Se necessario, spostare delicatamente il gruppodelle testine di stampa per rimuovere la carta. Ricollegare la stampantee riaccenderla. Riprovare a stampare.– Se si stampano etichette, controllare che non sia rimasta un'etichettastaccata dal foglio nella stampante.– Un ambiente secco può causare un arricciamento della carta conconseguenti inceppamenti; conservare quindi i supporti speciali in unabusta di plastica anziché nel vassoio principale.54 Stampante <strong>HP</strong> <strong>Photosmart</strong> <strong>Pro</strong> <strong>B9100</strong> <strong>series</strong>
Messaggio di errore: Carta esaurita. Inserire la carta e premere OK.Soluzione Inserire nuova carta e premere OK per riprendere la stampa. Peristruzioni sul caricamento della carta, vedere Caricamento del vassoio principale.Messaggio di errore: Errore del rilevamento automatico della cartaSoluzione Il sensore automatico della carta è ostruito o danneggiato. <strong>Pro</strong>varead allontanare la stampante dalla luce diretta del sole, quindi premere OK eriprovare a stampare. Se il problema non viene risolto, visitare il sito www.hp.com/support o contattare l'assistenza <strong>HP</strong>. Il nome dei servizi di assistenza <strong>HP</strong> varia aseconda del paese/regione.Messaggio di errore: Formato della carta non corretto.Causa Il formato della carta contenuta nel vassoio non corrisponde al formatodella foto selezionato nel driver di stampa.Soluzione Caricare un formato carta che corrisponda al formato della fotoselezionato oppure modificare il formato della foto nel driver di stampa in modoche corrisponda al formato della carta che si sta utilizzando. Per le istruzioni sulcaricamento della carta, vedere Caricamento del vassoio principale.Errori di configurazione della stampantePrima di contattare l’assistenza <strong>HP</strong>, leggere questo paragrafo con i consigli per larisoluzione dei problemi o consultare l’assistenza online all'indirizzo www.hp.com/support. Il nome dei servizi di assistenza <strong>HP</strong> varia a seconda del paese/regione.Suggerimento Per vedere come caricare la carta nel vassoio principale o nelvassoio per i supporti speciali, come rimuovere la carta inceppata e comeinstallare e sostituire cartucce di inchiostro e testine di stampa, visualizzare leanimazioni <strong>Pro</strong>cedure disponibili in Centro soluzioni <strong>HP</strong>.Messaggio di errore: Inizializzazione incompleta. Rimuovere le testine distampa. Reinserire i copritestina.Soluzione La prima volta che si configura la stampante, seguire le istruzioninella Guida rapida.Dopo aver installato le cartucce di inchiostro, la stampante inizializza le cartucceper attivare il flusso di inchiostro ed eliminare l'aria. Se si rimuovono i copritestinedalla stampante prima che le cartucce siano state installate o inizializzate, sulloschermo della stampante compare il messaggio di errore Inizializzazioneincompleta.1. Rimuovere le testine, se installate, reinserire i copritestine e chiudere losportello superiore.2. Verificare di aver installato ciascuna cartuccia nell'alloggiamento corretto sullato anteriore della stampante. Chiudere lo sportello per le cartucce di<strong>HP</strong> <strong>Photosmart</strong> <strong>Pro</strong> <strong>B9100</strong> <strong>series</strong> Guida per l'utente 55
Capitolo 5inchiostro. La stampante esegue l'inizializzazione delle cartucce per attivareil flusso di inchiostro ed eliminare l'aria.3. Attendere fino a quando sullo schermo della stampante non vienerichiesto di aprire lo sportello superiore, quindi rimuovere i copritestine einstallare le testine di stampa.Messaggio di errore: Allineamento non ottimale. Per riallineare, selezionareAllinea testine. Premere OK per continuare.Soluzione L'allineamento delle testine di stampa non ha avuto esito positivo.Selezionare Allinea testine e premere OK per eseguire di nuovo l'allineamento.Per ottenere i migliori risultati, caricare Carta fotografica <strong>HP</strong> alta qualità, lucida.Messaggio di errore: Calibrazione ciclo chiuso non riuscita. Premere OK percontinuare.Soluzione La calibrazione a ciclo chiuso non è riuscita. Premere OK. Accertarsiche nel vassoio principale sia stata caricata Carta fotografica <strong>HP</strong> alta qualità,lucida, selezionare Calibrazione ciclo chiuso e premere OK per eseguire dinuovo la calibrazione.Messaggio di errore: Rilevata inattività estesa. Consigliata calibrazione ciclochiuso. Premere OK per continuare.Soluzione Se la stampante resta spenta per molto tempo, richiede di eseguireuna calibrazione a ciclo chiuso. Accertarsi che nel vassoio principale sia statacaricata Carta fotografica <strong>HP</strong> alta qualità, lucida e fare clic su OK per eseguirel'allineamento e la calibrazione.Messaggio di errore: Copertura superiore aperta.Soluzione Chiudere lo sportello superiore della stampante.Errori delle cartucce di inchiostro e delle testine di stampaPrima di contattare l’assistenza <strong>HP</strong>, leggere questo paragrafo con i consigli per larisoluzione dei problemi o consultare l’assistenza online all'indirizzo www.hp.com/support. Il nome dei servizi di assistenza <strong>HP</strong> varia a seconda del paese/regione.Suggerimento Per vedere come caricare la carta nel vassoio principale o nelvassoio per i supporti speciali, come rimuovere la carta inceppata e comeinstallare e sostituire cartucce di inchiostro e testine di stampa, visualizzare leanimazioni <strong>Pro</strong>cedure disponibili in Centro soluzioni <strong>HP</strong>.56 Stampante <strong>HP</strong> <strong>Photosmart</strong> <strong>Pro</strong> <strong>B9100</strong> <strong>series</strong>
Messaggio di errore: Inchiostro scaduto nelle seguenti cartucce —OPPURE—Le seguenti cartucce d'inchiostro mancano o sono danneggiate —OPPURE—Impossibile stampare. Sostituire le seguenti cartucce vuote per riprendere lastampa.Soluzione La cartuccia di inchiostro o la testina di stampa specificata potrebbeessere vecchia o danneggiata. Estrarre la cartuccia e reinstallarla. Per ulterioriinformazioni, vedere Sostituzione delle cartucce di inchiostro. Se questo nonrisolve il problema, sostituire la cartuccia. Se è necessario sostituire la testina distampa, contattare l'assistenza <strong>HP</strong> per ottenere istruzioni speciali.Messaggio di errore: Sostituire le seguenti cartucce a breve —OPPURE—Inchiostro quasi scaduto nelle seguenti cartucce —OPPURE— Inchiostro <strong>HP</strong>originale esaurito nelle seguenti cartucce di inchiostro.Soluzione Premere OK per continuare o sostituire le cartucce specificate. Perulteriori informazioni, vedere Sostituzione delle cartucce di inchiostro.Messaggio di errore: Sostituire le seguenti cartucce difettose.Soluzione Sostituire le cartucce di stampa difettose con cartucce di inchiostro<strong>HP</strong> nuove. Per ulteriori informazioni, vedere Sostituzione delle cartucce diinchiostro.Messaggio di errore: Le seguenti cartucce d'inchiostro non sono adatte allastampante.Soluzione È stata inserita una cartuccia non adatta alla stampante. Sostituire lacartuccia con una compatibile con la stampante. Per ulteriori informazioni, vedereSostituzione delle cartucce di inchiostro.Messaggio di errore: Installare le seguenti testine.Soluzione Una delle testine di stampa non è stata installata correttamente.Rimuovere le testine di stampa e seguire le istruzioni della Guida rapida perinstallare le cartucce di inchiostro e le testine di stampa.Messaggio di errore: Sostituire le seguenti testine difettose —OPPURE—Sostituire le seguenti testine incompatibili.Soluzione Contattare l'assistenza <strong>HP</strong> per ottenere istruzioni speciali per larisoluzione dei problemi con le testine di stampa.<strong>HP</strong> <strong>Photosmart</strong> <strong>Pro</strong> <strong>B9100</strong> <strong>series</strong> Guida per l'utente 57
Capitolo 5Messaggio di errore: Sostituire le seguenti testine incompatibili.Soluzione Una o più testine di stampa non sono compatibili. Sostituire letestine incompatibili con testine corrette. Per ulteriori informazioni, vedereSostituzione delle testine di stampa difettose.Errori di retePrima di contattare l’assistenza <strong>HP</strong>, leggere questo paragrafo con i consigli per larisoluzione dei problemi o consultare l’assistenza online all'indirizzo www.hp.com/support. Il nome dei servizi di assistenza <strong>HP</strong> varia a seconda del paese/regione. Èpossibile reperire informazioni utili sul collegamento in rete della stampante nellapagina iniziale del server Web incorporato nella stampante. Vedere Per aprire laguida in linea del server Web incorporato.Messaggio di errore: Rete non collegata.Soluzione La stampante non trova la rete. Verificare che il cavo Ethernet siacollegato correttamente alla porta Ethernet e alla rete. Se è necessario unindirizzo IP proxy, accedere al server Web incorporato per impostare il serverproxy. Vedere Uso del server Web incorporato (EWS).58 Stampante <strong>HP</strong> <strong>Photosmart</strong> <strong>Pro</strong> <strong>B9100</strong> <strong>series</strong>
6Assistenza <strong>HP</strong>●●●<strong>Pro</strong>cedura di assistenzaAssistenza telefonica <strong>HP</strong>Ulteriori opzioni di garanzia<strong>Pro</strong>cedura di assistenzaIn caso di problemi, procedere nel modo seguente:1. Consultare la documentazione fornita con l'unità <strong>HP</strong> <strong>Photosmart</strong>.2. Visitare il sito Web dell'assistenza online <strong>HP</strong> all'indirizzo www.hp.com/support.L'assistenza online <strong>HP</strong> è disponibile per tutti i clienti <strong>HP</strong>. È il modo più rapido peravere informazioni aggiornate sui prodotti e ricevere assistenza specializzata. Ilservizio include:– Accesso rapido in linea agli specialisti del supporto <strong>HP</strong>– Aggiornamento dei software e dei driver per l'unità <strong>HP</strong> <strong>Photosmart</strong>– Informazioni utili sull'unità <strong>HP</strong> <strong>Photosmart</strong> e suggerimenti per la risoluzione diproblemi comuni– Aggiornamenti proattivi della periferica, informazioni di supporto e"newsgram" <strong>HP</strong> disponibili al momento della registrazione dell'unità <strong>HP</strong><strong>Photosmart</strong>3. Solo per l'Europa: Contattare il proprio rivenditore. Se l'unità <strong>HP</strong> <strong>Photosmart</strong>presenta un guasto hardware, deve essere riportata al rivenditore presso il qualeè stata acquistata. L'assistenza viene fornita senza costi aggiuntivi durante ilperiodo di garanzia limitata della periferica. Alla scadenza della garanzia, i servizidi assistenza verranno prestati a pagamento.4. Contattare l'assistenza <strong>HP</strong>. Le modalità di assistenza e la loro disponibilitàvariano a seconda del paese/regione e della lingua.Assistenza telefonica <strong>HP</strong>Per conoscere i numeri telefonici dell'assistenza, vedere l'elenco riportato nella paginainterna della copertina anteriore.Durata dell'assistenza telefonicaL'assistenza telefonica gratuita per un anno è disponibile in Nord America, Asia/Pacifico e America Latina (incluso il Messico). Per conoscere la durata dell'assistenzatelefonica gratuita per Europa, Medio Oriente e Africa, visitare il sito Web all'indirizzowww.hp.com/support. L’assistenza è soggetta alle tariffe telefoniche standard.<strong>HP</strong> <strong>Photosmart</strong> <strong>Pro</strong> <strong>B9100</strong> <strong>series</strong> Guida per l'utente 59
Capitolo 6Chiamata telefonicaContattare l'Assistenza <strong>HP</strong> mentre si è davanti al computer e all'unità <strong>HP</strong> <strong>Photosmart</strong>.Tenere a portata di mano le seguenti informazioni:● Il numero di modello della periferica (riportato sull'etichetta nella parte anterioredella periferica)● Numero di serie della periferica (riportato sul retro o sulla base della periferica)●●Messaggi visualizzati quando si verifica la situazione oggetto della chiamataRisposte alle seguenti domande:– Il problema si è già verificato in precedenza?– Si è in grado di riprodurre la situazione di errore?– Sul computer è stato installato nuovo software o hardware nel periodo in cuiil problema si è verificato per la prima volta?– Si sono verificate altre situazioni particolari prima del verificarsi del problema(ad esempio, temporali, la periferica è stata spostata e così via)?Al termine del periodo di assistenza telefonicaUna volta trascorso il periodo di assistenza telefonica, l'assistenza <strong>HP</strong> viene prestataa un costo aggiuntivo. L'assistenza è disponibile anche sul sito Web dell'assistenzaonline <strong>HP</strong>: www.hp.com/support. Per informazioni sulle opzioni di assistenza,contattare il proprio rivenditore <strong>HP</strong> oppure rivolgersi al numero dell'assistenzatelefonica del paese/regione di appartenenza.Ulteriori opzioni di garanzia<strong>Pro</strong>grammi di assistenza integrativa per la stampante sono disponibili a costiaggiuntivi. Per informazioni sui programmi di assistenza integrativa, visitare il sitowww.hp.com/support, selezionare il paese/area geografica di residenza e la lingua,quindi esaminare i servizi e l'area di garanzia.60 Stampante <strong>HP</strong> <strong>Photosmart</strong> <strong>Pro</strong> <strong>B9100</strong> <strong>series</strong>
ACollegamento in reteLe istruzioni in questa sezione descrivono come installare la stampante in una rete Ethernet(cablata). Un'installazione cablata permette alla stampante di comunicare con i computer tramiterouter, hub o switch. Per poter sfruttare appieno le funzioni della stampante, è necessariodisporre di un accesso a Internet a banda larga.NotaPer l'installazione USB, consultare la Guida rapida fornita con la periferica.Prima di continuare, controllare che sia stata installata una rete cablata. Vedere ladocumentazione che accompagna l'hardware della rete. Verificare inoltre che la stampante siastata installata secondo le istruzioni reperibili nella confezione.● Collegamento in rete (Windows e Mac)● Collegamento della stampante alla rete● Installazione del software della stampante sui computer Windows● Installazione del software della stampante su Mac● Uso del server Web incorporato (EWS)● Stampa di una pagina di impostazioni di reteCollegamento in rete (Windows e Mac)Il collegamento in rete consente ai dispositivi, come i computer e le stampanti, di comunicare fraloro. La rete Ethernet è il tipo di rete più usato nelle case e negli uffici.L'adattatore di rete della stampante supporta entrambe le reti Ethernet da 10 Mbps e da100 Mbps. Per collegare la stampante in rete è necessario un cavo Ethernet CAT-5 conconnettore RJ-45. Il cavo è diverso dal cavo USB. È necessario acquistare il cavoseparatamente, in quanto non è fornito con la stampante.Avvertimento Sebbene il connettore RJ-45 del cavo CAT-5 assomigli ad unconnettore telefonico, non è uguale. Non usare il normale cavo telefonico per collegarela stampante a una rete Ethernet. Si potrebbe danneggiare la stampante e gli altridispositivi di rete.La figura riporta un esempio di stampante collegata in rete ad altri computer tramite hub, switcho router. Un cavo o un modem DSL collegano l'hub e tutti gli altri dispositivi in rete all'accesso aInternet a banda larga.<strong>HP</strong> <strong>Photosmart</strong> <strong>Pro</strong> <strong>B9100</strong> <strong>series</strong> Guida per l'utente 61
Appendice A1 Cavo o modem DSL usato per collegare i dispositivi in rete all'accesso a Internet a banda larga.2 Punto di accesso alla rete (hub, switch o router) al quale si collegano tutti i dispositivi tramite caviEthernet.I dispositivi in rete sono collegati l'uno all'altro tramite un dispositivo centrale. Questi sono i tipipiù comuni:● Hub: è un dispositivo di rete semplice e poco costoso che permette a più computer dicomunicare fra loro o di condividere una stampante. Gli hub sono passivi. Si limitano afornire un mezzo di comunicazione fra dispositivi.● Switch: gli switch sono simili agli hub, ma sono in grado di esaminare le informazioniscambiate e inoltrarle al corretto destinatario. Possono ridurre l'utilizzo della larghezza dibanda di una rete e mantenerla più efficiente.● Router: i router, o gateway, collegano più dispositivi e reti. Essi vengono di solito impiegatiper collegare più home computer in rete a Internet. I router includono spesso un firewallincorporato che aiuta a proteggere la rete domestica dall'accesso non autorizzato.Nota Per informazioni più dettagliate sull'installazione e la configurazione dell'hardwaredi rete, vedere la documentazione che accompagna l'hardware.Collegamento a InternetSe la rete è collegata a Internet tramite router o gateway, <strong>HP</strong> consiglia di utilizzare un router ogateway che supporti il protocollo DHCP (Dynamic Host Configuration <strong>Pro</strong>tocol). I gateway diquesto tipo gestiscono un certo numero di indirizzi IP riservati che assegnano dinamicamente inbase alle esigenze. Vedere la documentazione che accompagna il router o gateway.Configurazioni di rete consigliateLa stampante è supportata dalle configurazioni di rete descritte qui di seguito. Stabilire il tipo diconfigurazione della propria rete, quindi vedere Collegamento della stampante alla rete eInstallazione del software della stampante sui computer Windows o Installazione del softwaredella stampante su Mac per istruzioni sul collegamento della stampante in rete e l'installazionedel software.Rete Ethernet senza accesso a InternetI computer e le stampanti comunicano fra loro, formando una semplice rete, tramite hub.Nessuno dei dispositivi in rete ha un proprio accesso a Internet.62 Stampante <strong>HP</strong> <strong>Photosmart</strong> <strong>Pro</strong> <strong>B9100</strong> <strong>series</strong>
Rete Ethernet con accesso a Internet tramite modem ad accesso remotoI computer e le stampanti comunicano fra loro, formando una semplice rete, tramite hub. Uno deicomputer ha accesso a Internet tramite modem e account di accesso remoto. Nessuno degli altridispositivi in rete, inclusa la stampante, hanno accesso diretto a Internet.Rete Ethernet con accesso a Internet a banda larga tramite routerLa stampante è collegata a un router che agisce da gateway fra la rete dell'utente e Internet.Questa è la configurazione di rete ideale.Collegamento della stampante alla retePer collegare la stampante in rete cablata, è necessario disporre di quanto segue:● Un punto di accesso alla rete, come un hub, un router o uno switch con porta aperta● Un cavo Ethernet CAT-5 con connettore RJ-45Nota 1 Il cavo Ethernet non deve essere usato per collegare la stampante direttamenteal computer. La rete peer-to-peer non è supportata.Nota 2 Dopo aver collegato la stampante in rete, come descritto in questa sezione, èpossibile installare il software. Vedere Installazione del software della stampante suicomputer Windows o Installazione del software della stampante su Mac.Per collegare la stampante in rete1. Se nella porta Ethernet sul retro della stampante è presente un coperchio protettivo inplastica, rimuoverlo.2. Collegare il cavo Ethernet sul retro della stampante.3. Collegare il cavo Ethernet a una porta vuota dell'hub, del router o dello switch.Dopo avere collegato la stampante in rete, installare il software della stampante. La stampa dacomputer non è possibile senza l'installazione del software.● Installazione del software della stampante sui computer Windows● Installazione del software della stampante su Mac<strong>HP</strong> <strong>Photosmart</strong> <strong>Pro</strong> <strong>B9100</strong> <strong>series</strong> Guida per l'utente 63
Appendice AInstallazione del software della stampante sui computer WindowsNota Installare la stampante in base alle istruzioni presenti nella Guida rapida fornitacon la periferica.L'installazione dura circa 20 minuti, ma il tempo può variare in base allo spazio disponibile sudisco rigido e alla velocità del processore del computer. Prima di iniziare l'installazione, verificareche la stampante sia collegata in rete con cavo Ethernet.Nota Il software della stampante deve essere installato nel modo descritto in questoparagrafo su ogni computer collegato in rete dal quale si intende stampare sullastampante <strong>HP</strong> <strong>Photosmart</strong> <strong>Pro</strong> <strong>B9100</strong> <strong>series</strong>. Dopo l'installazione, la stampa procedenello stesso modo descritto per la connessione USB.Suggerimento Per installare il software della stampante non usare il comandoAggiungi stampante in Pannello di controllo di Windows. Per installare la stampante inrete è necessario usare il programma di installazione <strong>HP</strong>.Per installare il software della stampante1. Stampa di una pagina di configurazione di rete. Queste informazioni sono utili nel caso incui il programma di installazione non riesca a trovare la stampante. Vedere Stampa di unapagina di impostazioni di rete.2. Inserire il CD del software della stampante <strong>HP</strong> <strong>Photosmart</strong> nell'unità CD-ROM del computer.3. Fare clic su Avanti e seguire le istruzioni fornite dal programma di installazione percontrollare e preparare il sistema e per installare i driver, i plug-in e il software. L'operazionepuò durare diversi minuti.4. Nella schermata Tipo di connessione, selezionare Tramite rete e fare clic su Avanti.Quando il programma comincia a cercare la stampante in rete, appare la schermataRicerca in corso.Non appena compare la schermata Stampante trovata:a. Verificare che la descrizione della stampante sia corretta (usando la pagina dellaconfigurazione, controllare il nome della stampante e l'indirizzo hardware). VedereStampa di una pagina di impostazioni di rete.b. Se la descrizione della stampante è corretta, selezionare Sì, installa questastampante e fare clic su Avanti.Se nella rete sono state individuate più stampanti, selezionare <strong>HP</strong> <strong>Photosmart</strong> <strong>Pro</strong><strong>B9100</strong> <strong>series</strong> come dispositivo da configurare e installare e fare clic su Avanti. Sesulla rete sono presenti più stampanti, identificare la stampante <strong>HP</strong> <strong>Photosmart</strong> <strong>Pro</strong><strong>B9100</strong> <strong>series</strong> da installare utilizzando la voce Indirizzo hardware (MAC) riportata nellapagina della configurazione di rete.Non appena compare la schermata Controlla connessione del cavo:a. Seguire le istruzioni a video, quindi selezionare Specificare un indirizzo distampante e fare clic su Avanti.b. Nella schermata Specificare la stampante, immettere il numero dell'Indirizzohardware (MAC) nella casella Indirizzo hardware (MAC) della pagina dellaconfigurazione di rete.Esempio: 02bad065cb97MAC significa Media Access Control, un indirizzo hardware che identifica la stampantenella rete.c. Immettere l'indirizzo IP riportato nella pagina della configurazione di rete nella casellaIndirizzo IP e fare clic su Avanti.Esempio: 169.254.203.15164 Stampante <strong>HP</strong> <strong>Photosmart</strong> <strong>Pro</strong> <strong>B9100</strong> <strong>series</strong>
d. Quando appare la schermata Stampante trovata, selezionare Sì, installa questastampante e fare clic su Avanti.e. Nella schermata Conferma impostazioni, fare clic su Avanti.f. Seguire le istruzioni visualizzate.5. Alla richiesta, fare clic su Fine per uscire dall'installazione.Installazione del software della stampante su MacNota Installare la stampante in base alle istruzioni presenti nella Guida rapida fornitacon la periferica.L'installazione può durare da 3 a 4 minuti in base al sistema operativo, lo spazio disponibile sudisco fisso e la velocità del processore del Mac. Prima di iniziare l'installazione, verificare che lastampante sia collegata in rete con cavo Ethernet. Se la stampante è già stata installata su unaconnessione USB, per l'installazione in rete le istruzioni che seguono non sono necessarie.Vedere invece Per passare dal collegamento USB al collegamento in rete.Nota 1 Il software della stampante deve essere installato nel modo descritto in questoparagrafo su ogni computer collegato in rete dal quale si intende stampare sullastampante <strong>HP</strong> <strong>Photosmart</strong> <strong>Pro</strong> <strong>B9100</strong> <strong>series</strong>. Dopo l'installazione, la stampa avvienenello stesso modo in cui avviene via cavo USB.Nota 2 Per i sistemi Mac OS X 10.2.8: Scaricare il driver di stampa perMac OS X 10.2.8 dal sito Web all'indirizzo www.hp.com/support e seguire le istruzionivisualizzate.Per installare il software della stampante su Mac OS X 1.3, 10.4 o successive1. Inserire il CD del software della stampante <strong>HP</strong> <strong>Photosmart</strong> nell'unità CD-ROM del Mac.2. Fare doppio clic sull'icona del CD presente sulla Scrivania.3. Fare doppio clic sull'icona del programma di installazione di <strong>HP</strong> <strong>Photosmart</strong>.4. Immettere il nome e la password usati per amministrare il Mac e fare clic su OK.5. Selezionare la lingua e poi <strong>HP</strong> <strong>Photosmart</strong> <strong>Pro</strong> <strong>B9100</strong> <strong>series</strong> come periferica. Seguire leistruzioni visualizzate.6. Quando appare la finestra del programma di installazione di <strong>HP</strong> <strong>Photosmart</strong>, sceglierel'installazione facile oppure quella personalizzata e fare clic su Installa.7. Fare clic su Continua per eseguire <strong>HP</strong> Setup Assistant.8. Quando viene visualizzato il programma <strong>HP</strong> Setup Assistant, fare clic su Avanti.9. Evidenziare la stampante <strong>HP</strong> <strong>Photosmart</strong> <strong>Pro</strong> <strong>B9100</strong> <strong>series</strong> e fare clic su Avanti. Se lastampante non appare nell'elenco, controllare che sia accesa e che il cavo di rete siacollegato alla stampante.10. Seguire le istruzioni visualizzate per configurare la stampante usando Utility diconfigurazione stampante.11. Fare clic su Avanti.12. Una volta completata la procedura, fare clic su Fine.Per passare dal collegamento USB al collegamento in rete1. Collegare la stampante in rete. Vedere Collegamento della stampante alla rete.2. Stampare la pagina della configurazione di rete e cercare l'indirizzo IP.3. Aprire un browser e immettere l'indirizzo IP per accedere al server Web incorporato nellastampante. Per ulteriori informazioni sul server Web incorporato, vedere Uso del serverWeb incorporato (EWS).4. Fare clic sulla scheda Collegamento in rete.5. Fare clic su mDNS nell'area Applicazioni a sinistra.<strong>HP</strong> <strong>Photosmart</strong> <strong>Pro</strong> <strong>B9100</strong> <strong>series</strong> Guida per l'utente 65
Appendice A6. Digitare un numero univoco (di non più di 63 caratteri) nella casella Nome del serviziomDNS.7. Fare clic su Applica.8. Selezionare la stampante nella finestra di dialogo Stampa. Se la stampante non apparenell'elenco, selezionare Modifica elenco stampanti per aggiungerla.9. Nella finestra Elenco stampanti fare clic su Aggiungi.10. Selezionare Rendezvous o Bonjour dal menu a discesa.11. Selezionare la stampante nell'elenco e fare clic su Aggiungi.Uso del server Web incorporato (EWS)Il server Web incorporato nella stampante ne semplifica la gestione. Usando un qualsiasibrowser da un computer Windows o Mac, è possibile comunicare con la stampante in rete per:● Controllare il suo stato e il livello stimato dell'inchiostro● Visualizzare le statistiche di rete● Impostare la configurazione di rete della stampante specificando un server proxy,impostando un nome DNS o immettendo un indirizzo IP manualmente● Limitare l'accesso alle pagine di configurazione● Ordinare prodotti di consumo● Collegarsi al sito Web di <strong>HP</strong> per ottenere assistenza.Per aprire la pagina iniziale del server Web incorporato1. Stampare la pagina della configurazione di rete. Vedere Stampa di una pagina diimpostazioni di rete.2. Immettere l'indirizzo IP della stampante, riportato nella pagina della configurazione di rete,nella casella dell'indirizzo del browser.Esempio di indirizzo IP: 10.0.0.81Apparirà la pagina iniziale del server Web incorporato.Per informazioni sulle voci di rete e del server Web incorporato, che non è oggetto di questaguida, vedere la guida in linea del server stesso.Per aprire la guida in linea del server Web incorporato1. Aprire la pagina iniziale del server Web incorporato. Vedere Per aprire la pagina iniziale delserver Web incorporato.2. Fare clic su Guida nell'area Altri collegamenti della pagina iniziale.Stampa di una pagina di impostazioni di reteLa pagina delle impostazioni di rete può essere stampata direttamente dalla stampante, senzal'uso del computer. La pagina delle impostazioni di rete fornisce informazioni utili su indirizzo IPdella stampante, statistiche di rete e altre impostazioni della rete. Sulla stessa stampante èinoltre possibile visualizzare un riepilogo delle impostazioni di rete prescelte.Per stampare una pagina di impostazioni di rete1. Premere Menu sulla stampante.2. Premere fino a selezionare l'opzione Impostazioni di rete, quindi premere OK.3. Premere fino a visualizzare la pagina Stampa impostazioni di rete, quindi premere OK.66 Stampante <strong>HP</strong> <strong>Photosmart</strong> <strong>Pro</strong> <strong>B9100</strong> <strong>series</strong>
B SpecificheQuesta sezione elenca i requisiti minimi per l’installazione del software della stampante<strong>HP</strong> <strong>Photosmart</strong> e alcune specifiche tecniche del prodotto.Requisiti di sistemaComponente Windows MacSistema operativo Microsoft ® Windows 2000<strong>Pro</strong>fessional, XP Home,XP <strong>Pro</strong>fessional oXP <strong>Pro</strong>fessional x64 EditionNota I sistemi x64possono esserecollegati direttamentealla stampante solotramite uncollegamento USB; icollegamenti in retecon i sistemi x64 nonsono supportati.Mac OS X 10.2.8, 10.3, 10.4o successiveNota Il driver distampa perMac OS X 10.2.8deve esserescaricato dal sitoWeb all'indirizzowww.hp.com/support.<strong>Pro</strong>cessoreRAMSpazio libero su discoMinimo: Intel ® Pentium II233 MHz (o equivalente) osuperioreConsigliato: Intel ® Pentium 4(o equivalente) o superioreMinimo: 256 MBConsigliato: 1GBMinimo: 200 MBConsigliato: 450 MBMinimo: PowerPC conprocessore G3, G4, G5 oIntel ® CoreConsigliato: PowerPC conprocessore G5 2 GHz oIntel ® Core DuoMinimo: 256 MBConsigliato: 512 MBMinimo: 500 MBSchermo Minimo: Monitor SVGA (800x 600, colori a 16 bit)Consigliato: Monitor SVGA(1024 x 768, colori a 32 bit)Minimo: Monitor SVGA (800x 600, colori a 16 bit)Consigliato: Monitor SVGA(1024 x 768, colori a 32 bit)Unità CD-ROM Richiesta RichiestaBrowserMicrosoft Internet Explorer5.01 con SP2 o versionesuccessiva—USB Porta USB (cavo non incluso) Porta USB (cavo non incluso)Collegamento in retePorta Ethernet (cavo nonincluso)Porta Ethernet (cavo nonincluso)<strong>HP</strong> <strong>Photosmart</strong> <strong>Pro</strong> <strong>B9100</strong> <strong>series</strong> Guida per l'utente 67
Appendice BSpecifiche della stampanteCategoriaConnettivitàDimensioniSpecificheUSB 2.0 ad alta velocitàEthernet 802.3Peso: 17,1 kgAltezza: 235 mmLarghezza: 675 mm<strong>Pro</strong>fondità: 430 mmSpecifiche ambientali Consigliate durante il funzionamento: 15–35° C (59–95° F), 20–80% RHMassime durante il funzionamento: 5–40° C (41–104° F), 5–95% RHIntervallo di temperatura di conservazione: -30–65° C(-22–149° F)Cartucce di inchiostroMarginiSpecifiche dei supportiFormati dei supportiCartuccia di inchiostro a pigmenti <strong>HP</strong> 38 nero fotografico(PK)Cartuccia di inchiostro a pigmenti <strong>HP</strong> 38 grigio chiaro (LG)Cartuccia di inchiostro a pigmenti <strong>HP</strong> 38 nero opaco (MK)Cartuccia di inchiostro a pigmenti <strong>HP</strong> 38 ciano (C)Cartuccia di inchiostro a pigmenti <strong>HP</strong> 38 magenta (M)Cartuccia di inchiostro a pigmenti <strong>HP</strong> 38 giallo (Y)Cartuccia di inchiostro a pigmenti <strong>HP</strong> 38 magenta chiaro(LM)Cartuccia di inchiostro a pigmenti <strong>HP</strong> 38 ciano chiaro (LC)Stampa su supporti rigidi: Superiore/Inferiore 14 mm;Sinistro/Destro 3 mmStampa senza bordi su tutti gli altri tipi di supporto:Superiore/Inferiore/Sinistro/Destro 0,0 mmLunghezza massima: 483 mmLarghezza massima: 330 mmPeso massimo per il vassoio principale: 220 g/mq,supporti non rigidiSpessore massimo per vassoio per i supportispeciali: 1,5 mm, foglio singoloFormati supportatida 7,6 x 12,7 cm a 33 x 48,3 cm, compresi:Metrico: 10 x 15 cm (con o senza linguetta), Panorama10 x 30, 13 x 18 cm, A3, A4, A5, A6, B4, B5, EAnglosassone: Scheda 3 x 5 pollici, Scheda 4 x 6pollici, Scheda 5 x 8 pollici, 3,5 x 5 pollici, 4 x 6 pollici68 Stampante <strong>HP</strong> <strong>Photosmart</strong> <strong>Pro</strong> <strong>B9100</strong> <strong>series</strong>
(continua)CategoriaSpecifiche(con o senza linguetta), Panorama 4 x 10 pollici,Panorama 4 x 11 pollici, Panorama 4 x 12 pollici,5 x 7 pollici, 8 x 10 pollici, 11 x 14 pollici, 11 x 17 pollici,12 x 12 pollici, 13 x 19 polliciU.S.A.: Lettera, Legale, Executive, TabloidGiappone: L, 2L, Hagaki, Ofuku HagakiBuste: Busta N. 10, Busta A2, Busta C6, Busta DLTipi di supportoSupporto di reteVassoio della carta e formati dicarta supportatiCapacità del vassoio della cartaConsumiCarta (fotografica, comune. per stampa a gettod'inchiostro e supporti speciali)BusteLucidiEtichetteSchede (indice, biglietti d’auguri, Hagaki, A6, formato L)Supporti per il trasferimento a caldoMicrosoft Windows 2000 <strong>Pro</strong>fessional, XP Home eXP <strong>Pro</strong>fessionalMac OS X 10.2.8, 10.3, 10.4 o successiveVassoio principaleda 7,6 x 12,7 cm a 33 x 48,3 cmVassoio per i supporti specialida 7,6 x 12,7 cm a 33 x 48,3 cmVassoio di uscitaTutti i formati supportatiVassoio principale200 fogli di carta comune60 fogli di carta fotografica50 busteda 20 a 40 schede (in base allo spessore)30 fogli di etichetteVassoio per i supporti specialiun foglio di qualsiasi supporto di spessore massimo1,5 mmVassoio di uscita50 fogli di carta comune20 fogli di carta fotografica10 schede o busteStampa: 65 W picco, 22 W medioInattiva: 9,8 W medioSpenta: 0,4 W medio<strong>HP</strong> <strong>Photosmart</strong> <strong>Pro</strong> <strong>B9100</strong> <strong>series</strong> Guida per l'utente 69
Appendice B(continua)CategoriaNumero di modello del cavo dialimentazioneTestine di stampaSupporto USBSpecifiche8121-0740 (Nord America)8121-0731 (Europa, tranne paesi/regioni elencati, Corea)8121-0731 + 8121-0733 (Danimarca, Svezia, Norvegia,Finlandia)8121-0731 + 8121-0739 + 8121-0740 (Medio Oriente,Africa, tranne Sud Africa, CIS, Russia)8121-0837 (Australia)8121-0737 + 8121-1004 (Israele, Sud Africa)8121-0738 (Svizzera)8121-0739 (Regno Unito, Irlanda, Hong Kong, Singapore)8121-0742 (Cina)8121-0964 (Taiwan)8121-0790 (Giappone)Testina di stampa <strong>HP</strong> 70 nero fotografico/grigio chiaroTestina di stampa <strong>HP</strong> 70 nero opaco/cianoTestina di stampa <strong>HP</strong> 70 magenta/gialloTestina di stampa <strong>HP</strong> 70 magenta chiaro/ciano chiaroMicrosoft Windows 2000 <strong>Pro</strong>fessional, XP Home,XP <strong>Pro</strong>fessional e XP <strong>Pro</strong>fessional x64Mac OS X 10.2.8, 10.3, 10.4 o successive<strong>HP</strong> raccomanda di usare un cavo USB di lunghezza nonsuperiore a tre metri.70 Stampante <strong>HP</strong> <strong>Photosmart</strong> <strong>Pro</strong> <strong>B9100</strong> <strong>series</strong>
CGaranzia <strong>HP</strong><strong>HP</strong> <strong>Photosmart</strong> <strong>Pro</strong> <strong>B9100</strong> <strong>series</strong> Guida per l'utente 71
Appendice C72 Stampante <strong>HP</strong> <strong>Photosmart</strong> <strong>Pro</strong> <strong>B9100</strong> <strong>series</strong>
IndiceAallineamento della pagina 44allineamento delle testine distampa. vedere calibrazionedella stampantealloggiamento posteriore dellacarta 6assistenza telefonica, durataperiodo di assistenza 59assistenza, procedura 59avvertenze Hewlett-PackardCompany 4Ccalibrazione della stampante44Caricamento, carta 12Cartacaricamento 12speciale 18specifiche 68cartaacquisto e scelta 17inceppamenti 51vassoi 5Cartucce. vedere Inchiostro,cartucceCentro soluzioni <strong>HP</strong> 3, 4chiamata all'assistenza <strong>HP</strong> 60collegamento del cavo dialimentazione 6Collegamento in retecollegamento dellastampante alla rete 63installazione del software(Mac) 65installazione del software(Windows) 64pagina di impostazioni direte 66server Web incorporato(Embedded Web Server,EWS) 66Colore, gestionea livello di applicazione29, 31calibratura di unoschermo 29installazione profiliperiferica ICC 29profili periferica ICC 29Computerrequisiti di sistema 67stampa 3, 11Controllo, pannello 9DDocumentazione, stampante 3documentazione, stampante 3dopo il periodo di assistenza60EElettronica, Guida 3elettronica, guida 3Errore, messaggi 53Ethernet 61GGuida. vedere <strong>Pro</strong>blemi,risoluzioneGuida elettronica 3guida elettronica 3IInchiostro, cartuccecontrollo dei livelli diinchiostro 36prova 45Lleve di rilascio dello sportelloposteriore 6MMenu, stampante 9Ppannello di controllo 5porta Ethernet 6porta USB 6<strong>Pro</strong>blemi, risoluzioneinstallazione del software47messaggi di errore 53problemi di stampa 49problemi hardware dellastampante 48spie lampeggianti 48<strong>Pro</strong>va, pagina 45Puliziastampante 41puliziaautomatica delle testine distampa 42manuale delle testine distampa 42Pulizia e manutenzione 35Pulsanti 9QQualitàstampa pagina di prova 45RRequisiti di sistema 67Reteethernet 61Rete, pagina impostazioni 66Sschermo, stampante 5Softwareaggiornamento 45driver 11driver per stampante 11risoluzione dei problemi 47Software della stampante,aggiornamento 45Software <strong>HP</strong>, aggiornamento45Speciali, supporti 18Specifiche 67spia Attenzione 9sportello per la cartucciadell'inchiostro 5sportello posteriore 6<strong>HP</strong> <strong>Photosmart</strong> <strong>Pro</strong> <strong>B9100</strong> <strong>series</strong> Guida per l'utente 73
Stampada un computer 11modifica delleimpostazioni 21pagina di prova 45risoluzione dei problemi 49tramite computer 3Stampa, cartucce. vedereInchiostro, cartucceStampa, driverimpostazioni consigliate 11Stampantedocumentazione 3manutenzione 35menu 9messaggi di errore 53pulizia 41specifiche 68stampantecalibrazione 44documentazione 3parti 5Stampante, drivermodifica delleimpostazioni 21Ttelefonica, assistenza 59telefonica, chiamata 60testine di stampainserimento 39pulizia 42pulizia ugelli 42UUSBspecifiche 68Vvassoi, carta 5vassoio di uscita 5vassoio per i supporti speciali 5vassoio principale 574 Stampante <strong>HP</strong> <strong>Photosmart</strong> <strong>Pro</strong> <strong>B9100</strong> <strong>series</strong>