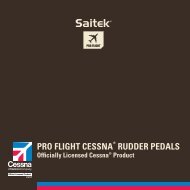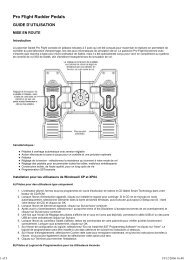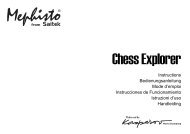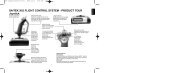Pro Flight Cessna® Yoke sYstem - Saitek
Pro Flight Cessna® Yoke sYstem - Saitek
Pro Flight Cessna® Yoke sYstem - Saitek
- No tags were found...
Create successful ePaper yourself
Turn your PDF publications into a flip-book with our unique Google optimized e-Paper software.
<strong>Pro</strong> <strong>Flight</strong> Cessna ® <strong>Yoke</strong> systemOfficially Licensed Cessna ® <strong>Pro</strong>duct
PRO FLIGHT CESSNA YOKE SYSTEMFLIGHT YOKE AND 3 LEVER QUADRANT MODUALPRO FLIGHT CESSNA RUDDER PEDALSFLIGHT PEDALS WITH TOE BRAKESPRO FLIGHT CESSNA TRIM WHEELOFFICIALLY LICENSED CESSNA PRODUCTOFFICALLY LICENSED CESSNA PRODUCTSFROM SAITEK PRO FLIGHT AVILABLE AT: WWW.SAITEK.COM68-17211-37759
ENGLISHIntroductioN 5Installing the <strong>Flight</strong> <strong>Yoke</strong> and Throttle Quadrant 5Drivers and Software Installation for Users of Windows® xp and 7, 32- and 64-bit 6Drivers and Software Installation for Users of Windows® Vista and 7, 32- and 64-bit 7Enabling Your Controller in Games 8pROGRAMMING YOUR PRO FLIGHT CONTROLLER WITH SMART TECHNOLOGY PROGRAMMING SOFTWARE 12FRANÇAISIntroductioN 17Installation du manche de vol à volant et du bloc manette des gaz 18IInstallation des pilotes et du logiciel pour les utilisateurs de Windows® XP, 32 et 64 bits 19Installation des pilotes et du logiciel pour les utilisateurs de Windows® Vista et 7, 32 et 64 bits 20Activation de votre contrôleur dans les jeux 20PROGRAMMATION DE VOTRE CONTRÔLEUR PRO FLIGHT AVEC LE LOGICIEL SMART TECHNOLOGYPROGRAMMING SOFTWARE 25DEUTSCHEinführuNG 31Installation des <strong>Flight</strong> <strong>Yoke</strong> und des Throttle Quadrant 31Treiber- und Software installation für Benutzer von Windows® XP, 32- and 64-bit 32Treiber- und Software installation für Benutzer von Windows® Vista und 7 32-Bit und 64-Bit 33Testen und Einstellen Ihres Controllers 34Ausführen der Smart Technology <strong>Pro</strong>gramming Software 41ITALIANOIntroduzioNE 45Installazione della cloche <strong>Flight</strong> <strong>Yoke</strong> e del modulo Throttle Quadrant 45I Installazione dei driver e del software per utenti di Windows® XP a 32 e a 64 bit 46Installazione dei driver e del software per utenti di Windows® Vista e 7, a 32 e a 64 bit 47Attivazione del controller nei giochi 48PROGRAMMAZIONE DEL CONTROLLER PRO FLIGHT CON IL SOFTWARE SMART TECHNOLOGY 55ESPAñOLIntroduccióN 61Instalación del <strong>Flight</strong> <strong>Yoke</strong> y del Throttle Quadrant (cuadrante del acelerador) 61Instalación de drivers y software para usuarios de Windows® XP, 32- y 64-bit 62Instalación de drivers y software para usuarios de Windows® Vista y 7, 32- y 64-bit 63Activar el mando en los juegos 64PROGRAMAR SU MANDO PRO FLIGHT CON EL SOFTWARE DE PROGRAMACIÓN SMART TECHNOLOGY 70
4-WAY ROCKER SWITCHGB // Accurate ergonomic thumb controlFR // 3 interrupteurs permettent de disposer de 6 commandesDE // 3 Schalter bieten zusammen 6 SteuerelementeIT // 3 interruttori combinati per realizzare 6 controlliES // Los 3 interruptores se combinan para ofrecer 6 mandos8-WAY HAT SWITCHGB //FR //DE //IT //ES //Controllable P.O.V.Point de vue contrôlableKontrollierbarer BlickwinkelCambio di visuale controllabilePunto de vista controlableTHROTTLE/PITCH/MIXTURE CONTROLSGB //FR //DE //IT //ES //Authentic lever controlContrôle parfait des leviersAuthentische HebelsteuerungLeva di comando autenticaAuténtica palanca de cambio2 X 2-WAY ROCKER SWITCHESGB //FR //DE //IT //ES //2 Switches combine to make 4 controlsBoutons programmables d’accès facileLeicht zugängliche programmierbare TastenPulsanti programmabili di facile accessoBotones programables de acceso rápidoMODE SWITCHGB //FR //DE //IT //ES //3-Position rotary mode switchInterrupteur rotatif de sélection de mode à 3 positions3-Positions-DrehschalterInterruttore per la modalità di rotazione a 3 posizioniInterruptor de modo rotatorio de 3 posiciones2-WAY ROCKER SWITCHESGB // 3 Switches combine to make 6 controlsFR // 3 interrupteurs permettent de disposer de 6 commandesDE // 3 Schalter bieten zusammen 6 SteuerelementeIT // 3 interruttori combinati per realizzare 6 controlliES // Los 3 interruptores se combinan para ofrecer 6 mandos4
IntroductionThe <strong>Pro</strong> <strong>Flight</strong> Cessna <strong>Yoke</strong> is designed to maximize realism by enabling accurateturning motion and a vast number of button controls for PC flight simulation software.<strong>Saitek</strong> and Cessna have teamed up to provide you with the most authentic flightcontrols for your home cockpit. This product has been built using genuine design datafrom the world’s most popular plane manufacturer. The <strong>Pro</strong> <strong>Flight</strong> Cessna <strong>Yoke</strong> workswith a wide variety of flight simulators, and functions perfectly with other products in the<strong>Pro</strong> <strong>Flight</strong> Range.ENGLISHFeatures:• Realistic Cessna turning motion• 8-way point of view hat switch• 1 x 4-way rocker switch• 5 x 2-way rocker switches• 2 x single-function buttons• Lever quadrant with 3 x levers and 3 x detent buttons• 3-position mode switch• Smart Technology (ST) <strong>Pro</strong>gramming Software allows gamers to configure theircontrols to suit their preferred gaming style, and to save the configurations aspersonal profilesInstalling the <strong>Flight</strong> <strong>Yoke</strong> and Throttle QuadrantFirst, fix the <strong>Flight</strong> <strong>Yoke</strong> to your table or desk by inserting the prongs of the mountingclamp into the holes on the <strong>Yoke</strong> base and then tightening the screw mechanism untilthe <strong>Yoke</strong> is firmly attached.Be careful not to over-tighten the screw as you may damage the clamp.Next, screw the mounting plate to the Throttle Quadrant using the four provided screws.You can screw the plate to one of two sides of the Quadrant depending on how you5
want to mount the Quadrant – either in front of your table surface or on top of it.Please note that whichever way you choose to mountthe Quadrant, ensure that as you look at the unit therocker switches are at the bottom.Now tighten the Throttle unit clamp’s screwmechanism until it is firmly attached to your table.You can also position the Throttle Quadrant on theleft or right side of the <strong>Flight</strong> <strong>Yoke</strong>.Now connect the Throttle Quadrant to the <strong>Flight</strong> <strong>Yoke</strong>with the provided PS/2 connector. Your ThrottleQuadrant comes supplied with additional lever knobsto configure any combination of throttle, flaps, mixtureor prop pitch and you can also buy additional Quadrants to link together for morecomplex multi-engine aeroplane configurations.Use the integrated USB Hub on the side of the <strong>Pro</strong> <strong>Flight</strong> <strong>Yoke</strong> to easily connect othercontrollers from the <strong>Saitek</strong> <strong>Pro</strong> <strong>Flight</strong> range, such as additional <strong>Pro</strong> <strong>Flight</strong> ThrottleQuadrants, <strong>Pro</strong> <strong>Flight</strong> <strong>Yoke</strong> or other peripherals.Drivers and Software Installation for Users of Windows® XP, 32- and 64-bit1. With your computer powered on, close down any programs that are currentlyrunning, and then insert the Installation CD into your CD-ROM drive.2. When the Welcome screen appears, click Next to continue. If the CD does not runautomatically, select Start from the Windows Taskbar, then Run, then type D:\Setup.exe into the Run window’s text entry field, and then click OK (assuming D:\ is theletter of your CD-ROM drive).3. After reading the Disclaimer, select the I accept the terms of the Disclaimer optionand click Next to continue.6
4. At the Driver Setup screen, if you haven’t already done so, plug the USB cable intoone of your computer’s USB ports, and then click Next.ENGLISH5. At the Driver Setup screen, click Next to test your controller.6. When the <strong>Saitek</strong> Controller screen appears, try out all of your controller’s controls todetermine if it is working properly. When you have finished, click OK.7. In the following Software Setup screen, click Next and follow the on-screeninstructions. At this point you will be asked to install such features as the<strong>Pro</strong>grammable Support for Mouse, <strong>Pro</strong>grammable Support for Keyboardand <strong>Pro</strong>grammable Hotkeys (these are important components of the programmingsoftware and are required).8. If you are asked if Windows can connect to Windows Update to search for software,choose No, not at this time. Continue to click Next and Finish to accept theinstallation.9. Upon completion of the installation, you have the option to Run <strong>Pro</strong>file Editor, whichwill give you a view of the programming environment. If you do not wish to see the<strong>Pro</strong>file Editor at this point, uncheck the box and click Finish to complete theinstallation.Drivers and Software Installation for Users of Windows® Vista and 7,32- and 64-bit1. With your computer powered on, close down any programs that are currentlyrunning, and then insert the Installation CD into your CD-ROM drive.2. When the Welcome screen appears, click Next to continue. If the CDdoes not run automatically, select Start from the Windows Taskbar, then Run, thentype D:\Setup.exe into the Run window’s text entry field, and then click OK(assuming D:\ is the letter of your CD-ROM drive).3. After reading the Disclaimer, select the I accept the terms of the Disclaimer optionand click Next to continue.7
4. At the Driver Setup screen, if you haven’t already done so, plug the USB cable intoone of your computer’s USB ports and then click Next.5. At the Driver Setup screen, click Next to test your controller.6. When the <strong>Saitek</strong> Controller screen appears, try out all of your controller’s controls todetermine if it is working properly. When you have finished, click OK.7. In the following Software Setup screen, click Next and a pop-up box will appearasking if you “want to trust software from <strong>Saitek</strong>.” Click yes, and then click Next.8. Upon completion of the installation, you have the option to Run <strong>Pro</strong>file Editor,which will give you a view of the programming environment. If you do not wish tosee the <strong>Pro</strong>file Editor at this point, uncheck the box and click on Finish to completethe installation.Enabling Your Controller in GamesMost games support game controllers, which you can enable by using the controlleroptions menu within the Main Menu of the game itself. If you are having trouble withthis, or are not sure if the game supports game controllers, please refer to the game’suser manual for assistance.How to Test and Adjust Your ControllerTo test your controller, follow these steps:Windows XP and Vista users need to navigate via the Start button to: Control Panel >Game Controllers.Windows 7 users will need to navigate via the Start button to: Games > Tools > InputDevices.Open the Game Controllers window and the <strong>Saitek</strong> <strong>Pro</strong> <strong>Flight</strong> Cessna <strong>Yoke</strong> shouldappear. Click <strong>Pro</strong>perties to bring up the test screen. Click on the Test tab. Moving youryoke should result in a response in this screen; if there is a response you know that the<strong>Yoke</strong> are functioning correctly.8
ENGLISHClick on the Deadzones tab of the <strong>Pro</strong>perties window. You can adjust the deadzones(i.e., the distance of pedal travel which doesn’t result in a corresponding in-gamerudder movement) of the <strong>Pro</strong> <strong>Flight</strong> Cessna <strong>Yoke</strong> by clicking on the deadzone axes anddragging the deadzone indicators to the desired level. To test the new settings, eitherclick on the Test tab or play a flight sim game.CONFIGURE YOUR PRO FLIGHT CONTROLLER WITHIN FLIGHT SIM SOFTWAREMake sure your <strong>Yoke</strong> is connected to your PCbefore running your sim software; otherwise the program will not detect the controller.9
A good tip before launching your sim is to move all the axes on thecontroller through their full range of movement a few times. This willensure the controller is correctly calibrated.R1Mode 1,2,3Microsoft <strong>Flight</strong> SimulatorTo set up a button in FS2004 and FSX:• In FSX click to Settings > Controls >Buttons/Keys.• In FS2004 go to Settings > Assignments >Buttons/Keys.• Make sure that the correct controller isselected in the drop down menu calledController Type (Joystick Type in FS2004).• Locate the button event you want to setto your controller from the list displayed.Left-click it once, and then select theChange Assignment option.L1POV• When the Change Assignment windowappears, press the button on theL2controller that you want assignedto that event. The button numberwill be displayed in the Window, thenclick OK to confirm.L4To set up an axis in FS2004/FSX:• In FSX click to Settings > Controls >Control Axes. In FS2004 go to Settings L3> Assignments > Joystick Axes.• Make sure that the correct controller is selectedin the drop down menu calledController Type (Joystick Type in FS2004).L5R4R2R3R510
• Locate the axis function you want to set to your controller from the list displayed.Left- click it once, and then select the Change Assignment option.• When the Change Assignment window appears, move the axis on the controller thatyou want to control the selected function. The axis designation will be displayed in theWindow, then click OK to confirm.ENGLISHIf you are setting a lever control to your Throttle Quadrant, such as mixture or an extrathrottle, the following settings also need to be made.• In FSX click to Settings > Controls > Calibration. In FS2004 go to Settings >Sensitivities.• Make sure the <strong>Yoke</strong> is selected in the Controller/Joystick Type menu and that thebullet point next to Advanced Controls has been clicked.• The page will now display the sensitivity and null zone sliders for all the axes set toyour controller.• For all the lever axes you have assigned, make sure they have a sensitivity of 100%(all the way to the right) and a null zone of 0% (all the way to the left).X-PlaneTo set up an axis in X-Plane:• Open X-Plane, and move your cursor to the top of the screen, to reveal the menu.• Click Settings > Joystick & Equipment, and select the Axis tab.• To set up the pitch control, move the <strong>Yoke</strong> forward and back. You should see a greenor red bar moving to correspond with your movement. This lets you know the axis hasbeen detected.• To make sure the axis is set to the pitch correctly, click the drop-down menu next tothe bar that moves and select pitch from the list. If you notice the pitch workingbackward during flight, go back to the axis page and click the reverse box.• To set the roll control, move the <strong>Yoke</strong> left and right. Locate the moving bar that11
corresponds to this movement and then select roll from the list.• Repeat this process for the throttle lever and any other lever you want to assign tothe Throttle Quadrant.To set up a button in X-Plane:• Open X-Plane, and move your cursor to the top of the screen to reveal the menu.• Click Settings > Joystick & Equipment, and select the Buttons: Basic tab.• Press the <strong>Yoke</strong> button that you want to assign to one of the sim commands. Pressingthe button will alert X-Plane that this is the button you are concerned with at this time.• Using the mouse, click the round button to the left of the command name.• Once that is set, you can press a new button and move on to selecting another assignment from the list.PROGRAMMING YOUR PRO FLIGHT CONTROLLER WITH SMART TECHNOLOGY PROGRAMMINGSOFTWAREIntroducing Smart Technology <strong>Pro</strong>gramming SoftwareSmart Technology (ST) <strong>Pro</strong>gramming Software is the software supplied to configureyour controller for enhanced functionality. ST delivers a powerful set of features,allowing you to program your device with the ultimate configuration for total interaction.Despite a level of sophistication previously unseen in the market, the software remainssimple and intuitive to use.Features of Smart Technology <strong>Pro</strong>gramming Software:• Quick and easy setup in any game• Personalize the controller settings for your favorite games• Configure your controller with an on-screen, high resolution model and interface• Multiple setup options for each controller - ideal if a controller is used by severalpeople• <strong>Pro</strong>gram special moves with sophisticated timing features12
• Special game setups available as “<strong>Pro</strong>files” from the <strong>Saitek</strong> website and on theSmart Technology CD• Download the latest version of Smart Technology <strong>Pro</strong>gramming Software fromthe <strong>Saitek</strong> websiteENGLISHRunning the Smart Technology <strong>Pro</strong>gramming SoftwareA. Click on Start, then All <strong>Pro</strong>grams, and then look for Smart Technology in your listof programs. Click on this and under this heading you will see another heading withan icon saying <strong>Pro</strong>file Editor. Click on this and the Smart Technology software willopen up.B. Look on your desktop for the Smart Technology icon. Once found, double-clickand the Smart Technology software will load.C. Right-click the controller icon next to your clock, and click <strong>Pro</strong>file Editor from thelist.Once the ST software has opened, you will be presented with a “tip” screen (if it’s thefirst time you have run the software). This screen gives useful information pertainingto the profile software. If you do not wish to see this screen when you start the STsoftware, uncheck the small check box in the corner of the tip screen. The tip box canbe closed by clicking on the OK icon in the bottom right corner. You can get the tip boxback by going to the support tab and clicking on SHOW STARTUP TIPS PAGE.PRODUCTThe product page is the main screen that appears when the Smart Technology softwareis first opened (as shown above). Any <strong>Pro</strong> <strong>Flight</strong> hardware connected to your computerwill be automatically detected and displayed on this screen. Since they are alwaysfirst in the list of connected hardware, the <strong>Pro</strong> <strong>Flight</strong> <strong>Yoke</strong> will always appear in thesoftware’s product page, although no <strong>Pro</strong> <strong>Flight</strong> hardware is physically connected toyour computer.13
PROGRAMMINGFrom the programming tab, you can mimic your controller to directly copy any of thekeyboard commands that are used in your favorite games. The commands are thensaved in what we call a <strong>Pro</strong>file. When you click on the programming tab, you will bepresented with a high resolution image of the controller you are going to program on theleft, and going down the right side of the screen you will see a list of command boxescalled “Cells.” For a detailed guide on the programming, go to the support tab and clickREAD PROGRAMMING MANUAL.SUPPORTFrom the support tab, you can access the following features by clicking on them.Show TipsOnce clicked, the tip screen will appear; this is the same screen that appears thevery first time you run the ST software and you can run through all tips from thisscreen if desired.Download Drivers and SoftwareClicking on this link will open your default browser and direct it to the download driversand software page.Download Game <strong>Pro</strong>filesClicking on this link will open your default browser and direct it to the downloadprofiles page. From this page, choose your controller and a list of pre-made profilesthat match all the latest games will appear.Read ST <strong>Pro</strong>gramming ManualThe full ST programming manual will open in your default browser window.14
Contact UsClicking on Contact Us will open your default browser and direct it to the contactinformation page; from here you can choose from a list of contacts.ENGLISHEU DECLARATION OF CONFORMITY:As required, certain of these products have been tested and conform to therequirements of the European Union Directives 2002/95/EC, 2002/96/EC, and2004/108/EC. Authorized signatory of the manufacturer is Mad Catz, Inc.,7480 Mission Valley Road, Suite 101, San Diego, CA 92108.15
IntroductioNLe manche à volant Cessna <strong>Pro</strong> <strong>Flight</strong> est conçu pour optimiser le réalisme enpermettant un mouvement de virage précis et l’utilisation d’un grand nombre decommandes de boutons pour les logiciels de simulation de vol sur PC. <strong>Saitek</strong> et Cessnaont fait équipe pour vous proposer les commandes de vol les plus réalistes pour votrecockpit à domicile. Ce produit a été fabriqué en utilisant les données de conceptionauthentiques du constructeur d’avions le plus populaire au niveau mondial. Le mancheà volant Cessna <strong>Pro</strong> <strong>Flight</strong> est compatible avec un grand nombre de simulateurs de vol,et fonctionne parfaitement avec les autres produits de la gamme <strong>Pro</strong> <strong>Flight</strong>.Features• Mouvement de virage Cessna réaliste• Commutateur chapeau directionnel point de vue à 8 positions• 1 interrupteur à bascule à 4 positions• 5 interrupteurs à bascule à 2 positions• 2 boutons simple fonction• Bloc de manettes avec 3 manettes et 3 boutons de cran• Interrupteur de sélection de mode à 3 positions• Le logiciel Smart Technology (ST) <strong>Pro</strong>gramming Software permet aux joueurs deconfigurer leurs commandes afin qu’elles s’adaptent à leur style de jeu préféré, ainsique d’enregistrer les configurations dans des profils personnelsInstallation du manche de vol à volant et du bloc manette des gazFixez tout d’abord le manche de vol à volant sur la table ou le bureau en insérant lestiges de la pince de montage dans les trous à la base du système du manche à volantpuis en serrant le mécanisme de vis de fixation jusqu’à ce que le manche à volant soitfixé solidement.16
Faites attention à ne pas trop serrer la vis car vousrisqueriez d’endommager la pince de fixation.Vissez ensuite la plaque de fixation sur le bocmanette des gaz à l’aide des quatre vis fournies.Vous pouvez vissez la plaque sur l’un des deuxcôtés du bloc de commande, selon que voussouhaitez monter ce dernier devant la surface dela table ou sur celle-ci.FRANÇAISVeuillez noter que, quelle que soit la position demontage que vous choisissez pour le bloc decommande, vous devez vous assurer que lorsquevous regardez l‘ensemble, les interrupteurs à basculese trouvent en bas.Serrez à présent le mécanisme de vis de la pince de fixation jusqu’à ce que celle-ci soitfixée solidement sur la table. Vous pouvez également positionner le bloc manette desgaz à gauche ou à droite du manche de vol à volant.Connectez maintenant le bloc manette des gaz au manche de vol à volant avec leconnecteur PS/2 fourni. Le bloc manette des gaz est livré avec des boutons de manettesupplémentaires pour configurer toute combinaison des gaz, des volets de courbure, dela richesse du mélange ou du pas d’hélice ; vous pouvez également acheter des blocsde commande supplémentaires pour relier des configurations plus complexes d’avionsmultimoteur entre elles.Utilisez le concentrateur USB intégré situé sur le côté du manche à volant <strong>Pro</strong> <strong>Flight</strong>pour connecter facilement les autres contrôleurs de la gamme <strong>Pro</strong> <strong>Flight</strong> de <strong>Saitek</strong>,tels que des blocs de manette des gaz <strong>Pro</strong> <strong>Flight</strong> supplémentaires, des pédales degouverne de direction <strong>Pro</strong> <strong>Flight</strong> ou d’autres périphériques.17
Installation des pilotes et du logiciel pour les utilisateurs de Windows® XP,32 et 64 bits1. Lorsque votre ordinateur est allumé, fermez tous les programmes en cours defonctionnement, puis insérez le CD d’installation dans le lecteur de CD-ROM.2. Lorsque l’écran de bienvenue apparaît, cliquez sur Next pour poursuivre. Si le CDne s’exécute pas automatiquement, sélectionnez Start dans la barre des tâchesWindows, puis Run, puis saisissez D:\Setup.exe dans le champ de saisie de lafenêtre Run, puis cliquez sur OK (en supposant que D:\ correspond à la lettre devotre lecteur de CD-ROM).3. Après avoir lu l’avis d’exclusion de responsabilité, sélectionnez l’option I accept theterms of the Disclaimer et cliquez sur Next pour poursuivre.4. Dans l’écran de configuration du pilote, si vous ne l’avez pas encore fait, branchezle câble USB dans l’un des ports USB de l’ordinateur, puis cliquez sur Next.5. Dans l’écran de démarrage du pilote, cliquez sur Next pour tester le contrôleur.6. Lorsque l’écran du contrôleur <strong>Saitek</strong> apparaît, essayez toutes les commandes devotre contrôleur afin de déterminer s’il fonctionne correctement. Lorsque vous avezterminé, cliquez sur OK.7. Dans l’écran Software Setup suivant, cliquez sur Next et suivez les instructionsà l’écran. À ce stade, il vous sera demandé d’installer des fonctions tellesque <strong>Pro</strong>grammable Support for Mouse, <strong>Pro</strong>grammable Support for Keyboard et<strong>Pro</strong>grammable Hotkeys (il s’agit de composants importants du logiciel deprogrammation et ils sont nécessaires).8. S’il vous est demandé si Windows peut se connecter à Windows Update pourrechercher le logiciel, choisissez No, not at this time. Poursuivez pour cliquer surNext et Finish pour accepter l’installation.9. À la fin de l’installation, il vous est proposé l’option Run <strong>Pro</strong>file Editor, qui vousdonnera un aperçu de l’environnement de programmation. Si vous ne souhaitezpas voir l’éditeur de profil à ce stade, décochez la case et cliquez sur Finish pourachever l’installation.18
Installation des pilotes et du logiciel pour les utilisateurs de Windows® Vistaet 7, 32 et 64 bits1. Lorsque votre ordinateur est allumé, fermez tous les programmes en cours defonctionnement, puis insérez le CD d’installation dans le lecteur de CD-ROM.2. Lorsque l’écran de bienvenue apparaît, cliquez sur Next pour poursuivre. Si le CDne s’exécute pas automatiquement, sélectionnez Start dans la barre des tâchesWindows, puis Run, puis saisissez D:\Setup.exe dans le champ de saisie de lafenêtre Run, puis cliquez sur OK (en supposant que D:\ correspond à la lettre devotre lecteur de CD-ROM).3. Après avoir lu l’avis d’exclusion de responsabilité, sélectionnez l’option I accept theterms of the Disclaimer et cliquez sur Next pour poursuivre.4. Dans l’écran de configuration du pilote, si vous ne l’avez pas encore fait, branchezle câble USB dans l’un des ports USB de l’ordinateur, puis cliquez sur Next.5. Dans l’écran de démarrage du pilote, cliquez sur Next pour tester le contrôleur.6. Lorsque l’écran du contrôleur <strong>Saitek</strong> apparaît, essayez toutes les commandes devotre contrôleur afin de déterminer s’il fonctionne correctement. Lorsque vous avezterminé, cliquez sur OK.7. Dans l’écran de configuration du logiciel suivant, cliquez sur Next et une zonecontextuelle va apparaître en vous demandant si vous « voulez faire confiance aulogiciel de <strong>Saitek</strong> ». Cliquez sur yes, puis sur Next.8. À la fin de l’installation, il vous est proposé l’option Run <strong>Pro</strong>file Editor, qui vousdonnera un aperçu de l’environnement de programmation. Si vous ne souhaitezpas voir l’éditeur de profil à ce stade, décochez la case et cliquez sur Finish pourachever l’installation.FRANÇAISActivation de votre contrôleur dans les jeuxLa plupart des jeux prennent en charge les contrôleurs de jeux, que vous pouvezactiver en utilisant le menu des options [control] dans le menu principal ou le jeului-même. Si vous rencontrez des problèmes pour cela, ou si vous n’êtes pas sûr que le19
jeu prenne en charge des contrôleurs de jeu, reportez-vous au manuel de l’utilisateur dujeu pour obtenir de l’aide.Comment tester et régler votre contrôleurPour tester votre contrôleur, suivez les étapes suivantes :Les utilisateurs de Windows XP et Vista doivent naviguer via le bouton Démarrer vers :Panneau de configuration > Contrôleurs de jeu.Les utilisateurs de Windows 7 devront naviguer via le bouton Démarrer vers : Jeux >Outils > Périphériques d’entrée.Ouvrez la fenêtre Contrôleurs de jeu et le manche à volant Cessna <strong>Saitek</strong> <strong>Pro</strong> <strong>Flight</strong>doit apparaître. Cliquez sur <strong>Pro</strong>priétés pour faire apparaître l’écran de test. Cliquez surl’onglet Tester. Le déplacement du manche à volant doit se traduire par une réponse surcet écran ; s’il y a une réponse, cela indique que le manche à volant fonctionnecorrectement.Cliquez sur l’onglet Zones de non-sensibilité dans la fenêtre <strong>Pro</strong>priétés. Vous pouvezajuster les indicateurs de zone de non-sensibilité (c’est à dire la course des axes quin’entraîne pas de mouvement de la surface de contrôle correspondante) du mancheà volant Cessna <strong>Pro</strong> <strong>Flight</strong> en cliquant sur les axes des zones de non-sensibilité et en20
faisant glisser les indicateurs de non-sensibilité sur le niveau souhaité. Pour tester lesnouveaux paramètres, cliquez sur l’onglet Tester ou jouez à un jeu de simulation de vol.CONFIGUREZ VOTRE CONTRÔLEUR PRO FLIGHT DANS LE LOGICIEL DE SIMULATION DE VOLAssurez-vous que le manche à volant est connectéà l’ordinateur avant d’exécuter le logiciel de simulationde vol ; sinon, le programme ne détectera pasR1 Mode 1,2,3le contrôleur.FRANÇAISUn bon conseil : avant le lancement de votresimulateur de vol, remuez tous les axes ducontrôleur sur toute l’étendue de leur plagede mouvement à plusieurs reprises. Celapermet de s’assurer que le contrôleur estétalonné correctement.Microsoft <strong>Flight</strong> SimulatorPour configurer un bouton dans FS2004 et FSX :L1• Dans FSX, cliquez sur Paramètres > Commandes > Boutons/Touches.Dans FS2004 allez dans Paramètres >Affectations > Boutons/Touches.• Assurez-vous que le contrôleurL2L5correct est sélectionné dans le menudéroulant nommé Type de contrôleur(Type de manette de jeu dans FS2004).L4• Repérez l’événement du bouton quevous souhaitez définir dans la listequi s’affiche. Cliquez dessus une fois L3avec le bouton gauche, puissélectionnez l’option Changer l’affectation.Lorsque la fenêtre Changer l’affectation apparaît, appuyez sur R421POVR2R3R5
le bouton du contrôleur que vous souhaitez affecter à cet événement. Le numéro dubouton d’affich era dans la fenêtre, cliquez ensuite sur OK pour confirmer.Pour configurer un axe dans FS2004/FSX :• Dans FSX, cliquez sur Paramètres > Commandes > Axes de commande. DansFS2004 allez dans Paramètres > Affectations > Axes de manette de jeu.• Assurez-vous que le contrôleur correct est sélectionné dans le menu déroulantnommé Type de contrôleur (Type de manette de jeu dans FS2004).• Repérez la fonction de l’axe que vous souhaitez définir dans la liste qui s’affiche.Cliquez dessus une fois avec le bouton gauche, puis sélectionnez l’option Changerl’affectation.• Lorsque la fenêtre Changer l’affectation apparaît, déplacez l’axe du contrôleur quidoit commander la fonction sélectionnée. La désignation de l’axe s’affichera dans lafenêtre, cliquez ensuite sur OK pour confirmer.Si vous définissez une commande de manette pour votre bloc de manette des gaz,telle que la richesse du mélange ou une manette des gaz supplémentaire, vous devezeffectuer également les réglages suivants.• Dans FSX, cliquez sur Paramètres > Commandes > Étalonnage. Dans FS2004 allezdans Paramètres > Sensibilités.• Assurez-vous que manche à volant est sélectionné dans le menu Contrôleur/Type demanette de jeu et que la puce en regard Commandes avancées a été cliquée.• La page va maintenant afficher la sensibilité et les curseurs de sensibilité minimalepour tous les axes définis pour votre contrôleur.• Pour tous les axes de la manette que vous avez affectés, assurez-vous qu’ils ontune sensibilité de 100 % (course complète vers la droite) et une zone de sensibilitéminimale de 0 % (course complète vers la gauche).22
X-PlanePour configurer un axe dans X-Plane :• Ouvrez X-Plane, et déplacez le curseur en haut de l’écran, afin de révéler le menu.• Cliquez sur Paramètres > Manette de jeu et équipement, et sélectionnez l’onglet Axe.• Pour définir la commande de pas, déplacez le manche à volant en avant et enarrière. Vous devez voir une barre verte ou rouge qui se déplace pour correspondre àvotre mouvement. Cela vous permet de voir de l’axe a été détecté.• Pour vous assurer que l’axe est défini correctement pour le pas, cliquez sur le menudéroulant à côté de la barre qui se déplace et sélectionnez le pas dans la liste. Sivous remarquez que le pas fonctionne vers l’arrière pendant le vol, retournez dans lapage de l‘axe et cliquez sur la case Inverser.• Pour définir la commande de gauchissement, déplacez le manche à volant vers lagauche et la droite. Repérez la barre qui se déplace et qui correspond à cemouvement, puis sélectionnez gauchissement dans la liste.• Répétez ce processus pour la manette des gaz et pour toute autre manette que voussouhaitez affecter au bloc de manette des gaz.FRANÇAISPour configurer un bouton dans X-Plane :• Ouvrez X-Plane, et déplacez le curseur en haut de l’écran afin de révéler le menu.• Cliquez sur Paramètres > Manette de jeu et équipement, et sélectionnez Boutons :Onglet Basique.• Appuyez sur le bouton de la manette des gaz que vous souhaitez affecter à l’une descommandes du simulateur de vol. Un appui sur le bouton informera X-Plane qu’ils’agit du bouton dont vous vous occupez à ce stade.• À l’aide de la souris, cliquez sur le bouton rond situé à gauche du nom de la commande.• Une fois que cela est défini, vous pouvez appuyer sur un nouveau bouton et vousdéplacer pour sélectionner une autre affectation dans la liste.23
PROGRAMMATION DE VOTRE CONTRÔLEUR PRO FLIGHT AVEC LE LOGICIEL SMARTTECHNOLOGY PROGRAMMING SOFTWAREPrésentation du logiciel Smart Technology <strong>Pro</strong>gramming SoftwareSmart Technology (ST) <strong>Pro</strong>gramming Software est le logiciel fourni pour configurervotre contrôleur afin de disposer de fonctionnalités avancées. ST offre un ensemblepuissant de fonctions, en vous permettant de programmer votre périphérique avecune configuration optimale pour une interaction totale. En dépit d’un niveau desophistication encore jamais vu sur le marché, le logiciel reste d’utilisation simple etintuitive.Fonctionnalités du logiciel Smart Technology <strong>Pro</strong>gramming Software :• Configuration rapide et facile avec n’importe quel jeu• Personnalisez les paramètres du contrôleur pour vos jeux favoris• Configurez votre contrôleur avec un modèle et une interface à l’écran de hauterésolution• Plusieurs options de configuration pour chaque contrôleur – idéal lorsqu’uncontrôleur est utilisé par plusieurs personnes• <strong>Pro</strong>grammez des déplacements spéciaux avec des fonctions de synchronisationsophistiquées• Configurations de jeu spéciales disponibles en tant que « <strong>Pro</strong>files » sur le site Webde <strong>Saitek</strong> et sur le CD Smart Technology• Téléchargez la dernière version du logiciel Smart Technology <strong>Pro</strong>grammingSoftware sur le site Web de <strong>Saitek</strong>Exécution du logiciel Smart Technology <strong>Pro</strong>gramming SoftwareA. Cliquez sur Start, puis sur All <strong>Pro</strong>grams, puis recherchez Technology dans la listedes vos programmes. Cliquez sur celui-ci et sous cet en-tête, vous allez apercevoirun autre en-tête avec une icône libellée <strong>Pro</strong>file Editor. Cliquez sur cette dernièrepour ouvrir le logiciel Smart Technology.B. Regardez l’icône Smart Technology sur votre bureau. Lorsque vous l’avez trouvée,double-cliquez pour charger le logiciel Smart Technology.24
C. Cliquez avec le bouton droit sur l’icône du contrôleur à côté de votre horloge, etcliquez sur <strong>Pro</strong>file Editor from the list.Une fois que le logiciel ST est ouvert, vous allez voir apparaître un écran de « Conseil» (s’il s’agit de la première fois que vous exécutez le logiciel). Cet écran vous donnedes informations utiles concernant le logiciel pour le profil. Si vous ne souhaitez pas voircet écran lorsque vous démarrez le logiciel ST, décochez la petite case dans le coin del’écran de conseil. Vous pouvez fermer la zone de conseil en cliquant sur l’icône OKdans le coin inférieur droit. Vous pouvez faire réapparaître la zone de conseil en allantdans l’onglet Aide et en cliquant sur SHOW STARTUP TIPS PAGE.FRANÇAISPRODUITLa page produit est l’écran principal qui apparaît lors de la première ouverture dulogiciel Smart Technology (comme illustré ci-dessous). Tout matériel <strong>Pro</strong> <strong>Flight</strong> connectéà votre ordinateur sera automatiquement détecté et affiché sur cet écran. Étantdonnées qu’elles se trouvent toujours en début de la liste des matériels connectés, lespédales de gouverne de direction <strong>Pro</strong> <strong>Flight</strong> apparaîtront toujours dans la page produitdu logiciel, bien qu’aucun matériel <strong>Pro</strong> <strong>Flight</strong> ne soit connecté physiquement à votreordinateur.PROGRAMMATIONDans l’onglet de programmation, vous pouvez imiter votre contrôleur pour copierdirectement toute commande du clavier utilisée dans vos jeux favoris. Les commandessont ensuite enregistrées dans ce que nous appelons un profil. Lorsque vous cliquezsur l’onglet de programmation, vous allez voir s’afficher sur la gauche une image hauterésolution du contrôleur que vous allez programmer, et en descendant sur le côté droit,vous allez voir une liste de zones de commandes appelées « cellules ». Pour obtenir unguide détaillé de la programmation, allez dans l’onglet Aide et cliquez sur READASSISTANCEDans l’onglet Aide, vous pouvez accéder aux fonctions suivantes en cliquant dessus.25
Afficher les conseilsLorsque vous cliquez dessus, l’écran de conseil va apparaître ; il s’agit du même écranque celui qui apparaît lors de la toute première fois que vous exécuter le logiciel ST etvous pouvez parcourir tous les conseils à partir de cet écran si vous le souhaitez.Télécharger les pilotes et le logicielUn clic sur ce lien ouvre votre navigateur par défaut et le dirige vers la page detéléchargement des pilotes et du logiciel.Télécharger les profils de jeuUn clic sur ce lien ouvre votre navigateur par défaut et le dirige vers la page detéléchargement des profils. Dans cette page, choisissez votre contrôleur et une liste deprofils préétablis qui correspondent aux jeux les plus récents va apparaître.Lire le manuel de programmation STL’intégralité du manuel de programmation ST s’ouvre dans votre fenêtre de navigationpar défaut.Contactez-nousUn clic sur Contact Us ouvre votre navigateur par défaut t le dirige vers la paged’informations sur les contacts ; là, vous pouvez faire un choix dans une liste decontacts.DÉCLARATION DE CONFORMITÉ DE L’UE:Comme exigé, certains de ces produits ont été testés et sont conformes aux exigencesaux directives de l’Union Européenne 2002/95/EC, 2002/96/EC, et 2004/108/EC. Lesignataire autorisé du constructeur est Mad Catz, Inc.,7480 Mission Valley Road, Suite 101, San Diego, CA 92108.26
27FRANÇAIS
EinführuNGDas <strong>Pro</strong> <strong>Flight</strong> Cessna <strong>Yoke</strong> ermöglicht maximalen Realismus, da es präziseLenkbewegungen und eine große Anzahl von Tastensteuerfunktionen fürPC-Flugsimulationssoftware bietet. Die Zusammenarbeit von <strong>Saitek</strong> und Cessna bietetIhnen die authentischsten Steuergeräte für Ihr Cockpit am PC. Dieses <strong>Pro</strong>dukt wurdeauf der Grundlage echter Designdaten des populärsten Flugzeugherstellers der Weltentwickelt. Das <strong>Pro</strong> <strong>Flight</strong> Cessna <strong>Yoke</strong> ist in einer Vielzahl von Flugsimulationeneinsetzbar und arbeitet nahtlos mit anderen <strong>Pro</strong>dukten der <strong>Pro</strong> <strong>Flight</strong>-Serie zusammen.• Realistische Cessna-Lenkbewegung• 8-facher POV-Hat-Schalter• 1 x 4-fach Wippschalter• 5 x 2-fach Wippschalter• 2 x Einzelfunktionstasten• Hebelquadrant mit 3 x Hebeln und 3 x Arretiertasten• 3-Positions-Modusschalter• Smart Technology (ST) <strong>Pro</strong>gramming Software ermöglicht Spielern, ihreBedienelemente je nach bevorzugter Spielweise anzupassen und dieKonfigurierung| als persönliches <strong>Pro</strong>fil zu speichernInstallation des <strong>Flight</strong> <strong>Yoke</strong> und des Throttle QuadrantBefestigen Sie zunächst das <strong>Flight</strong> <strong>Yoke</strong> an einem Tisch oder Schreibtisch, indemSie die Zinken der Montageklemme in die Löcher an der Grundfläche des <strong>Flight</strong> <strong>Yoke</strong>schieben und dann den Schraubmechanismus anziehen, bis das <strong>Flight</strong> <strong>Yoke</strong> sicherbefestigt ist.Ziehen Sie die Schraube nicht zu fest an, da das die Klemme beschädigen könnte.Schrauben Sie dann die Montageplatte mit Hilfe der vier mitgelieferten Schrauben28
an den Throttle Quadrant an. Sie können die Platte an eine der beiden Seiten desQuadranten schrauben, je nachdem, wie Sie den Quadranten installieren wollen – vorder Tischoberfläche oder auf ihr.Achten Sie bitte darauf, dass sich die Wippschalterunabhängig von der gewählten Montageart untenbefinden müssen, wenn Sie auf das Gerät schauen.Ziehen Sie den Schraubmechanismus derKlemme an, bis er fest an Ihrem Tisch sitzt. Siekönnen den Throttle Quadrant auch links oder rechtsvom <strong>Flight</strong> <strong>Yoke</strong> positionieren.DEUTSCHJetzt verbinden Sie den Throttle Quadrantüber den PS/2-Stecker mit der Rückseite des <strong>Flight</strong><strong>Yoke</strong>. Ihr Throttle Quadrant wird mit weiteren Hebelknöpfen ausgeliefert, so dass Siejede Kombination von Triebwerken, Klappen, Gemischverstellung oder<strong>Pro</strong>pellersteigung konfigurieren können. Sie können auch weitere Quadranten kaufenund sie verbinden, um komplexere Konfigurationen für Flugzeuge mit mehrerenTriebwerken zu erstellen.Verwenden Sie den integrierten USB-Hub an der Seite des <strong>Pro</strong> <strong>Flight</strong> <strong>Yoke</strong>, um andereGeräte aus der <strong>Pro</strong> <strong>Flight</strong> <strong>Pro</strong>duktpalette von <strong>Saitek</strong> anzuschließen, wie beispielsweisezusätzliche <strong>Pro</strong> <strong>Flight</strong> Throttle Quadrants, <strong>Pro</strong> <strong>Flight</strong> Rudder Pedals oder anderePeripheriegeräte.Treiber- und Software installation für Benutzer von Windows® XP, 32- and 64-bitA) Basisinstallation (nur Treiber)1. Schalten Sie Ihren PC ein, und schließen Sie alle laufenden <strong>Pro</strong>gramme. Legen Siedie <strong>Saitek</strong> Smart Technology CD in Ihr CD-ROM-Laufwerk.2. Im Begrüßungsbildschirm klicken Sie bitte auf Software installieren, um fortzufahren. Wenn die CD nicht automatisch startet, wählen Sie bitte Start in der29
Windows Menüleiste, dann Ausführen und hier geben Sie D:\Setup.exe (ohneAnführungszeichen) ein und klicken Sie OK. Falls D:\ nicht der LaufwerksbuchstabeIhres CD Laufwerks ist ändern Sie diesen entsprechend.3. Im Willkommen-Fenster, klicken Sie auf Weiter, um mit der Installation zu beginnen.Haben Sie den Haftungsausschluss gelesen, akzeptieren Sie diesen und klickenWeiter.4. In der Treiberinstallationsanzeige verbinden Sie, sofern Sie das noch nicht gemachthaben, das USB-Kabel mit einem der USB-Ports des Computers und klicken Sieauf Weiter.5. Klicken Sie in den folgenden Fenstern auf Weiter, um die Installation fortzusetzen.Nachdem Sie im Fenster Treiber-Installation auf Weiter klicken, können Sie IhrenController testen.6. Wenn das <strong>Saitek</strong> Controller Fenster erscheint, probieren Sie bitte alle Knöpfe undAchsen aus, um zu sehen, ob Ihr Pad ordnungsgemäß funktioniert. Nach dem Testklicken Sie bitte auf OK.7. Im Fenster Software Setup wählen Sie bitte ST <strong>Pro</strong>grammier-Software NICHTinstallieren und klicken Sie auf Weiter. Sie können die ST <strong>Pro</strong>grammier-Softwarezu einem späteren Zeitpunkt nachträglich installieren. Führen Sie hierzu die Schrittewie im folgenden Abschnitt B) beschrieben aus.8. Im Fenster Registrieren wählen Sie bitte “Markieren Sie dieses Feld, um sich zuregistrieren” und folgen Sie den Bildschirmanweisungen. Wenn Sie sich späterregistrieren möchten, dann markieren Sie dieses Feld nicht.9. Um die Installation zu beenden, klicken Sie auf Fertig stellen. Ihr <strong>Saitek</strong> Controllerist nun spielbereit!Treiber- und Software installation für Benutzer von Windows® Vista und 7 32-Bitund 64-Bit1. Schließen Sie alle <strong>Pro</strong>gramme, die auf Ihrem eingeschalteten Computerausgeführt werden, und legen Sie die Installations-CD in Ihr CD-ROM-Laufwerk30
ein.2. Klicken Sie, wenn der Willkommensbildschirm angezeigt wird auf Next , umfortzufahren. Wenn die CD nicht automatisch ausgeführt wird, wählen Sie Startauf der Windows-Taskleiste und dann Run und geben Sie D:\Setup.exe indas Texteingabefeld des Fensters Run ein. Klicken Sie anschließend auf OK(vorausgesetzt, D:\ ist der Buchstabe Ihre CD-ROM-Laufwerks).3. Wählen Sie, nachdem Sie den Garantieausschluss gelesen haben, die Option Iaccept the terms of the Disclaimer und klicken Sie auf Next , um fortzufahren.4. Wenn der Bildschirm für das Treiber-Setup angezeigt wird, schließen Sie dasUSBKable an einen USB-Anschluss Ihres Computers an, sollten Sie das noch nichtgetan haben, und klicken Sie dann auf Next.5. Wenn der Bildschirm für das Treiber-Setup angezeigt wird, klicken Sie auf Next,um Ihren Controller zu testen.6. Wenn der <strong>Saitek</strong> Controller-Bildschirm angezeigt wird, testen Sie alle SteuerungenIhres Controllers, um zu überprüfen, ob er ordnungsgemäß funktioniert. KlickenSie auf OK, wenn Sie fertig sind.7. Klicken Sie auf dem folgenden Software-Setupbildschirm auf Next. EinPopupfenster wird mit der Meldung angezeigt, ob Sie der Software von <strong>Saitek</strong>vertrauen möchten. Klicken Sie auf Yes und dann auf Next..8. Nach Abschluss der Installation erhalten Sie die Option Run <strong>Pro</strong>file Editor, dieIhnen die <strong>Pro</strong>grammierumgebung anzeigt. Wenn Sie den <strong>Pro</strong>fileditor zu diesemZeitpunkt nicht anzeigen möchten, deaktivieren Sie das Kontrollkästchen undklicken Sie auf Finish, um die Installation abzuschließen.DEUTSCHAktivieren Ihres Controllers in SpielenDie meisten Spiele unterstützen Spiel-Controller, die über das Menü für dieSteuerungsoptionen im Hauptmenü des Spiels aktiviert werden können. Wenn Sie<strong>Pro</strong>bleme damit haben oder sich nicht sicher sind, ob das Spiel Spiel-Controllerunterstützt, lesen Sie die Bedienungsanleitung des Spiels31
Testen und Einstellen Ihres ControllersGehen Sie beim Test Ihres Controllers folgendermaßen vor:Anwender von Windows XP und Vista klicken auf Start und dann auf Systemsteuerung> Gamecontroller.Anwender von Windows 7 klicken auf Start und dann auf Spiele > Extras >Eingabegeräte.Wenn Sie das Fenster Gamecontrollers öffnen, sollten Sie das <strong>Saitek</strong> <strong>Pro</strong> <strong>Flight</strong> Cessna<strong>Yoke</strong> sehen. Klicken Sie auf „Eigenschaften“, um den Testbildschirm zu öffnen. KlickenSie auf die Registerkarte „Test“. Wenn Sie das Flugsteuerhorn bewegen, sollten Sie eineReaktion auf dem Bildschirm sehen. In diesem Fall funktioniert das <strong>Yoke</strong>ordnungsgemäß.Klicken Sie im Fenster „Eigenschaften“ auf die Registerkarte „Deadzones“. Sie könnendie toten Zonen (d. h. die Achsenbewegung, die nicht zu einer korrespondierendenSteuerflächenbewegung im Spiel führt) des <strong>Pro</strong> <strong>Flight</strong> Cessna <strong>Yoke</strong> anpassen, indemSie auf die Achsen der toten Zone klicken und die Anzeige der toten Zone auf dasgewünschte Niveau ziehen. Um die neuen Einstellungen zu testen, klicken Sie auf dieRegisterkarte „Test“ oder spielen Sie ein Flugsimulations-Spiel.32
So belegen Sie in FS2004/FSX eine Achse:• In FSX klicken Sie auf Einstellungen >Achsen Kontrollachsen. In FS2004 gehen Siezu Einstellungen > Zuweisungen > Joystick-Achsen.R1 Mode 1,2,3• Vergewissern Sie sich, dass der richtigeController im Dropdown-MenüController-Typ gewählt wurde(Joystick-Typ in FS2004).• • Suchen Sie in der angezeigtenListe die Achsenfunktion, die Sie aufIhrem Controller einstellen wollen.Linksklicken Sie darauf, und wählenSie dann die Option „Zuweisung ändern“.• Wenn das Änderungsfenster erscheint,L1 POVbewegen Sie die Achse am Controller, die die gewählte Funktion kontrollieren soll.Die Achsenbezeichnung erscheint im Fenster, und Sie klicken auf OK, um sie zubestätigen.Wenn Sie dem Throttle Quadrant eine L2L5R2Hebelfunktion zuweisen, wie eine Mischungoder eine zusätzliche Drosselfunktion, müssenR3auch folgende Einstellungenvorgenommen werden.L4• In FSX klicken Sie auf Einstellungen >Steuerungen > Kalibrierung. In FS2004gehen Sie zu Einstellungen >L3Empfindlichkeiten.• Vergewissern Sie sich, dass das <strong>Yoke</strong> im Menü CR4 R5ontroller/Joystick-Tipp gewählt wurde und dass das Kästchen neben ErweiterteSteuerung gewählt ist.• Die Seite zeigt nun die Empfindlichkeits- und Nullzonen-Schiebregler für alle Achsenan Ihrem Controller an.34
• Sie müssen für alle Hebelachsen, die Sie zugewiesen haben, sicherstellen, dass sieeine Empfindlichkeit von 100 % (ganz rechts) und eine Nullzone von 0 % (ganz links)haben.X-PlaneSo belegen Sie in X-Plane eine Achse:• Starten Sie X-Plane und bewegen Sie den Cursor zur Oberseite des Bildschirms, umdas Menü anzuzeigen.• Klicken Sie auf Einstellungen > Joystick & Geräte, und wählen Sie die RegisterkarteAchse.• Um die Neigungskontrolle zuzuzweisen, bewegen Sie das Flugsteuerhorn vorwärtsund rückwärts. Sie sollten sehen, wie sich eine grüne oder rote Leiste entsprechendIhrer Bewegung verschiebt. So wissen Sie, dass die Achse erkannt wurde.• Um sicherzustellen, dass die Achse auf die korrekte Neigung eingestellt ist, klickenSie auf das Dropdown-Menü neben der sich verschiebenden Leiste und wählen dieNeigung aus der Liste. Wenn Sie feststellen, dass sich die Neigung während desFlugs nach hinten verlagert, gehen Sie wieder zur Achsenseite und klicken auf dasUmkehrkästchen.• Um die Rollbewegung einzustellen, bewegen Sie das Flugsteuerhorn nach rechtsund links. Finden Sie die entsprechende sich bewegende Leiste und wählen Siedann Rollen aus der Liste.• Wiederholen Sie dieses Verfahren für den Schubhebel oder einen anderen Hebel,den Sie dem Throttle Quadrant zuweisen wollen.DEUTSCHSo belegen Sie in X-Plane eine Taste:• Starten Sie X-Plane und bewegen Sie den Cursor zur Oberseite des Bildschirms, umdas Menü anzuzeigen.• Klicken Sie auf Einstellungen > Joystick & Geräte, und wählen Sie die RegisterkarteTasten: Grundlegend.35
• Drücken Sie die Taste am <strong>Yoke</strong>, der Sie einen der FlugSim-Befehle zuweisen wollen.Indem Sie die Taste drücken, teilen Sie X-Plane mit, dass Sie sich jetzt mit dieserTaste beschäftigen.• Klicken Sie mit der Maus auf den runden Knopf neben dem Namen des Befehls.• Nach der Einstellung können Sie eine neue Taste drücken und eine weitere Zuweisung aus der Liste wählen.Setup in <strong>Flight</strong> Sim X und <strong>Flight</strong> Sim 2004Die Ruderpedale haben drei Achsen, eine für das Ruder und zwei für die Fußpedale,die für die Zehenbremsen genutzt werden. Aufgrund der Art und Weise, wie <strong>Flight</strong> Simdie Pedale erkennt, müssen sie korrekt konfiguriert werden, bevor Sie von ihnenprofitieren können.Starten Sie dazu FSX und gehen Sie zu Einstellungen > Steuerungen > Kontrollachsen(In FS2004 gehen Sie zu Einstellungen > Zuweisungen > Joystick-Achsen). Wählen Sieim Controller-Typ-Menü (Joystick-Typ bei FS2004) die <strong>Yoke</strong>.• Doppelklicken Sie auf die Aktionsbremse (linke Achse) und drücken Sie auf die linkeBremse, wenn das Fenster „Zuweisung ändern“ angezeigt wird. Die linkeZehenbremse wird im Fenster angezeigt. Klicken Sie dann auf „Ok“.• Wiederholen Sie diesen Vorgang für die Bremse (rechte Achse) und das rechtePedal.• Stellen Sie sicher, dass das Kontrollkästchen „Umkehren“ für beide Achsenaktiviert ist.• Doppelklicken Sie abschließend auf die Ruderachse und führen Sie dieRuderbewegung durch, damit die Ruderachse vom Fenster „Zuweisung ändern“erkannt wird. Dies sind die einzigen drei Achsen, die auf die Pedale eingestelltwerden sollten. Wenn weitere Achsen in der Liste vorhanden sind, löschen Sie siemithilfe des Befehls „Joystick-Zuweisung löschen“.36
Nachdem die Achsen eingerichtet wurden, gehen Sie zum Kalibrierfenster (In FS2004gehen Sie zu Empfindlichkeiten). Wählen Sie die Ruderpedale aus und anschließend„Advanced Controls“. Stellen Sie sicher, dass die Empfindlichkeit für beideBremsachsen auf 75 % bis 80 % eingestellt ist und dass die Nullzonen für beide auf0 % eingestellt sind. Das Ruder sollte auf eine Empfindlichkeit von 50 % bis 75 % miteiner geringen Nullzone von ungefähr 5 % eingestellt werden.Bevor Sie einen Flug laden, müssen Sie das automatische Ruder deaktivieren.Gehen Sie hierzu zu „Einstellungen“ > „Realismus“ und stellen Sie sicher, dass dasKontrollkästchen „Autom. Ruder“ nicht markiert ist.Jetzt können Sie starten. Laden Sie einen Flug und wenn das Flugzeug auf derStartbahn steht, drücken Sie das Pedal nach unten und lassen sie es los. In der Eckedes Bildschirms sollte eine Bremsmeldung angezeigt werden. Normalerweise wirddie Meldung wieder geschlossen, wenn die Bremse gelöst wird. Wenn die Bremsenaktiviert bleiben, gehen Sie zu „Einstellung“ > „Steuerungen“ > „Kontrollachsen“ unddeaktivieren Sie das Kontrollkästchen „Umkehren“ für die Bremspedale.DEUTSCHAusführen der Smart Technology <strong>Pro</strong>gramming SoftwareA. Klicken Sie auf Start und dann auf All <strong>Pro</strong>grams. Suchen Sie in der <strong>Pro</strong>grammlistenach Smart Technology. Klicken sie auf dieses <strong>Pro</strong>gramm. Es wird ein weiteresSymbol namens <strong>Pro</strong>file Editor angezeigt. Klicken Sie darauf. Smart TechnologySoftware wird geöffnet.B. Gehen Sie auf Ihrem Desktop zum Smart Technology-Symbol. Doppelklicken Siedarauf und die Smart Technology Software wird geladen.C. Klicken Sie mit der rechten Maustaste auf das Controller-Symbol neben Ihrer Uhrund anschließend in der Liste auf <strong>Pro</strong>file Editor.Wenn die ST-Software geöffnet ist, wird ein Hinweisbildschirm angezeigt (bei der ersten37
Ausführung der Software). Über diesen Bildschirm erhalten Sie nützliche Informationenzur <strong>Pro</strong>filsoftware. Wenn dieser Bildschirm nicht angezeigt werden soll, wenn Sie dieST-Software starten, deaktivieren Sie das kleine Kontrollkästchen in der Ecke desHinweisbildschirms. Der Hinweisbildschirm kann geschlossen werden, indem Sie aufdas OK-Symbol unten rechts klicken. Sie können den Hinweisbildschirm wieder öffnen,indem Sie zu der Registerkarte „Support“ gehen und auf SHOW STARTUP TIPS PAGEPRODUKTDie <strong>Pro</strong>duktseite ist der Hauptbildschirm, der angezeigt wird, wenn die SmartTechnology Software das erste Mal geöffnet wird (wie oben dargestellt). <strong>Pro</strong> <strong>Flight</strong>-Hardware, die an Ihren Computer angeschlossen ist, wird automatisch erkannt undin dem Bildschirm angezeigt. Da die <strong>Pro</strong> <strong>Flight</strong>- Ruderpedale immer ob auf der Listeder angeschlossenen Hardware stehen, werden sie immer auf der <strong>Pro</strong>duktseite derSoftware angezeigt, auch wenn keine <strong>Pro</strong> <strong>Flight</strong>-Hardware physisch an Ihren Computerangeschlossen.PROGRAMMIERENIn der Registerkarte „<strong>Pro</strong>gramming“ können Sie mit Ihrem Controller alleTastaturbefehle direkt kopieren, die Sie in Ihren beliebtesten Spielen verwenden. DieBefehle werden dann in einem sogenannten <strong>Pro</strong>fil gespeichert. Wenn Sie auf dieRegisterkarte „<strong>Pro</strong>gramming“ klicken, wird auf der linken Seite ein hochaufgelöstesBild des Controllers angezeigt, den Sie programmieren möchten, und weiter unten aufder rechten Seite des Bildschirms wird eine Liste mit Befehlsfeldern namens „Cells“angezeigt. Eine detaillierte Anleitung zur <strong>Pro</strong>grammierung erhalten Sie, wenn Sie in derRegisterkarte „Support“ auf READ PROGRAMMING MANUAL klicken.SUPPORTÜber die Registerkarte „Support“ können Sie per Mausklick auf die folgenden Featureszugreifen.38
Show TipsKlicken sie darauf, um den Hinweisbildschirm anzuzeigen. Dies ist derselbe Bildschirm,der angezeigt wird, wenn Sie die ST-Software zum ersten Mal öffnen. Sie können überdiesen Bildschirm alle Tipps durchgehen.Download Drivers and SoftwareWenn Sie auf diesen Link klicken, wird die Seite zum Herunterladen von Treibern undSoftware in Ihrem Standardbrowser geöffnet.Download Game <strong>Pro</strong>filesWenn Sie auf diesen Link klicken, wird die Seite zum Herunterladen von <strong>Pro</strong>filen inIhrem Standardbrowser geöffnet. Wählen Sie auf dieser Seite Ihren Controller aus.Anschließend wird eine Liste von voreingestellten <strong>Pro</strong>filen für alle aktuellen Spieleangezeigt.DEUTSCHRead ST <strong>Pro</strong>gramming ManualDas vollständige ST-<strong>Pro</strong>grammierhandbuch wird in Ihrem Standardbrowser geöffnet.Contact UsKlicken Sie auf Contact Us, um die Seite mit den Kontaktangaben in IhremStandardbrowser zu öffnen. Auf dieser Seite können Sie Ihren Kontakt aus einerKontaktliste auswählen.EU-KONFORMITÄTSERKLÄRUNG:Wie vorgeschrieben wurden bestimmte dieser <strong>Pro</strong>dukt getestet und sie erfüllen dieAnforderungen der EG-Richtlinien 2002/95/EG, 2002/96/EG, und 2004/108/EG. Dervom Hersteller autorisierte Unterzeichner ist Mad Catz, Inc.,7480 Mission Valley Road, Suite 101, San Diego, CA 92108.39
Introduzione<strong>Pro</strong> <strong>Flight</strong> Cessna <strong>Yoke</strong> è progettato per il massimo realismo e consente un movimentodi rotazione accurato, oltre a offrire un’ampia gamma di pulsanti di controllo nel softwareper PC con simulazioni di volo. <strong>Saitek</strong> e Cessna si sono unite per offrire autenticicontrolli di volo sul cruscotto Questo prodotto è stato realizzato con dati diprogettazione reali, forniti dal più famoso produttore di aeroplani al mondo. <strong>Pro</strong> <strong>Flight</strong>Cessna <strong>Yoke</strong> si adatta a molteplici simulatori di volo, e funziona perfettamente con altriprodotti della gamma <strong>Pro</strong> <strong>Flight</strong>.• Movimento di rotazione Cessna realistico• Pulsante punto di vista a 8 vie• 1 interruttore a bilanciere a 4 vie• 5 interruttori a bilanciere a 2 vie• 2 pulsanti a funzione singola• Quadrante manette a 3 leve e 3 pulsanti a ritenuta• Interruttore di controllo modalità a 3 posizioni• Smart Technology (ST) <strong>Pro</strong>gramming Software consente ai giocatori di configurarei controlli per adattarli allo stile di gioco preferito, e di salvare le configurazioni comeprofili personaliInstallazione della cloche <strong>Flight</strong> <strong>Yoke</strong> e del modulo Throttle QuadrantAnzitutto, fissare il <strong>Flight</strong> <strong>Yoke</strong> a un piano o alla scrivania inserendo i denti del morsettonei fori posti sulla base della cloche. Serrare il meccanismo di montaggio a vite finchéla cloche non risulta saldamente fissata.Prestare attenzione a non serrare eccessivamente la vite, altrimenti si rischia didanneggiare il morsetto.40
A questo punto avvitare la piastra di montaggioal modulo Throttle Quadrant mediante le quattroviti fornite. È possibile avvitare la piastra a uno deidue lati del quadrante, a seconda di come sidesidera montarlo: davanti alla superficie di unpiano oppure sopra di essa.Nota: in qualunque modo si scelga di montare ilquadrante, assicurarsi che quando si guarda l’unità,gli interruttori a bilanciere si trovino in fondo.Ora serrare il meccanismo a vite del morsetto delmodulo Throttle finché non risulta saldamente fissatoal piano. È possibile anche posizionare il modulo Throttle Quadrant sul lato sinistro odestro della cloche <strong>Flight</strong> <strong>Yoke</strong>.ITALIANOCollegare il modulo Throttle Quadrant alla cloche <strong>Flight</strong> <strong>Yoke</strong> con il connettore PS/2fornito. Il modulo Throttle Quadrant viene fornito con manopole supplementari perconfigurare qualsiasi combinazione di acceleratore, flap, miscela o passo dell’elica, edè possibile acquistare dei moduli Quadrant aggiuntivi da collegare insieme per ottenereconfigurazioni più complesse da aereo multimotore.Utilizzare l’hub USB integrato, posto sulla parte laterale della cloche <strong>Pro</strong> <strong>Flight</strong> <strong>Yoke</strong>per collegare facilmente altri controller della gamma <strong>Saitek</strong> pro <strong>Flight</strong>, come il modulo<strong>Pro</strong> <strong>Flight</strong> Throttle Quadrant, la pedaliera <strong>Pro</strong> <strong>Flight</strong> Rudder Pedals o altre periferiche.Installazione dei driver e del software per utenti di Windows® XP a 32 e a 64 bit1. Con il computer acceso, chiudere tutti i programmi in esecuzione e inserire il CD diinstallazione nell’unità CD-ROM.2. Non appena viene visualizzata la schermata di benvenuto, fare clic su Next perproseguire. Se il CD non si avvia automaticamente, selezionare Start dalla barra41
degli strumenti di Windows, quindi Run, e digitare D:\Setup.exe, nella casella diimmissione testo Run; quindi, fare clic su OK (si presuppone che D:\ sia la letteracorrispondente all’unità CD-ROM in uso).3. Dopo aver letto la dichiarazione di non responsabilità, selezionare l’opzione Iaccept the terms of the Disclaimer e fare clic su Next per proseguire.provare tutti i comandi del Controller per verificarne il corretto funzionamento. Altermine, fare clic su OK.4. Alla schermata di Installazione driver, se non è stato già fatto, collegare il cavoUSB in una delle porte USB del computer, quindi fare clic su Next.5. Alla schermata Installazione driver, fare clic su Next per provare il controller.Non appena viene visualizzata la schermata Controller <strong>Saitek</strong>,6. Nella schermata di Installazione software seguente, fare clic su Next e seguirele istruzioni a schermo. A questo punto, sarà richiesta l’installazione di funzionicome <strong>Pro</strong>grammable Support for Mouse, <strong>Pro</strong>grammable Support for Keyboarde <strong>Pro</strong>grammable Hotkeys (si tratta di componenti importanti del software diprogrammazione, e sono richiesti).7. Alla domanda se Windows è in grado di connettersi a Windows Update per cercareil software, scegliere No, not at this time. <strong>Pro</strong>seguire facendo clic su Next e Finishper accettare l’installazione fino.8. Al completamento dell’installazione, si dispone dell’opzione Run <strong>Pro</strong>file Editor,che fornisce una vista dell’ambiente di programmazione. Se non si desideravisualizzare l’editor del profilo a questo punto, deselezionare la casella e fare clicsu Finish per completare l’installazione.Installazione dei driver e del software per utenti di Windows® Vista e 7, a 32 e a64 bit1. Con il computer acceso, chiudere tutti i programmi in esecuzione e inserire il CD diinstallazione nell’unità CD-ROM.2. Non appena viene visualizzata la schermata di benvenuto, fare clic su Next per42
proseguire. Se il CD non si avvia automaticamente, selezionare Start dalla barradegli strumenti di Windows, quindi Run, e digitare D:\Setup.exe, nella casella diimmissione testo Run; quindi, fare clic su OK (si presuppone che D:\ sia la letteracorrispondente all’unità CD-ROM in uso).3. Dopo aver letto la dichiarazione di non responsabilità, selezionare l’opzione Iaccept the terms of the Disclaimer e fare clic su Next per proseguire.4. Alla schermata Installazione driver, se non è stato già fatto, collegare il cavo USBin una delle porte USB del computer, quindi fare clic su Next.5. Alla schermata Installazione driver, fare clic su Next per provare il controller.6. Non appena viene visualizzata la schermata Controller <strong>Saitek</strong>, provare tutti icomandi del Controller per verificarne il corretto funzionamento. Al termine, fareclic su OK.7. Nella schermata di Installazione software seguente, fare clic su Next e verràvisualizzata una finestra popup con la domanda se “si considera attendibile ilsoftware <strong>Saitek</strong>”. Fare clic su yes, quindi su Next.8. Al completamento dell’installazione, si dispone dell’opzione Run <strong>Pro</strong>file Editor,che fornisce una vista dell’ambiente di programmazione. Se non si desideravisualizzare l’editor del profilo a questo punto, deselezionare la casella e fare clicsu Finish per completare l’installazione.ITALIANOAttivazione del controller nei giochiLa maggior parte dei giochi supporta i controller, che è possibile attivare utilizzando ilmenu opzioni [controllo] all’interno del menu principale del gioco stesso. Se si hannoproblemi su questo aspetto, oppure non si è sicuri se il gioco supporta dei controller,fare riferimento al manuale d’uso del gioco per il supporto tecnico.43
Come verificare e regolare il controllerPer provare il controller, seguire questi passaggi:• Gli utenti Windows XP e Vista devono navigare mediante il pulsante Start in:Pannello di controllo > Controller di gioco.• Gli utenti Windows 7 devono navigare mediante il pulsante Start in: Giochi >Strumenti > Dispositivi di input.Aprire la finestra Controller di gioco e verrà visualizzata la cloche <strong>Saitek</strong> <strong>Pro</strong> <strong>Flight</strong>Cessna <strong>Yoke</strong>. Fare clic su <strong>Pro</strong>prietà per richiamare la schermata di test. Fare clic sullascheda Test. Lo spostamento della cloche dovrebbe riflettersi in una risposta su questaschermata; se è così, è il segnale che funziona a dovere.Fare clic sulla scheda Deadzone della finestra <strong>Pro</strong>prietà. È possibile regolare ledeadzone (cioè la distanza della corsa dell’asse che non si riflette in un corrispondentemovimento della superficie di controllo nel gioco) della cloche <strong>Pro</strong> <strong>Flight</strong> Cessna <strong>Yoke</strong>facendo clic sugli assi della deadzone e trascinando i relativi indicatori al livellodesiderato. Per provare le nuove impostazioni, fare clic sulla scheda Test oppuregiocare una sessione di volo simulato.44
CONFIGURAZIONE DEL CONTROLLER PRO FLIGHT ALL’INTERNO DEL SOFTWARE FLIGHT SIMPrima di avviare il software sim assicurarsi che la cloche sia collegata al PC, altrimentiil programma non riuscirà a rilevare il controller.Un buon accorgimento prima di avviare il simulatore è quello di spostare tutti gli assidel controller per l’arco di movimento completo un paio di volte. Questa operazionegarantisce la corretta calibrazione del controller.ITALIANOMicrosoft <strong>Flight</strong> SimulatorPer impostare un pulsante in FS2004 e in FSX:• In FSX fare clic su Impostazioni > Controlli > Pulsanti/Tasti. In FS2004 andare aImpostazioni > Assegnazioni > Pulsanti/Tasti.• Verificare che sia selezionato il controller corretto nel menu a discesa chiamato Tipodi Controller (Tipo di joystick in FS2004).• Individuare l’evento pulsante che si desidera impostare sul controller dall’elencovisualizzato. Far clic una volta con il pulsante sinistro del mouse, quindi selezionarel’opzione Modifica assegnazione.• Nel momento in cui viene visualizzata la finestra Modifica assegnazione, premere ilpulsante sul controller che si desidera assegnare a questo evento. Il numero delpulsante verrà visualizzato nella finestra, quindi fare clic su OK per confermare.45
Per impostare un pulsante in FS2004 e in FSX:• In FSX fare clic su Impostazioni > Controlli >Pulsanti/Tasti. In FS2004 andare a Impostazioni> Assegnazioni > Pulsanti/Tasti.• Verificare che sia selezionato il controllercorretto nel menu a discesa chiamato Tipodi Controller (Tipo di joystick in FS2004).• Individuare l’evento pulsante che si desideraimpostare sul controller dall’elenco visualizzato.Far clic una volta con il pulsante sinistro del mouse,R1 Mode 1,2,3quindi selezionare l’opzione Modifica assegnazione.• Nel momento in cui viene visualizzata la finestraModifica assegnazione, premere il pulsante sulcontroller che si desidera assegnare a questo evento.Il numero del pulsante verrà visualizzato nella finestra,L1 POVquindi fare clic su OK per confermare. L2L5R2Per impostare un asse in FS2004/FSX:• In FSX fare clic su Impostazioni >R3Controlli > Assi di controllo. InL4FS2004 andare a Impostazioni >Assegnazioni > Assi del joystick.• Verificare che sia selezionato ilL3controller corretto nel menu adiscesa chiamato Tipo di Controller(Tipo di joystick in FS2004).R4 R5• Individuare la funzione dell’asse che si desidera impostare sul controller dall’elencovisualizzato. Far clic una volta con il pulsante sinistro del mouse, quindi selezionarel’opzione Modifica assegnazione.• Nel momento in cui viene visualizzata la finestra Modifica assegnazione, spostarel’asse sul controller che si desidera assegnare a questo evento. La designazione46
dell’asse verrà visualizzata nella finestra, quindi fare clic su OK per confermare.Se si imposta una leva di comando sul modulo Throttle Quadrant, come miscela o unacceleratore supplementare, occorre effettuare anche le seguenti impostazioni.• In FSX fare clic su Impostazioni > Controlli > Calibrazione. In FS2004 andare aImpostazioni > Sensibilità.• Accertarsi che nel menu Tipo di controller/joystick sia selezionata la cloche e che ilpunto elenco posto accanto a Controlli avanzati sia stato spuntato.• Ora la pagina visualizza la sensibilità e i cursori scorrevoli della zona null per tutti gliassi impostati sul controller.• Per tutti gli assi assegnati, accertarsi di avere una sensibilità del 100% (in ogni casoverso destra) e una zona null pari allo 0% (in ogni caso verso sinistra).X-PlanePer impostare un asse in X-Plane:• Aprire X-Plane e spostare il cursore verso la parte superiore dello schermo pervedere il menu.• Fare clic su Impostazioni > Joystick e Apparecchiatura, quindi selezionare la schedaAsse.• Per impostare il controllo del beccheggio, muovere la cloche avanti e indietro. Sidovrebbe vedere una barra verde o rossa che si sposta in corrispondenza delmovimento. Questo significa che l’asse è stato rilevato.• Per accertarsi che l’asse sia impostata correttamente sul beccheggio, fare clic sulmenu a discesa accanto alla barra che si sposta e selezionare beccheggiodall’elenco. Se si nota che il beccheggio funziona all’indietro durante il volo, tornarealla pagina Asse e fare clic sulla casella di inversione.• Per impostare il controllo del rollio, muovere la cloche a sinistra e a destra.Individuare la barra di movimento corrispondente, quindi selezionare rolliodall’elenco.ITALIANO47
• Ripetere il procedimento per la leva dell’acceleratore e per qualsiasi altra leva sidesideri assegnare al modulo Throttle Quadrant.Per impostare un pulsante in X-Plane:• Aprire X-Plane e spostare il cursore verso la parte superiore dello schermo pervedere il menu.• Fare clic su Impostazioni > Joystick e Apparecchiatura, quindi selezionare i pulsanti:Scheda base.• Premere il pulsante della cloche che si desidera assegnare a uno dei comandi delsimulatore. La pressione sul pulsante avverte X-Plane che è proprio questo ilpulsante interessato.• Con il mouse, fare clic sul pulsante rotondo posto a sinistra del nome del comando.• Una volta effettuata l’impostazione, è possibile premere un nuovo pulsante eprocedere con un’altra assegnazione dall’elenco.Impostazione in <strong>Flight</strong> Sim X e <strong>Flight</strong> Sim 2004La pedaliera <strong>Yoke</strong> dispone di tre assi, una per la barra di comando e due assi dei pedaliusati per i freni indipendenti. Grazie alla modalità di rilevamento dei pedali di <strong>Flight</strong> Sim,questi ultimi devono essere configurati correttamente prima di iniziare ad utilizzarli almeglio delle possibilità.Iniziare con l’apertura di FSX e andare su Impostazioni > Controlli > Assi di controllo(in FS2004 andare su Impostazioni > Assegnazioni > Assi del joystick). Selezionare lapedaliera <strong>Yoke</strong> nel menu Tipo di controller (Tipo di joystick per FS2004).• Fare doppio clic sul freno di emergenza (asse sinistro) e premere il freno di sinistranon appena viene visualizzata la finestra Modifica assegnazione. Verrà visualizzatonella finestra di notifica il freno a pedale di sinistra, quindi fare clic su OK.• Ripetere la procedura per il freno (asse destro) e pedale destro.• Controllare che le caselle della colonna Inverti siano selezionate per entrambi gli48
assi dei freni.• Infine, fare clic sull’asse della barra di comando ed effettuare un movimento dicomando, in modo che la finestra Modifica assegnazione rilevi l’asse della barra.Sono solo tre gli assi che devono essere impostati sui pedali; se ne sono presenti dipiù nell’elenco, eliminarli usando il comando Elimina assegnazione joystick.Ora che gli assi sono impostati, passare alla finestra di impostazioni chiamataCalibrazione (Sensibilità in FS2004). Selezionare la pedaliera <strong>Yoke</strong>, quindi Controlliavanzati. Assicurarsi che la sensibilità per entrambi gli assi dei freni sia impostata su75-80% e che le zone null siano impostate su 0% per entrambi. La barra dovrebbeessere impostata su una sensibilità compresa tra 50-75%, con una zona null ridotta dicirca il 5%.Prima di caricare un volo, occorre disabilitare il pilota automatico. Per fare questo, fareclic su Impostazioni > Realismo e assicurarsi che la casella pilota automatico non siaselezionata.ITALIANOOra dovrebbe essere tutto a posto per partire. Caricare un volo; quando l’aereo èstabile sulla pista, premere i pedali e quindi rilasciarli. Si dovrebbe visualizzare l’avvisodi frenata nell’angolo dello schermo. Se va tutto bene, verrà visualizzato l’indicatore,che scomparirà nel momento in cui il freno viene rilasciato. Se i freni rimangonoattaccati, tornare su Impostazioni > Controlli > Assi di controllo (in FSX/2004) erimuovere le spunte dalla casella di inversione per i pedali dei freni.PROGRAMMAZIONE DEL CONTROLLER PRO FLIGHT CON IL SOFTWARE SMART TECHNOLOGYIntroduzione a Smart Technology <strong>Pro</strong>gramming SoftwareSmart Technology (ST) <strong>Pro</strong>gramming Software è il software fornito per configurare ilcontroller e avere una funzionalità ancora migliorata. ST fornisce un gruppo di funzionistraordinarie, consentendo di programmare il proprio dispositivo con la configurazionepiù avanzata, per un’interazione totale. Il software presenta un livello di raffinatezzamai visto sul mercato, ma nonostante questo rimane semplice e intuitivo da usare.49
Caratteristiche di Smart Technology <strong>Pro</strong>gramming Software:• Impostazione semplice e rapida in qualsiasi gioco• Personalizza le impostazioni del controller per i giochi preferiti• Configura il controller con un modello e un’interfaccia a schermo ad alta risoluzione• Opzioni di impostazioni multiple per ciascun controller - ideale se un controller vieneutilizzato da più persone• <strong>Pro</strong>grammazione di movimenti speciali con sofisticate funzionalità ditemporizzazione• Impostazioni di gioco speciali disponibili come “<strong>Pro</strong>files” dal sito Web <strong>Saitek</strong> e sulCD Smart Technology• Download dell’ultima versione di Smart Technology <strong>Pro</strong>gramming Software dal sitoWeb <strong>Saitek</strong>Esecuzione di Smart Technology <strong>Pro</strong>gramming SoftwareA. Fare clic su Start, quindi su All <strong>Pro</strong>grams, poi cercare Smart Technology nell’elencodei programmi. Fare clic sull’elenco e sotto questa intestazione se ne visualizzeràun’altra con un’icona denominata <strong>Pro</strong>file Editor. Fare clic su di essa e si aprirà ilsoftware Smart Technology.B. Cercare sul desktop l’icona Smart Technology. Una volta rilevata, fare double-clickper caricare il software Smart Technology.C. Fare clic con il pulsante destro su controller icon accanto all’orologio, quindi fareclic su <strong>Pro</strong>file Editor dall’elenco.Non appena aperto il software ST, verrà visualizzata una schermata di “suggerimenti”(se è la prima volta che si è attivato il software) Questa schermata fornisce leinformazioni utili sul profilo software. Se non si desidera vedere questa schermataall’avvio del software ST, deselezionare la piccola casella posta nell’angolo dellaschermata dei suggerimenti. É possibile chiudere la casella suggerimenti facendo clicsull’icona OK nell’angolo inferiore destro. È possibile richiamare la casella suggerimentiandando sulla scheda supporto e facendo clic su SHOW STARTUP TIPS PAGE.50
PRODOTTOLa pagina di prodotto è la pagina principale visualizzata non appena viene aperto per laprima volta il software Smart Technology (come illustrato sopra). Qualunque hardwarecollegato al computer sarà automaticamente rilevato e visualizzato sullo schermo.Poiché è sempre in prima posizione nell’elenco dell’hardware collegato, la <strong>Pro</strong> <strong>Flight</strong><strong>Yoke</strong> verrà visualizzata sempre nella pagina di prodotto del software, anche se nessunhardware <strong>Pro</strong> <strong>Flight</strong> è fisicamente collegato al computer.PROGRAMMAZIONEDalla scheda programmazione, è possibile mimare il controller per copiare direttamentequalcuno dei comandi sulla tastiera che sono usati nei giochi preferiti. I comandivengono salvati in ciò che viene denominato un <strong>Pro</strong>file. Facendo clic sulla schedadi programmazione, sarà presentata sulla sinistra un’immagine ad alta risoluzionedel controller in corso di programmazione, mentre andando verso il lato destro delloschermo si vedrà un elenco di caselle di comando denominate “Celle”. Per una guidadettagliata sulla programmazione, andare alla scheda supporto e fare clic su READPROGRAMMING MANUAL.ITALIANOSUPPORTODalla scheda supporto, è possibile accedere alle seguenti funzionalità, facendo clic sudi esse.Mostra suggerimentiUna volta selezionata, viene visualizzata la relativa schermata, che è la stessa adapparire la prima volta che si esegue il software ST. Da qui è possibile navigareattraverso tutti i suggerimenti, se lo si desidera.Download dei driver e del softwareFacendo clic su questo link si aprirà il browser predefinito, che porterà alla pagina didownload dei driver e del software.51
Download dei profili di giocoFacendo clic su questo link si aprirà il browser predefinito, che porterà alla pagina didownload dei profili. Da questa pagina, scegliere il controller; quindi verrà visualizzatoun elenco di profili già pronti, adatti agli ultimi giochi.Leggere il manuale di programmazione STIl manuale di programmazione ST completo verrà aperto nella finestra del browserpredefinito.ContattiFacendo clic su Contact us si aprirà il browser predefinito, che porterà alla paginainformazioni sui contatti; da qui è possibile scegliere da un elenco di contatti.DICHIARAZIONE DI CONFORMITÀ CE:Come richiesto, alcuni prodotto sono stati sottoposti a test e resi conformi ai requisitidelle Direttive dell’Unione Europea 2002/95/EC, 2002/96/EC, e 2004/108/EC. Ilfi rmatario autorizzato dal produttore è Mad Catz, Inc.,7480 Mission Valley Road, Suite101, San Diego, CA 92108.52
53ITALIANO
IntroducciónEl sistema <strong>Pro</strong> <strong>Flight</strong> Cessna <strong>Yoke</strong> está diseñado para aumentar el realismo graciasa un movimiento preciso y a un gran número de controles en forma de botón paraprogramas de simulación de vuelo para PC. <strong>Saitek</strong> y Cessna se han unido paraofrecerte el control de vuelo más auténtico para tu cabina de mando en casa. Esteproducto ha sido creado a partir de datos auténticos de los fabricantes de aviones másconocidos del mundo. El sistema <strong>Pro</strong> <strong>Flight</strong> Cessna <strong>Yoke</strong> es compatible con una granvariedad de simuladores de vuelo, y funciona perfectamente con otros productos de lagama <strong>Pro</strong> <strong>Flight</strong>.• Movimiento realista de Cessna• Selector de vista de ocho direcciones• 1 interruptor de 4 direcciones• 5 interruptores de 2 direcciones• 2 botones de una sola función• Cuadrante de palanca con 3 palancas y 3 botones de retención• Selector de modo de tres posiciones• El software de programación Smart Technology (ST) permite a los jugadoresconfigurar sus mandos para que se ajusten a su estilo de juego preferido y guardarlas configuraciones como perfiles personales.Instalación del <strong>Flight</strong> <strong>Yoke</strong> y del Throttle Quadrant (cuadrante del acelerador)Primero, fija el <strong>Flight</strong> <strong>Yoke</strong> a la mesa o escritorio introduciendo los dientes de laabrazadera de montaje en los agujeros situados en la base del <strong>Yoke</strong> y apretandodespués el mecanismo de rosca hasta que el <strong>Yoke</strong> quede totalmente sujeto.Ten cuidado de no apretar excesivamente el mecanismo de rosca, ya que podríasdañar la abrazadera.Luego, atornilla la placa de montaje al Throttle54
Quadrant utilizando los cuatro tornillos suministrados.Puedes atornillar la placa a cualquiera de los doslados del cuadrante, dependiendo de cómo deseesmontar el cuadrante (delante de la mesa o encimade esta).Por favor, ten en cuenta que sea cual sea tu elección,deberás asegurarte de que cuando mires la unidadlos interruptores queden en la parte de abajo.Ahora aprieta el mecanismo de rosca de la abrazaderadel Throttle hasta que este quede bien sujeto a la mesa.También puedes colocar el Throttle Quadrant a la izquierda o derecha del <strong>Flight</strong> <strong>Yoke</strong>.Ahora conecta el Throttle Quadrant al Fligth <strong>Yoke</strong> con el conector PS/2 suministrado. ElThrottle Quadrant incluye perillas de palanca adicionales para configurar cualquiercombinación de acelerador, flaperoness, mezcla o paso de la hélice, y también puedesadquirir más cuadrantes para enlazarlos entre sí y así obtener configuraciones másavanzadas en aviones con varios motores.Utiliza el concentrador USB integrado que hay en la lateral del <strong>Pro</strong> <strong>Flight</strong> <strong>Yoke</strong> paraconectar fácilmente otros mandos de la gama <strong>Saitek</strong> <strong>Pro</strong> <strong>Flight</strong>, como cuadrantes<strong>Pro</strong> <strong>Flight</strong> Throttle Quadrant adicionales, pedales <strong>Pro</strong> <strong>Flight</strong> Rudder Pedals u otrosperiféricos.ESPAñOLInstalación de drivers y software para usuarios de Windows® XP, 32- y 64-bit1. Con el ordenador encendido, cierre todos los programas que se estén ejecutando,y luego inserte el CD de instalación en la unidad de CD-ROM.2. Cuando aparezca la pantalla Welcome, haga clic en Next para continuar. Si elCD no se ejecuta automáticamente, seleccione Inicio en la barra de tareas deWindows, después Ejecutar, luego escriba D:\Setup.exe en el campo de entradade texto de la ventana Ejecutar y a continuación haga clic en OK (suponiendo que55
D:\ sea la letra de la unidad de CD-ROM).3. Después de leer la cláusula de exención de responsabilidad (Disclaimer)seleccione la opción I accept the terms of the Disclaimer y haga clic en Next paracontinuar.4. En la pantalla Driver Setup, si todavía no lo ha hecho, conecte el cable USB enuno de los puertos USB de su ordenador, y luego haga clic en Next.5. En la pantalla Driver Setup, haga clic en Next para probar su mando.6. Cuando aparezca la pantalla <strong>Saitek</strong> Controller, pruebe todos los controles de sumando para determinar que funcionan correctamente. Cuando haya terminado,haga clic en OK.7. En la pantalla Software Setup siguiente, haga clic en Next y siga las instruccionesen pantalla. Llegados a este punto, se le pedirá que instale característicascomo <strong>Pro</strong>grammable Support for Mouse (soporte programable para ratón),<strong>Pro</strong>grammable Support for Keyboard (soporte programable para teclado) y<strong>Pro</strong>grammable Hotkeys (teclas programables de acceso rápido).8. Si se le pregunta si Windows puede conectarse a Windows Update para buscarsoftware, elija Esta vez no. Continúe haciendo clic en Next y Finish para aceptar lainstalación.9. Tras completar la instalación, tiene la opción de ejecutar <strong>Pro</strong>file Editor, el cual leintroducirá al entorno de programación. Si no desea ejecutar <strong>Pro</strong>file Editor en esemomento, desmarque la casilla y haga clic en Finish para completar la instalación.Instalación de drivers y software para usuarios de Windows® Vista y 7,32- y64-bit1. Con el ordenador encendido, cierre todos los programas que se estén ejecutando,y luego inserte el CD de instalación en la unidad de CD-ROM.2. Cuando aparezca la pantalla Welcome, haga clic en Next para continuar. Si elCD no se ejecuta automáticamente, seleccione Inicio en la barra de tareas deWindows, después Ejecutar, luego escriba D:\Setup.exe en el campo de entrada56
de texto de la ventana Ejecutar y a continuación haga clic en OK (suponiendo queD:\ sea la letra de la unidad de CD-ROM).3. Después de leer la cláusula de exención de responsabilidad (Disclaimer),seleccione la opción I accept the terms of the Disclaimer y haga clic en Next paracontinuar.4. En la pantalla Driver Setup, si todavía no lo ha hecho, conecte el cable USB enuno de los puertos USB de su ordenador, y luego haga clic en Next.5. En la pantalla Driver Setup, haga clic en Next para probar su mando.6. Cuando aparezca la pantalla <strong>Saitek</strong> Controller, pruebe todos los controles de sumando para determinar que funcionan correctamente. Cuando haya terminado,haga clic en OK.7. En la pantalla Software Setup siguiente, haga clic en Next y aparecerá una casillaemergente preguntándole si “you want to trust software from <strong>Saitek</strong>” (desea confiaren el software de <strong>Saitek</strong>). Haga clic en yes y luego en Next.8. Tras completar la instalación, tiene la opción de ejecutar <strong>Pro</strong>file Editor, el cual leintroducirá al entorno de programación. Si no desea ejecutar <strong>Pro</strong>file Editor en esemomento, desmarque la casilla y haga clic en Finish para completar la instalación.ESPAñOLActivar el mando en los juegosLa mayoría de los juegos son compatibles con mandos para juegos, los cuales puedeactivar utilizando el menú opciones dentro del menú principal del juego. Si tieneproblemas o no está seguro de si el juego es compatible con mandos para juegos,consulte el manual de usuario del juego para obtener ayuda.Cómo probar y ajustar tu mandoPara comprobar tu mando, sigue los siguientes pasos:Los usuarios de Windows XP y Vista deberán ir a Inicio y seleccionar: Panel decontrol > Dispositivos de juego.Los usuarios de Windows 7 deberán ir a Inicio y seleccionar: Juegos > Herramientas57
Dispositivos de entrada.Abre la ventana Dispositivos de juego, donde debería aparecer <strong>Saitek</strong> <strong>Pro</strong> <strong>Flight</strong>Cessna. Haz clic en <strong>Pro</strong>piedades para que aparezca la pantalla de prueba. Haz clic enla pestaña Prueba. Si mueves el <strong>Yoke</strong>, debería haber una respuesta en esta ventana; sihay respuesta, significa que el <strong>Yoke</strong> funciona correctamenteHaz clic en la pestaña Deadzones (zonas muertas) de la ventana <strong>Pro</strong>piedades. Puedesajustar las zonas muertas (es decir, la distancia del recorrido del eje que no tiene comoresultado un movimiento de las superficies de mando durante el juego) del <strong>Pro</strong> <strong>Flight</strong>Cessa <strong>Yoke</strong> haciendo clic en los ejes de las zonas muertas y arrastrando losindicadores de las zonas muertas al nivel deseado. Para probar la nueva configuración,haz clic en la pestaña Prueba o juega a un simulador de vuelo.CONFIGURAR TU MANDO DE PRO FLIGHT DENTRO DEL SOFTWARE DE SIMULACIÓN DE VUELOComprueba que el <strong>Yoke</strong> esté conectado al PC antes de ejecutar tu software desimulación; de lo contrario, el programa no detectará el mando.Un buen consejo antes de ejecutar el simulador es mover unas cuantas veces todoslos ejes del mando a lo largo de todo su recorrido. Esto asegurará que el mando estácalibrado correctamente.58
Simulador de vuelo de MicrosoftPara configurar un botón en FS2004 y FSX:• En FSX haz clic en Configuración > Controles > Botones/Teclas. En FS2004 ve aConfiguración > Asignaciones > Botones/Teclas.• Comprueba que esté seleccionado el mandocorrecto en el menú desplegable llamado Tipode mando (Tipo de joystick en FS2004).• De la lista, localiza el evento del botónque deseas establecer en tu mando. Hazclic con el botón izquierdo, y luegoselecciona la opción Cambiar asignación.• Cuando aparezca la ventana Cambiar asignación,pulsa el botón del mando que desees asignar alR1 Mode 1,2,3evento. El número del botón se mostrará en laventana. A continuación haz clic en OK para confirmar.L1 POVPara configurar un eje en FS2004 y FSX:• En FSX haz clic en Configuración >L2Controles > Ejes del mando. En FS2004ve a Configuración > Asignación > Ejesdel Joystick.L4• Comprueba que esté seleccionado elmando correcto en el menú desplegablellamado Tipo de mando (Tipo de joystickL3en FS2004).• De la lista, localiza la función del eje quedeseas establecer en tu mando. Haz cliccon el botón izquierdo, y luego selecciona laopción Cambiar asignación.L5R4R2R3R5ESPAñOL59
• Cuando aparezca la ventana Cambiar asignación, mueve el eje del mando quedesees que controle la función seleccionada. El nombre del eje se mostrará en laventana. A continuación haz clic en OK para confirmar.Si estás configurando un mando por palanca para el Throttle Quadrant, como mezcla oacelerador extra, deberán realizarse también los siguientes ajustes.• En FSX haz clic en Configuración > Controles > Calibración. En FS2004 ve aConfiguración > Sensibilidades.• Comprueba que el <strong>Yoke</strong> esté seleccionado en el menú Tipo de mando/joystick, yque se haya marcado la viñeta que hay junto a Controles avanzados.• Ahora la página mostrará la sensibilidad y las zonas nulas de todos los ejesconfigurados en el mando.• Para todos los ejes de palanca que has asignado, comprueba que tengan unasensibilidad del 100% (todo el recorrido hasta la derecha) y que la zona nula sea del0% (todo el recorrido hasta la izquierda).X-PlanePara configurar un eje en X-Plane:• Abre X-Plane y mueve el cursor a la parte superior de la ventana para que aparezcael menú.• Haz clic en Configuración > Joystick y equipo, y selecciona la pestaña Ejes.• Para configurar el mando del paso de la hélice, mueve el <strong>Yoke</strong> hacia delante y haciadetrás. Deberías ver una barra verde o roja moviéndose que se corresponde con elmovimiento que realices. Esto te avisa de que el eje ha sido detectado.• Para comprobar que el eje está correctamente configurado para el paso de la hélice,haz clic en el menú desplegable situado junto a la barra que se mueve y seleccionaPaso de hélice de la lista. Si notas que el paso de la hélice retrocede durante elvuelo, vuelve a la página Ejes y haz clic en la casilla Revertir.• Para configurar el mando del balanceo, mueve el <strong>Yoke</strong> hacia la izquierda y hacia la60
derecha. Localiza la barra de movimiento que se corresponda con este movimiento yluego selecciona Balanceo de la lista.• Repite este proceso para la palanca de aceleración y para cualquier otra palancaque desees asignar al Throttle Quadrant.Para configurar un botón en X-Plane:• Abre X-Plane y mueve el cursor a la parte superior de la ventana para que aparezcael menú.• Haz clic en Configuración > Joystick y equipo, y selecciona la pestaña Botones:Básico.• Pulsa el botón del <strong>Yoke</strong> que desees asignar a uno de los comandos del simulador. Alpulsar, el botón avisará a X-Plane de que ese es el botón que deseas.• Con el ratón, haz clic en el botón redondo a la izquierda del nombre del comando.• Una vez configurado, puedes pulsar otro botón y seguir seleccionando otra tarea dela lista.Instalación en <strong>Flight</strong> Sim X y en <strong>Flight</strong> Sim 2004Los pedales <strong>Yoke</strong> tienen tres ejes, uno para el timón y dos ejes de pedal de pie que seutilizan para el freno de dedo. Debido al modo en que <strong>Flight</strong> Sim detecta los pedales,estos deben configurarse correctamente antes de poder empezar a sacarles el máximopartido.Empieza abriendo FSX y haciendo clic en Configuración > Controles > Ejes del mando(en FS2004 ve a Configuración > Asignaciones > Ejes del joystick). Selecciona <strong>Yoke</strong> enel menú Tipo de mando (Tipo de joystick para FS2004).ESPAñOL• Haz doble clic en el evento llamado Freno (eje izquierdo) y pisa el freno izquierdocuando aparezca la ventana Cambiar asignación. En la ventana de notificaciónaparecerá el dedo izquierdo. Haz clic en OK.• Repite el proceso para Freno (eje derecho) y el pedal derecho.61
• Asegúrate de que las casillas de la columna Revertir estén marcadas para ambosfrenos.• Por último, haz doble clic en Eje del timón y realiza el movimiento del timón paraque la ventana Cambiar asignación detecte el eje del timón. Estos son los únicos tresejes que deben configurarse para los pedales; si hay alguno más en a lista,elimínalos utilizando el comando Eliminar asignación de Joystick.Ahora que los ejes ya están configurados, ve a la página de configuración llamadaCalibración (Sensibilidades en FS2004). Selecciona <strong>Yoke</strong> y luego Controles avanzados.Asegúrate de que la sensibilidad para ambos ejes de frenado esté establecida entre75 y 80%, y que las zonas nulas sean del 0% para ambos. La sensibilidad del timóndebería establecerse entre 50 y 75%, con una zona nula mínima de 5%.Antes de cargar un vuelo, deberás desactivar el Auto-Rudder (timón automático).Para hacerlo, haz clic en Configuración > Realismo y comprueba que la casilla Timónautomático no esté marcada.Ahora deberías estar listo para empezar. Carga un vuelo y, cuando el avión estédetenido en la pista, pulsa los pedales y luego suéltalos. Deberías ver el aviso de losfrenos en la esquina de la pantalla. Si todo va bien, el indicador aparecerá y luegodesaparecerá cuando sueltes el freno. Si los frenos siguen activados, vuelve aConfiguración > Controles > Ejes del mando (en FSX/2004) y desmarca la casillaRevertir de los pedales de freno.PROGRAMAR SU MANDO PRO FLIGHT CON EL SOFTWARE DE PROGRAMACIÓNSMART TECHNOLOGYIntroducción al software de programación Smart Technology (ST)El software de programación Smart Technology (ST) es el software que le ha sidoproporcionado para que configure su mando y obtenga una funcionalidad mejorada.ST ofrece un gran número de características, permitiéndole programar su dispositivocon la mejor de las configuraciones para que disfrute de una interacción total. Pese a62
presentar un nivel de sofisticación nunca antes visto en el mercado, el software es almismo tiempo sencillo y su uso resulta intuitivo.Características del software de programación Smart Technology:• Configuración rápida y fácil en cualquier juego• Personalice los ajustes del mando para sus juegos favoritos• Configure su mando con un modelo e interfaz en pantalla de alta resolución• Opciones de configuración múltiple para cada mando. Ideal si un mando es utilizadopor varias personas• <strong>Pro</strong>grama movimientos especiales con sofisticadas características de tiempo• Ajustes especiales para juegos disponibles como “<strong>Pro</strong>files” desde el sitio web de<strong>Saitek</strong> y en el CD de Smart Technology• Descargue la última versión del software de programación Smart Technology desdeel sitio web de <strong>Saitek</strong>Ejecutar el software de programación Smart TechnologyA. Haga clic en Inicio, después en Todos los programas y luego busque SmartTechnology en la lista de programas. Haga clic sobre él y debajo del título verá otrotítulo con un icono que dice <strong>Pro</strong>file Editor. Haga clic sobre él y se abrirá el softwarede Smart Technology.B. Busque en su escritorio el icono de Smart Technology. Cuando lo encuentre, hagadoble clic sobre él y se cargará el software de Smart Technology.C. Haga clic con el botón derecho en el icono de mando que hay junto al reloj, yseleccione de la lista <strong>Pro</strong>file Editor.ESPAñOLCuando el software ST se abra, aparecerá una pantalla de sugerencias (si es la primeravez que ejecuta el software). Esta pantalla le ofrece información útil sobre el softwarede perfiles. Si no desea ver esta pantalla cuando inicie el software ST, desmarque lacasilla pequeña que hay en el extremo de la pantalla de sugerencias. La ventana desugerencias se puede cerrar haciendo clic en el icono OK situado en el extremo inferiorderecho. Puede volver a ver la ventana de sugerencias yendo a la pestaña Support yhaciendo clic en SHOW STARTUP TIPS PAGE.63
PRODUCTOLa página del producto es la pantalla principal que aparece cuando el software deSmart Technology se abre por primera vez (como se muestra arriba). Cualquierhardware de <strong>Pro</strong> <strong>Flight</strong> conectado a su ordenador se detectará y mostraráautomáticamente en esa pantalla. Dado que siempre están en la primera posición dela lista de hardware conectado, los pedales <strong>Pro</strong> <strong>Flight</strong> <strong>Yoke</strong> siempre aparecerán enla página del producto del software, aunque no haya ningún hardware de <strong>Pro</strong> <strong>Flight</strong>conectado físicamente a su ordenador.PROGRAMACIÓNDesde la pestaña <strong>Pro</strong>gramming, puede simular su mando para que copie directamentecualquiera de los comandos de teclado utilizados en sus juegos favoritos. Loscomandos se guardan en lo que llamamos un <strong>Pro</strong>file. Cuando haga clic en la pestaña<strong>Pro</strong>gramming, aparecerá a la izquierda una imagen en alta resolución del mando queva a programar, y bajando por la derecha de la pantalla verá una lista de casillas decomando llamadas “Cells”. Para obtener una guía detallada sobre la programación,vaya a la pestaña Support y haga clic en READ PROGRAMMING MANUAL.AYUDADesde la pestaña Support, puede acceder a las siguientes características haciendo clicsobre ellas.Show Tips (Mostrar sugerencias)Al hacer clic, aparecerá la pantalla de sugerencias. Se trata de la misma pantalla queaparece la primera vez que se ejecuta el software de ST. Si lo desea, desde estapantalla puede repasar todas las sugerencias.Download Drivers and Software (Descargar drivers y software)Al hacer clic en este enlace se abrirá su navegador por defecto y le dirigirá a la páginade descarga de drivers y software.64
Download Game <strong>Pro</strong>files (Descargar perfiles de juegos)Al hacer clic en este enlace se abrirá su navegador por defecto y le dirigirá a la páginade descarga de perfiles. Desde esta página, escoja su mando y aparecerá una lista deperfiles predefinidos que coincidirán con los últimos juegos.Read ST <strong>Pro</strong>gramming Manual (Leer manual de programación de ST)Su navegador por defecto abrirá el manual de programación completo de ST.Contact Us (Contacte con nosotros)Al hacer clic en Contact Us se abrirá su navegador por defecto y le dirigirá a la páginade información de contacto; una vez allí, podrá elegir entre una lista de contactos.DECLARACIÓN DE CONFORMIDAD PARA LA U.E.:Según lo exigido, ciertos productos de éstos han sido probados y están de conformidadcon los requerimientos de las directivas de la Unión Europea 2002/95/EC, 2002/96/EC,y 2004/108/EC. El signatario autorizado del fabricante es Mad Catz, Inc.,7480 Mission Valley Road, Suite 101, San Diego, CA 92108.ESPAñOL65
PRO FLIGHT CESSNA YOKE SYSTEMFLIGHT YOKE AND 3 LEVER QUADRANT MODUALPRO FLIGHT CESSNA RUDDER PEDALSFLIGHT PEDALS WITH TOE BRAKESPRO FLIGHT CESSNA TRIM WHEELOFFICIALLY LICENSED CESSNA PRODUCTOFFICALLY LICENSED CESSNA PRODUCTSFROM SAITEK PRO FLIGHT AVILABLE AT: WWW.SAITEK.COM68-17211-37759