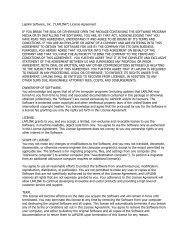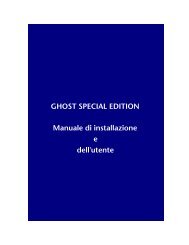Guida introduttiva - Laplink® Software
Guida introduttiva - Laplink® Software
Guida introduttiva - Laplink® Software
Create successful ePaper yourself
Turn your PDF publications into a flip-book with our unique Google optimized e-Paper software.
<strong>Guida</strong> <strong>introduttiva</strong>
LapLink Tech <strong>Guida</strong> <strong>introduttiva</strong>Informazioni sul copyrightNessuna parte di questa pubblicazione può essere riprodotta, trasmessa, trascritta,memorizzata in un sistema di archiviazione o tradotta in qualsiasi lingua o linguaggiomacchina, in qualsiasi forma o con qualsiasi mezzo, senza previa autorizzazionescritta di Traveling <strong>Software</strong>, Inc., 18702 North Creek Parkway, Bothell,Washington, 98011 U.S.A.MarchiTraveling <strong>Software</strong>, il logo Traveling <strong>Software</strong>, LapLink, SpeedSync e SmartXchangesono marchi o marchi registrati di Traveling <strong>Software</strong>, Inc.Acrobat e il logo Acrobat sono marchi di Adobe Systems Incorporated o delle sueconsociate eventualmente registrati in determinate giurisdizioni.Altre ragioni sociali o nomi di prodotto sono marchi o marchi registrati deirispettivi proprietari.BrevettiSpeedSync ® : brevetto statunitense nr. 5.446.888Questo prodotto contiene l’algoritmo MD5 Message-Digest di RSA Data Security,Inc. Copyright © 1991–2, RSA Data Security, Inc. Data di creazione: 1991. Tutti idiritti riservati.LapLink ® Tech© 1986–1998 Traveling <strong>Software</strong>, Inc. Tutti i diritti riservati18702 North Creek ParkwayBothell, WA 98011 Stati UnitiLapLink ® Tech <strong>Guida</strong> <strong>introduttiva</strong>© 1998 Traveling <strong>Software</strong>, Inc.Stampato negli Stati UnitiMN-LLTKQS-XX-IT2
3SommarioCos’è LapLink Tech? 4Requisiti di installazione 6Installazione di LapLink Tech 8Possibilità di connessione da parte di altri computer:la sicurezza in LapLink 10Connessione ad altri computer 12Avvio dei servizi di LapLink 14Controllo di un computer remoto 16Modifica dell’aspetto del computer host 18Trasferimento dei file 20Sincronizzazione dei file 22Stampa da LapLink - Generalità 24Stampa di un documento 26Impostazione delle stampanti per Reindirizzamentostampa 28Invio di messaggi con Conversazione scritta 30Comunicare con la Conversazione vocale 32Ottimizzazione delle prestazioni dellaConversazione vocale 34Uso della modalità di conversazione Manuale 36Clonazione con Ghost Special Edition 38Protezione del computer dai virus con WinGuard 40Visualizzazione della documentazione in linea 42Configurazione delle porte in LapLink 44Accordo di licenza Traveling <strong>Software</strong> 473
LapLink Tech <strong>Guida</strong> <strong>introduttiva</strong>Cos’è LapLink Tech?LapLink Tech consente di accedere ai file e alle informazioni di un computer remoto, oppure di lavorare conun collega seduto a un altro computer, grazie a una serie di servizi integrati. Il pacchetto LapLink Tech includeinoltre un programma di clonazione dei dischi, per la facile copia del contenuto delle unità disco, e un programmaantivirus, per la protezione dei computer durante il trasferimento dei file.Destinato principalmente agli utenti che lavorano a distanza, LapLink ® Tech è unprodotto versatile dotato di potenti strumenti di accesso remoto e trasferimentodei file.LapLink Tech è costituito da tre componenti principali:■ LapLink Technical: pluripremiato programma di controllo a distanza e trasferimentodei file.■Ghost Special Edition: programma di clonazione dei dischi di facile uso.■ WinGuard: potente programma di protezione antivirus.Questa <strong>Guida</strong> tratta principalmente di LapLink Technical, ma dedica due sezionialla descrizione delle modalità d’uso dei programmi WinGuard e Ghost SpecialEdition.LapLink Technical: generalitàLapLink Technical è il componente principale di LapLink Tech. Si tratta del programmache garantisce la connessione immediata al proprio computer a prescinderedal luogo in cui ci si trovi. Con LapLink Techinical, è possibile connettersi dacasa al computer dell’ufficio dopo le ore di lavoro, utilizzare i file dell’ufficioquando si è in viaggio, lavorare a un progetto con un collega distante, copiare ifile su un sito remoto o anche connettersi al computer di un amico per fornireistruzioni riguardo a una data operazione.In LapLink Technical sono disponibili numerosi servizi:Il servizio Controllo a distanza consente di usare un altro computer propriocome se si fosse seduti di fronte a esso. Il desktop del computer remoto vienevisualizzato nella finestra di Controllo a distanza e l’utente del computer localepuò usare il mouse e la tastiera per lavorare sull’altro computer, eseguendone programmie file. Se un’altra persona è seduta al computer remoto, i due utenti possonolavorare con lo stesso programma utilizzando a turno il mouse e la tastiera.Il servizio Trasferimento dei file consente di spostare e copiare i file tra due computerremoti e di gestire i file remoti e locali. Si ha inoltre la possibilità di sincronizzarele cartelle in modo che contengano gli stessi file. Il servizio Trasferimentodei file è basato sulla tecnologia SpeedSync ®, che aggiorna soltanto le parti modificatedei file, garantendo velocità di trasferimento notevolmente superiori.LapLink è dotato anche della funzione Agente Xchange, strumento di grandeflessibilità che consente di trasferire e sincronizzare i file in modo automatico,ovunque ci si trovi: usarla quando si desidera che il portatile e il computerdell’ufficio contengano gli stessi file oppure per creare copie di backup di fileimportanti nella rete.4
Cos’è LapLink Tech?5Il servizio Reindirizzamento stampa consente di stampare il documento visualizzatonel corso di una sessione di Controllo a distanza sulla stampante localeoppure di stampare un documento, attraverso una connessione LapLink, su unastampante collegata al computer con cui è stata stabilita la connessione.Il servizio Conversazione scritta consente di comunicare con l’utente del computerconnesso via LapLink mediante messaggi redatti in un’apposita casella ditesto. Il servizio si rivela di grande utilità quando si lavora in LapLink con unaconnessione via modem e non si dispone di un’altra linea telefonica.Il servizio Conversazione vocale consente di parlare con l’utente del computerconnesso via LapLink utilizzando un microfono e un altoparlante oppure lecuffie.Connessione ad altri computerCon LapLink Technical è possibile connettersi ad altri computer in vari modi,utilizzando i tipi di connessione seguenti:■ via modem ■ via cavo seriale o parallelo* LapLink■ via Internet ■ via dispositivi privi di cavo*■ via rete IPX (Novell) ■ via dispositivi CAPI 2.0/ISDN■via rete TCP/IP* Questi tipi di connessione non sono disponibili in Windows NT.5
LapLink Tech <strong>Guida</strong> <strong>introduttiva</strong>Requisiti di installazionePrima di procedere all’installazione di LapLink, occorre verificare di disporre degli elementi hardware esoftware necessari all’uso del programma.Accertarsi che il computer soddisfi i requisiti minimi necessari all’esecuzione diLapLink e all’uso dei metodi di connessione e dei servizi desiderati.Requisiti minimi per ogni computer■ Microsoft Windows 95 o Microsoft Windows NT 4.0.■ Processore Intel o compatibile Intel di tipo 486/100.■ Per determinare laquantità di spaziodisponibile sul disco,fare clic con il pulsantedestro del mouse suRisorse del computer eselezionare Proprietà.■■■■■16 MB di memoria (si raccomandano 24 MB).9 MB di spazio su disco disponibile (per l’installazione completa).Schermo VGA (si raccomanda l’uso di uno schermo superiore).Mouse Microsoft o dispositivo di puntamento compatibile.Unità CD-ROM locale oppure accesso a un’unità CD-ROM di rete.Requisiti per le comunicazioni via modemIn Windows 95, è necessario uno dei dispositivi seguenti:■Un modem compatibile con Windows.■ Un modem compatibile con Hayes.In Windows NT:■ Un modem configurato in Windows NT (funzionalità TAPI inclusa).Requisiti per le comunicazioni via rete■ Per le connessioni di tipo IPX: Client per reti Microsoft o Client per retiNetWare (entrambi inclusi in Windows).■Per le connessioni di tipo TCP/IP: Windows Socket (incluso in Windows).Requisiti per le comunicazioni via Accesso remoto■ Il computer ospite deve disporre della funzione Accesso remoto di Windows edella connessione di Accesso remoto al server appropriato.■Il computer host deve eseguire un programma server di accesso remotooppure essere accessibile attraverso un server di accesso remoto dedicato chesupporti le connessioni di Accesso remoto in arrivo.I server di accesso remoto dedicati possono essere del tipo Novell NetWareConnect e Shiva NetModem.I programmi server di accesso remoto comprendono il Server di Accessoremoto incluso in Microsoft PLUS! per Windows 95 e il Server di Accessoremoto di Windows NT.6
Requisiti di installazione7Requisiti per le comunicazioni via cavo■■Per le connessioni seriali, sono necessari un cavo seriale LapLink e una portaseriale RS-232 (COM) su ogni computer.Per le connessioni parallele, sono necessari un cavo parallelo LapLink e unaporta parallela (di stampante) su ogni computer oppure un cavo universaleparallelo diretto e una porta ECP (Extended Capabilities Port) su ogni computer.✔ Per acquistare i cavi, rivolgersi a Traveling <strong>Software</strong> o a un rivenditore LapLinkautorizzato.Requisiti per le comunicazioni senza cavo (solo per Windows 95)Sono necessari i prodotti seguenti a scelta:■■■Porte e dispositivi a infrarossi supportati dal driver delle comunicazioni ainfrarossi di Windows (IrDA) versione 1.0 o 2.0. Il driver deve essere installatosu entrambi i computer interessati.Dispositivi a infrarossi quali Extended Systems JetEye Infrared PC Interface(solo del tipo con selezione di velocità di trasferimento). Per funzionare conLapLink, questi dispositivi devono essere configurati in Windows.Dispositivi a infrarossi incorporati del tipo di quelli disponibili in alcunimodelli di computer portatili (ad esempio nelle versioni recenti di Gateway2000, Dell Latitude e IBM ThinkPad) e in alcuni PC (ad esempio nei modellidella serie NEC PowerMate). Per ulteriori informazioni, consultare la documentazionehardware del prodotto in dotazione.■ Moduli radio AirShare.Requisiti per le comunicazioni CAPI 2.0/ISDN■ Un adattatore ISDN dotato di driver compatibile con CAPI 2.0 su entrambi icomputer interessati.■ Una linea ISDN.Requisiti per l’uso del servizio Conversazione vocaleSu ogni computer:■■■Una scheda o un dispositivo audio equivalente.Se disponibile, si raccomanda l’installazione di un driver per scheda audio conmodalità di trasmissione duplex.Altoparlanti o cuffie.Un microfono.■ Le connessioni viacavo parallelo nonsono disponibili inWindows NT.■ Le connessioni senzacavo non sono disponibiliin Windows NT.■ Per stabilire unaconnessione con qualsiasialtro dispositivoprivo di cavo non supportatodal driver dellecomunicazioni a infrarossidi Windows,occorre modificareun’impostazione delfile di configurazioneLLW.INI. Per ulterioriinformazioni, consultareil Manualedell’utente in linea.■ CAPI 2.0/ISDN èuno standard moltodiffuso in Europa, mapoco utilizzato negliStati Uniti.■ Per ulteriori informazioni,vedere lasezione dedicata al servizioConversazionevocale.7
LapLink Tech <strong>Guida</strong> <strong>introduttiva</strong>Installazione di LapLink TechPer l’installazione di LapLink Tech si usa la finestra di benvenuto. La stessa finestra consente di creare un setdi dischetti di installazione (per l’installazione di LapLink Tech su computer sprovvisti di unità CD-ROM) e divisualizzare la documentazione in linea.Per installare LapLink Tech:1 Inserire il CD-ROM di LapLink Tech nell’unità appropriata.Se il programma è stato scaricato dal Web, fare doppio clic sul fileWelcome.exe nella cartella in cui è stato copiato.■ Per creare un set didischetti di installazionein modo dapoter installare i componentidi LapLinkTech su un altro computer,fare clicsull’opzione Creadischi di installazionedella finestra di benvenuto,quindi scegliere ilcomponente per ilquale si desideranocreare i dischetti.✔ La finestra di benvenuto dovrebbe apparire automaticamente subito dopol’inserimento del CD-ROM. Se così non fosse, aprire Gestione risorse diWindows e fare doppio clic sul file Benven.exe contenuto nel CD-ROM.2 Fare clic sull’opzione Installa il software della finestra di benvenuto.3 Fare clic su Installa LapLink. Verrà così avviata l’installazione di LapLinkTechnical.4 Digitare il numero di serie del prodotto.5 Digitare il nome del computer. Si tratta del nome che dovrà essere fornitoquando ci si connetterà a questo computer da un altro computer.6 Specificare il tipo di installazione desiderato:Fare clic su Rapida per installare LapLink con una visualizzazione di messaggiridotta al minimo.Fare clic su Personalizzata per visualizzare e configurare a piacere le opzionirelative alle connessioni.7 Al termine dell’installazione di LapLink, procedere all’installazione degli altricomponenti di LapLink Tech ripetendo le operazioni del passaggio 2 e selezionandoi programmi desiderati.Installazione dei componenti di LapLink dai dischettiIl set di dischetti creato per LapLink o per un altro componente di LapLink Techconsente di installare LapLink.Per installare il software dai dischetti:1 Installare il primo dischetto nell’unità per dischetti.2 Fare clic sul pulsante Avvio e quindi su Esegui.3 Digitare a:setup (oppure b:setup, se l’unità in cui è stato inserito il dischetto èl’unità b:) e fare clic su OK.8
Installazione di LapLink Tech9Installazione di LapLink TechnicalInserire il CD-ROM di LapLink nell’unità CD-ROM.Avviare il programma di installazione comedescritto alla pagina precedente.Verrà visualizzata la finestra di benvenuto, che consentedi installare il software, creare un set di dischetti diinstallazione, visualizzare la documentazione in linea ealtro ancora.Fare clic sull’opzione Installa il software e procedereall’installazione dei vari componenti di LapLink Tech.9
LapLink Tech <strong>Guida</strong> <strong>introduttiva</strong>Possibilità di connessione da parte di altri computer:la sicurezza in LapLinkPrima di iniziare ad usare LapLink Technical, occorre fare in modo che gli altri utenti possano connettersi alproprio computer. È possibile consentire l’accesso a chiunque oppure, mediante la creazione di apposite vocinell’Elenco dei collegamenti, limitarlo solo a pochi utenti selezionati. Si possono inoltre specificare le operazioniche gli utenti connessi al computer locale potranno effettuare.■ Per proteggereanche le connessionivia cavo e via dispositiviprivi di cavo, fareclic sull’opzione Attivasicurezza della finestradi dialogo Sicurezza.Per ulteriori informazioni,consultare la<strong>Guida</strong> in linea.■ Se alla personaviene concesso l’usodel servizio Controllo adistanza e si desiderafare in modo che possaoscurare lo schermo edisabilitare il mouse ela tastiera del computerremoto, fare clicsulle opzioni appropriatedella sezionePermessi di blocco.10Per impostazione predefinita, LapLink non consente agli utenti dei computerremoti di connettersi al computer locale via modem e rete oppure mediante undispositivo CAPI 2.0/ISDN finché le opzioni di sicurezza non verranno opportunamentemodificate. È possibile limitare l’accesso al proprio computer a pochiutenti selezionati oppure a tutti.Per consentire l’accesso al computer solo a utenti selezionati:1 Fare clic sul pulsante Sicurezza della barra di collegamento.2 Nella sezione Consenti la connessione da parte di della scheda Generale, fareclic su Membri elenco collegamenti (sistema protetto).3 Aggiungere all’Elenco dei collegamenti tutte le persone cui si desidera concederel’accesso al proprio computer.✔ Non dimenticare di aggiungere se stessi, poiché sarà necessario farsi riconoscereal momento della connessione.Per aggiungere un utente all’Elenco dei collegamenti:1 Fare clic sul pulsante Sicurezza della barra di collegamento.2 Fare clic sulla scheda Elenco collegamenti.3 Fare clic sul pulsante Aggiungi.4 Nella casella Nome collegamento, digitare il nome della persona che si desiderapossa connettersi al proprio computer.5 Nella casella Password, digitare la password che la persona dovrà fornire.6 Nella sezione Servizi, fare clic sui servizi da rendere disponibili per la personainteressata ad esempio Trasferimento dei file e Controllo a distanza.7 Se lo si desidera, è possibile impostare un livello di sicurezza maggiore scegliendouna delle opzioni della sezione Richiamata modem. Per ulteriori informazioni,consultare la <strong>Guida</strong> in linea.8 Fare clic su OK per aggiungere l’utente all’Elenco dei collegamenti. Da questomomento in poi, quella persona potrà connettersi a questo computer digitandoil nome di collegamento e la password definiti.Per consentire l’accesso al computer a chiunque:1 Fare clic sul pulsante Sicurezza della barra di collegamento.2 Nella sezione Consenti la connessione da parte di della scheda Generale, fareclic su Chiunque (sistema pubblico).!La selezione dell’opzione Chiunque apre il computer a tutti gli utenti ingrado di stabilire una connessione con il computer locale.
Possibilità di connessione da parte di altri computer: la sicurezza in LapLink 11Impostazione della sicurezza in LapLinkPer definire le impostazioni di sicurezza, fare clic sulpulsante Sicurezza della barra di collegamento.Fare clic su Membri elenco collegamenti(sistema protetto) per consentire l’accessoa utenti selezionati, quindi fare clic sullascheda Elenco collegamenti per specificarele informazioni necessarie.Fare clic su Chiunque (sistema pubblico)per consentire l’accesso a tutti senza protezionemediante password.Quando si sceglie Chiunque, specificarei servizi che potranno essere usati.Aggiunta di un utente all’Elenco dei collegamentiDigitare un nome di collegamento e unapassword che l’utente remoto dovrà fornirealla connessione.Specificare i servizi che l’utente remoto potràusare.Se si consente l’uso del Controllo a distanza,indicare se si permette l’oscuramento delloschermo e la disabilitazione del mouse e dellatastiera del proprio computer.Se l’utente remoto si connette via modem,è possibile scegliere le opzioni Richiamatamodem per aumentare la sicurezza.3 Fare clic sui servizi che gli utenti remoti potranno usare, ad esempio Trasferimentodei file e Controllo a distanza.Se si sceglie il servizio Controllo a distanza, specificare anche se gli utentiremoti potranno oscurare lo schermo e disabilitare il mouse e la tastiera di questocomputer facendo clic sulle opzioni della sezione Permessi di blocco.11
LapLink Tech <strong>Guida</strong> <strong>introduttiva</strong>Connessione ad altri computerPer usare LapLink, occorre in primo luogo connettersi a un altro computer, il quale a sua volta dovrà averavviato il programma. Per connettersi, si fa clic sul pulsante Connetti della barra di collegamento e quindi sispecifica il tipo di connessione desiderato. Infine, si forniscono le informazioni di connessione necessarie.■ È possibile connettersia computer cheeseguono LapLink perWindows 95, LapLinkper Windows NT eLapLink per Windows3.1.■ Probabilmente nonsi dispone di tutti imetodi di connessioneelencati. Per ulterioriinformazioni sulla connessione,consultare ilManuale dell’utente inlinea.■ Per creare unanuova connessione diAccesso remoto, fareclic sul pulsante Nuovaconnessione.Per stabilire una connessione, occorre che LapLink sia in esecuzione sui due computerinteressati e che il metodo di connessione prescelto, ad esempio via modemo rete, sia disponibile e attivo. Inoltre, a seconda delle modalità di configurazionedi LapLink sul computer remoto, potrebbe essere necessario conoscere un nomedi collegamento e una password di accesso.Definizione di una connessioneSono disponibili vari metodi di connessione. La scelta del metodo appropriatodipende principalmente dalla configurazione del proprio computer e dalla posizionedel computer cui ci si connette. È anche possibile connettersi in vari modinel corso della stessa sessione.Le differenti versioni di Windows non sopportano tutti i tipi di connessione.Vedere pagina 5 per maggiori dettagli al riguardo.Per connettersi a un altro computer:1 Fare clic sul pulsante Connetti della barra di collegamento e quindi scegliere ilmetodo di connessione desiderato.2 Nella sezione Servizi della finestra di dialogo Connetti, fare clic sui servizi daaprire al momento della connessione. Per stabilire la connessione, occorre attivarealmeno un servizio.3 Specificare le modalità di connessione desiderate attenendosi alle istruzioniseguenti:Via modem. Fare clic su Composizione manuale del numero e quindi digitareil numero di telefono e le eventuali altre informazioni di composizione relativeal computer remoto. In alternativa, se in precedenza la connessione dastabilire è stata salvata nell’Indirizzario, fare clic sul nome della connessionenell’elenco Connessioni. Fare clic sul pulsante Componi per effettuare la chiamata.Via Accesso remoto. Fare clic sulla connessione di Accesso remoto che si desiderausare. Per personalizzare la sessione di Accesso remoto corrente, impostarele opzioni presenti nella parte inferiore della finestra di dialogo. Fare clicsul pulsante Componi per effettuare la chiamata. A connessione stabilita, verràvisualizzata la finestra di dialogo Connetti via rete, che dà la possibilità di specificareil computer LapLink della rete cui ci si desidera connettere.✔ Per stabilire una connessione con un altro computer via Internet, usare lafunzione Accesso remoto e digitare l’indirizzo TCP/IP di quel computer nellafinestra di dialogo Connetti via rete. Se non si conosce l’indirizzo da fornire, èpossibile connettersi utilizzando il server WINS di Traveling <strong>Software</strong>. Perinformazioni sulla configurazione di questo servizio, consultare il Manualedell’utente in linea.12
Connessione ad altri computer13Modalità di connessione in LapLinkFare clic sul pulsante Connetti...... e scegliere il metodo di connessione desiderato. I metodidisponibili variano a seconda della configurazione del computer.La finestra di dialogoConnetti assume un aspettodiverso a seconda del metododi connessione scelto.Se necessario, modificare le informazionidi connessione.Fare clic sui servizi che si desideravengano attivati a connessionestabilita.Via rete. Scegliere uno dei computer della rete disponibili facendo clic sul suonome. La connessione è possibile anche mediante l’indicazione dell’indirizzoTCP/IP del computer desiderato: fare clic sulla scheda Indirizzi TCP/IP, su Connessionemanuale e quindi digitare l’indirizzo TCP/IP. Fare clic su OK per stabilirela connessione.Via cavo. Quando un altro computer è collegato al proprio computer via cavo,l’elenco Connessioni ne visualizza il nome. Per stabilire la connessione, fareclic sul nome del computer remoto e quindi su OK.Senza cavo. Quando un altro computer è collegato al proprio computermediante un dispositivo privo di cavo, l’elenco Connessioni ne visualizza ilnome. Per stabilire la connessione, fare clic sul nome del computer remoto equindi su OK.Via CAPI 2.0/ISDN. Fare clic su Composizione manuale del numero e digitare ilnumero di telefono del computer remoto nella casella Numero di telefono. Inalternativa, se la connessione desiderata è stata salvata nell’Indirizzario, fareclic sul suo nome nell’elenco Connessioni. Fare clic su Componi per stabilirela connessione.4 Se invitati a farlo, digitare il nome di collegamento e la password necessari. Laconnessione verrà allora stabilita e i servizi selezionati verranno attivati.✔ Se la connessione non risulta possibile, verificare che il computer remoto siastato effettivamente impostato per consentire le connessioni in arrivo e l’uso deiservizi richiesti (ad esempio, Trasferimento dei file e Controllo a distanza). Perinformazioni sulla sicurezza, vedere pagina 10. Per ulteriori istruzioni di soluzionedei problemi, consultare il Manuale dell’utente o la <strong>Guida</strong> in linea.■ Usare la funzioneConnetti senza cavoper connessioni abreve raggio mediantedispositivi a infrarossi oprivi di cavo. Per connettersivia modemcellulare, usare la funzioneConnetti Viamodem; per connettersivia adattatoreLAN privo di cavo,usare la funzioneConnetti Via rete.13
LapLink Tech <strong>Guida</strong> <strong>introduttiva</strong>Avvio dei servizi di LapLinkI servizi di LapLink possono essere avviati a connessione stabilita facendo clic sugli appositi pulsanti dellabarra di collegamento oppure selezionando la voce dell’Indirizzario relativa all’altro computer definita per leoperazioni automatiche di connessione e apertura dei servizi.Per attivare i servizi di LapLink (Trasferimento dei file, Controllo a distanza, Reindirizzamentostampa, Conversazione scritta e Conversazione vocale) è possibilefare clic sui pulsanti di scelta corrispondenti nella finestra di dialogo Connetti,come descritto nella sezione precedente. Esistono tuttavia altre due modalità diattivazione. La prima consiste nella selezione dei servizi desiderati a connessionestabilita, mentre la seconda prevede il loro avvio automatico ogniqualvolta ci siconnette a un determinato computer grazie alla creazione di una voce di Indirizzarioper quel computer.■ Il tentativo di attivazionedi un servizio inmancanza della connessionea un altrocomputer non daràalcun risultato. Laprima operazione daeseguire è semprel’apertura della connessionecomedescritto nella sezioneprecedente.■ Per creare una vocedi Indirizzario relativa auna connessione diAccesso remoto (perstabilire i servizi e imetodi di blocco dausare), specificare unaconnessione di tipo“Via rete”.Apertura dei servizi dopo la connessioneQuando si è già connessi a un altro computer, è possibile attivare un servizio chenon è stato attivato automaticamente oppure aprire una seconda finestra del servizioattivo (se il servizio lo consente).✔ Nel caso siano state stabilite più connessioni, prima di attivare il servizio comedescritto di seguito, occorre fare clic sulla finestra della connessione desiderata.Per aprire un servizio dopo la connessione:■ Fare clic su uno dei pulsanti di servizio della barra di collegamento oppure scegliereil comando Apri corrispondente del menu Finestra.Ad esempio, per usare il servizio Controllo a distanza, fare clic sul pulsanteControllo a distanza della barra di collegamento oppure scegliere il comandoApri finestra Controllo a distanza del menu Finestra.✔ Se il servizio non viene attivato, verificare che il computer remoto sia statoeffettivamente configurato per consentire l’uso dei servizi richiesti. Per informazionisulla sicurezza, vedere pagina 10.Uso dell’Indirizzario per la connessioneSe ci si connette spesso allo stesso computer, è preferibile creare una voce di Indirizzario,che consentirà di connettersi e di attivare i servizi desiderati automaticamente.Per creare una voce di Indirizzario:1 Aprire il menu Opzioni e fare clic sul comando Indirizzario.2 Fare clic sul pulsante Aggiungi.3 Fornire le informazioni richieste dalla finestra di dialogo Aggiungi voceall’Indirizzario come descritto nella figura della pagina seguente.4 Fare clic su OK per aggiungere la voce all’Indirizzario.14
Avvio dei servizi di LapLink15Avvio dei servizi di LapLinkTrasferimentodei fileControllo adistanzaReindirizzamentostampaConversazionescrittaConversazionevocaleCreazione di una voce di Indirizzario1 Digitare la descrizione delcomputer.2 Digitare il nome esatto assegnatoal computer remoto inLapLink.3 Specificare il tipo di connessionedesiderato.4 Se il computer remotorichiede un nome dicollegamento e unapassword, digitarli qui.5 Fornire le informazioni diconnessione in questasezione.6 Fare clic sui servizi dausare. Se si sceglie il Controlloa distanza, indicareanche i privilegi di bloccodel computer host di cui sidesidera usufruire.La voce così creata nell’Indirizzario potrà essere usata con facilità per le connessionifuture. Con questo metodo, la connessione viene stabilita e i servizi selezionativengono attivati automaticamente, senza che occorra fornire informazionisupplementari, quali ad esempio un numero di telefono oppure il nome di collegamentoe la password.La voce dell’Indirizzario appare nella finestra di dialogo Connetti relativa al tipodi connessione specificato. Si supponga, ad esempio, di aver creato la voce“PCRossana” per la connessione via modem al computer di una collega. Quandosi userà la funzione Connetti via modem, l’elenco Connessioni conterrà la voce“PCRossana”.✔ Quando si crea una voce di Indirizzario del tipo “Rete: Disponibili ora”, la vocenon apparirà nell’Indirizzario. Tuttavia, al momento della connessione al computerspecificato nella voce verranno utilizzate le impostazioni dell’Indirizzario.15
LapLink Tech <strong>Guida</strong> <strong>introduttiva</strong>Controllo di un computer remotoIl servizio Controllo a distanza consente di lavorare su un computer remoto da lontano. Quando ci si connette,si diventa l’ospite della sessione, mentre il computer remoto visualizzato sullo schermo del proprio computerdiventa l’host. In qualità di ospite, è possibile bloccare il mouse e la tastiera dell’host e oscurarne loschermo. Un’altra opzione dà la possibilità di riavviare il computer host. Per aumentare la sicurezza delle sessionidi Controllo a distanza, avviare LapLink prima della finestra di accesso a Windows.■ Avviare il Controlloa distanza facendo clicsull’apposito pulsantedella barra di collegamento.Per ulterioriinformazioni sull’attivazionedei servizi,vedere pagina 14.■ Per consentire lefunzioni di blocco e dioscuramento dell’host,modificare le opzioniBlocco della finestra didialogo Sicurezza delcomputer host.È possibile controllare a distanza un altro computer (fungere quindi da ospite)oppure lasciare che l’utente di un computer che esegue LapLink possa controllareil computer su cui si lavora normalmente (e fungere quindi da host).Funzione Ospite. Quando si funge da ospite, l’host appare sullo schermo del propriocomputer in una finestra di Controllo a distanza di LapLink. È quindi possibileusare il mouse e la tastiera per lavorare sul computer host.Funzione Host. Quando il proprio computer funge da host in una sessione diControllo a distanza, gli altri utenti, se autorizzati a farlo, possono connettersi elavorarvi da lontano. Per diventare un host, non occorrono procedure speciali: èsufficiente che il computer esegua LapLink e sia stato configurato, mediante lafinestra di dialogo Sicurezza, per consentire la connessione ad altri utenti.Blocco e oscuramento del computer hostQuando si controlla a distanza un computer, è possibile impedire che altri utentipossano utilizzare il sistema host oppure osservare il lavoro che si sta svolgendo. Ilcomputer host dovrà essere appositamente configurato per queste funzioni, cheinizialmente non sono consentite.Dopo aver ottenuto il permesso del computer host, sarà possibile:Bloccare la tastiera dell’host. Nessun altro utente potrà usare la tastiera del computerhost durante la connessione in corso.Bloccare il mouse dell’host. Nessun altro utente potrà usare il mouse del computerhost durante la connessione in corso.Oscurare lo schermo dell’host. L’oscuramento dello schermo impedisce che altrepersone sedute al computer host possano osservare il lavoro che si sta svolgendodurante la connessione in corso.Per bloccare e oscurare il computer host, usare uno dei metodi seguenti:■■Dopo aver stabilito la connessione, aprire il menu Sessione e fare clic suicomandi Oscura schermo dell’host, Blocca mouse dell’host e Blocca tastieradell’host. Se i comandi non sono disponibili, probabilmente il computer hostnon è stato configurato per consentire le funzioni di blocco e oscuramento.Se l’Indirizzario contiene una voce per il computer host, scegliere le opzioni diblocco e oscuramento desiderate nella finestra di dialogo Indirizzario.16
Controllo di un computer remoto17Controllo di un computer remotoOspite di Controllo a distanzaHost di Controllo a distanzaQuando si usa il Controllo a distanza, il contenuto del desktop del computer remoto appare in LapLink.Si può quindi lavorare su quel computer proprio come se vi si fosse seduti di fronte.Riavvio del computer hostTra le opzioni di controllo disponibili, vi è anche quella che offre la possibilità diriavviare il computer host (a condizione che la sua configurazione lo consenta). Ilriavvio del computer host può rivelarsi necessario, ad esempio, per rendere effettivealcune modifiche apportate oppure per risolvere una condizione di bloccodovuta al cattivo funzionamento di un programma.Per riavviare l’host dal computer ospite:■ Aprire il menu Sessione e fare clic sul comando Riavvia l’host.■ Per consentire ilriavvio, cambiarel’impostazionedell’apposita opzionedella finestra di dialogoOpzioni Controllo adistanza del computerhost.Sicurezza supplementare: avvio di LapLink prima del prompt di WindowsÈ possibile chiedere all’utente che controlla a distanza il computer locale di digitareil nome utente e la password impostati per l’utente locale per accedere aWindows. Per farlo occorre impostare LapLink in modo che venga avviato primadell’apparizione dell’apposita finestra di Windows.Per avviare LapLink prima del prompt di Windows:1 Aprire il menu Opzioni e fare clic sul comando Controllo a distanza.2 Fare clic sulla scheda Avvio.3 Fare clic sull’opzione Esegui LapLink a ogni avvio di Windows per attivarla.✔ Quando LapLink viene eseguito in un computer dotato di Windows NT, gliospiti di Controllo a distanza, per collegarsi a Windows, devono inviare lasequenza di tasti CTRL+ALT+ CANC all’host. Per farlo, possono scegliere tral’attivazione del comando Invia CTRL+ALT+CANC all’host del menu Sessionedel proprio computer e l’uso di una combinazione di tasti (quella predefinita èCTRL+MAIUSC+D). Per impostare una combinazione personalizzata, si usa lafinestra di dialogo Opzioni Controllo a distanza dell’host.17
LapLink Tech <strong>Guida</strong> <strong>introduttiva</strong>Controllo di un computer remotoModifica dell’aspetto del computer hostQuando controlla un altro computer, l’ospite può modificare le modalità di visualizzazione dell’host inLapLink. È possibile, ad esempio, visualizzare l’host in una finestra oppure a schermo intero. Modificando leproporzioni della finestra dell’host o impostando una risoluzione diversa per lo schermo, si può visualizzareuna parte maggiore del contenuto dello schermo dell’host. Apposite opzioni consentono infine di modificarele modalità di visualizzazione dei colori e delle immagini grafiche per ottimizzare le prestazioni in termini divelocità o la qualità visiva del servizio Controllo a distanza.Dopo aver stabilito la connessione di Controllo a distanza, è possibile modificarel’aspetto del computer host per creare un ambiente di lavoro più gradevole. Sipossono inoltre impostare alcune opzioni per ottimizzare le prestazioni dell’hostin modo che appaia più velocemente o in maniera più chiara.■ È possibile cambiarei tasti usati perl’alternanza dellemodalità di visualizzazionee anche fare inmodo che l’hostappaia sempre inmodalità a schermointero. Per informazioni,consultare ilManuale dell’utentein linea.■ La modifica delleproporzioni dell’immaginedell’host consentedi vedere sempre perintero lo schermodell’host, sebbenecomporti una distorsionedell’immagine.Visualizzazione dell’host nella modalità a schermo interoNormalmente l’host appare in una finestra definita nell’area di lavoro di LapLink.Tale finestra può essere spostata, ridimensionata, ridotta a icona o ingranditacome qualsiasi altra finestra. Esiste tuttavia la possibilità di visualizzare l’host utilizzandotutta la superficie dello schermo del proprio computer. La modalità aschermo intero fa scomparire il desktop locale in modo che l’utente possa concentrarsisul desktop dell’host.Per attivare la visualizzazione a schermo intero:■ Premere CTRL+MAIUSC+F.Per attivare la visualizzazione in finestra:■ Premere di nuovo CTRL+MAIUSC+F.Visualizzazione dell’intero schermo dell’hostQuando si visualizza l’host con la modalità finestra, non è possibile vedere tutto ildesktop remoto. Per ovviare all’inconveniente, usare uno dei due metodiseguenti:■Modificare le proporzioni dell’immagine dello schermo dell’host per adattarlaalla visualizzazione dello schermo utilizzato.■ Modificare la risoluzione dello schermo dell’host perché coincida con quelladello schermo utilizzato.Per modificare le proporzioni dell’immagine dello schermo dell’host eadattarla alla propria visualizzazione:■ Premere CTRL+MAIUSC+S.Premere di nuovo CTRL+MAIUSC+S per ripristinare l’immagine normale.✔ La modifica delle proporzioni dell’immagine dello schermo dell’host èpossibile anche quando è attiva la modalità a schermo intero: premereCTRL+MAIUSC+S oppure fare clic sull’icona di Controllo a distanza nellacopia di LapLink dell’host e quindi fare clic su Cambia proporzioni ospite.18
Controllo di un computer remoto19Visualizzazione dell’host nelle modalità finestra e a schermo interoPremereCTRL+MAIUSC+Fper alternare levisualizzazioni in finestrae a schermointero del Controlloa distanza.Sessione di Controllo a distanzain modalità finestraSessione di Controllo a distanzain modalità a schermo interoPer modificare la risoluzione dello schermo dell’host e farla corrispondere aquella del proprio computer:1 Aprire il menu Opzioni e fare clic sul comando Controllo a distanza.2 Nella scheda Ospite, fare clic sull’opzione Adatta host all’ospite per attivarla.Fare clic sulla stessa opzione quando per reimpostare la risoluzione originale.3 Fare clic su OK.La modifica della risoluzione rimane effettiva solo per la durata della sessione diControllo a distanza in corso. Alla chiusura del servizio verrà infatti ripristinata larisoluzione originale.Modifica delle modalità di visualizzazione dei colori e degli elementigrafici sull’hostÈ possibile personalizzare le modalità di visualizzazione degli elementi grafici edei colori sull’host in modo da ottimizzare le prestazioni del servizio in termini divelocità e di resa allo schermo.Per cambiare le opzioni relative alle prestazioni:1 Aprire il menu Opzioni e fare clic sul comando Controllo a distanza.2 Nella scheda Prestazioni, fare clic su una delle opzioni seguenti:■ Privilegia la qualità visiva - Migliora la visualizzazione dei tipi di carattere enon modifica l’aspetto dello schermo dell’host, per quanto ne disabilitil’eventuale screen saver attivo.■■Privilegia le prestazioni - Visualizza i bitmap di dimensioni ridotte in bianco enero e non visualizza affatto i bitmap di grandi dimensioni; modifica inoltrel’aspetto dello schermo dell’host per ottimizzare le prestazioni.Personalizzata - Reimposta tutte le opzioni sui valori predefiniti (Tipica).L’utente potrà quindi personalizzare le impostazioni facendo clic sul pulsanteImposta.✔ Per personalizzare le impostazioni, fare clic su Imposta e usare le schede Visualizzazioneospite e Visualizzazione host. Per ulteriori informazioni, consultare la<strong>Guida</strong> in linea.■ Questa operazioneva eseguita una solavolta: la corrispondenzaverrà stabilita adogni connessione.■ Per impostazionepredefinita, le prestazionidel Controllo adistanza sono configuratecon l’opzioneTipica attiva. Usarequesta opzione perripristinare le impostazionioriginali della funzione.19
LapLink Tech <strong>Guida</strong> <strong>introduttiva</strong>Trasferimento dei fileDopo aver stabilito la connessione con un altro computer e aperto le finestre di Trasferimento dei file, si puòprocedere al trasferimento dei file tra i computer. In primo luogo, occorre visualizzare la destinazione, quindi sidevono selezionare i file da trasferire. Eseguire una copia se si desidera avere i file su entrambi i computer, eseguireuno spostamento se si desidera trasferire i file sul computer di destinazione ed eliminarli dal computer diorigine.■ Avviare il Trasferimentodei file facendoclic sull’apposito pulsantedella barra di collegamento.Per ulterioriinformazionisull’attivazione dei servizi,vedere pagina 14.■ Per determinare aquale computer si riferisconole finestre diTrasferimento dei file,osservare la barra deltitolo nella parte superioredi ogni finestra.■ Facendo clic su unangolo a destra delgruppo e trascinandoverso l’angolo oppostoper disegnare unacasella di selezione, èpossibile selezionarecontemporaneamenteun gruppo di file o dicartelle.Una volta stabilita la connessione con un altro computer e attivato il servizio Trasferimentodei file, attenendosi alle istruzioni riportate di seguito sarà possibiletrasferire con facilità file e cartelle da un computer all’altro.Prima fase: Visualizzazione della destinazionePoiché per la copia e lo spostamento dei file si userà il metodo di trascinamentodella selezione, occorre in primo luogo rendere visibile la destinazione sulloschermo. Per “destinazione” si intende l’unità disco o la cartella in cui si desideravengano trasferiti i file.Per visualizzare la destinazione:1 Identificare la finestra di destinazione: si tratta della finestra che riceverà i file epuò essere quella del computer locale o quella del computer remoto.2 Nel riquadro sinistro della finestra di destinazione, fare doppio clic sull’unitàdi destinazione.3 Fare clic sulla cartella di destinazione. Il contenuto della cartella verrà visualizzatonel riquadro destro della finestra.4 Se per il trasferimento occorre selezionare una sottocartella, fare clic sul segnopiù (+) che appare accanto alla cartella di appartenenza, quindi fare clic sullasottocartella.Seconda fase: Selezione dei fileNella finestra di trasferimento opposta, selezionare i file che verranno trasferitinella destinazione appena visualizzata.Per selezionare le cartelle e i file che si desidera trasferire:■ Nel riquadro destro della finestra, fare clic sulla cartella o sul file da trasferire.■ Per selezionare più di un elemento, procedere in uno dei due modi seguenti:■■Tenere premuto CTRL e fare clic su ogni elemento.Per selezionare due o più elementi contigui dell’elenco, fare clic sul primoelemento e tenere premuto MAIUSC mentre si fa clic sull’ultimo elemento.Terza fase: Trascinamento della selezioneLa funzione di trascinamento della selezione semplifica l’operazione di trasferimentodei file. In questa fase, occorre tenere ben presente la differenza esistentetra la copia e lo spostamento. La funzione di Copia crea sull’altro computer unacopia dei file selezionati, senza modificare la posizione degli originali. La funzionedi Spostamento copia i file sull’altro computer, ma elimina gli originali.20
Trasferimento dei file21Prima fase:Visualizzare l’unità o lacartella di destinazione.Seconda fase:Selezionare i file datrasferire.Terza fase:Trascinare i file selezionatie rilasciarli sulla destinazione.Trasferimento dei file con il metodo di trascinamento della selezionePer trascinare i file selezionati:1 Trascinare i file selezionati sulla destinazione attenendosi alle istruzioniseguenti:Per copiare i file, tenere premuti CTRL e il pulsante sinistro del mouse mentresi trascina la selezione sulla cartella di destinazione.Per spostare i file, tenere premuti MAIUSC e il pulsante sinistro del mousementre si trascina la selezione sulla cartella di destinazione.Se si effettua il trascinamento senza usare CTRL o MAIUSC, i file verrannocopiati se la destinazione del trascinamento è un’unità diversa o un computerdiverso e spostati se la destinazione del trascinamento è un’altra cartella dellastessa unità.2 Nella finestra di dialogo Copia o Spostamento, eseguire le operazioni seguenti:■Nella sezione A, verificare la destinazione e cambiarla se necessario.■ Nella sezione Opzioni, attivare o disattivare le opzioni desiderate. Per ulterioriinformazioni, consultare la <strong>Guida</strong> in linea.3 Fare clic su OK per eseguire l’operazione oppure su Annulla per annullarla.✔ La finestra di dialogo Opzioni Trasferimento dei file consente di impostare lepreferenze da usare con il servizio. Per ulteriori informazioni, consultare la <strong>Guida</strong>in linea.■ Quando si trasferisconodelle cartelleche non esistono nelladestinazione, il programmacreerà automaticamentetali cartelle.Non è quindinecessario crearlemanualmente.Suggerimenti per il Trasferimento dei file✔ Il rilascio su una cartella comporta l’inserimento della selezione nella cartella.✔ Il rilascio su un file comporta la collocazione della selezione nella stessacartella di quel file.✔ Per selezionare tutti i file della cartella corrente, aprire il menu File e fare clicsul comando Seleziona tutto.✔ Per deselezionare un file o una cartella, fare di nuovo clic.Per ulteriori suggerimenti, consultare il Manuale dell’utente in linea.21
LapLink Tech <strong>Guida</strong> <strong>introduttiva</strong>Trasferimento dei fileSincronizzazione dei fileL’agente Xchange rende automatica la sincronizzazione , la procedura con la quale si tengono aggiornati ifile di due computer. Per impostare un agente Xchange, occorre stabilire una connessione con un altro computer,avviare la funzione Creazione guidata agente Xchange, scegliere la coppia di cartelle da sincronizzare, eseguireun’anteprima e quindi procedere alla sincronizzazione. Per eseguire l’agente, si può fare doppio clicsull’icona di collegamento creata nel desktop oppure programmarne l’esecuzione senza sorveglianza . LapLinkconsente inoltre di duplicare e sincronizzare le cartelle su richiesta.■ L’agente Xchangeseleziona automaticamentele copie piùrecenti dei file, a prescinderedal computerin cui si trovano. I fileper i quali non esiste unaltro esemplare vengonocopiati nel computerche ne è sprovvisto.■ L’agente Xchange sirivela utile anche per lesincronizzazioni locali,quando ad esempio sidesidera che il propriocomputer dispongadegli stessi file della reteaziendale.L’agente Xchange semplifica la procedura di sincronizzazione di due computer, disolito un PC da scrivania e un portatile. A prescindere dal computer in cui si trovail lavoro più recente svolto, l’agente Xchange esegue il trasferimento in modo cheentrambi i computer dispongano soltanto dei file più aggiornati.L’agente Xchange rende automatiche le operazioni ripetitive che sono alla basedella sincronizzazione: apertura della connessione, selezione delle coppie di cartelleda sincronizzare, impostazione delle opzioni appropriate, avvio dello scambioe disconnessione. Per evitare risultati indesiderati, si consiglia di avviare lafunzione di Anteprima prima dell’esecuzione vera e propria.Creazione di un agente XchangeStabilire una connessione con il computer col quale si desidera scambiare i file.Avviare la funzione Creazione guidata agente Xchange (aprire il menu SyncToolsdi LapLink e fare clic sul comando Creazione guidata agente Xchange).■■Nella struttura di cartelle visualizzata su ogni computer, scegliere la coppia dicartelle (una cartella per computer) da sincronizzare. Scegliere tutte le coppiedi cartelle desiderate.Assegnare un nome al file dell’agente Xchange e salvarlo.■ Eseguire un’Anteprima dell’agente appena creato, verificando di averlo impostatocome previsto.Eseguire l’agente per rendere identici i file contenuti in ogni coppia di cartelle.Anteprima di un agente XchangePer evitare risultati imprevisti, prima di procedere alla sincronizzazione è possibileeseguire un’anteprima dell’agente. La schermata dell’Anteprima mostra le coppiedi cartelle e di file selezionate e visualizza delle frecce che indicano la direzionedella copia dei file nel corso dell’esecuzione dell’agente.Nella fase di anteprima, è possibile personalizzare l’agente escludendo coppie difile o intere cartelle dalla sincronizzazione corrente, lasciando i file immutati suogni computer.22
Trasferimento dei file23Sincronizzazione dei file con la funzione Creazione guidata agente XchangeCreare un agente stabilendo la connessione conun altro computer e selezionando le coppie dicartelle da sincronizzare.Avviare l’Anteprima dell’agente e, se necessario,personalizzarlo. Quindi eseguire l’agente.L’esecuzione può anche essereavviata dal desktop o medianteprogrammazione.Esecuzione di un agente XchangeEsistono vari modi per eseguire un agente Xchange:■■■■Fare doppio clic sull’icona di collegamento nel desktop.Programmare l’agente per un’esecuzione senza sorveglianza. La programmazionerichiede dei programmi di supporto. In Windows 95, è necessario il programmaSystem Agent incluso in Microsoft Plus! per Windows 95. InWindows NT, è necessario LapLink Scheduler, che viene tuttavia installatoautomaticamente durante l’esecuzione del programma di installazione diLapLink.Avviare LapLink ed eseguire l’agente.Fare doppio clic sul file dell’agente in Gestione risorse di Windows.Altri metodi di sincronizzazione: Duplica cartella e Smart XchangeIn LapLink sono disponibili due altri metodi di sincronizzazione dei file tra computer(o nello stesso computer).Comando Duplica cartella. Rende identiche due cartelle aggiungendo, eliminandoe aggiornando i file di ognuna.!Usare questo comando con cautela, poiché le sottocartelle e i file non presentinell’origine verranno definitivamente eliminati dalla destinazione.Smart Xchange. Sincronizza le cartelle secondo le stesse modalità dell’agenteXchange, ma funziona su un solo set di cartelle (e di sottocartelle) alla volta.Per istruzioni sull’uso del comando Duplica cartella e di Smart Xchange, consultareil Manuale dell’utente in linea.■ L’agente Xchange silimita allo scambio difile tra due cartelle enon unisce il contenutodei file. Per unire il contenutodi database e dialtri file condivisi, usareil programma in cui talifile sono stati creati.23
LapLink Tech <strong>Guida</strong> <strong>introduttiva</strong>Stampa da LapLink - GeneralitàL’utente ha la possibilità di stampare il documento su cui lavora durante una sessione di Controllo adistanza sulla stampante locale oppure, attraverso LapLink, può scegliere di stampare il documento sullastampante di un altro computer. Questa seconda alternativa viene definita Reindirizzamento stampa. Lemodalità di stampa utilizzate con questo servizio sono identiche a quelle impiegate per la stampa sulla stampantelocale, con la differenza che il documento viene inviato attraverso LapLink a un’altra stampante.Il servizio Reindirizzamento stampa consente di stampare un documento residentein un computer sulla stampante collegata a un altro computer, mediantel’invio del documento attraverso LapLink.Utilizzando il Reindirizzamento stampa, l’utente ha a disposizione due tipi dimodalità di stampa:■■Stampa locale nel corso di una sessione di Controllo a distanza.Quando si usa il Controllo a distanza per visualizzare un altro computer, è possibilestampare il documento aperto sul computer remoto su una stampantelocale. Ad esempio, è possibile controllare da casa il computer dell’ufficio estampare dei documenti di lavoro sulla stampante personale.Stampa diretta attraverso LapLink.Quando si è connessi a un altro computer LapLink, è possibile stampare undocumento del computer locale su una stampate collegata al computerremoto. Ad esempio, dopo aver redatto una relazione di lavoro a casa odurante un viaggio, è possibile connettersi al computer dell’ufficio e stampareil documento sulla stampante laser dell’ufficio.✔ La procedura normale prevede in primo luogo il trasferimento del documentosull’altro computer e quindi l’uso del servizio Controllo a distanza perl’esecuzione di un programma remoto e la stampa del documento trasferito.Le modalità di esecuzione del Reindirizzamento stampa sono identiche a prescinderedal tipo di stampa scelto.■ Per informazionisull’impostazione dellastampante, vedere“Impostazione dellestampanti per il Reindirizzamentostampa”più avanti nel capitolo.Funzionamento del Reindirizzamento stampaLa procedura da seguire per la stampa con il servizio di reindirizzamento è identicaa quella utilizzata per la stampa sulla stampante collegata al proprio computer:si sceglie il comando Stampa del programma di creazione del documento equindi si seleziona la stampante desiderata dall’elenco delle stampanti disponibili.L’unica differenza consiste nel fatto che, invece di selezionare la stampantecollegata al computer locale, si seleziona una stampante speciale opportunamenteconfigurata per il servizio Reindirizzamento stampa.Il documento verrà quindi inviato, attraverso la connessione LapLink stabilita,alla stampante collegata al computer remoto con il quale è stata stabilita la connessione.24
Stampa da LapLink - Generalità25Le due modalità di funzionamento del servizio Reindirizzamento stampaDurante il controllo di un computer remoto...... si stampa sulla stampante localeOppure si stampa su una stampante remota......attraverso la connessione LapLink25
LapLink Tech <strong>Guida</strong> <strong>introduttiva</strong>Stampa da LapLinkStampa di un documentoPer stampare utilizzando la connessione LapLink stabilita, si eseguono le operazioni consuete nei programmidi Windows, ma, invece della stampante collegata al computer locale, si sceglie la stampante configurataper la stampa attraverso LapLink. Il documento verrà quindi inviato all’altra stampante attraversoLapLink e qui stampato.■ Per ulteriori informazionisull’avvio dei servizi,vedere pagina 14.■ Per imparare a configurareuna stampanteper il Reindirizzamentostampa vedere lasezione seguente.Prima di poter stampare un documento di un computer sulla stampante collegataa un altro computer, occorre impostare la stampante di destinazione sul computerche contiene effettivamente il documento. Per informazioni sull’impostazionedella stampante, vedere la sezione seguente .Per stampare attraverso LapLink:1 Accertarsi che LapLink sia in esecuzione e che il computer che contiene ildocumento da stampare sia connesso al computer al quale è collegata la stampante.2 Verificare che il servizio Reindirizzamento stampa sia stato attivato per la connessionein corso. Se il servizio non è stato avviato all’apertura della connessione,fare clic sul pulsante Reindirizzamento stampa della barra di collegamento.✔ Se sono state stabilite più connessioni LapLink, fare clic su una finestradella connessione prescelta prima di avviare il Reindirizzamento stampa.3 Eseguire il comando di stampa standard del programma di creazione del documentoe selezionare la stampante del computer remoto dall’elenco che verràvisualizzato.Dovrà trattarsi di una stampante configurata appositamente per il Reindirizzamentostampa, il cui nome contiene, alla fine, la dicitura [LapLink].4 Quando il documento viene inviato attraverso LapLink alla stampante didestinazione, l’icona Reindirizzamento stampa della barra di stato di LapLinksi anima.Se al computer remoto sono collegate più stampanti, il documento verràinviato alla stampante predefinita.La fine dell’animazione dell’icona indica che il documento è stato inviato all’altrocomputer. Se lo si desidera, si può anche chiudere LapLink.✔ Si ha la possibilità di controllare lo stato del documento di stampa dopo il suoinvio attraverso la connessione LapLink. Sul computer cui è collegata la stampante,fare clic sul pulsante Avvio di Windows, puntare su Impostazioni e fare clicsu Stampanti. Successivamente, fare doppio clic sull’icona della stampante interessata.26
Stampa da LapLink27Stampa da LapLinkStampare da un programma diWindows come si farebbe normalmente,ma scegliere la stampanteimpostata per LapLink.L’icona Reindirizzamento stampa della barra di stato sianimerà fino al termine dell’invio del documentoall’altro computer. Il documento verrà quindi stampatosul computer remoto.Stampa su un computer cui sono collegate più stampantiNormalmente il servizio Reindirizzamento stampa utilizza la stampante predefinitadel computer con il quale è stata stabilita la connessione. Se il computerremoto dispone di una sola stampante, verrà usata sempre quella.È tuttavia possibile impostare il servizio Reindirizzamento stampa in modo cheproponga un elenco di stampanti da cui scegliere la destinazione preferita ad ognioperazione di stampa da effettuare. Si ricordi che questa modifica va effettuata sulcomputer remoto, quello cui la stampante utilizzata è collegata, e non sul computerda cui si esegue il comando di stampa. La nuova impostazione non dovràessere ripetuta.✔ Se non si ha la possibilità di sedere al computer remoto, la modifica potràessere effettuata mediante il servizio Controllo a distanza.Per ottenere l’elenco delle stampanti di destinazione:1 Sul computer cui sono collegate più stampanti, aprire il menu Opzioni escegliere il comando Reindirizzamento stampa.2 Fare clic su Visualizza l’elenco delle stampanti disponibili.3 Fare clic su OK.Da questo momento in poi, ogniqualvolta si stamperà un documento da quelcomputer, verrà visualizzato l’elenco delle stampanti che vi sono state configurate.27
LapLink Tech <strong>Guida</strong> <strong>introduttiva</strong>Stampa da LapLinkImpostazione delle stampanti per Reindirizzamento stampaL’utilizzo del servizio Reindirizzamento stampa è subordinato all’impostazione di ogni stampante su cui sistamperà attraverso la connessione LapLink sul computer da cui le operazioni di stampa verranno eseguite.Tale impostazione può essere effettuata in LapLink oppure, manualmente, grazie alla funzione Installazionestampante di Windows. La stampante creata deve corrispondere alla stampante collegata al computerremoto interessato dalla connessione.■ La stampante daimpostare potrebbeessere già stataaggiunta durantel’installazione diLapLink.Prima di poter usare il Reindirizzamento stampa, occorre aggiungere un’appositastampante al computer da cui si stamperà (quello che contiene effettivamente idocumenti interessati).Se, ad esempio, si sta controllando a distanza il computer dell’ufficio e si desiderastampare un documento di quel computer sulla stampante di casa, sarà necessarioconfigurare la stampante di casa sul computer dell’ufficio.Analogamente, se si desidera stampare un documento contenuto nel computer dicasa sulla più potente stampante dell’ufficio, sarà necessario configurare quellastampante sul computer di casa.La stampante impostata per il servizio Reindirizzamento stampa dovrà corrisponderealla stampante collegata al computer con cui è stata stabilita la connessione.Sebbene sia possibile usare una stampante compatibile, i risultati ottenuti potrebberonon essere soddisfacenti.Impostazione di una stampanteCome già ricordato in precedenza, l’impostazione della stampante può essereeffettuata in LapLink. Sarà probabilmente necessario avere a portata di mano ilCD-ROM di Windows, in quanto è verosimile che il computer non disponga giàdei driver corretti per quella stampante.Per impostare una stampante:1 Aprire il menu Opzioni e scegliere il comando Reindirizzamento stampa.2 Fare clic sul pulsante Imposta per avviare la funzione Installazione Reindirizzamentostampa.3 Attenersi alle istruzioni della funzione.Se la stampante in dotazione non appare nell’elenco, sarà necessario impostarlamanualmente. Vedere al riguardo la sezione seguente.Dopo averla impostata, sarà possibile scegliere la stampante come destinazionedel documento, che verrà inviato attraverso la connessione LapLink corrente.Per poter stampare, LapLink dovrà essere in esecuzione e connesso al computerremoto.28
Stampa da LapLink29Impostazione di una stampante per il servizio Reindirizzamento stampaPer aggiungere una nuovastampante, fare clic sul pulsanteImposta della finestra didialogo Opzioni Reindirizzamentostampa di LapLink.Scegliere la stampante desideratadall’elenco. Se non vifigura, fare clic sul pulsante ?per ottenere istruzioni sulla suaaggiunta manuale.Impostazione manuale di una stampanteSe la stampante desiderata non appare nell’elenco fornito dalla funzione InstallazioneReindirizzamento stampa, occorre procedere alla sua impostazionemanuale.Per impostare una stampante manualmente:1 Fare clic sul pulsante Avvio di Windows, puntare su Impostazioni e quindi fareclic su Stampanti. Successivamente, fare doppio clic su Aggiungi stampante.2 In Windows 95, quando il programma inviterà a specificare il tipo di collegamentodella stampante, fare clic su Stampante locale.In Windows NT, quando si verrà invitati a specificare la modalità di gestionedelle stampanti, fare clic su Risorse del computer.3 Quando verrà visualizzato l’elenco delle stampanti, fare clic sul pulsante Discoe specificare la posizione dei file della stampante. In genere si tratta di unadirectory del dischetto fornito dal produttore della stampante.4 In risposta alla richiesta di specificazione della porta della stampante, sceglierela porta Reindirizzamento stampa TSI. Questa scelta è importante!5 Quando il programma inviterà a fornire un nome per la stampante, usare unnome che consentirà di riconoscerla con facilità. Si consiglia inoltre di aggiungerela dicitura [LapLink] alla fine del nome.Al termine dell’esecuzione dell’installazione guidata, la stampante figurerànell’elenco delle stampanti di Windows e potrà essere utilizzata come qualsiasialtra stampante Windows disponibile.29
LapLink Tech <strong>Guida</strong> <strong>introduttiva</strong>Invio di messaggi con Conversazione scrittaIl servizio Conversazione scritta consente di scambiare messaggi digitati alla tastiera con l’utente chelavora al computer remoto. Dopo aver aperto una finestra di Conversazione scritta, è possibile digitarvi iltesto del messaggio e premere Invio oppure incollarvi del testo digitato in un altro programma. Analogamente,il testo della finestra di Conversazione scritta può essere copiato e usato in altri programmi.■ Per avviare la Conversazionescritta, fareclic sull’apposito pulsantedella barra di collegamento.Per ulterioriinformazionisull’avvio dei servizi,vedere pagina 14.■ La finestra di Conversazionescrittaappare in primo pianosullo schermo ad ogniinvio di messaggi daparte dell’utenteremoto. Per impedireche la finestra vengavisualizzata automaticamente,fare clic sulcomando Conversazionescritta del menuOpzioni e quindi deselezionarel’opzioneRipristina finestra Conversazionescritta automaticamente.Il servizio Conversazione scritta consente di dialogare con la persona seduta alcomputer interessato dalla connessione LapLink stabilita. Usato con il Controlloa distanza e il Trasferimento dei file oppure da solo, il servizio Conversazionescritta è utile per lo scambio di brevi messaggi e l’invio di istruzioni operative,soprattutto quando ci si connette via modem e si dispone di una sola linea telefonica.Invio dei messaggiLa finestra di Conversazione scritta è costituita da due riquadri:■Il riquadro superiore visualizza i messaggi inviati all’utente remoto e inviatidall’utente remoto. Ogni messaggio è contraddistinto dal nome del computerdi origine.■ Il riquadro inferiore è l’area di testo usata per la redazione dei messaggi.Quando il messaggio viene inviato, il contenuto dell’area di testo vienecancellato.Per inviare un messaggio a un utente remoto:1 Fare clic sulla finestra di Conversazione scritta.2 Digitare il testo del messaggio.Non premere INVIO prima di aver digitato l’intero messaggio. Per creare unnuovo paragrafo, premere CTRL+INVIO.3 Premere INVIO per inviare il messaggio.Inserimento di testo nella finestra di Conversazione scrittaInvece di digitarli a connessione stabilita, è possibile preparare i messaggi in anticipoe incollarli nella finestra di Conversazione scritta.Per inserire del testo in una finestra di Conversazione scritta:1 In Blocco note o in un altro editor di testo di Windows, selezionare e copiare iltesto preparato utilizzando il comando Copia di quel programma.2 In LapLink, fare clic sul riquadro inferiore della finestra di Conversazionescritta.3 Aprire il menu Modifica e fare clic sul comando Incolla.30
Invio di messaggi con Conversazione scritta 31Uso del servizio Conversazione scrittaIl riquadro superiore della finestra Conversazionescritta visualizza il testo deimessaggi ricevuti dal computer remotoe il testo dei messaggi inviati.Digitare il testo del messaggio nel riquadroinferiore. Premere INVIO per inviare ilmessaggio.Copia di testo dalla finestra di Conversazione scrittaÈ possibile copiare l’intero contenuto della finestra di Conversazione scritta, oanche solo parte di esso, e incollarlo in un altro programma di Windows.Per copiare il contenuto della finestra di Conversazione scritta:1 Nel riquadro superiore della finestra, evidenziare la parte del testo che interessaoppure selezionare tutto il messaggio facendo clic sul comando Selezionatutto del menu Modifica.2 Aprire il menu Modifica e fare clic sul comando Copia.3 Avviare un altro programma di Windows e incollare il testo nel documento.✔ Quando si funge da ospiti in una sessione di Controllo a distanza, è possibileconversare con l’host soltanto se si usa la modalità di visualizzazione in finestra.Con la visualizzazione a schermo intero, infatti, la finestra di Conversazionescritta del computer locale non sarebbe visibile. Per disporre le finestre di Conversazionescritta e di Controllo a distanza l’una accanto all’altra, aprire il menuFinestra e fare clic sul comando Affianca orizzontalmente.■ Per annullarel’ultima operazione dimodifica eseguita nelriquadro inferiore dellafinestra, aprire il menuModifica e fare clic sulcomando Annulla.31
LapLink Tech <strong>Guida</strong> <strong>introduttiva</strong>Comunicare con la Conversazione vocaleIl servizio Conversazione vocale consente di dialogare con l’utente che lavora all’altro nodo della connessioneLapLink corrente, utilizzando la stessa linea di trasferimento dei dati tra i due computer. Per una conversazionedi tipo telefonico, entrambi i computer devono essere configurati per la trasmissione “duplex”. Seuno dei due computer è configurato per la trasmissione “semiduplex”, prima di parlare si dovrà attendereche l’altra persona abbia finito.Usare il servizio Conversazione vocale per parlare con l’utente cui ci si è connessivia LapLink mentre sono attivi altri servizi, ad esempio Trasferimento dei file eControllo a distanza. Per usare il servizio, è necessario un computer in grado diregistrare e riprodurre i suoni.✔ Prima di usarlo, si consiglia di configurare il servizio Conversazione vocale perprestazioni ottimali. Per informazioni dettagliate al riguardo, vedere la sezioneseguente.■ Per ulteriori informazionisull’avviodei servizi, vederepagina 14.■ È possibile ridurre lafinestra a icona oppurefare in modo che nonvenga aperta. Per ulterioriinformazioni, consultarela <strong>Guida</strong> in linea.■ Sebbene inWindows siano disponibilicontrolli di livellodel volume, per ottenerei migliori risultatipossibili usare i controllidi LapLink.■ Le connessioni piùlente non consentonodi usare la trasmissioneduplex, a causa dellalarghezza di bandalimitata che le contraddistingue.32Avvio della Conversazione vocaleIl servizio Conversazione vocale potrebbe essere stato attivato al momento dellaconnessione al computer remoto. Se non è così, è possibile avviarlo dopo aver stabilitola connessione.Per avviare la Conversazione vocale:1 Fare clic sul pulsante Apri finestra Conversazione vocale della barra di collegamentooppure fare clic sul comando Apri finestra Conversazione vocale delmenu Finestra.2 Il programma “chiamerà” l’utente del nodo remoto e gli “chiederà” se desideraparlare con l’utente locale (quello che ha stabilito la connessione).Se la connessione di Conversazione vocale viene accettata, verrà visualizzatauna finestra di Conversazione vocale e si potrà iniziare a parlare.✔ Se sono state stabilite più connessioni, fare clic sulla finestra della connessionedesiderata prima di avviare la Conversazione vocale.Comunicazione con la Conversazione vocaleDurante una sessione di Conversazione vocale, si parla in un microfono e siascolta mediante cuffie o altoparlanti. Se l’interlocutore non riesce a udire conchiarezza quanto detto, provare ad aumentare il volume del microfono nellafinestra di Conversazione vocale. Se poi la voce dell’interlocutore risulta troppobassa o indistinta, regolare il volume dell’altoparlante.A seconda della configurazione delle schede audio dei due computer, si potràparlare proprio come si fa quando si usa il telefono: la propria voce e la vocedell’interlocutore verranno cioè trasmesse simultaneamente. Si tratta del tipodi trasmissione detto duplex.Se i computer non sono configurati per la trasmissione duplex, si dovrà parlarecome si farebbe con un dispositivo ricetrasmittente portatile: si dovrà cioè attendereche l’interlocutore abbia finito di parlare prima di rispondere. Il tipo di trasmissioneche prevede una sola voce alla volta viene detto semiduplex.
Comunicare con la Conversazione vocale 33Uso del servizio Conversazione vocaleLa finestra Conversazione vocale apparequando si è connessi.La modalità di conversazione dipendedal tipo di trasmissione - duplex o semiduplex- utilizzato.Nel corso della sessione, è possibile regolarel’altoparlante e il microfono e, senecessario, disattivarli.Se la trasmissione è di tipo semiduplex,osservare questa icona per saperequando parlare. Se la finestra è ridotta aicona, usare l’icona della barra di stato diLapLink.Le sessioni di Conversazione vocale sono sempre di tipo semiduplex, a meno cheentrambe le schede audio non siano configurate per la trasmissione duplex. Lafinestra Conversazione vocale indica, in alto a destra, il tipo di trasmissione dellaconversazione corrente (semiduplex o duplex).Il servizio Conversazione vocale offre anche un metodo di comunicazione alternativo,la cosiddetta modalità Manuale. Per ulteriori informazioni, vedere “Usodella modalità di conversazione Manuale” più avanti nel capitolo.Uso della modalità di trasmissione semiduplexQuando si usa la modalità di trasmissione semiduplex, l’icona semaforo visualizzatanell’angolo inferiore destro della finestra Conversazione vocale indicaquando si può parlare. Quando il semaforo è verde oppure sotto l’icona appare ladicitura “Parla”, si può parlare. Quando invece il semaforo è rosso oppure sottol’icona appare la dicitura “Non parlare” si dovrà attendere che l’altra personaabbia finito di parlare.✔ Dicendo “passo” quando si finisce di parlare si facilita la conversazione.L’icona semaforo è disponibile anche nella barra di stato di LapLink: è quindi possibileridurre a icona la finestra Conversazione vocale pur continuando a parlare.Configurazione della scheda audio per la trasmissione duplexAlcune schede audio possono essere configurate per la trasmissione duplexmediante la semplice installazione di appositi driver nel computer. Rivolgersi alproduttore della scheda audio in dotazione per sapere se la scheda può essereusata per la trasmissione duplex e ottenere i driver necessari. Spesso i driver delleschede audio sono disponibili nel sito Web del produttore.Ricordare che anche la scheda audio della persona con cui si parla deve essereconfigurata per la trasmissione di tipo duplex.33
LapLink Tech <strong>Guida</strong> <strong>introduttiva</strong>Comunicare con la Conversazione vocaleOttimizzazione delle prestazioni della Conversazione vocalePer ottimizzare le prestazioni del servizio Conversazione vocale, fare clic sulla scheda Livelli della finestradi dialogo Opzioni Conversazione vocale e impostare il volume del microfono e dell’altoparlante. Un’appositaopzione consente di specificare utili informazioni relative all’ambiente di lavoro.■ Il servizio Conversazionevocale individuaautomaticamente glialtoparlanti e il microfonoconfigurati inWindows. Nella maggiorparte dei casi, nonoccorre modificare leimpostazioni correnti.Per ulteriori informazioni,consultare la<strong>Guida</strong> in linea.■ Alcune schede audionon consentono lamodifica delle impostazionimediante programma.In questocaso, gli indicatori scorrevolinon sarannodisponibili.■ Se il Registratore disuoni non è disponibile,impostare questaopzione quando si usail servizio Conversazionevocale.Se in precedenza si è già usato un programma di registrazione e riproduzione deisuoni in Windows, per il corretto funzionamento del servizio Conversazionevocale probabilmente non sarà necessario modificare alcuna impostazione.Il servizio Conversazione vocale consente tuttavia di cambiare le impostazioniambientali, dell’altoparlante e del microfono per ottenere prestazioni ottimali. Siconsiglia di scegliere le impostazioni desiderate una sola volta, preferibilmenteall’inizio della sessione di Conversazione vocale.Impostazione del volume nella Conversazione vocaleLa scheda Livelli della finestra di dialogo Opzioni Conversazione vocale consentedi eseguire test di registrazione e riproduzione dei suoni, nonché di valutare altrecaratteristiche della voce. Non usarla quando è in corso una sessione di Conversazionevocale.Per impostare il volume nella Conversazione vocale:1 Aprire il menu Opzioni e fare clic sul comando Conversazione vocale.2 Fare clic sulla scheda Livelli.3 Nella sezione Imposta livello altoparlante, fare clic sul pulsante Esegui.4 Mentre si ascolta, spostare l’indicatore scorrevole del volume dell’altoparlantesulla posizione adeguata.Se non si sente nulla, spostare l’indicatore verso destra (Alto). Se il volume ètroppo alto, spostare l’indicatore verso sinistra (Basso).5 Nella sezione Imposta livello microfono, fare clic sul pulsante Registra. Verràvisualizzato il Registratore di suoni di Windows.6 Usare il Registratore di suoni per registrare e riprodurre alcune frasi.7 Se non si riesce a sentire quanto registrato, spostare l’indicatore scorrevole delvolume del microfono verso destra (Alto) e riprovare.8 Nella sezione Imposta livello ambiente, fare clic sul pulsante Imposta. Verràavviata la funzione Impostazione ambiente, che inviterà a registrare per alcunisecondi il sottofondo ambientale e la propria voce.L’opzione di ambiente consente di evitare la trasmissione dei suoni diversidalla voce. Per impostare il volume ottimale, si consiglia di usare il pulsanteImposta e non l’indicatore scorrevole.34
Comunicare con la Conversazione vocale 35Ottimizzazione delle prestazioni della Conversazione vocaleUsare la scheda Livelli della finestra di dialogoOpzioni Conversazione vocale per impostare ilvolume di ambiente, dell’altoparlante e delmicrofono.Per il volume dell’altoparlante e del microfono,fare clic sul pulsante e quindi spostare gli indicatoriscorrevoli sui livelli desiderati.Per impostare il volume di ambiente, fare clicsul pulsante Imposta e attenersi alle istruzioni.Ottimizzazione della qualità di trasmissione con connessioni velociIl servizio Conversazione vocale garantisce un funzionamento ottimale quandousato con connessioni veloci. Quando il servizio viene attivato con una connessionevia rete o veloce di altro tipo, è possibile migliorare la qualità del suono.Per ottimizzare le prestazione della Conversazione vocale con unaconnessione veloce:1 Aprire il menu Opzioni e fare clic sul comando Conversazione vocale.2 Nella scheda Avanzate, impostare l’opzione Qualità trasmissione su Media oAlta.Ricordare di reimpostare l’opzione su Bassa quando si usa un modem o unaconnessione lenta di altro tipo.!L’impostazione dell’opzione su Media o Alta con una connessione lentapuò provocare problemi.Si raccomanda inoltre di reimpostare il volume di ambiente ad ogni modificadella qualità di trasmissione.■ Questa opzione nonpuò essere modificatanel corso della sessionedi Conversazionevocale.35
LapLink Tech <strong>Guida</strong> <strong>introduttiva</strong>Comunicare con la Conversazione vocaleUso della modalità di conversazione ManualeUsare la modalità di conversazione Manuale se non si riesce a comunicare come auspicato utilizzando ilservizio Conversazione vocale oppure se si desidera esercitare un ulteriore controllo su quanto inviato attraversola connessione. La modalità Manuale richiede che l’utente prema un pulsante per poter parlare.■ Non è obbligatoriousare la stessa modalitàdi conversazione delproprio interlocutore.Se tuttavia lo si fa, i dueutenti potranno utilizzaremetodi diversi perparlare.Il servizio Conversazione vocale può essere usato secondo due modalità: Automaticae Manuale.■Quella Automatica è la modalità di conversazione normale, che consente diusare il servizio senza dover mai intervenire manualmente. Le frasi vengonoinviate non appena pronunciate.■ La modalità Manuale richiede invece che l’utente, prima di parlare, prema unpulsante.Nella maggior parte dei casi, la modalità Automatica si rivela più adeguata.Usare la modalità Manuale se la modalità Automatica non dà i risultati auspicatioppure se la scheda audio del computer non supporta la modalità Automatica. Seil proprio ambiente di lavoro è molto rumoroso, ad esempio, probabilmente lamodalità Automatica non funzionerà a dovere. È possibile usare la modalitàManuale anche per controllare esattamente il momento in cui il testo della conversazionedovrà essere inviato all’interlocutore.Per impostare la modalità di conversazione Manuale:1 Aprire il menu Opzioni e fare clic sul comando Conversazione vocale.2 Nella scheda Avanzate, fare clic su Manuale.3 Fare clic su OK.All’utilizzo successivo del servizio Conversazione vocale, la finestra conterrà unpulsante walkie-talkie da usare per parlare.Comunicazione con la modalità ManualeIl funzionamento della modalità Manuale dipende dal tipo di trasmissione -duplex o semiduplex - della conversazione corrente.■■Quando si usa la trasmissione di tipo semiduplex, per parlare l’utente localedeve fare clic sul pulsante walkie-talkie. Mentre si parla, l’interlocutore nonpotrà rispondere (in effetti questi vedrà la dicitura “Non parlare”) finchél’utente locale non farà di nuovo clic sul pulsante. Solo allora l’altra personapotrà parlare.Anche quando si usa la trasmissione di tipo duplex, per parlare l’utentelocale deve fare clic sul pulsante walkie-talkie. Tuttavia, poiché la trasmissioneduplex consente a due persone di parlare contemporaneamente,l’utente locale non dovrà sbloccare il pulsante, facendo di nuovo clic, perpermettere all’interlocutore di rispondere.36
Comunicare con la Conversazione vocale 37Modalità di comunicazione con la Conversazione vocaleCon la modalità Automatica, Conversazionevocale trasmette automaticamente isuoni mentre si parla.Quando si usa la trasmissione di tipo semiduplex,è necessario attendere che il testodell’icona semaforo diventi Parla prima diparlare.Quando si usa la trasmissione di tipo duplex,si può parlare quando lo si desidera.Con la modalità Manuale, per parlareoccorre premere il pulsante walkie-talkie.Quando si usa la trasmissione di tipo semiduplex,fare di nuovo clic sul pulsante per sbloccarlodopo aver finito di parlare.Quando si usa la trasmissione di tipo duplex,è possibile fare clic sul pulsante e lasciarlo“premuto”.Il pulsante potrà quindi essere lasciato “premuto” fino al termine della conversazione,in quanto l’interlocutore, avendo l’utente locale premuto il pulsante,sarà comunque in grado di parlare.37
LapLink Tech <strong>Guida</strong> <strong>introduttiva</strong>Clonazione con Ghost Special EditionGhost Special Edition è un programma di clonazione dei dischi , che consente di duplicare il contenutodei computer, creare copie di riserva della struttura dati dei computer e aggiornare con facilità le unità disco.Programma rapido e di facile uso, Ghost Special Edition può essere utilizzato per la clonazione tra unità discooppure, grazie a un cavo parallelo LapLink, tra computer.38Ghost Special Edition (SE) è un programma distinto fornito con LapLink Tech. Sitratta di uno strumento di clonazione che consente di copiare fisicamente il contenutodi un’unità disco in un’altra unità disco. Si può parlare di “copia fisica”perché il programma non si limita alla semplice copia delle cartelle e dei file, mariproduce nell’altra unità anche il sistema operativo e il settore di avvio rinvenutinella prima unità. Ne consegue che un’unità disco clonata, quando collocata inun altro computer, esegue le stesse procedure di avvio di quella presente nel computerdi origine.Usare Ghost SE quando occorre copiare l’intero contenuto di un’unità disco inun’altra unità disco. Il programma si rivela di grande utilità quando ad esempio sidesidera configurare rapidamente una nuova stazione di lavoro, creare delle copiedi riserva in caso di guasto del computer e sincronizzare più unità disco diverse.Ghost SE è in grado anche di duplicare semplici partizioni.Con Ghost SE si possono clonare le unità disco di uno stesso computer oppure,grazie a un cavo parallelo LapLink, di due computer diversi. Ghost SE funziona inambiente MS-DOS, per cui si consiglia di avviare il computer in MS-DOS e quindidi eseguire Ghost.Vantaggi dell’uso del programmaLa clonazione fisica di un’unità disco si rivela di grande utilità in numerosesituazioni.Clonazione di un computer. Ghost SE consente di clonare un computer in mododiretto, grazie a un cavo parallelo LapLink, o in modo indiretto, mediante lacopia di un’immagine delle unità disco del computer su supporti removibili (adesempio un disco Iomega Jaz). La clonazione garantisce un sensibile risparmio ditempo, soprattutto quando si devono configurare più computer. Invece di formattarele unità disco, installare Windows e configurare i programmi desideratinei nuovi computer, è infatti possibile creare un’immagine del computer configuratoin maniera ottimale e riprodurla su tutti i computer da preparare.Copie di riserva per il ripristino. Ghost SE è anche un ottimo strumento dibackup. I programmi di backup convenzionali non copiano i settori di avvio e isistemi operativi. In caso di guasto del disco, quindi, normalmente non si può faraltro che formattare l’unità disco, installare di nuovo il sistema operativo e poiripristinare i dati salvati nella copia di backup. Con Ghost, invece, viene salvatotutto il contenuto fisico del disco e il ripristino può essere effettuato con una sola,rapida operazione.Installazione di una nuova unità disco. I modelli di computer più recenti dispongonoormai di unità disco da 1 o 2 gigabyte. Sono tuttavia disponibili a prezzicontenuti anche unità da 6 e 8 gigabyte. Ghost SE facilita quindi il passaggio dallevecchie unità disco a capacità ridotta alle nuove unità molto più grandi.
Clonazione con Ghost Special Edition 39Clonazione con Ghost Special EditionUsare Ghost Special Editionper creare copie complete diunità disco e partizioni.Clonare dischi e partizioni sualtri dischi oppure creare deifile immagine per copiare ilnumero di volte necessario ilcontenuto di un computer. Ifile immagine possono inoltrefungere da copie diriserva in caso di guasto delcomputer.È sufficiente configurare la nuova unità disco come “slave”, usare Ghost per effettuareuna copia da disco a disco e infine sostituire la vecchia unità con la nuova.Modalità d’uso di Ghost Special EditionGhost SE è in grado di clonare i sistemi di file più diffusi, compresi FAT, FAT32 eNTFS. Il programma Ghost, tuttavia, deve essere avviato in ambiente MS-DOS. Sisupponga, ad esempio, che il proprio computer sia dotato del sistema operativoWindows NT 4.0 e utilizzi soltanto il sistema di file NTFS. Ghost è in grado di eseguirela clonazione, ma solo dopo che il PC sarà stato avviato in modalitàMS-DOS.Per usare Ghost:1 Installare Ghost SE dal CD di LapLink Tech. Successivamente, per questioni dipraticità, copiare il file GHOST.EXE su un dischetto.2 Avviare il computer in modalità MS-DOS. Se occorre usare un’unità discoremovibile, verificare che gli appositi driver vengano caricati correttamentedurante la fase di avvio.3 Eseguire Ghost dal dischetto digitando GHOST [Invio].Se la clonazione da eseguire interessa due computer collegati tra loro medianteil cavo parallelo di LapLink, avviare Ghost anche sull’altro computer secondole stesse modalità.4 Scegliere il metodo di connessione da usare.5 Scegliere il comando Ghost desiderato.Per saperne di più su GhostConsultare il Manuale di installazione e dell’utente di Ghost Special Edition contenutonel CD di LapLink Tech.■ In Windows 95, èpossibile avviare Ghostanche dal gruppo diprogrammi LapLink,ma alcuni comandi delprogramma non funzionerannonella finestraMS-DOS. InWindows NT, Ghostdeve essere avviato inuna sessione MS-DOS.39
LapLink Tech <strong>Guida</strong> <strong>introduttiva</strong>Protezione del computer dai virus con WinGuardWinGuard protegge il computer dai virus mentre si lavora in LapLink ed è in grado di eliminare i virus rinvenuti.Programma flessibile, WinGuard può essere configurato con le opzioni di ricerca e scansione preferite.■ Le modalità di abilitazionedi questeopzioni sono diverse inWindows 95 e inWindows NT.Attivato automaticamente all’avvio del computer, il programma di individuazionedei virus WinGuard protegge il computer mentre si lavora in LapLink.Quando si esegue una qualsiasi operazione in grado di diffondere un virus,WinGuard esamina i file utilizzati alla ricerca di eventuali virus. Se ne trovauno, informa l’utente con un messaggio e, se opportunamente configurato, puòprocedere automaticamente alla rimozione del virus.L’impostazione predefinita di WinGuard non prevede la sorveglianza continuané l’eliminazione dei virus. Dopo averlo installato, occorre quindi configurare ilprogramma per la ricerca dei virus e impostare le altre opzioni desiderate.Sono disponibili due versioni del programma, una per Windows 95 e una perWindows NT. L’uso e la configurazione di WinGuard variano quindi a secondadella versione di Windows in dotazione.Per configurare WinGuard:1 Fare doppio clic sull’icona di WinGuard nella barra delle applicazioni diWindows.Verrà visualizzata una finestra di configurazione. Se si dispone di Windows 95,aprire il menu Configura e scegliere il comando Protezione.2 Nella finestra di dialogo di configurazione, abilitare le opzioni di WinGuard dausare. Per informazioni sulle opzioni disponibili, consultare la <strong>Guida</strong> in linea.Di seguito vengono elencate alcune importanti opzioni che si consiglia di abilitare.Si tratta di opzioni che ottimizzano l’uso di WinGuard con LapLink.■ Scansione di tutti i file – Esamina tutti i file del computer alla ricerca divirus.■■■Scansione in scrittura – Oltre ai file letti in memoria, esamina i file salvatinel disco rigido e nei dischetti. L’abilitazione di questa opzione consente diesaminare i file che vengono trasferiti nel proprio computer con LapLinkTechnical.Scansione in lettura (solo per Windows NT) – Esamina i file letti nellamemoria.Autodisinfetta/Disinfetta – Quando individua un virus, WinGuard tentaautomaticamente di rimuoverlo dal computer. Se questa opzione non vieneutilizzata, il programma si limiterà ad avvertire l’utente della presenza delvirus, senza tuttavia rimuoverlo.In Windows 95, fare clic su Autodisinfetta nella finestra di dialogo di configurazione.In Windows NT, fare clic sulla scheda Azione e quindi selezionare Disinfettanelle caselle Imposta azione in lettura e Imposta azione in scrittura.40
Protezione del computer dai virus con WinGuard 41Protezione del computer dai virus con WinGuardPer modificare le opzioni diWinGuard, fare doppio clicsull’icona presente nella barradelle applicazioni di Windows.In Windows 95, aprire il menu Configura e fare clic sulcomando Protezione.Selezionare quindi le opzioni desiderate nella finestra didialogo Configura protezione.In Windows NT, impostare le opzioni nelleschede della finestra di dialogo di configurazione.Per saperne di più su WinGuardConsultare il Manuale in linea di WinGuard contenuto nel CD di LapLink Tech.41
LapLink Tech <strong>Guida</strong> <strong>introduttiva</strong>Visualizzazione della documentazione in lineaL’utente può reperire informazioni su LapLink in vari modi. Il Manuale dell’utente in linea è disponibile informato Adobe Acrobat nel CD-ROM di LapLink Tech (oppure può essere copiato dal sito Web di Traveling<strong>Software</strong>). La <strong>Guida</strong> in linea può essere visualizzata con facilità utilizzando i comandi del menu <strong>Guida</strong> diLapLink quando si usa il programma.■ Per istruzioni sullavisualizzazione e lastampa dei documentiin Acrobat, consultarela <strong>Guida</strong> in linea diReader.LapLink Tech viene distribuito con un Manuale dell’utente in linea in formatoAdobe ® Acrobat ® . Adobe Acrobat Reader è il pacchetto software gratuito checonsente di visualizzare e stampare i documenti in formato Adobe Acrobat. Pervisualizzare la documentazione in linea di LapLink Tech occorre la versione 3.0o successiva di Acrobat Reader.Per ottenere e installare Adobe Acrobat Reader:1 Aprire la finestra di benvenuto di LapLink inserendo il CD-ROM di LapLinkTech nell’apposita unità. Nel caso LapLink sia stato installato dal Web, eseguireil file Benven.exe contenuto nella cartella di installazione.2 Fare clic su Visualizza documentazione e quindi su Installa Adobe AcrobatReader.In alternativa, il programma può essere copiato direttamente dal sito WebAdobe all’indirizzo http://www.adobe.com.Per visualizzare la documentazione in linea:1 Installare Adobe Acrobat Reader come descritto in precedenza.2 Visualizzare la finestra di benvenuto di LapLink come descritto in precedenza.3 Fare clic su Visualizza documentazione e quindi sul pulsante corrispondente almanuale da visualizzare.■Se si dispone del CD di LapLink, il manuale verrà aperto immediatamentein Acrobat Reader.■ Se invece si dispone della versione Web di LapLink, verrà visualizzata lapagina Web da cui sarà possibile scaricare tutta la documentazione diLapLink.Qualora non fosse possibile visualizzare la finestra di benvenuto, ricordare chela documentazione è disponibile nella cartella Docs\Guides del CD di LapLinkTech.✔ Se Acrobat Reader è presente nel computer ma non viene avviato automaticamente,provare ad avviarlo manualmente e quindi aprire il file desiderato utilizzandoil comando Apri del menu File di Acrobat Reader.42
Visualizzazione della documentazione in linea 43Visualizzazione della <strong>Guida</strong> in una finestra di dialogoSe si hanno dubbi su un elemento diuna finestra di dialogo, fare clic sulpunto interrogativo e quindi sull’elementodesiderato.Verrà visualizzata una spiegazione acomparsa.Quando la funzione Procedure è attiva, accanto alle finestredi dialogo appare una finestra di istruzioni che consente dicompletare l’operazione.Uso della <strong>Guida</strong> in lineaLapLink è dotato di un sistema di <strong>Guida</strong> in linea completo, che fornisce istruzioniin caso di problemi, organizzato nel modo seguente:<strong>Guida</strong> in linea. Sfogliare la <strong>Guida</strong> in linea per imparare ad usare le funzioniLapLink e usare l’indice e la ricerca per ottenere informazioni specifiche. Aprireil menu <strong>Guida</strong> di LapLink e fare clic sul comando Sommario.Argomenti Soluzione dei problemi. Gli argomenti Soluzione dei problemioffrono una serie di possibili soluzioni per il problema riscontrato. Dopo aver attivatola <strong>Guida</strong> in linea, fare doppio clic sul libro Soluzione dei problemi per visualizzaregli argomenti disponibili.Procedure. La finestra Procedure appare automaticamente ogniqualvolta si apreuna finestra di dialogo in LapLink e fornisce istruzioni passo passo sull’uso diquella finestra di dialogo. Per disattivare la funzione Procedure, fare clic sulcomando Procedure nel menu <strong>Guida</strong> oppure sul pulsante Procedure della barra dicollegamento.<strong>Guida</strong> rapida. Usare la <strong>Guida</strong> rapida per ottenere istruzioni riguardo a un particolareelemento della finestra di dialogo visualizzata al momento. Fare clic sulpunto interrogativo che appare in alto a destra e quindi sull’elemento desiderato.Tasto F1. Per ottenere istruzioni su una voce di menu, selezionare la voce e quindipremere il pulsante F1 della tastiera.Descrizione comandi. Per ottenere informazioni su un elemento della barra deglistrumenti, posizionare il puntatore del mouse su un pulsante per uno o duesecondi.43
LapLink Tech <strong>Guida</strong> <strong>introduttiva</strong>Configurazione delle porte in LapLinkSe la connessione desiderata non viene stabilita in modo corretto oppure occorre modificare le opzionigenerali delle connessioni, usare la finestra di dialogo Configurazione delle porte per configurare, abilitare edisabilitare i metodi di connessione disponibili in LapLink.■ Per informazionidettagliate sulla configurazionedelle porte,consultare la <strong>Guida</strong> inlinea. Per informazionisui requisiti necessariper i vari metodi diconnessione disponibili,vedere pagina 6.■ Per impostare unmodem su una portaCOM, fare clic sullaporta COM e scegliereModem nell’elenco adiscesa Tipo.In LapLink, le informazioni relative alle connessioni vengono specificate in unasola finestra, il che semplifica le operazioni di configurazione e di abilitazione/disabilitazione delle connessioni desiderate. Per indicare le connessioni si usa iltermine “porte”.LapLink configura automaticamente le porte durante l’installazione. Quando tuttaviasi sostituiscono elementi hardware o software del computer oppure si desideramodificare la velocità o altre proprietà di una connessione, potrà esserenecessario modificare opportunamente le informazioni predefinite delle porte.Per modificare le informazioni delle porte:1 Aprire il menu Opzioni e fare clic sul comando Configurazione delle porte.2 Esaminare l’elenco per verificare che le porte da usare siano indicate comeAbilitate.✔ Abilitare una porta quando si desidera usarla per le connessioni in LapLink.Disabilitarla se non si prevede di usarla oppure per evitare la visualizzazionedel messaggio che ne indica l’indisponibilità all’avvio di LapLink.3 Per configurare una porta, selezionarla e fare clic sul pulsante Configura. Lesezioni seguenti descrivono le operazioni necessarie per la configurazione divari tipi di dispositivi utilizzando questa finestra di dialogo.Configurazione di un modemIn LapLink, è possibile configurare i modem in vari modi, a seconda della versionedi Windows utilizzata:■ Se si usa Windows 95, i modem possono essere configurati per l’uso inLapLink in uno dei due modi seguenti: utilizzando i modem già configurati inWindows mediante la selezione della porta Modem di Windows (scelta consigliata)oppure impostando i modem su una o più porte seriali (COM).■ Se si dispone di Windows NT, occorre configurare i modem utilizzando laporta Modem di Windows.A prescindere dalla configurazione corrente del modem, per impostare le funzionidi risposta automatica e di timeout, scegliere la porta impostata per ilmodem (vedere i paragrafi precedenti) e fare clic sul pulsante Configura.Se si desidera modificare altre impostazioni del modem, fare clic sul pulsanteProprietà (porta Windows) o sul pulsante Personalizza (porta COM).44
Configurazione delle porte in LapLink 45Configurazione delle porte in LapLinkIndica la porta che si desidera configurare.Modifica le impostazioni della porta selezionata.Configura le porte COM e LPT per le connessioni viamodem, cavo e dispositivi privi di cavo.Abilita la porta selezionata.Configurazione della funzione Accesso remotoLa funzione Accesso remoto non viene configurata nella finestra di dialogo Configurazionedelle porte. Per modificare le opzioni di Accesso remoto, fare doppioclic sull’icona Risorse del computer nel desktop di Windows e quindi sulla cartellaAccesso remoto. Nella finestra di dialogo che verrà visualizzata, fare clic con ilpulsante destro del mouse sulla connessione da configurare e fare clic sulcomando Proprietà.Configurazione di una reteLe connessioni via rete vengono configurate utilizzando la porta IPX o TCP/IP. Sele connessioni via rete sono già impostate in modo corretto in Windows, nonsarà necessario modificarle.Configurazione di un cavoIl tipo di connessione via cavo da usare dipende principalmente dal cavo di cui sidispone e dalle porte disponibili nel computer locale e nel computer cui ci si connette.Le connessioni via cavo parallelo vengono configurate utilizzando una portaparallela (LPT), mentre per la configurazione delle connessioni seriali si usa unaporta seriale (COM). Nella maggior parte dei casi, non occorre configurare leporte parallele e seriali.Configurazione di un dispositivo privo di cavoPer la configurazione dei dispositivi privi di cavo si usa una porta seriale (COM).Se il dispositivo di cui si dispone è incorporato al computer, consultarne la documentazioneper informazioni sulla porta da scegliere.Alcuni dispositivi privi di cavo potrebbero richiedere alcune operazioni di configurazionesupplementari. Per ulteriori informazioni al riguardo, consultare ilManuale dell’utente in linea.■ Le connessioni viacavo parallelo nonsono supportate inWindows NT.■ Le connessionisenza cavo non sonosupportate inWindows NT.Configurazione CAPI 2.0/ISDNLe connessioni via CAPI 2.0/ISDN possono essere configurate utilizzando unaporta CAPI 2.0/ISDN. Selezionando la porta CAPI 2.0/ISDN e facendo clic sul pulsanteConfigura, è possibile impostare le opzioni di risposta automatica, timeout,filtraggio delle chiamate e collegamento dei canali.45
Accordo di licenza Traveling <strong>Software</strong>LO STRAPPO DELL'ETICHETTA ADESIVA O L'APERTURA DELLA BUSTA CONTENENTE I SUPPORTI MAGNETICI DELSOFTWARE IMPLICA L'ACCETTAZIONE DEI TERMINI E DELLE CONDIZIONI DI QUESTO ACCORDO DI LICENZA.Proprietà del <strong>Software</strong>. L'utente riconosce e concorda che il/i programma/i e la relativa documentazione contenutiin questo pacchetto (collettivamente detti "<strong>Software</strong>") sono proprietà esclusiva di Traveling <strong>Software</strong> e/o dei suoilicenziatari. Il <strong>Software</strong> è protetto dalle leggi sul copyright e sulla proprietà intellettuale vigenti negli Stati Uniti e datrattati internazionali sul copyright. L'utente riconosce e concorda che la somma versata per l'acquisto del <strong>Software</strong>costituisce una tassa di licenza che gli garantisce soltanto i diritti definiti esplicitamente in questo Accordo di licenza.Licenza. Traveling <strong>Software</strong> garantisce all'utente, il quale accetta, una licenza limitata, non esclusiva e revocabile, perl'uso del <strong>Software</strong> esclusivamente sotto forma di codice oggetto in linguaggio macchina. L'utente accetta di usare il<strong>Software</strong> nelle modalità autorizzate da questo Accordo di licenza. Questo Accordo di licenza non trasferisce all'utentealcun titolo o interesse relativo al <strong>Software</strong>.Limiti della licenza. La presente è una licenza per utente singolo e per più computer. Ciò significa che l'utente èautorizzato a eseguire il <strong>Software</strong> su un massimo di tre personal computer utilizzati personalmente (ad esempio sul PCdell'ufficio, sul PC di casa e su un portatile). Per ogni persona supplementare che userà il <strong>Software</strong> sarà necessarioacquistare una licenza valida. È possibile usare il <strong>Software</strong> per collegarsi a un computer non usato solo personalmentese l'utente di quel computer dispone di una licenza valida.Se il <strong>Software</strong> viene installato su un server di rete oppure può essere utilizzato da più di un utente, occorre acquistareuna licenza supplementare per ogni utente o stazione di lavoro. Per ottenere delle licenze supplementari, contattare ilrivenditore presso il quale sono stati acquistati il <strong>Software</strong> e questa licenza oppure Traveling <strong>Software</strong>.Non è consentito copiare il <strong>Software</strong>, modificarlo in alcun modo né tradurlo, decompilarlo, deassemblarlo o invertirlo.Non è consentito prestare, affittare, cedere in leasing o in sottolicenza il <strong>Software</strong> o una sua copia per nessuno scopo.L'utente si impegna a fare quanto ragionevolmente possibile per proteggere il <strong>Software</strong> dall'uso, dalla modifica, dallariproduzione, dalla distribuzione e dalla pubblicazione non autorizzati. Non è consentito usare o copiare il <strong>Software</strong>in modi non esplicitamente autorizzati dai termini di questo Accordo di licenza e Traveling <strong>Software</strong> si riserva tutti idiritti non garantiti esplicitamente all'utente. L'accettazione di questo Accordo di licenza consentirà a Traveling<strong>Software</strong> di continuare a sviluppare prodotti utili e innovativi nonché di fornire assistenza clienti e tecnica di altolivello.Validità. Questa licenza entra in vigore alla data dell'acquisto del <strong>Software</strong> e rimarrà valida fino a una sua eventualerevocazione. L'utente può interrompere la validità di questa licenza in qualsiasi momento eliminando il <strong>Software</strong> dalproprio computer e distruggendo il <strong>Software</strong> originale e tutte le sue copie. Questa licenza verrà annullataautomaticamente se l'utente viola i termini e le condizioni definiti in questo Accordo di licenza. Alla data diannullamento di questa licenza, qualunque ne sia il motivo, l'utente accetta di eliminare il <strong>Software</strong> dal propriocomputer e di distruggere il <strong>Software</strong> originale, tutte le copie di questo e la documentazione oppure di restituire il tuttoa Traveling <strong>Software</strong>.Trasferimento. È possibile trasferire la propria licenza del <strong>Software</strong> a terzi trasferendo tutti i supporti magnetici e ladocumentazione originali del programma, compresa la copia originale di questo Accordo di licenza, al destinatario, ilquale accetta, a sua volta, i termini di questo Accordo. Tutte le altre copie del software dovranno essere cancellate e/odistrutte. Qualsiasi trasferimento di possesso del <strong>Software</strong> annulla la licenza e tutti i vantaggi ad essa relativi specificatiin questo Accordo di licenza. In caso di trasferimento, l'utente deve inviare un avviso scritto a Traveling <strong>Software</strong>.Copia a scopo di archiviazione. È possibile effettuare una copia di questo <strong>Software</strong> e della relativa documentazioneesclusivamente a scopo di backup o di archiviazione. In alternativa, è possibile trasferire questo <strong>Software</strong> in una singolaunità a disco rigido, purché si tengano in proprio possesso i supporti magnetici di programma originali e la relativadocumentazione a scopo di backup o di archiviazione. Tutte le copie del <strong>Software</strong> o della documentazione eseguite perquesto scopo dovranno includere gli avvisi di proprietà e di copyright di Traveling <strong>Software</strong>. Non sono consentite altrecopie del <strong>Software</strong> o della documentazione effettuate personalmente dall'utente oppure da terzi sotto l'autorità o ilcontrollo dell'utente.Garanzia limitata. Traveling <strong>Software</strong> garantisce che i supporti magnetici e la documentazione stampata sono prividi difetti materiali e di fabbricazione per un periodo di 90 giorni dalla data dell'acquisto. Se si avvisa Traveling <strong>Software</strong>della presenza di difetti materiali o di fabbricazione durante il periodo di garanzia, Traveling <strong>Software</strong> sostituirà isupporti magnetici o la documentazione difettosi oppure, a sua discrezione, restituirà la somma versata per il loroacquisto. Qualora si riscontri un'inadempienza di questa garanzia, l'utente beneficerà esclusivamente di unasostituzione o di un rimborso e non potrà pretendere il risarcimento di alcun tipo di danni. Nessun rivenditore,distributore, agente o dipendente di Traveling <strong>Software</strong> è autorizzato ad apportare modifiche o aggiunte alla garanziae ai provvedimenti succitati.TRAVELING SOFTWARE ESCLUDE IN MANIERA SPECIFICA QUALSIASI ALTRA GARANZIA, ESPLICITA O IMPLICITA,IVI INCLUSA, MA SENZA LIMITAZIONI, LA GARANZIA IMPLICITA DI COMMERCIABILITÀ E IDONEITÀ DELPRODOTTO PER UNO SCOPO PARTICOLARE. TRAVELING SOFTWARE NON GARANTISCE I SUPPORTI MAGNETICI,LA DOCUMENTAZIONE STAMPATA O IL/I PROGRAMMA/I DIVERSAMENTE DA QUANTO ESPRESSAMENTEDICHIARATO SOPRA NÉ IL FUNZIONAMENTO DEL SOFTWARE PER QUEL CHE RIGUARDA QUAL-SIASIAPPLICAZIONE, USO O SCOPO PARTICOLARE.
Limitazione della responsabilità e provvedimenti. IN NESSUN CASO TRAVELING SOFTWARE O I SUOILICENZIATARI SARANNO RESPONSABILI PER EVENTUALI PERDITE DI PROFITTO O PER QUALSIASI ALTRO DANNOCOMMERCIALE, IVI INCLUSI, MA SENZA LIMITAZIONI, DANNI SPECIALI, INCIDENTALI, CONSEQUENZIALI O DIALTRA NATURA, NEMMENO SE TRAVELING SOFTWARE O I SUOI LICENZIATARI SONO STATI PREVENTIVAMENTEAVVISATI DELLA POSSIBILITÀ DI TALI DANNI. IN NESSUN CASO LA RESPONSABILITÀ DI TRAVELING SOFTWAREO DEI SUOI LICENZIATARI SUPERERÀ IL PREZZO CORRISPOSTO PER L'ACQUISTO DEL SOFTWARE, AL NETTO DIEVENTUALI DAZI E TASSE. NOTA: ALCUNI STATI NON CONSENTONO L'ESCLUSIONE O LA LIMITAZIONE DELLARESPONSABILITÀ PER I DANNI INCIDENTALI O CONSEQUENZIALI; PER TALE MOTIVO LE SUDDETTELIMITAZIONI O ESCLUSIONI POTREBBERO NON ESSERE APPLICABILI IN ALCUNI CASI SPECIFICI.Diritti limitati per il governo degli Stati Uniti. Il <strong>Software</strong> viene fornito con Diritti limitati. L'uso, la duplicazionee la divulgazione da parte del Governo degli Stati Uniti sono soggetti alle restrizioni previste dal sottoparagrafo (c)(1)(ii)della clausola "The Rights in Technical Data and Computer <strong>Software</strong>" in DFARS 252.227-7013 o dai sottoparagrafi (c)(1)e (2) di "Commercial Computer <strong>Software</strong>-Restricted Rights" in 48 CFR 52.227-19, a seconda dei casi. Il contraente/produttore è Traveling <strong>Software</strong>, Inc., 18702 North Creek Parkway, Bothell, Washington, 98011 U.S.A.Aggiornamenti. Per ricevere l'avviso relativo ai futuri aggiornamenti del <strong>Software</strong>, compilare e inviare la scheda diregistrazione. Inoltre, annotare il numero di serie della copia del <strong>Software</strong> di cui si dispone riportato sulle etichette deisupporti magnetici originali. Tale numero sarà necessario per ricevere gli aggiornamenti e usufruire dell'assistenzatecnica della Traveling <strong>Software</strong>.Marchi. TRAVELING SOFTWARE, LAPLINK, DESKLINK e i relativi logotipi sono marchi registrati di Traveling<strong>Software</strong>, Inc. Questo Accordo di licenza non garantisce all'utente nessun diritto o licenza su qualsiasi marchio diproprietà di Traveling <strong>Software</strong> o di altre aziende contenuto nel <strong>Software</strong> o nella confezione.Varie. Salvo altre limitazioni imposte dalla legge, l'utente riconosce che questo Accordo di licenza dovrà essereinterpretato e controllato in base alle leggi dello Stato di Washington degli Stati Uniti d'America, senza prendere inconsiderazione le disposizioni che risolvono i conflitti di legge. Nel caso in cui una delle due parti intenti una causacontro l'altra per ottenere il rispetto di una delle clausole di questo Accordo di licenza, la parte vincente potrà chiedereil risarcimento, oltre a qualsiasi altro compenso garantito, delle spese legali e processuali sostenute. L'utente accettainoltre che qualsiasi reclamo inerente a questo Accordo di licenza dovrà essere inoltrato ai tribunali della giurisdizionedello Stato di Washington competente. Qualora un termine qualsiasi di questo Accordo di licenza venga dichiaratonullo o non applicabile da un tribunale qualunque della giurisdizione competente, ciò non influirà sull'applicabilitàdelle restanti clausole. Nessun atto di rinuncia ai diritti definiti in questo Accordo di licenza diventerà effettivo se nonpresentato per iscritto e firmato da entrambe le parti. Nessun atto volontario di rinuncia relativo a un qualsiasi dirittopassato o presente derivante dalla violazione o dalla mancata applicazione di una clausola potrà essere consideratocome atto di rinuncia a qualsiasi diritto futuro per quanto stipulato in questo Accordo di licenza. Questo Accordo dilicenza è espressione del completo accordo fra Traveling <strong>Software</strong> e l'utente sul rispetto di tutta la materia in essocontenuta.PER DOMANDE RIGUARDANTI QUESTO ACCORDO DI LICENZA, CONTATTARE TRAVELING SOFTWARE, 18702NORTH CREEK PARKWAY, BOTHELL, WASHINGTON, 98011 U.S.A. (+1 425-483-8088) OPPURE L'UFFICIOTRAVELING SOFTWARE LOCALE.