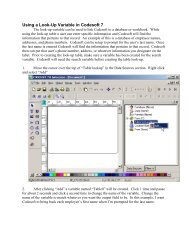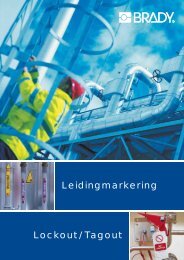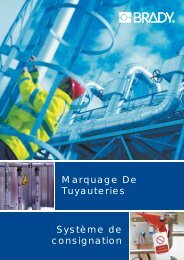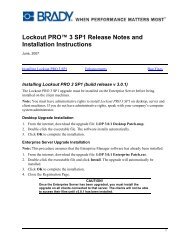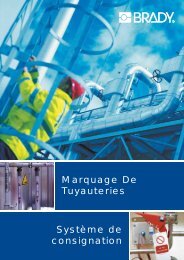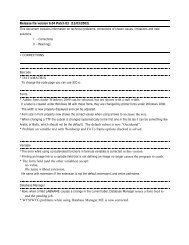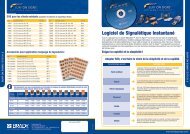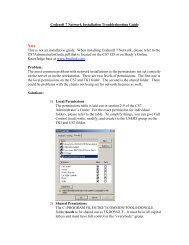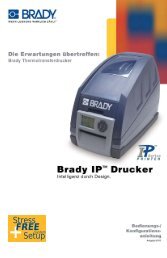You also want an ePaper? Increase the reach of your titles
YUMPU automatically turns print PDFs into web optimized ePapers that Google loves.
Le informazioni contenute in questo manuale didocumentazione non sono contrattuali e possono esseremodificate senza preavviso.La fornitura del software descritto in questo manuale èregolata da une licenza d’uso. Il software non può essereutilizzato, copiato o riprodotto su un qualsiasi supporto senon in base alle condizioni di questa licenza.Nessuna parte del manuale può essere copiata,riprodotta e trasmessa con qualsiasi mezzo, con scopodiverso da quello dell’uso personale dell’acquirente, senzail permesso scritto da parte di Braton Groupe sarl.©2008 Braton Groupe sarl,Tutti i diritti riversati.
SommarioInformazioni su questo manuale . . . . . . . . . . . . . . . . . . . . . . . . . . . . . . . . viiBenvenuti ! . . . . . . . . . . . . . . . . . . . . . . . . . . . . . . . . . . . . . . . . . . . . . . . . viiLa documentazione fornita . . . . . . . . . . . . . . . . . . . . . . . . . . . . . . . . . . . vii<strong>Tutorial</strong> . . . . . . . . . . . . . . . . . . . . . . . . . . . . . . . . . . . . . . . . . . . . . . . . . . . viiConvenzioni tipografiche . . . . . . . . . . . . . . . . . . . . . . . . . . . . . . . . . . . . . viiiInformazioni sul prodotto . . . . . . . . . . . . . . . . . . . . . . . . . . . . . . . . . . . . . .ixCapitolo 1: Scoperta dell’interfaccia . . . . . . . . . . . . . . . . . . . . . . . . . . . . 1-1Avvio del programma . . . . . . . . . . . . . . . . . . . . . . . . . . . . . . . . . . . . . . . . . . 1-1Descrizione della finestra principale. . . . . . . . . . . . . . . . . . . . . . . . . . . . . . . 1-1Barra dei menu . . . . . . . . . . . . . . . . . . . . . . . . . . . . . . . . . . . . . . . . . . . 1-1Spazio di lavoro . . . . . . . . . . . . . . . . . . . . . . . . . . . . . . . . . . . . . . . . . . . 1-2Documento . . . . . . . . . . . . . . . . . . . . . . . . . . . . . . . . . . . . . . . . . . . . . . 1-2Barra di stato . . . . . . . . . . . . . . . . . . . . . . . . . . . . . . . . . . . . . . . . . . . . . 1-2Barra degli strumenti Standard . . . . . . . . . . . . . . . . . . . . . . . . . . . . . . . 1-2Barra degli strumenti Formattazione del testo . . . . . . . . . . . . . . . . . . . . 1-3Barra degli strumenti Formattazione dell’ogetto . . . . . . . . . . . . . . . . . . 1-3Barra degli strumenti Oggetto . . . . . . . . . . . . . . . . . . . . . . . . . . . . . . . . 1-4Barra degli strumenti Visualizza . . . . . . . . . . . . . . . . . . . . . . . . . . . . . . 1-4Barra degli strumenti di creazione . . . . . . . . . . . . . . . . . . . . . . . . . . . . . 1-5Browser del documento . . . . . . . . . . . . . . . . . . . . . . . . . . . . . . . . . . . . . 1-7Righelli graduati . . . . . . . . . . . . . . . . . . . . . . . . . . . . . . . . . . . . . . . . . . . 1-8Pulsante di rotazione . . . . . . . . . . . . . . . . . . . . . . . . . . . . . . . . . . . . . . . 1-9Tavolozza dei colori . . . . . . . . . . . . . . . . . . . . . . . . . . . . . . . . . . . . . . . . 1-9Capitolo 2: Configurazione dell’ambiente di lavoro . . . . . . . . . . . . . . . 2-11Scelta della stampante . . . . . . . . . . . . . . . . . . . . . . . . . . . . . . . . . . . . . . . . 2-11Selezione della stampa . . . . . . . . . . . . . . . . . . . . . . . . . . . . . . . . . . . . 2-12Aggiunta di una stampante . . . . . . . . . . . . . . . . . . . . . . . . . . . . . . . . . 2-12Personalizzazione dell’ambiente di lavoro . . . . . . . . . . . . . . . . . . . . . . . . . 2-13Modifica delle opzioni di visualizzazione e d’ambiente di lavoro . . . . . 2-13Impaginazione di un documento . . . . . . . . . . . . . . . . . . . . . . . . . . . . . . . . 2-15
iv<strong>Tutorial</strong>Capitolo 8: Allegato 2: collegamento ai database. . . . . . . . . . . . . . . . 8-101Qualche richiamo utile . . . . . . . . . . . . . . . . . . . . . . . . . . . . . . . . . . . . . . . 8-101Database . . . . . . . . . . . . . . . . . . . . . . . . . . . . . . . . . . . . . . . . . . . . . . 8-101ODBC . . . . . . . . . . . . . . . . . . . . . . . . . . . . . . . . . . . . . . . . . . . . . . . . 8-101OLE DB . . . . . . . . . . . . . . . . . . . . . . . . . . . . . . . . . . . . . . . . . . . . . . . 8-101Collegamento a più database . . . . . . . . . . . . . . . . . . . . . . . . . . . . . . 8-102Facciamo il punto... . . . . . . . . . . . . . . . . . . . . . . . . . . . . . . . . . . . . . . . . . 8-102Esercitazione 1 - Origine dati ODBC e importazione dei dati . . . . . . . . . 8-104Installazione dell’ origine data ODBC . . . . . . . . . . . . . . . . . . . . . . . . 8-104Importazione dei dati . . . . . . . . . . . . . . . . . . . . . . . . . . . . . . . . . . . . . 8-106Creazione di oggetti variabili . . . . . . . . . . . . . . . . . . . . . . . . . . . . . . . 8-107Creazione della variabile Ricerca in una tabella . . . . . . . . . . . . . . . . 8-111Facciamo il punto... . . . . . . . . . . . . . . . . . . . . . . . . . . . . . . . . . . . . . . . . . 8-114Esercitazione 2 - Le query complesse e collegamenti . . . . . . . . . . . . . . . 8-115Realizzazione di un collegamento interno . . . . . . . . . . . . . . . . . . . . . 8-115Inserimento delle variabili emesse dalla query . . . . . . . . . . . . . . . . . 8-118Inserimento dei titoli grazie alla variabile Ricerca in una tabella . . . . 8-120Esercitazione 3 - La griglia Risultato della query . . . . . . . . . . . . . . . . . . . 8-122Capitolo 9: Allegato 3: i contatori . . . . . . . . . . . . . . . . . . . . . . . . . . . . . 9-123Numerazione dei documenti. . . . . . . . . . . . . . . . . . . . . . . . . . . . . . . . . . . 9-123Creazione d’un contatore . . . . . . . . . . . . . . . . . . . . . . . . . . . . . . . . . . 9-124Esercitazione 1 : Contatore per una serie di etichette . . . . . . . . . . . . . . . 9-125Numerazione delle etichette in una serie . . . . . . . . . . . . . . . . . . . . . . 9-125Numero totale di etichette nella serie . . . . . . . . . . . . . . . . . . . . . . . . 9-126Esercitazione 2: Contatore personalizzato . . . . . . . . . . . . . . . . . . . . . . . 9-128Creazione di un contatore personnalizzato . . . . . . . . . . . . . . . . . . . . 9-128Esercitazione 3: Contatori sovrapposti . . . . . . . . . . . . . . . . . . . . . . . . . . 9-129Esercitazione 4: Determinare il numero totale dietichette di una sottoserie . . . . . . . . . . . . . . . . . . . . . . . . . . . . . . . . . . . . 9-132Creazione di un contatore di etichette . . . . . . . . . . . . . . . . . . . . . . . . 9-132Capitolo 10: Promemoria. . . . . . . . . . . . . . . . . . . . . . . . . . . . . . . . . . . 10-137La mia variabile visualizza un risultato troncato? . . . . . . . . . . . . . . 10-137Avete bisogno di creare delle variabili intermedie . . . . . . . . . . . . . . 10-137ODBC e parole riservate . . . . . . . . . . . . . . . . . . . . . . . . . . . . . . . . . 10-137Caratteri vietati e nome di variabili . . . . . . . . . . . . . . . . . . . . . . . . . . 10-139Interfaccia MDI . . . . . . . . . . . . . . . . . . . . . . . . . . . . . . . . . . . . . . . . . 10-139Capitolo 11: Glossario . . . . . . . . . . . . . . . . . . . . . . . . . . . . . . . . . . . . . 11-141ActiveX . . . . . . . . . . . . . . . . . . . . . . . . . . . . . . . . . . . . . . . . . . . . . . . 11-141
SommariovDatabase . . . . . . . . . . . . . . . . . . . . . . . . . . . . . . . . . . . . . . . . . . . . . 11-141Campi . . . . . . . . . . . . . . . . . . . . . . . . . . . . . . . . . . . . . . . . . . . . . . . 11-141Record . . . . . . . . . . . . . . . . . . . . . . . . . . . . . . . . . . . . . . . . . . . . . . . 11-141Funzione . . . . . . . . . . . . . . . . . . . . . . . . . . . . . . . . . . . . . . . . . . . . . 11-141Formula . . . . . . . . . . . . . . . . . . . . . . . . . . . . . . . . . . . . . . . . . . . . . . 11-141Collegamento . . . . . . . . . . . . . . . . . . . . . . . . . . . . . . . . . . . . . . . . . . 11-142Oggetto variabile . . . . . . . . . . . . . . . . . . . . . . . . . . . . . . . . . . . . . . . 11-142ODBC . . . . . . . . . . . . . . . . . . . . . . . . . . . . . . . . . . . . . . . . . . . . . . . 11-142Origine dati ODBC . . . . . . . . . . . . . . . . . . . . . . . . . . . . . . . . . . . . . . 11-142Variabile . . . . . . . . . . . . . . . . . . . . . . . . . . . . . . . . . . . . . . . . . . . . . . 11-142Variabili condivise . . . . . . . . . . . . . . . . . . . . . . . . . . . . . . . . . . . . . . 11-142Variabile Database . . . . . . . . . . . . . . . . . . . . . . . . . . . . . . . . . . . . . 11-142Variabile Contatore . . . . . . . . . . . . . . . . . . . . . . . . . . . . . . . . . . . . . 11-143Variabile Data . . . . . . . . . . . . . . . . . . . . . . . . . . . . . . . . . . . . . . . . . 11-143Variabile Modulo . . . . . . . . . . . . . . . . . . . . . . . . . . . . . . . . . . . . . . . 11-143Variabile Formula . . . . . . . . . . . . . . . . . . . . . . . . . . . . . . . . . . . . . . . 11-143Variabile Ricerca in una tabella . . . . . . . . . . . . . . . . . . . . . . . . . . . . 11-143Variabili di controllo . . . . . . . . . . . . . . . . . . . . . . . . . . . . . . . . . . . . . 11-144Capitolo 12: Indice . . . . . . . . . . . . . . . . . . . . . . . . . . . . . . . . . . . . . . . . 12-145
vi<strong>Tutorial</strong>
Informazioni su questo manualeBenvenuti !Congratulazioni, avete appena acquistato il numero 1 deisoftware d’identificazione automatica!Questo software di etichettatura offre la possibilità di crearerapidamente e di eseguire l’editing di etichette complesse,capaci di integrare tutti i dati informatici della vostra aziendagarantendo l’integrità dei vostri sistemi.Questa applicazione risponde a tutte le esigenze diidentificazione e si integra perfettamente nel vostro processo diproduzione.Oggi questo software di etichettatura è LA SOLUZIONE la piùsemplice e intuitiva, destinata alle imprese che si occupanodella messa in opera di applicazioni complesse di immissione,di raccolta e di editing di dati codici a barre in tempo reale.Ladocumentazione fornitaPer aiutarvi a sfruttare tutte le risorse del vostro software dietichettatura, avete a vostra disposizione una documentazionecompleta.La Guida operativa offre le prime chiavi di utilizzo del software,dell’installazione del prodotto fino ai primi passi alla scopertadell’interfaccia.<strong>Tutorial</strong> presenta, tramite i temi principali, i concetti di base perun utilizzo ottimizzato del software. La grande quantità diesempi consente di mettere direttamente in pratica le nozioniaffrontate.Questa documentazione è stata concepita per essere utilizzatainsieme alla guida in linea integrata.<strong>Tutorial</strong>Lo scopo di questo manuale è duplice: consentirvi di prenderein mano rapidamente il software facendovi conoscere le suefunzioni più comuni e affrontare le funzioni più complessetramite un esempio di creazione di etichette
viii<strong>Tutorial</strong><strong>Tutorial</strong> è divisa in sei grandi argomenti :• Scoperta dell’interfaccia• Configurazione dell’ambiente di lavoro• Composizione di un documento con oggetti fissi• Composizione di un documento con oggetti variabili• La stampa• La sicurezza con l’utilizzo della gestione utentiInoltre, quattro allegati propongono di approfondire certefunzionalità più complesse attraverso esempi riguardanti:• le formule• ODBC e l’importazione dei dati• i contatori• ActiveXIn questo manuale troverete il mezzo più sicuro e piùefficace per eseguire delle attività specifiche. Per otteneredei dettagli sulle funzionalità, le procedure passo passo e leinformazioni di riferimento, utilizzate la guida in linea.Questo manuale è stato concepito in modo da aiutareefficacemente ogni utente, dal principiante all’utenteesperto. La complessità crescente degli esercizi consenteinoltre all’utente attento di guadagnare tempo passandodirettamente alle fasi successive.NotaRaccomandiamo agli utenti principianti di seguirepasso dopo passo gli esercizi proposti.D’altronde, gli esempi tentano di fornire un approccioalle funzioni nella loro globalità ma non potrebberoessere esaurienti data la ricchezza di questo software.Inoltre, <strong>Tutorial</strong> non sostituisce in nessun caso la guidain linea.ConvenzionitipograficheQuesto manuale consente di distinguere diverse categoriedi informazioni utilizzando le convenzioni seguenti:• i termini ripresi dall’interfaccia (comandi, ecc.)appaiono in grassetto ;• i tasti appaiono in maiuscolo come nell’esempioseguente: “Premete il tasto MAIUSC”;• i termini nuovi sono visualizzati in corsivo quandovengono definiti per la prima volta;
ix• la congiunzione -o-, quando appare accanto a unparagrafo, mette in rilievo la scelta di una proceduraalternativa nell’esecuzione di un azione ;• quando un comando di menu comprende deisottomenu, il nome del menu seguito dal comando daselezionare appare in grassetto. Quindi,”SceglieteFile Apri” significa che si deve scegliere nel menuFile il comando Apri ;• Gli elenchi numerati indicano la descrizione di unaprocedura;Questo simbolo mette in evidenza un’informazioneimportante sulla funzionalità di un comandoo di una procedura particolare.Accanto a questo simbolo troverete consigli perottimizzare determinate azioni, accelerarel’esecuzione dei comandi, ecc.Per ottenere l’elenco esauriente delle caratteristiche efunzionalità particolari del vostro software, fate riferimento alsuo file di descrizione allegato al prodotto.Informazioni sulprodottoCerte funzionalità descritte nel presente manuale possononon essere presenti nel vostro prodotto.Per ottenere l’elenco esauriente delle caratteristiche efunzionalità particolari del software, fate riferimento al suofile di descrizione allegato al prodotto.
x<strong>Tutorial</strong>
CAPITOLO 1Scoperta dell’interfacciaAvvio del programma1 Scegliete Start > Programmi.2 Selezionate poi il nome del gruppo di programmi cheavete dato al momento dell’installazione (per default è ilnome dell’applicazione).La finestra principale appare sullo schermo.Descrizione della finestra principaleQuesta sezione presenta una visione generale dei principalielementi dell’interfaccia, così come appaiono nella finestraprincipale, all’inizio di una sessione di lavoro.Barra deimenuLa barra dei menu contiene 8 menu a tendina: File ,Modifica, Visualizza, Oggetto, Origine dati, Strumenti,Finestra e Guida.Per aprire un menu :1 Selezionatelo con il pulsante sinistro del mouse.2 Quindi scegliete il comando desiderato.
Capitolo 1 - 2<strong>Tutorial</strong>Per eseguire un comando dalla tastiera, utilizzatei tasti di scelta rapida. Premete ALT+ il tasto checorrisponde alla lettera sottolineata nel nome delmenu, poi premete il tasto che corrisponde allalettera sottolineata nel nome del comando.Spazio di lavoroDocumentoBarra di statoSi chiama area di lavoro tutta la parte centrale della finestra,tra i righelli graduati e le barre di scorrimento. Comprende ilrettangolo che racchiude i limiti fisici del documento,destinato a ricevere gli oggetti da stampare, oltre a un’interazona non stampabile che lascia la possibilità d’inserirecommenti o oggetti che non desiderate stampare.Quando avviate una nuova sessione, il programmavisualizza un rettangolo allineato nell’angolo in alto a sinistradella finestra. Questo rettangolo rappresenta i limiti fisici deldocumento da stampare. È all’interno di questo rettangoloche collocherete gli oggetti che comporranno il vostrodocumento.Posizionata nella parte inferiore della finestra, la barra distato indica il nome della stampante selezionata, la porta dicomunicazione alla quale è collegata, le coordinate (X,Y)del puntatore del mouse e le dimensioni dell’oggettoselezionato (cx,xy,).Figura 1 La barra di statoBarra deglistrumentiStandardQuesti strumenti consentono di eseguire le operazionicomuni più rapidamente rispetto all’uso dei menu.Per selezionare uno strumento:• Fate clic sul pulsante che corrisponde allo strumento.
Scoperta dell’interfaccia Capitolo 1 - 3Figura 2 La barra degli strumenti StandardBarra deglistrumentiFormattazionedel testoQuesti strumenti consentono di modificare la formattazionedi un testo e/o di un paragrafo, ossia modificare il font e leopzioni di stile, la dimensione dei caratteri, inserire un invioa capo automatico, ecc.Figura 3 La barra degli strumenti Formattazione del testoPer modificare la formattazione:1 Selezionate un oggetto del vostro documento.2 Fate clic sulle opzioni desiderate.È possibile accedere a tutte queste opzioni anchedalla finestra di dialogo Testo, tramite il comandoOggetti > Testo.Barra deglistrumentiFormattazionedell’ogettoQuesti strumenti consentono di modificare la formattazionedi un oggetto selezionato, ossia di posizionarlo in primopiano o in secondo piano, di renderlo stampabile o meno, dibloccarlo o sbloccarlo, di modificare lo spessore delle lineee di modificare la posizione della linea d’interpretazione diun codice a barre.Figura 4 Barra degli strumenti Formattazione dell’oggetto .
Capitolo 1 - 4<strong>Tutorial</strong>Per modificare la formattazione:1 Selezionate un oggetto del vostro documento.2 Fate clic sulle opzioni desiderate.Barra deglistrumentiOggettoLa barra degli strumenti Oggetto visualizza il nome econsente di accedere alle proprietà dell’oggetto selezionato.Figura 5 La barra degli strumenti OggettoPer accedere alle proprietà dell’oggetto:• Fate clic suBarra deglistrumentiVisualizzaLa barra degli strumenti Visualizza propone diverse opzionidi visualizzazione.Figura 6 La barra degli strumenti VisualizzaPer modificare la modalità di visualizzazione:• Fate clic sulla modalità di visualizzazione desiderata:
Scoperta dell’interfaccia Capitolo 1 - 5PulsanteNome dellostrumentoNomeUtilizzovisualizza il nome delle variabili.DimensioniContenutovisualizza le dimensioni dellevariabili. Il posto occupato dalcontenuto della variabile èindicato da una serie di X.visualizza il valore delle variabili.Modulovisualizza il Modulo.Browser deldocumentoZoomGrigliavisualizza il Browser deldocumento.consente di ingrandire o diridurre i dettagli degli oggetti.visualizza la griglia sulloschermoÈ possibile accedere a tutte queste opzioni anchedal menu Visualizza.Barra deglistrumenti dicreazioneLa barra degli strumenti di creazione è formata da numerosipulsanti, ognuno dei quali rappresenta uno strumento.Grazie a questi strumenti è possibile creare e manipolare glioggetti.
Capitolo 1 - 6<strong>Tutorial</strong>Figura 7 La barra degli strumenti di creazionePulsante Nome dello strumento UtilizzoStrumento di SelezioneStrumento Crea testoStrumento Crea codicea barreStrumento ImportaimmaginiStrumento Inseriscioggetti esterniStrumento DisegnalineaStrumento DisegnariquadroStrumento Disegnacerchio o ellisseStrumento DisegnapoligonoStrumento Disegnalinea obliquaStrumento Disegnarettangolo arrotondatoPlug-inseleziona e manipola ogni tipodi oggettoconsente di creare testi fissi evariabili.consente di creare codici abarre fissi e variabiliinserimento immaginiinserimento di oggetti esterniall’applicazionecreazione di linee orizzontali overticalicreazione di rettangoli o diquadraticreazione di forme circolariconsente di disegnare formelibere costituite da linee.creazione di diagonalicreazione di rettangoli conangoli arrotondatiPer creare Testo 3D, Campi dielenco e testi RTF
Scoperta dell’interfaccia Capitolo 1 - 7Browser deldocumentoIl Browser del documento è formato da due schede: lascheda Origine dati e la scheda Oggetti. I simboli + e -consentono di sviluppare o ridurre il livello della struttura adalbero e quindi di visualizzare l’elenco delle variabiliassociate a ogni origine dati o degli oggetti disponibili perogni categoria.La scheda Origine dati visualizza le origini dati e il numerodi variabili associate. Consente di inserire facilmente glioggetti variabili trascinando le variabili nel documento.Potete anche aggiungere, eliminare o modificare leproprietà delle variabili utilizzando il menu di scelta rapida.La scheda Oggetti visualizza per tipi il numero di oggetticreati e le loro proprietà come la posizione, l’altezza e lalarghezza. Da questa scheda, potete selezionare unoggetto e modificare la sua posizione.Figura 8 Browser del documento
Capitolo 1 - 8<strong>Tutorial</strong>Informazioni sull’origine datiUna origine dati contiene un elenco di variabili compilate daidati della stessa origine.Quando selezionate una origine dati, indicate dove sitrovano i dati che vi interessano, quale tipo di datidesiderate. I dati sono di origine interna (Formula, Data,Contatore) o esterna all’applicazione (Database,Immissione diretta).Le diverse origini dati a disposizione nella scheda Originedati del Browser del documento sono le seguenti:Database, Ricerca in una tabella, Data, Formula,Modulo, Contatore, Libera.RighelligraduatiConsentono di visualizzare la posizione del mouse e diposizionare con precisione i diversi oggetti checompongono un documento. Sono configurabili in pollici o inmillimetri tramite il comando Strumenti OpzioniVisualizza.• Un doppio clic nella metà sinistra del righello graduatoorizzontale consente di ridurre la scala di visualizzazione.• Un doppio clic nella metà destra del righello graduatoorizzontale consente di aumentare la scala divisualizzazione.• Un doppio clic nel righello graduato verticale visualizza lafinestra di selezione della griglia di posizionamento.Con il pulsante destro del mouse, potete farapparire il menu di scelta rapida del fattore diZoom facendo clic sul righello orizzontale o quellodi Orientamento facendo clic sul righelloverticale.
Scoperta dell’interfaccia Capitolo 1 - 9Pulsante dirotazioneQuesto pulsante consente di far ruotare il documentosullo schermo di 90°, 180°, 270° o 360°. La rotazione sulloschermo non ha nessun effetto sulla stampa; si trattasemplicemente di una funzione di visualizzazione suschermo.Per far ruotare il documento:• Fate clic sul pulsante di rotazione con il pulsante sinistrodel mouse per far ruotare il documento di 90° verso sinistra.• Fate clic sul pulsante di rotazione con il pulsante destrodel mouse per far ruotare il documento di 90° verso destra.Potete ottenere lo stesso effetto di rotazione deldocumento utilizzando il comando VisualizzaOrientamento o facendo clic sul righello verticalecon il pulsante destro del mouse per far apparireun menu di scelta rapida.Tavolozza deicoloriLa tavolozza dei colori visualizzata sotto lo spazio di lavoroconsente di dare colore ai diversi oggetti (testi, codice abarre, forme e immagini monocromatiche).Figura 9 La tavolozza dei coloriPer modificare il colore di un oggetto:1 Selezionate un oggetto del vostro documento.2 Fate clic su un colore della tavolozza con il pulsantesinistro del mouse per applicare il colore del testo, dellabarra o del contorno.-oFate clic su un colore della tavolozza con il pulsantedestro del mouse per applicare il colore di fondo.
Capitolo 1 - 10<strong>Tutorial</strong>NotaIl pulsante qui sotto consente di eliminare il colore disfondo di un ogetto.Nella guida in linea potete trovare le informazioninecessarie per scegliere la tavolozza dei colori,personalizzarla, ecc.
CAPITOLO 2Configurazione dell’ambiente dilavoroScelta della stampantePrima di iniziare la creazione di un documento, doveteconfigurare il vostro ambiente di lavoro.La prima fase consiste nel selezionare la stampante sullaquale dovete stampare le etichette. In effetti, le stampantinon hanno tutte le stesse caratteristiche. Di conseguenza, aseconda del modello di stampante scelto, non disporrete,per esempio, delle stesse opzioni di impaginazione.La seconda fase consiste nella scelta delle opzionid’ambiente di lavoro, ossia la lingua dell’interfaccia, l’unità dimisura, ecc. Vedremo più avanti tutte le opzioni che sono avostra disposizione.L’ultima fase è l’impaginazione del documento, ossia ladefinizione delle dimensioni del documento,dell’orientamento, dei margini, ecc..Il vostro software di etichettatura consente di stampare suuna grande varietà di stampanti proprietarie i cui font sonoforniti con il software, oltre che su tutte le stampanti gestiteda Windows installate localmente sulla macchina o sullarete della vostra azienda.La selezione della stampante deve precedere la creazionedel documento. In effetti, la scelta della stampante
Capitolo 2 - 12<strong>Tutorial</strong>condiziona le possibilità di impaginazione, di utilizzo didiversi font, ecc.Selezione dellastampaLa finestra di selezione della stampante è accessibile con ilcomando File Seleziona stampante, con il pulsante ocon F5.Inoltre è accessibile tramite il pulsante Stampante dellafinestra di dialogo Stampa (tasto F6).Per selezionare una stampante:1 Fate clic sul pulsante .- o -Scegliete File Seleziona stampante .Potete anche premere il tasto F5.2 Selezionate la vostra stampante tra quelle presentinell’elenco e poi fate clic su OK.NotaI font di stampa forniti dall’applicazione sono indicaticon l’icona seguente :Aggiunta di unastampanteLa finestra di dialogo Aggiunta di una stampante èaccessibile tramite il comando File Seleziona stampante epoi facendo clic su Aggiungi.Questa finestra di dialogo consente di aggiungere i driverdelle stampanti consegnati con il software.Per aggiungere una stampante:1 Scegliete File Seleziona stampante .È anche possibile fare clic sul pulsantetasto F5.o premere il2 Fate clic su Aggiungi.3 Nell’elenco Modello, selezionate una famiglia poi unmodello di stampante.
Configurazione dell’ambiente di lavoro Capitolo 2 - 134 Selezionate la porta di comunicazione (seriale, parallela,file o rete), poi fate clic su OK (Vedere Stampa).Fate clic sul segno più (+) posto di fianco a unafamiglia di stampanti per visualizzare i vari modelli.Personalizzazione dell’ambiente di lavoroIl software dispone di più opzioni che consentono dipersonalizzare il proprio ambiente di lavoro.Modifica delleopzioni divisualizzazionee d’ambiente dilavoroAvete la possibilità di scegliere la lingua dell’interfaccia, leunità di misura con le quali desiderate lavorare, il font dischermo delle finestre di dialogo, le cartelle di lavoro, iltasso di conversione di una moneta, ecc.Queste scelte si effettuano nella finestra di dialogo Opzioni.• Per accedere a questa finestra di dialogo, sceglieteStrumenti Opzioni.Per cambiare la lingua dell’interfaccia:1 Scegliete Strumenti Opzioni.2 Fate clic sulla scheda Visualizza.3 Selezionate la lingua desiderata, quindi fate clic su OK.NotaTutti i menu, i comandi e i messaggi a video sonotradotti immediatamente nella lingua selezionata (conl’eccezione della guida in linea e delle finestre didialogo Windows come le finestre di dialogo Apri,Salva con nome ...) quando la finestra di dialogo vieneconvalidata.
Capitolo 2 - 14<strong>Tutorial</strong>Per scegliere un’unità di misura:1 Scegliete Strumenti Opzioni.2 Fate clic sulla scheda Visualizza.3 Selezionate l’unità desiderata, quindi fate clic su OK.Per modificare il font di schermo delle finestre didialogo:1 Scegliete Strumenti Opzioni.2 Fate clic sulla scheda Visualizza.3 Nella zonaFont di schermo, fate clic su .4 Selezionate il font e la dimensione poi fate clic su OK.Per modificare il passo della griglia :1 Scegliete Strumenti Opzioni.2 Fate clic sulla schedaGriglia.3 Selezionate il passo di griglia.4 Selezionate l’opzione Visualizza poi fate clic su OK.ScorciatoiaPer aprire direttamente la scheda Griglia, fatedoppio clic sul righello graduato verticale.Per definire un tasso di conversione:1 Scegliete Strumenti Opzioni.2 Fate clic sulla scheda Altro.3 Nella zona di testo, inserite il tasso di conversione e fateclic su OK.
Configurazione dell’ambiente di lavoro Capitolo 2 - 15NotaIl tasso di conversione predefinito è quello da franco aeuro. Ma potete inserire un altro valore e quindicambiare il sistema monetario.Il tasso di conversione definito nella zona di testo èutilizzato nelle formule eurotocurrency ocurrencytoeuro.Per definire una cartella di lavoro:1 Scegliete Strumenti Opzioni.2 Fate clic sulla scheda Cartelle predefinite.3 Nell’elenco Tipo file, selezionate il tipo di file per il qualedesiderate definire una nuova cartella predefinita.4 Inserite il nuovo percorso di accesso o fate clic su Sfoglia.5 Inserite o selezionate il percorso di accesso alla nuovacartella di lavoro.6 Se necessario, ripetete questa procedura per ogni tipo difile poi fate clic su OK.Impaginazione di un documentoL’impaginazione di un documento consiste nel fissare ledimensioni della pagina, il suo orientamento, il numero deidocumenti per riga e per colonna, la dimensione di undocumento, i margini e la distanza tra i documenti. Potetecreare dei modelli personalizzati e salvarli in vista di più usi.La creazione e la modifica di un modello di documento vieneeseguita a partire dalla finestra di dialogo Imposta pagina.• Per aprire la finestra di dialogo Imposta pagina, fate clicsul pulsante-o-Scegliete File Imposta pagina.
Capitolo 2 - 16<strong>Tutorial</strong>NotaPrima di creare qualsiasi modello di documento,occorre scegliere la stampante con la quale produrreteil documento (vedere NO TAGCapitolo 1 - 2). Il formatodi pagina si definisce nella finestra di dialogo Impostapagina; aggiorna le impostazioni della stampante. Ilsoftware non tiene in considerazione le impostazioni diimpaginazione definite nella finestra di dialogoConfigurazione stampanteSalvataggio diun modellopersonnalizzatoDopo aver completamente definito il modello, potetesalvarlo per poterlo riutilizzare in qualsiasi momento. Comecon le cartelle del browser di Windows, gestite i modelli inrelazione alla loro categoria, salvandoli come tipoparticolare. In questo modo i modelli sono classificati pertipo ed è molto facile ritrovarli.Per salvare un modello personalizzato:1 Scegliete File Imposta pagina.-o-Fate clic sul pulsante .2 Configurate il formato.3 Selezionate un tipo o inserite un nuovo nome di tiponell’elenco Tipo dalla scheda Modello.4 Selezionate un nome di modello o inserite un nuovo nomenell’elenco Nome.5 Fate clic su Salva.NotaSe l’insieme dei parametri non è quello voluto, fate clicsul pulsante Annulla. Il programma chiude la finestra didialogo Imposta pagina senza tenere conto dellemodifiche.D’altronde i modelli predefiniti forniti con l’applicazionenon sono modificabili.
Configurazione dell’ambiente di lavoro Capitolo 2 - 17Selezionando la casella Dimensioniautomatiche nella scheda Pagina, il documentoverrà automaticamente dimensionato in base allastampante predefinita selezionata.Creazione di una sopracoperta per CD :impaginazione e creazione di un modellopersonalizzato.1 Create un nuovo documento che denominerete RECTO.2 Selezionate la stampante.3 Scegliete Strumenti Opzioni, fate clic sulla schedaVisualizza e selezionate Millimetri come unità di misurapoi fate clic su OK.4 Scegliete File Imposta pagina.-o-Fate clic sul pulsante .NotaLa stampante utilizzata in questo esempio è unastampante di tipo Windows. Se utilizzate una stampantedi tipo Termico, è possibile che appaiano dei messaggidi errore al momento dell’impaginazione. In tal casooccorre modificare i valori proposti nell’esempioperché, come già si è visto in precedenza, la stampantecondiziona certe opzioni di impostazione.5 Fate clic sulla scheda Etichetta e inserite i valoriseguenti:Larghezza e Altezza: 120,Raggio angolo: 100,Numero di etichette:Per riga: 1,Per colonna: 2.6 Fate clic sulla scheda Pagina e selezionate i valoriseguenti:Dimensione pagina : A4,
Capitolo 2 - 18<strong>Tutorial</strong>Verticale:7 Fate clic sulla scheda Margini e inserite i valori seguenti:MarginiSinistro: 40,Superiore: 10,Spazio:Tra le righe: 15.8 Fate clic sulla scheda Modello e inserite i dati seguenti:Tipo : Sopracoperta,Nome: CDx2.9 Fate clic su OK.Eliminazione diun modellopersonnalizzatoQuando un modello che avete creato non corrisponde più aivostri bisogni, potete eliminarlo.Per eliminare un modello personalizzato:1 Scegliete File Imposta pagina.-o-Fate clic sul pulsante .2 Dalla scheda Modello, selezionate il tipo da eliminare, sedesiderate eliminare il tipo e tutti i relativi modelli.-oselezionateil modello da eliminare.3 Fate clic su Rimuovi.Utilizzo di unmodellopersonaleÈ possibile disegnare un modello personalizzato usandouno strumento da disegno da usare come modello dietichetta da stampare. A tale fine, occorre stampare ilmodello come un file EMF e salvarlo inC:\\Programmi\\TKI\\8\\Common\\LFM. Una volta salvatonella cartella LFM, è possibile accedervi dalla finestra didialogo Imposta pagina aprendo la scheda Modello eselezionando il Tipo e Nome del file dai menu a discesa.
Configurazione dell’ambiente di lavoro Capitolo 2 - 19Durante il salvataggio del file EMF, il nome del filedovrebbe comprendere il Tipo e il Nome delmodello. Ossia: SD DVD Labelx2.emfIn questo modo è possibile selezionare SD dalmenu a discesa Tipo, e DVD Labelx2 dal menu adiscesa Nome.
Capitolo 2 - 20<strong>Tutorial</strong>
CAPITOLO 3Composizione di un documentocon oggetti fissiCreazione e manipolazione degli oggetti fissiLa creazione di oggetti fissi consiste nell’inserire nel documentodegli oggetti come testo, un codice a barre, un’immagine, unalinea, un rettangolo, un cerchio...• Utilizzate gli strumenti di creazione per aggiungere deglioggetti nel vostro documento e i comandi del menu Oggettoper definire le loro proprietà predefinite.NotaOgni oggetto creato viene denominato automaticamentedall’applicazione. Quando l’oggetto è selezionato, il suonome appare nella scheda Oggettidel Browser deldocumento e nella barra degli strumenti Oggetto.Creazione diun ogettotestoUn oggetto Testo può essere formato da un carattere, da unaparola o da un paragrafo intero.La definizione dello stile di carattere e dell’impaginazione di unparagrafo si effettua tramite la barra degli strumentiFormattazione del testo o con la finestra di dialogo Testo.Per creare un oggetto Testo:1 Fate clic sullo strumento Crea testo.
Capitolo 3 - 22<strong>Tutorial</strong>2 Fate clic nello spazio di lavoro o sul testo da modificare.-o-Fate clic e disegnate un riquadro nello spazio di lavoro.Un cursore lampeggiante indica la posizione del caratteresuccessivo.3 Inserite il vostro testo.Creazione di una sopracoperta per CD:inserimento del testo1 Fate clic sullo strumento Crea testo.2 Fate clic nello spazio di lavoro e inserite“Volume:”.3 Selezionate il testo e fate doppio clic sullo testo.4 Inserite i valori seguenti:Font: Arial,Altezza : 10 punti.5 Fate clic su OK.6 Ripetete la procedura qui sotto per inserire iltesto “conducted by:”.Per posizionare gli oggetti “Volume:” e “Conductedby:” :1 Selezionate uno degli oggetti Testo del documento.2 Fate clic sulla scheda Oggetto del Browser deldocumento.3 Con l’aiuto del mouse, aprite il livello della struttura adalbero preceduto da una freccia rossa (quest’ultimapunta all’oggetto selezionato del documento).
Composizione di un documento con oggetti fissi Capitolo 3 - 23Figura 10 Proprietà del testo accessibili tramite l’alberoPer l’oggettoTesto...Selezionate...Premete il tasto F2 quindiinserite...“Volume:” l’asse x:l’asse y:“Conducted by:” l’asse x:l’asse y:“10”“40”“10”“50”4 Selezionate i due oggetti Testo e fate clic sul pulsanteBlocca.È possibile usare la codifica Unicode per creareetichette usando diversi caratteri linguistici. Perusare Unicode, selezionare un font Unicode peril testo aprendo la scheda Carattere disponibilenelle Proprietà dell'oggetto di testo.Creazione di unogetto Codice abarreIl software propone un grande ventaglio di simboli adattati aibisogni del mondo industriale oltre alla possibilità di crearedei codici 2D.La selezione del simbolo, la definizione degli attributi el’immissione del messaggio da codificare si effettua dallafinestra di dialogo Codice a barre.• Per aprire la finestra di dialogo Codice a barre, sceglieteOggetto Codice a barre.-o-Premete il tasto F8.
Capitolo 3 - 24<strong>Tutorial</strong>Per creare un oggetto Codice a barre:1 Fate clic sullo strumento Crea codice a barre1 Fate clic all’interno dello spazio di lavoro.Appare la finestra di dialogo Codice a barre.2 Selezionate dalla scheda Codice il codice a barredesiderato. È possibile scegliere tra Stampante eGrafico.3 Fate clic su Stampante per visualizzare l’elenco deicodici a barre residenti nella stampante selezionata.-o-Fate clic su Grafico per visualizzare l’elenco dei codicisintetizzati dal software.NotaAlcune stampanti non possiedono dei codici a barreresidenti. L’opzione Grafico consente comunque distampare i codici a barre su queste stampanti. Tuttavia,hanno l’inconveniente di rallentare la stampa dato chevengono inviati alla stampante in formato grafico.4 Specificate se necessario le caratteristiche del codice abarre (altezza, barra stretta, rapporto, carattere dicontrollo, ecc.).5 Inserite i dati da codificare nella zona Dati quindi fate clicsu OK.Creazione di unogetto FormaIl software propone numerosi strumenti di disegno peraiutarvi a perfezionare la composizione dell’etichetta.Per tracciare una linea:1 Fate clic sullo strumento Disegna linea.2 Fate clic all’interno dello spazio di lavoro.3 Tenendo premuto il pulsante sinistro del mouse, spostateil mouse in orizzontale o verticale.
Composizione di un documento con oggetti fissi Capitolo 3 - 25Per tracciare una linea obliqua:1 Fate clic sullo strumento Disegna linea obliqua.2 Fate clic all’interno dello spazio di lavoro.3 Tenendo premuto il pulsante sinistro del mouse, spostateil mouse in diagonale.Per...allineare il tratto su angoli di15 gradi rispetto al punto dipartenza,ottenere una linea obliquasimmetrica rispetto al puntod’origine,tracciare una linea obliquasimmetrica rispetto al puntod’origine con un angolo di15°,tenete premuto...il tasto MAIUSC mentretrascinate il mouse.il tasto CTRL mentretrascinate il mouse.i tasti MAIUSC+CTRLmentre trascinate il mouse.Per disegnare un rettangolo:1 Fate clic sullo strumento Disegna riquadro o Disegnarettangolo arrotondato.2 Fate clic all’interno dello spazio di lavoro.3 Tenendo premuto il pulsante sinistro del mouse, spostateil mouse in diagonale.Per...ottenere un quadrato,tracciare un rettangolo apartire dal centro,tenete premuto...il tasto MAIUSC mentretrascinate il mouse.il tasto CTRL mentretrascinate il mouse.Per disegnare un cerchio o un’ellisse:1 Fate clic sullo strumento Disegna cerchio o ellisse.
Capitolo 3 - 26<strong>Tutorial</strong>2 Fate clic all’interno dello spazio di lavoro.3 Tenendo premuto il pulsante sinistro del mouse, spostateil mouse in orizzontale fino a ottenere la formadesiderata.Per...ottenere un cerchio,tracciare un ellisse a partiredal centro,tenete premuto...il tasto MAIUSC mentretrascinate il mouse.il tasto CTRL mentretrascinate il mouse.Creazione di una sopracoperta per CD:disegno del cerchio1 Fate clic sullo strumento Disegna cerchio oellisse.Fate clic all’interno dello spazio dilavoro.2 Tenendo premuto il pulsante sinistro del mousee il tasto MAIUSC , spostate il mouse inorizzontale fino a ottenere la forma desiderata.3 Selezionate il cerchio e con l’aiuto del menu discelta rapida scegliete Proprietà.Fate clic suPosizione/Dimensione e inserite i valoriseguenti : Larghezza e Altezza: 20 poi fate clicsu OK.Scegliete Oggetto AllineamentoCentrato orizzontalmente quindi OggettoAllineamento Centrato verticalmente inmodo da centrare il cerchio al centro dellasopracoperta.4 Selezionate il cerchio quindi fate clic sulpulsante Blocca.5 Fate clic all’interno dello spazio di lavoro.
Composizione di un documento con oggetti fissi Capitolo 3 - 27Per disegnare un poligono:1 Fate clic sullo strumento Disegna poligono.2 Fate clic all’interno dello spazio di lavoro.3 Procedete per clic e spostamenti del mouse perdisegnare la forma desiderata.4 Fate doppio clic per terminare il disegno della forma.Per chiudere il poligono, fate doppio clic sul puntod’origine. Quindi è possibile applicare un colore disfondo.Importazione diun’immagineIl software consente d’inserire delle immagini o dei logocommerciali per aiutarvi a perfezionare la composizionedell’etichetta.È possibile importare numerosi formati: bmp, dib, rle, dxf,eps, fmf, img, jpg, pcd, pcx, dcs, png, tga, tif, wmf, wpg.Per importare un’immagine:1 Fate clic sullo strumento Importa immagini.2 Fate clic all’interno dello spazio di lavoro.Appare la finestra di dialogo Apri.3 Selezionate il file d’immagine da importare dalla schedaRicerca un file o dalla scheda Biblioteca d’immagini,quindi fate clic su OK per confermare la finestra didialogo.Per trovare più facilmente l’immagine daimportare, aprite il file in anteprima facendo clic su.
Capitolo 3 - 28<strong>Tutorial</strong>Creazione di una sopracoperta per CD: inserimentodel logo1 Fate clic sullo strumento Importa immagini.2 Fate clic all’interno dello spazio di lavoro.3 A partire della finestra di dialogo Apri,selezionate il file LOGO.BMP che si trova nellacartella d’installazione del softwareL\TUTORIAL\IMAGES quindi fate clic su OK.4 Selezionate il logo quindi inserite i valori diposizionamento seguenti:x: : 90 e y: : 60.Infine, bloccate il logo.Lo schermo devevisualizzare la composizione seguente:Figura 11 Presentazione dell’etichetta d’esempio5 Salvate il documento.6 Per concludere questo esempio, fate riferimentoall’allegato 2 - Collegamento ai database.Creazione diTesto 3DTesto 3D consente all'utente di modificare le caratteristichedel testo come il colore del contorno e l'angolo diinclinazione. Utilizzando Testo 3D, è possibile mettere iltesto in un cerchio. L'arco del cerchio usato per disegnare iltesto può essere definito da 0 a 360 gradi. È anche possibile
Composizione di un documento con oggetti fissi Capitolo 3 - 29regolare l'angolo della posizione di partenza. Per esempio,questo è utile per le etichette dei CD/DVD.Per creare un oggetto Testo 3D1 Fate clic sull'icona dalla barra degli strumenti dicreazione e scegliete TextArt dal menu opzioni.2 Trascinatelo sulla vostra etichetta3 Fate doppio clic su di esso o scegliete Proprietà nel menudi scelta rapida4 Scegliete la scheda Impostazioni di forme e selezionatela forma di sfondo sulla quale il testo verrà modellato.ossia: per una etichetta CD, selezionate l'ellisse5 Se desiderate, potete selezionare un Colore di bordo eun Colore di sfondo per la forma.6 Scegliete la scheda Impostazioni di testo e selezionatela dimensione e il tipo di font per il testo.Inserite il testo nella casella di testo- o -Selezionate una origine dati.7 Potete selezionare il Bordo, Riempimento e Coloreombreggiatura (e larghezza) del testo8 Selezionate l'angolo di inclinazione scrivendo nell'angolodi partenza e di arrivo del testo9 Selezionate l'allineamento del testo (a sinistra, centrato,a destra, giustificato per lettera, giustificato per parola), lospazio tra i caratteri e indicate se i caratteri devonoessere inclinati.10 Fate clic su OK per visualizzare il risultato
Capitolo 3 - 30<strong>Tutorial</strong>Creazione di unCampo dielencoIl Campo di elenco viene usato per distribuire i dati in unatabella. È stato creato per le società che devono creare degliOrdini o delle Fatture. Il Campo di elenco può essere usatoin combinazione con software di bridging che forniscono daticomplessi da fonti esterne (qualsiasi sistema ERP oLegacy).Per creare un oggetto Campo di elenco1 Fate clic sull'icona nella barra degli strumenti dicreazione2 Selezionate Campo di elenco dal menu opzioni3 Aggiungete una variabile Libera facendo clic col pulsantedestro del mouse su Libera nel Browser del documentoe selezionando Aggiungi- o -Scegliendo Origine dati> Libera > Aggiungi nel menu.4 Nella scheda Input, scegliete Seleziona file e cercate ilfile che contiene i dati che appariranno nel Campo dielenco.5 Nella scheda Output, impostate la Lunghezza massimaa 999 o qualsiasi altro valore a scelta6 Fate clic su OK7 Fate doppio clic nel Campo di elenco-o-Fate clic con il tasto destro del mouse su Campo di elencoe selezionate Proprietà dal menu di scelta rapida8 Nella scheda Campo di elenco• Impostate il font, dimensione e colore del testo• Selezionate l'Origine dati dal menu a discesa• Definite i Caratteri di controllo in base al documentocollegato
Composizione di un documento con oggetti fissi Capitolo 3 - 319 Scegliete la scheda Colonne di campi di elenco e poiAggiungi per aggiungere lo stesso numero di colonneche sono presenti nel file origine dati10 Impostate i parametri di ogni colonna facendo clic su unariga e modificando i campi sotto.11 Si possono modificare le impostazioni dello sfondo e delbordo nella scheda Impostazioni di forme (vedereImpostazione dei parametri di forma a p. 3-30)Creazione di uncampo RTFGli oggetti RTF sono usati per gestire le informazioni RTFcome formule chimiche (H2O) o espressioni scientifiche(y=x2). L'oggetto può essere collegato a un database o fileesterno contenente RTF (i dati possono essere fissi ocollegati). Per i dati fissi, viene fornito un editor RTF, ma sipuò usare qualsiasi editor che supporti il formato RTF (peres. MS Word.; MS Word).Per aggiungere un oggetto RTF1 Fate clic sull'icona disponibile nella barra deglistrumenti di creazione e selezionatelo dal menu opzioni.2 Fate doppio clic sull'oggetto RTF-oselezionateProprietà disponibile nel menu di scelta rapida.3 Selezionate la scheda RTF4 Selezionate una Origine dati (dove applicabile)5 Fate clic su Modifica testo per entrare nel testoUsate l'icona per innalzare una lettera o uncarattere digitato e per eliminare uncarattere.6 Fate clic su OK
Capitolo 3 - 32<strong>Tutorial</strong>Impostazionedei parametri diformaÈ possibile impostare i parametri delle forme come lo stiledella linea e il motivo di riempimento.Per impostare i parametri delle forme1 Fate doppio clic sull'oggetto forma-o-Scegliete Proprietà disponibile nel menu di scelta rapidadel oggetto forma selezionato2 Selezionate la scheda Impostazioni di formePer impostare il motivo di riempimento1 Selezionate la casella di controllo Sfondo2 Selezionate un colore e/o un motivo3 Impostate il margine interno - è lo spazio disponibile trail colore di riempimento e il bordoPer impostare il bordo1 Selezionate un colore e/o un motivo2 Selezionate uno Stile tratteggiato dal menu a discesa3 Selezionate Estremità dal menu a discesa4 Selezionate Larghezza bordoAnche altri oggetti come Testo, Codice a barre,Immagine, e oggetti incorporati OLE avranno lacapacità di selezionare una forma per lo sfondo eapplicare lo stile della riga e il motivo diriempimento.Impostazionedell'ordine deglioggettiÈ possibile collocare gli oggetti di etichetta in un ordineparticolare usando la finestra di dialogo Ordine deglioggetti. Questa funzione è particolarmente utile quandooccorre inviare gli oggetti a una stampante in un ordine
Composizione di un documento con oggetti fissi Capitolo 3 - 33specifico o per stampanti in modalità indipendente cheaspettano i dati esterni in un ordine specifico.Per ordinare gli oggetti in una etichetta1 Selezionate Oggetti > Ordine...Apparirà una finestra di dialogo pop-up con un elenco chevisualizza tutti gli oggetti disponibili attualmente.2 Selezionate un oggetto e spostatelo in alto e/o in bassocon le frecce su/giù.
Capitolo 3 - 34<strong>Tutorial</strong>
CAPITOLO 4Composizione di un documentocon oggetti variabiliVariabileIl software consente di creare degli oggetti variabili il cui valorepuò essere compilato tramite diversi origine dati. Il valore diquesti oggetti (Testo, Codice a barre, Immagine) si sviluppanel corso della stampa.DefinizioneUna variabile è un oggetto non fisico il cui valore si sviluppa nelcorso della stampa. È possibile compilare una variabile indiversi modi:• tramite i dati emessi da un database esterno,• tramite un’applicazione esterna,• tramite i dati immessi a tastiera,• tramite i dati calcolati dal computer o dalla stampante.Il software distingue i dati in diverse categorie a seconda dellaloro origine. in questo modo, numerose Origini daticonsentono di creare delle variabili.
Capitolo 4 - 36<strong>Tutorial</strong>Origine datiDatabaseUna variabile creata con l’origine dati Database è compilatacon i dati contenuti in un campo del database unito aldocumento corrente.Per creare delle variabili Database:Prima della creazione di una variabile Database, occorrecollegare il database al documento corrente. Potetecollegare, a seconda delle vostre esigenze, un databasetramite ODBC o tramite OLE DB o con l’importazione direttadi una tabella ASCII.Prerequisito: installate sulla vostra macchina i driver delleorigini ODBC. Installate poi l’origine dati precisando ilmotore del database oltre al nome e al percorso di accessodel database da collegare.Collegamento a un database tramite l’ODBC1 Scegliete Origine dati > Database > Crea/Modifica unaquery.2 Selezionate nell’elenco Seleziona una origine dati,l’origine dati ODBC installata in precedenza.3 Selezionate la o le tabelle, poi i campi con i qualidesiderate lavorare, quindi fate clic su OK.Le variabili vengono create automaticamente.Si consiglia di selezionare solo i campi utilizzati nelvostro documento per ridurre gli scambi di dati conil database e quindi aumentare la velocità ditrattamento.Importazione di una tabella ASCII1 Scegliete Origine dati > Database > Apri una tabellaASCII.2 Inserite il nome del file di dati (*.txt).
Composizione di un documento con oggetti variabili Capitolo 4 - 373 Inserite il nome del file descrittore (*.dsc).4 Fate clic su OK per avviare l’importazione della tabellaASCII.5 Le variabili vengono create automaticamente.Nella guida in linea potete trovare tutte leinformazioni riguardanti la struttura dei file di dati ela definizione di un file descrittore.Ricerca in unatabellaL’origine dati Ricerca in una tabella contiene un elenco divariabili create in base alle vostre esigenze. I valori dellevariabili provengono da ricerche effettuate nei databasediversi da quelli legati al documento corrente.Le ricerche si effettuano su uno o più campi di una delletabelle del database. Il dato viene preso fra uno dei campidel record trovato (chiamato ”campo risultato”).Per creare una variabile Ricerca in una tabella:1 A partire dalla scheda Origine dati del Browser deldocumento, selezionate Ricerca in una tabella.2 Tramite il menu di scelta rapida, scegliete Aggiungi.La variabile creata appare automaticamente sotto l’originedati selezionata.NotaSotto il ramo Ricerca in una tabella, viene creatoautomaticamente un sottoramo che indica il nomedell’origine dati. In questo modo, verranno creatiautomaticamente sia dei sottorami che delle variabiliRicerca in una tabella quando il campo risultatoproviene da database diversi.
Capitolo 4 - 38<strong>Tutorial</strong>Per definire le proprietà di una variabile Ricerca in unatabella:1 Selezionate la variabile Ricerca in una tabella quindi, conl’aiuto del menu di scelta rapida, scegliete Proprietàdella variabile.2 Nell’elenco Seleziona una origine dati, selezionatel’origine dati ODBC o OLE DB nella quale desideratericercare il campo i cui dati alimenteranno la vostravariabile Ricerca in una tabella.3 Nell’elenco Selezionate una tabella, selezionate latabella nella quale avrà luogo la ricerca.4 Selezionate nell’elenco Selezionare il campo risultato,il campo della vostra variabile in cui il valore saràtrasferito.5 Definite le condizioni di ricerca selezionando il campo o icampi della tabella sui quali si faranno delle ricerche nellacolonna Campo chiave.6 Selezionate la variabile o le variabili del documentocorrente che contengono i valori di ricerca nella colonnaValore chiave.NotaOccorre creare la variabile contenente il valore dellaricerca prima di creare la variabile che utilizzerà questovalore di ricerca. Quando diversi record della tabellasoddisfano la condizione, viene visualizzata la primaricorrenza.7 Fate clic su OK.La variabile Ricerca in una tabella porta ormai il nomedella tabella selezionata.
Composizione di un documento con oggetti variabili Capitolo 4 - 39Alla fine del presente manuale, potete trovare unallegato intitolato Collegamento ai database chepropone un esempio di realizzazione di unasopracoperta per CD.Attraverso la realizzazione di questa etichetta,scoprirete come installare una origine dati ODBC,come importare i dati di un database via ODBC,come creare una variabile Ricerca in una tabella,come realizzare delle query complesse, etc.DataL’origine dati Data contiene un elenco di variabili create aseconda delle vostre esigenze. Queste variabili sonocompilate dalla data di sistema fornita dal computer o dallastampante. Consentono di visualizzare la data e l’ora inbase a un formato predefinito e il cui valore è aggiornatoautomaticamente all’inizio di ogni serie di stampa.Potete inserire in un documento la data e/o l’ora attuale.Inoltre potete aggiungere un valore fisso alla data o all’oracorrente.Per creare una variabile data:1 A partire dalla scheda Origine dati del Browser deldocumento, selezionate Data.2 Tramite il menu di scelta rapida, scegliete Aggiungi.La variabile creata appare automaticamente sotto l’originedati selezionata.Per definire le proprietà di una variabile Data:1 Selezionate la variabile Data quindi, con l’aiuto del menudi scelta rapida, scegliete Proprietà della variabile.2 Dalla scheda Data, selezionate nell’elenco a discesa ilformato di data desiderato (giorno della settimana, mese,ecc.) Avete anche la possibilità di creare un formato didata personalizzato selezionando Personalizzatonell’elenco a discesa.
Capitolo 4 - 40<strong>Tutorial</strong>3 Appare una zona di immissione che consente diimpostare il formato di data personalizzato.4 Nella parte superiore di questa finestra di dialogo, avetela possibilità di visualizzare il formato di data selezionato.5 Fate clic su OK.Se desiderate visualizzare l’ora nel vostro documento,procedete allo stesso modo a partire dall’elenco a discesa.Potete anche concatenare la data e l’ora in una stessavariabile.Alla fine del manuale, nell’allegato 1, potetetrovare capitolo 7 un esempio di creazione divariabili Data.ContatoreL’origine dati Contatore contiene un elenco di variabilicreate in base alle vostre esigenze. Queste variabili sonocompilate da dati calcolati dal computer o dalla stampante.Il contenuto della variabile si sviluppa durante la stampa,secondo un valore iniziale e un valore d’incremento.Per creare una variabile Contatore:1 A partire dalla scheda Origine dati del Browser deldocumento, selezionate Contatore.2 Tramite il menu di scelta rapida, scegliete Aggiungi.La variabile creata appare automaticamente sotto l’originedati selezionata.Per definire le proprietà di una variabile Contatore:1 Selezionate la variabile Contatore quindi, con l’aiuto delmenu di scelta rapida, scegliete Proprietà dellavariabile.
Composizione di un documento con oggetti variabili Capitolo 4 - 412 Selezionate il tipo di contatore.3 Inserite un valore nella zona Incremento. Per default,l’incremento è di +1.4 Inserite un valore iniziale nella zona Valore iniziale. Perdefault, il valore è 0.5 Selezionate la casella di controllo Variabili condivise sedesiderate che questa variabile sia riutilizzabile in altridocumenti.6 Se avete selezionato un contatore Condivisa, poteteripristinare il contatore dopo il cambiamento del valore diuna variabile selezionando la casella di controlloReinizializza dopo la modifica del valore dellavariabile e selezionando la variabile dall'elenco adiscesa7 Fate clic su OK.Alla fine del presente manuale potete trovare unallegato intitolato Contatore che propone ungrande ventaglio di esempi di etichette contenentidei contatori. Scoprirete come rifinire le proprietàdei contatori e come realizzare dei contatoricomplessi, personalizzati, sovrapposti, ecc.FormulaL’origine dati Formula contiene un elenco di variabili createin base alle vostre esigenze. Queste variabili sonocompilate da combinazioni di operatori, di costanti, divariabili, di variabili di controllo, di formule e di funzioni. I datisono di tipo numerico o alfanumerico.Per creare una variabile Formula:1 A partire dalla scheda Origine dati del Browser deldocumento, selezionate Formula.2 Tramite il menu di scelta rapida, scegliete Aggiungi.La variabile creata appare automaticamente sotto l’origine
Capitolo 4 - 42<strong>Tutorial</strong>dati selezionata.
Composizione di un documento con oggetti variabili Capitolo 4 - 43Per definire le proprietà di una variabile Formula:1 Selezionate la variabile Formula quindi, con l’aiuto delmenu di scelta rapida, scegliete Proprietà dellavariabile.2 Inserite direttamente la formula nella zona di editing.-o-Selezionate con il mouse gli elementi desiderati quindifate clic su Inserisci.Scorciatoia! Potete inserire l’elemento facendodoppio clic su di esso.3 Fate clic su Prova per controllare la validità della sintassi.In caso di errore, seguite le istruzioni visualizzate sulloschermo ed effettuate le modifiche necessarie.4 Fate clic su OK.Se in una formula utilizzate una variabile il cuinome contiene uno dei caratteri seguenti &+-*/=^%,!\”, occorre racchiudere il nome tra {}.Alla fine del presente manuale potete trovare unallegato intitolato Formula che propone un grandeventaglio di esempi di etichette contenenti delleformule. Scoprirete come rifinire le proprietà delleformule e come realizzare formule complesse,come calcolare dei “moduli” specifici, ecc.
Capitolo 4 - 44<strong>Tutorial</strong>ModuloL’origine dati Modulo contiene delle variabili create in basealle vostre esigenze. Queste variabili sono compilate tramiteimmissione diretta da tastiera nel Modulo.Per creare una variabile Modulo:1 A partire dalla scheda Origine dati del Browser deldocumento, selezionate Modulo.2 Tramite il menu di scelta rapida, scegliete Aggiungi.La variabile creata appare automaticamente sotto l’originedati selezionata.Per definire le proprietà di una variabile Modulo:1 Selezionate la variabile Modulo quindi, con l’aiuto delmenu di scelta rapida, scegliete Proprietà dellavariabile.2 Fate clic sulla scheda Dato. Selezionate la casella dicontrollo Variabili condivise se desiderate che questavariabile sia riutilizzabile in altri documenti.3 Fate clic sulla scheda Modulo per definire lecaratteristiche della variabile.4 Nella zona Nome, inserite il testo di invito che desideratevisualizzare nel modulo.5 Inserite un formato di immissione (per esempio: ##-##-##,se si tratta di una data da immettere).6 Nella zona Lunghezza minima, inserite il numero minimodi caratteri da inserire per confermare l’immissione.7 Se selezionate la casella Forza provenienza datidall’elenco, l’immissione diretta dei dati nel campo delmodulo è impossibile.8 La zona Elenco valori consente di richiamare dei valoridurante l’immissione nel modulo. Appare la seguentefinestra di dialogo:
Composizione di un documento con oggetti variabili Capitolo 4 - 45Da questa finestra di dialogo, avete due possibilità:• creare dei valori,• o richiamare degli elenchi di valori condivisi creati inprecedenza.Avete anche la possibilità di visualizzare un valorepredefinito nel campo di immissione del modulo. A tal fine,selezionate la casella Selezione predefinita.9 Fate clic su OK.Il ModuloIl Modulo consente l’immissione diretta dei dati.È possibile modificare l’aspetto e la leggibilità del modulocambiando il colore, aggiungendo dei bordi o modificando ilfont. Questo modulo personalizzato viene salvato assiemeal documento.• Per accedere al Modulo, scegliete Visualizza ModalitàModulo.-o-Fate clic sul pulsante Apri il Modulo della barra deglistrumenti Visualizza.
Capitolo 4 - 46<strong>Tutorial</strong>• Per modificare l’aspetto del Modulo, fate clic nel Moduloe, con l’aiuto di un menu di scelta rapida, sceglietePersonalizzazione del modulo.-oselezionatoFormato cella per modificare il colore, lo stile, ibordi del modulo, ecc.Troverete nella guida in linea le informazionirelative alla Gestione delle variabili condivise.Quest’ultima consente di accedere a tutte levariabili condivise di tipo libero, contatore omodulo create in precedenza.La finestra di dialogo Personalizzazione del Modulopropone le seguenti opzioni:OpzioneVisualizza le righeVisualizza le intestazionidelle righeBlocca il moduloDistribuisciuniformemente le righeDefinizionevisualizza le righe.visualizza i numeri di riga. Questaopzione combinata con l’opzioneConsenti lo spostamento dellerighe consente di modificarel’ordine di apparizione dei dati nelModulo.Selezionate il numero della riga daspostare quindi trascinare il mouseverso la nuova postazione.impedisce la modifica, lospostamento, il ridimensionamentoo l’eliminazione delle righe.regola l’altezza della riga al minimonecessario per la visualizzazionedella riga più alta.
Composizione di un documento con oggetti variabili Capitolo 4 - 47OpzioneConsenti lo spostamentodelle righeVisualizza il ModuloDefinizioneconsente lo spostamento dellerighe nel modulo a condizione peròdi aver attivato l’opzioneVisualizza le intestazioni dellerighe.propone la scelta tra tre azioni cheverranno lanciate al momento dellastampa:- No : non appare il Modulo.- A ogni etichetta: Il Moduloappare a ogni etichetta di una seriedi stampa.- A ogni serie : Il Modulo appareuna volta, all’inizio di una serie distampa.LiberaL’origine dati Libera contiene delle variabili create in basealle vostre esigenze. Una variabile viene chiamata Liberaquando l’origine dei dati che la compileranno non è indicata.Per creare una variabile Libera:1 A partire dalla scheda Origine dati del Browser deldocumento, selezionate Libera.2 Tramite il menu di scelta rapida, scegliete Aggiungi.Per definire le proprietà di una variabile Libera:1 Selezionate la variabile Libera quindi, con l’aiuto del menudi scelta rapida, scegliete Proprietà della variabile.2 Selezionate una delle opzioni seguenti: Locale oCondivisa.Nella guida in linea potete trovare le informazionirelative alla variabile condivisa.
Capitolo 4 - 48<strong>Tutorial</strong>3 Se avete scelto Locale, inserite il valore della variabilenella zona di testo. Questo valore è in totale il valoreiniziale della variabile, quella che verrà stampato perprimo.-o-Se avete scelto Condivisa, fate clic sul pulsanteper modificare, se necessario, il valore corrente dellavariabile, quindi fate clic su OK.4 Fate clic su OK.Tramite gli allegati Formula e Collegamento aidatabase, troverete degli esempi concreti diutilizzo della variabile Libera.Oggetti variabiliAl concetto di oggetto, sviluppato nel capitolo precedente,occorre associare quello di oggetto variabile.Un oggetto variabile è una variabile che riveste un aspettofisico. La forma dell’oggetto variabile può essere: il testo, ilcodice a barre o l’immagine. Quindi, il valore di tutte levariabili provenienti da qualunque origine dati può apparirenel vostro documento sotto forma di testo o codificato in uncodice a barre.Più oggetti possono essere associati a una sola variabile.Creazione dioggetti variabiliLa creazione di un oggetto variabile consiste nell’associareun oggetto a una variabile del documento.Esistono due metodi per creare degli oggetti variabili:• la creazione di un oggetto variabile a partire da un oggettofisso ;• creazione di un oggetto variabile con uno strumento dicreazione.
Composizione di un documento con oggetti variabili Capitolo 4 - 49Per creare un oggetto variabile a partire da un oggettofisso;1 Selezionate nel documento un oggetto Testo (dev’esserecompletamente sottolineato).2 Con l’aiuto del menu di scelta rapida scegliete Proprietàdell’oggetto.3 Fate clic sulla scheda Origine dati:4 Selezionate l’opzione Dato variabile poi, selezionatel’origine dati che completerà l’oggetto variabile.5 Fate clic su OK.Non dimenticate di fare clic sul pulsanteVisualizza il contenuto dei campi pervisualizzare il valore delle variabili.Per creare un oggetto variabile con uno strumento dicreazione.1 Fate clic sullo strumento Creazione testo o Codice abarre o Immagini.2 Nella scheda Origine dati del Browser del documento, selezionate la variabile che desiderate associareall’oggetto testo.3 Trascinate questa variabile nel luogo desiderato nellospazio di lavoro.Il nome della variabile associata è visualizzato nell’oggettovariabile creato.4 Per visualizzare il valore della variabile, fate clic sulpulsante Visualizza il contenuto dei campi.
Capitolo 4 - 50<strong>Tutorial</strong>Scorciatoia1 Nella scheda Origine dati del Browser deldocumento , selezionate la variabile chedesiderate associare all’oggetto testo.2 Trascinate questa variabile nel luogo desideratonello spazio di lavoro.Appare un menu di scelta rapida che proponel’elenco dei diversi oggetti.3 Selezionate la lingua desiderata.NotaLa creazione delle variabili deve precedere la creazionedegli oggetti variabili.Scambiare due variabili:Dovete sostituire una variabile inserita nel vostrodocumento da un altro:- Selezionatela poi selezionate la variabile disostituzione nel Browser del documento.- Trascinate la variabile di sostituzione sullavariabile da sostituire.La nuova variabile appare all’istante.
CAPITOLO 5La stampaUn potente motore di stampaIl vostro software è nello stesso tempo uno strumento dicreazione potente e facile e un motore di stampa che raccogliela tavolozza più estesa di stampanti proprietarie (termiche, atrasferimento termico e a getto d’inchiostro) mai fornita sulmercato dell’identificazione automatica.Vengono offerte diverse soluzioni per stampare i documenti:uno per uno, in serie, ecc.La stampaclassicaSia che si tratti di stampare una sola etichetta, una serie dietichette o più copie della stessa etichetta, la configurazionedella stampa viene eseguita da una singola finestra di dialogo:la finestra di dialogo Stampa.1 Scegliete File > Stampa o fate clic su o premete il tastoF6.La finestra di dialogo Stampa appare sullo schermo.
Capitolo 5 - 52<strong>Tutorial</strong>Figura 12 La finestra di dialogo StampaFigura 13 La finestra di dialogo Stampa - estesa2 Fate clic su Stampa.
La stampa Capitolo 5 - 53Viene stampata l’etichetta corrente, quella visualizzata sulloschermo.Se il documento comprende un contatore, il numeroimmesso nel campo Etichette nella serie, consente dideterminare il numero di etichette diverse da stampare,ossia il numero d’incrementi del contatore.Quando il vostro documento non contiene uncontatore, potete stampare più copie della stessaetichetta inserendo il numero di copie desideratonella zona Copie per etichetta.
Capitolo 5 - 54<strong>Tutorial</strong>Esercitazione 1 - Serie di etichette e copie dietichettePrima di tutto è essenziale capire bene la differenza traEtichette e Copie per etichetta.NotaOccorre osservare che se l’etichetta non comprende uncontatore, la finestra di dialogo Stampa non visualizzail campo Copie per etichetta ma solo il campo Etichette, che in questo caso ha la stessa funzione.Per chiarire la differenza tra Etichette e Copie peretichetta, utilizzeremo un’etichetta che contiene due tipi dicontatori e configureremo la finestra di dialogo Stampa inmodi diversi.• Aprite l’etichetta TUTORIAL\LABELS\COUNTER.TPl.Questa etichetta semplicissima comporta due contatoridiversi:• Un contatore classico che sviluppa tutte le etichette e sireinizializza quando raggiunge il valore 10:- Tipo decimale,- Incremento +1,- Valore iniziale 0;• un contatore ISO che consente di numeraresingolarmente ogni copia di etichette in modo esauriente.Anch’esso si reinizializza quando raggiunge il valore10:- Tipo decimale,- Incremento +1,- Valore iniziale 0.Il primo contatore, chiamato NumLabel, consente diidentificare una particolare etichetta mentre il contatore ISOconsente di contare il numero totale delle etichettestampate.
La stampa Capitolo 5 - 55EtichetteQui si tratta di stampare una serie di 10 etichette:1 A partire della finestra di dialogo Stampa, inserite i valoriseguenti:Etichette : 10.Questo significa che ci sono 10 etichette diverse in unaserie.2 Fate clic su Stampa.Il risultato della stampa non presenta sorprese: 10 etichettesono state stampate e i due contatori hanno lo stessovalore.Copie peretichettaQui si tratta di stampare una serie di 5 etichette, ma questavolta desideriamo ottenere due copie per etichetta.1 A partire della finestra di dialogo Stampa, inserite i valoriseguenti:Etichette : 5 ;Copie per etichetta : 2.2 Fate clic su Stampa.Sono state stampate 10 etichette, tuttavia il risultato ècompletamente diverso da quello che abbiamo ottenuto inprecedenza (vedere Figura qui di seguito).Figura 14 Risultato della stampa
Capitolo 5 - 56<strong>Tutorial</strong>Copie perpaginaAbbiamo visto che è possibile richiedere più copie dellastessa etichetta. In questa sequenza vedremo che èpossibile richiedere più copie della stessa pagina. Inoltre èimportante capire bene quello che rappresenta una paginaper una stampante.La pagina è determinata secondo i parametri specificati almomento della configurazione del driver di stampa. Inoltre sipossono ottenere dei risultati completamente diversi aseconda che la stampa venga effettuata su una stampanteburotica o su una stampante termica. In effetti, potrebbeessere difficile immaginare una pagina su carta continua,tipo di supporto utilizzato principalmente dalle stampantitermiche.D’altronde, in base alle dimensioni del supporto e delladimensione dell’etichetta, le dimensioni della paginapossono essere qualche volta quelle delle etichette e quindiper estensione, la copia di pagina ritorna alla copia dietichetta.Il formato di pagina e la dimensione dell’etichetta sidefiniscono nella finestra di dialogo Imposta pagina.1 Aprite l’etichetta TUTORIAL\LABELS\COUNT01.LAB.2 Scegliete File > Seleziona stampante.3 Selezionate una stampante burotica gestita da Windows.4 Assicuratevi che il tipo di carta è in formato A4 poi, fateclic su OK per confermare la finestra di dialogo.5 Scegliete File > Imposta pagina o fate clic su .Appare la finestra di dialogo Imposta pagina.
La stampa Capitolo 5 - 57Figura 15 La finestra di dialogo Imposta paginaL’anteprima mostra una rappresentazione della paginaquando sarà stampata.6 Chiudete questa finestra di dialogo.7 Fate clic su .8 Inserite i valori seguenti:Etichette : 8 ;Copie per pagina: 2.9 Fate clic su Stampa.Il risultato è il seguente:
Capitolo 5 - 58<strong>Tutorial</strong>Figura 16 Esempio di stampaSe la vostra etichetta comprende un contatore ISO,la Copia di pagina ritorna a una Copia dietichetta.Esercitazione 2 - Stampa UnioneLa stampa Unione è disponibile solo quando la vostraetichetta è legata a un database (ASCII o ODBC).L’Unione avvia la stampa di tutti i record compresi neldatabase.Stampa unione1 Aprite l’etichetta TUTORIAL\LABELS\IDENTITY.TPL.2 Controllate che il collegamento con il databaseTUTORIAL\LABELS\IDENTITY.MDB è ben stabilito (vedere
La stampa Capitolo 5 - 59Capitolo 8)3 Scegliete File > Stampa o fate clic su o premete iltasto F6.Appare la finestra di dialogo Stampa.4 Attivate la casella di controllo Tutti i record.Tutti i record del database sono stampate, ossia treetichette.Esercitazione 3 - Stampa tramite il moduloSi verifica spesso che dei dati variabili devono esserecompilati al momento della stampa da parte di un operatore.La vostra applicazione offre un mezzo semplice e comododi immissione di dati: il Modulo.Personalizzatione del moduloIn qualsiasi momento potete personalizzare i moduliscegliendo il colore dei bordi e dello sfondo di ogni celladella griglia, la dimensione e il tipo di font, ecc.1 Aprite un nuovo documento.2 A partire dall’origine dati Modulo del Browser deldocumento, aggiungete una variabile.3 Ridenominatela Name (Tasto F2), poi fate doppio clic sudi essa.4 Compilate la finestra di dialogo con i dati qui accanto:- Nella scheda Modulo inserite “Name” nel campoNome.5 Fate clic su OK.6 Ripetete le operazioni precedenti in modo da creare unavariabile chiamata ID. Compilate la finestra di dialogocome segue:- Nella scheda Modulo, inserite “ID” nel campo Nome.7 Inseritele poi nel vostro documento.
Capitolo 5 - 60<strong>Tutorial</strong>8 Confermate la modalità di visualizzazione Moduloscegliendo Visualizza > Modalità > Modulo o facendoclic su o premendo il tasto F4.Appare il Modulo come mostra la Figura 16 qui sotto:Name:NomeID:Celle per l’immissione dei dati.Per default, non ci sono dei bordi evidenti. Le linee tratteggiatedelimitano le diverse cellule del Modulo.Figura 17 Presentazione del Modulo per default9 Selezionate la cella desiderata poi fate apparire il menudi scelta rapida (pulsante destro del mouse).Vengono proposti i due comandi seguenti: Formato cella ePersonalizzazione del Modulo.Formato cella consente di definire:• il tipo e il colore del font di schermo per l’invito.• il colore di sfondo della cella;• il colore dei bordi della cella;• l’allineamento del testo nella cella.• Applicate le modifiche di stile desiderate.Personalizzazione del Modulo consente:• di visualizzare le intestazioni di riga (quando leintestazioni di riga sono visualizzate, potete selezionare
La stampa Capitolo 5 - 61una riga intera per cambiare la sua posizione);• di visualizzare il modulo sotto forma di griglia ;• di configurare il comportamento del Modulo, ossia sedeve visualizzare A ogni etichetta o A ogni serie dietichette. Per il nostro esempio, selezionate l’opzione Aogni etichetta per le due variabili.Stampa tramiteil moduloOra che il vostro Modulo riveste l’aspetto desiderato,lanceremo la stampa.1 Scegliete File > Stampa o fate clic su o premete iltasto F6.2 Inserite “2” nella zona Etichette.3 Lanciate la stampa.Appare il modulo che chiede di immettere i dati dastampare.4 Inserite per esempio, “Smith” e “51” poi confermate ilmodulo.Alla fine della stampa della prima etichetta, il modulo apparedi nuovo.5 Inserite per esempio, “Mullang” e “52” poi confermate ilmodulo.NotaAppare il Modulo per tutte le etichette contenute nellaserie. Se scegliete l’opzione A ogni serie, il Moduloappare solo una volta, al momento del lancio dellastampa di una serie di etichette.
Capitolo 5 - 62<strong>Tutorial</strong>Facciamo il punto...La finestra didialogo Stampacomporta delledifferenze...Copia per paginaLa stampa UnioneLa stampa tramite ilModuloQuando l’etichetta contiene un contatore :Etichette: consente di specificare il numerodi etichette diverse in una serie;Copie per etichetta : consente dideterminare il numero di copie della stessaetichetta da stampare.Quando l’etichetta non comprende uncontatore, questa opzione ha la stessafunzione del campo Etichette.È possibile eseguire una copia di pagina solose l’etichetta non comprende un contatoreISO e se la pagina comprende più di unaetichetta.Questa opzione è disponibile solo quando undatabase è collegato all’etichetta. Questaopzione avvia la stampa di tutti i record deldatabase.Il Modulo consente a un operatore diimmettere dei dati a tastiera al momentodella stampa.Esercitazione 4 - Stampa di una etichetta RFIDÈ possibile stampare una etichetta RFID solo se è stataselezionata una stampante RFID.Impostazione diun lavoro distampa RFID1 Fate clic sull'icona Seleziona stampante- o -Scegliete File > Seleziona stampante2 Selezionate una stampante compatibile RFID3 Fate clic su OK4 Fate clic sull'icona Imposta pagina
La stampa Capitolo 5 - 63- o -Scegliete File > Imposta pagina5 Fate clic sulla scheda RFTag6 Selezionate un modello di cartellino dalla casella adiscesa7 Definite i valori di ogni parametro8 Definite la struttura dei dati impostando Valore, Accesso,Origine dati, Blocca/Sblocca, Controllato/Noncontrollato (Vedere la Guida in linea per unadescrizione dettagliata di ogni campo)9 Fate clic su StampaEsempio dietichetta RFIDRiproduciamo l'etichetta RFID.lab che si trova inEsempi\\Etichette.1 Aprite una Nuova etichetta scegliendo File > Nuovo ofacendo clic sull'icona Nuova etichetta2 Selezionate una Stampante compatibile RFIDscegliendo la finestra di dialogo Selezione stampante3 Fate clic su OK4 Aggiungi:• 3 righe• 1 casella di testo: Chemtech AG• 1 casella di testo: Gartenstrasse 1D-80807 Munchen• 1 casella di testo: Carmful by inhalation. S24/25 : Avoidcontact with skin and eyes.• 1 casella di testo con le seguenti impostazioni:• Scheda Carattere:GraficaFonte: CS Simbolo 2Altezza: 13,20• Scheda Origine dati:
Capitolo 5 - 64<strong>Tutorial</strong>Dati fissiValore X• 1 casella di testo con le seguenti impostazioni:• Scheda Carattere:GraficaFonte: CS Simbolo 2Altezza: 13,20• Scheda Origine dati:Dati fissiValore F• 1 casella di testo: F• 1 casella di testo: Xn• 1 Codice a barre:GraficaSimbologia: Codice QRAltezza: 13,20• 1 Modulo:Scheda Input:Nome: SerialeValore variabile: 13R65654Scheda Output:Lunghezza massima: 8• 1 Modulo:Scheda Input:Nome: TagDataValore variabile:5435645T6546345RT54Scheda Output:Lunghezza massima: 25E collocatele come nell'etichetta d'esempio RFID. lab5 Scegliete la finestra di dialogo Imposta pagina facendoclic sull'icona Imposta pagina e selezionate la schedaRFID6 Selezionate Philips I-Code (a seconda della stampanteselezionata, questo modello di cartellino potrebbe nonessere disponibile)7 Impostate Millimetro superiore a 18 e Millimetro
La stampa Capitolo 5 - 65Opzioni di stampasinistro a 48 Fate clic su OKSi apre una nuova finestra consentendo all'utente diimpostare o definire i parametri per diverse zone di blocco.9 Impostate l'Origine dati di Blocco #1 (Numero seriale)su Seriale. Il valore di questo blocco verrà popolato conil valore del Modulo Seriale. In formato ASCII, ogniblocco può contenere solo 4 caratteri di informazione.Quindi, quando fate clic su blocco #2, apparirà unafinestra chiedendo se desiderate replicare la riga su unulteriore blocco per completare le informazioni attraversoil blocco successivo. Se fate clic sul segno di spunta, gliultimi 4 caratteri rimanenti del Modulo serialepopoleranno automaticamente Blocco #2, altrimenti gliultimi 4 caratteri non saranno registrati nel RFtag.10 Impostate l'Origine dati di Blocco #3 (Funzionespeciale) su TagData. Questo popolerà il valore diBlocco #3 con i primi 4 caratteri sul modulo TagData(5435). Quando fate clic sul blocco #4, la finestra pop-upIntervallo di ripetizione delle righe chiede se desideratecontinuare le informazioni per tutti i 6 blocchi seguenti.Questo comprenderà gli ultimi 15 caratteri(645T6546345RT54) più 6 spazi vuoti (dato che nelleimpostazioni del Modulo, l'Output è stato impostato suun massimo di 25 caratteri)11 Fate clic su OK12 Scegliete la finestra di dialogo Stampa e fate clic suStampaAnteprima distampaVisualizzate la vostra etichetta facendo clic su Più >> nellafinestra di dialogo Stampa. Verrà visualizzata una versioneampliata della finestra di dialogo Stampa. Per visualizzarel'etichetta in anteprima, fate clic su Anteprima. Si aprirà unanuova finestra che mostra la vostra etichetta con i dati. Fatescorrere i record usando i pulsanti Precedente eSuccessivo, o stampate direttamente da questa finestra.
Capitolo 5 - 66<strong>Tutorial</strong>Personalizzazione della stampaÈ possibile definire/personalizzare la finestra di dialogoStampa per semplificare il processo di stampa consentendoall'utente di stampare direttamente senza essere sollecitato,di stampare o non stampare gli oggetti che si trovanoparzialmente fuori dall'etichetta, o di passare per default almetodo di stampa diretto quando non è possibile trovare uncollegamento database e le opzioni di stampa sono stateimpostate su Risultato della ricerca database o Cerca neldatabase.Per modificare le opzioni, dovete;1 Scegliere File > Stampa > Più > Opzioni.Stampa di unrecord specificoPotete cercare un record usando il pulsante Vai adisponibile nella barra degli strumenti e stampare l'etichettadirettamente dalla finestra di dialogo Vai a. Per fare questo,1 Fate clic sul pulsante Vai a disponibile nella barradegli strumenti.2 Selezionate un Database, un Campo di ricerca e inseriteun Valore dal quale cercare3 Fate clic sulla freccia per passare al record trovato(o al record Successivo)4 Stampate usando il pulsante Stampa.
La stampa Capitolo 5 - 67Ottimizzazione della stampaSempre più stampanti sono dotate di una porta parallela,della quale consigliamo l’uso rispetto alla porta seriale. Ineffetti, se dovete stampare delle immagini (bitmap), deigrafici o dei font True Type Windows, le prestazioni delsistema otterranno un vantaggio significativo da unacapacità di trasferimento di dati superiore tramite una portaparallela. Inoltre, esiste un solo tipo di cavo per uncollegamento parallelo (mentre i cavi seriali non sonostandardizzati), in questo modo non dovrete maipreoccuparvi del tipo di cavo di cui la vostra stampante habisogno.Tuttavia, dato che esistono ancora molte stampantistandard fornite solo con un collegamento seriale, questasezione copre la maggior parte dei problemi riscontrati conuna comunicazione seriale e spiega come configurareWindows per comunicare facilmente con la stampante.D’altronde, è importante tenere presente che i driver dellestampanti Windows e il programma con il quale stampatenon controllano la comunicazione seriale tra il vostrocomputer e la stampante. La vostra modalità dicomunicazione è controllata da:• i parametri della vostra stampante;• il tipo di cavo seriale utilizzato;• i parametri di comunicazione seriale utilizzati nel pannellodi configurazione di Windows.Per ottimizzarela velocità distampaCome già accennato nell’introduzione, diversi parametrientrano in gioco e non esiste una configurazione universaleper ottimizzare la velocità di stampa. In questa sequenzapasseremo in rassegna questi diversi parametri in modo daconsentirvi una migliore gestione della vostraconfigurazione e di conseguenza trovare le impostazionimigliori per una stampa ottimizzata. Per accrescere lavelocità di stampa, occorre tenere presente quattro grandiprincipi:• preferire l’utilizzo del collegamento in parallelo;
Capitolo 5 - 68<strong>Tutorial</strong>• preferire l’utilizzo degli oggetti di stampa (font, codice abarre, ecc.) ;• nel caso di un collegamento seriale, e se la stampante loconsente, utilizzare lo Scaricatore di font Windows.Questo strumento consente di scaricare facilmente erapidamente qualsiasi font Windows nella memoria dellastampante e quindi di trasformarlo in una risorsa distampa (per maggiori informazioni su questo strumentofornito con la vostra applicazione, fate riferimento alladocumentazione elettronica disponibile sul CD ROMdell’applicazione);• utilizzare il comando “Invia solo i dati modificati”disponibile per la grande maggioranza delle stampanti(impostazione che si trova nella finestra diconfigurazione della stampante).Inoltre, al momento della configurazione del driver dellastampante e della scelta della porta, viene propostal’opzione Accesso diretto. La tabella sottostante mostraquando è possibile usare questa opzione.Porta Accesso diretto Non Accesso direttoSeriale sì sìParallela sì sìRete no sìL’utilizzo di questa opzione dipende dalle vostre esigenze :• In Accesso diretto, il driver della stampante comunicadirettamente con la stampante: le redini ritornanoall’utente solo alla fine della stampa (il che potrebberichiedere un certo tempo di attesa) ;• Senza l’opzione Accesso diretto, il driver dellastampante trasferisce i dati verso una coda di stampache gestisce la comunicazione: le redini tornanoall’utente quando tutti i dati sono trasferiti alla gestionedella stampa (il tempo di attesa è spesso moltoinferiore).
La stampa Capitolo 5 - 69Collegamento in parallelo e comunicazione seriale...Se desiderate conservare i vantaggi delle immagini (vastagamma di grafici Windows), otterrete delle prestazionidecisamente migliori utilizzando una stampante dotata diuna porta di comunicazione parallela. La maggior partedelle stampanti termiche standard è dotata solo di uncollegamento seriale (RS 232) e la porta parallela è unaopzione.la comunicazione seriale funzionerà molto bene acondizione che abbiate solo intenzione di stampare deglioggetti di stampa (codice a barre, font, ecc.). Se desideratestampare delle immagini bitmap, la velocità di stampa sarànotevolmente rallentata.NotaPreferite il più possibile il collegamento in parallelo perla stampa di immagini.Quando si deve stampare una immagine...Per esempio, il logo della vostra azienda, che non è unoggetto di stampa, dev’essere trasferito alla stampante. Piùinviate immagini alla stampante, più la velocità di stampa èlenta, soprattutto se utilizzate un collegamento seriale. Lasoluzione consiste nell’inviare una sola volta l’immagine inquestione al lancio della stampa della serie di etichette.La maggior parte delle stampanti proprietarie consentequesta operazione.Utilizzate l’opzione Invia solo i dati modificati: l’immagineviene inviata alla stampante una sola volta all’inizio dellastampa; questo può prendere del tempo. Tuttavia, una voltastampata la prima etichetta, il processo di trasferimento deidati diventa molto più rapido.NotaPrestazioni accresciute per la stampa di diverse serie dietichette. Lo sfondo dell’etichetta è immagazzinatanella memoria della stampa. Di conseguenza nessunaimmagine fissa sarà inviata tramite il cavo dopo laprima stampa.
Capitolo 5 - 70<strong>Tutorial</strong>Sostituzione deifont TrueTypeLa sostituzione del font TrueType sarà usata durante lastampa per modificare dinamicamente un font TrueType inun font stampante. Lo scopo di questa funzione è diconsentire all'utente di ideare una singola etichetta chepossa essere stampata su diversi tipi di stampanti; usandol'opzione di sostituzione del font TrueType, lo stesso fontTrueType al momento della progettazione sarà ridefinitocon la migliore stampante possibile al momento dellastampa per ottimizzare la velocità di stampa.Ricerca e individuazione guastiLa tabella seguente elenca i problemi che si verificano conmaggiore frequenza al momento della stampa e offre alcunesoluzioni per aiutarvi a risolverli.Guasto Ricerca e individuazione SoluzioneNon vienestampato nullala stampante non è accesa.Per un collegamentoparallelo:- la stampante non èconfigurata per uncollegamento parallelo.Per un collegamento seriale:i parametri di comunicazioneseriale non sono corretti.il cavo seriale non è adattato.In tutti i casi (seriale oparallela) :- il cavo non è collegato allaporta adatta.accendere la stampante.assicuratevi che questa impostazionesia stata eseguita sul pannello diconfigurazione della stampante (fareriferimento al manuale delcostruttore).assicuratevi che i parametri dicomunicazione tra il PC e lastampante siano identici (fareriferimento al manuale del costruttoreper conoscere i parametri dicomunicazione seriale richiesti per lavostra stampante).assicuratevi che il cavo risponda allespecifiche della vostra stampante(fare riferimento al manuale delcostruttore).controllate il collegamento.
La stampa Capitolo 5 - 71Pagine bianchePagine bianche(continua)Per una stampa termicadiretta : il supporto di stampaè stato inserito al contrario (latestina di stampa riscalda illato sbagliato della carta).Per una stampa atrasferimento termico : ilnastro non è stato installato oè stato installato male.inserite di nuovo il supporto nellasede.controllate l’installazione del nastro oinstallatelo (fate riferimento almanuale del costruttore).Guasto Ricerca e individuazione SoluzioneNon vienestampato unoggetto grafico(immagine, fontWindows,codice a barre,grafici, ecc.)La stampantetermica si bloccala modalità di stampadesiderata non è stataselezionata sulla stampante.la memoria della stampante èsatura.memoria della stampanteinsufficiente.alcune stampanti nonprendono in considerazionel’oggetto se supera di qualchemillimetro la zona di stampa.il supporto fisico noncorrisponde a quello definitonella finestra di dialogoImposta pagina (modulo congap o modulo continuo).assicuratevi che la modalità di stampa(termica o a trasferimento termico) siastata correttamente selezionata sullastampante (fate riferimento almanuale del costruttore) o nellafinestra di dialogo d configurazionedella stampante.selezionate l’opzione Cancella lamemoria prima della successivastampa ;se il problema persiste, controllate illuogo assegnato alle immagini(scheda Immagine del vostro driver distampante).aumentate la memoria dellastampante aggiungendo una schedadi memoria supplementare oaumentando la RAM (fate riferimentoal manuale del costruttore o consultateil rivenditore della stampante).regolate di nuovo la posizionedell’oggetto all’interno dell’etichetta.assicuratevi che il supporto è statocorrettamente selezionato durantel’impaginazione: Modulo continuo,Etichette con gap.
Capitolo 5 - 72<strong>Tutorial</strong>
CAPITOLO 6La sicurezza su misuraGestione utenti è uno strumento che consente di gestire idiritti di accesso al software di etichettatura. Consentequindi di dar vita a delle strategie di lavoro di gruppoorganizzando gli account utente in gruppi di utenti. Èpossibile stabilire e/o eliminare gli account utente conGestione utenti.NotaI cambiamenti di strategia delle autorizzazioni degliutenti avranno effetto alla successiva esecuzionedell’applicazione da parte dell’utente.I vantaggi di una strategia di gruppi di utenti sono numerosi.In effetti, la gestione degli account utente consente diadattare lo strumento di lavoro ai bisogni della propriaorganizzazione portando dei livelli di sicurezzasupplementari a seconda dei diversi servizi; in questo modol’integrità dei documenti e dei dati è garantita.Utilizzate account separati per le attività di creazione, dimodifica o semplicemente di stampa di documenti.
Capitolo 6 - 74<strong>Tutorial</strong>Gestione utentiGestione utenti consente di gestire i diritti di accesso aidocumenti per account utente. L’amministratore può crearequanti account desidera, dato che ogni account ha dei dirittiparticolari. È possibile aggiungere gli utenti a uno o piùaccount.Un account chiamato Ospiti viene creato automaticamenteall’avvio di Gestione utenti. Non contiene nessun dirittopredefinito.NotaOccorre osservare che la presenza del modulo disicurezza elimina i comandi collegati alla Password.NotaGestione utenti viene attivato solo dopo che sia statoconfigurato da parte dell’amministratore.Un’interfaccia amichevole per una gestione dei dirittiottimizzata...L’interfaccia è stata concepita in modo da facilitarel’amministrazione dei diversi account utenti. Sotto forma dialbero, come Esplora risorse di Windows, la gestione utenticonsente un utilizzo completamente intuitivo tramite lafunzionalità drag-and-drop, la presenza di menu di sceltarapida, ecc. Vedremo dettagliatamente, nel Capitolo 6,come utilizzare l’interfaccia di Gestione utenti.L’admministratoreL’uso di Gestione utenti richiede obbligatoriamente lapresenza di un amministratore. Riconosciuto come tale, èl’unico a poter amministrare i diversi account, assegnando idiritti, eliminandoli, aggiungendo utenti o altri amministratori,creando degli account, ecc.Chi è l’amministratore?L’amministratore è colui che esegue per la prima voltaGestione utenti.
La sicurezza su misura Capitolo 6 - 75NotaSolo l’amministratore può aggiungere o eliminare unaltro amministratore.Utilizzo senzagestione diprofiliIl computer sul quale è installato il software di etichettaturacon Gestione utenti non gestisce i profili utente.In questo caso, ogni volta che viene avviato il software dietichettatura, appare una finestra di dialogo e richiede ilnome e la password dell’utente.Se l’utente non è noto a Gestione utenti, ossia non èmembro di un gruppo di utenti, viene automaticamentedefinito come Ospiti. Di conseguenza, avrà solo i dirittiassegnati dall’amministratore all’account Ospiti .Utilizzo congestione profiliIl computer sul quale è installato il software di etichettaturacon Gestione utenti gestisce i profili utente.In questo caso Gestione utenti utilizza quindi i profili utentedichiarati sulla rete. Durante l’avvio del software dietichettatura, Gestione utenti si assicura che l’utente siaconosciuto, ossia che sia membro di uno dei suoi account diutenti. In caso contrario viene automaticamente definitocome Ospiti. Di conseguenza, avrà solo i diritti dell’accountOspiti assegnati dall’amministratore.NotaSe la stazione dove si trova il software di etichettatura ècollegata a una rete NT, l’amministratore accededirettamente a tutti i nomi utente della rete. Questoriduce i rischi di creazione di utenti con un nome errato.
Capitolo 6 - 76<strong>Tutorial</strong>AmministrazioneIn questa sezione passeremo in rassegna tutte lefunzionalità disponibili di Gestione utenti.Account amministratoriAccount OspitiAccount utentiFigura 18 Presentazione di Gestione utenti.Aggiunta di unutentePer aggiungere un nuovo utente a un profilo esistente:• Scegliete Utente Nuovo utente.Viene creato un ramo sotto il profilo, e ciò consente diimmettere il nome del nuovo utente, come mostrato qui diseguito:Figura 19 Aggiunta di un nuovo utenteAggiunta di unnuovo profiloL’aggiunta di un nuovo profilo consente di definire uninsieme di diritti legati a un’attività particolare della propriaorganizzazione.
La sicurezza su misura Capitolo 6 - 77Per aggiungere un nuovo profilo:1 Scegliete Utente Nuovo profilo.Viene creato il nuovo profilo.2 Denominatelo e assegnategli i diritti, come mostrato quidi seguito.NotaPer default, un nuovo profilo ha tutti i diritti.Per definire un nuovo profilo:Quando viene creato un nuovo profilo, gli vengonoassegnati tutti i diritti. L’amministratore deve semplicementeeliminare con un semplice clic del mouse quelli che nonriguardano il profilo in questione.Per eliminare un insieme di diritti:• Selezionate il tipo poi scegliete Diritti Elimina.Il tipo scompare dall’albero.Per eliminare alcuni diritti:• Fate clic sul tipo da modificare e con l’aiuto del mousedisattivate i diritti.Per spostare l’utente da un account a un altro account• Selezionate l’utente poi trascinatelo verso il nuovoaccount.
Capitolo 6 - 78<strong>Tutorial</strong>
CAPITOLO 7Allegato 1: FormuleEseguire calcoli con formule e funzioniNel software sono disponibili numerose funzioni di calcoloche consentono di eseguire calcoli su date, manipolazionisu stringhe di caratteri, ecc. Una formula può contenerevariabili, costanti, funzioni, operatori...Per poter eseguire un calcolo in un documento, dovetecreare una variabile: la variabile Formula.Questa variabile consente, grazie a una finestra di dialogospecifica, di definire la funzione (o le funzioni) desiderata/eper una data formula.Inoltre potete creare tante variabili Formula quanti sono icalcoli da eseguire in un documento.Questa sezione è costellata di diversi esempi checonsentiranno di mettere in pratica l’utilizzo delle formule.Gli esempi chiamati Esercitazione hanno diversi livelli didifficoltà, livelli che potrete individuare grazie alle icone quisotto:Molto facile FacileDifficile
Capitolo 7 - 80<strong>Tutorial</strong>I diversi tipi di formule e operatoriLe formulenumericheIl calcolo viene eseguito su valori numerici e si ottiene unrisultato numerico. Questi valori sono variabili o costanti.2*Var0 = 14La variabile Var0 si riferisce al valore di un numerodi lotto e 2 è la costante. Il risultato varia infunzione di Var0, ma è sempre la moltiplicazionedel valore di Var0 per 2.Le formulelogicheLe formule logiche consentono di controllare se si èverificata o no una condizione.Var0>Var1Questa formula controlla se il valore di Var0 èsuperiore a quello di Var1. Se sì, il valore restituitoè 1 (vero), altrimenti viene restituito il valore 0(falso).Le formuletestualiLe formule testuali mettono in opera dei caratteri che noneseguono dei calcoli nel vero senso della parola magestiscono le stringhe di caratteri.“NOME : ”&Var0Il risultato ottenuto è NOME : Durand se il valoredi Var0 è Durand.
Allegato 1: Formule Capitolo 7 - 81Le funzioniLe funzioni sono formule pronte all’uso che qualche volta sirivelano molto complesse. Una funzione può essereintegrata in una formula.Una funzione utilizza dei valori, degli argomenti, pergenerare nuovi valori. Non si tratta necessariamente dicalcolo nel senso stretto del termine ma piuttosto di unaanalisi logica o di manipolazione di stringhe di caratteri peresempio.Esistono sei gruppi di funzioni nella definizione delle formule• funzioni di calcolo dei caratteri di controllo (check digit);• funzioni di conversione;• funzioni per data e l’ora;• funzioni logiche;• funzioni matematiche;• funzioni per stringhe di caratteri.Gli operatoriI calcoli vengono eseguiti seguendo un ordine di priorità benpreciso. Questa è la ragione per cui è qualche voltanecessario mettere tra parentesi alcune parti di una formula,per indicare o forzare l’ordine delle operazioni.Operatore Esempio Significato PrioritàOperatori aritmetici^ 5^2 = 25 esponente 1% 20%3 = 2 modulo 2* 5*2 = 10 moltiplicazione 3/ 6/2 = 3 divisione 4+ 20+5 = 25 somma 5Operatore Esempio Significato Priorità
Capitolo 7 - 82<strong>Tutorial</strong>- 20-5 = 15 sottrazione. 6Operatori testuali&”stringa1”,”stringa2”concatenazione distringhe7Operatori di confronto= Var0=Var1 uguaglianza 8> Var0>Var1 superiore a 9< Var0= Var0>=Var1 superiore o uguale a 11
Allegato 1: Formule Capitolo 7 - 83Le variabili di tipo Formula sono delle variabili il cui valore èdefinito da una combinazione di operatori, di variabili, diformule e di funzioni. Il risultato può essere numerico,alfabetico o alfanumerico.Finestra didialogo FormulaLa finestra di dialogo della variabile Formula consente diimmettere l’espressione. Questa finestra di dialogo è divisain tre schede:• Formula: consente di determinare le caratteristiche dellaformula;• Output : consente di rifinire la formattazione dellavariabile per la visualizzazione nel documento (vedereGuida in lineaLa scheda Output) ;• Contatore: consente di assegnare alla variabilel’attributo Contatore (vedere Guida in linea La schedaContatore) ;Per accedere alla finestra di dialogo della variabileFormula :1 A partire dalla scheda Origine dati del Browser deldocumento, selezionate Formula.2 Tramite il menu di scelta rapida, scegliete Aggiungi.Appare un sottoramo Formula0.3 Selezionatelo e fate doppio clic.Appare la finestra di dialogo Formula (vedere Figura 19).
Capitolo 7 - 84<strong>Tutorial</strong>Zona di editing della formulaMessaggio informativosulla sintassi della funzioneselezionataElenco dei tipi di elementiche possono essere contenuti in una formulaElenco degli elementicontenuti nel tipo selezionatoFigura 20 La finestra di dialogo FormulaDefinizionedella formulaLa prima fase consiste nel creare l’espressione chedefinisce la formula.La zona di editing della formula può essere compilatatramite immissione diretta da tastiera o selezionando con ilmouse gli elementi sullo schermo.Per immettere l’espressione:1 Selezionate un per uno gli elementi che formanol’espressione fate clic su Inserisci dopo ogni selezione.2 Dopo aver immesso l’intera espressione, fate clic sulpulsante Prova. Quest’ultimo permette di controllare senon ci sono errori di sintassi nell’espressione.3 Fate clic su OK.
Allegato 1: Formule Capitolo 7 - 85Per ridenominare la variabile:• Per ridenominare una variabile, selezionatela, fate clic inmodo da selezionare il nome predefinito e immettete ilnuovo nome- o -Premete il tasto F2 e immettete il nuovo nome.Per creare l’oggetto variabile e inserire la Formula neldocumento:• Fate clic sullo strumento Testo, quindi selezionate laformula e trascinatela nello spazio di lavoro.Non dimenticatevi di selezionare la modalità divisualizzazione Valore per controllare il risultatodella formula.Il risultato è tronco: controllate i parametri della schedaOutput, il valore della lunghezza massima può essereinsufficiente per visualizzare interamente il risultato dellaformula.La guida in linea offre un elenco esauriente di tuttele funzioni con spiegazioni ed esempi propri a ognifunzione.
Capitolo 7 - 86<strong>Tutorial</strong>Esercitazione 1 - Formule complessePotete utilizzare le funzioni logiche per vedere se unacondizione è realizzata o no, o per controllare diversecondizioni. Potete per esempio utilizzare la funzione if perdeterminare se una condizione è realizzata o no: vienerestituito un valore se la condizione è realizzata mentreviene restituito un altro valore se la condizione non èrealizzata.L’esempio qui sotto presenta un documento perl’etichettatura di un cartone. Comprende il nome el’indirizzo del destinatario, informazioni sulpacchetto. Tutti i cartoni in partenza devonoessere numerati rispetto al numero totale di cartonidella serie. Il numero totale di cartoni èdeterminato prima. I numeri di cartoni sono inseritimanualmente tramite il Modulo al momento dellastampa. Per controllare eventuali errori, unaformula visualizza un messaggio di errore“ERROR” quando il numero di un cartone(variabile BOX#) supera il numero totale di cartoniin una serie (variabile TOTAL # OF BOXES).1 Aprite l’etichetta overrun.tpl situata nella cartellaTUTORIAL.2 Scegliete File Stampa poi, lanciate la stampa facendoclic sul pulsante Stampa.Appare il Modulo . Immetteremo volontariamente un valoreper la variabile BOX # superiore alla variabile TOTAL # OFBOXES, sapendo che il numero totale di cartoni è fissato a11.3 Inserite “12” poi confermate il Modulo.Constatate che l’etichetta stampata riporta il messaggio“ERROR” (vedere Figura).
Allegato 1: Formule Capitolo 7 - 87Figura 21 Presentazione dell’etichetta d’esempioLa formula che ha consentito di visualizzare questomessaggio è la seguente:if(value(BOX #) >value(TOTAL # OF BOXES),”E\n R\n R\nO\n R”,””)(/n : ritorno a capo)La funzione ifRestituisce un valore se la condizione specificata è VERA eun’altra se questa condizione è FALSA.Utilizzate la funzione if per eseguire un test condizionale suvalori e formule.Sintassiif(”espr”,”valore_se_vero”,”valore_se_falso”)”espr” rappresenta ogni valore o espressione il cui risultatopuò essere VERO o FALSO.valore_se_vero è il valore che viene restituito se ”espr” èVERO. L’argomento valore_se_vero può essere un’altraformula.
Capitolo 7 - 88<strong>Tutorial</strong>valore_se_falso è il valore che viene restituito se ”espr” èFALSO. L’argomento valore_se_falso può essere un’altraformula.NotaÈ possibile sovrapporre più funzioni if come argomenti“valore_se_vero” e “valore_se_falso” per elaborare itest più complessi (vedere l’esempio riportato sotto).if(giornomese > 10,if(giornomese > 15,if(giornomese >25,”Rischio di interruzione”,”Pagarefattura”),Pensare di pagare fattura”),”Va tutto bene”)Questo esempio verifica il giorno del mese :- Se il giorno del mese è compreso tra 1 e 10, appare ilmessaggio “Va tutto bene”;- se il giorno del mese è compreso tra 11 e 15, appare ilmessaggio “Pensare di pagare fattura”;- se il giorno del mese è compreso tra 16 e 25, appare ilmessaggio “Pagare fattura”;- se il giorno del mese è superiore a 25, appare il messaggio“Rischio di interruzione”.
Allegato 1: Formule Capitolo 7 - 89Se desiderate provare la formula suddetta,immettetela nella zona di editing di formula.Tuttavia, non dimenticate di creare prima lavariabile intermedia “giornomese”.Questa variabile intermedia viene creata a partiredal ramo Libera (scheda Origine dati delBrowser del documento).Inoltre, affinché i messaggi vengano visualizzaticompletamente, inserite un valore almeno ugualea 22 nella zona di testo Lunghezza massima delriquadro Output della finestra di dialogo Formula.La guida in linea elenca e offre degli esempi sututte le funzioni logiche disponibili nel software(vedere Guida in linea Formule Funzionilogiche).
Capitolo 7 - 90<strong>Tutorial</strong>Esercitazione 2:Calcolo del “Modulo” specificoIl vostro software integra delle funzioni di calcolo di moduloper l’integrazione di un carattere di controllo nei dati codicea barre.Tuttavia può accadere che il calcolo del carattere dicontrollo sia specifico e che, di conseguenza, le funzioniintegrate nel software non rispondano alle vostre esigenze.Allora spetta a voi creare la funzione.Vedremo in questa sequenza che è perfettamente possibilerealizzare qualsiasi calcolo di carattere di controllo graziealle formule.L’esempio presentato qui mostra il calcolo di un carattere dicontrollo per un codice a barre 2/5 interleaved.Metodo dicalcolo per uncarattere dicontrolloIl metodo consiste nel moltiplicare il primo carattere del datoper 1, il secondo per 2, il terzo per 1, ecc.• Aprite l’etichetta chiamata CHECK01.LAB POSTA NELLACARTELLA TUTORIAL.Il calcolo del carattere di controllo dev’essere eseguito sul dato LOTNUMBER.Per calcolare il peso1 Fate clic sul ramo Formula dalla scheda Origine dati delBrowser del documento e aggiungete una Formula.2 Immettete la formula seguente:mid(LOT NUMBER,1,1)&mid(LOT NUMBER,2,1)*2 &mid(LOT NUMBER,3,1)&mid(LOT NUMBER,4,1)*2 &mid(LOT NUMBER,5,1)
Allegato 1: Formule Capitolo 7 - 91Il risultato è 2120103; infatti abbiamo:2*1 = 26*2 = 120*1 = 05*2 = 103*1 = 3La concatenazione dei risultati dà 2120103.3 Denominate la formula “WEIGHTED”.Per aggiungere il risultato del calcolo del peso:La fase seguente consiste nel sommare le cifre risultantidalla formula precedente.1 Create una seconda Formula che chiamerete “SUM”.2 All’interno della zona di immissione, inserite l’espressioneseguente:mid(WEIGHTED,1,1)+mid(WEIGHTED,2,1)+mid(WEIGHTED,3,1)+mid(WEIGHTED,4,1)+mid(WEIGHTED,5,1)+mid(WEIGHTED,6,1)+mid(WEIGHTED,7,1)Il risultato è 9; infatti abbiamo:2+1+2+0+1+0+3= 9.Per calcolare il carattere di controllo:È con l’aiuto del risultato precedente che calcoleremo ilvalore del carattere di controllo.1 Create una terza Formula che chiamerete “CHECK DIGIT”.2 All’interno della zona di immissione, inserite l’espressioneseguente:if((SUM % 10)>0,10-SUM % 10,0)Il risultato è 1; infatti abbiamo:sum % 10 = 9 (% = modulo).Dato che 9 è superiore a 0, effettuiamo la sottrazione:10- 9 = 1.
Capitolo 7 - 92<strong>Tutorial</strong>NotaSe il risultato fosse stato uguale a 0, il carattere di controlloavrebbe avuto come valore 0.Per calcolare il dato da codificare:La creazione del codice a barre deve comprendere il datoda codificare, ossia il valore della variabile “LOT NUMBER”concatenato al valore del carattere di controllo (CHECKDIGIT).1 Create una quarta Formula che chiamerete “DATA”.2 All’interno della zona di immissione, inserite l’espressioneseguente:LOT NUMBER & CHECK DIGIT.Il dato da codificare è ora:Per creare il codice a barre:1 Fate clic sullo strumento Codice a barre posto nella barradegli strumenti di creazione, quindi selezionate la formulaDATA e trascinatela nell’etichetta.2 Selezionate il codice a barre e, con l’aiuto del menu discelta rapida, scegliete Proprietà dell’oggetto.Appare la finestra di dialogo Codice a barre (vedere Figuraqui sotto:
Allegato 1: Formule Capitolo 7 - 93Selezione dellasimbologia 2/5interleavedPresenza di uncarattere dicontrolloFigura 22 La finestra di dialogo Codice a barre3 Configurate la finestra di dialogo così come appare sullaFigura 21.L’etichetta è ora terminata. Troverete l’etichetta modello inTUTORIAL\CHECK.TPL.Esercitazione 3: calcolo sulle dateCalcolo di unadata discadenza con ladata di sistemaIl software integra un’opzione che consente di aggiungereuna durata fissa o variabile alla data di sistema. Questafunzione è molto utile per calcolare, per esempio, la datalimite di consumo di un prodotto.Creeremo un’etichetta che sarà composta da due variabiliData. Una per la data di produzione e un’altra per la data discadenza.Per creare le variabili Data:1 1 partire dalla scheda Origine dati del Browser deldocumento, selezionate Data.
Capitolo 7 - 94<strong>Tutorial</strong>2 Tramite il menu di scelta rapida, fate clic su Aggiungi.Appare un sottoramo Data0.3 Selezionatelo e premete il tasto F2 per rinominarlo.4 Inserite DATA DI PRODUZIONE.5 Selezionatela di nuovo e fate doppio clic.Appare la finestra di dialogo Data (vedere Figura).6 Fate clic sul formato di data 03/giugno/1998.7 Convalidate la finestra di dialogo.Ora creerete la variabile DATA DI SCADENZA:1 Ripetendo le operazioni precedenti, create un’altravariabile Data che denominerete DATA DI SCADENZA.2 Visualizzate la finestra di dialogo Data facendo doppioclic su DATA DI SCADENZA.3 Come per la DATA DI PRODUZIONE, inserite il formato didata 03/giugno/1998.Supporremo che la durata di questo prodotto sia di 1 annoe 2 giorni, ossia 367 giorni. Oltre questa scadenza ilprodotto diventa inadatto al consumo.4 Quindi selezionate la scheda Opzioni, confermatel’opzione Fisso nella zona Aggiungi un valore e inserite367.5 Selezionate Giorni come Unità quindi fate clic su OK.Vengono create le due variabili; resta da inserirle neldocumento (vedere Figura 22).
Allegato 1: Formule Capitolo 7 - 95Figura 23 Calcolo di una data di scadenzaL’etichetta è ora terminata. Troverete l’etichetta modello inTUTORIAL\systDATE.lab.Esercitazione 4: calcolo sulle dateCalcolo di unadata discadenza infuzione di unadata non disistemaIn questa sezione, riprodurremo lo stesso documento senzautilizzare la data di sistema. Supponiamo che l’operatoreinserisca la data di produzione al momento della stampadell’etichetta. Questo metodo ci obbliga a eseguire i calcolisulla data di produzione per determinare la data discadenza.In questo modo saranno necessarie diverse formule perl’elaborazione di un simile documento. D’altra parte tutti icalcoli dovranno essere eseguiti prendendo come unità ilgiorno.Le funzioni utilizzate saranno principalmente day(),month(), year(). Il metodo consiste nell’aggiungere ladurata al giorno, al mese e all’anno.
Capitolo 7 - 96<strong>Tutorial</strong>In effetti, queste tre funzioni sono in grado di estrarre ilgiorno, il mese e l’anno in corso se l’argomento è una datadi sistema, ossia today(). Ma possono comunque restituirequesto stesso risultato se l’argomento inserito è il numero digiorni trascorsi rispetto a un anno di riferimento (vederel’esempio qui di seguito).In questo modo day(0)&”/”&month(0)&”/”&year(0)dà come risultato:30/12/1899 = anno di riferimento della vostraapplicazione.Se si desidera che questa formula restituisca ladata del giorno corrente, la soluzione consiste nelcalcolare il numero dei giorni trascorsi dall’anno diriferimento.La formula dovrà comprendere la somma di:99*365 = numero totale di giorni per 99 anni da365 giorni;quotient(99-1,4) = numero di giorni in più per glianni bisestili;+1 = consente di inizializzare l’anno di riferimentoal 31/12/1899 per partire a un anno - 1 giorno;+ i giorni trascorsi dell’anno in corso, supporremodi essere il 20 gennaio 1999.Allora l’espressione è:day(99*365+quotient(99-1,4)+1+20)&”/”&month(99*365+quotient(99-1,4)+1+20)&”/”&year(99*365+quotient(99-1,4)+1+20)e avrà come risultato 20/1/1999 che è la datacorrente ammessa per l’esempio.Per creare la variabile intermedia per l’immissione delladata di produzione:In un primo momento creeremo le variabili sulle qualibaseremo i calcoli.1 Create un nuovo documento.
Allegato 1: Formule Capitolo 7 - 972 Aggiungete una variabile intermedia (ramo Modulo) eimmettete DATA come nome.3 Configurate la finestra di dialogo delle proprietà di questavariabile con i valori seguenti:- selezionate l’opzione Locale ;- inserite “28021999” come data di produzione nella zonadi immissione;- attivate la casella di controllo Elimina gli spazi ;- selezionate la scheda Modulo e inserite ##/##/####come Formato di input.- inserite 8 come Lunghezza minima.- selezionate la scheda Output e inserite “8” comeLunghezza massima.4 Fate clic su OK.Per creare la variabile Var per l’immissione della duratadel prodotto:• Ripetete i passaggi precedenti per la creazione di questavariabile modificando i parametri come segue:- inserite “DURATA GIORNI” come nome di questa variabile;- selezionate l’opzione Locale ;- inserite 367 nella zona di immissione come valore delladurata;- attivate la casella di controllo Elimina gli spazi.Per creare le variabili intermedie GIORNO, MESE, ANNO:Queste tre variabili sono estratte dalla variabile data, ossiadalla data di produzione. Come vedremo più tardi,entreranno nell’espressione per il calcolo della data discadenza.1 Create a partire dal Browser del documento unavariabile Formula che chiamerete GIORNO.2 Nella zona di editing delle formule, inserite l’espressioneseguente:left(DATE,2): questa funzione estrae due caratteridell’argomento DATE a partire da sinistra. Dato che ilvalore della variabile DATE è per il momento “28021999”,da questa formula si ottiene quindi come risultato 28.
Capitolo 7 - 98<strong>Tutorial</strong>3 Fate clic su OK.4 Ripetete la fase precedente per creare la variabileFormula MESE inserendo l’espressione: mid(DATE,3,2).Questa funzione restituisce due caratteri a partire dalterzo carattere della stringa date e si ottiene comerisultato 02.5 Fate clic su OK.6 Ripetete la fase precedente per creare la variabileFormula ANNO inserendo l’espressione: mid(DATE,4)-1900).Questa funzione estrae quattro caratteri dell’argomentoDATE a partire da destra. Quindi otteniamo come risultato1999. Il fatto di sottrarre 1900 consente di lavorare su trecifre invece che su due, il che garantisce la compatibilitàcon l’Anno 2000.7 Fate clic su OK.NotaIl risultato di questa formula non può essere sfruttatodirettamente. Vedremo più avanti come utilizzarlo.Per creare la variabile intermedia per il calcolo delnumero di giorni trascorsi dell’anno in corso:L’ultimo elemento da determinare è in effetti il numero digiorni trascorsi dall’anno in corso. Questa variabile ciconsentirà di calcolare questo numero controllando anchese l’anno in corso è un anno bisestile oppure no.La creazione di questa variabile ha bisogno della creazionedi una variabile intermedia che chiameremo stringagiorno.Questa variabile sarà composta da una stringa di caratteriche definisce il numero di giorni compresi in un anno di 365giorni. L’astuzia consiste nell’aggiungere a ogni mese ilnumero di giorni trascorsi dal 1 gennaio (vedere qui diseguito).000 031 059 090 120 151 181 212 243 273 304 334gen feb mar apr mag giu lug ago set ott nov1 A partire dall’origine dati Libera, create la variabile
Allegato 1: Formule Capitolo 7 - 99intermedia STRINGAGIORNO.2 Nella finestra di dialogo della variabile, inserite la stringasuddetta (000031059090120151181212243273304334)come valore Locale senza aggiungere spazi.3 Fate clic su OK.Questa variabile STRINGAGIORNO entrerà nel calcolo delnumero di giorni trascorsi dal primo gennaio dell’anno incorso. Si tratta ora di creare la formula che eseguirà questocalcolo.4 Create a partire dalla scheda Formula, una variabile chechiamerete GIULIANO.5 Nella zona di editing, inserite l’espressione:giorno+mid(STRINGAGIORNO, (MESE-1)*3+1,3)+if(and((MESE > 2),(mod(ANNO,4)=0)),1,0)GIORNO: corrisponde al giorno di produzione (variabileche abbiamo creato in precedenza).mid(STRINGAGIORNO,(MESE-1)*3+1,3): formula checonsente di estrarre dalla variabilestringagiorno, i caratteri corrispondenti al meseprecedente il mese della data di produzione.if(and( (MESE > 2) ,(mod(ANNO,4)=0)),1,0) : consente dicontrollare se l’anno in corso è un anno bisestile o no, nelqual caso, se la data di produzione va oltre febbraio,occorre aggiungere un giorno.Dato che la data di produzione per il nostro esempio è28021999, sono trascorsi 31 + 28 ossia 59 giorni dal primogennaio 1999.La formula GIULIANO ci conferma effettivamente questorisultato.Per creare la formula per il calcolo della data discadenza:Ora abbiamo tutti gli elementi per definire l’espressione checalcolerà la data di scadenza.1 Create una formula che chiamerete DATA DI SCADENZA.
Capitolo 7 - 100<strong>Tutorial</strong>2 Nella zona di editing, inserite l’espressione:right(”00”&day(ANNO*365+quotient(ANNO-1,4)+1+GIULIANO + DURATA GIORNI ),2)&”/”&right(”00”&month(anno*365+quotient(ANNO-1,4)+1+GIULIANO + DURATA GIORNI),2) & ”/” &right(year(ANNO*365+quotient(ANNO-1,4)+1+GIULIANO +DURATA GIORNI ),4)Come abbiamo già accennato nell’introduzione di questoesempio, le funzioni che consentono un simile calcolo sono :- day(”giorni trascorsi da un anno -1” + “ giorni di durata delprodotto”) e;- ”month(”giorni trascorsi da un anno -1” + “ giorni di duratadel prodotto”) e;- year(”giorni trascorsi da un anno -1” + “ giorni di durata delprodotto”).Secondo il nostro esempio, otteniamo come DATA DISCADENZA il 01/03 /2000.NotaL’etichetta che abbiamo creato è anche disponibile trale etichette di esempio poste nella cartellaTUTORIAL\LABELS\USEBYDAT.TPL.commenti sono utili per capire meglio.Quando un documento viene elaborato da diversepersone, può essere utile visualizzare certicommenti affinché ogni utente comprenda leragioni di tale o talaltro calcolo. Inoltre, tutta lazona fuori dai limiti dell’etichetta è una zona nonstampabile che consente d’inserire, tra l’altro, lespiegazione e i commenti necessari.Potete trovare nella guida in linea tutte lespiegazioni accompagnate da altri esempi, di tuttele funzioni utilizzate in questo esempio.
CAPITOLO 8Allegato 2: collegamento aidatabaseQualche richiamo utileIn questo capitolo scoprirete quanto è potente il vostro software.Infatti, metteremo in relazione un’etichetta (il contenitore) conun database (il contenuto). A tal fine, ricorreremo aicollegamenti ODBC (Open Data Base Connectivity) e OLEDB (Object Linking and Embedding Database).DatabaseIl database consente di immagazzinare dei dati. Tutti i dati sonodisposti sotto forma di tabelle a due dimensioni, che si chiamarelazione. Ogni riga della tabella si chiama record. Un recordserve per gestire un oggetto le cui proprietà sono disposte nellediverse colonne della tabella sotto forma di campi.Un database può contenere più tabelle. Per mettere in relazionele diverse tabelle di uno stesso database, è possibile ricorrereai collegamenti. Vedremo più avanti in questo capitolo, tramiteun esempio concreto, come creare dei collegamenti.ODBCOLE DBSi tratta di un standard di collegamento che consente l’accessoai database. Utilizzando ODBC è molto semplice mettere inrelazione un’applicazione come il vostro software dietichettatura con un certo numero di database.Si tratta di uno standard di connessione che consente diaccedere a tutti gli standard di database e ai dati immagazzinatinei sistemi di messaggistica.
Capitolo 8 - 102<strong>Tutorial</strong>Il software fornisce più driver ODBC in modo da accedere aidatabase più comuni. Alcuni driver sono elencati qui sotto:• Microsoft Access Driver (*.mdb)• Microsoft Excel Driver (*.xls)• Microsoft FoxPro Driver (*.dbf)• ...Collegamento apiù databaseÈ possibile collegare le etichette a diversi database usandouno dei metodi descritti nelle esercitazioni seguenti. Unafinestra a discesa è disponibile nella barra degli strumentiBrowser del database di unione consentendo diselezionare e passare facilmente da un collegamentodatabase all'altro. Una volta salvati, tutti i collegamentidatabase rimarranno disponibili per quella etichetta ognivolta che viene aperta. I collegamenti database associati aogni etichetta devono essere configurati e salvati su di essa.Facciamo il punto...Che cos’è un database;Un database consente diimmagazzinare dei dati in tabelle.Una tabella contiene dei recordche consentono di gestire deglioggetti le cui proprietà sonodisposte in campi.Come accedere a undatabase...Utilizzando ODBC o OLE DB.
Allegato 2: collegamento ai database Capitolo 8 - 103Da dove provengono i dati...Da una origine dati ODBC o OLEDB. L’origine dati comprende leinformazioni necessarie peraccedere al database (nome epercorso d’accesso del databasee il tipo motore del databaseassociato).
Capitolo 8 - 104<strong>Tutorial</strong>Esercitazione 1 - Origine dati ODBC eimportazione dei datiLa prima fase, prima di accedere ai dati, consistenell’installare l’origine dati richiesta.Installazionedell’ originedata ODBCQuesto primo esempio consentirà di installare una originedati che fa riferimento a un database Access.Per installare l’origine dati:1 Aprite l’etichetta num de haut en bas.tpl posta nellacartella TUTORIAL\LABELS dell’applicazione.Si tratta di una sopracoperta per CD che dovrà contenere iltitolo dell’opera e i brani registrati.I dati da inserire nell’etichetta si trovano in un databasechiamato VOLUMES OF CLASSICAL MUSIC.MDB.2 Scegliete Origine dati > Database > Crea/Modifica unaquery.Appare la finestra di dialogo Definizione di una queryODBC .3 Fate clic su alla destra dell’elenco Selezionate unaorigine dati.La finestra di dialogo Amministratore origine dati ODBC.L’ODBC è un componente completamente indipendentedal software di etichettatura. Poteteanche accedere all’Amministratore origine datiODBC tramite il pannello di controllo di Windows:scegliete Start Impostazioni Pannello di controllo efate clic sull’icona qui sotto:
Allegato 2: collegamento ai database Capitolo 8 - 1054 Dal riquadro DSN utente, fate clic su Aggiungi... poiselezionate il driver Microsoft Access Driver (*.mdb)quindi fate clic su Fine.Appare la finestra Installazione di ODBC MicrosoftAccess.5 Inserite un nome nella zona Nome origine dati, peresempio Classical music source e se necessario dateuna breve descrizioneOra sappiamo che una origine dati è associata a undatabase. La fase successiva consiste nel selezionare ildatabase utilizzato per il nostro esempio, ossia VOLUMES OFCLASSICAL MUSIC.MDB.Per creare delle variabili Database:1 Sempre dalla finestra Installazione di ODBC MicrosoftAccess, fate clic su Seleziona nella zona Database.2 Selezionate il database posto nella cartella d’installazionedel vostro software di etichettatura\TUTORIAL\DTAT[F28@A@Z1@LFR>VOLMUSIC.MDB poifate clic su OK.3 Chiudete poi la finestra Installazione di ODBC MicrosoftAccess facendo clic su OK poi uscitedall’Amministratore origine dati ODBC facendo clic suOK.A ogni driver ODBC corrisponde una guida inlinea. Non esitate a consultarla!
Capitolo 8 - 106<strong>Tutorial</strong>Importazionedei datiUna volta installata l’origine dati, possiamo importare i datiimmagazzinati nel database per inserirli nell’etichetta.Per importare i dati:1 Se la finestra di dialogo Definizione di una query ODBCnon è visualizzata sullo schermo, scegliete Unione Crea/Modifica una query.2 A partire dall’elenco Selezionate una origine dati,scegliete Classical music source quindi, selezionate latabella volumi.La finestra di dialogo visualizza le informazioni seguenti:Nome dell’originedati.Nome della tabellacontenuta nel database.Campicontenutinellatabella.Figura 24 La finestra di dialogoDefinizione di una query ODBC3 Fate clic su Seleziona tutto poi su OK.Questa azione consente di creare automaticamente tutte levariabili Database a partire dai campi del database.l ramo Formula dalla scheda Origine dati del Browser deldocumento e aggiungete una Formula.4 Salvate il documento.
Allegato 2: collegamento ai database Capitolo 8 - 107L’applicazione chiede se desiderate salvare la query.5 Fate clic su Sì, selezionate .\TUTORIAL\QUERY e inseriteVOLMUSIC.CSQ come nome di query.Creazione dioggetti variabiliOra è sufficiente associare le variabili create in questo modoa un oggetto (testo, codice a barre, ecc.) per farla apparirenell’etichetta. Nel nostro esempio, creeremo degli OggettiTesto variabili.Richiamo! È importante non confondere travariabile oggetto variabile. Una variabile è unoggetto non fisico il cui valore si sviluppa. Inveceun oggetto variabile assume un aspetto fisico(testo, codice a barre, etc.).Quando un oggetto (testo, codice a barre, ecc.) èassociato a una variabile, si chiama oggettovariabile.Una stessa variabile può assumere diversi aspettifisici: può essere associata nello stesso tempo a unoggetto Testo e a un oggetto Codice a barre.Peraltro potete creare quante variabili desideratesenza per questo creare degli oggetti variabili.Infatti le variabili possono essere utili per lacreazione di una formula per esempio. È quello chevedremo più avanti in questo esempio (vedereCapitolo 1, Concatenazione di variabili).Per creare l’oggetto variabile e inserire la Formula neldocumento “” :1 Selezionate nel documento un oggetto Testo (dev’esserecompletamente sottolineato).2 Con l’aiuto del menu di scelta rapida scegliete Proprietàdell’oggetto.3 Fate clic sulla scheda Origine dati:4 Attivate l’opzione Dato variabile quindi, selezionate ilcampo Strumento posto sotto il ramo Database (18).
Capitolo 8 - 108<strong>Tutorial</strong>5 Fate clic su OK.Avete trasformato un oggetto fisso in un oggetto variabile.• Per visualizzare i diversi valori che può prendere l’oggetto,utilizzate la Barra di esplorazione.Potete vedere che l’oggetto variabile prenderispettivamente il valore “The Oboe”, “The Flute”, “TheHorn”, “The Harpsichord”, “The Piano”, “The Trumpet”, “TheOrgan”, “The Cello”, “The Guitar” e “The Violin”.Non dimenticate di fare clic sul pulsante Visualizzail contenuto dei campi per visualizzare il valoredelle variabili.Per creare l’immagine variabile “Picture” :1 l ramo Formula dalla scheda Origine dati del Browserdel documento e aggiungete una Formula.2 Trascinate Picture nel documento.Appare un menu di scelta rapida.3 Scegliete Image.L’immagine appare sullo schermo.4 Selezionatela quindi, con l’aiuto del menu di scelta rapida,scegliete Proprietà.5 Fate clic sulla scheda Altro .6 A partire della finestra di dialogo Apri, selezionate il fileLOGO.BMP che si trova nella cartella d’installazione delsoftware L\TUTORIAL\IMAGES quindi fate clic su OK.7 Selezionate l’immagine e posizionatela in testa aldocumento. Se necessario, ridimensionatela.
Allegato 2: collegamento ai database Capitolo 8 - 109Per creare l’oggetto variabile “N°”:1 Selezionate lo strumento Crea testo quindi, selezionate lavariabile N° posta nel Browser del documento, sotto ilramo Database.2 Tenete la variabile selezionata e trascinatela versol’etichetta, accanto al testo “Volume:”.3 Salvate il documento.Per concatenare le variabili :Per completare la sopracoperta, occorre creare degli oggettivariabili associandoli alle variabili da Track1 a Track15.Se ripetiamo il metodo precedente, ossia di associare unavariabile a un oggetto, occorre ripetere 15 volte la creazionedi un oggetto variabile.Per ridurre il tempo di creazione e facilitare in seguito lagestione di questi dati, creeremo un unico oggetto variabileche conterrà tutti i dati di cui abbiamo bisogno.Per fare questo, ricorreremo alla variabile Formula , la cuiespressione sarà la concatenazione di tutte le variabili daTrack1 a Track15.1 Nel Browser del documento (scheda Origine dati),selezionate Formula quindi, con l’aiuto del menu discelta rapida, scegliete Aggiungi.Viene automaticamente creata una variabile Formula0.2 Selezionatelo e fate doppio clic.Appare la finestra di dialogo Formula3 A partire dall’elenco che contiene i tipi di elementi chepossono essere contenuti nella formula, selezionateVariabili.
Capitolo 8 - 110<strong>Tutorial</strong>Osservate che Variabile contiene tutte le variabilidisponibili nella vostra applicazione per l’etichettacorrente:- da una parte le variabili di controllodell’applicazione (vedere Capitolo 12) ;- e dall’altra le variabili che avete appena creatoeseguendo una unione con il database VOLUMESOF CLASSICAL MUSIC.Ora si tratta di concatenare le variabili da Track1 a Track15.Per poter ottenere una visualizzazione organizzata,inseriremo anche in questa formula delle stringhe di testocontenenti il numero della pista seguito da un punto e dauno spazio exemple(esempio : “1. “).4 Inserite l’espressione: ”1. ”& track1 & ” - 2. ”& track2 & ” -3.”&track3 &” - 4. ”& track4 & ” - 5. ”& track5 & ” - 6. ”&track6 & ” - 7. ”& track7 & ” - 8. ”& track8 & ” - 9. ”& track9& ” - 10. ”& track10 & ” - 11. ”& track11 &” - 12. ”& track12& ” - 13. ”& track13 &” - 14. ”& track14 & ” - 15. ”& track155 Fate clic su OK.6 Chiamatela “Tracks”.Ora occorre associare la variabile formula Tracks a unoggetto Testo in modo da visualizzarla sull’etichetta.Per creare l’oggetto Testo variabile:1 Selezionate lo strumento Crea testo e trascinate laformula TOTAL in basso a sinistra nel documento.2 Trascinate la formula nell’etichetta e posizionatela sottola variabile Strumento.
Allegato 2: collegamento ai database Capitolo 8 - 111Se desiderate visualizzare il contenuto dellavariabile, non dimenticatevi di selezionare lamodalità di visualizzazione Valore (vedereCapitolo 8, Visualizzare il contenuto dei campi).Peraltro se constatate che il valore della variabileè troncata, controllate questi parametri divisualizzazione dalla finestra di dialogo dellavariabile, scheda Output; immettete 255 nelcampo Lunghezza massima.Infine, per fare un paragrafo di più righe, fate clicsul pulsante A capo automatico (schedaParagrafo della finestra di dialogo Testo) eadattatelo in modo che contenga la parte bassadella sopracoperta.3 Salvate il documento.Creazione dellavariabileRicerca in unatabellaLa variabile Ricerca in una tabella è una variabile checonsente di ricercare un dato particolare in un database ouna tabella diversa da quella unita all’etichetta corrente.Infatti può capitare che certe proprietà di un oggetto sianoimmagazzinate in un altro database. Il fatto diimmagazzinare i dati in diversi database o diverse tabelleconsente di alleggerire queste ultime evitando laduplicazione dei dati.Nel nostro esempio, il database Volumes of Classical musicnon contiene che una parte dei dati di cui abbiamo bisogno.Infatti, per completare la sopracoperta, occorre compilarel’informazione seguente: Conducted by:Questa informazione è immagazzinata in un secondodatabase Access intitolato ConductedBy. Questodatabase contiene il nome del direttore d’orchestra che hadiretto il complesso di registrazione per ogni volume.Per creare una variabile Ricerca in una tabella:1 A partire dalla scheda Origine dati del Browser deldocumento, selezionate Ricerca in una tabella poi,con un clic sul pulsante destro del mouse sceglieteAggiungi.
Capitolo 8 - 112<strong>Tutorial</strong>Sotto il ramo Ricerca in una tabella, viene creatoautomaticamente un sottoramo che specifica ilnome dell’origine dati.In questo modo verranno creati automaticamentetanti sottorami quanti sono le variabili Ricerca inuna tabella se il campo risultato proviene dadiversi database.2 Fate doppio clic su quest’ultimo.La finestra di dialogo Ricerca in una tabella appare sulloschermo.3 Collegate il database ConductedBy utilizzandol’Amministratore origine dati ODBC (vedere Capitolo 1 -3).4 Dopo aver realizzato il collegamento, fate apparire, dallafinestra di dialogo Ricerca in una tabella, il nomedell’origine dati nell’elenco Selezionate una originedati.5 Completate i diversi campi in base alla Figura qui diseguito).
Allegato 2: collegamento ai database Capitolo 8 - 113Figura 25 Creazione di una variabile Ricerca in una tabella6 Una volta completata la finestra di dialogo, confermatela.7 Selezionate la variabile Ricerca in una tabella che aveteappena creato poi fate clic in modo da selezionare ilnome dato per default e immettete Name.8 Selezionate lo strumento Crea testo poi, mantenendoselezionata la variabile Ricerca in una tabella Name,trascinatela sotto il testo “Conducted by”.9 Salvate il documento.
Capitolo 8 - 114<strong>Tutorial</strong>Facciamo il punto...Che cosa è unavariabile ?Una variabile è un oggetto non fisico il cui valore sisviluppa nel corso della stampa. È possibile compilareuna variabile in diversi modi:Quali sono idiversi tipi divariabili ?Si possono distinguere diversi tipi di variabili:-Database;-Ricerca in una tabella;-Formula;-Contatore;-Data ;-Modulo ;-Libera.-Condivise.Quali sono leorigine dati checonsentono dicompilare unavariabile?- Una variabile creata con l’origine dati Database ècompilata con i dati contenuti in un campo del databaseunito al documento corrente .- La variabile Ricerca in una tabella è compilata con idati contenuti in un campo di una origine dati diversa daquella unita all’etichetta corrente.- La variabile Formula è compilata con il risultato di unaespressione che può contenere delle variabili, dellecostanti, ecc. (vedere Capitolo 7 Allegato 1: Formule)- La variabile Contatore è compilata con il risultato di uncalcolo eseguito dal computer o dalla stampante.- La variabile Data è compilata con la data di sistema delvostro computer o della stampante.La variabile Modulo è una variabile il cui contenutoproviene da una immissione a tastiera.Che cos’è unoggetto variabile?Un oggetto variabile è una variabile che riveste unaspetto fisico. L’oggetto variabile può essere sotto formadi testo, di immagine o di codice a barre.
Allegato 2: collegamento ai database Capitolo 8 - 115Esercitazione 2 - Le query complesse ecollegamentiIn questa sequenza, affronteremo le nozioni di query e dicollegamenti. A questo scopo vogliamo creare il retro dellasopracoperta che dovrà contenere il numero di volume, ilnome dell’autore dell’opera, i brani contenuti nel volumeoltre alla durata dei brani.Per creare il retro della sopracoperta, utilizzeremo un terzodatabase Access che contiene le informazionicomplementari di cui abbiamo bisogno, ossia la durata deidiversi brani e l’autore delle opere, Questo databasechiamato VolumeDuration.mdb contiene due tabelle:• Duration• AuthorRealizzazione diuncollegamentointernoLa prima fase consiste nel collegare la nuova etichettaVERSO_00.LAB al database VOLUMEDURATION.MDB.Per creare delle variabili Database:1 Aprite l’etichetta verso_00.tpl posta nella directoryTUTORIAL\LABELS poi scegliete Origine dati > Database> Creare/Modificare una query.2 Create la nuova origine dati utilizzando l’Amministratoreorigine dati ODBC. Se necessario, fate riferimento alCapitolo 1 - 3.3 Denominate questa nuova origine “Duration source”.4 Dopo aver installato l’origine, selezionatela nell’elencoSelezionate l’origine dati della finestra di dialogoDefinizione di una query ODBC (vedere la Figura qui diseguito).
Capitolo 8 - 116<strong>Tutorial</strong>Figura 26 Selezione dell’origine dati Duration source5 Selezionate i due oggetti Testo e fate clic sul pulsanteBlocca .Tutti i campi contenuti nelle due tabelle compaiononell’elenco a destra.6 Attivate la casella di controllo Includi il nome delle tabelle.Questa opzione consente di sapere immediatamente dadove proviene un particolare campo.7 Fate clic su Seleziona tutto poi sulla schedaCollegamenti.8 Inserite l’espressione per la definizione del collegamentocome indica la Figura qui di seguito).
Allegato 2: collegamento ai database Capitolo 8 - 1171Tabella AuthorTabella DurationNumAuthorTrack12Track13Track14Track15Num12345678910AuthorAuthorAuthorAuthorAuthorAuthorAuthorAuthorAuthorAuthorDurationDurationDurationDurationDurationDurationDurationDurationDurationDurationDurationDurationDurationDurationDurationDurationDurationDurationDurationDurationDurationDurationDurationDurationDurationDurationDurationDurationDurationDurationDurationDurationDurationDurationDurationDurationDurationDurationDurationDuration12345678910Collegamento: il collegamento consente di collegare più tabelle.Creare un collegamento per collegare due tabelle consente di ottenere nellostesso tempo i dati contenuti nella tabella Author e quelli contenuti nella tabellaDuration.2Per visualizzare il risultato della query, fate clic sul pulsanteRisultato della queryTrack12 Track13 Track14 Track15NumAuthorDurationDurationDurationDurationDurationDurationDurationDurationDurationDurationDurationDurationDurationDurationDurationDurationDurationDurationDurationDurationDurationDurationDurationDurationDurationDurationDurationDurationDurationDurationDurationDurationDurationDurationDurationDurationDurationDurationDurationDuration12345678910AuthorAuthorAuthorAuthorAuthorAuthorAuthorAuthorAuthorAuthorFigura 27 Realizzazione di un collegamento interno
Capitolo 8 - 118<strong>Tutorial</strong>9 Dopo aver visualizzato il risultato della query (vedere quidi seguito), chiudete la griglia Risultato della query poiconfermate la finestra di dialogo Definizione di unaquery ODBC.Figura 28 La griglia Risultato della queryistantaneamente il ramo Database visualizza la presenzadelle 18 variabili create.10 Salvate il documento e la query che chiamerete peresempio, VOLUMEDURATION.CSQ.Inserimentodelle variabiliemesse dallaqueryIn questa sequenza, inseriremo le variabili nell’etichetta.Potremmo associare ogni variabile contenente la durata delbrano a un oggetto Testo, tuttavia questa manipolazione èlunga e faticosa. Come nell’esercizio precedente, creeremouna formula la cui espressione sarà la concatenazione dellevariabili Duration.Per concatenare le variabili:1 Nel Browser del documento (scheda Origine dati),selezionate Formula quindi, con l’aiuto del menu discelta rapida, scegliete Aggiungi.Viene automaticamente creata una variabile Formula0.2 Selezionatelo e fate doppio clic.
Allegato 2: collegamento ai database Capitolo 8 - 1193 A partire dall’elenco che contiene i tipi di elementi chepossono essere contenuti nella formula, selezionateVariabili.4 Inserite l’espressione 1 :“Duration.Track1&”\n”& Duration.Track2&”\n”&Duration.Track3&”\n”& Duration.Track4&”\n”&Duration. Track5&”\n”& Duration. Track6&”\n”&Duration.Track7&”\n”& Duration. Track8&”\n”&Duration.Track9&”\n”& Duration.Track10&”\n”&Duration.Track11&”\n”& Duration. Track12&”\n”&Duration.Track13&”\n”& Duration.Track14&”\n”&Duration. Track15”5 Denominate la variabile “TrackDuration”.Ora occorre associare la variabile formula TrackDuration aun oggetto Testo in modo da visualizzarla sull’etichetta.Per creare l’oggetto Testo variabile:1 Selezionate lo strumento Crea testo poi, mantenendoselezionata la variabile formula TrackDuration,trascinatela a destra nel documento.2 Salvate il documento.Il valore della variabile è troncato. Controllate iparametri di uscita di quest’ultima, la lunghezzamassima è sicuramente regolata male!1..\n = ritorno a capo
Capitolo 8 - 120<strong>Tutorial</strong>Inserimento deititoli grazie allavariabileRicerca in unatabellaper completare il retro della sopracoperta, occorre orainserire i titoli dei diversi brani di fronte alla loro duratarispettiva.Per inserire i titoli:1 A partire dal Browser del documento, selezionateLibera e aggiungete una variabile che denominereteLABELNUM. Compilate la finestra di dialogo con i valoriqui di seguito:2 Compilate la finestra di dialogo con i valori qui accanto- :- Selezionate una origine dati : Classical music source ;- Selezionate una tabella: Volumes ;- Selezionate il campo risultato : Track1 ;- Campo chiave : N ;- Valore della chiave (variabile) : Author.Num.3 Ripetete le fasi precedenti fino alla creazione di 15variabili Ricerca in una tabella. Non dimenticatevi diselezionare il Campo risultato corrispondente: Track1per la variabile Track1, Track2 per la variabile Track2,ecc.Sicuramente avete potuto constatare che levariabili Ricerca in una tabella sono classificate aseconda della loro provenienza. Vieneautomaticamente creato un sottoramo che prendecome nome quello della tabella di provenienza deldato. Quando avete più variabili da creare i cui datiprovengono dalla stessa origine, aggiungeteledirettamente a partire dal sottoramo in questione.In questo modo, la finestra delle proprietà saràpreconfigurata. Non avrete più bisogno dispecificare né l’origine dati, né la tabella.4 Dopo aver creato tutte le variabili, salvate il documento.
Allegato 2: collegamento ai database Capitolo 8 - 121Creazione della formula di concatenazioneCome per i dati collegati alla durata dei brani, creeremo unaformula che raccoglierà i dati collegati ai titoli dei braniinserendo il ritorno a capo per poter ottenere lo stessoformato di presentazione della formula precedente.1 Create una seconda formula che denominerete“TrackTitle”.2 Inserite l’espressione:Track1&”\n”&Track2&”\n” &Track3&”\n”& Track4&”\n”&Track5&”\n”& Track6&”\n”&Track7&”\n”& Track8&”\n”&Track9&”\n”&Track10&”\n”&Track11&”\n”&Track12&”\n”&Track13&”\n”&Track14&”\n”& Track15”3 Fate clic su OK.4 Selezionate lo strumento Crea testo e trascinate laformula TrackTitle davanti alla formula TrackDuration.Non esitate a utilizzare gli strumenti diallineamento per posizionare correttamente i datiall’interno del vostro documento!Selezionate le due formule e scegliete OggettoAllineamento In alto.Dopo aver perfettamente allineato i dati, bloccatela loro posizione: Oggetto Blocca/Sblocca.Peraltro, se i dati non sono adatti al vostrodocumento, modificate le proprietà di testo.Scegliete par esempio, il font Arial con un’altezzadi 10 punti.Finalizzate il documentoPer terminare il documento completamente non resta cheinserire il numero e l’autore del volume.1 Selezionate lo strumento Crea testo poi la variabiledatabase Author.Num e trascinatela posizionandolapresso il testo “Volume:”.
Capitolo 8 - 122<strong>Tutorial</strong>2 Ripetete l’operazione precedente per posizionare il nomedell’autore del volume presso il testo “Author:”.Esercitazione 3 - La griglia Risultato della queryLa griglia Risultato della ricerca consente di visualizzare ilrisultato di una query, di ricercare un termine particolare otutte le occorrenze e di stampare i record di vostra scelta(vedere Figura qui di seguito).Funzioni di ricerca:Campo di ricercaValore di ricercaRicercate il valoredovunque nel campo oall’inizio del campoSpostamento nelle occorrenze delrisultato della ricerca :Prima occorrenzaOccorrenza precedenteOccorrenza seguenteUltima occorrenzaStampa:Inserite il numero di etichettenella serie da stampare.Selezionate la (o le) linea (e)che si desidera stampare e scegliete il numero di copie di etichette da stampare per questo/irecord.StampaConfigura la stampanteReinizializzate tutte le quantità distampa definite nella prima colonnaAideFigura 29 Per accedere alla griglia Risultato della query
CAPITOLO 9Allegato 3: i contatoriNumerazione dei documentiLa variabile Contatore è una variabile integrata nel softwaredi etichettatura. L’agilità dei contatori consente piùapplicazioni; per esempio, contare una serie di etichette,conoscere il numero di etichette stampate in una giornata,ecc.Grazie a questa variabile, potete creare dei contatoridecrescenti, crescenti, sovrapposti, condivisi...Questa sezione è costellata di diversi esempi checonsentiranno di passare in rassegna un certo numero dipossibilità offerte con i contatori. Gli esempi chiamatiEsercitazione hanno diversi livelli di difficoltà, che poteteindividuare grazie alle icone qui di seguito:Molto facile FacileDifficile
Capitolo 9 - 124<strong>Tutorial</strong>Creazione d’uncontatoreLe variabili Contatore sono delle variabili il cui contenutocresce da una etichetta all’altra durante la stampa, secondoun valore iniziale e un incremento.È grazie alla finestra di dialogo della variabile Contatoreche riuscirete a definire gli attributi di una variabile di tipoContatore.Per creare una variabile contatore:1 A partire dalla scheda Origine dati del Browser deldocumento, selezionate Contatore.2 Tramite il menu di scelta rapida, scegliete Aggiungi.3 Fate doppio clic sul contatore creato in questo modo.Appare la finestra di dialogo Contatore (vedere Figura quisotto:Figura 30 La finestra di dialogo ContatoreSi tratta di una finestra divisa in due schede:Contatore: consente di definire le proprietà e il tipo dicontatore (vedere Guida in linea La scheda Contatore);
Allegato 3: i contatori Capitolo 9 - 125Output : consente di rifinire la formattazione finale dellavariabile per la visualizzazione nel documento (vedereGuida in linea La scheda Output).Esercitazione 1 : Contatore per una serie dietichetteIn questa sequenza, creeremo un’etichetta con un contatorededicato alla numerazione delle etichette in una serie. Ilnumero di etichette nella serie è fisso.Numerazionedelle etichette inuna seriePer creare una numerazione in una serie di etichette:1 Aprite un nuovo documento che denominereteSERIALCT.TPL.2 A partire dalla scheda Origine dati del Browser deldocumento, selezionate Contatore.3 Tramite il menu di scelta rapida, scegliete Aggiungi.Appare la finestra di dialogo della variabile Contatore(vedere Figura 29).4 Compilate la finestra di dialogo con i valori qui accanto:- Tipo : Decimale;Incremento: +1;-Valore iniziale: 1;-Reimpostare il contatore su : 1;- Dopo : 10.5 Fate clic sulla scheda Output e inserite “Label: ” comeprefisso.6 Fate clic su OK e denominate questa variabile: LABELNUM.7 Selezionate lo strumento Testo e trascinate la variabileLABELNUM in basso a destra del vostro documento.
Capitolo 9 - 126<strong>Tutorial</strong>Non dimenticate di selezionare la modalità divisualizzazione Contenuto per visualizzare ilvalore del contatore.Avete appena creato il contatore che darà un numero alleetichette della serie. Supponiamo per il nostro esempio chela serie sia composta da 10 etichette.Numero totaledi etichette nellaserieSi trotta ora di creare una variabile che visualizzerà per ognietichetta della serie il numero totale di etichette nella serie.A questo scopo, utilizzeremo una delle variabili di controllodell’applicazione.Per inserire il numero totale di etichette:1 A partire dalla scheda Origine dati del Browser deldocumento, selezionate Formula.2 Tramite il menu di scelta rapida, scegliete Aggiungi.3 Fate doppio clic sulla formula creata in questo modo.4 Inserite la variabile di controllo @SERIALQTY, postanella Variabile (vedere Figura qui sotto ):
Allegato 3: i contatori Capitolo 9 - 127Figura 31 Utilizzo di una variabile di controllo in una formula5 Fate clic su OK e denominate la formula TOTALLABEL.6 Selezionate lo strumento Testo e trascinate la formulaaccanto al contatore LABELNUM.Constatate che il valore di LABELNUM è uguale a 1mentre dovrebbe essere 10 dato che la serie ècomposta da 10 etichette. In realtà,l’aggiornamento di questa variabile verrà eseguitoal momento della stampa. In effetti, la definizionedel numero di etichette nella serie si verifica apartire dalla finestra di dialogo Stampa.Per stampare:1 Scegliete File Stampa o fate clic su o premete il tastoF6.2 Immettete 10 nella zona Etichette in serie poi lanciate lastampa.
Capitolo 9 - 128<strong>Tutorial</strong>NotaQuesta etichetta è stata creata per una stampanteburotica utilizzando un driver di Windows. Inoltrel’impaginazione è stata eseguita di conseguenza :- formato A4 ;- dimensione dell’etichetta: 80/50 ;- per riga: 2;- per colonna: 5.Questa impaginazione visualizza volontariamente laserie, ossia le 10 etichette sulla stessa pagina.Esercitazione 2: Contatore personalizzatoIn questa sequenza, creeremo un’etichetta che comporta uncontatore la cui base di calcolo è determinata dall’utente.Creazione di uncontatorepersonnalizzatoPer creare un contatore personalizzato:1 Aprite un nuovo documento e create una variabileContatore.2 Compilate la finestra di dialogo della variabile Contatorecon i valori qui accanto:- Tipo : Personale;- Sequenza personalizzata : A1B2C3D4E5;-Valore iniziale : A;Reimpostare il contatore su: A;- Dopo : 5.3 Fate clic su OK e denominate il contatore “Customize”.4 Selezionate lo strumento Testo e trascinate il contatorenel vostro documento.La sequenza personalizzata non deve conteneredoppioni o spazi.
Allegato 3: i contatori Capitolo 9 - 129Per stampare:1 Scegliete File Stampa o fate clic sul pulsante opremete il tasto F6.2 Immettete 10 nel campo Etichette in serie poi lanciate lastampa.Il risultato che ottenete è il seguente:A 1B 2C 3D 4E 5Figura 32 Contatore personalizzatoEsercitazione 3: Contatori sovrappostiCombinando più contatori potete realizzare dellenumerazioni completamente personalizzate. In questasequenza, creerete una numerazione di etichette diversa daquella proposta per default. Invece di numerare le etichetteda sinistra a destra (sulla riga di etichette contenute nellapagina), la numerazione si verificherà dal basso in alto,ossia sulla colonna di etichette contenute nella pagina(vedere Figura 32 qui di seguito).
Capitolo 9 - 130<strong>Tutorial</strong>1 21 53 42 65 63 77 8Contatore classico:numerazione da sinistra adestra.4 8Contatori sovrapposti:numerazione dall’altoin bassoFigura 33 Esempio di numerazione complessaL’astuzia consiste nel distinguere la colonna di sinistra daquella di destra. Si deve creare un contatore per lanumerazione della colonna sinistra, un secondo per lanumerazione della colonna destra. Il controllo dellacondizione viene eseguito su un terzo contatore binario.Infine un ultimo contatore consente di incrementare, senecessario, la numerazione sulle pagine successive.Per creare i contatori intermedi:1 Aprite l’etichetta toptolow.lab posta nella cartellaTUTORIAL\LABELS dell’applicazione.2 A partire dal Browser del documento, aggiungete uncontatore che denominerete LEFT. Compilate la finestradi dialogo con i valori riportati qui di seguito:- Tipo : Decimale;- Incremento: +1;-Valore iniziale: 1;-Reimpostare il contatore su: 1 dopo4;- Incrementare dopo la stampa di 2 etichette.
Allegato 3: i contatori Capitolo 9 - 1313 Aggiungete un secondo contatore che denominereteRIGHT. Compilate la finestra di dialogo con i valori qui diseguito:- Tipo : Decimale;- Incremento: +1;-Valore iniziale: 5;-Reimpostare il contatore su: 5 dopo8;- Incrementare dopo la stampa di 2 etichette.4 Aggiungete un terzo contatore che denominerete PAGE.Compilate la finestra di dialogo con i valori qui di seguito:- Tipo : Decimale;- Incremento: +1;-Valore iniziale: 0;-Reimpostare il contatore su: 0 dopo9999;- Incrementare dopo la stampa di 8 etichette.5 Aggiungete un quarto contatore che denominerete TEST.Compilate la finestra di dialogo con i valori qui di seguito:- Tipo : Decimale;- Incremento: +1;-Valore iniziale: 1;-Reimpostare il contatore su: 1 dopo2;- Incrementare dopo la stampa di 1 etichette.Sono stati creati tutti i contatori necessari alla realizzazionedella numerazione. Ora si tratta di combinarli in una formula.Per combinare i contatori :1 A partire dal Browser del documento, aggiungete unaformula che denominerete Number e inseritel’espressione seguente:if (TEST = 1, LEFT, RIGHT) + PAGE*82 Inserite la formula NUMBER nella vostra etichetta.3 Scegliete File Stampa o fate clic sul pulsante opremete il tasto F6.4 Inserite “16” nella zona Etichette in serie poi lanciate lastampa.Il risultato della stampa è il seguente:
Capitolo 9 - 132<strong>Tutorial</strong>1 52 63 74 89 13101411 1512 16Figura 34 Risultato della stampaEsercitazione 4: Determinare il numero totale dietichette di una sottoserieSupponiamo che desideriate stampare più etichette il cuinumero è completamente aleatorio. Peraltro le etichettedevono essere classificate in sottoserie di 40 etichette almassimo. Dato il carattere aleatorio del numero di etichette,il contatore dev’essere anche in grado di determinare unasottoserie di meno di 40 etichette e di dare, se occorre, ilnumero di etichette totale in questa sottoserie.Par esempio, stampate 63 etichette, le prime 40 etichettesaranno numerate su 40 e le ultime 23 comporranno unaserie di 23 etichette che saranno allora numerate su 23.Creazione di uncontatore dietichette1 Aprite un nuovo documento che denominerete PACK.TPL.2 A partire dal Browser del documento, selezionateLibera e aggiungete una variabile che denominereteLABELNUM. Compilate la finestra di dialogo con i valori quidi seguito:Scheda Dato:-Locale: 1;- Reinizializza dopo la stampa: confermato.Scheda Contatore:- Contatore: confermato;- Tipo : Decimale;- Incremento: +1;-Valore iniziale: 1;-Reimpostare il contatore su: 1 dopo40;
Allegato 3: i contatori Capitolo 9 - 133- Incrementare dopo la stampa di 1 etichette.3 Selezionate lo strumento Crea testo e trascinate ilcontatore LABELNUM in basso a sinistra nel documento.Perché utilizzare una variabile Libera comeContatore?A prima vista, sembra più logico creare uncontatore. Tuttavia, le proprietà dei contatori sonolimitate e soprattutto non possiedono l’opzioneReinizializza dopo la stampa. Nel nostroesempio è importate avere questa funzionalità inmodo da poter lanciare stampe successive senzadover ripristinare manualmente il valore iniziaredei contatori.4 Ripetendo le operazioni precedenti, create un secondocontatore con Origine dati Libera che denominereteSUBRANGE.5 Compilate la finestra di dialogo con i valori qui accanto:Scheda Dato:-Locale: 0;-Reinizializza dopo la stampa: confermatoScheda Contatore:-Contatore: confermato;-Tipo : Decimale;-Incremento: +40;-Valore iniziale: 0;-Reimpostare il contatore su: 1 dopo9999;-Incrementare dopo la stampa di 40 etichette.6 A partire del ramo Formula del Browser del documento,aggiungete una variabile che denominerete TOTAL.Compilate la zona di immissione con l’espressione(vedere commenti Capitolo 9):if(value(@SERIALQTY- SUBRANGE)>value(40), 40 ,if(value (@SERIALQTY - SUBRANGE) = 0,40,mod(@SERIALQTY ,40 ) )).7 Selezionate lo strumento Crea testo e trascinate laformula TOTAL in basso a sinistra nel documento.
Capitolo 9 - 134<strong>Tutorial</strong>8 Selezionate lo strumento Disegna linea obliqua edisegnate il separatore come di seguito:Provate con 136 etichette! Il contatore devevisualizzare due sottoserie su 40 e l’ultima su 16.ScorciatoiaEsiste un metodo rapido per concatenare levariabili o i caratteri fissi in un batter d’occhio:1Selezionate lo strumento Testo,fate clic all’interno del documentopoi inserite tramite tastiera il carattere separatore “/”.Osservate che il cursorecambia forma!2Trascinate la variabile nel luogodesiderato nel testoFigura 35 Concatenazione di variabili all’interno di un oggettoTestoDescrizione della formula:if(value(@SERIALQTY- SUBRANGE)>value(40), 40 ,if (value(@SERIALQTY - SUBRANGE) = 0, 40,mod(@SERIALQTY ,40 ) ))
Allegato 3: i contatori Capitolo 9 - 135Per esempio, per 63 etichette da stampare, si ha:- dalla 1° alla 40° etichetta : 63 - 0 = 63, dato che 63 èsuperiore a 40, il risultato è 40. Si ha per le prime 40etichette una numerazione su 40.- dal 41° al 63° etichetta: 63 - 40 = 23, 23 è inferiore a 40,occorre quindi controllare la seconda condizione: Se 63 - 40è uguale a 0 ; 63-40 è diverso da zero quindi il valore davisualizzare è il risultato della sottrazione 63 - 40, ossia 23.Quindi dalla 41° alla 63° etichetta, la numerazione vieneeseguita su 23.Per 63 etichette da stampare, si trova una sottoserie di 40etichette e una di 23 etichette.
Capitolo 9 - 136<strong>Tutorial</strong>
CAPITOLO 10PromemoriaLa miavariabilevisualizza unrisultatotroncato?Avetebisogno dicreare dellevariabiliintermedieODBC eparoleriservateIl risultato è troncato: controllate i parametri della schedaOutput della finestra di dialogo della variabile interessata. Ilvalore della lunghezza massima non è sufficiente pervisualizzare per intero il valore della variabile.Pensate di utilizzare il ramo Libera della scheda Origine datidel Browser del documento.Attenzione, esistono delle parole riservate alle funzioni ODBCche non potete utilizzare per denominare le origini dati. Qui diseguito troverete l’elenco di queste parole:
Capitolo 10 - 138<strong>Tutorial</strong>ABSOLUTEADAADDALLALLOCATEALTERANDANYAREASASCASSERTIONATAUTHORIZATIONAVGBEGINBETWEENBITBIT_LENGTHBYSOVRAPPONICASCADEDCASECASTCATALOGCHARCHAR_LENGTHCHARACTERCHARACTER_LENGTHCHECKCLOSECOALESCECOBOLCOLLATECOLLATIONCOLUMNCOMMITCONNECTCONNECTIONCONSTRAINTCONSTRAINTSCONTINUECONVERTCORRESPONDINGCOUNTCREATECURRENTCURRENT_DATECURRENT_TIMECURRENT_TIMESTAMPCURSORDATADAYDEALLOCATEDECDECIMALDECLAREDEFERRABLEDEFERREDDELETEDESCDESCRIBEDESCRIPTORDIAGNOSTICSDICTIONARYDISCONNECTDISPLACEMENTDISTINCTDOMAINDOUBLEDROPELSEENDEND-EXECESCAPEEXCEPTEXCEPTIONEXECEXECUTEEXISTSEXTERNALEXTRACTFALSEFETCHFIRSTFLOATFORFOREIGNFORTRANFOUNDFROMFULLGETGLOBALGOGOTOGRANTGROUPHAVINGHOURIDENTITYIGNOREIMMEDIATEININCLUDEINDEXINDICATORINITIALLYINNERINPUTINSENSITIVEINSERTINTEGERINTERSECTINTERVALINTOISISOLATIONJOINKEYLANGUAGELASTLEFTLEVELLIKELOCALLOWERMATCHMAXMINMINUTEMODULEMONTHMUMPSNAMESNATIONALNCHARNEXTNONENOTNULLNULLIFNUMERICOCTET_LENGTHOFOFFONONLYOPENOPZIONEORORDEROUTEROUTPUTOVERLAPSPARTIALPASCALPLIPOSIZIONEPRECISIONPREPAREPRESERVEPRIMARYPRIORPRIVILEGESPROCEDUREPUBLICRESTRICTREVOKERIGHTROLLBACKROWSSCHEMASCROLLSECONDSECTIONSELECTSEQUENCESETSIZESMALLINTSOMESQLSQLCASQLCODESQLERRORSQLSTATESQLWARNINGSUBSTRINGSUMSYSTEMTABLETEMPORARYTHENTIMETIMESTAMPTIMEZONE_HOURTIMEZONE_MINUTETOTRANSACTIONTRANSLATETRANSLATIONTRUEUNIONUNIQUEUNKNOWNUPDATEUPPERUSAGEUSERUSINGVALUEVALUESVARCHARVARYINGVIEWWHENWHENEVERWHEREWITHWORKYEAR
Promemoria Capitolo 10 - 139Caratteri vietatie nome divariabiliI caratteri vietati nella denominazione delle variabili sono: “{”e “}”.Peraltro, se in una formula utilizzate una o più variabili il cuinome è composto da almeno uno dei caratteri seguenti &+-*/=^%,!\”, dovete racchiudere il nome della variabile inquestione con i caratteri seguenti: {}Formula0 : Import0 & Import1Formula1 : Import0 & {toto%titi}Interfaccia MDIL’interfaccia del vostro software di etichettatura è MDI, ossiaè possibile aprire più documenti contemporaneamente.NotaI diversi documenti aperti condividono le stesse opzionidi configurazione dell’interfaccia (griglia, lingua, ...). Incompenso, la stampante dichiarata, il database unito eil modulo appartengono a un particolare documento.
Capitolo 10 - 140<strong>Tutorial</strong>
GlossarioActiveXDatabaseCampiRecordFunzioneFormulaActiveX è una piattaforma d’integrazione aperta che offre unmezzo semplice ed efficace per rispondere alle esigenzed’integrazione.Il database consente di immagazzinare dei dati. Tutti i dati sonodisposti sotto forma di tabelle a due dimensioni, che si chiamarelazione. Ogni riga della tabella si chiama record. Un recordserve per gestire un oggetto le cui proprietà sono disposte nellediverse colonne della tabella sotto forma di campi..I campi, contenuti in una tabella di database consentono digestire le proprietà di un oggetto.Un record serve a gestire un oggetto le cui proprietà sonodisposte nelle diverse colonne della tabella di un database sottoforma di campi.Le funzioni sono formule pronte all’uso che si rivelano qualchevolta molto complesse. Una funzione può essere integrata auna formula.Una formula è un’equazione che analizza i dati secondo unaespressione data. Le formule eseguono delle operazioni comela somma, la moltiplicazione e il confronto di valori; dei calcolisulle date, ecc. Possono anche combinare delle variabili, dellefunzioni, degli operatori...
Capitolo 11 - 142<strong>Tutorial</strong>CollegamentoOggettovariabileODBCOrigine datiODBCVariabileVariabilicondiviseVariabileDatabaseIl collegamento consente di mettere in relazione più tabelledi uno stesso database. Esistono tre tipi di collegamento:- il collegamento interno- il collegamento destro:- il collegamento sinistro:Un oggetto variabile è una variabile che riveste un aspettofisico. L’oggetto variabile può essere sotto forma di testo, diimmagine o di codice a barre.Si tratta di un prodotto Microsoft che consente l’accesso aidatabase. Utilizzando ODBC (Open Data BaseConnectivity), è molto semplice collegare il software dietichettatura con un certo numero di database.L’origine dati comprende i dati e il motore del databaseassociato.Una variabile è un oggetto non fisico il cui valore puòvariare. Una variabile può appartenere a diverse Originidati:-Database;-Ricerca in una tabella;-Formula ;-Contatore ;-Data ;-Modulo.Una variabile condivisa è una variabile che può essereutilizzata da altri documenti.Le variabili Database indicano le variabili emesse daldatabase unite all’etichetta corrente.
Glossario Capitolo 11 - 143VariabileContatoreUn Contatore è una variabile il cui contenuto si sviluppa dauna etichetta all’altra nel corso della stampa, a seconda diun valore iniziale e un incremento. Impiegato spesso per lanumerazione di etichette di una serie di stampa, il contatorepuò essere calcolato tramite computer o tramite lastampante.È possibile eseguire il conteggio secondo sei basi di calcolo:- Binaria: calcolo in base 2;- Ottale: calcolo in base 8 ;- Decimale: calcolo in base 10 ;- Esadecimale: calcolo in base 16;- Alfabetica : calcolo in base 26 (da A a Z) ;- Alfanumerica: calcolo in base 36 (da 0 a 9 e da A a Z) ;- Personale: base del calcolo a scelta dell’utente.Variabile DataVariabileModuloVariabileFormulaVariabileRicerca in unatabellaLa variabile Data consente di inserire automaticamente ladata e l’ora nel vostro documento, a seconda di un formatocompletamente regolabile e il cui valore è aggiornato dalsistema.La variabile Modulo è una variabile il cui contenuto provieneda una immissione a tastiera.La variabile Formula è una variabile il cui contenutoproviene da un calcolo.Le variabili Database di ricerca indicano le variabili emesseda un database diverso da quello unito all’etichetta corrente.
Capitolo 11 - 144<strong>Tutorial</strong>Variabili dicontrolloSi tratta delle variabili della vostra applicazione. L’utilizzo diqueste variabili provoca delle azioni speciali al momentodella stampa.@LABNAME@SERIALQTY@LABELCPY@PAGECPY@PRINTERNAME@PORTNAME@INTERCUTQuesta variabile indica il nome deldocumento corrente. Il campo chericeve questo nome determina il nomedel documento che dev’esserecaricato durante un’operazioned’importazioneIl campo che riceve questo nomedetermina il numero di etichette dastampare. Dev’essere numerico.Il campo che riceve questo nomedetermina il numero di etichetteidentiche da stampare tra gliincrementi dei contatori (se ildocumento ne è provvisto).Dev’essere numerico.Il campo che riceve questo nomedetermina il numero di etichette dastampare. Dev’essere numerico.Questa variabile indica il nome dellastampante selezionata.Questa variabile indica il nome dellaporta della stampante selezionata.Il campo che riceve questo nomedetermina il numero di etichette dastampare tra ogni taglio. Dev’esserenumerico.
IndiceSymbols@INTERCUTVariabili di controllo144@LABELCPYVariabili di controllo144@LABNAMEVariabili di controllo144@PAGECPYVariabili di controllo144@PORTNAMEVariabili di controllo144@PRINTERNAMEVariabili di controllo144@SERIALQTYVariabili di controllo144AAccesso diretto 68Aggiunta di una stampante12BBarra degli strumenti dicreazione 5Barra degli strumenti Formattazionedel testo 3Barra degli strumenti Formattazionedell’ogetto 3Barra degli strumenti Oggetto4Barra degli strumenti Standard2Barra degli strumenti Visualizza4Contenuto 5Dimensioni 5
Capitolo 12 - 146<strong>Tutorial</strong>Griglia 5Modulo 5Nome 5Zoom 5barra dei menu 1Barra di stato 2Browser del documento 5,7Campi 141CCampo chiaveValore della chiave120Codice a barreCreazione 92Collegamento 115Contatore 40, 123Creare un contatore123Contatore128personalizzatoContatori sovrapposti 129Copie di etichette 54Copie per etichetta 55Etichette in serie 55Data 39DDatabase 102Collegamento ai database101Definizione di una queryODBC 106Diritti di accessoGestione utenti 73Documento 2Formula 41FormuleFCreazione di una formula82FunzioniCreazione di una formula79GGestione utenti 73, 74Griglia Risultato della query122IImpaginazione 15Importa immagini 27
Indice Capitolo 12 - 147LLa stampa 51Le queryStampa 51Stampa classica 51Stampa tramite il modulo59Stampa Unione 58CollegamentiRisultato della query115Libera 47lingua dell’interfaccia 13MModello personnalizzato 16Modulo 59OODBC 36, 101, 102Ogetto Forma 24Oggetti variabili 48Oggetto Codice a barre 23Oggetto variabileCreazione di oggettivariabili 107OLE DB 36, 101Origine dati 8, 36ModuloModulo 45Origine dati ODBC 103,104OspitiOrigine dati ODBC104gestione utenti 75Ottimizzazione della stampa67PPersonalizzazione dell’ambientedi lavoro 13Pulsante di rotazione 9RRicerca e individuazioneguasti 70Ricerca in una tabella 37,111, 112, 113, 120Righelli graduati 8SScaricatore di font Windows68Scheda Oggetti 7
Capitolo 12 - 148<strong>Tutorial</strong>Scheda Origine dati 7Seleziona stampante 12Serie di etichette 54SicurezzaGestione utenti 73Spazio di lavoro 2Stampante 11Strumento Crea codice abarre 6Strumento Crea testo 6Strumento di Selezione 6Strumento Disegna cerchioo ellisse 6Strumento Disegna linea 6Strumento Disegna poligono6Strumento Disegna rettangoloarrotondato 6Strumento Disegna riquadro6Strumento Importa immagini6Strumento Inserisci oggettiesterni 6TTabella ASCII 36Tavolozza dei colori 9Uunità di misura 14UtenteGestione utenti 76VVariabile 35, 107, 114Altro 114Concatenazione divariabili 109Contatore 114, 123,142Data 114, 142Database 114, 142Formula 114, 142Modulo 114, 142Ricerca in una tabella114, 142Variabile Modulo 44Variabili condivise 114StrumentoDisegnaobliqua 6linea