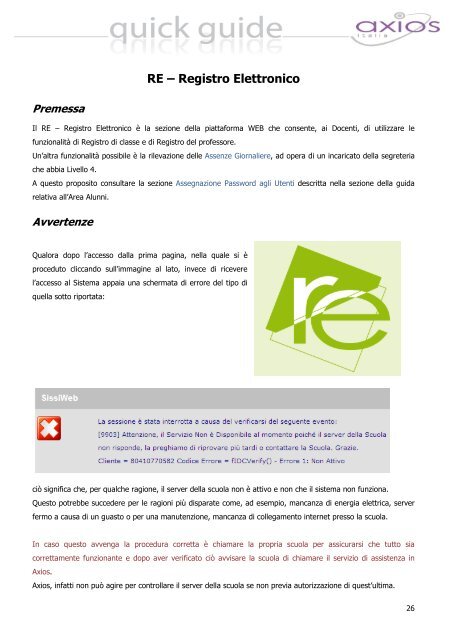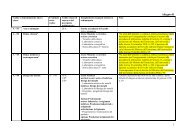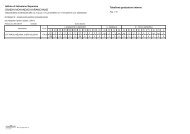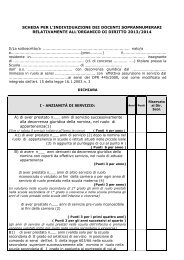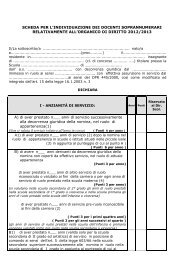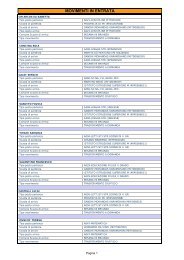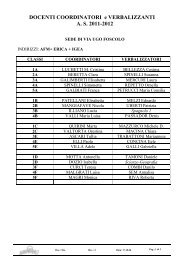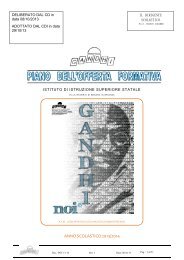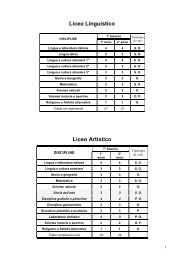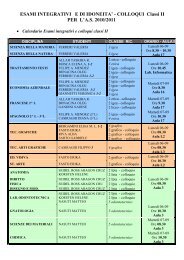RE â Registro Elettronico Premessa - SissiWeb
RE â Registro Elettronico Premessa - SissiWeb
RE â Registro Elettronico Premessa - SissiWeb
You also want an ePaper? Increase the reach of your titles
YUMPU automatically turns print PDFs into web optimized ePapers that Google loves.
<strong>RE</strong> – <strong>Registro</strong> <strong>Elettronico</strong><br />
<strong>Premessa</strong><br />
Il <strong>RE</strong> – <strong>Registro</strong> <strong>Elettronico</strong> è la sezione della piattaforma WEB che consente, ai Docenti, di utilizzare le<br />
funzionalità di <strong>Registro</strong> di classe e di <strong>Registro</strong> del professore.<br />
Un’altra funzionalità possibile è la rilevazione delle Assenze Giornaliere, ad opera di un incaricato della segreteria<br />
che abbia Livello 4.<br />
A questo proposito consultare la sezione Assegnazione Password agli Utenti descritta nella sezione della guida<br />
relativa all’Area Alunni.<br />
Avvertenze<br />
Qualora dopo l’accesso dalla prima pagina, nella quale si è<br />
proceduto cliccando sull’immagine al lato, invece di ricevere<br />
l’accesso al Sistema appaia una schermata di errore del tipo di<br />
quella sotto riportata:<br />
ciò significa che, per qualche ragione, il server della scuola non è attivo e non che il sistema non funziona.<br />
Questo potrebbe succedere per le ragioni più disparate come, ad esempio, mancanza di energia elettrica, server<br />
fermo a causa di un guasto o per una manutenzione, mancanza di collegamento internet presso la scuola.<br />
In caso questo avvenga la procedura corretta è chiamare la propria scuola per assicurarsi che tutto sia<br />
correttamente funzionante e dopo aver verificato ciò avvisare la scuola di chiamare il servizio di assistenza in<br />
Axios.<br />
Axios, infatti non può agire per controllare il server della scuola se non previa autorizzazione di quest’ultima.<br />
26
Accesso<br />
Ogni Docente, dotato di un PC o Tablet<br />
e di una connessione ad internet, a<br />
prescindere dal sistema operativo di cui<br />
è dotato il dispositivo, ha la possibilità di<br />
accedere al <strong>Registro</strong> <strong>Elettronico</strong> ed è,<br />
quindi, in grado di poter inserire i voti<br />
delle interrogazioni, delle prove scritte,<br />
le assenze, i ritardi e uscite anticipate, le<br />
giustificazioni.<br />
Attraverso le credenziali fornite dalla<br />
segreteria didattica, il Docente accede<br />
esclusivamente ai dati riguardanti le sue<br />
classi e le sue materie, direttamente in<br />
aula. I dati inseriti, sono registrati in<br />
tempo reale nell’archivio dell’istituto.<br />
Dal link indicato dalla scuola accedere<br />
alla sezione <strong>Registro</strong> <strong>Elettronico</strong> e<br />
autenticarsi con Codice Utente e<br />
Password forniti dalla segreteria<br />
didattica.<br />
Se si è dimenticati la Password inserire il Codice Utente (o l’indirizzo mail nel caso si fosse dimenticato anche il<br />
Codice Utente) e poi cliccare sul pulsante Password? e le credenziali vi saranno inviate all’indirizzo specificato.<br />
Se le credenziali inserite saranno convalidate dal sistema, sarà aperta una videata del tipo mostrato nella pagina<br />
seguente:<br />
27
Cambio Password<br />
Cliccando sull’icona al lato si<br />
accede alla videata che consente di<br />
modificare la propria password.<br />
Digitare prima la vecchia Password, e poi due volte la nuova Password nei campi successivi, per confermare<br />
cliccare sul pulsante Conferma, per uscire senza variare nulla cliccare sul pulsante Annulla.<br />
28
Sostituzioni<br />
Nel caso di Docente supplente cliccare sull’icona in alto a sinistra,<br />
sarà popolato un elenco di nomi contenente i docenti dell’istituto.<br />
Selezionare il nominativo del sostituito selezionandolo tra quelli che<br />
appariranno cliccando sulla freccia in basso.<br />
Questa modalità di lavoro è utilizzabile per le supplenze brevi che vengono definite per imprevisti a cui la scuola<br />
deve porre rimedio immediatamente. Ovviamente in questo caso, il docente supplente vedrà solo ed<br />
esclusivamente il registro di classe e non quello del professore.<br />
Scelte Preliminari<br />
Normalmente, le prime scelte da effettuare sono il Plesso, la Classe la Materia e la Frazione Temporale (trimestre,<br />
quadrimestre ecc.) sulle quali si vuole operare.<br />
Effettuate le scelte preliminari è possibile selezionare tra <strong>Registro</strong> di Classe od il <strong>Registro</strong> personale del Docente.<br />
Successivamente le piccole icone all’interno dei Registri consentono di scegliere la modalità nella quale si desidera<br />
aprire il <strong>Registro</strong> stesso.<br />
Per il <strong>Registro</strong> di Classe sono presenti le modalità:<br />
Giornaliera<br />
e Settimanale<br />
29
Per il <strong>Registro</strong> Docente sono presenti le modalità:<br />
Panoramica Completa dei dati di una frazione temporale<br />
(Trimestre, Quadrimestre ecc.) comprensiva di Voti, Commenti ai<br />
voti, Argomenti delle Lezioni, Compiti assegnati, Riepiloghi totali.<br />
Identica alla funzione precedente con in più le Assenze Orarie.<br />
Vista Giornaliera del <strong>Registro</strong> con il dettaglio delle diverse<br />
tipologie di voto (Orale, Scritto ecc.) ed evidenza a colpo d’occhio di<br />
Argomenti della lezione, Compiti assegnati e Annotazioni del Docente.<br />
Come la funzione precedente ma in vista Settimanale.<br />
30
Icone di uso Generale<br />
Usare sempre questa icona per tornare indietro, cliccare sull’icona “indietro”, del browser, non<br />
garantisce la corretta visualizzazione della pagina desiderata e il corretto salvataggio dei dati.<br />
Cliccare sempre su questa icona per salvare, periodicamente, i dati inseriti o modificati.<br />
Usare l’icona calendario per muoversi al giorno o alla settimana desiderati.<br />
Cliccare su questa icona per stampare il <strong>Registro</strong> di Classe o quello del Docente.<br />
Cliccare su questa icona per avere informazioni di aiuto relative alla pagina su cui si è posizionati.<br />
Cliccare qui per uscire dalla procedura ed effettuare il logout.<br />
31
<strong>Registro</strong> di Classe<br />
Il registro di classe è quel registro in cui vengono annotate le assenze degli alunni, gli ingressi in ritardo o le<br />
uscite anticipate e le varie informazioni riguardanti i compiti assegnati, le annotazioni, le note disciplinari, ecc.<br />
Il registro di classe è predisposto, come detto precedentemente, per essere utilizzato in modalità di<br />
visualizzazione giornaliera e/o settimanale .<br />
Le seguenti icone sono di uso generale e sono presenti sia nella vista giornaliera che in quella settimanale, per<br />
utilizzare la funzione a cui sono associate è sufficiente cliccarvi sopra:<br />
Argomenti delle lezioni<br />
Compiti assegnati<br />
Annotazioni del Docente<br />
Provvedimenti disciplinari<br />
Annotazioni del Dirigente Scolastico<br />
Il simbolo di “visto” addossato ad una delle icone precedenti indica la presenza di dati inseriti.<br />
32
Gestione delle firme dei docenti<br />
La gestione delle firme implementata nel <strong>Registro</strong> di Classe, consente di apporre la firma non solo del Docente di<br />
cattedra che presiede la lezione ma anche dei Docenti Compresenti e di Sostegno.<br />
La firma, intesa come inserimento di Codice Utente e Password, garantisce che l’autore della medesima sia<br />
proprio il Docente assegnatario di quelle particolari credenziali.<br />
Entrando nel <strong>Registro</strong> di Classe, se il docente non ha ancora firmato per quel giorno apparirà la sottostante<br />
videata:<br />
Il Docente di cattedra può “firmare” semplicemente vistando la casella Firma accanto al suo nome (le credenziali<br />
le ha già inserite al momento del Login) mentre, i docenti Compresenti e/o di Sostegno devono vistare la casella<br />
e inserire le loro credenziali Codice Utente e Password<br />
Come si evince dalla figura sopra riportata, il sistema proporrà automaticamente i Docenti che possono prendere<br />
parte alla lezione evidenziando con [C] il Docente Compresente e con [S] il Docente di Sostegno.<br />
Il sistema propone i dati, in modo non vincolante e cioè modificabili, in base all’orario inserito nell’Area alunni<br />
(vedere sezione Orario Scolastico e assegnazione Orario Classi).<br />
Se nessun Orario è stato inserito dalla segreteria della scuola, il sistema proporrà, per il Docente, la prima ora<br />
non firmata sinora da altri docenti per quel giorno.<br />
33
Si è scelto di rendere non vincolato l’inserimento al fine ultimo di consentire la consueta gestione di casi di<br />
sostituzioni estemporanee tra docenti, ad esempio per svolgere prove scritte di più ore.<br />
Una volta inseriti, come descritto, i dati dei docenti presenti in quell’ora o in più ore,<br />
come mostrato nella figura sopra, per convalidare le “firme” inserite cliccare sul<br />
pulsante in basso a destra e attendere la risposta del sistema.<br />
Se tutte le firme inserite saranno convalidate,<br />
la videata si chiuderà automaticamente e si<br />
potrà proseguire con il lavoro consueto, in<br />
caso contrario saranno evidenziate in rosso le<br />
credenziali non convalidabili come mostrato<br />
qui accanto.<br />
In qualsiasi momento è possibile verificare le firme inserite cliccando<br />
sull’icona Firme, posta sopra la colonna dei nominativi degli alunni,<br />
indicata nella figura a destra.<br />
Anche nel caso particolare che si debba modificare o eliminare una firma inserita, cliccare sull’icona Firme, e<br />
operare secondo le indicazioni di seguito riportate.<br />
Un docente può eliminare una firma apposta, ad esempio per errore<br />
in un ora sbagliata (nel giorno stesso ovviamente), semplicemente<br />
togliendo il visto sulla casella di firma.<br />
I Compresenti e gli insegnanti di Sostegno devono lo stesso togliere il visto dalla casella firma corrispondente al<br />
proprio nominativo ma, in aggiunta, devono ridigitare le proprie credenziali Codice Utente e Password per<br />
garantire che sono proprio loro che stanno togliendo la firma.<br />
34
Per prima cosa togliere il visto sulla Firma.<br />
E poi ridigitare correttamente le<br />
credenziali<br />
Per convalidare, come sempre, cliccare sul pulsante<br />
Se il docente titolare toglie la firma inserita per errore in un ora anche le, eventuali, firme di compresenti e<br />
docenti di sostegno saranno rimosse per quell’ora.<br />
35
Visualizzazione giornaliera<br />
Nel registro di classe il Docente può inserire assenze, note disciplinari, argomenti delle lezioni, compiti assegnati<br />
ed annotazioni varie per ogni singolo alunno o per l’intera classe.<br />
N.B.: Nell’inserire le note disciplinari per alunno si raccomanda di scrivere anche il nome e cognome dell’aluno<br />
stesso. Ad es.: “L’alunno Rocchi disturba la lezione”<br />
Utilizzando la vista giornaliera si ottiene una visione di assieme del singolo giorno più completa in quanto sono<br />
immediatamente visibili tutti i dati relativi: Argomenti delle lezioni di tutti i docenti, i compiti assegnati da tutti i<br />
docenti, ecc.<br />
Anche le Assenze, i Ritardi e le Uscite anticipate sono visibili, inseribili e modificabili direttamente (accanto ai<br />
nominativi degli studenti).<br />
Nella colonna Giust. è indicato il numero totale di assenze, ritardi e uscite da giustificare.<br />
Se è presente un triangolino rosso la cella è cliccabile per inserire le giustificazioni mancanti, in<br />
tal caso si aprirà la schermata dove sarà possibile giustificare le assenze (ritardi e uscite) in<br />
base alle giustificazioni prodotte dall’alunno.<br />
36
Per giustificare una Assenza, Ritardo o Uscita<br />
Anticipata, vistare semplicemente la casella<br />
corrispondente come mostrato in figura al lato<br />
e poi cliccare sul pulsante OK.<br />
Questa icona, posta al lato della riga di ciascun alunno consente di propagare, a tutti gli alunni lo stato di<br />
assenza, ritardo o uscita anticipata inserito nell’alunno selezionato.<br />
Per inserire o modificare Argomenti, Compiti, Note ecc. cliccare sulla corrispondente<br />
icona (sopra le ore di lezione), scrivere nella finestra che si apre e poi confermare<br />
cliccando su OK oppure uscire senza confermare cliccando su Annulla.<br />
Ad esempio per gli Argomenti apparirà una videata del tipo:<br />
Si può notare che è possibile<br />
vedere gli argomenti inseriti dagli<br />
altri Docenti ma è, ovviamente,<br />
possibili inserire o modificare solo<br />
il proprio.<br />
37
Una spiegazione particolare è necessaria per le Note Disciplinari che, chiaramente, possono essere<br />
destinate all’intera Classe o ad un Alunno in particolare; nel primo caso è sufficiente cliccare<br />
sull’icona indicata al lato e apparirà la seguente videata:<br />
all’interno della quale sarà possibile inserire il testo del provvedimento disciplinare inerente destinato all’intera<br />
classe.<br />
Se, invece, il destinatario è un singolo alunno cliccare prima con il mouse sulla<br />
riga corrispondente all’alunno;<br />
Cliccare, quindi sull’icona delle Note<br />
Disciplinari e si noterà allora che<br />
nella videata che si aprirà sarà<br />
presente un campo separato per<br />
l’inserimento relativo all’alunno selezionato.<br />
E’ consigliabile nella nota indicare il nome e<br />
cognome dell’alunno al fine di facilitarne la<br />
visualizzazione in un secondo momento.<br />
Una volta inserita la Nota confermare con il pulsante OK.<br />
38
Si noterà che, dopo aver salvato i dati apparirà, accanto agli alunni interessati da<br />
provvedimenti disciplinari per quel giorno, una piccola icona indicativa.<br />
Quanto detto per le Note Disciplinari vale anche per le Comunicazioni del Dirigente Scolastico.<br />
Cliccando sull’icona a sinistra, si possono inserire comunicazioni, ad opera del Dirigente Scolastico, per<br />
tutta la classe, per poter effettuare lo stesso inserimento, ma per singolo alunno, è necessario<br />
selezionare l’alunno interessato e poi cliccare sull’icona.<br />
Il sistema mostrerà, come nel<br />
caso di tutta la classe, la stessa<br />
finestra di inserimento ma con<br />
in più una casella di testo<br />
editabile dedicata al singolo<br />
alunno.<br />
Utilizzando l’icona calendario è possibile cambiare il giorno di visualizzazione.<br />
Utilizzando l’icona di stampa è possibile ottenere la vista stampabile, in formato Microsoft ® Excel, del<br />
registro relativo alla settimana in cui ci si trova.<br />
Ricordarsi sempre di salvare i dati inseriti cliccando sull’icona Salva.<br />
39
Visualizzazione settimanale<br />
La visualizzazione settimanale del registro di classe è stata ideata per consentire ai Docenti di avere sempre<br />
disponibile una visione di assieme più completa dello stato delle assenze degli alunni e la possibilità di accedere<br />
rapidamente ad Argomenti, Compiti, Note ecc.<br />
In questa vista le Assenze sono inseribili semplicemente vistando la casellina accanto al nome dello studente,<br />
mentre per inserire Ritardi e Uscite è necessario cliccare sull’icona a destra della casellina e poi inserire i dati<br />
nella finestra che si aprirà.<br />
La schermata viene divisa in 5 o 6 giorni (se la scuola è aperta il Sabato) ma viene consentita la gestione e/o<br />
l’inserimento delle informazioni solo per il giorno corrente; fanno eccezione a questa regola i Compiti e le<br />
Annotazioni che possono essere inseriti anche per i giorni successivi.<br />
Per quello che riguarda l’inserimento delle Giustificazioni, la Stampa del <strong>Registro</strong> e le altre operazioni comuni<br />
consultare la precedente sezione Visualizzazione Giornaliera.<br />
Ricordarsi sempre di salvare i dati inseriti cliccando sull’icona Salva<br />
Anche da questa videata è possibile firmare il <strong>Registro</strong> ma ovviamente solo se si è posizionati nella<br />
settimana contenente il giorno odierno.<br />
40
Rilevazione Assenze<br />
Il <strong>Registro</strong> di Classe, utilizzato da un Utente di Livello 4 (vedere Assegnazione Password ad Utenti Web) si<br />
trasforma in un comodo strumento per la rilevazione delle presenze degli alunni.<br />
Un Utente di tale livello, infatti, accedendo al registro vedrà solo ed<br />
esclusivamente l’area del registro di classe, opportunamente modificata, ed<br />
avrà la possibilità di inserire solo assenze ed eventuali ritardi e/o uscite<br />
anticipate.<br />
La prima operazione da fare è, come sempre, selezionare Plesso e Classe. Chiaramente in questo caso saranno<br />
mostrate tutte le classi del plesso selezionato.<br />
41
Il funzionamento di questa<br />
modalità di accesso è similare<br />
alla Visualizzazione Giornaliera<br />
del registro di classe per i<br />
Docenti; sono ovviamente<br />
escluse le funzionalità di<br />
pertinenza dei Docenti.<br />
Si possono indicare Assenze,<br />
Ritardi ed Uscite anticipate e<br />
anche giustificare assenze<br />
precedenti cliccando sulle celle<br />
che presentano un triangolino<br />
rosso in alto a destra.<br />
Questa metodologia, che richiede connettività WI-FI ad internet è posta in alternativa ai vecchi strumenti già<br />
messi da noi a disposizione, quali per esempio il software di acquisizione dati da PDA.<br />
In questo caso con un economico Tablet, attraverso il browser, è possibile semplificare al massimo le operazioni<br />
di rilevazione delle presenze e rendere i dati immediatamente disponibili alla segreteria didattica per i<br />
provvedimenti del caso, quali invio di SMS alle famiglie.<br />
42
<strong>Registro</strong> del Docente<br />
Il <strong>Registro</strong> del Docente consente la gestione di tutte le funzioni connesse alla registrazione e consultazione di dati<br />
relativi alle attività didattiche come, ad esempio, assenze, voti, giudizi, argomenti delle lezioni e annotazioni varie.<br />
Oltre alla gestione delle attività canoniche sono presenti anche funzioni specializzate per la gestione dei Processi<br />
di Apprendimento e per gli insegnanti di Sostegno.<br />
Dal menu principale è possibile, come abbiamo descritto, accedere a varie “viste” del <strong>Registro</strong> del Docente a<br />
completa discrezione dell’utente.<br />
Panoramica completa dei dati di una frazione temporale (Trimestre, Quadrimestre ecc.) comprensiva di<br />
Voti, Commenti ai voti, Argomenti delle Lezioni, Compiti assegnati, Riepiloghi totali.<br />
Identica alla funzione precedente con in più le Assenze Orarie.<br />
Vista Giornaliera del <strong>Registro</strong> con il dettaglio delle diverse tipologie di voto (Orale, Scritto ecc.) ed<br />
evidenza a colpo d’occhio di Argomenti della lezione, Compiti assegnati e Annotazioni del Docente.<br />
Come la funzione precedente ma per tutta la settimana.<br />
43
<strong>Registro</strong> Completo<br />
Nel registro completo si da evidenza dei giorni in cui sono state eseguite attività di valutazione degli alunni,<br />
inserimento di argomento delle lezioni o in cui sono stati assegnati compiti. Alla destra dei dati in vista tabellare<br />
sono riportate statistiche riguardanti, ad esempio, il totale delle assenze.<br />
Le varie tipologie di voto sono evidenziate con colori diversi per facilitare la visione d’insieme dell’andamento dei<br />
vari alunni e la legenda dei colori è posta sullo schermo in basso a sinistra.<br />
Un triangolino bianco in alto a destra su una cella indica la presenza di un<br />
commento al voto che può essere visualizzato semplicemente pasandoci sopra<br />
con il mouse.<br />
Cliccando su una colonna o su una riga si possono rispettivamente selezionare una data e un alunno che, per<br />
comodità di vista, vengono evidenziati in giallo.<br />
Anche la data selezionata viene evidenziata in giallo ed è utile se, dal <strong>Registro</strong> Completo si<br />
vuole passare alla vista Giornaliera o Settimanale.<br />
44
Quando questa icona è presente accanto alle ore di Lezione<br />
per uno specifico giorno, significa che per quel giorno sono<br />
stati inseriti Argomento delle Lezioni, Compiti, o Annotazioni.<br />
Per vederli è sufficiente posizionare il mouse sull’icona.<br />
Cliccando sulle icone presenti nella barra in alto è possibile, cliccando sulle ormai note icone descrritte ad inizio<br />
capitolo, Stampare il <strong>Registro</strong>, tornare al Menu iniziale, Uscire dal <strong>Registro</strong>. Oppure, cliccando sulle icone sotto<br />
riportate:<br />
Passare alla vista giornaliera della data selezionata oppure, se nessuna data è selezionata alla vista della<br />
data odierna.<br />
Passare alla vista settimanale includente il giorno della data selezionata oppure, se nessuna data è<br />
selezionata alla vista della data odierna.<br />
Accedere all’esito dei colloqui con i Genitori dell’Alunno selezionato.<br />
Questa funzione è descritta dettagliatamente di seguito.<br />
Accedere alla gestione dei processi di Apprendimento per l’Alunno selezionato.<br />
Questa funzione è descritta dettagliatamente di seguito.<br />
Accedere alle Annotazioni Generali.<br />
Questa funzione è descritta dettagliatamente di seguito.<br />
45
<strong>Registro</strong> Completo con Assenze<br />
Rispetto al <strong>Registro</strong> completo descritto sopra, in questa vista sono evidenziate anche le Assenze Orarie per ogni<br />
Alunno.<br />
Le ore di assenze vengono visualizzate nella casella con una colorazione rossa e sono rappresentate dalla lettera<br />
A seguita da un numero che indica le ore di assenze.<br />
In caso di concomitanza di voto e assenza nello stesso giorno, ad<br />
esempio un entrata in ritardo (assente alla prima ora) ed un voto alla<br />
seconda ora, la cella è divisa in due con colori diversi per il voto (vedere<br />
legenda) e l’assenza in rosso e tra parentesi.<br />
46
Metodi di Calcolo delle Assenze Orarie<br />
Esistono tre possibilità di calcolo delle assenze orarie a partire dalle assenze giornaliere rilevate all’entrata o<br />
inserite manualmente nel <strong>Registro</strong> di Classe.<br />
Il metodo selezionato dipende dalle impostazioni effettuate presso la segreteria della scuola, per informazioni su<br />
quale metodo è stato adottato contattare il vostro Istituto.<br />
Le tre opzioni sono:<br />
a. Nessuno: il programma non fa alcun tipo di calcolo, per cui deve essere cura del docente inserire nel suo<br />
registro personale l’ora di assenza nella propria materia.<br />
b. Da orario scolastico: il programma inserisce automaticamente l’ora di assenza nel registro personale del<br />
docente in base all’orario inserito nel database della scuola, non effettuando, quindi, alcun controllo<br />
sull’effettiva presenza del docente. In questo modo il programma è in grado di calcolare l’ora di assenza per<br />
materia anche in presenza di un Ritardo o di un’Uscita Anticipata.<br />
c. Da firma docente: il programma inserisce automaticamente l’ora di assenza nel registro personale del<br />
docente solo se è presente, nel <strong>Registro</strong> di Classe, la firma dello stesso in quel giorno, indipendentemente<br />
quindi dall’orario scolastico. Anche in questo caso il programma è in grado di calcolare l’ora di assenza per<br />
materia a patto che sia inserita, nel database della scuola, almeno la suddivisione oraria anche senza definire<br />
il dettaglio dell’orario in base alle materie.<br />
47
Visualizzazione Giornaliera<br />
Come abbiamo detto, cliccando sull’icona indicata al lato, si accede al <strong>Registro</strong> del Docente in modalità<br />
giornaliera relativa alla data corrente oppure alla data selezionata nel <strong>Registro</strong> Completo.<br />
Nella visualizzazione giornaliera si da evidenza immediata di tutte le tipologie di voto per la Materia selezionata,<br />
degli argomenti, dei compiti e delle annotazioni inserite.<br />
Particolare importanza rivestono le due date poste in alto al centro della videata. La prima, Blocco Docente,<br />
rappresenta la data sino alla quale i dati inseriti sul <strong>Registro</strong> (voti, assenze, commenti ecc.) sono “bloccati” (di<br />
conseguenza ritenuti ufficiali) e quindi sono visibili agli alunni e alle famiglie.<br />
Ad esempio, nel caso della figura a lato, sino al 19 febbraio compreso i dati del<br />
registro non saranno più modificabili dal Docente e visibili nella sezione del sito<br />
dedicata ad alunni e famiglie. I dati inseriti in date successive a quella saranno modificabili e visibili soltanto al<br />
Docente. Questo gestione consente di replicare la flessibilità manuale del <strong>Registro</strong> cartaceo quando si verifica un<br />
caso di incertezza nella valutazione che richiede una riflessione successiva od una integrazione.<br />
48
Sono possibili, in base alla preferenza della scuola (consultare la propria segreteria per informazioni in proposito),<br />
due gestioni della data di Blocco Docente:<br />
a. La gestione è a totale discrezione del docente stesso che può variare la data in base alle sue esigenze.<br />
b. La data è determinata dal Dirigente in base ad un prefissato numero di giorni indietro rispetto alla data<br />
odierna. In questo caso il docente può solo vedere la data senza poterla modificare.<br />
L’altra data, Blocco Dirigente è invece ad esclusivo appannaggio del Dirigente Scolastico ed ha effetto soltanto<br />
sulla possibilità o meno da parte del Docente di modificare i dati inseriti nel registro.<br />
Nell’esempio della figura prima mostrata la data 01/01/1900 ovviamente non provoca nessun effetto sui dati<br />
essendo antecedente a qualsiasi data reale.<br />
Ma se, ad esempio, la data di Blocco Docente fosse, come detto sopra, 19 febbraio 2013 e la data di Blocco<br />
Dirigente fosse 27 febbraio 2013 ne risulterebbe questo stato delle cose:<br />
a. Fino al 19 febbraio compreso i dati del <strong>Registro</strong> sarebbero visibili alle famiglie e non modificabili.<br />
b. Dal 20 al 27 febbraio i dati sarebbero non modificabili per il docente e non visibili alle famiglie.<br />
c. I dati dal 28 febbraio in poi sarebbero modificabili e non visibili alle famiglie.<br />
In altre parole la data di Blocco Dirigente agisce soltanto sulla non modificabilità dei dati da parte del Docente e<br />
non sulla loro visibilità per alunni e genitori e quindi, sostanzialmente, il Docente sarà abilitato a modificare i dati<br />
solo dal giorno successivo alla data maggiore tra Blocco Docente e Blocco Dirigente.<br />
Proseguiamo descrivendo le funzioni associate alle varie icone presenti sulla videata:<br />
Consente di modificare l’Argomento della Lezione del giorno anche se inserito nel <strong>Registro</strong> di Classe.<br />
Consente di modificare i Compiti Assegnati anche se inseriti nel <strong>Registro</strong> di Classe.<br />
Consente di modificare le Annotazioni Giornaliere anche se inserite nel <strong>Registro</strong> di Classe da non<br />
confondere con le Annotazioni Generali richiamabili dal <strong>Registro</strong> Completo che riguardano la classe e<br />
tutta la frazione temporale (trimestre, quadrimestre ecc.).<br />
Questa icona, posta accanto ai voti, da la possibilità di inserire/visualizzare dei commenti relativi all’alunno<br />
per quel giorno non necessariamente legati alla valutazione.<br />
La stessa icona cosi modificata indica che c’è già un commento associato a questo giorno e a questo<br />
alunno.<br />
49
Utilizzando l’icona calendario è possibile, come sempre, cambiare il giorno di visualizzazione.<br />
Anche le Assenze per ore sono visibili, inseribili e modificabili direttamente accanto ai nominativi degli studenti.<br />
Nella casella “Ore lezione” è indicata la durata della lezione in base all’orario scolastico assegnato, questo dato<br />
può essere modificato.<br />
Per inserire o modificare Argomenti, Compiti e Annotazioni, cliccare sull’apposita icona, scrivere nella finestra<br />
corrispondente, chiudere la finestra cliccando su OK.<br />
Per confermare definitivamente le modifiche effettuate cliccare sull’icona Salva presente nella barra in<br />
alto.<br />
Le icone al lato, consento di tornare al <strong>Registro</strong> completo (con o senza assenze) dal quale si è<br />
pervenuti qui.<br />
50
Visualizzazione Settimanale<br />
Cliccando sull’icona al lato si accede, come detto, al <strong>Registro</strong> del Docente in modalità Settimanale,<br />
posizionandosi sulla settimana contenente il giorno selezionato o la data odierna.<br />
In questa vista la grafica è organizzata in modo che il Docente possa vedere contemporaneamente più dati<br />
possibile.<br />
In questa vista è possibile gestire in alto le ore di lezione e poi, le ore di assenza, i voti e i commenti<br />
semplicemente inserendo il dato nelle apposite caselle poste accanto al nome dello studente.<br />
Cliccando sulle varie icone è inoltre possibile inserire ed aggiornare i dati relativi agli Argomenti delle Lezioni, ai<br />
Compiti assegnati e alle Annotazioni del Docente cosi come descritto nella Visualizzazione Giornaliera.<br />
La schermata viene divisa in 5 o 6 giorni (se la scuola è aperta anche il sabato).<br />
Cliccando sull’icona il sistema mostrerà il dettaglio completo delle tipologie di voto previste per la<br />
materia (ad esempio Scritto e Orale), prestare attenzione che per motivi di spazio sul video, all’entrata<br />
in questa vista il sistema visualizza solo la tipologia più usata.<br />
51
Utilizzando l’icona calendario è possibile, come sempre, cambiare la settimana di visualizzazione.<br />
Per confermare definitivamente le modifiche effettuate cliccare sull’icona Salva presente nella barra in<br />
alto.<br />
Le icone al lato, consento di tornare al <strong>Registro</strong> completo (con o senza assenze) dal quale si è<br />
pervenuti qui.<br />
52
Processi di Apprendimento<br />
Partendo dal <strong>Registro</strong> Completo, selezionando un Alunno e cliccando sull’icona al lato si accede alla<br />
scheda dei processi di apprendimenti del singolo alunno.<br />
I vari criteri di valutazione, incluse le tipologie di valutazione sono personalizzabili nell’Area Alunni così come<br />
spiegato precedentemente (vedere sezione Processi di apprendimento degli alunni: impostazioni).<br />
I campi “Valutazione iniziale”, “Valutazione I periodo” e “Valutazione II periodo” accettano fino ad un massimo di<br />
4 caratteri liberi e sono elementi di valutazione definibili dal collegio dei Docenti.<br />
In coda alla scheda di valutazione ci sono dei campi descrittivi da 1024 caratteri in cui il Docente può meglio<br />
descrivere gli step di valutazione dell’alunno.<br />
Per confermare definitivamente le modifiche effettuate cliccare sull’icona Salva presente nella barra in<br />
alto.<br />
Le icone al lato, consento di tornare al <strong>Registro</strong> completo (con o senza assenze) dal quale si è<br />
pervenuti qui.<br />
53
<strong>Registro</strong> di Sostegno<br />
Quando il Docente di Sostegno accede al registro elettronico avrà la possibilità di accedere sia al <strong>Registro</strong> di<br />
Classe che al <strong>Registro</strong> Docente Completo.<br />
Da quest’ultimo è possibile, selezionando un alunno cliccando sull’icona al lato, accedere al <strong>Registro</strong> di<br />
Sostegno.<br />
Il <strong>Registro</strong> di Sostegno si presenta come un insieme di schede in cui il Docente può descrivere le varie<br />
componenti previste (Anamnesi, Rilevazioni effettuate, Diagnosi, Bisogni, PEI, Adeguamento, Livello raggiunto<br />
dall'alunno, Verifiche effettuate, Colloqui, Relazione finale ed eventuali Suggerimenti di intervento.<br />
Sono previsti tutti campi di testo che consentono l’inserimento libero di molti caratteri cosi che il Docente abbia la<br />
possibilità di tracciare quanto reputa necessario in riferimento all’alunno.<br />
Per confermare definitivamente le modifiche effettuate cliccare sull’icona Salva presente nella barra in<br />
alto.<br />
Le icone al lato, consento di tornare al <strong>Registro</strong> completo (con o senza assenze) dal quale si è<br />
pervenuti qui.<br />
54
Annotazioni Generali<br />
Cliccando sull’icona al lato si apre la pagina delle Annotazioni Generali che riguardano l’intera classe per<br />
il periodo della frazione temporale (trimestre, quadrimestre ecc.) su cui si è scelto di lavorare.<br />
E’ possibile registrare in questa pagina qualsiasi nota inerente la classe, questo dato è completamente riservato e<br />
non è tra quelli che sono visibili a famiglie ed alunni.<br />
Per confermare definitivamente le modifiche effettuate cliccare sull’icona Salva presente nella barra in<br />
alto.<br />
Le icone al lato, consento di tornare al <strong>Registro</strong> completo (con o senza assenze) dal quale si è<br />
pervenuti qui.<br />
55