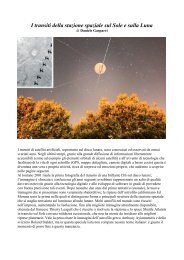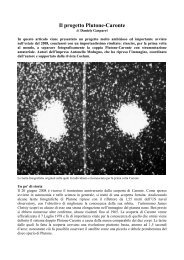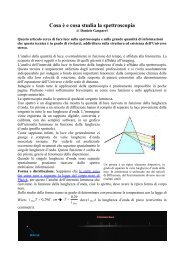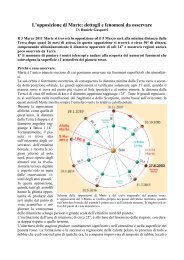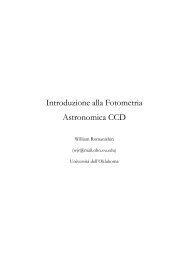Costruire mappe e animazioni planetarie con Winjupos
Costruire mappe e animazioni planetarie con Winjupos
Costruire mappe e animazioni planetarie con Winjupos
You also want an ePaper? Increase the reach of your titles
YUMPU automatically turns print PDFs into web optimized ePapers that Google loves.
<strong>Costruire</strong> <strong>mappe</strong> e <strong>animazioni</strong> <strong>planetarie</strong> <strong>con</strong> <strong>Winjupos</strong><br />
di Daniele Gasparri<br />
Un software semplice, veloce e gratuito permette di creare bellissime <strong>mappe</strong>, <strong>animazioni</strong><br />
suggestive e molto altro, utilizzando le proprie immagini <strong>planetarie</strong>.<br />
Descrizione<br />
<strong>Winjupos</strong> è un programma completamente gratuito, scaricabile a questo indirizzo:<br />
http://www.grischa-hahn.homepage.t-online.de/astro/winjupos/index.htm , che permette di<br />
effettuare molte operazioni di calcolo e/o modifica su singole o una serie di immagini <strong>planetarie</strong>.<br />
Il programma, sviluppato da Grischa Hahn, è giunto alla versione 7.3.13 e per funzionare<br />
correttamente richiede un PC <strong>con</strong> sistema operativo Windows, almeno 256 MB di Ram, molto<br />
meglio se 1 GB. Il file che si scarica è auto-installante e non è richiesta alcuna <strong>con</strong>figurazione se<br />
non la definizione delle cartelle di lavoro.<br />
Funzioni<br />
<strong>Winjupos</strong> permette di effettuare numerosi calcoli sulle proprie immagini, proponendo delle funzioni<br />
molto interessanti:<br />
1) Creazione di <strong>mappe</strong> <strong>planetarie</strong>: si possono costruire dei planisferi completi utilizzando<br />
immagini che coprono tutta l’atmosfera o la superficie del pianeta (proiezioni cilindriche) o<br />
delle proiezioni polari.<br />
2) Creazione di <strong>animazioni</strong> (in formato gif) a partire da qualsiasi mappa cilindrica, che<br />
mostrano la rotazione completa del globo planetario.<br />
3) misura della posizione dei dettagli planetari, sia superficiali che atmosferici, attraverso un<br />
sistema di coordinate in completa analogia <strong>con</strong> quelle terrestri, e studio dell’evoluzione, in<br />
funzione del tempo, di dettagli atmosferici, in particolare di cicloni e WOS di Giove e<br />
Saturno<br />
4) Visualizzazione di effemeridi <strong>planetarie</strong>, proprio come un normale planetario, e<br />
pianificazione delle osservazioni: <strong>con</strong>oscendo le coordinate di un certo dettaglio il<br />
programma fornisce gli istanti di passaggio al meridiano<br />
I primi 2 punti sono sicuramente i più affascinanti per l’astrofilo appassionato di riprese <strong>planetarie</strong>,<br />
per questo nell’articolo daremo ampio spazio ad essi.<br />
A prescindere da quale lavoro si voglia effettuare, è necessario disporre di immagini <strong>planetarie</strong> (già<br />
elaborate) di cui si <strong>con</strong>osce <strong>con</strong> estrema precisione l’orientazione e la data (precisa almeno al<br />
minuto per Giove e Saturno!) e successivamente procedere alla loro calibrazione, in modo che il<br />
programma possa effettuare <strong>con</strong> precisione i successivi calcoli.
Calibrazione delle immagini:<br />
Rinominate le vostre immagini se<strong>con</strong>do il seguente formato: YYYYMMDD_HHMM_osservatore;<br />
ad esempio il file 20071220_2211_gasparri.jpg indica un’immagine ottenuta il 20/12/2007 alle ore<br />
22:11 TU dall’osservatore Gasparri; in questo modo il programma ri<strong>con</strong>oscerà automaticamente<br />
data, ora ed osservatore, facilitandovi la vita.<br />
Aprite <strong>Winjupos</strong> e selezionate il corpo celeste di vostro interesse nel menù: Program Celestial<br />
Body; ora cliccate su Recording image measurement; vi si aprirà la finestra per la calibrazione<br />
delle immagini. Nella parte in alto a sinistra appaiono 4 piccoli menù: Imag. (immagine) Adj.<br />
(regolazione) Pos. (posizione) Opt (Opzioni). In Imag. occorre caricare la propria immagine, sia in<br />
formato jpg che bmp. A questo punto, nel menù Adj., procedete alla calibrazione vera e propria,<br />
sovrapponendo al pianeta una griglia di coordinate (outline frame). Probabilmente essa non sarà<br />
visibile, quindi cliccate su Outline frame Reset e fate attenzione che sia selezionata l’opzione<br />
draw outline frame; a questo punto vi appare la griglia; ora dovrete solamente sovrapporla<br />
perfettamente al pianeta. Regolate prima dimensioni ed orientazione agendo sui comandi a sinistra,<br />
e solo successivamente la sua posizione agendo <strong>con</strong> le frecce direzionali della tastiera. Ogni volta<br />
che agite <strong>con</strong> lo zoom o <strong>con</strong> lo strumento rotazione dovete ripristinare la dimensione e<br />
l’orientazione della griglia facendo un reset: Outline frame Reset . Potete anche regolare altri<br />
parametri come luminosità, <strong>con</strong>trasto e gamma: queste modifiche servono solo per staccare bene<br />
l’immagine planetaria dallo sfondo e riuscire a sovrapporre in modo perfetto la griglia.<br />
Consiglio di avere il pianeta già orientato <strong>con</strong> il nord in alto (celeste o planetario) poiché la<br />
funzione di rotazione non è molto fine e non sempre porta ad un’orientazione corretta; in alternativa<br />
si può avere il sud in alto (planetario o celeste): queste sono le orientazioni preferite dal programma<br />
che si ottengono premendo il tasto backspace (rotazione di 180° della griglia) o cliccando Outline<br />
frame rotate outline frame as if was captured to equatorial system, per passare alle coordinate<br />
equatoriali.<br />
Anche la funzione zoom non è molto precisa e a volte sarete costretti a scalare l’immagine<br />
utilizzando un altro software.<br />
Una volta centrata perfettamente la griglia la calibrazione è completata e potete salvare le<br />
impostazioni nel menù Imag. save. Questo sarà il file che utilizzeremo d’ora in poi.<br />
Se disponete di più immagini ripetete la procedura per ognuna di esse e salvate i relativi file di<br />
misurazione.
Ogni immagine planetaria deve essere prima di tutto calibrata, sovrapponendo al pianeta una griglia <strong>con</strong> le corrette<br />
dimensioni ed orientazione. Solo dopo questa delicata fase si possono utilizzare tutte le principali funzioni.<br />
Siamo pronti per passare alla fase operativa.<br />
Costruzione di <strong>mappe</strong><br />
Sicuramente questo è il punto più affascinante per chi esegue imaging planetario perché permette di<br />
valorizzare al massimo le proprie immagini.<br />
Selezionate il corpo di vostro interesse, sempre nel menù Program celestial body e poi aprite il<br />
menù Tools map computation; vi si aprirà una nuova finestra (indipendente dalle altre) per la<br />
compilazione delle <strong>mappe</strong>: aprite le misurazioni di tutte le immagini del pianeta cliccando su Edit<br />
add. In basso a sinistra selezionate il tipo di mappa; per un planisfero è molto utile la<br />
cylindrical projection, da preferire alla simple cylindrical; se volete una visione da uno dei poli<br />
(che però devono essere ben visibili nelle immagini singole!) selezionate polar projection. Potete<br />
provare anche le altre proiezioni, nonostante queste due forniscano i risultati migliori. Nella finestra<br />
sono presenti altre opzioni come il tipo di coordinate e l’orientazione della mappa, da scegliere a<br />
vostra discrezione, così come nel menù al centro, dove potete selezionare lo sfondo, le dimensioni,<br />
e la presenza di una griglia di coordinate. Consiglio di non toccare l’image sharpening perché<br />
applica delle forti maschere di <strong>con</strong>trasto. Selezionate nel menù map file il file di destinazione e poi<br />
finalmente cliccate su Compile map. La mappa verrà creata e sarà automaticamente visualizzata.<br />
Sicuramente il primo impatto sarà negativo; lo scopo del programma è infatti solo quello di fare i<br />
calcoli, tralasciando il lato estetico: la proiezione sarà piena di zone di giuntura e apparentemente<br />
inservibile.
Creazione di una mappa in proiezione cilindrica (planisfero) a partire da 6 immagini di Marte, precedentemente<br />
calibrate. Il risultato non è esteticamente appagante; è <strong>con</strong>sigliabile costruire una mappa per ogni immagine ed<br />
assemblare tutto manualmente, <strong>con</strong> un programma di fotoritocco<br />
Per ottenere un risultato esteticamente gradevole <strong>con</strong>siglio di costruite tante <strong>mappe</strong> ognuna formata<br />
da una singola immagine, che poi assemblerete manualmente <strong>con</strong> un programma di fotoritocco,<br />
come ad esempio Photoshop.<br />
Questa è comunque la fase più dura: rendere uniforme una proiezione richiede molto tempo e<br />
pazienza e nessun software automatico, per quanto avanzato, può fare il lavoro per voi.<br />
E’ importante disporre di immagini qualitativamente simili e di numero sufficiente (6 è perfetto) da<br />
coprire uniformemente il pianeta e da permettere di escludere, in fase di composizione, i bordi, che<br />
vengono molto deformati dalla proiezione.<br />
Utilizzo delle <strong>mappe</strong>: Effemeridi e Animazioni <strong>planetarie</strong><br />
Se avete a disposizione una qualsiasi proiezione cilindrica potete facilmente creare una texture, cioè<br />
“avvolgerla” intorno ad un globo planetario ed utilizzarla per le future osservazioni: proprio come<br />
un planetario, impostando la data di interesse, il programma visualizzerà correttamente il diametro,<br />
l’inclinazione e la fase del pianeta utilizzando però le vostre immagini. Le texture <strong>planetarie</strong><br />
possono anche essere salvate in un’immagine gif che mostra la rotazione completa del globo. Con<br />
<strong>Winjupos</strong> queste operazioni sono semplicissime: prendete la vostra mappa cilindrica (meglio se<br />
ottenuta senza griglia) e ritagliatela in modo da eliminare completamente ogni porzione al di fuori<br />
di essa.<br />
Cliccate nel menù Tools ephemerides; vi si apre una nuova finestra. Andate in Options e caricate<br />
la vostra mappa in texture image. In basso selezionate il tipo di mappa caricata, regolate la sua<br />
orientazione (nelle opzioni di texturing) e l’orientazione dell’animazione (nello spazio image
orientation). Spostatevi ora nella finestra graphics e spuntate l’opzione texturing tra le opzioni a<br />
sinistra: il globo del pianeta sarà “rivestito” <strong>con</strong> la vostra mappa. Potete personalizzare il tutto<br />
inserendo griglie, calotte polari (nel caso di Marte) e nomenclatura dei corpi visibili. Un’opzione<br />
importantissima, che appare solo dopo aver selezionato texturing, è shadings che rende il globo di<br />
aspetto molto più naturale. Questa finestra vi mostra l’aspetto del pianeta <strong>con</strong> le vostre immagini in<br />
funzione della data e svolge quindi lo stesso lavoro di un planetario; regolando la data, avrete un<br />
ottimo riferimento per le vostre future osservazioni!<br />
Qualsiasi proiezione cilindrica può essere “avvolta” attorno ad un globo planetario ed essere utilizzata per la<br />
programmazione delle osservazioni o salvata come un’animazione gif che mostri l’intera rotazione. E’ molto importante<br />
spuntare l’opzione shadings per dare un aspetto più naturale al globo. Nella finestra ghaphics, in alto, avete i <strong>con</strong>trolli<br />
necessari per selezionare la data e le coordinate del luogo di osservazione, come in ogni software planetario.<br />
Se volete salvare il lavoro in un file animato cliccate sul pulsante a destra, sotto il tasto help,<br />
raffigurante una pellicola cinematografica. Vi si apre un menù nel quale potrete decidere molte<br />
impostazioni, tra cui il nome del file, le sue dimensioni, il numero di immagini al se<strong>con</strong>do e il<br />
tempo eventuale di durata della rotazione. Ricordatevi di deselezionare l’opzione include moons<br />
and their shadows, altrimenti il programma vi inserirà anche le immagini (fittizie) di eventuali<br />
satelliti. Cliccando su compute darete via al processo che richiederà qualche minuto, e alla fine<br />
avrete un’immagine gif molto pesante. Potreste trovare molto <strong>con</strong>veniente trasformarla in un file<br />
video magari <strong>con</strong> compressione divx, utilizzando qualsiasi programma di editing video, come<br />
virtual dub, gratuito anch’esso.
Finestra di salvataggio dell’animazione gif e settaggi possibili. Deselezionate l’opzione incl. Moons ans their shadows<br />
(includi le lune e le loro ombre) per evitare la sovrapposizione di immagini fittizie di eventuali satelliti.<br />
Altre funzioni<br />
Benché in queste pagine ci occupiamo della creazione delle <strong>mappe</strong> e delle <strong>animazioni</strong>, è utile avere<br />
una breve panoramica di altre funzioni, il cui approfondimento è lasciato al lettore<br />
Pianificazione delle osservazioni<br />
Nel menù Tools planning of observations, avete a disposizione uno strumento molto utile per<br />
capire quando certi dettagli planetari (come la macchia rossa di Giove) si renderanno visibili ed<br />
ottenere così una lista di date utili per pianificare le proprie osservazioni. Quello che vi serve sono<br />
solamente le coordinate del dettaglio di vostro interesse, che potrete leggere direttamente da qualche<br />
mappa celeste o da una delle vostre immagini calibrate<br />
Misura dettagli e grafici di drift<br />
Il programma permette anche di poter misurare <strong>con</strong> precisione ogni dettaglio e di poter seguire il<br />
suo spostamento nel corso del tempo. Le applicazioni più frequenti ed interessanti sono ad esempio<br />
la determinazione e lo studio dei venti dell’atmosfera di Venere, in UV o IR, l’evoluzione dei<br />
cicloni di Giove o dei WOS che ogni tanto compaiono ad intervalli regolari nell’atmosfera di<br />
Saturno.
Nella finestra di calibrazione, nel menù Pos. Si possono registrare su un file (che deve essere prima creato: Recording<br />
measurement/new) le posizioni di certi dettagli (click <strong>con</strong> il mouse sul dettaglio e poi save object position, nel file<br />
creato) e magari studiare come varia la loro posizione nel corso del tempo. Nell’immagine è selezionato il Monte<br />
Olimpo, che si trova a latitudine +22.5° e 143,6° di longitudine .<br />
I dati delle misurazioni possono essere poi esportati in formato testo ed analizzati <strong>con</strong> altri programmi<br />
Risultati:<br />
Combinando la potenza di calcolo del software <strong>con</strong> l’utilizzo di un programma di fotoritocco è<br />
possibile costruire eccellenti <strong>mappe</strong> <strong>planetarie</strong>; qui di seguito vengono proposte quelle ottenute <strong>con</strong><br />
le mie immagini:<br />
Mercurio<br />
Uno dei rari planisferi amatoriali di Mercurio, sfortunatamente non completo. La mappatura di questo piccolo pianeta è<br />
una vera sfida per l’astrofilo
Venere<br />
Planisferi dell’atmosfera di Venere nel vicino ultravioletto. La sua atmosfera ruota in soli 4 giorni e si trasforma<br />
notevolmente già da una rotazione all’altra. Comporre questo tipo di <strong>mappe</strong> ha in questo caso anche un’utilità<br />
scientifica per poter capire la sua dinamica
Marte<br />
Planisfero di Marte ottenuto <strong>con</strong> immagini dell’opposizione del 2005 ed una del 2007, utilizzando 6 immagini, il<br />
numero minimo per poter scartare le zone prossime ai bordi, notevolmente deformate dalla proiezione cilindrica.<br />
Saturno<br />
Planisfero in proiezione cilindrica semplice di Saturno, ottenuto <strong>con</strong> 6 immagini ottenute nel marzo 2005.<br />
Contrariamente alla proiezione cilindrica standard, quella semplice “stira” l’immagine anche nel senso della latitudine;<br />
questo tipo di proiezione è utile per pianeti <strong>con</strong> asse fortemente inclinato, altrimenti essa introduce notevoli distorsioni.
Il polo sud di saturno composto in proiezione polare, come si presentava nel marzo 2005. Attualmente il globo è poco<br />
inclinato rispetto alla Terra per <strong>con</strong>sentire proiezioni polari accettabili.<br />
Conclusioni<br />
Nonostante sia un programma completamente gratuito, ci si può stupire della sua potenza di calcolo<br />
e delle numerose opzioni e <strong>con</strong>trolli che sono messe a disposizione dell’astrofilo, interessato alla<br />
manipolazione ed interpretazione delle proprie immagini. Si tratta di un software che va a ritagliarsi<br />
un posto ben definito nel panorama dell’astrofilo moderno, affiancando i più blasonati Iris e<br />
Registax, di cui però non vuole esserne sostitutivo ma integrativo. Per lavori esteticamente<br />
gradevoli deve essere utilizzato in accoppiata ad altri software, ma per la velocità e precisione dei<br />
calcoli, nonché semplicità di utilizzo e stabilità, è quasi imbattibile e permette lavori di livello semiprofessionale.