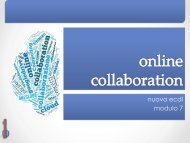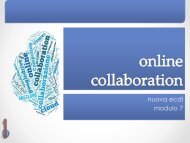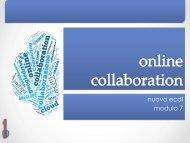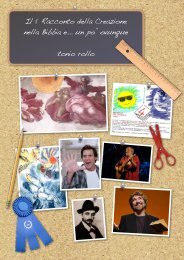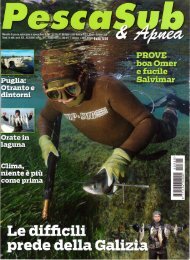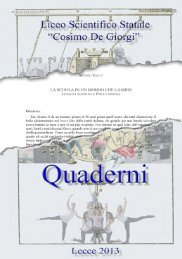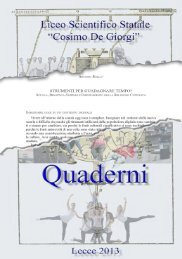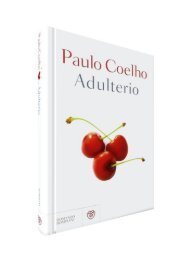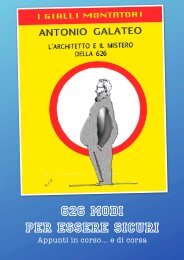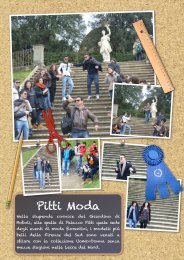WORD PROCESSING
Modulo 3 della nuova ECDL - bozza all'80%
Modulo 3 della nuova ECDL - bozza all'80%
Create successful ePaper yourself
Turn your PDF publications into a flip-book with our unique Google optimized e-Paper software.
<strong>WORD</strong> <strong>PROCESSING</strong><br />
NUOVA ECDL - Modulo 3<br />
TonioRollo
Word perchè...<br />
toniorollo<br />
Tutto oggi si esprime attraverso un testo scritto<br />
(un documento) la cui efficacia è data dalla<br />
maniera con cui viene esposto, ma anche da<br />
come viene visualizzato.<br />
La chiarezza di un’idea e le “sottolineature” del<br />
pensiero che si vuole comunicare passano anche<br />
attraverso il modo con cui si “confeziona l’idea<br />
scritta”.<br />
Da qui l'importanza di una “formattazione<br />
efficace” di un testo grazie al “grassetto,<br />
corsivo, sottolineato, elenchi puntati, ...ecc.”
Word perchè...<br />
Questo modulo permette ai<br />
candidati di dimostrare la capacità<br />
di utilizzare un programma di<br />
elaborazione testi per compiere le<br />
attività quotidiane associato alla<br />
creazione, formattazione e<br />
rifinitura di documenti e testi,<br />
come ad esempio lettere e altri<br />
documenti di uso quotidiano.<br />
toniorollo
word processing<br />
Modulo 3<br />
Il Modulo 3 richiede che il candidato:<br />
dimostri la capacità di usare un programma di<br />
elaborazione testi per creare lettere e documenti.<br />
Il candidato deve essere in grado di:<br />
Lavorare con i documenti e salvarli in diversi<br />
formati di file.<br />
Scegliere le funzionalità disponibili per<br />
migliorare la produttività, quali la Guida in linea.<br />
toniorollo<br />
Creare e modificare documenti di piccole<br />
dimensioni in modo che siano pronti per la<br />
condivisione e la distribuzione.
word processing<br />
Modulo 3<br />
Il candidato deve inoltre:<br />
Applicare formattazioni diverse ai documenti per<br />
migliorarne l’aspetto prima della distribuzione e<br />
individuare buoni esempi nella scelta delle opzioni di<br />
formattazione più adeguate.<br />
Inserire tabelle, immagini e oggetti grafici nei documenti.<br />
Preparare i documenti per le operazioni di stampa<br />
unione.<br />
Scegliere le impostazioni di pagina dei documenti<br />
controllare e correggere errori di ortografia prima della<br />
stampa finale.<br />
toniorollo
Utilizzo dell’applicazione<br />
Lavorare con i documenti<br />
Aprire, chiudere un programma di elaborazione testi.<br />
Per avviare il programma <strong>WORD</strong> si procede START<br />
----> Tutti i programmi ----> Microsoft Office ----><br />
Microsoft Office Word<br />
Oppure:<br />
direttamente con un doppio clic sull’icona del<br />
programma del file che ha come estensione .doc<br />
(o .docx)<br />
toniorollo
Utilizzo dell’applicazione<br />
Lavorare con i documenti<br />
L’interfaccia utente è fatta da:<br />
1. Area di lavoro<br />
2. righello orizzontale<br />
3. barra degli strumenti:<br />
formattazione<br />
4. barra di scorrimento laterale<br />
5. barra di stato<br />
6. barra del menu<br />
7. barra degli strumenti: disegno<br />
8. barra del nome<br />
9. barra degli strumenti: standard<br />
10. righello verticale<br />
in basso a sx le modalità di<br />
visualizzazione del documento<br />
toniorollo
Utilizzo dell’applicazione<br />
Lavorare con i documenti<br />
L’interfaccia utente<br />
in basso a sx presenta le<br />
modalità di<br />
visualizzazione del<br />
documento:<br />
visualizzazione normale<br />
visualizzazione Layout<br />
Web<br />
visualizzazione Layout<br />
di stampa<br />
visualizzazione struttura<br />
Layout lettura<br />
toniorollo
Utilizzo dell’applicazione<br />
Lavorare con i documenti<br />
toniorollo<br />
Aprire, chiudere dei documenti.<br />
Dal Menu FILE: si può<br />
accedere ai comandi di base<br />
perché il documento si possa<br />
aprire<br />
salvare<br />
chiudere<br />
stampare<br />
ecc.<br />
a sx dei comandi ci sono le icone<br />
di riferimento nelle barre degli<br />
strumenti, mentre a dx le<br />
scorciatoie sulla tastiera
Utilizzo dell’applicazione<br />
Lavorare con i documenti<br />
toniorollo<br />
Nell’avviare Word avremo un<br />
nuovo documento vuoto già aperto.<br />
Per aprire un nuovo documento si<br />
può:<br />
digitare sui tasti CTRL + N<br />
utilizzare l’icona nella barra degli<br />
strumenti standard;<br />
File ----> Nuovo...<br />
compare a dx la barra delle attività<br />
in cui si può scegliere tra:<br />
documento vuoto<br />
nuovo doc. da documento esistente<br />
documento .xlm<br />
documento da modello
Utilizzo dell’applicazione<br />
Lavorare con i documenti<br />
Per aprire un documento<br />
esistente si può:<br />
digitare sui tasti CTRL + O<br />
utilizzare l’icona nella<br />
barra degli strumenti<br />
standard;<br />
File ----> APRI...<br />
se si tratta di un documento<br />
utilizzato di recente potrebbe<br />
essere visibile in fondo al<br />
menu<br />
toniorollo
Utilizzo dell’applicazione<br />
Lavorare con i documenti<br />
toniorollo<br />
Per salvare un documento si può:<br />
digitare sui tasti CTRL + S<br />
utilizzare l’icona nella barra degli<br />
strumenti standard;<br />
File ----> SALVA<br />
File ----> Salva con nome...<br />
(Maiusc + F12) nel caso in cui non<br />
gli stato ancora attribuito.<br />
In questo caso si può scegliere<br />
anche in quale posizione si vuole<br />
salvare: Salva in...<br />
File ----> come pagine web, in<br />
questo caso va digitato il Nuovo<br />
nome in Nome File e quindi salva
Utilizzo dell’applicazione<br />
Lavorare con i documenti<br />
toniorollo<br />
Per Impostare un documento:<br />
File ----> Imposta pagina<br />
si apre la finestra che permette di<br />
definire:<br />
lo spessore dei margini superiore,<br />
inferiore e laterali;<br />
l’orientamento verticale o<br />
orizzontale del foglio<br />
se il fogli sono tutti uguali o se<br />
vanno affiancati e differenziati tra<br />
dx e sx.<br />
Nelle schede collegate (carta e<br />
Layout) si può definire grandezza<br />
del foglio o la distanza<br />
dell’intestazione e piè pagina.
Utilizzo dell’applicazione<br />
Lavorare con i documenti<br />
toniorollo<br />
Per vedere l’Anteprima di stampa si<br />
può:<br />
utilizzare l’icona presente nella<br />
barra degli strumenti;<br />
File ----> Anteprima di stampa<br />
si aprirà una finestra che permette<br />
di:<br />
stampare direttamente<br />
inserire la lente di ingrandimento;<br />
vedere una pagina singola o più<br />
pagine nella stessa videata;<br />
zoom<br />
mostrare il righello<br />
ridurre di una pagina<br />
vedere a schermo intero
Utilizzo dell’applicazione<br />
Lavorare con i documenti<br />
toniorollo<br />
Per stampare si può:<br />
utilizzare l’icona presente nella barra<br />
degli strumenti;<br />
File ----> Stampa<br />
si aprirà una finestra che permette di:<br />
scegliere anche una stampante diversa<br />
da quella predefinita<br />
indicare se stampare tutte o alcune<br />
pagine (1-3... 1.3) o la selezione della<br />
pagina;<br />
numero di copie e se fascicolarle<br />
l’intero documento o solo le pagine pari<br />
o dispari<br />
se stampare più pagine in un foglio<br />
Dalle proprietà della stampante si<br />
entra nelle opzioni della stessa.
Utilizzo dell’applicazione<br />
Lavorare con i documenti<br />
toniorollo<br />
Per Chiudere il documento si<br />
può:<br />
utilizzare il tasto Chiudi<br />
documento in alto i tasti di<br />
chiusura/riduzione della<br />
finestra;<br />
File ----> Chiudi<br />
Invece per uscire dal programma:<br />
dai pulsanti di uscita;<br />
File ----> Esci<br />
In casa di mancanza del<br />
salvataggio del documento viene<br />
richiesto di salvare
Utilizzo dell’applicazione<br />
Lavorare con i documenti<br />
toniorollo<br />
La menu File si può anche:<br />
inviare il documento a...<br />
(via mail, fax, ecc.)<br />
vedere le proprietà del<br />
documento (tipo di<br />
documento, la posizione<br />
in cui è memorizzato, le<br />
sue dimensioni, l’autore e<br />
la data di creazione)<br />
salvare le diverse<br />
versioni... del file
Utilizzo dell’applicazione<br />
Opzioni di base<br />
toniorollo<br />
per definire le impostazioni di<br />
base del programma:<br />
dal menu Strumenti ----><br />
Opzioni<br />
nella scheda Inf. utente si<br />
possono impostare: nome,<br />
iniziali e indirizzo dell’utente;<br />
nella scheda Directory<br />
predefinite si possono<br />
stabilire le cartelle predefinite<br />
di apertura, il percorso di<br />
salvataggio automatico dei<br />
file;<br />
al termine: OK
Utilizzo dell’applicazione<br />
La guida in linea<br />
toniorollo<br />
Per attivare la guida in linea<br />
Microsoft Office Word basta<br />
cliccare sul tasto F1 o sul nella<br />
barra del menu:<br />
si apre la tendina anche con altre<br />
opzioni:<br />
Guida in linea (per cercare la parola<br />
da ricercare e quindi le diverse<br />
opzioni);<br />
Mostra l’assistente di office (che fa<br />
apparire un assistente: cane,<br />
graffetta, ...)<br />
Mostra Assistente Office Online (che<br />
attiva il collegamento ad internet)
Utilizzo dell’applicazione<br />
ingrandimento/zoom<br />
Per vedere tutta la pagina<br />
o parte della stessa si può<br />
scegliere dal menu<br />
Visualizza ----> zoom<br />
si apre la finestra di<br />
dialogo in cui si può<br />
specificare quanto si vuole<br />
ingrandire il documento<br />
In alternativa<br />
direttamente dalla barra<br />
degli strumenti standard<br />
toniorollo
Utilizzo dell’applicazione<br />
barra degli strumenti<br />
La barra multifunzione non<br />
è fissa si incrementare con<br />
altre barre degli strumenti.<br />
Per aggiungere/togliere le<br />
barre degli strumenti:<br />
Visualizza ----> barre<br />
degli strumenti<br />
spuntare quelle da<br />
inserire/eliminare<br />
toniorollo
Creazione di un documento<br />
Editing<br />
Per editing si intende<br />
l’insieme delle operazioni<br />
di “confezionamento” di<br />
un testo, attraverso:<br />
l’inserimento,<br />
la modifica;<br />
la cancellazione di<br />
caratteri, parole, parti di<br />
un testo<br />
toniorollo
Creazione di un documento<br />
prima di scrivere<br />
La tastiera<br />
Tasti funzione<br />
Block<br />
numerico<br />
Tab<br />
->
Creazione di un documento<br />
Selezionare un testo<br />
Per selezionare:<br />
una parola<br />
un riga di testo<br />
una frase<br />
un paragrafo<br />
Più paragrafi<br />
un blocco di testo<br />
tutto il documento<br />
doppio clic sulla parola<br />
- posizionare il puntatore del mouse a sx della riga fino a quando il puntatore non diventa<br />
una freccia rivolta a dx<br />
- cliccare all’inizio del rigo e digitare sui tasti MAIUSC + Fine<br />
- cliccare alla fine del rigo e digitare si tasti MAIUSC + inizio j<br />
tenendo premuto il CTRL facendo clic in un punto qualsiasi della frase<br />
- porre il puntatore del mouse a sx del paragrafo fino a quando non diventa una freccia<br />
rivolta a dx e quindi fare doppio clic;<br />
- fare un triplo clic in una parte qu.si del paragrafo<br />
portare il mouse a sx dei paragrafi fino a quando non diventa una freccia: fare doppio clic<br />
e tenendo premuto il tasto dx del mouse trascinarlo lungo il testo che si vuole selezionare.<br />
- digitare MAISC + Pag ↑ oppure Pag↓<br />
- cliccare all’inizio della selezione e, tenendo premuto il MAIUSC, andare fino alla fine<br />
della selezione;<br />
- tenendo premuto il tasto sx del mouse trascinare il puntatore fino alla fine della selezione.<br />
- da sx del testo trascinare il puntatore-freccia fino alla fine del documento<br />
- dal menu MODIFICA ----> Seleziona Tutto<br />
- tasto CTRL + 5 (nel tastierino numerico)<br />
toniorollo
Creazione di un documento<br />
inserire un testo<br />
Una volta selezionato un testo in<br />
un documento di Word (o da<br />
altri software) si può:<br />
cancellare o spostare, copiare/<br />
tagliare il testo e incollarlo in<br />
una diversa posizione nello<br />
stesso documento o andare in<br />
un altro documento e incollarlo<br />
dove si desidera.<br />
in caso di pentimento: annulla/<br />
ripristina dalla barra del menu<br />
(Modifica---> Annulla... o<br />
Modifica ----> ripristina....) o<br />
dalle icone presenti nella barra<br />
degli strumenti<br />
toniorollo
Creazione di un documento<br />
inserire un testo<br />
Si può modificare il contenuto<br />
inserendo caratteri e parole<br />
all’interno di un testo esistente, o<br />
sovrascrivendo per sostituirlo.<br />
cliccando sul tasto INS. mostra<br />
nella Barra di stato la modalità<br />
sovrascrittura.<br />
Fare doppio clic su SSC nella barra<br />
di stato per attivare o disattivare la<br />
modalità. Quando la modalità<br />
sovrascrittura è disattivata,<br />
l'indicatore SSC è attivo.<br />
toniorollo
Creazione di un documento<br />
inserire caratteri speciali e simboli<br />
toniorollo<br />
È possibile utilizzare la finestra di<br />
dialogo Simbolo per l'inserimento di<br />
simboli, ad esempio ¼ e ©, o caratteri<br />
speciali, ad esempio la lineetta (—) o i<br />
puntini di sospensione (…), non<br />
disponibili sulla tastiera.<br />
I simboli e i caratteri che è possibile<br />
inserire variano a seconda del tipo di<br />
carattere scelto. Alcuni tipi di carattere,<br />
ad esempio, possono includere frazioni<br />
(¼), caratteri internazionali (Ç, ë) e<br />
simboli internazionali di valuta (£, ¥). Il<br />
tipo di carattere predefinito Symbol<br />
include frecce, punti elenco e simboli<br />
scientifici. È inoltre possibile utilizzare<br />
tipi di carattere aggiuntivi per simboli,<br />
quali Wingdings, che includono simboli<br />
decorativi.
Selezionare - modificare<br />
inserire un simbolo<br />
toniorollo<br />
Fare clic nel punto in cui si desidera inserire il<br />
simbolo.<br />
Nel gruppo Simboli della scheda Inserisci fare<br />
clic su Simbolo.<br />
Eseguire una delle operazioni seguenti:<br />
Fare clic sul simbolo desiderato nell'elenco a<br />
discesa.<br />
Se il simbolo che si desidera inserire non è<br />
visualizzato nell'elenco, fare clic su Altri<br />
simboli. Nella casella Tipo di carattere<br />
selezionare il tipo di carattere desiderato, fare<br />
clic sul simbolo da inserire e quindi su<br />
Inserisci.<br />
Se si utilizza un tipo di carattere espanso, ad<br />
esempio Arial o Times New Roman, verrà<br />
visualizzata anche la casella Sottoinsieme, che<br />
include i caratteri di numerose lingue, tra cui il<br />
greco e il russo (cirillico), se disponibili.<br />
Fare clic su Chiudi.
Selezionare - modificare<br />
mostrare e nascondere i caratteri non stampabili<br />
Word 2003 utilizza una varietà di personaggi che non<br />
vengono visualizzati o stampati, ma sono vitali per la<br />
formattazione del documento. Quando si è alle prese con<br />
misteriosi spaziatura o rotture, fare luce rendendo<br />
visibile caratteri non stampabili.<br />
Visualizzazione di caratteri non stampabili rende più<br />
facile individuare le interruzioni di pagina, trattini, spazi<br />
e altri segni di formattazione.<br />
toniorollo
Selezionare - modificare<br />
mostrare e nascondere i caratteri non stampabili<br />
toniorollo<br />
Dal menu Strumenti, selezionare<br />
Opzioni.<br />
Fare clic sulla scheda Visualizza.<br />
Scegliere i caratteri non stampabili per<br />
visualizzare in Formattazione.<br />
Selezionare quali quelli che si<br />
desidera vedere. Fare clic su "OK".<br />
Visualizza tutti i segni di<br />
formattazione. Se non volete<br />
modificare definitivamente le opzioni,<br />
fare clic su Mostra / Nascondi segni<br />
di formattazione pulsante sulla barra<br />
degli strumenti standard.
Selezionare - modificare<br />
cercare all’interno di un documento<br />
Se si vuole andare alla ricerca<br />
di una parola o di una frase<br />
all’interno di un testo si può:<br />
cliccare sull’icona presente<br />
nella barra degli strumenti<br />
Menu Modifica ----><br />
trova<br />
trova successivo<br />
Dalla tastiera: CTRL +<br />
MAIUSC + T<br />
toniorollo
Selezionare - modificare<br />
sostituire una parola<br />
toniorollo<br />
Per sostituire una parola o una frase:<br />
Menu Modifica ----> sostituisci<br />
Dalla tastiera: CTRL + MAIUSC + S<br />
si può selezionare la parola/frase,<br />
copiarla e poi incollarla nella<br />
finestra --- scrivere la nuova parola e<br />
quindi:<br />
sostituisci<br />
sostituisci tutto<br />
trova successivo
Selezionare - modificare<br />
sostituire una parola<br />
toniorollo<br />
Se si seleziona il pulsante Altro la finestra si allarga ed<br />
evidenzia le opzioni di ricerca disponibili. I pulsanti di<br />
selezione esclusiva posti sul lato sinistro della finestra, per<br />
esempio, permettono di restringere o allargare il campo della<br />
ricerca secondo parametri predefiniti.<br />
Il pulsante Maiuscole/minuscole consente di cercare le parole<br />
soltanto nell'esatta sequenza di maiuscole e minuscole con cui<br />
sono state digitate nel campo Trova . <br />
Quando si attiva questa opzione il programma cerca una parola<br />
trascurandone tutte le occorrenze in contesti inutili. Se si sta<br />
cercando la parola alba, per esempio, il programma ignorerà il<br />
termine ogni volta che compare con la A maiuscola come nome<br />
proprio di persona.<br />
Il pulsante Solo parole intere elimina dalla ricerca parole che<br />
sono contenute all'interno di altre parole. Per fare un esempio,<br />
mentre la ricerca semplice individua la sequenza di caratteri<br />
"mente" anche all'interno della parola "generalmente", questa<br />
opzione permette di evidenziare solo le occorrenze in cui<br />
questa parola compare da sola e non come parte di altre parole.<br />
L'opzione Cerca caratteri jolly permette di cercare caratteri<br />
speciali ed effettuare ricerche specifiche attraverso<br />
l'introduzione di una serie di simboli chiamati caratteri jolly. <br />
Word fornisce un elenco di tutti i caratteri jolly che è possibile<br />
inserire per rendere specifica la ricerca. Selezionando il pulsante<br />
Speciale , infatti, è possibile visualizzare una lista di tutti i<br />
caratteri disponibili associati alla loro funzione di ricerca.
Formattazione<br />
i caratteri (font)<br />
toniorollo<br />
Per formattazione in ambito<br />
editoriale si intende la serie di<br />
azioni per variare l'aspetto grafico<br />
dei dati e del documento (es.<br />
scelta di un font e di uno stile).<br />
Lo stesso termine legato alle unità<br />
di memorizzazione (hardisk - pen<br />
drive, ecc.) si riferisce<br />
all’Inizializzazione di un disco già<br />
utilizzato per svuotarlo e renderlo<br />
di nuovo completamente<br />
disponibile per la registrazione<br />
dei dati.
Formattazione<br />
cambiare il carattere (font)<br />
Per modificare il font e la sua dimensione in un<br />
testo bisogna:<br />
quindi...<br />
toniorollo<br />
selezionare tutto il testo<br />
dalla barra della formattazione si può<br />
scegliere dalla tendina il nuovo font<br />
(con anteprima) e la grandezza del<br />
carattere;<br />
dal menu: Formato ----> carattere per<br />
accedere alla finestra che permette di<br />
scegliere<br />
font (con anteprima) - stile - dimensione<br />
colore - effetti.<br />
altra via è quella del menu di scelta<br />
rapida (tasto dx del mouse).
Formattazione<br />
sillabazione automatica<br />
toniorollo<br />
Per attivare la sillabazione<br />
automatica:<br />
controllare che nessuna parte del<br />
testo sia selezionata<br />
Menu: Strumenti -----><br />
Lingua -----> sillabazione<br />
spuntare la sillabazione<br />
automatica del documento<br />
area di sillabazione: 0,5<br />
in questo modo il testo andrà a<br />
capo tenendo presenti le sillabe e<br />
presentare righi abbastanza<br />
omogenei nella lunghezza.
Formattazione<br />
Paragrafo<br />
Per paragrafo si intende<br />
l’insieme di righe separate<br />
dalle successive da un ritorno a<br />
capo, fatto con l’invio.<br />
A questo proposito si può<br />
scegliere:<br />
la spaziatura tra i paragrafi<br />
- prima e dopo,<br />
l’interlinea,<br />
se sbandierarlo a destra o a<br />
sinistra o giustificarlo.<br />
toniorollo
Formattazione<br />
Paragrafo<br />
Per modificare il paragrafo si può:<br />
toniorollo<br />
selezionare il/i paragrafo/i;<br />
dalla barra degli strumenti:<br />
scegliere dove sbandierare;<br />
l’interlinea dei righi<br />
dal menu Formato ---><br />
paragrafo e quindi definire:<br />
allineamento<br />
rientri del testo e del primo<br />
rigo<br />
spaziatura<br />
interlinea
Formattazione<br />
Paragrafo - rientri<br />
toniorollo<br />
Il rientro serve per definire la<br />
distanza tra l’inizio della riga e<br />
il margine sx e la distanza tra il<br />
margine destro e la fine del<br />
rigo nel paragrafo.<br />
Per definire quello di sinistra si<br />
possono usare:<br />
i pulsanti nella barra degli<br />
strumenti di formattazione<br />
con il tasto Tab<br />
oppure per dx esx dal menu:<br />
formato ---> paragrafo
Formattazione<br />
Paragrafo - rientri - righelli<br />
Il rientro del testo del rigo si<br />
può effettuare anche<br />
attraverso i righelli:<br />
il triangolo superiore si<br />
muove la prima riga;<br />
il triangolo inferiore<br />
muove le altre righe del<br />
paragrafo;<br />
il quadrato permette di<br />
muovere entrambi i<br />
triangoli.<br />
toniorollo
Formattazione<br />
Paragrafo - elenchi puntati e numerati<br />
In caso ci si trovi davanti ad un<br />
elenco si può scegliere se<br />
presentarlo con segni puntati o<br />
con numeri, attraverso:<br />
toniorollo<br />
i comandi presenti nella barra<br />
degli strumenti;<br />
da Formato ----> Elenchi<br />
puntati e numerati...<br />
... tale scelta apre una finestra<br />
che permette di scegliere:<br />
elenchi numerati<br />
elenchi puntati<br />
struttura a più livelli
Formattazione<br />
Paragrafo - elenchi puntati e numerati<br />
Qui abbiamo diverse possibilità di<br />
scelta dei punti dellelenco:<br />
Punti elenco: linee, pallini,<br />
spunte, freccette, rombi<br />
Numeri o lettere: ABC, abc, 123, I<br />
II III, 1) 2) 3)<br />
toniorollo<br />
Struttura: si possono unire<br />
numeri, lettere e simboli. Inoltre<br />
si possono personalizzare i livelli<br />
dell'elenco.<br />
"Personalizza": possiamo<br />
scegliere delle immagini dalla<br />
raccolta clip art o direttamente<br />
dal nostro computer.
Formattazione<br />
Paragrafo - elenchi puntati e numerati<br />
Dalla tastiera si può:<br />
Digitare il primo numero<br />
dellelenco, per esempio "1".<br />
Premere TAB, digitare il<br />
testo.<br />
Premere INVIO. Apparirà<br />
automaticamente il numero<br />
"2".<br />
Per scendere di livello<br />
possiamo premere ancora<br />
TAB e vedremo il "2.1" (o "a").<br />
Invece per risalire di livello<br />
basta premere SHIFT+TAB.<br />
toniorollo
inserire un oggetto<br />
immagine da file<br />
toniorollo<br />
Inserisci ----> immagine -----> da file<br />
Fare clic in corrispondenza del punto in cui<br />
si desidera inserire l'immagine.<br />
Scegliere Immagine dal menu Inserisci e<br />
quindi Da file.<br />
Individuare l'immagine da inserire.<br />
Fare doppio clic sull'immagine che si<br />
desidera inserire.<br />
Nota Per impostazione predefinita, in Microsoft<br />
Word le immagini vengono incorporate in un<br />
documento, ma per ridurre le dimensioni del file è<br />
possibile collegarle A tale scopo, nella finestra di<br />
dialogo Inserisci immagine fare clic sulla freccia<br />
accanto a Inserisci, quindi selezionare Collega al<br />
file
inserire un oggetto<br />
immagine da file<br />
Inserisci ----> immagine -----> da file<br />
Fare clic in corrispondenza del punto in cui si desidera<br />
inserire l'immagine.<br />
Scegliere Immagine dal menu Inserisci e quindi Da file.<br />
Individuare l'immagine da inserire.<br />
Fare doppio clic sull'immagine che si desidera inserire.<br />
Nota Per impostazione predefinita, in Microsoft Word le<br />
immagini vengono incorporate (incorporare: Inserire le<br />
informazioni create in un programma, ad esempio un grafico<br />
o un'equazione, in un altro programma. Dopo aver<br />
incorporato l'oggetto, le informazioni diventano parte<br />
integrante del documento. Eventuali modifiche apportate<br />
all'oggetto vengono applicate anche nel documento.) in un<br />
documento, ma per ridurre le dimensioni del file è possibile<br />
collegarle (collegamento: Consente di inserire in un<br />
documento di Microsoft Word una copia di informazioni<br />
create in un'altra applicazione, mantenendo una connessione<br />
tra i due file. Quando si modificano le informazioni nel file<br />
di origine, le modifiche vengono apportate anche nel<br />
documento di destinazione.). A tale scopo, nella finestra di<br />
dialogo Inserisci immagine fare clic sulla freccia accanto a<br />
Inserisci, quindi selezionare Collega al file<br />
toniorollo
inserire un oggetto<br />
Selezionare un oggetto<br />
Selezionare un oggetto<br />
copiare, spostare un<br />
oggetto all’interno di un<br />
documento o tra<br />
documenti aperti<br />
ridimensionare, eliminare<br />
un oggetto<br />
toniorollo
stampa unione<br />
a cosa serve<br />
toniorollo<br />
Si supponga di dover inviare a ogni amico una<br />
lettera o un messaggio di posta elettronica<br />
contenente informazioni personali sulle<br />
attività da svolgere. Si supponga, in<br />
alternativa, di voler offrire articoli per<br />
l’approfondimentoi e inviare tagliandi<br />
numerati per tenere traccia della frequenza<br />
delle risposte.<br />
La creazione di una singola lettera, di un<br />
messaggio di posta elettronica o di un articolo<br />
potrebbe richiedere ore. In questo caso può<br />
risultare molto utile la Stampa unione, poiché<br />
consente di creare un unico documento<br />
contenente le informazioni comuni di ogni<br />
copia, aggiungendo alcuni segnaposto per<br />
l'inserimento delle informazioni univoche per<br />
ogni copia. Tutte le altre operazioni verranno<br />
eseguite automaticamente da Word.
stampa unione<br />
a cosa serve<br />
toniorollo<br />
In qualunque stampa unione si<br />
utilizzano tre elementi diversi:<br />
il documento principale di<br />
partenza,<br />
le informazioni, ad esempio<br />
nomi e indirizzi, da unire nel<br />
documento principale per creare<br />
un insieme di documenti univoci<br />
e memorizzate in file quali un<br />
foglio di lavoro di Microsoft<br />
Office Excel o un elenco contatti<br />
di Microsoft Office Outlook®<br />
l'insieme di documenti<br />
completato.
stampa unione<br />
a cosa serve<br />
toniorollo<br />
Il documento principale include gli<br />
elementi seguenti:<br />
Informazioni che risultano identiche<br />
in ogni copia, ad esempio la parte<br />
principale del corpo del testo di una<br />
lettera tipo. È necessario digitare<br />
queste informazioni solo una volta,<br />
indipendentemente dal numero di<br />
lettere da stampare.<br />
Segnaposto per le informazioni<br />
univoche. In una lettera tipo, ad<br />
esempio, l'indirizzo e il nome nella<br />
formula di apertura sono univoci<br />
per ogni copia.
stampa unione<br />
a cosa serve<br />
toniorollo<br />
Quando si esegue un'unione, si crea un nuovo<br />
documento per ogni insieme di informazioni<br />
univoche, che sostituiscono i segnaposto<br />
aggiunti nel documento principale.<br />
In una stampa unione le informazioni<br />
univoche sono le informazioni che risultano<br />
diverse in ogni copia unita creata.<br />
Alcuni esempi di informazioni univoche:<br />
Indirizzi su buste o etichette.<br />
Nomi nella formula di apertura di una<br />
lettera tipo.<br />
Importi degli stipendi in messaggi di<br />
posta elettronica inviati ai dipendenti.<br />
Note personali relative a prodotti preferiti<br />
in cartoline inviate ai clienti migliori.<br />
Numeri su tagliandi rimborsabili
stampa unione<br />
a cosa serve<br />
toniorollo<br />
Quando le informazioni univoche vengono<br />
organizzate in un file di dati, è possibile controllare<br />
la posizione in cui parti specifiche di queste<br />
informazioni vengono visualizzate in un documento<br />
di stampa unione.<br />
File di dati è un termine generico che indica<br />
un'intera categoria di file di uso frequente, ad<br />
esempio l'elenco contatti di Microsoft Office<br />
Outlook®.<br />
Anche le tabelle create in Microsoft Office Word, i<br />
fogli di lavoro in un foglio di calcolo di Excel, i<br />
database di Microsoft Office Access o addirittura i<br />
file di testo possono essere considerati file di dati.<br />
È necessario memorizzare in un file di dati le<br />
informazioni univoche, ad esempio nomi e indirizzi,<br />
da utilizzare in una stampa unione. La struttura di<br />
un file di dati consente di associare parti specifiche<br />
delle informazioni disponibili a segnaposto nel<br />
documento principale.
stampa unione<br />
a cosa serve<br />
toniorollo<br />
L'insieme di documenti completato di una stampa<br />
unione è costituito da etichette, buste, lettere,<br />
messaggi di posta elettronica, fax o altri documenti<br />
univoci da stampare o inviare tramite posta<br />
elettronica.<br />
Al termine di una stampa unione sono disponibili<br />
gli elementi riportati di seguito.<br />
L'insieme dei singoli documenti da stampare,<br />
ad esempio lettere, etichette, buste o tagliandi,<br />
oppure da trasmettere tramite posta<br />
elettronica, ad esempio messaggi di posta<br />
elettronica e fax da inviare durante il processo<br />
di unione.<br />
Il documento principale di partenza. Poiché<br />
non vengono salvate copie dell'insieme di<br />
documenti completato, è consigliabile salvare<br />
il documento principale. Il file di dati a cui è<br />
connesso il documento principale viene<br />
memorizzato in Word, quindi sarà possibile<br />
completare rapidamente una nuova stampa<br />
unione alla successiva apertura del documento<br />
principale
stampa unione<br />
a cosa serve<br />
toniorollo<br />
Dopo avere appreso quali sono gli<br />
elementi principali della stampa<br />
unione, si apprenderà come<br />
impostare il documento principale e<br />
come connetterlo a un file di dati.<br />
I file di dati, unitamente ai campi,<br />
rappresentano la base della stampa<br />
unione, poiché interagiscono<br />
affinché sia possibile inserire<br />
informazioni univoche in ogni copia<br />
unita. Una volta comprese le<br />
caratteristiche di questi due elementi<br />
di base e la relazione tra di essi, sarà<br />
possibile impostare ed eseguire<br />
progetti di stampa unione sia<br />
semplici sia più complessi.
stampa unione<br />
a cosa serve<br />
toniorollo<br />
Le colonne di un file di dati rappresentano le<br />
categorie delle informazioni.<br />
Ogni riga rappresenta un record completo.<br />
Queste colonne e righe consentono di inserire<br />
informazioni univoche nei documenti durante una<br />
stampa unione. Aprire il documento principale,<br />
quindi eseguire le operazioni riportate di seguito.<br />
Connettersi al file di dati contenente le<br />
informazioni univoche.<br />
Aggiungere segnaposto, denominati campi, al<br />
documento principale per ogni categoria,<br />
ovvero colonna, di informazioni univoche da<br />
includere.<br />
Completare l'unione per creare un insieme di<br />
documenti univoci, ognuno dei quali<br />
rappresenta un record e contiene le<br />
informazioni disponibili in una riga del file di<br />
dati.
stampa unione<br />
a cosa serve<br />
toniorollo<br />
Per creare un nuovo file di dati durante<br />
l'esecuzione di un'unione, attenersi alla<br />
procedura seguente:<br />
Nel riquadro attività Stampa unione<br />
selezionare l'opzione Crea un nuovo<br />
elenco, quindi fare clic su Crea. Per<br />
ulteriori informazioni sul riquadro<br />
attività Stampa unione, vedere la<br />
lezione seguente.<br />
Viene visualizzata la finestra di dialogo<br />
Nuovo elenco indirizzi, in cui è<br />
disponibile un elenco di intestazioni di<br />
colonna.<br />
Fare clic su Personalizza per modificare<br />
le intestazioni di colonna
stampa unione<br />
a cosa serve<br />
Quando si aggiunge al documento principale un<br />
campo che rappresenta informazioni di un file di dati,<br />
il campo è sempre racchiuso tra virgolette acute (« »).<br />
Un campo viene definito ufficialmente come un<br />
insieme di codici che forniscono a Word istruzioni per<br />
l'inserimento automatico di informazioni in un<br />
documento. In parole più semplici, i campi possono<br />
essere paragonati ai segnaposto.<br />
In una stampa unione i campi vengono utilizzati<br />
principalmente come segnaposto per informazioni<br />
disponibili in un file di dati. Nella lettera riportata a<br />
sinistra, ad esempio, sono stati aggiunti campi per<br />
informazioni memorizzate nelle colonne Indirizzo e<br />
Nome di un file di dati relativo ai clienti.<br />
I campi consentono inoltre di inserire informazioni<br />
disponibili nel sistema operativo del computer in uso<br />
oppure ottenute come risultato di un'azione o di un<br />
calcolo. Ulteriori informazioni sui campi sono<br />
disponibili in una sezione successiva.<br />
toniorollo
toniorollo