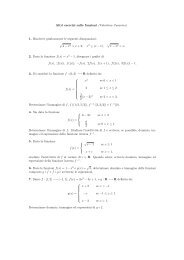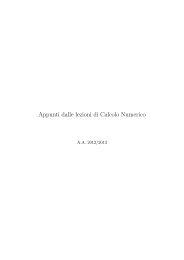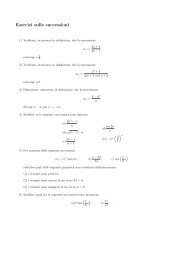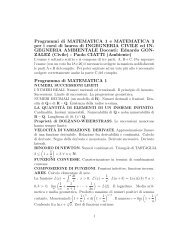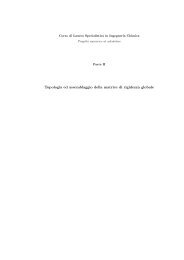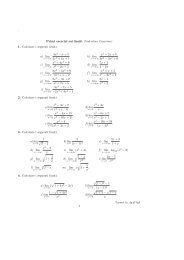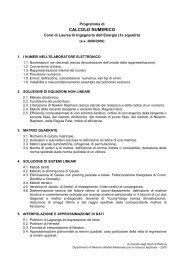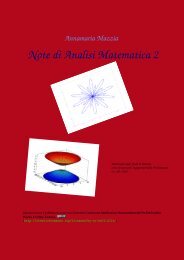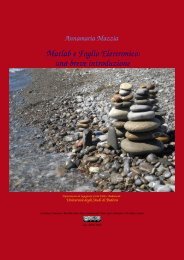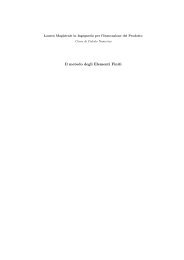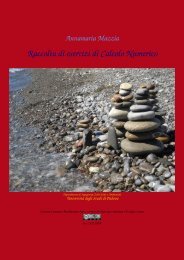Appunti di Calcolo Numerico - Esercizi e Dispense - Università degli ...
Appunti di Calcolo Numerico - Esercizi e Dispense - Università degli ...
Appunti di Calcolo Numerico - Esercizi e Dispense - Università degli ...
Create successful ePaper yourself
Turn your PDF publications into a flip-book with our unique Google optimized e-Paper software.
1.8. Lavorare in ambiente Linux<br />
1.8 Lavorare in ambiente Linux<br />
Una volta entrati nel sistema (tramite login e password), si apre l’ambiente grafico e <strong>di</strong> qui possiamo<br />
lavorare (per esempio, aprire una finestra <strong>di</strong> e<strong>di</strong>tor, lavorare in Office, navigare in Internet ....).<br />
Per aprire nuove <strong>di</strong>rectories (cartelle), per spostare files, per eseguire programmi, ... è bene lavorare<br />
tramite una finestra <strong>di</strong> terminale o shell.<br />
La finestra <strong>di</strong> terminale (shell) mostra il prompt dei coman<strong>di</strong>.<br />
Un esempio <strong>di</strong> prompt è la login dell’utente (ad esempio studente) + chiocciola + nome della macchina<br />
su cui si sta lavorando (ad esempio george) + attuale <strong>di</strong>rectory <strong>di</strong> lavoro (se non compare nessun nome, è<br />
perchè ci troviamo nella home <strong>di</strong>rectory, la <strong>di</strong>rectory principale dell’utente) + un simbolo (% o $, a seconda<br />
della macchina):<br />
studente@george:~ $<br />
Ve<strong>di</strong>amo ora alcuni coman<strong>di</strong> essenziali (coman<strong>di</strong> da scrivere dopo il prompt, in una finestra <strong>di</strong> terminale<br />
– dopo<strong>di</strong>chè si clicca il tasto <strong>di</strong> Invio):<br />
G ls mostra l’elenco dei files e delle <strong>di</strong>rectories contenuti nella <strong>di</strong>rectory attuale ( ls sta per list):<br />
Esempio:<br />
studente@george:~ $ ls<br />
Un volta cliccato Invio, compare l’elenco delle <strong>di</strong>rectories presenti nello spazio <strong>di</strong> lavoro <strong>di</strong>sponibile per<br />
l’utente studente sulla macchina george, ad esempio (i numeri a sinistra delle <strong>di</strong>rectories o files sono<br />
in<strong>di</strong>catori dello spazio che occupano in memoria):<br />
5 appunti/ 4 mail/<br />
2 calcolonumerico/ 4 movies/<br />
3 fortran/ 1 varie/<br />
3 foto/ 57 prova.pdf<br />
G Per cambiare <strong>di</strong>rectory, si deve <strong>di</strong>gitare cd nome-<strong>di</strong>rectory<br />
(cd sta per change <strong>di</strong>rectory). Esempio: per entrare nella <strong>di</strong>rectory foto, scriviamo<br />
studente@george:~ $ cd foto<br />
Una volta cliccato il tasto <strong>di</strong> Invio, si è entrati nella <strong>di</strong>rectory foto:<br />
studente@george:~/foto $<br />
Il comando cd .. fa tornare nella <strong>di</strong>rectory precedente.<br />
Per creare una nuova <strong>di</strong>rectory: mk<strong>di</strong>r nome<strong>di</strong>rectory (mk<strong>di</strong>r sta per make <strong>di</strong>rectory).<br />
Per copiare un file dentro una <strong>di</strong>rectory: cp nomefile nome<strong>di</strong>rectory (cp sta per copy).<br />
Per trasferire un file in una <strong>di</strong>rectory mv nomefile nome<strong>di</strong>rectory (mv sta per move).<br />
G Per rinominare un file (o una <strong>di</strong>rectory): mv nomevecchio nomenuovo .<br />
G Per cancellare un file si usa il comando<br />
rm nomefile.<br />
G Per cancellare una <strong>di</strong>rectory, dobbiamo prima cancellare tutti i files della <strong>di</strong>rectory e poi usare il<br />
comando rm<strong>di</strong>r nome<strong>di</strong>rectory.<br />
G Per sapere in quale <strong>di</strong>rectory ci troviamo, si usa il comando pwd. Esempio: siamo nella <strong>di</strong>rectory foto,<br />
che è una sotto<strong>di</strong>rectory della home <strong>di</strong> studente. Con il comando pwd si ha:<br />
studente@george:~/foto $ pwd<br />
studente@george:~/foto $ /home/studente/foto<br />
11