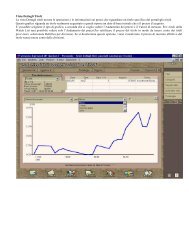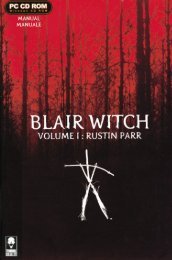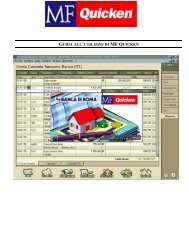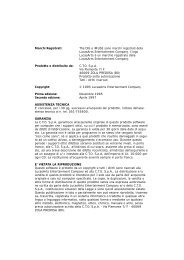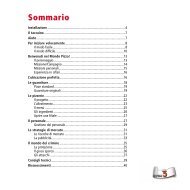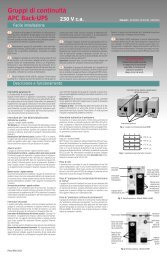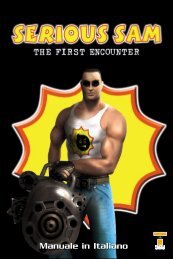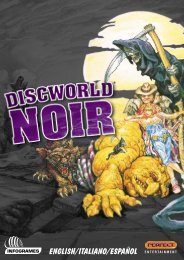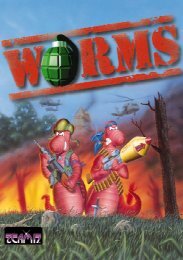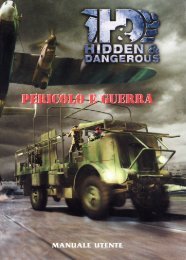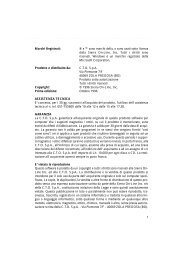deus ex-ita - SitoSenzaNome
deus ex-ita - SitoSenzaNome
deus ex-ita - SitoSenzaNome
You also want an ePaper? Increase the reach of your titles
YUMPU automatically turns print PDFs into web optimized ePapers that Google loves.
PER LA SALUTE<br />
Fare come minimo delle pause di 15 minuti dopo ogni ora di utilizzo.<br />
Non giocare se si è stanchi o si ha dormito poco. Giocare in una stanza ben illuminata, seduti davanti<br />
allo schermo alla distanza massima permessa dal cavo. Ai soggetti sofferenti di epilessia va ricordato<br />
di consultare un medico prima dell’utilizzo di un videogioco; infatti particolari luci intermittenti o<br />
a motivo luminoso comunemente presenti nell’ambiente di tutti i giorni, in immagini televisive<br />
e anche in alcuni videogiochi potrebbero determinare un attacco. Va ricordato inoltre che<br />
anche coloro che non hanno mai sofferto di epilessia potrebbero comunque essere<br />
soggetti sensibili ad attacchi epilettici. Si consiglia anche di consultare un medico qualora<br />
durante il gioco dovesse insorgere uno dei sequenti sintomi: vertigini, alterazione della vista,<br />
contrazioni muscolari o altri movimenti involontari, perd<strong>ita</strong> dell’orientamento, confusione<br />
mentale e/o convulsioni.<br />
Nell’ultima pagina del manuale si trova il numero dell’Assistenza Clienti.<br />
2
SOMMARIO<br />
INSTALLAZIONE E AVVIO ..................................4<br />
REQUISITI DI SISTEMA..............................4<br />
LANCIARE IL GIOCO..................................5<br />
MENU PRINCIPALE ...................................5<br />
METTERE IN PAUSA IL GIOCO ...........6<br />
SALVARE E CARICARE .......................7<br />
IL LIVELLO DI DIFFICOLTÀ<br />
NEI COMBATTIMENTI................................8<br />
LA CREAZIONE DI UN<br />
PERSONAGGIO.................................................9<br />
L’ASPETTO........................................9<br />
LE ABILITÀ ......................................10<br />
BENVENUTO, AGENTE DENTON......................11<br />
LETTURE PASSIVE ..................................11<br />
MONITOR DEI DANNI.......................11<br />
POTENZIAMENTI ATTIVI &<br />
ICONE DEI DISPOSITIVI....................12<br />
OGGETTI DI PRONTO IMPIEGO.........12<br />
LE SCHERMATE INFORMATIVE................13<br />
L’INVENTARIO..................................14<br />
SALUTE...........................................16<br />
POTENZIAMENTI .............................16<br />
ABILITÀ...........................................19<br />
OBIETTIVI/NOTE ..............................19<br />
CONVERSAZIONI .............................20<br />
IMMAGINI........................................20<br />
REGISTRI ........................................21<br />
GUARDARSI INTORNO ............................21<br />
PUNTI D’ATTENZIONE......................21<br />
POTENZIAMENTI VISIVI....................22<br />
TESTO E LETTURE ..........................22<br />
MOVIMENTO ..........................................23<br />
MUOVERSI SILENZIOSAMENTE........25<br />
USARE L’EQUIPAGGIAMENTO..................26<br />
NANO-CHIAVI ..................................28<br />
OGGETTI AUTO-POTENZIATI ............28<br />
GESTIONE DELL’INVENTARIO...........28<br />
POTENZIAMENTI DELLE ARMI .........29<br />
COMUNICAZIONI.....................................29<br />
COMBATTIMENTO ..................................30<br />
MIRARE ..........................................30<br />
TIPI DI ARMI....................................31<br />
CARICARE LE MUNIZIONI ................33<br />
TRAPPOLE ......................................34<br />
I DANNI E LA LORO CURA.......................34<br />
SUBIRE DEI DANNI ..........................34<br />
CURARSI.........................................34<br />
ENERGIA ................................................36<br />
ATTREZZATURA SPIONISTICA .................37<br />
SCASSINARE UNA PORTA................37<br />
INTRUSIONE ELETTRONICA .............38<br />
IL MONDO .....................................................39<br />
TRASPORTO SU LUNGHE DISTANZE........39<br />
SPOSTARE E LANCIARE ..........................39<br />
CONTENITORI.........................................39<br />
TERMINALI DI COMPUTER ......................40<br />
NOTE DI CREDITO & ATM .......................41<br />
POSTAZIONI DI SICUREZZA.....................41<br />
IMPOSTAZIONI ...............................................42<br />
TASTIERA/MOUSE ...........................42<br />
CONTROLLI.....................................43<br />
OPZIONI DI GIOCO...........................43<br />
SCHERMO DI GIOCO .......................45<br />
COLORI...........................................46<br />
SONORO .........................................47<br />
MENU PRECEDENTE........................47<br />
3
INSTALLAZIONE E AVVIO<br />
Per installare Deus Ex, inserite il CD del gioco nel vostro lettore CD-ROM. Dopo alcuni secondi<br />
comparirà la schermata di lancio: cliccate sul pulsante Avanti per avviare l’installazione e seguite<br />
quindi le istruzioni che compaiono su schermo. Se la schermata di lancio non dovesse comparire<br />
quando inserite il CD, fate un doppio clic sull’icona RISORSE DEL COMPUTER, quindi su CD-ROM e<br />
infine sul file SETUP.EXE per far comparire il pannello d’installazione. Vi verrà chiesto di<br />
selezionare i componenti del programma da installare: tenete presente che il gioco<br />
funzionerà più fluidamente e con minori tempi di caricamento se installerete su disco i file<br />
di programma, le mappe e il parlato. Non disattivate l’opzione DirectX a meno che non<br />
siate assolutamente certi che nel vostro computer sia già installata la versione 7.0a di<br />
DirectX. Una volta completata l’installazione, dovrete riavviare il vostro computer prima di poter<br />
cominciare a giocare.<br />
Requisiti di sistema<br />
Requisiti minimi:<br />
Pentium(tm)II 300 MHz o equivalente<br />
Windows 95/98<br />
64 MB di RAM<br />
Scheda acceleratrice 3D compatibile DirectX 7.0a<br />
Scheda audio compatibile DirectX 7.0a<br />
DirectX 7.0a (incluso) o più recente<br />
Lettore CD-ROM 4X<br />
150 MB di spazio libero su disco non compresso, più lo spazio per le partite salvate<br />
Tastiera e mouse<br />
4
Requisiti consigliati:<br />
Processore AMD Athlon(tm) o Intel Pentium(tm) III<br />
128 MB di RAM<br />
Scheda acceleratrice 3D con 16 MB di VRAM<br />
Lettore CD-ROM 8X<br />
750 MB di spazio libero su disco non compresso, più lo spazio per le partite salvate<br />
Scheda audio compatibile EAX<br />
Nota: è necessaria una scheda acceleratrice 3D. Sono supportati 3Dfx Glide e Direct3D. Potrebbe essere necessario aggiornare<br />
i driver della scheda prima di poter giocare.<br />
Lanciare il gioco<br />
Per giocare a Deus Ex, verificate che il gioco sia installato e che il vostro computer sia stato avviato correttamente.<br />
Aprite il menu Start/Avvio di Windows e selezionate PROGRAMMI>DEUS EX>GIOCA A DEUS EX.<br />
Menu principale<br />
La prima cosa che vedrete avviando Deus Ex è il menu principale, che vi presenta le seguenti opzioni:<br />
Nuova part<strong>ita</strong>: dà inizio a una nuova part<strong>ita</strong>, cominciando dalla scelta del livello di difficoltà e dalla creazione<br />
del personaggio.<br />
Salva part<strong>ita</strong> (attiva solo quanto tornate al menu principale dal gioco): consultate il paragrafo dedicato a<br />
salvataggio e caricamento, a pagina 7.<br />
Carica part<strong>ita</strong>: consultate il paragrafo dedicato a salvataggio e caricamento, a pagina 7.<br />
5
Impostazioni: apre una schermata contenente numerosi parametri che vi permettono di personalizzare<br />
le opzioni e i controlli di gioco. Per ulteriori informazioni, consultate il paragrafo Impostazioni, a pagina<br />
42.<br />
Addestramento: selezionate quest’opzione per affrontare una missione di addestramento introduttiva.<br />
Non è necessario completare questa missione per giocare a Deus Ex, ma raccomandiamo vivamente a<br />
tutti i nuovi agenti di portare a termine l’addestramento prima di entrare in azione.<br />
Introduzione: esegue nuovamente il filmato introduttivo del gioco.<br />
Riconoscimenti: selezionate quest’opzione per visualizzare i riconoscimenti di gioco.<br />
Torna al gioco: vi fa ritornare alla part<strong>ita</strong> in corso. Questo pulsante è disponibile solo quando<br />
accedete al menu principale durante il gioco.<br />
Esci: chiude il gioco e vi fa tornare al desktop di Windows. Vi verrà chiesto di confermare<br />
la vostra decisione prima che essa divenga operativa.<br />
Potete aprire la schermata del menu principale in qualsiasi istante, durante il gioco, mediante la<br />
pressione del tasto ESC.<br />
Mettere in pausa il gioco<br />
Se volete mettere in pausa il gioco senza uscirne, premete il tasto PAUSA. Quando sarete pronti a<br />
tornare in azione, premete nuovamente lo stesso tasto. Potete anche usare il tasto ESC per<br />
richiamare il menu principale, oppure i tasti F1 e F2 per aprire le schermate informative. Il<br />
gioco rimarrà in pausa fino a che il menu principale (o uno dei suoi sottomenu) o una<br />
schermata informativa sarà visibile su schermo.<br />
6
Salvare e caricare<br />
Dal menu principale potete salvare una part<strong>ita</strong>, oppure caricarne una già presente su disco. L’opzione Salva part<strong>ita</strong> è attiva<br />
solamente quando accedete al menu principale dall’interno del gioco: tenete presente, però, che non potrete memorizzare una<br />
part<strong>ita</strong> durante una conversazione o durante la visione di un messaggio InfoLink.<br />
Nota: potete salvare tutte le partite che volete in Deus Ex. Se volete salvare di frequente, vi raccomandiamo di eliminare<br />
periodicamente le partite salvate più vecchie, per ev<strong>ita</strong>re un inutile spreco di spazio su disco. Potete risparmiare spazio anche<br />
sovrascrivendo le partite salvate già esistenti, piuttosto che creandone di nuove.<br />
Le finestre di salvataggio e caricamento contengono le seguenti opzioni:<br />
Nella parte sinistra della schermata si trova un elenco a scorrimento di tutte le partite salvate esistenti, ordinate<br />
cronologicamente con le più recenti nelle prime posizioni (potete comunque modificare quest’ordine spostando le varie<br />
partite). I salvataggi sono identificati per nome, data e ora del salvataggio: i nomi standard delle partite salvate sono<br />
quelli della locazione di gioco dove è avvenuto il salvataggio, ma voi li potete modificare cliccando sul nome per<br />
evidenziarlo e, quindi, inserendo quello di vostra scelta.<br />
Cliccate su un salvataggio nell’elenco per selezionarlo: a questo punto, potrete caricarlo, eliminarlo, oppure<br />
sovrascriverlo con una nuova part<strong>ita</strong>. Se volete assegnare un nome diverso al nuovo salvataggio, potete farlo<br />
seguendo la procedura appena descritta.<br />
Se non evidenziate alcun salvataggio già esistente prima di cliccare su Salva, il programma creerà una<br />
nuova part<strong>ita</strong> salvata, che andrà a occupare la prima posizione dell’elenco.<br />
Sulla destra dello schermo si trova una finestra che contiene una piccola immagine in bianco e nero della<br />
visuale di gioco al momento del salvataggio.<br />
7
Nella parte inferiore sono presenti tre pulsanti:<br />
Elimina: cancella il salvataggio selezionato, eliminandolo dal vostro disco.<br />
Salva/Carica: a seconda della schermata, comunica al programma di caricare una part<strong>ita</strong> o di<br />
procedere al salvataggio di quella in corso.<br />
Annulla: quest’opzione vi fa tornare al menu principale.<br />
Nel gioco è presente una funzione di salvataggio e caricamento rapido, che vi permette di<br />
memorizzare una part<strong>ita</strong> usando gli appositi tasti. Durante il gioco, premete + sul tastierino<br />
per il salvataggio rapido di una part<strong>ita</strong> e /, sempre sul tastierino, per caricarne una.<br />
Nota: ogni pressione del tasto di salvataggio rapido sovrascrive il salvataggio precedente del<br />
medesimo tipo.<br />
IL LIVELLO DI DIFFICOLTÀ NEI COMBATTIMENTI<br />
Quando cominciate una nuova part<strong>ita</strong> a Deus Ex, la prima cosa che dovete fare è selezionare il livello<br />
di difficoltà nei combattimenti che desiderate. Esistono quattro diverse opzioni: Facile, Medio, Difficile<br />
e Realistico. L’unica differenza esistente fra i vari livelli di difficoltà è che, a quelli superiori, durante<br />
gli scontri subirete dei danni più gravi. Ricordate che, una volta che avete scelto un livello di<br />
difficoltà, non lo potete più modificare per tutto il resto della part<strong>ita</strong>.<br />
8
LA CREAZIONE DI UN PERSONAGGIO<br />
Prima di cominciare a giocare, dovete creare il personaggio che utilizzerete nella vostra avventura. Ogni volta che iniziate una<br />
nuova part<strong>ita</strong>, venite trasportati automaticamente nella schermata di creazione del personaggio.<br />
Potete modificare il nome che compare nel campo Nome reale cliccando sul menu del nome e scrivendo quello che preferite.<br />
Questo sarà il vostro ‘vero’ nome nel corso del gioco, anche se tutti si rivolgeranno comunque a voi utilizzando il vostro nome in<br />
codice, J.C. Denton, che non può essere modificato.<br />
Nella parte inferiore della schermata di creazione del personaggio sono presenti tre pulsanti:<br />
Ripristina standard: annulla tutte le scelte effettuate e ripristina l’aspetto e le abilità standard del vostro personaggio.<br />
Inizia part<strong>ita</strong>: memorizza le vostre scelte e dà inizio al gioco. Il vostro personaggio diventa definitivo e, da questo<br />
momento in poi, le sue abilità si possono modificare soltanto migliorandole durante le missioni (consultate il paragrafo<br />
Abilità, a pagina 18).<br />
Annulla: quest’opzione vi fa tornare al menu principale senza dare il via a una nuova part<strong>ita</strong>.<br />
L’aspetto<br />
Usando i pulsanti a forma di freccia posti sotto il ritratto del personaggio, potete scegliere fra diverse<br />
combinazioni di colore dei capelli e di colorito della pelle. Il ritratto che è visibile quando uscite dalla<br />
schermata di creazione del personaggio determina il vostro aspetto nel corso dell’interno gioco.<br />
9
Le abilità<br />
Nel gioco sono presenti undici abilità diverse, ognuna delle quali ha quattro diversi gradi di<br />
preparazione: Impreparato, Addestrato, Avanzato ed Esperto. All’inizio del gioco, tutte le vostre abilità<br />
sono a livello Impreparato (con l’eccezione dell’uso della pistola, che è già a livello Addestrato) e voi<br />
disponete di 5.000 punti con i quali migliorarle. Il costo in punti del successivo livello di ogni abilità è<br />
mostrato accanto al nome dell’abilità stessa: per ulteriori informazioni su questo procedimento,<br />
consultate il paragrafo Abilità, a pagina 18.<br />
Una piccola finestra accanto ai pulsanti vi aggiorna costantemente sui punti-abilità ancora<br />
a vostra disposizione. Sotto l’elenco delle abilità, inoltre, sono presenti due pulsanti:<br />
Aumenta: evidenziate un’abilità e cliccate su Aumenta per farne crescere il livello di un<br />
grado, posto ovviamente che disponiate dei punti necessari.<br />
Riduci: evidenziate un’abilità e cliccate su questo pulsante per ridurla di un livello (fino al<br />
livello minimo, Impreparato). Torneranno così a vostra disposizione i punti spesi in<br />
precedenza per raggiungere tale livello.<br />
Durante la creazione del vostro personaggio, potete ridurre il vostro livello nell’uso della pistola per<br />
disporre di un totale punti maggiore da destinare alle altre abilità. Noi però non vi consigliamo di farlo,<br />
specialmente se siete alle vostre prime partite. La riduzione dei livelli è un’operazione che si può<br />
compiere solamente all’inizio di una nuova part<strong>ita</strong>.<br />
10
BENVENUTO, AGENTE DENTON<br />
In Deus Ex voi impersonate l’agente J.C. Denton, membro operativo nano-potenziato di UNATCO, la Coalizione Anti-Terrorismo<br />
delle Nazioni Unite.<br />
Letture passive<br />
I vostri nano-processori interni eseguono continuamente dei controlli diagnostici sulle vostre condizioni fisiche. Queste<br />
informazioni vengono trasmesse direttamente al vostro nervo ottico, in forma di lettura passiva che compare sui lati dello schermo.<br />
Monitor dei danni<br />
Nell’angolo superiore sinistro della vostra visuale si trova il diagramma del<br />
vostro corpo: si tratta di un visore grafico a diversi colori, che mostra in<br />
modo approssimativo la quantità di danni che avete subito nelle diverse<br />
parti del corpo. I colori, dalla condizione migliore alla peggiore, sono: verde<br />
(salute perfetta), verde chiaro, giallo (danno moderato), arancione, rosso<br />
(danni gravi), nero (incapacità totale). Soltanto le vostre braccia e le gambe<br />
possono essere in condizione nera, perché se la vostra testa o il vostro<br />
busto ricevessero dei danni di tale entità, morireste. I danni a braccia e<br />
gambe, però, non sono da sottovalutare, in quanto lim<strong>ita</strong>no la vostra<br />
capacità di prendere la mira, correre e saltare.<br />
Barra bio-energetica: questa barra, che si trova alla sinistra del diagramma del corpo, tiene traccia della<br />
quantità di bio-energia attualmente disponibile per fornire potenza ai vostri nano-potenziamenti. Se la barra<br />
raggiunge la sua estremità superiore, accanto alla testa nel diagramma, significa che disponete del<br />
massimo di energia.<br />
11
Barra dell’aria: la barra che si trova sulla destra del diagramma del corpo è visibile solamente quando<br />
vi trovate sott’acqua. Più a lungo restate in immersione, più la barra si accorcia: quando si è<br />
completamente esaur<strong>ita</strong>, cominciate a subire dei danni fisici dovuti ad annegamento. Basta una<br />
boccata d’aria, anche per un solo istante, per far tornare al massimo la barra, comunque.<br />
Letture dei pericoli ambientali: queste icone, sul lato sinistro dello schermo, lampeggiano soltanto<br />
quando vi venite a trovare in un ambiente che può infliggervi dei danni fisici. Tra i pericoli ambientali<br />
rientrano radioattività, elettricità, gas velenosi e fuoco.<br />
Potenziamenti attivi & icone dei dispositivi<br />
Queste icone compaiono lungo il margine destro del vostro campo visivo.<br />
Esse vi informano di quali dispositivi di potenziamento o protettivi sono<br />
attivi in ogni momento. Le icone dei dispositivi di protezione con scorte interne<br />
di energia (corazze potenziate, tute HazMat, eccetera) contengono anche una<br />
barra gialla che mostra la quantità di energia residua del sistema. Quando la<br />
barra scompare, il dispositivo è scarico e inutile e viene rimosso<br />
automaticamente dal vostro inventario.<br />
Oggetti di pronto impiego<br />
Questa fila di riquadri lungo il margine inferiore dello schermo può contenere fino a nove oggetti del<br />
vostro inventario, che sono così sempre a portata di mano, pronti da utilizzare in qualsiasi istante<br />
senza aver bisogno di accedere alla schermata dell’inventario. Il decimo riquadro contiene sempre,<br />
invece, le vostre Nano-chiavi. Questi riquadri rappresentano comunque degli oggetti che sono già<br />
presenti nel vostro inventario, non uno spazio addizionale da esso separato (per istruzioni su<br />
come spostare o modificare i vostri oggetti di pronto impiego, consultate il paragrafo<br />
L’inventario, a pagina 14).<br />
12
Questi oggetti possono essere impugnati in pochi istanti, premendo i tasti numerici assegnati ai diversi riquadri della fila. Per<br />
esempio, se nel terzo riquadro avete un piede di porco, premendo il tasto 3 prenderete in mano l’attrezzo e sarete pronti a<br />
colpire. Se avevate già qualcos’altro in mano, il piede di porco lo sostituirà immediatamente. Se disponete di un mouse dotato<br />
di rotella, la potete usare per spostarvi fra gli oggetti e selezionare quello che v’interessa.<br />
Oggetti equipaggiati: se state impugnando un oggetto, lo potrete vedere nel vostro campo visivo. Per riporre questo oggetto<br />
senza doverne prendere in mano un altro, assicuratevi che il puntatore del mouse non si trovi sopra un altro oggetto e, quindi,<br />
premete il tasto CANC, oppure cliccate col pulsante destro.<br />
Le schermate informative<br />
I vostri nano-processori interni mantengono costantemente sotto stretto controllo la vostra condizione, il vostro<br />
equipaggiamento e gli eventi avvenuti di recente. Potete accedere a questi dati in qualsiasi momento, durante il gioco,<br />
premendo il tasto F1 per aprire la schermata dell’inventario o il tasto F2 per la schermata degli obiettivi e delle note.<br />
Una volta aperte le schermate informative, potete spostarvi al loro interno utilizzando le tabelle che si trovano nella<br />
parte superiore. Potete assegnare altre schermate informative a dei tasti, usando l’opzione Tastiera/mouse nella<br />
schermata delle Impostazioni.<br />
Esistono otto diverse schermate informative:<br />
Nota: le schermate informative sono normalmente trasparenti, per cui potete sempre disporre di una visuale<br />
(per quanto parziale) di ciò che vi circonda, mentre le esaminate. Ricordate che, ogni volta che una<br />
schermata informativa è aperta, il gioco viene messo automaticamente in pausa.<br />
Alcune opzioni dei vari menu hanno una lettera selezionata: premendo questa lettera insieme al tasto ALT,<br />
viene selezionata la relativa opzione.<br />
13
L’inventario<br />
In questa schermata sono contenuti tutti gli oggetti utilizzabili che avete con voi in un dato momento.<br />
Il vostro inventario è formato da trenta diversi spazi e ogni oggetto può occupare uno o più di tali spazi.<br />
Per ulteriori informazioni sulla gestione e sulla disposizione degli oggetti nell’inventario, consultate il<br />
paragrafo Gestione dell’inventario, a pagina 28.<br />
Cliccate su qualunque oggetto del vostro inventario per spostarlo, oppure per visualizzarlo. Quando<br />
cliccate su un oggetto, nella finestra sulla destra ne compare una breve descrizione.<br />
Potete spostare gli oggetti sulla griglia del vostro inventario cliccando su di essi e quindi<br />
posizionandoli dove volete, posto ovviamente che abbiate scelto uno spazio sufficiente a<br />
contenerli. La posizione degli oggetti sulla griglia non ha alcun effetto sulla loro disponibilità<br />
durante il gioco: potreste comunque dover organizzare al meglio la loro disposizione per<br />
ottimizzare lo spazio e portare con voi un oggetto molto grande.<br />
Potete anche spostare degli equipaggiamenti fra la vostra barra degli oggetti di pronto<br />
impiego e l’inventario. Portate un oggetto fuori dalla barra per rimuoverlo, oppure portatene<br />
uno dall’inventario a un riquadro della barra per inserirlo in tale posizione (sostituendo qualsiasi<br />
altro oggetto già presente). Ricordatevi che gli oggetti di pronto impiego non sono una sorta di<br />
‘inventario aggiuntivo’, ma soltanto una parte dell’inventario più facilmente accessibile.<br />
Pile: alcuni oggetti, fra i quali il cibo e altri diversi generi di prima utilità, possono essere organizzati<br />
in pile. In pratica, molti oggetti di questo tipo possono andare a occupare un singolo spazio nel<br />
vostro inventario. La presenza di una pila di oggetti nel vostro inventario è rivelata dal numero<br />
che ne indica la quantità, che compare accanto all’oggetto. Esiste un limite al valore<br />
massimo di alcune pile di oggetti, come quelle di armi come LAM, EMP e granate a gas.<br />
14
Nano-chiavi: questa finestra mostra le Nano-chiavi a vostra disposizione. Cliccateci per visualizzare l’elenco di tutte le Nanochiavi,<br />
nell’ordine nel quale le avete trovate (la più recente è al primo posto).<br />
Munizioni: cliccate sul pulsante delle munizioni per visualizzare l’elenco dei tipi di proiettili in vostro possesso, la quantità dei<br />
colpi e una descrizione di ogni singolo tipo di munizione.<br />
Crediti: questa piccola finestra nella parte alta dell’inventario vi mostra il numero di crediti attualmente a vostra disposizione per<br />
le transazioni finanziarie.<br />
I pulsanti della schermata dell’inventario sono:<br />
Utilizza/riponi: vi fa impugnare l’oggetto selezionato, che diventa pronto all’uso, oppure ripone ciò che stavate già<br />
impugnando.<br />
Usa: utilizza istantaneamente un oggetto su voi stessi. Per esempio, vi permette di mangiare del cibo. Ogni pressione<br />
di questo pulsante consuma un solo oggetto di una pila.<br />
Lascia: elimina un oggetto dal vostro inventario. Quando chiudete la schermata dell’inventario, l’oggetto cade a terra,<br />
da dove può essere raccolto normalmente. Se ritorna nello stesso luogo durante la stessa missione, potreste<br />
ancora trovare l’oggetto del quale vi eravate liberati. Tornando in una successiva missione, però, esso sarà<br />
scomparso. Potete anche lasciar cadere un oggetto che state impugnando con il tasto TAB o con il mouse.<br />
Cambia munizione: questo pulsante è attivo solamente per le armi che sparano proiettili e vi permette di<br />
scorrere tutti i tipi di munizioni disponibili per l’arma che state usando. I proiettili attualmente selezionati<br />
verranno evidenziati, nella finestra di descrizione dell’arma, ogni volta che cliccherete su questo pulsante.<br />
Potete anche premere il tasto per cambiare munizioni.<br />
15
Salute<br />
Questa schermata vi permette di tenere sotto stretto controllo le vostre condizioni fisiche: mostra nei<br />
dettagli i danni subiti dalle varie parti del vostro corpo.<br />
Cliccate su una qualsiasi delle sei aree del diagramma del corpo per ottenere una descrizione<br />
dettagliata degli effetti dei danni su di essa. Cliccate sulla tabella Cura per la regione relativa per<br />
applicarvi un Medikit.<br />
Cliccando sulla tabella Cura tutto, applicherete al vostro corpo tutti i Medikit necessari a<br />
riportarlo in piena efficienza. Utilizzate con attenzione questa funzione, in quanto può<br />
esaurire rapidamente la vostra scorta di Medikit.<br />
Una piccola finestra sul lato destro dello schermo vi tiene aggiornati sul numero di Medikit<br />
presenti nel vostro inventario (potete anche utilizzare un Medikit prelevandolo dal vostro<br />
inventario o dagli oggetti di pronto impiego, ma in questo caso non potrete decidere quale<br />
zona del vostro corpo curare).<br />
Potenziamenti<br />
Questa schermata vi permette di tenere sotto controllo i vostri Nano-potenziamenti e i livelli bioenergetici.<br />
All’inizio del gioco avete già installati nel vostro corpo tre Nano-potenziamenti. Essi sono<br />
elencati nell’angolo inferiore sinistro dello schermo.<br />
Infolink: il vostro Infolink permette al Quartier Generale di monitorare costantemente le vostre<br />
attività e a voi di ricevere comunicazioni neurali in tempo reale. Questo dispositivo è sempre<br />
attivo.<br />
16
IFF: un sistema IFF (identificatore alleato-nemico) è compreso nel vostro software di sistema. Questo dispositivo analizza le<br />
persone e le creature presenti nel vostro campo visivo, identificando quelle che possono rivelarsi ostili. Il sistema IFF è sempre<br />
attivo.<br />
Luce: il faro può essere attivato e disattivato premendo il tasto F12 ed è l’unico dei vostri tre Nanopotenziamenti<br />
di base che consuma bio-energia quando è in funzione. Ricordati che un fascio di luce può<br />
richiamare attenzioni indesiderate, in determinate situazioni.<br />
A vostra disposizione, oltre a questi tre sistemi, vi sono nove possibilità aggiuntive di inserire dei Nanopotenziamenti,<br />
distribuite in tutto il vostro corpo e indicate nel diagramma presente su schermo. Potete<br />
inserire dei nuovi Nano-potenziamenti trovando dei contenitori di potenziamenti.<br />
Per installare un nuovo potenziamento, dovete disporre di un contenitore di potenziamenti e avere accesso a un<br />
MedBot. Se attivate un MedBot mentre siete in possesso di un contenitore di potenziamenti, comparirà una variante<br />
di questa schermata, che vi presenterà l’opzione per installare il potenziamento in questione.<br />
Scegliere i potenziamenti: ogni contenitore di potenziamento è progettato per andare a occupare una posizione<br />
specifica. Quando installate un contenitore, dovete scegliere fra uno dei due diversi potenziamenti che potrebbero<br />
essere inseriti in quella posizione. Ricordate che, una volta inserito, un Nano-potenziamento non si può più<br />
rimuovere e, di conseguenza, la seconda opzione non è più utilizzabile. Cercate di scegliere saggiamente. I<br />
potenziamenti che selezionate hanno una grande influenza sullo sviluppo del vostro personaggio e sulle<br />
strategie che si riveleranno più vantaggiose per affrontare i nemici e le sfide più diverse.<br />
Non potrete sapere a che cosa può servire una posizione per un potenziamento fino a quando non entrerete in<br />
possesso del relativo contenitore. Solo allora potrete cliccare su di esso nell’inventario, per visualizzare le opzioni<br />
disponibili. Ulteriori informazioni sui potenziamenti saranno disponibili quando raggiungerete un MedBot.<br />
17
Aggiornamenti: una volta installato un potenziamento lo potete aggiornare. Tutti i<br />
potenziamenti sono inizialmente di livello tecnologico 1 e possono essere aggiornati<br />
fino al livello 4. Ogni aggiornamento rende il potenziamento più potente ed<br />
efficiente. Per aggiornare un potenziamento, dovete trovare un contenitore di<br />
aggiornamento: non è, invece, necessaria la presenza di un MedBot, dal momento che<br />
questo contenitore può essere usato in qualsiasi momento. Ogni contenitore di<br />
potenziamento aumenterà di un livello un Nano-potenziamento installato, fino a<br />
quando esso non arriverà al massimo. Nella schermata dei potenziamenti,<br />
potrete vedere il numero di contenitori di aggiornamento in vostro possesso:<br />
cliccate sul potenziamento che volete aggiornare e quindi selezionate il pulsante Aggiorna<br />
per portare a compimento l’operazione. Gli aggiornamenti hanno effetto permanente.<br />
Usare i potenziamenti: praticamente tutti i potenziamenti devono essere attivati per poter<br />
essere usati e consumano bio-energia per tutto il tempo in cui rimangono attivi. Potete<br />
attivare un Nano-potenziamento nella relativa schermata, cliccando sul potenziamento<br />
stesso e, quindi, sul pulsante Attiva. È anche possibile attivare i potenziamenti tramite i tasti<br />
che vanno da F3 a F12. Nella schermata dei potenziamenti, potete cliccare su uno qualsiasi<br />
installato per visualizzarne una dettagliata descrizione delle funzioni e l’effetto di ogni<br />
successivo aggiornamento.<br />
Bio-energia: dalla schermata dei Nano-potenziamenti è anche possibile verificare il livello<br />
di bio-energia a vostra disposizione. I visori posti nella parte inferiore destra dello schermo<br />
mostrano i livelli bio-energetici attuali e il numero di bio-cellule disponibili. Il pulsante Usa<br />
cellula applica una singola cellula alle vostre riserve energetiche per ogni clic (le biocellule<br />
si possono usare anche dall’inventario o dagli oggetti di pronto impiego.<br />
L’uso di una cellula bio-energetica ripristina una quantità di bio-energia pari<br />
al 25% del totale.<br />
18
Abilità<br />
Questa schermata vi permette di esaminare e migliorare le vostre abilità; essa è sostanzialmente identica a quella delle abilità già<br />
incontrata al momento della creazione del personaggio, solo che non vi permette di ‘ridurre’ i livelli delle abilità per ottenere punti da<br />
distribuire altrove. Una volta che siete in gioco, le abilità possono solamente essere migliorate. Cliccate su una delle abilità elencate<br />
sul lato sinistro dello schermo per visualizzarne una dettagliata descrizione delle funzioni e delle capacità ai successivi livelli,<br />
presenti sul lato destro della schermata. Sotto l’elenco delle abilità si trova una finestra che vi tiene aggiornati sui punti abilità<br />
a vostra disposizione.<br />
Aumentare: potete aumentare qualsiasi abilità in qualunque momento, posto che abbiate i punti necessari. Dovete<br />
semplicemente cliccare sull’abilità che volete aggiornare e, quindi, sul pulsante Aumenta.<br />
Obiettivi/note<br />
Per accedere alla schermata degli obiettivi e delle note durante il gioco, premete il tasto F2. Questa schermata,<br />
estremamente importante, tiene traccia dei vostri progressi nel corso del gioco. Nella parte superiore dello schermo<br />
sono riportati i vostri obiettivi di missione attuali, divisi fra primari (essenziali) e secondari (opzionali). Gli obiettivi<br />
primari devono essere necessariamente raggiunti per completare la missione; quelli secondari, quando vengono<br />
completati, portano a ricompense di vario genere.<br />
Il riquadro Mostra obiettivi completati vi permette di scegliere fra la visualizzazione di tutti gli obiettivi della<br />
missione in corso, oppure quella dei soli obiettivi che ancora dovete raggiungere. La finestra scorrevole nella<br />
parte inferiore dello schermo contiene tutte le vostre note relative all’intero gioco. Queste note, ricavate da<br />
e-mail, conversazioni e Datacube, comprendono tutte le password e i codici di sicurezza di cui siete venuti<br />
a conoscenza, nonché molte altre utili informazioni. I dati ricavati da e-mail o Datacube sono memorizzati in<br />
forma completa, mentre informazioni di altro tipo sono riportate in forma di riassunto. Potete aggiungere una<br />
nota di vostro pugno cliccando sul pulsante Aggiungi nota e, quindi, scrivendo quello che volete. Per<br />
concludere l’inserimento della nota, dovrete solo cliccare su un punto qualsiasi della schermata di gioco.<br />
19
È possibile eliminare qualsiasi nota, che sia vostra oppure aggiunta dal gioco, cliccando sul pulsante<br />
Elimina nota. Vi verrà chiesto di confermare la vostra decisione prima di procedere.<br />
Conversazioni<br />
Questa schermata vi permette di accedere alle trascrizioni di tutte le conversazioni che hanno avuto<br />
luogo nel corso della missione attuale. Le conversazioni sono elencate in ordine cronologico (con la più<br />
recente per prima) e sono identificate per contatto, luogo e tipo (se si trattava di una conversazione<br />
a due o di un messaggio via Infolink).<br />
Cliccate su una conversazione per mostrarne la trascrizione nella finestra inferiore.<br />
Immagini<br />
Si tratta di file grafici o di fotografie che sono inseriti nella vostra memoria. Le immagini sono<br />
elencate dalla più recente alla più vecchia e sono identificate dal nome dell’oggetto che<br />
ritraggono. Cliccateci sopra per visualizzare un’immagine.<br />
Nota: la schermata delle immagini vi permette di aggiungere delle note a qualunque<br />
immagine.<br />
Aggiungi nota: cliccate su questo pulsante e poi sul punto dell’immagine dove volete inserire la<br />
vostra nota, quindi scrivete ciò che volete. Quando avete finito, cliccate all’esterno della nota.<br />
Elimina nota: cliccate su una nota e poi su questo pulsante per rimuoverla.<br />
Mostra note: questo pulsante vi permette di visualizzare o nascondere le vostre note, in<br />
modo da ottenere una visuale chiara della situazione.<br />
20
Registri<br />
Questa schermata tiene traccia delle azioni che avete eseguito recentemente. Tra le azioni che possono rientrare nei registri si<br />
trovano l’attivazione o la disattivazione di un potenziamento, oppure l’acquisizione o l’abbandono di un oggetto.<br />
Svuota: usate questo pulsante per cancellare il vostro registro e cominciarne da capo la compilazione.<br />
Guardarsi intorno<br />
La prima cosa che vi consigliamo di fare è esaminare attentamente l’ambiente che vi circonda. La vostra visuale si controlla<br />
mediante il movimento del mouse: spostatelo avanti e indietro per guardare in su e in giù, rispettivamente, o lateralmente per<br />
girarvi nelle due direzioni.<br />
Usando la tastiera, potete controllare anche l’elevazione della vostra visuale.<br />
CANC o R per guardare in alto.<br />
PAGGIÙ o V per guardare in basso.<br />
FINE o F per centrare la visuale.<br />
Mirino: il vostro mirino compare al centro del vostro campo visivo. Utilizzandolo, vi risulterà più facile prendere<br />
la mira in combattimento, oppure raccogliere un oggetto. Il mirino può essere disattivato tramite le opzioni di<br />
gioco descritte a pagina 43.<br />
Punti d’attenzione<br />
Quando il puntatore del mouse passa sopra un oggetto del gioco che è alla vostra portata e col quale potete<br />
interagire (come una persona, con la quale potete parlare o combattere), esso viene automaticamente<br />
indicato come punto d’attenzione.<br />
21
Comparirà il nome dell’oggetto, fra parentesi: a questo punto, vi sarà possibile cliccare col pulsante<br />
destro del mouse per tentare di usare l’oggetto nel modo corretto (per esempio, raccoglierne uno di<br />
dimensioni ridotte, aprire una porta, leggere un libro, eccetera).<br />
Potenziamenti visivi<br />
Nel corso della vostra avventura vi imbatterete in diversi oggetti in grado di migliorare le vostre capacità<br />
visive. Il cannocchiale permette di vedere oggetti molto distanti, quando li usate (consultate il<br />
paragrafo Usare l’equipaggiamento, a pagina 26). Il mirino telescopico funziona in modo simile<br />
al cannocchiale, ma viene usato in modo diverso. Dovete infatti impugnare un’arma dotata<br />
di mirino telescopico (oppure di potenziamento di gittata), quindi premere il tasto [ per<br />
guardare nel mirino. Se la vostra abilità con l’arma in questione non è elevata, oppure se<br />
il bersaglio è davvero molto lontano, potreste soffrire di alcuni disturbi della visione. Le lenti<br />
elettroniche sono simili al cannocchiale, ma forniscono anche un aumento della luminosità<br />
delle immagini. Esse non permettono comunque di vedere nell’oscurità totale, ma facil<strong>ita</strong>no<br />
molto la visione in condizioni di luce scarsa. Ogni set di lenti elettroniche può essere<br />
utilizzato una sola volta e per un intervallo di tempo lim<strong>ita</strong>to.<br />
Testo e letture<br />
Molti oggetti presenti nel gioco vi forniscono delle informazioni, in forma testuale o numerica. Fra<br />
questi rientrano libri, giornali e Datacube. In generale, non è possibile raccogliere tali oggetti e<br />
posizionarli nell’inventario: quello che potete fare è cliccarci sopra col pulsante destro del mouse per<br />
far comparire una finestra di testo, nella quale potrete leggere tutti i dati. Non appena distoglierete<br />
la visuale dell’oggetto, la finestra testuale si chiuderà: se i dati visualizzati sono importanti per il<br />
completamento della vostra missione, essi vengono memorizzati nella schermata degli<br />
obiettivi e delle note. Eventuali immagini possono venire inserite nella schermata a loro<br />
dedicata.<br />
22
Letture interattive: i testi di e-mail, sistemi di sicurezza e dispositivi di questo genere sono interattivi.<br />
Dovete inserire le informazioni corrette, in forma di codici o di comandi: le istruzioni su come procedere<br />
sono sempre inserite nei sistemi in questione.<br />
Movimento<br />
Normalmente, gli strumenti a vostra disposizione per il movimento nel gioco sono i tasti freccia. Premete<br />
" per muovervi in avanti. Premete # per indietreggiare. Premete $ per girare a sinistra e % per girare<br />
a destra. Dal momento che vi muovete in avanti sempre nella direzione verso la quale siete rivolti, potete superare gli angoli<br />
usando il vostro mouse per guardare (e girare) a sinistra e a destra durante il movimento.<br />
Spostamenti laterali: questo tipo di spostamento vi permette di muovervi a sinistra e a destra senza che vi voltiate in<br />
queste direzioni.<br />
A o $ per colpire a sinistra.<br />
D o % per colpire a destra.<br />
Potete anche spostarvi lateralmente tenendo premuto il tasto ALT e premendo i tasti Z e C.<br />
Sporgersi: potete sporgervi a destra o a sinistra, per dare una rapida occhiata oltre un angolo. Continuerete a sporgervi<br />
fino a quando manterrete premuto il relativo tasto.<br />
Q per sporgervi a sinistra.<br />
E per sporgervi a destra.<br />
Velocità: potete spostarvi a due velocità di base, vale a dire quella della camminata o quella della corsa (grazie<br />
ad alcuni potenziamenti potrete anche correre più velocemente del normale). Di solito, vi spostate correndo<br />
(potete decidere di spostarvi camminando dal menu delle opzioni, a pagina 43). Ricordate che spostandovi<br />
camminando o strisciando, correrete un minor rischio di venire scoperti, in quanto farete meno rumore.<br />
23
Premete BLOC MAIUSC per passare da un tipo di spostamento all’altro.<br />
Tenete premuto il tasto MAIUSC per passare temporaneamente da un tipo di spostamento all’altro.<br />
Saltare: potete superare con un balzo degli ostacoli, oppure saltare sopra qualche oggetto. La distanza<br />
esatta che coprirete col vostro salto dipenderà dalla velocità al momento dello stacco, velocità che varia<br />
a seconda dei potenziamenti che utilizzate e dei danni che avete subito.<br />
SPAZIO o INS per saltare.<br />
Scale: nel corso del gioco dovrete salire o scendere da diverse scale. Per salire, portatevi<br />
esattamente di fronte a essa e usate i tasti freccia per muovervi normalmente. Se ritenete di<br />
essere nella posizione giusta, ma non riuscite a salire o a scendere, provate a fare un salto per<br />
sbloccare la situazione. Quando dovete scendere da una scala provate ad accucciarvi prima<br />
di iniziare la discesa: ridurrete così il rischio di cadere.<br />
Per salire guardate verso l’alto e premete " o W. Per scendere premete # o S, oppure<br />
guardate in basso e premete " o W.<br />
Nuotare: per nuotare dovete usare i normali comandi di movimento, solo che oltre a potervi spostare<br />
avanti e indietro potete anche salire e scendere. Se guardate verso il basso (usando il mouse) mentre<br />
nuotate andrete in immersione, mentre guardando in alto emergerete. Ricordate che restando<br />
sott’acqua troppo a lungo, subirete dei danni e potrete persino annegare.<br />
24
Muoversi silenziosamente<br />
Tenete premuto il tasto X o il tasto , sul tastierino per accucciarvi.<br />
Potete strisciare oppure muovervi mentre siete accucciati, ma la vostra velocità sarà ridotta.<br />
Spesso, nel corso della vostra avventura, vi tornerà utile il potervi accucciare. Per prima cosa vi permette di nascondervi dietro<br />
oggetti di dimensioni contenute, oppure di passare attraverso aperture non molto alte.<br />
La cosa più importante, comunque, è che quando siete accucciati è molto più difficile scoprirvi, in quando sfruttate a vostro<br />
favore tutti gli elementi di copertura disponibili e vi muovete in modo molto silenzioso. In queste condizioni è molto difficile<br />
accorgersi di voi, almeno per la maggior parte dei nemici.<br />
Naturalmente, anche il muoversi silenziosamente ha i suoi limiti. Resterete comunque vulnerabili a tutti i tipi di sensori<br />
elettronici e, accucciati o meno, sarete visibili in spazi aperti o quando il nemico è particolarmente vicino. Qualsiasi<br />
rumore facciate potrebbe tradire la vostra presenza: come regola generale, cercate di restare nell’ombra e di<br />
mantenere sempre la maggiore distanza possibile fra voi e il nemico, anche mentre vi spostate silenziosamente.<br />
Se attaccate qualcuno, finirete probabilmente per attirare l’attenzione di chi si trova nelle vicinanze, anche se siete<br />
accucciati (esistono comunque delle abilità e delle tattiche che vi permettono di eliminare un nemico in modo<br />
silenzioso, rapido ed efficace).<br />
Non potete accucciarvi mentre nuotate.<br />
Saltare da accucciati: se dovete strisciare oltre un ostacolo basso, quando lo spazio è lim<strong>ita</strong>to, oppure<br />
superare una piccola finestra, potete saltare da accucciati. Tenete premuto il tasto X per accucciarvi, quindi<br />
premete immediatamente SPAZIO per spingervi verso l’alto.<br />
25
Usare l’equipaggiamento<br />
Nel corso di una missione troverete molti oggetti che potrete raccogliere e portare con voi. Tutto quello<br />
che potete inserire nel vostro inventario può risultare di una qualche utilità. Il modo più semplice per<br />
usare un oggetto è impugnarlo e cliccare col pulsante sinistro (potete anche usare un oggetto<br />
direttamente dalla schermata dell’inventario; per ulteriori informazioni, consultate pagina 14). Il<br />
metodo in assoluto più comodo per impugnare un oggetto è inserirlo in uno dei nove riquadri degli<br />
oggetti di pronto impiego, che si trovano nella parte inferiore della schermata. Ognuno di questi<br />
riquadri è contraddistinto da un numero: premendo il tasto corrispondente, l’oggetto<br />
presente nel relativo riquadro viene impugnato. Potete inserire gli oggetti presenti nel<br />
vostro inventario nei riquadri degli oggetti di pronto impiego seguendo la procedura<br />
descritta nel paragrafo L’inventario, a pagina 14. Premete il tasto TAB o il pulsante centrale<br />
del mouse per abbandonare un oggetto senza utilizzarlo.<br />
Il pulsante destro del mouse vi permette di riporre un oggetto nell'inventario senza usarlo,<br />
liberando così le vostre mani. Notate che il pulsante destro del mouse funzionerà solamente<br />
quando state osservando un oggetto col quale potete interagire (come una porta o un<br />
pulsante: consultate il paragrafo Punti d’attenzione, a pagina 21).<br />
Oggetti cumulabili: tra gli oggetti cumulabili rientrano granate, cibo, Medikit, bio-cellule, grimaldelli<br />
e Nano-strumenti.<br />
Potete disporre soltanto di una pila di questi oggetti in un dato momento: se tale pila è già<br />
completa e trovate un altro oggetto di quel tipo, non lo potrete raccogliere fino a quando non<br />
ne avrete utilizzato uno.<br />
26
Le pile di oggetti possono essere inserite anche nei riquadri degli oggetti di pronto impiego: consultate il relativo paragrafo, a<br />
pagina 14.<br />
Sporgervi a<br />
sinistra<br />
Q<br />
Muovervi in<br />
avanti<br />
W<br />
Sporgervi a<br />
destra<br />
E<br />
Guardare in<br />
alto<br />
R<br />
Colpire a<br />
sinistra<br />
A<br />
Muovervi<br />
indietro<br />
S<br />
Colpire a<br />
destra<br />
D<br />
Centrare la<br />
visuale<br />
F<br />
Girarvi a<br />
sinistra<br />
Z<br />
Accucciarvi<br />
X<br />
Girarvi a<br />
destra<br />
C<br />
Guardare in<br />
basso<br />
V<br />
Oggetti multipli: potete portare più di un esemplare di alcuni equipaggiamenti che non sono cumulabili (fra i quali<br />
rientrano la maggior parte dei dispositivi auto-potenziati; vedete oltre), ognuno dei quali occupa il proprio spazio<br />
nell’inventario. Per altri tipi di oggetti (tra i quali la maggioranza delle armi) questo non vale: potete portarne con voi un<br />
solo esemplare. Cercate di prenderne un altro e il gioco vi dirà che lo avete già (se possibile, comunque le<br />
munizioni della seconda arma andranno ad aggiungersi a quelle già in vostro possesso).<br />
Dimensione dell’oggetto: diversi oggetti, in particolare le armi più grandi, occupano molto spazio<br />
nell’inventario. Fucili, LAWS e spade sono tutte armi decisamente poco pratiche da maneggiare.<br />
Ricordate che, a prescindere dallo spazio occupato da un oggetto nell’inventario, esso richiederà sempre e<br />
comunque un solo riquadro fra gli oggetti di pronto impiego.<br />
27
Nano-chiavi<br />
Una Nano-chiave è una struttura unica di nanoidi che serve per sbloccare una particolare Nanoserratura.<br />
Questi oggetti si trovano in piccoli cilindri blu e vengono immagazzinati nel vostro apposito<br />
contenitore, che non occupa alcuno spazio all’interno dell’inventario; esso, inoltre, occupa sempre<br />
l’ultimo riquadro (0) della fila degli oggetti di pronto impiego, dal quale non può essere rimosso.<br />
Il contenitore delle Nano-chiavi può essere impugnato e utilizzato come un qualsiasi altro oggetto.<br />
Se al suo interno si trova la Nano-chiave corretta, la Nano-serratura che ostacola la vostra<br />
avanzata verrà immediatamente sbloccata.<br />
Oggetti auto-potenziati<br />
Diversi dispositivi difensivi e di sopravvivenza (comprese le corazze potenziate, le lenti<br />
elettroniche e i respiratori) dispongono di una loro fonte energetica interna. Una volta<br />
attivatala, rimane attiva fino al suo completo esaurimento: non può essere riutilizzata o<br />
riposta nell’inventario. Generalmente, la carica dei vari oggetti ha una durata variabile da<br />
alcuni secondi a qualche minuto... giusto quanto basta per superare un duro conflitto a<br />
fuoco, oppure raggiungere l’estremità di un lungo tunnel sommerso.<br />
Gestione dell’inventario<br />
L’unico posto dove potete immagazzinare gli oggetti nel corso delle vostre missioni è l’inventario.<br />
Ricordate che vis<strong>ita</strong>ndo il medesimo luogo in due missioni diverse non ci troverete mai gli stessi oggetti.<br />
Per questo motivo, è molto importante che portiate con voi soltanto gli oggetti che ritenete<br />
possano essere di qualche utilità. Le vostre scelte avranno un grande impatto sulla vostra<br />
strategia e sullo sviluppo del vostro personaggio nel corso del gioco. Gli oggetti necessari<br />
per il completamento dell’avventura, comunque, non possono essere abbandonati.<br />
28
Potenziamenti delle armi<br />
Le armi ricaricabili a distanza possono essere potenziate in vari modi; questi potenziamenti si trovano<br />
in forma di Nano-kit durante l’intero gioco. Per potenziare un’arma, posizionateci sopra il Nano-kit di<br />
potenziamento nella schermata dell’inventario. Dopodiché, il potenziamento sarà definitivo e non<br />
potrà essere rimosso o trasferito. Se abbandonate un’arma potenziata, perderete ovviamente anche<br />
tutti i suoi potenziamenti.<br />
Per sapere su quali armi agirà un potenziamento, cliccate su quest’ultimo nel vostro inventario: tutte<br />
le armi compatibili verranno immediatamente evidenziate.<br />
Alcuni potenziamenti (come mirini e silenziatori) possono essere usati soltanto su un certo tipo di arma. Altri (come quelli relativi<br />
a precisione, velocità, raffreddamento e munizioni) possono invece essere usati più volte, per ottenere un effetto<br />
cumulativo (anche se, con l’aggiunta di nuovi potenziamenti, i miglioramenti ottenuti sono sempre minori).<br />
Alcune armi sono già dotate normalmente di potenziamenti ‘standard’. Il fucile di precisione, per esempio, è dotato di<br />
un mirino telescopico, mentre la pistola stealth e la mini-balestra non hanno alcuna necessità di un silenziatore.<br />
Comunicazioni<br />
Se vi avvicinate a un personaggio amichevole (cioè a qualcuno che il vostro sistema IFF non identifica come<br />
nemico), potete cliccarvi sopra per ascoltare le informazioni in suo possesso. Se non siete di fretta (magari<br />
perché vi stanno sparando), cercate di ascoltare sempre tutto ciò che gli altri hanno da dirvi.<br />
Conversazioni: nel corso del gioco incontrerete alcuni personaggi di particolare importanza, con i quali<br />
dovrete intrattenere una conversazione più approfond<strong>ita</strong>. Quando vi avvicinate a essi, lo schermo di gioco<br />
passa a una visuale in terza persona e il vostro colloquio ha inizio.<br />
29
Non potete interrompere una conversazione, una volta avviata. Mentre state parlando, comunque,<br />
nessuno vi potrà attaccare: i vostri nemici, però, potranno portarsi in posizione di attacco, per colpirvi<br />
non appena il colloquio avrà termine.<br />
Messaggi Infolink: di tanto in tanto, riceverete dei messaggi dal vostro Quartier Generale, messaggi<br />
che vi verranno comunicati tramite il vostro Infolink neurale. Essi contengono sol<strong>ita</strong>mente delle<br />
informazioni estremamente importanti e devono sempre essere ascoltati con estrema attenzione. Il<br />
ricevimento di un messaggio Infolink non interrompe in alcun modo l’azione di gioco.<br />
Registri: tutto quello che viene detto nel corso della vostra missione (note, conversazioni<br />
e messaggi Infolink) viene memorizzato nella schermata delle conversazioni (descritta a<br />
pagina 20). Le informazioni cruciali per il completamento della missione (compresi tutti i<br />
codici e le password) vengono, inoltre, registrate in modo permanente nella schermata degli<br />
obiettivi e delle note (trattata a pagina 20).<br />
Combattimento<br />
Per attaccare un nemico, dovete prima impugnare un’arma: assicuratevi di essere a tiro,<br />
posizionate il puntatore del mouse sopra il bersaglio e cliccate col pulsante sinistro.<br />
Attenzione: molti luoghi dove normalmente non correreste alcun rischio si tramuteranno in pericoli<br />
mortali, se sarete così avventati da entrarvi con un’arma in pugno.<br />
Mirare<br />
In Deus Ex è importante non solo sapere contro chi state sparando, ma anche in quale parte<br />
del corpo state indirizzando i vostri colpi. Esattamente come voi, infatti, anche i nemici<br />
subiscono i danni in diverse parti del corpo.<br />
30
I colpi alla testa sono devastanti, ma è molto difficile mandarli a segno, a meno che non si colga di sorpresa il bersaglio o non<br />
si spari da una distanza ravvicinata.<br />
I colpi al busto sono più facili da portare a segno e possono mettere fuori combattimento qualsiasi nemico, anche se potrebbero<br />
volerci alcuni proiettili per riuscirci.<br />
I colpi a braccia e gambe sono piuttosto facili. Sono in grado di impedire gravemente le capacità di movimento e di azione del<br />
nemico, ma non hanno mai esiti fatali.<br />
Prendere la mira: quando state impugnando un’arma su schermo, compare il suo mirino. Usando un mirino telescopico, potete<br />
notare che esso oscilla. I livelli di abilità più elevati e gli opportuni potenziamenti possono rendere più salda la vostra mano,<br />
rendendo così più facile il prendere la mira. Se vi muovete, il mirino ritorna alla posizione iniziale.<br />
L’indicatore di mira fa riferimento alla precisione dei vostri colpi: quando acquisite un bersaglio, esso è alla sua<br />
massima larghezza. Man mano che mantenete la mira, esso si restringe verso il centro: quando è alla sua lunghezza<br />
minima, le vostre possibilità di colpire il bersaglio sono al massimo. Ci sono due mirini speciali che hanno dei propri<br />
comandi speciali per essere attivati e disattivati:<br />
[ attiva e disattiva un mirino telescopico.<br />
] attiva e disattiva un mirino laser. Notate che il laser produce un raggio di luce visibile, che<br />
può ovviamente svelare la vostra presenza ai nemici più attenti.<br />
Tipi di armi<br />
In Deus Ex ci sono dozzine di armi diverse; fra di loro si trovano armi da impatto, coltelli, spade, pistole, fucili,<br />
armi d’assalto e armi pesanti di vario tipo. Troverete, inoltre, armi decisamente esotiche, come mini-balestre<br />
e coltelli da lancio.<br />
31
Ecco alcuni consigli generali sull’utilizzo delle varie armi...<br />
Combattimento ravvicinato: l’elemento importante, naturalmente, è arrivare a portata utile dal<br />
bersaglio. Fate attenzione: se i nemici si accorgono della vostra presenza, non staranno certo fermi ad<br />
aspettare di farsi colpire. La maggior parte delle armi per il combattimento ravvicinato (piedi di porco,<br />
bastoni, coltelli, spade) non ha bisogno di munizioni; alcune di queste armi, comunque (come il pungolo<br />
anti-rivolta), fanno eccezione a questa regola.<br />
Non-letali: soltanto le armi specificatamente progettate per non essere letali, come il pungolo<br />
anti-rivolta, possono stordire un nemico. Un’arma non letale può stordire i vostri avversari<br />
per alcuni istanti, oppure può metterlo fuori combattimento per un periodo di tempo molto<br />
più lungo. In generale, se un nemico stordito rimane in piedi, non perdete tempo:<br />
allontanatevi o colpitelo di nuovo.<br />
Fuoco automatico: le armi automatiche, come il fucile d’assalto, sono molto comode da<br />
usare, ma, per via delle leggi della fisica, in combattimento hanno la fastidiosa tendenza a<br />
‘sbandare’, facendovi perdere la mira. Per ridurre al minimo questo effetto, cercate di<br />
sparare raffiche brevi e mirate: anche un’elevata abilità e gli opportuni potenziamenti<br />
dell’arma possono contribuire a risolvere il problema.<br />
Spara e dimentica: alcune armi, come i LAW (armi anticarro leggere) sono a colpo singolo. Una volta<br />
usate, esse scompaiono per sempre dal vostro inventario (anche se, ovviamente, in seguito potreste<br />
avere la fortuna di trovarne altri).<br />
Effetto d’area: alcune delle armi più potenti (razzi, granate, lanciafiamme, eccetera) agiscono<br />
sull’intera area bersaglio. Esse possono portare la devastazione su gruppi di nemici, ma<br />
cercate sempre di ricordare che se voi siete troppo vicini al punto dell’esplosione,<br />
potreste essere feriti o addirittura uccisi dalla vostra stessa arma.<br />
32
Le granate, in particolare, possono essere molto pericolose, perché rimbalzano. Se la vostra mira non è più che perfetta, la<br />
granata che state cercando di lanciare attraverso la finestra può rimbalzare sul vetro e ripiombare proprio in mezzo ai vostri<br />
piedi.<br />
Caricare le munizioni<br />
Un’arma viene ricaricata automaticamente ogni volta che esaurisce le munizioni, posto ovviamente che disponiate di altri<br />
proiettili dello stesso tipo. Potete, comunque, disattivare la funzione di auto-ricaricamento, tramite la schermata delle opzioni di<br />
gioco, descritta a pagina 43.<br />
Ricaricare un’arma da fuoco nel bel mezzo di un combattimento può, però, costare dei preziosi momenti. Per essere certi che<br />
un’arma sia carica prima di trovarsi nei guai, usate il tasto mentre la impugnate.<br />
Le munizioni non occupano spazio all’interno del vostro inventario. Quando cliccate su una delle vostre armi, nella<br />
relativa descrizione rientrano anche i tipi di munizioni che essa può utilizzare, con quello attualmente impiegato<br />
mostrato in un colore più chiaro. Tenete presente che a volte vi ritroverete con delle munizioni, ma senza l’arma per<br />
usarle.<br />
Per scoprire quante munizioni di un certo tipo sono a vostra disposizione, cliccate sul pulsante Munizioni nella<br />
schermata dell’inventario. Questo pulsante fa comparire l’elenco di tutte le munizioni in vostro possesso e dei<br />
tipi necessari per le armi dell’inventario.<br />
Potete cambiare il tipo di munizione dalla schermata dell’inventario, cliccando sull’arma e quindi sui proiettili<br />
che volete utilizzare. La stessa operazione si può compiere anche impugnando l’arma e quindi premendo il<br />
tasto .<br />
33
Trappole<br />
Le LAM (munizioni d’attacco leggere) e le altre granate sono dotate di un<br />
congegno adesivo e di un sensore di prossimità, che permettono di tramutarle<br />
in una pericolosa mina o in una mortale trappola. Per preparare una trappola,<br />
impugnate la granata e cliccate su una qualsiasi superficie piatta che sia alla<br />
vostra portata (la vostra mano si girerà per mostrarvi che siete a portata di una<br />
superficie adatta allo scopo). Dopo alcuni secondi il sensore di prossimità si attiverà e chiunque si<br />
troverà a passare nei pressi della granata la farà saltare (attenzione: questo non vale per voi,<br />
ma potreste comunque rimanere coinvolti nel raggio dell’esplosione di una trappola fatta<br />
saltare da un nemico).<br />
Notate che anche i nemici possono preparare delle trappole per mettervi fuori<br />
combattimento. Se riuscirete a scorgerle in tempo, potrete disattivarle raggiungendole il più<br />
velocemente possibile e quindi cliccando col pulsante destro del mouse prima della<br />
detonazione. Una volta disattivata una granata, cliccate nuovamente col pulsante destro per<br />
prenderla e riporla nell’inventario.<br />
I danni e la loro cura<br />
Subire dei danni<br />
Quando subite dei danni, è molto importante ricordare che essi agiranno su una determinata parte<br />
del vostro corpo. Le diverse zone e i vari effetti sono discussi nel paragrafo Salute, a pagina 16.<br />
Curarsi<br />
Non esiste alcun tipo di ‘ricarica naturale’ in Deus Ex: avrete bisogno di utilizzare una qualche<br />
sorta di agente curativo per rimediare alle vostre ferite. Qui di seguito, trovate descritti i<br />
principali metodi di cura.<br />
34
I Medikit che si usano nella schermata della salute si possono assegnare a delle particolari regioni del vostro corpo: tutti gli altri<br />
strumenti di cura sono invece distribuiti dai vostri sistemi interni alle zone che ne hanno più bisogno.<br />
Medikit: queste piccole meraviglie della tecnologia possono porre rimedio in modo praticamente istantaneo a<br />
qualsiasi tipo di danno fisico. Un Medikit può curare da 30 a 50 punti danno, a seconda della zona da guarire e<br />
delle vostre abilità. I Medikit possono essere impugnati prima dell’uso o essere utilizzati direttamente dal vostro<br />
inventario o dalla schermata della salute. Consultate il paragrafo Salute, a pagina 16.<br />
MedBot: i MedBot sono delle unità chirurgiche mobili semi-autonome. Un singolo MedBot può curare fino a 300<br />
punti di danno fisico, quando viene utilizzato; è possibile riutilizzare più volte un MedBot, ma esso necess<strong>ita</strong> di<br />
un tempo di ricarica pari a un minuto prima di poter essere usato nuovamente. I MedBot sono anche necessari<br />
per installare qualche nuovo potenziamento. Il limite principale quando si parla dei MedBot è che siete voi<br />
a dover andare dove si trovano, non ne potete portare uno con voi.<br />
Potenziamenti: alcuni Nano-potenziamenti vi dotano della capacità di curare una parte dei danni che subite.<br />
Cibo: i Nano-sistemi presenti nel vostro corpo possono utilizzare carboidrati complessi come ‘carburante’ per<br />
curare i danni che avete subito. Potete mangiare del cibo che tenete in mano, oppure prenderlo direttamente<br />
dall’inventario. Mentre l’effetto curativo di un singolo dolcetto è trascurabile, tre dolcetti, quattro lattine<br />
di soda e uno snack possono migliorare considerevolmente il vostro stato di salute. Le capacità<br />
curative del cibo non possono essere indirizzate su una regione specifica del vostro corpo.<br />
Il cibo alla soia, dal punto di vista nutrizionale molto bilanciato, è di gran lunga la soluzione migliore per<br />
riprendervi dalle vostre ferite. L’acqua fresca lenisce in minima parte i danni subiti e lo stesso discorso vale<br />
per dolcetti e soda. Le bevande alcoliche (birra, vino e liquore) hanno anch’esse un effetto benefico lim<strong>ita</strong>to,<br />
ma il vostro Nano-metabolismo tende anche ad accelerare i loro effetti tossici. Aspettatevi alcuni istanti di<br />
disorientamento dopo aver assunto dell’alcol. Le sigarette non hanno alcun effetto curativo.<br />
35
Energia<br />
I vostri potenziamenti ricevono energia dalle cellule bio-energetiche, in forma di bio-energia. Il vostro<br />
corpo, ovviamente, non è in grado di produrre naturalmente questa bio-energia, che deve pertanto<br />
essere immagazzinata in apposite ‘batterie’ interne. Quando queste riserve energetiche si esauriscono<br />
non potete più utilizzare i vostri potenziamenti (ad eccezione del vostro collegamento neurale e del<br />
sistema IFF, che funzionano senza bisogno di bio-energia).<br />
Potete tenere sotto controllo il vostro livello di bio-energia esaminando la lunghezza della<br />
barra che si trova sulla sinistra dell’indicatore dei danni (più lunga è la barra, meglio è),<br />
oppure dal grafico presente nella schermata dei potenziamenti (consultate pagina 16).<br />
Ci sono due modi per rifornirvi di bio-energia, quando il livello comincia a essere<br />
pericolosamente basso.<br />
Robot riparatori: questi utilissimi piccoli robot possono ricaricare i<br />
vostri livelli bio-energetici (fino al 75% della capacità massima).<br />
Potete utilizzare un robot riparatore tutte le volte che lo desiderate, ma tenete<br />
presente che fra un utilizzo e l’altro è necessaria una pausa di un minuto.<br />
Bio-cellule: queste cellule cumulabili sono piuttosto<br />
comuni. Esse vi forniscono una rapida ricarica di bioenergia.<br />
Servono all’incirca quattro bio-cellule per<br />
ripristinare completamente una scorta bio-energetica<br />
ridotta ai minimi termini.<br />
36
Attrezzatura spionistica<br />
In qualità di agente speciale UNATCO siete stati addestrati nelle tecniche di intrusione più avanzate. Naturalmente, ricordate di<br />
guardarvi sempre intorno, per assicurarvi che nessuno abbia lasciato in giro una Nano-chiave o un Datacube con un codice<br />
dig<strong>ita</strong>le, prima di ricorrere ai vostri grimaldelli o a un multi-strumento.<br />
Scassinare una porta<br />
Il moderno grimaldello è formato da una matrice instabile di nanoidi, che tentano<br />
di configurarsi nel percorso che riproduca quello della Nano-chiave per aprire una<br />
serratura. I grimaldelli sono oggetti a uso singolo e per riuscire a creare la giusta<br />
sequenza di Nano-chiavi può essere necessario utilizzarne più di uno.<br />
Quando vi avvicinate a una porta chiusa, i vostri sensori interni iniziano immediatamente ad analizzarla e stimano il<br />
numero di grimaldelli necessari per riuscire a scassinarla. Quest’informazione viene visualizzata automaticamente su<br />
schermo: se la serratura fosse impossibile da superare, su schermo comparirebbe l’informazione INF.<br />
Abbattere una porta: i vostri sensori stimano<br />
automaticamente anche la resistenza fisica della porta,<br />
permettendovi così di capire se sia o meno possibile<br />
abbatterla con la forza. Esplosivi e armi pesanti possono<br />
essere molto utili per aprirvi la strada. Se la porta fosse<br />
impossibile da abbattere, su schermo comparirebbe<br />
l’informazione INF.<br />
37
Intrusione elettronica<br />
Questa tecnica è simile allo scassinamento, solo che viene utilizzata per<br />
forzare serrature di sicurezza dig<strong>ita</strong>li, telecamere di sicurezza e torrette<br />
di sorveglianza automatiche.<br />
Per questo scopo è necessario un multi-strumento: come<br />
per i grimaldelli, i vostri sensori interni possono analizzare<br />
la resistenza di un sistema di sicurezza, stimando il<br />
numero di multi-strumenti necessari per disattivarlo.<br />
Alcune porte dotate di tastiere dig<strong>ita</strong>li possono essere<br />
superate soltanto utilizzando dei multi-strumenti: altre<br />
si possono aprire in questo modo o con i più tradizionali<br />
grimaldelli, a seconda delle circostanze e delle vostre<br />
possibilità.<br />
38
IL MONDO<br />
Nel mondo dove vivrete la vostra avventura vi imbatterete in moltissimi elementi con i quali interagire.<br />
Trasporto su lunghe distanze<br />
Quando avete la necessità di viaggiare da un luogo all’altro, potrete farlo in barca, in elicottero, in metropol<strong>ita</strong>na o con qualsiasi<br />
altro mezzo di trasporto su lunga distanza. Per compiere dei viaggi di questo tipo vi sarà sufficiente avvicinarvi al veicolo e<br />
cliccare col pulsante destro del mouse (per barche ed elicotteri), oppure entrarvi (per esempio, nella metropol<strong>ita</strong>na). Il resto del<br />
viaggio si compirà in modo completamente automatico.<br />
Spostare e lanciare<br />
Anche se un oggetto è troppo grande o ingombrante per essere inserito nel vostro inventario, potete comunque<br />
spostarlo da un luogo all’altro. Gli oggetti di medie dimensioni, come le scatole e le sedie, si possono raccogliere e<br />
trasportare in mano, posto che non impugniate nient’altro (cliccate col pulsante destro per prendere e spostare un<br />
oggetto). È anche possibile lanciare tali oggetti, per brevi distanze (Tab o un nuovo clic col pulsante destro per lanciare).<br />
Gli oggetti più grandi, come le casse e i barili, possono invece essere spinti: per farlo, vi basterà posizionarvi dietro<br />
di loro e muovervi direttamente nella loro direzione. Alcuni potenziamenti vi consentiranno di prendere e<br />
spostare oggetti molto più grandi e pesanti di quanto sarebbe normalmente possibile.<br />
Contenitori<br />
Tenete sempre gli occhi aperti alla ricerca di qualche cassa di legno colma di rifornimenti. Al loro interno<br />
potrete trovare molti tipi di equipaggiamenti di grande utilità, tra i quali munizioni, medicinali e attrezzi vari.<br />
Per aprire una cassa di rifornimenti dovrete forzarla con un piede di porco, un coltello, una spada, oppure<br />
39
un altro oggetto simile (potete anche sparargli, posto che vogliate sprecare così delle munizioni). Le casse<br />
di rifornimenti sono identificate da simboli che mostrano qual è il loro contenuto: munizioni, medicinali<br />
o equipaggiamenti generici.<br />
State molto attenti, però, alle casse che forzate, perché esistono anche contenitori colmi di TNT, un<br />
potente esplosivo, oppure di sostanze pericolose, come materiale radioattivo, gas velenoso o esplosivo.<br />
Questi oggetti possono comunque essere usati contro i vostri nemici, dandovi la possibilità di colpirli<br />
mentre voi restate a distanza di sicurezza.<br />
Terminali di computer<br />
I terminali di computer in cui vi imbatterete conterranno spesso informazioni utili come delle<br />
e-mail e, a volte, potranno essere utilizzati per controllare i sistemi di sicurezza. Per usare un<br />
computer, dovete però inserire il nome utente e la password corretti (queste informazioni si<br />
possono ottenere da un Datacube, da una e-mail o da una conversazione con un<br />
personaggio), oppure dovete essere sufficientemente abili da riuscire a penetrare nel<br />
sistema. Qualsiasi nome utente o password di cui veniate a conoscenza viene registrato in<br />
modo permanente nella schermata degli obiettivi e delle note (consultate pagina 8).<br />
Terminali pubblici: questi computer si trovano in luoghi aperti al pubblico, come le stazioni della<br />
metropol<strong>ita</strong>na. Essi non richiedono un nome utente o una password per essere usati, ma forniscono<br />
solamente dei notiziari di informazione generale.<br />
40
Note di credito & ATM<br />
La ‘moneta corrente’ del mondo di Deus Ex è rappresentata dalla nota di credito, una<br />
sorta di carta di credito monouso a importo fisso che può essere utilizzata per<br />
acquistare cibo ed equipaggiamento. In molti luoghi pubblici sono disponibili dei<br />
distributori ATM, che permettono agli utenti di accedere ai conti bancari per prelevare<br />
soldi in forma di note di credito. Un pirata informatico sufficientemente abile sarà in<br />
grado di penetrare nel sistema di un ATM per ottenere dei fondi. Una volta che ottenete<br />
del credito da una qualsiasi fonte, esso resta a vostra disposizione fino a quando non<br />
lo spendete: la vostra liquidità attuale è visualizzata nella schermata dell’inventario<br />
(descritta a pagina 14).<br />
Postazioni di sicurezza<br />
Le postazioni di sicurezza servono per attivare e disattivare<br />
le telecamere di sicurezza, aprire le porte bloccate e<br />
controllare le torrette di sorveglianza automatiche. Potete<br />
anche usare una postazione di sicurezza per monitorare la<br />
situazione in qualche luogo distante mediante una<br />
telecamera: per accedere, però, dovrete essere a<br />
conoscenza del giusto nome utente e della password<br />
(consultate il paragrafo Terminali di computer, a pagina 40),<br />
oppure di un’abilità sufficiente a proteggere il sistema.<br />
41
IMPOSTAZIONI<br />
Le impostazioni di gioco possono essere modificate cliccando sul pulsante Impostazioni del menu<br />
principale. Le opzioni disponibili vi permettono di modificare a vostro piacimento l’esperienza di gioco<br />
offerta da Deus Ex.<br />
In tutte le schermate delle opzioni sono presenti i seguenti pulsanti:<br />
Annulla modifiche: riporta le impostazioni della schermata ai valori standard.<br />
OK: accetta le modifiche effettuate nella schermata e torna al menu principale.<br />
Annulla: torna al menu principale senza tener conto delle modifiche effettuate.<br />
Potete ottenere una descrizione su schermo di qualsiasi funzione del menu delle<br />
impostazioni: è sufficiente posizionare il puntatore del mouse sul pulsante che vi interessa.<br />
In tutte le schermate delle opzioni potete usare il tasto ESC per memorizzare le modifiche e tornare<br />
al menu precedente.<br />
Tastiera/mouse<br />
Questa schermata presenta un elenco a scorrimento della maggior parte dei comandi tramite<br />
mouse e tastiera dell’intero gioco. Inoltre, per fornire un rapido supporto durante la vostra<br />
avventura, può anche essere usata per modificare i comandi da tastiera, adattandoli al<br />
vostro stile di gioco. Per modificare un comando aprite la schermata Tastiera/mouse,<br />
evidenziate il comando che volete con il mouse e quindi premete INVIO o fate un<br />
doppio clic su di esso, per poi premere il tasto o il pulsante<br />
42
che gli volete assegnare. Notate che non è possibile modificare la funzione dei tasti da F1 a F12. Quando avete finito di<br />
modificare i comandi, cliccate su OK per uscire da questa schermata.<br />
Controlli<br />
Questa schermata vi permette di impostare diverse opzioni relative al controllo del personaggio:<br />
Sempre di corsa: normalmente, nel gioco vi spostate sempre correndo. Disattivando quest’opzione, però, lo farete camminando.<br />
Quando camminate, siete meno rumorosi e più difficili da scoprire, ma ovviamente procedete anche più lentamente. A<br />
prescindere dallo stato di questa opzione, premendo il tasto BLOC MAIUSC durante il gioco passerete dalla camminata alla corsa:<br />
consultate il paragrafo Movimento, a pagina 23, per ulteriori informazioni.<br />
Accucciarsi a comando: quest’opzione modifica la funzione del comando per accucciarsi (normalmente attivato dal tasto X)<br />
dalla sua condizione normale, che vi vede accucciati fino a che lo tenete premuto, a uno stato alternativo, nel quale ogni<br />
pressione del tasto vi fa passare dalla posizione in piedi a quella accucciata e viceversa.<br />
Inverti mouse: questa funzione inverte l’asse verticale del mouse, in modo che muovendolo in avanti guarderete in<br />
basso, non in alto, e viceversa.<br />
Sensibilità del mouse: usate quest’opzione per regolare la sensibilità del vostro mouse.<br />
Opzioni di gioco<br />
Queste impostazioni fanno riferimento principalmente alla presentazione del mondo di gioco:<br />
Nomi oggetti: quando l’opzione è attiva potrete vedere i nomi di tutti gli oggetti sui quali posizionerete il<br />
puntatore del mouse. La funzione è normalmente attiva.<br />
Auto-caricamento armi: se quest’opzione è attiva, ricaricherete automaticamente le vostre armi non<br />
appena i proiettili nel caricatore si esauriranno (posto, ovviamente, che ne abbiate ancora). La funzione è<br />
normalmente attiva.<br />
43
Livello di violenza: questa funzione ha due stati possibili: Normale e Ridotto. Il livello di violenza ridotto<br />
non mostra il sangue che è invece visibile al livello normale, attivo come standard.<br />
Sottotitoli: usate quest’opzione per decidere se ascoltare solamente le conversazioni, ascoltarle e<br />
vederne i sottotitoli, oppure leggere solamente questi ultimi.<br />
Mirino: potete scegliere di visualizzare o meno il mirino che vi mostra dove state puntando la vostra<br />
arma in combattimento.<br />
Visore HUD potenziamenti: quest’opzione serve per scegliere fra la visione dei soli<br />
potenziamenti attivi nel vostro campo visivo, oppure quella di tutti i potenziamenti (a<br />
prescindere dal fatto che essi siano o meno attivi al momento).<br />
IU/sfondo menu: questa funzione vi permette di decidere che cosa sarà visibile sullo sfondo<br />
quando esaminerete una schermata informativa o aprirete un menu. Le opzioni sono<br />
Rendering 3D, che continua a mostrare il mondo circostante, Fotogramma, che mostra un<br />
fermo-immagine dell’azione e Nero, che non visualizza nulla. Le ultime due impostazioni<br />
possono velocizzare le prestazioni del gioco sui sistemi di fascia inferiore.<br />
Oscillazione giocatore: ricorrete a quest’opzione per attivare o disattivare la leggera ‘oscillazione’<br />
tipica del movimento del vostro personaggio, creata per simulare al meglio una camminata realistica.<br />
Permanenza registro: determina per quanto tempo i vari messaggi saranno mantenuti nella<br />
schermata del registro (consultate il paragrafo Registri, a pagina 21).<br />
44
Schermo di gioco<br />
Queste opzioni vi consentono di aumentare o diminuire il livello di dettaglio grafico del mondo di gioco. Sui computer meno<br />
potenti la riduzione del realismo video può portare a notevoli miglioramenti della velocità di gioco.<br />
Regola luminosità: mostra un indicatore che può essere usato per rendere più chiara o più scura la grafica di gioco.<br />
Modalità a pieno schermo: fa passare il gioco dalla modalità a pieno schermo a quella in finestra sul desktop. L’azione di gioco<br />
sarà considerevolmente più veloce a schermo intero che in finestra.<br />
Dispositivo di rendering: quest’opzione permette di selezionare la scheda 3D da utilizzare. Essa fa comparire lo stesso menu<br />
grafico che compare al momento della prima esecuzione del gioco. Ricordate di salvare sempre ogni part<strong>ita</strong> in corso prima di<br />
tentare un cambio della scheda 3D, perché il programma si chiuderà e verrà riavviato a ogni modifica di questa opzione.<br />
Risoluzione: vi permette di aumentare o diminuire la risoluzione grafica del gioco. Quelle più elevate offrono una<br />
migliore qualità grafica, ma riducono la velocità. Se il gioco è troppo lento, provate a utilizzare una risoluzione inferiore.<br />
Colore t<strong>ex</strong>ture: questa funzione vi permette di impostare il colore a 16 bit o a 32 bit. Quest’ultimo è decisamente più<br />
ricco e realistico, ma rallenta il gioco; non tutte le schede video, inoltre, sono in grado di supportare i colori a 32 bit.<br />
Dettaglio t<strong>ex</strong>ture mondo/Dettaglio t<strong>ex</strong>ture oggetti: queste due opzioni servono per definire il livello di<br />
dettaglio degli oggetti presenti sullo sfondo e degli elementi dei luoghi nei quali vivrete la vostra avventura.<br />
Riducendo il livello di dettaglio, si migliorano le prestazioni di gioco.<br />
45
Decalcomanie: vi permette di attivare o disattivare le trasperenze (sangue, ombre, segni di<br />
combattimento ed effetti grafici simili). Disabil<strong>ita</strong>ndo quest'opzione, potreste migliorare le prestazioni<br />
dei computer meno potenti.<br />
Colori<br />
Queste opzioni vi permettono di regolare lo schema dei colori dei menu e delle icone di gioco.<br />
Trasparenza menu: l’opzione permette di scegliere se visualizzare menu trasparenti, oppure<br />
opachi.<br />
Schema colori menu: serve per scegliere fra i diversi colori disponibili per i menu.<br />
Bordi HUD visibili: questa funzione vi permette di attivare o disattivare i contorni delle<br />
schermate informative.<br />
Trasparenza bordi HUD: usate quest’opzione per decidere se i contorni dei menu debbano<br />
essere trasparenti oppure opachi.<br />
Trasparenza sfondo HUD: l’opzione vi permette di impostare lo sfondo delle vostre letture di stato,<br />
scegliendo fra trasparente e opaco.<br />
Schema colori HUD: grazie a questa funzione potete modificare i colori delle schermate di gioco<br />
(visore HUD, inventario, obiettivi e note, eccetera).<br />
46
Sonoro<br />
Questo gruppo di opzioni controlla il volume e la qualità dell’audio di gioco.<br />
Volume musica<br />
Volume effetti sonori<br />
Volume parlato. Questi tre indicatori controllano i rispettivi livelli di volume.<br />
Canali effetti: usate quest’opzione per impostare il numero massimo dei canali dedicati agli effetti, che può arrivare fino a 16.<br />
Più canali creano un ambiente sonoro più dettagliato e realistico, ma richiedono una maggiore potenza di calcolo del processore.<br />
Frequenza di campionamento: utilizzando questa funzione, potete scegliere fra le tre frequenze disponibili. Quelle<br />
inferiori rendono il gioco più veloce, a discapito della qualità audio.<br />
Qualità audio: quest’opzione permette di impostare l’audio a 8 o a 16 bit. Selezionando 8 bit migliorano le prestazioni<br />
di gioco, ma viene ridotta la qualità audio.<br />
Inverti stereo: viene invertito il sonoro inviato alle casse di destra e di sinistra.<br />
Dolby Surround: attiva l’effetto Dolby Surround (nel vostro computer deve essere presente un ricevitore<br />
Dolby Pro-Logic, affinché sia possibile utilizzare quest’opzione).<br />
Supporto hardware 3d: attiva il sonoro 3D, in presenza di una scheda che supporti EAX o A3D.<br />
Menu precedente<br />
Questo pulsante vi fa ritornare al menu principale. La medesima funzione è svolta dal tasto ESC.<br />
47
RICONOSCIMENTI<br />
IL TEAM DI SVILUPPO<br />
Produttore e direttore del progetto<br />
Warren Spector<br />
Capo programmatore e assistente alla direzione Chris Norden<br />
Programmatori<br />
Capo designer<br />
Designer<br />
Dialoghi<br />
Dialoghi addizionali<br />
Testo in gioco e sequenze introduttive e finali<br />
Capo grafico<br />
Scott Martin<br />
Albert Yarusso<br />
Harvey Smith<br />
Marshall Andrews<br />
Ricardo Bare<br />
Monte Martinez<br />
Steve Powers<br />
Robert White<br />
Sheldon Pacotti<br />
Austin Grossman<br />
Chris Todd<br />
Jay Lee<br />
48
Grafici<br />
Audio<br />
Musica<br />
Canzoni del Club di Parigi, di Hong Kong e di New York<br />
Capi CQ<br />
CQ Ion Storm<br />
Clay Hoffman<br />
Russell Hughes<br />
Rob Kovach<br />
Nghia Lam<br />
Terry Manderfeld<br />
Hugh Suh<br />
Stan Neuvo<br />
Will Nevins<br />
Darren Walsh<br />
Al<strong>ex</strong>ander Brandon<br />
Dan Gardopee<br />
Michiel Van Den Bos<br />
Reeves Gabrels<br />
James Flores (Ion Storm Austin)<br />
Jay Franke (Ion Storm Dallas)<br />
Mike Orenich (Eidos Interactive USA)<br />
Tom Murton (Eidos Interactive Europa)<br />
Marshall Andrews, Dane Caruthers, Andy<br />
Dombroski, Peter Hushvahtov, Nathan<br />
Regener, Wendy Regener, Bonnie Steele,<br />
Chris Waltrip<br />
49
CQ Eidos Interactive<br />
SUPPORTO ION STORM<br />
Capo di Eidos<br />
John Kavanagh<br />
Eruch Adams, Daryl Bibby, Lawrence Day,<br />
Carlo Delallana, Steve Didd, James<br />
Featherstone, Daniel Franklin, Erik<br />
Kennedy, Ron Lauron, Chris Lovenguth,<br />
Clayton Palma, Corey Fong, Colby<br />
McCracken, Ryan Natale, Ralph Ortiz,<br />
Bill Schmidt, Kenneth Schmidt, Beau<br />
Teora, Kjell Vistad, Jason Walker<br />
Produttore associato<br />
Supporto hardware/rete/tecnico/video<br />
RP e marketing Ion Storm<br />
IMGS, INC.<br />
Documentazione<br />
Design documentazione<br />
Peter Marquardt<br />
Einar Dietz, Chad Warren<br />
Chad Barron, Mike Breslin<br />
Chris McCubbin<br />
Jennifer Spohrer<br />
50
EIDOS INTERACTIVE USA<br />
Produttore esecutivo<br />
Produttore associato<br />
VP del marketing<br />
Responsabile senior del marketing del prodotto<br />
Esperto RP<br />
Coordinatore RP<br />
Vendite, Marketing e RP<br />
Produzione<br />
VP sviluppo del prodotto<br />
Responsabile CQ<br />
Responsabile supporto clienti<br />
Design della confezione<br />
James Poole<br />
Michael McHale<br />
Paul Baldwin<br />
Gary Keith<br />
Brian Kemp<br />
Bryan Davies<br />
Michelle Bravo, Dave Cox, Antonia Phillips, Randy<br />
Stukes, Brandon Suyeoka<br />
Robert Barrett, Jo Kathryn Reavis, Hilke Schelke<br />
Nick Earl<br />
Brian King<br />
Micheal R. Kelly<br />
Industry Media<br />
51
EIDOS INTERACTIVE EUROPA<br />
Produttore esecutivo<br />
Grant Dean<br />
Produttori di supporto<br />
Responsabile esterno dello sviluppo<br />
Responsabili RP<br />
Responsabili del prodotto<br />
Localizzazione<br />
Responsabile CQ<br />
Servizi creativi<br />
Iain McNeil, Flavia T. Grant<br />
David Rose<br />
Priscille Demoly (Francia),<br />
Sascha Green-Kaiser (Germania),<br />
Eva Whitlow (GB)<br />
Michael Newey (GB),<br />
Olivier Saloman (Francia),<br />
Lars Wittkuhn (Germania)<br />
Al<strong>ex</strong> Bush<br />
Chris Rowley<br />
Matt Carter-Johnson<br />
Caroline Simon<br />
Andy Cockell<br />
52
RINGRAZIAMENTI<br />
Sviluppo tecnologia di Unreal<br />
Programmazione addizionale e input di design<br />
Grafica addizionale<br />
Testing addizionale<br />
Supporto addizionale<br />
Per averci offerto osp<strong>ita</strong>lità quando ne avevamo bisogno<br />
Tim Sweeney e tutto il team di Unreal<br />
Doug Church<br />
Chuck Crist, James Daly, Ben Herrera, Mike Miller, Paul<br />
Richardz, Jeff Wand<br />
Chris Carollo, Rob Fermier, Marc LeBlanc, Art Min, Gabe<br />
Newell, Tim Stellmach, Bernie Yee<br />
Michelle Bagur, Dave Beyer, Dave Cash, Kraig<br />
Count, Christian Divine, Jennifer Emert, Mark<br />
Fletcher, Leesa Grills, William Haskins, Stan<br />
Herndon, Rob Legg, Ian Livingstone, Katrina<br />
Medema, Bill Nadalini, Jason Nall, Michael O'Reilly,<br />
Steve Pittsenbargar, Dan Rubenfield Cpl. Mike<br />
Shears, Philip Spector, Leona Spector, Kevin<br />
Weston, Pam Wolford<br />
Tom Hall, John Romero<br />
Per ascoltare più musica di Reevens Gabrels, vis<strong>ita</strong>te il sito www.reevesgabrels.com<br />
53
SERVIZIO ASSISTENZA CLIENTI LEADER<br />
Potete chiamare il Servizio Assistenza Clienti LEADER attivo 24 ore su 24 con servizio di<br />
segreteria telefonica al seguente numero verde:<br />
800-821177<br />
Lasciate un messaggio con il vostro nome, cognome e descrizione del problema;<br />
verrete richiamati dai nostri esperti appena possibile tutti i giorni dal lunedì al<br />
venerdì.<br />
Potete collegarvi al nostro sito www.leaderspa.it e consultare l'aiuto on-line della<br />
sezione Assistenza (potrete scrivere una mail utilizzando l'apposito modulo).<br />
N.B. Il servizio riguarda esclusivamente problematiche tecniche e informazioni sui<br />
nostri prodotti e NON fornisce soluzioni per alcun gioco. In caso di malfunzionamenti<br />
di qualunque genere NON spedite il CD alla Leader S.p.A., ma contattate il Servizio<br />
Assistenza.<br />
54
Garanzia lim<strong>ita</strong>ta Eidos Interactive<br />
Eidos Interactive si riserva il diritto di apportare miglioramenti al prodotto descritto nel presente manuale in qualsiasi<br />
momento e senza alcun preavviso. Nessuna garanzia, implic<strong>ita</strong> o esplic<strong>ita</strong>, viene data da Eidos Interactive rispetto al<br />
presente manuale, alla sua qualità, commerciabilità o idoneità per qualsivoglia scopo particolare. Se nei 12 mesi<br />
coperti dalla garanzia lim<strong>ita</strong>ta, venissero riscontrati dei difetti nel prodotto (non nel programma software che è<br />
venduto "così com'è") riconsegnarlo al punto vend<strong>ita</strong>, con la ricevuta d'acquisto, nelle condizioni originali.<br />
QUESTA GARANZIA LIMITATA NON ESCLUDE I DIRITTI DEL CONSUMATORE PREVISTI DALLA LEGGE.<br />
THIS LIMITED WARRANTY DOES NOT AFFECT YOUR STATUTORY RIGHTS. SUBJECT TO THE LIMITED<br />
WARRANTY ABOVE, THIS PRODUCT IS PROVIDED "AS IS" AND WITHOUT WARRANTY OF ANY KIND. TO THE<br />
MAXIMUM EXTENT PERMITTED BY APPLICABLE LAW, EIDOS INTERACTIVE LTD FURTHER DISCLAIMS ALL<br />
WARRANTIES (INCLUDING, WITHOUT LIMITATION, THOSE IMPLIED BY LAW, STATUTE, CUSTOM OR<br />
OTHERWISE) RELATING TO MERCHANTABILITY, SATISFACTORY QUALITY, AND/OR FITNESS FOR A<br />
PARTICULAR PURPOSE IN RESPECT OF THE PRODUCT.<br />
55