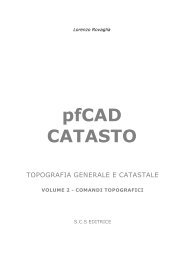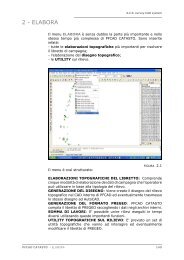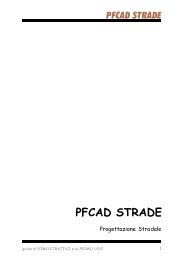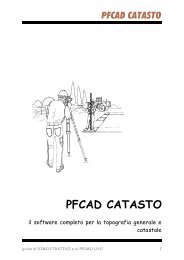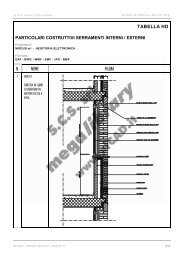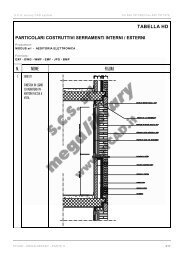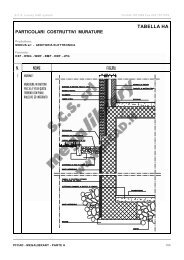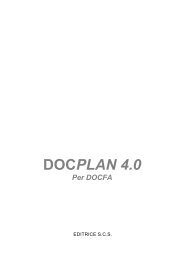You also want an ePaper? Increase the reach of your titles
YUMPU automatically turns print PDFs into web optimized ePapers that Google loves.
Lorenzo Rovaglia<br />
pfCAD<br />
CATASTO<br />
TOPOGRAFIA GENERALE E CATASTALE<br />
VOLUME 3 - APPLICAZIONI PRATICHE<br />
S.C.S EDITRICE
S.C.S. - survey CAD system<br />
Le informazioni contenute in questo manuale sono<br />
soggette a cambiamenti, senza nessun obbligo di<br />
preavviso od avvertimento, da parte della S.C.S. survey<br />
CAD system.<br />
La S.C.S. non si assume nessuna responsabilità per<br />
qualsiasi errore possa trovarsi in questo manuale.<br />
Il software descritto in questo manuale è fornito sotto<br />
licenza d'uso e può essere utilizzato solo entro i termini<br />
di tale licenza, che si prega di leggere attentamente.<br />
Non è possibile cedere né trasferire il programma o<br />
qualsiasi materiale ad esso correlato, in qualsiasi<br />
forma, a qualsivoglia persona o entità, salvo previo<br />
consenso scritto della S.C.S. - survey CAD system.<br />
Questo manuale ed il relativo software non possono<br />
essere riprodotti, copiati, divulgati, trasmessi,<br />
memorizzati su sistemi di archiviazione o trascritti in<br />
qualsiasi maniera, ivi compresa la traduzione in altri<br />
linguaggi comprensibili da uomini o macchine, né per<br />
intero né in parte, senza previo permesso scritto della<br />
S.C.S. - survey CAD system.<br />
Infine, chi desidera offrire suggerimenti riguardanti il<br />
software o la documentazione, è pregato di inviare i<br />
commenti al produttore:<br />
S.C.S. survey CAD system<br />
via N. Bixio, 8<br />
37064 Povegliano V.se<br />
- VERONA - ITALY -<br />
www.pfcad.it<br />
Tel 045 7971883 Fax 045 7971578<br />
AutoCAD - DXF - AutoLISP sono marchi registrati da Autodesk<br />
Inc.<br />
pfCAD e disCAV sono marchi registrati da S.C.S. - survey CAD<br />
system.<br />
Questo manuale contiene informazioni protette da Copyright<br />
di proprietà della S.C.S. - survey CAD system.<br />
Autore: Rovaglia Lorenzo<br />
Tutti i diritti sono riservati compresi quelli di produzione,<br />
traduzione e diffusione. Nessuna parte dell'opera può essere<br />
riprodotta in qualsiasi forma (per fotocopia, microfilm o<br />
qualsiasi altro procedimento), o rielaborata con l'uso di<br />
sistemi elettronici, o riprodotta o diffusa senza autorizzazione<br />
scritta dell'autore.<br />
Edizione Maggio 2012<br />
PFCAD CATASTO - APPLICAZIONI PRATICHE
S.C.S. - survey CAD system<br />
pfCAD CATASTO<br />
Topografia generale e catastale<br />
VOLUME 3 - APPLICAZIONI PRATICHE<br />
PFCAD CATASTO - APPLICAZIONI PRATICHE 3
S.C.S. - survey CAD system<br />
PFCAD CATASTO - APPLICAZIONI PRATICHE 4
S.C.S. - survey CAD system<br />
SOMMARIO<br />
1 - Generazione di un disegno CAD partendo dal file in<br />
formato Pregeo<br />
7<br />
2 - Inserimento di un rilievo con distanza inclinata e Zenith 17<br />
3 - Importazione di un rilievo da uno strumento topografico 23<br />
4 - Calibrazione di una mappa in formato raster su griglia di<br />
parametri ortogonali<br />
29<br />
5 - Calibrazione di una mappa in formato raster per n punti 39<br />
6 - Unione di più estratti di mappa contigui 50<br />
7- Calibrazione di una mappa raster su una rete di n Punti<br />
Fiduciali<br />
57<br />
8 - Disegno di sezioni e profili da punti topografici 63<br />
9 - Rilievo tridimensionale di un edificio con distanziometro<br />
senza prisma e restituzione dei prospetti in 2D<br />
73<br />
10 - Digitalizzazione di una mappa RASTER e calibrazione<br />
del file vettoriale / dxf 83<br />
10.1 - Calibrazione vettoriale per tre punti 83<br />
10.2 - Calibrazione vettoriale per “n” punti noti ed<br />
unione con il rilievo topografico 88<br />
11 - Creazione di un libretto topografico direttamente dalla<br />
da mappa<br />
91<br />
12 - Somma di due rilievi con due punti in comune 99<br />
13 - Il tracciamento di un fabbricato con PFCAD CATASTO 105<br />
PFCAD CATASTO - APPLICAZIONI PRATICHE 5
S.C.S. - survey CAD system<br />
PFCAD CATASTO - APPLICAZIONI PRATICHE 6
S.C.S. - survey CAD system<br />
1 - Generazione di un disegno CAD partendo dal<br />
file in formato Pregeo<br />
E’ la funzione base di tutte le elaborazioni topografiche catastali.<br />
Vediamo come inserire un file dal libretto di Pregeo nel<br />
programma PFCAD CATASTO. Scegliamo innanzi tutto la voce<br />
LAVORI - IMPOSTA LAVORO.<br />
Comparirà quindi la finestra che vediamo nella figura che segue<br />
nella quale andiamo a selezionare il comando Nuovo in modo da<br />
creare un lavoro nel quale copiare il file di Pregeo.<br />
FIGURA 1.1<br />
A questo punto un’ulteriore finestra ci chiederà il nome del lavoro da<br />
creare. La logica è uguale a quella che utilizziamo quando apriamo<br />
un file documento. Digitiamo quindi il nome da dare nell’apposita<br />
casella e clicchiamo sul tasto Apri.<br />
FIGURA 1.2<br />
Il programma espone quindi una serie di videate nelle quali vengono<br />
richieste le opzioni riguardanti la linea 0, la linea 9 ed eventualmente<br />
i dati riguardanti il cliente come mostrano le figure che seguono.<br />
PFCAD CATASTO - APPLICAZIONI PRATICHE 7
S.C.S. - survey CAD system<br />
FIGURA 1.3<br />
FIGURA 1.4<br />
FIGURA 1.5<br />
Non è necessario in questo caso però riempire le finestre con le<br />
informazioni richieste, in quanto i dati verranno poi automaticamente<br />
memorizzati con l’importazione del file da Pregeo. Diamo L’OK nella<br />
finestra di figura 1.1.<br />
Ci comparirà la schermata del programma con indicato in basso a<br />
sinistra il nome del lavoro corrente che corrisponde al lavoro appena<br />
creato.<br />
PFCAD CATASTO - APPLICAZIONI PRATICHE 8
S.C.S. - survey CAD system<br />
Selezioniamo ora le voci<br />
FIGURA 1.6<br />
FILE - IMPORTA DA PREGEO.<br />
Comparirà quindi una finestra nella quale verrà indicato il lavoro<br />
corrente e nella quale andremo a cliccare sul comando Seleziona<br />
file per individuare il lavoro da copiare come esposto nella figura che<br />
segue.<br />
FIGURA 1.7<br />
A questo punto viene visualizzata un’altra finestra nella quale<br />
andiamo a cercare il file da caricare in PFCAD CATASTO. Una volta<br />
selezionato il lavoro da importare clicchiamo su OK. La finestra della<br />
figura precedente verrà quindi completata con le informazioni del<br />
lavoro scelto. Premiamo quindi su Carica per procedere con la<br />
copiatura del lavoro nel nostro programma. Durante la fase di<br />
elaborazione il programma controlla i dati grezzi di campagna e ci<br />
espone quindi varie finestre nelle quali ci aggiorna sui controlli<br />
eseguiti. Cliccare in ogni singola finestra la voce suggerita dalle<br />
immagini che seguono.<br />
PFCAD CATASTO - APPLICAZIONI PRATICHE 9
S.C.S. - survey CAD system<br />
FIGURA 1.8<br />
FIGURA 1.9<br />
Dopo questi passaggi il programma espone un’ulteriore finestra nella<br />
quale andremo a scegliere la voce Esegui per confermare<br />
l’operazione e proseguire quindi con la copiatura.<br />
FIGURA 1.10<br />
A questo punto il programma espone vari diagrammi che indicano<br />
rispettivamente:<br />
- lo scarto tra i ribattuti;<br />
PFCAD CATASTO - APPLICAZIONI PRATICHE 10
S.C.S. - survey CAD system<br />
FIGURA 1.11<br />
- il valore dello scarto tra i ribattuti ricercando però lo scarto sulla<br />
stazione;<br />
FIGURA 1.12<br />
- gli scarti tra i Punti Fiduciali rilevati e quelli ritrovati in TAF;<br />
PFCAD CATASTO - APPLICAZIONI PRATICHE 11
S.C.S. - survey CAD system<br />
FIGURA 1.13<br />
- gli scarti sulle mutue distanze, ossia la distanza misurata nel lavoro<br />
corrente e quella misurata in TAF, sotto forma di vari diagrammi di<br />
cui uno esposto nella figura che segue;<br />
FIGURA 1.14<br />
PFCAD CATASTO - APPLICAZIONI PRATICHE 12
S.C.S. - survey CAD system<br />
- ed infine lo scarto tra le stazioni;<br />
FIGURA 1.15<br />
Premiamo sul comando Chiudi in ogni singola finestra e diamo<br />
conferma premendo Si nella finestra che compare di seguito.<br />
FIGURA 1.16<br />
L’elaborazione è quindi conclusa ed il programma ha importato il file<br />
nel lavoro corrente creato in precedenza. Si può quindi passare alla<br />
fase successiva ossia al disegno; compare infatti sulla nostra<br />
schermata una finestra come quella che segue nella quale andiamo<br />
a cliccare su Esegui.<br />
FIGURA 1.17<br />
PFCAD CATASTO - APPLICAZIONI PRATICHE 13
S.C.S. - survey CAD system<br />
Trasformeremo così il file di Pregeo in un disegno CAD come mostra<br />
la figura sottostante.<br />
FIGURA 1.18<br />
Abbiamo quindi trasformato il libretto di Pregeo in un disegno CAD.<br />
Vediamo ora come aggiungere nuovi punti al nostro disegno e<br />
come rigenerare inoltre il file di PREGEO con questi nuovi punti.<br />
Selezioniamo quindi la voce NUOVI PUNTI e l’opzione desiderata<br />
tra quelle che compaiono nel menu a tendina. Nell’esempio<br />
selezioniamo PUNTO MEDIO DI UN SEGMENTO A-B.<br />
FIGURA 1.19<br />
Seguiamo le istruzioni che ci vengono date in alto a sinistra sullo<br />
schermo.<br />
PUNTO MEDIO: Inserire il punto A (e,n,q)<br />
(30.898,110.380,0.000)<br />
PFCAD CATASTO - APPLICAZIONI PRATICHE 14
S.C.S. - survey CAD system<br />
Inserire il punto B (e,n,q)<br />
(48.565,135.728,0.000)<br />
Alla fine di questa operazione comparirà una finestra che ci chiederà<br />
se aggiornare il lavoro con il/i nuovo/i punto/i inseriti; confermiamo<br />
con Salva Lettura.<br />
FIGURA 1.20<br />
Possiamo a questo punto rielaborare il file di Pregeo scegliendo il<br />
menu<br />
ELABORA - FORMATO PREGEO.<br />
Comparirà una finestra nella quale confermiamo l’elaborazione<br />
scegliendo la voce Esegui come mostra la figura che segue.<br />
FIGURA 1.22<br />
PFCAD CATASTO - APPLICAZIONI PRATICHE 15
S.C.S. - survey CAD system<br />
La parte bassa della nostra finestra verrà quindi riempita con il file<br />
elaborato dal programma, che conterrà inoltre i nuovi punti inseriti.<br />
Passiamo ora alla rielaborazione del disegno. Scegliamo il menu<br />
ELABORA<br />
GENERA DISEGNO.<br />
Nella finestra che compare andiamo a cliccare sulla voce Imposta<br />
Macro e selezioniamo quindi la voce desiderata. Premiamo ora sul<br />
comando Esegui ed il programma mostrerà quindi sullo schermo il<br />
disegno con il particolare ingrandito.<br />
FIGURA 1.23<br />
PFCAD CATASTO - APPLICAZIONI PRATICHE 16
S.C.S. - survey CAD system<br />
2 - Inserimento di un rilievo con distanza inclinata<br />
e zenith<br />
Questa procedura la utilizziamo quando abbiamo a disposizione i dati<br />
grezzi di campagna con la distanza inclinata e lo Zenit. Le distanze<br />
ridotte non sono calcolate nello strumento, ma calcolate direttamente<br />
da PFCAD CATASTO e passate in automatico eventualmente a<br />
PREGEO come ridotte. Vediamo ora come inserire i dati grezzi di un<br />
libretto di campagna in modalità manuale. Scegliamo innanzi tutto la<br />
voce<br />
LAVORI<br />
IMPOSTA LAVORO.<br />
Sullo schermo viene visualizzata una finestra nella quale compaiono<br />
i lavori già esistenti nel programma e tutti i comandi ad essi relativi.<br />
Andiamo a cliccare sul comando Nuovo in modo da creare un nuovo<br />
lavoro nel quale inserire il libretto di campagna.<br />
FIGURA 2.1<br />
A questo punto compare sulla schermata un’altra finestra nella quale<br />
andiamo a dare un nome al nostro lavoro. Dopo aver fatto questa<br />
operazione clicchiamo sul comando Apri.<br />
PFCAD CATASTO - APPLICAZIONI PRATICHE 17
S.C.S. - survey CAD system<br />
FIGURA 2.2<br />
Il programma mostrerà ora una finestra nuova nella quale è possibile<br />
eventualmente inserire i dati quali Linea 0, Linea 9 e i dati del cliente<br />
relativi al libretto corrente come si può notare nelle figure che<br />
seguono.<br />
FIGURA 2.3<br />
FIGURA 2.4<br />
FIGURA 2.5<br />
Una volta conclusa l’operazione di inserimento dei dati nelle finestre<br />
sopra esposte clicchiamo sul tasto Chiudi e diamo inoltre ’OK nella<br />
finestra di figura 2.3. Vedremo quindi nella parte in basso a sinistra<br />
della videata principale del programma che il lavoro appena creato<br />
è stato memorizzato come lavoro corrente nella quale ora andremo<br />
ad inserire il libretto di campagna. Scegliamo dunque il menu<br />
LAVORI<br />
IMPOSTA LAVORO<br />
PFCAD CATASTO - APPLICAZIONI PRATICHE 18
S.C.S. - survey CAD system<br />
Nella finestra che compare e che corrisponde a quella in figura 2.1,<br />
andiamo a cliccare sull’icona recante la voce Tipo di Input come<br />
mostra la figura che segue.<br />
FIGURA 2.6<br />
Decidiamo quindi che tipo di input dare al nostro lavoro da inserire;<br />
nel nostro caso daremo come input il terzo partendo dall’alto ossia<br />
NOME - ANG.CAMP - DIST.INCL. - ZENITH - NOTA -H_PRISMA<br />
- H_STAZ (3) come mostrato di seguito.<br />
FIGURA 2.7<br />
Diamo inoltre l’OK nella finestra di figura 2.6 ed inseriamo ora i dati<br />
nel lavoro creato. Selezioniamo ora la voce<br />
LAVORI<br />
INPUT MANUALE.<br />
Compare quindi la finestra di figura 2.8, nella quale andiamo ad<br />
inserire tutti i dati del nostro libretto di campagna.<br />
PFCAD CATASTO - APPLICAZIONI PRATICHE 19
S.C.S. - survey CAD system<br />
FIGURA 2.8<br />
Inseriamo ora nella tabella i dati grezzi. Avremo quindi la Riga 1<br />
che corrisponderà alla nostra stazione 100, della quale dobbiamo<br />
inserire l’H Stazione. Proseguiamo con la Riga 2 ossia con<br />
l’inserimento dei vari punti a partire dal 101 recanti ognuno le<br />
informazioni riguardanti l’angolo di campagna, la distanza<br />
inclinata, lo Zenit, la Nota e l’H prisma. Una volta terminata<br />
questa operazione ed inseriti nel nuovo lavoro tutti i punti del nostro<br />
libretto di campagna, diamo l’OK nella videata della figura che segue<br />
e passiamo quindi all’elaborazione celerimetrica.<br />
Selezioniamo ora le voci<br />
FIGURA 2.9<br />
ELABORA<br />
ELABORAZIONE CELERIMETRICA.<br />
Comparirà una finestra nella quale andremo a cliccare sul tasto<br />
Esegui per procedere così con l’elaborazione.<br />
FIGURA 2.10<br />
Il programma inizia quindi il processo di elaborazione viene ora<br />
esposta un’altra finestra nella quale ci viene chiesto di disegnare la<br />
PFCAD CATASTO - APPLICAZIONI PRATICHE 20
S.C.S. - survey CAD system<br />
planimetria del lavoro corrente. Clicchiamo quindi su Esegui.<br />
FIGURA 2.11<br />
A questo punto il programma visualizzerà sulla schermata principale<br />
la planimetria del nostro libretto con l’ulteriore informazione delle<br />
quote dei punti inseriti come si può notare nella figura sottostante.<br />
FIGURA 2.12<br />
E’ possibile inoltre fare una elaborazione di tipo catastale scegliendo<br />
il menu<br />
ELABORA<br />
GENERA DISEGNO<br />
Compare a questo punto la finestra nella quale selezioniamo la voce<br />
Imposta Macro. Verrà quindi visualizzata un’altra finestra nella<br />
quale selezioniamo la Macro desiderata; nel nostro caso la macro<br />
sarà A - Disegno catastale senza particolare del rilievo (scala<br />
1:500).<br />
PFCAD CATASTO - APPLICAZIONI PRATICHE 21
S.C.S. - survey CAD system<br />
FIGURA 2.13<br />
Clicchiamo ora sul comando Chiudi per uscire da questa finestra, e<br />
sul tasto Esegui per uscire dalla finestra e procedere con il disegno<br />
di tipo catastale. Otterremo quindi il disegno specifico per il Catasto<br />
con tutti i punti a quota zero. Elaboriamo ulteriormente il disegno per<br />
ottenerlo in formato Pregeo. Selezioniamo quindi la voce<br />
ELABORA - FORMATO PREGEO.<br />
Comparirà la finestra nella quale clicchiamo sul comando Esegui per<br />
ottenere il file di PREGEO.<br />
FIGURA 2.14<br />
PFCAD CATASTO - APPLICAZIONI PRATICHE 22
S.C.S. - survey CAD system<br />
3 - Importazione di un rilievo da uno strumento<br />
topografico<br />
Inseriamo ora nel programma PFCAD CATASTO un rilievo fatto con<br />
uno strumento topografico. Scegliamo innanzi tutto la voce<br />
LAVORI - IMPOSTA LAVORO.<br />
Verrà visualizzata quindi sullo schermo una finestra come quella<br />
esposta nella quale andiamo a cliccare sul comando Nuovo per<br />
creare un lavoro nel quale poi memorizzare i dati dello strumento.<br />
FIGURA 3.1<br />
Avendo premuto l’icona sopra indicata, comparirà un’ulteriore<br />
finestra nella quale andremo a dare un nome al lavoro da creare<br />
come indicato di seguito.<br />
FIGURA 3.2<br />
Una volta dato il nome al lavoro clicchiamo su Apri. Il programma<br />
mostrerà dunque un’altra finestra nella quale ci vengono richieste le<br />
informazioni riguardanti i dati da inserire ovvero Linea 0, Linea 9<br />
e Dati del Cliente. Clicchiamo ora sul comando Chiudi per<br />
impostare il lavoro creato come progetto corrente. Diamo quindi<br />
l’OK anche nella finestra di figura 3.1. Notiamo quindi, nel riquadro<br />
in basso a sinistra della schermata principale del programma, che il<br />
PFCAD CATASTO - APPLICAZIONI PRATICHE 23
S.C.S. - survey CAD system<br />
libretto appena creato è il lavoro sul quale andremo di qui in seguito<br />
ad operare . Possiamo quindi ora passare alla fase successiva della<br />
nostra elaborazione. Andiamo infatti a caricare il rilievo dallo<br />
strumento nel programma PFCAD CATASTO. Selezioniamo a questo<br />
proposito il menu<br />
LAVORI - IMPORTA FILE STRUMENTO.<br />
Compare quindi un’ulteriore finestra nella quale clicchiamo sulla voce<br />
Imposta Tracciato per procedere col settaggio dello strumento.<br />
FIGURA 3.3<br />
Il programma ci mostra dunque una nuova finestra con tutti i<br />
tracciati che possono essere selezionati.<br />
FIGURA 3.4<br />
Scegliamo quindi con quale tracciato lavorare in quanto per ogni<br />
marca o modello di strumento c’è la possibilità di fare differenti tipi<br />
di registrazioni. Cliccando infatti sul comando Esempio possiamo<br />
notare che, scorrendo con il mouse i vari strumenti elencati, cambia<br />
la configurazione che troviamo sotto riportata e che viene<br />
visualizzata nella parte bianca in basso della finestra, come mostra<br />
PFCAD CATASTO - APPLICAZIONI PRATICHE 24
S.C.S. - survey CAD system<br />
la figura che segue.<br />
FIGURA 3.5<br />
Selezioniamo infine il tracciato da utilizzare nel nostro lavoro e<br />
confermiamo l’operazione premendo il tasto Chiudi nella finestra<br />
sopra riportata. A questo punto tornerà sulla nostra schermata la<br />
finestra di figura 3.3 nella quale possiamo vedere che il tracciato<br />
scelto è stato configurato correttamente. Per procedere ora con<br />
l’impostazione del nostro lavoro premiamo sul comando Da<br />
Strumento della stessa finestra in modo da settare così anche lo<br />
strumento usato. Vedremo quindi in una nuova finestra che ci<br />
espone tutti gli strumenti a disposizione. Possiamo notare che<br />
vengono inoltre esposte le informazioni ad essi correlate come<br />
mostrato di seguito.<br />
FIGURA 3.6<br />
PFCAD CATASTO - APPLICAZIONI PRATICHE 25
S.C.S. - survey CAD system<br />
Selezioniamo, arrivati a questo punto, lo strumento desiderato ed<br />
impostiamo inoltre i dati che compaiono a lato. Procediamo quindi<br />
trasmettendo i dati del rilievo dallo strumento al computer. Sulla<br />
maschera bianca della finestra vedremo quindi le informazioni<br />
scorrere velocemente; ciò significa che il programma sta<br />
memorizzando i dati nel lavoro creato in precedenza.<br />
FIGURA 3.7<br />
E’ possibile a questo punto editare i dati inseriti premendo il<br />
comando Edita Dati. Per terminare la nostra operazione corrente,<br />
premiamo quindi il tasto Chiudi. Procediamo ora col caricamento dei<br />
dati inseriti in PFCAD CATASTO. Nella finestra della figura 3.3<br />
clicchiamo sul comando Carica. Il programma procederà in questo<br />
modo alla conversione dei dati inseriti in dati topografici che noi<br />
vedremo poi nella maschera di Editing riportata nella figura che<br />
segue.<br />
FIGURA 3.8<br />
PFCAD CATASTO - APPLICAZIONI PRATICHE 26
S.C.S. - survey CAD system<br />
E’ utile ricordare che in questa maschera è possibile in ogni momento<br />
la modifica dei dati inseriti. Premiamo quindi la voce Chiudi per<br />
uscire dalla maschera di figura 3.8 e passiamo all’elaborazione<br />
celerimetrica del rilievo appena caricato. Selezionando le voci<br />
ELABORA - ELABORAZIONE CELERIMETRICA<br />
si aprirà una finestra nella quale procederemo cliccando sul tasto<br />
Esegui.<br />
FIGURA 3.9<br />
Verrà visualizzata a questo punto un’altra finestra nella quale ci viene<br />
chiesto di disegnare la planimetria del nostro lavoro.<br />
FIGURA 3.10<br />
Confermiamo quindi cliccando su Esegui e procediamo infine con il<br />
disegno della planimetria del rilievo appena inserito.<br />
PFCAD CATASTO - APPLICAZIONI PRATICHE 27
S.C.S. - survey CAD system<br />
FIGURA 3.11<br />
PFCAD CATASTO - APPLICAZIONI PRATICHE 28
S.C.S. - survey CAD system<br />
4 - Calibrazione di una mappa in formato raster su<br />
griglia di parametri ortogonali<br />
Vediamo ora il procedimento da seguire per calibrare una mappa in<br />
formato RASTER. Si tratta di una calibrazione semplice per tre punti<br />
di coordinate note. Dalla schermata principale del programma<br />
selezioniamo la voce<br />
File Inserisci Immagine.<br />
Si aprirà quindi la finestra esposta nella figura seguente, nella quale<br />
andiamo a cercare il disegno da copiare sulla nostra videata.<br />
FIGURA 4.1<br />
Una volta scelto il file da importare, clicchiamo sul comando Apri.<br />
Verrà quindi visualizzata un’altra finestra contenente il nostro<br />
disegno e le proprietà ad esso correlate. Notiamo che il formato<br />
dell’immagine è un TIF non compresso.<br />
FIGURA 4.2<br />
Eseguiamo ora la calibrazione sui parametri; andiamo dunque a<br />
PFCAD CATASTO - APPLICAZIONI PRATICHE 29
S.C.S. - survey CAD system<br />
premere sull’icona CALIBRAZIONE PER PARAMETRI per calibrare<br />
l’immagine RASTER. Comparirà quindi una nuova finestra dove<br />
clicchiamo sulla voce Selezione da Immagine.<br />
FIGURA 4.3<br />
Si aprirà quindi la nostra immagine nella quale andremo a<br />
selezionare manualmente i punti di coordinate note sui quali verrà<br />
poi eseguita la calibrazione, come mostrato di seguito.<br />
FIGURA 4.4<br />
Tornerà quindi la finestra di figura 4.3 nella quale inseriremo le<br />
coordinate dei punti nelle apposite caselle bianche. Clicchiamo infine<br />
sul comando Calcola.<br />
PFCAD CATASTO - APPLICAZIONI PRATICHE 30
S.C.S. - survey CAD system<br />
FIGURA 4.5<br />
Un’altra finestra ci chiederà se procedere con la deformazione del<br />
disegno. Confermiamo premendo Si.<br />
FIGURA 4.6<br />
Chiudiamo ora la finestra in figura 4.5 e diamo l’OK anche nella<br />
finestra riportata in figura 4.2. Otterremo a questo punto la mappa<br />
con le coordinate assolute dei punti come mostra la figura che segue.<br />
FIGURA 4.7<br />
PFCAD CATASTO - APPLICAZIONI PRATICHE 31
S.C.S. - survey CAD system<br />
Procediamo col nostro lavoro e passiamo al caricamento di un rilievo<br />
topografico sulla mappa appena calibrata. Andiamo ora a selezionare<br />
la voce<br />
LAVORI IMPORTA DA PREGEO.<br />
Si aprirà quindi una finestra nella quale cliccheremo la voce<br />
Seleziona File per cercare il file da inserire sulla mappa.<br />
FIGURA 4.8<br />
Una volta selezionato il file da copiare nella nuova finestra che viene<br />
visualizzata, clicchiamo su Apri. In questo modo il programma carica<br />
il rilievo nella finestra di figura 4.8.<br />
FIGURA 4.9<br />
Se clicchiamo ora sul comando Edita in figura 4.8, vediamo che le<br />
coordinate dei PUNTI FIDUCIALI inseriti nel libretto PREGEO sono<br />
simili alle coordinate inserite in precedenza per i punti noti della<br />
calibrazione.<br />
PFCAD CATASTO - APPLICAZIONI PRATICHE 32
S.C.S. - survey CAD system<br />
Usciamo da questa schermata con i comandi<br />
File - Esci.<br />
FIGURA 4.10<br />
Torna quindi la finestra di figura 4.8, nella quale clicchiamo sul<br />
comando Carica. Compare quindi un messaggio che ci chiede se<br />
Aggiornare l’archivio TAF con i nuovi dati. Rispondiamo quindi in<br />
modo affermativo.<br />
FIGURA 4.11<br />
Comparirà ancora una nuova finestra che ci chiede se elaborare<br />
subito il libretto in coordinate assolute. Confermiamo anche in questo<br />
caso e proseguiamo quindi col nostro lavoro.<br />
FIGURA 4.12<br />
Un’ulteriore finestra berrà visualizzata sulla nostra schermata. Ci<br />
viene richiesto dunque di elaborare il disegno in coordinate assolute.<br />
PFCAD CATASTO - APPLICAZIONI PRATICHE 33
S.C.S. - survey CAD system<br />
Clicchiamo su Esegui per procedere all’elaborazione.<br />
FIGURA 4.13<br />
Il programma ora ci mostra una serie di grafici che indicano<br />
rispettivamente:<br />
- lo scarto delle distanze tra coppie di ribattuti;<br />
- lo scarto tra ribattuti;<br />
FIGURA 4.14<br />
- o scarto delle distanze tra PF calcolati in TAF;<br />
FIGURA 4.15<br />
PFCAD CATASTO - APPLICAZIONI PRATICHE 34
S.C.S. - survey CAD system<br />
FIGURA 4.16<br />
- gli scarti tra le mutue distanze, ossia la distanza misurata nel rilievo<br />
corrente e quella misurata negli altri libretti topografici elaborati dagli<br />
altri professionisti nel corso degli anni. Il tutto sotto forma di vari<br />
diagrammi di cui uno esposto nella figura che segue;<br />
- lo scarto tra stazioni;<br />
FIGURA 4.17<br />
FIGURA 4.18<br />
PFCAD CATASTO - APPLICAZIONI PRATICHE 35
S.C.S. - survey CAD system<br />
Premiamo quindi sul comando chiudi in ogni singola finestra e diamo<br />
conferma premendo Si nella finestra esposta di seguito.<br />
FIGURA 4.19<br />
A questo punto il programma ha concluso l’elaborazione. Compare<br />
quindi una finestra che ci chiede il disegno della planimetria del lavoro<br />
svolto fino a questo punto. Mettiamo la spunta sul comando<br />
Sovrapponi al lavoro esistente e clicchiamo sul tasto Esegui.<br />
FIGURA 4.20<br />
Vedremo quindi sulla nostra schermata il disegno composto<br />
dall’unione dell’immagine RASTER col rilievo topografico caricato da<br />
Pregeo.<br />
PFCAD CATASTO - APPLICAZIONI PRATICHE 36
S.C.S. - survey CAD system<br />
FIGURA 4.20<br />
PFCAD CATASTO - APPLICAZIONI PRATICHE 37
S.C.S. - survey CAD system<br />
PFCAD CATASTO - APPLICAZIONI PRATICHE 38
S.C.S. - survey CAD system<br />
5 - Calibrazione di una mappa in formato raster per n punti<br />
Passiamo ora ad un’elaborazione diversa della nostra mappa RASTER;<br />
procediamo infatti con la calibrazione per n punti: la mappa verrà adattata ad<br />
un rilievo topografico eseguito sul posto. Questo tipo di adattamento avviene<br />
su coordinate di tipo assoluto. Il nostro rilievo sarà cioè rototraslato sui punti<br />
fiduciali che andiamo ad impostare. Partiamo selezionando il menu<br />
LAVORI IMPORTA DA PREGEO<br />
Si aprirà a questo punto la finestra riportata nella figura sottostante, nella<br />
quale andiamo a cliccare sul comando Seleziona File.<br />
FIGURA 5.1<br />
Possiamo a selezionare il file di Pregeo che poi verrà utilizzato per il nostro<br />
lavoro. Una volta terminata questa operazione selezioniamo la voce Apri.<br />
FIGURA 5.2<br />
Il programma memorizza quindi i dati nella finestra di figura 5.1, nella quale<br />
possiamo vedere il nome del file selezionato.<br />
PFCAD CATASTO - APPLICAZIONI PRATICHE 39
S.C.S. - survey CAD system<br />
FIGURA 5.3<br />
Clicchiamo quindi sul comando Carica per procedere con l’elaborazione.<br />
Verranno mostrate a questo punto una serie di finestre nelle quali il<br />
programma ci aggiorna sui controlli eseguiti come esemplifica la figura che<br />
segue.<br />
FIGURA 5.4<br />
Rispondiamo a tutti i quesiti posti dal computer, fino a quando sulla schermata<br />
comparirà la finestra riportata sotto nella quale andiamo a cliccare sul<br />
comando Esegui per fare l’elaborazione preliminare in coordinate assolute.<br />
FIGURA 5.5<br />
Verranno ora visualizzati una serie di diagrammi che espongono<br />
rispettivamente:<br />
- lo scarto delle distanze tra coppie di ribattuti;<br />
PFCAD CATASTO - APPLICAZIONI PRATICHE 40
S.C.S. - survey CAD system<br />
- lo scarto tra i punti ribattuti;<br />
FIGURA 5.6<br />
- lo scarto delle distanze tra Punti Fiduciali calcolati in TAF;<br />
FIGURA 5.7<br />
FIGURA 5.8<br />
- gli scarti sulle mutue distanze, ossia la distanza misurata nel lavoro corrente e quella<br />
misurata in TAF, sotto forma di vari grafici di cui uno riportato di seguito;<br />
FIGURA 5.9<br />
PFCAD CATASTO - APPLICAZIONI PRATICHE 41
S.C.S. - survey CAD system<br />
- ed infine lo scarto tra le stazioni;<br />
FIGURA 5.10<br />
Premiamo sul comando Chiudi in ogni singola finestra e diamo conferma nella finestra<br />
che compare di seguito premendo la voce Si.<br />
FIGURA 5.11<br />
A questo punto il programma ha concluso l’elaborazione ed ha importato il file nel<br />
lavoro corrente. Viene quindi esposta un’ulteriore finestra per il disegno della<br />
planimetria. Clicchiamo dunque su Esegui per continuare col nostro disegno e passare<br />
quindi al disegno planimetrico del rilievo inserito.<br />
FIGURA 5.12<br />
Comparirà quindi sulla schermata principale del programma il disegno della<br />
planimetria in coordinate assolute come mostra la figura che segue.<br />
PFCAD CATASTO - APPLICAZIONI PRATICHE 42
S.C.S. - survey CAD system<br />
FIGURA 5.13<br />
Dobbiamo quindi ora passare alla fase successiva dell’elaborazione:<br />
l’inserimento della mappa. Selezioniamo la voce<br />
File Inserisci Immagine<br />
dalla barra dei comandi principali. Si aprirà quindi una finestra nella quale<br />
andiamo a selezionare la mappa desiderata, dopodiché confermiamo<br />
premendo il tasto Apri.<br />
FIGURA 5.14<br />
A questo punto viene visualizzata un’altra finestra con le proprietà<br />
dell’immagine selezionata come mostrato nella figura seguente.<br />
PFCAD CATASTO - APPLICAZIONI PRATICHE 43
S.C.S. - survey CAD system<br />
FIGURA 5.15<br />
Proseguiamo e facciamo la calibrazione RASTER per punti. Scegliamo<br />
dunque a questo proposito l’icona Calibrazione n Punti (la quarta a partire da<br />
sinistra); comparirà quindi una nuova finestra come quella riportata nella figura<br />
sottostante, nella quale andremo ora a lavorare in modo da ottenere la<br />
calibrazione per n punti.<br />
FIGURA 5.16<br />
Selezioniamo quindi la voce Seleziona da Immagine per scegliere sulla<br />
nostra mappa i punti su cui poi basare la calibrazione. Compare quindi sulla<br />
schermata l’immagine della mappa nella quale andiamo ad individuare i punti.<br />
PFCAD CATASTO - APPLICAZIONI PRATICHE 44
S.C.S. - survey CAD system<br />
FIGURA 5.17<br />
Una volta terminata questa operazione, clicchiamo sul comando Chiudi che<br />
compare in basso a destra. Il programma ci espone dunque le coordinate<br />
RASTER nella maschera bianca della finestra in figura 5.16 come si può<br />
notare nell’immagine sotto riportata.<br />
FIGURA 5.18<br />
Clicchiamo ora sulla voce Selezione da grafica per individuare i punti effettivi<br />
sul rilievo topografico. Aiutandoci con l’ OSNAP Nodo, selezioniamo quindi i<br />
PFCAD CATASTO - APPLICAZIONI PRATICHE 45
S.C.S. - survey CAD system<br />
nostri punti.<br />
FIGURA 5.19<br />
Col tasto destro del mouse usciamo e notiamo che nella parte bianca della<br />
finestra in figura 5.18, le coordinate topografiche assolute sono state<br />
associate alle coordinate del disegno inserito.<br />
FIGURA 5.20<br />
Controlliamo che la spunta sia su Rototraslazione Conforme in quanto la<br />
mappa dovrà essere deformata ,e quindi rimpicciolita o ingrandita, per<br />
adattarla al triangolo fiduciale. Controlliamo inoltre di aver selezionato la voce<br />
Rototraslazione Semplice. A questo punto clicchiamo sul tasto Calcola.<br />
Comparirà quindi una finestra nella quale il programma ci espone la variazione<br />
PFCAD CATASTO - APPLICAZIONI PRATICHE 46
S.C.S. - survey CAD system<br />
di scala, l’eventuale rotazione e le coordinate Est e Nord di origine. Clicchiamo<br />
sulla voce Si per proseguire con la rototraslazione.<br />
Vediamo quindi nella finestra di figura 5.20 che compaiono gli scarti.<br />
FIGURA 5.21<br />
FIGURA 5.22<br />
Chiudiamo quindi questa finestra ed otterremo quindi la mappa con tutti i<br />
parametri di rototraslazione come espone la figura che segue.<br />
PFCAD CATASTO - APPLICAZIONI PRATICHE 47
S.C.S. - survey CAD system<br />
FIGURA 5.23<br />
Potremo quindi leggere le informazioni riguardanti la nuova posizione<br />
dell’origine, che non sarà più 0.00 in quanto è stata deformata in x,y , il fattore<br />
moltiplicativo in Est e Nord e l’angolo di rotazione. Clicchiamo a questo punto<br />
sul tasto Salva per salvare il lavoro appena svolto. Nella finestra che compare<br />
diamo un nome alla nostra elaborazione e confermiamo premendo la voce<br />
Salva in modo che il programma memorizzi l’immagine RASTER e i parametri<br />
di georeferenziazione.<br />
FIGURA 5.24<br />
Diamo infine l’OK nella finestra di figura 5.23; otterremo quindi il rilievo<br />
topografico e la mappa, uniti insieme su un’unica schermata. L’operazione è<br />
quindi conclusa; abbiamo quindi tenuto invariato il rilievo topografico, e<br />
modificato invece l’estratto di mappa per ottenere il nostro elaborato sul quale<br />
potremmo operare topograficamente.<br />
PFCAD CATASTO - APPLICAZIONI PRATICHE 48
S.C.S. - survey CAD system<br />
FIGURA 5.25<br />
PFCAD CATASTO - APPLICAZIONI PRATICHE 49
S.C.S. - survey CAD system<br />
6 - Unione di più estratti di mappa contigui<br />
Passiamo ora alla mosaicatura delle mappe.<br />
Con questa procedura è possibile unire più estratti di mappa letti in più<br />
scansioni e normalmente in fogli di formato A4, in un unico foglio, sul quale<br />
poi inseriremo il rilievo topografico. Andiamo insomma a georiferire più fogli<br />
che verranno uniti come succede con i tasselli di un mosaico. Inseriamo<br />
innanzi tutto la mappa scegliendo sulla schermata principale del programma<br />
l’icona mostrata nella figura che segue.<br />
FIGURA 6.1<br />
Comparirà a questo punto una finestra nella quale andiamo a cliccare sul<br />
comando Inserisci per individuare le immagini da unire poi insieme.<br />
FIGURA 6.2<br />
Si aprirà dunque una nuova finestra nella quale andiamo a selezionare il<br />
primo frammento di mappa da inserire nella mosaicatura.<br />
Clicchiamo infine sul tasto Apri e vediamo comparire la nuova finestra<br />
contenente le informazioni riguardanti le proprietà dell’immagine inserita.<br />
PFCAD CATASTO - APPLICAZIONI PRATICHE 50
S.C.S. - survey CAD system<br />
FIGURA 6.3<br />
Clicchiamo di nuovo il tasto Inserisci, per selezionare l’altra<br />
immagine da inserire nella mosaicatura.<br />
Nella finestra che compare scegliamo il disegno e confermiamo infine<br />
premendo sul tasto Apri come mostra la figura che segue.<br />
FIGURA 6.4<br />
La finestra vista nella figura 6.3 si arricchirà dunque di un’ulteriore<br />
mappa e di tutte le informazioni ad essa correlate.<br />
Ripetiamo questa operazione per tutte le immagini da inserire ed<br />
otterremo alla fine una finestra simile a quella sotto riportata nella<br />
quale potremo visualizzare i dati di tutti i disegni inseriti.<br />
PFCAD CATASTO - APPLICAZIONI PRATICHE 51
S.C.S. - survey CAD system<br />
FIGURA 6.5<br />
Notiamo che selezionando le diverse immagini, restano invariate le<br />
informazioni riguardanti le stesse. Se diamo l’OK noteremo che i<br />
diversi fogli inseriti nel lavoro vengono solamente sovrapposti l’uno<br />
all’altro come semplici lucidi.<br />
FIGURA 6.6<br />
Dobbiamo quindi georiferire le immagini in modo da ottenere alla<br />
fine del lavoro i diversi fogli posizionati in modo esatto e non più<br />
sovrapposti tra loro.Riprendiamo selezionando innanzi tutto l’icona<br />
PFCAD CATASTO - APPLICAZIONI PRATICHE 52
S.C.S. - survey CAD system<br />
di figura 6.1; tornerà quindi la finestra con i dati riguardanti le parti<br />
di mappa inserite in precedenza come mostra la figura che segue.<br />
FIGURA 6.7<br />
Scegliamo la prima immagine inserita e clicchiamo sull’icona relativa<br />
alla calibrazione RASTER con n punti evidenziata nella figura sopra.<br />
Comparirà quindi una finestra come quella riportata sotto, nella<br />
quale scegliamo il comando Selezione da Immagine per andare<br />
ad individuare i punti sui quali poi procedere con la calibrazione.<br />
FIGURA 6.8<br />
Verrà quindi visualizzata sulla nostra schermata la prima parte di<br />
mappa inserita, sulla quale andremo a selezionare dei punti per poi<br />
procedere col nostro lavoro.<br />
PFCAD CATASTO - APPLICAZIONI PRATICHE 53
S.C.S. - survey CAD system<br />
FIGURA 6.9<br />
Clicchiamo ora sul comando Chiudi e vediamo che le prime due<br />
colonne della maschera bianca di figura 6.8 si sono riempite con le<br />
coordinate scanner ovvero con le informazioni riguardanti gli otto<br />
punti usati per la calibrazione.<br />
FIGURA 6.10<br />
Inseriamo ora manualmente le coordinate reali dell’estratto di<br />
mappa. Controlliamo che le impostazioni selezionate nella parte<br />
bassa della finestra siano Rototraslazione conforme e<br />
Rototraslazione semplice. La prima serve affinché l’estratto di<br />
mappa venga deformato e quindi adattato alle dimensioni dei<br />
parametri, mentre il secondo serve a considerare nel programma<br />
tutti i punti uguali per quanto riguarda il loro peso.<br />
PFCAD CATASTO - APPLICAZIONI PRATICHE 54
S.C.S. - survey CAD system<br />
FIGURA 6.11<br />
Terminiamo infine l’operazione e clicchiamo sul comando Calcola;<br />
verrà visualizzata a questo punto un’ulteriore finestra nella quale<br />
confermiamo premendo il tasto Si.<br />
FIGURA 6.12<br />
Vediamo ora che nella finestra di figura 6.11 compaiono anche le<br />
misure degli scarti risultanti dalla calibrazione.<br />
FIGURA 6.13<br />
Premiamo ora sul comando Chiudi e notiamo che la finestra di<br />
figura 6.7 risulta completa nelle parti in cui prima non c’erano le<br />
informazioni riguardanti l’immagine, come si può notare nella figura<br />
PFCAD CATASTO - APPLICAZIONI PRATICHE 55
S.C.S. - survey CAD system<br />
che segue.<br />
FIGURA 6.14<br />
Facciamo ora la stessa operazione con gli altri due estratti di mappa<br />
ovvero calibriamo ogni disegno con n punti, come fatto per la prima<br />
immagine. Una volta terminata questa operazione, clicchiamo, nella<br />
finestra contenente le proprietà di tutte le immagini inserite (figura<br />
6.14),sul comando Salva per salvare le calibrazioni e la mosaicatura<br />
fatte fino a questo momento, e confermiamo infine con OK.<br />
Otterremo quindi la schermata con i tre pezzi di mappa selezionati<br />
uniti insieme in un’unico sistema sul quale possiamo ora lavorare<br />
topograficamente.<br />
FIGURA 6.15<br />
PFCAD CATASTO - APPLICAZIONI PRATICHE 56
S.C.S. - survey CAD system<br />
7- Calibrazione di una mappa raster su una rete di<br />
n Punti Fiduciali<br />
Passiamo ora ad un’altra elaborazione della mappa. Facciamo la<br />
calibrazione dell’estratto di mappa su una rete di Punti Fiduciali.<br />
Carichiamo innanzi tutto il nostro rilievo nel programma. Abbiamo in<br />
esso a disposizione n punti fiduciali sui quali rototraslare poi la<br />
mappa. Clicchiamo quindi sull’icona gialla che è riportata nella figura<br />
che segue.<br />
FIGURA 7.1<br />
Verrà quindi visualizzata un’altra finestra nella quale andiamo a<br />
cliccare sul comando Inserisci per selezionare la mappa da<br />
rototraslare in seguito sui punti fiduciali del rilevo fatto.<br />
FIGURA 7.2<br />
PFCAD CATASTO - APPLICAZIONI PRATICHE 57
S.C.S. - survey CAD system<br />
Si aprirà quindi un’altra finestra nella quale selezioniamo l’immagine<br />
da inserire e confermiamo poi con Apri. Verrà a questo punto<br />
caricato il disegno nel nostro lavoro e visualizzato nella finestra<br />
contenente le proprietà delle immagini come espone la figura 7.3.<br />
FIGURA 7.3<br />
Proseguiamo ora premendo sulla quarta icona in basso a sinistra<br />
della finestra precedente per impostare la rototraslazione con n<br />
punti. Si aprirà dunque un’altra finestra nella quale scegliamo la<br />
voce Selezione da Immagine.<br />
FIGURA 7.4<br />
Nella schermata che compare di seguito, scegliamo i punti noti da<br />
utilizzare nella rototraslazione come indicato sotto.<br />
PFCAD CATASTO - APPLICAZIONI PRATICHE 58
S.C.S. - survey CAD system<br />
FIGURA 7.5<br />
Una volta conclusa questa operazione, clicchiamo sul comando<br />
Chiudi e passiamo alla videata di figura 7.6, nella quale sono state<br />
aggiunte le coordinate dei punti appena selezionati. Premiamo<br />
quindi sul tasto Selezione da grafica per andare ad indicare sul<br />
rilievo topografico i punti sui quali rototraslare la mappa ed<br />
aggiungere dunque l’ultima informazione ovvero il valore delle<br />
coordinate reali. Verrà visualizzata dal programma la schermata col<br />
disegno del rilievo coi Punti Fiduciali. Clicchiamo su quelli sui quali<br />
verterà poi il nostro lavoro e, una volta terminata questa<br />
operazione, premiamo sulla parte destra del mouse per tornare nella<br />
schermata di figura 7.4 - 7.7.<br />
FIGURA 7.6<br />
Notiamo che la finestra si è riempita con le informazioni riguardanti<br />
PFCAD CATASTO - APPLICAZIONI PRATICHE 59
le coordinate locali dei punti selezionati sul rilievo.<br />
S.C.S. - survey CAD system<br />
FIGURA 7.7<br />
Terminiamo ora l’elaborazione cliccando sul tasto Calcola.<br />
Comparirà una finestra che ci chiede se applicare la rototraslazione<br />
baricentrica all’immagine. Confermiamo premendo Si.<br />
FIGURA 7.8<br />
A questo punto la finestra di figura 7.7 verrà completata con ulteriori<br />
informazioni tra le quali anche lo scarto risultante dall’operazione<br />
fatta.<br />
FIGURA 7.9<br />
Clicchiamo sul comando Chiudi e diamo l’OK anche nella finestra<br />
PFCAD CATASTO - APPLICAZIONI PRATICHE 60
S.C.S. - survey CAD system<br />
con le proprietà dell’immagine riportata nella figura 7.5. Otterremo<br />
quindi il rilievo della maglia TAF vettoriale unito con l’immagine<br />
RASTER. La calibratura è quindi conclusa e sul disegno possiamo ora<br />
procedere con tutte le operazioni topografiche che servono poi per<br />
il progetto finale.<br />
FIGURA 7.10<br />
FIGURA 7.11<br />
PFCAD CATASTO - APPLICAZIONI PRATICHE 61
S.C.S. - survey CAD system<br />
PFCAD CATASTO - APPLICAZIONI PRATICHE 62
S.C.S. - survey CAD system<br />
8 - Disegno di sezioni e profili da punti topografici<br />
In questo capitolo seguiamo tutti i passaggi per creare delle sezioni<br />
sul rilievo fatto. Iniziamo prima di tutto impostando il lavoro sul<br />
quale poi fare procedere con l’elaborazione, scegliendo le voci<br />
LAVORO - IMPOSTA LAVORO<br />
Verrà quindi visualizzata una finestra nella quale possiamo vedere<br />
tutti i lavori memorizzati nel programma. Andiamo all’interno di<br />
questa a scegliere il comando Nuovo per creare un lavoro sul quale<br />
poi proseguire con la creazione delle sezioni.<br />
FIGURA 8.1<br />
Verrà quindi visualizzata sulla nostra schermata un’altra finestra<br />
nella quale diamo un nome al lavoro da creare e confermiamo<br />
premendo poi sul tasto Apri.<br />
FIGURA 8.2<br />
Si aprirà dunque un’ulteriore finestra nella quale andiamo<br />
facoltativamente ad inserire i dati del cliente e/o del lavoro.<br />
PFCAD CATASTO - APPLICAZIONI PRATICHE 63
S.C.S. - survey CAD system<br />
FIGURA 8.3<br />
Clicchiamo infine su Chiudi in questa ultima finestra vista, e<br />
confermiamo con OK nella maschera di figura 8.1. Riempiamo ora<br />
il libretto creato in PFCAD CATASTO con i dati rilevati. Scegliamo a<br />
questo proposito la voce<br />
LAVORO - IMPORTA FILE DA STRUMENTO<br />
Verrà quindi visualizzata una finestra nella quale andiamo a settare<br />
i dati per l’importazione del file da strumento.<br />
FIGURA 8.4<br />
PFCAD CATASTO - APPLICAZIONI PRATICHE 64
S.C.S. - survey CAD system<br />
FIGURA 8.5<br />
Scegliamo quindi con quale tracciato lavorare in quanto per ogni<br />
marca o modello di strumento c’è la possibilità di fare differenti tipi<br />
di registrazioni.<br />
Per procedere con l’importazione del nostro lavoro, premiamo ora<br />
sul comando Seleziona file.<br />
Vedremo quindi visualizzata sulla nostra schermata una nuova<br />
finestra nella quale selezioneremo il file da caricare nel libretto in<br />
uso.<br />
FIGURA 8.6<br />
Confermiamo infine premendo il tasto Apri. Possiamo vedere che<br />
nella finestra di figura 8.4 è stato automaticamente aggiunto il nome<br />
del file da inserire. Premiamo in questa maschera sulla voce Carica.<br />
Una finestra ci chiederà se visualizzare i dati inseriti. Clicchiamo su<br />
Si per visualizzare sulla schermata le informazioni memorizzate nel<br />
libretto.<br />
PFCAD CATASTO - APPLICAZIONI PRATICHE 65
S.C.S. - survey CAD system<br />
FIGURA 8.7<br />
Potremo quindi controllare i dati inseriti in una videata simile a<br />
quella sotto esposta.<br />
FIGURA 8.8<br />
Confermiamo infine premendo su Chiudi. A questo punto possiamo<br />
notare che nella parte destra della nostra schermata sono<br />
visualizzati i dati del libretto creato, come mostra la figura che<br />
segue.<br />
FIGURA 8.9<br />
Passiamo ora all’elaborazione celerimetrica del libretto. Scegliamo<br />
per fare questa operazione i comandi<br />
ELABORA - ELABORAZIONE CELERIMETRICA<br />
PFCAD CATASTO - APPLICAZIONI PRATICHE 66
S.C.S. - survey CAD system<br />
Si aprirà quindi una finestra nella quale clicchiamo su Esegui per<br />
proseguire con l’elaborazione appena iniziata.<br />
FIGURA 8.10<br />
Il programma espone dunque una nuova finestra che ci chiede se<br />
procedere con il disegno della planimetria del lavoro corrente.<br />
FIGURA 8.11<br />
Impostiamo prima di proseguire la Macro cliccando sull’apposito<br />
comando. Utilizzeremo La Macro Q che ci permetterà poi di<br />
disegnare i punti con le quote in 3D. Premiamo infine su Esegui.<br />
Verrà quindi visualizzato il disegno della planimetria sulla schermata<br />
principale del programma, come mostra la figura che segue.<br />
PFCAD CATASTO - APPLICAZIONI PRATICHE 67
S.C.S. - survey CAD system<br />
FIGURA 8.12<br />
Notiamo, facendo uno zoom sul disegno che compaiono anche le<br />
quote dei punti caricati nel lavoro.<br />
FIGURA 8.13<br />
Proseguiamo ora e passiamo al disegno vero e proprio delle sessioni<br />
sul nostro piano quotato. Selezioniamo innanzi tutto il menu<br />
SEZIONI - CREA NUOVA<br />
Comparirà quindi una finestra nella quale andiamo a scegliere la<br />
voce Nuovo in modo da creare così una sezione nel piano di lavoro.<br />
PFCAD CATASTO - APPLICAZIONI PRATICHE 68
S.C.S. - survey CAD system<br />
FIGURA 8.14<br />
Un’ulteriore maschera verrà esposta sulla schermata del nostro<br />
programma. Andiamo ad inserire il nome della sezione da creare.<br />
FIGURA 8.15<br />
Una volta terminata questa operazione confermiamo premendo OK<br />
nella finestra in figura precedente. Nella schermata principale del<br />
programma possiamo vedere che nella parte bassa è comparso un<br />
riquadro con le informazioni riguardanti le sessioni del lavoro<br />
corrente.<br />
FIGURA 8.16<br />
Scegliamo il comando Aggiungi da grafica e andiamo a selezionare<br />
direttamente sul disegno i punti da mettere in sezione. E’<br />
importante sottolineare che con il programma PFCAD CATASTO è<br />
PFCAD CATASTO - APPLICAZIONI PRATICHE 69
S.C.S. - survey CAD system<br />
possibile creare sezioni solo sui punti battuti. Creiamo ora tutte le<br />
sezioni utili per il nostro progetto. Possiamo in ogni momento<br />
controllare i dati inseriti scegliendo i comandi<br />
SEZIONI - EDITA DATI<br />
Vogliamo ora disegnare tutte le sezioni sulla schermata principale<br />
del programma. Selezioniamo a questo proposito la voce<br />
SEZIONI - DISEGNA TUTTE<br />
Comparirà quindi una finestra nella quale andiamo ad impostare i<br />
parametri per il nostro disegno. Fatta questa operazione cicchiamo<br />
sul comando OK per confermare l’elaborazione dell’immagine.<br />
Compariranno infine sulla videata di PFCAD CATASTO tutte le<br />
sezioni-profili creati, come riportato nella figura che segue.<br />
FIGURA 8.17<br />
Disegniamo ora la planimetria delle sezioni; vedremo cioè sulla<br />
semina dei punti la loro ubicazione. Selezioniamo innanzi tutto la<br />
voce<br />
SEZIONI - DISEGNA PLANIMETRIA<br />
Comparirà quindi una finestra nella quale diamo l’OK. Vedremo<br />
quindi sulla schermata la planimetria delle nostre sezioni.<br />
PFCAD CATASTO - APPLICAZIONI PRATICHE 70
S.C.S. - survey CAD system<br />
FIGURA 8.18<br />
Uniamo ora il disegno ottenuto con la planimetria del libretto<br />
corrente, per vedere in modo preciso sull’immagine la posizione delle<br />
sezioni. Cliccando sui comandi<br />
ELABORA - GENERA DISEGNO<br />
vediamo comparire una finestra nella quale controlliamo che sia<br />
selezionata la voce Sovrapponi al disegno esistente come<br />
mostra la figura che segue.<br />
FIGURA 8.19<br />
Premiamo infine su Esegui e vediamo che sulla nostra schermata<br />
compare l’immagine delle sezioni sovrapposta al disegno della<br />
planimetria del nostro lavoro.<br />
FIGURA 8.20<br />
PFCAD CATASTO - APPLICAZIONI PRATICHE 71
S.C.S. - survey CAD system<br />
PFCAD CATASTO - APPLICAZIONI PRATICHE 72
S.C.S. - survey CAD system<br />
9 - Rilievo tridimensionale di un edificio con<br />
distanziometro senza prisma e restituzione dei<br />
prospetti in 2D<br />
Vediamo in questo capitolo una procedura molto importante di<br />
PFCAD CATASTO quale il disegno delle facciate di un rilievo<br />
planoaltimetrico 3D di un edificio. Nell’esempio riportato abbiamo<br />
rilevato l’edificio con tutte le varie facciate e memorizzato in un unico<br />
file 3D. Importiamo innanzi tutto i dati dallo strumento attraverso i<br />
menu<br />
LAVORI - IMPORTA FILE STRUMENTO<br />
e visualizziamo poi i dati inseriti nel libretto attraverso i comandi<br />
LIBRETTO - INPUT MANUALE<br />
Comparirà quindi una schermata nella quale vengono visualizzati i<br />
dati importati dallo strumento con le rispettive informazioni<br />
dell’angolo di campagna, dello Zenith, della distanza inclinata, della<br />
nota , dell’H prisma e dell’H stazione.<br />
FIGURA 9.1<br />
Confermiamo ora premendo il tasto Chiudi nella schermata della<br />
figura precedente, e passiamo al disegno del rilievo fatto.<br />
Selezioniamo a questo proposito la voce<br />
ELABORA - GENERA DISEGNO<br />
PFCAD CATASTO - APPLICAZIONI PRATICHE 73
S.C.S. - survey CAD system<br />
Compare quindi una finestra nella quale clicchiamo sul<br />
comando Esegui per confermare l’elaborazione selezionata e<br />
visualizzare quindi sulla schermata il piano quotato del rilievo<br />
inserito nel libretto.<br />
FIGURA 9.2<br />
Vedremo quindi a questo punto il piano quotato del rilievo sulla<br />
schermata principale del programma PFCAD CATASTO.<br />
FIGURA 9.3<br />
Passiamo ora alla restituzione della facciata del rilievo del quale<br />
abbiamo ora la planimetria. Disegniamo le facciate scegliendo<br />
la voce<br />
UTILITY<br />
DISEGNA FACCIATE FABBRICATO<br />
Compare quindi la finestra riportata nella figura sotto stante,<br />
nella quale possiamo dividere i punti rilevati in diversi gruppi.<br />
PFCAD CATASTO - APPLICAZIONI PRATICHE 74
S.C.S. - survey CAD system<br />
FIGURA 9.4<br />
Disegniamo nell’esempio un solo prospetto che viene proiettato<br />
sull’asse costituito dal piano verticale che passa tra il punto indicato<br />
nella colonna ASSE1 e quello nella colonna ASSE2. Della facciata<br />
faranno parte i punti che vanno da quello indicato nella colonna<br />
P_INIZIO a quello della colonna P_FINE. Rimanendo nell’esempio,<br />
la facciata passa sul piano verticale tra 180 e 521 e nella stessa<br />
facciata fanno parte tutti i punti che vanno dal 180 al 524.<br />
Clicchiamo ora su OK; in questo modo il programma ci disegna<br />
immediatamente la proiezione di questo punto. Ora possiamo<br />
procedere ed elaborare nel CAD il prospetto.<br />
FIGURA 9.5<br />
Passiamo ora il disegno ad AutoCAD dove vedremo i punti non più in<br />
3D ma in 2D.<br />
Selezioniamo quindi la voce<br />
File<br />
Autodesk AutoCAD 2005<br />
A questo punto il programma porta il disegno da PFCAD CATASTO<br />
ad AutoCAD come mostrato nella figura di seguito.<br />
PFCAD CATASTO - APPLICAZIONI PRATICHE 75
S.C.S. - survey CAD system<br />
FIGURA 9.6<br />
Possiamo ora in AutoCAD proseguire col disegno delle linee e delle<br />
finestre, con l’inserimento di eventuali blocchi porte o finestre e così<br />
via. Disegniamo per esempio le varie finestre del fabbricato<br />
selezionando il comando<br />
Disegna<br />
Rettangolo<br />
Clicchiamo ora sui punti 2D dai quali far partire il disegno delle<br />
finestre e vediamo quindi in 2D il nostro disegno delle finestre.<br />
Torniamo ora al disegno in pfCAD Catasto e inseriamo come sfondo<br />
al modello topografico la fotografia scattata sul posto del rilievo, con<br />
la macchina fotografica avente il piano parallelo al piano della<br />
facciata del fabbricato. Selezioniamo quindi la voce<br />
File<br />
Inserisci Immagine<br />
Comparirà quindi una finestra come quella sotto riportata, nella<br />
quale selezioniamo l’immagine da inserire.<br />
PFCAD CATASTO - APPLICAZIONI PRATICHE 76
S.C.S. - survey CAD system<br />
FIGURA 9.7<br />
Confermiamo ora scegliendo il tasto Apri. Compare quindi una nuova<br />
finestra nella quale possiamo vedere le proprietà dell’immagine<br />
selezionata.<br />
FIGURA 9.8<br />
Calibriamo ora la foto per n punti scegliendo la quarta icona a partire<br />
dalla sinistra nel riquadro che è esposto nella figura precedente.<br />
Compare quindi un’altra finestra nella quale selezioniamo la voce<br />
Seleziona da Immagine.<br />
PFCAD CATASTO - APPLICAZIONI PRATICHE 77
S.C.S. - survey CAD system<br />
FIGURA 9.9<br />
Selezioniamo quindi sull’immagine, nella schermata che compare di<br />
seguito, i punti sui quali fare la calibrazione.<br />
FIGURA 9.10<br />
Clicchiamo infine sul comando Chiudi ed inseriamo ora le coordinate<br />
reali dei punti selezionati.<br />
Premiamo a questo proposito sulla voce Selezione da grafica.<br />
Andiamo quindi a toccare sul disegno nella schermata principale del<br />
programma, i punti sui quali fare la calibrazione e dai quali prendere<br />
le coordinate locali.<br />
Una volta terminata l’operazione, clicchiamo sul tasto destro del<br />
PFCAD CATASTO - APPLICAZIONI PRATICHE 78
S.C.S. - survey CAD system<br />
mouse per tornare nella finestra di figura 9.11, dove confermiamo<br />
premendo sul comando Calcola.<br />
FIGURA 9.11<br />
Vedremo quindi che compaiono, nella maschera bianca della figura<br />
9.11, le informazioni riguardanti gli scarti come mostra la figura che<br />
segue.<br />
FIGURA 9.12<br />
Diamo l’OK nella finestra con le proprietà delle immagini; otterremo<br />
quindi uno spezzone di fotografia inserito nel contenuto topografico<br />
del rilievo.<br />
PFCAD CATASTO - APPLICAZIONI PRATICHE 79
S.C.S. - survey CAD system<br />
FIGURA 9.13<br />
Ovviamente questo sistema funziona bene se il piano facciata è<br />
parallelo al piano della pellicola fotografica; otterremo pertanto una<br />
serie di fotogrammi calibrati nel rilievo della facciata in modo molto<br />
preciso. Scomponiamo ora tutto il rilievo topografico nelle facciate<br />
di cui è composto.<br />
Dobbiamo però aver prima concluso l’elaborazione del rilievo, ed<br />
essere quindi giunti al disegno planoaltimetrico del libretto corrente,<br />
mediante i comandi<br />
ELABORA<br />
ELABORAZIONE CELERIMETRICA<br />
Proseguiamo quindi e per dividere il disegno in facciate selezioniamo<br />
la voce<br />
UTILITY<br />
DISEGNA FACCIATE FABBRICATO<br />
PFCAD CATASTO - APPLICAZIONI PRATICHE 80
S.C.S. - survey CAD system<br />
FIGURA 9.14<br />
Si apre a questo punto una finestra nella quale inseriamo la<br />
sequenza dei punti: diciamo su quale asse si sviluppano le diverse<br />
facciate e i punti in esse raggruppati.<br />
FIGURA 9.15<br />
Una volta completato l’inserimento delle facciate avremo la<br />
maschera dei dati riportata nella figura precedente completata con<br />
tutte le informazioni inserite come mostrato sotto.<br />
PFCAD CATASTO - APPLICAZIONI PRATICHE 81
S.C.S. - survey CAD system<br />
FIGURA 9.16<br />
Ricordiamo che i punti comuni a due facciate verranno considerati<br />
dal programma spigoli. Diamo infine l’OK ed otteniamo in questo<br />
modo il risultato finale, ovvero il disegno dei sette prospetti. I<br />
prospetti sono ora pronti per essere passati ad AutoCAD tramite il<br />
menu<br />
File - AutoCAD<br />
FIGURA 9.17<br />
FIGURA 9.18<br />
PFCAD CATASTO - APPLICAZIONI PRATICHE 82
S.C.S. - survey CAD system<br />
10 - Digitalizzazione di una mappa RASTER e<br />
calibrazione del file vettoriale / dxf<br />
10.1 - Calibrazione vettoriale per tre punti<br />
Vediamo ora la digitalizzazione manuale di una mappa RASTER e la<br />
calibrazione della stessa attraverso le parametrature.<br />
Scegliamo innanzi con il comando File - Inserisci Immagine la<br />
mappa da digitalizzare manualmente.<br />
FIGURA 10.1<br />
Viene dunque visualizzata una finestra nella quale andiamo a cliccare<br />
sulla voce Inserisci per selezionare la mappa da usare nel lavoro<br />
corrente.<br />
PFCAD CATASTO - APPLICAZIONI PRATICHE 83
S.C.S. - survey CAD system<br />
FIGURA 10.2<br />
Appare un’ulteriore finestra nella quale indichiamo la mappa da<br />
inserire nel CAD. Una volta terminata la selezione clicchiamo sul<br />
comando Apri; vediamo dunque che nella finestra in figura 10.2 che<br />
l’immagine è stata inserita correttamente. Diamo quindi l’OK per<br />
visualizzare la mappa sulla schermata principale del programma<br />
PFCAD CATASTO.<br />
FIGURA 10.3<br />
Diamo quindi il colore rosso al Layer zero per visualizzare meglio<br />
quello che andiamo a digitallizzare. Cominciamo a ridisegnare quindi<br />
la nostra mappa in linee e polilinee; procederemo in questo modo<br />
con la vettorizzazione manuale di tutta la TIF. Una volta digitalizzata<br />
tutta la mappa, otterremo una visualizzazione come quella sotto<br />
riportata.<br />
PFCAD CATASTO - APPLICAZIONI PRATICHE 84
S.C.S. - survey CAD system<br />
FIGURA 10.4<br />
Togliamo ora dal CAD la mappa raster e calibriamo l’immagine<br />
vettoriale, ovvero la mappa in polilinee, per tre punti mediante una<br />
calibrazione semplice. Scegliamo il menu<br />
UTILITY - CALIBRAZIONE MAPPA CON PARAMETRI<br />
Comparirà quindi una finestra nella quale selezioniamo la voce<br />
Osnap Intersezione.<br />
FIGURA 10.5<br />
Clicchiamo ora sui punti sui quali poi procedere con la calibrazione;<br />
tornerà quindi la finestra sopra riportata nella quale inseriamo le<br />
coordinate reali dei punti P1 e P3. Diamo infine OK. La nostra mappa<br />
è quindi ora in coordinate assolute. Possiamo ora procedere e<br />
disegnare sulla mappa un qualsiasi rilievo topografico. Selezioniamo<br />
per questo motivo la voce<br />
PFCAD CATASTO - APPLICAZIONI PRATICHE 85
LAVORI - IMPORTA DA PREGEO<br />
S.C.S. - survey CAD system<br />
Si aprirà quindi una finestra nella quale andiamo a cliccare sulla voce<br />
Seleziona File e selezioniamo quindi nella finestra che viene di<br />
seguito visualizzata il file da importare. Confermiamo con Apri ed<br />
infine con Carica nella finestra sotto riportata.<br />
FIGURA 10.6<br />
Comparirà dunque un’altra finestra nella quale andiamo a<br />
confermare l’operazione cliccando sul comando Esegui.<br />
FIGURA 10.7<br />
Una finestra nuova ci chiederà se continuare con la rototraslazione<br />
baricentrica, ed esporrà inoltre tutti i dati ad essa relativi.<br />
FIGURA10.8<br />
Confermiamo premendo Si. Comparirà quindi la finestra per il<br />
PFCAD CATASTO - APPLICAZIONI PRATICHE 86
S.C.S. - survey CAD system<br />
disegno della planimetria nella quale andiamo ad impostare la Macro<br />
e a controllare che sia selezionata la voce Sovrapponi al disegno<br />
esistente. Confermiamo infine con il comando Esegui. Vedremo quindi<br />
sulla schermata del programma l’unione tra la mappa calibrata e il disegno<br />
topografico. A questo punto possiamo operare topograficamente su<br />
entrambe.<br />
FIGURA 10.9<br />
PFCAD CATASTO - APPLICAZIONI PRATICHE 87
S.C.S. - survey CAD system<br />
10.2 - Calibrazione vettoriale per “n” punti noti ed unione<br />
con il rilievo topografico<br />
Vediamo ora come unire una mappa vettoriale digitalizzata<br />
manualmente ed un rilievo topografico. L’unione avviene attraverso<br />
una calibrazione per n punti. Dopo aver caricato una mappa nel<br />
programma iniziamo con l’elaborazione indicata in precedenza.<br />
Scegliamo innanzi tutto la voce<br />
FIGURA 10.10<br />
UTILITY - CALIBRAZIONE MAPPA CON n PUNTI<br />
Comparirà quindi una finestra nella quale scegliamo l’OSNAP con il<br />
quale aiutarci per la selezione dei punti che utilizzeremo durante la<br />
fase di calibrazione.<br />
FIGURA 10.11<br />
Selezioniamo quindi nella mappa i punti da utilizzare per la<br />
PFCAD CATASTO - APPLICAZIONI PRATICHE 88
S.C.S. - survey CAD system<br />
calibrazione. Tornerà quindi la finestra nella quale saranno state<br />
aggiunte le coordinate scanner dei punti selezionati.<br />
FIGURA 10.12<br />
Inseriamo ora manualmente le coordinate reali, e quindi assolute o<br />
locali, dei punti indicati in precedenza. Il valore di queste è scaturito<br />
da un rilievo topografico o proviene dalla lettura effettuata sulla<br />
mappa d’impianto in catasto. Una volta terminata quest’operazione<br />
confermiamo premendo nella finestra il tasto OK. Il programma a<br />
questo punto procederà con la rototraslazione della mappa ed<br />
esporrà alla fine i dati calcolati per questa operazione in una finestra<br />
simile a quella precedente.<br />
FIGURA 10.13<br />
Clicchiamo sul comando Chiudi nella finestra mostrata nella figura<br />
precedente, e a questo punto il programma mostra la mappa<br />
rototraslata.<br />
PFCAD CATASTO - APPLICAZIONI PRATICHE 89
S.C.S. - survey CAD system<br />
FIGURA10.14<br />
Passiamo ora al caricamento di un rilievo sulla mappa appena<br />
traslata. Scegliamo a questo proposito i comandi<br />
ELABORA - GENERA DISEGNO<br />
Compare quindi la finestra del disegno della planimetria nella quale<br />
confermiamo l’operazione scegliendo il tasto Esegui controllando<br />
prima che sia selezionata la voce Sovrapponi al disegno<br />
esistente. Il programma mostrerà dunque il disegno della nostra<br />
mappa con l’immagine del rilievo sovrapposta. Possiamo ora<br />
proseguire con la creazione di nuovi punti o elementi topografici sul<br />
disegno appena creato.<br />
FIGURA10.15<br />
PFCAD CATASTO - APPLICAZIONI PRATICHE 90
11 - Creazione di un libretto topografico<br />
direttamente dalla da mappa<br />
S.C.S. - survey CAD system<br />
Vediamo in questo capitolo come creare un nuovo libretto di<br />
tracciamento. Scegliamo innanzi tutto le voci<br />
LAVORI<br />
IMPOSTA LAVORO<br />
Comparirà quindi una finestra nella quale vediamo tutti i lavori<br />
memorizzati nel programma e tutte le opzioni che riguardano questi<br />
ultimi. Creiamo quindi un nuovo lavoro cliccando sull’icona indicata<br />
nella figura sottostante.<br />
FIGURA 11.1<br />
Verrà di seguito visualizzata un’altra finestra nella quale andiamo a<br />
dare un nome al lavoro da creare, come mostrato nella figura che<br />
segue.<br />
FIGURA 11.2<br />
Confermiamo infine premendo sul tasto Apri nella figura appena<br />
vista; il programma espone ora una maschera nella quale possiamo<br />
inserire i dati della linea zero, della linea nove ed eventualmente del<br />
cliente.<br />
PFCAD CATASTO - APPLICAZIONI PRATICHE 91
S.C.S. - survey CAD system<br />
FIGURA 11.3<br />
Confermiamo inoltre premendo il tasto OK nella finestra di figura<br />
11.1, nella quale abbiamo ora creato il lavoro. Vedremo a questo<br />
punto che nel riquadro in basso a sinistra della schermata principale<br />
del programma il libretto appena creato è stato impostato come<br />
lavoro corrente sul quale andremo in seguito ad operare.<br />
FIGURA 11.4<br />
Vediamo inoltre che il libretto visualizzato nella parte destra della<br />
schermata non presenta nessun punto. Andiamo quindi ad inserire<br />
i nuovi punti e/o le stazioni da memorizzare nel libretto. Andiamo a<br />
questo proposito a selezionare il menu<br />
Disegna<br />
Una volta che scende la tendina con le opzioni possibili, scegliamo<br />
PFCAD CATASTO - APPLICAZIONI PRATICHE 92
S.C.S. - survey CAD system<br />
quella desiderata. Inseriamo ad esempio una stazione. Scegliamo<br />
quindi la voce<br />
Disegna - STAZIONE<br />
Compare dunque una finestra nella quale inseriamo i dati relativi alla<br />
stazione. Confermiamo di seguito premendo il tasto OK e<br />
cliccliamo il punto di Stazione sulla mappa. Disegniamo ora la<br />
lettura tra stazioni scegliendo la voce<br />
Disegna - LETTURE TRA DUE STAZIONI<br />
Nella finestra che compare andiamo ad indicare le stazioni tra le<br />
quali disegnare le letture e confermiamo con OK e clicchiamo in<br />
sequenza le due stazioni da unire. A questo punto il programma<br />
ci mostra le stazioni con la lettura appena creata e la linea di<br />
collegamento come mostra la figura che segue.<br />
FIGURA 11.5<br />
Vediamo ora come procedere per disegnare dei punti sulla nostra<br />
immagine e memorizzarli quindi nel libretto. Scegliamo innanzi tutto<br />
la voce<br />
Disegna - PUNTO<br />
immediatamente compare una finestra nella quale selezioniamo la<br />
stazione a cui riferire il punto da creare, diamo se serve una nota al<br />
punto e confermiamo infine con OK. Clicchiamo nell’area CAD dove<br />
vogliamo creare i punti topografici. Cliccando sull’immagine<br />
inseriamo ora i nuovi punti e vediamo che il libretto si arricchisce di<br />
tutti i nuovi punti creati, come mostra la figura che segue.<br />
PFCAD CATASTO - APPLICAZIONI PRATICHE 93
S.C.S. - survey CAD system<br />
FIGURA 11.6<br />
Verifichiamo ora i dati inseriti nel libretto selezionando il menu<br />
LAVORI<br />
INPUT MANUALE<br />
Compare quindi una schermata nella quale possiamo controllare e<br />
modificare tutti i dati. Disegniamo quindi a questo punto la<br />
planimetria del nostro libretto scegliendo i comandi<br />
ELABORA<br />
ELABORAZIONE CELERIMETRICA<br />
Compare quindi una finestra nella quale scegliamo le opzioni per il<br />
disegno e confermiamo poi con Esegui.<br />
FIGURA 11.7<br />
PFCAD CATASTO - APPLICAZIONI PRATICHE 94
S.C.S. - survey CAD system<br />
Il programma mostra dunque un’ulteriore finestra che ci chiede se<br />
proseguire col disegno della planimetria. Confermiamo con Esegui.<br />
FIGURA 11.8<br />
Il programma mostrerà quindi il disegno dei punti inseriti nel nostro<br />
libretto come nella figura sotto stante.<br />
FIGURA 11.9<br />
Definiamo ora le particelle ovvero andiamo a dare il contorno alle<br />
zone createsi con l’inserimento dei dati nel libretto. Selezioniamo a<br />
questo proposito la voce<br />
Disegna<br />
CONTORNO<br />
Nella finestra che viene visualizzata selezioniamo la particella di cui<br />
definire il contorno e confermiamo con OK. Clicchiamo su una<br />
sequenza di punti topografici.<br />
PFCAD CATASTO - APPLICAZIONI PRATICHE 95
S.C.S. - survey CAD system<br />
FIGURA 11.10<br />
Diamo quindi manualmente il contorno della particella selezionata e<br />
verrà quindi visualizzata l’operazione sulla nostra schermata.<br />
Andiamo ora a controllare i dati scegliendo il menu<br />
EDITA<br />
INPUT MANUALE<br />
FIGURA 11.11<br />
Vediamo qui i valori delle coordinate polari dei punti; visualizzando<br />
solamente le particelle vedremo una schermata simile a quella<br />
riportata nella figura che segue.<br />
PFCAD CATASTO - APPLICAZIONI PRATICHE 96
S.C.S. - survey CAD system<br />
FIGURA 11.12<br />
Il programma ha già compilato quella che sarebbe la linea 7 di<br />
Pregeo e quindi il libretto fatto può essere passato direttamente nel<br />
formato Pregeo.<br />
Basta per questa operazione selezionare la voce<br />
ELABORA<br />
Genera Libretto Formato Pregeo<br />
Comparirà quindi una finestra nella quale confermiamo cliccando su<br />
Esegui. E’ possibile inoltre passare il libretto ad un file di<br />
tracciamento scegliendo il menu<br />
ELABORA<br />
UTILITY DEL RILIEVO oppure ESPORTA TRACCIAMENTO<br />
PFCAD CATASTO - APPLICAZIONI PRATICHE 97
S.C.S. - survey CAD system<br />
PFCAD CATASTO - APPLICAZIONI PRATICHE 98
S.C.S. - survey CAD system<br />
12 - Somma di due rilievi con due punti in comune<br />
Andiamo in questo capitolo a vedere come procedere per inserire in<br />
mappa un fabbricato in una zona in cui era stato fatto<br />
precedentemente un rilievo. Uniremo quindi i due lavori o meglio<br />
integreremo il vecchio rilievo con il nuovo senza ripetere<br />
l’intero lavoro. Partiamo dal presupposto di aver impostato con<br />
nomi diversi i due lavori nel database interno di PFCAD CATASTO<br />
come mostra la figura 12.1 (LAVORO1 e LAVORO2).<br />
Andiamo ad importare il file di Pregeo con:<br />
FIGURA 12.1<br />
LAVORI - IMPORTA DA PREGEO<br />
Selezioniamo il file del primo rilievo e lo carichiamo come mostrano<br />
le schermate di figura 12.2, 12.3 e 12.4 nel LAVORO1.<br />
Normalmente i file di Pregeo sono con estensione .DAT, ma in<br />
questo caso erano stati salvati con estensione TXT.<br />
FIGURA 12.2<br />
FIGURA 12.3<br />
PFCAD CATASTO - APPLICAZIONI PRATICHE 99
S.C.S. - survey CAD system<br />
FIGURA 12.4<br />
Il programma esegue in automatico tutte le verifiche e genera il<br />
disegno in esame come illustrato nella figura 12.5.<br />
FIGURA 12.5<br />
Dopo aver fatto questa operazione facciamo un’elaborazione<br />
celerimetrica dei dati di input con i comandi:<br />
8.0 - ELABORA<br />
8.1 - ELABORAZIONE CELERIMETRICA<br />
Otterremo cosi a video il libretto delle misure come in figura.<br />
PFCAD CATASTO - APPLICAZIONI PRATICHE 100
S.C.S. - survey CAD system<br />
FIGURA12.6<br />
Si deve seguire lo stesso procedimento per il rilievo che andremo a<br />
sommare ovvero nel nostro caso il LAVORO2, come si può vedere<br />
dalla figura12.1. Tenendo impostato il lavoro che contiene come<br />
prima stazione la numero 100 (LAVORO1), andiamo ad unificare i<br />
due rilievi con i seguenti comandi:<br />
ELABORA<br />
SOMMA DI RILIEVI CON DUE PUNTI IN COMUNE<br />
Si aprirà la schermata mostrata in figura<br />
FIGURA 12.7<br />
PFCAD CATASTO - APPLICAZIONI PRATICHE 101
S.C.S. - survey CAD system<br />
Nel primo settore a sinistra, di colore verde, confluiscono i dati del<br />
lavoro attualmente impostato. Il rilievo deve essere elaborato in<br />
coordinate assolute. Nelle due righe sottostanti inseriamo o<br />
selezioniamo il Punto Origine e il Punto Orientamento da<br />
accoppiare con i due punti del nuovo rilievo LAVORO2. Nel riquadro<br />
Stazioni sono esposte le stazioni che compongono il rilievo.<br />
Dobbiamo ora selezionare il nome del lavoro da unire e quindi anche<br />
per questo selezionare i Punti Origine e i Punti Orientamento.<br />
Nel riquadro giallo invece andiamo a digitare il nome del lavoro di<br />
destinazione nel quale confluiranno i due rilievi.<br />
FIGURA 12.8<br />
Nel caso in esame selezioniamo la modalità Mantieni la Geometria<br />
che permette di mantenere nel rilievo risultante dalla somma, anche<br />
la poligonale iniziale. Lanciamo le operazioni di somma con il tasto<br />
OK; il programma a questo punto apre la schermata come in<br />
figura12.9.<br />
FIGURA 12.9<br />
Impostando LAVORO3 come lavoro corrente andiamo ad analizzare<br />
il risultato del rilievo generato con i comandi:<br />
ELABORA<br />
ELABORA DISEGNO<br />
PFCAD CATASTO - APPLICAZIONI PRATICHE 102
S.C.S. - survey CAD system<br />
FIGURA 12.10<br />
Notiamo che il nuovo rilievo, in figura 12.10, contiene sia le vecchie<br />
stazioni 100, 200 e 300 sia le nuove stazioni 400 e 500.<br />
Analizziamo anche il libretto delle misure con i comandi:<br />
LAVORI<br />
EDITA - IMPUT MANUALE<br />
Possiamo vedere in figura 12.11 e 12.12 come l’elaborazione finale<br />
del libretto riporti tutte le stazioni e tutti i punto dei due rilievi.<br />
PFCAD CATASTO - APPLICAZIONI PRATICHE 103
S.C.S. - survey CAD system<br />
FIGURA 12.11<br />
FIGURA 12.12<br />
PFCAD CATASTO - APPLICAZIONI PRATICHE 104
S.C.S. - survey CAD system<br />
13 - Il tracciamento di un fabbricato con PFCAD<br />
CATASTO<br />
Spesso i nostri utenti si trovano nella necessità di tracciare fabbricati, il cui<br />
progetto è stato sviluppato in AutoCAD, su terreni già rilevati in precedenza<br />
con lo strumento topografico.<br />
Partiamo facendo come sempre l’elaborazione celerimetrica e la generazione<br />
della planimetria del rilievo del sito scegliendo i comandi<br />
ELABORA<br />
ELABORAZIONE CELERIMETRICA<br />
ed otterremo in questo modo il disegno della planimetria del nostro rilievo<br />
sulla schermata principale di PFCAD CATASTO, come mostra la figura che<br />
segue.<br />
FIGURA 13.1<br />
I punti 104 e 204 costituiscono i punti in comune con il progetto che si deve<br />
inserire e la zona dove dovremo inserire il fabbricato risulta essere quella<br />
identificata in figura 13.2.<br />
PFCAD CATASTO - APPLICAZIONI PRATICHE 105
S.C.S. - survey CAD system<br />
FIGURA 13.2<br />
Portiamo ora la planimetria del rilievo in AutoCAD attraverso il comando<br />
File - Autocad LT<br />
Possiamo quindi con questa operazione sovrapporre al rilievo, l’immagine del<br />
fabbricato preparata precedentemente in AutoCAD. Arriveremo quindi a<br />
questo punto alla visualizzazione in AutoCAD del disegno ottenuto prima in<br />
PFCAD CATASTO, come si può vedere nella figura.<br />
FIGURA 13.3<br />
PFCAD CATASTO - APPLICAZIONI PRATICHE 106
S.C.S. - survey CAD system<br />
E’ importante sottolineare che il rilievo non deve essere spostato dalla<br />
posizione in cui viene posizionato in AutoCAD. Se questo dovesse accadere<br />
le coordinate locali dei punti non sarebbero più le stesse ed inoltre il rilievo e<br />
il dxf, ossia l’immagine di AutoCAD, non coinciderebbero più .<br />
Creiamo ora un blocco del progetto del fabbricato in AutoCAD ed<br />
inseriamolo tra i due punti rilevati o i due punti costruiti a tavolino che<br />
determinano la posizione esatta del fabbricato nel lotto. Potremo quindi<br />
visualizzare con chiarezza i punti 104 e 204 precedentemente individuati nel<br />
rilievo con la planimetria del fabbricato.<br />
Il disegno corretto quindi risulta essere quello di figura 13.5.<br />
FIGURA 13.4<br />
FIGURA 13.5<br />
PFCAD CATASTO - APPLICAZIONI PRATICHE 107
S.C.S. - survey CAD system<br />
Terminata l’operazione di sovrapposizione, dobbiamo come prima cosa<br />
esplodere il blocco del progetto in quanto non possono essere importati<br />
blocchi nel programma PFCAD CATASTO. Trasformiamo poi il dwg in dxf.<br />
Passiamo ora a PFCAD e apriamo il dxf che abbiamo appena generato con<br />
il comando<br />
File - Apri<br />
Otterremo quindi la situazione riportata nella figura che segue.<br />
FIGURA 13.6<br />
FIGURA 13.7<br />
Completiamo ora il nostro lavoro inserendo i punti topografici sugli spigoli del<br />
fabbricato co il comando<br />
Disegna - PUNTO TOPOGRAFICO<br />
Il lavoro terminato risulterà come mostrato di seguito<br />
PFCAD CATASTO - APPLICAZIONI PRATICHE 108
S.C.S. - survey CAD system<br />
FIGURA 13.8<br />
PFCAD CATASTO - APPLICAZIONI PRATICHE 109
S.C.S. - survey CAD system<br />
PFCAD CATASTO - APPLICAZIONI PRATICHE 110
S.C.S. - survey CAD system<br />
PFCAD CATASTO - APPLICAZIONI PRATICHE 111
S.C.S. - survey CAD system<br />
S.C.S. Editrice srl<br />
Viale della Tecnica, 34<br />
37064 Povegliano Veronese (VERONA)<br />
tel 045 7971883 - fax 045 7971578<br />
www.pfcad.it<br />
PFCAD CATASTO - APPLICAZIONI PRATICHE 112