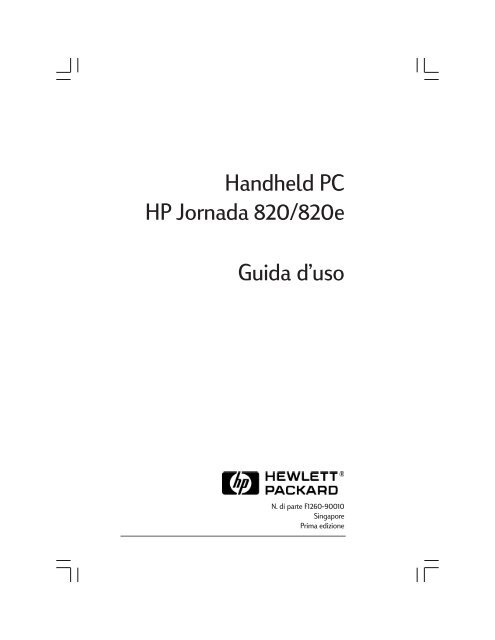Handheld PC HP Jornada 820/820e Guida d'uso - Hewlett Packard
Handheld PC HP Jornada 820/820e Guida d'uso - Hewlett Packard
Handheld PC HP Jornada 820/820e Guida d'uso - Hewlett Packard
You also want an ePaper? Increase the reach of your titles
YUMPU automatically turns print PDFs into web optimized ePapers that Google loves.
<strong>Handheld</strong> <strong>PC</strong><br />
<strong>HP</strong> <strong>Jornada</strong> <strong>820</strong>/<strong>820</strong>e<br />
<strong>Guida</strong> d’uso<br />
N. di parte F1260-90010<br />
Singapore<br />
Prima edizione
Avviso di copyright<br />
La guida e i suoi esempi sono forniti “come tali” e sono<br />
soggetti a modifica senza preavviso. <strong>Hewlett</strong>-<strong>Packard</strong> non<br />
rilascia su di essa garanzie di alcun tipo, incluse, ma senza<br />
limitazioni, le garanzie implicite di commerciabilità e<br />
adattabilità a scopi particolari. <strong>Hewlett</strong>-<strong>Packard</strong> non sarà<br />
ritenuta responsabile di danni accidentali o conseguenti<br />
riconducibili alla fornitura, alle prestazioni e all’uso di<br />
questa guida e dei suoi esempi.<br />
Tali limiti e disconoscimenti sono da intendersi comunque<br />
non applicabili alla vendita al dettaglio in Australia e<br />
Regno Unito e non lederanno in alcun modo i diritti<br />
legalmente riconosciuti ai consumatori.<br />
© <strong>Hewlett</strong>-<strong>Packard</strong> Co. 1998. Tutti i diritti riservati. La<br />
riproduzione, l’adattamento e la traduzione di questa<br />
guida sono vietati salvo autorizzazione scritta di <strong>Hewlett</strong>-<br />
<strong>Packard</strong>, fatti salvi i diritti ammessi dalle leggi sul copyright.<br />
I programmi di gestione del prodotto sono protetti da copyright<br />
e tutti i diritti sono riservati. La riproduzione, l’adattamento<br />
e la traduzione di questi programmi senza l’autorizzazione<br />
scritta di <strong>Hewlett</strong>-<strong>Packard</strong> Co. sono vietati.<br />
Microsoft, MS, MSN, PowerPoint, ActiveX, ActiveSync,<br />
Outlook, InkWriter, Windows, Windows NT, Visual Basic,<br />
Visual C++ e il logo Windows sono marchi registrati e non<br />
registrati di Microsoft Corporation negli Stati Uniti e/o<br />
altri stati. I prodotti Microsoft sono concessi in licenza agli<br />
OEM da Microsoft Licensing, Inc., una sussidiaria di<br />
proprietà esclusiva di Microsoft Corporation.<br />
<strong>Hewlett</strong>-<strong>Packard</strong> Singapore (Pte) Ltd.<br />
Asia Pacific Personal Computer Division<br />
452 Alexandra Road<br />
Singapore 119961
Sommario<br />
Benvenuto .........................................................................................1<br />
Apertura della scatola ................................................................................... 2<br />
Uso della guida ................................................................................................. 3<br />
Dove cercare le informazioni ..................................................................... 6<br />
Alla scoperta di <strong>HP</strong> <strong>Jornada</strong> ........................................................................ 7<br />
Manutenzione di <strong>HP</strong> <strong>Jornada</strong> .................................................................... 12<br />
Preparazione ..................................................................................13<br />
Funzioni hardware di <strong>HP</strong> <strong>Jornada</strong> .......................................................... 14<br />
Preparazione di <strong>HP</strong> <strong>Jornada</strong> ...................................................................... 18<br />
Uso di <strong>HP</strong> <strong>Jornada</strong> ......................................................................................... 25<br />
Posta elettronica e Web ............................................................31<br />
Decidere come e perché connettersi .................................................... 32<br />
Accesso personale alla posta elettronica e Internet ..................... 33<br />
Connessione da fuori alla posta elettronica<br />
e alla rete aziendale ..................................................................................... 41<br />
Connessione dall’interno alle risorse di<br />
posta elettronica e di rete ......................................................................... 49<br />
Creazione e modifica delle connessioni ............................................ 53<br />
Creazione di connessioni senza Accesso Remoto <strong>HP</strong> ................. 54<br />
Uso delle connessioni ................................................................................ 56<br />
Connessione con il <strong>PC</strong> desktop ..........................................65<br />
Primo collegamento ................................................................................... 66<br />
Connessione con il desktop partner ..................................................... 74<br />
Connessione a un altro <strong>PC</strong> ........................................................................ 76<br />
Esplorazione del desktop di <strong>HP</strong> <strong>Jornada</strong> ........................................... 77<br />
Sincronizzazione dei dati ............................................................................ 78<br />
Trasferimento di file ......................................................................................85<br />
Trasferimento di dati PIM da vecchi <strong>PC</strong> palmtop .......................... 86
⎪ ⎪ H/<strong>PC</strong> <strong>HP</strong> <strong>Jornada</strong> - <strong>Guida</strong> d’uso<br />
Strumenti di organizzazione .................................................95<br />
Uso di Microsoft Pocket Outlook .......................................................... 96<br />
Uso di Visualizzatore <strong>HP</strong>.......................................................................... 100<br />
Registrazione di promemoria vocali .................................................. 104<br />
Al lavoro ....................................................................................... 107<br />
Al lavoro con Microsoft Pocket Office ............................................. 108<br />
Uso di Video esterno <strong>HP</strong> ........................................................................... 115<br />
Uso di Microsoft InkWriter ........................................................................ 116<br />
Backup e ripristino dei dati ....................................................................... 117<br />
Uso di OmniSolve di LandWare ............................................................. 119<br />
Uso di bFAX Pro di bSquare ................................................................... 120<br />
Uso di bFIND di bSquare ........................................................................... 121<br />
Personalizzazione di <strong>HP</strong> <strong>Jornada</strong>.......................................123<br />
Potenziamento di <strong>HP</strong> <strong>Jornada</strong> ............................................................... 123<br />
Messa a punto delle prestazioni ........................................................... 130<br />
Regolazione del touch pad di <strong>HP</strong> <strong>Jornada</strong> ..................................... 136<br />
Controllo della carica delle batterie ...................................................137<br />
Risoluzione dei problemi....................................................... 141<br />
Risoluzione dei problemi generali ...................................................... 142<br />
Problemi con le connessioni remote .................................................146<br />
Video .................................................................................................................. 148<br />
Ripristino........................................................................................................... 148<br />
Garanzia, supporto e assistenza ......................................... 151<br />
Appendice A Ergonomia ....................................................... 159<br />
Glossario ....................................................................................... 165<br />
Indice .............................................................................................. 169<br />
Contratto di licenza per prodotti software <strong>HP</strong> ............. 177<br />
Norme e conformità .................................................................183
Benvenuto ⎪ 1<br />
Grazie per aver acquistato l’<strong>Handheld</strong> <strong>PC</strong> <strong>HP</strong> <strong>Jornada</strong> <strong>820</strong> o<br />
<strong>820</strong>e, un computer portatile reso potente dal sistema<br />
operativo Microsoft®Windows®CE. Le dimensioni e le<br />
capacità di <strong>HP</strong> <strong>Jornada</strong> <strong>820</strong>/<strong>820</strong>e permettono di gestire<br />
l’attività di lavoro e i dati personali da vicino e con mano.<br />
Grazie all’ultima versione di Microsoft Pocket Outlook,<br />
<strong>HP</strong> <strong>Jornada</strong> consente di controllare la posta elettronica e<br />
organizzare gli appuntamenti e i contatti durante il viaggio<br />
ed è perfetto compagno di <strong>PC</strong> desktop e notebook dove<br />
possono essere facilmente trasferiti, al ritorno in ufficio, i<br />
documenti e i dati aziendali. <strong>HP</strong> <strong>Jornada</strong> garantisce la<br />
massima qualità nelle prestazioni, nella durata delle<br />
batterie e nella ricca scelta dei programmi realizzati da<br />
<strong>Hewlett</strong>-<strong>Packard</strong> per fare di <strong>HP</strong> <strong>Jornada</strong> un compagno di<br />
lavoro facilmente trasportabile, potente e affidabile.<br />
Chi già conosce i prodotti Microsoft Windows e i notebook,<br />
noterà come molte delle loro caratteristiche siano presenti<br />
su <strong>HP</strong> <strong>Jornada</strong>, che può quindi garantire a ogni utente la<br />
possibilità di essere immediatamente produttivo.<br />
In questo capitolo sono riportati:<br />
• L’elenco delle parti contenute nella confezione di<br />
<strong>HP</strong> <strong>Jornada</strong>.<br />
• Un’introduzione alle caratteristiche di <strong>HP</strong> <strong>Jornada</strong> e una<br />
descrizione dei vantaggi che se ne possono trarre.<br />
• Le istruzioni per una corretta manutenzione di<br />
<strong>HP</strong> <strong>Jornada</strong>.<br />
⎪ 1
2 ⎪ H/<strong>PC</strong> <strong>HP</strong> <strong>Jornada</strong> - <strong>Guida</strong> d’uso<br />
Apertura della scatola<br />
La scatola di <strong>HP</strong> <strong>Jornada</strong> contiene quanto segue:<br />
• L’<strong>Handheld</strong> <strong>PC</strong> <strong>HP</strong> <strong>Jornada</strong> <strong>820</strong> o <strong>820</strong>e.<br />
• La batteria standard di <strong>HP</strong> <strong>Jornada</strong>.<br />
• Due batterie di backup CR2032.<br />
• L’adattatore CA e il cavo di alimentazione.<br />
• Il cavo di sincronizzazione.<br />
• Il volume <strong>HP</strong> <strong>Jornada</strong> <strong>Guida</strong> rapida—Una guida al rapido<br />
avvio di <strong>HP</strong> <strong>Jornada</strong>.<br />
• Il CD Software per il computer desktop di Microsoft<br />
Windows CE, contenente Servizi Windows CE 2.0 e il<br />
software e gli aggiornamenti per <strong>HP</strong> <strong>Jornada</strong> e il <strong>PC</strong> desktop.<br />
• Il CD <strong>HP</strong> <strong>Jornada</strong>, contenente programmi e utilità per il<br />
potenziamento delle funzionalità di <strong>HP</strong> <strong>Jornada</strong>.<br />
• Il pacchetto della documentazione, contenente questa <strong>Guida</strong><br />
d’uso e l’opuscolo Informazioni di conformità.<br />
• Il manuale <strong>HP</strong> <strong>Jornada</strong> <strong>Guida</strong> agli accessori, contenente<br />
informazioni su accessori e prodotti che permettono di<br />
sfruttare tutte le potenzialità di <strong>HP</strong> <strong>Jornada</strong>.<br />
<strong>Hewlett</strong>-<strong>Packard</strong> offre inoltre gli accessori qui elencati con il<br />
loro numero di parte <strong>HP</strong>, i cui aggiornamenti sono disponibili<br />
nel sito Web di <strong>Hewlett</strong>-<strong>Packard</strong><br />
www.hp.com/handheld.<br />
• Batteria estesa (F1276A), in grado di garantire fino a 15<br />
ore di utilizzo.<br />
• Cavo CA/di sincronizzazione (F1268A), che integra le due<br />
funzioni di cavo di alimentazione CA e di sincronizzazione<br />
per un unico collegamento con il <strong>PC</strong> desktop.<br />
• Scheda CompactFlash (4 MB) e adattatore, per fornire altra<br />
memoria di archiviazione (F1231A).
• Scheda CompactFlash (10 MB) e adattatore (F1233A), per<br />
incrementare la memoria di archivizione.<br />
• Cavo per stampante parallela (F1274A), che collega<br />
direttamente <strong>HP</strong> <strong>Jornada</strong> a una stampante <strong>PC</strong>L.<br />
• Adattatore seriale (F1295A), che permette il collegare il<br />
connettore a 9 pin del cavo di sincronizzazione alla porta a<br />
25 pin del <strong>PC</strong> desktop.<br />
Uso della guida<br />
Questa guida è stata realizzata per aiutare l’utente a usare<br />
rapidamente e con facilità l’<strong>HP</strong> <strong>Jornada</strong> appena acquistato.<br />
Anche se è stata riservata molta attenzione alle procedure e<br />
alla parte illustrata, alcune schermate potrebbero presentarsi<br />
diverse da quelle riportate in queste pagine. Le istruzioni<br />
specifiche riguardanti l’uso dei programmi sono riportate anche<br />
nella guida in linea, dove sono immediatamente accessibili e<br />
disponibili dove la guida sarebbe troppo ingombrante (per<br />
maggiori informazioni sull’uso della <strong>Guida</strong> in linea, vedere il<br />
paragrafo Uso della guida in linea di <strong>HP</strong> <strong>Jornada</strong> nel<br />
capitolo 2).<br />
Sommario<br />
Questa guida d’uso è composta dai seguenti capitoli:<br />
• Capitolo 1, Benvenuto, con una rapida descrizione del<br />
contenuto della confezione di <strong>HP</strong> <strong>Jornada</strong> e di questa guida<br />
d’uso.<br />
• Capitolo 2, Preparazione, con le istruzioni passo-passo<br />
per l’installazione delle batterie, l’esecuzione di<br />
Installazione guidata H/<strong>PC</strong> di Windows CE e la preparazione<br />
di <strong>HP</strong> <strong>Jornada</strong> alla sua prima sessione di lavoro.<br />
• Capitolo 3, Posta elettronica e Web, con una<br />
descrizione delle modalità di connessione a Internet o<br />
alla rete aziendale, di ricevimento e invio dei messaggi di<br />
posta elettronica e di esplorazione del Web.<br />
Capitolo 1 ⎪ Benvenuto⎪ 3
4 ⎪ H/<strong>PC</strong> <strong>HP</strong> <strong>Jornada</strong> - <strong>Guida</strong> d’uso<br />
• Capitolo 4, Connessione con il <strong>PC</strong> desktop con le<br />
informazioni per installare Servizi Windows CE sul <strong>PC</strong><br />
desktop o notebook, trasferire file e sincronizzare i dati di<br />
Pocket Outlook e i messaggi di posta elettronica.<br />
• Capitolo 5, Strumenti di organizzazione che spiega<br />
come usare <strong>HP</strong> <strong>Jornada</strong> nella gestione dell’agenda e<br />
della rubrica e descrive la lista delle attività, gli<br />
avvertimenti e i promemoria. Il capitolo contiene inoltre<br />
la documentazione su Pocket Outlook, Microsoft Voice<br />
Recorder e Visualizzatore <strong>HP</strong>.<br />
• Capitolo 6, Al lavoro, che descrive i programmi di<br />
produttività disponibili su <strong>HP</strong> <strong>Jornada</strong>: Microsoft Pocket<br />
Office (Pocket Word, Pocket Excel, Pocket Access e<br />
Pocket PowerPoint) e Microsoft InkWriter®, le<br />
applicazioni di<br />
<strong>HP</strong> <strong>Jornada</strong> per fare il backup e visionare i dati, bFAX<br />
Pro e bFIND di bSquare e infine OmniSolve di<br />
LandWare.<br />
• Capitolo 7, Personalizzazione di <strong>HP</strong> <strong>Jornada</strong>, che<br />
descrive in dettaglio come aumentare le potenzialità di<br />
<strong>HP</strong> <strong>Jornada</strong> installando nuovo software e nuovi programmi e<br />
spiega come è possibile personalizzare <strong>HP</strong> <strong>Jornada</strong> e il<br />
sistema operativo Windows CE con Pannello di controllo.<br />
• Capitolo 8, Risoluzione dei problemi, che offre consigli<br />
utili e procedure da seguire quando le cose non vanno nel<br />
modo previsto.<br />
• Appendice A, Ergonomia, con importanti informazioni<br />
sui danni da sforzo ripetitivo e consigli sull’uso sicuro e<br />
confortevole di <strong>HP</strong> <strong>Jornada</strong>.
Convenzioni<br />
Questa guida d’uso contiene richiami visivi che consentono<br />
di ritrovare le informazioni più facilmente.<br />
Un percorso abbreviato, un altro modo di procedere o un<br />
approfondimento sull’argomento.<br />
Messaggi di avvertimento o di attenzione sull’ argomento, che devono<br />
essere presi in considerazione e seguiti per evitare la perdita di dati o<br />
danni ad <strong>HP</strong> <strong>Jornada</strong>.<br />
Istruzioni passo-passo.<br />
Informazioni utili sull’argomento.<br />
Capitolo 1 ⎪ Benvenuto⎪ 5
6 ⎪ H/<strong>PC</strong> <strong>HP</strong> <strong>Jornada</strong> - <strong>Guida</strong> d’uso<br />
Dove cercare le informazioni<br />
Questa guida presenta i componenti di <strong>HP</strong> <strong>Jornada</strong>, offre<br />
una panoramica dei programmi incorporati e insegna a<br />
impostare le comunicazioni fra l’H/<strong>PC</strong> e il desktop e tra l’H/<br />
<strong>PC</strong> e Internet. La tabella è una guida ai diversi tipi di<br />
informazioni destinate all’utente di <strong>HP</strong> <strong>Jornada</strong>. Si noti<br />
comunque che questa guida descrive i programmi in modo<br />
generale e che, per maggiori informazioni, si rimanda alla<br />
guida in linea di ciascun programma.<br />
Informazioni Fonte<br />
Programmi Questa <strong>Guida</strong> d’uso.<br />
–o–<br />
<strong>Guida</strong> in linea sull’H/<strong>PC</strong>. In Start , fare clic su <strong>Guida</strong> in linea.<br />
Sincronizzazione e scambio di file Questa <strong>Guida</strong> d’uso.<br />
con un <strong>PC</strong> desktop –o–<br />
(incluse informazioni sulla <strong>Guida</strong> in linea sull’H/<strong>PC</strong>. In Start, fare clic su <strong>Guida</strong> in linea.<br />
connessioni in viaggio) –o–<br />
<strong>Guida</strong> in linea di Servizi Windows CE sul <strong>PC</strong> desktop.<br />
Nella finestra Dispositivi portatili, fare clic su <strong>Guida</strong> in linea e poi<br />
sugli argomenti della <strong>Guida</strong> in linea di Servizi Windows CE.<br />
Barra degli strumenti Tenere premuto il mouse su un pulsante della barra per vederne il<br />
nome. Trascinare il pulsante prima di sollevare per evitare di attivarlo.<br />
Informazioni sui problemi Risoluzione dei problemi di comunicazione sul computer desktop.<br />
riguardanti le connessioni Nella finestra Dispositivi portatili, fare clic su <strong>Guida</strong> in linea e poi<br />
su Risoluzione dei problemi di comunicazione.<br />
Informazioni aggiornate Il sito Web di Microsoft Windows CE all’indirizzo<br />
sui computer Windows CE www.microsoft.com/windowsce.<br />
Informazioni su questa release<br />
di Windows CE<br />
File Readme.doc (nella cartella Servizi Windows CE sul <strong>PC</strong> desktop).<br />
Il testo completo di questa <strong>Guida</strong> d’uso è inoltre disponibile nel sito Web di <strong>Hewlett</strong>-<br />
<strong>Packard</strong> all’indirizzo www.hp.com/handheld e può essere scaricato sul <strong>PC</strong> desktop e<br />
consultato con Adobe Acrobat Reader, disponibile nel sito Web Adobe all’indirizzo<br />
www.adobe.com.
Alla scoperta di <strong>HP</strong> <strong>Jornada</strong><br />
<strong>Hewlett</strong>-<strong>Packard</strong> ha portato il calcolo portatile a nuovi<br />
livelli di compatibilità e convenienza. Con <strong>HP</strong> <strong>Jornada</strong>, si<br />
scopriranno i molti vantaggi che non sono previsti su<br />
computer simili. <strong>HP</strong> <strong>Jornada</strong> è:<br />
• Disponibile quando serve e con una carica delle batterie<br />
in grado di durare fino a 10 ore.<br />
• Facile da sincronizzare con il <strong>PC</strong> desktop.<br />
• Comodo da trasportare, grazie al peso di 1115 grammi<br />
(batterie incluse).<br />
• Espandibile grazie agli accessori <strong>PC</strong> Card, ai dispositivi USB<br />
e al video esterno.<br />
• Completo di modem incorporato (il modello <strong>820</strong>).<br />
<strong>HP</strong> <strong>Jornada</strong> rende il calcolo portatile semplice e facile. Alcune<br />
importanti funzioni permettono all’utente di organizzarsi e<br />
gestire i contatti anche fuori ufficio. Per esempio:<br />
• L’applicazione Visualizzatore <strong>HP</strong> visualizza i dati di<br />
Pocket Outlook all’istante, permettendo di consultare<br />
quelli desiderati immediatamente, incluse le annotazioni<br />
relative agli appuntamenti.<br />
• L’applicazione Accesso remoto consente un rapido e<br />
facile accesso alla posta elettronica e al Web,<br />
consentendo di lavorare come dalla propria scrivania.<br />
• L’applicazione Backup crea su scheda CompactFlash o su<br />
<strong>PC</strong> Card copie di sicurezza delle informazioni, evitandone la<br />
perdita accidentale.<br />
I programmi di <strong>HP</strong> <strong>Jornada</strong><br />
<strong>HP</strong> <strong>Jornada</strong> contiene già una gamma completa di<br />
programmi sviluppati per farne un computer portatile<br />
professionale.<br />
Capitolo 1 ⎪ Benvenuto⎪ 7
8 ⎪ H/<strong>PC</strong> <strong>HP</strong> <strong>Jornada</strong> - <strong>Guida</strong> d’uso<br />
I programmi elencati qui sono installati su ROM e non possono essere cancellati o tolti.<br />
Microsoft Pocket Office<br />
Nel menu Start, puntare su Programmi, quindi su Office<br />
e fare clic su una di queste possibili scelte.<br />
• Pocket Word—Per scrivere note e comporre documenti o<br />
trasferire file di Microsoft Word dal <strong>PC</strong> desktop per rileggerli<br />
durante l’assenza dall’ufficio.<br />
• Pocket Excel—Per esaminare e modificare listini o<br />
previsioni finanziarie o compilare la nota spese prima di<br />
ritornare in ufficio.<br />
• Pocket Access—Per portare con sé le informazioni sul<br />
proprio database e compilare i moduli personalizzati per<br />
l’aggiornamento dei database di Microsoft Access al ritorno<br />
in ufficio.<br />
• Pocket PowerPoint—Per creare presentazioni professionali<br />
sul proprio desktop e portarle con sé da mostrare su<br />
<strong>HP</strong> <strong>Jornada</strong> o per proiettarle con un collegamento diretto a<br />
un video esterno o un proiettore VGA.<br />
Microsoft Pocket Outlook<br />
Nel menu Start, puntare su Programmi, quindi su Pocket<br />
Outlook e infine fare clic su una di queste scelte:<br />
• Calendario—Per non mancare gli appuntamenti,<br />
ricordare date ed eventi importanti e gestire la propria<br />
agenda.<br />
• Contatti—Per portare con sé la rubrica e con essa i<br />
nomi, gli indirizzi e i numeri di telefono utili. In caso di<br />
aggiornamento della lista dei contatti di <strong>HP</strong> <strong>Jornada</strong>,<br />
basta sincronizzarsi con il <strong>PC</strong> desktop per avere i contatti<br />
sempre aggiornati.<br />
• Posta in arrivo—Per inviare e ricevere messaggi di posta<br />
elettronica e sincronizzare Posta in arrivo di <strong>HP</strong> <strong>Jornada</strong> con<br />
Microsoft Outlook o Microsoft Exchange del <strong>PC</strong> desktop in<br />
pochi minuti.
• Attività—Per ricordare tutti gli impegni previsti e per<br />
impostare un segnale acustico o un promemoria in modo da<br />
non dimenticare nessun evento.<br />
Microsoft Pocket Internet Explorer<br />
Nel menu Start, puntare su Programmi e fare clic su<br />
Internet o doppio clic sull’icona Internet.<br />
• Per navigare nel Web da <strong>HP</strong> <strong>Jornada</strong> o avvantaggiarsi di<br />
questa versione semplificata di Microsoft Internet<br />
Explorer 4.0.1.<br />
Comunicazioni<br />
Nel menu Start, puntare su Programmi, quindi su<br />
Comunicazioni e fare clic su una di queste scelte possibili:<br />
• ActiveSync—Per sincronizzare <strong>HP</strong> <strong>Jornada</strong> con il <strong>PC</strong><br />
desktop o notebook tramite una connessione in accesso<br />
remoto o in rete da una postazione remota.<br />
• <strong>PC</strong> Link—Per stabilire una connessione fra <strong>HP</strong> <strong>Jornada</strong> e il<br />
<strong>PC</strong> desktop partner con un solo clic.<br />
• Rete remota—Per collegarsi al server di connessione,<br />
all’account RAS o al provider del servizio Internet.<br />
• Terminale—Per collegarsi ai servizi “online” che richiedono<br />
un’emulazione terminale VT-100 o TTY.<br />
• bFAX Pro—Per inviare documenti in Word o annotazioni<br />
digitate e ricevere fax con bFAX Pro di bSquare.<br />
Capitolo 1 ⎪ Benvenuto⎪ 9
10 ⎪ H/<strong>PC</strong> <strong>HP</strong> <strong>Jornada</strong> - <strong>Guida</strong> d’uso<br />
Applicazioni <strong>HP</strong> speciali<br />
Nel menu Start, puntare su Programmi, quindi su<br />
Applicazioni <strong>HP</strong> e fare clic su una di queste scelte<br />
possibili.<br />
• Visualizzatore <strong>HP</strong>—Per consultare le informazioni in<br />
Calendario, Attività e Contatti (Pocket Outlook) a tutti i<br />
livelli di dettaglio desiderati e avere sempre il controllo<br />
della propria agenda. Vista Mese, Vista Settimana e Vista<br />
Giorno permettono di gestire il calendario in modo ancora<br />
più efficiente (accessibile anche tramite icona del desktop<br />
o un tasto di scelta rapida <strong>HP</strong>).<br />
• Accesso remoto <strong>HP</strong>—Per collegarsi rapidamente e<br />
facilmente. Da usare per configurare le connessioni a<br />
Internet e alla posta elettronica o alla rete aziendale e<br />
chiamare da una semplice finestra (accessibile anche<br />
tramite icona del desktop).<br />
• Backup <strong>HP</strong>—Per proteggere i dati importanti anche<br />
fuori ufficio creando copie di riserva dei dati in Contatti,<br />
Calendario e Attività o dell’intero computer su scheda<br />
CompactFlash o su <strong>PC</strong> Card.<br />
Nel menu Start, puntare su Programmi, quindi su<br />
Programmi di utilità <strong>HP</strong> e fare clic su una di queste<br />
scelte possibili.<br />
• Impostazioni <strong>HP</strong>—Per regolare i comandi dello schermo<br />
e del volume in funzione dell’ambiente di lavoro e per<br />
leggere le informazioni relative alla memoria e<br />
impostare o attivare la protezione tramite password.<br />
• Video esterno <strong>HP</strong>—Per visualizzare il contenuto dello<br />
schermo di <strong>HP</strong> <strong>Jornada</strong> su qualsiasi video o proiettore<br />
VGA e proiettare presentazioni o condividere il lavoro<br />
con altri.<br />
• Touch pad <strong>HP</strong>—Per scorrervi e puntare come con il<br />
mouse, ma usando solo un dito.
Accessori<br />
Nel menu Start, puntare su Accessori e fare clic su una di<br />
queste scelte possibili:<br />
• InkWriter®—Per fare brevi annotazioni e schizzi<br />
durante un meeting.<br />
• Microsoft Voice Recorder—Per registrare promemoria o<br />
informazioni essenziali quando non c’è tempo per scrivere.<br />
• Calcolatrice—Per eseguire brevi calcoli su una tastiera a<br />
video e copiare i risultati in qualsiasi documento aperto.<br />
• Orologio internazionale—Per sapere che ora è in qualsiasi<br />
paese del mondo e ricavare informazioni di viaggio sulla<br />
propria città o su quella che si sta visitando.<br />
• bFIND—Per trovare una parola, una frase in un database, un<br />
file, un nome di file o un messaggio di posta elettronica<br />
conservato su <strong>HP</strong> <strong>Jornada</strong>.<br />
• OmniSolve—Per eseguire calcoli matematici e finanziari<br />
complessi utilizzando le funzioni complete di questa<br />
calcolatrice LandWare.<br />
Giochi<br />
• Solitario—Per far passare più in fretta l’attesa di un volo o un<br />
treno o durante gli incontri o conferenze poco interessanti.<br />
Capitolo 1 ⎪ Benvenuto⎪ 11
12 ⎪ H/<strong>PC</strong> <strong>HP</strong> <strong>Jornada</strong> - <strong>Guida</strong> d’uso<br />
Manutenzione di <strong>HP</strong> <strong>Jornada</strong><br />
Con una manutenzione appropriata, l’H/<strong>PC</strong> <strong>HP</strong> <strong>Jornada</strong><br />
resterà sempre l’affidabile compagno del <strong>PC</strong> desktop. Ecco<br />
alcuni consigli utili:<br />
Pulire lo schermo<br />
Toccando lo schermo di <strong>HP</strong> <strong>Jornada</strong> con le dita, si lasciano<br />
tracce di grasso che possono rendere la lettura dello schermo<br />
sempre più difficoltosa. Per eseguire una buona pulizia, usare<br />
un normale prodotto per vetri spruzzato non sullo schermo<br />
direttamente, ma su un panno morbido.<br />
Evitare di far cadere <strong>HP</strong> <strong>Jornada</strong><br />
La caduta di <strong>HP</strong> <strong>Jornada</strong> può causare danni ai suoi delicati<br />
componenti, come lo schermo. I danni accidentali non sono<br />
coperti dalla garanzia esplicita di <strong>Hewlett</strong>-<strong>Packard</strong>.<br />
Evitare le interferenze radiate<br />
Le interferenze radiate da altre apparecchiature elettroniche<br />
possono influire sul modo in cui lo schermo visualizza le<br />
immagini e il modem funziona. E’ però sufficiente allontanare<br />
<strong>HP</strong> <strong>Jornada</strong> dalla fonte dell’interferenza per riportare schermo e<br />
modem al loro funzionamento normale.<br />
Evitare le temperature elevate<br />
<strong>HP</strong> <strong>Jornada</strong> è stato progettato per funzionare a temperature<br />
comprese fra 0 e 40 ºC e conservare i dati a temperature<br />
comprese fra 0 e 55 ºC. Esponendo il computer a<br />
temperature superiori a 55 ºC, si corre il rischio di<br />
danneggiarlo o provocarne la perdita dei dati. Bisogna<br />
soprattutto evitare di lasciare <strong>HP</strong> <strong>Jornada</strong> alla luce diretta<br />
del sole o in automobile dove la temperatura può salire a<br />
livelli dannosi.
Preparazione ⎪ 2<br />
Il capitolo ha lo scopo di guidare utente nella preparazione<br />
dell’H/<strong>PC</strong> <strong>HP</strong> <strong>Jornada</strong> <strong>820</strong> o <strong>820</strong>e, insegnandogli a<br />
impostarne le funzioni e a scoprire le possibilità di<br />
personalizzazione di Microsoft® Windows® CE, e di<br />
fornirgli una breve introduzione al sistema operativo<br />
Windows CE. Al termine della lettura, l’utente sarà in<br />
possesso di tutte le informazioni necessarie per cominciare<br />
a lavorare con <strong>HP</strong> <strong>Jornada</strong>.<br />
Il capitolo contiene istruzioni dettagliate per:<br />
• Identificare le funzioni hardware di <strong>HP</strong> <strong>Jornada</strong><br />
• Installare le batterie principale e di riserva<br />
• Collegare l’adattatore CA<br />
• Eseguire Installazione guidata H/<strong>PC</strong><br />
• Mettere <strong>HP</strong> <strong>Jornada</strong> al lavoro<br />
⎪ 13
14 ⎪ H/<strong>PC</strong> <strong>HP</strong> <strong>Jornada</strong> - <strong>Guida</strong> d’uso<br />
Funzioni hardware di <strong>HP</strong> <strong>Jornada</strong><br />
Le figure che seguono riportano i connettori, le porte e gli<br />
altri elementi dell’H/<strong>PC</strong> <strong>HP</strong> <strong>Jornada</strong>.<br />
Porta video<br />
esterna<br />
Porta infrarossi<br />
LED Notifica<br />
appuntamento<br />
Presa telefono (solo<br />
sul modello <strong>820</strong>)<br />
USB (host)<br />
Slot Sicurezza<br />
Vista posteriore di <strong>HP</strong> <strong>Jornada</strong>.<br />
• Porta infrarossi (un ricetrasmettitore di dati<br />
compatibile Fast IrDA)—Permette di inviare e ricevere<br />
file tramite fascio di raggi infrarossi fra un <strong>HP</strong> <strong>Jornada</strong> e un<br />
altro <strong>HP</strong> <strong>Jornada</strong> o un H/<strong>PC</strong> o fra un <strong>HP</strong> <strong>Jornada</strong> e una<br />
stampante o un <strong>PC</strong> desktop con funzionalità agli<br />
infrarossi (per maggiori informazioni, vedere il paragrafo<br />
Connessione a infrarossi nel capitolo 4).<br />
• Porta video esterno—Permette di collegare l’H/<strong>PC</strong> a<br />
un normale video compatibile VGA per proporre presentazioni<br />
ovunque ci si trovi (per maggiori informazioni,<br />
vedere i paragrafi Uso di Microsoft Pocket Power-<br />
Point e Uso di Video esterno <strong>HP</strong> nel capitolo 6).<br />
• LED Notifica appuntamento—Notifica all’utente gli<br />
appuntamenti programmati, i segnali acustici e i<br />
promemoria automatici e permette di disattivare un<br />
segnale acustico senza aprire <strong>HP</strong> <strong>Jornada</strong> (vedere Uso di<br />
Microsoft Pocket Outlook nel capitolo 5)<br />
• Host USB (Universal Serial Bus)—Permette di<br />
collegare un mouse, una tastiera o una periferica plugand-play<br />
compatibile USB (per maggiori informazioni,<br />
vedere il paragrafo Aggiunta di periferiche nel<br />
capitolo 7).
• Presa telefonica (RJ-11)—Permette di collegare il<br />
modem di <strong>HP</strong> <strong>Jornada</strong> alla linea telefonica e l’utente al<br />
mondo esterno (per maggiori informazioni, vedere il<br />
paragrafo Connessione alla linea telefonica nel<br />
capitolo 3).<br />
• Slot Sicurezza—Permette di proteggere <strong>HP</strong> <strong>Jornada</strong> con la<br />
connessione di un cavo di sicurezza Kensington opzionale.<br />
Pulsante di rilascio<br />
CompactFlash<br />
Porta seriale<br />
Slot per scheda<br />
CompactFlash<br />
Lato destro di <strong>HP</strong> <strong>Jornada</strong>.<br />
Porta CA<br />
• Slot CompactFlash Tipo II—Permette di aggiungere<br />
memoria o usare accessori sulle schede CompactFlash (per<br />
l’elenco delle schede accessorie, visitare il sito Web di<br />
<strong>Hewlett</strong>-<strong>Packard</strong> all’indirizzo www.hp.com/handheld).<br />
• Pulsante di rilascio CompactFlash—Espelle la scheda<br />
CompactFlash dallo slot.<br />
• Porta CA e adattatore di rete CA—Collega <strong>HP</strong><br />
<strong>Jornada</strong> alla rete elettrica per permettere il caricamento<br />
della batteria principale o il collegamento al <strong>PC</strong> desktop.<br />
• Porta seriale (RS-232C)—Collega <strong>HP</strong> <strong>Jornada</strong> al <strong>PC</strong><br />
desktop per trasferire file, sincronizzare i dati di Pocket<br />
Outlook o collegare <strong>HP</strong> <strong>Jornada</strong> direttamente a una<br />
stampante, a un modem esterno o ad altri dispositivi (per<br />
maggiori informazioni, vedere il paragrafo Primo<br />
collegamento nel capitolo 4).<br />
Capitolo 2 ⎪ Preparazione ⎪ ⎪ 15
16 ⎪ H/<strong>PC</strong> <strong>HP</strong> <strong>Jornada</strong> - <strong>Guida</strong> d’uso<br />
Pulsante di<br />
rilascio <strong>PC</strong> Card<br />
Slot <strong>PC</strong> Card<br />
Lato sinistro di <strong>HP</strong> <strong>Jornada</strong>.<br />
Vano batterie di<br />
riserva<br />
• Slot <strong>PC</strong> Card Tipo II—Permette di usare <strong>PC</strong> Card (o<br />
schede <strong>PC</strong>MCIA) per espandere la memoria o aggiungere<br />
nuove funzioni ad <strong>HP</strong> <strong>Jornada</strong> (per un elenco delle <strong>PC</strong> Card<br />
consigliate, visitare il sito Web di <strong>Hewlett</strong>-<strong>Packard</strong><br />
all’indirizzo www.hp.com/handheld).<br />
• Pulsante di rilascio <strong>PC</strong> Card—Espelle la <strong>PC</strong> Card dallo<br />
slot.<br />
• Vano batterie di riserva—Ospita due batterie da 3 volt di<br />
tipo CR2032.
Tasti di<br />
scelta<br />
Microfono<br />
Touch pad<br />
Capitolo 2 ⎪ Preparazione ⎪ ⎪ 17<br />
Pulsante Ripristino<br />
Tasto di<br />
accensione<br />
Altoparlante<br />
LED di carica<br />
delle batterie<br />
Vista frontale di <strong>HP</strong> <strong>Jornada</strong><br />
• Altoparlante—Emette i suoni e i promemoria vocali.<br />
• Microfono—Permette di registrare i promemoria vocali.<br />
• Pulsante Ripristino—Reinizializza rapidamente il sistema<br />
operativo Windows CE. (Attenzione: Ripristinando<br />
<strong>HP</strong> <strong>Jornada</strong> andranno persi tutti i dati dei documenti<br />
aperti. Vedere il paragrafo Ripristino nel capitolo 8).<br />
• Tastiera—Rende comoda la battitura offrendo anche la<br />
tastiera numerica incorporata.<br />
• Touch pad—Offre la piena personalizzazione nella<br />
navigazione del desktop (vedere il paragrafo Regolazione<br />
del touch pad di <strong>HP</strong> <strong>Jornada</strong> nel capitolo 7).<br />
• LED di carica della batteria—Rimane illuminato<br />
mentre la batteria è sotto carica (H/<strong>PC</strong> collegato alla rete<br />
CA). Se è rosso, indica che la carica è in fase di<br />
esaurimento, se è ambra, che la carica è al 90 percento,<br />
se è verde, che la batteria è completamente carica.<br />
• Tasti di scelta <strong>HP</strong>—Permettono di accedere con un<br />
solo tocco ai programmi, alle cartelle e ai documenti più<br />
usati (vedere il paragrafo Uso dei tasti di scelta di<br />
<strong>HP</strong> <strong>Jornada</strong> nel capitolo 7).
18 ⎪ H/<strong>PC</strong> <strong>HP</strong> <strong>Jornada</strong> - <strong>Guida</strong> d’uso<br />
Preparazione di <strong>HP</strong> <strong>Jornada</strong><br />
Per poter usare <strong>HP</strong> <strong>Jornada</strong> sono necessari i preparativi<br />
che seguono. La procedura di preparazione prevede, fra<br />
l’altro, l’installazione delle batterie, l’accensione del<br />
computer e l’esecuzione di Installazione guidata<br />
Windows CE. Per eseguirla, sono necessari <strong>HP</strong> <strong>Jornada</strong>, la<br />
sua batteria standard, l’adattatore CA e il cavo di<br />
alimentazione e le batterie di backup.<br />
Seguire le istruzioni nello stesso ordine in cui sono presentate. Non installare le batterie di<br />
riserva prima di installare quella principale.<br />
Installazione della batteria principale<br />
La batteria standard di <strong>HP</strong> <strong>Jornada</strong> fornisce l’alimentazione al<br />
computer quando non è collegato alla rete CA. In condizioni di<br />
funzionamento normali, la batteria dovrebbe durare fino a 10<br />
ore, ma questo valore è sempre soggetto al modo in cui <strong>HP</strong><br />
<strong>Jornada</strong> viene utilizzato.<br />
La batteria principale è alloggiata nella base di <strong>HP</strong> <strong>Jornada</strong>,<br />
come nella figura.<br />
La vista della base di <strong>HP</strong> <strong>Jornada</strong> indica<br />
dove vanno inserite le batterie
Per installare la batteria principale<br />
1. Appoggiare l’H/<strong>PC</strong> su un piano con la base rivolta<br />
verso l’alto e chiuso.<br />
2. Inserire la batteria principale nel suo vano nella base<br />
di <strong>HP</strong> <strong>Jornada</strong>, facendo corrispondere i suoi contatti<br />
con i contatti visibili alla base del computer.<br />
3. Far scivolare la batteria verso il fondo di <strong>HP</strong> <strong>Jornada</strong><br />
finché non si assesta con uno scatto.<br />
<strong>HP</strong> <strong>Jornada</strong> si accende automaticamente dopo l’installazione della batteria, ma per<br />
poterlo usare è necessario collegare l’adattatore di rete e installare le batterie di riserva.<br />
La batteria principale dovrebbe essere stata caricata in<br />
parte all’apertura della scatola. In ogni caso, va caricata<br />
completamente prima che <strong>HP</strong> <strong>Jornada</strong> possa essere perfettamente<br />
operativo con l’alimentazione a batterie. Per la<br />
carica completa della batteria principale sono necessarie<br />
dalle 3,5 alle 5 ore. Nel sostituire la batteria principale,<br />
controllare che la nuova batteria sia carica almeno al 30<br />
percento. solo così <strong>HP</strong> <strong>Jornada</strong> può accendersi. Quando<br />
<strong>HP</strong> <strong>Jornada</strong> funziona a batteria, il pannello di controllo<br />
Alimentazione riporta la carica residua della batteria<br />
principale. Dopo lo scollegamento dalla presa di corrente,<br />
occorre 1 minuto perché il valore di Tempo residuo<br />
stimato venga aggiornato.<br />
Collegamento dell’adattatore CA<br />
Per evitare di esaurire la carica della batteria, <strong>HP</strong> <strong>Jornada</strong><br />
può essere fatto funzionare con l’adattatore di rete CA, che<br />
accetta tensioni comprese fra i 100 e i 240 volt e può quindi<br />
essere utilizzato in ogni parte del mondo. Quando si<br />
viaggia, è necessario disporre di un adattatore per ogni<br />
paese. L’adattatore CA di <strong>HP</strong> <strong>Jornada</strong> è invece in grado di<br />
convertire senza alcun rischio qualsiasi tensione CA nella<br />
tensione CC necessaria ad <strong>HP</strong> <strong>Jornada</strong>.<br />
Capitolo 2 ⎪ Preparazione ⎪ ⎪ 19
20 ⎪ H/<strong>PC</strong> <strong>HP</strong> <strong>Jornada</strong> - <strong>Guida</strong> d’uso<br />
Ogni volta che <strong>HP</strong> <strong>Jornada</strong> viene collegato alla rete CA, la<br />
batteria principale viene caricata automaticamente. Il LED<br />
sul davanti della batteria indica il suo stato: se il suo colore<br />
è rosso, significa che la carica è bassa, se è ambra, che la<br />
batteria è carica al 90 percento. Quando la batteria è stata<br />
completamente caricata, il LED diventa verde ed è acceso<br />
solo fintantoché <strong>HP</strong> <strong>Jornada</strong> rimane collegato alla rete CA.<br />
L’adattatore di rete CA contiene<br />
il cavo di alimentazione e l’adattatore<br />
Per collegarsi alla rete CA<br />
1. Collegare il cavo in uscita dall’adattatore CA alla<br />
porta CA sul fianco destro di <strong>HP</strong> <strong>Jornada</strong>.<br />
2. Collegare il cavo di alimentazione all’adattatore CA.<br />
3. Inserire il cavo di alimentazione nella presa di rete<br />
CA.
Ogni volta che è possibile, usare l’adattatore CA per collegare <strong>HP</strong> <strong>Jornada</strong> alla rete<br />
esterna, specialmente se ci si deve collegare a un <strong>PC</strong> desktop, con un modem <strong>PC</strong> Card, un<br />
NIC o altra periferica o se si lascia l’indicatore lampeggiante per lunghi periodi di tempo.<br />
Installazione delle batterie di riserva<br />
Le due batterie di riserva CR2032 proteggono i dati in caso<br />
di esaurimento della carica della batteria principale. Per le<br />
loro caratteristiche non sono in grado di fornire<br />
l’alimentazione necessaria a far funzionare <strong>HP</strong> <strong>Jornada</strong>, ma<br />
permettono di conservare i dati mentre si sostituisce la<br />
batteria principale o ci si collega alla rete CA per<br />
ricaricarla.<br />
Per evitare perdite di dati, sostituire le batterie di riserva non appena compare un<br />
messaggio di allerta a video a segnalare che la carica della batteria è in via di esaurimento<br />
(vedere il paragrafo Controllo della carica delle batterie nel capitolo 7).<br />
Per installare le batterie di riserva<br />
1. Abbassare il coperchio del vano delle batterie di<br />
riserva sul lato sinistro di <strong>HP</strong> <strong>Jornada</strong> (vedi figura).<br />
2. Togliere il vassoio dal vano tirando il nastro fissato al<br />
coperchio.<br />
3. Appoggiare le due batterie di riserva sul vassoio con<br />
il polo positivo rivolto verso l’alto.<br />
Capitolo 2 ⎪ Preparazione ⎪ ⎪ 21
22 ⎪ H/<strong>PC</strong> <strong>HP</strong> <strong>Jornada</strong> - <strong>Guida</strong> d’uso<br />
4. Spingere delicatamente il vassoio nel vano delle<br />
batterie di riserva.<br />
5. Ripiegare il nastro dentro il vano e richiudere il<br />
coperchio.<br />
Esecuzione di Installazione guidata H/<strong>PC</strong><br />
Installata la batteria principale, <strong>HP</strong> <strong>Jornada</strong> si accende automaticamente.<br />
All’avvio, compare lo schermo di benvenuto<br />
di <strong>Hewlett</strong>-<strong>Packard</strong> e dopo qualche secondo ha inizio Installazione<br />
guidata H/<strong>PC</strong> di Windows CE, una serie di schermate<br />
che aiutano l’utente a scegliere impostazioni come<br />
l’orologio internazionale e i dati dell’utente.<br />
Prima di cominciare, può essere inoltre necessario regolare<br />
la luminosità e il contrasto dello schermo per compensare<br />
le diverse condizioni di illuminazione e scegliere gli angoli<br />
di visualizzazione. Contrasto e luminosità possono essere<br />
regolati dalla tastiera.<br />
Per regolare la luminosità e il contrasto dello schermo<br />
1. Sulla tastiera, tenendo premuto il tasto , premere<br />
o per aumentare o ridurre la luminosità.<br />
2. Premere o per regolare il contrasto.
I paragrafi che seguono descrivono le fasi di Installazione<br />
guidata H/<strong>PC</strong>. Seguire le istruzioni nella barra delle<br />
applicazioni in fondo allo schermo e al termine, <strong>HP</strong> <strong>Jornada</strong><br />
sarà pronto a lavorare.<br />
Per aumentare la durata della batteria, ridurre al minimo la luminosità e migliorare la<br />
leggibilità agendo sul contrasto.<br />
Seguire le istruzioni nella barra delle applicazioni.<br />
Se <strong>HP</strong> <strong>Jornada</strong> si blocca, può essere necessario eseguire un ripristino software. Per farlo,<br />
premere con lo stilo il pulsante rosso di ripristino (appena sopra il tasto di accensione).<br />
<strong>HP</strong> <strong>Jornada</strong> si avvia automaticamente, ma tutti i dati dei documenti aperti andranno<br />
persi (per maggiori informazioni, vedere il paragrafo Ripristino nel capitolo 8).<br />
Capitolo 2 ⎪ Preparazione ⎪ ⎪ 23
24 ⎪ H/<strong>PC</strong> <strong>HP</strong> <strong>Jornada</strong> - <strong>Guida</strong> d’uso<br />
Selezione della città d’origine<br />
Selezionare nell’elenco la città più vicina alla<br />
propria. Orologio internazionale visualizza i dati<br />
della zona in base alla città selezionata.<br />
Windows CE basa le sue impostazioni sulla città indicata<br />
come “Città d’origine”. Fare clic sulla città più vicina<br />
contenuta nell’elenco sotto il campo Città d’origine. Se la<br />
città non è in elenco, può essere aggiunta in seguito dal<br />
pannello di controllo di Orologio internazionale (vedere<br />
l’argomento Orologio internazionale nella <strong>Guida</strong> in<br />
linea).<br />
Regolare l’orologio digitando l’ora.
Impostazione dell’orologio internazionale<br />
Windows CE usa l’orologio di sistema per monitorare i<br />
segnali acustici e gli appuntamenti e per sincronizzare i file<br />
e i calendari più comunemente usati con il <strong>PC</strong> desktop.<br />
Impostare l’ora digitando l’ora corrente nel riquadro sotto il<br />
quadrante o trascinando le lancette di uno degli orologi<br />
sull’ora esatta. Introdurre quindi la data facendo clic sul<br />
giorno corrente del calendario (per cambiare giorno e mese<br />
fare clic sui pulsanti o ).<br />
La regolazione dell’orologio può essere fatta in un altro<br />
momento dal pannello di controllo di Orologio internazionale<br />
(vedere l’argomento Orologio internazionale nella <strong>Guida</strong> in<br />
linea).<br />
Inserimento dei dati dell’utente<br />
Windows CE può essere impostato in modo da visualizzare<br />
informazioni come il nome, l’indirizzo e il numero di telefono.<br />
Può essere inoltre visualizzata una nota, per esempio, l’offerta<br />
di una mancia in caso di restituzione del computer smarrito.<br />
Per vedere le informazioni dell’utente ogni volta che si avvia<br />
<strong>HP</strong> <strong>Jornada</strong>, selezionare la casella Visualizza dati utente<br />
sotto la dicitura All’accensione.<br />
Le informazioni possono essere modificate ogni volta usando il<br />
pannello di controllo di Proprietà - Utente (vedere l’argomento<br />
Impostazioni nella <strong>Guida</strong> in linea).<br />
Uso di <strong>HP</strong> <strong>Jornada</strong><br />
Al termine di Installazione guidata H/<strong>PC</strong>, si può cominciare<br />
a usare <strong>HP</strong> <strong>Jornada</strong> e i suoi programmi incorporati.<br />
Benvenuto in Microsoft Windows CE<br />
Congratulazioni per aver scelto un computer portatile con<br />
sistema operativo Microsoft Windows CE. Le dimensioni e le<br />
capacità di <strong>HP</strong> <strong>Jornada</strong> permettono di tenere i dati<br />
Capitolo 2 ⎪ Preparazione ⎪ ⎪ 25
26 ⎪ H/<strong>PC</strong> <strong>HP</strong> <strong>Jornada</strong> - <strong>Guida</strong> d’uso<br />
aziendali e personali più importanti sempre a portata di<br />
mano. Servizi Windows CE con ActiveSync rende <strong>HP</strong><br />
<strong>Jornada</strong> più potente permettendogli di sincronizzare le<br />
informazioni su un desktop o un notebook.<br />
Uso del menu Start e della barra delle applicazioni<br />
Il menu Start permette di aprire le impostazioni, la guida<br />
in linea, i documenti recenti e i programmi, come Applicazioni<br />
<strong>HP</strong>. E’ sufficiente fare clic su Start e fare clic sul<br />
programma o l’elemento da aprire. Oltre al menu Start, la<br />
barra delle applicazioni contiene pulsanti per i programmi<br />
da eseguire, un’area di stato e l’icona del desktop.<br />
Selezionare per espandere (visualizzare)<br />
o ridurre (nascondere) un programma in<br />
esecuzione.<br />
Fare clic sul menu Start e selezionare la voce desiderata.<br />
Uso delle barre dei comandi<br />
Selezionare l’icona del<br />
desktop per ridurre a icona<br />
tutti i programmi aperti e<br />
visualizzare il desktop.<br />
Fare doppio clic su<br />
un’icona dell’area di stato<br />
per maggiori informazioni.<br />
Ogni programma, in cima alla propria finestra, ha una<br />
barra dei comandi che riporta sia i nomi dei menu che i<br />
pulsanti della barra degli strumenti. Per passare dalla<br />
visualizzazione dei soli pulsanti all’abbinamento dei pulsanti<br />
e dei nomi di menu desiderati, fare clic sul cursore e<br />
trascinarlo opportunamente. Il cursore può anche essere<br />
spostato in basso per mettere la barra dei pulsanti sotto i<br />
menu.
Uso della <strong>Guida</strong> in linea di <strong>HP</strong> <strong>Jornada</strong><br />
A ogni programma, incluso Windows CE, è abbinata una<br />
<strong>Guida</strong> in linea utilizzabile nel modo seguente:<br />
• Per le procedure dettagliate e una panoramica sul<br />
programma, nel menu Start, fare clic su <strong>Guida</strong> in<br />
linea e poi sul nome del programma elencato nella<br />
scheda Sommario.<br />
• Per la guida di Windows CE, fare clic sul pulsante di<br />
qualsiasi programma o nella finestra in cui compare.<br />
• Per conoscere la funzione di un certo pulsante o<br />
comando, fare clic e premere sul pulsante nella barra<br />
degli strumenti e comparirà il suo nome in una casella.<br />
Per evitare di attivare il pulsante, trascinarlo fuori dalla<br />
barra degli strumenti prima di sollevare lo stilo.<br />
Accensione e spegnimento di <strong>HP</strong> <strong>Jornada</strong><br />
Una delle caratteristiche più comode di Windows CE e di<br />
<strong>HP</strong> <strong>Jornada</strong> è l’istantaneità, grazie alla quale non bisogna<br />
attendere che <strong>HP</strong> <strong>Jornada</strong> esegua procedure di avvio o chiusura<br />
di sessione: basta premere il tasto di accensione nell’angolo<br />
in alto a destra della tastiera per lavorare immediatamente.<br />
Al termine, basta spegnere <strong>HP</strong> <strong>Jornada</strong> premendo il tasto<br />
di accensione o facendo clic su Sospendi nel menu Start.<br />
Spegnendosi, <strong>HP</strong> <strong>Jornada</strong> smette semplicemente di funzionare e<br />
quando sarà riacceso ricomincerà da dove è rimasto.<br />
Per conservare la carica della batteria, <strong>HP</strong> <strong>Jornada</strong> può essere<br />
messo in sospensione automatica o in condizioni di spegnersi<br />
dopo un certo periodo di inattività continuata. In mancanza di<br />
personalizzazioni, <strong>HP</strong> <strong>Jornada</strong> sospende l’attività dopo 3<br />
minuti di inattività con alimentazione a batteria (per<br />
maggiori informazioni sulla sospensione automatica o per<br />
consigli sul risparmio della carica, vedere il paragrafo<br />
Controllo della carica delle batterie nel capitolo 7).<br />
Capitolo 2 ⎪ Preparazione ⎪ ⎪ 27
28 ⎪ H/<strong>PC</strong> <strong>HP</strong> <strong>Jornada</strong> - <strong>Guida</strong> d’uso<br />
Uso della tastiera di <strong>HP</strong> <strong>Jornada</strong><br />
Per offrire la massima funzionalità in dimensioni tanto<br />
ridotte, la tastiera di <strong>HP</strong> <strong>Jornada</strong> permette di eseguire<br />
operazioni mediante comode combinazioni di tasti:<br />
• Per attivare o disattivare le maiuscole, premere e tenere<br />
premuto il tasto Fn/AltGr premendo contemporaneamente il<br />
tasto . Quando le maiuscole sono selezionate, nell’area<br />
di stato della barra delle applicazioni compare il simbolo .<br />
• Per attivare (o disattivare) la tastiera numerica, premere e<br />
tenere premuto il tasto Fn/AltGr mentre si preme il tasto .<br />
Quando la tastiera numerica è attiva, nell’area di stato della<br />
barra delle applicazioni compare il simbolo .<br />
• Per digitare i caratteri accentati o internazionali, premere e<br />
tenere premuto il tasto Fn/AltGr mentre si preme la<br />
combinazione di tasti corrispondenti al carattere (solo nelle<br />
versioni internazionali). Le versioni internazionali di<br />
<strong>HP</strong> <strong>Jornada</strong> hanno tastiere leggermente diverse.<br />
Per regolare la velocità di ripetizione dei caratteri, quando si tiene premuto un tasto, si<br />
può usare il pannello di controllo Tastiera, accessibile premendo i tasti .<br />
Uso di Impostazioni <strong>HP</strong> di <strong>HP</strong> <strong>Jornada</strong><br />
Impostazioni <strong>HP</strong> di <strong>HP</strong> <strong>Jornada</strong> ha un pannello di controllo che<br />
dà accesso a molti utili comandi. Il pannello di controllo può<br />
essere usato per:<br />
• Regolare la luminosità e il contrasto dello schermo in base<br />
alle condizioni di illuminazione dell’ambiente.<br />
• Regolare il volume dell’altoparlante o disattivare tutti i<br />
suoni.<br />
• Controllare la carica residua della batteria.<br />
• Controllare la quantità di memoria di sistema disponibile.
Impostazioni <strong>HP</strong> di <strong>HP</strong> <strong>Jornada</strong> permette inoltre di<br />
conservare le impostazioni preferite in un profilo<br />
personalizzato in modo che sia possibile cambiare tutte le<br />
opzioni con un solo clic.<br />
Per aprire il pannello di controllo di Impostazioni <strong>HP</strong><br />
1. Nel menu Start, puntare su Programmi, poi su<br />
Programmi di utilità <strong>HP</strong>, quindi fare clic su<br />
Impostazioni <strong>HP</strong>.<br />
–o–<br />
Premere il tasto di scelta di Impostazioni <strong>HP</strong> di<br />
<strong>HP</strong> <strong>Jornada</strong> .<br />
Per maggiori informazioni su Impostazioni <strong>HP</strong>, vedere il<br />
paragrafo Uso di Impostazioni <strong>HP</strong> nel capitolo 7 o<br />
l’argomento Impostazioni di <strong>HP</strong> <strong>Jornada</strong> nella <strong>Guida</strong> in<br />
linea.<br />
Capitolo 2 ⎪ Preparazione ⎪ ⎪ 29
30 ⎪ H/<strong>PC</strong> <strong>HP</strong> <strong>Jornada</strong> - <strong>Guida</strong> d’uso
Posta elettronica ⎪ 3<br />
e Web<br />
Con l’handheld <strong>PC</strong> (H/<strong>PC</strong>) <strong>HP</strong> <strong>Jornada</strong> è possibile<br />
mantenere i contatti con l’ufficio, l’abitazione e i clienti<br />
grazie a Internet e alla posta elettronica. Usando <strong>HP</strong><br />
<strong>Jornada</strong> e i suoi accessori è possibile connettersi in<br />
un’infinità di modi. Questo capitolo intende guidare<br />
l’utente attraverso queste numerose possibilità.<br />
Il capitolo contiene informazioni utili per:<br />
• Decidere perché e come connettersi.<br />
• Predisporre <strong>HP</strong> <strong>Jornada</strong> per l’accesso alla posta<br />
elettronica personale e a Internet.<br />
• Predisporre <strong>HP</strong> <strong>Jornada</strong> per l’accesso da fuori alla posta<br />
aziendale e alla rete e al <strong>PC</strong>.<br />
• Predisporre <strong>HP</strong> <strong>Jornada</strong> per l’accesso alla posta aziendale e<br />
alle risorse di rete in ufficio.<br />
• Predisporre altre connessioni con Accesso remoto o Rete<br />
remota di <strong>HP</strong> <strong>Jornada</strong>.<br />
• Usare le connessioni con Posta in arrivo e Microsoft®<br />
Pocket Internet Explorer.<br />
ï 31
32 ⎪ H/<strong>PC</strong> <strong>HP</strong> <strong>Jornada</strong> - <strong>Guida</strong> d’uso<br />
Decidere come e perché connettersi<br />
Il metodo usato per inviare o ricevere la propria posta<br />
elettronica, navigare in Internet e accedere ad altre risorse<br />
remote dipende dagli obiettivi e dalle condizioni. Si desidera:<br />
• Accedere alla posta elettronica personale (non aziendale) e<br />
a Internet?<br />
• Accedere alla posta elettronica e ai servizi di rete aziendali<br />
quando si è fuori ufficio?<br />
• Accedere ai servizi di posta elettronica e di rete quando<br />
si è in azienda?<br />
• Accedere alla posta di CompuServe?<br />
Le risposte a queste domande sono fondamentali per<br />
stabilire quali apparecchiature servono, abbinate ad<br />
<strong>HP</strong> <strong>Jornada</strong>, per mantenere i propri contatti “online”. La<br />
figura che segue schematizza le possibili soluzioni alle<br />
diverse esigenze.<br />
Quale connessione è più adatta al caso specifico?
Accesso personale alla posta elettronica e a<br />
Internet<br />
Capitolo 3 ï Posta elettronica e Web ï 33<br />
Se si desiderano servizi di posta elettronica e Internet<br />
(senza accesso ad alcuna rete aziendale), saranno necessari:<br />
• Un modem installato—Se si possiede un <strong>HP</strong> <strong>Jornada</strong><br />
<strong>820</strong>, si dispone già del suo modem interno pronto a<br />
funzionare. Se si ha invece un <strong>HP</strong> <strong>Jornada</strong> <strong>820</strong>e, si può<br />
scegliere fra una vasta gamma di modem <strong>PC</strong> Card (per<br />
maggiori informazioni sui modem <strong>PC</strong> Card compatibili,<br />
visitare il sito Web <strong>Hewlett</strong>-<strong>Packard</strong> all’indirizzo<br />
www.hp.com/handheld).<br />
• Un account PPP (Point-to-Point Protocol) o SLIP<br />
(Serial Line Internet Protocol)—Un provider di servizi<br />
Internet fornirà tutte le informazioni necessarie come il<br />
nome di utente, la password, il numero di telefono per<br />
la connessione, i nomi dei server e così via.<br />
• Una connessione in accesso remoto su <strong>HP</strong><br />
<strong>Jornada</strong>—Questa procedura è stata resa più semplice<br />
con il programma Accesso remoto <strong>HP</strong>.<br />
• L’accesso a una linea telefonica—Con <strong>HP</strong> <strong>Jornada</strong><br />
<strong>820</strong> ci si può collegare a una linea telefonica analogica,<br />
con <strong>HP</strong> <strong>Jornada</strong> <strong>820</strong>e ci si può collegare al tipo di linea<br />
telefonica supportata dal modem <strong>PC</strong> Card installato.<br />
Se si usa <strong>HP</strong> <strong>Jornada</strong> <strong>820</strong>, per collegare il modem usare una linea telefonica analogica. Il<br />
collegamento a una linea telefonica digitale potrebbe danneggiare il modem.
34 ⎪ H/<strong>PC</strong> <strong>HP</strong> <strong>Jornada</strong> - <strong>Guida</strong> d’uso<br />
Installazione e configurazione del modem<br />
<strong>HP</strong> <strong>Jornada</strong> <strong>820</strong> ha un modem 56K V.90 incorporato per<br />
comunicare facilmente senza installazione. <strong>HP</strong> <strong>Jornada</strong> <strong>820</strong>e<br />
supporta un’ampia scelta di modem <strong>PC</strong> Card (per maggiori<br />
informazioni sui modem <strong>PC</strong> Card compatibili, consultare la<br />
pagina Accessori nel sito Web <strong>Hewlett</strong>-<strong>Packard</strong> all’indirizzo<br />
www.hp.com/handheld). Per installare e predisporre il modem<br />
<strong>PC</strong> Card al funzionamento con <strong>HP</strong> <strong>Jornada</strong>, seguire le istruzioni<br />
fornite dal suo costruttore.<br />
Richiesta di un account al provider di servizi Internet<br />
Per accedere a Internet e alla posta elettronica, è necessario<br />
contattare un provider che prepari un account PPP. Vi sono<br />
provider di servizi Internet che offrono account SLIP invece<br />
degli account PPP. <strong>HP</strong> <strong>Jornada</strong> supporta comunque entrambi i<br />
protocolli.<br />
Il provider è in grado di fornire tutte le informazioni riguardanti<br />
la configurazione necessaria per collegare <strong>HP</strong> <strong>Jornada</strong> a<br />
Internet e al servizio di posta elettronica. Non dimenticare di<br />
prendere nota di quanto segue:<br />
• Il nome di utente account.<br />
• La password di account.<br />
• Il numero di telefono del modem del provider.<br />
• Gli indirizzi IP e DNS, se necessario.<br />
• Il proprio nome di utente o l’ID per la posta elettronica<br />
(può essere uguale al nome di utente per l’account del<br />
provider).<br />
• La passoword di posta elettronica (può essere uguale<br />
alla password per l’account del provider).<br />
• Il nome di host POP3 o IMAP4 del provider.<br />
• Il nome di host SMTP del provider (se lo richiede).
Connessione in accesso remoto con il provider<br />
Capitolo 3 ï Posta elettronica e Web ï 35<br />
Dopo aver stabilito un account con un provider, si può<br />
preparare la connessione su <strong>HP</strong> <strong>Jornada</strong> e collegarsi a Internet<br />
o alla posta elettronica. Su <strong>HP</strong> <strong>Jornada</strong> è disponibile un’apposita<br />
applicazione chiamata Accesso remoto <strong>HP</strong> che guida attraverso<br />
il processo di configurazione, con istruzioni per:<br />
• Impostare una connessione con il provider.<br />
• Impostare un servizio di posta elettronica (se scelto come<br />
opzione).<br />
• Impostare il servizio Web (se scelto come opzione).<br />
• Impostare una postazione, una procedura che predispone<br />
tutte le opzioni dell’accesso remoto.<br />
I paragrafi che seguono descrivono la procedura attraverso la<br />
quale Accesso remoto <strong>HP</strong> guida l’utente e il tipo di<br />
informazioni che l’utente deve fornire.<br />
Connessione con il provider<br />
Questa parte del programma permette di salvare e denominare<br />
la configurazione per la connessione con il provider. Poiché le<br />
configurazioni di connessione possono essere più d’una (per<br />
esempio, una connessione per la rete aziendale e una con il<br />
proprio provider personale), è opportuno scegliere un nome di<br />
connessione che faciliti l’individuazione della connessione al<br />
momento di effettuare l’accesso remoto. A questo punto,<br />
saranno necessari i seguenti passaggi:<br />
Scegliere un servizio di posta elettronica o un servizio<br />
Web—Sono possibili una o entrambi le opzioni. La maggior<br />
parte dei provider offrono entrambi i servizi.<br />
Scegliere una connessione Tipica o Avanzata—La<br />
connessione Tipica automatizza la maggior parte del<br />
processo con impostazioni predefinite, l’Avanzata permette<br />
un maggiore controllo sulle opzioni. Le due opzioni sono<br />
offerte all’inizio di ogni fase della configurazione di Accesso<br />
remoto <strong>HP</strong>: provider, servizio di posta e servizio Web.
36 ⎪ H/<strong>PC</strong> <strong>HP</strong> <strong>Jornada</strong> - <strong>Guida</strong> d’uso<br />
Informazioni del provider—Sono informazioni fornite<br />
dal provider, come il numero di telefono per l’accesso<br />
remoto e le impostazioni degli indirizzi IP, DNS e WINS.<br />
Molti provider assegnano gli indirizzi IP e DNS<br />
automaticamente (o dinamica-mente). Se il provider non lo<br />
fa, è necessario deselezionare l’opzione Indirizzo<br />
assegnato dal server e digitare l’indirizzo.<br />
Assieme all’indirizzo IP, si può anche usare il protocollo<br />
SLIP se il provider lo usa. Il PPP è il protocollo predefinito<br />
di <strong>HP</strong> <strong>Jornada</strong>, ma il protocollo SLIP è comunque supportato.<br />
E’ possibile scegliere le opzioni per la compressione dell’intestazione IP e del software. In<br />
questo caso, chiedere al provider se queste possibilità sono adatte all’account concesso.<br />
Servizio di posta elettronica<br />
A questo punto della procedura di Accesso remoto su<br />
<strong>HP</strong> <strong>Jornada</strong>, possono essere fornite le informazioni seguenti:<br />
ID e password utente—Il nome dell’utente (ID utente) e<br />
la password che usa per accedere alla sua posta possono<br />
essere uguali al nome utente e alla password usata per la<br />
connessione con il provider. Vi sono però provider che<br />
preferiscono assegnare nome e password diversi.<br />
Tipi di servizio—Per ricevere la posta, il provider può<br />
usare i protocolli POP3 o IMAP4. Oltre ad essi, alcuni<br />
provider usano per l’invio il protocollo SMTP (Simple Mail<br />
Transfer Protocol). Si tratta di un’impostazione facoltativa,<br />
che va scelta solo se il provider conferma che la scelta è<br />
adatta alla specifica configurazione.<br />
Impostazioni—Le impostazioni per la posta elettronica<br />
sono numerose. Se si usa il protocollo POP3, si può essere<br />
certi che la posta spedita è conforme alla formattazione<br />
MIME (Multipurpose Internet Mail Extensions) che consente<br />
ai messaggi binari, come i file grafici e audio, di essere spediti<br />
via Internet.
Capitolo 3 ï Posta elettronica e Web ï 37<br />
Il servizio di posta elettronica può essere configurato in<br />
modo da:<br />
• Disconnettersi al termine delle operazioni.<br />
• Controllare la posta a intervalli prestabiliti.<br />
• Visualizzare un messaggio o emettere un segnale acustico<br />
all’arrivo di nuova posta.<br />
• Visualizzare solo i messaggi ricevuti negli ultimi giorni<br />
(il numero è definibile).<br />
• Avere i titoli dei messaggi solo se collegati (per scaricarli<br />
completamente in seguito).<br />
• Ricevere le copie intere di tutti i messaggi e decidere se<br />
scaricare gli allegati al momento della connessione.<br />
Le opzioni predefinite rappresentano le impostazioni usate da molti provider. In caso di<br />
dubbio o in mancanza di istruzioni del provider, sono quelle da scegliere.<br />
Compilare il foglio informativo per la posta elettronica
38 ⎪ H/<strong>PC</strong> <strong>HP</strong> <strong>Jornada</strong> - <strong>Guida</strong> d’uso<br />
Informazioni per il servizio Web<br />
Accesso remoto <strong>HP</strong> di <strong>HP</strong> <strong>Jornada</strong> chiede di scegliere le<br />
impostazioni per i servizi Web, come le pagine Home e di<br />
ricerca, la connessione e la disconnessione automatiche,<br />
oltre alle opzioni avanzate, cioè quelle che riguardano le<br />
impostazioni di sicurezza, la cache (e le sue dimensioni) e<br />
l’attivazione dei “cookie”. E’ inoltre possibile impostare un<br />
indirizzo di server proxy, anche se per i collegamenti con il<br />
provider non sono di solito necessari.<br />
Pagine Home e di ricerca—Impostano gli indirizzi delle<br />
pagine Home e di ricerca con questa opzione.<br />
Connessione e disconnessione automatiche—Permettono a<br />
<strong>HP</strong> <strong>Jornada</strong> di connettersi e disconnettersi dal provider ogni<br />
volta che un’applicazione (come Posta in arrivo o Pocket<br />
Internet Explorer) chiedono accesso. Va ricordato che il<br />
computer deve essere collegato alla linea telefonica perché la<br />
connessione sia possibile.<br />
Aspetto di Pocket Internet Explorer—L’utente può<br />
scegliere la visualizzazione delle immagini, la riproduzione<br />
dei suoni e l’adattamento della pagina alla finestra<br />
selezionando l’opportuna casella. Le scelte condizionano la<br />
velocità con cui avviene l’esplorazione del Web.<br />
Impostazioni avanzate—Controllano alcune funzioni più<br />
sofisticate del servizio Web tramite Accesso remoto <strong>HP</strong>. In<br />
particolare attivano i “cookie” e l’uso della cache e fissano i<br />
livelli di protezione.<br />
Le impostazioni di sicurezza avanzate permettono di scegliere<br />
fra due versioni dei protocolli SSL (Secure Socket Layer) o <strong>PC</strong>T<br />
(Private Communication Technology), che mantengono la<br />
sicurezza e l’integrità del canale di trasmissione tramite<br />
codifica, autenticazione e codici di autenticazione dei<br />
messaggi.
Informazioni sulla postazione<br />
Capitolo 3 ï Posta elettronica e Web ï 39<br />
Le scelte per la postazione impostano le opzioni di connessione<br />
in rapporto al luogo di chiamata e possono essere salvate<br />
in gruppo (profilo) denominato per poter essere scelto fra<br />
altri gruppi al momento della connessione. E’ possibile, ad<br />
esempio, creare un profilo di connessione per la chiamata<br />
da un albergo e un altro per le chiamate da casa.<br />
Dopo aver raccolto le necessarie informazioni, si è pronti<br />
per utilizzare l’applicazione Accesso remoto <strong>HP</strong>.<br />
Per creare il proprio profilo di connessione<br />
1. Fare doppio clic sull’icona Accesso remoto nel desktop<br />
di <strong>HP</strong> <strong>Jornada</strong>. Comparirà la prima finestra.<br />
2. Fornire le informazioni richieste in ogni schermata.<br />
3. Al termine, fare clic su Chiudi.<br />
Al termine della configurazione, si sarà in grado di<br />
selezionare il profilo di connessione dalla finestra di<br />
Accesso remoto <strong>HP</strong> sul desktop di <strong>HP</strong> <strong>Jornada</strong>.<br />
Se è già stato creato un profilo di connessione con Accesso remoto di <strong>HP</strong> <strong>Jornada</strong>, se ne<br />
può aggiungere un altro facendo clic su Modifica vicino a Connessione nella finestra<br />
di Accesso remoto <strong>HP</strong> e ancora clic su Crea nuova connessione.<br />
Connessione alla linea telefonica<br />
Dopo aver configurato la connessione con il provider, si può<br />
collegare alla linea telefonica il modem o il dispositivo<br />
previsto e chiamare. Per collegarsi alla rete telefonica<br />
accettata dal modem, seguire le istruzioni del costruttore. Per<br />
collegarsi a una linea telefonica analogica, seguire questa<br />
procedura.
40 ⎪ H/<strong>PC</strong> <strong>HP</strong> <strong>Jornada</strong> - <strong>Guida</strong> d’uso<br />
Per collegare <strong>HP</strong> <strong>Jornada</strong> a una linea telefonica<br />
1. Infilare il cavo telefonico nella presa telefonica.<br />
2. Collegare l’altra estremità del cavo telefonico al<br />
pannello posteriore di <strong>HP</strong> <strong>Jornada</strong> o al modem <strong>PC</strong><br />
Card (seguendo le istruzioni fornite dal costruttore<br />
del modem).<br />
Se è impossibile trovare una linea telefonica analogica, usare la linea dedicata a una<br />
macchina fax. I fax usano solo linee analogiche.<br />
Chiamata<br />
Quando si è pronti per connettersi con il provider, aprire la<br />
finestra di Accesso remoto <strong>HP</strong>.<br />
Per connettersi con il provider<br />
1. Fare doppio clic sull’icona Accesso remoto del desktop.<br />
Comparirà la finestra di Accesso remoto <strong>HP</strong>.<br />
2. Selezionare una postazione e una connessione dalle<br />
caselle a discesa e fare clic su Continua.<br />
3. Nella finestra di dialogo Componi, confermare il<br />
nome di utente e la password da usare per la<br />
connessione e selezionare il modem da usare per la<br />
chiamata.
Capitolo 3 ï Posta elettronica e Web ï 41<br />
4. Selezionare il numero di telefono, fornire, se<br />
necessario, il prefisso e fare clic su Componi.<br />
Quando si è collegati in rete, compaiono prima un<br />
messaggio e poi, nella barra delle applicazioni,<br />
un’icona che rimane per la durata della connessione.<br />
5. Per disconnettersi, fare doppio clic sull’icona della<br />
connessione nell’area di stato della barra delle<br />
applicazioni e fare clic su Sconnetti.<br />
Dopo essersi collegati con il provider, usare il programma<br />
Posta in arrivo, per inviare o ricevere messaggi di posta<br />
elettronica, o Pocket Internet Explorer, per esplorare il<br />
Web (per maggiori informazioni vedere i paragrafi Invio,<br />
ricevimento e trattamento della posta elettronica e<br />
Esplorazione del Web o della rete aziendale con<br />
Pocket Internet Explorer in questo capitolo).<br />
Connessione da fuori alla posta elettronica e<br />
alla rete aziendale<br />
Per accedere ai servizi di posta elettronica e Internet<br />
aziendali quando ci si trova fuori ufficio, è necessario<br />
disporre di:<br />
• Un modem installato—Se si possiede un <strong>HP</strong> <strong>Jornada</strong><br />
<strong>820</strong>, il modem è interno e si è pronti a lavorare. Se si<br />
possiede un <strong>HP</strong> <strong>Jornada</strong> <strong>820</strong>e, si può scegliere fra<br />
un’ampia gamma di modem <strong>PC</strong> Card (per maggiori<br />
informazioni sui modem <strong>PC</strong> Card compatibili, consultare<br />
la pagina <strong>HP</strong> <strong>Jornada</strong> Accessories nel sito Web di<br />
<strong>Hewlett</strong>-<strong>Packard</strong> all’indirizzo www.hp.com/handheld).<br />
Icona di<br />
connessione<br />
<strong>HP</strong>
42 ⎪ H/<strong>PC</strong> <strong>HP</strong> <strong>Jornada</strong> - <strong>Guida</strong> d’uso<br />
• Un account con la rete aziendale per connettersi<br />
con il proprio server di rete—L’amministratore di<br />
rete può fornire il nome utente, la password, i numeri di<br />
telefono per l’accesso remoto e così via.<br />
• Una configurazione di connessione in accesso<br />
remoto su <strong>HP</strong> <strong>Jornada</strong>—Questa procedura è resa più<br />
semplice da Accesso remoto <strong>HP</strong> già disponibile.<br />
• Accesso a una linea telefonica—<strong>HP</strong> <strong>Jornada</strong> <strong>820</strong> può<br />
essere collegato a una linea telefonica analogica,<br />
<strong>HP</strong> <strong>Jornada</strong> <strong>820</strong>e si collega invece alla linea telefonica<br />
supportata dal modem <strong>PC</strong> Card installato.<br />
Se si possiede un <strong>HP</strong> <strong>Jornada</strong> <strong>820</strong> (con modem incorporato), è indispensabile usare una<br />
linea telefonica analogica. La connessione a una linea digitale è pericolosa.<br />
Installazione e configurazione del modem<br />
<strong>HP</strong> <strong>Jornada</strong> <strong>820</strong> ha un modem 56K V.90 incorporato che non<br />
richiede alcuna procedura di installazione. <strong>HP</strong> <strong>Jornada</strong> <strong>820</strong>e<br />
supporta un’ampia scelta di modem <strong>PC</strong> Card (per maggiori<br />
informazioni sui modem <strong>PC</strong> Card compatibili, consultare la<br />
pagina <strong>HP</strong> <strong>Jornada</strong> Accessories nel sito Web di <strong>Hewlett</strong>-<br />
<strong>Packard</strong> all’indirizzo www.hp.com/handheld). Per installare e<br />
configurare un modem <strong>PC</strong> Card da usare con <strong>HP</strong> <strong>Jornada</strong>,<br />
seguire le istruzioni del costruttore del modem.<br />
Definizione di un account di accesso remoto in rete<br />
Per potersi connettere alla propria rete con il modem, è<br />
necessario stabilire un account di rete con il proprio<br />
amministratore di rete. Molto probabilmente, l’accesso<br />
avverrà con un server che ha già un modem installato per<br />
ricevere la chiamata. Le informazioni necessarie alla<br />
connessione sono simili a quelle richieste per la<br />
connessione a Internet tramite provider, cioè:<br />
• Il nome di utente account<br />
• La password di account
Capitolo 3 ï Posta elettronica e Web ï 43<br />
• Numero di telefono del modem del server di rete.<br />
• Gli indirizzi IP, DNS e WINS, se richiesti.<br />
• Il nome di utente o l’ID della posta elettronica (che può<br />
essere uguale al nome di utente).<br />
• La password di posta elettronica (che può essere uguale alla<br />
password di utente).<br />
• Nome dell’host POP3 o IMAP4 della rete.<br />
• Il nome dell’host SMTP della rete (se necessario).<br />
Impostazione di una connessione remota alla rete<br />
Per collegarsi alla propria rete è disponibile Accesso remoto<br />
<strong>HP</strong> di <strong>HP</strong> <strong>Jornada</strong>, che permette di creare una connessione<br />
speciale. Una volta creato un account con il proprio<br />
amministratore di rete, è necessario creare su <strong>HP</strong> <strong>Jornada</strong> una<br />
connessione, in modo da potersi collegare alla propria rete, alla<br />
posta elettronica e alla rete aziendale (possibilmente con<br />
Internet incluso) in qualunque momento. Accesso remoto<br />
<strong>HP</strong> guida attraverso il processo di configurazione della<br />
connessione aiutando l’utente a:<br />
• Impostare una connessione alla rete.<br />
• Impostare un servizio di posta elettronica (se si sceglie il<br />
servizio di posta elettronica come opzione).<br />
• Impostare un servizio Web (se si sceglie il servizio Web<br />
come opzione). In questo caso il Web può essere la rete<br />
aziendale o il Web.<br />
• Creare una postazione con le opzioni di connessione.<br />
Durante la procedura di configurazione, l’utente ha inoltre<br />
la possibilità di impostare le opzioni che seguono.<br />
Connessione con il provider<br />
Questa parte del programma permette di dare un nome e<br />
salvare la propria configurazione per la connessione in rete. Le<br />
connessioni possono essere più di una (per esempio, se ci si<br />
vuole connettere alle risorse della rete aziendale e<br />
contemporaneamente al proprio provider personale).<br />
Quindi, l’attribuzione di un nome alle connessioni
44 ⎪ H/<strong>PC</strong> <strong>HP</strong> <strong>Jornada</strong> - <strong>Guida</strong> d’uso<br />
permette di sapere quale connessione scegliere al<br />
momento della chiamata. In quel momento dovranno<br />
essere state completate le seguenti operazioni:<br />
Scelta della posta elettronica e/o del Web—L’utente<br />
può scegliere una o entrambe le opzioni. E’ l’amministratore<br />
di rete che dirà quali sono le opzioni disponibili.<br />
Scelta fra configurazione Tipica e Avanzata—La<br />
configurazione Tipica automatizza la maggior parte della<br />
configurazione con l’uso di impostazioni predefinite, quella<br />
Avanzata permette un maggiore controllo sulle opzioni.<br />
Entrambe vengono proposte all’inizio di ciascuna delle tre fasi<br />
della procedura di configurazione, cioè per scegliere il provider<br />
(in questo caso l’amministratore della propria rete), il<br />
servizio di posta elettronica e il servizio Web.<br />
Comunicazione di informazioni per il provider—Vengono<br />
comunicate informazioni fornite dal proprio amministratore di<br />
rete, come il numero di telefono per la connessione e gli<br />
indirizzi IP, DNS e WINS. Molte reti impostano gli indirizzi IP e<br />
DNS automaticamente (o dinamicamente). Se la propria rete<br />
non lo fa, deselezionare l’opzione Indirizzi assegnati dal<br />
server e digitare gli indirizzi.<br />
Una volta impostato l’indirizzo IP, si può scegliere di usare<br />
il protocollo SLIP (Serial Line Internet Protocol), se la rete<br />
lo usa, o il protocollo PPP (Point-to-Point Protocol) che è<br />
quello predefinito per <strong>HP</strong> <strong>Jornada</strong>, il quale comunque<br />
supporta anche il protocollo SLIP. Se si ha un account<br />
SLIP, durante la parte di definizione dell’IP nel processo di<br />
configurazione di Accesso remoto <strong>HP</strong>, selezionare la<br />
casella Usa SLIP.<br />
E’ possibile scegliere la compressione dell’intestazione IP e del software. In questo caso,<br />
chiedere all’amministratore di rete se queste possibilità sono adatte all’account concesso.
Capitolo 3 ï Posta elettronica e Web ï 45<br />
Servizio di posta elettronica<br />
A questo punto della procedura, vanno fornite le seguenti<br />
informazioni necessarie al servizio di posta elettronica:<br />
Il nome e la password dell’utente—Il nome (o ID) e la<br />
password utente utilizzati per accedere all’account di posta<br />
elettronica possono essere uguali al nome e alla password<br />
usati per accedere alla propria rete, anche se esistono casi<br />
in cui sono diversi.<br />
Tipi di servizio—Per ricevere la posta, il provider può<br />
usare i protocolli POP3 o IMAP4. Oltre ad essi, alcuni<br />
provider usano per l’invio il protocollo SMTP (Simple Mail<br />
Transfer Protocol). Alcune reti possono richiedere<br />
informazioni sul server SMTP. Rivolgersi al proprio<br />
amministratore di rete per sapere se la scelta è adatta alla<br />
propria configurazione.<br />
Impostazioni—Le impostazioni per la posta elettronica<br />
sono numerose. E’ indispensabile che la posta inviata sia<br />
conforme alla formattazione MIME (Multipurpose Internet<br />
Mail Extensions), cioè in un formato che consenta ai<br />
messaggi binari, come i file grafici e audio, di essere spediti<br />
via Internet. La posta elettronica può essere configurata in<br />
modo da:<br />
• Disconnettersi al termine delle operazioni.<br />
• Controllare la posta a intervalli prestabiliti.<br />
• Visualizzare un messaggio o emettere un segnale<br />
acustico all’arrivo di nuova posta.<br />
• Visualizzare solo i messaggi ricevuti negli ultimi giorni<br />
(il numero è definibile).<br />
• Avere i titoli dei messaggi solo se collegati (per scaricarli<br />
completamente in seguito).<br />
• Ricevere le copie intere di tutti i messaggi e decidere se<br />
scaricare gli allegati al momento della connessione.<br />
Le opzioni predefinite rappresentano le impostazioni usate da molti provider. In caso<br />
dubbio o in mancanza di istruzioni del provider, sono quelle da scegliere.
46 ⎪ H/<strong>PC</strong> <strong>HP</strong> <strong>Jornada</strong> - <strong>Guida</strong> d’uso<br />
Compilare il foglio informativo per la posta elettronica<br />
Informazioni per il servizio Web<br />
Questa parte di Accesso remoto <strong>HP</strong> configura il servizio<br />
Web in base a informazioni come le pagine Home e di<br />
ricerca, la connessione e la disconnessione automatiche e<br />
le opzioni Avanzate, per l’attivazione dei “cookie”, la<br />
gestione della cache (e le sue dimensioni) e le impostazioni<br />
di sicurezza. Può essere impostato anche l’indirizzo di un<br />
server proxy. Chiedere all’amministratore di rete se questo<br />
caso si applica alle proprie impostazioni.<br />
Pagine Home e di ricerca—Permette di impostare gli<br />
indirizzi delle pagine Home e di ricerca.<br />
Connessione e disconnessione automatiche—Permettono a<br />
<strong>HP</strong> <strong>Jornada</strong> di connettersi e disconnettersi dal provider ogni<br />
volta che un’applicazione (come Posta in arrivo o Pocket<br />
Internet Explorer) chiede accesso. La connessione avviene<br />
però solo se il computer è collegato alla linea telefonica.<br />
Aspetto di Pocket Internet Explorer—L’utente può<br />
scegliere la visualizzazione delle immagini, la riproduzione<br />
dei suoni e l’adattamento della pagina alla finestra<br />
selezionando l’opportuna casella. Le scelte condizionano la<br />
velocità con cui avviene l’esplorazione del Web.
Capitolo 3 ï Posta elettronica e Web ï 47<br />
Impostazioni avanzate—Controllano alcune funzioni più<br />
sofisticate del servizio Web tramite Accesso remoto <strong>HP</strong>.<br />
In particolare, attivano i “cookie” e l’uso della cache e<br />
fissano i livelli di protezione.<br />
Esse permettono di scegliere fra due versioni dei protocolli<br />
SSL (Secure Socket Layer) o <strong>PC</strong>T (Private Communication<br />
Technology), che mantengono la sicurezza e l’integrità del<br />
canale di trasmissione tramite codifica, autenticazione e<br />
codici di autenticazione dei messaggi.<br />
Informazioni sulla postazione<br />
La postazione, cioè il luogo di chiamata, viene definita<br />
sulla base di informazioni che includono la città e lo stato,<br />
il codice del paese, il codice di citta, l’indicativo di località.<br />
Il gruppo di impostazioni così ottenuto può essere<br />
denominato e salvato come profilo per poter essere scelto<br />
fra altri gruppi al momento della connessione. E’ possibile,<br />
ad esempio, creare un profilo di connessione per la<br />
chiamata da un albergo e un altro per le chiamate da casa.<br />
Dopo aver raccolto le necessarie informazioni, si è pronti<br />
per utilizzare l’applicazione Accesso remoto <strong>HP</strong>.<br />
Per creare il proprio profilo di connessione<br />
1. Fare doppio clic sull’icona Accesso remoto nel desktop<br />
di <strong>HP</strong> <strong>Jornada</strong>.<br />
2. Fornire le informazioni richieste in ogni schermata.<br />
3. Fare clic su Chiudi.<br />
Al termine, si potrà selezionare il profilo di connessione dalla<br />
finestra di Accesso remoto <strong>HP</strong> nel desktop di <strong>HP</strong> <strong>Jornada</strong>.<br />
Se è già stato creato un profilo di connessione con Accesso remoto di <strong>HP</strong> <strong>Jornada</strong>, se ne<br />
può aggiungere un altro facendo clic su Modifica vicino a Connessione nella finestra<br />
di Accesso remoto <strong>HP</strong> e ancora clic su Crea nuova connessione.
48 ⎪ H/<strong>PC</strong> <strong>HP</strong> <strong>Jornada</strong> - <strong>Guida</strong> d’uso<br />
Connessione alla linea telefonica<br />
Dopo aver configurato la connessione con la propria rete, si<br />
può collegare alla linea telefonica il modem o <strong>HP</strong> <strong>Jornada</strong> e<br />
chiamare. Per collegarsi al tipo di rete telefonica accettata dal<br />
modem, seguire le istruzioni del costruttore. Per collegarsi<br />
invece a una linea telefonica analogica, seguire questa<br />
procedura.<br />
Per collegare <strong>HP</strong> <strong>Jornada</strong> a una linea telefonica<br />
1. Infilare il cavo telefonico nella presa telefonica.<br />
2. Collegare l’altra estremità del cavo telefonico al<br />
pannello posteriore di <strong>HP</strong> <strong>Jornada</strong> o al modem <strong>PC</strong><br />
Card (seguendo le istruzioni fornite dal costruttore<br />
del modem).<br />
Connessione<br />
Per connettersi alla rete, usare Accesso remoto <strong>HP</strong> nel<br />
modo seguente.<br />
Per connettersi alla propria rete<br />
1. Fare doppio clic sull’icona Accesso remoto del desktop.<br />
Comparirà la finestra di Accesso remoto <strong>HP</strong>.
2. Selezionare una postazione e una connessione dalle<br />
caselle a discesa e fare clic su Continua.<br />
Capitolo 3 ï Posta elettronica e Web ï 49<br />
3. Nella finestra Componi, confermare il nome utente<br />
e la password da usare per la connessione e<br />
selezionare il modem da usare per la chiamata.<br />
4. Selezionare il numero di telefono e fare clic su<br />
Componi. Compariranno prima un messaggio e poi,<br />
nella barra delle applicazio-ni un’icona che rimane<br />
per la durata della connessione.<br />
5. Per disconnettersi, fare doppio clic sull’icona della<br />
connessione nell’area di stato della barra delle<br />
applicazioni e fare clic su Sconnetti.<br />
Dopo essersi collegati con il rete, usare Posta in arrivo per<br />
inviare o ricevere messaggi di posta elettronica, o Pocket<br />
Internet Explorer per esplorare il Web (vedere Invio,<br />
ricevimento e trattamento della posta elettronica e<br />
Esplorazione del Web o della rete aziendale con<br />
Pocket Internet Explorer in questo capitolo).<br />
Connessione dall’interno alle risorse di posta<br />
elettronica e di rete<br />
Se si richiedono solo i servizi di posta elettronica e Internet<br />
(senza alcun accesso da fuori) è necessario quanto segue:<br />
• Una scheda di interfaccia rete (NIC)—La scheda<br />
NIC deve essere configurata con l’indirizzo IP dei server<br />
DNS e WINS (l’amministratore di rete può fornire le<br />
necessarie informazioni).<br />
Se<br />
Icona di<br />
onnessione<br />
<strong>HP</strong>
50 ⎪ H/<strong>PC</strong> <strong>HP</strong> <strong>Jornada</strong> - <strong>Guida</strong> d’uso<br />
• Un account con la propria rete aziendale—<br />
L’amministratore di rete potrà dare le informazioni<br />
importanti, fra cui l’indirizzo IP per <strong>HP</strong> <strong>Jornada</strong>, se non<br />
assegnato dinamicamente.<br />
• Una connessione di rete (LAN)—La connessione<br />
include il collegamento fisico alla rete locale.<br />
Installazione della scheda di interfaccia di rete<br />
Per potersi collegare direttamente a una rete, è necessario<br />
installare una NIC e configurarl con l’indirizzo IP dei<br />
server DNS e WINS (rivolgersi all’amministratore di rete<br />
per avere le necessarie informazioni).<br />
La scheda NIC permette di collegare <strong>HP</strong> <strong>Jornada</strong> direttamente<br />
alla rete locale e può essere di qualsiasi marca,<br />
come accessorio <strong>PC</strong> Card (per un elenco dei NIC <strong>PC</strong> Card<br />
raccomandati, visitare il sito Web <strong>Hewlett</strong>-<strong>Packard</strong><br />
all’indirizzo www.hp.com/handheld). Installare la <strong>PC</strong> Card<br />
NIC nello slot <strong>PC</strong> Card di <strong>HP</strong> <strong>Jornada</strong> e collegare il cavo di<br />
rete seguendo le istruzioni del costruttore della scheda.<br />
Oltre alla scheda NIC <strong>PC</strong> Card, sarà necessario installare<br />
anche il driver per la sua configurazione. Su <strong>HP</strong> <strong>Jornada</strong><br />
sono già disponibili i driver per le schede LAN Proxim 7400<br />
e Socket LP-E. Per le altre schede, rivolgersi al costruttore<br />
della scheda acquistata (per maggiori informazioni, vedere<br />
il paragrafo Installazione di programmi nel capitolo 7).
Apertura di un account o definizione dei privilegi di<br />
ospite sulla rete<br />
Capitolo 3 ï Posta elettronica e Web ï 51<br />
Per aprire un account o stabilire privilegi di ospite sulla<br />
rete, rivolgersi al proprio amministratore di rete. Spetta<br />
infatti a lui fornire le informazioni per accedere alla rete,<br />
così come si accede al proprio <strong>PC</strong> desktop, e in particolare<br />
il nome utente, la password, il nome di dominio e<br />
l’indirizzo IP (se è il caso).<br />
Usando il pannello di controllo Rete, configurare la<br />
scheda NIC con le informazioni fornite dal proprio<br />
amministratore di rete.<br />
Per configurare la scheda NIC<br />
1. Nel menu Start, puntare su Impostazioni e fare<br />
clic su Pannello di controllo.<br />
2. Fare doppio clic sull’icona Rete e comparirà la<br />
finestra di dialogo Configurazione di rete.<br />
3. Nella scheda Adattatori, selezionare il driver o<br />
l’adattatore e fare clic su Proprietà. In caso di<br />
dubbio consultare il proprio amministratore di rete.<br />
4. Nella scheda Identificazione, fornire il nome<br />
utente, la password e il nome di dominio. Queste<br />
informazioni verranno salvate in modo da evitare di<br />
digitarle a ogni connessione con le risorse di rete.<br />
Collegamento del cavo di rete e accesso alla rete<br />
Il passaggio finale, prima di accedere alla rete, è quello di<br />
collegare la scheda NIC al cavo di rete. Seguire le<br />
istruzioni del costruttore fornite con la <strong>PC</strong> Card e chiedere<br />
all’amministratore di rete ulteriore assistenza. A questo punto<br />
si può accedere alla rete esattamente come si accede al proprio<br />
<strong>PC</strong> desktop.
52 ⎪ H/<strong>PC</strong> <strong>HP</strong> <strong>Jornada</strong> - <strong>Guida</strong> d’uso<br />
Per accedere alla rete con <strong>HP</strong> <strong>Jornada</strong><br />
1. Inserire la scheda NIC nello slot <strong>PC</strong> Card di<br />
<strong>HP</strong> <strong>Jornada</strong>. La rete stabilirà una connessione<br />
automaticamente.<br />
<strong>HP</strong> <strong>Jornada</strong> collegato in rete permette di accedere a un<br />
server di file in rete digitando il percorso completo fino al<br />
file nella barra degli indirizzi di Windows CE.<br />
Per accedere a un file in rete<br />
1. Nel menu Start, puntare su Programmi e fare clic<br />
su Windows Explorer.<br />
2. Controllare che nel menu Visualizza sia visibile la<br />
barra degli indirizzi e che Barra degli indirizzi sia<br />
selezionata.<br />
3. Nella barra degli indirizzi, digitare l’intero percorso<br />
per arrivare al file da aprire, usando il formato<br />
file:///servername/share/filename.<br />
Digitare l’intero percorso<br />
nella barra degli indirizzi.<br />
O fare clic nell’elenco dei file aperti di recente.
Capitolo 3 ï Posta elettronica e Web ï 53<br />
Windows Explorer tiene una lista delle risorse di Internet e di rete usate più recentemente,<br />
in modo da evitare all’utente di digitare il percorso ogni volta. Scegliere quindi il percorso<br />
o l’indirizzo nell’elenco a discesa.<br />
Creazione e modifica delle connessioni<br />
Accesso remoto <strong>HP</strong> di <strong>HP</strong> <strong>Jornada</strong> permette di predisporre<br />
più connessioni, per esempio, una per accedere alla posta<br />
elettronica personale e una per accedere alla rete. Dopo<br />
avere impostato la prima connessione di posta elettronica/<br />
Internet o di rete, usare ancora Accesso remoto per<br />
crearne un’altra oppure per modificare connessioni già<br />
esistenti, per esempio, per cambiare il numero di telefono<br />
di connessione o la postazione.<br />
Per creare un’altra connessione o postazione<br />
1. Fare doppio clic sull’icona Accesso remoto nel desktop.<br />
Comparirà la finestra di Accesso remoto <strong>HP</strong>.<br />
2. Fare clic su Modifica vicino a Connessione o<br />
Postazione.<br />
3. Nella finestra di dialogo Connessioni o Postazioni,<br />
fare clic su Crea nuova connessione o Crea nuova<br />
postazione. Appariranno finestre di dialogo uguali a<br />
quelle apparse per la creazione della prima<br />
connessione.<br />
4. Fornire le necessarie informazioni, secondo il tipo di<br />
connessione o postazione da creare (vedere i<br />
paragrafi più sopra in questo stesso capitolo).<br />
5. Al termine dell’operazione, fare clic su Chiudi. Ora<br />
nella finestra di dialogo di Accesso remoto <strong>HP</strong> ci sarà<br />
la nuova connessione o postazione.
54 ⎪ H/<strong>PC</strong> <strong>HP</strong> <strong>Jornada</strong> - <strong>Guida</strong> d’uso<br />
Per modificare una connessione o postazione esistenti<br />
1. Fare doppio clic sull’icona Accesso remoto.<br />
2. Selezionare la postazione o connessione da modificare<br />
negli elenchi a discesa.<br />
3. Fare clic su Modifica.<br />
4. Nella finestra di dialogo Connessione o Postazione<br />
fare clic su Modifica.<br />
5. Apportare le modifiche desiderate e fare clic su<br />
Chiudi per salvarle.<br />
Creazione di connessioni senza Accesso<br />
remoto <strong>HP</strong><br />
Le connessioni con un provider Internet o con la rete<br />
possono essere predisposte anche configurando i programmi<br />
necessari manualmente. In questo caso è necessario avere:<br />
• Un modem installato—Se si possiede un <strong>HP</strong> <strong>Jornada</strong><br />
<strong>820</strong>, si dispone già del suo modem interno pronto a<br />
funzionare. Se si ha invece un <strong>HP</strong> <strong>Jornada</strong> <strong>820</strong>e, si può<br />
scegliere fra una vasta gamma di modem <strong>PC</strong> Card (per<br />
maggiori informazioni sui modem <strong>PC</strong> Card compatibili,<br />
visitare il sito Web <strong>Hewlett</strong>-<strong>Packard</strong> all’indirizzo<br />
www.hp.com/handheld).<br />
• Un account PPP, SLIP o aziendale—Si predispone<br />
un account con un provider o con l’amministratore della<br />
propria rete aziendale e si raccolgono le stesse<br />
informazioni per il provider descritte nei paragrafi<br />
precedenti di questo capitolo.<br />
• Una connessione in Rete remota—E’ necessaria la<br />
connessione in Rete remota descritta in questo<br />
paragrafo.<br />
• Modelli e postazioni di connessione—Sono opzioni<br />
che vanno impostate in Rete remota.
Capitolo 3 ï Posta elettronica e Web ï 55<br />
• Posta in arrivo e servizi Web—Per maggiori<br />
informazioni, vedere i paragrafi Uso di Posta in<br />
arrivo ed Esplorazione del Web o della rete<br />
aziendale con Internet Explorer in questo capitolo.<br />
• Accesso a una linea telefonica—Con <strong>HP</strong> <strong>Jornada</strong> <strong>820</strong><br />
ci si può collegare a un linea telefonica analogica, con<br />
<strong>HP</strong> <strong>Jornada</strong> <strong>820</strong>e ci si può collegare al tipo di linea<br />
telefonica supportata dal proprio modem <strong>PC</strong> Card.<br />
Per impostare una connessione in Rete remota<br />
1. Se <strong>HP</strong> <strong>Jornada</strong> non ha un modem incorporato,<br />
installare un modem <strong>PC</strong> Card.<br />
2. Chiedere al provider le seguenti informazioni:<br />
numero di telefono di accesso alla connessione, il<br />
nome utente, la password e il nome di dominio.<br />
3. Nel menu Start, puntare su Programmi, poi su<br />
Comunicazioni e fare clic su Rete remota.<br />
4. Fare doppio clic sull’icona Crea nuova connessione.<br />
Comparirà la finestra di dialogo Crea nuova<br />
connessione.<br />
5. Immettere un nome per la connessione, come<br />
“Chiamata in ufficio,” fare clic su Composizione<br />
connessione e fare clic su Avanti.<br />
6. Selezionare un tipo di modem nell’elenco. Potrebbe<br />
essere necessario cambiare alcune impostazioni in<br />
Configura o Impostzioni TCP/IP. Al termine fare<br />
clic su Avanti.<br />
7. Immettere il numero di telefono e fare clic su Fine.<br />
Una volta creata la connessione, fare semplicemente clic<br />
sopra di essa, fornire il nome utente, la password e il nome<br />
di dominio e fare clic su Connetti al momento della<br />
connessione.
56 ⎪ H/<strong>PC</strong> <strong>HP</strong> <strong>Jornada</strong> - <strong>Guida</strong> d’uso<br />
Una volta collegati, si possono usare Pocket Internet<br />
Explorer per visitare il Web o Posta in arrivo per inviare o<br />
ricevere posta elettronica. Per poter usare Posta in arrivo<br />
però è necessario fornire le informazioni che servono al<br />
programma per comunicare con il server di posta (vedere il<br />
paragrafo Uso di posta in arrivo in questo capitolo).<br />
Per creare una postazione per Rete remota, fare doppio clic sull’icona di connessione della<br />
cartella Rete remota. Nella finestra di dialogo Composizione connessione, fare clic<br />
su Connessione - Proprietà e fornire le informazioni come si farebbe per qualsiasi<br />
connessione in Accesso remoto.<br />
Uso delle connessioni<br />
Predisposto il tipo di connessione che meglio si adatta alle<br />
specifiche esigenze, ci si può connettere per inviare o ricevere<br />
posta o esplorare il Web o ricevere posta da CompuServe.<br />
Uso di Posta in arrivo<br />
Posta in arrivo permette di usare <strong>HP</strong> <strong>Jornada</strong> per inviare e<br />
ricevere posta via Internet e di scambiare posta nella rete<br />
aziendale, sia tramite modem che tramite connessione<br />
diretta con l’uso di una NIC. Utilizzando Servizi Windows<br />
CE, si possono così sincronizzare le informazioni di<br />
Microsoft Outlook, Microsoft Schedule+ e Microsoft<br />
Exchange sul <strong>PC</strong> desktop. Ogni volta che si esegue una<br />
sincronizzazione, Servizi Windows CE confronta i<br />
cambiamenti fatti su <strong>HP</strong> <strong>Jornada</strong> e sul desktop e aggiorna<br />
entrambi i computer generando in Posta in arrivo<br />
messaggi sui cambiamenti (per informazioni, vedere il<br />
capitolo 4, Connessione con il <strong>PC</strong> desktop.<br />
Accesso remoto <strong>HP</strong> apre automaticamente un servizio di Posta in arrivo. L’utente può però<br />
impostare servizi di Posta in arrivo anche dall’interno di Posta in arrivo.
Per creare un servizio di posta elettronica (Posta Internet)<br />
Capitolo 3 ï Posta elettronica e Web ï 57<br />
1. Raccogliere dal provider o amministratore di rete i<br />
dati seguenti: nome del server POP3 o IMAP4, nome<br />
dell’host SMTP, nome utente, password e nome di<br />
dominio (solo per le connessioni in rete).<br />
2. Nel menu Start, puntare su Programmi e su<br />
Pocket Outlook e fare clic su Posta in arrivo.<br />
3. In Posta in arrivo, nel menu Servizi, fare clic su<br />
Opzioni.<br />
4. Nella scheda Servizi, fare clic su Aggiungi.<br />
5. Selezionare Posta IMAP4 o Posta POP3, attribuire<br />
un nome per la connessione e fare clic su OK.<br />
6. Nella finestra di dialogo Definizione del servizio di<br />
posta, fornire le informazioni dal punto 1. In<br />
Connessione, selezionare una connessione remota<br />
(se si riceve posta attraverso una connessione in rete,<br />
fare clic su Connessione in rete).<br />
Se non è stata creata una connessione, fare clic su Crea nuova connessione, fare<br />
doppio clic sull’icona Crea nuova connessione e seguire le istruzioni a video. Al termine,<br />
fare clic su Posta in arrivo nella barra delle applicazioni e continuare.<br />
7. In Preferenze generali di posta, selezionare le<br />
opzioni desiderate.<br />
8. In Preferenze di Posta in arrivo, selezionare le<br />
opzioni desiderate.<br />
9. In Nel ricevere i messaggi, selezionare il modo in<br />
cui si vogliono ricevere i messaggi, scegliendo fra<br />
Ricevi copia completa, che richiede più spazio su<br />
<strong>HP</strong> <strong>Jornada</strong>, o Sincronizza solo la gerarchia<br />
della cartella Posta in arrivo (solo IMAP4) per<br />
ridurre i tempi.
58 ⎪ H/<strong>PC</strong> <strong>HP</strong> <strong>Jornada</strong> - <strong>Guida</strong> d’uso<br />
10. Nella finestra Nel ricevere la copia completa,<br />
scegliere se scaricare gli allegati e le richieste di<br />
riunione. La scelta è possibile solo se si è scelto di<br />
scaricare la copia completa dei messaggi o<br />
automaticamente o a scelta, aprendo il messaggio e<br />
facendo clic sul pulsante Ricevi copia completa.<br />
Per ricevere anche richieste di riunione, è necessario<br />
che l’amministratore di Exchange Server attivi<br />
nell’account il supporto per il formato RTF (Rich Text<br />
Format).<br />
Per le impostazioni di Posta in arrivo, vedere il paragrafo<br />
Impostazioni di Posta in arrivo in questo capitolo.<br />
Invio, ricevimento e trattamento della posta elettronica<br />
Posta in arrivo permette di inviare e ricevere posta via<br />
Internet. Quello che serve è configurare una connessione<br />
con il proprio provider o con la rete aziendale (usando<br />
Accesso remoto o Rete remota di <strong>HP</strong> <strong>Jornada</strong> e<br />
predisponendo un sistema di posta elettronica (sia con<br />
Accesso remoto sia con lo stesso programma Posta in<br />
arrivo). La connessione con il provider o la rete può essere<br />
fatta dall’interno di Posta in arrivo.<br />
Per collegarsi al provider da Posta in arrivo<br />
1. In Servizi, fare clic sulla connessione desiderata.<br />
2. Fare clic su Connetti.<br />
3. Fornire il nome utente, la password e, se necessario,<br />
il nome di dominio.<br />
4. Fare clic su Connessione - Proprietà, per fare<br />
modifiche o scegliere un’altra postazione.<br />
5. Fare clic su Connetti. Comparià un messaggio sullo<br />
stato della connessione. Stabilita la connessione, si<br />
potrà inviare o ricevere posta.
Capitolo 3 ï Posta elettronica e Web ï 59<br />
E’ possibile collegarsi al proprio account di posta elettronica e scaricare messaggi su<br />
<strong>HP</strong> <strong>Jornada</strong> anche se il servizio di posta del <strong>PC</strong> desktop (partner) non è fornito da Outlook<br />
o Exchange (per esempio, è Lotus Notes) mentre ci si può sincronizzare con la posta del <strong>PC</strong><br />
desktop solo se il <strong>PC</strong> desktop usa il client di posta Outlook o Exchange.<br />
Impostazioni di Posta in arrivo<br />
Nella connessione con il server di posta, i messaggi sul<br />
computer e quelli sul server di posta sono sincronizzati: i<br />
nuovi messaggi vengono scaricati nella cartella Posta in<br />
arrivo di <strong>HP</strong> <strong>Jornada</strong>, i messaggi nella cartella Posta in<br />
uscita di <strong>HP</strong> <strong>Jornada</strong> vengono spediti e quelli cancellati sul<br />
server vengono rimossi dalla cartella Posta in arrivo. Se<br />
leggendo un messaggio si decide di volerne la copia<br />
completa, fare clic sul pulsante Ricevi copia completa<br />
nella barra degli strumenti di Posta in arrivo.<br />
Nella cartella di Posta in arrivo si possono scaricare tutti i<br />
messaggi o solo le intestazioni di quelli nuovi, in questo<br />
secondo caso con risparmio di spazio su <strong>HP</strong> <strong>Jornada</strong>. I<br />
messaggi originali rimangono comunque sul server di<br />
posta. In seguito, si possono selezionare i messaggi da<br />
leggere e scaricarli alla prossima connessione. Le icone<br />
nell’elenco dei messaggi di Posta in arrivo indicano lo stato<br />
di ciascuno. E’ possibile specificare il numero di righe<br />
ammesse per ogni messaggio scaricato. Le preferenze sono<br />
espresse nel menu Servizi, facendo clic su Opzioni,<br />
selezionando il servizio e facendo clic su Proprietà.<br />
Allegati<br />
I file allegati, come quelli di Pocket Word (.pwd), devono<br />
poter essere letti dal destinatario, il quale deve possedere<br />
un computer Windows CE come <strong>HP</strong> <strong>Jornada</strong>. In caso di<br />
dubbio, si può sempre salvare il file in formato .txt o .rtf o<br />
scegliere di salvare il file come file di Word (.doc). Per<br />
informzioni, vedere l’invio e la spedizione di allegati nella<br />
<strong>Guida</strong> in linea.
60 ⎪ H/<strong>PC</strong> <strong>HP</strong> <strong>Jornada</strong> - <strong>Guida</strong> d’uso<br />
Gli allegati scaricati con i messaggi possono essere letti o<br />
salvati su <strong>HP</strong> <strong>Jornada</strong> o su una memoria esterna. Se la<br />
memoria esterna è una scheda di memoria lo scarico avviene<br />
automaticamente.<br />
Per salvare gli allegati su scheda di memoria<br />
1. Nel menu Servizi, fare clic su Opzioni.<br />
2. Nella scheda Memoria, selezionare il pulsante<br />
Scheda di memoria estesa e fare clic su OK.<br />
Cancella zione dei messaggi<br />
I messaggi cancellati da <strong>HP</strong> <strong>Jornada</strong> mentre si è ancora<br />
collegati con il provider vengono cancellati anche dal<br />
server, quelli cancellati dopo la sconnessione vengono<br />
eliminati anche dal server la prima volta che avverrà una<br />
connessione (per informazioni, vedere la <strong>Guida</strong> in linea).<br />
Sincronizzazione con il <strong>PC</strong> desktop<br />
La sincronizzazione fra il programma di posta di <strong>HP</strong><br />
<strong>Jornada</strong> e quello (Outlook o Exchange) del <strong>PC</strong> desktop<br />
avviene con i seguenti effetti:<br />
• I messaggi vengono copiati dalla cartella di Posta in<br />
arrivo del <strong>PC</strong> desktop nella cartella Posta in arrivo di<br />
<strong>HP</strong> <strong>Jornada</strong> (normalmente senza allegati).<br />
• I messaggi sui due computer sono collegati fra loro, in<br />
modo che, ad esempio, se se ne cancella uno su <strong>HP</strong><br />
<strong>Jornada</strong>, verrà cancellato anche sul <strong>PC</strong> desktop alla<br />
prossima sincronizzazione.<br />
• I messaggi nella cartella Posta in uscita di <strong>HP</strong> <strong>Jornada</strong><br />
vengono trasferiti nella cartella Posta in uscita del <strong>PC</strong><br />
desktop e spediti da questo programma.<br />
Per sincronizzare la posta elettronica, è necessario<br />
collegarsi al <strong>PC</strong> desktop. Nella finestra Dispositivi portatili,<br />
selezionare Opzioni ActiveSync nel menu Strumenti e<br />
fare clic su Messaggio (per maggiori informazioni sulla
Capitolo 3 ï Posta elettronica e Web ï 61<br />
sincronizzazione, vedere Connessione con il <strong>PC</strong> desktop<br />
nel capitolo 4.<br />
Esplorazione del Web o della rete aziendale con<br />
Pocket Internet Explorer<br />
Usando Pocket Internet Explorer è possibile esplorare il<br />
Web o la rete della propria azienda con <strong>HP</strong> <strong>Jornada</strong>.<br />
Pocket Internet Explorer permette di visitare i siti Web<br />
nella loro interezza direttamente sul proprio computer.<br />
Dopo avere impostato una connessione online con il<br />
provider o la rete aziendale, si può effettuare la chiamata e<br />
iniziare l’esplorazione. Pocket Internet Explorer può<br />
essere configurato in modo da usare una connessione già<br />
creata ogni volta che lo si utilizza.<br />
Se la connessione è stata creata senza Accesso remoto <strong>HP</strong>, è prima necessario aprire un<br />
account di Rete remota (vedere Creazione di connessioni senza Accesso remoto<br />
<strong>HP</strong> in questo capitolo) e poi usare Opzioni in Pocket Internet Explorer.<br />
Accesso remoto <strong>HP</strong> di <strong>HP</strong> <strong>Jornada</strong> aggiorna le impostazioni<br />
di Pocket Internet Explorer automaticamente, ma i<br />
cambiamenti fatti con Pocket Internet Explorer non si<br />
riflettono nella finestra di dialogo di <strong>HP</strong> <strong>Jornada</strong> che si usa<br />
per collegarsi al provider. Questi cambiamenti devono<br />
essere fatti con Accesso remoto <strong>HP</strong>.<br />
Per impostare o modificare i dati di una connessione in<br />
Pocket Internet Explorer<br />
1. In Pocket Internet Explorer, nel menu Visualizza,<br />
fare clic su Opzioni.<br />
2. Nella finestra di dialogo Opzioni, nella scheda<br />
Connessione automatica, fare clic su<br />
Connessione automatica.<br />
3. Scegliere la connessione da utilizzare.
62 ⎪ H/<strong>PC</strong> <strong>HP</strong> <strong>Jornada</strong> - <strong>Guida</strong> d’uso<br />
4. Fare clic su Disconnessione automatica per<br />
scollegarsi automaticamente da Internet dopo un<br />
periodo stabilito di inattività.<br />
5. Usando le schede Opzioni, impostare Aspetto,<br />
Pagine predefinite, Server Proxy e Avnzate.<br />
6. Al termine fare clic su OK per salvare le modifiche.<br />
Scegliendo la connessione automatica in Pocket Internet<br />
Explorer, ci si può collegare a Internet semplicemente<br />
avviando il programma e fornendo l’indirizzo del sito Web<br />
(verificare prima la linea telefonica). Per connettersi<br />
indipendentemente da Pocket Internet Explorer, deselezionare<br />
l’opzione Connessione automatica. Per<br />
collegarsi con Accesso remoto di <strong>HP</strong> <strong>Jornada</strong>, la procedura è<br />
quella che segue.<br />
Per esplorare il Web o la rete aziendale<br />
1. Fare doppio clic sull’icona Accesso remoto nel desktop.<br />
2. In Accesso remoto <strong>HP</strong>, selezionare una connessione e<br />
una postazione e fare clic su Continua.<br />
3. Nella finestra di dialogo Componi, confermare il<br />
nome utente e la password usati per collegarsi al<br />
provider o alla rete e selezionare il modem da usare<br />
per la connessione.
4. Controllare il numero di telefono e fare clic su<br />
Componi. Non appena ci si collegherà con il provider<br />
o con la rete comparirà un messaggio di<br />
avvertimento.<br />
5. Una volta collegati, si può cominciare l’esplorazione<br />
con Pocket Internet Explorer.<br />
Capitolo 3 ï Posta elettronica e Web ï 63<br />
Se la connessione desiderata non è stata creata con Accesso remoto di <strong>HP</strong> <strong>Jornada</strong>,<br />
occorrerà crearla in Rete remota. Nel menu Start, puntare su Programmi, poi su<br />
Comunicazioni e quindi fare clic su Rete remota. Nella cartella di Rete remota, fare<br />
doppio clic sull’icona della connessione desiderata e fare clic su Connetti.<br />
Per maggiori informazioni sull’uso di Pocket Internet<br />
Explorer, vedere la <strong>Guida</strong> in linea.<br />
Per ricevere la posta di CompuServe<br />
Usando Posta in arrivo, chi è abbonato a CompuServe può<br />
ricevere la posta di CompuServer su <strong>HP</strong> <strong>Jornada</strong>. Per fare<br />
questo:<br />
• Usando il browser Web e l’account di Internet sul <strong>PC</strong><br />
desktop (partner), entrare nel sito Web di CompuServe<br />
all’indirizzo www.csi.com/communications.<br />
• Seguendo le istruzioni fornite nel sito, creare una<br />
casella postale POP3. Scegliere una password che <strong>HP</strong><br />
<strong>Jornada</strong> sia in grado di supportare (cioè in testo normle).<br />
• Con Accesso remoto di <strong>HP</strong> <strong>Jornada</strong> creare una<br />
connessione. Si avranno tutti i dati relativi all’account al<br />
termine della creazione della casella postale POP3 nel<br />
sito CompuServe.<br />
•Predisporre (e attribuire un nome a) una connessione per<br />
servizio postale in Posta in arrivo (vedere Uso di posta<br />
in arrivo in questo capitolo).<br />
Al termine di queste procedure iniziali, si sarà in grado di<br />
inviare e ricevere la posta elettronica di CompuServe come<br />
qualsiasi account di posta elettronica o Internet.
64 ⎪ H/<strong>PC</strong> <strong>HP</strong> <strong>Jornada</strong> - <strong>Guida</strong> d’uso
Connessione con il ⎪ 4<br />
<strong>PC</strong> desktop<br />
L’H/<strong>PC</strong> <strong>HP</strong> <strong>Jornada</strong> <strong>820</strong> o <strong>820</strong>e funziona perfettamente<br />
come computer indipendente, ma può essere reso più<br />
potente se collegato a un <strong>PC</strong> desktop o a un notebook.<br />
Questo capitolo descrive in che modo è possibile stabilire<br />
una connessione fra <strong>HP</strong> <strong>Jornada</strong> e un <strong>PC</strong> desktop e come<br />
usare <strong>HP</strong> <strong>Jornada</strong> con il <strong>PC</strong> desktop—o con qualsiasi <strong>PC</strong><br />
con Microsoft® Servizi Windows® CE installato. In<br />
particolare si imparerà a:<br />
• Collegarsi al <strong>PC</strong> desktop.<br />
• Installare Servizi Windows CE.<br />
• Stabilire un dialogo fra <strong>HP</strong> <strong>Jornada</strong> e il <strong>PC</strong> desktop.<br />
• Usare Servizi Windows CE per esplorare il contenuto di<br />
<strong>HP</strong> <strong>Jornada</strong>.<br />
• Sincronizzare i dati e i messaggi di posta elettronica di<br />
Microsoft Pocket Outlook con Microsoft Outlook o<br />
Schedule+ ed Exchange<br />
• Trasferire file fra <strong>HP</strong> <strong>Jornada</strong> e il <strong>PC</strong> desktop.<br />
• Connettersi e trasferire file fra <strong>HP</strong> <strong>Jornada</strong> e un <strong>PC</strong><br />
desktop in rete aziendale o personale di casa via<br />
Internet o modem.<br />
ï 65
66 ⎪ H/<strong>PC</strong> <strong>HP</strong> <strong>Jornada</strong> - <strong>Guida</strong> d’uso<br />
Primo collegamento<br />
Il collegamento con il <strong>PC</strong> desktop può avvenire tramite la<br />
propria porta seriale di <strong>HP</strong> <strong>Jornada</strong> oppure, se il <strong>PC</strong><br />
desktop o notebook è a raggi infrarossi, usando la porta a<br />
infrarossi di quest’ultimo. Prima del collegamento, è<br />
necessario installare Servizi Windows CE sul <strong>PC</strong> desktop.<br />
Quindi si collega <strong>HP</strong> <strong>Jornada</strong> al desktop <strong>PC</strong> con il cavo di<br />
sincronizzazione, la porta a infrarossi o una connessione in<br />
rete e si stabilisce il dialogo.<br />
Installazione di Servizi Windows CE e avvio del<br />
dialogo fra i computer<br />
Microsoft Servizi Windows CE con ActiveSync permette<br />
di sincronizzare le informazioni sul <strong>PC</strong> desktop con quelle<br />
di <strong>HP</strong> <strong>Jornada</strong>. La sincronizzazione mette a confronto i dati<br />
sull’H/<strong>PC</strong> con quelli sul <strong>PC</strong> desktop e aggiorna entrambi i<br />
computer con quelli più recenti. Per esempio:<br />
• Mantiene i dati correnti di Pocket Outlook<br />
sincronizzando il computer da viaggio con la selezione<br />
fatta dall’utente dei dati di Microsoft Outlook (la<br />
sincronizzazione di Posta in arrivo con Outlook Express<br />
non è ancora supportata), Microsoft Schedule+ e<br />
Microsoft Exchange del <strong>PC</strong> desktop.<br />
• Sincronizza i documenti di Word ed Excel, i database e le<br />
tabelle di Access e altri ODBC e i documenti di InkWriter<br />
fra <strong>HP</strong> <strong>Jornada</strong> e il <strong>PC</strong> desktop. Nella sincronizzazione i<br />
file vengono convertiti automaticamente nel formato<br />
corretto.<br />
Con Servizi Windows CE è possibile:<br />
• Duplicare e ripristinare i dati di <strong>HP</strong> <strong>Jornada</strong>.<br />
• Installare e disinstallare programmi su <strong>HP</strong> <strong>Jornada</strong>.<br />
• Spostare e copiare file (non sincronzzarli) fra <strong>HP</strong> <strong>Jornada</strong><br />
e il <strong>PC</strong> desktop.
Capitolo 4 ï Connessione con il <strong>PC</strong> desktop ï 67<br />
Servizi Windows CE è costituito da diversi componenti.<br />
Installazione guidata di Servizi Windows CE individua i<br />
componenti software necessari e chiede di configurare solo<br />
quelli. Ad esempio,<br />
• Se non si sono ancora installati Outlook o Schedule+,<br />
Installazione guidata tenta di installare Schedule+<br />
versione 7.0a.<br />
• Installazione guidata può aggiungere estensioni di Posta<br />
in arrivo per permettere il trasferimento di messaggi al<br />
client di posta del desktop, cioè Exchange o Outlook.<br />
Dopo l’installazione di un componente può essere<br />
necessario riavviare il <strong>PC</strong>.<br />
Per il <strong>PC</strong> desktop, il CD Software per il computer<br />
desktop di Microsoft Windows CE contiene quanto segue:<br />
• Servizi Windows CE, che collega <strong>HP</strong> <strong>Jornada</strong> a un <strong>PC</strong><br />
desktop o notebook con Windows 95 o NT.
68 ⎪ H/<strong>PC</strong> <strong>HP</strong> <strong>Jornada</strong> - <strong>Guida</strong> d’uso<br />
• Microsoft Exchange Update—Aggiunge un’opzione al<br />
menu Strumenti di Microsoft Exchange, permettendo di<br />
sincronizzare Posta in arrivo di <strong>HP</strong> <strong>Jornada</strong> con Posta in<br />
arrivo di Windows.<br />
• Microsoft Schedule+ 7.0a—Un programma di gestione<br />
dell’agenda per Windows 95 e NT.<br />
• Componenti Ethernet—Driver di rete per Windows CE.<br />
• Microsoft Pocket Streets—Un programma di mappe e<br />
navigazione per Windows CE.<br />
• Windows 95 Infrared Communications Driver v2.0—<br />
Permette di installare una porta a infrarossi su un <strong>PC</strong><br />
desktop.<br />
• Aggiornamento Accesso remoto 1.2 di Microsoft—<br />
Permette di stabilire una connessione remota con il <strong>PC</strong><br />
desktop via modem.<br />
• Microsoft Internet Explorer versione 4.01—L’ultima<br />
versione del browser Internet per Windows 95 o<br />
Windows NT.<br />
• Service Pack 3 di Windows NT —Aggiornamenti di<br />
sistema per Windows NT.<br />
Per Windows CE sono disponibili molti programmi, fra i quali molti gratuitamente. E’<br />
sufficiente visitare il sito Web www.microsoft.com/windowsce o eseguire nel Web una ricerca<br />
sulla parola chiave “Windows CE” per trovare i programmi adatti al proprio computer.<br />
Installazione di Servizi Windows CE<br />
Per poter eseguire Servizi Windows CE è necessario<br />
disporre almeno di quanto segue:<br />
• Microsoft Windows NT Workstation 4.0 o Windows 95<br />
(o versioni successive).<br />
• Un <strong>PC</strong> desktop con processore 486/33DX o superiore (si<br />
consiglia il Pentium® P90).<br />
• 8 MB di memoria (si consigliano 12 MB) per Windows 95<br />
(o versioni successive) e 16 MB di memoria (si<br />
consigliano 32 MB) per Workstation Windows NT.
Capitolo 4 ï Connessione con il <strong>PC</strong> desktop ï 69<br />
• Unità disco rigido contenente da 10 a 50 MB di spazio<br />
disponibile (i requisiti effettivi dipendono dalle funzioni<br />
dalla configurazione del sistema).<br />
• Porta seriale a 9 pin disponibile.<br />
• Unità CD-ROM.<br />
• Scheda grafica VGA o superiore ( si consiglia una scheda<br />
SVGA a 256 colori).<br />
Per installare Servizi Windows CE<br />
1. Inserire il compact disc Software per il computer<br />
desktop di Microsoft Windows CE nell’unità CD-ROM<br />
del <strong>PC</strong> desktop.<br />
2. Automaticamente partirà Installazione guidata di<br />
Servizi Windows CE. Se ciò non si verifica, fare clic<br />
su Esegui nel menu Avvio e digitare d:\setup, dove<br />
d è la lettera assegnata all’unità CD-ROM.<br />
3. Seguendo le istruzioni a video, installare Servizi<br />
Windows CE e riavviare il <strong>PC</strong> desktop.<br />
4. Dopo aver riavviato il <strong>PC</strong>, comparirà la finestra di<br />
dialogo H/<strong>PC</strong> connesso di Servizi Windows CE in cui<br />
verrà chiesto di collegare <strong>HP</strong> <strong>Jornada</strong>.<br />
•Per usare il cavo di sincronizzazione, collegare il<br />
computer come descritto nel prossimo paragrafo<br />
Connessione tramite cavo di sincronizzazione<br />
e fare clic su Avvio.<br />
•Per usare la connessione a infrarossi, fare clic su<br />
Annulla e passare direttamente al paragrafo<br />
Connessione a infrarossi, più avanti in questo<br />
stesso capitolo.
70 ⎪ H/<strong>PC</strong> <strong>HP</strong> <strong>Jornada</strong> - <strong>Guida</strong> d’uso<br />
Connessione tramite cavo di sincronizzazione<br />
<strong>HP</strong> <strong>Jornada</strong> comunica con il <strong>PC</strong> desktop tramite<br />
connessione seriale. La connessione seriale è stabilita dal<br />
cavo di sincronizzazione fornito con <strong>HP</strong> <strong>Jornada</strong> e dalla<br />
porta seriale a 9 pin del <strong>PC</strong> desktop.<br />
Se il <strong>PC</strong> desktop utilizzato non ha una porta seriale a 9 pin<br />
o se la porta è già usata da un altro dispositivo, come la<br />
stampante o il modem, è necessario richiedere un<br />
adattatore della marca del computer.<br />
Per collegare <strong>HP</strong> <strong>Jornada</strong> al <strong>PC</strong> desktop<br />
1. Inserire l’estemità a 9 pin del cavo di sincronizzazione<br />
nella porta seriale del <strong>PC</strong> desktop.<br />
2. Inserire tutta l’estremità piatta del cavo di sincronizzazione,<br />
con il lato della freccia verso l’alto nella<br />
porta seriale sul fianco destro di <strong>HP</strong> <strong>Jornada</strong>.<br />
Inserire tutta l’estremità del cavo di sincronizzazione, con la freccia<br />
verso l’alto nella porta seriale
Per stabilire il dialogo fra computer<br />
Capitolo 4 ï Connessione con il <strong>PC</strong> desktop ï 71<br />
Terminata l’installazione di Servizi Windows CE sul <strong>PC</strong><br />
desktop, viene chiesto di stabilire fra desktop e H/<strong>PC</strong> il<br />
dialogo che consenta al <strong>PC</strong> desktop di riconoscere l’H/<strong>PC</strong><br />
nel trsferimento dei file e nella sincronizzazione dei dati.<br />
Il dialogo può essere stabilito fra <strong>HP</strong> <strong>Jornada</strong> e fino a due<br />
<strong>PC</strong> desktop (per esempio, il <strong>PC</strong> di casa e quello di ufficio)<br />
mentre il singolo <strong>PC</strong> desktop può collaborare con un<br />
numero qualsiasi di H/<strong>PC</strong> o palmtop. Questa possibilità è<br />
utile se si possiedono più computer con Windows CE o se<br />
più professionisti condividono lo stesso <strong>PC</strong> desktop.<br />
Esecuzione di Creazione guidata nuova connessione<br />
Creazione guidata nuova connessione aiuta a creare il<br />
dialogo fra computer e offre le opzioni per la sincronizzazione<br />
dei dati, dei messaggi e dei file di Pocket Outlook<br />
fra <strong>HP</strong> <strong>Jornada</strong> e il <strong>PC</strong> desktop. Quando sul desktop<br />
compare la finestra di dialogo Rilevato nuovo<br />
dispositivo portatile, fare clic su Sincronizza e seguire<br />
le istruzioni sul video del <strong>PC</strong> desktop fino alla fine di<br />
Creazione guidata nuova connessione.<br />
Verrà chiesto di fornire un nome e una descrizione per <strong>HP</strong><br />
<strong>Jornada</strong>: il nome può essere uno qualsiasi (fino a 15<br />
caratteri alfanumerici senza spazi) purché in grado di<br />
facilitare l’identificazione di <strong>HP</strong> <strong>Jornada</strong>, la descrizione può<br />
essere la marca e il modello (es.: <strong>HP</strong> <strong>Jornada</strong> <strong>820</strong>) o il<br />
numero di controllo di proprietà.<br />
Il nome e la descrizione possono essere successivamente modificati nel pannello di controllo<br />
di Comunicazioni di <strong>HP</strong> <strong>Jornada</strong>. Nel menu Start, puntare su Impostazioni, fare clic su<br />
Pannello di controllo e fare doppio clic sull’icona Comunicazioni.<br />
Le istruzioni a video chiedono inoltre di scegliere le opzioni<br />
di sincronizzazione. Per attivare la sincronizzazione, si può<br />
impostare ActiveSync perché sincronizzi automaticamente
72 ⎪ H/<strong>PC</strong> <strong>HP</strong> <strong>Jornada</strong> - <strong>Guida</strong> d’uso<br />
Icona della<br />
connessione<br />
ogni volta che si collega <strong>HP</strong> <strong>Jornada</strong> al <strong>PC</strong> desktop o ogni<br />
volta che le informazioni sincronizzate cambiano mentre i<br />
due computer sono collegati.<br />
Indipendentemente dlle opzioni scelte, la sincronizzazione può essere eseguita in qualsiasi<br />
momento selezionando il comando Sincronizza nel menu Strumenti della finestra<br />
Dispositivi portatili (per maggiori informazioni, vedere il paragrafo Sincronizzazione<br />
dei dati in questo capitolo.<br />
Soluzione dei problemi di dialogo<br />
Se risulta impossibile stabilire la connessione fra <strong>HP</strong><br />
<strong>Jornada</strong> e il <strong>PC</strong> desktop, fare doppio clic sull’icona della<br />
connessione nell’area di stato della barra delle applicazioni<br />
di <strong>HP</strong> <strong>Jornada</strong>. Si aprirà la finestra di dialogo Stato della<br />
connessione dove possono trovarsi le informazioni sul<br />
problema.<br />
In essa va confermato che sia il desktop che <strong>HP</strong> <strong>Jornada</strong><br />
comunicano alla stessa velocità di trasferimento. Per<br />
controllare questo dato sul <strong>PC</strong> desktop, fare clic su Comunicazioni<br />
del menu File nella finestra Dispositivi portatili.<br />
La velocità può essere cambiata su <strong>HP</strong> <strong>Jornada</strong> nel<br />
pannello di controllo di Comunicazioni. Nel menu Start,<br />
puntare su Impostazioni, fare clic su Pannello di<br />
controllo e poi doppio clic sull’icona Comunicazioni.<br />
Velocità di trasferimento
Capitolo 4 ï Connessione con il <strong>PC</strong> desktop ï 73<br />
Verificare che il cavo di sincronizzazione dell’H/<strong>PC</strong> sia<br />
collegata alla porta elencata nella scheda Comunicazioni<br />
della finestra di dialogo Proprietà dei Servizi Windows<br />
CE (è la porta selezionata durante l’installazione di Servizi<br />
Windows CE), come indicato in questa figura.<br />
Se l’intervento non risolve il problema, usare Risoluzione<br />
dei problemi di comunicazione di Windows CE, il<br />
programma che offre procedure di diagnostica specifiche per<br />
l’individuazione e la risoluzione dei problemi più comuni.<br />
Per avviare Risoluzione dei problemi di comunicazione<br />
1. Nel menu Avvio del <strong>PC</strong> desktop, puntare su Servizi<br />
Microsoft Windows CE e fare clic su Dispositivi<br />
portatili.<br />
2. Nel menu ? della finestra Dispositivi portatili, fare<br />
clic su Risoluzione dei problemi di<br />
comunicazione.
74 ⎪ H/<strong>PC</strong> <strong>HP</strong> <strong>Jornada</strong> - <strong>Guida</strong> d’uso<br />
Connessione con il desktop partner<br />
Un volta stabilito il dialogo, esistono diversi modi di<br />
collegare <strong>HP</strong> <strong>Jornada</strong> al <strong>PC</strong> desktop. Si può configurare<br />
Servizi Windows CE perché rilevi automaticamente <strong>HP</strong><br />
<strong>Jornada</strong> ogni volta che si collega il cavo di sincronizzazione.<br />
L’uso della porta COM è il modo di collegamento più<br />
semplice, ma non sempre la porta è disponibile perché<br />
usata da altre periferiche.<br />
Per attivare la connessione automatica<br />
1. Nel menu Avvio del <strong>PC</strong> desktop, puntare su Servizi<br />
Microsoft Windows CE e fare clic su Dispositivi<br />
portatili.<br />
2. Nel menu File della finestra Dispositi portatili, fare<br />
clic su Comunicazioni.<br />
3. Sotto Connessione H/<strong>PC</strong> trmite porta seriale,<br />
fare clic su Connessione automatica.<br />
Se si usa la porta COM del <strong>PC</strong> desktop per altri dispositivi o<br />
se si è scollegato <strong>HP</strong> <strong>Jornada</strong> e si ha bisogno di stabilire<br />
una connessione, si può eseguire la connessione manuale<br />
usando il programma <strong>PC</strong> Link su <strong>HP</strong> <strong>Jornada</strong>.<br />
Per attivare la connessione manualmente<br />
1. Nel menu Start di <strong>HP</strong> <strong>Jornada</strong>, puntare su<br />
Programmi, puntare su Comunicazioni e fare clic<br />
su <strong>PC</strong> Link. Comparirà la finestra di dialogo Stato<br />
della connessione e dopo un istante un suono<br />
indicherà che la connessione è stata stabilita.
Per chiudere la connessione<br />
1. Su <strong>HP</strong> <strong>Jornada</strong>, fare doppio clic sull’icona della<br />
connessione nella barra delle applicazioni.<br />
Capitolo 4 ï Connessione con il <strong>PC</strong> desktop ï 75<br />
2. Nella finestra Stato della connessione fare clic su<br />
Sconnetti.<br />
Connessione a infrarossi<br />
<strong>HP</strong> <strong>Jornada</strong> può essere collegato a un <strong>PC</strong> desktop o notebook<br />
con Windows 95 (o successivi) tramite porta a infrarossi<br />
e trasferire file e sincronizzare dati e messaggi di<br />
Pocket Outlook esattamente come con il cavo di<br />
sincronizzazione.<br />
Per avere la connessione, è necessario installare e<br />
configurare una porta a infrarossi sul <strong>PC</strong> desktop o notebook.<br />
Molti notebook hanno una porta a infrarossi<br />
incorporata, mentre sul <strong>PC</strong> desktop potrebbe essere<br />
necessario installare un ricetrasmettitore a infrarossi (per<br />
maggiori informazioni sull’installazione di questo dispositivo,<br />
seguire le istruzioni sulla porta a infrarossi).<br />
Il CD Software per il computer desktop di Microsoft Windows<br />
CE contiene, fra l’altro, driver per porte a infrarossi.<br />
Per configurare Servizi Windows CE per la connessione a<br />
infrarossi<br />
1. Inserire il CD Software per il computer desktop di<br />
Microsoft Windows CE nell’unità CD-ROM del <strong>PC</strong><br />
desktop ed eseguire il programma Setup.exe.<br />
2. Fare clic su Componenti opzionali e selezionare il<br />
programma di installazione dei driver di<br />
comunicazione di Windows 95.<br />
3. Alla richiesta di specificare la porta di comunicazione,<br />
selezionare una porta virtuale (di solito COM3).<br />
Connection<br />
icon
76 ⎪ H/<strong>PC</strong> <strong>HP</strong> <strong>Jornada</strong> - <strong>Guida</strong> d’uso<br />
4. Terminata la preparazione, riavviare il <strong>PC</strong> desktop e<br />
aprire la finestra Dispositivi portatili.<br />
5. Nella finestra Dispositivi portatili, fare clic su<br />
Comunicazioni del menu File.<br />
6. Sotto Porta, selezionare la porta a infrarossi<br />
installata al momento dell’installazione fisica del<br />
dispositivo a infrarossi.<br />
-o-<br />
Fare clic su New per installare la porta (se si installa<br />
una nuova porta può essere necessario reinstallare<br />
Servizi Windows CE).<br />
Per configurare <strong>HP</strong> <strong>Jornada</strong> per la connessione a<br />
infrarossi<br />
1. Nel menu Start di <strong>HP</strong> <strong>Jornada</strong>, puntare su<br />
Impostazioni, fare clic su Pannello di controllo e<br />
fare doppio clic sull’icona Comunicazioni.<br />
2. Nella scheda Connessione con il <strong>PC</strong>, se non<br />
compare Connetti tramite porta a infrarossi fare<br />
clic su Cambia e selezionare Porta infrarossi<br />
nell’elenco delle connessioni disponibili.<br />
Per stabilire una connessione a infrarossi<br />
1. Allineare la porta di <strong>HP</strong> <strong>Jornada</strong> con il dispositivo a<br />
infrarossi sul <strong>PC</strong> desktop o notebook.<br />
2. Nel menu Start di <strong>HP</strong> <strong>Jornada</strong> puntare su<br />
Programmi e su Communicazioni, quindi fare clic<br />
su <strong>PC</strong> Link.<br />
Connessione a un altro <strong>PC</strong><br />
Talvolta può essere necessario collegare <strong>HP</strong> <strong>Jornada</strong> a un<br />
altro desktop oppure succede che il proprio desktop non<br />
riconosca <strong>HP</strong> <strong>Jornada</strong>. Ciò succede quando ci si registra sul
Capitolo 4 ï Connessione con il <strong>PC</strong> desktop ï 77<br />
desktop con un altro nome utente o si riavvia <strong>HP</strong> <strong>Jornada</strong><br />
togliendo corrente o lasciando esaurire le batterie.<br />
In questi casi, quando si collega <strong>HP</strong> <strong>Jornada</strong> al <strong>PC</strong>, compare<br />
la finestra di dialogo Rilevato nuovo dispositivo portatile,<br />
che permette di scegliere fra le opzioni Sincronizza,<br />
Sfoglia o Ripristina da un file di backup esistente.<br />
Scegliendo Sincronizza, ha inizio Creazione guidata nuova<br />
connessione con la designazione di <strong>HP</strong> <strong>Jornada</strong> come<br />
partner del <strong>PC</strong> desktop.<br />
Scegliendo Sfoglia, <strong>HP</strong> <strong>Jornada</strong> viene collegato come<br />
“ospite”. Come tale permette di visualizzare file e cartelle e<br />
di eseguire ripristino e backup manualmente, ma non di<br />
sincronizzare i dati o eseguire operazioni di backup o<br />
ripristino automatico.<br />
Scegliendo Ripristina, viene data la possibilità di<br />
recuperare i dati in un file di backup esistente sul <strong>PC</strong><br />
desktop. Il ripristino, fatto in questo modo, sostituisce i dati<br />
esistenti su <strong>HP</strong> <strong>Jornada</strong> con quelli del file di backup del <strong>PC</strong>.<br />
Se <strong>HP</strong> <strong>Jornada</strong> è stato perso o sostituito con un altro, usando la funzione Ripristina, è<br />
possibile predisporre un nuovo dispositivo con gli stessi dati e le stesse impostazioni del<br />
vecchio, purché si sia fatto un backup completo sul <strong>PC</strong> desktop. Al momento di collegare il<br />
nuovo dispositivo al <strong>PC</strong> desktop , selezionare l’opzione Ripristina invece che<br />
Sincronizza o Sfoglia (per maggiori informazioni, vedere il paragrafo Backup e<br />
ripristino dei dati nel capitolo 6).<br />
Esplorazione del desktop di <strong>HP</strong> <strong>Jornada</strong><br />
Mentre <strong>HP</strong> <strong>Jornada</strong> è collegato al <strong>PC</strong> desktop, Servizi<br />
Windows CE è disponibile per permettere la visione del<br />
contenuto di <strong>HP</strong> <strong>Jornada</strong> direttamente dal desktop. In<br />
questo caso, <strong>HP</strong> <strong>Jornada</strong> appare come un’icona nella<br />
finestra Dispositivi portatili del <strong>PC</strong> desktop. Facendo doppio
78 ⎪ H/<strong>PC</strong> <strong>HP</strong> <strong>Jornada</strong> - <strong>Guida</strong> d’uso<br />
clic sull’icona di <strong>HP</strong> <strong>Jornada</strong>, il suo contenuto viene<br />
visualizzato come quello delle cartelle del desktop. I file<br />
vengono tagliati, incollati e copiati fra le cartelle di <strong>HP</strong><br />
<strong>Jornada</strong> o trasferiti al <strong>PC</strong> desktop semplicemente<br />
trascinando le loro icone da una cartella all’altra.<br />
Per maggiori informazioni sul trasferimento dei file, inclusi i dettagli sulla conversione del<br />
tipo, fra i programmi di Pocket Office e quelli di Office 97, vedere il paragrafo<br />
Trasferimento di file più avanti in questo stesso capitolo.<br />
Nella finestra Dispositivi portatili non è consentito aprire<br />
file o avviare programmi memorizzati su <strong>HP</strong> <strong>Jornada</strong><br />
facendo doppio clic sulle loro icone. Il doppio clic sull’icona<br />
di un file o programma conservato su <strong>HP</strong> <strong>Jornada</strong> fa sì che<br />
Servizi Windows CE ne visualizzi le proprietà come<br />
l’opzione Proprietà del menu File.<br />
La finestra Dispositivi portatili del <strong>PC</strong> desktop<br />
riporta il contenuto di <strong>HP</strong> <strong>Jornada</strong>.<br />
Sincronizzazione dei dati<br />
Servizi Windows CE con ActiveSync permette di<br />
sincronizzare i dati fra <strong>HP</strong> <strong>Jornada</strong> e il <strong>PC</strong> desktop, in modo<br />
che i nomi che si inseriscono nel database di Contatti
Capitolo 4 ï Connessione con il <strong>PC</strong> desktop ï 79<br />
e gli appuntamenti inseriti in Calendario possano essere<br />
automaticamente riportati anche sul <strong>PC</strong> desktop al ritorno<br />
in ufficio. E’ inoltre possibile sincronizzare i messaggi di<br />
Posta in arrivo di <strong>HP</strong> <strong>Jornada</strong> con quelli di Microsoft<br />
Outlook o Microsoft Exchange del <strong>PC</strong> desktop e<br />
sincronizzare i file della cartella File sincronizzati di<br />
<strong>HP</strong> <strong>Jornada</strong> con quelli della cartella Preferiti<br />
(Windows 95) o Personali (Windows NT) sul <strong>PC</strong> desktop.<br />
ActiveSync può sincronizzare automaticamente a ogni<br />
connessione di <strong>HP</strong> <strong>Jornada</strong> con il <strong>PC</strong> desktop oppure ogni<br />
volta che le informazioni sincronizzate cambiano nel tempo<br />
in cui i due computer rimangono collegati. La sincronizzazione<br />
può avvenire anche in qualsiasi momento, scegliendo<br />
Sincronizza nel menu Strumenti della finestra<br />
Dispositivi portatili.<br />
Sincronizzazione di dati particolari<br />
L’utente ha la possibilità di sincronizzare tutti o parte dei<br />
seguenti elementi:<br />
• Dati di Pocket Outlook—Si sincronizzano i dati di<br />
Calendario, Contatti e Attività di <strong>HP</strong> <strong>Jornada</strong> con quelli<br />
di Outlook o Schedule+ sul <strong>PC</strong> desktop.<br />
• Messaggi di posta—I messaggi vengono condivisi da<br />
particolari cartelle di Posta in arrivo di <strong>HP</strong> <strong>Jornada</strong> e di<br />
Exchange o Outlook sul <strong>PC</strong> desktop.<br />
• File—Si sincronizza il contenuto della cartella File<br />
sincronizzati (in Preferiti) su <strong>HP</strong> <strong>Jornada</strong> con quelli<br />
conservati nella cartella Preferiti di Windows 95 o<br />
Personali di Windows NT sul <strong>PC</strong> desktop.<br />
Per specificare i dati da sincronizzare<br />
1. Sul <strong>PC</strong> desktop, aprire la finestra Dispositivi portatili<br />
e selezionare l’icona <strong>HP</strong> <strong>Jornada</strong>.
80 ⎪ H/<strong>PC</strong> <strong>HP</strong> <strong>Jornada</strong> - <strong>Guida</strong> d’uso<br />
2. Nel menu Strumenti, fare clic su Opzioni<br />
ActiveSync.<br />
3. Nella scheda Generale della finestra di dialogo<br />
Opzioni ActiveSync H/<strong>PC</strong>, selezionare le caselle a<br />
lato dei servizi da sincronizzare.<br />
4. Per selezionare elementi particolari (es.: il numero di<br />
settimane di dati del Calendario o le sole attività in<br />
corso), selezionare quanto desiderato e fare clic su<br />
Opzioni.<br />
Riducendo la quantità di dati da sincronizzare (es.: solo 1 o 2 settimane di dati di<br />
Calendario) si possono abbreviare i tempi della sincronizzazione. Con Microsoft Outlook,<br />
Servizi Windows CE sincronizza normalmente solo i dati di calendario di 2 settimane.<br />
Risoluzione dei conflitti di sincronizzazione<br />
Se un elemento (per esempio, un appuntamento) è stato<br />
modificato sia sul desktop che su <strong>HP</strong> <strong>Jornada</strong>, ActiveSync<br />
indicherà che si è verificato un conflitto di sincronizzazione.<br />
Quando compare la finestra di dialogo Risolvi conflitto,<br />
qui nella figura, si può decidere di risolvere il conflitto<br />
selezionado uno dei due elementi o di ignorarlo.
Capitolo 4 ï Connessione con il <strong>PC</strong> desktop ï 81<br />
I conflitti possono essere risolti manualmente, al momento<br />
della sincronizzazione, o automaticamente impostando<br />
un’opzione predefinita per la risoluzione dei conflitti.<br />
Per impostare la risoluzione automatica dei conflitti<br />
1. Nella finestra Dispositivi portatili, selezionare l’icona<br />
<strong>HP</strong> <strong>Jornada</strong>.<br />
2. Nel menu Strumenti, fare clic su Opzioni<br />
ActiveSync.<br />
3. Nella scheda Generale della finestra Opzioni<br />
ActiveSync H/<strong>PC</strong>, fare clic su Avanzate.<br />
4. Selezionare un’opzione di risoluzione dei conflitti.<br />
Sincronizzazione da postazione remota<br />
Il programma ActiveSync su <strong>HP</strong> <strong>Jornada</strong> permette di<br />
sincronizzare anche in viaggio file, messaggi di posta e dati<br />
di Pocket Outlook con quelli del <strong>PC</strong> desktop, tramite<br />
connessione in accesso remoto o in rete locale. La<br />
connessione è possibile anche con un computer non in rete<br />
(come quello di casa) sincronizzando via modem.<br />
Per sincronizzare a distanza, il <strong>PC</strong> desktop o il server di<br />
rete devono essere configurati per Servizi ad accesso<br />
remoto (Windows NT) o Rete ad accesso remoto (Windows<br />
95 o successivi) ed è necessaria una connessione con<br />
<strong>HP</strong> <strong>Jornada</strong> creata con Accesso remoto o con Rete remota<br />
di <strong>HP</strong> <strong>Jornada</strong> (per informazioni sulle connessioni con<br />
Accesso remoto <strong>HP</strong>, vedere Impostazione di una<br />
connessione remota alla rete nel capitolo 3; per<br />
informazioni su Rete remota, vedere Accesso a un computer<br />
non in rete più avanti in questo capitolo). Stabilita<br />
la connessione, può aver luogo la sincronizzazione (vedere<br />
Avvio della sincronizzazione remota in questo capitolo.
82 ⎪ H/<strong>PC</strong> <strong>HP</strong> <strong>Jornada</strong> - <strong>Guida</strong> d’uso<br />
Accesso a un computer in rete aziendale<br />
Per accedere a un computer remoto in rete aziendale, è<br />
necessario disporre dell’account fornito dall’amministratore<br />
di rete e aver predisposto una connessione al server della<br />
rete con Accesso remoto <strong>HP</strong> (vedere capitolo 3). E’ inoltre<br />
necessario che per il <strong>PC</strong> di destinazione sia stato previsto<br />
quanto segue:<br />
• Il <strong>PC</strong> di destinazione sia acceso.<br />
• Sul <strong>PC</strong> di destinazione sia stato installato Servizi Windows<br />
CE (vedere il paragrafo Installazione di Servizi<br />
Windows CE più sopra in questo capitolo) e l’opzione<br />
Connessione automatica sia su Sempre.<br />
• Servizi Windows CE deve essere in esecuzione e nella<br />
finestra Dispositivi portatili deve esserci il messaggio In<br />
attesa della connessione dell’H/<strong>PC</strong>.<br />
• Nella finestra di dialogo Proprietà dei Servizi<br />
Windows CE, deve essere seleziono Connessione H/<br />
<strong>PC</strong> tramite rete.<br />
• Le cartelle e le unità cui si intende accedere devono<br />
essere condivise.<br />
Se si intende connettersi con un <strong>PC</strong> desktop sotto Windows 95, occorre che sul <strong>PC</strong> di<br />
destinazione sia impostata l’opzione Componenti di rete ad accesso remoto.<br />
Accesso a un computer non in rete<br />
Per connettersi con un computer non in rete (come il <strong>PC</strong> di<br />
casa con Microsoft Windows 95 e Microsoft Plus! pack), è<br />
necessario configurare il <strong>PC</strong> desktop perché riceva le<br />
chiamate nel modo seguente:<br />
• Il <strong>PC</strong> di destinazione deve essere acceso.<br />
• Il <strong>PC</strong> desktop deve avere un modem installato e<br />
configurato e deve essere impostato per ricevere le<br />
chiamate in arrivo (seguire le istruzioni del costruttore<br />
del modem installato sul <strong>PC</strong> desktop).
Capitolo 4 ï Connessione con il <strong>PC</strong> desktop ï 83<br />
• Servizi ad accesso remoto (Windows 95) o Rete ad accesso<br />
remoto (Windows NT) devono essere installati e configurati<br />
in modo che il <strong>PC</strong> di destinazione funzioni da<br />
server (vedere la documentazione di Windows).<br />
• Sul <strong>PC</strong> di destinazione sia stato installato Servizi Windows<br />
CE (vedere il paragrafo Installazione di Servizi<br />
Windows CE più sopra in questo capitolo) e l’opzione<br />
Connessione automatica sia su Sempre.<br />
• Servizi Windows CE deve essere in esecuzione e nella<br />
finestra Dispositivi portatili deve esserci il messaggio In<br />
attesa della connessione dell’H/<strong>PC</strong>.<br />
• Nella finestra di dialogo Proprietà dei Servizi<br />
Windows CE, deve essere seleziono Connessione H/<br />
<strong>PC</strong> tramite rete.<br />
• Le cartelle e le unità cui accedere sono condivise.<br />
Le sole informazioni necessarie per stabilire una<br />
connessione di rete remota sono:<br />
• Il nome utente e la password di Windows, se è necessario<br />
registrarsi sul proprio computer.<br />
• Il numero di telefono del modem.<br />
Per creare una connessione con un computer non in rete<br />
(come quello di casa), è necessario creare una nuova<br />
connessione usando Rete remota su <strong>HP</strong> <strong>Jornada</strong>.<br />
Per creare una connessione di Rete remota<br />
1. Nel menu Start, puntare su Programmi, puntare<br />
su Comunicazioni e fare clic su Rete remota.<br />
2. Nella cartella Rete remota, fare doppio clic su<br />
Crea nuova connessione.<br />
3. Nella finestra di dialogo Crea Nuova connessione,<br />
fare clic su Componi e poi su Avanti.
84 ⎪ H/<strong>PC</strong> <strong>HP</strong> <strong>Jornada</strong> - <strong>Guida</strong> d’uso<br />
4. Se si possiede un <strong>HP</strong> <strong>Jornada</strong> <strong>820</strong>, selezionare<br />
Modem incorporato nell’elenco dei modem, se si<br />
ha un <strong>HP</strong> <strong>Jornada</strong> <strong>820</strong>e, selezionare l’opzione adatta<br />
al modem installato.<br />
5. Fare clic su Impostazioni TCP/IP e poi su<br />
Generale. La casella Indirizzo IP assegnato dal<br />
server deve essere selezionata.<br />
6. Nella scheda Server dei nomi, fare clic su Indirizzi<br />
assegnati dal server e poi su OK.<br />
7. Fare clic su Avanti, fornire il numero di telefono da<br />
comporre e fare clic su Fine. Nella cartella Rete<br />
remota apparirà una nuova icona con l’etichetta<br />
appena fornita. Questa connessione apparirà nella<br />
finestra di dialogo della sincronizzazione remota.<br />
Per creare una postazione per una connessione di Rete remota, fare doppio sull’icona<br />
della connessione nella cartella Rete remota. Nella finestra di dialogo Composizione<br />
connessione, fare clic su Connessione - Proprietà e fornire le informazioni<br />
necessarie come si farebbe per qualsiasi altra connessione utilizzando Accesso remoto <strong>HP</strong>.<br />
Avvio della sincronizzazione remota<br />
1. Nel menu Start di <strong>HP</strong> <strong>Jornada</strong>, puntare su<br />
Programmi, puntare su Comunicazioni e fare clic<br />
su ActiveSync.<br />
2. Se ci si deve collegare con un modem o con una<br />
connessione in accesso remoto, selezionare la<br />
connessione nell’elenco offerto, dove compaiono tutte<br />
le connessioni create con Accesso remoto <strong>HP</strong> o con<br />
Rete Remota.<br />
–o–<br />
Se ci si deve collegare in rete, fare clic su<br />
Connessione in rete.
Capitolo 4 ï Connessione con il <strong>PC</strong> desktop ï 85<br />
3. Nell’elenco Connetti a, selezionare il nome del <strong>PC</strong><br />
desktop al quale si intende collegarsi. Nell’elenco<br />
compaiono solo i <strong>PC</strong> con cui si è già stabilita una<br />
connessione.<br />
4. Nella finestra di dialogo Accesso utente, digitare il<br />
nome utente, la password e, se necessario, il nome di<br />
dominio e fare clic su Connetti.<br />
Trasferimento di file<br />
I file vengono copiati da <strong>HP</strong> <strong>Jornada</strong> al <strong>PC</strong> desktop e<br />
viceversa trascinando le icone dentro o fuori dall’icona di<br />
<strong>HP</strong> <strong>Jornada</strong> nella finestra Dispositivi portatili o usando i<br />
comandi Taglia, Copia e Incolla del menu Modifica.<br />
Alcuni file potrebbero dover essere convertiti prima di poter<br />
essere usati su <strong>HP</strong> <strong>Jornada</strong>. Ad esempio, i file creati con i<br />
programmi di Office 97 devono essere convertiti per poter<br />
essere aperti dal programma corrispondente Pocket Office<br />
(e viceversa). Normalmente Servizi Windows CE converte<br />
automaticamente i file nel tipo appropriato, ma l’utente può<br />
comunque scegliere di non convertire i file o può specificare<br />
il tipo di ciascun file cambiando le opzioni nella finestra di<br />
dialogo Proprietà conversione file H<strong>PC</strong>.<br />
Per impostare le opzioni di conversione dei file<br />
1. Aprire la finestra Dispositivi portatili.<br />
2. Nel menu Strumenti, fare clic su Conversione file.<br />
3. Fare clic su H/<strong>PC</strong> -> <strong>PC</strong> o <strong>PC</strong> -> H/<strong>PC</strong>.<br />
4. Selezionare il tipo di file e fare clic su Modifica per<br />
cambiare le opzioni di conversione. Quasi sempre<br />
viene offerta una sola possibilità di conversione o<br />
addirittura nessuna possibilità.
86 ⎪ H/<strong>PC</strong> <strong>HP</strong> <strong>Jornada</strong> - <strong>Guida</strong> d’uso<br />
Nelle conversioni fra certi tipi di file, come fra i file di<br />
Microsoft Word (.doc) e quelli di Pocket Word (.pwd) o i file<br />
di Microsoft Excel (.xls) e quelli di Pocket Excel (.pxl), parte<br />
della formattazione e alcuni attributi possono andare persi.<br />
Per maggiori dettagli, vedere i paragrafi sui programmi di<br />
Microsoft Office nel capitolo 6 o consultare la <strong>Guida</strong> in linea<br />
di quei programmi su <strong>HP</strong> <strong>Jornada</strong>. Solo i file di Microsoft<br />
PowerPoint 97 sono convertibili in Pocket PowerPoint.<br />
Trasferimento di dati PIM da vecchi <strong>PC</strong> palmtop<br />
Chi possiede un vecchio <strong>PC</strong> palmtop, può trasferire i dati<br />
PIM (personal information manager) relativi ai contatti, al<br />
calendario e alle attività, su <strong>HP</strong> <strong>Jornada</strong> senza dovere<br />
reintrodurre interi elenchi di dati, così come può copiare su<br />
<strong>HP</strong> <strong>Jornada</strong> tutti i file, le cartelle e i programmi da altri<br />
modelli di computer con Windows CE.<br />
La procedura di trasferimento e il tipo di dati che può<br />
migrare dipendono dalla marca e dal modello del <strong>PC</strong><br />
palmtop e dal fatto che usi o meno Servizi Windows CE per<br />
collegarsi al <strong>PC</strong> desktop.<br />
Migrazioni di dati da vecchi <strong>PC</strong> palmtop Windows CE<br />
Se sono memorizzati su un <strong>PC</strong> palmtop che usa una vecchia<br />
versione di Windows CE, i dati devono essere prima<br />
duplicati sul <strong>PC</strong> desktop con la sua versione di Servizi<br />
Windows CE o H/<strong>PC</strong> Explorer. Sul <strong>PC</strong> desktop si passa<br />
quindi alla versione 2.2 di Servizi Windows CE e si<br />
ripristinano i dati su <strong>HP</strong> <strong>Jornada</strong>. Questa procedura<br />
permette di trasferire file, appuntamenti e altri dati<br />
personali conservati su un vecchio <strong>PC</strong> palmtop.<br />
La procedura che segue sostituisce tutti i file, i programmi e i dati di Pocket Outlook inseriti in<br />
<strong>HP</strong> <strong>Jornada</strong> con le informazioni memorizzate su <strong>PC</strong> palmtop.
Capitolo 4 ï Connessione con il <strong>PC</strong> desktop ï 87<br />
Per trasferire su <strong>HP</strong> <strong>Jornada</strong> i dati di un vecchio computer<br />
Windows CE<br />
1. Collegare il vecchio <strong>PC</strong> palmtop Windows CE al <strong>PC</strong><br />
desktop e stabilire una connessione fra i due.<br />
2. Sincronizzare il palmtop con il desktop utilizzando<br />
H/<strong>PC</strong> Explorer 1.0 o Servizi Windows CE.<br />
3. Eseguire il backup completo dei dati:<br />
• Nel menu Strumenti della finestra Dispositivi<br />
portatili, fare clic su Backup/Ripristina.<br />
• Nella finestra che compare, nella scheda<br />
Backup, selezionare le opzioni desiderate.<br />
• Fare clic su Esegui backup per iniziare.<br />
• Prendere nota della cartella in cui sono stati<br />
salvati i dati.<br />
4. Prendere nota delle impostazioni di Comunicazioni,<br />
Utente e Orologio internazionale del <strong>PC</strong> palmtop e di<br />
Opzioni e Preferenze utente per i programmi di altri<br />
produttori (queste impostazioni non vengono<br />
ripristinate automaticamente).<br />
5. Scollegare il <strong>PC</strong> palmtop.<br />
6. Se sul desktop è installato H/<strong>PC</strong> Explorer versione<br />
1.0, disinstallarla nel pannello di controllo di<br />
Installazione applicazioni (per informazioni, vedere la<br />
<strong>Guida</strong> in linea sul <strong>PC</strong> desktop).<br />
7. Inserire il CD Software per il computer desktop di<br />
Microsoft Windows CE fornito assieme a <strong>HP</strong> <strong>Jornada</strong><br />
e installare Servizi Windows CE 2.2. (per<br />
informazioni, vedere il paragrafo Installazione di<br />
Servizi Windows CE in questo stesso capitolo).
88 ⎪ H/<strong>PC</strong> <strong>HP</strong> <strong>Jornada</strong> - <strong>Guida</strong> d’uso<br />
8. Collegare <strong>HP</strong> <strong>Jornada</strong> al <strong>PC</strong> desktop.<br />
9. Nella finestra Rilevato nuovo dispositivo<br />
portatile fare clic su Ripristina per recuperare<br />
sull’H/<strong>PC</strong> i dati del file di backup creato al punto 3.<br />
10. Scollegare il cavo di sincronizzazione da<br />
<strong>HP</strong> <strong>Jornada</strong> e premere il pulsante di ripristino di<br />
<strong>HP</strong> <strong>Jornada</strong> per completare l’operazione di<br />
recupero.<br />
11. Ricollegare il cavo di sincronizzazione a <strong>HP</strong> <strong>Jornada</strong><br />
per connetterlo al <strong>PC</strong> desktop. Nella finestra<br />
Rilevato nuovo dispositivo portatile, fare clic<br />
su Sincronizza per stabilire il dialogo fra i due<br />
computer e sincronizzare i dati.<br />
Migrazione da palmtop non Windows CE<br />
Se i dati sono memorizzati su un <strong>PC</strong> palmtop <strong>HP</strong> 100/200LX<br />
o un <strong>HP</strong> OmniGo Organizer, bisogna prima trasferirli su<br />
<strong>PC</strong> desktop. In questo caso, usando l’Utilità di conversione<br />
<strong>HP</strong> PIM o il programma IntelliMigrate, si importano in<br />
Microsoft Outlook o in Schedule+ 7.0a sul <strong>PC</strong> desktop,<br />
dopodiché si aggiornano su <strong>HP</strong> <strong>Jornada</strong> sincronizzando<br />
Outlook o Schedule+ usando Servizi Windows CE 2.2.
Capitolo 4 ï Connessione con il <strong>PC</strong> desktop ï 89<br />
Per la conversione dei vecchi organizer e palmtop <strong>HP</strong> viene<br />
utilizzata l’Utilità di conversione <strong>HP</strong> PIM, disponibile sul<br />
compact disc di <strong>HP</strong> <strong>Jornada</strong>, incluso nella sua confezione.<br />
La procedura che si usa in questo caso effettua però solo la<br />
migrazione della rubrica telefonica e dell’agenda degli<br />
appuntamenti.<br />
Prima di convertire i file di dati PIM, va installata sul desktop la versione 7.0a di<br />
Schedule+, reperibile sul CD Software per il computer desktop di Microsoft Windows CE.<br />
Per installare l’Utilità di conversione <strong>HP</strong> PIM sul desktop<br />
1. Inserire il compact disc <strong>HP</strong> <strong>Jornada</strong> nell’unità CD-<br />
ROM del <strong>PC</strong> desktop.<br />
2. Nel menu principale della schermata di installazione<br />
del compact disc <strong>HP</strong> <strong>Jornada</strong>, fare clic su Utilità di<br />
conversione <strong>HP</strong> PIM.<br />
Conversione di dati PIM<br />
I file possono essere convertiti uno alla volta. Per<br />
convertire più file di dati PIM, è necessario ripetere ogni<br />
volta l’operazione di conversione.<br />
Per convertire i dati relativi all’agenda<br />
1. Fare doppio clic sull’icona di Utilità di conversione<br />
<strong>HP</strong> PIM per avviare il programma.<br />
2. Nello schermo di benvenuto fare clic su Agenda.<br />
3. Nella finestra Apri, specificare il file di dati da<br />
convertire e fare clic su OK. Se il file specificato non è<br />
il file di database PIM del tipo previsto, comparirà un<br />
messaggio di errore.
90 ⎪ H/<strong>PC</strong> <strong>HP</strong> <strong>Jornada</strong> - <strong>Guida</strong> d’uso<br />
4. Nella schermata con la nota di conversione<br />
dell’agenda, fare clic su OK. Apparirà la schermata<br />
della conversione dei dati in corso a mostrare il<br />
progredire dell’attività di conversione.<br />
5. Al termine della conversione, comparirà un<br />
messaggio. Fare clic su OK per tornare al benvenuto.<br />
Limiti della conversione dell’agenda<br />
Anche se l’applicazione Agenda dei <strong>PC</strong> palmtop <strong>HP</strong> 100LX/<br />
200LX e degli organizer <strong>HP</strong> OmniGo 100/120 e<br />
l’applicazione Calendario del <strong>PC</strong> palmtop <strong>HP</strong> riconoscono gli<br />
eventi giornalieri, settimanali, mensili e annuali, Schedule+<br />
supporta solo gli eventi che si ripetono giornalmente o<br />
annualmente. Poiché tutta la conversione passa attraverso<br />
Schedule+, per gli eventi a scadenza settimanale o mensile<br />
non esiste quindi un percorso diretto dai vecchi palmtop <strong>HP</strong><br />
a Schedule+ . Fintantoché questi eventi non vengono<br />
modificati in Schedule+ prima della sincronizzazione con il<br />
<strong>PC</strong> palmtop <strong>HP</strong>, verranno tradotti correttamente negli<br />
eventi ripetitivi del <strong>PC</strong> palmtop. Se però vengono modificati<br />
in Schedule+, perdono il loro attributo di eventi settimanali<br />
o mensili e vengono trattati come eventi singoli.<br />
Per convertire un file di dati della rubrica<br />
1. Fare doppio clic sull’icona dell’utilità di conversione<br />
<strong>HP</strong> PIM per avviare il programma.<br />
2. Nella prima schermata, fare clic su Rubrica.<br />
3. Nella finestra Apri, specificare il file da tradurre e<br />
fare clic su OK.<br />
4. Nella finestra Mappatura dei campi della rubrica,<br />
selezionare le opzioni di percorso (per maggiori<br />
informazioni, vedere i paragrafi che seguono).
Capitolo 4 ï Connessione con il <strong>PC</strong> desktop ï 91<br />
5. Al termine della conversione, comparirà un messaggio.<br />
Fare clic su OK per ritornare al benvenuto.<br />
Mappatura dei campi della rubrica<br />
L’utilità di conversione <strong>HP</strong> PIM tenta di mappare i campi<br />
del file di dati della rubrica in base ai campi standard del<br />
record di Schedule+. Fintantoché i campi della Rubrica<br />
hanno nomi standard (cioè la struttura dei campi del<br />
database di Phone Book non è stata modificata), la conversione<br />
è lineare. La mappatura consigliata appare in una<br />
tabella nella schermata Mappatura dei campi della rubrica:<br />
• La prima colonna mostra i nomi dei campi ricavati dal<br />
file di Rubrica (solo i campi che contengono dati).<br />
• La colonna destra mostra i nomi dei campi di Schedule+.<br />
• Una freccia nella colonna centrale indica che i dati di un<br />
campo di Rubrica nella colonna sinistra saranno copiati<br />
nel campo corrispondente di Schedule+ nella colonna<br />
destra. I campi multipli di Rubrica (es.: Indirizzo1 e<br />
Indirizzo2) possono essere mappati nello stesso campo di<br />
Schedule+ (es.: l’indirizzo Ufficio). L’assenza di frecce<br />
indica la mancanza del percorso e quindi che i dati non<br />
saranno copiati.<br />
Prima della conversione è possibile aggiungere o modificare<br />
i percorsi suggeriti. Per esempio, se il nome di un campo di<br />
Rubrica è stato personalizzato, per cui l’utilità di conversione<br />
non è più in grado di mapparlo, deve essere l’utente a<br />
definire da sé il percorso.<br />
Mappatura dei nomi<br />
Il campo Nome del file di dati di Rubrica può essere mappato<br />
in Schedule+ in tre modi:<br />
• Se il file di dati di Rubrica è immesso come Nome1,<br />
Nome2 [Nome3] (cioè con una virgola dopo la prima<br />
parola), viene sempre mappato nei due campi del nome<br />
di Schedule+ con Nome1 = Cognome e Nome2 [Nome3] =<br />
Nome.
92 ⎪ H/<strong>PC</strong> <strong>HP</strong> <strong>Jornada</strong> - <strong>Guida</strong> d’uso<br />
• Se il nome del file di dati di Rubrica non ha una virgola<br />
dopo la prima parola, si può eseguire la mappatura in<br />
uno dei due modi seguenti:<br />
• Cognome/Nome - (predef.) Nome1 [Nome3] Nome2<br />
diventa Nome1 = = Cognome e [Nome3] Nome2 =<br />
Nome.<br />
• Nome/Cognome - Nome1 [Nome3] Nome2 diventa<br />
Nome1 [Nome3] = Nome e Nome2 = Cognome.<br />
In tutti i casi, Cognome viene mappato come parola singola,<br />
mentre tutte le altre parole, come [Nome3], diventano<br />
parte del Nome.<br />
Integrazioni alla mappatura<br />
Se un campo compare nella colonna di sinistra senza<br />
nessuna mappatura (cioè senza freccia nella colonna<br />
centrale), selezionare un nome di campo nell’elenco a<br />
discesa del campo Schedule+ immediatamente a destra del<br />
campo di cui si vuole definire la mappa. Il nome del campo<br />
appare nella cella appropriata nella colonna di destra<br />
mentre in quella centrale appare la freccia di percorso.<br />
Modifica alla mappatura<br />
Se il campo della colonna di sinistra viene mappato in un<br />
campo sbagliato della colonna di destra, cambiare il<br />
percorso selezionando per la cella corrispondente della<br />
colonna di destra un altro nome di campo di Schedule+.<br />
Cancellazione della mappatura<br />
Se un campo della colonna di sinistra non deve essere<br />
tradotto in niente, fare clic su Nessuno nell’elenco a<br />
discesa per la cella corrispondente della colonna di destra.<br />
Questa possibilità non è prevista però per il campo Nome.
Revisione dello stato della conversione<br />
Capitolo 4 ï Connessione con il <strong>PC</strong> desktop ï 93<br />
Al termine di ciascuna conversione, sia in caso di successo<br />
che in caso di interruzione, i risultati vengono riportati<br />
nella schermata Stato. Per vedere i vari passaggi delle<br />
diverse traduzioni avviate durante l’esecuzione corrente<br />
dell’utilità di conversione <strong>HP</strong> PIM, fare clic sul pulsante<br />
Stato della schermata di benvenuto.
94 ⎪ H/<strong>PC</strong> <strong>HP</strong> <strong>Jornada</strong> - <strong>Guida</strong> d’uso
Strumenti ⎪ 5<br />
di organizzazione<br />
L’H/<strong>PC</strong> <strong>HP</strong> <strong>Jornada</strong> <strong>820</strong> o <strong>820</strong>e è equipaggiato con una<br />
serie di programmi che aiutano l’utente a organizzare<br />
meglio il proprio lavoro. Microsoft® Pocket Outlook<br />
assieme a Visualizzatore <strong>HP</strong> gestisce i contatti, le attività e<br />
il calendario di chi lavora fuori ufficio. Al ritorno <strong>HP</strong><br />
<strong>Jornada</strong> può essere sincronizzato con il <strong>PC</strong> desktop o<br />
notebook, in modo da garantire che i database di Pocket<br />
Outlook siano sempre aggiornati con quelli di Microsoft<br />
Outlook o Schedule+ sul <strong>PC</strong> desktop.<br />
Pocket Outlook permette inoltre di impostare segnali<br />
acustici e promemoria per non dimenticare nessuna<br />
riunione o appuntamento. E, se si ha bisogno di un<br />
promemoria personale, Microsoft Voice Recorder è<br />
disponibile per permettere all’utente di registrare il proprio<br />
promemoria vocale.<br />
In questo capitolo sono riportate le descrizioni generali e le<br />
procedure di base di:<br />
• Pocket Outlook<br />
• Visualizzatore <strong>HP</strong><br />
• Voice Recorder<br />
Per maggiori informazioni su questi e gli altri programmi di<br />
<strong>HP</strong> <strong>Jornada</strong>, vedere la <strong>Guida</strong> in linea.<br />
ï 95
96 ⎪ H/<strong>PC</strong> <strong>HP</strong> <strong>Jornada</strong> - <strong>Guida</strong> d’uso<br />
Uso di Microsoft Pocket Outlook<br />
<strong>HP</strong> <strong>Jornada</strong> incorpora Microsoft Pocket Outlook, che<br />
contiene Calendario, Contatti, Attività e Posta in arrivo.<br />
Usando Servizi Windows® CE, è possibile sincronizzare le<br />
informazioni su <strong>HP</strong> <strong>Jornada</strong> con quelle di Microsoft<br />
Outlook, Microsoft Schedule+ e Microsoft Exchange sul <strong>PC</strong><br />
desktop. A ogni sincronizzazione, Servizi Windows CE<br />
confronta le modifiche fatte su <strong>HP</strong> <strong>Jornada</strong> con quelle sul<br />
<strong>PC</strong> desktop e aggiorna entrambi i computer.<br />
Posta in arrivo, invece, permette di inviare e ricevere<br />
messaggi di posta elettronica, sia tramite la sincronizzazione<br />
con il programma di posta sul <strong>PC</strong> desktop (Outlook o<br />
Exchange), sia tramite collegamento diretto con il server di<br />
posta utilizzando Internet o un account di rete.<br />
Organizzazione degli appuntamenti con Calendario<br />
Calendario permette di programmare appuntamenti,<br />
riunioni e altri eventi offrendo le modalità di<br />
visualizzazione Giorno, Settimana, Mese, Anno e Agenda.<br />
Per creare un nuovo appuntamento<br />
1. Da qualsiasi vista, fare clic su Nuovo<br />
appuntamento.<br />
2. Fornire una descrizione e un luogo.<br />
3. Selezionare un’ora e una data.<br />
4. Per aggiungere annotazioni, fare clic su Note e fare<br />
clic nell’apposito spazio quindi introdurre le note.<br />
5. Per assegnare l’appuntamento a una categoria, fare<br />
clic su Categorie e selezionare una categoria<br />
nell’elenco.<br />
6. Selezionare le altre opzioni desiderate e al termine<br />
fare clic su OK.
Capitolo 5 ï Strumenti di organizzazione ï 97<br />
Calendario permette inoltre di programmare una riunione<br />
con persone che usano Outlook, Pocket Outlook o<br />
Schedule+. L’invitato che riceve la richiesta di incontro,<br />
può scegliere se accettare o declinare l’invito. Se accetta,<br />
l’incontro viene messo in programma, la sua risposta viene<br />
rispedita automaticamente al mittente e l’applicazione<br />
Calendario viene aggiornata.<br />
Per poter inviare una richiesta di riunione, è necessario<br />
fornire gli indirizzi di posta elettronica in Contatti e<br />
configurare Posta in arrivo perché invii e riceva messaggi<br />
(vedere Uso di Posta in arrivo nel capitolo 3).<br />
Per creare una richiesta di riunione<br />
1. Nel menu Strumenti, fare clic su Opzioni e<br />
scegliere un mezzo di spedizione. Se si inviano e<br />
ricevono messaggi tramite sincronizzazione,<br />
selezionare ActiveSync. Se ci si collega a un provider<br />
o in rete, selezionare il servizio predi-sposto in<br />
Posta in arrivo o in Accesso remoto <strong>HP</strong>.<br />
2. Fare clic su OK.<br />
3. Nel menu File, fare clic su Crea riunione.<br />
4. Fornire le informazioni riguardanti la riunione.<br />
5. Selezionare i contatti da invitare.<br />
6. Selezionare le altre opzioni e fare clic su OK.<br />
Posta in arrivo crea automaticamente una richiesta di<br />
riunione e la invia ai partecipanti alla prima connessione al<br />
server di posta o sincronizzazione con il <strong>PC</strong> desktop.<br />
<strong>HP</strong> <strong>Jornada</strong> rammenta gli appuntamenti e le riunioni con un suono, un LED di avviso<br />
lampeggiante o con un messaggio a video. Per scegliere fra queste la modalità desiderata,<br />
nel menu Strumenti Strumenti Strumenti, Strumenti fare clic su Opzioni Opzioni, Opzioni poi su Segnale Segnale acustico acustico e<br />
poi clic su Opzioni Opzioni promemoria<br />
promemoria. promemoria Il segnale può essere disattivato anche senza<br />
aprire <strong>HP</strong> <strong>Jornada</strong>, semplicemente premendo il LED di notifica sul coperchio.
98 ⎪ H/<strong>PC</strong> <strong>HP</strong> <strong>Jornada</strong> - <strong>Guida</strong> d’uso<br />
Gestione di nomi e indirizzi in Contatti<br />
Il programma Contatti conserva un elenco di nomi di amici<br />
e colleghi che possono essere facilmente ritrovati, sia in<br />
ufficio che in viaggio. Attraverso la porta a infrarossi, le<br />
informazioni contenute in Contatti possono essere<br />
facilmente condivise con tutti gli altri utenti di computer<br />
portatili con Windows CE.<br />
Per creare un nuovo contatto<br />
1. In Contatti, fare clic su Nuovo.<br />
2. Fornire un nome.<br />
3. Fare clic su Ufficio o Abitazione, immettere i dati<br />
nei campi appropriati quindi fornire un indirizzo di<br />
posta per l’invio al nuovo contatto delle richieste di<br />
riunione e dei messaggi di posta elettronica.<br />
4. Per aggiungere note o assegnare il contatto a una<br />
categoria, fare clic su Note/Categorie. Selezionare<br />
quindi l’area delle note e digitare la nota o<br />
selezionare una categoria nell’elenco proposto.<br />
5. Al termine, fare clic su OK.<br />
E’ possibile spedire fino a 25 schede di contatto per volta a un altro computer Windows<br />
CE. Per farlo, allineare le porte a infrarossi dei due dispositivi in modo che siano a non più<br />
di 1 metro di distanza. Nell’elenco Contatti, selezionare gli oggetti da spedire e nel menu<br />
File, fare clic su Invia. Se gli oggetti sono da ricevere, fare invece clic su Ricevi.<br />
Monitoraggio degli impegni con Attività<br />
Il programma Attività mantiene gli impegni sotto controllo.<br />
In un’apposita scheda l’attività viene dettagliata e le viene<br />
assegnata una categoria ed eventualmente una data con<br />
abbinato un promemoria.
Capitolo 5 ï Strumenti di organizzazione ï 99<br />
Gli elenchi delle colonne sono ordinati facendo clic sul titolo<br />
della colonna stessa (quella usata per l’ordinamento ha un<br />
triangolo nel titolo). Se si ordina in base allo stato, le<br />
attività in corso vengono prima di quelle completate.<br />
L’elenco può anche essere filtrato in modo da riportare solo<br />
le attività in uno stato o solo quelle di una certa categoria.<br />
In questo caso l’elenco filtro indica la categoria selezionata<br />
e le attività da svolgere sono in rosso e in grassetto.<br />
Per creare una nuova attività<br />
1. In Attività, fare clic sul pulsante Nuova attività.<br />
2. Fornire una descrizione.<br />
Fare clic qui per filtrare le attività per categoria.<br />
3. Selezionare la data di inizio, la scadenza e le altre<br />
informazioni.<br />
4. Per aggiungere annotazioni, fare clic su Note, poi<br />
nell’area di annotazione, quindi digitare il testo e fare<br />
clic su OK.<br />
5. Al termine, fare clic su OK.<br />
Gestione della posta con Posta in arrivo<br />
Posta in arrivo permette di inviare e ricevere i messaggi di<br />
posta elettronica. L’accesso alla posta può avvenire tramite<br />
sincronizzazione con il <strong>PC</strong> desktop o tramite connessione<br />
con il server di posta via Internet o rete (nel capitolo 3 è<br />
spiegato in che modo si accede alla rete o al provider<br />
mentre nel paragrafo Uso di Posta in arrivo del capitolo<br />
3 sono fornite altre utili informazioni).
100 ⎪ H/<strong>PC</strong> <strong>HP</strong> <strong>Jornada</strong> - <strong>Guida</strong> d’uso<br />
Uso di Visualizzatore <strong>HP</strong><br />
Visualizzatore <strong>HP</strong> è un modo veloce e versatile di leggere le<br />
informazioni in Calendario, Contatti e Attività di Pocket<br />
Outlook, consentendo letture a livelli di dettaglio definibili,<br />
dalla lettura dei dati relativi al singolo contatto in un’unica<br />
schermata alla visione simultanea di tutti gli appuntamenti<br />
e le attività di un solo giorno, di una settimana o di un<br />
numero di mesi fino a un massimo di 12. Usando il<br />
Visualizzatore è inoltre possibile vedere il singolo campo di<br />
un record o passare direttamente a Pocket Outlook.<br />
Normalmente l’icona di Visualizzatore <strong>HP</strong> compare nel<br />
desktop di Windows CE.<br />
Per avviare Visualizzatore <strong>HP</strong><br />
1. Nel menu Start, puntare su Programmi, poi su<br />
Applicazioni <strong>HP</strong> e fare clic su Visualizzatore <strong>HP</strong>.<br />
–o–<br />
Fare doppio clic sull’icona di Visualizzatore <strong>HP</strong> nel<br />
desktop di Windows CE.<br />
Il font usato da Visualizzatore <strong>HP</strong> può essere cambiato cambiando le impostazioni in<br />
Pocket Internet Explorer. Aprire Pocket Internet Explorer e nel menu Visualizza, fare clic<br />
su Font e selezionare la dimensione del carattere desiderata.
Il campo Giorno riporta la data e il primo<br />
appuntamento in programma.<br />
Fare clic su un’icona per spostarsi fra Attività,<br />
Contatti e Calendario<br />
Visualizztore <strong>HP</strong> riporta le informazioni di Pocket Outlook<br />
Capitolo 5 ï Strumenti di organizzazione ï 101<br />
Rapidamente è possibile passare da Visualizzatore <strong>HP</strong> a<br />
Pocket Outlook per cercare la data selezionata in tutte le<br />
viste di Calendario.<br />
Per passare a Pocket Outlook<br />
1. Entrare nel menu Vai, fare clic sul programma o la<br />
vista appropriata.<br />
Visualizzatore <strong>HP</strong> riporta la data corrente e il primo<br />
appuntamento in programma sotto il campo del giorno nella<br />
propria finestra.<br />
• Per leggere le informazioni dettagliate sull’appuntamento,<br />
fare clic sul titolo dell’appuntamento nel campo<br />
Giorno.<br />
Qui compaiono<br />
i dati<br />
dell’appuntamento
102 ⎪ H/<strong>PC</strong> <strong>HP</strong> <strong>Jornada</strong> - <strong>Guida</strong> d’uso<br />
Per spostarsi fra Calendario, Contatti e Attività<br />
1. Fare clic sull’icona del programma desiderato sul lato<br />
sinistro della finestra di Visualizzatore <strong>HP</strong>.<br />
Lettura delle informazioni in Calendario<br />
Visualizzatore <strong>HP</strong> permette di leggere il calendario nelle<br />
viste Giorno, Settimana, Mese o Agenda.<br />
Agenda<br />
Mese<br />
Settimana<br />
Giorno<br />
Oggi (comando Vai Oggi)<br />
Data (comando Vai Data)<br />
La vista Giorno permette di trovare rapidamente la data<br />
corrente o fino a 7 giorni a scelta dell’utente.<br />
Per attivare le funzioni Zoom Giorno nelle viste Agenda,<br />
Mese o Settimana, premere la barra spaziatrice per vedere<br />
gli appuntamenti e le attività delle date selezionate. Fare<br />
quindi clic su un’icona vicino a un appuntamento o evento<br />
per espandere la nota o visualizzare i dettagli.<br />
Visualizzatore <strong>HP</strong> può essere configurato per mostrare sempre lo Zoom Giorno relativo alla<br />
data selezionata, facendo clic sul pulsante Zoom Giorno nella barra degli<br />
strumenti.
Capitolo 5 ï Strumenti di organizzazione ï 103<br />
La vista Settimana permette di vedere in Calendario 1, 2 o<br />
3 settimane per volta. Il numero aumenta o diminuisce<br />
facendo clic su o nella barra di scorrimento.<br />
Facendo invece clic su un evento se ne visualizzano le<br />
informazioni dettagliate.<br />
La vista Mese visualizza 6 settimane di dati in una sola<br />
schermata mentre per vedere più mesi alla volta è<br />
disponibile la vista Agenda. Facendo clic su un giorno se ne<br />
visualizzano le informazioni dettagliate relative agli<br />
appuntamenti e agli eventi programmati.<br />
Visualizzazione delle informazioni in Contatti<br />
Visualizztore <strong>HP</strong> permette di vedere tutte le informazioni<br />
di un certo contatto in un’unica schermata.<br />
• Digitare nella casella Trova archivia come le lettere<br />
sulle quali va fatta la ricerca del nominativo.<br />
• Fare clic su una delle linguette alla sinistra dell’elenco<br />
contatti per andare al contatto che inizia con quella<br />
lettera. Per passare alla seconda lettera della linguetta,<br />
fare clic di nuovo.<br />
• Per cambiare il campo in base al quale è ordinato<br />
l’elenco dei contatti, fare clic sul nome del campo in cima<br />
all’elenco e selezionare un campo nella finestra di dialogo<br />
Seleziona chiave principale.<br />
Visualizzazione delle informazioni in Attività<br />
Visualizzatore <strong>HP</strong> permette di leggere le informazioni<br />
relative alle attività in qualsiasi campo, anche quello delle<br />
note.<br />
• Nella casella Trova Attività digitare la lettera in base<br />
alla quale va effettuata la ricerca delle attività.
104 ⎪ H/<strong>PC</strong> <strong>HP</strong> <strong>Jornada</strong> - <strong>Guida</strong> d’uso<br />
Registrazione di promemoria vocali<br />
I promemoria possono anche essere vocali grazie a Voice<br />
Recorder, che deve però saper essere usato per evitare il<br />
forte consumo di memoria che i messaggi vocali richiedono.<br />
Uso di Microsoft Voice Recorder<br />
Pensieri, promemoria, idee e numeri di telefono possono<br />
essere rapidamente catturati con Voice Recorder che<br />
registra e permette di riascoltare la registrazione semplicemente<br />
premendo il tasto di scelta <strong>HP</strong> su <strong>HP</strong> <strong>Jornada</strong><br />
o usando i propri menu (per maggiori informazioni su come<br />
utilizzare Voice Recorder, vedere la <strong>Guida</strong> in linea).<br />
Per registrare e riascoltare una registrazione<br />
1. Nel menu Start, puntare su Programmi, poi su<br />
Accessori e fare clic su Voice Recorder.<br />
2. Tenere <strong>HP</strong> <strong>Jornada</strong> in modo che il microfono sia<br />
vicino alla bocca o alla fonte.<br />
3. Fare clic su Record. Un segnale acustico avvertirà<br />
che la registrazione ha inizio.<br />
4. Per interrompere la registrazione, fare clic su<br />
Termina. La nuova registrazione comparirà<br />
nell’elenco dei messaggi registrati.<br />
5. Per riascoltare una registrazione, fare doppio clic<br />
sulla registrazione nell’elenco. Per sospendere<br />
l’ascolto, fare clic su Riproduci/Pausa, per<br />
riprendere fare di nuovo clic su Riproduci/Pausa.<br />
Le registrazioni possono anche essere riascoltate in sequenza. Basta selezionare la<br />
registrazione da riascoltare per prima, fare clic su Controllo Controllo Controllo e poi su Riproduci<br />
Riproduci<br />
in in sequenza sequenza. sequenza Le registrazioni vengono separate da un bip.
Conservazione della memoria<br />
Capitolo 5 ï Strumenti di organizzazione ï 105<br />
I promemoria vocali possono consumare grandi quantità di<br />
memoria di <strong>HP</strong> <strong>Jornada</strong>. Se si registrano o si memorizzano<br />
molti messaggi vocali, è importante saper risparmiare<br />
memoria seguendo questi consigli:<br />
• Regolare la quantità di memoria di <strong>HP</strong> <strong>Jornada</strong> nella<br />
scheda Memoria del pannello di controllo di Sistema.<br />
• Aggiungere memoria al computer dotandolo di scheda<br />
CompactFlash o di <strong>PC</strong> Card (per un elenco delle schede<br />
raccomandate, visitare il sito Web <strong>Hewlett</strong>-<strong>Packard</strong><br />
all’indirizzo www.hp.com/handheld).<br />
• Memorizzare i promemoria vocali in formato compresso<br />
usando <strong>HP</strong> Mobile Voice, in cui i formati disponibili sono<br />
selezionabili in un elenco apposito (nel programma Voice<br />
Recorder, nel menu Strumenti, fare clic su Formato di<br />
registrazione). Si risparmierà spazio, ma a danno della<br />
qualità della registrazione. Per migliorare i risultati,<br />
cercare di parlare il più vicino possibile al microfono.
106 ⎪ H/<strong>PC</strong> <strong>HP</strong> <strong>Jornada</strong> - <strong>Guida</strong> d’uso
Al lavoro ⎪ ⎪ 6<br />
L’H/<strong>PC</strong> <strong>HP</strong> <strong>Jornada</strong> <strong>820</strong> o <strong>820</strong>e può aiutare a restare<br />
produttivi ed efficienti anche quando si è costretti a stare<br />
lontano dal proprio <strong>PC</strong> desktop o notebook. Microsoft®<br />
Pocket Office e altri programmi preinstallati possono<br />
aiutare a calcolare le spese e a condurre ricerche e con il<br />
programma di backup incorporato ogni dato è<br />
immediatamente protetto.<br />
In questo capitolo verrà approfondita la conoscenza di:<br />
• Microsoft Pocket Office, che contiene:<br />
• Microsoft Pocket Word<br />
• Microsoft Pocket PowerPoint<br />
• Microsoft Pocket Excel<br />
• Microsoft Pocket Access<br />
• Video esterno <strong>HP</strong><br />
• Microsoft InkWriter<br />
• Backup <strong>HP</strong><br />
• OmniSolve di LandWare<br />
• bFAX di bSquare<br />
• bFIND di bSquare<br />
ï ï 107
108 ⎪ H/<strong>PC</strong> <strong>HP</strong> <strong>Jornada</strong> - <strong>Guida</strong> d’uso<br />
Al lavoro con Microsoft Pocket Office<br />
Microsoft Pocket Office semplifica il lavoro nel noto<br />
ambiente Office, anche quando si è lontani dal proprio <strong>PC</strong><br />
desktop o notebook. Tutti i programmi di Pocket Office<br />
possono essere aperti con un doppio clic sulla loro icona del<br />
desktop o premendo il tasto di scelta corrispondente (per<br />
maggiori informazioni su questi programmi, vedere<br />
l’argomento di Microsoft Pocket Office nella <strong>Guida</strong> in linea).<br />
Uso di Microsoft Pocket Word<br />
Pocket Word permette di creare e modificare documenti<br />
(.pwd) o modelli (.pwt) esattamente come Microsoft Word<br />
sul <strong>PC</strong> desktop. Si inizia mettendo il cursore nella pagina<br />
del documento e cominciando a digitare in visualizzazione<br />
Normale o Struttura. Il testo introdotto può essere<br />
analizzato da un correttore ortografico incorporato che<br />
rileva gli eventuali errori di battitura e impaginato tramite<br />
i pulsanti simili a quelli di Microsoft Word sul <strong>PC</strong> desktop.<br />
Nel menu Strumenti sono disponibili i caratteri e i simboli<br />
internazionali delle valute. Se si condividono i documenti<br />
con quelli che usano altri programmi o che non hanno un<br />
computer Windows® CE, i documenti possono essere<br />
salvati in altri formati, come .doc, .rtf o .txt. Il formato .rtf<br />
permette di conservare la stessa impaginazione mentre il<br />
formato .txt la elimina.<br />
Per creare un documento con Pocket Word<br />
1. Nel menu File, puntare su Nuovo e fare clic su<br />
Documento da modello.<br />
2. Selezionare un modello, come Appunti riunione e<br />
fare clic su OK.<br />
3. Nel menu File, fare clic su Salva.<br />
4. Assegnare un nome al file e fare clic su OK.<br />
5. Sostituire il testo del modello.
Per ingrandire la vista del documento, in Visualizza, fare clic su Schermo intero.<br />
Uso di Microsoft Pocket PowerPoint<br />
Pocket PowerPoint permette di mostrare presentazioni<br />
online di aspetto professionale. E’ sufficiente crearle in<br />
Microsoft PowerPoint 97 sul <strong>PC</strong> desktop e trasferirle<br />
direttamente su <strong>HP</strong> <strong>Jornada</strong>.<br />
Le presentazioni possono essere mostrate su <strong>HP</strong> <strong>Jornada</strong> o<br />
su un monitor VGA o un proiettore collegati ad <strong>HP</strong> <strong>Jornada</strong><br />
se i destinatari sono numerosi. Chi deve parlare in pubblico<br />
può così vedere le note per l’oratore di PowerPoint su <strong>HP</strong><br />
<strong>Jornada</strong> mentre i destinatari osservano la stessa immagine<br />
sul video. Il file di Pocket PowerPoint conserva il testo, le<br />
immagini, la grafica, le note e l’impaginazione delle<br />
presentazioni originali di Microsoft PowerPoint, ma non<br />
può riprodurre né animazioni né transizioni di diapositive.<br />
Per mostrare una presentazione<br />
1. Con Servizi Windows CE, copiare la presentazione dal<br />
<strong>PC</strong> desktop ad <strong>HP</strong> <strong>Jornada</strong>.<br />
2. In Start, puntare su Programmi, quindi su Office e<br />
fare clic su Microsoft Pocket PowerPoint.<br />
–o–<br />
Premere il tasto di scelta di PowerPoint.<br />
3. Nella finestra di dialogo Apri, selezionare la<br />
presentazione desiderata e fare clic su OK.<br />
4. Per cambiare visualizzazione e avanzamento, in<br />
Strumenti, fare clic su Imposta presentazione.<br />
5. Per mostrare la presentazione, nel menu<br />
Visualizza, fare clic su Visualizza presentazione.<br />
In Manuale sotto Imposta presentazione al punto<br />
4, usare i pulsanti Indietro e Avanti.<br />
Capitolo 6 ï Al lavoro ï ï ï 109
110 ⎪ H/<strong>PC</strong> <strong>HP</strong> <strong>Jornada</strong> - <strong>Guida</strong> d’uso<br />
La presentazione può essere personalizzata con una copertina. Per fare questo, fare clic su<br />
Diapositiva titolo nel menu Strumenti.<br />
La porta video esterno usa molta energia e può esaurire rapidamente le batterie. Se si<br />
deve utilizzarla, collegarsi alla presa di corrente, altrimenti fare doppio clic sull’icona di<br />
esclusione del video VGA nella barra delle applicazioni.<br />
Per visualizzare una presentazione di diapositive su un<br />
video VGA compatibile<br />
1. Collegare un cavo VGA standard alla porta video<br />
esterno sul retro di <strong>HP</strong> <strong>Jornada</strong> e al video VGA.<br />
Porta video<br />
esterno<br />
2. Avviare PowerPoint e aprire la presentazione (vedere<br />
il paragrafo Per mostrare una presentazione più<br />
sopra in questo capitolo).<br />
3. Nel menu Strumenti fare clic su Imposta<br />
presentazione.<br />
4. Nell’elenco Visualizzazione presentazione su,<br />
selezionare una delle opzioni VGA.<br />
5. Per iniziare la presentazione, nel menu Visualizza,<br />
fare clic su Presentazione diapositive.
Il video può essere mandato in black out premendo il tasto oppure fatto sfumare<br />
verso il bianco, con il tasto . Premendo o ancora la presentazione riprende.<br />
Uso di Microsoft Pocket Excel<br />
Pocket Excel permette di creare fogli di lavoro, come note<br />
spese e note di chilometraggio, e può essere usato per<br />
aprire e modificare fogli di lavoro creati con la versione<br />
desktop di Excel. Il documento appena creato o modificato<br />
può essere salvato in vari formati, fra cui i formati Pocket<br />
Excel (.pxl) e Excel (.xls). Se va spedito via posta elettronica<br />
a chi usa Excel, non Pocket Excel, va salvato in formato<br />
Excel (.xls).<br />
Pocket Excel offre gli strumenti fondamentali dei fogli<br />
elettronici, come le formule, le funzioni, l’ordinamento e il<br />
filtraggio. I fogli possono essere suddivisi in aree, utili<br />
quando i fogli sono molto grandi. I titoli e le aree più a<br />
sinistra possono essere bloccate in modo da mantenere i<br />
titoli di righe e colonne o altri dati visibili durante lo<br />
scorrimento del foglio.<br />
Per creare un foglio di lavoro con Pocket Excel<br />
1. Nel menu File, puntare su Nuovo e fare clic su<br />
Cartella di lavoro da modello.<br />
2. Selezionare un modello, come Nota spese, e fare clic<br />
su OK.<br />
3. Nel menu File, fare clic su Salva.<br />
4. Assegnare un nome al file e fare clic su OK.<br />
5. Sostituire il testo del modello.<br />
Capitolo 6 ï Al lavoro ï ï ï 111
112 ⎪ H/<strong>PC</strong> <strong>HP</strong> <strong>Jornada</strong> - <strong>Guida</strong> d’uso<br />
Se il foglio di lavoro contiene informazioni importanti, può essere protetto con una<br />
password, aprendo il foglio di lavoro e facendo clic su Password nel menu File . Va<br />
ricordato però che il foglio di lavoro protetto da password non può essere sincronizzato.<br />
Uso di Microsoft Pocket Access<br />
Pocket Access permette di leggere e aggiornare su<br />
<strong>HP</strong> <strong>Jornada</strong> i dati di Microsoft Access, Microsoft SQL<br />
Server e altri database ODBC. L’utente può aprire i database<br />
e aggiornare i dati nelle tabelle corrispondenti o<br />
compilare moduli elettronici. Le nuove informazioni<br />
possono eventualmente essere sincronizzate con quelle di<br />
un database più grande del <strong>PC</strong> desktop o della rete<br />
aziendale. Pocket Access può inoltre essere usato per<br />
creare nuovi database, tabelle e procedure SQL<br />
direttamente su <strong>HP</strong> <strong>Jornada</strong>.<br />
I programmatori possono usare Microsoft ActiveX® Data Objects per Windows CE (ADOCE)<br />
e Microsoft Visual Basic® o Microsoft Visual C++® per sviluppare database speciali<br />
(per maggiori informazioni sulla creazione di database personalizzati, visitare il sito Web<br />
Microsoft all’indirizzo www.microsoft.com/windowsce).<br />
Per creare un database e una tabella<br />
1. Nel menu Start, puntare su Programmi, poi su<br />
Office e fare clic su Microsoft Pocket Access.<br />
2. Nel menu Visualizza, fare clic su Finestra database,<br />
poi su File e infine su Apri/Nuovo database.<br />
3. Assegnare un nome al database e fare clic su OK.<br />
4. Fare doppio clic su Crea una nuova tabella.<br />
5. Nella casella Nome campo, digitare un nome.
6. In Tipo dati, selezionare un tipo di dati.<br />
• Il tipo di dati di un campo non può essere<br />
modificato dopo il salvataggio della tabella.<br />
• I riquadri di testo hanno un limite di 255<br />
caratteri. Per immettere annotazioni,<br />
selezionare il tipo di dati Memo.<br />
• Per immettere numeri con la virgola decimale,<br />
selezionare il tipo di dati Virgola mobile.<br />
• Per immettere numeri fra -32,768 e<br />
+32,767, selezionare il tipo di dati Intero.<br />
• Per immettere numeri piccoli, selezionare il tipo<br />
di dati Intero piccolo.<br />
7. Per impostare le dimensioni di un campo, immettere<br />
un numero nella casella Dimensioni campo. Dopo<br />
il salvataggio della tabella le dimensioni del campo<br />
non sono più modificabili.<br />
8. Per indicizzare un campo, selezionare Sì nell’elenco<br />
Indicizzato. L’indicizzazione permette a Pocket<br />
Access di trovare e ordinare le informazioni più<br />
rapidamente.<br />
9. Ripetere questi passi finché non sono stati creati tutti<br />
i campi della tabella.<br />
10. Nel menu File, fare clic su Salva tabella.<br />
Se si hanno tabelle che non si vogliono mantenere aggiornate su <strong>HP</strong> <strong>Jornada</strong> (come certi<br />
cataloghi di prodotti), per risparmiare tempo durante le future sincronizzazioni, nel<br />
trasferimento dal desktop ad <strong>HP</strong> <strong>Jornada</strong>, contrassegnarle come tabelle a sola lettura.<br />
Alla prima sincronizzazione Servizi Windows CE non controllerà il loro aggiornamento.<br />
Capitolo 6 ï Al lavoro ï ï 113
114 ⎪ H/<strong>PC</strong> <strong>HP</strong> <strong>Jornada</strong> - <strong>Guida</strong> d’uso<br />
Stampa dei documenti di Pocket Office<br />
I documenti di Pocket Office e gli altri documenti possono<br />
essere stampati in tre modi diversi:<br />
• Con connessione diretta via cavo seriale-a-parallelo a una<br />
stampante <strong>PC</strong>L (linguaggio in versione 3 e successive).<br />
• Con connessione tramite porta a infrarossi (solo con<br />
stampante <strong>PC</strong>L a infrarossi).<br />
• Con trasferimento del file al <strong>PC</strong> desktop e stampa da un<br />
programma installato sul desktop.<br />
Per stampare su stampante con un cavo seriale<br />
1. Collegare <strong>HP</strong> <strong>Jornada</strong> alla stampante <strong>PC</strong>L con un<br />
cavo seriale (il cavo per stampante parallela <strong>HP</strong> è<br />
disponibile come accessorio).<br />
2. Avviare il programma usato per creare il documento<br />
se non è già in esecuzione (Pocket Word, per<br />
esempio).<br />
3. Nel menu File, fare clic su Stampa. Comparirà la<br />
finestra Stampa.<br />
4. Selezionare la stampante da utilizzare e scegliere la<br />
porta LPT.<br />
5. Impostare le eventuali altre opzioni di stampa.<br />
6. Fare clic su OK.<br />
Porta seriale
Per stampare con connessione a infrarossi<br />
1. Avviare il programma usato per comporre il<br />
documento, se non è già in esecuzione<br />
(Pocket Word, for example).<br />
2. Nel menu File, fare clic su Stampa. Si aprirà la<br />
finestra Stampa.<br />
3. Selezionare la stampante <strong>PC</strong>L su cui si intende<br />
stampare e poi l’opzione Porta IrDA.<br />
4. Impostare eventuali altre opzioni.<br />
5. Fare clic su OK e allineare la porta a infrarossi di <strong>HP</strong><br />
<strong>Jornada</strong> con la porta a infrarossi della stampante.<br />
Uso di Video esterno <strong>HP</strong><br />
Il programma Video esterno <strong>HP</strong> permette di visualizzare su<br />
un video compatibile VGA le immagini visibili sullo<br />
schermo di <strong>HP</strong> <strong>Jornada</strong> e di creare e visualizzare<br />
presentazioni create con altri prodotti di Microsoft Pocket<br />
Office e programmi di altre case, il tutto con una<br />
risoluzione di 640 x 480 e 256 colori.<br />
Per riprodurre lo schermo di <strong>HP</strong> <strong>Jornada</strong> su video esterno<br />
1. Con un cavo VGA standard, collegare un video<br />
compatibile VGA alla porta video esterno di <strong>HP</strong><br />
<strong>Jornada</strong>.<br />
2. Nel menu Start, puntare su Programmi, quindi su<br />
Programmi di utilità <strong>HP</strong> e fare clic su Video<br />
esterno <strong>HP</strong>.<br />
3. Nella finestra Video esterno <strong>HP</strong> fare clic su OK.<br />
Con Video esterno in esecuzione, la porta video esterno è<br />
attivata e nella barra delle applicazioni sono visibili l’icona<br />
di Video esterno e l’icona di VGA attivo.<br />
Capitolo 6 ï Al lavoro ï ï ï 115
116 ⎪ H/<strong>PC</strong> <strong>HP</strong> <strong>Jornada</strong> - <strong>Guida</strong> d’uso<br />
La porta video esterno consuma molta energia e può esaurire rapidamente le batterie.<br />
Collegarsi alla rete CA ogni volta che si usa un video esterno e fare doppio clic sull’icona di<br />
disattivazione VGA nella barra delle applicazioni se la porta non è utilizzata.<br />
Uso di Microsoft InkWriter<br />
Microsoft InkWriter®, un programma di testi, grafica e<br />
colore in tecnologia Rich Ink, permette di scrivere e<br />
disegnare come su carta, ma con il vantaggio di poter<br />
modificare e impaginare sia gli scritti che i disegni. Con<br />
InkWriter, anche le informazioni possono essere introdotte<br />
più facilmente, usando la tastiera o scorrendo sul touch pad<br />
di <strong>HP</strong> <strong>Jornada</strong>.<br />
Per creare un documento in InkWriter<br />
1. Nel menu Start, puntare su Programmi, poi su<br />
Accessori e fare clic su InkWriter.<br />
2. Creare il proprio documento:<br />
• Per digitare, fare clic su Scrittura del menu<br />
Visualizza e usare la tastiera.<br />
• Per disegnare, fare clic su Disegno nel menu<br />
Visualizza e tenendo premuto il dito sul touch<br />
pad, osservare il disegno che si forma sullo<br />
schermo di <strong>HP</strong> <strong>Jornada</strong>. I disegni possono<br />
essere creati anche in Writing incrociando tre<br />
delle linee graduate sul primo tratto del disegno.<br />
3. Al termine, nel menu File, fare clic su Salva.<br />
InkWriter può aiutare a disegnare cerchi, rettangoli, triangoli e righe perfetti. Per farlo,<br />
nella visualizzazione Drawing, selezionare la forma desiderata e, nel menu Formato,<br />
fare clic su Forme e selezionare la forma nell’elenco fornito.
Backup e ripristino dei dati<br />
Per impedire perdite di dati, è indispensabile eseguire<br />
spesso il backup dei dati di <strong>HP</strong> <strong>Jornada</strong>. L’operazione di<br />
backup può essere eseguita in due semplici modalità:<br />
• Creando con Servizi Windows CE una copia di backup di<br />
tutti i dati sul <strong>PC</strong> desktop.<br />
• Creando con il programma Backup <strong>HP</strong> una copia di<br />
backup di tutti i dati in Calendario, Attività e Contatti<br />
(database PIM) su una <strong>PC</strong> Card o su una scheda<br />
CompactFlash.<br />
Uso di Backup di Servizi Windows CE sul <strong>PC</strong><br />
La funzione Backup di Servizi Windows CE crea una copia<br />
completa di tutti i dati di <strong>HP</strong> <strong>Jornada</strong>. Il collegamento<br />
regolare con il proprio <strong>PC</strong> desktop, rappresenta il modo<br />
migliore di eseguire il backup dei dati perché il file di<br />
backup viene conservato sul disco del <strong>PC</strong> desktop.<br />
Ogni volta che si recuperano i dati da un file di backup<br />
creato con Servizi Windows CE, tutti i dati di <strong>HP</strong> <strong>Jornada</strong><br />
vengono sostituiti da quelli del file di backup, inclusi i file<br />
creati, i programmi e tutte le impostazioni esistenti.<br />
Per accedere a Backup di Servizi Windows CE, fare clic su<br />
Backup nel menu Strumenti della finestra Dispositivi<br />
portatili (per maggiori informazioni sulla funzione Backup,<br />
consultare la <strong>Guida</strong> in linea).<br />
Uso di Backup <strong>HP</strong> di <strong>HP</strong> <strong>Jornada</strong><br />
Backup <strong>HP</strong> è un modo comodo di eseguire il backup dei dati<br />
di Pocket Outlook in viaggio o fuori ufficio. Le informazioni<br />
possono essere duplicate su una <strong>PC</strong> Card o su una scheda<br />
CompactFlash, per sicurezza, ma anche semplicemente in<br />
una cartella di <strong>HP</strong> <strong>Jornada</strong>.<br />
Capitolo 6 ï Al lavoro ï ï 117
118 ⎪ H/<strong>PC</strong> <strong>HP</strong> <strong>Jornada</strong> - <strong>Guida</strong> d’uso<br />
In questo caso, però, essi non saranno protetti contro le<br />
interruzioni di corrente o a seguito di un ripristino generale<br />
(vedere il paragrafo Ripristino nel capitolo 8).<br />
Per eseguire il backup dei dati<br />
1. Nel menu Start, puntare su Programmi, poi su<br />
Applicazioni <strong>HP</strong> e fare clic su Backup <strong>HP</strong>.<br />
2. Fare clic su Backup.<br />
3. Scegliere fra le due opzioni seguenti:<br />
• Selezionare Duplica tutti i dati per eseguire il<br />
backup di tutte le informazioni nella RAM: i file<br />
creati, i programmi installati e tutte le<br />
impostazioni di sistema e le opzioni esistenti.<br />
• Selezionare Duplica database PIM per<br />
eseguire il backup dei soli database in Contatti,<br />
Attività e Calendario.<br />
4. Completare la procedura seguendo le istruzioni a<br />
video.<br />
Se si sono installate sia una scheda CompactFlash sia una <strong>PC</strong> Card, nella cartella Risorse<br />
H/<strong>PC</strong> dovrebbero comparire due cartelle. Quella chiamata Scheda di memoria rappresenta<br />
la prima scheda installata, quella con il nome Scheda di memoria 2, la seconda.
Per recuperare i dati da un file di backup<br />
1. Nel menu Start, puntare su Impostazioni e fare<br />
clic su Pannello di controllo.<br />
2. Fare doppio clic sull’icona Backup <strong>HP</strong>.<br />
3. Fare clic su Ripristina tutti i dati o Ripristina i<br />
database PIM.<br />
4. Selezionare il file da cui si intende recuperare i dati e<br />
fare clic su Ripristino.<br />
Al momento del ripristino <strong>HP</strong> <strong>Jornada</strong> deve avere le stesse impostazioni nazionali che si<br />
avevano al momento del backup. In caso contrario il ripristino dei file non può avvenire.<br />
Per impostare i dati relativi alla propria nazione, nel menu Start, puntare su<br />
Impostazioni, fare clic su Pannello di controllo e poi doppio clic sull’icona<br />
Impostazioni internazionali.<br />
Uso di OmniSolve di LandWare<br />
OmniSolve è un programma finanziario studiato<br />
appositamente per il mercato immobiliare, la vendita al<br />
dettaglio e per tutti i professionisti che usano i <strong>PC</strong> palmtop<br />
per prendere decisioni in fretta, ma con valutazione.<br />
Utilizzando il metodo del formulario, OmniSolve offre<br />
all’utente un ricco ambiente di strumenti orientati alla<br />
soluzione del problema che non ha uguali per facilità d’uso,<br />
potenza e flessibilità.<br />
Per avviare OmniSolve<br />
1. Fare doppio clic sull’icona di OmniSolve nel desktop<br />
di <strong>HP</strong> <strong>Jornada</strong>.<br />
Per usare le procedure di OmniSolve, consultare la sua<br />
<strong>Guida</strong> in linea.<br />
Capitolo 6 ï Al lavoro ï ï ï 119
120 ⎪ H/<strong>PC</strong> <strong>HP</strong> <strong>Jornada</strong> - <strong>Guida</strong> d’uso<br />
Uso di bFAX Pro di bSquare<br />
bFAX Pro permette di usare <strong>HP</strong> <strong>Jornada</strong> per inviare i<br />
documenti creati in altri programmi, ricevere fax e leggerli<br />
come file grafici e gestire i documenti fax conservati su <strong>HP</strong><br />
<strong>Jornada</strong>. bFAX contiene inoltre bVIEW, che permette di<br />
avere un’anteprima dei fax prima di spedirli (per le procedure<br />
si rimanda alla <strong>Guida</strong> in linea di bFAX Pro e bVIEW).<br />
Per potere inviare e ricevere fax, è necessario collegare la<br />
linea telefonica ad <strong>HP</strong> <strong>Jornada</strong> e configurare il modem. Se<br />
si usa un modem esterno o <strong>PC</strong> Card, seguire le istruzioni<br />
che accompagnano il modem da installare e configurarlo<br />
per l’impiego con <strong>HP</strong> <strong>Jornada</strong>.<br />
Per ricevere o spedire il primo fax è poi necessario<br />
impostare i parametri del modem e della connessione in<br />
bFAX Pro. Nel menu Opzioni, fare clic su<br />
Comunicazioni e scegliere le opzioni per il modem e per il<br />
tipo di connessione.<br />
Per informazioni sulla connessione della linea telefonica ad<br />
<strong>HP</strong> <strong>Jornada</strong> e sui parametri di connessione, vedere<br />
Connessione alla linea telefonica nel capitolo 3.<br />
Per avviare bFAX Pro<br />
1. Nel menu Start, puntare su Programmi, puntare<br />
su Comunicazioni e fare clic su bFAX Pro.<br />
Se risulta impossibile spedire fax con bFAX Pro e il<br />
modem <strong>PC</strong> Card:<br />
•Controllare che sia stato selezionato il modem<br />
desiderato. In bFAX Pro, nel menu Opzioni, fare<br />
clic su Comunicazioni e selezionare <strong>PC</strong> Card<br />
Modem su COM2 dall’elenco Modem da usare.<br />
•Il modem potrebbe richiedere particolari<br />
parametri o una speciale stringa di inizializzazione<br />
(per sapere quali modem lo prevedono, consultare<br />
il sito Web <strong>HP</strong> all’indirizzo www.hp.com/<br />
handheld).
Uso di bFIND di bSquare<br />
bFIND permette di cercare una parola o una frase in<br />
qualsiasi database, file, nome di file o messaggio di posta<br />
memorizzato su <strong>HP</strong> <strong>Jornada</strong>. Basta digitare i caratteri nella<br />
finestra iniziale di bFIND per avviare la ricerca su tutte le<br />
presenze di quei caratteri. bFIND è incorporato nei<br />
programmi esistenti, così basta fare doppio clic sul risultato<br />
della ricerca per avviare il programma in cui è presente<br />
l’elemento ritrovato.<br />
bFIND contiene script predefiniti per i programmi, i database<br />
e i tipi di file dei programmi standard di Windows CE,<br />
che aiuntano bFIND a interpretare i risultati della ricerca e<br />
aiutano gli altri programmi a completare le ricerche avviate<br />
in bFIND. La ricerca può essere avviata in una delle aree<br />
seguenti:<br />
• Messaggi di posta elettronica.<br />
• Contatti, appuntamenti e attività.<br />
• Altri database (database di Pocket Access, ad esempio).<br />
• Contenuti di file (inclusi i file di Pocket Word e Pocket<br />
Excel).<br />
• Nomi di file (ricerche su file e cartelle).<br />
• Pacchetti bFAX.<br />
Per avviare bFIND<br />
1. Nel menu Start, puntare su Programmi, poi su<br />
Accessori e fare clic su bFIND.<br />
Per dettagli sulle procedure di bFIND, consultare la <strong>Guida</strong> in<br />
linea.<br />
Capitolo 6 ï Al lavoro ï ï ï 121
122 ⎪ H/<strong>PC</strong> <strong>HP</strong> <strong>Jornada</strong> - <strong>Guida</strong> d’uso
Personalizzazione ⎪ ⎪ 7<br />
di <strong>HP</strong> <strong>Jornada</strong><br />
Questo capitolo spiega in che modo è possibile potenziare<br />
l’H/<strong>PC</strong> <strong>HP</strong> <strong>Jornada</strong> e personalizzare Microsoft®<br />
Windows® CE in modo da adattare entrambi alle proprie<br />
esigenze di lavoro. Esplorando le diverse funzioni<br />
disponibili, si vedrà in che modo è possibile migliorare la<br />
propria efficienza e produttività lavorando con <strong>HP</strong> <strong>Jornada</strong><br />
in modo più confortevole e divertente. Nel capitolo sono<br />
trattati i seguenti argomenti:<br />
• Potenziamento di <strong>HP</strong> <strong>Jornada</strong>—con programmi, font,<br />
suoni, immagini e periferiche.<br />
• Messa a punto delle prestazioni—uso del Pannello di<br />
controllo per scegliere le opzioni disponibili, fra cui le impostazioni<br />
generali di sistema, i tasti di scelta e le<br />
impostazioni che consentono il risparmio di energia.<br />
Potenziamento di <strong>HP</strong> <strong>Jornada</strong><br />
Questa parte spiega come migliorare la funzionalità di<br />
<strong>HP</strong> <strong>Jornada</strong> con l’installazione di software, periferiche e<br />
schede di memoria e come personalizzare il desktop di<br />
Windows CE e l’ambiente di lavoro.<br />
ï ï ï 123
124 ⎪ H/<strong>PC</strong> <strong>HP</strong> <strong>Jornada</strong> - <strong>Guida</strong> d’uso<br />
Installazione di programmi<br />
Le capacità di <strong>HP</strong> <strong>Jornada</strong> possono essere potenziate con<br />
l’aggiunta di programmi per Windows CE: dai programmi<br />
gestionali alle utility di sistema fino ai giochi e ai<br />
programmi di intrattenimento. Alcuni programmi sono<br />
disponibili sui compact disc <strong>HP</strong> <strong>Jornada</strong> e Software per il<br />
desktop di Microsoft Windows CE, inclusi nella confezione<br />
di <strong>HP</strong> <strong>Jornada</strong>, altri possono essere acquistati presso i<br />
distributori di software o direttamente tramite Internet.<br />
Su <strong>HP</strong> <strong>Jornada</strong> non sono utilizzabili i programmi per Windows 95 o Windows NT. I soli<br />
programmi per <strong>HP</strong> <strong>Jornada</strong> sono quelli specificatamente prodotti per Windows CE.<br />
Il compact disk <strong>HP</strong> <strong>Jornada</strong> include molti programmi di<br />
potenziamento come:<br />
• Microsoft Java virtual machine, che permette di eseguire<br />
su <strong>HP</strong> <strong>Jornada</strong> programmi Java multipiattaforma.<br />
• Outside In File di Inso Corporation per la visualizzazione<br />
dei formati di file per desktop più diffusi.<br />
Per conoscere questi e altri programmi si consiglia di<br />
esplorare il compact disk <strong>HP</strong> <strong>Jornada</strong> mentre, per avere<br />
informazioni su particolari programmi di interesse, è<br />
meglio consultare il sito Web del produttore.<br />
Altri utili programmi sono disponibili nel sito Web di<br />
<strong>Hewlett</strong>-<strong>Packard</strong> all’indirizzo www.hp.com/handheld.<br />
Requisiti di sistema del CD <strong>HP</strong> <strong>Jornada</strong><br />
• Microsoft Windows 95, Windows 98 o Windows NT 4.0.<br />
• Processore 80486 66 MHz o più veloce.<br />
• Unità CD-ROM 2x o più veloce.<br />
• Video VGA (640x480) a 256 colori.<br />
• Browser Web: Netscape Navigator v. 2.0 o successiva o<br />
Microsoft Internet Explorer v. 2.0 o successiva.
Per installare il software<br />
Capitolo 7 ï Personalizzazione di <strong>HP</strong> <strong>Jornada</strong> ï ï 125<br />
1. Scaricare il programma o l’installatore dal Web sul<br />
<strong>PC</strong> desktop.<br />
–o–<br />
Inserire il disco floppy o il compact disc nell’unità<br />
adatta del <strong>PC</strong> desktop.<br />
2. Collegare <strong>HP</strong> <strong>Jornada</strong> al <strong>PC</strong> desktop.<br />
3. Se il programma contiene un programma installatore<br />
(di solito chiamato Setup.exe o Install.exe), fare<br />
doppio clic sul suo nome sul <strong>PC</strong> desktop. Il programma<br />
installatore copierà su <strong>HP</strong> <strong>Jornada</strong> i file<br />
necessari.<br />
–o–<br />
Se il programma non ha un proprio installatore o<br />
programma di setup, trascinare il file del programma<br />
(di solito un file con estensione .exe) sull’icona di <strong>HP</strong><br />
<strong>Jornada</strong> nella finestra Dispositivi portatili. Se compare<br />
la finestra di dialogo Nessun convertitore<br />
selezionato, fare clic su OK per copiare il file senza<br />
conversione.<br />
Installare il software trascinando il file di programma nella finestra Dispositivi portatili solo<br />
se non esiste l’installatore. Il software installato in questo modo, infatti, potrebbe non<br />
comparire nell’elenco Disinstallazione applicazioni, costringendo a cancellare tutti i suoi<br />
componenti manualmente qualora si decida di disinstallarlo da <strong>HP</strong> <strong>Jornada</strong>.<br />
Il programma installato su <strong>HP</strong> <strong>Jornada</strong> può essere<br />
disinstallato o reinstallato, se rimosso, utilizzando Gestione<br />
applicazioni di Windows CE. In caso di mancanza di spazio<br />
di memoria su <strong>HP</strong> <strong>Jornada</strong>, con lo stesso programma si<br />
possono rimuovere temporaneamente i programmi non più<br />
usati o usati molto raramente.
126 ⎪ H/<strong>PC</strong> <strong>HP</strong> <strong>Jornada</strong> - <strong>Guida</strong> d’uso<br />
Per aggiungere o togliere programmi con Gestione<br />
applicazioni<br />
1. Collegare <strong>HP</strong> <strong>Jornada</strong> al <strong>PC</strong> desktop e aprire la<br />
finestra Dispositivi portatili.<br />
2. Nel menu Strumenti della finestra Dispositivi<br />
portatili, fare clic su Gestione applicazioni.<br />
3. Nell’elenco dei programmi selezionare quello da<br />
installare e fare clic su Aggiungi.<br />
–o–<br />
Selezionare il programma da eliminare e fare clic su<br />
Rimuovi.<br />
Rimozione di programmi<br />
I programmi possono essere eliminati con Gestione<br />
applicazioni (sul <strong>PC</strong> desktop) o nel pannello di controllo di<br />
Disinstallazione applicazioni (su <strong>HP</strong> <strong>Jornada</strong>).<br />
Per togliere un programma da <strong>HP</strong> <strong>Jornada</strong> dal pannello<br />
di controllo di Disinstallazione applicazioni<br />
1. Nel menu Start, puntare su Impostazioni e fare<br />
clic su Pannello di controllo.<br />
2. Fare doppio clic sull’icona Disinstallazione<br />
applicazioni.<br />
3. Nell’elenco Applicazioni, selezionare il programma<br />
da eliminare.<br />
4. Fare clic su Elimina.<br />
I programmi conservati nella ROM non possono essere eliminati (per il loro elenco, vedere il<br />
paragrafo I programmi di <strong>HP</strong> <strong>Jornada</strong> nel capitolo 1).
Aggiunta di font<br />
Capitolo 7 ï Personalizzazione di <strong>HP</strong> <strong>Jornada</strong> ï ï 127<br />
<strong>HP</strong> <strong>Jornada</strong> dispone di una scelta di font (fonti tipografiche)<br />
incorporati ai quali è sempre possibile aggiungere font di<br />
Windows (file .fon) o font TrueType (file .ttf) da utilizzare<br />
nei documenti di Pocket Word o nei fogli elettronici di<br />
Pocket Excel. Poiché i font occupano molta memoria di<br />
archiviazione, è consigliabile installare solo quelli usati e<br />
cancellare quelli che non servono (i font incorporati non<br />
sono cancellabili).<br />
Per aggiungere nuovi font<br />
1. Collegare <strong>HP</strong> <strong>Jornada</strong> al <strong>PC</strong> desktop e avviare Servizi<br />
Windows CE.<br />
2. In Windows Explorer sul <strong>PC</strong> desktop, selezionare i<br />
file di font da copiare.<br />
3. Trascinare i file di font nella cartella di Windows su<br />
<strong>HP</strong> <strong>Jornada</strong>. Se si deve copiare un font di Windows,<br />
verrà chiesto di selezionare anche i corpi e gli stili.<br />
Aggiunta di suoni<br />
<strong>HP</strong> <strong>Jornada</strong> è in grado di riprodurre suoni cioè file Wave<br />
(file .wav), che possono essere copiati dal <strong>PC</strong> desktop<br />
direttamente su <strong>HP</strong> <strong>Jornada</strong> senza conversione di file. Per<br />
usare un suono come parte di uno schema audio o per<br />
generare un segnale acustico per avvisi o promemoria, è<br />
sufficiente copiare il file audio nella cartella di Windows su<br />
<strong>HP</strong> <strong>Jornada</strong> (per maggiori informazioni, vedere l’argomento<br />
Impostazione di segnali acustici nella <strong>Guida</strong> in linea.
128 ⎪ H/<strong>PC</strong> <strong>HP</strong> <strong>Jornada</strong> - <strong>Guida</strong> d’uso<br />
Aggiunta di uno sfondo al desktop<br />
<strong>HP</strong> <strong>Jornada</strong> è in grado di visualizzare immagini bitmap (file<br />
.bmp) o bitmap Windows CE (file .2bp) a 256 colori. Le<br />
immagini bitmap possono essere copiate dal <strong>PC</strong> desktop ad<br />
<strong>HP</strong> <strong>Jornada</strong> senza conversione di file e trasformate in<br />
sfondo del desktop di Windows CE.<br />
Per aggiungere uno sfondo al desktop<br />
1. Collegare <strong>HP</strong> <strong>Jornada</strong> al <strong>PC</strong> desktop e avviare Servizi<br />
Windows CE.<br />
2. Trascinare l’immagine da copiare dalla sua posizione<br />
sul <strong>PC</strong> desktop all’icona di <strong>HP</strong> <strong>Jornada</strong> nella finestra<br />
Dispositivi portatili.<br />
3. Nel menu Start di <strong>HP</strong> <strong>Jornada</strong>, puntare su<br />
Impostazioni e fare clic su Pannello di controllo.<br />
4. Fare doppio clic sull’icona Schermo.<br />
5. Nella scheda Sfondo, fare clic su Sfoglia e<br />
selezionare il file bitmap per lo sfondo.<br />
Aggiunta di periferiche<br />
<strong>HP</strong> <strong>Jornada</strong> può essere potenziato con l’aggiunta di<br />
periferiche, come <strong>PC</strong> Card, schede CompactFlash e<br />
dispositivi USB.<br />
Uso delle <strong>PC</strong> Card e delle schede CompactFlash<br />
<strong>PC</strong> Card e schede CompactFlash espandono la funzionalità<br />
fornendo altra memoria, supporti di memoria mobili,<br />
modem cellulari e interfacce di connessione in rete. Molte<br />
di loro sono state testate da <strong>Hewlett</strong>-<strong>Packard</strong> per<br />
verificarne la compatibilità e quelle consigliate sono<br />
elencate nel sito Web di <strong>Hewlett</strong>-<strong>Packard</strong> all’indirizzo<br />
www.hp.com/handheld.
Capitolo 7 ï Personalizzazione di <strong>HP</strong> <strong>Jornada</strong> ï ï 129<br />
Le <strong>PC</strong> Card e le schede CompactFlash vanno installate<br />
secondo le istruzioni dei rispettivi costruttori, inserendole<br />
nello slot previsto di <strong>HP</strong> <strong>Jornada</strong>. Ogni scheda ha poi<br />
bisogno di un driver per Windows CE, fornito di solito con<br />
la scheda stessa o da richiedere al costruttore.<br />
Numrose <strong>PC</strong> Card consumano molta energia e possono esaurire rapidamente la batteria.<br />
Quando si utilizzano è quindi meglio collegarsi alla rete elettrica.<br />
I moduli di memoria <strong>PC</strong> Card e CompactFlash si<br />
presentano sotto forma di cartella dentro la cartella Risorse<br />
H/<strong>PC</strong>. La cartella di nome Storage card è quella della prima<br />
scheda, la cartella con il nome Storage card 1, quella della<br />
seconda e così via.<br />
Collegamento di dispositivi USB<br />
I dispositivi USB (Universal Serial Bus) si collegano alla<br />
porta USB di <strong>HP</strong> <strong>Jornada</strong> e di solito sono dispositivi di<br />
puntamento, tastiere e joystick. Quando si collega un<br />
dispositivo USB è necessario installarne il driver, di solito<br />
fornito dal costruttore del dispositivo stesso, e attivare la<br />
porta USB su <strong>HP</strong> <strong>Jornada</strong>.
130 ⎪ H/<strong>PC</strong> <strong>HP</strong> <strong>Jornada</strong> - <strong>Guida</strong> d’uso<br />
Per abilitare la porta USB<br />
1. Installare il driver del dispositivo USB fornito dal<br />
costruttore del dispositivo stesso.<br />
2. Collegare il dispositivo USB all’host (porta) USB.<br />
Host USB<br />
La porta USB è attivata automaticamente e immediatamente<br />
nell’area di stato della barra delle applicazioni<br />
compare l’icona USB.<br />
I dispositivi USB consumano molta energia e possono esaurire la batteria molto rapidamente. Se<br />
non vengono usati quindi è consigliabile scollegarli.<br />
Messa a punto delle prestazioni<br />
Questo paragrafo contiene informazioni utili per adattare<br />
<strong>HP</strong> <strong>Jornada</strong> al proprio modo di lavorare. Come sul <strong>PC</strong><br />
desktop, le modifiche vengono fatte nel pannello di<br />
controllo.<br />
Per aprire Pannello di controllo<br />
1. Nel menu Start, puntare su Impostazioni e fare<br />
clic su Pannello di controllo.<br />
Fare doppio clic sulle diverse icone del Pannello di controllo<br />
per cercare le impostazioni modificabili descritte qui di<br />
seguito.
Impostazioni generali<br />
Capitolo 7 ï Personalizzazione di <strong>HP</strong> <strong>Jornada</strong> ï ï 131<br />
I pannelli di controllo che seguono permettono di eseguire<br />
regolazioni generali di <strong>HP</strong> <strong>Jornada</strong> (per maggiori<br />
informazioni sul singolo pannello, vedere l’argomento<br />
Impostazioni della <strong>Guida</strong> in linea.<br />
• Schermo—Il pannello di controllo Schermo permette di<br />
impostare lo sfondo e l’aspetto del desktop di Windows<br />
CE.<br />
• Tastiera—Il pannello di controllo Tastiera permette di<br />
selezionare la velocità di ripetizione dei caratteri quando<br />
i tasti vengono tenuti premuti.<br />
• Utente—Il pannello di controllo Utente consente di<br />
memorizzare dati personali, come il nome e l’indirizzo, e<br />
di scegliere se visualizzarli all’accensione.<br />
• Password—Il pannello di controllo Password permette<br />
di proteggere <strong>HP</strong> <strong>Jornada</strong> con una password, con la<br />
possibilità di vedersela chiedere all’accensione.<br />
• Impostazioni internazionali—Questo pannello di<br />
controllo permette di impostare ora, data, numeri e<br />
valute del proprio paese. I valori sono già selezionati, ma<br />
è possibile optare per una personalizzazione.<br />
• Sistema—Il pannello di controllo Sistema visualizza<br />
informazioni sulla configurazione hardware e software e<br />
permette di modificare la distribuzione dello spazio di<br />
memoria fra dati e programmi.<br />
• Volume e suoni—Il pannello di controllo Volume e<br />
suoni permette di impostare il volume e di attivare o<br />
disattivare i suoni impostati in concomi-tanza con certi<br />
eventi. Le impostazioni possono essere conservate in una<br />
combinazione audio, come in Windows 95.
132 ⎪ H/<strong>PC</strong> <strong>HP</strong> <strong>Jornada</strong> - <strong>Guida</strong> d’uso<br />
• Orologio internazionale—Questo pannello di controllo<br />
permette di impostare l’ora di sistema, i suoni e i<br />
promemoria e di selezionare le città d’origine e di<br />
destinazione. In esso sono inoltre riportate informazioni<br />
utili come l’aeroporto più vicino, l’ora dell’alba e del<br />
tramonto e la distanza fra due città selezionate.<br />
Per aprire velocemente il pannello di controllo di Orologio internazionale, fare doppio clic<br />
nell’area di stato della barra delle applicazioni.<br />
Uso dei tasti di scelta di <strong>HP</strong> <strong>Jornada</strong><br />
I tasti di scelta <strong>HP</strong> permettono di accedere con un solo<br />
tasto ai programmi e ai documenti più usati e possono<br />
essere configurati in modo da aprire qualsiasi programma o<br />
file di <strong>HP</strong> <strong>Jornada</strong>.<br />
Per avviare l’applicazione Tasti di scelta <strong>HP</strong><br />
1. Nel menu Start, puntare su Programmi, poi su<br />
Programmi di utilità <strong>HP</strong> e fare clic su Tasti di<br />
scelta <strong>HP</strong>.<br />
Personalizzazione di Tasti di scelta <strong>HP</strong><br />
All’avvio dell’applicazione, in un elenco compaiono le<br />
assegnazioni correnti dei tasti, che corrispondono alle icone<br />
stampate sui tasti nella prima fila di tasti della tastiera.<br />
Per assegnare un programma o un file a un tasto di scelta<br />
1. Avviare il programma Tasti di scelta <strong>HP</strong>.<br />
2. Nell’elenco, seelzionare il tsto di scelta da modificare.<br />
3. Sotto Assegna a, selezionare un programma<br />
nell’elenco a discesa<br />
o<br />
Fare clic su Sfoglia per selezionare un programma o<br />
un file non compresi nella lista.
Ripristino delle assegnazioni predefinite<br />
Capitolo 7 ï Personalizzazione di <strong>HP</strong> <strong>Jornada</strong> ï ï ï 133<br />
Le assegnazioni personalizzate sostituiscono quelle<br />
predefinite, che però possono sempre essere ripristinate e<br />
corrispondere alle icone stampate sui tasti stessi.<br />
Per ripristinare le assegnazioni predefinite<br />
1. Avviare l’applicazione Tasti di scelta <strong>HP</strong>.<br />
2. Fare clic su Ripristina le impostazioni predefinite.<br />
Uso di Impostazioni <strong>HP</strong><br />
L’applicazione Impostazioni <strong>HP</strong> permette di cambiare o<br />
regolare le impostazioni importanti, di controllare<br />
rapidamente i dati sempre mutevoli di <strong>HP</strong> <strong>Jornada</strong>, come la<br />
memoria disponibile e la carica delle batterie, e di<br />
impostare la funzione di intervallo della password per una<br />
maggiore sicurezza di <strong>HP</strong> <strong>Jornada</strong>.<br />
Per aprire Impostazioni <strong>HP</strong><br />
1. Nel menu Start, puntare su Programmi, poi su<br />
Programmi di utilità <strong>HP</strong> e fare clic su<br />
Impostazioni <strong>HP</strong>.<br />
–o–<br />
Premere il tasto di scelta di Impostazioni <strong>HP</strong>.<br />
Impostazione di luminosità, contrasto e volume<br />
La scheda Impostazioni contiene i cursori della<br />
luminosità, del contrasto e del volume e una casella di<br />
disattivazione di tutti i suoni di sistema. Le regolazioni<br />
vengono fatte spostando i cursori.
134 ⎪ H/<strong>PC</strong> <strong>HP</strong> <strong>Jornada</strong> - <strong>Guida</strong> d’uso<br />
Impostazioni preferite Icona altoparlante<br />
Disattivazione altoparlante<br />
Facendo clic sull’icona dell’altparlante si passa al pannello di controllo Volume e suoni.<br />
Modifica dei profili di Impostazioni <strong>HP</strong><br />
<strong>HP</strong> <strong>Jornada</strong> ha quattro profili di impostazione: Interno,<br />
Esterno, Risparmio energia e Preferiti. Il profilo viene<br />
lanciato selezionando il relativo pulsante. Le impostazioni<br />
di ogni profilo sono a loro volta modificabili per esigenze di<br />
personalizzazione.<br />
Per cambiare il profilo<br />
Stato delle batterie<br />
Cursori di volume,<br />
luminosità e contrasto<br />
1. Nel menu Start, puntare su Programmi, quindi su<br />
Programmi di utilità <strong>HP</strong> e fare clic su<br />
Impostazioni <strong>HP</strong>.<br />
–o–<br />
Premere il tasto di scelta di Impostazioni <strong>HP</strong>.<br />
2. Nella scheda Impostazioni, selezionare il pulsante<br />
del profilo da modificare.
Capitolo 7 ï Personalizzazione di <strong>HP</strong> <strong>Jornada</strong> ï ï 135<br />
3. Regolare audio, luminosità e contrasto con gli<br />
appositi cursori. Le nuove impostazioni verranno<br />
salvate automaticamente.<br />
4. Fare clic su OK.<br />
Visualizzazione dell’alimentazione e della memoria<br />
La scheda Impostazioni riporta lo stato della batteria. La<br />
scheda Memoria mostra invece la memoria disponibile su<br />
<strong>PC</strong> Card, quella per i programmi e quella per i dati.<br />
Impostazione del timer di intervallo della password<br />
Se è impostata una password di Windows CE, la scheda<br />
Password permette di impostare un ritardo di attivazione<br />
che evita all’utente il fastidio di digitare la password dopo<br />
ogni sospensione automatica di <strong>HP</strong> <strong>Jornada</strong>.<br />
Per impostare un intervallo<br />
1. Nel menu Start, puntare su Programmi, quindi su<br />
Programmi di utilità <strong>HP</strong> e fare clic su<br />
Impostazioni <strong>HP</strong>.<br />
–o–<br />
Premere il tasto di scelta di Impostazioni <strong>HP</strong>.<br />
2. Nella scheda Password, sotto Attiva protezione<br />
con password, selezionare Subito dopo Sospendi<br />
e digitare il numero di minuti o selezionare uno dei<br />
valori in elenco.<br />
Se non è stata impostata nessuna password, fare clic su Imposta password per<br />
passare al pannello di controllo di Password.
136 ⎪ H/<strong>PC</strong> <strong>HP</strong> <strong>Jornada</strong> - <strong>Guida</strong> d’uso<br />
Regolazione del touch pad di <strong>HP</strong> <strong>Jornada</strong><br />
Il touch pad di <strong>HP</strong> <strong>Jornada</strong> sostituisce il mouse come<br />
dispositivo di puntamento ed esplorazione. I suoi pulsanti<br />
agiscono come i pulsanti principale e secondario (sinistro e<br />
destro) del mouse. Inoltre può essere usato come tavola da<br />
disegno di Microsoft InkWriter®.<br />
Il pannello di controllo del touch pad permette di impostare<br />
i parametri tipici del mouse o di altri dispositivi di<br />
puntamento e le funzioni tipiche del touch pad di <strong>HP</strong><br />
<strong>Jornada</strong>, come l’invito a fare brevi pause durante il lavoro.<br />
Per aprire il pannello di controllo del touch pad<br />
1. In Start, puntare su Programmi, poi su Programmi<br />
di utilità <strong>HP</strong> e fare clic su Touch pad <strong>HP</strong>.<br />
L’uso prolungato del touch pad può irrigidire le dita, le<br />
mani e i polsi. Per ridurre l’affaticamento o lo stress, la<br />
superficie del touch pad di <strong>HP</strong> <strong>Jornada</strong> è stata resa molto<br />
sensibile in modo da non richiedere un’eccessiva pressione.<br />
Sulle cause e la prevenzione dei danni da sforzo ripetitivo, leggere l’appendice A.<br />
Pause programmate<br />
Le pause riducono l’affaticamento delle dita e dei polsi.<br />
Nella scheda Brevi pause della finestra di dialogo<br />
Proprietà di Touch pad <strong>HP</strong>, è possibile farsi ricordare da<br />
<strong>HP</strong> <strong>Jornada</strong> di fermarsi dopo un certo numero di minuti o<br />
di clic sul touch pad. Selezionare una di queste opzioni e poi<br />
un intervallo dagli elenchi. Il promemoria può invitare alla<br />
pausa utilizzando un suono o un messaggio personalizzato.<br />
Tocco e trascinamento<br />
Le proprietà del touch pad vengono definite nella scheda<br />
Touch pad, dove, ad esempio, si stabilisce che venga usato<br />
il tocco sul touch pad anziché il clic del pulsante principale.
Opzioni del touch pad<br />
Capitolo 7 ï Personalizzazione di <strong>HP</strong> <strong>Jornada</strong> ï ï ï 137<br />
Durante la battitura sulla tastiera, può risultare scomodo<br />
appoggiare i polsi sul bordo. In questo caso, disattivando il<br />
touch pad, è possibile appoggiarci sopra i polsi senza<br />
spostare inavvertitamente il cursore o fare un clic.<br />
Per disattivare il touch pad<br />
1. Nella scheda Touch pad della finestra<br />
Proprietà di Touch pad <strong>HP</strong>, selezionare<br />
Disabilita il touch pad durante la battitura.<br />
2. Agendo sull’apposito cursore, selezionare il tempo<br />
dopo il quale il touch pad va riattivato.<br />
Controllo della carica delle batterie<br />
Poiché i dati e i file salvati su <strong>HP</strong> <strong>Jornada</strong> vengono conservati<br />
nella RAM, è estremamente importante che <strong>HP</strong><br />
<strong>Jornada</strong> sia mantenuto continuamente alimentato. Se la<br />
carica delle batterie si esaurisce completamente, le<br />
informazioni vanno perse. E con esse si perdono anche tutti<br />
i programmi aggiunti a Windows CE e alle sue applicazioni<br />
conservate nella ROM e tutte le impostazioni personali<br />
fatte nei programmi installati dall’utente.<br />
<strong>HP</strong> <strong>Jornada</strong> permette di utilizzare sia la corrente di rete,<br />
con l’adattatore CA , sia la batteria quando occorrono<br />
portatilità e comodità. <strong>HP</strong> <strong>Jornada</strong> usa due tipi di batterie,<br />
principale e di riserva. La batteria principale, agli ioni di<br />
litio, ricaricabile e “intelligente”, entra in azione ogni volta<br />
che <strong>HP</strong> <strong>Jornada</strong> non è collegato a una presa di rete. In<br />
condizioni di impiego normali, permette di lavorare fino a<br />
10 ore senza interruzioni.<br />
Le batterie di riserva sono due batterie agli ioni di litio nel<br />
formato “a bottone”, che servono a proteggere i dati quando<br />
la batteria principale si scarica. Non sufficientemente<br />
potenti per far funzionare <strong>HP</strong> <strong>Jornada</strong>, servono solo a conservare<br />
i dati finché la batteria principale non si è ricaricata.<br />
Quando la batteria principale è bassa, <strong>HP</strong> <strong>Jornada</strong> si
138 ⎪ H/<strong>PC</strong> <strong>HP</strong> <strong>Jornada</strong> - <strong>Guida</strong> d’uso<br />
spegne per riaccendersi solo dopo la ricarica o il<br />
collegamento alla rete elettrica.<br />
L’icona della batteria nella barra delle applicazioni indica se<br />
<strong>HP</strong> <strong>Jornada</strong> funziona a corrente o a batterie e visualizza lo<br />
stato di carica della batteria principale.<br />
Icona Indica<br />
Funzionamento a corrente di rete.<br />
Funzionamento a batteria,<br />
carica della batteria principale bassa.<br />
Carica della batteria di riserva bassa.<br />
Batteria di riserva in esaurimento.<br />
Batteria sotto carica.<br />
La comparsa di un messaggio sulla carica in esaurimento delle batterie richiede una<br />
risposta tempestiva. Quando la carica della batteria principale è bassa, è sufficiente<br />
collegare <strong>HP</strong> <strong>Jornada</strong> a una presa di rete per ricaricarla. Quando sono in esaurimento le<br />
batterie di riserva, è necessario provvedere subito alla loro sostituzione. In questo caso,<br />
finché non si sono sostituite le batterie, è opportuno eseguire sempre il backup dei dati e<br />
usare <strong>HP</strong> <strong>Jornada</strong> collegato alla presa di corrente.<br />
Per sapere come si ricarica la batteria principale e come si<br />
sostituiscono le batterie di riserva, vedere il paragrafo<br />
Preparazione di <strong>HP</strong> <strong>Jornada</strong> nel capitolo 2.<br />
Uso del pannello di controllo Alimentazione<br />
Il pannello di controllo Alimentazione permette di controllare<br />
il livello di carica della batteria principale e delle<br />
batterie di riserva e di agire su alcune impostazioni per<br />
allungare la durata della carica.
Capitolo 7 ï Personalizzazione di <strong>HP</strong> <strong>Jornada</strong> ï ï 139<br />
Scheda Livello di carica<br />
La scheda Livello di carica visualizza le informazioni<br />
sullo stato delle batterie, aiutando a stabilire per quanto<br />
tempo <strong>HP</strong> <strong>Jornada</strong> può essere utilizzato prima di richiedere<br />
la ricarica della batteria.<br />
Il livello di carica della batteria principale è riportato sotto<br />
forma di percentuale della carica completa e in termini di<br />
ore (stimate) che restano prima della ricarica. Quando<br />
restano non più di 30 minuti, nella barra delle applicazioni<br />
di Windows CE appare l’icona della batteria in esaurimento.<br />
Il livello di carica delle batterie di riserva è indicato con i<br />
termini Buono, Basso e Molto basso. Se il livello è molto<br />
basso significa che le batterie vanno subito sostituite.<br />
Scheda Risparmio di energia<br />
La scheda Risparmio di energia permette di impostare<br />
queste opzioni che influiscono direttamente sulla durata<br />
della batteria principale:<br />
• Sospensione automatica—Sospende il funzionamento<br />
di <strong>HP</strong> <strong>Jornada</strong> dopo un periodo di inattività continuata.<br />
La selezione si applica al funzionamento sia in rete che a<br />
batteria e il tempo di inattività è specificato dall’utente in<br />
numero di minuti.<br />
• Oscuramento—Oscura lo schermo dopo un periodo di<br />
inattività continuata. Il tempo va indicato in numero di<br />
secondi.<br />
Conservazione della carica della batteria<br />
In condizioni di impiego normali, la batteria standard di<br />
<strong>HP</strong> <strong>Jornada</strong> dovrebbe garantire fino a 10 ore di uso<br />
continuato. Vi sono però attività che consumano di più e<br />
possono esaurire la carica della batteria più in fretta. Per<br />
allungare la durata della batteria:
140 ⎪ H/<strong>PC</strong> <strong>HP</strong> <strong>Jornada</strong> - <strong>Guida</strong> d’uso<br />
• Abbassare la luminosità dello schermo.<br />
Compensare la minore luminosità migliorando il<br />
contrasto (vedere il paragrafo Uso di Impostazioni<br />
<strong>HP</strong> in questo capitolo).<br />
• Ridurre i tempi di inattività continuata. Nel<br />
pannello di controllo Alimentazione, ridurre la durata<br />
del periodo di inattività dopo il quale <strong>HP</strong> <strong>Jornada</strong> attiva<br />
la sospensione automatica. Premere sempre il pulsante<br />
di accensione o fare clic su Sospendi nel menu Start<br />
per spegnere <strong>HP</strong> <strong>Jornada</strong> se non viene utilizzato, anche<br />
per brevi periodi.<br />
• Nelle connessioni al <strong>PC</strong> desktop collegare sempre<br />
<strong>HP</strong> <strong>Jornada</strong> al presa di corrente. Mentre è collegato<br />
al <strong>PC</strong> desktop <strong>HP</strong> <strong>Jornada</strong> non attiva mai la<br />
sospensione automatica ed è quindi importante<br />
controllare che non esaurisca le batterie.<br />
• Disattivare i suoni. Disattivare l’altoparlante usando<br />
Impostazioni <strong>HP</strong>, o attivare solo quelli indispensabili<br />
selezionandoli nel pannello di controllo di Volume e<br />
suoni.<br />
• Impostare lo schermo perché si oscuri<br />
automaticamente dopo un breve periodo di<br />
inattività. La funzione di oscuramento automatico è<br />
attivata nel pannello di controllo Alimentazione.<br />
• Usare il video esterno sempre con l’alimentazione<br />
di rete. Il video esterno consuma molta energia e può<br />
esaurire in fretta le batterie.<br />
• Evitare di usare <strong>PC</strong> Card con l’alimentazione a<br />
batteria. Alcune <strong>PC</strong> Card (specialmente i modem <strong>PC</strong><br />
Card) usano molta energia e possono esaurire la carica<br />
della batteria molto rapidamente.<br />
• Scollegare il dispositivo USB non utilizzato. I<br />
dispositivi USB consumano molta energia e possono<br />
esaurire le batterie molto rapidamente (vedere il<br />
paragrafo Aggiunta di periferiche in questo capitolo).
Risoluzione ï 8<br />
dei problemi<br />
In caso di difficoltà nell’uso dell’H/<strong>PC</strong> <strong>HP</strong> <strong>Jornada</strong> <strong>820</strong> o<br />
<strong>820</strong>e, questo capitolo può aiutare a trovare le risposte. Per<br />
informazioni sulla risoluzione dei problemi relativi a Servizi<br />
Microsoft® Windows® CE, fare clic su Argomenti della<br />
guida di Servizi Windows CE nel menu <strong>Guida</strong> in<br />
linea della finestra Dispositivi portatili.<br />
Le informazioni di questo capitolo potranno aiutare a:<br />
• Risolvere i problemi generali.<br />
• Risolvere i problemi derivanti dalle connessioni remote.<br />
• Risolvere i problemi del video.<br />
• Risolvere i problemi derivanti dall’uso delle connessioni a<br />
raggi infrarossi.<br />
• Ripristinare <strong>HP</strong> <strong>Jornada</strong>.<br />
ï ï 141
142 ⎪ H/<strong>PC</strong> <strong>HP</strong> <strong>Jornada</strong> - <strong>Guida</strong> d’uso<br />
Risoluzione dei problemi generali<br />
In caso di problemi particolari, cercare la risposta in queste<br />
pagine. Se non esiste, visitare il sito Web di <strong>HP</strong> <strong>Jornada</strong><br />
all’indirizzo www.hp.com/handheld per avere le<br />
informazioni aggiornate sulle problematiche più comuni.<br />
Problema Diagnosi / Rimedio<br />
<strong>HP</strong> <strong>Jornada</strong> non La batteria è troppo scarica.<br />
si accende quando Collegarsi alla presa e accendere<br />
è collegato alla <strong>HP</strong> <strong>Jornada</strong> (caricare la batteria<br />
presa di corrente. regolarmente per evitare di esaurire<br />
la batteria completamente).<br />
La batteria si <strong>HP</strong> <strong>Jornada</strong> è usato in modalità che<br />
esaurisce troppo consumano in fretta la carica della batteria<br />
rapidamente. (vedere il paragrafo Controllo della carica delle<br />
batterie nel capitolo 7).<br />
<strong>HP</strong> <strong>Jornada</strong> non <strong>HP</strong> <strong>Jornada</strong> è progettato per restare sempre<br />
esegue la sospen- in funzione mentre è collegato a un computer.<br />
sione automatica Si tratta di un comportamento normale che<br />
quando è collegato<br />
al <strong>PC</strong> desktop o<br />
quando è collegato<br />
il modem.<br />
non richiede alcun intervento.<br />
<strong>HP</strong> <strong>Jornada</strong> Le batterie sono troppo esaurite. Quando<br />
si spegne si crea una condizione critica per il basso<br />
automaticamente. livello di carica, <strong>HP</strong> <strong>Jornada</strong> attiva lo spegnimento<br />
di sicurezza. Collegarlo alla presa di<br />
corrente per caricare la batteria principale.<br />
Non togliere le batterie di riserva prima di<br />
avere ricaricato la batteria principale.<br />
<strong>HP</strong> <strong>Jornada</strong> non <strong>HP</strong> <strong>Jornada</strong> è bloccato. Collegarlo<br />
si accende quando all’alimentazione esterna ed eseguire un<br />
è collegato alla ripristino software (vedere il pagrafo<br />
presa di corrente. Ripristino in questo capitolo).<br />
(Attenzione: Il ripristino software provoca<br />
la perdita di tutti i dati non ancora salvati).
Capitolo 8 ï Risoluzione dei problemiï 143<br />
Problema Diagnosi / Rimedio<br />
<strong>HP</strong> <strong>Jornada</strong> si <strong>HP</strong> <strong>Jornada</strong> è bloccato. Collegarlo alla preblocca<br />
con le sa ed eseguire un ripristino software (vedere<br />
applicazioni Ripristino in questo capitolo). Nota: Controllare<br />
in esecuzione. la batteria principale regolarmente per essere<br />
certi che non si esaurisca.<br />
<strong>HP</strong> <strong>Jornada</strong> non Il contrasto dello schermo è troppo basso.<br />
si accende o lo Alzarlo premendo (per maggiori<br />
schermo sembra informazioni, vedere il paragrafo Preparazione<br />
spento anche se<br />
c’è alimentazione.<br />
di <strong>HP</strong> <strong>Jornada</strong> nel capitolo 2).<br />
<strong>HP</strong> <strong>Jornada</strong> La memoria dedicata ai programmi è<br />
è molto lento. insufficiente o deve essere rinfrescata.<br />
Per incrementare la memoria dei programmi<br />
1. Cancellare i file non più utili.<br />
2. Chiudere tutte le applicazioni.<br />
3. Nel menu Start, puntare su<br />
Impostazioni e fare clic su Panello di controllo.<br />
Fare doppio clic sull’icona Sistema.<br />
4. Nella scheda Memoria, spostare il<br />
cursore in modo da aumentare la<br />
memoria destinata ai programmi.<br />
Per rinfrescare la memoria<br />
1. Salvare i dati.<br />
2. Chiudere tutte le applicazioni.<br />
3. Eseguire un reset software (vedere<br />
il paragrafo Ripristino in questo capitolo).<br />
Lanciando <strong>HP</strong> <strong>Jornada</strong> ha esaurito la memoria di<br />
un’applicazione programma destinata all’applicazione.<br />
compare il Per aumentare la memoria dei programmi<br />
messaggio di 1. Cancellare i file non più utili.<br />
memoria 2. Chiudere tutte le applicazioni.<br />
insufficiente. 3. Nel menu Start, puntare su Impostazioni<br />
e fare clic su Pannello di controllo.<br />
Fare doppio clic sull’icona Sistema.<br />
4. Nella scheda Memoria, aumentare con il<br />
cursore la memoria dei programmi.
144 ⎪ H/<strong>PC</strong> <strong>HP</strong> <strong>Jornada</strong> - <strong>Guida</strong> d’uso<br />
Problema Diagnosi / Rimedio<br />
<strong>HP</strong> <strong>Jornada</strong> non La <strong>PC</strong> Card non è inserita correttamente o<br />
rileva la <strong>PC</strong> Card. su <strong>HP</strong> <strong>Jornada</strong> non sono stati installati i<br />
driver. Togliere e reinserire la <strong>PC</strong> Card. Se<br />
il problema non è risolto, cercare nella<br />
documentazione della <strong>PC</strong> Card come si<br />
installano i driver (per maggiori<br />
(informazioni sulle <strong>PC</strong> Card compatibili,<br />
consultare la pagina <strong>HP</strong> <strong>Jornada</strong> Accessories<br />
all’indirizzo www.hp.com/handheld).<br />
<strong>HP</strong> <strong>Jornada</strong> non Il cavo di sincronizzazione non è collegato<br />
riesce a stabilire bene al <strong>PC</strong> o ad <strong>HP</strong> <strong>Jornada</strong> o le comunicauna<br />
connessione zioni non sono configurate correttamente.<br />
con il <strong>PC</strong> desktop. Ricollegare il cavo correttamente o cercare<br />
maggiori informazioni nella guida in linea<br />
di Servizi Windows CE.<br />
Le pagine Web non Se il servizio Web è stato impostato con<br />
compaiono secondo Accesso remoto <strong>HP</strong>, sono questi i paramei<br />
parametri impostati metri usati per la visualizzazione delle pain<br />
Pocket Internet gine Web. I parametri impostati in Pocket<br />
Explorer. Internet Explorer influiscono solo sulla sessione<br />
Web in corso e le modifiche non<br />
vengono salvate.<br />
Premendo il tasto di Forse sono aperti Risorse H/<strong>PC</strong> o Windows<br />
scelta di Pocket Explorer. Premendo il tasto di scelta di<br />
Internet Explorer il Pocket Internet Explorer si passerà alle varie<br />
programma non cartelle aperte (Pannello di controllo, Risorse<br />
viene lanciato. H/<strong>PC</strong>, ecc.) e di nuovo a Pocket Internet<br />
Explorer. Questo è un comportamento<br />
normale.<br />
L’invio e il ricevimento <strong>HP</strong> <strong>Jornada</strong> non è in grado di inviare o<br />
di file tramite raggi ricevere file tramite raggi infrarossi da<br />
infrarossi non dispositivi Windows CE 1.0. Questa versione<br />
funziona. non supporta infatti il protocollo di trasferimento<br />
file FastIR adottato da <strong>HP</strong> <strong>Jornada</strong>.<br />
La connessione via In alcuni paesi può essere necessario desemodem<br />
risulta lezionare la casella Attendi Attendi il il segnale<br />
segnale<br />
impossibile. prima prima di di comporre comporre il il numero numero (vedi il<br />
prossimo paragrafo).
Capitolo 8 ï Risoluzione dei problemiï 145<br />
Impossibile inviare L’intestazione del messaggio è troppo<br />
messaggi di posta grande. Quando l’elenco degli indirizzi<br />
elettronica da Posta supera i 32 KB, Posta in arrivo non è in<br />
in arrivo. grado di inviare messaggi.<br />
Visualizzatore <strong>HP</strong> I database di Contatti, Calendario e<br />
sembra avviarsi Attività sono troppo grandi. Limitare le<br />
lentamente. dimensioni dei database sincronizzando<br />
solo i contatti, gli appuntamenti e le attività<br />
desiderate (per maggiori informazioni,<br />
vedere Sincronizzazione Sincronizzazione di di dati<br />
dati<br />
particolari particolari nel capitlo 4).<br />
Dopo il ripristino Prima di eseguire un ripristino software<br />
software il touch pad è necessario scollegare il dispositivo USB,<br />
o il dispositivo USB eseguire il ripristino software e ricollegare<br />
non funzionano. nuovamente il dispositivo USB.<br />
<strong>HP</strong> <strong>Jornada</strong> si blocca. La memoria dedicata ai programmi è insufficiente.<br />
Collegare l’H/<strong>PC</strong> a una presa di<br />
corrente ed eseguire un ripristino software<br />
(vedere il paragrafo Ripristino Ripristino in questo<br />
capitolo). Usando il pannello di controllo<br />
del Sistema, aumentare la memoria dedicata<br />
ai programmi (per maggiori informazioni,<br />
vedere l’argomento Impostazioni<br />
Impostazioni<br />
nella guida in linea.<br />
Sul video esterno o Alcuni proiettori VGA possono avere fresul<br />
proiettore l’imma- quenze di aggiornamento diverse da quella<br />
gine visualizzata di <strong>HP</strong> <strong>Jornada</strong>. Per ottimizzare la visualizzaappare<br />
distorta. zione, installare Hpvoutst.exe, disponibile<br />
sul CD <strong>HP</strong> <strong>Jornada</strong>, seguendo le istruzioni<br />
riportate nel file Readme sullo stesso CD o<br />
leggere il paragrafo Installazione Installazione di<br />
di<br />
programmi programmi nel capitolo 7.
146 ⎪ H/<strong>PC</strong> <strong>HP</strong> <strong>Jornada</strong> - <strong>Guida</strong> d’uso<br />
Problemi con le connessioni remote<br />
Questo paragrafo offre un aiuto nella risoluzione dei<br />
problemi di connessione di <strong>HP</strong> <strong>Jornada</strong> con altri computer<br />
(per i problemi di comunicazione con il <strong>PC</strong> desktop,<br />
consultare la <strong>Guida</strong> in linea dei Servizi Windows CE).<br />
Impossibile la connessione via modem<br />
• Verificare che il modem sia installato correttamente<br />
(solo il modello <strong>820</strong>e) e collegato alla linea telefonica.<br />
• Se si usa un modem interno (solo il modello <strong>820</strong>),<br />
verificare che si stia usando una linea telefonica<br />
analogica (la maggior parte delle linee telefoniche è<br />
analogica, ma quelle degli uffici possono essere digitali).<br />
• Verificare che le proprietà della connessione siano adatte<br />
al tipo di connessione da effettuare.<br />
• Verificare che il modem sia in attesa di un segnale. Per<br />
fare questo, nel menu Start, puntare su Programmi,<br />
poi su Comunicazioni e fare clic su Rete remota.<br />
Selezionare la connessione e fare clic su Proprietà nel<br />
menu File. Nella finestra Connessione in accesso<br />
remoto, fare clic su Configura e poi clic su Opzioni<br />
chiamata. Verificare che sia selezionata l’opzione<br />
Attendi il segnale prima di comporre il numero.<br />
• Se la telefonata è un’internazionale lasciare trascorrere<br />
più tempo. Nella scheda Opzioni chiamata, deselezionare<br />
l’opzione Annulla la chiamata se non si è connessi<br />
entro o aumentare il numero di secondi di attesa.<br />
E’ possibile chiamare, ma non connettersi<br />
• Verificare che la rete cui si cerca di collegarsi supporti il<br />
protocollo PPP (Point-to-Point) o SLIP (Serial Line<br />
Internet Protocol).<br />
• Verificare che sia stata selezionata la postazione di<br />
chiamata corretta. Nel menu Start, puntare su<br />
Impostazioni, fare clic su Pannello di controllo e
fare doppio clic sull’icona della chiamata. Verificare che<br />
le impostazioni della postazione riflettano le caratteristiche<br />
della propria postazione, che i parametri della<br />
chiamata siano corretti e che l’indicativo di località e il<br />
prefisso del paese di chiamata siano quelli corretti.<br />
La connessione non è affidabile<br />
• Controllare che il modem sia in sede e collegato sia ad<br />
<strong>HP</strong> <strong>Jornada</strong> che alla presa telefonica.<br />
• Disattivare l’avviso di chiamata. Nel menu Start,<br />
puntare su Impostazioni, fare clic su Pannello di<br />
controllo e poi doppio clic sull’icona di chiamata.<br />
Selezionare Per disattivare l’avviso di chiamata,<br />
comporre e immettere il codice di disattivazione<br />
specificato dalla società telefonica.<br />
La connessione in rete non è elencata nella finestra<br />
di dialogo ActiveSync<br />
• Chiudere la finestra, attendere qualche minuto e<br />
riprovare.<br />
• Riavviare <strong>HP</strong> <strong>Jornada</strong> (vedi Ripristino in questo<br />
capitolo).<br />
Trasferimento a infrarossi fra dispositivi<br />
Windows CE<br />
Capitolo 8 ï Risoluzione dei problemiï 147<br />
Se risulta impossibile trasferire dati fra due dispositivi<br />
Windows CE tramite comunicazioni a infrarossi provare a:<br />
• Trasferire solo un file o non più di 25 schede di contatti<br />
alla volta.<br />
• Spostare le porte a infrarossi in modo che siano allineate<br />
e siano a meno di 1 metro di distanza, ma a più di 5 cm.<br />
• Controllare che non ci siano ostacoli fra le due porte.<br />
• Regolare l’illuminazione della stanza. Alcuni tipi di<br />
illuminazione interferiscono con le comunicazioni a<br />
infrarossi. Spostarsi eventualmente in un altro ambiente<br />
o spegnere qualche luce.
148 ⎪ H/<strong>PC</strong> <strong>HP</strong> <strong>Jornada</strong> - <strong>Guida</strong> d’uso<br />
Video<br />
Se si hanno problemi con la visualizzazione dei dati, seguire<br />
i consigli di queste pagine.<br />
Lo schermo è vuoto<br />
Se <strong>HP</strong> <strong>Jornada</strong> non risponde alla pressione del pulsante di<br />
accensione, provare a tenere il pulsante premuto per un<br />
secondo. Se non succede niente:<br />
• Controllare che il coperchio della batteria sia bloccato e<br />
tutti gli slot di espansione siano fissati bene.<br />
• Regolare il contrasto dello schermo. Su alcuni video, lo<br />
schermo può oscurarsi al punto da sembrare spento.<br />
• Ripristinare <strong>HP</strong> <strong>Jornada</strong> (vedere il paragrafo Ripristino<br />
in questo capitolo).<br />
• Ricaricare la batteria principale.<br />
Lo schermo è scuro<br />
L’esposizione prolungata alla luce diretta del sole può<br />
causare un temporaneo oscuramento dello schermo di <strong>HP</strong><br />
<strong>Jornada</strong>. E’ normale e non è permenente.<br />
Ripristino<br />
Vi sono casi in cui <strong>HP</strong> <strong>Jornada</strong> può richiedere un ripristino:<br />
per esempio, dopo il recupero dei dati dal <strong>PC</strong> desktop o<br />
quando il sistema operativo non risponde più ai comandi.<br />
Esistono due modalità di ripristino:<br />
• Ripristino software—(chiamato anche “avvio a caldo”),<br />
simile al riavvio del <strong>PC</strong> desktop, che riavvia il sistema<br />
operativo preservando tutti i dati salvati.
• Ripristino completo—(chiamato anche “ripristino<br />
hardware”) che riporta <strong>HP</strong> <strong>Jornada</strong> al suo stato<br />
originario, cancellando tutte le informazioni immesse.<br />
Capitolo 8 ï Risoluzione dei problemiï 149<br />
Per garantire la sicurezza delle proprie informazioni in caso<br />
di ripristino completo, è fondamentale eseguire regolarmente<br />
il backup dei propri dati sul <strong>PC</strong> desktop (utilizzando<br />
Servizi Windows CE) o su una scheda CompactFlash o una<br />
<strong>PC</strong> Card (usando l’applicazione Backup <strong>HP</strong> di <strong>HP</strong> <strong>Jornada</strong>).<br />
Per maggiori informazioni sul backup dei dati, vedere il<br />
paragrafo Backup e ripristino dei dati nel capitolo 6.<br />
Ripristino software<br />
Il ripristino software va eseguito dopo il recupero dei dati<br />
da un file di backup o in caso di blocco totale di <strong>HP</strong> <strong>Jornada</strong>.<br />
Il ripristino software provoca la perdita di tutti i dati non salvati in tutti i documenti<br />
aperti e i programmi in esecuzione.<br />
Pulsante di ripristino
150 ⎪ H/<strong>PC</strong> <strong>HP</strong> <strong>Jornada</strong> - <strong>Guida</strong> d’uso<br />
Per eseguire un ripristino software<br />
1. Premere il pulsante di ripristino sulla tastiera di <strong>HP</strong><br />
<strong>Jornada</strong> utilizzando una penna o un fermaglio.<br />
Ripristino completo<br />
Il ripristino completo va eseguito solo se <strong>HP</strong> <strong>Jornada</strong> non<br />
risponde a un ripristino software: cancella infatti tutti i dati<br />
immessi, cioè tutti i file, le impostazioni di sistema e i<br />
programmi installati. Purtroppo esso è indispensabile anche<br />
se si è dimenticata la propria password.<br />
Il ripristino completo cancella file, programmi e appuntamenti. I soli dati ripristinabili<br />
sono quelli che sono stati duplicati su <strong>PC</strong> desktop o su <strong>PC</strong> Card o CompactFlash (per maggiori<br />
informazioni, vedere il paragrafo Backup e ripristino dei dati nel capitolo 6).<br />
Per eseguire un ripristino completo<br />
1. Scollegare l’adattatore CA da <strong>HP</strong> <strong>Jornada</strong>.<br />
2. Estrarre la batteria principale.<br />
3. Estrarre il vassoio delle batterie di riserva.<br />
4. Aspettare almeno 5 minuti, reinstallare le batterie e<br />
ricollegare l’adattatore CA (per maggiori<br />
informazioni, vedere il paragrafo Preparazione di<br />
<strong>HP</strong> <strong>Jornada</strong> nel capitolo 2). <strong>HP</strong> <strong>Jornada</strong> deve<br />
accendersi automaticamente e visualizzare<br />
Installazione guidata H/<strong>PC</strong> di Windows CE (per<br />
maggiori informazioni sull’installazione guidata,<br />
vedere il paragrafo Esecuzione di Installazione<br />
guidata H/<strong>PC</strong> nel capitolo 2).<br />
5. Recuperare i dati di <strong>HP</strong> <strong>Jornada</strong> dall’ultimo file di<br />
backup (per maggiori informazioni, vedere il<br />
paragrafo Backup e ripristino dei dati nel capitolo<br />
6).
Garanzia, supporto<br />
e assistenza<br />
Garanzia limitata di un anno<br />
L’H/<strong>PC</strong> <strong>HP</strong> <strong>Jornada</strong> (modelli <strong>820</strong> e <strong>820</strong>e) è coperto da una<br />
garanzia limitata di un anno.<br />
Copertura<br />
<strong>Hewlett</strong>-<strong>Packard</strong> garantisce che l’H/<strong>PC</strong> <strong>HP</strong> <strong>Jornada</strong><br />
(modelli <strong>820</strong> e <strong>820</strong>e) (con esclusione delle batterie di riserva<br />
e dei danni da esse provocati) e i suoi accessori sono<br />
esenti da difetti di materiale e manodopera per il periodo<br />
di un anno a partire dalla data di acquisto originale. In<br />
caso di vendita o cessione a terzi dell’unità, la garanzia è<br />
automa-ticamente trasferita al nuovo possessore e rimane<br />
valida fino alla scadenza del periodo di garanzia originale.<br />
Durante il periodo di garanzia, <strong>Hewlett</strong>-<strong>Packard</strong> si<br />
impegna a riparare o, a proprio giudizio, sostituire<br />
gratuitamente il prodotto che si sia dimostrato difettoso,<br />
purché venga restituito senza oneri di spedizione a un<br />
centro di riparazione <strong>Hewlett</strong>-<strong>Packard</strong> (la sostituzione può<br />
avvenire con un prodotto nuovo o revisionato o con un<br />
modello più recente equivalente o superiore per<br />
funzionalità).<br />
Questa garanzia conferisce all’acquirente diritti legali<br />
specifici e altri diritti che possono differire da una<br />
giurisdizione a un’altra.<br />
⎪ 151
152 ⎪ ⎪ H/<strong>PC</strong> <strong>HP</strong> <strong>Jornada</strong> - <strong>Guida</strong> d’uso<br />
Limitazioni<br />
Le batterie di riserva e gli eventuali danni da esse causati<br />
non sono coperti dalla garanzia <strong>Hewlett</strong>-<strong>Packard</strong>. Per<br />
quanto riguarda quindi i rischi connessi con la perdita di<br />
liquido dalle batterie, si consiglia di consultare il<br />
costruttore delle batterie.<br />
La garanzia non è applicabile nei casi in cui il prodotto sia<br />
stato danneggiato accidentalmente o da cattivo uso o per<br />
interventi di manutenzione o modifiche da parte di un<br />
centro di assistenza non autorizzato da <strong>Hewlett</strong>-<strong>Packard</strong>.<br />
Nessun’altra garanzia esplicita è da ritenersi valida. Gli<br />
unici rimedi esclusivi sono la riparazione o la sostituzione<br />
del prodotto. QUALSIASI ALTRA GARANZIA<br />
IMPLICITA, DI COMMERCIALIZZAZIONE O<br />
ADATTABILITA’ E’ LIMITATA ALLA DURATA DI UN<br />
ANNO DI QUESTA GARANZIA. Alcune giurisdizioni non<br />
ammettono limiti sulla durata delle garanzie implicite e<br />
pertanto i limiti summenzionati non si applicano. IN<br />
NESSUN CASO HEWLETT-PACKARD SARA’<br />
RITENUTA RESPONSABILE DI DANNI<br />
CONSEGUENTI. Alcune giurisdizioni non ammettono<br />
limitazioni sui danni accidentali o conseguenti e pertanto i<br />
limiti summenzionati non si applicano.<br />
I prodotti sono venduti sulla base di specifiche applicabili<br />
al momento della fabbricazione. <strong>Hewlett</strong>-<strong>Packard</strong> non sarà<br />
tenuta a modificare o aggiornare i prodotti dopo la vendita.
Vendite al dettaglio in Australia, Nuova<br />
Zelanda e Regno Unito<br />
Le limitazioni generali e di responsabilità summenzionati<br />
non sono applicabili alle vendite al consumatore finale in<br />
Australia, Nuova Zelanda e Regno Unito e non possono<br />
avere alcun effetto sui diritti legali dei consumatori.<br />
Vendite al dettaglio in Australia<br />
I termini di questa garanzia e di qualsiasi altra che accompagni<br />
il prodotto, salvo nei limiti consentiti dalla legge,<br />
non escludono, limitano o modificano, ma integrano, i<br />
diritti legali riconosciuti dal Trade Practices Act del 1974 o<br />
da qualsiasi normativa di legge inerente alla vendita al<br />
con-sumatore finale. Per qualsiasi controversia, contattare<br />
lo <strong>Hewlett</strong>-<strong>Packard</strong> Customer Care Center al 61-3-<br />
88778000.<br />
Vendite al dettaglio in Nuova Zelanda<br />
I termini di questa garanzia e di qualsiasi altra che accompagni<br />
il prodotto, salvo nei limiti consentiti dalla legge,<br />
non escludono, limitano o modificano, ma integrano, i<br />
diritti legali riconosciuti dal Consumer Guarantees Act del<br />
1993 applicabile alla vendita al dettaglio. Per qualsiasi<br />
controversia sui diritti del consumatore, contattare lo<br />
<strong>Hewlett</strong>-<strong>Packard</strong> End User Support allo 0800-733547.<br />
Garanzia, supporto e assistenza ⎪ 153
154 ⎪ ⎪ H/<strong>PC</strong> <strong>HP</strong> <strong>Jornada</strong> - <strong>Guida</strong> d’uso<br />
Garanzia sulla compatibilità anno 2000<br />
Nei termini e nei limiti descritti nel documento di garanzia<br />
limitata <strong>HP</strong>, che accompagna il prodotto, <strong>HP</strong> garantisce<br />
che quest’ultimo è in grado di elaborare accuratamente le<br />
informazioni relative alle date (compresi, ma non limitatamente<br />
a, il calcolo, il confronto e l’ordine sequenziale) dal<br />
ventesimo al ventunesimo secolo e viceversa, compresi<br />
l’anno 1999 e 2000 e gli anni bisestili, purché il prodotto<br />
stesso sia utilizzato in conformità con la documentazione<br />
fornita da <strong>HP</strong> (comprese eventuali istruzioni su aggiornamenti,<br />
anche quando ciò sia richiesto per risolvere un<br />
problema) e purché tutti gli altri prodotti hardware, software<br />
e firmware, usati con il prodotto <strong>HP</strong> siano in grado di<br />
scambiare accuratamente dati. Questa garanzia di compatibilità<br />
con l’anno 2000 è valida fino al 31 gennaio 2001.<br />
<strong>HP</strong> non sarà ritenuta responsabile dell’accuratezza o<br />
dell’affidabilità delle informazioni riguardanti prodotti non<br />
<strong>HP</strong>, che sono fornite dai rispettivi produttori, cui i<br />
consumatori sono invitati a rivolgersi per quanto attiene<br />
alle problematiche connesse con l’anno 2000.
Supporto al cliente<br />
Per qualsiasi domanda cui questa <strong>Guida</strong> d’uso non offra<br />
risposta (dopo la lettura del sommario e dell’indice<br />
analitico), si invita a contattare i servizi di supporto e<br />
assistenza internazionali di <strong>Hewlett</strong>-<strong>Packard</strong> ai numeri di<br />
telefono riportati nella tabella che segue. In caso di<br />
necessità, per informazioni sull’assistenza all’H/<strong>PC</strong>,<br />
istruzioni per la spedizione del prodotto e informazioni sui<br />
costi dei servizi fuori garanzia, contattare <strong>Hewlett</strong>-<br />
<strong>Packard</strong> prima di inviare il prodotto per la riparazione.<br />
Nei paesi non elencati nella tabella, rivolgersi al proprio<br />
rivenditore o negozio autorizzato <strong>HP</strong>.<br />
Assistenza<br />
Per avere istruzioni sulla diagnostica e altre informazioni,<br />
contattare uno dei numeri di assistenza tecnica elencati<br />
qui di seguito. Non spedire il prodotto senza aver prima<br />
contattato un ufficio <strong>Hewlett</strong>-<strong>Packard</strong>. Se il prodotto ha i<br />
requisiti per ricevere assistenza in garanzia, predisporre il<br />
documento che provi la data di acquisto.<br />
Nei paesi non riportati nella tabella, rivolgersi al proprio<br />
rivenditore autorizzato <strong>HP</strong>.<br />
Prima di richiedere l’assistenza:<br />
1. Rileggere i manuali con la massima attenzione.<br />
2. Raccogliere le seguenti informazioni sul prodotto:<br />
• Numero di modello<br />
• Numero di serie<br />
• Data di acquisto<br />
3. Predisporre il prodotto pronto all’uso. Il personale di<br />
assistenza può richiedere l’esecuzione di test o di<br />
altre operazioni.<br />
4. Organizzare la proprie domande. Più saranno<br />
dettagliate e più rapido sarà l’intervento risolutivo<br />
da parte del personale di assistenza.<br />
Garanzia, supporto e assistenza ⎪ 155
156 ⎪ ⎪ H/<strong>PC</strong> <strong>HP</strong> <strong>Jornada</strong> - <strong>Guida</strong> d’uso<br />
Sito Web<br />
Informazioni sul prodotto, consigli utili e istruzioni su un<br />
uso più efficiente dell’handheld <strong>PC</strong> sono facilmente<br />
reperibili nel sito Web internazionale di <strong>Hewlett</strong>-<strong>Packard</strong>.<br />
Il servizio è offerto gratuitamente: sono a carico dell’utente<br />
solo il costo della telefonata e quello di abbonamento a<br />
Internet. Per collegarsi al sito Web dal proprio computer,<br />
via Internet, comporre l’indirizzo www.hp.com/handheld.<br />
<strong>Hewlett</strong>-<strong>Packard</strong> nel mondo<br />
Nel suo impegno verso la qualità, <strong>Hewlett</strong>-<strong>Packard</strong> non si<br />
ferma alla vendita, ma continua con una rete internazionale<br />
di assistenza personale al cliente, disponibile ai<br />
seguenti numeri di telefono:<br />
Paese Telefono<br />
Argentina 54-1-7788380<br />
Australia 61-3-88778000<br />
Austria 43-711-4201080<br />
Belgio (Fiammingo) 32-2-6268806<br />
Belgio (Francese) 32-2-6268807<br />
Brasile 55-11-8296612<br />
Canada 1-905-2064663<br />
Cile 56-800-360999<br />
Cina 86-10-65645959<br />
Corea 82-2-32700700<br />
Danimarca 45-39-294099<br />
Filippine 63-2-8673551<br />
Finlandia 358-20347288
Paese Telefono<br />
Francia 33-1-43623434<br />
Germania 49-1-805258143<br />
Giappone 81-3-33358333<br />
Grecia 30-1-6896411<br />
Hong Kong 800-967729<br />
India 91-11-6826035<br />
Indonesia 62-21-3503408<br />
Irlanda 353-1-6625525<br />
Israele 972-9-9524848<br />
Italia 39-2-26410350<br />
Malesia 60-03-2952566<br />
Messico 52-1800-4726684<br />
Norvegia 47-22-116299<br />
Nuova Zelanda 0800-733547<br />
Olanda 31-20-6068751<br />
Polonia 48-22-8659999<br />
Portogallo 351-1-4417199<br />
Regno Unito 44-870-6083003<br />
Repubblica Ceca 420-2-61307310<br />
Russia 7-095-9169821<br />
Singapore 65-2725300<br />
Spagna 34-91-7<strong>820</strong>109<br />
Garanzia, supporto e assistenza ⎪ 157
158 ⎪ ⎪ H/<strong>PC</strong> <strong>HP</strong> <strong>Jornada</strong> - <strong>Guida</strong> d’uso<br />
Paese Telefono<br />
Stati Uniti<br />
Info. prevendita 1-800-443-1254 (gratis autom.)<br />
Supporto/Assistenza 1-970-635-1000<br />
Palmtop & Organizer (gratis)<br />
Sud Africa 27-11-4481140<br />
Svezia 46-8-6192170<br />
Svizzera 41-848-801111<br />
Tailandia 66-2-6614011<br />
Taiwan 886-2-7170055<br />
Turchia 90-212-2245925<br />
Ungheria 36-1-3430310<br />
Venezuela 58-800-47888 o 58-2-2078488<br />
Tutti i centri di assistenza al cliente sono disponibili in<br />
orario d’ufficio. Le informazioni pre-vendita negli Stati<br />
Uniti sono disponibili 24 ore su 24, 7 giorni su 7. I<br />
servizi di supporto e assistenza negli Stati Uniti sono<br />
disponibili dalle 5 alle 17 (ora del Pacifico) dal lunedì al<br />
venerdì.
Appendice A<br />
Ergonomia<br />
Questa appendice vuole essere una guida e fornire utili<br />
suggerimenti per ottenere un ambiente di lavoro<br />
confortevole e a basso rischio dal punto di vista<br />
ergonomico. In caso di dolore o disagio durante l’uso di<br />
questa o altre apparecchiature, interrompere il proprio<br />
lavoro e rileggere quest’appendice. Se il disagio persiste,<br />
smettere di usare l’apparecchiatura e consultare un<br />
medico al più presto.<br />
Preparazione e uso dell’apparecchiatura<br />
Alcune persone provano un vero disagio fisico quando<br />
usano il computer. Talvolta questo disagio può condurre a<br />
ciò che viene definito un danno da sforzo ripetitivo o da<br />
movimento ripetitivo. Una preparazione e un uso corretti<br />
del computer possono ridurre questo disagio.<br />
Apparecchiature ben progettate e regolate possono non<br />
essere sufficienti a eliminare tutti i possibili inconvenienti.<br />
In questo senso è utile studiare un modo più consono di<br />
utilizzare il proprio computer.<br />
⎪ 159
160 ⎪ ⎪ H/<strong>PC</strong> <strong>HP</strong> <strong>Jornada</strong> - <strong>Guida</strong> d’uso<br />
Cos’è il danno da sforzo ripetitivo?<br />
E’ un tipo di danno causato dall’irritazione o<br />
infiammazione dei tessuti molli, come i muscoli, i nervi e i<br />
tendini, che nei casi estremi può portare a una lesione<br />
permanente dei tessuti. Si tratta di un problema<br />
documentato che affligge coloro che svolgono attività<br />
particolari, come il lavoro alla catena di montaggio,<br />
l’imballaggio delle carni, la semina, l’uso di strumenti<br />
musicali, il lavoro al computer e non ultimo il gioco del<br />
tennis.<br />
Che cosa causa il danno da sforzo ripetitivo?<br />
Il danno è causato dalle attività che esigono uno sforzo<br />
superiore a quello sopportabile dal corpo umano. Fattori<br />
comuni associati al fenomeno sono le eccessive ripetizioni<br />
senza interruzione di un movimento durante lo<br />
svolgimento di un’attività in una posizione scomoda o<br />
innaturale, il mantenimento di una postura per periodi<br />
prolungati, la mancanza di brevi pause frequenti e lo<br />
stress. Anche alcune malattie, come l’artrite reumatoide o<br />
il diabete, possono contribuire all’insorgere del disturbo.<br />
Importanza della diagnosi precoce<br />
Seguendo i consigli sulla preparazione e l’uso del computer<br />
e dell’ambiente di lavoro è possibile ridurre al minimo il<br />
rischio di sviluppare danni da sforzo ripetitivo. Qualora si<br />
provasse qualunque stato di disagio, consultare un medico<br />
immediatamente. Di solito, prima il problema è<br />
diagnosticato e trattato e più facilmente può essere risolto.
Come si evita il danno da sforzo ripetitivo?<br />
La recente letteratura suggerisce la possibile relazione fra<br />
i danni ai tessuti molli, specialmente quelli di mani e<br />
braccia, e l’uso prolungato di tastiere e altre<br />
apparecchiature che richiedono il movimento ripetitivo<br />
delle mani e degli avambracci. La stessa letteratura indica<br />
come esistano molti altri fattori di rischio che possono<br />
incidere sulla probabilità di accusare questo disturbo.<br />
Chiunque però può ridurre al minimo il rischio di soffrire<br />
di danni da sforzo ripetitivo seguendo i consigli riportati in<br />
queste pagine.<br />
Preparazione dell’ambiente di lavoro<br />
E’ importante avere spazio sufficiente a muoversi e a<br />
cambiare posizione. Per evitare l’affaticamento degli occhi,<br />
il soffitto, le pareti e il pavimento devono avere un livello<br />
di riflettanza medio (circa il 75 percento della riflettanza<br />
del soffitto, il 40 percento di quella delle pareti e il 30<br />
percento di quella del pavimento). Evitare il contrasto<br />
eccessivo fra lo schermo e quanto sta intorno. L’ambiente<br />
di lavoro deve essere quieto e il più possibile senza<br />
distrazioni, con una rumorosità di fondo al di sotto dei<br />
58 dBA. Se possibile, l’umidità dell’aria deve variare fra il<br />
40 e il 60 percento mentre la temperatura della stanza va<br />
mantenuta fra i 19 e i 23 ºC. Se possibile, regolare la<br />
temperatura a un livello che dia una sensazione di comfort<br />
e mantenere il posto di lavoro ben ventilato.<br />
Fare molta attenzione alla postura: le spalle devono essere<br />
rilassate e i polsi diritti. Questa posizione ottimale è<br />
possibile tenendo la tastiera sotto le mani e piegando i<br />
gomiti a 90°, tenendo il mento in dentro e spingendo la<br />
schiena all’indietro. Lo schienale deve sostenere le reni.<br />
Appendice A ⎪Ergonomia⎪ 161
162 ⎪ ⎪ H/<strong>PC</strong> <strong>HP</strong> <strong>Jornada</strong> - <strong>Guida</strong> d’uso<br />
Riduzione dell’affaticamento oculare<br />
Controllare la vista regolarmente e verificare che le<br />
eventuali lenti graduate siano adatte allo schermo del<br />
proprio computer. Di tanto in tanto allontanare lo sguardo<br />
dallo schermo, mettere a fuoco oggetti distanti e sbattere le<br />
palpebre per lubrificare gli occhi.<br />
Prevenzione dell’irrigidimento muscolare<br />
Evitare di tenere i muscoli in tensione per lunghi periodi.<br />
Mantenere le dita e il corpo rilassati. Cambiare attività di<br />
tanto in tanto aiuta a evitare l’irrigidimento dei muscoli.<br />
L’alternare il lavoro al computer con altre attività come<br />
scrivere, archiviare, spostarsi nella stanza può aiutare a<br />
mantenere i muscoli rilassati.<br />
Importanza delle brevi pause<br />
Quando è necessario lavorare al computer per lunghi<br />
periodi, fare spesso brevi soste. Come regola generale,<br />
possono andare bene due soste di 5 e 10 minuti ogni ora. E’<br />
comunque meglio fare brevi soste spesso che lunghe<br />
interruzioni meno frequenti. I dati degli studi in materia<br />
dimostrano che coloro che lavorano per lunghi periodi<br />
senza interruzioni sono molto più predisposti a lesioni da<br />
lavoro ripetitivo. Di tanto in tanto stendere i muscoli delle<br />
mani, delle braccia, delle spalle, del collo e della schiena<br />
(meglio se ciò viene fatto almeno ogni ora).
Uso del touch pad di <strong>HP</strong> <strong>Jornada</strong><br />
L’uso prolungato del touch pad può creare tensione nelle<br />
dita, nelle mani e nei polsi. Per ridurre il rischio di<br />
affaticamento o stress durante l’uso del touch pad, su <strong>HP</strong><br />
<strong>Jornada</strong> è stato installato un piccolo programma, chiamato<br />
Brevi pause, ed è stato scelto un tipo di dispositivo molto<br />
sensibile al tocco che si attiva con la minima pressione<br />
delle dita. Insieme, le due novità riducono il rischio di<br />
infiammazione o affaticamento dovuti alla frizione fra il<br />
dito e il touch pad.<br />
Il programma Brevi pause di <strong>HP</strong> <strong>Jornada</strong> genera<br />
periodicamente un messaggio che invita l’utente a fare una<br />
pausa e offre una serie di opzioni selezionabili per<br />
migliorare l’uso del touch pad. E’ comunque sempre<br />
disponibile il pannello di controllo del touch pad, nel quale<br />
è possibile modificare le impostazioni predefinite del touch<br />
pad in modo da adattarne la funzionalità alle proprie<br />
esigenze (per maggiori informazioni, vedere il capitolo 7).<br />
Appendice A ⎪Ergonomia⎪ 163
164 ⎪ ⎪ H/<strong>PC</strong> <strong>HP</strong> <strong>Jornada</strong> - <strong>Guida</strong> d’uso
Glossario<br />
account RAS (Remote Access Service) Account di rete<br />
che permette a <strong>HP</strong> <strong>Jornada</strong> di accedere alla rete<br />
Windows NT remota.<br />
ActiveSync Funzione di Servizi Windows CE, che gestisce<br />
la sincronizzazione fra <strong>HP</strong> <strong>Jornada</strong> e il <strong>PC</strong> desktop.<br />
L’utente specifica il tipo di dati da sincronizzare.<br />
adattatore CA Connettore che fornisce ad <strong>HP</strong> <strong>Jornada</strong><br />
l’alimentazione esterna, diversa da quella della batteria<br />
(per informazioni sull’installazione e l’uso dell’adattatore<br />
CA, vedere il paragrafo Preparazione di <strong>HP</strong> <strong>Jornada</strong><br />
nel capitolo 2).<br />
cache Speciale meccanismo di memorizzazione ad alta<br />
velocità che conserva temporaneamente copie di pagine<br />
Web e altri tipi di file per consentirne l’immediata<br />
lettura. Il computer è in grado di visualizzare le pagine<br />
Web visitate recentemente in quanto Pocket Internet<br />
Explorer le apre dalla cache invece di ricaricarle dal<br />
Web. Aumentando lo spazio dedicato alla cartella della<br />
cache, si incrementa la velocità con cui vengono<br />
visualizzati i file visitati di recente, ma si riduce lo spazio<br />
da destinare agli altri file di <strong>HP</strong> <strong>Jornada</strong>. Per evitare<br />
questo inconveniente si può scegliere di svuotare la<br />
cache ogni volta che si esce da Pocket Internet Explorer.<br />
connessione diretta Connessione fra <strong>HP</strong> <strong>Jornada</strong> e un<br />
altro computer per mezzo di un cavo di sincronizzazione o<br />
una porta a infrarossi.<br />
⎪ 165
166 ⎪ ⎪ H/<strong>PC</strong> <strong>HP</strong> <strong>Jornada</strong> - <strong>Guida</strong> d’uso<br />
connessione in accesso remoto Connessione fra<br />
<strong>HP</strong> <strong>Jornada</strong> e un altro computer via modem. La<br />
connessione in accesso remoto può essere effettuata con<br />
un provider Internet, una rete o un modem direttamente<br />
collegato a un <strong>PC</strong>.<br />
connessione remota Connessione fra <strong>HP</strong> <strong>Jornada</strong> e un<br />
computer o un server remoti.<br />
cookie Pacchetto di messaggi che il server Web passa al<br />
browser Web. Ogni volta che si entra in un sito Web che<br />
utilizza i cookie, può comparire la richiesta di compilare<br />
un modulo con informazioni personali e riguardanti i<br />
propri interessi. Queste informazioni vengono passate al<br />
browser di Pocket Internet Explorer sotto forma di<br />
cookie (in forma di file di testo chiamato cookie.txt). Alla<br />
prima visita in quel sito Web, Pocket Internet<br />
Explorer ripasserà il cookie al server Web il quale userà<br />
le informazioni per presentare allo stesso utente pagine<br />
personalizzate contenenti già le informazioni di suo<br />
interesse. Per esempio, invece di ricevere una pagina di<br />
presentazione generica, l’utente si vedrà salutare con<br />
una pagina recante il suo nome e cognome.<br />
database ODBC (Open DataBase Connectivity) Metodo di<br />
accesso standard ai database, il cui scopo è quello di<br />
consentire l’accesso a qualsiasi dato da parte di qualsiasi<br />
applicazione, indipendentemente dal sistema di gestione<br />
dei database che agisce su quel dato.<br />
dialogo Relazione stabilita fra <strong>HP</strong> <strong>Jornada</strong> e il <strong>PC</strong> per<br />
sincronizzare o trasferire dati. <strong>HP</strong> <strong>Jornada</strong> può<br />
dialogare con due computer desktop<br />
contemporaneamente.<br />
DNS (Domain Name System) Servizio Internet che<br />
traduce i nomi di dominio in indirizzi IP (per esempio, il<br />
nome di dominio www.jornada.com può risultare tradotto<br />
come 198.125.247.4).
file di backup Copia di file e di dati di <strong>HP</strong> <strong>Jornada</strong><br />
conservati sul <strong>PC</strong> desktop o su <strong>PC</strong> Card. Il file di backup<br />
non contiene le impostazioni di <strong>HP</strong> <strong>Jornada</strong> né le<br />
informazioni conservate nella ROM, come il software<br />
installato in fabbrica, e viene creato per ripristinare<br />
<strong>HP</strong> <strong>Jornada</strong> alle condizioni esistenti prima della<br />
distruzione o del danneggiamento dei dati o prima di un<br />
ripristino completo.<br />
IP (Internet Protocol) Specifica il formato dei pacchetti<br />
(detti anche “datagrammi”) e lo schema di indirizzamento<br />
del Web. Molto simile a un sistema postale, l’IP permette<br />
di indirizzare un pacchetto e di depositarlo nel sistema,<br />
senza tuttavia consegnarlo instantaneamente al<br />
destinatario. I pacchetti vengono infatti consegnati<br />
semplicemente a un server e qui rimangono fino a<br />
quando il destinatario non li scarica accedendo al server<br />
del proprio provider.<br />
LAN (Local Area Network) Gruppo di computer, di solito<br />
vicini (nello stesso edificio o in edifici vicini), collegati fra<br />
loro per condividere file e scambiare dati.<br />
NIC (Network Interface Card) Scheda installata in un<br />
computer in modo da poter essere collegata a una rete.<br />
Le schede di interfaccia di rete consentono di creare una<br />
connessione in rete a tempo pieno e dedicata.<br />
<strong>PC</strong>T (Private Communication Technology) Protocollo che<br />
mantiene la sicurezza e l’integrità delle comunicazioni<br />
via Internet attraverso la codifica, l’autenticazione e i<br />
codici di autenticazione dei messaggi. Il protocollo è<br />
indipendente dall’applicazione ed è utilizzato dai browser<br />
Web e dai client di posta elettronica per inviare dati via<br />
Internet. Il protocollo <strong>PC</strong>T è in grado di negoziare le<br />
chiavi di codifica e di autenticare un server prima dello<br />
scambio di dati da parte dell’applicazione ad alto livello.<br />
Glossario ⎪ 167
168 ⎪ ⎪ H/<strong>PC</strong> <strong>HP</strong> <strong>Jornada</strong> - <strong>Guida</strong> d’uso<br />
POP (Post Office Protocol) Il primo protocollo usato per<br />
recuperare la posta elettronica da un server. La maggior<br />
parte delle applicazioni di posta elettronica (dette anche<br />
“client”) usano il protocollo POP, quelle più recenti usano<br />
il protocollo IMAP (Internet Message Access Protocol).<br />
PPP (Point-to-Point Protocol) Metodo predefinito usato da<br />
<strong>HP</strong> <strong>Jornada</strong> per comunicare con il server di rete del<br />
provider Internet.<br />
provider di servizi Internet (provider) Azienda<br />
specializzata nell’offerta di accessi a Internet.<br />
riavvio Procedura che fa rilanciare il sistema di <strong>HP</strong><br />
<strong>Jornada</strong> (ripristino software) o produce la cancellazione<br />
di tutti i dati conservati nella RAM (ripristino completo).<br />
Per informazioni, vedere il paragrafo Ripristino nel<br />
capitolo 8.<br />
ripristino Operazione che riporta il computer alle condizioni<br />
dell’ultimo backup e che implica la copia dei dati di<br />
backup su <strong>HP</strong> <strong>Jornada</strong>.<br />
ripristino completo Operazione (detta anche “ripristino<br />
hardware) che riporta <strong>HP</strong> <strong>Jornada</strong> alle condizioni<br />
originali togliendogli l’alimentazione e cancellandogli<br />
tutti i file e i dati salvati (per maggiori informazioni,<br />
vedere il paragrafo Ripristino nel capitolo 8).<br />
ripristino software Procedura di riavvio di <strong>HP</strong> <strong>Jornada</strong> e<br />
di reinizializzazione di Windows CE, che cancella tutti i<br />
dati non salvati nei documenti aperti, ma conserva quelli<br />
già salvati (detto anche “riavvio a caldo”).<br />
SLIP (Serial Line Protocol) Protocollo più vecchio e più<br />
semplice del protocollo PPP, che consente un<br />
collegamento a Internet più semplice di quello ottenuto<br />
con il protocollo PPP.
A<br />
accesso<br />
a Internet 33<br />
ai file<br />
in rete 52<br />
via modem 82<br />
alla posta elettronica<br />
aziendale 41<br />
personale 33<br />
accesso remoto<br />
diagnostica 144<br />
Accesso remoto <strong>HP</strong> 10, 81, 82, 83<br />
configurazione tipica 35<br />
connessione con 40<br />
connessione con il provider 35<br />
connessione con l'azienda 42<br />
creazione di altre connessioni<br />
53<br />
esplorazione del Web 62<br />
impostazioni avanzate<br />
35, 38, 47<br />
indirizzo di server proxy 38<br />
luogo delle informazioni 39<br />
modifica della connessione<br />
esistente 53<br />
opzione <strong>PC</strong>T 38<br />
opzioni di posta elettronica 36<br />
profilo di connessione 47<br />
Accessori 11<br />
hardware 2<br />
batteria estesa 2<br />
cavo CA/di sincronizzazione<br />
2<br />
cavo per stampante parallela<br />
3<br />
Compact Flash, scheda 2<br />
scheda seriale 3<br />
Indice<br />
Orologio internazionale. Vedi<br />
Orologio internazionale<br />
software<br />
bFIND. Vedi bFIND<br />
Calcolatrice. Vedi<br />
Calcolatrice<br />
Microsoft InkWriter. Vedi<br />
Microsoft InkWriter<br />
Microsoft Voice<br />
Recorder. Vedi Microsoft<br />
Voice Recorder<br />
OmniSolve. Vedi<br />
OmniSolve<br />
Accessori, guida degli 2<br />
accessori opzionali 2.<br />
ActiveSync 60, 79, 81. Vedi<br />
anche Comunicazioni:<br />
ActiveSync<br />
aggiunta<br />
font 127<br />
periferiche 128<br />
sfondo della scrivania 128<br />
suoni 127<br />
aggiunta/rimozione di applicazioni<br />
con Disinstallazione<br />
applicazioni 126<br />
aggiunta/rimozione di programmi<br />
con Gestione applicazioni 126<br />
alimentazione CA 20<br />
connessione 19<br />
alimentazione esterna.<br />
alimentazione, pannello di<br />
controllo 138<br />
allegati di posta elettronica 59<br />
altoparlante 17<br />
Applicazioni <strong>HP</strong> 10<br />
appuntamenti, LED di notifica 14<br />
appuntamento, creazione di un<br />
96<br />
Indice analitico ⎪ 169
170 ⎪ ⎪ H/<strong>PC</strong> <strong>HP</strong> <strong>Jornada</strong> - <strong>Guida</strong> d’uso<br />
Attività. Vedi Microsoft Pocket<br />
Outlook: Attività<br />
Avanzata di Accesso remoto <strong>HP</strong>,<br />
connessione 35, 44<br />
avvio. Vedi tasto di accensione<br />
avvio a caldo. Vedi ripristino<br />
software<br />
B<br />
backup dei dati. Vedi backup e<br />
ripristino dei dati<br />
backup e ripristino dei dati<br />
117, 119, 168<br />
Backup di Servizi Windows CE<br />
117<br />
Backup <strong>HP</strong> 10<br />
batteria principale<br />
installazione 18<br />
batteria standard. Vedi batteria<br />
principale: installazione<br />
batterie<br />
controllo della carica 136<br />
di riserva, installazione 21<br />
di riserva, vano 16<br />
diagnostica 142<br />
estese 2<br />
inserimento 18<br />
LED di carica 17<br />
bFAX Pro 9, 120<br />
bFIND 11, 120<br />
bitmap, per gli sfondi 128<br />
Brevi pause 135<br />
C<br />
CA<br />
scheda di alimentazione<br />
20, 165<br />
CA,<br />
porta 15<br />
scheda di alimentazione 15, 19<br />
CA/sincronizzazione, cavo 2<br />
caching 47, 165<br />
Calcolatrice<br />
Microsoft 11<br />
OmniSolve 119<br />
Calendario. Vedi Microsoft<br />
Pocket Outlook: Calendario<br />
cavo per stampante parallela 3<br />
Città d'origine, designazione 24<br />
COM, porta 74<br />
comandi, barra dei 26<br />
CompactFlash, scheda 2, 15, 128<br />
memoria di backup 117<br />
pulsante di rilascio 15<br />
Componenti Ethernet 68<br />
CompuServe, recupero della<br />
posta 63<br />
Comunicazioni 9<br />
ActiveSync 9, 165<br />
bFax Pro. Vedi bFAX Pro<br />
pannello di controllo 72<br />
<strong>PC</strong> Link 9<br />
Rete remota. Vedi Rete<br />
remota<br />
Risoluzione dei problemi 73<br />
Terminale 9<br />
configurazione, dati<br />
per ISP 34<br />
conflitto di sincronizzazione 80<br />
connessione<br />
a un <strong>PC</strong> desktop 65<br />
chiusura 75<br />
diagnostica 144<br />
manualmente 74<br />
non partner 76<br />
partner 74<br />
prima volta 66<br />
tramite infrarossi 75<br />
a un provider 40<br />
a una rete aziendale 41, 48<br />
alla rete aziendale<br />
da fuori 41<br />
dall'interno 49<br />
in sito 51<br />
come e perché 32<br />
con un provider 40<br />
diagnostica 145<br />
linea telefonica 39, 48<br />
manuale 74<br />
uso di Rete remota 55<br />
Connessione automatica 61<br />
Web, opzioni 38<br />
connessione automatica 46, 74<br />
connessione diretta 166<br />
connessione in accesso remoto<br />
166<br />
connessione, profilo 47<br />
connessione remota 168<br />
connessioni 166<br />
Contatti. Vedi Microsoft Pocket<br />
Outlook: Contatti<br />
contrasto, regolazione del
schermo 22, 133, 146<br />
convenzioni della guida 5<br />
conversione, file delle opzioni di<br />
85<br />
cookie 47, 166<br />
cursore della barra dei comandi di<br />
<strong>HP</strong> <strong>Jornada</strong> 26<br />
D<br />
dialogo 71, 167<br />
diagnostica 72<br />
Disconnessione automatica 61<br />
Web, opzioni del servizio<br />
38, 46<br />
Disinstallazione applicazioni,<br />
pannello di controllo 126<br />
dispositivi di puntamento 129<br />
Dispositivi portatili, finestra<br />
60, 72, 78<br />
DNS, indirizzo<br />
34, 43, 44, 50, 166<br />
driver<br />
infrarossi 68, 75<br />
NIC 50<br />
F<br />
fax, ricevimento e spedizione 120<br />
file<br />
conversione 85<br />
trasferimento 85<br />
via raggi infrarossi 98<br />
file, tipi di<br />
.doc, .pwd, .xls, .pxl 86<br />
.doc, .pwd, .xls, .pxl 111<br />
.rtf, .txt, .doc 108<br />
file di backup 165<br />
foglio di lavoro di Excel 111<br />
G<br />
Giochi 11<br />
Solitario. Vedi Solitario<br />
<strong>Guida</strong><br />
diagnostica 141<br />
ricerca 6<br />
ricerca di programmi particolari<br />
27<br />
ToolTips 27<br />
<strong>Guida</strong> rapida 2<br />
H<br />
H/<strong>PC</strong>. Vedi <strong>HP</strong> <strong>Jornada</strong> <strong>820</strong><br />
hardware<br />
CompactFlash, pulsante di<br />
rilascio 15<br />
host USB (porta) 14<br />
LED di notifica degli<br />
appuntamenti 14<br />
LED di sostituzione delle<br />
batterie 17<br />
microfono 17<br />
porta a infrarossi 14<br />
porta seriale 15<br />
porta video esterno 14<br />
presa telefono 15<br />
pulsante di rilascio <strong>PC</strong> Card 16<br />
pulsante Ripristino 17<br />
slot di sicurezza 15<br />
slot <strong>PC</strong> Card 16<br />
tastiera 17<br />
touch pad 17<br />
vano delle batterie di riserva<br />
16<br />
<strong>HP</strong> 100/200LX, <strong>PC</strong> <strong>Handheld</strong> 88<br />
<strong>HP</strong> backup 117<br />
<strong>HP</strong> <strong>Jornada</strong><br />
connessioni a infrarossi 76<br />
preparazione 18<br />
<strong>HP</strong> <strong>Jornada</strong> <strong>820</strong> 1, 33<br />
<strong>HP</strong> <strong>Jornada</strong> <strong>820</strong>e 2, 33<br />
<strong>HP</strong> Mobile Voice 105<br />
<strong>HP</strong> OmniGo Organizer 88<br />
I<br />
IMAP4 34, 45<br />
immagine di sfondo, modifica 128<br />
impostazioni 132<br />
impostazioni avanzate<br />
servizio Web 38, 47<br />
Impostazioni <strong>HP</strong> 10, 132<br />
pannello di controllo 29<br />
Impostazioni internazionali,<br />
pannello di controllo 131<br />
infrarossi<br />
connessione 69, 75<br />
diagnostica 146<br />
driver 68<br />
porta 14<br />
stampa tramite 114<br />
infrarossi, driver per dispositivi a<br />
75<br />
installazione di software di terze<br />
parti 124<br />
Indice analitico ⎪ 171
172 ⎪ ⎪ H/<strong>PC</strong> <strong>HP</strong> <strong>Jornada</strong> - <strong>Guida</strong> d’uso<br />
Installazione guidata 22<br />
IntelliMigrate 88<br />
interferenza radiata, come<br />
evitarla 12<br />
intestazione IP, compressione<br />
36, 44<br />
IP (Internet Protocol), indirizzo<br />
43, 44, 50, 167<br />
istantaneità 27. Vedi anche tasto<br />
di accensione<br />
J<br />
joystick 129<br />
L<br />
LAN (Local Area Network)<br />
50, 167<br />
LED<br />
indicatore di carica della<br />
batteria 19<br />
linea telefonica<br />
altri tipi 33, 40<br />
analogica 33, 40, 48<br />
linea telefonica analogica,<br />
connessione 40<br />
luminosità, regolazione 22, 133<br />
M<br />
memoria 143<br />
messa a punto delle prestazioni<br />
130<br />
microfono 17<br />
Microsoft ActiveX® Data Objects<br />
for Windows CE 112<br />
Microsoft Exchange 66, 96<br />
Microsoft Exchange Update 68<br />
Microsoft InkWriter 116<br />
Microsoft Internet Explorer 68<br />
Microsoft Java virtual machine<br />
124<br />
Microsoft Outlook 96<br />
Microsoft Pocket Internet<br />
Explorer 9, 46<br />
esplorazione del Web 61<br />
impostazione dei dati di<br />
connessione 61<br />
Microsoft Pocket Office 8, 108<br />
Pocket Access 8, 112<br />
Pocket Excel 8, 111<br />
Pocket PowerPoint 8<br />
Pocket Word 8, 108<br />
stampa 114<br />
Microsoft Pocket Outlook<br />
1, 86, 95<br />
Attività 9, 98, 99<br />
Calendario 8, 96<br />
creazione di appuntamenti<br />
96<br />
programmazione di una<br />
riunione 97<br />
Contatti 8, 98<br />
creazione di contatti 98<br />
invio di schede di contatto<br />
via infrarossi 98<br />
Posta in arrivo 8, 56, 96<br />
allegati 59<br />
estensioni 67<br />
impostazione del servizio di<br />
posta 57<br />
opzioni 59<br />
sincronizzazione 79<br />
sincronizzazione 79<br />
uso 96<br />
Microsoft Pocket PowerPoint 109<br />
Microsoft Pocket Streets 68<br />
Microsoft Schedule+ 66, 96<br />
Microsoft SQL 112<br />
Microsoft Voice Recorder 11, 104<br />
registrazione e riascolto 104<br />
risparmio di memoria 105<br />
Microsoft Windows CE 25<br />
Installazione guidata 22<br />
Microsoft® Windows® CE 1<br />
dialogo 71<br />
MIME, formattazione 36, 45<br />
modem<br />
interno 34, 54<br />
<strong>PC</strong> Card 34, 54<br />
modem, installazione 33, 42<br />
N<br />
NIC (Network interface card)<br />
49, 167<br />
configurazione 51<br />
installazione 50<br />
non–Windows CE, palmtop 88<br />
O<br />
ODBC, database 66, 112, 167<br />
OmniSolve 11, 119<br />
opzioni di chiamata<br />
39, 47, 54, 120
orologio di sistema. Vedi Orologio<br />
internazionale<br />
Orologio internazionale 11<br />
Citta d'origine 24<br />
pannello di controllo 24, 132<br />
regolazione 25<br />
ospite. Vedi connessione: a un<br />
<strong>PC</strong> desktop: non partner<br />
P<br />
Pannello di controllo<br />
Alimentazione 138<br />
Comunicazioni 72<br />
Disinstallazione applicazioni<br />
126<br />
impostazioni 28<br />
Impostazioni internazionali<br />
131<br />
Orologio internazionale 132<br />
Password 131<br />
Proprietà dell'utente 25<br />
Rete 51<br />
Schermo 131<br />
Sistema 131<br />
Tastiera 131<br />
touch pad 135<br />
uso 130<br />
Utente 131<br />
Volume e suoni 131<br />
password 134<br />
Password, pannello di controllo<br />
131<br />
<strong>PC</strong> Card<br />
diagnostica 144<br />
memoria di backup 117<br />
modem 33, 42<br />
NIC 50<br />
pulsante di rilascio 16<br />
REX Classic and Pro 124<br />
slot 16<br />
uso 128<br />
<strong>PC</strong> Link 74. Vedi anche<br />
Comunicazioni: <strong>PC</strong> Link<br />
<strong>PC</strong>L, stampante 114<br />
<strong>PC</strong>T 38, 47, 167<br />
personalizzazione<br />
aggiunta di font 127<br />
aggiunta di periferiche 128<br />
aggiunta di suoni 127<br />
aggiunta di uno sfondo 128<br />
PIM 86. Vedi anche Microsoft<br />
Pocket Outlook<br />
migrazione di dati 87<br />
Pocket Internet Explorer. Vedi<br />
Microsoft Pocket Internet<br />
Explorer<br />
POP, 3 34, 45, 168<br />
posta elettronica<br />
allegati 59<br />
aziendale 44<br />
invio e ricevimento 58<br />
nome utente 43<br />
opzioni 36, 45, 57<br />
password 43<br />
personale (provider) 35<br />
sincronizzazione 60, 79<br />
postazione<br />
creazione di una nuova 53<br />
impostazione 39, 47<br />
modifica 54<br />
postazione di chiamata 39, 47<br />
PPP 33, 54, 168<br />
preparazione 13<br />
presentazione 109<br />
presentazione di diapositive 110<br />
profilo<br />
connessione 47<br />
impostazioni 29, 133<br />
profilo di connessione 39, 47<br />
programmazione di una riunione<br />
97<br />
provider Internet 166<br />
account 34<br />
connessione con il 40<br />
dati di configurazione 36<br />
proxy, indirizzo del server 38<br />
pulsante di accensione 27<br />
R<br />
recupero di dati 168. Vedi<br />
Backup e ripristino dei dati<br />
rete<br />
account 51<br />
aziendale 61<br />
collegamento del cavo di 51<br />
Rete, pannello di controllo 51<br />
Rete remota 9, 54<br />
creazione di una connessione<br />
55, 83<br />
scelta delle opzioni di dialogo<br />
84<br />
REX Classic 124<br />
Indice analitico ⎪ 173
174 ⎪ ⎪ H/<strong>PC</strong> <strong>HP</strong> <strong>Jornada</strong> - <strong>Guida</strong> d’uso<br />
REX Pro 124<br />
ricerca 120<br />
Ripristina, pulsante 17<br />
ripristino 147, 168<br />
completo 147, 149, 166<br />
software 147, 148, 168<br />
ripristino hardware. Vedi<br />
ripristino completo<br />
risoluzione dei conflitti. Vedi<br />
sincronizzazione: conflitti<br />
risoluzione dei problemi<br />
connessioni remote 144<br />
Diagnostica delle<br />
comunicazioni 73<br />
dialogo fra i computer 72<br />
problemi generali 142<br />
ripristino 147<br />
S<br />
schermo 22<br />
diagnostica 143, 147<br />
regolazione di luminosità e<br />
contrasto 22<br />
Schermo, pannello di controllo<br />
131<br />
seriale, porta 3, 15, 70<br />
Servizi ad accesso remoto<br />
81, 83, 168<br />
Servizi Windows CE<br />
connessione a infrarossi 75<br />
connessione automatica 74<br />
creazione di un dialogo 71<br />
Diagnostica delle<br />
comunicazioni 73<br />
finestra Dispositivi portatili 60<br />
impostazione 66<br />
installazione 69<br />
Installazione guidata 67<br />
requisiti di sistema 68<br />
Ripristina 77<br />
sfogliare<br />
desktop di <strong>HP</strong> <strong>Jornada</strong> 77<br />
il Web o la rete aziendale. Vedi<br />
Accesso remoto <strong>HP</strong>: sfogliare<br />
il Web<br />
sincronizzazione<br />
automatica 79<br />
conflitti 80<br />
continua 79<br />
dati 78<br />
file 79<br />
manuale 79<br />
Pocket Outlook 79<br />
posta elettronica 60<br />
remota 81, 84<br />
sincronizzazione, cavo di 69<br />
sincronizzazione, conflitti di 80<br />
Sistema, pannello di controllo 131<br />
SLIP (Serial Line Protocol)<br />
34, 44, 54, 168<br />
slot di sicurezza 15<br />
SMTP 34, 45<br />
software, installazione 125<br />
Software per il computer desktop<br />
di Microsoft Wind 67<br />
Accesso remoto di Windows 95<br />
68<br />
driver a infrarossi di Windows<br />
95 68<br />
Microsoft Internet Explorer 68<br />
Microsoft Pocket Streets 68<br />
Microsoft Schedule+ 7.0a 68<br />
Microsoft Windows Exchange<br />
Update 68<br />
Servizi di Windows CE 67<br />
Windows NT Service Pack 3 68<br />
Software per il computer desktop<br />
Microsoft Windows<br />
Componenti Ethernet 68<br />
Solitario 11<br />
Sospendi 27<br />
SSL 47<br />
stampa 114<br />
Start, menu 26<br />
T<br />
Tasti di scelta <strong>HP</strong> 17, 132<br />
impostazioni 29<br />
tastiera 129<br />
Tastiera, pannello di controllo<br />
131<br />
telefono<br />
presa 15<br />
temperatura, surriscaldamento<br />
12<br />
terminale. Vedi Comunicazioni:<br />
Terminale<br />
ToolTips 27<br />
touch pad 17<br />
Touch pad <strong>HP</strong> 10, 135, 136<br />
pannello di controllo 135
U<br />
USB, dispositivo 129<br />
USB, host 14<br />
Utente, dati dell' 22<br />
inserimento e modifica 25<br />
visualizzazione all'avvio 25<br />
Utente, pannello di controllo 131<br />
Utente, proprietà. Vedi Utente,<br />
dati dell'<br />
Utilità di conversione <strong>HP</strong> PIM 89<br />
V<br />
vecchi dispositivi Windows<br />
CE. Vedi PIM: migrazione di<br />
dati<br />
velocità di trasferimento 72<br />
VGA compatibile, monitor 115<br />
VGA On 115<br />
VGA Out 110<br />
video esterno 115<br />
Video esterno <strong>HP</strong> 10, 115<br />
video esterno, porta 14<br />
Visualizzatore <strong>HP</strong> 10, 95, 100<br />
cambiamento di vista 102<br />
passaggio a Pocket Outlook<br />
101<br />
visualizzazione dei contatti 103<br />
visualizzazione del calendario<br />
102<br />
visualizzazione delle attività<br />
103<br />
Voice Recorder. Vedi Microsoft<br />
Voice Recorder<br />
volume 133<br />
W<br />
Web 35, 46<br />
possibilità di navigazione 38<br />
Puma Technologies 88<br />
sito <strong>Hewlett</strong>-<strong>Packard</strong> 2<br />
sito Microsoft Windows CE<br />
6, 68<br />
sito Web Adobe 6<br />
Windows 95, Accesso remoto 68<br />
Windows CE Gestione<br />
applicazioni 125<br />
Windows NT Service Pack 3 68<br />
WINS 36, 43, 44, 50<br />
Indice analitico ⎪ 175
176 ⎪ ⎪ H/<strong>PC</strong> <strong>HP</strong> <strong>Jornada</strong> - <strong>Guida</strong> d’uso
Contratto di licenza per prodotti software <strong>HP</strong> ⎪ 177<br />
Contratto di licenza<br />
per prodotti<br />
software <strong>HP</strong><br />
Importante: Si prega di leggere attentamente le condizioni<br />
del presente contratto di licenza prima di utilizzare<br />
l’apparecchiatura. La concessione dei diritti sul Software è<br />
subordinata alla totale accettazione dei termini e delle<br />
condizioni del contratto di licenza da parte del Cliente.<br />
L’utilizzo dell’apparecchiatura presuppone<br />
l’accettazione di tali termini e condizioni. In caso<br />
contrario, è possibile ottenere un rimborso totale<br />
restituendo l’imballaggio integro. Contro il pagamento<br />
della somma applicabile, <strong>HP</strong> garantisce al Cliente la<br />
licenza sul prodotto, fino a rescissione, alle condizioni<br />
seguenti:<br />
Uso:<br />
• Al Cliente è permesso utilizzare il Software su un solo<br />
computer.<br />
• Al Cliente non è permesso riversare, assemblare o<br />
decompilare il Software.<br />
Copie e adattamenti:<br />
• Il Cliente ha la facoltà di produrre copie o adattamenti<br />
del Software:<br />
• per archiviazione<br />
• quando la copia o l’adattamento rappresentino un<br />
passaggio essenziale per l’uso del Software e purché<br />
non vengano usati in altro modo.
178 ⎪ ⎪ H/<strong>PC</strong> <strong>HP</strong> <strong>Jornada</strong> - <strong>Guida</strong> d’uso<br />
• Al Cliente non sono riconosciuti altri diritti di<br />
duplicazione o adattamento salvo nel caso in cui<br />
acquisisca un’apposita licenza di duplicazione, che può<br />
essere richiesta ad <strong>HP</strong> per certi programmi.<br />
• Il Cliente riconosce il diritto di <strong>HP</strong> di non concedere né<br />
garanzie, né installazioni o addestramento gratuiti sulle<br />
copie o gli adattamenti da egli stesso prodotti.<br />
• Tutte le copie e gli adattamenti del Software devono<br />
portare con sé gli avvisi di copyright inclusi nel Software<br />
originale.<br />
Proprietà:<br />
• Il Cliente riconosce di non godere di alcun titolo di<br />
proprietà sul Software salvo quella dei supporti fisici.<br />
• Il Cliente riconosce e accetta che il Software sia coperto<br />
da copyright e protetto dalle relative disposizioni di<br />
legge.<br />
• Il Cliente riconosce e accetta che il Software sia stato<br />
sviluppato da terzi, nominati nell’avviso di copyright<br />
accluso al Software stesso, che potranno ritenere il<br />
Cliente responsabile della violazione dei loro diritti di<br />
copyright o di questo Contratto di licenza.<br />
Cessione di diritti sul Software:<br />
• Il Cliente ha la facoltà di trasferire i suoi diritti sul<br />
Software a terzi solo in quanto parte della cessione<br />
integrale dei suoi diritti e solo dopo aver ottenuto dai<br />
terzi la dichiarazione con la quale essi si impegnano a<br />
rispettare i termini di questo Contratto di licenza.<br />
• Al trasferimento, nei termini summenzionati, il Cliente<br />
riconosce che tutti i suoi diritti sono da intendersi<br />
decaduti e si impegna a distruggere tutte le copie e gli<br />
adattamenti o a consegnarli ai terzi.
Contratto di licenza per prodotti software <strong>HP</strong> ⎪ 179<br />
• Il trasferimento a dipartimenti o agenzie del governo<br />
degli Stati Uniti o a qualsiasi appaltatore o<br />
subappaltatore ai sensi di un contratto stipulato con il<br />
governo degli Stati Uniti avverrà solo previa<br />
accettazione scritta dei termini imposti da <strong>HP</strong>.<br />
Licenze in concessione e distribuzione: Al Cliente è<br />
fatto assoluto divieto di cedere la licenza sul Software o di<br />
distribuire copie e adattamenti del Software al pubblico<br />
attraverso supporti fisici o sistemi di telecomunicazione<br />
senza autorizzazione scritta di <strong>HP</strong>.<br />
Risoluzione: <strong>HP</strong> potrà in qualsiasi momento rescindere il<br />
contratto alla base di questa licenza Software in caso di<br />
mancata osservanza dei termini qui esposti, purché essa<br />
abbia fatto esplicita richiesta al Cliente di porre rimedio e<br />
il Cliente non abbia ottemperato ai suoi obblighi nei 30<br />
(trenta) giorni concessi a partire dalla data di avviso.<br />
Aggiornamenti ed espansioni: Il Cliente riconosce che<br />
il Software non prevede aggiornamenti o espansioni che<br />
potrebbero essere messi a disposizione da <strong>HP</strong> ai sensi di un<br />
contratto di assistenza a parte.<br />
Clausola di esportazione: Il Cliente si impegna a non<br />
esportare o riesportare il Software o copie o adattamenti di<br />
esso in violazione delle norme sulle esportazioni vigenti<br />
negli Stati Uniti o di altre norme applicabili al caso.<br />
Condizioni di licenza sostitutive o integrative<br />
I termini che seguono regolano l’uso del Software<br />
accessorio salvo esso sia regolato da contratti speciali<br />
stipulati direttamente con <strong>HP</strong>.<br />
Concessione di licenza: <strong>HP</strong> concede la licenza d’uso di<br />
una copia del Software, dove con “uso” si intenda la sua<br />
memorizzazione, installazione, esecuzione e<br />
visualizzazione. Al Cliente è fatto divieto di modificare il
180 ⎪ ⎪ H/<strong>PC</strong> <strong>HP</strong> <strong>Jornada</strong> - <strong>Guida</strong> d’uso<br />
Software o disattivare le funzioni di controllo sull’uso<br />
autorizzato. Qualora il Software sia concesso in licenza per<br />
“uso abbinato”, il Cliente si impegna a non concederne<br />
l’uso a un numero di utenti superiore a quello autorizzato.<br />
Proprietà: Il Software è di proprietà di <strong>HP</strong> o di fornitori<br />
terze parti ed è protetto da copyright. La licenza non<br />
conferisce né diritti di proprietà né altri diritti sul Software<br />
e non costitusce un atto di vendita. I fornitori terze<br />
parti si riservano la facoltà di rivendicare i propri diritti<br />
qualora ravvisino la violazione delle condizioni stabilite da<br />
questa licenza.<br />
Copie e adattamenti: La copia o l’adattamento del<br />
Software sono concessi per i soli scopi di archiviazione o<br />
qualora essi rappresentino una procedura essenziale per<br />
l’uso autorizzato del Software. In ogni caso tutte le copie e<br />
gli adattamenti riprodurranno gli avvisi di copyright del<br />
Software originale. Resta in ogni caso vietata la riproduzione<br />
del Software su qualsiasi rete pubblica.<br />
Disassemblaggio o decriptazione: Al Cliente è fatto<br />
divieto di disassemblare o decompilare il Software salvo<br />
nel caso in cui ne abbia ottenuto l’autorizzazione scritta di<br />
<strong>HP</strong>. Alcune giurisdizioni, il disassemblaggio o la<br />
decompilazione di piccole parti di Software possono essere<br />
effettuati senza il consenso di <strong>HP</strong>. In questo caso, su<br />
richiesta, il Cliente fornirà a <strong>HP</strong> tutte le informazioni<br />
ragionevolmente dettagliate sul disassemblaggio o la<br />
decompilazione. La decriptazione del Software invece non<br />
è autorizzata salvo nei casi in cui essa sia elemento<br />
necessario del funzionamento del Software.
Contratto di licenza per prodotti software <strong>HP</strong> ⎪ 181<br />
Trasferimento: La licenza avrà termine<br />
automaticamente al trasferimento del Software. In tale<br />
circostanza, il Cliente si impegna a consegnare al nuovo<br />
licenziatario il Software, comprensivo di tutte le copie<br />
realizzate e della documentazione. Al ricevimento del<br />
materiale, il nuovo licenziatario si impegna ad accettare i<br />
termini del presente contratto di licenza in quanto<br />
condizione essenziale del trasferimento.<br />
Risoluzione: <strong>HP</strong> ha la facoltà di risolvere il contratto di<br />
licenza Software qualora sia informata della mancata<br />
osservanza delle condizioni fissate da questo contratto di<br />
licenza da parte del Cliente. Alla risoluzione, il Cliente<br />
sarà tenuto a distruggere immediatamente il Software<br />
assieme a tutte le copie, gli adattamenti e le fusioni in<br />
qualunque forma essi siano.<br />
Requisiti per l’esportazione: Al Cliente è fatto divieto<br />
di esportare o riesportare il Software o qualsiasi copia o<br />
adattamento di esso in violazione delle leggi e dei<br />
regolamenti in materia.<br />
Clausola restrittiva del Governo degli Stati Uniti: Il<br />
Software e la Documentazione sono stati completamente<br />
realizzati da privati a proprie spese e sono ceduti dietro<br />
licenza come prodotto Software per uso commerciale in<br />
conformità con le norme vigenti in materia (DFARS<br />
252.227-7013 dell’ottobre 1988, DFARS 252.211-7015 del<br />
maggio 1991 o DFARS 252.227- 7014 del gennaio 1995) e<br />
come prodotto commerciale in conformià con le norme<br />
vigenti in materia (FAR 2.101 (a)) o come prodotto software<br />
soggetto a restrizioni in conformità con le norme<br />
vigenti in material (FAR 52.227-19 del giugno 1987) e con<br />
tutte le normative o clausole contrattuali equivalenti. I<br />
diritti ceduti con il presente contratto di licenza si<br />
riferiscono esclusamente alle clausole FAR o DFARS o al<br />
contratto standard <strong>HP</strong> per il Software del prodotto cui si<br />
riferisce.
182 ⎪ ⎪ H/<strong>PC</strong> <strong>HP</strong> <strong>Jornada</strong> - <strong>Guida</strong> d’uso
Norme e<br />
conformità<br />
Norme di sicurezza sulla porta a LED<br />
La porta a raggi infrarossi situata su un lato di <strong>HP</strong><br />
<strong>Jornada</strong> è classificata come dispositivo LED (Light Emitting<br />
Diode) di classe 1 in conformità con lo standard<br />
internazionale IEC 825-1 (EN60825-1). Si consiglia di<br />
attenersi alle seguenti precauzioni d’uso:<br />
• In caso di guasto, contattare un centro di<br />
assistenza tecnica autorizzato <strong>HP</strong>.<br />
• Non regolare in nessun modo il dispositivo.<br />
• Evitare di guardare i raggi infrarossi emessi<br />
dal dispositivo ricordando che sono invisibili<br />
all’occhio umano.<br />
• Evitare di analizzare i raggi infrarossi con<br />
qualsiasi dispositivo ottico.<br />
APPARECCHIO LED DI CLASSE 1<br />
Avvertenza sulle batterie<br />
Non bruciare le batterie, non perforarle né tentare di<br />
aprirle. In tali casi, le batterie potrebbero scoppiare<br />
liberando pericolose sostanze chimiche. Sostituire le<br />
batterie usando solo i tipi raccomandati in questa guida.<br />
Disfarsi delle batterie usate seguendo le indicazioni del<br />
fabbricante. La batteria di backup al litio può esplodere se<br />
inserita con polarità invertita.
184 ⎪ ⎪ H/<strong>PC</strong> <strong>HP</strong> <strong>Jornada</strong> - <strong>Guida</strong> d’uso<br />
Dichiarazione di conformità<br />
(in osservanza della guida 22 ISO/IEC e EN 45014)<br />
Il costruttore: <strong>Hewlett</strong>-<strong>Packard</strong> Singapore Pte Ltd<br />
All’indirizzo: Asia-Pacific Personal Computer Division<br />
452 Alexandra Road<br />
Singapore 119961<br />
Dichiara che il prodotto:<br />
Nome del prodotto: <strong>Handheld</strong> <strong>PC</strong><br />
Numero di modello: <strong>Jornada</strong> <strong>820</strong>e<br />
Accessori: Tutti<br />
E’ conforme ai seguenti requisiti:<br />
Sicurezza: IEC 950:1991+A1. +A2, +A3, +A4 / EN 60950:1992+A1, +A2, +A3, +A4<br />
CEE: CISPR 22:1993 / EN55022:1994, Classe B (2)<br />
EN 50082-1:1992<br />
IEC 801-2:1991 / prEN 55024-2:1992 - 4kV CD, 8kV AD<br />
IEC 801-3:1984 / prEN 55024-3:1991 - 3V/m<br />
IEC 801-4:1988 / prEN 55024-4:1992 – 0.5kV linee segn., 1.0 kV alim.<br />
IEC 1000-3-2:1995/EN 61000-3-2:1995<br />
IEC 1000-3-3:1994/EN 61000-3-3:1995<br />
Altre informazioni<br />
(a) Questo prodotto è conforme ai requisiti stabiliti dalle direttive CEE 89/336/EEC<br />
ed è pertanto provvisto di certificazione CEE.<br />
(b) Il dispositivo LED di questo prodotto è di classe 1 in conformità con<br />
IEC 825-1:1993.<br />
(1) Questo prodotto è stato approvato per l’utilizzo con un trasformatore di corrente<br />
<strong>Hewlett</strong>-<strong>Packard</strong> SELV di tipo <strong>HP</strong> F1265A.<br />
(2) Questo prodotto è stato controllato in configurazione standard con dei personal<br />
Indirizzo in Europa: L’ufficio di vendita e assistenza <strong>HP</strong> nel paese di appartenenza,<br />
oppure <strong>Hewlett</strong>-<strong>Packard</strong> GmbH, Department Technical Relations Europe,<br />
Herrenberger Straße 130, D-71034 Böblingen (Fax: +49-7031-143143).
computer <strong>Hewlett</strong>-<strong>Packard</strong>.<br />
Adattatore CA<br />
L’adattatore CA è stato progettato nel rispetto di rigorose<br />
norme di sicurezza e per essere compatibile con l’<strong>Handheld</strong><br />
<strong>PC</strong> <strong>HP</strong> <strong>Jornada</strong>. Seguire queste precauzioni d’uso:<br />
• Usare solo un adattatore CA <strong>HP</strong> F1265A.<br />
• Non usare l’adattatore in ambienti molto umidi<br />
ed evitare di toccarlo se si hanno mani o piedi<br />
bagnati.<br />
• Assicurare un flusso d’aria costante nel luogo<br />
in cui l’adattatore è situato. Evitare luoghi<br />
chiusi o con limitato flusso d’aria.<br />
• Collegare l’adattatore a un’apposita presa di<br />
corrente. I requisiti di tensione e di messa a<br />
terra sono indicati sull’adattatore stesso o sulla<br />
sua scatola di imballaggio.<br />
• Qualora il cavo di alimentazione sia<br />
danneggiato, evitare di usare l’adattatore.<br />
• Nel caso in cui non si intende usare<br />
l’adattatore per periodi prolungati, è bene<br />
rimuoverlo dalla presa di corrente.<br />
• Evitare di aprire l’unità in caso di guasto.<br />
L’adattatore non ha parti interne che possano<br />
essere cambiate. Se l’unità si è danneggiata o è<br />
stata esposta ad ambienti molto umidi,<br />
sostituirla.<br />
Norme e conformità ⎪ 185
186 ⎪ ⎪ H/<strong>PC</strong> <strong>HP</strong> <strong>Jornada</strong> - <strong>Guida</strong> d’uso