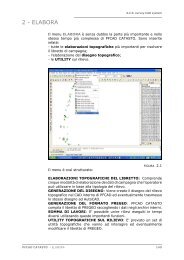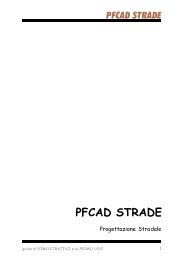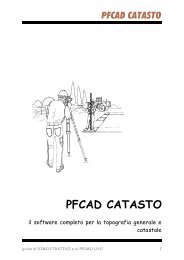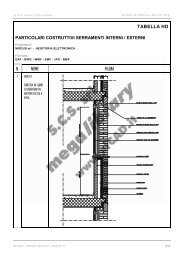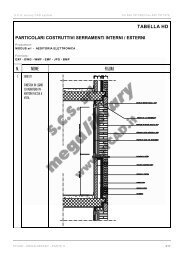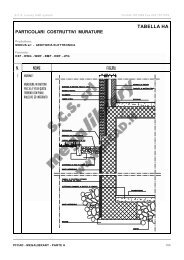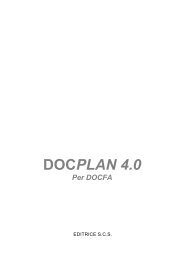You also want an ePaper? Increase the reach of your titles
YUMPU automatically turns print PDFs into web optimized ePapers that Google loves.
S.C.S. - survey CAD system<br />
- il colore AZZURRO evidenzia tutti i dati di input , ovvero i punti<br />
di dettaglio del rilievo stesso; la sfumatura chiaro/scuro serve per<br />
distinguere più facilmente i blocchi di punti letti da una stessa<br />
stazione. Questi dati sono registrati nella riga 2 del libretto di Pregeo.<br />
- le stazioni sono evidenziate con un colore ROSA e sono<br />
ovviamente riportate nella riga 1 del libretto di Pregeo.<br />
- in GIALLO sono invece riportati i Punti Fiduciali.<br />
La videata di INPUT MANUALE è divisa in due parti distinte di<br />
comandi:<br />
- la parte superiore che contiene i tasti di selezione di tutte le<br />
maschere di input corrispondenti all’inserimento dei dati topografici;<br />
- la parte inferiore contiene le impostazioni e le utility per l’edit.<br />
CARATTERISTICHE DEL PANNELLO DELL’ INPUT MANUALE<br />
A) LIBRETTO<br />
E’ la maschera fondamentale che raccoglie tutti i dati del rilievo di<br />
campagna. In queste colonne sono visualizzati i dati importati in<br />
automatico da file o inseriti manualmente. L’impostazione delle<br />
colonne di questa maschera avviene in due modi ben distinti:<br />
- se il libretto è importato con una delle modalità descritte nei<br />
paragrafi 1.2/1.5, il settaggio del tipo di colonna avviene in<br />
automatico a seconda del tipo di dati registrati nel file. Facciamo un<br />
esempio: se il file proviene da Pregeo avremo colonne NUM, ANGOLO<br />
DI CAMPAGNA, DISTANZA, NOTA; invece se il file proviene da uno<br />
strumento topografico dove è stato registrato un piano quotato,<br />
avremo NUM, ANGOLO, ZENIT, DISTANZA INCLINATA, NOTA,<br />
H_PRISMA, H_STAZ.<br />
- se invece il libretto è inserito manualmente, allora il settaggio dei<br />
dati va impostato all’apertura del lavoro selezionando il tasto Tipo di<br />
Input descritto nel paragrafo 1.1 a pagina 1.<br />
E’ possibile personalizzare la vista attraverso il comando Tipo di<br />
Vista nella parte bassa della videata. Da questo è possibile scegliere<br />
una vista totale dei dati, una vista dei soli dati di input, e molte altre<br />
viste relative specificatamente a Pregeo 8. E’ inoltre possibile creare<br />
nuove viste con i dati desiderati dall’utente.<br />
La voce descritta in questo paragrafo serve sia per inserire ed editare<br />
i dati, che per visionare contemporaneamente dati calcolati e dati di<br />
input. Cliccando due volte col mouse sulla linea di descrizione di un<br />
punto, è possibile procedere con l’edit compatto: compare una<br />
PFCAD CATASTO - LAVORI 103