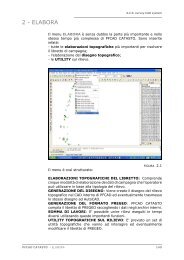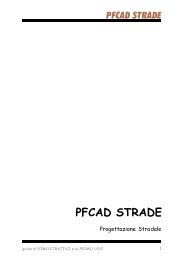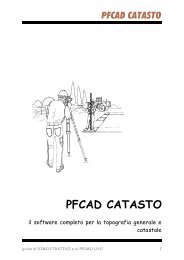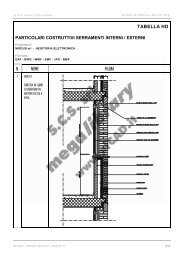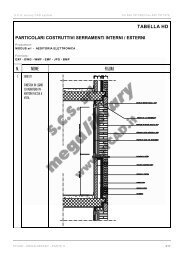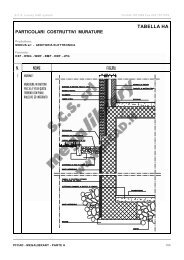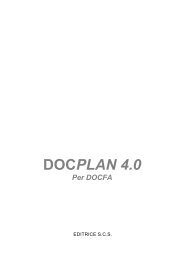You also want an ePaper? Increase the reach of your titles
YUMPU automatically turns print PDFs into web optimized ePapers that Google loves.
Lorenzo Rovaglia<br />
pfCAD<br />
CATASTO<br />
TOPOGRAFIA GENERALE E CATASTALE<br />
VOLUME 2 - COMANDI TOPOGRAFICI<br />
S.C.S EDITRICE
S.C.S. - survey CAD system<br />
Le informazioni contenute in questo manuale sono<br />
soggette a cambiamenti, senza nessun obbligo di<br />
preavviso od avvertimento, da parte della S.C.S.<br />
survey CAD system.<br />
La S.C.S. non si assume nessuna responsabilità per<br />
qualsiasi errore possa trovarsi in questo manuale.<br />
Il software descritto in questo manuale è fornito sotto<br />
licenza d'uso e può essere utilizzato solo entro i termini<br />
di tale licenza, che si prega di leggere attentamente.<br />
Non è possibile cedere né trasferire il programma o<br />
qualsiasi materiale ad esso correlato, in qualsiasi<br />
forma, a qualsivoglia persona o entità, salvo previo<br />
consenso scritto della S.C.S. - survey CAD system.<br />
Questo manuale ed il relativo software non possono<br />
essere riprodotti, copiati, divulgati, trasmessi,<br />
memorizzati su sistemi di archiviazione o trascritti in<br />
qualsiasi maniera, ivi compresa la traduzione in altri<br />
linguaggi comprensibili da uomini o macchine, né per<br />
intero né in parte, senza previo permesso scritto della<br />
S.C.S. - survey CAD system.<br />
Infine, chi desidera offrire suggerimenti riguardanti il<br />
software o la documentazione, è pregato di inviare i<br />
commenti al produttore:<br />
S.C.S. survey CAD system<br />
via N. Bixio, 8<br />
37064 Povegliano V.se<br />
- VERONA - ITALY -<br />
www.pfcad.it<br />
Tel 045 7971883 Fax 045 7971578<br />
AutoCAD - DXF - AutoLISP sono marchi registrati da<br />
Autodesk Inc.<br />
pfCAD e disCAV sono marchi registrati da S.C.S. - survey<br />
CAD system.<br />
Questo manuale contiene informazioni protette da<br />
Copyright di proprietà della S.C.S. - survey CAD system.<br />
Autore: Rovaglia Lorenzo<br />
Tutti i diritti sono riservati compresi quelli di produzione,<br />
traduzione e diffusione. Nessuna parte dell'opera può essere<br />
riprodotta in qualsiasi forma (per fotocopia, microfilm o<br />
qualsiasi altro procedimento), o rielaborata con l'uso di<br />
sistemi elettronici, o riprodotta o diffusa senza autorizzazione<br />
scritta dell'autore.<br />
Edizione Maggio 2012<br />
PFCAD CATASTO - LAVORI
S.C.S. - survey CAD system<br />
pfCAD CATASTO<br />
Topografia generale e catastale<br />
VOLUME 2 - COMANDI TOPOGRAFICI<br />
PFCAD CATASTO - LAVORI
S.C.S. - survey CAD system<br />
PFCAD CATASTO - LAVORI 4
S.C.S. - survey CAD system<br />
COMANDI TOPOGRAFICI<br />
SOMMARIO<br />
1 - LAVORI 9<br />
1.1 - IMPOSTA LAVORO 12<br />
1.1.1 - TIPI DI AGGIORNAMENTO BLINDATI 17<br />
1.2 - IMPORTA DA PFCAD MOBILE 70<br />
1.3 - IMPORTA DA PFGPSK300 71<br />
1.4 - IMPORTA DA PFGPSK800 - POST PROCESSING 72<br />
1.5 - IMPORTA DA PFGPSK90 - RTK 72<br />
1.6 - IMPORTA DA POST PROCESSOR 73<br />
1.7 - IMPORTA DA DISCAV 73<br />
1.8 - IMPORTA DA PREGEO - FILE *.DAT 74<br />
1.9 - IMPORTA DA PREGEO - FILE *.PDF 75<br />
1.10 - IMPORTA DA FILE DI STRUMENTO 75<br />
1.11 - IMPORTA DA FILE ASCII 87<br />
1.12 - IMPORTA DXF 88<br />
1.12.1 - Sequenza di passaggi per sviluppare un DXF<br />
reimportabile in PFCAD 91<br />
1.12.2 - Fase operativa del comando - INPUT da DXF 93<br />
1.12.3 - Edit di un file DXF caricato in PFCAD CATASTO 99<br />
1.12.4 - Composizione di un file DXF da inserire in PFCAD 100<br />
CATASTO<br />
1.13 - IMPORTA DA PREGEO 101<br />
1.14 - INPUT MANUALE 102<br />
1.15 - GESTIONE ESTRATTI DI MAPPA 130<br />
1.15.1 - IMPORTA EDM 131<br />
1.15.2 - GESTIONE AUTOALLESTITO 132<br />
1.15.3 - GESTIONE STRALCIO 135<br />
1.15.4 - STESURA PROPOSTA DI AGGIORNAMENTO 136<br />
1.16 - CREA DB CENSUARIO DA PDA 139<br />
1.17 - STAMPE 140<br />
1.18 - ARCHIVI 144<br />
2 - ELABORA 149<br />
2.1 - ELABORAZIONE CELERIMETRICA 150<br />
2.2 - ELABORAZIONE IN COORDINATE ASSOLUTE 157<br />
2.2.1 - COMPARAZIONE TRA I RISULTATI DELLE<br />
ELABORAZIONI 160<br />
2.3 - ELABORAZIONE PER POLIGONALE 163<br />
2.4 - ROTOTRASLAZIONE ECCENTRICA 196<br />
2.5 - ROTOTRASLAZIONE BARICENTRICA 205<br />
2.6 - COMPENSAZIONE ALTIMETRICA 215<br />
2.7 - GENERA DISEGNO 217<br />
2.7.1 - SETTAGGI DELLE MACRO 219<br />
2.8 - FORMATO PREGEO 241<br />
2.9 - ESPORTA TRACCIAMENTO 245<br />
2.10 - SOMMA SEMPLICE DI LAVORI 250<br />
2.11 - SOMMA DI RILIEVI GIA’ ORIENTATI 255<br />
2.12 - SOMMA DI RILIEVI CON DUE LETTURE IN COMUNE 259<br />
2.13 - SOMMA DI RILIEVI CON 2 PUNTI IN COMUNE 260<br />
2.14 - SOMMA DI DUE LIBRETTI gps + stazione totale 269<br />
2.15 - GOOGLE MAP 270<br />
2.15.1 - ANALISI E RICERCA DEL SITO DA RILEVARE 272<br />
2.15.2 - IMPORTA IMMAGINE AUTOMATICO 276<br />
PFCAD CATASTO - LAVORI 5
S.C.S. - survey CAD system<br />
2.15.3 - IMPORTA IMMAGINE PERSONALIZZATA 280<br />
2.15.4 - SPOSTA IMMAGINE 281<br />
2.15.5 - CALIBRA IMMAGINE PER N PUNTI 282<br />
2.15.6 - EXPORT LIBRETTO SU MAPPA 283<br />
2.16 - UTILITY SU RILIEVO 285<br />
2.16.1 - ANNULLA COORDINATE ASSOLUTE 285<br />
2.16.2 - TRACCIAMENTO CARTESIANE - POLARI 285<br />
2.16.3 - QUOTA RIFERIMENTO DEL PIANO<br />
QUOTATO 286<br />
2.16.4 - RUOTA ANGOLO DI CAMPAGNA 287<br />
2.16.5 - MODIFICA VALORI NEL LAVORO 287<br />
2.16.6 - Compensazione altimetrica 292<br />
2.16.7 - Fusione di Stazioni GPS automatica 292<br />
2.16.8 - Sposta Stazione GPS 293<br />
2.16.9 - Genera file di testo e tabelle 293<br />
2.16.10 - Iperdeterminazione linee 4-5 300<br />
2.16.11 - Verifica proiezione verticale tra 2 punti 302<br />
3 - NUOVI PUNTI 305<br />
3.1 - PUNTO DI COORDINATE CARTESIANE NOTE 305<br />
3.2 - PUNTO MEDIO DI UN SEGMENTO AB 307<br />
3.3 - ALLUNGAMENTO DI UN SEGMENTO AB DA B 310<br />
3.4 - ALLUNGAMENTO DI UN SEGMENTO AB DA 311<br />
3.5 - INTERSEZIONE DI DUE ALLINEAMENTI 312<br />
3.6 - QUARTO PUNTO DI UN PARALLELOGRAMMO<br />
314<br />
PARTENDO DA TRE PUNTI OSSERVATI<br />
3.7 - INTERSEZIONE PERPENDICOLARE AD AB DA P 316<br />
3.8 - SEGMENTO PARALLELO 318<br />
3.9 - PICCHETTAMENTO DI UNA CURVA 320<br />
3.10 - DIVISIONE DI UN SEGMENTO IN “n” PARTI 322<br />
3.11 - CERCHIO DA TRE PUNTI RILEVATI 323<br />
3.12 - ARCO TRA TRE PUNTI 325<br />
3.13 - TRILATERAZIONE 327<br />
3.14 - ALLINEAMENTO E SQUADRO 330<br />
3.15 - FABBRICATO RETTANGOLARE PER ALLINEAMENTI 333<br />
3.16 - FABBRICATO A L PER ALLINEAMENTI 336<br />
3.17 - RIBATTUTI CON DISTO 338<br />
3.18 - INSERIMENTO - RICERCA CONTORNI 342<br />
4 - PARTICELLE 343<br />
4.1 - ZOOM PARTICELLA 344<br />
4.2 - DATI PARTICELLA 346<br />
4.3 - DIVISIONE DI AREE CON RETTA DI DIREZIONE DATA 347<br />
4.4 - DIVISIONE DI AREE CON RETTE DI DIREZIONE DATA E<br />
352<br />
PARTICELLA DIVISA IN PARTI UGUALI<br />
4.5 - DIVISIONE DI AREE CON RETTE DI DIREZIONE DATA E 354<br />
PARTICELLA DIVISA IN PIÙ PARTI CON DIVERSA SUPERFICIE<br />
4.6 - DIVISIONE DI AREE CON RETTA PARALLELA A DUE<br />
356<br />
PUNTI<br />
4.7 - DIVISIONE DI AREE CON RETTA PARALLELA A DUE<br />
358<br />
PUNTI E PARTICELLA DIVISA IN PARTI UGUALI<br />
4.8 - DIVISIONE DI AREE CON RETTA PARALLELA A DUE PUNTI E 359<br />
PARTICELLA DIVISA IN PIÙ PARTI CON DIVERSA SUPERFICIE<br />
4.9 - DIVISIONE DI AREE CON RETTA PERPENDICOLARE A DUE 361<br />
PUNTI NOTI<br />
4.10 - DIVISIONE DI AREE CON RETTA PERPENDICOLARE A DUE 362<br />
PUNTI NOTI E PARTICELLA DIVISA IN PARTI UGUALI<br />
PFCAD CATASTO - LAVORI 6
S.C.S. - survey CAD system<br />
4.11 - DIVISIONE DI AREE CON RETTA PERPENDICOLARE A DUE<br />
PUNTI NOTI E PARTICELLA DIVISA IN PIÙ PARTI CON DIVERSA<br />
SUPERFICIE<br />
4.12 - DIVISIONE DI AREE CON DIVIDENTE PASSANTE<br />
PER UN PUNTO NOTO<br />
4.13 - DIVISIONE DI AREE CON DIVIDENTE PASSANTE<br />
PER UN PUNTO QUALSIASI<br />
4.14 - DIVIDENTE PASSANTE TRA DUE PUNTI DEL<br />
CONTORNO<br />
363<br />
364<br />
366<br />
368<br />
5 - TAF 371<br />
5.1 - ARCHIVIO PF 371<br />
5.2 - IMPORTA/ESPORTA 377<br />
5.3 - DEFINIZIONE SELEZIONE 379<br />
5.4 - DISEGNO SELEZIONE 380<br />
5.5 - STAMPE 381<br />
5.6 - CANCELLA SELEZIONE 383<br />
5.7 - INDICIZZAZIONE ARCHIVIO 383<br />
5.8 - CANCELLA ARCHIVIO 383<br />
5.9 - STORICO DI UN PF IN PFCAD 383<br />
5.10 - STORICO DI UN PF IN PREGEO 384<br />
6 - MISURATE 385<br />
6.1 - ARCHIVIO MISURATE 385<br />
6.2 - IMPORTA/ESPORTA 387<br />
6.2.1 - IMPORTA FILE 387<br />
6.2.2 - IMPORTA DIRECTORY 387<br />
6.2.3- IMPORTA DA INTERNET 388<br />
6.2.4 - IMPORTA DA PREGEO 388<br />
6.3 - STAMPE 389<br />
6.4 - VERIFICA TOLLERANZE 389<br />
6.5 - CANCELLA MISURATE 391<br />
7 - PROBLEMI 393<br />
7.1 - INTERSEZIONE IN AVANTI 394<br />
7.2 - INTERSEZIONE IN AVANTI MULTIPLA 396<br />
7.3 - DOPPIA INTERSEZIONE IN AVANTI 398<br />
7.4 - INTERSEZIONE LATERALE 399<br />
7.5 - INTERSEZIONE LATERALE MULTIPLA 400<br />
7.6 - INTERSEZIONE INVERSA (SNELLIUS O POTHENOT) 401<br />
7.7 - INTERSEZIONE INVERSA MULTIPLA 402<br />
7.8 - INTERSEZIONE CON SNELLIUS AMPLIATO 403<br />
7.9 - DOPPIA INTERSEZIONE INVERSA (HANSEN) 404<br />
7.10 - STAZIONE FUORI CENTRO 405<br />
7.11 - RISOLUZIONE DI TRIANGOLI 408<br />
7.12 - CONVERSIONE CARTESIANE -POLARI 410<br />
7.13 - CONVERSIONE POLARI -CARTESIANE 410<br />
7.14 - CONVERSIONE TRA DATUM 411<br />
7.15 - CONVERSIONE DI ANGOLI 418<br />
8 - SEZIONI E PROFILI 421<br />
8.1 - CREA NUOVA 421<br />
8.2 - EDITA DATI 424<br />
8.3 - LISTA 425<br />
8.4 - DISEGNA 425<br />
8.5 - DISEGNA TUTTE 430<br />
8.6 - DISEGNA PLANIMETRIA 431<br />
8.7 - STAMPA DATI 433<br />
8.8 - STAMPA LISTA 434<br />
PFCAD CATASTO - LAVORI 7
S.C.S. - survey CAD system<br />
8.9 - DUPLICA 434<br />
8.10 - CANCELLA 434<br />
9 - UTILITY 435<br />
9.1 - CALIBRAZIONE DI UN ESTRATTO DI MAPPA<br />
DIGITALIZZATO CON PARAMETRI ORTOGONALI 435<br />
9.2 - CALIBRAZIONE ESTRATTO DI MAPPA DIGITALIZZATO,<br />
CON “n” PUNTI DI RIFERIMENTO 444<br />
9.2.1 - ESEMPIO DI UTILIZZO DELLA CALIBRAZIONE<br />
PER “n” PUNTI SU GRIGLIA DI PARAMETRI 449<br />
9.2.2 - ESEMPIO DI CALIBRAZIONE VETTORIALE<br />
MULTIPLA 453<br />
9.3 - RILIEVO E DISEGNO DI FACCIATE DI UN FABBRICATO 461<br />
9.4 - CALCOLO ELEMENTI DI UNA CURVA 466<br />
9.5 - CERCA COMUNE... 466<br />
9.6 - Edita nuovo file 467<br />
9.7 - Edita file esistente 467<br />
9.8 - Apri database 467<br />
9.9 - Info sul sistema 467<br />
PFCAD CATASTO - LAVORI 8
S.C.S. - survey CAD system<br />
1 - LAVORI<br />
FIGURA 1.1<br />
Il menu LAVORI permette di gestire Libretti topografici e di caricare<br />
inoltre i loro dati negli archivi numerici interni.<br />
Si possono importare file di Pregeo (dat o pdf), File scaricati<br />
direttamente dal registratore di campagna o dal GPS, file Ascii, e file<br />
DXF.<br />
Sempre dal menu LAVORI è possibile inserire il libretto di campagna<br />
manualmente ed editare in qualsiasi momento i dati inseriti; il menu<br />
inoltre permette la gestione degli estratti di mappa fino al<br />
completamento della Proposta di Aggiornamento. Infine è possibile<br />
anche stampare i dati inseriti in molteplici formati.<br />
Tramite il comando Input manuale possiamo visualizzare i dati<br />
inseriti nel libretto corrente per la consultazione o l’editazione. Nel<br />
caso di libretti caricati da Pregeo, i dati saranno visualizzati<br />
mantenendo le impostazioni di Pregeo stesso; sono inoltre segnalati<br />
eventuali errori formali in tempo reale. Inoltre vediamo evidenziati<br />
con diversi colori i vari tipi di linea inseriti, in modo da rendere la<br />
consultazione il più immediata possibile.<br />
La parte dedicata agli Archivi gestisce tutti gli archivi usati dal<br />
programma per generare file Pregeo ed elaborare i libretti.<br />
Nello schema che segue è semplificata tutta la procedura di<br />
elaborazione di un rilievo topografico catastale per Pregeo.<br />
PFCAD CATASTO - LAVORI 9
S.C.S. - survey CAD system<br />
Sviluppo di un lavoro per Pregeo in PFCAD<br />
CATASTO<br />
Lo schema riporta i vari passaggi da seguire per lo sviluppo di un<br />
lavoro per Pregeo in PFCAD CATASTO. La scelta del “percorso”<br />
dipende generalmente dal Tipo di Aggiornamento da eseguire,<br />
soprattutto per quanto riguarda le Tipologie Numeriche introdotte<br />
con Pregeo 10. Addirittura, con la Tipologia 1 è possibile passare<br />
direttamente dall’Impostazione del lavoro alla creazione del DB<br />
Censuario.<br />
PFCAD CATASTO - LAVORI 10
S.C.S. - survey CAD system<br />
Sviluppo di un lavoro generico in PFCAD<br />
CATASTO<br />
Questi passaggi sono da utilizzare per piani quotati, per l’utilizzo dei<br />
dati con altri programmi della linea PFCAD, per frazionamenti e<br />
lottizzazioni che non necessitano del passaggio in Pregeo, per<br />
tracciamenti generici e per somme di libretti.<br />
PFCAD CATASTO - LAVORI 11
S.C.S. - survey CAD system<br />
1.1 - Imposta Lavoro<br />
Analizziamo ora il menu<br />
LAVORI<br />
IMPOSTA LAVORO<br />
Selezionando questa voce possiamo fare principalmente due tipi di<br />
lavoro:<br />
- Iniziare un nuovo lavoro creando dei nuovi archivi che<br />
serviranno poi per contenere i dati;<br />
-Selezionare un lavoro già memorizzato, per poterlo modificare<br />
o integrare con ulteriori dati.<br />
Una volta selezionato questo comando, verrà esposta dal<br />
programma la maschera riportata in FIGURA 1.2, nella quale<br />
possiamo leggere tutti i <strong>lavori</strong> topografici memorizzati, procedere<br />
con la loro modifica oppure crearne di nuovi. Cliccando due volte<br />
sulla riga di un lavoro esistente, questo verrà automaticamente reso<br />
corrente e potrà quindi essere modificato o elaborato ulteriormente.<br />
FIGURA 1.2<br />
Analizziamo ora nel dettaglio tutte le icone del pannello IMPOSTA<br />
LAVORO.<br />
A) Imposta<br />
Selezionando un lavoro nel pannello superiore della finestra riportata in<br />
FIGURA 1.2 e premendo poi sul tasto Imposta rendiamo corrente il lavoro<br />
precedentemente inizializzato.<br />
B) Nuovo<br />
PFCAD CATASTO - LAVORI 12
S.C.S. - survey CAD system<br />
Il comando Nuovo permette di creare un nuovo archivio Lavoro, nel quale<br />
memorizzare un libretto di campagna. Il nuovo lavoro può avere qualsiasi<br />
nome alfanumerico ma non devono essere presenti caratteri speciali: è<br />
permesso solo il carattere under score ( _ ). E’ inoltre obbligatoria, per i<br />
<strong>lavori</strong> creati, l’estensione *.pwf. I dati numerici del lavoro inizializzato<br />
sono normalmente registrati nella directory C:\pfcad\catasto\dati. E’<br />
possibile modificare il percorso di memorizzazione dei <strong>lavori</strong> che si vanno<br />
a creare mediante il comando Directory che descriveremo di seguito.<br />
Selezionando questo comando viene visualizzata la finestra riportata in<br />
FIGURA 1.3.<br />
C) Elimina<br />
FIGURA 1.3<br />
D) Duplica<br />
E) Salva<br />
Il comando Elimina cancella tutti gli archivi relativi al lavoro selezionato<br />
nella finestra di FIGURA 1.2. Non è possibile cancellare il lavoro<br />
correntemente impostato.<br />
Il comando serve per creare un duplicato del lavoro corrente e degli archivi<br />
ad esso associati.<br />
Utilizzando questa funzione è possibile salvare tutti i file di un determinato<br />
lavoro in una cartella di appoggio predefinita o in una cartella a scelta. Il<br />
programma attiva la maschera di FIGURA 1.4 nel cui ambito l’operatore<br />
può selezionare il percorso necessario al salvataggio dei dati. Ovviamente<br />
i <strong>lavori</strong> possono essere salvati anche sul floppy A.<br />
PFCAD CATASTO - LAVORI 13
S.C.S. - survey CAD system<br />
FIGURA 1.4<br />
F) Carica<br />
Il comando serve per ricercare un lavoro precedentemente salvato con la<br />
modalità descritta al punto E) Salva e di caricarlo quindi nuovamente tra<br />
i <strong>lavori</strong> di PFCAD CATASTO.<br />
G) Verifica<br />
H) Esamina<br />
FIGURA 1.5<br />
Avvertenza importante per i punti C) D) E) F):<br />
Non utilizzare mai i comandi Cancella o Copia file di Windows per<br />
eliminare, salvare o duplicare un lavoro, in quanto un lavoro è composto<br />
da più file con nome e numero variabile in base al tipo di lavoro stesso;<br />
l’utente non può conoscere esattamente il numero e i nomi dei file da<br />
cancellare, salvare, duplicare o rinominare. Per le operazioni sopra descritte<br />
si consiglia di utilizzare esclusivamente i comandi visti ai punti C) D) E)<br />
F),<br />
Il comando verifica dell’esistenza, esegue un controllo sul lavoro<br />
impostato verificandone quindi l’integrità di tutti gli archivi.<br />
Questo tasto permette di fare un controllo su tutti i <strong>lavori</strong> memorizzati e<br />
sugli archivi ad essi correlati.<br />
PFCAD CATASTO - LAVORI 14
S.C.S. - survey CAD system<br />
I) Dati Generali<br />
Si possono impostare, tramite questo comando, i dati relativi la linea 0, la<br />
linea 9; si può inoltre completare una scheda con tutte la informazioni<br />
riguardanti il cliente. Vediamo nel particolare i tasti che compaiono nella<br />
finestra per ognuno dei tipi di dati precedentemente citati.<br />
Linea 0: PFCAD CATASTO utilizza questi dati per compilare la prima<br />
riga del libretto di PREGEO. Non è necessario inserire i dati se il rilievo da<br />
elaborare è un piano quotato. Nel caso di Input dati da un libretto di<br />
Pregeo esistente, questa tabella viene compilata automaticamente coi dati<br />
contenuti nel libretto<br />
FIGURA 1.6<br />
Per quanto riguarda i dati riguardanti la linea 0, possono essere inseriti:<br />
-la data di presentazione, aggiornabile mediante il comando che compare<br />
alla destra della data stessa;<br />
-il protocollo di presentazione;<br />
-il codice del comune, la cui ricerca è facilitata dal comando posto a destra;<br />
per la visualizzazione di ulteriori comuni che non compaiono nella finestra<br />
mostrata nella FIGURA 1.7 andare in<br />
LAVORI<br />
ARCHIVI<br />
COMUNI<br />
e scegliendo il tasto<br />
aggiungere la\le provincia\e desiderata\e.<br />
FIGURA 1.7<br />
-il codice del foglio;<br />
-la lista dei mappali; grazie al tasto posto alla destra di questo comando,<br />
è possibile controllare i mappali della riga con quelli del database<br />
censuario;<br />
PFCAD CATASTO - LAVORI 15
S.C.S. - survey CAD system<br />
-il nome e il cognome del tecnico redattore che possono inoltre essere<br />
salvati e poi riutilizzati per un lavoro successivo;<br />
-la qualifica del tecnico redattore<br />
-ed infine la provincia di iscrizione all’ordine professionale;<br />
Linea 9: PFCAD CATASTO utilizza questi dati per compilare la seconda<br />
riga del libretto di Pregeo. Anche in questo caso non è necessario inserire<br />
i dati se il rilievo da elaborare è un piano quotato. Nel caso di Input dati da<br />
un libretto di PREGEO esistente, questa tabella viene compilata<br />
automaticamente.<br />
FIGURA 1.8<br />
Per quanto riguarda la linea 9 possono essere inserite le seguenti opzioni:<br />
-la quota media sul livello del mare; il programma offre inoltre la possibilità<br />
di calcolare una quota media sul livello del mare in base ai dati inseriti nel<br />
libretto correntemente impostato, premendo sull’apposito comando sulla<br />
destra;<br />
-la precisione lineare;<br />
-la precisione angolare;<br />
-la coordinata Est media, calcolabile anche dal programma stesso in base<br />
ai dati del libretto, grazie all’apposito comando posto sulla destra;<br />
-la versione Pregeo utilizzata; il programma permette inoltre l’editing delle<br />
versioni di Pregeo ovvero l’aggiunta di una nuova versone o l’eliminazione<br />
di una vecchia;<br />
-il tipo di aggiornamento, di cui è possibile l’editing. Sono presenti in<br />
PFCAD CATASTO i 34 Tipi di Aggiornamento numerici inseriti dalla versione<br />
10 di PREGEO e successive. Per i <strong>lavori</strong> non rientranti in questi casi<br />
rimangono le tipologie libere. Selezionando il pulsante evidenziato in figura<br />
1.8 otteniamo i sottomenu di gestione delle diverse tipologie di<br />
aggiornamento codificate in PREGEO.<br />
PFCAD CATASTO - LAVORI 16
S.C.S. - survey CAD system<br />
FIGURA 1.9<br />
La funzione Filtro, inserita in alto a destra, permette di selezionare per<br />
argomenti per fare una ricerca rapida della tipologia da inserire.<br />
1.1.1 - TIPI DI AGGIORNAMENTO BLINDATI<br />
Vediamo nelle pagine seguenti quali sono i Tipi di Aggiornamento<br />
blindati o numerici introdotti:<br />
TIPOLOGIA 01 - TM - Conformità di Mappa<br />
con Conferma del numero di particella. (Da<br />
fabbricato rurale ad ente urbano)<br />
01-TM<br />
Si tratta di un tipo mappale per il passaggio all’Urbano di un fabbricato<br />
rurale senza subalterni, già censito al Catasto Edilizio Urbano, oppure di<br />
un fabbricato presente sulla mappa e già censito al Catasto Edilizio<br />
urbano con lo stesso numero, ma non censito con qualità Ente urbano<br />
al Catasto Terreni. Per il passaggio basterà confermare la geometria con<br />
lo stesso numero di particella. Non è necessario alcun estratto.<br />
PFCAD CATASTO - LAVORI 17
S.C.S. - survey CAD system<br />
DB CENSUARIO CREATO AUTOMATICAMENTE<br />
Per quanto riguarda questa tipologia nel libretto sono necessarie<br />
solamente la riga 0 con la lista dei mappali corretta, la riga 9 con<br />
specificata la Tipologia 01, la riga 6, la relazione tecnica e il DB censuario<br />
(compilato automaticamente con il comando LAVORI - CREA DB<br />
CENSUARIO DA PDA).<br />
PFCAD CATASTO - LAVORI 18
S.C.S. - survey CAD system<br />
TIPOLOGIA 02- TM - Conformità di Mappa<br />
con variazione del numero di particella (Da<br />
fabbricato rurale ad ente urbano)<br />
02- TM<br />
Si tratta di un tipo mappale per il passaggio dal Catasto Terreni al<br />
Catasto Edilizio Urbano di un fabbricato rurale, senza subalterni, non<br />
censito al Catasto Edilizio Urbano, oppure di un fabbricato presente sulla<br />
mappa e già censito al Catasto Edilizio urbano con numero diverso.<br />
Per quanto riguarda questa tipologia sono necessari:<br />
- Estratto di Mappa Autoallestito o Rilasciato dall’URP<br />
- Riga 0 con la lista dei mappali corretta<br />
- Riga 9 con indicata la Tipologia corretta e relativa riga 6<br />
- Relazione Tecnica<br />
- Proposta di Aggiornamento, redatta a partire dall’EdM, utilizzando la<br />
funzione LAVORI - GESTIONE ESTRATTI DI MAPPA CAD<br />
- DB censuario proposto in automatico dopo la conferma della PdA.<br />
PFCAD CATASTO - LAVORI 19
S.C.S. - survey CAD system<br />
TIPOLOGIA 03- TM - Demolizione totale<br />
del fabbricato<br />
03-TM<br />
Si tratta di un tipo mappale finalizzato all’eliminazione della geometria<br />
del fabbricato già rappresentato nella mappa del Catasto Terreni, con<br />
attribuzione di un nuovo identificativo alla particella variata.<br />
Per quanto riguarda questa tipologia sono necessari:<br />
- Estratto di Mappa Autoallestito o Rilasciato dall’URP<br />
- Riga 0 con la lista dei mappali corretta<br />
- Riga 9 con indicata la Tipologia corretta e relativa riga 6<br />
- Relazione Tecnica<br />
- Proposta di Aggiornamento, redatta a partire dall’EdM, utilizzando la<br />
funzione LAVORI - GESTIONE ESTRATTI DI MAPPA CAD<br />
- DB censuario proposto in automatico dopo la conferma della PdA.<br />
PFCAD CATASTO - LAVORI 20
S.C.S. - survey CAD system<br />
TIPOLOGIA 04- TM - Demolizione parziale<br />
del fabbricato (corpo di fabbrica)<br />
04-TM<br />
Si tratta di un tipo mappale finalizzato all’eliminazione dalla mappa della<br />
geometria di uno o più fabbricati già rappresentati nella mappa del<br />
Catasto Terreni, con conferma del numero di particella. Nella stessa<br />
particella rimane almeno un altro fabbricato.<br />
Per quanto riguarda questa tipologia sono necessari:<br />
- Estratto di Mappa Rilasciato dall’URP al cui interno siano presenti dei<br />
fabbricati con qualità 282;<br />
- Riga 0 con la lista dei mappali corretta<br />
- Riga 9 con indicata la Tipologia corretta e relativa riga 6<br />
- Relazione Tecnica<br />
- Proposta di Aggiornamento, redatta a partire dall’EdM, utilizzando la<br />
funzione LAVORI - GESTIONE ESTRATTI DI MAPPA CAD<br />
- DB censuario proposto in automatico dopo la conferma della PdA.<br />
PFCAD CATASTO - LAVORI 21
S.C.S. - survey CAD system<br />
TIPOLOGIA 05 - TM - Accorpamento del<br />
fabbricato alla corte<br />
05-TM<br />
Si tratta di un tipo mappale finalizzato alla fusione di un fabbricato già<br />
rappresentato in mappa del Catasto Terreni con una particella contigua,<br />
senza l’introduzione di nuove geometrie e con conferma del numero di<br />
particella.<br />
Per quanto riguarda questa tipologia sono necessari:<br />
- Estratto di Mappa digitale<br />
- Riga 0 con la lista dei mappali corretta<br />
- Riga 9 con indicata la Tipologia corretta e relativa riga 6<br />
- Relazione Tecnica<br />
- Proposta di Aggiornamento, redatta a partire dall’EdM, utilizzando la<br />
funzione LAVORI - GESTIONE ESTRATTI DI MAPPA CAD<br />
- DB censuario proposto in automatico dopo la conferma della PdA.<br />
PFCAD CATASTO - LAVORI 22
S.C.S. - survey CAD system<br />
TIPOLOGIA 06 - TM - Fusione di due<br />
particelle, di cui una edificata (qualità<br />
282/ Fabbr. Rurali)<br />
06-TM<br />
Si tratta di un tipo mappale di variazione per la fusione di particelle già<br />
rappresentate nella mappa del Catasto Terreni e già iscritte all’urbano<br />
senza introduzione di nuove geometrie. Si tratta di particelle edificate<br />
con qualità Ente Urbano oppure di Fabbricati Rurali che devono essere<br />
iscritti all’urbano mantenendo lo stesso identificativo.<br />
Per quanto riguarda questa tipologia sono necessari:<br />
- Estratto di Mappa digitale<br />
- Riga 0 con la lista dei mappali corretta<br />
- Riga 9 con indicata la Tipologia corretta e relativa riga 6<br />
- Relazione Tecnica<br />
- Proposta di Aggiornamento, redatta a partire dall’EdM, utilizzando la<br />
funzione LAVORI - GESTIONE ESTRATTI DI MAPPA CAD<br />
- DB censuario proposto in automatico dopo la conferma della PdA.<br />
PFCAD CATASTO - LAVORI 23
S.C.S. - survey CAD system<br />
TIPOLOGIA 07 - TM - Nuova costruzione<br />
sull’intera particella<br />
07-TM<br />
L’atto di aggiornamento riguarda un tipo mappale di nuova costruzione<br />
di un fabbricato la cui area di sedime corrisponde all’intera particella. La<br />
variazione comporta l’attribuzione di un nuovo identificativo alla<br />
particella trattata.<br />
Per quanto riguarda questa tipologia sono necessari:<br />
- Estratto di Mappa digitale<br />
- Riga 0 con la lista dei mappali corretta<br />
- Riga 9 con indicata la Tipologia corretta e relativa riga 6<br />
- Relazione Tecnica<br />
- Proposta di Aggiornamento, redatta a partire dall’EdM, utilizzando la<br />
funzione LAVORI - GESTIONE ESTRATTI DI MAPPA CAD<br />
- DB censuario proposto in automatico dopo la conferma della PdA.<br />
PFCAD CATASTO - LAVORI 24
S.C.S. - survey CAD system<br />
TIPOLOGIA 08 - TM - Nuovo fabbricato<br />
di superficie
S.C.S. - survey CAD system<br />
TIPOLOGIA 09 - TM - Ampliamento di un<br />
fabbricato già in mappa
S.C.S. - survey CAD system<br />
TIPOLOGIA 10 - TM - Ampliamento di un<br />
fabbricato già in mappa 20 mq.<br />
10-TM<br />
L’atto di aggiornamento riguarda un tipo mappale, con obbligo di misure<br />
topografiche, per l’ampliamento di un fabbricato censito al Catasto<br />
Edilizio Urbano, in aderenza ad uno o più fabbricato/i già presente/i in<br />
mappa con superficie dell’ampliamento maggiore di 20 mq e inferiore al<br />
50% della superficie del fabbricato esistente. L’aggiornamento prevede<br />
la conferma del numero di particella.<br />
Per quanto riguarda questa tipologia sono necessari:<br />
- Libretto delle Misure<br />
- Estratto di Mappa digitale<br />
- Riga 0 con la lista dei mappali corretta<br />
- Riga 9 con indicata la Tipologia corretta e relativa riga 6<br />
- Relazione Tecnica<br />
- Proposta di Aggiornamento, redatta a partire dall’EdM, utilizzando la<br />
funzione LAVORI - GESTIONE ESTRATTI DI MAPPA CAD<br />
- DB censuario proposto in automatico dopo la conferma della PdA.<br />
PFCAD CATASTO - LAVORI 27
S.C.S. - survey CAD system<br />
TIPOLOGIA 11 - TM - Costruzione su<br />
particella in SR definita da TF redatto ai<br />
sensi della circolare 2/88<br />
11-TM<br />
L’atto di aggiornamento riguarda un tipo mappale per l’inserimento di un<br />
fabbricato ricadente in una particella interamente rilevata (in superficie<br />
reale) da precedente Tipo di Frazionamento redatto ai sensi della<br />
circolare 2/88, censita al Catasto Terreni. L’aggiornamento prevede<br />
l’attribuzione di un nuovo identificativo alla particella trattata.<br />
Per quanto riguarda questa tipologia sono necessari:<br />
- Libretto delle Misure<br />
- Estratto di Mappa digitale<br />
- Riga 0 con la lista dei mappali corretta<br />
- Riga 9 con indicata la Tipologia corretta e relativa riga 6<br />
- Relazione Tecnica<br />
- Proposta di Aggiornamento, redatta a partire dall’EdM, utilizzando la<br />
funzione LAVORI - GESTIONE ESTRATTI DI MAPPA CAD<br />
- DB censuario proposto in automatico dopo la conferma della PdA.<br />
PFCAD CATASTO - LAVORI 28
S.C.S. - survey CAD system<br />
TIPOLOGIA 12 - TM - Ampliamento di un<br />
fabbricato in mappa maggiore del 50%<br />
12-TM<br />
L’atto di aggiornamento riguarda un tipo mappale per l’ampliamento di<br />
un fabbricato censito al catasto edilizio urbano con superficie<br />
dell’ampliamento maggiore al 50% della superficie già rappresentata in<br />
mappa. L’aggiornamento prevede la conferma del numero di particella.<br />
Per quanto riguarda questa tipologia sono necessari:<br />
- Libretto delle Misure<br />
- Estratto di Mappa digitale rilasciato dall’Ufficio<br />
- Riga 0 con la lista dei mappali corretta<br />
- Riga 9 con indicata la Tipologia corretta e relativa riga 6<br />
- Relazione Tecnica<br />
- Proposta di Aggiornamento, redatta a partire dall’EdM, utilizzando la<br />
funzione LAVORI - GESTIONE ESTRATTI DI MAPPA CAD<br />
- DB censuario proposto in automatico dopo la conferma della PdA.<br />
PFCAD CATASTO - LAVORI 29
S.C.S. - survey CAD system<br />
TIPOLOGIA 13a - TM - Inserimento<br />
fabbricato graffato su particella di Catasto<br />
Terreni con superficie > 20 mq<br />
13a-TM<br />
L’atto di aggiornamento riguarda un tipo mappale per l’inserimento di un<br />
fabbricato di superficie maggiore di venti metri quadrati (graffato alla<br />
corte o con numero proprio), in una particella censita al Catasto Terreni<br />
con annessa pertinenza scoperta. Il rilievo deve essere appoggiato alla<br />
rete dei Punti Fiduciali. . L’aggiornamento prevede l’attribuzione di un<br />
nuovo identificativo alla particella trattata.<br />
Per quanto riguarda questa tipologia sono necessari:<br />
- Libretto delle Misure<br />
- Estratto di Mappa digitale rilasciato dall’Ufficio<br />
- Riga 0 con la lista dei mappali corretta<br />
- Riga 9 con indicata la Tipologia corretta e relativa riga 6<br />
- Relazione Tecnica<br />
- Proposta di Aggiornamento, redatta a partire dall’EdM, utilizzando la<br />
funzione LAVORI - GESTIONE ESTRATTI DI MAPPA CAD<br />
- DB censuario proposto in automatico dopo la conferma della PdA.<br />
PFCAD CATASTO - LAVORI 30
S.C.S. - survey CAD system<br />
TIPOLOGIA 13b - TM - Inserimento<br />
fabbricato graffato su particella di Catasto<br />
Terreni con superficie > 20 mq<br />
13b-M<br />
L’atto di aggiornamento riguarda un tipo mappale per l’inserimento di un<br />
fabbricato di superficie maggiore di venti metri quadrati (graffato alla<br />
corte o con numero proprio), in una particella censita al Catasto Edilizio<br />
Urbano con annessa pertinenza scoperta. Il rilievo deve essere<br />
appoggiato alla rete dei Punti Fiduciali. L’aggiornamento prevede<br />
l’attribuzione di un nuovo identificativo alla particella trattata.<br />
Per quanto riguarda questa tipologia sono necessari:<br />
- Libretto delle Misure<br />
- Estratto di Mappa digitale rilasciato dall’Ufficio<br />
- Riga 0 con la lista dei mappali corretta<br />
- Riga 9 con indicata la Tipologia corretta e relativa riga 6<br />
- Relazione Tecnica<br />
- Proposta di Aggiornamento, redatta a partire dall’EdM, utilizzando la<br />
funzione LAVORI - GESTIONE ESTRATTI DI MAPPA CAD<br />
- DB censuario proposto in automatico dopo la conferma della PdA.<br />
PFCAD CATASTO - LAVORI 31
S.C.S. - survey CAD system<br />
TIPOLOGIA 14 - TM - Inserimento nuovo<br />
fabbricato e scorporo di corte da particella<br />
censita al Catasto Terreni (Scorporo di<br />
corte)<br />
14-TM<br />
L’atto di aggiornamento, non finalizzato a cessioni di diritti, riguarda un<br />
tipo mappale per l’inserimento di un nuovo fabbricato in una particella<br />
censita al Catasto Terreni, con scorporo di corte. Il rilievo deve essere<br />
appoggiato alla rete dei Punti Fiduciali. L’aggiornamento prevede<br />
l’attribuzione di un nuovo identificativo alla particella trattata.<br />
Per quanto riguarda questa tipologia sono necessari:<br />
- Libretto delle Misure<br />
- Estratto di Mappa digitale rilasciato dall’Ufficio<br />
- Riga 0 con la lista dei mappali corretta<br />
- Riga 9 con indicata la Tipologia corretta e relativa riga 6<br />
- Relazione Tecnica<br />
- Proposta di Aggiornamento, redatta a partire dall’EdM, utilizzando la<br />
funzione LAVORI - GESTIONE ESTRATTI DI MAPPA CAD<br />
- DB censuario proposto in automatico dopo la conferma della PdA.<br />
PFCAD CATASTO - LAVORI 32
S.C.S. - survey CAD system<br />
TIPOLOGIA 15 - FR- Frazionamento<br />
dell’intera corte da fabbricato con corte<br />
15-FR<br />
L’atto di aggiornamento riguarda un tipo di frazionamento finalizzato al<br />
distacco dell’intera corte di un fabbricato in vista di un trasferimento di<br />
diritti.La variazione prevede la conferma del numero di particella che<br />
individua il fabbricato e l’attribuzione di un nuovo identificativo alla<br />
particella derivata.<br />
Per quanto riguarda questa tipologia sono necessari:<br />
- Estratto di Mappa digitale rilasciato dall’Ufficio<br />
- Riga 0 con la lista dei mappali corretta<br />
- Riga 9 con indicata la Tipologia corretta e relativa riga 6<br />
- Relazione Tecnica<br />
- Proposta di Aggiornamento, redatta a partire dall’EdM, utilizzando la<br />
funzione LAVORI - GESTIONE ESTRATTI DI MAPPA CAD<br />
- DB censuario proposto in automatico dopo la conferma della PdA.<br />
PFCAD CATASTO - LAVORI 33
S.C.S. - survey CAD system<br />
TIPOLOGIA 16a - FR- Frazionamento di<br />
una particella censita al CT senza<br />
formazione di lotti<br />
16a-FR<br />
L’atto di aggiornamento riguarda un tipo di frazionamento di una o più<br />
particelle censite al Catasto Terreni senza formazione di lotti. Il rilievo va<br />
appoggiato alla rete dei Punti Fiduciali. La variazione prevede<br />
l’attribuzione di nuovi identificativi alle particelle derivate.<br />
Per quanto riguarda questa tipologia sono necessari:<br />
- Libretto delle Misure<br />
- Estratto di Mappa digitale rilasciato dall’Ufficio<br />
- Riga 0 con la lista dei mappali corretta<br />
- Riga 9 con indicata la Tipologia corretta e relativa riga 6<br />
- Relazione Tecnica<br />
- Proposta di Aggiornamento, redatta a partire dall’EdM, utilizzando la<br />
funzione LAVORI - GESTIONE ESTRATTI DI MAPPA CAD<br />
- DB censuario proposto in automatico dopo la conferma della PdA.<br />
PFCAD CATASTO - LAVORI 34
S.C.S. - survey CAD system<br />
TIPOLOGIA 16b - FR- Frazionamento di<br />
una particella edificata<br />
16b-FR<br />
L’atto di aggiornamento riguarda un tipo di frazionamento di una<br />
particella edificata censita al Catasto Edilizio Urbano.La particella<br />
originaria è in variazione di superficie, mentre la/le particella/e<br />
frazionata/e prenderanno un nuovo numero. Il rilievo va appoggiato alla<br />
rete dei Punti Fiduciali. L’aggiornamento prevede la conferma del numero<br />
di particella che individua il fabbricato e l’attribuzione di nuovi<br />
identificativi alle particelle derivate.<br />
Per quanto riguarda questa tipologia sono necessari:<br />
- Libretto delle Misure<br />
- Estratto di Mappa digitale rilasciato dall’Ufficio<br />
- Riga 0 con la lista dei mappali corretta<br />
- Riga 9 con indicata la Tipologia corretta e relativa riga 6<br />
- Relazione Tecnica<br />
- Proposta di Aggiornamento, redatta a partire dall’EdM, utilizzando la<br />
funzione LAVORI - GESTIONE ESTRATTI DI MAPPA CAD<br />
- DB censuario proposto in automatico dopo la conferma della PdA.<br />
PFCAD CATASTO - LAVORI 35
S.C.S. - survey CAD system<br />
TIPOLOGIA 18- FR + TM - Tipo<br />
Frazionamento + Tipo Mappale<br />
di una particella censita al Catasto<br />
Terreni con inserimento di un<br />
fabbricato<br />
18 FR+TM<br />
L’atto di aggiornamento riguarda un tipo misto costituito da un<br />
frazionamento di una particella censita al Catasto Terreni e da un tipo<br />
mappale per l’inserimento di un fabbricato con annessa pertinenza<br />
scoperta su una della particelle derivate.<br />
A differenza della tipologia 14 questo atto di aggironamento è finalizzato<br />
alla cessione di diritti.<br />
Il rilievo va appoggiato alla rete dei Punti Fiduciali.<br />
L’aggiornamento prevede l’attribuzione di nuovi identificativi alle<br />
particelle trattate.<br />
PFCAD CATASTO - LAVORI 36
S.C.S. - survey CAD system<br />
DB Censuario Schema Frazionamento<br />
DB Censuario Schema Mappale<br />
Per quanto riguarda questa tipologia sono necessari:<br />
- Libretto delle Misure con PF nelle righe 8<br />
- Estratto di Mappa digitale rilasciato dall’Ufficio<br />
- Riga 0 con la lista dei mappali corretta<br />
- Riga 9 con indicata la Tipologia corretta e relativa riga 6<br />
- Relazione Tecnica<br />
- Proposta di Aggiornamento, redatta a partire dall’EdM, utilizzando la<br />
funzione LAVORI - GESTIONE ESTRATTI DI MAPPA CAD<br />
- DB censuario proposto in automatico dopo la conferma della PdA.<br />
PFCAD CATASTO - LAVORI 37
S.C.S. - survey CAD system<br />
TIPOLOGIA 20- TM - Tipo Mappale per il<br />
passaggio di una porzione di Fabbricato<br />
Rurale a Ente Urbano<br />
20-TM<br />
L’atto di aggiornamento riguarda un tipo mappale per il passaggio a Ente<br />
Urbano di una o più porzioni di un Fabbricato Rurale diviso in subalterni.<br />
In questa tipologia la/le porzione/i di Fabbricato Rurale interessata/e<br />
dall’atto di aggiornamento si sopprime/ono e la/e rimanente/i porzione/i<br />
varia/no in Porzione Rurale di Fabbricato promiscuo.<br />
Il Fabbricato Rurale diviso in subalterni si varia in Fabbricato Promiscuo.<br />
L’aggiornamento prevede la conferma del numero di particella.<br />
PFCAD CATASTO - LAVORI 38
S.C.S. - survey CAD system<br />
DB Censuario Schema Tipo Mappale<br />
DB Censuario Schema Ausiliario<br />
Per quanto riguarda questa tipologia sono necessari:<br />
- Riga 0 con la lista dei mappali corretta<br />
- Riga 9 con indicata la Tipologia corretta e relativa riga 6<br />
- Relazione Tecnica<br />
- DB censuario proposto in automatico dopo la conferma della PdA.<br />
PFCAD CATASTO - LAVORI 39
S.C.S. - survey CAD system<br />
TIPOLOGIA 21- TM - Tipo Mappale per il<br />
passaggio all’Ente Urbano di tutte le<br />
porzioni di Fabbricato Rurale e variazione<br />
dell’intero in Ente Urbano<br />
21-TM<br />
L’atto di aggiornamento riguarda un tipo mappale per il passaggio ad<br />
Ente Urbano di tutti i subalterni di un Fabbricato Rurale diviso in<br />
subalterni, senza variazione del numero di mappa in quanto il fabbricato<br />
risulta già censito all’Urbano con lo stesso identificativo. In questa<br />
tipologia tutte le porzioni di Fabbricato Rurale si sopprimono. Il<br />
fabbricato Rurale diviso in subalterni si varia in Ente Urbano.<br />
DB Censuario Schema Tipo Mappale<br />
Per quanto riguarda questa tipologia sono necessari:<br />
- Riga 0 con la lista dei mappali corretta<br />
- Riga 9 con indicata la Tipologia corretta e relativa riga 6<br />
- Relazione Tecnica<br />
- DB censuario proposto in automatico dopo la conferma della PdA.<br />
PFCAD CATASTO - LAVORI 40
S.C.S. - survey CAD system<br />
TIPOLOGIA 22 - TM - Tipo Mappale per il<br />
passaggio all’Urbano di tutte le porzioni di<br />
fabbricato rurale, variazione dell’intero in<br />
Ente Urbano, fusione delle particelle e<br />
variazione del numero di mappa.<br />
22-TM<br />
L’atto di aggiornamento riguarda un tipo mappale per il passaggio ad<br />
Ente Urbano di tutti i subalterni di un Fabbricato Rurale. In questa<br />
tipologia si varia la qualità da Fabbricato rurale diviso in subalterni ad<br />
Ente Urbano. Il presente atto comporta l’attribuzione di un nuovo<br />
identificativo alla particella trattata.<br />
DB Censuario Schema Tipo Mappale<br />
Per quanto riguarda questa tipologia sono necessari:<br />
- Riga 0 con la lista dei mappali corretta<br />
- Riga 9 con indicata la Tipologia corretta e relativa riga 6<br />
- Relazione Tecnica<br />
- DB censuario proposto in automatico dopo la conferma della PdA.<br />
- Estratto di Mappa digitale<br />
PFCAD CATASTO - LAVORI 41
S.C.S. - survey CAD system<br />
TIPOLOGIA 23- TM - Tipo Mappale per il<br />
passaggio all’Ente Urbano di tutte le<br />
porzioni di Fabbricato Rurale e variazione<br />
dell’intero in Ente Urbano<br />
23-TM<br />
L’atto di aggiornamento riguarda un tipo mappale per il passaggio ad<br />
Ente Urbano di un intero Fabbricato Rurale diviso in subalterni con la<br />
contestuale fusione di due o più particelle. In questa tipologia si varia<br />
la qualità da Fabbricato Rurale diviso in subalterni ad Ente Urbano. Il<br />
presente atto comporta l’attribuzione di un nuovo identificativo.<br />
DB Censuario Schema Tipo Mappale<br />
Per quanto riguarda questa tipologia sono necessari:<br />
- Riga 0 con la lista dei mappali corretta<br />
- Riga 9 con indicata la Tipologia corretta e relativa riga 6<br />
- Relazione Tecnica<br />
- DB censuario proposto in automatico dopo la PdA.<br />
- Estratto di mappa digitale<br />
PFCAD CATASTO - LAVORI 42
S.C.S. - survey CAD system<br />
TIPOLOGIA 24 - TM - Tipo Mappale per<br />
la demolizione parziale di parte di<br />
fabbricato<br />
24-TM<br />
L’atto di aggiornamento riguarda un tipo mappale per la demolizione<br />
parziale di uno o più fabbricati presenti in una particella. La variazione<br />
comporta la conferma del numero di particella.<br />
DB Censuario Schema Tipo Mappale<br />
Per quanto riguarda questa tipologia sono necessari:<br />
- Riga 0 con la lista dei mappali corretta + Modesta Entità<br />
- Riga 9 con indicata la Tipologia corretta e relativa riga 6<br />
- Libretto delle Misure<br />
- DB censuario proposto in automatico dopo la PdA.<br />
- Estratto di mappa digitale<br />
PFCAD CATASTO - LAVORI 43
S.C.S. - survey CAD system<br />
TIPOLOGIA 25 - TM - Tipo Mappale per la<br />
demolizione parziale di fabbricato con<br />
fusione di particelle<br />
25-TM<br />
L’atto di aggiornamento riguarda un tipo mappale per la demolizione<br />
parziale di uno o più fabbricati presenti in una particella con contestuale<br />
fusione di due o più particelle. La variazione comporta la conferma del<br />
numero di particella in quanto il fabbricato risulta già censito all’Urbano<br />
con lo stesso identificativo.<br />
DB Censuario Schema Tipo Mappale<br />
Per quanto riguarda questa tipologia sono necessari:<br />
- Riga 0 con la lista dei mappali corretta + Modesta Entità<br />
- Riga 9 con indicata la Tipologia corretta e relativa riga 6<br />
- Libretto delle Misure<br />
- Relazione Tecnica<br />
- DB censuario proposto in automatico dopo la PdA.<br />
- Estratto di mappa digitale<br />
PFCAD CATASTO - LAVORI 44
S.C.S. - survey CAD system<br />
TIPOLOGIA 26 - TM - Tipo Mappale per la<br />
demolizione parziale di fabbricato con<br />
fusione di particelle ed inserimento nuova<br />
costruzione < 20 mq.<br />
26-TM<br />
L’atto di aggiornamento riguarda un tipo mappale per la demolizione<br />
parziale di uno o più fabbricati presenti in una particella con contestuale<br />
fusione di due o più particelle e inserimento di una nuova costruzione<br />
con superficie minore di 20 mq. La variazione comporta la conferma del<br />
numero di particella in quanto il fabbricato risulta già censito all’Urbano<br />
con lo stesso identificativo.<br />
DB Censuario Schema Tipo Mappale<br />
Per quanto riguarda questa tipologia sono necessari:<br />
- Riga 0 con la lista dei mappali corretta + Modesta Entità<br />
- Riga 9 con indicata la Tipologia corretta<br />
- Libretto delle Misure<br />
- Relazione Tecnica<br />
- DB censuario proposto in automatico dopo la PdA.<br />
- Estratto di mappa digitale<br />
PFCAD CATASTO - LAVORI 45
S.C.S. - survey CAD system<br />
TIPOLOGIA 27 - TM - Tipo Mappale per la<br />
demolizione parziale di fabbricato con<br />
fusione di particelle<br />
27-TM<br />
L’atto di aggiornamento riguarda un tipo mappale per la demolizione<br />
totale di uno o più fabbricati presenti un una particella con contestuale<br />
fusione di due o più particelle. La variazione comporta l’attribuzione di<br />
un nuovo identificativo.<br />
DB Censuario Schema Tipo Mappale<br />
Per quanto riguarda questa tipologia sono necessari:<br />
- Riga 0 con la lista dei mappali corretta<br />
- Riga 9 con indicata la Tipologia corretta<br />
- DB censuario proposto in automatico dopo la PdA.<br />
- Estratto di mappa digitale<br />
PFCAD CATASTO - LAVORI 46
S.C.S. - survey CAD system<br />
TIPOLOGIA 28 - TM - Tipo Mappale per la<br />
demolizione totale di fabbricato con<br />
fusione di particelle ed inserimento nuova<br />
costruzione < 20 mq.<br />
28-TM<br />
L’atto di aggiornamento riguarda un tipo mappale per la demolizione<br />
totale di uno o più fabbricati presenti in una particella con contestuale<br />
fusione di due o più particelle e inserimento di una nuova costruzione<br />
con superficie minore di 20 metri quadrati. La variazione comporta<br />
l’attribuzione di un nuovo identificativo.<br />
DB Censuario Schema Tipo Mappale<br />
Per quanto riguarda questa tipologia sono necessari:<br />
- Riga 0 con la lista dei mappali corretta + Modesta Standard<br />
- Riga 9 con indicata la Tipologia corretta<br />
- Libretto delle misure topografiche<br />
- DB censuario proposto in automatico dopo la PdA.<br />
- Estratto di mappa digitale<br />
PFCAD CATASTO - LAVORI 47
S.C.S. - survey CAD system<br />
TIPOLOGIA 29 - TM - Tipo Mappale per<br />
fusione di particelle di Catasto Terreni ed<br />
inserimento nuova costruzione < 20 mq.<br />
29-TM<br />
L’atto di aggiornamento riguarda un tipo mappale per l’inserimento di<br />
una nuova costruzione con superficie minore di 20 metri quadrati su un<br />
lotto di terreno costituito dalla fusione di due o più particelle di catasto<br />
terreni. La variazione comporta l’attribuzione di un nuovo identificativo.<br />
DB Censuario Schema Tipo Mappale<br />
Per quanto riguarda questa tipologia sono necessari:<br />
- Riga 0 con la lista dei mappali corretta + Modesta Standard<br />
- Riga 9 con indicata la Tipologia corretta<br />
- Libretto delle misure topografiche<br />
- DB censuario proposto in automatico dopo la PdA.<br />
- Estratto di mappa digitale<br />
PFCAD CATASTO - LAVORI 48
S.C.S. - survey CAD system<br />
TIPOLOGIA 30 - TM - Tipo Mappale per<br />
fusione di particelle ed ampliamento in<br />
aderenza < 20 mq o comunque
S.C.S. - survey CAD system<br />
TIPOLOGIA 31 - TM - Tipo Mappale per<br />
fusione di particelle ed ampliamento in<br />
aderenza > 20 mq e >50% della superficie<br />
del fabbricato in mappa.<br />
31-TM<br />
L’atto di aggiornamento riguarda un tipo mappale per la fusione di due<br />
o più particelle censite al Catasto Terreni, su una delle quali è presente<br />
un fabbricato rurale già censito all’Urbano, e per l’inserimento di un<br />
ampliamento in aderenza maggiore di 20 metri quadrati e comunque<br />
maggiore del 50% della superficie del fabbricato rappresentato in<br />
mappa. La variazione comporta la conferma del numero di particella del<br />
fabbricato in quanto esso risulta già censito all’Urbano con lo stesso<br />
identificativo.<br />
DB Censuario Schema Tipo Mappale<br />
Per quanto riguarda questa tipologia sono necessari:<br />
- Riga 0 con la lista dei mappali corretta<br />
- Riga 9 con indicata la Tipologia corretta<br />
- Libretto delle misure topografiche con altimetria e appoggio ai PF<br />
- DB censuario proposto in automatico dopo la PdA.<br />
- Estratto di mappa digitale<br />
PFCAD CATASTO - LAVORI 50
S.C.S. - survey CAD system<br />
TIPOLOGIA 32 - TM - Tipo Mappale per<br />
fusione di particelle con inserimento<br />
nuova costruzione > 20 mq.<br />
32-TM<br />
L’atto di aggiornamento riguarda un tipo mappale per la fusione di due<br />
o più particelle censite al Catasto Terreni, e per l’inserimento di una<br />
nuova costruzione con superficie maggiore di 20 metri quadrati. La<br />
variazione comporta l’attribuzione di un nuovo identificativo.<br />
DB Censuario Schema Tipo Mappale<br />
Per quanto riguarda questa tipologia sono necessari:<br />
- Riga 0 con la lista dei mappali corretta<br />
- Riga 9 con indicata la Tipologia corretta<br />
- Libretto delle misure topografiche con altimetria e appoggio ai PF<br />
- DB censuario proposto in automatico dopo la PdA.<br />
- Estratto di mappa digitale<br />
PFCAD CATASTO - LAVORI 51
S.C.S. - survey CAD system<br />
TIPOLOGIA 33 - TM - Tipo Mappale per<br />
fusione di particelle con inserimento<br />
nuova costruzione e stralcio di corte.<br />
33-TM<br />
L’atto di aggiornamento riguarda un tipo mappale per l’inserimento di<br />
una nuova costruzione con superficie maggiore di 20 metri quadrai, con<br />
scorporo di corte, realizzata su lotto proveniente dalla fusione di 2<br />
porzioni di particelle distaccate da 2 particelle di maggiore consistenza.<br />
Il distacco delle porzioni non è finalizzato alla cessione di diritti. La<br />
variazione comporta l’attribuzione di nuovi identificativi alle particelle<br />
derivate.<br />
DB Censuario Schema Tipo Mappale<br />
Per quanto riguarda questa tipologia sono necessari:<br />
- Riga 0 con la lista dei mappali corretta<br />
- Riga 9 con indicata la Tipologia corretta<br />
- Libretto delle misure topografiche con altimetria e appoggio ai PF<br />
- DB censuario proposto in automatico dopo la PdA.<br />
- Estratto di mappa digitale<br />
PFCAD CATASTO - LAVORI 52
S.C.S. - survey CAD system<br />
TIPOLOGIA 34 - TM - Tipo<br />
Frazionamento con fusione di particelle<br />
34-TM<br />
L’atto di aggiornamento riguarda un tipo frazionamento con preventiva<br />
fusione di due o più particelle di Catasto Terreni aventi la stessa qualità<br />
e classe ed appartenenti alla medesima ditta. La variazione comporta<br />
l’attribuzione di nuovi identificativi alle particelle derivate.<br />
DB Censuario Schema Tipo Frazionamento<br />
Per quanto riguarda questa tipologia sono necessari:<br />
- Riga 0 con la lista dei mappali corretta<br />
- Riga 9 con indicata la Tipologia corretta<br />
- Libretto delle misure topografiche con altimetria e appoggio ai PF<br />
- DB censuario proposto in automatico dopo la PdA.<br />
- Estratto di mappa digitale<br />
PFCAD CATASTO - LAVORI 53
S.C.S. - survey CAD system<br />
Continuiamo ora ad analizzare le altre opzioni previste nel menu IMPOSTA<br />
LAVORO.<br />
Nel sottomenu Dati generali vediamo ancora:<br />
FIGURA 1.10<br />
-la nota riguardante il tipo di strumentazione della quale è possibile la<br />
personalizzazione e la memorizzazione per un futuro riutilizzo della stessa<br />
in ulteriori libretti.<br />
Dati Cliente:<br />
FIGURA 1.11<br />
è possibile, mediante questa schermata, memorizzare i dati riguardanti il<br />
cliente e la descrizione del tipo di lavoro da questo commissionato.<br />
L’inserimento di questi dati non è obbligatorio, ma viene comunque<br />
consigliato in modo da identificare i <strong>lavori</strong> con più facilità.<br />
L) Tipo di input<br />
Dopo aver inizializzato un nuovo lavoro, l’operatore deve impostare la<br />
struttura dei dati da inserire nell’archivio interno del programma, in base<br />
PFCAD CATASTO - LAVORI 54
S.C.S. - survey CAD system<br />
ai dati del libretto topografico.<br />
Selezionando questo comando il programma espone una finestra nella<br />
quale possiamo scegliere la modalità di input da utilizzare per il lavoro<br />
corrente, come viene visualizzato nella FIGURA che segue.<br />
FIGURA 1.12<br />
Le modalità di input previste contemplano la casistica di un lavoro di tipo<br />
catastale e planoaltimetrico. L’ultimo tipo di input, ovvero la modalità<br />
Pregeo (99), permette di importare e visualizzare i dati del libretto in<br />
formato Pregeo. In particolare la modalità PREGEO permette l’imput ibrido<br />
di dati provenienti da Stazione Totale e da dati provenienti da GPS. La<br />
modalità di input selezionata migliora la maschera di INPUT- EDIT dei dati<br />
ed inoltre ottimizza la modalità di elaborazione dei dati inseriti.<br />
Per settare un determinato tipo di input selezionare il pulsante Imposta.<br />
Facciamo ora alcuni esempi riguardanti l’impostazione del tipo di Input:<br />
PFCAD CATASTO - LAVORI 55
S.C.S. - survey CAD system<br />
A) - Lettura in campagna dei valori<br />
DISTANZA ORIZZONTALE, ANGOLO DI CAMPAGNA, NOTA (1)<br />
A questo tipo di input corrisponde anche l’input numero 2, tra i due varia<br />
solamente l’ordine di visualizzazione delle varie voci nella schermata che<br />
compare selezionando i comandi<br />
INPUT MANUALE<br />
Questo tipo di input serve principalmente per un rilievo di tipo catastale.<br />
Comparirà poi, selezionando il comando LAVORI-INPUT MANUALE,<br />
una maschera come quella riportata nella FIGURA che segue.<br />
B) - Lettura di campagna dei valori<br />
FIGURA 1.13<br />
ANGOLO DI CAMPAGNA, ZENIT, DIST_INCL, NOTA, H_PRISMA,<br />
H_STAZIONE (opzioni4/5)<br />
Questa modalità di Input serve tipicamente per il rilievo di un piano<br />
quotato; comporta quindi l’apertura, tramite il comando<br />
LAVORI - INPUT MANUALE<br />
di una maschera di input, uguale a quella sotto riportata.<br />
FIGURA 1.14<br />
In fase di elaborazione il programma calcola sia la quota sia la distanza<br />
ridotta per ogni punto letto. La distanza ridotta potrà essere utilizzata<br />
eventualmente per completare il libretto di Pregeo7, mentre i valori<br />
Zenith / Distanza inclinata potranno essere utilizzati per Pregeo8 e la<br />
quota per disegnare il piano quotato.<br />
PFCAD CATASTO - LAVORI 56
S.C.S. - survey CAD system<br />
C) - Lettura di campagna o su AutoCAD o da file o da altri programmi<br />
dei valori<br />
NORD (assoluto), EST (assoluto), QUOTA (assoluta), NOTA,<br />
H_PRISMA, H_STAZIONE (17)<br />
Questo tipo di input è indicato per un rilievo per coordinate rettangolari<br />
oppure di importazione da altri programmi, per esempio da DXF di<br />
AutoCAD, e tramite i comandi<br />
LAVORI - INPUT MANUALE<br />
apre una maschera di input come quella evidenziata nella FIGURA che<br />
segue.<br />
FIGURA 1.15<br />
In fase di elaborazione il programma calcola le coordinate polari con<br />
distanza inclinata e zenith.<br />
D) - Lettura di campagna dei valori<br />
ANGOLO DI CAMPAGNA, DISTANZA RIDOTTA, DISLIVELLO,<br />
NOTA, H_PRISMA, H_STAZIONE (20)<br />
Questo tipo di Input è indicato per il rilievo di un piano quotato e<br />
apre, tramite i comandi<br />
LAVORI - INPUT MANUALE<br />
la maschera di input come quella di FIGURA 1.14.<br />
FIGURA 1.16<br />
In fase di elaborazione il programma calcola poi la distanza inclinata per<br />
ogni punto letto e poi le coordinate rettangolari.<br />
PFCAD CATASTO - LAVORI 57
S.C.S. - survey CAD system<br />
E) - Modalità PREGEO<br />
Questo tipo di input è indicato per importare un libretto in formato<br />
Pregeo e si apre tramite i comandi LAVORI - INPUT MANUALE<br />
la videata riportata nella FIGURA che segue. Inoltre questa modalità, a<br />
differenza delle altre non ha dati fissi di Input ma essi sono variabili,<br />
come richiede la normativa.<br />
FIGURA 1.17<br />
A differenza degli altri tipi, selezionando l’input da Pregeo il<br />
programma mostra una finestra di conferma. In questa finestra è<br />
possibile convertire i dati del libretto in tre modalità diverse di<br />
elaborazione:<br />
- Pregeo 7 o Pregeo 8 Planimetrico: viene ignorata tutta la parte<br />
altimetrica e su tutto il libretto si lavora con angoli e distanze ridotte;<br />
- Pregeo 8 altimetrico senza altezza prisma: utile se si dispone di<br />
strumenti topografici con puntamento laser e senza prisma. Si lavora<br />
con distanze incilnate, angoli orizzontali (angolo di campagna) e verticali<br />
(Zenit).<br />
- Pregeo 8 altimetrico con altezza prisma: è la modalità più<br />
completa e la più utilizzata in altimetria con strumentazioni topografiche<br />
classiche. Si lavora con distanze inclinate, angoli orizzontali e verticali;<br />
- Pregeo 8 GPS: tutto il libretto viene convertito in modo da lavorare<br />
con i dati della baseline ottenuti con ricevitori satellitari GPS; Si lavora<br />
con coordinate GEOCENTRICHE sulla stazione, mentre in GEOCENTRICHE<br />
PARZIALI sui punti di dettaglio. Nel caso si utilizzi una modalità mista<br />
o incerta sul tipo di dato si consiglia di selezionare No, non eseguire<br />
l’operazione di conversione . In questo modo il programma imposta<br />
la modalità Pregeo, ma non fa nessuna trasformazione sulle linee del<br />
libretto.<br />
FIGURA 1.18<br />
A seconda del tipo di modalità di input selezionato, cambia anche la<br />
visualizzazione dei dati nella maschera che si attiva con il comando<br />
LAVORI - INPUT MANUALE.<br />
PFCAD CATASTO - LAVORI 58
S.C.S. - survey CAD system<br />
NOTA GENERALE: quando parliamo di:<br />
PREGEO 7 intendiamo libretti che non hanno quota;<br />
PREGEO 8 intendiamo libretti con quote e modalità di input<br />
mista GPS + Stazione Totale<br />
PREGEO 9 non aveva modifiche importanti dal punto di vista<br />
Topografico<br />
PREGEO 10 intendiamo la parte di libretto relativa alla<br />
classificazione dei Tipi di Aggiornamento con relatvo schema del<br />
DB censuario.<br />
Si consiglia di usare il tasto Tipo di Input, solo nel caso in cui i dati del<br />
libretto vengano poi inseriti manualmente; nel caso di inserimento dati<br />
tramite file di strumento, Pregeo, Ascii, Dxf, il settaggio della modalità di<br />
input e quindi del conseguente tipo di elaborazione, avviene<br />
automaticamente, pertanto questo comando non deve essere utilizzato.<br />
Si sconsiglia di cambiare il tipo di Input di un libretto già inserito in modo<br />
parziale o totale anche se possibile, in quanto alla maschera di input è<br />
correlata una precisa modalità di elaborazione e il libretto potrebbe quindi<br />
essere rovinato in modo irrimediabile.<br />
Nella selezione delle MODALITA’ DI INPUT - ELABORAZIONE i<br />
nomi dei campi di Input esposti corrispondono a:<br />
Coordinate PARZIALI<br />
Coordinate LOCALI<br />
sono le coordinate cartesiane dei punti<br />
con riferimento alla stazione da cui sono<br />
osservati;<br />
sono le coordinate cartesiane dei punti<br />
con riferimento alla prima stazione, sono<br />
quindi riferite solo ai dati del libretto di<br />
campagna;<br />
Coordinate ASSOLUTE sono le coordinate cartesiane reali<br />
(coordinate catastali) ottenute tramite<br />
rototraslazione del rilievo o calcolo di<br />
poligonale o input da GPS.<br />
Per quanto riguarda la parte altimetrica vengono utilizzati i seguenti<br />
termini:<br />
ALTEZZA STRUMENTO<br />
( H_STAZ)<br />
ALTEZZA PRISMA<br />
(H_PRISMA)<br />
DISLIVELLO (DQ)<br />
QUOTA PARZIALE<br />
(QUOTA_PAR)<br />
QUOTA LOCALE<br />
(QUOTA_LOC/LOC_ST)<br />
è la differenza di quota tra il centro dello<br />
strumento e la base dello strumento;<br />
è la differenza di quota tra il centro del<br />
prisma e la sua base;<br />
è la differenza di quota tra il centro del<br />
prisma e la base dello strumento;<br />
è la differenza di quota tra la base del<br />
prisma e la base dello strumento;<br />
è la quota di un punto ponendo la prima<br />
stazione a quota zero;<br />
PFCAD CATASTO - LAVORI 59
S.C.S. - survey CAD system<br />
QUOTA ASSOLUTA<br />
(QUOTA_ASS/QASS_ST)<br />
è la quota reale (sul mare, qsm) del<br />
punto.<br />
I concetti appena visti nelle tabelle sono spiegati anche graficamente nella<br />
Figura che segue.<br />
FIGURA 1.19<br />
Il valore quota di tutti i punti del libretto è aggiornato nella fase di<br />
elaborazione del libretto stesso, per cui nel caso di modifica di tale valore,<br />
il libretto va elaborato nuovamente.<br />
M - Directory<br />
Questa opzione ci permette di modificare la directory di destinazione dei file<br />
generati ed utilizzati dal programma. Selezionando questo comando<br />
compare la maschera riportata nella figura che segue, nella quale è<br />
possibile personalizzare e modificare i percorsi.<br />
PFCAD CATASTO - LAVORI 60
S.C.S. - survey CAD system<br />
In particolare nella directory:<br />
FIGURA 1.20<br />
- dei <strong>lavori</strong> sono memorizzati gli archivi numerici dei libretti delle misure;<br />
- dei disegni sono memorizzati i file DXF ed eventualmente DWG se si<br />
utilizza AutoCAD; questa directory può essere creata tramite il pulsante<br />
posto sulla destra;<br />
- dei file di supporto sono memorizzati tutti i file di utilità e supporto al<br />
programma;<br />
- dei driver sono memorizzati tutti gli esempi e i settaggi degli strumenti;<br />
- dei file di testo sono contenuti i file Ascii generati dal programma;<br />
- dei file temporanei sono memorizzati i file di passaggio e quindi<br />
temporanei usati nelle elaborazioni;<br />
- dei Download sono contenuti i file scaricati da server internet;<br />
- dei File TAF<br />
- dei File delle Misurate<br />
N) Impostazioni<br />
Questo menu controlla le impostazioni generali del programma.<br />
Selezionando questa voce avremo una serie di finestre per i settaggi<br />
standard di PFCAD CATASTO.<br />
In questa prima maschera<br />
vediamo le opzioni di<br />
ordinamento dei <strong>lavori</strong><br />
secondo specifci parametri.<br />
FIGURA 1.21<br />
PFCAD CATASTO - LAVORI 61
S.C.S. - survey CAD system<br />
FIGURA 1.22<br />
L’opzione Carica il disegno<br />
automaticamente, se spuntata, imposta<br />
il PFCAD af aprire nel CAD il disegno<br />
relativo al lavoro corrente. L’opzione<br />
Visualizza i dati del libretto nella<br />
finestra principale, attiva la maschera<br />
contenente il libretto delle misure nel lato<br />
destro del menu principale<br />
FIGURA 1.23<br />
Selezionando la voce<br />
Utente è possibile<br />
impostare il tipo di utente<br />
del programma; ci sono<br />
due tipi di utente:<br />
- Utente esperto: è<br />
l’utente che sa usare il<br />
programma in modo<br />
approfondito; il<br />
programma, selezionando<br />
questo comando, funziona<br />
nella sua completezza;<br />
- Nuovo Utente: è il<br />
nuovo utente di PFCAD<br />
CATASTO; con questo<br />
comando il programma<br />
esegue in automatico<br />
alcune parti del<br />
programma per facilitare<br />
l’utente.<br />
Scegliendo la voce Pregeo<br />
possiamo decidere se<br />
utilizzare o meno Pregeo<br />
ed impostare, in caso<br />
affermativo, la forma di<br />
Pregeo da utilizzare:<br />
Standard oppure della<br />
Regione Autonoma del<br />
Trentino Alto Adige. Se si<br />
decide di utilizzare<br />
Pregeo, si deve impostare<br />
il file di collegamento allo<br />
stesso attraverso il primo<br />
comando che troviamo<br />
sulla destra, e verificare<br />
inoltre la correttezza del<br />
collegamento tramite il<br />
pulsante Pregeo.<br />
PFCAD CATASTO - LAVORI 62
S.C.S. - survey CAD system<br />
Attraverso il comando<br />
Gestione definiamo se<br />
visualizzare il codice<br />
catastale del comune o il<br />
corrispettivo codice fiscale;<br />
decidiamo inoltre in questa<br />
maschera se i contorni<br />
devono essere calcolati in<br />
automatico eseguendo il<br />
formato Pregeo e se la<br />
superficie deve essere<br />
mostrata anche in ettari.<br />
FIGURA 1.24<br />
La voce Squadri permette<br />
di inserire il tipo di squadri<br />
utilizzati nel lavoro. Questa<br />
informazione è relativa alle<br />
linee 4-5.<br />
FIGURA 1.25<br />
In questa maschera<br />
l’operatore setta PFCAD a<br />
calcolare il valore dell’Est<br />
Media che poi viene<br />
inserito nel libretto di<br />
Pregeo.<br />
FIGURA 1.26<br />
PFCAD CATASTO - LAVORI 63
S.C.S. - survey CAD system<br />
L’Utente puo’ modificare la<br />
precisione dei valori<br />
decimali degli elmenti che<br />
compongono le misure<br />
lineari e angolari.<br />
FIGURA 1.27<br />
O) Macro<br />
Questa opzione permette di gestire in modalità avanzata il disegno finale<br />
del rilievo topografico. Selezionando questa voce viene visualizzata la<br />
finestra riportata nella figura sottostante.<br />
FIGURA 1.28<br />
Spieghiamo di seguito le varie macro che si possono impostare e già<br />
predefinite in fase di installazione:<br />
DESCRIZIONE<br />
RISULTATO GRAFICO<br />
PFCAD CATASTO - LAVORI 64
S.C.S. - survey CAD system<br />
MACRO A Viene prodotto,<br />
impostando questa<br />
macro, un disegno<br />
bidimensionale senza<br />
quota e senza<br />
ingrandimento del<br />
particolare, che<br />
contempla tutte le<br />
caratteristiche di un<br />
disegno catastale. In<br />
questo caso viene<br />
disegnato il punto a<br />
quota 0.00 e sul punto<br />
viene scritto il suo<br />
nome e la sua nota.<br />
FIGURA 1.29<br />
MACRO B<br />
FIGURA 1.30<br />
Questa macro genera un disegno di bella copia con<br />
l’ingrandimento in automatico del particolare pari a due<br />
volte / quatto volte.<br />
E’ un disegno tipicamente catastale con i punti disegnati a<br />
quota zero, anche se nel libretto originario sono stati letti<br />
con quote diverse; è un disegno sul quale non si devono<br />
disegnare nuovi punti in quanto è facile sbagliare dato che<br />
il particolare ingrandito è deformato di due o più volte.<br />
Il disegno è creato con i testi ottimizzati per la scala<br />
1:500.<br />
I punti sono posizionati tutti sullo stesso layer, così come<br />
i numeri dei punti.<br />
PFCAD CATASTO - LAVORI 65
S.C.S. - survey CAD system<br />
MACRO I La macro I crea un<br />
disegno di malacopia da<br />
utilizzare per creare nuovi<br />
punti e completare il<br />
lavoro topografico in<br />
AuotoCAD. Infatti<br />
attraverso questa macro le<br />
informazioni riguardanti la<br />
struttura del rilievo di<br />
campagna non vengono<br />
perse; tutti i punti di<br />
dettaglio, le stazioni e i PF<br />
sono registrati su layer<br />
diversi che corrispondono<br />
alle loro stazioni di lettura.<br />
I punti visti dalla stazione<br />
100 sono sul layer ST100,<br />
dalla 200 su layer ST200,<br />
e così via.<br />
Con questa struttura del<br />
disegno, diventa possibile<br />
riconnettere tutti i nuovi<br />
punti generati in AutoCAD,<br />
alla struttura del rilievo di<br />
campagna.<br />
FIGURA 1.31<br />
Questa MACRO genera un<br />
Disegno da utilizzare. Dopo le<br />
modifiche nel CAD, come file di<br />
DXF di import con il comando<br />
LAVORI - IMPORTA DXF.<br />
MACRO M<br />
E’ una macro di prova per visualizzare tutte le informazioni<br />
relative ad un punto o a contorni chiusi e aperti.<br />
FIGURA 1.32<br />
PFCAD CATASTO - LAVORI 66
S.C.S. - survey CAD system<br />
MACRO Q<br />
La macro Q genera i punti secondo la logica del piano<br />
quotato. I punti sono in 3D ed hanno la loro quota<br />
specificata scritta vicino e su un layer appropriato.<br />
Collegando il disegno ad AutoCAD otteniamo un disegno<br />
3D. E’ però importante fare attenzione al calcolo di nuovi<br />
punti, quando i punti di selezione nel CAD sono in 3D.<br />
FIGURA 1.33<br />
Nella finestra di FIGURA 1.28 i comandi posti in basso hanno il seguente<br />
significato:<br />
- Disegno Scale: imposta il tipo di testi disegnati e la loro scala; è<br />
possibile disegnare anche più scale di uno stesso testo.<br />
- Disegno Foglio: serve per definire la scala del foglio e la sua direzione<br />
(verticale oppure orizzontale); attraverso questo comando si decide inoltre<br />
se inserire la tabella dei dati del tecnico e quella dei dati statistici, se<br />
utilizzare le squadrature e inserire dei parametri.<br />
- Disegno Scritte: serve per impostare l’altezza e lo spostamento in Est<br />
e Nord del testo.<br />
- Disegno Varie: impostiamo tramite questo pulsante le particolarità del<br />
disegno come mostra la figura che segue. E’ possibile inoltre selezionare la<br />
voce Disegna l’estratto di mappa Pregeo che permette di visualizzare<br />
graficamente le informazioni relative l’estratto di mappa e l’estratto di<br />
mappa aggiornato previsto nel Pregeo.<br />
Nel disegno quindi verranno sovrapposti il libretto e l’estratto in modo da<br />
permettere un confronto semplice ed immediato tra le due soluzioni.<br />
Inoltre la grafica dell’estratto di mappa e dell’estratto di mappa aggiornato<br />
verranno generate solo se il libretto:<br />
- nelle linee 9 è in formato Pregeo;<br />
- è in coordinate assolute e non locali;<br />
Inoltre le informazioni sull’estratto di mappa sono generate su appositi<br />
layer come esposto nella tabella che segue.<br />
PFCAD CATASTO - LAVORI 67
S.C.S. - survey CAD system<br />
Layer Contenuto Entità<br />
Estratto di<br />
mappa<br />
Estratto di<br />
mappa<br />
aggiornato<br />
EDMPT EDMAPT punti definiti nelle righe<br />
8 dell’estratto di mappa<br />
EDMNOME EDMANOME scritta del nome del<br />
punto in righe 8<br />
dell’estratto di mappa<br />
EDMNOTA EDMANOTA scritta della nota del<br />
punto in righe 8<br />
dell’estratto di mappa;<br />
entità testo<br />
EDMCOORD EDMCOORD scritta delle coordinate<br />
del punto in righe 8<br />
dell’estratto di mappa;<br />
entità testo<br />
EDMCONT EDMCONT contorno definito nelle<br />
righe 7 dell’estratto di<br />
mappa; Entità Linea /<br />
Polilinea a seconda delle<br />
impostazioni della Macro<br />
EDMSCR EDMSCR informazioni sulla<br />
particella: nome,<br />
particella madre,<br />
superficie<br />
Punto<br />
Testo<br />
Testo<br />
Testo<br />
Testo<br />
Testo<br />
EDMRIEMPI<br />
riempimento dei<br />
fabbricati nelle righe 7<br />
dell’estratto di mappa<br />
aggiornato<br />
Tratteggio<br />
I testi di nomi, note, coordinate e dati particella hanno la distanza dal<br />
punto, l’orientamento e le dimensioni uguali a quelli dei punti di dettaglio<br />
definibili nelle macro. Nel caso di ingrandimento esisteranno altrettanti<br />
layer con la lettera W che precede il nome di quelli riportati nella tabella<br />
precedente.<br />
Nella figura che segue vediamo la maschera delle impostazioni grafiche<br />
Varie del disegno.<br />
PFCAD CATASTO - LAVORI 68
S.C.S. - survey CAD system<br />
FIGURA 1.34<br />
P) Tracciato<br />
Attraverso questo comando è possibile impostare il tipo di strumento dal<br />
quale scaricheremo i dati. Non si deve pertanto utilizzare questo tasto se<br />
il libretto viene inserito manualmente. Sono previste decine di tracciati<br />
record diversi per ogni modello e marca di strumento topografico.<br />
Cliccando questo bottone, PFCAD CATASTO mostra la maschera riportata<br />
nella figura che segue, nella quale sono esposti i tracciati record disponibili<br />
per la selezione. Dopo aver scelto un tracciato record è possibile<br />
visualizzare e stampare il file di esempio relativo al settaggio selezionato.<br />
FIGURA 1.35<br />
PFCAD CATASTO - LAVORI 69
S.C.S. - survey CAD system<br />
1.2 - Importa da PFCAD MOBILE<br />
PFCAD MOBILE è un software prodotto da S.C.S. survey CAD<br />
system che viene utilizzato in campagna abbinato alla Stazione<br />
Totale.<br />
Ci sono tre versioni differenti del software, una versione per<br />
computer palmare con sistema operativo Windows Mobile, una<br />
versione per Tablet PC con sistema operativo Windows e una terza<br />
versione da installare all’interno delle Stazioni Totali con sistema<br />
operativo Windows Ce o superiore.<br />
PFCAD MOBILE PER<br />
PALMARE<br />
PFCAD MOBILE PER<br />
TABLET PC<br />
WINDOWS<br />
PFCAD MOBILE PER<br />
STAZIONE TOTALE<br />
Per caricare il file, selezionare nella finestra che segue i file con<br />
estensione *.PGC.<br />
FIGURA 1.36<br />
PFCAD CATASTO - LAVORI 70
S.C.S. - survey CAD system<br />
1.3 - Importa da PFGPS K300<br />
E’ possibile importare da sistemi<br />
GPS che memorizzano i dati nel<br />
formato standard NMEA.<br />
In questa sessione del programma<br />
possiamo importare, per esempio,<br />
rilievi eseguiti con sistema GPS<br />
K300 prodotto da GPSKIT srl a da<br />
altri GPS con questo formato.<br />
L’estensione del file è *.PGP. Fare riferimento al manuale del<br />
software PFGPS per tutte le opzioni di carico e scarico dei dati.<br />
FIGURA 1.37<br />
PFCAD CATASTO - LAVORI 71
S.C.S. - survey CAD system<br />
1.4 - Importa da PFGPS K800 - POST PROCESSING<br />
La versione di PFCAD CATASTO, modulo SATELLITE, permette<br />
l’elaborazione in POST-PROCESSING di rilievi eseguiti con sistemi<br />
GPS. Fare riferimento al manuale PFGPS K800 per tutte le<br />
funzionalità di questa opzione.<br />
FIGURA 1.38<br />
1.5 - Importa da PFGPS K900 - RTK<br />
Questa funzione carica negli archivi di PFCAD CATASTO i rilievi<br />
eseguiti con il Sistema GPS PFGPS K900 in modalità RTK. Non<br />
vengono eseguite particolari elaborazioni, ma i dati sono caricati così<br />
come registrati sul computer palmare. Il file normalmente ha<br />
estensione *.PGP.<br />
Sono previste due opzioni:<br />
FIGURA 1.39<br />
- Cartesiane E,N,Q: vengono caricati i dati di rilievo nel formato<br />
EST NORD QUOTA riferito alla base GPS. Questa opzione si<br />
utilizza per piani quotati e <strong>lavori</strong> non catastali.<br />
PFCAD CATASTO - LAVORI 72
S.C.S. - survey CAD system<br />
- Geocentriche X,Y,Z (per PREGEO): il rilievo viene caricato<br />
nel formato ECEF per poi essere elaborato per il programma<br />
PREGEO. In questo caso è sempre indispensabile anche caricare<br />
le matrici di covarianza calcolate dal software selezionando Si<br />
nella cella destra.<br />
1.6 - Importa da POST PROCESSOR<br />
Questa importazione carica rilievi topografici elaborati con il<br />
programma di Post Elaborazione GRAFNAV distribuito da Novatel<br />
Inc. Canada.<br />
FIGURA 1.40<br />
Tutte le informazioni e descrizioni dei file di Post Elaborazione<br />
ricavati da GRAFNAV sono descritte del manule del sistema GPS<br />
K800 versione anno 2000 o precedente.<br />
1.7 - Importa da DISCAV<br />
La funzione permette di importare un lavoro memorizzato nel<br />
programma DISCAV, all’interno di PFCAD CATASTO. Questa<br />
funzione rimane specifica per esportare poi lo stesso file di progetto,<br />
come file di tracciamento verso gli altri programmi come PFGPS e/o<br />
generare file di tracciamento per le Stazioni Totali e tutti i modelli di<br />
GPS.<br />
Il programma importa file di lavoro DISCAV con estensione *.DIW.<br />
PFCAD CATASTO - LAVORI 73
S.C.S. - survey CAD system<br />
1.8 - IMPORTA DA PREGEO (file *.DAT)<br />
Attraverso questo comando possiamo inserire un file di Pregeo in formato<br />
*.DAT negli archivi interni di PFCAD CATASTO, con lo scopo di eseguire<br />
sullo stesso modifiche o integrazioni. Lanciando il comando si attiva la<br />
maschera riportata nella figura che segue dove con:<br />
- Seleziona File andiamo a scegliere il file da impostare ovvero un libretto<br />
Pregeo memorizzato, in linea di massima nella directory C:\PREGEO\DATI;<br />
- Edita possiamo controllare e, se necessario, modificare i dati contenuti<br />
nel libretto stesso;<br />
- Carica possiamo memorizzare i dati del file selezionato nel libretto<br />
corrente di PFCAD CATASTO.<br />
FIGURA 1.41<br />
Il programma oltre a caricare Stazioni, Punti di Dettaglio, Punti Fiduciali e<br />
letture su stazioni, memorizza anche le informazioni di tutte le altre linee:<br />
- Linea 0: dati statistici e nome del protocollo (modificabile in LAVORI -<br />
IMPOSTA LAVORO - Dati Generali);<br />
- Linea 9: modificabile in LAVORI - IMPOSTA LAVORO - Dati Generali<br />
o alla voce LAVORI - INPUT MANUALE - pagina LIBRETTO PREGEO;<br />
- Linee 3: poligonali;<br />
- Linee 4-5: punti creati con allineamenti e squadri;<br />
- Linee 6-7: contorni con note e tipi di linea se la versione di Pregeo è la<br />
7 o successive;<br />
- Linee 8 con aggiornamento automatico dei punti fiduciali nell’archivio<br />
della maglia TAF. Inoltre il programma chiede all’operatore se<br />
aggiornare i PF presenti nell’archivio di PFCAD CATASTO o lasciare<br />
quelli esistenti, nel caso in cui i punti fiduciali presenti nel file<br />
differiscano da quelli memorizzati nel programma. Al termine del<br />
controllo viene visualizzato un apposito messaggio che indica gli<br />
aggiornamenti fatti nell’archivio TAF.<br />
- Database Censuario: con la dimostrazione delle variazioni apportate alle<br />
particelle;<br />
PFCAD CATASTO - LAVORI 74
S.C.S. - survey CAD system<br />
- Estratto di mappa digitale: introdotto con la versione 8 di Pregeo;<br />
- Informazioni altimetriche del libretto delle misure.<br />
Importando i file di Pregeo 8, il programma carica tutte le nuove<br />
informazioni:<br />
- I 3 tipi di stazione e i 4 tipi di punti di dettaglio con le eventuali<br />
informazioni altimetriche;<br />
- I 3 tipi di linee 4 e i 2 tipi di linee 5;<br />
- L’estratto di mappa e l’estratto di mappa aggiornato;<br />
Una volta caricato il file di Pregeo è possibile visualizzarne le informazioni<br />
in<br />
LAVORI - INPUT MANUALE<br />
1.9 - IMPORTA DA PREGEO (file *.PDF)<br />
La funzione è simile alla precedente, tranne che PFCAD CATASTO in<br />
questo caso carica un libretto di PREGEO nel formato PDF.<br />
1.10 - Importa da File di Strumento<br />
FIGURA 1.42<br />
Dalla versione di PREGEO 8 in poi, è stato inserito in PREGEO un<br />
importante nuovo modo di gestire i dati di input. In pratica, mentre<br />
prima ogni libretto aveva una singola configurazione come dati di<br />
input, dalla versione di Pregeo 8 in poi sono state istituite le righe<br />
specifiche per il rilievo GPS e quindi è stata inserita in PFCAD<br />
CATASTO, la possibilità di importare labori e file doppi in modalità<br />
STAZIONE TOTALE e modalità GPS sullo stesso lavoro.<br />
Nella Figura che segue vediamo il pulsante in basso a sinistra che<br />
cambia le due modalità di importazione; semplice solo Stazione<br />
Totale o GPS e ibrida con entrambi i file sullo stesso lavoro.<br />
PFCAD CATASTO - LAVORI 75
S.C.S. - survey CAD system<br />
MODALITA’ SINGOLA<br />
MODALITA’ IBRIDA<br />
FIGURA 1.43 FIGURA 1.44<br />
L’import dei dati dallo strumento topografico può avvenire con<br />
due diverse procedure:<br />
A) Caricando un file memorizzato precedentemente sull’hard<br />
disk o comunque proveniente da strumento, ma già scaricato e<br />
memorizzato;<br />
B) Importando il file direttamente dallo strumento;<br />
FIGURA 1.45<br />
Il comando apre la maschera di FIGURA 1.45 dove l’operatore può<br />
scegliere rispettivamente una delle due modalità descritte sopra.<br />
Prima però di procedere al caricamento del libretto di campagna è<br />
indispensabile procedere alla selezione del tracciato record<br />
appropriato allo strumento e alla registrante utilizzati. Per questo<br />
clicchiamo su Imposta tracciato file.<br />
Clicchiamo ancora su Esempio per vedere per ogni singolo<br />
settaggio, il formato / tracciato record corrispondente.<br />
PFCAD CATASTO - LAVORI 76
S.C.S. - survey CAD system<br />
FIGURA 1.46<br />
Entriamo nella lista dalla quale dobbiamo selezionare il tracciato da<br />
usare, che deve corrispondere al file che abbiamo già memorizzato<br />
o che dobbiamo ancora scaricare dallo strumento. Per ricercare il<br />
tracciato appropriato si consiglia di:<br />
-stampare su carta il tracciato di un file già scaricato dallo<br />
strumento;<br />
- andare nell’area relativa al proprio strumento topografico e<br />
cliccare su ogni riga, quindi per ogni riga premere il tasto<br />
Esempio;<br />
- se viene trovato lo stesso file cliccare su Imposta in modo da far<br />
lavorare il programma sempre con quel tipo di tracciato;<br />
-se non viene trovato un tracciato corrispondente, usare i tracciati<br />
programmabili, sempre che esistano per lo strumento che state<br />
utilizzando;<br />
In caso di difficoltà è possibile rivolgersi al servizio Assistenza<br />
S.C.S., spedendo il file specifico da decodificare via email.<br />
A - CARICAMENTO DA FILE<br />
Questa opzione inserisce un file generato dal registratore di<br />
campagna e scaricato sull’hard disk. Per l’impostazione dello<br />
strumento è valido quanto descritto in IMPOSTA LAVORO -<br />
Tracciato. Per il caricamento del libretto di campagna utilizziamo<br />
in sequenza i seguenti comandi:<br />
- Selezione file che serve per selezionare un file strumento<br />
memorizzato nella sua specifica directory;<br />
- Edita attraverso il quale possiamo visionare o modificare i dati<br />
del file strumento caricato;<br />
- Carica che serve per la memorizzazione del file negli archivi di<br />
PFCAD CATASTO.<br />
PFCAD CATASTO - LAVORI 77
S.C.S. - survey CAD system<br />
B - IMPORT DIRETTO DA STRUMENTO<br />
PFCAD CATASTO permette di importare i dati direttamente da:<br />
strumenti topografici, registratori dati, computer palmari, GPS,<br />
ecc. che hanno la possibilità di collegarsi ad un personal computer.<br />
Per effettuare il trasferimento dei dati in modo corretto è<br />
necessario che le due postazioni <strong>lavori</strong>no con gli stessi parametri<br />
di trasmissione. Bisogna conoscere inoltre le modalità di<br />
comunicazione desumibili dal software di gestione o dal manuale<br />
dello strumento stesso.<br />
I quattro parametri essenziali per la trasmissione sono:<br />
velocità di trasmissione (in baud)<br />
numero di bit di dati<br />
tipo di parità<br />
numero di bit di stop.<br />
Una volta collegato l’apposito cavo per la trasmissione, impostare<br />
i settaggi in PFCAD.<br />
Il comando Da strumento apre la videata riportata nella figura<br />
che segue, dove è possibile settare tutti i parametri di<br />
trasmissione.<br />
FIGURA 1.47<br />
Analizziamo ora nel dettaglio tutti i comandi disponibili, della<br />
videata riportata in FIGURA 1.46.<br />
PFCAD CATASTO - LAVORI 78
S.C.S. - survey CAD system<br />
Impostazioni<br />
Il comando predispone la memorizzazione e la personalizzazione dei<br />
seguenti parametri:<br />
- Nome dello strumento\registratore: in questa riga viene inserito<br />
il modello dello strumento. Se questo non è previsto, è possibile<br />
crearne uno digitando il nuovo nome e poi premendo il tasto Registra.<br />
Le impostazioni date di default possono differire da quelle reali poiché<br />
la maggior parte dei registratori ne permette la modifica.<br />
- Registra: questo comando serve per salvare o creare i parametri<br />
dello strumento.<br />
- Descrizione: sotto questa voce troviamo una breve descrizione<br />
dell’apparato registrante.<br />
NO - Disabilita il time out; si presuppone quindi che non ci siano<br />
problemi con la trasmissione.<br />
BASSO - Attesa minima dei dati (intorno ai 5 secondi).<br />
MEDIO - Attesa media dei dati (intorno ai15-20 secondi).<br />
ALTO - Attesa lunga dei dati (intorno ai50-60 secondi).<br />
Si consiglia di usare sempre il Time out poiché l’attesa dei dati a tempo<br />
indeterminato crea una serie di problemi se la trasmissione non può<br />
avvenire. In questo caso, interrompere l’applicazione mediante gli<br />
strumenti del sistema operativo (Windows).<br />
- Abilita Xon\Xoff: Questo comando specifica se utilizzare Xon\Xoff<br />
come protocollo di controllo del flusso dei dati. Si consiglia di settare<br />
AUTO ovvero il riconoscimento automatico.<br />
- Abilita DTR\DSR: Questo tasto permette di utilizzare DTR\DSR come<br />
protocollo di controllo del flusso dei dati; si consiglia di scegliere la voce<br />
AUTO ovvero il riconoscimento automatico.<br />
- Abilita RTS\CTS: specifica se utilizzare RTS\CTS con tutte le sue<br />
varianti, come protocollo di controllo del flusso dei dati. Anche in questo<br />
comando si consiglia di settare AUTO ovvero il riconoscimento<br />
automatico.<br />
- Protocollo: indica il protocollo software per la trasmissione; questa<br />
applicazione è richiesta solo da alcuni registratori dati quali Topcon e<br />
Memotop 2. Usando il protocollo software cambia anche la modalità di<br />
ricezione.<br />
PFCAD CATASTO - LAVORI 79
S.C.S. - survey CAD system<br />
Formato<br />
Sotto questa maschera ritroviamo tutte le informazioni specifiche<br />
riguardanti i dati da importare. In genere non è necessario impostare<br />
questi dati in quanto l’unico dato reale è la stringa di fine linea che quasi<br />
sempre deve essere il carattere CR (#013). I dati possono essere<br />
specificati direttamente oppure con codifica decimale ASCII preceduta dal<br />
simbolo #.<br />
Vediamo ora nel dettaglio le voci che compaiono in questa casella:<br />
- Stringa inizio file: Stringa/carattere che abilita l’inizio dei dati da<br />
caricare. Di solito questa voce viene lasciata vuota.<br />
- Stringa fine file: stringa/carattere che conclude la sequenza dei dati.<br />
Solitamente viene lasciata vuota.<br />
- Stringa fine linea: stringa/carattere che divide una linea dalla<br />
successiva. Di solito è il carattere 13 della tabella ASCII.<br />
- Elimina stringa: stringa/carattere da eliminare nella trasmissione;<br />
solitamente la riga viene lasciata vuota;<br />
- Annulla stringa: stringa carattere da sostituire con uno spazio nella<br />
trasmissione; anche questa voce di solito è vuota.<br />
- Sostituisci: questo comando serve per sostituire tutte le stringhe<br />
specificate nella prima casella, con quelle contenute nella seconda;<br />
- Elimina righe vuote: se il comando è attivo vengono cancellate tutte<br />
le righe che non contengono informazioni; solitamente però questa<br />
casella è disattivata;<br />
- Elimina spazi inizio/fine righe: nel caso in cui sia attiva questa<br />
casella vengono eliminati tutti gli spazi ritenuti inutili. Questa opzione è<br />
utile soprattutto per ridurre la dimensione del file finale.<br />
Trasferimenti<br />
Nella maschera sotto questa voce vengono visualizzati i dati<br />
ricevuti dallo strumento. Se il box risulta vuoto dopo il tentativo di<br />
trasmissione, significa che sono stati riscontrati alcuni errori. Nella<br />
parte superiore vengono inoltre indicati il numero di byte ricevuti.<br />
Vediamo ora il significato dei tasti riportati nella parte bassa della<br />
finestra.<br />
PFCAD CATASTO - LAVORI 80
S.C.S. - survey CAD system<br />
Attiva il canale di ricezione con i parametri<br />
specificati nella finestra. Il software attende i dati<br />
per un periodo, precedentemente specificato alla<br />
voce Time out, durante il quale non è possibile<br />
agire sul programma; in questa fase possiamo<br />
inoltre notare che cambia la posizione del<br />
puntatore. A questo punto possiamo dare l’invio<br />
dati dal registratore. Nel caso si utilizzi un<br />
protocollo l’ordine varia: prima si deve preparare<br />
lo strumento per la spedizione dei dati e poi si<br />
procede con la lettura da PFCAD con il tasto<br />
Ricezione. Se la ricezione va a buon fine nel<br />
riquadro dei trasferimenti compaiono i caratteri<br />
letti dallo strumento.<br />
Riassumendo se non si utilizzano i protocolli, il<br />
trasferimento dati si effettua<br />
- preparandosi con lo strumento pronto per la<br />
trasmissione dei dati;<br />
- premendo il pulsante Ricezione in PFCAD<br />
CATASTO;<br />
- ed infine attivando l’invio dei dati dallo<br />
strumento in modo che anche il programma<br />
attenda i dati fino a che il tempo impostato alla<br />
voce Time out sia esaurito.<br />
Questo tasto permette di reimpostare il canale di<br />
trasmissione e di eliminare i dati ricevuti nel caso<br />
in cui la trasmissione abbia dato dei problemi o i<br />
dati letti non siano quelli corretti.<br />
Questo comando permette di editare in modo<br />
completo i dati trasferiti dallo strumento che<br />
possono quindi essere modificati o personalizzati<br />
nel caso di errori commessi in campagna, di<br />
aggiustamenti per formattare i dati, aggiunte di<br />
dati dimenticati, ecc.<br />
Serve per memorizzare la cartella di destinazione<br />
del file scaricato dallo strumento topografico.<br />
Attraverso questo tasto possiamo visualizzare<br />
una schermata nella quale è indicato il significato<br />
di tutti i comandi e le voci che vengono<br />
visualizzate nella finestra di FIGURA 1.46.<br />
Questo comando termina la sessione di<br />
trasferimento dei dati dallo strumento<br />
topografico. A questo punto è possibile quindi<br />
controllare ed editare i dati attraverso l’opzione<br />
LAVORI - INPUT MANUALE.<br />
PFCAD CATASTO - LAVORI 81
S.C.S. - survey CAD system<br />
FIGURA 1.48<br />
Questa modalità ibrida si basa su comandi simili a quelli descritti<br />
nella precedente modalità. Di norma va caricato sempre prima il<br />
file GPS e poi il File della STAZIONE TOTALE.<br />
In più, per quanto riguarda il GPS vengono chiesti:<br />
- Ora inizio e fine del rilievo<br />
- Tipo di ricevitore<br />
- Tipo di DOP usato/ Valore DOP, ovvero il coefficiente di precisione<br />
specifico che si aveva durante la sessione di rilievo.<br />
- L’altezza della STAZIONE GPS<br />
- La metodologia di rilievo:<br />
RTK - real time kinematic e quindi selezione di RTK<br />
POST ELABORAZIONE e quindi selezione BAS.<br />
Questi dati verranno poi inseriti nelle righe 0 - 9 - 2 di Pregeo<br />
nella fase di generazione del libretto in modalità GPS.<br />
Per procedere all’inserimento, importare prima il file GPS e poi il<br />
file di Stazione Totale.<br />
I punti di orientamento e rototraslazione comuni tra il primo rilievo<br />
e il secondo rilievo devono avere lo stesso nome.<br />
Possono essere utilizzate indifferentemente sia l’opzione Seleziona<br />
File che l’opzione Da seriale.<br />
PFCAD CATASTO - LAVORI 82
S.C.S. - survey CAD system<br />
ESEMPIO DI LIBRETTO IBRIDO GPS + STAZIONE TOTALE<br />
Questo è il metodo consigliato per il rilievo catastale ibrido. In questo<br />
caso riguarda l’integrazione delle misure ai PF fatte prima con il GPS,<br />
prendendo due chiodi fissi, e poi riprendendo il rilievo con la stazione<br />
totale utilizzando i due punti fissi GPS come Punto origine e punto<br />
orientamento per la stazione totale stessa.<br />
LA GEOMETRIA E’ QUELLA EVIDENZIATA NELLO SCHEMA CHE<br />
SEGUE:<br />
FIGURA 1.49<br />
e in questo esempio vediamo in dettaglio 1 passaggio.<br />
FIGURA 1.50<br />
Ipotizziamo che il fabbricato nella particella 14 sia con molte gronde<br />
sporgenti e molti alberi intorno e a ridosso del fabbricato stesso.<br />
Condizione che rende quasi impossibile il rilievo dello stesso<br />
fabbricato con il GPS.<br />
PFCAD CATASTO - LAVORI 83
S.C.S. - survey CAD system<br />
Prendiamo pertanto due punti lontani, in cielo aperto. Fissiamo due<br />
chiodi e memorizziamo i due punti con il GPS. I punti si chiameranno<br />
100 e 101.<br />
Facciamo stazione con lo Strumento topografico sul punto 100.<br />
Leggiamo il punto 101 e proseguiamo poi a leggere tutti gli altri<br />
punti topografici.<br />
Ovviamente i nomi devono essere rigorosamente uguali, altrimenti<br />
PFCAD CATSTO non può eseguire la rototraslazione del secondo<br />
rilievo della stazione totale, sul primo fatto con il GPS.<br />
Memorizziamo i due file, GPS e STAZIONE TOTALE in due separati file<br />
e procediamo al loro caricamento in PFCAD tramite la maschera di<br />
figura 1.47 La sequenza operativa di un rilievo completo fatto con<br />
questo metodo è la seguente:<br />
RILIEVO CON IL GPS<br />
descrizione delle operazioni<br />
punti<br />
battuti<br />
1 STAZIONAMENTO VICINO<br />
ALL’OGGETTO DEL RILIEVO:<br />
Rilevare con il GPS il punto 100<br />
2 Spostarsi di alcuni metri e<br />
registrare il SECONDO PUNTO<br />
VICINO ALL’OGGETTO del rilievo.<br />
Numero del punto 101.<br />
3 PORTARSI SUL PF01<br />
Registrare il punto 200<br />
4 SPOSTARSI E MARCARE IL<br />
SECONDO PUNTO 201<br />
5 PASSARE AL SECONDO PF02 E<br />
REGISTRARE IL PRIMO PUNTO, 300<br />
100<br />
101<br />
200<br />
201<br />
300<br />
6 SPOSTARSI E MARCARE IL<br />
SECONDO PUNTO 301<br />
7 ASSARE AL TERZO PF03. Registrare<br />
IL PRIMO PUNTO 400<br />
8 SPOSTARSI E MARCARE IL<br />
SECONDO PUNTO 401<br />
301<br />
400<br />
401<br />
Integrazione con la Stazione Totale<br />
9 Posizionare la Stazione sul chiodo<br />
100 e dare nome 100<br />
100<br />
10 OSSERVARE IL PUNTO 101 101<br />
PFCAD CATASTO - LAVORI 84
S.C.S. - survey CAD system<br />
11 OSSERVARE TUTTI GLI ALTRI<br />
PUNTI NECESSARI<br />
12 PORTARSI SUL PF01<br />
STAZIONARE SUL PUNTO 200<br />
13 OSSERVARE TUTTI GLI ALTRI<br />
PUNTI NECESSARI, PF COMPRESO<br />
14 PORTARSI SUL PF02<br />
STAZIONARE SUL PUNTO 300<br />
15 OSSERVARE TUTTI GLI ALTRI<br />
PUNTI NECESSARI, PF COMPRESO<br />
16 PORTARSI SUL PF03<br />
STAZIONARE SUL PUNTO 400<br />
17 OSSERVARE TUTTI GLI ALTRI<br />
PUNTI NECESSARI, PF COMPRESO<br />
102<br />
103<br />
104<br />
105<br />
ETC.<br />
200<br />
201<br />
PF01<br />
202<br />
203<br />
...<br />
300<br />
301<br />
PF01<br />
302<br />
303<br />
...<br />
400<br />
401<br />
PF01<br />
402<br />
403<br />
...<br />
Nel libretto di PREGEO VA INSERITO PRIMA IL RILIEVO GPS<br />
(COLORE ROSSO) E POI QUELLO DELLA STAZIONE TOTALE (VERDE).<br />
1|BASEGPS<br />
2|100<br />
2|101<br />
2|200<br />
2|201<br />
2|300<br />
2|301<br />
2|400<br />
2!401<br />
1|100<br />
2|101<br />
PFCAD CATASTO - LAVORI 85
S.C.S. - survey CAD system<br />
2|102<br />
2|103<br />
2|104<br />
2!105<br />
ETC.<br />
1|200<br />
2|201<br />
2|PF01<br />
2|202<br />
2|203<br />
...<br />
1|300<br />
2|301<br />
2|PF01<br />
2|302<br />
2|303<br />
...<br />
1|400<br />
2|401<br />
2|PF01<br />
2|402<br />
2|403<br />
...<br />
PFCAD CATASTO - LAVORI 86
S.C.S. - survey CAD system<br />
1.11 - Importa da file ASCII<br />
Il comando permette di caricare all’interno di PFCAD CATASTO un file di<br />
testo di tipo ASCII contenente il libretto delle misure. Selezionando questa<br />
voce viene visualizzata la finestra riportata nella figura che segue.<br />
FIGURA 1.51<br />
Selezionando la voce Imposta tipo file possiamo impostare il tipo di file<br />
ASCII da importare nel libretto corrente; Premendo su questo comando<br />
compare la finestra riportata di seguito nella quale possiamo:<br />
- tramite il bottone Esempio vedere il tipo di file che stiamo per andare ad<br />
impostare;<br />
FIGURA 1.52<br />
Possiamo infine, una volta impostato il tracciato file tramite il comando<br />
Imposta della finestra riportata nella figura che segue selezionare il file di<br />
testo da caricare grazie al tasto Seleziona file e procedere quindi col<br />
caricamento del file selezionato negli archivi del programma, premendo il<br />
comando Carica.<br />
PFCAD CATASTO - LAVORI 87
S.C.S. - survey CAD system<br />
1.12 - Importa DXF<br />
Attraverso questo comando è possibile importare i dati di un file DXF creato<br />
completamente in AutoCAD o di un DXF precedentemente creato in PFCAD<br />
con la MACRO I e trasformarli quindi in libretti topografici con angoli e<br />
distanze e in file Pregeo o file di tracciamento.<br />
Come già detto i disegni importati attraverso questo comando devono<br />
essere stati creati con la MACRO I e quindi con le particolarità riportate<br />
nella tabella che segue dove è presentata la lista dei layer utilizzati in<br />
PFCAD CATASTO per creare un file compatibile con questa funzione di<br />
Import.<br />
Nome del Layer<br />
STAZIONE<br />
POLIGONALE<br />
LINEE3<br />
ST100<br />
ST200<br />
…<br />
Stxxx<br />
NOTE<br />
45<br />
45_yyy<br />
Contenuto del Layer<br />
Testo e punto che identificano il nome e la<br />
posizione della stazione.<br />
Polilinea di collegamento tra le stazioni che<br />
rappresenta le letture avanti-indietro tra le stesse;<br />
è obbligatorio inserire tale polilinea se nel rilievo<br />
sono presenti più stazioni.<br />
Polilinea che descrive l’andamento delle linee 3 del<br />
libretto di Pregeo.<br />
Testo e punto che identificano il nome e la<br />
posizione del punto di dettaglio;<br />
xxx indica il nome della stazione da cui viene letto il<br />
punto.<br />
Testo indicante la nota (descrizione) del punto<br />
associato.<br />
Testo, linea e polilinea che descrivono le<br />
informazioni di linea 4 e 5 di Pregeo.<br />
NC RC VC<br />
NP RP VP<br />
NT RT VT<br />
Polilinea o linea indicante i contorni (linee 7) del<br />
libretto di Pregeo:<br />
NC = nero continua<br />
RC = rosso continua<br />
VC = verde continua<br />
NP = nera punteggiata<br />
…<br />
PD PV Punto di linea 7;<br />
PD = punto direzione;<br />
PV = punto vertice.<br />
Alc<br />
Alcuni dei layer descritti possono comparire o meno nel disegno a seconda<br />
PFCAD CATASTO - LAVORI 88
S.C.S. - survey CAD system<br />
dei settaggi di PFCAD CATASTO. Facciamo ora un esempio confrontando due<br />
diverse macro, per vedere le diverse impostazioni nel disegno generato con<br />
queste.<br />
LAYER PUNTO<br />
TOPOGRAFICO<br />
LAYER DEL<br />
TESTO DEL<br />
NUMERO DEL<br />
PUNTO<br />
Macro A<br />
Tutti i punti di dettaglio<br />
sono inseriti su un unico<br />
layer punti.<br />
NU100<br />
NU200<br />
NU250<br />
NU500<br />
NU1000<br />
NU...<br />
Dove il numero posto<br />
dopo la sigla NU<br />
corrisponde alla scala<br />
predisposta per quel<br />
testo. Questa<br />
suddivisione permette<br />
di gestire molte scale<br />
dei testi agendo<br />
semplicemente sul<br />
comando<br />
CONGELA/SCONGELA<br />
LAYER inserito in<br />
automatico nell’opzione<br />
IMPOSTA - GESTIONE<br />
TESTI.<br />
Macro I<br />
I punti sono inseriti sui<br />
layer<br />
ST100<br />
ST200<br />
ST300<br />
ST...<br />
In questo modo, in base al<br />
layer che contiene quel<br />
punto, si può risalire alla<br />
stazione dalla quale è<br />
stato visto quel punto.<br />
Ogni layer e quindi ogni<br />
gruppo di punti visti dalla<br />
stessa stazione ha un<br />
proprio colore.<br />
ST100<br />
ST200<br />
ST300<br />
ST400<br />
ST500<br />
ST...<br />
Questo permette di<br />
associare ad un punto<br />
topografico già disegnato<br />
sui layer ST100,ST200,<br />
ST... una numerazione<br />
indipendente dalla<br />
stazione. E’ il caso tipico<br />
dei ribattuti. Attribuendo<br />
ad un punto visto dalla<br />
stazione 200 il numero<br />
121, risulterà nel libretto<br />
un punti 121 visto dalla<br />
200 e quindi ribattuto.<br />
Questa suddivisione dei<br />
layer permette la<br />
ricostruzione del file<br />
PREGEO ma non<br />
permette la gestione delle<br />
multiscale dei testi.<br />
PFCAD CATASTO - LAVORI 89
S.C.S. - survey CAD system<br />
Proponiamo ora una tabella nella quale indirizziamo l’operatore alla scelta<br />
del CAD da utilizzare per gestire il disegno topografico. Si tratta di<br />
un’indicazione di massima per l’utente che inizia ad usare PFCAD CATASTO.<br />
Approfondendo la conoscenza del programma, l’operatore sarà poi in grado,<br />
caso per caso gestire la modalità appropriata per il calcolo di nuovi punti.<br />
Conviene utilizzare AutoCAD<br />
quando:<br />
Il personale dello studio lavora già<br />
con AutoCAD e quindi ne conosce<br />
bene tutti i comandi.<br />
Nello studio viene utilizzato<br />
AutoCAD anche per progettazione.<br />
Si devono gestire rilievi<br />
topografici planoaltimetrici di<br />
grandi estensioni.<br />
Conviene utilizzare il CAD<br />
interno di PFCAD quando:<br />
Il personale dello studio non ha<br />
esperienza di AutoCAD.<br />
Quando si eseguono molti rilievi<br />
ed elaborati catastali, ma questi<br />
sono do modesta entità.<br />
Creazione di pochi nuovi punti o<br />
dividenti.<br />
Quando nuovi punti o dividenti<br />
rientrano nella routine di calcolo e<br />
sono previsti in PFCAD. Per<br />
esempio è più facile dividere una<br />
parcella in 10 parti uguali<br />
utilizzando solo PFCAD che non<br />
con AutoCAD.<br />
Si devono eseguire grandi<br />
frazionamenti (per esempio<br />
lottizzazioni, frazionamenti<br />
stradali molto lunghi,<br />
frazionamenti ad uso esproprio<br />
come acquedotti, ecc...)<br />
Si devono inserire in mappa<br />
grandi complessi di fabbricati.<br />
Si devono trasformare disegni<br />
esistenti in AutoCAD (eseguiti da<br />
altri studi tecnici senza l’uso di<br />
PFCAD) all’interno di PFCAD e<br />
quindi in file PREGEO o file di<br />
tracciamento.<br />
PFCAD CATASTO - LAVORI 90
S.C.S. - survey CAD system<br />
1.12.1 - Sequenza di passaggi per sviluppare un DXF<br />
Mostriamo ora una tabella contenente la sequenza dei passaggi da<br />
seguire per sviluppare un progetto in AutoCAD.<br />
Consideriamo un rilievo in formato PREGEO e su questo<br />
aggiungiamo nuovi punti con AutoCAD. I comando su sfondo grigio<br />
sono operazioni di PFCAD.<br />
Operazioni in<br />
PFCAD<br />
1 MENU LAVORI<br />
2 IMPOSTA<br />
LAVORO<br />
3 INPUT DA<br />
PREGEO<br />
4 INPUT<br />
MANUALE<br />
5 MENU ELABORA<br />
6 ELABORAZIONE<br />
CELERIMETRICA<br />
7 ELABORA<br />
DISEGNO<br />
8 IMPOSTA<br />
MACRO I<br />
9 MENU FILE<br />
Operazioni<br />
in AutoCAD<br />
Note<br />
Si utilizza questo tipo di<br />
elaborazione perché il rilevo<br />
non viene compensato.<br />
Qualsiasi distanza o superficie<br />
misurata in campagna<br />
corrisponde a quella trovata<br />
in AutoCAD. Questa<br />
condizione è essenziale per<br />
calcolare nuovi punti<br />
appoggiati ai punti di rilievo.<br />
Viene elaborato un primo<br />
disegno in PFCAD. Su questo<br />
disegno non si deve<br />
intervenire in PFCAD, ma si<br />
deve passarlo direttamente<br />
ad AutoCAD utilizzando il<br />
menu File. Nella fase di<br />
disegno PFCAD chiede la<br />
macro di elaborazione.<br />
Dobbiamo in questo caso<br />
scegliere la MACRO I.<br />
PFCAD CATASTO - LAVORI 91
S.C.S. - survey CAD system<br />
10 COLLEGA /<br />
AUTOCAD<br />
11 menu a<br />
tendina<br />
ASSISTE<br />
DISEGNO<br />
COSTRUIRE<br />
Ci troviamo a questo punto in<br />
AutoCAD con il disegno dei<br />
punti ed eventuali contorni<br />
contenuti nel file di Pregeo<br />
iniziale. Notiamo che il<br />
disegno creato con la MACRO<br />
I è un disegno di “malacopia”<br />
ovvero un disegno di studio<br />
che dovrà poi essere salvato e<br />
tenuto per uso interno. Il<br />
disegno di bella copia verrà<br />
fatto in automatico alla fine.<br />
Ad esclusione del menu<br />
Esporta, tutti i vari comandi<br />
inseriti nel menu servono<br />
come utility topografiche, e<br />
non per appendere punti al<br />
libretto.<br />
12 ESPORTA Questo menu contiene tutti i<br />
comandi per costruire tutte le<br />
linee di Pregeo. I punti creati<br />
non aggiornano il libretto ma<br />
rimangono memorizzati solo<br />
in AutoCAD.<br />
13 GENERARE<br />
UN FILE DXF<br />
DEL LAVORO<br />
COMPLETO<br />
14 MENU LAVORI<br />
15 IMPOSTA<br />
LAVORO<br />
16 INPUT DA DXF<br />
17 INPUT<br />
MANUALE<br />
18 MENU<br />
ELABORA<br />
19 ELABORAZIONE<br />
CELERIMETRICA<br />
20 ELABORA<br />
DISEGNO<br />
21 GENERA FILE<br />
DI PREGEO<br />
22 COLLEGA /<br />
AUTOCAD<br />
Selezionare la MACRO A per<br />
avere un disegno di bella<br />
copia completo di<br />
ingrandimento.<br />
Viene generato il file Pregeo<br />
su floppy A; proseguire poi da<br />
Pregeo per il caricamento del<br />
libretto.<br />
Se si vuole andare in<br />
AutoCAD con il disegno finito<br />
di bella copia selezionare di<br />
nuovo questa opzione.<br />
PFCAD CATASTO - LAVORI 92
S.C.S. - survey CAD system<br />
1.12.2 - Fase operativa del comando - INPUT DA DXF -<br />
Selezionando il comando sopra citato, viene visualizzata la finestra<br />
riportata nella figura che segue.<br />
FIGURA 1.53<br />
Analizziamo ora punto per punto i vari settaggi che espone la maschera<br />
riportata nella figura precedente:<br />
A) MODALITA’ DI IMPORTAZIONE<br />
La maschera permette di caricare i dati del file DXF sostituendoli con quelli<br />
del libretto impostato; nel caso in cui si desideri mantenere i dati iniziali, si<br />
deve caricare il file DXF su un nuovo lavoro.<br />
A1) IMPORTA Entità PUNTO da coordinate locali - rigenera tutto<br />
Questa opzione è da selezionare quando il sistema di riferimento utilizzato<br />
in AutoCAD è un sistema locale con origine 0,0,0 sulla stazione 100. In<br />
questo caso le coordinate X,Y,Z di AutoCAD vengono registrate nelle<br />
colonne NORD_LOC, EST_LOC, QUOTA_LOC di PFCAD Catasto.<br />
Per visionare i dati in coordinate polari eseguire l’elaborazione del libretto<br />
e selezionare la scheda Vista Totale ( LINEE 1-2).<br />
FIGURA 1.54<br />
PFCAD CATASTO - LAVORI 93
S.C.S. - survey CAD system<br />
A2) IMPORTA Entità PUNTO da coordinate assolute<br />
Si utilizza l’input per coordinate assolute quando il disegno di AutoCAD è<br />
effettivamente inquadrato nel sistema cartografico generale. In questo caso<br />
i valori X,Y,Z di AutoCAD sono registrati nelle colonne NORD_ASS,<br />
EST_ASS, QUOTA_LOC di PFCAD Catasto come mostra la figura che segue.<br />
FIGURA 1.55<br />
A3) IMPORTA Entità BLOCCO - rigenera tutti i dati<br />
Questa opzione riconosce tutti i valori del singolo punto topografico<br />
memorizzati come Entità Blocco di AutoCAD. Il disegno deve essere<br />
stato generato per AutoCAD con entità BLOCCO con specifici<br />
attributi del singolo punto. Per generare un disegno per AutoCAD<br />
con i blocchi utilizzare il settaggio cerchiato, come esposto nella<br />
figura che segue.<br />
FIGURA 1.56<br />
Rigenera tutti i dati significa che i dati esistenti verranno sostituiti<br />
completamente dai nuovi perdendo eventuali modifiche fatte prima<br />
della reimportazione e l’orientamento del rilievo originario.<br />
A4) IMPORTA Entità BLOCCO - aggiorna i punti modificati<br />
Questo comando è molto importante per gli utenti esperti di<br />
AutoCAD.<br />
PFCAD CATASTO - LAVORI 94
S.C.S. - survey CAD system<br />
Questo comando è simile al precedente, ma molto più potente in<br />
quanto riconosce i punti modificati e quelli no. Queste permette di<br />
mantenere alcune modifiche fatte all’interno del libretto corrente,<br />
anche dopo aver caricato il file DXF. Inoltre l’opzione permette di:<br />
- ricordare gli orientamenti iniziali del libretto<br />
- la descrizione dei punti / dei blocchi<br />
- la modalità di elaborazione del libretto<br />
- la tipologia punto inteso come formato PREGEO (solo planimetrico,<br />
planoaltimetrico con prisma, planoaltimetrico senza prisma e GPS<br />
completo di tutti i dati satellitari comprese le matrici di<br />
covarianza)<br />
Per il settaggio della dei blocchi in fase di generazione del disegna da<br />
PFCAD vedere impostazioni delle MACRO - SETTAGGI VARI in<br />
GENERA DISEGNO.<br />
B1) PRECISIONI<br />
FIGURA 1.57<br />
Nel menu Precisione troviamo tutti i parametri che il PFCAD usa per<br />
associare al punto topografico tutte le entità grafiche che sono<br />
disegnate nel suo intorno.<br />
- errore massimo sulle distanze: l’opzione è attiva solo se si usa<br />
l’importazione in modalità blocco. In AutoCAD ci troviamo di norma<br />
due distanze polari: quella inserita nel libretto di campagna<br />
originario e memorizzata come attributo del blocco e quella effettiva<br />
nel DWG di AutoCAD. Ovviamente questa distanza varia per<br />
innumerevoli motivi quali: arrotondamenti, compensazioni, modelli<br />
di calcolo, Datum, ecc. ecc. Questo settaggio stabilisce il limite,<br />
superato il quale, vengono ricalcolate tutte le coordinate polari<br />
abbandonando i valori originari di campagna. Di standard va bene<br />
lasciare il valore 0.05 proposto. In questo caso pertanto, significa che<br />
se in AutoCAD il valore della distanza polare supera i 5 cm. Questa<br />
viene ricalcolata.<br />
- errore massimo sulla posizione e coordinate:<br />
PFCAD CATASTO - LAVORI 95
S.C.S. - survey CAD system<br />
simile alla precedente opzione, ma il confronto avviene tra le<br />
coordinate cartesiane.<br />
- errore massimo sugli angoli:<br />
simile ai due precedenti. Il confronto avviene sugli angoli verticali ed<br />
orizzontali.<br />
- scarto distanza massimo tra scritta e punto in metri: Opzione<br />
valida solo per import Entità punto. Il programma può associare ad<br />
ogni entità punto il suo numero, se questo è scritto ad una distanza<br />
inferiore al valore impostato con questa opzione; si consiglia di<br />
impostare un valore tra 0/1 metro.<br />
- scarto distanza raccordo tra allineamenti e squadri in metri:<br />
questa opzione permette di regolare l’intorno circolare per associare<br />
la linea 5 (ossia l’entità linea) ad una linea 4 (entità polilinea). Si<br />
consiglia un valore uguale a circa 10-20 centimetri.<br />
- scarto massimo in angolo tra allineamenti e squadri in gradi:<br />
il valore impostato a questa voce è l’errore di perpendicolarità tra la<br />
linea 5 e la polilinea 4; si consiglia un valore di 10 gradi.<br />
- Arrotondamento degli angoli negli allineamenti a gradi:<br />
indica l’arrotondamento ai gradi di disorientamento del punto di<br />
direzione; anche qui il valore consigliato è 10 gradi.<br />
- Arrotondamento delle distanze negli allineamenti e squadri<br />
a mm: arrotonda la distanza calcolata su AutoCAD alla distanza<br />
misurata sulla cordella; anche in questo campo il valore consigliato<br />
è 10-50 mm.<br />
C1) Elaborazione<br />
FIGURA 1.58<br />
- Entità bidimensionali anche per <strong>lavori</strong> altimetrici:<br />
significa che dal DXF che andiamo ad importare, il programma estrae<br />
i punti come solo X e Y ignorando la loro quota. La quota viene<br />
prelevata dal valore inserito nel blocco come attributo o dal testo<br />
scritto vicino al punto.<br />
- Estrai altezza prisma e strumento dalla nota. E’ possibile<br />
tramite una specifica impostazione della MACRO, generare dei disegni<br />
che memorizzano nel campo Nota i valori H-stazione e H-prisma,<br />
PFCAD CATASTO - LAVORI 96
S.C.S. - survey CAD system<br />
Questi valori vengono passati ad AutoCAD e poi possono essere riletti<br />
e ri-memorizzati nel libretto in maniera di ricostruire lo stesso uguale<br />
all’originale.<br />
Esempio pratico:<br />
1 - genero un disegno in AutoCAD con H-stazione e H-Prisma inseriti<br />
come Nota.<br />
2 - in AutoCAD sposto il punto come posizione, lasciando inalterata<br />
la nota nella quel ci sono appunto scritti i valori H-stazione e H-<br />
prisma)<br />
3 - importo in PFCAD. PFCAD riconosce i valori H-stazione e H-prisma<br />
e ricostruisce il libretto come effettivamente il punto fosse registrato<br />
in campagna con quei valori.<br />
Per attivare la creazione di disegni con l’ H-stazione e l’H-nota inseriti<br />
come nota, aprire i settaggi della MACRO - Disegno varie e<br />
abilitare la funzione Scrivi altezza prisma e stazione nella Nota come<br />
evidenziato nella figura che segue.<br />
FIGURA 1.59<br />
- Coordinate cartesiane originali: nella importazione, all’interno<br />
dell’archivio di PFCAD sono memorizzate le coordinate originali<br />
trovate nel DXF. L’opzione è valida solo per importazione di entità<br />
Punto. Per esempio, se il disegno in AutoCAD è stato integralmente<br />
spostato con il comando SPOSTA, all’interno di PFCAD verranno<br />
memorizzate le nuove Coordinate.<br />
- Riconoscimento automatico: PFCAD quando genera un file DXF<br />
da modificare poi in AutoCAD, inserisce sempre nel DXF la modalità<br />
di elaborazione nativa del libretto di campagna. Con questa opzione<br />
PFCAD CATASTO ricarica il DXF nella struttura dei dati come gli stessi<br />
erano stati rigenerati e poi elaborati.<br />
- Imposta sempre la modalità: è possibile forzare l’inserimento<br />
dei dati provenienti dal DXF in una struttura predefinita di Input.<br />
Attivando questa opzione, possiamo far confluire i dati provenienti<br />
dal DXF in una specifica struttura; Per esempio LOCALI o ASSOLUTE,<br />
PFCAD CATASTO - LAVORI 97
S.C.S. - survey CAD system<br />
ecc.<br />
D1) Varie<br />
FIGURA 1.60<br />
C) Nomi delle stazioni<br />
D) Azioni<br />
- multipli di 100<br />
Attivando questa opzione, in caso di stazioni con numero di punti<br />
superiore a 100, il programma prosegue con la numerazione oltre le<br />
centinaia saltando però i numeri delle stazioni successive, per<br />
esempio 198 - 199 - 201 - 202 - ecc.<br />
- multipli di 1000<br />
Contrariamente alla selezione precedente, attivando questa opzione<br />
il programma rinumera le stazioni di 1000 in 1000, evitando di dover<br />
saltare alcuni punti nella fase di numerazione degli stessi.<br />
Con questo settaggio definiamo l’operazione che viene eseguita dopo<br />
il caricamento del file DXF.<br />
PFCAD CATASTO - LAVORI 98
S.C.S. - survey CAD system<br />
1.12.3 - Edit di un file DXF caricato in PFCAD CATASTO<br />
Dopo aver caricato un file DXF, analizziamo i dati nella maschera che<br />
compare selezionando la voce LAVORI - Input manuale.<br />
Nella figura a lato<br />
compare la prima<br />
visualizzazione dei<br />
dati caricati da file<br />
dxf. Possiamo<br />
notare che sono<br />
riportati i valori in<br />
coordinate<br />
rettangolari<br />
AutoCAD. FIGURA 1.61<br />
Vediamo a lato tutti<br />
i dati riguardanti un<br />
singolo punto dopo<br />
aver selezionato il<br />
tasto Vista totale.<br />
Possiamo qui<br />
notare che<br />
compaiono i dati<br />
Distanza e Angoli in<br />
bianco.<br />
FIGURA 1.62<br />
Vediamo a lato la<br />
stessa maschera<br />
riportata nella<br />
figura precedente<br />
dopo aver fatto<br />
l’elaborazione<br />
celerimetrica del<br />
libretto. In questo<br />
caso vengono<br />
riportati anche i<br />
valori distanza e<br />
angoli dei singoli<br />
punti.<br />
FIGURA 1.63<br />
Se nel disegno DXF<br />
erano stati definiti<br />
dei contorni,<br />
selezionando la<br />
voce Contorni<br />
avremo la lista<br />
degli stessi, come<br />
mostra la figura a<br />
lato.<br />
FIGURA 1.64<br />
PFCAD CATASTO - LAVORI 99
S.C.S. - survey CAD system<br />
1.12.4 - Composizione di un file DXF da inserire in PFCAD<br />
CATASTO<br />
In questo capitolo descriviamo brevemente la composizione e la<br />
struttura del file DXF, affinché questo possa essere poi letto da<br />
PFCAD CATASTO. Facciamo sempre riferimento alla tabella inserita<br />
all’inizio del capitolo 1.5.<br />
Il file DXF contiene le informazioni del libretto nei seguenti Layer e<br />
con le seguenti Entità:<br />
- STAZIONE: costituita da un punto e da un testo che indicano<br />
rispettivamente la posizione e il nome della stazione; il testo deve<br />
avere come punto di inserimento le stesse coordinate del punto.<br />
- POLIGONALE: è l’insieme delle polilinee che uniscono le stazioni.<br />
I vertici delle polilinee devono trovarsi esattamente sulla stazione (ci<br />
si può aiutare usando l’osnap nodo di AutoCAD). Le polilinee devono<br />
passare per tutte le stazioni, permettendo così la simulazione delle<br />
letture in avanti e indietro e il collegamento automatico di tutto il<br />
rilievo.<br />
- LINEE: è l’insieme delle polilinee che determinano le linee 3 di<br />
poligonale. I vertici delle polilinee devono trovarsi esattamente sulla<br />
stazione o sul PF. L’ordine dei punti e delle poligonali sarà quello con<br />
cui è stato salvato il DXF.<br />
- STXXX: questo è un layer che contiene le informazioni riguardanti<br />
i vari punti di dettaglio e i pf. La sequenza XXX indica che ai caratteri<br />
ST deve seguire il nome della stazione. Per esempio, i dati relativi ai<br />
punti della stazione 200 devono trovarsi sul layer ST200. Il punto di<br />
dettaglio o fiduciale è determinato dal punto, mentre il nome o il<br />
numero ad esso corrispondente è determinato dal testo. Se<br />
quest’ultimo viene omesso il punto viene considerato di dettaglio e<br />
quindi viene numerato automaticamente dal programma. E’ possibile<br />
inoltre indicare delle note inserendo un testo in prossimità del punto<br />
sul layer note.<br />
- 45-45_yy: con una polilinea indicano i riferimenti per allineamento<br />
(linea4). La polilinea è costituita da una o due spezzate, la prima<br />
indicante l’orientamento, la seconda (se esiste) l’angolo di<br />
correzione. Il primo vertice della polilinea è il punto di riferimento<br />
seguito dal punto di partenza, mentre l’angolo formato con il terzo<br />
vertice coincide col primo vertice, l’angolo di correzione risulta quindi<br />
0. La linea , il punto e il testo determinano la linea 5. Per determinare<br />
lo squadro e la distanza dal punto di partenza, si utilizza una linea<br />
che inizia sulla polilinea del layer Linee4 e termina su un punto<br />
indicante la posizione del punto (linea 5), al quale sarà associato il<br />
nome con un testo TESTO. E’ inoltre possibile suddividere le linee 4/5<br />
in vari gruppi permettendo così il riconoscimento univoco dei dati.<br />
- NC, NT, NP, RC, RT, RP, VC, VT,VP: polilinee che indicano i layer<br />
dei contorni memorizzati con il proprio tipo di linea. Ogni vertice delle<br />
olilinee deve posizionarsi esattamente su un punto esistente (usare<br />
PFCAD CATASTO - LAVORI 100
S.C.S. - survey CAD system<br />
osnap nodo di AutoCAD per facilitare l’operazione. Normalmente in<br />
AutoCAD non è possibile gestire una polilinea di contorno o dividente<br />
con due o più colori, in quanto Auto CAD stesso non è in grado di<br />
recepire più colori sui segmenti di polilinea. Nel caso in cui dovesse<br />
essere necessaria un’operazione di questo tipo, occorre modificare<br />
manualmente il libretto nella fase finale con la procedura di EDIT.<br />
- PD, PV: layer per i punti di rilievo isolati di importanza catastale,<br />
disegnati con un entità punto sovrapposta ad un punto già definito<br />
(di Dettaglio, Fiduciale o stazione).<br />
Per riassumere i layer , le entità e il loro significato tornare alla<br />
tabella riportata nel capitolo 1.5 - Importa file DXF, pagine 25-26.<br />
1.13 - IMPORTA DA PREGEO<br />
Questa funzione permette l’importazione di un libretto PREGEO già<br />
elaborato. E’ utile in quanto all’interno di PFCAD e poi in grafica<br />
avremo le stesse coordinate calcolate da PREGEO. Inserire i dati del<br />
libretto da importare e poi confermare con OK. Verificare i dati nel<br />
comando INPUT MANUALE.<br />
FIGURA 1.65<br />
PFCAD CATASTO - LAVORI 101
S.C.S. - survey CAD system<br />
1.14 - INPUT MANUALE<br />
FIGURA 1.66<br />
L’opzione Input manuale è utilizzata per inserire i dati<br />
manualmente o per editare quelli già precedentemente importati da<br />
strumento o da file. Selezionando questa opzione compare quindi il<br />
pannello di controllo di tutti i dati numerici del lavoro impostato<br />
riportato nella figura che segue, dove possiamo gestire manualmente<br />
il libretto creato.<br />
FIGURA 1.67<br />
Notiamo che i punti inseriti nel libretto sono evidenziati con colori<br />
diversi a seconda del loro significato; spieghiamo in breve di seguito<br />
questa suddivisione:<br />
PFCAD CATASTO - LAVORI 102
S.C.S. - survey CAD system<br />
- il colore AZZURRO evidenzia tutti i dati di input , ovvero i punti<br />
di dettaglio del rilievo stesso; la sfumatura chiaro/scuro serve per<br />
distinguere più facilmente i blocchi di punti letti da una stessa<br />
stazione. Questi dati sono registrati nella riga 2 del libretto di Pregeo.<br />
- le stazioni sono evidenziate con un colore ROSA e sono<br />
ovviamente riportate nella riga 1 del libretto di Pregeo.<br />
- in GIALLO sono invece riportati i Punti Fiduciali.<br />
La videata di INPUT MANUALE è divisa in due parti distinte di<br />
comandi:<br />
- la parte superiore che contiene i tasti di selezione di tutte le<br />
maschere di input corrispondenti all’inserimento dei dati topografici;<br />
- la parte inferiore contiene le impostazioni e le utility per l’edit.<br />
CARATTERISTICHE DEL PANNELLO DELL’ INPUT MANUALE<br />
A) LIBRETTO<br />
E’ la maschera fondamentale che raccoglie tutti i dati del rilievo di<br />
campagna. In queste colonne sono visualizzati i dati importati in<br />
automatico da file o inseriti manualmente. L’impostazione delle<br />
colonne di questa maschera avviene in due modi ben distinti:<br />
- se il libretto è importato con una delle modalità descritte nei<br />
paragrafi 1.2/1.5, il settaggio del tipo di colonna avviene in<br />
automatico a seconda del tipo di dati registrati nel file. Facciamo un<br />
esempio: se il file proviene da Pregeo avremo colonne NUM, ANGOLO<br />
DI CAMPAGNA, DISTANZA, NOTA; invece se il file proviene da uno<br />
strumento topografico dove è stato registrato un piano quotato,<br />
avremo NUM, ANGOLO, ZENIT, DISTANZA INCLINATA, NOTA,<br />
H_PRISMA, H_STAZ.<br />
- se invece il libretto è inserito manualmente, allora il settaggio dei<br />
dati va impostato all’apertura del lavoro selezionando il tasto Tipo di<br />
Input descritto nel paragrafo 1.1 a pagina 1.<br />
E’ possibile personalizzare la vista attraverso il comando Tipo di<br />
Vista nella parte bassa della videata. Da questo è possibile scegliere<br />
una vista totale dei dati, una vista dei soli dati di input, e molte altre<br />
viste relative specificatamente a Pregeo 8. E’ inoltre possibile creare<br />
nuove viste con i dati desiderati dall’utente.<br />
La voce descritta in questo paragrafo serve sia per inserire ed editare<br />
i dati, che per visionare contemporaneamente dati calcolati e dati di<br />
input. Cliccando due volte col mouse sulla linea di descrizione di un<br />
punto, è possibile procedere con l’edit compatto: compare una<br />
PFCAD CATASTO - LAVORI 103
S.C.S. - survey CAD system<br />
finestra come quella riportata nella figura che segue, dalla quale si<br />
accede direttamente all’archivio del punto stesso e si riesce così a<br />
procedere con la modifica delle caratteristiche di questo.<br />
FIGURA 1.68<br />
Descriviamo ora brevemente i campi riportati nella vista totale.<br />
NOME DEL<br />
CAMPO<br />
RIGA<br />
NUM<br />
DIST_INCL<br />
DIST_RID<br />
AZIMUT<br />
DESCRIZIONE<br />
Questo campo descrive il tipo di riga e quindi anche il<br />
contenuto della riga stessa. Il campo Riga può assumere<br />
due significati:<br />
1 - PUNTO DI STAZIONAMENTO - nella linea sono<br />
inseriti i valori di una stazione, ossia la sua altezza<br />
strumentale nel campo H_STAZ e il suo numero/nome<br />
del campo NUM.<br />
2 - PUNTO OSSERVATO - nella linea sono inseriti tutti<br />
i valori di un punto osservato, e precisamente le<br />
coordinate polari o rettangolari del punto rispetto ad una<br />
stazione registrata in riga1. Nella linea 2 troviamo<br />
pertanto un punto di dettaglio semplice, un punto<br />
fiduciale e ancora l’osservazione di una stazione.<br />
All’uscita della maschera di EDIT, PFCAD CATASTO<br />
aggiorna automaticamente il contenuto del campo riga,<br />
utilizzando un algoritmo di riconoscimento delle stazioni.<br />
Il campo contiene il numero del punto di dettaglio<br />
osservato, oppure il numero della stazione e il numero<br />
del punto Fiduciale o punto trigonometrico. Il valore può<br />
essere inserito manualmente , provenure da file di input<br />
in automatico, oppure essere gestito automaticamente<br />
con le utility “Opzioni avanzate” contenute nella<br />
maschera che stiamo descrivendo.<br />
E’ la distanza inclinata tra centro strumento e centro<br />
prisma.<br />
è la distanza ridotta all’orizzonte tra centro strumento e<br />
centro prisma.<br />
Questo campo contiene l’angolo orizzontale espresso<br />
come orientamento e può assumere valori differenti a<br />
seconda dell’elaborazione eseguita sul libretto. I valori<br />
che esprime sono:<br />
PFCAD CATASTO - LAVORI 104
S.C.S. - survey CAD system<br />
nel caso di elaborazione<br />
celerimetrica:<br />
Nel caso di elaborazione in<br />
coordinate assolute:<br />
Nel caso di elaborazione<br />
poligonale:<br />
Nel caso di elaborazione<br />
con rototraslazione<br />
eccentrica:<br />
Nel caso di rototraslazione<br />
baricentrica:<br />
il valore AZIMUT<br />
corrisponde<br />
all’orientamento che ha<br />
la prima stazione. Tale<br />
orientamento viene<br />
raddrizzato poi tramite<br />
una correzione<br />
azimutale, e viene quindi<br />
reso uguale per tutte le<br />
stazioni.<br />
il valore AZIMUT<br />
corrisponde<br />
all’orientamento<br />
cartografico ricavato dai<br />
punti Fiduciali inseriti<br />
come riga8.<br />
il valore AZIMUT<br />
corrisponde<br />
all’orientamento<br />
cartografico calcolato con<br />
n aperture o chiusure a<br />
terra.<br />
il valore AZIMUT<br />
corrisponde<br />
all’oreintamento<br />
cartografico ricavato tra<br />
il punto origine e il punto<br />
orientamento utilizzati.<br />
il valore AZIMUT<br />
corrisponde<br />
all’orientamento<br />
cartografico desunto,<br />
secondo il minor scarto,<br />
dai punti di<br />
inquadramento utilizzati<br />
nella procedura di<br />
rototraslazione.<br />
ZENIT<br />
DISL<br />
ANG_CAMP<br />
NORD_PAR<br />
EST_PAR<br />
sono visualizzati in questo campo il valore dell’angolo<br />
verticale tra centro strumento e centro prisma.<br />
è la differenza di quota misurata tra centro strumento e<br />
centro prisma.<br />
è l’angolo orizzontale misurato in campagna. Questo<br />
valore non viene modificato nella fase di elaborazione e<br />
viene comunque sempre utilizzato nella costruzione del<br />
file di Pregeo.<br />
il campo contiene il valore della coordinata NORD di un<br />
punto osservato rispetto al centro dello strumento. In<br />
AutoCAD corrisponde al valore Y mentre corrisponde al<br />
valore X nella terminologia del Catasto Italiano.<br />
il campo contiene il valore della coordinata EST di un<br />
punto osservato rispetto al centro dello strumento. In<br />
AutoCAD corrisponde al valore X mentre corrisponde al<br />
valore Y del Catasto Italiano.<br />
PFCAD CATASTO - LAVORI 105
S.C.S. - survey CAD system<br />
QUOTA_PAR<br />
NORD_LOC<br />
EST_LOC<br />
QUOTA_LOC<br />
NORD_ASS<br />
EST_ASS<br />
QUOTA_ASS<br />
QUOTA_PR<br />
è il dislivello misurato tra la base della stazione e la base<br />
del prisma sul punto osservato.<br />
il campo contiene il valore della coordinata NORD di un<br />
punto osservato rispetto alla prima stazione del rilievo,<br />
normalmente la stazione100.<br />
il campo contiene il valore della coordinata EST di un<br />
punto osservato rispetto alla prima stazione del rilievo,<br />
normalmente la stazione100.<br />
per QOTA_LOC si intende il dislivello tra la base di un<br />
punto osservato da una stazione qualsiasi del rilievo e la<br />
base della prima stazione del rilievo.<br />
il campo contiene il valore della coordinata NORD di un<br />
punto osservato riferita ad un sistema cartografico. Il<br />
valore che compare in questa colonna può variare, anche<br />
se sensibilmente, in base al tipo di elaborazione<br />
utilizzato (Elaborazioni contenute nel menu ELABORA<br />
che descriveremo nel prossimo capitolo).<br />
il campo contiene il valore della coordinata EST di un<br />
punto osservato, riferita ad un sistema cartografico. Il<br />
valore che compare in questa colonna può variare, anche<br />
se sensibilmente, in base al tipo di elaborazione<br />
utilizzato (Elaborazioni contenute nel menu ELABORA<br />
che descriveremo nel prossimo capitolo).<br />
è la quota di un punto osservato rispetto al livello del<br />
mare o comunque rispetto ad un caposaldo di<br />
riferimento avente quota certa. Per riportare il rilievo in<br />
questo sistema di quote, utilizzare la funzione ELABORA<br />
- UTILITY SUL RILIEVO - Quota di riferimento del piano<br />
quotato.<br />
il campo contiene un eventuale valore della quota do<br />
Progetto. Se l’utente è in possesso solo di PFCAD<br />
Catasto, questo valore deve essere inserito<br />
manualmente, ma normalmente non ha utilità pratica.<br />
Al contrario, per gli utenti in possesso di PFCAD Discav,<br />
è possibile caricare automaticamente le quote di<br />
progetto di un piano quotato su questo campo e poi<br />
rielaborare in PFCAD Catasto un file di tracciamento in<br />
coordinate polari di un piano di progetto.<br />
H_STAZ è l’altezza tra il centro e la base dello strumento. E’<br />
anche definita altezza strumentale o h-strumento.<br />
H_PRISMA<br />
NOTA<br />
TIPO<br />
STAZ<br />
è l’altezza tra il centro del prisma e il suo punto di<br />
appoggio a terra.<br />
nel campo viene inserita la descrizione di ogni punto<br />
osservato e della stazione di osservazione. La nota può<br />
essere decodificata in automatico tramite uno specifico<br />
codice di Tipologia Punto.<br />
è il codice di tipologia punto che decodifica in automatico<br />
la nota.<br />
è il nome della stazione a cui appartiene un punto<br />
elaborato. E’ un campo sul quale non è possibile inserire<br />
o modificare il dato contenuto in quanto il valore è dato<br />
direttamente dal programma in fase di elaborazione.<br />
PFCAD CATASTO - LAVORI 106
S.C.S. - survey CAD system<br />
Di fondamentale importanza, per i <strong>lavori</strong> tipicamente Catastali è<br />
l’opzione Pregeo inserita in basso al centro della maschera di Figura<br />
1.64.<br />
Se nella modalità di<br />
elaborazione abbiamo<br />
scelto quella classica<br />
cioè modalità da 1 a<br />
27, attivando questa<br />
maschera con il doppio<br />
click avremo solo i<br />
campi specifici di input<br />
relativi alla modalità di<br />
input scelta.<br />
Attivando la spunta<br />
Pregeo, possiamo<br />
passare dalla gestione<br />
semplice a quella<br />
ibrida GPS & STAZIONE<br />
TOTALE.<br />
FIGURA 1.69<br />
Se come modalità di<br />
elaborazione abbiamo a<br />
priori selezionato la<br />
(99), cioè PREGEO<br />
ibrido GPS e STAZIONE<br />
TOTALE, allora la<br />
maschera rimane<br />
sempre attiva come in<br />
figura a lato.<br />
FIGURA 1.70<br />
SIGNIFICATO DELLE ICONE<br />
Le icone riportate nell libretto hanno il seguente significato:<br />
- Colonna riga<br />
- Colonna Tipo<br />
STAZIONE<br />
(RIGA 1)<br />
BATTUTA o OSSERVAZIONE<br />
(RIGA 2 )<br />
NOTA<br />
(RIGA 6)<br />
STAZIONE CELERIMETRICA<br />
STAZIONE CELERIMETRICA<br />
ALTIMETRICA<br />
PFCAD CATASTO - LAVORI 107
S.C.S. - survey CAD system<br />
PUNTO INIZIALE BASELINE<br />
(Per rilievi eseguiti con<br />
strumentazione GPS)<br />
OSSERVAZIONE CON<br />
DISTANZA RIDOTTA<br />
OSSERVAZIONE CON<br />
DISTANZA INCLINATA (ovvero<br />
completa di informazione<br />
altimetrica)<br />
OSSERVAZIONE CON<br />
DISTANZA INCLINATA e<br />
ALTEZZA MIRA<br />
BASELINE<br />
COMMENTI<br />
INFORMAZIONI<br />
GPS<br />
Passiamo a questo punto alla spiegazione di tutti i vari comandi<br />
riportati nella parte bassa della finestra di Input manuale riportata<br />
nella figura che segue.<br />
FIGURA 1.71<br />
Attraverso questi due comandi possiamo spostare il<br />
cursore all’inizio o alla fine del libretto.<br />
Con questi due tasti è possibile mandare il cursore<br />
rispettivamente avanti o indietro di una riga.<br />
Attraverso questi due comandi è possibile togliere oppure<br />
aggiungere una riga al libretto caricato correntemente.<br />
Attraverso questo comando si edita a riga selezionata, e<br />
si ha quindi la possibilità di fare le modifiche necessarie<br />
alla stessa.<br />
Questo comando memorizza le modifiche fatte sui dati<br />
del libretto corrente.<br />
Questo comando, contrariamente al comando precedente<br />
permette di annullare le modifiche fatte ai dati del<br />
libretto impostato.<br />
PFCAD CATASTO - LAVORI 108
S.C.S. - survey CAD system<br />
Il comando Rigenera Visualizzazione serve per fissare<br />
le modifiche fatte in precedenza nel libretto corrente.<br />
Il pulsante Evidenzia serve per definire i parametri per<br />
mettere in evidenza alcune righe rispetto alle altre.<br />
Se per esempio desideriamo evidenziare tutte le righe<br />
con distanza ridotta tra 27 metri e 101 metri, spuntiamo<br />
la casella e inseriamo i valori.<br />
FIGURA 1.72<br />
Confermando avremo nella maschera di editing colorati<br />
in rosso tutti i punti che soddisfano alla condizione<br />
richiesta<br />
Il pulsante Ricerca esegue una ricerca all’interno del<br />
libretto e va a cercare i punti in cui il valore dato al<br />
campo impostato corrisponda a quello digitato nella<br />
finestra ch compare selezionando questo pulsante.<br />
FIGURA 1.73<br />
Una volta individuato il punto, il programma lo evidenzia<br />
direttamente nel libretto con una riga rossa.<br />
Selezionando il comando Verifica Ribattuti il programma verifica<br />
tutti i punti nell’intorno circolare che viene definito nella finestra di<br />
dialogo visualizzata selezionando questo tasto. Selezionando l’icona<br />
evidenziata in figura di continuo, il programma seleziona in sequenza<br />
tutti i ribattuti esistenti nel libretto.<br />
PFCAD CATASTO - LAVORI 109
S.C.S. - survey CAD system<br />
FIGURA 1.74<br />
Il tasto Vista Compatta apre per ogni tipo di riga una finestra di Edit<br />
molto semplice uguale a quella riportata nella figura che segue, in cui<br />
è possibile modificare i dati inseriti ed impostare i dati per Pregeo.<br />
FIGURA 1.75<br />
Si può inoltre scegliere se attivare o meno il dato selezionato, o se<br />
attivarlo solamente per la planimetria e l’altimetria. Il programma<br />
PFCAD CATASTO permette inoltre di spostare, cancellare oppure<br />
copiare blocchi di righe attraverso il comando Gestione Blocchi.<br />
Selezionando questa icona o attraverso tasto destro del Mouse,<br />
attiviamo il sottomenu Blocchi.<br />
FIGURA 1.76<br />
PFCAD CATASTO - LAVORI 110
S.C.S. - survey CAD system<br />
Per lavorare con un blocco si deve procedere in questo modo:<br />
- Si evidenzia la riga dalla quale si vuole far partire il blocco;<br />
- Si preme quindi nel menu a tendina la voce Inizio Selezione;<br />
- Si evidenzia poi la riga alla quale si vuol far terminare il blocco;<br />
- Si preme a questo punto su Fine selezione;<br />
- Si sceglie infine dal menu a tendina l’operazione che si intende fare<br />
col blocco selezionato;<br />
I blocchi di libretto possono essere utilizzati per vari scopi:<br />
- modificare l’input all’interno del libretto<br />
- spostare blocchi di punti da una stazione all’altra<br />
- duplicare punti in maniera che siano visti da più stazioni<br />
- fare altre selezioni avanzate sul libretto.<br />
Vediamo un esempio di come modificare la modalità di input di una<br />
parte del libretto.<br />
FIGURA 1.77<br />
1 Apriamo e selezioniamo un blocco. In questo caso tra il punto<br />
201 e il punto 207.<br />
2 Selezioniamo sotto FORMATO<br />
PREGEO e quindi nella finestra<br />
selezioniamo il nuovo formato di<br />
input che desideriamo e<br />
confermiamo.<br />
A questo punto verifichiamo le<br />
modifiche apportate FIGURA 1.78<br />
FIGURA 1.79<br />
Vediamo subito che le colonne di input (azzurre) per questi punti sono<br />
cambiate.<br />
Proseguiamo con la descrizione delle Icone.<br />
PFCAD CATASTO - LAVORI 111
S.C.S. - survey CAD system<br />
Serve per congelare la riga selezionata e quindi<br />
escluderla dai calcoli del programma<br />
Serve per scongelare la riga precedentemente<br />
congelata<br />
Il comando Controllo formale CIRC 2/88 e successive controlla<br />
che non ci siano problemi nel libretto che potrebbero poi trascinarsi<br />
anche nel libretto di Pregeo, una volta portato il lavoro nello stesso.<br />
Vediamo ora brevemente quali operazioni possiamo svolgere<br />
selezionando il comando Opzioni avanzate. Sono infatti previsti tre<br />
menu riguardanti l’impostazione dei Filtri dei punti topografici e<br />
l’ordinamento della sequenza dei punti all’interno del libretto. Nella<br />
tabella che segue analizziamo le opzioni relative ai filtri.<br />
FIGURA 1.80<br />
Filtro1 - Linee di<br />
stazione.<br />
Il programma<br />
imposta un filtro e<br />
visualizza solo le<br />
linee di stazione,<br />
cioè le righe 1 che<br />
corrispondono ad un<br />
punto di<br />
osservazione.<br />
Ovviamente non ci<br />
sono dati relativi alle<br />
coordinate.<br />
FIGURA 1.81<br />
PFCAD CATASTO - LAVORI 112
S.C.S. - survey CAD system<br />
Filtro2 - Stazioni.<br />
Viene impostato un<br />
filtro dove sono<br />
visibili le stazioni e<br />
le osservazioni tra le<br />
stazioni. Possiamo<br />
notare che il campo<br />
RIGA contiene la<br />
sequenza di codici 1-<br />
2.<br />
FIGURA 1.82<br />
Filtro3 - Punti<br />
Fiduciali. Il<br />
programma<br />
seleziona solo le<br />
righe che cominciano<br />
per PF.<br />
FIGURA 1.83<br />
Filtro4 - Stazioni e<br />
PF. E’ possibile<br />
visualizzare solo le<br />
stazioni, le<br />
osservazioni tra le<br />
stazioni e i Punti<br />
Fiduciali.<br />
FIGURA 1.84<br />
PFCAD CATASTO - LAVORI 113
S.C.S. - survey CAD system<br />
Filtro5 - Punti di<br />
dettaglio. Il filtro<br />
propone la<br />
visualizzazione dei<br />
punti di dettaglio di<br />
tutto il libretto.<br />
Come si può notare<br />
non ci sono le righe<br />
1 corrispondenti alle<br />
stazioni e le righe 2<br />
corrispondenti alle<br />
osservazioni<br />
reciproche tra<br />
stazioni.<br />
FIGURA 1.85<br />
Filtro6 - Punti di<br />
singola stazione.<br />
L’operazione può<br />
analizzare solo le<br />
osservazioni<br />
registrate da una<br />
stazione. Con un<br />
adeguato riquadro<br />
vengono mostrate le<br />
stazioni<br />
memorizzate nel<br />
libretto e poi<br />
l’opzione di<br />
selezione. FIGURA 1.86<br />
Filtro7 - Letture<br />
con... è un filtro<br />
avanzato per<br />
impostazioni<br />
particolari. E’<br />
possibile selezionare<br />
campi numerici tipo<br />
Distanze e Angoli e<br />
visualizzarne un<br />
range numerico.<br />
Nell’esempio sono<br />
stati selezionati tutti<br />
punti con una<br />
distanza ridotta<br />
compresa tra 50.000<br />
metri e 100 metri. Si<br />
può infatti notare<br />
che nella colonna<br />
DIST_RID tutti i<br />
valori sono compresi<br />
tra 50.000 e 100.<br />
FIGURA 1.87<br />
PFCAD CATASTO - LAVORI 114
S.C.S. - survey CAD system<br />
Filtro8 - Punti<br />
con... è un filtro<br />
avanzato con il quale<br />
è possibile<br />
selezionare i campi<br />
alfanumerici in base<br />
al loro contenuto.<br />
Nell’esempio sono<br />
stati selezionati tutti<br />
i campi con nota<br />
“sf”.<br />
FIGURA 1.88<br />
Filtro0 - Elimina tutto riporta la maschera di visualizzazione nella<br />
condizione iniziale.<br />
OPZIONI AVANZATE - RINUMERA<br />
Le funzioni di rinumerazione avanzata dei punti controlla l’insieme dei<br />
numeri di ogni punto inseriti nel campo NUM.<br />
Le opzioni disponibili sono:<br />
Q) NUMERAZIONE DEI PUNTI SENZA NOME: vengono inseriti nel<br />
libretto nuovi punti ed è possibile per questi tralasciare la numerazione ed<br />
utilizzare il seguente comando per riempire automaticamente la<br />
numerazione mancante. Il programma riconosce il numero più alto visto<br />
dalla stazione e quindi anche già presente nel libretto, proseguendo poi<br />
nella numerazione dei punti.<br />
W) RINUMERA I PUNTI DI UNA STAZIONE: PFCAD esegue una<br />
numerazione sequenziale di tutti i punti di una stazione. Viene chiesto il<br />
valore del numero di partenza.<br />
E) RINUMERA TUTTI I PUNTI: il programma rinumera tutti i puntidi tutte<br />
le stazioni in sequenza.<br />
R) RINUMERA SINGOLO PUNTO: è possibile cambiare il valore numerico<br />
di un singolo punto. Il valore viene modificato anche in tutte la altre righe<br />
dove è richiamato il punto stesso.<br />
T) ELIMINA NUMERAZIONE: svuota il campo Nome di tutti i punti<br />
registrati nel libretto corrente. Una volta svuotato è possibile procedere con<br />
la numerazione sequenziale utilizzando le opzioni descritte ai punti W) E)<br />
R) appena descritte.<br />
OPZIONI AVANZATE - ORDINA<br />
I due comandi previsti in questo sottomenu portano ad un ordinamento<br />
logico del libretto, ordinamento che può essere di due tipi:<br />
- ORDINAMENTO NORMALE: riordina i numeri secondo il loro valore<br />
ascendente; scegliendo questa voce non vengono modificati né i punti<br />
fiduciali, né le stazioni.<br />
- ORDINAMENTO STAZIONE - PUNTO FIDUCIALE - PUNTO DI<br />
DETTAGLIO: riscrive le righe rispettando l’ordine punto di STAZIONE/<br />
STAZIONI OSSERVATE/ PUNTI FIDUCIALI OSSERVATI/ PUNTI DI<br />
DETTAGLIO in ordine numerico ascendente.<br />
PFCAD CATASTO - LAVORI 115
S.C.S. - survey CAD system<br />
TIPO DI VISTA<br />
Questa opzione permette di impostare il tipo di vista desiderato dall’utente<br />
ovvero di selezionare quali colonne utilizzare nella griglia principale e di<br />
fissare la loro dimensione e il loro ordine.<br />
Esistono diversi tipi di vista (riportati nella figura che segue) di cui due non<br />
sono modificabili: VISTA TOTALE, scegliendo la quale il programma<br />
mostra nella maschera di input manuale dei dati tutte le possibili colonne<br />
sia quelle con i dati inseriti che quelle con i dati elaborati dal programma<br />
( è particolarmente utile come griglia di partenza per la creazione di una<br />
nuova vista) , e VISTA DATI INPUT, attraverso la quale è possibile<br />
visualizzare automaticamente le colonne utilizzate dal tipo di modalità di<br />
elaborazione/input prescelta.<br />
FIGURA 1.89<br />
Al momento dell’installazione vengono inoltre inserite le seguenti viste:<br />
- ALTITUD: vista contenente tutte le informazioni altimetriche del libretto;<br />
- COORD_ABS: vista delle coordinate assolute del libretto;<br />
- COORD_LOCAL: vista delle coordinate locali del libretto;<br />
- PLANIMET: vista delle informazioni planimetriche del libretto:<br />
- POLAR: vista delle informazioni polari (angoli e distanze) planimetriche<br />
del libretto;<br />
- POLAR_ALT: vista delle informazioni polari altimetriche del libretto.<br />
E’ inoltre possibile creare nuove viste personalizzate; si procede scrivendo<br />
il nome della vista nel riquadro riportato in FIGURA 1.55, togliendo le<br />
colonne da non visualizzare col tasto destro del mouse ed infine scegliendo<br />
l’icona<br />
per memorizzare la vista creata.<br />
Con il comando<br />
è invece possibile eliminare una o più viste.<br />
FORMATO PREGEO<br />
Attraverso questo comando è possibile modificare il tipo di input di un<br />
gruppo di righe o di un singolo punto. Si procede selezionando il punto o<br />
il gruppo di punti da convertire (premendo il tasto destro del mouse<br />
compare un menu a tendina; diamo Inizio selezione sul primo punto da<br />
convertire, e Fine selezione sull’ultimo in modo da selezionare il gruppo<br />
di punti tra essi compresi), e premendo il comando si può infine scegliere<br />
il tipo di formato desiderato tra quelli che compaiono nella finestra riportata<br />
in figura.<br />
PFCAD CATASTO - LAVORI 116
S.C.S. - survey CAD system<br />
FIGURA 1.90<br />
B) LIBRETTO PREGEO<br />
Se si imposta la modalità di lavoro Pregeo (alle voci LAVORI -<br />
IMPOSTA LAVORO - Tipo di input) e se nelle impostazioni del<br />
programma (LAVORI - IMPOSTA LAVORO - Impostazioni -<br />
Pregeo) è attivata una versione di Pregeo, allora è possibile<br />
visualizzare in questa pagina tutte le informazioni del libretto in<br />
formato Pregeo, come previsto da circolare.<br />
Questa pagina compare solo se:<br />
- Da LAVORI – IMPOSTA LAVORI – IMPOSTAZIONI –<br />
PREGEO alla voce Utilizzo di Pregeo è stato impostatato<br />
un tipo di Pregeo;<br />
- La modalità di elaborazione del libretto impostato è<br />
PREGEO. Per verificare entrare nel seguente sottomenu:<br />
LAVORI – IMPOSTA LAVORI – TIPO DI INPUT.<br />
FIGURA 1.91<br />
Le righe hanno colori diversi a seconda del tipo di riga e nella parte<br />
PFCAD CATASTO - LAVORI 117
S.C.S. - survey CAD system<br />
bassa della videata sono mostrati gli errori presenti nel libretto<br />
correntemente caricato.<br />
I colori delle righe hanno il seguente significato:<br />
- VERDE CHIARO: riga zero e riga nove; in queste righe sono<br />
riportati i dati relativi al libretto caricato;<br />
- LILLA: righe uno: stazioni;<br />
- GIALLO: sono i punti fiduciali presenti nel libretto;<br />
- AZZURRO: righe due: dati di Input;<br />
- VIOLA SCURO: righe tre: descrizione della poligonale;<br />
- SALMONE: righe quattro: allineamenti;<br />
- OCRA: righe cinque: squadri;<br />
- VERDE CHIARO: righe sei: commenti o informazioni GPS;<br />
- VERDE SCURO: righe sette: righe di contorno;<br />
- MARRONE: righe otto: punti di inquadramento ;<br />
Inoltre tutti i nomi dei Punti Fiduciali vengono evidenziati in giallo,<br />
mentre eventuali errori in rosso.<br />
E’ possibile scegliendo il comando Abilita sostituzione spazio<br />
procedere con un editing del libretto più veloce. Praticamente<br />
inserendo uno spazio il programma converte automaticamente lo<br />
stesso nella barra separatrice (|).<br />
Inoltre per scorrere i dati del libretto in modo veloce e senza editarli,<br />
basta spuntare la voce Blocca editazione. Le icone riportate nella<br />
parte alta della schermata hanno il seguente significato:<br />
Attraverso questo comando è possibile editare in modo<br />
completo e veloce la riga 0, contenente i dati statistici del<br />
libretto (dati del libretto, protocollo dello stesso, codice del<br />
comune, codice del foglio di mappa, nome del tecnico).<br />
Con questo comando si edita invece la riga nove contenente le<br />
informazioni riguardanti la precisione lineare, quella angolare,<br />
l’est media,ecc.<br />
Attraverso questa icona è possibile inserire una stazione<br />
celerimetrica;<br />
Tramite questo comando è invece possibile l’inserimento di un<br />
punto iniziale baseline GPS.<br />
Con questo tasto si riesce ad inserire un’osservazione<br />
celerimetrica e quindi una riga di tipo 2.<br />
Premendo questo tasto è possibile inserire un punto Baseline<br />
(riga 2).<br />
Con questo pulsante è possibile inserire una poligonale<br />
topografica.<br />
Attraverso questo comando si inseriscono linee 4-5 conformi a<br />
Pregeo 8.<br />
Con questo comando è possibile inserire una riga 4 livellazione<br />
del mezzo;<br />
PFCAD CATASTO - LAVORI 118
S.C.S. - survey CAD system<br />
Questo tasto permette di inserire una linea 5 progressiva e<br />
squadro;<br />
Con questo comando si inserisce una riga 5osservazione<br />
diretta dislivello;<br />
E’ possibile tramite questo comando inserire un commento o le<br />
informazioni GPS;<br />
Scegliendo questo comando il programma inserisce punti di<br />
inquadramento contenuti nelle righe 8;<br />
Questo pulsante permette di modificare la riga attualmente<br />
selezionata nel libretto di Pregeo;<br />
Per cancellare una riga si procede da tastiera come in un normale<br />
programma di scrittura; nel caso in cui nel libretto sia presente un<br />
errore, questo è indicato nella finestra rosa in basso nel modo<br />
seguente [...]...., dove i numeri racchiusi nella parentesi quadrata<br />
indicano la riga in cui si trova l’errore, e fuori parentesi è riportato<br />
l’errore.<br />
C) POLIGONALI<br />
La maschera definisce la linea 3 registrata in Pregeo e l’eventuale<br />
poligonale o poligonali presenti nel libretto. Questa riga produce i<br />
seguenti effetti nella gestione del rilievo topografico planoaltimetrico:<br />
1) la sequenza di stazioni ed eventuali punti fiduciali viene descritta<br />
in fase di elaborazione del file di PREGEO nella riga di tipo 3;<br />
2) nel caso di elaborazione del rilievo topografico per poligonali<br />
viene utilizzata la sequenza di stazioni o di rami di poligonale inseriti<br />
in queste righe.<br />
3) non ha invece nessuna influenza il contenuto di queste righe di<br />
tipo 3 se il rilievo viene elaborato con le opzioni:<br />
ELABORA - ELABORAZIONE CELERIMETRICA<br />
ELABORA - IN COORDINATE ASSOLUTE<br />
ELABORA - ROTOTRASLAZIONE ECCENTRICA<br />
ELABORA - ROTOTRASLAZIONE BARICENTRICA<br />
Attivando la scheda, compare la schermata riportata nella figura che<br />
segue, con le varie opzioni previste per questo Input. Possono inoltre<br />
essere inserite più righe di poligonale tra loro concatenate.<br />
FIGURA 1.92<br />
PFCAD CATASTO - LAVORI 119
S.C.S. - survey CAD system<br />
D) ALLINEAMENTI E SQUADRI<br />
L’inserimento o la modifica di punti rilevati per allineamenti e squadri<br />
avviene tramite questa maschera. La figura che segue mostra un<br />
dettaglio delle caratteristiche dei campi di input.<br />
FIGURA 1.93<br />
Nei campi contrassegnati con colore giallo e colore rosso non devono<br />
essere inseriti dati. Per ogni riga 4 può seguire un numero illimitato<br />
di righe 5.<br />
Per impostare la vista dei tipi di riga previsti da Pregeo, è sufficiente<br />
premere Imposta e nella maschera che viene visualizzata spuntare<br />
la voce Vista per Pregeo, come mostrato nella figura che segue.<br />
Spieghiamo ora brevemente i tipi di righe 4-5 previsti:<br />
FIGURA 1.94<br />
4A: RILIEVO PER ALLINEAMENTI contiene il Nome punto iniziale<br />
allineamento, nome punto orientamento allineamento, angolo di<br />
correzione, materializzazione punto iniziale; il colore è Rosa scuro<br />
.<br />
4B: STAZIONE DI LIVELLAZIONE contiene il Nome punto, altezza<br />
stazione, materializzazione del punto; il Colore è Rosa medio .<br />
4C: LIVELLAZIONE DEL MEZZO contiene il Punto indietro, punto<br />
avanti, altezza mira indietro, altezza mira avanti, note di commento;<br />
il colore è Rosa chiaro .<br />
5A: RILIEVO PER ALLINEAMENTI contiene il Nome punto<br />
osservato, distanza progressiva dal punto iniziale allineamento,<br />
squadro, materializzazione del punto; il colore è Giallo .<br />
PFCAD CATASTO - LAVORI 120
S.C.S. - survey CAD system<br />
5B: LIVELLAZIONE contiene il Nome punto osservato, altezza mira<br />
punto osservato, materializzazione del punto; il colore è Giallo chiaro<br />
.<br />
Per scegliere il formato della riga che si sta inserendo basta cliccare<br />
sull’ultima colonna della maschera riportata in FIGURA 1.89; a<br />
seconda del tipo di riga poi il programma dispone in automatico le<br />
colonne in cui inserire i dati. E’ possibile inoltre inserire una nota<br />
intesa come un’eventuale segnalazione dell’operatore (riga 6) e non<br />
come una nota del punto.<br />
E) CONTORNI<br />
Questa opzione permette l’edit o l’inserimento di contorni di particelle,<br />
di dividenti e dei Punti Vertice e di Punti Direzione. Queste<br />
informazioni verranno poi convertite in linee 7 di PREGEO.<br />
FIGURA 1.95<br />
Come visualizzato nella figura che segue, è possibile editare<br />
manualmente ogni singolo contorno punto per punto.<br />
FIGURA 1.96<br />
I contorni possono inoltre essere inseriti graficamente attraverso<br />
l’opzione 4.17 - Disegna - CONTORNO. Ad ogni contorno chiuso<br />
PFCAD CATASTO - LAVORI 121
S.C.S. - survey CAD system<br />
possono essere anche associati una partita catastale di appartenenza<br />
della particelle un proprietario. Queste informazioni vengono<br />
visualizzate in automatico sul disegno settando in modo appropriato<br />
la Macro di disegno nel menu - ELABORA - GENERA DISEGNO.<br />
F) PUNTI NOTI - PUNTI FIDUCIALI (linee 8)<br />
Il riquadro di dialogo che si attiva selezionando questa voce permette<br />
l’inserimento dei nomi dei punti di inquadramento con le rispettive<br />
caratteristiche topografiche. I PF possono essere inseriti<br />
automaticamente quando si utilizza l’opzione 1.2 - LAVORI -<br />
IMPORTA DA PREGEO o manualmente sulle righe riportate nella<br />
schermata visualizzata in FIGURA 1.45.<br />
FIGURA 1.97<br />
I colori riportati sotto la colonna Tipo hanno il seguente significato:<br />
Verde - Punti Fiduciali di<br />
inquadramento planimetrico;<br />
Giallo - Punto di inquadramento<br />
planimetrico, per esempio un<br />
PSR o un Trigonometrico;<br />
Rosso -Punto di inquadramento<br />
altimetrico;<br />
Ciano- Vertice di fabbricato di<br />
modesta entità;<br />
Premendo sempre nell’ultima colonna con il tasto sinistro del mouse<br />
notiamo, oltre ai possibili tipi di punti di inquadramento anche le voci<br />
Attiva / Disattiva. Queste servono rispettivamente per attivare o<br />
disattivare dal calcolo eseguito durante l’elaborazione i punti o il<br />
punto selezionati/o. Il punto quindi pur rimanendo memorizzato nel<br />
libretto non verrà calcolato durante l’elaborazione.<br />
E’ possibile inoltre utilizzare le seguenti opzioni :<br />
- Trova in TAF. Attraverso questo comando PFCAD esegue la<br />
ricerca nell’archivio TAF interno fino a quando non trova il PF con<br />
lo stesso nome. Se il PF viene trovato, visualizzeremo il riquadro<br />
riportato in FIGURA 1.46 contenente le caratteristiche riguardanti<br />
lo stesso; fatta questa ricerca è poi possibile aggiornarne i dati,<br />
attraverso il loro inserimento diretto nella riga 8.<br />
PFCAD CATASTO - LAVORI 122
S.C.S. - survey CAD system<br />
FIGURA 1.98<br />
- Auto ricerca. Con questo comando vengono aggiornati tutti i PF<br />
contenuti nella maschera con i dati contenuti nell’archivio TAF. Il<br />
programma mostra una finestra come quella riportata nella figura che<br />
segue, nella quale ci chiede se aggiungere i nuovi PF a quelli esistenti.<br />
FIGURA 1.99<br />
Rispondendo in modo affermativo il programma ricerca nelle righe 1,<br />
2, 4 e 5 eventuali ulteriori PF non inseriti nelle righe 8 visualizzate, ne<br />
ricerca i dati in TAF e li appende in automatico alla riga 8.<br />
Selezionando invece la voce NO, PFCAD CATASTO cancella tutti i PF<br />
ottenuti nelle Rghe1, Righe2, Righe4, Righe5, del libretto corrente e<br />
ricostruisce le nuove righe8 prelevando tutti i dati dall’archivio TAF.<br />
- Aggiorna in TAF. I valori inseriti nella riga 8 riportata in FIGURA<br />
1.62, vengono registrati nella TAF sovra scrivendo eventuali valori<br />
esistenti.<br />
- Aggiorna per Pregeo 8. Con questo comando è possibile<br />
aggiornare la TAF di Pregeo con i dati contenuti nelle linee 8.<br />
G) CENSUARIO - SCHEMA AUSILIARIO<br />
Questa schermata permette di creare e/o modificare i dati del<br />
database censuario secondo lo schema Ausiliario previsto<br />
dall’attuale Normativa Catastale. Cliccando sulla scheda viene aperta<br />
la videata nella quale viene riportato un esempio pratico inserito. Le<br />
PFCAD CATASTO - LAVORI 123
S.C.S. - survey CAD system<br />
caselle che non contengono informazioni utili vengono<br />
automaticamente tralasciate. Sono previsti controlli in tempo reale<br />
sui dati inseriti secondo le direttive della Normativa Catastale.<br />
FIGURA 1.100<br />
L’edit delle singole celle si ottiene cliccando sulla riga che si vuole<br />
editare o selezionando il pulsante in basso Edita linea.<br />
Comparirà quindi la finestra di dialogo riportata nella figura che<br />
segue, nella quale procediamo con la modifica dei dati.<br />
FIGURA 1.101<br />
Inoltre è possibile, selezionando il comando Verifica ,eseguire la<br />
somma e controllare la chiusura delle particelle frazionate. PFCAD<br />
CATASTO esporrà quindi al centro una tabella con la verifica e il<br />
controllo fatti.<br />
H) CENSUARIO - SCHEMA FRAZIONAMENTO<br />
Selezionando questa voce è possibile creare e/o modificare i dati del<br />
database censuario secondo lo schema Frazionamento previsto<br />
nell’attuale normativa catastale. Cliccando sulla scheda si apre la<br />
videata riportata in FIGURA 1.98. Le caselle che non contengono<br />
informazioni utili sono automaticamente tralasciate. Sono previsti dei<br />
controlli in tempo reale sui dati inseriti, secondo le direttive stesse<br />
della vigente normativa catastale.<br />
PFCAD CATASTO - LAVORI 124
S.C.S. - survey CAD system<br />
FIGURA 1.102<br />
Cliccando sulla riga o selezionando Edita linea otteniamo la maschera<br />
di input dettagliato e controllo.<br />
FIGURA 1.103<br />
Inoltre è possibile, selezionando il comando Verifica, eseguire la<br />
somma e controllare la chiusura delle particelle frazionate. PFCAD<br />
esporrà quindi al centro una tabella con la verifica e il controllo fatti<br />
ed un risultato della verifica particella per particella come mostra la<br />
FIGURA che segue.<br />
PFCAD CATASTO - LAVORI 125
S.C.S. - survey CAD system<br />
FIGURA 1.104<br />
PFCAD CATASTO - LAVORI 126
S.C.S. - survey CAD system<br />
I) CENSUARIO - SCHEMA TIPO MAPPALE<br />
Scegliendo questa voce è possibile creare e/o modificare i dati del<br />
database censuario secondo lo schema Tipo Mappale previsto dalla<br />
attuale Normativa Catastale. Cliccando sulla scheda si apre la videata<br />
riportata in FIGURA 1.70, nella quale è riportato un esempio pratico<br />
tipo mappale.<br />
FIGURA 1.105<br />
L’editing delle singole celle si ottiene cliccando sulla riga o<br />
selezionando il pulsante Edita linea.<br />
FIGURA 1.106<br />
Inoltre è possibile, selezionando il comando Verifica, eseguire la<br />
somma e controllare la chiusura delle particelle.<br />
PFCAD CATASTO esporrà quindi al centro una tabella con la verifica<br />
e il controllo fatti ed un risultato della verifica particella per particella.<br />
PFCAD CATASTO - LAVORI 127
S.C.S. - survey CAD system<br />
L) RELAZIONE TECNICA<br />
Selezionando questa voce possiamo gestire in modo automatico la<br />
relazione tecnica stilata insieme al libretto correntemente impostato<br />
. Verrà quindi visualizzata la finestra riportata nella figura che segue<br />
nella quale possiamo leggere la relazione tecnica e, qualora fosse<br />
necessario anche modificarla.<br />
FIGURA 1.107<br />
E’ inoltre possibile inserire una relazione già memorizzata nel<br />
programma, selezionando il comando Importa. Compare quindi una<br />
finestra nella quale individueremo la relazione da inserire nella<br />
maschera riportata nella figura precedente.<br />
FIGURA 1.108<br />
M - ESTRATTO DI MAPPA (EdM)<br />
In questa area è possibile editare o solamente visualizzare l’estratto<br />
di mappa digitale inserito (colore verde scuro) e l’estratto di mappa<br />
aggiornato (colore viola). L’estratto di mappa viene inserito in due<br />
diverse modalità:<br />
- importando un Libretto di PREGEO già completo di Estratti di<br />
Mappa ed Estratto di Mappa aggiornato;<br />
- creando direttamente il file mediante quanto descritto nel<br />
paragrafo 1.7 - GESTIONE ESTRATTI DI MAPPA che segue.<br />
Il risultato è quello evidenziato nella figura che segue. Questo file è<br />
PFCAD CATASTO - LAVORI 128
S.C.S. - survey CAD system<br />
editabile e quindi poi verrà inserito nel file di PREGEO finale.<br />
FIGURA 1.109<br />
PFCAD CATASTO - LAVORI 129
S.C.S. - survey CAD system<br />
1.15 - GESTIONE ESTRATTI DI MAPPA<br />
Attraverso questo comando è possibile gestire direttamente dal<br />
programma PFCAD CATASTO gli estratti di mappa per la redazione<br />
della proposta di aggiornamento cartografico. Selezionando questa<br />
opzione il programma apre la videata riproposta nella figura che<br />
segue nella quale si procede con la preparazione della proposta di<br />
aggiornamento.<br />
Analizziamo i comandi ad icona che vediamo in figura.<br />
FIGURA 1.110<br />
1 - Importa EDM - estratto di mappa<br />
2 - Gestione autoallestito<br />
3 - Gestione stralcio<br />
4 - gestione proposta di aggiornamento<br />
PFCAD CATASTO - LAVORI 130
S.C.S. - survey CAD system<br />
5 - Zoom intero estratto. E’ lo zoom dell’estratto più la<br />
geometria del rilievo. E’ valido solo nelle gestioni di auto<br />
allestito, stralcio e PDA.<br />
6 - Zoom Geometria del rilievo. Valido solo nella gestione<br />
del PDA<br />
7 - Zoom geometria estratto. Valido solo nella gestione di<br />
auto allestito, stralcio e PDA.<br />
8 - Dati Particelle. Evidenzia le particelle selezionate.<br />
Valido solo nella gestione di auto allestito, stralcio e PDA.<br />
9 - Info particelle. Mostra i nomi e le superfici delle aree<br />
catastali<br />
10 - Aumenta l’altezza dei testi<br />
11 - Riduce l’altezza dei testi<br />
12 - Aumenta dimensione dei cerchi<br />
13 - Riduce dimensione dei cerchi<br />
14 - Congela / Scongela il rilievo<br />
15 - Congela / scongela l’estratto di mappa<br />
1.15.1 - IMPORTA EDM<br />
Selezioniamo importa EDM<br />
verranno richiesti i file *.EMP e<br />
*.PNG.<br />
IMPORTA EDM<br />
FIGURA 1.111<br />
PFCAD CATASTO - LAVORI 131
S.C.S. - survey CAD system<br />
PFCAD espone subito l’estratto<br />
di mappa.<br />
FIGURA 1.112<br />
1.15.2 - GESTIONE AUTOALLESTITO<br />
Selezioniando ora Gestione<br />
Autoallestito attiviamo il<br />
sottomenu come in figura<br />
GESTIONE AUTOALLESTITO<br />
FIGURA 1.113<br />
Con Apri raster attiviamo le<br />
oprazioni di inquadramento<br />
della mappa raster. La<br />
calibrazione della mappa può<br />
avvenire per parametri o n<br />
Punti. Tutte le funzioni sono<br />
descritte nel manuale nel<br />
Menu File - Inserisci<br />
Immagine - mappa raster.<br />
FIGURA 1.114<br />
Apri File EDM consente di aprire auto allestiti non terminati e/o di<br />
riaggiornare il disegno.<br />
PFCAD CATASTO - LAVORI 132
S.C.S. - survey CAD system<br />
Crea particella permette la<br />
vettorizzazione dell’area<br />
catastale. Viene richiesto per<br />
prima cosa il nome della<br />
particella e l’inserimento poi<br />
dalla grafica della sequenza di<br />
vertici. Avendo cura di inserire<br />
anche i vertici dei poligoni<br />
adiacenti anche se sono sulla<br />
stessa retta. Premendo il tasto<br />
destro del mouse otteniamo un<br />
sottomenu per la gestione<br />
della linea e dei vertici.<br />
FIGURA 1.115<br />
Finite le operazioni di<br />
creazione della polilinea, verrà<br />
evidenziato il contorno della<br />
particella e al centro il suo<br />
nome.<br />
FIGURA 1.116<br />
Crea fabbricato graffato.<br />
Selezionare l’interno della<br />
particella e confermare poi il<br />
nome. Per l’inserimento dei<br />
vertici seguire le istruzioni<br />
seguite prima per la particella.<br />
Confermata la chiusura della<br />
polilinea, compara la particella<br />
tratteggiata con il simbolo<br />
della graffa.<br />
FIGURA 1.117<br />
PFCAD CATASTO - LAVORI 133
S.C.S. - survey CAD system<br />
Crea fabbricato<br />
indipendente permette la<br />
vettorizzazione di un<br />
fabbricato non annesso ad una<br />
particella. Per l’inserimento del<br />
nome e dei vertici seguire le<br />
info descritte sopra. Al termine<br />
compare la particella<br />
fabbricato tratteggiata con il<br />
nome al centro.<br />
FIGURA 1.118<br />
Crea bordo interno facilita la vettorizzazione di un bordo interno, sia<br />
particella che fabbricato. Nella barra dei comandi, sotto, viene evidenziata<br />
la scritta: Selezionare la particella o il fabbricato di appartenenza<br />
Clicchiamo sul nome della<br />
particella e confermiamo.<br />
Ecco, il programma espone<br />
l’isola di esclusione all’interno<br />
del fabbricato.<br />
FIGURA 1.119<br />
FIGURA 1.120<br />
PFCAD CATASTO - LAVORI 134
S.C.S. - survey CAD system<br />
ANNULLA: termina la sessione di generazione dell’autoallestito.<br />
SALVA E CHIUDI: salva, completa e controlla tutte le entità inserite e<br />
salva definitivamente quanto digitalizzato.<br />
Nome file automatico: abilita l’automatismo che lega i nomi dei file con<br />
il nome del lavoro. Disattivare solo per avere la compatibilità con vecchi<br />
<strong>lavori</strong>.<br />
I comandi CAD permettono di cancellare particelle, fabbricati e bordi<br />
interni. Inoltre c’è la possibilità di utilizzare i comandi OSNAP e STIRA.<br />
E’ possibile salvare l’autoallestito anche se non è terminato. Per riaprirlo<br />
basta entrare in questa sessione.<br />
1.15.3 - GESTIONE STRALCIO<br />
Permette di selezionare le<br />
particelle dell’estratto di<br />
m a p p a d e r i v a n t i<br />
dall’autoallestito o dall’uffcio.<br />
Selezioniamo l’opzione<br />
Stralcio e così compaiono la<br />
mappa, le aree catastali e una<br />
finestra con l’elenco di tutte le<br />
particelle.<br />
Nella maggior parte dei casi le<br />
particelle evidenziate, sono da<br />
confermare con il tasto SALVA<br />
E CHIUDI.<br />
Con Selezione da grafica, si<br />
può selezionare o<br />
deselezionare nel CAD il<br />
poligono con il mouse.<br />
Intero estratto ripropone<br />
tutte le particelle originarie.<br />
Svuota lista elimina tutte le<br />
particelle.<br />
GESTIONE STRALCIO<br />
Per confermare e terminare la<br />
selezione premere SALVA E<br />
CHIUDI<br />
FIGURA 1.121<br />
PFCAD CATASTO - LAVORI 135
S.C.S. - survey CAD system<br />
1.15.4 - STESURA PROPOSTA DI AGGIORNAMENTO<br />
STESURA PROPOSTA DI AGGIORNAMENTO<br />
E’ la fase più importante e più<br />
articolata. Consiste nella<br />
descrizione dello stato<br />
modificato. Attivata la<br />
funzione, compaiono<br />
contemporaneamente a video,<br />
la mappa, lo stalcio e il rilievo<br />
insieme al menu di<br />
preparazione per la proposta.<br />
Orienta permette di<br />
sovrapporre il rilievo<br />
all’estratto di mappa<br />
prendendo dei punti in<br />
comune. Dalla grafica si<br />
seleziona un contorno o un<br />
primo punto di importanza<br />
catastale o un contorno o un<br />
PV o PD e si associa ad un<br />
punto omologo della mappa<br />
raster. In questa prima fase il<br />
rilievo è traslato sul vertice.<br />
Selezionando un secondo<br />
punto, il rilievo subisce poi una<br />
rototraslazione semplice. Con<br />
tre punti e più viene fatta una<br />
rototraslazione affine.<br />
FIGURA 1.122<br />
FIGURA 1.123<br />
Nella fase di selezione dei<br />
punti, si può attivare un<br />
sottomenu di aiuto con il tasto<br />
dx del mouse. In particolare,<br />
Rifiuta coppia, elimina<br />
l’ultima selezione eseguita.<br />
FIGURA 1.124<br />
Adatta: associa i punti di<br />
rilievo all’estratto di mappa.<br />
Viene subito chiesto il Raggio<br />
di tolleranza che può variare<br />
da 0.10 a 2.00 metri.<br />
Generalmente si pone di 1<br />
metro.<br />
FIGURA 1.125<br />
PFCAD CATASTO - LAVORI 136
S.C.S. - survey CAD system<br />
Dopo la fase di Adattamento<br />
automatico, se tutti i contorni<br />
rossi si sovrappongono, alle<br />
linee di mappa si passa alla<br />
fase di elaborazioone. Se<br />
l’adattamento automatico non<br />
risolve tutte le ambiguità è<br />
necessario spostare i vertici<br />
manualmente. Come mostra il<br />
messaggio a video, questi<br />
vertici sono evidenziati con dei<br />
cerchi color blu.<br />
FIGURA 1.126<br />
Per risolvere le ambiguità si<br />
seleziona il contorno rosso e in<br />
seguito si seleziona il punto<br />
omologo della geometria<br />
esistente. Possiamo ripetere<br />
l’operazione su più punti.<br />
Come nell’Orienta, Premendo il<br />
tasto destro del mouse, è<br />
possibile richiamare un menu<br />
a comparsa. Se è gia stato<br />
inserito il primo punto, Rifiuta<br />
ultimo, permette di annullare<br />
la coppia precedente. Annulla<br />
Adatta revoca completamente<br />
il comando. Conferma Adatta<br />
salva tutto quanto inserito.<br />
FIGURA 1.127<br />
Se si ritorna alla fase di<br />
orientamento, l’Adatta verrà<br />
eliminato e sarà necessario<br />
ripeterlo. Il programma<br />
continua a rilevare eventuali<br />
vertici fuori tolleranza fin o a<br />
quando le coppie saranno<br />
definite in modo corretto<br />
dall’utente. La fase dei<br />
preliminari PDA termina con<br />
Elabora.<br />
FIGURA 1.128<br />
Elabora verifica inizialmente l’adattamento. Se non è corretto l’operatore<br />
deve intervenire manualmente spostando i vertici fuori tolleranza.<br />
Elabora esegue una ricostruzione dei poligoni base ai quali viene<br />
assegnato un nome temporanea contenente il simbolo $. La grafica<br />
aggiornata conterrà nuovi poligoni che diventeranno fabbricati e particelle<br />
grazie alle funzioni del menu che compare a lato.<br />
PFCAD CATASTO - LAVORI 137
S.C.S. - survey CAD system<br />
In particolare Fabbricati<br />
permette di trasformare la<br />
particella in fabbricato e<br />
viceversa selezionando il punto<br />
interno del poligono<br />
corrispondente.<br />
Accorpa permette di unire<br />
due particelle o di graffare un<br />
fabbricato ad una particella.<br />
Una volta selezionati i due<br />
poligoni, la grafica ne aggiorna<br />
i nomi.<br />
FIGURA 1.129<br />
Codice area permette di<br />
assegnare un nome di una<br />
particella o fabbricato. Il<br />
fabbricato può’ riportare il<br />
simbolo + . Il programma<br />
rileva eventuali nomi di<br />
particelle doppie.<br />
FIGURA 1.130<br />
Elimina consente di eliminare un poligono dopo averlo selezionato.<br />
Annulla elimina tutte le modifiche eseguite nella sessione di lavoro.<br />
Per poter accettare la proposta, è necessario che nessuna delle particelle<br />
riporti il simbolo assegnato ai poligoni di partenza e cioè il $.<br />
Una volta usciti dalla proposta, si dovrà rifare dall’inizio. Terminato<br />
l’inserimento, utilizziamo il tasto Accetta che conferma tutte el modifiche<br />
eseguite e crea il file finale che è fatto dal nome del lavoro con estensione<br />
*.PEM.<br />
Segue poi un messaggio che chiede se aggiornare gli archivi e attivare la<br />
procedura di collegamento di Pregeo.<br />
FIGURA 1.131<br />
E possibile esportare i dati in Pregeo utilizzando anche l’opzione ELABORA<br />
- FORMATO PREGEO<br />
PFCAD CATASTO - LAVORI 138
S.C.S. - survey CAD system<br />
1.16 - CREA DB CENSUARIO DA PDA<br />
Questa funzione, oltre che a creare il DB censuario serve anche per<br />
definire l’ordine degli schemi, i Mappali in riga 0 di Pregeo, e<br />
verificare se esiste una Relazione tecnica, obbligatoria per Pregeo.<br />
Il comando è operativo solo dopo aver definito la Proposta di<br />
aggiornamento ove richiesta. In genere questa procedura viene<br />
richiamata in automatico all’uscita della proposta di aggiornamento<br />
per le Tipologie blindate.<br />
La videata iniziale<br />
espone lo stato attuale<br />
del Data Base<br />
censuario. Con le tre<br />
opzioni Schema<br />
mappale, Schema<br />
ausiliario e Schema<br />
frazionamento è<br />
possibile controllare gli<br />
schemi. Con elimina DB<br />
è possibile svuotare<br />
tutti i dati presenti.<br />
Dopo aver selezionato<br />
il Tasto genera viene<br />
compilato in<br />
automatico il Data<br />
Base<br />
censuario utilizzando<br />
tutte le informazioni<br />
dell’estratto di mappa<br />
e della Proposta di<br />
aggiornamento.<br />
FIGURA 1.132<br />
FIGURA 1.133<br />
Con il tasto Salva<br />
viene memorizzata la<br />
proposta di<br />
aggiornamento e si<br />
esce dalla utility. Il<br />
programma espone<br />
infine un messaggio di<br />
controllo per la<br />
Relazione Tecnica<br />
FIGURA 1.134<br />
PFCAD CATASTO - LAVORI 139
S.C.S. - survey CAD system<br />
1.17 - STAMPE<br />
Il menu prevede la stampa di tutti i dati relativi al lavoro impostato.<br />
Sono disponibili varie tipologie di stampa relative rispettivamente a:<br />
- I: dati di Input del lavoro impostato;<br />
- E: dati elaborati del lavoro impostato;<br />
- L: dati generali e vari del lavoro impostato;<br />
- V: dati vari e generici;<br />
- A: dati degli archivi di base;<br />
FIGURA 1.135<br />
E’ possibile inoltre definire in fase di stampa il grado di precisione dei<br />
valori numerici esposti settando opportunamente i parametri<br />
contenuti nella parte bassa della videata della figura precedente.<br />
Confermando la stampa con OK, compaiono le maschere per<br />
l’impostazione della stampante, la personalizzazione dell’intestazione<br />
e del piè di pagina di ogni foglio e l’impostazione e/o la modifica<br />
dell’aspetto della tabella stampata.<br />
PFCAD CATASTO - LAVORI 140
S.C.S. - survey CAD system<br />
FIGURA 1.136<br />
In FIGURA 1.74 è visualizzata la maschera di impostazione della<br />
stampante suddivisa in tre riquadri distinti:<br />
A) - Stampante. In questa parte è possibile selezionare la periferica<br />
di stampa e gestirne tutte le proprietà;<br />
B) - Fonte. Il riquadro contiene l’impostazione del font di stampa<br />
utilizzato nella scrittura dei dati topografici;<br />
C) - Margini. Vengono impostati i valori (espressi in mm) dei<br />
margini di stampa sul foglio.<br />
FIGURA 1.137<br />
La FIGURA riporta tutte le opzioni relative al settaggio<br />
dell’intestazione del foglio. In pratica, nella parte superiore del primo<br />
foglio o di tutti i fogli, è possibile riportare l’intestazione dello Studio<br />
o altre informazioni utili, che l’operatore desidera inserire.<br />
PFCAD CATASTO - LAVORI 141
S.C.S. - survey CAD system<br />
I settaggi disponibili sono:<br />
A) Stampare l’intestazione. Inserendo la spunta su questa voce,<br />
la stampa dell’intestazione viene attivata;<br />
B) Allineamento. L’allineamento della scritta rispetto al foglio può<br />
essere a sinistra, a destra o al centro;<br />
C) Stampare. L’opzione permette di selezionare la stampa solo per<br />
il primo foglio o, in alternativa, per tutti i figli di stampa;<br />
D) Inserire Bitmap. E’ possibile inserire un bitmap nell’intestazione.<br />
Il bitmap può essere il simbolo normalmente utilizzato nella carta<br />
intestata. Il formato dell’icona da inserire deve essere in formato<br />
BMP.<br />
E) Cornice. L’intestazione del foglio può essere racchiusa in una<br />
cornice composta da una linea semplice, da una linea doppia o<br />
ancora da una linea arrotondata con o senza ombra. Il risultato<br />
dell’impostazione può essere verificato tramite il comando<br />
Anteprima di Stampa.<br />
FIGURA 1.138<br />
La figura sopra riportata mostra tutte le opzioni relative al settaggio<br />
del piè di pagina di ogni foglio da stampare. E’ quindi possibile<br />
riportare una striga personalizzabile nella parte inferiore di un foglio<br />
o di tutti i fogli da stampare.<br />
A) Stampare l’intestazione. Inserendo la spunta su questa voce<br />
viene attivata la stampa del piè di pagina;<br />
B) Allineamento. L’allineamento della scritta rispetto al foglio può<br />
essere a sinistra, a destra o al centro;<br />
C) Stampare. L’opzione permette di selezionare la stampa solo per<br />
il primo foglio o, in alternativa, per tutti i figli di stampa;<br />
D) Numero di pagina. E’ possibile tramite questo comando inserire<br />
una numerazione automatica delle pagine, gestirne il formato, la<br />
posizione e il valore del numero pagina.<br />
E) Separatore. Il piè di pagina può essere separato dal rimanente<br />
testo mediante un filetto singolo o doppio, gestibile con questa<br />
opzione;<br />
PFCAD CATASTO - LAVORI 142
S.C.S. - survey CAD system<br />
Per un immediato riscontro con le impostazioni è sempre possibile<br />
visualizzare l’anteprima di stampa, tramite l’apposito comando.<br />
FIGURA 1.139<br />
E’ inoltre possibile definire l’aspetto della tabella stampata,<br />
utilizzando il menu Edita esposto nella figura precedente. Si può<br />
anche spostare l’ordine delle colonne di stampa a seconda delle<br />
esigenze dell’operatore. E’ sempre possibile fare un controllo delle<br />
impostazioni appena descritte tramite l’anteprima di stampa.<br />
Utilizzando in questa i comandi di Zoom è possibile analizzare nel<br />
dettaglio la stampa che andremo a fare.<br />
FIGURA 1.140<br />
PFCAD CATASTO - LAVORI 143
S.C.S. - survey CAD system<br />
1.9 - ARCHIVI<br />
COMUNI<br />
Attraverso questa voce possiamo accedere all’archivio dei PF dei vari<br />
comuni. Alla prima apertura del programma la maschera riportata<br />
nella figura che segue risulta essere vuota; l’operatore dovrà quindi<br />
procedere col caricamento dei dati stessi, utilizzando i comandi<br />
visualizzati in FIGURA 1.80.<br />
FIGURA 1.141<br />
FIGURA 1.142<br />
Vediamo ora in tabella le opzioni riguardanti la modifica dei dati<br />
inseriti nell’archivio dei comuni, riportati nella figura precedente.<br />
Questo comando elimina tutti i comuni archiviati.<br />
Filtro su provincia. Se sono caricate in archivio più<br />
province, è possibile tramite questo comando<br />
visualizzarne solamente una.<br />
Ricerca di un comune. Inserendo nella stringa di<br />
ricerca un nome o parte del nome di un comune, il<br />
programma propone i nomi che soddisfano questa<br />
condizione.<br />
Carica comuni di una provincia. Attinge da un<br />
database interno tutti i comuni con i relativi codici.<br />
PFCAD CATASTO - LAVORI 144
S.C.S. - survey CAD system<br />
Elimina comuni di una provincia. Inserendo la sigla<br />
di una provincia, il programma ne cancella i comuni<br />
corrispondenti.<br />
Attraverso questo comando è possibile fare la stampa<br />
dell’archivio dei comuni inserito nel programma.<br />
PUNTI FIDUCIALI<br />
L’opzione permette la visualizzazione, la modifica e la stampa<br />
dell’archivio interno dei PF.<br />
TIPOLOGIA<br />
FIGURA 1.143<br />
L’archivio viene visualizzato in fase di conversione dei dati grezzi di<br />
campagna in file PFCAD. Ad ogni codice numerico relativo alla<br />
tipologia di un punto topografico si associa la descrizione del punto<br />
stesso, poi inserita come Nota per ogni singola osservazione.<br />
L’operatore può inserire la tipologia di codici di punti già in uso al fine<br />
di semplificare l’uso del programma e delle operazioni di registrazione<br />
in campagna. La tipologia inserita nel programma è puramente<br />
indicativa e va personalizzata dall’utente stesso.<br />
PFCAD CATASTO - LAVORI 145
S.C.S. - survey CAD system<br />
FIGURA 1.144<br />
NOTE - DESCRIZIONI<br />
In questo archivio sono memorizzate tutte le descrizioni da associare<br />
ai vari punti ed utilizzate fino a questo omento dal programma.<br />
RELAZIONI TECNICHE<br />
FIGURA 1.145<br />
E’ possibile memorizzare delle relazioni tecniche tipo, da richiamare<br />
ed editare in seguito, nella fase di generazione del libretto di<br />
PREGEO. Sono disponibili le seguenti opzioni:<br />
- Salva: è possibile salvare sul disco una relazione appena scritta o<br />
modificata;<br />
- Nuova: si inizia una nuova relazione tecnica che verrà inserita<br />
successivamente nell’archivio;<br />
- Elimina: cancella una relazione dall’archivio;<br />
- Edita: permette la modifica di una relazione;<br />
- Stampa: stampa la relazione selezionata;<br />
- Stampa totale: stampa tutte le relazioni memorizzate;<br />
PFCAD CATASTO - LAVORI 146
S.C.S. - survey CAD system<br />
FIGURA 1.146<br />
QUALITA’ E DESTINAZIONI<br />
E’ il database generale della qualità dei terreni e delle destinazioni<br />
d’uso utilizzabile in automatico nella compilazione del database<br />
Censuario. Le codifiche e le descrizioni sono quelle desunte dalla<br />
normativa in vigore.<br />
ANNOTAZIONI CENSUARIE<br />
FIGURA 1.147<br />
E’ l’elenco delle annotazioni con la rispettiva codifica, disponibili per<br />
la compilazione del Database Censuario. Le codifiche e le descrizioni<br />
sono quelle desunte dalla normativa in vigore.<br />
PFCAD CATASTO - LAVORI 147
S.C.S. - survey CAD system<br />
FIGURA 1.148<br />
PFCAD CATASTO - LAVORI 148