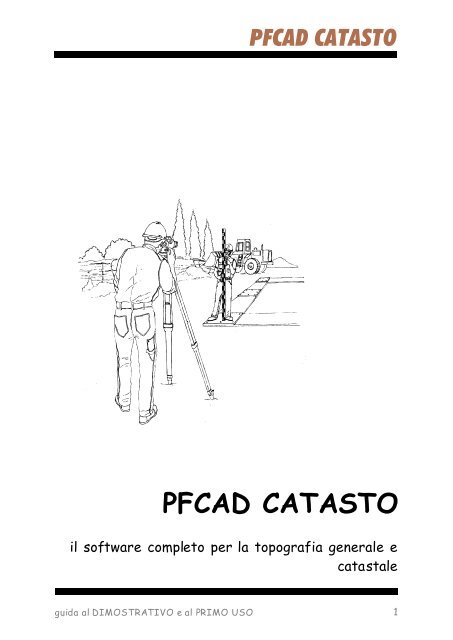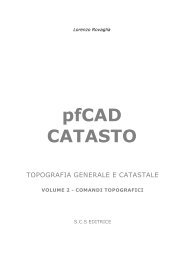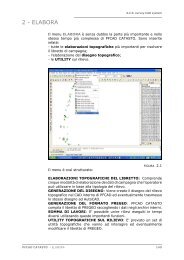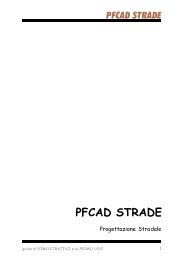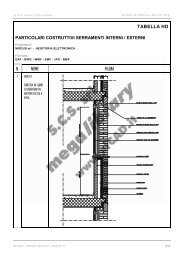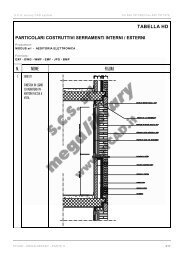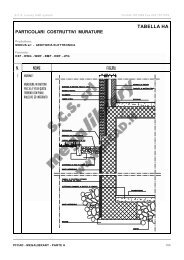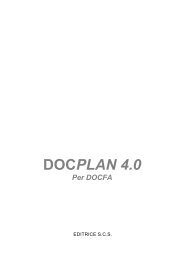You also want an ePaper? Increase the reach of your titles
YUMPU automatically turns print PDFs into web optimized ePapers that Google loves.
<strong>PFCAD</strong> <strong>CATASTO</strong><br />
<strong>PFCAD</strong> <strong>CATASTO</strong><br />
il software completo per la topografia generale e<br />
catastale<br />
guida al DIMOSTRATIVO e al PRIMO USO 1
<strong>PFCAD</strong> <strong>CATASTO</strong><br />
Istruzioni per l’uso della versione dimostrativa installabile con<br />
il CD PROGRAMMI<br />
Il CD PROGRAMMI ha una duplice funzione: -<br />
- può essere utilizzato per l’installazione di una versione dimostrativa<br />
limitata nel numero di punti elaborabili.<br />
- può essere utilizzato per l’installazione di uno o più programmi<br />
acquistati. In questo caso, l’abilitazione all’uso del programma<br />
completo avviene tramite la fornitura di un Disco di<br />
Personalizzazione e di una Chiave di protezione hardware.<br />
- può ess ere utilizzato per l’installazione della versione S TUDENTI.<br />
Tale versione mantiene le stesse limitazioni della versione<br />
dimostrativa, ma può comunq ue essere utilizzata per eseguire<br />
piccoli elab orati.<br />
In questi fogli descriveremo brevemente l’utilizzo<br />
della VERSIONE DIMOSTRATIVA che può<br />
elaborare un libretto con pochi punti. Tutte le<br />
funzioni del programma sono descritte<br />
dettagliatamente nel manuale d’uso fornito al<br />
momento dell’acquisto.<br />
guida al DIMOSTRATIVO e al PRIMO USO 2
INSTALLAZIONE DELLA VERSIONE DEMO<br />
<strong>PFCAD</strong> <strong>CATASTO</strong><br />
Per installare la versione dimos trativa inserire il CD nel lettore ed aspettare<br />
l’avvio e la visualizzazione del menu principale di installazione come<br />
visualizzato nella figura di pagina precedente. Scegliere <strong>PFCAD</strong> <strong>CATASTO</strong> e<br />
ancora, nel sottomenu a tendina, <strong>PFCAD</strong> <strong>CATASTO</strong>. A que sto punto il<br />
programma di installazione chiede<br />
- di accettare le condizioni di licenza. Dare pertanto conferma cliccando su il<br />
tasto Accetto.<br />
- di inserire il disco di personalizzazione. Trattandosi di versione Demo<br />
l’operatore non è in possesso del disco di personalizzazione e pertanto deve<br />
confermare con l’ OK .<br />
- dato l’OK il programma propone la maschera di Personalizzazione . A questo<br />
punto confermare con Avanti e poi con OK e ancora con Installa per dare<br />
inizio al processo di installazione sull’HD<br />
I menu per AutoCAD non possono essere installati in versione Demo, pertanto<br />
non selezionare nessuna delle vo ci Menu AutoCAD.<br />
Alla fine dell’installazione il programma genera sul desktop l’icona <strong>PFCAD</strong><br />
<strong>CATASTO</strong> che utilizzeremo per far partire il programma.<br />
LE LIMITAZIONI DELLA VERSIONE DEMO<br />
Il programma, in versione DEMO, Può:<br />
- IMPORTARE un file di PREGEO;<br />
- IMPO RTARE UN FILE di Strumento Topografico precedentemente scaricato<br />
con altro software in dotazione allo strumento;<br />
- RICEVERE I DATI DIRETTAMENTE dallo strumento topografico;<br />
- IMPORTARE un file DXF da AutoCAD.<br />
Tutti questi file importati vengon o elaborati e disegn ati per le prime 18 righe<br />
contenute.<br />
Inoltre, <strong>PFCAD</strong> <strong>CATASTO</strong> elabora esclusivam ente un lavoro denominato<br />
ESEMPIO. Su tale lavoro ESEMPIO è possibile modificare o ricaricare nuovi<br />
libretti che comunque verranno ridotti a 18 righe.<br />
AVVERTENZA<br />
Quando vengono caricati libretti con oltre 18 righe, è molto probabile che nella<br />
fase di elabo razione e disegno vengano segnalati degli errori. Questo dovuto<br />
al fatto che il taglio drastico del libretto caricato avviene in maniera univoca sul<br />
numero di righe. Possono essere pertanto eliminate parzialmente Stazioni, o<br />
collegam enti tra queste o ancora Linee 4-5 o 7 creando così una struttura<br />
logicam ente errata d el libretto. Si consiglia di manipolare i libretti di prova<br />
affinché questi siano , nel loro limitato numero di righe, completi.<br />
guida al DIMOSTRATIVO e al PRIMO USO 3
<strong>PFCAD</strong> <strong>CATASTO</strong><br />
COME PARTIRE<br />
Il program ma è strutturato in du e settori ben distinti: l’area CAD che contiene<br />
tutti i comandi base per il disegno CAD e l’area programma contenente tutti<br />
i comandi per gestire il rilievo topografico. Un libretto Topografico si inizializza<br />
con il comando IMPOSTA LAVORO contenuto nel menu a tendina LAVORI.<br />
E’ inoltre possibile aprire e manipolare un qualsiasi disegno nel formato DXF<br />
utilizzando il comando Apri dal menu a tendina File.<br />
GLI ESEMPI DESCRITTI IN QUESTE SCHEDE<br />
In queste pagine descriveremo le seguenti elaborazione:<br />
A) - IMPORT di un file formato PREGEO<br />
B) - IMPORT DI UN FILE STRUMENTO<br />
C) - RICEZIONE DATI DALLO STRUMENTO<br />
D) - IMPORTAZIONE DI UN FILE IN FORMATO DXF - AUTOCAD<br />
E) - ELABORAZIONE DI UN DISEGNO CATASTALE<br />
F) - ELABORAZIONE DI UN DISEGNO CATASTALE CON<br />
INGRANDIMENTO<br />
G) - ELABORAZIONE DI UN DISEGNO PER PIANO QUOTATO<br />
H) - INSERIMENTO NUOVE STAZIONI, CONTORNI, PUNTI<br />
I) - RIGENERAZIONE FILE PREGEO.<br />
guida al DIMOSTRATIVO e al PRIMO USO 4
A) - IMPORT di un file formato PREGEO<br />
<strong>PFCAD</strong> <strong>CATASTO</strong><br />
1 Selezionare il Menu<br />
LAVORI e poi il<br />
sottomenu IMPOSTA<br />
LAVORO.<br />
Verificare il nome del<br />
lavoro impostato che<br />
deve rim anere sempre<br />
con nome ESEMPIO .<br />
2 Selezionare ora<br />
LAVORI - IMPORTA<br />
DA PREGEO.<br />
Premere ancora<br />
Selezio na file e<br />
ricerca re un file in<br />
formato PREGEO da<br />
convertire.<br />
Con il demo viene<br />
installato il file<br />
Esempio.dat che può<br />
esse re utiliz zato per le<br />
prove.<br />
3 Dopo aver selezionato<br />
il file, diam o in<br />
sequenza i seguenti<br />
comandi per arrivare<br />
direttamente al<br />
disegno:<br />
- Carica<br />
- Elabo rare su bito il<br />
libretto: Si<br />
- Esegui<br />
- Chiudi per n volte<br />
- Elaborare il disegno:<br />
Si.<br />
Otteniamo così nel<br />
CAD il disegno del<br />
libretto.<br />
guida al DIMOSTRATIVO e al PRIMO USO 5
<strong>PFCAD</strong> <strong>CATASTO</strong><br />
4 Il disegno può essere<br />
analizzato con i<br />
comandi Zoom di<br />
<strong>PFCAD</strong>.<br />
5 Può es sere generato<br />
in automatico anche l’<br />
Ingrandimento del<br />
Particolare.<br />
6 Per fare questo<br />
entrare nel menu<br />
ELAB ORA -<br />
GENERA DISEGNO e<br />
ancora:<br />
- Imposta macro;<br />
- Selezionare MACRO<br />
B;<br />
- confermare tutto fino<br />
alla elaborazione del<br />
disegno finale.<br />
guida al DIMOSTRATIVO e al PRIMO USO 6
<strong>PFCAD</strong> <strong>CATASTO</strong><br />
B) - IMPORT DI UN FILE STRUMENTO<br />
1 In questo esempio importiamo un file contene nte un tracciato dati<br />
scaricato dallo Strum ento Topog rafico all’Hard Disk m ediante altro<br />
software. In particolare andiamo a caricare un file con nome<br />
Geod im.ril proveviente da strumentazione Geotronics.<br />
2 Selezioniamo dal<br />
menu LAVORI il<br />
comando IMPORTA<br />
FILE STRUMENTO e<br />
poi ancora il bottone<br />
Selezio na File.<br />
3 Durante l’installazione<br />
di <strong>PFCAD</strong> <strong>CATASTO</strong><br />
viene memorizzato un<br />
file GEO DIM.R IL da<br />
utilizzare come<br />
esempio.<br />
Selezioniamo questo<br />
file nella directory<br />
C\<strong>PFCAD</strong>\<strong>CATASTO</strong>\<br />
DRV cliccando poi sul<br />
bottone Apri.<br />
4 Selez ioniam o ora il<br />
formato del tracciato<br />
record da decodificare.<br />
Per fare questo<br />
clicchiamo su Imposta<br />
tracciato file e<br />
selezioniam o prima la<br />
marca dello strumento<br />
e poi uno d ei trac ciati.<br />
Nel no stro esempio<br />
andiam o a selezionare<br />
Geotronics 1.<br />
5 “<strong>PFCAD</strong> <strong>CATASTO</strong><br />
contiene un grande<br />
numero di formati di<br />
decodifica dati, in linea<br />
di ma ssim a tutti q uelli<br />
utilizzati negli ultimi 10<br />
anni da tutte le Case<br />
Costruttrici di<br />
Strumenti.”<br />
guida al DIMOSTRATIVO e al PRIMO USO 7
<strong>PFCAD</strong> <strong>CATASTO</strong><br />
6 “Alcuni tracciati sono<br />
progra mmabili e<br />
personalizzabili per cui<br />
l’utente li può<br />
modificare secondo<br />
specifiche esigenze di<br />
misura.”<br />
7 A ques to punto<br />
clicchiamo su Carica<br />
per importare<br />
nell’archivio interno di<br />
<strong>PFCAD</strong> <strong>CATASTO</strong> il<br />
file dati. Analizziamo<br />
con il comando<br />
LAVORI - EDIT<br />
INPUT MANUALE il<br />
libretto caricato.<br />
Notare che, essendo<br />
stati caricati i dati<br />
grezzi di cam pagna, la<br />
maschera visualizza<br />
Zenith e Distanza<br />
Inclinata.<br />
8 Passiamo ora ad ELABORA - ELABORAZIONE CELERIMETRICA<br />
per arrivare al disegno del libretto caricato.<br />
guida al DIMOSTRATIVO e al PRIMO USO 8
C) - RICEZIONE DATI DALLO STRUMENTO<br />
<strong>PFCAD</strong> <strong>CATASTO</strong><br />
Con <strong>PFCAD</strong> <strong>CATASTO</strong> è possibile importare i dati da registratori di campagna<br />
tipo PSION o direttamente dagli strumenti Topografici che permettono uno<br />
scarico diretto delle misure. Questa funzione è attiva anche in questa versione<br />
DEMO, ma ricordia mo però che in certi casi, pe r eseguire una configurazione<br />
rapidam ente, è m eglio farsi supportare dal Servizio Assistenza S.C.S.<br />
1 Inizializziamo un nuovo lavoro con il comando LAVORI - IMPOSTA<br />
LAVORO. Nel caso del dim ostrativo il lavoro si chiamerà sempre<br />
ESEMPIO .<br />
2 Selezioniamo dal<br />
menu LAVORI il<br />
comando IMPORTA<br />
FILE STRUMENTO e<br />
poi ancora, nella<br />
maschera di figura a<br />
lato il bottone Da<br />
Strumento.<br />
3 PFC AD apre la<br />
maschera di gestione<br />
dell’import diretto da<br />
strumento. Su questa<br />
maschera, nella riga<br />
Impostazioni,<br />
andiam o a selezionare<br />
Marca e M odello dello<br />
Strumento utilizzato.<br />
4 Nel settore relativo ai<br />
Parametri di<br />
trasmissione andiamo<br />
a settare i valori<br />
corretti c orrispo ndenti<br />
a quelli dello<br />
strumento che<br />
trasm etterà i dati.<br />
guida al DIMOSTRATIVO e al PRIMO USO 9
<strong>PFCAD</strong> <strong>CATASTO</strong><br />
5 A questo punto,<br />
cliccando su<br />
Ricezione, vedremo<br />
scorrere nella finestra<br />
bianca i dati grezzi<br />
prove nienti dallo<br />
strumento. Se i da ti<br />
non veng ono ricevuti,<br />
provare a modificare i<br />
vari settaggi contenuti<br />
nella parte ba ssa de lla<br />
colonna Parametri di<br />
Trasmissione.<br />
Utilizzare il borrone<br />
Help per avere ulteriori<br />
informazioni relative a<br />
questa procedura.<br />
6 Dopo lo scarico del file, cliccare in sequenza Chiudi e nella maschera<br />
che segue Carica per arrivare alla visualiz zazione dei dati imp ortati.<br />
D) - IMPORTAZIONE DI UN FILE IN FORMATO DXF - AUTOCAD<br />
1 E’ pos sibile<br />
importare in <strong>PFCAD</strong><br />
<strong>CATASTO</strong> un<br />
disegno realizzato o<br />
modificato in<br />
AutoC AD s econdo la<br />
procedura<br />
schematizzata a<br />
lato.<br />
2 Poiché nella versione Dimostrativa non è possibile installare il Menu<br />
<strong>PFCAD</strong> per AutoCAD, simuleremo, in questo esempio, i comandi<br />
previsti nel Menu <strong>PFCAD</strong> con i comandi elementari di AutoCAD.<br />
3 Partiamo sempre dal rilievo di esempio. Importiamo il file di Pregeo<br />
Esempio.dat; passiamo alla sua elaborazione celerimetric a com e già<br />
descritto nella precedente tabella<br />
A) -IMPORT di un file formato PREGEO.<br />
Al punto 6 di tale tabella proseguire come i passaggi che seguono.<br />
guida al DIMOSTRATIVO e al PRIMO USO 10
<strong>PFCAD</strong> <strong>CATASTO</strong><br />
4 Entrare nel menu<br />
ELABORA -<br />
GENERA DISEGNO<br />
e ancora<br />
- Imposta macro;<br />
- Selezionare Macro<br />
I<br />
- Conferm are tutto<br />
fino alla<br />
elaborazione finale<br />
del disegno.<br />
5 Il disegno avrà delle<br />
caratte ristiche molto<br />
diverse rispetto a<br />
quello ottenuto con<br />
l’opzione A) -<br />
IMPORT da<br />
PREGEO e<br />
visualizzato al punto<br />
5 della tabella del<br />
paragrafo A).<br />
Analiz zare con lo<br />
Zoom i punti di<br />
dettaglio e le scritte.<br />
Salviamo il disegno<br />
nel formato DXF. Si<br />
chiamerà<br />
ESEMPIO.DXF nella<br />
directory<br />
C:\<strong>PFCAD</strong>\<strong>CATASTO</strong><br />
8.<br />
Per il sa lvataggio<br />
utilizziamo da<br />
<strong>PFCAD</strong> il comando<br />
Salva Come avendo<br />
cura di impostare la<br />
compatibilità del file<br />
DXF per il formato<br />
AutoCAD LT98.<br />
guida al DIMOSTRATIVO e al PRIMO USO 11
<strong>PFCAD</strong> <strong>CATASTO</strong><br />
6 Apriamo AutoCAD<br />
LT e carichiamo il<br />
file DXF appena<br />
generato.<br />
7 Facciamo alcune<br />
manipolazioni:<br />
- cancelliamo il<br />
fabbricato;<br />
- inseriamo 6 punti<br />
su un Layer ST100<br />
8 impostiamo:<br />
- un layer con nome<br />
RC;<br />
- l’osnap NODO;<br />
- disegniamo una<br />
polilinea lungo i 6<br />
punti.<br />
9 Con il comando<br />
Stira di AutoCAD<br />
spostiamo la<br />
Stazione 200<br />
lateralmente al<br />
precedente<br />
fabbricato inserito.<br />
Fare Stira /<br />
Intersezione per<br />
modificare la<br />
posizione del pun to<br />
di stazione e di tutti i<br />
vertici di Linea /<br />
Poliline a colleg ati.<br />
guida al DIMOSTRATIVO e al PRIMO USO 12
<strong>PFCAD</strong> <strong>CATASTO</strong><br />
10 Salvare il lavoro con<br />
il comando DXFOUT<br />
dando un nuovo<br />
nome al DXF, per<br />
esem pio<br />
PROGETTO.DXF.<br />
Riaprire <strong>PFCAD</strong><br />
<strong>CATASTO</strong>.<br />
Caricare lo stesso<br />
file con il comando<br />
LAVORI - IMPORTA<br />
DA DXF di <strong>PFCAD</strong>.<br />
11 Elaboriamo i dati<br />
importati con il<br />
comando<br />
ELABORA -<br />
ELABORAZIONE<br />
CELERIMETRICA.<br />
Generiam o ora il<br />
disegno con<br />
ELABORA -<br />
GENERA DISEGNO<br />
e verifichiamo<br />
grafica mente il<br />
risultato delle<br />
opera zioni fatte in<br />
AutoCAD.<br />
12 Utilizziamo ora il comando ELABORA - GENERA FORMATO<br />
PREGEO per trasformare quanto fatto inizialmente in AutoCAD<br />
direttamente in file formato PREGEO.<br />
13 Cons iderazio ni: questa procedura può sembrare a prima vista<br />
laboriosa per i diversi pa ssaggi che com porta. In effetti questa<br />
moda lità di calcolo di nuovi punti in AutoC AD è consigliata<br />
normalmente per grandi lavori topografici e agli utenti che lavorano<br />
già con Auto CAD . Da AutoCAD è possib ile definire, oltre a Punti e<br />
Contorni come già visto, anche Stazioni, Linee 4-5, PV, PD e<br />
Poligonali.<br />
guida al DIMOSTRATIVO e al PRIMO USO 13
E) - ELABORAZIONE DI UN DISEGNO CATASTALE<br />
<strong>PFCAD</strong> <strong>CATASTO</strong><br />
<strong>PFCAD</strong> <strong>CATASTO</strong> elabora disegni con caratteristiche diverse tra loro in base<br />
a precise impostazioni date dall’utente. Queste impostazioni sono de nominate<br />
MACRO di disegno ed identificate con una lettera dell’alfabeto.<br />
Vediamo di seguito come ottenere un disegno catastale semplice.<br />
1 Dopo aver imp ortato<br />
un file com e descritto<br />
nelle tabelle<br />
precedenti, ed<br />
elaborato il libretto con<br />
il comando ELABORA<br />
- ELABORAZIONE<br />
CELERIMETRICA,<br />
passiamo alla<br />
generazione del<br />
disegno nel CAD. Per<br />
ottenere un semplice<br />
disegno di tipo<br />
catastale sce gliere la<br />
MACRO A come<br />
indicato a lato.<br />
2 Confermare con Esegui per ottenere l’elaborato grafico<br />
3<br />
guida al DIMOSTRATIVO e al PRIMO USO 14
<strong>PFCAD</strong> <strong>CATASTO</strong><br />
F) - ELABORAZIONE DI UN DISEGNO CATASTALE CON<br />
INGRANDIMENTO del particolare<br />
1 Ripetiamo gli stessi comand i dell’esempio precedente, scegliamo però<br />
la MACRO B.<br />
Rigeneriam o il disegno. Il risultato sarà quello evidenziato nella figura<br />
che segue.<br />
guida al DIMOSTRATIVO e al PRIMO USO 15
<strong>PFCAD</strong> <strong>CATASTO</strong><br />
G) - ELABORAZIONE DI UN DISEGNO PER PIANO QUOTATO<br />
1 Se cambiamo ancora la MACRO ed impostiamo la Q otteniamo ora un<br />
disegno di piano quotato con l’indicazione della quota vicino ad ogni<br />
punti e le entità punti co n la quota rea le. Ora, interrog ando i singoli<br />
punti con il comando Lista di <strong>PFCAD</strong>, avremo l’informazione qu ota<br />
oppure, passan do il disegno in AutoCAD , avremo una se mina di punti<br />
3D.<br />
H) - INSERIMENTO NUOVE STAZIONI, CONTORNI, PUNTI<br />
1 E pos sibile<br />
aggiungere nuovi<br />
punti, stazioni,<br />
contorni, ecc.<br />
utilizzando il menu<br />
Disegna esposto<br />
nella figura a lato.<br />
2 Prima d i utilizzare que sti comandi, cancellare alcuni punti (Linea 1-2)<br />
e il contorno (Linea 7) dal libretto corrente al fine di lasciare spazio ai<br />
punti che andiamo ad inserire.<br />
guida al DIMOSTRATIVO e al PRIMO USO 16
<strong>PFCAD</strong> <strong>CATASTO</strong><br />
3 Il comando<br />
STAZIONE appende<br />
nel libretto corrente<br />
una nuova Stazione<br />
Topog rafica. <strong>PFCAD</strong><br />
<strong>CATASTO</strong> riconosce<br />
in automatico le<br />
Stazioni esistenti ed<br />
espone il primo<br />
numero libero.<br />
Con l’opzione Ripeti,<br />
ogni click di mouse<br />
viene trasform ato in<br />
Stazione topografica.<br />
4 Il comando LETTURE<br />
TRA STAZIONI<br />
genera in automatico<br />
nel libretto corrente le<br />
due osservazioni,<br />
Avanti e Indietro, tra<br />
le due Stazioni<br />
selezionate. Si ricorda<br />
che quando si creano<br />
nuove Stazioni, è<br />
obbligatorio collegarle<br />
a quelle esiste nti.<br />
5 Con il comando<br />
Disegna - PUNTO<br />
TOPOFRAFICO<br />
inseriam o nel libretto<br />
Pregeo nuovi punti<br />
che verranno<br />
registrati come riga di<br />
tipo 2.<br />
Bisogna se lezionare<br />
solo la Stazione di<br />
destinazione. Il nuovo<br />
nume ro verrà inserito<br />
in automatico. Dopo<br />
aver cliccato 2 - 3<br />
punti, confron tare il<br />
contenuto del libretto<br />
con il comando<br />
LAVORI / EDITA -<br />
INPUT MANUALE.<br />
6 Il comando LINEA 4-5<br />
permette di inserire<br />
degli allineam enti e<br />
squadri in modalità<br />
grafica. Confrontare<br />
la figura a lato come<br />
esempio per<br />
l’inserimento dei dati.<br />
guida al DIMOSTRATIVO e al PRIMO USO 17
<strong>PFCAD</strong> <strong>CATASTO</strong><br />
7 E’ possibile inserire<br />
dalla grafica anche<br />
nuovi contorni di<br />
mapp ali e dividenti.<br />
L’input avviene<br />
tramite la maschera di<br />
figura a lato che<br />
perm ette anche la<br />
selezione del tipo di<br />
linea.<br />
I) - RIGENERAZIONE FILE PREGEO<br />
1 Dopo aver inserito<br />
nuovi Punti, C ontorni,<br />
Stazioni E Linee 45,<br />
è possibile rigenerare<br />
il file di Pregeo<br />
utilizzan do il<br />
comando ELABORA<br />
- FORMATO<br />
PREGEO.<br />
2 E’ pos sibile sc rivere il<br />
libretto n elle varie<br />
versioni di Pregeo<br />
selezionando la<br />
maschera Edita<br />
Linee 0 - 9 e ancora<br />
Linea 9.<br />
Utilizzare il comando<br />
Salva per salvare il<br />
file su floppy e<br />
caricare lo stesso da<br />
PREGEO con<br />
l’opzione<br />
Caricamento da<br />
Floppy.<br />
guida al DIMOSTRATIVO e al PRIMO USO 18
<strong>PFCAD</strong> <strong>CATASTO</strong><br />
3 Con il comando<br />
Genera DXF è<br />
possibile riportare nel<br />
CAD il libretto di<br />
Pregeo generato. Per<br />
ottenere il disegno<br />
con le colonne<br />
formattate<br />
correttam ente<br />
utilizzare un font<br />
monospaziale tipo<br />
Courier o Monotxt.<br />
L) ANALISI E MODIFICA DEL LIBRETTO CARICATO<br />
1 Per an alizzare il<br />
libretto caricato<br />
utilizziamo l’opzione:<br />
LAVORI - EDITA<br />
INPUT MANUALE.<br />
Con la selezione a<br />
schede visualizziamo<br />
i dati caricati.<br />
Questi dati possono<br />
essere modificati<br />
prima della<br />
generazione del<br />
Diseg no e del File<br />
Pregeo.<br />
2 Con la selezione<br />
EDITA - INPUT<br />
MANUALE e ancora<br />
Contorni, è possibile<br />
vedere e m odificare il<br />
contenuto delle righe<br />
7.<br />
guida al DIMOSTRATIVO e al PRIMO USO 19
<strong>PFCAD</strong> <strong>CATASTO</strong><br />
PRESTAZIONI - LIMITI DEL PROGRAMMA<br />
<strong>PFCAD</strong> CAT AST O non ha ne ssun limite di p unti, di stazioni o di con torni. Nella<br />
figura che segue visualizziamo un grande rilievo topografico composto da<br />
migliaia di pun ti e decin e di staz ioni.<br />
guida al DIMOSTRATIVO e al PRIMO USO 20