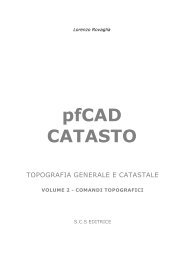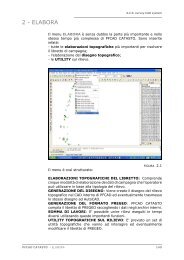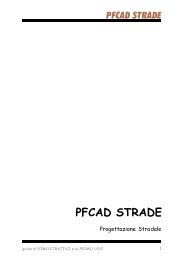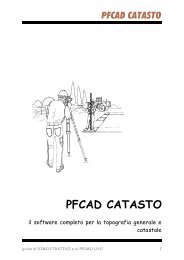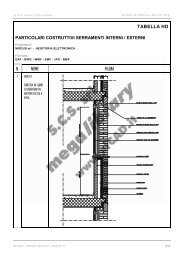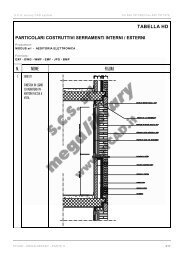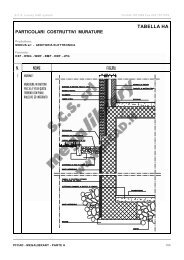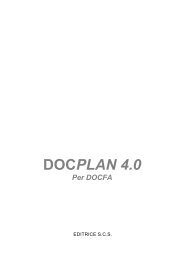informazioni di base per disCAV - PfCAD
informazioni di base per disCAV - PfCAD
informazioni di base per disCAV - PfCAD
Create successful ePaper yourself
Turn your PDF publications into a flip-book with our unique Google optimized e-Paper software.
DISCAV<br />
DISCAV<br />
software <strong>per</strong> il movimento terra<br />
guida al DIMOSTRATIVO e al PRIMO USO 1
DISCAV<br />
Istruzioni <strong>per</strong> l’uso della versione <strong>di</strong>mostrativa installabile con il<br />
CD Programmi<br />
Il CD PROGRAMMI ha una duplice funzione:<br />
- può essere utilizzato <strong>per</strong> l’installazione <strong>di</strong> una versione<br />
<strong>di</strong>mostrativa limitata nel numero <strong>di</strong> punti, tria ngoli e<br />
sezioni elaborabili.<br />
- può essere utilizzato <strong>per</strong> l’installazione <strong>di</strong> uno o più programmi<br />
acquistati. In questo caso, l’abilitazione all’uso del<br />
programma completo avviene tramite la fornitura <strong>di</strong> un<br />
Disco <strong>di</strong> Personalizzazione e <strong>di</strong> una Chiave <strong>di</strong><br />
protezione hardware.<br />
- può essere utilizzato <strong>per</strong> l’installazione della versione<br />
STUDENTI. Tale versione mantiene le stesse<br />
limitazioni della versione <strong>di</strong>mostrativa, ma può<br />
comunque essere utilizzata <strong>per</strong> eseguire<br />
piccoli piani quotati.<br />
In questi fogli descriveremo brevemente l’utilizzo<br />
della VERS IONE DIMOSTR ATIVA consci<br />
comunque, che sa rà <strong>di</strong>fficile p oter cogliere tutti gli<br />
aspetti e le funzionalità del pro gram ma. Tutte le<br />
funziona lità <strong>di</strong> DISCAV sono ben descritte nel<br />
manuale <strong>di</strong> oltre 500 pagine fornito a corredo del<br />
programma<br />
guida al DIMOSTRATIVO e al PRIMO USO 2
DISCAV<br />
INSTALLAZIONE DELLA VERSIONE DEMO<br />
Per installare la versione <strong>di</strong>mos trativa inserire il CD nel lettore ed aspettare<br />
l’avvio e la visualizzazione del menu principale <strong>di</strong> installazione come<br />
visualizza to nella figura precedente. Scegliere DISCAV e ancora, nel sottomenu<br />
a ten<strong>di</strong>na, DISCAV 9. a questo punto il programma <strong>di</strong> installazione chiede<br />
- <strong>di</strong> accettare le con<strong>di</strong>zioni <strong>di</strong> licenza. Dare <strong>per</strong>tanto conferma cliccando su il<br />
tasto Accetto.<br />
- <strong>di</strong> inserire il <strong>di</strong>sco <strong>di</strong> <strong>per</strong>sonalizzazione. Trattandosi <strong>di</strong> versione Demo<br />
l’o<strong>per</strong>atore non è in possesso del <strong>di</strong>sco <strong>di</strong> <strong>per</strong>sonalizzazione e pe rtanto<br />
confermare con l’ OK .<br />
- dato l’OK il programma propone la maschera <strong>di</strong> Personalizzazione. A questo<br />
punto confermare con Avanti e poi con OK e ancora con Installa <strong>per</strong> dare<br />
inizio al processo <strong>di</strong> installazione sull’HD<br />
I menu <strong>per</strong> AutoCAD non possono essere installati in versione Demo, <strong>per</strong>tanto<br />
non selezionare nessuna delle vo ci Menu AutoCAD.<br />
Alla fine dell’installazione il programma genera sul desktop l’icona DISCAV 9<br />
che utilizzeremo <strong>per</strong> far partire il programma.<br />
LE LIMITAZIONI DELLA VERSIONE DEMO<br />
Il progra mma, in versione DEM O, elabora i seguenti dati:<br />
- piano quotato con un mass imo <strong>di</strong> 25 punti quotati;<br />
- contorni e <strong>di</strong>sco ntinuità con un massimo <strong>di</strong> 50 segm enti;<br />
- triangoli del mo dello <strong>per</strong> un numero massimo <strong>di</strong> 50;<br />
- sezioni 5 <strong>per</strong> ogni lavoro.<br />
Nella versione demo, DISCA V elabora esclusivamente un lavoro denominato<br />
ESEMPIO . Tale lavoro inizialmente è composto da 56 punti quotati che<br />
vengono ridotti a 25 nel mom ento in cui si entra nella comando EDITA - INPUT<br />
MANUALE del menu LAVORI.<br />
Su tale lavoro ESEMPIO è possibile ricaricare sopra nuovi punti ed elaborare<br />
piani quotati fino a 25 punti.<br />
COME PARTIRE<br />
Il programma è strutturato in due settori ben <strong>di</strong>stinti: l’area CAD che contiene<br />
tutti i coman<strong>di</strong> <strong>base</strong> <strong>di</strong> CAD e l’area programma contenente tutte le opzioni <strong>per</strong><br />
gestire il piano quotato.<br />
Per gestire un piccolo lavoro iniziare dal menu LAVORI al centro dei menu a<br />
ten<strong>di</strong>na.<br />
guida al DIMOSTRATIVO e al PRIMO USO 3
DISCAV<br />
I principali passi <strong>per</strong> creare il modello del terreno ed arrivare alle<br />
sezioni<br />
1 Selezionare il Menu<br />
LAVORI e poi il<br />
sottomenu<br />
IMPOSTA<br />
LAVORO.<br />
Verificare il nome<br />
del lavo ro impostato<br />
che deve rim anere<br />
sempre con nome<br />
ESEMPIO .<br />
2 Menu LAVO RI -<br />
EDIT INPUT<br />
MANUALE.<br />
Verificare e d inserire<br />
punti quotati fino ad<br />
un massimo <strong>di</strong> 25.<br />
All’uscita <strong>di</strong> questa<br />
videata, i punti in<br />
esubero vengono<br />
cancellati.<br />
3 Dal menu PIANO<br />
QUOTATO -<br />
DISEGNA<br />
PLANIME TRIA<br />
an<strong>di</strong>amo a<br />
<strong>di</strong>segna re i punti<br />
quotati.<br />
guida al DIMOSTRATIVO e al PRIMO USO 4
DISCAV<br />
4 Trasformiam o ora<br />
l’insieme d i punti<br />
quotati in un insieme<br />
<strong>di</strong> facce piene che<br />
costituiscono il<br />
Modello Digitale del<br />
Terreno (DTM).<br />
Mantenendo nel<br />
<strong>di</strong>segno la semina <strong>di</strong><br />
punti quotati,<br />
attiviamo il menu<br />
DTM -<br />
ELABORAZIONE<br />
AUTOMATICA e il<br />
sottomenu EDIT<br />
GRAFICO<br />
CON TORNI E<br />
DISCONTINUITA’.<br />
5 Inseria mo il<br />
contorno del piano<br />
quotato<br />
selezionando prima<br />
Tipo contorno<br />
/<strong>di</strong>scontinuità e pui<br />
Aggiungi.<br />
Proseguire ad<br />
inserire il contorno<br />
del piano quotato<br />
cliccando sui punti. Il<br />
contorno deve<br />
essere chiuso e<br />
completo linea dopo<br />
linea. Al termine<br />
dare l’OK.<br />
6 Rientrare ora nel<br />
menu DTM e poi<br />
ELABORAZIONE<br />
AUTOMATICA e poi<br />
ancora ELABORA<br />
TRIANGOLI <strong>per</strong><br />
generare il modello.<br />
guida al DIMOSTRATIVO e al PRIMO USO 5
DISCAV<br />
7 Utilizzare ora i<br />
coman<strong>di</strong> DTM -<br />
DISEGNA<br />
MODELLO A<br />
FACCE <strong>per</strong><br />
visualizzare varie<br />
effetti.<br />
8 E ancora DISEGNA<br />
MODELLO<br />
DIGITALE <strong>per</strong> la<br />
visualizzazione 3D<br />
in AutoCAD del<br />
modello.<br />
9 Utilizzia mo ora il<br />
comando File -<br />
Collega <strong>per</strong> pass are<br />
il <strong>di</strong>segno ad<br />
AutoCAD. Da<br />
AutoCAD<br />
visualizziamo il 3D<br />
con il comando<br />
Punto <strong>di</strong> Vista 3D.<br />
10 Per ottenere le<br />
CURVE DI LIVELLO<br />
selezionare ora il<br />
menu CURVE DI<br />
LIVELLO e ancora<br />
DISEGNA CURVE<br />
DI LIVELLO.<br />
Selezionare il colore<br />
e la sca la dei testi e<br />
confermare con<br />
l’OK.<br />
guida al DIMOSTRATIVO e al PRIMO USO 6
DISCAV<br />
11 Ci son o varie<br />
possibilità <strong>per</strong><br />
ottenere sezioni con<br />
DISCAV.<br />
Analizziamone una.<br />
Sul <strong>di</strong>segno a curve<br />
<strong>di</strong> livello tracciamo<br />
due linee e una<br />
polilinea.<br />
12 Selezioniam o ora<br />
dal menu SEZIONI,<br />
il comando CREA<br />
SEZIONI DALL’<br />
ARCHIVIO DEI<br />
TRIANGOLI.<br />
Attiviamo l’opzione<br />
Da grafica e poi<br />
Definisci.<br />
13 A ques to punto<br />
an<strong>di</strong>amo a<br />
selezionare le due<br />
linee e la polilinea<br />
che il programma<br />
trasform erà in<br />
sezioni. Ritorniamo<br />
ora alla maschera <strong>di</strong><br />
creazione delle<br />
sezioni cliccando<br />
sulla scritta rossa.<br />
14 Dalla maschera<br />
Crea sezioni <strong>di</strong>amo<br />
ancora l’OK <strong>per</strong><br />
arrivare al <strong>di</strong>segno<br />
della Planim etria<br />
delle Sezioni.<br />
guida al DIMOSTRATIVO e al PRIMO USO 7
DISCAV<br />
15 An<strong>di</strong>amo ora nel<br />
menu GRUPPO DI<br />
SEZIO NI e nel<br />
sottomenu<br />
DISEGNA GRUPPO<br />
DI SEZIONI 2D <strong>per</strong><br />
ottenere il <strong>di</strong>segno<br />
delle se zioni.<br />
Selezioniamo una<br />
scala e <strong>di</strong>amo l’OK<br />
<strong>per</strong> otte nere la<br />
restituzione<br />
dell’elaborato delle<br />
sezioni.<br />
L’inserimento <strong>di</strong> un piano <strong>di</strong> progetto orizzontale e <strong>di</strong> compenso<br />
1 Partiamo<br />
dall’esempio <strong>di</strong><br />
figura a lato.<br />
Per poter fare<br />
o<strong>per</strong>azioni <strong>di</strong><br />
computo dei volumi<br />
comunque<br />
l’inserimento <strong>di</strong> piani<br />
<strong>di</strong> progetto, occorre<br />
aver preelaborato i<br />
triango li come già<br />
descritto nella<br />
precedente fase.<br />
2 Selez ioniam o il<br />
menu VOLUMI e poi<br />
ancora RICERCA<br />
QUOTA DI<br />
COMPENSO.<br />
DISCAV esegue una<br />
serie <strong>di</strong> calcoli ed<br />
espone il risulta to in<br />
un file <strong>di</strong> testo.<br />
3 Inseria mo ora il<br />
valore calcolato nel<br />
menu VOLUMI -<br />
CREA PIANO<br />
ORIZZONTALE DI<br />
PROGETTO.<br />
guida al DIMOSTRATIVO e al PRIMO USO 8
DISCAV<br />
4 An<strong>di</strong>amo a<br />
confro ntare in<br />
LAVORI - EDITA<br />
INPUT MANUALE<br />
come nell’archivio<br />
dei punti si a stata<br />
inserita una nuova<br />
colonna con quo ta<br />
37.94.<br />
5 Chied iamo ora il<br />
volume <strong>di</strong> sterro e<br />
riporto m e<strong>di</strong>ante il<br />
comando VOLUMI -<br />
CALCOLO VOLUMI<br />
TRA PIANI.<br />
Selezionare i due<br />
Strati / M odello<br />
inseriti nel lavoro,<br />
cliccando a destra<br />
dei due campi<br />
evidenz iati.<br />
6 Selez ionare il<br />
bottone Calcola e<br />
confrontare i volumi<br />
<strong>di</strong> sterro e ripo rto<br />
inseriti nella pa rte<br />
alta della videata.<br />
7 La rappesentazione<br />
grafica del piano<br />
quotato iniziale e del<br />
piano <strong>di</strong> progetto<br />
può essere<br />
realizzata con il<br />
comando VOLUMI -<br />
PLANIME TRIA<br />
STERRI E RIPORTI<br />
PER CLASSI.<br />
guida al DIMOSTRATIVO e al PRIMO USO 9
DISCAV<br />
8 In AutoCAD<br />
possiamo ora<br />
vedere in 3D il rilievo<br />
<strong>di</strong> prima pianta con il<br />
piano <strong>di</strong><br />
spianam ento<br />
inserito.<br />
Progetto <strong>di</strong> uno scavo<br />
1 Poiché il progetto <strong>di</strong><br />
esempio prevede 8<br />
nuovi punti quotati,<br />
<strong>per</strong> rimanere entro<br />
le possibilità del<br />
<strong>di</strong>mostrativo<br />
dobbiamo<br />
cancellare 8 punti<br />
dall’archivio.<br />
Per que sta<br />
o<strong>per</strong>azione<br />
utilizziam o il<br />
comando LAV ORI -<br />
EDITA INPUT<br />
MANUALE ed<br />
an<strong>di</strong>amo a<br />
cancellare i punti 1 -<br />
2 - 16 - 17 - 18 - 19<br />
- 20 - 21.<br />
2 Rielab oriam o il<br />
nuovo modello a<br />
triangoli e an<strong>di</strong>amo<br />
a ri<strong>di</strong>segnare il<br />
modello a facce. Su<br />
questo modello<br />
<strong>di</strong>segniamo ora le<br />
polilinee, a quota<br />
0.00, che<br />
definiscono la<br />
sagom a <strong>di</strong> proge tto.<br />
guida al DIMOSTRATIVO e al PRIMO USO 10
DISCAV<br />
3 In questo caso il progetto è formato da una polilinea che costituisce<br />
il fondo dello scavo e da una seconda polilinea esterna che<br />
costituisce il bordo sup eriore dello scavo stesso.<br />
4 Diamo la quota <strong>di</strong> progetto a lle due polilinee. La più b assa a q uota<br />
33 e la più alta a quota 42. Per qu esta o<strong>per</strong>az ione utilizziam o il<br />
comando CURVE DI LIVELLO - ELEVA CURVE DI LIVELLO.<br />
5 Salviam o ora il piccolo progetto cliccando sull’icona. Il file salvato<br />
sarà: C:\PFCAD\DISCAV9\DISEGNI\FC_ESEMPIO.DXF.<br />
6 Mantenendo<br />
impostato il lavoro<br />
corrente,<br />
posizioniamoci ora<br />
nel menu LAVORI e<br />
selezioniam o il<br />
comando INPUT<br />
DA FILE DXF - DXF<br />
CON POLILINEE.<br />
Selez ioniam o il<br />
<strong>per</strong>corso e il nome<br />
del file descritti nel<br />
punto pre cedente.<br />
7 A questo punto,<br />
nell’archivio dei<br />
punti, trove remo gli<br />
8 vertici <strong>di</strong> progetto.<br />
8 Rigen eriam o la<br />
semina dei punti <strong>di</strong><br />
progetto al fine <strong>di</strong><br />
creare il mode llo<br />
tri<strong>di</strong>mensionale a<br />
triangoli del<br />
progetto.<br />
Selez ioniam o il<br />
comando PIANO<br />
QUOTATO -<br />
DISEGNA<br />
PLANIME TRIA e<br />
ancora Strato<br />
Modello Quota3.<br />
guida al DIMOSTRATIVO e al PRIMO USO 11
DISCAV<br />
9 Inseriamo con torni e<br />
<strong>di</strong>scontinuità come<br />
già specificato nelle<br />
pagine seguenti.<br />
Utilizza re il<br />
comando DTM -<br />
ELABORAZIONE<br />
AUTOMATICA<br />
prima e poi EDIT<br />
GRAFICO<br />
CON TORNI E<br />
DISCONTINUITA’.<br />
10 Poi ancora<br />
elaborare il modello<br />
tri<strong>di</strong>mensionale a<br />
triango li con il<br />
risultato grafico<br />
esposto nella figura<br />
a lato.<br />
11 Ve<strong>di</strong>a mo ancora lo<br />
stesso m odello visto<br />
in 3D con AutoCAD<br />
LT.<br />
12 Utilizza ndo il<br />
comando DTM -<br />
DISEGNA FACCE -<br />
Colore Casuale<br />
generiamo il lavoro<br />
con tutti gli Strati/<br />
Modelli inseriti.<br />
guida al DIMOSTRATIVO e al PRIMO USO 12
DISCAV<br />
13 Per conoscere ora il volume <strong>di</strong> scavo relativo al progetto entriamo<br />
ora nel menu VOLUMI - CALCOLA VOLUMI TRA PIANI ed<br />
an<strong>di</strong>am o a selezionare il confronto tra:<br />
Quota2 e Quota3 dove nello sterro abbiamo il volume dello scavo<br />
progettato rispetto allo spianamento orizzontale <strong>di</strong> compenso<br />
calcolato precedente.<br />
Quota1 e Quota3 dove nello sterro abbiamo il volume <strong>di</strong> scavo<br />
progettato rispetto al rilievo iniziale.<br />
guida al DIMOSTRATIVO e al PRIMO USO 13