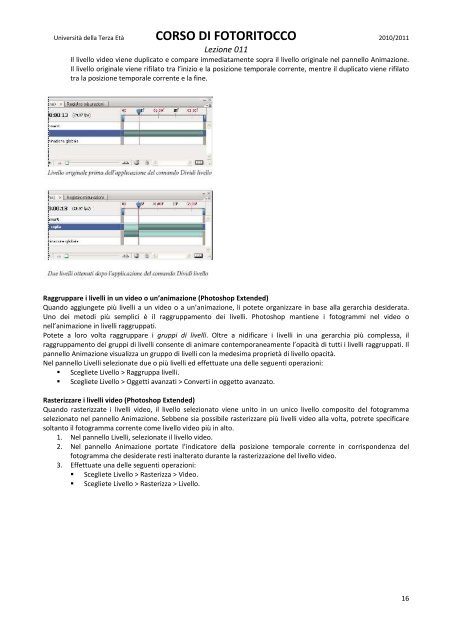lezione 11 - uni3ivrea.it
lezione 11 - uni3ivrea.it lezione 11 - uni3ivrea.it
Università della Terza Età CORSO DI FOTORITOCCO 2010/2011 Lezione 011 Il livello video viene duplicato e compare immediatamente sopra il livello originale nel pannello Animazione. Il livello originale viene rifilato tra l’inizio e la posizione temporale corrente, mentre il duplicato viene rifilato tra la posizione temporale corrente e la fine. Raggruppare i livelli in un video o un’animazione (Photoshop Extended) Quando aggiungete più livelli a un video o a un’animazione, li potete organizzare in base alla gerarchia desiderata. Uno dei metodi più semplici è il raggruppamento dei livelli. Photoshop mantiene i fotogrammi nel video o nell’animazione in livelli raggruppati. Potete a loro volta raggruppare i gruppi di livelli. Oltre a nidificare i livelli in una gerarchia più complessa, il raggruppamento dei gruppi di livelli consente di animare contemporaneamente l’opacità di tutti i livelli raggruppati. Il pannello Animazione visualizza un gruppo di livelli con la medesima proprietà di livello opacità. Nel pannello Livelli selezionate due o più livelli ed effettuate una delle seguenti operazioni: Scegliete Livello > Raggruppa livelli. Scegliete Livello > Oggetti avanzati > Converti in oggetto avanzato. Rasterizzare i livelli video (Photoshop Extended) Quando rasterizzate i livelli video, il livello selezionato viene unito in un unico livello composito del fotogramma selezionato nel pannello Animazione. Sebbene sia possibile rasterizzare più livelli video alla volta, potrete specificare soltanto il fotogramma corrente come livello video più in alto. 1. Nel pannello Livelli, selezionate il livello video. 2. Nel pannello Animazione portate l’indicatore della posizione temporale corrente in corrispondenza del fotogramma che desiderate resti inalterato durante la rasterizzazione del livello video. 3. Effettuate una delle seguenti operazioni: Scegliete Livello > Rasterizza > Video. Scegliete Livello > Rasterizza > Livello. 16
Università della Terza Età CORSO DI FOTORITOCCO 2010/2011 Lezione 011 Creazione di animazioni di fotogrammi Flusso di lavoro delle animazioni basate sui fotogrammi Il pannello Animazione di Photoshop consente di creare i fotogrammi delle animazioni. Ogni fotogramma rappresenta una configurazione di livelli. Per creare animazioni basate sui fotogrammi in Photoshop, seguite il flusso di lavoro generale descritto di seguito. 1. Aprite una nuova finestra del documento. Se non sono già visibili, aprite i pannelli Animazione e Livelli. In Photoshop Extended assicuratevi che il pannello Animazione sia in modalità di animazione fotogrammi (fate clic sul pulsante Converti in animazione fotogrammi nel pannello Animazione). 2. Aggiungete un livello o convertite il livello di sfondo. Poiché non è possibile animare un livello di sfondo, aggiungete un nuovo livello o convertite il livello di sfondo in un livello normale. 3. Aggiungete contenuto all’animazione. Se l’animazione include oggetti che sono animati in modo indipendente l’uno dall’altro oppure se volete cambiare il colore di un oggetto o sostituire integralmente il contenuto di un fotogramma, vi consigliamo di creare gli oggetti su livelli separati. 4. Aggiungete un fotogramma al pannello Animazione. Consultate “Aggiungere fotogrammi a un’animazione” 5. Selezionate un fotogramma. Consultate “Selezionare i fotogrammi di un’animazione” 6. Modificare i livelli per il fotogramma selezionato. Effettuate una delle seguenti operazioni: Attivate o disattivate la visibilità per i diversi livelli. Cambiate la posizione degli oggetti o dei livelli per far muovere il contenuto dei livelli. Modificate l’opacità dei livelli per far apparire e sparire il contenuto in dissolvenza. Cambiate il metodo di fusione dei livelli. Aggiungete uno stile ai livelli. Photoshop include strumenti che assicurano uniformità alle caratteristiche di un livello tra i diversi fotogrammi. Consultate “Modificare gli attributi dei livelli nelle animazioni” 7. Aggiungete altri fotogrammi e modificate i livelli secondo necessità. Il numero di fotogrammi che potete creare dipende solo dalla quantità di memoria disponibile nel sistema per Photoshop. Con il comando Tweening potete generare nuovi fotogrammi con variazioni intermedie tra due fotogrammi esistenti. Si tratta di un metodo rapido per far muovere un oggetto sullo schermo o farlo sparire in dissolvenza. Consultate “Creare fotogrammi usando il tweening” 8. Impostate il ritardo dei fotogrammi e le opzioni di ciclo. Potete assegnare un ritardo a ogni fotogramma e specificare le opzioni di ciclo, di modo che l’animazione venga eseguita una sola volta, un determinato numero di volte o in continuazione. Consultate “Specificare un ritardo nelle animazioni dei fotogrammi” e “Specificare un ciclo nelle animazioni dei fotogrammi” 9. Visualizzate l’animazione in anteprima. Usate i controlli del pannello Animazione per eseguire l’animazione mentre la create. Usate quindi il comando Salva per Web e dispositivi per visualizzare un’anteprima dell’animazione nel vostro browser Web. 17
- Page 1 and 2: Università della Terza Età CORSO
- Page 3 and 4: Università della Terza Età CORSO
- Page 5 and 6: Università della Terza Età CORSO
- Page 7 and 8: Università della Terza Età CORSO
- Page 9 and 10: Università della Terza Età CORSO
- Page 11 and 12: Università della Terza Età CORSO
- Page 13 and 14: Università della Terza Età CORSO
- Page 15: Università della Terza Età CORSO
- Page 19 and 20: Università della Terza Età CORSO
- Page 21 and 22: Università della Terza Età CORSO
- Page 23 and 24: Università della Terza Età CORSO
- Page 25 and 26: Università della Terza Età CORSO
- Page 27 and 28: Università della Terza Età CORSO
- Page 29 and 30: Università della Terza Età CORSO
- Page 31 and 32: Università della Terza Età CORSO
- Page 33 and 34: Università della Terza Età CORSO
- Page 35: Università della Terza Età CORSO
Univers<strong>it</strong>à della Terza Età CORSO DI FOTORITOCCO 2010/20<strong>11</strong><br />
Lezione 0<strong>11</strong><br />
Il livello video viene duplicato e compare immediatamente sopra il livello originale nel pannello Animazione.<br />
Il livello originale viene rifilato tra l’inizio e la posizione temporale corrente, mentre il duplicato viene rifilato<br />
tra la posizione temporale corrente e la fine.<br />
Raggruppare i livelli in un video o un’animazione (Photoshop Extended)<br />
Quando aggiungete più livelli a un video o a un’animazione, li potete organizzare in base alla gerarchia desiderata.<br />
Uno dei metodi più semplici è il raggruppamento dei livelli. Photoshop mantiene i fotogrammi nel video o<br />
nell’animazione in livelli raggruppati.<br />
Potete a loro volta raggruppare i gruppi di livelli. Oltre a nidificare i livelli in una gerarchia più complessa, il<br />
raggruppamento dei gruppi di livelli consente di animare contemporaneamente l’opac<strong>it</strong>à di tutti i livelli raggruppati. Il<br />
pannello Animazione visualizza un gruppo di livelli con la medesima proprietà di livello opac<strong>it</strong>à.<br />
Nel pannello Livelli selezionate due o più livelli ed effettuate una delle seguenti operazioni:<br />
Scegliete Livello > Raggruppa livelli.<br />
Scegliete Livello > Oggetti avanzati > Converti in oggetto avanzato.<br />
Rasterizzare i livelli video (Photoshop Extended)<br />
Quando rasterizzate i livelli video, il livello selezionato viene un<strong>it</strong>o in un unico livello compos<strong>it</strong>o del fotogramma<br />
selezionato nel pannello Animazione. Sebbene sia possibile rasterizzare più livelli video alla volta, potrete specificare<br />
soltanto il fotogramma corrente come livello video più in alto.<br />
1. Nel pannello Livelli, selezionate il livello video.<br />
2. Nel pannello Animazione portate l’indicatore della posizione temporale corrente in corrispondenza del<br />
fotogramma che desiderate resti inalterato durante la rasterizzazione del livello video.<br />
3. Effettuate una delle seguenti operazioni:<br />
Scegliete Livello > Rasterizza > Video.<br />
Scegliete Livello > Rasterizza > Livello.<br />
16