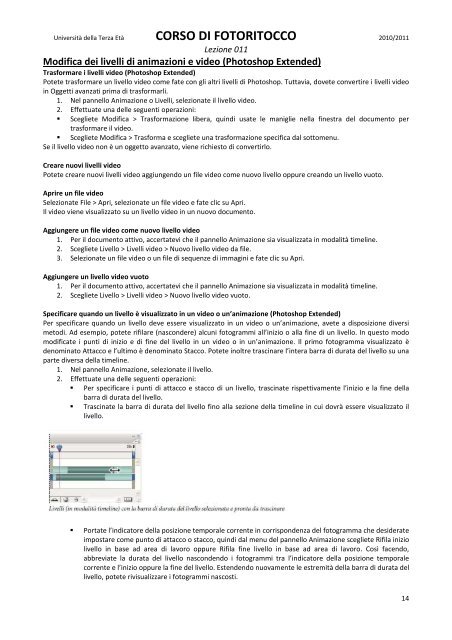lezione 11 - uni3ivrea.it
lezione 11 - uni3ivrea.it lezione 11 - uni3ivrea.it
Università della Terza Età CORSO DI FOTORITOCCO 2010/2011 Lezione 011 Modifica dei livelli di animazioni e video (Photoshop Extended) Trasformare i livelli video (Photoshop Extended) Potete trasformare un livello video come fate con gli altri livelli di Photoshop. Tuttavia, dovete convertire i livelli video in Oggetti avanzati prima di trasformarli. 1. Nel pannello Animazione o Livelli, selezionate il livello video. 2. Effettuate una delle seguenti operazioni: Scegliete Modifica > Trasformazione libera, quindi usate le maniglie nella finestra del documento per trasformare il video. Scegliete Modifica > Trasforma e scegliete una trasformazione specifica dal sottomenu. Se il livello video non è un oggetto avanzato, viene richiesto di convertirlo. Creare nuovi livelli video Potete creare nuovi livelli video aggiungendo un file video come nuovo livello oppure creando un livello vuoto. Aprire un file video Selezionate File > Apri, selezionate un file video e fate clic su Apri. Il video viene visualizzato su un livello video in un nuovo documento. Aggiungere un file video come nuovo livello video 1. Per il documento attivo, accertatevi che il pannello Animazione sia visualizzata in modalità timeline. 2. Scegliete Livello > Livelli video > Nuovo livello video da file. 3. Selezionate un file video o un file di sequenze di immagini e fate clic su Apri. Aggiungere un livello video vuoto 1. Per il documento attivo, accertatevi che il pannello Animazione sia visualizzata in modalità timeline. 2. Scegliete Livello > Livelli video > Nuovo livello video vuoto. Specificare quando un livello è visualizzato in un video o un’animazione (Photoshop Extended) Per specificare quando un livello deve essere visualizzato in un video o un’animazione, avete a disposizione diversi metodi. Ad esempio, potete rifilare (nascondere) alcuni fotogrammi all’inizio o alla fine di un livello. In questo modo modificate i punti di inizio e di fine del livello in un video o in un’animazione. Il primo fotogramma visualizzato è denominato Attacco e l’ultimo è denominato Stacco. Potete inoltre trascinare l’intera barra di durata del livello su una parte diversa della timeline. 1. Nel pannello Animazione, selezionate il livello. 2. Effettuate una delle seguenti operazioni: Per specificare i punti di attacco e stacco di un livello, trascinate rispettivamente l’inizio e la fine della barra di durata del livello. Trascinate la barra di durata del livello fino alla sezione della timeline in cui dovrà essere visualizzato il livello. Portate l’indicatore della posizione temporale corrente in corrispondenza del fotogramma che desiderate impostare come punto di attacco o stacco, quindi dal menu del pannello Animazione scegliete Rifila inizio livello in base ad area di lavoro oppure Rifila fine livello in base ad area di lavoro. Così facendo, abbreviate la durata del livello nascondendo i fotogrammi tra l’indicatore della posizione temporale corrente e l’inizio oppure la fine del livello. Estendendo nuovamente le estremità della barra di durata del livello, potete rivisualizzare i fotogrammi nascosti. 14
Università della Terza Età CORSO DI FOTORITOCCO 2010/2011 Lezione 011 Per modificare l’opacità del livello in posizioni temporali o fotogrammi specifici, usate i fotogrammi chiave. Rifilare o spostare un livello video (Photoshop Extended) Per nascondere i fotogrammi all’inizio o alla fine di un livello video o di animazione, potete rifilare il livello. Per iniziare o terminare il video in corrispondenza di una diversa posizione temporale, potete spostare il livello video. 1. Nel pannello Animazione o Livelli, selezionate il livello che desiderate modificare. 2. Portate l’indicatore della posizione temporale corrente in corrispondenza del fotogramma (o della posizione temporale) che desiderate impostare come nuovo Attacco o Stacco. 3. Dal menu del pannello Animazione, scegliete una delle seguenti opzioni: Sposta attacco livello a posizione temporale corrente Sposta permanentemente l’inizio del livello, portandolo in corrispondenza dell’indicatore della posizione temporale corrente. Sposta stacco livello a posizione temporale corrente Sposta permanentemente la fine del livello, portandola in corrispondenza dell’indicatore della posizione temporale corrente. Rifila inizio livello in base ad area di lavoro Nasconde temporaneamente la sezione compresa tra l’indicatore della posizione temporale corrente e l’inizio del livello. Rifila fine livello in base ad area di lavoro Nasconde temporaneamente la sezione compresa tra l’indicatore della posizione temporale corrente e la fine del livello. Sollevare l’area di lavoro (Photoshop Extended) È possibile eliminare una sezione di una ripresa dai livelli selezionati, lasciando un vuoto della stessa durata della sezione rimossa. 1. Selezionate i livelli che desiderate modificare. 2. Nel pannello Animazione impostate l’area di lavoro in modo da specificare la durata da omettere dai livelli selezionati. 3. Scegliete Solleva area di lavoro dal menu del pannello Animazione. Estrarre l’area di lavoro (Photoshop Extended) Per eliminare parti di un video e rimuovere automaticamente l’intervallo temporale vuoto, usate il comando Solleva area di lavoro. Il contenuto residuo viene copiato in nuovi livelli video. 1. Selezionate i livelli che desiderate modificare. 2. Nel pannello Animazione impostate l’area di lavoro in modo da specificare la durata del video o dell’animazione da omettere. 3. Scegliete Estrai area di lavoro dal menu del pannello Animazione. Suddividere i livelli video (Photoshop Extended) È possibile suddividere un livello video in due nuovi livelli video in corrispondenza di un fotogramma specifico. 1. Selezionate un livello video nel pannello Animazione. 2. Portate l’indicatore della posizione temporale corrente sulla posizione temporale o sul numero del fotogramma in corrispondenza del quale si dovrà dividere il livello video. 3. Fate clic sull’icona del menu del pannello e scegliete Dividi livello. 15
- Page 1 and 2: Università della Terza Età CORSO
- Page 3 and 4: Università della Terza Età CORSO
- Page 5 and 6: Università della Terza Età CORSO
- Page 7 and 8: Università della Terza Età CORSO
- Page 9 and 10: Università della Terza Età CORSO
- Page 11 and 12: Università della Terza Età CORSO
- Page 13: Università della Terza Età CORSO
- Page 17 and 18: Università della Terza Età CORSO
- Page 19 and 20: Università della Terza Età CORSO
- Page 21 and 22: Università della Terza Età CORSO
- Page 23 and 24: Università della Terza Età CORSO
- Page 25 and 26: Università della Terza Età CORSO
- Page 27 and 28: Università della Terza Età CORSO
- Page 29 and 30: Università della Terza Età CORSO
- Page 31 and 32: Università della Terza Età CORSO
- Page 33 and 34: Università della Terza Età CORSO
- Page 35: Università della Terza Età CORSO
Univers<strong>it</strong>à della Terza Età CORSO DI FOTORITOCCO 2010/20<strong>11</strong><br />
Lezione 0<strong>11</strong><br />
Modifica dei livelli di animazioni e video (Photoshop Extended)<br />
Trasformare i livelli video (Photoshop Extended)<br />
Potete trasformare un livello video come fate con gli altri livelli di Photoshop. Tuttavia, dovete convertire i livelli video<br />
in Oggetti avanzati prima di trasformarli.<br />
1. Nel pannello Animazione o Livelli, selezionate il livello video.<br />
2. Effettuate una delle seguenti operazioni:<br />
Scegliete Modifica > Trasformazione libera, quindi usate le maniglie nella finestra del documento per<br />
trasformare il video.<br />
Scegliete Modifica > Trasforma e scegliete una trasformazione specifica dal sottomenu.<br />
Se il livello video non è un oggetto avanzato, viene richiesto di convertirlo.<br />
Creare nuovi livelli video<br />
Potete creare nuovi livelli video aggiungendo un file video come nuovo livello oppure creando un livello vuoto.<br />
Aprire un file video<br />
Selezionate File > Apri, selezionate un file video e fate clic su Apri.<br />
Il video viene visualizzato su un livello video in un nuovo documento.<br />
Aggiungere un file video come nuovo livello video<br />
1. Per il documento attivo, accertatevi che il pannello Animazione sia visualizzata in modal<strong>it</strong>à timeline.<br />
2. Scegliete Livello > Livelli video > Nuovo livello video da file.<br />
3. Selezionate un file video o un file di sequenze di immagini e fate clic su Apri.<br />
Aggiungere un livello video vuoto<br />
1. Per il documento attivo, accertatevi che il pannello Animazione sia visualizzata in modal<strong>it</strong>à timeline.<br />
2. Scegliete Livello > Livelli video > Nuovo livello video vuoto.<br />
Specificare quando un livello è visualizzato in un video o un’animazione (Photoshop Extended)<br />
Per specificare quando un livello deve essere visualizzato in un video o un’animazione, avete a disposizione diversi<br />
metodi. Ad esempio, potete rifilare (nascondere) alcuni fotogrammi all’inizio o alla fine di un livello. In questo modo<br />
modificate i punti di inizio e di fine del livello in un video o in un’animazione. Il primo fotogramma visualizzato è<br />
denominato Attacco e l’ultimo è denominato Stacco. Potete inoltre trascinare l’intera barra di durata del livello su una<br />
parte diversa della timeline.<br />
1. Nel pannello Animazione, selezionate il livello.<br />
2. Effettuate una delle seguenti operazioni:<br />
Per specificare i punti di attacco e stacco di un livello, trascinate rispettivamente l’inizio e la fine della<br />
barra di durata del livello.<br />
Trascinate la barra di durata del livello fino alla sezione della timeline in cui dovrà essere visualizzato il<br />
livello.<br />
<br />
Portate l’indicatore della posizione temporale corrente in corrispondenza del fotogramma che desiderate<br />
impostare come punto di attacco o stacco, quindi dal menu del pannello Animazione scegliete Rifila inizio<br />
livello in base ad area di lavoro oppure Rifila fine livello in base ad area di lavoro. Così facendo,<br />
abbreviate la durata del livello nascondendo i fotogrammi tra l’indicatore della posizione temporale<br />
corrente e l’inizio oppure la fine del livello. Estendendo nuovamente le estrem<strong>it</strong>à della barra di durata del<br />
livello, potete rivisualizzare i fotogrammi nascosti.<br />
14