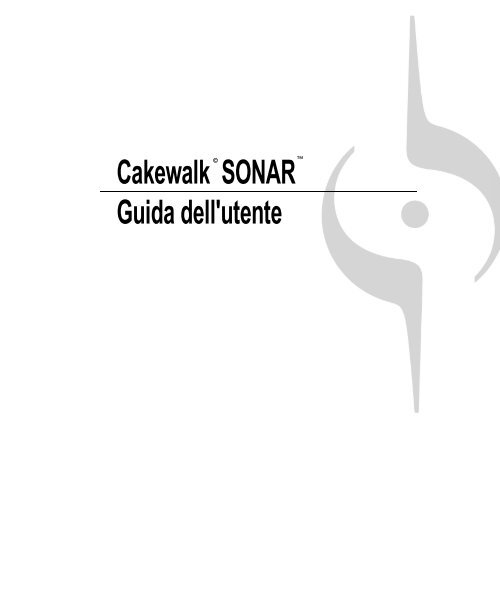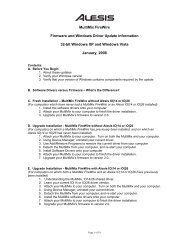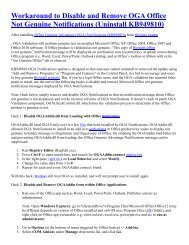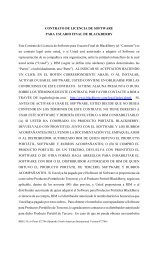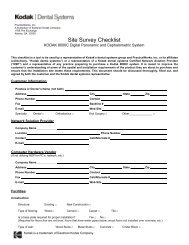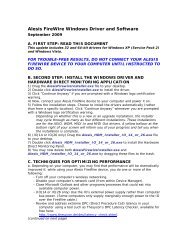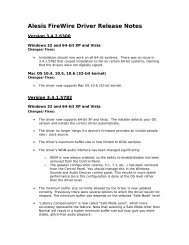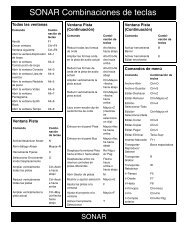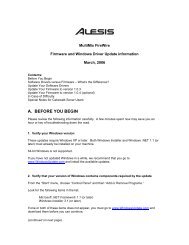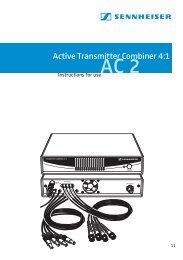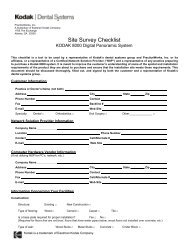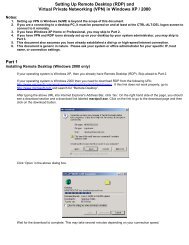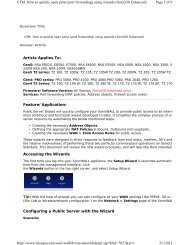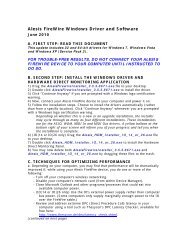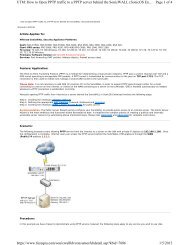SONAR 8 Guida dell'utente
SONAR 8 Guida dell'utente
SONAR 8 Guida dell'utente
Create successful ePaper yourself
Turn your PDF publications into a flip-book with our unique Google optimized e-Paper software.
Cakewalk<br />
©<br />
<strong>SONAR</strong><br />
<br />
<strong>Guida</strong> <strong>dell'utente</strong>
Le informazioni contenute nel presente documento sono soggette a variazioni senza ulteriore<br />
preavviso, e non sono in alcun modo vincolanti per Cakewalk, Inc. Il software descritto in questo<br />
documento è soggetto ad accordo di licenza o accordo di non divulgazione. Il software può essere<br />
utilizzato o copiato solo nel pieno rispetto delle condizioni descritte nell'accordo di licenza. È<br />
vietato effettuare una copia del software su qualsiasi tipo di supporto, se non nelle modalità descritte<br />
specificatamente nell'accordo di licenza. È altresì vietato copiare tutto o anche parzialmente il<br />
presente documento, così come trasmetterlo a terzi sotto qualsiasi forma (elettronica o meccanica),<br />
inclusa la copia fotostatica e la registrazione, per qualsiasi motivo, senza l'esplicito consenso scritto<br />
di Cakewalk, Inc.<br />
Copyright © 2008 Cakewalk, Inc. Tutti i diritti riservati.<br />
Copyright programma © 2008 Cakewalk, Inc. Tutti i diritti riservati.<br />
ACID è un marchio registrato di Madison Media Software, Inc.<br />
Cakewalk è un marchio registrato di Cakewalk, Inc. e il logo Cakewalk è un marchio di Cakewalk,<br />
Inc. I nomi di società e di prodotti menzionati nel presente documento sono marchi commerciali dei<br />
rispettivi titolari.<br />
Visitare il sito Cakewalk all'indirizzo: www.cakewalk.com.
Indice<br />
Prefazione. . . . . . . . . . . . . . . . . . . . . . . . . . . . . . . . . . . . . . . . . . . . . . . . . . . . . . . . 11<br />
Nota sul presente documento . . . . . . . . . . . . . . . . . . . . . . . . . . . . . . . . .11<br />
Registrazione di <strong>SONAR</strong>. . . . . . . . . . . . . . . . . . . . . . . . . . . . . . . . . . . . .11<br />
Formattazione convenzionale utilizzata nel presente documento. . . . . .12<br />
Utilizzo della <strong>Guida</strong> . . . . . . . . . . . . . . . . . . . . . . . . . . . . . . . . . . . . . . . . .12<br />
1 Introduzione . . . . . . . . . . . . . . . . . . . . . . . . . . . . . . . . . . . . . . . . . . . . . . . . . . 15<br />
Cos’è <strong>SONAR</strong> . . . . . . . . . . . . . . . . . . . . . . . . . . . . . . . . . . . . . . . . . . . . .16<br />
Composizione e creatività musicale . . . . . . . . . . . . . . . . . . . . . . . . .16<br />
Remix . . . . . . . . . . . . . . . . . . . . . . . . . . . . . . . . . . . . . . . . . . . . . . . .16<br />
Sviluppo dei suoni per i videogiochi . . . . . . . . . . . . . . . . . . . . . . . . .17<br />
Produzione e tecnica del suono . . . . . . . . . . . . . . . . . . . . . . . . . . . .17<br />
Integrazione ideale per siti Web . . . . . . . . . . . . . . . . . . . . . . . . . . . .17<br />
Colonne sonore per film e videoclip . . . . . . . . . . . . . . . . . . . . . . . . .18<br />
Pubblicazione della musica su Internet . . . . . . . . . . . . . . . . . . . . . .18<br />
Masterizzazione di CD audio . . . . . . . . . . . . . . . . . . . . . . . . . . . . . .18<br />
Flessibilità. . . . . . . . . . . . . . . . . . . . . . . . . . . . . . . . . . . . . . . . . . . . .18<br />
Computer, suoni e musica . . . . . . . . . . . . . . . . . . . . . . . . . . . . . . . . . . .19<br />
MIDI . . . . . . . . . . . . . . . . . . . . . . . . . . . . . . . . . . . . . . . . . . . . . . . . .19<br />
Digitale, audio. . . . . . . . . . . . . . . . . . . . . . . . . . . . . . . . . . . . . . . . . .20<br />
Installazione . . . . . . . . . . . . . . . . . . . . . . . . . . . . . . . . . . . . . . . . . . . . . .22<br />
Collegamenti audio. . . . . . . . . . . . . . . . . . . . . . . . . . . . . . . . . . . . . .23<br />
Collegamenti MIDI . . . . . . . . . . . . . . . . . . . . . . . . . . . . . . . . . . . . . .26<br />
Avvio di <strong>SONAR</strong> . . . . . . . . . . . . . . . . . . . . . . . . . . . . . . . . . . . . . . . . . . .28<br />
<strong>SONAR</strong>: nozioni fondamentali . . . . . . . . . . . . . . . . . . . . . . . . . . . . . . . .33<br />
Tipi di file <strong>SONAR</strong>. . . . . . . . . . . . . . . . . . . . . . . . . . . . . . . . . . . . . . .34<br />
Apertura di un file . . . . . . . . . . . . . . . . . . . . . . . . . . . . . . . . . . . . . . .34<br />
Viste . . . . . . . . . . . . . . . . . . . . . . . . . . . . . . . . . . . . . . . . . . . . . . . . .35<br />
Lavorare su un progetto . . . . . . . . . . . . . . . . . . . . . . . . . . . . . . . . . .58
Indicatori della barra delle applicazioni di Windows. . . . . . . . . . . . . . . . 59<br />
Colori dello schermo e sfondo . . . . . . . . . . . . . . . . . . . . . . . . . . . . . . . . 59<br />
Preset di colori. . . . . . . . . . . . . . . . . . . . . . . . . . . . . . . . . . . . . . . . . 61<br />
Iniziare a usare <strong>SONAR</strong>. . . . . . . . . . . . . . . . . . . . . . . . . . . . . . . . . . . . . 64<br />
Installazione di <strong>SONAR</strong> . . . . . . . . . . . . . . . . . . . . . . . . . . . . . . . . . . . . . 65<br />
2 Esercitazioni . . . . . . . . . . . . . . . . . . . . . . . . . . . . . . . . . . . . . . . . . . . . . . . . . . 67<br />
Esercitazione 1 — Operazioni di base. . . . . . . . . . . . . . . . . . . . . . . . . . 68<br />
Apertura di un file progetto . . . . . . . . . . . . . . . . . . . . . . . . . . . . . . . 68<br />
Preparazione alla riproduzione . . . . . . . . . . . . . . . . . . . . . . . . . . . . 69<br />
Riproduzione del progetto . . . . . . . . . . . . . . . . . . . . . . . . . . . . . . . . 73<br />
Riavvio automatico del progetto . . . . . . . . . . . . . . . . . . . . . . . . . . . 77<br />
Modifica del tempo . . . . . . . . . . . . . . . . . . . . . . . . . . . . . . . . . . . . . 79<br />
Esecuzione di tracce in mute o in solo . . . . . . . . . . . . . . . . . . . . . . 81<br />
Modifica dello strumento della traccia . . . . . . . . . . . . . . . . . . . . . . . 83<br />
Riproduzione di musica su tastiera . . . . . . . . . . . . . . . . . . . . . . . . . 85<br />
Esercitazione 2 — Registrazione MIDI . . . . . . . . . . . . . . . . . . . . . . . . . 87<br />
Creazione di un nuovo progetto . . . . . . . . . . . . . . . . . . . . . . . . . . . 87<br />
Registrazione di una traccia MIDI . . . . . . . . . . . . . . . . . . . . . . . . . . 88<br />
Salvataggio del lavoro . . . . . . . . . . . . . . . . . . . . . . . . . . . . . . . . . . . 93<br />
Registrazione in loop . . . . . . . . . . . . . . . . . . . . . . . . . . . . . . . . . . . . 93<br />
Registrazione in punch-in . . . . . . . . . . . . . . . . . . . . . . . . . . . . . . . . 96<br />
Esercitazione 3 — Registrazione audio digitale. . . . . . . . . . . . . . . . . . . 98<br />
Impostazione della frequenza di campionamento . . . . . . . . . . . . . . 98<br />
Impostazione della risoluzione in bit del driver audio e della<br />
registrazione . . . . . . . . . . . . . . . . . . . . . . . . . . . . . . . . . . . . . . . . . . 99<br />
Apertura di un nuovo progetto . . . . . . . . . . . . . . . . . . . . . . . . . . . . 100<br />
Impostazione di una traccia audio . . . . . . . . . . . . . . . . . . . . . . . . . 100<br />
Controllo dei livelli di ingresso . . . . . . . . . . . . . . . . . . . . . . . . . . . . 101<br />
Registrazione audio digitale . . . . . . . . . . . . . . . . . . . . . . . . . . . . . 102<br />
Ascolto della registrazione. . . . . . . . . . . . . . . . . . . . . . . . . . . . . . . 103<br />
Registrazione di un altro passaggio . . . . . . . . . . . . . . . . . . . . . . . 103<br />
Monitoraggio degli ingressi . . . . . . . . . . . . . . . . . . . . . . . . . . . . . . 104<br />
Registrazione in loop e punch-in . . . . . . . . . . . . . . . . . . . . . . . . . . 104<br />
Registrazione di più canali. . . . . . . . . . . . . . . . . . . . . . . . . . . . . . . 104<br />
Esercitazione 4 — Editing MIDI . . . . . . . . . . . . . . . . . . . . . . . . . . . . . . 105<br />
Trasposizione . . . . . . . . . . . . . . . . . . . . . . . . . . . . . . . . . . . . . . . . 106<br />
Copia di clip tramite trascinamento della selezione. . . . . . . . . . . . 106<br />
Editing di note nella vista Piano Roll . . . . . . . . . . . . . . . . . . . . . . . 108<br />
Editing a scorrimento. . . . . . . . . . . . . . . . . . . . . . . . . . . . . . . . . . . 110<br />
Disegno degli inviluppi MIDI . . . . . . . . . . . . . . . . . . . . . . . . . . . . . 112<br />
4<br />
Indice
Conversione da MIDI ad audio . . . . . . . . . . . . . . . . . . . . . . . . . . . .113<br />
Esercitazione 5 — Editing audio . . . . . . . . . . . . . . . . . . . . . . . . . . . . . .115<br />
Apertura di un progetto. . . . . . . . . . . . . . . . . . . . . . . . . . . . . . . . . .115<br />
Importazione di un file in formato wave . . . . . . . . . . . . . . . . . . . . .116<br />
Spostamento e loop delle clip. . . . . . . . . . . . . . . . . . . . . . . . . . . . .117<br />
Editing a scorrimento di una clip. . . . . . . . . . . . . . . . . . . . . . . . . . .118<br />
Crossfade automatici . . . . . . . . . . . . . . . . . . . . . . . . . . . . . . . . . . .119<br />
Riversamento delle tracce . . . . . . . . . . . . . . . . . . . . . . . . . . . . . . .120<br />
Esercitazione 6 — Utilizzo delle clip groove . . . . . . . . . . . . . . . . . . . . .121<br />
Inserimento delle clip groove in un progetto. . . . . . . . . . . . . . . . . .122<br />
Loop delle clip groove. . . . . . . . . . . . . . . . . . . . . . . . . . . . . . . . . . .124<br />
Modifica dell'intonazione delle clip groove . . . . . . . . . . . . . . . . . . .127<br />
Modifica del tempo di un progetto . . . . . . . . . . . . . . . . . . . . . . . . .128<br />
Creazione delle proprie clip groove . . . . . . . . . . . . . . . . . . . . . . . .128<br />
Esercitazione 7 — Mixaggio . . . . . . . . . . . . . . . . . . . . . . . . . . . . . . . . .134<br />
Inserimento di effetti audio in tempo reale . . . . . . . . . . . . . . . . . . .134<br />
Automazione delle impostazioni individuali di un effetto . . . . . . . .135<br />
Raggruppamento dei controlli. . . . . . . . . . . . . . . . . . . . . . . . . . . . .136<br />
Automazione del mix . . . . . . . . . . . . . . . . . . . . . . . . . . . . . . . . . . .137<br />
Esportazione di un file in formato MP3. . . . . . . . . . . . . . . . . . . . . .138<br />
Esercitazione 8 — Utilizzo dei synth virtuali . . . . . . . . . . . . . . . . . . . . .140<br />
Inserimento di Cakewalk TTS-1 in un progetto . . . . . . . . . . . . . . .141<br />
Riproduzione di tracce MIDI tramite un synth virtuale . . . . . . . . . .142<br />
Conversione delle tracce synth virtuali in audio . . . . . . . . . . . . . . .143<br />
Esercitazione 9 — Drum map . . . . . . . . . . . . . . . . . . . . . . . . . . . . . . . .145<br />
Creazione di un nuovo progetto . . . . . . . . . . . . . . . . . . . . . . . . . . .145<br />
Creazione di una drum map . . . . . . . . . . . . . . . . . . . . . . . . . . . . . .146<br />
Creazione di una traccia di batteria . . . . . . . . . . . . . . . . . . . . . . . .146<br />
Assegnazione delle note di batteria a uscite diverse . . . . . . . . . . .148<br />
3 Nuove funzioni di <strong>SONAR</strong> 8 . . . . . . . . . . . . . . . . . . . . . . . . . . . . . . . . . . . . 151<br />
Plug-in TS-64 Transient Shaper . . . . . . . . . . . . . . . . . . . . . . . . . . . . . .155<br />
Plug-in TL-64 Tube Leveler. . . . . . . . . . . . . . . . . . . . . . . . . . . . . . . . . .156<br />
Beatscape . . . . . . . . . . . . . . . . . . . . . . . . . . . . . . . . . . . . . . . . . . . . . . .157<br />
Dimension Pro. . . . . . . . . . . . . . . . . . . . . . . . . . . . . . . . . . . . . . . . . . . .158<br />
Plug-in Channel Tools. . . . . . . . . . . . . . . . . . . . . . . . . . . . . . . . . . . . . .159<br />
Native Instruments Guitar Rig 3 LE. . . . . . . . . . . . . . . . . . . . . . . . . . . .160<br />
Plug-in TruePianos Amber Module VSTi . . . . . . . . . . . . . . . . . . . . . . .160<br />
Digital Sound Factory Volume 2 Classic Keys per Dimension Pro . . . .161<br />
Hollywood Edge FX per Dimension Pro . . . . . . . . . . . . . . . . . . . . . . . .161<br />
Indice 5
Espansioni Dimension Pro. . . . . . . . . . . . . . . . . . . . . . . . . . . . . . . . . . 162<br />
Assegnazione delle tracce alle uscite hardware mono . . . . . . . . . . . . 163<br />
Prestazioni della CPU migliorate . . . . . . . . . . . . . . . . . . . . . . . . . . . . . 164<br />
Modifiche al driver audio senza riavvio . . . . . . . . . . . . . . . . . . . . . . . . 164<br />
Riduzione dei cambi di stato dei driver . . . . . . . . . . . . . . . . . . . . . . . . 165<br />
Miglioramenti audio per Vista. . . . . . . . . . . . . . . . . . . . . . . . . . . . . . . . 166<br />
Supporto driver WASAPI . . . . . . . . . . . . . . . . . . . . . . . . . . . . . . . . 166<br />
Supporto applicativo MMCSS . . . . . . . . . . . . . . . . . . . . . . . . . . . . 167<br />
Aggiornamenti WaveRT . . . . . . . . . . . . . . . . . . . . . . . . . . . . . . . . 168<br />
Traccia strumento . . . . . . . . . . . . . . . . . . . . . . . . . . . . . . . . . . . . . . . . 168<br />
Miglioramenti di Esplora loop. . . . . . . . . . . . . . . . . . . . . . . . . . . . . . . . 173<br />
Anteprima dei file audio . . . . . . . . . . . . . . . . . . . . . . . . . . . . . . . . . 175<br />
Anteprima dei file MIDI . . . . . . . . . . . . . . . . . . . . . . . . . . . . . . . . . 176<br />
Abilitazione delle tracce alla registrazione in<br />
riproduzione/registrazione. . . . . . . . . . . . . . . . . . . . . . . . . . . . . . . . . . 178<br />
Assistente inserisci mandata . . . . . . . . . . . . . . . . . . . . . . . . . . . . . . . . 178<br />
Modalità Solo esclusivo . . . . . . . . . . . . . . . . . . . . . . . . . . . . . . . . . . . . 183<br />
Ignora solo . . . . . . . . . . . . . . . . . . . . . . . . . . . . . . . . . . . . . . . . . . . . . . 184<br />
Riversamento audio 'live' . . . . . . . . . . . . . . . . . . . . . . . . . . . . . . . . . . . 185<br />
Gruppi di clip . . . . . . . . . . . . . . . . . . . . . . . . . . . . . . . . . . . . . . . . . . . . 186<br />
Editing delle clip di un gruppo . . . . . . . . . . . . . . . . . . . . . . . . . . . . 189<br />
Nuove funzioni di modifica da tastiera . . . . . . . . . . . . . . . . . . . . . . . . . 191<br />
Navigazione con la tastiera . . . . . . . . . . . . . . . . . . . . . . . . . . . . . . 194<br />
Selezione con la tastiera . . . . . . . . . . . . . . . . . . . . . . . . . . . . . . . . 196<br />
Modifica da tastiera . . . . . . . . . . . . . . . . . . . . . . . . . . . . . . . . . . . . 198<br />
Linea guida mouse. . . . . . . . . . . . . . . . . . . . . . . . . . . . . . . . . . . . . . . . 200<br />
Strumento Modifica libera . . . . . . . . . . . . . . . . . . . . . . . . . . . . . . . . . . 201<br />
Miglioramenti per il Gruppo temporaneo . . . . . . . . . . . . . . . . . . . . . . . 202<br />
Miglioramenti degli strumenti di modifica . . . . . . . . . . . . . . . . . . . . . . . 202<br />
Miglioramenti dei controlli di trasporto . . . . . . . . . . . . . . . . . . . . . . . . . 203<br />
Pulsante Pausa . . . . . . . . . . . . . . . . . . . . . . . . . . . . . . . . . . . . . . . 203<br />
Pulsanti Indietro e Avanti veloce . . . . . . . . . . . . . . . . . . . . . . . . . . 204<br />
Pulsante Anteprima . . . . . . . . . . . . . . . . . . . . . . . . . . . . . . . . . . . . 204<br />
Miglioramenti relativi alle superfici di controllo. . . . . . . . . . . . . . . . . . . 205<br />
Sincronizzazione delle strisce di canale tra <strong>SONAR</strong> e le<br />
superfici di controllo . . . . . . . . . . . . . . . . . . . . . . . . . . . . . . . . . . . 205<br />
Mantenimento dell'assegnazione porte MIDI nelle superfici<br />
di controllo . . . . . . . . . . . . . . . . . . . . . . . . . . . . . . . . . . . . . . . . . . 206<br />
Visualizzazione logica dei parametri VST . . . . . . . . . . . . . . . . . . . 206<br />
6<br />
Indice
Mantenimento dell'assegnazione delle porte di uscita MIDI con<br />
l'aggiunta/rimozione delle unità MIDI . . . . . . . . . . . . . . . . . . . . . . . . . .207<br />
Impostazioni di configurazione delle opzioni audio . . . . . . . . . . . . . . . .209<br />
Limitazione del numero di ingressi sidechain dei plug-in . . . . . . . . . . .210<br />
Selezione di tutte le clip che applicano funzioni di AudioSnap/Stretch.211<br />
Codificatori Dolby Surround SurCode. . . . . . . . . . . . . . . . . . . . . . . . . .211<br />
Importazione/esportazione di QuickTime 7. . . . . . . . . . . . . . . . . . . . . .211<br />
Aggiornamento di mappature e preset ACT . . . . . . . . . . . . . . . . . . . . .212<br />
Sequencer step. . . . . . . . . . . . . . . . . . . . . . . . . . . . . . . . . . . . . . . . . . .212<br />
Interfaccia del sequencer step . . . . . . . . . . . . . . . . . . . . . . . . . . . .212<br />
Flessibilità degli strumenti Piano Roll . . . . . . . . . . . . . . . . . . . . . . . . . .226<br />
Finestra di dialogo Configurazione strumento PRV . . . . . . . . . . . .227<br />
Assegnazione predefinita degli strumenti PRV . . . . . . . . . . . . . . .236<br />
Miglioramenti nella vista Piano Roll . . . . . . . . . . . . . . . . . . . . . . . . . . .239<br />
Colore degli eventi di nota basato sulla velocity. . . . . . . . . . . . . . .239<br />
Eventi nascosti nelle clip poste in mute . . . . . . . . . . . . . . . . . . . . .239<br />
Regolazione della velocity e blocco del tipo di modifica<br />
visualizzato . . . . . . . . . . . . . . . . . . . . . . . . . . . . . . . . . . . . . . . . . .240<br />
Selezione dei controller entro la durata della nota . . . . . . . . . . . . .241<br />
Visualizzazione della velocity per le note selezionate (opzionale) .242<br />
Disegno sensibile della velocity . . . . . . . . . . . . . . . . . . . . . . . . . . .243<br />
Disegno libero note/controller. . . . . . . . . . . . . . . . . . . . . . . . . . . . .244<br />
Disegno lineare note/controller. . . . . . . . . . . . . . . . . . . . . . . . . . . .244<br />
Disegno libero controller/velocity . . . . . . . . . . . . . . . . . . . . . . . . . .245<br />
Disegno lineare controller/velocity . . . . . . . . . . . . . . . . . . . . . . . . .245<br />
Divisione nota . . . . . . . . . . . . . . . . . . . . . . . . . . . . . . . . . . . . . . . . .246<br />
Unione note . . . . . . . . . . . . . . . . . . . . . . . . . . . . . . . . . . . . . . . . . .246<br />
Quantizzazione a trascinamento . . . . . . . . . . . . . . . . . . . . . . . . . .247<br />
Mute degli eventi MIDI . . . . . . . . . . . . . . . . . . . . . . . . . . . . . . . . . .249<br />
Nuovo comportamento dello strumento Cancella. . . . . . . . . . . . . .250<br />
Novità nella visualizzazione di note in semi-sincrono. . . . . . . . . . .251<br />
Opzioni di anteprima velocity . . . . . . . . . . . . . . . . . . . . . . . . . . . . .252<br />
Corsie multiple per eventi di automazione dei controller. . . . . . . . . . . .252<br />
Utilizzo delle corsie degli eventi MIDI . . . . . . . . . . . . . . . . . . . . . . .253<br />
Modalità Piano Roll Microscopio. . . . . . . . . . . . . . . . . . . . . . . . . . . . . .258<br />
Configurazione delle opzioni della modalità Microscopio . . . . . . . .260<br />
V-Vocal Converti suoni in MIDI . . . . . . . . . . . . . . . . . . . . . . . . . . . . . . .262<br />
Indicatori di attività MIDI . . . . . . . . . . . . . . . . . . . . . . . . . . . . . . . . . . . .263<br />
Synth Dimension LE con la Garritan Pocket Orchestra . . . . . . . . . . . .264<br />
Synth Rapture LE . . . . . . . . . . . . . . . . . . . . . . . . . . . . . . . . . . . . . . . . .265<br />
Indice 7
Synth DropZone. . . . . . . . . . . . . . . . . . . . . . . . . . . . . . . . . . . . . . . . . . 265<br />
Synth Z3TA+ . . . . . . . . . . . . . . . . . . . . . . . . . . . . . . . . . . . . . . . . . . . . 266<br />
Rinomina dei synth nella vista Rack synth. . . . . . . . . . . . . . . . . . . . . . 266<br />
Protezione anti-eliminazione dei synth . . . . . . . . . . . . . . . . . . . . . . . . 267<br />
Aggiornamento di Definizioni strumento . . . . . . . . . . . . . . . . . . . . . . . 267<br />
Sidechain . . . . . . . . . . . . . . . . . . . . . . . . . . . . . . . . . . . . . . . . . . . . . . 267<br />
Plug-in Sonitus compatibile con sidechain. . . . . . . . . . . . . . . . . . . . . . 269<br />
Plug-in Vintage Channel VC-64 compatibile con sidechain. . . . . . . . . 269<br />
Assegnazione ingressi/uscite audio. . . . . . . . . . . . . . . . . . . . . . . . . . . 270<br />
Plug-in LP-64 EQ . . . . . . . . . . . . . . . . . . . . . . . . . . . . . . . . . . . . . . . . . 273<br />
Plug-in LP-64 Multiband. . . . . . . . . . . . . . . . . . . . . . . . . . . . . . . . . . . . 274<br />
Plug-in External Insert . . . . . . . . . . . . . . . . . . . . . . . . . . . . . . . . . . . . . 274<br />
Copia delle impostazioni di EQ . . . . . . . . . . . . . . . . . . . . . . . . . . . . . . 279<br />
Modalità Dim solo . . . . . . . . . . . . . . . . . . . . . . . . . . . . . . . . . . . . . . . . 280<br />
Riproduzione in assenza di dati . . . . . . . . . . . . . . . . . . . . . . . . . . . . . . 281<br />
Riduzione degli aggiornamenti GUI per l’ottimizzazione del<br />
motore sonoro. . . . . . . . . . . . . . . . . . . . . . . . . . . . . . . . . . . . . . . . . . . 282<br />
Riversamento in tempo reale . . . . . . . . . . . . . . . . . . . . . . . . . . . . . . . . 283<br />
Modifiche al comando Esporta traccia . . . . . . . . . . . . . . . . . . . . . . . . . 285<br />
Linea di flusso temporale a 64 bit . . . . . . . . . . . . . . . . . . . . . . . . . . . . 286<br />
Supporto per Sony Wave-64 . . . . . . . . . . . . . . . . . . . . . . . . . . . . . . . . 287<br />
Nuovi formati di file audio. . . . . . . . . . . . . . . . . . . . . . . . . . . . . . . . . . . 290<br />
Nuovi formati di importazione . . . . . . . . . . . . . . . . . . . . . . . . . . . . 290<br />
Bus anteprima . . . . . . . . . . . . . . . . . . . . . . . . . . . . . . . . . . . . . . . . 291<br />
Nuovi formati di esportazione . . . . . . . . . . . . . . . . . . . . . . . . . . . . 291<br />
Opzioni di codifica . . . . . . . . . . . . . . . . . . . . . . . . . . . . . . . . . . . . . 292<br />
Estrapolazione audio da CD . . . . . . . . . . . . . . . . . . . . . . . . . . . . . . . . 295<br />
Cakewalk Publisher . . . . . . . . . . . . . . . . . . . . . . . . . . . . . . . . . . . . . . . 296<br />
Masterizzazione di CD audio . . . . . . . . . . . . . . . . . . . . . . . . . . . . . . . . 297<br />
Ripristino del formato di tempo originale delle clip. . . . . . . . . . . . . . . . 298<br />
Importazione di file audio/MIDI dal riquadro Clip . . . . . . . . . . . . . . . . . 299<br />
4 Risoluzione dei problemi . . . . . . . . . . . . . . . . . . . . . . . . . . . . . . . . . . . . . . . 301<br />
Interruzioni o crash audio quando vengono eseguiti file di grandi<br />
dimensioni con latenza massima . . . . . . . . . . . . . . . . . . . . . . . . . . . . 301<br />
Quando viene riprodotto un file, non si sente nulla . . . . . . . . . . . . . . . 302<br />
Non è possibile registrare dal mio strumento MIDI . . . . . . . . . . . . . . . 304<br />
8<br />
Indice
Quando eseguo un file audio, la parte audio non viene riprodotta . . . .305<br />
Non è possibile registrare l’audio . . . . . . . . . . . . . . . . . . . . . . . . . . . . .306<br />
Il cursore della traccia o del bus è al massimo ma non si sente<br />
alcun suono né viene visualizzato alcun movimento dell’audio . . . . . .307<br />
La musica viene riprodotta con i suoni degli strumenti sbagliati . . . . . .307<br />
Come posso utilizzare <strong>SONAR</strong> per accedere a tutti i suoni nel<br />
mio strumento MIDI? . . . . . . . . . . . . . . . . . . . . . . . . . . . . . . . . . . . . . .308<br />
Le note della tastiera raddoppiano . . . . . . . . . . . . . . . . . . . . . . . . . . . .309<br />
Non è possibile vedere il riquadro Clip nella vista Traccia . . . . . . . . . .309<br />
Perché <strong>SONAR</strong> non riesce a trovare i file audio?. . . . . . . . . . . . . . . . .310<br />
Viene visualizzato un messaggio di errore quando un progetto<br />
passa alla risoluzione a 24 bit . . . . . . . . . . . . . . . . . . . . . . . . . . . . . . .310<br />
Il riversamento delle tracce richiede troppo tempo . . . . . . . . . . . . . . . .310<br />
Perché vengono visualizzati errori da Test wave? . . . . . . . . . . . . . . . .311<br />
Quando si registra si sente l’effetto eco . . . . . . . . . . . . . . . . . . . . . . . .311<br />
Si verificano interruzioni con le funzionalità audio che utilizzano<br />
bit e frequenze di campionamento maggiori . . . . . . . . . . . . . . . . . . . .312<br />
L’audio distorce a risoluzioni maggiori di 16 bit. . . . . . . . . . . . . . . . . . .313<br />
Dal sintetizzatore software non viene emesso alcun suono . . . . . . . . .313<br />
Il suono dei file Pro Audio 9 è più alto/basso quando vengono<br />
aperti in <strong>SONAR</strong>. . . . . . . . . . . . . . . . . . . . . . . . . . . . . . . . . . . . . . . . . .314<br />
Non è possibile aprire il progetto. . . . . . . . . . . . . . . . . . . . . . . . . . . . . .315<br />
<strong>SONAR</strong> non riesce a trovare il sintetizzatore Wavetable o l’MPU401 .315<br />
5 <strong>Guida</strong> per principianti al software Cakewalk . . . . . . . . . . . . . . . . . . . . . . . 317<br />
MIDI. . . . . . . . . . . . . . . . . . . . . . . . . . . . . . . . . . . . . . . . . . . . . . . . . . . .319<br />
Canali MIDI, interfacce, ingressi e uscite . . . . . . . . . . . . . . . . . . . .321<br />
Driver MIDI . . . . . . . . . . . . . . . . . . . . . . . . . . . . . . . . . . . . . . . . . . .324<br />
File MIDI, progetti, tracce e clip . . . . . . . . . . . . . . . . . . . . . . . . . . .325<br />
Controllo dei suoni che è possibile ascoltare . . . . . . . . . . . . . . . . .328<br />
Audio. . . . . . . . . . . . . . . . . . . . . . . . . . . . . . . . . . . . . . . . . . . . . . . . . . .330<br />
Riproduzione audio in Cakewalk . . . . . . . . . . . . . . . . . . . . . . . . . .331<br />
Tracce. . . . . . . . . . . . . . . . . . . . . . . . . . . . . . . . . . . . . . . . . . . . . . .334<br />
Clip . . . . . . . . . . . . . . . . . . . . . . . . . . . . . . . . . . . . . . . . . . . . . . . . .335<br />
Riproduzione traccia per traccia . . . . . . . . . . . . . . . . . . . . . . . . . . .337<br />
Registrazione audio . . . . . . . . . . . . . . . . . . . . . . . . . . . . . . . . . . . .338<br />
Collegamento di uno strumento, dello stereo o di un<br />
microfono a un ingresso della scheda audio . . . . . . . . . . . . . . . . .339<br />
Scelta degli ingressi . . . . . . . . . . . . . . . . . . . . . . . . . . . . . . . . . . . .346<br />
Indice 9
Hardware (schede audio) e driver audio . . . . . . . . . . . . . . . . . . . . . . . 349<br />
Consumer e professionali . . . . . . . . . . . . . . . . . . . . . . . . . . . . . . . 349<br />
Come riconoscere la presenza di un conflitto hardware? . . . . . . . 351<br />
Installazione e driver . . . . . . . . . . . . . . . . . . . . . . . . . . . . . . . . . . . 351<br />
Glossario . . . . . . . . . . . . . . . . . . . . . . . . . . . . . . . . . . . . . . . . . . . . . . . . . . . . . . . . 359<br />
Indice analitico . . . . . . . . . . . . . . . . . . . . . . . . . . . . . . . . . . . . . . . . . . . . . . . . . . . 377<br />
CONTRATTO DI LICENZA . . . . . . . . . . . . . . . . . . . . . . . . . . . . . . . . . . . . . . . . . . 385<br />
10<br />
Indice
Prefazione<br />
La <strong>Guida</strong> <strong>dell'utente</strong> di <strong>SONAR</strong> è stata pensata per facilitare la curva di apprendimento<br />
iniziale di <strong>SONAR</strong>. La <strong>Guida</strong> descrive i principi fondamentali di <strong>SONAR</strong> e come utilizzare<br />
l'applicazione per creare, modificare, produrre ed eseguire musica. La <strong>Guida</strong> <strong>dell'utente</strong> di<br />
<strong>SONAR</strong> affronta ogni argomento in modo pratico, e offre numerosi riferimenti incrociati<br />
che consentono di approfondire la conoscenza dei diversi parametri. Alla fine del<br />
documento è anche presente un indice esaustivo utilizzabile per la ricerca rapida di<br />
argomenti e nozioni.<br />
Nota sul presente documento<br />
La <strong>Guida</strong> <strong>dell'utente</strong> di <strong>SONAR</strong> è organizzata nel seguente modo:<br />
Il Capitolo 1, Introduzione, offre una panoramica di <strong>SONAR</strong>, con le istruzioni relative<br />
all'installazione dell'applicazione e l'impostazione di base della strumentazione.<br />
Il Capitolo 2, Esercitazioni, include gli esercizi pratici che riguardano molte delle<br />
caratteristiche principali di <strong>SONAR</strong>.<br />
Nel Capitolo 3, Nuove funzionalità, sono riportate tutte le nuove funzionalità di <strong>SONAR</strong> 8.<br />
Registrazione di <strong>SONAR</strong><br />
Tutti i nuovi prodotti Cakewalk richiedono la registrazione da parte dell'acquirente. All'atto<br />
della registrazione, l'utente fornisce informazioni personali (come ad esempio nome ed e-<br />
mail) e il numero di serie del prodotto.<br />
La registrazione del prodotto richiede pochissimo tempo, e può essere effettuata via<br />
Internet o per telefono.<br />
La registrazione può avvenire collegandosi al sito www.cakewalk.com/register oppure<br />
telefonando al numero +1 888-CAKEWALK (USA) o +1 617-423-9004 (internazionale) tra<br />
le 9 e le 20, fuso della costa orientale USA. Per gli utenti fuori del Nord America, è<br />
possibile visitare il sito www.cakewalk.com/Dealers/International.asp per reperire il<br />
numero di telefono del distributore locale.
In ogni caso, è necessario fornire il numero di serie del prodotto, il nome<br />
dell'acquirente e un indirizzo e-mail valido. Al termine della procedura, Cakewalk<br />
invia per e-mail il codice di registrazione, che consente di utilizzare il software<br />
senza limiti di tempo. Si raccomanda di trascrivere il codice di registrazione sulla<br />
confezione o di custodirlo in un luogo sicuro.<br />
Formattazione convenzionale utilizzata nel<br />
presente documento<br />
La tabella che segue descrive la formattazione utilizzata convenzionalmente nella<br />
guida:<br />
Tipo di convenzione<br />
Grassetto in corsivo<br />
trattino separatore (File-Apri).<br />
MAIUSCOLETTO<br />
Significato<br />
Il testo che appare in grassetto e corsivo indica i comandi<br />
di <strong>SONAR</strong>.<br />
Il trattino separatore indica un livello diverso nella<br />
gerarchia dei menu. File-Apri, ad esempio, sta a indicare<br />
la selezione del comando Apri, che si trova sotto la voce di<br />
menu File.<br />
Il testo in maiuscoletto è utilizzato per indicare le estensioni<br />
dei file (.MID) e i nomi dei file (AUD.INI).<br />
Utilizzo della <strong>Guida</strong><br />
Oltre alla presente <strong>Guida</strong> <strong>dell'utente</strong>, <strong>SONAR</strong> include una guida in linea che<br />
consente un facile accesso alle informazioni di riferimento. Per aprire la guida,<br />
premere il tasto F1 del computer, oppure fare clic sul pulsante <strong>Guida</strong> presente in<br />
tutte le finestre di dialogo. Se non si è mai utilizzato un programma di registrazione<br />
ed editing musicale per PC, si raccomanda di consultare la "<strong>Guida</strong> per principianti al<br />
software Cakewalk" per apprendere alcune nozioni di base.<br />
Se si desidera approfondire la conoscenza degli argomenti trattati nella <strong>Guida</strong><br />
<strong>dell'utente</strong> o nella guida in linea, due delle risorse più utili sono costituite da:<br />
• La pagina di supporto del sito nostro ufficiale (www.cakewalk.com), nella quale sono<br />
riportate informazioni tecniche aggiornate e risposte ai quesiti più comuni.<br />
• I forum di Cakewalk dedicati alla vasta community di utenti <strong>SONAR</strong>, nei quali è possibile<br />
postare messaggi e risposte su una vasta gamma di argomenti. Per maggiori<br />
informazioni sui newsgroup, visitare il sito www.cakewalk.com.<br />
12 Prefazione
Ovviamente è anche possibile richiedere assistenza tecnica diretta a Cakewalk. Per<br />
ottenere assistenza tecnica, è necessario registrare prima il prodotto. Una volta<br />
effettuata la registrazione, è possibile richiedere il supporto tecnico in due modi:<br />
• Visitando il sito www.cakewalk.com/Support/<strong>SONAR</strong>/SR6.asp.<br />
• Chiamando l'assistenza tecnica Cakewalk al numero +1 617-423-9021 nei giorni<br />
lavorativi, dalle 10 alle 18, fuso della costa orientale USA. Prima di chiamare l'assistenza<br />
tecnica, tenere a portata di mano il numero di serie del prodotto.<br />
L'orario di assistenza all'utenza, la politica aziendale e le procedure adottate sono<br />
soggette a variazioni senza ulteriore preavviso. Visitare il sito ufficiale di Cakewalk<br />
per conoscere gli ultimi aggiornamenti sull'assistenza al prodotto.<br />
13
14 Prefazione
Introduzione<br />
<strong>SONAR</strong> è uno strumento professionale per la gestione di suoni e musica sul personal<br />
computer. Il software è stato progettato per soddisfare le diverse esigenze di musicisti,<br />
arrangiatori, fonici, ingegneri audio, produttori e sviluppatori di videogiochi/applicazioni<br />
multimediali. <strong>SONAR</strong> supporta tutti i formati audio principali, come ad esempio Wave,<br />
MP3, ACIDized, WMA, AIFF e molti altri, ed è in grado di offrire tutti gli strumenti necessari<br />
che permettono di lavorare in modo rapido ed efficiente per ottenere una produzione<br />
musicale professionale ineccepibile.<br />
<strong>SONAR</strong> è molto più di un semplice pacchetto software con strumenti integrati di gestione<br />
audio e MIDI: è una vera e propria piattaforma ampliabile che opera come il sistema<br />
nervoso centrale di uno studio di registrazione. Dotato dei driver per la maggior parte<br />
dell’hardware audio di fascia alta in commercio, pieno supporto di plug-in audio, synth<br />
virtuali, plug-in MIDI MFX e con MIDI Machine Control (MMC) per il controllo di unità MIDI<br />
esterne, <strong>SONAR</strong> può gestire facilmente qualsiasi progetto musicale, indipendentemente<br />
dalla sua complessità.<br />
In questo capitolo<br />
Cos’è <strong>SONAR</strong> . . . . . . . . . . . . . . . . . . . . . . . . . . . . . . . . . . . . . . . . . . . . . . . . . . . 16<br />
Computer, suoni e musica . . . . . . . . . . . . . . . . . . . . . . . . . . . . . . . . . . . . . . . . . . 19<br />
Installazione . . . . . . . . . . . . . . . . . . . . . . . . . . . . . . . . . . . . . . . . . . . . . . . . . . . . . 22<br />
Avvio di <strong>SONAR</strong>. . . . . . . . . . . . . . . . . . . . . . . . . . . . . . . . . . . . . . . . . . . . . . . . . . 28<br />
<strong>SONAR</strong>: nozioni fondamentali . . . . . . . . . . . . . . . . . . . . . . . . . . . . . . . . . . . . . . . 33<br />
Indicatori della barra delle applicazioni di Windows. . . . . . . . . . . . . . . . . . . . . . . 59<br />
Colori dello schermo e sfondo . . . . . . . . . . . . . . . . . . . . . . . . . . . . . . . . . . . . . . . 59<br />
Installazione di <strong>SONAR</strong> . . . . . . . . . . . . . . . . . . . . . . . . . . . . . . . . . . . . . . . . . . . . 65
Cos’è <strong>SONAR</strong><br />
<strong>SONAR</strong> è l’ammiraglia della linea Cakewalk, una serie di prodotti che si<br />
distingue per gli eccellenti programmi di sequencing integrati MIDI-audio<br />
digitale per piattaforma Windows. <strong>SONAR</strong> offre una serie esauriente di<br />
strumenti che lo rendono la soluzione ideale e completa per la produzione<br />
audio e musicale. Seguono alcuni esempio di utilizzo delle funzionalità di<br />
<strong>SONAR</strong>.<br />
Composizione e creatività musicale<br />
<strong>SONAR</strong> è un potente programma per la composizione e l’arrangiamento<br />
musicale che offre tutta una serie di strumenti in grado di aiutare l’utente<br />
nella registrazione delle proprie idee musicali migliorandone la tecnica e<br />
l’espressività, così come permette di modificare, arrangiare e sperimentare<br />
nuove soluzioni per la propria musica. Con solo pochi clic del mouse, è<br />
possibile arrangiare, orchestrare e ascoltare in tempo reale le proprie<br />
composizioni. Il suo sequencer integrato e completo permette di abbinare<br />
la flessibilità e la convenienza tipici delle composizioni MIDI all’alta qualità<br />
sonora audio, con tutte le sfumature timbriche associate di solito alla<br />
registrazione e riproduzione dell’audio digitale. Con <strong>SONAR</strong> è davvero<br />
facile cambiare il “feel” di un pezzo, ad esempio agganciandolo a un groove<br />
musicale, aggiungendo un ritardo o un echo per dargli più profondità<br />
oppure modificandone lo swing per renderlo più imprevedibile.<br />
Le ampie finestre dell’interfaccia di <strong>SONAR</strong> consentono di intervenire<br />
dettagliatamente con numerose opzioni di modifica, utilizzando sia la<br />
notazione musicale standard che la tipica intavolatura per chitarra, in modo<br />
da poter cambiare la posizione delle note individuali o inserire simboli di<br />
dinamica, con inoltre la possibilità di stampare partiture complete o parziali.<br />
È possibile inoltre “disegnare” graficamente variazioni di tempo e volume,<br />
così come inserire i testi dei brani musicali da visualizzare sullo schermo o<br />
da stampare insieme alle partiture.<br />
Remix<br />
Le clip groove di <strong>SONAR</strong> permettono di importare, creare e modificare i<br />
loop, in modo da poter variare velocemente il tempo o la chiave di un intero<br />
progetto. Con la vista Esplora loop è possibile riprodurre un’anteprima dei<br />
loop in base al tempo e alla chiave specificati per il progetto, prima di<br />
trascinarli all’interno di una traccia.<br />
16 Introduzione<br />
Cos’è <strong>SONAR</strong>
Sviluppo dei suoni per i videogiochi<br />
<strong>SONAR</strong> rappresenta la migliore soluzione possibile per la composizione di<br />
musica per videogiochi. Infatti, grazie al sequencing basato sulle clip, è<br />
davvero facile creare e riutilizzare con la massima libertà temi musicali e<br />
associare intere sezioni strumentali a personaggi dei giochi, situazioni,<br />
oggetti e tipi di azione. Le creazioni possono essere salvate e riprodotte<br />
utilizzando il formato di file MIDI, estremamente compatto, in grado di<br />
adattare automaticamente i propri timbri in base all’hardware di<br />
destinazione, per garantire sempre la miglior qualità sonora possibile.<br />
Produzione e tecnica del suono<br />
Sia che si desideri produrre i propri CD o nastri master, <strong>SONAR</strong> offre<br />
virtualmente tutto ciò di cui si possa aver bisogno per le diverse fasi del<br />
processo creativo: dalla registrazione al mix, per finire con la<br />
masterizzazione. La registrazione multicanale permette di catturare in<br />
diretta e separare su ciascuna traccia la performance in studio o dal vivo di<br />
un’intera ensemble o di una band. La configurabilità dei bus permette<br />
inoltre la massima flessibilità in fase di mix. Gli effetti stereo in tempo reale,<br />
come ad esempio chorus, flange, riverbero e ritardo/echo possono essere<br />
applicati sia agli insert di traccia che ai loop effetti o al mix inviato al master<br />
principale. <strong>SONAR</strong> supporta sia la frequenza di campionamento a 44,1 kHz<br />
in qualità Compact Disc che la più elevata frequenza a 96 kHz e risoluzione<br />
a 24 bit per una fedeltà assoluta e qualità sonora DVD, e consente di<br />
scegliere altri tipi di campionamento per qualsiasi esigenza. Tutti gli effetti<br />
audio sono contraddistinti da un’elaborazione a 32 bit con virgola mobile, a<br />
garanzia di un’elaborazione estremamente veloce e di una qualità timbrica<br />
elevatissima. In più, molti effetti supportano ora l’elaborazione a 64 bit, per<br />
una proprietà sonora ineccepibile.<br />
Integrazione ideale per siti Web<br />
<strong>SONAR</strong> costituisce l’ambiente di lavoro ideale per la produzione di musica<br />
e suoni per Internet, in quanto consente di salvare i progetti nei formati più<br />
ampiamente diffusi e utilizzati dai siti Web, ossia: MIDI, MP3 e Windows<br />
Media Advanced Streaming. Tutti i progetti <strong>SONAR</strong> (composizioni musicali,<br />
clip audio, spot commerciali, jingle doppiati) possono essere salvati con<br />
pochi clic di mouse in formati tutti compatibili con Internet.<br />
Introduzione<br />
Cos’è <strong>SONAR</strong><br />
17
Colonne sonore per film e videoclip<br />
<strong>SONAR</strong> dispone di numerosi strumenti che permettono di affrontare<br />
velocemente e con la massima efficienza le necessità legate all’universo<br />
della post-produzione audio. Per la sincronia di audio o MIDI a film e<br />
videoclip, <strong>SONAR</strong> offre la possibilità di sincronizzarsi al time code sorgente,<br />
con un’accuratezza di tipo “fotogramma per fotogramma”. In alternativa, il<br />
programma consente anche di sganciarsi dal time code per preservare la<br />
potenza della CPU. <strong>SONAR</strong> dispone di funzioni di time-stretching audio di<br />
elevata qualità, possibilità di intervento in editing dettagliato con risoluzione<br />
fino alla singola unità campione e dell’opzione di rilevazione dei punti di<br />
zero crossing per una facile e veloce impostazione di loop e segmenti audio<br />
che necessitano della massima precisione. Inoltre, il pieno supporto dei file<br />
video da parte di <strong>SONAR</strong> agevola ulteriormente la sincronia alle clip<br />
digitalizzate; la composizione di colonne sonore, commenti o doppiaggi per<br />
i film è oggi più facile che mai.<br />
Pubblicazione della musica su Internet<br />
Cakewalk Publisher consente di presentare e condividere in modo<br />
semplice la propria musica online. Con Cakewalk Publisher è possibile<br />
creare un riproduttore musicale di streaming personalizzato con un elenco<br />
di riproduzione dei propri brani, consentendo di caricarli sul proprio sito<br />
Web personale o del proprio gruppo e di incorporarli in qualsiasi altro sito<br />
Web. È inoltre possibile aggiornare il proprio elenco di riproduzione con la<br />
grafica degli album, collegamenti (URL) e informazioni su artisti, tracce e<br />
album.<br />
Masterizzazione di CD audio<br />
<strong>SONAR</strong> dispone di un sistema integrato di masterizzazione di CD audio<br />
che consente di scrivere le tracce audio in un CD audio riproducibile con un<br />
qualsiasi lettore CD.<br />
Flessibilità<br />
<strong>SONAR</strong> è capace di adattarsi alle esigenze di ciascun utente come pochi<br />
altri software. La sua flessibilità permette di personalizzare le dimensioni e<br />
la posizione di finestre, barre degli strumenti e configurazioni audio/MIDI<br />
del sistema. <strong>SONAR</strong> si integra facilmente anche con altri ambienti di<br />
produzione musicale, così da dar modo all’utente di accedervi<br />
istantaneamente senza dover chiudere il programma stesso.<br />
18 Introduzione<br />
Cos’è <strong>SONAR</strong>
Computer, suoni e musica<br />
In questa sezione del manuale vengono trattati alcuni argomenti relativi alla<br />
gestione di suoni e musica da parte dei computer. I computer elaborano<br />
suoni e musica quando questi si presentano sotto forma di file MIDI e audio<br />
digitale.<br />
MIDI<br />
MIDI (Musical Instrument Digital Interface) è il linguaggio utilizzato dai<br />
computer per comunicare con la maggior parte delle schede audio, tastiere<br />
e altri strumenti musicali elettronici. Il termine MIDI si riferisce sia al tipo di<br />
cavi e connettori usati nei collegamenti tra computer e strumenti musicali<br />
che al linguaggio (o protocollo) grazie al quale i diversi elementi sono in<br />
grado di comunicare tra loro. Lo standard musicale MIDI è di gran lunga il<br />
più diffuso a livello mondiale. Attualmente, la quasi totalità degli strumenti<br />
musicali presenti sul mercato è dotata di porte MIDI, il che ne permette<br />
l’integrazione con altri tipi di strumenti MIDI e con l’interfaccia MIDI dei<br />
computer. Per poter registrare eventi MIDI su <strong>SONAR</strong> è necessario<br />
anzitutto procurarsi un cavo MIDI e collegare la porta MIDI OUT dello<br />
strumento musicale alla porta MIDI IN della scheda audio oppure<br />
dell’interfaccia MIDI del computer. Inoltre, è indispensabile accertarsi di<br />
aver installato sul proprio computer anche il software del driver MIDI fornito<br />
insieme alla scheda audio o all’interfaccia MIDI.<br />
Il protocollo MIDI prevede la scambio reciproco di informazioni e di<br />
istruzioni in entrambi i sensi, ovvero dal computer allo strumento musicale e<br />
viceversa. Quando ad esempio il computer deve riprodurre una nota,<br />
questo trasmette un messaggio MIDI “Nota attivata” che convoglia le<br />
informazioni necessarie per far sì che la tastiera suoni la nota richiesta dal<br />
PC. Analogamente, per interrompere la riproduzione della stessa nota, il<br />
computer trasmette alla tastiera un secondo messaggio.<br />
Il protocollo MIDI è composto da numerosi tipi di informazioni, come ad<br />
esempio i messaggi che indicano il tipo di timbro da applicare alla nota da<br />
suonare (banco e patch) o i messaggi che consentono l’utilizzo del pedale<br />
di sostegno, della pitch bend wheel e altri controller. Con la trasmissione del<br />
messaggio al momento opportuno, il computer può così controllare uno<br />
strumento musicale elettronico facendogli riprodurre il suono<br />
corrispondente.<br />
I dati MIDI sono trasmessi in modo seriale su sedici canali diversi. L’utente<br />
è libero di impostare gli strumenti MIDI in modo da riprodurre alcuni o tutti i<br />
sedici canali contemporaneamente, a seconda delle proprie esigenze.<br />
Introduzione<br />
Computer, suoni e musica<br />
19
Ogni file MIDI contiene al suo interno tutti i messaggi MIDI e le informazioni<br />
di tempo necessari alla corretta riproduzione di un brano musicale. Questi<br />
file possono essere letti e riprodotti da tutta una serie di programmi, tra cui<br />
anche <strong>SONAR</strong>, così come da applicazioni installate su computer basati su<br />
piattaforme diverse. A ogni file MIDI è associata l’estensione .MID.<br />
È importante sottolineare come l’uso dei file in formato MIDI comporti tutta<br />
una serie di vantaggi, tra cui:<br />
• Memorizzazione di intere partiture orchestrali in file molto compatti<br />
• Continue modifiche dell’assegnazione degli strumenti alle singole parti<br />
in modo rapido e veloce<br />
• Piena integrazione di informazioni relative a note, tempo e chiave del<br />
pezzo, con possibilità di effettuare modifiche dettagliate della partitura<br />
visualizzando al contempo la notazione musicale standard<br />
Lo svantaggio principale del protocollo MIDI è rappresentato dal fatto che la<br />
qualità sonora può variare in base al tipo di strumentazione MIDI in<br />
possesso dell’ascoltatore. Ad esempio, un sintetizzatore di fascia alta<br />
riprodurrà un brano MIDI ottenendo un suono migliore rispetto a una<br />
scheda audio economica.<br />
Digitale, audio<br />
L’audio digitale, a cui si fa riferimento spesso semplicemente come “audio”,<br />
è il modo più semplice di registrare e riprodurre suoni di qualsiasi natura. Il<br />
processo è simile a quello che coinvolge il classico registratore a cassetta:<br />
prima si registra qualcosa, poi lo si riproduce premendo il tasto “Riproduci”.<br />
Nel nostro caso, la registrazione di audio digitale prevede la conversione di<br />
un segnale analogico in una lunga serie di numeri. Per registrare audio con<br />
<strong>SONAR</strong>, è necessario utilizzare un cavo audio per collegare l’uscita audio<br />
di uno strumento elettronico all’ingresso della scheda audio o dell’hardware<br />
audio dedicato. Se si desidera registrare una parte vocale o uno strumento<br />
acustico, è sufficiente invece collegare un microfono all’ingresso audio<br />
della scheda audio o dell’hardware audio.<br />
Onde sonore<br />
Le onde sonore non sono altro che vibrazioni che si propagano attraverso<br />
l’aria. Queste sono generate da tutto ciò che è in grado di vibrare; gli<br />
oggetti, vibrando, determinano lo spostamento di aria circostante che,<br />
proprio come accade quando si lancia un sasso in uno stagno, si propaga<br />
in cerchi concentrici a partire dal punto di origine. Le onde giungono così<br />
all’orecchio umano e al timpano che, vibrando a sua volta, trasmette le<br />
relative informazioni al cervello. Il funzionamento di un microfono è molto<br />
20 Introduzione<br />
Computer, suoni e musica
simile a quello di un orecchio, ma in questo caso la vibrazione percepita<br />
viene trasformata in un segnale elettrico e quindi trasmesso al dispositivo a<br />
cui il trasduttore è collegato (ad esempio un amplificatore).<br />
L’unità di misura delle vibrazioni è l’Hertz, ovvero il numero di cicli completi<br />
che un’onda sonora compie in un secondo. L’orecchio umano è in grado di<br />
percepire vibrazioni che vanno da 20 fino a circa 20.000 Hz al secondo.<br />
Registrazione audio digitale<br />
Nella registrazione audio, il computer rileva il segnale elettrico generato da<br />
un microfono, una chitarra elettrica o un altro tipo di sorgente. Tale segnale<br />
viene misurato e memorizzato dal computer a intervalli specifici di tempo<br />
(nel caso di qualità CD, 44.100 volte in un secondo); a ogni misurazione<br />
viene anche rilevata l’intensità del segnale elettrico stesso, con una scala<br />
da 0 a 65.535.<br />
Tutto qui! I dati audio non sono altro quindi che una lunghissima serie di<br />
numeri. Queste stringhe di numeri vengono trasmesse, dopo essere state<br />
riconvertite in forma elettrica, agli altoparlanti. L’altoparlante quindi vibra,<br />
ricreando più o meno fedelmente il segnale originale registrato.<br />
Il vantaggio principale dell’audio digitale è la sua qualità timbrica. A<br />
differenza del MIDI, l’audio digitale infatti preserva al massimo tutte le<br />
componenti armoniche e le sfumature timbriche di una sorgente sonora,<br />
proprio come queste verrebbero percepite dall’orecchio umano. Tuttavia, il<br />
punto a sfavore è che tale massa di informazioni richiede una capacità di<br />
memorizzazione piuttosto elevata del disco rigido. Per poter registrare un<br />
minuto di audio in stereo con qualità CD sono necessari infatti circa 10 MB<br />
di spazio su disco.<br />
Sui personal computer, l’audio digitale è di solito memorizzato sotto forma<br />
di file in formato Wave (estensione .WAV). Questi file, considerati ormai lo<br />
standard di settore, possono essere creati, riprodotti e modificati con una<br />
vasta gamma di programmi. <strong>SONAR</strong> è in grado di leggere, registrare e<br />
modificare i file in formato Wave.<br />
Introduzione<br />
Computer, suoni e musica<br />
21
Installazione<br />
L’installazione di <strong>SONAR</strong> può essere eseguita su qualsiasi computer con<br />
sistema operativo Windows XP o x64 e dotato di una scheda audio o un<br />
modulo sonoro equivalente integrato. Se si intende collegare anche altri tipi<br />
di dispositivi, come ad esempio una tastiera MIDI, una chitarra elettrica o un<br />
microfono, sarà necessario procurarsi i cavi di collegamento adeguati e<br />
accertarsi che il computer possegga i corrispondenti connettori.<br />
Prima di installare <strong>SONAR</strong> è consigliabile registrare il software acquistato,<br />
per poter trarre vantaggio dal supporto tecnico ed essere sempre al<br />
corrente di eventuali novità o aggiornamenti. La registrazione può avvenire<br />
visitando il sito www.cakewalk.com/register oppure telefonando al numero<br />
888-CAKEWALK (USA) o +617-423-9004 (per gli utenti fuori degli USA) tra<br />
le 9 e le 20, fuso orientale USA. Per gli utenti fuori del Nord America,<br />
visitare il sito Web www.cakewalk.com/Dealers/International.asp per<br />
conoscere il numero di telefono del distributore locale. In ogni caso, è<br />
necessario fornire il numero di serie del prodotto, il nome dell’acquirente e<br />
un indirizzo e-mail valido.<br />
Per collegare una tastiera MIDI al computer, è necessario procurarsi cavi<br />
MIDI standard oppure un cavo adattatore MIDI (connettore joystick), come<br />
ad esempio quello incluso nel pacchetto PC Music Pack di Cakewalk. Uno<br />
dei connettori del cavo adattatore MIDI deve essere del tipo DIN a 5 poli per<br />
il collegamento dell’uscita della tastiera o altro strumento/dispositivo MIDI.<br />
All’altro capo, il connettore deve essere a 15 poli, per il collegamento alla<br />
scheda audio attraverso la porta MIDI/joystick.<br />
Se si possiede un’interfaccia MIDI dedicata, oppure nel caso si lavori con<br />
numerosi strumenti musicali elettronici e/o pacchetti software musicali,<br />
vedere “Impostazioni hardware” nella <strong>Guida</strong> in linea.<br />
Prima di collegare o scollegare qualsiasi tipo di cavo dal computer,<br />
spegnere il computer e tutte le unità collegate. In questo modo sarà<br />
possibile ridurre al minimo il rischio di danneggiare i componenti elettrici<br />
della strumentazione.<br />
22 Introduzione<br />
Installazione
Account utente<br />
Le versioni precedenti di <strong>SONAR</strong> richiedevano all’utente i diritti di accesso<br />
in qualità di Amministratore del sistema (Windows). Con la nuova versione,<br />
questo non è più necessario. Qualsiasi utente può ora installare e utilizzare<br />
<strong>SONAR</strong>. Per ogni computer è sufficiente una sola copia di <strong>SONAR</strong> e ogni<br />
utente può utilizzare il programma in base alle proprie impostazioni<br />
personali.<br />
Il programma dispone inoltre di una nuova struttura di cartelle in cui salvare<br />
le proprie impostazioni personali (preset, file .INI, ecc.). Ogni account utente<br />
dispone di una propria cartella Dati applicazioni (cartella App Data in<br />
Windows Vista). Quando si avvia <strong>SONAR</strong> con un nuovo account utente, il<br />
programma crea una nuova cartella per i dati applicativi specifici del nuovo<br />
account e trasferisce tutti i dati presenti nella cartella C:\Documents and<br />
Settings\All Users\Application Data\Cakewalk nella cartella C:\Documents<br />
and Settings\\Application Data\Cakewalk. Per gli utenti di<br />
Vista, le cartelle di riferimento sono C:\Program Files\Cakewalk e<br />
C:\Users\\AppData\Roaming\Cakewalk.<br />
I dati presenti nella cartella Programmi sono condivisi da tutti gli utenti.<br />
Collegamenti audio<br />
Sono disponibili in commercio diversi tipi di interfacce audio (schede audio).<br />
Le più comuni sono le CardBus (tipo PCI), USB/USB2 e FireWire. I<br />
notebook possono utilizzare schede di tipo PCMCIA. Molte di queste<br />
interfacce sono inoltre già dotate di porte MIDI, mentre altre integrano<br />
persino un synth MIDI. In questa sezione del manuale ci occuperemo dei<br />
diversi tipi di collegamento audio.<br />
Ingressi analogici e digitali<br />
Gli ingressi audio di qualsiasi dispositivo possono essere solo di due tipi:<br />
analogici o digitali. Gli ingressi analogici permettono il collegamento diretto<br />
a un computer di una chitarra, un microfono o un altro tipo di strumento. Il<br />
segnale trasmesso da questi strumenti viene poi convertito in forma digitale<br />
dall’apposita interfaccia. Gli ingressi digitali, d’altro canto, consentono agli<br />
strumenti di dialogare direttamente con il computer, senza la necessità di<br />
utilizzare alcuna interfaccia. Tra i dispositivi dotati di ingressi digitali è<br />
possibile citare i convertitori A/D esterni, i processori per chitarra come il<br />
popolare Line6 Pod e i registratori digitali con montaggio su rack, come ad<br />
esempio le unità della serie ADAT. Gli ingressi analogici sono tuttora tra i<br />
più comuni. Essi vengono impiegati generalmente nella quasi totalità delle<br />
schede audio installate sui computer. Gli ingressi digitali stanno tuttavia<br />
guadagnando sempre più terreno e ultimamente è più facile trovarli nelle<br />
interfacce hardware di fascia professionale e semiprofessionale. Mentre gli<br />
Introduzione<br />
Installazione<br />
23
ingressi analogici consentono di registrare un segnale in mono o stereo (a<br />
condizione che ciò sia previsto), gli ingressi digitali consentono di registrare<br />
da 1 a 8 canali simultaneamente, in base al tipo di collegamento utilizzato.<br />
Nella tabella che segue sono illustrati i diversi tipi di ingressi e uscite<br />
analogici:<br />
Tipo di ingresso/uscita<br />
analogico<br />
Bilanciato (XLR, phono o RCA)<br />
Non bilanciato (TRS)<br />
Descrizione<br />
ingresso/uscita mono<br />
ingresso/uscita mono o stereo<br />
Nella tabella che segue sono illustrati i diversi tipi di ingressi e uscite<br />
digitali:<br />
Tipo di ingresso/uscita<br />
digitale<br />
S/PDIF<br />
ADAT ottico<br />
Descrizione<br />
Sony/Philips Digital Interface, standard<br />
audio digitale in grado di convogliare<br />
un segnale stereo; il protocollo S/PDIF<br />
prevede l’utilizzo di un connettore<br />
RCA, Toslink o, più raramente, di un<br />
jack BNC (a polo singolo, cavo TV).<br />
Permette la trasmissione simultanea di<br />
un massimo di a 8 canali separati. È la<br />
connessione da utilizzare qualora si<br />
desideri importare le registrazioni<br />
effettuate su macchine ADAT senza<br />
alcun degrado del segnale.<br />
24 Introduzione<br />
Installazione
Tipo di ingresso/uscita<br />
digitale<br />
Descrizione<br />
TDIF Tascam Digital Interface, fino ad 8<br />
canali di trasmissione in simultanea.<br />
AES/EBU<br />
Spesso indicato semplicemente come<br />
AES, questo standard digitale sfrutta<br />
un connettore XLR modificato per la<br />
trasmissione di un segnale stereo.<br />
Si suggerisce a tal proposito un’attenta lettura del manuale che<br />
accompagna l’hardware in proprio possesso per stabilire con sicurezza il<br />
tipo di connessione digitale di cui è dotata l’interfaccia (se presente).<br />
Collegamento di una chitarra elettrica o di una tastiera<br />
al computer<br />
• Se la scheda audio del computer dispone di un ingresso jack da 1/8 di<br />
pollice (di solito quelle già presenti nel PC ne sono fornite), inserire il<br />
jack della chitarra in un adattatore stereo da 1/8 di pollice e inserire<br />
quest’ultimo nell’ingresso del microfono o di linea della scheda audio.<br />
Nel caso di una tastiera, collegare con un cavo audio l’uscita audio o di<br />
linea dello strumento all’ingresso della scheda audio. Gli adattatori jack<br />
da 1/8 di pollice possono essere reperiti presso qualsiasi negozio di<br />
accessori elettronici.<br />
Oppure<br />
• Le schede audio o interfacce di livello professionale/semiprofessionale<br />
sono spesso già dotate di un jack da 1/4 di pollice a cui è possibile<br />
collegare direttamente il cavo dello strumento.<br />
Collegamento di un microfono al computer<br />
• Se la scheda audio del computer dispone di un ingresso jack da 1/8 di<br />
pollice (di solito quelle già presenti nel PC ne sono fornite), inserire il<br />
jack del cavo del microfono in un adattatore stereo da 1/8 di pollice e<br />
inserire quest’ultimo nell’ingresso del microfono o di linea della scheda<br />
audio. Gli adattatori jack da 1/8 di pollice possono essere reperiti<br />
presso qualsiasi negozio di accessori elettronici.<br />
• Le schede audio o interfacce di livello professionale/semiprofessionale<br />
sono spesso già dotate di un jack da 1/4 di pollice a cui è possibile<br />
collegare direttamente il cavo del microfono.<br />
Introduzione<br />
Installazione<br />
25
• Se il cavo del microfono è dotato di un connettore di tipo XLR e la<br />
scheda audio/interfaccia di un connettore jack da 1/4 di pollice, inserire<br />
il jack XLR in un normale adattatore XLR-jack, quindi inserire<br />
quest’ultimo nell’ingresso della scheda audio o dell’interfaccia. Se<br />
invece l’hardware audio è dotato di un ingresso XLR, collegare<br />
direttamente il cavo del microfono a tale jack.<br />
• In alternativa, è possibile collegare il microfono a un mixer o a un<br />
preamplificatore e uscire da qui con un secondo cavo per entrare<br />
nell’ingresso dell’hardware audio. Questa è di solito l’opzione che<br />
permette di ottenere un suono qualitativamente migliore.<br />
Tutto qui! Ora che gli strumenti sono stati collegati, è possibile riavviare il<br />
computer e accendere gli strumenti, il microfono e/o il mixer.<br />
Per una descrizione completa degli ingressi audio, vedere “Impostazioni<br />
hardware” nella <strong>Guida</strong> in linea.<br />
Collegamenti MIDI<br />
I collegamenti MIDI possono essere effettuati utilizzando tre diversi tipi di<br />
cavi. Di seguito è illustrato come procedere in base alla tipologia di cavo<br />
scelto:<br />
• Cavo USB: è uno dei metodi più comuni. Molte tastiere e interfacce<br />
hardware utilizzano questo tipo di connessione. Per utilizzarla,<br />
collegare un’estremità del cavo USB alla porta USB della tastiera/<br />
interfaccia MIDI e l’altra estremità alla porta USB del computer. Se si<br />
usa un’interfaccia MIDI a sé stante, sarà inoltre necessario utilizzare<br />
dei cavi MIDI standard per collegare la tastiera all’interfaccia<br />
(consultare la procedura descritta più avanti). Se non si è ancora<br />
provveduto a installare sul computer il driver MIDI fornito con la tastiera<br />
o l’interfaccia, questo è il momento di farlo.<br />
• Cavo MIDI Standard: metodo anche questo molto diffuso. Le tastiere<br />
MIDI sono spesso dotate di porte MIDI, oltre che di una porta USB. Per<br />
questo tipo di collegamento sono necessari due cavi MIDI. Utilizzare il<br />
primo cavo per collegare la porta MIDI OUT della tastiera MIDI alla<br />
porta MIDI IN della scheda audio/interfaccia MIDI e il secondo per<br />
collegare la porta MIDI OUT di quest’ultima alla porta MIDI IN della<br />
tastiera. Molte interfacce MIDI o audio a sé stanti sfruttano questo tipo<br />
di collegamento.<br />
26 Introduzione<br />
Installazione
Cavo MIDI Standard: da usare se l’interfaccia MIDI è dotata di porte MIDI<br />
standard a 5 poli.<br />
• Connettore joystick: metodo un po’ meno utilizzato attualmente. Questo<br />
tipo di cavo veniva spesso usato con vecchie schede audio del tipo<br />
SoundBlaster. Se si desidera usare questo tipo di cavo, anzitutto<br />
individuare il connettore MIDI etichettato OUT. Inserire questo<br />
connettore nella porta MIDI IN della tastiera. L’altro connettore a 5 poli<br />
del cavo MIDI è etichettato IN e va inserito nella porta MIDI OUT della<br />
tastiera. Infine, collegare il connettore a 15 poli del cavo MIDI alla porta<br />
MIDI/joystick della scheda audio. Se al computer è già collegato un<br />
joystick, scollegarlo e collegarlo al connettore passante del cavo MIDI.<br />
Connettore joystick: da utilizzare se l’interfaccia MIDI corrisponde alla porta joystick della scheda audio.<br />
A<br />
B<br />
A. Inserire il connettore MIDI IN nella porta MIDI OUT dello strumento MIDI<br />
B. Inserire il connettore MIDI OUT nella porta MIDI IN dello strumento MIDI<br />
C. Inserire questo connettore nella porta joystick della scheda audio<br />
C<br />
Introduzione<br />
Installazione<br />
27
Avvio di <strong>SONAR</strong><br />
<strong>SONAR</strong> può essere avviato in diversi modi. Di seguito riportiamo alcuni<br />
esempi:<br />
• Fare doppio clic sull’icona <strong>SONAR</strong> sul desktop del computer.<br />
• Fare clic sul pulsante Start e scegliere Tutti i programmi-Cakewalk-<br />
<strong>SONAR</strong> 8 (Studio Edition o Producer Edition)-<strong>SONAR</strong> 8 (Studio<br />
Edition o Producer Edition).<br />
• Fare clic sul pulsante Start, quindi sulla cartella Documenti e scegliere<br />
dal menu il progetto <strong>SONAR</strong>.<br />
• Fare doppio clic sul programma <strong>SONAR</strong> o su qualsiasi documento<br />
<strong>SONAR</strong> da Esplora risorse di Windows o dal menu Trova.<br />
All’avvio di <strong>SONAR</strong> viene visualizzata la finestra di dialogo Avvio rapido.<br />
La finestra Avvio rapido offre diverse opzioni:<br />
Opzione<br />
Apri un progetto<br />
Apri un progetto recente<br />
Utilizzo<br />
Permette di scegliere e aprire un progetto<br />
utilizzando la finestra di dialogo Apri file.<br />
Consente di selezionare un progetto<br />
dall’elenco mostrato e di aprirlo facendo clic su<br />
questo pulsante.<br />
28 Introduzione<br />
Avvio di <strong>SONAR</strong>
Opzione<br />
Crea un nuovo progetto<br />
Per iniziare<br />
Utilizzo<br />
Permette di creare un nuovo progetto.<br />
Facendo clic su questo pulsante è possibile<br />
accedere all’argomento Per iniziare della<br />
<strong>Guida</strong> in linea, contenente un glossario di<br />
termini e alcune procedure di base.<br />
Se non si desidera visualizzare più la finestra di dialogo Avvio rapido<br />
all’apertura del programma, deselezionare l’opzione Mostra all’avvio e fare<br />
clic su Chiudi. Per visualizzare nuovamente la finestra di dialogo Avvio<br />
rapido, selezionare <strong>Guida</strong>-Avvio rapido.<br />
Trasferimento di preferenze<br />
Se sul computer è installata una versione precedente di Cakewalk, questa<br />
verrà rilevata da <strong>SONAR</strong> e consentirà all’utente di trasferire da una di<br />
queste versioni alcune preferenze o impostazioni personalizzate.<br />
L’opzione di trasferimento della preferenze di <strong>SONAR</strong> consente<br />
l’importazione delle seguenti impostazioni dalle versioni precedenti di<br />
Cakewalk:<br />
Impostazioni<br />
Opzioni globali<br />
Associazione tasti<br />
Definizioni strumento<br />
Percorso delle directory di dati<br />
audio (cartella WaveData) e<br />
Picture Cache<br />
Descrizione<br />
Impostazioni della finestra di dialogo Opzioni<br />
globali. Per aprirla, selezionare Opzioni-<br />
Globali.<br />
Combinazioni personalizzate di tasti di scelta<br />
rapida per lo strumento MIDI o per la tastiera<br />
del computer ai fini del controllo di <strong>SONAR</strong>.<br />
File utilizzati per il controllo di strumenti MIDI<br />
specifici.<br />
Specifica a <strong>SONAR</strong> di utilizzare la directory<br />
Data e le directory Picture Cache delle versioni<br />
precedenti di Cakewalk ai fini del salvataggio<br />
dei file in formato wave e delle relative<br />
immagini delle forme d’onda.<br />
Introduzione<br />
Avvio di <strong>SONAR</strong><br />
29
Esecuzione di Test wave<br />
La prima volta che si avvia <strong>SONAR</strong>, il programma esegue automaticamente<br />
l’utilità Test wave. Questa funzione consente di determinare le impostazioni<br />
di temporizzazione MIDI e audio ideali per la scheda audio installata sul<br />
computer e ne effettua la scrittura in un file a cui <strong>SONAR</strong> fa poi riferimento<br />
ogni volta che si utilizza la scheda audio. Test wave non modifica in alcun<br />
modo le impostazioni DMA, IRQ o gli indirizzi delle porte della scheda<br />
audio.<br />
Test wave rileva la marca e il modello della scheda audio installata, ossia le<br />
sue caratteristiche audio. Quando la funzione rileva una scheda con un<br />
driver WDM, il programma esegue il profilo solo di quella scheda. Se si<br />
desidera utilizzare simultaneamente più di una scheda audio, ma solo una<br />
di esse dispone di un driver WDM, è necessario forzare quest’ultima a<br />
utilizzare tale driver come un vecchio driver MME. Non è necessario<br />
eseguire Test wave per le schede audio che utilizzano un driver ASIO. Per<br />
ulteriori dettagli su Test wave, WDM e MME, vedere “Test wave” nella<br />
<strong>Guida</strong> in linea. Quando Test wave ha determinato il tipo di scheda installata,<br />
accettare sempre le impostazioni predefinite.<br />
Nota: Test wave può essere eseguito ogni volta che lo si ritenga<br />
necessario, ad esempio dopo aver installato una nuova scheda audio o un<br />
nuovo driver, scegliendo Opzioni-Audio, scheda Generale e facendo clic<br />
su Test wave.<br />
Impostazione delle unità MIDI In e MIDI Out<br />
Al primo avvio di <strong>SONAR</strong>, il programma esegue una scansione per rilevare<br />
tutte le unità MIDI installate, come ad esempio schede audio e interfacce<br />
MIDI. Tuttavia, a volte può rendersi necessario specificare a <strong>SONAR</strong> quale<br />
unità MIDI si intende utilizzare. Se non si ottiene alcun suono dalla scheda<br />
audio o dalla tastiera MIDI oppure si desidera modificare l’impostazione<br />
delle uscite MIDI e delle unità connesse, procedere come segue.<br />
30 Introduzione<br />
Avvio di <strong>SONAR</strong>
Scegliere Opzioni-Unità MIDI per aprire la finestra di dialogo che permette<br />
di selezionare i moduli MIDI in ingresso e uscita da utilizzare con <strong>SONAR</strong>.<br />
Ogni voce di entrambi gli elenchi rappresenta un’unità o un dispositivo MIDI<br />
in ingresso o uscita, i cui driver sono stati in precedenza installati dal<br />
Pannello di controllo di Windows.<br />
1. Selezionare Opzioni-Unità MIDI. Viene visualizzata la finestra di<br />
dialogo Unità MIDI, che consente di scegliere gli strumenti per gli<br />
ingressi e le uscite MIDI<br />
.<br />
2. Nel riquadro superiore sono riportate tutte le unità MIDI selezionabili<br />
per gli ingressi MIDI; accertarsi che tutte le unità siano selezionate. Se<br />
un’unità non è selezionata, fare clic su di essa per aggiungerla<br />
all’ingresso MIDI.<br />
Introduzione<br />
Avvio di <strong>SONAR</strong><br />
31
3. Nel riquadro inferiore sono indicate tutte le unità MIDI selezionabili per<br />
le uscite MIDI. <strong>SONAR</strong> numera le uscite MIDI in base all’ordine delle<br />
unità mostrate in questo riquadro. Ciò significa che all’unità in cima<br />
all’elenco viene assegnata l’uscita 1, a quella sotto di essa l’uscita 2, e<br />
così via.<br />
4. Per modificare l’ordine delle unità MIDI nell’elenco, selezionarne una<br />
per volta utilizzando il mouse e fare clic sul pulsante Sposta unità<br />
selezionata in alto. Selezionare quindi tutte le unità elencate per<br />
includerle nell’uscita MIDI.<br />
Suggerimento: verificare che nella finestra di dialogo Unità MIDI,<br />
accessibile con il comando Opzioni-Unità MIDI, sia selezionata almeno<br />
una delle unità MIDI del riquadro Uscite. In caso contrario, non sarà<br />
possibile udire alcuno strumento MIDI quando si avvia la riproduzione dei<br />
brani musicali registrati con <strong>SONAR</strong>.<br />
Utilizzo delle unità MIDI dopo la modifica dei driver<br />
Quando si installa o si rimuove un driver attraverso il Pannello di controllo di<br />
Windows, <strong>SONAR</strong> reagisce in questo modo:<br />
• Se si rimuove un driver dal Pannello di controllo, <strong>SONAR</strong> non utilizzerà<br />
più il dispositivo hardware a questo associato a partire dal successivo<br />
riavvio del programma. Tutte le altre unità selezionate con il comando<br />
Opzioni-Unità MIDI rimarranno abilitate.<br />
• Quando si installa un nuovo driver dal Pannello di controllo, <strong>SONAR</strong><br />
non lo utilizza automaticamente. Per abilitare il nuovo driver nell’elenco<br />
di <strong>SONAR</strong>, scegliere Opzioni-Unità MIDI.<br />
Nota: dopo aver disinstallato un driver mediante l’icona Driver del Pannello<br />
di controllo, è necessario riavviare Windows per consentire al sistema<br />
operativo di rendere effettiva la modifica apportata.<br />
Definizione degli strumenti MIDI o della scheda audio<br />
Una volta completata la selezione delle unità MIDI per gli ingressi e le<br />
uscite, <strong>SONAR</strong> riproduce per impostazione predefinita una sequenza MIDI<br />
utilizzando una definizione di strumento basata sul protocollo General MIDI.<br />
Nel caso si stia utilizzando un synth o una scheda audio non compatibile<br />
con lo standard General MIDI, potrebbe essere necessario definire<br />
manualmente tale strumento. Per ulteriori informazioni, vedere “Definizioni<br />
strumento” nella <strong>Guida</strong> in linea.<br />
32 Introduzione<br />
Avvio di <strong>SONAR</strong>
<strong>SONAR</strong>: nozioni fondamentali<br />
I menu e le barre degli strumenti di <strong>SONAR</strong> permettono di accedere<br />
rapidamente a tutte le principali funzioni del programma. La selezione di<br />
alcune voci di menu e di strumenti determina l’apertura di finestre di<br />
dialogo che consentono di scegliere tra più opzioni oppure di inserire<br />
manualmente valori per determinati parametri o funzioni. Facendo clic con il<br />
pulsante destro del mouse sulla maggior parte delle viste, sui righelli di<br />
tempo o su altri elementi, è possibile visualizzare un menu di scelta rapida<br />
che permette di accedere alle operazioni più comuni.<br />
Il progetto è al centro del lavoro svolto in <strong>SONAR</strong>. Per i musicisti, un<br />
progetto può rappresentare un brano musicale, un jingle pubblicitario<br />
oppure il movimento di una sinfonia. Per un tecnico di post-produzione,<br />
potrebbe invece trattarsi di uno spot da 30 secondi o di un’articolata<br />
colonna sonora per un film o una produzione video. Per impostazione<br />
predefinita, ogni progetto è salvato in un file (denominato file progetto).<br />
L’estensione che distingue tali tipi di file per i lavori generati con <strong>SONAR</strong> è<br />
.CWP.<br />
<strong>SONAR</strong> gestisce suoni e musica di ogni progetto organizzandoli in tracce,<br />
clip ed eventi.<br />
Le tracce consentono la registrazione di suoni e musica creati da strumenti<br />
o voci specificati per il progetto stesso. Ad esempio, un brano musicale che<br />
prevede l’uso di quattro strumenti e una parte vocale può essere composto<br />
da 5 tracce, una per ciascuno strumento e una per la voce. Ogni progetto<br />
può comunque utilizzare virtualmente un numero infinito di tracce. Alcune di<br />
queste tracce possono entrare a far parte del mix finale, mentre altre<br />
possono essere sfruttate per preservare versioni diverse, ad esempio di un<br />
ritornello o di un assolo di chitarra, o variazioni da usare magari in un<br />
secondo tempo per remixare il pezzo e modificarlo in tutto o in parte. Ogni<br />
traccia può essere a sua volta composta da una o più clip.<br />
Le clip sono in sostanza segmenti di suoni e musica che compongono le<br />
tracce. Ogni clip può contenere uno stacco di fiati, una rullata di batteria, un<br />
riff di basso o chitarra, una parte vocale, un effetto come ad esempio il<br />
richiamo di un gufo oppure un’intera suonata per pianoforte. Una traccia<br />
invece raccoglie e incorpora una singola o più dozzine di clip, che possono<br />
essere spostate facilmente da una traccia all’altra.<br />
Le clip groove sono clip audio che incorporano anche informazioni di<br />
tempo e altezza delle note; per tale motivo possono essere modificate e<br />
adattate a progetti con impostazioni di tempo e intonazione diverse. Per<br />
Introduzione<br />
<strong>SONAR</strong>: nozioni fondamentali<br />
33
copiare una clip groove in successione ed estendere così la durata<br />
complessiva di una traccia, fare clic su uno dei suoi bordi e trascinare.<br />
Gli eventi sono informazioni MIDI registrate nelle tracce MIDI oppure dati di<br />
automazione.<br />
Tipi di file <strong>SONAR</strong><br />
I progetti creati in <strong>SONAR</strong> possono essere salvati come file progetto con<br />
estensione .CWP o come file a pacchetto (“bundle”) con estensione .CWB.<br />
Per una descrizione completa sulle differenze tra questi due tipi di file,<br />
vedere “File di progetto” e “File bundle” nella <strong>Guida</strong> in linea.<br />
Altri tipi di file<br />
<strong>SONAR</strong> consente di creare e lavorare su diversi altri tipi di file, oltre ai file di<br />
progetto .CWP e bundle .CWB.<br />
Tipi di file<br />
File MIDI (estensione .MID)<br />
File modello (estensione .TPL)<br />
StudioWare (estensione<br />
.CAKEWALKSTUDIOWARE)<br />
OMF (estensione .OMF)<br />
Descrizione<br />
File standard MIDI<br />
Modelli da usare come base per creare nuovi<br />
file<br />
Per il controllo di unità MIDI esterne da parte di<br />
<strong>SONAR</strong><br />
File in formato Open Media Framework<br />
Apertura di un file<br />
La procedura che segue descrive come aprire un file.<br />
Apertura di un file in <strong>SONAR</strong><br />
1. Se non lo si è già fatto, avviare <strong>SONAR</strong>.<br />
2. Scegliere File-Apri.<br />
3. Nella finestra di dialogo risultante, passare alla directory contenente il<br />
progetto da aprire e selezionarlo.<br />
4. Fare clic sul pulsante Apri.<br />
5. Se si è selezionato un file in formato OMF, viene visualizzata la finestra<br />
di dialogo Decomprimi file OMF. Impostare il tempo di base e<br />
34 Introduzione<br />
<strong>SONAR</strong>: nozioni fondamentali
specificare la directory in cui salvare il file e l’audio associato. Per<br />
ulteriori informazioni sull’apertura di file in formato OMF, vedere<br />
“Finestra di dialogo Decomprimi file OMF” nella <strong>Guida</strong> in linea.<br />
Il progetto viene caricato in <strong>SONAR</strong>.<br />
Viste<br />
L’interfaccia di <strong>SONAR</strong> è composta da una serie di finestre aperte sullo<br />
schermo, denominate viste. Per ogni progetto è possibile aprire<br />
contemporaneamente più viste. A ogni modifica apportata in una vista,<br />
vengono aggiornate automaticamente anche le altre viste.<br />
Vista Traccia<br />
La vista Traccia è la finestra principale nella quale è possibile creare,<br />
visualizzare e lavorare su un progetto. Quando si apre un file progetto,<br />
<strong>SONAR</strong> mostra la vista Traccia corrispondente. Quando si chiude la vista<br />
Traccia, <strong>SONAR</strong> chiude anche il file.<br />
La vista Traccia è suddivisa in varie sezioni: le barre degli strumenti (nella<br />
parte superiore), il riquadro Navigator, il riquadro Miniature video (solo<br />
nella versione Producer Edition), il riquadro Traccia, il riquadro Inspector<br />
traccia/bus, il riquadro Clip e il riquadro Bus. Le dimensioni di ciascun<br />
riquadro possono essere variate trascinando le barre di divisione orizzontali<br />
o verticali.<br />
Introduzione<br />
<strong>SONAR</strong>: nozioni fondamentali<br />
35
A<br />
B<br />
I<br />
C<br />
H<br />
G<br />
F<br />
E<br />
D<br />
A. Riquadro Traccia B. Riquadro Clip C. Clip D. Barre di divisione E. Mostra/<br />
nascondi riquadro Bus F. Inspector traccia/bus G. Tracce ridotte H. Traccia<br />
ingrandita I. Riquadro Miniature video<br />
Tutti i controlli della traccia, più pochi altri visualizzabili solo nella vista<br />
Console, sono contenuti nell’Inspector traccia/bus, ovvero in un riquadro<br />
contenente una versione ampliata dei controlli posizionati all’estrema<br />
sinistra della vista Traccia. Per visualizzare o nascondere l’Inspector<br />
traccia/bus, premere il tasto i sulla tastiera del computer.<br />
Il riquadro Traccia consente di visualizzare e modificare le impostazioni<br />
iniziali di ciascuna traccia. Per impostazione predefinita, la traccia<br />
correntemente selezionata è evidenziata in oro. Per selezionare un’altra<br />
traccia, spostare l’evidenziazione utilizzando il mouse oppure la tastiera del<br />
computer come descritto di seguito:<br />
36 Introduzione<br />
<strong>SONAR</strong>: nozioni fondamentali
Tasto<br />
Freccia sinistra/destra<br />
Freccia su/giù<br />
Pagina giù<br />
Pagina su<br />
Home<br />
Fine<br />
Azione<br />
Sposta la selezione a sinistra o a destra<br />
rispetto a quella evidenziata.<br />
Seleziona lo stesso controllo ma in una traccia<br />
adiacente oppure la traccia successiva dello<br />
stesso tipo qualora il controllo<br />
precedentemente evidenziato sia valido solo<br />
per un tipo di traccia (ad esempio il controllo<br />
Patch, valido solo per le tracce MIDI).<br />
Visualizza la pagina di tracce successiva.<br />
Visualizza la pagina di tracce precedente.<br />
Seleziona la prima traccia.<br />
Seleziona l’ultima traccia.<br />
I controlli della traccia selezionata si trovano nel riquadro Inspector<br />
traccia/bus.<br />
Il riquadro Clip presenta le clip del progetto allineate su una linea di flusso<br />
temporale, denominata Righello tempo, che offre una panoramica visiva<br />
istantanea del progetto. Le clip contengono degli indicatori che ne<br />
segnalano il contenuto. Nel riquadro Clip è possibile selezionare, spostare,<br />
tagliare e copiare le clip, in modo da organizzarle in base al tipo di<br />
arrangiamento musicale desiderato.<br />
Il riquadro Bus mostra i bus specificati per il progetto, incluse le schede che<br />
permettono di ampliare o restringere le viste relative ai controlli dei bus<br />
stessi. Il pulsante Mostra/nascondi riquadro Bus consente di nascondere<br />
o visualizzare il riquadro Bus nella parte inferiore della vista Traccia.<br />
Il riquadro Navigator presenta un’ampia parte del progetto, in modo da<br />
avere sempre sotto controllo una panoramica generale del brano musicale.<br />
Nel riquadro Navigator sono presenti tutte le tracce del progetto.<br />
La vista Traccia facilita enormemente la selezione di tracce, clip e intervalli<br />
di tempo di un progetto. I metodi di selezione più comuni da utilizzare sono<br />
i seguenti:<br />
Introduzione<br />
<strong>SONAR</strong>: nozioni fondamentali<br />
37
Risultato desiderato<br />
Selezionare le tracce<br />
Selezionare le clip<br />
Selezionare un intervallo di tempo<br />
Selezionare parte di una clip<br />
Operazione da eseguire<br />
Fare clic sul numero della traccia oppure<br />
trascinare il puntatore del mouse su più numeri<br />
di traccia.<br />
Fare clic sulla clip oppure trascinare un<br />
rettangolo di selezione su più clip.<br />
Fare clic e trascinare il puntatore del mouse<br />
sul Righello tempo oppure fare clic tra due<br />
marker.<br />
Tenere premuto il tasto Alt mentre si trascina il<br />
mouse su una clip.<br />
Come per la maggior parte dei programmi basati sul sistema operativo<br />
Windows, è possibile usare combinazioni dei tasti Maiusc e Ctrl e il clic del<br />
mouse per selezionare tracce e clip. Ad esempio, per aggiungere altre<br />
tracce o clip a quelle già selezionate, tenere premuto il tasto Maiusc e fare<br />
clic sulle tracce o clip desiderate. Allo stesso modo, per deselezionare<br />
alcune delle tracce e clip selezionate, tenere premuto il tasto Ctrl e fare clic<br />
su di esse.<br />
Inspector traccia/bus<br />
Inspector traccia/bus facilita notevolmente l’impostazione dei controlli della<br />
traccia o del bus selezionati, in quanto rappresenta una versione ampliata e<br />
più completa dei controlli situati a sinistra della vista Traccia.<br />
Oltre ai controlli della traccia o del bus normalmente disponibili nella vista<br />
Traccia, Inspector traccia/bus include anche un equalizzatore (EQ) a<br />
quattro bande. Per ulteriori informazioni, vedere “Utilizzo di EQ per traccia”<br />
nella <strong>Guida</strong> in linea.<br />
Le seguenti illustrazioni mostrano la maggior parte dei controlli presenti<br />
nell’Inspector traccia/bus. A seconda della risoluzione del monitor del<br />
computer, potrebbe non essere possibile visualizzare tutti i controlli di<br />
traccia per problemi di spazio.<br />
38 Introduzione<br />
<strong>SONAR</strong>: nozioni fondamentali
Inspector traccia/bus di una traccia<br />
audio<br />
Inspector traccia/bus di una traccia MIDI<br />
La maggior<br />
parte dei<br />
controlli può<br />
essere<br />
visualizzata o<br />
nascosta.<br />
A<br />
B<br />
C<br />
F<br />
G<br />
H<br />
D<br />
E<br />
I<br />
J<br />
A. Icona Audio B. Percorso uscita C. Nome traccia D. Menu Visualizza E. Menu<br />
Modulo F. Icona MIDI G. Percorso uscita H. Nome traccia I. Menu Visualizza<br />
J. Menu Modulo<br />
Risultato desiderato<br />
Nascondere o visualizzare Inspector<br />
traccia/bus<br />
Visualizzare i controlli di determinate<br />
tracce o bus nell’Inspector traccia/<br />
bus<br />
Operazione da eseguire<br />
Premere il tasto i sulla tastiera del<br />
computer.<br />
Fare clic sulla traccia o sul bus desiderati<br />
per selezionarli oppure sceglierli dal<br />
menu a discesa nella parte inferiore del<br />
riquadro Inspector traccia/bus.<br />
Introduzione<br />
<strong>SONAR</strong>: nozioni fondamentali<br />
39
Risultato desiderato<br />
Assegnare un controllo a un gruppo,<br />
abilitarne l’automazione, riprendere<br />
un’istantanea dell’automazione<br />
oppure impostare il controllo remoto<br />
Escludere il riquadro FX<br />
Operazione da eseguire<br />
Fare clic con il pulsante destro del mouse<br />
sul controllo e scegliere un’opzione dal<br />
menu di scelta rapida.<br />
Fare clic con il pulsante destro del mouse<br />
sul riquadro FX e scegliere Escludi<br />
riquadro dal menu di scelta rapida.<br />
Vista Console<br />
La vista Console permette di mixare tutti i suoni delle diverse tracce per<br />
creare il mix finale del progetto. Mentre infatti con la vista Traccia è<br />
possibile gestire più o meno gli stessi controlli, con la vista Console si ha<br />
una panoramica più ampia delle tracce utilizzate, come se ci si trovasse ad<br />
operare su un mixer hardware.<br />
La vista Console consente di regolare i livelli dei suoni delle tracce incluse<br />
in un progetto, cambiare la posizione di pan e applicare effetti in tempo<br />
reale a singole tracce, a più tracce contemporaneamente oppure al mix<br />
finale.<br />
La vista Console dispone di diversi gruppi di controlli. È presente un modulo<br />
per ciascuna traccia del progetto e un modulo per ciascun bus. Grazie ai<br />
controlli di mandata ai bus, infatti, è possibile inviare determinate tracce a<br />
moduli speciali, noti come bus.<br />
40 Introduzione<br />
<strong>SONAR</strong>: nozioni fondamentali
A B C D E<br />
H<br />
G<br />
F<br />
A. Modulo audio B. Modulo MIDI C. Velocity MIDI D. Uscita bus E. Modulo scheda<br />
audio F. Pulsanti di controllo Mostra/nascondi in striscia G. Espandi tutte le strisce<br />
H. Pulsanti Mostra/nascondi per tracce, bus, modulo scheda audio<br />
Come per la vista Traccia, anche nella vista Console è possibile modificare<br />
le impostazioni delle tracce oppure registrare suoni e musica per il progetto<br />
corrente. La scelta tra vista Traccia e vista Console è a discrezione<br />
dell’utente, in base al tipo di progetto su cui si sta lavorando.<br />
Altre viste<br />
<strong>SONAR</strong> dispone di altri tipi di viste, che possono essere utilizzate a<br />
seconda delle proprie esigenze. Per visualizzarle, selezionare una o più<br />
tracce tenendo premuto il tasto Ctrl e facendo clic sui numeri di traccia<br />
desiderati, quindi:<br />
• Fare clic su una delle icone della barra degli strumenti Viste.<br />
Oppure<br />
• Selezionare la vista desiderata dal menu Visualizza.<br />
La vista Piano Roll mostra le note delle tracce MIDI così come queste<br />
apparirebbero su una griglia di piano roll. In questa vista è possibile<br />
spostare le note, modificarne la durata e/o l’intonazione, il tutto mediante<br />
trascinamento con il mouse. La vista Piano Roll permette inoltre di<br />
Introduzione<br />
<strong>SONAR</strong>: nozioni fondamentali<br />
41
visualizzare e modificare gli eventi di velocity delle note MIDI, quelli dei<br />
controller e altri tipi di informazioni. La vista Piano Roll include anche un<br />
Editor di batteria che consente di “disegnare” pattern di suoni percussivi<br />
utilizzando lo strumento Pennello pattern e riprodurre moduli di percussione<br />
diversi per ogni singola traccia.<br />
La vista Pentagramma mostra le note di una o più tracce MIDI disposte<br />
sulla notazione musicale standard, così come queste apparirebbero su un<br />
foglio di partitura stampato. Anche in questo caso è possibile aggiungere,<br />
modificare o cancellare note, creare parti di percussioni, aggiungere<br />
accordi di chitarra e altri segni di notazione musicale, visualizzare<br />
l’intavolatura per chitarra o il riquadro Tastiera e infine stampare intere<br />
partiture o singole sezioni da condividere con altri musicisti.<br />
42 Introduzione<br />
<strong>SONAR</strong>: nozioni fondamentali
A B C D E F G H<br />
I<br />
J<br />
A. Dinamica e notazione B. Indicatore tempo e intonazione C. Strumenti di modifica<br />
D. Zoom indietro E. Zoom avanti F. Blocca sulla griglia G. Mostra/nascondi riquadro<br />
Traccia H. Visualizza tastiera I. Riquadro Lista tracce J. Riquadro Tastiera<br />
La vista Costruzione loop permette di creare e modificare le clip<br />
groove (ossia loop <strong>SONAR</strong> che integrano i valori di tempo e chiave in base<br />
ai quali sono stati registrati) e di esportare tali clip come file in formato<br />
ACIDized.<br />
Introduzione<br />
<strong>SONAR</strong>: nozioni fondamentali<br />
43
La vista Esplora loop consente di riprodurre un’anteprima dei file in<br />
formato ACIDized e di altri file Wave e di effettuare operazioni di<br />
trascinamento di tali file all’interno del progetto.<br />
La vista Elenco eventi mostra i singoli eventi contenuti all’interno del<br />
progetto in modo da permetterne la modifica nel più piccolo dettaglio.<br />
<strong>SONAR</strong> dispone di diversi altri tipi di viste che possono essere utilizzate per<br />
scopi ben precisi:<br />
Vista<br />
Metrica/Chiave<br />
Tempo in grande<br />
Marker<br />
Utilizzo<br />
Permette di cambiare la divisione ritmica o la<br />
chiave oppure di inserire eventi dello stesso<br />
tipo all’interno di un progetto.<br />
Consente di visualizzare la Posizione corrente<br />
con un formato di carattere più grande e<br />
personalizzabile, per una più agevole lettura.<br />
Permette di aggiungere, rinominare o<br />
cancellare i marker, ossia quei punti in<br />
memoria grazie ai quali è più facile spostarsi<br />
da una sezione all’altra del brano musicale.<br />
44 Introduzione<br />
<strong>SONAR</strong>: nozioni fondamentali
Vista<br />
Testi<br />
Video<br />
Rack synth<br />
Navigator<br />
Pan Surround (solo nella<br />
versione Producer)<br />
SysEx<br />
Tempo<br />
Utilizzo<br />
Consente di inserire e visualizzare i testi per<br />
una traccia.<br />
Consente di visualizzare un file video caricato.<br />
Consente di gestire i synth virtuali.<br />
Permette di gestire la posizione corrente di un<br />
progetto.<br />
Consente di impostare il pan di una traccia<br />
surround.<br />
Permette di creare, visualizzare, salvare e<br />
modificare i messaggi di Sistema Esclusivo<br />
MIDI utilizzati per il controllo di strumenti e<br />
unità compatibili con il linguaggio MIDI.<br />
Consente di visualizzare e modificare gli<br />
eventi di tempo inclusi in un progetto.<br />
Controlli di zoom<br />
Molte delle viste fin qui citate dispongono di strumenti di zoom con cui è<br />
possibile ingrandire o ridurre sull’asse verticale o orizzontale le dimensioni<br />
di una vista:<br />
A<br />
B<br />
C<br />
D<br />
E<br />
H<br />
G<br />
F<br />
A. Zoom indietro verticale del riquadro Clip B. Cursore Zoom verticale del riquadro<br />
Clip C. Zoom avanti verticale del riquadro Clip D. Zoom indietro verticale del<br />
riquadro Bus E. Cursore Zoom verticale del riquadro Bus F. Zoom avanti orizzontale<br />
G. Cursore Zoom orizzontale H. Zoom indietro orizzontale<br />
Introduzione<br />
<strong>SONAR</strong>: nozioni fondamentali<br />
45
La barra degli strumenti della vista Traccia contiene lo strumento Zoom:<br />
Nella tabella che segue sono indicati gli utilizzi più comuni per gli strumenti<br />
di zoom:<br />
Strumento<br />
Zoom indietro (riquadro Clip o<br />
Bus)<br />
Zoom avanti (riquadro Clip o Bus)<br />
Cursore Zoom<br />
Strumento Zoom<br />
Utilizzo<br />
Fare clic sul pulsante per ridurre in modo<br />
incrementale oppure tenere premuto il tasto<br />
Maiusc e fare clic per applicare la riduzione<br />
massima.<br />
Fare clic sul pulsante per ingrandire in modo<br />
incrementale oppure tenere premuto il tasto<br />
Maiusc e fare clic per applicare<br />
l’ingrandimento massimo.<br />
Fare clic sul cursore e trascinarlo per applicare<br />
uno zoom continuo.<br />
Fare clic sul pulsante per attivarlo, quindi fare<br />
clic e trascinare per selezionare l’area su cui<br />
applicare lo zoom. Fare clic sulla freccia di<br />
selezione per visualizzare un menu di opzioni<br />
relativo a zoom e viste.<br />
Le operazioni di zoom possono anche essere eseguite utilizzando la<br />
tastiera del computer:<br />
Tasto<br />
Ctrl+freccia su<br />
Ctrl+freccia giù<br />
Ctrl+freccia destra<br />
Ctrl+freccia sinistra<br />
Azione<br />
Zoom indietro verticale<br />
Zoom avanti verticale<br />
Zoom avanti orizzontale<br />
Zoom indietro orizzontale<br />
46 Introduzione<br />
<strong>SONAR</strong>: nozioni fondamentali
Tasto<br />
G<br />
Z (tenuto premuto)<br />
U<br />
F<br />
A<br />
Maiusc+F<br />
Maiusc+doppio clic su una clip<br />
Azione<br />
Centra nella vista la posizione corrente, senza<br />
zoom<br />
Attiva lo strumento Zoom<br />
Annulla lo zoom corrente<br />
Adatta le tracce alla finestra<br />
Mostra tutte le tracce<br />
Adatta il progetto alla finestra<br />
Ingrandisce al massimo l’altezza della traccia<br />
Ancoraggio delle viste<br />
Abilitando l’opzione Abilita schede è possibile ancorare nell’angolo inferiore<br />
destro della vista Traccia qualsiasi altra vista eccetto la vista Console.<br />
Questa funzione consente di inserire, sotto forma di scheda, tutte le viste<br />
desiderate. In questo modo è possibile passare velocemente alla vista<br />
desiderata facendo clic sulla scheda corrispondente (o utilizzando i tasti di<br />
scelta rapida Ctrl+Maiusc+freccia sinistra/destra). È anche possibile<br />
ingrandire il riquadro per effettuare modifiche dettagliate in una vista oppure<br />
ingrandire l’area di visualizzazione delle schede, trascinando la barra di<br />
divisione verso la parte superiore della vista. La seguente tabella riassume<br />
l’utilizzo di questa funzione.<br />
A B C D<br />
A. Ingrandisci riquadro B. Scorrere verso sinistra o destra per visualizzare tutte le<br />
schede C. Vista attiva D. Schede<br />
Introduzione<br />
<strong>SONAR</strong>: nozioni fondamentali<br />
47
Risultato<br />
desiderato<br />
Impostare una vista<br />
come scheda<br />
Rimuovere la scheda di<br />
una vista<br />
Abilitare o disabilitare il<br />
formato a schede per<br />
tutte le viste aperte<br />
Operazione da eseguire<br />
Fare clic nell’angolo superiore sinistro della vista e<br />
scegliere Abilita schede dal menu a comparsa.<br />
Fare clic con il pulsante destro del mouse sulla scheda<br />
della vista e scegliere Disabilita schede dal menu di<br />
scelta rapida.<br />
Scegliere Visualizza-Abilita schede viste).<br />
Ingrandire una vista a<br />
schede<br />
Fare clic sul pulsante Ingrandisci/ripristina<br />
della riga delle schede.<br />
a sinistra<br />
Ripristinare una vista a<br />
schede<br />
Fare clic sul pulsante Ripristina<br />
sinistro della vista in questione.<br />
nell’angolo inferiore<br />
Chiudere una vista in<br />
formato scheda<br />
Fare clic con il pulsante destro del mouse sulla scheda<br />
della vista e scegliere Chiudi dal menu di scelta rapida.<br />
Blocco delle viste<br />
Per impostazione predefinita, <strong>SONAR</strong> consente solo una istanza per<br />
ciascuna vista. Tuttavia, è possibile bloccare il contenuto di molte delle<br />
viste preservando di fatto quella corrente e forzando un’eventuale nuova<br />
istanza della stessa vista, se necessario. Questo tipo di blocco è l’unico<br />
modo possibile per avere più istanze aperte di una stessa vista. Le viste<br />
Traccia e Console non possono essere bloccate.<br />
Per bloccare una vista, fare clic sul pulsante a lucchetto nell’angolo<br />
superiore destro della vista. Una vista sbloccata è indicata dall’icona ;<br />
una bloccata, dall’icona . È possibile anche bloccare una vista<br />
automaticamente, tenendo premuto il tasto Ctrl mentre la si apre.<br />
Viste mobili<br />
Rendendo mobile una vista è possibile espandere i confini fisici delle<br />
finestre di <strong>SONAR</strong>. Questa opzione risulta particolarmente utile quando si<br />
desidera sfruttare il supporto per il doppio monitor di <strong>SONAR</strong>. Infatti, grazie<br />
al supporto di due monitor, è possibile lasciare la vista Traccia o Console<br />
su un monitor e spostarne un’altra sull’altro monitor trascinandola<br />
direttamente con il mouse.<br />
48 Introduzione<br />
<strong>SONAR</strong>: nozioni fondamentali
Per ulteriori informazioni, vedere “Viste mobili e supporto di due monitor”<br />
nella <strong>Guida</strong> in linea.<br />
Raggi X finestra<br />
La funzione Raggi X finestra evita di dover costantemente ridurre, spostare<br />
o chiudere le finestre di lavoro aperte per far spazio ad altre finestre. È<br />
possibile infatti diminuire l’opacità di una finestra fino a renderla<br />
trasparente, in modo da poter visualizzare e lavorare sulla finestra<br />
immediatamente sottostante. La funzione può essere attivata premendo<br />
una combinazione di tasti (impostazione predefinita: Maiusc+X) quando il<br />
cursore del mouse è sopra la finestra che si desidera rendere trasparente.<br />
La funzione Raggi X può essere utilizzata su qualsiasi finestra su cui si trovi<br />
correntemente il cursore; è inoltre possibile applicarla automaticamente a<br />
tutte le pagine delle proprietà FX e synth (nota: in questo caso, il cursore<br />
del mouse non deve necessariamente essere sopra una pagina proprietà<br />
dei plug-in).<br />
La funzione Raggi X finestra può essere utilizzata per le finestre seguenti:<br />
• Palette AudioSnap<br />
• Rack synth<br />
• Vista Piano Roll (quando è in modalità mobile)<br />
• Finestra di dialogo Blocca sulla griglia<br />
• Plug-in di effetti e synth<br />
• Plug-in di controller e superfici di controllo<br />
Associazione dei tasti di scelta rapida per la funzione Raggi X finestra<br />
1. Scegliere Opzioni-Associazione tasti per aprire la finestra di dialogo<br />
Associazione tasti.<br />
2. Per utilizzare dei tasti o una combinazione di tasti non ancora<br />
assegnati, scorrere le opzioni nella finestra Tasto fino a ottenere Non<br />
assegnato nel campo Assegnazione generale dei tasti sotto la finestra.<br />
È consigliabile selezionare due opzioni non assegnate vicine tra loro,<br />
oppure facili da ricordare.<br />
Nota: per ottenere il massimo dalla funzione Raggi X finestra, evitare<br />
combinazioni con il tasto Alt.<br />
3. Dopo aver scelto i due tasti o la combinazione di tasti da utilizzare,<br />
selezionare Associazione globale nel campo Contesto e scorrere fino in<br />
fondo l’elenco di comandi presenti nella finestra sotto quel campo.<br />
Introduzione<br />
<strong>SONAR</strong>: nozioni fondamentali<br />
49
4. Nella finestra Tasto, evidenziare il tasto o la combinazione di tasti da<br />
utilizzare per il comando Raggi X, quindi evidenziare Raggi X nella<br />
colonna delle funzioni nell’elenco dei comandi; infine fare clic sul<br />
pulsante Associa per effettuare l’associazione.<br />
5. Di seguito, evidenziare il tasto o la combinazione di tasti da utilizzare<br />
per il comando Raggi X su tutti gli effetti/synth, evidenziare Raggi X<br />
su tutti gli effetti/synth nella colonna delle funzioni nell’elenco dei<br />
comandi, quindi fare clic sul pulsante Associa per effettuare<br />
l’associazione.<br />
6. Fare clic su OK per chiudere la finestra di dialogo.<br />
Utilizzo della funzione Raggi X finestra<br />
1. Scegliere Opzioni-Globali per aprire la finestra di dialogo Opzioni<br />
globali e, nella scheda Generale, assicurarsi che l’opzione Abilita raggi<br />
X sia attivata.<br />
2. Assicurarsi che le finestre per le quali si desidera utilizzare la funzione<br />
Raggi X siano in modalità mobile: fare clic sulla vista o sull’icona fx<br />
nell’angolo superiore sinistro di una finestra e selezionare Attiva vista<br />
mobile dal menu a comparsa. Se nel menu appare Disabilita vista<br />
mobile, la vista mobile è già attiva.<br />
Nota: tutte le pagine delle proprietà relative a FX/Synth/Superfici di<br />
controllo sono per impostazione predefinita già in modalità vista mobile.<br />
3. Per applicare o annullare la funzione Raggi X a una singola finestra,<br />
portare il cursore del mouse sulla finestra in oggetto e premere i tasti di<br />
scelta rapida assegnati alla funzione (oppure la combinazione<br />
predefinita, Maiusc+X). Non è necessario che la finestra su cui si<br />
desidera utilizzare la funzione Raggi X sia attiva.<br />
4. Per applicare o annullare la funzione Raggi X simultaneamente su tutte<br />
le finestre dei plug-in, premere la combinazione di tasti di scelta rapida<br />
specificata per il comando Raggi X su tutti gli effetti/synth.<br />
Nota: i comandi da tastiera vengono ignorati se la finestra su cui si fa clic è<br />
attiva e se per tale finestra è stato attivato il pulsante Invia tutti i tasti a plugin<br />
.<br />
Regolazione delle opzioni per la funzione Raggi X finestra<br />
1. Scegliere Opzioni-Globale per aprire la finestra di dialogo Opzioni<br />
globali.<br />
2. Nella scheda Generale è possibile regolare le seguenti opzioni:<br />
50 Introduzione<br />
<strong>SONAR</strong>: nozioni fondamentali
• Abilita raggi X: casella di controllo che permette di attivare o<br />
disattivare la funzione Raggi X finestra.<br />
• Opacità: parametro che determina il valore percentuale finale di<br />
opacità (trasparenza) della finestra su cui si utilizza la funzione<br />
Raggi X; per regolare il parametro, digitare direttamente un valore,<br />
oppure fare clic e tenere premuto il pulsante del mouse sui pulsanti<br />
+o-.<br />
• Tempo di fade-out: parametro che determina il tempo che impiega<br />
una finestra per raggiungere il valore percentuale finale di opacità<br />
(trasparenza); per regolare il parametro, digitare direttamente un<br />
valore, oppure fare clic e tenere premuto il pulsante del mouse sui<br />
pulsanti + o -.<br />
• Tempo di fade-in: parametro che determina il tempo che impiega<br />
una finestra per ripristinare il valore di opacità originale; per<br />
regolare il parametro, fare clic e tenere premuto il pulsante del<br />
mouse sui pulsanti + o -.<br />
3. Fare clic sul pulsante OK per chiudere la finestra di dialogo e<br />
confermare le nuove impostazioni.<br />
Esclusione di un plug-in dalla funzione Raggi X<br />
Alcuni plug-in (pochi, in realtà) utilizzano DirectDraw per creare le proprie<br />
finestre. Queste finestre possono non apparire correttamente se soggette<br />
alla funzione Raggi X.<br />
Per escludere un plug-in dalla funzione Raggi X, effettuare le seguenti<br />
operazioni:<br />
1. Aprire Gestione plug-in di Cakewalk con il comando Strumenti-<br />
Gestione plug-in Cakewalk.<br />
2. Nella finestra Categorie plug-in, selezionare la categoria a cui<br />
appartiene il plug-in da escludere dalla funzione.<br />
3. Nella finestra Plug-in registrati, selezionare il plug-in da escludere dalla<br />
funzione.<br />
4. Se il plug-in è un effetto DirectX o MFX, trascrivere (o selezionare e<br />
copiare) il valore CLSID riportato nel campo CLSID nella parte inferiore<br />
della finestra di dialogo.<br />
5. Se il plug-in è del tipo VST o VSTi, trascrivere il valore VST ID riportato<br />
nel campo VST ID nella parte inferiore della finestra di dialogo.<br />
6. Chiudere la finestra di dialogo Plug-in Manager.<br />
Introduzione<br />
<strong>SONAR</strong>: nozioni fondamentali<br />
51
7. Aprire il file XRAYEXCLUDE.INI che si trova nella cartella del programma<br />
<strong>SONAR</strong> (utilizzare Blocco note di Windows).<br />
8. Individuare la sezione [EffectProps View], verso la fine del file.<br />
Questa sezione contiene dei valori come i seguenti:<br />
; Waves SSL EQ Stereo<br />
XRayExclude11=1397510483<br />
XRayExclude12={E451379E-F7E1-4E82-98D9-BEB87AC45E90}<br />
9. Per escludere un plug-in, aggiungere una riga vuota sotto l’ultima voce<br />
della sezione [EffectProps View] e digitare:<br />
;[nome del plug-in da escludere, senza parentesi quadre]<br />
XRayExclude[digitare il successivo numero sequenziale valido per l’elenco<br />
XRayExclude, senza parentesi quadre]=[numero VST ID, senza parentesi<br />
quadre, oppure numero CLSID tra parentesi graffe]<br />
Ad esempio, se l’ultima voce nella sezione [EffectProps View] è:<br />
; Waves SSL EQ Stereo<br />
XRayExclude11=1397510483<br />
XRayExclude12={E451379E-F7E1-4E82-98D9-BEB87AC45E90}<br />
e si desidera escludere il plug-in Cakewalk FxDelay dalla funzione<br />
Raggi X finestra, aggiungere una riga vuota e digitare:<br />
; Cakewalk FxDelay<br />
XRayExclude13={985DAF67-589F-4B8D-8BBC-D7AD651B9022}<br />
Se è presente anche una versione VST del plug-in Cakewalk FxDelay<br />
e si desidera escludere anche questa, inserire un’ulteriore riga:<br />
XRayExclude14=[numero VST ID, senza parentesi quadre]<br />
10. Salvare e chiudere il file XRAYEXCLUDE.INI e riavviare <strong>SONAR</strong> per<br />
rendere effettive le nuove impostazioni.<br />
Menu personalizzabili<br />
Tutti i menu e i menu di scelta rapida principali di <strong>SONAR</strong> possono essere<br />
personalizzati. Grazie a questa opzione è possibile sveltire le operazioni<br />
eseguite più frequentemente e ottimizzare così il flusso creativo, ad<br />
esempio nascondendo voci di menu raramente utilizzate oppure ordinando<br />
i comandi più usati. È possibile anche assemblare e salvare diverse<br />
strutture di menu per diverse esigenze.<br />
52 Introduzione<br />
<strong>SONAR</strong>: nozioni fondamentali
Attenzione: è possibile spostare i comandi anche fuori dei rispettivi menu<br />
predefiniti. Ad esempio, è possibile spostare i comandi del menu Modifica<br />
fuori dal menu predefinito e collocarli nel menu Elabora. Tuttavia ricordare<br />
che nel presente manuale i comandi sono descritti in base alla loro<br />
posizione originale; pertanto, se si cercano informazioni sul comando<br />
Elabora-Spingi ma il comando Spingi è stato spostato nel menu Modifica,<br />
la sezione della guida relativa al comando Spingi farà sempre e comunque<br />
riferimento al percorso Elabora-Spingi. Per ripristinare la struttura originale<br />
dei comandi, è possibile caricare nuovamente le impostazioni predefinite<br />
dei menu.<br />
• Per aprire la finestra di dialogo Editor menu, scegliere Opzioni-Editor<br />
menu.<br />
• In questa finestra di dialogo, scegliere il menu che si desidera<br />
personalizzare dall’elenco a comparsa Menu.<br />
Risultato<br />
desiderato<br />
Nascondere le voci di<br />
un menu<br />
Mostrare le voci<br />
precedentemente<br />
nascoste di un menu<br />
Riordinare le voci di un<br />
menu<br />
Operazione da eseguire<br />
Fare clic sulla voce di menu desiderata (utilizzare<br />
Ctrl+clic per selezionare più elementi) e fare clic sul<br />
pulsante Nascondi.<br />
I comandi nascosti saranno visibili solo nel sottomenu<br />
che viene generato e inserito automaticamente in fondo<br />
al menu principale. Per visualizzare tale sottomenu, fare<br />
clic su una delle frecce sul fondo del menu principale.<br />
Fare clic sulla voce di menu desiderata (utilizzare<br />
Ctrl+clic per selezionare più elementi) e fare clic sul<br />
pulsante Mostra.<br />
Il comando compare nuovamente nella sua posizione<br />
originale.<br />
Fare clic e trascinare verso l’alto o il basso la voce di<br />
menu da spostare.<br />
È possibile anche spostare una voce in un diverso<br />
sottomenu.<br />
Introduzione<br />
<strong>SONAR</strong>: nozioni fondamentali<br />
53
Risultato<br />
desiderato<br />
Creare un nuovo<br />
sottomenu<br />
Rinominare una voce di<br />
menu o un sottomenu<br />
Creare una nuova barra<br />
separatrice<br />
Rimuovere un<br />
sottomenu o una barra<br />
separatrice<br />
Salvare un nuovo layout<br />
di menu<br />
Eliminare un layout di<br />
menu esistente<br />
Modificare il layout di un<br />
menu<br />
Caricare un layout di<br />
menu diverso<br />
Operazione da eseguire<br />
Fare clic con il pulsante destro del mouse su una voce<br />
di menu e scegliere Crea sottomenu. La voce<br />
originariamente selezionata apparirà nel nuovo<br />
sottomenu creato.<br />
Oppure<br />
Selezionare una o più voci dall’elenco e fare clic sul<br />
pulsante Crea nuovo nella sezione Sottomenu della<br />
finestra di dialogo.<br />
Fare clic con il pulsante destro del mouse su una voce<br />
di menu o su un sottomenu, scegliere Rinomina e<br />
specificare un nuovo nome.<br />
Oppure<br />
Selezionare una voce di menu e premere il tasto F2,<br />
quindi inserire un nuovo nome.<br />
Fare clic con il pulsante destro del mouse su una voce<br />
di menu e scegliere Inserisci separatore.<br />
La barra separatrice appare sopra la voce di menu<br />
selezionata.<br />
Fare clic con il pulsante destro del mouse su un<br />
sottomenu o un separatore e scegliere Rimuovi<br />
sottomenu o Rimuovi separatore.<br />
Inserire un nuovo nome nel campo Layout menu e fare<br />
clic sul pulsante Salva.<br />
Selezionare il layout di menu da eliminare e fare clic sul<br />
pulsante Elimina.<br />
Aprire l’Editor menu e, dal menu a comparsa,<br />
selezionare il layout di menu da modificare. Quindi,<br />
apportare le modifiche desiderate.<br />
Aprire l’Editor menu e selezionare il layout desiderato<br />
dal menu a comparsa Layout menu, quindi chiudere la<br />
finestra di dialogo.<br />
Oppure<br />
Scegliere il comando Opzioni-Layout menu e<br />
selezionare un layout tra quelli disponibili.<br />
54 Introduzione<br />
<strong>SONAR</strong>: nozioni fondamentali
Nota 1: il layout di menu predefinito non può essere sovrascritto. Se si<br />
desidera modificare questo layout, salvare le modifiche desiderate con un<br />
nome diverso.<br />
Nota 2: se si modifica il layout del menu a un punto tale da non poter più<br />
trovare alcuni comandi, è possibile caricare nuovamente il layout dei menu<br />
predefinito del programma.<br />
La modifica della struttura dei menu può influire sull’associazione dei tasti di<br />
scelta rapida, con i quali si selezionano i menu dell’applicazione senza<br />
ricorrere al mouse. Per verificare i tasti di scelta rapida attivi nei menu,<br />
premere il tasto Alt e annotare i caratteri sottolineati. Quando si preme il<br />
tasto corrispondente al carattere sottolineato, il programma esegue il<br />
comando associato. Per verificare che non esistano tasti di scelta rapida<br />
duplicati in un menu personalizzato, effettuare le seguenti operazioni:<br />
1. Avviare l’Editor menu e selezionare il menu o il sottomenu di cui si<br />
desiderano verificare i tasti di scelta rapida. Fare clic con il pulsante<br />
destro del mouse su una voce di menu e scegliere Controlla tasti di<br />
scelta rapida. L’Editor menu rileverà automaticamente l’eventuale<br />
esistenza di tasti di scelta rapida duplicati o l’assenza di qualsiasi tasto<br />
di scelta rapida.<br />
Nota: il comando Controlla tasti di scelta rapida controlla solo i<br />
comandi del menu selezionato con il pulsante destro del mouse, e solo<br />
per il livello di appartenenza corrispondente. Il controllo non viene<br />
eseguito per i sottomenu del menu selezionato.<br />
2. Se vengono rilevati tasti di scelta rapida duplicati, fare nuovamente clic<br />
con il pulsante destro del mouse e scegliere Genera tasti di scelta<br />
rapida. In questo modo, <strong>SONAR</strong> assegna nuove combinazioni di tasti a<br />
ciascuna voce del menu o del sottomenu (ma solo e sempre per il<br />
livello di menu selezionato con il pulsante destro del mouse, quindi non<br />
per eventuali altri sottomenu del menu o sottomenu selezionato).<br />
Nota: nell’Editor menu, per ogni voce di menu, il tasto di scelta rapida è<br />
indicato dal simbolo “&”. Tale simbolo precede il carattere che<br />
corrisponde al tasto di scelta rapida associato alla voce di menu. Per<br />
associare i tasti di scelta rapida manualmente mentre si rinomina un<br />
comando, inserire il simbolo “&” nella voce di menu, prima del carattere<br />
da designare come tasto di scelta rapida.<br />
3. Se necessario, salvare nuovamente la struttura e le modifiche<br />
apportate.<br />
Introduzione<br />
<strong>SONAR</strong>: nozioni fondamentali<br />
55
Barre degli strumenti personalizzabili<br />
Ogni singola barra degli strumenti di <strong>SONAR</strong> può essere personalizzata. È<br />
possibile ad esempio nascondere o riordinare ogni singolo elemento di una<br />
barra degli strumenti oppure aggiungervi pulsanti, anche provenienti da<br />
altre barre. È possibile creare fino a tre nuove barre degli strumenti<br />
prelevando elementi da altre barre. Tutte le barre degli strumenti possono<br />
inoltre essere nascoste o visualizzate con un singolo comando, nonché<br />
ancorate verticalmente invece che orizzontalmente.<br />
• Per selezionare le barre degli strumenti da visualizzare, scegliere<br />
Visualizza-Barre degli strumenti e selezionare le barre degli<br />
strumenti desiderate nella finestra di dialogo.<br />
• Per nascondere o visualizzare tutte le barre degli strumenti, scegliere<br />
Visualizza-Mostra barre degli strumenti. Questo comando è<br />
disponibile nella finestra di dialogo Associazione tasti, accessibile da<br />
Opzioni-Associazione tasti.<br />
Per personalizzare una barra degli strumenti:<br />
1. Fare clic con il pulsante destro del mouse sulla barra degli strumenti da<br />
personalizzare e scegliere Personalizza dal menu di scelta rapida; si<br />
apre la finestra di dialogo Personalizza barra degli strumenti.<br />
2. Nel campo Pulsanti disponibili per la barra degli strumenti, selezionare<br />
l’elemento da includere nella barra degli strumenti e fare clic sul<br />
pulsante Aggiungi; il componente viene aggiunto al campo Pulsanti<br />
correnti della barra degli strumenti.<br />
3. Ripetere il passaggio 2 per tutti gli elementi che si intende includere.<br />
4. Nel campo Pulsanti correnti della barra degli strumenti, selezionare un<br />
elemento da escludere dalla barra degli strumenti e fare clic sul<br />
pulsante Rimuovi; tale componente viene rimosso dal campo Pulsanti<br />
disponibili per la barra degli strumenti.<br />
5. Ripetere il passaggio 4 per tutti gli elementi che si desidera rimuovere.<br />
6. Per spostare un elemento all’interno della stessa barra degli strumenti,<br />
selezionare tale elemento nel campo Pulsanti correnti della barra degli<br />
strumenti e fare clic sul pulsante Sposta in alto o Sposta in basso per<br />
cambiarne la posizione.<br />
7. Ripetere il passaggio 7 per ogni elemento che si desidera spostare.<br />
8. Per ripristinare l’impostazione predefinita di una barra degli strumenti,<br />
fare clic sul pulsante Reimposta.<br />
9. Infine, fare clic sul pulsante Chiudi per chiudere la finestra di dialogo.<br />
56 Introduzione<br />
<strong>SONAR</strong>: nozioni fondamentali
Per creare una barra degli strumenti:<br />
1. Scegliere Visualizza-Barre degli strumenti e selezionare una delle<br />
opzioni.<br />
Nella parte superiore della schermata appare una barra degli strumenti<br />
con una serie di pulsanti predefiniti.<br />
2. Fare clic con il pulsante destro del mouse sulla barra degli strumenti<br />
appena creata e scegliere Personalizza dal menu di scelta rapida; si<br />
apre la finestra di dialogo Personalizza barra degli strumenti.<br />
3. A questo punto è possibile personalizzare la barra degli strumenti come<br />
descritto nella precedente procedura.<br />
Per rinominare una barra degli strumenti:<br />
1. Fare clic con il pulsante destro del mouse sulla barra degli strumenti e<br />
scegliere Rinomina dal menu di scelta rapida; si apre la finestra di<br />
dialogo Rinomina barra degli strumenti.<br />
2. Compilare il campo Nuovo nome e fare clic su OK.<br />
Aprire quindi la finestra di dialogo Barre degli strumenti e verificare che il<br />
nome scelto appaia nell’elenco.<br />
Per ancorare o rilasciare una barra degli strumenti:<br />
• Per ancorare orizzontalmente una barra degli strumenti, fare clic su di<br />
essa e trascinarla verso il lato superiore o inferiore dell’interfaccia<br />
grafica.<br />
• Analogamente, per ancorarla verticalmente, fare clic sulla barra e<br />
trascinarla verso il lato sinistro o destro dell’interfaccia.<br />
• Per rilasciare una barra degli strumenti ancorata, fare clic su di essa e<br />
trascinarla fino alla posizione desiderata sull’interfaccia oppure fuori<br />
dell’interfaccia stessa.<br />
Layout<br />
A volte la disposizione di tutte le viste così come devono essere per un<br />
particolare progetto può richiedere del tempo. Per questa ragione, quando<br />
si salva un lavoro è possibile includere nel salvataggio anche il layout delle<br />
viste. Inoltre, il layout delle viste può essere salvato indipendentemente da<br />
un progetto e riutilizzato anche per progetti diversi. Per ulteriori<br />
informazioni, vedere “Layout” nella <strong>Guida</strong> in linea.<br />
Introduzione<br />
<strong>SONAR</strong>: nozioni fondamentali<br />
57
Lavorare su un progetto<br />
La maggior parte del tempo dedicato a <strong>SONAR</strong> riguarda indubbiamente la<br />
registrazione e l’ascolto delle diverse fasi che portano al completamento di<br />
un progetto. La barra degli strumenti Trasporto mostrata di seguito contiene<br />
i più importanti strumenti e altre informazioni per registrare e riprodurre il<br />
materiale che compone il progetto.<br />
Ogni progetto ha una posizione corrente, nota come Posizione corrente.<br />
Durante la registrazione o la riproduzione di un progetto, la posizione<br />
corrente indica il punto attuale su cui si sta registrando o quello che si sta<br />
ascoltando. Quando si crea un progetto, la posizione corrente viene<br />
impostata automaticamente all’inizio del progetto stesso. Quando si salva<br />
un progetto, viene salvata anche la posizione corrente.<br />
La registrazione e la riproduzione possono essere gestite facilmente<br />
utilizzando la barra degli strumenti Trasporto estesa (premere il tasto F4<br />
per visualizzarla o nasconderla), del tutto simile ai controlli delle piastre a<br />
cassette o dei lettori CD:<br />
A<br />
B<br />
H G F E D<br />
C<br />
A. Pulsante Riproduci B. Pulsante Registra C. Fare clic per avanzare di una misura<br />
D. Pulsante Attiva/disattiva registrazione punch E. Trascina la posizione corrente in<br />
qualsiasi posizione F. Fare clic per andare alla fine G. Fare clic per tornare indietro<br />
di una misura H. Fare clic per tornare all’inizio<br />
Durante le diverse fasi di un progetto è possibile utilizzare le funzioni mute<br />
e solo di <strong>SONAR</strong> per specificare quali tracce riprodurre e in che modalità,<br />
oppure creare loop per riprodurre ripetutamente determinati segmenti di<br />
traccia. È possibile inoltre creare ed inserire dei marker, ossia punti in<br />
memoria definibili che consentono di delimitare alcune sezioni del brano<br />
musicale per un più facile accesso successivo.<br />
58 Introduzione<br />
<strong>SONAR</strong>: nozioni fondamentali
Indicatori della barra delle applicazioni<br />
di Windows<br />
Quando si avvia <strong>SONAR</strong>, nella barra delle applicazioni di Windows,<br />
accanto all’orologio, appaiono due indicatori.<br />
Il monitor dell’attività MIDI include due LED virtuali, che segnalano lo<br />
stato dell’ingresso e dell’uscita MIDI. Quando si suona una tastiera MIDI<br />
connessa al computer, il primo LED lampeggia ogni volta che si preme e si<br />
rilascia una nota. Il secondo LED invece si accende ogni volta che si<br />
riproduce un progetto che include eventi MIDI.<br />
Il controllo di volume può essere utilizzato per controllare il volume di<br />
riproduzione o di registrazione per la scheda audio installata nel computer.<br />
Facendo doppio clic su questo indicatore, viene visualizzata una finestra di<br />
dialogo che permette di gestire i livelli audio, MIDI, di riproduzione CD e di<br />
registrazione.<br />
Il controllo di volume è disponibile solo se la scheda audio del computer<br />
utilizza un driver nativo di Windows. Se la scheda non utilizza questo tipo di<br />
driver, la barra delle applicazioni non riporta alcun indicatore di volume. In<br />
tal caso, è comunque probabile che la scheda disponga di un programma<br />
distinto che consenta di controllare i livelli d’ingresso e di uscita. Per ulteriori<br />
informazioni, consultare la documentazione della scheda audio stessa.<br />
Colori dello schermo e sfondo<br />
Il comando Opzioni-Colori di <strong>SONAR</strong> permette di personalizzare i colori<br />
utilizzati praticamente da tutti i componenti del programma. Con questo<br />
comando è possibile inoltre modificare l’immagine bitmap di sfondo<br />
visualizzata nella finestra di <strong>SONAR</strong>.<br />
Per ogni elemento delle schermate di <strong>SONAR</strong>, sono disponibili due metodi<br />
di assegnazione del colore:<br />
• Scegliere uno dei colori che fanno parte della combinazione di colori di<br />
Windows<br />
• Assegnare un colore personalizzato<br />
Introduzione<br />
Indicatori della barra delle applicazioni di Windows<br />
59
Assegnazione di un colore personalizzato<br />
1. Scegliere Opzioni-Colori; si apre la finestra di dialogo Configura colori.<br />
2. Dall’elenco Elemento schermo, selezionare l’elemento di cui si<br />
desidera cambiare il colore.<br />
3. Assegnare il colore all’elemento usando uno dei seguenti due metodi:<br />
• Per utilizzare un colore della combinazione di colori di Windows,<br />
scegliere una delle opzioni dall’elenco Rispetta colore di sistema.<br />
• Per utilizzare un colore personalizzato, selezionare Utilizza colore<br />
specifico, fare clic sul pulsante Scegli colore e scegliere il colore<br />
desiderato.<br />
4. Per salvare le modifiche apportate e riutilizzarle anche nelle successive<br />
sessioni di lavoro, selezionare Salva modifiche per la prossima<br />
sessione.<br />
5. Al termine, fare clic su OK.<br />
Da questo punto in poi, <strong>SONAR</strong> utilizzerà i colori scelti.<br />
Ripristino dei colori predefiniti<br />
1. Scegliere Opzioni-Colori; si apre la finestra di dialogo Configura colori.<br />
2. Nella finestra Elementi schermo, selezionare gli elementi che si<br />
desidera ripristinare; per selezionare più elementi, utilizzare le<br />
combinazioni Ctrl+clic oppure Maiusc+clic.<br />
3. Fare clic sul pulsante Predefiniti.<br />
4. Fare clic su OK.<br />
In questo modo vengono ripristinati i colori predefiniti di <strong>SONAR</strong> per tutti gli<br />
elementi delle schermate.<br />
60 Introduzione<br />
Colori dello schermo e sfondo
Modifica dello sfondo<br />
1. Scegliere Opzioni-Colori; si apre la finestra di dialogo Configura colori.<br />
2. Scegliere lo sfondo desiderato in base alla seguente tabella:<br />
Risultato<br />
desiderato<br />
Utilizzare lo sfondo<br />
predefinito<br />
Non utilizzare alcun<br />
sfondo<br />
Utilizzare un’immagine<br />
bitmap personalizzata<br />
Operazione da eseguire<br />
Selezionare Predefinito nel campo Sfondo.<br />
Selezionare Nessuno nell’elenco Sfondo.<br />
Selezionare Personalizzato, scegliere un’immagine<br />
bitmap e fare clic su Apri.<br />
3. Al termine, fare clic su OK.<br />
Preset di colori<br />
Una volta creata la combinazione di colori desiderata, è possibile salvarla<br />
come preset e successivamente caricarla ogni volta che si desidera<br />
utilizzarla. È anche possibile caricare uno dei numerosi preset di fabbrica<br />
disponibili, alcuni dei quali riprendono le combinazioni di colori delle prime<br />
versioni di <strong>SONAR</strong>. <strong>SONAR</strong> consente inoltre di importare ed esportare i<br />
preset di colori utilizzando i file con estensione .CLR, in modo da poterli<br />
condividere con altri utenti. È anche possibile salvare o esportare tutti i<br />
preset con un singolo comando, oppure importare un gruppo di preset<br />
creati da un’altro utente di <strong>SONAR</strong>.<br />
Nota: <strong>SONAR</strong> utilizza l’estensione .CLR per indicare sia i file che includono<br />
un solo preset, sia i file che includono numerosi preset; per tale motivo,<br />
quando si esegue l’esportazione di un preset o di tutti i preset<br />
simultaneamente, è consigliabile assegnare al file un nome che consenta di<br />
riconoscerne facilmente il contenuto.<br />
Introduzione<br />
Colori dello schermo e sfondo<br />
61
Finestra di dialogo Configura colori<br />
Menu Preset<br />
Pulsanti Importa ed<br />
Esporta<br />
Caricamento di un preset di colori<br />
1. Aprire la finestra di dialogo Configura colori con il comando Opzioni-<br />
Colori.<br />
2. Fare clic sulla freccia del menu a comparsa Preset per visualizzare<br />
l’elenco dei preset, quindi fare clic sul nome del preset da caricare.<br />
Salvataggio di un preset di colori<br />
1. Aprire la finestra di dialogo Configura colori con il comando Opzioni-<br />
Colori.<br />
2. Regolare le impostazioni dei colori che si desidera salvare.<br />
62 Introduzione<br />
Colori dello schermo e sfondo
3. Nel menu Preset, inserire un nome per il preset che si desidera salvare.<br />
4. Per salvare il preset, fare clic sull’icona del floppy disk accanto al<br />
menu Preset.<br />
Esportazione della combinazione di colori corrente<br />
1. Aprire la finestra di dialogo Configura colori con il comando Opzioni-<br />
Colori.<br />
2. Modificare o importare la combinazione di colori che si desidera<br />
esportare.<br />
3. Fare clic sul pulsante Esporta colori nella finestra di dialogo<br />
Configura colori.<br />
Viene visualizzata la finestra di dialogo Esporta set di colori.<br />
4. Individuare la cartella in cui si desidera salvare il file del nuovo set di<br />
colori.<br />
5. Nel campo Nome del file, inserire un nome per il file del nuovo set di<br />
colori.<br />
6. Assicurarsi che l’opzione Esporta set di colori corrente sia attivata.<br />
7. Fare clic sul pulsante Salva.<br />
Importazione di uno o più preset di colori<br />
1. Aprire la finestra di dialogo Configura colori con il comando Opzioni-<br />
Colori.<br />
2. Fare clic sul pulsante Importa colori nella finestra di dialogo<br />
Configura colori.<br />
Viene visualizzata la finestra di dialogo Importa set di colori.<br />
3. Individuare la cartella contenente il file del set di colori che si desidera<br />
importare. Ogni file con estensione .CLR può contenere un solo preset o<br />
una serie di preset.<br />
4. Fare clic sul file che si desidera importare.<br />
5. Fare clic sul pulsante Apri.<br />
6. Se il menu preset di <strong>SONAR</strong> contiene già il preset incluso nella raccolta<br />
che ci si appresta a importare, <strong>SONAR</strong> chiede se sovrascrivere o meno<br />
il file. Lo stesso avviene per qualsiasi altro file con lo stesso nome di un<br />
preset già incluso nel menu Preset di <strong>SONAR</strong>. Fare clic sul pulsante Sì<br />
o No a ogni richiesta, oppure sul pulsante Sì tutte oppure No tutte per<br />
Introduzione<br />
Colori dello schermo e sfondo<br />
63
sovrascrivere o proteggere i preset correntemente inclusi nel menu<br />
Preset.<br />
Esportazione di tutti i Preset di colori<br />
1. Aprire la finestra di dialogo Configura colori con il comando Opzioni-<br />
Colori.<br />
2. Fare clic sul pulsante Esporta colori nella finestra di dialogo<br />
Configura colori.<br />
Viene visualizzata la finestra di dialogo Esporta set di colori.<br />
3. Individuare la cartella in cui si desidera salvare il file da esportare. Il file<br />
salvato conterrà tutti i preset di colori.<br />
4. Nel campo Nome del file, inserire un nome per il file. Utilizzare un nome<br />
che permetta di riconoscere se si tratta di una raccolta di preset o di un<br />
singolo preset.<br />
5. Assicurarsi che l’opzione Esporta preset di colori sia attivata.<br />
6. Fare clic sul pulsante Salva.<br />
Nota: i file con numerosi preset di colori possono raggiungere dimensioni<br />
notevoli e la loro esportazione può richiedere anche un minuto.<br />
Iniziare a usare <strong>SONAR</strong><br />
In questo capitolo è stata presentata una panoramica di <strong>SONAR</strong>, con<br />
informazioni di base sull’installazione del software e la configurazione del<br />
sistema. Per iniziare a utilizzare in modo proficuo <strong>SONAR</strong>, si consiglia di<br />
eseguire le Esercitazioni del Capitolo 2.<br />
64 Introduzione<br />
Iniziare a usare <strong>SONAR</strong>
Installazione di <strong>SONAR</strong><br />
<strong>SONAR</strong> è davvero facile da installare. È sufficiente scegliere una cartella<br />
dove verranno memorizzati i file del programma e gli esempi di progetto.<br />
Prima di iniziare, accertarsi di avere a portata di mano il numero di serie del<br />
prodotto. Il numero di serie si trova sul retro della custodia del CD.<br />
Nota sull’installazione: se si decide di non installare i file di esempio, non<br />
sarà possibile seguire adeguatamente le esercitazioni descritte nel Capitolo<br />
2.<br />
Installazione di <strong>SONAR</strong><br />
1. Avviare il computer.<br />
2. Chiudere tutti i programmi in esecuzione.<br />
3. Inserire il disco di installazione di <strong>SONAR</strong> nell’unità CD del computer.<br />
Se nel sistema operativo è stata impostata l’esecuzione automatica,<br />
<strong>SONAR</strong> avvia automaticamente il menu di installazione e si apre una<br />
finestra di dialogo con diversi pulsanti. Se l’installazione di <strong>SONAR</strong> non<br />
si avvia automaticamente, selezionare Start-Esegui e digitare<br />
d:\AutoRun.exe (dove d:\ indica l’unità CD del computer).<br />
4. Fare clic sul pulsante Installa <strong>SONAR</strong>.<br />
Nota: se si esce dall’installazione prima del suo completamento, scegliere<br />
Start-Esegui, digitare D:\AutoRun.exe (dove D:\ indica l’unità CD del<br />
computer) e fare clic su OK. In questo modo verrà riaperta la finestra di<br />
esecuzione automatica, dalla quale far ripartire nuovamente l’installazione.<br />
5. Seguire attentamente le istruzioni riportate sullo schermo.<br />
È anche possibile installare <strong>SONAR</strong> scegliendo Start-Esegui e digitando<br />
D:\SETUP.EXE per eseguire direttamente l’applicazione setup.exe dal CD.<br />
Disinstallazione di <strong>SONAR</strong><br />
Durante l’installazione di <strong>SONAR</strong>, il programma inserisce automaticamente<br />
l’icona Disinstalla nel menu Start. Per disinstallare <strong>SONAR</strong>, fare clic sul<br />
pulsante Start e scegliere Tutti i programmi-Cakewalk-<strong>SONAR</strong> 8 (Studio<br />
Edition o Producer Edition)-Disinstalla <strong>SONAR</strong> 8.<br />
Introduzione<br />
Installazione di <strong>SONAR</strong><br />
65
66 Introduzione<br />
Installazione di <strong>SONAR</strong>
Esercitazioni<br />
Queste esercitazioni consentiranno di mettere in pratica la riproduzione, registrazione e<br />
mixaggio dei propri progetti. Prima di procedere oltre, si consiglia di leggere l’argomento<br />
“<strong>SONAR</strong>: nozioni fondamentali” alla pagina 33 per sfruttare al meglio queste esercitazioni.<br />
Nota: se durante l'installazione nella finestra di dialogo Seleziona componenti si è scelto<br />
di non installare la cartella Tutorials (parte dei file Sample), non sarà possibile accedere ai<br />
file di esempio necessari per eseguire le esercitazioni. Se non sono stati installati questi<br />
file, inserire il disco del prodotto e copiare i file sul disco rigido.<br />
In questo capitolo<br />
Esercitazione 1 — Operazioni di base. . . . . . . . . . . . . . . . . . . . . . . . . . . . . . . . . 68<br />
Esercitazione 2 — Registrazione MIDI . . . . . . . . . . . . . . . . . . . . . . . . . . . . . . . . 87<br />
Esercitazione 3 — Registrazione audio digitale. . . . . . . . . . . . . . . . . . . . . . . . . . 98<br />
Esercitazione 4 — Editing MIDI . . . . . . . . . . . . . . . . . . . . . . . . . . . . . . . . . . . . . 105<br />
Esercitazione 5 — Editing audio . . . . . . . . . . . . . . . . . . . . . . . . . . . . . . . . . . . . 115<br />
Esercitazione 6 — Utilizzo delle clip groove . . . . . . . . . . . . . . . . . . . . . . . . . . . 121<br />
Esercitazione 7 — Mixaggio . . . . . . . . . . . . . . . . . . . . . . . . . . . . . . . . . . . . . . . 134<br />
Esercitazione 8 — Utilizzo dei synth virtuali . . . . . . . . . . . . . . . . . . . . . . . . . . . 140<br />
Esercitazione 9 — Drum map . . . . . . . . . . . . . . . . . . . . . . . . . . . . . . . . . . . . . . 145
Esercitazione 1 — Operazioni di base<br />
Nella prima esercitazione verranno illustrate le operazioni di base di<br />
<strong>SONAR</strong>. Sarà possibile apprendere come:<br />
• Aprire e riprodurre un file di progetto<br />
• Eseguire la ripetizione automatica di un progetto<br />
• Utilizzare i marker<br />
• Diminuire o aumentare il tempo<br />
• Riprodurre le tracce in mute o in solo<br />
• Modificare lo strumento della traccia<br />
• Riprodurre una traccia su uno strumento MIDI<br />
Si consiglia di leggere almeno le sezioni “MIDI” alla pagina 19, “Digitale,<br />
audio” alla pagina 20, “Digitale, audio” alla pagina 20 e “Installazione” alla<br />
pagina 22 nel capitolo Introduzione. In caso di scarsa o nessuna<br />
esperienza con i software musicali, leggere la <strong>Guida</strong> per principianti al<br />
software Cakewalk nella <strong>Guida</strong> in linea. Se possibile, leggere anche il<br />
capitolo Introduzione per informazioni di base relative a progetti, tracce,<br />
vista Traccia e vista Console.<br />
Apertura di un file progetto<br />
Come descritto nel Capitolo 1, <strong>SONAR</strong> salva dati audio e MIDI in file<br />
denominati progetti. Innanzitutto è necessario caricare un file progetto.<br />
Apertura di un file progetto<br />
1. Se non lo si è già fatto, avviare <strong>SONAR</strong>.<br />
2. Scegliere File-Apri.<br />
3. Nella finestra di dialogo Apri, visualizzare la directory in cui è stato<br />
installato <strong>SONAR</strong>, fare doppio clic sulla cartella Tutorials per aprirla e<br />
selezionare il file TUTORIAL1.CWP.<br />
4. Fare clic sul pulsante Apri.<br />
<strong>SONAR</strong> caricherà il progetto aprendo inoltre la vista Traccia. In questa fase<br />
è possibile spostare e ridimensionare la vista Traccia per adattarla meglio<br />
alla schermata.<br />
68 Esercitazioni<br />
Esercitazione 1 — Operazioni di base
Preparazione alla riproduzione<br />
Per riprodurre un progetto è necessario prima scegliere le uscite per i suoni<br />
MIDI e per i suoni audio. In questo modo verranno impostate le uscite di<br />
<strong>SONAR</strong> dalle quali verranno riprodotti i suoni.<br />
È possibile che nel proprio sistema sia presente una scheda audio con<br />
synth incorporato o una tastiera MIDI che produca suoni. L'utilizzo di<br />
ciascuna di questi dispositivi in un progetto verrà discusso più avanti<br />
nell'esercitazione. Per iniziare verrà illustrato l'uso di un synth virtuale per<br />
ascoltare le tracce MIDI di un progetto. Un synth virtuale è un programma<br />
software che produce diversi suoni attraverso la propria interfaccia audio o<br />
la scheda audio quando riceve dati MIDI da un controller MIDI o da un<br />
sequencer. Quando viene inserito un synth virtuale, è necessario<br />
assegnare l'uscita alla traccia MIDI del synth virtuale.<br />
Per ascoltare i suoni prodotti, è necessario instradare il synth virtuale verso<br />
una delle uscite audio. Nel progetto possono inoltre essere presenti dati<br />
audio registrati in precedenza, ad esempio tracce vocali. Per ascoltare la<br />
riproduzione dei dati audio, è necessario scegliere un'uscita per la traccia<br />
audio contenente i dati audio. L'uscita scelta per il synth virtuale e i dati<br />
audio sarà quella presente nella scheda audio collegata a un amplificatore<br />
e ad altoparlanti o cuffie.<br />
Di seguito viene riportato l'esempio dell'inserimento del synth virtuale<br />
Cakewalk TTS-1 nel file progetto dell'esercitazione.<br />
Inserimento di Cakewalk TTS-1 in un progetto<br />
1. Utilizzare il comando Inserisci-Synth virtuali e fare clic su Cakewalk<br />
TTS-1 nel menu di scelta rapida.<br />
Verrà visualizzata la finestra di dialogo Opzioni inserimento synth<br />
virtuale.<br />
2. Nei campi Crea le seguenti tracce deselezionare Sorgente MIDI,<br />
perché lo scopo è quello di applicare le tracce MIDI preesistenti in<br />
Cakewalk TTS-1.<br />
3. Verificare che sia stata selezionata l'opzione Uscite audio primo synth.<br />
Sarà necessario utilizzare questa traccia per instradare Cakewalk TTS-<br />
1 verso l'uscita audio scelta. Nella nuova traccia synth, Cakewalk TTS-<br />
1 sarà già impostato come ingresso audio.<br />
4. Nei campi Apri le seguenti finestre, selezionare solo la pagina Proprietà<br />
synth. Questa opzione consente di aprire la pagina delle proprietà<br />
(ossia l'interfaccia) di Cakewalk TTS-1.<br />
5. Fare clic su OK.<br />
Esercitazioni<br />
Esercitazione 1 — Operazioni di base<br />
69
Verrà aperta l'interfaccia TTS-1 di <strong>SONAR</strong> e verrà inserita inoltre una<br />
traccia synth con l'uscita 1 di Cakewalk TTS-1 come ingresso. A questo<br />
punto è possibile esaminare l'interfaccia di Cakewalk TTS-1, ma in questa<br />
esercitazione non verrà effettuata alcuna regolazione. Chiudere la pagina<br />
delle proprietà (l'interfaccia) di TTS-1 facendo clic su X nell'angolo in alto a<br />
destra della finestra.<br />
Ora che è disponibile un synth virtuale pronto all'uso, è possibile continuare<br />
con la preparazione del progetto per la riproduzione. A questo punto sarà<br />
necessario indirizzare le tracce MIDI verso Cakewalk TTS-1.<br />
Scelta delle uscite MIDI per le tracce del progetto<br />
1. Nella vista Traccia, fare clic sulla freccia di selezione del menu a<br />
discesa Uscita<br />
in una traccia MIDI per visualizzare<br />
il menu Uscita della traccia. Le tracce MIDI mostrano un'icona MIDI<br />
sulla destra del numero di traccia:<br />
A<br />
B<br />
A. Icona MIDI B. Pulsante di ripristino dimensione striscia<br />
Potrebbe essere necessario ingrandire la traccia per visualizzare il<br />
controllo Uscita: nella traccia 1, fare clic sul pulsante Ripristina<br />
dimensione striscia per espandere la traccia. Potrebbe inoltre essere<br />
necessario fare clic sulla scheda Tutte nella parte inferiore del riquadro<br />
Traccia per visualizzare tutti i controlli della traccia.<br />
Facendo clic sulla freccia di selezione del menu Uscita di una traccia<br />
verrà visualizzato un menu a discesa contenente un elenco di uscite<br />
MIDI attive.<br />
70 Esercitazioni<br />
Esercitazione 1 — Operazioni di base
A<br />
B<br />
C.<br />
A. Menu Uscita B. Freccia di selezione per l'apertura di un menu C. Selezione<br />
(contorno verde)<br />
A.<br />
A.Scheda Tutte: fare clic per visualizzare tutti i controlli della traccia. Scegliere le<br />
altre schede per visualizzare gruppi di controlli ridotti.<br />
2. Selezionare l’uscita da utilizzare per la traccia, ad esempio “Cakewalk<br />
TTS-1 1 Uscita 1”.<br />
3. È possibile scegliere l’opzione “Cakewalk TTS-1 1 Uscita 1” anche per<br />
tutte le altre tracce MIDI: premere il tasto freccia giù della tastiera del<br />
computer per spostare la selezione nel campo Uscita per la traccia<br />
successiva, quindi premere Invio per visualizzare il menu Uscita della<br />
traccia e scegliere nuovamente Cakewalk TTS-1.<br />
4. Ripetere il passaggio 3 per ciascuna traccia.<br />
Ciascuna traccia MIDI verrà instradata verso Cakewalk TTS-1.<br />
Successivamente sarà necessario attivare l'uscita audio da utilizzare per<br />
ascoltare i suoni prodotti dal synth virtuale.<br />
Esercitazioni<br />
Esercitazione 1 — Operazioni di base<br />
71
Attivazione di uscite audio<br />
1. Scegliere Opzioni-Audio dal menu.<br />
Verrà visualizzata la finestra di dialogo Opzioni audio.<br />
2. Fare clic sulla scheda Driver nella finestra di dialogo Opzioni audio.<br />
3. Nel campo Driver uscita selezionare i driver da attivare. Tutti i driver<br />
attivati verranno visualizzati con una casella di controllo selezionata.<br />
Assicurarsi di attivare il driver del dispositivo audio collegato agli<br />
altoparlanti o alle cuffie.<br />
4. Fare clic su OK.<br />
L'uscita audio desiderata risulterà ora disponibile per la selezione nel menu<br />
Uscita della traccia synth.<br />
Scelta di un'uscita audio per la traccia synth<br />
1. Nella vista Traccia, fare clic sulla freccia di selezione del menu Uscita<br />
nella traccia synth Cakewalk TTS-1. Le tracce synth mostrano un'icona<br />
synth sulla destra del numero di traccia.<br />
B<br />
A<br />
A. Freccia di selezione del menu a discesa Uscita B. Icona Synth<br />
2. Dal menu a discesa Uscita, selezionare l'uscita audio collegata agli<br />
altoparlanti o alle cuffie.<br />
A questo punto è possibile riprodurre il progetto.<br />
72 Esercitazioni<br />
Esercitazione 1 — Operazioni di base
Riproduzione del progetto<br />
I pulsanti della barra degli strumenti Trasporto estesa, mostrati nella<br />
seguente figura, consentono di controllare la maggior parte delle funzioni di<br />
riproduzione di base di <strong>SONAR</strong>.<br />
Se la barra degli strumenti Trasporto estesa non viene visualizzata,<br />
scegliere Viste-Barre degli strumenti e selezionare Trasporto (grande),<br />
oppure premere il tasto F4 sulla tastiera.<br />
A<br />
B<br />
H G F E D<br />
C<br />
A. Pulsante Riproduci B. Pulsante Registra C. Fare clic per avanzare in misure<br />
D. Pulsante Abilita/disabilita registrazione punch E. Trascina la posizione corrente in<br />
qualsiasi posizione F. Fare clic per andare alla fine G. Fare clic per tornare indietro in<br />
misure H. Fare clic per tornare all'inizio<br />
Avvio della riproduzione<br />
• Per riprodurre il progetto, fare clic sul pulsante Riproduci oppure<br />
premere la barra spaziatrice.<br />
In questo modo inizia la riproduzione. Se non viene riprodotto alcun suono,<br />
vedere “Risoluzione dei problemi” nella <strong>Guida</strong> in linea per suggerimenti.<br />
Nei prossimi argomenti verranno descritte alcune opzioni che offrono un<br />
ulteriore controllo sulla modalità di riproduzione del progetto. Se si desidera<br />
un'esercitazione avanzata relativa all'uso dei synth virtuali, vedere<br />
Esercitazione 8 — Utilizzo dei synth virtuali. Questa esercitazione mostra<br />
inoltre come convertire tracce synth virtuali in tracce audio ed esportare il<br />
progetto come file wave. Attraverso l'esportazione di ciascun progetto in un<br />
file wave stereo è possibile creare CD audio. Una volta esportati i progetti<br />
come file wave stereo sarà possibile utilizzare il software di<br />
masterizzazione CD preferito per creare un CD audio dalla raccolta di file<br />
wave.<br />
Esercitazioni<br />
Esercitazione 1 — Operazioni di base<br />
73
Posizione corrente<br />
La Posizione corrente nel progetto indica il momento in cui avviene la<br />
riproduzione o in cui la riproduzione viene nuovamente avviata una volta<br />
interrotta. La posizione corrente viene indicata nel riquadro Clip tramite una<br />
linea verticale nera che si sposta durante la riproduzione del progetto per<br />
indicare quale parte del progetto viene eseguita. Quando viene arrestata la<br />
riproduzione, nella parte superiore della linea nera viene visualizzato un<br />
triangolo verde . Questo triangolo, denominato marker della posizione<br />
corrente rappresenta il punto di snap della posizione corrente dopo<br />
l'arresto della riproduzione o della registrazione. È comunque possibile<br />
modificare questo comportamento nella finestra di dialogo Opzioni globali<br />
scegliendo Opzioni-Globale, quindi facendo clic sulla scheda Generale<br />
nella finestra di dialogo Opzioni globali e deselezionando l'opzione<br />
All’arresto, torna al marker corrente.<br />
B<br />
A<br />
A. Posizione corrente B. Marker della posizione corrente<br />
La posizione corrente viene inoltre visualizzata nella barra degli strumenti<br />
Trasporto, sia in formato MBT (misura/beat/tick) che in formato time code<br />
(ore/minuti/secondi/frame). Durante la riproduzione, il valore della<br />
posizione corrente aumenta in base all'avanzamento del progetto.<br />
È possibile impostare la posizione corrente del progetto facendo clic sul<br />
Righello tempo nel riquadro Clip oppure, una volta fermata la riproduzione,<br />
trascinando il dispositivo di scorrimento della posizione corrente nella barra<br />
degli strumenti Trasporto grande.<br />
Durante la riproduzione del progetto, è possibile controllare la posizione<br />
corrente. La vista Tempo in grande mostra la posizione corrente in caratteri<br />
di grandi dimensioni, consentendone il riconoscimento da lontano. Per<br />
aprire questa vista, scegliere Viste-Tempo in grande. Facendo clic sul<br />
tempo visualizzato nella finestra Tempo in grande è possibile modificarne il<br />
formato. È possibile inoltre modificare i caratteri facendo clic con il pulsante<br />
destro del mouse.<br />
74 Esercitazioni<br />
Esercitazione 1 — Operazioni di base
Riavvio del progetto<br />
Quando <strong>SONAR</strong> arriva alla fine del progetto, la riproduzione o registrazione<br />
viene arrestata. Per impostazione predefinita <strong>SONAR</strong> procede al<br />
riavvolgimento del marker della posizione corrente una volta fermata la<br />
riproduzione o la registrazione. Per riprodurre nuovamente il progetto,<br />
effettuare le seguenti operazioni:<br />
1. Se il marker della posizione corrente si trova in una misura diversa dalla<br />
prima, fare clic sul pulsante Riavvolgi<br />
prima misura.<br />
o premere w per tornare alla<br />
2. Fare clic sul pulsante Riproduci oppure premere la barra spaziatrice.<br />
Messa in pausa della riproduzione<br />
• Per mettere temporaneamente in pausa la riproduzione, premere Ctrl e<br />
barra spaziatrice. Per impostazione predefinita, premendo<br />
semplicemente la barra spaziatrice oppure Ferma o Riproduci ,<br />
il progetto verrà riavvolto al marker della posizione corrente invece che<br />
alla posizione corrente attuale. Tuttavia, è possibile modificare il<br />
comportamento del marker della posizione corrente in modo che<br />
questo si sposti alla posizione corrente attuale quando la riproduzione o<br />
la registrazione viene fermata (utilizzare il comando Opzioni-Globale;<br />
mentre nella scheda Generale deselezionare All’arresto, torna al<br />
marker corrente).<br />
Alcune funzioni di <strong>SONAR</strong> possono essere utilizzate solo quando il progetto<br />
è in pausa. Pertanto, se una funzione o un comando non funziona, provare<br />
a mettere in pausa il progetto.<br />
Per ulteriori informazioni sulla posizione corrente e sul marker della<br />
posizione corrente, vedere “Posizione corrente e modo di utilizzo” nella<br />
<strong>Guida</strong> in linea.<br />
Esercitazioni<br />
Esercitazione 1 — Operazioni di base<br />
75
Avvio da un marker<br />
I marker semplificano la ricerca di determinati punti specifici all'interno del<br />
progetto. È possibile impostare i marker all'inizio di ciascuna sezione del<br />
progetto o in posizioni in cui sincronizzare determinati eventi. La barra degli<br />
strumenti Marker consente di spostare la posizione corrente su un marker,<br />
aggiungere un nuovo marker alla posizione corrente e infine modificare<br />
l'elenco dei marker. Se la barra degli strumenti Marker non viene<br />
visualizzata, scegliere Viste-Barre degli strumenti e selezionare Marker.<br />
A<br />
F E D C B<br />
A. Apertura vista Marker B. Altezza groove-clip predefinita C. Inserimento marker D.<br />
Marker successivo E. Marker precedente F. Elenco marker<br />
Il progetto corrente contiene alcuni marker. Nell'esempio seguente viene<br />
avviata la riproduzione dal marker C:<br />
1. Se il progetto è in esecuzione, mettere in pausa la riproduzione<br />
facendo clic sul pulsante Ferma .<br />
2. Nel menu a discesa Marker corrente nella barra degli strumenti Marker<br />
(il menu a discesa più grande a sinistra), selezionare il marker C. La<br />
posizione corrente si sposta all'inizio della misura 17.<br />
3. Fare clic sul pulsante Riproduci .<br />
È possibile passare al marker successivo o precedente premendo<br />
Ctrl+Maiusc+Pagina Giù o Ctrl+Maiusc+Pagina Su.<br />
Per ulteriori informazioni sui marker, vedere “Creazione e uso dei marker”<br />
nella <strong>Guida</strong> in linea.<br />
76 Esercitazioni<br />
Esercitazione 1 — Operazioni di base
Riavvio automatico del progetto<br />
La possibilità di fare pratica con la propria performance senza che sia<br />
necessario riavviare continuamente il progetto al termine semplifica il<br />
lavoro. Infatti, anziché riavvolgere e riavviare manualmente il progetto, è<br />
possibile fare in modo che <strong>SONAR</strong> ritorni al punto iniziale e riavvii il<br />
progetto automaticamente.<br />
Loop dell'intero progetto<br />
Per controllare il loop, utilizzare gli strumenti nella barra degli strumenti<br />
Loop/Shuttle automatico. Se questa barra degli strumenti non è<br />
visualizzata, scegliere Viste-Barre degli strumenti e selezionare Loop/<br />
Shuttle automatico.<br />
A B C D<br />
E<br />
A. Abilita/disabilita loop B. Inizio loop C. Fine loop D. Imposta loop su tempo<br />
selezione E. Proprietà Loop/Auto shuttle automatico<br />
Per riprodurre in loop l'intero progetto, effettuare le seguenti operazioni:<br />
1. Nella barra degli strumenti Loop fare clic sulla casella di Inizio loop. La<br />
visualizzazione della posizione corrente cambia in una casella di<br />
modifica con controlli di selezione.<br />
2. Per effettuare il loop di un intero progetto, è necessario che il loop inizi<br />
a 1:01:000. Se la casella Inizio loop non è già impostata su 1:01:000,<br />
utilizzare la tastiera o i controlli di selezione per immettere il valore. Per<br />
impostare il valore su 1:01:000, fare clic sulla casella Inizio loop,<br />
immettere 1 e premere Invio.<br />
3. Nella barra degli strumenti Loop fare clic sulla casella Fine loop.<br />
4. Premere F5 per aprire la finestra di dialogo Marker.<br />
5. Selezionare il marker e fare clic su OK. La casella Fine loop<br />
viene impostata sulla fine del progetto.<br />
6. Fare clic sul pulsante Attiva/Disattiva loop per attivare il loop.<br />
7. Fare clic sul pulsante Riproduci.<br />
Esercitazioni<br />
Esercitazione 1 — Operazioni di base<br />
77
Quando viene attivato il loop, il Righello tempo visualizza flag di marker<br />
speciali che indicano le posizioni di inizio e fine loop. È possibile trascinare<br />
questi marker per modificare le posizioni di inizio e fine loop.<br />
A<br />
B<br />
A. Inizio loop B. Fine loop<br />
Per disattivare il loop, fare nuovamente clic sul pulsante Loop.<br />
Loop di una sezione del progetto<br />
È possibile fare pratica su una sezione di progetto in modo continuo oppure<br />
riprodurre ripetutamente una sezione per fare pratica su un assolo esteso.<br />
In entrambi i casi è necessario impostare le posizioni di inizio e fine della<br />
sezione di loop. In questo esempio <strong>SONAR</strong> effettua un loop della sezione<br />
compresa tra i marker C e D:<br />
1. Nella barra degli strumenti Loop fare clic sulla casella Inizio loop.<br />
2. Premere F5 per aprire la finestra di dialogo Marker.<br />
3. Nella finestra di dialogo Marker selezionare il marker C e fare clic su<br />
OK. Il punto di inizio loop viene impostato sulla posizione del marker<br />
(17:01:000).<br />
4. Nella barra degli strumenti Loop fare clic sulla casella Fine loop.<br />
5. Premere F5 per aprire la finestra di dialogo Marker.<br />
6. Nella finestra di dialogo Marker selezionare il marker D e fare clic su<br />
OK.<br />
7. Fare clic sul pulsante Attiva/Disattiva loop per attivare il loop.<br />
78 Esercitazioni<br />
Esercitazione 1 — Operazioni di base
8. Fare clic sul pulsante Riavvolgi. Il progetto viene riavvolto alla posizione<br />
di inizio loop.<br />
9. Fare clic sul pulsante Riproduci.<br />
Una modalità più rapida di selezione delle posizioni di loop nell'esempio<br />
precedente consiste semplicemente nel fare clic nell'area tra i marker nella<br />
parte superiore del riquadro Clip, quindi fare clic su per copiare le<br />
posizioni di inizio e fine della selezione nella barra degli strumenti Loop/<br />
Auto Shuttle.<br />
A<br />
A. Fare clic qui per selezionare la parte di progetto tra i marker C e D<br />
Modifica del tempo<br />
Se la velocità utilizzata per il progetto non fosse corretta per le proprie<br />
esigenze, è possibile aumentarla o diminuirla facilmente in quanto il<br />
progetto contiene solo dati MIDI. Ciò è possibile in due modi: modificando il<br />
tempo oppure il rapporto tempo, che consente di determinare il tempo<br />
moltiplicandolo per un valore definito dall'utente. I controlli per entrambi i<br />
metodi sono disponibili nella barra degli strumenti Tempo. Se questa barra<br />
degli strumenti non è visualizzata, scegliere Viste-Barre degli strumenti e<br />
selezionare Tempo.<br />
A<br />
B<br />
C D E F<br />
A. Trascinare qui per spostare la barra degli strumenti nella nuova posizione<br />
B. Tempo C. Inserimento tempo D. Rapporto tempo 1 E. Rapporto tempo 2<br />
F. Rapporto tempo 3<br />
Esercitazioni<br />
Esercitazione 1 — Operazioni di base<br />
79
Impostazione del tempo<br />
In questo esempio verrà aumentata leggermente la velocità del tempo.<br />
Procedere nel seguente modo:<br />
1. Durante la riproduzione del progetto, fare clic sul valore del tempo nella<br />
barra degli strumenti Tempo. Verrà selezionato il tempo e verranno<br />
visualizzati i controlli di selezione.<br />
2. Utilizzare i controlli di selezione per aumentare il tempo a 100 beat al<br />
minuto.<br />
3. Premere Invio. Il progetto verrà riprodotto a una velocità leggermente<br />
maggiore.<br />
Modifica del tempo con i pulsanti Rapporto tempo<br />
Per impostazione predefinita, i pulsanti Rapporto tempo consentono di<br />
riprodurre il progetto a un tempo dimezzato o raddoppiato. Ciò è possibile<br />
nel seguente modo:<br />
1. Fare clic sul pulsante 1 . Il progetto viene rallentato a metà del<br />
tempo normale. Ricordare che il tempo del progetto visualizzato non è<br />
cambiato.<br />
2. Fare clic sul pulsante 3 . Il progetto viene velocizzato al doppio del<br />
tempo normale.<br />
3. Fare clic sul pulsante 2 . Il progetto torna al tempo normale.<br />
Nota: i pulsanti Rapporto tempo non funzionano in progetti contenenti clip<br />
audio. Inoltre, l'impostazione della sorgente di clock nella scheda Clock<br />
della finestra di dialogo Opzioni progetto, richiamabile tramite il comando<br />
Opzioni-Progetto, deve essere impostata su Interna.<br />
Impostazione dei rapporti tempo<br />
È possibile modificare i rapporti tempo premendo il tasto Maiusc e facendo<br />
clic su di essi nella barra degli strumenti Tempo, quindi immettendo un<br />
nuovo numero nella finestra di dialogo. Per impostazione predefinita, i<br />
rapporti tempo sono impostati rispettivamente su 0.50, 1.00 e 2.00.<br />
80 Esercitazioni<br />
Esercitazione 1 — Operazioni di base
Controllo avanzato del tempo<br />
Questo progetto rappresenta un caso speciale poiché viene utilizzato un<br />
solo tempo per l'intero progetto. Se si desidera variare il tempo del progetto,<br />
<strong>SONAR</strong> consente di inserire variazioni di tempo. Le variazioni di tempo<br />
possono essere inserite individualmente in modo che diverse sezioni<br />
possano essere riprodotte con tempi diversi, oppure possono essere<br />
inserite graficamente nella vista Tempo. Per ulteriori informazioni, vedere<br />
“Modifica del tempo” nella <strong>Guida</strong> in linea.<br />
I rapporti tempo influiscono sull'intero progetto, anche in presenza di<br />
variazioni di tempo. <strong>SONAR</strong> moltiplica sempre il tempo corrente del<br />
progetto per il rapporto tempo allo scopo di determinare il tempo di<br />
riproduzione.<br />
Esecuzione di tracce in mute o in solo<br />
Quando una traccia viene eseguita in mute, da essa non verrà prodotto<br />
alcun suono quando viene riprodotto il progetto. Eseguire una traccia in<br />
solo comporta l'esecuzione in mute di tutte le tracce eccetto quelle<br />
selezionate per l'esecuzione in solo.<br />
È possibile cambiare lo stato di mute o solo di una traccia durante la<br />
riproduzione di un progetto.<br />
Esecuzione di una traccia in mute<br />
Spesso può risultare necessario disattivare temporaneamente uno o più<br />
strumenti. <strong>SONAR</strong> semplifica l'esecuzione in mute delle parti che non si<br />
desidera ascoltare.<br />
Nell'esempio seguente viene illustrato come eseguire una parte di piano per<br />
il progetto e ascoltare solo gli altri strumenti. A questo scopo, la parte di<br />
piano viene eseguita in mute. Durante la riproduzione del progetto<br />
effettuare le seguenti operazioni:<br />
1. Nel riquadro Traccia fare clic sul pulsante Mute della traccia Piano<br />
(traccia 1). I pulsanti diventano gialli e la parte di piano viene disattivata<br />
dal progetto.<br />
2. Per riattivare il piano, fare nuovamente clic sul pulsante Mute.<br />
Notare che l'indicatore giallo MUTE viene acceso nella barra di stato ogni<br />
volta che la traccia viene eseguita in mute (la barra di stato è presente nella<br />
parte inferiore della finestra di <strong>SONAR</strong>). Questo può risultare molto utile se<br />
sono presenti tracce non visibili eseguite in mute.<br />
Esercitazioni<br />
Esercitazione 1 — Operazioni di base<br />
81
È possibile inoltre utilizzare un metodo diverso per eseguire due tracce in<br />
mute contemporaneamente.<br />
1. Nel riquadro Traccia fare clic sul numero di traccia (la colonna più a<br />
sinistra) della traccia Piano per selezionarla.<br />
2. Tenendo premuto Ctrl, fare clic sul numero di traccia nella traccia Sax<br />
per selezionare contemporaneamente le tracce Piano e Sax.<br />
3. Utilizzare il comando Tracce-Mute. Entrambe le tracce verranno<br />
eseguite in mute.<br />
È possibile inoltre attivare o disattivare l’esecuzione in mute delle tracce<br />
utilizzando il menu a comparsa:<br />
1. Nel riquadro Traccia fare clic sul numero di traccia della traccia Piano.<br />
2. Tenendo premuto Ctrl, fare clic sul numero di traccia della traccia Sax<br />
per selezionare contemporaneamente le tracce Piano e Sax.<br />
3. Fare clic con il pulsante destro del mouse su una delle tracce per<br />
visualizzare il menu di scelta rapida.<br />
4. Scegliere MSR-Mute, accanto al quale deve essere presente un segno<br />
di spunta.<br />
<strong>SONAR</strong> disattiva l'esecuzione in mute delle tracce. È possibile inoltre<br />
disattivare l'esecuzione in mute di tutte le tracce facendo clic sull'indicatore<br />
Mute nella barra di stato.<br />
Riproduzione di una traccia in solo<br />
Se si desidera ascoltare una sola traccia, è possibile mettere in mute tutte<br />
le altre tracce. Tuttavia, esiste un metodo più rapido utilizzando il pulsante<br />
Solo. Ad esempio, per riprodurre una parte di batteria da sola, effettuare le<br />
seguenti operazioni:<br />
1. Fare clic sul pulsante Solo nella traccia Drums (traccia 5) per<br />
eseguirla da sola.<br />
2. Per riattivare gli altri strumenti del progetto, fare nuovamente clic sul<br />
pulsante Solo della traccia Drums.<br />
L'esecuzione in solo non è esclusiva: è possibile mettere in solo il numero<br />
di strumenti desiderato. Notare che l'indicatore SOLO viene attivato nella<br />
barra di stato presente nella parte inferiore della schermata ogni volta che<br />
una traccia viene eseguita in solo.<br />
82 Esercitazioni<br />
Esercitazione 1 — Operazioni di base
È possibile utilizzare un metodo diverso per mettere in solo tutte e tre le<br />
tracce delle percussioni.<br />
1. Nel riquadro Traccia fare clic sul numero di traccia nella traccia Drums<br />
per selezionarla.<br />
2. Tenendo premuto Maiusc, fare clic sui numeri di traccia nelle tracce<br />
Shaker e Triangle per selezionare tutte e tre le tracce di percussioni.<br />
3. Scegliere Tracce-Solo.<br />
Quando si desidera eseguire l'intero gruppo di strumenti del progetto, fare<br />
clic sull'indicatore Solo nella barra di stato per disattivare l'esecuzione<br />
in solo di tutte le tracce oppure selezionare tutte le tracce eseguite in solo e<br />
scegliere Tracce-Solo. Come terza opzione è anche possibile fare clic con<br />
il pulsante destro del mouse sulla striscia della traccia<br />
per aprire il menu a comparsa e disattivare<br />
l'esecuzione in solo dal sottomenu MSR (assicurarsi di fare clic con il<br />
pulsante destro nel riquadro Traccia, non nel riquadro Clip).<br />
Ricordare che l'esecuzione in mute ha priorità sull'esecuzione in solo. Se<br />
entrambi i pulsanti risultano attivati in una traccia, la traccia non viene<br />
riprodotta.<br />
Mute e Solo nella vista Console<br />
La vista Console contiene gli stessi pulsanti Mute e Solo della vista Traccia.<br />
Le due serie di pulsanti sono sincronizzate. Per visualizzarli, procedere<br />
come segue:<br />
1. Nella vista Console, mettere in mute le tracce Bass, Sax e Drums.<br />
2. Mettere in solo la traccia Piano.<br />
3. Nella vista Traccia, verificare che la prima traccia venga eseguita in<br />
solo e che le tracce 2, 3 e 5 vengano eseguite in mute. Fare clic sui<br />
pulsanti Solo e Mute attivati per ripristinare l'esecuzione normale delle<br />
tracce.<br />
Modifica dello strumento della traccia<br />
Se il synth della scheda audio o il synth virtuale ha le stesse caratteristiche<br />
presenti nella maggior parte dei synth, è in grado di produrre almeno 128<br />
diversi suoni di strumenti, oltre a diverse dozzine di suoni di percussioni. Di<br />
seguito verrà illustrato come utilizzare alcuni di questi strumenti, iniziando<br />
dall'esempio della modifica dello strumento che esegue la linea del piano.<br />
Esercitazioni<br />
Esercitazione 1 — Operazioni di base<br />
83
Modifica della patch nella vista Traccia<br />
Durante la riproduzione del progetto effettuare le seguenti operazioni:<br />
1. Eseguire la traccia Piano in solo in modo che sia possibile ascoltare più<br />
chiaramente la parte di piano. Per effettuare questa operazione, fare<br />
clic sul pulsante Solo nella traccia Piano (traccia 1).<br />
2. Eseguire il progetto o una parte del progetto in loop e fare clic su<br />
Riproduci.<br />
3. Fare clic sul pulsante all'estrema destra nella traccia Piano per<br />
ripristinare le dimensioni originali della traccia e visualizzare tutte le<br />
informazioni. Verranno visualizzati una serie di controlli, tra cui “Omni”.<br />
Il controllo Patch è situato proprio sotto il controllo Banco. Fare clic<br />
sulla freccia giù presente alla fine del nome della patch, ad esempio<br />
Acoustic Grand Piano.<br />
4. Per sostituire la patch, selezionare una nuova patch dal menu<br />
visualizzato. <strong>SONAR</strong> chiuderà il menu avviando immediatamente la<br />
riproduzione della parte di piano utilizzando il nuovo strumento.<br />
5. In questo modo è possibile sperimentare l'uso di diverse patch.<br />
6. Fare clic sul pulsante Solo nella traccia 1 per disattivare l'esecuzione in<br />
solo della traccia Piano.<br />
È possibile modificare la patch anche successivamente, oltre che all'inizio<br />
del progetto, utilizzando il comando Inserisci-Evento di banco/patch:<br />
1. Fermare la riproduzione.<br />
2. Selezionare la traccia in cui inserire la sostituzione di patch facendo clic<br />
sul numero di traccia relativo.<br />
3. Spostare la posizione corrente al punto in cui si desidera inserire la<br />
sostituzione di patch.<br />
4. Utilizzare il comando Inserisci-Evento di banco/patch.<br />
Verrà visualizzata la finestra di dialogo Evento di banco/patch.<br />
5. Selezionare una patch dal campo Patch e fare clic su OK.<br />
<strong>SONAR</strong> inserirà nella posizione corrente la sostituzione di patch<br />
selezionata.<br />
6. Spostare la posizione corrente in un punto precedente alla sostituzione<br />
di patch e riprodurre il progetto in modo che la posizione corrente si<br />
sposti verso il punto in cui è stata inserita la sostituzione di patch. Per<br />
un ascolto più chiaro è possibile eseguire la traccia in solo.<br />
84 Esercitazioni<br />
Esercitazione 1 — Operazioni di base
7. Ascoltare il cambiamento del suono quando la posizione corrente<br />
raggiunge la sostituzione di patch.<br />
È possibile sperimentare la sostituzione di tutti gli strumenti utilizzati dal<br />
progetto, ma è importante ricordare che sostituire lo strumento di una<br />
traccia di percussioni (ad esempio le tracce Drum, Shaker e Triangle di<br />
questo progetto) potrebbe non avere alcun effetto. In molti synth, gli<br />
strumenti a percussione vengono riprodotti sul canale MIDI numero 10, che<br />
nello standard General MIDI viene dedicato alle percussioni. La nota<br />
determina lo strumento, mentre la patch è irrilevante.<br />
Modifica della patch nell’Inspector traccia/bus<br />
È possibile inoltre sostituire la patch di una traccia utilizzando l’Inspector<br />
traccia/bus, che rappresenta una versione espansa verticale dei controlli<br />
della traccia corrente sul lato sinistro della vista Traccia. Fare clic su una<br />
traccia per selezionarla come traccia corrente. Ad esempio, per sostituire la<br />
patch della traccia Piano, fare clic sul pulsante Patch nell’Inspector traccia/<br />
bus della traccia Piano e scegliere una nuova patch dal menu. Il pulsante<br />
Patch è presente sotto il pulsante Banco. È possibile nascondere o<br />
visualizzare l’Inspector traccia/bus premendo i sulla tastiera del computer.<br />
Riproduzione di musica su tastiera<br />
Se è stata collegata una tastiera o un altro strumento MIDI alla propria<br />
interfaccia MIDI esterna o all'interfaccia MIDI della propria scheda audio, è<br />
possibile riprodurre una o più parti del progetto sulla tastiera anziché<br />
utilizzare il synth interno della scheda audio. Per istruzioni sul collegamento<br />
di una tastiera al computer, vedere “Collegamento di una chitarra elettrica o<br />
di una tastiera al computer”. In questa sezione si presume che la tastiera<br />
venga collegata all'entrata e all'uscita MIDI della scheda audio.<br />
Verifica delle impostazioni del proprio dispositivo MIDI<br />
Accertarsi anzitutto che <strong>SONAR</strong> sia stato impostato per l'invio dell'uscita<br />
MIDI alla tastiera.<br />
1. Scegliere Opzioni-Unità MIDI per aprire la finestra di dialogo Unità<br />
MIDI.<br />
2. Nel campo Uscite è necessario selezionare due dispositivi. Il primo<br />
deve essere rappresentato dal dispositivo synth della scheda audio,<br />
mentre il secondo deve essere rappresentato dall'uscita MIDI a cui è<br />
collegato il dispositivo MIDI, ad esempio “SB Live MIDI Out”. Il<br />
dispositivo selezionato più in alto corrisponderà a Uscita 1, il secondo a<br />
Uscita 2, ecc. Per assistenza su queste impostazioni, vedere<br />
“Impostazione delle unità di uscita” nella <strong>Guida</strong> in linea.<br />
Esercitazioni<br />
Esercitazione 1 — Operazioni di base<br />
85
3. Fare clic su OK.<br />
Instradamento di dati MIDI alla tastiera<br />
In questo esempio, la traccia Piano verrà riprodotta attraverso la tastiera<br />
MIDI. Innanzitutto, accendere la tastiera e assicurarsi che l'ingresso MIDI<br />
venga ricevuto sul canale uno. Quindi procedere come segue:<br />
1. Nella traccia Piano (traccia 1) della vista Traccia, fare clic sul campo<br />
Uscita per aprire il menu delle uscite.<br />
2. Selezionare l'uscita a cui è collegata la propria tastiera.<br />
3. Fare clic sul pulsante Riproduci oppure premere la barra spaziatrice<br />
per riprodurre il progetto.<br />
<strong>SONAR</strong> riproduce la parte di piano attraverso la tastiera.<br />
In alternativa, è possibile eseguire una procedura simile attraverso la vista<br />
Console:<br />
1. Nella vista Console, visualizzata utilizzando il comando Viste-Console,<br />
fare clic sul pulsante Uscita nel modulo Piano per aprire il menu delle<br />
uscite. Il pulsante Uscita è presente sotto il cursore del volume.<br />
86 Esercitazioni<br />
Esercitazione 1 — Operazioni di base
2. Selezionare l'uscita a cui è collegata la propria tastiera.<br />
3. Riprodurre il progetto<br />
Esercitazione 2 — Registrazione MIDI<br />
In questa esercitazione verrà illustrato come registrare dati MIDI utilizzando<br />
<strong>SONAR</strong>. Sarà possibile apprendere come:<br />
• Impostare il metronomo<br />
• Registrare tracce MIDI<br />
• Utilizzare la registrazione in loop<br />
• Utilizzare la registrazione in punch<br />
Creazione di un nuovo progetto<br />
Se non è già stato fatto, la prima operazione consiste nel creare un file di<br />
progetto:<br />
1. Avviare <strong>SONAR</strong>.<br />
2. Scegliere File-Nuovo.<br />
3. Nella finestra di dialogo Nuovo file progetto, digitare Tutorial2 nel<br />
campo Nome.<br />
4. Selezionare il modello di tracce MIDI dall'elenco dei modelli.<br />
5. Fare clic su OK.<br />
<strong>SONAR</strong> aprirà un nuovo progetto denominato Tutorial2 contenente solo<br />
tracce MIDI.<br />
Esercitazioni<br />
Esercitazione 2 — Registrazione MIDI<br />
87
Registrazione di una traccia MIDI<br />
In questo esempio verrà registrata una nuova traccia MIDI nel progetto.<br />
Impostazione del metronomo<br />
I musicisti utilizzano spesso un metronomo per seguire il tempo. Il<br />
metronomo di <strong>SONAR</strong> è più versatile della maggior parte dei metronomi<br />
tradizionali. È infatti possibile configurarlo per l'utilizzo durante la<br />
riproduzione o la registrazione; è possibile conteggiare un qualsiasi numero<br />
di misure o battute di introduzione oppure utilizzare clip audio o note MIDI<br />
per produrre suoni. Inoltre, segue in modo rapido e preciso eventuali cambi<br />
di tempo all'interno del progetto.<br />
Il metronomo può essere impostato utilizzando la barra degli strumenti<br />
Metronomo. Se questa barra degli strumenti non è visualizzata, scegliere<br />
Viste-Barre degli strumenti e selezionare Metronomo.<br />
A B C D E F G H<br />
A. Pre-conteggio registrazione B. Misure C. Beat D. Metronomo durante la<br />
riproduzione E. Metronomo durante la registrazione F. Utilizza metronomo audio<br />
G. Utilizza metronomo MIDI H. Impostazioni metronomo<br />
Di seguito verrà illustrato come impostare il metronomo per riprodurre audio<br />
utilizzando due misure di pre-conteggio durante la registrazione. Procedere<br />
nel seguente modo:<br />
1. Nella barra degli strumenti Metronomo fare clic sulla casella Preconteggio.<br />
2. Utilizzare i pulsanti + o - per impostare il valore di pre-conteggio su 2.<br />
3. Fare clic sull'opzione Misure di pre-conteggio per selezionarla.<br />
4. Deselezionare l’opzione Metronomo in registrazione .<br />
5. Selezionare l’opzione Usa metronomo audio .<br />
Disattivando l'opzione Metronomo in registrazione, il metronomo verrà<br />
disattivato dopo le misure di pre-conteggio. Se si preferisce ascoltare il<br />
metronomo durante la registrazione dell'intero progetto, attivare questa<br />
opzione.<br />
88 Esercitazioni<br />
Esercitazione 2 — Registrazione MIDI
In questo esempio, il metronomo effettua il pre-conteggio per la<br />
registrazione e non per la riproduzione.<br />
Impostazione degli ingressi MIDI<br />
Accertarsi che <strong>SONAR</strong> sia stato impostato per ricevere dati MIDI dal proprio<br />
strumento.<br />
1. Scegliere Opzioni-Unità MIDI per aprire la finestra di dialogo Unità<br />
MIDI.<br />
2. Nella colonna Ingressi selezionare il dispositivo di ingresso MIDI della<br />
propria scheda o l'ingresso MIDI dell'interfaccia MIDI esterna. Per<br />
assistenza su queste impostazioni, vedere “Impostazione delle unità di<br />
uscita” nella <strong>Guida</strong> in linea.<br />
3. Fare clic su OK.<br />
Esercitazioni<br />
Esercitazione 2 — Registrazione MIDI<br />
89
Impostazione della riproduzione<br />
Durante la registrazione, <strong>SONAR</strong> riprodurrà la parte rimanente del progetto<br />
nel modo usuale. In base alla parte strumentale del progetto che verrà<br />
registrata, è possibile decidere di mettere in mute una o più tracce oppure<br />
mettere in solo determinate tracce. Ad esempio, se viene registrata una<br />
nuova parte di piano, è possibile scegliere di mettere in mute la parte<br />
precedente di piano in modo che questa non disturbi durante la<br />
registrazione. Per mettere in mute una traccia, fare clic sul pulsante Mute<br />
della traccia .<br />
Poiché si tratta di un nuovo progetto, non è necessario mettere in mute o in<br />
solo alcuna traccia.<br />
È anche possibile impostare altre opzioni di riproduzione, ad esempio il<br />
rapporto tempo per semplificare la sessione di registrazione.<br />
Registrazione MIDI<br />
Di seguito verrà illustrato come registrare una traccia nel progetto.<br />
Procedere nel seguente modo:<br />
1. Assicurarsi che lo strumento sia acceso e impostato per trasmettere<br />
dati MIDI.<br />
2. Se non è presente una traccia MIDI inutilizzata nel progetto, creare una<br />
nuova traccia MIDI facendo clic con il pulsante destro del mouse nel<br />
riquadro Traccia e selezionando Inserisci traccia MIDI dal menu<br />
visualizzato.<br />
3. In una traccia MIDI, fare clic sul pulsante Abilita registrazione . In<br />
questo modo il campo Ingresso viene impostato automaticamente su<br />
MIDI Omni, pre indicare che questa traccia registrerà i dati MIDI in<br />
ingresso provenienti da qualsiasi canale.<br />
4. Nella barra degli strumenti Trasporto fare clic su Registra o<br />
premere r.<br />
Il metronomo conteggia due misure, quindi <strong>SONAR</strong> avvia la<br />
registrazione.<br />
5. Suonare lo strumento MIDI.<br />
6. Al termine della registrazione, fare clic sul pulsante Stop oppure<br />
premere la barra spaziatrice.<br />
Se sono state eseguite note, apparirà un nuovo clip nel riquadro Clip della<br />
traccia registrata. Se non sono presenti clip, vedere “Non è possibile<br />
90 Esercitazioni<br />
Esercitazione 2 — Registrazione MIDI
egistrare dal mio strumento MIDI” nella sezione Risoluzione dei problemi<br />
della <strong>Guida</strong> in linea per suggerimenti sulla risoluzione dei problemi.<br />
Ascolto della registrazione<br />
A questo punto è possibile riprodurre la performance dalla scheda audio.<br />
Per aumentare la dimensione, verranno aperte altre viste durante il<br />
processo. Procedere nel seguente modo:<br />
1. Visualizzare i controlli della traccia registrata facendo clic sul pulsante<br />
Ripristina dimensione striscia o trascinando il controllo Zoom<br />
verticale presente nell'angolo in basso a destra del riquadro Clip.<br />
Potrebbe inoltre essere necessario fare clic sulla scheda Tutte nella<br />
parte inferiore del riquadro Traccia per visualizzare tutti i controlli.<br />
2. Fare clic sulla freccia di selezione del menu Uscita per visualizzare il<br />
menu delle uscite disponibili.<br />
3. Selezionare il synth MIDI della propria scheda audio. Se non vengono<br />
visualizzate le uscite desiderate, utilizzare il comando Opzioni-Unità<br />
MIDI e attivare le uscite corrette (vedere “Preparazione alla<br />
riproduzione”).<br />
4. Nel campo Ch (Canale) fare clic sulla freccia di selezione per<br />
selezionare un canale MIDI e selezionare un canale non utilizzato.<br />
5. Nel campo Patch selezionare una patch.<br />
6. Scegliere Viste-Piano Roll per aprire la vista Piano Roll.<br />
7. Scegliere Viste-Pentagramma per aprire la vista Pentagramma.<br />
8. Scegliere Viste-Lista eventi per aprire la vista Lista eventi.<br />
9. Scegliere Finestra-Affianca orizzontalmente per affiancare le viste<br />
orizzontalmente.<br />
10. Per tornare all'inizio del progetto, fare clic sul pulsante Riavvolgi o<br />
premere w.<br />
11. Fare clic sul pulsante Riproduci oppure premere la barra<br />
spaziatrice.<br />
È altrettanto facile ascoltare la propria performance sullo strumento MIDI.<br />
Per istruzioni su come eseguire una traccia su una tastiera MIDI, vedere<br />
l'Esercitazione 1.<br />
Le viste Piano Roll, Pentagramma e Lista eventi mostrano tutte le stesse<br />
informazioni di base ovvero le note registrate. La traccia nella vista Piano<br />
Roll è simile al rullo di una pianola. La vista Pentagramma mostra le note<br />
Esercitazioni<br />
Esercitazione 2 — Registrazione MIDI<br />
91
nella notazione musicale tradizionale. La vista Lista eventi elenca tutti gli<br />
eventi MIDI della traccia. Quando risulta necessario modificare una traccia,<br />
è possibile lavorare con una di queste viste. In base alle esigenze è<br />
possibile quindi utilizzare viste diverse. Per maggiori informazioni sulle viste<br />
Piano Roll, Pentagramma e Lista eventi consultare i successivi capitoli del<br />
presente manuale oppure la <strong>Guida</strong> in linea.<br />
Quando si è pronti per procedere, chiudere le viste Piano Roll,<br />
Pentagramma e Lista eventi.<br />
Registrazione di un altro passaggio<br />
Il primo tentativo di registrazione può rappresentare una performance<br />
perfetta, ma non sempre è così. Per rimuovere il primo passaggio e<br />
riprovare, procedere nel seguente modo:<br />
1. Scegliere Modifica-Annulla registrazione o premere Ctrl+Z per<br />
annullare la registrazione.<br />
2. Fare clic sul pulsante Riavvolgi oppure premere w. La traccia è<br />
ancora abilitata alla registrazione e non è quindi necessario abilitarla<br />
nuovamente.<br />
3. Fare clic sul pulsante Registra oppure premere r.<br />
4. Al termine della registrazione, fare clic sul pulsante Stop nella barra<br />
degli strumenti Trasporto oppure premere la barra spaziatrice.<br />
In alternativa, è possibile registrare il tentativo successivo in una nuova<br />
traccia. In questo modo è possibile mantenere tutti i passaggi e selezionare<br />
quella migliore in un secondo momento oppure combinare le parti migliori di<br />
ciascun passaggio. Se viene effettuata la registrazione in una nuova<br />
traccia, assicurarsi di abilitare la nuova traccia alla registrazione e<br />
disabilitare la traccia precedente. Vedere “Registrazione in loop” per una<br />
modalità efficace di registrazione di passaggi multipli.<br />
92 Esercitazioni<br />
Esercitazione 2 — Registrazione MIDI
Salvataggio del lavoro<br />
Quando si è soddisfatti della registrazione, è possibile salvare il progetto<br />
nel seguente modo:<br />
1. Scegliere File-Salva con nome.<br />
2. Nella casella Nome file, immettere un nuovo nome di file, ad esempio<br />
mio_progetto.<br />
3. Fare clic su OK.<br />
<strong>SONAR</strong> salverà il progetto con il nuovo nome. Da questo momento è<br />
possibile fare clic sul pulsante Salva per salvare il progetto.<br />
Registrazione in loop<br />
Se si desidera registrare diversi passaggi in successione, è possibile<br />
impostare <strong>SONAR</strong> per l'esecuzione in loop dell'intero progetto oppure di<br />
una semplice sezione. <strong>SONAR</strong> registrerà un nuovo passaggio durante<br />
ciascun loop, memorizzandolo in un nuovo clip. È possibile impostare<br />
<strong>SONAR</strong> in modo che posizioni ciascuna clip in una nuova traccia oppure in<br />
modo che inserisca tutte le clip in una traccia unica.<br />
Di seguito verrà illustrato come registrare alcuni passaggi delle prime<br />
quattro misure di un progetto, posizionando ciascun passaggio in una<br />
nuova traccia.<br />
Impostazione dell'esecuzione in loop<br />
Innanzitutto è necessario impostare <strong>SONAR</strong> per eseguire un loop sulle<br />
prime quattro misure:<br />
1. Fare clic sulla freccia giù nel pulsante combinato Blocca sulla griglia<br />
per aprire la finestra di dialogo Blocca sulla griglia. Se il pulsante<br />
Blocca sulla griglia non è visibile nella barra degli strumenti della vista<br />
Traccia, utilizzare il mouse per trascinare a destra la barra di divisione<br />
verticale tra il riquadro Traccia e il riquadro Clip.<br />
2. Nella finestra di dialogo Blocca sulla griglia fare clic sul pulsante Tempo<br />
musicale e selezionare Misura dall'elenco delle durate. Nel campo<br />
Modalità selezionare Sposta su e chiudere la finestra di dialogo.<br />
Ora sarà possibile selezionare solo blocchi di tempo da una misura<br />
esatta nel Righello tempo, presente nella parte superiore del riquadro<br />
Clip.<br />
Esercitazioni<br />
Esercitazione 2 — Registrazione MIDI<br />
93
3. Nel Righello tempo, trascinare le prime quattro misure per selezionarle.<br />
4. Nella barra degli strumenti Loop/Shuttle automatico fare clic sul<br />
pulsante Imposta loop su selezione per impostare i punti di Inizio<br />
loop e Fine loop.<br />
Fare clic su<br />
per attivare il loop automatico.<br />
Impostazione delle tracce<br />
Nell'esempio seguente verrà impostata la prima delle tracce in cui verranno<br />
memorizzati i passaggi:<br />
1. Abilitare alla registrazione una traccia MIDI assicurandosi che il<br />
pulsante Abilita registrazione sia rosso.<br />
2. Fare clic sul campo Uscita della traccia per impostarne l'uscita sul synth<br />
MIDI della scheda audio.<br />
3. Utilizzare il campo relativo al canale della traccia per specificare un<br />
canale non utilizzato.<br />
4. Utilizzare il campo Patch della traccia per selezionare una patch.<br />
A<br />
B<br />
C<br />
D<br />
E<br />
A. Menu Uscita B. Menu Canale C. Menu Banco D. Menu Patch E. Freccia di<br />
selezione per visualizzare un menu<br />
È possibile impostare le tracce per la riproduzione sulla propria tastiera<br />
MIDI anziché specificare l'uscita e il canale appropriati.<br />
94 Esercitazioni<br />
Esercitazione 2 — Registrazione MIDI
Registrazione in loop<br />
È infine possibile registrare i passaggi:<br />
1. Scegliere Trasporto-Opzioni di registrazione per visualizzare la<br />
finestra di dialogo Opzioni di registrazione.<br />
2. Selezionare l'opzione Salva passaggi in tracce separate per<br />
memorizzare ciascun nuovo passaggio in una traccia separata. Ad ogni<br />
avvio di nuovo passaggio, le impostazioni della prima traccia verranno<br />
copiate nella nuova traccia.<br />
3. Fare clic su OK.<br />
4. Fare clic sul pulsante Riavvolgi.<br />
5. Fare clic su Registra .<br />
<strong>SONAR</strong> effettua un loop della sezione indicata e registra i vari passaggi<br />
in tracce successive. Se si desidera eliminare il passaggio più recente<br />
durante la registrazione in loop, scegliere Trasporto-Ignora ultimo<br />
passaggio del loop.<br />
6. Per terminare la registrazione, fare clic sul pulsante Ferma oppure<br />
premere la barra spaziatrice.<br />
Ora sarà possibile ascoltare ciascun passaggio individualmente eseguendo<br />
in mute gli altri.<br />
In alternativa, è possibile impostare le opzioni di registrazione in loop in<br />
Salva passaggio in singola traccia e visualizzarle tutte all'interno di una<br />
traccia. Una volta terminata la registrazione di diversi passaggi, fare clic sul<br />
pulsante Livelli traccia nella striscia della traccia. La traccia verrà quindi<br />
espansa per mostrare in livelli separati tutte le clip che è possibile mettere<br />
in mute e in solo individualmente.<br />
Esercitazioni<br />
Esercitazione 2 — Registrazione MIDI<br />
95
Per ulteriori informazioni sui livelli traccia, vedere “Gestione e calcolo dei<br />
passaggi” nella <strong>Guida</strong> in linea.<br />
Registrazione in punch-in<br />
Nel caso in cui uno dei propri passaggi risultasse quasi perfetto eccetto che<br />
per una o due note nella misura, anziché registrare un altro passaggio<br />
completo potrebbe essere preferibile mantenere il passaggio e sostituire la<br />
misura.<br />
La registrazione in punch-in consente di sostituire la sezione di una traccia.<br />
Il funzionamento è il seguente: anzitutto è necessario impostare i punti di<br />
inizio e fine del punch relativi alla sezione che si desidera sostituire,<br />
attivando infine la registrazione in punch. Quindi è sufficiente abilitare la<br />
traccia alla registrazione e avviare la registrazione. È possibile suonare<br />
assieme al passaggio originale per prendere il ritmo e il feeling<br />
complessivo. Tuttavia, non verrà effettuata alcuna registrazione finché la<br />
posizione corrente non raggiunge il punto di punch-in. Durante la<br />
registrazione in punch-in, il materiale già presente nella traccia verrà<br />
sostituito con quello registrato. Al termine del punch, la riproduzione del<br />
progetto continuerà ma la registrazione verrà terminata.<br />
Come esempio è possibile sostituire diverse misure nella registrazione<br />
effettuata in precedenza in questa esercitazione.<br />
1. Visualizzare la barra degli strumenti Registrazione scegliendo Viste-<br />
Barre degli strumenti-Registrazione.<br />
A B C D E<br />
F<br />
G<br />
A. Punto di punch-in B. Punto di punch-out C. Fare clic per impostare i punti di<br />
punch in base all'inizio e alla fine della selezione D. Abilita/disabilita punch<br />
automatico E. Modo registrazione F. Registrazione step G. Fare clic per aprire la<br />
finestra di dialogo Opzioni registrazione<br />
2. Nella barra degli strumenti Registra fare clic sul punto di punch-in.<br />
3. Immettere il numero della misura in cui si desidera iniziare la<br />
registrazione in punch-in e premere Invio.<br />
4. Fare clic sul pulsante relativo al punto di punch-out.<br />
5. Immettere il numero della misura in cui si desidera terminare la<br />
registrazione in punch-out e premere Invio.<br />
96 Esercitazioni<br />
Esercitazione 2 — Registrazione MIDI
6. Fare clic sul pulsante Abilita/disabilita punch automatico per attivare la<br />
registrazione in punch.<br />
7. Scegliere Sovrascrivi dal menu a discesa Modalità registrazione.<br />
8. Abilitare alla registrazione la traccia in cui si desidera effettuare il<br />
punch-in della registrazione.<br />
9. Se il loop è ancora attivo, fare clic sul pulsante Loop per disattivarlo.<br />
10. Fare clic sul pulsante Riavvolgi .<br />
11. Fare clic su Registra .<br />
Suonare fino ad oltre il punto di punch-out, quindi fare clic su Ferma .<br />
Riprodurre nuovamente il passaggio per ascoltare la differenza e, se non si<br />
è ancora soddisfatti, riprovare.<br />
Un metodo alternativo consiste nel selezionare le misure trascinandole nel<br />
Righello tempo. Fare quindi clic con il pulsante destro del mouse sul<br />
Righello tempo e scegliere Imposta punti di punch. In questo modo verrà<br />
attivata automaticamente la registrazione in punch.<br />
È possibile combinare la registrazione in loop con la registrazione in punch;<br />
vedere “Registrazione punch” nella <strong>Guida</strong> in linea.<br />
Quando viene attivata l’opzione Punch automatico, il Righello tempo<br />
visualizza marker speciali che indicano i punti di punch-in e punch-out. È<br />
possibile trascinare questi marker per modificare i punti di punch-in e<br />
punch-out.<br />
A<br />
B<br />
A. Punch-in B. Punch-out<br />
Esercitazioni<br />
Esercitazione 2 — Registrazione MIDI<br />
97
Esercitazione 3 — Registrazione audio<br />
digitale<br />
Per effettuare una registrazione audio digitale, è necessario collegare un<br />
dispositivo agli ingressi di linea o del microfono della scheda audio, ad<br />
esempio una chitarra elettrica, un preamplificatore o un mixer. Se non si<br />
dispone di questi strumenti, provare a suonare o a cantare utilizzando un<br />
microfono.<br />
Se non è mai stato collegato uno strumento alla scheda audio, vedere<br />
“Collegamento di una chitarra elettrica o di una tastiera al computer”.<br />
In questa esercitazione vengono trattati i seguenti argomenti:<br />
• Impostazione della frequenza di campionamento<br />
• Impostazione della risoluzione in bit del driver audio e della<br />
registrazione<br />
• Apertura di un nuovo progetto<br />
• Impostazione di una traccia audio<br />
• Controllo dei livelli di ingresso<br />
• Registrazione audio digitale<br />
• Ascolto della registrazione<br />
• Registrazione di un altro passaggio<br />
• Monitoraggio degli ingressi<br />
• Registrazione in loop e punch-in<br />
• Registrazione di canali multipli<br />
Impostazione della frequenza di<br />
campionamento<br />
In ciascun progetto <strong>SONAR</strong> è presente un parametro che specifica la<br />
risoluzione di campionamento di tutti i dati digitali nel progetto. Prima di<br />
registrare audio in digitale è necessario impostare questa risoluzione.<br />
Impostazione della frequenza di campionamento:<br />
1. Scegliere Opzioni-Audio per aprire la finestra di dialogo Opzioni<br />
audio.<br />
2. Fare clic sulla scheda Generale.<br />
98 Esercitazioni<br />
Esercitazione 3 — Registrazione audio digitale
3. In Impostazioni predefinite per nuovo progetto, selezionare un valore di<br />
Frequenza di campionamento. Per un suono di qualità CD, utilizzare<br />
una frequenza di 44.100 Hz.<br />
4. Fare clic su OK.<br />
Frequenze di campionamento inferiori consentiranno di risparmiare spazio<br />
su disco ma comporteranno una qualità audio inferiore. Prima di iniziare un<br />
progetto importante, è necessario considerare i supporti sui quali verrà<br />
memorizzato e la frequenza di campionamento migliore per tali supporti.<br />
Impostazione della risoluzione in bit del driver<br />
audio e della registrazione<br />
I driver della maggior parte delle schede audio utilizzano risoluzioni da 16 a<br />
24 bit per la riproduzione dei dati registrati, mentre per i CD viene utilizzata<br />
una risoluzione di 16 bit. È possibile ottenere una qualità audio superiore<br />
registrando a una risoluzione in bit maggiore e convertendo il suono in 16<br />
bit al momento della masterizzazione del progetto; tuttavia è necessario<br />
ricordare che una risoluzione audio di 24 bit richiede un 50% di memoria in<br />
più rispetto all'audio a 16 bit, il che può mettere a dura prova le capacità di<br />
archiviazione del computer e la velocità di utilizzo. La documentazione della<br />
propria scheda audio potrebbe fornire consigli sulla scelta della risoluzione<br />
in bit del driver audio.<br />
È possibile registrare dati audio a 16 o 24 bit, ed è in genere logico<br />
effettuare la registrazione e la riproduzione utilizzando la stessa risoluzione<br />
in bit.<br />
Per impostare la risoluzione in bit del driver audio:<br />
1. Utilizzare il comando Opzioni-Audio per aprire la finestra di dialogo<br />
Opzioni audio.<br />
2. Nel campo Risoluzione in bit del driver audio della scheda Generale,<br />
selezionare una delle opzioni disponibili.<br />
3. Fare clic su OK.<br />
Per ulteriori informazioni sulla risoluzione in bit del driver audio, vedere<br />
“Risoluzione in bit della registrazione” nella <strong>Guida</strong> in linea.<br />
Esercitazioni<br />
Esercitazione 3 — Registrazione audio digitale<br />
99
Per impostare la risoluzione in bit della registrazione:<br />
1. Utilizzare il comando Opzioni-Globale per aprire la finestra di dialogo<br />
Opzioni globali.<br />
2. Nel campo Risoluzione in bit della registrazione della scheda Dati audio<br />
selezionare una delle opzioni disponibili.<br />
3. Fare clic su OK.<br />
Apertura di un nuovo progetto<br />
Di seguito verrà illustrato come aprire un nuovo progetto per questa<br />
esercitazione.<br />
1. Scegliere File-Nuovo dal menu.<br />
2. Nella finestra di dialogo Nuovo file progetto, digitare Tutorial3 nel<br />
campo Nome.<br />
3. Selezionare il modello Normale dall'elenco dei modelli e fare clic su<br />
OK.<br />
Nota: nella finestra di dialogo Nuovo file di progetto è possibile inoltre<br />
confermare i percorsi di archiviazione dei file di progetto e audio quando<br />
viene salvato un nuovo progetto. Ciò è possibile impostando i percorsi nei<br />
campi Posizione e Percorso audio. Tuttavia, ai fini di queste esercitazioni è<br />
possibile utilizzare le posizioni predefinite.<br />
Impostazione di una traccia audio<br />
Di seguito verrà illustrato come impostare una traccia audio digitale:<br />
1. Inserire una nuova traccia nel seguente modo: nel riquadro Traccia,<br />
fare clic con il pulsante destro del mouse sotto l'ultima traccia oppure<br />
nella posizione in cui si desidera inserire una traccia, quindi scegliere<br />
Inserisci traccia audio dal menu di scelta rapida.<br />
<strong>SONAR</strong> inserisce una nuova traccia audio.<br />
2. Nel campo Uscita della traccia, fare clic sulla freccia di selezione e<br />
scegliere un’uscita audio dal menu.<br />
3. Nel campo Ingresso della traccia scegliere un ingresso audio. Di solito<br />
viene scelto il canale sinistro di uno degli ingressi della scheda audio<br />
per registrare una traccia mono oppure l'ingresso stereo per registrare<br />
una traccia stereo.<br />
100 Esercitazioni<br />
Esercitazione 3 — Registrazione audio digitale
Il modello Normal offre diverse tracce audio utilizzabili per registrare. Non è<br />
necessario inserire una nuova traccia audio per registrare se nel progetto<br />
sono già presenti una o più tracce vuote.<br />
Controllo dei livelli di ingresso<br />
Prima di eseguire la registrazione è necessario verificare e regolare i livelli<br />
di ingresso audio. Se l'ingresso audio è troppo basso, il suono verrà coperto<br />
dal rumore di fondo. Se è troppo alto, il canale in ingresso verrà<br />
sovraccaricato provocando distorsione o troncamento. Prima di controllare i<br />
livelli in ingresso, assicurarsi che gli indicatori di registrazione siano<br />
impostati per la visualizzazione nella vista Traccia. Fare clic sulla freccia<br />
destra accanto al pulsante Mostra/nascondi indicatori e nel menu<br />
visualizzato fare clic sul comando Indicatori di registrazione se non è già<br />
selezionato.<br />
Potrebbe essere necessario trascinare a destra la barra di divisione che<br />
separa il riquadro Traccia dal riquadro Clip per visualizzare tutti i pulsanti<br />
della barra degli strumenti della vista Traccia.<br />
Nota: <strong>SONAR</strong> dispone di un pulsante denominato Motore audio nella<br />
barra degli strumenti Trasporto. Facendo clic su questo pulsante è possibile<br />
eliminare problemi di feedback se è presente un loop nella propria<br />
configurazione mixer. Ad ogni riproduzione di progetto, <strong>SONAR</strong> attiva<br />
automaticamente il motore audio, visibile sulla barra di stato, nella quale<br />
l'indicatore Audio in esecuzione viene acceso quando il motore audio è in<br />
esecuzione. La barra di stato è presente nella parte inferiore della finestra<br />
<strong>SONAR</strong>.<br />
Per controllare i livelli degli ingressi audio:<br />
1. Fare clic sul pulsante Abilita registrazione nella nuova traccia<br />
audio. L'indicatore della traccia diventa un indicatore di registrazione.<br />
2. Effettuare la registrazione nel modo consueto e controllare che<br />
l'indicatore risponda al suono prodotto. Se l'indicatore non risponde,<br />
potrebbe essere necessario alzare il volume dello collegato. Inoltre,<br />
assicurarsi che il pulsante Motore audio nella barra degli strumenti<br />
Trasporto sia attivato.<br />
Se gli indicatori audio non mostrano ancora segni di attività, è possibile<br />
che sia presente un problema di ingresso audio.<br />
3. Se l'indicatore del livello di ingresso non si avvicina neppure al<br />
massimo, aumentare il livello di ingresso utilizzando il mixer di Windows<br />
o il mixer software della propria scheda audio. In alternativa, se lo<br />
Esercitazioni<br />
Esercitazione 3 — Registrazione audio digitale<br />
101
strumento viene registrato attraverso un amplificatore o un<br />
preamplificatore microfonico, incrementare il livello di uscita<br />
dell'amplificatore o del preamplificatore.<br />
4. Se gli indicatori raggiungono il massimo anche occasionalmente,<br />
diminuire il livello di ingresso.<br />
L'idea è di fare in modo che il livello di ingresso si alzi il più possibile, ma<br />
senza raggiungere il massimo. In questo modo si ottiene il segnale più forte<br />
possibile senza distorsione.<br />
Gli indicatori di <strong>SONAR</strong> possono essere regolati nei dettagli per il tipo e<br />
l'intervallo dei dati visualizzati. Per ulteriori informazioni, vedere “Indicatori<br />
di livello” nella <strong>Guida</strong> in linea.<br />
Registrazione audio digitale<br />
A questo punto è possibile effettuare una registrazione.<br />
1. Se non è già stato impostato il metronomo, seguire le indicazioni in<br />
“Impostazione del metronomo” per impostare il metronomo con due<br />
misure di pre-conteggio.<br />
2. La traccia è già abilitata alla registrazione.<br />
3. Nella barra degli strumenti Trasporto, fare clic su Registra o<br />
premere r sulla tastiera del computer.<br />
Verranno prodotte due misure di pre-conteggio del metronomo, quindi<br />
inizieranno la riproduzione e la registrazione.<br />
4. Continuare con la propria performance.<br />
5. Al termine della registrazione, fare clic sul pulsante Ferma oppure<br />
premere la barra spaziatrice.<br />
Verrà visualizzato un nuovo clip nel riquadro Clip. Fare quindi clic con il<br />
pulsante destro del mouse nel riquadro Clip e scegliere Viste-Opzioni per<br />
aprire la finestra di dialogo Opzioni vista traccia, assicurandosi inoltre che<br />
siano state selezionate le opzioni Visualizza nomi clip e Visualizza<br />
contenuto clip.<br />
102 Esercitazioni<br />
Esercitazione 3 — Registrazione audio digitale
Ascolto della registrazione<br />
A questo punto è possibile riprodurre la performance. Procedere nel<br />
seguente modo:<br />
1. Nel campo Uscita della traccia, fare clic sulla freccia di selezione per<br />
visualizzare il menu delle uscite disponibili, quindi selezionare una<br />
coppia di uscite stereo della scheda audio. Se sono presenti solo due<br />
uscite, è sufficiente selezionare il nome della scheda audio.<br />
2. Per tornare all'inizio del progetto, fare clic sul pulsante Riavvolgi.<br />
3. Disabilitare la traccia audio facendo nuovamente clic sul pulsante<br />
Abilita registrazione; in questo modo l'indicatore della traccia diventa un<br />
indicatore di riproduzione. La traccia è disabilitata quando il pulsante<br />
Abilita registrazione non è rosso.<br />
4. Fare clic sul pulsante Riproduci .<br />
5. Osservare l'indicatore della traccia. Se il livello non è quello desiderato,<br />
registrare nuovamente la traccia.<br />
Registrazione di un altro passaggio<br />
Per eliminare la performance e riprovare, procedere nel seguente modo:<br />
1. Scegliere Modifica-Annulla registrazione o premere Ctrl+Z per<br />
annullare la registrazione.<br />
2. Se necessario, fare clic sul pulsante Riavvolgi oppure premere w.<br />
3. Assicurarsi che la traccia sia ancora abilitata alla registrazione.<br />
4. Fare clic su Registra .<br />
5. Al termine della registrazione, fare clic sul pulsante Stop oppure<br />
premere la barra spaziatrice.<br />
In alternativa, è possibile registrare il tentativo successivo in una nuova<br />
traccia oppure nella stessa. Se si abilita il pulsante Livelli traccia sarà<br />
possibile visualizzare passaggi alternativi in diverse “corsie” in una traccia<br />
singola. Per evitare di cancellare ciascun passaggio, attivare la modalità<br />
Sound on Sound (Mix) nella finestra di dialogo Opzioni di registrazione<br />
(comando Trasporto-Opzioni di registrazione), quindi assicurarsi che sia<br />
stato attivato Crea nuovi livelli se clip sovrapposte nella stessa finestra di<br />
dialogo.<br />
Esercitazioni<br />
Esercitazione 3 — Registrazione audio digitale<br />
103
Monitoraggio degli ingressi<br />
<strong>SONAR</strong> dispone di una funzione denominata monitoraggio degli ingressi<br />
che consente di ascoltare qualsiasi strumento collegato alla scheda audio<br />
sia che venga correntemente registrato o meno. È possibile ascoltare il<br />
proprio strumento, inclusi eventuali effetti plug-in, ogni volta in cui è attivato<br />
il monitoraggio degli ingressi e premuto il pulsante Motore audio nella<br />
barra degli strumenti Trasporto. È possibile attivare o disattivare il<br />
monitoraggio degli ingressi per una singola traccia facendo clic sul pulsante<br />
Echo ingresso della traccia, oltre ad attivare o disattivare il<br />
monitoraggio degli ingressi contemporaneamente per tutte le tracce<br />
facendo clic sul pulsante Echo ingresso presente nella barra degli strumenti<br />
Stato riproduzione, visualizzata tramite il comando Viste-Barre degli<br />
strumenti-Stato riproduzione.<br />
Attenzione: se nella propria configurazione mixer è presente un loop che<br />
provoca un rientro nell'ingresso del suono in uscita dalla scheda audio, è<br />
possibile che si verifichi un fenomeno di feedback. Il monitoraggio degli<br />
ingressi può rendere molto intenso questo feedback poiché sia il segnale<br />
diretto che il segnale elaborato provengono dalla scheda audio. Disattivare<br />
gli altoparlanti ogni volta in cui viene attivato il monitoraggio degli ingressi,<br />
quindi provare ad alzare il volume gradualmente per provare il risultato. Se<br />
si verifica un feedback, fare clic sul pulsante Motore audio nella<br />
barra degli strumenti Trasporto per disattivare il monitoraggio degli<br />
ingressi.<br />
Per ulteriori informazioni sul monitoraggio degli ingressi, vedere<br />
“Monitoraggio degli ingressi” nella <strong>Guida</strong> in linea.<br />
Registrazione in loop e punch-in<br />
Le funzioni loop e punch-in per la registrazione audio digitale operano allo<br />
stesso modo della registrazione MIDI. Per ulteriori informazioni, vedere<br />
“Registrazione di loop” o “Registrazione punch” nella <strong>Guida</strong> in linea.<br />
Registrazione di più canali<br />
Se è possibile utilizzare il computer con più musicisti e si dispone<br />
dell'attrezzatura adatta, è possibile registrare la performance di diversi<br />
strumenti contemporaneamente. Se si dispone di diversi strumenti MIDI, è<br />
possibile instradare i relativi ingressi nella scheda audio attraverso un<br />
merger MIDI, in modo che i dati provenienti da diversi canali MIDI possano<br />
essere instradati su diverse tracce. Allo stesso modo, una scheda audio<br />
tipica può registrare audio su entrambi i canali destro e sinistro, ciascuno<br />
dei quali può essere registrato su una traccia diversa scegliendo il canale<br />
destro come ingresso per una traccia e il canale sinistro come ingresso per<br />
104 Esercitazioni<br />
Esercitazione 3 — Registrazione audio digitale
un'altra. L'utilizzo di più schede audio e di più schede audio con diversi<br />
ingressi e uscite consente di espandere il numero di possibili ingressi. Per<br />
ulteriori informazioni, vedere “Configurazione del sistema” nella <strong>Guida</strong> in<br />
linea.<br />
Con il termine dell'esercitazione relativa alla registrazione audio e<br />
l'apprendimento delle operazioni di base relative alla riproduzione e alla<br />
registrazione del materiale per i propri progetti, è possibile passare alle<br />
esercitazioni successive, relative alle tecniche di editing MIDI e audio di<br />
base.<br />
Esercitazione 4 — Editing MIDI<br />
Non è possibile esaminare nei dettagli tutte le funzioni MIDI offerte da<br />
<strong>SONAR</strong> in una singola esercitazione. Pertanto nel presente capitolo<br />
verranno illustrate alcune delle funzioni di base, oltre ad alcune delle nuove<br />
funzioni quali l'editing a scorrimento e gli inviluppi MIDI.<br />
Iniziare l'esercitazione aprendo il file TUTORIAL4.CWP presente nella cartella<br />
Tutorials in cui è stato installato <strong>SONAR</strong>. Nel corso dell'esercitazione<br />
verranno eseguite le seguenti attività:<br />
• Trasposizione<br />
• Copia di clip tramite trascinamento della selezione<br />
• Editing di note nella vista Piano Roll<br />
• Editing a scorrimento<br />
• Disegno degli inviluppi MIDI<br />
• Conversione da MIDI ad audio<br />
Esercitazioni<br />
Esercitazione 4 — Editing MIDI<br />
105
Trasposizione<br />
Sono disponibili due modalità di trasposizione dei dati MIDI in <strong>SONAR</strong>:<br />
• È possibile applicare il comando Trasponi ai dati selezionati, come<br />
indicato nella seguente procedura.<br />
• Oppure è possibile utilizzare il controllo Nota+ per una traccia specifica,<br />
presente assieme agli altri controlli dei parametri della traccia nel<br />
riquadro Traccia. Grazie a questo metodo è possibile riprodurre la<br />
traccia a un'altezza maggiore o inferiore, in base al numero di mezzi<br />
step immessi utilizzando il controllo Nota+. Si tratta comunque di una<br />
forma di editing non distruttivo che non influisce sull'altezza dei dati<br />
originali, ma che aggiunge un “offset” al momento della riproduzione<br />
della traccia.<br />
Trasposizione del file dell'esercitazione<br />
1. Selezionare tutte le note nella traccia di basso facendo clic sul numero<br />
di traccia relativo. Una volta selezionato, il numero di traccia viene<br />
evidenziato.<br />
2. Selezionare tutte le note nella traccia dell'organo tenendo premuto Ctrl<br />
e facendo contemporaneamente clic sul numero di traccia relativo.<br />
Fare clic tenendo premuto il tasto Ctrl consente di effettuare più<br />
selezioni contemporaneamente.<br />
3. Utilizzare il comando Elabora-Trasponi per aprire la finestra di dialogo<br />
Trasponi.<br />
4. Immettere -2 nel campo Valore e fare clic su OK.<br />
5. Fare nuovamente clic tenendo premuto Ctrl su entrambi i numeri di<br />
traccia per deselezionare le tracce.<br />
<strong>SONAR</strong> trasporrà i dati selezionati di un tono intero (2 mezzi toni).<br />
Scegliere le uscite MIDI per le proprie tracce e riprodurre il progetto. È<br />
possibile annullare la trasposizione premendo Ctrl+Z oppure ripeterla<br />
premendo Ctrl+Maiusc+Z.<br />
Copia di clip tramite trascinamento della<br />
selezione<br />
La prima clip nella traccia di basso ha una lunghezza di due misure ed è<br />
possibile copiarla mediante trascinamento in modo da allungarla fino a otto<br />
misure. Quando le clip vengono copiate mediante trascinamento, vengono<br />
create clip collegate. Se viene modificata una clip collegata, <strong>SONAR</strong><br />
esegue le stesse modifiche in tutte le clip a cui la clip è collegata.<br />
106 Esercitazioni<br />
Esercitazione 4 — Editing MIDI
Copia delle clip utilizzando il trascinamento della<br />
selezione<br />
1. Nella barra degli strumenti della vista Traccia, fare clic sulla freccia<br />
rivolta verso il basso del pulsante Blocca sulla griglia per aprire la<br />
finestra di dialogo Blocca sulla griglia.<br />
2. Assicurarsi che il pulsante di opzione Tempo musicale sia stato<br />
selezionato e selezionare Misura nell'elenco a destra.<br />
3. Nel campo Modalità selezionare Sposta di e fare clic su OK. A questo<br />
punto è possibile spostare le clip solo nel riquadro Clip utilizzando<br />
distanze di misure esatte.<br />
4. Tenendo premuto il tasto Ctrl, trascinare la prima clip a destra nella<br />
traccia di basso e rilasciare il pulsante del mouse quando l'inizio della<br />
clip si trova nella terza misura. Verrà visualizzata la finestra di dialogo<br />
Opzioni trascina selezione. Facendo clic su OK, <strong>SONAR</strong> posizionerà<br />
una copia della clip dalla terza alla quarta misura. Il trascinamento della<br />
selezione tenendo premuto il tasto Ctrl ne consente lo spostamento e la<br />
copia, mentre il trascinamento senza tenere premuto ulteriori tasti<br />
consente di spostare una clip senza copiarla.<br />
5. È possibile inoltre effettuare una copia collegata della nuova clip nella<br />
terza misura. Tenendo premuto il tasto Ctrl, trascinare la clip dalla terza<br />
alla quinta misura. Quando viene visualizzata la finestra di dialogo<br />
Opzioni trascina selezione, selezionare la casella di controllo Copia<br />
intere clip come clip collegate e fare clic su OK. <strong>SONAR</strong> posiziona una<br />
copia della clip collegata nella quinta e nella sesta misura. Le due clip<br />
hanno un contorno tratteggiato per indicare che si tratta di clip<br />
collegate.<br />
6. Effettuare un'altra copia collegata di una delle clip collegate e<br />
posizionarla nella settima e nell'ottava misura. Poiché questa copia si<br />
sovrappone alla clip presente nella nona misura, assicurarsi che<br />
l'opzione Unisci vecchie e nuove sia selezionata nella finestra di<br />
dialogo Trascina selezione. Poiché nessuna nota nelle due clip si<br />
sovrappone, l'unione delle due clip non ne modifica i rispettivi dati.<br />
Ora saranno presenti copie collegate delle clip dalla terza all'ottava misura<br />
e quando verrà modificata una di queste clip, <strong>SONAR</strong> applicherà le stesse<br />
modifiche alle altre due.<br />
Esercitazioni<br />
Esercitazione 4 — Editing MIDI<br />
107
Editing di note nella vista Piano Roll<br />
La vista Piano Roll di <strong>SONAR</strong> offre un controllo completo delle proprietà<br />
individuali delle note, come è possibile vedere dal seguente esempio.<br />
Modifica delle note nella vista Piano Roll<br />
1. Aprire la vista Piano Roll della prima clip di basso facendo doppio clic<br />
sulla clip. Nella vista Piano Roll è possibile utilizzare i tasti Freccia SU e<br />
Freccia GIÙ della tastiera del computer per visualizzare i dati della<br />
nota, mentre utilizzando i tasti Freccia destra e Freccia sinistra la<br />
visualizzazione scorre in direzione orizzontale.<br />
2. Trascinare il controllo Zoom orizzontale del Piano Roll nell'angolo in<br />
basso a destra del riquadro Note per ingrandire i dati della nota in modo<br />
sufficiente da consentire di effettuare facilmente l'editing (vedere<br />
l'immagine seguente).<br />
3. Nella barra degli strumenti Piano Roll, fare clic sulla freccia di selezione<br />
del menu sul pulsante Blocca sulla griglia per aprire la finestra di<br />
dialogo Blocca sulla griglia (le impostazioni di questa finestra in<br />
ciascuna vista sono indipendenti).<br />
4. Assicurarsi che la casella di controllo Tempo musicale sia stata<br />
selezionata, quindi selezionare Ottava nella finestra sulla destra.<br />
5. Nel campo Mode assicurarsi che il pulsante di opzione Sposta di sia<br />
stato selezionato e fare clic su OK. A questo punto è possibile solo<br />
spostare i dati nella vista Piano Roll utilizzando distanze esatte da uno<br />
o più ottave.<br />
6. Nella barra degli strumenti Piano Roll fare clic sullo strumento Disegna<br />
per attivarlo.<br />
7. Individuare la nota iniziale nella terza misura e spostare il cursore sopra<br />
al punto iniziale della nota in modo che diventi una croce. Trascinare<br />
verso sinistra di mezzo beat il punto iniziale della nota, quindi rilasciare<br />
il mouse.<br />
108 Esercitazioni<br />
Esercitazione 4 — Editing MIDI
A<br />
C<br />
B<br />
A. Beat 1 della misura 3 B. Trascinare controllo zoom orizzontale C. Trascinare la<br />
nota da qui<br />
<strong>SONAR</strong> sposta la nota a sinistra di mezzo beat, allungandola inoltre di<br />
mezzo beat ed effettuando le stesse modifiche nelle note identiche<br />
presenti all'inizio delle altre due clip collegate.<br />
8. Chiudere la vista Piano Roll al termine della modifica.<br />
Se si desidera scollegare le clip durante la modifica, selezionare le clip da<br />
scollegare nella vista Traccia, fare clic con il pulsante destro del mouse su<br />
una di esse e scegliere Scollega dal menu di scelta rapida del riquadro<br />
Clip. Selezionare Indipendente, non collegata a nulla nella finestra di<br />
dialogo Scollega clip e fare clic su OK.<br />
Esercitazioni<br />
Esercitazione 4 — Editing MIDI<br />
109
Quando lo strumento Disegna viene spostato sopra una nota, l'aspetto<br />
cambia in tre diversi strumenti di modifica, in base alla parte della nota su<br />
cui viene spostato:<br />
• Se lo strumento Disegna viene spostato sopra l'inizio o la fine di una<br />
nota, l'aspetto cambia in una croce. Quando viene trascinata l'estremità<br />
di una nota utilizzando l'icona croce, l'altra estremità della nota rimane<br />
immobile, modificando pertanto la durata della nota mentre viene<br />
spostata all'estremità opposta.<br />
• Se lo strumento Disegna viene spostato all'interno dell'inizio della nota,<br />
l'aspetto cambia in una freccia a due punte orizzontale. Quando viene<br />
trascinato l'inizio di una nota utilizzando questa icona, l'altra estremità<br />
della nota si sposta assieme all'inizio della nota, mantenendo pertanto<br />
costante la durata della nota.<br />
• Se lo strumento Disegna viene spostato sopra la parte mediana della<br />
nota, l'aspetto cambia in una freccia a due punte verticale. Utilizzare<br />
questo strumento per aumentare o diminuire l'altezza della nota.<br />
Editing a scorrimento<br />
Di seguito verrà illustrato come utilizzare una delle funzioni più utili di<br />
<strong>SONAR</strong>: l'editing a scorrimento. L'editing a scorrimento consente di<br />
trascinare i bordi iniziali o finali di una clip per nascondere le note o altri dati<br />
MIDI presenti nell'area di trascinamento. Questa funzione può inoltre<br />
essere utilizzata anche con le clip audio. <strong>SONAR</strong> non elimina né riproduce<br />
queste note o questi dati. Non appena vengono trascinati i bordi della clip<br />
per visualizzare nuovamente i dati, <strong>SONAR</strong> li riproduce nuovamente.<br />
L'editing a scorrimento rappresenta una modalità rapida ed efficace per<br />
provare diversi suoni senza distruggere dati. È possibile inoltre mantenere<br />
inalterati i bordi della clip e trascinare solo i dati all'interno di essa. In questo<br />
modo è possibile modificare l'inserimento ritmico dei dati senza alterare i<br />
bordi della clip.<br />
Editing a scorrimento di TUTORIAL4.CWP<br />
1. Trascinare i controlli dello zoom orizzontale nel riquadro Clip in modo<br />
che uno spazio di circa 2 misure riempia il riquadro Clip.<br />
2. Fare clic sulla freccia giù nel pulsante combinato Blocca sulla griglia<br />
per aprire la finestra di dialogo Blocca sulla griglia, quindi modificare la<br />
risoluzione dell'opzione Tempo musicale su Ottava, assicurarsi che<br />
Sposta di nel campo Modalità sia stato selezionato e chiudere la<br />
finestra di dialogo. Sarà quindi possibile trascinare i bordi delle clip per<br />
unità di note da ottave.<br />
110 Esercitazioni<br />
Esercitazione 4 — Editing MIDI
3. Nel riquadro Clip nella traccia dell'organo spostare il cursore<br />
sull'estremità destra della prima clip fino a far apparire una linea<br />
verticale blu (punto di manipolazione della clip). Trascinare il bordo<br />
destro verso sinistra finché i dati MIDI nella parte finale della clip<br />
risultano nascosti.<br />
Nascondere questa zona<br />
In questo modo:<br />
Ora queste note non verranno prodotte.<br />
4. Trascinare la parte finale della seconda clip verso sinistra finché<br />
risulterà nascosta solo la “coda” o il glissando dei dati.<br />
Nascondere questa zona<br />
In questo modo:<br />
5. Nella terza clip tenere premuti contemporaneamente i tasti Alt e Maiusc<br />
e trascinare verso sinistra solo i dati all'interno della clip per circa un<br />
ottavo di nota.<br />
È possibile sperimentare a piacere con l'editing a scorrimento, senza<br />
distruggere i dati.<br />
Esercitazioni<br />
Esercitazione 4 — Editing MIDI<br />
111
Disegno degli inviluppi MIDI<br />
Gli inviluppi MIDI sono rappresentati da linee e curve che è possibile<br />
disegnare sui dati MIDI nel riquadro Clip. Ciascun inviluppo produce un<br />
controllo continuo su uno dei seguenti parametri di traccia: volume, pan,<br />
chorus, riverbero, mute automatico o un controller MIDI. È possibile<br />
visualizzare o nascondere qualsiasi inviluppo creato, ma l'inviluppo<br />
funziona comunque anche quando è nascosto. Come esercitazione verrà<br />
ora creato un inviluppo di volume MIDI.<br />
Disegno e modifica di un inviluppo di volume MIDI<br />
1. Nel riquadro Clip della traccia di organo, assicurarsi che il pulsante<br />
PRV mode sia disattivato.<br />
2. Fare clic con il pulsante destro del mouse sulla traccia di organo e<br />
scegliere Inviluppi-Crea inviluppo traccia-Volume (Can. 1<br />
predefinito) dal menu a comparsa del riquadro Clip.<br />
<strong>SONAR</strong> creerà una linea che attraversa la traccia dell'organo, all'inizio<br />
della quale è presente un piccolo punto rotondo denominato nodo. La<br />
linea mostra il volume iniziale della traccia nel caso in cui fosse<br />
presente, altrimenti mostrerà un valore predefinito.<br />
3. Scorrere la posizione corrente fino al marker successivo premendo<br />
Ctrl+Maiusc+Pagina Giù; il marker viene denominato Verso ed è<br />
presente prima della nona misura. Trascinare il controllo di zoom<br />
orizzontale in modo che i marker dei beat siano visibili nel Righello<br />
tempo.<br />
4. Al quarto beat dell'ottava misura, aggiungere un nodo all'inviluppo<br />
spostando il cursore in modo che compaia una freccia a due punte<br />
verticale sotto di esso, facendo quindi clic con il pulsante destro del<br />
mouse per aprire il menu Modifica inviluppo e scegliendo Aggiungi<br />
nodo dal menu. Una scelta rapida per aggiungere un nodo consiste nel<br />
fare doppio clic sulla linea.<br />
5. All'inizio della nona misura aggiungere un altro nodo.<br />
6. Spostare il cursore sopra il nodo più recente in modo che venga<br />
visualizzata una croce sotto di esso, quindi trascinare il nodo verso il<br />
basso appena sotto i dati MIDI presenti all'inizio della clip.<br />
112 Esercitazioni<br />
Esercitazione 4 — Editing MIDI
A<br />
A. Trascinare il secondo nodo fino qui<br />
7. Al quarto beat della dodicesima misura, aggiungere un altro nodo e<br />
trascinarlo fino alla parte superiore della traccia. Il risultato sarà un<br />
aumento di volume graduale nella traccia d'organo per almeno quattro<br />
misure.<br />
8. All'inizio della tredicesima misura, aggiungere un altro nodo e<br />
trascinarlo verso il basso appena sotto i dati MIDI presenti all'inizio della<br />
misura.<br />
9. Fare clic con il pulsante destro del mouse sulla linea presente tra gli<br />
ultimi due nodi e scegliere Curva lenta dal menu Modifica inviluppo.<br />
<strong>SONAR</strong> modificherà la linea in una curva e ora la diminuzione nel livello<br />
del volume sarà leggermente più graduale.<br />
A questo punto nella traccia sono presenti alcuni elementi dinamici<br />
interessanti, ma è possibile aggiungerne molti altri all'inviluppo, oltre ad<br />
aggiungere ulteriori inviluppi. È possibile inoltre copiare e incollare gli<br />
inviluppi. Per ulteriori informazioni, vedere “Metodi di automazione” nella<br />
<strong>Guida</strong> in linea.<br />
Conversione da MIDI ad audio<br />
Una volta che il progetto MIDI ha la forma desiderata, sarà possibile<br />
convertire le tracce MIDI in audio per l'esportazione in file di formato Wave,<br />
MP3 o di altro tipo. Se si utilizzano moduli MIDI esterni, è sufficiente<br />
registrare le uscite dei moduli nella scheda audio. Se si utilizzano synth<br />
virtuali, utilizzare il comando File-Esporta-Audio o il comando Modifica-<br />
Riversa su tracce. Quando si utilizza il synth incorporato nella scheda<br />
audio per produrre suoni MIDI, se è presente una funzione di cattura dei<br />
suoni o di esportazione in formato wave nella scheda audio è possibile<br />
utilizzarla per convertire le tracce MIDI. Vedere la seguente procedura:<br />
Esercitazioni<br />
Esercitazione 4 — Editing MIDI<br />
113
Conversione da MIDI ad audio<br />
1. Selezionare una traccia audio di destinazione o crearne una nuova e<br />
impostare il campo Ingresso su Stereo (nome della scheda audio).<br />
Nota: se sono installate più schede audio, selezionare quella in cui è<br />
presente il synth incorporato utilizzato dalle tracce MIDI.<br />
2. Abilitare alla registrazione la traccia di destinazione. Assicurarsi che il<br />
pulsante Echo ingresso sia disattivato, in modo da evitare la<br />
produzione di eco al momento della registrazione.<br />
3. Riprodurre in mute le tracce che non si desidera registrare sulla traccia<br />
di destinazione.<br />
4. Aprire il dispositivo mixer della scheda audio. Ciò è in genere possibile<br />
facendo doppio clic sull'icona altoparlante nella barra delle applicazioni<br />
di Windows oppure scegliendo Start-Tutti i programmi-Accessori-<br />
Svago-Controllo volume-Opzioni-Proprietà.<br />
Nota: alcune schede audio dispongono di un mixer proprietario. Se è<br />
presente nella propria scheda, utilizzarlo al posto del mixer di Windows.<br />
5. Se si utilizza il mixer di Windows, utilizzare il comando Opzioni-<br />
Proprietà per aprire la finestra di dialogo Proprietà, fare clic su<br />
Registrazione nel campo Regola il volume di e assicurarsi che tutte le<br />
caselle di controllo nel campo Mostra i seguenti controlli volume siano<br />
selezionate.<br />
6. Fare clic su OK e individuare il dispositivo di scorrimento denominato<br />
MIDI, Synth, Ingresso mixer o Ascolto diretto. Selezionare la casella di<br />
controllo Seleziona presente nella parte inferiore, quindi chiudere la<br />
finestra.<br />
7. Riavvolgere all'inizio il progetto in <strong>SONAR</strong>, fare clic sul pulsante<br />
Record, quindi fare clic sul pulsante Stop al termine della registrazione.<br />
<strong>SONAR</strong> registrerà tutte le tracce MIDI assegnate al synth della scheda<br />
audio come traccia audio stereo.<br />
Al termine della registrazione, mettere in mute le tracce MIDI appena<br />
registrate in modo che non vengano riprodotte assieme alla nuova traccia<br />
audio.<br />
114 Esercitazioni<br />
Esercitazione 4 — Editing MIDI
Esercitazione 5 — Editing audio<br />
In questa esercitazione viene affrontato l'editing di un file pacchetto di<br />
Cakewalk (estensione del file: .CWB) comprendente suoni di batteria, basso,<br />
chitarra e organo. Successivamente, verranno proposti alcuni esempi su<br />
come aggiungere delle percussioni e su come modificare alcune delle<br />
tracce esistenti. In questa esercitazione vengono trattati i seguenti<br />
argomenti:<br />
• Importazione di file in formato wave<br />
• Trascinamento e loop delle clip<br />
• Editing a scorrimento<br />
• Utilizzo dei crossfade automatici<br />
• Riversamento delle tracce<br />
Apertura di un progetto<br />
1. Dopo aver avviato <strong>SONAR</strong>, selezionare File-Apri dal menu.<br />
2. Nella finestra di dialogo Apri, selezionare il file TUTORIAL5.CWB e fare<br />
clic su OK.<br />
3. Verrà visualizzata la finestra di dialogo Apri pacchetto. In questa<br />
finestra di dialogo è possibile specificare il percorso in cui memorizzare<br />
il progetto e l'audio associato quando si effettua il salvataggio del file. Ai<br />
fini di questa esercitazione, l'impostazione predefinita è accettabile.<br />
Fare clic su OK.<br />
I dati audio vengono così caricati su <strong>SONAR</strong> e il programma apre il file<br />
TUTORIAL5.CWB.<br />
Esercitazioni<br />
Esercitazione 5 — Editing audio<br />
115
Importazione di un file in formato wave<br />
Dopo aver aperto il file, fare clic sul pulsante Riproduci per ascoltare il<br />
progetto. Questo progetto include tracce di batteria, basso e due di chitarra.<br />
Di seguito verrà illustrato come importare una traccia di organo:<br />
Importazione di un file in formato wave<br />
1. Fare clic sulla freccia rivolta verso il basso del pulsante Blocca sulla<br />
griglia nella barra degli strumenti della vista Traccia.<br />
Verrà visualizzata la finestra di dialogo Blocca sulla griglia.<br />
2. In questa finestra, fare clic sulla casella di controllo Tempo musicale,<br />
selezionare Misura dall'elenco delle durate, infine chiudere la finestra di<br />
dialogo.<br />
3. Assicurarsi che il pulsante Blocca sulla griglia sia abilitato.<br />
4. Fare clic con il pulsante destro del mouse sul numero della traccia e<br />
selezionare Inserisci traccia audio dal menu di scelta rapida.<br />
5. Fare clic sul numero della nuova traccia per selezionarla.<br />
6. L'obiettivo è quello di inserire una nuova parte alla misura 18, per cui<br />
fare clic sul Righello tempo alla misura 18. Il Righello tempo si trova<br />
nella parte superiore del riquadro Clip, sopra la traccia di batteria.<br />
7. Selezionare File-Importa-Audio dal menu File.<br />
Verrà visualizzata la finestra di dialogo Apri.<br />
8. Aprire la cartella Tutorials, situata nella stessa directory in cui è stato<br />
installato <strong>SONAR</strong>.<br />
9. Selezionare il file ORGAN.WAV e fare clic su Apri.<br />
Notare come ora nella traccia selezionata e nella posizione corrente,<br />
ossia la misura 18, è presente una nuova clip.<br />
10. Fare doppio clic sul nome della traccia e digitare un nuovo nome:<br />
“Organo” e premere Invio sulla tastiera del computer.<br />
116 Esercitazioni<br />
Esercitazione 5 — Editing audio
11. Riportare la posizione corrente all'inizio, inserire una nuova traccia<br />
audio, importare il file MARACAS.WAV e rinominare la traccia come<br />
appena descritto.<br />
Dopo aver importato il file MARACAS.WAV, notare come la clip sia<br />
contraddistinta da angoli smussati o arrotondati, invece che squadrati.<br />
Ciò significa che si tratta di una clip groove, ovvero contenente<br />
informazioni di tempo e altezza delle note. Per maggiori dettagli sulle<br />
clip groove, si rimanda alla prossima esercitazione.<br />
12. Inserire un'altra traccia audio, importare il file CONGAS.WAV (anche<br />
questa una clip groove) e rinominare la traccia.<br />
Spostamento e loop delle clip<br />
Quando si trascinano le clip nel riquadro Clip, l'impostazione Blocca sulla<br />
griglia determina la risoluzione, ossia la precisione in base alla quale è<br />
possibile bloccare le clip. Con un'impostazione di Blocca sulla griglia pari a<br />
Misure, quando si tenta di trascinare una clip tra due misure, questa viene<br />
automaticamente dirottata e allineata alla misura più vicina.<br />
In questa esercitazione si è visto come includere due clip di percussioni nel<br />
progetto. L'inserimento avrebbe potuto aver luogo in una qualsiasi<br />
posizione, ma per poter apprendere come spostare le clip all'interno di<br />
<strong>SONAR</strong>, si supponga di volerle collocare in un punto ben preciso all'interno<br />
del progetto.<br />
Ai fini di questa esercitazione quindi spostare entrambe le clip alla misura<br />
18 del progetto.<br />
1. Fare clic sulla clip di maracas e trascinarla alla misura 18 (Blocca sulla<br />
griglia è impostato ancora su Misura).<br />
2. Verrà visualizzata la finestra di dialogo Opzioni trascina selezione.<br />
Questa finestra di dialogo include alcune opzioni che permettono di<br />
stabilire in che modo lo spostamento delle clip debba influire su quelle<br />
esistenti. Dato che tuttavia la clip che ci si appresta a spostare non<br />
dovrà andare a sovrapporsi a un'altra già presente, è possibile<br />
accettare l'impostazione predefinita. Fare clic su OK per accettare le<br />
impostazioni predefinite.<br />
La clip ora appare alla misura 18.<br />
3. Utilizzando lo stesso metodo, spostare alla misura 18 anche la clip<br />
delle conga.<br />
Esercitazioni<br />
Esercitazione 5 — Editing audio<br />
117
Porre ora in loop le due clip di percussioni, creando delle copie delle stesse<br />
sfruttando le proprietà che contraddistinguono questo tipo di clip.<br />
1. Spostare il cursore sul lato destro della clip di maracas fino a far<br />
apparire una linea blu (punto di manipolazione della clip) sul bordo<br />
della clip e far cambiare l'aspetto del cursore in .<br />
2. Quando l'aspetto del cursore cambia, fare clic e trascinare la clip verso<br />
destra per creare tante ripetizioni fino alla fine della misura 28.<br />
3. Allo stesso modo, copiare la clip delle conga fino a raggiungere la fine<br />
della misura 28.<br />
Editing a scorrimento di una clip<br />
Mettere in solo le due tracce di chitarra e riprodurre il progetto dall'inizio.<br />
Questo esempio illustra come combinare le tracce di chitarra, utilizzando un<br />
crossfade automatico tra le due. Prima di iniziare, è necessario nascondere<br />
la parte iniziale della seconda clip di chitarra, per evitare di intralciare<br />
l'operazione di crossfade. Per ottenere questo risultato, è possibile<br />
utilizzare l'editing a scorrimento.<br />
1. Fare clic sul pulsante Blocca sulla griglia per disabilitare la funzione.<br />
L'impostazione di Blocca sulla griglia, oltre a influire sul trascinamento<br />
delle clip, è valida anche per l'editing a scorrimento.<br />
2. Spostare il cursore all'inizio della seconda clip di chitarra.<br />
3. Quando l'aspetto del cursore cambia in un rettangolo e una linea blu<br />
appare sul bordo della clip, fare clic e trascinare il puntatore del mouse<br />
verso destra fino a raggiungere l'inizio della forma d'onda audio.<br />
A<br />
A. Trascinare fino qui<br />
In questo modo, la parte iniziale della clip viene nascosta e non più<br />
riprodotta. In realtà, il segmento escluso non viene cancellato, come è<br />
possibile verificare trascinando di nuovo indietro l'inizio della clip. I dati<br />
nascosti con l'editing a scorrimento rimangono perciò nel progetto, ma<br />
sono esclusi dalla riproduzione.<br />
118 Esercitazioni<br />
Esercitazione 5 — Editing audio
Crossfade automatici<br />
In questo esempio viene descritto come combinare le due tracce di chitarra<br />
creando un crossfade, ossia un incrocio dinamico di volume delle due<br />
forme d'onda.<br />
1. Abilitare il crossfade automatico facendo clic (premendo) il pulsante<br />
combinato Abilita/Disabilita crossfade automatici , situato accanto<br />
al pulsante Blocca sulla griglia sulla barra degli strumenti della vista<br />
Traccia.<br />
2. Fare clic sulla freccia rivolta verso il basso del pulsante combinato<br />
Abilita/Disabilita crossfade automatici, selezionare Curve di crossfade<br />
predefinite e scegliere una curva di crossfade tra quelle disponibili.<br />
3. Accertarsi che nessuna clip sia correntemente selezionata facendo clic<br />
con il mouse in un'area vuota del riquadro Clip.<br />
4. Tenendo premuto il tasto Maiusc, trascinare la seconda clip di chitarra<br />
sopra la prima traccia di chitarra e rilasciare il pulsante del mouse;<br />
prima di fare clic su OK, verificare che l'opzione Unisci vecchia e nuova<br />
sia selezionata nella finestra di dialogo Opzioni trascina selezione. In<br />
questo caso, utilizzando la combinazione tra mouse e tasto Maiusc, è<br />
possibile far sì che la clip venga spostata solo verticalmente e non<br />
orizzontalmente, evitando di dover abilitare il pulsante Blocca sulla<br />
griglia per garantire che la clip trascinata combaci ritmicamente con<br />
quella su cui va a sovrapporsi.<br />
Ora le due clip appaiono nella stessa traccia, con un marker di crossfade<br />
posizionato sul segmento sovrapposto. Avviare la riproduzione e notare<br />
come ora la prima chitarra inizi a sfumare proprio mentre la seconda cresce<br />
di volume. Per ulteriori informazioni sul crossfade, vedere “Fade e<br />
crossfade” nella <strong>Guida</strong> in linea.<br />
Esercitazioni<br />
Esercitazione 5 — Editing audio<br />
119
Riversamento delle tracce<br />
Una volta terminate le operazioni di modifica di un certo numero di tracce<br />
audio, è possibile risparmiare memoria e allo stesso tempo semplificare il<br />
mix riversando (ossia combinando) più tracce su una o due di destinazione.<br />
In questo tipo di operazione è possibile decidere anche di includere sulle<br />
tracce di destinazione qualsiasi effetto e dati di automazione, così da<br />
alleggerire notevolmente il carico di lavoro della CPU del computer.<br />
L'esempio che segue descrive come combinare le due tracce di<br />
percussioni.<br />
1. Accertarsi che non sia correntemente selezionato alcun intervallo di<br />
tempo, facendo clic con il mouse in un'area vuota del riquadro Clip.<br />
2. Selezionare le tracce che si desidera riversare: in questo caso,<br />
Maracas e Conga. Per selezionare più tracce, tenere premuto il tasto<br />
Ctrl e fare clic sui numeri delle tracce desiderate. In alternativa, è anche<br />
possibile mettere in solo le tracce da riversare.<br />
3. Fare clic sul pulsante Blocca sulla griglia per abilitarlo. A questo punto<br />
della procedura, Blocca sulla griglia è ancora impostato su Misura.<br />
4. Nel Righello tempo, selezionare le misure da 18 a 28.<br />
5. Utilizzare il comando Modifica-Riversa su tracce per aprire la finestra<br />
di dialogo Riversa su tracce.<br />
6. Nel campo Destinazione, scegliere Nuova traccia.<br />
7. Nel campo Categoria sorgente, scegliere Intero mix.<br />
8. Nel campo Formato canale, poiché le tracce originali sono entrambe in<br />
stereo, selezionare Stereo. In questo modo sarà possibile preservare<br />
l'immagine stereo delle due tracce.<br />
9. Nel campo Bus sorgenti, accertarsi che sia evidenziato il nome della<br />
scheda audio utilizzata per la riproduzione della due tracce.<br />
10. Nel campo Includi nel mix, verificare che tutte le opzioni siano<br />
selezionate. Selezionando infatti l'opzione Stato mute/solo tracce,<br />
<strong>SONAR</strong> riverserà solo le tracce non poste in mute. Analogamente, con<br />
alcune tracce in solo, <strong>SONAR</strong> riverserà solo queste.<br />
11. Fare clic su OK.<br />
A questo punto <strong>SONAR</strong> crea una nuova traccia stereo, combinando le due<br />
tracce di percussioni. Ora è anche possibile archiviare le vecchie tracce di<br />
percussioni, in modo da risparmiare memoria. Per archiviare le tracce, fare<br />
120 Esercitazioni<br />
Esercitazione 5 — Editing audio
clic con il pulsante destro del mouse su ciascun numero di traccia e<br />
selezionare MSR-Archivia dal menu di scelta rapida.<br />
Esercitazione 6 — Utilizzo delle clip<br />
groove<br />
Le clip groove sono clip audio che incorporano informazioni di tempo e<br />
altezza della tonica. Grazie a queste informazioni, <strong>SONAR</strong> consente sia di<br />
estendere la durata delle clip in modo da adattarle a un tempo diverso che<br />
di trasporre l'intonazione della tonica per renderla compatibile con quella<br />
del progetto e i relativi cambi. <strong>SONAR</strong> consente inoltre di utilizzare anche<br />
un altro tipo di clip, denominato Groove MIDI, le cui proprietà sono simili a<br />
quelle della corrispondente clip audio.<br />
Con questo tipo di clip è possibile creare ripetizioni o loop di groove,<br />
semplicemente trascinando il bordo esterno di una clip nella vista Traccia.<br />
L'intonazione di una clip groove può essere modificata inserendo i marker<br />
di intonazione nel Righello tempo. L'intonazione predefinita per le clip<br />
groove in un nuovo progetto è DO. La tonica delle clip groove è<br />
automaticamente trasposta sull'impostazione predefinita per qualsiasi parte<br />
di qualsiasi clip groove che venga a trovarsi a sinistra del primo marker di<br />
intonazione, oppure nel caso in cui il progetto ne sia completamente<br />
sprovvisto. L'intonazione predefinita per il progetto corrente può essere<br />
modificata nella barra degli strumenti Marker.<br />
Le clip groove possono essere create e modificate nella vista Costruzione<br />
loop.<br />
In questa esercitazione vengono trattati i seguenti argomenti:<br />
• Inserimento delle clip groove in un progetto<br />
• Loop delle clip groove<br />
• Modifica dell'intonazione delle clip groove<br />
• Adattamento delle clip groove al tempo del progetto<br />
Esercitazioni<br />
Esercitazione 6 — Utilizzo delle clip groove<br />
121
Inserimento delle clip groove in un progetto<br />
Sono disponibili due metodi per inserire una clip groove in un progetto. Gli<br />
esempi che seguono illustrano come utilizzarli al meglio.<br />
Importazione di una clip groove.<br />
1. Selezionare File-Nuovo per creare un nuovo progetto.<br />
2. Nella finestra di dialogo Nuovo file progetto, digitare Tutorial6 nel<br />
campo Nome.<br />
3. Selezionare il modello Normale dall'elenco dei modelli e fare clic su<br />
OK.<br />
4. Impostare l'intonazione predefinita su E facendo clic sulla freccia di<br />
selezione nella barra degli strumenti Marker e scegliendo E. Se questa<br />
barra degli strumenti non è visualizzata, selezionare Viste-Barre degli<br />
strumenti e selezionare la voce Marker.<br />
A<br />
A. Fare clic qui<br />
5. Fare clic sul pulsante Riavvolgi nella barra degli strumenti Trasporto<br />
per riportare la posizione corrente all'inizio del progetto.<br />
6. Selezionare la traccia 1 facendo clic sul suo numero.<br />
7. Selezionare File-Importa-Audio dal menu File.<br />
Verrà visualizzata la finestra di dialogo Apri.<br />
8. Selezionare la cartella Tutorials, situata nella stessa directory in cui è<br />
installato <strong>SONAR</strong>.<br />
9. Selezionare il file 100FX.WAV e fare clic su Apri.<br />
La clip appare ora sulla traccia scelta, all'inizio del progetto. Notare come gli<br />
angoli siano smussati invece che squadrati, ad indicare che si tratta di una<br />
clip groove.<br />
122 Esercitazioni<br />
Esercitazione 6 — Utilizzo delle clip groove
Prima di importare un altro loop, assegnare un nome alla traccia. Nella<br />
barra del titolo della traccia, fare doppio clic sul nome, inserire il testo<br />
“Effetto sonoro” e infine premere Invio.<br />
Aggiungere ora altre clip groove:<br />
Trascinamento di una clip groove nel progetto<br />
1. Fare clic sulla freccia rivolta verso il basso del pulsante Blocca sulla<br />
griglia nella barra degli strumenti della vista Traccia.<br />
Verrà visualizzata la finestra di dialogo Blocca sulla griglia.<br />
2. In questa finestra, nella scheda Clip, selezionare il pulsante di opzione<br />
Tempo musicale. Nel campo sulla destra, scegliere Misura.<br />
3. Nella sezione Modalità, selezionare il pulsante di opzione Sposta su.<br />
4. Chiudere la finestra di dialogo Blocca sulla griglia.<br />
5. Accertarsi che il pulsante Blocca sulla griglia sia abilitato. L'abilitazione<br />
della funzione Blocca sulla griglia è segnalata dal colore blu del relativo<br />
pulsante.<br />
6. Aprire la vista Esplora loop facendo clic sull'icona Esplora loop nella<br />
barra degli strumenti Viste .<br />
7. Selezionare la cartella Tutorials, situata nella stessa directory in cui è<br />
installato <strong>SONAR</strong>.<br />
8. Selezionare il file 100ONETWO.WAV e trascinarlo nel riquadro Clip sotto<br />
la traccia Effetto sonoro alla misura 3.<br />
Ripetere il passaggio 8 trascinando il file 100BEAT2.WAV sotto la traccia 2,<br />
misura 7, e il file 100ORGAN.WAV sotto la traccia 3, misura 1. Quindi,<br />
chiudere la vista Esplora loop. <strong>SONAR</strong> crea automaticamente durante<br />
l'importazione dei file audio tutte le tracce necessarie ad accogliere i dati.<br />
Il progetto è composto ora da quattro tracce. Se non lo si è ancora fatto,<br />
fare clic sul pulsante Riproduci per ascoltare il progetto prima di iniziare ad<br />
arrangiare le clip.<br />
Esercitazioni<br />
Esercitazione 6 — Utilizzo delle clip groove<br />
123
A questo punto il progetto dovrebbe apparire così:<br />
Loop delle clip groove<br />
Il punto di forza delle clip groove risiede nella possibilità di creare<br />
facilmente dei loop. Per ottenere questo risultato, è sufficiente infatti<br />
trascinare la parte iniziale o finale di una clip per creare ripetizioni o loop.<br />
Innanzitutto, è necessario copiare la clip groove della traccia 2.<br />
Copia di una clip groove.<br />
1. Tenendo premuto il tasto Ctrl, fare clic e trascinare la clip fino a farle<br />
raggiungere con la parte iniziale la misura 8, quindi rilasciare tasto e<br />
pulsante del mouse.<br />
Verrà visualizzata la finestra di dialogo Opzioni trascina selezione.<br />
2. Verificare che l'opzione Copia intere clip e collegale non sia selezionata<br />
e fare clic su OK.<br />
La clip groove copiata appare ora sulla stessa traccia a partire dalla misura<br />
8.<br />
Mettere in loop una clip groove.<br />
1. Spostare il cursore sul lato destro della prima clip groove nella traccia 2<br />
fino a far apparire una linea blu verticale sul bordo della clip e far<br />
cambiare l'aspetto del cursore in .<br />
2. Quando l'aspetto del cursore cambia e appare la linea, fare clic e<br />
trascinare la clip verso destra per creare una ripetizione fino alla fine<br />
della misura 6.<br />
È anche possibile creare un loop parziale di una clip groove quando<br />
l'impostazione di Blocca sulla griglia è inferiore alla singola misura. Per tale<br />
124 Esercitazioni<br />
Esercitazione 6 — Utilizzo delle clip groove
motivo, l'intervallo minimo di loop parziale che è possibile specificare è pari<br />
al valore di risoluzione minimo della funzione Blocca sulla griglia. Se ad<br />
esempio si imposta lo Blocca sulla griglia con una risoluzione pari a una<br />
nota da un quarto, l'intervallo minimo di loop che sarà possibile creare<br />
corrisponderà a un quarto di misura.<br />
A questo punto è possibile iniziare a modificare la clip copiata sulla traccia<br />
2.<br />
Troncamento di una clip groove.<br />
1. Fare clic sulla freccia di selezione del pulsante Blocca sulla griglia per<br />
aprire la finestra di dialogo corrispondente, impostare la durata di<br />
Tempo musicale su Quarto e chiudere la finestra di dialogo.<br />
2. Spostare il cursore sulla parte iniziale della seconda clip della traccia 2<br />
fino a far apparire una linea blu (punto di manipolazione della clip) e<br />
l'aspetto del cursore cambia in .<br />
3. “Troncare” la parte iniziare della clip trascinando il puntatore del mouse<br />
verso destra per un intervallo pari a una misura e un quarto. Se<br />
necessario, ingrandire il riquadro Clip utilizzando il cursore di zoom<br />
orizzontale situato nell'angolo inferiore destro.<br />
In questo modo:<br />
4. Allo stesso modo, ma in senso contrario, troncare la parte finale della<br />
clip trascinando il puntatore del mouse verso sinistra per un intervallo<br />
pari a un quarto di misura.<br />
In questo modo:<br />
Esercitazioni<br />
Esercitazione 6 — Utilizzo delle clip groove<br />
125
5. Fare clic sulla clip e trascinarla verso sinistra per un intervallo pari a<br />
una misura.<br />
In questo modo:<br />
Verrà visualizzata la finestra di dialogo Opzioni trascina selezione.<br />
6. In questa finestra, selezionare l'opzione Unisci vecchia e nuova e fare<br />
clic su OK.<br />
Dopo aver aggiunto e modificato le clip groove, il progetto dovrebbe<br />
apparire così:<br />
Riavvolgere il progetto all'inizio e ascoltare il risultato ottenuto. Fare clic sul<br />
pulsante Riproduci nella barra degli strumenti Trasporto.<br />
126 Esercitazioni<br />
Esercitazione 6 — Utilizzo delle clip groove
Modifica dell'intonazione delle clip groove<br />
Dopo aver verificato il suono del progetto, è possibile iniziare a modificare<br />
alcune impostazioni di intonazione.<br />
Dissociazione di una clip groove dall'intonazione del<br />
progetto<br />
1. Fare doppio clic sulla clip groove della traccia 4.<br />
Verrà visualizzata la vista Costruzione loop.<br />
2. Deselezionare il pulsante Rispetta intonazione progetto .<br />
3. Chiudere la vista Costruzione loop e riascoltare nuovamente il progetto.<br />
A questo punto, il suono risulta diverso, in quanto la clip groove della<br />
traccia 4 non rispetta più l'intonazione predefinita del progetto in MI, ma<br />
segue la propria tonica, che è in DO.<br />
Aggiungere ora alcuni marker di intonazione.<br />
Aggiunta di marker di intonazione<br />
1. Fare clic sul pulsante Solo della traccia 4 per isolarla dal resto delle<br />
tracce.<br />
2. Fare clic con il pulsante destro del mouse sul Righello tempo all'inizio<br />
della misura 1 e selezionare Inserisci marker dal menu.<br />
Verrà visualizzata la finestra di dialogo Marker.<br />
3. Utilizzare la freccia rivolta verso il basso del pulsante Groove-<br />
Intonazione clip per selezionare C, quindi fare clic su OK.<br />
4. Inserire un secondo marker di intonazione all'inizio della misura 2,<br />
questa volta però selezionando la nota F sempre dalla freccia rivolta<br />
verso il basso del pulsante Modifica intonazione clip groove.<br />
Esercitazioni<br />
Esercitazione 6 — Utilizzo delle clip groove<br />
127
5. Fare doppio clic sulla clip della traccia 4 per aprire la vista Costruzione<br />
loop.<br />
6. In questa vista, fare clic sul pulsante Rispetta intonazione progetto per<br />
abilitare la corrispondente funzione.<br />
Riprodurre e ascoltare il progetto. Poiché l'intonazione predefinita del<br />
progetto, a partire dalla misura 1, è C, la clip della traccia 4 viene<br />
riprodotta nel rispetto della propria intonazione, anch'essa in C.<br />
Tuttavia, quando la posizione corrente raggiunge la misura 2,<br />
l'intonazione del progetto cambia in F, il che obbliga la clip a trasporre<br />
tutti i suoi dati di una quarta esatta, ossia a modificare la sua tonica da<br />
C a F.<br />
Il prossimo esempio descrive come modificare il tempo del progetto.<br />
Modifica del tempo di un progetto<br />
Le clip groove seguono l'impostazione di tempo del progetto. Ciò significa<br />
che è possibile modificare il tempo dell'intero progetto o solo di una parte di<br />
esso, senza che questo influisca sulla sincronia delle clip.<br />
Modifica del tempo del progetto<br />
1. Selezionare Inserisci-Evento di tempo dal menu.<br />
2. Nel campo Tempo, specificare il valore 110 e fare clic su OK.<br />
Il nuovo tempo del progetto è stato così fissato a 110 bpm.<br />
Riprodurre il progetto e notare la differenza. Se necessario, provare altre<br />
impostazioni di tempo.<br />
Ora che è stato creato un progetto utilizzando clip groove esistenti, è<br />
possibile fare un altro piccolo passo avanti per vedere come è possibile<br />
creare le proprie clip groove personali.<br />
Creazione delle proprie clip groove<br />
Qualsiasi clip audio (di dimensioni ragionevoli) può essere trasformata in<br />
una clip groove.<br />
In questo esempio viene descritto come applicare l'editing a scorrimento a<br />
una clip per farle riprodurre solo un certo segmento e come aprire la clip<br />
nella vista Costruzione loop per consentire l'aggiunta delle informazioni<br />
relative a tempo e intonazione.<br />
128 Esercitazioni<br />
Esercitazione 6 — Utilizzo delle clip groove
Creazione di una clip groove (esempio 1)<br />
L'esempio che segue prevede l'importazione di una breve clip audio di un<br />
basso, l'applicazione di editing a scorrimento e la conversione in una clip<br />
groove.<br />
1. Selezionare File-Nuovo per creare un nuovo progetto.<br />
2. Nella finestra di dialogo Nuovo file progetto, digitare Tutorial6B nel<br />
campo Nome.<br />
3. Selezionare il modello Normale dall'elenco dei modelli e fare clic su OK.<br />
4. Fare clic sulla freccia rivolta verso il basso del pulsante Blocca sulla<br />
griglia per aprire la finestra di dialogo corrispondente, impostare la<br />
durata di Tempo musicale su Misura e chiudere la finestra di dialogo.<br />
5. Fare clic su nella barra degli strumenti Viste per aprire la vista<br />
Esplora loop.<br />
6. In questa vista, selezionare la cartella Tutorials, situata nella stessa<br />
directory in cui è installato <strong>SONAR</strong>.<br />
7. Fare clic e trascinare il file BASS.WAV nel nuovo progetto alla misura 1.<br />
8. Fare doppio clic sulla clip.<br />
Verrà visualizzata la vista Costruzione loop. Notare come alle estremità<br />
della clip sia presente del silenzio audio. In questo caso è possibile far<br />
ricorso all'editing a scorrimento per far sì che la clip inizi con l'attacco<br />
della prima nota e termini con la coda dell'ultima.<br />
9. Spostare il cursore all'inizio della clip.<br />
10. Quando l'aspetto del cursore cambia in , trascinare il puntatore del<br />
mouse verso destra fino a raggiungere il primo picco della forma d'onda<br />
sonora, quindi rilasciare il mouse.<br />
11. Allo stesso modo, ma partendo dalla fine, trascinare il bordo destro<br />
della clip verso sinistra fino a raggiungere la coda di decadimento<br />
dell'ultima nota. È possibile che in questo caso si debba far ricorso alla<br />
barra di scorrimento nella parte inferiore della vista Costruzione loop<br />
per visualizzare la parte finale della clip.<br />
Nota: non è possibile applicare l'editing a scorrimento ad una clip per la<br />
quale sono state abilitate le proprie caratteristiche di Groove. Queste<br />
caratteristiche possono essere abilitate o meno nella vista Costruzione<br />
loop o nel riquadro Clip. Nel riquadro Clip, fare clic con il pulsante<br />
Esercitazioni<br />
Esercitazione 6 — Utilizzo delle clip groove<br />
129
destro del mouse sulla clip e selezionare Groove-Loop clip dal menu<br />
di scelta rapida.<br />
A questo punto la clip dovrebbe apparire così:<br />
12. Fare clic sul pulsante Abilita loop nella barra degli strumenti della<br />
vista Costruzione loop per abilitare le caratteristiche di Groove per la<br />
clip selezionata.<br />
<strong>SONAR</strong> taglia automaticamente la clip e le assegna un certo numero di<br />
beat. Notare che <strong>SONAR</strong> in questo caso ha tagliato la clip in base a<br />
intervalli di note da un ottavo. Questa clip è composta da una forma<br />
d'onda sonora non particolarmente ricca di transienti, ossia picchi<br />
elevati di volume o dinamica audio. Per clip di questa natura, la migliore<br />
scelta possibile è quella di specificare marker con intervalli di beat.<br />
La clip è ora una clip groove, e appare così:<br />
130 Esercitazioni<br />
Esercitazione 6 — Utilizzo delle clip groove
La traccia di basso è stata quindi trasformata in una clip groove, e per tale<br />
motivo può essere spostata ovunque e copiata facendo ricorso alla<br />
procedura di trascinamento descritta in precedenza.<br />
Il prossimo esempio è relativo a un loop di batteria.<br />
Creazione di una clip groove (esempio 2)<br />
L'esempio che segue prevede l'utilizzo di una clip che non necessita di<br />
editing a scorrimento.<br />
1. In questa vista, selezionare la cartella Tutorials, situata nella stessa<br />
directory in cui è installato <strong>SONAR</strong>.<br />
2. Fare clic sul file DRUMS.WAV e trascinarlo nel nuovo progetto, sotto la<br />
traccia di basso, alla misura 1.<br />
3. Fare doppio clic sulla clip.<br />
4. Fare clic sul pulsante Abilita loop .<br />
<strong>SONAR</strong> taglia automaticamente la clip e le assegna un certo numero di<br />
beat. In questo caso <strong>SONAR</strong> ha tagliato la clip in base a intervalli di<br />
note da un ottavo e in corrispondenza di alcuni transienti di picco.<br />
Questa clip è composta da una forma d'onda con picchi di volume<br />
piuttosto pronunciati. Per clip di questa natura, i marker di taglio che<br />
funzionano meglio sono quelli basati sui transienti.<br />
La clip è ora una clip groove, e appare come nell'immagine seguente.<br />
Se necessario, fare clic sui pulsanti di zoom nell'angolo inferiore destro<br />
per ingrandire la vista.<br />
Il concetto più importante da assimilare in questa esercitazione è quello dei<br />
marker, che nella vista Costruzione loop vengono interpretati da <strong>SONAR</strong><br />
per stabilire il grado di precisione di un loop. L'idea è quella di preservare il<br />
senso musicale di una clip, anche qualora si decida di cambiare il tempo.<br />
Quando una clip contiene molti transienti di picco, come in questo esempio,<br />
è buona norma far sì che i marker di taglio vadano a cadere all'inizio dei<br />
Esercitazioni<br />
Esercitazione 6 — Utilizzo delle clip groove<br />
131
transienti, preservando di fatto il timing della frase musicale o ritmica.<br />
Questa clip include ora alcuni marker, che possono essere spostati a<br />
piacimento per ottenere il risultato desiderato. In pratica, spostando i<br />
marker è possibile migliorare il timing della clip rendendolo a tutti gli effetti<br />
un vero loop di batteria.<br />
Regolazione della posizione dei marker di taglio di una<br />
clip groove<br />
1. Innanzitutto, identificare i marker più vicini all'inizio di un transiente di<br />
picco.<br />
Il seguente esempio mostra un marker da spostare:<br />
A<br />
B<br />
C<br />
A. Marker di taglio B. Marker di taglio da spostare C. Transienti di picco<br />
2. Fare clic sullo strumento Seleziona .<br />
3. Fare clic sul marker di taglio da spostare e trascinarlo verso destra per<br />
avvicinarlo all'inizio del transiente.<br />
In questo modo:<br />
132 Esercitazioni<br />
Esercitazione 6 — Utilizzo delle clip groove
A<br />
B<br />
A. Marker di taglio spostati. I marker di taglio modificati appaiono in blu B. I marker<br />
di taglio appaiono ora accanto all'inizio dei transienti di picco<br />
Utilizzare i due progetti creati per sperimentare nuove soluzioni con le clip<br />
groove. Ad esempio, è possibile provare a creare nuovi loop, modificare il<br />
tempo, aggiungere marker di intonazione, registrare clip e adattarle per<br />
generare i propri loop. Per ulteriori informazioni sulle clip groove, vedere<br />
“Uso dei loop” nella <strong>Guida</strong> in linea.<br />
Esercitazioni<br />
Esercitazione 6 — Utilizzo delle clip groove<br />
133
Esercitazione 7 — Mixaggio<br />
<strong>SONAR</strong> dispone di un numero pressoché illimitato di strumenti per il<br />
mixaggio finale di materiale audio. Il programma permette di automatizzare<br />
quasi tutte le manopole, cursori e pulsanti grazie a una serie di metodi. È<br />
persino possibile automatizzare le impostazioni interne di alcuni effetti, non<br />
solo il controllo del bus, ma anche la gestione dei parametri di diversi<br />
algoritmi. Una volta trovato il suono giusto per il progetto, il file può essere<br />
salvato ed esportato in formato Wave, MP3 o Windows Media Advanced<br />
Streaming.<br />
Questo capitolo prevede l'utilizzo del file TUTORIAL5.CWB per spiegare i<br />
seguenti argomenti:<br />
• Inserimento di effetti audio in tempo reale<br />
• Automazione delle impostazioni individuali di un effetto<br />
• Raggruppamento di controlli<br />
• Automazione del mix<br />
• Esportazione di un file in formato MP3<br />
Inserimento di effetti audio in tempo reale<br />
In questo esempio viene descritto come applicare un effetto di flange alla<br />
prima traccia di chitarra del file TUTORIAL5.CWB:<br />
1. Inserire l'effetto di flange alla traccia di chitarra facendo clic con il<br />
pulsante destro del mouse nel campo FX e selezionando Effetti audio-<br />
Cakewalk-FXFlange dal menu di scelta rapida. È possibile che si<br />
debba espandere la traccia verticalmente per visualizzare il campo FX.<br />
Verrà visualizzata la finestra di dialogo dell'effetto selezionato. Nel<br />
campo Preset, scegliere un tipo di impostazione predefinita per l'effetto<br />
flange.<br />
2. Avviare la riproduzione del progetto per verificare l'incidenza dell'effetto<br />
scelto. L'impostazione dei parametri dell'effetto può continuare anche<br />
durante la riproduzione del progetto; tuttavia, ogni variazione di ciascun<br />
parametro viene applicata con un leggero ritardo (latenza).<br />
Chiudere la finestra di dialogo. L'assegnazione degli effetti ai bus è del tutto<br />
simile. È sufficiente in questo caso fare clic con il pulsante destro del<br />
mouse nel campo FX di un bus e scegliere il tipo di effetto desiderato dal<br />
menu di scelta rapida.<br />
134 Esercitazioni<br />
Esercitazione 7 — Mixaggio
Per rimuovere un effetto dal campo FX, fare clic con il pulsante destro del<br />
mouse sul nome dell'effetto e selezionare Elimina dal menu di scelta<br />
rapida. Nel prossimo paragrafo viene descritto come, invece di regolare i<br />
controlli manualmente, è possibile automatizzarli disegnando un inviluppo<br />
nel riquadro Clip.<br />
Automazione delle impostazioni individuali di<br />
un effetto<br />
Questo esempio descrive come disegnare un inviluppo per l'automazione<br />
uno dei controlli del flanger.<br />
1. Nel riquadro Clip, fare clic con il pulsante destro del mouse sulla prima<br />
traccia di chitarra, ossia quella a cui si è aggiunto l'effetto FxFlange e<br />
selezionare Inviluppi-Crea inviluppi di traccia-FxFlange 1 dal menu<br />
di scelta rapida.<br />
Verrà visualizzata la finestra di dialogo FxFlange 1.<br />
2. Anche se il programma consente di creare numerosi inviluppi, per il<br />
momento è sufficiente limitarsi ad uno solo: nel campo Inviluppo<br />
esistente, selezionare l'opzione Voice 1 Feedback per creare un<br />
inviluppo ai fini del controllo del livello di feedback sulla voce 1<br />
dell'effetto FxFlange.<br />
3. Se necessario, scegliere un colore per l'inviluppo premendo il pulsante<br />
Scegli colore, quindi fare clic su OK.<br />
Notare come sopra la clip di chitarra appaia una linea continua con 2<br />
nodi (pallini), uno all'inizio e uno alla fine dell'ultima clip del progetto. La<br />
linea tratteggiata dopo la fine del progetto indica che non sono presenti<br />
eventi di automazione per quella sezione della traccia (i soli valori validi<br />
sono rappresentati dalle linee continue e dai nodi).<br />
4. Aggiungere un nodo alla misura 17 della traccia di chitarra: spostare il<br />
cursore sopra la linea continua nella misura 17, attendere che appaia<br />
una freccia a doppia punta sotto di essa e fare clic con il pulsante<br />
destro del mouse sulla linea.<br />
Verrà visualizzato il menu Modifica dell'inviluppo.<br />
5. Scegliere Aggiungi nodo dal menu.<br />
Verificare che il nuovo nodo appaia sull'inviluppo in corrispondenza<br />
della misura 17.<br />
Esercitazioni<br />
Esercitazione 7 — Mixaggio<br />
135
6. Spostare il cursore sopra il nodo, attendere che appaia una croce sotto<br />
di esso e trascinare il nodo sulla parte superiore della traccia. In questo<br />
modo si è ottenuto un graduale incremento di livello del parametro<br />
Voice 1 Feedback. Notare come la linea tra i due nodi sia continua, per<br />
indicare la costante presenza di eventi di automazione tra i due nodi.<br />
7. Cambiare la natura della linea d'inviluppo tra i due nodi, denominata<br />
Lineare, in una di tipo Curva lenta, spostando il cursore sulla linea<br />
continua fino a far apparire una freccia a doppia punta, quindi fare clic<br />
con il pulsante destro del mouse e selezionare Curva lenta dal menu<br />
Modifica dell'inviluppo.<br />
A<br />
B<br />
A. Nodo B. Nodo C. Curva lenta<br />
C<br />
In questo modo si è ottenuto un incremento graduale, ma non lineare, del<br />
livello di Voice 1 Feedback per l'effetto di flange. <strong>SONAR</strong> permette di<br />
disegnare forme di inviluppo sia lineari che curve, ma solo verticali e non<br />
orizzontali. Per modificare la posizione orizzontale di un nodo, trascinarlo<br />
verso una delle due estremità di una forma d'inviluppo. Ogni nodo può<br />
essere trascinato in qualsiasi direzione.<br />
Raggruppamento dei controlli<br />
Per facilitare il lavoro di mixaggio, <strong>SONAR</strong> consente di creare gruppi di<br />
cursori gestibili da un singolo controllo. Ad esempio, per controllare<br />
simultaneamente i cursori di volume di diverse tracce, è possibile<br />
assegnare tali cursori a un gruppo. In questo modo, agendo su un cursore<br />
di volume, si otterrà lo stesso incremento o decremento di volume anche<br />
per tutti gli altri cursori appartenenti allo stesso gruppo. Ma non solo. Il<br />
controllo può essere infatti anche di tipo inverso. Ovvero, è possibile far sì<br />
che all'incremento di volume di una traccia corrisponda il decremento<br />
proporzionale di un'altra.<br />
Per raggruppare i cursori:<br />
136 Esercitazioni<br />
Esercitazione 7 — Mixaggio
1. Nella vista Traccia o Console, fare clic con il pulsante destro del mouse<br />
sul cursore di volume della traccia 2, ossia del basso.<br />
2. Dal menu di scelta rapida, scegliere Gruppo e selezionare A<br />
dall'elenco a discesa. In questo modo si assegna il cursore al gruppo A.<br />
Accanto al cursore selezionato appare un marker rosso, per indicarne<br />
l'appartenenza al gruppo A, che per impostazione predefinita è distinto<br />
dal colore rosso. È comunque possibile creare anche gruppi<br />
personalizzati, scegliendo l'opzione Nuovo dall'elenco a discesa e<br />
specificando nome e colore preferiti.<br />
3. Ripetere i passaggi 1 e 2 per le tracce 3 e 4.<br />
Ora i cursori di volume della tracce 2, 3 e 4 risultano inseriti in un singolo<br />
gruppo. Spostare uno dei cursori di volume raggruppati e verificare che<br />
anche gli altri si spostino di conseguenza. Per spostare un cursore di<br />
volume indipendentemente dagli altri dello stesso gruppo, tenere premuto il<br />
tasto Ctrl e agire sul cursore desiderato. Per rimuovere un cursore di<br />
volume da un gruppo, fare clic con il pulsante destro del mouse sul cursore<br />
desiderato e selezionare Rimuovi da gruppo dal menu di scelta rapida.<br />
Automazione del mix<br />
La registrazione dei movimenti effettuata con i cursori di volume è nota<br />
come automazione. In questo esempio viene descritto come<br />
automatizzare il cursore di volume della traccia 4. Per eseguire questa<br />
operazione:<br />
1. Riavvolgere all'inizio il progetto.<br />
2. Accertarsi che il pulsante Automazione scrittura della traccia 4 sia<br />
abilitato.<br />
3. Visualizzare la barra degli strumenti Automazione utilizzando il<br />
comando Viste-Barre degli strumenti-Automazione.<br />
4. Verificare che il pulsante Abilita riproduzione automazione nella<br />
barra degli strumenti Automazione sia premuto e acceso di colore blu.<br />
5. Avviare la riproduzione del progetto e, mentre il mix è in esecuzione,<br />
spostare il cursore di volume della traccia 4.<br />
6. Interrompere la riproduzione del progetto facendo clic sul pulsante<br />
Ferma oppure premendo la barra spaziatrice della tastiera del<br />
computer.<br />
Ora che si è registrata l'automazione del cursore di volume della traccia 4<br />
per il progetto corrente, <strong>SONAR</strong> traccia un grafico, ossia un inviluppo,<br />
Esercitazioni<br />
Esercitazione 7 — Mixaggio<br />
137
dell'automazione nel riquadro Clip della traccia 4. Gli inviluppi possono<br />
essere nascosti o visualizzati utilizzando la freccia di selezione accanto al<br />
pulsante strumento Inviluppo nella barra degli strumenti della vista<br />
Traccia oppure usando il menu di scelta rapida del riquadro Clip o il menu<br />
Modifica dell’inviluppo. Avviare nuovamente la riproduzione del progetto<br />
dall'inizio e verificare che il cursore si muova automaticamente in base alla<br />
registrazione effettuata:<br />
1. Riavvolgere il progetto all’inizio.<br />
2. Premere la barra spaziatrice della tastiera del computer per avviare la<br />
riproduzione del progetto.<br />
Notare come il cursore di volume si sposti replicando esattamente i<br />
movimenti registrati. Se si desidera confrontare un mix automatizzato in<br />
questo modo con uno senza automazione, fare clic sul pulsante Abilita<br />
riproduzione automazione e far ripartire il progetto ogni volta dall'inizio.<br />
Facendo clic sul pulsante Abilita riproduzione automazione è possibile<br />
commutare i due stati di automazione, abilitandola e disabilitandola per<br />
annotare le differenze tra i due metodi.<br />
Per disabilitare tutti i controlli oggetto di automazione, fare clic sul pulsante<br />
Annulla automazione per tutti i controlli attivati sulla barra degli<br />
strumenti Automazione.<br />
Esportazione di un file in formato MP3<br />
Una volta raggiunto un suono e un mix ottimale per il progetto, è possibile<br />
esportarlo in diversi formati di file, tra cui:<br />
• Wave (formato CD)<br />
• MP3<br />
• Windows Media Advanced Streaming<br />
Quando si esporta un file da <strong>SONAR</strong>, è possibile decidere di includere o<br />
meno una parte o la totalità degli effetti, gli eventi di automazione e le<br />
impostazioni di mute/solo inclusi nel progetto.<br />
Per esportare un progetto come file in formato MP3:<br />
1. Accertarsi che tutte le tracce che si desidera esportare non siano in<br />
mute e non siano state archiviate. Se si intende esportare solo una o<br />
due tracce, è più agevole mettere in solo queste, invece di mettere in<br />
mute tutte le altre.<br />
2. Se necessario, effettuare una prima selezione di tracce. Se le tracce da<br />
esportare utilizzano degli effetti in tempo reale, come ad esempio<br />
138 Esercitazioni<br />
Esercitazione 7 — Mixaggio
iverbero e ritardo, selezionare l'intero progetto, aggiungendo una o due<br />
misure alla fine per evitare di troncare innaturalmente la “coda” del<br />
riverbero.<br />
3. Scegliere File-Esporta-Audio per visualizzare la finestra di dialogo<br />
Esporta audio.<br />
4. Nel campo Cerca in, selezionare una cartella di destinazione.<br />
5. Digitare un nome per il file da esportare.<br />
6. Nell'elenco a discesa Tipo file, selezionare MP3 come formato di file da<br />
esportare.<br />
7. Nel campo Formato canale, selezionare una delle seguenti opzioni:<br />
• Mono — Tutte le tracce esportate vengono mixate su un singolo file<br />
mono.<br />
• Stereo — Tutte le tracce esportate vengono mixate su un singolo<br />
file stereo.<br />
• Tracce mono separate — Tutte le tracce esportate vengono mixate<br />
su due file mono, ossia canale sinistro e destro.<br />
8. Nel campo Risoluzione in bit, selezionare la risoluzione in bit per il file<br />
da esportare. Per il formato di file MP3, scegliere 16.<br />
9. Nel campo Bus sorgenti, selezionare una o più schede audio<br />
dall'elenco. Qualora si intenda selezionare più di una scheda audio, è<br />
possibile utilizzare la casella Submix separato per ogni sorgente per<br />
creare file separati per ciascuno dei dispositivi scelti nel campo Bus<br />
sorgenti.<br />
10. Nel caso si siano assegnate le stesse uscite a tutte le tracce da<br />
esportare (ossia se tutte le tracce indicano la stessa uscita nel campo<br />
Uscita, come per questo esempio), è possibile anche ignorare questo<br />
passaggio della procedura. Altrimenti, nel campo Separazione,<br />
effettuare la scelta tra le seguenti opzioni:<br />
• Submix separato per ogni bus — se le tracce da esportare<br />
utilizzano bus diversi nel campo Uscita, selezionare questa opzione<br />
qualora si desideri generare file individuali per ciascuna uscita<br />
assegnata alle tracce.<br />
• Submix separato per ogni scheda audio — se le tracce da<br />
esportare utilizzano schede audio diverse, selezionare questa<br />
opzione per generare file individuali per ciascuna scheda audio<br />
assegnata alle tracce.<br />
Esercitazioni<br />
Esercitazione 7 — Mixaggio<br />
139
• Singolo mix per tutte le schede audio — se le tracce da esportare<br />
utilizzano schede audio diverse, selezionare questa opzione per<br />
generare un singolo nuovo file che combini tutte le tracce, a<br />
prescindere dall'uscita selezionata nel rispettivo campo Uscita.<br />
11. Nel campo Includi nel mix, specificare gli effetti da includere nel nuovo<br />
file. È comunque consigliabile selezionare tutte le opzioni.<br />
Nota: selezionando l'opzione Stato mute/solo tracce, le tracce poste in<br />
mute verranno escluse dall'esportazione. In questo caso le uniche<br />
tracce esportate corrisponderanno a quelle poste in solo.<br />
12. Fare clic sul pulsante Esporta.<br />
Verrà visualizzata la finestra di dialogo Opzioni di esportazione MP3<br />
Cakewalk, versione di prova.<br />
13. Scegliere l'opzione desiderata per il nuovo file MP3. Per informazioni<br />
sulle opzioni disponibili, fare clic sul pulsante <strong>Guida</strong> nella finestra di<br />
dialogo.<br />
14. Una volta specificate tutte le opzioni, fare clic su OK.<br />
<strong>SONAR</strong> effettua la compressione e mixa il progetto, generando un file con<br />
l'estensione .MP3 e salvandolo nella cartella specificata nel campo Cerca in<br />
della finestra di dialogo Esporta audio.<br />
Esercitazione 8 — Utilizzo dei synth<br />
virtuali<br />
Un synth virtuale non è altro che un programma software in grado di<br />
ricreare diverse sonorità attraverso l'interfaccia audio (ossia la scheda<br />
audio), in risposta ai messaggi MIDI trasmessi da un controller o sequencer<br />
MIDI. <strong>SONAR</strong> supporta tutti i principali synth virtuali, inclusi DXi, ReWire e<br />
strumenti VST. A tal proposito, <strong>SONAR</strong> dispone di una vista Rack synth che<br />
consente l'inserimento di un synth virtuale in modo facile e veloce.<br />
Cakewalk TTS-1 è un ottimo esempio di synth virtuale, per cui si presta<br />
perfettamente alla prossima esercitazione. Poiché questo synth virtuale<br />
supporta il formato multi-uscite, dispone di più uscite (4). Innanzitutto, è<br />
necessario verificare di aver installato Cakewalk TTS-1 insieme a <strong>SONAR</strong>.<br />
Per eseguire questa operazione, aprire un progetto che includa almeno una<br />
traccia audio, fare clic con il pulsante destro del mouse nel campo FX di<br />
una traccia audio per aprire il menu di scelta rapida relativo ai plug-in e<br />
controllare la voce Synth virtuali. Nell'elenco dovrebbe apparire il synth<br />
140 Esercitazioni<br />
Esercitazione 8 — Utilizzo dei synth virtuali
Cakewalk TTS-1. In caso contrario, inserire il CD di <strong>SONAR</strong> nell'unità CD-<br />
ROM del computer, installare i synth virtuali su disco rigido includendo<br />
Cakewalk TTS-1 e infine riavviare <strong>SONAR</strong>.<br />
In questa esercitazione vengono trattati i seguenti argomenti:<br />
• Inserimento di Cakewalk TTS-1 in un progetto<br />
• Riproduzione di tracce MIDI tramite un synth virtuale<br />
• Conversione delle tracce synth virtuali in audio<br />
Inserimento di Cakewalk TTS-1 in un progetto<br />
Inserire un synth virtuale in un progetto significa far apparire il nome dello<br />
strumento nei menu a discesa dei campi Uscita delle tracce MIDI e<br />
Ingresso delle tracce audio.<br />
Inserimento di Cakewalk TTS-1 in un progetto<br />
1. Aprire un progetto MIDI. Per questa esercitazione, utilizzare il file<br />
TUTORIAL8.CWP.<br />
2. Utilizzare il comando Inserisci-Synth virtuali e fare clic su Cakewalk<br />
TTS-1 nel menu di scelta rapida.<br />
Verrà visualizzata la finestra di dialogo Opzioni inserimento synth<br />
virtuale.<br />
3. Nel campo Crea le seguenti tracce, deselezionare Sorgente MIDI, in<br />
quanto l'obiettivo è quello di riprodurre alcune tracce preesistenti<br />
tramite Cakewalk TTS-1.<br />
4. Selezionare l'opzione Tutte le uscite audio synth per poter assegnare<br />
una traccia synth diversa a ciascuna delle quattro uscite di cui dispone<br />
Cakewalk TTS-1. Per le nuove tracce synth è già impostato Cakewalk<br />
TTS-1 come ingresso audio.<br />
5. Nel campo Apri le seguenti finestre, selezionare sia Pagina proprietà<br />
synth che la vista Rack synth. Grazie a queste due opzioni è possibile<br />
aprire la pagina delle proprietà di Cakewalk TTS-1 (ossia l'interfaccia) e<br />
la vista Rack synth.<br />
6. Fare clic su OK.<br />
<strong>SONAR</strong> a questo punto inserisce quattro tracce synth, per ognuna delle<br />
quali associa un'uscita di Cakewalk TTS-1 a un ingresso, inserisce una<br />
traccia audio synth per produrre il suono dalle quattro tracce synth, quindi<br />
apre la vista Rack synth mostrando Cakewalk TTS-1 nella prima riga e<br />
infine apre la pagina delle proprietà dello strumento. Notare che le nuove<br />
Esercitazioni<br />
Esercitazione 8 — Utilizzo dei synth virtuali<br />
141
quattro tracce sono distinte dall'icona del synth virtuale accanto al numero<br />
di traccia. Fare clic su una traccia nella vista Traccia per selezionarla,<br />
quindi premere F sulla tastiera del computer per far accomodare tutte le<br />
nuove tracce nella vista corrente.<br />
Inoltre, nel campo Uscita di ciascuna traccia synth appare il nome<br />
Cakewalk TTS-1 1. Il numero “1” indica che quello appena inserito è il<br />
primo strumento Cakewalk TTS-1 assegnato al progetto. Infatti, se si<br />
utilizza in seguito il comando Inserisci-Synth virtuali per aggiungere al<br />
progetto un'altra istanza o copia dello strumento Cakewalk TTS-1, questo<br />
sarà denominato Cakewalk TTS-1 2 e funzionerà come un synth<br />
completamente separato dal primo. Ciò significa che gli eventi MIDI delle<br />
tracce che utilizzano l'uscita Cakewalk TTS-1 1 non influiranno sulle tracce<br />
MIDI la cui uscita corrisponde a Cakewalk TTS-1 2.<br />
Riproduzione di tracce MIDI tramite un synth<br />
virtuale<br />
Dopo aver verificato l'installazione di Cakewalk TTS-1, è possibile provare<br />
alcuni dei suoi suoni con le tracce MIDI pre-registrate.<br />
Riproduzione di tracce MIDI tramite Cakewalk TTS-1.<br />
1. Accantonare per il momento la pagina delle proprietà di Cakewalk TTS-<br />
1 e, nella prima traccia MIDI (Guitar 1), fare clic sulla freccia di<br />
selezione nel campo Uscita della traccia e selezionare Cakewalk TTS-<br />
1.<br />
2. Impostare anche i campi Uscita delle altre tracce MIDI su Cakewalk<br />
TTS-1.<br />
Nota: quando il cursore si trova nel campo Uscita di una traccia,<br />
premendo i tasti freccia su o freccia giù della tastiera del computer è<br />
possibile spostare il cursore del mouse nello stesso campo di una<br />
traccia adiacente. È inoltre possibile premere Invio per aprire il menu, e<br />
fare clic sulla voce di menu che si desidera selezionare.<br />
3. Inserire un evento di patch nella traccia 1: fare clic sul numero della<br />
traccia Guitar 1 per selezionarla e portare la posizione corrente al<br />
marker Verso 1 facendo un solo clic sul pulsante Marker successivo<br />
. Il pulsante Marker successivo si trova nella barra degli strumenti<br />
Marker; se la barra non è visualizzata, utilizzare il comando Viste-<br />
Barre degli strumenti e selezionare Marker.<br />
4. Utilizzare il comando Inserisci-Evento di banco/patch per aprire la<br />
finestra di dialogo Evento di banco/patch.<br />
142 Esercitazioni<br />
Esercitazione 8 — Utilizzo dei synth virtuali
5. Nel campo Banco, selezionare 15488-Preset Normal 0 e nel campo<br />
Patch scegliere Overdrive Gt. Infine, fare clic su OK.<br />
In questo modo le tracce MIDI vengono instradate attraverso il synth<br />
virtuale Cakewalk TTS-1 e inserito un evento di patch. Riavvolgere il<br />
progetto all'inizio e avviare la riproduzione per ascoltare i suoni di Cakewalk<br />
TTS-1.<br />
Conversione delle tracce synth virtuali in<br />
audio<br />
Una volta ottenuto un suono soddisfacente per l'intero progetto, è possibile<br />
convertire le tracce MIDI dei synth virtuali in nuove tracce audio, file in<br />
formato wave, MP3 oppure altri tipi di file esportabili.<br />
Il programma consente persino di effettuare una conversione temporanea,<br />
facendo ricorso al congelamento.<br />
Conversione delle tracce dei synth virtuali in nuove<br />
tracce audio<br />
1. Mettere in mute tutte le tracce che non si desidera convertire;<br />
assicurarsi che le tracce MIDI a cui si è associato il synth virtuale e le<br />
tracce MIDI usate come sorgente non siano in mute.<br />
2. Specificare per le tracce MIDI le diverse uscite disponibili di Cakewalk<br />
TTS-1: nell'interfaccia TTS-1, fare clic sul pulsante Sistema per aprire il<br />
riquadro Impostazioni sistema e fare clic sul pulsante Opzione per<br />
aprire la finestra di dialogo corrispondente.<br />
3. Nella scheda Assegnazione uscita, colonna Nome timbro, fare clic su<br />
uno dei quattro pulsanti di opzione Uscita per specificare l'uscita di<br />
ciascuna voce. Ciò consente di assegnare ad ogni singolo strumento<br />
MIDI una delle quattro uscite di cui Cakewalk TTS-1 è dotato. Fare clic<br />
sul pulsante Chiudi.<br />
4. Utilizzare il comando Modifica-Seleziona nessuna per annullare<br />
qualsiasi selezione.<br />
5. Utilizzare il comando Modifica-Riversa su tracce.<br />
Verrà visualizzata la finestra di dialogo Riversa su tracce.<br />
6. Nel campo Categoria sorgente, scegliere Tracce.<br />
7. Nel campo Formato canale, scegliere mono o stereo a seconda del tipo<br />
di tracce che si desidera creare.<br />
Esercitazioni<br />
Esercitazione 8 — Utilizzo dei synth virtuali<br />
143
8. Nel campo Sorgente/Bus, accertarsi che tutte e quattro le uscite siano<br />
selezionate. Questo consente di creare una traccia audio separata per<br />
ciascuna delle uscite selezionate. Se si desidera combinare le tracce<br />
MIDI su una traccia audio singola, inviare tutte le tracce MIDI a una<br />
sola uscita (passaggio 3 della procedura) e selezionare solo questa nel<br />
campo Bus/Sorgente.<br />
9. Nel campo Includi nel mix, verificare che tutte le opzioni siano<br />
selezionate.<br />
10. Fare clic su OK.<br />
<strong>SONAR</strong> crea così nuove tracce audio dalle uscite precedentemente<br />
selezionate. Dopo aver effettuato la conversione, ricordarsi di mettere in<br />
mute le tracce MIDI oggetto dell'operazione. In caso contrario, quando si<br />
avvierà la riproduzione, si otterrà una duplicazione dei suoni, in quanto ora<br />
gli stessi timbri sono suonati anche dalle tracce audio.<br />
Esportazione delle tracce dei synth virtuali come file in<br />
formato wave, MP3 o altri tipi di file<br />
1. Mettere in mute tutte le tracce che non si desidera esportare;<br />
assicurarsi che le tracce MIDI a cui si è associato il synth virtuale e le<br />
tracce MIDI usate come sorgente non siano in mute. Se in precedenza<br />
si sono convertite alcune tracce MIDI in audio, mettere in mute le nuove<br />
tracce audio in modo da evitare l'esportazione di due copie della stessa<br />
traccia.<br />
2. Utilizzare il comando File-Esporta-Audio.<br />
Verrà visualizzata la finestra di dialogo Esporta audio.<br />
3. Nel campo Cerca in, selezionare la destinazione per il file da esportare.<br />
4. Nel campo Nome file, digitare il nome da assegnare al file da esportare.<br />
5. Nel campo Tipo file, scegliere il formato di file che si desidera creare.<br />
Se si intende creare un CD dal progetto, scegliere l'opzione RIFF<br />
Wave.<br />
6. Nel campo Categoria sorgente, scegliere Tracce se si desidera creare<br />
file separati per ciascuna traccia MIDI oppure selezionare Intero mix<br />
per generare un singolo file. Se si intende creare un CD dal progetto,<br />
scegliere l'opzione Intero mix.<br />
7. Scegliere il formato di canale. Se si desidera esportare il tutto in un<br />
singolo file, evitare di scegliere l'opzione Dividi mono nel campo<br />
Formato canale. Se l'obiettivo è quello di creare un CD dal progetto,<br />
scegliere l'opzione Stereo.<br />
144 Esercitazioni<br />
Esercitazione 8 — Utilizzo dei synth virtuali
8. Nel campo Sorgente/Bus, selezionare tutte le uscite qualora al<br />
precedente passaggio 6 della procedura si è scelto Tracce. Se invece si<br />
è optato per Intero mix, accettare l'impostazione predefinita.<br />
9. Nel campo Frequenza di campionamento, selezionare 44100 qualora si<br />
intenda creare un CD.<br />
10. Nel campo Risoluzione in bit, scegliere il valore 16 se si intende creare<br />
un CD.<br />
11. Nel campo Dithering, selezionare Nessun tipo. Per gli approfondimenti<br />
sul dithering, si rimanda ad altre sezioni del manuale.<br />
12. Nel campo Includi nel mix, verificare che tutte le opzioni siano<br />
selezionate, incluso Motore a 64 bit.<br />
13. Fare clic su OK.<br />
<strong>SONAR</strong> crea così un nuovo file audio oppure file nel formato<br />
precedentemente specificato. Individuare i file nella cartella specificata e<br />
fare doppio clic su di essi per ascoltare il risultato ottenuto.<br />
Esercitazione 9 — Drum map<br />
In <strong>SONAR</strong>, le drum map (mappe di percussioni) consentono di assegnare<br />
più uscite a una singola traccia MIDI. Le tracce di batteria MIDI possono<br />
essere visualizzate nel riquadro Griglia batteria della vista Piano Roll,<br />
mentre nel riquadro Mappa note è possibile assegnare ad ogni nota<br />
l'altezza desiderata per qualsiasi uscita hardware o software.<br />
In questa esercitazione viene illustrato come creare una drum map, come<br />
creare una traccia di batteria MIDI utilizzando lo strumento Pennello pattern<br />
e come utilizzare la drum map per assegnare i suoni di percussione a uscite<br />
diverse.<br />
Creazione di un nuovo progetto<br />
Innanzitutto, è necessario creare un nuovo progetto.<br />
1. Scegliere File-Nuovo dal menu.<br />
2. Nella finestra di dialogo Nuovo file progetto, digitare Tutorial9 nel<br />
campo Nome.<br />
3. Selezionare il modello Normale dall’elenco dei modelli e fare clic su OK.<br />
Esercitazioni<br />
Esercitazione 9 — Drum map<br />
145
Creazione di una drum map<br />
Le drum map consentono di assegnare le note di una stessa traccia alle<br />
uscite di periferiche diverse, sia hardware che software.<br />
Nota: prima di iniziare, accertarsi di aver selezionato le unità MIDI per la<br />
riproduzione dei suoni. Per effettuare questo controllo, selezionare<br />
Opzioni-Unità MIDI.<br />
Creazione di una nuova drum map<br />
1. Scegliere una traccia MIDI, fare clic sul menu a discesa Uscita e<br />
selezionare Gestione drum map.<br />
Verrà visualizzata la finestra di dialogo Gestione drum map.<br />
2. Fare clic sul pulsante Crea nuova drum map .<br />
La nuova drum map appare nel campo Drum map utilizzate nel<br />
progetto corrente.<br />
3. Fare clic sulla freccia di selezione del campo Preset e selezionare GM<br />
Drums (Complete Kit).<br />
4. Nella colonna Porta uscita, fare clic su una delle frecce di selezione,<br />
tenere premuti i tasti Ctrl e Maiusc, quindi fare clic sul nome della porta<br />
o dello strumento che si desidera utilizzare per la riproduzione dei<br />
suoni di batteria.<br />
Notare come tutte le voci di Porta uscita vengano automaticamente<br />
impostate sulla porta o sullo strumento selezionato. Più avanti<br />
nell'esercitazione viene descritto come è possibile anche inviare note<br />
individuali a uscite diverse.<br />
5. Nella colonna Chn (Canale), accertarsi che tutte le voci siano impostate<br />
su 10 o sul canale MIDI assegnato ai suoni di batteria.<br />
6. Chiudere la finestra di dialogo Gestione drum map.<br />
Creazione di una traccia di batteria<br />
La traccia di batteria può essere creata su qualsiasi traccia MIDI non<br />
ancora utilizzata. Se nel progetto non è presente una traccia MIDI,<br />
utilizzare il comando Inserisci-Traccia MIDI per inserirne una.<br />
Assegnazione di una traccia MIDI a una drum map<br />
1. Aprire la vista Traccia o ingrandirla, se ridotta a icona.<br />
2. Nella traccia a cui si desidera assegnare una drum map, fare clic sulla<br />
freccia di selezione del campo Uscita e selezionare DM1GM Drums<br />
(Complete Kit) dalle opzioni del menu di scelta rapida.<br />
146 Esercitazioni<br />
Esercitazione 9 — Drum map
Creazione di una traccia di batteria con lo strumento<br />
Pennello pattern<br />
1. Selezionare la traccia che si è assegnata alla drum map e scegliere<br />
Viste-Piano Roll.<br />
La traccia di batteria vuota appare nel riquadro Griglia batteria della<br />
vista Piano Roll.<br />
2. Nella vista Piano Roll, fare clic sulla freccia giù sulla destra dello<br />
strumento Pennello pattern e selezionare Kick+Snare Patterns<br />
(R-T)-Stacy 7.<br />
3. Fare nuovamente clic sulla freccia e scegliere Utilizza polifonia<br />
pattern. In questo modo <strong>SONAR</strong> utilizzerà l’intonazione originale per il<br />
“disegno” delle note nel riquadro Griglia batteria.<br />
4. Fare clic sul Pennello pattern per selezionarlo.<br />
5. Partendo dall’inizio della traccia, fare clic e trascinare il Pennello pattern<br />
per alcune misure nel riquadro Griglia batteria.<br />
Notare come una serie di note di altezza diversa appaia nel riquadro<br />
Griglia batteria. Se necessario, utilizzare la barra di scorrimento laterale<br />
del riquadro Griglia batteria per visualizzare le note.<br />
6. Fare nuovamente clic sulla freccia del Pennello pattern e selezionare<br />
Cymbal Patterns (C-F)-Fill 4.<br />
7. Ripetere il passaggio 5 della procedura.<br />
8. Ascoltare la traccia di batteria creata. Prestare particolare attenzione ai<br />
suoni di batteria, poiché tra breve dovranno essere cambiati.<br />
L’argomento successivo illustra come approfondire un po’ di più la gestione<br />
dei suoni, ad esempio inviare alcuni suoni di batteria a uscite diverse.<br />
Esercitazioni<br />
Esercitazione 9 — Drum map<br />
147
Assegnazione delle note di batteria a uscite<br />
diverse<br />
Innanzitutto, è necessario individuare un’uscita. Aprire Cakewalk TTS e<br />
utilizzare questo synth virtuale per l’esercitazione.<br />
Apertura di Cakewalk TTS-1<br />
1. Selezionare Viste-Rack synth dal menu.<br />
2. Fare clic sul pulsante Inserisci synth dalla barra degli strumenti<br />
Rack synth e selezionare Synth virtuali-Cakewalk TTS-1 dal menu<br />
corrispondente.<br />
Verrà visualizzata la finestra di dialogo Opzioni inserimento synth<br />
virtuale.<br />
3. Accertarsi che l'opzione Sorgente MIDI nella sezione Crea le seguenti<br />
tracce sia deselezionata.<br />
4. Nella sezione Crea le seguenti tracce, selezionare l'opzione Uscita<br />
audio primo synth. Questa opzione crea una traccia synth con uscita<br />
singola.<br />
5. Nella sezione Apri le seguenti finestre, selezionare l'opzione Pagina<br />
proprietà synth. In questo modo, alla chiusura della finestra di dialogo<br />
correntemente aperta, si aprirà la schermata di Cakewalk TTS-1.<br />
6. Fare clic su OK.<br />
7. Verrà visualizzato sia lo strumento virtuale Cakewalk TTS-1 che la<br />
traccia di uscita corrispondente nella vista Traccia. Se non è possibile<br />
visualizzare la traccia, utilizzare la barra di scorrimento laterale del<br />
riquadro Traccia.<br />
Ora è possibile assegnare le note a uscite diverse.<br />
Assegnazione di una nota a una nuova uscita<br />
1. Selezionare la traccia di batteria e aprire la vista Piano Roll<br />
selezionando Viste-Piano Roll dal menu.<br />
2. Fare clic con il pulsante destro del mouse nel riquadro Mappa note,<br />
ossia l'elenco di percussioni all'estrema sinistra della vista Piano Roll e<br />
selezionare Gestione drum map dal menu di scelta rapida.<br />
Verrà visualizzata la finestra di dialogo Gestione drum map.<br />
148 Esercitazioni<br />
Esercitazione 9 — Drum map
3. Nella finestra di dialogo Gestione drum map, modificare l'impostazione<br />
di Porta uscita per In Note 46 (Bb3) su Cakewalk TTS-1.<br />
La nuova impostazione di Porta/Canale per Cakewalk TTS-1 1 / 10<br />
appare nel campo Porta e canali nella parte inferiore della finestra di<br />
dialogo Gestione drum map.<br />
4. Nella colonna Banco della coppia Porta/Canale di Cakewalk TTS-1 1 /<br />
1, selezionare 15360-Preset Rhythm.<br />
5. Nella colonna Patch della coppia Porta/Canale di Cakewalk TTS-1 1 /<br />
1, selezionare Standard Set.<br />
6. Nella finestra di dialogo Gestione drum map, modificare l'impostazione<br />
di Porta uscita per In Note 38 (D3) su Cakewalk TTS-1.<br />
7. Chiudere la finestra di dialogo Gestione drum map e avviare la<br />
riproduzione del progetto per apprezzare le differenze timbriche dei<br />
nuovi suoni di batteria.<br />
Modifica di altre impostazioni della drum map<br />
La finestra di dialogo Gestione drum map può essere aperta sia dal menu<br />
Uscita di una traccia MIDI che con il comando Opzioni-Gestione drum<br />
map.<br />
Nella seguente tabella sono descritte le opzioni che permettono di<br />
organizzare in dettaglio la drum map.<br />
Per...<br />
Aggiungere una riga in<br />
mappa<br />
Cambiare il valore di Nota<br />
ingresso<br />
Modificare l'impostazione<br />
del campo Nome<br />
Modificare l'impostazione<br />
del campo Canale<br />
Eseguire questa operazione...<br />
Fare clic sul pulsante Aggiungi nuova voce nella<br />
drum map .<br />
Fare doppio clic nella cella corrispondente e inserire<br />
un nuovo valore oppure fare clic sulla destra della<br />
cella e, quando l'aspetto del cursore cambia in una<br />
freccia a doppia punta, trascinare il puntatore del<br />
mouse verso l'alto o il basso per incrementare o<br />
decrementare il valore indicato.<br />
Fare doppio clic sulla cella corrispondente e inserire<br />
il nuovo nome.<br />
Fare clic sulla freccia nella cella corrispondente e<br />
selezionare un canale dal menu di scelta rapida.<br />
Esercitazioni<br />
Esercitazione 9 — Drum map<br />
149
Per...<br />
Modificare l'impostazione<br />
del campo Porta uscita<br />
Modificare l'impostazione<br />
del campo Vel+<br />
Modificare l'impostazione<br />
del campo Scala velocity<br />
Eseguire questa operazione...<br />
Fare clic sulla freccia nella cella corrispondente e<br />
selezionare un'uscita dal menu di scelta rapida.<br />
Fare doppio clic nella cella corrispondente e inserire<br />
un nuovo valore oppure fare clic sulla destra della<br />
cella e, quando l'aspetto del cursore cambia in una<br />
freccia a doppia punta, trascinare il puntatore del<br />
mouse verso l'alto o il basso per incrementare o<br />
decrementare il valore indicato.<br />
Fare doppio clic nella cella corrispondente e inserire<br />
un nuovo valore oppure fare clic sulla destra della<br />
cella e, quando l'aspetto del cursore cambia in una<br />
freccia a doppia punta, trascinare il puntatore del<br />
mouse verso l'alto o il basso per incrementare o<br />
decrementare il valore indicato.<br />
Una volta completata l'assegnazione dei suoni di batteria, è possibile<br />
iniziare a mixare il tutto su un file audio.<br />
150 Esercitazioni<br />
Esercitazione 9 — Drum map
Nuove funzioni di <strong>SONAR</strong> 8<br />
<strong>SONAR</strong> 8 dispone di numerose nuove funzionalità (alcune delle quali presenti solo nella<br />
versione <strong>SONAR</strong> Producer). Le nuove caratteristiche sono descritte di seguito.<br />
Nuovi effetti per l'elaborazione sonora:<br />
Plug-in TS-64 Transient Shaper. . . . . . . . . . . . . . . . . . . . . . . . . . . . . . . . . . . . . 155<br />
Plug-in TL-64 Tube Leveler . . . . . . . . . . . . . . . . . . . . . . . . . . . . . . . . . . . . . . . . 156<br />
Beatscape . . . . . . . . . . . . . . . . . . . . . . . . . . . . . . . . . . . . . . . . . . . . . . . . . . . . . 157<br />
Dimension Pro . . . . . . . . . . . . . . . . . . . . . . . . . . . . . . . . . . . . . . . . . . . . . . . . . . 158<br />
Plug-in Channel Tools . . . . . . . . . . . . . . . . . . . . . . . . . . . . . . . . . . . . . . . . . . . . 159<br />
Native Instruments Guitar Rig 3 LE . . . . . . . . . . . . . . . . . . . . . . . . . . . . . . . . . . 160<br />
Plug-in TruePianos Amber Module VSTi . . . . . . . . . . . . . . . . . . . . . . . . . . . . . . 160<br />
Digital Sound Factory Volume 2 Classic Keys per Dimension Pro . . . . . . . . . . 161<br />
Hollywood Edge FX per Dimension Pro. . . . . . . . . . . . . . . . . . . . . . . . . . . . . . . 161<br />
Espansioni Dimension Pro . . . . . . . . . . . . . . . . . . . . . . . . . . . . . . . . . . . . . . . . . 162<br />
Ottimizzazione delle prestazioni del motore audio:<br />
Assegnazione delle tracce alle uscite hardware mono . . . . . . . . . . . . . . . . . . . 163<br />
Prestazioni della CPU migliorate . . . . . . . . . . . . . . . . . . . . . . . . . . . . . . . . . . . . 164<br />
Modifiche al driver audio senza riavvio . . . . . . . . . . . . . . . . . . . . . . . . . . . . . . . 164<br />
Riduzione dei cambi di stato dei driver . . . . . . . . . . . . . . . . . . . . . . . . . . . . . . . 165<br />
Miglioramenti audio per Vista. . . . . . . . . . . . . . . . . . . . . . . . . . . . . . . . . . . . . . . 166<br />
Nuove funzionalità di registrazione e mixaggio:<br />
Traccia strumento . . . . . . . . . . . . . . . . . . . . . . . . . . . . . . . . . . . . . . . . . . . . . . . 168<br />
Miglioramenti di Esplora loop. . . . . . . . . . . . . . . . . . . . . . . . . . . . . . . . . . . . . . . 173<br />
Abilitazione delle tracce alla registrazione in riproduzione/registrazione. . . . . . 178<br />
Assistente inserisci mandata . . . . . . . . . . . . . . . . . . . . . . . . . . . . . . . . . . . . . . . 178<br />
Modalità Solo esclusivo . . . . . . . . . . . . . . . . . . . . . . . . . . . . . . . . . . . . . . . . . . . 183
Ignora solo . . . . . . . . . . . . . . . . . . . . . . . . . . . . . . . . . . . . . . . . . . . . . . . . . . . . . 184<br />
Riversamento audio 'live' . . . . . . . . . . . . . . . . . . . . . . . . . . . . . . . . . . . . . . . . . . 185<br />
Miglioramenti in ambiente di editing:<br />
Gruppi di clip . . . . . . . . . . . . . . . . . . . . . . . . . . . . . . . . . . . . . . . . . . . . . . . . . . . 186<br />
Nuove funzioni di modifica da tastiera . . . . . . . . . . . . . . . . . . . . . . . . . . . . . . . . 191<br />
Linea guida mouse. . . . . . . . . . . . . . . . . . . . . . . . . . . . . . . . . . . . . . . . . . . . . . . 200<br />
Strumento Modifica libera . . . . . . . . . . . . . . . . . . . . . . . . . . . . . . . . . . . . . . . . . 201<br />
Miglioramenti per il Gruppo temporaneo . . . . . . . . . . . . . . . . . . . . . . . . . . . . . . 202<br />
Miglioramenti degli strumenti di modifica . . . . . . . . . . . . . . . . . . . . . . . . . . . . . . 202<br />
Miglioramenti dei controlli di trasporto:<br />
Miglioramenti dei controlli di trasporto . . . . . . . . . . . . . . . . . . . . . . . . . . . . . . . . 203<br />
Pulsante Pausa . . . . . . . . . . . . . . . . . . . . . . . . . . . . . . . . . . . . . . . . . . . . . . . . . 203<br />
Pulsanti Indietro e Avanti veloce . . . . . . . . . . . . . . . . . . . . . . . . . . . . . . . . . . . . 204<br />
Pulsante Anteprima . . . . . . . . . . . . . . . . . . . . . . . . . . . . . . . . . . . . . . . . . . . . . . 204<br />
Miglioramenti relativi alle superfici di controllo:<br />
Sincronizzazione delle strisce di canale tra <strong>SONAR</strong> e le superfici di controllo . 205<br />
Mantenimento dell'assegnazione porte MIDI nelle superfici di controllo . . . . . . 206<br />
Visualizzazione logica dei parametri VST . . . . . . . . . . . . . . . . . . . . . . . . . . . . . 206<br />
Aggiornamenti vari:<br />
Mantenimento dell'assegnazione delle porte di uscita MIDI con l'aggiunta/rimozione delle<br />
unità MIDI. . . . . . . . . . . . . . . . . . . . . . . . . . . . . . . . . . . . . . . . . . . . . . . . . . . . . . 207<br />
Impostazioni di configurazione delle opzioni audio . . . . . . . . . . . . . . . . . . . . . . 209<br />
Limitazione del numero di ingressi sidechain dei plug-in. . . . . . . . . . . . . . . . . . 210<br />
Selezione di tutte le clip che applicano funzioni di AudioSnap/Stretch . . . . . . . 211<br />
Codificatori Dolby Surround SurCode . . . . . . . . . . . . . . . . . . . . . . . . . . . . . . . . 211<br />
Importazione/esportazione di QuickTime 7 . . . . . . . . . . . . . . . . . . . . . . . . . . . . 211<br />
Aggiornamento di mappature e preset ACT . . . . . . . . . . . . . . . . . . . . . . . . . . . 212<br />
152 Nuove funzioni di <strong>SONAR</strong> 8
Nuove funzionalità da <strong>SONAR</strong> 7<br />
In <strong>SONAR</strong> 7 erano state introdotte le seguenti nuove funzionalità.<br />
Miglioramenti MIDI:<br />
Sequencer step . . . . . . . . . . . . . . . . . . . . . . . . . . . . . . . . . . . . . . . . . . . . . . . . . 212<br />
Flessibilità degli strumenti Piano Roll. . . . . . . . . . . . . . . . . . . . . . . . . . . . . . . . . 226<br />
Miglioramenti nella vista Piano Roll . . . . . . . . . . . . . . . . . . . . . . . . . . . . . . . . . 239:<br />
Corsie multiple per eventi di automazione dei controller . . . . . . . . . . . . . . . . . . 252<br />
Modalità Piano Roll Microscopio . . . . . . . . . . . . . . . . . . . . . . . . . . . . . . . . . . . . 258<br />
Colore degli eventi di nota basato sulla velocity . . . . . . . . . . . . . . . . . . . . . . . . 239<br />
Eventi nascosti nelle clip poste in mute . . . . . . . . . . . . . . . . . . . . . . . . . . . . . . . 239<br />
Regolazione della velocity e blocco del tipo di modifica visualizzato . . . . . . . . . 240<br />
Selezione dei controller entro la durata della nota . . . . . . . . . . . . . . . . . . . . . . . 241<br />
Visualizzazione della velocity per le note selezionate (opzionale) . . . . . . . . . . . 242<br />
Disegno sensibile della velocity . . . . . . . . . . . . . . . . . . . . . . . . . . . . . . . . . . . . . 243<br />
Disegno libero note/controller . . . . . . . . . . . . . . . . . . . . . . . . . . . . . . . . . . . . . . 244<br />
Disegno lineare note/controller . . . . . . . . . . . . . . . . . . . . . . . . . . . . . . . . . . . . . 244<br />
Disegno libero controller/velocity . . . . . . . . . . . . . . . . . . . . . . . . . . . . . . . . . . . . 245<br />
Disegno lineare controller/velocity . . . . . . . . . . . . . . . . . . . . . . . . . . . . . . . . . . . 245<br />
Divisione nota. . . . . . . . . . . . . . . . . . . . . . . . . . . . . . . . . . . . . . . . . . . . . . . . . . . 246<br />
Unione note . . . . . . . . . . . . . . . . . . . . . . . . . . . . . . . . . . . . . . . . . . . . . . . . . . . . 246<br />
Quantizzazione a trascinamento . . . . . . . . . . . . . . . . . . . . . . . . . . . . . . . . . . . . 247<br />
Mute degli eventi MIDI . . . . . . . . . . . . . . . . . . . . . . . . . . . . . . . . . . . . . . . . . . . . 249<br />
Nuovo comportamento dello strumento Cancella . . . . . . . . . . . . . . . . . . . . . . . 250<br />
Novità nella visualizzazione di note in semi-sincrono . . . . . . . . . . . . . . . . . . . . 251<br />
Opzioni di anteprima velocity . . . . . . . . . . . . . . . . . . . . . . . . . . . . . . . . . . . . . . . 252<br />
V-Vocal Converti suoni in MIDI. . . . . . . . . . . . . . . . . . . . . . . . . . . . . . . . . . . . . . 262<br />
Indicatori di attività MIDI. . . . . . . . . . . . . . . . . . . . . . . . . . . . . . . . . . . . . . . . . . . 263<br />
Nuovi strumenti e miglioramenti negli strumenti:<br />
Synth Dimension LE con la Garritan Pocket Orchestra . . . . . . . . . . . . . . . . . . . 264<br />
Synth Rapture LE . . . . . . . . . . . . . . . . . . . . . . . . . . . . . . . . . . . . . . . . . . . . . . . . 265<br />
Synth DropZone . . . . . . . . . . . . . . . . . . . . . . . . . . . . . . . . . . . . . . . . . . . . . . . . . 265<br />
Synth Z3TA+ . . . . . . . . . . . . . . . . . . . . . . . . . . . . . . . . . . . . . . . . . . . . . . . . . . . 266<br />
Nuove funzioni di <strong>SONAR</strong> 8<br />
153
Rinomina dei synth nella vista Rack synth. . . . . . . . . . . . . . . . . . . . . . . . . . . . . 266<br />
Protezione anti-eliminazione dei synth . . . . . . . . . . . . . . . . . . . . . . . . . . . . . . . 267<br />
Aggiornamento di Definizioni strumento . . . . . . . . . . . . . . . . . . . . . . . . . . . . . . 267<br />
Miglioramenti nelle operazioni di mix, bus e riproduzione:<br />
Sidechain . . . . . . . . . . . . . . . . . . . . . . . . . . . . . . . . . . . . . . . . . . . . . . . . . . . . . . 267<br />
Plug-in Sonitus compatibile con sidechain. . . . . . . . . . . . . . . . . . . . . . . . . . . . . 269<br />
Plug-in Vintage Channel VC-64 compatibile con sidechain . . . . . . . . . . . . . . . . 269<br />
Assegnazione ingressi/uscite audio. . . . . . . . . . . . . . . . . . . . . . . . . . . . . . . . . . 270<br />
Plug-in LP-64 EQ . . . . . . . . . . . . . . . . . . . . . . . . . . . . . . . . . . . . . . . . . . . . . . . . 273<br />
Plug-in LP-64 Multiband. . . . . . . . . . . . . . . . . . . . . . . . . . . . . . . . . . . . . . . . . . . 274<br />
Plug-in External Insert . . . . . . . . . . . . . . . . . . . . . . . . . . . . . . . . . . . . . . . . . . . . 274<br />
Copia delle impostazioni di EQ . . . . . . . . . . . . . . . . . . . . . . . . . . . . . . . . . . . . . 279<br />
Modalità Dim solo . . . . . . . . . . . . . . . . . . . . . . . . . . . . . . . . . . . . . . . . . . . . . . . 280<br />
Riproduzione in assenza di dati . . . . . . . . . . . . . . . . . . . . . . . . . . . . . . . . . . . . . 281<br />
Riduzione degli aggiornamenti GUI per l’ottimizzazione del motore sonoro . . . 282<br />
Miglioramenti nelle operazioni di esportazione e completamento:<br />
Riversamento in tempo reale . . . . . . . . . . . . . . . . . . . . . . . . . . . . . . . . . . . . . . . 283<br />
Modifiche al comando Esporta traccia . . . . . . . . . . . . . . . . . . . . . . . . . . . . . . . . 285<br />
Linea di flusso temporale a 64 bit . . . . . . . . . . . . . . . . . . . . . . . . . . . . . . . . . . . 286<br />
Supporto per Sony Wave-64 . . . . . . . . . . . . . . . . . . . . . . . . . . . . . . . . . . . . . . . 287<br />
Nuovi formati di file audio. . . . . . . . . . . . . . . . . . . . . . . . . . . . . . . . . . . . . . . . . . 290<br />
Estrapolazione audio da CD . . . . . . . . . . . . . . . . . . . . . . . . . . . . . . . . . . . . . . . 295<br />
Cakewalk Publisher . . . . . . . . . . . . . . . . . . . . . . . . . . . . . . . . . . . . . . . . . . . . . . 296<br />
Masterizzazione di CD audio . . . . . . . . . . . . . . . . . . . . . . . . . . . . . . . . . . . . . . . 297<br />
Aggiornamenti vari:<br />
Ripristino del formato di tempo originale delle clip. . . . . . . . . . . . . . . . . . . . . . . 298<br />
Importazione di file audio/MIDI dal riquadro Clip . . . . . . . . . . . . . . . . . . . . . . . . 299<br />
154 Nuove funzioni di <strong>SONAR</strong> 8
Plug-in TS-64 Transient Shaper<br />
Il plug-in TS-64 Transient Shaper offre un potente controllo sulle dinamiche<br />
di tracce e mix audio.<br />
In un contesto musicale, il termine transiente si riferisce a un improvviso<br />
incremento del suono in uscita che si verifica per un breve periodo di<br />
tempo. Ad esempio, la parte relativa all'attacco di un colpo di batteria<br />
rappresenta un transiente.<br />
A differenza di un compressore tipico, TS-64 Transient Shaper consente di<br />
definire la fase di attacco del segnale audio indipendentemente dalla fase di<br />
decadimento/sostegno.<br />
TS-64 Transient Shaper è stato progettato principalmente per batteria e<br />
percussioni, ma può anche risultare utile per altri suoni percussivi, quali la<br />
chitarra e il piano elettrico.<br />
Le caratteristiche di TS-64 Transient Shaper includono:<br />
• Una potente funzione di rilevamento di transienti/inviluppo<br />
• Filtro di fase lineare<br />
• Definizione del guadagno<br />
• Definizione dei transienti indipendentemente da coda o ambiente<br />
• Parametri automatizzabili<br />
• Uscita uniforme e senza interruzioni repentine<br />
Per ulteriori informazioni, vedere la <strong>Guida</strong> in linea di TS-64 Transient<br />
Shaper.<br />
Nuove funzioni di <strong>SONAR</strong> 8<br />
Plug-in TS-64 Transient Shaper<br />
155
Plug-in TL-64 Tube Leveler<br />
Il plug-in TL-64 Tube Leveler è un preamplificatore/processore che utilizza<br />
funzioni di modellazione avanzata di circuiti valvolari analogici, il che<br />
consente di applicare a tracce e mixaggi caratteristiche di calore e<br />
saturazione di livello analogico e di qualità eccellente.<br />
TL-64 Tube Leveler fornisce modelli completi di interi circuiti valvolari. Alla<br />
base del plug-in sono presenti valvole virtuali e dinamiche che imitano la<br />
natura "animata" della controparte analogica reale, poiché rispondono a<br />
ingressi audio diversi. Il risultato è il suono analogico caldo, vivido e<br />
realistico sempre desiderato dei classici processori e amplificatori valvolari.<br />
Le registrazioni audio digitali possono a volte risultare sterili e senza vita.<br />
Utilizzando il plug-in TL-64 Tube Leveler è possibile aggiungere la giusta<br />
quantità di calda saturazione valvolare a tracce individuali o mix completi.<br />
Per ulteriori informazioni, vedere la <strong>Guida</strong> in linea di TL-64 Tube Leveler.<br />
156 Nuove funzioni di <strong>SONAR</strong> 8<br />
Plug-in TL-64 Tube Leveler
Beatscape<br />
<strong>SONAR</strong> 8 introduce un nuovo e versatile modo di creare ispirati beat<br />
estraendoli direttamente da loop e frasi campionate. Beatscape combina un<br />
sofisticato lettore di file REX a 16 pad, una funzione di divisione dei beat<br />
con effetti su ogni pad, un generatore di step, flessibile controllo MIDI e<br />
molto altro ancora.<br />
Con Beatscape è davvero facile adattare loop multipli sullo stesso tempo,<br />
riordinare i beat tagliati senza cambiare il groove oppure scindere un loop di<br />
batteria per estrapolare ogni singolo suono di percussioni. È possibile<br />
creare un remix semplicemente caricando delle basi o qualche loop sui pad:<br />
Beatscape adatta i vari elementi al tempo specificato, lasciando all'utente la<br />
libertà di scegliere quando attivarli o eseguire funzioni di mute,<br />
elaborazione audio, ordinamento, decostruzione e ricostruzione ecc., in<br />
base alle proprie esigenze. Tuttavia, l'aspetto più importante di Beatscape è<br />
che si suona proprio come uno strumento: ciò significa che è intuitivo,<br />
creativo e divertente.<br />
Per ulteriori informazioni, vedere la <strong>Guida</strong> in linea di Beatscape.<br />
Nuove funzioni di <strong>SONAR</strong> 8<br />
Beatscape<br />
157
Dimension Pro<br />
Nota: il synth Dimension Pro è disponibile soltanto nella versione <strong>SONAR</strong><br />
Producer Edition.<br />
Il nucleo centrale di Dimension Pro è composto da un potente motore di<br />
riproduzione dei campioni e da avanzate capacità di sintesi. Il motore<br />
sfrutta una vasta libreria sonora che copre virtualmente qualsiasi aspetto<br />
della musica contemporanea. Essendo espandibile, D-Pro LE consente di<br />
aggiungere ulteriori suoni tramite gli appositi pacchetti o i multisample<br />
<strong>dell'utente</strong> che si basano su file wave PCM standard.<br />
Oltre alle enormi potenzialità di riproduzione dei campioni, Dimension Pro<br />
offre funzionalità di sintesi Wavetable e modellazione fisica (Waveguide).<br />
Grazie a questi due metodi di sintesi è stato possibile ampliare la palette<br />
timbrica per accogliere un'ampia gamma di timbri, dai sintetizzatori<br />
analogici agli strumenti suonati a plettro, per finire con un'accurata<br />
riproduzione di numerosi suoni acustici.<br />
Per ulteriori informazioni, vedere la <strong>Guida</strong> in linea di Dimension Pro.<br />
158 Nuove funzioni di <strong>SONAR</strong> 8<br />
Dimension Pro
Plug-in Channel Tools<br />
Il plug-in Channel Tools offre capacità di elaborazione di canale potenti e<br />
dal semplice utilizzo per funzionalità quali guadagno, decodifiche Mid-Side,<br />
ritardo e posizione di pan. Channel Tools è ideale per migliorare e regolare<br />
la separazione stereo di tracce stereo e mix completi.<br />
Con Channel Tools è possibile:<br />
• Utilizzare controlli intuitivi per posizionare facilmente i canali sinistro e<br />
destro individualmente in qualsiasi punto dello spazio stereo<br />
• Decodificare automaticamente registrazioni di canale Mid-Side<br />
• Migliorare le caratteristiche spaziali dei propri mix<br />
• Regolare problemi di fase derivanti dal posizionamento dei microfoni<br />
• Scambiare i canali sinistro e destro<br />
• Invertire la polarità (fase) di ciascun canale<br />
• Regolare con precisione i tempi delle registrazioni attraverso il ritardo<br />
dei canali sinistro e/o destro per un numero specifico di campioni o<br />
millisecondi<br />
Per ulteriori informazioni, vedere la <strong>Guida</strong> in linea di Channel Tools.<br />
Nuove funzioni di <strong>SONAR</strong> 8<br />
Plug-in Channel Tools<br />
159
Native Instruments Guitar Rig 3 LE<br />
GUITAR RIG 3 LE si basa sull'ultimo modellatore di amplificazione per<br />
chitarra di Native Instruments, pluri-premiato dalla critica specializzata.<br />
Questa edizione speciale si distingue per 3 amplificatori e cabinet, 11 effetti,<br />
accordatore, metronomo e oltre 50 preset.<br />
Per ulteriori informazioni, vedere la <strong>Guida</strong> in linea di GUITAR RIG 3 LE.<br />
Plug-in TruePianos Amber Module VSTi<br />
Dei quattro moduli attualmente forniti con la versione completa di<br />
TruePianos VSTi di 4Front Technologies, TruePianos Amber Module si<br />
distingue per i timbri di pianoforte qualitativamente eccelsi, grazie alla<br />
combinazione unica di design sonoro che ha visto coinvolte fasi di<br />
campionamento, modellazione e sintesi. I timbri di TruePianos offrono le<br />
stesse sensazioni sonore di un vero pianoforte acustico, perché includono<br />
alcune importanti proprietà, come ad esempio: risonanza simpatetica delle<br />
corde, armonici inter-corda, giochi di pedale e così via.<br />
• Progettato per interagire senza artifici con il musicista (e le<br />
caratteristiche della sua tastiera MIDI), assecondandone lo stile<br />
esecutivo grazie alle straordinarie capacità dei suoi controlli intuitivi.<br />
• Ottimizzato per prestazioni in tempo reale, con basso carico sulla CPU<br />
persino con frequenza di campionamento a 96 kHz dell'applicazione<br />
host e livelli di polifonia elevati.<br />
160 Nuove funzioni di <strong>SONAR</strong> 8<br />
Native Instruments Guitar Rig 3 LE
Per ulteriori informazioni, vedere la <strong>Guida</strong> in linea di TruePianos.<br />
Digital Sound Factory Volume 2 Classic<br />
Keys per Dimension Pro<br />
Nota: l'espansione Digital Sound Factory Classic Keys è disponibile solo<br />
per la versione <strong>SONAR</strong> Producer Edition.<br />
L'espansione Digital Sound Factory Classic Keys per Dimension Pro<br />
contiene 1 GB di classici suoni di pianoforte elettrico, creati originariamente<br />
dagli ingegneri del suono per i generatori di tono E-Mu Proteus 2000 e<br />
Vintage Keys.<br />
Hollywood Edge FX per Dimension Pro<br />
Nota: la libreria Hollywood Edge FX è disponibile soltanto nella versione<br />
<strong>SONAR</strong> Producer Edition.<br />
La libreria Hollywood Edge FX rappresenta una vasta collezione di effetti<br />
sonori estratti dall'acclamata raccolta di campioni Hollywood Edge,<br />
programmata specificatamente per Dimension Pro.<br />
Nuove funzioni di <strong>SONAR</strong> 8<br />
Digital Sound Factory Volume 2 Classic Keys per Dimension<br />
161
Espansioni Dimension Pro<br />
Nota: le espansioni Dimension Pro sono disponibili soltanto nella versione<br />
<strong>SONAR</strong> Producer Edition.<br />
<strong>SONAR</strong> 8 include due espansioni per Dimension Pro.<br />
Espansione 1<br />
• 350 nuovi programmi e oltre 120 MB di nuovi campioni e wavetable.<br />
• Ampliamento dei suoni di fabbrica, con nuovi programmi e suoni digitali<br />
ed FM, dimensioni, piano elettrici, chitarre, tastiere e timbri lead, suoni<br />
orchestrali, organi, bassi elettro-acustici e synth, cluster e armonie, split<br />
e layer, effetti di sweep, suoni analogici, pad, patch di waveguide e<br />
sonorità etniche.<br />
• L'espansione comprende anche una simulazione del leggendario<br />
organo Hammond B3. Ogni singolo componente dello strumento<br />
originale è stato accuratamente riprodotto per ricreare le caratteristiche<br />
timbriche di un suono che ha fatto la storia della musica, inclusi livelli<br />
dei drawbar, suoni percussivi, "clic" dei tasti, rotary speaker, drive e<br />
simulatore di cabinet.<br />
• Il pacchetto include nuove wavetable, multisample e simulazioni di<br />
combinazioni cabinet/speaker.<br />
Espansione 2<br />
• 350 nuovi programmi professionali creati da Frank Genus e René<br />
Ceballos.<br />
• 120 MB di nuovi multisample.<br />
• Ampliamento dei suoni di fabbrica, con nuovi programmi e suoni digitali<br />
ed FM, dimensioni, kit di batteria, piano elettrici, break di drum 'n' bass/<br />
hip hop, chitarre, tastiere e timbri lead, suoni orchestrali, organi, bassi<br />
elettro-acustici e synth, ance e ottoni, effetti di sweep, suoni analogici,<br />
pad e altro ancora.<br />
• Raccolta Loopmasters, con groove hip-hop e drum 'n' bass in formato<br />
REX2.<br />
162 Nuove funzioni di <strong>SONAR</strong> 8<br />
Espansioni Dimension Pro
Assegnazione delle tracce alle uscite<br />
hardware mono<br />
Oltre che alle uscite stereo, <strong>SONAR</strong> 8 consente anche di assegnare tracce<br />
audio e uscite del bus a uscite hardware individuali (ossia mono).<br />
L'opzione risulta molto utile quando, ad esempio, si è registrato un brano in<br />
<strong>SONAR</strong> ma si desidera mixare su una console esterna.<br />
Per visualizzare le uscite hardware mono<br />
Per impostazione predefinita, <strong>SONAR</strong> non mostra le uscite hardware mono.<br />
Per visualizzarle, effettuare la seguente operazione:<br />
1. Nel menu Opzioni, fare clic su Audio e quindi sulla scheda Driver.<br />
2. Selezionare la casella Mostra uscite mono e fare clic su OK per<br />
chiudere la finestra di dialogo Opzioni audio.<br />
Le uscite hardware mono vengono visualizzate in tutte le aree che<br />
mostrano le porte di uscita audio, a eccezione della vista Esplora loop,<br />
Costruzione loop e la finestra di dialogo Importa audio. Per ogni porta<br />
audio vengono mostrati i canali sinistro, destro e stereo.<br />
Nota: l'opzione Mostra uscite mono influisce solo sulla<br />
visualizzazione delle uscite audio hardware di <strong>SONAR</strong>; in altre parole,<br />
non modifica in alcun modo l'assegnazione delle porte di uscita per<br />
tracce e bus. Le assegnazioni alle uscite mono esistenti rimangono<br />
sempre valide, anche disattivando l'opzione Mostra uscite mono.<br />
Assegnazione delle tracce stereo alle uscite hardware<br />
mono<br />
Quando si assegna una traccia stereo a un'uscita hardware mono, i canali<br />
sinistro e destro della traccia vengono mixati in mono. Tutte le impostazioni<br />
di guadagno e pan della traccia e del bus rimangono valide per la fase preconversione<br />
in mono.<br />
Retro-compatibilità<br />
Se si carica un progetto di <strong>SONAR</strong> 8, che include assegnazioni di uscita<br />
mono, su una versione precedente di <strong>SONAR</strong>, tali assegnazioni vengono<br />
ignorate e annullate.<br />
Nuove funzioni di <strong>SONAR</strong> 8<br />
Assegnazione delle tracce alle uscite hardware mono<br />
163
Prestazioni della CPU migliorate<br />
Le prestazioni della CPU in <strong>SONAR</strong> 8 sono state ottimizzate in molte aree<br />
applicative, e i miglioramenti includono:<br />
• Avvio più rapido del programma<br />
• Prestazioni superiori nell'utilizzo di un numero elevato di tracce con<br />
bassa latenza<br />
• Sfarfallio ridotto dello schermo durante il ridimensionamento delle<br />
finestre<br />
• Maggiore precisione degli indicatori<br />
• Migliore risposta delle funzioni di zoom e scorrimento<br />
Modifiche al driver audio senza riavvio<br />
È ora possibile cambiare le impostazioni del driver audio nella finestra di<br />
dialogo Opzioni audio senza dover riavviare <strong>SONAR</strong> per renderle valide.<br />
Nota: se si passa dalla modalità ASIO a WDM, WASAPI o MME, oppure da<br />
WDM a MME, l'applicazione chiederà di definire nuovamente il profilo<br />
hardware, proprio come avviene dopo il riavvio dell'applicazione.<br />
164 Nuove funzioni di <strong>SONAR</strong> 8<br />
Prestazioni della CPU migliorate
Riduzione dei cambi di stato dei driver<br />
<strong>SONAR</strong> dispone di una nuova opzione che permette di evitare di<br />
reimpostare i dispositivi audio ogni volta che si avvia la riproduzione o la<br />
registrazione. L'opzione riduce al minimo le transizioni di stato dei<br />
dispositivi in risposta alle operazioni di trasporto. Quando si abilita la<br />
funzione, <strong>SONAR</strong> mantiene un dispositivo in stato di esecuzione il più a<br />
lungo possibile.<br />
Per configurare l'opzione MinimizeDriverStateChanges<br />
1. Nel menu Opzioni di <strong>SONAR</strong>, selezionare Audio e fare clic sulla<br />
scheda Avanzate.<br />
2. Nella sezione Impostazioni configurazione, fare clic su Modifica file<br />
di config.<br />
L'editor di testo predefinito di Windows apre il file AUD.ini.<br />
3. Nel file AUD.ini, individuare la voce denominata<br />
MinimizeDriverStateChanges e impostarla sul valore desiderato.<br />
Ad esempio:<br />
MinimizeDriverStateChanges=1<br />
Le opzioni valide sono le seguenti:<br />
• 0 = funzione disattivata.<br />
• 1 = funzione attivata solo per ASIO (impostazione predefinita).<br />
• 2 = funzione attivata solo per WDM.<br />
• 3 = funzione attivata per ASIO e WDM.<br />
4. Salvare il file AUD.ini e chiudere l'editor di testo di Windows.<br />
5. Fare clic su Ricarica impostazioni di config. per aggiornare le<br />
impostazioni della configurazione audio in base al nuovo file AUD.ini.<br />
Nota: la variabile MinimizeDriverStateChanges è valida solo per i<br />
driver in modalità ASIO o WDM, non MME.<br />
Nuove funzioni di <strong>SONAR</strong> 8<br />
Riduzione dei cambi di stato dei driver<br />
165
Miglioramenti audio per Vista<br />
<strong>SONAR</strong> 8 introduce diversi miglioramenti per la comunicazione con i<br />
dispositivi audio in Windows Vista, tra i quali:<br />
• Supporto per WASAPI, il nuovo standard audio implementato in<br />
Windows Vista e nei futuri sistemi operativi Windows.<br />
• Ottimizzazione dello streaming WaveRT.<br />
Supporto driver WASAPI<br />
<strong>SONAR</strong> 8 offre pieno supporto per WASAPI (Windows Audio Session API),<br />
il nuovo standard audio implementato in Windows Vista e nei futuri sistemi<br />
operativi Windows. La modalità WASAPI richiede l'utilizzo del sistema<br />
operativo Windows Vista con Service Pack 1 o successivi.<br />
I vantaggi principali dell'implementazione di WASAPI sono i seguenti:<br />
• Migliore compatibilità con i dispositivi audio consumer:<br />
• Supporto di una vasta gamma di dispositivi audio, tra cui le nuove<br />
periferiche WaveRT e tutte le operanti sotto Windows.<br />
• Utilizzo dei dispositivi audio consumer che non dispongono di<br />
driver ASIO o hanno driver che non funzionano correttamente sotto<br />
WDM.<br />
• Bassa latenza nell'accesso ai dispositivi audio.<br />
Utilizzo di WASAPI in Windows Vista<br />
WASAPI può operare in quattro modalità differenti. <strong>SONAR</strong> supporta la<br />
modalità Esclusivo di WASAPI mediante il segnale a eventi, ossia la<br />
modalità che meglio si adatta a programmi audio.<br />
Per poter utilizzare WASAPI in <strong>SONAR</strong>, il dispositivo audio deve possedere<br />
i driver WDM per la comunicazione con Windows; sull'unità deve inoltre<br />
essere abilitata la modalità operativa Esclusivo.<br />
La modalità Esclusivo è quella predefinita di Windows Vista, e può essere<br />
configurata dalla barra delle applicazioni del dispositivo audio o dalla<br />
finestra di dialogo Proprietà in Gestione periferiche. Per ulteriori<br />
informazioni, consultare il manuale di istruzioni del dispositivo audio.<br />
La modalità Esclusivo richiede accesso esclusivo al dispositivo audio. Ciò<br />
significa che nessun altro programma potrà utilizzare il dispositivo insieme<br />
a <strong>SONAR</strong>.<br />
166 Nuove funzioni di <strong>SONAR</strong> 8<br />
Miglioramenti audio per Vista
Suggerimento: selezionando Condividi driver con altri programmi dal<br />
menu Opzioni > Audio > Avanzate, <strong>SONAR</strong> lascerà il controllo del<br />
dispositivo audio ogni volta che si selezionerà una finestra di Windows non<br />
in relazione con il programma.<br />
Per abilitare la modalità WASAPI in <strong>SONAR</strong><br />
1. Nel menu Opzioni, fare clic su Audio e quindi sulla scheda Avanzate.<br />
2. Nella lista Modalità driver, selezionare WASAPI.<br />
3. Fare clic sulla scheda Driver.<br />
4. Nelle liste Driver ingresso e Driver uscita, selezionare le porte di<br />
ingresso e uscita desiderate.<br />
5. Fare clic su OK per chiudere la finestra di dialogo Driver audio.<br />
Nota: la modalità driver WASAPI è disponibile solo su Windows Vista SP 1<br />
o sistemi operativi successivi.<br />
Supporto applicativo MMCSS<br />
Il profilo Multimedia Class Scheduler Service (MMCSS) consente di<br />
accordare ai programmi multimediali di Windows (incluso <strong>SONAR</strong>) la<br />
priorità di accesso alle risorse della CPU, per un tipo di elaborazione più<br />
fluida del segnale audio.<br />
Per impostazione predefinita, <strong>SONAR</strong> utilizza il profilo MMCSS denominato<br />
Pro Audio. Se necessario, è comunque possibile indicare a <strong>SONAR</strong> di<br />
utilizzare un profilo MMCSS personalizzato.<br />
Per utilizzare un profilo MMCSS personalizzato con<br />
<strong>SONAR</strong><br />
1. Determinare il nome del profilo MMCSS che si desidera utilizzare. I<br />
profili MMCSS sono elencati nel registro di Windows sotto la chiave<br />
HKEY_LOCAL_MACHINE\SOFTWARE\Microsoft\Windows<br />
NT\CurrentVersion\Multimedia\SystemProfile\Tasks. Assicurarsi<br />
che la voce di registro esista per il profilo che si desidera utilizzare.<br />
2. Se sono stati aggiunti nuovi profili, riavviare il computer per consentire<br />
al servizio MMCSS di riconoscerli.<br />
3. Nel menu Opzioni di <strong>SONAR</strong>, selezionare Audio e fare clic sulla<br />
scheda Avanzate.<br />
Nuove funzioni di <strong>SONAR</strong> 8<br />
Miglioramenti audio per Vista<br />
167
4. Nella sezione Impostazioni configurazione, fare clic su Modifica file<br />
di config.<br />
L'editor di testo predefinito di Windows apre il file AUD.ini.<br />
5. Nel file AUD.ini, individuare la voce denominata MMCSSTaskKey e<br />
impostarla sul nome del profilo desiderato. Ad esempio:<br />
MMCSSTaskKey=Pro Audio<br />
6. Salvare il file AUD.ini e chiudere l'editor di testo di Windows.<br />
7. Fare clic su Ricarica impostazioni di config. per aggiornare le<br />
impostazioni della configurazione audio in base al nuovo file AUD.ini.<br />
<strong>SONAR</strong> utilizzerà d'ora in avanti il nuovo profilo MMCSS.<br />
Aggiornamenti WaveRT<br />
Il supporto di <strong>SONAR</strong> al driver WaveRT è stato aggiornato e migliorato per<br />
consentire una più agevole integrazione con il sistema operativo Vista<br />
Service Pack 1.<br />
<strong>SONAR</strong> supporta WaveRT in due modi:<br />
Modalità driver WDM. L'accesso alla modalità event di WaveRT diviene<br />
disponibile in <strong>SONAR</strong> quando si utilizza WDM come modalità driver, e<br />
contemporaneamente il sistema rileva un dispositivo audio WaveRTcompatibile.<br />
In questo caso, al nome del driver viene aggiunto il suffisso<br />
[WaveRT].<br />
Modalità driver WASAPI. In modalità WASAPI, i driver event WaveRT<br />
vengono automaticamente elencati e resi disponibili.<br />
Traccia strumento<br />
<strong>SONAR</strong> Home Studio dispone di un nuovo tipo di traccia, chiamata traccia<br />
strumento, che facilita notevolmente l'utilizzo e la gestione dei synth virtuali.<br />
Ogni traccia strumento incorpora in realtà due tracce: una MIDI e una<br />
audio, entrambe associate allo stesso synth virtuale e unite visivamente in<br />
una singola striscia. Ogni traccia strumento permette il controllo degli eventi<br />
MIDI inviati al synth virtuale e del segnale audio di ritorno da questo.<br />
168 Nuove funzioni di <strong>SONAR</strong> 8<br />
Traccia strumento
Per creare una traccia strumento<br />
Per poter creare una traccia strumento, è necessario prima inserire un<br />
synth virtuale.<br />
• Fare clic sul pulsante Aggiungi traccia , quindi puntare a Traccia<br />
strumento e selezionare il synth virtuale desiderato.<br />
- oppure -<br />
1. Effettuare una delle seguenti operazioni per inserire un nuovo synth<br />
virtuale:<br />
• Nel menu Inserisci, puntare a Synth virtuali e selezionare il synth<br />
virtuale desiderato.<br />
• Nella vista Rack synth, fare clic sul pulsante Inserisci synth<br />
virtuali e dispositivi ReWire e selezionare il synth virtuale<br />
desiderato dal menu a comparsa.<br />
Viene visualizzata la finestra di dialogo Opzioni inserimento synth<br />
virtuale.<br />
2. Selezionare la casella Traccia strumento, quindi fare clic su OK per<br />
chiudere la finestra di dialogo Opzioni inserimento synth virtuale.<br />
Viene inserita una nuova traccia strumento.<br />
Nuove funzioni di <strong>SONAR</strong> 8<br />
Traccia strumento<br />
169
Figura 1.<br />
Questo tipo di tracce si distingue per un'icona e un colore del nome<br />
differenti dal resto delle tracce. Per impostazione predefinita, la traccia<br />
assume il nome del synth virtuale selezionato.<br />
Striscia traccia strumento<br />
Controlli della traccia strumento<br />
Dato che la traccia strumento rappresenta un ibrido tra una traccia MIDI e<br />
una audio, in questo tipo di striscia sono inclusi i controlli di entrambi i tipi.<br />
Per lo stesso motivo, nella striscia della traccia strumento sono presenti<br />
uscite audio e MIDI. Internamente, l'uscita MIDI è assegnata all'ingresso<br />
MIDI del synth virtuale, mentre l'ingresso audio è assegnato all'uscita<br />
principale del synth stesso.<br />
Nella seguente tabella sono indicati tutti i controlli disponibili su ciascuna<br />
traccia strumento, con la distinzione tra appartenenza al contesto MIDI o<br />
audio.<br />
Tipo di controllo Audio MIDI<br />
Mute<br />
Solo<br />
X<br />
X<br />
Abilita<br />
X<br />
170 Nuove funzioni di <strong>SONAR</strong> 8<br />
Traccia strumento
Tipo di controllo Audio MIDI<br />
Monitoraggio ingresso<br />
Lettura/Scrittura automazione<br />
X<br />
X<br />
Inline Piano Roll<br />
X<br />
Volume<br />
Pan<br />
X<br />
X<br />
Trim<br />
Quantizzazione ingresso<br />
Ingresso<br />
(assegnato<br />
internamente<br />
all'uscita del<br />
synth)<br />
X<br />
X<br />
X<br />
Uscita X (assegnata<br />
internamente<br />
all'ingresso del<br />
synth)<br />
Canale MIDI<br />
Banco<br />
Patch<br />
Tempo+<br />
Altezza+<br />
X<br />
X<br />
X<br />
X<br />
X<br />
Mandate<br />
X<br />
Blocca sulla scala<br />
X<br />
Riquadro FX<br />
Indicatore<br />
Scala traccia<br />
X<br />
X<br />
(quando la<br />
traccia è<br />
congelata)<br />
X<br />
Nuove funzioni di <strong>SONAR</strong> 8<br />
Traccia strumento<br />
171
Modifica nel riquadro Clip<br />
Per impostazione predefinita, le clip MIDI sono visualizzate e possono<br />
essere modificate nel riquadro Clip. Tracce MIDI e inviluppi delle clip non<br />
sono invece disponibili.<br />
Quando si congela una traccia strumento, nel riquadro Clip è possibile<br />
visualizzare e modificare le clip audio. Vengono inoltre rese disponibili le<br />
tracce audio e gli inviluppi delle clip.<br />
Nota: per le tracce strumento congelate non è possibile selezionare la vista<br />
inline Piano Roll.<br />
Esportazione e riversamento<br />
Quando si esporta o si riversa una traccia strumento, per entrambe le<br />
operazioni vengono coinvolti sia gli eventi audio sia MIDI. Il risultato che si<br />
ottiene è identico a quello che si avrebbe con una traccia congelata.<br />
Conversione di una traccia audio e una MIDI in una<br />
singola traccia strumento<br />
Quando una traccia audio e una MIDI sono entrambe assegnate allo stesso<br />
synth virtuale, è possibile unirle in una singola traccia strumento.<br />
1. Selezionare la traccia audio e quella MIDI che si desidera unire in una<br />
singola traccia strumento.<br />
2. Fare clic con il pulsante destro del mouse su una delle tracce<br />
selezionate e scegliere Crea traccia strumento dal menu a comparsa.<br />
La traccia audio e quella MIDI vengono unite in una singola traccia<br />
strumento.<br />
Divisione di una traccia strumento per la creazione di<br />
una traccia audio e una MIDI<br />
La traccia strumento può essere divisa per ottenere due tracce separate:<br />
una MIDI e una audio. Le due tracce ottenute rimangono entrambe<br />
assegnate allo stesso synth.<br />
• Nella vista Traccia, fare clic con il pulsante destro del mouse sulla<br />
traccia e selezionare Dividi traccia strumento dal menu a comparsa.<br />
La traccia strumento viene divisa, ottenendo una traccia audio e una<br />
MIDI, entrambe assegnate allo stesso synth virtuale.<br />
172 Nuove funzioni di <strong>SONAR</strong> 8<br />
Traccia strumento
Miglioramenti di Esplora loop<br />
Nella vista Esplora loop è possibile sia fogliare e ascoltare un'anteprima dei<br />
file audio e MIDI, e trascinarli direttamente nel progetto se necessario.<br />
L'anteprima dei file audio può essere ascoltata mediante qualsiasi bus,<br />
mentre quella dei file MIDI con qualsiasi synth virtuale.<br />
Interfaccia di Esplora loop<br />
La vista Esplora loop è suddivisa in tre riquadri. Da sinistra verso destra, i<br />
riquadri sono i seguenti:<br />
Riquadro Rack synth. È la lista di tutti i synth virtuali utilizzati nel<br />
progetto. Il riquadro riporta gli stessi synth presenti nella vista Rack synth.<br />
A ogni synth corrisponde una traccia strumento nella vista Traccia. Se uno<br />
strumento è stato posto in mute o solo, nel riquadro Rack synth il nome di<br />
tale strumento è affiancato da una piccola icona Mute o Solo .<br />
Analogamente, se un synth è stato disabilitato, accanto al suo nome viene<br />
visualizzata l'icona corrispondente .<br />
Figura 2.<br />
Il riquadro Synth rispecchia fedelmente lo stato della vista Rack synth<br />
A<br />
B<br />
C<br />
A. Mute B. Solo C. Disabilitato<br />
Riquadro Cartelle. È la lista completa delle cartelle presenti sul disco<br />
rigido del computer. Selezionando una cartella è possibile visualizzare gli<br />
eventuali file audio e MIDI contenuti all'interno.<br />
Suggerimento: se il riquadro Cartelle non viene mostrato, fare clic sulla<br />
freccia Viste e selezionare Cartelle dal menu a comparsa.<br />
Riquadro Lista contenuto. È la lista dei file contenuti all'interno della<br />
cartella selezionata. Selezionando un file audio o MIDI è possibile ascoltare<br />
il file stesso. Nella barra di stato della vista Esplora loop è possibile<br />
controllare le informazioni relative al file selezionato.<br />
Nuove funzioni di <strong>SONAR</strong> 8<br />
Miglioramenti di Esplora loop<br />
173
Figura 3.<br />
Vista Esplora loop<br />
A B C<br />
A. Riquadro Rack synth B. Riquadro Cartelle C. Riquadro Lista contenuto<br />
Barra degli strumenti vista Esplora loop<br />
La barra degli strumenti della vista Esplora loop include i seguenti controlli:<br />
• Sposta in alto. Consente di spostare la cartella al livello superiore.<br />
• Aggiorna viste. Aggiorna il contenuto della vista Esplora loop.<br />
• Windows Explorer. Permette di aprire la cartella selezionata in una<br />
finestra standard di Esplora risorse in Windows.<br />
• Riproduci. Consente di riprodurre il file selezionato.<br />
Nota: la riproduzione viene interrotta se si cambia directory o si chiude<br />
la vista Esplora loop.<br />
• Ferma. Interrompe la riproduzione del file selezionato.<br />
• Auto-Play. Se abilitato, consente di riprodurre un file semplicemente<br />
facendo clic su di esso.<br />
• Viste. Permette di cambiare il modo di visualizzazione delle voci<br />
contenute in una cartella. Il contenuto di una cartella può essere<br />
visualizzato scegliendo una tra le opzioni: Icone grandi, Icone piccole,<br />
Lista, Dettagli o Cartelle.<br />
• Bus anteprima. Consente di specificare il bus per l'anteprima del file<br />
audio. Il bus selezionato viene salvato insieme al progetto.<br />
• Inserisci synth. Permette di inserire un synth virtuale, da utilizzare<br />
per l'anteprima dei file MIDI.<br />
• Elimina synth. Elimina il synth virtuale selezionato.<br />
• Apri pagina proprietà synth. Consente di aprire l'interfaccia utente<br />
del synth virtuale selezionato.<br />
174 Nuove funzioni di <strong>SONAR</strong> 8<br />
Miglioramenti di Esplora loop
Figura 4.<br />
Barra degli strumenti della vista Esplora loop<br />
A B C D E F G H I J K<br />
A. Sposta in alto B. Aggiorna viste C. Windows Explorer D. Riproduci E. Ferma<br />
F. Auto-Play G. Viste H. Bus anteprima I. Inserisci synth J. Elimina synth K. Apri<br />
pagina proprietà synth<br />
Anteprima dei loop in riproduzione<br />
È possibile ascoltare i loop anche quando il brano musicale è in<br />
riproduzione o in pausa.<br />
Se si avvia l'anteprima di un loop durante la riproduzione, il loop si aggancia<br />
alla posizione corrente di trasporto e rimane sincronizzato al tempo di<br />
<strong>SONAR</strong>, fino a quando non si ferma la riproduzione. Una volta fermata la<br />
riproduzione, il loop riparte.<br />
Anteprima dei file audio<br />
In Esplora loop è possibile ascoltare anche i file audio regolari, come ad<br />
esempio le clip groove e i file ACIDized.<br />
Per ascoltare l'anteprima di un file audio<br />
1. Fare clic sulla freccia Bus anteprima e scegliere il bus attraverso il<br />
quale si desidera ascoltare il file audio.<br />
2. Navigare nella directory per trovare la cartella che contiene il file che si<br />
desidera ascoltare.<br />
3. Selezionare il file desiderato.<br />
4. Fare clic sul pulsante Riproduci .<br />
Suggerimento:se si è abilitato Auto-Play<br />
semplicemente facendo clic su di esso.<br />
, è possibile riprodurre un file<br />
Nuove funzioni di <strong>SONAR</strong> 8<br />
Miglioramenti di Esplora loop<br />
175
Per trascinare un file audio nel progetto<br />
1. Fare clic sul file e trascinarlo dalla vista Esplora loop alla vista Traccia.<br />
2. Rilasciare il file Wave direttamente sulla traccia e nella posizione<br />
desiderata all'interno del progetto.<br />
Suggerimento: facendo doppio clic su un file in Esplora loop è possibile<br />
inserire il file su una nuova traccia nella posizione corrente.<br />
<strong>SONAR</strong> crea una nuova traccia audio nelle seguenti occasioni:<br />
• quando il progetto non include neanche una traccia audio;<br />
• ae non risulta selezionata alcuna traccia audio;<br />
• se si fa doppio clic sul file in Esplora loop;<br />
• se si trascina il file e lo si rilascia oltre l'ultima traccia del progetto.<br />
Anteprima dei file MIDI<br />
Analogamente a quanto detto per i file audio, è possibile ascoltare<br />
un'anteprima anche di file, pattern e clip groove MIDI.<br />
Utilizzando un synth singolo o più synth, si possono ascoltare anche diversi<br />
file MIDI contemporaneamente.<br />
Nota: le clip groove MIDI vengono riprodotte in loop, mentre i file MIDI<br />
normali solo una volta, senza ripetizioni.<br />
Per ascoltare l'anteprima di un file MIDI<br />
1. Nel riquadro Rack synth, selezionare il synth attraverso il quale si<br />
desidera ascoltare il file MIDI.<br />
Nota: se non è ancora stato inserito un synth, fare clic su Inserisci<br />
synth per inserire un nuovo synth virtuale.<br />
2. Navigare nella directory per trovare la cartella che contiene il file che si<br />
desidera ascoltare.<br />
3. Selezionare il file desiderato.<br />
4. Fare clic sul pulsante Riproduci .<br />
Suggerimento:se si è abilitato Auto-Play<br />
semplicemente facendo clic su di esso.<br />
, è possibile riprodurre un file<br />
176 Nuove funzioni di <strong>SONAR</strong> 8<br />
Miglioramenti di Esplora loop
Per ascoltare l'anteprima con un synth differente<br />
1. Tenere premuto il tasto Ctrl e fare clic sul file che si desidera ascoltare<br />
con un synth differente.<br />
Il file MIDI viene dissociato dal synth originale.<br />
2. Nel riquadro Rack synth, selezionare il nuovo synth attraverso il quale<br />
si desidera ascoltare il file MIDI.<br />
3. Selezionare nuovamente il file MIDI.<br />
Il file MIDI viene riprodotto attraverso il nuovo synth, senza che ciò<br />
influisca su altri file, che continueranno ad utilizzare le proprie<br />
impostazioni.<br />
Per trascinare un file MIDI nel progetto<br />
1. Fare clic sul file MIDI e trascinarlo dalla vista Esplora loop alla vista<br />
Traccia.<br />
2. Rilasciare il file MIDI direttamente sulla traccia e nella posizione<br />
desiderata all'interno del progetto.<br />
Suggerimento: facendo doppio clic su un file in Esplora loop è possibile<br />
inserire il file su una nuova traccia e nella posizione corrente.<br />
<strong>SONAR</strong> crea una nuova traccia MIDI nelle seguenti occasioni:<br />
• quando il progetto non include neanche una traccia MIDI;<br />
• se si trascina il file e lo si rilascia oltre l'ultima traccia del progetto.<br />
Per inserire un synth virtuale<br />
• Fare clic su Inserisci synth e selezionare il synth desiderato dal<br />
menu a comparsa.<br />
Per eliminare un synth virtuale<br />
1. Selezionare il synth che si desidera eliminare.<br />
2. Fare clic su Elimina synth .<br />
Per aprire la pagina delle proprietà di un synth virtuale<br />
• Nel riquadro Rack synth, eseguire una delle seguenti operazioni:<br />
• Fare doppio clic sul synth desiderato.<br />
• Selezionare il synth e fare clic sul pulsante Apri pagina proprietà<br />
synth .<br />
Nuove funzioni di <strong>SONAR</strong> 8<br />
Miglioramenti di Esplora loop<br />
177
Abilitazione delle tracce alla<br />
registrazione in riproduzione/<br />
registrazione<br />
<strong>SONAR</strong> consente ora di abilitare/disabilitare le tracce alla registrazione<br />
anche durante la riproduzione o la stessa registrazione. Questo permette di<br />
registrare tracce differenti mentre il trasporto è attivo, senza dover fermare<br />
la riproduzione per dover abilitare una traccia alla registrazione.<br />
Per consentire l'abilitazione in riproduzione<br />
1. Nel menu Trasporto, fare clic su Opzioni registrazione per aprire la<br />
finestra di dialogo Opzioni registrazione.<br />
2. Selezionare la casella Consenti modifica stato delle tracce in<br />
riproduzione/registrazione.<br />
Nota: l'opzione Consenti modifica stato delle tracce in riproduzione/<br />
registrazione è disabilitata per impostazione predefinita. Quando la si<br />
abilita, <strong>SONAR</strong> è costretto a mantenere tutte le porte di ingresso aperte in<br />
maniera da poter registrare al volo le tracce. Con alcuni driver in modalità<br />
WDM, e nel caso in cui si siano abilitati molti driver di ingresso nella finestra<br />
di dialogo Opzioni audio (Opzioni > Audio > Driver), ciò potrebbe<br />
comportare un sostanzioso aumento del carico di lavoro della CPU. Questo<br />
potrebbe causare frequenti interruzioni del flusso audio. Se si desidera<br />
utilizzare questa opzione in modalità WDM, si raccomanda di disabilitare<br />
tutti i driver di ingresso non utilizzati nella finestra di dialogo Opzioni audio.<br />
Questo tipo di precauzione non è necessaria per la modalità ASIO.<br />
Assistente inserisci mandata<br />
La funzione Assistente inserisci mandata facilita la creazione di bus<br />
dedicati agli effetti e l'inserimento delle mandate in bus nuovi o esistenti.<br />
Per aprire l'Assistente inserisci mandata<br />
• Fare clic con il pulsante destro del mouse su una traccia o un bus e<br />
selezionare Inserisci mandata > Assistente inserisci mandata dal<br />
menu a comparsa.<br />
Viene visualizzata la finestra di dialogo Assistente inserisci mandata.<br />
178 Nuove funzioni di <strong>SONAR</strong> 8<br />
Abilitazione delle tracce alla registrazione in riproduzione/
Figura 5.<br />
Assistente inserisci mandata<br />
La finestra di dialogo Assistente inserisci mandata dispone delle seguenti<br />
opzioni:<br />
Invia al bus esistente. Con questa opzione è possibile assegnare la<br />
nuova mandata a un bus esistente del progetto corrente. Selezionare il bus<br />
desiderato dall'elenco a discesa.<br />
La sezione Opzioni non è disponibile quando si seleziona Invia al bus<br />
esistente.<br />
Nuovo bus stereo. Opzione che consente di assegnare la nuova<br />
mandata a un nuovo bus. La scelta di questa opzione permette l'utilizzo<br />
della sezione Opzioni, nella quale è possibile specificare il nome del bus e<br />
altre impostazioni (vedere Opzioni Nuovo bus stereo/surround).<br />
Nuovo bus surround. Opzione che consente di assegnare la nuova<br />
mandata a un nuovo bus surround. La scelta di questa opzione permette<br />
l'utilizzo della sezione Opzioni, nella quale è possibile specificare il nome<br />
del bus surround e altre impostazioni (vedere Opzioni Nuovo bus stereo/<br />
surround).<br />
Nuove funzioni di <strong>SONAR</strong> 8<br />
Assistente inserisci mandata<br />
179
Opzioni Nuovo bus stereo/surround<br />
Selezionando Nuovo bus stereo o Nuovo bus surround, è possibile<br />
impostare i seguenti parametri della sezione Opzioni:<br />
Nome bus. Determina il nome del nuovo bus, che viene mostrato nelle<br />
viste Traccia e Console.<br />
Collega effetto. Selezionando questa opzione è possibile creare un bus<br />
dedicato agli effetti. Utilizzare il pulsante Scegli effetto per scegliere il<br />
plug-in dell'effetto che si desidera collegare al nuovo bus.<br />
Scegli effetto. Pulsante attivo solo in seguito alla selezione dell'opzione<br />
Collega effetto. Facendo clic su questo pulsante è possibile scegliere il<br />
plug-in dell'effetto desiderato da inserire nel nuovo bus. Una volta scelto<br />
l'effetto, il nome del plug-in corrispondente appare sul pulsante stesso.<br />
Post-fader (ideale per gli effetti). Selezionando questa opzione, il<br />
segnale di mandata viene prelevato dopo il cursore di volume del canale.<br />
Ciò significa che la quantità di segnale inviata al bus dipenderà dalla<br />
posizione del cursore di canale stesso. Selezionare Post-fader se il bus<br />
che si sta creando è un bus effetti. In questo modo è possibile mantenere<br />
una certa consistenza tra i segnali "wet" e "dry" (con e senza effetto<br />
riverberato) gestendo il bilanciamento direttamente dal cursore.<br />
Pre-fader. Selezionando questa opzione, il segnale di mandata viene<br />
prelevato prima del cursore di volume del canale. Ciò significa che la<br />
quantità di segnale inviata al bus è indipendente dalla posizione del cursore<br />
di canale stesso. Pre-fader è l'impostazione ideale per la creazione di mix<br />
separati, come ad esempio i monitor di cuffia per i diversi musicisti<br />
impegnati in sala.<br />
Mostra effetti. Questa casella diviene attiva solo in seguito alla selezione<br />
dell'opzione Collega effetto. Selezionando Mostra effetti è possibile<br />
aprire l'interfaccia del plug-in dell'effetto non appena si chiude la finestra di<br />
dialogo Assistente inserisci mandata facendo clic sul pulsante OK.<br />
Uscita bus. Consente di specificare l'uscita del nuovo bus. L'elenco a<br />
discesa della casella riporta tutte le destinazioni disponibili.<br />
180 Nuove funzioni di <strong>SONAR</strong> 8<br />
Assistente inserisci mandata
Per inserire una mandata in un bus esistente<br />
1. Fare clic con il pulsante destro del mouse sulla traccia o il bus sui quali<br />
si desidera inserire una mandata e selezionare Inserisci mandata ><br />
Assistente inserisci mandata dal menu a comparsa.<br />
Viene visualizzata la finestra di dialogo Assistente inserisci mandata.<br />
2. Fare clic su Invia al bus esistente e selezionare il bus desiderato<br />
dall'elenco a discesa.<br />
3. Fare clic su OK per chiudere la finestra di dialogo Assistente inserisci<br />
mandata.<br />
La nuova mandata viene inserita e assegnata al bus specificato.<br />
Per inserire una mandata in un nuovo bus stereo<br />
1. Fare clic con il pulsante destro del mouse sulla traccia o il bus sui quali<br />
si desidera inserire una mandata e scegliere Inserisci mandata ><br />
Assistente inserisci mandata dal menu a comparsa.<br />
Viene visualizzata la finestra di dialogo Assistente inserisci mandata.<br />
2. Fare clic su Nuovo bus stereo.<br />
3. Specificare le opzioni desiderate nella sezione Opzioni (vedere<br />
Opzioni Nuovo bus stereo/surround).<br />
4. Fare clic su OK per chiudere la finestra di dialogo Assistente inserisci<br />
mandata.<br />
La nuova mandata viene inserita e assegnata al nuovo bus.<br />
Per inserire una mandata in un nuovo bus surround<br />
1. Fare clic con il pulsante destro del mouse sulla traccia o il bus sui quali<br />
si desidera inserire una mandata e selezionare Inserisci mandata ><br />
Assistente inserisci mandata dal menu a comparsa.<br />
Viene visualizzata la finestra di dialogo Assistente inserisci mandata.<br />
2. Fare clic su Nuovo bus surround.<br />
3. Specificare le opzioni desiderate nella sezione Opzioni (vedere<br />
Opzioni Nuovo bus stereo/surround).<br />
4. Fare clic su OK per chiudere la finestra di dialogo Assistente inserisci<br />
mandata.<br />
La nuova mandata viene inserita e assegnata al nuovo bus surround.<br />
Nuove funzioni di <strong>SONAR</strong> 8<br />
Assistente inserisci mandata<br />
181
Per inserire una mandata in un nuovo bus effetti<br />
1. Fare clic con il pulsante destro del mouse sulla traccia o il bus sui quali<br />
si desidera inserire una mandata e scegliere Inserisci mandata ><br />
Assistente inserisci mandata dal menu a comparsa.<br />
Viene visualizzata la finestra di dialogo Assistente inserisci mandata.<br />
2. Fare clic su Nuovo bus stereo o Nuovo bus surround.<br />
3. Selezionare la casella Collega effetto.<br />
4. Fare clic su Scegli effetto e selezionare il plug-in dell'effetto<br />
desiderato.<br />
Il nome del plug-in dell'effetto scelto appare sul pulsante stesso.<br />
5. Fare clic su Post-fader.<br />
6. [Opzionale] Se si desidera visualizzare l'interfaccia dell'effetto,<br />
selezionare la casella Mostra effetti.<br />
7. Specificare l'uscita desiderata dall'elenco Uscita bus.<br />
8. Fare clic su OK per chiudere la finestra di dialogo Assistente inserisci<br />
mandata.<br />
La nuova mandata viene inserita e assegnata al nuovo bus, a cui viene<br />
contemporaneamente collegato il plug-in dell'effetto selezionato.<br />
Per inserire una mandata su più tracce<br />
simultaneamente<br />
1. Selezionare tutte le tracce su cui si desidera inserire una mandata.<br />
2. Fare clic con il pulsante destro del mouse su una qualsiasi traccia<br />
selezionata e scegliere Inserisci mandata > Assistente inserisci<br />
mandata dal menu a comparsa.<br />
Viene visualizzata la finestra di dialogo Assistente inserisci mandata.<br />
3. Fare clic su Nuovo bus stereo o Nuovo bus surround.<br />
4. Specificare le opzioni desiderate nella sezione Opzioni (vedere<br />
Opzioni Nuovo bus stereo/surround).<br />
5. Fare clic su OK per chiudere la finestra di dialogo Assistente inserisci<br />
mandata.<br />
La nuova mandata viene inserita su tutte le tracce selezionate e<br />
assegnata al nuovo bus.<br />
182 Nuove funzioni di <strong>SONAR</strong> 8<br />
Assistente inserisci mandata
Modalità Solo esclusivo<br />
Per impostazione predefinita, <strong>SONAR</strong> consente di porre in solo<br />
simultaneamente più tracce o bus. Grazie alla nuova modalità Solo<br />
esclusivo, è ora possibile porre in solo una singola traccia o bus alla volta.<br />
Quando si pone in Solo esclusivo una traccia o un bus, tutte le tracce/bus<br />
che si trovavano in uno stato di solo normale vengono automaticamente<br />
escluse dall'ascolto. In questo modo è possibile isolare velocemente una<br />
traccia senza dover annullare l'eventuale stato di solo di tutte le altre tracce<br />
o bus.<br />
Per abilitare/disabilitare la modalità Solo esclusivo<br />
• Effettuare una delle seguenti operazioni:<br />
• Nel menu Traccia, fare clic su Solo esclusivo.<br />
• Nella barra degli strumenti Stato riproduzione, fare clic sul<br />
pulsante Solo esclusivo .<br />
Quando si abilita la modalità Solo esclusivo, il pulsante Solo esclusivo<br />
si accende.<br />
Nota: quando si abilita la modalità Solo esclusivo, le tracce e i bus<br />
correntemente in solo mantengono tale stato fino a quando non si pone in<br />
solo una traccia o un bus.<br />
In realtà possono verificarsi diverse situazioni in cui, dopo aver abilitato la<br />
modalità Solo esclusivo e aver posto in solo una traccia/bus, è possibile<br />
ascoltare più di una traccia:<br />
• Quando si pone in solo una cartella traccia; in questo caso, tutte le<br />
tracce incluse all'interno sono a loro volta poste in solo.<br />
• Quando si pone in solo una traccia assegnata a un synth virtuale; in<br />
questo caso, tutte le altre tracce assegnate allo stesso synth vengono a<br />
loro volta poste in solo.<br />
• Quando si seleziona il comando Tracce > Solo nel caso in cui risultino<br />
selezionate più tracce; in questo caso, tutte le tracce selezionate<br />
saranno poste in solo.<br />
• Quando si pone in solo una traccia/bus appartenente a un Gruppo<br />
temporaneo; in questo caso, tutte le tracce/bus dello stesso gruppo<br />
saranno a loro volta posti in solo.<br />
Nuove funzioni di <strong>SONAR</strong> 8<br />
Modalità Solo esclusivo<br />
183
Suggerimento: se si desidera porre in solo velocemente tutte le tracce<br />
assegnate allo stesso bus, tenere premuto il tasto Alt e fare clic sul<br />
pulsante Selettore striscia del bus. In questo modo viene creato un<br />
Gruppo temporaneo per tutte le tracce assegnate a un certo bus.<br />
Ponendo in solo una qualsiasi traccia del Gruppo temporaneo, tutte le<br />
altre tracce saranno a loro volta poste in solo. Per ulteriori informazioni,<br />
vedere Miglioramenti per il Gruppo temporaneo.<br />
Ignora solo<br />
Quando si abilita la funzione Ignora, la traccia/bus che applica tale funzione<br />
ignorerà lo stato di solo di qualsiasi altra traccia o bus.<br />
È un tipo di opzione molto utile che consente di monitorare sempre una<br />
certa traccia, a prescindere dallo stato di solo di qualsiasi altro strumento.<br />
Ad esempio, in alcuni casi può essere necessario ascoltare sempre la parte<br />
vocale mentre si attiva/disattiva lo stato di solo di tutte le altre tracce<br />
strumentali. Questo tipo di monitoraggio può essere facilmente impostato<br />
utilizzando la modalità Solo esclusivo (vedere “Modalità Solo esclusivo” alla<br />
pagina 183) e abilitando la funzione Ignora solo per la traccia vocale.<br />
Per abilitare/disabilitare la funzione Ignora solo<br />
• Tenere premuto il tasto Maiusc e fare clic sul pulsante Solo di una<br />
traccia o di un bus.<br />
Il pulsante Solo diventa di colore ciano per indicare che la modalità<br />
Ignora solo è stata attivata. La funzione Ignora solo impedisce alla<br />
traccia o al bus di essere esclusi dall'ascolto (mute) quando altre<br />
tracce/bus vengono posti in solo.<br />
Nota: lo stato di mute ha sempre la priorità su quello di solo. Ciò significa<br />
che una traccia o un bus possono essere comunque esclusi dall'ascolto,<br />
anche nel caso in cui si sia attivata la funzione Ignora solo.<br />
184 Nuove funzioni di <strong>SONAR</strong> 8<br />
Ignora solo
Riversamento audio 'live'<br />
Durante il riversamento di audio in tempo reale con il comando Riversa su<br />
tracce, è ora possibile aggiungere nel mix una sorgente audio suonata o<br />
riprodotta in diretta.<br />
Per aggiungere una sorgente audio in diretta alle<br />
tracce riversate<br />
1. Dal menu Modifica, fare clic su Riversa su tracce per aprire la finestra<br />
di dialogo corrispondente.<br />
2. Nella sezione Includi nel mix, disabilitare l'opzione Riversamento<br />
veloce e selezionare la casella Audio 'live'.<br />
Vedere:<br />
“Riversamento in tempo reale” alla pagina 283<br />
Nuove funzioni di <strong>SONAR</strong> 8<br />
Riversamento audio 'live'<br />
185
Gruppi di clip<br />
<strong>SONAR</strong> 8 consente di operare su un gruppo di clip come se in realtà si<br />
trattasse di una singola clip. Raggruppando le clip è possibile effettuare<br />
operazioni di selezione e modifica su più clip simultaneamente<br />
semplicemente agendo su una qualsiasi clip facente parte del gruppo.<br />
Ciascun gruppo può contenere clip audio e MIDI, sia appartenenti a una<br />
singola traccia sia a più tracce.<br />
Questo tipo di opzione può rivelarsi utile, ad esempio, durante le operazioni<br />
di editing delle tracce di batteria, quando è necessario sincronizzare le<br />
modifiche su tutte le clip dello stesso passaggio di registrazione.<br />
È possibile indicare a <strong>SONAR</strong> di raggruppare automaticamente le clip dopo<br />
la registrazione simultanea di più tracce, così come si può decidere di<br />
aggiungere o rimuovere clip da un gruppo dopo la registrazione.<br />
Le clip incluse in un gruppo sono contraddistinte da un numero prima del<br />
nome.<br />
Figura 6.<br />
A<br />
Clip raggruppate<br />
A. Il numero del gruppo è visualizzato prima del nome della clip<br />
Per raggruppare le clip durante la registrazione<br />
multitraccia<br />
1. Nel menu Trasporto, fare clic su Opzioni registrazione per aprire la<br />
finestra di dialogo Opzioni registrazione.<br />
2. Nella sezione Gruppi clip, selezionare la casella Raggruppa clip su<br />
più tracce.<br />
Al termine della registrazione, tutte le nuove clip vengono inserite nello<br />
stesso gruppo. Per la registrazione in loop, viene creato un nuovo gruppo a<br />
ogni singolo passaggio.<br />
Nella cronologia delle operazioni effettuate vengono inseriti due eventi. Il<br />
primo evento riguarda l'effettiva registrazione, mentre il secondo la<br />
creazione del gruppo: ciò significa che è possibile annullare la creazione<br />
del gruppo senza che questo comprometta gli eventi registrati.<br />
186 Nuove funzioni di <strong>SONAR</strong> 8<br />
Gruppi di clip
La figura seguente illustra due passaggi di registrazione in loop su cinque<br />
tracce. In questo caso, la selezione riguarda il primo gruppo di clip (sfondo<br />
scuro).<br />
Nota: l'impostazione dell'opzione Raggruppa clip su più tracce viene<br />
salvata con ciascun progetto.<br />
Per creare un gruppo di clip<br />
1. Selezionare le clip che si desidera includere in un gruppo.<br />
2. Fare clic con il pulsante destro del mouse su una qualsiasi delle clip<br />
selezionate e scegliere Crea gruppo da clip selezionate dal menu a<br />
comparsa.<br />
Viene creato un nuovo gruppo di clip, il cui numero è visualizzato<br />
accanto a ciascuna clip facente parte del gruppo.<br />
Nota: una clip può essere assegnata a un solo gruppo. Quando si include<br />
una clip appartenente già a un gruppo, tale clip viene rimossa dal vecchio<br />
gruppo e inserita nel nuovo.<br />
Per aggiungere clip a un gruppo esistente<br />
1. Fare clic su una qualsiasi clip appartenente al gruppo.<br />
Tutte le clip del gruppo vengono selezionate.<br />
2. Tenere premuto il tasto Ctrl e fare clic sulle clip che si desidera<br />
aggiungere al gruppo.<br />
3. Fare clic con il pulsante destro del mouse su una qualsiasi delle clip<br />
selezionate e scegliere Crea gruppo da clip selezionate dal menu a<br />
comparsa.<br />
Tutte le clip selezionate vengono incluse in un nuovo gruppo.<br />
Nuove funzioni di <strong>SONAR</strong> 8<br />
Gruppi di clip<br />
187
Nota: una clip può essere assegnata a un solo gruppo. Quando si include<br />
una clip appartenente già a un gruppo, tale clip viene rimossa dal vecchio<br />
gruppo e inserita nel nuovo.<br />
Per ignorare temporaneamente l'appartenenza a un<br />
gruppo<br />
Se si desidera modificare o selezionare una singola clip appartenente a un<br />
gruppo, è possibile indicare a <strong>SONAR</strong> di ignorare temporaneamente le<br />
proprietà del gruppo.<br />
Per ignorare le proprietà del gruppo, effettuare una delle seguenti<br />
operazioni:<br />
• Tenere premuto il tasto Maiusc mentre si utilizza uno degli strumenti tra<br />
Seleziona, Mute o Dividi.<br />
• Fare clic sulla freccia dello strumento Seleziona e scegliere<br />
Seleziona singole clip dal menu a comparsa. In questo modo è<br />
possibile selezionare o modificare singole clip senza incidere sulle altre<br />
clip facenti parte dello stesso gruppo. Per abilitare nuovamente le<br />
proprietà del gruppo, scegliere Seleziona tutte le clip in gruppi dal<br />
menu a comparsa.<br />
Suggerimento: a prescindere dall'abilitazione o meno delle opzioni<br />
Seleziona singole clip o Seleziona tutte le clip in gruppi, è possibile<br />
"togliere" temporaneamente una clip dal gruppo tenendo premuto il tasto<br />
Maiusc.<br />
Per rimuovere le clip da un gruppo<br />
1. Selezionare le clip che si desidera rimuovere dal gruppo.<br />
Suggerimento: per selezionare una singola clip di un gruppo, tenere<br />
premuto il tasto Maiusc e fare clic sulla clip che si desidera rimuovere<br />
dal gruppo.<br />
2. Fare clic con il pulsante destro del mouse su una delle clip selezionate<br />
e scegliere Rimuovi clip selezionate da gruppi dal menu a<br />
comparsa.<br />
Le clip selezionate vengono rimosse dal gruppo.<br />
188 Nuove funzioni di <strong>SONAR</strong> 8<br />
Gruppi di clip
Per rimuovere tutte le clip da un gruppo<br />
1. Effettuare una delle seguenti operazioni:<br />
• Nel menu Modifica, puntare il mouse su Seleziona e scegliere<br />
Tutto.<br />
• Premere i tasti Ctrl+A.<br />
Tutte le clip vengono selezionate.<br />
2. Fare clic con il pulsante destro del mouse su una delle clip selezionate<br />
e scegliere Rimuovi clip selezionate da gruppi dal menu a comparsa.<br />
Le clip selezionate vengono rimosse dal gruppo.<br />
Editing delle clip di un gruppo<br />
Quando si modifica una clip appartenente a un gruppo, è possibile<br />
specificare se le operazioni di modifica debbano essere applicate a tutte le<br />
clip del gruppo o soltanto alla singola clip. Per impostazione predefinita, le<br />
modifiche vengono applicate a tutte le clip appartenenti allo stesso gruppo.<br />
Per specificare il tipo di comportamento, effettuare la seguente operazione:<br />
1. Nel menu Opzioni, fare clic su Globale e quindi sulla scheda Modifica.<br />
2. Nella sezione Gruppi clip, effettuare una delle seguenti operazioni:<br />
• Selezionare la casella Seleziona tutte le clip in gruppi se si<br />
desidera applicare le modifiche a tutte le clip appartenenti allo<br />
stesso gruppo.<br />
• Lasciare vuota la casella Seleziona tutte le clip in gruppi se si<br />
desidera applicare le modifiche soltanto alla singola clip. Questa<br />
opzione non cancella o modifica alcuna impostazione relativa ai<br />
gruppi, che rimangono quindi inalterati.<br />
- oppure -<br />
• Fare clic sulla freccia dello strumento Seleziona e scegliere<br />
Seleziona singole clip o Seleziona tutte le clip in gruppi dal menu a<br />
comparsa.<br />
Suggerimento: a prescindere dall'abilitazione o meno delle opzioni<br />
Seleziona singole clip o Seleziona tutte le clip in gruppi, è possibile<br />
"togliere" temporaneamente una clip dal gruppo tenendo premuto il tasto<br />
Maiusc.<br />
Nuove funzioni di <strong>SONAR</strong> 8<br />
Gruppi di clip<br />
189
Utilizzo degli strumenti di editing sulle clip<br />
raggruppate<br />
Per le clip incluse in un gruppo, gli strumenti Seleziona, Mute e Dividi<br />
effettuano le seguenti operazioni:<br />
• Strumento Seleziona :<br />
• Il clic del mouse su una clip del gruppo determina la selezione di<br />
tutte le clip appartenenti allo stesso gruppo.<br />
• La selezione a lazo determina l'inclusione di tutte le clip toccate e<br />
delle clip dello stesso gruppo comprese nel medesimo intervallo di<br />
tempo.<br />
• Strumento Dividi :<br />
• Il clic del mouse su una clip non selezionata determina la divisione<br />
di tale clip e di tutte le clip appartenenti allo stesso gruppo che<br />
intersecano il punto di divisione.<br />
• Nel caso di una selezione preesistente, il clic del mouse<br />
determinerà la divisione delle sole clip selezionate.<br />
• La selezione di un intervallo determina la divisione di tutte le clip<br />
del gruppo che intersecano tale intervallo.<br />
• Strumento Mute . Lo strumento Mute può operare in diversi modi a<br />
secondo della modalità selezionata (indicata tra parentesi quadre).<br />
• [Modalità Poni in mute intera clip] Il clic su una clip non selezionata<br />
attiva lo stato di mute della clip e di tutte quelle appartenenti allo<br />
stesso gruppo.<br />
• [Modalità Poni in mute intera clip] Nel caso di una selezione<br />
preesistente, il clic del mouse determinerà il mute delle sole clip<br />
selezionate.<br />
• [Modalità Poni in mute intera clip] La selezione a lazo determina il<br />
mute di tutte le clip toccate e delle clip dello stesso gruppo<br />
comprese nel medesimo intervallo di tempo.<br />
• [Modalità Mute per intervalli di tempo] La selezione di un intervallo<br />
determina il mute di tutte le clip del gruppo che intersecano tale<br />
intervallo.<br />
Nota: il mute di un intervallo di tempo č limitato a una traccia o<br />
livello per volta.<br />
190 Nuove funzioni di <strong>SONAR</strong> 8<br />
Gruppi di clip
• [Modalità Isola] Il clic su una clip non selezionata determina<br />
l'isolamento della clip scelta e di tutte quelle appartenenti allo<br />
stesso gruppo.<br />
• [Modalità Isola] L'isolamento di un intervallo di tempo determina<br />
l'isolamento di tutte le clip del gruppo che intersecano tale<br />
intervallo.<br />
Attenzione: le operazioni di modifica effettuate su una qualsiasi clip del<br />
gruppo influiscono anche su tutte le clip nascoste appartenenti allo stesso<br />
gruppo. Prestare particolare attenzione a non modificare o cancellare<br />
eventuali clip nascoste alla vista.<br />
Nuove funzioni di modifica da tastiera<br />
<strong>SONAR</strong> 8 consente di utilizzare i tasti numerici di una tastiera per computer<br />
standard (QWERTY) per compiere funzioni avanzate di modifica. Le<br />
operazioni che è possibile eseguire sono le seguenti:<br />
• Navigazione (vedere “Navigazione con la tastiera” alla pagina 194):<br />
• Scorrimento<br />
• Zoom<br />
• Selezione (vedere “Selezione con la tastiera” alla pagina 196):<br />
• Selezione delle clip<br />
• Selezione di un intervallo di tempo<br />
• Modifica (vedere “Modifica da tastiera” alla pagina 198):<br />
• Trim/taglio<br />
• Fade<br />
Nuove funzioni di <strong>SONAR</strong> 8<br />
Nuove funzioni di modifica da tastiera<br />
191
Per abilitare/disabilitare l'editing da tastiera QWERTY<br />
1. Premere il tasto BlocNum per abilitare la modalità corrispondente.<br />
2. Premere il tasto numerico 0.<br />
3. Selezionare la modalità desiderata:<br />
• Modalità Zoom/Scorrimento. Premere il tasto 1.<br />
• Modalità di selezione. Premere il tasto 3.<br />
• Modalità di modifica. Premere il tasto 9.<br />
I tasti numerici sono assegnati nel seguente modo:<br />
Figura 7. Tastierino numerico (modalità BlocNum)<br />
Taglia o<br />
Fade sx<br />
Sinistro<br />
Su<br />
Centra<br />
cursore<br />
Modifica<br />
libera<br />
Modalità<br />
modifica<br />
Destro<br />
Taglia o<br />
Fade dx<br />
Modalità<br />
Zoom/<br />
Scorrimento<br />
Giù<br />
Modalità<br />
di<br />
selezione<br />
Abilita modifica<br />
192 Nuove funzioni di <strong>SONAR</strong> 8<br />
Nuove funzioni di modifica da tastiera
Tasto<br />
Funzione<br />
0 Abilita/disabilita le modifiche da tastiera (quando<br />
BlocNum è attivato)<br />
1 Abilita la modalità Zoom/Scorrimento<br />
2 Giù<br />
3 Abilita modalità di selezione<br />
4 Sinistro<br />
5 Centra cursore Modifica libera<br />
6 Destro<br />
7 --<br />
8 Su<br />
9 Abilita modalità di modifica<br />
Manopola Volume (se la<br />
tastiera dispone di un<br />
encoder)<br />
Più (+)<br />
Meno (-)<br />
Zoom/scorrimento/trim/taglio in base alla modalità<br />
corrente<br />
Taglio o fade destro in modalità di modifica<br />
Taglio o fade sinistro in modalità di modifica<br />
Nuove funzioni di <strong>SONAR</strong> 8<br />
Nuove funzioni di modifica da tastiera<br />
193
Navigazione con la tastiera<br />
Dato che le funzioni di Scorrimento e Zoom appartengono alla stessa<br />
modalità, è possibile utilizzare la tastiera del computer per navigare<br />
all'interno di un progetto.<br />
Ad esempio effettuando uno zoom orizzontale/verticale, e con livelli di<br />
ingrandimento/riduzione variabili.<br />
È inoltre possibile scorrere le schermate più o meno velocemente in<br />
qualsiasi direzione e con passi variabili.<br />
Per effettuare zoom e scorrimento con la tastiera del<br />
computer<br />
1. Premere il tasto BlocNum per abilitare la modalità corrispondente.<br />
2. Premere il tasto numerico 0 per abilitare la modifica da tastiera.<br />
3. Premere il tasto numerico 1 per abilitare la modalità Zoom/Scorrimento.<br />
I tasti numerici sono assegnati nel seguente modo:<br />
Tasto Funzione Ctrl+ Alt+ Maiusc+<br />
0 Abilita/disabilita le<br />
modifiche da<br />
tastiera (quando<br />
BlocNum è<br />
attivato)<br />
1 Abilita la modalità<br />
Zoom/Scorrimento<br />
-- -- --<br />
-- -- --<br />
2 Scorrimento in giù<br />
a grandi passi<br />
Zoom<br />
indietro a<br />
grandi passi<br />
(in base alla<br />
selezione)<br />
-- --<br />
3 Abilita modalità di<br />
selezione<br />
-- -- --<br />
4 Scorrimento a<br />
sinistra a grandi<br />
passi<br />
Zoom avanti<br />
a grandi<br />
passi (in<br />
base alla<br />
selezione)<br />
-- --<br />
194 Nuove funzioni di <strong>SONAR</strong> 8<br />
Nuove funzioni di modifica da tastiera
Tasto Funzione Ctrl+ Alt+ Maiusc+<br />
5 Centra cursore<br />
Modifica libera<br />
-- -- --<br />
6 Scorrimento a<br />
destra a grandi<br />
passi<br />
8 Scorrimento in su a<br />
grandi passi<br />
Zoom<br />
indietro<br />
orizzontale a<br />
grandi passi<br />
(in base alla<br />
selezione)<br />
Zoom avanti<br />
verticale a<br />
grandi passi<br />
(in base alla<br />
selezione)<br />
-- --<br />
-- --<br />
9 Abilita modalità di<br />
modifica<br />
-- -- --<br />
Manopola<br />
Volume (se la<br />
tastiera<br />
dispone di un<br />
encoder)<br />
Scorrimento<br />
orizzontale<br />
Scorrimento<br />
verticale<br />
Scorrimento<br />
a piccoli<br />
passi<br />
Zoom (in<br />
base alla<br />
selezione)<br />
L'operatività della funzione zoom dipende dalla modalità di modifica o<br />
selezione correntemente abilitata:<br />
• Zoom intorno alla selezione. Centra ed esegue lo zoom sul punto<br />
medio della selezione.<br />
• Zoom intorno al cursore Modifica libera. Lo zoom viene effettuato<br />
intorno alla posizione del cursore.<br />
Il metodo di zoom utilizzato viene deciso in base alla seguente logica<br />
operativa:<br />
• Come metodo predefinito, viene sempre selezionato lo Zoom intorno<br />
alla selezione.<br />
• Nel caso in cui non risulti alcuna selezione, il metodo utilizzato sarà lo<br />
Zoom intorno al cursore Modifica libera.<br />
Nuove funzioni di <strong>SONAR</strong> 8<br />
Nuove funzioni di modifica da tastiera<br />
195
Selezione con la tastiera<br />
Nella modalità di selezione, è possibile selezionare sia le clip sia intervalli di<br />
tempo.<br />
Per abilitare la selezione da tastiera<br />
1. Premere il tasto BlocNum per abilitare la modalità corrispondente.<br />
2. Premere il tasto numerico 0 per abilitare la modifica da tastiera.<br />
3. Premere il tasto numerico 3 per abilitare la modalità di selezione.<br />
I tasti numerici sono assegnati nel seguente modo:<br />
Tasto Funzione Ctrl+ Alt+<br />
2 Sposta in giù il<br />
cursore Modifica<br />
libera<br />
4 Sposta a sinistra il<br />
cursore Modifica<br />
libera<br />
Spostamento sulla<br />
clip più vicina nella<br />
traccia successiva<br />
Spostamento sulla<br />
clip precedente<br />
Seleziona giù<br />
Seleziona a sinistra<br />
5 Centra cursore<br />
Modifica libera<br />
-- --<br />
6 Sposta a destra il<br />
cursore Modifica<br />
libera<br />
8 Sposta in su il<br />
cursore Modifica<br />
libera<br />
Spostamento sulla<br />
clip successiva<br />
Spostamento sulla<br />
clip più vicina nella<br />
traccia precedente<br />
Seleziona a destra<br />
Seleziona su<br />
196 Nuove funzioni di <strong>SONAR</strong> 8<br />
Nuove funzioni di modifica da tastiera
Per spostare il cursore Modifica libera<br />
• In modalità di selezione, effettuare una delle seguenti operazioni:<br />
• Per spostare il cursore verso sinistra. Premere il tasto 4.<br />
• Per spostare il cursore verso destra. Premere il tasto 6.<br />
• Per spostare il cursore sul livello o traccia<br />
precedenti. Premere il tasto 8.<br />
• Per spostare il cursore sul livello o traccia<br />
successivi. Premere il tasto 2.<br />
• Per centrare il cursore Modifica libera. Premere il tasto 5.<br />
• Per spostarsi sulla clip precedente. Premere i tasti Ctrl+4.<br />
• Per spostarsi sulla clip successiva. Premere i tasti Ctrl+6.<br />
• Per spostarsi sulla clip più vicina della traccia<br />
precedente. Premere i tasti Ctrl+8.<br />
• Per spostarsi sulla clip più vicina della traccia<br />
successiva. Premere i tasti Ctrl+2.<br />
Per selezionare un intervallo di tempo con la tastiera<br />
del computer<br />
1. Portare la posizione corrente sul punto a partire dal quale si desidera<br />
iniziare la selezione.<br />
2. In modalità di selezione, tenere premuto il tasto Alt e muovere il cursore<br />
Modifica libera verso sinistra/destra/su/giù per effettuare la selezione di<br />
un intervallo di tempo.<br />
Per selezionare le clip con la tastiera del computer<br />
• In modalità di selezione, effettuare una delle seguenti operazioni:<br />
• Per selezionare e modificare le clip sotto il cursore Modifica<br />
libera. Premere il il tasto numerico 9 per selezionare la clip e<br />
abilitare la modalità di modifica.<br />
• Per estendere la selezione corrente. Tenere premuti i tasti<br />
Maiusc+Alt e premere i tasti 2, 4, 6 o 8.<br />
Nuove funzioni di <strong>SONAR</strong> 8<br />
Nuove funzioni di modifica da tastiera<br />
197
Modifica da tastiera<br />
In modalità di modifica è possibile effettuare operazioni di fade e ritaglio<br />
delle clip selezionate. Se non risulta selezionata alcuna clip quando si entra<br />
in modalità di modifica, <strong>SONAR</strong> seleziona automaticamente la clip che si<br />
trova sotto il cursore Modifica libera.<br />
Per abilitare la modifica delle clip da tastiera<br />
1. Premere il tasto BlocNum per abilitare la modalità corrispondente.<br />
2. Premere il tasto numerico 0 per abilitare la modifica da tastiera.<br />
3. Premere il tasto numerico 9 per abilitare la modalità di modifica.<br />
I tasti numerici sono assegnati nel seguente modo:<br />
Tasto<br />
Funzione<br />
2 Seleziona la funzione fade-out per la modifica<br />
4 Seleziona il bordo sinistro della clip per il taglio<br />
6 Seleziona il bordo destro della clip per il taglio<br />
8 Seleziona la funzione fade-in per la modifica<br />
Manopola Volume (se la<br />
tastiera dispone di un encoder)<br />
Più (+)<br />
Meno (-)<br />
Fade o taglio delle clip selezionate<br />
Taglio o fade destro in modalità di modifica<br />
Taglio o fade sinistro in modalità di modifica<br />
198 Nuove funzioni di <strong>SONAR</strong> 8<br />
Nuove funzioni di modifica da tastiera
Per effettuare il fade delle clip con la tastiera del<br />
computer<br />
1. In modalità di selezione, selezionare le clip su cui si desidera applicare<br />
l'effetto di fade.<br />
2. Premere il tasto numerico 9 per abilitare la modalità di modifica.<br />
3. Specificare la proprietà della clip che si desidera modificare:<br />
• Fade-in. Premere il tasto numerico 8.<br />
• Fade-out. Premere il tasto numerico 2.<br />
4. Per regolare l'impostazione di fade, effettuare una delle seguenti<br />
operazioni:<br />
• Ruotare l'encoder.<br />
• Premere il tasto Più (+) o Meno (-).<br />
Nota: le funzioni di fade non sono influenzate dall'impostazione del<br />
comando Blocca sulla griglia.<br />
Per ritagliare le clip con la tastiera del computer<br />
1. In modalità di selezione, selezionare le clip che si desidera ritagliare.<br />
2. Premere il tasto numerico 9 per abilitare la modalità di modifica.<br />
3. Specificare il bordo della clip che si desidera ritagliare:<br />
• Bordo sinistro. Premere il tasto numerico 4.<br />
• Bordo destro. Premere il tasto numerico 6.<br />
4. Per regolare l'impostazione di ritaglio, effettuare una delle seguenti<br />
operazioni:<br />
• Ruotare l'encoder.<br />
• Premere il tasto Più (+) o Meno (-).<br />
Nota: la funzione di Ritaglio è influenzata dall'impostazione del comando<br />
Blocca sulla griglia.<br />
Nuove funzioni di <strong>SONAR</strong> 8<br />
Nuove funzioni di modifica da tastiera<br />
199
Linea guida mouse<br />
La Linea guida è una linea bianca verticale che mostra la posizione<br />
orizzontale del mouse nel riquadro Clip. Il valore assoluto della posizione<br />
del puntatore viene in questo caso mostrato sul righello tempo.<br />
La Linea guida assiste visivamente l'utente durante le operazioni di editing<br />
nel riquadro Clip, facilitando l'allineamento del puntatore a eventi su tracce<br />
o marker sfalsati nel righello tempo.<br />
Figura 8.<br />
Clip<br />
La Linea guida mouse costituisce un valido riferimento visivo per l'editing nel riquadro<br />
B<br />
A<br />
A. Linea guida mouse verticale B. Posizione temporale<br />
Per abilitare/disabilitare la Linea guida mouse<br />
• Effettuare una delle seguenti operazioni:<br />
• Fare clic sul pulsante Linea guida nella barra degli strumenti<br />
della vista Traccia.<br />
• Premere i tasti Alt+Maiusc+X.<br />
La Linea guida mouse viene mostrata o nascosta alla vista.<br />
Suggerimento: è possibile commutare l'abilitazione/disabilitazione della<br />
Linea guida assegnando lo stato a una combinazione di tasti di scelta<br />
rapida. Per ulteriori informazioni sulle scelte rapide da tastiera, vedere<br />
"Associazione tasti" nella <strong>Guida</strong> in linea.<br />
200 Nuove funzioni di <strong>SONAR</strong> 8<br />
Linea guida mouse
Per personalizzare il colore della Linea guida<br />
1. Nel menu Opzioni, fare clic su Colori per aprire la finestra di dialogo<br />
Configura colori.<br />
2. Nella lista Categoria colori, selezionare Vista Traccia.<br />
3. Nella lista Elemento schermo, selezionare Linea guida mouse.<br />
4. Specificare il colore desiderato e fare clic su OK per chiudere la finestra<br />
di dialogo Configura colori.<br />
Strumento Modifica libera<br />
Il nuovo strumento Modifica libera<br />
sia di intervalli di tempo sia di clip.<br />
consente di effettuare la selezione<br />
Per abilitare lo strumento Modifica libera<br />
• Effettuare una delle seguenti operazioni:<br />
• Fare clic sul pulsante Strumento Modifica libera nella barra<br />
degli strumenti della vista Traccia.<br />
• Premere i tasti Maiusc+E.<br />
Il pulsante Strumento Modifica libera<br />
abilitato.<br />
si accende una volta<br />
Per scegliere il tipo di selezione (tempo o clip)<br />
Quando si abilita lo strumento Modifica libera, ogni clip viene suddivisa in<br />
tre settori. Il puntatore del mouse assume un aspetto diverso in base al<br />
settore della clip su cui si trova, ossia:<br />
Parte alta. Facendo clic in questo settore, è possibile selezionare la clip.<br />
Parte centrale. Trascinando il cursore in questo settore è possibile<br />
selezionare un intervallo di tempo. Il cursore assume l'aspetto di un<br />
puntatore a I verticale per indicare l'inizio dell'intervallo di tempo<br />
selezionato.<br />
Parte bassa. Facendo clic in questo settore, è possibile selezionare la<br />
clip.<br />
Lo Strumento Modifica libera è influenzato dall'impostazione del comando<br />
Blocca sulla griglia.<br />
Nuove funzioni di <strong>SONAR</strong> 8<br />
Strumento Modifica libera<br />
201
Suggerimento: gli intervalli di tempo possono essere selezionati anche<br />
con il consueto strumento Seleziona. A tale fine, tenere premuto il tasto Alt<br />
mentre si trascina il mouse.<br />
Miglioramenti per il Gruppo temporaneo<br />
<strong>SONAR</strong> permette di creare facilmente un Gruppo temporaneo per includere<br />
tutte le tracce assegnate a un determinato bus.<br />
Per creare un Gruppo temporaneo di tutte le tracce<br />
assegnate allo stesso bus<br />
• Tenere premuto il tasto Alt e fare clic sul pulsante Selettore striscia del<br />
bus nella vista Traccia o Console.<br />
Tutte le tracce assegnate allo stesso bus vengono incluse nel Gruppo<br />
temporaneo.<br />
A<br />
A. Selettore striscia<br />
Miglioramenti degli strumenti di<br />
modifica<br />
Gli Strumenti Dividi e Mute supportano ora l'editing simultaneo di clip<br />
multiple, incluse quelle incluse in gruppi (vedere “Utilizzo degli strumenti di<br />
editing sulle clip raggruppate” alla pagina 190).<br />
202 Nuove funzioni di <strong>SONAR</strong> 8<br />
Miglioramenti per il Gruppo temporaneo
Miglioramenti dei controlli di trasporto<br />
I controlli di trasporto di <strong>SONAR</strong> sono stati aggiornati con diverse nuove<br />
funzioni, inclusi controlli dedicati di Pausa, Indietro, Avanti veloce e<br />
Anteprima.<br />
Un'altra novità riguarda lo scrub, che è stato reso notevolmente più reattivo<br />
e scorrevole.<br />
Pulsante Pausa<br />
<strong>SONAR</strong> 8 dispone di una funzione speciale di pausa che consente di<br />
fermare temporaneamente la riproduzione senza spostare il cursore/marker<br />
della Posizione corrente.<br />
La barra degli strumenti Trasporto include un nuovo pulsante Pausa<br />
dedicato<br />
Per mettere in pausa la riproduzione<br />
• Fare clic sul pulsante Pausa .<br />
La riproduzione viene fermata, ma il cursore e il marker della Posizione<br />
corrente non vengono spostati.<br />
Per riprendere la riproduzione<br />
• Effettuare una delle seguenti operazioni:<br />
• Fare clic sul pulsante Pausa .<br />
• Fare clic sul pulsante Riproduci .<br />
• Premere la barra spaziatrice.<br />
La riproduzione viene nuovamente avviata.<br />
Nuove funzioni di <strong>SONAR</strong> 8<br />
Miglioramenti dei controlli di trasporto<br />
203
Pulsanti Indietro e Avanti veloce<br />
La barra degli strumenti Trasporto include due nuovi pulsanti dedicati per<br />
le funzioni di Indietro e Avanti veloce , che permettono di tornare<br />
indietro o avanzare velocemente sull'asse temporale del brano musicale.<br />
Per tornare indietro o avanzare velocemente, tenere premuto il pulsante<br />
Indietro o Avanti veloce fino al punto in cui si desidera ripristinare<br />
la riproduzione.<br />
Pulsante Anteprima<br />
La barra degli strumenti Trasporto di <strong>SONAR</strong> dispone ora di un pulsante<br />
dedicato di Anteprima .<br />
Il pulsante Anteprima consente di ascoltare la riproduzione simultanea di<br />
più clip non adiacenti sparse su tracce differenti.<br />
Per ascoltare l'anteprima di una selezione:<br />
1. Selezionare le clip che si desidera ascoltare.<br />
2. Effettuare una delle seguenti operazioni:<br />
• Fare clic sul pulsante Anteprima nella barra degli strumenti<br />
Trasporto.<br />
• Nel menu Trasporto, fare clic su Anteprima.<br />
• Premere i tasti Maiusc+barra spaziatrice.<br />
Le clip selezionate vengono riprodotte.<br />
204 Nuove funzioni di <strong>SONAR</strong> 8<br />
Miglioramenti dei controlli di trasporto
Miglioramenti relativi alle superfici di<br />
controllo<br />
<strong>SONAR</strong> 8 introduce diverse novità relative all'utilizzo delle superfici di<br />
controllo.<br />
Sincronizzazione delle strisce di canale tra<br />
<strong>SONAR</strong> e le superfici di controllo<br />
<strong>SONAR</strong> consente ora alle superfici di controllo la possibilità di scegliere se<br />
visualizzare tutte le strisce di canale di un progetto, oppure solo quelle<br />
visibili nelle viste Traccia e Console.<br />
1. In <strong>SONAR</strong>, selezionare il menu Opzioni, fare clic su Superfici di<br />
controllo per aprire la finestra di dialogo Controller/Superfici.<br />
2. Nella sezione Strisce di controllo visibili in:, selezionare una delle<br />
seguenti opzioni:<br />
• Vista Traccia. Per visualizzare sul controller/superficie le stesse<br />
strisce di canale visibili nella vista Traccia.<br />
• Vista Console. Per visualizzare sul controller/superficie le stesse<br />
strisce di canale visibili nella vista Console.<br />
• Tutte le strisce. Per visualizzare sul controller/superficie tutte le<br />
strisce del progetto.<br />
Una volta effettuata la scelta, il controller/superficie aggiorna la<br />
corrispondenza e mostra le strisce di canale specificate.<br />
Nuove funzioni di <strong>SONAR</strong> 8<br />
Miglioramenti relativi alle superfici di controllo<br />
205
Mantenimento dell'assegnazione porte MIDI<br />
nelle superfici di controllo<br />
In <strong>SONAR</strong> 8, le superfici di controllo mantengono l'assegnazione delle<br />
porte MIDI specificate, anche quando si aggiungono nuove unità MIDI o si<br />
rimuovono quelle esistenti.<br />
Se al caricamento di un progetto si nota la mancanza di una porta MIDI,<br />
con <strong>SONAR</strong> è possibile rimappare ogni porta mancante su un'altra<br />
disponibile. Per ulteriori informazioni, vedere “Mantenimento<br />
dell'assegnazione delle porte di uscita MIDI con l'aggiunta/rimozione delle<br />
unità MIDI” alla pagina 207.<br />
Visualizzazione logica dei parametri VST<br />
<strong>SONAR</strong> consente ora di visualizzare i valori dei parametri dei plug-in VST<br />
in modo logico e più corrispondente all'impostazione reale, piuttosto che in<br />
maniera generica (da 0.0 a 1.0). Ciò significa che, ad esempio, il valore di<br />
una banda di EQ di un plug-in potrà essere indicato come 20 kHz, invece di<br />
1.0.<br />
Questi nuovi tipi di valori dei parametri possono essere visualizzati nelle<br />
seguenti locazioni dell'interfaccia utente:<br />
• Pagine delle proprietà e delle superfici ACT.<br />
• Controlli assegnabili nelle viste Rack synth e Console.<br />
• Suggerimenti dell'inviluppo (solo valore corrente per la posizione<br />
attuale). I suggerimenti relativi ad alcuni valori arbitrari possono essere<br />
indicati ancora in modo generico (da 0.0 a 1.0).<br />
Nota: la visualizzazione dei valori reali e logici non dipende mai dai plug-in<br />
VST, ma da <strong>SONAR</strong>, che tenterà in ogni caso di ottenere dal plug-in stesso<br />
l'informazione sul valore in modo più preciso possibile per poterlo<br />
visualizzare adeguatamente.<br />
206 Nuove funzioni di <strong>SONAR</strong> 8<br />
Miglioramenti relativi alle superfici di controllo
Mantenimento dell'assegnazione delle<br />
porte di uscita MIDI con l'aggiunta/<br />
rimozione delle unità MIDI<br />
In <strong>SONAR</strong> 8, le tracce MIDI e le superfici di controllo mantengono<br />
l'assegnazione delle porte di uscita MIDI specificate, anche quando si<br />
aggiungono nuove unità MIDI o si rimuovono quelle esistenti.<br />
Modifica delle porte di uscita nella finestra di dialogo<br />
Unità MIDI<br />
La modifica delle porte di uscita MIDI nella finestra di dialogo Unità MIDI<br />
influisce su:<br />
• Abilitazione di una nuova porta di uscita. Tutte le tracce MIDI e le<br />
superfici di controllo mantengono l'assegnazione delle porte di uscita<br />
specificata.<br />
• Disabilitazione di una porta di uscita non assegnata. Tutte le<br />
tracce MIDI e le superfici di controllo mantengono l'assegnazione delle<br />
porte di uscita specificata.<br />
• Disabilitazione di una porta di uscita assegnata. Il risultato può<br />
variare tra tracce MIDI e superfici di controllo, ossia:<br />
• Tracce MIDI. La finestra di dialogo Dispositivi mancanti appare<br />
per consentire di rimappare le porte di uscita mancanti su quelle<br />
eventualmente disponibili.<br />
Nota: se non si effettua una nuova assegnazione, il campo Uscita<br />
della traccia mostrerą il messaggio di errore Mancante: . Se in seguito il dispositivo dovesse<br />
tornare ad essere disponibile, la traccia completerą<br />
automaticamente la mappatura in base all'impostazione preservata<br />
in memoria.<br />
• Superfici di controllo. La porta di uscita della superficie di<br />
controllo è assegnata a Nessuno.<br />
Nuove funzioni di <strong>SONAR</strong> 8<br />
Mantenimento dell'assegnazione delle porte di uscita MIDI<br />
207
Figura 9. La finestra di dialogo Dispositivi mancanti consente di rimappare eventuali<br />
dispositivi/unità di uscita mancanti<br />
Figura 10.<br />
Il controllo Uscita della traccia mostra il nome del dispositivo/unità mancante<br />
Apertura dei progetti dopo la modifica della<br />
configurazione MIDI<br />
Se al caricamento di un progetto l'applicazione non trova un dispositivo di<br />
uscita precedentemente assegnato, cosa probabile quando si passa<br />
spesso da un progetto all'altro, <strong>SONAR</strong> effettua la seguente procedura:<br />
• Tracce MIDI. La finestra di dialogo Dispositivi mancanti appare per<br />
consentire di rimappare le unità mancanti su quelle eventualmente<br />
disponibili.<br />
Nota: se non si effettua una nuova assegnazione, il campo Uscita della<br />
traccia mostrerà il messaggio di errore Mancante: . Se in seguito il dispositivo dovesse<br />
tornare ad essere disponibile, la traccia completerà automaticamente la<br />
mappatura in base all'impostazione preservata in memoria.<br />
• Superfici di controllo. Le porte di uscita della superficie di controllo<br />
sono assegnate a Nessuno.<br />
208 Nuove funzioni di <strong>SONAR</strong> 8<br />
Mantenimento dell'assegnazione delle porte di uscita MIDI con
Impostazioni di configurazione delle<br />
opzioni audio<br />
Le impostazioni preferenziali per la configurazione audio di <strong>SONAR</strong> sono<br />
specificate in un file denominato AUD.ini. <strong>SONAR</strong> 8 consente di<br />
modificare, ricaricare e reimpostare questo file in maniera da aggiornare o<br />
cambiare le preferenze audio dell'applicazione.<br />
1. Nel menu Opzioni, fare clic su Audio e quindi sulla scheda Avanzate.<br />
2. Nella sezione Impostazioni configurazione, effettuare una delle<br />
seguenti operazioni:<br />
• Modifica file di config. Fare clic per aprire l'editor di testo<br />
predefinito di Windows che consente di modificare il file AUD.ini.<br />
Effettuare tutte le modifiche necessarie nel file AUD.ini, quindi<br />
salvarlo e chiudere l'editor di testo. Per applicare le modifiche<br />
apportate al file AUD.ini, è in questo caso necessario fare clic su<br />
Ricarica impostazioni di config..<br />
ATTENZIONE: si raccomanda di modificare solo le voci di<br />
configurazione del file AUD.ini di cui esiste una documentazione<br />
nella <strong>Guida</strong> in linea, o suggerite dal supporto tecnico di Cakewalk.<br />
In caso contrario, <strong>SONAR</strong> potrebbe non operare al meglio o<br />
causare un malfunzionamento dell'intero sistema.<br />
• Ricarica impostazioni di config. Fare clic su questo pulsante<br />
per aggiornare le impostazioni della configurazione audio in base al<br />
nuovo file AUD.ini.<br />
• Riconfigura con impostazioni predefinite. Fare clic su questo<br />
pulsante se si desidera reimpostare la configurazione audio di<br />
<strong>SONAR</strong> in base alle impostazioni predefinite dalla fabbrica. Il file<br />
AUD.ini eventualmente modificato viene salvato comunque, e<br />
sarà possibile ripristinarlo in seguito, se necessario.<br />
Nuove funzioni di <strong>SONAR</strong> 8<br />
Impostazioni di configurazione delle opzioni audio<br />
209
Limitazione del numero di ingressi<br />
sidechain dei plug-in<br />
Per impostazione predefinita, un plug-in VST multicanale mostra sempre il<br />
numero massimo di canali di ingresso che è in grado di supportare.<br />
È tuttavia possibile limitare il numero di ingressi sidechain mostrati da<br />
<strong>SONAR</strong> per qualsiasi plug-in VST. L'opzione è utile quando non sussiste la<br />
necessità di utilizzare tutti i canali di ingresso e si desidera limitare il<br />
numero di canali di ingresso audio mostrati in <strong>SONAR</strong>.<br />
Per limitare il numero degli ingressi sidechain<br />
1. Nel menu Strumenti, fare clic su Cakewalk Plug-in Manager per<br />
aprire la corrispondente finestra di dialogo.<br />
2. Nella lista Categorie plug-in, selezionare Effetti audio VST (VST).<br />
3. Nella lista Plug-in registrati, selezionare il plug-in desiderato.<br />
4. Nel campo Configurazione VST, fare clic su Proprietà plug-in per<br />
aprire la finestra di dialogo Proprietà plug-in VST.<br />
5. Nella casella Numero max di ingressi utilizzati, specificare il numero<br />
massimo di ingressi che si desidera utilizzare per il plug-in.<br />
Nota: il valore predefinito corrisponde al numero massimo di canali di<br />
ingresso mono così come mostrato dal plug-in. L'intervallo valido è<br />
compreso tra 2 e il numero massimo dei canali di ingresso mostrati dal<br />
plug-in. Con un valore pari a 2, <strong>SONAR</strong> non visualizzerà alcun ingresso<br />
sidechain per il plug-in. Con un valore pari a 4, <strong>SONAR</strong> mostrerà 1<br />
ingresso sidechain stereo, ecc.<br />
210 Nuove funzioni di <strong>SONAR</strong> 8<br />
Limitazione del numero di ingressi sidechain dei plug-in
Selezione di tutte le clip che applicano<br />
funzioni di AudioSnap/Stretch<br />
<strong>SONAR</strong> 8 include un nuovo comando che permette di selezionare tutte le<br />
clip sulle quali sono memorizzati dati relativi alle funzioni di AudioSnap e/o<br />
stretch. L'utilità principale di questo comando consiste nel poter selezionare<br />
velocemente tutte le clip sopra menzionate prima di effettuare l'operazione<br />
Modifica > Riversa su clip.<br />
Ci sono principalmente due motivi che possono portare a dover riversare<br />
soltanto le clip AudioSnap/Stretch:<br />
• In riproduzione, per liberare la CPU da un eccessivo carico di lavoro.<br />
• Per il salvataggio dei file pacchetto (.cwb), i quali per definizione non<br />
supportano dati soggetti ad AudioSnap.<br />
Per selezionare tutte le clip AudioSnap/Stretch<br />
• Effettuare una delle seguenti operazioni:<br />
• Dal menu Modifica, puntare il mouse su Seleziona e scegliere<br />
Tutte le clip AudioSnap/Stretch.<br />
• Premere i tasti Ctrl+Alt+A.<br />
Codificatori Dolby Surround SurCode<br />
<strong>SONAR</strong> 8 include una versione di prova (14 giorni) del famoso codificatore<br />
SurCode per Dolby Digital e Dolby Pro Logic II, grazie al quale è possibile<br />
codificare i progetti in formato Dolby direttamente dall'interno<br />
dell'applicazione.<br />
Importazione/esportazione di<br />
QuickTime 7<br />
<strong>SONAR</strong> 8 supporta QuickTime 7, incluso lo standard di compressione video<br />
H.264 e la capacità di importare file audio in formato AAC.<br />
Nuove funzioni di <strong>SONAR</strong> 8<br />
Selezione di tutte le clip che applicano funzioni di AudioSnap/<br />
211
Aggiornamento di mappature e preset<br />
ACT<br />
<strong>SONAR</strong> 8 include nuove mappature e preset ACT dedicati a plug-in e<br />
controller/superfici di controllo tra i più diffusi dell'industria musicale.<br />
Sequencer step<br />
<strong>SONAR</strong> 7 ha introdotto un nuovo tipo di sequencer step che facilita<br />
notevolmente la gestione e la creazione dei pattern.<br />
Molti sequencer step utilizzano un’interfaccia simile alla griglia del Piano<br />
Roll. <strong>SONAR</strong> dispone già di una potente vista Piano Roll con funzioni di<br />
modifica MIDI standard; lo scopo del nuovo sequencer step è quello di<br />
offrire un metodo di lavoro differente sui pattern.<br />
Il sequencer step è particolarmente adatto per la programmazione delle<br />
parti di batteria e si integra perfettamente con le drum map (vedere “Clip e<br />
Drum map nel sequencer step”).<br />
Interfaccia del sequencer step<br />
L’interfaccia del sequencer step è composta da tre sezioni:<br />
• Barra degli strumenti<br />
• Riquadro Note<br />
• Riquadro Controller<br />
212 Nuove funzioni di <strong>SONAR</strong> 8<br />
Aggiornamento di mappature e preset ACT
A<br />
B<br />
C<br />
D<br />
E<br />
F<br />
G<br />
T<br />
U<br />
V<br />
H<br />
I<br />
J<br />
W<br />
K<br />
L<br />
M<br />
N<br />
O<br />
P<br />
Q<br />
R<br />
S<br />
A. Lunghezza pattern (numero di beat per misura e numero di step per beat)<br />
B. Adatta ai quarti C. Pulsante Trasporto D. Pulsante Modalità monofonica/<br />
polifonica E. Articolazione (durata) F. Swing G. Portamento H. Nome della nota (fare<br />
clic per ascoltare l’anteprima dell’intonazione, oppure doppio clic per modificare le<br />
proprietà della Drum Map) I. Pulsante Inserisci/Elimina riga J. Selettore Tipo di<br />
evento K. Mostra/nascondi riquadro Controller L. Numero di nota M. Pulsanti Mute e<br />
Solo N. Offset velocity O. Scala Velocity P. Nota disabilitata Q. Nota abilitata (fare<br />
doppio clic per modificare il valore di velocity) R. Step corrente (giallo) S. Eventi dei<br />
controller T. Sezione Barra degli strumenti U. Contatore Beat V. Riquadro Note<br />
W. Riquadro Controller<br />
Barra degli strumenti<br />
La barra degli strumenti del sequencer step dispone dei seguenti controlli:<br />
Pulsante Inserisci riga: fare clic su questo pulsante per inserire una nuova<br />
riga sopra quella correntemente selezionata. Questo comando non può<br />
essere annullato.<br />
Pulsante Elimina riga: fare clic su questo pulsante per eliminare la riga<br />
selezionata. Questo comando non può essere annullato.<br />
Nuove funzioni di <strong>SONAR</strong> 8<br />
Sequencer step<br />
213
Lunghezza pattern: questo parametro è determinato dalle seguenti<br />
impostazioni.<br />
• Beat per misura: valore che determina il numero di beat in ogni<br />
misura. L’intervallo valido è compreso tra 1 e 64; il valore<br />
predefinito è 4 beat. Le modifiche eseguite non possono essere<br />
annullate.<br />
• Step per beat: valore che determina il numero di step per ogni<br />
beat. L’intervallo valido è compreso tra 1 e 16; il valore predefinito è<br />
4 step. Le modifiche eseguite non possono essere annullate.<br />
Adatta ai quarti: questo parametro permette di espandere o restringere un<br />
pattern per adattarlo a un determinato numero di note da un quarto.<br />
Nota: quando si modifica l’impostazione del parametro Adatta ai quarti,<br />
la durata della clip potrebbe cambiare se l’operazione di adattamento<br />
determina un incremento delle ripetizioni del pattern:<br />
• Se la clip è composta da un singolo pattern ripetuto: quando si<br />
modifica il valore di Adatta ai quarti (ossia il numero di note da un<br />
quarto), la durata della clip coinciderà con la ripetizione di un<br />
singolo pattern. In altre parole, la clip non verrà estesa.<br />
• Se la clip è composta da più pattern: quando si modifica il valore<br />
di Adatta ai quarti (ossia il numero di note da un quarto), la nuova<br />
durata della clip sarà uguale al valore maggiore tra la vecchia<br />
durata della clip e la lunghezza del nuovo pattern.<br />
Pulsante Trasporto (Riproduci/Ferma): il pulsante Trasporto permette di<br />
avviare o arrestare il sequencer step quando i controlli di trasporto principali<br />
di <strong>SONAR</strong> sono inattivi.<br />
Indicatore Posizione: indica la misura corrente e la posizione del beat nel<br />
sequencer step.<br />
Mostra/nascondi riquadro Controller: questo pulsante permette di aprire<br />
e chiudere il riquadro Controller (vedere “Riquadro Controller”).<br />
Pulsante Modalità monofonica/polifonica: consente di specificare la<br />
modalità monofonica o polifonica della sequenza, che influisce sul<br />
comportamento del sequencer quando si inseriscono nuove note. La<br />
modalità monofonica permette di assegnare una sola nota (riga) a ciascun<br />
step, utile nella costruzione di linee melodiche. In modalità monofonica,<br />
quando si fa clic in una colonna per inserire una nuova nota, tutte le note<br />
esistenti nella medesima colonna verranno automaticamente eliminate. In<br />
modalità polifonica è possibile invece inserire più note sulla stessa colonna.<br />
214 Nuove funzioni di <strong>SONAR</strong> 8<br />
Sequencer step
Swing: la manopola Swing permette di controllare la quantità di swing da<br />
applicare alla sequenza. L’intervallo di valori disponibile è compreso tra 0 e<br />
100%; il valore predefinito è 50% (swing non applicato).<br />
Un valore di swing del 50% (valore predefinito) comporta una disposizione<br />
equidistante dei beat. Con un valore di swing del 66%, la distanza<br />
temporale tra il primo e il secondo beat è doppia rispetto alla distanza tra il<br />
secondo e il terzo beat.<br />
Tenuto: questa manopola permette di controllare il tempo di esecuzione di<br />
una nota. L’intervallo di valori disponibile è compreso tra 0 e 100%; il valore<br />
predefinito è 100% (ogni nota è eseguita al massimo del suo inviluppo).<br />
Attiva/disattiva Portamento: questo pulsante consente di attivare o<br />
disattivare l’effetto di portamento, ossia il passaggio di intonazione graduale<br />
tra due note di altezza diversa. Quando il parametro è attivato, all’inizio<br />
della clip viene inserito un evento di Controller 65 (Portamento). L’effetto di<br />
portamento è valido ed è applicato solo se lo strumento sorgente (synth<br />
virtuale o unità MIDI esterna) supporta i messaggi MIDI di Portamento.<br />
Tempo Portamento: questa manopola permette di regolare la velocità del<br />
passaggio di intonazione tra due note di altezza diversa (ossia il tempo che<br />
impiega la seconda nota a raggiungere l’intonazione piena). L’intervallo<br />
valido è compreso tra 0 e 127; il valore predefinito è 0 (velocità minima).<br />
Riquadro Note<br />
Il riquadro Note è composto dai seguenti controlli:<br />
Righe: ogni riga rappresenta una specifica intonazione di nota (pitch).<br />
Come per il Drum Editor della vista Piano Roll (è possibile pensare a una<br />
riga come a una diversa rappresentazione della finestra di dialogo Gestione<br />
drum map), i controlli di ciascuna riga sono situati sulla parte sinistra e sono<br />
composti da:<br />
• Nome della nota: indica il nome della nota a cui fa riferimento la<br />
riga. Fare clic sul nome della nota per ascoltare l’anteprima<br />
dell’intonazione. Fare doppio clic per visualizzare le proprietà Drum<br />
Map della nota corrispondente.<br />
Nuove funzioni di <strong>SONAR</strong> 8<br />
Sequencer step<br />
215
Nota: se l’intonazione della riga non è stata specificata nella drum map,<br />
facendo doppio clic sul nome della nota si aprirà la finestra Gestione<br />
drum map, che consente di creare una nuova drum map. Quando si<br />
chiude la finestra Gestione drum map, la nuova drum map viene<br />
assegnata automaticamente alla traccia MIDI.<br />
• Numero di nota: questo controllo permette di specificare la nota<br />
da inserire nella riga.<br />
• Mute: pulsante che permette di porre in mute la riga/nota/<br />
intonazione.<br />
• Solo: pulsante che permette di porre in solo la riga/nota/<br />
intonazione.<br />
• Offset velocity: controllo che permette di applicare un certo valore<br />
di offset alla velocity di una nota. L’intervallo valido è compreso tra -<br />
127 e +127; il valore predefinito è 0.<br />
• Scala velocity: controllo che permette di specificare il livello di<br />
compressione o espansione di una nota. L’intervallo valido è<br />
compreso tra 0.10 e 2.00; il valore predefinito è 1.00 (nessuna<br />
compressione o espansione). Un valore al di sotto di 1.00 equivale<br />
alla compressione; un valore al di sopra di 1.00 equivale<br />
all’espansione.<br />
• Celle note (step): è possibile attivare le note facendo clic in una<br />
cella e disattivarle facendo clic con il pulsante destro. Fare doppio<br />
clic in una cella per modificare il valore di velocity della nota<br />
corrispondente. Il valore di velocity di una nota è indicato all’interno<br />
della cella. Per unire due note adiacenti, utilizzare la combinazione<br />
Ctrl+clic. Per annullare la combinazione di due note, utilizzare il<br />
tasto Ctrl+clic con il pulsante destro del mouse. Gli step attivi<br />
vengono evidenziati durante la riproduzione.<br />
È possibile inserire, cancellare o riordinare le righe dell’interfaccia. La riga<br />
correntemente selezionata è indicata graficamente da un contorno.<br />
Contatore Beat: il contatore Beat è situato sopra la griglia step e si<br />
distingue per una serie di “indicatori”, ognuno dei quali rappresenta uno<br />
step. Ogni beat si differenzia dal precedente per il colore diverso, mentre lo<br />
step correntemente in riproduzione è evidenziato.<br />
Barre di scorrimento: le barre di scorrimento orizzontali e verticali<br />
permettono di navigare facilmente intorno alle sequenze composte da<br />
molte righe o step.<br />
216 Nuove funzioni di <strong>SONAR</strong> 8<br />
Sequencer step
Riquadro Controller<br />
Il riquadro Controller del Sequencer step è simile a quello della vista Piano<br />
Roll e consente di includere gli eventi Controller, Pitch Wheel, Channel<br />
Aftertouch, RPN e NRPN nelle sequenze.<br />
Per aprire il riquadro Controller, fare clic sul pulsante Apri/chiudi controller<br />
nella barra degli strumenti Sequencer step.<br />
Tasti di scelta rapida<br />
È possibile utilizzare la tastiera del computer per navigare nell’interfaccia<br />
del sequencer step e per impostare i parametri. Un rettangolo di selezione<br />
indica lo step o il controllo correntemente selezionato.<br />
Tasto...<br />
Alt+Maiusc+5<br />
Ins<br />
Canc<br />
Freccia sinistra<br />
Freccia destra<br />
Freccia su<br />
Freccia giù<br />
Ctrl+Freccia sinistra<br />
Azione...<br />
Apertura della vista Sequencer step<br />
Inserimento di una nuova riga sopra quella selezionata<br />
Eliminazione della riga attiva<br />
Spostamento del rettangolo di selezione sul controllo<br />
precedente<br />
Spostamento del rettangolo di selezione sul controllo<br />
successivo<br />
Nel caso di strisce multiple, spostamento del rettangolo<br />
di selezione sullo stesso controllo della riga che precede<br />
Nel caso di strisce multiple, spostamento del rettangolo<br />
di selezione sullo stesso controllo della riga che segue<br />
Quando il rettangolo di selezione è su un controllo del<br />
riquadro step, spostamento del rettangolo nel riquadro<br />
Striscia<br />
Nuove funzioni di <strong>SONAR</strong> 8<br />
Sequencer step<br />
217
Tasto...<br />
Ctrl+Freccia destra<br />
Ctrl+Freccia su<br />
Ctrl+Freccia giù<br />
Invio<br />
Maiusc+Invio<br />
Azione...<br />
Quando il rettangolo di selezione è su un controllo del<br />
riquadro Striscia, spostamento del rettangolo nel riquadro<br />
step<br />
Quando il rettangolo di selezione è nel riquadro step o<br />
Striscia, spostamento del rettangolo sulla barra degli<br />
strumenti<br />
Quando il rettangolo di selezione è sulla barra degli<br />
strumenti, spostamento del rettangolo sul riquadro<br />
Striscia<br />
Quando il rettangolo di selezione è sugli step,<br />
attivazione/disattivazione degli step o della legatura; per i<br />
pulsanti, attivazione/disattivazione<br />
Quando il rettangolo di selezione è su uno step,<br />
regolazione della velocity<br />
+ / - (più e meno) Per i controlli che utilizzano i pulsanti +/-, incremento/<br />
decremento del valore selezionato; regolazione fine per<br />
le manopole virtuali<br />
[ / ] (parentesi quadre) Regolazione di massima delle manopole<br />
Ctrl+Maiusc+Barra<br />
spaziatrice<br />
Tab<br />
Maiusc+Tab<br />
Alt+Freccia sinistra<br />
Alt+Freccia destra<br />
Attivazione/disattivazione della visualizzazione del<br />
pulsante Anteprima (Riproduci)<br />
Quando il rettangolo di selezione è nel riquadro step,<br />
spostamento del rettangolo sulla successiva nota attiva<br />
della stessa riga<br />
Quando il rettangolo di selezione è nel riquadro step,<br />
spostamento del rettangolo sulla precedente nota attiva<br />
della stessa riga<br />
Trasposizione degli step della riga attiva di uno step e<br />
avvolgimento del primo step sull’ultimo<br />
Traslazione degli step della riga attiva di uno step e<br />
avvolgimento dell’ultimo step sul primo<br />
218 Nuove funzioni di <strong>SONAR</strong> 8<br />
Sequencer step
Nota: È anche possibile utilizzare la rotellina del mouse per regolare<br />
l’impostazione del controllo selezionato. Se si desidera impostare con<br />
precisione la velocity delle note, tenere premuto il tasto Maiusc.<br />
Clip e drum map nel sequencer step<br />
Quando si crea una sequenza nel sequencer step, <strong>SONAR</strong> crea una nuova<br />
clip sequencer step.<br />
Ogni clip sequencer step mostra la prima ripetizione della sequenza/pattern<br />
ed è contraddistinta da una piccola icona nell’angolo superiore sinistro.<br />
Questo tipo di clip è simile alle clip groove MIDI, dato che permette di<br />
trascinare i bordi sinistro e destro per visualizzare o nascondere le<br />
ripetizioni del pattern in sequenza.<br />
Il sequencer step opera attraverso le drum map. Se alla traccia MIDI non è<br />
stata assegnata alcuna drum map, l’assegnazione viene effettuata<br />
automaticamente in base a un’impostazione predefinita nel momento in cui<br />
si crea una clip sequencer step. Se si carica una drum map esistente, il<br />
sequencer step creerà automaticamente una riga per ciascun pitch<br />
(intonazione) assegnato a quella drum map.<br />
La figura seguente illustra come il Drum Editor della vista Piano Roll, il<br />
sequencer step e la finestra delle proprietà della Drum Map siano<br />
strettamente collegati tra loro.<br />
A<br />
C<br />
B<br />
A. Nome della nota B. Note C. Le impostazioni di Mute, Solo, Offset velocity e<br />
Velocity Scale della drum map sono indipendenti da quelle del sequencer step.<br />
Nuove funzioni di <strong>SONAR</strong> 8<br />
Sequencer step<br />
219
Ogni variazione eseguita nella finestra di dialogo Gestione drum map si<br />
rifletterà nel sequencer step, e viceversa.<br />
Nota: le impostazioni Mute, Solo, Offset velocity e Scala velocity della drum<br />
map sono indipendenti da quelle del sequencer step.<br />
Creazione di un nuovo pattern<br />
1. Fare clic sulla traccia MIDI per la quale si desidera creare un nuovo<br />
pattern. La traccia MIDI selezionata diventa la traccia attiva. Assicurarsi<br />
che non risulti selezionata alcuna clip MIDI.<br />
2. Selezionare Viste-Sequencer step.<br />
Viene visualizzata la finestra Sequencer step e <strong>SONAR</strong> crea una nuova clip<br />
sequencer step nella traccia attiva.<br />
Modifica di un pattern esistente<br />
Effettuare una delle seguenti operazioni:<br />
• Selezionare la clip sequencer step che si desidera modificare nel<br />
Sequencer step e selezionare il comando Viste-Sequencer step.<br />
• Fare doppio clic sulla clip sequencer step.<br />
Viene visualizzata la finestra Sequencer step.<br />
Nota: è possibile modificare una clip sequencer step soltanto nella vista<br />
Sequencer step, e non in un qualsiasi altro ambiente di modifica MIDI.<br />
Apertura del sequencer step<br />
1. Effettuare una delle seguenti operazioni:<br />
• Per modificare un pattern esistente: selezionare la clip<br />
sequencer step che si desidera modificare nel sequencer step.<br />
• Per creare un nuovo pattern: fare clic sulla traccia MIDI per la<br />
quale si desidera creare un nuovo pattern. La traccia MIDI<br />
selezionata diventa la traccia attiva. Assicurarsi che non risulti<br />
selezionata alcuna clip MIDI.<br />
2. Effettuare una delle seguenti operazioni:<br />
• Selezionare Viste-Sequencer step.<br />
• Premere Alt+Maiusc+5.<br />
Viene visualizzata la finestra Sequencer step.<br />
Nota 1: è anche possibile aprire un pattern esistente nel sequencer step<br />
facendo doppio clic su una clip sequencer step esistente.<br />
220 Nuove funzioni di <strong>SONAR</strong> 8<br />
Sequencer step
Nota 2: il comando Viste-Sequencer step viene disabilitato se si<br />
selezionano più clip sequencer step contemporaneamente.<br />
Organizzazione delle righe<br />
1. Fare clic nell’area di sfondo della riga di cui si desidera modificare<br />
l’ordine e tenere premuto il pulsante del mouse.<br />
Suggerimento: l’area più adatta su cui fare clic è quella che si trova<br />
sulla sinistra del nome della nota.<br />
2. Trascinare con il mouse la riga verso l’alto o il basso per modificarne la<br />
posizione.<br />
La riga è evidenziata da un contorno per indicarne la posizione<br />
corrente. Il contorno giallo indica la riga oggetto di trascinamento; il<br />
contorno rosso indica la posizione finale di trascinamento una volta<br />
rilasciato il pulsante del mouse.<br />
3. Dopo aver spostato la riga nella posizione desiderata, rilasciare il<br />
pulsante del mouse.<br />
A<br />
A. Fare clic qui e trascinare verso l’alto o il basso per modificare la posizione della<br />
riga<br />
Nuove funzioni di <strong>SONAR</strong> 8<br />
Sequencer step<br />
221
Inserimento di una riga<br />
Effettuare una delle seguenti operazioni:<br />
• Fare clic sul pulsante Inserisci riga.<br />
• Premere il tasto Ins sulla tastiera.<br />
Oppure<br />
1. Fare clic con il pulsante destro del mouse in uno spazio vuoto tra due<br />
righe dove si desidera inserire una nuova riga.<br />
Viene visualizzato un menu a comparsa.<br />
2. Scegliere Inserisci riga dal menu a comparsa.<br />
La nuova riga viene inserita nella posizione specificata.<br />
A<br />
A. Fare clic qui con il pulsante destro del mouse per visualizzare il menu a<br />
comparsa<br />
Eliminazione di una riga<br />
Effettuare una delle seguenti operazioni:<br />
• Fare clic sul pulsante Elimina riga.<br />
• Premere il tasto Canc sulla tastiera.<br />
Oppure<br />
1. Fare clic con il pulsante destro del mouse in uno spazio vuoto della riga<br />
che si desidera eliminare.<br />
Viene visualizzato un menu a comparsa.<br />
2. Scegliere Elimina riga dal menu a comparsa.<br />
La riga viene eliminata.<br />
A<br />
A. Fare clic qui con il pulsante destro del mouse per visualizzare il menu a<br />
comparsa<br />
222 Nuove funzioni di <strong>SONAR</strong> 8<br />
Sequencer step
Attivazione di una nota<br />
Effettuare una delle seguenti operazioni:<br />
• Per attivare una singola nota: fare clic sulla nota che si desidera<br />
attivare.<br />
• Per attivare più note della stessa intonazione: fare clic sulla prima<br />
nota e trascinare su tutte le altre note che si desidera attivare.<br />
Le note vengono attivate.<br />
<strong>SONAR</strong> crea automaticamente una nuova clip sequencer step non appena<br />
si attiva la prima nota in un pattern vuoto.<br />
A<br />
A. Fare clic su uno step vuoto per attivare la nota<br />
Disattivazione di una nota<br />
Effettuare una delle seguenti operazioni:<br />
• Per disattivare una singola nota: fare clic con il pulsante destro del<br />
mouse sulla nota che si desidera disattivare.<br />
• Per disattivare più note della stessa intonazione: fare clic con il<br />
pulsante destro del mouse sulla prima nota e trascinare su tutte le altre<br />
note che si desidera disattivare.<br />
Le note vengono disattivate.<br />
A<br />
A. Fare clic con il pulsante destro del mouse per disattivare lo step<br />
Nuove funzioni di <strong>SONAR</strong> 8<br />
Sequencer step<br />
223
Combinazione di note MIDI (unione)<br />
Effettuare una delle seguenti operazioni:<br />
• Per combinare due note adiacenti: utilizzare Ctrl+clic tra due note.<br />
• Per annullare la combinazione tra due note adiacenti: utilizzare<br />
Ctrl+clic del pulsante destro del mouse tra due note.<br />
• Per combinare/annullare la combinazione di più note adiacenti:<br />
utilizzare Ctrl+clic/clic del pulsante destro del mouse tra le prime due<br />
note e trascinare il mouse su tutte le altre note che si desidera<br />
combinare o per le quali si desidera annullare la combinazione.<br />
D<br />
A<br />
B<br />
B<br />
C<br />
A. Nota non combinata B. Note combinate C. Utilizzare Ctrl+clic per combinare le<br />
note D. Utilizzare Ctrl+clic del pulsante destro del mouse per annullare la<br />
combinazione delle note<br />
Modifica della velocity di una nota<br />
Effettuare una delle seguenti operazioni:<br />
• Fare doppio clic su una nota e inserire il valore di velocity desiderato.<br />
• Fare clic su una nota per selezionarla e utilizzare la rotellina del mouse<br />
per impostare il valore di velocity. Se si desidera impostare con<br />
precisione la velocity delle note, tenere premuto il tasto Maiusc.<br />
Il valore di velocity è indicato all’interno della cella della nota (step).<br />
Scollegamento delle clip sequencer step copiate<br />
Quando si copia e si incolla una clip sequencer step, tutte le copie vengono<br />
automaticamente collegate tra loro e all’originale. Ciò significa che se si<br />
modifica una qualsiasi di queste clip, le variazioni si rifletteranno<br />
automaticamente anche nelle copie collegate.<br />
Se si desidera modificare solo una clip senza variare le clip copiate, è<br />
necessario scollegare la clip oggetto di modifica dalle altre copie:<br />
1. Fare clic con il pulsante destro del mouse sulla clip sequencer step nel<br />
riquadro Clip per visualizzare il menu di scelta rapida.<br />
224 Nuove funzioni di <strong>SONAR</strong> 8<br />
Sequencer step
2. Selezionare Scollega clip sequencer step dal menu di scelta rapida.<br />
La clip selezionata viene così scollegata dalle altre clip.<br />
Suggerimento: se si ritiene di dover scollegare frequentemente le clip<br />
sequencer step, assegnare il comando Scollega clip sequencer step a<br />
una combinazione di tasti di scelta rapida.<br />
Modifica delle proprietà drum map di una nota<br />
1. Fare doppio clic sul nome della nota di una qualsiasi riga per aprire la<br />
finestra di dialogo Proprietà mappa.<br />
Viene visualizzata la finestra di dialogo Proprietà mappa.<br />
2. Configurare le proprietà della drum map secondo le proprie esigenze.<br />
Quando si fa clic su un’altra riga nella finestra Sequencer step, la finestra<br />
Proprietà mappa viene aggiornata per visualizzare le informazioni relative<br />
alla nuova riga.<br />
A<br />
A. Fare doppio clic sul nome della nota per aprire la finestra di dialogo Proprietà<br />
mappa<br />
Conversione di una clip MIDI in una clip sequencer step<br />
È possibile convertire una clip MIDI esistente in una clip sequencer step:<br />
1. Selezionare la clip MIDI che si desidera convertire in una clip<br />
sequencer step (è possibile eseguire l’operazione anche per più clip<br />
contemporaneamente).<br />
2. Fare clic con il pulsante destro del mouse sulla clip selezionata e<br />
scegliere Converti clip MIDI in sequencer step dal menu di scelta<br />
rapida.<br />
Viene visualizzata la finestra di dialogo Converti clip MIDI in sequencer<br />
step.<br />
Nuove funzioni di <strong>SONAR</strong> 8<br />
Sequencer step<br />
225
3. Specificare il valore di risoluzione desiderato e fare clic su OK.<br />
Nota: il valore di risoluzione dovrebbe corrispondere alla nota più breve<br />
compresa nella sequenza. Ad esempio, se si specifica il valore Note da<br />
un sedicesimo, si otterranno beat composti ognuno da quattro step. Le<br />
opzioni disponibili sono le seguenti:<br />
• Quarti; 1 step per beat<br />
• Ottavi; 2 step per beat<br />
• Ottavi terzinato; 3 step per beat<br />
• Sedicesimi; 4 step per beat<br />
• Sedicesimi terzinato; 6 step per beat<br />
• Trentaduesimi; 8 step per beat<br />
• Trentaduesimi terzinato; 12 step per beat<br />
In pratica, convertendo una clip MIDI in una clip sequencer step, si ottiene<br />
una versione quantizzata della clip originale. L’inizio della clip e (in alcuni<br />
casi) le prime note non cambieranno, mentre con tutta probabilità cambierà<br />
la lunghezza della clip (a causa della quantizzazione) e la posizione delle<br />
note intermedie che saranno spostate per adattarle agli step.<br />
Se la clip groove MIDI contiene variazioni tra una ripetizione e l’altra del<br />
loop, ogni singola variazione viene considerata un evento unico e convertita<br />
in una clip sequencer step separata.<br />
Flessibilità degli strumenti Piano Roll<br />
<strong>SONAR</strong> 7 introduce diverse novità nel comportamento degli strumenti<br />
Piano Roll per evitare di dover continuamente cambiare strumento durante<br />
le operazioni.<br />
Come le versioni precedenti, <strong>SONAR</strong> 7 dispone di tre strumenti Piano Roll<br />
per il mouse. Tuttavia, i tre strumenti non sono più legati unicamente ai<br />
rispettivi comandi Seleziona, Disegna e Cancella. Ogni strumento può<br />
essere personalizzato per eseguire qualsiasi operazione disponibile per il<br />
mouse. È possibile decidere liberamente quanto sovrapporre tra loro le<br />
diverse funzionalità disponibili per gli strumenti.<br />
Se ad esempio alcuni comportamenti degli strumenti Piano Roll di <strong>SONAR</strong><br />
risultano inutili, è possibile riassegnarli ad altre funzioni per meglio adattarli<br />
al proprio stile di modifica.<br />
226 Nuove funzioni di <strong>SONAR</strong> 8<br />
Flessibilità degli strumenti Piano Roll
Gli strumenti Piano Roll possono effettuare circa venti diverse operazioni<br />
per mouse, come ad esempio selezione, disegno, cancellazione, editing a<br />
scorrimento, trasposizione e via dicendo. Dato che sarebbe stato difficile<br />
assegnare tutte queste operazioni a un singolo strumento, <strong>SONAR</strong><br />
consente di personalizzare gli strumenti Piano Roll in base alle proprie<br />
esigenze di modifica.<br />
È possibile utilizzare una qualsiasi combinazione dei tre tasti del mouse<br />
(sinistro, centrale e destro) e tre tasti del computer (Ctrl, Maiusc e Alt).<br />
L’assegnazione personalizzata degli strumenti Piano Roll può essere<br />
salvata come preset e applicata sia alla vista Piano Roll che alla inline<br />
Piano Roll.<br />
Finestra di dialogo Configurazione strumento<br />
PRV<br />
La finestra di dialogo Configurazione strumento PRV permette di<br />
configurare gli strumenti Piano Roll. Per assegnare una determinata azione<br />
a uno strumento Piano Roll, è necessario specificare quanto segue:<br />
• Strumento Piano Roll: specificare “Strumento 1 PRV” ( ),<br />
“Strumento 2 PRV” ( ) o “Strumento 3 PRV” ( ).<br />
• Pulsante mouse: specificare il pulsante sinistro, centrale o destro del<br />
mouse.<br />
• Tasto di modifica del computer (facoltativo): specificare i tasti Ctrl,<br />
Maiusc o Alt, oppure una qualsiasi combinazione di questi tasti.<br />
• Posizione mouse (contesto): specificare una delle sette posizioni<br />
assegnabili al mouse (vedere “Posizione del mouse”).<br />
• Azione dello strumento: specificare una delle operazioni eseguibili<br />
con il mouse (vedere “Azione dello strumento”).<br />
L’obiettivo è quello di associare a ciascun contesto (o posizione del mouse)<br />
l’azione di modifica più adatta per lo strumento selezionato.<br />
Nuove funzioni di <strong>SONAR</strong> 8<br />
Flessibilità degli strumenti Piano Roll<br />
227
A<br />
B<br />
C<br />
D<br />
E<br />
F<br />
A. Strumento B. Contesto C. Tasti D. Pulsante del mouse E. Posizione del mouse<br />
F. Azione dello strumento<br />
Strumento<br />
La casella combinata Strumento permette di selezionare uno dei tre<br />
strumenti Piano Roll:<br />
• Strumento 1 PRV: corrisponde allo strumento Seleziona ( ) nella<br />
barra degli strumenti Piano Roll.<br />
• Strumento 2 PRV: corrisponde allo strumento Disegna ( ) nella<br />
barra degli strumenti Piano Roll.<br />
• Strumento 3 PRV: corrisponde allo strumento Cancella ( ) nella<br />
barra degli strumenti Piano Roll.<br />
228 Nuove funzioni di <strong>SONAR</strong> 8<br />
Flessibilità degli strumenti Piano Roll
Pulsante del mouse<br />
Nelle precedenti versioni di <strong>SONAR</strong> era possibile utilizzare soltanto il<br />
pulsante sinistro del mouse per gli strumenti Piano Roll. <strong>SONAR</strong> 7 consente<br />
ora di assegnare i seguenti pulsanti del mouse:<br />
• Sinistro<br />
• Centrale, se disponibile<br />
• Destro<br />
Tasti<br />
Oltre al pulsante del mouse, è possibile associare a un certo tipo di azione<br />
anche una qualsiasi combinazione dei seguenti tasti del computer:<br />
• Ctrl<br />
• Maiusc<br />
• Alt<br />
Nota: in Windows il tasto Ctrl usato con trascinamento è spesso associato<br />
a operazioni di copia; l’assegnazione di questo tasto a operazioni che<br />
richiedano lo spostamento degli eventi potrebbe quindi causare conflitti di<br />
sistema. Pertanto, prestare attenzione nell’assegnazione di un’azione al<br />
tasto Ctrl:<br />
se si include il tasto Ctrl in un contesto che prevede un’operazione di<br />
spostamento, non sarà possibile utilizzarlo per le operazioni di copia.<br />
Posizione del mouse<br />
Ogni strumento Piano Roll può eseguire diverse azioni in base al punto in<br />
cui si fa clic con il mouse. Segue una descrizione delle sette posizioni di clic<br />
disponibili in relazione agli eventi:<br />
• Non spostare (fuori dall’evento): fare clic in un qualsiasi punto al di<br />
fuori di un evento di nota o controller.<br />
• Regolazione inizio nota (inizio nota, bordo sinistro): fare clic sul bordo<br />
sinistro di un evento di nota.<br />
• Posizione nota (tempo nota): fare clic vicino al bordo sinistro di un<br />
evento di nota, accanto all’area Inizio nota.<br />
• Altezza nota (intonazione nota): fare clic nella parte centrale di un<br />
evento di nota.<br />
• Regolazione fine nota (fine nota, bordo destro): fare clic sul bordo<br />
destro di un evento di nota.<br />
Nuove funzioni di <strong>SONAR</strong> 8<br />
Flessibilità degli strumenti Piano Roll<br />
229
• Regolazione velocity (velocity nota): fare clic nella parte superiore di<br />
un evento di nota.<br />
• Controller: fare clic sulla maniglia (parte superiore) di un evento del<br />
controller.<br />
La figura seguente illustra le posizioni di clic del mouse corrispondenti alle<br />
opzioni disponibili per gli eventi di nota e dei controller.<br />
A<br />
G<br />
F<br />
B C D E<br />
A. Controller B. Inizio nota C. Tempo nota D. Intonazione nota E. Fine nota<br />
F. Velocity nota G. Fuori dall’evento<br />
L’evento di nota illustrato nella figura precedente presenta alcune linee<br />
tratteggiate che delimitano le aree di attivazione a cui è possibile associare<br />
il tipo di azione desiderata per il mouse. Nella figura è inoltre possibile<br />
notare un singolo valore (controller), anch’esso utilizzabile come posizione<br />
contestuale di assegnazione. La posizione “Non spostare” fa riferimento a<br />
un qualsiasi punto al di fuori dell’evento di nota e di valore.<br />
Azione dello strumento<br />
L’elenco seguente descrive le azioni disponibili per il mouse per gli<br />
strumenti Piano Roll. In base alla posizione del mouse (contesto), è<br />
possibile che sia disponibile solo un sottoinsieme di queste azioni.<br />
Nota: come descritto nella colonna “Spostamento mouse” della seguente<br />
tabella, il comportamento di un’azione di strumento potrebbe dipendere a<br />
secondo di dove è utilizzato lo strumento nella vista Piano Roll. La vista<br />
Piano Roll dispone di tre ambienti principali:<br />
• Griglia di sole note: riquadro Note quando è visualizzato il<br />
riquadro Controller.<br />
• Griglia di soli valori: riquadro Controller.<br />
• Griglia mista: riquadro Note quando sono visualizzati sia gli eventi<br />
di nota che gli eventi dei controller (il riquadro Controller è<br />
nascosto).<br />
230 Nuove funzioni di <strong>SONAR</strong> 8<br />
Flessibilità degli strumenti Piano Roll
Azione... Mouse giù... Spostamento<br />
mouse...<br />
Mouse su...<br />
Nessuna azione n/a n/a n/a<br />
Inserimento/<br />
Spostamento nota/<br />
controller<br />
Aggiunta della nota/<br />
controller al buffer<br />
di modifica<br />
Spostamento<br />
orizzontale e verticale<br />
della nota/controller<br />
inseriti<br />
Conferma del<br />
buffer di<br />
modifica<br />
Disegno di note/<br />
controller<br />
Aggiunta della nota/<br />
controller al buffer<br />
di modifica<br />
Inserimento di eventi<br />
aggiuntivi nella<br />
posizione del mouse.<br />
Per le note, utilizzo<br />
della risoluzione Blocca<br />
sulla griglia come<br />
intervallo tra gli eventi e<br />
per la durata delle note.<br />
Per i controller, utilizzo<br />
della risoluzione Blocca<br />
sulla griglia come<br />
intervallo tra gli eventi.<br />
Conferma del<br />
buffer di<br />
modifica<br />
Disegno lineare<br />
note/controller<br />
Aggiunta della nota/<br />
controller al buffer<br />
di modifica<br />
Inserimento in linea<br />
retta di eventi aggiuntivi<br />
nella posizione del<br />
mouse a partire dal<br />
punto in cui si è fatto<br />
clic con il mouse<br />
Conferma del<br />
buffer di<br />
modifica<br />
Disegno di<br />
controller/velocity<br />
Aggiunta di<br />
controller al buffer<br />
di modifica<br />
Nella griglia delle note,<br />
disegno dei valori di<br />
velocity esistenti mentre<br />
il mouse passa tra le<br />
note. Nella griglia dei<br />
valori, esecuzione della<br />
stessa operazione<br />
descritta per Disegno di<br />
note/controller.<br />
Conferma del<br />
buffer di<br />
modifica<br />
Nuove funzioni di <strong>SONAR</strong> 8<br />
Flessibilità degli strumenti Piano Roll<br />
231
Azione... Mouse giù... Spostamento<br />
mouse...<br />
Mouse su...<br />
Disegno di<br />
controller/velocity<br />
lineari<br />
Aggiunta di<br />
controller al buffer<br />
di modifica<br />
Nella griglia delle note,<br />
disegno lineare dei<br />
valori di velocity<br />
esistenti a partire dal<br />
punto in cui si è fatto<br />
clic con il mouse. Nella<br />
griglia dei valori,<br />
esecuzione della stessa<br />
operazione descritta per<br />
Disegno di note/<br />
controller lineari.<br />
Conferma del<br />
buffer di<br />
modifica<br />
Selezione lazo<br />
Inizio<br />
trascinamento lazo<br />
Rettangolo lazo<br />
continuo<br />
Selezione di<br />
tutti gli eventi<br />
all’interno del<br />
rettangolo Lazo.<br />
Risponde ai<br />
tasti Ctrl/Maiusc<br />
in modo<br />
convenzionale.<br />
Cancellazione<br />
sweep<br />
Marcatura di tutti gli<br />
eventi toccati come<br />
cancellati<br />
Marcatura per la<br />
cancellazione di tutte le<br />
note toccate sia in<br />
altezza che tempo.<br />
Marcatura per la<br />
cancellazione dei<br />
controller incrociati nel<br />
flusso di tempo.<br />
Conferma del<br />
buffer di<br />
modifica<br />
Spostamento note/<br />
controller<br />
n/a<br />
Spostamento<br />
orizzontale (nel tempo)<br />
e verticale delle note/<br />
controller selezionati<br />
Conferma del<br />
buffer di<br />
modifica<br />
Spostamento note/<br />
controller (vert)<br />
n/a<br />
Spostamento verticale<br />
delle note/controller<br />
selezionati<br />
Conferma del<br />
buffer di<br />
modifica<br />
232 Nuove funzioni di <strong>SONAR</strong> 8<br />
Flessibilità degli strumenti Piano Roll
Azione... Mouse giù... Spostamento<br />
mouse...<br />
Mouse su...<br />
Spostamento note/<br />
controller (tempo)<br />
n/a<br />
Spostamento sulla linea<br />
di flusso temporale delle<br />
note/controller<br />
selezionati<br />
(orizzontalmente)<br />
Conferma del<br />
buffer di<br />
modifica<br />
Selezione e<br />
spostamento note/<br />
controller<br />
Selezione di tutti gli<br />
eventi toccati.<br />
Risponde ai tasti<br />
Maiusc/Ctrl in modo<br />
convenzionale.<br />
Spostamento<br />
orizzontale (nel tempo)<br />
e verticale delle note/<br />
controller selezionati<br />
Conferma del<br />
buffer di<br />
modifica<br />
Selezione e<br />
spostamento note/<br />
controller (vert)<br />
Selezione di tutti gli<br />
eventi toccati.<br />
Risponde ai tasti<br />
Maiusc/Ctrl in modo<br />
convenzionale.<br />
Spostamento verticale<br />
delle note/controller<br />
selezionati<br />
Conferma del<br />
buffer di<br />
modifica<br />
Selezione e<br />
spostamento note/<br />
controller (tempo)<br />
Selezione di tutti gli<br />
eventi toccati.<br />
Risponde ai tasti<br />
Maiusc/Ctrl in modo<br />
convenzionale.<br />
Spostamento sulla linea<br />
di flusso temporale delle<br />
note/controller<br />
selezionati<br />
(orizzontalmente)<br />
Conferma del<br />
buffer di<br />
modifica<br />
Regolazione Inizio<br />
nota<br />
n/a<br />
Impostazione del punto<br />
di inizio e durata delle<br />
note selezionate.<br />
Risponde alle<br />
impostazioni di snap.<br />
Conferma del<br />
buffer di<br />
modifica<br />
Regolazione Fine<br />
nota<br />
n/a<br />
Impostazione della<br />
durata delle note<br />
selezionate. Risponde<br />
alle impostazioni di<br />
snap.<br />
Conferma del<br />
buffer di<br />
modifica<br />
Regolazione<br />
Velocity<br />
n/a<br />
Impostazione della<br />
velocity delle note<br />
selezionate<br />
Conferma del<br />
buffer di<br />
modifica<br />
Nuove funzioni di <strong>SONAR</strong> 8<br />
Flessibilità degli strumenti Piano Roll<br />
233
Azione... Mouse giù... Spostamento<br />
mouse...<br />
Mouse su...<br />
Divisione nota<br />
Divisione in due<br />
delle nota toccata in<br />
base alla posizione<br />
del mouse.<br />
Risponde alle<br />
impostazioni di<br />
snap.<br />
n/a<br />
Conferma del<br />
buffer di<br />
modifica<br />
Unione note<br />
Aggiunta delle note<br />
toccate al buffer di<br />
modifica<br />
Aggiunta delle note<br />
toccate al buffer di<br />
modifica solo se hanno<br />
la stessa altezza di<br />
quella su cui si è fatto<br />
clic<br />
Creazione di<br />
una singola<br />
nota lunga da<br />
un gruppo di<br />
note nel buffer<br />
di modifica.<br />
Conferma del<br />
buffer di<br />
modifica<br />
Trascina<br />
quantizzazione<br />
Aggiunta della nota/<br />
controller al buffer<br />
di modifica<br />
Il movimento del mouse<br />
verso l’alto sposta gli<br />
eventi selezionati verso<br />
i valori di<br />
quantizzazione di<br />
destinazione.<br />
Conferma del<br />
buffer di<br />
modifica<br />
Il movimento del mouse<br />
verso il basso allontana<br />
gli eventi selezionati dai<br />
valori di quantizzazione<br />
di destinazione.<br />
Mute dell’evento<br />
Aggiunta della nota/<br />
controller al buffer<br />
di modifica<br />
Mute di tutti gli eventi<br />
toccati<br />
Conferma del<br />
buffer di<br />
modifica<br />
Menu contestuale n/a n/a Visualizzazione<br />
del menu a<br />
comparsa<br />
234 Nuove funzioni di <strong>SONAR</strong> 8<br />
Flessibilità degli strumenti Piano Roll
Configurazione di un’azione per il mouse<br />
1. Selezionare Opzioni-Configurazione strumento PRV per aprire la<br />
finestra di dialogo Configurazione strumento PRV.<br />
Viene visualizzata la finestra di dialogo Configurazione strumento PRV.<br />
2. Nella casella combinata Strumenti, scegliere lo strumento Piano Roll<br />
che si desidera assegnare (Strumento 1 PRV, Strumento 2 PRV o<br />
Strumento 3 PRV).<br />
3. Effettuare una delle seguenti operazioni:<br />
• Tenere premuto il tasto (o i tasti) del computer che si desidera<br />
utilizzare e fare clic con uno dei pulsanti del mouse direttamente su<br />
una delle aree (contesto) dell’evento mostrato sullo schermo. Nella<br />
finestra di configurazione vengono attivate le corrispondenti opzioni<br />
per tasti del computer e pulsanti del mouse.<br />
• Nel diagramma della finestra di configurazione, fare clic su una<br />
delle sette aree dell’evento mostrato (posizioni del mouse) che si<br />
desidera assegnare, quindi selezionare l’impostazione per il<br />
pulsante del mouse e il tasto del computer da utilizzare.<br />
L’area dell’evento su cui si fa clic viene indicata nel diagramma e il suo<br />
nome viene visualizzato nella casella Posizione mouse.<br />
4. Nella casella combinata Azione strumento, selezionare l’azione<br />
desiderata (per ulteriori informazioni su ciascuna azione, vedere<br />
“Azione dello strumento”).<br />
Nota: il tipo di azione disponibile dipende dall’area dell’evento<br />
selezionata.<br />
5. Fare clic su OK per chiudere la finestra di dialogo Configurazione<br />
strumento PRV.<br />
Nuove funzioni di <strong>SONAR</strong> 8<br />
Flessibilità degli strumenti Piano Roll<br />
235
Assegnazione predefinita degli strumenti PRV<br />
Per impostazione predefinita, gli strumenti PRV di <strong>SONAR</strong> 7 sono<br />
configurati per comportarsi in modo simile agli strumenti Disegna,<br />
Seleziona e Cancella di <strong>SONAR</strong> 6.<br />
Con l’assegnazione predefinita, il tasto Alt in genere consente di passare<br />
dallo strumento Disegna allo strumento Seleziona e viceversa, eliminando<br />
la necessità di cambiare frequentemente strumento durante le operazioni di<br />
modifica più comuni.<br />
Nota: alcune delle nuove azioni, come ad esempio Dividi nota e Mute<br />
evento, vengono assegnate per impostazione predefinita al pulsante<br />
centrale del mouse. Se il mouse utilizzato non dispone del pulsante<br />
centrale, è possibile riassegnare tali azioni a un altro pulsante.<br />
L’impostazione predefinita di ciascun strumento è descritta di seguito.<br />
Impostazioni predefinite di Strumento 1 PRV (Seleziona<br />
)<br />
Posizione<br />
Pulsante<br />
del<br />
mouse<br />
Tasti<br />
Azione<br />
Fuori dall’evento Sinistro Selezione lazo<br />
Nota (tutte le zone) Sinistro Selezione e spostamento note<br />
Controller Sinistro Selezione e spostamento controller<br />
Controller Sinistro Alt Spostamento note/controller<br />
Fuori dall’evento Sinistro Alt Inserimento/Spostamento nota/<br />
controller<br />
Nota (Inizio nota) Sinistro Alt Regolazione Inizio nota<br />
Nota (Tempo nota) Sinistro Alt Spostamento note (Tempo)<br />
Nota (Intonazione<br />
nota)<br />
Sinistro Alt Spostamento note (verticale)<br />
Nota (Fine nota) Sinistro Alt Regolazione Fine nota<br />
Nota (Velocity nota) Sinistro Alt Regolazione Velocity<br />
236 Nuove funzioni di <strong>SONAR</strong> 8<br />
Flessibilità degli strumenti Piano Roll
Posizione<br />
Pulsante<br />
del<br />
mouse<br />
Tasti<br />
Azione<br />
Nota (tutte le zone) Centrale Ctrl Quantizzazione a trascinamento<br />
Controller Centrale Ctrl Quantizzazione a trascinamento<br />
Nota (tutte le zone) Centrale Maiusc Mute dell’evento<br />
Controller Centrale Maiusc Mute dell’evento<br />
Nota (tutte le zone) Centrale Divisione nota<br />
Nota Centrale Alt Unione note<br />
Impostazioni predefinite di Strumento 2 PRV (Disegna<br />
)<br />
Posizione<br />
Pulsante del<br />
mouse<br />
Tasti<br />
Azione<br />
Fuori dall’evento Sinistro Inserimento/Spostamento<br />
nota/controller<br />
Nota (Inizio<br />
nota)<br />
Nota (Tempo<br />
nota)<br />
Nota<br />
(Intonazione<br />
nota)<br />
Sinistro<br />
Sinistro<br />
Sinistro<br />
Regolazione Inizio nota<br />
Spostamento note<br />
(Tempo)<br />
Spostamento note<br />
(verticale)<br />
Nota (Fine nota) Sinistro Regolazione Fine nota<br />
Nota (Velocity<br />
nota)<br />
Sinistro<br />
Regolazione Velocity<br />
Controller Sinistro Spostamento controller<br />
Nuove funzioni di <strong>SONAR</strong> 8<br />
Flessibilità degli strumenti Piano Roll<br />
237
Posizione<br />
Pulsante del<br />
mouse<br />
Tasti<br />
Azione<br />
Fuori dall’evento Sinistro Ctrl Disegno libero note/<br />
controller<br />
Fuori dall’evento Sinistro Ctrl+Maiusc Disegno lineare note/<br />
controller<br />
Fuori dall’evento Sinistro Alt Selezione lazo<br />
Nota Sinistro Alt Selezione e spostamento<br />
note<br />
Controller Sinistro Alt Selezione e spostamento<br />
controller<br />
Fuori dall’evento Centrale Cancellazione sweep<br />
Nota Centrale Cancellazione sweep<br />
Controller Centrale Cancellazione sweep<br />
Impostazioni predefinite di Strumento 3 PRV (Cancella<br />
)<br />
Posizione<br />
Pulsante del<br />
mouse<br />
Tasti<br />
Azione<br />
Fuori dall’evento Sinistro Cancellazione sweep<br />
Nota Sinistro Cancellazione sweep<br />
Controller Sinistro Cancellazione sweep<br />
238 Nuove funzioni di <strong>SONAR</strong> 8<br />
Flessibilità degli strumenti Piano Roll
Miglioramenti nella vista Piano Roll<br />
<strong>SONAR</strong> 7 ha introdotto alcuni miglioramenti nella vista Piano Roll che<br />
consentono di ottimizzare il flusso lavorativo e l’efficienza.<br />
Colore degli eventi di nota basato sulla<br />
velocity<br />
Per impostazione predefinita, gli eventi di nota nella vista Piano Roll<br />
assumono il colore in base al rispettivo valore di velocity. Tonalità più scure<br />
di un colore di base indicano valori di velocity più alti. Viceversa, tonalità più<br />
chiare di un colore di base indicano valori di velocity più bassi.<br />
Per escludere questo comportamento, aggiungere la seguente variabile INI<br />
alla sezione WinCake del file cakewalk.ini:<br />
PRVColorizeVelocity=0<br />
Eventi nascosti nelle clip poste in mute<br />
Per impostazione predefinita, gli eventi delle clip MIDI poste in mute sono<br />
mostrati nella vista Piano Roll. <strong>SONAR</strong> 7 dispone di un’opzione che<br />
permette di escludere le clip poste in mute dalla vista Piano Roll.<br />
Visualizzazione/esclusione degli eventi nelle clip in<br />
mute<br />
1. Nella vista Piano Roll o inline Piano Roll, fare clic sulla piccola freccia di<br />
selezione del pulsante Mostra/nascondi eventi MIDI .<br />
2. Scegliere Nascondi clip in mute dal menu a comparsa.<br />
Lo stato dell’opzione Nascondi clip in mute è salvato insieme al progetto,<br />
con impostazioni separate per la vista Piano Roll e inline Piano Roll.<br />
Nuove funzioni di <strong>SONAR</strong> 8<br />
Miglioramenti nella vista Piano Roll<br />
239
Regolazione della velocity e blocco del tipo di<br />
modifica visualizzato<br />
Nelle precedenti versioni di <strong>SONAR</strong>, la scelta della sezione Velocity di un<br />
evento determinava automaticamente il passaggio al tipo di modifica<br />
“Velocity” e rendeva visibili le code di velocity. Questo tipo di automazione<br />
può risultare scomodo, in quanto spesso può accadere di dover regolare i<br />
valori di velocity mentre si lavora su un tipo di modifica differente, ad<br />
esempio i controller.<br />
Dato che la velocity è in realtà un attributo di un altro tipo di evento (le<br />
note), <strong>SONAR</strong> 7 ora gestisce questo valore in modo differente rispetto agli<br />
altri eventi dei controller. Questo permette di configurare la visibilità dei<br />
controller di tipo continuo (CC, xRPN, ecc.) e di intervenire<br />
occasionalmente sui valori di velocity, senza dover passare alle precedenti<br />
schermate e impostazioni di modifica.<br />
Esempio:<br />
1. CC7 è il tipo di modifica correntemente selezionato; le code dei valori di velocity<br />
sono nascoste.<br />
2. Quando si fa clic sulla sezione di velocity di un evento di nota, il tipo di modifica<br />
rimane CC7 e viene temporaneamente visualizzata solo la coda di velocity<br />
trascinata.<br />
240 Nuove funzioni di <strong>SONAR</strong> 8<br />
Miglioramenti nella vista Piano Roll
3. Quando si rilascia il pulsante del mouse, il tipo di modifica rimane CC7 e la coda<br />
di velocity è nuovamente nascosta.<br />
Selezione dei controller entro la durata della<br />
nota<br />
Nel corso delle operazioni di modifica MIDI, occorre spesso allineare gli<br />
eventi dei controller a quelli delle note. Ad esempio, può accadere di voler<br />
allineare gli eventi del pedale di sostegno (CC64; pedale damper) a quelli<br />
delle note che si desidera sostenere, oppure di voler spostare gli eventi di<br />
Pitch Wheel per farli coincidere con le note di cui si desidera modificare<br />
l’intonazione.<br />
In modalità Seleziona controller entro durata note, la selezione di un evento<br />
di nota o di un insieme di eventi di nota determina automaticamente la<br />
selezione di tutti gli eventi dei controller esistenti all’interno dell’intervallo di<br />
note selezionato.<br />
È possibile selezionare gli eventi di nota facendo clic sulle note oppure con<br />
lo strumento Lazo.<br />
Le seguenti regole sono valide quando si selezionano eventi di nota/<br />
controller multipli:<br />
• Il trascinamento di una nota in verticale non influisce sul controller<br />
selezionato (o sui controller).<br />
• Il trascinamento di una nota sulla linea di flusso temporale<br />
(orizzontalmente) determina il trascinamento anche degli eventi dei<br />
controller.<br />
• Il trascinamento degli eventi dei controller in verticale non influisce sugli<br />
eventi di nota selezionati.<br />
Nuove funzioni di <strong>SONAR</strong> 8<br />
Miglioramenti nella vista Piano Roll<br />
241
• Il trascinamento degli eventi dei controller sulla linea di flusso<br />
temporale determina il trascinamento anche degli eventi di nota.<br />
• Se sono selezionati più tipi di controller, il trascinamento in verticale<br />
verrà eseguito solo per il tipo su cui si fa clic con il mouse. Tutti gli altri<br />
controller potranno spostarsi solo sulla linea di flusso temporale<br />
(orizzontalmente).<br />
Attivazione/disattivazione di “Seleziona controller<br />
entro durata note”<br />
Fare clic sul pulsante Seleziona controller entro durata note sulla barra<br />
degli strumenti della vista Piano Roll, oppure sulla barra degli strumenti<br />
della inline Piano Roll nella vista Traccia.<br />
Il pulsante sulla barra si accende una volta attivato.<br />
Nota: lo stato della modalità Seleziona controller entro durata note è<br />
globale e rimane valido sia per la vista Piano Roll che per la vista inline<br />
Piano Roll.<br />
Visualizzazione della velocity per le note<br />
selezionate (opzionale)<br />
Una nuova opzione di <strong>SONAR</strong> 7 permette di visualizzare i valori di velocity<br />
per gli eventi di nota selezionati. Grazie a questa opzione è possibile<br />
visualizzare e modificare facilmente i valori di velocity anche quando l’area<br />
di modifica presenta molte note. È inoltre possibile modificare con facilità la<br />
velocity delle note singole raggruppate in insiemi, come ad esempio quelle<br />
facenti parte di un accordo.<br />
Se non si effettua alcun tipo di selezione, i valori di velocity verranno<br />
visualizzati per tutti gli eventi di nota.<br />
242 Nuove funzioni di <strong>SONAR</strong> 8<br />
Miglioramenti nella vista Piano Roll
Visualizzazione della velocity solo per gli eventi di nota<br />
selezionati<br />
1. Nella vista Piano Roll o inline Piano Roll, fare clic sulla piccola freccia di<br />
selezione del pulsante Mostra/nascondi eventi MIDI .<br />
2. Scegliere Mostra velocity su note selezionate dal menu a comparsa.<br />
Lo stato dell’opzione Mostra velocity su note selezionate è salvata insieme<br />
al progetto, con impostazioni separate per la vista Piano Roll e inline Piano<br />
Roll.<br />
Disegno sensibile della velocity<br />
Per facilitare la modifica dei valori di velocity solo di determinati eventi di<br />
nota, <strong>SONAR</strong> 7 presenta un nuovo comportamento che permette di<br />
specificare quali note sono suscettibili di modifica.<br />
Se è selezionato un qualsiasi gruppo di note, il disegno della curva di<br />
velocity influirà solamente sugli eventi selezionati. Se invece non è<br />
selezionato alcun evento, il disegno della curva di velocity influirà su tutti gli<br />
eventi di nota presenti nell’intervallo.<br />
Esempio 1: disegno della curva di velocity con solo alcuni eventi di nota selezionati.<br />
La modifica dei valori di velocity sarà valida solo per gli eventi di nota selezionati.<br />
Nuove funzioni di <strong>SONAR</strong> 8<br />
Miglioramenti nella vista Piano Roll<br />
243
Esempio 2: disegno della curva di velocity con nessun evento di nota selezionato.<br />
La modifica dei valori di velocity sarà valida per tutti gli eventi di nota.<br />
Disegno libero note/controller<br />
Disegno libero note/controller è una delle azioni di mouse programmabili<br />
che è possibile assegnare a una qualsiasi combinazione di pulsanti del<br />
mouse e tasti del computer. Per ulteriori informazioni, vedere “Flessibilità<br />
degli strumenti Piano Roll”.<br />
Quando si utilizza l’azione Disegno libero note/controller, gli eventi vengono<br />
disegnati dalla posizione di clic del mouse alla posizione corrente del<br />
mouse. Se si è abilitato lo snap, il punto di inizio e la durata degli eventi<br />
sono stabiliti dalla risoluzione del parametro Blocca sulla griglia; se non è<br />
abilitato, dalla durata predefinita corrente della nota.<br />
Disegno lineare note/controller<br />
Disegno lineare note/controller è una delle azioni di mouse programmabili<br />
che è possibile assegnare a una qualsiasi combinazione di pulsanti del<br />
mouse e tasti del computer. Per ulteriori informazioni, vedere “Flessibilità<br />
degli strumenti Piano Roll”.<br />
Quando si utilizza l’azione Disegno lineare note/controller, gli eventi<br />
vengono disegnati in linea retta dalla posizione di clic del mouse alla<br />
posizione corrente del mouse. Se si è abilitato lo snap, il punto di inizio e la<br />
durata degli eventi sono stabiliti dalla risoluzione del parametro Blocca sulla<br />
griglia; se non è abilitato, dalla durata predefinita corrente della nota.<br />
244 Nuove funzioni di <strong>SONAR</strong> 8<br />
Miglioramenti nella vista Piano Roll
Disegno libero controller/velocity<br />
Disegno libero controller/velocity è una delle azioni di mouse programmabili<br />
che è possibile assegnare a una qualsiasi combinazione di pulsanti del<br />
mouse e tasti del computer. Per ulteriori informazioni, vedere “Flessibilità<br />
degli strumenti Piano Roll”.<br />
Quando si utilizza l’azione Disegno libero controller/velocity, gli eventi dei<br />
controller relativi al tipo di modifica specificato vengono disegnati in linea<br />
retta, dalla posizione di clic del mouse alla posizione corrente del mouse.<br />
Se Blocca sulla griglia è abilitato, gli eventi dei controller vengono disegnati<br />
in base alle posizioni di snap. Se Blocca sulla griglia è disabilitato, è invece<br />
possibile collocare liberamente gli eventi dei controller sulla linea di flusso<br />
temporale. A prescindere dallo stato del parametro Blocca sulla griglia, gli<br />
eventi dei controller vengono inseriti solo in corrispondenza dei cambi di<br />
valore.<br />
Se si disegna una curva di velocity nel riquadro Note, i valori di velocity<br />
esistenti vengono aggiornati con il passaggio del mouse tra i diversi eventi<br />
di nota presenti. Per quanto riguarda il disegno della velocity nel riquadro<br />
Controller, il comportamento è identico a quello dell’azione Disegno libero<br />
note/controller.<br />
Disegno lineare controller/velocity<br />
Disegno lineare controller/velocity è una delle azioni di mouse<br />
programmabili che è possibile assegnare a una qualsiasi combinazione di<br />
pulsanti del mouse e tasti del computer. Per ulteriori informazioni, vedere<br />
“Flessibilità degli strumenti Piano Roll”.<br />
Quando si utilizza l’azione Disegno lineare controller/velocity, gli eventi dei<br />
controller relativi al tipo di modifica specificato vengono disegnati<br />
linearmente, dalla posizione di clic del mouse alla posizione corrente del<br />
mouse. Se Blocca sulla griglia è abilitato, gli eventi dei controller vengono<br />
disegnati in base alle posizioni di snap. Se Blocca sulla griglia è disabilitato,<br />
è invece possibile collocare liberamente gli eventi dei controller sulla linea<br />
di flusso temporale. A prescindere dallo stato del parametro Blocca sulla<br />
griglia, gli eventi dei controller vengono inseriti solo in corrispondenza dei<br />
cambi di valore.<br />
Se si disegna una curva di velocity nel riquadro Note, i valori di velocity<br />
esistenti vengono aggiornati con il passaggio del mouse tra i diversi eventi<br />
di nota presenti. Per quanto riguarda il disegno della velocity nel riquadro<br />
Controller, il comportamento è identico a quello dell’azione Disegno lineare<br />
controller/velocity.<br />
Nuove funzioni di <strong>SONAR</strong> 8<br />
Miglioramenti nella vista Piano Roll<br />
245
Divisione nota<br />
<strong>SONAR</strong> permette di fare clic su un evento di nota per dividerlo in due eventi<br />
separati. La divisione viene eseguita in corrispondenza della posizione del<br />
mouse nel momento in cui si fa clic sull’evento di nota.<br />
Dividi nota è una delle azioni di mouse programmabili che è possibile<br />
assegnare a una qualsiasi combinazione di pulsanti del mouse e tasti del<br />
computer. Per impostazione predefinita, l’azione Dividi nota è assegnata al<br />
pulsante centrale del mouse quando si utilizza lo strumento Seleziona. Per<br />
ulteriori informazioni, vedere “Flessibilità degli strumenti Piano Roll”.<br />
Nota: è possibile utilizzare l’azione Dividi nota soltanto su una nota alla<br />
volta.<br />
Divisione di una nota<br />
1. Nella vista Piano Roll o inline Piano Roll, fare clic sul pulsante dello<br />
strumento Seleziona per attivarlo.<br />
2. Fare clic con il pulsante centrale del mouse sul punto esatto in cui si<br />
desidera dividere l’evento di nota.<br />
L’evento di nota verrà diviso in due eventi separati nel punto in cui si è<br />
fatto clic.<br />
Nota: la procedura descritta è valida per l’assegnazione predefinita delle<br />
azioni del mouse e non per eventuali riassegnazioni dell’azione Dividi nota<br />
a combinazioni di pulsanti o tasti differenti (vedere “Flessibilità degli<br />
strumenti Piano Roll”). Se il mouse utilizzato non dispone del pulsante<br />
centrale, è possibile riassegnare l’azione Dividi nota a un altro pulsante.<br />
Unione note<br />
<strong>SONAR</strong> consente di unire tra loro più eventi di nota in modo da formare un<br />
evento di nota singolo.<br />
Gli eventi di nota possono essere uniti anche se non disposti<br />
consecutivamente; si possono quindi saltare alcuni eventi, ma l’unione è<br />
possibile solo per le note che hanno la stessa intonazione.<br />
Unione note è una delle azioni di mouse programmabili che è possibile<br />
assegnare a una qualsiasi combinazione di pulsanti del mouse e tasti del<br />
computer. Per impostazione predefinita, l’azione Unione note è assegnata<br />
alla combinazione Alt+pulsante centrale del mouse per lo strumento<br />
Seleziona. Per ulteriori informazioni, vedere “Flessibilità degli strumenti<br />
Piano Roll”.<br />
246 Nuove funzioni di <strong>SONAR</strong> 8<br />
Miglioramenti nella vista Piano Roll
Unione di note<br />
1. Nella vista Piano Roll o inline Piano Roll, fare clic sul pulsante dello<br />
strumento Seleziona per attivarlo.<br />
2. Tenere premuto il tasto Alt e fare clic con il pulsante centrale del mouse<br />
su un area vuota o sul primo evento di nota che si desidera unire.<br />
3. Continuare a tenere premuti Alt e il pulsante centrale del mouse e<br />
trascinare il cursore sugli eventi di nota che si desidera unire.<br />
Il primo evento di nota dell’intervallo selezionato diventerà la nota<br />
“ancora” per quanto riguarda l’intonazione. Tutti gli altri eventi di nota<br />
dell’intervallo selezionato con la stessa intonazione saranno uniti al<br />
rilascio del pulsante del mouse, formando un singolo evento di nota.<br />
Gli eventi di nota validi per l’operazione di unione vengono evidenziati<br />
in rosso quando il puntatore del mouse seleziona l’intervallo di unione.<br />
Nota: la procedura descritta è valida per l’assegnazione predefinita delle<br />
azioni del mouse e non per eventuali riassegnazioni dell’azione Unione<br />
note a combinazioni di pulsanti o tasti differenti (vedere “Flessibilità degli<br />
strumenti Piano Roll”). Se il mouse utilizzato non dispone del pulsante<br />
centrale, è possibile riassegnare l’azione Unione note a un altro pulsante.<br />
Quantizzazione a trascinamento<br />
<strong>SONAR</strong> 7 permette ora di quantizzare facilmente gli eventi di note<br />
individuali (oppure altri tipi di eventi MIDI) senza dover utilizzare il comando<br />
Elabora-Quantizza.<br />
L’azione Trascina quantizzazione permette di fare clic su uno o più eventi e<br />
di quantizzarli muovendo il mouse verso l’alto o il basso. Il movimento del<br />
mouse verso l’alto avvicina gli eventi ai tempi di quantizzazione specificati; il<br />
movimento verso il basso allontana invece gli eventi dai tempi di<br />
quantizzazione. È possibile notare in tempo reale lo spostamento degli<br />
eventi verso i tempi di quantizzazione non appena si muove il mouse.<br />
Trascina quantizzazione è una delle azioni di mouse programmabili che è<br />
possibile assegnare a una qualsiasi combinazione di pulsanti del mouse e<br />
tasti del computer. Per impostazione predefinita, l’azione Trascina<br />
quantizzazione è assegnata alla combinazione Ctrl+pulsante centrale del<br />
mouse per lo strumento Seleziona. Per ulteriori informazioni, vedere<br />
“Flessibilità degli strumenti Piano Roll”.<br />
Nuove funzioni di <strong>SONAR</strong> 8<br />
Miglioramenti nella vista Piano Roll<br />
247
Intensità della quantizzazione a trascinamento<br />
L’intensità di quantizzazione è un valore continuamente variabile in base al<br />
trascinamento del mouse, il cui risultato è visualizzato in tempo reale. È<br />
anche possibile ottenere valori di intensità negativi, che permettono di<br />
annullare la quantizzazione degli eventi (ossia allontanarli dai tempi di<br />
quantizzazione specificati).<br />
Mentre si trascina il mouse verso l’alto o il basso, l’intensità corrente di<br />
quantizzazione viene visualizzata sullo schermo (da -100% a +100%). Una<br />
zona neutra intorno allo 0% consente allo strumento Trascina<br />
quantizzazione di collocare facilmente gli eventi MIDI selezionati sulla<br />
posizione originale.<br />
Risoluzione della quantizzazione a trascinamento<br />
Se Blocca sulla griglia è abilitato, la risoluzione della quantizzazione è<br />
determinata dalla risoluzione corrente del parametro Blocca sulla griglia. Se<br />
Blocca sulla griglia è disabilitato, <strong>SONAR</strong> analizza gli eventi selezionati e<br />
determina automaticamente la risoluzione più adatta.<br />
Quantizzazione a trascinamento degli eventi MIDI<br />
1. Selezionare gli eventi MIDI che si desidera quantizzare.<br />
2. Nella vista Piano Roll o inline Piano Roll, fare clic sul pulsante dello<br />
strumento Seleziona per attivarlo.<br />
3. Tenere premuto il tasto Ctrl, fare clic con il pulsante centrale del mouse<br />
su uno degli eventi selezionati ed effettuare una delle seguenti<br />
operazioni:<br />
• Muovere il mouse verso l’alto per avvicinare gli eventi selezionati ai<br />
valori di quantizzazione specificati.<br />
• Muovere il mouse verso il basso per allontanare gli eventi<br />
selezionati dai valori di quantizzazione specificati.<br />
Mentre si trascina il mouse verso l’alto o il basso, l’intensità corrente di<br />
quantizzazione viene visualizzata sullo schermo (da -100% a +100%).<br />
Nota: la procedura descritta è valida per l’assegnazione predefinita delle<br />
azioni del mouse e non per eventuali riassegnazioni dell’azione Trascina<br />
quantizzazione a combinazioni di pulsanti o tasti differenti (vedere<br />
“Flessibilità degli strumenti Piano Roll”). Se il mouse utilizzato non dispone<br />
del pulsante centrale, è possibile riassegnare l’azione Trascina<br />
quantizzazione a un altro pulsante.<br />
248 Nuove funzioni di <strong>SONAR</strong> 8<br />
Miglioramenti nella vista Piano Roll
Mute degli eventi MIDI<br />
Nelle versioni precedenti di <strong>SONAR</strong> era possibile porre in mute (escludere<br />
alla riproduzione) intere clip MIDI o porzioni di queste. <strong>SONAR</strong> 7 amplia<br />
questo concetto e permette ora di porre in mute gli eventi di nota individuali<br />
direttamente nella vista Piano Roll o inline Piano Roll.<br />
Gli eventi posti in mute sono esclusi dal rendering durante la riproduzione e<br />
ignorati dagli indicatori MIDI.<br />
Mute evento è una delle azioni di mouse programmabili che è possibile<br />
assegnare a una qualsiasi combinazione di pulsanti del mouse e tasti del<br />
computer. Per impostazione predefinita, l’azione Mute evento è assegnata<br />
alla combinazione Maiusc+pulsante centrale del mouse per lo strumento<br />
Seleziona. Per ulteriori informazioni, vedere “Flessibilità degli strumenti<br />
Piano Roll”.<br />
Gli eventi in mute sono indicati con una variante del colore assegnato alle<br />
clip in mute e viene visualizzato solo il contorno del riquadro che delimita<br />
ciascun evento. Nell’esempio che segue, i primi quattro eventi di nota sono<br />
stati posti in mute individualmente. Gli ultimi quattro eventi di nota sono<br />
invece stati posti in mute mediante l’utilizzo dello strumento Mute sulla clip.<br />
Gli eventi di nota centrali non sono in condizioni di mute.<br />
A<br />
B<br />
C<br />
A. Eventi posti in mute individualmente (visualizzati come solo contorno, con il<br />
colore delle clip in mute) B. Eventi non in mute (colore della traccia) C. Eventi posti<br />
in mute con lo strumento Mute sulla clip (colore delle clip in mute)<br />
Nuove funzioni di <strong>SONAR</strong> 8<br />
Miglioramenti nella vista Piano Roll<br />
249
Attivazione/disattivazione del mute di note e controller<br />
1. Nella vista Piano Roll o inline Piano Roll, fare clic sul pulsante dello<br />
strumento Seleziona per attivarlo.<br />
2. Tenere premuto il tasto Maiusc ed effettuare una delle seguenti<br />
operazioni:<br />
• Per attivare/disattivare lo stato di mute di un singolo evento di<br />
nota o controller: fare clic con il pulsante centrale del mouse<br />
sull’evento di nota/controller per il quale si desidera attivare/<br />
disattivare lo stato di mute, quindi rilasciare il pulsante del mouse.<br />
• Per attivare/disattivare lo stato di mute di più eventi di nota o<br />
controller: fare clic con il pulsante centrale del mouse su uno degli<br />
eventi selezionati, trascinare il mouse su tutti gli altri eventi per i<br />
quali si desidera attivare/disattivare lo stato di mute, quindi<br />
rilasciare il pulsante del mouse.<br />
Durante l’operazione di trascinamento, gli eventi selezionati assumono<br />
temporaneamente un colore differente. Tutti gli eventi compresi<br />
nell’intervallo ereditano automaticamente lo stato di mute opposto<br />
rispetto a quello del primo evento su cui si è fatto clic, a prescindere dal<br />
proprio stato di mute corrente. In altre parole, tutti gli eventi toccati sono<br />
impostati in uno stato di mute contrario a quello del primo evento.<br />
Per annullare l’operazione di attivazione/disattivazione dello stato di<br />
mute, premere il tasto Esc prima di rilasciare il pulsante del mouse.<br />
Nota: la procedura descritta è valida per l’assegnazione predefinita delle<br />
azioni del mouse e non per eventuali riassegnazioni dell’azione Mute<br />
evento a combinazioni di pulsanti o tasti differenti (vedere “Flessibilità degli<br />
strumenti Piano Roll”). Se il mouse utilizzato non dispone del pulsante<br />
centrale, è possibile riassegnare l’azione Mute evento a un altro pulsante.<br />
Nuovo comportamento dello strumento<br />
Cancella<br />
Lo strumento Cancella di <strong>SONAR</strong> 7 permette ora di marcare gli eventi da<br />
cancellare, anziché cancellarli immediatamente. Pertanto, quando si<br />
toccano gli eventi con lo strumento Cancella, gli eventi non vengono<br />
cancellati fino al momento in cui si rilascia il pulsante del mouse.<br />
Gli eventi marcati per la cancellazione assumono temporaneamente un<br />
colore differente. Per annullare l’operazione di cancellazione, premere il<br />
tasto Esc prima di rilasciare il pulsante del mouse.<br />
250 Nuove funzioni di <strong>SONAR</strong> 8<br />
Miglioramenti nella vista Piano Roll
Novità nella visualizzazione di note in semisincrono<br />
Dato che gli eventi di nota sono inseriti nella griglia in ordine cronologico, le<br />
note più recenti vengono sempre collocate più in alto su un piano verticale<br />
immaginario rispetto alle note meno recenti. Come risultato, è possibile che<br />
la parte finale di una nota venga coperta da una nota più recente.<br />
Esempio 1: due eventi di nota parzialmente sovrapposti. La parte finale della prima<br />
nota è coperta dalla nota più recente.<br />
Esempio 2: gli stessi due eventi di nota parzialmente sovrapposti, con intonazione<br />
differente.<br />
Nelle precedenti versioni di <strong>SONAR</strong> era difficile modificare le note<br />
sovrapposte o in sincrono, dato che era impossibile spostare il bordo destro<br />
di un evento di nota meno recente senza spostare temporaneamente anche<br />
la nota sovrapposta.<br />
In <strong>SONAR</strong> 7, quando si verifica la sovrapposizione di più eventi di nota, il<br />
programma accorda la priorità di selezione della nota in base alla posizione<br />
corrente del mouse, ossia la vicinanza al bordo sinistro o destro di ciascun<br />
evento di nota. Ad esempio, quando il mouse si trova su due eventi<br />
parzialmente sovrapposti ma più vicino al bordo destro della nota meno<br />
recente, viene visualizzata temporaneamente l’intera durata di quest’ultimo<br />
evento. Questo permette di modificare la posizione del bordo destro della<br />
nota meno recente senza dover spostare la nota più recente.<br />
Nuove funzioni di <strong>SONAR</strong> 8<br />
Miglioramenti nella vista Piano Roll<br />
251
Esempio 3: <strong>SONAR</strong> 7 mostra l’intera durata della nota meno recente quando il<br />
mouse si avvicina al suo bordo destro.<br />
Opzioni di anteprima velocity<br />
Le opzioni Anteprima velocity e Anteprima velocity polifonica sono state<br />
spostate in una posizione più adatta nella finestra di dialogo Configurazione<br />
strumento PRV.<br />
Queste due opzioni erano originariamente disponibili nel menu a discesa<br />
Modifica tipo di evento MIDI della vista Piano Roll e inline Piano Roll.<br />
Corsie multiple per eventi di<br />
automazione dei controller<br />
Nelle precedenti versioni di <strong>SONAR</strong>, gli eventi di velocity e dei controller<br />
erano sempre sovrapposti nello stesso riquadro della vista Piano Roll.<br />
Anche se questo può spesso risultare utile, a volte più essere preferibile<br />
visualizzare ciascun controller nella propria corsia.<br />
In <strong>SONAR</strong> 7, il riquadro Controller della vista Piano Roll multitraccia (non la<br />
Inline Piano Roll) è suddivisa in più corsie, ognuna delle quali assegnata a<br />
un tipo di evento registrato nella traccia.<br />
È possibile creare con la massima libertà nuove corsie per visualizzare e<br />
modificare gli eventi MIDI, come ad esempio velocity, modulazione, pitch<br />
bend e CC (Controller di tipo continuo), oltre a poter spostare e copiare gli<br />
eventi anche tra le corsie.<br />
252 Nuove funzioni di <strong>SONAR</strong> 8<br />
Corsie multiple per eventi di automazione dei controller
G<br />
H<br />
A<br />
B<br />
C<br />
D<br />
E<br />
F<br />
A. Corsia Velocity B. Corsia Wheel C. Corsia CC92 D. Aggiungi nuova corsia<br />
E. Rimuovi corsia F. Corsia “attiva” (colore più scuro) G. Riquadro Scala H. Riquadro<br />
Controller<br />
Utilizzo delle corsie degli eventi MIDI<br />
Il riquadro Controller consente di visualizzare e modificare eventi MIDI<br />
diversi dalle note, come ad esempio i dati relativi a velocity, modulazione,<br />
pitch bend e controller di tipo continuo (CC), ciascuno dei quali con la<br />
propria corsia nella parte inferiore della vista Piano Roll.<br />
Quando si apre la vista Piano Roll, <strong>SONAR</strong> crea automaticamente una<br />
corsia di eventi MIDI per ogni tipo di dati presente nella traccia selezionata<br />
(o nelle tracce selezionate).<br />
Quando si fa clic su una corsia, sia nel riquadro Controller che nel riquadro<br />
Scala, tale corsia diventa “attiva” e assume un colore leggermente più scuro<br />
rispetto alle altre. La corsia attiva diventa oggetto di controllo da parte dei<br />
selettori Tipo di evento, nell’angolo in alto a sinistra della vista Piano Roll.<br />
Nuove funzioni di <strong>SONAR</strong> 8<br />
Corsie multiple per eventi di automazione dei controller<br />
253
È possibile configurare ogni corsia in modo da visualizzare uno o più tipi di<br />
eventi.<br />
A<br />
B<br />
C<br />
A. I selettori Tipo di evento operano sulla corsia attiva B. Selettore Mostra/nascondi<br />
eventi MIDI C. Selettore Tipo di evento MIDI.<br />
Creazione di una nuova corsia<br />
1. Assicurarsi che nella parte inferiore della vista Piano Roll multitraccia<br />
sia presente il riquadro Controller. Se il riquadro non è visualizzato,<br />
effettuare una delle seguenti operazioni:<br />
• Fare clic sul pulsante Utilizza riquadro Controller nella barra<br />
degli strumenti della vista Piano Roll.<br />
• Premere C sulla tastiera del computer.<br />
2. Effettuare una delle seguenti operazioni:<br />
• Fare clic sul pulsante Più nell’angolo in basso a sinistra di una<br />
corsia già presente.<br />
• Premere Maiusc+L.<br />
La nuova corsia viene inserita sotto a quella su cui si è fatto clic<br />
(oppure, se si è premuto Maiusc+L, sotto quella attiva). <strong>SONAR</strong> tenterà<br />
di assegnare automaticamente la nuova corsia a uno dei tipi di evento<br />
già esistenti nella traccia, a condizione che tale tipo di evento non sia<br />
già assegnato a un’altra corsia.<br />
Eliminazione di una corsia<br />
Per eliminare una corsia esistente, fare clic sul pulsante Meno<br />
nell’angolo in basso a sinistra della corsia stessa.<br />
Se la corsia che si desidera eliminare è l’unica presente, questo comando<br />
determinerà la chiusura del riquadro Controller.<br />
Nota: l’eliminazione di una corsia non determina la cancellazione degli<br />
eventi MIDI presenti nella traccia.<br />
254 Nuove funzioni di <strong>SONAR</strong> 8<br />
Corsie multiple per eventi di automazione dei controller
Assegnazione di un tipo di evento a una corsia<br />
Utilizzare gli elenchi a discesa Tipo di evento MIDI della vista Piano Roll per<br />
selezionare il tipo di evento MIDI da visualizzare e modificare nella corsia<br />
attiva.<br />
1. Fare clic sulla corsia alla quale si desidera assegnare un determinato<br />
tipo di evento.<br />
La corsia apparirà leggermente più scura rispetto alle altre, per indicare<br />
che è attiva.<br />
2. Fare clic sul selettore Tipo di evento MIDI .<br />
Apparirà il menu a comparsa Tipo di evento MIDI.<br />
3. Effettuare una delle seguenti operazioni:<br />
• Per specificare un nuovo tipo di evento non presente nella traccia,<br />
scegliere Nuovo tipo di valore e selezionare il tipo di evento<br />
desiderato nella finestra di dialogo Tipo di evento MIDI.<br />
• Per specificare un tipo di evento già presente nella traccia,<br />
selezionarlo dal menu a comparsa Tipo di evento MIDI.<br />
Il nome del tipo di modifica corrente verrà visualizzato nella corsia.<br />
Mostrare/nascondere più tipi di eventi in una corsia<br />
1. Fare clic sulla corsia per la quale si desidera visualizzare più tipi di<br />
eventi.<br />
La corsia apparirà leggermente più scura rispetto alle altre, per indicare<br />
che è attiva.<br />
2. Fare clic sulla piccola freccia del menu a discesa del selettore Mostra/<br />
nascondi tipo di evento MIDI .<br />
Viene visualizzato il menu a comparsa Mostra/nascondi tipo di evento<br />
MIDI.<br />
Nuove funzioni di <strong>SONAR</strong> 8<br />
Corsie multiple per eventi di automazione dei controller<br />
255
3. Selezionare il tipo di evento che si desidera mostrare/nascondere nella<br />
corsia.<br />
I tipi di eventi visibili sono indicati da un segno di spunta; quelli nascosti<br />
sono provi di spunta.<br />
Nota: per poter visualizzare un certo tipo di eventi nella corsia<br />
mediante il selettore Mostra/nascondi eventi MIDI, tali eventi devono<br />
già essere presenti nella traccia.<br />
4. Ripetere i passaggi 2 e 3 per mostrare/nascondere altri tipi di eventi per<br />
la corsia attiva.<br />
Copia degli eventi tra corsie<br />
Quando si copia un evento da una corsia a un’altra, i dati MIDI vengono<br />
trasformati e adattati al tipo di modifica specificato per la corsia di<br />
destinazione.<br />
1. Selezionare i tipi di eventi che si desidera copiare su un’altra corsia.<br />
2. Nel riquadro Scala, fare clic con il pulsante destro del mouse sulla<br />
corsia nella quale si desidera copiare gli eventi selezionati.<br />
Viene visualizzato il menu di scelta rapida della corsia.<br />
3. Fare clic su Copia eventi selezionati su questa corsia.<br />
Gli eventi selezionati vengono copiati sulla traccia di destinazione.<br />
Nota: non è possibile copiare gli eventi selezionati su una corsia per la<br />
quale è stata specificata la modifica dei dati di Velocity; questo<br />
richiederebbe infatti la trasformazione degli eventi copiati in Note,<br />
operazione impossibile in mancanza delle informazioni relative<br />
all’altezza delle note. In questo caso, il comando di menu Copia eventi<br />
selezionati su questa corsia sarà disattivato e apparirà in grigio.<br />
256 Nuove funzioni di <strong>SONAR</strong> 8<br />
Corsie multiple per eventi di automazione dei controller
A<br />
B<br />
A. Riquadro Scale B. Fare clic col pulsante destro del mouse sulla corsia nel<br />
riquadro Scala<br />
Spostamento degli eventi tra corsie<br />
Quando si spostano eventi da una corsia a un’altra, i dati MIDI vengono<br />
trasformati e adattati al tipo di modifica specificato per la corsia di<br />
destinazione.<br />
1. Selezionare il tipo di eventi che si desidera spostare su un’altra corsia.<br />
2. Nel riquadro Scala, fare clic con il pulsante destro del mouse sulla<br />
corsia nella quale si desidera spostare gli eventi selezionati.<br />
Viene visualizzato il menu di scelta rapida della corsia.<br />
3. Fare clic su Sposta eventi selezionati su questa corsia.<br />
Gli eventi selezionati saranno spostati sulla traccia di destinazione.<br />
Nota: non è possibile spostare gli eventi selezionati su una corsia per la<br />
quale è stata specificata la modifica dei dati di Velocity; questo<br />
richiederebbe infatti la trasformazione degli eventi spostati in Note,<br />
operazione impossibile in mancanza delle informazioni relative<br />
all’altezza delle note. In questo caso, il comando di menu Sposta<br />
eventi selezionati su questa corsia sarà disattivato e apparirà in<br />
grigio.<br />
Nuove funzioni di <strong>SONAR</strong> 8<br />
Corsie multiple per eventi di automazione dei controller<br />
257
Modalità Piano Roll Microscopio<br />
La nuova modalità Piano Roll Microscopio (Microscopio vista Piano Roll)<br />
permette di modificare con maggiore facilità gli eventi MIDI, senza il<br />
bisogno di cambiare continuamente le impostazioni di zoom. La funzione<br />
risulta molto utile specialmente nella vista inline Piano Roll, dove l’altezza<br />
delle tracce rende le note MIDI di dimensioni molto ridotte.<br />
Quando si attiva la modalità Microscopio, la zona degli eventi Piano Roll<br />
sotto il cursore viene ingrandita all’interno di un rettangolo trasparente con<br />
angoli arrotondati, centrato attorno al cursore del mouse.<br />
L’ingrandimento interessa solo l’area di lavoro sotto il cursore del mouse,<br />
mentre il resto degli eventi MIDI conserva le dimensioni normali.<br />
Di seguito è illustrato un esempio di un’area densa di dati MIDI, difficile da<br />
modificare con il livello di ingrandimento corrente:<br />
Attivando la modalità Microscopio, l’area sotto il mouse appare come<br />
segue:<br />
258 Nuove funzioni di <strong>SONAR</strong> 8<br />
Modalità Piano Roll Microscopio
È possibile utilizzare la modalità Microscopio anche con le Drum map:<br />
Attivazione/disattivazione della modalità Microscopio<br />
Per attivare/disattivare la modalità Microscopio, effettuare una delle<br />
seguenti operazioni:<br />
• Fare clic sul pulsante Abilita modalità microscopio sulla barra degli<br />
strumenti della vista Piano Roll, oppure sulla barra degli strumenti della<br />
inline Piano Roll nella vista Traccia.<br />
• Scegliere Opzioni-Configurazione strumento PRV e selezionare/<br />
deselezionare la casella di controllo Microscopio.<br />
Funzionamento della modalità Microscopio<br />
Posizione: il microscopio è sempre centrato sulla posizione del mouse.<br />
Dimensioni: le dimensioni del microscopio sono configurabili. Il diametro<br />
predefinito è 100 pixel. Per ulteriori informazioni, vedere “Configurazione<br />
delle opzioni della modalità Microscopio”.<br />
Trasparenza: il microscopio conserva un certo livello di trasparenza per<br />
consentire la visualizzazione dei dati circostanti non ingranditi.<br />
Fattore zoom (verticale): il valore massimo di zoom verticale dipende dal<br />
livello di zoom attuale dei dati. In genere, le note sotto il microscopio hanno<br />
un’altezza minima di 8 pixel, con ingrandimento crescente a seconda del<br />
livello di zoom corrente dei dati. I dati sotto al microscopio saranno sempre<br />
Nuove funzioni di <strong>SONAR</strong> 8<br />
Modalità Piano Roll Microscopio<br />
259
più grandi degli originali, a prescindere dal livello di ingrandimento<br />
impostato.<br />
Fattore zoom (orizzontale/tempo): il microscopio ingrandisce<br />
leggermente gli eventi sull’asse orizzontale (flusso temporale) quando la<br />
vista zoom è tale da restringere eccessivamente le note.<br />
Suggerimento: utilizzando la funzione Zoom veloce in combinazione con<br />
la modalità Microscopio è possibile ingrandire rapidamente l’area intorno<br />
alla posizione corrente del cursore.<br />
Configurazione delle opzioni della modalità<br />
Microscopio<br />
Sono disponibili diverse opzioni che permettono di configurare l’ampiezza e<br />
il livello di zoom del microscopio.<br />
Configurazione delle opzioni della modalità Microscopio<br />
Per configurare le impostazioni della modalità Microscopio, scegliere<br />
Opzioni-Configurazione strumento PRV per aprire la finestra di dialogo<br />
Configurazione strumento PRV.<br />
Sono disponibili le seguenti opzioni:<br />
Microscopio: utilizzare questa casella di controllo per attivare/disattivare la<br />
modalità Microscopio (attivata per impostazione predefinita).<br />
Lunghezza della diagonale: utilizzare questo campo numerico per<br />
specificare la lunghezza della diagonale in pixel per il microscopio.<br />
L’intervallo valido è compreso tra 20 e 250 pixel; il valore predefinito è<br />
100 pixel.<br />
Mostra solo quando l’altezza delle note è inferiore a: la modalità<br />
Microscopio verrà attivata solo quando l’altezza delle note (in pixel) è pari o<br />
inferiore al valore specificato in questo campo numerico. L’intervallo valido<br />
è compreso tra 2 e 20 pixel; il valore predefinito è 6 pixel.<br />
260 Nuove funzioni di <strong>SONAR</strong> 8<br />
Modalità Piano Roll Microscopio
Ingrandimento orizzontale: utilizzare questa casella di controllo per<br />
attivare/disattivare l’ingrandimento orizzontale quando lo zoom della vista<br />
Piano Roll è tale da restringere eccessivamente le note.<br />
Oltre alle opzioni appena descritte, sono disponibili altri parametri che<br />
possono essere configurati aggiungendo le seguenti variabili INI alla<br />
sezione WinCake di cakewalk.ini (per maggiori informazioni, vedere “File di<br />
inizializzazione”’ nella <strong>Guida</strong> in linea):<br />
Variabile... Tipo... Valore<br />
predefinito...<br />
Azione...<br />
MicroscopeHZoomThreshold=<br />
MicroscopeHZoomMax=<br />
Intero 8 Per impostazione<br />
predefinita, la modalità<br />
Microscopio attiva<br />
l’ingrandimento<br />
orizzontale quando una<br />
nota da 1/32 è più stretta<br />
di 8 pixel. Questa riga<br />
consente di specificare<br />
la soglia per l’attivazione<br />
dell’ingrandimento<br />
orizzontale (da 1 a<br />
20 pixel).<br />
Intero 3.0 Questa riga permette di<br />
specificare<br />
l’ingrandimento<br />
orizzontale massimo per<br />
la modalità Microscopio.<br />
Nuove funzioni di <strong>SONAR</strong> 8<br />
Modalità Piano Roll Microscopio<br />
261
V-Vocal Converti suoni in MIDI<br />
V-Vocal è ora in grado di convertire suoni intonati in eventi MIDI. Gli eventi<br />
V-Vocal possono essere trascinati e inseriti direttamente in una traccia MIDI<br />
nel riquadro Clip di <strong>SONAR</strong>.<br />
Impostazioni Converti suoni in MIDI<br />
Per aprire la finestra di dialogo Converti suoni in MIDI, fare clic con il<br />
pulsante destro del mouse nel riquadro Modifica V-Vocal e selezionare<br />
Impostazioni Converti suoni in MIDI dal menu di scelta rapida.<br />
Gli eventi MIDI generati dipendono dall’impostazione dei seguenti tre<br />
parametri:<br />
Intervallo di pitch bend: questo parametro è utilizzato per specificare<br />
l’intervallo di pitch bend da utilizzare nella conversione in MIDI delle piccole<br />
variazioni di intonazione. È possibile specificare il valore di Intervallo di<br />
pitch bend in semitoni per un intervallo compreso tra 1 e 24. L’impostazione<br />
predefinita è 2 semitoni.<br />
Risoluzione tempo (tick): questo parametro è utilizzato per specificare<br />
l’intervallo di tick tra gli eventi di pitch bend. I valori di impostazione<br />
disponibili sono 20, 40, 60, 80, 100 e 120; il valore predefinito è 20 tick.<br />
Utilizza pitch bend: questo parametro specifica se includere o meno gli<br />
eventi di pitch bend tra i dati MIDI convertiti.<br />
Conversione dei suoni intonati in MIDI<br />
Fare clic sul pulsante Da pitch a MIDI e trascinare nel riquadro Clip di<br />
<strong>SONAR</strong>.<br />
Una rappresentazione MIDI dei dati audio V-Vocal post-correzione viene<br />
copiata nella traccia MIDI.<br />
262 Nuove funzioni di <strong>SONAR</strong> 8<br />
V-Vocal Converti suoni in MIDI
Indicatori di attività MIDI<br />
Ogni traccia MIDI dispone di un indicatore per gli eventi MIDI riprodotti nelle<br />
viste Traccia e Console. L’indicatore MIDI è composto da due parti:<br />
• Indicatore di attività MIDI: questo indicatore si accende per segnalare<br />
ogni volta che viene rilevato un evento MIDI nella traccia.<br />
• Indicatore di velocity MIDI: questo indicatore mostra il valore di<br />
velocity delle note più alto rilevato durante la riproduzione della traccia.<br />
A<br />
A<br />
B<br />
B<br />
A. Indicatore di attività MIDI B. Indicatore di velocity MIDI<br />
Gli indicatori audio e MIDI possono essere disposti sia in verticale che in<br />
orizzontale.<br />
Nuove funzioni di <strong>SONAR</strong> 8<br />
Indicatori di attività MIDI<br />
263
Synth Dimension LE con la Garritan<br />
Pocket Orchestra<br />
Questa versione speciale (Light Edition) del synth Dimension Pro dispone<br />
di oltre 400 programmi sonori, tra cui timbri campionati di basso, organo e<br />
piano elettrici fino a suoni di synth e groove ritmici di ultima generazione. La<br />
versione include anche un’edizione speciale della Garritan Pocket<br />
Orchestra, programmata specificatamente per il synth Dimension LE, in cui<br />
figurano librerie di campioni strumentali di orchestra di qualità inarrivabile<br />
che includono archi, ottoni, ance, strumenti a tasti e percussioni.<br />
Il synth Dimension LE è guidato dal motore Expression di Cakewalk, che<br />
dispone di numerose capacità di sintesi tra cui il rendering multi-campione,<br />
sintesi di wavetable/waveguide e la gestione/riproduzione del formato REX.<br />
Per ulteriori informazioni, vedere la <strong>Guida</strong> in linea di Dimension LE.<br />
264 Nuove funzioni di <strong>SONAR</strong> 8<br />
Synth Dimension LE con la Garritan Pocket Orchestra
Synth Rapture LE<br />
Una combinazione perfetta tra potenza, eleganza, controllo e sonorità<br />
imbattibili, che rende Rapture uno dei più eccitanti synth virtuali oggi<br />
disponibili in commercio. Capace come pochi altri di generare suoni di<br />
basso, pad e lead timbricamente ricchi, ipnotici e coinvolgenti, il synth<br />
Rapture è la soluzione ideale per accendere la creatività necessaria per<br />
competere nell’esigente scena musicale pop, dance ed elettronica odierna.<br />
Per ulteriori informazioni, vedere la <strong>Guida</strong> in linea di Rapture LE.<br />
Synth DropZone<br />
DropZone rappresenta il modo più facile di personalizzare lo stile di una<br />
traccia, trascinando un campione in DropZone per renderlo parte del beat.<br />
DropZone è il synth ideale per i lavori di remix o per la costruzione di<br />
melodie e ritornelli da hit-parade. DropZone include timbri campionati da<br />
strumenti, percussioni e parti vocali, loop in formato REX e molto altro<br />
ancora.<br />
Per ulteriori informazioni, vedere la <strong>Guida</strong> in linea di DropZone.<br />
Nuove funzioni di <strong>SONAR</strong> 8<br />
Synth Rapture LE<br />
265
Synth Z3TA+<br />
Nota: il synth Z3TA+ è disponibile soltanto nella versione <strong>SONAR</strong> Producer<br />
Edition.<br />
Z3TA+ è un synth in stile analogico pluri-premiato dalla critica, che dispone<br />
di incredibili suoni e capacità di definizione dei timbri. L’esclusiva tecnologia<br />
a banda limitata Waveshaping rende lo Z3TA+ uno dei synth più riusciti e<br />
rispettati dell’intera industria musicale.<br />
Per coloro alla ricerca di un synth con pad caldi e lussureggianti, atmosfere<br />
in lenta evoluzione, suoni lead incisivi e timbri FM brillanti pronti all’uso,<br />
Z3TA+ è la soluzione ideale, dato che include centinaia di preset<br />
professionali.<br />
Per ulteriori informazioni, vedere la <strong>Guida</strong> in linea di Z3TA+.<br />
Rinomina dei synth nella vista Rack<br />
synth<br />
La vista Rack synth consente ora di rinominare i synth. L’opzione risulta<br />
utile quando si sono create più istanze di un particolare synth ed è<br />
necessario distinguere al volo ogni singola istanza.<br />
Rinomina di un synth:<br />
Effettuare una delle seguenti operazioni:<br />
• Fare doppio clic sul campo Nome del synth che si desidera rinominare.<br />
• Premere il tasto F2 sul computer per rinominare il synth selezionato.<br />
Nota: dato che <strong>SONAR</strong> consente ora di rinominare i synth, il tasto di scelta<br />
rapida “D” non è più associato al comando di cancellazione del synth<br />
266 Nuove funzioni di <strong>SONAR</strong> 8<br />
Synth Z3TA+
corrente. Questo impedisce di cancellare involontariamente un synth<br />
durante le operazioni di rinomina nella vista Synth Rack.<br />
Protezione anti-eliminazione dei synth<br />
Dato che <strong>SONAR</strong> consente ora di rinominare i synth, il tasto di scelta rapida<br />
“D” non è più associato al comando di eliminazione del synth corrente.<br />
Questo impedisce di eliminare involontariamente un synth durante le<br />
operazioni di rinomina nella vista Synth Rack.<br />
Se si tenta di eliminare un synth nella vista Synth Rack, <strong>SONAR</strong> mostrerà<br />
ora un messaggio di conferma, per consentire all’utente di accettare o<br />
annullare l’operazione di eliminazione.<br />
Aggiornamento di Definizioni strumento<br />
Gli utenti che utilizzano le librerie MIDI hanno spesso la necessità di<br />
aggiornare la definizione degli strumenti di <strong>SONAR</strong> in tempo reale, senza<br />
dover a tutti i costi chiudere e riavviare <strong>SONAR</strong>.<br />
Premendo il pulsante Reimposta (Panic) , <strong>SONAR</strong> ora chiude e riapre la<br />
gestione degli strumenti per consentire il caricamento (aggiornamento)<br />
delle impostazioni dai file di inizializzazione Master.ins e INSTRMAP.INI.<br />
Tutte le modifiche eseguite ai nomi delle patch o ad altre definizioni degli<br />
strumenti sono immediatamente visualizzabili a schermo.<br />
Sidechain<br />
<strong>SONAR</strong> 7 ora supporta plug-in a ingressi multipli, generalmente effetti plugin<br />
sidechain che dispongono di due ingressi: un ingresso principale e un<br />
ingresso sidechain.<br />
Quando <strong>SONAR</strong> rileva questo tipo di effetto in un riquadro FX, crea<br />
automaticamente una porta virtuale di uscita per ciascun ingresso<br />
supplementare di cui dispone il plug-in. A questi ingressi è possibile inviare<br />
i segnali di tracce audio, bus e mandate esterne.<br />
La procedura di sidechain è essenzialmente utilizzata dai compressori e dai<br />
limiter per controllare il livello di una sorgente in base a un secondo<br />
segnale. Esempi di applicazioni più comuni sono la riduzione di volume del<br />
basso in sincrono con la grancassa, oppure la riduzione automatica del<br />
volume della musica durante gli interventi di un deejay (molto utilizzata nei<br />
Nuove funzioni di <strong>SONAR</strong> 8<br />
Protezione anti-eliminazione dei synth<br />
267
programmi radio-televisivi). Naturalmente è possibile utilizzare la procedura<br />
di sidechain in moltissimi altri campi.<br />
<strong>SONAR</strong> 7 include i seguenti plug-in in grado di supportare la procedura di<br />
sidechain:<br />
• Boost 11 (solo Producer Edition)<br />
• Sonitus Compressor<br />
• Sonitus Gate<br />
• Vintage Channel VC-64 (solo Producer Edition)<br />
Assegnazione di una traccia/bus/mandata a un ingresso<br />
sidechain<br />
1. Inserire il plug-in compatibile con la procedura sidechain nel riquadro<br />
FX di una traccia o di un bus<br />
L’ingresso sidechain viene incluso nella lista di uscite disponibili in tutti i<br />
controlli di traccia, bus e mandata (escluse le destinazioni che<br />
causerebbero l’innesco del segnale audio).<br />
2. Assegnare la traccia audio, il bus o la mandata desiderata all’ingresso<br />
sidechain del plug-in.<br />
Nota: tutte le sorgenti inviate a un singolo ingresso sidechain saranno<br />
missate tra loro prima dell’instradamento al plug-in.<br />
Plug-in sidechain nei riquadri FX di Clip e Bus surround:<br />
Gli ingressi sidechain non vengono visualizzati per quei plug-in inseriti nei<br />
riquadri FX di clip e bus surround. Anche se è possibile inserire qualsiasi<br />
plug-in con ingressi multipli in un riquadro FX di una clip o di un bus<br />
surround, gli ingressi sidechain di questi plug-in non saranno attivati. In<br />
questo caso, il plug-in funzionerà come un normale effetto con un solo<br />
ingresso principale.<br />
Riversamento audio con i plug-in sidechain<br />
Per poter eseguire il rendering di un ingresso sidechain come parte di un<br />
mix durante il riversamento audio, è necessario selezionare tutte le tracce<br />
che inviano il proprio segnale a tale ingresso.<br />
Congelamento e ingressi sidechain<br />
Il comando Congela non considera gli ingressi sidechain, dato che opera<br />
soltanto su una traccia audio alla volta. Per eseguire il missaggio degli<br />
ingressi sidechain, utilizzare un tipo di riversamento standard selezionando<br />
tutte le sorgenti sidechain coinvolte nel mix.<br />
268 Nuove funzioni di <strong>SONAR</strong> 8<br />
Sidechain
Plug-in Sonitus compatibile con<br />
sidechain<br />
Entrambi i plug-in Sonitus Compressor e Gate supportano ora la procedura<br />
di sidechain (vedere “Sidechain”). Se si inserisce l’effetto plug-in Sonitus<br />
Compressor o Gate in un progetto, è possibile assegnare una traccia audio<br />
oppure le uscite di un bus o di una mandata all’ingresso sidechain del plugin.<br />
Plug-in Vintage Channel VC-64<br />
compatibile con sidechain<br />
Nota: il plug-in Vintage Channel VC-64 è disponibile soltanto nella versione<br />
<strong>SONAR</strong> Producer Edition.<br />
Il plug-in Vintage Channel VC-64 supporta ora la procedura di sidechain<br />
(vedere “Sidechain”). Se si inserisce un’istanza del plug-in Vintage Channel<br />
VC-64 in un progetto, è possibile assegnare una traccia audio oppure le<br />
uscite di un bus o di una mandata all’ingresso sidechain del plug-in.<br />
È possibile configurare ogni compressore o EQ in modo da utilizzare<br />
l’ingresso sidechain. Il segnale sidechain è sempre applicato all’ultimo<br />
ingresso (o ultimi ingressi) del VC-64.<br />
Controlli sidechain<br />
La sezione sidechain del VC-64 dispone di tre pulsanti principali:<br />
Nota (per ogni compressore): abilitando il sidechain in uno dei<br />
compressori è possibile inviare gli ingressi sidechain al rilevatore di livello<br />
dello stesso compressore. Questo permette di comprimere il segnale in<br />
base al livello di sidechain, anziché al livello d’ingresso principale.<br />
Ascolta: permette di monitorare il segnale di sidechain del compressore<br />
invece dell’uscita ordinaria.<br />
Nota (per ogni EQ): abilitando il sidechain in uno degli equalizzatori è<br />
possibile sostituire il corrispondente ingresso audio normale (in base<br />
all’instradamento specificato) con il segnale di sidechain.<br />
Nota 1: quando si abilita il pulsante Nota in uno dei compressori, il circuito<br />
sidechain del compressore interno (ossia il rilevatore) è alimentato dai<br />
segnali esterni di sidechain. Abilitando il pulsante Ascolta è possibile<br />
monitorare il segnale presente nel circuito sidechain del compressore,<br />
anche se questo non proviene dall’ingresso sidechain esterno. Se si<br />
Nuove funzioni di <strong>SONAR</strong> 8<br />
Plug-in Sonitus compatibile con sidechain<br />
269
desidera ascoltare il segnale di sidechain esterno, è necessario attivare<br />
entrambi i pulsanti Nota e Ascolta in uno dei compressori.<br />
Nota 2: se si abilita il pulsante Ascolta in entrambi i compressori sarà<br />
possibile monitorare solo il segnale sidechain del Compressor 2.<br />
C<br />
A<br />
B<br />
A. Pulsante Ascolta sidechain B. Abilita/disabilita il circuito sidechain per il<br />
compressore corrente C. Abilita/disabilita il circuito sidechain per l’EQ corrente<br />
Per ulteriori informazioni, vedere la <strong>Guida</strong> in linea di Vintage Channel VC-<br />
64.<br />
Assegnazione ingressi/uscite audio<br />
<strong>SONAR</strong> 7 consente di assegnare simultaneamente più porte di ingresso o<br />
uscita in modo rapido e flessibile.<br />
Assegnazione della stessa porta di ingresso audio a<br />
più tracce<br />
1. Nella vista Traccia, selezionare le tracce delle quali si desidera<br />
assegnare la porta di ingresso audio.<br />
2. Fare clic sulla piccola freccia a discesa nella sezione Ingresso<br />
di una delle tracce selezionate.<br />
Viene visualizzato il menu relativo alla porta di ingresso.<br />
3. Dal menu di scelta rapida, scegliere Ingressi traccia selezionata.<br />
270 Nuove funzioni di <strong>SONAR</strong> 8<br />
Assegnazione ingressi/uscite audio
Viene visualizzata la finestra di dialogo Ingressi traccia con le tracce<br />
scelte inizialmente evidenziate. È possibile modificare la selezione delle<br />
tracce direttamente nella finestra di dialogo Ingressi traccia.<br />
Nota: il comando Ingressi traccia selezionata è essenzialmente una<br />
scelta rapida per la selezione del comando Tracce-Proprietà-Ingressi.<br />
4. Selezionare la porta di ingresso audio desiderata e fare clic su OK.<br />
La porta di ingresso audio viene assegnata a tutte le tracce audio<br />
selezionate.<br />
Assegnazione di porte di ingresso audio differenti a più<br />
tracce<br />
1. Nella vista Traccia, selezionare le tracce delle quali si desidera<br />
assegnare la porta di ingresso audio.<br />
2. Fare clic sulla piccola freccia a discesa nella sezione Ingresso<br />
della prima traccia selezionata.<br />
Viene visualizzato il menu relativo alla porta di ingresso.<br />
3. Dal menu di scelta rapida, scegliere Serie di ingressi traccia<br />
selezionata.<br />
Viene visualizzata la finestra di dialogo Assegna serie di ingressi, che<br />
permette di scegliere la prima porta di ingresso di una serie.<br />
4. Selezionare la porta di ingresso audio che si desidera assegnare alla<br />
prima traccia selezionata e fare clic su OK.<br />
<strong>SONAR</strong> assegnerà porte di ingresso mono consecutive alle tracce<br />
selezionate, a partire dalla traccia su cui si è fatto clic al passaggio 2<br />
della procedura. Alle tracce di cui risulta selezionato solo il canale di<br />
ingresso sinistro o destro verranno assegnati ingressi mono. Se è stato<br />
selezionato un ingresso stereo, verranno assegnati ingressi stereo.<br />
Nuove funzioni di <strong>SONAR</strong> 8<br />
Assegnazione ingressi/uscite audio<br />
271
Assegnazione della stessa porta di uscita audio a più<br />
tracce<br />
1. Nella vista Traccia, selezionare le tracce delle quali si desidera<br />
assegnare la porta di uscita audio.<br />
2. Fare clic sulla piccola freccia a discesa nella sezione di Uscita<br />
di una delle tracce selezionate.<br />
Viene visualizzato il menu relativo alla porta di uscita.<br />
3. Dal menu di scelta rapida, scegliere Uscite traccia selezionata.<br />
Viene visualizzata la finestra di dialogo Uscite traccia.<br />
Nota: il comando Uscite traccia selezionata è essenzialmente una<br />
scelta rapida per la selezione del comando Tracce-Proprietà-Uscite.<br />
4. Selezionare la porta di uscita audio desiderata e fare clic su OK.<br />
La porta di uscita audio viene assegnata a tutte le tracce audio<br />
selezionate.<br />
Assegnazione della stessa porta di uscita audio a tutti<br />
i bus stereo<br />
1. Nella vista Traccia, fare clic sulla piccola freccia a discesa della sezione<br />
Uscita<br />
di un bus stereo.<br />
Viene visualizzato il menu relativo alla porta di uscita.<br />
Nota: la procedura non riguarda i bus surround.<br />
2. Dal menu di scelta rapida, scegliere Imposta tutte le uscite del bus.<br />
Viene visualizzato il sottomenu relativo alla porta di uscita.<br />
3. Selezionare la porta di uscita audio desiderata.<br />
La porta di uscita audio viene assegnata a tutti i bus stereo.<br />
Nota: è possibile assegnare solo le uscite principali hardware, non gli<br />
altri bus.<br />
272 Nuove funzioni di <strong>SONAR</strong> 8<br />
Assegnazione ingressi/uscite audio
Plug-in LP-64 EQ<br />
Nota: il plug-in LP-64 EQ è disponibile soltanto nella versione <strong>SONAR</strong><br />
Producer Edition.<br />
A differenza degli equalizzatori tradizionali, LP-64 EQ consente un accurato<br />
controllo del bilanciamento timbrico mantenendo uno shift di fase lineare<br />
per tutte le frequenze, a prescindere dalle impostazioni di guadagno. Lo<br />
shift di fase negli equalizzatori tradizionali si traduce in una traslazione<br />
temporale del materiale audio in rapporto alle frequenze. Inoltre,<br />
l’allineamento delle basse e alte frequenze può variare in base alle singole<br />
bande e rispetto al materiale audio originale. In altre parole, il suono è<br />
letteralmente dilatato nel tempo, con una severa perdita di trasparenza<br />
timbrica e brillantezza. Grazie all’elaborazione di fase lineare del plug-in<br />
LP-64 EQ, l’integrità audio è preservata per tutte le frequenze e in qualsiasi<br />
momento, evitando la colorazione tipica dovuta a cancellazioni di fase,<br />
effetti di filtro a pettine e transienti di picco indesiderati. Quando<br />
un’applicazione host, come ad esempio <strong>SONAR</strong>, compensa la latenza<br />
generale dovuta all’elaborazione dei plug-in, la fase lineare di uscita viene<br />
spesso chiamata “fase zero”.<br />
Il plug-in LP-64 EQ è ben attrezzato per i lavori di mastering che richiedono<br />
la massima accuratezza.<br />
Per ulteriori informazioni, vedere la <strong>Guida</strong> in linea del plug-in LP-64 EQ.<br />
Nuove funzioni di <strong>SONAR</strong> 8<br />
Plug-in LP-64 EQ<br />
273
Plug-in LP-64 Multiband<br />
Nota: il plug-in LP-64 Multiband è disponibile soltanto nella versione<br />
<strong>SONAR</strong> Producer Edition.<br />
Il plug-in LP-64 Multiband Limiter è composto da quattro compressori di<br />
elevata qualità, ognuno dei quali opera su una singola banda di frequenza<br />
regolabile.<br />
A differenza dei limiter convenzionali, i filtri che dividono le bande di<br />
frequenza nel plug-in LP-64 Multiband sono del tipo a fase lineare. Questo<br />
permette di dividere dapprima lo spettro in bande e quindi riassemblare il<br />
tutto senza errori di fase o colorazioni timbriche indesiderate.<br />
La maggior parte dei limiter convenzionali colora il suono anche senza<br />
intervenire pesantemente nell’elaborazione, dato che il processo di<br />
separazione e successiva unione delle bande viene eseguita con filtri IIR<br />
(Infinite Impulse Response), noti per lo shift di fase.<br />
Per ulteriori informazioni, vedere la <strong>Guida</strong> in linea del plug-in LP-64<br />
Multiband.<br />
Plug-in External Insert<br />
<strong>SONAR</strong> 7 dispone del nuovo plug-in External Insert, che può essere<br />
inserito in qualsiasi riquadro FX delle tracce audio.<br />
La funzione principale di questo plug-in è di permettere l’instradamento del<br />
segnale audio da e verso le porte I/O esistenti di <strong>SONAR</strong>, in modo da<br />
inserire un’unità multieffetti esterna nel riquadro FX delle tracce audio.<br />
Questo consente di integrare facilmente qualsiasi unità esterna in un<br />
progetto <strong>SONAR</strong>.<br />
274 Nuove funzioni di <strong>SONAR</strong> 8<br />
Plug-in LP-64 Multiband
Il plug-in External Insert è in grado di misurare e compensare<br />
automaticamente il ritardo che il segnale audio accumula durante il<br />
percorso hardware (ossia il tempo che impiega il segnale a uscire dal<br />
computer, essere elaborato da un’unità effetti esterna e inviato nuovamente<br />
al computer).<br />
Interfaccia External Insert<br />
La parte sinistra include i controlli di mandata verso l’unità hardware<br />
esterna; la parte destra, i controlli di ritorno dalla stessa unità.<br />
Pulsanti Modalità SEND stereo:<br />
• L (sinistro): attiva/disattiva il canale sinistro della mandata stereo<br />
(attivato per impostazione predefinita).<br />
• R (destro): attiva/disattiva il canale destro della mandata stereo<br />
(attivato per impostazione predefinita).<br />
• Mono: questo pulsante consente di sommare il segnale stereo per<br />
ottenere un segnale dual-mono; in questo caso, il canale sinistro e il<br />
canale destro di mandata invieranno all’esterno lo stesso segnale.<br />
Livello di mandata: trim di guadagno da +/-24 dB per il segnale inviato alla<br />
mandata esterna. È un tipo di parametro automatizzabile.<br />
Indicatore VU di mandata: indica il livello del segnale inviato alla mandata<br />
esterna. Dato che il segnale è inviato alla scheda audio, è importante<br />
evitare qualsiasi distorsione audio dovuta a un livello di mandata eccessivo.<br />
Selettore porta di mandata: permette di scegliere la porta di uscita audio<br />
libera a cui inviare il segnale di mandata. A questa porta è in genere<br />
collegato l’ingresso audio dell’unità multieffetti esterna. Tutte le porte di<br />
uscita audio già utilizzate nel progetto sono escluse dall’elenco di quelle<br />
disponibili (a eccezione dei bus master che hanno altre istanze del plug-in<br />
External Insert a loro instradati).<br />
Nota: le porte di uscita utilizzate dal plug-in External Insert vengono<br />
escluse da tutti i controlli di traccia e bus di uscita.<br />
Controllo Fase del segnale di ritorno: permette di invertire la fase del<br />
segnale di ritorno dall’effetto esterno. È un tipo di parametro<br />
automatizzabile.<br />
Livello di ritorno: trim di guadagno da +/-24 dB per il segnale di ritorno<br />
dalla mandata esterna. È un tipo di parametro automatizzabile.<br />
Indicatore VU di ritorno: indica il livello del segnale di ritorno dalla<br />
mandata esterna.<br />
Nuove funzioni di <strong>SONAR</strong> 8<br />
Plug-in External Insert<br />
275
Selettore porta di ritorno: permette di selezionare uno degli ingressi<br />
hardware disponibili. A questa porta è in genere collegata l’uscita audio<br />
dell’unità multieffetti esterna. Le porte di ingresso audio già utilizzate sono<br />
escluse dall’elenco di quelle disponibili.<br />
Nota: le porte di ingresso utilizzate dal plug-in External Insert vengono<br />
escluse da tutti i controlli di traccia e bus di ingresso.<br />
Misuratore ritardo: indica l’ultimo valore di ritardo misurato nel percorso<br />
da e verso l’hardware audio. Fare clic sul controllo per effettuare una nuova<br />
misurazione.<br />
Nota 1: gli effetti basati sul tempo, come ad esempio riverbero e ritardo,<br />
possono incrementare artificiosamente la misurazione della latenza. Prima<br />
di misurare manualmente il ritardo, è consigliabile escludere<br />
temporaneamente l’unità effetti esterna ponendola in bypass (se l’unità<br />
dispone di tale controllo).<br />
Nota 2: il ritardo viene automaticamente rimisurato quando si modificano le<br />
dimensioni del buffer audio nella finestra di dialogo Opzioni audio oppure si<br />
selezionano porte differenti.<br />
J<br />
I<br />
K<br />
A<br />
B<br />
C<br />
D<br />
E<br />
F<br />
G<br />
H<br />
A. Pulsanti Modalità SEND stereo (sinistro, destro, mono) B. Livello di mandata<br />
C. Indicatore VU di mandata D. Porta di mandata E. Fase del segnale di ritorno<br />
F. Livello di ritorno G. Indicatore VU di ritorno H. Porta di ritorno I. Misuratore ritardo<br />
J. Sezione mandata K. Sezione ritorno<br />
276 Nuove funzioni di <strong>SONAR</strong> 8<br />
Plug-in External Insert
Parametri automatizzabili<br />
Il plug-in External Insert è composto dai seguenti parametri automatizzabili:<br />
• Guadagno di mandata<br />
• Guadagno di ritorno<br />
• Inversione di fase<br />
• Mute canale sinistro<br />
• Mute canale destro<br />
• Mono<br />
Utilizzo di un effetto esterno in un progetto <strong>SONAR</strong><br />
1. Assicurarsi che l’effetto esterno sia acceso e collegato correttamente<br />
all’interfaccia audio.<br />
L’ingresso audio dell’effetto esterno deve essere collegato a una delle<br />
porte di uscita dell’interfaccia audio e una delle porte di ingresso<br />
dell’interfaccia audio deve essere collegata a una delle uscite<br />
dell’effetto esterno.<br />
2. Fare clic con il pulsante destro del mouse sul riquadro FX e selezionare<br />
Insert esterno dal menu di scelta rapida.<br />
Viene visualizzata la pagina delle proprietà Insert esterno.<br />
3. Fare clic sul controllo Porta mandata e scegliere la porta audio<br />
collegata alla porta di ingresso audio dell’effetto esterno.<br />
4. Fare clic sul controllo Porta ritorno e scegliere la porta audio collegata<br />
alla porta di uscita audio dell’effetto esterno.<br />
5. Fare clic sul controllo Misuratore ritardo per misurare il valore di<br />
ritardo per il percorso da e verso l’hardware audio.<br />
Nota: gli effetti basati sul tempo, come ad esempio riverbero e ritardo,<br />
possono incrementare artificiosamente la misurazione della latenza.<br />
Prima di misurare manualmente il ritardo, è consigliabile escludere<br />
temporaneamente l’unità effetti esterna ponendola in bypass (se l’unità<br />
dispone di tale controllo).<br />
6. Avviare la riproduzione del progetto e regolare i livelli di mandata e<br />
ritorno dell’effetto fino a ottenere il mix desiderato. È anche possibile<br />
regolare i livelli audio direttamente sull’effetto esterno.<br />
Suggerimento: i livelli di mandata e ritorno e le impostazioni Fase e delle<br />
porte I/O possono essere salvati in un preset. Se si utilizza frequentemente<br />
un certo tipo di effetto, è consigliabile salvare un preset dedicato con tutte le<br />
Nuove funzioni di <strong>SONAR</strong> 8<br />
Plug-in External Insert<br />
277
impostazioni richieste; sarà successivamente possibile richiamare tali<br />
impostazioni anche in altri progetti.<br />
Nota: il riversamento audio che prevede l’utilizzo del plug-in External Insert<br />
può essere eseguito solo in tempo reale. Per ulteriori informazioni, vedere<br />
“Riversamento in tempo reale”.<br />
Caricamento di un progetto che utilizza il plug-in<br />
External Insert<br />
Quando si esegue il caricamento di un progetto che prevede l’utilizzo del<br />
plug-in External Insert (o si seleziona un preset nell’interfaccia External<br />
Insert), <strong>SONAR</strong> controlla se l’assegnazione corrente delle porte<br />
corrisponde a quella specificata nel momento in è stato salvato il progetto.<br />
L’assegnazione delle porte in <strong>SONAR</strong> può variare se, ad esempio, il<br />
progetto è stato caricato con una configurazione hardware differente o con<br />
diversi modelli di driver. Se <strong>SONAR</strong> rileva una qualsiasi differenza<br />
nell’assegnazione delle porte tra la situazione corrente e quella del<br />
salvataggio, tutte le porte vengono impostate su “Nessuna”. In questo<br />
modo il programma evita che un progetto possa essere caricato con un<br />
instradamento audio potenzialmente errato.<br />
Riversamento audio con il plug-in External Insert<br />
Il riversamento audio che prevede l’utilizzo del plug-in External Insert può<br />
essere eseguito solo in tempo reale.<br />
Durante il riversamento di dati audio, <strong>SONAR</strong> rileva automaticamente la<br />
presenza di eventuali plug-in External Insert (vedere “Plug-in External<br />
Insert”) in tracce o bus, e impedisce l’operazione di riversamento se è<br />
abilitata l’opzione di mix “Riversamento rapido”.<br />
Per riversare materiale audio in un progetto che include un effetto External<br />
Insert, effettuare una delle seguenti operazioni:<br />
• Disabilitare l’opzione Riversamento rapido nelle impostazioni di<br />
riversamento.<br />
• Escludere eventuali plug-in External Insert attivi prima di riversare il<br />
materiale audio.<br />
278 Nuove funzioni di <strong>SONAR</strong> 8<br />
Plug-in External Insert
Copia delle impostazioni di EQ<br />
<strong>SONAR</strong> 7 permette di copiare facilmente le impostazioni di EQ<br />
(Equalizzazione) da una traccia/bus (sorgente) a un’altra traccia/bus<br />
(destinazione) utilizzando l’EQ della striscia di canale nella vista Console.<br />
Copia delle impostazioni di EQ<br />
1. Premere Ctrl e fare clic, senza rilasciare il pulsante sinistro del mouse,<br />
nel riquadro grafico di EQ da copiare.<br />
2. Continuare a tenere premuti Ctrl e il pulsante sinistro del mouse e<br />
trascinare sul riquadro grafico di EQ della traccia di destinazione.<br />
3. Rilasciare il pulsante sinistro del mouse, quindi il tasto Ctrl.<br />
Le impostazioni di EQ vengono copiate dalla traccia/bus sorgente sulla<br />
traccia/bus di destinazione. Se disattivata, la sezione di EQ della traccia di<br />
destinazione sarà automaticamente attivata per accogliere le nuove<br />
impostazioni.<br />
Il comando di copia può essere annullato ed è quindi possibile ripristinare<br />
facilmente le impostazioni di EQ della traccia o del bus.<br />
Nota: è possibile copiare solo le impostazioni di una EQ attivata.<br />
Prima della copia<br />
Dopo la copia<br />
A<br />
B<br />
C<br />
A. Tenere premuto il tasto Ctrl e fare clic con il pulsante sinistro del mouse sul<br />
riquadro grafico di EQ. B. Tenendo premuto il tasto Ctrl e il pulsante sinistro del<br />
mouse, trascinare sul riquadro grafico di EQ della traccia di destinazione, quindi<br />
rilasciare il pulsante del mouse. C. Le impostazioni di EQ della traccia sorgente<br />
sono state copiate sulla traccia di destinazione.<br />
Nuove funzioni di <strong>SONAR</strong> 8<br />
Copia delle impostazioni di EQ<br />
279
Modalità Dim solo<br />
In genere, quando in <strong>SONAR</strong> si esegue in solo una traccia o un bus, le<br />
tracce o bus non eseguite in solo sono a tutti gli effetti poste in mute, ossia<br />
escluse dalla riproduzione. La modalità Dim solo consente invece di<br />
ascoltare, seppure a volume ridotto, tutte le tracce e i bus non eseguiti in<br />
solo. La riduzione di guadagno predefinita è pari a -6 dB e può essere<br />
configurata con valori compresi tra -12 dB e -18 dB.<br />
La modalità Dim solo risulta utile quando è necessario monitorare con<br />
attenzione una certa traccia, senza tuttavia escludere del tutto le altre<br />
tracce facenti parte del mix. In questo caso sarà possibile avere un quadro<br />
generale dell’intero mix pur lasciando in primo piano la traccia eseguita in<br />
solo.<br />
Nota: la modalità Dim solo può essere utilizzata solo sulle tracce e i bus<br />
audio, non sulle tracce MIDI.<br />
Attivazione/disattivazione della modalità Dim solo<br />
In modalità Dim solo, le tracce non eseguite in solo vengono riprodotte a un<br />
volume ridotto anziché escluse del tutto.<br />
Per attivare/disattivare la modalità Dim solo, effettuare una delle seguenti<br />
operazioni:<br />
• Fare clic sul pulsante Dim solo nella barra degli strumenti Stato<br />
riproduzione. Il pulsante si accende una volta attivato.<br />
A<br />
A. Pulsante di attivazione/disattivazione della modalità Dim solo<br />
• È possibile assegnare la modalità Dim solo a una combinazione di tasti<br />
di scelta rapida per l’attivazione o la disattivazione da tastiera.<br />
La funzione Modalità Dim solo è elencata nell’argomento contestuale<br />
Associazione globale.<br />
280 Nuove funzioni di <strong>SONAR</strong> 8<br />
Modalità Dim solo
Lo stato di attivazione/disattivazione della modalità Dim solo viene salvato<br />
con ogni progetto.<br />
Configurazione del livello Dim solo<br />
In modalità Dim solo, la quantità di riduzione del guadagno per le tracce o i<br />
bus non eseguiti in solo è specificata nella finestra di dialogo Opzioni audio.<br />
1. Selezionare Opzioni-Audio per aprire la finestra di dialogo Opzioni<br />
audio, quindi fare clic sulla scheda Generale.<br />
2. Impostare il parametro Guadagno Dim solo su -6 dB, -12 dB oppure -<br />
18 dB e fare clic su OK.<br />
L’impostazione di riduzione del guadagno in dB della modalità Dim solo<br />
viene salvata con ogni progetto.<br />
Riproduzione in assenza di dati<br />
<strong>SONAR</strong> è in grado di avviare la riproduzione di un progetto anche in totale<br />
assenza di dati registrati. La funzione può risultare utile nei seguenti casi:<br />
• Quando occorre effettuare il trigger di unità o dispositivi esterni.<br />
• Se occorre far continuare la riproduzione di un progetto oltre la sua fine,<br />
ad esempio per consentire un naturale decadimento delle note MIDI<br />
invece di troncare improvvisamente i suoni.<br />
Opzione Ferma alla fine del progetto<br />
L’opzione globale Ferma alla fine del progetto permette di determinare se<br />
arrestare o meno la riproduzione di un progetto una volta raggiunto l’ultimo<br />
evento. Questa opzione è attivata per impostazione predefinita.<br />
Opzione attivata (impostazione predefinita):<br />
• La riproduzione non può essere avviata se nel progetto non è presente<br />
alcun evento.<br />
• La riproduzione verrà arrestata una volta raggiunto l’ultimo evento<br />
registrato.<br />
Nuove funzioni di <strong>SONAR</strong> 8<br />
Riproduzione in assenza di dati<br />
281
Opzione disattivata:<br />
• La riproduzione può essere avviata anche se nel progetto non è<br />
presente alcun evento.<br />
• La riproduzione continuerà anche oltre l’ultimo evento del progetto, fino<br />
a quando non verrà arrestata manualmente.<br />
Riproduzione in assenza di dati<br />
Utilizzare il comando Opzioni-Globale per aprire la finestra di dialogo<br />
Opzioni globali e, nella scheda Generale, assicurarsi che la casella di<br />
controllo Ferma alla fine del progetto non sia attivata.<br />
Riduzione degli aggiornamenti GUI per<br />
l’ottimizzazione del motore sonoro<br />
<strong>SONAR</strong> 7 introduce una nuova modalità di risparmio sulla quantità di dati<br />
da elaborare dalla CPU che consente di ridurre il numero di aggiornamenti<br />
GUI (grafici) senza tuttavia influire sulla qualità dell’audio riprodotto e sul<br />
rendering. Questo permette di ottimizzare le risorse della CPU a vantaggio<br />
del motore audio, specialmente per quei progetti che richiedono un grande<br />
utilizzo della CPU, evitando interruzioni accidentali del flusso audio.<br />
Proprio come il tasto Blocc Scorr del computer, il tasto Pausa ora agisce<br />
come comando di attivazione/disattivazione degli aggiornamenti grafici.<br />
Quando si preme il tasto Pausa, <strong>SONAR</strong> attiva la modalità di risparmio<br />
della CPU, riducendo la frequenza degli aggiornamenti grafici. Ad esempio,<br />
gli indicatori VU, il puntatore della Posizione corrente e altri tipi di elementi<br />
grafici vengono aggiornati con minore frequenza.<br />
Durante la modalità di risparmio della CPU, l’interfaccia grafica è<br />
aggiornata soltanto una volta al secondo.<br />
È possibile inoltre utilizzare questa modalità per risparmiare la potenza di<br />
calcolo della CPU durante il riversamento in tempo reale (vedere<br />
“Riversamento in tempo reale”).<br />
Nota: la modalità di risparmio della CPU non dispone di un indicatore<br />
dedicato che ne segnala l’attivazione; inoltre, molti computer non<br />
dispongono di un diodo luminoso che indica lo stato del tasto Pausa. Se<br />
l’interfaccia grafica sembra non aggiornarsi con fluidità e non si è attivata<br />
volontariamente la modalità di risparmio della CPU, premere il tasto Pause<br />
del computer per ripristinare l’aggiornamento normale dell’interfaccia.<br />
282 Nuove funzioni di <strong>SONAR</strong> 8<br />
Riduzione degli aggiornamenti GUI per l’ottimizzazione del motore
Riversamento in tempo reale<br />
<strong>SONAR</strong> 7 ha introdotto alcune novità relative alla funzionalità del comando<br />
Riversamento con l’opzione “Riversamento veloce” di Abilita mix. Questi<br />
cambiamenti sono stati introdotti per consentire il rendering delle tracce e<br />
dei bus che si avvalgono del plug-in External Insert, ma possono risultare<br />
utili anche in altre situazioni.<br />
Opzione Riversamento veloce abilitata<br />
Quando l’opzione Riversamento veloce è abilitata, l’operazione di<br />
riversamento viene eseguita facendo scorrere il segnale audio il più<br />
velocemente possibile attraverso tutti i bus e i mixer del progetto. Durante<br />
l’operazione di riversamento veloce, tutte le uscite hardware vengono<br />
temporaneamente disabilitate e il riversamento viene effettuato in modo<br />
silenzioso.<br />
Nota: il riversamento veloce non comporta alcun degrado della qualità<br />
audio, dato che la procedura è identica a quella eseguita durante una<br />
riproduzione normale.<br />
L’operazione Riversamento veloce presenta alcuni limiti:<br />
• Non è possibile eseguire l’operazione Riversamento veloce se l’audio<br />
interessato utilizza un effetto plug-in External Insert. Dato che il plug-in<br />
External Insert è essenzialmente utilizzato per la ricezione di audio da<br />
un dispositivo hardware esterno, l’uscita audio di <strong>SONAR</strong> deve essere<br />
inviata all’hardware esterno in tempo reale. Se si tenta di riversare<br />
audio indirizzato a un plug-in External Insert, <strong>SONAR</strong> mostrerà un<br />
messaggio di errore.<br />
• Alcuni strumenti software, come ad esempio i campionatori, non<br />
possono elaborare il segnale audio a una velocità maggiore del tempo<br />
reale e produrranno rumori spuri se utilizzati in un riversamento veloce.<br />
• Alcuni effetti DSP hardware possono non rispondere correttamente a<br />
un riversamento rapido.<br />
Opzione Riversamento veloce disabilitata<br />
Quando si disabilita l’opzione Riversamento veloce, il riversamento del<br />
materiale audio è eseguito in tempo reale nel momento in cui si avvia la<br />
normale riproduzione del progetto. Nel riversamento in tempo reale, tutti gli<br />
ingressi e le uscite audio hardware sono attivati per consentire l’inserimento<br />
degli effetti hardware esterni.<br />
Se si arresta manualmente la riproduzione durante l’operazione di<br />
riversamento, <strong>SONAR</strong> chiederà se mantenere o meno il materiale riversato.<br />
Nuove funzioni di <strong>SONAR</strong> 8<br />
Riversamento in tempo reale<br />
283
Riversamento con monitoraggio<br />
Quando si disabilita l’opzione Riversamento veloce, è possibile eseguire il<br />
riversamento in tempo reale sia in modalità silenziosa sia ascoltando le<br />
tracce riprodotte.<br />
Le finestre di dialogo che dispongono della nuova opzione Anteprima<br />
riversamento sono le seguenti:<br />
• Riversa su tracce<br />
• Esporta audio<br />
• Esporta video<br />
• Applica effetti audio<br />
• Opzioni congela<br />
Se non si seleziona l’opzione Anteprima riversamento, le tracce audio<br />
verranno riversate sempre in modalità silenziosa. In altre parole, per poter<br />
ascoltare il mix delle tracce durante il riversamento in tempo reale (quando<br />
non si è abilitata la modalità Riversamento veloce) è indispensabile attivare<br />
l’opzione Anteprima riversamento.<br />
Nota: il livello di uscita audio durante il riversamento potrebbe essere più<br />
alto o più basso rispetto a quello apprezzabile in riproduzione, a causa dei<br />
differenti livelli di guadagno utilizzati nel progetto e delle opzioni di<br />
riversamento specificate, come ad esempio quando si seleziona Tracce<br />
come categoria sorgente, oppure con i comandi di mute/solo o<br />
automazione disattivati durante il riversamento o il congelamento delle<br />
tracce. Se si sta per effettuare un riversamento in tempo reale con<br />
numerose variabili di impostazione e non si è certi del risultato, abbassare il<br />
livello di uscita master per evitare di danneggiare gli altoparlanti del sistema<br />
di monitoraggio.<br />
Ottimizzazione del riversamento in tempo reale<br />
Durante il riversamento in tempo reale, è possibile utilizzare il tasto Pausa<br />
del computer per ridurre temporaneamente la frequenza degli<br />
aggiornamenti grafici dell’interfaccia di <strong>SONAR</strong>. Questo permette di<br />
ottimizzare le risorse della CPU a vantaggio del motore audio,<br />
specialmente per quei progetti che richiedono un grande utilizzo della CPU,<br />
evitando interruzioni accidentali del flusso audio.<br />
Per ulteriori informazioni, vedere “Riduzione degli aggiornamenti GUI per<br />
l’ottimizzazione del motore sonoro”.<br />
284 Nuove funzioni di <strong>SONAR</strong> 8<br />
Riversamento in tempo reale
Riversamento/Congelamento con i plug-in sidechain<br />
Gli ingressi sidechain non vengono inclusi automaticamente nel<br />
riversamento di una selezione di tracce. Se si desidera riversare l’uscita di<br />
una singola traccia che include un plug-in sidechain, la soluzione più facile<br />
consiste nel selezionare tutte le tracce che inviano un segnale all’ingresso<br />
del plug-in sidechain, disabilitare l’opzione Riversamento veloce e<br />
impostare il parametro Categoria sorgente su “Tracce”.<br />
Nota: il congelamento di una traccia con effetti sidechain non includerà<br />
l’ingresso sidechain. Se si desidera alleggerire il carico sulla CPU di una<br />
traccia che include un effetto sidechain, utilizzare il comando di<br />
riversamento con tutte le sorgenti sidechain esplicitamente selezionate nel<br />
mix.<br />
Modifiche al comando Esporta traccia<br />
Esportazione di tracce senza selezione<br />
Fino alla versione <strong>SONAR</strong> 6, quando si esegue il riversamento audio<br />
(missaggio) senza effettuare alcuna selezione, il programma effettua<br />
l’operazione di riversamento per l’intera durata del progetto. Questo può<br />
risultare utile per la maggior parte delle applicazioni, tranne quando si<br />
imposta la categoria sorgente su Tracce.<br />
In questo caso specifico, quando si riversa o si esporta audio, <strong>SONAR</strong> 6 (e<br />
le versioni precedenti) riversa il contenuto di ciascuna traccia su un file<br />
wave separato; la durata di tutti i file wave viene estesa fino a raggiungere<br />
la durata della traccia più lunga del progetto. Di seguito sono descritti alcuni<br />
dei motivi per cui questo potrebbe causare dei problemi:<br />
• Se in una traccia è presente solo una piccola clip, l’operazione di<br />
missaggio determinerà l’aggiunta di inutile spazio all’inizio o alla fine del<br />
file wave, con conseguente spreco di spazio su disco.<br />
• Se si sta lavorando a un progetto di masterizzazione dove ogni traccia<br />
rappresenta un brano musicale separato da scrivere su CD,<br />
l’esportazione del progetto con la categoria sorgente impostata su<br />
Tracce non permetterà di ottenere il risultato desiderato. Poiché tutte le<br />
tracce avranno la stessa durata, infatti, i brani musicali non potranno<br />
essere integrati correttamente con la nuova opzione di masterizzazione<br />
dei CD di <strong>SONAR</strong>.<br />
Nuove funzioni di <strong>SONAR</strong> 8<br />
Modifiche al comando Esporta traccia<br />
285
Nuovo comportamento in <strong>SONAR</strong> 7<br />
Se in <strong>SONAR</strong> 7 si sceglie Tracce come categoria sorgente per il<br />
riversamento o l’esportazione di audio senza effettuare alcuna selezione,<br />
ciascun file wave generato manterrà la durata originale della traccia<br />
sorgente.<br />
Nota: la selezione delle tracce non comporta alcun tipo di cambiamento<br />
nella creazione dei file wave. In questo caso, l’operazione ha luogo solo per<br />
le tracce selezionate.<br />
Linea di flusso temporale a 64 bit<br />
<strong>SONAR</strong> 7 introduce la linea di flusso temporale a 64 bit, che permette di<br />
creare progetti dalla durata prolungata e con un’elevata frequenza di<br />
campionamento.<br />
Tutti gli eventi audio di un progetto sono contraddistinti da una specifica<br />
posizione del campione sulla linea di flusso temporale. Dato che il valore<br />
della posizione del campione è direttamente proporzionale alla frequenza di<br />
campionamento del progetto, la durata massima di quest’ultimo dipende<br />
sempre dalla rispettiva frequenza di campionamento.<br />
La tabella seguente illustra la durata massima di un progetto in relazione<br />
alla frequenza di campionamento per <strong>SONAR</strong> 6 e <strong>SONAR</strong> 7.<br />
Frequenza di<br />
campionamento...<br />
<strong>SONAR</strong> 6... <strong>SONAR</strong> 7...<br />
44.100 Hz 13,52 ore 2.420.680.071 giorni<br />
48.000 Hz 12,42 ore 2.223.999.815 giorni<br />
88.200 Hz 6,76 ore 1.210.340.035 giorni<br />
96.000 Hz 6,21 ore 1.111.999.907 giorni<br />
286 Nuove funzioni di <strong>SONAR</strong> 8<br />
Linea di flusso temporale a 64 bit
Frequenza di<br />
campionamento...<br />
<strong>SONAR</strong> 6... <strong>SONAR</strong> 7...<br />
192.000 Hz 3,10 ore 555.999.953 giorni<br />
Numero max di misure 9,999 559,240<br />
La funzione I/O dei file WAVE nelle precedenti versioni di <strong>SONAR</strong> era<br />
basata sul formato RIFF, che faceva riferimento ai campioni utilizzando la<br />
linea di flusso temporale a 32 bit.<br />
Come è possibile notare, utilizzando una linea di flusso a 32 bit con<br />
frequenze di campionamento elevate, la durata massima di un progetto<br />
equivale a poche ore utili di registrazione, dato che tale formato pone dei<br />
grossi limiti temporali. Anche se questo potrebbe non rappresentare un<br />
problema per i progetti più comuni, è possibile invece che tale limite<br />
penalizzi l’uso di <strong>SONAR</strong> in ambito di post-produzione, video e persino<br />
nell’importazione di file in formato Broadcast Wave. Spesso, infatti, i file in<br />
formato Broadcast Wave originati da un sistema basato su valori di offset<br />
SMPTE elevati possono essere inseriti con un ampio offset dell’unità<br />
campione.<br />
Con <strong>SONAR</strong> 7 questo limite è stato risolto mediante l’uso di una linea di<br />
flusso temporale a 64 bit e il pieno supporto per il formato di file Sony<br />
Wave-64 (vedere “Supporto per Sony Wave-64”).<br />
Supporto per Sony Wave-64<br />
Nelle precedenti versioni di <strong>SONAR</strong> i file wave venivano scritti in formato<br />
RIFF. Il formato di file RIFF pone un limite massimo di dimensioni per<br />
ciascun file pari a 2 GB.<br />
<strong>SONAR</strong> 7 offre pieno supporto in lettura e scrittura per i file in formato Sony<br />
Wave-64, con un limite di 8.388.608 Terabyte!<br />
<strong>SONAR</strong> 7 crea file in formato Wave-64 solo se necessario. Il formato Wave-<br />
64 consente a un’applicazione di passare dinamicamente dal classico<br />
formato RIFF WAVE al formato Wave-64 anche nel caso in cui i dati<br />
originali dovessero provenire da un file wave in formato RIFF. <strong>SONAR</strong><br />
passa dinamicamente al formato Wave-64 ogni volta che rileva un file con<br />
dimensioni maggiori di 2 GB.<br />
Nuove funzioni di <strong>SONAR</strong> 8<br />
Supporto per Sony Wave-64<br />
287
La tabella seguente illustra la durata massima di un file stereo WAVE prima<br />
del limite dei 2 GB, e la durata massima di un file in formato Wave-64 prima<br />
del limite degli 8.388.608 Terabyte.<br />
Frequenza di<br />
campionamento...<br />
Risoluzione in<br />
bit...<br />
RIFF-Wave...<br />
Sony Wave-64...<br />
44.100 Hz 16 3,38 ore 14.524.080.431<br />
giorni<br />
44.100 Hz 32 1,69 ore 7.262.040.215 giorni<br />
44.100 Hz 64 50,7 minuti 3.631.020.108 giorni<br />
192.000 Hz 16 46 minuti 3.335.999.724 giorni<br />
192.000 Hz 32 23,3 minuti 1.667.999.862 giorni<br />
192.000 Hz 64 11,65 minuti 833.999.931 giorni<br />
Creazione dei file in formato Wave-64<br />
I file Wave-64 sono creati automaticamente ogni volta che si verificano le<br />
seguenti condizioni:<br />
• Quando il numero di campioni registrati eccede il limite per le<br />
dimensioni di un file in formato RIFF WAVE a 32 bit (circa 2 GB).<br />
• Quando, in seguito a operazioni di esportazione, riversamento o<br />
congelamento di tracce o clip, il file wave risultante eccede il limite dei<br />
2GB.<br />
• Quando si elabora in modo distruttivo l’audio di una clip di <strong>SONAR</strong> 7 la<br />
cui durata eccede i 2 GB.<br />
• Quando si importa audio e si sceglie un file wave le cui dimensioni<br />
eccedono i 2 GB (potrebbe essere un file Wave-64).<br />
• Quando si salva un file CWB e le dimensioni di un qualsiasi blocco<br />
(“chunk”) nel file CWB eccedono i 2 GB, l’intero file CWB viene salvato<br />
nel nuovo formato Wave-64.<br />
Nota: i file CWB a 64 bit non sono compatibili con le precedenti versioni<br />
di <strong>SONAR</strong>.<br />
288 Nuove funzioni di <strong>SONAR</strong> 8<br />
Supporto per Sony Wave-64
File CWB a 64 bit<br />
I file CWB sono file in formato RIFF che includono una serie di blocchi<br />
WAVE. Pertanto, i file CWB delle precedenti versioni di <strong>SONAR</strong> erano<br />
soggetti alle stesse limitazioni di dimensione dei normali file RIFF Wav.<br />
Questo poteva impedire il corretto salvataggio di un file CWB nel caso in cui<br />
uno dei blocchi fosse più grande del limite imposto.<br />
<strong>SONAR</strong> 7 passa invece automaticamente al formato Wave-64 non appena<br />
rileva una dimensione maggiore di 2 GB.<br />
Nota: i file CWB a 64 bit non sono compatibili con le precedenti versioni di<br />
<strong>SONAR</strong>.<br />
Nuova estensione dei file Wave-64<br />
I file in formato Wave-64 sono associati all’estensione “.w64”. A ogni<br />
scrittura di un file Wave-64, <strong>SONAR</strong> salva il file aggiungendo l’estensione<br />
.w64.<br />
Le seguenti finestre di dialogo per l’apertura dei file o la ricerca di file wave<br />
sono state modificate per includere questo nuovo tipo di file come formato<br />
valido.<br />
• File-Importa-Audio<br />
• Filtro di visualizzazione file Esplora loop (è ora possibile caricare file<br />
con estensione .w64 come loop).<br />
• File-Esporta-Audio<br />
Formato CWP per offset dei campioni a 64 bit<br />
Il formato dei file di progetti <strong>SONAR</strong> supporta ora la scrittura di offset dei<br />
campioni a 64 bit per le zone audio e le clip. Se <strong>SONAR</strong> rileva un progetto<br />
con blocchi con una risoluzione a 64 bit, al successivo salvataggio il<br />
programma ne esegue la scrittura nel nuovo formato.<br />
Nota: i progetti che contengono blocchi con risoluzione a 64 bit non sono<br />
compatibili con <strong>SONAR</strong> 6 e versioni precedenti.<br />
Nuove funzioni di <strong>SONAR</strong> 8<br />
Supporto per Sony Wave-64<br />
289
Nuovi formati di file audio<br />
<strong>SONAR</strong> 7 è in grado di importare ed esportare numerosi formati di file<br />
audio.<br />
Nuovi formati di importazione<br />
• Sony Wave64 (*.w64): il formato Sony Wave64 è simile al formato<br />
RIFF, ma la risoluzione reale a 64-bit consente di superare i limiti di<br />
dimensione del formato RIFF.<br />
Per ulteriori informazioni, vedere “Supporto per Sony Wave-64”.<br />
• Apple AIFF (*.aif, *.aifc, *.aiff): Audio Interchange File Format,<br />
sviluppato in collaborazione con Apple Inc., è il formato audio<br />
comunemente utilizzato sui computer Apple Macintosh.<br />
• NeXT/Sun (*.au, *.snd): Au è il formato audio standard utilizzato da<br />
Sun, Unix e Java. L’audio dei file con estensione .au ha di solito una<br />
risoluzione a 8 o 16 bit PCM o è compresso con i codec µLaw, alaw o<br />
G729.<br />
• FLAC (*.flac): FLAC è l’acronimo di Free Lossless Audio Codec, un<br />
tipo di compressione simile al formato MP3 ma non distruttiva, ossia<br />
senza perdita di qualità audio. L’audio dei file FLAC è compresso senza<br />
alcun degrado della qualità originale.<br />
• Sound Designer II (*.sd2): Sound Designer II è il formato nativo per il<br />
software audio professionale Sound Designer di DigiDesign, utilizzato<br />
in forma nativa anche da Macromedia DECK II e molte altre<br />
applicazioni. I file SD2 possono essere mono o stereo con modalità<br />
“interleaving” (con disposizione dei dati non ordinata).<br />
• Core Audio Format (*.caf): Core Audio Format è il nuovo formato<br />
audio a 64 bit supportato nativamente da Mac OS X e utilizzato anche<br />
da QuickTime 7. L’audio del formato Core può essere PCM non<br />
compresso o compresso (ad esempio il formato AAC).<br />
Nota: i file a 24 bit AIFF e Next/Sun vengono importati come file a 32 bit<br />
con virgola mobile. Questo tipo di conversione non comporta alcun degrado<br />
della qualità audio.<br />
290 Nuove funzioni di <strong>SONAR</strong> 8<br />
Nuovi formati di file audio
Bus anteprima<br />
I file della finestra di dialogo Importa audio possono essere selezionati e<br />
ascoltati in anteprima in qualsiasi bus valido di <strong>SONAR</strong>.<br />
Anteprima di un file<br />
1. Nella casella combinata Bus anteprima, selezionare il bus di uscita<br />
desiderato.<br />
2. Fare clic sul file desiderato nel riquadro esplora file.<br />
3. Fare clic sul pulsante Riproduci.<br />
4. Durante la riproduzione, il pulsante Riproduci cambia nel pulsante<br />
Ferma. Fare clic sul pulsante Ferma per arrestare la riproduzione.<br />
Nuovi formati di esportazione<br />
• Sony Wave64 (*.w64): il formato Sony Wave64 è simile al formato<br />
RIFF, ma la risoluzione reale a 64-bit consente di superare i limiti di<br />
dimensione del formato RIFF.<br />
Per ulteriori informazioni, vedere “Supporto per Sony Wave-64”.<br />
• Apple AIFF (*.aif): Audio Interchange File Format, sviluppato in<br />
collaborazione con Apple Inc., è il formato audio comunemente<br />
utilizzato sui computer Apple Macintosh.<br />
• NeXT/Sun (*.au): Au è il formato audio standard utilizzato da Sun, Unix<br />
e Java. L’audio dei file con estensione .au ha di solito una risoluzione a<br />
8 o 16 bit PCM o è compresso con i codec µLaw, alaw o G729.<br />
• FLAC (*.flac): FLAC è l’acronimo di Free Lossless Audio Codec, un<br />
tipo di compressione simile al formato MP3 ma non distruttiva, ossia<br />
senza perdita di qualità audio. L’audio dei file FLAC è compresso senza<br />
alcun degrado della qualità originale.<br />
• Sound Designer II (*.sd2): Sound Designer II è il formato nativo per il<br />
software audio professionale Sound Designer di DigiDesign, utilizzato<br />
in forma nativa anche da Macromedia DECK II e molte altre<br />
applicazioni. I file SD2 possono essere mono o stereo con modalità<br />
“interleaving” (con disposizione dei dati non ordinata).<br />
• Core Audio Format (*.caf): Core Audio Format è il nuovo formato<br />
Nuove funzioni di <strong>SONAR</strong> 8<br />
Nuovi formati di file audio<br />
291
audio a 64 bit supportato nativamente da Mac OS X e utilizzato anche<br />
da QuickTime 7. L’audio del formato Core può essere PCM non<br />
compresso o compresso (ad esempio il formato AAC).<br />
• RAW (*.raw): poco utilizzati, i file RAW possono contenere file audio<br />
con qualsiasi codec, anche se in genere sono usati con dati audio<br />
PCM.<br />
Opzioni di codifica<br />
Dopo aver fatto clic sul pulsante Esporta, appare la finestra di dialogo<br />
Opzioni di codifica supplementari. Con questa finestra è possibile<br />
determinare la risoluzione in bit, il metodo endian (ossia l’ordine di<br />
memorizzazione dei byte per la rappresentazione dei dati) e il tipo di<br />
codifica dei formati di file più comuni.<br />
Segue un elenco dei sottoformati supportati da <strong>SONAR</strong> 7:<br />
AIFF (Apple/SGI) (estensione “aiff”)<br />
• PCM 8 bit con segno<br />
• PCM 16 bit con segno<br />
• PCM 24 bit con segno<br />
• PCM 32 bit con segno<br />
• PCM 8 bit senza segno<br />
• 32 bit con virgola mobile<br />
• 64 bit con virgola mobile<br />
• U-Law<br />
• A-Law<br />
• IMA ADPCM<br />
• GSM 6.10<br />
292 Nuove funzioni di <strong>SONAR</strong> 8<br />
Nuovi formati di file audio
• 12 bit DWVW<br />
• 16 bit DWVW<br />
• 24 bit DWVW<br />
AIFF (Apple/SGI) (estensione “aif”)<br />
• PCM 8 bit con segno<br />
• PCM 16 bit con segno<br />
• PCM 24 bit con segno<br />
• PCM 32 bit con segno<br />
• PCM 8 bit senza segno<br />
• 32 bit con virgola mobile<br />
• 64 bit con virgola mobile<br />
• U-Law<br />
• A-Law<br />
• IMA ADPCM<br />
• GSM 6.10<br />
• 12 bit DWVW<br />
• 16 bit DWVW<br />
• 24 bit DWVW<br />
AU (Sun/NeXT) (estensione “au”)<br />
• PCM 8 bit con segno<br />
• PCM 16 bit con segno<br />
• PCM 24 bit con segno<br />
• PCM 32 bit con segno<br />
• 32 bit con virgola mobile<br />
• 64 bit con virgola mobile<br />
• U-Law<br />
• A-Law<br />
• G721 ADPCM 32 kbs<br />
• G723 ADPCM 24 kbs<br />
Nuove funzioni di <strong>SONAR</strong> 8<br />
Nuovi formati di file audio<br />
293
CAF (Apple Core Audio File) (estensione “caf”)<br />
• PCM 8 bit con segno<br />
• PCM 16 bit con segno<br />
• PCM 24 bit con segno<br />
• PCM 32 bit con segno<br />
• 32 bit con virgola mobile<br />
• 64 bit con virgola mobile<br />
• U-Law<br />
• A-Law<br />
FLAC (FLAC Lossless Audio Codec) (estensione “flac”)<br />
• PCM 8 bit con segno<br />
• PCM 16 bit con segno<br />
• PCM 24 bit con segno<br />
RAW (Headerless audio file) (estensione “raw”)<br />
• PCM 8 bit con segno<br />
• PCM 16 bit con segno<br />
• PCM 24 bit con segno<br />
• PCM 32 bit con segno<br />
• PCM 8 bit senza segno<br />
• 32 bit con virgola mobile<br />
• 64 bit con virgola mobile<br />
• U-Law<br />
• A-Law<br />
SD2 (Sound Designer II) (estensione “sd2”)<br />
• PCM 8 bit con segno<br />
• PCM 16 bit con segno<br />
• PCM 24 bit con segno<br />
W64 (Sony Wave-64) (estensione “w64”)<br />
• PCM 16 bit con segno<br />
• PCM 24 bit con segno<br />
• PCM 32 bit con segno<br />
294 Nuove funzioni di <strong>SONAR</strong> 8<br />
Nuovi formati di file audio
• PCM 8 bit senza segno<br />
• 32 bit con virgola mobile<br />
• 64 bit con virgola mobile<br />
• U-Law<br />
• A-Law<br />
• IMA ADPCM<br />
• Microsoft ADPCM<br />
• GSM 6.10<br />
WAV (Microsoft) (estensione “wav”)<br />
• PCM 16 bit con segno<br />
• PCM 24 bit con segno<br />
• PCM 32 bit con segno<br />
• PCM 8 bit senza segno<br />
• 32 bit con virgola mobile<br />
• 64 bit con virgola mobile<br />
• U-Law<br />
• A-Law<br />
• IMA ADPCM<br />
• Microsoft ADPCM<br />
• GSM 6.10<br />
• G721 ADPCM 32 kbs<br />
Estrapolazione audio da CD<br />
Il comando File-Importa-CD audio consente di importare i brani di un CD<br />
audio in qualsiasi traccia di un progetto. È possibile importare un qualsiasi<br />
numero di brani musicali dal CD. Per ogni brano selezionato, <strong>SONAR</strong> crea<br />
una nuova traccia audio nel progetto.<br />
Il comando File-Importa-CD audio supporta file di formato Traccia audio<br />
CD (con estensione .cda).<br />
Le tracce audio in un CD hanno sempre una risoluzione di 16 bit, ma è<br />
possibile scegliere di importare le tracce a una risoluzione in bit maggiore,<br />
se desiderato.<br />
Nuove funzioni di <strong>SONAR</strong> 8<br />
Estrapolazione audio da CD<br />
295
Cakewalk Publisher<br />
Con Cakewalk Publisher è possibile creare un riproduttore musicale di<br />
streaming personalizzato con un elenco di riproduzione dei propri brani,<br />
consentendo di caricarli sul proprio sito Web personale o del proprio gruppo<br />
e di incorporarli in qualsiasi altro sito Web. È inoltre possibile aggiornare il<br />
proprio elenco di riproduzione con la grafica degli album, collegamenti<br />
(URL) e informazioni su artisti, tracce e album.<br />
Publisher funziona attraverso la connessione all’account FTP del proprio<br />
host Web (in genere fornito quando si effettua l’accesso con una società di<br />
hosting Web e si crea un sito Web) e caricando i file in un percorso di<br />
propria scelta. Una volta trasferiti con successo questi file nel proprio sito<br />
Web, Publisher genera un semplice tag HTML che è possibile incollare in<br />
qualsiasi altro sito Web si desideri incorporare e visualizzare il proprio<br />
riproduttore audio. Questo processo è simile alla selezione di immagini da<br />
un sito Web per visualizzarle in un altro sito Web.<br />
296 Nuove funzioni di <strong>SONAR</strong> 8<br />
Cakewalk Publisher
Avvio di Cakewalk Publisher<br />
È possibile avviare Cakewalk Publisher in due modi:<br />
• Durante l’esportazione di audio come file in formato MP3, attivare la<br />
casella di controllo “Aggiungi a Cakewalk Publisher” nella finestra di<br />
dialogo Esporta audio.<br />
• Fare clic su Start-Programmi-Cakewalk-Publisher-Cakewalk<br />
Publisher.<br />
Masterizzazione di CD audio<br />
<strong>SONAR</strong> dispone di un sistema integrato di masterizzazione di CD audio che<br />
consente di scrivere le tracce audio in un CD audio riproducibile con un<br />
qualsiasi lettore CD.<br />
Il comando Strumenti-Masterizza CD audio consente di masterizzare le<br />
proprie tracce in un CD audio che potrà essere riprodotto con un qualsiasi<br />
lettore CD.<br />
Per ulteriori informazioni sul comando Strumenti-Masterizza CD audio,<br />
vedere “Finestra di dialogo Masterizzatore CD audio” nella <strong>Guida</strong> in linea di<br />
Cakewalk Publisher.<br />
Nuove funzioni di <strong>SONAR</strong> 8<br />
Masterizzazione di CD audio<br />
297
Ripristino del formato di tempo<br />
originale delle clip<br />
Tutte le clip audio e MIDI di <strong>SONAR</strong> dispongono della nuova proprietà<br />
Tempo originale, che permette di salvare il valore di tempo SMPTE<br />
originale associato con ciascuna clip. La proprietà Tempo originale di ogni<br />
clip è basata sul tempo assoluto, e non sul tempo della clip. Questo<br />
permette di riarrangiare con la massima libertà le clip e, se necessario, di<br />
ripristinare in seguito il loro valore di tempo originale.<br />
<strong>SONAR</strong> assegna automaticamente la proprietà Tempo originale durante<br />
l’importazione o immediatamente dopo la registrazione. Se si importa in<br />
<strong>SONAR</strong> una clip audio contenente codice SMPTE (ad esempio un file<br />
Broadcast Wave), il campo Tempo originale mostra tale valore temporale.<br />
All’apertura di progetti realizzati con precedenti versioni di <strong>SONAR</strong>, le clip<br />
incluse con tali progetti indicano il rispettivo tempo corrente.<br />
Nota: la proprietà Tempo originale non può essere modificata. Se si riversa<br />
una clip su una nuova, il valore di Tempo originale non verrà applicato alla<br />
nuova clip.<br />
A<br />
B<br />
A. Proprietà Tempo originale B. Fare clic per ripristinare l’indicazione di tempo<br />
originale<br />
Ripristino del formato di tempo originale delle clip<br />
Per ripristinare nelle clip selezionate il rispettivo codice SMPTE originale,<br />
effettuare una delle seguenti operazioni:<br />
• Scegliere Modifica-Ripristina formato di tempo originale per le clip.<br />
• Fare clic con il pulsante destro del mouse su una clip e scegliere<br />
Ripristina formato di tempo originale per le clip dal menu di scelta<br />
rapida.<br />
• Aprire la finestra di dialogo Proprietà clip e fare clic sul pulsante<br />
Ripristina.<br />
298 Nuove funzioni di <strong>SONAR</strong> 8<br />
Ripristino del formato di tempo originale delle clip
Importazione di file audio/MIDI dal<br />
riquadro Clip<br />
<strong>SONAR</strong> 7 permette di importare file audio e MIDI attraverso il menu di<br />
scelta rapida del riquadro Clip. I file importati sono inseriti nella posizione<br />
corrente del progetto.<br />
Importazione di file audio/MIDI<br />
1. Nel riquadro Clip, fare clic con il pulsante destro del mouse sulla traccia<br />
nella quale si desidera importare un file audio o MIDI.<br />
Viene visualizzato il menu di scelta rapida del riquadro Clip.<br />
2. Effettuare una delle seguenti operazioni:<br />
• Selezionare Importa audio se di desidera importare un file audio.<br />
• Selezionare Importa MIDI se di desidera importare un file MIDI.<br />
Il comando File-Importa-CD audio apre la finestra di dialogo Importa<br />
tracce di CD audio. Utilizzare questo comando per importare una traccia<br />
audio CD (con estensione .cda) nel proprio progetto.<br />
Per ulteriori informazioni sull’estrapolazione di audio da CD, vedere<br />
“Finestra di dialogo Tracce CD audio” nella <strong>Guida</strong> in linea.<br />
Nuove funzioni di <strong>SONAR</strong> 8<br />
Importazione di file audio/MIDI dal riquadro Clip<br />
299
300 Nuove funzioni di <strong>SONAR</strong> 8<br />
Importazione di file audio/MIDI dal riquadro Clip
Risoluzione dei problemi<br />
In caso di problemi con <strong>SONAR</strong>, è sempre possibile trovare una soluzione. In questa<br />
appendice vengono elencati alcuni problemi comuni indicando come risolverli.<br />
Se non si trova una risposta qui, è possibile anche:<br />
• Controllare il file ReadMe fornito con il software. Questo contiene informazioni<br />
aggiuntive non disponibili quando è stata stampata la presente <strong>Guida</strong> <strong>dell'utente</strong>. Per<br />
visualizzare il file ReadMe, scegliere <strong>Guida</strong>-Apri file README.RTF.<br />
• Visitare il sito www.cakewalk.com, nel quale sarà possibile trovare le risposte alle<br />
domande frequenti, documenti di supporto tecnico, patch di programma e<br />
aggiornamenti, oltre a molto altro ancora.<br />
Interruzioni o crash audio quando vengono<br />
eseguiti file di grandi dimensioni con latenza<br />
massima<br />
Sintomo: dopo diversi secondi di riproduzione l’audio si interrompe, anche se la barra di<br />
trasporto sembra continuare a procedere. Se il file di progetto viene caricato con diversi<br />
plug-in, è possibile che si verifichi un crash.<br />
Soluzione: se il campo Dimensioni buffer sulla scheda Generale della finestra di dialogo<br />
Opzioni audio viene impostato in modo che le dimensioni del buffer eccedano le<br />
dimensioni del buffer del disco, l'audio non verrà eseguito correttamente. Se si desidera<br />
un’alta latenza è anche necessario aumentare le dimensioni del buffer del disco: nella<br />
finestra di dialogo Opzioni audio, nella scheda Avanzate, provare ad aumentare il campo<br />
Dimensioni buffer I/O (KB) per blocchi di 128 KB.
Quando viene riprodotto un file, non si<br />
sente nulla<br />
Aprire un progetto (.CWP) e fare clic sul pulsante Riproduci. Se non viene<br />
riprodotta la musica, provare i suggerimenti seguenti:<br />
Problema possibile...<br />
Gli altoparlanti non sono stati<br />
collegati in modo corretto oppure il<br />
volume è al minimo.<br />
La scheda audio non è stata<br />
collegata in modo corretto.<br />
Nella traccia MIDI non sono<br />
disponibili le impostazioni Banco e<br />
Patch<br />
Non è disponibile l'impostazione<br />
Uscita<br />
Cosa fare...<br />
Assicurarsi che gli altoparlanti siano attivi e<br />
che il volume sia al massimo.<br />
Controllare se altri programmi eseguono il<br />
suono correttamente attraverso gli<br />
altoparlanti. Un ottimo programma da<br />
provare è Windows Media Player (Start-<br />
Tutti i programmi-Accessori-Svago-<br />
Windows Media Player). Se gli altri<br />
programmi non funzionano, controllare la<br />
documentazione della scheda audio per<br />
assicurarsi che sia stata installata e<br />
configurata in modo corretto.<br />
Verificare le impostazioni Banco e Patch<br />
per ciascuna traccia. Assicurarsi che in<br />
ciascuna traccia siano state assegnate le<br />
impostazioni Banco e Patch.<br />
Verificare le impostazioni di uscita per<br />
ciascuna traccia. Assicurarsi che ciascuna<br />
traccia MIDI sia assegnata ad una uscita<br />
MIDI collegata a un dispositivo MIDI in<br />
grado di riprodurre l’audio. Assicurarsi che<br />
se ciascuna traccia audio sia assegnata ad<br />
una uscita collegata al sistema di<br />
altoparlanti.<br />
302
Problema possibile...<br />
Non è stato selezionato alcun<br />
dispositivo di uscita MIDI.<br />
La scheda audio o l'interfaccia<br />
MIDI non è impostata<br />
correttamente.<br />
È possibile che siano stati installati<br />
troppi driver MIDI.<br />
Il driver MIDI non è corretto o non è<br />
aggiornato.<br />
Il driver MIDI non è configurato<br />
correttamente.<br />
Cosa fare...<br />
Scegliere Opzioni-Unità MIDI e verificare<br />
l'elenco dei dispositivi di uscita. Assicurarsi<br />
che la scheda audio del computer sia<br />
evidenziata nella parte superiore<br />
dell'elenco. Se non funziona, provare a<br />
scegliere diversi dispositivi di uscita, uno<br />
alla volta, per vedere se qualcuno di essi<br />
produce suono.<br />
Assicurarsi di avere installato e testato<br />
ciascuna scheda in base alle istruzioni del<br />
produttore.<br />
Assicurarsi di installare solo i driver<br />
necessari, quindi rimuovere i driver vecchi<br />
o non utilizzati. Per accedere all'elenco dei<br />
driver, scegliere Start-Impostazioni-<br />
Pannello di controllo, quindi fare doppio<br />
clic su Multimedia e fare clic sulla scheda<br />
Avanzate.<br />
Assicurarsi che il driver installato sia il<br />
driver corretto per l’hardware. Provare<br />
inoltre a scaricare e installare il driver più<br />
recente del produttore.<br />
Assicurarsi che le impostazioni<br />
dell'indirizzo IRQ e della porta<br />
corrispondano alle impostazioni fisiche<br />
sulla scheda.<br />
Se nessuno di questi suggerimenti funziona, vedere il sito Web per ulteriori<br />
informazioni o contattare il servizio di supporto tecnico.<br />
303
Non è possibile registrare dal mio<br />
strumento MIDI<br />
Se non è possibile registrare musica dalla tastiera elettronica, da<br />
sintetizzatore o da un altro strumento MIDI, effettuare un test per vedere se<br />
è possibile riprodurre un progetto attraverso la tastiera. Quindi procedere<br />
come segue:<br />
Problema possibile...<br />
Non è stato selezionato alcun<br />
dispositivo di ingresso MIDI.<br />
I cavi MIDI sono stati invertiti.<br />
<strong>SONAR</strong> non riceve dati MIDI.<br />
<strong>SONAR</strong> non è stato impostato per<br />
la registrazione.<br />
Cosa fare...<br />
Scegliere Opzioni-Unità MIDI e verificare<br />
l'elenco dei dispositivi di ingresso.<br />
Assicurarsi che l'ingresso MIDI nella scheda<br />
audio del computer sia selezionato.<br />
Assicurarsi che il jack MIDI Out sia collegato<br />
al jack MIDI In nella tastiera e che il jack<br />
MIDI In sia collegato al jack MIDI Out nella<br />
tastiera.<br />
Controllare il monitor dell'attività di ingresso/<br />
uscita MIDI dalla barra di stato di<br />
Windows. Verificare che il LED sinistro stia<br />
lampeggiando. In caso contrario, significa<br />
che <strong>SONAR</strong> non sta ricevendo dati MIDI.<br />
Controllare i collegamenti e riprovare.<br />
Assicurarsi che 1) sia stato scelto un<br />
ingresso per la traccia; 2) sia stata abilitata<br />
la traccia per la registrazione e 3) sia stato<br />
premuto il pulsante Registra e non<br />
Riproduci.<br />
Se nessuno di questi suggerimenti funziona, vedere il sito Web per ulteriori<br />
informazioni o contattare il servizio di supporto tecnico.<br />
304
Quando eseguo un file audio, la parte<br />
audio non viene riprodotta<br />
Aprire un file a pacchetto (“bundle”) (.CWB) e fare clic sul pulsante<br />
Riproduci. È possibile ascoltare le tracce audio nel progetto? È possibile<br />
che siano presenti tracce MIDI nel file a pacchetto, pertanto è necessario<br />
riprodurle in mute. In caso contrario, procedere come segue:<br />
Problema possibile...<br />
Gli altoparlanti non sono stati<br />
collegati in modo corretto oppure il<br />
volume è al minimo.<br />
La scheda audio non è stata<br />
collegata in modo corretto.<br />
L'impostazione del volume è al<br />
minimo nel mixer software.<br />
Le tracce audio sono state<br />
assegnate all’uscita errata.<br />
<strong>SONAR</strong> non riconosce la scheda<br />
audio.<br />
Cosa fare...<br />
Assicurarsi che gli altoparlanti siano collegati<br />
correttamente e che il volume sia al<br />
massimo.<br />
Eseguire il Registratore di suoni Microsoft<br />
(Start, Tutti i programmi, Accessori,<br />
Svago e Registratore di suoni). Aprire un<br />
qualsiasi file wave per controllare se il suono<br />
viene eseguito correttamente attraverso gli<br />
altoparlanti. In caso negativo, controllare la<br />
documentazione della scheda audio per<br />
assicurarsi che sia stata installata e<br />
configurata in modo corretto.<br />
Fare doppio clic sull'icona dell'altoparlante<br />
gialla nella barra delle applicazioni di<br />
Windows per visualizzare il mixer, quindi<br />
assicurarsi che tutte le impostazioni del<br />
volume siano al massimo e che nessuna<br />
venga eseguita in mute.<br />
Controllare l'assegnazione dell'uscita per le<br />
tracce audio nel riquadro Traccia.<br />
Scegliere Opzioni-Audio, fare clic sulla<br />
scheda Generale e quindi sul pulsante Test<br />
wave per eseguire il test dell’hardware<br />
audio. Quindi riaprire nuovamente il file a<br />
pacchetto e riprovare.<br />
305
Se nessuno di questi suggerimenti funziona, vedere il sito Web per ulteriori<br />
informazioni o contattare il servizio di supporto tecnico.<br />
Non è possibile registrare l’audio<br />
Se non è possibile registrare l'audio attraverso la scheda audio, provare i<br />
seguenti suggerimenti:<br />
Problema possibile...<br />
La traccia non è stata<br />
impostata per ricevere<br />
l'ingresso audio.<br />
Il mixer software non è stato<br />
impostato correttamente.<br />
La scheda audio non è stata<br />
collegata in modo corretto.<br />
<strong>SONAR</strong> non è stato<br />
impostato per la<br />
registrazione.<br />
Cosa fare...<br />
Assicurarsi che l'ingresso della traccia che si sta<br />
registrando (nella visualizzazione Traccia) sia<br />
impostato sull'ingresso audio prima di registrare.<br />
Fare doppio clic sull'icona dell'altoparlante nella<br />
barra delle applicazioni di Windows per<br />
visualizzare il mixer. Scegliere Opzioni-<br />
Proprietà, selezionare Registrazione nell’area<br />
Regola il volume di, quindi scegliere OK.<br />
Assicurarsi che siano state selezionate le caselle<br />
di selezione appropriate e che il volume<br />
d'ingresso sia stato alzato.<br />
Provare a registrare l'audio utilizzando il<br />
Registratore di suoni Microsoft (Start, Tutti i<br />
programmi, Accessori, Svago e Registratore<br />
di suoni). In caso negativo, controllare la<br />
documentazione della scheda audio per<br />
assicurarsi che sia stata installata e configurata in<br />
modo corretto.<br />
Assicurarsi che 1) sia stato scelto un ingresso per<br />
la traccia; 2) sia stata abilitata la traccia per la<br />
registrazione e 3) sia stato premuto il pulsante<br />
Registra e non Riproduci.<br />
Se nessuno di questi suggerimenti funziona, vedere il sito Web per ulteriori<br />
informazioni o contattare il servizio di supporto tecnico.<br />
306
Il cursore della traccia o del bus è al<br />
massimo ma non si sente alcun suono<br />
né viene visualizzato alcun movimento<br />
dell’audio<br />
<strong>SONAR</strong> offre due modalità di funzionamento dei livelli del cursore: la<br />
modalità Inviluppo e la modalità Offset. In modalità Inviluppo, qualsiasi<br />
inviluppo nella traccia o nel bus controlla il livello, ignorando tutti i<br />
movimenti effettuati sul cursore. In modalità Offset, qualsiasi inviluppo nella<br />
traccia o nel bus aggiunge il proprio livello a qualsiasi livello creato dal<br />
cursore. Ad esempio, il livello visualizzato nel campo Vol delle proprietà di<br />
una traccia si combina con i livelli degli inviluppi di volume prodotti per la<br />
traccia durante la riproduzione. Quando si passa nuovamente alla modalità<br />
Inviluppo, qualsiasi livello visualizzato dal campo Vol mentre ci si trova in<br />
modalità Offset continua a combinarsi con qualsiasi inviluppo della traccia,<br />
ma non viene visualizzato nel campo Vol mentre ci si trova in modalità<br />
Inviluppo. Pertanto, se si dispone di un grande valore negativo -INF nel<br />
campo Vol, anche se l’inviluppo del volume si trova al livello massimo, non<br />
sarà ancora possibile ascoltare la somma dei due valori proprio perché il<br />
valore negativo è così grande.<br />
Ogni qualvolta sono presenti livelli non conosciuti in una traccia o in un bus,<br />
fare clic sul pulsante Modalità Inviluppo/Offset nella barra degli<br />
strumenti Automazione per passare tra le varie modalità (oppure premere o<br />
nelle viste Traccia o Console), quindi guardare i campi delle proprietà della<br />
traccia o del bus per vedere quali valori visualizzare. Modificare i valori in<br />
valori neutrali se non si desidera che influiscano sui livelli.<br />
La musica viene riprodotta con i suoni<br />
degli strumenti sbagliati<br />
Se le tracce del proprio progetto vengono assegnate alla stessa uscita e<br />
canale MIDI, verrà utilizzato lo stesso suono per tutte le tracce. Per<br />
risolvere questo problema, è sufficiente assegnare ciascuna traccia a un<br />
canale diverso (utilizzando il comando Canale nella vista Traccia), e quindi<br />
scegliendo il suono o la patch che si desidera utilizzare per ciascuno di essi.<br />
Se vengono riprodotti dei brani attraverso la tastiera o il sintetizzatore MIDI,<br />
è necessario 1) controllare che lo strumento sia in grado di ricevere dati<br />
MIDI su più canali, e 2) configurare lo strumento per eseguire una patch<br />
diversa su ciascun canale (in molti strumenti questa viene denominata<br />
307
modalità Multi). Per ulteriori informazioni, consultare la documentazione<br />
dello strumento.<br />
Un'altra possibilità è quella di riprodurre un file MIDI GM (General MIDI) su<br />
un dispositivo non compatibile con GM.<br />
Come posso utilizzare <strong>SONAR</strong> per<br />
accedere a tutti i suoni nel mio<br />
strumento MIDI?<br />
<strong>SONAR</strong> viene in genere impostato per accedere a tutti i 128 suoni che<br />
fanno parte dello standard General MIDI. <strong>SONAR</strong> include anche le<br />
definizioni degli strumenti personalizzati che corrispondono ai suoni di<br />
diversi strumenti comuni. Per utilizzare una definizione di strumento<br />
personalizzato:<br />
1. Scegliere Opzioni-Strumenti per aprire la finestra di dialogo Assegna<br />
strumenti.<br />
2. Fare clic sul pulsante Definisci per visualizzare la finestra di dialogo<br />
Definisci strumenti e nomi.<br />
3. Fare clic su Importa, quindi scegliere il file per il produttore dello<br />
strumento.<br />
4. Selezionare lo strumento dall'elenco e fare clic su OK.<br />
5. Fare clic su Chiudi per tornare alla finestra di dialogo Assegna<br />
strumenti.<br />
6. Selezionare dall'elenco Uscita/Canale tutte le uscite e i canali inviati<br />
allo strumento.<br />
7. Fare clic sullo strumento nell'elenco Utilizza strumento.<br />
8. Dopo aver completato l'impostazione, fare clic sul pulsante OK.<br />
Se il produttore o lo strumento non vengono visualizzati, controllare sul sito<br />
Web per vedere se è disponibile una definizione dello strumento<br />
aggiornata. È anche possibile creare la propria definizione di strumento.<br />
Per ulteriori informazioni sulle definizioni degli strumenti, vedere<br />
l'argomento “Definizioni strumento” nella <strong>Guida</strong> in linea.<br />
308
Le note della tastiera raddoppiano<br />
Quando la tastiera raddoppia le note, ciascuna nota sembra più pesante o<br />
ampia del solito, come se venissero emesse due note della stessa altezza<br />
quando viene premuto il tasto. È inoltre possibile riscontrare il fatto che è<br />
possibile eseguire solo metà delle note contemporaneamente prima che<br />
alcune di esse vengano smorzate.<br />
Questo si può verificare quando è attivata la funzionalità eco MIDI. La<br />
tastiera esegue le note per il tasto premuto. Contemporaneamente, la nota<br />
viene inviata attraverso l’interfaccia MIDI e rinviata nuovamente alla<br />
tastiera, dove viene eseguita una seconda volta.<br />
Il modo migliore per risolvere il problema è quello di disattivare il controllo<br />
locale sulla tastiera, seguendo le istruzioni fornite con la tastiera stessa. In<br />
questo modo viene impedito alla tastiera di riprodurre i suoni in modo<br />
indipendente. I tasti premuti producono ancora un suono sulla tastiera<br />
perché vengono rinviati all'interfaccia MIDI. In molti casi, <strong>SONAR</strong> disattiva il<br />
controllo locale automaticamente quando viene avviato il programma, ma<br />
ciò non è sempre possibile.<br />
È inoltre possibile che la tastiera trasmetta informazioni su due canali<br />
contemporaneamente. Per vedere se ciò accade, creare un nuovo progetto<br />
e registrare due note dalla tastiera. Quindi guardare ciò che è stato<br />
registrato nella vista Lista eventi. Se vengono visualizzate quattro note<br />
anziché due, significa che la tastiera sta trasmettendo su due canali.<br />
Visualizzare la documentazione della tastiera per apprendere come<br />
correggere il problema.<br />
Non è possibile vedere il riquadro Clip<br />
nella vista Traccia<br />
La barra di divisione può essere così lontana sulla destra al punto che il<br />
riquadro Traccia riempie l'intera vista Traccia. Il problema può essere risolto<br />
nel modo seguente:<br />
1. Posizionare il cursore sulla barra di divisione. Questa è posizionata sul<br />
lato estremo destro della vista Traccia, appena a sinistra della barra di<br />
scorrimento verticale. Quando viene posizionato il cursore sulla barra di<br />
divisione, questo cambia in una freccia doppia.<br />
2. Fare clic e trascinare la barra di divisione sulla sinistra. A questo punto<br />
l'impostazione è finita.<br />
309
Perché <strong>SONAR</strong> non riesce a trovare i<br />
file audio?<br />
<strong>SONAR</strong> effettua la ricerca di tutti i dati audio in una data directory o cartella,<br />
denominata directory Data, in Cakewalk Projects (o nella directory<br />
WaveData nelle versioni precedenti dei prodotti Cakewalk). Se <strong>SONAR</strong> o la<br />
directory Data sono stati rinominati o spostati, <strong>SONAR</strong> potrebbe non essere<br />
in grado di trovare i file audio. Se si sa dove sono memorizzati i file audio,<br />
scegliere Opzioni-Audio, fare clic su Avanzate ed immettere il nome del<br />
percorso completo della directory nella finestra di dialogo della directory<br />
Data. Se non si sa dove sono memorizzati i dati audio, scegliere Start,<br />
Trova e File o Cartelle e cercare i file denominati *.WAV.<br />
Viene visualizzato un messaggio di<br />
errore quando un progetto passa alla<br />
risoluzione a 24 bit<br />
Alcuni dispositivi audio, specialmente i dispositivi USB che utilizzano driver<br />
WDM, non possono funzionare in modalità a 24 bit a meno che una<br />
variabile nel file AUD.INI di <strong>SONAR</strong> non venga impostata su 1. Si tratta della<br />
variabile Use24BitExtensible=, inserita nella sezione [nome del<br />
dispositivo audio (‘n’ in, ‘n’ out)].<br />
Per ulteriori informazioni, vedere l'argomento “File di inizializzazione” nella<br />
<strong>Guida</strong> in linea.<br />
Il riversamento delle tracce richiede<br />
troppo tempo<br />
Per impostazione predefinita, <strong>SONAR</strong> utilizza un buffer per il riversamento<br />
delle tracce che ha la stessa dimensione del valore Latenza mixaggio<br />
impostato nella finestra di dialogo Opzioni audio. Tuttavia, per alcuni<br />
progetti, specialmente quelli in cui vengono utilizzati certi sintetizzatori<br />
software, il buffer di riversamento necessita di un valore proprio. È possibile<br />
impostare il valore nel file AUD.INI nella riga BounceBufSizeMsec=0 nella<br />
sezione Wave. Con un valore pari a 0, il buffer per il riversamento ha la<br />
stessa dimensione del valore Latenza mixaggio impostato nella finestra di<br />
dialogo Opzioni audio. È anche possibile impostare il valore di riversamento<br />
310
a 100, o per qualche valore tra 0 e 350, in modo che il buffer di<br />
riversamento utilizzi una dimensione più efficiente per il riversamento, con<br />
requisiti diversi rispetto alla latenza di riproduzione normale.<br />
Per ulteriori informazioni, vedere l'argomento “File di inizializzazione” nella<br />
<strong>Guida</strong> in linea.<br />
Perché vengono visualizzati errori da<br />
Test wave?<br />
Dispositivi audio quali modem vocali o speakerphone (dispositivi per la<br />
comunicazione telefonica a viva voce) possono provocare messaggi di<br />
errore quando viene eseguito Test wave. A volte questi errori sono innocui,<br />
mentre altre volte è necessario disattivare il modem vocale o il dispositivo a<br />
viva voce prima di eseguire Test wave. Per fare ciò:<br />
1. Scegliere Opzioni-Audio e fare clic sulla scheda Driver.<br />
2. Assicurarsi che il modem vocale o il dispositivo a viva voce non siano<br />
selezionati negli elenchi dei dispositivi di ingresso e uscita.<br />
3. Fare clic su OK.<br />
4. Scegliere Opzioni-Audio, fare clic sulla scheda Generale e quindi<br />
eseguire nuovamente Test wave.<br />
Quando si registra si sente l’effetto eco<br />
Se è stato attivato il monitoraggio dell'ingresso, quando viene eseguito uno<br />
strumento collegato alla scheda audio, verrà emesso il segnale diretto alla<br />
scheda audio, e un istante successivo si potrà udire il suono elaborato da<br />
<strong>SONAR</strong>, inclusi eventuali effetti plug-in utilizzati. Verrà registrato solo il<br />
suono elaborato.<br />
È possibile eliminare l'eco in due modi:<br />
• Eseguire in mute il segnale diretto in modo da ascoltare solamente il<br />
suono elaborato da <strong>SONAR</strong>. Se si sceglie questo metodo, è possibile<br />
riscontrare un ritardo eccessivo dal momento in cui viene suonato lo<br />
strumento al momento in cui si ascolta il suono, a seconda della latenza<br />
del sistema (l’utilizzo dei driver WDM è un ottimo modo per ottenere<br />
una latenza inferiore).<br />
• Disattivare il monitoraggio degli ingressi in modo da ascoltare solo il<br />
segnale originale proveniente dalla scheda audio. Sì si sceglie questo<br />
311
metodo, non saranno udibili eventuali effetti plug-in utilizzati.<br />
Per disattivare il monitoraggio degli ingressi:<br />
• Su una traccia in cui si desidera disattivare il monitoraggio degli<br />
ingressi, fare clic sul pulsante Echo ingresso in modo che si trovi in<br />
posizione disattivata:<br />
Per impostare l'opzione mute per l'audio diretto della scheda audio:<br />
1. Aprire il mixer software che controlla la scheda audio. Se la scheda<br />
audio utilizza il mixer di Windows, aprire il mixer utilizzando il comando<br />
Start, Programmi, Accessori, Svago e Controllo volume, oppure<br />
facendo doppio clic sull'icona dell'altoparlante sulla barra degli<br />
strumenti di Windows.<br />
2. Nella finestra Controllo esecuzione del mixer, selezionare la casella di<br />
controllo Disattiva nella colonna Linea in ingresso o nella colonna di un<br />
qualsiasi jack a cui è collegato lo strumento, quindi chiudere la finestra<br />
del mixer.<br />
Si verificano interruzioni con le<br />
funzionalità audio che utilizzano bit e<br />
frequenze di campionamento maggiori<br />
Se si verificano interruzioni o clic audio e nel progetto vengono utilizzate<br />
caratteristiche bit (32/64 bit) o frequenze di campionamento (88,2K o<br />
maggiori) ad alta risoluzione, potrebbe accadere che l'impostazione del<br />
buffer di I/O sia di dimensioni eccessivamente ridotte. In questo caso<br />
provare una dimensione di buffer di I/O pari a 256 o 512. Se i problemi<br />
audio persistono, reimpostare il buffer a 128 e provare un rimedio diverso.<br />
Utilizzare il comando Opzioni-Audio per aprire la finestra di dialogo<br />
Opzioni audio, fare clic sulla scheda Avanzate, e nel campo Dimensione<br />
buffer I/O (KB) immettere 256 o 512.<br />
312
L’audio distorce a risoluzioni maggiori<br />
di 16 bit<br />
Nella finestra di dialogo Opzioni audio sono presenti diverse impostazioni<br />
(comando Opzioni-Audio) che è necessario impostare prima di utilizzare<br />
formati audio maggiori di 16.<br />
Dal sintetizzatore software non viene<br />
emesso alcun suono<br />
Utilizzare la tabella seguente per risolvere i problemi nell'ascolto dei<br />
sintetizzatori in <strong>SONAR</strong>:<br />
Problema possibile...<br />
Il sintetizzatore non emette<br />
alcun suono quando viene<br />
inviata una traccia MIDI<br />
registrata.<br />
Un sintetizzatore impostato in<br />
un’uscita o un bus principale<br />
non suona.<br />
Cosa fare...<br />
• Assicurarsi di selezionare un canale MIDI nel campo<br />
Uscita della traccia MIDI; potrebbe inoltre essere<br />
necessario selezionare una patch e un banco.<br />
• Assicurarsi che né la traccia MIDI né la traccia audio<br />
che contengono il sintetizzatore vengano eseguite in<br />
mute.<br />
• Assicurarsi che le note MIDI si trovino nell'intervallo<br />
corretto per la patch del sintetizzatore.<br />
• Assicurarsi che almeno una traccia audio sia<br />
configurata per inviare dati al bus.<br />
• Assicurarsi che il pulsante Motore audio nella<br />
barra degli strumenti Trasporto sia premuto.<br />
313
Problema possibile...<br />
Il sintetizzatore software non<br />
suona quando si utilizza un<br />
controller MIDI.<br />
Quando utilizzo un<br />
sintetizzatore software si<br />
sentono più suoni.<br />
Cosa fare...<br />
• Assicurarsi che il pulsante Motore audio nella<br />
barra degli strumenti Trasporto sia premuto.<br />
• Assicurarsi che nella traccia MIDI selezionata sia<br />
presente il sintetizzatore software nel campo Uscita.<br />
• Se il sintetizzatore software è stato impostato in una<br />
traccia audio, assicurarsi che la traccia non venga<br />
eseguita in mute.<br />
• Se il sintetizzatore software è stato impostato in un<br />
bus, assicurarsi che almeno una traccia audio sia<br />
configurata per inviare dati al bus.<br />
• Assicurarsi di eseguire le note nell'intervallo corretto<br />
per la patch del sintetizzatore software.<br />
• Assicurarsi che l’impostazione locale del controller<br />
MIDI sia disattivata.<br />
Il suono dei file Pro Audio 9 è più alto/<br />
basso quando vengono aperti in <strong>SONAR</strong><br />
Pro Audio 9 dispone di una impostazione nella finestra di dialogo Opzioni<br />
audio denominata Mappatura volume MIDI. Questa impostazione<br />
determina quanti dB vendono prodotti dallo spostamento del cursore del<br />
volume. Questa impostazione non viene memorizzata in ciascun file di<br />
progetto, pertanto <strong>SONAR</strong> non può indicare precisamente quale scala di<br />
dB sia stata utilizzata per produrre il file in corso di apertura. Se l'audio del<br />
volume non è corretto:<br />
1. Aprire il file AUD.INI di <strong>SONAR</strong> (presente nella cartella <strong>SONAR</strong>),<br />
facendo doppio clic sul file.<br />
2. Modificare la riga VolMethod= “N.” Se N=1, modificare N in 0; se N=0,<br />
modificare N in 1.<br />
3. Salvare il file e chiuderlo.<br />
4. Aprire nuovamente il file Pro Audio in <strong>SONAR</strong>. Se l'audio del volume<br />
non è corretto, salvare il file in Sonar.<br />
Se altri file Pro Audio 9 vengono aperti correttamente in <strong>SONAR</strong>,<br />
modificare la riga VoMethod=N nel file AUD.INI di <strong>SONAR</strong> riportandola al<br />
valore precedente, quindi salvare nuovamente il file.<br />
314
Non è possibile aprire il progetto<br />
È possibile che il progetto risulti corrotto. È possibile provare ad aprire il<br />
progetto utilizzando la funzionalità Modalità provvisoria.<br />
Per utilizzare la funzionalità Modalità provvisoria<br />
• Se si apre un file dall'elenco dei file utilizzati di recente nel menu File,<br />
tenere premuto il tasto Maiusc mentre si seleziona il nome del file.<br />
• Se si apre il file dalla finestra di dialogo Apri, selezionare il file nella<br />
finestra di dialogo e tenere premuto il tasto Maiusc facendo clic sul<br />
pulsante OK.<br />
La funzionalità Modalità provvisoria:<br />
• Apre la vista Traccia.<br />
• Invia la richiesta se si desidera aprire i plug-in salvati con il<br />
progetto. Viene ricevuta una richiesta per ciascun plug-in, pertanto<br />
è possibile aprirne alcuni e non altri.<br />
<strong>SONAR</strong> non riesce a trovare il<br />
sintetizzatore Wavetable o l’MPU401<br />
Attenersi alla procedura seguente:<br />
1. Aprire la finestra di dialogo Opzioni audio (comando Opzioni-Audio) e<br />
nella scheda Avanzate selezionare l’opzione Usare sempre l’interfaccia<br />
MME anche quando i driver WDM sono disponibili.<br />
2. Fare clic su OK per chiudere la finestra di dialogo.<br />
3. Chiudere <strong>SONAR</strong> e riaprirlo.<br />
4. Utilizzare il comando Opzioni-Unità MIDI per aprire la finestra di<br />
dialogo Unità MIDI.<br />
5. Selezionare il sintetizzatore Wavetable e/o l’MPU401 (o qualsiasi<br />
sintetizzatore utilizzato dalla scheda audio).<br />
6. Fare clic su OK per chiudere la finestra di dialogo.<br />
A questo punto il sintetizzatore della scheda audio e/o l’MPU401<br />
dovrebbero essere visualizzati nei menu a discesa dei campi Uscita delle<br />
tracce MIDI.<br />
315
316
<strong>Guida</strong> per principianti al software<br />
Cakewalk<br />
Questa guida è destinata a coloro che hanno poca o nessuna esperienza nel suonare e<br />
registrare musica con un software dedicato. In essa vengono illustrati i termini e i concetti<br />
necessari per l’utilizzo di software musicale. Nei diversi programmi Cakewalk, è possibile<br />
ottenere specifiche e più dettagliate informazioni dal menu <strong>Guida</strong> oppure premendo il<br />
tasto F1 da una qualsiasi vista o finestra di dialogo. La <strong>Guida</strong> in linea dei i programmi<br />
Cakewalk contiene esercitazioni molto semplici che riguardano sia la registrazione che la<br />
riproduzione. Per visualizzare queste esercitazioni, scegliere <strong>Guida</strong> in linea nel menu<br />
<strong>Guida</strong> e individuare gli argomenti denominati Per iniziare o Esercitazioni.<br />
Nota: le immagini contenute in questo documento provengono da diversi software<br />
Cakewalk, compreso da versioni meno recenti.<br />
La modalità di base per registrare e riprodurre i suoni con un computer prevede una<br />
scheda denominata scheda audio, che converte il suono di uno strumento elettrico o di un<br />
microfono in una lunga stringa di numeri, che vengono a loro volta memorizzati nel<br />
computer e quindi riconvertiti in suoni quando si desidera riprodurre la registrazione.<br />
Quasi ogni computer viene fornito con una scheda audio di qualità sufficiente per<br />
effettuare buone registrazioni ma non di livello professionale.<br />
La scheda audio dispone di ingressi e uscite, accessibili dalla parte posteriore del<br />
computer.<br />
Ingressi<br />
e uscite<br />
Porta joystick
Ad esempio, per registrare una chitarra elettrica nel computer, è sufficiente<br />
collegare una estremità del cavo alla chitarra e l’altra estremità all’ingresso<br />
di linea della scheda audio. Quindi, fare clic sul pulsante Record (Registra)<br />
nel software Cakewalk, suonare lo strumento e infine fare clic sul pulsante<br />
Stop (Ferma) oppure premere la barra spaziatrice. Accanto all’ingresso di<br />
linea è presente una piccola icona, molto difficile da riconoscere; è quindi<br />
importante controllare la documentazione fornita con la scheda audio o con<br />
il computer per assicurarsi di aver effettuato il collegamento in modo<br />
corretto. Un cavo per chitarra dispone di un jack da 1/4 di pollice (di<br />
diametro), mentre l’ingresso di linea presente su schede audio economiche<br />
è da 1/8 di pollice. Pertanto, per collegare questo tipo di cavi alla maggior<br />
parte delle schede audio è necessario un adattatore da 1/8 di pollice.<br />
Questi adattatori sono molto economici e reperibili nella maggior parte dei<br />
negozi di prodotti di elettronica.<br />
Adattatore da 1/4 di pollice a 1/8 di pollice<br />
Per registrare uno strumento acustico o una parte vocale, si utilizza invece<br />
un microfono. Il cavo del microfono viene collegato all’adattatore, il quale<br />
viene a sua volta collegato all’ingresso del microfono della scheda audio.<br />
Tuttavia, è possibile ottenere un suono migliore collegando il microfono a<br />
un preamplificatore o a un mixer con preamplificatore integrato, e<br />
collegando le uscite del mixer o del preamplificatore all’ingresso di linea<br />
della scheda audio anziché dell’ingresso microfonico. Quindi sarà<br />
sufficiente un adattatore per collegare i due ingressi (sinistro e destro) del<br />
mixer o del preamplificatore all’ingresso di linea da 1/8 di pollice. Chiedere<br />
all’addetto del punto vendita in cui viene acquistato il preamplificatore o il<br />
mixer che tipo di adattatore è necessario per il collegamento a una scheda<br />
audio con ingressi da 1/8 di pollice.<br />
Le schede audio di qualità professionale non utilizzano ingressi da 1/8 di<br />
pollice, quindi non è necessario disporre di uno di questi adattatori.<br />
Per riprodurre musica, è necessario collegare altoparlanti o cuffie all’uscita<br />
della scheda audio, che nei nuovi computer è in genere di colore verde.<br />
Premere quindi il pulsante Riavvolgi (o il tasto W) nel software Cakewalk e<br />
infine il pulsante Riproduci (o la barra spaziatrice) per riprodurre ciò che è<br />
stato registrato.<br />
Il software musicale utilizza due formati diversi per riprodurre e registrare<br />
audio: MIDI e Audio. Per utilizzare efficacemente la maggior parte del<br />
318 <strong>Guida</strong> per principianti al software Cakewalk
software musicale, è essenziale conoscere le differenze tra questi due<br />
formati. Tuttavia, alcuni programmi Cakewalk quali Guitar Tracks Pro, non<br />
utilizzano il MIDI.<br />
Per ulteriori informazioni, vedere:<br />
MIDI<br />
Audio<br />
Hardware (schede audio) e driver audio<br />
MIDI<br />
In questa sezione, oltre a introdurre lo standard MIDI, vengono illustrati i<br />
seguenti argomenti relativi al MIDI:<br />
• Canali MIDI, interfacce, ingressi e uscite<br />
• Driver MIDI<br />
• File MIDI, progetti, tracce e clip<br />
• Controllo dei suoni che è possibile ascoltare<br />
MIDI (Musical Instrument Digital Interface) è un sistema che consente a uno<br />
strumento elettronico o a un computer di controllare altri strumenti. Lo<br />
standard MIDI rappresenta in generale una serie di comandi (o messaggi)<br />
che consentono a uno strumento elettronico di riprodurre determinati suoni<br />
in momenti specifici e di eseguire tali suoni nello stile desiderato. Uno<br />
strumento MIDI funziona in modo molto simile a una vecchia pianola<br />
meccanica, con la differenza che anziché utilizzare un rotolo di carta con i<br />
fori, necessita di un programma software o di un altro strumento MIDI per<br />
attivare e disattivare le note. Quando si registra con il MIDI, il suono dello<br />
strumento non viene inciso direttamente, bensì vengono registrati i comandi<br />
che indicano quale strumento suonare e con che stile. Ad esempio, quando<br />
si preme un tasto su una tastiera MIDI mentre viene effettuata una<br />
registrazione con il software Cakewalk, il software registra semplicemente il<br />
fatto che una certa nota è stata premuta e quindi rilasciata. Il software non<br />
registra pertanto il suono effettivo della nota. Nella riproduzione dei<br />
comandi registrati, il software assume il controllo dello strumento MIDI,<br />
attivando e disattivando la nota nel brano allo stesso modo in cui è stato<br />
indicato durante la registrazione. Le note MIDI possono essere lette e<br />
visualizzate da un programma di notazione musicale. Al contrario, le note<br />
presenti nell’audio digitale, il formato audio utilizzato nei CD, nei file Wave<br />
ed MP3s, non possono essere visualizzate. Una volta registrati i dati MIDI è<br />
<strong>Guida</strong> per principianti al software Cakewalk<br />
MIDI<br />
319
possibile utilizzare Cakewalk per convertire i dati MIDI in audio digitale in<br />
modo da creare CD, file MP3 o Windows Media.<br />
Il formato MIDI offre vantaggi e svantaggi se confrontato con l’audio<br />
digitale. I file MIDI sono molto più piccoli dei file audio, poiché i dati MIDI<br />
sono composti solo dai comandi che indicano quali strumenti suonare,<br />
anziché dal suono effettivo degli stessi strumenti. In genere è possibile<br />
copiare uno o più file MIDI in un floppy disk, così come è molto facile inviarli<br />
tramite posta elettronica. È possibile salvare un file MIDI in un formato<br />
denominato Standard MIDI File e quindi aprirlo e utilizzarlo in diversi<br />
programmi. È possibile registrare musica MIDI alla velocità desiderata e<br />
quindi modificare il tempo nel software per riprodurla più o meno<br />
velocemente. I file audio possono essere invece riprodotti a circa lo stesso<br />
tempo con cui sono stati registrati senza alterare drasticamente la qualità<br />
del suono. È semplice modificare e trasporre i file MIDI, poiché sono di<br />
dimensioni ridotte e le operazioni includono solo la modifica dei comandi,<br />
non del suono effettivo. I file MIDI possono essere stampati come notazione<br />
musicale standard o come semplici fogli guida. Può invece risultare più<br />
difficile ottenere un suono naturale da un brano MIDI. Dato che non è<br />
registrata in tempo reale, la musica MIDI soffre spesso di una certa<br />
“meccanicità”. Alcuni strumenti MIDI, specialmente alcuni degli strumenti<br />
acustici quali gli ottoni, gli archi e le chitarre presenti nei sintetizzatori<br />
incorporati nelle schede audio più economiche, hanno un suono artificiale.<br />
Per contro, i suoni percussivi hanno generalmente un suono abbastanza<br />
buono negli strumenti MIDI e sono molto più semplici da registrare rispetto<br />
a una batteria reale. È inoltre possibile riprodurre dati MIDI attraverso un<br />
qualsiasi campionatore hardware o software che utilizzi registrazioni<br />
(campioni) di qualsiasi strumento come sorgente audio.<br />
Per ulteriori informazioni, vedere:<br />
Canali MIDI, interfacce, ingressi e uscite<br />
Driver MIDI<br />
File MIDI, progetti, tracce e clip<br />
Controllo dei suoni che è possibile ascoltare<br />
MIDI<br />
Audio<br />
Hardware (schede audio) e driver audio<br />
320 <strong>Guida</strong> per principianti al software Cakewalk<br />
MIDI
Canali MIDI, interfacce, ingressi e uscite<br />
La maggior parte degli strumenti MIDI può eseguire almeno 16 suoni diversi<br />
contemporaneamente; questi tipi di strumenti vengono definiti<br />
multitimbrici. Per controllare quali suoni rispondono a determinati<br />
comandi, i messaggi MIDI vengono contrassegnati con un numero di canali<br />
da 1 a 16. In questo modo, un modulo audio MIDI quale una batteria<br />
elettronica è in grado di comprendere i messaggi relativi ai suoni che è in<br />
grado di riprodurre. Ogni strumento ha un limite al numero di note che può<br />
riprodurre contemporaneamente, tenendo presenti tutte le note riprodotte<br />
per tutti i suoni utilizzati simultaneamente. Questo numero è in genere<br />
compreso tra 32 e 128; questa caratteristica è denominata polifonia.<br />
Poiché è necessario disporre di una modalità per il passaggio dei messaggi<br />
MIDI in entrata e in uscita dal computer, un sistema MIDI necessita di un<br />
dispositivo hardware denominato interfaccia MIDI, che può essere un<br />
modulo autonomo collegato alla porta parallela, seriale o USB del proprio<br />
computer, un modulo interno installato in uno slot all’interno del computer<br />
oppure può fare parte della propria scheda audio (le schede audio fornite<br />
con la maggior parte dei computer utilizzano spesso la porta joystick come<br />
ingresso e uscita di dati MIDI). Il computer invia messaggi MIDI alla propria<br />
interfaccia MIDI, la quale li invia a sua volta agli strumenti MIDI. È questa<br />
infatti la modalità con cui il software MIDI suona gli strumenti MIDI.<br />
Un’interfaccia MIDI contiene ingressi e uscite, denominate MIDI IN e MIDI<br />
OUT, a cui è possibile collegare cavi MIDI per la trasmissione di messaggi<br />
MIDI da e verso gli strumenti MIDI. Gli strumenti MIDI possono essere<br />
sintetizzatori autonomi o possono essere incorporati nella scheda audio. La<br />
maggior parte delle schede audio meno costose dispone di sintetizzatori<br />
interni che possono riprodurre almeno 128 suoni diversi (se si utilizza un<br />
sintetizzatore incorporato nella scheda audio, non è necessario collegarlo<br />
alla scheda audio, poiché i collegamenti sono interni alla scheda stessa).<br />
<strong>Guida</strong> per principianti al software Cakewalk<br />
MIDI<br />
321
Cavo MIDI tipo SoundBlaster: da utilizzare se la propria interfaccia MIDI è incorporata nella scheda<br />
audio, sul retro del PC<br />
Inserire il jack MIDI IN<br />
nella porta MIDI OUT<br />
dello strumento MIDI.<br />
Inserire il jack MIDI<br />
OUT nella porta MIDI IN<br />
dello strumento MIDI.<br />
Inserire questo connettore nella<br />
porta joystick della scheda audio.<br />
Cavo MIDI Standard: da usare se l’interfaccia MIDI è dotata di porte MIDI standard a 5 poli<br />
Collegare un’estremità alla porta OUT dell’interfaccia MIDI.<br />
Collegare l’altra estremità alla porta IN dello strumento MIDI.<br />
Gli strumenti MIDI dispongono di ingressi e uscite denominati MIDI IN e<br />
MIDI OUT. È necessario collegare un cavo MIDI da una delle porte MIDI<br />
OUT dell’interfaccia MIDI a una porta MIDI IN di uno strumento. Inoltre, è<br />
necessario collegare un cavo MIDI dalla porta MIDI OUT di uno degli<br />
strumenti MIDI alla porta MIDI IN dell’interfaccia MIDI. Lo strumento<br />
collegato alla porta MIDI IN dell’interfaccia è denominato controller e in<br />
genere dispone di una tastiera stile pianoforte per l’invio di messaggi di<br />
note attive/disattive, pitch e modulation wheel, e a volte alcuni cursori per<br />
l’invio di altri messaggi MIDI all’interfaccia. È anche possibile disporre di<br />
moduli di conversione MIDI che trasformano chitarre, batterie e altri<br />
strumenti in controller. Un controller può essere utilizzato per registrarsi<br />
mentre si suona in tempo reale. Quando si utilizza il controller, i messaggi<br />
MIDI vengono diretti all’interfaccia, quindi al computer, e quindi di nuovo<br />
all’interfaccia e a uno strumento MIDI specifico collegato all’interfaccia.<br />
Utilizzando il software è possibile scegliere a quale strumento inviare i<br />
messaggi. Questo processo mediante il quale un computer reinvia i<br />
322 <strong>Guida</strong> per principianti al software Cakewalk<br />
MIDI
messaggi MIDI appena ricevuti è denominato echoing. Attraverso<br />
l’echoing, è possibile suonare fisicamente uno strumento MIDI, generando<br />
però suoni mediante altri strumenti MIDI. Il controller in genere dispone di<br />
un’impostazione denominata Locale attivo/disattivo. Quando il controller<br />
è collegato all’interfaccia, è necessario impostare Locale attivo/disattivo su<br />
Locale disattivo. Questo perché se il proprio software è impostato per il<br />
reinvio di messaggi MIDI al controller, quando viene eseguita una nota sul<br />
controller, questa viene inviata al computer e quindi nuovamente al<br />
controller attraverso la porta MIDI IN, provocando la riproduzione di due<br />
note ogni volta che viene suonata una nota. Quando il controller è<br />
impostato su Locale disattivo, lo strumento non emette la nota, perché deve<br />
attendere il ritorno del messaggio MIDI “Nota attivata” inviato dal computer,<br />
il che accade quasi istantaneamente. È importante ricordare di reimpostarlo<br />
nuovamente su Locale attivo se si intende utilizzare il controller<br />
separatamente dal computer.<br />
Gli strumenti MIDI dispongono di una terza porta denominata MIDI THRU.<br />
Questa porta consente il passaggio dei messaggi MIDI senza modificarli in<br />
alcun modo. È possibile collegare a catena diversi strumenti MIDI,<br />
collegando la porta MIDI THRU di uno strumento MIDI alla porta MIDI IN di<br />
un altro. Se si dispone di un’interfaccia MIDI con 8 uscite e sono stati<br />
collegati a catena 3 strumenti in ciascuna uscita utilizzando le porte MIDI<br />
THRU, sarà possibile suonare 24 strumenti contemporaneamente.<br />
Per ulteriori informazioni, vedere:<br />
Driver MIDI<br />
File MIDI, progetti, tracce e clip<br />
Controllo dei suoni che è possibile ascoltare<br />
MIDI<br />
Audio<br />
Hardware (schede audio) e driver audio<br />
Canali MIDI, interfacce, ingressi e uscite<br />
<strong>Guida</strong> per principianti al software Cakewalk<br />
MIDI<br />
323
Driver MIDI<br />
Per il funzionamento dell’interfaccia MIDI è necessario un driver. Un driver<br />
è un programmino software in grado di controllare ingressi e uscite di un<br />
dispositivo periferico. Per utilizzare un’interfaccia MIDI in Cakewalk,<br />
accertarsi che sia stato installato il driver dell’interfaccia e che Cakewalk sia<br />
stato impostato per l’uso. In questo modo, Cakewalk potrà utilizzare il driver<br />
ed elencare tutti gli ingressi e le uscite dell’interfaccia nei corrispondenti<br />
menu. Se l’interfaccia MIDI fa parte della scheda audio, è possibile che il<br />
driver sia stato installato durante l’installazione della scheda audio. Per<br />
verificarlo in Cakewalk, scegliere Opzioni-Unità MIDI per aprire la finestra<br />
di dialogo Unità MIDI. Nell’elenco Uscite, controllare se è elencato il nome<br />
dell’interfaccia MIDI. Il nome dovrebbe essere di tipo “SB Live MIDI Out”.<br />
Assicurarsi che sia evidenziato. Nell’elenco Ingressi, dovrebbe essere<br />
visualizzato un nome di tipo “SB Live MIDI In”. Assicurarsi che sia<br />
evidenziato, quindi fare clic su OK. Se il nome della propria interfaccia non<br />
è elencato, è necessario installarne il driver da CD, floppy disk o sito Web,<br />
in base a quanto riportato nella documentazione dell’interfaccia stessa.<br />
Una volta installato il driver e riavviato il PC, è necessario impostare<br />
Cakewalk per l’uso di questo particolare driver. Scegliere Opzioni-Unità<br />
MIDI per aprire la finestra di dialogo Unità MIDI. Nell’elenco Uscite,<br />
accertarsi che il nome del driver dell’interfaccia sia evidenziato. Qualora<br />
non lo fosse, fare clic su di esso per selezionarlo. Se l’interfaccia dispone di<br />
più uscite, assicurarsi di selezionare i nomi di tutte le uscite. L’ordine delle<br />
uscite nell’elenco determina i numeri di uscita assegnati da Cakewalk a<br />
ciascuna uscita. Pertanto, anche se una delle uscite nell’interfaccia dispone<br />
di un’etichetta che riporta 1 o A, se questa non è la prima voce nell’elenco<br />
della finestra di dialogo Unità MIDI non verrà denominata 1 in Cakewalk.<br />
Per modificare l’ordine nell’elenco, deselezionare temporaneamente tutte le<br />
uscite eccetto quella che si desidera portare al primo posto, quindi fare clic<br />
sul pulsante Sposta unità selezionata in alto, nella parte inferiore della<br />
finestra di dialogo. Assicurarsi in seguito di selezionare nuovamente tutte le<br />
uscite che si desidera utilizzare.<br />
Per ulteriori informazioni, vedere:<br />
File MIDI, progetti, tracce e clip<br />
Controllo dei suoni che è possibile ascoltare<br />
MIDI<br />
Audio<br />
Hardware (schede audio) e driver audio<br />
Canali MIDI, interfacce, ingressi e uscite<br />
324 <strong>Guida</strong> per principianti al software Cakewalk<br />
MIDI
Driver MIDI<br />
File MIDI, progetti, tracce e clip<br />
Nei programmi Cakewalk il file generalmente utilizzato per archiviare i dati<br />
di un brano musicale è denominato progetto. Questo è il file che si utilizza<br />
per registrare, riprodurre e modificare il brano musicale. L’estensione di file<br />
di un progetto è .WRK nei programmi Cakewalk meno recenti e .CWP nei<br />
programmi più recenti. I progetti che utilizzano solo il formato MIDI (senza<br />
audio digitale) possono essere salvati in un formato denominato File MIDI<br />
standard e possono quindi essere riprodotti in qualsiasi programma o<br />
macchina che utilizzi file MIDI. Ogni file MIDI è contraddistinto e<br />
riconoscibile dall’estensione .MID.<br />
I messaggi MIDI all’interno di un progetto sono in genere separati in<br />
contenitori più piccoli denominati tracce e in contenitori ancora più piccoli<br />
denominati clip, che rappresentano sezioni di una traccia. In genere si<br />
utilizzano le tracce per separare messaggi MIDI destinati ad eseguire un<br />
tipo di suono dai messaggi MIDI che eseguono altri suoni. In generale si<br />
assegna ciascuna traccia al proprio Canale MIDI. Un tipico progetto MIDI<br />
può disporre di tracce separate per batteria, basso e piano. In questo<br />
esempio, è possibile assegnare la traccia di basso al Canale 2 e la traccia<br />
di piano al Canale 5. Quindi viene impostato il modulo audio MIDI per<br />
eseguire un suono di basso sul Canale 2 e un suono di piano sul Canale 5.<br />
Anziché impostare manualmente i moduli MIDI per eseguire questi suoni, è<br />
possibile inviare messaggi di Cambio programma per indicare al modulo<br />
audio quali suoni eseguire e su quali canali (vedere Controllo dei suoni che<br />
è possibile ascoltare). In genere si assegnano le tracce di batteria al Canale<br />
10. Poiché i messaggi MIDI assegnati a ciascun suono sono stati<br />
memorizzati su tracce separate, sarà possibile controllare e modificare i<br />
messaggi MIDI memorizzati destinati a un suono senza modificare quelli<br />
inviati ad altri suoni.<br />
<strong>Guida</strong> per principianti al software Cakewalk<br />
MIDI<br />
325
Vista Traccia in Cakewalk<br />
Messaggi MIDI registrati nelle<br />
tracce 3, 4 e 5<br />
Tracce da<br />
1 a 6<br />
Bus<br />
Riquadro Traccia Pulsante Mostra/ Riquadro Clip Cursore Zoom verticale:<br />
Nascondi<br />
trascinarlo per modificare<br />
riquadro Bus<br />
l’altezza della traccia<br />
È importante notare che quando vengono registrati dati in una traccia,<br />
Cakewalk ne mostra una rappresentazione visiva nel riquadro Clip.<br />
Nell’immagine precedente, le tracce 1, 2 e 6 sono ancora vuote, mentre le<br />
Tracce 3, 4 e 5 contengono dati registrati. È inoltre importante notare che la<br />
traccia 3 è di colore diverso dalle altre tracce: si tratta infatti della traccia<br />
attiva incaricata di riprodurre il suono di basso quando si suona la tastiera<br />
MIDI (controller). Facendo clic su una delle altre tracce MIDI per cambiare<br />
la traccia attiva, quando si suona il controller verrà emesso il suono<br />
selezionato per tale traccia.<br />
326 <strong>Guida</strong> per principianti al software Cakewalk<br />
MIDI
Ingrandimento della traccia 3 per mostrare i campi di proprietà della traccia<br />
Volume della traccia 3<br />
Strumento MIDI suonato dalla<br />
traccia 3<br />
Canale MIDI della traccia 3<br />
Nome patch della traccia 3<br />
Campo di trasposizione<br />
L’immagine precedente è stata ingrandita trascinando il cursore Zoom<br />
verticale (vedere l’immagine precedente) per mostrare i campi di proprietà<br />
di ciascuna traccia. Utilizzando questi campi è possibile scegliere il canale<br />
MIDI su cui ciascuna traccia invia i messaggi, a quale suono (patch) inviarli,<br />
l’altezza del volume complessivo della traccia, a quale strumento MIDI<br />
inviare i dati della traccia, e specificare diverse altre impostazioni. È<br />
importante notare che il numero della traccia e il canale MIDI non sono gli<br />
stessi. I numeri di traccia e i canali MIDI non hanno nulla a che fare<br />
l’uno con l’altro, anche se è possibile mantenerli uguali in un piccolo<br />
progetto per facilitarne il riconoscimento. Sarebbe stato possibile inviare i<br />
messaggi MIDI della traccia 3 verso qualsiasi canale desiderato,<br />
semplicemente selezionando un numero diverso nel campo Ch. Osservare<br />
inoltre il logo del cavo MIDI davanti al nome della traccia, mentre la traccia<br />
audio superiore è identificata come traccia audio da un logo diverso. La<br />
traccia audio dispone di campi di proprietà diversi rispetto alla traccia MIDI<br />
(è importante osservare come non sia presente alcun campo Ch).<br />
Per ulteriori informazioni, vedere:<br />
Controllo dei suoni che è possibile ascoltare<br />
MIDI<br />
Audio<br />
Hardware (schede audio) e driver audio<br />
Canali MIDI, interfacce, ingressi e uscite<br />
Driver MIDI<br />
File MIDI, progetti, tracce e clip<br />
<strong>Guida</strong> per principianti al software Cakewalk<br />
MIDI<br />
327
Controllo dei suoni che è possibile ascoltare<br />
Poiché ciascuno strumento MIDI può riprodurre diversi suoni<br />
contemporaneamente, è necessaria una modalità per indicare a ciascuno<br />
strumento quali tracce sono destinate a determinati suoni. Per fare ciò si<br />
assegna un canale MIDI a ciascuna traccia e un suono specifico<br />
(denominato patch o programma) a ciascuna traccia.<br />
Poiché sono disponibili solo 16 canali MIDI e ciascun strumento può<br />
riprodurre 16 suoni diversi contemporaneamente, è necessaria una<br />
modalità per creare più canali MIDI affinché gli strumenti eseguano solo le<br />
note destinate ad essi. Il modo in cui un programma MIDI riesce a risolvere<br />
i propri limiti consiste nell’assegnare un numero di uscita a ciascun<br />
gruppo di 16 canali MIDI. Ad esempio, se l’interfaccia MIDI dispone di 8<br />
uscite, è possibile impostare le prime 16 tracce per l’utilizzo dell’uscita 1, le<br />
successive 16 tracce per l’utilizzo dell’uscita 2 e così via. I messaggi MIDI<br />
delle prime 16 tracce verranno inviati solamente attraverso il cavo che esce<br />
dalla prima porta di uscita, i messaggi provenienti dalle successive 16<br />
tracce verranno inviati solamente all’uscita 2 e così via. Pertanto se<br />
l’interfaccia MIDI dispone di otto uscite, risultano disponibili 128 canali MIDI<br />
con cui lavorare. Ovviamente la scelta dell’uscita da cui si desidera inviare i<br />
dati di una traccia è determinata dallo strumento collegato all’uscita stessa.<br />
Quindi, se un progetto contiene solo una traccia di tastiera e una di batteria,<br />
e la tastiera preferita è collegata all’uscita 1 dell’interfaccia MIDI e la<br />
batteria all’uscita 2, si assegna la traccia della tastiera per l’utilizzo<br />
dell’uscita 1 e la traccia della batteria per l’utilizzo dell’uscita 2.<br />
Nell’immagine seguente è importante notare che le due tracce utilizzano<br />
entrambe il canale MIDI 2, ma non si tratta dello stesso canale di uscita! Le<br />
tracce sono infatti assegnate a uscite diverse e i messaggi MIDI di queste<br />
due tracce vengono quindi inviati a strumenti diversi. I dati della traccia di<br />
basso vengono inviati al canale 2 dell’uscita 2, mentre quelli della traccia di<br />
piano vengono inviati al canale 2 dell’uscita 1.<br />
328 <strong>Guida</strong> per principianti al software Cakewalk<br />
MIDI
Uscita<br />
Canale MIDI<br />
Uscita<br />
Canale MIDI<br />
Se l’interfaccia dispone di una sola uscita e si collegano a catena diversi<br />
strumenti all’uscita utilizzando le porte MIDI THRU sugli strumenti, è<br />
possibile utilizzare il pannello di controllo dei singoli strumenti per scegliere<br />
a quali canali MIDI dovranno rispondere. In questo modo, uno strumento<br />
potrà ignorare eventuali note o altri messaggi destinati a uno strumento<br />
diverso della catena. Questa impostazione viene in genere denominata<br />
Ricezione MIDI e potrebbe essere abbreviata sul pannello di controllo dello<br />
strumento come MIDI RX.<br />
Poiché nella maggior parte dei progetti sono presenti diverse tracce e<br />
ciascuna traccia è in genere assegnata a un suono diverso, come si<br />
controlla il suono emesso quando si preme un tasto del controller<br />
MIDI? Nei programmi Cakewalk, una delle tracce è sempre di colore<br />
marrone e corrisponde alla traccia attiva. Qualsiasi traccia su qui si fa clic<br />
diventa la traccia attiva e il suono selezionato per tale traccia viene emesso<br />
quando si suona la tastiera.<br />
Per ulteriori informazioni, vedere:<br />
Audio<br />
Hardware (schede audio) e driver audio<br />
Canali MIDI, interfacce, ingressi e uscite<br />
Driver MIDI<br />
File MIDI, progetti, tracce e clip<br />
Controllo dei suoni che è possibile ascoltare<br />
<strong>Guida</strong> per principianti al software Cakewalk<br />
MIDI<br />
329
MIDI<br />
Audio<br />
Il formato audio converte qualsiasi suono registrato in una lunga serie di<br />
numeri, memorizza e in genere modifica i numeri, quindi converte i numeri<br />
nuovamente in suono.<br />
Quando viene registrato un suono utilizzando questo formato, le vibrazioni<br />
del diaframma del microfono causano rapidi cambiamenti di tensione<br />
elettrici. Questi rapidi cambiamenti di tensione vengono misurati e registrati<br />
da un convertitore da analogico a digitale, e queste misurazioni<br />
compongono ciò che è definito come audio digitale. Per convertire<br />
nuovamente l’audio digitale in suono, un convertitore da digitale ad<br />
analogico utilizza i numeri memorizzati per provocare un cambiamento<br />
rapido della tensione in un cavo, la quale muove a sua volta il diaframma<br />
presente in un altoparlante in modo simile al modo in cui si è mosso il<br />
diaframma del microfono in origine (a meno che i numeri non siano stati<br />
modificati per produrre un suono più desiderabile). Questi convertitori, in<br />
genere denominati da A a D o A/D, e da D ad A o D/A, fanno parte della<br />
scheda audio del computer. In genere, nelle schede audio migliori i<br />
convertitori sono presenti in una scatola separata dal computer stesso,<br />
poiché la ventola e le unità disco dei computer aggiungono rumore al<br />
segnale della scheda audio.<br />
L’audio digitale funziona come un cartone animato. In un cartone animato<br />
una serie di foto viene visualizzata rapidamente in sequenza per dare<br />
l’impressione che l’oggetto presente nelle foto si stia muovendo. Quando<br />
l’audio digitale viene convertito nuovamente in suono, la tensione cambia a<br />
intervalli regolari per simulare un suono continuo. Per creare un suono di<br />
alta qualità, la tensione originale durante la registrazione deve essere<br />
misurata o “campionata” a intervalli sufficientemente rapidi per ingannare<br />
l’orecchio, il quale percepisce un suono continuo. I CD audio utilizzano una<br />
frequenza di 44.100 campionamenti al secondo. La memorizzazione e la<br />
modifica di una tale quantità di numeri comporta un notevole carico di<br />
lavoro per la maggior parte dei PC, molto maggiore rispetto all’elaborazione<br />
dei dati MIDI.<br />
Per ulteriori informazioni, vedere:<br />
Riproduzione audio in Cakewalk<br />
Tracce<br />
Clip<br />
330 <strong>Guida</strong> per principianti al software Cakewalk<br />
Audio
Riproduzione traccia per traccia<br />
Collegamento di uno strumento, dello stereo o di un microfono a un<br />
ingresso della scheda audio<br />
Scelta degli ingressi<br />
Registrazione audio<br />
Hardware (schede audio) e driver audio<br />
Audio<br />
MIDI<br />
Riproduzione audio in Cakewalk<br />
Per utilizzare l’audio digitale in Cakewalk, è anzitutto necessario assicurarsi<br />
che la scheda audio e il driver relativo siano stati installati in modo corretto.<br />
Per informazioni sull’installazione della scheda audio e del driver,<br />
consultare la documentazione della scheda audio; vedere inoltre Hardware<br />
(schede audio) e driver audio.<br />
Una volta completato con successo il test della scheda audio e del driver, è<br />
necessario riprodurre uno dei file di esempio forniti con il software<br />
Cakewalk.<br />
Per riprodurre un file di esempio, scegliere File-Apri, individuare una<br />
cartella in cui siano presenti file a pacchetto (“bundle”, con estensione .BUN<br />
o .CWB), selezionare un file a pacchetto e fare clic su Apri. Una volta<br />
caricato il file, assicurarsi che gli altoparlanti siano accesi ed eseguire il file<br />
premendo la barra spaziatrice. Per fermare la riproduzione del file, premere<br />
nuovamente la barra spaziatrice. Durante la riproduzione dovrebbe essere<br />
possibile udire il file. Per riavvolgere il file, premere il tasto W o fare clic sul<br />
pulsante Riavvolgi nella barra degli strumenti Trasporto.<br />
Se non si sente nulla, effettuare una delle seguenti operazioni:<br />
<strong>Guida</strong> per principianti al software Cakewalk<br />
Audio<br />
331
Tabella per la risoluzione dei problemi di riproduzione<br />
Possibile causa<br />
Il volume del mixer software è<br />
troppo basso oppure la<br />
riproduzione viene eseguita in<br />
mute.<br />
Gli altoparlanti non sono stati<br />
collegati in modo corretto<br />
oppure il volume è al minimo.<br />
La scheda audio non è stata<br />
collegata in modo corretto.<br />
Le impostazioni di volume<br />
iniziali della traccia sono<br />
troppo basse oppure le tracce<br />
vengono riprodotte in mute.<br />
Soluzione<br />
Se la scheda audio dispone di una sola uscita<br />
stereo, molto probabilmente risponderà al mixer<br />
di Windows. Se la scheda audio dispone di più<br />
uscite stereo, potrebbe non rispondere al mixer<br />
di Windows; in questo caso avviare il mixer del<br />
software della scheda audio, se presente, e<br />
assicurarsi che tutte le impostazioni di volume<br />
siano a un livello medio e non mute.<br />
Per aprire il mixer di Windows, fare doppio clic<br />
sull’icona dell’altoparlante nella barra delle<br />
applicazioni di Windows ; viene aperta la<br />
finestra di dialogo Controllo esecuzione. Se<br />
nella barra delle applicazioni non è visibile<br />
l’icona dell’altoparlante, per aprire il mixer di<br />
Windows scegliere Start-Tutti i programmi-<br />
Accessori-Svago-Controllo volume.<br />
Assicurarsi che entrambi i cursori Wave e<br />
Controllo esecuzione siano al massimo e che<br />
nessuna delle caselle di controllo Disattiva nella<br />
parte inferiore della finestra di dialogo sia<br />
selezionata.<br />
Assicurarsi che gli altoparlanti siano accesi e<br />
che il volume sia al massimo.<br />
Avviare il Registratore di suoni Microsoft (Start-<br />
Tutti i programmi-Accessori-Svago-<br />
Registratore di suoni). Aprire un file wave per<br />
controllare se il suono viene riprodotto<br />
correttamente dagli altoparlanti. In caso<br />
negativo, consultare la documentazione della<br />
scheda audio per assicurarsi che sia stata<br />
installata e configurata in modo corretto.<br />
Vedere Riproduzione traccia per traccia.<br />
332 <strong>Guida</strong> per principianti al software Cakewalk<br />
Audio
Possibile causa<br />
Le tracce audio sono state<br />
assegnate al dispositivo di<br />
riproduzione errato.<br />
Cakewalk non riconosce la<br />
scheda audio.<br />
Soluzione<br />
Controllare l’assegnazione del dispositivo di<br />
riproduzione della traccia audio facendo clic sul<br />
pulsante Uscita oppure sul campo Uscita. Se il<br />
nome della scheda audio (quella collegata a un<br />
amplificatore e agli altoparlanti) non è<br />
selezionato nel menu a comparsa, selezionarla.<br />
Se la scheda audio non è elencata, scegliere<br />
Opzioni-Audio per aprire la finestra di dialogo<br />
Opzioni audio. Nella finestra di dialogo,<br />
assicurarsi che il nome della scheda audio sia<br />
evidenziato nella scheda Driver in Driver di<br />
uscita e nella scheda Generale in Master tempo<br />
di riproduzione.<br />
Se non è elencato alcun nome simile a quello<br />
della propria scheda audio, vedere il passaggio<br />
successivo.<br />
Scegliere Opzioni-Audio, fare clic sulla scheda<br />
Generale e quindi sul pulsante Test wave per<br />
eseguire il test dell’hardware audio. Quindi<br />
provare ad eseguire nuovamente il file.<br />
Per ulteriori informazioni, vedere:<br />
Tracce<br />
Clip<br />
Riproduzione traccia per traccia<br />
Collegamento di uno strumento, dello stereo o di un microfono a un<br />
ingresso della scheda audio<br />
Scelta degli ingressi<br />
Registrazione audio<br />
Hardware (schede audio) e driver audio<br />
MIDI<br />
<strong>Guida</strong> per principianti al software Cakewalk<br />
Audio<br />
333
Tracce<br />
Una traccia è rappresentata da una striscia orizzontale presente nella vista<br />
Traccia identificata da un nome e un numero sul lato sinistro (ciascuna<br />
traccia è rappresentata anche da un modulo verticale della vista Console).<br />
Ogni traccia è essenzialmente un contenitore utilizzato in genere per<br />
mantenere separato dagli altri il suono proveniente da ciascun strumento,<br />
con il suono di ogni strumento su una propria traccia.<br />
Nell’immagine seguente è possibile notare visivamente i risultati della<br />
registrazione delle prime tre note di “Three Blind Mice” in formato audio<br />
nella traccia 1 e in formato MIDI nella traccia 2.<br />
Nome della traccia 1<br />
Three<br />
Blind<br />
Mice<br />
Three<br />
Blind<br />
Mice<br />
È importante notare che il grafico (o immagine: Cakewalk memorizza questi<br />
file di immagine nella cartella Picture Cache, all’interno della cartella<br />
Cakewalk Projects) dei dati audio segue il naturale decadimento in<br />
ampiezza di un suono dopo che è stata premuta una nota. Questo è un<br />
comportamento previsto poiché le immagini rappresentano il suono<br />
effettivo registrato. Il grafico della traccia MIDI è molto più semplice poiché<br />
rappresenta solamente i comandi di attivazione di una certa nota per un<br />
certo periodo di tempo, quindi l’attivazione di un’altra nota e così via.<br />
Queste due tracce sono state ingrandite sufficientemente per visualizzare<br />
tutti i campi di proprietà delle tracce quali Volume, Pan, Ingresso, Uscita,<br />
ecc. È importante notare i loghi diversi a sinistra dei nomi delle tracce, che<br />
distinguono le tracce audio dalle tracce MIDI. Notare i dati nel campo Out<br />
334 <strong>Guida</strong> per principianti al software Cakewalk<br />
Audio
della traccia audio: A. Nome del driver di uscita utilizzato da questa<br />
particolare scheda audio. Se nella propria scheda audio sono disponibili<br />
solo un paio di uscite (o un’uscita stereo) non è necessario modificare nulla<br />
nel campo Out. Cakewalk compila questo campo automaticamente al<br />
termine dell’esecuzione di Wave Profiler. Se la scheda audio dispone di più<br />
uscite oppure sono state installate e attivate nel proprio computer più<br />
schede audio, è possibile utilizzare questo campo per scegliere attraverso<br />
quale coppia di uscite si desidera riprodurre una traccia specifica.<br />
Per ulteriori informazioni, vedere:<br />
Clip<br />
Riproduzione traccia per traccia<br />
Collegamento di uno strumento, dello stereo o di un microfono a un<br />
ingresso della scheda audio<br />
Scelta degli ingressi<br />
Registrazione audio<br />
Hardware (schede audio) e driver audio<br />
MIDI<br />
Clip<br />
Una clip rappresenta una parte dei dati audio o MIDI presenti in una traccia<br />
e delimitati da una linea verticale presente in ciascuna estremità della clip.<br />
Per selezionare una clip si fa clic su di essa; una clip selezionata è sempre<br />
evidenziata rispetto alle altre. Una volta selezionata una clip sarà possibile<br />
copiarla, trascinarla in una nuova posizione, eliminarla o modificarla con un<br />
qualsiasi comando del menu Modifica. Una clip può essere di qualsiasi<br />
dimensione. Una clip che contiene un numero esatto di beat o misure e che<br />
risulta adatta alla ripetizione, come nel caso di un pattern di batteria, viene<br />
frequentemente denominata loop. Le clip sono inoltre a volte denominate<br />
eventi. È possibile che in una traccia non siano presenti clip (ovvero non<br />
siano presenti dati), che sia presente una sola clip (ovvero tutti i dati di una<br />
traccia contenuti in un’unica clip) oppure che siano presenti diverse clip. La<br />
presenza di molte clip in una traccia aumenta i tempi di elaborazione del<br />
computer.<br />
Nell’immagine seguente è stato utilizzato lo strumento Forbici nella vista<br />
Traccia per separare l’audio presente nella traccia 1 e creare tre clip. Per<br />
attivare lo strumento Forbici, premere il tasto C; il cursore diventa un’icona<br />
a forma di forbici. Per disattivarlo, premere nuovamente C oppure premere<br />
T per attivare lo strumento Seleziona, strumento predefinito per la vista<br />
<strong>Guida</strong> per principianti al software Cakewalk<br />
Audio<br />
335
Traccia. Una volta attivato lo strumento Forbici sarà possibile selezionare i<br />
dati di traccia nei punti in cui si desidera dividerla in clip. Se la propria<br />
versione di Cakewalk non dispone dello strumento Forbici, utilizzare il<br />
comando Modifica-Dividi, oppure fare clic con il pulsante destro del<br />
mouse su una clip e scegliere Dividi dal menu di scelta rapida del riquadro<br />
Clip.<br />
Clip<br />
È possibile effettuare un nuovo arrangiamento del suono sia nelle tracce<br />
audio che MIDI trascinando e/o copiando le clip. La precisione dello<br />
spostamento delle clip viene definita dal pulsante Blocca sulla griglia ;<br />
per configurare questo pulsante, fare clic su di esso con il pulsante destro<br />
del mouse oppure fare clic sulla freccia di selezione accanto al pulsante<br />
stesso. Nell’immagine seguente le clip presenti nella traccia 1 sono state<br />
spostate per invertirne l’ordine: con le prime tre note di Three Blind Mice è<br />
stata quindi ottenuta la sequenza Mice Blind Three.<br />
Mice Blind Three<br />
Per ulteriori informazioni, vedere:<br />
336 <strong>Guida</strong> per principianti al software Cakewalk<br />
Audio
Riproduzione traccia per traccia<br />
Collegamento di uno strumento, dello stereo o di un microfono a un<br />
ingresso della scheda audio<br />
Scelta degli ingressi<br />
Registrazione audio<br />
Hardware (schede audio) e driver audio<br />
MIDI<br />
Riproduzione traccia per traccia<br />
È possibile modificare il volume di una traccia trascinandone il cursore del<br />
volume (vedere l’immagine seguente). Per applicare invece a una traccia lo<br />
stato mute, fare clic sul pulsante Mute (ogni pulsante su cui si fa clic viene<br />
“acceso” ad indicare che è attivo). Per isolare una traccia e applicare lo<br />
stato mute a tutte le altre, fare clic sul pulsante Solo. I pulsanti Mute e Solo<br />
possono essere utilizzati mentre il progetto è in riproduzione e per qualsiasi<br />
numero di tracce. È inoltre possibile applicare lo stato mute a una traccia<br />
archiviandola; tuttavia per archiviare o annullare l’archiviazione di una<br />
traccia è necessario arrestare la riproduzione. Per archiviare o annullare<br />
l’archiviazione di una traccia, fare clic sul numero di traccia per selezionarla<br />
e scegliere Tracce-Archivia. L’archiviazione della traccia comporta la<br />
rimozione dei dati dalla memoria del computer (RAM), liberando una<br />
maggiore quantità di memoria per altre tracce su cui si potrebbe lavorare.<br />
Pulsante Mute Pulsante Solo Pulsante Abilita<br />
Cursore del volume della<br />
traccia: trascinare verso sinistra<br />
o destra per modificare il<br />
volume<br />
Traccia archiviata<br />
La tabella seguente riassume i concetti di mute, solo e archiviazione.<br />
<strong>Guida</strong> per principianti al software Cakewalk<br />
Audio<br />
337
Stato della traccia<br />
Normale<br />
Mute<br />
Archiviata<br />
Solo<br />
Significato<br />
La traccia viene eseguita a meno che per una o più<br />
delle altre tracce sia stata attivata la funzione solo.<br />
La traccia non viene riprodotta ma è possibile<br />
cambiarne lo stato durante l’esecuzione.<br />
La traccia non viene riprodotta, ed è necessario<br />
arrestare la riproduzione per riattivarla. Le tracce<br />
archiviate non appesantiscono il lavoro della CPU<br />
durante la riproduzione e pertanto possono essere<br />
utilizzate per archiviare versioni alternative.<br />
Soltanto le tracce indicate come tracce solo vengono<br />
eseguite, mentre tutte le altre vengono poste in mute.<br />
Se una traccia viene impostata sia in mute che in solo, non verrà riprodotta.<br />
L’impostazione di mute ha la priorità.<br />
Per ulteriori informazioni, vedere:<br />
Registrazione audio<br />
Collegamento di uno strumento, dello stereo o di un microfono a un<br />
ingresso della scheda audio<br />
Scelta degli ingressi<br />
Hardware (schede audio) e driver audio<br />
MIDI<br />
Registrazione audio<br />
Se la scheda audio e i driver sono stati installati in modo corretto, la<br />
registrazione di dati audio rappresenta principalmente l’esecuzione di due<br />
attività:<br />
• Collegamento di uno strumento, dello stereo o di un microfono a un<br />
ingresso della scheda audio<br />
• Scelta dello stesso ingresso in Cakewalk, nel software della scheda<br />
audio e/o Windows<br />
Per ulteriori informazioni, vedere:<br />
338 <strong>Guida</strong> per principianti al software Cakewalk<br />
Audio
Collegamento di uno strumento, dello stereo o di un microfono a un<br />
ingresso della scheda audio<br />
Scelta degli ingressi<br />
Registrazione audio<br />
Hardware (schede audio) e driver audio<br />
MIDI<br />
Collegamento di uno strumento, dello stereo o<br />
di un microfono a un ingresso della scheda<br />
audio<br />
Per collegare uno strumento o un microfono a una scheda audio, è<br />
necessario un cavo dotato del giusto connettore. Le schede audio<br />
economiche in genere dispongono di jack (ingressi) analogici da 1/8 di<br />
pollice contrassegnati come Mic (Microfono) e Line (Linea), ed<br />
eventualmente un ingresso digitale denominato S/PDIF. L’ingresso di linea<br />
è utilizzabile per la maggior parte degli strumenti elettronici quali le chitarre<br />
elettriche. L’ingresso microfonico è calibrato per accettare l’ingresso di<br />
microfoni (ma è in genere possibile ottenere un suono registrato migliore<br />
collegando un microfono a un preamplificatore o a un mixer con<br />
preamplificatore, quindi collegando quest’ultimo all’ingresso di linea).<br />
L’ingresso S/PDIF viene utilizzato per sorgenti audio digitali quali<br />
campionatori e alcuni riproduttori CD. I cavi per chitarra elettrica hanno in<br />
genere un jack da 1/4 di pollice all’estremità; per collegare una chitarra<br />
elettrica a un jack da 1/8 di pollice occorre quindi un adattatore da 1/4 di<br />
pollice a 1/8 di pollice, reperibile presso i negozi di elettronica. Se non si è<br />
certi del tipo di ingressi utilizzati dalla propria scheda audio, è possibile<br />
misurarne la larghezza (diametro).<br />
Se si dispone di una scheda audio più professionale, i jack di ingresso<br />
saranno probabilmente da 1/4 di pollice; potrebbe inoltre essere dotata di<br />
alcuni ingressi XLR per microfoni a bassa impedenza, di collegamenti S/<br />
PDIF ed eventualmente AES/EBU per l’ingresso e l’uscita digitale. Se a<br />
un’estremità del cavo del microfono è presente un jack XLR (caratterizzato<br />
da 3 poli) e la propria scheda audio dispone solo di jack di ingresso da 1/4<br />
di pollice, inserire un adattatore da XLR a 1/4 di pollice a un’estremità del<br />
cavo del microfono.<br />
La tabella seguente riassume i possibili ingressi della scheda audio, i tipi di<br />
cavi richiesti e gli ingressi a cui collegarsi.<br />
<strong>Guida</strong> per principianti al software Cakewalk<br />
Audio<br />
339
Tipo di<br />
ingressi della<br />
scheda audio<br />
Mic e Line da 1/8<br />
di pollice<br />
1/4 di pollice<br />
Sinistro e Destro<br />
1/4 di pollice<br />
Sinistro e Destro,<br />
XLR Sinistro e<br />
Destro<br />
S/PDIF (Sony/<br />
Phillips Digital<br />
Interface)<br />
Cavi e adattatori<br />
richiesti<br />
Per la maggior parte degli<br />
strumenti elettrici: cavo<br />
bilanciato da 1/4 di pollice<br />
collegato a un adattatore<br />
da 1/4 di pollice a 1/8 di<br />
pollice. Per microfoni il<br />
cui cavo ha un jack XLR:<br />
adattatore da XLR a 1/4<br />
di pollice collegato a un<br />
adattatore da 1/4 di<br />
pollice a 1/8 di pollice.<br />
Non è richiesto alcun<br />
adattatore per il cavo di<br />
uno strumento elettrico<br />
normale. Per microfoni il<br />
cui cavo ha un jack XLR:<br />
adattatore da XLR a 1/4<br />
di pollice.<br />
Non è richiesto alcun<br />
adattatore<br />
Non è richiesto alcun<br />
adattatore. Utilizzare un<br />
cavo video coassiale da<br />
75 ohm oppure un cavo<br />
S/PDIF speciale. Non<br />
utilizzare cavi di<br />
componenti stereo<br />
standard.<br />
Ingressi a cui effettuare il<br />
collegamento<br />
Collegare gli strumenti all’ingresso di<br />
linea (Line) e i microfoni all’ingresso<br />
microfonico (Mic). In alternativa,<br />
collegare i microfoni ai<br />
preamplificatori e questi ultimi agli<br />
ingressi di linea.<br />
Collegare sia strumenti che microfoni<br />
all’ingresso Sinistro o Destro di una<br />
coppia di ingressi. Se lo strumento<br />
dispone di pickup stereo e di un cavo<br />
stereo, è possibile collegare il cavo a<br />
entrambi gli ingressi Sinistro e Destro.<br />
Collegare gli strumenti agli ingressi da<br />
1/4 di pollice Sinistro, Destro o<br />
entrambi. Collegare un microfono<br />
all’ingresso XLR Sinistro o XLR<br />
Destro.<br />
Collegare la sorgente digitale, ad<br />
esempio un campionatore o un<br />
riproduttore CD con uscite digitali,<br />
all’ingresso S/PDIF della scheda<br />
audio con un cavo video coassiale da<br />
75 ohm o un cavo S/PDIF speciale.<br />
Vedere Registrazione attraverso<br />
l’ingresso S/PDIF.<br />
340 <strong>Guida</strong> per principianti al software Cakewalk<br />
Audio
Ingresso diretto di chitarra elettrica<br />
È possibile collegare una chitarra elettrica direttamente alla scheda audio<br />
utilizzando un adattatore stereo da 1/4 di pollice mono a 1/8 di pollice<br />
stereo. Questa impostazione è illustrata nella figura seguente.<br />
Per ingresso microfonico della scheda audio (mono)<br />
Cavo dello strumento con<br />
jack da 1/4 di pollice<br />
Adattatore da 1/4 di pollice a 1/8 di pollice<br />
Il jack da 1/8 di pollice deve essere collegato all’ingresso di linea della<br />
scheda audio, anche se è possibile il collegamento all’ingresso microfonico.<br />
Se si utilizza l’ingresso di linea, assicurarsi di avere selezionato Linea in<br />
ingresso nella finestra di dialogo Controllo registrazione di Windows (mixer<br />
di Windows). Se si utilizza l’ingresso microfonico, selezionare Microfono.<br />
Per aprire il mixer di Windows, fare doppio clic sull’icona dell’altoparlante<br />
nella barra delle applicazioni di Windows ; viene aperta la finestra di<br />
dialogo Controllo esecuzione. Nella finestra di dialogo Controllo<br />
esecuzione, scegliere Opzioni-Proprietà, selezionare Registrazione (in<br />
Regola il volume di), assicurarsi che Linea in ingresso e Microfono siano<br />
selezionati, quindi fare clic su OK. Nella finestra di dialogo Controllo<br />
registrazione, fare clic sulla casella di controllo Seleziona nella colonna<br />
Linea in ingresso o Microfono, assicurarsi che i cursori si trovino nella metà<br />
superiore dell’escursione e fare clic su OK. Se nella barra delle applicazioni<br />
non è visibile l’icona dell’altoparlante, per aprire il mixer di Windows<br />
scegliere Start-Tutti i programmi-Accessori-Svago-Controllo volume.<br />
<strong>Guida</strong> per principianti al software Cakewalk<br />
Audio<br />
341
Chitarra elettrica attraverso rack di effetti<br />
È anche possibile collegare una chitarra elettrica a un rack di effetti, quindi<br />
inviare l’uscita del rack all’ingresso della scheda audio come illustrato nella<br />
figura seguente:<br />
Rack di unità effetti<br />
Rack effetti<br />
Rack effetti<br />
Rack effetti<br />
Rack effetti<br />
Cavo dello strumento con jack da 1/4 di pollice<br />
Adattatore da 1/4 di pollice a RCA (x2)<br />
Per ingresso di linea della scheda<br />
audio (stereo)<br />
Adattatore stereo da RCA a 1/8 di<br />
pollice<br />
In questa figura si suppone che l’uscita del rack sia a livello di linea<br />
(consultare la documentazione del rack); se al contrario si trova a livello pro<br />
(+4 dB) e la scheda audio non accetta un ingresso da +4 db, sarà<br />
necessario attenuare (abbassare) il segnale del rack di effetti. Per fare ciò,<br />
utilizzare un mixer tra l’uscita del rack e l’adattatore a Y. Se il rack dispone<br />
di una sola uscita mono, sarà necessario utilizzare un adattatore da 1/4 di<br />
pollice mono a 1/8 di pollice stereo anziché un adattatore a Y.<br />
L’esempio seguente illustra come collegare l’uscita diretta dell’amplificatore<br />
della chitarra alla scheda audio.<br />
342 <strong>Guida</strong> per principianti al software Cakewalk<br />
Audio
Ingresso diretto del microfono<br />
I microfoni possono essere collegati all’ingresso microfonico della scheda<br />
audio. Alcuni microfoni meno costosi sono prodotti per l’utilizzo specifico<br />
con schede audio e dotati di jack da 1/8 di pollice. Tuttavia, microfoni di<br />
migliore qualità accettano cavi di buona qualità che non terminano con jack<br />
da 1/8 di pollice. La figura seguente illustra come collegare a un ingresso<br />
da 1/8 di pollice un microfono che termina con un jack da 1/4 di pollice.<br />
Microfono<br />
Per ingresso microfonico della scheda audio (mono)<br />
Cavo microfonico da XLR a jack da 1/4 di pollice<br />
Adattatore da 1/4 di pollice a 1/8 di pollice<br />
Stereo, riproduttore CD, sintonizzatore, uscita<br />
preamplificatore<br />
L’uscita di un componente stereo può essere collegata all’ingresso di linea<br />
della scheda audio utilizzando un adattatore mini Y stereo da RCA a 1/8 di<br />
pollice. Molti riproduttori a cassetta portatili dispongono di questo tipo di<br />
adattatore o anche di un singolo cavo con tutti i jack necessari. Nella figura<br />
seguente, un componente stereo viene collegato all’adattatore a Y<br />
utilizzando cavi RCA standard.<br />
STEREO<br />
RCA / sinistro<br />
jack stereo da 1/8 di<br />
RCA / destro<br />
ADATTATORE pollice<br />
Adattatore a Y: da RCA a 1/8 di pollice stereo (2x)<br />
scheda audio<br />
ingresso di linea<br />
<strong>Guida</strong> per principianti al software Cakewalk<br />
Audio<br />
343
Riproduttore CD interno<br />
Se si utilizza il riproduttore CD interno del computer e il relativo cavo<br />
dell’uscita audio non è collegato internamente alla scheda audio, collegare<br />
un cavo dalla presa delle cuffie del riproduttore CD all’ingresso di linea della<br />
scheda. Se non è presente alcuna presa delle cuffie, sarà necessario<br />
utilizzare un riproduttore CD esterno.<br />
Mixer<br />
È possibile collegare un mixer alla scheda audio con un’impostazione del<br />
seguente tipo:<br />
Dalle uscite di linea della<br />
scheda audio agli ingressi 1 e 2<br />
Dai bus Aux 1 e 2<br />
all’ingresso di linea della<br />
scheda audio<br />
Amplificatore stereo<br />
Uscita principale stereo del mixer all’amplificatore<br />
Cavo dello strumento con jack da 1/4 di pollice per l’ingresso 3<br />
Il flusso del segnale illustrato nell’immagine precedente è il seguente:<br />
1. Le tracce preregistrate escono dalle uscite della scheda audio ed<br />
entrano negli ingressi del mixer 1 e 2.<br />
2. Sia le tracce preregistrate che il suono dal vivo della chitarra escono<br />
dalle uscite principali del mixer, dalle quali è possibile ascoltarle<br />
(ovvero monitorarle) attraverso l’amplificatore dagli altoparlanti dello<br />
stereo.<br />
3. Se si utilizza il bus di mandata 1 nell’ingresso della chitarra (ingresso<br />
mixer 3), il suono della chitarra entra nell’ingresso di linea della scheda<br />
audio dal bus 1. È possibile utilizzare il bus di mandata 2 sull’ingresso<br />
della chitarra se si desidera utilizzarlo in alternativa, poiché sia il bus 1<br />
che 2 vengono inviati all’ingresso di linea della scheda audio. È anche<br />
possibile utilizzare contemporaneamente entrambi i bus di mandata per<br />
344 <strong>Guida</strong> per principianti al software Cakewalk<br />
Audio
addoppiare il segnale mono della chitarra (non si tratta comunque della<br />
modalità comune di registrazione).<br />
4. Dato che la chitarra viene ascoltata già attraverso le uscite principali,<br />
probabilmente non si desidera ascoltare nuovamente il relativo segnale<br />
di ritorno attraverso le uscite della scheda audio, pertanto attivare il<br />
mute della linea in ingresso della scheda audio nella pagina Controllo<br />
esecuzione del relativo software mixer (non la pagina Controllo<br />
registrazione: si desidera infatti registrare la linea in ingresso ma non<br />
riprodurla).<br />
5. Se si collegano altri strumenti ad altri ingressi, è possibile inviarli<br />
all’ingresso di linea della scheda audio utilizzando il bus di mandata 1 e/<br />
o 2 su ciascuno dei canali del mixer.<br />
6. Se la chitarra dell’immagine precedente disponesse di un pickup stereo<br />
e di un cavo stereo, sarebbe possibile collegare il jack sinistro del cavo<br />
all’ingresso 3 e utilizzare il bus di mandata 1, e collegare il jack destro<br />
all’ingresso 4 e utilizzare il bus di mandata 2 su tale ingresso. In tal<br />
caso verrebbe inviato un segnale stereo dalla chitarra attraverso il bus<br />
1 e 2 all’ingresso di linea della scheda audio.<br />
7. Nell’impostazione precedente, evitare di utilizzare i bus di mandata per<br />
gli ingressi 1 o 2 (dove le uscite di linea della scheda audio si collegano<br />
al mixer), dato che questo causerebbero l’innesco del segnale audio,<br />
trasmettendo le uscite della scheda audio nuovamente negli ingressi<br />
attraverso i bus.<br />
Per ulteriori informazioni, vedere:<br />
Scelta degli ingressi<br />
Registrazione audio<br />
Hardware (schede audio) e driver audio<br />
MIDI<br />
<strong>Guida</strong> per principianti al software Cakewalk<br />
Audio<br />
345
Scelta degli ingressi<br />
Una volta collegato lo strumento o un’altra sorgente audio alla scheda<br />
audio, è necessario impostare il software della scheda audio, ovvero<br />
Cakewalk, ed eventualmente anche il mixer di Windows, per definire<br />
l’ingresso da cui viene effettuata la registrazione. Se la registrazione viene<br />
effettuata attraverso l’ingresso S/PDIF, la procedura sarà leggermente<br />
diversa (vedere Registrazione attraverso l’ingresso S/PDIF).<br />
Se la scheda audio dispone di una sola coppia di ingressi (in genere un<br />
ingresso di linea stereo oppure ingressi di linea e microfono che non<br />
possono essere utilizzati contemporaneamente), probabilmente la scheda<br />
audio risponde al mixer di Windows.<br />
Per registrare una traccia utilizzando il mixer di Windows, effettuare le<br />
seguenti operazioni.<br />
Registrazione con Cakewalk e il mixer di Windows<br />
1. Aprire il mixer di Windows: fare doppio clic sull’icona dell’altoparlante<br />
nella barra delle applicazioni di Windows per aprire la finestra di<br />
dialogo Controllo esecuzione. Se nella barra delle applicazioni non è<br />
visibile l’icona dell’altoparlante, per aprire il mixer di Windows scegliere<br />
Start-Tutti i programmi-Accessori-Svago-Controllo volume.<br />
2. Nella finestra di dialogo Controllo esecuzione, scegliere Opzioni-<br />
Proprietà e selezionare Registrazione (in Regola il volume di).<br />
3. In Regola il volume di, assicurarsi che Linea in ingresso e Microfono<br />
siano selezionati, quindi fare clic su OK.<br />
Viene visualizzata la finestra di dialogo Controllo registrazione.<br />
4. Se si sta registrando attraverso l’ingresso di linea, fare clic sulla<br />
casella di controllo Seleziona nella parte inferiore della colonna Linea in<br />
ingresso e assicurarsi che il cursore del volume di questa stessa<br />
colonna si trovi nella metà superiore dell’escursione (se si registra<br />
attraverso l’ingresso del microfono, effettuare le stesse operazioni per<br />
la colonna Microfono). Ridurre la finestra del mixer di Windows.<br />
5. Nella vista Traccia di Cakewalk, utilizzare il campo In di una traccia in<br />
cui si desidera registrare per selezionare l’ingresso utilizzato,<br />
selezionare l’ingresso Sinistro della scheda audio per registrare in<br />
mono oppure l’ingresso Stereo per registrare in stereo.<br />
6. Abilitare la traccia per la registrazione (fare clic sul pulsante R in modo<br />
che diventi rosso), quindi suonare lo strumento. A questo punto si<br />
dovrebbe accendere l’indicatore di registrazione nella parte inferiore<br />
346 <strong>Guida</strong> per principianti al software Cakewalk<br />
Audio
dei campi delle proprietà della traccia. Se l’indicatore non si muove,<br />
vedere la tabella riportata al termine di questa procedura.<br />
7. Regolare il volume dello strumento e/o il cursore del volume nella<br />
finestra di dialogo Controllo registrazione in modo che il livello<br />
nell’indicatore di registrazione raggiunga quasi la zona rossa quando si<br />
eseguono le note di maggior volume.<br />
8. Premendo R per avviare la registrazione, quindi premere la barra<br />
spaziatrice una volta effettuata la registrazione. Per riavvolgere,<br />
premere W.<br />
Una volta terminata la registrazione, dovrebbe essere possibile vedere<br />
un’immagine dei propri dati audio nel riquadro Clip della traccia in cui si sta<br />
registrando. Non dimenticarsi di disabilitare la traccia e, se si desidera<br />
conservare la registrazione, salvare il progetto.<br />
Se non viene visualizzato alcun movimento nell’indicatore di registrazione<br />
quando viene suonato lo strumento, provare le soluzioni seguenti.<br />
Possibile causa<br />
È stato scelto l’ingresso Destro della<br />
scheda audio come ingresso, ma lo<br />
strumento è collegato all’ingresso<br />
Sinistro.<br />
Lo strumento è collegato a un ingresso<br />
con numero diverso rispetto a quello<br />
specificato nella traccia.<br />
Il volume dello strumento è basso,<br />
oppure il cavo è guasto.<br />
Si sta utilizzando un adattatore<br />
leggermente “lento” rispetto all’ingresso<br />
della scheda audio.<br />
Soluzione<br />
Fare clic sul pulsante Ingresso della<br />
traccia abilitata e scegliere l’ingresso<br />
opposto a quello correntemente<br />
selezionato. Se non viene risolto il<br />
problema, provare a selezionare<br />
l’ingresso Stereo.<br />
Provare a scegliere un ingresso con<br />
numero diverso finché l’indicatore non<br />
inizia a muoversi.<br />
Alzare il volume dello strumento e<br />
provare con altri cavi.<br />
Provare a disinserire e inserire o<br />
muovere leggermente l’adattatore,<br />
quindi accertarsi che il cavo sia inserito<br />
completamente.<br />
Se la scheda audio dispone di più ingressi e ha un proprio software mixer,<br />
probabilmente non è necessario selezionare gli ingressi nel mixer di<br />
Windows. Per registrare attraverso gli ingressi analogici nella scheda audio,<br />
può essere sufficiente impostare il clock della scheda audio come Interno;<br />
<strong>Guida</strong> per principianti al software Cakewalk<br />
Audio<br />
347
nella vista Traccia di Cakewalk e nel campo Ingresso della traccia in corso<br />
di registrazione, scegliere il numero corretto di ingressi collegati.<br />
Per registrare attraverso l’ingresso digitale (S/PDIF), attenersi alla<br />
procedura seguente.<br />
Registrazione attraverso l’ingresso S/PDIF<br />
1. Collegare all’ingresso S/PDIF della scheda audio lo strumento o il<br />
riproduttore CD da cui si desidera registrare, utilizzando un cavo video<br />
coassiale da 75 ohm o un cavo S/PDIF speciale. Potrebbe essere<br />
necessario prima spegnere il computer, a scheda audio e la sorgente<br />
audio. Consultare la documentazione della scheda audio.<br />
2. Utilizzare il software mixer della scheda audio per impostare il clock su<br />
Esterno o S/PDIF.<br />
3. Lasciare l’impostazione di clock di Cakewalk sulla scelta predefinita,<br />
ovvero Audio. Per impostare il clock, scegliere Opzioni-Progetto e fare<br />
clic sulla scheda Clock.<br />
4. Abilitare una traccia alla registrazione, controllare il livello di ingresso e<br />
regolare il volume d’ingresso, quindi procedere con la registrazione<br />
della traccia.<br />
5. Al termine della registrazione, impostare nuovamente il clock della<br />
scheda audio su Interno e ascoltare la registrazione.<br />
A volte è possibile trovare un altro tipo di collegamento audio denominato<br />
AES/EBU (Audio Engineering Society/European Broadcasting Union),<br />
connessione audio digitale con la maggiore larghezza di banda possibile.<br />
Una connessione AES/EBU può utilizzare cavi più lunghi di 10 metri, che<br />
rappresenta il limite dei cavi S/PDIF. Se la sorgente audio dispone di un<br />
collegamento AES/EBU, è possibile utilizzare i jack S/PDIF della scheda<br />
audio per inviare dati da e verso i jack AES/EBU mediante un convertitore<br />
economico, ad esempio Hosa CDL-313 (www.hosatech.com).<br />
Per ulteriori informazioni, vedere:<br />
Hardware (schede audio) e driver audio<br />
Audio<br />
MIDI<br />
348 <strong>Guida</strong> per principianti al software Cakewalk<br />
Audio
Hardware (schede audio) e driver audio<br />
Oggigiorno sono presenti sul mercato diverse marche di schede audio. Lo<br />
scopo di questa sezione è quello di consentire all’utente di sfruttare al<br />
massimo la propria scheda audio.<br />
Vedere:<br />
Consumer e professionali<br />
Consumer e professionali<br />
È possibile scegliere tra diversi tipi di schede audio. Infatti praticamente<br />
ogni PC viene fornito con una scheda audio, alcune delle quali di marca<br />
conosciuta a livello nazionale mentre altre sono schede audio proprietarie<br />
create per un singolo produttore. Queste ultime vengono definite schede<br />
“consumer”. Si tratta di schede progettate per gestire attività multimediali<br />
generali per la maggior parte degli utenti di PC, come la riproduzione di CD<br />
o MP3, l’utilizzo del PC come telefono o per i videogiochi. La maggior parte<br />
delle schede audio di tipo consumer sono economiche e adatte a un utente<br />
di computer medio. Anche se possono riprodurre e registrare sia audio che<br />
MIDI, alcune loro limitazioni non le rendono adatte per gli utenti Cakewalk.<br />
Segue un elenco delle caratteristiche della maggior parte delle schede<br />
audio di tipo consumer. Si tratta di un elenco generale che potrebbe quindi<br />
non rispecchiare le caratteristiche di ogni singola scheda audio fornita<br />
insieme a un PC.<br />
Caratteristiche delle schede audio di tipo consumer:<br />
• Numero di ingressi e di uscite: nella maggior parte dei casi due ingressi,<br />
uno per microfono e uno di linea, e una uscita. In genere questi ingressi<br />
e uscite sono stereo ovvero dispongono di un canale sinistro e di uno<br />
destro.<br />
• Tipo di ingressi e di uscite: nella maggior parte dei casi, jack da 1/8 di<br />
pollice; necessitano quindi di un adattatore per l’utilizzo di cavi da 1/4 di<br />
pollice (cavi per chitarra, cavi di patch, ecc.).<br />
• Registrazione e riproduzione simultanee: alcune schede audio di tipo<br />
consumer meno recenti non sono in grado di registrare e riprodurre<br />
simultaneamente. Questo tipo di schede è definito half-duplex. Le<br />
schede in grado di registrare e riprodurre simultaneamente sono invece<br />
dette full-duplex.<br />
• Qualità 16 bit con risoluzione a 44.100: possono offrire solo una qualità<br />
audio a 16 bit e una frequenza di campionamento a 44,1 kHz.<br />
Nonostante queste impostazioni rappresentino una qualità da CD, il<br />
<strong>Guida</strong> per principianti al software Cakewalk<br />
Hardware (schede audio) e driver audio<br />
349
software Cakewalk è in grado di garantire una qualità audio a 24 bit con<br />
una frequenza di campionamento fino a 96 KHz.<br />
• Interne: vengono installate negli slot PCI (o ISA, per le schede audio<br />
meno recenti) sulla scheda madre del PC. Anche le schede audio<br />
professionali sono spesso installate negli slot PCI; molte di queste<br />
hanno però una “scatola esterna” contenente i convertitori analogicodigitale<br />
(A/D) e digitale-analogico (D/A), che sono così tenuti lontani dal<br />
rumore interno generato dal PC (ventole, unità disco, ecc.).<br />
Caratteristiche delle schede audio di tipo professionale:<br />
• Ingressi e uscite multipli: molte schede audio professionali dispongono<br />
di ingressi e/o uscite multipli. Alcune dispongono di ingressi o uscite<br />
analogiche e digitali da utilizzare con dispositivi ADAT e mixer digitali.<br />
• Tipo di ingressi e uscite: ingressi da 1/4 di pollice (mono o TRS), XLR o<br />
RCA, anziché i jack da 1/8 di pollice presenti nelle schede audio di tipo<br />
consumer. Alcune schede dispongono anche di ingressi e/o uscite<br />
digitali quali S/PDIF e ADAT.<br />
• Risoluzioni in bit e frequenze di campionamento maggiori: la maggior<br />
parte delle schede audio professionali più recenti consente di registrare<br />
a 20, 22 o 24 bit, con una frequenza di campionamento fino a 96 KHz.<br />
• DSP incorporato: alcune schede audio dispongono di processori di<br />
effetti quali riverbero e ritardo incorporati. Questo può alleggerire<br />
notevolmente il lavoro del computer.<br />
• Convertitori A/D e D/A (da analogo a digitale e da digitale ad analogo):<br />
la qualità delle registrazioni dipende alla fine della qualità del suono<br />
inizialmente registrato. Le schede audio professionali usano<br />
componenti di maggiore qualità che convertono il suono da e nel<br />
formato digitale.<br />
Vedere:<br />
Come riconoscere la presenza di un conflitto hardware?<br />
350 <strong>Guida</strong> per principianti al software Cakewalk<br />
Hardware (schede audio) e driver audio
Come riconoscere la presenza di un conflitto<br />
hardware?<br />
In caso di conflitto hardware è possibile che si verifichi quanto segue:<br />
• Uno o più dispositivi potrebbero non funzionare correttamente.<br />
• Uno o più dispositivi potrebbero non essere visualizzati in Gestione<br />
periferiche.<br />
• Si verifica un blocco del sistema ogni volta che si utilizzano determinati<br />
dispositivi.<br />
Vedere:<br />
Installazione e driver<br />
WDM e MME<br />
IRQ<br />
Cakewalk e l’hardware audio<br />
Installazione e driver<br />
L’installazione di una scheda audio prevede l’installazione sia dell’hardware<br />
che di un software denominato “driver”. Il driver della scheda audio<br />
consente la comunicazione tra il sistema operativo e la scheda audio.<br />
Questa sezione presenta alcuni accorgimenti per evitare l’insorgere di<br />
problemi durante l’installazione della scheda audio e del relativo driver.<br />
Installazione di una scheda audio<br />
Per l’installazione della scheda audio nel PC, attenersi a quanto riportato<br />
nella documentazione della scheda audio stessa. Per l’installazione di una<br />
scheda PCI o di un qualsiasi tipo di hardware che richieda l’apertura del<br />
coperchio del PC, scaricare eventuale elettricità statica presente nel proprio<br />
corpo toccando l’involucro di metallo del PC prima di maneggiare la scheda<br />
audio. L’elettricità statica può infatti danneggiare i circuiti della scheda<br />
audio.<br />
Installazione di un driver in Windows 98 e Windows Me<br />
La scheda audio è di solito accompagnata dal relativo software. Alcuni<br />
produttori forniscono un programma per l’installazione guidata del driver.<br />
Utilizzare sempre il programma di installazione del software del produttore,<br />
se fornito. Se non viene fornito, effettuare le seguenti operazioni:<br />
1. Fare clic sul pulsante Start e scegliere Impostazioni-Pannello di<br />
controllo.<br />
2. Nel Pannello di controllo, fare doppio clic su Installazione hardware.<br />
<strong>Guida</strong> per principianti al software Cakewalk<br />
Hardware (schede audio) e driver audio<br />
351
3. In Installazione guidata hardware, fare clic sul pulsante Avanti.<br />
4. Selezionare No quando compare un messaggio di tipo “Cercare un<br />
nuovo componente hardware?”.<br />
5. Dall’elenco dei tipi hardware, selezionare Controller audio, video e<br />
giochi, quindi fare clic sul pulsante Avanti.<br />
6. Selezionare Disco driver.<br />
7. Se il driver è su un CD-ROM o in un floppy disk, inserirlo nell’unità<br />
appropriata.<br />
8. Nella finestra di dialogo Apri, utilizzare il pulsante Sfoglia per<br />
individuare la posizione in cui è presente il driver, quindi selezionarlo.<br />
9. Fare clic su OK.<br />
10. Fare clic su Fine.<br />
11. Nella finestra di dialogo Installazione driver, selezionare le impostazioni<br />
hardware corrispondenti all’impostazione fisica del dispositivo<br />
multimediale, quindi fare clic su OK.<br />
12. Fare clic su Sì per riavviare il computer.<br />
Installazione di un driver in Windows 2000 e Windows<br />
XP<br />
La scheda audio è di solito accompagnata dal relativo software. Alcuni<br />
produttori forniscono un programma per l’installazione guidata del driver.<br />
Utilizzare sempre il programma di installazione del software del produttore,<br />
se fornito. Se non viene fornito, effettuare le seguenti operazioni:<br />
1. Fare clic sul pulsante Start e scegliere Impostazioni-Pannello di<br />
controllo.<br />
2. Nel Pannello di controllo, fare doppio clic su Installazione hardware.<br />
Viene visualizzata la finestra di dialogo Installazione guidata hardware.<br />
3. Fare clic su Avanti.<br />
4. Selezionare Aggiungi/risolvi i problemi (periferica) e fare clic su Avanti.<br />
Il sistema inizia la ricerca, quindi chiede di effettuare una selezione da<br />
un elenco di dispositivi.<br />
5. Selezionare Aggiungi nuova periferica e fare clic su Avanti.<br />
6. Selezionare No, l’hardware sarà selezionato da un elenco, quindi fare<br />
clic su Avanti.<br />
352 <strong>Guida</strong> per principianti al software Cakewalk<br />
Hardware (schede audio) e driver audio
7. Dall’elenco dei tipi di hardware, selezionare Controller audio, video e<br />
giochi, quindi fare clic sul pulsante Avanti.<br />
8. Fare clic su Disco driver.<br />
Viene visualizzata la finestra di dialogo Installazione da disco.<br />
9. Fare clic sul pulsante Sfoglia, individuare la directory in cui è presente il<br />
driver della scheda audio (CD-ROM, floppy disk, disco rigido, ecc.),<br />
quindi fare clic su OK.<br />
Viene visualizzata la finestra di dialogo Cerca file.<br />
10. Selezionare il file del driver che si desidera utilizzare per la scheda<br />
audio, quindi fare clic su Apri.<br />
Viene visualizzata la finestra di dialogo Installazione da disco.<br />
11. Fare clic su OK.<br />
Viene visualizzata nuovamente la finestra di dialogo Installazione<br />
guidata hardware.<br />
12. Selezionare il modello hardware dall’elenco nel campo Modelli, quindi<br />
fare clic su Avanti.<br />
13. Fare clic su Avanti per iniziare l’installazione.<br />
14. Fare clic su Fine.<br />
<strong>Guida</strong> per principianti al software Cakewalk<br />
Hardware (schede audio) e driver audio<br />
353
WDM e MME<br />
Nella maggior parte delle situazioni, i driver per schede audio WDM<br />
(Windows Driver Model) creati da molti produttori di schede audio<br />
rappresentano una scelta migliore rispetto ai vecchi driver MME (Multi-<br />
Media Extensions). Se il produttore della scheda audio fornisce un driver<br />
WDM, in genere è consigliabile utilizzarlo. La tabella seguente presenta le<br />
caratteristiche dei driver WDM e MME.<br />
WDM<br />
Minore latenza<br />
Funziona con Windows 2000,<br />
ME, 98 SE, ma non con 98 Gold<br />
Non tutti i fornitori di schede<br />
audio hanno prodotto un driver<br />
WDM.<br />
MME<br />
In genere una maggiore latenza<br />
Funziona con Windows 98 e ME. Alcuni driver<br />
MME funzionano con Windows 2000.<br />
I driver MME sono ampiamente disponibili.<br />
Nota: se si utilizzano due o più schede audio<br />
contemporaneamente e non tutte dispongono<br />
di driver WDM, è necessario forzare il<br />
funzionamento dei driver WDM come driver<br />
MME. Nella scheda Avanzate della finestra di<br />
dialogo Opzioni audio (eccetto in GT Pro),<br />
selezionare l’opzione Usare sempre<br />
l’interfaccia MME anche quando i driver WDM<br />
sono disponibili.<br />
Per GT Pro, vedere il documento README<br />
fornito con il software.<br />
IRQ<br />
Un IRQ (Interrupt Request) rappresenta una posizione assegnata in cui la<br />
CPU si aspetta di essere interrotta da un dispositivo al completamento di<br />
un’attività. In un PC sono presenti 16 IRQ. In genere, 3 o 4 vengono<br />
occupati dal sistema e 12 o 13 da altri dispositivi quali stampanti, dispositivi<br />
USB, dischi rigidi, unità floppy disk, tastiere e schede audio. Alcuni di questi<br />
dispositivi possono condividere un IRQ con altri dispositivi, ma per la<br />
maggior parte non si tratta di un fatto positivo; per una scheda audio che<br />
utilizza molta potenza della CPU questo può in realtà rappresentare un<br />
vero problema. I conflitti di IRQ possono provocare il blocco del sistema o<br />
l’impossibilità di un avvio corretto, oppure errori di riconoscimento della<br />
scheda audio. A volte il problema si rivela solamente quando si tenta di<br />
utilizzare il dispositivo che condivide un IRQ.<br />
354 <strong>Guida</strong> per principianti al software Cakewalk<br />
Hardware (schede audio) e driver audio
Controllo delle impostazioni IRQ in Windows 98 e<br />
Windows Me<br />
Se il sistema operativo del computer è Windows 98 o Windows Me,<br />
effettuare le seguenti operazioni:<br />
1. Fare clic con il pulsante destro del mouse sull’icona Risorse del<br />
computer sul desktop e scegliere Proprietà dal menu di scelta rapida.<br />
Viene visualizzata la finestra di dialogo Proprietà del sistema.<br />
2. Fare clic sulla scheda Gestione periferiche.<br />
3. Nella sezione Gestione periferiche, fare clic sulla voce Computer nella<br />
parte superiore e quindi sul pulsante Proprietà.<br />
Viene visualizzata la finestra di dialogo Proprietà computer.<br />
4. Se necessario, fare clic sul pulsante di opzione Livello di interrupt<br />
(IRQ).<br />
Vengono visualizzate le impostazioni di IRQ.<br />
Individuare la propria scheda audio nella colonna Hardware proprietario.<br />
Controllare tutti gli altri dispositivi per determinare se altri dispositivi<br />
condividono lo stesso IRQ usato dalla scheda audio (Nota: Gestore IRQ<br />
per PCI Steering non è un dispositivo e non provoca conflitti). Se la scheda<br />
audio condivide un IRQ con un altro dispositivo e si verificano problemi con<br />
la scheda audio, vedere Conflitti IRQ.<br />
Controllo delle impostazioni IRQ in Windows 2000 e<br />
Windows XP<br />
Se il sistema operativo del computer è Windows 2000, effettuare le<br />
seguenti operazioni:<br />
1. Fare clic con il pulsante destro del mouse sull’icona Risorse del<br />
computer sul desktop e scegliere Proprietà dal menu di scelta rapida.<br />
Viene visualizzata la finestra di dialogo Proprietà del sistema.<br />
2. Fare clic sulla scheda Hardware.<br />
3. Nella sezione Hardware, fare clic sul pulsante Gestione periferiche.<br />
Viene visualizzata la finestra di dialogo Gestione periferiche.<br />
4. Nella finestra di dialogo Gestione periferiche, fare clic sul pulsante<br />
Visualizza e selezionare Mostra risorse per tipo.<br />
5. Espandere la voce Livello di interrupt (IRQ).<br />
Vengono visualizzate le impostazioni di IRQ.<br />
<strong>Guida</strong> per principianti al software Cakewalk<br />
Hardware (schede audio) e driver audio<br />
355
Individuare la propria scheda audio nella colonna Hardware proprietario.<br />
Controllare tutti gli altri dispositivi per determinare se altri dispositivi<br />
condividono lo stesso IRQ usato dalla scheda audio (Nota: Gestore IRQ<br />
per PCI Steering non è un dispositivo e non provoca conflitti). Se la scheda<br />
audio condivide un IRQ con un altro dispositivo e si verificano problemi con<br />
la scheda audio, vedere Conflitti IRQ.<br />
Conflitti IRQ<br />
Le schede madri più recenti spesso utilizzano la tecnologia ACPI<br />
(Advanced Configuration and Power Interface) per il controllo delle<br />
impostazioni IRQ, ignorando le impostazioni IRQ della scheda madre. La<br />
tecnologia ACPI, allo stesso modo dello standard Plug and Play, può a<br />
volte comportare la condivisione di IRQ e problemi con la scheda audio.<br />
Verifica ACPI nel proprio sistema:<br />
1. Controllare le proprie impostazioni IRQ. Per istruzioni, vedere Controllo<br />
delle impostazioni IRQ in Windows 98 e Windows Me o Controllo delle<br />
impostazioni IRQ in Windows 2000 e Windows XP.<br />
2. Individuare una voce denominata “ACPI”.<br />
Risoluzione di conflitti IRQ su un sistema non ACPI<br />
La modalità più semplice per risolvere un conflitto potrebbe essere quella di<br />
rimuovere l’hardware che provoca il conflitto con la scheda audio.<br />
Ovviamente ciò non è sempre possibile, ma se si dispone di un modem, di<br />
una scheda di rete o di qualche dispositivo hardware che non si utilizza, è<br />
preferibile rimuoverlo (assieme ai relativi driver) liberando così un IRQ per<br />
la scheda audio.<br />
A volte è possibile modificare le impostazioni IRQ della scheda audio<br />
spostando fisicamente la scheda su un altro slot PCI/ISA oppure spostando<br />
diversi dispositivi hardware in nuovi slot. Per procedere in tal senso,<br />
disinstallare l’hardware che si desidera spostare (assieme ai driver relativi),<br />
inserire i nuovi dispositivi hardware nei nuovi slot, quindi reinstallare i driver.<br />
Una volta completato, controllare nuovamente le impostazioni IRQ.<br />
356 <strong>Guida</strong> per principianti al software Cakewalk<br />
Hardware (schede audio) e driver audio
Se spostando o rimuovendo l’hardware il problema non viene risolto,<br />
potrebbe essere possibile modificare le impostazioni IRQ mediante il BIOS<br />
del sistema. Per verificare se il BIOS consente di apportare modifiche alle<br />
impostazioni IRQ del sistema, consultare la documentazione della propria<br />
scheda madre.<br />
Risoluzione di conflitti IRQ su un sistema ACPI<br />
Se è presente un conflitto IRQ su un sistema ACPI, è possibile disattivare la<br />
funzionalità ACPI. Ciò varia in base al sistema operativo, al BIOS e alla<br />
scheda madre. Per istruzioni su come procedere, consultare la<br />
documentazione del produttore del proprio PC o rivolgersi al supporto<br />
tecnico.<br />
Cakewalk e l’hardware audio<br />
I seguenti suggerimenti consentono di sfruttare al massimo la scheda audio<br />
e il software Cakewalk.<br />
• Utilizzare il Wave Profiler di Cakewalk ogni volta che viene<br />
installata una nuova scheda audio: Wave Profiler determina le<br />
impostazioni corrette della scheda audio.<br />
• Leggere la documentazione della scheda audio: la lettura delle<br />
informazioni relative all’hardware prima di procedere al suo utilizzo<br />
permette spesso di risparmiare molto tempo. Molte schede audio<br />
dispongono di un proprio pannello di controllo che consente di<br />
personalizzare le impostazioni della scheda.<br />
Per ulteriori informazioni, vedere:<br />
Audio<br />
MIDI<br />
Hardware (schede audio) e driver audio<br />
Riproduzione audio in CakewalkTracce<br />
Tracce<br />
Clip<br />
Riproduzione traccia per traccia<br />
Collegamento di uno strumento, dello stereo o di un microfono a un<br />
ingresso della scheda audio<br />
Scelta degli ingressi<br />
Registrazione audio<br />
<strong>Guida</strong> per principianti al software Cakewalk<br />
Hardware (schede audio) e driver audio<br />
357
358 <strong>Guida</strong> per principianti al software Cakewalk<br />
Hardware (schede audio) e driver audio
Glossario<br />
A (fino al punto)<br />
Punto fino a cui riprodurre o registrare il brano musicale. Può essere impostato con i<br />
comandi della barra degli strumenti Seleziona.<br />
Abilita (registrazione)<br />
Abilita la traccia alla registrazione.<br />
Vedere nella <strong>Guida</strong> in linea.<br />
Accordo<br />
Un accordo è composto da un minimo di tre note suonate contemporaneamente. È di<br />
solito indicato da una lettera in rappresentanza della tonica, un numero in rappresentanza<br />
delle note aggiuntive e da simboli, che ne descrivono la natura. Nella griglia che simula la<br />
tastiera di una chitarra, le note sono visualizzate sulle corde.<br />
Vedere Adding Chord Symbols nella <strong>Guida</strong> in linea.<br />
Aftertouch<br />
Proprietà MIDI incaricata di misurare la pressione applicata a un tasto (nota) giunto a fine<br />
corsa, ossia dopo la trasmissione del messaggio "Nota attivata". Vedere "Channel<br />
Aftertouch (ChanAft)" a pagina 360 e "Aftertouch nota (KeyAft)" a pagina 359.<br />
Aftertouch nota (KeyAft)<br />
Proprietà MIDI incaricata di misurare la pressione applicata a un tasto (nota) giunto a fine<br />
corsa.<br />
AIFF<br />
Acronimo di Audio Interchange File Format, ossia il formato utilizzato dalla piattaforma<br />
Macintosh per i file audio. I file in questo formato sono distinti dall'estensione .aif oppure<br />
.aiff.<br />
Anteprima<br />
Permette di monitorare un effetto audio prima che venga applicato alla traccia.<br />
Vedere Basic Audio Processing nella <strong>Guida</strong> in linea.
Archivia<br />
Comando che consente di escludere una traccia sia dalla riproduzione che<br />
dall'elaborazione da parte della CPU. Le tracce archiviate non vengono<br />
caricate sulla memoria RAM, per cui non possono essere riportate in<br />
riproduzione in tempo reale. Il comando Archivia permette di ridurre il carico<br />
di lavoro della CPU. Vedere "Mute" a pagina 368.<br />
Audio digitale<br />
Registrazione digitale di musica o suoni, memorizzata su supporti come i<br />
compact disc; ha sostituito quasi totalmente la registrazione analogica su<br />
nastro.<br />
Automazione<br />
La possibilità di modificare l'impostazione dei parametri controllabili per<br />
tutta la durata di una traccia. L'automazione opera mediante "istantanee" o<br />
"nodi", che registrano tutte le variazioni apportate a un determinato<br />
parametro, in relazione alla posizione rispetto alla linea temporale del brano<br />
musicale; l'insieme delle variazioni determina un inviluppo.<br />
Vedere Quick Automation Guide nella <strong>Guida</strong> in linea.<br />
Banco<br />
L'insieme di un certo tipo di suoni, suddivisi spesso per categorie. Ogni<br />
"banco" può contenere fino a un massimo di 128 "patch" (suoni o timbri).<br />
Banco Sysx<br />
Un banco Sysx opera come area di memorizzazione e in più contiene<br />
alcuni parametri associati, come ad esempio la descrizione per le<br />
impostazioni di uscita e una descrizione opzionale. Ogni banco può<br />
contenere un numero di messaggi pressoché infinito: l'unico limite è posto<br />
dalle dimensioni della memoria disponibile. I banchi vengono salvati nel file<br />
del brano musicale Cakewalk. Ogni banco può inoltre essere salvato come<br />
file .syx nel formato utilizzato dalla unità di pubblico dominio MIDIEX.<br />
Broadcast wave<br />
Tipo di file wave (audio) che incorpora anche le seguenti informazioni:<br />
descrizione, origine, data e ora di origine e valore di riferimento per il<br />
formato di tempo SMPTE.<br />
Channel Aftertouch (ChanAft)<br />
Proprietà MIDI incaricata di misurare la pressione applicata a tutte le note di<br />
un certo strumento sul canale specificato.<br />
360 Glossario
Clip<br />
Il riferimento grafico (visivo) a un file audio o MIDI, parziale o completo,<br />
memorizzato sul disco rigido del computer. Le clip possono essere<br />
modificate, spostate, collegate tra loro, copiate, ecc. in base alle esigenze<br />
del progetto.<br />
Clip audio<br />
Riferimento grafico (visivo), parziale o completo, di un file audio registrato.<br />
La clip audio viene visualizzata come una forma d'onda che può essere<br />
modificata e manipolata in diversi modi.<br />
Clip collegate<br />
Clip appartenenti a un particolare gruppo, in cui la modifica di una clip viene<br />
applicata a tutte quelle dello stesso gruppo.<br />
Vedere Splitting and Combining Clips nella <strong>Guida</strong> in linea.<br />
Clip groove<br />
Clip audio contenente informazioni relative a tempo e intonazione, grazie<br />
alle quali (e mediante la loro modifica) <strong>SONAR</strong> è in grado di effettuarne<br />
l'inserimento in un progetto con impostazioni di tempo e intonazione<br />
differenti.<br />
Clona<br />
Comando che permette di copiare una traccia e tutte le impostazioni in essa<br />
contenute. È possibile scegliere di copiare solo le clip, solo gli eventi o tutte<br />
e due le voci. È inoltre possibile scegliere la traccia di destinazione su cui<br />
incollare i valori copiati.<br />
Comando MCI (Media Control Interface)<br />
Evento speciale della Lista eventi, che permette di controllare hardware e<br />
software multimediali esterni.<br />
Controller<br />
Pedali, manopole e wheel di uno strumento elettronico grazie ai quali è<br />
possibile modificare il timbro di uno strumento in tempo reale mentre si sta<br />
suonando.<br />
Vedere Controllers, RPNs, NRPNs, and Automation Data nella <strong>Guida</strong> in<br />
linea.<br />
Controlli<br />
Cursori, manopole, pulsanti e tasti di una console, oppure dell'equivalente<br />
versione virtuale dei Controller.<br />
Vedere Mixing nella <strong>Guida</strong> in linea.<br />
Glossario<br />
361
Crescendo<br />
Passaggio musicale in cui si verifica un graduale aumento di volume.<br />
Crossfade<br />
Sovrapposizione di due clip, in cui si verifica simultaneamente la graduale<br />
diminuzione di volume di una e il graduale aumento di volume dell'altra. È<br />
possibile creare effetti di crossfade distruttivi o non distruttivi. Per ulteriori<br />
informazioni, vedere Fades and Crossfades nella <strong>Guida</strong> in linea.<br />
Da (punto iniziale)<br />
Punto iniziale di un intervallo selezionato. Può essere impostato con i<br />
comandi della barra degli strumenti Seleziona.<br />
Vedere "Posizione corrente" a pagina 370.<br />
dB<br />
Abbreviazione di Decibel, l'unità di misura dei fenomeni acustici.<br />
Vedere The Decibel Scale nella <strong>Guida</strong> in linea.<br />
Decibel<br />
Unità logaritmica utilizzata per la misurazione dell'intensità di un fenomeno<br />
acustico; spesso abbreviato in dB.<br />
Vedere The Decibel Scale nella <strong>Guida</strong> in linea.<br />
Definizioni strumento<br />
File contenente le informazioni necessarie alla trasmissione di banchi,<br />
patch, controller e altre funzioni di un determinato strumento.<br />
Vedere Creating Instrument Definitions nella <strong>Guida</strong> in linea.<br />
Dimensioni<br />
Numero di eventi in una traccia, elencati nella colonna omonima della<br />
finestra Tracce. Il numero cambia ogni volta che si aggiungono o eliminano<br />
eventi dalla traccia.<br />
Diminuendo<br />
Fenomeno opposto al crescendo, è un passaggio musicale in cui si verifica<br />
una graduale diminuzione del volume.<br />
DMA<br />
Direct Memory Access. Le impostazioni DMA determinano la modalità di<br />
comunicazione di Cakewalk con la scheda audio del computer.<br />
Vedere The Wave Profiler nella <strong>Guida</strong> in linea per ulteriori informazioni su<br />
come modificare le impostazioni DMA.<br />
362 Glossario
DRM (Dump Request Macro)<br />
Utilità che permette di trasferire i dati di un synth all'interno di un banco.<br />
Durata<br />
Nella finestra di dialogo Registrazione step di <strong>SONAR</strong>, la durata esprime la<br />
lunghezza temporale effettiva di riproduzione di una nota; può differire dal<br />
valore musicale della nota stessa. Selezionando la casella "Rispetta<br />
dimensioni step" è possibile far combaciare la durata con il valore musicale.<br />
Echo<br />
Abilita il monitoraggio in tempo reale del suono in ingresso in una traccia,<br />
attraverso il dispositivo audio specificato.<br />
Effetti (audio)<br />
Elaborazione del segnale registrato o riprodotto, di tipo ambientale<br />
(riverbero) o mediante modulazione (chorus, ritardo, ecc.).<br />
Vedere Audio Effects (Audio Plug-ins) e Using Real-Time Effects nella<br />
<strong>Guida</strong> in linea.<br />
Elemento<br />
Icona o simbolo grafico del pannello StudioWare (ad esempio una<br />
manopola o un cursore) capace di controllare un parametro o uno<br />
strumento MIDI, o eseguire un programma CAL.<br />
Elimina<br />
Comando che consente di eliminare un'intera traccia, incluse proprietà, clip<br />
ed eventi. L'operazione può essere annullata, ma i dati eliminati non<br />
vengono posti negli Appunti; per tale motivo non possono essere incollati in<br />
una destinazione separata.<br />
Esecuzione in loop<br />
Ripetizione in maniera ciclica di un segmento musicale.<br />
Espressione<br />
Simbolo di un accordo, testo di qualsiasi tipo (ad esempio ff o allegro),<br />
segni di crescendo/diminuendo o di pedale.<br />
Evento<br />
Nota, azione MIDI o clip audio.<br />
Fade<br />
Graduale aumento o diminuzione del volume.<br />
Vedere Fades and Crossfades e Automation nella <strong>Guida</strong> in linea.<br />
Glossario<br />
363
Fade-in<br />
Graduale aumento di volume, partendo dal silenzio assoluto.<br />
Vedere Fades and Crossfades e Automation nella <strong>Guida</strong> in linea.<br />
Fade-out<br />
Graduale diminuzione di volume, verso il silenzio assoluto.<br />
Vedere Fades and Crossfades e Automation nella <strong>Guida</strong> in linea.<br />
Fase<br />
Ritardo temporale dipendente dalla frequenza. La fase influisce su tutte le<br />
frequenze e in modo uniforme, e per tale motivo è pressoché inavvertibile.<br />
Se tuttavia si verificano problemi di fuori-fase, le onde di propagazione<br />
possono interferire tra loro in modo costruttivo o distruttivo. L'interferenza<br />
può essere misurata calcolando la lunghezza (ciclo), così come<br />
l'amplitudine e il valore di magnitudine della forma d'onda registrata. Uno<br />
dei problemi più gravi riguarda la fase di 180° di due forme d'onda della<br />
stessa frequenza; in questo caso le due amplitudini si annullano a vicenda,<br />
causando la totale cancellazione del suono.<br />
File a pacchetto<br />
Singolo file che incorpora tutte le informazioni MIDI e audio di un progetto. I<br />
file a pacchetto sono utili per la creazione delle copie di sicurezza (backup)<br />
o per il trasferimento dei progetti su computer diversi dai quali sono stati<br />
generati.<br />
Forma<br />
Inviluppo di automazione creato nella traccia Traccia o Console.<br />
Frame<br />
Uno dei tanti fotogrammi che compongono una pellicola o un video.<br />
Rappresenta anche l'unità più piccola del formato di tempo SMPTE.<br />
Vedere SMPTE/MIDI Time Code Synchronization nella <strong>Guida</strong> in linea.<br />
Frequenza di campionamento<br />
Numero di campioni al secondo registrati per la creazione di un file audio<br />
digitale. Una frequenza di campionamento alta, oltre a fornire una maggiore<br />
fedeltà del segnale registrato, consente anche di ridurre al minimo lo shift di<br />
fase e i problemi di aliasing. A frequenza di campionamento maggiore<br />
corrisponde sempre una maggiore dimensione del file, e quindi un maggior<br />
spazio occupato in memoria.<br />
Frequenza frame<br />
Indica il numero di fotogrammi al secondo della sequenza video.<br />
364 Glossario
Full-duplex<br />
La capacità di supportare il flusso dati in due direzioni simultaneamente. Le<br />
schede audio compatibili con il protocollo full-duplex sono in grado di<br />
riprodurre e registrare audio simultaneamente.<br />
Vedere Recording Audio nella <strong>Guida</strong> in linea.<br />
Griglia dell'accordo di chitarra<br />
Simbolo grafico che rappresenta la diteggiatura da utilizzare per la<br />
creazione di un accordo sulla tastiera della chitarra (vista Pentagramma);<br />
include anche il nome dell'accordo.<br />
Vedere Chords and Marks nella <strong>Guida</strong> in linea.<br />
Gruppo<br />
Entità rappresentata da un insieme di controlli e pulsanti correlati tra loro<br />
per la gestione comune di determinati parametri.<br />
Ingresso<br />
Selezione del canale da cui ricevere il segnale da riprodurre o registrare.<br />
Vedere Choosing an Input nella <strong>Guida</strong> in linea.<br />
Intensità di quantizzazione<br />
Specifica il limite oltre il quale quantizzare le note, in relazione alla<br />
risoluzione.<br />
Vedere To Use the Groove Quantize Command nella <strong>Guida</strong> in linea.<br />
Intonazione del progetto<br />
Noto anche come "intonazione predefinita del progetto", indica<br />
l'intonazione che tutte le clip groove e i loop ACIDized devono seguire in<br />
assenza dei marker di intonazione. L'impostazione può essere effettuata<br />
nella barra degli strumenti Marker.<br />
Inviluppi<br />
L'insieme delle variazioni di un determinato parametro (es.: il volume)<br />
rispetto al tempo. Può riferirsi anche alla rappresentazione grafica<br />
(sinonimo di Vettore).<br />
Vedere Automation nella <strong>Guida</strong> in linea.<br />
Istantanea<br />
Raccolta di eventi di automazione che si attivano tutti allo stesso momento,<br />
anche per più parametri simultaneamente. Le variazioni vengono applicate<br />
nel momento in cui la posizione corrente del progetto raggiunge il punto per<br />
il quale si è registrata la modifica.<br />
Glossario<br />
365
Latenza<br />
Tempo che impiega, in campioni, il segnale audio a compiere il percorso<br />
dalla sorgente attraverso i driver della scheda audio e convertitori fino a<br />
<strong>SONAR</strong> e tornare alla scheda audio per uscire dagli altoparlanti; spesso ci<br />
si riferisce alla latenza come alle "dimensioni del buffer".<br />
Layout<br />
Disposizione delle viste in un progetto.<br />
Vedere Layouts, Templates and Key Bindings nella <strong>Guida</strong> in linea.<br />
Layout globale<br />
L'insieme delle viste dell'interfaccia grafica di Cakewalk. È possibile salvare<br />
la versione personalizzata delle viste per utilizzarla in altri progetti.<br />
Vedere Layouts, Templates and Key Bindings nella <strong>Guida</strong> in linea.<br />
Loop<br />
Breve segmento audio adatto alla ripetizione ciclica senza interruzioni,<br />
come ad esempio un beat di batteria o una misura completa.<br />
Marker<br />
Marcatore utilizzabile per individuare particolari punti all'interno di un brano<br />
musicale.<br />
Marker intonazione<br />
Tipo di marker sul righello tempo che permette di trasporre la tonica di tutte<br />
le clip groove e dei loop ACIDized di un progetto.<br />
MBT<br />
Abbreviazione di Misura, Beat e Tick, ossia il formato di tempo alternativo a<br />
SMPTE.<br />
Ad esempio, 9:04:0060 indica il 60° tick del quarto beat nella nona misura.<br />
Menu Inspector (sinonimo di Menu contestuale)<br />
Menu relativo alle opzioni disponibili per una voce o settore dell'interfaccia<br />
grafica. Il menu può essere aperto facendo clic con il pulsante destro del<br />
mouse sulla voce interessata.<br />
Metrica<br />
La metrica rappresenta il metodo di divisione del tempo in base a impulsi<br />
ritmici; sinonimo di divisione ritmica. Specifica il numero di beat per misura<br />
e il valore di nota per ciascun beat.<br />
Vedere Setting the Meter and Key Signatures nella <strong>Guida</strong> in linea.<br />
366 Glossario
Metronomo<br />
Funzione che riproduce un beat regolare in sincronia con il tempo<br />
selezionato; permette di ottenere un'esecuzione strumentale più accurata. Il<br />
metronomo può essere ascoltato sia in registrazione sia in riproduzione. La<br />
frequenza del beat dipende dal tempo specificato per il progetto.<br />
Vedere "Tempo" a pagina 374.<br />
MIDI<br />
Acronimo di Musical Instrument Digital Interface, standard di<br />
comunicazione mondiale che consente la trasmissione/ricezione dei dati tra<br />
i computer e il resto degli apparati musicali elettronici.<br />
Nota: i dati MIDI non contengono alcun evento o segnale audio.<br />
Mixdown<br />
Combinazione o riversamento di due o più tracce in uno submix stereo.<br />
Vedere Routing and Mixing Digital Audio nella <strong>Guida</strong> in linea.<br />
MMC (MIDI Machine Code)<br />
Protocollo per il controllo remoto di unità MIDI compatibili.<br />
Vedere MIDI Machine Control (MMC) nella <strong>Guida</strong> in linea.<br />
MME<br />
Multi Media Extensions, ossia il nome del software audio e multimediale<br />
integrato in Windows, originariamente concepito per Windows 3.0 e ancora<br />
utilizzato da numerosi driver di schede audio. Rispetto agli MME, i driver<br />
WDM offrono prestazioni nettamente migliori.<br />
Modalità Live<br />
Condizione temporanea di un progetto in cui è stata disattivata<br />
l'automazione. Utilizzando il pulsante Modalità Live è possibile attivare/<br />
disattivare lo stato di automazione.<br />
Glossario<br />
367
Modello<br />
File contenente un layout predefinito, come ad esempio il numero di tracce<br />
e/o l'assegnazione dei plug-in, ma senza alcun evento audio o MIDI. I<br />
modelli possono essere utilizzati come punto di partenza per i nuovi<br />
progetti se si è soliti utilizzare più o meno sempre la stessa impostazione di<br />
tracce ed effetti.<br />
Vedere Layouts, Templates and Key Bindings nella <strong>Guida</strong> in linea.<br />
Modello Normale<br />
Modello predefinito di progetto che include un certo numero di tracce e/o<br />
bus.<br />
Modifica a scorrimento<br />
Tipo di modifica non distruttiva, nel quale è possibile spostare il punto di<br />
inizio e/o fine di una clip audio o MIDI semplicemente trascinando il bordo<br />
sinistro o destro della clip.<br />
Monitoraggio degli ingressi<br />
La possibilità di poter ascoltare in tempo reale il segnale in ingresso nella<br />
traccia e registrato o meno da <strong>SONAR</strong>. La funzione può essere attivata<br />
mediante il pulsante Echo ingresso presente in tutte le tracce.<br />
Mute<br />
Opzione che permette di escludere dall'ascolto il suono di una traccia, sia in<br />
riproduzione sia in registrazione.<br />
NRPN<br />
Acronimo di Non-Registered Parameter Numbers.<br />
Vedere Controllers, RPNs, NRPNs, and Automation Data nella <strong>Guida</strong> in<br />
linea.<br />
O:M:S:F<br />
Abbreviazione di Ore:Minuti:Secondi:Frame, ossia il formato di tempo<br />
SMPTE.<br />
Offline<br />
Che non avviene in tempo reale. Quando si applica un effetto in modalità<br />
offline a una traccia, i dati vengono alterati permanentemente, ma per<br />
ascoltare il risultato è necessario riprodurre la traccia. Viceversa, quando si<br />
applica un effetto in tempo reale, si avvia prima la riproduzione della traccia<br />
e quindi si aggiunge l'effetto per ascoltare il risultato. In quest'ultimo caso i<br />
dati contenuti dalla traccia non vengono modificati; ciò che cambia è solo il<br />
suono in uscita dagli altoparlanti.<br />
368 Glossario
Offset<br />
Spostamento (nel tempo, delle note, di velocity) di un determinato numero<br />
di unità. Ad esempio, è possibile spostare in avanti di due misure l'inizio di<br />
una traccia.<br />
Offset di nota<br />
Indica il numero di semitoni per la trasposizione della traccia. Un valore di<br />
12 traspone la traccia di un'intera ottava. È possibile trasporre tutte le note<br />
di una traccia in riproduzione impostando il parametro (Nota+) nel riquadro<br />
Traccia.<br />
Offset velocity<br />
Spostamento temporale predefinito per tutti gli eventi di una traccia.<br />
Vedere Adjusting the Time Alignment of a MIDI Track (Time+) nella <strong>Guida</strong> in<br />
linea.<br />
Pan<br />
Posizionamento di uno strumento o suono nel panorama stereo. Il controllo<br />
di pan è presente su tutti i canali e permette di collocare la sorgente con il<br />
grado di orientamento desiderato da sinistra verso destra. In un mix stereo,<br />
il livello di pan determina la posizione del suono tra l'altoparlante sinistro e<br />
quello destro.<br />
Passaggio<br />
Registrazione singola di un brano musicale, o (quasi sempre) di parte di<br />
esso. I passaggi "multipli" sono spesso utilizzati in studio per poter in<br />
seguito scegliere la migliore esecuzione da includere nel mix finale.<br />
Patch<br />
Uno dei tanti suoni che è possibile scegliere in uno strumento musicale<br />
elettronico. Le patch sono suddivise in banchi da 128.<br />
Pattern groove<br />
Segmento musicale utilizzato come modello per il comando di<br />
quantizzazione groove.<br />
Vedere To Use the Groove Quantize Command nella <strong>Guida</strong> in linea.<br />
Pentagramma<br />
Serie di linee orizzontali sviluppata per la notazione musicale.<br />
Pitch bend<br />
Effetto che modifica l'altezza di una nota MIDI.<br />
Glossario<br />
369
Pitch wheel<br />
Effetto che modifica l'altezza di una nota MIDI.<br />
Porta<br />
Connettore del computer per la trasmissione/ricezione dei dati.<br />
Posizione corrente<br />
La posizione attuale di riproduzione del progetto, oppure il punto all'interno<br />
del brano musicale in cui ci si trova. La posizione corrente è rappresentata<br />
da una linea verticale che scorre verso destra durante la riproduzione/<br />
registrazione del brano musicale.<br />
Vedere The Now Time and How to Use It nella <strong>Guida</strong> in linea.<br />
PPQ<br />
Acronimo di Parts per Quarter Note (Parti per note da 1/4). I sequencer<br />
MIDI suddividono ciascun beat in frazioni (denominati "tick") per gli scopi di<br />
sincronizzazione e modifica degli eventi. In questo modo è possibile<br />
collocare gli eventi con notevole precisione, fino a quella massima<br />
consentita del sequencer. La PPQ può essere personalizzata sulla maggior<br />
parte dei sequencer, fino a un massimo di circa 960 PPQ. Valori di PPQ<br />
pari a a 96, 120 e 480 sono i più comuni.<br />
Proprietà<br />
Attributo o valore di un determinato oggetto o voce. È spesso possibile<br />
visualizzare le proprietà di una voce facendo clic con il pulsante destro del<br />
mouse sull'oggetto interessato. Ad esempio, facendo clic con il pulsante<br />
destro del mouse su una clip e scegliendo Proprietà dal menu di scelta<br />
rapida, è possibile aprire la finestra di dialogo Proprietà clip, nella quale<br />
sono riportate informazioni relative a nome, punto di inizio, durata e colore.<br />
Punto di split<br />
Nella vista Pentagramma, il punto in cui si divide una traccia in chiave di<br />
basso e chiave di violino. Le note al di sopra del punto di split vengono<br />
assegnate alla chiave di violino; tutte le altre alla chiave di basso.<br />
Quantizzazione<br />
Correzione dell'imperfezione temporale degli eventi mediante lo<br />
spostamento delle note in base a una griglia predefinita.<br />
370 Glossario
Quantizzazione groove<br />
Permette di utilizzare una griglia sul pattern groove e di regolare in seguito i<br />
valori di tempo, durata e velocity delle note selezionate in base alle linee<br />
guida della griglia stessa.<br />
Vedere To Use the Groove Quantize Command nella <strong>Guida</strong> in linea.<br />
Registrazione<br />
La cattura di un segnale analogico sotto forma di file audio digitale, oppure<br />
la memorizzazione dei messaggi MIDI in una traccia MIDI.<br />
RIFF wave<br />
Standard audio digitale utilizzato dal sistema operativo Windows per i CD,<br />
con estensione .wav.<br />
Righello<br />
Barra orizzontale suddivisa in settori regolari, che rappresentano le misure<br />
di un brano musicale. Il righello è parte integrante delle viste Traccia,<br />
Pentagramma e Piano Roll.<br />
Righello tempo<br />
Barra orizzontale suddivisa in settori regolari. Il righello è parte integrante<br />
delle viste Traccia, Pentagramma e Piano Roll. Può essere utilizzato per<br />
cambiare la Posizione corrente, per effettuare una selezione o per inserire i<br />
marker. Per ulteriori informazioni, vedere l'argomento Time Ruler nella<br />
<strong>Guida</strong> in linea.<br />
Ripulisci<br />
Comando che permette di eliminare da una traccia clip ed eventi, lasciando<br />
intatte le proprietà. L'operazione può essere annullata, ma i dati eliminati<br />
non vengono posti negli Appunti; per tale motivo non possono essere<br />
incollati in una destinazione separata.<br />
Risoluzione della quantizzazione<br />
Determina il numero di linee della griglia di quantizzazione, che incide sulla<br />
precisione (in note o tick) dello spostamento degli eventi.<br />
Risoluzione in bit<br />
La quantità totale di dati campionati da una forma d'onda analogica per la<br />
creazione di un file audio digitale. È strettamente relazionata alla gamma<br />
dinamica del file audio. Nella conversione del segnale da analogico a<br />
digitale, 1 bit si traduce generalmente con 6 dB di gamma dinamica. Ciò<br />
significa che la gamma dinamica di un file è direttamente proporzionale alla<br />
sua risoluzione in bit.<br />
Glossario<br />
371
RMS<br />
Acronimo di Root Mean Square, radice quadratica media, un metodo di<br />
misurazione della media dell'amplitudine di un segnale durante un ciclo<br />
completo di frequenza. La RMS in genere corrisponde a poco oltre il 70%<br />
del livello di picco.<br />
RPN<br />
Acronimo di Registered Parameter Numbers.<br />
Vedere Controllers, RPNs, NRPNs, and Automation Data nella <strong>Guida</strong> in<br />
linea.<br />
Saturazione<br />
Perdita di informazioni audio a causa del superamento del livello audio di 0<br />
dB.<br />
Scrub<br />
Strumento che permette di ascoltare un'anteprima del segnale audio. Lo<br />
scrub consente di riprodurre audio a una velocità maggiore o minore<br />
rispetto agli strumenti di trasporto convenzionali, e quindi è indicato per<br />
l'ascolto critico di particolari segmenti audio.<br />
Segni di espressione<br />
Segni relativi alla dinamica musicale o altri tipi di istruzione (es.: crescendo,<br />
allegro con brio ecc.) presenti nella vista Pentagramma.<br />
Vedere Adding Expression Marks nella <strong>Guida</strong> in linea.<br />
Segno di pedale<br />
Segno di espressione che indica la pressione e il rilascio del pedale di un<br />
pianoforte.<br />
Sensibilità (finestra)<br />
Indica la distanza minima che una nota deve avere dalla linea della griglia<br />
per poter essere quantizzata.<br />
Simbolo Crescendo/Diminuendo<br />
Segno di dinamica musicale Crescendo o Diminuendo.<br />
Vedere Chords and Marks nella <strong>Guida</strong> in linea.<br />
Simbolo dell'accordo<br />
La c appartenente ai simboli di espressione nella vista Pentagramma.<br />
Ponendo il simbolo sopra le note desiderate è possibile definire una griglia<br />
per un accordo di chitarra.<br />
Vedere Chords and Marks nella <strong>Guida</strong> in linea.<br />
372 Glossario
Sincronizzazione MTC<br />
Sincronizzazione MIDI Time Code. Tipo di messaggi che convogliano il<br />
codice di tempo SMPTE in formato MIDI.<br />
Vedere "SMPTE" a pagina 373.<br />
SMPTE<br />
Acronimo di Society of Motion Picture and Television Engineers. Il formato<br />
SMPTE misura il tempo in ore, minuti, secondi e frame.<br />
Solo<br />
Funzione che permette di isolare una traccia nel mix ponendo in mute<br />
(escludendo) tutte quelle per cui la funzione Solo non è stata attivata. È<br />
anche possibile porre in solo più tracce contemporaneamente.<br />
Striping<br />
Registrazione di un segnale di time code (sincronizzazione) analogico su<br />
una traccia.<br />
Submix<br />
Mix "secondario" di un determinato gruppo di tracce, di solito appartenenti<br />
alla stessa categoria (es.: submix delle chitarre ritmiche o dei cori). Creando<br />
dei submix, ossia inviando una serie di tracce tutte allo stesso bus, è<br />
possibile velocizzare il mixaggio, dato che in questo modo è più facile<br />
attuare lo stato di mute/solo o applicare gli effetti.<br />
Vedere Routing and Mixing Digital Audio nella <strong>Guida</strong> in linea.<br />
Swing<br />
Sistemazione non precisa delle note in una griglia musicale, per la<br />
simulazione del tipico "swing" musicale.<br />
Sysx<br />
Abbreviazione di System Exclusive (Sistema esclusivo), tipo di messaggio<br />
MIDI che convoglia informazioni specifiche e mirate a un determinato<br />
strumento o unità MIDI. Cakewalk dispone di una libreria di messaggi Sysx<br />
capace di memorizzare, registrare e visualizzare o modificare 256 banchi,<br />
ognuno dei quali contenente un certo numero di patch.<br />
Vedere System Exclusive Data nella <strong>Guida</strong> in linea.<br />
Tempo<br />
In Cakewalk, può riferirsi ai parametri di Posizione corrente, Da e A per<br />
l'impostazione degli intervalli temporali del brano musicale, o del punto in<br />
cui si verifica un evento.<br />
Glossario<br />
373
Tempo<br />
Velocità delle musica contenuta nel progetto, misurata ritmicamente in beat<br />
al minuto (BPM).<br />
Vedere "Metronomo" a pagina 367.<br />
Tempo (SMPTE) bloccato<br />
Blocco di un marker in una posizione specifica all'interno del brano<br />
musicale, a partire dall'inizio. Bloccando un marker in questo modo è<br />
possibile fargli ignorare eventuali cambi di metrica o tempo.<br />
Vedere Creating and Using Markers nella <strong>Guida</strong> in linea.<br />
Testi<br />
Il testo di una canzone collocato in corrispondenza degli eventi musicali.<br />
Vedere Working with Lyrics nella <strong>Guida</strong> in linea.<br />
Tick<br />
Suddivisione delle note da 1/4. I progetti MIDI possono utilizzare fino a una<br />
risoluzione di 480 parti per note da 1/4 (PPQ); ognuna di queste parti è<br />
denominata "tick".<br />
Timebase<br />
Sinonimo di PPQ, ossia risoluzione del tempo, misurato in impulsi (tick) per<br />
note da 1/4. Determina la precisione di posizionamento delle note<br />
all'interno di una griglia.<br />
Vedere Setting the MIDI Timing Resolution nella <strong>Guida</strong> in linea.<br />
Tonalità<br />
Indica la tonalità di un brano (numero di diesis e bemolle in chiave);<br />
influisce sulla disposizione delle note nelle diverse viste.<br />
TPQ<br />
Sinonimo di timebase e PPQ. Acronimo di Ticks per Quarter Note (Tick per<br />
note da 1/4).<br />
Traccia<br />
In Cakewalk, rappresentazione grafica di una o più linee musicali,<br />
comprese le proprietà condivise, come ad esempio la musica suonata da<br />
un singolo strumento.<br />
374 Glossario
Traccia audio<br />
La traccia audio costituisce lo spazio virtuale riservato dall'applicazione alla<br />
riproduzione e registrazione di un singolo file audio digitale, memorizzato<br />
sul disco rigido del computer. Gli ingressi di una traccia audio sono<br />
rappresentati da tutte le sorgenti collegate che è possibile ascoltare o<br />
registrare; le uscite dai dispositivi attraverso i quali è possibile monitorare i<br />
suoni.<br />
Transienti di picco<br />
Picco di volume in una clip audio. Può essere utilizzato per determinare la<br />
posizione del beat ai fini dell'impostazione del loop.<br />
Vedere "Canale" nella <strong>Guida</strong> in linea.<br />
Percorso attraverso il quale vengono convogliati i messaggi MIDI. Tutte le<br />
unità MIDI trasmettono dati su 16 canali (1-16), individualmente su ciascun<br />
canale per il controllo di determinati strumenti o simultaneamente su tutti i<br />
canali (Omni).<br />
Velocity<br />
Rilevazione in valori MIDI dell'intensità con la quale si preme la nota su una<br />
tastiera musicale o su un controller. A maggior valore di velocity<br />
corrisponde sempre un volume più alto della nota suonata.<br />
Vettore<br />
Grafico delle variazioni di valore di un parametro. Nei programmi audio,<br />
alcuni parametri possono essere modificati direttamente dal vettore;<br />
sinonimo di "disegno" degli Inviluppi.<br />
Volume<br />
Intensità acustica di un suono o di un brano musicale.<br />
WASAPI<br />
WASAPI (acronimo di Windows Audio Session Application Programming<br />
Interface) è un nuovo tipo di driver disponibile in <strong>SONAR</strong> che permette di<br />
comunicare e sfruttare le nuove funzionalità audio implementate in<br />
Windows Vista.<br />
WDM<br />
Acronimo di Windows Driver Model, driver audio a bassa latenza che ignora<br />
il software di streaming audio del sistema operativo in modo da poter<br />
comunicare direttamente con la scheda audio e l'applicazione audio.<br />
xRPN<br />
RPN ed NRPN.<br />
Glossario<br />
375
376 Glossario
Indice analitico<br />
.clr 61<br />
.CWP, file 33<br />
A<br />
A/D 330<br />
Abilitazione registrazione<br />
in riproduzione/registrazione 178<br />
AES/EBU<br />
collegamento 348<br />
definizione 348<br />
Aggiornamenti 301<br />
Ancoraggio delle viste 47<br />
Anteprima 204<br />
Assistenza tecnico 13<br />
Audio 330<br />
collegamento di strumenti alla scheda<br />
audio 339<br />
digitale 20<br />
esercitazione sull'editing 115<br />
esportazione 285<br />
registrazione Vedere Registrazione<br />
audio<br />
risoluzione dei problemi di<br />
riproduzione 332<br />
Audio USB<br />
Problemi con la risoluzione a 24 bit<br />
310<br />
Audio, eventi<br />
definizione 335<br />
Audio, file<br />
Apple AIFF 290<br />
Core Audio Format 290<br />
FLAC 290<br />
formati 290<br />
NeXT/Sun 290<br />
RAW 292<br />
Sound Designer II 290<br />
Audio, loop<br />
definizione 335<br />
Avanti veloce 204<br />
B<br />
Barra delle applicazioni, indicatori 59<br />
Barre degli strumenti<br />
ancoraggio e rilascio 57<br />
creazione 57<br />
nascondere e visualizzare 56<br />
personalizzazione 56<br />
ridenominazione 57<br />
Beatscape 157<br />
Blocco delle viste 48<br />
Bus 40<br />
Bus anteprima 291<br />
Bus, riquadro<br />
ancoraggio delle viste 47
C<br />
Cakewalk Publisher 296<br />
Channel Tools 159<br />
Chitarra<br />
collegamento alla scheda audio 341<br />
collegamento di un rack effetti alla<br />
scheda audio 342<br />
Chitarra elettrica<br />
collegamento 25<br />
Clip 33<br />
definizione 335<br />
definizione MIDI 325<br />
raggruppamento 186<br />
ripristino dell’indicazione di tempo<br />
originale 298<br />
selezione 38<br />
selezione parziale 38<br />
Clip groove 33<br />
esercitazione 121<br />
Collegamento<br />
chitarra attraverso rack di effetti 342<br />
chitarra elettrica 25<br />
microfono 25<br />
Collegamento della chitarra alla scheda<br />
audio 341<br />
Collegamento di un microfono alla<br />
scheda audio 343<br />
Collegamento di un mixer alla scheda<br />
audio 344<br />
Collegamento di una chitarra e di un rack<br />
effetti alla scheda audio 342<br />
Collegamento di uno strumento o dello<br />
stereo alla scheda audio 339<br />
Colonne sonore<br />
film e videoclip 18<br />
Colore<br />
schermata 59–61<br />
schermo 59–??<br />
Colori, file di set<br />
importazione ed esportazione 61<br />
Comandi<br />
mancanti 52<br />
Console, vista<br />
panoramica 40<br />
Controller<br />
definizione MIDI 322<br />
Convertitore da analogico a digitale 330<br />
Convertitore da digitale ad analogico<br />
330<br />
Corsie 252<br />
Corsie per eventi MIDI 252<br />
assegnazione del tipo di evento 255<br />
copia degli eventi tra corsie 256<br />
creazione di una nuova corsia 254<br />
eliminazione di una corsia 254<br />
mostrare/nascondere tipi di eventi<br />
255<br />
spostamento degli eventi tra corsie<br />
257<br />
utilizzo 253<br />
D<br />
D/A 330<br />
Dati audio<br />
problemi di registrazione 306<br />
problemi di riproduzione 305<br />
definizione 325<br />
Definizione degli strumenti 32<br />
definizione di audio digitale 330<br />
definizione MIDI 321<br />
Definizioni strumento<br />
aggiornamento 267<br />
Dim Solo, modalità 280<br />
attivazione 280<br />
regolazione del livello di riduzione 281<br />
Dimension LE 264<br />
Disinstallazione di <strong>SONAR</strong> 65<br />
Divisione<br />
divisione note 246<br />
378 Indice analitico
DMA, impostazioni 30<br />
Domande frequenti 301<br />
Driver<br />
MIDI 324<br />
Driver audio WASAPI 166<br />
Driver MIDI<br />
modifica 32<br />
DropZone 265<br />
Drum map<br />
esercitazione 145<br />
E<br />
Echoing<br />
MIDI 323<br />
Eco<br />
eliminazione durante la registrazione<br />
311<br />
Editing audio<br />
esercitazione 115<br />
Editing MIDI<br />
esercitazione 105<br />
EQ<br />
copia delle impostazioni tra tracce/<br />
bus 279<br />
Erase, strumento<br />
comportamento 250<br />
Errori<br />
Wave Profiler (Test wave) 311<br />
Esercitazione 1<br />
Operazioni di base 68<br />
Esercitazione 2<br />
Registrazione MIDI 87<br />
Esercitazione 3<br />
Registrazione audio digitale<br />
esercitazione 98<br />
Esercitazione 4<br />
Editing MIDI 105<br />
Esercitazione 5<br />
Editing audio 115<br />
Esercitazione 6<br />
Utilizzo delle clip groove 121<br />
Esercitazione 7<br />
Mixaggio 134<br />
Esercitazione 8<br />
Drum map 145<br />
Esercitazione 9<br />
Utilizzo dei synth virtuali 140<br />
Esportazione<br />
opzioni di codifica 292<br />
Estensione del file<br />
.CWP 33<br />
Estrapolazione di audio da CD 295<br />
Event List, vista 44<br />
Eventi<br />
definizione 335<br />
External Insert 274<br />
riversamento 278<br />
utilizzo di effetti esterni in <strong>SONAR</strong><br />
277<br />
F<br />
File<br />
apertura 34<br />
StudioWare 34<br />
File a pacchetto<br />
file CWB a 64 bit 289<br />
File ACIDized<br />
esercitazione 121<br />
File di configurazione<br />
modifica, ricaricamento e<br />
reimpostazione 209<br />
File, menu<br />
Open (Apri) 34<br />
Forum<br />
Cakewalk 12<br />
G<br />
Gruppi di clip 186<br />
Gruppi temporanei 202<br />
<strong>Guida</strong><br />
in linea 12<br />
<strong>Guida</strong> in linea 12<br />
Indice analitico<br />
379
<strong>Guida</strong> per principianti al software Cakewalk<br />
317<br />
<strong>Guida</strong> verticale 200<br />
H<br />
H.264 211<br />
I<br />
Ignora solo 184<br />
Immagine<br />
definizione di audio 334<br />
Importazione<br />
bus anteprima 291<br />
tracce CD audio 295<br />
Impostazioni<br />
trasferimento da versioni precedenti<br />
di Cakewalk 29<br />
Indicatori<br />
indicatori di attività MIDI 263<br />
indicatori di velocity MIDI 263<br />
Indietro 204<br />
Indirizzi delle porte, impostazioni 30<br />
Intervalli di tempo<br />
selezione 38<br />
IRQ (Impostazioni Interrupt request),<br />
impostazioni 30<br />
L<br />
Layout 57<br />
Linea di flusso temporale a 64 bit 286<br />
Linea guida mouse 200<br />
Linear Phase EQ 273<br />
Loop<br />
definizione 335<br />
Esercitazione sulle clip groove 121<br />
LP-64 Linear Phase EQ 273<br />
LP-64 Multiband 274<br />
M<br />
Mancanti, comandi di menu 52<br />
Mandata<br />
inserimento su tracce multiple 182<br />
Marker 58<br />
Markers, vista 44<br />
Masterizzazione di CD 297<br />
Masterizzazione di CD audio 297<br />
Menu<br />
personalizzazione 52<br />
Menu, comandi<br />
mancanti 52<br />
Microfono<br />
collegamento 25, 343<br />
Microscope, modalità 258<br />
attivazione/disattivazione 259<br />
attivazione/disattivazione<br />
dell’ingrandimento orizzontale<br />
261<br />
regolazione delle dimensioni 260<br />
utilizzo 259<br />
Microscopio, modalità<br />
opzioni di configurazione 260<br />
MIDI<br />
canali 321<br />
cavi 322<br />
collegamento della tastiera 22–27<br />
controller 322<br />
differenza tra canali e tracce 327<br />
driver 324<br />
echoing 323<br />
esercitazione sull'editing 105<br />
funzionamento 19<br />
<strong>Guida</strong> per principianti 319<br />
ignorare messaggi MIDI 329<br />
impostazione delle unità In e Out 30<br />
ingressi e uscite 321<br />
interfacce 321<br />
polifonia 321<br />
ricezione 329<br />
380 Indice analitico
RX 329<br />
scelta dei canali 327<br />
vantaggi del formato 20<br />
Vedere anche Controller<br />
MIDI Devices, comando 324<br />
MIDI in ingresso e uscita, unità<br />
modifica dei driver 32<br />
MIDI THRU 323<br />
MIDI, clip<br />
definizione 325<br />
MIDI, indicatore<br />
indicatore di attività 263<br />
indicatore di velocity 263<br />
MIDI, tracce<br />
definizione 325<br />
Mixaggio<br />
esercitazione 134<br />
Mixer<br />
collegamento 344<br />
Mixer di Windows 341<br />
uso durante la registrazione 346<br />
Modalità di risparmio della CPU 282<br />
Modalità Solo esclusivo 183<br />
Modifica<br />
da tastiera 191<br />
Modifica file di config. 209<br />
Monitoraggio degli ingressi<br />
disattivazione 311<br />
Monitoraggio del riversamento 284<br />
MP3<br />
creazione 138<br />
Multiband Limiter 274<br />
Multitimbrico<br />
definizione 321<br />
Mute<br />
mute degli eventi MIDI 249<br />
N<br />
Newsgroup, Cakewalk 12<br />
Note<br />
disegno 244<br />
divisione 246<br />
mute 249<br />
quantizzazione a trascinamento 247<br />
raddoppio 309<br />
unione di più note 246<br />
O<br />
Options, menu<br />
MIDI Devices, comando 324<br />
Opzioni di codifica 292<br />
P<br />
Parte di una clip<br />
selezione 38<br />
Patch<br />
definizione 328<br />
download 301<br />
Pausa 203<br />
Personalizzazione dei menu 52<br />
Personalizzazione delle barre degli strumenti<br />
56<br />
Piano Roll, strumenti 226<br />
assegnazione predefinita 236<br />
azioni del mouse 230<br />
configurazione 235<br />
disegno note/controller 244<br />
divisione note 246<br />
finestra di dialogo PRV Mouse Tool<br />
Configuration 227<br />
mute degli eventi 249<br />
posizioni del mouse e contesti 229<br />
quantizzazione a trascinamento degli<br />
eventi 247<br />
tasti di modifica del computer 227<br />
unione di più note 246<br />
Piano Roll, vista 41<br />
anteprima velocity 252<br />
Corsie per eventi MIDI 252<br />
Indice analitico<br />
381
flessibilità degli strumenti Piano Roll<br />
226<br />
Microscope, modalità 258<br />
nascondere gli eventi nelle clip poste<br />
in mute 239<br />
note in semi-sincrono 251<br />
panoramica 41<br />
relazione tra colore delle note e<br />
velocity 239<br />
riquadro scala 253<br />
selezione dei controller con le note<br />
241<br />
visualizzazione della velocity per le<br />
note selezionate 242<br />
Picture Cache 334<br />
Polifonia 321<br />
Porte<br />
assegnazione della stessa porta di<br />
ingresso a più tracce audio 270<br />
assegnazione della stessa porta di<br />
uscita a più tracce audio 272<br />
assegnazione della stessa porta di<br />
uscita a tutti i bus 272<br />
assegnazione di porte di ingresso<br />
audio differenti a più tracce audio<br />
271<br />
Posizione corrente 58<br />
Preamplificatore, uscita<br />
collegamento 343<br />
Preferenze<br />
trasferimento da versioni precedenti<br />
di Cakewalk 29<br />
Preset di colori<br />
importazione ed esportazione 61<br />
Problemi con la risoluzione a 24 bit 310<br />
Progetti<br />
lavorare sui 58<br />
Progetto 325<br />
apertura 34<br />
definizione 33<br />
durata massima 286<br />
Progetto, file 33<br />
Programma<br />
definizione 328<br />
Publisher 296<br />
Q<br />
Quantize<br />
quantizzazione a trascinamento 247<br />
Quantizzazione a trascinamento 247<br />
QuickTime 7 211<br />
R<br />
Raggruppa clip su più tracce 186<br />
Rapture LE 265<br />
Registratore di suoni Microsoft 332<br />
Registrazione<br />
audio<br />
definizione<br />
risoluzione dei problemi 305<br />
audio digitale Vedere Registrazione<br />
audio<br />
controllo tramite la barra degli<br />
strumenti Transport (Controlli di<br />
trasporto) 58<br />
eliminazione dell'eco 311<br />
problemi 304, 306<br />
Registrazione audio<br />
esercitazione 98<br />
Registrazione audio digitale<br />
esercitazione 98<br />
Registrazione MIDI<br />
esercitazione 87<br />
Ricarica impostazioni di config. 209<br />
Riconfigura con impostazioni predefinite<br />
209<br />
Ripristino dell’indicazione di tempo originale<br />
delle clip 298<br />
Riproduttore CD<br />
collegamento 343<br />
Riproduzione<br />
382 Indice analitico
controllo tramite la barra degli<br />
strumenti Transport (Controlli di<br />
trasporto) 58<br />
problemi 302–303<br />
riproduzione in assenza di dati 281<br />
risoluzione dei problemi 332<br />
Riquadro Clips<br />
non visibile 309<br />
Risoluzione dei problemi 301<br />
problemi di riproduzione 332<br />
Riversamento<br />
opzione di mix Riversamento veloce<br />
283<br />
tempo reale 283<br />
monitoraggio 284<br />
Riversamento delle tracce<br />
richiede troppo tempo 310<br />
Riversamento in tempo reale 283<br />
S<br />
S/PDIF<br />
collegamento 340<br />
registrazione 348<br />
Schermo, colori 59–61, ??–64<br />
Selected Track Input Series (Serie di<br />
ingressi traccia selezionata) 271<br />
Selected Track Inputs (Ingressi traccia<br />
selezionata) 270<br />
Sequencer step<br />
elimina riga 213<br />
inserisci riga 213<br />
Sfondo 59–61<br />
Sidechain 267<br />
assegnazione di una traccia/bus/<br />
mandata a un ingresso sidechain<br />
268<br />
congelamento di un ingresso<br />
sidechain 268<br />
limitazione del numero di ingressi 210<br />
riversamento audio con i plug-in<br />
sidechain 268<br />
Sintonizzatore<br />
collegamento 343<br />
Solo<br />
vedere anche Dim Solo, modalità<br />
vedere anche Solo esclusivo<br />
<strong>SONAR</strong><br />
disinstallazione 65<br />
funzioni principali 15–18<br />
installazione 65<br />
nozioni fondamentali 33<br />
utilizzo 64<br />
Sony Wave-64, formato 287<br />
Staff, vista<br />
panoramica 42<br />
Stereo<br />
collegamento 343<br />
Strumenti<br />
accesso a tutti i suoni 308<br />
problemi nella registrazione da MIDI<br />
304<br />
Strumento Modifica libera<br />
utilizzo 201<br />
Suoni per i videogiochi 17<br />
Suono dello strumento<br />
sbagliato, durante la riproduzione<br />
307<br />
Superfici di controllo<br />
sincronizzazione con le strisce di<br />
canale di <strong>SONAR</strong> 205<br />
Supporto applicativo MMCSS 167<br />
Synth Rack<br />
rinomina dei synth 266<br />
Synth virtuali<br />
esercitazione 140<br />
Sysx, vista 45<br />
funzioni 45<br />
T<br />
Tastiera<br />
collegamenti MIDI 22–27<br />
collegamento a un computer 25<br />
Indice analitico<br />
383
modifica 191<br />
raddoppio di notte 309<br />
Tempo originale 298<br />
Tempo, vista 45<br />
TL-64 Tube Leveler 156<br />
Tracce<br />
definizione 334<br />
definizione di traccia audio 334<br />
definizione MIDI 325<br />
Vedere anche Registrazione;<br />
Proprietà traccia<br />
tracce 310<br />
Traccia<br />
differenza tra numero e canale 327<br />
strumento 168<br />
traccia attiva 326<br />
Traccia attiva<br />
definizione 326<br />
Traccia strumento 168<br />
Traccia, EQ<br />
copia delle impostazioni tra tracce/<br />
bus 279<br />
Traccia, stato<br />
archiviata 338<br />
mute 338<br />
normale 338<br />
solo 338<br />
Track (Traccia), vista 35–38<br />
tasti di scelta rapida 36<br />
Transport, barra degli strumenti 58<br />
Trasporto<br />
anteprima 204<br />
avanti veloce 204<br />
indietro 204<br />
pausa 203<br />
TS-64 Transient Shaper 155<br />
U<br />
Uscite<br />
assegnazione all'uscita hardware<br />
mono 163<br />
visualizzare mono 163<br />
Uscite traccia selezionata 272<br />
V<br />
vista Track (Traccia)<br />
riquadro Clips non visibile 309<br />
Viste 35–52<br />
ancoraggio nel riquadro Bus 47<br />
apertura di più istanze delle stesse 48<br />
Markers 44<br />
mobili 48<br />
SysEx 45<br />
Tempo 45<br />
Viste a scheda 47<br />
Viste mobili<br />
supporto doppio monitor 48<br />
W<br />
Wave Device Profiler<br />
errori 311<br />
Wave Profiler (Test wave)<br />
utilizzo 30<br />
World Wide Web 12<br />
Sito ufficiale di Cakewalk 12<br />
sviluppo e integrazione 17<br />
X<br />
X-Ray Windows 49<br />
Z<br />
Z3TA+ 266<br />
Zoom<br />
scelta rapide da tastiera 46<br />
Zoom, controlli 45<br />
384 Indice analitico
CAKEWALK, INC.<br />
CONTRATTO DI LICENZA<br />
LEGGERE ATTENTAMENTE TUTTI I TERMINI E LE CONDIZIONI CHE SEGUONO PRIMA DI UTILIZZARE<br />
QUESTO PRODOTTO. L'INSTALLAZIONE E L'UTILIZZO DEL PRODOTTO IMPLICA L'ACCETTAZIONE DI<br />
QUESTI TERMINI E CONDIZIONI. IN CASO DI MANCATA ACCETTAZIONE DI TALI TERMINI E<br />
CONDIZIONI, L'UTENTE È TENUTO A RESTITUIRE PRONTAMENTE IL PRODOTTO NON UTILIZZATO A<br />
FRONTE DI UN RIMBORSO DEL PREZZO D'ACQUISTO.<br />
1. CONCESSIONE DI LICENZA. In considerazione del pagamento della quota di licenza, Cakewalk, Inc.<br />
("Cakewalk" o il "Licenziante") concede all'utente ("Licenziatario) una licenza non esclusiva di utilizzo dell'accluso<br />
prodotto software di Cakewalk ("Prodotto") da parte di una persona su un singolo personal computer per volta.<br />
Qualora l'utente voglia utilizzare il Prodotto su più di un personal computer contemporaneamente oppure se voglia<br />
installare su una rete il Prodotto, dovrà richiedere a Cakewalk licenze distinte telefonando al numero +1-617-423-<br />
9004. Tale licenza non fornisce all'utente alcun diritto a ricevere alcun componente avanzato o aggiornamento del<br />
Prodotto. Tali componenti avanzati e aggiornamenti, se disponibili, potranno essere ottenuti dietro pagamento e<br />
accettazione dei termini e delle condizioni attuali di Cakewalk.<br />
2. PROPRIETÀ DEL PRODOTTO. Alcune parti del Prodotto incorporano determinati materiali proprietari di terze<br />
parti. Cakewalk e i soggetti licenzianti di Cakewalk detengono la proprietà e tutti i diritti di titolarità, proprietà<br />
intellettuale, proprietà dei marchi commerciali ed altri diritti proprietari in merito al e sul Prodotto. La presente<br />
Licenza NON costituisce una vendita del Prodotto o di qualunque sua copia. L'utente, in quanto Licenziatario,<br />
ottiene esclusivamente i diritti indicati nel presente Contratto. L'utente prende atto e accetta quanto segue:<br />
2.1. L'utente si impegna a NON effettuare alcuna copia del Prodotto, in tutto o in parte, ad eccezione di copie di<br />
riserva di componenti del software per computer relativi al Prodotto, nei limiti di quanto previsto dalla legge.<br />
2.2. L'utente si impegna a NON decompilare, disassemblare, decodificare, modificare, incorporare in tutto o in parte<br />
in qualunque altro prodotto o creare opere derivate basate sull'intero Prodotto o su qualunque sua parte.<br />
2.3. L'utente si impegna a NON rimuovere alcun avviso di copyright, marchio commerciale, diritto proprietario,<br />
clausola esonerativa o avvertenza inclusa o incorporata in qualunque parte del Prodotto.<br />
2.4. L'utente si impegna a NON trasferire il Prodotto. In caso di trasferimento, completo o parziale, tutti i diritti di<br />
utilizzo del software cesseranno automaticamente nei confronti del proprietario originale e del proprietario<br />
subentrante.<br />
2.5 L'utente si impegna a non utilizzare la documentazione per alcuno scopo diverso da quello di reperire<br />
informazioni sull'utilizzo del PRODOTTO SOFTWARE.<br />
2.6 L'utente si impegna a non eseguire analisi tecniche del PRODOTTO SOFTWARE, incluse analisi di prestazioni o<br />
di benchmark, senza l'autorizzazione scritta di Cakewalk.<br />
3. CONTENUTI DELLO STRUMENTO<br />
3.1 I campioni audio, i suoni registrati, i programmi e i pattern MIDI utilizzati da qualsiasi strumento (“contenuti<br />
dello strumento”) e inclusi con il prodotto, rimangono di proprietà del Licenziante e vengono concessi in licenza, non<br />
venduti, per l'utilizzo nel proprio computer.<br />
3.2 Il Licenziatario può modificare il contenuto dello strumento. IL LICENZIATARIO PUÒ UTILIZZARE I<br />
CONTENUTI DELLO STRUMENTO PER SCOPI COMMERCIALI ALL'INTERNO DI COMPOSIZIONI<br />
MUSICALI.<br />
3.3. La presente licenza proibisce espressamente la rivendita, la nuova concessione in licenza o altra distribuzione<br />
dei contenuti dello strumento, sia nel modo in cui sono presenti in questi dischi, sia con qualsiasi tipo di modifica.<br />
Non è possibile vendere, dare in prestito, affittare, fornire in leasing, assegnare o trasferire a un altro utente tutti o<br />
uno qualsiasi dei suoni presenti, incluso l'utilizzo in qualsiasi prodotto competitivo.<br />
4. RESTRIZIONI DEI CONTENUTI DEMO o DEMO DI TERZE PARTI. Salvo laddove diversamente specificato<br />
sulla confezione del prodotto, le seguenti restrizioni si applicano a tutti i contenuti audio registrati con sistemi<br />
digitali, file di brani o motivi ritmici in formato MIDI o Cakewalk e spartiti musicali pubblicati su carta o riprodotti<br />
con sistemi digitali contenuti nella confezione del prodotto (“Contenuti demo”): Tutti i Contenuti demo sono tutelati<br />
dalle leggi sul copyright e sono di proprietà di Cakewalk o di terze parti che hanno concesso in licenza a Cakewalk<br />
queste opere. Qualsiasi duplicazione, adattamento o arrangiamento dei Contenuti demo senza consenso scritto del<br />
proprietario rappresenta una violazione delle leggi sul copyright in vigore negli Stati Uniti d'America o in altri paesi<br />
stranieri ed è perseguibile secondo quanto previsto da queste leggi. L'utente non può sincronizzare i Contenuti demo<br />
a qualunque videocassetta o filmato né stampare i Contenuti demo sotto forma di partitura musicale standard senza<br />
l'esplicita autorizzazione scritta del titolare del copyright. I Contenuti demo non possono essere utilizzati per<br />
effettuare trasmissioni o divulgazioni di alcun tipo. L'utente non può in alcun modo rivendere né ridistribuire i<br />
Contenuti demo “così come sono” (ovvero, preconfezionati), incluso ai fini della creazione di campioni o versioni<br />
dimostrative per unità di riproduzione, inclusione in prodotti di libreria di suoni, utilizzo in trasmissioni<br />
radiofoniche o televisive, colonne sonore, film o altri prodotti commerciali su alcun tipo di supporto, sia che le opere<br />
rimangano nella loro forma originale sia che vengano riformattate, mixate, filtrate, risintetizzate o editate in altro<br />
modo.
5. RESPONSABILITÀ DEL LICENZIATARIO IN MERITO ALLA SCELTA E ALL'IMPIEGO DEL<br />
PRODOTTO. Cakewalk si augura che il Prodotto sia utile per le attività commerciali o personali<br />
<strong>dell'utente</strong>. TUTTAVIA, CAKEWALK NON OFFRE ALCUNA GARANZIA CIRCA IL<br />
FUNZIONAMENTO DEL PRODOTTO O LA COMPLETEZZA DI QUALSIASI INFORMAZIONE IN<br />
ESSO CONTENUTA. L'utente - e non Cakewalk - è l'unico soggetto responsabile per tutti gli impieghi<br />
del Prodotto.<br />
6. GARANZIA.<br />
6.1. Garanzia limitata. Secondo quanto previsto negli Articoli 4 e 5 del presente Contratto, Cakewalk<br />
garantisce all'utente, in quanto Licenziatario originale, che il supporto su cui è registrato il Prodotto<br />
sarà privo di difetti di materiale e fabbricazione in condizioni di utilizzo normale per un periodo di<br />
trenta (30) giorni dalla data di acquisto, e che il Prodotto funzionerà in sostanziale conformità con la<br />
guida per l'utente per un periodo di trenta (30) giorni dalla data di acquisto. Ai sensi di questa garanzia,<br />
l'esclusiva responsabilità di Cakewalk consisterà, a sua discrezione, (1) nell'impegnarsi a prendere le<br />
misure necessarie per correggere eventuali difetti riferiti entro il suddetto periodo di garanzia, oppure<br />
(2) rimborsare per intero il prezzo di acquisto. Cakewalk non garantisce che il Prodotto sarà privo di<br />
errori né che tutti gli errori del programma verranno corretti. Inoltre, Cakewalk non offre alcuna<br />
garanzia qualora il mancato funzionamento del Prodotto derivi da incidente, uso errato o applicazione<br />
impropria. Fuori degli Stati Uniti, questi rimedi non sono disponibili senza l'esibizione della prova di<br />
acquisto emessa da un soggetto internazionale autorizzato. Tutte le richieste di assistenza in garanzia<br />
devono essere inoltrate a Cakewalk ai seguenti indirizzi:<br />
Cakewalk, 268 Summer Street, Boston, MA 02210 U.S.A. 617/423-9004<br />
6.2. Limitazioni delle garanzie. LA GARANZIA ESPLICITA SPECIFICATA NEL SUDDETTO<br />
ARTICOLO 4 RAPPRESENTA L'UNICA GARANZIA FORNITA DA CAKEWALK RISPETTO<br />
ALL'INTERO PRODOTTO; CAKEWALK NON OFFRE ALCUNA ALTRA GARANZIA, ESPLICITA,<br />
IMPLICITA O DERIVANTE DA PRASSI LOCALI O COMMERCIALI, E DECLINA<br />
ESPRESSAMENTE LE GARANZIE IMPLICITE DI NON VIOLAZIONE DI DIRITTI ALTRUI,<br />
COMMERCIABILITÀ O IDONEITÀ PER UNO SCOPO SPECIFICO. CAKEWALK NON POTRÀ<br />
ESSERE RITENUTA RESPONSABILE IN MERITO ALLE PRESTAZIONI DEL PRODOTTO NÉ<br />
VERSO QUALUNQUE ALTRO SOGGETTO IN SEGUITO ALL'UTILIZZO DEL PRODOTTO.<br />
ALCUNI STATI NON AMMETTONO LIMITAZIONI IN MEROTO ALLA DURATA DI UNA<br />
GARANZIA IMPLICITA, PERTANTO LE SUDDETTI LIMITAZIONI POTREBBERO NON ESSERE<br />
APPLICABILI AL PROPRIO CASO. LA PRESENTE GARANZIA CONFERISCE ALL'UTENTE<br />
DIRITTI LEGALI SPECIFICI NONCHÉ ALTRI DIRITTI SUSCETTIBILI DI VARIAZIONE IN BASE<br />
ALLA GIURISDIZIONE SPECIFICA.<br />
7. LIMITAZIONI DEI RIMEDI. La responsabilità di Cakewalk basata sul contratto, sulla colpa o<br />
derivante altrimenti in connessione con il Prodotto non potrà superare il prezzo di acquisto del Prodotto.<br />
IN NESSUN CASO CAKEWALK POTRÀ ESSERE RITENUTA RESPONSABILE PER DANNI<br />
SPECIALI, INCIDENTALI, COLPA O CONSEQUENZIALI (INCLUSI, SENZA LIMITAZIONI, DANNI<br />
CAUSATI DALLA PERDITA DELL'UTILIZZO, DI DATI, DI PROFITTI O COMMERCIALE)<br />
DERIVANTI O CONNESSI ALLE PRESTAZIONI DEL PRODOTTO, ANCHE QUALORA CAKEWALK<br />
SIA STATA INFORMATA DELLA POSSIBILITÀ DEL VERIFICARSI DI TALI DANNI.<br />
ALCUNI STATI NON CONSENTONO L'ESCLUSIONE O LA LIMITAZIONE DI RESPONSABILITÀ<br />
PER DANNI INCIDENTALI O CONSEQUENZIALI, PERTANTO LA SUDDETTA ESCLUSIONE<br />
POTREBBE NON ESSERE APPLICABILE AL PROPRIO CASO.<br />
8. DIRITTI LIMITATI PER IL GOVERNO DEGLI U.S.A. Se l'utente appartiene a un'agenzia<br />
governativa, l'utente prende atto che il Prodotto è stato sviluppato a spese private e che il componente<br />
del software per computer viene fornito con DIRITTI LIMITATI. L'utilizzo, la duplicazione, la<br />
riproduzione o la divulgazione da parte del Governo degli Stati Uniti sono soggetti alle limitazioni<br />
stabilite nel capoverso (c)(1)(ii) della clausola "Rights in Technical Data and Computer Software" del<br />
DFARS 252.227-7013 e nei capoversi (c)(1) e (2) della clausola "Commercial Computer Software --<br />
Restricted Rights" del FAR 52.227-19. Il produttore è Cakewalk, Inc.<br />
9. RISOLUZIONE. Il presente Contratto di Licenza verrà risolto immediatamente in caso di violazione<br />
di uno qualunque dei termini ivi contenuti. In caso di risoluzione, l'utente è tenuto a restituire<br />
prontamente il Prodotto a Cakewalk oppure a distruggere tutte le copie del Prodotto coperte dal<br />
presente Contratto di Licenza.<br />
10. VARIE.<br />
10.1. Foro competente. I termini della presente Licenza saranno disciplinati in conformità con le leggi<br />
degli Stati Uniti d'America e/o del Commonwealth del Massachusetts, U.S.A.<br />
10.2. Nessuna deroga. Il mancato esercizio dei diritti concessi ai sensi del presente Contratto di una<br />
delle parti oppure la mancata azione legale nei confronti dell'altra parte in caso di violazione dei termini<br />
indicati nel presente Contratto non verrà considerata come una deroga della parte in questione rispetto<br />
al successivo esercizio di diritti o azioni legali successive in caso di violazione future.
10.3. Spese legali. Qualora qualsiasi azione legale dovesse essere condotta da una delle parti nei confronti dell'altra<br />
parte riguardo le materie oggetto del presente Contratto, la parte che dovesse risultare vittoriosa avrà diritto a un<br />
risarcimento dalla parte soccombente, in aggiunta ad ogni altro rimedio concesso, delle spese legali e delle parcelle<br />
degli studi legali.<br />
10.4. Termini non applicabili. Qualora uno qualunque dei termini del presente Contratto di Licenza venga dichiarato<br />
nullo o non applicabile da un tribunale di una giurisdizione competente, tale dichiarazione non avrà alcun effetto sui<br />
restanti termini del Contratto.<br />
L'UTENTE DICHIARA DI AVER PRESO VISIONE DEL PRESENTE CONTRATTO DI LICENZA, DI AVERLO<br />
COMPRESO E DI ACCETTARE DI ESSERE VINCOLATO DAI SUOI TERMINI E CONDIZIONI. L'UTENTE<br />
ACCETTA INOLTRE CHE IL PRESENTE CONTRATTO COSTITUISCE L'INTERO ED ESCLUSIVO<br />
CONTRATTO DI LICENZA INTERCORRENTE TRA L'UTENTE E CAKEWALK CHE SOSTITUISCE OGNI<br />
EVENTUALE PROPOSTA O ACCORDO PRECEDENTE, SIA ESSO ORALE O SCRITTO, NONCHÉ QUALSIASI<br />
ALTRA COMUNICAZIONE INTERCORSA TRA L'UTENTE E CAKEWALK IN MERITO ALL'OGGETTO DEL<br />
PRESENTE CONTRATTO DI LICENZA.