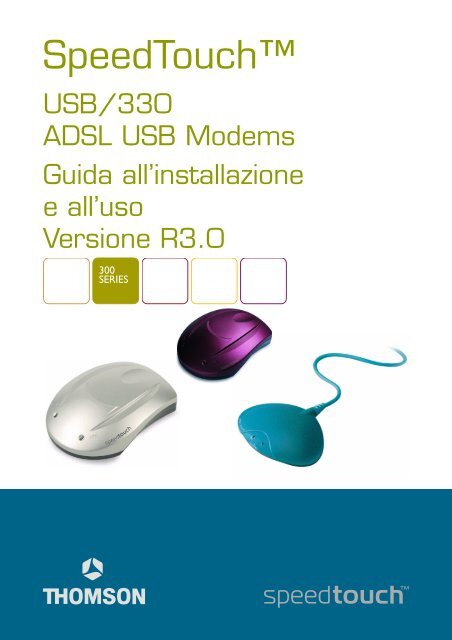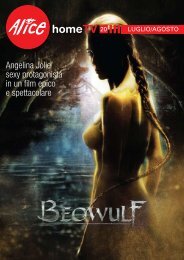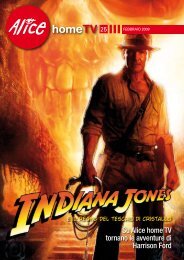Modem ADSL Thomson SpeedTouch - Guida all'installazione ed uso
Modem ADSL Thomson SpeedTouch - Guida all'installazione ed uso
Modem ADSL Thomson SpeedTouch - Guida all'installazione ed uso
You also want an ePaper? Increase the reach of your titles
YUMPU automatically turns print PDFs into web optimized ePapers that Google loves.
<strong>Spe<strong>ed</strong>Touch</strong><br />
USB/330<br />
<strong>ADSL</strong> USB <strong>Modem</strong>s<br />
<strong>Guida</strong> all’installazione<br />
eall’<strong>uso</strong><br />
Versione R3.0<br />
300<br />
SERIES
<strong>Spe<strong>ed</strong>Touch</strong><br />
USB/330<br />
<strong>Guida</strong> all’installazione e all’<strong>uso</strong><br />
Versione R3.0
Stato v2.0<br />
Nota sulle modifiche PeckelbeenS<br />
Titolo abbreviato STUSB/330 <strong>Guida</strong> all’installazione e all’<strong>uso</strong> R3.0 (it)<br />
Copyright © 2003 THOMSON. Tutti i diritti riservati. La trasmissione e la copia di questo documento,<br />
l'utilizzo e la comunicazione del suo contenuto non sono consentiti senza l'autorizzazione per<br />
iscritto di THOMSON. Il contenuto del presente documento viene fornito unicamente a<br />
titolo informativo, è soggetto a modifica senza preavviso e non deve essere interpretato come<br />
un impegno da parte di THOMSON. THOMSON non si assume alcuna responsabilità per<br />
eventuali errori o imprecisioni contenute in questo documento.
Contenuto<br />
1 Introduzione a <strong>Spe<strong>ed</strong>Touch</strong>........................................................ 5<br />
1.1 Informazioni preliminari su <strong>Spe<strong>ed</strong>Touch</strong>................................................................................ 6<br />
1.2 Supporto di <strong>Spe<strong>ed</strong>Touch</strong> ........................................................................................................... 7<br />
2 Installazione di <strong>Spe<strong>ed</strong>Touch</strong>........................................................ 9<br />
2.1 Installazione per sistemi operativi MS Windows ....................................................................10<br />
2.1.1 Installazione guidata di <strong>Spe<strong>ed</strong>Touch</strong> ......................................................................................11<br />
2.1.2 Dr <strong>Spe<strong>ed</strong>Touch</strong> ..........................................................................................................................15<br />
2.2 Installazione per sistemi operativi Mac .....................................................................................18<br />
2.2.1 Installazione per Mac OS 8.6/9.x.................................................................................................19<br />
2.2.2 Installazione per Mac OS X..........................................................................................................22<br />
3 Connettività a Internet di <strong>Spe<strong>ed</strong>Touch</strong>..................................27<br />
3.1 Sessioni Internet m<strong>ed</strong>iante la connessione PPP ......................................................................28<br />
3.1.1 Sessioni PPP per MS Windows....................................................................................................29<br />
3.1.2 Sessioni PPPoA per Mac OS 8.6 e 9.x .......................................................................................32<br />
3.1.3 Sessioni PPP per Mac OS X..........................................................................................................34<br />
3.2 Sessioni Internet tramite una connessione RFC1483 Bridg<strong>ed</strong>.............................................36<br />
3.2.1 Utilizzo una connessione a banda larga con MS Windows XP ............................................37<br />
3.2.2 Utilizzo del client PPPoE di accesso remoto con Mac OS X ...............................................41<br />
E-SIT-CTC-20030702-0008 v2.0 3
4<br />
4 Diagnostica di <strong>Spe<strong>ed</strong>Touch</strong>.......................................................43<br />
4.1 L'icona di stato di <strong>Spe<strong>ed</strong>Touch</strong> ..............................................................................................44<br />
4.2 L'applicazione di diagnostica ........................................................................................................45<br />
4.2.1 L'applicazione di diagnostica per MS Windows .......................................................................46<br />
4.2.2 L'applicazione di diagnostica per Mac OS 8.6/9.x....................................................................49<br />
4.2.3 L'applicazione di diagnostica per Mac OS X.............................................................................51<br />
5 Risoluzione dei problemi................................................................53<br />
5.1 Generale...........................................................................................................................................54<br />
5.2 Aggiornamenti di un driver di <strong>Spe<strong>ed</strong>Touch</strong>.........................................................................56<br />
5.3 Disinstallazione di un driver di <strong>Spe<strong>ed</strong>Touch</strong> .......................................................................57<br />
5.3.1 Disinstallazione di un driver di <strong>Spe<strong>ed</strong>Touch</strong> da MS Windows........................................58<br />
5.3.2 Disinstallazione di un driver di <strong>Spe<strong>ed</strong>Touch</strong> da Mac OS 8.6/9.x ....................................59<br />
5.3.3 Disinstallazione di un driver di <strong>Spe<strong>ed</strong>Touch</strong> da Mac OS X X .........................................60<br />
E-SIT-CTC-20030702-0008 v2.0
1 Introduzione a <strong>Spe<strong>ed</strong>Touch</strong><br />
1 Introduzione a <strong>Spe<strong>ed</strong>Touch</strong><br />
Introduzione Grazie per aver acquistato il modem USB <strong>ADSL</strong> <strong>Spe<strong>ed</strong>Touch</strong>USB/330.<br />
Con il modem <strong>ADSL</strong> (Asymmetric Digital Subscriber Line) <strong>Spe<strong>ed</strong>Touch</strong>, che ha<br />
ottenuto diversi riconoscimenti, navigare su Internet diventa un'esperienza<br />
assolutamente nuova.<br />
Scopo della <strong>Guida</strong><br />
<strong>all'installazione</strong> e all'<strong>uso</strong><br />
Questa <strong>Guida</strong> all’installazione e all’<strong>uso</strong> aiuterà l'utente ad acquisire familiarità con il<br />
modem USB <strong>ADSL</strong> <strong>Spe<strong>ed</strong>Touch</strong>USB/330 e ad eseguire una rapida connessione a<br />
Internet.<br />
Terminologia In linea generale, in questa <strong>Guida</strong> all'<strong>uso</strong> <strong>Spe<strong>ed</strong>Touch</strong>USB e <strong>Spe<strong>ed</strong>Touch</strong>330<br />
verranno chiamati <strong>Spe<strong>ed</strong>Touch</strong>.<br />
Precauzioni di sicurezza Prima di collegare <strong>Spe<strong>ed</strong>Touch</strong>, leggere la <strong>Guida</strong> <strong>all'installazione</strong> rapida e le<br />
Precauzioni di sicurezza di <strong>Spe<strong>ed</strong>Touch</strong>.<br />
Documentazione e<br />
aggiornamenti del<br />
software<br />
La costante evoluzione dei prodotti <strong>Spe<strong>ed</strong>Touch</strong> dipende dal continuo sviluppo di<br />
nuove funzionalità.<br />
Per ulteriori informazioni sulle innovazioni tecnologiche, sugli aggiornamenti software e<br />
sui documenti più recenti, visitare il sito Web di <strong>Spe<strong>ed</strong>Touch</strong> all'indirizzo:<br />
www.spe<strong>ed</strong>touch.com<br />
E-SIT-CTC-20030702-0008 v2.0 5
1 Introduzione a <strong>Spe<strong>ed</strong>Touch</strong><br />
6<br />
1.1 Informazioni preliminari su <strong>Spe<strong>ed</strong>Touch</strong><br />
Controllo alla consegna Controllare che la confezione di <strong>Spe<strong>ed</strong>Touch</strong> contenga i seguenti articoli:<br />
• uno <strong>Spe<strong>ed</strong>Touch</strong>USB o <strong>Spe<strong>ed</strong>Touch</strong>330<br />
• un cavo DSL di 2 m (RJ11/RJ11, RJ14/RJ14)<br />
• il CD-ROM di installazione di <strong>Spe<strong>ed</strong>Touch</strong><br />
In caso di articoli danneggiati o mancanti, contattare il rivenditore del prodotto per<br />
ulteriori informazioni.<br />
Altro materiale La scatola di sp<strong>ed</strong>izione di <strong>Spe<strong>ed</strong>Touch</strong> potrebbe anche contenere note sulla<br />
versione, dichiarazioni di sicurezza e conformità e altro materiale.<br />
<strong>Spe<strong>ed</strong>Touch</strong> A differenza dei modem tradizionali, i circuiti elettronici di <strong>Spe<strong>ed</strong>Touch</strong> sono stati<br />
racchiusi in un elegante involucro.<br />
Nota Come si noterà, non vi sono una spina, un cavo o una sch<strong>ed</strong>a di<br />
alimentazione di rete separati, perché <strong>Spe<strong>ed</strong>Touch</strong> è alimentato tramite il<br />
collegamento USB.<br />
Servizio <strong>ADSL</strong> L'<strong>ed</strong>ificio deve disporre di un servizio DSL compatibile:<br />
• Sulla linea telefonica deve essere attivato un servizio <strong>ADSL</strong>.<br />
• Poiché entrambi i servizi, telefonico e <strong>ADSL</strong>, sono disponibili simultaneamente<br />
dallo stesso doppino di rame, saranno necessari un ripartitore centrale o filtri<br />
distribuiti per il disaccoppiamento dei segnali <strong>ADSL</strong> e telefonici.<br />
Le linee telefoniche pubbliche trasportano tensioni che possono causare scosse<br />
elettriche. Installare da soli il ripartitore/i filtri soltanto se questi sono concepiti a tal<br />
fine.<br />
Computer Il computer deve essere dotato di una porta USB in grado di alimentare le periferiche<br />
USB collegate. È anche possibile utilizzare un hub USB per collegare <strong>Spe<strong>ed</strong>Touch</strong>.<br />
Nota Assicurarsi di non utilizzare porte USB ad alimentazione ridotta, per<br />
collegare <strong>Spe<strong>ed</strong>Touch</strong>. In caso di dubbio sul tipo di porta USB, consultare<br />
la <strong>Guida</strong> all'<strong>uso</strong> del computer o dell'hub USB.<br />
E-SIT-CTC-20030702-0008 v2.0
Sistemi operativi<br />
supportati<br />
1.2 Supporto di <strong>Spe<strong>ed</strong>Touch</strong><br />
1 Introduzione a <strong>Spe<strong>ed</strong>Touch</strong><br />
La presente <strong>Guida</strong> all'<strong>uso</strong> descrive l'installazione e l'utilizzo di <strong>Spe<strong>ed</strong>Touch</strong> con i<br />
seguenti sistemi operativi (OS):<br />
• Sistemi operativi Microsoft Windows<br />
• MS Windows 98/98SE<br />
• MS Windows Millennium<br />
• MS Windows 2000<br />
• MS Windows XP<br />
• Sistemi operativi Mac<br />
• Mac OS 8.6<br />
• Mac OS 9.x<br />
• Mac OS X v10.1, v10.2 o versione successiva<br />
Nota Gli utenti di Mac OS X v10.0 devono scaricare l'aggiornamento<br />
gratuito a Mac OS X v10.1 per poter installare e utilizzare la periferica<br />
<strong>Spe<strong>ed</strong>Touch</strong>.<br />
<strong>Spe<strong>ed</strong>Touch</strong> supporta anche le piattaforme Linux. Per ulteriori informazioni,<br />
consultare le pagine del servizio di assistenza su <strong>Spe<strong>ed</strong>Touch</strong>.<br />
E-SIT-CTC-20030702-0008 v2.0 7
1 Introduzione a <strong>Spe<strong>ed</strong>Touch</strong><br />
8<br />
E-SIT-CTC-20030702-0008 v2.0
2 Installazione di <strong>Spe<strong>ed</strong>Touch</strong><br />
2 Installazione di <strong>Spe<strong>ed</strong>Touch</strong><br />
Metodi di connessione <strong>Spe<strong>ed</strong>Touch</strong> supporta i seguenti metodi di connessione:<br />
• PPP (PPPoE o PPPoA)<br />
• RFC1483 Bridg<strong>ed</strong><br />
Nota La connettività PPPoE per Mac OS8.6/9.x è supportata soltanto attraverso<br />
un'applicazione client PPPoE esterna. Il software dell'applicazione client<br />
PPPoE dovrebbe essere stato fornito dal Provider di servizi.<br />
Durante il processo di installazione è necessario selezionare l'appropriato profilo di<br />
servizio e l'impostazione locale corrispondente.<br />
Informazioni fornite dal<br />
Provider di servizi<br />
Internet<br />
Per l'accesso a Internet, è necessario disporre di un account utente con un Provider di<br />
servizi Internet (ISP). Per questo account utente, verranno forniti i seguenti dati:<br />
• un nome utente (ID di accesso)<br />
• una password<br />
Potrebbero inoltre essere necessarie altre informazioni, a seconda dei requisiti specifici<br />
dell'ISP.<br />
Installazione La proc<strong>ed</strong>ura di installazione da seguire dipende dal sistema operativo in esecuzione.<br />
Nel caso in cui nel computer sia installato:<br />
• Un sistema operativo MS Windows<br />
Proc<strong>ed</strong>ere come indicato in "2.1 Installazione per sistemi operativi MS Windows"<br />
a pagina 10.<br />
• Un sistema operativo Mac<br />
Proc<strong>ed</strong>ere come indicato in "2.2 Installazione per sistemi operativi Mac" a<br />
pagina 18.<br />
E-SIT-CTC-20030702-0008 v2.0 9
2 Installazione di <strong>Spe<strong>ed</strong>Touch</strong><br />
10<br />
2.1 Installazione per sistemi operativi MS Windows<br />
Introduzione Questa sezione assisterà l'utente nell'installazione di <strong>Spe<strong>ed</strong>Touch</strong> e nella<br />
pr<strong>ed</strong>isposizione del PC per la connettività a Internet.<br />
Sistemi operativi<br />
supportati<br />
Requisiti minimi<br />
di sistema<br />
Differenze tra i sistemi<br />
operativi MS Windows<br />
È necessario che sul PC sia installato uno dei seguenti sistemi operativi:<br />
• Microsoft Windows 98/98SE o Microsoft Windows ME<br />
• Microsoft Windows 2000 o Microsoft Windows XP<br />
Durante l'installazione, potrà essere necessario il CD-ROM di installazione di MS<br />
Windows.<br />
• Per MS Windows 98/98SE/ME:<br />
• processore Pentium 166 MHz o compatibile<br />
• 32 megabyte (MB) di memoria.<br />
• Per MS Windows 2000/XP:<br />
• processore Pentium II o compatibile<br />
• 64 MB di memoria<br />
• 30 MB di spazio libero su disco<br />
Le proc<strong>ed</strong>ure di installazione potrebbero essere leggermente diverse a seconda del<br />
sistema operativo MS Windows in <strong>uso</strong>:<br />
• alcune finestre potrebbero avere un aspetto diverso<br />
• per MS Windows 98/98SE, al termine della proc<strong>ed</strong>ura di installazione, potrebbe<br />
venire richiesto di immettere un prefisso per le connessioni remote.<br />
E-SIT-CTC-20030702-0008 v2.0
Installazioni prec<strong>ed</strong>enti<br />
di <strong>Spe<strong>ed</strong>Touch</strong><br />
Installazione guidata di<br />
<strong>Spe<strong>ed</strong>Touch</strong><br />
La proc<strong>ed</strong>ura di<br />
installazione del driver<br />
2.1.1 Installazione guidata di <strong>Spe<strong>ed</strong>Touch</strong><br />
2 Installazione di <strong>Spe<strong>ed</strong>Touch</strong><br />
Se sul computer è presente un'installazione prec<strong>ed</strong>ente di <strong>Spe<strong>ed</strong>Touch</strong>, è possibile<br />
effettuare l'aggiornamento dell'installazione esistente di <strong>Spe<strong>ed</strong>Touch</strong>.<br />
La proc<strong>ed</strong>ura di installazione guidata di <strong>Spe<strong>ed</strong>Touch</strong> è composta da due parti:<br />
• la proc<strong>ed</strong>ura di installazione del driver<br />
• la proc<strong>ed</strong>ura di installazione dell'hardware.<br />
Si consiglia inoltre di installare l'applicazione Dr <strong>Spe<strong>ed</strong>Touch</strong>. Per ulteriori<br />
informazioni, v<strong>ed</strong>ere "2.1.2 Dr <strong>Spe<strong>ed</strong>Touch</strong>" a pagina 15.<br />
Proc<strong>ed</strong>ere come segue:<br />
1 Inserire il CD-ROM di installazione di <strong>Spe<strong>ed</strong>Touch</strong> nell'unità CD-ROM del PC.<br />
Si avvierà automaticamente la finestra Browser CD di <strong>Spe<strong>ed</strong>Touch</strong>.<br />
Nota Se la finestra Browser CD di <strong>Spe<strong>ed</strong>Touch</strong> non viene visualizzata<br />
automaticamente, aprire una finestra Esegui tramite Start > Esegui dal<br />
menu Start di MS Windows e immettere il seguente percorso:<br />
D:\menu.exe, dove D corrisponde alla lettera dell'unità CD-ROM.<br />
2 Nella finestra Scegli lingua viene richiesto di selezionare una lingua.<br />
Selezionare la lingua desiderata, quindi fare clic su OK.<br />
3 Viene visualizzata la finestra Browser CD di <strong>Spe<strong>ed</strong>Touch</strong>.<br />
Fare clic su <strong>Spe<strong>ed</strong>Touch</strong>USB/330.<br />
E-SIT-CTC-20030702-0008 v2.0 11
2 Installazione di <strong>Spe<strong>ed</strong>Touch</strong><br />
12<br />
4 Viene visualizzata la seguente finestra.<br />
Fare clic su Installa driver PPP USB o Installa driver RFC1483 USB a seconda delle<br />
specifiche del Provider di servizi.<br />
5 La finestra successiva chi<strong>ed</strong>e di selezionare l'impostazione locale. Selezionare<br />
l'impostazione appropriata specificata dal Provider di servizi.<br />
6 Viene visualizzata la finestra Installazione di <strong>Spe<strong>ed</strong>Touch</strong>.<br />
Fare clic su Avanti per continuare.<br />
7 Viene visualizzata la finestra relativa al contratto di licenza software.<br />
È necessario accettare le condizioni per continuare. Fare clic su Sì per accettare le<br />
condizioni.<br />
E-SIT-CTC-20030702-0008 v2.0
2 Installazione di <strong>Spe<strong>ed</strong>Touch</strong><br />
8 Le finestre successive chi<strong>ed</strong>ono di selezionare una cartella di destinazione del<br />
programma. Nella maggior parte dei casi, le cartelle proposte sono le più adatte al<br />
software del driver di <strong>Spe<strong>ed</strong>Touch</strong>. Seguire le istruzioni e fare clic su Avanti<br />
quando richiesto.<br />
9 L'Installazione guidata di <strong>Spe<strong>ed</strong>Touch</strong> USB copia il driver del software di<br />
<strong>Spe<strong>ed</strong>Touch</strong> sul disco locale:<br />
10 Al termine della proc<strong>ed</strong>ura, viene visualizzata la seguente finestra.<br />
Fare clic su Fine per completare l'installazione.<br />
E-SIT-CTC-20030702-0008 v2.0 13
2 Installazione di <strong>Spe<strong>ed</strong>Touch</strong><br />
14<br />
la proc<strong>ed</strong>ura di<br />
installazione<br />
dell'hardware<br />
Proc<strong>ed</strong>ere come segue:<br />
1 Utilizzare il cavo <strong>ADSL</strong> in dotazione per collegare la porta della linea <strong>ADSL</strong> di<br />
<strong>Spe<strong>ed</strong>Touch</strong> alla presa a muro del telefono o al filtro distribuito.<br />
2 Inserire il connettore USB di <strong>Spe<strong>ed</strong>Touch</strong> nella porta USB del computer.<br />
Una porta USB è facilmente individuabile essendo contrassegnata dal tipico<br />
simbolo USB: .<br />
Nota È inoltre possibile collegare il <strong>Spe<strong>ed</strong>Touch</strong> a computer m<strong>ed</strong>iante un<br />
hub USB.<br />
3 MS Windows riconoscerà automaticamente <strong>Spe<strong>ed</strong>Touch</strong>.<br />
4 L'installazione guidata nuovo hardware termina l'installazione configurando la<br />
connettività della rete WAN <strong>ADSL</strong> di <strong>Spe<strong>ed</strong>Touch</strong>.<br />
L'installazione di <strong>Spe<strong>ed</strong>Touch</strong> è terminata. <strong>Spe<strong>ed</strong>Touch</strong> è ora pr<strong>ed</strong>isposto per la<br />
connessione a Internet (v<strong>ed</strong>ere "3 Connettività a Internet di <strong>Spe<strong>ed</strong>Touch</strong>" a<br />
pagina 27).<br />
E-SIT-CTC-20030702-0008 v2.0
2.1.2 Dr <strong>Spe<strong>ed</strong>Touch</strong><br />
2 Installazione di <strong>Spe<strong>ed</strong>Touch</strong><br />
Introduzione L'applicazione Dr <strong>Spe<strong>ed</strong>Touch</strong> consente di eseguire la diagnostica e la risoluzione dei<br />
problemi di <strong>Spe<strong>ed</strong>Touch</strong>.<br />
L'applicazione Dr <strong>Spe<strong>ed</strong>Touch</strong> consente di eseguire le operazioni riportate di seguito.<br />
• Visualizzazione dello stato e delle prestazioni della periferica <strong>Spe<strong>ed</strong>Touch</strong>.<br />
• Esecuzione di un programma di diagnostica per individuare eventuali problemi di<br />
connettività.<br />
• Esecuzione della risoluzione dei problemi per risolvere eventuali problemi di<br />
connettività.<br />
Sistemi operativi<br />
supportati<br />
Proc<strong>ed</strong>ura di<br />
installazione<br />
L'installazione e l'utilizzo di Dr <strong>Spe<strong>ed</strong>Touch</strong> sono supportati dai seguenti sistemi<br />
operativi MS Windows:<br />
• MS Windows 98<br />
• MS Windows 98SE<br />
• MS Windows ME<br />
• MS Windows 2000<br />
• MS Windows XP<br />
Proc<strong>ed</strong>ere come segue:<br />
1 Inserire il CD-ROM di installazione di <strong>Spe<strong>ed</strong>Touch</strong> nell'unità CD-ROM del PC.<br />
Si avvierà automaticamente la finestra Browser CD di <strong>Spe<strong>ed</strong>Touch</strong>. Scegliere la<br />
lingua e fare clic su Installa Dr <strong>Spe<strong>ed</strong>Touch</strong>.<br />
Nota Se la finestra Browser CD di <strong>Spe<strong>ed</strong>Touch</strong> non viene visualizzata<br />
automaticamente, aprire una finestra Esegui tramite Start > Esegui dal<br />
menu Start di MS Windows e immettere il seguente percorso:<br />
D:\Menu.exe, dove D corrisponde alla lettera dell'unità CD-ROM.<br />
2 Viene visualizzata l'Installazione guidata di Dr <strong>Spe<strong>ed</strong>Touch</strong>.<br />
Fare clic su Avanti per continuare.<br />
3 Le schermate successive assisteranno l'utente in tutta l'installazione. Seguire le<br />
istruzioni e fare clic su Avanti quando richiesto.<br />
4 Dopo l'installazione, Dr <strong>Spe<strong>ed</strong>Touch</strong> si avvia automaticamente.<br />
E-SIT-CTC-20030702-0008 v2.0 15
2 Installazione di <strong>Spe<strong>ed</strong>Touch</strong><br />
16<br />
Utilizzo di<br />
Dr <strong>Spe<strong>ed</strong>Touch</strong><br />
Funzionalità di<br />
Dr <strong>Spe<strong>ed</strong>Touch</strong><br />
Per impostazione pr<strong>ed</strong>efinita, Dr <strong>Spe<strong>ed</strong>Touch</strong> si avvia automaticamente all'inizializzazione<br />
del sistema e viene eseguito in background, cioè ridotto nell'area di stato.<br />
Per visualizzare Dr <strong>Spe<strong>ed</strong>Touch</strong>:<br />
1 Fare doppio clic su nell'area di stato.<br />
2 Dr <strong>Spe<strong>ed</strong>Touch</strong> eseguirà una ricerca in rete per rilevare le periferiche<br />
<strong>Spe<strong>ed</strong>Touch</strong>. Se viene rilevata più di una periferica, viene visualizzato l'elenco di<br />
tutte le periferiche disponibili. In questo caso, selezionare la periferica<br />
<strong>Spe<strong>ed</strong>Touch</strong> (<strong>Spe<strong>ed</strong>Touch</strong>USB o <strong>Spe<strong>ed</strong>Touch</strong>330) e fare clic su OK.<br />
3 Viene visualizzata la finestra Dr <strong>Spe<strong>ed</strong>Touch</strong>.<br />
L'applicazione Dr <strong>Spe<strong>ed</strong>Touch</strong> è composta da due sezioni:<br />
• Fare clic sulla sch<strong>ed</strong>a Generale per:<br />
• visualizzare le informazioni sulla periferica <strong>Spe<strong>ed</strong>Touch</strong> e il suo stato.<br />
• visualizzare l'attività tra il computer, <strong>Spe<strong>ed</strong>Touch</strong> e Internet:<br />
• Fare clic sul pulsante Diagnostica per eseguire le verifiche e risolvere i<br />
problemi della connettività del computer e della periferica <strong>Spe<strong>ed</strong>Touch</strong> al<br />
provider ISP e a Internet attraverso la proc<strong>ed</strong>ura guidata Diagnostica.<br />
E-SIT-CTC-20030702-0008 v2.0
2 Installazione di <strong>Spe<strong>ed</strong>Touch</strong><br />
• Fare clic sulla sch<strong>ed</strong>a Prestazioni per monitorare le prestazioni downstream e<br />
upstream della connessione DSL.<br />
Per ulteriori informazioni su Dr <strong>Spe<strong>ed</strong>Touch</strong>, fare clic su ? nell'applicazione o premere<br />
F1 per la <strong>Guida</strong> contestuale.<br />
E-SIT-CTC-20030702-0008 v2.0 17
2 Installazione di <strong>Spe<strong>ed</strong>Touch</strong><br />
18<br />
2.2 Installazione per sistemi operativi Mac<br />
Introduzione Questa sezione assisterà l'utente nell'installazione di <strong>Spe<strong>ed</strong>Touch</strong> e nella<br />
pr<strong>ed</strong>isposizione del computer per la connettività a Internet.<br />
Installazione La proc<strong>ed</strong>ura di installazione da seguire dipende dal sistema operativo Mac in<br />
esecuzione.<br />
Nel caso in cui nel computer sia installato:<br />
• Mac OS 8.6/OS9.x<br />
Fare riferimento a "2.2.1 Installazione per Mac OS 8.6/9.x" a pagina 19.<br />
• Mac OS X<br />
Fare riferimento a "2.2.2 Installazione per Mac OS X" a pagina 22.<br />
E-SIT-CTC-20030702-0008 v2.0
2.2.1 Installazione per Mac OS 8.6/9.x<br />
Sistemi operativi<br />
supportati<br />
Requisiti minimi<br />
di sistema<br />
L'installazione di<br />
<strong>Spe<strong>ed</strong>Touch</strong><br />
La proc<strong>ed</strong>ura di<br />
installazione del driver<br />
2 Installazione di <strong>Spe<strong>ed</strong>Touch</strong><br />
È necessario che sul computer sia installato uno dei seguenti sistemi operativi:<br />
• Mac OS 8.6<br />
• Mac OS 9.x<br />
• 640 kilobyte (KB) di spazio libero su disco<br />
L'installazione di <strong>Spe<strong>ed</strong>Touch</strong> è composta da due parti:<br />
• la proc<strong>ed</strong>ura di installazione del driver<br />
• la proc<strong>ed</strong>ura di installazione dell'hardware.<br />
Proc<strong>ed</strong>ere come segue:<br />
1 Inserire il CD-ROM di installazione di <strong>Spe<strong>ed</strong>Touch</strong> nell'unità CD-ROM del<br />
computer e aprire la cartella OS9.<br />
2 Aprire la cartella Setup<br />
3 A seconda delle specifiche del Provider di servizi aprire:<br />
• la cartella WAN<br />
per installare una connessione PPPoA<br />
• la cartella LAN<br />
per installare una connessione RFC1483 Bridg<strong>ed</strong>.<br />
4 In questa cartella aprire la cartella corrispondente alle impostazioni locali (che<br />
devono essere specificate dal Provider dei servizi) e fare doppio clic su Installer<br />
per avviare la proc<strong>ed</strong>ura di installazione.<br />
5 Viene visualizzata la finestra del programma di installazione.<br />
Assicurarsi che nella casella di riepilogo a discesa sia selezionata l'opzione Easy<br />
Install. Fare clic su Switch Disk per selezionare la partizione OS8.6/9.x del<br />
computer in <strong>uso</strong>, se necessario.<br />
Fare clic su Install per continuare.<br />
E-SIT-CTC-20030702-0008 v2.0 19
2 Installazione di <strong>Spe<strong>ed</strong>Touch</strong><br />
20<br />
La proc<strong>ed</strong>ura di<br />
installazione<br />
dell'hardware<br />
6 Il programma di installazione proc<strong>ed</strong>erà alla copia dei file necessari nel computer.<br />
7 Viene visualizzata la seguente schermata.<br />
Fare clic su OK per continuare.<br />
8 Al termine della proc<strong>ed</strong>ura, viene visualizzata la seguente finestra.<br />
Fare clic su Restart per completare l'installazione e riavviare il computer.<br />
Dopo aver riavviato il computer, proc<strong>ed</strong>ere come segue:<br />
1 Utilizzare il cavo <strong>ADSL</strong> in dotazione per collegare la porta della linea <strong>ADSL</strong> di<br />
<strong>Spe<strong>ed</strong>Touch</strong> alla presa a muro del telefono o al filtro distribuito.<br />
2 Inserire il connettore USB di <strong>Spe<strong>ed</strong>Touch</strong> nella porta USB del computer.<br />
Una porta USB è facilmente individuabile essendo contrassegnata dal tipico<br />
simbolo USB: .<br />
Nota È inoltre possibile collegare il <strong>Spe<strong>ed</strong>Touch</strong> a computer m<strong>ed</strong>iante un<br />
hub USB.<br />
3 Nel menu Apple, scegliere Control Panels e fare clic su <strong>Modem</strong>:<br />
4 Viene visualizzato il pannello di controllo <strong>Modem</strong><br />
Assicurarsi che <strong>Spe<strong>ed</strong>Touch</strong> sia selezionato negli elenchi Connect via e <strong>Modem</strong>.<br />
Nota Se si utilizza una connessione RFC1483 Bridg<strong>ed</strong>, potrebbe soltanto<br />
essere necessario modificare la selezione dell'elenco <strong>Modem</strong>.<br />
E-SIT-CTC-20030702-0008 v2.0
2 Installazione di <strong>Spe<strong>ed</strong>Touch</strong><br />
5 Chiudere il pannello di controllo <strong>Modem</strong>.<br />
Viene visualizzata una finestra di dialogo che chi<strong>ed</strong>e se si desidera salvare le<br />
modifiche apportate.<br />
Fare clic su Save per salvare le modifiche della configurazione.<br />
A questo punto, la connessione di <strong>Spe<strong>ed</strong>Touch</strong> è installata e disponibile per l'utilizzo.<br />
<strong>Spe<strong>ed</strong>Touch</strong> è ora pr<strong>ed</strong>isposto per la connessione a Internet (v<strong>ed</strong>ere "3 Connettività<br />
a Internet di <strong>Spe<strong>ed</strong>Touch</strong>" a pagina 27).<br />
E-SIT-CTC-20030702-0008 v2.0 21
2 Installazione di <strong>Spe<strong>ed</strong>Touch</strong><br />
22<br />
2.2.2 Installazione per Mac OS X<br />
Sistemi operativi<br />
supportati<br />
Requisiti minimi<br />
di sistema<br />
L'installazione<br />
di <strong>Spe<strong>ed</strong>Touch</strong><br />
Installazione del<br />
software<br />
È necessario che sul computer sia installato il seguente sistema operativo:<br />
• Mac OS X v10.1, v10.2 o versione successiva<br />
• 121 megabyte (MB) di spazio libero su disco (durante il processo di installazione)<br />
L'installazione di <strong>Spe<strong>ed</strong>Touch</strong> è composta da due parti:<br />
• la proc<strong>ed</strong>ura di installazione del driver<br />
• la proc<strong>ed</strong>ura di installazione dell'hardware.<br />
Se si desidera connettersi a Internet tramite una connessione PPP (PPPoA o PPPoE), è<br />
necessario eseguire ulteriori configurazioni.<br />
Proc<strong>ed</strong>ere come segue:<br />
1 Inserire il CD-ROM di installazione di <strong>Spe<strong>ed</strong>Touch</strong> nell'unità CD-ROM del<br />
computer e aprire la cartella OSX.<br />
2 Aprire la cartella Setup.<br />
3 A seconda delle specifiche del Provider di servizi aprire:<br />
• la cartella WAN<br />
per installare una connessione PPPoA o PPPoE<br />
• la cartella LAN<br />
per installare una connessione RFC1483 Bridg<strong>ed</strong>.<br />
4 In questa cartella aprire la cartella corrispondente alle impostazioni locali (che<br />
devono essere specificate dal Provider dei servizi) e fare doppio clic su<br />
<strong>Spe<strong>ed</strong>Touch</strong>USB per avviare la proc<strong>ed</strong>ura di installazione.<br />
Nota Per eseguire questo tipo di installazione, è necessario disporre dei<br />
diritti di amministrazione. Se l'installazione guidata richi<strong>ed</strong>e di<br />
specificare l'autorizzazione, fare clic su per immettere il nome e la<br />
password dell'amministratore.<br />
5 Viene visualizzata la finestra del programma di installazione.<br />
Fare clic su Continue.<br />
E-SIT-CTC-20030702-0008 v2.0
2 Installazione di <strong>Spe<strong>ed</strong>Touch</strong><br />
6 Viene visualizzata la schermata relativa al contratto di licenza software.<br />
Quando si fa clic su Continue, verrà richiesto di accettare le condizioni del<br />
contratto di licenza software. Fare clic su Agree per continuare.<br />
7 La schermata successiva consente di selezionare un volume di destinazione per<br />
installare <strong>Spe<strong>ed</strong>Touch</strong>.<br />
L'Installazione guidata evidenzierà automaticamente la partizione OS X.<br />
Selezionare il volume di destinazione desiderato, quindi fare clic su Continue.<br />
8 Seguire le istruzioni e fare clic su Continue o Install quando richiesto.<br />
9 Al termine della proc<strong>ed</strong>ura, viene visualizzata la seguente finestra.<br />
Fare clic su Restart per uscire dal programma di installazione.<br />
E-SIT-CTC-20030702-0008 v2.0 23
2 Installazione di <strong>Spe<strong>ed</strong>Touch</strong><br />
24<br />
Installazione<br />
dell'hardware<br />
Dopo aver riavviato il computer, proc<strong>ed</strong>ere come segue:<br />
1 Utilizzare il cavo <strong>ADSL</strong> in dotazione per collegare la porta della linea <strong>ADSL</strong> di<br />
<strong>Spe<strong>ed</strong>Touch</strong> alla presa a muro del telefono o al filtro distribuito.<br />
2 Inserire il connettore USB di <strong>Spe<strong>ed</strong>Touch</strong> nella porta USB del computer.<br />
Una porta USB è facilmente individuabile essendo contrassegnata dal tipico<br />
simbolo USB: .<br />
Nota È inoltre possibile collegare il <strong>Spe<strong>ed</strong>Touch</strong> a computer m<strong>ed</strong>iante un<br />
hub USB.<br />
3 Fare clic su System Preferences nel menu Apple.<br />
4 Fare clic sull'icona Network nella finestra System Preferences.<br />
5 Viene visualizzata la finestra Network.<br />
Nell'elenco Show, fare clic su Active Network Ports (o Network Port<br />
Configuration) e trascinare:<br />
• <strong>Spe<strong>ed</strong>Touch</strong> USB all'inizio dell'elenco in caso di connettività PPP.<br />
• Ethernet Adaptor (enx) all'inizio dell'elenco in caso di connettività RFC1483.<br />
6 Se non si desidera utilizzare altre interfacce, deselezionare le caselle di controllo<br />
corrispondenti.<br />
Fare clic su Apply Now per confermare le modifiche apportate alle impostazioni di<br />
rete.<br />
Se si desidera connettersi a Internet tramite:<br />
• una connessione RFC1483, la connessione è installata e disponibile per l'utilizzo.<br />
<strong>Spe<strong>ed</strong>Touch</strong> è ora pr<strong>ed</strong>isposto per la connessione a Internet (v<strong>ed</strong>ere<br />
"3.2 Sessioni Internet tramite una connessione RFC1483 Bridg<strong>ed</strong>" a pagina 36).<br />
• Una connessione PPP, è necessario eseguire ulteriori configurazioni (v<strong>ed</strong>ere<br />
paragrafo successivo).<br />
E-SIT-CTC-20030702-0008 v2.0
2 Installazione di <strong>Spe<strong>ed</strong>Touch</strong><br />
Configurazione PPP Se si installa una connessione PPP, è necessario eseguire ulteriori configurazioni.<br />
Proc<strong>ed</strong>ere come segue:<br />
1 Nel menu Apple fare clic su System Preferences.<br />
2 Viene visualizzata la finestra System Preferences. Fare clic sull'icona Network.<br />
3 Viene visualizzata la finestra Network.<br />
Assicurarsi che nell'elenco Show sia selezionato <strong>Spe<strong>ed</strong>Touch</strong> USB. La sch<strong>ed</strong>a<br />
TCP/IP del pannello Network mostra le impostazioni TCP/IP per la connessione<br />
di rete di <strong>Spe<strong>ed</strong>Touch</strong>:<br />
Assicurarsi che nell'elenco Configure sia selezionato Using PPP.<br />
4 Fare clic sulla sch<strong>ed</strong>a PPP per visualizzare la configurazione PPP.<br />
Immettere il nome dell'account e la password nei relativi campi.<br />
Nota Selezionare Save password se si desidera che il computer memorizzi la<br />
password per il nome dell'account.<br />
Facoltativamente, è possibile immettere un nome per questa<br />
connessione nel campo Service Provider. Tutti gli altri campi possono<br />
rimanere vuoti.<br />
5 Immettere una cifra, ad esempio 0, nel campo Telephone Number.<br />
6 Fare clic sulla sch<strong>ed</strong>a Proxies per visualizzare le impostazioni Proxy. Per<br />
impostazione pr<strong>ed</strong>efinita, tutti i campi sono vuoti, cioè non vengono utilizzati<br />
proxy. Poiché questa impostazione è adatta alla configurazione di <strong>Spe<strong>ed</strong>Touch</strong><br />
richiesta, non è necessario apportare ulteriori modifiche in questo pannello.<br />
E-SIT-CTC-20030702-0008 v2.0 25
2 Installazione di <strong>Spe<strong>ed</strong>Touch</strong><br />
26<br />
7 Fare clic sulla sch<strong>ed</strong>a <strong>Modem</strong>. Questo pannello mostra la configurazione del<br />
modem.<br />
8<br />
Selezionare <strong>Spe<strong>ed</strong>Touch</strong> USB <strong>Modem</strong> nell'elenco <strong>Modem</strong> e lasciare invariate le<br />
altre impostazioni del modem.<br />
Aprire nuovamente tutti i pannelli per controllare se tutte le configurazioni sono<br />
state eseguite correttamente come sopra descritto e fare clic su Apply Now per<br />
applicare le impostazioni.<br />
Nota Per imp<strong>ed</strong>ire ulteriori modifiche, fare clic su per proteggere le<br />
impostazioni. Da questo momento, le modifiche saranno possibili<br />
soltanto dopo aver fornito la password dell'amministratore.<br />
A questo punto, la connessione di <strong>Spe<strong>ed</strong>Touch</strong> è installata e disponibile per l'utilizzo.<br />
<strong>Spe<strong>ed</strong>Touch</strong> è ora pr<strong>ed</strong>isposto per la connessione a Internet (v<strong>ed</strong>ere "3 Connettività<br />
a Internet di <strong>Spe<strong>ed</strong>Touch</strong>" a pagina 27).<br />
E-SIT-CTC-20030702-0008 v2.0
3 Connettività a Internet di <strong>Spe<strong>ed</strong>Touch</strong><br />
3 Connettività a Internet di <strong>Spe<strong>ed</strong>Touch</strong><br />
Introduzione <strong>Spe<strong>ed</strong>Touch</strong> supporta due modelli di protocollo di connessione:<br />
• connessione PPP (PPPoE o PPPoA).<br />
Per ulteriori informazioni, v<strong>ed</strong>ere "3.1 Sessioni Internet m<strong>ed</strong>iante la connessione<br />
PPP" a pagina 28.<br />
• connessione RFC1483 Bridg<strong>ed</strong>.<br />
Per ulteriori informazioni, v<strong>ed</strong>ere "3.2 Sessioni Internet tramite una connessione<br />
RFC1483 Bridg<strong>ed</strong>" a pagina 36.<br />
Il modello di protocollo di connessione dipende dal profilo di connessione selezionato<br />
durante l'installazione e deve corrispondere ai requisiti ISP.<br />
E-SIT-CTC-20030702-0008 v2.0 27
3 Connettività a Internet di <strong>Spe<strong>ed</strong>Touch</strong><br />
28<br />
3.1 Sessioni Internet m<strong>ed</strong>iante la connessione PPP<br />
Introduzione <strong>Spe<strong>ed</strong>Touch</strong> supporta i due metodi di connessione più comuni, ovvero<br />
• PPP over ATM (PPPoA)<br />
• PPP over Ethernet (PPPoE).<br />
Il metodo di connessione dipende dall'impostazione locale selezionata durante<br />
l'installazione e deve corrispondere ai requisiti ISP.<br />
E-SIT-CTC-20030702-0008 v2.0
Avvio di una sessione<br />
PPP<br />
3.1.1 Sessioni PPP per MS Windows<br />
3 Connettività a Internet di <strong>Spe<strong>ed</strong>Touch</strong><br />
Proc<strong>ed</strong>ere come segue:<br />
1 Fare doppio clic sull'icona di <strong>Spe<strong>ed</strong>Touch</strong> Dial-up sul desktop:<br />
Nota È anche possibile acc<strong>ed</strong>ere all'applicazione di connessione remota di<br />
<strong>Spe<strong>ed</strong>Touch</strong> attraverso Start > (Tutti i) Programmi ><br />
<strong>Spe<strong>ed</strong>Touch</strong> USB > <strong>Spe<strong>ed</strong>Touch</strong> Dial-up.<br />
2 Viene visualizzata la finestra di dialogo <strong>Spe<strong>ed</strong>Touch</strong> Dial-up.<br />
3 Immettere il nome utente e la password relativi all'account utente in vigore con il<br />
Provider di servizi se necessario..<br />
Nota Nel caso di connettività PPPoE, potrebbe essere necessario immettere<br />
un nome di servizio. In questo caso, il nome verrà fornito dal Provider<br />
dei servizi.<br />
4 Fare clic su Connetti.<br />
5 Una volta stabilita la connessione, le finestre di messaggio e di connessione remota<br />
vengono ridotte a icona DUN sulla barra delle applicazioni.<br />
Una volta stabilita la connessione, è possibile aprire il browser Web e navigare su<br />
Internet.<br />
E-SIT-CTC-20030702-0008 v2.0 29
3 Connettività a Internet di <strong>Spe<strong>ed</strong>Touch</strong><br />
30<br />
Icona della<br />
connessione di rete<br />
nell'area di stato<br />
Chiusura di una<br />
sessione PPP<br />
Durante la connessione, nell'area di stato sulla barra delle applicazioni si può v<strong>ed</strong>ere<br />
l'icona della connessione di rete che mostra due PC collegati tra loro.<br />
La stessa icona della connessione di rete rappresenta l'attività sulla connessione:<br />
• un PC "anteriore" lampeggiante rappresenta l'attività del collegamento upstream<br />
(TX ) (dal PC locale alla periferica remota);<br />
• un PC "posteriore" lampeggiante rappresenta l'attività del collegamento<br />
downstream (RX) (dalla periferica remota al PC).<br />
Se si sposta il puntatore del mouse sull'icona della connessione di rete, viene visualizzata<br />
una finestra di dialogo.<br />
Proc<strong>ed</strong>ere come segue:<br />
1 Fare doppio clic sull'icona di <strong>Spe<strong>ed</strong>Touch</strong> Dial-up sul desktop:<br />
oppure aprire la finestra di connessione remota di <strong>Spe<strong>ed</strong>Touch</strong> tramite Start ><br />
(Tutti i) Programmi > <strong>Spe<strong>ed</strong>Touch</strong> USB > <strong>Spe<strong>ed</strong>Touch</strong> Dial-up.<br />
2 Viene visualizzata la finestra di dialogo <strong>Spe<strong>ed</strong>Touch</strong> Dial-up.<br />
Fare clic su Disconnetti.<br />
La connessione viene interrotta. E, pertanto, non vi è più alcuna connessione Internet.<br />
E-SIT-CTC-20030702-0008 v2.0
Configurazione di<br />
diversi elementi<br />
3 Connettività a Internet di <strong>Spe<strong>ed</strong>Touch</strong><br />
Se si possi<strong>ed</strong>ono più account e/o diverse periferiche <strong>Spe<strong>ed</strong>Touch</strong> collegate al PC, è<br />
possibile creare diversi elementi di connessione remota (DUN) per <strong>Spe<strong>ed</strong>Touch</strong>, con<br />
cr<strong>ed</strong>enziali, proprietà e home page specifiche.<br />
Per aggiungere un elemento DUN, proc<strong>ed</strong>ere come segue:<br />
1 Fare doppio clic sull'icona di <strong>Spe<strong>ed</strong>Touch</strong> Dial-up sul desktop:<br />
oppure aprire la finestra di connessione remota di <strong>Spe<strong>ed</strong>Touch</strong> tramite Start ><br />
(Tutti i) Programmi > <strong>Spe<strong>ed</strong>Touch</strong> USB > <strong>Spe<strong>ed</strong>Touch</strong> Dial-up.<br />
2 Viene visualizzata la finestra di dialogo <strong>Spe<strong>ed</strong>Touch</strong> Dial-up.<br />
3 Nel menu Connessione, fare clic su Aggiungi.<br />
4 Viene visualizzata la finestra Proprietà.<br />
Immettere le informazioni richieste nei campi corrispondenti e fare clic su OK.<br />
Il nuovo elemento DUN viene quindi riportato nell'elenco Connessioni nella finestra di<br />
connessione remota di <strong>Spe<strong>ed</strong>Touch</strong>.<br />
E-SIT-CTC-20030702-0008 v2.0 31
3 Connettività a Internet di <strong>Spe<strong>ed</strong>Touch</strong><br />
32<br />
3.1.2 Sessioni PPPoA per Mac OS 8.6 e 9.x<br />
Avvio di una<br />
sessione PPPoA<br />
Nota Nel caso di connettività PPPoE, v<strong>ed</strong>ere "3.2 Sessioni Internet tramite una connessione<br />
RFC1483 Bridg<strong>ed</strong>" a pagina 36.<br />
Proc<strong>ed</strong>ere come segue:<br />
1 Sulla striscia di controllo, fare clic sull'icona Remote Access e selezionare Open<br />
Remote Access:<br />
2 Viene visualizzata la finestra di dialogo Remote Access.<br />
3 Immettere il nome utente e la password relativi all'account utente in vigore con il<br />
Provider di servizi.<br />
Nota Selezionare Save password se si desidera che l'applicazione memorizzi<br />
il nome (utente) e la password.<br />
4 Immettere una cifra, ad esempio 0, nel campo Number.<br />
5 Fare clic su Connect.<br />
Una volta stabilita la connessione, è possibile aprire il browser Web e navigare su<br />
Internet.<br />
Nota Se è stata selezionata la casella di controllo Save password, la volta<br />
successiva, sarà possibile aprire una connessione facendo semplicemente clic<br />
sull'icona Remote Access sulla striscia di controllo, quindi facendo clic su<br />
Connect:<br />
E-SIT-CTC-20030702-0008 v2.0
Chiusura di una<br />
sessione PPPoA<br />
3 Connettività a Internet di <strong>Spe<strong>ed</strong>Touch</strong><br />
Per chiudere una connessione di accesso remoto, fare clic sull'icona Remote Access<br />
sulla striscia di controllo e selezionare Disconnect.<br />
A questo punto, la connessione è interrotta. Non è più presente una connettività a<br />
Internet.<br />
E-SIT-CTC-20030702-0008 v2.0 33
3 Connettività a Internet di <strong>Spe<strong>ed</strong>Touch</strong><br />
34<br />
3.1.3 Sessioni PPP per Mac OS X<br />
Avvio di una<br />
connessione PPP<br />
Proc<strong>ed</strong>ere come segue:<br />
1 Fare clic sul dockling Internet Connect.<br />
Nota Se il dockling Internet Connect non è disponibile, andare alla cartella<br />
Applications sul disco di avvio del sistema e fare doppio clic su Internet<br />
Connect.<br />
2 Viene visualizzata la seguente finestra.<br />
Assicurarsi che nell'elenco Configuration sia selezionato <strong>Spe<strong>ed</strong>Touch</strong> USB.<br />
3 Immettere il nome utente e la password relativi all'account utente in vigore con il<br />
Provider di servizi se necessario.<br />
4 Fare clic su Connect.<br />
Una volta stabilita la connessione, è possibile aprire il browser Web e navigare su<br />
Internet.<br />
E-SIT-CTC-20030702-0008 v2.0
Chiusura di una<br />
connessione PPP<br />
3 Connettività a Internet di <strong>Spe<strong>ed</strong>Touch</strong><br />
Proc<strong>ed</strong>ere come segue:<br />
1 Fare clic sul dockling Internet Connect.<br />
Nota Se il dockling Internet Connect non è disponibile, andare alla cartella<br />
Applications sul disco di avvio del sistema e fare doppio clic su Internet<br />
Connect.<br />
2 Viene visualizzata la seguente finestra.<br />
Assicurarsi che nell'elenco Configuration sia selezionato <strong>Spe<strong>ed</strong>Touch</strong> USB.<br />
3 Fare clic su Disconnect.<br />
La connessione viene interrotta. E, pertanto, non vi è più alcuna connessione Internet.<br />
E-SIT-CTC-20030702-0008 v2.0 35
3 Connettività a Internet di <strong>Spe<strong>ed</strong>Touch</strong><br />
36<br />
3.2 Sessioni Internet tramite una connessione<br />
RFC1483 Bridg<strong>ed</strong><br />
Connettività La connessione RFC1483 Bridg<strong>ed</strong> offre due tipi di connettività:<br />
• IEEE802.1D Transparent Bridging<br />
Questa connessione fornisce l'accesso imm<strong>ed</strong>iato senza dover "aprire" una<br />
connessione. Benché non siano richieste per stabilire un collegamento fisico con il<br />
Provider di servizi, potrebbe essere necessario immettere le cr<strong>ed</strong>enziali (nome<br />
utente e password) attraverso una pagina Web di accesso all'ISP.<br />
• Bridg<strong>ed</strong> PPPoE (tramite un client per la sessione PPPoE)<br />
Questo tipo di connessione offre un funzionamento della connessione remota<br />
simile a PPP sul segmento Ethernet virtuale.<br />
Client di accesso<br />
remoto<br />
In caso di Bridg<strong>ed</strong> PPPoE, è possibile utilizzare:<br />
• un client di accesso remoto a banda larga con MS Windows XP per stabilire la<br />
connessione a Internet.<br />
Per ulteriori informazioni, v<strong>ed</strong>ere "3.2.1 Utilizzo una connessione a banda larga<br />
con MS Windows XP" a pagina 37.<br />
• un client PPPoE di accesso remoto con Mac OS X per stabilire la connessione a<br />
Internet.<br />
Per ulteriori informazioni, v<strong>ed</strong>ere "3.2.2 Utilizzo del client PPPoE di accesso<br />
remoto con Mac OS X" a pagina 41.<br />
Oppure<br />
• Un client di accesso remoto a banda larga fornito dal proprio Provider di servizi<br />
per stabilire la connessione a Internet.<br />
Nota Necessario per la connettività PPPoE se si utilizza il sistema Mac 8.6/<br />
9.x.<br />
E-SIT-CTC-20030702-0008 v2.0
3 Connettività a Internet di <strong>Spe<strong>ed</strong>Touch</strong><br />
3.2.1 Utilizzo una connessione a banda larga con MS<br />
Windows XP<br />
Configurazione di<br />
una connessione a<br />
banda larga<br />
Proc<strong>ed</strong>ere come segue:<br />
1 Nel menu Start di MS Windows, fare clic su (Impostazioni >) Pannello di<br />
controllo.<br />
2 Viene visualizzata la finestra Pannello di controllo. Andare a (Rete e connessioni<br />
Internet>) Connessioni di rete.<br />
3 Nel menu Operazioni di rete, fare clic su Crea una nuova connessione.<br />
Viene visualizzata la Creazione guidata nuova connessione.<br />
Fare clic su Avanti per continuare.<br />
4 Nella finestra successiva, selezionare Connessione a Internet:<br />
Fare clic su Avanti per continuare.<br />
5 Nella finestra successiva, selezionare Imposta connessione manualmente:<br />
Fare clic su Avanti per continuare.<br />
E-SIT-CTC-20030702-0008 v2.0 37
3 Connettività a Internet di <strong>Spe<strong>ed</strong>Touch</strong><br />
38<br />
6 Nella finestra successiva, selezionare Connessione a banda larga con immissione di<br />
nome utente e password.<br />
Fare clic su Avanti per continuare.<br />
7 Nella finestra successiva, assegnare un nome alla connessione in via di creazione,<br />
ad esempio ISP.<br />
8 Nella finestra successiva, selezionare se la connessione è disponibile per qualsiasi<br />
utente o soltanto per se stessi.<br />
Nota Se si desidera condividere questa connessione con altri utenti, è<br />
necessario selezionare L'<strong>uso</strong> da parte di tutti.<br />
E-SIT-CTC-20030702-0008 v2.0
Avvio di una sessione a<br />
banda larga a Internet<br />
3 Connettività a Internet di <strong>Spe<strong>ed</strong>Touch</strong><br />
9 Nella finestra successiva, inserire le informazioni sull'account Internet. Tali<br />
informazioni dovrebbero essere state fornite dal Provider di servizi.<br />
10 Al termine della configurazione, viene visualizzata la seguente finestra.<br />
Fare clic su Fine per completare la configurazione.<br />
Viene visualizzata la finestra Connessione a ISP (v<strong>ed</strong>ere sotto).<br />
Proc<strong>ed</strong>ere come seguente:<br />
1 Nel menu Start, scegliere Connetti a e fare clic sul nome della connessione creata,<br />
ad esempio ISP.<br />
Nota Se si utilizza il menu Start tradizionale, fare clic su Start ><br />
Impostazioni > Connessioni di rete (e remote) > ISP.<br />
2 Viene visualizzata la finestra Connessione a ISP.<br />
Immettere il nome utente e la password relativi all'account utente in vigore con il<br />
Provider di servizi se necessario.<br />
3 Fare clic su Connetti.<br />
4 Una volta stabilita la connessione, le finestre di messaggio e di connessione remota<br />
E-SIT-CTC-20030702-0008 v2.0 39
3 Connettività a Internet di <strong>Spe<strong>ed</strong>Touch</strong><br />
Chiusura di una<br />
sessione a banda larga<br />
a Internet<br />
40<br />
vengono ridotte a icona DUN sulla barra delle applicazioni.<br />
Una volta stabilita la connessione, è possibile aprire il browser Web e navigare su<br />
Internet.<br />
Proc<strong>ed</strong>ere come segue:<br />
1 Nel menu Start, scegliere Connetti a e fare clic sul nome della connessione creata,<br />
ad esempio ISP.<br />
Nota Se si utilizza il menu Start tradizionale, fare clic su Start ><br />
Impostazioni > Connessioni di rete (e remote) > ISP.<br />
2 Viene visualizzata la finestra Stato ISP.<br />
3 Fare clic su Disconneti.<br />
La connessione viene interrotta. E, pertanto, non vi è più alcuna connessione Internet.<br />
E-SIT-CTC-20030702-0008 v2.0
Configurazione di una<br />
connessione a banda<br />
larga<br />
3 Connettività a Internet di <strong>Spe<strong>ed</strong>Touch</strong><br />
3.2.2 Utilizzo del client PPPoE di accesso remoto con<br />
Mac OS X<br />
Proc<strong>ed</strong>ere come segue:<br />
1 Nel menu Apple fare clic su System Preferences.<br />
2 Viene visualizzata la finestra System Preferences. Fare clic sull'icona Network.<br />
3 Viene visualizzata la finestra Network. Assicurarsi che nell'elenco Show sia<br />
selezionata l'opzione Ethernet Adaptor (enx) e fare clic sulla sch<strong>ed</strong>a PPPoE:<br />
4 Immettere il nome dell'account e la password nei relativi campi.<br />
Nota Selezionare Save password se si desidera che il computer memorizzi la<br />
password per il nome dell'account.<br />
Facoltativamente, è possibile immettere un nome per questa<br />
connessione nel campo Service Provider. Tutti gli altri campi possono<br />
rimanere vuoti<br />
5 Fare clic su Apply Now.<br />
E-SIT-CTC-20030702-0008 v2.0 41
3 Connettività a Internet di <strong>Spe<strong>ed</strong>Touch</strong><br />
Avvio di una sessione a<br />
banda larga a Internet<br />
Chiusura di una<br />
sessione a banda larga<br />
a Internet<br />
42<br />
Proc<strong>ed</strong>ere come segue:<br />
1 Fare clic sul dockling Internet Connect.<br />
Nota Se il dockling Internet Connect non è disponibile, andare alla cartella<br />
Applications sul disco di avvio del sistema e fare doppio clic su Internet<br />
Connect.<br />
2 Viene visualizzata la seguente finestra.<br />
Assicurarsi che l'opzione Ethernet Adaptor (enx) sia selezionata nell'elenco<br />
Configuration.<br />
3 Immettere il nome utente e la password relativi all'account utente in vigore con il<br />
Provider di servizi se necessario..<br />
4 Fare clic su Connect.<br />
Una volta stabilita la connessione, è possibile aprire il browser Web e navigare su<br />
Internet.<br />
Proc<strong>ed</strong>ere come segue:<br />
1 Fare clic sul dockling Internet Connect.<br />
Nota Se il dockling Internet Connect non è disponibile, andare alla cartella<br />
Applications sul disco di avvio del sistema e fare doppio clic su Internet<br />
Connect.<br />
2 Viene visualizzata la seguente finestra.<br />
Assicurarsi che l'opzione Ethernet Adaptor (enx) sia selezionata nell'elenco<br />
Configuration.<br />
3 Fare clic su Disconnect.<br />
La connessione viene interrotta. E, pertanto, non vi è più alcuna connessione Internet.<br />
E-SIT-CTC-20030702-0008 v2.0
4 Diagnostica di <strong>Spe<strong>ed</strong>Touch</strong><br />
Introduzione Questa sezione descrive lo strumento di diagnostica di <strong>Spe<strong>ed</strong>Touch</strong>.<br />
4 Diagnostica di <strong>Spe<strong>ed</strong>Touch</strong><br />
Questo strumento di diagnostica si installa durante l'installazione dei driver di<br />
<strong>Spe<strong>ed</strong>Touch</strong> e consente di visualizzare informazioni specifiche sui vari livelli utilizzati<br />
da <strong>Spe<strong>ed</strong>Touch</strong> per trasmettere o ricevere informazioni sul collegamento <strong>ADSL</strong><br />
(Asymmetric Digital Subscriber Line).<br />
E-SIT-CTC-20030702-0008 v2.0 43
4 Diagnostica di <strong>Spe<strong>ed</strong>Touch</strong><br />
44<br />
Icona di stato di<br />
<strong>Spe<strong>ed</strong>Touch</strong><br />
Colori dell'icona di stato<br />
di <strong>Spe<strong>ed</strong>Touch</strong><br />
4.1 L'icona di stato di <strong>Spe<strong>ed</strong>Touch</strong><br />
Una volta installato <strong>Spe<strong>ed</strong>Touch</strong>, viene visualizzata un'icona di stato<strong>Spe<strong>ed</strong>Touch</strong>:<br />
• Per MS Windows, l'icona di stato di <strong>Spe<strong>ed</strong>Touch</strong> si trova nell'area dello stato.<br />
• Per Mac OS 8.6/9.x, l'icona di stato di <strong>Spe<strong>ed</strong>Touch</strong> si trova nella barra di<br />
controllo.<br />
• Per Mac OS X, l'icona di stato di <strong>Spe<strong>ed</strong>Touch</strong> si trova sulla scrivania.<br />
L'icona di stato di <strong>Spe<strong>ed</strong>Touch</strong> è colorata in modo diverso a seconda dello stato di<br />
<strong>Spe<strong>ed</strong>Touch</strong>:<br />
Icona di stato Descrizione<br />
MS Windows<br />
Mac OS8.6/9.x<br />
Mac OS10.x<br />
<strong>Spe<strong>ed</strong>Touch</strong> non è inserito nella porta<br />
USB del computer.<br />
<strong>Spe<strong>ed</strong>Touch</strong> non è in funzione.<br />
<strong>Spe<strong>ed</strong>Touch</strong> non è installato<br />
correttamente.<br />
<strong>Spe<strong>ed</strong>Touch</strong> è inserito, ma sulla linea<br />
<strong>ADSL</strong> non è ancora completata la<br />
sincronizzazione.<br />
<strong>Spe<strong>ed</strong>Touch</strong> è collegato e<br />
sincronizzato.<br />
Se la connessione di <strong>Spe<strong>ed</strong>Touch</strong> non funziona correttamente, v<strong>ed</strong>ere "5 Risoluzione<br />
dei problemi" a pagina 53 per ulteriori informazioni.<br />
E-SIT-CTC-20030702-0008 v2.0
4.2 L'applicazione di diagnostica<br />
4 Diagnostica di <strong>Spe<strong>ed</strong>Touch</strong><br />
Introduzione L'applicazione di diagnostica consente di visualizzare informazioni specifiche sui diversi<br />
livelli utilizzati da <strong>Spe<strong>ed</strong>Touch</strong> per trasmettere o ricevere informazioni sul<br />
collegamento <strong>ADSL</strong>.<br />
E-SIT-CTC-20030702-0008 v2.0 45
4 Diagnostica di <strong>Spe<strong>ed</strong>Touch</strong><br />
Apertura della finestra<br />
di diagnostica<br />
46<br />
4.2.1 L'applicazione di diagnostica per MS Windows<br />
Fare doppio clic sull'icona di stato di <strong>Spe<strong>ed</strong>Touch</strong> nell'area di stato per aprire la<br />
finestra di diagnostica di <strong>Spe<strong>ed</strong>Touch</strong>.<br />
Nota È possibile acc<strong>ed</strong>ere alla diagnostica di <strong>Spe<strong>ed</strong>Touch</strong> soltanto tramite<br />
Start > (Tutti i) Programmi > <strong>Spe<strong>ed</strong>Touch</strong> USB > Diagnostica<br />
<strong>Spe<strong>ed</strong>Touch</strong> USB.<br />
Finestra di diagnostica Aprendo la diagnostica di <strong>Spe<strong>ed</strong>Touch</strong>, viene visualizzata la seguente finestra.<br />
Figure visualizzate nella<br />
casella a sinistra<br />
Nota Nell'esempio, la finestra di diagnostica si riferisce a un'installazione PPP<br />
(PPPoA o PPPoE). Per un'installazione RFC1483, la barra del titolo riporterà<br />
RFC1483.<br />
Nella casella a sinistra, possono essere visualizzate le seguenti figure:<br />
Figura Indicatore Descrizione<br />
Quadrato rosso<br />
lampeggiante<br />
Quadrato giallo<br />
lampeggiante<br />
Quadrato verde<br />
lampeggiante<br />
<strong>Spe<strong>ed</strong>Touch</strong> non è collegato<br />
adeguatamente al PC o non funziona<br />
correttamente.<br />
Nota Per risolvere il problema,<br />
ricollegare <strong>Spe<strong>ed</strong>Touch</strong> al<br />
PC.<br />
<strong>Spe<strong>ed</strong>Touch</strong> è collegato al PC e il<br />
software del modem è caricato, ma il<br />
collegamento <strong>ADSL</strong> non è ancora<br />
sincronizzato.<br />
<strong>Spe<strong>ed</strong>Touch</strong> ha stabilito la<br />
sincronizzazione del collegamento <strong>ADSL</strong>.<br />
E-SIT-CTC-20030702-0008 v2.0
4 Diagnostica di <strong>Spe<strong>ed</strong>Touch</strong><br />
Dati di base Se <strong>Spe<strong>ed</strong>Touch</strong> ha stabilito la sincronizzazione della linea <strong>ADSL</strong>, vengono visualizzati i<br />
seguenti dati:<br />
Dati Descrizione<br />
Byte inviati Mostra il numero totale di byte inviati a partire dalla<br />
sincronizzazione del collegamento <strong>ADSL</strong><br />
Byte ricevuti Mostra il numero totale di byte ricevuti a partire dalla<br />
sincronizzazione del collegamento <strong>ADSL</strong><br />
Barre di throughput Le barre di throughput forniscono una panoramica imm<strong>ed</strong>iata delle prestazioni correnti<br />
e m<strong>ed</strong>ie della connessione.<br />
Possono essere visualizzati i seguenti indicatori di throughput:<br />
Indicatore Descrizione<br />
Velocità di ricezione corrente: visualizza la velocità<br />
corrente dei Kb/s ricevuti.<br />
Velocità di ricezione m<strong>ed</strong>ia: visualizza e indica la<br />
velocità m<strong>ed</strong>ia dei Kb/s ricevuti (in relazione alla<br />
frequenza di aggiornamento selezionata).<br />
Velocità di trasmissione corrente: visualizza la<br />
velocità corrente dei Kb/s trasmessi.<br />
Velocità di ricezione m<strong>ed</strong>ia: visualizza e indica la<br />
velocità m<strong>ed</strong>ia dei Kb/s trasmessi (in relazione alla<br />
frequenza di aggiornamento selezionata).<br />
Tutti gli indicatori di throughput vengono misurati in relazione alla larghezza di banda<br />
effettivamente disponibile. È possibile modificare la frequenza di aggiornamento tramite<br />
il Menu Proprietà.<br />
Pulsanti di diagnostica Sono disponibili i seguenti pulsanti:<br />
Pulsante Funzionalità<br />
Per ripristinare tutti i dati diagnostici.<br />
Questo pulsante viene utilizzato per avviare una nuova lettura dei<br />
dati.<br />
Mostra informazioni diagnostiche dettagliate.<br />
Chiude informazioni diagnostiche dettagliate.<br />
E-SIT-CTC-20030702-0008 v2.0 47
4 Diagnostica di <strong>Spe<strong>ed</strong>Touch</strong><br />
48<br />
Menu Proprietà Fare clic con il pulsante sinistro del mouse sull'angolo superiore sinistro della finestra di<br />
diagnostica di <strong>Spe<strong>ed</strong>Touch</strong> USB oppure fare clic con il pulsante destro sull'icona di<br />
stato di <strong>Spe<strong>ed</strong>Touch</strong> e fare clic su Proprietà per aprire la finestra Proprietà:<br />
Opzioni della finestra<br />
Proprietà<br />
Nella finestra Proprietà sono disponibili le seguenti opzioni<br />
Campo Descrizione<br />
Aggiornamento<br />
schermata<br />
Lancio automatico<br />
all'avvio<br />
Mostra stato sulla<br />
barra delle attività<br />
Consente di impostare la frequenza di aggiornamento delle<br />
informazioni visualizzate nella finestra di diagnostica.<br />
La frequenza di aggiornamento può essere selezionata<br />
liberamente da 0,5 secondi (veloce) fino a 15 secondi.<br />
Consente di scegliere se lanciare o meno l'applicazione di<br />
diagnostica all'avvio.<br />
Per impostazione pr<strong>ed</strong>efinita, l'applicazione viene avviata.<br />
Definisce se abilitare l'icona di stato di <strong>Spe<strong>ed</strong>Touch</strong> sulla<br />
barra delle applicazioni.<br />
E-SIT-CTC-20030702-0008 v2.0
Apertura della finestra<br />
di diagnostica<br />
4 Diagnostica di <strong>Spe<strong>ed</strong>Touch</strong><br />
4.2.2 L'applicazione di diagnostica per Mac OS 8.6/<br />
9.x<br />
Aprire la cartella Applications sul disco di avvio del sistema.<br />
Aprire la diagnostica di <strong>Spe<strong>ed</strong>Touch</strong> facendo doppio clic sull'icona di diagnostica.<br />
Finestra di diagnostica Aprendo la diagnostica di <strong>Spe<strong>ed</strong>Touch</strong>, viene visualizzata la seguente finestra:<br />
Figure visualizzate nella<br />
casella a sinistra<br />
Nota Nell'esempio, la finestra di diagnostica si riferisce a un'installazione PPPoA.<br />
Per un'installazione RFC1483, la barra del titolo riporterà RFC1483.<br />
Nella casella a sinistra, possono essere visualizzate le seguenti figure:<br />
Figura Indicatore Descrizione<br />
Quadrato rosso<br />
lampeggiante<br />
Quadrato giallo<br />
lampeggiante<br />
Quadrato verde<br />
lampeggiante<br />
<strong>Spe<strong>ed</strong>Touch</strong> non è collegato<br />
adeguatamente al computer o non<br />
funziona correttamente.<br />
Nota Per risolvere il problema,<br />
ricollegare <strong>Spe<strong>ed</strong>Touch</strong> al<br />
computer.<br />
<strong>Spe<strong>ed</strong>Touch</strong> è collegato al computer e<br />
il software del modem è caricato, ma il<br />
collegamento <strong>ADSL</strong> non è ancora<br />
sincronizzato.<br />
<strong>Spe<strong>ed</strong>Touch</strong> ha stabilito la<br />
sincronizzazione del collegamento <strong>ADSL</strong>.<br />
E-SIT-CTC-20030702-0008 v2.0 49
4 Diagnostica di <strong>Spe<strong>ed</strong>Touch</strong><br />
50<br />
Dati di base Se <strong>Spe<strong>ed</strong>Touch</strong> ha stabilito la sincronizzazione della linea <strong>ADSL</strong>, vengono visualizzati i<br />
seguenti dati:<br />
Dati Descrizione<br />
Byte inviati Mostra il numero totale di byte inviati a partire dalla<br />
sincronizzazione del collegamento <strong>ADSL</strong><br />
Byte ricevuti Mostra il numero totale di byte ricevuti a partire dalla<br />
sincronizzazione del collegamento <strong>ADSL</strong><br />
Pulsanti di diagnostica Sono disponibili i seguenti pulsanti:<br />
Pulsante Funzionalità<br />
Per aggiornare tutti i dati diagnostici.<br />
Per ripristinare tutti i dati diagnostici.<br />
Questo pulsante viene utilizzato per avviare una nuova lettura dei<br />
dati.<br />
Mostra informazioni diagnostiche dettagliate.<br />
Chiude informazioni diagnostiche dettagliate.<br />
E-SIT-CTC-20030702-0008 v2.0
Apertura della finestra<br />
di diagnostica<br />
4 Diagnostica di <strong>Spe<strong>ed</strong>Touch</strong><br />
4.2.3 L'applicazione di diagnostica per Mac OS X<br />
Fare clic sul dockling di stato di <strong>Spe<strong>ed</strong>Touch</strong> per aprire la finestra di diagnostica di<br />
<strong>Spe<strong>ed</strong>Touch</strong>.<br />
Nota È anche possibile andare ad Applications > <strong>Spe<strong>ed</strong>Touch</strong> > USB e fare<br />
doppio clic su Diagnostics.<br />
Finestra di diagnostica Aprendo la diagnostica di <strong>Spe<strong>ed</strong>Touch</strong>, viene visualizzata la seguente finestra generica.<br />
Figure visualizzate nella<br />
casella a sinistra<br />
Nota Nell'esempio, la finestra di diagnostica si riferisce a un'installazione PPP<br />
(PPPoA o PPPoE). Per un'installazione RFC1483, la barra del titolo riporterà<br />
LAN.<br />
Nella casella a sinistra, possono essere visualizzate le seguenti figure:<br />
Figura Indicatore Descrizione<br />
Quadrato rosso<br />
lampeggiante<br />
Quadrato giallo<br />
lampeggiante<br />
Quadrato verde<br />
lampeggiante<br />
<strong>Spe<strong>ed</strong>Touch</strong> non è collegato<br />
adeguatamente al computer o non<br />
funziona correttamente.<br />
Nota Per risolvere il problema,<br />
ricollegare <strong>Spe<strong>ed</strong>Touch</strong> al<br />
computer.<br />
<strong>Spe<strong>ed</strong>Touch</strong> è collegato al computer e il<br />
software del modem è caricato, ma il<br />
collegamento <strong>ADSL</strong> non è ancora<br />
sincronizzato.<br />
<strong>Spe<strong>ed</strong>Touch</strong> ha stabilito la<br />
sincronizzazione del collegamento <strong>ADSL</strong>.<br />
E-SIT-CTC-20030702-0008 v2.0 51
4 Diagnostica di <strong>Spe<strong>ed</strong>Touch</strong><br />
52<br />
Dati di base Se <strong>Spe<strong>ed</strong>Touch</strong> ha stabilito la sincronizzazione della linea <strong>ADSL</strong>, vengono visualizzati i<br />
seguenti dati:<br />
Dati Descrizione<br />
Byte inviati Mostra il numero totale di byte inviati a partire dalla<br />
sincronizzazione del collegamento <strong>ADSL</strong><br />
Byte ricevuti Mostra il numero totale di byte ricevuti a partire dalla<br />
sincronizzazione del collegamento <strong>ADSL</strong><br />
Barre di throughput Le barre di throughput forniscono una panoramica imm<strong>ed</strong>iata delle prestazioni correnti<br />
e m<strong>ed</strong>ie della connessione.<br />
Possono essere visualizzati i seguenti indicatori di throughput:<br />
Dati Descrizione<br />
Tutti gli indicatori di throughput vengono misurati in relazione alla larghezza di banda<br />
effettivamente disponibile.<br />
Pulsanti di diagnostica Sono disponibili i seguenti pulsanti:<br />
Pulsante Funzionalità<br />
Velocità di ricezione corrente: visualizza la velocità<br />
corrente dei Kb/s ricevuti.<br />
Velocità di ricezione m<strong>ed</strong>ia: visualizza e indica la<br />
velocità m<strong>ed</strong>ia dei Kb/s ricevuti.<br />
Velocità di trasmissione corrente: visualizza la<br />
velocità corrente dei Kb/s trasmessi.<br />
Velocità di ricezione m<strong>ed</strong>ia: visualizza e indica la<br />
velocità m<strong>ed</strong>ia dei Kb/s trasmessi.<br />
Per ripristinare tutti i dati diagnostici.<br />
Questo pulsante viene utilizzato per avviare una nuova lettura dei<br />
dati.<br />
Mostra informazioni diagnostiche dettagliate.<br />
Chiude informazioni diagnostiche dettagliate.<br />
E-SIT-CTC-20030702-0008 v2.0
5 Risoluzione dei problemi<br />
5 Risoluzione dei problemi<br />
Introduzione Questo capitolo fornisce informazioni utili su come identificare e risolvere alcuni<br />
problemi comuni che si possono incontrare durante l'utilizzo di <strong>Spe<strong>ed</strong>Touch</strong>.<br />
Se le informazioni sulla risoluzione dei problemi non sono sufficienti, richi<strong>ed</strong>ere<br />
assistenza alla società presso la quale è stato acquistato <strong>Spe<strong>ed</strong>Touch</strong>.<br />
E-SIT-CTC-20030702-0008 v2.0 53
5 Risoluzione dei problemi<br />
54<br />
5.1 Generale<br />
Risoluzione dei problemi Nella maggior parte dei casi, le soluzioni descritte risolveranno il problema.<br />
Tuttavia, se il problema persiste, potrebbe essere necessario proc<strong>ed</strong>ere alla<br />
reinstallazione di <strong>Spe<strong>ed</strong>Touch</strong>.<br />
Se la reinstallazione non risolve il problema, contattare la società presso la quale è stato<br />
acquistato <strong>Spe<strong>ed</strong>Touch</strong> per ricevere assistenza.<br />
Dr <strong>Spe<strong>ed</strong>Touch</strong> Dr <strong>Spe<strong>ed</strong>Touch</strong> consente di eseguire le verifiche del computer e della connnettività a<br />
<strong>Spe<strong>ed</strong>Touch</strong> m<strong>ed</strong>iante la proc<strong>ed</strong>ura guidata di diagnostica. La funzione Risoluzione dei<br />
problemi di <strong>Spe<strong>ed</strong>Touch</strong> indicherà il tipo di problema a livello di connessione.<br />
Per ulteriori informazioni sull'installazione e sull'<strong>uso</strong> di Dr <strong>Spe<strong>ed</strong>Touch</strong>, v<strong>ed</strong>ere<br />
"2.1.2 Dr <strong>Spe<strong>ed</strong>Touch</strong>" a pagina 15.<br />
Diagnostica di<br />
<strong>Spe<strong>ed</strong>Touch</strong><br />
Lo strumento di diagnostica si installa durante l'installazione dei driver di <strong>Spe<strong>ed</strong>Touch</strong><br />
e consente di visualizzare informazioni specifiche sui vari livelli utilizzati da<br />
<strong>Spe<strong>ed</strong>Touch</strong> per trasmettere o ricevere informazioni sul collegamento <strong>ADSL</strong><br />
(Asymmetric Digital Subscriber Line).<br />
Per ulteriori informazioni, v<strong>ed</strong>ere "4 Diagnostica di <strong>Spe<strong>ed</strong>Touch</strong>" a pagina 43.<br />
LED di <strong>Spe<strong>ed</strong>Touch</strong> <strong>Spe<strong>ed</strong>Touch</strong> è dotato di due LED. Questi indicatori mostrano lo stato di<br />
<strong>Spe<strong>ed</strong>Touch</strong>. Il controllo dello stato di <strong>Spe<strong>ed</strong>Touch</strong> può rappresentare un primo<br />
passo nell'individuazione del problema.<br />
Fasi di avvio All'avvio, <strong>Spe<strong>ed</strong>Touch</strong> attraversa tre fasi:<br />
Fase LED USB LED <strong>ADSL</strong> Descrizione<br />
Collegamento e<br />
configurazione<br />
Colore Tempo Colore Tempo<br />
Rosso Lampeggiante,<br />
per<br />
brevissimo<br />
tempo<br />
Verde Luce fissa,<br />
per 2<br />
secondi<br />
Download Verde Lampeggiante,<br />
da 1<br />
a 10 secondi<br />
Connessione<br />
alla linea <strong>ADSL</strong><br />
Spento — <strong>Spe<strong>ed</strong>Touch</strong> è<br />
collegato.<br />
Verde Luce fissa,<br />
per 2<br />
secondi<br />
Pronto per continuare.<br />
Spento — Download del software<br />
del driver dal computer.<br />
Luce fissa Verde Luce fissa Download completato.<br />
Verde Luce fissa Verde Lampeggiante<br />
Sincronizzazione della<br />
linea <strong>ADSL</strong> in corso.<br />
Luce fissa Pronto per la<br />
connettività.<br />
E-SIT-CTC-20030702-0008 v2.0
Funzionamento normale<br />
durante una sessione<br />
Tabella per la<br />
risoluzione dei problemi<br />
5 Risoluzione dei problemi<br />
In questo stato, il LED USB è assegnato al canale dati downstream (RX ) (verso la<br />
connessione USB).<br />
Il LED <strong>ADSL</strong> è assegnato al canale dati upstream (TX) (verso il canale <strong>ADSL</strong>).<br />
Entrambi i LED restano verdi. Quando in un canale viene elaborata una cella ATM, il<br />
LED associato si spegnerà per un breve periodo.<br />
Nella tabella seguente sono contenute informazioni utili per determinare la natura del<br />
problema e le possibili soluzioni.<br />
Problema Soluzione<br />
<strong>Spe<strong>ed</strong>Touch</strong> non funziona<br />
(non si accende nessun LED)<br />
Installazione del driver di<br />
Spe<strong>ed</strong> Touch USB non<br />
riuscita.<br />
Il LED USB lampeggia con luce<br />
rossa o rimane verde fisso.<br />
Il LED USB è acceso con luce<br />
fissa color ambra e il LED<br />
<strong>ADSL</strong> con luce fissa verde.<br />
Verificare i collegamenti di <strong>Spe<strong>ed</strong>Touch</strong>.<br />
Controllare se il cavo di <strong>Spe<strong>ed</strong>Touch</strong> è in<br />
qualche modo danneggiato.<br />
Quando si utilizza un computer portatile in<br />
modalità batteria, è possibile che la sua porta<br />
USB non sia alimentata. Per ulteriori<br />
informazioni, consultare la <strong>Guida</strong> dell'utente<br />
del portatile.<br />
Controllare se <strong>Spe<strong>ed</strong>Touch</strong> è collegato a<br />
una porta hub USB ad alimentazione ridotta.<br />
Per ulteriori informazioni, consultare la <strong>Guida</strong><br />
dell'utente dell'hub USB.<br />
Verificare che sul computer sia in esecuzione<br />
uno dei sistemi operativi supportati e che<br />
soddisfi i requisiti minimi corrispondenti.<br />
Controllare se <strong>Spe<strong>ed</strong>Touch</strong> è collegato a<br />
una porta hub USB ad alimentazione ridotta o<br />
senza alimentazione. Per ulteriori<br />
informazioni, consultare la <strong>Guida</strong> dell'utente<br />
dell'hub USB.<br />
La porta USB è congestionata, cioè attraverso<br />
la porta passa un volume di traffico troppo<br />
elevato.<br />
Evitare di utilizzare diverse periferiche USB ad<br />
alta velocità, ad esempio scanner, altoparlanti,<br />
ecc. durante condizioni di utilizzo intensivo,<br />
come un download di dati.<br />
Auto-test di accensione (Power On Self Test -<br />
POST) non riuscito.<br />
Controllare se i collegamenti sono eseguiti<br />
correttamente.<br />
E-SIT-CTC-20030702-0008 v2.0 55
5 Risoluzione dei problemi<br />
Aggiornamenti del<br />
software di sistema<br />
(tutti i sistemi operativi)<br />
Aggiornamenti del<br />
software di sistema su<br />
una piattaforma MS<br />
Windows<br />
56<br />
Proc<strong>ed</strong>ura di<br />
aggiornamento del<br />
software di sistema<br />
5.2 Aggiornamenti di un driver di <strong>Spe<strong>ed</strong>Touch</strong><br />
È possibile verificare la disponibilità di nuovi aggiornamenti del software di sistema<br />
utilizzando le pagine del servizio di assistenza sul sito Web di <strong>Spe<strong>ed</strong>Touch</strong> all'indirizzo:<br />
www.spe<strong>ed</strong>touch.com/support.htm.<br />
Gli aggiornamenti del software di sistema possono anche essere disponibili presso il<br />
Provider di servizi. Per ulteriori informazioni, contattare il proprio Provider di servizi.<br />
Se il computer in <strong>uso</strong> utilizza un sistema operativo MS Windows, è possibile acc<strong>ed</strong>ere al<br />
sito Web di <strong>Spe<strong>ed</strong>Touch</strong> utilizzando la finestra Browser CD di <strong>Spe<strong>ed</strong>Touch</strong>.<br />
1 Inserire il CD-ROM di installazione di <strong>Spe<strong>ed</strong>Touch</strong> nell'unità CD-ROM del PC.<br />
Si avvierà automaticamente la finestra Browser CD di <strong>Spe<strong>ed</strong>Touch</strong>.<br />
Nota Se la finestra Browser CD di <strong>Spe<strong>ed</strong>Touch</strong> non viene visualizzata<br />
automaticamente, aprire una finestra Esegui tramite Start > Esegui dal<br />
menu Start di MS Windows e immettere il seguente percorso:<br />
D:\Menu.exe, dove D corrisponde alla lettera dell'unità CD-ROM.<br />
2 Scegliere una lingua nella finestra Scegli lingua.<br />
3 Fare clic su Installa software <strong>Spe<strong>ed</strong>Touch</strong> USB/330 nel menu Browser CD.<br />
4 Fare clic su Verifica nuovi driver USB.<br />
5 Viene aperto il browser Web e caricata la pagina Web di aggiornamento di<br />
<strong>Spe<strong>ed</strong>Touch</strong>.<br />
Gli aggiornamenti del software di sistema possono anche essere disponibili presso il<br />
Provider di servizi. Per ulteriori informazioni, contattare il proprio Provider di servizi.<br />
Proc<strong>ed</strong>ere come segue:<br />
1 Scaricare l'aggiornamento Web più recente da Internet sul computer locale,<br />
indicando il percorso desiderato.<br />
2 Selezionare il percorso in cui risi<strong>ed</strong>e il file di aggiornamento.<br />
3 Fare doppio clic sul file di aggiornamento.<br />
4 Seguire le istruzioni.<br />
E-SIT-CTC-20030702-0008 v2.0
5 Risoluzione dei problemi<br />
5.3 Disinstallazione di un driver di <strong>Spe<strong>ed</strong>Touch</strong><br />
Introduzione Questa sezione descrive le modalità per rimuovere dal sistema i driver di<br />
<strong>Spe<strong>ed</strong>Touch</strong>. Se sul computer è in esecuzione:<br />
• MS Windows<br />
Fare riferimento a "5.3.1 Disinstallazione di un driver di <strong>Spe<strong>ed</strong>Touch</strong> da MS<br />
Windows" a pagina 58.<br />
• Mac OS 8.6/9.x<br />
Fare riferimento a "5.3.2 Disinstallazione di un driver di <strong>Spe<strong>ed</strong>Touch</strong> da Mac OS<br />
8.6/9.x" a pagina 59.<br />
• Mac OS X<br />
Fare riferimento a "5.3.3 Disinstallazione di un driver di <strong>Spe<strong>ed</strong>Touch</strong> da Mac OS<br />
X X" a pagina 60.<br />
E-SIT-CTC-20030702-0008 v2.0 57
5 Risoluzione dei problemi<br />
58<br />
5.3.1 Disinstallazione di un driver di <strong>Spe<strong>ed</strong>Touch</strong><br />
da MS Windows<br />
Proc<strong>ed</strong>ura Proc<strong>ed</strong>ere come segue:<br />
1 Inserire il CD-ROM di installazione di <strong>Spe<strong>ed</strong>Touch</strong> nell'unità CD-ROM del PC.<br />
Si avvierà automaticamente la finestra Browser CD di <strong>Spe<strong>ed</strong>Touch</strong>. Scegliere la<br />
lingua e andare a <strong>Spe<strong>ed</strong>Touch</strong> USB/330 > Rimuovi software USB.<br />
Nota Se la finestra Browser CD di <strong>Spe<strong>ed</strong>Touch</strong> non viene visualizzata<br />
automaticamente, aprire una finestra Esegui tramite Start > Esegui dal<br />
menu Start di MS Windows e immettere il seguente percorso:<br />
D:\menu.exe, dove D corrisponde alla lettera dell'unità CD-ROM.<br />
2 Viene visualizzata una finestra di messaggio per confermare la rimozione.<br />
Fare clic su OK per continuare.<br />
3 L'installazione guidata di <strong>Spe<strong>ed</strong>Touch</strong> rimuove il file necessario dal computer.<br />
4 Al termine della proc<strong>ed</strong>ura, la seguente finestra annuncia che la rimozione è<br />
avvenuta correttamente.<br />
Fare clic su Fine per uscire dalla proc<strong>ed</strong>ura guidata.<br />
E-SIT-CTC-20030702-0008 v2.0
5 Risoluzione dei problemi<br />
5.3.2 Disinstallazione di un driver di <strong>Spe<strong>ed</strong>Touch</strong><br />
da Mac OS 8.6/9.x<br />
Proc<strong>ed</strong>ura Proc<strong>ed</strong>ere come segue:<br />
1 Inserire il CD-ROM di installazione di <strong>Spe<strong>ed</strong>Touch</strong> nell'unità CD-ROM del<br />
computer e aprire la cartella OS9.<br />
2 Aprire la cartella Remove e fare doppio clic su Installer.<br />
3 Viene visualizzata la finestra Installer.<br />
Fare clic su Custom Remove nella casella di riepilogo a discesa, selezionare la<br />
casella di controllo Drivers and Software, quindi fare clic su Switch Disk per<br />
selezionare il disco in cui sono stati installati i driver USB.<br />
Fare clic su Remove per continuare.<br />
4 Il programma rimuove il driver dal computer.<br />
5 Al termine della proc<strong>ed</strong>ura viene richiesto di riavviare il computer.<br />
Fare clic su Restart per completare la rimozione.<br />
E-SIT-CTC-20030702-0008 v2.0 59
5 Risoluzione dei problemi<br />
60<br />
5.3.3 Disinstallazione di un driver di <strong>Spe<strong>ed</strong>Touch</strong><br />
da Mac OS X X<br />
Proc<strong>ed</strong>ura Proc<strong>ed</strong>ere come segue:<br />
1 Andare ad Applications > <strong>Spe<strong>ed</strong>Touch</strong> > USB e fare doppio clic su<br />
<strong>Spe<strong>ed</strong>Touch</strong>USBUninstaller.<br />
2 Viene visualizzata la finestra Uninstaller.<br />
Fare clic su Uninstall per continuare.<br />
3 Il programma di disinstallazione richi<strong>ed</strong>e di confermare la selezione.<br />
Fare clic su OK per avviare la rimozione dei file.<br />
Nota Il programma di disinstallazione potrebbe richi<strong>ed</strong>ere di immettere il<br />
nome e la password dell'amministratore.<br />
4 Viene visualizzata la seguente finestra.<br />
Fare clic su OK per uscire dal programma di disinstallazione.<br />
E-SIT-CTC-20030702-0008 v2.0
www.spe<strong>ed</strong>touch.com<br />
Built for excellence<br />
300<br />
SERIES<br />
© 2003 THOMSON. All rights reserv<strong>ed</strong>. E-SIT-CTC-20030702-0008 v2.0