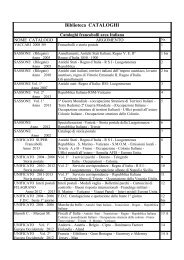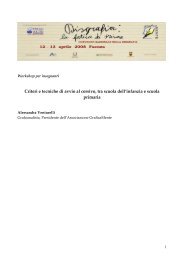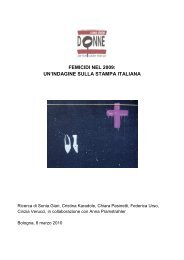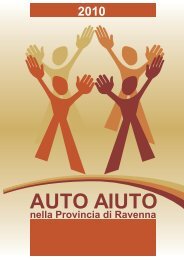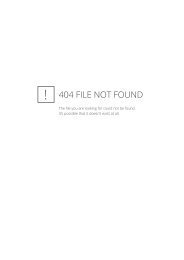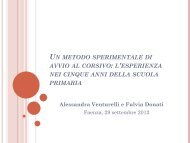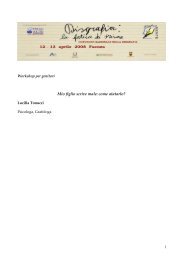CORSO DI EXCEL - Per gli altri
CORSO DI EXCEL - Per gli altri
CORSO DI EXCEL - Per gli altri
Create successful ePaper yourself
Turn your PDF publications into a flip-book with our unique Google optimized e-Paper software.
Figura 31. Motivo<br />
Fare clic su Ok per chiudere la finestra.<br />
A questo punto fare clic su un’altra cella per vedere la formattazione.<br />
Qualora si presentasse il simbolo ### significa che la larghezza della cella è insufficiente per<br />
visualizzarne il contenuto: è necessario fare doppio clic sul bordo verticale grigio di separazione della<br />
colonna a cui la cella appartiene, per adeguare la larghezza della colonna all’immissione più lunga.<br />
E’ possibile formattare una cella in modo più rapido con i pulsanti Colore riempimento , Colore<br />
carattere , Bordi ; si utilizzino questi pulsanti per formattare una cella, ad esempio A1;<br />
occorre per prima cosa selezionare la cella da formattare, successivamente cliccare sulla freccia nera a<br />
fianco dell’icona Colore riempimento e sce<strong>gli</strong>ere un colore di sfondo; analogamente per <strong>gli</strong> <strong>altri</strong><br />
pulsanti. Nel nostro caso si è scelto un arancio come sfondo, il colore del carattere è bianco e la<br />
bordatura è Bordo casella spesso.<br />
Figura 32. Risultato formattazione<br />
2.8 INSERIRE IL TESTO IN COLONNA<br />
Qualora si desideri inserire il testo in colonna si può procedere come segue.<br />
Nella casella B4 si vuole inserire in colonna il testo “Parole in colonna”: si seleziona la cella B4, nel<br />
menù Formato cliccare su Celle e nella scheda Allineamento spuntare la casella Testo a capo. Fare<br />
<strong>CORSO</strong> <strong>DI</strong> <strong>EXCEL</strong>