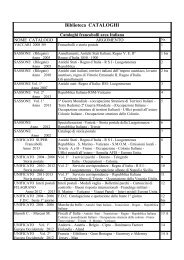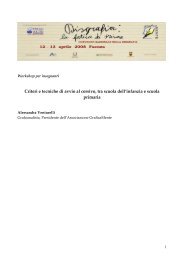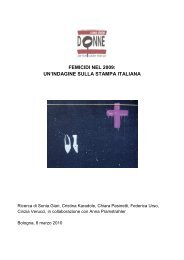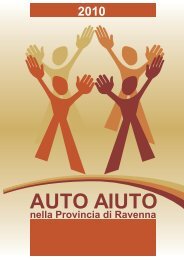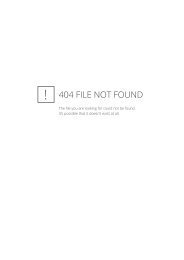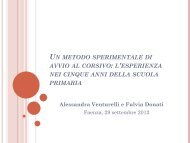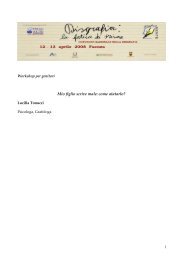CORSO DI EXCEL - Per gli altri
CORSO DI EXCEL - Per gli altri
CORSO DI EXCEL - Per gli altri
Create successful ePaper yourself
Turn your PDF publications into a flip-book with our unique Google optimized e-Paper software.
Analogamente per l’altra dimensione della cella.<br />
2.1 CANCELLARE TUTTO<br />
Qualora si fosse sicuri di voler cancellare tutto il contenuto del fo<strong>gli</strong>o di lavoro senza però eliminare il<br />
fo<strong>gli</strong>o, si clicchi sul primo quadratino grigio in alto a sinistra (vedi Figura 20) che evidenzia tutta la gri<strong>gli</strong>a<br />
con il suo contenuto e si prema Canc .<br />
Analogamente per qualsiasi altra sezione, si evidenziano le celle da cancellare coi metodi visti nel<br />
capitolo precedente e si preme Canc .<br />
Procedere alla cancellazione del contenuto del fo<strong>gli</strong>o di lavoro “Operazione con i fo<strong>gli</strong>” e ridimensionare<br />
la larghezza della cella A1 alle altre larghezze.<br />
2.2 INSERIRE UNA RIGA<br />
Si vo<strong>gli</strong>a ora inserire una riga sopra la cella A1: si clicchi sul numero corrispondente alla riga 1 col tasto<br />
destro del mouse e si seleziona la voce Inserisci.<br />
La riga viene inserita in modo predefinito sopra la riga selezionata.<br />
In alternativa, dopo aver selezionato la cella A1, dal Menù Inserisci selezionare Righe.<br />
In modo più detta<strong>gli</strong>ato, è possibile inserire una riga intera o una colonna o semplicemente una cella,<br />
decidendo come devono essere spostate le celle in cui è già stato digitato il testo.<br />
<strong>Per</strong> fare vedere come opera il seguente comando si predisponga il seguente esempio.<br />
Aprire il fo<strong>gli</strong>o “Inserimento di testo” e realizzare la tabella indicata in Figura 23.<br />
Figura 23. Inserisci cella<br />
Posizionati sulla cella B2 cliccare col tasto destro del mouse e sce<strong>gli</strong>ere Inserisci dal menù a scelta<br />
rapida.<br />
Si apre la seguente finestra<br />
Figura 24. Inserisci celle<br />
La prima opzione inserisce una cella vuota spostando tutte le celle successive a destra.<br />
La seconda opzione sposta tutte le celle che seguono quella selezionata, in basso. La terza e quarta<br />
opzione inseriscono rispettivamente una riga sopra la cella selezionata e una colonna prima della cella<br />
selezionata.<br />
Nel nostro esercizio inseriamo una cella in B2 spostando le celle a destra, si selezioni quindi nella<br />
finestra precedente l’opzione Sposta le celle a destra e si prema OK; inseriamo una cella in A1<br />
<strong>CORSO</strong> <strong>DI</strong> <strong>EXCEL</strong>