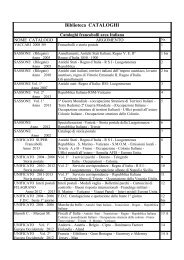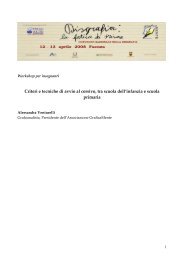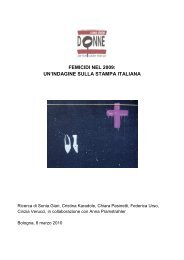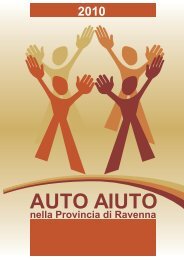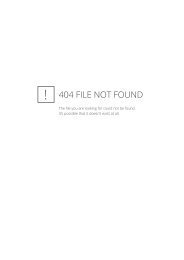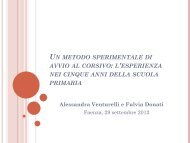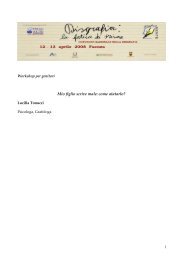CORSO DI EXCEL - Per gli altri
CORSO DI EXCEL - Per gli altri
CORSO DI EXCEL - Per gli altri
You also want an ePaper? Increase the reach of your titles
YUMPU automatically turns print PDFs into web optimized ePapers that Google loves.
Figura 14. Fo<strong>gli</strong> di lavoro<br />
Qui è sufficiente selezionare il fo<strong>gli</strong>o al quale si desidera accedere, nel nostro esercizio aprire il Fo<strong>gli</strong>o9.<br />
1.7 ELIMINARE UN FOGLIO <strong>DI</strong> LAVORO<br />
Se si desidera eliminare un fo<strong>gli</strong>o da una cartella di lavoro, ad esempio il Fo<strong>gli</strong>o9, occorre cliccare col<br />
pulsante destro del mouse sul fo<strong>gli</strong>o che si vuole eliminare e nella finestra di dialogo che si apre, (vedi<br />
Figura 12) selezionare Elimina, quindi fare clic su OK nel messaggio di richiesta conferma di<br />
eliminazione. Il Fo<strong>gli</strong>o9 è stato eliminato.<br />
In alternativa, dopo aver selezionato il fo<strong>gli</strong>o da eliminare (Fo<strong>gli</strong>o8), dal menù a scelta rapida Modifica,<br />
sce<strong>gli</strong>ere Elimina fo<strong>gli</strong>o e fare clic su OK.<br />
I fo<strong>gli</strong> sono stati eliminati definitivamente e non potranno più essere recuperati.<br />
Esercizio: Eliminare il Fo<strong>gli</strong>o7 e inserire tre nuovi fo<strong>gli</strong> in successione. Si osservi che i nuovi fo<strong>gli</strong> si<br />
chiamano Fo<strong>gli</strong>o10, Fo<strong>gli</strong>o11 e Fo<strong>gli</strong>o12 a testimonianza del fatto che il Fo<strong>gli</strong>o7, Fo<strong>gli</strong>o8 e il Fo<strong>gli</strong>o9<br />
sono stati definitivamente eliminati.<br />
1.8 RINOMINARE I FOGLI<br />
<strong>Per</strong> personalizzare il nome del fo<strong>gli</strong>o di lavoro Fo<strong>gli</strong>o1 e dare quindi un nome più significativo, si clicca<br />
su Fo<strong>gli</strong>o1 col tasto destro del mouse; si sce<strong>gli</strong>e Rinomina nella finestra di dialogo, (Figura 12) quindi si<br />
digita il nuovo nome che si vuole assegnare al fo<strong>gli</strong>o; nel nostro esercizio digitare “Operazioni con i fo<strong>gli</strong>"<br />
In alternativa, è sufficiente fare doppio clic ad esempio su Fo<strong>gli</strong>o2, il testo si annerisce, quindi digitare il<br />
nuovo nome “Inserimento di testo”.<br />
Esercizio: Rinominare il terzo fo<strong>gli</strong>o con il titolo: “Le successioni predefinite”.<br />
1.9 COPIARE UN FOGLIO <strong>DI</strong> LAVORO ALL’INTERNO DELLA STESSA CARTELLA<br />
Se si desidera fare una copia del fo<strong>gli</strong>o di lavoro “Operazioni con i fo<strong>gli</strong>”, è necessario cliccare su di esso<br />
mantenendo premuto il tasto del mouse e contemporaneamente tenere premuto il tasto Ctrl. Compare<br />
un fo<strong>gli</strong>o bianco con sopra il segno + e una piccola freccia nera; il segno + indica che si sta facendo una<br />
copia. Trascinare e rilasciare fin dopo il fo<strong>gli</strong>o “Inserimento di testo”. Viene creata una copia di tutto il<br />
contenuto del fo<strong>gli</strong>o, compreso il testo e la formattazione, il cui nome è “Operazioni con i fo<strong>gli</strong> (2)” (vedi<br />
Figura 15). I fo<strong>gli</strong> vengono copiati con tutto il loro contenuto; al momento ciò non è verificabile perché<br />
sono vuoti.<br />
Figura 15<br />
<strong>CORSO</strong> <strong>DI</strong> <strong>EXCEL</strong>