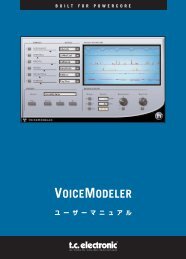Sezione 6: Descrizione dettagliata dei parametri - TC-Helicon
Sezione 6: Descrizione dettagliata dei parametri - TC-Helicon
Sezione 6: Descrizione dettagliata dei parametri - TC-Helicon
Create successful ePaper yourself
Turn your PDF publications into a flip-book with our unique Google optimized e-Paper software.
Manuale d’uso
IMPORTANTI NORME DI SICUREZZA<br />
Il simbolo del lampo con la punta a freccia, racchiuso in un<br />
triangolo equilatero, avverte l'utente della presenza di un<br />
voltaggio pericoloso non isolato all'interno del prodotto,<br />
sufficientemente elevato da causare il rischio di shock<br />
elettrico alle persone.<br />
Il punto esclamativo all'interno di un triangolo equilatero,<br />
avverte l'utente della presenza di importanti istruzioni<br />
operative e di mantenimento (assistenza tecnica) nella<br />
documentazione che accompagna il prodotto.<br />
1 Leggere queste istruzioni.<br />
2 Conservare queste istruzioni.<br />
3 Prestare attenzione ad ogni avvertenza.<br />
4 Seguire tutte le istruzioni.<br />
5 Non utilizzare l’unità nelle vicinanze di acqua.<br />
6 Pulire unicamente con un panno asciutto.<br />
7 Non ostruire nessuna apertura per la ventilazione. Effettuare l’installazione seguendo le istruzioni del costruttore.<br />
8 L'unità deve essere posizionata in un luogo lontano da fonti di calore come caloriferi, stufe o altre apparecchiature che producono calore<br />
(inclusi gli amplificatori).<br />
9 Non annullare la sicurezza garantita dall'utilizzo di spine polarizzate o con messa a terra. Le spine polarizzate sono caratterizzate dalla<br />
presenza di due lamine: una più grande dell'altra. Le spine con messa a terra sono caratterizzate dalla presenza di due lamine e di un polo per<br />
la messa a terra. La lamina maggiore e il polo per la messa a terra sono contemplate per garantire la tua sicurezza. Nel caso in cui la spina del<br />
cavo incluso non si inserisca perfettamente nella tua presa, si prega di contattare un elettricista per la sostituzione di quest'ultima.<br />
10 Proteggere il cavo di corrente dall'essere calpestato o tirato, in particolare la presa e il punto in cui il cavo esce dall’unità.<br />
11 Utilizzare unicamente accessori specificati dal costruttore.<br />
12<br />
Utilizzare esclusivamente carrelli, supporti, treppiedi, staffe, o altro specificato dal costruttore o venduto insieme all’unità.<br />
Usando un carrello, fare attenzione a non rovesciare l’unità.<br />
13 Disconnettere l'unità dalla presa di corrente durante forti temporali o lunghi periodi di inutilizzo.<br />
14 Ogni riparazione deve essere effettuata da personale qualificato. L’assistenza è richiesta quando l’unità risulta danneggiata in qualsiasi modo<br />
(ad esempio: cavo di corrente o presa danneggiata, del liquido o degli oggetti sono caduti all’interno, l’unità è stata esposta all’umidità o alla<br />
pioggia, l’unità non funziona correttamente oppure è caduta).<br />
Attenzione!<br />
• Per ridurre il rischio di fuoco o shock elettrico, non esporre questa unità a gocce o schizzi di alcun liquido. Non posizionare sull’unità oggetti<br />
contenenti liquido, come vasi o bicchieri.<br />
• Utilizzare prese con messa a terra.<br />
• Utilizzare un cavo elettrico a tre poli con messa a terra, come quello in dotazione.<br />
• Ricorda che diversi tipi di voltaggio richiedono l'uso di differenti tipi di cavi e spine.<br />
• Verifica quale voltaggio è in uso nella tua area e utilizza il tipo di cavo corretto. Controlla la seguente tabella:<br />
Voltaggio<br />
Prese di corrente standard.<br />
110-125V UL817 e CSA C22.2 n° 42.<br />
220-230V CEE 7 pag. VII, SR sezione 107-2-D1/IEC 83 pag. C4.<br />
240V<br />
BS 1363 del 1984. Specifiche per spine 13A e prese di corrente.<br />
• L’unità dev’essere installata vicino alla presa di corrente e la sua eventuale disconnessione dev’essere facilmente accessibile ed eseguibile.<br />
• Per scollegare completamente l’alimentazione, disconnettere il cavo d’alimentazione dalla connessione AC.<br />
• La connessione d’alimentazione dev’essere sempre facilmente accessibile.<br />
• Non installare in uno spazio limitato.<br />
• Non aprire l'unità - rischio di shock elettrico.<br />
Attenzione:<br />
Qualsiasi cambiamento e modifica non espressamente approvata in questo manuale può annullare la vostra autorità di utilizzo di questa unità.<br />
Assistenza<br />
• L’unità non contiene al suo interno parti utilizzabili dall’utente.<br />
• Ogni riparazione va effettuata solo da personale qualificato.
IMPORTANTI NORME DI SICUREZZA<br />
Questa unità è stata testata e trovata conforme ai limiti vigenti per le apparecchiature di Classe B, in conformità della parte 15 delle norme FCC.<br />
Questi limiti sono stati predisposti per garantire una protezione contro le possibili interferenze nocive presenti in installazioni all'interno di zone<br />
abitate. Essendo l'unità in grado di generare, utilizzare e irradiare delle radio frequenze, se non installata secondo le istruzioni, può causare delle<br />
interferenze a sistemi di radiocomunicazione. Non è comunque possibile garantire al 100% che questo tipo di interferenze non avvengano,<br />
soprattutto in base al tipo di installazione effettuata. Se l'unità dovesse generare delle interferenze durante la trasmissione di programmi radio o<br />
televisivi, occorre per prima cosa verificare che sia proprio questa unità a causare l'interferenza (disattivando e attivando nuovamente il sistema,<br />
premendo il tasto POWER). In caso affermativo, occorre seguire i seguenti consigli:<br />
• Reorientare o riposizionare l'antenna del sistema ricevente.<br />
• Aumentare la distanza tra l’unità e l'apparato ricevente.<br />
• Collegare l'unità in un circuito elettrico differente da quello dell’apparato ricevente.<br />
• Consultare il negoziante o un installatore radio/TV qualificato.<br />
Attenzione:<br />
Qualsiasi cambiamento e modifica non espressamente approvata in questo manuale può annullare la vostra autorità di utilizzo di questa unità.<br />
For the customers in Canada:<br />
This Class B Digital apparatus meets all requirements of the Canadian Interference-Causing Equipment Regulations ICES-003.<br />
Cet appareil numérique de la classe B respecte toutes les exigences du Réglement sur le matériel brouilleur du Canada.<br />
This Class B digital apparatus complies with Canadian ICES-003. Cet appareil numérique de la classe B est conforme à la norme NMB-003 du Canada.<br />
Certificato Di Conformità<br />
<strong>TC</strong> Electronic A/S, Sindalsvej 34, 8240 Risskov,<br />
Danimarca, dichiara sotto la propria responsabilità, che<br />
il seguente prodotto:<br />
<strong>TC</strong>-<strong>Helicon</strong> VoicePro<br />
- coperto dal presente certificato e marchiato CE, è<br />
conforme ai seguenti standards:<br />
EN 60065<br />
(IEC 60065)<br />
EN 55103-1<br />
EN 55103-2<br />
Prescrizioni di sicurezza<br />
per apparecchi elettronici e loro<br />
accessori collegati alla rete per uso<br />
domestico e analogo uso generale<br />
Norme di famiglie di prodotto per<br />
apparecchi audio, video, audiovisivi e<br />
di comando di luci da intrattenimento<br />
per uso professionale<br />
Parte 1: Emissione.<br />
Norme di famiglie di prodotto per<br />
apparecchi audio, video, audiovisivi e<br />
di comando di luci da intrattenimento<br />
per uso professionale<br />
Parte 2: Immunità.<br />
Con riferimento alle regolamentazioni delle seguenti<br />
direttive: 73/23/EEC, 89/336/EEC<br />
Emesso a Risskov, Giugno 2005<br />
Mads Peter Lübeck<br />
Chief Executive Officer<br />
4
oduction<br />
<strong>Sezione</strong> 1: Introduzione<br />
Benvenuto in VoicePro . . . . . . . . . . . . . . . . . . .7<br />
Registrazione di VoicePro . . . . . . . . . . . . . . . . . .8<br />
Supporto . . . . . . . . . . . . . . . . . . . . . . . . . . . . . . . .8<br />
<strong>Sezione</strong> 2: Nozioni di base<br />
<strong>Descrizione</strong> del pannello frontale . . . . . . . . . . . . .9<br />
<strong>Descrizione</strong> del pannello posteriore . . . . . . . . . .10<br />
Connessioni Audio . . . . . . . . . . . . . . . . . . . . . . .11<br />
Latenza . . . . . . . . . . . . . . . . . . . . . . . . . . . . . . . .11<br />
Setup analogico . . . . . . . . . . . . . . . . . . . . . . . . .11<br />
Setup digitale . . . . . . . . . . . . . . . . . . . . . . . . . . .12<br />
Aux Send o Insert . . . . . . . . . . . . . . . . . . . . . . .12<br />
Dry Lead e VirtuaLead . . . . . . . . . . . . . . . . . . . .13<br />
Selezionare i presets . . . . . . . . . . . . . . . . . . . . .13<br />
Ricercare i presets utilizzando il Browser . . . . .13<br />
Editing <strong>dei</strong> presets - Introduzione . . . . . . . . . . .14<br />
Regolazione del Mix . . . . . . . . . . . . . . . . . . . . . .14<br />
Abilitare / disabilitare i Blocks . . . . . . . . . . . . . .14<br />
Salvare i presets (Store) . . . . . . . . . . . . . . . . . .15<br />
Usare la funzione Help di VoicePro . . . . . . . . . .15<br />
<strong>Sezione</strong> 3: Applicazioni musicali<br />
Introduzione . . . . . . . . . . . . . . . . . . . . . . . . . . . .17<br />
Creare armonie . . . . . . . . . . . . . . . . . . . . . . . . .18<br />
Aggiungere gli effetti Doubling . . . . . . . . . . . . . .20<br />
Correggere l’intonazione vocale . . . . . . . . . . . .20<br />
Modificare la melodia vocale . . . . . . . . . . . . . . .22<br />
Modificare il fraseggio vocale . . . . . . . . . . . . . .22<br />
Modificare il carattere della voce . . . . . . . . . . . .23<br />
Utilizzare i Classic FX . . . . . . . . . . . . . . . . . . . .25<br />
Modellare la voce con EQ e Dynamics . . . . . . .26<br />
Creare effetti speciali (Special FX) . . . . . . . . . .27<br />
<strong>Sezione</strong> 4: Applicazioni per il parlato/dialogo<br />
Introduzione . . . . . . . . . . . . . . . . . . . . . . . . . . . .29<br />
Cambiare il carattere di una performance . . . . .29<br />
Ricreare il suono di un telefono, radio, ecc . . . .30<br />
Creare una voce con intonazione abbassata . .31<br />
Modificare il timing e il fraseggio . . . . . . . . . . . .31<br />
Modellare la voce con EQ e Dynamics . . . . . . .32<br />
Effetti speciali nell parlato (Special FX) . . . . . . .33<br />
<strong>Sezione</strong> 6: <strong>Descrizione</strong> <strong>dettagliata</strong> <strong>dei</strong> <strong>parametri</strong><br />
HOME . . . . . . . . . . . . . . . . . . . . . . . . . . . . . . . .37<br />
UTILITY . . . . . . . . . . . . . . . . . . . . . . . . . . . . . . .38<br />
HELP . . . . . . . . . . . . . . . . . . . . . . . . . . . . . . . . .42<br />
TAP . . . . . . . . . . . . . . . . . . . . . . . . . . . . . . . . . .43<br />
HARMONY . . . . . . . . . . . . . . . . . . . . . . . . . . . . .43<br />
MULTI-FX . . . . . . . . . . . . . . . . . . . . . . . . . . . . . .48<br />
TRANSDUCER . . . . . . . . . . . . . . . . . . . . . . . . .49<br />
MATRIX . . . . . . . . . . . . . . . . . . . . . . . . . . . . . . .50<br />
DYNAMICS . . . . . . . . . . . . . . . . . . . . . . . . . . . .52<br />
EQ . . . . . . . . . . . . . . . . . . . . . . . . . . . . . . . . . . .53<br />
TIME . . . . . . . . . . . . . . . . . . . . . . . . . . . . . . . . . .54<br />
PI<strong>TC</strong>H . . . . . . . . . . . . . . . . . . . . . . . . . . . . . . . .56<br />
CHARACTER . . . . . . . . . . . . . . . . . . . . . . . . . . .59<br />
MIX . . . . . . . . . . . . . . . . . . . . . . . . . . . . . . . . . . .63<br />
BROWSER . . . . . . . . . . . . . . . . . . . . . . . . . . . . .63<br />
STORE . . . . . . . . . . . . . . . . . . . . . . . . . . . . . . . .64<br />
<strong>Sezione</strong> 7: Ottimizzare l’Hybrid TM Pitch Shifting<br />
Introduzione . . . . . . . . . . . . . . . . . . . . . . . . . . . .65<br />
Tecniche di Pitch Shifting Non-Hybrid TM . . . . . .65<br />
Comprendere i <strong>parametri</strong> Hybrid TM . . . . . . . . . .66<br />
Operare con piccoli intervalli di Pitch Shift . . . .66<br />
Utilizzare ampi “Up-Shifts” . . . . . . . . . . . . . . . . .66<br />
Utilizzare ampi “Down-Shifts” . . . . . . . . . . . . . . .66<br />
Emulare altri algoritmi di Shifting . . . . . . . . . . . .67<br />
<strong>Sezione</strong> 7: Harmony e Tuning<br />
Harmony . . . . . . . . . . . . . . . . . . . . . . . . . . . . . . .69<br />
Armonia Diatonica e Cromatica . . . . . . . . . . . . .71<br />
Just Tuning . . . . . . . . . . . . . . . . . . . . . . . . . . . . .71<br />
<strong>Sezione</strong> 8: Appendice<br />
<strong>Descrizione</strong> <strong>dettagliata</strong> delle Applications . . . . .73<br />
Implementazione MIDI configurabile . . . . . . . . .74<br />
Editor PC/MAC . . . . . . . . . . . . . . . . . . . . . . . . . .74<br />
<strong>Descrizione</strong> <strong>dei</strong> termini . . . . . . . . . . . . . . . . . . . .75<br />
Percorso del segnale . . . . . . . . . . . . . . . . . . . . .76<br />
Specifiche tecniche . . . . . . . . . . . . . . . . . . . . . .77<br />
Dati i continui sviluppi tecnologici e i miglioramenti di questo prodotto,<br />
le specifiche, l’interfaccia e le caratteristiche possono essere soggette a<br />
variazioni senza alcun preavviso<br />
<strong>Sezione</strong> 5: Applicazioni Live<br />
Introduzione . . . . . . . . . . . . . . . . . . . . . . . . . . . .35<br />
Effettuare i collegamenti . . . . . . . . . . . . . . . . . .35<br />
Note riguardanti l’uso di VoicePro nelle<br />
performance dal vivo . . . . . . . . . . . . . . . . . . . . .35<br />
Ottimizzare la latenza . . . . . . . . . . . . . . . . . . . .36<br />
Il MIDI e il controllo dal vivo . . . . . . . . . . . . . . .36<br />
<strong>TC</strong> <strong>Helicon</strong> 6710 Bertram Plc. Victoria BC, Canada<br />
info@tc-helicon.com<br />
VoicePro Rev 1.01 - SW 1.0<br />
Versione Italiana Prod. N° 606086071<br />
5
Benvenuto in VoicePro<br />
Grazie per aver scelto VoicePro come elemento<br />
fondamentale della tua strumentazione dedicata alla<br />
produzione della voce. Gli anni di ricerca, sviluppo,<br />
verifiche sonore e tutta l’esperienza di <strong>TC</strong>-<strong>Helicon</strong>, sono<br />
racchiusi in VoicePro per offrire al professionista i migliori<br />
strumenti dedicati al processamento della voce umana.<br />
Gli algoritmi proprietari <strong>TC</strong>-<strong>Helicon</strong> dedicati al<br />
processamento vocale permettono di elaborare e rifinire<br />
ogni dimensione della voce. Ben conoscendo la<br />
complessità nella produzione di parti vocali d’elevata<br />
qualità, cantato o parlato, <strong>TC</strong>-<strong>Helicon</strong> ha circondato la<br />
propria tecnologia con ogni sezione di processamento<br />
ausiliario appositamente ottimizzate, necessarie durante la<br />
produzione della voce.<br />
Caratteristiche:<br />
• Effetti e funzioni ottimizzate per la voce<br />
• Pitch: effettua lo Shift dell’intonazione mediante il<br />
versatile e trasparente algoritmo Hybrid Shifting TM , in un<br />
range di 8 ottave<br />
• Time: controllo creativo e “umanizzato” sul fraseggio<br />
temporale mediante l’algoritmo FlexTime TM<br />
• Character: manipola o ottimizza il carattere della voce<br />
mediante il VoiceModeling TM<br />
• Harmony: per la creazione di armonie intelligenti a<br />
quattro voci, dalla sonorità assolutamente naturale<br />
• Transducer: per emulare degli apparecchi telefonici,<br />
radio, megafoni, e per aggiungere la distorsione<br />
• µMod: permette di applicare una quantità infinita di<br />
classiche snorità “micro-shifted”, inclusi Flange e Chorus<br />
• Delay: effetto ottimizzato per la voce, che include il<br />
Ducking e il Tap Tempo<br />
• Reverb: i classici algorimi di riverbero <strong>TC</strong> Electronic<br />
• EQ/Dynamics: filtri standard e funzioni Leveling<br />
provenienti dall’arsenale <strong>dei</strong> celebri algoritmi <strong>TC</strong> Electronic<br />
Interfaccia-utente “Application-based”<br />
• 250 User e 250 Factory presets creati dopo un’attento<br />
ascolto della voce e del parlato di grandi maestri<br />
• Preset Browser: permette di selezionare l’applicazione e<br />
il tipo di processamento da impiegare, in modo da<br />
scegliere i presets migliori da utilizzare in modo creativo<br />
come punti di partenza per le tue elaborazioni<br />
• Matrix: permette l’accesso immediato ad un ambiente in<br />
cui è possibile abilitare/disabilitare velocemente i Blocks,<br />
e dove è possibile stabilire la visualizzazione <strong>dei</strong> presets<br />
nel display.<br />
Design hardware di qualità professionale<br />
• Range dinamico I/O analogici: >110 dB (unweighted)<br />
• I/O digitale: 2 In, 8 Out AES/EBU<br />
In dotazione con VoicePro<br />
La scatola di VoicePro deve includere anche i seguenti<br />
elementi (nel caso in cui non fossero presenti, consulta la<br />
sezione Supporto dell’Introduzione).<br />
- Unità VoicePro<br />
- Cavo d’alimentazione adeguato<br />
- Cavo “break-out” AES/EBU 2 In, 8 Out<br />
- Manuale d’uso<br />
- cartolina di registrazione<br />
Cenni riguardanti <strong>TC</strong>-<strong>Helicon</strong><br />
<strong>TC</strong>-<strong>Helicon</strong> è una compagnia nata dalla joint-venture<br />
avvenuta all’inizio del 21° secolo tra il Gruppo <strong>TC</strong><br />
(Danimarca) e IVL Technologies Ltd (Canada).<br />
Per <strong>TC</strong>-<strong>Helicon</strong>, la voce rappresenta in assoluto lo<br />
strumento più bello e affascinante che esista al mondo,<br />
ed ogni suo sforzo è sempre stato rivolto ad essa.<br />
La visione principale di <strong>TC</strong>-<strong>Helicon</strong> consiste in un mondo<br />
dove chi lavora sulla voce possa sempre ottenere il meglio,<br />
un mondo dove le possibilità di elaborazione del segnale<br />
audio vocale sono illimitate.<br />
La missione di <strong>TC</strong>-<strong>Helicon</strong> è stata galvanizzata da una<br />
semplice domanda, "Non è finalmente arrivato il momento<br />
che qualcuno realizzi soluzioni e strumenti dedicati<br />
espressamente alla voce?”<br />
<strong>TC</strong>-<strong>Helicon</strong> ha rivoluzionato il classico “Vocal Channel”<br />
fornendo strumenti innovativi e valide soluzioni per il<br />
professionista che crea e lavora con la voce, nel cantato e<br />
nel parlato. La schiera di utenti <strong>TC</strong>-<strong>Helicon</strong> annovera i<br />
migliori e più esigenti Live Performers, Producers,<br />
Broadcasters e Recording Engineers.<br />
Divertiti!<br />
Il Team <strong>TC</strong>-<strong>Helicon</strong><br />
7
Registrazione di VoicePro<br />
Esistono due modi per registrare la tua unità VoicePro:<br />
• On-Line: visita il sito www.tc-helicon.com/VoicePro e<br />
clicca su Product Registration, nella colonna di sinistra.<br />
• Via posta: compila e spedisci la cartolina di registrazione<br />
inclusa con il prodotto<br />
Supporto<br />
Se necessiti di supporto tecnico, <strong>TC</strong>-<strong>Helicon</strong> è più che<br />
felice di aiutarti. Ci sono diversi modi per ottenere supporto<br />
tecnico. Li abbiamo elencati di seguito, in ordine di priorità<br />
(in base alla velocità con la quale desideri ottenere le<br />
informazioni necessarie).<br />
1.Tasto Help: VoicePro è dotato di un eccellente sistema<br />
integrato di supporto contestuale (funzione Help).<br />
È possibile accedervi da qualsiasi ambiente e menu Tab,<br />
cliccando sul tasto Help. Per maggiori informazioni,<br />
consulta la <strong>Sezione</strong> 2: Nozioni di Base.<br />
2.Manuale: Il manuale d’uso di VoicePro è completo ed<br />
esauriente. Rappresenta un’ottima fonte di informazioni<br />
e di risposte approfondite alle domande più frequenti.<br />
3.On-Line: visita il sito www.tcsupport.tc per ricercare o<br />
richiedere le risposte all’interno di un data-base di<br />
domande relative a VoicePro, sempre in continuo<br />
aggiornamento.<br />
4.Telefono:<br />
Internazionale: +45 8742 7000<br />
USA & Canada: 805 373 1828<br />
<strong>Sezione</strong> 1: Introduzione<br />
8
<strong>Sezione</strong> 2: Nozioni di base<br />
1<br />
2<br />
3<br />
4<br />
5<br />
6<br />
7<br />
8<br />
9<br />
10<br />
11<br />
12<br />
13 14 15 16 18 19 21 22<br />
17 20 23<br />
<strong>Descrizione</strong> del pannello frontale<br />
1. Power<br />
Premendo l’interruttore Power verso il basso è possibile<br />
attivare l’unità. La sequenza di avvio impiega circa 10 secondi.<br />
2. Indicatori LED Network e Activity<br />
Questi indicatori LED segnalano lo status del network.<br />
3. Home<br />
Questo tasto permette di visualizzare le informazioni relative al<br />
preset in uso, oppure di selezionare e richiamare altri presets.<br />
4. Utility<br />
Il gruppo di menu (o Tabs) accessibili dal tasto Utility<br />
permettono la configurazione <strong>dei</strong> <strong>parametri</strong> I/O, System, MIDI e<br />
altri <strong>parametri</strong> non legati ai presets.<br />
5. Help<br />
Premendo il tasto Help è possibile consultare un testo<br />
esplicativo relativo all’ambiente operativo selezionato.<br />
6. Tap<br />
Il parametro Delay Time può essere impostato battendo il<br />
tempo su questo tasto.<br />
7. Display<br />
VoicePro è dotato di un display a colori da 320x240 pixel, che<br />
garantisce una visualizzazione completa di ogni informazione e<br />
<strong>dei</strong> <strong>parametri</strong> di controllo.<br />
8. Harmony<br />
Permette l’accesso ai menu Tabs per il controllo <strong>dei</strong> 4 algoritmi<br />
intelligenti Hybrid TM Shifting, dedicati alla creazione di armonie.<br />
9. Multi-FX<br />
Questo tasto offre l’accesso ai menu µMod, Delay e Reverb.<br />
10. Transducer<br />
Consente l’accesso ai menu contenenti i <strong>parametri</strong> per la<br />
generazione degli effetti telefono, radio, rumore e altro.<br />
11. Matrix<br />
Il tasto Matrix permette di attivare/disattivare i Blocks dedicati al<br />
processamento, oltre a consentire l’assegnazione <strong>dei</strong> <strong>parametri</strong><br />
editabili alla visualizzazione (<strong>parametri</strong> Top Level).<br />
12. Dynamics<br />
Questo tasto offre i controlli del Compressore e del De-Esser<br />
per le voci Dry e VirtuaLead.<br />
13. EQ<br />
Premendo EQ si accede ai controlli dell’EQ <strong>parametri</strong>co a<br />
4-bande e Low-Cut.<br />
14. Time<br />
Il Time Mode e i relativi controlli sono accessibili premendo<br />
questo tasto.<br />
15. Pitch<br />
Il tasto Pitch permette l’accesso alle sezioni Correction, Shifting<br />
e Freestyle Pitch Shifting.<br />
16. Character<br />
I Blocks VoiceModeling TM sono accessibili premendo questo<br />
tasto.<br />
17. Soft Knobs<br />
Le manopole Soft Knobs permettono la regolazione di quattro<br />
<strong>parametri</strong> alla volta.<br />
18. Mix<br />
Il tasto Mix permette il controllo <strong>dei</strong> livelli e del routing relativi<br />
agli ingressi e agli effetti di VoicePro. Sono disponibili due<br />
pagine Mixer accessibili premendo i tasti Cursore Left e Right.<br />
19. Bypass<br />
Premendo questo tasto si abilita il Bypass Mode, come da<br />
impostazione eseguita nel menu Tab Utility | System.<br />
20. Gruppo di comandi per la navigazione:<br />
Tasto OK<br />
Nelle pagine Home o Browser, il tasto OK richiama un<br />
preset precedentemente selezionato (fase Preview).<br />
Nelle pagine Effect e VirtuaLead, il tasto OK<br />
abilita/disabilita il Block. Nelle altre pagine, il tasto OK<br />
esegue varie funzioni descritte all’interno del display.<br />
Tasti Cursore Up, Down, Left e Right<br />
Le freccie direzionali sono utili principalmente per<br />
navigare all’interno delle pagine visualizzate nel display,<br />
selezionando i menu Tabs e i vari <strong>parametri</strong>.<br />
21. Browser<br />
Usa il tasto Browser per selezionare velocemente i Presets<br />
ricercandoli in base ai criteri Source e Application.<br />
22. Store<br />
Il tasto Store offre l’accesso al menu Store. Dopo aver<br />
selezionato una locazione e inserito un nome, premendo Store<br />
è possibile salvare il preset corrente.<br />
23. Select/Scroll<br />
Quando il tasto Home è attivo, la manopola Select/Scroll<br />
permette la selezione <strong>dei</strong> presets (fase Preview). In altre<br />
situazioni, la manopola Select/Scroll permette la selezione <strong>dei</strong><br />
<strong>parametri</strong> di editing.<br />
9
<strong>Sezione</strong> 2: Nozioni di base<br />
1 2 3<br />
4 5<br />
9<br />
6 7 8<br />
<strong>Descrizione</strong> del pannello posteriore<br />
1. Ingresso Voice<br />
Ingresso analogico principale per la voce (microfono) o per<br />
strumenti monofonici. Ogni Block di processamento di<br />
VoicePro è impiegabile sul segnale audio ricevuto in<br />
questo ingresso.<br />
2. Ingresso Auxilliary<br />
Questo ingresso permette di indirizzare qualsiasi sorgente<br />
audio analogica agli effetti µMod, Delay, Reverb e<br />
Transducer.<br />
3. Uscite Left e Right<br />
Queste uscite inviano sempre un segnale Mix stereo<br />
completamente analogico.<br />
4. AES-EBU Digital I/O<br />
Per ottenere l’ingresso e l’uscita multi-canale digitali<br />
occorre utilizzare un connettore DB-25. Utilizzando il cavo<br />
in dotazione, oppure un normale cavo standard DB-25,<br />
VoicePro è in grado di ricevere segnali d’ingresso digitali<br />
separati, relativi alla voce principale e al canale Auxilliary.<br />
Le 8 uscite digitali sono configurabili nel menu Tab Utility |<br />
I/O. Le uscite digitali 1 e 2 sono sempre assegnate al<br />
segnale Mix stereo.<br />
5. Wordclock<br />
Utilizzando un cavo BNC standard è possibile<br />
sincronizzare VoicePro ad un wordclock esterno.<br />
6. Ethernet<br />
Le connessioni Ethernet sono utili per gli aggiornamenti<br />
software o altre ottimizzazioni, quando disponibili.<br />
7. MIDI IN / OUT<br />
Collegando VoicePro ad un computer con interfaccia MIDI,<br />
è possibile eseguire l’editing, l’automazione e altre funzioni<br />
di controllo. Utilizzando una tastiera collegata via MIDI è<br />
possibile il controllo delle armonie e degli intervalli utilizzati<br />
dal Pitch Shifter.<br />
8. RS-232<br />
Attualmente non supportata<br />
9. Power<br />
VoicePro è dotato di alimentazione “auto-sensing”,<br />
che ne permette l’impiego ovunque, a qualsiasi voltaggio e<br />
frequenza.<br />
10
<strong>Sezione</strong> 2: Nozioni di base<br />
Connessioni audio<br />
VoicePro permette di operare utilizzando ingressi e uscite<br />
audio, di tipo analogico e digitale; questa sezione descrive<br />
come effettuare i collegamenti d’ingresso e d’uscita.<br />
Dopo aver scelto tra l’impiego di un setup analogico o<br />
digitale, consulta il paragrafo “Aux Send o Insert” a pag.12.<br />
Questa sezione ti aiuterà a decidere come configurare<br />
VoicePro all’interno del tuo sistema.<br />
La modalità default di VoicePro è impostata con la<br />
sezione Analog I/O abilitata. Per cominciare<br />
subito, collega una sorgente audio analogica e<br />
consulta il paragrafo “Impostare i livelli”, presente<br />
in questa pagina.<br />
Latenza<br />
L’elaborazione del Timing, del Pitch e del Character della<br />
voce umana richiede un tipo di analisi che va oltre<br />
all’azione di qualsiasi altro processore audio.<br />
Per preservare la qualità audio, l’analisi e il processamento<br />
del segnale necessità l’introduzione nel sistema di una<br />
certa quantità di latenza (ritardo). Dopo aver stabilito il tuo<br />
setup, occorre determinare la latenza (o Latency) di<br />
VoicePro, e quindi compensare il tuo sistema di mixing. Per<br />
certe applicazioni, come l’Harmony, la latenza di VoicePro<br />
è accettabile anche senza nessuna compensazione.<br />
Setup Analogico<br />
Effettuare le connessioni<br />
1. Collega la sorgente audio analogica al connettore XLR<br />
femmina nel pannello posteriore, denominato “Voice Input”.<br />
2.Collega le uscite analogiche di VoicePro ad un ingresso<br />
stereo.<br />
Impostazioni Utility per la sezione I/O analogica.<br />
Determinare la latenza di VoicePro<br />
1.Accedi al menu Tab Utility | I/O e imposta i <strong>parametri</strong><br />
Voice Input e Aux Input su "Analog"; il Clock Mode su<br />
"Normal Rate" e il Clock Master su "Internal".<br />
1. Premi il tasto Utility e usa i tasti cursore Left / Right per<br />
accedere all’Utility | System Tab<br />
2. Il valore della latenza è visibile nell’area Latency.<br />
Compensazione della latenza<br />
Se utilizzi una DAW (Digital Audio Workstation) come<br />
sistema di audio mixing, solitamente è sempre presente<br />
una funzione di compensazione che permette di spostare o<br />
ritardare le tracce. Dopo aver determinato la latenza di<br />
VoicePro, occorre ritardare tutte le tracce secondo il valore<br />
individuato, ad eccezione della traccia relativa alla voce.<br />
Un altro metodo consiste nello spostare indietro solo la<br />
traccia della voce, sempre secondo il valore della latenza<br />
indicato da VoicePro.<br />
Impostare i livelli<br />
1.Invia un segnale vocale all’ingresso<br />
2.Naviga all’interno del Tab Utility | I/O. Regola il parametro<br />
Voice Sens fino a che l’In Meter non indica <strong>dei</strong> picchi di<br />
segnale di circa -6 dB.<br />
Il valore del parametro Voice Sens rappresenta il<br />
livello del segnale che, quando applicato<br />
all’ingresso, fa in modo che i meters indichino<br />
0dB. Un segnale con un livello superiore al valore<br />
di Voice Sens genererà il clipping in ingresso.<br />
3.Imposta il parametro Analog Out allo stesso valore del<br />
parametro Voice Sens. Questa configurazione consente<br />
a VoicePro di avere un’unità di guadagno (Unity Gain).<br />
Agendo sul parametro Analog Out è possibile aumentare<br />
il gain in uscita.<br />
L’Unity Gain si ottiene quando VoicePro possiede<br />
un segnale identico in ingresso e in uscita, quando<br />
si attiva la modalità Bypass. L’impostazione del<br />
parametro Analog Out rappresenta il livello del<br />
segnale in uscita quando gli Out Meters indicano<br />
un valore di 0dB. Non è possibile ottenere l’Unity<br />
Gain se il Voice Sens è impostato su 3 dBu, in<br />
quanto VoicePro non supporta questo livelli di<br />
Analog Out.<br />
11
<strong>Sezione</strong> 2: Nozioni di base<br />
Setup Digitale<br />
La sezione seguente descrive le procedure per effettuare i<br />
collegamenti audio digitali su VoicePro. Con l’interfaccia<br />
audio digitale è possibile ottenere la massima flessibilità<br />
d’impiego in studio. È possibile configurare 8 canali<br />
d’uscita, utili per la separazione delle Voices e degli effetti.<br />
Effettuare i collegamenti<br />
La sezione Digital I/O è accessibile mediante il connettore<br />
DB25 ‘femmina’ presente sul pannello posteriore, al quale<br />
occorre collegare il cavo adattatore DB25 - XLR AES<br />
incluso con VoicePro.<br />
1.Collega il cavo DB25 in dotazione al connettore femmina<br />
DB25 di VoicePro.<br />
2.Collega l’uscita digitale AES/EBU della sorgente audio al<br />
connettore XLR femmina del cavo adapter AES/EBU.<br />
3.Collega il connettore XLR maschio "Channel 1,2" del<br />
connettore DB25 ad un ingresso AES/EBU nel tuo<br />
sistema audio mixing.<br />
Impostazioni del menu Utility per gli Ingressi Digitali,<br />
con External Clock<br />
Alcune Sound Cards dotate di I/O digitali possono<br />
accettare un ingresso digitale solo se vengono<br />
impostate come unità “Slave”, quindi devono<br />
ottenere il Clock dai loro ingressi digitali. In questi<br />
casi, oltre all’ingresso digitale, occorre anche<br />
collegare almeno un’uscita digitale alla Sound<br />
Card, e impostare il Clock Master su "Internal".<br />
I meters delle uscite Left/Right sono dedicati alle<br />
uscite analogiche. Potrebbe esserci una leggera<br />
discrepanza tra il reale livello dell’uscita digitale e<br />
l’indicazione <strong>dei</strong> meters.<br />
Parametri Digital Multi Out Mode<br />
I canali 1 e 2 delle uscite digitali inviano sempre il segnale<br />
Mix stereo. Per configurare i canali digitali d’uscita da 3 a<br />
8, sono disponibili tre modalità.<br />
"Off" - Con questa modalità, i canali d’uscita da 3 a 8 sono<br />
disabilitati.<br />
"Voices: Harm, Dry, Vlead" - Indirizza le Harmony Voices<br />
da 1 a 4 ai canali da 3 a 6, il Dry Lead al canale 7 e il<br />
VirtuaLead al canale 8.<br />
"Blocks: Harm,FX,Lead" - Indirizza l’Harmony stereo ai<br />
canali 3 e 4, il Dry Lead e il VirtuaLead (segnale stereo<br />
mixato) ai canali 5 e 6, lo stereo Multi-FX ai canali 7 e 8.<br />
Impostazioni del menu Utility per le uscite digitali<br />
Multi-Channel<br />
1. Accedi al menu Tab Utility | I/O.<br />
2. Con i tasti Cursore Up e Down, individua il parametro<br />
Digital Out.<br />
3. Usa la manopola Edit 3 per selezionare il Mode desiderato.<br />
Le uscite da 3 a 8 vengono disattivate quando si<br />
abilita il Bypass, a prescindere dalla modalità<br />
Multi-Channel Output Mode.<br />
Aux Send o Insert<br />
VoicePro è utilizzabile come processore vocale impiegando<br />
due configurazioni: sulla mandata Aux Send (routing<br />
parallelo), o in Insert (routing seriale).<br />
1. Accedi al menu Tab Utility | I/O e imposta il Voice Input<br />
su "Digital Left".<br />
2. Imposta il parametro Clock Rate in modo da conformarsi<br />
con il sampling rate del tuo sistema audio mixing.<br />
Se il tuo sistema opera a 88.2 kHz o 96 kHz, imposta il<br />
parametro Rate Mode su "Double Rate".<br />
3. Imposta il parametro Clock Master su "External".<br />
Ciò permetterà a VoicePro di sincronizzarsi al clock<br />
presente nell’ingresso digitale.<br />
Per ottenere il miglior Jitter Rejection possibile,<br />
VoicePro impiega un algoritmo di rilevazione con<br />
un Clock Rate ridotto. Quindi, per rilevare il Clock<br />
Rate esterno, quello di VoicePro dev’essere<br />
impostato con lo stesso range.<br />
Quando utilizzare VoicePro su un buss Aux<br />
Questa configurazione è utile se desideri sovrapporre gli<br />
effetti sul segnale dry (non-processato), il quale si trova in<br />
un canale separato nel mixer. Se l’impiego principale di<br />
VoicePro consiste nella generazione di armonie, effetti<br />
speciali e Doubling per il cantato o per creare i classici<br />
effetti, questa risulta essere la configurazione ideale.<br />
VoicePro è dotato del proprio percorso del segnale Dry, il<br />
quale dovrà essere disabilitato per poter operare in base a<br />
questa configurazione.<br />
Impostare VoicePro per l’uso su una mandata Aux<br />
1. Premi il tasto Utility e seleziona il Tab I/O.<br />
2. Imposta il parametro Dry Lead su "Off".<br />
In questo modo è possibile utilizzare VoicePro come un<br />
processore “Aux Send” standard.<br />
3. Dal mixer, utilizza una mandata Aux mono per inviare il<br />
segnale agli ingressi Voice o Aux. Collega le uscite di<br />
VoicePro ai ritorni o a due canali dedicati del mixer.<br />
12
<strong>Sezione</strong> 2: Nozioni di base<br />
Quando utilizzare VoicePro in Insert<br />
Se intendi utilizzare VoicePro principalmente per le sue<br />
funzioni di Pitch Correction, di processore di dinamica e<br />
EQ, per la trasformazione vocale (Character), o per<br />
l’elaborazione audio del parlato, la configurazione Insert è<br />
la più indicata. Questa rappresenta anche lo schema<br />
routing più flessibile se desideri fare uso delle altre<br />
caratteristiche presenti in VoicePro. A differenza della<br />
mandata Aux, in questa configurazione non è presente un<br />
percorso del segnale Dry, in quanto sarà gestito<br />
interamente all’interno di VoicePro.<br />
Selezionare i presets<br />
Impostare VoicePro come Channel Insert<br />
1. Premi il tasto Utility e accedi al menu Tab I/O.<br />
2. Assicurati che il parametro Dry Lead sia impostato su "On".<br />
3. Dato che VoicePro è uno strumento con ingresso mono,<br />
e uscita stereo (o multi-uscita), esistono due metodi per<br />
collegare VoicePro in Insert nel tuo mixer.<br />
a. VoicePro collegato ad una mandata Aux mono che<br />
ritorna su canali stereo. Assicurati che la mandata Aux<br />
del mixer sia pre-fader e che il livello del fader del<br />
canale sia impostato su Off o Infinity. Questo è il metodo<br />
migliore per configurare un Insert se si utilizzano le 8<br />
uscite digitali.<br />
b. VoicePro come Insert stereo. Collega la traccia Lead<br />
Vocal o la traccia del parlato a due canali mono o ad un<br />
canale stereo del mixer. Invia un canale stereo d’uscita<br />
agli ingressi Voice e Aux di VoicePro. Collega le uscite<br />
di VoicePro come ritorno stereo alle connessioni Insert<br />
Return del canale del mixer relativo al segnale inviato,<br />
oppure collegale ad un altro canale stereo.<br />
L’impostazione Level di default dell’ingresso Aux<br />
presente su tutti i Factory presets di VoicePro è<br />
impostata su "Off" nel mixer; creando nuovi User<br />
presets, assicurati che questo parametro rimanga su<br />
“Off”, in caso d’impiego di una configurazione Insert.<br />
Quando l’indicatore del tasto Home appare illuminato, la<br />
manopola Select/Scroll è utile per scorrere tutti i presets<br />
Factory e User. I 250 presets del Factory Bank sono<br />
visualizzati per primi, seguiti dalle locazioni dello User Bank.<br />
Il parametro Preset Change nel menu Tab Utility | System<br />
determina se i presets verranno caricati immediatamente,<br />
oppure se saranno solo selezionati (modalità “Preview”),<br />
per essere caricati/richiamati premendo il tasto OK.<br />
Caricando un nuovo preset, la pagina Home nel display e il<br />
tasto Home lampeggieranno.<br />
Ricercare i presets utilizzando il<br />
Browser<br />
DryLead e VirtuaLead<br />
VoicePro include due percorsi principali del segnale. Nei<br />
mixer spesso si gestiscono due canali dello stesso segnale<br />
vocale, oppure si procede unendo insieme due tracce.<br />
Il segnale Dry Lead è processato dalle sezioni Blocks<br />
Dynamics e EQ. Inoltre, può essere inviato ai Blocks Multi-FX.<br />
Il segnale VirtuaLead è uguale al Dry Lead, con la<br />
differenza che può essere processato inviandolo ai Blocks<br />
Time, Pitch e Character.<br />
Nei presets Doubling, il Dry Lead e il VirtuaLead risultano<br />
spesso mixati insieme. Nei presets Character, il segnale<br />
Dry Lead è quasi sempre disattivato. In base al tipo di<br />
applicazione, la relazione tra questi due percorsi del<br />
segnale può essere diversa.<br />
Per maggiori dettagli, consulta il percorso del segnale<br />
riportato nella <strong>Sezione</strong> Appendice di questo manuale, a<br />
pag.76.<br />
Il Browser consente di restringere il campo di ricerca <strong>dei</strong><br />
preset, basandosi su determinati criteri specificabili relativi<br />
al tipo di applicazione . Si tratta di una caratteristica molto<br />
utile considerando il fatto che VoicePro può contenere un<br />
massimo di 500 presets diversi.<br />
13
<strong>Sezione</strong> 2: Nozioni di base<br />
Premi il tasto Browser da qualsiasi ambiente operativo.<br />
La metà superiore del display mostra i presets che<br />
corrispondono ai criteri di ricerca visualizzati nella riga<br />
inferiore del display. Agendo sulle manopole Soft Knobs<br />
potrai specificare alcune o tutti i tre filtri di ricerca, nel<br />
modo seguente:<br />
• Source Filter - In questo campo è possibile decidere se<br />
desideri visionare i presets dedicati ad applicazioni<br />
musicali o solo quelli per il parlato. Impostando il valore<br />
“All”, il filtro Source viene disabilitato.<br />
• Application Filter - In questo campo potrai decidere ad<br />
esempio se visionare solo i presets Pitch Correction o<br />
solo i presets Doubling.<br />
• Type Filter - L’ultimo criterio restringe la ricerca<br />
permettendo di concentrarsi solo sul Factory Bank, solo<br />
sullo User Bank, oppure su entrambi (in ordine<br />
alfabetico, invece che numerico).<br />
Per comprendere meglio il significato di<br />
Application, consulta la “<strong>Descrizione</strong> Dettagliata<br />
delle Applications” nella sezione Appendici di<br />
questo manuale.<br />
Editing <strong>dei</strong> presets - Introduzione<br />
Dopo aver caricato un preset, con la pagina Home<br />
visualizzata sul display, le quattro manopole Soft Knobs<br />
consentono la regolazione diretta <strong>dei</strong> <strong>parametri</strong> più utilizzati<br />
nell’ambito del preset attivo. I valori di questi <strong>parametri</strong><br />
possono essere modificati e salvati come più si desidera.<br />
Se intendi modificare ulteriormente un preset, potrai<br />
premere qualsiasi tasto delle sezioni Effects e VirtuaLead<br />
per accedere ad ulteriori <strong>parametri</strong> di editing. Il display<br />
visualizzerà i menu Edit Tabs, accessibili agendo sui tasti<br />
Cursore Left e Right. Sono presenti oltre 300 <strong>parametri</strong><br />
editabili!<br />
Dopo aver localizzato il menu Edit Tab desiderato, potrai<br />
selezionare le righe <strong>dei</strong> vari <strong>parametri</strong> utilizzando i tasti<br />
Cursore Up e Down, oppure la manopola Scroll.<br />
La barra di scorrimento, visualizzata nel lato destro della<br />
metà inferiore del display, indica che sono presenti ulteriori<br />
pagine oltre a quella attualmente visibile.<br />
Ora, le manopole Soft Knobs permettono la modifica <strong>dei</strong><br />
quattro <strong>parametri</strong> presenti sulla riga selezionata.<br />
Regolazione del Mix<br />
Per controllare i livelli <strong>dei</strong> diversi Effects Blocks, premi il<br />
tasto Mix. Il display visualizzerà una finestra che simula il<br />
layout di un mixer con i vari controlli. Ulteriori canali del<br />
mixer possono essere disponibili premendo i tasti Cursore<br />
Left o Right. I controlli sono organizzati in righe da quattro<br />
<strong>parametri</strong>; per sceglierne uno, usa i tasti Cursore Up e<br />
Down o la manopola Scroll. Quindi, le manopole Soft<br />
Knobs possono regolare i livelli desiderati. Di seguito sono<br />
descritte alcune caratteristiche esclusive del mixer.<br />
• Gli switches Pre/Post Send determinano se il livello <strong>dei</strong><br />
segnali audio provenienti dalle tre mandate effetti, debba<br />
essere regolato dal parametro Level (Post) o se il<br />
parametro Level non debba avere alcun effetto (Pre).<br />
• Il parametro Width permette di modificare il panorama <strong>dei</strong><br />
canali stereo. Impostando al “minimo”, i canali Left e Right<br />
appariranno come un segnale mono, mentre l’impostazione<br />
“massima” preserva il panning stereo originale.<br />
Abilitare / Disabilitare i Blocks<br />
Dato che ogni preset può essere composto da un massimo<br />
di 15 diversi effetti audio, il menu Tab Matrix\Blocks facilita<br />
l’attivazione o il muting individuale degli effetti, presentando<br />
una visione d’insieme di ogni Block. Premi il tasto Matrix e<br />
scorri il Tab Blocks usando i tasti Cursore Left o Right.<br />
Come nelle altre pagine di edit, i controlli sono organizzati<br />
in righe da quattro e sono accessibili mediante i tasti<br />
Cursore. Ruotando la rispettiva manopola Soft Knob in<br />
senso anti-orario, l’effetto verrà disabilitato, mentre<br />
ruotando in senso orario verrà attivato.<br />
In ogni finestra di editing, il Block selezionato può<br />
essere attivato/disattivato premendo il tasto OK.<br />
Quando il Block è disabilitato apparirà il<br />
messaggio “BLOCK OFF” sovrapposto alla<br />
Visualization Area.<br />
L’abilitazione di un Block potrebbe non produrre<br />
alcun effetto sul segnale; ciò è dovuto alle<br />
impostazioni del mixer. Premi il tasto Mix per<br />
verificare il parametro Level dell’effetto. Nel caso<br />
del Multi-FX, accertati anche che i Send Levels<br />
siano stati impostati. Potrebbe essere necessario<br />
anche controllare che in specifici Edit Tab ci siano<br />
degli Style caricati ma impostati su “Off”.<br />
14
<strong>Sezione</strong> 2: Nozioni di base<br />
Salvare i presets (Store)<br />
Usare la funzione Help di VoicePro<br />
Se desideri salvare nello User Bank un preset che hai<br />
modificato, premi il tasto Store. Dalla pagina Store, sono<br />
possibili le seguenti operazioni:<br />
• cancellare la procedura Store premendo un tasto<br />
qualsiasi, ad eccezione <strong>dei</strong> tasti Bypass, Help o Tap<br />
• scegliere il numero del preset di destinazione, agendo<br />
sulla manopola Scroll<br />
• rinominare il preset usando le manopole Soft Knobs<br />
• scegliere i criteri Source e Application più adeguati<br />
(questa operazione è importante per semplificare la<br />
successiva ricerca del preset mediante il Browser).<br />
Premi nuovamente il tasto Store per salvare il preset in<br />
base agli attributi impostati.<br />
VoicePro intergra un’esclusiva e utilissima funzione di Help.<br />
L’accesso e alle informazioni Help desiderate è possibile<br />
consultando il menu Tab Overview, oppure ricercandole<br />
all’interno del menu Tab Contents.<br />
Ogni tasto del pannello frontale con indicatore luminoso<br />
include la propria sezione di testo Help, ad eccezione del<br />
tasto Bypass. Il modo più veloce per avere una descrizione<br />
più <strong>dettagliata</strong> riguardante particolari menu Tab Effect o<br />
Utility, consiste nel premere il tasto Help dall’ambiente<br />
operativo del quale si desiderano avere maggiori<br />
informazioni. Per rendere la funzione Help ancor più utile,<br />
ciascun Tab possiede una sezione dedicata che contiene le<br />
descrizioni di ciascun parametro che appare sul display.<br />
In alternativa, potrai ricercare l’argomento<br />
desiderato all’interno dell’intero sistema Help,<br />
direttamente dal Sommario (Contents), senza<br />
dover navigare all’interno di ogni particolare<br />
pagina di edit.<br />
Utilizzare l’Help<br />
1. Premi il tasto Help in qualsiasi momento.<br />
Il display visualizzerà la pagina Help relativa ai <strong>parametri</strong><br />
del menu Tab in uso.<br />
2. Per selezionare i menu Tab Contents e Overview,<br />
usa i tasti Cursore Left e Right.<br />
3. Per scorrere le pagine Contents o Overview, usa i tasti<br />
Cursore Up/Down oppure la manopola Scroll<br />
15
Introduzione<br />
L’impiego di VoicePro nell’ambito di applicazioni musicali e<br />
nella produzione di tracce vocali, richiede l’utilizzo di<br />
funzioni e di regolazioni che differiscono dalle applicazioni<br />
di post produzione dedicate ai dialoghi (parlato).<br />
Le differenze principali consistono nell’impiego musicale<br />
del Pitch Shifter per la creazione di armonie, oppure nel<br />
rendere il timbro vocale più incisivo e d’impatto mediante<br />
l’uso di diverse tecniche, oltre all’ottimizzazione delle<br />
consuete tecniche utilizzate dai producers e dagli audio<br />
engineers che normalmente fanno perdere molto tempo.<br />
Questa sezione è molto più di un’introduzione alle<br />
applicazioni musicali, pur non fornendo ogni dettaglio<br />
relativo ai vari <strong>parametri</strong>.<br />
Per una descrizione approfondita, consulta la sezione<br />
“<strong>Descrizione</strong> Dettagliata <strong>dei</strong> Parametri”, da pag. 37.<br />
In questa sezione, affronteremo i seguenti temi:<br />
• Creare armonie<br />
• Aggiungere gli effetti Doubling<br />
• Il Pitch Correction vocale<br />
• Modificare la melodia della voce<br />
• Modificare il fraseggio vocale<br />
• Modificare il carattere della voce<br />
• Utilizzare i Classic FX<br />
• Creare effetti speciali (Cher, Transducer, Dry Off)<br />
• Modellare il segnale vocale con l’EQ, la sezione<br />
Dynamics e il Block Spectral<br />
17
<strong>Sezione</strong> 3: Applicazioni musicali<br />
Creare armonie<br />
Il suono di diverse voci che cantano insieme in modo<br />
corretto dal punto di vista armonico, aggiunge interesse e<br />
intensità alla musica. VoicePro offre la possibilità di<br />
sperimentare in modo istantaneo diverse linee armoniche,<br />
permettendoti di produrre da subito delle tracce vocali<br />
finite. Ciascun preset Harmony presente in VoicePro si<br />
basa su uno <strong>dei</strong> cinque diversi Harmony Modes che potrai<br />
utilizzare per aggiungere al tuo mix delle Harmony Voices<br />
virtuali dalla sonorità assolutamente autentica. Poter<br />
disporre di diversi Harmony Modes è necessario perchè,<br />
proprio come i veri cantanti che devono ascoltare uno<br />
strumento d’accompagnamento per poter cantare in<br />
armonia, VoicePro necessita di informazioni musicali.<br />
Ciascun Harmony Mode fornisce un metodo alternativo per<br />
ottenere queste informazioni musicali. Dal relativamente<br />
"passivo" Scale Harmony Mode, al completamente "attivo"<br />
Notes Mode, potrai scegliere tra un’ampia gamma di<br />
metodi per bilanciare gli interventi sulla voce in ingresso,<br />
per ottenere un’armonia dalla sonorità desiderata.<br />
Termini<br />
Harmony Mode<br />
Diatonico<br />
Intervallo<br />
Notes Mode<br />
<strong>Descrizione</strong><br />
Metodo che consiste nel fornire<br />
informazioni musicali a VoicePro.<br />
Si riferisce alla struttura tonale delle<br />
scale maggiori e minori. La conoscenza<br />
della struttra di queste scale rappresenta<br />
“l’intelligenza” di VoicePro nella<br />
generazione di armonie automatiche.<br />
La distanza tra due note.<br />
Modalità Harmony completamente<br />
manuale, dove le note e gli accordi suonati<br />
su una tastiera MIDI sono impiegati per<br />
selezionare le note fisse dell’armonia,<br />
indipendentemente dall’intonazione della<br />
nota cantata dalla voce principale.<br />
Notes 4Ch Mode Si tratta di una seconda modalità Notes,<br />
dove ciascuna nota viene ricevuta da<br />
diversi canali MIDI inviati da un<br />
sequencer, consentendo l’impiego di<br />
Pitch Bends distinti in ciascun canale.<br />
Chord Mode<br />
Scale Mode<br />
Shift Mode<br />
Humanization<br />
Un Harmony Mode intelligente, dove una<br />
sequenza di accordi suonati su una<br />
tastiera MIDI vengono interpretati per<br />
produrre note musicalmente corrette, che<br />
si muovono in base alle note cantate<br />
dalla voce principale.<br />
Harmony Mode automatico in cui è<br />
possibile stabilire la tonalità e la scala di un<br />
brano. Normalmente, durante l’esecuzione<br />
non occorre inviare ulteriori informazioni<br />
musicali mediante una tastiera.<br />
Questa e l’unico Harmony Mode “nonintelligente”,<br />
in cui viene stabilito un<br />
intervallo fisso per ciascuna Harmony<br />
Voice, il quale sarà mantenuto lungo<br />
l’intero brano.<br />
Vari metodi in cui VoicePro introduce<br />
variazioni casuali al suono per simulare i<br />
cambiamenti d’intonazione e di fraseggio<br />
della voce umana.<br />
Creare armonie utilizzando un preset Notes Mode<br />
1.Collega una tastiera MIDI a VoicePro (per maggiori<br />
dettagli riguardanti il MIDI, consulta la sezione Utility).<br />
2. Naviga all’interno del browser e imposta il Source Filter<br />
su “Singing” e l’Application Filter su “Harmony Notes”;<br />
quindi, seleziona un preset agendo sulla manopola<br />
Scroll e premendo il tasto Ok.<br />
3. Suona sulla tastiera degli accordi con un massimo di 4<br />
note durante l’esecuzione della voce da processare.<br />
È possibile fare uso di Pitch Bend e di MIDI Controllers.<br />
Creare armonie utilizzando un preset Notes 4CH Mode<br />
1.Collega l’uscita di un sequencer a VoicePro<br />
(per maggiori dettagli riguardanti il MIDI, consulta la<br />
sezione Utility).<br />
2. Naviga all’interno del browser e imposta il Source Filter<br />
su “Singing” e l’Application Filter su “Harmony Notes<br />
4CH”; quindi, seleziona un preset agendo sulla<br />
manopola Scroll e premendo il tasto Ok.<br />
3. Fai partire il sequencer sequencer mentre la sorgente<br />
audio è in esecuzione, oppure mentre canti insieme alle<br />
tracce MIDI.<br />
Notes 4 Channel Mode<br />
Il miglior impiego di questa modalità Harmony<br />
consiste nell’utilizzare un sequencer MIDI+Audio<br />
per inviare a VoicePro tracce MIDI e audio<br />
sincronizzate. Innanzi tutto, occorre registrare o<br />
importare una traccia vocale nella sessione<br />
sequencer, quindi eseguire in sincrono con la<br />
traccia vocale diverse armonie a 4 parti su<br />
altrettante tracce MIDI con canali separati.<br />
18
<strong>Sezione</strong> 3: Applicazioni musicali<br />
Creare armonie utilizzando un preset Chord Mode<br />
1. Collega l’uscita MIDI di una tastiera a VoicePro<br />
(per maggiori dettagli riguardanti il MIDI, consulta la<br />
sezione Utility)<br />
Creare armonie utilizzando un preset Shift Mode<br />
2. Naviga all’interno del browser e imposta il Source Filter<br />
su “Singing” e l’Application Filter su “Harmony Chords”;<br />
quindi, seleziona un preset agendo sulla manopola<br />
Scroll e premendo il tasto Ok.<br />
3.Cantando nel microfono, esegui sulla tastiera degli<br />
accordi di 2 o più note contemporaneamente.<br />
Creare armonie utilizzando un preset Scale Mode<br />
1.Naviga all’interno del browser e imposta il Source Filter<br />
su “Singing” e l’Application Filter su “Harmony Shift”;<br />
quindi, seleziona un preset agendo sulla manopola Scroll<br />
e premendo il tasto Ok.<br />
2.Regola il parametro Shift Interval a tuo piacere agendo<br />
sulla relativa Soft Knob<br />
Eventuali problemi<br />
Se le operazioni relative alla creazione di armonie sono<br />
causa di problemi, assicurati che ogni impostazione sia<br />
stata eseguita e configurata in modo corretto, rispondendo<br />
alle seguenti domande.<br />
1. I canali MIDI utilizzati dalla sezione Harmony di VoicePro<br />
sono gli stessi impostati sul sequencer o sulla tastiera?<br />
2. L’indicatore MIDI segnala alcuna attività in ingresso?<br />
3. Hai selezionato l’ingresso corretto (ad esempio, Digital o<br />
Analog, Voice o Aux)?<br />
4. L’intonazione della voce processata fa riferimento al<br />
valore La/A=440Hz?<br />
1. Naviga all’interno del browser e imposta il Source Filter<br />
su “Singing” e l’Application Filter su “Harmony Scale”;<br />
quindi, seleziona un Preset agendo sulla manopola<br />
Scroll e premendo il tasto Ok.<br />
2. Usa le manopole Edit Knobs per impostare la tonalità e<br />
la scala della traccia vocale.<br />
Consigli per l’uso dello Scale Mode<br />
Spesso, la tonalità e la scala sono individuabili al<br />
primo o all’ultimo accordo di un brano (ad<br />
esempio, Sol Maggiore/G Major). Puoi provare ad<br />
utilizzare le impostazione Scale alternative Major e<br />
Minor di VoicePro, per adeguarti meglio ad un<br />
brano. Se nessuna tonalità o scala sembrano<br />
funzionare, è possibile creare una scala<br />
personalizzata (Custom Scale), oppure potrai fare<br />
uso di altri preset controllabili via MIDI e basati<br />
sulle modalità Notes e Chord Harmony Modes.<br />
19
<strong>Sezione</strong> 3: Applicazioni musicali<br />
Aggiungere effetti Doubling<br />
Una delle tecniche usate più frequentemente consiste nel<br />
far doppiare più volte la traccia vocale dal cantante stesso,<br />
con la medesima linea melodica, in modo da aggiungere<br />
ricchezza ed un effetto chorus. Alcuni prodotti audio<br />
tentano di simulare questo effetto ma, pur generando<br />
sonorità interessanti, non sono in grado di ricreare il vero<br />
suono di voci sovrapposte.<br />
VoicePro è dotato di presets che riproducono<br />
accuratamente diversi metodi Doubling, sintetizzati o reali.<br />
Il modo più veloce per individuare gli effetti Doubling<br />
consiste nell’impiego della funzione di ricerca del Browser,<br />
descritta di seguito.<br />
Termine<br />
Unisono<br />
Micro shift<br />
Come creare effetti Doubling<br />
20<br />
<strong>Descrizione</strong><br />
La stessa intonazione<br />
Fa riferimento ad un effetto in cui delle<br />
copie del segnale vocale leggermente<br />
modificate nell’intonazione vengono<br />
eseguite allo stesso tempo. Spesso viene<br />
impiegato un Delay per variare il tempo.<br />
1. Premi il tasto Browser.<br />
2. Imposta il Source Filter su “Singing” e l’Application Filter<br />
su “Doubling” utilizzando le Soft Knobs appropriate, in<br />
modo da isolare i presets Doubling.<br />
3. Esegui la traccia o inizia a cantare.<br />
4. Scorri la lista utilizzando la manopola Select/Scroll fino a<br />
trovare la sonorità più adatta alle tue esigenze.<br />
5.Premi il tasto Home per accedere e regolare i <strong>parametri</strong><br />
Edit assegnati al preset appena scelto.<br />
I Blocks Inflection, µMod e Harmony possono<br />
essere utilizzati individualmente oppure in<br />
combinazione, per produrre sonorità Doubling.<br />
In genere, il Block µMod è utile per fornire il<br />
classico suono Doubling “Micro-pitched/Detune”.<br />
L’Harmony e l’Inflection sono utili per ricreare una<br />
sonorità più naturale, oppure per effetti Doubling<br />
più estremi.<br />
Correggere l’intonazione vocale<br />
Mai come oggi, un numero sempre maggiore di cantanti<br />
(dai grandi professionisti ai principianti) utilizza le moderne<br />
tecniche di Pitch Correction per ritoccare la propria<br />
intonazione. Si tratta di una tecnica molto diffusa per<br />
rendere le tracce vocali perfette, e come risultato, il<br />
pubblico che acquista e ascolta musica si è abituata a<br />
questa sonorità. VoicePro mette a disposizione uno Shifting<br />
trasparente d’elevata qualità e sempre sotto controllo,<br />
permettendo di produrre le migliori tracce vocali possibili.<br />
Modificare l’intonazione di una traccia vocale facendo in<br />
modo che la sonorità rimanga comunque naturale, richiede<br />
la conoscenza di alcune nozioni di base.<br />
Innanzi tutto, il metodo migliore per una correzione<br />
naturale dell’intonazione consiste nel poter disporre di un<br />
bravo cantante che sia in grado di realizzare un’ottima<br />
traccia vocale! Dopo che il cantante ha fornito la sua<br />
migliore prestazione, potrai procedere all’applicazione<br />
delicata del Pitch Correction di VoicePro, combinando<br />
l’azione automatica a quella manualmente mirata.<br />
Esistono tre modi per applicare il Pitch Correction con<br />
VoicePro:<br />
• Modalità automatica basata sulle scale (Scale-Based)<br />
• Modalità automatica basata sulle scale con temporaneo<br />
controllo MIDI solo per alcuni interventi<br />
• Modalità manuale MIDI<br />
In modalità Scale-Based, è necessario impostare la tonalità<br />
e la scala del brano da eseguire (per molti generi musicali,<br />
questa sarà utilizzabile per l’intero brano). Nel caso di note<br />
cantate periodicamente al di fuori della scala impostata, la<br />
soluzione migliore consiste nel controllo MIDI. Sulla tastiera<br />
MIDI e solo quando è il momento, premi le note alle quali<br />
desideri che l’intonazione della voce in ingresso venga<br />
forzata, e quindi rilascia i tasti per permettere alla modalità<br />
automatica di continuare la sua azione. Nel caso in cui la<br />
stessa nota o note vengano sempre corrette alle note<br />
sbagliate (oppure, se non vengono corrette affatto), è<br />
possibile creare una nuova Custom Scale personalizzata o<br />
editare una Factory Scale. Se desideri lasciare la maggior<br />
parte della traccia vocale inalterata, correggendo solo<br />
alcune note, potrai disabilitare la modalità automatica<br />
Scale-Based ed utilizzare la tastiera MIDI per attivare la<br />
correzione solo nei punti in cui ritieni opportuno.<br />
Termine<br />
Window<br />
Key<br />
Scale<br />
Attack Rate<br />
Amount<br />
<strong>Descrizione</strong><br />
La gamma d’intonazione che circonda<br />
ogni nota di una scala all’interno della<br />
quale avviene il processo di correzione.<br />
La tonalità di un brano (ad esempio,<br />
tonalità di Do/C)<br />
Maggiore/Major, minore/minor oppure<br />
Custom (modificata); la scala contiene le<br />
note di riferimento alle quali la voce in<br />
ingresso sarà corretta.<br />
Quando l’intonazione della voce rientra<br />
all’interno della gamma di Window, il<br />
parametro Attack Rate determina la<br />
velocità con cui essa sarà corretta alla<br />
nota centrale del Window.<br />
Se occorre, questo parametro può<br />
essere utile per ridurre l’effetto della<br />
correzione.
<strong>Sezione</strong> 3: Applicazioni musicali<br />
Individuare l’intonazione (Key) e la scala (Scale)<br />
corrette:<br />
Spesso, l’intonazione e la scala di un brano<br />
rimangono le stesse dal primo all’ultimo accordo<br />
(ad esempio, tonalità di Sol Maggiore). Se<br />
nessuna intonazione o scala sembrano<br />
funzionare, l’uso della Custom Scale può essere la<br />
soluzione ideale, oppure potresti fare uso del<br />
controllo manuale MIDI.<br />
Come applicare il Pitch Correction automatico alla<br />
voce<br />
Usare il MIDI per correggere le note che si trovano al di<br />
fuori della scala impostata<br />
1. Segui i punti del paragrafo precedente relativi<br />
all’impostazione della tonalità (Key), della scala (Scale) e<br />
<strong>dei</strong> <strong>parametri</strong> associati, scegliendo la scala e la tonalità<br />
predominante all’interno del brano da eseguire.<br />
2. Collega una tastiera MIDI a VoicePro (per maggiori<br />
dettagli riguardanti il MIDI, consulta la sezione Utility).<br />
3. Premendo una nota della tastiera, oppure un gruppo di<br />
note, VoicePro applicherà il Pitch Correction quando<br />
l’intonazione della voce in ingresso ricade all’interno<br />
della gamma di MIDI Window relativa ad ogni nota<br />
premuta. Il rilascio delle note permetterà alla correzione<br />
automatica di rientrare in azione. Le note corrette via<br />
MIDI sono anche influenzate dal parametro MIDI Rate.<br />
Come applicare il Pitch Correction manuale<br />
1. Collega una tastiera MIDI a VoicePro (per maggiori<br />
dettagli riguardanti il MIDI, consulta la sezione Utility).<br />
2. Naviga all’interno del browser e imposta il Source Filter<br />
su “Singing” e l’Application Filter su “Correction”; quindi,<br />
seleziona un preset agendo sulla manopola Scroll e<br />
premendo il tasto Ok.<br />
3. Durante l’esecuzione del cantato, sulla tastiera MIDI<br />
premi le note che necessitano di essere corrette.<br />
4. Se occorre, regola il parametro Attack Rate agendo sulla<br />
Soft Knob appropriata.<br />
1. Naviga all’interno del browser e imposta il Source Filter<br />
su “Singing” e l’Application Filter su “Correction”; quindi,<br />
seleziona un preset agendo sulla manopola Scroll e<br />
premendo il tasto Ok.<br />
2. Inserisci la tonalità e la scala del brano agendo sulle<br />
rispettive manopole Soft Knobs.<br />
3. Regola il parametro Attack Rate con la Soft Knob<br />
adeguata per bilanciare la velocità con cui avverrà la<br />
correzione, con l’ingresso delle nuove note cantate.<br />
Per cominciare, potresti impostare un valore di “20”.<br />
4. Alcuni brano sono caratterizzati da una struttura di<br />
accordi in cui l’impostazione di una singola intonazione e<br />
una sola scala potrebbe non essere sufficiente.<br />
In questi casi, le opzioni sono le seguenti:<br />
• Cambiare tonalità e scala in ogni sezione del brano.<br />
• Creare una Custom Scale per il Pitch Correction.<br />
• Scegliere la modalità di Pitch Correction manuale, che<br />
ti permetterà di fornire le note alle quali desideri<br />
corregere la traccia vocale, servendoti di una tastiera<br />
MIDI (consulta il paragrafo successivo)<br />
21
<strong>Sezione</strong> 3: Applicazioni musicali<br />
Modificare la melodia vocale<br />
Sebbene alla maggior parte <strong>dei</strong> Producers piace pensare<br />
di avere la giusta melodia per la voce principale, o per le<br />
parti armonizzate, già prima che il cantante le abbia<br />
effettivamente eseguite, ci possono essere casi in cui una<br />
nota o un’intera frase necessiti di essere cambiata dopo<br />
che il cantante ha lasciato lo studio, quindi senza avere la<br />
possibilità di ripetere la sessione di registrazione.<br />
In tal caso si hanno due possibilità: contattare nuovamente<br />
il cantante per eseguire una nuova sessione (e reimpostare<br />
il canale audio per ottenere la medesima<br />
sonorità), oppure potrai fare uso dell’eccellente qualità del<br />
Pitch Shifting di VoicePro per effettuare la modifica.<br />
La tecnica è del tutto simile a quella già descritta per il<br />
Pitch Correction manuale, con la differenza che in questo<br />
caso le note alle quali si desidera correggere la voce<br />
risultano più lontane rispetto alla nota cantata in ingresso<br />
(vale a dire, un intervallo più ampio). Inoltre, i <strong>parametri</strong><br />
delle Soft Knob e le tecniche di Shift differiscono da quelle<br />
utilizzate per il Pitch Correction.<br />
Come modificare una melodia vocale<br />
1.Collega una tastiera MIDI a VoicePro (per maggiori<br />
dettagli riguardanti il MIDI, consulta la sezione Utility).<br />
2. Seleziona o crea un preset con il Pitch Shift Mode<br />
selezionato nel percorso VirtuaLead.<br />
3. Seleziona le note alle quali desideri che la voce in<br />
ingresso venga modificata mediante il Pitch Shifter,<br />
quando saranno cantate nel microfono.<br />
4. Se necessario, regola il parametro Smoothing agendo<br />
sulla Soft Knob appropriata.<br />
Modificare il fraseggio vocale<br />
Una buona parte del successo di una parte vocale consiste<br />
nell’ottenere il timing e il fraseggio giusto. Quando il<br />
cantante si sofferma oppure affretta l’esecuzione di alcune<br />
parole è possibile migliorare notevolmente il legame tra la<br />
voce e le tracce strumentali, rendendo il mix finale più<br />
coeso. Piuttosto che registrare la traccia della voce una<br />
take dopo l’altra, fino a trovare il fraseggio giusto, potresti<br />
provare a registrare la traccia più corretta possibile e<br />
modificarla successivamente utilizzando VoicePro.<br />
L’accelerazione dell’esecuzione è possibile solo<br />
se il parametro Reset Position è impostato su<br />
“Middle” o “Back”, e quindi selezionando “Reset”.<br />
Per rallentare il tempo d’esecuzione, occorre<br />
attendere che il buffer di registrazione venga<br />
riempito dal segnale audio.<br />
Come rallentare il fraseggio vocale (senza delay)<br />
1. Mediante il menu Tab Matrix | Blocks configura un preset<br />
con tutti i Blocks disattivati, ad eccezione del Time.<br />
Premi il tasto Mix del pannello frontale e abbassa tutti i<br />
livellli ad eccezione del VirtuaLead.<br />
2. Posizionati sul parametro Mode del menu Tab Time e<br />
seleziona “Rate Freestyle”.<br />
2. Ruota in senso anti-orario la Soft Knob che controlla il<br />
Playback Rate per rallentare l’esecuzione.<br />
3. Ruota la Soft Knob assegnata al parametro Reset in<br />
qualsiasi direzione per ristabilire l’esecuzione<br />
in tempo reale.<br />
Come rinvelocire e rallentare il fraseggio vocale<br />
1. Segui i punti 1-2 precedenti.<br />
2. Imposta il parametro Reset Position su “Middle” e<br />
seleziona il parametro Reset.<br />
3. Ruotando la Soft Knob del Playback Rate in senso antiorario<br />
l’esecuzione viene rallentata, mentre in senso<br />
orario la velocità aumenterà.<br />
5. Ruota la Soft Knob del parametro Reset in qualsiasi<br />
direzione per ristabilire l’esecuzione in tempo reale.<br />
Quando il parametro Reset Position è impostato<br />
su “Middle”, è necessario configurare la tua DAW<br />
a 2500 ms di ritardo per la compensazione, in<br />
modo da sincronizzare ogni traccia.<br />
Con VoicePro, avrai la possibilità di manipolare il fraseggio<br />
vocale in modo molto spontaneo agendo sulle manopole<br />
Soft Knobs del pannello frontale.<br />
Termine<br />
Playback Rate<br />
Reset<br />
<strong>Descrizione</strong><br />
Pensa a questo termine come ad un<br />
"acceleratore" e ad un "pedale del freno"<br />
relativi al timing del segnale audio in<br />
ingresso.<br />
Ripristina istantaneamente l’esecuzione<br />
al timing effettivo<br />
22
<strong>Sezione</strong> 3: Applicazioni musicali<br />
Modificare il carattere della voce<br />
In VoicePro, “Character” è il termine utilizzato per un<br />
insieme d’effetti di un gruppo di Blocks, accessibili<br />
premendo il tasto Character:<br />
• Resonance<br />
• Spectral<br />
• Inflection<br />
• Vibrato<br />
• Breath<br />
• Growl<br />
Come suggerisce il nome, si tratta di elaborazioni del<br />
segnale che permettono di dare un nuovo carattere ad una<br />
voce esistente, consentendo di soddisfare diverse esigenze<br />
e risolvere numerose situazioni: potresti rinvigorire una<br />
performance vocale dal suono sottile senza utilizzare l’EQ,<br />
produrre voci dal carattere convincente da utilizzare nelle<br />
canzoni per bambini nei cartoni animati, creare tracce di<br />
cori o duetti veramente interessanti, e molti altri effetti<br />
ancora. Le diverse applicazioni verranno discusse per ogni<br />
singolo Block. All’interno di un preset, ciascun Character<br />
Block può essere utilizzato in modo indipendente oppure<br />
combinato con altri. I Factory presets sono stati creati<br />
includendo vari gruppi di questi Blocks in modo da fornire<br />
validi punti di partenza per ulteriori programmazioni.<br />
La comprensione di ciò che ciascun Block è in grado di<br />
fare e della sonorità che è in grado di generare, ti aiuterà<br />
ad utilizzare, editare e creare nuovi presets.<br />
Una nota riguardante gli Styles di VoicePro:<br />
Gli Styles possono essere intesi come “presets<br />
all’interno <strong>dei</strong> presets”, che permettono di ottenere<br />
velocemente il suono desiderato. La costruzione di<br />
un particolare effetto può comportare l’impiego di<br />
un grande numero di <strong>parametri</strong>, sia di quelli<br />
utilizzabili dall’utente, si di quelli non accessibili,<br />
perciò gli Styles sono stati creati per combinare tali<br />
regolazioni. Potrai editare gli styles e le variazioni<br />
applicate saranno salvate nel preset.<br />
Come caricare un preset Character<br />
Utilizzare il Resonance per modificare il carattere della<br />
voce<br />
1. Segui le istruzioni relative a “Come caricare un preset<br />
Character.”<br />
2. Usa il menu Tab Matrix | Blocks per disabilitare tutti i<br />
Blocks ad eccezione del Resonance.<br />
Il Block Resonance simula i mutamenti della fisiologia del<br />
tratto vocale umano. Nelle applicazioni musicali, questo<br />
potrebbe essere utilizzato, ad esempio, per rendere il<br />
suono della voce di un cantante più profondo senza la<br />
necessità di utilizzare il Pitch Shifter, oppure per creare una<br />
voce più giovanile. Inoltre, il Resonance può essere utile<br />
anche per mascherare la voce come effetto speciale da<br />
utilizzare in sezioni di un brano o per particolari interventi.<br />
I cantanti che cantano diverse parti simultaneamente in un<br />
singolo spot pubblicitario, potrebbero fare uso di presets<br />
basati sul Resonance per simulare altre voci con timbri<br />
diversi.<br />
Come utilizzare lo Spectral per modellare il carattere<br />
vocale<br />
1. Segui le istruzioni relative a “Come caricare un preset<br />
Character.”<br />
2. Usa il menu Tab Matrix | Blocks per disabilitare tutti i<br />
Blocks ad eccezione del Spectral.<br />
Lo Spectral è un EQ intelligente utilizzabile per rinvigorire<br />
le frequenze modificate dal Resonance Block. L’intelligenza<br />
dello Spectral proviene dal fatto che le sibilanti (come S, T,<br />
D ecc.) non sono processate da nessuna regolazione EQ,<br />
a meno che tu non desideri processarle. Ciò consente<br />
applicazioni che vanno oltre alla semplice compensazione;<br />
prova a pensare di poter finalmente incrementare le alte<br />
frequenze per un suono brillante e moderno, evitando il<br />
solito inconveniente di aumentare anche le sibilanti.<br />
1. Naviga all’interno del browser e imposta il Source Filter<br />
su “Singing” e l’Application Filter su “Character”; quindi,<br />
seleziona un preset agendo sulla manopola Scroll e<br />
premendo il tasto Ok.<br />
23
<strong>Sezione</strong> 3: Applicazioni musicali<br />
Come utilizzare l’Inflection per aggiungere variazioni al<br />
carattere vocale<br />
Come usare il Breath per simulare l’emissione dell’aria<br />
1. Segui le istruzioni relative a “Come caricare un preset<br />
Character.”<br />
2. Usa il menu Tab Matrix | Blocks per disabilitare tutti i<br />
Blocks ad eccezione dell’Inflection.<br />
L’Inflection è il Block di VoicePro dedicato alla modifica<br />
automatica dell’intonazione e del timing in grado di imporsi<br />
ai “gorgheggi” dell’intonazione, agli scoops e alla naturale<br />
fluttuazione temporale del cantato umano di qualsiasi voce.<br />
Nelle applicazioni musicali, l’Inflection può consetire di<br />
ottenere una "seconda take" che, se mixata col segnale<br />
originale non processato, può risultare veramente<br />
convincente, come se il cantante avesse doppiato se<br />
stesso. L’Inflection può anche essere utilizzato per<br />
modificare l’inizio delle note con un leggero scivolamento<br />
dell’intonazione , permettendo di restituire un personalità<br />
inconsueta alla traccia.<br />
1. Segui le istruzioni relative a “Come caricare un preset<br />
Character.”<br />
2. Usa il menu Tab Matrix | Blocks per disabilitare tutti i<br />
Blocks ad eccezione del Breath.<br />
Il Breath Block può essere impiegato per creare una<br />
sonorità più intima e sospirata. Regolando a valori estremi,<br />
il Breath Block è in grado di trasformare in un respiro una<br />
traccia vocale cantata in modo normale. Sono disponibili<br />
diversi Breath Styles che ti permetteranno di avvicinarti il<br />
più possibile all’effetto desiderato o alla sonorità richiesta<br />
per una determinata traccia.<br />
Come utilizzare il Growl<br />
Come utilizzare il Vibrato per creare caratteri alternativi<br />
1. Segui le istruzioni relative a “Come caricare un preset<br />
Character.”<br />
2. Usa il menu Tab Matrix | Blocks per disabilitare tutti i<br />
Blocks ad eccezione del Growl.<br />
1. Segui le istruzioni relative a “Come caricare un preset<br />
Character.”<br />
2. Usa il menu Tab Matrix | Blocks per disabilitare tutti i<br />
Blocks ad eccezione del Vibrato.<br />
Il Vibrato, come tecnica vocale, non ha bisogno di<br />
spiegazioni; vice versa, come funzione implementata su<br />
VoicePro, necessita di essere descritta. Il Vibrato Block può<br />
essere utilizzato per creare una personalità alternativa della<br />
voce. È possibile creare un gruppo di backing vocals con<br />
sonorità distinte generate dallo stesso cantante, doppiando<br />
diverse tracce della voce e processate col Vibrato Block.<br />
Ciò risulterà molto più efficace rispetto a tentare di far<br />
eseguire al cantante parti vocali in modo non naturale per<br />
un periodo di tempo esteso. Grazie ai diversi Vibrato Styles<br />
è possibile ottenere variazioni del carattere vocale<br />
sorprendenti, in quanto sono stati realizzati dopo un attento<br />
esame delle voci di numerosi cantanti reali.<br />
Il Growl aggiunge un tipo d’effetto che evoca le voci molto<br />
gravi di cantanti come Louis Armstrong e Bob Seger.<br />
Anche se è ovviamente possibile selezionare un preset<br />
dotato di effetto Growl e applicarlo ad una traccia di voce<br />
già registrata, l’impiego più efficace si ottiene quando il<br />
cantante ascolta l’effetto Growl mentre canta, proprio in<br />
fase di registrazione. Ciò gli consente di modulare il<br />
volume della voce per introdurre l’effetto quando occorre.<br />
Sono presenti diversi Growl Styles da scegliere.<br />
Cambiando Vibrato Styles, l’effetto non cambierà<br />
fino a che l’onset di un nuovo Style non viene<br />
attivato/triggerato.<br />
24
<strong>Sezione</strong> 3: Applicazioni musicali<br />
Utilizzare i Classic FX<br />
In VoicePro, gli effetti denominati "Classic FX" sono creati<br />
mediante i Blocks µMod, Delay e Reverb. Gli effetti inclusi<br />
sono:<br />
• Reverb<br />
• Reverb con Ducking<br />
• Delay<br />
• Delay con Ducking<br />
• Tap Tempo Delay<br />
• Chorus<br />
• Flange<br />
• Stereo Detuning<br />
• Combinazioni (Reverb & Delay, ecc.)<br />
Gli Effect Blocks Reverb e Delay eseguono esattamente la<br />
funzione omonima, mentre il µMod (MicroMod) Block<br />
genera gli effetti Chorus, Flange e Stereo Detuning.<br />
Ciascun Block possiede diversi Styles pre-programmati che<br />
permettono un accesso rapido ad un vasto numero di<br />
effetti utili e interessanti, senza la regolazione di numerosi<br />
<strong>parametri</strong>. Naturalmente, è possibile editare gli Styles e<br />
salvare le modifiche all’interno <strong>dei</strong> Presets.<br />
Come caricare un preset Classic FX<br />
5. Usa i tasti Cursore Left o Right per scorrere le pagine<br />
del display in modo da visualizzare i livelli delle mandate<br />
degli effetti (Effect Sends) nella parte superiore del<br />
display. Normalmente, questi sono impostati a livello<br />
nominale all’interno <strong>dei</strong> preset Factory, ma è possibile<br />
modificarli usando i tasti Cursore e le Soft Knobs.<br />
6. Usa i tasti Cursore per visualizzare i livelli <strong>dei</strong> ritorni<br />
effetti (Effects Return) nella parte inferiore del display.<br />
Normalmente, questi sono impostati a livello nominale<br />
all’interno <strong>dei</strong> preset Factory, ma è possibile modificarli<br />
usando i tasti Cursore e le Soft Knobs.<br />
Come impostare il Mute <strong>dei</strong> Classic FX in un preset<br />
1. Premi il tasto Matrix.<br />
2. Premi i tasti Cursore Up o Down per selezionare la riga<br />
Multi-FX.<br />
3. Ruota in senso anti-orario le Soft Knobs appropriate per<br />
disabilitare qualsiasi effetto attivo nel preset.<br />
4. Premi due volte Store se desideri salvare la modifica al<br />
preset.<br />
5. Premi il tasto Home.<br />
Come editare i Classic FX<br />
1. Segui le istruzioni precedenti relative all’attivazione degli<br />
Effects Block desiderati all’interno della Matrix, e per<br />
verificare che il percorso del segnale nel mixer sia<br />
corretto.<br />
2. Premi il tasto Multi-FX per accedere ai <strong>parametri</strong> di<br />
editing degli effetti.<br />
3. Premi i tasti Cursore Left o Right per individuare il menu<br />
Tab che contiene i <strong>parametri</strong> dell’effetto che desideri<br />
regolare (ad esempio, Reverb).<br />
4. Usa i tasti Cursore Up e Down per selezionare la linea<br />
Edit che contiene il parametro Style.<br />
5. Ruota la Soft Knob appropriata per selezionare lo Style<br />
desiderato.<br />
6. Se è necessario eseguire ulteriori regolazioni, è<br />
possibile modificare tutti i <strong>parametri</strong> combinando l’uso<br />
<strong>dei</strong> tasti Cursore Up e Down e le manopole Soft Knobs.<br />
7. Premi due volte Store per salvare le modifiche al preset.<br />
1. Naviga all’interno del browser e imposta il Source Filter<br />
su “Singing” e l’Application Filter su “Classic FX”; quindi,<br />
seleziona un preset agendo sulla manopola Scroll e<br />
premendo il tasto Ok.<br />
Come abilitare i Classic FX in un preset<br />
1. Premi il tasto Matrix.<br />
2. Premi i tasti Cursore Up o Down per selezionare la riga<br />
Multi-FX.<br />
3. Ruota le Soft Knobs appropriate in senso orario per<br />
abilitare gli effetti desiderati.<br />
4. Se non viene generato alcun effetto, in presenza di un<br />
segnale in ingresso, premi il tasto Mix.<br />
25
<strong>Sezione</strong> 3: Applicazioni musicali<br />
Modellare la voce con l’EQ e la<br />
sezione Dynamics<br />
In VoicePro sono presenti due set identici e indipendenti di<br />
EQ ad elevata precisione e processori di dinamica.<br />
Un set è inserito nel percorso del segnale dedicato alle<br />
Harmony Voices. L’altro set è inserito prima che il segnale<br />
d’ingresso venga separato nei canali Dry Lead e<br />
VirtuaLead.<br />
Applicare i Dynamics e l’EQ di VoicePro<br />
Inoltre, anche lo Spectral Block che si trova nella sezione<br />
Character può essere uno strumento efficace per la<br />
modellazione della voce.<br />
A prescindere dal percorso del segnale in cui si inseriscono<br />
questi Blocks, i controlli disponibili sono i medesimi:<br />
EQ:<br />
• Low Cut Frequency<br />
• Low Shelf Gain e Frequency<br />
• Mid 1 Gain, Frequency e Bandwidth<br />
• Mid 2 Gain, Frequency e Bandwidth<br />
• High Shelf Gain e Frequency<br />
Dynamics<br />
• Threshold<br />
• Ratio<br />
• Release<br />
• Makeup<br />
• Knee<br />
• Mode<br />
De-Ess<br />
• Amount<br />
• Frequency<br />
Mentre altre funzioni di VoicePro possono essere<br />
adeguatamente controllate con i quattro <strong>parametri</strong> Edit<br />
assegnati alla pagina Home, il controllo totale <strong>dei</strong> Blocks<br />
EQ e Dynamics si ottiene all’interno <strong>dei</strong> rispettivi menu Tab.<br />
1. Naviga all’interno del browser e imposta il Source Filter<br />
su “Singing” e l’Application Filter su “Shaping”; quindi,<br />
seleziona un Preset agendo sulla manopola Scroll e<br />
premendo il tasto Ok.<br />
2. Se desideri regolare <strong>dei</strong> controlli non presenti nella<br />
pagina Home, premi il tasto Dynamics per accedere ai<br />
menu Tabs dedicati alla compressione e al De-essing,<br />
dove si trova il set completo di controlli.<br />
3. Usa i tasti Cursore Up/Down e le manopole Soft knobs<br />
per localizzare i <strong>parametri</strong> desiderati e per regolarli.<br />
4. Segui le precedenti istruzioni per aggiungere l’EQ.<br />
Se occorre, i Blocks di processamento possono essere<br />
utilizzati contemporaneamente.<br />
Aggiungere i processori Dynamics e l’EQ ad un Preset<br />
già presente<br />
1. Dopo aver caricato il preset desiderato, premi il tasto<br />
Matrix per attivare i Blocks di processamento che intendi<br />
abilitare.<br />
2. Per accedere ai <strong>parametri</strong> Insert <strong>dei</strong> percorsi Dry Lead o<br />
VirtuaLead, premi i tasti Dynamics o EQ.<br />
3. Per accedere ai <strong>parametri</strong> Insert del percorso Harmony,<br />
premi il tasto Harmony, e quindi usa i tasti Cursore per<br />
localizzare i menu Tabs EQ, Compressor e De-Ess.<br />
3. Usa i tasti Cursore Up/Down e le Soft Knobs per<br />
localizzare i <strong>parametri</strong> desiderati e per regolarli.<br />
4. Premi due volte il tasto Store per salvare.<br />
Nota: la quantità di gain disponibile per ciascuna<br />
delle quattro bande EQ e per la funzione MakeUp<br />
del compressore è notevole, capace di eccedere il<br />
livello di headroom in VoicePro. Se percepisci<br />
suoni non-musicali ed effetti “cracking” regolando<br />
questi <strong>parametri</strong>, diminuisci la quantità di segnale<br />
inviato all’unità, oppure riduci il parametro Voice<br />
Sensitivity nel menu Utility/IO.<br />
26
Creare effetti speciali (Special FX)<br />
Combinando diversi Blocks di VoicePro con differenti Mix<br />
routings, è possibile creare un numero infinito di effetti<br />
speciali. Questi effetti speciali (o Special FX) possono<br />
rivelarsi utili per essere utilizzati in determinati passaggi<br />
musicali o sezioni di un brano. Alcuni Special FX possono<br />
risultare ad un basso livello nel mix. Altri Special FX sono<br />
intesi per risultare allo stesso livello della voce Dry.<br />
Come caricare i presets Special FX<br />
1. Naviga all’interno del browser e imposta il Source Filter<br />
su “Singing” e l’Application Filter su “Special FX”; quindi,<br />
seleziona un preset agendo sulla manopola Scroll e<br />
premendo il tasto Ok.<br />
Consigli e trucchi per creare Presets Special FX<br />
• Mix: sperimenta l’impostazione “Pre” delle mandate FX<br />
Sends e disattiva i livelli Dry, VirtuaLead e Harmony.<br />
• FX Routing: prova ad indirizzare il segnale di una<br />
mandata FX al Block µMod. Quindi, invia il Block µMod nel<br />
Delay, e il Delay nel Reverb.<br />
• Modulated Noise: seleziona uno Style Transducer Noise.<br />
Imposta il routing su VirtuaLead. Quindi, imposta la<br />
mandata VirtuaLead µMod su Pre e il livello VirtuaLead su<br />
“Off”.<br />
• Harmony: crea una Custom Scale in modalità “Scale” in<br />
cui ogni nota è assegnata alla stessa nota eseguita.<br />
In questo modo è possibile creare interessanti voci<br />
monofoniche.<br />
27
<strong>Sezione</strong> 4: Applicazioni per il parlato/dialoghi<br />
Introduzione<br />
VoicePro mette a disposizione numerose funzioni dedicate<br />
alle applicazioni per il parlato. Grazie agli algoritmi Time,<br />
Pitch e Character, qualsiasi dialogo può essere migliorato o<br />
trasformato dopo che l’artista ha lasciato lo studio di<br />
registrazione. Inoltre, la possibilità di monitoraggio in tempo<br />
reale <strong>dei</strong> presets Character, Pitch & Time, e Special FX,<br />
fornisce all’artista l’opportunità di poter controllare<br />
direttamente la sonorità, ottenendo un alto grado di libertà<br />
e creatività.<br />
Questa sezione offre le istruzioni passo-passo su come<br />
ottenere ottimi risultati nel trattamento del parlato con<br />
Voicepro, in modo veloce e creativo.<br />
In questa sezione ci occuperemo <strong>dei</strong> seguenti temi:<br />
• Cambiare il carattere di una performance<br />
• Ricreare il suono di un apparecchio telefonico, di una<br />
radio o de altri tipi di trasduttori<br />
• Creare una voce con intonazione abbassata (Low<br />
Pitched)<br />
• Effettuare il “re-phrasing” modificando il timing di una<br />
performance<br />
• Modellare la voce mediante i Blocks EQ, Dynamics e<br />
Character<br />
• Utilizzare gli Special FX nel parlato<br />
Cambiare il carattere di una<br />
Performance<br />
Ogni voce umana possiede una propria personale<br />
caratteristica. I professionisti del “voice-over” sono in grado<br />
di controllare la propria performance vocale per imitare voci<br />
diverse. La modifica del Character di una performance<br />
permette di ottimizzare ulteriormente la sonorità.<br />
Prima di procedere con la modifica del Character, occorre<br />
porsi la seguente domanda: desideri migliorare una<br />
performance, oppure vuoi una completa trasformazione?<br />
L’ottimizzazione e il miglioramento sono indicati quando si<br />
desidera preservare il carattere della voce originale,<br />
esaltando solo determinati particolari. Normalmente, per<br />
ottenere buoni risultati in questo senso, si impiegano un<br />
minor numero di effetti Character e/o Pitch Shifts inferiori a<br />
2 semitoni. I <strong>parametri</strong> Amount <strong>dei</strong> Blocks Character<br />
dovrebbero essere impostati su "Unity" o a valori inferiori.<br />
La trasformazione è utile quando si desidera che la voce<br />
processata risulti completamente diversa da quella in<br />
ingresso. Tale processo implica l’utilizzo di diversi Blocks<br />
Character e di Pitch Shifts con intervalli superiori a 2<br />
semitoni. I <strong>parametri</strong> Amount <strong>dei</strong> Blocks Character sono<br />
impostabili su "Unity" o a valori superiori.<br />
I processi di trasformazione possono risultare più<br />
realistici quando l’artista è in grado di monitorare<br />
in tempo reale la propria voce e il preset utilizzato<br />
durante l’esecuzione. Con questa configurazione,<br />
l’artista può modificare la voce in modo da<br />
accentuare determinate particolarità del preset.<br />
Come selezionare un preset Character<br />
1. Accedi al menu Tab Browser premendo il tasto Browser.<br />
2. Usa le Soft Knobs Edit 1 e 2 per configurare il Source<br />
Filter su "Speaking", e l’Application Filter su "Character".<br />
3. Usa la manopola Select/Scroll o i tasti Cursore per<br />
scorrere i presets Character (modalità Preview).<br />
4. Dopo aver individuato il Preset, premi "Ok" per caricarlo.<br />
29
<strong>Sezione</strong> 4: Applicazioni per il parlato/dialoghi<br />
Modificare il Gender o le formanti di una voce<br />
1. Inizia caricando un preset Character<br />
2. Accedi al menu Tab Matrix | Blocks premendo il tasto<br />
Matrix e usando i tasti Cursore.<br />
3. Disabilita tutti i Blocks ad eccezione del "Resonance"<br />
4. Accedi al menu Tab Character | Resonance premendo il<br />
tasto Character e usando i tasti Cursore.<br />
5. Usa la Soft Knob Edit 1 per selezionare e ascoltare i<br />
diversi Styles Resonance. Prova ad incrementare o<br />
diminuire il valore del parametro Amount per ottenere un<br />
effetto di miglioramento o trasformazione<br />
Ricreare il suono di un Telefono, di<br />
una Radio o di altri Trasduttori<br />
Il Block Transducer di VoicePro simula il tono, la<br />
distorsione e le componenti di rumore di vari tipi di<br />
apparecchi con trasduttore, tra cui il telefono e la radio e<br />
altre componenti. Queste componenti possono essere<br />
impiegate singolarmente per creare distorsioni, filtri di<br />
banda e patterns di rumore modulato.<br />
Come selezionare un preset Transducer<br />
Se l’effetto di uno Style Resonance sembra non<br />
essere udibile sulla voce, prova a modificare il<br />
parametro Frequency Shift aumentandolo o<br />
diminuendolo, in modo da conformarsi allo Style.<br />
Correggere lo Spectral Balance per il cambiamento di<br />
Character<br />
A volte, quando si applica il Resonance ad una voce, la<br />
risposta dello spettro necessita di essere compensata. Te<br />
ne renderai conto perchè il tuo primo pensiero sarà quello<br />
di mettere mano all’EQ. Per ottenere risultati migliori,<br />
procedi con le seguenti operazioni.<br />
1. Inizia con un preset Character e disabilita tutti i Blocks<br />
ad eccezione del Resonance e dello Spectral.<br />
2. Accedi al menu Tab Character | Spectral premendo il<br />
tasto Character e usando i tasti Cursore.<br />
3. Usa la Soft Knob Edit 1 per selezionare e ascoltare i<br />
diversi Styles Spectral. Regola il parametro Frequency<br />
Shift per aggiustare lo Style in base alla voce in<br />
ingresso. Prova ad aumentare o diminuire il parametro<br />
Amount.<br />
Aggiungere gli effetti Rasp o Growl alla voce<br />
Se la voce è già caratterizzata da effetti vocali come il<br />
“ruggito” o l’esecuzione roca, i Blocks Breath o Growl<br />
risultano veramente efficaci esagerando in modo naturale<br />
tali effetti.<br />
1. Inizia con un Preset Character e disabilita tutti i Blocks<br />
ad eccezione del Growl<br />
2. Accedi al menu Tab Character | Growl premendo il tasto<br />
Character e usando i tasti Cursore.<br />
3. Usa la manopola Edit 1 per selezionare e ascoltare i<br />
diversi Styles Growl. Prova a modificare i <strong>parametri</strong><br />
Amplitude e Edge Weight per accentuare o attenuare<br />
l’effetto Growl, basandoti sul livello o sull’inizio di una<br />
parola.<br />
La generazione di una voce dotata di effetti<br />
“Growl“ o “Rasp” ancor più evidenti è possibile<br />
usando una combinazione composta dal<br />
Resonance Style "Throaty Voice" e il Breath Styles<br />
"Light Rasp" e "Heavy Rasp".<br />
1. Accedi al menu Tab Browser premendo il tasto Browser.<br />
2. Usa le Soft Knobs Edit 1 e 2 per configurare il Source<br />
Filter su "Speaking", e l’Application Filter su<br />
"Transducer".<br />
3. Usa la manopola Select/Scroll o i tasti Cursore per<br />
scorrere i presets Transducer (modalità Preview).<br />
4. Dopo aver individuato il preset, premi "Ok" per caricarlo.<br />
I Factory presets con l’Application Filter impostato<br />
su "Transducer" impiegano unicamente il Block<br />
Transducer. L’Application Filter “Special FX”<br />
include alcuni presets che fanno uso del Block<br />
Transducer usato in combinazione con Riverberi,<br />
Delays, ecc.<br />
Selezionare uno Style Transducer e modificare il suono<br />
1. Inizia con un preset Transducer e disabilita tutti i Blocks<br />
ad eccezione del Transducer<br />
2. Accedi al menu Tab Transducer | Transducer premendo<br />
il tasto Transducer e usando i tasti Cursore.<br />
3. Usa la manopola Edit 1 per selezionare e ascoltare i<br />
diversi Styles Transducer. È normale che, tra uno Style e<br />
l’altro, i livelli risultino diversi.<br />
4. Per aggiungere o diminuire la quantità di rumore di uno<br />
Styles, usa il parametro Overall Noise Amount.<br />
5. Per aggiungere o diminuire la distorsione di uno Style,<br />
usa il parametro Distortion Amount.<br />
30
<strong>Sezione</strong> 4: Applicazioni per il parlato/dialoghi<br />
Creare una voce con intonazione<br />
abbassata (Low Pitched)<br />
Spesso, nel dare voce a particolari personaggi animati,<br />
mostri o alieni, si elabora la voce utilizzando il Pitch Shifter<br />
impostato con ampi intervalli verso i toni più bassi.<br />
Le seguenti istruzioni descrivono come effettuare il Down-<br />
Shift ottimizzando la qualità sonora.<br />
1. Accedi al menu Tab Browser premendo il tasto Browser.<br />
2. Usa le manopole Edit 1 e 2 per configurare il Source<br />
Filter su "Speaking", e l’Application Filter su "Pitch &<br />
Time".<br />
3. Con la manopola Select/Scroll o i tasti cursore,<br />
seleziona il preset "Large Down Shift".<br />
4. Dopo aver selezionato il preset, premi il tasto Ok per<br />
caricarlo.<br />
5. Accedi al menu Tab Pitch | Pitch Shift premendo il tasto<br />
Pitch e usando i tasti Cursore.<br />
6. Imposta il parametro Coarse Shift impostando la quantità<br />
desiderata di Down-Shift.<br />
7. Regola i <strong>parametri</strong> UV Shift Amount e Formant Correct<br />
Amount per modificare la qualità sonora del Down-Shift.<br />
Modificare il timing e il fraseggio<br />
Il Time Block di VoicePro fa uso dell’algoritmo FlexTime TM<br />
<strong>TC</strong>-<strong>Helicon</strong>, che permette di rinvelocire e effettuare lo<br />
“stretch” di una performance vocale. Il buffer a disposizione<br />
degli effetti del Time Block è di 5 secondi. L’applicazione<br />
principale del Time Block consiste nel controllo dinamico<br />
del fraseggio di una voce rallentando e rinvelocendo parole<br />
e frasi. Inoltre, è possibile ridurre o incrementare la<br />
lunghezza di una clip vocale da 30 secondi di +/-17%.<br />
Controllo in tempo reale del timing<br />
Il parametro Downshift Quality è ottimo per<br />
smussare i 'breaks" introdotti nel segnale vocale<br />
quando viene effettuato un Down-Shifted più<br />
ampio di un’ottava.<br />
1. Accedi al menu Tab Browser premendo il tasto Browser.<br />
2. Usa le manopole Edit 1 e 2 per configurare il Source<br />
Filter su "Speaking", e l’Application Filter su "Pitch &<br />
Time".<br />
3. Con la manopola Select/Scroll o i tasti cursore,<br />
seleziona il preset "Pitch & Time Freestyle"<br />
4. Dopo aver selezionato il preset, premi il tasto Ok per<br />
caricarlo.<br />
5. Entra nel menu Tab Time | Rate Freestyle premendo il<br />
tasto Time e usando i tasti Cursore.<br />
Il Time Block è configurato per entrare in azione<br />
all’inizio del buffer. Ciò significa che la prima<br />
operazione eseguita consiste nel rallentare la<br />
voce. Tuttavia, grazie al parametro Reset Position<br />
è possibile impostare il punto d’inizio del buffer<br />
nella “parte media". Ciò consente di aumentare o<br />
diminuire la velocità.<br />
31
<strong>Sezione</strong> 4: Applicazioni per il parlato/dialoghi<br />
Accorciare o allungare il timing di una voce<br />
1. Accedi al menu Tab Browser premendo il tasto Browser.<br />
2. Usa le manopole Edit 1 e 2 per configurare il Source<br />
Filter su "Speaking", e l’Application Filter su "Pitch &<br />
Time".<br />
3. Con la manopola Select/Scroll o i tasti cursore,<br />
seleziona il preset "Pitch & Time Freestyle".<br />
4. Dopo aver selezionato il preset, premi il tasto Ok per<br />
caricarlo.<br />
5. Dal menu Tab Matrix | Blocks Tab disabilita tutti i Blocks<br />
ad eccezione del Time<br />
5. Accedi al menu Tab Time | Rate Freestyle premendo il<br />
tasto Time e usando i tasti Cursore.<br />
6. Se desideri allungare la clip audio, imposta il parametro<br />
Reset Position su “Front”, mentre se desideri accorciarla<br />
imposta il parametro Reset Position su “Back”.<br />
7. Nella linea Edit 1, ruota la manopola Edit 3 per effettuare<br />
il Reset del buffer.<br />
8. Imposta il Rate Range su “Small” e il Tape Effect su “0”.<br />
9. Imposta il Playback Rate in modo appropriato per<br />
accorciare o allungare la clip audio. Per ricominciare di<br />
nuovo, ruota la manopola Edit 3 sulla linea Edit 1 per<br />
resettare il Buffer.<br />
Il parametro UV Mod agisce sulla qualità del Time<br />
Shift. Quando l’UV Mod è impostato su 100, tutti i<br />
segnali unvoiced saranno spostati nel tempo. Ciò<br />
può risultare in un suono innaturale. Impostando<br />
l’UV Mod al di sotto del valore 20 è possibile<br />
ottenere risultati più naturali. Tuttavia, se l’UV Mod<br />
è impostato al di sotto del valore 100, il Playback<br />
Rate risultante non sarà preciso, in quanto nei<br />
segnali unvoiced non avviene alcun Time<br />
Stretching.<br />
Modellare la voce mediante i<br />
Blocks EQ, Dynamics e Character<br />
VoicePro mette a disposizione due set indipendenti e<br />
identici di EQ e processori di dinamica, caratterizzati da<br />
un’elevata qualità. Un set è inserito nel percorso del<br />
segnale delle Harmony Voices, mentre l’altro set è inserito<br />
prima che il segnale in ingresso venga diviso e inviato ai<br />
due percorsi di segnale Dry (non-processato) e VirtuaLead.<br />
In aggiunta a cio, anche il Blocks Spectral presente nella<br />
sezione Character rappresenta un strumento efficace per<br />
modellare la voce.<br />
A prescindere dal percorso in cui vengono inseriti questi<br />
Blocks, i controlli disponibili sono gli stessi:<br />
EQ:<br />
• Low Cut Frequency<br />
• Low Shelf Gain e Frequency<br />
• Mid 1 Gain, Frequency e Bandwidth<br />
• Mid 2 Gain, Frequency e Bandwidth<br />
• High Shelf Gain e Frequency<br />
Dynamics<br />
• Threshold<br />
• Ratio<br />
• Release<br />
• Makeup<br />
• Knee<br />
• Mode<br />
De-Ess<br />
• Amount<br />
• Frequency<br />
Mentre altre funzioni di VoicePro possono essere<br />
controllate in modo adeguato mediante i quattro <strong>parametri</strong><br />
Edit assegnati alla Home, il controllo completo <strong>dei</strong> Blocks<br />
EQ e Dynamics è eseguibile all’interno <strong>dei</strong> rispettivi menu<br />
Tabs.<br />
32
<strong>Sezione</strong> 4: Applicazioni per il parlato/dialoghi<br />
Come applicare l’EQ e i processori Dynamics con<br />
VoicePro<br />
Effetti speciali nel parlato<br />
I presets Special FX sono stati creati per disporre subito<br />
<strong>dei</strong> suoni che più spesso si cerca di ricreare nelle<br />
applicazioni di post produzione.<br />
Come caricare un preset Special FX<br />
1.Naviga all’interno del browser e imposta il Source Filter<br />
su “Speaking” e l’Application Filter su “Shaping”; quindi,<br />
seleziona un preset agendo sulla manopola Scroll e<br />
premendo il tasto Ok.<br />
2. Se desideri regolare <strong>dei</strong> controlli non presenti nella<br />
pagina Home, premi il tasto Dynamics per accedere<br />
direttamente ai menu Tab dedicati alla compressione e al<br />
de-essing, dov’è presente il set completo di controlli.<br />
3. Usa i tasti Cursore Up/Down e le manopole Soft knobs<br />
per localizzare e regolare i <strong>parametri</strong> desiderirati.<br />
4. Segui le istruzioni precedenti anche per l’EQ.<br />
I Blocks di processamento possono essere utilizzati<br />
simultaneamente, se necessario.<br />
Come applicare l’EQ e i processori Dynamics ad un<br />
Preset già esistente<br />
1. Dopo aver caricato il Preset desiderato, premi il tasto<br />
Matrix per abilitare i Blocks di processamento che<br />
desideri utilizzare.<br />
2. Per accedere ai <strong>parametri</strong> Insert nei percorsi Dry o<br />
VirtuaLead, premi i tasti Dynamics o EQ.<br />
3. Usa i tasti Cursore Up/Down e le manopole Soft Knobs<br />
per localizzare e regolare i <strong>parametri</strong> desiderirati.<br />
4. Premi due volte il tasto Store per salvare il Preset.<br />
1. Naviga all’interno del browser e imposta il Source Filter<br />
su “Speaking” e l’Application Filter su “Special X”; quindi,<br />
seleziona un preset agendo sulla manopola<br />
Scroll e premendo il tasto Ok.<br />
Consigli e trucchi per creare uno Special FX<br />
• Mix: sperimenta l’impostazione “Pre” delle mandate FX<br />
Sends e disattiva i livelli Dry, VirtuaLead e Harmony.<br />
• FX Routing: prova ad indirizzare il segnale di una<br />
mandata FX al Block µMod. Quindi, invia il Block µMod nel<br />
Delay, e il Delay nel Reverb.<br />
• Modulated Noise: seleziona uno Style Transducer Noise.<br />
Imposta il routing su VirtuaLead. Quindi, imposta la<br />
mandata VirtuaLead µMod su Pre e il livello VirtuaLead su<br />
“Off”.<br />
• Harmony: crea una Custom Scale in modalità “Scale” in<br />
cui ogni nota è assegnata alla stessa nota eseguita.<br />
In questo modo è possibile creare interessanti voci<br />
monofoniche.<br />
Nota: la quantità di gain disponibile per ciascuna<br />
delle quattro bande EQ e per la funzione MakeUp<br />
del compressore è notevole, capace di eccedere il<br />
livello di headroom in VoicePro. Se percepisci<br />
suoni non-musicali ed effetti “cracking” regolando<br />
questi <strong>parametri</strong>, diminuisci la quantità di segnale<br />
inviato all’unità, oppure riduci il parametro Voice<br />
Sensitivity nel menu Utility/IO.<br />
33
Introduzione<br />
Pur essendo un eccezionale processore da studio,<br />
VoicePro si rivela eccellente anche nelle applicazioni Live,<br />
permettendo la creazione di effetti vocali memorabili. Ogni<br />
gruppo musicale con voce può beneficiare dall’utilizzo di<br />
VoicePro, inclusi i solisti, chi si esibisce in duo o gli attori di<br />
teatro.<br />
Questa sezione è più di una semplice introduzione alle<br />
applicazioni di processamento vocale nelle situazioni dal<br />
vivo, pur non includendo la descrizione <strong>dettagliata</strong> delle<br />
varie funzioni. I <strong>parametri</strong> verranno descritti all’interno della<br />
sezione “<strong>Descrizione</strong> <strong>dettagliata</strong> <strong>dei</strong> <strong>parametri</strong>”, a pag. 37.<br />
In questa sezione ci occuperemo di:<br />
• Collegamenti nelle applicazioni Live<br />
• Alcune funzioni applicabili nelle performance dal vivo.<br />
• Individuare i Presets<br />
• Ottimizzare la latenza<br />
• Utilizzare il MIDI<br />
Effettuare i collegamenti:<br />
VoicePro non include un preamplificatore microfonico,<br />
quindi occorre provvedere mediante la mixing console del<br />
sistema. Durante le performance dal vivo è consigliabile<br />
collegare VoicePro utilizzando una configurazione Insert<br />
“mandata-mono/ritorno-stereo”, lasciando al mixer interno<br />
di Voicepro la gestione del routing del segnale dry.<br />
Ciò consente al cantante di utilizzare le funzioni di<br />
trasformazione della voce messe a disposizione da<br />
VoicePro, oltre all’elaborazione della dinamica del segnale<br />
e all’EQ. Inoltre, alcuni effetti come il uMod, spesso<br />
suonano meglio se impiegati in configurazione “full wet”.<br />
VoicePro possiede un bypass hardware analogico che<br />
garantisce un ottimo grado di sicurezza nei palchi, che<br />
normalmente fanno uso di linee d’alimentazione a voltaggio<br />
elevato, quando viene disattivata la corrente elettrica. E<br />
non è tutto: l’ingresso Auxilliary permette di utilizzare gli<br />
effetti di tipo “non-Pitch Shifting” di VoicePro per altri<br />
strumenti o cantanti della band, che dispongono di un<br />
proprio mixer sul palco.<br />
Note riguardanti l’impiego delle<br />
funzioni di VoicePro nelle<br />
performance dal vivo:<br />
Pitch Correction, Harmony, Dynamics e EQ, trasformazione<br />
vocale, Distorsione e Classic FX: tutte queste funzioni sono<br />
perfettamente utilizzabili dal vivo.<br />
• Dal vivo, il Pitch Correction permette di ottenere un<br />
segnale vocale più pulito. Tuttavia, è necessario<br />
considerare che l’ascolto mediante i monitor da palco della<br />
propria voce corretta, può in un primo momento distrarre il<br />
cantante. In questi casi, il segnale microfonico può essere<br />
diviso in modo da inviare al monitor il segnale non<br />
processato/corretto, mentre il sistema di diffusione<br />
principale potra fare uso del segnale processato. Inoltre,<br />
ogni brano eseguito necessita l’uso di scale e tonalità<br />
diverse, le quali possono essere salvate all’interno di<br />
singoli presets, richiamabili direttamente dal cantante sul<br />
palco o dal tecnico del suono.<br />
• L’impiego delle quattro Harmony Voices di VoicePro per<br />
la creazione di armonie vocali ed effetti Doubling dal vivo,<br />
permette di ottenere eccellenti risultati. Sia che le armonie<br />
vengano controllate mediante una tastiera MIDI, sia che<br />
vengano richiamate selezionando specifici presets Key e<br />
Scale, creati appositamente per ogni brano, l’uso anche di<br />
una singola Harmony Voice generata da VoicePro è in<br />
grado di migliorare sensibilmente l’esecuzione e la sonorità<br />
finale.<br />
35
<strong>Sezione</strong> 5: Applicazioni Live<br />
• I processori di dinamica e gli EQ sono normalmente<br />
gestiti dal sound engineer che controlla il sistema ‘front-ofhouse’<br />
dal mixer principale, in quanto è di sua<br />
responsabilità fare in modo che la voce sia ben ottimizzata<br />
nell’ambito dell’intero mix. Ciò non significa che tali<br />
processori non possano essere impiegati dal cantante<br />
mediante un VoicePro sul palco. Tuttavia, occorre prestare<br />
attenzione alle diverse impostazioni in quanto questi effetti<br />
possono aumentare il rischio di feedback nei monitors.<br />
• La trasformazione del segnale vocale permette di creare<br />
effetti memorabili nell’impiego dal vivo, come compensare<br />
una voce dal suono sottile, o addirittura aggiungere<br />
maggiore respiro quando occorre.<br />
• La distorsione e gli effetti a banda limitata (tipomegafono),<br />
sono spesso utilizzati nella musica pop; grazie<br />
a VoicePro, è possibile ottenere queste sonorità in modo<br />
semplice e veloce anche dal vivo. Anche in questo caso,<br />
sono valide le stesse considerazioni relative al feedback<br />
già menzionate per gli effetti Dynamics e EQ.<br />
• I riverberi, gli effetti di modulazione e il Delay sono<br />
indispensabili nelle esibizioni dal vivo, dando al cantante<br />
maggior controllo degli effetti; tuttavia, occorre sempre<br />
prestare attenzione al corretto bilanciamento tra segnale<br />
processato e segnale Dry all’interno del mix, e di come<br />
sarà percepito dal pubblico.<br />
Ottimizzare la latenza<br />
“Latenza” (o Latency) è il termine impiegato per descrivere<br />
il ritardo del segnale audio risultante dal processo DSP<br />
(Digital Signal Processing). Dal vivo, la presenza di ritardo<br />
tra l’effettiva esecuzione da parte del cantante e<br />
l’emissione del segnale audio <strong>dei</strong> monitors rappresenta un<br />
elemento di disturbo. VoicePro è configurabile in modo da<br />
gestire il segnale audio con la minore entità di latenza<br />
possibile. L’impostazione Factory Default della latenza può<br />
risultare soddisfacente in base al Block di processamento<br />
audio che si intende utilizzare. Se desideri diminuire la<br />
latenza, puoi regolare il parametro Latency Mode.<br />
Come regolare la latenza per l’impiego dal vivo<br />
1.Premi il tasto Utility<br />
2.Usa i tasti Cursore per localizzare il menu Tab System<br />
3.Scorri i <strong>parametri</strong> e seleziona il Latency Mode<br />
4.Cantando nel microfono e utilizzando il preset che intendi<br />
impiegare, usa le Soft Knobs per scegliere il valore ideale.<br />
Il MIDI e il controllo dal vivo<br />
VoicePro non dispone di una connessione footswitch,<br />
quindi la selezione <strong>dei</strong> presets, l’abilitazione del bypass<br />
ecc. nelle situazioni dal vivo, è possibile unicamente<br />
utilizzando una pedaliera/Foot Controller MIDI.<br />
Inoltre, se desideri effettuare anche il controllo in tempo<br />
reale <strong>dei</strong> livelli di determinati effetti o altro, è consigliabile<br />
utilizzare uno o più pedali volume MIDI.<br />
Utilizzando VoicePro dal vivo per la creazione di armonie<br />
vocali, occorrerà inviare <strong>dei</strong> segnali di controllo MIDI, utili ai<br />
presets Notes e Chord Mode, mediante una tastiera MIDI.<br />
Per fare ciò è necessario impostare i canali MIDI e i<br />
Continuous Controller (CC) di VoicePro adeguandoli a<br />
quelli utilizzati dalla tastiera e dai pedali MIDI.<br />
Come impostare i <strong>parametri</strong> MIDI di VoicePro<br />
1.Premi il tasto Utility<br />
2.Seleziona il menu Tab MIDI agendo sui tasti Cursore<br />
3.Usa i tasti Cursore e le Soft Knobs per localizzare e<br />
regolare i <strong>parametri</strong> desiderati (Per maggiori informazioni<br />
riguardanti il MIDI, consulta la sezione “<strong>Descrizione</strong><br />
<strong>dettagliata</strong> <strong>dei</strong> <strong>parametri</strong>: System). Nell’utilizzo dal vivo, di<br />
solito i <strong>parametri</strong> principali che devono essere impostati per<br />
effettuare il controllo MIDI sono Harmony V1(All) Channel<br />
e, se desideri regolare i livelli e i valori <strong>dei</strong> <strong>parametri</strong>, il CC<br />
Channel.<br />
36
<strong>Sezione</strong> 6: <strong>Descrizione</strong> <strong>dettagliata</strong> <strong>dei</strong> <strong>parametri</strong><br />
HOME<br />
La Home Page permette di richiamare i presets e fornisce<br />
la visualizzazione degli Effects Blocks e lo status <strong>dei</strong><br />
<strong>parametri</strong> Top-Level Editing. Ogni preset può disporre di un<br />
proprio tipo di visualizzazione della Home page, in modo<br />
da personalizzare l’aspetto di ciascuno in base alla sua<br />
applicazione.<br />
Richiamare i presets (Recall)<br />
È possibile scorrere i vari presets utilizzando la manopola<br />
Select/Scroll e, una volta scelto uno, richiamarlo premendo<br />
il tasto OK. Questa modalità si chiama "Preset Preview" ed<br />
è l’impostazione di default, dove lo status <strong>dei</strong> Blocks, i<br />
<strong>parametri</strong> editabili e il nome del preset vengono visualizzati<br />
prima di essere richiamati. Premendo il tasto OK, il preset<br />
viene richiamato. Vice versa, selezionando la modalità<br />
"Preset Immediate", il presets verrà richiamato<br />
immediatamente non appena la manopola Select/Scroll<br />
viene ruotata.<br />
La Home Page è divisa nei seguenti elementi (dall’alto in<br />
basso):<br />
Status Area<br />
La Status Area include i meters del segnale vocale in<br />
ingresso e dell’uscita stereo. Le linee bianche che si<br />
trovano lungo i meters corrispondono ai seguenti livelli<br />
(dall’alto al basso): -3 dB, -6 dB, -10 dB, -15 dB, -30 dB.<br />
Gli indicatori di colore rosso, posti sopra i meters<br />
segnalano eventuali clip/overload. Al di sotto <strong>dei</strong> meters, la<br />
casella Input Status indica i diversi formati del segnale in<br />
ingresso: "D" per ingresso digitale, "A" per ingresso<br />
analogico, seguito dal sampling rate. "MIDI" viene<br />
visualizzato quando vengono rilevati messaggi MIDI in<br />
ingresso.<br />
Visualizzazione assegnata<br />
Ciascun preset può disporre di una determinata<br />
visualizzazione assegnata alla Home Page.<br />
Per “visualizzazione” si intende l’area grafica relativa ai vari<br />
menu Tab, che fornisce un riscontro visivo <strong>dei</strong> menu.<br />
I Factory presets sono stati realizzati fornendo la migliore<br />
visualizzazione assegnata possibile, che si rivela essere la<br />
più utile in base all’applicazione alla quale il preset è stato<br />
inteso. La visualizzazione della Home Page è assegnabile<br />
dal menu Tab MATRIX | Visualization.<br />
Preset Status Area<br />
La Preset Status Area contiene gli indicatori relativi ai<br />
Blocks “top-level” che sono stati abilitati nel preset<br />
selezionato (o nel preset in fase Preview). Ogni singolo<br />
Block abilitato dai tasti Character, Multi-FX e Dynamics<br />
determina la visualizzazione “attiva” del relativo indicatore<br />
all’interno della Preset Status Area.<br />
Parametri Assigned Edit<br />
Ciascun preset può contenere fino a quattro <strong>parametri</strong><br />
assegnabili, visualizzati nella parte inferiore della Home<br />
Page. Questi <strong>parametri</strong> sono controllabili mediante le 4<br />
manopole Soft Knobs. I Factory presets sono stati<br />
programmati per fornire i <strong>parametri</strong> Assigned Edit che<br />
risultano essere i più utili per l’impiego al quale il preset è<br />
stato inteso.<br />
Numero / Nome del preset<br />
Il numero del preset richiamato (o di quello selezionato in<br />
modalità Preview) è preceduto dalla lettera "F" per i<br />
Factory presets, o "U" per gli User presets. I numero<br />
corrispondono ai presets compresi tra 1 e 250. Le locazioni<br />
User non utilizzate non verranno visualizzate. Il simbolo "*"<br />
posto prima del nome, indica che il preset è stato<br />
modificato. Il nome del preset di colore bianco indica che<br />
esso è attivo (e quindi, che è stato richiamato); il nome di<br />
colore blu significa che il preset è in modalità Preview<br />
(quindi, non ancora richiamato/attivo).<br />
37
<strong>Sezione</strong> 6: <strong>Descrizione</strong> <strong>dettagliata</strong> <strong>dei</strong> <strong>parametri</strong><br />
UTILITY | I/O<br />
Clock Master<br />
Effettua la sincronizzazione degli ingressi digitali di<br />
VoicePro al Clock Rate relativo alle impostazioni "Internal",<br />
"Word Clock" o "Digital In".<br />
Clock Rate<br />
Quando il Clock Master è impostato su "Internal", il<br />
parametro Clock Rate permette di determinare il sampling<br />
rates in base alla modalità del parametro Clock Mode.<br />
Se il Clock Master è impostato su "Digital" o "External", il<br />
parametro Clock Rate permette di impostare il sampling<br />
rate al quale VoicePro si sincronizzerà.<br />
Master Output Level<br />
Imposta il livello d’uscita stereo <strong>dei</strong> canali d’uscita analogici<br />
e digitali 1 e 2.<br />
Il menu Tab UTILITY / I/O contiene i <strong>parametri</strong> per la<br />
configurazione degli ingressi/uscite analogici e/o digitali.<br />
Di seguito troverai la descrizione di ogni singolo parametro:<br />
Voice / Aux Input<br />
Seleziona la sorgente audio d’ingresso per i percorsi <strong>dei</strong><br />
segnali Lead o Aux.<br />
Voice / Aux Sens. e Analog Out<br />
Usati in combinazione, questi <strong>parametri</strong> permettono di<br />
stabilire il miglior range dinamico possibile, utilizzando<br />
VoicePro con altre appqrecchiature analogiche. I <strong>parametri</strong><br />
Voice / Aux Sens impostano il massimo livello d’ingresso<br />
operativo, mentre il parametro Analog Out determina il<br />
massimo livello d’uscita operativo.<br />
Nell’ambito di configurazioni Aux Send con un mixer, i<br />
valori nominali sono tipicamente di 3dBu in ingresso, e<br />
24dBu in uscita.<br />
Digital Multi Out Mode<br />
Questo parametro configura la funzionalità <strong>dei</strong> canali<br />
d’uscita digitali da 3 a 8 (i canali digitali 1 e 2 sono<br />
assegnati in modo fisso all’uscita stereo Master).<br />
Le tre opzioni possibili sono le seguenti:<br />
"Off": nessun segnale in uscita nei canali da 3 a 8<br />
"Voices": le Harmony Voices da 1 a 4 vengono assegnate<br />
ai canali da 3 a 6, la Lead Voice al canale 7, il segnale<br />
VirtuaLead al canale 8.<br />
"Blocks": Stereo Harmony ai canali 3 e 4, Stereo Lead ai<br />
canali 5 e 6, Stereo Multi-FX ai canali 7 e 8.<br />
Clock Mode<br />
Imposta questo parametro su "Normal Rate" per operare<br />
con sampling rates da 44.1K o 48K. Per i sampling rates<br />
da 88.2K o 96K, seleziona "Double Rate".<br />
38
<strong>Sezione</strong> 6: <strong>Descrizione</strong> <strong>dettagliata</strong> <strong>dei</strong> <strong>parametri</strong><br />
UTILITY | System<br />
Latency Mode<br />
VoicePro dispone di diverse modalità per la configurazione<br />
della latenza, le quali agiscono sul percorso del segnale<br />
VirtuaLead. L’impostazione "Nominale" offre la migliore<br />
qualità. Valori inferiori di latenza sono utili nelle applicazioni<br />
dal vivo o per il monitoring. La latenza del segnale<br />
VirtuaLead, del Dry Lead e delle Harmonies è segnalata<br />
nella Visualization Area.<br />
Dry Delay<br />
Quando il parametro Dry Delay è impostato su "None", il<br />
segnale Dry Lead viene inviato in uscita alla velocità<br />
massima consentita dal sistema.<br />
Selezionando "Harmony Sync", il segnale Dry Lead viene<br />
ritardato per sincronizzarsi al processamento Harmony.<br />
Questo menu Tab configura le funzioni relative al bypass,<br />
alla latenza, e alla selezione <strong>dei</strong> preset. Di seguito troverai<br />
la descrizione di ogni singolo parametro:<br />
Bypass Mode<br />
Questo parametro determina la funzionalità del tasto<br />
Bypass. Sono disponibili quattro opzioni:<br />
Tuning Reference<br />
Tutti i <strong>parametri</strong> Pitch e Harmony dedicati allo Shifting<br />
dell’intonazione della voce in ingresso, fanno riferimento al<br />
valore Tuning Reference, il quale per default è impostato<br />
su 440 Hz. Regola questo parametro per intonare VoicePro<br />
nelle situazioni in cui gli altri strumenti musicali utilizzino<br />
un’intonazione calante o crescente.<br />
"Default" permette di bypassare ogni processamento<br />
effettuato da VoicePro. Il segnale Dry Lead viene<br />
indirizzato ad entrambe le uscite Left e Right.<br />
"Default with EQ & Comp" è identico alla modalità "default",<br />
ad eccezione <strong>dei</strong> Blocks Dynamics & EQ, che rimarranno<br />
attivi.<br />
"Harmony Mute" è una modalità Harmony dove solo le<br />
Harmony Voices vengono attivate/disattivate.<br />
"Digital Wire" permette di bypassare la voce in ingresso<br />
dall’uscita Left analogica/digitale 1, e l’ingresso Aux<br />
dall’uscita Right analogica/digitale 2. Questa modalità è<br />
utile quando si intende utilizzare VoicePro per effettuare la<br />
conversione del segnale da analogico a digitale.<br />
Key/Scale/Chord<br />
Utilizzando l’Harmony Block, le informazioni musicali<br />
vengono fornite sottoforma di accordi, tonalità e scale, in<br />
modo da ottenere risultati “intelligenti” dal punto di vista<br />
musicale. Il parametro Key/Scale/Chord determina se tale<br />
informazione sia impostata in modo globale o solo nei<br />
singoli preset.<br />
Preset Change<br />
VoicePro dispone di due modalità Preset Change.<br />
"Immediate" attiva il preset nel momento in cui viene<br />
selezionato con la manopola Select/Scroll, dalla Home<br />
Page. "Preview" permette di scorrere i vari presets senza<br />
attivarli; per caricare/attivare un preset occorre premere il<br />
tasto OK.<br />
39
<strong>Sezione</strong> 6: <strong>Descrizione</strong> <strong>dettagliata</strong> <strong>dei</strong> <strong>parametri</strong><br />
UTILITY | MIDI<br />
UTILITY | CC Assign<br />
Il menu Tab UTILITY / MIDI configura le diverse funzioni<br />
MIDI. Di seguito troverai la descrizione <strong>dei</strong> <strong>parametri</strong>:<br />
CC Channel<br />
Imposta il canale dedicato all’invio e alla ricezione di<br />
messaggi di controllo (CC).<br />
VirtuaLead Channel<br />
Imposta il canale MIDI di ricezione per le informazioni di<br />
note e pitch-bend per il controllo del Pitch Block<br />
VirtuaLead. Il modo in cui il Pitch Block reagisce ai<br />
comandi MIDI dipende dal Pitch Mode. Per maggiori<br />
informazioni, consulta la sezione PI<strong>TC</strong>H / MODE, pag.56.<br />
Harmony V1(all) Ch, V2-4<br />
Imposta il canale MIDI di ricezione per le informazioni di<br />
note e pitch-bend per il controllo dell’Harmony Block.<br />
Quello selezionato col parametro "Harmony V1(all) Ch" è<br />
l’unico canale utilizzato nei casi in cui l’Harmony Mode è<br />
impostato sulle modalità Chord o Notes Mode.<br />
Se l’Harmony Mode è impostato su "Notes 4 Channel", i<br />
canali MIDI assegnati alle Voices V2, V3, e V4 saranno<br />
impiegati per effettuare lo Shifting delle rispettive Voices.<br />
Filter<br />
Con questo parametro, VoicePro è in grado di ignorare i<br />
Program Changes, i SysEx, o entrambi i tipi di messaggi MIDI.<br />
MIDI Clock<br />
Determina se il Global Tempo utilizzato da VoicePro deriva<br />
dal MIDI Clock o dal tasto Tap Tempo.<br />
Split Zone/Note<br />
I <strong>parametri</strong> Split Zone e Split Note consentono di dividere la<br />
tastiera MIDI in due zone. Le note inviate da un zona<br />
saranno ignorate, mentre quelle dell’altra zona saranno<br />
considerate valide. Il parametro Split Note determina il<br />
punto di split MIDI, mentre il parametro Split Zone definisce<br />
se le note poste al di sopra o al di sotto della nota di split<br />
saranno accettate.<br />
Notes Transpose<br />
Permette di trasporre le note MIDI ad un determinato<br />
numero di ottave. Questa azione sarà applicata a tutte le<br />
note ricevute, destinate ai Blocks Harmony o Pitch.<br />
VoicePro include un sistema configurabile dedicato<br />
all’assegnazione <strong>dei</strong> controlli CC, in cui è possibile<br />
assegnare fino a 70 <strong>parametri</strong> <strong>dei</strong> presets a qualsiasi CC.<br />
CC Assign Style<br />
VoicePro dispone di diversi CC Assign Styles, i quali<br />
rappresentano un modo rapido per ottenere un setup di<br />
controllo esterno. Gli Styles inclusi emulano il<br />
comportamento di altri prodotti <strong>TC</strong>-<strong>Helicon</strong> o di tipiche<br />
applicazioni di controllo esterne:<br />
- Default - modalità standard di VoicePro<br />
- VoicePrismPlus<br />
- VoiceWorks<br />
- VoiceLive<br />
- VoiceOne<br />
- Quintet<br />
Assegnare i CCs<br />
Ciascuna delle 70 assegnazioni è dotata di una propria<br />
linea di editing visualizzata sul display. Nella linea di edit,<br />
puoi scegliere il parametro e il numero CC. I <strong>parametri</strong> e i<br />
numeri CC devono essere mappati seguendo una<br />
relazione “uno-a-uno”.<br />
40
<strong>Sezione</strong> 6: <strong>Descrizione</strong> <strong>dettagliata</strong> <strong>dei</strong> <strong>parametri</strong><br />
UTILITY | Visualization<br />
UTILITY | File<br />
Il menu Tab Visualization permette di personalizzare la<br />
grafica, permettendo di determinare alcuni colori, tipi di<br />
grafici del Pitch, e il Peak Hold Time del meter.<br />
Il menu Tab UTLITY / File permette di effettuare il restore e<br />
il backup via MIDI <strong>dei</strong> presets e <strong>dei</strong> <strong>parametri</strong> Utility.<br />
Usa il tasto OK per eseguire l’operazione.<br />
Action<br />
Permette di stabilire se desideri effettuare il Dump, il<br />
Restore, oppure se intendi eliminare i dati. La funzione<br />
Dump Action necessita del collegamento del MIDI Out al<br />
MIDI In di un sequencer o di un data filer.<br />
Premi il tasto OK per eseguire l’operazione.<br />
Include<br />
Questo parametro determina il tipo di dati <strong>dei</strong> quali si<br />
desidera effettuare il Dump, il Restore, o che si vuole<br />
eliminare quando il tasto OK viene premuto. Selezionando<br />
"Presets", usa il parametro Preset Number per selezionare<br />
il preset. "All Presets" effettua il Dump di tutti i Presets,<br />
oppure il Restore/eliminazione di tutti i presets User.<br />
L’ultima opzione disponibile è "System Settings", che<br />
permette di effettuare il Dump o il Restore di tutti i<br />
<strong>parametri</strong> inclusi nel menu Utility.<br />
41
<strong>Sezione</strong> 6: <strong>Descrizione</strong> <strong>dettagliata</strong> <strong>dei</strong> <strong>parametri</strong><br />
UTILITY | Network<br />
HELP<br />
Questo menu Tab configura i <strong>parametri</strong> di networking<br />
relativi alla connessione di VoicePro via <strong>TC</strong>P/IP per gli<br />
aggiornamenti software. Le procedure per impostare questi<br />
<strong>parametri</strong> sono incluse insieme agli aggiornamenti<br />
software.<br />
Il parametro DHCP è utile per configurare<br />
VoicePro nell’ambito di un network. Tuttavia,<br />
l’attivazione del DHCP può incrementare i tempi<br />
della fase di avvio. Quando non si deve<br />
aggiornare il software, è consigliabile lasciare<br />
questo parametro disabilitato (Off).<br />
Il sistema di Help di VoicePro funziona in base al contesto;<br />
ciò significa che premendo il tasto Help, si accede al testo<br />
Help relativo all’ambiente operativo e alla funzione attiva in<br />
quel momento nel display di VoicePro.<br />
All’interno del sistema Help, è possibile selezionare il menu<br />
Tab Contents, dove è possibile navigare tra tutti i vari testi<br />
Help disponibili.<br />
42
<strong>Sezione</strong> 6: <strong>Descrizione</strong> <strong>dettagliata</strong> <strong>dei</strong> <strong>parametri</strong><br />
TAP<br />
HARMONY | Mode<br />
Il tasto Tap è utile per impostare le ripetizioni del Delay, nei<br />
Presets in cui il parametro Delay Source è impostato su<br />
Tempo. Con questa configurazione, battendo il tempo sul<br />
tasto Tap è possibile impostare il valore BPM.<br />
Il menu Tab HARMONY / Mode permette di configurare il<br />
modo in cui le Harmony Voices verranno generate.<br />
Esistono vari livelli di controllo intelligente e MIDI per<br />
ciascun Mode, e i <strong>parametri</strong> presenti in ciascun Mode<br />
possono essere diversi.<br />
Mode: Shift<br />
Lo Shift Mode è particolarmente adatto per il Doubling e gli<br />
effetti speciali. Lo Shift è la modalità operativa più<br />
elementare dell’Harmony Block. Le Harmony Voices<br />
possono essere intonate con un intervallo massimo di un<br />
semitono dall’intonazione del segnale in ingresso. Questa<br />
modalità non adotta un processo musicale intelligente.<br />
Mode: Scale<br />
In modalità Scale, le armonie fanno riferimento alle<br />
informazioni di tonalità (Key) e scala (Scale) per creare<br />
armonie corrette in senso musicale e diatonico. Le armonie<br />
Scale Mode risultano più dinamiche di quelle create con la<br />
modalità Chord Mode. Tuttavia, in alcune situazioni si<br />
rende necessaria la creazione di una Custom Scale<br />
(all’interno del menu Tab Scale).<br />
Mode: Chord<br />
In modalità Chord, le armonie fanno uso degli accordi<br />
(Chords) per creare armonie intelligenti in senso musicale<br />
e diatonico, basandosi sulla nota del segnale in ingresso.<br />
Gli accordi possono essere rilevati in tempo reale via MIDI,<br />
oppure utilizzando il parametro Root/Chord.<br />
Mode: Notes & Notes (4ch)<br />
In questa modalità, occorre fornire a VoicePro specifiche<br />
informazioni di note MIDI per determinare la nota eseguita<br />
delle Harmony Voices. Selezionando "Notes (4ch)",<br />
ciascuna Harmony Voice viene assegnata ad un canale<br />
MIDI, mentre selezionando "Notes", un singolo canale MIDI<br />
controllerà tutte le 4 Harmony Voices.<br />
43
<strong>Sezione</strong> 6: <strong>Descrizione</strong> <strong>dettagliata</strong> <strong>dei</strong> <strong>parametri</strong><br />
Key & Scale (disponibile in Scale Mode)<br />
Usa questi <strong>parametri</strong> per impostare la tonalità (Key) e il tipo<br />
di scala (Scale). La scala definisce la “mappa” che le<br />
Harmony Voices seguiranno reagendo alla nota del<br />
segnale in ingresso. Le scale disponibili sono Major/Minor<br />
1,2 and 3. Tuttavia, in alcune situazioni si rende necessaria<br />
la creazione di una Custom Scale (all’interno del menu Tab<br />
Scale).<br />
Harmony | Shift, Scale, Chord o<br />
Notes<br />
Bend Range<br />
Questo parametro imposta l’intervallo di note utilizzato da<br />
un Pitch-Bender MIDI per effettuare lo Shift della voce.<br />
Tuning<br />
VoicePro include tre diverse opzioni Tuning (che non<br />
avranno alcun effetto in modalità in Notes Mode).<br />
"Equal" Tuning fa uso di un’approssimazione<br />
dell’intonazione di ciascuna nota, permettendo di alterare<br />
facilmente la tonalità di un brano senza dover re-intonare<br />
gli altri strumenti musicali. Si tratta della stessa intonazione<br />
disponibile in ogni sintetizzatore.<br />
Il "Just" Tuning mantiene costante il rapporto relativo tra le<br />
note, creando armonie perfette. Il Just Tuning risulterà<br />
molto naturale per la maggior parte del tempo.<br />
Il "Barbershop" Tuning differisce dal Just Tuning nel Chord<br />
Mode, ed è perfetto per le esecuzioni “a cappella”.<br />
Hold<br />
Questo controllo abilita la funzione Harmony Hold. Quando<br />
è impostato su "On", l’Harmony Hold blocca le Harmony<br />
Voices permettendo alla voce principale di cantare<br />
liberamente sopra di esse (perciò, le Harmony Voices non<br />
seguiranno più le note in ingresso). Salvando un Preset,<br />
questo parametro verrà sempre memorizzato su "Off".<br />
Hold Release<br />
Imposta il tempo di fade-out per la disattivazione della<br />
funzione Hold (ristabilendo il valore "Off").<br />
Attack/Release (disponibile in Chord e Notes Modes)<br />
Attack Mode imposta il tempo di attacco e di rilascio<br />
dell’inviluppo per le Harmony Voices. Con questi <strong>parametri</strong><br />
è possibile rendere l’ingresso e l’uscita delle note Harmony<br />
più naturali. Questa funzione agisce quando il parametro<br />
Latch è impostato su "Off" e viene utilizzato il controllo<br />
MIDI.<br />
Latch (disponibile in Chord e Notes Modes)<br />
Se abilitato, l’ultimo accordo eseguito rimane attivo dopo<br />
che le note sono state rilasciate. Se disabilitato, le<br />
Harmony Voices cessano al rilascio delle note MIDI.<br />
La maggior parte <strong>dei</strong> <strong>parametri</strong> di questo menu Tab sono<br />
assegnati verticalmente alle relative Harmony Voices:<br />
"V1" per la Voice 1, "V2" per la Voice 2, ecc.<br />
Level<br />
Ciascuna Harmony Voice può essere dotata del proprio<br />
livello (il Level è impostabile anche sul valore "Off", il quale<br />
determina la disattivazione dell’Harmony Voice).<br />
Dato che è possibile creare armonie utilizzando fino a 4<br />
voci, assicurati di conservare una certa quantità di<br />
headroom per disporre di ulteriore livello.<br />
Voicing (disponibile in Shift, Scale e Chord Modes)<br />
In Shift Mode, le Voices vengono intonate in modo relativo<br />
alla nota della voce in ingresso, permettendo di creare<br />
melodie parallele per ciascuna Voice, in una gamma di<br />
valori compresi tra -24 e +24 semitoni.<br />
In Scale Mode, il parametro Voicing specifica l’intervallo di<br />
nota della Harmony Voice rispetto alla nota della voce in<br />
ingresso, e conformemente alla scala selezionata.<br />
La gamma di valori selezionabili è compresa tra -2 e +2<br />
ottave. Ad esempio, selezionando il Voicing su “+3rd”,<br />
l’Harmony Voice risulterà ad un intervallo di terza rispetto<br />
alla voce in ingresso, relativamente alla scala in uso.<br />
In Chord Mode, il parametro Voicing specifica la relazione<br />
tra le note delle Harmony Voices e la nota della voce in<br />
ingresso, rispetto al Chord selezionato. Le note delle<br />
Harmony Voices risulteranno essere sempre note<br />
dell’accordo. Impostando "Up1", l’Harmony Voice si<br />
posizionerà nella nota successiva alla nota della voce in<br />
ingresso, nell’ambito dell’accordo selezionato.<br />
Root/Chord (disponibile in Chord Modes)<br />
Usa questi <strong>parametri</strong> per impostare la tonalità (Key) e il tipo<br />
di accordo (Chord). Il Chord definisce le note che possono<br />
essere eseguote dalle Harmony Voices.<br />
44
<strong>Sezione</strong> 6: <strong>Descrizione</strong> <strong>dettagliata</strong> <strong>dei</strong> <strong>parametri</strong><br />
Pan<br />
Ciascuna Harmony Voice può disporre di una propria<br />
posizione panoramica stereo. Distribuendo le Harmony<br />
Voices nel panorama stereo è possibile “distaccarle” dalla<br />
voce principale, permettendo una sonorità delle armonie<br />
generate più naturale.<br />
HARMONY | Humanize<br />
Gender<br />
Questo parametro permette di effettuare lo Shift delle<br />
formanti delle Harmony Voices (alle quali spesso si fa<br />
riferimento col termine “Gender”). Usa questo parametro<br />
per alterare il carattere delle Voices, nell’ambito di un<br />
range compreso tra -50 (una persona “grande” con una<br />
voce profonda), a 0 (nessun cambiamento), a +50 (suono<br />
di tipo “gatto/alieno”).<br />
Custom Scales in Scale Mode<br />
Note Source/Input Note<br />
I <strong>parametri</strong> Note Source e Input Note sono utili per creare<br />
le Custom Scales. Quando il Note Source è impostato su<br />
"Manual", il valore Input Note è selezionabile su qualsiasi<br />
nota della scala. Se Note Source è impostato su "Sung", il<br />
valore Input Note è impostato dalla nota della voce in<br />
ingresso.<br />
Output Note<br />
Usa questi <strong>parametri</strong> per impostare la nota in uscita<br />
dsiderata per ciascuna Harmony Voice, relativamente<br />
all’Input Note selezionata.<br />
Per creare una scala completa, assicurati che a ogni Input<br />
Note sia assegnata una Output Note.<br />
Il menu Tab HARMONY / Humanize fornisce uno stile<br />
globale e un controllo dettagliato della performance vocale<br />
delle Harmony Voices, rendendole veramente naturali e<br />
realistiche, oppure molto effettate.<br />
Style<br />
Questo parametro permette di configurare tutti i <strong>parametri</strong><br />
del Block Humanize, fornendo un rapido accesso a diversi<br />
tipi di performance vocale.<br />
Smoothing<br />
Determina la quantità di nuance dell’intonazione del<br />
segnale in ingresso, che verrà assegnato alla Voice in<br />
uscita. I valori compresi tra "50%" e "70%" producono i<br />
risultati più naturali. Il valore "0%" è utile per riprodurre il<br />
tipico effetto reso famoso dalla cantante Cher.<br />
Portamento<br />
Il Portamento determina il tempo, in millisecondi, impiegato<br />
dalla Harmony Voice per raggiungere una certa nota.<br />
Pitch/Time Random<br />
Questi <strong>parametri</strong> applicano una randomizzazione<br />
“umanizzata” all’esecuzione delle Harmony Voices,<br />
relativamente al tempo e all’intonazione. L’uso moderato di<br />
questi <strong>parametri</strong> risulta veramente utile per rendere distinte<br />
le Harmony Voices dalla voce principale.<br />
Detune<br />
Con il parametro Detune, è possibile applicare una quantità<br />
fissa di Pitch-Shift alle Harmony Voices.<br />
Scoop<br />
Il parametro Scoop aggiunge un inviluppo “umanizzato”<br />
dell’intonazione al principio della nota cantata, distaccando<br />
ulteriormente le Harmony Voices dalla voce principale.<br />
Vib Style & Amount<br />
È possibile aggiungere un Vibrato a ciascuna Harmony<br />
Voice, mediante l’uso combinato <strong>dei</strong> <strong>parametri</strong> Vib Style e<br />
Vib Amount. I Vibrato Styles si basano sulle analisi<br />
effettuate su cantanti reali.<br />
45
<strong>Sezione</strong> 6: <strong>Descrizione</strong> <strong>dettagliata</strong> <strong>dei</strong> <strong>parametri</strong><br />
HARMONY | EQ<br />
HARMONY | Compressor<br />
L’equalizzatore incluso nell’Harmony Block è stato<br />
realizzato utilizzando algoritmi di filtri Double Precision.<br />
La modellazione eseguita da ogni filtro è visualizzata nella<br />
Visualization Area.<br />
Low/High Gain, Freq<br />
Le bande Low e High sono dotate di filtri shelving di<br />
2°ordine. Regolando un parametro qualsiasi di una banda,<br />
viene disegnata una linea che rappresenta la curva di EQ<br />
per quella banda specifica.<br />
Mid 1/2 Gain, Freq, BW<br />
Le 2 bande Mid sono dotate di due filtri <strong>parametri</strong>ci di<br />
2°ordine. Regolando un parametro qualsiasi di una banda,<br />
viene disegnata una linea che rappresenta la curva di EQ<br />
per quella banda specifica.<br />
Low Cut<br />
Il Low Cut dispone di un filtro di 4°ordine. Sono disponibili<br />
punti di cut-off presettati ("60 Hz", "80 Hz" e "120 Hz").<br />
L’Harmony Compressor mette a disposizione due modalità,<br />
selezionabili in base al tipo di elaborazione dinamica che si<br />
intende applicare. La visualizzazione del compressore<br />
fornisce la rappresentazione grafica della curva di<br />
compressione e la quantità di gain reduction in tempo<br />
reale.<br />
Mode<br />
Le due modalità disponibili per il compressore sono<br />
"Compress" e "Comp/Limit". La modalità "Compress" mette<br />
a disposizione un compressore con knee variabile.<br />
Il compressore è triggerato dal livello RMS con funzione<br />
Automatic Make-up Gain. Ciò consente di ottenere una<br />
sonorità compressa omogenea. Il "Comp/Limit" Mode viene<br />
triggerato dai picchi di livello e impiega i tradizionali<br />
controlli Attack/Release.<br />
Threshold/Ratio<br />
Questi <strong>parametri</strong> agiscono come qualsiasi compressore<br />
standard. Il parametro Threshold imposta il livello del<br />
segnale in ingresso raggiunto il quale viene attivata la<br />
compressione. Il parametro Ratio determina la quantità di<br />
gain reduction applicata quando il segnale oltrepassa il<br />
livello di Threshold.<br />
Make-up/Output Gain<br />
Selezionando la modalità "Compress", la funzione Makeup<br />
Gain è automatica. Tuttavia, è possibile stabilire un punto<br />
d’inizio mediante il parametro Make-up Gain. Con la<br />
modalità "Comp/Limit", il parametro Output Gain consente<br />
di raggiungere il livello d’uscita desiderato.<br />
Attack / Release<br />
In entrambe le modalità, il parametro Release determina la<br />
velocità con la quale il compressore cessa la riduzione del<br />
livello. In modalità "Comp/Limit", il parametro Attack<br />
stabilisce la velocità con la quale il compressore effettua la<br />
riduzione del livello. Data la presenza delle modalità Knee<br />
variabile, il "Compress” Mode, non include il parametro<br />
Attack.<br />
46
<strong>Sezione</strong> 6: <strong>Descrizione</strong> <strong>dettagliata</strong> <strong>dei</strong> <strong>parametri</strong><br />
Knee<br />
In modalità "Compress" sono presenti due Knee Modes. In<br />
"Hard” Mode, il Ratio del compressore viene utilizzato<br />
immediatamente non appena il livello di Threshold viene<br />
raggiunto. In "Soft" Mode, il Ratio viene raggiunto<br />
gradualmente ad ogni aumento di livello oltre il punto di<br />
Threshold. Il "Soft" Mode è ideale per ottenere un suono<br />
compresso omogeneo e naturale.<br />
HARMONY | De-ess<br />
Insert Path<br />
Il compressore può essere inserito "Pre EQ" o "Post EQ".<br />
La configurazione "Pre EQ" è utile per applicare la<br />
compressione solo su specifiche bande di frequenza.<br />
L’Harmony De-esser aiuta a ridurre il livello delle sibilanti<br />
associate alle parti armonizzate omofoniche.<br />
Amount<br />
Imposta quantità di livello delle sibilanti che saranno ridotte<br />
dal De-esser.<br />
Frequency<br />
Seleziona la frequenza centrale utilizzata dalla circuitazione<br />
di rilevazione del De-esser per determinare quando ridurre<br />
le sibilanti.<br />
47
<strong>Sezione</strong> 6: <strong>Descrizione</strong> <strong>dettagliata</strong> <strong>dei</strong> <strong>parametri</strong><br />
MULTI- FX | µMod<br />
MULTI-FX | Delay<br />
“µMod” è l’abbreviazione di MicroMod. Grazie alla<br />
combinazione di micro-Pitch Shifters, Delay modulati e<br />
l’uso del feedback, il Block µMod è in grado di generare<br />
effetti Micro-Shifts, Chorus, Flange ed ogni sonorità<br />
ottenibile tra questi effetti.<br />
Style<br />
Il µMod Style è essenzialmente un Preset del Block µMod.<br />
Lo Style determina tutti i <strong>parametri</strong> µMod.<br />
Detune L/R<br />
Questo parametro imposta la quantità di Pitch Shifting negli<br />
ingressi Left e Right del Block µMod.<br />
Lo Shifting è regolabile in +/- 25 cents.<br />
Mod Speed, Depth, Phase, Wave<br />
I <strong>parametri</strong> Mod del µMod controllano la modulazione del<br />
parametro Delay. La combinazione tra Modulation Speed,<br />
Depth, Phase e Waveform è necessaria per la creazione di<br />
sonorità Chorus e Flange.<br />
Delay L/R<br />
Una leggera quantità di ritardo <strong>dei</strong> canali Left e Right<br />
aggiunge maggiore profondità all’effetto µMod.<br />
Feedback / X Feedback L/R<br />
Il Feedback è essenziale nel Block µMod per andare oltre<br />
ad un semplice suono Detune. Il parametro X Feedback<br />
permette ai canali Left e Right di essere reintrodotti l’uno<br />
nell’altro, generando complesse sonorità.<br />
Il Delay Block di VoicePro è stato ottimizzato per la voce.<br />
Tali ottimizzazioni includono il controllo del tempo e la<br />
funzione Ducking per mantenere il mix pulito.<br />
Style<br />
Il Delay Style è essenzialmente un Preset del Block. Lo<br />
Style determina tutti i <strong>parametri</strong> Delay.<br />
Impostare i <strong>parametri</strong> Source e Delay<br />
Sono disponibili quattro modalità Source dedicate al<br />
controllo del Delay Time:<br />
Selezionando "Tempo", le ripetizioni del Delay vengono<br />
controllate mediante il tasto Tap o i messagi di MIDI Clock<br />
in ingresso. Nel menu Tab Utility / System sono inclusi i<br />
<strong>parametri</strong> globali relativi alle modalità di acquisizione del<br />
valore Tempo. I Delay Times possono essere ulteriormente<br />
regolati per rifinire la sonorità.<br />
Il "Time" del Delay è impostabile mediante i <strong>parametri</strong> Time<br />
L e Time R. Modificando il Tempo, i Delay Times non<br />
cambieranno.<br />
"Tempo left only" e "Tempo right only" sincronizzano al<br />
Tempo solo un canale del Delay.<br />
Duck Thresh, Release, Attenuation<br />
La funzione Ducking permette di attenuare l’uscita del<br />
Delay in base al livello della voce in ingresso. Impostando<br />
il Threshold a "-24 dB" e Attenuation a "- 60 dB" è possibile<br />
fare in modo che il Delay sia udibile solo al termine della<br />
linea vocale, alla fine di una frase.<br />
Lead / VirtLead / Harm / Aux Balance<br />
I <strong>parametri</strong> Balance permettono di agli ingressi stereo di<br />
concentrarsi esclusivamente sui canali Left, Right o Center<br />
dell’ingresso stereo del Delay. Ciò consente di creare effetti<br />
Ping-Pong molto complessi e interessanti.<br />
48
<strong>Sezione</strong> 6: <strong>Descrizione</strong> <strong>dettagliata</strong> <strong>dei</strong> <strong>parametri</strong><br />
MULTI-FX | Reverb<br />
TRANSDUCER<br />
I riverberi di VoicePro sono stati ottimizzati per essere<br />
utilizzati sulla voce. I <strong>parametri</strong> permettono il controllo sulla<br />
coda del riverbero (Tail) e sull’ambiente (Room),<br />
permettendo la creazione spazi acustici. La sonorità del<br />
Room del riverbero si crea tramite le Early Reflections.<br />
I <strong>parametri</strong> Room Level, Shape e Size sono controllabili<br />
separatamente. Il suono della coda rappresenta la parte di<br />
decadimento (Decay) del riverbero.<br />
Style<br />
Il Reverb Style è essenzialmente un preset del Block.<br />
Lo Style determina tutti i <strong>parametri</strong> Reverb.<br />
Duck Thresh, Release, Attenuation<br />
La funzione Ducking permette di attenuare l’uscita del<br />
Reverb in base al livello della voce in ingresso. Impostando<br />
il Threshold a "-24 dB" e Attenuation a "- 60 dB" è possibile<br />
fare in modo che il riverbero sia udibile solo al termine<br />
della linea vocale, alla fine di una frase.<br />
Il Block Transducer emula il rumore, l’ampiezza di banda e<br />
la distorsione generata da apparecchi quali il telefono, la<br />
radio e i megafoni. Ci sono tre elementi principali che<br />
producono il suono Transducer, ciascuno con un proprio<br />
menu Tab: Band Shape, Distortion e Noise. La pagina<br />
principale mette a disposizione tutti i controlli generali del<br />
Block Transducer.<br />
Style<br />
Il Transducer Style è essenzialmente un preset del Block.<br />
Lo Style determina tutti i <strong>parametri</strong> presenti nei diversi<br />
menu Tab Transducer.<br />
Input / Output Gain<br />
La regolazione del gain d’ingresso e d’uscita del<br />
Transducer può rappresentare la chiave nella realizzazione<br />
di una sonorità. Un esempio perfetto può essere dato da<br />
una persona che parla tranquillamente al telefono con il<br />
suo volume alzato. Cio richiede un buon bilanciamento di<br />
questi due <strong>parametri</strong> per emulare correttamente il suono<br />
per uno specifico setup Transducer.<br />
Distortion Amount, Overall Noise Level e Band Shape<br />
Enable offrono l’accesso diretto dalla pagina principale ai<br />
<strong>parametri</strong> più importanti <strong>dei</strong> menu Tabs del Transducer.<br />
Routing<br />
Sono disponibili 3 opzioni routing per il Block Transducer:<br />
"VirtuaLead Only", "Harmony Only", "Stereo Output".<br />
TRANSDUCER | Band Shape<br />
La sezione Band Shape fornisce i filtri che emulano<br />
l’ampiezza di banda e la risonanza associati a diverse<br />
apparecchiature a trasduttore. Inoltre, il parametro<br />
Frequency Fading introduce le tipiche anomalie nella<br />
ricezione del segnale.<br />
49
<strong>Sezione</strong> 6: <strong>Descrizione</strong> <strong>dettagliata</strong> <strong>dei</strong> <strong>parametri</strong><br />
Low / High Cut<br />
Questi filtri replicano le tipiche limitazioni d’ampiezza di<br />
banda <strong>dei</strong> telefoni e delle radio. I filtri vengono applicati<br />
prima della sezione Distortion.<br />
MATRIX | Blocks<br />
Presence Gain, Freq, BW<br />
Questo è un filtro <strong>parametri</strong>co standard utile per esaltare la<br />
frequenza risonante del tipo di apparecchio a trasduttore<br />
che si desidera emulare.<br />
Frequency Fade Amount / Rate<br />
Il Frequency Fading emula le anomalie di fase introdotte<br />
nelle radio, dovute alla qualità della ricezione. Il suo<br />
impiego è ideale per ricreare il suono di qualsiasi<br />
apparecchiatura che comunica senza fili.<br />
TRANSDUCER | Distortion<br />
La sezione Distortion del Transducer è semplice da<br />
utilizzare. Scegli uno Style e imposta la quantità di<br />
distorsione. Il valore 0 equivale a nessun effetto di<br />
distorsione. Gli Styles sono stati creati con il parametro<br />
Amount impostato su "unity". L’apporto sonoro di questo<br />
Block deriva dalla complessita <strong>dei</strong> vari Styles. L’algoritmo di<br />
distorsione è in grado di generare curve non-standard per<br />
riprodurre qualsiasi fenomeno, dalla distorsione “solidstate”<br />
a quella di un altoparlante forato.<br />
TRANSDUCER | Noise<br />
I veri trasduttori possono essere caratterizzati da complessi<br />
pattern di rumore generati dal tipo di comunicazione o dalla<br />
stessa apparecchiatura. Il Block TRANSDUCER / Noise<br />
permette la creazione di diversi Noise patterns.<br />
Il menu Tab MATRIX / Block permette l’accesso ad un<br />
ambiente in cui è possibile abilitare/disabilitare<br />
velocemente i Blocks di VoicePro.<br />
Usa i tasti Cursore Up e Down per evidenziare una delle<br />
cinque linee visualizzate nel display. Le quattro manopole<br />
Soft Knobs abilitano/disabilitano i Blocks presenti nella<br />
linea selezionata nel display. Per comodità, è possibile<br />
anche abilitare/disabilitare qualsiasi Block direttamente nel<br />
menu Tab di edit <strong>dei</strong> Blocks premendo il tasto OK.<br />
I Blocks Harmony Compressor, De-ess e EQ sono<br />
disponibili unicamente quando il Block Harmony è attivato.<br />
Overall Noise Level<br />
Questo parametro è collocato nell’uscita del Noise Block.<br />
Quindi, i livelli Hiss, Pink, Buzz o Hum devono essere<br />
attivati per poter essere percepiti.<br />
Hiss Level / Freq<br />
Hiss è il Noise pattern frequentemente associato ai lettori a<br />
nastro. Questo suono è udibile anche nelle trasmissioni<br />
radio. In generale, un’elevata frequenza Hiss equivale ad<br />
un trasduttore di elevata qualità.<br />
Pink Level / High Cut / Low Cut<br />
Il Pink Noise è un rumore a banda larga. Regolando i<br />
<strong>parametri</strong> High e Low Cut, è possibile modellare il rumore<br />
per simulare la banda caratteristica dell’apparecchiatura a<br />
trasduttore che si vuole ricreare.<br />
Buzz Level<br />
Buzz è il Noise pattern spesso associato agli amplificatori<br />
per chitarra.<br />
Hum Level / Power Freq.<br />
Il Noise pattern Hum è il tipico fenomeno provocato da<br />
problemi di messa a terra lungo il percorso del segnale.<br />
La frequenza dell’Hum è influenzata dal voltaggio della<br />
corrente elettrica. Quindi, “60 Hz” emula il suono Hum<br />
udibile in Nord America o in Giappone, mentre “50 Hz”<br />
quello della maggior parte degli altri stati.<br />
50
<strong>Sezione</strong> 6: <strong>Descrizione</strong> <strong>dettagliata</strong> <strong>dei</strong> <strong>parametri</strong><br />
MATRIX | Edit Assign<br />
MATRIX | Visualization<br />
Usa questo menu Tab per selezionare i quattro <strong>parametri</strong><br />
edit assegnati alla Home Page, per il preset selezionato.<br />
Ciascuna linea orizzontale nel display è dedicata<br />
all’assegnazione del parametro alla rispettiva Soft-Knob .<br />
I primi due campi (Edit menu e Edit Tab) permettono di<br />
selezionare il menu e il Tab del parametro desiderato.<br />
Il terzo campo (Edit Parm) seleziona il parametro<br />
desiderato dai menu e tab precedentemente selezionati.<br />
Questa pagina Tab seleziona la visualizzazione assegnata<br />
alla Home Page per il Preset attivo. I Factory Presets sono<br />
stati programmati in modo da avere la visualizzazione più<br />
utile in base alla loro applicazione.<br />
51
<strong>Sezione</strong> 6: <strong>Descrizione</strong> <strong>dettagliata</strong> <strong>dei</strong> <strong>parametri</strong><br />
DYNAMICS | Compress<br />
Knee<br />
In modalità "Compress" sono presenti due Knee Modes. In<br />
"Hard” Mode, il Ratio del compressore viene utilizzato<br />
immediatamente non appena il livello di Threshold viene<br />
raggiunto. In "Soft" Mode, il Ratio viene raggiunto<br />
gradualmente ad ogni aumento di livello oltre il punto di<br />
Threshold. Il "Soft" Mode è ideale per ottenere un suono<br />
compresso omogeneo e naturale.<br />
Insert Path<br />
Il compressore può essere inserito "Pre EQ" o "Post EQ".<br />
La configurazione "Pre EQ" è utile per applicare la<br />
compressione solo su specifiche bande di frequenza.<br />
Il compressore include due modalità, da scegliere in base<br />
al tipo di elaborazione dinamica che si intende effettuare.<br />
La visualizzazione del compressore offre la<br />
rappresentazione grafica della curva di compressione e la<br />
quantità di gain reduction in tempo reale.<br />
Mode<br />
Le due modalità disponibili per il compressore sono<br />
"Compress" e "Comp/Limit". La modalità "Compress" mette<br />
a disposizione un compressore con knee variabile.<br />
Il compressore è triggerato dal livello RMS con funzione<br />
Automatic Make-up Gain. Ciò consente di ottenere una<br />
sonorità compressa omogenea. Il "Comp/Limit" Mode viene<br />
triggerato dai picchi di livello e impiega i tradizionali<br />
controlli Attack/Release.<br />
Threshold/Ratio<br />
Questi <strong>parametri</strong> agiscono come qualsiasi compressore<br />
standard. Il parametro Threshold imposta il livello del<br />
segnale in ingresso in cui viene attivata la compressione.<br />
Il parametro Ratio determina la quantità di gain reduction<br />
applicata quando il segnale oltrepassa il livello di<br />
Threshold.<br />
Make-up/Output Gain<br />
Selezionando la modalità "Compress", la funzione Makeup<br />
Gain è automatica. Tuttavia, è possibile stabilire un punto<br />
d’inizio mediante il parametro Make-up Gain. Con la<br />
modalità "Comp/Limit", il parametro Output Gain consente<br />
di raggiungere il livello d’uscita desiderato.<br />
Attack / Release<br />
In entrambe le modalità, il parametro Release determina la<br />
velocità con la quale il compressore cessa la riduzione del<br />
livello. In modalità "Comp/Limit", il parametro Attack<br />
stabilisce la velocità con la quale il compressore effettua la<br />
riduzione del livello. Data la presenza delle modalità Knee<br />
variabile, il "Compress” Mode, non include il parametro<br />
Attack.<br />
52
<strong>Sezione</strong> 6: <strong>Descrizione</strong> <strong>dettagliata</strong> <strong>dei</strong> <strong>parametri</strong><br />
DYNAMICS | De-ess<br />
EQ<br />
Il De-esser VirtuaLead permette la riduzione delle sibilanti.<br />
Amount<br />
Imposta quantità di livello delle sibilanti che saranno ridotte<br />
dal De-esser.<br />
Frequency<br />
Seleziona la frequenza centrale utilizzata dalla circuitazione<br />
di rilevazione del De-esser per determinare quando ridurre<br />
le sibilanti.<br />
L’equalizzatore presente nel VirtuaLead Block è stato<br />
realizzato utilizzando algoritmi di filtri Double Precision. La<br />
modellazione eseguita da ogni filtro è visualizzata nella<br />
Visualization Area.<br />
Low/High Gain, Freq<br />
Le bande Low e High sono dotate di filtri shelving di<br />
2°ordine. Regolando un parametro qualsiasi di una banda,<br />
viene disegnata una linea che rappresenta la curva di EQ<br />
per quella banda specifica.<br />
Mid 1/2 Gain, Freq, BW<br />
Le 2 bande Mid sono dotate di due filtri <strong>parametri</strong>ci di<br />
2°ordine. Regolando un parametro qualsiasi di una banda,<br />
viene disegnata una linea che rappresenta la curva di EQ<br />
per quella banda specifica.<br />
Low Cut<br />
Il Low Cut dispone di un filtro di 4°ordine. Sono disponibili<br />
punti di cut-off presettati ("60 Hz", "80 Hz" e "120 Hz").<br />
53
<strong>Sezione</strong> 6: <strong>Descrizione</strong> <strong>dettagliata</strong> <strong>dei</strong> <strong>parametri</strong><br />
TIME | Mode<br />
TIME | Position Freestyle<br />
Il Time Block impiega l’algoritmo <strong>TC</strong>-<strong>Helicon</strong> FlexTime,<br />
ideato per la compressione o l’espansone temporale del<br />
segnale audio, permettendo un’elaborazione naturale<br />
oppure capace di creare effetti speciali. Esistono due<br />
modalità per il controllo del Time: il Position Freestyle<br />
Mode permette di impostare liberamente la posizione della<br />
voce nell’ambito del Time buffer di VoicePro, mentre il Rate<br />
Freestyle Mode permette di controllare la velocità del<br />
segnale audio.<br />
VoicePro mette a disposizione un Time buffer da 5 secondi.<br />
In Position Freestyle Mode, è possibile controllare lla<br />
posizione della voce all’interno del buffer.<br />
Position Delta / Sensitivity<br />
I <strong>parametri</strong> Position Delta e Position Sensitivity operano<br />
congiuntamente. Il Sensitivity imposta la quantità di Time<br />
Shift in 'ms' per ogni valore Delta. Se il Sensitivity è<br />
impostato su 20 ms, significa che ciascun click del<br />
parametro Delta effettuerà lo Shift dell’intonazione verso<br />
l’alto o verso il basso in 20 ms. Per effettuare leggeri<br />
cambiamenti in una performance vocale, imposta il<br />
parametro Sensitivity a valori non elevati.<br />
Smoothing<br />
Impostando bassi valori del parametro Smoothing, ad ogni<br />
click della manopola edit avverrà un brusco salto del tempo<br />
in base alle impostazioni del parametro Sensitivity, mentre<br />
con valori di Smoothing più elevati si otterrà un glide nel<br />
passaggio tra un click e l’altro della manopola.<br />
L’impostazione di questo parametro a “100” non permette il<br />
movimento della posizione agendo sul parametro Position<br />
Delta.<br />
Reset / Reset Position<br />
I <strong>parametri</strong> Reset e Reset Position operano insieme.<br />
Quando il Reset viene regolato di un singolo click, la<br />
posizione della voce si sposta automaticamente al valore<br />
impostato nel Reset Position. Ciò risulta particolarmente<br />
utile per estendere delle note in un brano in quanto la voce<br />
può essere riportata indietro in tempo reale con un<br />
semplice click della manopola.<br />
Tape Effect<br />
Se il valore di Tape Effect è "0", il tempo verrà manipolato<br />
senza influire sull’intonazione. Aumentando il valore di<br />
Tape Effect, verrà applicato uno Shift dell’intonazione in un<br />
modo molto simile all’effetto generato quando si rallenta un<br />
nastro audio, in cui al rallentamento equivale una<br />
variazione del Pitch verso note più basse. Vice versa,<br />
rinvelocendo il nastro la variazione avviene verso le note<br />
più alte.<br />
54
<strong>Sezione</strong> 6: <strong>Descrizione</strong> <strong>dettagliata</strong> <strong>dei</strong> <strong>parametri</strong><br />
UV Mode<br />
Quando il parametro UV Mode è impostato su "0", le<br />
porzioni un-voiced del segnale vocale, come le 'esse' non<br />
vengono influenzate dal Time Shifter. Questo<br />
comportamento è molto simile a ciò che avviene quando<br />
un cantante effettua il Time Stretch con la propria voce.<br />
Aumentando il valore, le porzioni un-voiced verranno<br />
processate dal Time-Shifter.<br />
TIME | Rate Freestyle<br />
Hold<br />
Attivando il parametro Hold la voce in ingresso viene<br />
“immobilizzata” (funzione “freeze”). A questo punto, la<br />
posizione può essere spostata all’interno del buffer.<br />
VoicePro include un Time buffer da 5 secondi. Dalla<br />
modalità Rate Freestyle, è possibile controllare la velocità<br />
del playback della voce in ingresso.<br />
Playback Rate / Rate Range<br />
I <strong>parametri</strong> Position Rate e Rate Range operano insieme.<br />
Il Rate Range imposta il valore col quale la voce in<br />
ingresso sarà rallentata o rinvelocita. Il Playback Rate<br />
cambia il Rate nell’ambito del Rate Range impostato.<br />
Smoothing<br />
Impostando bassi valori del parametro Smoothing, ad ogni<br />
cambiamento del parametro Position Delta avverrà un salto<br />
diretto in base al valore del parametro Sensitivity, mentre<br />
con valori di Smoothing più elevati si otterrà un glide nel<br />
passaggio tra un click e l’altro della manopola.<br />
Reset / Reset Position<br />
I <strong>parametri</strong> Reset e Reset Position operano insieme.<br />
Quando il Reset viene regolato di un singolo click, la<br />
posizione della voce si sposta automaticamente al valore<br />
impostato nel Reset Position. Ciò risulta utile per estendere<br />
delle note in un brano, in quanto la voce può essere<br />
riportata al tempo reale con un semplice click della<br />
manopola.<br />
Tape Effect<br />
Se il valore di Tape Effect è "0", il tempo verrà manipolato<br />
senza influire sull’intonazione. Aumentandone il valore,<br />
verrà applicato uno Shift dell’intonazione in un modo simile<br />
all’effetto generato quando si rallenta un nastro audio, dove<br />
al rallentamento equivale una variazione del Pitch verso<br />
note più basse. Vice versa, rinvelocendo il nastro la<br />
variazione avviene verso le note alte.<br />
UV Mod<br />
Se UV Mode è impostato su "0", le porzioni un-voiced del<br />
segnale vocale, come le 'esse', non vengono influenzate<br />
dal Time Shifter. Questo comportamento è molto simile a<br />
ciò che avviene quando il cantante effettua il Time Stretch<br />
con la propria voce. Aumentando il valore, le porzioni unvoiced<br />
verranno processate.<br />
Hold<br />
Attivando il parametro Hold la voce in ingresso viene<br />
“immobilizzata” (funzione “freeze”). A questo punto, la<br />
posizione può essere spostata all’interno del buffer.<br />
55
<strong>Sezione</strong> 6: <strong>Descrizione</strong> <strong>dettagliata</strong> <strong>dei</strong> <strong>parametri</strong><br />
PI<strong>TC</strong>H | Mode<br />
Il Pitch Block di VoicePro dispone di diverse modalità,<br />
ognuna caratterizzata da uno proprio tipo di<br />
visualizzazione. Inoltre, questo menu Tab contiene i<br />
<strong>parametri</strong> che regolano e ottimizzano la sonorità del Pitch<br />
Shifting.<br />
Modeling Optimization<br />
Per ricreare le tipologie di Pitch Shifting standard, la<br />
funzione Modeling Optimization può essere disattivata.<br />
In questo caso, la transizione nell’effetto può essere udibile<br />
quando si disattivano diversi Blocks Character; tuttavia,<br />
questa condizione permette di ricreare le sonorità più<br />
famose, utili per produrre eccellenti effetti Pitch Shifts.<br />
La disattivazione del Modeling Optimization può risultare<br />
efficace anche quando si desidera effettuare leggeri Pitch<br />
Shifts (ad esempio, nelle applicazioni Pitch Correction).<br />
UV-Shift Atten<br />
Questo parametro permette alle parti UV - “un-voiced” del<br />
segnale (sibilanti) di essere attenuate durante il Pitch<br />
Shifting. L’effetto risulta più evidente quando si applicano<br />
degli Shift molto ampi.<br />
UV Shift Amount<br />
Questo parametro determina la quantità di Shift applicato<br />
alla porzione “un-voiced”, in relazione al resto del segnale.<br />
Quando questo parametro è impostato su "100", l’algoritmo<br />
effettua lo Shift <strong>dei</strong> segnali “un-voiced” nella stessa<br />
quantità <strong>dei</strong> segnali “voiced”. Se impostato su "0",<br />
l’algoritmo non effettuerà lo Shift sulla porzione “un-voiced”,<br />
a prescindere dalla quantità di segnale “voiced” processato<br />
dallo Shift. Con valori intermedi, verrà applicato lo Shift<br />
sulla porzione “un-voiced” nell’ambito di una frazione della<br />
quantità di segnale “voiced” processato dallo Shifter.<br />
Quando questo parametro è impostato su "auto", l’UV Shift<br />
Amount sarà regolato automaticamente per la voce.<br />
Downshift Quality<br />
Questo parametro permette di regolare la qualità tonale<br />
degli Shift molto ampi. L’azione <strong>dei</strong> <strong>parametri</strong> risulta più<br />
apparente in caso di Shift molto ampi verso le note basse.<br />
Formant Correct Amount<br />
Le formanti influiscono sulla naturalezza del Pitch Shift.<br />
In VoicePro, è possibile effettuare lo Shift delle formanti e<br />
dell’intonazione in modo separato. Il parametro Formant<br />
Correction Amount determina la quantità di formanti che<br />
verranno corrette (Shifted). Se impostato su "0", lo Shift<br />
sarà applicato alle formanti insieme al Pitch, come un<br />
processore Instrument Shifter. Se impostato su "100", lo<br />
Shift non sarà applicato alle formanti, come avviene negli<br />
PSOLA Shifter. Se impostato su “Auto”, la quantità di<br />
correzione delle formanti è modificata in funzione della<br />
quantità di Shift, in modo da fornire la sonorità più naturale.<br />
Formant Offset<br />
La struttura globale delle formanti di una voce può essere<br />
processata in modo da risultare più femminile, o addirittura<br />
trasformandola in un effetto “chipmunk”, utilizzando<br />
regolazioni estreme; oppure, renderla molto mascolina o<br />
trasformarla in una voce “da mostro”. Questo controllo<br />
agisce sulle formanti in modo indipendente dal Pitch Shift.<br />
56
<strong>Sezione</strong> 6: <strong>Descrizione</strong> <strong>dettagliata</strong> <strong>dei</strong> <strong>parametri</strong><br />
PI<strong>TC</strong>H | Pitch Correct<br />
Il Pitch Corrector può essere controllato anche via MIDI.<br />
Utilizzando il MIDI, i <strong>parametri</strong> Attack e Window possono<br />
essere impostati su valori diversi. Ciò può risultare utile in<br />
quanto a volte il MIDI sostituisce velocemente l’azione di<br />
correzione su singole note usando impostazioni aggressive<br />
del Pitch Correction. Le note MIDI ricevute sostituiscono<br />
temporaneamente quelle della Correction Scale.<br />
Custom Note Select / Enable<br />
Questi <strong>parametri</strong> permettono l’impiego di una Custom<br />
Correction Scale. Seleziona la Custom Note usando il<br />
parametro Select, quindi attivala o disattivala ("On" o "Off")<br />
nell scala mediante il parametro Enable.<br />
Facendo un buon uso delle funzioni di Pitch Correction<br />
automatico di VoicePro, potrai ottenere subito risultati<br />
musicali e naturali, che altrimenti, utilizzando sistemi di<br />
Pitch Editing grafici standard, necessiterebbero di molto<br />
tempo e molto lavoro. I <strong>parametri</strong> sono descritti di seguito.<br />
Attack Rate<br />
Il parametro Attack Rate determina la velocità impiegata<br />
dal Pitch del segnale in ingresso per essere corretto alla<br />
nota impostata. I valori compresi tra “16” e “40” forniscono i<br />
risultati più naturali, mentre con regolazioni più estreme è<br />
possibile creare effetti speciali. I <strong>parametri</strong> Window e Attack<br />
Rate rappresentano i fattori fondamentali per ottenere un<br />
processo di correzione trasparente.<br />
Window<br />
Il parametro Window opera congiuntamente alla Scale/Note<br />
Correction selezionate (compresa le Custom Scale).<br />
Il valore di Window determina quanto l’intonazione della<br />
nota cantata debba trovarsi vicino alla nota della Correction<br />
Scale, per fare in modo che la correzione venga applicata.<br />
Diminuendo questo valore, è possibile “aiutare” VoicePro<br />
ad individuare la giusta Correction Note, mentre l’uso di<br />
valori più elevati a volte può contribuire nella correzione di<br />
note decisamente fuori tono, quando si utilizzano Custom<br />
Scale da una singola nota.<br />
Amount<br />
Questo parametro permette di controllare in modo musicale<br />
la quantità di Pitch Correction applicata alla nota in<br />
ingresso. L’effettiva quantità varia in base a quanto la voce<br />
in ingresso risulta fuori tonalità.<br />
Key / Scale<br />
Questi <strong>parametri</strong> consentono di impostare la tonalità (Key)<br />
e la scala (Scale) della melodia che si desidera processare<br />
col Pitch Correction. I <strong>parametri</strong> Key e Scale determinano<br />
le note che il Pitch Corrector andrà a correggere.<br />
Se desideri applicare la correzione su scale più complesse<br />
o su singole note, crea una Custom Scale.<br />
MIDI Attack / Window<br />
57
<strong>Sezione</strong> 6: <strong>Descrizione</strong> <strong>dettagliata</strong> <strong>dei</strong> <strong>parametri</strong><br />
PI<strong>TC</strong>H | Pitch Shift<br />
PI<strong>TC</strong>H | Pitch Freestyle<br />
Il Pitch Shift Mode permette di eseguire un processamento<br />
di Pitch Shifting fisso regolabile in semitoni e in cents.<br />
Il “re-pitching” delle linee melodiche o la creazione di parti<br />
armoniche sono controllabili anche via MIDI.<br />
Coarse / Fine Shift<br />
Il parametro Coarse effettua il Pitch Shift in alto o in basso<br />
nell’ambito di un range di +/- 48 semitoni. Il parametro Fine<br />
effettua il Pitch Shift di +/- 99 cents, relativamente al valore<br />
impostato per il parametro Coarse. La distanza tra due<br />
semitoni equivale a 100 cents.<br />
Portamento<br />
Quando si utilizzano le note MIDI per il controllo del Pitch<br />
Shift, il Portamento determina il tempo necessario per<br />
raggiungere la nota MIDI ricevuta, in millisecondi.<br />
MIDI Latch<br />
Abilitando questo parametro, l’ultima nota MIDI inviata al<br />
Pitch Shift viene utilizzata fino a che non viene ricevuta una<br />
nuova nota. Ciò permette la creazione di voci robotiche,<br />
triggerando le note della voce monotonale desiderata.<br />
MIDI Smoothing<br />
Determina la quantità di microvariazioni dell’intonazione<br />
della voce in ingresso che verranno applicate alla voce<br />
Pitch Shifted.<br />
Il Pitch Freestyle è l’ideale per effettuare un Pitch Shifting<br />
creativo nell’ambito di applicazioni non-musicali, quali i<br />
dialoghi ed il parlato.<br />
Position Delta / Sensitivity<br />
I <strong>parametri</strong> Position Delta e Position Sensitivity operano<br />
congiuntamente. Il Sensitivity imposta la quantità di Shift in<br />
cents per ogni valore Delta. Se il Sensitivity è impostato su<br />
20 ms, significa che ciascun click del parametro Delta<br />
effettuerà un Pitch Shift verso l’alto o verso il basso di 20<br />
cents. Per ottenere effetti estremi, prova ad impostare<br />
valori superiori a 50 cents.<br />
Reset Trigger / Shift<br />
I <strong>parametri</strong> Reset permettono al Pitch della voce in<br />
ingresso di essere resettato ad un valore impostato.<br />
Il parametro Reset Shift imposta il Pitch in semitoni, al<br />
quale la voce in ingresso sarà resettato quando si attiva il<br />
parametro Reset Trigger. Un singolo click della manopola<br />
che controlla il parametro Reset Trigger effettuerà il reset<br />
dello Shift.<br />
Smooth<br />
Il parametro Smooth è utile quando il valore Sensitivity è<br />
elevato. Se lo Smooth è impostato a valori bassi, quando<br />
la voce passa da un Pitch ad un altro, il suono potrebbe<br />
risultare “scalettato”. Impostando valori elevati, lo Shifting<br />
viene reso più omogeneo.<br />
58
<strong>Sezione</strong> 6: <strong>Descrizione</strong> <strong>dettagliata</strong> <strong>dei</strong> <strong>parametri</strong><br />
CHARACTER | Resonance<br />
Freq Shift<br />
Permette di spostare la frequenza centrale delle bande<br />
<strong>parametri</strong>che. Ciò consente di aggiustare la sonorità di un<br />
Resonance Style per generare una voce particolare.<br />
UV Balance<br />
Questo parametro controlla il modo in cui il Resonance<br />
viene applicato alle parti voiced e un-voiced del segnale;<br />
selezionando il valore “0”, il Resonance verrà applicato sul<br />
segnale in modo uguale. Impostando valori positivi si<br />
applica il Resonance in modo maggiore alle parti unvoiced<br />
e in modo minore alle parti voiced; vice versa, con valori<br />
negativi il Resonance sarà applicato maggiormente sulle<br />
parti voiced e in modo minore alle parti unvoiced.<br />
Il Resonance permette di modificare il posizionamento del<br />
contenuto armonico che plasma l’identità di una voce.<br />
I risultati ottenibili sono compresi tra variazioni tonali<br />
minime a un totale cambiamento del carattere vocale. Il<br />
parametro Freq Shift è molto utile per regolare il<br />
Resonance Style, consentendo di ottenere qualità di voci<br />
differenti.<br />
Style<br />
Lo Style imposta tutti i <strong>parametri</strong> Resonance.<br />
Per ascoltare gli Styles disponibili/presettati imposta il<br />
parametro Amount su "Unity". Lo Style può essere molto<br />
dipendente dalla voce in ingresso; il nome dello Style offre<br />
un’indicazione su quale sia la sua sonorità e il tipo<br />
d’impiego possibile.<br />
Amount<br />
Il parametro Amount permette di aumentare o diminuire la<br />
quantità di Style selezionato. Selezionando "Unity", tutti i<br />
<strong>parametri</strong> Resonance rappresenteranno i loro valori<br />
correnti. Aumentando o diminuendo il paramento Amount,<br />
gli altri <strong>parametri</strong> saranno scalati in modo da ottenere<br />
maggiore o minore sonorità Resonance.<br />
Length<br />
Permette di alterare il tratto vocale apparente. La modifica<br />
del Length produce un effetto simile ad un cambiamento<br />
della voce in ingresso da maschile a femminile, o vice<br />
versa (Gender).<br />
Band Gain, Freq, BW<br />
Sono presenti tre bande <strong>parametri</strong>che controllate dai<br />
<strong>parametri</strong> Gain, Freq e BW, che determinano la regione di<br />
spettro che sarà modificata. Regolando il gain<br />
positivamente o negativamente è possibile esaltare<br />
rispettivamente le alte e le basse frequenze. Normalmente,<br />
la prima, la seconda e la terza banda operano<br />
rispettivamente nella gamme di frequenze Low, Mid e High.<br />
59
<strong>Sezione</strong> 6: <strong>Descrizione</strong> <strong>dettagliata</strong> <strong>dei</strong> <strong>parametri</strong><br />
CHARACTER | Spectral<br />
CHARACTER | Inflection<br />
Lo Spectral Block consiste in un EQ “voice-modeled” che<br />
riflette l’equalizzazione naturale che un/una cantante è in<br />
grado di applicare controllando la propria voce. La maggior<br />
parte <strong>dei</strong> <strong>parametri</strong> Spectral risultano molto simili a quelli<br />
presenti negli EQ tradizionali. Tuttavia, i risultati ottenibili<br />
possono essere più naturali e dinamici. Il parametro Freq<br />
Shift si rivela molto utile per regolare e ottimizzare lo Spectral<br />
Style, in modo da riprodurre le qualità di voci diverse.<br />
Style<br />
Lo Style imposta tutti i <strong>parametri</strong> Spectral per creare il<br />
suono presettato. Per ascoltare gli Styles<br />
disponibili/presettati, imposta il parametro Amount su<br />
"Unity". Lo Style può essere molto dipendente dalla voce in<br />
ingresso; il nome dello Style offre un’indicazione su quale<br />
sia la sua sonorità e il tipo d’impiego possibile.<br />
Amount<br />
Permette di aumentare o diminuire la quantità di Style<br />
selezionato. Con "Unity", tutti i <strong>parametri</strong> Spectral<br />
rappresenteranno i loro valori correnti. Aumentando o<br />
diminuendo l’Amount, gli altri <strong>parametri</strong> saranno scalati in<br />
modo da ottenere maggiore o minore sonorità Spectral.<br />
Band Gain, Freq, BW<br />
Sono presenti tre bande <strong>parametri</strong>che controllate dai<br />
<strong>parametri</strong> Gain, Freq e BW, che determinano la regione di<br />
spettro che sarà modificata. Regolando il gain<br />
positivamente o negativamente è possibile esaltare<br />
rispettivamente le alte e le basse frequenze.<br />
Freq Shift<br />
Permette di spostare la frequenza centrale delle bande<br />
<strong>parametri</strong>che. Ciò consente di aggiustare la sonorità di un<br />
Spectral Style per generare una voce particolare.<br />
UV Balance<br />
Questo parametro controlla il modo in cui lo Spectral viene<br />
applicato alle parti voiced e un-voiced del segnale;<br />
selezionando il valore “0”, lo Spectral verrà applicato sul<br />
segnale in modo uguale. Impostando valori positivi si<br />
applica lo Spectral in modo maggiore alle parti unvoiced e<br />
in modo minore alle parti voiced; vice versa, con valori<br />
negativi lo Spectral sarà applicato maggiormente sulle parti<br />
voiced e in modo minore alle parti unvoiced.<br />
L’effetto Inflection permette di “umanizzare” l’intonazione, il<br />
tempo (fraseggio) e il livello, permettendo la creazione di<br />
parti Doubled o takes alternative.<br />
Style<br />
L’Inflection Style imposta tutti i <strong>parametri</strong> Inflection per<br />
creare il suono presettato. Per ascoltare gli Styles<br />
disponibili/presettati, imposta il parametro Amount su<br />
"Unity". Lo Style può essere molto dipendente dalla voce in<br />
ingresso; il nome dello Style offre un’indicazione su quale<br />
sia la sua sonorità e il tipo d’impiego possibile.<br />
Amount<br />
Permette di aumentare o diminuire la quantità di Style<br />
selezionato. Con "Unity", tutti i <strong>parametri</strong> Inflection<br />
rappresenteranno i loro valori correnti. Aumentando o<br />
diminuendo l’Amount, gli altri <strong>parametri</strong> saranno scalati in<br />
modo da ottenere maggiore o minore sonorità Inflection.<br />
Pitch Time & Level Rate / Rand.<br />
Questi controlli agiscono sull’umanizzazione del Pitch, del<br />
Time e del livello. Il parametro Rand. determina la quantità<br />
con cui il Pitch, il Time e il Level potranno fluttuare.<br />
Il parametro Rate imposta la velocità delle fluttuazioni.<br />
UV Mod<br />
Quando il parametro UV Mode è impostato su "0", le<br />
porzioni un-voiced del segnale vocale, come le 'esse' non<br />
vengono influenzate. Questo comportamento è molto simile<br />
a ciò che avviene quando si effettua il Time Stretch con la<br />
propria voce. Aumentando il valore, il Pitch e il Time delle<br />
porzioni un-voiced verranno processate.<br />
UV Atten<br />
Questo parametro riduce il livello <strong>dei</strong> segnali un-voiced dal<br />
Block Inflection.<br />
60
<strong>Sezione</strong> 6: <strong>Descrizione</strong> <strong>dettagliata</strong> <strong>dei</strong> <strong>parametri</strong><br />
Scoop Dur/Level/Rand Mod<br />
Questi <strong>parametri</strong> controllano le inflessioni di Pitch che<br />
avvengono al principio di ogni nota. Lo Scoop Dur<br />
determina la durata con la quale l’inflessione rimarrà nelle<br />
note più basse prima di raggiungere la nota cantata.<br />
Il Rand Mod rende casuale l’inizio dell’inflessione.<br />
CHARACTER | Vibrato<br />
Scoop Duration / Rand.<br />
Gli Scoops consistono in piccole inflessioni d’intonazione<br />
posti all’inizio delle note cantate. Il parametro Scoop<br />
Duration imposta la durata di tali inflessioni, prima che la<br />
nota desiderata venga eseguita. Il parametro Rand.<br />
determina quanto spesso si verificano tali Scoops.<br />
Il Vibrato modella la voce in ingresso mediante il suono di<br />
effetti Viibrato umani. Le forme d’onda che controllano il Vibrato<br />
sono stati modellati basandosi sull’esecuzione di veri cantanti.<br />
Style<br />
Lo Style imposta tutti i <strong>parametri</strong> Vibrato per creare il suono<br />
presettato. Per ascoltare gli Styles disponibili/presettati,<br />
imposta il parametro Amount su "Unity". Lo Style è molto<br />
dipendente dalla voce in ingresso; il nome dello Style<br />
indica quale sia la sua sonorità e il tipo d’impiego possibile.<br />
Amount<br />
Permette di aumentare o diminuire la quantità di Style<br />
selezionato. Con "Unity", tutti i <strong>parametri</strong> Vibrato<br />
rappresenteranno i loro valori correnti. Aumentando o<br />
diminuendo l’Amount, gli altri <strong>parametri</strong> saranno scalati in<br />
modo da ottenere maggiore o minore sonorità Vibrato.<br />
Attack/Depth/Sustain/Release<br />
Il Vibrato Style può essere modellato proprio come avviene<br />
per le forme d’onda nei sintetizzatori, mediante i <strong>parametri</strong><br />
Attack, Depth, Sustain e Release. Attack determina la<br />
velocità con la quale il Vibrato raggiungerà la quantità<br />
impostata; Depth modifica l’entità del Vibrato ad ogni suo<br />
ciclo; Sustain determina la quantità di tempo in cui il Vibrato<br />
rimarrà attivo; Release imposta il tempo impiegato dal<br />
Vibrato per disattivarsi. È importante notare che normalmente<br />
il Vibrato è triggerato al principio di ogni nota eseguita.<br />
Onset Delay<br />
Determina la quantità di tempo che intercorre tra l’esecuzione<br />
della nota in ingresso (Onset) e l’attivazione del Vibrato e il<br />
successivo raggiungimento della quantità impostata.<br />
Rate<br />
Imposta la velocità della modulazione del Vibrato.<br />
Trem Amt/Phase<br />
Il Vibrato agisce anche modificando il livello. I <strong>parametri</strong><br />
Trem Amt e Phase controllano rispettivamente l’entità della<br />
fluttuazione del livello e la relazione della fase comparata<br />
con la modulazione del Pitch.<br />
Rand Mod.<br />
Applica una randomizzazione generale al Vibrato Style.<br />
61
<strong>Sezione</strong> 6: <strong>Descrizione</strong> <strong>dettagliata</strong> <strong>dei</strong> <strong>parametri</strong><br />
CHARACTER | Breath<br />
CHARACTER | Growl<br />
Il Breath è in grado di esaltare ulteriormente gli effetti di<br />
respiro e di voce roca eseguiti dal cantante. Inoltre, il<br />
Breath permette di creare interessanti effetti glottali, come il<br />
sospirato.<br />
Style<br />
Lo Style imposta tutti i <strong>parametri</strong> Breath per creare il suono<br />
presettato. Per ascoltare gli Styles disponibili/presettati,<br />
imposta il parametro Amount su "Unity". Lo Style è molto<br />
dipendente dalla voce in ingresso; il nome dello Style<br />
indica quale sia la sua sonorità e il tipo d’impiego possibile.<br />
Amount<br />
Permette di aumentare o diminuire la quantità di Style<br />
selezionato. Con "Unity", tutti i <strong>parametri</strong> Breath<br />
rappresenteranno i loro valori correnti. Aumentando o<br />
diminuendo l’Amount, gli altri <strong>parametri</strong> saranno scalati in<br />
modo da ottenere maggiore o minore sonorità Breath.<br />
L’effetto Growl è in grado di esaltare la tipica esecuzione<br />
vocale in cui si esegue la costrizione del tratto vocale.<br />
Style<br />
Lo Style imposta tutti i <strong>parametri</strong> Growl per creare il suono<br />
presettato. Per ascoltare gli Styles disponibili/presettati,<br />
imposta il parametro Amount su "Unity". Lo Style è molto<br />
dipendente dalla voce in ingresso; il nome dello Style<br />
indica quale sia la sua sonorità e il tipo d’impiego possibile.<br />
Amount<br />
Il parametro Amount permette di aumentare o diminuire la<br />
quantità di Style selezionato. Con "Unity", tutti i <strong>parametri</strong><br />
Growl rappresenteranno i loro valori correnti. Aumentando<br />
o diminuendo l’Amount, gli altri <strong>parametri</strong> saranno scalati in<br />
modo da ottenere maggiore o minore sonorità Growl.<br />
Amplitude Weight/Thres.<br />
I <strong>parametri</strong> Amplitude permettono di scalare la quantità di<br />
Growl in base al livello in ingresso. Il parametro Amplitude<br />
Threshold determina il livello in cui il Growl sarà applicato.<br />
Edge Weight<br />
I <strong>parametri</strong> Edge permettono di scalare la quantità di effetto<br />
Growl attivato/triggerato al principio (Onset) <strong>dei</strong> segnali.<br />
L’Edge Probability determina la frequenza con cui il Growl<br />
viene triggerato ad ogni Onset del segnale in ingresso.<br />
L’Edge Release imposta il tempo impiegato dall’Edge<br />
Growl per disattivarsi.<br />
62
<strong>Sezione</strong> 6: <strong>Descrizione</strong> <strong>dettagliata</strong> <strong>dei</strong> <strong>parametri</strong><br />
MIX<br />
BROWSER<br />
Per facilitare la creazione di presets complessi, VoicePro<br />
integra un mixer completo di ogni funzione. Il Mix si basa<br />
sul funzionamento di un mixer tradizionale. Ogni colonna<br />
verticale equivale ad un canale ed è utilizzato per ogni<br />
Block generale di VoicePro, ciascuno <strong>dei</strong> quali dotato <strong>dei</strong><br />
tipici controlli di un mixer: mandate, pan, livelli, ecc.<br />
Dry Lead<br />
Rappresenta il segnale in ingresso processato dagli insert<br />
Dynamics e EQ.<br />
VirtuaLead<br />
Rappresenta l’uscita del segnale Dry Lead, successiva al<br />
processamento <strong>dei</strong> Blocks Time, Pitch e Character.<br />
Harmony<br />
Rappresenta l’uscita mix stereo dell’Harmony Block.<br />
Overall FX<br />
Permette il controllo generale del livello <strong>dei</strong> Blocks µMod,<br />
Delay e Reverb<br />
µMod, Delay, Reverb<br />
Controlla il livello d’uscita stereo <strong>dei</strong> rispettivi Blocks<br />
Aux Input<br />
Si tratta del segnale presente nell’ingresso Aux, che non<br />
può essere indirizzato alle sezioni Harmony o VirtuaLead.<br />
Il Browser è il menu che fornisce il punto di partenza per la<br />
ricerca di determinati presets e sonorità. La pagina<br />
Browser dispone di tre filtri che ti aiuteranno a scegliere il<br />
preset giusto. Usa la manopola Scroll per effettuare il<br />
Preview <strong>dei</strong> preset, e premi OK per caricare/attivare quello<br />
selezionato.<br />
Source Filter<br />
VoicePro è in grado di visualizzare i presets in base al<br />
campo d’impiego: il Cantato ("Singing") o il Parlato<br />
("Speaking"). Selezionando "All", verranno visualizzati tutti i<br />
presets in base alle impostazioni degli altri filtri.<br />
Application Filter<br />
Ciascun preset è assegnato ad una determinata<br />
applicazione. VoicePro contempla 11 tipi d’applicazioni<br />
diverse: Correction, Doubling, Harmony, Classic FX,<br />
Special FX, Character, Pitch & Time, Transducer, Live,<br />
Other. L’applicazione Harmony può essere filtrata anche<br />
dall’Harmony Mode.<br />
Type Filter<br />
Il filtro Type permette di visualizzare i presets "Factory",<br />
"User" o tutti ("All"). Inoltre, i presets possono essere<br />
elencati in ordine alfabetico piuttosto che sequenziale.<br />
Sends<br />
Le mandate degli effetti per i segnali Dry Lead, VirtuaLead,<br />
Harmony e Aux Input sono configurabili pre o post fader.<br />
Pan / Width<br />
I Blocks mono Dry Lead, VirtuaLead e l’Aux Input sono<br />
dotati di controlli pan standard per determinare la posizione<br />
panoramica stereo. I Blocks stereo dispongono di un<br />
controllo Width impostabile nell’ambito di una gamma da<br />
completamente stereo a mono.<br />
63
STORE<br />
<strong>Sezione</strong> 6: <strong>Descrizione</strong> <strong>dettagliata</strong> <strong>dei</strong> <strong>parametri</strong><br />
Quando desideri salvare velocemente un preset, è<br />
sufficiente premere il tasto "Store" per accedere alla pagina<br />
Store. Usa la manopola Scroll per selezionare la locazione<br />
User in cui desideri salvare il preset. Quindi, premi<br />
nuovamente il tasto "Store" per eseguire l’operazione.<br />
Nominare i presets<br />
Per assegnare un nome ad un preset, ciascuna delle<br />
quattro manopole edit Soft Knob esegue una determinata<br />
operazione.<br />
"Edit Knob 1" determina la posizione del cursore.<br />
"Edit Knob 2" seleziona il carattere.<br />
"Edit Knob 3" permette di inserire uno spazio, se ruotata in<br />
senso orario, o di cancellare un carattere, se ruotata in<br />
senso anti-orario.<br />
"Edit Knob 4" seleziona i caratteri maiuscoli, minuscoli<br />
o i simboli.<br />
Premendo il tasto OK è possibile attivare la mappa<br />
caratteri, per facilitare l’immissione del nome.<br />
Source e Application<br />
L’impostazione <strong>dei</strong> <strong>parametri</strong> Source e Application<br />
permetterà al preset di essere categorizzato all’interno del<br />
menu Tab Browser. Usa il tasto Cursore Down per<br />
raggiungere la linea di edit Source e Application nel<br />
display. Il Preset Source è impostabile su "Singing" o<br />
"Speaking", mentre sono presenti 11 tipi diversi di<br />
Application selezionabili.<br />
64
<strong>Sezione</strong> 7: Ottimizzare l’Hybrid TM Pitch Shifting<br />
Introduzione<br />
Ogni qual volta si abilita il Pitch Block, oppure si carica un<br />
preset con questo Block attivato, si andrà ad utilizzare<br />
l’algoritmo Hybrid Shifting TM . Si tratta di un algoritmo<br />
brevettato da <strong>TC</strong>-<strong>Helicon</strong> che impiega una tecnica capace<br />
di fornire quattro benefici principali:<br />
• Maggiore trasparenza e naturalezza rispetto ad altre<br />
tecniche di Pitch Shifting per la voce<br />
• Una più ampia gamma di Shift utilizzabile<br />
• La capacità di emulare la sonorità tipica di altre tecniche<br />
di Pitch Shifting<br />
• È integrato con il VoiceModeling TM per la manipolazione<br />
del carattere vocale<br />
Questa sezione tratta diversi argomenti utili ad ottenere il<br />
massimo dal nostro algoritmo Pitch Shifting<br />
Ci occuperemo <strong>dei</strong> seguenti temi:<br />
• <strong>Descrizione</strong> delle tecniche non-Hybrid Pitch TM Shifting<br />
• Comprendere i <strong>parametri</strong> Hybrid Shifting TM<br />
• Operare con piccoli intervalli di Shift<br />
• Aumentare il Pitch in modo efficace<br />
• Diminuire il Pitch in modo efficace<br />
• Emulare il suono di altri algoritmi Shifting<br />
<strong>Descrizione</strong> delle tecniche non-<br />
Hybrid TM Pitch Shifting<br />
Se desideri comprendere il motivo per cui l’algoritmo Hybrid<br />
Shifting TM è in grado di offrire i quattro benefici menzionati<br />
nell’introduzione, è necessario mettere a confronto il suo<br />
funzionamento con altre tecniche di Pitch Shifting.<br />
Se invece vuoi applicare subito tali benefici, passa al<br />
capitolo “Comprendere i <strong>parametri</strong> Hybrid Shifting TM” .<br />
Nelle produzioni audio, vengono utilizzati prevalentemente<br />
due tecniche di Pitch Shifting; quella a cui si fa riferimento<br />
con Instrument Pitch Shifting (“non-formant”) e il PSOLA<br />
Pitch Shifting (“formant-corrected”).<br />
“Instrument” Pitch Shifting<br />
L’Instrument Pitch Shifting esegue il ri-campionamento<br />
della scala di frequenze di un segnale audio. La lettura e la<br />
scrittura di campioni a Rate diversi può alterare il Pitch di<br />
un segnale; l’Instrumental Pitch Shifting non è indicato per<br />
processare la voce umana, quando si effettua uno Shifting<br />
che va oltre a pochi semitoni. La voce umana contiene<br />
delle frequenze risonanti chiamate formanti che sono<br />
responsabili della percezione di vocali diverse e del<br />
carattere generale differente, permettendo di distinguere<br />
una voce da un’altra. La struttura delle formanti della voce<br />
umana è dovuta alla forma del tratto vocale, e non viene<br />
influenzata dalle fluttuazioni dell’intonazione (Pitch).<br />
L’Instrumental Pitch Shifting effettua la sua elaborazione<br />
sull’intero segnale vocale, incluse le formanti, causando la<br />
diminuzione della “naturalezza” della voce processata dal<br />
Pitch-shift all’aumentare della quantità di Shift applicato.<br />
A causa delle sue carenze, la tecnica Instrument Pitch<br />
Shifting consente un numero limitato di applicazioni musicali<br />
o per i dialoghi/parlato. Nelle produzioni musicali, questa<br />
tecnica è impiegata per correggere piccoli errori<br />
d’intonazione (Pitch Correction) oppure per creare effetti<br />
Detune dove la quantità dell’intero Shift è inferiore a 100<br />
cents (100 cents = 1 semitono). In questi casi, il degrado<br />
qualitativo delle formanti naturali risulta meno apparente. Nel<br />
parlato, la tecnica Instrumental viene impiegato quando non<br />
è importante mantenere la qualità naturale delle formanti.<br />
Ciò avviene quando si desidera creare effetti speciali e dare<br />
la voce a personaggi animati, dove non occorre conformare<br />
la struttura delle formanti alla voce umana.<br />
“PSOLA” Pitch Shifting<br />
La tecnica PSOLA è un metodo di Pitch Shifting vocale di<br />
tipo “formant-corrected”, che opera cambiando il Pitch della<br />
voce umana senza alterare le frequenze delle formanti.<br />
Dalla rilevazione del Pitch di una voce, è possibile<br />
circoscrivere il segnale, tagliarlo ad un rate in sincrono con<br />
l’intonazione e reintrodotto ad un rate differente. Questo<br />
processo causa l’alterazione del Pitch del segnale<br />
mantenendo l’originale struttura delle formanti.<br />
L’inconveniente principale nel PSOLA Pitch Shifting<br />
consiste nella generazione di artefatti sonori udibili, creati<br />
da una rilevazione inesatta del Pitch in ingresso, oltre alle<br />
anomalie sonore prodotte quando si effettua un Pitch Shift<br />
inferiore di un’ottava o più.<br />
65
<strong>Sezione</strong> 7: Ottimizzare l’Hybrid TM Pitch Shifting<br />
Il PSOLA Shifting viene utilizzato principalmente nelle<br />
produzioni musicali, per creare effetti vocali “non-Lead”.<br />
Le parti vocali non-Lead includono le parti armonizzate e<br />
gli effetti Octave Doubling. Queste voci Pitch-Shifted<br />
possono essere mixate alla voce principale utilizzando un<br />
livello sufficientemente basso, in modo da non esporre gli<br />
artefatti sonori. Se utilizzato nel parlato, dove la voce è<br />
l’elemento predominante nel mix, gli artefatti peggioreranno<br />
significativamente la qualità audio percepita.<br />
Comprendere i <strong>parametri</strong><br />
Hybrid TM Shifting<br />
Ciascun Pitch Mode (Correct, Shift e Freestyle) dispone di<br />
sei <strong>parametri</strong> comuni che controllano la qualità dello Shift.<br />
Modeling Optimization<br />
Per ricreare le tipologie di Pitch Shifting standard, la<br />
funzione Modeling Optimization può essere disattivata.<br />
In questo caso, la transizione nell’effetto può essere udibile<br />
quando si disattivano diversi Blocks Character; tuttavia,<br />
questa condizione permette di ricreare le sonorità più<br />
famose, utili per produrre eccellenti effetti Pitch Shifts.<br />
La disattivazione del Modeling Optimization può risultare<br />
efficace anche quando si desidera effettuare leggeri Pitch<br />
Shifts (ad esempio, nelle applicazioni Pitch Correction).<br />
Formant Correct Amount<br />
Le formanti influiscono sulla naturalezza del Pitch Shift. In<br />
VoicePro, è possibile effettuare lo Shift delle formanti e<br />
dell’intonazione in modo separato. Il parametro Formant<br />
Correction Amount determina la quantità di formanti che<br />
verranno corrette (Shifted). Se impostato su "0", lo Shift<br />
sarà applicato alle formanti insieme al Pitch, come un<br />
processore Instrument Shifter. Se impostato su<br />
"100", lo Shift non sarà applicato alle formanti, come<br />
avviene negli PSOLA Shifter. Se impostato su “Auto”, la<br />
quantità di correzione delle formanti è modificata in<br />
funzione della quantità di Shift, in modo da fornire la<br />
sonorità più naturale.<br />
Formant Offset<br />
La struttura globale delle formanti di una voce può essere<br />
processata in modo da risultare più femminile, o addirittura<br />
trasformandola in un effetto “chipmunk”, utilizzando<br />
regolazioni estreme; oppure, renderla molto mascolina o<br />
trasformarla in una voce “da mostro”. Questo controllo<br />
agisce sulle formanti in modo indipendente dal Pitch Shift.<br />
UV Shift Amount<br />
Questo parametro determina la quantità di Shift applicato<br />
alla porzione “un-voiced”, in relazione al resto del segnale.<br />
Quando questo parametro è impostato su "100", l’algoritmo<br />
effettua lo Shift <strong>dei</strong> segnali “un-voiced” nella stessa<br />
quantità <strong>dei</strong> segnali “voiced”. Se impostato su "0",<br />
l’algoritmo non effettuerà lo Shift sulla porzione “un-voiced”,<br />
a prescindere dalla quantità di segnale “voiced” processato<br />
dallo Shift. Con valori intermedi, verrà applicato lo Shift<br />
sulla porzione “un-voiced” nell’ambito di una frazione della<br />
quantità di segnale “voiced” processato dallo Shifter.<br />
Quando questo parametro è impostato su "auto", l’UV Shift<br />
Amount sarà regolato automaticamente per la voce.<br />
Downshift Quality<br />
Questo parametro permette di regolare la qualità tonale<br />
degli Shift molto ampi. L’azione <strong>dei</strong> <strong>parametri</strong> risulta più<br />
apparente in caso di Shift molto ampi verso le note basse.<br />
Operare con piccoli intervalli di<br />
Pitch Shift<br />
Per “piccoli intervalli”, si intende tutto ciò che rientra in una<br />
gamma di 2 semitoni.<br />
1.Seleziona o crea un preset con solamente il Pitch Block<br />
abilitato, il VirtuaLead Level impostato su "0dB”, e i segnali<br />
Dry e Harmony disattivati.<br />
2.Accedi al menu Tab Pitch Mode. Usa le manopole Edit<br />
per impostare il parametro Mode su "Pitch Shift".<br />
3.Regola la qualità del Pitch impostando i <strong>parametri</strong> nel<br />
modo seguente:<br />
Parametri<br />
Modeling Optimization<br />
Formant Correct Amount<br />
Formant Offset<br />
UV Shift Attenuation<br />
UV Shift Amount<br />
Downshift Quality<br />
On<br />
Auto<br />
0<br />
0<br />
Auto<br />
0<br />
4.Naviga nel menu Tab Pitch Shift e seleziona un piccolo<br />
intervallo agendo sui <strong>parametri</strong> Coarse o Fine Shift.<br />
5.Modifica i <strong>parametri</strong> Pitch sopra citati in base al loro<br />
range, per elaborare ulteriormente lo Shift.<br />
UV-Shift Atten<br />
Questo parametro permette alle parti “un-voiced” del<br />
segnale (sibilanti) di essere attenuate durante il Pitch<br />
Shifting. L’effetto risulta più evidente quando si applicano<br />
degli Shift molto ampi.<br />
66
<strong>Sezione</strong> 7: Ottimizzare l’Hybrid TM Pitch Shifting<br />
Utilizzare ampi Up-Shift<br />
Per ampio “Up-Shift” si intende un intervallo maggiore di 2<br />
semitoni, al di sopra della nota in ingresso. La gamma di<br />
valori cambierà andando oltre all’ottava.<br />
1.Seleziona o crea un preset con solamente il Pitch Block<br />
abilitato, il VirtuaLead Level impostato su "0dB”, e i segnali<br />
Dry e Harmony disattivati.<br />
2.Accedi al menu Tab Pitch Mode. Usa le manopole Edit<br />
per impostare il parametro Mode su "Pitch Shift".<br />
3.Regola la qualità del Pitch impostando i <strong>parametri</strong> nel<br />
modo seguente:<br />
Intervallo Shift<br />
Parametri<br />
Modeling Optimization<br />
Formant Correct Amount<br />
Formant Offset<br />
UV Shift Attenuation<br />
UV Shift Amount<br />
Downshift Quality<br />
da +2 a +12<br />
On<br />
Auto<br />
0<br />
0<br />
Auto<br />
0<br />
da +12 a +36<br />
On<br />
Auto<br />
0<br />
da 20 a 60<br />
da 0 a 100<br />
N/A<br />
4.Naviga nel menu Tab Pitch Shift e seleziona un ampio<br />
intervallo, con i <strong>parametri</strong> Coarse o Fine Shift.<br />
5.Modifica i <strong>parametri</strong> Pitch sopra citati in base al loro<br />
range, per elaborare ulteriormente lo Shift.<br />
Emulare il suono di altri algoritmi<br />
di Pitch Shifting<br />
Impostando i <strong>parametri</strong> Pitch con determinati valori, è<br />
possibile emulare la sonorità tipica <strong>dei</strong> processori PSOLA o<br />
Instrument Shifter.<br />
1.Seleziona o crea un Preset con solamente il Pitch Block<br />
abilitato, il VirtuaLead Level impostato su "0dB”, e i segnali<br />
Dry e Harmony disattivati.<br />
2.Accedi al menu Tab Pitch Mode. Usa le manopole Edit<br />
per impostare il parametro Mode su "Pitch Shift".<br />
3.Regola la qualità del Pitch impostando i <strong>parametri</strong> nel<br />
modo seguente:<br />
Intervallo Shift<br />
Parametri<br />
Modeling Optimization<br />
Formant Correct Amount<br />
Formant Offset<br />
UV Shift Attenuation<br />
UV Shift Amount<br />
Downshift Quality<br />
PSOLA<br />
Off<br />
100<br />
0<br />
0<br />
0-100<br />
0<br />
Instrument<br />
Off<br />
0"<br />
0<br />
0<br />
100<br />
0<br />
4.Naviga nel menu Tab Pitch Shift ed effettua lo Shift<br />
agendo sui <strong>parametri</strong> Coarse o Fine Shift.<br />
Utilizzare ampi Down-Shifts<br />
Per ampio “Down-Shift” si intende un intervallo maggiore di<br />
2 semitoni, al di sotto della nota in ingresso. La gamma di<br />
valori cambierà andando oltre all’ottava.<br />
1.Seleziona o crea un Preset con solamente il Pitch Block<br />
abilitato, il VirtuaLead Level impostato su "0dB”, e i segnali<br />
Dry e Harmony disattivati.<br />
2.Accedi al menu Tab Pitch Mode. Usa le manopole Edit<br />
per impostare il parametro Mode su "Pitch Shift".<br />
3.Regola la qualità del Pitch impostando i <strong>parametri</strong> nel<br />
modo seguente:<br />
Intervallo Shift<br />
Parametri<br />
Modeling Optimization<br />
Formant Correct Amount<br />
Formant Offset<br />
UV Shift Attenuation<br />
UV Shift Amount<br />
Downshift Quality<br />
da -2 a -12<br />
Off o On<br />
Auto<br />
0<br />
0<br />
da Auto a 20<br />
0<br />
da -12 a -36<br />
Off o On<br />
Auto<br />
0<br />
da 20 a 60<br />
da 20 a 100<br />
da 0 a 50<br />
4.Naviga nel menu Tab Pitch Shift e seleziona un ampio<br />
intervallo, con i <strong>parametri</strong> Coarse o Fine Shift.<br />
5.Modifica i <strong>parametri</strong> Pitch sopra citati in base al loro<br />
range, per elaborare ulteriormente lo Shift.<br />
67
Harmony<br />
Andremo ora ad approfondire gli aspetti riguardanti le<br />
armonie, cercando di farlo in modo abbastanza pratico e<br />
concentrandoci su ciò che è in grado di fare VoicePro.<br />
Harmony Hold<br />
Si tratta di una funzione innovativa. L’Harmony Hold<br />
consente di sostenere le Harmony Voices mentre si<br />
continua a cantare con esse. Attivando la funzione, è<br />
possibile fissare le sillabe eseguite delle Harmony Voices,<br />
che rimarranno sostenute in modo naturale fino a che non<br />
si disattiva l'Harmony Hold.<br />
Harmony Modes<br />
VoicePro possiede cinque Harmony Modes differenti, che<br />
forniscono cinque metodi esclusivi per la creazione di<br />
armonie. Descrivendo i vari complessi Harmony Modes, ci<br />
baseremo sulla scala maggiore di Do (C Major), illustrata di<br />
seguito.<br />
Chord Mode<br />
Le armonie Chord prelevano le informazioni degli accordi<br />
per creare armonie intelligenti e diatoniche, basate sulla<br />
voce in ingresso. Per creare armonie “Chord”, occorre<br />
inviare in tempo reale gli accordi della brano musicale.<br />
Ciò può essere eseguito via MIDI, oppure tramite una<br />
sequenza programmata di Chord Roots e Types mediante<br />
l'invio di CC-Control Changes. Le informazioni di un<br />
accordo consistono nel Chord Root (fondamentale<br />
dell’accordo) e il Type, che definisce 3 o 4 note di un<br />
accordo dato. Le Harmony Voices generate da VoicePro in<br />
Chord Mode, useranno unicamente le note dell’accordo<br />
scelto. Le armonie Chord sono “intelligenti”, in quanto sono<br />
in grado di decifrare gli accordi suonati e le note cantate<br />
per creare armonie musicalmente piacevoli e corrette.<br />
Impostando Up1 nella Harmony Voice, essa restituirà la<br />
nota successiva a quella eseguita dalla voce in ingresso,<br />
all'interno di un accordo. L'illustrazione seguente mostra le<br />
note della scala di Do maggiore con una Harmony Voice<br />
impostata con “Up1”.<br />
Root: C, Chord Type: Maj, Voicing: Up1<br />
Notes Mode<br />
Con questa modalità, è possibile fornire a VoicePro le note<br />
MIDI specifiche, necessarie per determinare l’intonazione<br />
delle Harmony Voices. VoicePro possiede due “/Notes”<br />
Harmony Modes: “Single” e “4 Channel”. È possibile<br />
selezionare il Notes 4 Channel Mode all’interno del menu<br />
Tab Harmony Mode. Il Notes 4 Channel Mode consente<br />
l’invio di informazioni MIDI (Pitch Bend MIDI incluso) su 4<br />
canali, uno per ciascuna Harmony Voice. Questo è in<br />
assoluto il modo più diretto e flessibile per creare armonie,<br />
che permette di far eseguire alle Harmony Voices<br />
complesse melodie e controparti armoniche, intrecciandole<br />
con la melodia della voce principale.<br />
Shift Mode<br />
Conosciuta anche come modalità “Fixed Interval”, questa<br />
modalità crea le armonie basandosi sull’intonazione della<br />
Lead Voice, distanziando le Harmony Voices ad un certo<br />
numero di semitoni da essa. Il metodo di creazione<br />
dell'armonia usando un numero fisso di semitoni relativi ad<br />
una nota o ad un'intonazione in ingresso, è denominata<br />
armonia cromatica, della quale ci occuperemo in seguito.<br />
Noi consideriamo questa armonizzazione “non-intelligente”,<br />
in quanto VoicePro non viene impostato a nessuna tonica o<br />
scala particolare. Si tratta di pure e semplici armonie<br />
parallele. Gli intervalli più comunemente utilizzati nelle<br />
Harmony Voices in Shift Mode sono gli intervalli di 5a (7<br />
semitoni) e l’ottava (12 semitoni), spaziando da due ottave<br />
al di sotto della nota in ingresso, fino a due ottave sopra.<br />
Di seguito è riportata la scala di Do maggiore, con lo Shift<br />
Mode di VoicePro impostato ad un intervallo di terza.<br />
Nero = Lead - Grigio = Harmony<br />
Avrai certamente notato che ogni nota Harmony può fare<br />
riferimento a più di una nota in ingresso, o che ogni nota in<br />
ingresso non è riferita necessariamente ad un’unica nota<br />
Harmony. Ad esempio, C e D hanno entrambe E come 3a,<br />
E e F hanno G, e così via. Ciò rende il suono delle<br />
Harmony Voices più “scalettato”, in quanto i cambiamenti<br />
sono meno frequenti ma con intervalli maggiori rispetto ad<br />
altri metodi Harmony (come ad esempio, lo Shift Mode).<br />
Il vantaggio nell’usare questo metodo consiste nella facilità<br />
di integrare le Harmony Voices nei brani musicali!<br />
Scale mode<br />
La modalità Scale usano le informazioni di tonica e tipo di<br />
scala per creare armonie diatoniche musicalmente corrette.<br />
I brani di musica leggera e popolare impiegano<br />
prevalentemente una singola scala, per cui normalmente è<br />
sufficiente impostare queste informazioni all’inizio del<br />
brano. Le armonie “Scale” si rivelano più dinamiche delle<br />
armonie Chord in quanto si assegnano alle Harmony<br />
Voices delle note diverse, all’interno di una scala, per<br />
ciascuna nota in ingresso. L’illustrazione seguente mostra<br />
le note di una scala di Do maggiore con il Voicing<br />
impostato su C Major Scale e una singola Harmony Voice<br />
impostata ad una 3a. Si può notare come le armonie<br />
“Scale” seguano sempre la Lead Voice, ottenendo una<br />
sonorità più efficace.<br />
Nero = Lead - Grigio = Harmony<br />
Nero = Lead - Grigio = Harmony<br />
69
<strong>Sezione</strong> 8: Harmony e Tuning<br />
Impostando a 100% il parametro Smoothing (accessibile<br />
premendo il tasto Harmony), le Harmony Voices<br />
seguiranno l’intonazione della nota in ingresso, inclusi gli<br />
errori, mentre selezionando 0% le Harmony Voices<br />
eseguiranno direttamente le Scale Notes, agendo come un<br />
vero Pitch Corrector per le Harmony Voices. Regolando lo<br />
Smoothing in valori compresi tra 0 e 100% sarà come<br />
avere una quantità variabile di Pitch Correction.<br />
VoicePro è dotato di sei Harmony Scales già programmate:<br />
tre maggiori, tre minori, più una Custom per ogni preset.<br />
Per creare una Custom Scale o una Pitch Map, consulta la<br />
sezione 6 "<strong>Descrizione</strong> <strong>dettagliata</strong> <strong>dei</strong> <strong>parametri</strong>" - Menu<br />
Tab HARMONY/Chord, pag. 44-45.<br />
Lo Scale Mode è utile anche per stabilire la tonalità di una<br />
canzone. Ad esempio, la tonalità del brano “Sweet Home<br />
Alabama” potrebbe sembrare “Re/D”, in quanto questo è il<br />
primo accordo, ma le Harmony Voices funzionano meglio<br />
in “Sol/G”. -- prova ad eseguire il brano usando VoicePro<br />
per rendertene conto.<br />
L’impostazione della scala può richiedere un po di pratica:<br />
per i brani incentrati maggiormente sulla 3a o sulla tonica<br />
della scala potresti non notare alcuna differenza tra le tre<br />
scale maggiori e le tre minori. Ciò può accadere quando la<br />
canzone non include nessuna delle note alterate che<br />
caratterizzano le diverse scale. Una melodia incentrata<br />
sulla 5a della scala, (ad esempio, “Si” nella tonalità di “Mi”),<br />
evidenzia le differenze tra le scale. Prova a cantare il<br />
chorus “Sha Lala Lala ...La Tee Daa” del brano “Brown<br />
Eyed Girl” di Van Morrison (Key: Mi/E, Scale: Major,<br />
Voicing: +3) con ciascuna scala maggiore per ascoltare le<br />
differenze. Per testare le scale minori, usa il brano “Evil<br />
Ways” di Santana (Key: Sol/G, Scale: Minor, Voicing: +3) e<br />
ascolta le differenze tra le scale minori.<br />
La seguente tabella illustra le terze e le quinte al di sopra<br />
di ogni nota in ingresso, utile per illustrare le differenze tra<br />
le sei diverse scale. “nc” significa “nessun cambiamento”,<br />
segnalando che l'Harmony Voice manterrà l'intonazione<br />
precedente fino a che la Lead Voice non esegue una nota<br />
non-“nc”.<br />
Lead Voice C C# D Eb E F F# G G# A Bb B<br />
MAJ1 3rd Above E nc F nc G A nc B nc C D D<br />
5th Above G nc A nc B C nc D nc E F F<br />
MAJ2 3rd above E nc F nc G A nc C nc C D D<br />
5th above G nc A nc C C nc E nc E F F<br />
MAJ3 3rd above E nc F nc G A nc Bb nc C D D<br />
5th above G nc A nc Bb C nc D nc E F F<br />
MIN1 3rd above Eb nc F G nc Ab nc Bb C nc D nc<br />
5th above G nc Bb Bb nc C nc D Eb nc F nc<br />
MIN2 3rd above Eb nc F G nc A nc Bb C nc D nc<br />
5th above G nc A Bb nc C nc D Eb nc F nc<br />
MIN3 3rd above Eb nc F G nc Ab nc B C nc D nc<br />
5th above G nc A Bb nc C nc D Eb nc F nc<br />
70
<strong>Sezione</strong> 8: Harmony e Tuning<br />
Armonie Diatoniche e Cromatiche<br />
Abbiamo descritto le armonie Scale e Chord come<br />
diatoniche, e le armonie Shift come cromatiche; ma cosa<br />
significano questi termini?<br />
Osservando la tastiera di un pianoforte, è possibile notare<br />
che tra il “Do” centrale e il “Do” successivo sono presenti<br />
12 tasti - 7 bianchi e 5 neri. Ogni tasto è intonato con un<br />
intervallo di un semitono rispetto al tasto seguente, per un<br />
totale di 12 semitoni. A differenza della scala diatonica, la<br />
scala cromatica utilizza tutti i 12 semitoni; ne risulta che<br />
esiste una sola scala cromatica. Le scale diatoniche sono<br />
12 per ciascun tipo: maggiore, minore, ecc... (ad esempio,<br />
Do maggiore, Do# maggiore, Re maggiore, ecc).<br />
La maggior parte di noi è cresciuto imparando a conoscere<br />
la scala diatonica "Do Re Mi Fa Sol La Si Do", perciò le<br />
armonie basate sulle scale diatoniche risultano corrette.<br />
Cosa significa in termini di armonia?<br />
Le armonie derivanti dalle scale diatoniche usano<br />
unicamente le note di specifiche scale, così una Harmony<br />
Voice intonata ad una “3a” può variare da 3 a 4 semitoni al<br />
di sopra della nota di riferimento, mentre nelle armonie<br />
cromatiche questo intervallo si fissa esattamente a 4<br />
semitoni al di sopra di ogni nota.<br />
Per ricapitolare: abbiamo tre diversi Harmony Modes che<br />
usano scale cromatiche e diatoniche.<br />
Lo Shift Mode, che impiega la scala cromatica<br />
(12 semitoni), altera la nota in ingresso in base ad un<br />
numero fisso di semitoni:<br />
Il Chord Mode, che utilizza la tonica (Root), il 3°, il 5° e a<br />
volte il 7° grado delle scale diatoniche, altera l’intonazione<br />
delle Harmony Voices alla più vicina nota inclusa<br />
nell’accordo:<br />
Lo Scale Mode, che impiega le scale diatoniche, altera<br />
l’intonazione delle Harmony Voices alla più vicina nota<br />
contenuta nella scala:<br />
Teoria a parte, il miglior modo per ottenere un buon sound<br />
consiste nello sperimentare i vari Harmony Modes di<br />
VoicePro. Non solo svilupperai il tuo senso melodico e<br />
armonico, ma provando ogni combinazione e permutazione<br />
scoprirai sonorità di armonie che altrimenti non avresti<br />
considerato.<br />
Just Tuning<br />
Che cos'è il Just Tuning (o intonazione Just)? Si tratta di<br />
una pratica che consiste nel mantenere un rapporto relativo<br />
tra le intonazioni sempre matematicamente perfetto,<br />
permettendo la creazione di armonie “perfette”.<br />
Il Just Tuning è diverso dal temperamento equabile, il quale<br />
risulta essere il più utilizzato e ascoltato oggi.<br />
Col temperamento equabile, l’intonazione delle note avviene<br />
mediante un’approssimazione, permettendo di alterare<br />
facilmente la tonalità di un brano senza dover accordare<br />
nuovamente lo strumento. Probabilmente nessuno te lo ha<br />
mai detto, ma il tuo costoso pianoforte a coda o il tuo<br />
nuovissimo sintetizzatore appena acquistato sono entrambi<br />
stonati! Per essere corretti, possiamo dire che sono<br />
entrambi accordati secondo il temperamento equabile.<br />
L'armonia è il risultato dell’interazione tra frequenze udibili<br />
rapportate differentemente tra loro, che risultano (o<br />
“suonano”) musicali all’orecchio umano. Più il rapporto tra<br />
le diverse frequenze è preciso, più le armonie risultano<br />
gradevoli. La maggior parte degli strumenti (come il<br />
pianoforte) sono "assoluti" per natura. Ciascuna nota della<br />
tastiera possiede una propria intonazione. Sfortunatamente,<br />
con questo metodo perdiamo la facoltà di creare rapporti<br />
perfetti tra le frequenze delle note, quando suoniamo note<br />
multiple. Come risultato, la maggior parte delle armonie che<br />
hai ascoltato fin’ora non sono perfettamente intonate!<br />
I cantanti, specialmente quando eseguono musica "a<br />
cappella", impostano la propria intonazione basandosi su<br />
come essa risulti armonicamente, rapportandosi agli altri<br />
cantanti della formazione. La naturale tendenza, che offre i<br />
risultati sonori migliori, consiste nel cantare in "Just Tuning"<br />
così da minimizzare ogni battimento d’intonazione.<br />
Uno degli obiettivi <strong>dei</strong> quartetti Barbershop consiste nello<br />
sforzarsi ad ottenere un’intonazione "relativa" rendendo<br />
udibile una sub-frequenza, ottenendo la tipica sonorità che<br />
gli estimatori del Barbershop chiamano "ring and lock<br />
sound”. Nella musica Barbershop (musica per quartetto<br />
vocale) è il cantante leader ad essere responsabile<br />
dell’intonazione, il quale cerca di cantare avvicinandosi il<br />
più possibile all’intonazione del pianoforte (temperamento<br />
equabile). Di conseguenza, gli altri cantanti devono<br />
intonare la propria voce alla melodia del leader usando<br />
un’intonazione “relativa”. VoicePro è dotato di entrambe le<br />
modalità: Just e Barbershop.<br />
Con i Modes Just o Barbershop di VoicePro, l’intonazione<br />
delle Harmony Voices si baserà sui seguenti rapporti:<br />
3a minore = 3 cicli per ogni 4 cicli della nota in ingresso<br />
3a maggiore = 5 cicli per ogni 4 cicli della nota in ingresso<br />
5a = 3 cicli per ogni 2 cicli della nota in ingresso<br />
Il Barbershop Mode differisce da Just Mode utilizzando la<br />
modalità Chord. Il Just Tuning impiega la tonica (Root)<br />
dell’accordo come nota di riferimento per l’intonazione,<br />
mentre il Barbershop userà la nota in ingresso.<br />
Per questa ragione è preferibile utilizzare il Barbershop in<br />
situazioni “a-cappella” e il Just Tuning suonando con altri<br />
strumenti. Questo perchè il Just Tuning risultà più<br />
accordato con altri strumenti, che nella maggior parte <strong>dei</strong><br />
casi usano un temperamento equabile.<br />
Infine, il nostro miglior consiglio: sperimenta ogni funzione<br />
e affidati alle tue orecchie!<br />
71
<strong>Descrizione</strong> <strong>dettagliata</strong> delle<br />
Applications<br />
Il Browser VoicePro è un mezzo efficiente per selezionare<br />
il preset giusto. La comprensione <strong>dei</strong> criteri e <strong>dei</strong> termini<br />
relativi a Sources e Applications nella ricerca <strong>dei</strong> Factory<br />
presets ti aiuterà ad ottenere ottimi risultati.<br />
Source: Singing<br />
I presets Singing sono stati creati per essere utilizzati<br />
nell’ambito musicale e per supportare le linee melodiche<br />
eseguite dalla voce in ingresso. Molti <strong>dei</strong> presets Singing<br />
effettuano il Pitch Shift per creare effetti Doubling, oppure<br />
per effettuare il Pitch Correction e/o creare armonie.<br />
Application: Correction<br />
I presets Correction fanno uso di Pitch Block, EQ e<br />
Dynamics per correggere in modo musicale<br />
l’intonazione e i problemi di dinamica. Questi presets<br />
non contengono altri effetti.<br />
Application: Doubling<br />
I presets Doubling aggiungono dimensione e ricchezza<br />
alla voce, in modo naturale oppure creando effetti<br />
speciali. Gli effetti µMod, Harmony e Inflection vengono<br />
impiegati da soli o in combinazione per produrre<br />
sonorità Doubling. Alcuni presets Doubling includono<br />
l’Octave Shifting e altri effetti ausiliari.<br />
Application: Harmony (all, Shift, Scale, Chord,<br />
Notes)<br />
I presets Harmony impiegano da 1 a 4 Harmony Voices<br />
per la creazione di parti armonizzate intelligenti.<br />
È possibile rifinire la ricerca selezionando specifici<br />
Harmony Mode. Gli Harmony presets possono includere<br />
altri effetti ausiliari per creare sonorità vocali complete.<br />
Application: Character<br />
I presets Character sono utili per ottimizzare o esaltare<br />
alcuni aspetti del carattere della voce in ingresso.<br />
Ad esempio, è possibile evidenziare un’esecuzione<br />
sospirata, aggiungere respiro, e modificare il “Gender”<br />
(rendendo la voce più profonda oppure più femminile).<br />
Application: Classic FX<br />
I presets Classic FX sono stati realizzati per emulare i<br />
riverberi, i Delays e i Flanger più popolari, oltre alle<br />
combinazioni di effetti maggiormente utilizzate sulla<br />
voce.<br />
Application: Special FX<br />
I presets Special FX rappresentano un ottimo punto di<br />
partenza per individuare delle sonorità interessanti che<br />
possono rendere unico un brano musicale.<br />
Questi presets possono essere delicati oppure avere<br />
sonorità del tutto inconsuete.<br />
Application: Transducer<br />
I presets Transducer impiegano il Transducer Block per<br />
creare distorsione ed effetti “Telefono”.<br />
Application: Shaping<br />
I presets Shaping offrono semplici processamenti<br />
dinamici e EQ.<br />
Application: Live<br />
Il gruppo di presets denominati “Live” sono stati concepiti<br />
per utilizzare VoicePro con bassa latenza.<br />
Questi presets mettono a disposizione effetti Doubling,<br />
Correction e Character come punto di partenza per le<br />
tue elaborazioni.<br />
Application: Other<br />
Questo tipo di Application può essere assegnata ai nuovi<br />
User presets creati, che non corrispondono a nessun<br />
altro criterio.<br />
Source: Speaking<br />
I presets Speaking sono stati creati per fornire elaborazioni<br />
Character ed effetti per il parlato/dialoghi. Questi presets<br />
possono includere anche il Pitch Shifting, anche se lo Shift<br />
eseguito non farà riferimento ad una scala musicale.<br />
Application: Pitch & Time<br />
I presets Pitch & Time sono stati creati per effettuare una<br />
manipolazione in tempo reale dell’espressività nei<br />
dialoghi. I <strong>parametri</strong> editabili Top-Level sono stati<br />
impostati per mettere a portata di mano un controllo<br />
creativo sull’esecuzione. Alcuni preset iniziano senza<br />
Pitch o Time Shifting.<br />
Application: Character<br />
I presets Character sono utili per esaltare determinati<br />
aspetti del carattere della voce in ingresso. Ad esempio,<br />
è possibile evidenziare un’esecuzione sospirata,<br />
aggiungere respiro, e modificare il “Gender” (rendendo la<br />
voce più profonda oppure più femminile). Per alterare il<br />
carattere, alcuni di questi presets fanno uso del Pitch<br />
Shifting.<br />
Application: Special FX<br />
I presets Special FX sono un eccellento punto di<br />
partenza per creare caratteri vocali di mostri, alieni e<br />
personaggi animati in genere.<br />
Application: Transducer<br />
I presets Transducer fanno uso del Transducer Block per<br />
emulare il suono della voce al telefono, alla radio, nelle<br />
cabine di pilotaggio, ecc.<br />
Application: Shaping<br />
I presets Shaping offrono semplici processamenti<br />
dinamici e EQ.<br />
Application: Other<br />
Questo tipo di Application può essere assegnata ai nuovi<br />
User presets creati, che non corrispondono a nessun<br />
altro criterio.<br />
73
<strong>Sezione</strong> 9 : Appendice<br />
Implementazione MIDI configurabile<br />
La configurazione <strong>dei</strong> MIDI CC di VoicePro è programmabile.<br />
Ciò significa che potrai definire l’implementazione.<br />
Sono presenti diversi CC Assign Styles da scegliere che<br />
permettono di emulare altri prodotti <strong>TC</strong>-<strong>Helicon</strong>.<br />
L’implementazione di default è riportata di seguito.<br />
CC Tab Parameter<br />
1 Matrix | Blocks Harmony on/off<br />
2 Matrix | Blocks Harmony Comp on/off<br />
3 Matrix | Blocks Harmony De-ess on/off<br />
4 Matrix | Blocks Harmony EQ on/off<br />
5 Matrix | Blocks uMod on/off<br />
6 Matrix | Blocks Delay on/off<br />
7 Matrix | Blocks Reverb on/off<br />
8 Matrix | Blocks Transducer on/off<br />
9 Matrix | Blocks Compressor on/off<br />
10 Matrix | Blocks De-ess on/off<br />
11 Matrix | Blocks EQ on/off<br />
12 Matrix | Blocks Time on/off<br />
13 Matrix | Blocks Pitch on/off<br />
14 Matrix | Blocks Resonance on/off<br />
15 Matrix | Blocks Spectral on/off<br />
16 Matrix | Blocks Inflection on/off<br />
17 Matrix | Blocks Vibrato on/off<br />
18 Matrix | Blocks Breath on/off<br />
19 Matrix | Blocks Growl on/off<br />
20 Mix Dry Lead Pan<br />
21 Mix Dry Lead Pan<br />
22 Mix VirtuaLead Pan<br />
23 Mix VirtuaLead Level<br />
24 Mix Harmony Level<br />
25 Mix Overall FX Level<br />
26 Mix Delay Level<br />
27 Mix uMod Level<br />
28 Mix Reverb Level<br />
29 Mix Aux Pan<br />
30 Mix Aux Level<br />
31 Utility Master Out Level<br />
32 Time Rate<br />
33 Time Hold<br />
34 Freestyle Shift Delt<br />
35 Inflection Style<br />
36 Inflection Amount<br />
37 Vibrato Style<br />
38 Vibrato Amount<br />
39 Breath Style<br />
40 Breath Amount<br />
41 Growl Style<br />
42 Growl Amount<br />
43 Spectral Style<br />
44 Spectral Amount<br />
45 Resonance Style<br />
46 Resonance Amount<br />
Editor PC/MAC<br />
L’azienda PSI Craft ha realizzato un Editor, per PC e MAC,<br />
dedicato al controllo di VoicePro da computer.<br />
L’editor è scaricabile dal sito<br />
www.tc-helicon.com/editors<br />
Per fare uso dell’Editor occorre un computer dotato di<br />
interfaccia MIDI collegata a VoicePro.<br />
Il manuale d’uso e d’installazione è incluso con l’Editor.<br />
74
<strong>Sezione</strong> 9 : Appendice<br />
Termini e Descrizioni<br />
Utilizzando VoicePro, si incontrano termini generici <strong>dei</strong><br />
quali è necessario conoscerne il significato. Inoltre, alcune<br />
applicazioni implicano l’uso di termini specifici che occorre<br />
capire. Questi termini sono stati raccolti in questa pagina.<br />
Generale<br />
Termine<br />
Voiced<br />
Un-Voiced<br />
Intervallo<br />
Harmony<br />
Termine<br />
Harmony Mode<br />
Diatonico<br />
Intervallo<br />
Notes Mode<br />
<strong>Descrizione</strong><br />
“Voiced” descrive il suono di una vocale<br />
prodotto dalla voce umana.<br />
Un suono “Voiced” possiede una<br />
intonazione riconoscibile<br />
“Un-Voiced” descrive tutti i suono prodotti<br />
dalla voce umana privi d’intonazione.<br />
Questi suono possono includere il<br />
respiro, le sibilanti come le ‘esse’, ecc.<br />
La distanza tra due note<br />
<strong>Descrizione</strong><br />
Metodo mediante il quale le informazioni<br />
musicali del segnale in ingresso vengono<br />
inviate a VoicePro.<br />
Si riferisce alla struttura tonale nelle<br />
scale maggiori e minori. La conoscenza<br />
di queste strutture rappresenta<br />
“l’intelligenza” utilizzata da VoicePro per<br />
produrre armonie automatiche.<br />
La distanza tra due note<br />
Modalità Harmony completamente<br />
manuale, in cui le note e gli accordi<br />
eseguiti su una tastiera MIDI vengono<br />
impiegati per selezionare le note fisse<br />
delle Harmony Voices, indipendenti dalla<br />
nota eseguita dalla voce in ingresso.<br />
Notes 4Ch Mode È la secoda modalità Notes, dove ogni<br />
nota viene ricevuta su un canale MIDI<br />
diverso provenienti da un software<br />
sequencer, consentendo di eseguire il<br />
Pitch Bend indipendente su ogni canale.<br />
Chord Mode<br />
Scale Mode<br />
Shift Mode<br />
Humanization<br />
Modalità Harmony intelligente, in cui una<br />
sequenza di accordi eseguiti su una<br />
tastiera MIDI viene interpretata per<br />
produrre note musicalmente corrette, che<br />
procedono conformemente alla nota<br />
eseguita dalla voce in ingresso.<br />
Modalità Harmony automatica dove è<br />
possibile impostare la tonalità e la scala<br />
di un brano. Nella maggior parte <strong>dei</strong> casi,<br />
non occorre inviare informazioni musicali<br />
da una tastiera MIDI.<br />
Questa è l’unica modalità Harmony “nonintelligente”<br />
di VoicePro, in cui si imposta<br />
un intervallo fisso per ciascuna Harmony<br />
Voice che sarà sempre mantenuto<br />
durante l’esecuzione del brano.<br />
Vari metodi utilizzati da VoicePro per<br />
introdurre nel suono generato leggeri<br />
cambiamenti casuali che imitano le<br />
variazioni d’intonazione e fraseggio della<br />
voce umana.<br />
Doubling<br />
Termine<br />
Unisono<br />
Micro shift<br />
Correction<br />
Termine<br />
Window<br />
Key (Tonalità)<br />
Scale<br />
Attack Rate<br />
Amount<br />
Time Phrasing<br />
Termine<br />
Playback Rate<br />
Reset<br />
<strong>Descrizione</strong><br />
La medesima nota/Pitch<br />
Si riferisce ad un effetto dove le copie di<br />
un segnale vocale vengono leggermente<br />
stonate (Detuned) ed eseguite allo<br />
stesso tempo. A volte viene applicato<br />
anche un ritardo.<br />
<strong>Descrizione</strong><br />
È la gamma d’intonazione (o Pitch<br />
Range) che circonda la nota di una<br />
scala, entro la quale avviene il processo<br />
di Pitch Correction.<br />
Il “centro musicale” di un brano<br />
(ad esempio: tonalità di Do/C)<br />
Major (Maggiore), minor (minore) o<br />
Custom (editata); sono le note “obiettivo”<br />
alle quali la voce in ingresso viene<br />
indirizzata.<br />
Quando l’intonazione di un/una cantante<br />
rientra all’interno della gamma di<br />
Window, il parametro Attack Rate<br />
determina la velocità con la quale il<br />
segnale vocale verrà corretto (Shifted)<br />
alla nota centrale di Window.<br />
Se occorre, può essere impiegato per<br />
ridurre l’effetto del Pitch Correction.<br />
<strong>Descrizione</strong><br />
Pensa a questo controllo come ad un<br />
”acceleratore“ e “pedale del freno” del<br />
timing del segnale in ingresso.<br />
Ristabilisce il playback al tempo reale in<br />
modo istantaneo.<br />
75
76<br />
<strong>Sezione</strong> 9 : Appendice
<strong>Sezione</strong> 9 : Appendice<br />
77