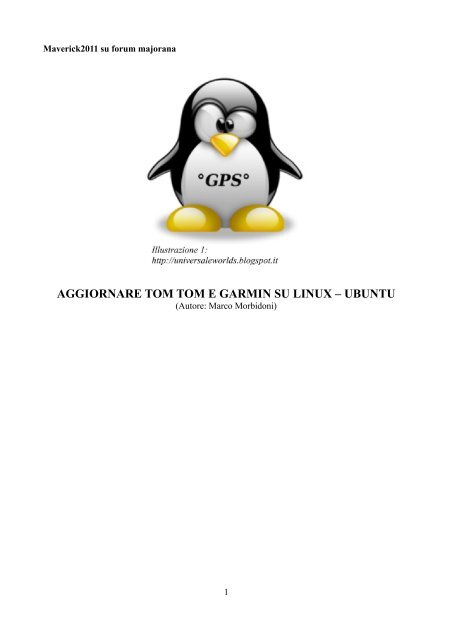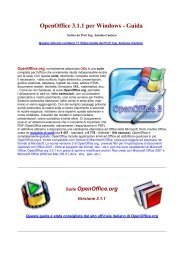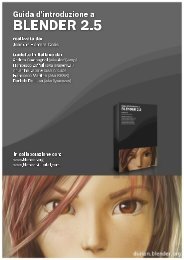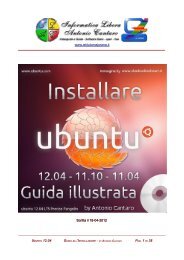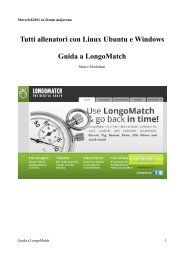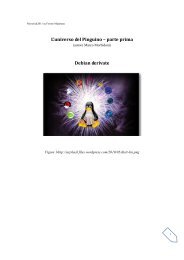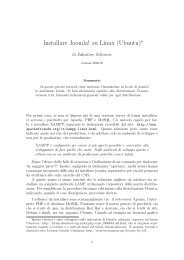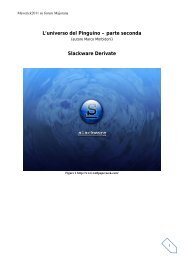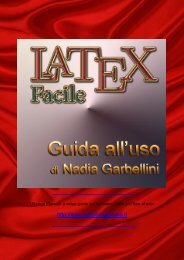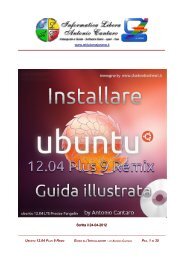TomTom Garmin su Linux Ubuntu - PDF - Majorana
TomTom Garmin su Linux Ubuntu - PDF - Majorana
TomTom Garmin su Linux Ubuntu - PDF - Majorana
You also want an ePaper? Increase the reach of your titles
YUMPU automatically turns print PDFs into web optimized ePapers that Google loves.
Maverick2011 <strong>su</strong> forum majorana<br />
AGGIORNARE TOM TOM E GARMIN SU LINUX – UBUNTU<br />
(Autore: Marco Morbidoni)<br />
1
Maverick2011 <strong>su</strong> forum majorana<br />
Indice generale<br />
MA COME FUNZIONA IL TOM TOM?............................................................................................3<br />
GUIDA <strong>su</strong> py<strong>TomTom</strong>.........................................................................................................................3<br />
Una guida per GARMIN......................................................................................................................7<br />
Terza interessante guida: GPS e mappe libere per GARMIN..............................................................8<br />
UBUNTU E GPSDRIVE: come creare un <strong>TomTom</strong> Free...................................................................9<br />
2
Maverick2011 <strong>su</strong> forum majorana<br />
MA COME FUNZIONA IL TOM TOM?<br />
Per rispondere a questo interrogativo riporto alcuni passaggi di questa guida (il link lo trovate nelle<br />
fonti alla fine). La <strong>TomTom</strong> costruisce i <strong>su</strong>oi dispositivi con un hardware più o meno standard,<br />
ovvero: un processore ARM, un quantitativo di ram fra i 32 e i 64 Mb, un chip GPS, e un <strong>su</strong>pporto<br />
per la memorizzazione che può essere un HD interno, delle flash o degli slot SD. Questo rende tutti<br />
i navigatori compatibili fra di loro in tutto e per tutto, e permette di installare ogni versione del<br />
software <strong>su</strong> ogni versione di dispositivo. C’è solo qualche limite per i sistemi con 32Mb di ram che<br />
potrebbero avere problemi di prestazioni.<br />
Andiamo a sezionare tutto quello che contiene il dispositivo:<br />
Bootloader<br />
Il Bootloader è il firmware del navigatore, quello che permette al sistema operativo vero e proprio<br />
di interfacciarsi con le componenti hardware. Viene caricato all’accensione del dispositivo da una<br />
memoria flash separata, non sta <strong>su</strong>lla memoria di massa principale. E’ ovviamente la parte più<br />
delicata e conviene tentare di aggiornarla solo se si è davvero sicuri di quello che si fa anche perché<br />
il fallimento della procedura blocca il navigatore in modo irrecuperabile . E’ consigliabile farlo solo<br />
se si nota che il proprio dispositivo tarda ad agganciare i satelliti, si blocca di continuo oppure ha<br />
qualche malfunzionamento che non si riesce a risolvere in altro modo.<br />
Basic Pack<br />
Il Basic Pack è il sistema operativo vero e proprio. E’ una versione di <strong>Linux</strong> per processore ARM<br />
ovviamente rivista e corretta dai tecnici della <strong>TomTom</strong>. Viene caricato dal bootloader dopo la fase<br />
di boot. Risiede <strong>su</strong>lla memoria di massa (che sia HD, flash o SD).<br />
Per approfondire gli altri componenti con<strong>su</strong>ltare la guida sopra segnalata. Il nostro scopo ora<br />
è illustrare alcuni programmi e metodi per metter mano a questi dispositivi attraverso linux<br />
(ed <strong>Ubuntu</strong> in particolare).<br />
GUIDA <strong>su</strong> py<strong>TomTom</strong><br />
Il fatto che Tom Tom Home non è pensato per linux (solo Windows e Mac) non ci deve scoraggiare.<br />
Oltre ad utilizzare la versione per Windows con macchina virtuale possiamo prendere in<br />
considerazione py<strong>TomTom</strong>, che è un'applicazione aggiornare e personalizzare il dispositivo<br />
<strong>TomTom</strong> <strong>su</strong> <strong>Ubuntu</strong>, in alternativa a <strong>TomTom</strong> Home <strong>su</strong> Windows/Mac.<br />
Grazie a py<strong>TomTom</strong> possiamo creare un Backup/ripristino del nostro dispositivo, è disponibile<br />
anche la nuova funzione GPSQuickfix ed inoltre possiamo aggiornare/integrare POI e Voci. I<br />
Dispositivi <strong>su</strong>pportati sono <strong>TomTom</strong> MOBILE, <strong>TomTom</strong> NAVIGATOR,<strong>TomTom</strong> GO, ONE, XL.<br />
L'applicazione è multilingua, italiano compreso.<br />
Il sito ufficiale del progetto riporta diverse interessanti informazioni tra cui un manuale ed un<br />
forum.<br />
http://code.google.com/p/pytomtom/<br />
Per installarlo <strong>su</strong> K|X|<strong>Ubuntu</strong> e Debian basta scaricare il file .deb dal sito e cliccarci sopra e<br />
confermare oppure aprire il terminale e scrivere:<br />
3
Maverick2011 <strong>su</strong> forum majorana<br />
<strong>su</strong>do dpkg -i *.deb<br />
e poi<br />
<strong>su</strong>do apt-get install -f<br />
confermiamo e alla fine avremo il nostro py<strong>TomTom</strong> installato.<br />
Grazie a pyTOMTOM è possibile:<br />
• gestire il proprio dispositivo <strong>TomTom</strong>®,<br />
• Aggiornare il GPSQuickFix,<br />
• fare backup e ripristino,<br />
• gestire i POI (punti di interesse).<br />
• È compatibile con la maggior parte dei modelli del popolare GPS,<br />
• ed è multilingue<br />
Per analizzare al meglio il progetto prendiamo ad esempio una guida realizzata utilizzando un<br />
<strong>TomTom</strong> Go 730 e sistema operativo <strong>Ubuntu</strong> 10.10 (Fonte<br />
http://pablomoreno77.blogspot.it/2010/10/utilizzare-il-vostro-tom-tom-<strong>su</strong>-linux.html)<br />
Dopo aver installato py<strong>TomTom</strong> scaricare da questo indirizzo<br />
http://turbopoi.poigps.com/download.php?id=0 : il programma è un .exe che potrete lanciare<br />
tramite wine.<br />
Una volta scaricato il .exe di TurboPOI selezionatelo e premete il tasto destro del vostro mouse<br />
quindi selezionate proprietà e nella finestra che si aprirà fate click <strong>su</strong>lla tab "Permessi" e spuntate<br />
l'opzione "consentire l'esecuzione del file come programma", a questo punto chiudete e lanciate il<br />
file exe in modo che questo venga installato tramite wine. (figura sotto).<br />
Per chi deve approfondire cosa è Wine e come funziona consiglio di visitare il sito dell'Istituto<br />
<strong>Majorana</strong> (in particolare questa pagina).<br />
4
Maverick2011 <strong>su</strong> forum majorana<br />
Spuntare il quadratino indicato dalla freccia<br />
Ora occorrerà leggere il manuale d'uso di TurboPOI reperibile qui, leggere la licenza d'uso del<br />
programma e registrarsi <strong>su</strong>l sito poigps (registrazione al sito gratuita).<br />
A questo punto basterà collegare il navigatore TOMTOM (ma è possibile utilizzare anche altri<br />
navigatori) e lanciare il programma TurboPOI (che troverete all'interno del menù di wine), quindi<br />
scaricare i POI di vostro interesse (fate attenzione a leggere le limitazioni all' uso del programma e<br />
di cui nella licenza d'uso sopra indicata poichè molto importante). Tali files verranno posizionati<br />
in /home/VOSTRONOMEUTENTE/.wine/drive_C/turboPOI/<strong>TomTom</strong>.<br />
Ora lanciate Py<strong>TomTom</strong> dal menù applicazioni->accessori e non dovrete far altro che installare i<br />
vostri POI, che avevate precedentemente scaricato con TurboPOI, all'interno del navigatore (come<br />
da istruzioni contenute nel manuale d'uso ).<br />
5
Maverick2011 <strong>su</strong> forum majorana<br />
ATTENZIONE: I POI VERRANNO SCARICATI ALL'INTERNO DEL NAVIGATORE E NON<br />
SULLA SCHEDA SD EVENTUALMENTE AGGIUNTA POICHE' IL PROGRAMMA NON<br />
RIESCE A VEDERLA.<br />
Resta comunque invariata la possibilità di poter installare <strong>su</strong> macchina virtuale (ad esempio<br />
Virtualbox) il TOMTOM HOME originale ed utilizzare questo per aggiornare il vostro navigatore<br />
(ricordandosi di abilitare il vostro utente fra i vboxusers andando a modificare i parametri contenuti<br />
in utenti e gruppi-questo per poter far si che Virtualbox "veda" il vostro navigatore).<br />
Una guida per GARMIN<br />
La seconda guida che vediamo è per il <strong>Garmin</strong> (testata <strong>su</strong> <strong>Garmin</strong> Nüvi 760)<br />
Per prima cosa è necessario verificare <strong>su</strong>l sito http://www8.garmin.com/<strong>su</strong>pport/blosp.jsp se sono<br />
stati rilasciati nuovi firmware per il proprio navigatore e nel caso sia disponibile il file scaricato è<br />
uno zip eseguibile (per Windows) che contiene il software (per Windows) per eseguire l’upgrade,<br />
ma è possibile aggiornare il navigatore GPS anche da <strong>Linux</strong>.<br />
Ovviamente la versione del firmware è cambiata rispetto a quello dell'esempio e si può scaricare dal<br />
sito della <strong>Garmin</strong>.<br />
Per prima cosa scarichiamo il file contenente il nuovo firmware e decomprimiamolo:<br />
1.mkdir /tmp/garmin<br />
6
Maverick2011 <strong>su</strong> forum majorana<br />
2.cd /tmp/garmin<br />
3.wget http://www8.garmin.com/software/nuvi760_260.exe<br />
4.unzip nuvi760_260.exe<br />
Colleghiamo il navigatore al pc tramite il cavo USB e aspettiamo che il dispositivo venga<br />
automaticamente montato dal sistema operativo (/media/GARMIN nel caso dell'esempio).<br />
Ora copiamo i file necessari all’aggiornamento <strong>su</strong>l navigatore:<br />
1.cp nuvi7xx/<strong>Garmin</strong>/* /media/GARMIN/<strong>Garmin</strong>/<br />
2.sync<br />
Smontiamo il navigatore e scolleghiamolo fisicamente dalla presa USB:<br />
1.<strong>su</strong>do umount /media/GARMIN<br />
Il navigatore si riavvierà, mostrando per circa un minuto <strong>su</strong>l display la scritta “Loading”.<br />
L’aggiornamento è così completato e per verificare l’attuale versione del software entrate nel menù<br />
strumenti->impostazioni->sistema->info: in alto a sinistra è presente la versione del firmware.<br />
Terza interessante guida: GPS e mappe libere per GARMIN<br />
Questa guida, che a mio avviso merita di essere segnalata, è protetta da licenza Creative Commons di tipo "Creative<br />
Commons Attribuzione-Non commerciale-Condividi allo stesso modo 3.0 Italia License" e appartiene a Stefano<br />
Droghetti.<br />
Indice della guida<br />
1.- Mappe preconfezionate per <strong>Garmin</strong><br />
1.1 - Scaricare la mappa<br />
1.2 - Installare la mappa nel dispositivo<br />
1.3 - Aggiungere Autovelox, ZTL, punti pericolosi, eccetera<br />
2 - Mappe preconfezionate per Navit (Android, Windows, Nokia)<br />
2.1 - Scaricare la mappa<br />
2.2 - Installare la mappa nel programma<br />
2.3 - Usare Navit<br />
3 - Creare le mappe con Garmux<br />
3.1 - Installazione e uso<br />
3.2 - Aggiornamento<br />
4 - Contribuire a OpenStreetMap<br />
4.1 - Installare il software<br />
4.2 - Creare il tracciato<br />
4.3 - Ricalcare i tracciati registrati con <strong>Garmin</strong><br />
Accedere alla guida qui.<br />
7
Maverick2011 <strong>su</strong> forum majorana<br />
UBUNTU E GPSDRIVE: come creare un <strong>TomTom</strong> Free<br />
(mini guida tratta da Michele's blog – vedere Fonti)<br />
Se volete usare il vostro sistema <strong>Linux</strong> come fosse un navigatore satellitare, una specie di <strong>TomTom</strong><br />
gratuito, questa e’ una guida abbastanza esauriente di come fare e di che cosa avete bisogno.<br />
Requisiti:<br />
- PC con installato <strong>Linux</strong> (in questo esempio è stato usato<br />
<strong>Ubuntu</strong>)<br />
- Periferica Bluetooth per il PC<br />
- Antenna GPS Bluetooth (nell'esempio è stata usata HOLOX<br />
BT-321)<br />
- Preferibile avere il PC connesso ad Internet (almeno per le<br />
impostazioni iniziali e per scaricare le mappe)<br />
- Un po’ di pazienza ;)<br />
How-to:<br />
Prima di tutto e’ indispensabile che il vostro sistema <strong>Linux</strong> sia dotato di bluetooth sia hardware che<br />
software, un antenna GPS bluetooth).<br />
Installiamo il software necessario al bluetooth (potreste averlo gia’ installato):<br />
<strong>su</strong>do apt-get install bluez-pin<br />
<strong>su</strong>do apt-get install bluez-utils<br />
Controllate che il file /etc/bluetooth/hcid.conf sia simile a questo:<br />
#<br />
# HCI daemon configuration file.<br />
#<br />
# HCId options<br />
options {<br />
# Automatically initialize new devices<br />
autoinit yes;<br />
# Security Manager mode<br />
# none – Security manager disabled<br />
# auto – Use local PIN for incoming connections<br />
# user – Always ask user for a PIN<br />
#<br />
security auto;<br />
# Pairing mode<br />
# none – Pairing disabled<br />
# multi – Allow pairing with already paired devices<br />
8
Maverick2011 <strong>su</strong> forum majorana<br />
# once – Pair once and deny <strong>su</strong>ccessive attempts<br />
pairing multi;<br />
# Default PIN code for incoming connections<br />
passkey “1234″;<br />
}<br />
# Default settings for HCI devices<br />
device {<br />
# Local device name<br />
# %d – device id<br />
# %h – host name<br />
name “%h-%d”;<br />
# Local device class<br />
class 0x3e0100;<br />
# Default packet type<br />
#pkt_type DH1,DM1,HV1;<br />
# Inquiry and Page scan<br />
iscan enable; pscan enable;<br />
discovto 0;<br />
# Default link mode<br />
# none – no specific policy<br />
# accept – always accept incoming connections<br />
# master – become master on incoming connections,<br />
# deny role switch on outgoing connections<br />
lm accept;<br />
# Default link policy<br />
# none – no specific policy<br />
# rswitch – allow role switch<br />
# hold – allow hold mode<br />
# sniff – allow sniff mode<br />
# park – allow park mode<br />
lp rswitch,hold,sniff,park;<br />
}<br />
Riavviate il BT del pc con il comando:<br />
<strong>su</strong>do /etc/init.d/bluez-utils restart<br />
Ora accendete il GPS Bluetooth e cerchiamo qual’e’ il <strong>su</strong>o mac address:<br />
<strong>su</strong>do hcitool scan<br />
Vi riportera’ qualcosa come questo:<br />
9
Maverick2011 <strong>su</strong> forum majorana<br />
mik@goa:~$ <strong>su</strong>do hcitool scan<br />
Scanning …<br />
00:16:CF:DC:B9:81 landsraad-0<br />
00:15:4B:01:33:C5 BTGPS-321<br />
Il ricevitore GPS BT dell'esempio ha come mac 00:15:4B:01:33:C5 e come nome BTGPS-321, ma<br />
a noi interessa il mac, copiatelo e usatelo in questo modo per verificare <strong>su</strong> che canale lavora:<br />
<strong>su</strong>do sdptool browse 00:15:4B:01:33:C5<br />
che ci riportera’ il seguente output:<br />
mik@goa:~$ <strong>su</strong>do sdptool browse 00:15:4B:01:33:C5<br />
Browsing 00:15:4B:01:33:C5 …<br />
Service Name: SPP<br />
Service RecHandle: 0×90001<br />
Service Class ID List:<br />
“Serial Port” (0×1101)<br />
Protocol Descriptor List:<br />
“L2CAP” (0×0100)<br />
“RFCOMM” (0×0003)<br />
Channel: 1<br />
Language Base Attr List:<br />
code_ISO639: 0x656e<br />
encoding: 0x6a<br />
base_offset: 0×100<br />
Ora che sappiamo che il GPS lavora <strong>su</strong>l canale 1 creiamo (o modifichiamo se esiste gia’) il file<br />
/etc/bluetooth/rfcomm.conf, inserendo le informazioni che abbiamo ricavato (mac address e canale):<br />
#<br />
# RFCOMM configuration file.<br />
#<br />
rfcomm4 {<br />
bind yes;<br />
device 00:15:4B:01:33:C5;<br />
channel 1;<br />
comment “Serial Port”;<br />
}<br />
Non rimane altro che collegare il nostro PC al GPS BT creando una porta seriale chiamata<br />
/dev/rfcomm4<br />
<strong>su</strong>do rfcomm 4 connect<br />
Se tutto e’ andato bene otterremo questo ri<strong>su</strong>ltato:<br />
mik@goa:~$ <strong>su</strong>do rfcomm connect 4<br />
Connected /dev/rfcomm4 to 00:15:4B:01:33:C5 on channel 1<br />
Press CTRL-C for hangup<br />
10
Maverick2011 <strong>su</strong> forum majorana<br />
Abbiamo ora il nostro PC collegato a un antenna GPS via Bluetooth, in teoria siamo gia’ in grado di<br />
rilevare la nostra posizione, ma ci servono ancora un paio di programmi che facciano tutto loro:<br />
<strong>su</strong>do apt-get install gpsd gpsdrive<br />
Colleghiamo il demone gpsd alla porta del nostro GPS BT:<br />
<strong>su</strong>do gpsd /dev/rfcomm4<br />
Lanciamo gpsdrive (è un link diretto al sito del programma dove sono presenti anche futures e<br />
guide) e buon divertimento!<br />
Fonti<br />
http://www.neuroniliberi.com/tecnologia/come-funziona-il-tomtom<br />
http://forum.ubuntu-it.org/viewtopic.php?t=427656<br />
http://pablomoreno77.blogspot.it/2010/10/utilizzare-il-vostro-tom-tom-<strong>su</strong>-linux.html<br />
http://endelwar.aregar.it/2008/02/03/aggiornare-garmin-nuvi-760-con-gnulinux/<br />
https://sites.google.com/site/stefanodroghetti/nuvi<br />
http://www.michelem.org/2007/08/01/usare-linux-come-navigatore-gps-con-ubuntu-e-gpsdrive-untomtom-free/<br />
Buona navigazione!<br />
This document in the Public Domain. The <strong>su</strong>mmary of the Legal Code is available at<br />
http://creativecommons.org/licenses/publicdomain/.<br />
11