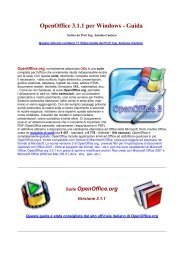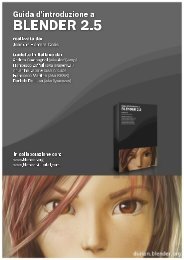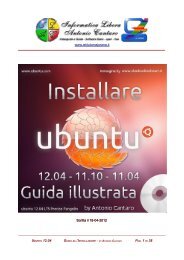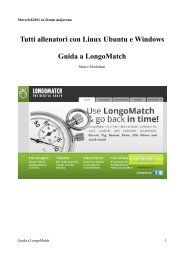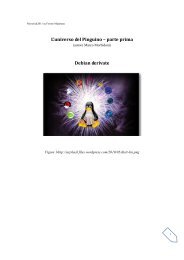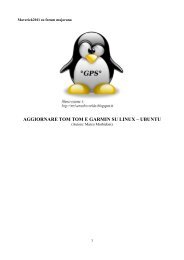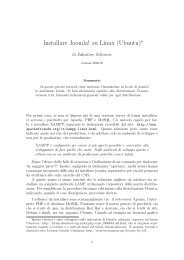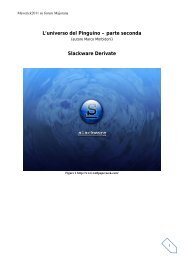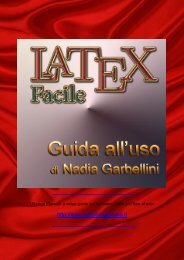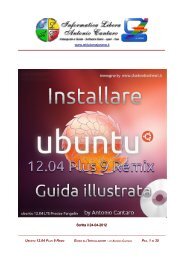Guida italiana a ViVo Next in formato PDF - Majorana
Guida italiana a ViVo Next in formato PDF - Majorana
Guida italiana a ViVo Next in formato PDF - Majorana
Create successful ePaper yourself
Turn your PDF publications into a flip-book with our unique Google optimized e-Paper software.
__________________________________________________________<br />
<strong>ViVo</strong> <strong>Next</strong> <strong>Guida</strong> pratica all'uso - Pag<strong>in</strong>a 1 di 13
Indice generale<br />
Avvertenze...................................................................3<br />
<strong>ViVo</strong> <strong>Next</strong> Menu.........................................................4<br />
Navigazione Internet.................................................4<br />
Lettura Schermo........................................................4<br />
Balabolka Gestore di S<strong>in</strong>tesi Vocali.........................5<br />
Ingranditore dello Schermo.......................................5<br />
Gestione Puntatori.....................................................6<br />
Evidenziatore............................................................6<br />
Tastiera Virtuale........................................................7<br />
Calcolatrice Extra Large...........................................7<br />
Programma Ausiliario...............................................8<br />
Opzioni <strong>ViVo</strong> <strong>Next</strong>...................................................9<br />
<strong>ViVo</strong> <strong>Next</strong> Navigazione Internet...............................10<br />
Descrizione Tasti....................................................10<br />
Comb<strong>in</strong>azioni Tasti Basilari riferiti al lettore di<br />
schermo......................................................................13<br />
__________________________________________________________<br />
<strong>ViVo</strong> <strong>Next</strong> <strong>Guida</strong> pratica all'uso - Pag<strong>in</strong>a 2 di 13
MANUALE D'USO<br />
Avvertenze<br />
E' sconsigliato effettuare aggiornamenti, di qualsiasi genere,<br />
riguardanti i programmi <strong>in</strong>clusi <strong>in</strong> <strong>ViVo</strong> <strong>Next</strong>. In particolare è<br />
sconsigliato aggiungere estensioni e qualsiasi altro tipo di<br />
addon. <strong>ViVo</strong> <strong>Next</strong> è TOTALMENTE privo di Virus, Malware,<br />
Spyware o altro tipo di codice maligno. Eventuali segnalazioni<br />
da parte di poche marche di AntiVirus, sono da <strong>in</strong>tendersi<br />
come Falsi Positivi. Se necessario, <strong>in</strong>serire i file, erroneamente<br />
<strong>in</strong>crim<strong>in</strong>ati, nella lista delle Eccezioni presente <strong>in</strong> ogni<br />
programma AntiVirus. E' necessario uscire da tutte le<br />
applicazioni, prima di rimuovere la chiavetta USB. L'utilizzo<br />
di <strong>ViVo</strong> <strong>Next</strong> richiede Privilegi di Amm<strong>in</strong>istratore del<br />
computer, qu<strong>in</strong>di bisogna accedere come utente pr<strong>in</strong>cipale e<br />
non come utente con privilegi limitati. Rallentamenti durante<br />
la navigazione web o durante l'esecuzione dei programmi sono<br />
da imputare esclusivamente alle scarse prestazioni della<br />
chiavetta USB.<br />
__________________________________________________________<br />
<strong>ViVo</strong> <strong>Next</strong> <strong>Guida</strong> pratica all'uso - Pag<strong>in</strong>a 3 di 13
<strong>ViVo</strong> <strong>Next</strong> Menu<br />
Navigazione Internet<br />
Avvio di <strong>ViVo</strong> <strong>Next</strong> Navigazione Internet. Fare riferimento<br />
alla descrizione dei pulsanti <strong>in</strong> seguito riportata. Cliccando<br />
questo pulsante con il tasto destro del mouse, si avvierà il<br />
programma Mozilla Firefox for <strong>ViVo</strong> <strong>Next</strong>. Questa versione<br />
personalizzata di Firefox, presenta un'<strong>in</strong>terfaccia semplificata<br />
con caratteri maggiorati. Qualora si necessiti di un'<strong>in</strong>terfaccia<br />
totalmente accessibile, sarà sufficiente riprist<strong>in</strong>are il tema<br />
orig<strong>in</strong>ale e riabilitare la barra dei menu. Si consiglia di non<br />
<strong>in</strong>stallare ulteriori componenti aggiuntivi e di non effettuare<br />
aggiornamenti.<br />
Lettura Schermo<br />
Avvio dell'<strong>in</strong>terfaccia Lettura Schermo, basata su NVDA.<br />
Fare riferimento alle <strong>in</strong>dicazioni relative alle modalità di<br />
lettura "Selezione", "Cursore" e "Personalizzato", riportate<br />
nel paragrafo Navigazione Internet.<br />
__________________________________________________________<br />
<strong>ViVo</strong> <strong>Next</strong> <strong>Guida</strong> pratica all'uso - Pag<strong>in</strong>a 4 di 13
Balabolka Gestore di S<strong>in</strong>tesi Vocali<br />
Avvio di Balabolka Gestore di S<strong>in</strong>tesi Vocali. Gestore di s<strong>in</strong>tesi<br />
vocali con svariate funzioni, capace di <strong>in</strong>cludere moduli di<br />
correzione ortografica. Gestisce anche documenti <strong>in</strong><br />
<strong>formato</strong> .pdf, pertanto può essere utilizzato come lettore degli<br />
stessi.<br />
Ingranditore dello Schermo<br />
Avvio di DesktopZoom Ingranditore dello Schermo. Lente di<br />
<strong>in</strong>grandimento dalle molteplici opzioni, tra cui la possibilita di<br />
variare i colori dello schermo. Posizionando il cursore del<br />
mouse nell'angolo <strong>in</strong>feriore destro, lo schermo assumerà le<br />
dimensioni orig<strong>in</strong>ali. Cliccando questo pulsante con il tasto<br />
destro del mouse, si avvierà il programma d'<strong>in</strong>grandimento<br />
nativo di W<strong>in</strong>dows.<br />
__________________________________________________________<br />
<strong>ViVo</strong> <strong>Next</strong> <strong>Guida</strong> pratica all'uso - Pag<strong>in</strong>a 5 di 13
Gestione Puntatori<br />
Avvio della Gestione Puntatori. Programma che permette di<br />
personalizzare il cursore del mouse nelle dimensioni e nei<br />
colori.<br />
Evidenziatore<br />
Avvio di <strong>ViVo</strong> <strong>Next</strong> Evidenziatore. Evidenziatore<br />
personalizzabile nella forma e nel colore. Con questo semplice<br />
ausilio sarà possibile mettere <strong>in</strong> risalto le parti di testo<br />
<strong>in</strong>teressate. Impostando la m<strong>in</strong>ima trasparenza questo<br />
strumento nasconderà il testo sottostante evitando distrazioni<br />
e focalizzando l'attenzione dove serve.<br />
__________________________________________________________<br />
<strong>ViVo</strong> <strong>Next</strong> <strong>Guida</strong> pratica all'uso - Pag<strong>in</strong>a 6 di 13
Tastiera Virtuale<br />
Avvio di Free Virtual Keyboard Tastiera Virtuale. Ausilio che<br />
permette una comoda digitazione anche mediante il solo uso<br />
del mouse. Presenta un'<strong>in</strong>terfaccia personalizzabile nel colore<br />
e nelle dimensioni. Cliccando questo pulsante con il tasto<br />
destro del mouse, si avvierà la tastiera a schermo nativa di<br />
W<strong>in</strong>dows.<br />
Calcolatrice Extra Large<br />
Avvio di Calcolatrice Extra Large. Calcolatrice caratterizzata<br />
da un'<strong>in</strong>terfaccia di enorme dimensioni e possibilità di variare<br />
il colore del display e dei caratteri. Cliccando questo pulsante<br />
con il tasto destro del mouse, si avvierà la Calcolatrice nativa<br />
di W<strong>in</strong>dows.<br />
__________________________________________________________<br />
<strong>ViVo</strong> <strong>Next</strong> <strong>Guida</strong> pratica all'uso - Pag<strong>in</strong>a 7 di 13
Programma Ausiliario<br />
Avvio del Programma Ausiliario. Posizionando un qualsiasi<br />
programma Portable nella cartella "Programma Ausiliario",<br />
sarà possibile <strong>in</strong>tegrare quest'ultimo nell'<strong>in</strong>terfaccia di <strong>ViVo</strong><br />
<strong>Next</strong>.<br />
Per accedere a tale cartella recarsi nel menu "Opzioni <strong>ViVo</strong><br />
<strong>Next</strong>", premere il pulsante "Cartella Programma Ausiliario" e<br />
posizionare un programma a scelta. Successivamente<br />
modificare il file "Lancia.bat" (premendo il tasto destro del<br />
mouse, poi modifica) e digitare il nome dell'eseguibile<br />
pr<strong>in</strong>cipale del programma scelto.<br />
ESEMPIO: Si desidera aggiungere un programma di<br />
masterizzazione come InfraRecorder.<br />
Scaricare il file da QUI, estrarre l'archivio, copiare il<br />
contenuto della cartella "ir053_portable" <strong>in</strong> "Programma<br />
Ausiliario", modificare il file "Lancia.bat" scrivendo al suo<br />
<strong>in</strong>terno:<br />
start <strong>in</strong>frarecorder.exe<br />
__________________________________________________________<br />
<strong>ViVo</strong> <strong>Next</strong> <strong>Guida</strong> pratica all'uso - Pag<strong>in</strong>a 8 di 13
Opzioni <strong>ViVo</strong> <strong>Next</strong><br />
Opzioni <strong>ViVo</strong> <strong>Next</strong>, comprende le seguenti opzioni:<br />
__________________________________________________________<br />
<strong>ViVo</strong> <strong>Next</strong> <strong>Guida</strong> pratica all'uso - Pag<strong>in</strong>a 9 di 13
<strong>ViVo</strong> <strong>Next</strong> Navigazione Internet<br />
Descrizione Tasti<br />
Pag<strong>in</strong>a precedente.<br />
Pag<strong>in</strong>a successiva.<br />
Ricarica pag<strong>in</strong>a corrente. Cliccando questo pulsante con il<br />
tasto destro del mouse, sarà possibile <strong>in</strong>terrompere il<br />
caricamento della pag<strong>in</strong>a.<br />
Pag<strong>in</strong>a <strong>in</strong>iziale.<br />
Pannello Impostazioni.<br />
__________________________________________________________<br />
<strong>ViVo</strong> <strong>Next</strong> <strong>Guida</strong> pratica all'uso - Pag<strong>in</strong>a 10 di 13
Aggiungi a Preferiti.<br />
Lista Preferiti.<br />
Avvio navigazione. In alternativa è sufficiente premere<br />
"INVIO" dopo aver digitato l'<strong>in</strong>dirizzo nell'apposita barra.<br />
Cerca nella pag<strong>in</strong>a.<br />
Schede di navigazione. Cliccando questi pulsanti con il tasto<br />
destro del mouse, si accederà alla f<strong>in</strong>estra di salvataggio<br />
pag<strong>in</strong>a.<br />
Ingrandisce l'<strong>in</strong>tera pag<strong>in</strong>a.<br />
__________________________________________________________<br />
<strong>ViVo</strong> <strong>Next</strong> <strong>Guida</strong> pratica all'uso - Pag<strong>in</strong>a 11 di 13
Rimpicciolisce l'<strong>in</strong>tera pag<strong>in</strong>a.<br />
Dimensioni orig<strong>in</strong>ali della pag<strong>in</strong>a.<br />
Avvio lettura <strong>in</strong> modalità Cursore. Il s<strong>in</strong>tetizzatore leggerà<br />
tutto ciò che verrà <strong>in</strong>dicato dal cursore del mouse.<br />
Avvio lettura <strong>in</strong> modalità Selezione. Selezionare il testo<br />
<strong>in</strong>teressato (Massimo 1000 caratteri), cliccarci sopra con il<br />
tasto destro del mouse, premere "Copia" ed <strong>in</strong>f<strong>in</strong>e premere il<br />
tasto "F11" per dare <strong>in</strong>izio alla lettura.<br />
Avvio lettura <strong>in</strong> modalità Personalizzabile. Il programma<br />
NVDA sarà completamente configurabile agendo sull'icona<br />
posizionata sulla Tray Bar (accanto all'orologio di W<strong>in</strong>dows).<br />
Si potranno qu<strong>in</strong>di utilizzare altre voci precedentemente<br />
acquistate ed <strong>in</strong>stallate.<br />
__________________________________________________________<br />
<strong>ViVo</strong> <strong>Next</strong> <strong>Guida</strong> pratica all'uso - Pag<strong>in</strong>a 12 di 13
Chiude il lettore di schermo.<br />
Selezione del l<strong>in</strong>guaggio relativo alla s<strong>in</strong>tesi vocale.<br />
Comb<strong>in</strong>azioni Tasti Basilari riferiti al lettore<br />
di schermo<br />
F11 oppure Ins + c oppure Capslock + c :<br />
legge il testo selezionato e copiato<br />
F12 oppure Ins + q oppure Capslock + q :<br />
chiude il lettore di schermo<br />
Ins + Ctrl + Freccia Su :<br />
Aumanta la velocità di lettura<br />
Ins + Ctrl + Freccia Giù :<br />
Dim<strong>in</strong>uisce la velocità di lettura<br />
__________________________________________________________<br />
<strong>ViVo</strong> <strong>Next</strong> <strong>Guida</strong> pratica all'uso - Pag<strong>in</strong>a 13 di 13