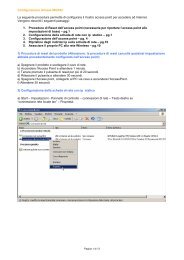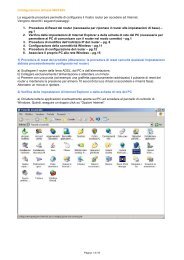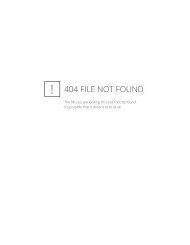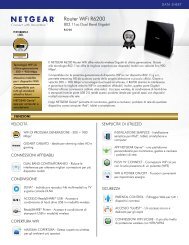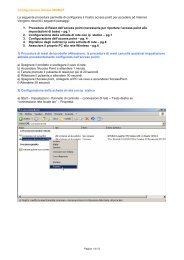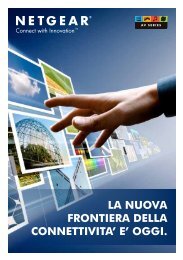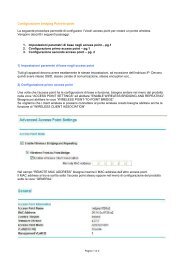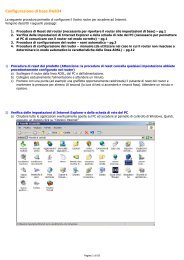Configurazione DG834Gv5 Vista - Netgear
Configurazione DG834Gv5 Vista - Netgear
Configurazione DG834Gv5 Vista - Netgear
You also want an ePaper? Increase the reach of your titles
YUMPU automatically turns print PDFs into web optimized ePapers that Google loves.
<strong>Configurazione</strong> di base DG834 Gv5<br />
La seguente procedura perm ette di configurare il Vostro router per accedere ad Internet.<br />
Vengono descritti i seguenti passaggi:<br />
1. Procedura di Reset del router (necessaria per riportare il router alle impostazioni di base) – pg.1<br />
2. Verifica delle impostazioni di Internet Explorer e della scheda di rete del PC (necessarie per permettere<br />
al PC di comunicare con il router nel modo corretto) – pg.1<br />
3. Procedura di configurazione del router – manuale (da utilizzare nel caso in cui il ro uter non riuscisse a<br />
determinare in modo automatico le caratteristiche della linea ADSL) – pg.7<br />
4. <strong>Configurazione</strong> della connettività Wireless – pg.13<br />
5. Associare il proprio PC alla rete Wireless – pg.16<br />
1) Procedura di reset del prodotto (Attenzione: la procedura di reset cancella qualsiasi impostazione abbiate<br />
precedentemente configurato nel router)<br />
a) Scollegare il router dalla linea ADSL, dal PC e dall’alimentazione.<br />
b) Collegare esclusivamente l’alimentazione e attendere un minuto.<br />
c) Premere contemporaneamente i pulsa nti Wireless On/Off e WPS presenti sul lato del prodotto fino a quando il led del<br />
power lampeggerà tre volte diventando rosso, a questo punto lasciate i pulsanti e aspettate che il led power torni ad<br />
essere verde.<br />
2) Verifica delle impostazioni di Internet Explorer e della scheda di rete del PC<br />
a) Chiudere tutte le applicazioni eventualmente aperte sul PC ed accedere al pannello di controllo di Windows. Quindi,<br />
eseguire un doppio click su “Opzioni Internet”<br />
Pagina 1 di 20
) Premere in sequenza: “Pagina Vuota” – “Applica” – “Elimina” – “Elimina tutto” – Selezionare Elimina Anche file e<br />
impostazioni memorizzati dai componenti aggiuntivi - “SI” – “Impostazioni” – “Automaticamente” – OK.<br />
Pagina 2 di 20
c) Ora premere in alto “Connessioni” (la videata che appare sarà simile alla seguente ). Selezionare e rimuovere le<br />
eventuali connessioni che appaiono nel rettangolo “Impostazioni co nnessioni Remote e VPN”.<br />
d) Premere “Impostazioni LAN” e verificare che la schermata che appare sia come la seguente videata:<br />
e) Premere OK e ancora OK.<br />
Pagina 3 di 20
f) Tornare al pannello di controllo ed eseguire doppio click su “Connessioni di rete”<br />
g) Cliccare sulla sinistra su “Gestisce connessione di rete”:<br />
h) Cliccare con il tasto destro su “Connessione al la rete Locale LAN” e scegliere Proprietà:<br />
Pagina 4 di 20
i) Selezionare “Protocollo Internet Versione 4(TCP\Ipv4)” e premere Proprietà<br />
j) Verificare che la schermata che appare sia come la seguente. Premere OK – OK (o chiudi) per tornare alle<br />
“Connessioni di rete”<br />
k) Collegare il cavo ADSL al router (non utilizzare un cavo telefon ico più lungo di 2 metri) e il PC al router tramite il cavo<br />
LAN ed attendere 20 secondi.<br />
Pagina 5 di 20
l) Cliccare con il tasto destro su “Connessione alla rete Locale LAN” e scegliere “Stato”. Scegliere “ Dettagli” e verificare<br />
che la schermata che appare sia simile alla seguente:<br />
m) Premere “chiudi”.<br />
n) A questo punto il router e il PC sono in grado di comunicare tra loro. Nel caso così non fosse, spegnere il router,<br />
spegnere il PC, accendere il router, accendere il PC e verificare nuovamente; altrimenti, proseguire.<br />
Pagina 6 di 20
3) Procedura di configurazione del router - manuale:<br />
a) Prima di procedere con la configurazione manuale è necessario conoscere in modo esatto le caratteristiche della<br />
propria linea ADSL. Contattate il provider per conoscere i seguenti parametri:<br />
<br />
<br />
<br />
<br />
<br />
<br />
Metodo di Incapsulamento (ad es. PPPOA, PPPOE, RFC1483 ecc…) _______________<br />
Metodo di multiplazione (ad es. LLC, VC) _______________<br />
Valore di VPI (un numero) _______________<br />
Valore di VCI (un numero) _______________<br />
“Nome utente” da utilizzare per stabilire la connessi one internet _______________<br />
“Password” associata al precedente “nome utente” _______________<br />
b) Verificare che sul router, il LED che indica la presenza della linea ADSL sia acceso e di colore verde. Nel caso così non<br />
fosse, verificare che i filtri ADSL sian o stati posizionati nel modo corretto.<br />
c) Aprire Internet Explorer, digitare l’indirizzo della pagina di configurazione del router 192.168.0 .1, inserire nome utente<br />
e password (quelle di default sono admin e password) e premere OK.<br />
Pagina 7 di 20
d) Comparirà una videata simile alla seguente:<br />
e) Scegliere come Country “Italy”, come Language “Italian” e premere Next. Aspettare quindi, che la pagina si traduca in<br />
italiano. Vi comparirà una schermata simile alla seguente:<br />
Pagina 8 di 20
f) Sulla sinistra premere “Impostazioni di base”. Co mparirà la schermata “Impostazioni di base”:<br />
g) Selezionare:<br />
h) Selezionare il metodo di incapsulamento e inserire il “nome utente” e la “password” che il Provider vi ha comunicato<br />
impostando 0 (zero) come “tempo di inattività” :<br />
o<br />
Pagina 9 di 20
i) Selezionare “Caricamento dinamico da ISP” e “Caricamento automatico da ISP e premere “Applica”:<br />
Dopo qualche istante la pagina si ricaricherà mostrando le opzioni inserite.<br />
j) Sulla sinistra premere “Impostazioni ADSL”. Apparirà la schermata “Impostazioni ADSL”.<br />
Inserite i valori che il Provider vi ha comunicato e premete “Applica”. Nel nostro esempio il metodo di Multiplazione è<br />
VC, il valore di VPI è 8 e quello di VCI è 35. Come Modalità DSL lasciate Auto (Multi -mode)<br />
Dopo qualche istante la pagina si ricaricherà mostr ando le opzioni inserite.<br />
Pagina 10 di 20
k) Attendere 20 secondi e premere sulla sinistra la voce “Stato del Router” . Dopo qualche istante comparirà una<br />
schermata di riepilogo. Se alla voce Porta ADSL Indirizzo IP viene indicato un indirizzo (nel nostro caso 87.0.48.2),<br />
significa che il vostro router si è col legato con successo ad Internet. Saltare al punto 4 -l.<br />
Se non fosse riportato alcun indirizzo IP (ad es. ---), attendete un minuto circa e poi premete sulla sinistra la voce<br />
“Stato del router” in modo da aggiornare la pagina e verificare se la connessione è stata stabilita.<br />
Se non fosse riportato alcun indirizzo IP (ad es. ---) significa che il router non è stato autenticato dal Provider. Nel la<br />
maggior parte dei casi questo accade perché:<br />
<br />
<br />
<br />
il nome utente o la passwor d o il metodi di Incapsulamento inseriti al punto 4-h sono stati digitati in modo<br />
scorretto o sono errati > reinserirli o contattare il Provider per le opportune verifiche<br />
il metodo di multiplazione, il valore di VPI o di VCI inseriti al punto 4-j sono stati digitati in modo scorretto o sono<br />
errati > reinserirli o contattare il Provider per le opportune verifiche<br />
l’abbonamento ad Internet non è stato ancora attivato definitivamente (a volte succede che il Provider attivi la<br />
linea ADSL ma non le credenziali di accesso) > contattare il Provider e sollecitare l’attivazione dell’abbonamento ad<br />
Internet<br />
i) Scorrere il menù di sinistra fino in fondo e premere sulla voce “Esci” (ma, a seconda del la versione e della lingua<br />
potrebbe essere presente la voc e “Disconnessione” o “Exit” o “Logout”).<br />
Apparirà una videata simile alla seguente. Premere SI.<br />
Pagina 11 di 20
j) Aprire nuovamente Internet Explorer e digitare un indirizzo qualunque per verificare la connessione ad Internet (ad es.<br />
www.google.it).<br />
Pagina 12 di 20
4) <strong>Configurazione</strong> della connettività Wireless.<br />
a) Accedere al Menù di configurazione del router: a prire Internet Explorer, digitare l’indirizzo della pagina di<br />
configurazione del router 192.168.0 .1, inserire nome utente e password (quelle di default son o admin e password) e<br />
premere OK.<br />
b) Una volta entrati nel Menù di configurazione, cliccare a sinistra sulla voce “Impostazioni Wireless”<br />
Pagina 13 di 20
c) Apparirà una videata simile alla seguente:<br />
d) Modificare il parametro SSID (è il nome con cui verrà identificata la vostra rete wireless tra le altre eventualmente<br />
presenti) digitando un nome di fantasia come ad esempio “PIPPO”, lasciare invariati gli altri parametri, scorrere fino in<br />
fondo e premere “APPLICA”<br />
Dopo qualche istante la pagina si ricaricherà.<br />
Pagina 14 di 20
e) Selezionare tra le “Opzioni di protezione” la voce “WPA -PSK [TKIP]”. Dopo qualche istante comparirà un estensione<br />
della pagina che prima non era visibile.<br />
f) Digitare all’interno del campo “Chiave” la propria data di nascita (per esteso e solo numeri) seg uita da “00” e premere<br />
“Applica”. Ad esempio se si è nati il 12 maggio 1998 potrete digitare:<br />
Attendere qualche istante: la schermata si ricaricherà mostrando i parametri inseriti.<br />
La configurazione del router è completata. Seguire le istruzioni del pun to 3l e procedere, quindi, con il punto 5 .<br />
Pagina 15 di 20
5) Associare il proprio PC alla rete Wireless.<br />
a) Scollegare il cavo di rete dal Router e dal PC<br />
b) Aprire il pannello di controllo ed eseguire doppio click su “Centro Connessioni di rete e condivisione ”<br />
c) Cliccare sulla sinistra su “Gestisce connessione di rete”:<br />
d) Cliccare con il tasto destro su “Connessione rete wireless” e scegliere Proprietà:<br />
Pagina 16 di 20
e) Selezionare “Protocollo Internet Versione 4(TCP\Ipv4)” e premere Proprietà<br />
f) Verificare che la schermata che appar e sia come la seguente. Premere OK – OK (o chiudi) e torni al “Centro<br />
Connessioni di rete e condivisione ”<br />
Pagina 17 di 20
g) Selezionare il menù “Gestisci Reti Wireless”<br />
h) Nel caso in cui il rettangolo “Gestisci Reti wireless” sia vuoto, saltare al punto 6 -i, altrimenti selezionare una ad una le<br />
reti presenti e rimuoverle. Una volta che il rettangolo “Gestisci Reti wireless” risulta vuoto, chiudere la schermata.<br />
i) Premere sul pulsante “Connessione a una rete”<br />
Pagina 18 di 20
j) Comparirà una videata simile alla seguente . Scegliere la propria rete senza fili (riconoscibile dal nome inserito al punto<br />
5-d, nel nostro esempio “PIPPO”) e premere il pulsante “Connetti”<br />
k) Comparirà una videata simile alla seguente. Digitare nel campo “Chiave o passphrase di protezione ” la password<br />
impostata al punto 5-f e premere il pulsante “Connetti”. Scegliere la propria rete senza fili (riconoscib ile dal nome<br />
inserito al punto 5-d, nel nostro esempio “PIPPO”) e premere il pulsante “Connetti”<br />
Pagina 19 di 20
l) Attendere qualche secondo: se tutto è stato fatto correttamente le comparira la schermata seguente, scelga salva<br />
questa rete, avvia questa connessione automaticamentee poi prema chiudi:<br />
m) Attendere anche in questo caso qualche secondo: le apparirà una schermata simili alla seguente. Seleziona re<br />
“Abitazione” e nelle schermata successiva premere chiudi:<br />
n) Chiudere il Pannello “Centro Connessioni di rete e condivisione ” cliccando sulla X in alto a destra e provare a navigare<br />
(punto 3-n)<br />
Pagina 20 di 20