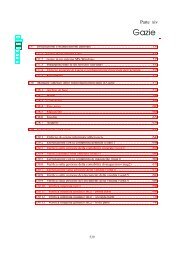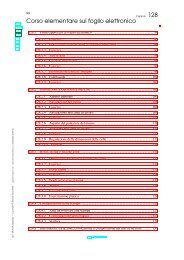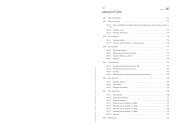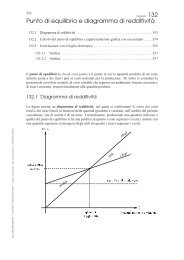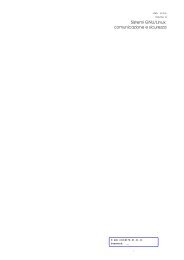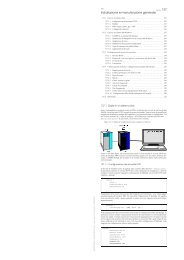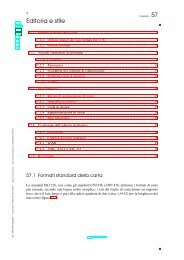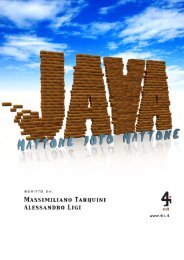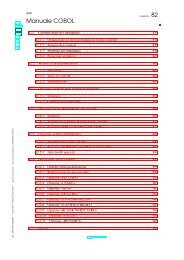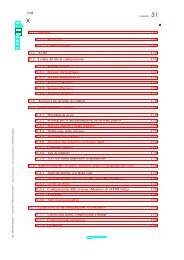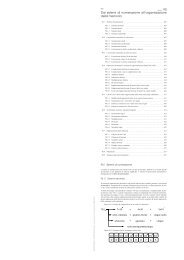Terminali a caratteri - IIS Marconi Latina - Area didattica
Terminali a caratteri - IIS Marconi Latina - Area didattica
Terminali a caratteri - IIS Marconi Latina - Area didattica
You also want an ePaper? Increase the reach of your titles
YUMPU automatically turns print PDFs into web optimized ePapers that Google loves.
648 volume I Sistemi GNU/Linux: uso e amministrazione generale<br />
«<br />
15.13.3 Comandi interattivi<br />
Una volta avviato l’eseguibile ‘screen’, si può interagire con questo attraverso dei comandi<br />
composti da combinazioni di tasti. Nella maggior parte dei casi si tratta di sequenze iniziate<br />
dalla combinazione [ Ctrl a ].<br />
Per motivi di compatibilità, spesso sono disponibili diversi tipi di sequenze per lo stesso risultato.<br />
Nella tabella 15.99 vengono elencate solo alcune di queste sequenze; per un elenco<br />
completo occorre leggere la documentazione originale, costituita dalla pagina di manuale:<br />
screen(1).<br />
|Tabella 15.99. Alcuni dei comandi che si possono dare a Screen, quando è in funzione.<br />
Sequenza<br />
Effetto<br />
[ Ctrl a ][ ? ] Mostra una guida rapida ai comandi disponibili.<br />
[ Ctrl a ][ a ] Invia la combinazione [ Ctrl a ] all’applicazione attiva.<br />
[ Ctrl a ][ n ] Seleziona l’n-esima finestra. La prima ha il numero zero.<br />
[ Ctrl a ][ n ] Passa alla finestra successiva.<br />
[ Ctrl a ][ p ] Passa alla finestra precedente.<br />
[ Ctrl a ][ c ] Crea una nuova finestra.<br />
[ Ctrl a ][ d ] Distacca la sessione dal terminale fisico.<br />
[ Ctrl a ][ w ] Mostra un breve riepilogo delle finestre esistenti.<br />
[ Ctrl a ][ Esc ] Inizia la modalità di scorrimento e copia all’indietro.<br />
[ Ctrl a ][ ] ] Incolla il testo inserito precedentemente nella memoria tampone.<br />
Le operazioni più complesse sono quelle che riguardano la copia e l’inserimento di testo che<br />
proviene da quanto visualizzato attualmente, o nel testo precedente. Infatti, per ogni finestra<br />
viene conservato uno storico delle righe visualizzate, il quale può essere rivisto e dal quale<br />
si possono prelevare delle parti, inserendole in una memoria tampone (la documentazione<br />
screen(1) parla di paste buffer).<br />
Con il comando [ Ctrl a ][ Esc ] si inizia la modalità di scorrimento e copia, cosa che blocca il<br />
funzionamento dell’applicazione che utilizza la finestra attiva. Da quel momento, si possono<br />
usare i tasti freccia e pagina per spostare il cursore; eventualmente si possono usare i tasti [ h ],<br />
[ j ], [ k ] e [ l ], come si fa con VI (sezione 24.14). Si possono anche fare delle ricerche nello<br />
stile di VI, con i comandi [ / ] e [ ? ].<br />
Quando si raggiunge il pezzo che si vuole copiare nella memoria tampone, lo si deve delimitare.<br />
Ciò si ottiene normalmente premendo il tasto [ barra-spaziatrice ] nel punto di inizio, quindi<br />
si fa scorrere il cursore nel punto finale e si preme nuovamente la [ barra-spaziatrice ] per concludere.<br />
La selezione del testo coincide anche con la conclusione della modalità di scorrimento e<br />
copia, cosa che dopo poco fa riprendere il funzionamento del programma.<br />
È possibile anche la selezione di testo in modo rettangolare. Per questo, dopo aver premuto<br />
la [ barra-spaziatrice ] per indicare il punto di inizio, si deve aggiungere anche il tasto [ c ], a<br />
indicare un bordo sinistro, oppure [ C ] a indicare un bordo destro. Successivamente, quando si<br />
raggiunge anche il punto finale, si preme nuovamente [ C ], oppure [ c ] (a seconda di come si è<br />
iniziato) prima della [ barra-spaziatrice ].<br />
Infine, il comando [ Ctrl a ][ ] ] inserisce il testo, accumulato precedentemente nella<br />
memoria tampone, nello standard input dell’applicazione contenuta nella finestra attiva.