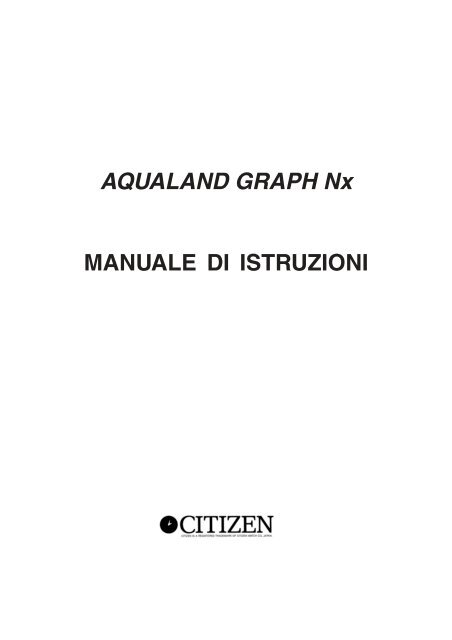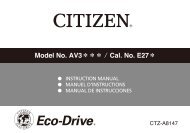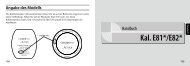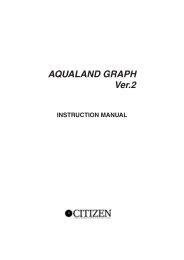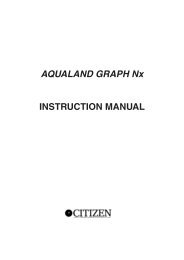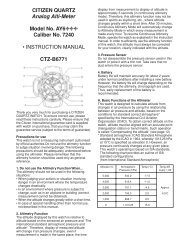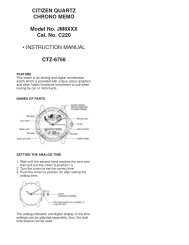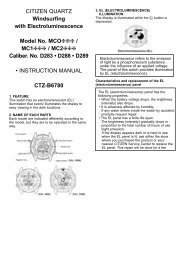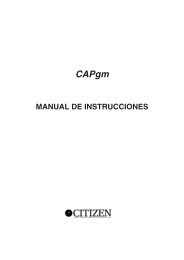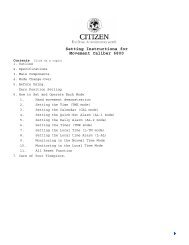AQUALAND GRAPH Nx MANUALE DI ISTRUZIONI - CITIZEN
AQUALAND GRAPH Nx MANUALE DI ISTRUZIONI - CITIZEN
AQUALAND GRAPH Nx MANUALE DI ISTRUZIONI - CITIZEN
You also want an ePaper? Increase the reach of your titles
YUMPU automatically turns print PDFs into web optimized ePapers that Google loves.
<strong>AQUALAND</strong> <strong>GRAPH</strong> <strong>Nx</strong><br />
<strong>MANUALE</strong> <strong>DI</strong> <strong>ISTRUZIONI</strong>
Introduzione<br />
<strong>AQUALAND</strong> <strong>GRAPH</strong> <strong>Nx</strong> permette di trasferire i dati di immersioni memorizzati con CYBER<br />
<strong>AQUALAND</strong> NX su un personal computer, utilizzando un’interfaccia di comunicazione ad<br />
infrarossi o un’unità di comunicazione (interfaccia di comunicazione USB). Nei dati di<br />
immersione possono essere immessi dall’utilizzatore lettere e numeri. I dati di immersione<br />
possono essere rappresentati sottoforma grafica, sia come fermoimmagini che filmati. Questi<br />
dati possono essere quindi compilati sottoforma di un diario. Diari multipli possono essere uniti<br />
per creare un “Sommario di escursioni”. I diari possono essere in seguito stampati, come pure<br />
convertiti in documenti HTML, rendendo così la conservazione in memoria facile e fruibile.<br />
* I diritti d’autore per il presente manuale di istruzioni e software, appartengono al<br />
fabbricante.<br />
* È rigorosamente proibita la riproduzione non autorizzata in parte o tutto il presente manuale<br />
di istruzioni o software.<br />
* Il presente manuale di istruzioni e il software sono soggetti a cambiamenti senza preavviso.<br />
V Windows, Windows 98SE, Windows Me, Windows 2000 e Windows XP sono marchi di<br />
fabbrica registrati o marchi di fabbrica di Microsoft Corporation, negli U.S.A. e in altri paesi.<br />
V Le altre denominazioni societarie e nomi di prodotti qui acclusi, sono anch’essi marchi di<br />
fabbrica o marchi di fabbrica registrati delle rispettive società.<br />
2
<strong>AQUALAND</strong> <strong>GRAPH</strong> <strong>Nx</strong><br />
IN<strong>DI</strong>CE<br />
Introduzione ..............................................................2<br />
1. Avvio e conclusione ..............................................4<br />
1.1. Avvio..............................................................4<br />
1.2. Conclusione...................................................4<br />
2. Finestra principale.................................................5<br />
2.1. Area di visualizzazione informazioni..............5<br />
2.1.1. Area di visualizzazione informazioni nel<br />
modo di visualizzazione diario.................5<br />
2.1.2. Area di visualizzazione informazioni nel<br />
modo di visualizzazione del sommario<br />
di escursione ...........................................6<br />
2.2. Finestra principale nel modo di visualizzazione<br />
album.............................................................7<br />
2.3. Finestra principale nel modo di visualizzazione<br />
lista delle immersioni .....................................8<br />
2.4. Cambio dati di visualizzazione diario.............8<br />
2.5. Menu..............................................................9<br />
2.6. Icone della barra degli strumenti .................11<br />
3. Impostazioni ........................................................12<br />
3.1. Generale......................................................12<br />
3.1.1. Collocazione file (File Locations)...........12<br />
3.1.2. Interfaccia (Interface).............................13<br />
3.1.3. Porta seriale (Serial Port) ......................13<br />
3.1.4. Unità (Units)...........................................13<br />
3.1.5. Impostazioni grafiche (Panel Setting)....13<br />
3.1.6. Selezione cartella (Select Folder)..........15<br />
3.2. Elementi personalizzati ...............................16<br />
3.2.1. Voci per elementi personalizzati (Items)17<br />
3.2.2. Contenuti relativi a voci per elementi<br />
personalizzati (Contents).......................17<br />
3.2.3. Definizione iniziale (Initial definition)......17<br />
3.3. Elementi prestabiliti (Fixed Items)................18<br />
3.3.1. Tipo di immersione (Dive Type).............19<br />
3.3.2. Unità quando si crea un nuovo diario<br />
(Units : Depth) .......................................19<br />
3.3.3. Gas delle bombole (Tank Gas)..............19<br />
3.3.4. Sub (Diver) ............................................20<br />
3.3.5. Condizioni atmosferiche (Weather) .......21<br />
3.3.6. Materiale delle bombole (Tank Material)22<br />
3.3.7. Assistenza immersioni (D.Service)........23<br />
3.3.8. Stile di immersione (Dive Style).............24<br />
3.3.9. Condizioni dell’acqua (Water Cond.).....25<br />
3.3.10. Muta subacquea /Sotto muta<br />
(Diving Suit /Inner Wear) .......................26<br />
3.3.11. Equipaggiamento (Equipment)............27<br />
3.4. Località di immersione (Dive Locations)......28<br />
3.4.1. Località (Location) .................................29<br />
3.4.2. Sito di immersione (Dive Site) ...............29<br />
4. Trasferimento ......................................................30<br />
4.1. IrDA .............................................................31<br />
4.2. USB .............................................................31<br />
4.3. Hyper Aqualand...........................................32<br />
5. Registrazione CYBER <strong>AQUALAND</strong> <strong>Nx</strong><br />
(o CYBER <strong>AQUALAND</strong>) .....................................33<br />
5.1. Cambio del nome utente .............................34<br />
5.2. Cancellazione del nome utente ...................34<br />
6. Aggiunta dati diario .............................................35<br />
6.1. Modifica dati diario.......................................35<br />
6.2. Creazione di un nuovo diario.......................38<br />
6.3. Cancellazione diari ......................................39<br />
6.4. Compilazione album ....................................40<br />
6.4.1. Aggiunta immagine................................41<br />
6.4.2. Cancellazione immagine .......................41<br />
6.4.3. Cambio anteprime .................................41<br />
6.4.4. Importazione diario................................42<br />
6.4.5. Esportazione diario................................42<br />
7. Lista delle immersioni..........................................44<br />
7.1. Classificazione.............................................44<br />
7.2. Selezione elemento del diario .....................44<br />
7.3. Ricerca ........................................................45<br />
7.4. Stampa della lista diari ................................46<br />
8. Visualizzazione del grafico..................................47<br />
8.1. Stampa del grafico.......................................48<br />
9. Stampa del diario ................................................49<br />
9.1. Stampa ........................................................49<br />
9.2. Anteprima di stampa....................................50<br />
10. Sommario dell’escursione .................................51<br />
10.1. Elementi personalizzati per il sommario<br />
dell’escursione...........................................51<br />
10.1.1. Elementi (Items) ..................................52<br />
10.1.2. Contenuti (Contents) ...........................52<br />
10.1.3. Definizione iniziale (Initial definition)....52<br />
10.2. Creazione di un nuovo sommario<br />
dell’escursione...........................................53<br />
10.3. Aggiunta di un diario ad un sommario<br />
dell’escursione...........................................54<br />
10.4. Selezione di un sommario dell’escursione 55<br />
10.5. Modifica di un sommario dell’escursione...55<br />
10.6. Rimozione di diari ......................................56<br />
10.7. Cancellazione di un sommario dell’escursione ..56<br />
10.8. Stampa di un sommario dell’escursione....56<br />
10.8.1. Stampa ................................................56<br />
10.8.2. Anteprima di stampa............................57<br />
11. Documenti HTML ..............................................58<br />
11.1. Creazione di un diario HTML.....................58<br />
11.2. Creazione di un sommario dell’escursione<br />
HTML.........................................................59<br />
11.3. Impostazioni dello sfondo ..........................60<br />
11.4. Salvataggio dei file HTML..........................60<br />
12. Valori limite........................................................61<br />
12.1. No. di registrazioni.....................................61<br />
12.2. No. di caratteri introdotti ............................62<br />
12.3. Valori introdotti...........................................63<br />
3
1. Avvio e conclusione<br />
1.1. Avvio<br />
Dopo aver cliccato il tasto START della barra degli strumenti, selezionare di seguito il programma [<strong>AQUALAND</strong> <strong>GRAPH</strong> <strong>Nx</strong>].<br />
Se è stato installato [<strong>AQUALAND</strong> <strong>GRAPH</strong> 2001] [<strong>AQUALAND</strong> <strong>GRAPH</strong> 2V21] [<strong>AQUALAND</strong> <strong>GRAPH</strong> 2], viene visualizzata<br />
la finestra di dialogo .<br />
Se si desidera copiare i contenuti delle impostazioni utente registrati in una versione precedentemente installata di “Aqualand<br />
Graph”, [<strong>AQUALAND</strong> <strong>GRAPH</strong> 2001], [<strong>AQUALAND</strong> <strong>GRAPH</strong> 2V21] o [<strong>AQUALAND</strong> <strong>GRAPH</strong> 2], cliccare sul tasto<br />
con il mouse. Se la conversione è stata eseguita con successo, la finestra di dialogo non verrà ulteriormente visualizzata la volta successiva che si avvierà il programma.<br />
* Nel caso di copia delle impostazioni utente da <strong>AQUALAND</strong> <strong>GRAPH</strong> 2001.<br />
1.2. Conclusione<br />
Cliccare con il mouse il tasto<br />
quindi [Exit (X)].<br />
nell’angolo in alto a destra della finestra principale, oppure selezionare il menu [File (F)] e<br />
4
2. Finestra principale<br />
Questa è la finestra che viene visualizzata per prima quando si avvia [<strong>AQUALAND</strong> <strong>GRAPH</strong> <strong>Nx</strong>].<br />
La è composta dalle seguenti tre aree.<br />
Area di visualizzazione<br />
informazioni<br />
(Pannello di<br />
informazioni)<br />
Area di visualizzazione<br />
album<br />
Lista delle immersioni<br />
Questa area visualizza i dati del diario / sommario dell’escursione, sul lato sinistro della finestra<br />
principale. La visualizzazione differisce tra Immersione con l’autorespiratore, Immersione in<br />
apnea e Sommario dell’escursione. I diari non possono essere modificati direttamente in questa<br />
area. Inoltre, l’area di visualizzazione informazioni può anche essere nascosta.<br />
Questa area visualizza le immagini sul lato destro della finestra.<br />
L’area di visualizzazione album viene mostrata quando si commuta dalla lista delle immersioni.<br />
Questa area visualizza i dati di immersione in unità di righe, sul lato destro della finestra.<br />
La lista delle immersioni viene mostrata quando si commuta dalla visualizzazione album.<br />
È possibile spostarsi ad un’altra finestra cliccando con il mouse un’icona nella barra degli strumenti, oppure selezionando un<br />
menu nella finestra principale.<br />
Quando si posiziona il cursore del mouse su una qualsiasi delle icone nella barra degli strumenti, viene visualizzato un<br />
suggerimento di aiuto (la funzione viene eseguita quando si clicca l’icona).<br />
2.1. Area di visualizzazione informazioni<br />
2.1.1. Area di visualizzazione informazioni nel modo di visualizzazione diario<br />
L’area di visualizzazione informazioni appare in una delle seguenti due maniere, nel modo di visualizzazione diario.<br />
* Area di visualizzazione informazioni delle immersioni con l’autorespiratore<br />
* Area di visualizzazione informazioni delle immersioni in apnea<br />
Area di visualizzazione informazioni delle immersioni con l’autorespiratore (Scuba Diving)<br />
* I dati presenti nell’area di visualizzazione informazioni vengono mostrati in rosso quando la profondità media (Ave. Depth) e<br />
la profondità massima (Max. Depth) rappresentano i valori di riferimento.<br />
5
Area di visualizzazione informazioni delle immersioni in apnea (Skin Diving)<br />
* I dati presenti nell’area di visualizzazione informazioni vengono mostrati in rosso quando la profondità media (Ave. Depth) e<br />
la profondità massima (Max. Depth) rappresentano i valori di riferimento.<br />
2.1.2. Area di visualizzazione informazioni nel modo di visualizzazione del sommario di escursione<br />
Questa è la finestra principale nel modo di visualizzazione del sommario dell’escursione. Il sommario dell’escursione viene<br />
visualizzato quando si seleziona Sommario dell’escursione.<br />
6
Visualizza / Nascondi area di visualizzazione informazioni<br />
Quando l’area di visualizzazione informazioni viene mostrata nella finestra principale, essa può essere nascosta cliccando<br />
con il mouse sull’icona , o selezionando [Hide Information Panel] dal menu [Display].<br />
Quando non viene visualizzata l’area di visualizzazione informazioni nella finestra principale, essa può essere mostrata<br />
cliccando con il mouse sull’icona<br />
, o selezionando [Show Information Panel] dal menu [Display].<br />
2.2. Finestra principale nel modo di visualizzazione album<br />
Quando la lista delle immersioni viene visualizzata nella finestra principale, cliccare l’icona con il mouse, oppure<br />
selezionare [Switch to Album] del menu [Display], per cambiare al modo di visualizzazione album.<br />
Cliccando con il mouse un fermoimmagine, viene visualizzato il fermoimmagine in dimensioni originali. Cliccando con il<br />
mouse un’immagine di un filmato catturato, viene avviata la relativa applicazione per il file AVI e viene riprodotto il filmato.<br />
La registrazione dell’album viene eseguita dalla finestra di dialogo . (Visualizzato selezionando [Edit] del menu [Files]).<br />
(Per ulteriori dettagli, riferirsi alla sezione “6. Aggiunta dati diario” e “6.4. Modifica album”.)<br />
Area di visualizzazione album<br />
7
2.3. Finestra principale nel modo di visualizzazione lista delle immersioni<br />
Quando viene visualizzato l’album nella finestra principale, cliccare con il mouse l’icona<br />
log List] del menu [Display] per cambiare al modo di visualizzazione lista delle immersioni.<br />
oppure selezionare [Switch to<br />
Assegnare icone<br />
Lista delle immersioni<br />
Le icone indicanti gli attributi vengono visualizzate sul lato sinistro della lista delle immersioni.<br />
Sono registrati dati di album.<br />
Registrato in Sommario dell’escursione. (Questa icona non viene mostrata nel modo di<br />
visualizzazione del sommario dell’escursione.)<br />
2.4. Cambio dati di visualizzazione diario<br />
Quando si seleziona con il mouse uno dei diari nella lista delle immersioni nel modo di visualizzazione diario, l’informazione<br />
del diario selezionato viene mostrata nell’area di visualizzazione informazioni.<br />
La selezione del diario verrà cambiata cliccando con il mouse sull’icona del registro precedente o del registro successivo<br />
( , ) sulla barra degli strumenti.<br />
8
2.5. Menu<br />
Files (File)<br />
Create new log (Crea nuovo<br />
diario)<br />
Create new Trip Summary<br />
(Crea un nuovo sommario<br />
dell’escursione)<br />
Edit (Edita)<br />
Edit Trip Summary (Edita<br />
Sommario dell’escursione)<br />
Delete (Cancella)<br />
Delete Trip Summary (Cancella<br />
sommario dell’escursione)<br />
Add log to Trip Summary<br />
(Aggiungi un diario al<br />
Sommario dell’escursione)<br />
Remove log from this Trip<br />
Summary<br />
(Rimuovi diario da questo<br />
Sommario dell’escursione)<br />
Create an HTML document<br />
(Crea un documento HTML)<br />
Print (Stampa)<br />
Crea un nuovo diario senza ricevere i dati dall’orologio.<br />
Aggiunge un nuovo sommario dell’escursione.<br />
Questo menu viene mostrato con il modo di visualizzazione diario. Il diario<br />
correntemente visualizzato può essere editato.<br />
Questo menu viene mostrato con il modo di visualizzazione del sommario dell’escursione.<br />
Il sommario dell’escursione correntemente visualizzato può essere editato.<br />
Questo menu viene mostrato con il modo di visualizzazione diario. I dati selezionati<br />
nella lista delle immersioni verranno cancellati.<br />
Questo menu viene mostrato con il modo di visualizzazione sommario dell’escursione. Il<br />
sommario dell’escursione correntemente visualizzato verrà cancellato.<br />
Questo menu viene mostrato con il modo di visualizzazione diario. Il diario(i)<br />
correntemente selezionato sarà registrato al sommario dell’escursione.<br />
Questo menu viene mostrato con il modo di visualizzazione del sommario<br />
dell’escursione. I dati del diario selezionato nella lista delle immersioni saranno rimossi<br />
dal sommario dell’escursione corrente. I dati di diario non saranno rimossi dallo stesso<br />
<strong>AQUALAND</strong> <strong>GRAPH</strong> <strong>Nx</strong>.<br />
Gruppo di menu per la creazione di una pagina web dei dati selezionati.<br />
Create an HTML log<br />
Create an HTML Trip Summary<br />
Gruppo di menu per la stampa dei dati selezionati.<br />
Crea un documento HTML per il diario selezionato<br />
nella lista delle immersioni.<br />
Questo menu può essere selezionato quando viene<br />
visualizzato il sommario dell’escursione.<br />
Crea un documento HTML per il sommario<br />
dell’escursione visualizzato.<br />
Print Log<br />
Print Trip Summary<br />
Print log list<br />
Stampa il diario selezionato con la lista delle<br />
immersioni.<br />
Questo menu può essere selezionato quando viene<br />
visualizzato il sommario dell’escursione.<br />
Stampa il sommario dell’escursione visualizzato.<br />
Stampa la lista delle immersioni.<br />
Exit (Esci)<br />
Termina <strong>AQUALAND</strong> <strong>GRAPH</strong> <strong>Nx</strong>.<br />
Display (Visualizzazione)<br />
Select Trip Summary (Seleziona<br />
sommario dell’escursione)<br />
Hide Information Panel<br />
(Nascondi il pannello di informazione)<br />
Show Information Panel<br />
(Mostra il pannello di informazione)<br />
Switch to Album (Cambia ad album)<br />
Switch to log list<br />
(Cambia alla lista di diario)<br />
Search (Ricerca)<br />
Seleziona e visualizza un sommario dell’escursione.<br />
Questo menu viene mostrato quando è visibile il pannello di informazioni.<br />
Nasconde il pannello di informazioni.<br />
Questo menu viene mostrato quando è nascosta la visualizzazione del<br />
pannello di informazioni. Mostra il pannello di informazioni.<br />
Questo menu viene mostrato con il modo di visualizzazione di lista delle<br />
immersioni. Cambia al modo di visualizzazione album.<br />
Questo menu viene mostrato con il modo di visualizzazione album.<br />
Cambia al modo di visualizzazione di lista delle immersioni.<br />
Estrae i dati nella lista delle immersioni che corrispondono al criterio di<br />
ricerca.<br />
9
Graph (Grafico)<br />
End Graph (Chiudi grafico)<br />
Dive Errors<br />
(Errori di immersione)<br />
Visualizza un grafico ingrandito dei dati di diario selezionati nella lista<br />
delle immersioni.<br />
È possibile anche visualizzare un grafico ingrandito facendo un doppio<br />
click sul grafico nel pannello di informazioni. Questo menu viene mostrato<br />
quando non è visualizzato un grafico ingrandito.<br />
Conclude la visualizzazione del grafico ingrandito. Questo menu viene<br />
mostrato solo quando è visualizzato un grafico ingrandito.<br />
Questo menu viene mostrato quando il diario selezionato presenta errori<br />
di immersione.<br />
Preferences (Preferenze)<br />
General (Generale)<br />
Select log Items (Selezione<br />
elemento del diario)<br />
Fixed items<br />
(Elementi prestabiliti)<br />
Customized items<br />
(Elementi personalizzati)<br />
Dive Locations<br />
(Località di immersione)<br />
Customized items for Trip<br />
Summary<br />
(Elementi personalizzati per il<br />
sommario dell’escursione)<br />
Registra le varie impostazioni richieste per il funzionamento di<br />
<strong>AQUALAND</strong> <strong>GRAPH</strong> <strong>Nx</strong>.<br />
Seleziona gli elementi da visualizzare nella lista delle immersioni.<br />
Registra gli elementi prestabiliti che devono essere editati nel diario,<br />
come ad esempio il nome del sub, le condizioni atmosferiche, ecc.<br />
Registra gli elementi personalizzati dall’utente da editarsi nel diario.<br />
Registra le località di immersione da editarsi nel diario.<br />
Registra gli elementi personalizzati da editarsi nel sommario<br />
dell’escursione.<br />
Data (Dati)<br />
Transfer (Trasferimento)<br />
Export log (Esportazione diario)<br />
Import log (Importazione diario)<br />
Change user name<br />
(Cambio del nome utente)<br />
Trasferisce i dati di diario dall’orologio.<br />
Esporta i dati del diario.<br />
Importa i dati esportati precedentemente (importa anche i dati di diario<br />
della versione DOS, Ver. 1, Ver. 2.0 o 2001).<br />
Cambia il nome dell’utente assegnato a CYBER <strong>AQUALAND</strong> <strong>Nx</strong>/CYBER<br />
<strong>AQUALAND</strong>.<br />
Delete user name<br />
(Cancellazione del nome utente)<br />
Cancella il nome dell’utente assegnato a CYBER <strong>AQUALAND</strong> <strong>Nx</strong>/CYBER<br />
<strong>AQUALAND</strong>.<br />
Help (Guida)<br />
Help Topics<br />
(Sommario della Guida)<br />
User’s Site<br />
(Sito per l’utente)<br />
About aqualandgraph<br />
(Informazioni su<br />
Aqualandgraph)<br />
Visualizza gli argomenti della guida.<br />
Collega ad un sito web dell’utente di CYBER <strong>AQUALAND</strong> <strong>Nx</strong>.<br />
Visualizza le informazioni circa la versione di <strong>AQUALAND</strong> <strong>GRAPH</strong> <strong>Nx</strong>.<br />
10
2.6. Icone della barra degli strumenti<br />
Crea nuovo diario<br />
Crea un nuovo sommario<br />
dell’escursione<br />
Edita o Edita Sommario dell’escursione<br />
Aggiungi un diario al Sommario<br />
dell’escursione<br />
Rimuovi diario da questo Sommario<br />
dell’escursione<br />
Crea un documento HTML<br />
Stampa<br />
[Create new log] nel menu [Files].<br />
[Create new trip summary] nel menu [Files].<br />
[Edit] o [Edit Trip Summary] nel menu [Files].<br />
Questa icona viene attivata con il modo di visualizzazione della lista delle<br />
immersioni. [Add log to Trip Summary] nel menu [Files].<br />
Questa icona viene attivata con il modo di visualizzazione del sommario<br />
dell’escursione. [Remove log from this Trip Summary] nel menu [Files].<br />
[Create an HTML log] o [Trip Summary] in [Create an HTML document] nel<br />
menu [File]<br />
[Print log], [Print Trip Summary] o [Print log list] nel menu [Files].<br />
Ricerca<br />
[Search] nel menu [Display].<br />
Grafico<br />
[Graph] nel menu [Display].<br />
Errori di immersione<br />
[Dive Errors] nel menu [Display].<br />
Trasferisci<br />
[Transfer] nel menu [Display].<br />
Esporta diario<br />
Registro precedente<br />
Registro successivo<br />
Nascondi il pannello di informazione<br />
Mostra il pannello di informazione<br />
Cambia ad album<br />
Cambia alla lista di diario<br />
Visualizzazione principale<br />
[Export log] nel menu [Display].<br />
Sposta al registro precedente della Lista delle immersioni e visualizza<br />
l’informazione del diario.<br />
Sposta al registro successivo della Lista delle immersioni e visualizza<br />
l’informazione del diario.<br />
Questa icona viene attivata quando è visualizzato il pannello di<br />
informazione. [Hide Information Panel] nel menu [Display].<br />
Questa icona viene attivata quando è nascosto il pannello di informazione.<br />
[Show Information Panel] nel menu [Display].<br />
Questa icona è attivata nel modo di visualizzazione della Lista delle<br />
immersioni. [Switch to album] nel menu [Display].<br />
Questa icona è attivata nel modo di visualizzazione Album.<br />
[Switch to log list] nel menu [Display].<br />
Questa icona è attivata nel modo di visualizzazione di Sommario<br />
dell’escursione. Non c’è nessun menu alternativo nella barra dei menu.<br />
Selezionare il tasto [Main Display] dalla finestra di dialogo Seleziona<br />
sommario dell’escursione, visualizzata con [Select Trip Summary] nel<br />
menu [Display].<br />
11
3. Impostazioni<br />
3.1. Generale<br />
Informazioni di impostazione richieste per il funzionamento di <strong>AQUALAND</strong> <strong>GRAPH</strong> <strong>Nx</strong>.<br />
La finestra di dialogo viene visualizzata quando si seleziona [General] dal menu [Preferences] della finestra<br />
principale.<br />
La registrazione viene completata quando si clicca con il mouse il tasto<br />
, dopodiché il programma ritorna alla<br />
finestra principale. Poiché le impostazioni completate vengono memorizzate nel file di configurazione di <strong>AQUALAND</strong><br />
<strong>GRAPH</strong> <strong>Nx</strong>, non è necessario immetterle ogni volta che si avvia il programma.<br />
I cambiamenti vengono cancellati cliccando con il mouse il tasto oppure cliccando il tasto nell’angolo in<br />
alto a destra della finestra di dialogo, dopodiché il programma ritorna alla finestra principale.<br />
3.1.1. Collocazione file (File Locations)<br />
Designare una cartella per il salvataggio dei dati trasferiti. È possibile anche creare una nuova cartella. Per salvare i vostri<br />
dati possono essere create cartelle multiple. Selezionare una cartella di default per salvare i vostri dati. Possono essere<br />
salvati fino ad un massimo di 9.999 serie di dati.<br />
Nel caso di memorizzazione di 9.999 serie di dati consistenti in una singola immersione della durata di un’ora, si richiedono<br />
circa 400 MB di spazio sul disco. Durante l’installazione, viene creata una cartella per il salvataggio dati denominata “LOG”,<br />
sotto la cartella in cui è installato <strong>AQUALAND</strong> <strong>GRAPH</strong> <strong>Nx</strong>.<br />
Quando si clicca con il mouse il tasto<br />
, viene visualizzata la finestra di dialogo . Quando si desidera cambiare la collocazione del file, specificare in questa finestra di dialogo una cartella per il<br />
salvataggio. (Per ulteriori informazioni, riferirsi alla sezione “3.1.6. Selezione cartella”).<br />
12
3.1.2. Interfaccia (Interface)<br />
Specificare l’interfaccia da utilizzarsi quando si trasferiscono i dati dall’orologio.<br />
IrDA<br />
USB<br />
Hyper Aqualand<br />
I dati vengono trasferiti da CYBER <strong>AQUALAND</strong> <strong>Nx</strong> (o CYBER <strong>AQUALAND</strong>) tramite IrDA.<br />
I dati vengono trasferiti da CYBER <strong>AQUALAND</strong> <strong>Nx</strong> (o CYBER <strong>AQUALAND</strong>) tramite USB.<br />
I dati vengono trasferiti da Hyper Aqualand.<br />
Deve essere utilizzata la porta seriale assegnata.<br />
3.1.3. Porta seriale (Serial Port)<br />
Specificare la porta seriale da utilizzarsi quando si trasferiscono i dati da Hyper Aqualand.<br />
3.1.4. Unità (Units)<br />
Impostare le unità che devono essere impiegate nei diari. Le unità possono essere immesse utilizzando fino a 10 lettere o<br />
numeri. I dati salvati non vengono cambiati anche se si cambiano le unità.<br />
Weight (Peso)<br />
Capacity<br />
(Capacità bombola)<br />
Pressure (Pressione)<br />
Air Consum.<br />
(Consumo aria)<br />
Immettere le unità da visualizzarsi per il peso.<br />
Immettere le unità da visualizzarsi per la dimensione della bombola.<br />
Immettere le unità da visualizzarsi per la pressione in ingresso e la pressione in<br />
uscita della bombola.<br />
Immettere le unità da visualizzarsi per il consumo dell’aria.<br />
3.1.5. Impostazioni grafiche (Panel Setting)<br />
Vengono usate per impostare lo sfondo del display e altre impostazioni grafiche.<br />
13
Imposta il colore circostante il grafico.<br />
Imposta il colore della legenda.<br />
3 Dimensioni<br />
Cambia la visualizzazione tra 2D (normale) e 3D (tridimensionale).<br />
Linee griglia (Grid Lines)<br />
On<br />
Le linee griglia vengono mostrate quando si seleziona questa casella.<br />
Imposta il colore delle linee griglia.<br />
Linea del cursore (Cursor Line)<br />
Imposta il colore del cursore.<br />
Sfondo (Background)<br />
Solid Color<br />
Gradation<br />
Display Image<br />
Imposta il colore di sfondo del grafico.<br />
Imposta il colore iniziale e il colore finale. Lo sfondo viene visualizzato con una gradazione di<br />
colore.<br />
Specifica un file di fermoimmagine. L’immagine viene visualizzata sullo sfondo.<br />
Possono essere selezionati file in formato JPEG o BMP.<br />
Stretch<br />
Tile<br />
La dimensione dell’immagine viene regolata per essere adeguata all’interno<br />
del grafico. La dimensione dell’immagine originale non viene cambiata.<br />
Quando la dimensione dell’immagine originale è minore rispetto all’area dello<br />
sfondo, le immagini vengono visualizzate in righe.<br />
Center<br />
L’immagine viene visualizzata al centro, nella sua dimensione originale.<br />
Imposta tipo di linea (Set Line Type)<br />
Imposta i tipi di linee nel grafico.<br />
Impostare le linee selezionando un numero di linea. È possibile cambiare il colore e la larghezza delle linee.<br />
14
3.1.6. Selezione cartella (Select Folder)<br />
La finestra viene mostrata quando si seleziona la posizione file per l’impostazione<br />
generale, importando ed esportando i dati di diario. È possibile selezionare qui una cartella.<br />
Quando si avvia dall’importazione diario, il tasto<br />
non viene visualizzato.<br />
Quando si clicca con il mouse il tasto<br />
cartella)>.<br />
Può essere creata una nuova cartella.<br />
, viene visualizzata la finestra di dialogo
3.2. Elementi personalizzati<br />
È possibile immettere qui qualsiasi elemento e i relativi commenti che si desidera. Ad esempio, è possibile immettere<br />
nell’elemento “Fishes I saw (Ho visto i pesci)” e come commento il nome dei pesci.<br />
La finestra di dialogo viene visualizzata quando si seleziona<br />
[Customized items] dal menu [Preferences] della finestra principale.<br />
Mentre si effettua la classificazione per ciascun elemento, è possibile immettere i contenuti. Quando si seleziona un<br />
elemento dalla lista degli elementi, nella parte in alto a sinistra della finestra di dialogo, i contenuti immessi per ciascun<br />
elemento vengono visualizzati nella lista dei contenuti, nella parte in alto a destra della finestra di dialogo.<br />
Per gli elementi individuali, come elementi “Common (Comuni)”, immettere i contenuti che non richiedono la classificazione.<br />
La registrazione viene completata cliccando con il mouse il tasto<br />
, dopodiché il programma ritorna alla finestra<br />
principale. Dato che i contenuti finalizzati delle registrazioni vengono memorizzati nel file di configurazione di <strong>AQUALAND</strong><br />
<strong>GRAPH</strong> <strong>Nx</strong>, non è necessario immetterli ogni volta che si avvia il programma.<br />
I cambiamenti vengono annullati cliccando con il mouse il tasto oppure cliccando il tasto nell’angolo in<br />
alto a destra della finestra di dialogo, dopodiché il programma ritorna alla finestra principale.<br />
Aggiunte o cambiamenti dei dati vengono effettuati nella finestra di dialogo o .<br />
Quando i dati vengono immessi e di seguito si clicca con il mouse il tasto<br />
, il programma ritorna alla finestra di<br />
dialogo , e i dati modificati vengono mostrati nella lista.<br />
16
3.2.1. Voci per elementi personalizzati (Items)<br />
Possono essere immessi elementi utilizzando fino a 12 lettere e/o numeri. Possono essere registrati fino ad un massimo di<br />
1.000 elementi. È possibile selezionare i contenuti registrati per “Common”, per qualsiasi elemento selezionato durante<br />
l’immissione di diari.<br />
Visualizza la finestra di dialogo ed è possibile aggiungere nuovi elementi. Non viene<br />
eseguito un controllo per i dati duplicati. Sebbene è possibile usare un nome di elemento “Common”,<br />
questo viene distinto dall’elemento “Common” fornito tramite <strong>AQUALAND</strong> <strong>GRAPH</strong> <strong>Nx</strong>.<br />
Visualizza la finestra di dialogo ed è possibile cambiare il nome dell’elemento<br />
selezionato. Non viene eseguito un controllo per i dati duplicati. I contenuti relativi all’elemento modificato<br />
vengono mantenuti in memoria anche se viene cambiato il nome di un elemento. Gli elementi “Common”<br />
non possono essere cambiati.<br />
Cancella un elemento selezionato. Vengono cancellati anche i contenuti relativi a quell’elemento. Gli<br />
elementi “Common” non possono essere cancellati.<br />
Sposta la posizione di visualizzazione di un elemento selezionato verso l’alto di un passo. Gli elementi<br />
“Common” non possono essere spostati.<br />
Sposta la posizione di visualizzazione di un elemento selezionato verso il basso di un passo. Gli elementi<br />
“Common” non possono essere spostati.<br />
* Quando le impostazioni utente vengono copiate da Aqualand Graph versione DOS o Aqualand Graph ver. 1.0, esse<br />
vengono convertite come contenuti di “Common”.<br />
3.2.2. Contenuti relativi a voci per elementi personalizzati (Contents)<br />
Possono essere immessi i contenuti relativi agli elementi, utilizzando fino a 20 lettere e/o numeri. Per ciascun elemento<br />
possono essere immessi fino ad un massimo di 1.000 contenuti.<br />
Visualizza la finestra di dialogo ed è possibile aggiungere i contenuti. Non viene eseguito<br />
un controllo per i dati duplicati.<br />
Visualizza la finestra di dialogo ed è possibile cambiare il nome di contenuti selezionati.<br />
Non viene eseguito un controllo per i dati duplicati.<br />
Cancella i contenuti selezionati.<br />
Sposta i contenuti selezionati ad un differente elemento.<br />
Sposta la posizione di visualizzazione dei contenuti selezionati verso l’alto di un passo.<br />
Sposta la posizione di visualizzazione dei contenuti selezionati verso il basso di un passo.<br />
3.2.3. Definizione iniziale (Initial definition)<br />
Questa sezione serve per registrare i dati che devono essere visualizzati inizialmente in [User Settings (Impostazioni utente)]<br />
per la creazione di un nuovo diario. [Items (Elementi)] e [Contents (Contenuti)] possono essere selezionati dalla lista<br />
cliccando con il mouse il tasto . Le immissioni possono anche essere eseguite dalla tastiera. Gli [Items] e [Contents]<br />
registrati per la definizione iniziale vengono immessi automaticamente nei dati di diario, subito dopo la ricezione dei dati<br />
dall’orologio.<br />
17
3.3. Elementi prestabiliti (Fixed items)<br />
I seguenti elementi vengono anticipatamente forniti come elementi prestabiliti. È possibile immettere i contenuti per ciascun<br />
elemento.<br />
* Drive Type (Tipo di immersione)<br />
* Units when creating a new log (Unità quando si crea un nuovo diario)<br />
* Tank gas (Gas delle bombole)<br />
* Diver (Sub)<br />
* Weather (Condizioni atmosferiche)<br />
* Tank Material (Materiale della bombola)<br />
* D.Service (Assistenza immersioni)<br />
* Dive Style (Stile di immersione)<br />
* Water Cond. (Condizioni dell’acqua)<br />
* Diving Suit / Inner Wear (Muta subacquea / Sotto muta)<br />
* Equipment (Equipaggiamento)<br />
La finestra di dialogo viene visualizzata quando si seleziona [Fixed Items] dal menu<br />
[Preferences] della finestra principale.<br />
La registrazione viene completata quando si clicca con il mouse il tasto<br />
, dopodiché il programma ritorna alla<br />
finestra principale. Dato che i contenuti finalizzati vengono memorizzati nel file di configurazione di <strong>AQUALAND</strong> <strong>GRAPH</strong> <strong>Nx</strong>,<br />
non è necessario immetterli ogni volta che si avvia il programma.<br />
I cambiamenti vengono annullati cliccando con il mouse il tasto oppure il tasto nell’angolo in alto a<br />
destra della finestra di dialogo, dopodiché il programma ritorna alla finestra principale.<br />
Le aggiunte o cambiamenti dei dati vengono eseguiti nella finestra di dialogo o .<br />
Quando si clicca il tasto<br />
dopo l’aggiunta o il cambiamento dei dati, il programma ritorna alla finestra di dialogo<br />
, e vengono mostrati i dati aggiunti o cambiati.<br />
18
Impostazioni per la creazione di un nuovo diario<br />
3.3.1. Tipo di immersione (Dive Type)<br />
Specificare il tipo di immersione che deve essere visualizzata inizialmente quando si crea un nuovo diario con [Create new<br />
log].<br />
3.3.2. Unità quando si crea un nuovo diario (Units : Depth)<br />
Specificare le unità di profondità come viene descritto sotto, da utilizzarsi quando si crea un nuovo diario con “Create new log<br />
(crea un nuovo diario)”.<br />
Meter<br />
(metro)<br />
Feet<br />
(piede)<br />
“Meters” (Metri) viene usato per le misure di lunghezza (profondità) e “°C (grado centigrado)” viene impiegato<br />
per le unità di temperatura.<br />
“Feet” (piedi) viene usato per le misure di lunghezza (profondità) e “°F (grado Fahrenheit)” viene impiegato per<br />
le unità di temperatura.<br />
3.3.3. Gas delle bombole (Tank Gas)<br />
Specificare il tipo di gas (Aria o Nitrox) impiegato, quando si crea un diario con “Create new log (crea un nuovo diario)”.<br />
19
3.3.4. Sub (Diver)<br />
Il nome del sub può essere immesso utilizzando fino a 20 lettere e/o numeri. Possono essere registrati fino ad un massimo di<br />
1.000 sub.<br />
Visualizza la finestra di dialogo ed è possibile aggiungere il nome del sub. Non<br />
viene eseguito un controllo per i dati duplicati.<br />
Visualizza la finestra di dialogo ed è possibile cambiare il nome del sub. Non<br />
viene eseguito un controllo per i dati duplicati.<br />
Cancella un nome di sub selezionato.<br />
Sposta la posizione di visualizzazione dell’elemento selezionato verso l’alto di un passo.<br />
Sposta la posizione di visualizzazione dell’elemento selezionato verso il basso di un passo.<br />
Default diver<br />
Default buddy<br />
Default Dive Master<br />
Immettere il nome del sub da visualizzarsi inizialmente per “Diver (Sub)” nella finestra di dialogo<br />
.<br />
Un sub può essere selezionato dalla lista dei sub cliccando con il mouse il tasto . L’immissione<br />
può essere effettuata anche dalla tastiera.<br />
Se non si immette nessun nome utente, il nome [Default diver (Sub iniziale)] viene immesso al diario<br />
ricevuto da CYBER AQUALND <strong>Nx</strong> (o CYBER AQUALND).<br />
Immettere i dati da visualizzarsi inizialmente per “Buddy (Compagno)” nella finestra di dialogo<br />
.<br />
Un compagno può essere selezionato dalla lista dei sub cliccando con il mouse il tasto .<br />
L’immissione può essere effettuata anche dalla tastiera. Il nome [Default buddy (visualizzazione<br />
iniziale compagno)] viene immesso automaticamente a “Buddy” nel diario ricevuto dall’orologio.<br />
Immettere i dati da visualizzarsi inizialmente per “Dive Master (Impostazione iniziale dell’istruttore<br />
subacqueo)” nella finestra di dialogo .<br />
È possibile selezionare un istruttore subacqueo dalla lista dei sub, cliccando con il mouse il tasto .<br />
L’immissione può essere effettuata anche dalla tastiera.<br />
Il nome [Default Dive Master (visualizzazione iniziale istruttore subacqueo)] viene immesso<br />
automaticamente in “Dive Master” nel diario ricevuto dall’orologio.<br />
20
3.3.5. Condizioni atmosferiche (Weather)<br />
Le condizioni atmosferiche possono essere immesse utilizzando fino a 12 lettere e/o numeri. Possono essere registrate fino<br />
ad un massimo di 100 condizioni atmosferiche.<br />
Visualizza la finestra di dialogo dove può essere aggiunta la condizione atmosferica. Non<br />
viene eseguito un controllo per i dati duplicati.<br />
Visualizza la finestra di dialogo dove può essere cambiata la condizione atmosferica<br />
selezionata. Non viene eseguito un controllo per i dati duplicati.<br />
Cancella una condizione atmosferica selezionata.<br />
Sposta la posizione di visualizzazione dell’elemento selezionato verso l’alto di un passo.<br />
Sposta la posizione di visualizzazione dell’elemento selezionato verso il basso di un passo.<br />
21
3.3.6. Materiale delle bombole (Tank Material)<br />
I materiali delle bombole per l’immersione subacquea possono essere immessi utilizzando fino a 10 lettere e/o numeri.<br />
Possono essere immessi fino ad un massimo di 100 materiali per le bombole.<br />
Visualizza la finestra di dialogo dove può essere aggiunto il materiale delle bombole. Non<br />
viene eseguito un controllo per i dati duplicati.<br />
Visualizza la finestra di dialogo dove è possibile cambiare il materiale delle bombole<br />
selezionato. Non viene eseguito un controllo per i dati duplicati.<br />
Cancella un materiale delle bombole selezionato.<br />
Sposta la posizione di visualizzazione dell’elemento selezionato verso l’alto di un passo.<br />
Sposta la posizione di visualizzazione dell’elemento selezionato verso il basso di un passo.<br />
22
3.3.7. Assistenza immersioni (D.Service)<br />
Il nome del servizio di assistenza immersioni (D.Service) con il quale si eseguono frequentemente le immersioni, può essere<br />
immesso utilizzando fino a 20 lettere e/o numeri. Possono essere registrati fino ad un massimo di 100 servizi di assistenza<br />
immersioni.<br />
Visualizza la finestra di dialogo , ed è possibile aggiungere l’assistenza immersioni. Non<br />
viene eseguito un controllo per i dati duplicati.<br />
Visualizza la finestra di dialogo , ed è possibile cambiare l’assistenza immersioni. Non<br />
viene eseguito un controllo per i dati duplicati.<br />
Cancella un servizio di assistenza immersioni selezionato.<br />
Sposta la posizione di visualizzazione dell’elemento selezionato verso l’alto di un passo.<br />
Sposta la posizione di visualizzazione dell’elemento selezionato verso il basso di un passo.<br />
Definizione<br />
iniziale<br />
Immettere i dati di default che devono essere visualizzati inizialmente per “D. Service (Assistenza<br />
immersioni)” della finestra di dialogo .<br />
Un servizio di assistenza immersioni può essere selezionato dalla lista cliccando con il mouse il tasto .<br />
L’immissione può anche essere effettuata dalla tastiera. Il servizio “D.Service” registrato nella definizione<br />
iniziale, viene automaticamente immesso al “D.Service” nel diario ricevuto dall’orologio.<br />
23
3.3.8. Stile di immersione (Dive Style)<br />
La scheda per lo stile di immersione consiste in due parti. Access, rappresenta la maniera di avvicinarsi all’acqua. Water<br />
Body si riferisce all’acqua di mare o all’acqua dolce.<br />
È possibile immettere lo stile di immersione utilizzando fino a 10 lettere e/o numeri. Possono essere registrati fino ad un<br />
massimo di 100 stili di immersione, sia per Access che per Water Body.<br />
Le seguenti operazioni sono disponibili per entrambi “Access” e “Water Body”.<br />
Visualizza la finestra di dialogo , ed è possibile aggiungere “Access” e “Water Body”. Non<br />
viene eseguito un controllo per i dati duplicati.<br />
Visualizza la finestra di dialogo ed è possibile cambiare “Access” e “Water Body”. Non<br />
viene eseguito un controllo per i dati duplicati.<br />
Cancella una voce “Access” e “Water Body” selezionata.<br />
Sposta la posizione di visualizzazione dell’elemento selezionato verso l’alto di un passo.<br />
Sposta la posizione di visualizzazione dell’elemento selezionato verso il basso di un passo.<br />
Visualizzazione<br />
iniziale<br />
Immettere i dati di default che devono essere visualizzati inizialmente per “Access” e “Water Body” della<br />
finestra di dialogo .<br />
“Access” e “Water Body” possono essere selezionati dalla lista cliccando con il mouse il tasto .<br />
L’immissione può anche essere effettuata dalla tastiera. “Access” e “Water Body” registrati nella definizione<br />
iniziale vengono automaticamente immessi in “Access” e “Water Body” nel diario ricevuto dall’orologio.<br />
24
3.3.9. Condizioni dell’acqua (Water Cond.)<br />
Le condizioni dell’acqua (Water Cond.) del mare, o le condizioni oceaniche possono essere immesse utilizzando fino a 10<br />
lettere e/o numeri. Possono essere registrate fino ad un massimo di 100 condizioni dell’acqua.<br />
Visualizza la finestra di dialogo dove è possibile aggiungere la condizione dell’acqua.<br />
Non viene eseguito un controllo per i dati duplicati<br />
Visualizza la finestra di dialogo dove è possibile cambiare la condizione dell’acqua. Non<br />
viene eseguito un controllo per i dati duplicati.<br />
Cancella una condizione dell’acqua selezionata.<br />
Sposta la posizione di visualizzazione dell’elemento selezionato verso l’alto di un passo.<br />
Sposta la posizione di visualizzazione dell’elemento selezionato verso il basso di un passo.<br />
25
3.3.10. Muta Subacquea / Sotto muta (Diving Suit / Inner Wear)<br />
I dati relativi alla muta subacquea / sotto muta possono essere immessi utilizzando fino a 20 lettere e/o numeri. Possono<br />
essere registrati fino ad un massimo di 100 elementi.<br />
Le seguenti operazioni sono disponibili per entrambi “Diving Suit (Muta subacquea)” e “Inner Wear (Sotto muta) ”.<br />
Visualizza la finestra di dialogo dove è possibile aggiungere una “Diving Suit” e “Inner<br />
Wear”. Non viene eseguito un controllo per i dati duplicati.<br />
Visualizza la finestra di dialogo dove è possibile cambiare una “Diving Suit” e “Inner<br />
Wear” selezionata. Non viene eseguito un controllo per i dati duplicati.<br />
Cancella una muta subacquea e sotto muta selezionata.<br />
Sposta la posizione di visualizzazione dell’elemento selezionato verso l’alto di un passo.<br />
Sposta la posizione di visualizzazione dell’elemento selezionato verso il basso di un passo.<br />
Definizione<br />
iniziale<br />
Immettere i dati di default che devono essere visualizzati inizialmente per “Diving Suit (Muta subacquea)” e<br />
“Inner Wear (Sotto muta)” nella finestra di dialogo .<br />
“Diving Suit” e “Inner Wear” possono essere selezionate dalla lista cliccando con il mouse il tasto .<br />
L’immissione può anche essere effettuata dalla tastiera. “Diving Suit” e “Inner Wear” registrate nella<br />
definizione iniziale, vengono immesse automaticamente alla voce “Diving Suit” e “Inner Wear” nel diario<br />
ricevuto dall’orologio.<br />
26
3.3.11. Equipaggiamento (Equipment)<br />
Qui vengono immessi i nomi degli equipaggiamenti che si portano con se in acqua.<br />
L’equipaggiamento può essere immesso utilizzando fino a 10 lettere e/o numeri. Possono essere registrati fino ad un<br />
massimo di 100 elementi di equipaggiamento.<br />
Visualizza la finestra di dialogo dove è possibile aggiungere l’equipaggiamento. Non<br />
viene eseguito un controllo per i dati duplicati.<br />
Visualizza la finestra di dialogo dove è possibile modificare l’equipaggiamento<br />
selezionato. Non viene eseguito un controllo per i dati duplicati.<br />
Cancella un equipaggiamento selezionato.<br />
Sposta la posizione di visualizzazione dell’elemento selezionato verso l’alto di un passo.<br />
Sposta la posizione di visualizzazione dell’elemento selezionato verso il basso di un passo.<br />
27
3.4. Località di immersione (Dive Locations)<br />
Vengono immesse le località e i siti di immersione che si visitano spesso per l’attività subacquea.<br />
La finestra di dialogo viene visualizzata quando si seleziona [Dive Locations] dal<br />
menu [Preferences] della finestra principale.<br />
I siti di immersione possono essere immessi mentre si sta effettuando la classificazione per ciascuna località. Quando si<br />
seleziona una località dalla lista delle località, i siti di immersione immessi per ciascuna località vengono visualizzati nella<br />
lista dei siti di immersione nella parte in alto a destra della finestra di dialogo.<br />
L’immissione viene completata cliccando con il mouse il tasto<br />
, dopodiché il programma ritorna alla finestra<br />
principale. Poiché le impostazioni completate vengono conservate in memoria nel file di configurazione di <strong>AQUALAND</strong><br />
<strong>GRAPH</strong> <strong>Nx</strong>, e non è necessario registrarle ogni volta che si avvia il programma.<br />
I cambiamenti vengono annullati cliccando con il mouse il tasto oppure il tasto nell’angolo in alto a<br />
destra della finestra di dialogo, dopodiché il programma ritorna alla finestra principale.<br />
Le aggiunte o cambiamenti dei dati vengono eseguiti nella finestra di dialogo o .<br />
Quando vengono immessi i dati e di seguito si clicca con il mouse il tasto<br />
, il programma ritorna alla finestra di<br />
dialogo , e i dati editati vengono mostrati nella lista.<br />
28
3.4.1 Località (Location)<br />
Per località si intende il nome del posto dove si effettua la vostra attività di immersione subacquea.<br />
Le località possono essere immesse utilizzando fino a 20 lettere e/o numeri. Possono essere immesse fino ad un massimo di<br />
1000 località.<br />
Visualizza la finestra di dialogo dove è possibile aggiungere la località. Non viene<br />
eseguito un controllo per i dati duplicati.<br />
Visualizza la finestra di dialogo dove è possibile cambiare la località selezionata. Non<br />
viene eseguito un controllo per i dati duplicati. I siti di immersione relativi alla località modificata, vengono<br />
mantenuti in memoria anche se si cambia il nome della località.<br />
Cancella la località selezionata.<br />
Sposta la posizione di visualizzazione dell’elemento selezionato verso l’alto di un passo.<br />
Sposta la posizione di visualizzazione dell’elemento selezionato verso il basso di un passo.<br />
Definizione<br />
iniziale<br />
Immettere i dati che devono essere visualizzati inizialmente per “Location (Località)” nella finestra di dialogo<br />
.<br />
“Location” può essere selezionato dalla lista cliccando con il mouse il tasto . L’immissione può anche<br />
essere effettuata dalla tastiera. La “Location” registrata nella definizione iniziale viene automaticamente<br />
immessa alla “Location” nel diario ricevuto dall’orologio.<br />
3.4.2. Sito di immersione (Dive Site)<br />
Per sito di immersione, si intende il nome dello specifico posto dove si esegue realmente l’immersione.<br />
I siti di immersione possono essere immessi utilizzando fino a 20 lettere e/o numeri. Possono essere registrati fino ad un<br />
massimo di 100 siti di immersione.<br />
Visualizza la finestra di dialogo dove è possibile aggiungere un sito di immersione. Non<br />
viene eseguito un controllo per i dati duplicati.<br />
Visualizza la finestra di dialogo dove è possibile cambiare il sito di immersione<br />
selezionato. Non viene eseguito un controllo per i dati duplicati.<br />
Cancella il “Dive Site” selezionato.<br />
Sposta il sito di immersione selezionato ad una località differente.<br />
Sposta la posizione di visualizzazione dell’elemento selezionato verso l’alto di un passo.<br />
Sposta la posizione di visualizzazione dell’elemento selezionato verso il basso di un passo.<br />
Definizione<br />
iniziale<br />
Immettere i dati di default che devono essere visualizzati inizialmente per “Dive Site (Sito di immersione)”<br />
nella finestra di dialogo .<br />
“Dive Site” può essere selezionato dalla lista cliccando con il mouse il tasto . L’immissione può anche<br />
essere effettuata dalla tastiera. Il “Dive Site” registrato nella definizione iniziale viene immesso<br />
automaticamente al “Dive Site” nel diario ricevuto dall’orologio.<br />
29
4. Trasferimento<br />
I dati vengono trasferiti dall’orologio ad un personal computer utilizzando la comunicazione ad infrarossi o USB.<br />
La finestra di dialogo viene visualizzata cliccando il tasto<br />
selezionando [Transfer] dal menu [Data].<br />
dalla finestra principale, oppure<br />
Cliccando il tasto<br />
il programma ritorna alla finestra principale.<br />
Possono essere memorizzati fino ad un massimo di 9.999 serie di dati in una singola cartella di salvataggio dati. Cambiando<br />
la cartella si consente di salvare più dati.<br />
La finestra di dialogo<br />
viene visualizzata quando si clicca con il mouse il tasto .<br />
Questo vi permette di cambiare l’interfaccia utilizzata per il trasferimento dei dati dall’orologio.<br />
IrDA<br />
USB<br />
Hyper Aqualand<br />
I dati vengono trasferiti da CYBER <strong>AQUALAND</strong> <strong>Nx</strong> (o CYBER <strong>AQUALAND</strong>) tramite IrDA.<br />
I dati vengono trasferiti da CYBER <strong>AQUALAND</strong> <strong>Nx</strong> (o CYBER <strong>AQUALAND</strong>) tramite USB.<br />
I dati vengono trasferiti da Hyper Aqualand.<br />
Indicare la porta seriale da utilizzarsi.<br />
Tutti i prodotti CYBER <strong>AQUALAND</strong> <strong>Nx</strong> (o CYBER <strong>AQUALAND</strong>) hanno l’informazione per l’identificazione dei loro rispettivi<br />
orologi. <strong>AQUALAND</strong> <strong>GRAPH</strong> <strong>Nx</strong> riconosce CYBER <strong>AQUALAND</strong> <strong>Nx</strong> (o CYBER <strong>AQUALAND</strong>) sulla base di questa<br />
informazione di identificazione.<br />
Quando si trasferiscono i dati per la prima volta da un nuovo CYBER <strong>AQUALAND</strong> <strong>Nx</strong> (o CYBER <strong>AQUALAND</strong>), viene<br />
visualizzata in ordine la finestra di dialogo per identificare l’orologio.<br />
Quando è stato immesso un nome utente, il nome utente corrispondente all’orologio viene visualizzato negli elementi “Diver<br />
(Sub)” dei dati di diario. Se si clicca il tasto nella finestra di dialogo , il nome non verrà<br />
salvato per orologio. In questo caso, il “Default diver (visualizzazione iniziale sub)” registrato in sarà visualizzato negli elementi “Diver” dei dati di diario. Il “Default diver” verrà anche visualizzato quando si<br />
ricevono dati di diario da Hyper Aqualand.<br />
30
4.1. IrDA<br />
I dati vengono trasferiti da CYBER <strong>AQUALAND</strong> <strong>Nx</strong> (o CYBER<br />
<strong>AQUALAND</strong>) tramite IrDA.<br />
* Il display cambia al modo di comunicazione ad infrarossi,<br />
premendo per più di 2 secondi il pulsante [MODE]<br />
(nell’angolo in basso a sinistra) di CYBER <strong>AQUALAND</strong> <strong>Nx</strong> (o<br />
CYBER <strong>AQUALAND</strong>),.<br />
* Quando si seleziona “to PC” con il tasto [SEL] in alto a<br />
sinistra, e quindi si preme il tasto [SET] in alto a destra,<br />
l’orologio è pronto per essere connesso con un personal<br />
computer.<br />
* Rivolgere l’orologio nella direzione della porta ad infrarossi<br />
del personal computer, e quindi CYBER <strong>AQUALAND</strong> <strong>Nx</strong> (o<br />
CYBER <strong>AQUALAND</strong>) è in grado di comunicare con il<br />
personal computer. L’icona della comunicazione ad infrarossi<br />
che appare nella barra delle applicazioni del personal<br />
computer, cambia come viene mostrato sotto.<br />
Pulsante [SEL]<br />
Pulsante [MODE]<br />
Pulsante<br />
[SET]<br />
<br />
Non in contatto In contatto In comunicazione<br />
<br />
Non in contatto In contatto In comunicazione<br />
* Il trasferimento dati inizia quando si clicca con il mouse il tasto , mentre l’icona della comunicazione ad<br />
infrarossi mostra lo stato di [in contatto]. Quando il trasferimento è completato, viene visualizzata una finestra di dialogo.<br />
* Se l’icona di comunicazione ad infrarossi non cambia allo stato di [in contatto] anche quando l’orologio è posto di fronte<br />
alla porta infrarossi del personal computer, la porta infrarossi del personal computer potrebbe non essere impostata<br />
correttamente. Impostare la porta infrarossi del personal computer correttamente seguendo il manuale di istruzioni del<br />
personal computer.<br />
* Commutare l’orologio alla modalità di comunicazione ad infrarossi appena prima di iniziare il trasferimento dati, poiché<br />
la modalità di comunicazione dati sarà annullata automaticamente 1 minuto dopo che è stata impostata.<br />
4.2. USB<br />
I dati vengono trasferiti da CYBER <strong>AQUALAND</strong> <strong>Nx</strong> (o CYBER <strong>AQUALAND</strong>) tramite USB.<br />
* Collegare l’unità di comunicazione (CMUT-02) ed il personal computer con il cavo USB fornito in dotazione, e quindi<br />
posizionare CYBER <strong>AQUALAND</strong> <strong>Nx</strong> (o CYBER <strong>AQUALAND</strong>) sull’unità di comunicazione (CMUT -02).<br />
* La visualizzazione di CYBER <strong>AQUALAND</strong> <strong>Nx</strong> (o CYBER <strong>AQUALAND</strong>) cambia automaticamente alla visualizzazione di<br />
comunicazione USB e l’orologio è in grado di comunicare con il personal computer.<br />
* Il trasferimento dati inizia quando si clicca con il mouse il tasto . Quando il trasferimento è completato,<br />
viene visualizzata una finestra di dialogo.<br />
* Se la visualizzazione di CYBER <strong>AQUALAND</strong> <strong>Nx</strong> (o CYBER <strong>AQUALAND</strong>) non cambia alla visualizzazione di<br />
comunicazione USB o si verifica un errore durante la comunicazione, riprendere il CYBER <strong>AQUALAND</strong> <strong>Nx</strong> (o CYBER<br />
<strong>AQUALAND</strong>) dall’unità di comunicazione (CMUT-02), e quindi scollegare il cavo USB. Dopodiché ripetere questa<br />
procedura di comunicazione USB dall’inizio.<br />
31
4.3. Hyper Aqualand<br />
I dati vengono trasferiti da Hyper Aqualand.<br />
Collegamento dell’unità di comunicazione<br />
Per trasferire i dati da Hyper Aqualand, per prima cosa collegare l’unità di comunicazione (CMUT-01) alla porta seriale del<br />
personal computer. Per informazioni sull’uso di Hyper Aqualand, riferirsi al manuale dell’utilizzatore di Hyper Aqualand.<br />
Poiché l’unità di comunicazione (CMUT-01) per l’uso con Hyper Aqualand è differente dall’unità (CMUT-02) per l’uso con<br />
CYBER <strong>AQUALAND</strong> <strong>Nx</strong> (o CYBER <strong>AQUALAND</strong>), assicurarsi di utilizzare l’unità di comunicazione appropriata per ciascun<br />
prodotto.<br />
Trasferimento<br />
<strong>AQUALAND</strong> <strong>GRAPH</strong> <strong>Nx</strong> trasferisce i dati da Hyper Aqualand connesso all’unità di comunicazione. Per informazioni sull’uso<br />
di Hyper Aqualand, riferirsi al manuale dell’utilizzatore di Hyper Aqualand.<br />
1. Commutare Hyper Aqualand alla modalità di trasferimento.<br />
2. Azionare Hyper Aqualand per richiamare i dati che devono essere trasferiti.<br />
3. Collegare il pin di trasferimento dati di Hyper Aqualand nel pin centrale dei tre pin di connessione.<br />
4. Il trasferimento dati inizia quando si clicca con il mouse il tasto . Quando il trasferimento è completato,<br />
viene visualizzata una finestra di dialogo. Se il trasferimento dati non è stato eseguito correttamente, verrà visualizzato<br />
un messaggio di errore. In questo caso, controllare il collegamento tra il connettore RS-232C ed il personal computer, e<br />
il collegamento tra Hyper Aqualand e l’unità di comunicazione, come pure le impostazioni della porta seriale nella<br />
finestra di dialogo “Interface”.<br />
5. Quando si trasferiscono dati differenti, ripetere questa procedura dal passo 2. Se Hyper Aqualand non è nella modalità<br />
di trasferimento dati, ripetere la procedura iniziando dal passo 1.<br />
32
5. Registrazione CYBER <strong>AQUALAND</strong> <strong>Nx</strong><br />
(o CYBER <strong>AQUALAND</strong>)<br />
Tutti i prodotti CYBER <strong>AQUALAND</strong> <strong>Nx</strong> (o CYBER <strong>AQUALAND</strong>) hanno l’informazione per l’identificazione dei loro rispettivi<br />
orologi. <strong>AQUALAND</strong> <strong>GRAPH</strong> <strong>Nx</strong> riconosce CYBER <strong>AQUALAND</strong> <strong>Nx</strong> (o CYBER <strong>AQUALAND</strong>) sulla base di queste<br />
informazioni di identificazione.<br />
Quando si trasferiscono dati per la prima volta da un CYBER <strong>AQUALAND</strong> <strong>Nx</strong> (o CYBER <strong>AQUALAND</strong>), viene visualizzata<br />
nell’ordine la finestra di dialogo per identificare l’orologio. Quando è<br />
stato immesso un nome di utente, il nome dell’utente corrispondente all’orologio viene visualizzato negli elementi “Diver<br />
(Sub)” dei dati di diario.<br />
Se si clicca il tasto “Cancel” nella finestra di dialogo , il nome<br />
dell’utente non verrà salvato per l’orologio. In tal caso, verrà visualizzato “Default diver” (sub iniziale) immesso in negli elementi di “Diver (Sub)” dei dati di diario.<br />
La finestra di dialogo non viene visualizzata quando il numero dei nomi dei sub registrati in<br />
<strong>AQUALAND</strong> <strong>GRAPH</strong> <strong>Nx</strong> ha raggiunto il suo limite. In questo caso, il trasferimento dati verrà eseguito senza il nome<br />
dell’utente, e verrà visualizzato il “Default diver” (sub iniziale) immesso in negli elementi di “Diver” dei dati di<br />
diario.<br />
33
5.1. Cambio del nome utente<br />
Questo è usato per trasferire l’informazione di identificazione dall’orologio, quando si cambia il nome utente di CYBER<br />
<strong>AQUALAND</strong> <strong>Nx</strong> (o CYBER <strong>AQUALAND</strong>).<br />
Quando [Change User Name (Cambio del nome utente)] del menu [Data (Dati)] viene selezionato dalla finestra principale, si<br />
visualizza la finestra di dialogo . Seguire la procedura descritta in per<br />
ricevere l’informazione di identificazione dall’orologio.<br />
Una volta che l’informazione di identificazione è stata trasferita, viene visualizzata la finestra di dialogo . Cambiare il nome utente.<br />
5.2. Cancellazione del nome utente<br />
Quando [Delete user Name (Cancellazione del nome utente)] del menu [Data (Dati)] viene selezionato dalla finestra<br />
principale, si visualizza la finestra di dialogo . Cancellare il nome<br />
utente.<br />
34
6.1. Modifica dati diario<br />
6. Aggiunta dati diario<br />
I dati di diario che sono stati trasferiti dall’orologio o creati in [Create new log (Crea un nuovo diario)] possono essere editati.<br />
Quando si clicca con il mouse il tasto della finestra principale, oppure si seleziona [Edit] del menu [Files] mentre si è<br />
nel modo di visualizzazione diario, viene mostrata la finestra di dialogo per il diario correntemente<br />
visualizzato.<br />
Tutti gli elementi che sono stati trasferiti dall’orologio non possono essere modificati.<br />
Nota: [Dive No.] può essere modificato.<br />
Dive No.<br />
Dive Type<br />
Location<br />
Dive Site<br />
Viene visualizzato il numero di immersione trasferito dall’orologio. Introdurre un qualsiasi numero da<br />
0 a 65.535 per cambiare il numero di immersione.<br />
Il tipo di immersione non può essere cambiato per i dati che sono stato ricevuti dall’orologio.<br />
Vengono visualizzati i dati che sono stati immessi come “Location Initial definition” in .<br />
Quando si clicca con il mouse il tasto , viene visualizzata una lista delle località salvate, ed è<br />
possibile selezionare una località dalla lista. La località può anche essere immessa direttamente<br />
dalla tastiera.<br />
Vengono visualizzati i dati che sono stati immessi come “Dive Site initial definition” in .<br />
Quando si clicca con il mouse il tasto , viene visualizzata una lista dei siti di immersione salvati,<br />
ed è possibile selezionare un sito di immersione dalla lista. Il sito di immersione può anche essere<br />
immesso direttamente dalla tastiera.<br />
35
D. Service<br />
(Assistenza<br />
immersioni)<br />
Diver<br />
Dive Master<br />
Buddy<br />
High Altitude<br />
Maximum PO2 (ATA)<br />
Safety Stop<br />
Weather<br />
Temp.<br />
Visibilità<br />
Dive Style<br />
Water Cond.<br />
(Condizione<br />
dell’acqua)<br />
Tank Capacity<br />
Pres. In<br />
(Pressione in ingresso)<br />
Pres. Out<br />
(Pressione in uscita)<br />
Consump.<br />
(Consumo aria)<br />
Diving Suit<br />
Vengono mostrati i dati immessi inizialmente in “D.Service initial definition (visualizzazione iniziale di assistenza<br />
immersioni)” in .<br />
Quando si clicca con il mouse il tasto , viene visualizzata una lista di servizi di assistenza immersioni salvati,<br />
ed è possibile selezionare un servizio di assistenza dalla lista. Il servizio assistenza immersioni può anche essere<br />
immesso direttamente dalla tastiera.<br />
Vengono mostrati i dati immessi inizialmente come “Default Diver” in “Diver” di .<br />
Quando si clicca con il mouse il tasto , viene visualizzata una lista dei sub salvati, e può essere<br />
selezionato un sub dalla lista. Il sub può anche essere immesso direttamente dalla tastiera.<br />
Vengono mostrati i dati immessi inizialmente come “Default Dive Master” in “Diver” di .<br />
Quando si clicca con il mouse il tasto , viene visualizzata una lista dei sub salvati, ed è possibile<br />
selezionare un istruttore subacqueo dalla lista. L’istruttore subacqueo può anche essere immesso<br />
direttamente dalla tastiera.<br />
Vengono mostrati i dati immessi inizialmente come “Default Buddy” in “Diver” di .<br />
Quando si clicca con il mouse il tasto , viene visualizzata una lista di sub salvati, ed è possibile<br />
selezionare un compagno dalla lista. Il compagno può anche essere immesso direttamente dalla tastiera.<br />
L’altitudine può essere immessa solo nel caso di diario che tratta di immersioni ad alta quota.<br />
Introdurre l’altitudine.<br />
Il massimo valore di PO2 (ATA), viene calcolato cliccando con il mouse il tasto<br />
, quando è<br />
stata immessa la profondità massima e impostato O2%. Poiché il valore di “Max.PO2 (ATA)” può anche<br />
essere immesso direttamente dalla tastiera, non devono essere immessi la profondità massima e il valore<br />
O2% impostato. Il valore “Max.PO2 (ATA)” può essere calcolato solo quando la profondità massima è<br />
inferiore a 40m e il valore O2% impostato è compreso entro il campo dal 22% al 50%.<br />
Introdurre la profondità e il tempo come valori numerici.<br />
Quando si clicca con il mouse il tasto , viene mostrata una lista delle condizioni di tempo<br />
atmosferico registrata in , ed è possibile selezionare dalla lista<br />
una condizione di tempo atmosferico.<br />
Le condizioni di tempo atmosferico possono anche essere immesse dalla tastiera.<br />
Introdurre la temperatura dell’aria come valore numerico.<br />
Introdurre la visibilità come valore numerico.<br />
Vengono mostrati i dati immessi inizialmente come “Access and Water body Initial definition” in “Dive<br />
Style” di .<br />
Quando si clicca con il mouse il tasto , viene visualizzata una lista di “Access” o “Water body”<br />
salvate, ed è possibile selezionare un “Access” o “Water body” dalla lista. È anche possibile<br />
immettere “Access” o “Water body” direttamente dalla tastiera.<br />
Quando si clicca con il mouse il tasto , viene visualizzata una lista delle condizioni dell’acqua<br />
salvate, ed è possibile selezionare una condizione dell’acqua dalla lista. La condizione dell’acqua<br />
può anche essere immessa direttamente dalla tastiera.<br />
Immettere la capacità della bombola come valore numerico.<br />
Immettere il valore della pressione di partenza della bombola come valore numerico.<br />
Immettere i valore della pressione finale della bombola come valore numerico.<br />
Quando si clicca con il mouse il tasto<br />
, quando sono stati immessi , , (Profondità media) e , viene calcolato il tasso di consumo dell’aria in superficie. Il consumo può<br />
anche essere immesso direttamente dalla tastiera.<br />
Il valore “Consump.” può essere calcolato solo quando la profondità media è inferiore a 40 m e il<br />
tempo di immersione è maggiore di 30 secondi.<br />
Poiché il consumo di aria in superficie viene calcolato in unità di 1 minuto, il tempo di immersione<br />
impiegato per il calcolo viene arrotondato in difetto per valori compresi tra 0 e 29 secondi, o in<br />
eccesso per valori compresi tra 30 e 59 secondi.<br />
Vengono mostrati i dati immessi inizialmente come “Diving Suit” in .<br />
Quando si clicca con il mouse il tasto , viene visualizzata una lista di mute subacquee salvate, ed<br />
è possibile selezionare una muta subacquea dalla lista. La muta subacquea può anche essere<br />
immessa direttamente dalla tastiera.<br />
36
Inner Wear<br />
Weight<br />
Tank (Materiale)<br />
Equipment<br />
User Customized<br />
items<br />
Memo<br />
Vengono mostrati i dati immessi inizialmente come “Inner Wear initial definition” in .<br />
Quando si clicca con il mouse il tasto , viene visualizzata una lista di sotto mute salvate, ed è<br />
possibile selezionare una sotto muta dalla lista. La sotto muta può anche essere immessa<br />
direttamente dalla tastiera.<br />
Introdurre il vostro peso come valore numerico.<br />
Quando si clicca con il mouse il tasto , viene visualizzata una lista di bombole salvate in , ed è possibile selezionare una bombola dalla lista. La bombola può<br />
anche essere immessa direttamente dalla tastiera.<br />
Quando si clicca con il mouse il tasto , viene visualizzata una lista di equipaggiamento salvati in<br />
, ed è possibile selezionare un equipaggiamento dalla lista.<br />
L’equipaggiamento può anche essere immesso direttamente dalla tastiera.<br />
Vengono mostrati i dati immessi inizialmente come “Customized items initial definition” in<br />
.<br />
Quando si clicca con il mouse il tasto , viene visualizzata una lista di elementi personalizzati<br />
salvati, ed è possibile selezionare un elemento personalizzato dalla lista. L’elemento personalizzato<br />
può anche essere immesso direttamente dalla tastiera.<br />
È possibile immettere commenti utilizzando fino a 400 lettere e/o numeri.<br />
I filmati e i fermoimmagine vengono memorizzati in un diario.<br />
Quando si clicca con il mouse il tasto<br />
principale.<br />
, i dati aggiunti vengono finalizzati ed il programma ritorna alla finestra<br />
Inoltre, quando si clicca con il mouse il tasto oppure , i dati che devono essere editati<br />
possono essere spostati dopo la finalizzazione dei dati revisionati.<br />
Cliccando sul tasto o sul tasto nell’angolo in alto a destra della finestra di dialogo, si annulla qualsiasi<br />
cambiamento e il programma ritorna alla finestra principale.<br />
I dati che sono stati salvati cliccando con il mouse il tasto o prima di cliccare il tasto<br />
, non vengono annullati.<br />
37
6.2. Creazione di un nuovo diario<br />
È possibile creare un nuovo diario senza il trasferimento dei dati dall’orologio. Questo viene eseguito quando si desidera<br />
conservare un diario anche se non ci sono dati che devono essere trasferiti, come ad esempio quando si effettua<br />
un’immersione senza indossare l’orologio. Poiché non ci sono dati trasferiti dall’orologio, non possono essere visualizzati i<br />
grafici di diario creati con questa funzione.<br />
Una finestra di dialogo vuota, viene visualizzata quando si clicca con il<br />
mouse il tasto<br />
della finestra principale, oppure quando si seleziona [Create new log] dal menu [Files].<br />
I cambiamenti vengono annullati cliccando con il mouse il tasto oppure cliccando il tasto nell’angolo in<br />
alto a destra della finestra di dialogo, dopodiché il programma ritorna alla finestra principale.<br />
Poiché “Data (Dati)” e “Repet. No. (N. di ripetizione)”sono elementi richiesti, i dati non possono essere registrati finché non<br />
vengono introdotti questi elementi. Nel caso di immersioni con l’autorespiratore, si richiede anche il “Dive No. (No. di<br />
immersione)”.<br />
Date<br />
Repet. No.<br />
Dive No.<br />
Immettere l’anno, il mese e il giorno, come valori numerici.<br />
Cliccando con il mouse il tasto si visualizza una finestra di dialogo di calendario, per l’immissione<br />
della data.<br />
Immettere come valore numerico il numero delle volte di quel giorno che viene ripetuta l’immersione.<br />
Possono essere immessi valori numerici da 0 a 99.<br />
Immettere il numero di immersione in valore numerico. Il numero di immersione consentito è da 0 a<br />
65.535.<br />
Sebbene sia possibile introdurre i dati nella stessa maniera come per Edit Log Data, i dati seguenti possono anche essere<br />
immessi qui.<br />
38
Dive Type<br />
Ave. depth<br />
Max. depth<br />
Ave.w.temp.<br />
Min.w.temp<br />
S.I.Time<br />
Time In<br />
Time Out<br />
Dive Time<br />
Air/<strong>Nx</strong><br />
Set O2%<br />
Alt (Altitudine)<br />
Selezionare il tipo di immersione.<br />
Immettere la profondità media come valore numerico.<br />
Immettere la profondità massima come valore numerico.<br />
Immettere la temperatura media dell’acqua come valore numerico.<br />
Immettere la temperatura minima dell’acqua come valore numerico.<br />
Immettere il tempo di riposo in superficie in ore, minuti e secondi (HH:MM:SS).<br />
Immettere il tempo di inizio dell’immersione in ore, minuti e secondi (HH:MM:SS).<br />
Immettere il tempo di conclusione dell’immersione in ore, minuti e secondi (HH:MM:SS).<br />
Immettere la durata dell’immersione in ore, minuti e secondi (HH:MM:SS).<br />
Immettere il gas delle bombole (Air/<strong>Nx</strong>).<br />
Questa è la casella di immissione posizionata a destra di Air/<strong>Nx</strong>. Immettere il valore<br />
impostato di O2% usato durante l’immersione NITROX.<br />
Controllare questa casella durante l’immersione ad alta quota.<br />
I dati vengono registrati immettendo i dati richiesti, e premendo il tasto .<br />
Quando il salvataggio dei dati è completato, viene visualizzata una finestra di dialogo in cui si richiede se, oppure no,<br />
continuare con la creazione di un altro diario.<br />
Se si clicca con il mouse il tasto<br />
Se si clicca con il mouse il tasto<br />
un nuovo diario)>.<br />
, il programma ritorna alla finestra principale.<br />
, il programma ritorna alla finestra di dialogo
6.4. Compilazione album<br />
Possono essere salvati nel programma sia i fermoimmagini che i filmati.<br />
Quando si clicca con il mouse il tasto<br />
, il salvataggio delle immagini viene completato e il programma ritorna<br />
alla finestra principale. Le immagini salvate vengono visualizzate come anteprime nell’area di visualizzazione album della<br />
finestra principale.<br />
Cliccando con il mouse il tasto oppure cliccando il tasto nell’angolo in alto a destra della finestra di<br />
dialogo, l’immagine salvata viene annullata, dopodiché il programma ritorna alla finestra principale.<br />
Aggiunge una nuova immagine alla posizione selezionata con un clic del mouse.<br />
Elimina un’immagine selezionata con un clic del mouse.<br />
Cattura un fermoimmagine del filmato selezionato, per visualizzarlo alla dimensione di anteprima.<br />
40
6.4.1. Aggiunta immagine<br />
Selezionare una posizione nella finestra di edizione dell’album, dove si desidera collocare una nuova immagine. L’immagine<br />
da aggiungere verrà collocata alla posizione selezionata.<br />
Quando si clicca con il mouse il tasto<br />
, viene visualizzata una finestra di dialogo per la selezione di un file.<br />
Selezionare l’immagine che si desidera aggiungere all’album.<br />
Le estensioni dei file di fermoimmagine che possono essere registrati sono JPG/JPEG/BMP.<br />
I filmati di animazione che possono essere aggiunti sono file in formato MPEG/AVI, che possono essere riprodotti con il<br />
vostro personal computer.<br />
Quando viene aggiunto un file di filmato, viene visualizzata una finestra di dialogo per la cattura di un fermommagine del<br />
filmato (per ulteriori dettagli, riferirsi alla sezione “6.4.3. Cambio anteprime”).<br />
6.4.2. Cancellazione immagine<br />
Selezionare con un clic del mouse un’immagine che si desidera cancellare.<br />
L’immagine selezionata viene cancellata cliccando con il mouse il tasto .<br />
6.4.3. Cambio anteprime<br />
Per il file di filmato, può essere catturato un fermoimmagine da visualizzarsi come un’immagine di anteprima. È possibile<br />
selezionare nel filmato di animazione un’immagine da catturare.<br />
L’immagine visualizzata viene prescelta come un’immagine di anteprima cliccando con il mouse il tasto .<br />
Cliccando il tasto<br />
, le anteprime vengo lasciate invariate.<br />
41
Avvia la riproduzione di un filmato.<br />
Mette in pausa un filmato durante la riproduzione.<br />
Per riprendere la riproduzione, cliccare con il mouse su e .<br />
Ritorna all’inizio di un filmato.<br />
Salta alla fine di un filmato.<br />
6.4.4. Importazione diario<br />
Questa funzione viene utilizzata per importare i dati di diario. La finestra di dialogo [Select Folder (Selezione cartella)] viene<br />
visualizzata quando si seleziona [Import] del menu [Data] dal menu della finestra principale. Possono essere importati i dati<br />
esportati e i dati provenienti da una precedente versione di Aqualand Graph.<br />
* I dati esportati da <strong>AQUALAND</strong> <strong>GRAPH</strong> <strong>Nx</strong> saranno importati quando viene specificata una cartella nella quale devono<br />
essere memorizzati i dati esportati.<br />
* I dati esportati da <strong>AQUALAND</strong> <strong>GRAPH</strong> 2001 o i dati di diario, saranno importati quando viene specificata una cartella<br />
nella quale memorizzare i dati esportati o i dati di diario.<br />
* I dati esportati di <strong>AQUALAND</strong> <strong>GRAPH</strong> Ver.2.0/Ver.2.1 o i dati di diario, saranno importati quando viene specificata una<br />
cartella nella quale memorizzare i dati esportati o i dati di diario.<br />
* I dati di diario di <strong>AQUALAND</strong> <strong>GRAPH</strong> per Windows Ver.1 saranno importati quando viene specificata una cartella nella<br />
quale memorizzare i dati di diario.<br />
* I dati di diario della versione DOS di <strong>AQUALAND</strong> <strong>GRAPH</strong> saranno importati quando viene specificata una cartella nella<br />
quale memorizzare i dati di diario.<br />
6.4.5 Esportazione diario<br />
I dati di <strong>AQUALAND</strong> <strong>GRAPH</strong> <strong>Nx</strong> vengono esportati.<br />
La finestra di dialogo viene visualizzata quando si clicca con il mouse il tasto o si<br />
seleziona [Export Log] dal menu [Data].<br />
Se si vuole esportare un sommario dell’escursione, selezionare il sommario dell’escursione che si desidera esportare e<br />
commutare al modo di visualizzazione del sommario dell’escursione.<br />
Selezionare [trip summary] nella finestra di dialogo che viene visualizzata quando si<br />
clicca con il mouse il tasto<br />
o si seleziona [Export Log] dal menu [Data].<br />
42
Log Only<br />
Log and Diving<br />
record<br />
Log, Diving record<br />
and album record<br />
Trip Summary<br />
Viene esportato solo un diario.<br />
La finestra di dialogo viene visualizzata quando si clicca con il mouse il tasto<br />
.<br />
Viene esportato un diario e i dati di immersione.<br />
La finestra di dialogo viene visualizzata quando si clicca con il<br />
mouse il tasto<br />
. (Per ulteriori dettagli, riferirsi alla sezione “3.1.6. Selezione cartella”).<br />
Vengono esportati tutti i dati, inclusi i dati di album.<br />
La finestra di dialogo viene visualizzata quando si clicca con il<br />
mouse il tasto<br />
. (Per ulteriori dettagli, riferirsi alla sezione “3.1.6. Selezione cartella”).<br />
Anche i file di immagini gestiti nell’album vengono copiati al file indicato.<br />
Vengono esportati un sommario dell’escursione e tutti i diari salvati in esso.<br />
La finestra di dialogo viene visualizzata quando si clicca con il<br />
mouse il tasto<br />
. I file di immagini relativi al sommario dell’escursione e i diari salvati<br />
vengono copiati alla cartella specificata.<br />
I file esportati con “Log Only (Solo diario)” non possono essere importati con <strong>AQUALAND</strong> <strong>GRAPH</strong> <strong>Nx</strong>. Per importare i file<br />
con <strong>AQUALAND</strong> <strong>GRAPH</strong> <strong>Nx</strong>, esportare i file con “Log and Diving record”, “Log, Diving record and album record” oppure<br />
“Trip summary”.<br />
43
7. Lista delle immersioni<br />
Se la finestra principale è nel modo di visualizzazione album, commutare il display al modo di visualizzazione della lista delle<br />
immersioni.<br />
7.1. Classificazione<br />
Quando uno qualsiasi degli elementi visualizzati nella lista delle immersioni viene cliccato con il mouse, i dati vengono<br />
classificati utilizzando quell’elemento come elemento chiave. L’ordine di classificazione viene cambiato indietro e in avanti tra<br />
ordine ascendente e ordine discendente, ogniqualvolta che viene cliccato il mouse.<br />
7.2. Selezione elemento del diario<br />
La finestra di dialogo viene visualizzata quando si seleziona [Select log<br />
item] dal menu [Preferences] della finestra principale.<br />
Possono quindi essere selezionati gli elementi che devono essere visualizzati nella lista delle immersioni.<br />
Gli elementi visualizzati nella lista che appare sul lato destro del display, sono gli elementi attualmente visualizzati.<br />
La registrazione viene completata quando si clicca con il mouse il tasto<br />
, dopodiché il programma ritorna alla<br />
finestra principale.<br />
Poiché i contenuti della registrazione completata vengono memorizzati nel file di configurazione di <strong>AQUALAND</strong> <strong>GRAPH</strong> <strong>Nx</strong>,<br />
non è necessario registrarli ogni volta che si avvia il programma.<br />
I cambiamenti vengono annullati cliccando con il mouse il tasto oppure il tasto nell’angolo in alto a<br />
destra della finestra di dialogo, dopodiché il programma ritorna alla finestra principale.<br />
44
Aggiunta degli elementi visualizzati<br />
Selezionare un elemento o un numero di elementi che si desidera visualizzare dalla lista posta sul lato sinistro della finestra,<br />
quindi cliccare il tasto<br />
. Gli elementi verranno spostati al lato destro della finestra.<br />
Cancellazione degli elementi visualizzati<br />
Selezionare un elemento o un numero di elementi che non si desidera visualizzare dalla lista posta sul lato destro della<br />
finestra, quindi cliccare il tasto<br />
. Gli elementi verranno spostati al lato sinistro della finestra.<br />
Cambio della posizione degli elementi visualizzati<br />
Selezionare dalla lista posta sul lato destro della finestra, un elemento che si desidera cambiare di posizione. Cliccare il tasto<br />
o<br />
per cambiare la posizione.<br />
7.3. Ricerca<br />
È possibile eseguire la ricerca dei dati, per visualizzare solo i dati che corrispondono ad un particolare criterio.<br />
La finestra di dialogo viene mostrata quando si clicca con il mouse il tasto della finestra principale,<br />
oppure si seleziona [Search] dal menu [Display]. Quando vengono specificate le condizioni di ricerca, e si clicca il tasto<br />
, viene visualizzata una lista dei dati che contengono i caratteri corrispondenti.<br />
Tuttavia, vengono visualizzati tutti i dati che contengono i caratteri che si desidera ricercare per quell’elemento. Ad esempio,<br />
nel caso di immissione delle lettere “john” quando si effettua la ricerca per sub, saranno visualizzati tutti i nomi dei sub<br />
contenenti le lettere “john”, come per esempio “Johnston”, “Johnson”, “Upjohn” e “John Smith”.<br />
45
Sul lato destro degli elementi, c’è un tasto con un carattere che indica la condizione di ricerca dettagliata, come ad esempio<br />
“Set O2%”, “Dive Time”, “Max. Depth”, “Ave. Depth”, “Temp.”, “Min.w.temp”, “Visibility H” e “Visibility V.” Ogni volta che si<br />
clicca il tasto con il mouse, la condizione cambia nell’ordine “and above (e sopra)”, “and below (e sotto)” e “only (solo)”.<br />
Selezionare la condizione dettagliata tra questi tre elementi.<br />
La funzione di ricerca, non può essere utilizzata nel modo Ricerca. Quando nel modo Ricerca viene eseguito il Trasferimento<br />
o la Creazione di un nuovo diario, la selezione viene annullata e vengono visualizzati tutti i diari.<br />
Per annullare la ricerca, cliccare con il mouse il tasto<br />
menu [Display].<br />
della finestra principale, oppure selezionare [Cancel Search] del<br />
7.4. Stampa della lista diari<br />
Se si possiede una stampante collegata al vostro computer, è possibile stampare la lista delle immersioni. Vengono stampati<br />
solo quegli elementi indicati di seguito.<br />
* Dive No. (No. di immersione)<br />
* Date (Data)<br />
* Repet. No. (No. di ripetizione)<br />
* Location (Località)<br />
* Dive Site (Sito di immersione)<br />
* Tank Gas (Gas delle bombole)<br />
La dimensione di impostazione iniziale della carta è basata sul formato carta A4 / Letter (8,5 x 11 pollici). Selezionare il<br />
formato carta A4/Letter utilizzando le proprietà del driver della stampante.<br />
46
8. Visualizzazione del grafico<br />
Un grafico dei dati di diario selezionati viene mostrato nel modo di visualizzazione diario della finestra principale. I dati<br />
aggiunti con la funzione “Creazione di un nuovo diario”, non vengono visualizzati nel grafico.<br />
La finestra viene visualizzata quando si clicca con il mouse il tasto della finestra principale, oppure<br />
si seleziona [Graph] dal menu [Display].<br />
Quando altri dati di diario vengono selezionati dalla lista delle immersioni della finestra principale, mentre è visualizzata la<br />
finestra del grafico, la visualizzazione del grafico cambia al diario recentemente selezionato. Quando si selezionano<br />
numerosi dati di diario, vengono visualizzati fino a un massimo di 8 dati di diario, sovrapposti tra loro. Quando è visualizzato il<br />
grafico, non è possibile selezionare più di 8 dati di diario dalla lista delle immersioni.<br />
Stampa il grafico come esso appare sullo<br />
schermo.<br />
Chiude la finestra .<br />
Visualizza la finestra principale come<br />
finestra in primo piano.<br />
47
Sposta il cursore del grafico alla parte<br />
superiore.<br />
Sposta il cursore del grafico ai dati<br />
precedenti, in unità di 5 minuti.<br />
Sposta il cursore del grafico ai dati<br />
precedenti, in unità di 5 secondi.<br />
Sposta il cursore del grafico ai dati<br />
successivi, in unità di 5 secondi.<br />
Sposta il cursore del grafico ai dati<br />
successivi, in unità di 5 minuti.<br />
Sposta il cursore alla fine del grafico.<br />
8.1. Stampa del grafico<br />
Quando si clicca con il mouse il tasto<br />
, il grafico viene stampato come esso appare sullo schermo.<br />
La dimensione di impostazione iniziale della carta è basata sul formato carta A4 / Letter (8,5 X 11 pollici). Selezionare il<br />
formato carta A4/Letter utilizzando le proprietà del driver della stampante.<br />
48
9. Stampa del diario<br />
Vengono stampati i dati che sono stati selezionati nella Lista delle immersioni della finestra principale.<br />
La finestra di dialogo viene visualizzata quando si clicca con il mouse il tasto della finestra<br />
principale, oppure si seleziona [Print] dal menu [Files]. È possibile selezionare l’elemento da stampare con le caselle di<br />
controllo elencate sul lato sinistro della finestra.<br />
Log<br />
Graph<br />
Album<br />
Quando si seleziona la casella cliccandola con il mouse, vengono visualizzati i modelli che sono utilizzati per<br />
stampare un diario.<br />
Quando si seleziona la casella cliccandola con il mouse, vengono visualizzati i modelli che sono utilizzati per<br />
stampare un grafico.<br />
Quando si seleziona la casella cliccandola con il mouse, vengono visualizzati i modelli che sono utilizzati per<br />
stampare un album.<br />
È possibile selezionare per la stampa 2 degli elementi o tutti. In questo caso, vengono visualizzati i tipi di stampa per<br />
ciascuna selezione.<br />
9.1. Stampa<br />
Una finestra di dialogo per la stampa viene visualizzata quando si clicca con il mouse il tasto .<br />
La dimensione di impostazione iniziale della carta è basata sul formato carta A4 / Letter (8,5 X 11 pollici). Selezionare il<br />
formato carta A4/Letter utilizzando le proprietà del driver della stampante.<br />
49
9.2. Anteprima di stampa<br />
Un’anteprima di stampa viene visualizzata cliccando con il mouse il tasto .<br />
La scala della visualizzazione di anteprima può essere cambiata cliccando con il mouse sul tasto<br />
o sul tasto<br />
. È possibile cambiare la scala dal 40% al 100%, in unità del 10%.<br />
50
10. Sommario dell’escursione<br />
Le serie multiple dei dati di diario possono essere gestite collettivamente sottoforma di sommari di escursione.<br />
I dati di diario possono essere salvati solo per un singolo sommario di escursione.<br />
10.1. Elementi personalizzati per il sommario dell’escursione<br />
Per il sommario dell’escursione vengono salvati gli elementi personalizzati e i loro contenuti.<br />
51
La registrazione viene completata quando si clicca con il mouse il tasto<br />
, dopodiché il programma ritorna alla<br />
finestra principale. Poiché i contenuti della registrazione finalizzata vengono memorizzati nel file di configurazione di<br />
<strong>AQUALAND</strong> <strong>GRAPH</strong> <strong>Nx</strong>, non è necessario registrarli ogni volta si avvia il programma.<br />
I cambiamenti vengono annullati cliccando con il mouse il tasto oppure il tasto nell’angolo in alto a<br />
destra della finestra di dialogo, dopodiché il programma ritorna alla finestra principale.<br />
Le aggiunte o i cambiamenti ai dati vengono eseguiti nella finestra di dialogo o .<br />
Quando vengono immessi i dati e si clicca con il mouse il tasto<br />
, il programma ritorna alla finestra di dialogo<br />
, e i dati editati vengono mostrati nella lista.<br />
10.1.1. Elementi (Items)<br />
Gli elementi possono essere immessi utilizzando fino a 20 caratteri. Possono essere registrati fino ad un massimo di 100<br />
elementi.<br />
Visualizza la finestra di dialogo ed è possibile aggiungere i nuovi elementi. Non viene<br />
eseguito un controllo per i dati duplicati.<br />
Visualizza la finestra di dialogo ed è possibile cambiare il nome dell’elemento<br />
selezionato. Non viene eseguito un controllo per i dati duplicati. I contenuti relativi all’elemento modificato<br />
vengono mantenuti in memoria anche se si cambia il nome di un elemento.<br />
Cancella un elemento selezionato. Vengono cancellati anche i contenuti relativi all’elemento.<br />
Sposta la posizione di visualizzazione degli elementi selezionati verso l’alto di un passo.<br />
Sposta la posizione di visualizzazione degli elementi selezionati verso il basso di un passo.<br />
10.1.2. Contenuti (Contents)<br />
I contenuti possono essere immessi utilizzando fino a 20 caratteri. Possono essere registrati fino ad un massimo di 100<br />
contenuti.<br />
Visualizza la finestra di dialogo ed è possibile aggiungere i contenuti. Non viene eseguito<br />
un controllo per i dati duplicati.<br />
Visualizza la finestra di dialogo ed è possibile cambiare il nome dei contenuti<br />
selezionati. Non viene eseguito un controllo per i dati duplicati.<br />
Cancella i contenuti selezionati.<br />
Sposta i contenuti selezionati a un differente elemento.<br />
Sposta la posizione di visualizzazione dei contenuti selezionati verso l’alto di un passo.<br />
Sposta la posizione di visualizzazione dei contenuti selezionati verso il basso di un passo.<br />
10.1.3. Definizione iniziale (Initial definition)<br />
Viene utilizzata per immettere i dati che devono essere visualizzati inizialmente in quando si crea un nuovo diario. “Elementi” e “Contenuti” possono essere selezionati dalla lista cliccando con<br />
il mouse il tasto . L’immissione può anche essere effettuata dalla tastiera.<br />
52
10.2. Creazione di un nuovo sommario dell’escursione<br />
La finestra di dialogo viene visualizzata quando si clicca con il mouse il tasto<br />
o si seleziona [Create new Trip Summary] dal menu [Files].<br />
Title<br />
Date<br />
Trip Summary<br />
Items<br />
Memo<br />
Immettere un titolo da visualizzarsi per la lista dei sommari dell’escursione. I titoli possono essere immessi<br />
utilizzando fino a 40 caratteri.<br />
Immettere i valori per l’anno, il mese e il giorno. Una finestra di dialogo di calendario viene visualizzata<br />
cliccando il tasto con il mouse, per immettere la data.<br />
Vengono mostrati i dati immessi con la visualizzazione iniziale di . Gli elementi<br />
salvati e una lista dei loro contenuti vengono visualizzati cliccando con il mouse il tasto , ed è possibile<br />
effettuare selezioni da quella lista. L’immissione può anche essere effettuata dalla tastiera.<br />
Questo vi permette di immettere qualsiasi commento che si desidera. È possibile immettere commenti<br />
utilizzando fino ad un massimo di 400 lettere e/o numeri.<br />
I filmati e i fermommagini vengono registrati in diari.<br />
53
Cliccando con il mouse questo tasto, si salvano i contenuti immessi nel sommario dell’escursione.<br />
Cliccando con il mouse questo tasto o cliccando il tasto nell’angolo in alto a destra della finestra di<br />
dialogo, si annulla qualunque cambiamento effettuato, e la visualizzazione ritorna alla finestra principale.<br />
10.3. Aggiunta di un diario ad un sommario dell’escursione<br />
Crea i diari nei sommari dell’escursione, seguendo le procedure descritte sotto.<br />
1. Commutare la finestra principale al modo .<br />
2. Dalla lista delle immersioni, selezionare un dato o numerosi dati del diario che si desidera registrare nel sommario<br />
dell’escursione.<br />
3. La finestra di dialogo viene visualizzata quando si<br />
clicca con il mouse il tasto , oppure si seleziona [Add log to Trip Summary (Aggiungi un diario al sommario<br />
dell’escursione)] dal menu [Files].<br />
4. Selezionare un sommario dell’escursione che si desidera aggiungere ai dati di diario e cliccare il tasto con il mouse.<br />
Il diario viene aggiunto se si clicca con il mouse il tasto .<br />
Il diario non viene aggiunto se si clicca con il mouse il tasto .<br />
Nel caso in cui vengono selezionati nella lista delle immersioni i dati precedentemente registrati nel sommario dell’escursione<br />
e i dati che non sono stati salvati, vi si richiederà se per ciascun dato salvato deve essere aggiunto il diario.<br />
Viene visualizzato<br />
dell’escursione.<br />
sull’estrema sinistra della lista delle immersioni, per quei diari che sono stati immessi in un sommario<br />
54
10.4. Selezione di un sommario dell’escursione<br />
È possibile selezionare un sommario dell’escursione con la casella combinata di selezione del sommario dell’escursione, alla<br />
destra della barra degli strumenti nella finestra principale.<br />
Una lista dei sommari di escursione salvati viene visualizzata quando si seleziona [Select Trip Summary] dal menu [Display].<br />
Quando si clicca con il mouse il tasto<br />
visualizzazione del sommario dell’escursione.<br />
Quando si clicca con il mouse il tasto<br />
, il sommario dell’escursione selezionato viene mostrato nel modo di<br />
, il sommario dell’escursione selezionato viene annullato.<br />
Quando si clicca con il mouse il tasto<br />
, il modo di visualizzazione del sommario dell’escursione viene<br />
annullato e il display cambia a .<br />
10.5. Modifica di un sommario dell’escursione<br />
Il sommario dell’escursione correntemente visualizzato può essere modificato cliccando con il mouse il tasto o<br />
selezionado [Edit Trip Summary] dal menu [Files]. Modificare il sommario dell’escursione seguendo le stesse procedure<br />
come per “10.2. Creazione di un nuovo sommario dell’escursione”.<br />
55
10.6. Rimozione di diari<br />
I diari salvati in un sommario dell’escursione vengono rimossi. Selezionare il diario che si desidera rimuovere dal sommario<br />
dell’escursione nel diario delle immersioni, mentre si è nel modo . I diari selezionati vengono rimossi dal sommario dell’escursione cliccando con il mouse il tasto<br />
o selezionando [Remove log from this Trip Summary] dal menu [Files]. I diari rimossi non vengono cancellati da<br />
<strong>AQUALAND</strong> <strong>GRAPH</strong> <strong>Nx</strong>.<br />
10.7. Cancellazione di un sommario dell’escursione<br />
Il sommario dell’escursione visualizzato viene cancellato quando si seleziona [Delete Trip Summary] dal menu [Files], nel<br />
modo di visualizzazione del sommario dell’escursione. Tutti dati registrati nel sommario dell’escursione non vengono<br />
cancellati da <strong>AQUALAND</strong> <strong>GRAPH</strong> <strong>Nx</strong>.<br />
10.8. Stampa di un sommario dell’escursione<br />
La finestra di dialogo viene visualizzata quando si seleziona [Print Trip Summary] da [Print] del menu<br />
[Files]. È possibile selezionare l’elemento da stampare con le caselle di controllo elencate al lato sinistro della finestra di<br />
dialogo.<br />
Contents<br />
Album<br />
Quando si clicca la casella con il mouse, viene mostrato un modello di stampa per la stampa del<br />
sommario dell’escursione.<br />
Quando si clicca la casella con il mouse, viene mostrato un modello di stampa per la stampa<br />
dell’album del sommario dell’escursione.<br />
10.8.1. Stampa<br />
La finestra di dialogo per la stampa viene visualizzata cliccando<br />
con il mouse. La dimensione di impostazione<br />
iniziale della carta è basata sul formato carta A4 / Letter (8,5 X 11 pollici). Selezionare il formato carta A4/Letter utilizzando le<br />
proprietà del driver della stampante.<br />
56
10.8.2. Anteprima di stampa<br />
Un’anteprima di stampa viene visualizzata quando si clicca con il mouse il tasto .<br />
La dimensione della visualizzazione di anteprima può essere cambiata cliccando con il mouse sul tasto<br />
o sul<br />
tasto . È possibile cambiare la dimensione dal 40% al 100%, in unità del 10%.<br />
57
11. Documenti HTML<br />
Documenti in formato HTML possono essere creati per diari e sommari dell’escursione.<br />
Questa funzione è utile per la creazione della vostra personale pagina web. I documenti HTML creati qui possono essere letti<br />
da un browser web come ad esempio Internet Explorer.<br />
11.1. Creazione di un diario HTML<br />
Un file HTML può essere creato per un diario selezionato nella lista delle immersioni della finestra principale.<br />
La finestra di dialogo viene visualizzata quando si clicca con<br />
il mouse il tasto della finestra pricipale, oppure quando si seleziona [Create an HTML log] di [Create an HTML<br />
Document] dal menu [Files]. I modelli di visualizzazione per il documento HTML vengono mostrati in accordo agli elementi<br />
selezionati elencati al lato sinistro della finestra di dialogo. Selezionare il modello cliccandolo con il mouse.<br />
58
Title<br />
Log<br />
Graph<br />
Album<br />
Background<br />
Immettere il titolo della pagina HTML. I titoli possono essere immessi utilizzando fino ad un massimo di 100<br />
caratteri. “Data (giorno)”, “No. di ripetizione” e “Località” sono il titolo prestabilito quando nella lista delle<br />
immersioni viene selezionato solamente un dato di diario. “<strong>DI</strong>VING LOG” è il titolo prestabilito quando<br />
vengono selezionati numerosi dati di diario.<br />
Quando si seleziona questa casella cliccandola con il mouse, vengono mostrati i modelli per la<br />
visualizzazione dei dati di diario in documento HTML.<br />
Quando si seleziona questa casella cliccandola con il mouse, vengono mostrati i modelli per la<br />
visualizzazione del grafico in documento HTML.<br />
Quando si seleziona questa casella cliccandola con il mouse, vengono mostrati i modelli per la<br />
visualizzazione dell’album in documento HTML.<br />
È possibile cambiare lo sfondo della pagina HTML.<br />
Salva il file HTML nel modello di visualizzazione selezionato.<br />
Avvia il browser web istallato nel vostro computer. Il browser web avviato è quello correlato con i file<br />
“HTML” durante il processo di correlazione dei file.<br />
11.2. Creazione di un sommario dell’escursione HTML<br />
Un file HTML può essere creato per il sommario dell’escursione correntemente visualizzato. La finestra di dialogo viene visualizzata quando si seleziona [Create an HTML Trip Summary] di<br />
[Create an HTML Document] dal menu [Files]. I modelli di visualizzazione per il documento HTML vengono visualizzati in<br />
accordo agli elementi selezionati elencati al lato sinistro della finestra di dialogo. Selezionare il modello desiderato<br />
cliccandolo con il mouse.<br />
59
Title<br />
Trip Summary<br />
Album<br />
Background<br />
Immettere il titolo della pagina HTML. I titoli possono essere immessi utilizzando fino ad un massimo di 100<br />
caratteri. “Titolo” e “Data” sono i titoli prestabiliti.<br />
Quando si seleziona questa casella cliccandola con il mouse, viene mostrato un modello per la<br />
visualizzazione del sommario dell’escursione in un documento HTML.<br />
Quando si seleziona questa casella cliccandola con il mouse, viene mostrato un modello per la<br />
visualizzazione dell’album in un documento HTML.<br />
È possibile cambiare lo sfondo della pagina web.<br />
Salva il file HTML nel modello selezionato.<br />
Avvia il browser web istallato nel vostro computer. Il browser web avviato è quello correlato con i file<br />
“HTML” durante il processo di correlazione dei file.<br />
11.3. Impostazione dello sfondo<br />
È possibile impostare lo sfondo per una pagina web.<br />
None<br />
Colore<br />
Image<br />
Uno sfondo è bianco.<br />
Viene visualizzata una finestra di dialogo per la selezione del colore dello sfondo. Il colore<br />
selezionato diviene il colore dello sfondo.<br />
Viene visualizzata una finestra di dialogo per la selezione di un file di fermoimmagine. Il<br />
fermoimmagine selezionato diviene lo sfondo. Possono essere selezionati file JPEG o BMP.<br />
11.4. Salvataggio dei file HTML<br />
Viene visualizzata la finestra di dialogo . Selezionare una cartella dove deve essere salvato il file, e<br />
quindi specificare il nome di un file HTML. Nella cartella selezionata viene creato un file HTML e vengono copiati in quella<br />
cartella i relativi file di immagini. I nomi dei file di immagini vengono assegnati automaticamente, in modo che non possano<br />
essere duplicati all’interno della cartella.<br />
60
12. Valori limite<br />
Di seguito si elencano i limiti dei valori e/o caratteri per i dati immessi con <strong>AQUALAND</strong> <strong>GRAPH</strong> <strong>Nx</strong>.<br />
12.1. No. di registrazioni<br />
Log (Diario)<br />
Location (Posizione)<br />
Elemento<br />
No. massimo<br />
registrato<br />
9,999<br />
1,000<br />
Dive site (Sito di immersione)<br />
D.Service (Assistenza immersioni)<br />
Diver (Sub)<br />
Weather (Condizioni atmosferiche)<br />
Dive style (Stile di immersione)<br />
Water Body (Acqua di mare / acqua dolce)<br />
Water cond. (Condizioni dell’acqua)<br />
Diving Suit (Muta subacquea)<br />
Inner Wear (Sotto muta)<br />
Tank (material) (Materiale della bombola)<br />
Equipment (Equipaggiamento)<br />
List of user customized items<br />
(Lista degli elementi personalizzati)<br />
List of user customized items contents<br />
(Lista dei contenuti degli elementi personalizzati)<br />
Album (per diario/sommario dell’escursione)<br />
Trip summary (Sommario dell’escursione)<br />
List of Trip summary items<br />
(Lista degli elementi dei sommari delle escursioni)<br />
List of Trip summary contents<br />
(Lista dei contenuti dei sommari delle escursioni)<br />
User name (Nome utente)<br />
100<br />
100<br />
1,000<br />
100<br />
100<br />
100<br />
100<br />
100<br />
100<br />
100<br />
100<br />
1,000<br />
1,000<br />
50<br />
9,999<br />
100<br />
100<br />
1,000<br />
61
12.2. No. di caratteri introdotti<br />
Elemento<br />
Gamma di immissione<br />
Location (Località)<br />
Dive site (Sito di immersione)<br />
D.Service (Assistenza immersioni)<br />
Diver (Sub)<br />
Dive master (Istruttore subacqueo)<br />
Buddy (Compagno)<br />
Weather (Condizioni atmosferiche)<br />
Dive style (Stile di immersione)<br />
Water Body (Acqua di mare / acqua dolce)<br />
Water cond. (Condizioni dell’acqua)<br />
Diving Suit (Muta subacquea)<br />
Inner Wear (Sotto muta)<br />
Tank (material) (Materiale della bombola)<br />
Equipment (Equipaggiamento)<br />
User customized items (Elementi personalizzati)<br />
User customized item contents (Contenuti elementi<br />
personalizzati utente)<br />
Memo (Promemoria)<br />
Album comment (Commento dell’album)<br />
HTML document title (Titolo documento HTML)<br />
Trip summary title (Titolo sommario dell’escursione)<br />
Trip summary items<br />
(Elementi del sommario dell’escursione)<br />
Trip summary contents<br />
(Contenuti del sommario dell’escursione)<br />
Trip summary memo<br />
(Promemoria del sommario dell’escursione)<br />
User name (Nome utente)<br />
20 lettere e/o numeri<br />
20 lettere e/o numeri<br />
20 lettere e/o numeri<br />
20 lettere e/o numeri<br />
20 lettere e/o numeri<br />
20 lettere e/o numeri<br />
12 lettere e/o numeri<br />
10 lettere e/o numeri<br />
10 lettere e/o numeri<br />
10 lettere e/o numeri<br />
20 lettere e/o numeri<br />
20 lettere e/o numeri<br />
10 lettere e/o numeri<br />
10 lettere e/o numeri<br />
12 lettere e/o numeri<br />
20 lettere e/o numeri<br />
400 lettere e/o numeri<br />
20 lettere e/o numeri<br />
100 lettere e/o numeri<br />
40 lettere e/o numeri<br />
20 lettere e/o numeri<br />
20 lettere e/o numeri<br />
400 lettere e/o numeri<br />
20 lettere e/o numeri<br />
Nota: Tutti i caratteri potrebbero non essere stampati, dipendentemente dalle loro dimensioni o dal numero delle linee fornite (più di 9 linee LF),<br />
anche se il numero dei caratteri immessi è inferiore al numero massimo di caratteri consentiti. (Una lettera maiuscola richiede<br />
normalmente più spazio rispetto ad una lettera minuscola.)<br />
62
12.3. Valori introdotti<br />
Elemento<br />
No. Ripet (No. Ripet)<br />
Dive No. (Sub No.)<br />
Max. Depth (Profondità massima)<br />
Ave. Depth (Profondità media)<br />
Set O2% (O2% impostato)<br />
Max. PO2 (ATA) (PO2 massimo)<br />
Altitude (Altitudine)<br />
Safety stop depth (Profondità sosta di sicurezza)<br />
Safety stop time (Tempo sosta di sicurezza)<br />
Descent No. (No. discesa)<br />
Temp. (Temperatura)<br />
Ave.w.temp. (Temperatura media acqua)<br />
Min.w.temp (Temperatura minima acqua)<br />
Visibility V. (Visibilità verticale)<br />
Visibility H. (Visibilità orizzontale)<br />
Tank Capacity (Capacità della bombola)<br />
Pres. In (Pressione in ingresso)<br />
Pres. Out (Pressione in uscita)<br />
Consump. (Consumo)<br />
Weight (Peso)<br />
Gamma di<br />
immissione<br />
0-99<br />
0-65.535<br />
4 numeri<br />
4 numeri<br />
2 numeri<br />
4 numeri<br />
4 numeri<br />
4 numeri<br />
3 numeri<br />
2 numeri<br />
4 numeri<br />
4 numeri<br />
4 numeri<br />
4 numeri<br />
4 numeri<br />
4 numeri<br />
4 numeri<br />
4 numeri<br />
4 numeri<br />
4 numeri<br />
63