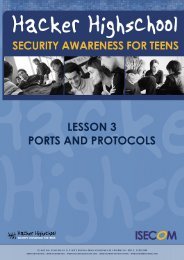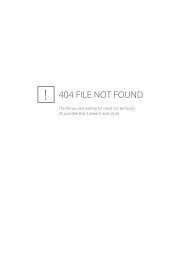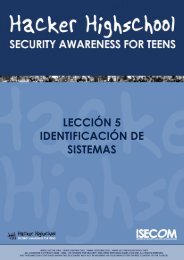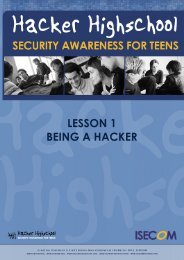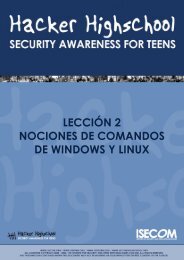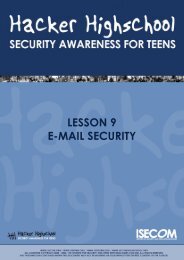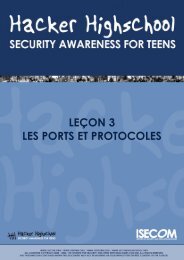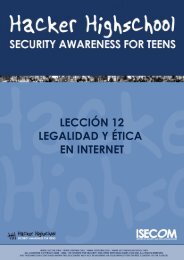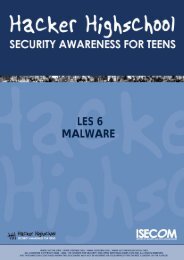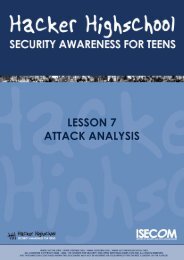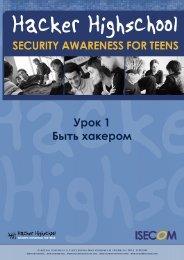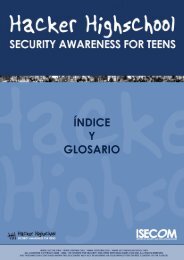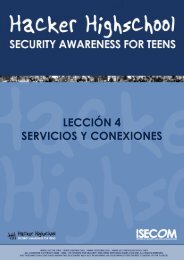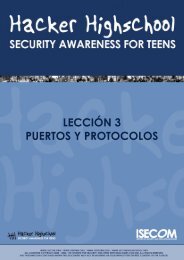HHS - Lezione 2 - Windows e Linux - Hacker Highschool
HHS - Lezione 2 - Windows e Linux - Hacker Highschool
HHS - Lezione 2 - Windows e Linux - Hacker Highschool
You also want an ePaper? Increase the reach of your titles
YUMPU automatically turns print PDFs into web optimized ePapers that Google loves.
LEZIONE 2<br />
COMANDI BASE DI<br />
WINDOWS E LINUX
LEZIONE 2 – COMANDI DI WINDOWS E LINUX<br />
“License for Use” Information<br />
The following lessons and workbooks are open and publicly available under the following terms and<br />
conditions of ISECOM:<br />
All works in the <strong>Hacker</strong> <strong>Highschool</strong> project are provided for non-commercial use with elementary school<br />
students, junior high school students, and high school students whether in a public institution, private<br />
institution, or a part of home-schooling. These materials may not be reproduced for sale in any form.<br />
The provision of any class, course, training, or camp with these materials for which a fee is charged is<br />
expressly forbidden without a license including college classes, university classes, trade-school classes,<br />
summer or computer camps, and similar. To purchase a license, visit the LICENSE section of the <strong>Hacker</strong><br />
<strong>Highschool</strong> web page at www.hackerhighschool.org/license.<br />
The <strong>HHS</strong> Project is a learning tool and as with any learning tool, the instruction is the influence of the<br />
instructor and not the tool. ISECOM cannot accept responsibility for how any information herein is<br />
applied or abused.<br />
The <strong>HHS</strong> Project is an open community effort and if you find value in this project, we do ask you support<br />
us through the purchase of a license, a donation, or sponsorship.<br />
All works copyright ISECOM, 2004.<br />
Informazioni sulla licenza d’uso<br />
Le seguenti lezioni ed il materiale per gli esercizi (workbook) sono materiale di tipo "open" e<br />
pubblicamente disponibili, secondo i seguenti termini e condizioni di ISECOM:<br />
Tutto il materiale inerente il progetto <strong>Hacker</strong> <strong>Highschool</strong> è fornito esclusivamente per utilizzo formativo di<br />
tipo “non-commerciale” verso gli studenti delle scuole elementari, medie e superiori ed in contesti quali<br />
istituzioni pubbliche, private e/o facenti parte di attività del tipo “doposcuola”.<br />
Il materiale non può essere riprodotto ai fini di vendita, sotto nessuna forma ed in nessun modo.<br />
L’erogazione di qualunque tipologia di classe, corso, formazione (anche remota) o stage tramite<br />
questo materiale a fronte del corrispondimento di tariffe o denaro è espressamente proibito, se<br />
sprovvisti di regolare licenza, ivi incluse classi di studenti appartenenti a college, università, tradeschools,<br />
campi estivi, invernali o informatici e similari.<br />
Per comprendere le nostre condizioni di utilizzo ed acquistare una licenza per utilizzi di tipo<br />
commerciale, vi invitiamo a visitare la sezione LICENSE del sito web <strong>Hacker</strong> <strong>Highschool</strong> all’indirizzo<br />
http://www.hackerhighschool.org/license.<br />
Il Progetto <strong>HHS</strong> è uno strumento per apprendere e, come ogni strumento di questo tipo, la chiave<br />
formativa consiste nella capacità e nell'influenza dell'istruttore, e non nello strumento formativo. ISECOM<br />
non può accettare e/o farsi carico di responsabilità per il modo in cui le informazioni qui contenute<br />
possono essere utilizzate, applicate o abusate.<br />
Il Progetto <strong>HHS</strong> rappresenta uno sforzo di una comunità aperta: se ritenete il nostro lavoro valido ed<br />
utile, vi chiediamo di supportarci attraverso l'acquisto di una licenza, una donazione o una<br />
sponsorizzazione al progetto.<br />
Tutto il materiale e' sotto copyright ISECOM, 2004<br />
2
LEZIONE 2 – COMANDI DI WINDOWS E LINUX<br />
Indice<br />
“License for Use” Information............................................................................................................... 2<br />
Informazioni sulla licenza d’uso.............................................................................................................2<br />
Hanno contribuito...................................................................................................................................4<br />
2.1 Obiettivi..............................................................................................................................................5<br />
2.2 Requisiti e ambiente.........................................................................................................................6<br />
2.2.1 Requisiti........................................................................................................................................6<br />
2.2.2 Ambiente....................................................................................................................................6<br />
2.3 Sistema Operativo: WINDOWS.........................................................................................................7<br />
2.3.1 Come aprire una finestra MS-Dos?..........................................................................................7<br />
2.3.2 Comandi base...........................................................................................................................7<br />
2.3.3 Strumenti (tool) di rete...............................................................................................................9<br />
2.4 Sistema operativo: LINUX................................................................................................................11<br />
2.4.1 Come aprire una finestra di console?...................................................................................11<br />
2.4.2 Comandi base.........................................................................................................................11<br />
2.4.3 Strumenti (Tool) di rete............................................................................................................ 13<br />
2.5 Esercizi...............................................................................................................................................15<br />
2.6. Ulteriori approfondimenti.............................................................................................................. 17<br />
Glossario.................................................................................................................................................18<br />
Appendice: equivalenza tra i comandi base di <strong>Windows</strong> e <strong>Linux</strong>................................................19<br />
3
LEZIONE 2 – COMANDI DI WINDOWS E LINUX<br />
Hanno contribuito<br />
Daniel Fernández Bleda, Internet Security Auditors<br />
Jairo Hernández, La Salle URL Barcelona<br />
Jaume Abella, La Salle URL Barcelona - ISECOM<br />
Kim Truett, ISECOM<br />
Pete Herzog, ISECOM<br />
Marta Barceló, ISECOM<br />
Per la versione in lingua italiana:<br />
Raoul Chiesa, ISECOM<br />
Doriano Azzena, centro CSAS del progetto Dschola IPSIA Castigliano - Asti<br />
Sophia Danesino, centro CSAS del progetto Dschola ITIS Peano – Torino<br />
Nadia Carpi, centro CSAS del progetto Dschola ITIS Peano – Torino<br />
Fabrizio Sensibile, OPST&OPSA Trainer, @ Mediaservice.net Srl, Torino - ISECOM Authorized<br />
Training Partner<br />
Claudio Prono, @ Mediaservice.net Srl, Torino – ISECOM Authorized Training Partner<br />
4
LEZIONE 2 – COMANDI DI WINDOWS E LINUX<br />
2.1 Obiettivi<br />
In questa lezione intendiamo presentarti i comandi e gli strumenti (tool) base di <strong>Windows</strong> e di<br />
<strong>Linux</strong>; avrai bisogno di familiarizzare con il loro uso per risolvere gli esercizi proposti nel seguito<br />
del corso. Al termine della lezione avrai appreso i comandi:<br />
<br />
<br />
generali di <strong>Windows</strong> e <strong>Linux</strong>.<br />
base sulla rete:<br />
- ping<br />
- tracert, traceroute<br />
- netstat<br />
- ipconfig, ifconfig<br />
- route<br />
5
LEZIONE 2 – COMANDI DI WINDOWS E LINUX<br />
2.2 Requisiti e ambiente<br />
2.2.1 Requisiti<br />
Per questa lezione sono necessari:<br />
- Un PC con <strong>Windows</strong> 98/Me/2000/NT/XP/2003.<br />
- Un PC con <strong>Linux</strong> Suse/Debian/Knoppix…<br />
- Accesso a Internet.<br />
2.2.2 Ambiente<br />
Questo è l’ambiente in cui lavoreremo; esso è costituito dalla rete, con accesso a<br />
internet, da cui lavorerai e dalla rete di server di ISECOM destinata al programma<br />
<strong>Hacker</strong> <strong>Highschool</strong> (<strong>HHS</strong>), alla quale si accede attraverso Internet. Quella di ISECOM è<br />
la rete sulla quale realizzerai la maggior parte dei test.<br />
Devi tenere presente che l’accesso alla rete di prova ISECOM è limitato a coloro che<br />
partecipano al programma <strong>HHS</strong>. Il tuo istruttore dovrà contattare l’amministratore del<br />
sistema come descritto sul sito www.hackerhighschool.org per farti ottenere il diritto di<br />
accesso.<br />
6
LEZIONE 2 – COMANDI DI WINDOWS E LINUX<br />
2.3 Sistema Operativo: WINDOWS<br />
La maggior parte degli strumenti utilizzati per studiare le reti sono comandi interni<br />
del sistema operativo <strong>Windows</strong>. Per questo motivo esaminiamo come aprire una<br />
finestra di comando quando utilizzi <strong>Windows</strong> come sistema operativo.<br />
2.3.1 Come aprire una finestra MS-Dos?<br />
Per poter utilizzare i comandi devi aprire una finestra di comando (finestra MS-DOS).<br />
Il procedimento è lo stesso per qualsiasi verisone di <strong>Windows</strong>:<br />
1.- Clicca il bottone START o AVVIO<br />
2.- Scegli l’opzione Esegui.<br />
3.- Scrivi “command” se utilizzi <strong>Windows</strong> 95/98 o “cmd” per il resto di <strong>Windows</strong>,<br />
clicca poi su OK.<br />
4.- Apparirà una finestra simile alla seguente:<br />
5.- Ora puoi provare i comandi e gli strumenti (tool) sotto indicati.<br />
2.3.2 Comandi base<br />
date<br />
time<br />
ver<br />
dir<br />
cls<br />
mkdir <br />
md <br />
Mostra o imposta la data del sistema<br />
Mostra o imposta l’ora del sistema<br />
Motra la versione di MS-DOS che si sta<br />
utilizzando<br />
Mostra la lista delle sottocartelle e file di<br />
una cartella o directory<br />
Pulisce (cancella) lo schermo<br />
Crea una directory o cartella. Per esempio:<br />
md tools<br />
7
LEZIONE 2 – COMANDI DI WINDOWS E LINUX<br />
chdir <br />
cd <br />
rmdir <br />
rd <br />
tree <br />
chkdsk<br />
mem<br />
rename destinazione><br />
ren <br />
copy <br />
move <br />
type <br />
more <br />
delete <br />
del <br />
Mostra il nome o cambia la directory<br />
corrente. Per esempio:<br />
cd tools<br />
Elimina una directory o cartella. Per<br />
esempio:<br />
rd tools<br />
Mostra in forma grafica-testo la struttura di<br />
cartelle. Per esempio:<br />
tree c:\tools<br />
Controlla un disco e mostra informazioni sul<br />
suo stato<br />
Mostra la quantità di memoria utilizzata e<br />
libera nel sistema<br />
Cambia il nome di uno o più file. Per<br />
esempio:<br />
ren vecchionome nuovonome<br />
Copia uno o più file in un altro posto. Per<br />
esempio:<br />
copy c:\util\nomefile.txt c:\temp<br />
Cambia il nome di file e directory. Per<br />
esempio:<br />
move c:\tools c:\strumenti<br />
Mostra il contenuto di un file di testo. Per<br />
esempio:<br />
type c:\tools\nomefile.txt<br />
Mostra il contenuto di un file di testo una<br />
videata alla volta. Per esempio:<br />
More c:\toole\nomefile.txt<br />
Elimina uno o più file. Per esempio:<br />
del c:\tools\nomefile.txt<br />
Nota: le parole tra i simboli < > non sono comandi, devono essere sostituite dai valori<br />
desiderati. Ci sono comandi che si possono attivare utilizzando le forme estese o<br />
brevi, per esempio “delete “ e “del” sono lo stesso comando.<br />
8
LEZIONE 2 – COMANDI DI WINDOWS E LINUX<br />
2.3.3 Strumenti (tool) di rete<br />
ping <br />
tracert <br />
Il comando ping permette di inviare “pacchetti”<br />
ICMP (Internet Control Message Protocol) a un altro<br />
computer, per verificare se è raggingbile attraverso la<br />
rete (internet o locale). Inoltre mostra un riassunto<br />
statistico sulla percentuale di pacchetti che non<br />
hanno ottenuto risposta e il tempo di risposta. Al posto<br />
del parametro host Si puo’ utilizzare il nome o il<br />
numero (indirizo IP ) del computer da testare.<br />
Per esempio:<br />
ping www.google.com<br />
ping 193.145.85.2<br />
Alcune opzioni sono:<br />
-h : per specificare N salti come massimo<br />
-n : invia N pacchetti<br />
-t : invia un numero infinito di pacchetti, Per<br />
interrompere premere: CTRL+C.<br />
Per visualizzare altre opzioni: ping /h<br />
Il comando tracert è l’abbreviatura di trace route,<br />
che ci permette di conoscere il percorso che<br />
seguono i pacchetti a partire dall’origine, ovvero il<br />
tuo computer, fino al computer destinazione. Inoltre<br />
ci indica il tempo di ciascun salto. Come massimo,<br />
saranno visualizzati 30 salti. E’ interessante osservare<br />
che si ottengono i nomi dei computer attraverso i<br />
quali viaggiano i pacchetti.<br />
Per esempio:<br />
tracert www.google.com<br />
tracert 193.145.85.2<br />
Alcune opzioni:<br />
-h : per specificare al massimo N salti.<br />
-d : non mostra il nome dei computer.<br />
Per visualizzare più opzioni: tracert<br />
9
LEZIONE 2 – COMANDI DI WINDOWS E LINUX<br />
ipconfig<br />
route<br />
netstat<br />
Il comando ipconfig mostra informazioni sulle<br />
interfacce di rete attive nel computer.<br />
Per esempio:<br />
ipconfig<br />
Alcune opzioni:<br />
/all : motra il maggior numero di dettagli<br />
/renew nome : rinnova la connessione con “nome”<br />
quando si usa la configurazione automatica con<br />
DHCP.<br />
/release nome : disattiva tutte le connessioni con<br />
“nome” quando si usa la configurazione automatica<br />
con DHCP.<br />
Per visualizzare più opzioni: ipconfig /?<br />
Il comando route serve per definire i percorsi (route)<br />
statici , cancellare i percorsi o semplicemente per<br />
visualizzare lo stato dei percorsi.<br />
Alcune opzioni:<br />
Print : mostra la lista dei percorsi (route).<br />
Delete : cancella un percorso.<br />
Add : aggiunge un percorso.<br />
Per esempio:<br />
route print<br />
Per visualizzare più opzioni: route /?<br />
Mostra informazioni sullo stato della rete e delle<br />
connesioni di rete stabilite con computer remoti.<br />
Alcune opzioni:<br />
-a testa tutte le connessioni e le porte di ascolto.<br />
-n mostra gli indirizzi e le porte in forma numerica.<br />
-e mostra statistiche Ethernet.<br />
Per esempio:<br />
netstat<br />
netstat –an<br />
Per visualizzare più opzioni: netstat /?<br />
10
LEZIONE 2 – COMANDI DI WINDOWS E LINUX<br />
2.4 Sistema operativo: LINUX<br />
Proprio come con <strong>Windows</strong>. Se utilizzi <strong>Linux</strong>, la maggior parte dei comandi che<br />
userai sarà eseguita da una console o da una finestra emulazione di console.<br />
Per questo motivo ora ti spiegheremo come aprire una finestra di console in<br />
<strong>Linux</strong>.<br />
2.4.1 Come aprire una finestra di console?<br />
Per eseguire i comandi seguenti devi aprire una finestra di console:<br />
1. – Clicca il bottone di AVVIO o di START<br />
2. – Scegli l’opzione Esegui Comando o Run Command :<br />
3. – Scrivi “konsole”.<br />
4. – Dovrebbe aprirsi una finestra come la seguente:<br />
5. – Ora puoi utilizzare i comandi e gli strumenti (tool) sotto indicati.<br />
2.4.2 Comandi base<br />
Pwd<br />
Mostra il nome della directory corrente.<br />
Hostname<br />
finger <br />
Mostra il nome del computer locale (quello<br />
su cui stai lavorando)<br />
Mostra informazioni sull’utente<br />
Per esempio:<br />
finger root<br />
11
LEZIONE 2 – COMANDI DI WINDOWS E LINUX<br />
ls<br />
cd <br />
Lista il contenuto delle directory<br />
Per esempio:<br />
ls -la<br />
Cambia dalla directory corrente a<br />
. Se non si specifica <br />
il cambio avviene nella home dell’utente.<br />
Eempio 1:<br />
Se il tuo login è “miologin”, il comando<br />
$cd<br />
Cambia alla directory /home/miologin<br />
Esempio 2:<br />
$cd -<br />
Cambia all’ultima directory visitata.<br />
Esempio 3:<br />
$cd /tmp<br />
Cambia alla directory “tmp”<br />
cp <br />
rm <br />
mv <br />
mkdir <br />
rmdir <br />
man <br />
Copia file. Copia il file “origine” in<br />
“destinazione”.<br />
Per esempio:<br />
Cp /etc/passwd /tmp<br />
Elimina file. Solo il propietario dei file<br />
(oppure root) puo’ eliminare.<br />
Per esempio:<br />
Rm nomefile<br />
Muove o rinomina file e directory.<br />
Per esempio:<br />
Mv nomeantico nomenuovo<br />
Crea una directory di nome “directory”<br />
Per esempio:<br />
mkdir miadirectory<br />
Elimina la directory se è vuota.<br />
Per esempio:<br />
rmdir miadirectory<br />
Mostra le pagine del manuale on-line<br />
Per esempio:<br />
man ls<br />
Nota: Le parole comprese tra i simboli < > non sono comandi, devono essere<br />
sostituite dai valori desiderati.<br />
12
LEZIONE 2 – COMANDI DI WINDOWS E LINUX<br />
2.4.3 Strumenti (Tool) di rete<br />
ping <br />
Il comando ping permette di inviare “pacchetti”<br />
ICMP (Internet Control Message Protocol) a un<br />
altro computer, per verificare se è raggingbile<br />
attraverso la rete (internet o locale). Inoltre<br />
mostra un riassunto statistico sulla percentuale di<br />
pacchetti che non hanno ottenuto risposta e il<br />
tempo di risposta. Al posto del parametro host Si<br />
puo’ utilizzare il nome o il numero (indirizo IP ) del<br />
computer da testare.<br />
Per esempio:<br />
ping www.google.com<br />
ping 193.145.85.2<br />
Per visualizzare più opzioni: man ping<br />
traceroute <br />
Ifconfig<br />
route<br />
Il comando traceroute indica il percorso (route)<br />
che seguono i pacchetti dall’origine, il tuo<br />
computer, al computer destinazione chiamato<br />
.<br />
Per esempio:<br />
traceroute www.google.com<br />
Per visualizzare più opzioni: man traceroute<br />
Il comando ifconfig mostra informazioni sulle<br />
interfacce attive (ethernet, ppp, etc.).<br />
Per esempio:<br />
ifconfig<br />
Per visulaizzare più opzioni: man ifconfig<br />
Il comando route serve per definire i percorsi<br />
(route) statici, eliminare i percorsi o<br />
semplicemente visualizzare lo stato dei percorsi<br />
Alcune opzioni:<br />
print: mostra la lista dei percorsi.<br />
delete: elimina un percorso.<br />
add: aggiunge un percorso.<br />
Per esempio:<br />
route<br />
route del default<br />
route add default gw 192.168.1.1<br />
Per visualizzare più opzioni: man route<br />
13
LEZIONE 2 – COMANDI DI WINDOWS E LINUX<br />
Netstat<br />
Mostra informazioni sullo stato della retee delle<br />
connessioni TCP/IP stabilite.<br />
Per esempio:<br />
netstat<br />
netstat –an<br />
Per avere più opzioni: man netstat<br />
Nota: nel digitare i comandi tieni conto del fatto che linux è “case sensitive”, ovvero<br />
distingue tra maiuscolo e minuscolo.<br />
Per esempio:<br />
Pwd non è un comando valido (compare la P maiuscola)<br />
pwd è un comando valido<br />
14
LEZIONE 2 – COMANDI DI WINDOWS E LINUX<br />
2.5 Esercizi<br />
Esercizio 1:<br />
Approfondimento di <strong>Windows</strong>.<br />
a. Accedi a una finestra MS_DOS<br />
b. Identifica la versione di MS-DOS che stai utilizzando. Cosa hai trovato? Che comando<br />
hai utilizzato?.<br />
c. Identifica la data e l’ora del sistema. Se non sono esatte modificale. Che comando<br />
hai utilizzato?<br />
d. Identifica tutte le directory e file che si trovano in “c:\”. Che comando hai utilizzato?<br />
e. Crea la directory “c:\hhs\lezione0”. Copia in questa directory tutti i file con<br />
l’estensione “.sys” que trovi in “c:\”. Quali file hai trovato? Quale comando hai<br />
utilizzato?<br />
f. Identifica l’indirizzo IP del tuo computer. Che comando hai utilizzato? Che indirizzo<br />
hai?<br />
g. Traccia il percorso dal tuo computer a ”www.google.com”. Identifica gli indirizzi IP dei<br />
router intermedi.<br />
Esercizio 2:<br />
Approfondimento di <strong>Linux</strong>.<br />
a. Identifica il propietario del file “/etc/passwd”. Che comando hai utilizzato?<br />
b. Crea la directory “lavoro” nella tua home direcory (per esempio, se il tuo login è<br />
“miologin”, crea la directory in “/home/miologin”), e copia il file “passwd” nella<br />
directory “lavoro” che hai appena creato. Identifica il propietario del file “passwd”<br />
che hai copiato.<br />
c. Crea la directory “.nascosto” nella directory “lavoro”. Lista il contenuto di questa<br />
directory. Cosa devi fare per poter visuaizzare il contenuto della directory<br />
“.nascosto”?<br />
d. Crea il file “test1” con il contenuto “Questo è il contenuto del file test1” nella directory<br />
“lavoro”. Crea il file “test2” con il contenuto “Questo è il contenuto del file test2” nella<br />
directory “lavoro”. Copia in un file di nome “test” il contenuto dei precedenti file.<br />
Quali comandi hai utilizzato?<br />
e. Identifica il nome e l’indirizzo IP del tuo computer. Che comando hai utilizzato? Che<br />
indirizzo IP ha?<br />
f. Traccia il percorso dal tuo computer a ”www.apache.org”. Identifica gli indirizzi IP dei<br />
router intermedi.<br />
15
LEZIONE 2 – COMANDI DI WINDOWS E LINUX<br />
Esercizio 3:<br />
Completa la seguente tabella con i parallelismi tra <strong>Windows</strong> e <strong>Linux</strong>. Per esempio:<br />
In <strong>Linux</strong>: il comando “comando –-help” è lo stesso che il comando “comando /h” in<br />
<strong>Windows</strong>.<br />
In linux: cp (copiare) è lo stesso che copy in <strong>Windows</strong> .<br />
comando –help comando /h<br />
cp<br />
copy<br />
del<br />
mv<br />
more<br />
ls<br />
cd<br />
route<br />
ping<br />
print<br />
deltree<br />
md<br />
rd<br />
tracert<br />
ipconfig<br />
16
LEZIONE 2 – COMANDI DI WINDOWS E LINUX<br />
2.6. Ulteriori approfondimenti<br />
Per un glossario esteso consulta i seguenti URL:<br />
http://www.matisse.net/files/glossary.html<br />
http://www.uic.edu/depts/accc/inform/v106.html<br />
http://www.catb.org/~esr/jargon/<br />
http://web.tiscali.it/glossario/<br />
<strong>Windows</strong> – per informazioni aggiuntive su comandi e strumenti (tool) digita<br />
"comando /h" or "comando /?‚" o "help comando" da una finestra MS-DOS.<br />
<strong>Linux</strong> – per informazioni aggiuntive su comandi e strumenti digita:<br />
"comando --help" o "man comando" da una shell.<br />
17
LEZIONE 2 – COMANDI DI WINDOWS E LINUX<br />
Glossario<br />
Indirizzo IP (IP address):<br />
E’ l’identificativo di un computer su Internet. Il formato è costituito da quattro numeri,<br />
con valori compresi tra 0 e 255, separati da un punto. L’identificativo è univoco, ovvero<br />
in qualsiasi istante su Internet non ci possono essere due o più computer con lo stesso<br />
identificativo.<br />
Per esempio, 10.160.10.240 (indirizzo IP di tipo privato).<br />
Dominio (Domain):<br />
E’ un nome che identifica uno o più indirizzi IP. Per esempio, il dominio Microsoft.com<br />
rappresenta circa una dozzina di indirizzi IP. I nomi di dominio sono utilizzati negli URLs<br />
per identificare determinate pagine Web. Per esempio, nella URL<br />
http://www.pcwebopedia.com/index.html, il nome di dominio è pcwebopedia.com.<br />
Ogni nome di dominio ha un suffisso che indica a che livello di dominio superiore (TLD,<br />
Top Level Domain) appartiene. Il numero dei suffissi è limitato. Per esempio:<br />
- gov – Istituzioni governative<br />
- edu – Istituzioni Educative<br />
- org – Organizzazioni (senza fini di lucro)<br />
- com – Organizzazioni commerciali<br />
- net – Organizzazioni di Rete<br />
- it – Italia<br />
- … etc …<br />
Poichè Internet è basato sugli indirizzi IP, e non sui nomi di dominio, ogni server Web<br />
necessita un sistema di nomi di dominio (DNS, Domain Name System) che traduca i<br />
nomi in indirizzi IP.<br />
MS-DOS (Microsoft Disk Operating System):<br />
MS-DOS è un sistema operativo. La sua funzione è facilitare la comunicazione tra<br />
l’utente e il computer e utilizzare efficientemente le risorse disponibili, per esempio l’uso<br />
della memoria e della CPU.<br />
Router:<br />
Dispositivo che distribuisce il traffico tra le reti. Un router è connesso come mínimo a<br />
due reti, generalmente due LAN (Local Area Network) o WAN (Wide Area Networks) o<br />
una LAN e la rete del fornitore di accesso internet (ISP - Internet Service Provider). I<br />
router si trovano nei “gateway”, luogo in cui due o più reti si connettono.<br />
I router utilizzano le tabelle di instradamento per determinare il miglior percorso in cui<br />
dirigere i pacchetti IP, inoltre utilizzano protocolli tra cui l’ICMP per comunicare tra loro<br />
e configurare il miglior percorso tra due host.<br />
Sistema Operativo (Operating System – OS):<br />
Un sistema operativo è un programma speciale il cui compito principale è gestire gli<br />
altri programmi applicativi, per esempio Microsoft Word, Outlook, navigare internet,<br />
stampare, etc.<br />
18
LEZIONE 2 – COMANDI DI WINDOWS E LINUX<br />
Il sistema operativo è anche responsabile di rilevare la presenza dei vari dispositivi<br />
hardware e stabilire la comunicazione tra l’utente e l’hardware (tastiera, mouse,<br />
monitor, etc). Esempi di sistemi operativi sono: <strong>Windows</strong>, <strong>Linux</strong>, UNIX, Mac OS X, etc.<br />
Appendice: equivalenza tra i comandi base di<br />
<strong>Windows</strong> e <strong>Linux</strong><br />
La tabella seguente mostra l’equivalenza tra i comandi base di <strong>Linux</strong> e <strong>Windows</strong>. I<br />
comandi devono essere eseguiti da una shell (in <strong>Linux</strong>) o da una finestra MS-DOS (in<br />
<strong>Windows</strong>).<br />
<strong>Linux</strong> <strong>Windows</strong><br />
<strong>Linux</strong><br />
<strong>Windows</strong><br />
command --help command /h, command /?<br />
man command<br />
help command<br />
cp<br />
copy<br />
rm<br />
del<br />
mv<br />
ren<br />
mv<br />
move<br />
more, less, cat<br />
type<br />
lpr<br />
Print<br />
rm -R<br />
deltree<br />
ls<br />
dir<br />
cd<br />
cd<br />
mkdir<br />
md<br />
rmdir<br />
rd<br />
route<br />
route print<br />
traceroute<br />
tracert<br />
ping<br />
ping<br />
ifconfig<br />
ipconfig<br />
19