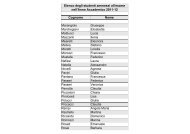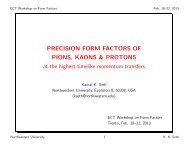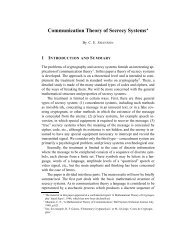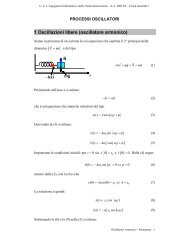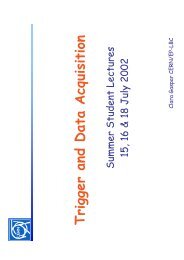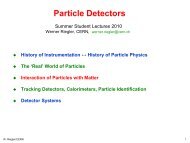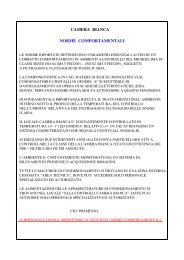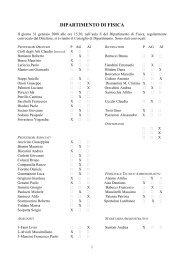Uso del programma Grace - Fisica
Uso del programma Grace - Fisica
Uso del programma Grace - Fisica
Create successful ePaper yourself
Turn your PDF publications into a flip-book with our unique Google optimized e-Paper software.
<strong>Uso</strong> <strong>del</strong> <strong>programma</strong> <strong>Grace</strong><br />
Il <strong>programma</strong> <strong>Grace</strong>, invocato con il comando xmgrace,<br />
serve per fare grafici bidimensionali. Qui verranno spiegate<br />
solo le principali funzioni.<br />
Plot→Axis Properties. In alto possiamo scegliere tra gli<br />
assi X e Y. Subito sotto si immette il valore iniziale e<br />
finale <strong>del</strong>l’asse. Sotto ancora si può scegliere tra asse<br />
lineare e logaritmico. Sotto ci sono una serie di linguette<br />
<strong>del</strong>le quali ci interessano soprattutto le prima quattro<br />
1. Main. Qui posso scegliere l’etichetta <strong>del</strong>l’asse (label)<br />
la distanza tra ticks grandi(major spacing) e il<br />
numero di ticks piccoli tra due ticks grandi. Seguono<br />
il formato dei tick labels (i principali sono general,<br />
scientific e power) e il numero di cifre decimali di<br />
questi<br />
2. Axis label & bar. Qui posso scegliere le dimensioni,<br />
la font e il colore <strong>del</strong>l’etichetta degli assi e il suo<br />
piazzamento (automatico è la scelta più semplice).<br />
Posso anche decidere se voglio l’etichetta da due<br />
lati o da un lato solo, e quale.<br />
3. Tick labels. Qui si scelgono le dimensioni dei tick<br />
labels e su quale asse si vogliono.<br />
4. Tick marks. Lo stesso di prima per i tick marks.
Scelgo ora Plot→ Set Appearace. la maggior parte <strong>del</strong>le<br />
opzioni sono disponibili mettendo il cursore nel riquadro<br />
sotto i menu e cliccando col tasto destro<br />
• Create new by formula. Crea un nuovo grafico immettendo<br />
il valore iniziale e finale e il numero di<br />
punti che vogliamo disegnare, quindi (sotto) la formula<br />
che definisce la nostra funzione.<br />
• Create new in spreadsheet. Permette di creare ascisse<br />
e ordinate scrivendole esplicitamente in una<br />
tabella<br />
• Edit in spreadsheet. Permette di modificare i dati<br />
nella tabella<br />
• Edit in text editor. Permette di modificare i dati<br />
in un editor. L’editor preconfigurato può essere vi<br />
oppure nano, e non è molto utile. L’unico uso di<br />
questa opzione è quando si hanno i dati da plottare<br />
in un altro file di testo, e si vogliono immettere<br />
usando taglia e incolla.<br />
• Hide/Show. Consentono di nascondere o mostrare<br />
i grafici. È uno strumento molto utile se si vuole<br />
momentaneamente lasciare da parte un grafico che<br />
potrebbe però essere utile in seguito<br />
• Kill/Duplicate. Cancella/fa una copia di un grafico
Per modificare l’apparenza di un grafico si sceglie sempre<br />
Plot→ Set Appearace ma si usano i menu sotto il<br />
riquadro. Si seleziona prima un grafico dal riquadro e<br />
quindi si sceglie<br />
1. dalla linguetta Main:<br />
• A destra sotto line properties il tipo di linea<br />
(nessuna, continua, tratteggiata, punteggiata)<br />
la larghezza e il colore.<br />
• A sinistra sotto symbol properties se si vuole un<br />
simbolo nei punti <strong>del</strong> grafico e che tipo (cerchio,<br />
quadrato, triangolo, etc.) di che dimensione e<br />
colore<br />
2. dalla linguetta Symbols:<br />
• sotto symbol fill il tipo di riempimento <strong>del</strong> simbolo<br />
Infine è importante poter importare o esportare i grafici<br />
nella forma di tabelle formate da due colonne di numeri<br />
contenenti ascisse e ordinate. Questo si fa con:<br />
Data → Import/Export Ascii<br />
facendo seguire il nome di una file da cui importare/esportare