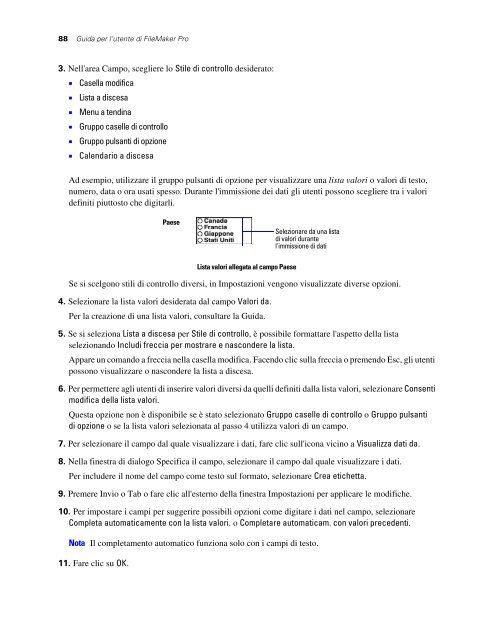qui - FileMaker
qui - FileMaker
qui - FileMaker
You also want an ePaper? Increase the reach of your titles
YUMPU automatically turns print PDFs into web optimized ePapers that Google loves.
88 Guida per l'utente di <strong>FileMaker</strong> Pro<br />
3. Nell'area Campo, scegliere lo Stile di controllo desiderato:<br />
1 Casella modifica<br />
1 Lista a discesa<br />
1 Menu a tendina<br />
1 Gruppo caselle di controllo<br />
1 Gruppo pulsanti di opzione<br />
1 Calendario a discesa<br />
Ad esempio, utilizzare il gruppo pulsanti di opzione per visualizzare una lista valori o valori di testo,<br />
numero, data o ora usati spesso. Durante l'immissione dei dati gli utenti possono scegliere tra i valori<br />
definiti piuttosto che digitarli.<br />
Se si scelgono stili di controllo diversi, in Impostazioni vengono visualizzate diverse opzioni.<br />
4. Selezionare la lista valori desiderata dal campo Valori da.<br />
Per la creazione di una lista valori, consultare la Guida.<br />
5. Se si seleziona Lista a discesa per Stile di controllo, è possibile formattare l'aspetto della lista<br />
selezionando Includi freccia per mostrare e nascondere la lista.<br />
Appare un comando a freccia nella casella modifica. Facendo clic sulla freccia o premendo Esc, gli utenti<br />
possono visualizzare o nascondere la lista a discesa.<br />
6. Per permettere agli utenti di inserire valori diversi da quelli definiti dalla lista valori, selezionare Consenti<br />
modifica della lista valori.<br />
Questa opzione non è disponibile se è stato selezionato Gruppo caselle di controllo o Gruppo pulsanti<br />
di opzione o se la lista valori selezionata al passo 4 utilizza valori di un campo.<br />
7. Per selezionare il campo dal quale visualizzare i dati, fare clic sull'icona vicino a Visualizza dati da.<br />
8. Nella finestra di dialogo Specifica il campo, selezionare il campo dal quale visualizzare i dati.<br />
Per includere il nome del campo come testo sul formato, selezionare Crea etichetta.<br />
9. Premere Invio o Tab o fare clic all'esterno della finestra Impostazioni per applicare le modifiche.<br />
10. Per impostare i campi per suggerire possibili opzioni come digitare i dati nel campo, selezionare<br />
Completa automaticamente con la lista valori. o Completare automaticam. con valori precedenti.<br />
Nota Il completamento automatico funziona solo con i campi di testo.<br />
11. Fare clic su OK.<br />
Paese<br />
Lista valori allegata al campo Paese<br />
Selezionare da una lista<br />
di valori durante<br />
l'immissione di dati