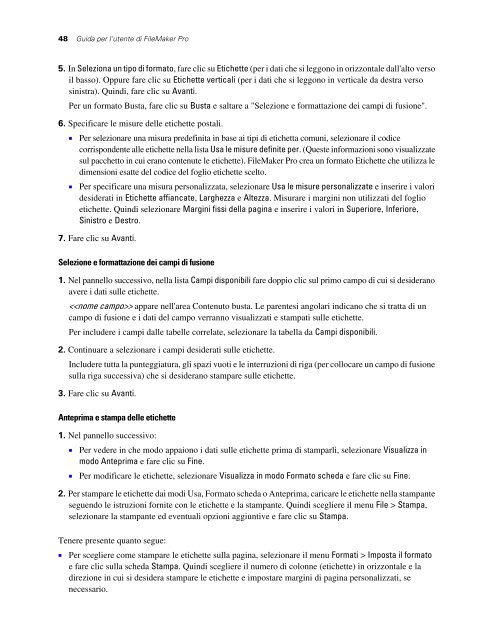qui - FileMaker
qui - FileMaker
qui - FileMaker
You also want an ePaper? Increase the reach of your titles
YUMPU automatically turns print PDFs into web optimized ePapers that Google loves.
48 Guida per l'utente di <strong>FileMaker</strong> Pro<br />
5. In Seleziona un tipo di formato, fare clic su Etichette (per i dati che si leggono in orizzontale dall'alto verso<br />
il basso). Oppure fare clic su Etichette verticali (per i dati che si leggono in verticale da destra verso<br />
sinistra). Quindi, fare clic su Avanti.<br />
Per un formato Busta, fare clic su Busta e saltare a "Selezione e formattazione dei campi di fusione".<br />
6. Specificare le misure delle etichette postali.<br />
1 Per selezionare una misura predefinita in base ai tipi di etichetta comuni, selezionare il codice<br />
corrispondente alle etichette nella lista Usa le misure definite per. (Queste informazioni sono visualizzate<br />
sul pacchetto in cui erano contenute le etichette). <strong>FileMaker</strong> Pro crea un formato Etichette che utilizza le<br />
dimensioni esatte del codice del foglio etichette scelto.<br />
1 Per specificare una misura personalizzata, selezionare Usa le misure personalizzate e inserire i valori<br />
desiderati in Etichette affiancate, Larghezza e Altezza. Misurare i margini non utilizzati del foglio<br />
etichette. Quindi selezionare Margini fissi della pagina e inserire i valori in Superiore, Inferiore,<br />
Sinistro e Destro.<br />
7. Fare clic su Avanti.<br />
Selezione e formattazione dei campi di fusione<br />
1. Nel pannello successivo, nella lista Campi disponibili fare doppio clic sul primo campo di cui si desiderano<br />
avere i dati sulle etichette.<br />
appare nell'area Contenuto busta. Le parentesi angolari indicano che si tratta di un<br />
campo di fusione e i dati del campo verranno visualizzati e stampati sulle etichette.<br />
Per includere i campi dalle tabelle correlate, selezionare la tabella da Campi disponibili.<br />
2. Continuare a selezionare i campi desiderati sulle etichette.<br />
Includere tutta la punteggiatura, gli spazi vuoti e le interruzioni di riga (per collocare un campo di fusione<br />
sulla riga successiva) che si desiderano stampare sulle etichette.<br />
3. Fare clic su Avanti.<br />
Anteprima e stampa delle etichette<br />
1. Nel pannello successivo:<br />
1 Per vedere in che modo appaiono i dati sulle etichette prima di stamparli, selezionare Visualizza in<br />
modo Anteprima e fare clic su Fine.<br />
1 Per modificare le etichette, selezionare Visualizza in modo Formato scheda e fare clic su Fine.<br />
2. Per stampare le etichette dai modi Usa, Formato scheda o Anteprima, caricare le etichette nella stampante<br />
seguendo le istruzioni fornite con le etichette e la stampante. Quindi scegliere il menu File > Stampa,<br />
selezionare la stampante ed eventuali opzioni aggiuntive e fare clic su Stampa.<br />
Tenere presente quanto segue:<br />
1 Per scegliere come stampare le etichette sulla pagina, selezionare il menu Formati > Imposta il formato<br />
e fare clic sulla scheda Stampa. Quindi scegliere il numero di colonne (etichette) in orizzontale e la<br />
direzione in cui si desidera stampare le etichette e impostare margini di pagina personalizzati, se<br />
necessario.