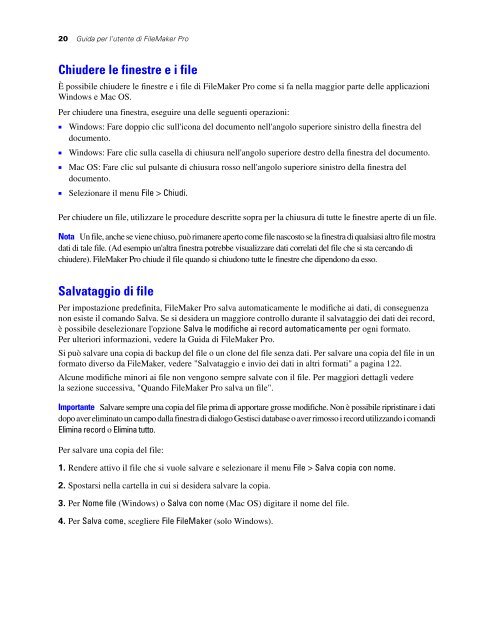qui - FileMaker
qui - FileMaker
qui - FileMaker
You also want an ePaper? Increase the reach of your titles
YUMPU automatically turns print PDFs into web optimized ePapers that Google loves.
20 Guida per l'utente di <strong>FileMaker</strong> Pro<br />
Chiudere le finestre e i file<br />
È possibile chiudere le finestre e i file di <strong>FileMaker</strong> Pro come si fa nella maggior parte delle applicazioni<br />
Windows e Mac OS.<br />
Per chiudere una finestra, eseguire una delle seguenti operazioni:<br />
1 Windows: Fare doppio clic sull'icona del documento nell'angolo superiore sinistro della finestra del<br />
documento.<br />
1 Windows: Fare clic sulla casella di chiusura nell'angolo superiore destro della finestra del documento.<br />
1 Mac OS: Fare clic sul pulsante di chiusura rosso nell'angolo superiore sinistro della finestra del<br />
documento.<br />
1 Selezionare il menu File > Chiudi.<br />
Per chiudere un file, utilizzare le procedure descritte sopra per la chiusura di tutte le finestre aperte di un file.<br />
Nota Un file, anche se viene chiuso, può rimanere aperto come file nascosto se la finestra di qualsiasi altro file mostra<br />
dati di tale file. (Ad esempio un'altra finestra potrebbe visualizzare dati correlati del file che si sta cercando di<br />
chiudere). <strong>FileMaker</strong> Pro chiude il file quando si chiudono tutte le finestre che dipendono da esso.<br />
Salvataggio di file<br />
Per impostazione predefinita, <strong>FileMaker</strong> Pro salva automaticamente le modifiche ai dati, di conseguenza<br />
non esiste il comando Salva. Se si desidera un maggiore controllo durante il salvataggio dei dati dei record,<br />
è possibile deselezionare l'opzione Salva le modifiche ai record automaticamente per ogni formato.<br />
Per ulteriori informazioni, vedere la Guida di <strong>FileMaker</strong> Pro.<br />
Si può salvare una copia di backup del file o un clone del file senza dati. Per salvare una copia del file in un<br />
formato diverso da <strong>FileMaker</strong>, vedere "Salvataggio e invio dei dati in altri formati" a pagina 122.<br />
Alcune modifiche minori ai file non vengono sempre salvate con il file. Per maggiori dettagli vedere<br />
la sezione successiva, "Quando <strong>FileMaker</strong> Pro salva un file".<br />
Importante Salvare sempre una copia del file prima di apportare grosse modifiche. Non è possibile ripristinare i dati<br />
dopo aver eliminato un campo dalla finestra di dialogo Gestisci database o aver rimosso i record utilizzando i comandi<br />
Elimina record o Elimina tutto.<br />
Per salvare una copia del file:<br />
1. Rendere attivo il file che si vuole salvare e selezionare il menu File > Salva copia con nome.<br />
2. Spostarsi nella cartella in cui si desidera salvare la copia.<br />
3. Per Nome file (Windows) o Salva con nome (Mac OS) digitare il nome del file.<br />
4. Per Salva come, scegliere File <strong>FileMaker</strong> (solo Windows).