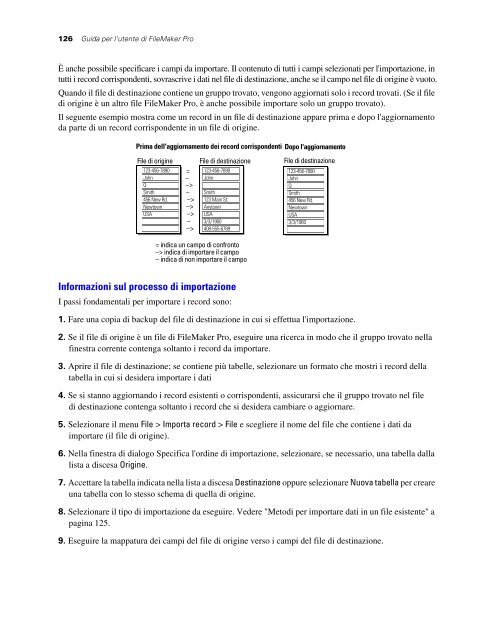qui - FileMaker
qui - FileMaker
qui - FileMaker
Create successful ePaper yourself
Turn your PDF publications into a flip-book with our unique Google optimized e-Paper software.
126 Guida per l'utente di <strong>FileMaker</strong> Pro<br />
È anche possibile specificare i campi da importare. Il contenuto di tutti i campi selezionati per l'importazione, in<br />
tutti i record corrispondenti, sovrascrive i dati nel file di destinazione, anche se il campo nel file di origine è vuoto.<br />
Quando il file di destinazione contiene un gruppo trovato, vengono aggiornati solo i record trovati. (Se il file<br />
di origine è un altro file <strong>FileMaker</strong> Pro, è anche possibile importare solo un gruppo trovato).<br />
Il seguente esempio mostra come un record in un file di destinazione appare prima e dopo l'aggiornamento<br />
da parte di un record corrispondente in un file di origine.<br />
Prima dell'aggiornamento dei record corrispondenti Dopo l'aggiornamento<br />
File di origine<br />
123-456-7890<br />
John<br />
Q<br />
Smith<br />
456 New Rd.<br />
Newtown<br />
USA<br />
=<br />
File di destinazione<br />
123-456-7890<br />
–<br />
–><br />
John<br />
–<br />
–><br />
–><br />
Smith<br />
123 Main St.<br />
Anytown<br />
–> USA<br />
– 3/3/1960<br />
–> 408-555-6789<br />
= indica un campo di confronto<br />
–> indica di importare il campo<br />
– indica di non importare il campo<br />
Informazioni sul processo di importazione<br />
I passi fondamentali per importare i record sono:<br />
File di destinazione<br />
123-456-7890<br />
John<br />
Q<br />
Smith<br />
456 New Rd.<br />
Newtown<br />
USA<br />
3/3/1960<br />
1. Fare una copia di backup del file di destinazione in cui si effettua l'importazione.<br />
2. Se il file di origine è un file di <strong>FileMaker</strong> Pro, eseguire una ricerca in modo che il gruppo trovato nella<br />
finestra corrente contenga soltanto i record da importare.<br />
3. Aprire il file di destinazione; se contiene più tabelle, selezionare un formato che mostri i record della<br />
tabella in cui si desidera importare i dati<br />
4. Se si stanno aggiornando i record esistenti o corrispondenti, assicurarsi che il gruppo trovato nel file<br />
di destinazione contenga soltanto i record che si desidera cambiare o aggiornare.<br />
5. Selezionare il menu File > Importa record > File e scegliere il nome del file che contiene i dati da<br />
importare (il file di origine).<br />
6. Nella finestra di dialogo Specifica l'ordine di importazione, selezionare, se necessario, una tabella dalla<br />
lista a discesa Origine.<br />
7. Accettare la tabella indicata nella lista a discesa Destinazione oppure selezionare Nuova tabella per creare<br />
una tabella con lo stesso schema di quella di origine.<br />
8. Selezionare il tipo di importazione da eseguire. Vedere "Metodi per importare dati in un file esistente" a<br />
pagina 125.<br />
9. Eseguire la mappatura dei campi del file di origine verso i campi del file di destinazione.