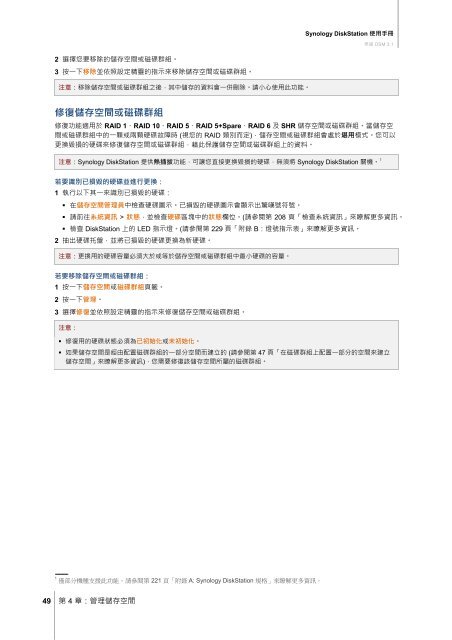Synology DiskStation 使用手冊1
Synology DiskStation 使用手冊1
Synology DiskStation 使用手冊1
You also want an ePaper? Increase the reach of your titles
YUMPU automatically turns print PDFs into web optimized ePapers that Google loves.
2 選擇您要移除的儲存空間或磁碟群組。<br />
3 按一下移除並依照設定精靈的指示來移除儲存空間或磁碟群組。<br />
注意:移除儲存空間或磁碟群組之後,其中儲存的資料會一併刪除。請小心使用此功能。<br />
修復儲存空間或磁碟群組<br />
49 第 4 章:管理儲存空間<br />
<strong>Synology</strong> <strong>DiskStation</strong> 使用手冊<br />
根據 DSM 3.1<br />
修復功能適用於 RAID 1、RAID 10、RAID 5、RAID 5+Spare、RAID 6 及 SHR 儲存空間或磁碟群組。當儲存空<br />
間或磁碟群組中的一顆或兩顆硬碟故障時 (視您的 RAID 類別而定),儲存空間或磁碟群組會處於堪用模式。您可以<br />
更換毀損的硬碟來修復儲存空間或磁碟群組,藉此保護儲存空間或磁碟群組上的資料。<br />
注意:<strong>Synology</strong> <strong>DiskStation</strong> 提供熱插拔功能,可讓您直接更換毀損的硬碟,無須將 <strong>Synology</strong> <strong>DiskStation</strong> 關機。 1<br />
若要識別已損毀的硬碟並進行更換:<br />
1 執行以下其一來識別已損毀的硬碟:<br />
在儲存空間管理員中檢查硬碟圖示。已損毀的硬碟圖示會顯示出驚嘆號符號。<br />
請前往系統資訊 > 狀態,並檢查硬碟區塊中的狀態欄位。(請參閱第 208 頁「檢查系統資訊」來瞭解更多資訊。<br />
檢查 <strong>DiskStation</strong> 上的 LED 指示燈。(請參閱第 229 頁「附錄 B:燈號指示表」來瞭解更多資訊。<br />
2 抽出硬碟托盤,並將已損毀的硬碟更換為新硬碟。<br />
注意:更換用的硬碟容量必須大於或等於儲存空間或磁碟群組中最小硬碟的容量。<br />
若要移除儲存空間或磁碟群組:<br />
1 按一下儲存空間或磁碟群組頁籤。<br />
2 按一下管理。<br />
3 選擇修復並依照設定精靈的指示來修復儲存空間或磁碟群組。<br />
注意:<br />
修復用的硬碟狀態必須為已初始化或未初始化。<br />
如果儲存空間是經由配置磁碟群組的一部分空間而建立的 (請參閱第 47 頁「在磁碟群組上配置一部分的空間來建立<br />
儲存空間」來瞭解更多資訊),您需要修復該儲存空間所屬的磁碟群組。<br />
---------<br />
1 僅部分機種支援此功能。請參閱第 221 頁「附錄 A: <strong>Synology</strong> <strong>DiskStation</strong> 規格」來瞭解更多資訊。