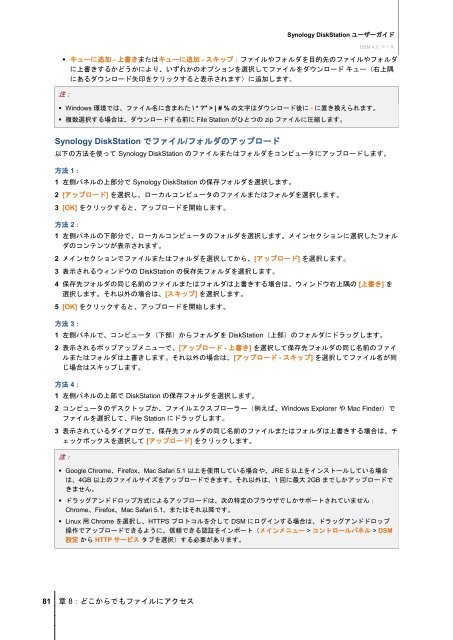Synology DiskStation ユーザーガイド DSM 4.0 ベース
Synology DiskStation ユーザーガイド DSM 4.0 ベース
Synology DiskStation ユーザーガイド DSM 4.0 ベース
You also want an ePaper? Increase the reach of your titles
YUMPU automatically turns print PDFs into web optimized ePapers that Google loves.
81 章 8:どこからでもファイルにアクセス<br />
<strong>Synology</strong> <strong>DiskStation</strong> <strong>ユーザーガイド</strong><br />
<strong>DSM</strong> <strong>4.0</strong> <strong>ベース</strong><br />
キューに追加 - 上書きまたはキューに追加 - スキップ:ファイルやフォルダを目的先のファイルやフォルダ<br />
に上書きするかどうかにより、いずれかのオプションを選択してファイルをダウンロード キュー(右上隅<br />
にあるダウンロード矢印をクリックすると表示されます)に追加します。<br />
注:<br />
Windows 環境では、ファイル名に含まれた \ * ?" > | # % の文字はダウンロード後に - に置き換えられます。<br />
複数選択する場合は、ダウンロードする前に File Station がひとつの zip ファイルに圧縮します。<br />
<strong>Synology</strong> <strong>DiskStation</strong> でファイル/フォルダのアップロード<br />
以下の方法を使って <strong>Synology</strong> <strong>DiskStation</strong> のファイルまたはフォルダをコンピュータにアップロードします。<br />
方法 1:<br />
1 左側パネルの上部分で <strong>Synology</strong> <strong>DiskStation</strong> の保存フォルダを選択します。<br />
2 [アップロード] を選択し、ローカルコンピュータのファイルまたはフォルダを選択します。<br />
3 [OK] をクリックすると、アップロードを開始します。<br />
方法 2:<br />
1 左側パネルの下部分で、ローカルコンピュータのフォルダを選択します。メインセクションに選択したフォル<br />
ダのコンテンツが表示されます。<br />
2 メインセクションでファイルまたはフォルダを選択してから、[アップロード] を選択します。<br />
3 表示されるウィンドウの <strong>DiskStation</strong> の保存先フォルダを選択します。<br />
4 保存先フォルダの同じ名前のファイルまたはフォルダは上書きする場合は、ウィンドウ右上隅の [上書き] を<br />
選択します。それ以外の場合は、[スキップ] を選択します。<br />
5 [OK] をクリックすると、アップロードを開始します。<br />
方法 3:<br />
1 左側パネルで、コンピュータ(下部)からフォルダを <strong>DiskStation</strong>(上部)のフォルダにドラッグします。<br />
2 表示されるポップアップメニューで、[アップロード - 上書き] を選択して保存先フォルダの同じ名前のファイ<br />
ルまたはフォルダは上書きします。それ以外の場合は、[アップロード - スキップ] を選択してファイル名が同<br />
じ場合はスキップします。<br />
方法 4:<br />
1 左側パネルの上部で <strong>DiskStation</strong> の保存フォルダを選択します。<br />
2 コンピュータのデスクトップか、ファイルエクスプローラー(例えば、Windows Explorer や Mac Finder)で<br />
ファイルを選択して、File Station にドラッグします。<br />
3 表示されているダイアログで、保存先フォルダの同じ名前のファイルまたはフォルダは上書きする場合は、チ<br />
ェックボックスを選択して [アップロード] をクリックします。<br />
注:<br />
Google Chrome、Firefox、Mac Safari 5.1 以上を使用している場合や、JRE 5 以上をインストールしている場合<br />
は、4GB 以上のファイルサイズをアップロードできます。それ以外は、1 回に最大 2GB までしかアップロードで<br />
きません。<br />
ドラッグアンドドロップ方式によるアップロードは、次の特定のブラウザでしかサポートされていません:<br />
Chrome、Firefox、Mac Safari 5.1、またはそれ以降です。<br />
Linux 用 Chrome を選択し、HTTPS プロトコルを介して <strong>DSM</strong> にログインする場合は、ドラッグアンドドロップ<br />
操作でアップロードできるように、信頼できる認証をインポート(メインメニュー > コントロールパネル > <strong>DSM</strong><br />
設定 から HTTP サービス タブを選択)する必要があります。