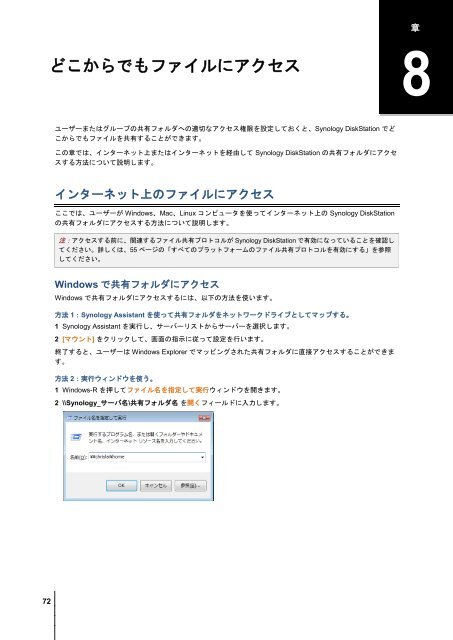Synology DiskStation ユーザーガイド DSM 4.0 ベース
Synology DiskStation ユーザーガイド DSM 4.0 ベース
Synology DiskStation ユーザーガイド DSM 4.0 ベース
Create successful ePaper yourself
Turn your PDF publications into a flip-book with our unique Google optimized e-Paper software.
章 8:どこからでもファイルにアクセス<br />
72<br />
ユーザーまたはグループの共有フォルダへの適切なアクセス権限を設定しておくと、<strong>Synology</strong> <strong>DiskStation</strong> でど<br />
こからでもファイルを共有することができます。<br />
この章では、インターネット上またはインターネットを経由して <strong>Synology</strong> <strong>DiskStation</strong> の共有フォルダにアクセ<br />
スする方法について説明します。<br />
インターネット上のファイルにアクセス<br />
ここでは、ユーザーが Windows、Mac、Linux コンピュータを使ってインターネット上の <strong>Synology</strong> <strong>DiskStation</strong><br />
の共有フォルダにアクセスする方法について説明します。<br />
注:アクセスする前に、関連するファイル共有プロトコルが <strong>Synology</strong> <strong>DiskStation</strong> で有効になっていることを確認し<br />
てください。詳しくは、55 ページの「すべてのプラットフォームのファイル共有プロトコルを有効にする」を参照<br />
してください。<br />
Windows で共有フォルダにアクセス<br />
Windows で共有フォルダにアクセスするには、以下の方法を使います。<br />
方法 1:<strong>Synology</strong> Assistant を使って共有フォルダをネットワークドライブとしてマップする。<br />
1 <strong>Synology</strong> Assistant を実行し、サーバーリストからサーバーを選択します。<br />
2 [マウント] をクリックして、画面の指示に従って設定を行います。<br />
終了すると、ユーザーは Windows Explorer でマッピングされた共有フォルダに直接アクセスすることができま<br />
す。<br />
方法 2:実行ウィンドウを使う。<br />
1 Windows-R を押してファイル名を指定して実行ウィンドウを開きます。<br />
2 \\<strong>Synology</strong>_サーバ名\共有フォルダ名 を開くフィールドに入力します。<br />
章<br />
8