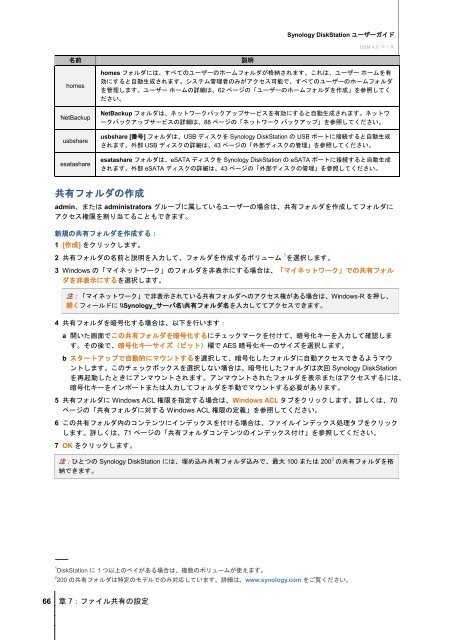Synology DiskStation ユーザーガイド DSM 4.0 ベース
Synology DiskStation ユーザーガイド DSM 4.0 ベース
Synology DiskStation ユーザーガイド DSM 4.0 ベース
Create successful ePaper yourself
Turn your PDF publications into a flip-book with our unique Google optimized e-Paper software.
名前 説明<br />
homes<br />
NetBackup<br />
usbshare<br />
esatashare<br />
66 章 7:ファイル共有の設定<br />
<strong>Synology</strong> <strong>DiskStation</strong> <strong>ユーザーガイド</strong><br />
<strong>DSM</strong> <strong>4.0</strong> <strong>ベース</strong><br />
homes フォルダには、すべてのユーザーのホームフォルダが格納されます。これは、ユーザー ホームを有<br />
効にすると自動生成されます。システム管理者のみがアクセス可能で、すべてのユーザーのホームフォルダ<br />
を管理します。ユーザー ホームの詳細は、62 ページの「ユーザーのホームフォルダを作成」を参照してく<br />
ださい。<br />
NetBackup フォルダは、ネットワークバックアップサービスを有効にすると自動生成されます。ネットワ<br />
ークバックアップサービスの詳細は、88 ページの「ネットワーク バックアップ」を参照してください。<br />
usbshare [番号] フォルダは、USB ディスクを <strong>Synology</strong> <strong>DiskStation</strong> の USB ポートに接続すると自動生成<br />
されます。外部 USB ディスクの詳細は、43 ページの「外部ディスクの管理」を参照してください。<br />
esatashare フォルダは、eSATA ディスクを <strong>Synology</strong> <strong>DiskStation</strong> の eSATA ポートに接続すると自動生成<br />
されます。外部 eSATA ディスクの詳細は、43 ページの「外部ディスクの管理」を参照してください。<br />
共有フォルダの作成<br />
admin、または administrators グループに属しているユーザーの場合は、共有フォルダを作成してフォルダに<br />
アクセス権限を割り当てることもできます。<br />
新規の共有フォルダを作成する:<br />
1 [作成] をクリックします。<br />
2 共有フォルダの名前と説明を入力して、フォルダを作成するボリューム 1<br />
を選択します。<br />
3 Windows の「マイネットワーク」のフォルダを非表示にする場合は、「マイネットワーク」での共有フォル<br />
ダを非表示にするを選択します。<br />
注:「マイネットワーク」で非表示されている共有フォルダへのアクセス権がある場合は、Windows-R を押し、<br />
開くフィールドに \\<strong>Synology</strong>_サーバ名\共有フォルダ名を入力しててアクセスできます。<br />
4 共有フォルダを暗号化する場合は、以下を行います:<br />
a 開いた画面でこの共有フォルダを暗号化するにチェックマークを付けて、暗号化キーを入力して確認しま<br />
す。その後で、暗号化キーサイズ(ビット)欄で AES 暗号化キーのサイズを選択します。<br />
b スタートアップで自動的にマウントするを選択して、暗号化したフォルダに自動アクセスできるようマウ<br />
ントします。このチェックボックスを選択しない場合は、暗号化したフォルダは次回 <strong>Synology</strong> <strong>DiskStation</strong><br />
を再起動したときにアンマウントされます。アンマウントされたフォルダを表示またはアクセスするには、<br />
暗号化キーをインポートまたは入力してフォルダを手動でマウントする必要があります。<br />
5 共有フォルダに Windows ACL 権限を指定する場合は、Windows ACL タブをクリックします。詳しくは、70<br />
ページの「共有フォルダに対する Windows ACL 権限の定義」を参照してください。<br />
6 この共有フォルダ内のコンテンツにインデックスを付ける場合は、ファイルインデックス処理タブをクリック<br />
します。詳しくは、71 ページの「共有フォルダコンテンツのインデックス付け」を参照してください。<br />
7 OK をクリックします。<br />
注:ひとつの <strong>Synology</strong> <strong>DiskStation</strong> には、埋め込み共有フォルダ込みで、最大 100 または 200 2<br />
の共有フォルダを格<br />
納できます。<br />
---------<br />
1<br />
<strong>DiskStation</strong> に 1 つ以上のベイがある場合は、複数のボリュームが使えます。<br />
2<br />
200 の共有フォルダは特定のモデルでのみ対応しています。詳細は、www.synology.com をご覧ください。