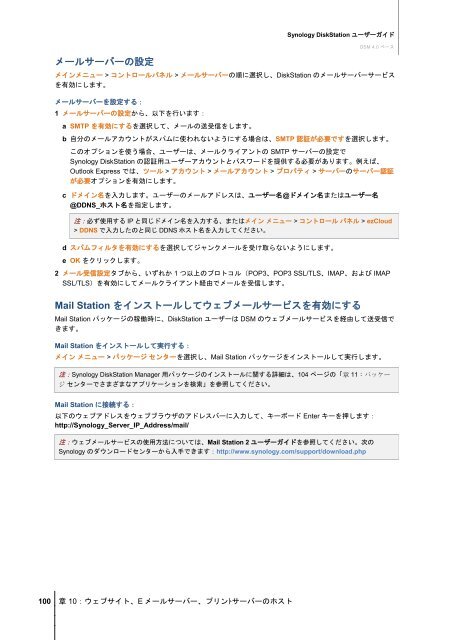Synology DiskStation ユーザーガイド DSM 4.0 ベース
Synology DiskStation ユーザーガイド DSM 4.0 ベース Synology DiskStation ユーザーガイド DSM 4.0 ベース
メールサーバーの設定 100 章 10:ウェブサイト、E メールサーバー、プリントサーバーのホスト Synology DiskStation ユーザーガイド DSM 4.0 ベース メインメニュー > コントロールパネル > メールサーバーの順に選択し、DiskStation のメールサーバーサービス を有効にします。 メールサーバーを設定する: 1 メールサーバーの設定から、以下を行います: a SMTP を有効にするを選択して、メールの送受信をします。 b 自分のメールアカウントがスパムに使われないようにする場合は、SMTP 認証が必要ですを選択します。 このオプションを使う場合、ユーザーは、メールクライアントの SMTP サーバーの設定で Synology DiskStation の認証用ユーザーアカウントとパスワードを提供する必要があります。例えば、 Outlook Express では、ツール > アカウント > メールアカウント > プロパティ > サーバーのサーバー認証 が必要オプションを有効にします。 c ドメイン名を入力します。ユーザーのメールアドレスは、ユーザー名@ドメイン名またはユーザー名 @DDNS_ホスト名を指定します。 注:必ず使用する IP と同じドメイン名を入力する、またはメイン メニュー > コントロール パネル > ezCloud > DDNS で入力したのと同じ DDNS ホスト名を入力してください。 d スパムフィルタを有効にするを選択してジャンクメールを受け取らないようにします。 e OK をクリックします。 2 メール受信設定タブから、いずれか 1 つ以上のプロトコル(POP3、POP3 SSL/TLS、IMAP、および IMAP SSL/TLS)を有効にしてメールクライアント経由でメールを受信します。 Mail Station をインストールしてウェブメールサービスを有効にする Mail Station パッケージの稼働時に、DiskStation ユーザーは DSM のウェブメールサービスを経由して送受信で きます。 Mail Station をインストールして実行する: メイン メニュー > パッケージ センターを選択し、Mail Station パッケージをインストールして実行します。 注:Synology DiskStation Manager 用パッケージのインストールに関する詳細は、104 ページの「章 11:パッケー ジ センターでさまざまなアプリケーションを検索」を参照してください。 Mail Station に接続する: 以下のウェブアドレスをウェブブラウザのアドレスバーに入力して、キーボード Enter キーを押します: http://Synology_Server_IP_Address/mail/ 注:ウェブメールサービスの使用方法については、Mail Station 2 ユーザーガイドを参照してください。次の Synology のダウンロードセンターから入手できます:http://www.synology.com/support/download.php
101 章 10:ウェブサイト、E メールサーバー、プリントサーバーのホスト Synology DiskStation ユーザーガイド Synology DiskStation をプリントサーバーとして設定 DSM 4.0 ベース クライアント コンピュータやモバイル デバイスが DiskStation に接続されているプリンタにアクセスできるよ うにするには、メインメニュー > コントロール パネル > 外部デバイスを選択し、LAN で DiskStation プリンタ サーバーとして設定します。さらに、AirPrint サポートにより iOS デバイスからプリンタに印刷することが可能 であり、また Google Cloud Print サポートにより Google 製品およびサービスを使用しているときにプリンタで 印刷することも可能です。(Google Cloud Print についての詳細は、ここ をお読みください。) 1 注:1 つの DiskStation には USB プリンタを最大 2 台接続することができます。 DiskStation にプリントサーバーを設定する 外部デバイスタブから、DiskStation にプリントサーバーを設定することができます。 DiskStation にプリントサーバーを設定する: 1 ネットワークプリンタを DiskStation の USB ポートに接続して、デバイスリストに表示されているプリンタ のサムネイルを選択します。 注:プリンタを DiskStation の USB ポートに接続して、デバイスリストに表示されているプリンタのサムネイル を選択します。 2 [USB プリンタマネージャ] > [プリンタの設定] を選択します。 3 以下のいずれかを行います。 ローカルエリアネットワークのクライアントが多機能プリンタの印刷/スキャン/ファックス機能を使用する 場合は、[ネットワーク MFP] を選択します。 注:スキャン機能と Fax 機能は Windows コンピュータでしか使用できません。 プリンタが印刷だけしかできない場合や、ローカルエリアネットワークのクライアントが印刷機能のみを 利用するようにする場合は、[ネットワークプリンタ] を選択します。 4 [保存] をクリックして、[閉じる] をクリックします。 --------- 1 ハードドライブ、USB プリンタ、DMA、UPS などの推奨される周辺機器モデルについては、www.synology.com を参照し てください。
- Page 49 and 50: Synology DiskStation の DDNS ホ
- Page 51 and 52: VPN 接続の設定 51 章 5:イン
- Page 53 and 54: 53 章 6:インターネットセ
- Page 55 and 56: 章 7:ファイル共有の設定 5
- Page 57 and 58: AppleTalk ゾーンについて: 57
- Page 59 and 60: Directory Server によるホスト
- Page 61 and 62: 注: ユーザー名を除くす
- Page 63 and 64: ドメイン/LDAP ユーザーの
- Page 65 and 66: 共有フォルダの設定 65 章
- Page 67 and 68: 共有フォルダの削除 67 章
- Page 69 and 70: 注: フォルダは作成時に
- Page 71 and 72: 注: 71 章 7:ファイル共有の
- Page 73 and 74: 方法 3:Windows Explorer を使う
- Page 75 and 76: FTP 経由でファイルにアク
- Page 77 and 78: Cloud Station でファイルを同
- Page 79 and 80: 全般 79 章 8:どこからでも
- Page 81 and 82: 81 章 8:どこからでもファ
- Page 83 and 84: アーカイブの解凍 1 解凍
- Page 85 and 86: 注: 85 章 8:どこからでもフ
- Page 87 and 88: Windows 用 Data Replicator の使
- Page 89 and 90: Amazon S3 バックアップ 89 章
- Page 91 and 92: 91 章 9:データのバックア
- Page 93 and 94: Synology DiskStation ユーザー
- Page 95 and 96: 章 10:ウェブサイト、E メ
- Page 97 and 98: 97 章 10:ウェブサイト、E
- Page 99: メールサーバーのホスト 9
- Page 103 and 104: プリントサーバーを利用
- Page 105 and 106: 105 章 11:パッケージ セン
- Page 107 and 108: 107 章 12:Photo Station で写真
- Page 109 and 110: メインメニューから、[Phot
- Page 111 and 112: 111 章 12:Photo Station で写真
- Page 113 and 114: アルバムの管理 113 章 12:Ph
- Page 115 and 116: ソーシャル ネットワーク
- Page 117 and 118: 117 章 12:Photo Station で写真
- Page 119 and 120: 119 章 13:Audio Station で音楽
- Page 121 and 122: ライブラリ 121 章 13:Audio St
- Page 123 and 124: 音楽の整理 123 章 13:Audio St
- Page 125 and 126: 付加属性の表示 メインセ
- Page 127 and 128: 127 章 13:Audio Station で音楽
- Page 129 and 130: トランスコーダーの管理 1
- Page 131 and 132: 131 章 14:Download Station でフ
- Page 133 and 134: 位置 133 章 14:Download Station
- Page 135 and 136: BT/HTTP/FTP/NZB ダウンロード
- Page 137 and 138: RSS Feeds のダウンロードタ
- Page 139 and 140: BT/HTTP/FTP/NZB タスクの表示
- Page 141 and 142: 141 章 14:Download Station でフ
- Page 143 and 144: ダウンロードスケジュー
- Page 145 and 146: eMule 検索から作成する 左
- Page 147 and 148: 終了したダウンロードタ
- Page 149 and 150: IP カメラの管理 149 章 15:Su
メールサーバーの設定<br />
100 章 10:ウェブサイト、E メールサーバー、プリントサーバーのホスト<br />
<strong>Synology</strong> <strong>DiskStation</strong> <strong>ユーザーガイド</strong><br />
<strong>DSM</strong> <strong>4.0</strong> <strong>ベース</strong><br />
メインメニュー > コントロールパネル > メールサーバーの順に選択し、<strong>DiskStation</strong> のメールサーバーサービス<br />
を有効にします。<br />
メールサーバーを設定する:<br />
1 メールサーバーの設定から、以下を行います:<br />
a SMTP を有効にするを選択して、メールの送受信をします。<br />
b 自分のメールアカウントがスパムに使われないようにする場合は、SMTP 認証が必要ですを選択します。<br />
このオプションを使う場合、ユーザーは、メールクライアントの SMTP サーバーの設定で<br />
<strong>Synology</strong> <strong>DiskStation</strong> の認証用ユーザーアカウントとパスワードを提供する必要があります。例えば、<br />
Outlook Express では、ツール > アカウント > メールアカウント > プロパティ > サーバーのサーバー認証<br />
が必要オプションを有効にします。<br />
c ドメイン名を入力します。ユーザーのメールアドレスは、ユーザー名@ドメイン名またはユーザー名<br />
@DDNS_ホスト名を指定します。<br />
注:必ず使用する IP と同じドメイン名を入力する、またはメイン メニュー > コントロール パネル > ezCloud<br />
> DDNS で入力したのと同じ DDNS ホスト名を入力してください。<br />
d スパムフィルタを有効にするを選択してジャンクメールを受け取らないようにします。<br />
e OK をクリックします。<br />
2 メール受信設定タブから、いずれか 1 つ以上のプロトコル(POP3、POP3 SSL/TLS、IMAP、および IMAP<br />
SSL/TLS)を有効にしてメールクライアント経由でメールを受信します。<br />
Mail Station をインストールしてウェブメールサービスを有効にする<br />
Mail Station パッケージの稼働時に、<strong>DiskStation</strong> ユーザーは <strong>DSM</strong> のウェブメールサービスを経由して送受信で<br />
きます。<br />
Mail Station をインストールして実行する:<br />
メイン メニュー > パッケージ センターを選択し、Mail Station パッケージをインストールして実行します。<br />
注:<strong>Synology</strong> <strong>DiskStation</strong> Manager 用パッケージのインストールに関する詳細は、104 ページの「章 11:パッケー<br />
ジ センターでさまざまなアプリケーションを検索」を参照してください。<br />
Mail Station に接続する:<br />
以下のウェブアドレスをウェブブラウザのアドレスバーに入力して、キーボード Enter キーを押します:<br />
http://<strong>Synology</strong>_Server_IP_Address/mail/<br />
注:ウェブメールサービスの使用方法については、Mail Station 2 <strong>ユーザーガイド</strong>を参照してください。次の<br />
<strong>Synology</strong> のダウンロードセンターから入手できます:http://www.synology.com/support/download.php