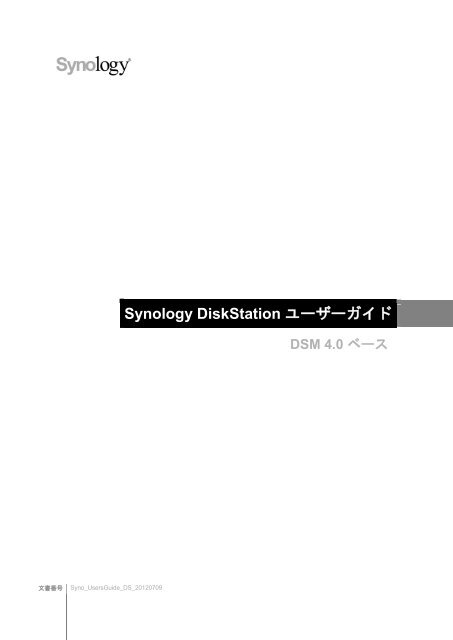Synology DiskStation ユーザーガイド DSM 4.0 ベース
Synology DiskStation ユーザーガイド DSM 4.0 ベース Synology DiskStation ユーザーガイド DSM 4.0 ベース
文書番号 Syno_UsersGuide_DS_20120709 Synology DiskStation ユーザーガイド DSM 4.0 ベース
- Page 2 and 3: 2 目次 章 1:はじめに 章 2:S
- Page 4 and 5: eMule ダウンロードタクス
- Page 6 and 7: Photo Station で写真、ビデオ
- Page 8 and 9: 8 章 2:Synology DiskStation Manage
- Page 10 and 11: ウェブブラウザの使用 10
- Page 12 and 13: 注:Internet Explorer ではパイ
- Page 14 and 15: コントロールパネルを使
- Page 16 and 17: デスクトップの壁紙に使
- Page 18 and 19: 章 3:システム設定の変更 1
- Page 20 and 21: HTTPS 接続へのリダイレク
- Page 22 and 23: ネットワーク インターフ
- Page 24 and 25: 24 章 3:システム設定の変
- Page 26 and 27: 手動で日付と時間を手動
- Page 28 and 29: 28 章 3:システム設定の変
- Page 30 and 31: 章 4:ストレージスペース
- Page 32 and 33: 32 章 4:ストレージスペー
- Page 34 and 35: 作成したディスクグルー
- Page 36 and 37: 4 OK をクリックします。
- Page 38 and 39: iSCSI 38 章 4:ストレージス
- Page 40 and 41: ストレージマネージャで i
- Page 42 and 43: ストレージマネージャで
- Page 44 and 45: ディスクの情報を得る: デ
- Page 46 and 47: 46 章 5:インターネットか
- Page 48 and 49: 48 章 5:インターネットか
- Page 50 and 51: クライアント アプリケー
文書番号 Syno_UsersGuide_DS_20120709<br />
<strong>Synology</strong> <strong>DiskStation</strong> <strong>ユーザーガイド</strong><br />
<strong>DSM</strong> <strong>4.0</strong> <strong>ベース</strong>
2<br />
目次<br />
章 1:はじめに<br />
章 2:<strong>Synology</strong> <strong>DiskStation</strong> Manager を始める前に<br />
<strong>Synology</strong> <strong>DiskStation</strong> のインストール .................................................................................................................... 7<br />
<strong>Synology</strong> <strong>DiskStation</strong> Manager へのログイン ......................................................................................................... 7<br />
<strong>DiskStation</strong> Manager の外観 ................................................................................................................................. 10<br />
メインメニューで <strong>DSM</strong> を操作する ................................................................................................................... 13<br />
個人オプションの操作 .......................................................................................................................................... 15<br />
章 3:システム設定の変更<br />
<strong>DSM</strong> 設定を変更 ................................................................................................................................................... 18<br />
ネットワーク設定の変更 ....................................................................................................................................... 21<br />
地域のオプション変更 .......................................................................................................................................... 25<br />
省エネ機能の使用 ................................................................................................................................................. 26<br />
章 4:ストレージスペースの管理<br />
ボリュームとディスクグループとは? ................................................................................................................... 30<br />
ストレージ マネージャでボリュームまたはディスクグループを管理 .................................................................. 32<br />
ストレージマネージャで iSCSI Target を管理...................................................................................................... 37<br />
ストレージマネージャで iSCSI LUN を管理 ......................................................................................................... 40<br />
ストレージマネージャでハードディスクを管理 ................................................................................................... 42<br />
外部ディスクの管理 .............................................................................................................................................. 43<br />
章 5:インターネットから <strong>DiskStation</strong> へアクセス<br />
EZ-Internet ウィザードの使用............................................................................................................................... 45<br />
ルーターの設定 ..................................................................................................................................................... 45<br />
ezCloud から <strong>DiskStation</strong> をインターネットで発行する ...................................................................................... 48<br />
VPN 接続の設定 .................................................................................................................................................... 51<br />
章 6:インターネットセキュリティの強化<br />
ファイアウォールで不正アクセスを阻止 .............................................................................................................. 52<br />
疑いのある不正ログインを自動ブロック .............................................................................................................. 54<br />
章 7:ファイル共有の設定<br />
すべてのプラットフォームのファイル共有プロトコルを有効にする ................................................................... 55<br />
<strong>DiskStation</strong> をディレクトリ サービスに付加する ................................................................................................. 57<br />
Directory Server によるホスト LDAP サービス .................................................................................................... 59<br />
ユーザーとグループの管理 ................................................................................................................................... 59<br />
共有フォルダの設定 .............................................................................................................................................. 65<br />
共有フォルダに対する Windows ACL 権限の定義 ................................................................................................ 70<br />
共有フォルダコンテンツのインデックス付け....................................................................................................... 71
章 8:どこからでもファイルにアクセス<br />
インターネット上のファイルにアクセス .............................................................................................................. 72<br />
FTP 経由でファイルにアクセス ........................................................................................................................... 75<br />
WebDAV 経由でファイルにアクセス ................................................................................................................... 76<br />
Cloud Station でファイルを同期する .................................................................................................................... 77<br />
File Station 経由のファイルアクセス .................................................................................................................... 78<br />
章 9:データのバックアップ<br />
コンピュータデータのバックアップ ..................................................................................................................... 86<br />
<strong>Synology</strong> <strong>DiskStation</strong> にデータまたは iSCSI LUN をバックアップする ............................................................... 88<br />
<strong>DiskStation</strong> 間の共有フォルダコンテンツを同期する ........................................................................................... 90<br />
Time Backup による <strong>DiskStation</strong> データのバックアップ ...................................................................................... 93<br />
USB デバイスまたは SD カードへのデータのバックアップ ................................................................................ 94<br />
章 10:ウェブサイト、E メールサーバー、プリントサーバーのホスト<br />
ホストウェブサイトに Web Station を使う .......................................................................................................... 95<br />
メールサーバーのホスト ....................................................................................................................................... 99<br />
<strong>Synology</strong> <strong>DiskStation</strong> をプリントサーバーとして設定 ....................................................................................... 101<br />
章 11:パッケージ センターでさまざまなアプリケーションを検索<br />
パッケージ センターが提供するもの .................................................................................................................. 104<br />
章 12:Photo Station で写真、ビデオ、およびブログを共有する<br />
Photo Station のインストール............................................................................................................................. 107<br />
個人用 Photo Station を有効にする .................................................................................................................... 108<br />
サムネイルの設定とビデオ設定 .......................................................................................................................... 110<br />
Photo Station のユーザーアカウントの管理 ....................................................................................................... 110<br />
アルバムの作成 ................................................................................................................................................... 111<br />
アルバムの管理 ................................................................................................................................................... 113<br />
写真/ビデオの表示と編集 .................................................................................................................................... 116<br />
アルバムレイアウトのカスタマイズ ................................................................................................................... 116<br />
ブログの使用....................................................................................................................................................... 117<br />
章 13:Audio Station で音楽を再生<br />
Audio Station をインストール ............................................................................................................................. 120<br />
オーディオソースの選択 ..................................................................................................................................... 120<br />
音楽の整理 .......................................................................................................................................................... 123<br />
音楽の再生 .......................................................................................................................................................... 126<br />
音楽のダウンロード ............................................................................................................................................ 129<br />
章 14:Download Station でファイルをダウンロード<br />
Download Station のインストール ...................................................................................................................... 130<br />
BT/HTTP/FTP/NZB のセットアップ ................................................................................................................... 131<br />
BT/HTTP/FTP/NZB ダウンロードタスクの作成 ................................................................................................. 135<br />
BT/HTTP/FTP/NZB ダウンロードタスクの作成 ................................................................................................. 138<br />
eMule の設定....................................................................................................................................................... 140<br />
ED2K サーバー/Kad への接続 ............................................................................................................................. 143<br />
3 目次
eMule ダウンロードタクスを作成する ............................................................................................................... 144<br />
eMule ダウンロードタスクの管理 ...................................................................................................................... 146<br />
章 15:Surveillance Station で環境を守る<br />
Surveillance Station のインストール .................................................................................................................. 148<br />
IP カメラの管理 .................................................................................................................................................. 149<br />
ライブビューを見る ............................................................................................................................................ 150<br />
イベントの再生と管理 ........................................................................................................................................ 152<br />
通知設定の管理 ................................................................................................................................................... 154<br />
E-Map の使用 ...................................................................................................................................................... 157<br />
詳細設定の管理 ................................................................................................................................................... 158<br />
権限の割り当て ................................................................................................................................................... 159<br />
ログの表示 .......................................................................................................................................................... 160<br />
カメラライセンスについて ................................................................................................................................. 161<br />
章 16:メディアサーバーと iTunes サービスの管理<br />
DLNA メディアサーバーのインストール ............................................................................................................ 162<br />
DLNA メディアサーバーの管理 .......................................................................................................................... 162<br />
iTunes サーバーのインストール ......................................................................................................................... 166<br />
iTunes サーバーの管理 ....................................................................................................................................... 166<br />
章 17:高度な管理タスクの実施<br />
システム情報のチェック ..................................................................................................................................... 168<br />
システムリソースの監視 ..................................................................................................................................... 171<br />
<strong>DSM</strong> の更新 ........................................................................................................................................................ 172<br />
イベント通知の受信 ............................................................................................................................................ 173<br />
独立したログインでアプリケーションにアクセス ............................................................................................. 177<br />
アプリケーション用にマルチメディア ファイルにインデックスを付ける ......................................................... 178<br />
管理者のパスワードリセット.............................................................................................................................. 178<br />
<strong>Synology</strong> <strong>DiskStation</strong> を出荷時設定に復元 ......................................................................................................... 179<br />
<strong>Synology</strong> <strong>DiskStation</strong> の再インストール ............................................................................................................. 179<br />
SNMP サービスを有効にする ............................................................................................................................. 180<br />
ターミナルサービスを有効にする ...................................................................................................................... 180<br />
章 18:携帯装置で通信<br />
<strong>DSM</strong> mobile で <strong>DSM</strong> 設定を管理する ................................................................................................................. 182<br />
iOS と Android アプリケーションの使用 ............................................................................................................ 182<br />
他の携帯装置の使用 ............................................................................................................................................ 183<br />
4 目次
章 1:はじめに<br />
5<br />
<strong>Synology</strong> <strong>DiskStation</strong> をご購入いただきありがとうございます。<strong>Synology</strong> <strong>DiskStation</strong> はインターネット上のフ<br />
ァイル共有センターとして機能する多機能のネットワーク型ストレージサーバーです。また、さまざまな目的を<br />
果たすために特別にデザインされ、ウェブ<strong>ベース</strong>の <strong>Synology</strong> <strong>DiskStation</strong> Manager(<strong>DSM</strong>)で以下の機能の実<br />
行を可能にしています:<br />
インターネット上での保存 共有<br />
Windows、Mac、Linux ユーザーはイントラネット内で、またはインターネットを介してファイルを簡単に共有<br />
することができます。ユニコード言語をサポートすることにより、<strong>Synology</strong> <strong>DiskStation</strong> で簡単に異なる言語を<br />
使ってファイル共有が可能になりました。<br />
ウェブ<strong>ベース</strong>の File Station でファイルを管理<br />
<strong>Synology</strong> <strong>DiskStation</strong> Manager に属する File Station を使うと、ウェブインタフェースでユーザーがファイルを<br />
<strong>Synology</strong> <strong>DiskStation</strong> で管理できます。<strong>Synology</strong> <strong>DiskStation</strong> に保存されているファイルを携帯装置からアクセ<br />
スすることもできます。<br />
FTP 経由のファイル転送<br />
<strong>Synology</strong> <strong>DiskStation</strong> は、帯域幅制限と匿名ログインがある FTP サービスを提供しています。データを安全に転<br />
送するため、FTP over SSL/TLS および迷惑 IP の自動ブロックを利用することができます。<br />
Cloud Station でファイルを同期する<br />
Cloud Station は複数のクライアント コンピュータの間でファイルを同期するために、<strong>DiskStation</strong> をファイル同<br />
期センターとして使用できるファイル共有サービスです。コンピュータにインストールされている Cloud<br />
Station アプリケーションを使用すると、業務ファイルを会社のコンピュータ上のフォルダにドラッグするだけ<br />
で、自動同期された同じファイルをラップトップ コンピュータで開くことができます。<br />
ストレージの容量を iSCSI LUN として共有する<br />
<strong>Synology</strong> <strong>DiskStation</strong> のボリューム容量の一部を iSCSI LUN に指定して、iSCSI 開始プログラムがローカルディ<br />
スク同様にアクセスするようにできます。<br />
コンピュータやサーバーにファイルをバックアップ<br />
<strong>Synology</strong> <strong>DiskStation</strong> は、コンピュータデータを <strong>Synology</strong> <strong>DiskStation</strong> に、<strong>Synology</strong> <strong>DiskStation</strong> データや iSCSI<br />
LUN を外部のハードディスク、その他の <strong>Synology</strong> <strong>DiskStation</strong>、または rsync と互換性を持つサーバー、または<br />
Amazon S3 サーバー、HiDrive backup サーバーなどにバックアップするソリューションを提供しています。<br />
サーバー上のエンターテイメントコンテンツの活用<br />
Download Station では、BT、FTP、HTTP、eMule および NZB を介してインターネットからファイルを<br />
<strong>Synology</strong> <strong>DiskStation</strong> にダウンロードすることができます。メディアサーバー と iTunes に対応していますので、<br />
LAN 内のコンピュータや DMA デバイスで <strong>Synology</strong> <strong>DiskStation</strong> 上のマルチメディア ファイルを再生すること<br />
。<br />
ができます 1<br />
USBCopy または SDCopy 機能で、<strong>DiskStation</strong> の Copy ボタンを押すと、即座にファイルをカメラや SD カード<br />
2<br />
から <strong>Synology</strong> <strong>DiskStation</strong> へコピーすることができます。<br />
---------<br />
1<br />
ハードドライブ、USB プリンタ、DMA、UPS などの推奨される周辺機器モデルについては、 www.synology.com を参照し<br />
てください。<br />
2<br />
USBCopy または SDCopy は、特定のモデルでしか使用できません。詳細は、www.synology.com をご覧ください。<br />
章<br />
1
Photo Station で写真、ビデオ、およびブログを共有する<br />
6 章 1:はじめに<br />
<strong>Synology</strong> <strong>DiskStation</strong> <strong>ユーザーガイド</strong><br />
<strong>DSM</strong> <strong>4.0</strong> <strong>ベース</strong><br />
Photo Station により、複雑なアップロード手順に従うことなく、写真やビデオをインターネットで共有できま<br />
す。アルバム管理により、コンテンツが希望する人の間でのみ共有されます。訪問者は、掲載した写真にコメン<br />
トを投稿できます。さらに、最新のブログシステムにより、あなた暮らしや思考を簡単にインターネットで共有<br />
することができます。<br />
いつでも、どこでも、音楽を楽しむ<br />
Audio Station を使うと、<strong>Synology</strong> <strong>DiskStation</strong> に保存した音楽を iPod に接続して、またはインターネットラジ<br />
オのストリームとして聴くことができます。さらに、ウェブブラウザを使ってインターネット経由で<br />
<strong>Synology</strong> <strong>DiskStation</strong> から音楽をストリームできます。<br />
ホストウェブサイト<br />
Virtual Host 機能では、PHP および MySQL 対応の Web Station を使って最大 30 個のウェブサイトがホスト可<br />
能です。<br />
IP カメラによるビデオの録画<br />
Surveillance Station により、インターネット上の複数の IP カメラからのビデオの管理、視聴、および録画が可<br />
能です。Surveillance Station のウェブ <strong>ベース</strong>の管理インターフェースにアクセスすることにより、カメラが監<br />
視するリアルタイムの画像を表示し、継続的にビデオを録画し、動向探知モードまたはアラーム録画モードにす<br />
ることも可能です。<br />
パッケージ センターで他のアプリを探す<br />
パッケージ センターは、さまざまなアプリケーション(パッケージにパックされています)を簡単にインスト<br />
ールしたり、更新したりするための直感的で便利なツールです。使用可能なアプリケーションを参照して、必要<br />
に合ったものを選択してください。ボタンを数回クリックするだけの簡単な操作です。<br />
USB プリントサーバー<br />
<strong>DiskStation</strong> に接続された USB プリンタは、LAN を介してクライアントコンピュータで共有することができま<br />
す。AirPrint サポートにより iOS デバイスからプリンタに印刷することが可能であり、また Google Cloud Print<br />
サポートにより Google 製品およびサービスを使用しているときにプリンタで印刷することも可能です。 1<br />
オンラインリソース<br />
リンクをクリックして <strong>Synology</strong> のオンラインリソースを取得します。<br />
FAQ:www.synology.com/support/faq.php<br />
Wiki:forum.synology.com/wiki<br />
フォーラム:forum.synology.com<br />
ダウンロード センター:www.synology.com/support/download.php<br />
テクニカルサポート:www.synology.com/support/support_form.php<br />
---------<br />
1<br />
ハードドライブ、USB プリンタ、DMA、UPS などの推奨される周辺機器モデルについては、www.synology.com を参照し<br />
てください。
7<br />
章 2:<strong>Synology</strong> <strong>DiskStation</strong> Manager を始める<br />
前に<br />
この章では、<strong>Synology</strong> <strong>DiskStation</strong> のウェブ<strong>ベース</strong>の管理 UI、<strong>Synology</strong> <strong>DiskStation</strong> Manager(<strong>DSM</strong>)にログ<br />
インする方法、自分のデスクトップをカスタマイズする方法、タスクバーやウィジェットを管理する方法、メイ<br />
ン メニューを使って <strong>DSM</strong> 設定およびアプリケーションにアクセスする方法について説明します。<br />
<strong>Synology</strong> <strong>DiskStation</strong> のインストール<br />
<strong>Synology</strong> <strong>DiskStation</strong> の設定および <strong>DSM</strong> のインストールに関しては、インストールディスクに付属のクイック<br />
インストール ガイドを参照してください。<br />
<strong>Synology</strong> <strong>DiskStation</strong> Manager へのログイン<br />
<strong>Synology</strong> <strong>DiskStation</strong> Manager(<strong>DSM</strong>)には、<strong>Synology</strong> Assistant またはウェブブラウザからログインできます。<br />
<strong>Synology</strong> Assistant の使用<br />
Windows ユーザー:<br />
1 コンピュータにインストール用ディスクを挿入し、[開始] をクリックします。画面上の説明に従ってセットア<br />
ップ処理を行います。<br />
2 <strong>Synology</strong> Assistant がコンピュータにインストールされ、起動されます。<br />
章<br />
2
8 章 2:<strong>Synology</strong> <strong>DiskStation</strong> Manager を始める前に<br />
<strong>Synology</strong> <strong>DiskStation</strong> <strong>ユーザーガイド</strong><br />
<strong>DSM</strong> <strong>4.0</strong> <strong>ベース</strong><br />
3 管理するサーバーを選択します。[接続] をクリックまたは選択したサーバーをダブルクリックして <strong>DSM</strong> のロ<br />
グイン画面に移動します。<br />
4 ユーザー名とパスワードを入力してから [ログイン] をクリックします。admin 用のパスワードは設定されて<br />
いません。ログイン情報を保存しておき、次回から自動的にログインするようにするには、ログインする前に<br />
[この情報を保存する] にチェックマークを付けておきます。<br />
Mac OS X ユーザー:<br />
1 使用するコンピュータにインストール用ディスクを挿入したら、デスクトップ上の [<strong>Synology</strong>Install] アイコ<br />
ンをダブルクリックします。<br />
2 表示されたウィンドウで、MacOSX フォルダをダブルクリックし、<strong>Synology</strong> Assistant-[番号].dmg をダブ<br />
ルクリックします。<br />
3 表示されるウィンドウの [<strong>Synology</strong> Assistant.app] をダブルクリックします。<br />
4 「Windows ユーザー」 セクションのステップ 3 から 4 に従って、<strong>DSM</strong> にログインします。
Linux(Ubuntu)ユーザー:<br />
9 章 2:<strong>Synology</strong> <strong>DiskStation</strong> Manager を始める前に<br />
<strong>Synology</strong> <strong>DiskStation</strong> <strong>ユーザーガイド</strong><br />
<strong>DSM</strong> <strong>4.0</strong> <strong>ベース</strong><br />
1 使用するコンピュータにインストール用ディスクを挿入したら、デスクトップ上の [<strong>Synology</strong>Install] アイコ<br />
ンをダブルクリックします。<br />
2 表示されるファイル ブラウザウィンドウで、Linux フォルダをダブルクリックし、<strong>Synology</strong> Assistant-[番<br />
号].tar.gz をダブルクリックします。<br />
<strong>4.0</strong>-2197<br />
<strong>4.0</strong>-2197<br />
3 [解凍]をクリックし、<strong>Synology</strong>Assistant ディレクトリを /usr/local パスまたは他のパスに解凍します。<br />
<strong>4.0</strong>-2197<br />
4 /usr/local/<strong>Synology</strong>Assistant(または [指定パス]/<strong>Synology</strong>Assistant)のパスに移動して、<br />
[<strong>Synology</strong>Assistant] をダブルクリックしてから、表示されるダイアログボックスで [端末内で実行する] を<br />
選択します。<br />
5 「Windows ユーザー」 セクションのステップ 3 から 4 に従って、<strong>DSM</strong> にログインします。
ウェブブラウザの使用<br />
10 章 2:<strong>Synology</strong> <strong>DiskStation</strong> Manager を始める前に<br />
<strong>Synology</strong> <strong>DiskStation</strong> <strong>ユーザーガイド</strong><br />
1 Web ブラウザを開き、アドレス欄に次のいずれかを入力して、キーボードで Enter を押します:<br />
http://<strong>Synology</strong>_サーバー_IP:5000<br />
http://<strong>Synology</strong>_サーバー名:5000/(Mac の場合、http://<strong>Synology</strong>_サーバー名.local:5000/)<br />
<strong>DSM</strong> <strong>4.0</strong> <strong>ベース</strong><br />
<strong>Synology</strong>_サーバー名は、セットアップ処理で <strong>Synology</strong> <strong>DiskStation</strong> に設定した名前を入力します。セット<br />
アップで ワンステップ設定 を選択した場合は、<strong>Synology</strong>_サーバー名には <strong>DiskStation</strong>、CubeStation、<br />
USBStation、または RackStation を入力します。<br />
2 ユーザー名とパスワードを入力してから [ログイン] をクリックします。admin 用のパスワードは設定されて<br />
いません。ログイン情報を保存しておき、次回から自動的にログインするようにするには、ログインする前に<br />
[この情報を保存する] にチェックマークを付けておきます。<br />
注:<strong>DSM</strong> の実行を円滑に行うには、以下のブラウザを使用してください。<br />
Chrome<br />
Firefox:3.6 以上<br />
Safari:5.0 以上<br />
Internet Explorer:8.0 以上<br />
<strong>DiskStation</strong> Manager の外観<br />
<strong>Synology</strong> <strong>DiskStation</strong> Manager(<strong>DSM</strong>)にログインすると、デスクトップ、タスクバー、およびウィジェットが<br />
表示されます。<br />
デスクトップとショートカット<br />
デスクトップは、アプリケーションのウィンドウが表示されるところです。頻繁に使用するアプリケーションは<br />
デスクトップにショートカットを作成できます。
アプリケーションのデスクトップショートカットを作成する:<br />
そのサムネイルをメイン メニューからデスクトップへドラッグします。<br />
アプリケーションのデスクトップショートカットを削除する:<br />
ショートカットを右クリックして、[ショートカットを削除] を選択します。<br />
11 章 2:<strong>Synology</strong> <strong>DiskStation</strong> Manager を始める前に<br />
<strong>Synology</strong> <strong>DiskStation</strong> <strong>ユーザーガイド</strong><br />
<strong>DSM</strong> <strong>4.0</strong> <strong>ベース</strong><br />
<strong>Synology</strong> 設計またはサードパーティのアプリケーション(パッケージ センターから取得できます)を新しい<br />
ブラウザ画面で開く:<br />
アプリケーションのメイン メニューサムネイルか、デスクトップショートカットを右クリックして、[新しいウ<br />
ィンドウで開く] を選択します。<br />
注:デスクトップ背景色や壁紙をデスクトップ機能でカスタマイズすることもできます。詳しくは、15 ページの<br />
「デスクトップ」を参照してください。<br />
タスクバー<br />
デスクトップ上部のタスクバーには以下の機能があります:<br />
1 デスクトップを表示ボタン:クリックするとアプリケーションを最小化してデスクトップを表示します。も<br />
う一度クリックするとデスクトップに再度ウィンドウを表示します。アプリケーションウィンドウの詳細は、<br />
13 ページの「アプリケーションウィンドウを開く」を参照してください。<br />
2 メインメニューボタン:クリックするとメインメニューを表示します。詳しくは、13 ページの「メインメニ<br />
ューで <strong>DSM</strong> を操作する」を参照してください。<br />
3 アプリケーションを開くアイコン:<br />
アプリケーションのアイコンをクリックすると、デスクトップのウィンドウを表示または非表示にします。<br />
アイコンを右クリックして、ショートカットメニュー(最大化、最小化、復元、閉じる)、またはそのタ<br />
スクバーアイコン(タスクバーに固定、タスクバーから解除)から選択してアプリケーションウィンドウ<br />
を操作します。<br />
4 通知ボタン(感嘆符マークのアイコン):クリックすると重要なイベントのログをチェックします。<br />
すべてクリア:クリックすると、すべてのイベントを削除して [通知] ボタンが非表示になります。<br />
すべて表示:クリックすると、別の画面にすべての通知が表示されます。<br />
(数字)件未読:30 件以上の未読の通知がある場合は、何件の通知が未読になっているかを知らせるため<br />
に、(数字)件未読がすべて表示に代わって表示されます。クリックすると、別の画面にすべての通知が<br />
表示されます。<br />
注:システムログの詳細は、170 ページの「ログ」を参照してください。<br />
5 オプション メニュー:クリックすると、ユーザー アカウント設定を管理できます。または <strong>DSM</strong> を終了しま<br />
す。<br />
オプション:クリックすると、<strong>DSM</strong> ユーザーの個人オプションを管理できます。詳しくは、15 ページの<br />
「個人オプションの操作」を参照してください。<br />
ログアウト:をクリックすると、現在のアカウントの処理を終了して、ログイン画面に戻ります。<br />
6 検索アイコン:クリックして検索欄にキーワードを入力すると、関連するアプリケーションのリストを素早く<br />
検索したり、<strong>DSM</strong> ヘルプの内容を検索したりすることができます。<br />
7 パイロット ビュー ボタン:クリックすると、開いているアプリケーションのインスタント プレビューを見ル<br />
ことができます。また、アプリケーション画面にマウスを合わせると、簡単にナビゲートすることができます。
注:Internet Explorer ではパイロット ビューはサポートされません。<br />
ウィジェット<br />
12 章 2:<strong>Synology</strong> <strong>DiskStation</strong> Manager を始める前に<br />
<strong>Synology</strong> <strong>DiskStation</strong> <strong>ユーザーガイド</strong><br />
<strong>DSM</strong> <strong>4.0</strong> <strong>ベース</strong><br />
デスクトップの右下隅にあるウィジェットには、<strong>Synology</strong> <strong>DiskStation</strong> のシステム情報が含まれています。<br />
ウィジェット パネルを開く/閉じる:<br />
上/下向きの三角をクリックすると、パネルが開き/閉じます。<br />
ウィジェット パネルに表示する主題を、次の 3 つの中から1つ選択することができます。それぞれの主題パネ<br />
ルの右上隅にあるアイコンをクリックすると、より詳しい情報を見ることができます。<br />
現在の接続:現在 <strong>DiskStation</strong> リソースにアクセスしているユーザー リストが表示されます。<br />
ファイル変更ログ:<strong>DiskStation</strong> サービスのファイル変更ログ記録が表示されます。<br />
アクティブなログなし:ログ(Samba、WebDAV、FTP、File Station)がすべてアクティブでない時に表<br />
示されます。<br />
有効なログなし:ログ(Samba、WebDAV、FTP、File Station)がいずれも有効な時に表示されます。<br />
最近のログ:<strong>DiskStation</strong> サービスのログ記録が表示されます。<br />
リソースモニタ:CPU 使用状況、メモリ使用状況、ネットワークフローを監視します。<br />
スケジュールしたバックアップ:バックアップ タスクの状態が表示されます。<br />
ストレージ:<strong>DiskStation</strong> のボリュームの使用量とディスクの状態が表示されます。<br />
システムの健康状態:<strong>DiskStation</strong> と接続されているデバイス(存在する場合)の全体的な状態が表示されま<br />
す。システムにエラーが生じたときには、これを修正するための処置を行ってください。
メインメニューで <strong>DSM</strong> を操作する<br />
13 章 2:<strong>Synology</strong> <strong>DiskStation</strong> Manager を始める前に<br />
<strong>Synology</strong> <strong>DiskStation</strong> <strong>ユーザーガイド</strong><br />
<strong>DSM</strong> <strong>4.0</strong> <strong>ベース</strong><br />
メイン メニューには、<strong>Synology</strong> <strong>DiskStation</strong> Manager が提供するすべてのアプリケーションおよび設定が表示<br />
されます。<br />
再起動とシャットダウン<br />
メイン メニューの右下隅にある[再起動]、または[シャットダウン] をクリックすると、<strong>DiskStation</strong> を再起動す<br />
るか、または別のオペレーティングシステムと同様に終了します。<br />
メインメニューのサムネイルの並べ替え<br />
メインメニューを開いて、サムネイルを希望の位置にドラッグします。<br />
アプリケーションウィンドウを開く<br />
コントロール パネルに加えて、メイン メニューには、他のすべての <strong>DSM</strong> アプリケーションのサムネイルが表<br />
示されます。<strong>DSM</strong> のマルチタスク機能により、同時に複数のアプリケーションウィンドウが表示できるように<br />
なりました。<br />
アプリケーションウィンドウを開く:<br />
メイン メニューでアプリケーションのサムネイルをクリックすると、デスクトップのアプリケーションウィン<br />
ドウおよびタスクバーのアプリケーションアイコンを開きます。<br />
注:デスクトップのショートカットからアプリケーションウィンドウを開くこともできます。詳しくは、10 ページ<br />
の「デスクトップとショートカット」を参照してください。
コントロールパネルを使う<br />
14 章 2:<strong>Synology</strong> <strong>DiskStation</strong> Manager を始める前に<br />
<strong>Synology</strong> <strong>DiskStation</strong> <strong>ユーザーガイド</strong><br />
メイン メニューで [コントロール パネル] を選択すると、<strong>DSM</strong> 設定のサムネイルが表示されます。<br />
コントロールパネルの <strong>DSM</strong> 設定は以下のカテゴリーにグループ分けされています:<br />
ファイルの共有と権限:Win/Mac/NFS/FTP/WebDAV ファイル共有サービスを設定します。<br />
<strong>DSM</strong> <strong>4.0</strong> <strong>ベース</strong><br />
ネットワークサービス:ネットワークサービスとインターネット接続の設定を管理および編集します。<br />
システム:<strong>DiskStation</strong> の基本設定を変更します。<br />
アプリケーションの設定:ユーザー アカウントにアプリケーションの権限を割り当てたり、内蔵アプリケー<br />
ションのサービスを有効にしたり、VPN 接続を確立したり、<strong>DiskStation</strong> に保存されているマルチメディア フ<br />
ァイルにアプリケーション用にインデックスを付けたりします。<br />
注:コントロールパネルは、管理者、または管理者グループに属しているユーザーのみが利用できます。詳しく<br />
は、63 ページの「グループの作成と編集」を参照してください。
個人オプションの操作<br />
15 章 2:<strong>Synology</strong> <strong>DiskStation</strong> Manager を始める前に<br />
<strong>Synology</strong> <strong>DiskStation</strong> <strong>ユーザーガイド</strong><br />
<strong>DSM</strong> <strong>4.0</strong> <strong>ベース</strong><br />
<strong>DSM</strong> デスクトップの右上隅にある オプション メニュー(アイコンが付いています)をクリックすると、ユーザ<br />
ー アカウント設定や <strong>DSM</strong> のログアウトを管理することができます。<br />
アカウント<br />
アカウントから、自分のアカウントのパスワードおよび説明を変更できます。<br />
アカウント情報を修正する:<br />
1 自分のアカウントの説明を入力します(オプション)。<br />
2 自分のアカウントのパスワードを変更する場合は、新しいパスワードと確認用のパスワードを入力します。<br />
3 電子メール アドレスを入力します(オプション)。<br />
4 環境設定に基づいて、ディスプレイの言語を変更します。アカウント用に指定した言語は、メイン メニュー<br />
> コントロールパネル > 地域のオプション)よりも優先度が高くなります。<br />
5 OK をクリックします。<br />
制限:<br />
ユーザの説明には全角で 32 文字、半角で 64 文字まで入力できます。<br />
パスワードは半角英数字、記号、スペースを使用した 0~127 文字まで登録可能です。英字の大文字 小文字も区<br />
別されるので、気を付けてください。<br />
ボリューム使用状況<br />
ボリューム使用状況から、admin が設定したすべての <strong>DiskStation</strong> ボリュームの割り当ての表示や、それぞれの<br />
ボリュームで自分が使用している容量の確認を行うことができます。<br />
デスクトップ<br />
デスクトップでは、デスクトップの概観をカスタマイズできます。<br />
デスクトップの背景とテキストの色を変える:<br />
1 色をカスタマイズにチェックマークを付けて、ドロップダウン メニューからデスクトップのテキストの色の<br />
サムネイルと <strong>DSM</strong> デスクトップの背景色を選択します。<br />
2 OK をクリックします。
デスクトップの壁紙に使用する画像をアップロードする:<br />
16 章 2:<strong>Synology</strong> <strong>DiskStation</strong> Manager を始める前に<br />
<strong>Synology</strong> <strong>DiskStation</strong> <strong>ユーザーガイド</strong><br />
1 背景をカスタマイズにチェックマークを付けて、次のいずれかを行って背景画を選択します。<br />
<strong>DSM</strong> <strong>4.0</strong> <strong>ベース</strong><br />
<strong>DiskStation</strong> に保存されている画像を使用したい場合は、画像を選択をクリックして画像を選択し、選択を<br />
クリックします。<br />
<strong>Synology</strong> が提供するデフォルトの壁紙を使用するか、以前背景画として使用したことのある画像を選択す<br />
る場合は、画像を選択をクリックしてマイ イメージで画像を選択し、次に選択をクリックします。<br />
コンピュータに保存されている画像を使用したい場合は、画像を選択をクリックし、アップロードをクリ<br />
ックして画像を選択します。<br />
2 ドロップダウン メニューから、背景画を <strong>DSM</strong> デスクトップ上にどのように配置するかを選択します。<br />
3 OK をクリックします。<br />
Photo Station<br />
このタブは、<strong>DSM</strong> admin、または administrators グループに属するユーザーの場合にのみ表示され、個人用<br />
Photo Station サービスを有効にすることができます。<strong>DiskStation</strong> には home/photo フォルダが用意されており、<br />
共有する写真やビデオを保存できます。システムが写真やビデオのサムネール インデックスを自動的に作成し、<br />
ユーザーは Web ブラウザを通じて写真アルバムを閲覧することができます。詳しくは、107 ページの「個人用<br />
Photo Station を有効にする」を参照してください。<br />
その他<br />
その他では、その他個人用オプションをカスタマイズすることができます。<br />
ログイン後にメインメニューを展開するかどうかを指定する<br />
1 ログイン後はメインメニューを拡大しないでくださいを選択します。<br />
2 OK をクリックします。<br />
ブラウザを閉じるときに確認のダイアログを表示しないようにする場合:<br />
1 <strong>DSM</strong> を終了するときに確認のダイアログを表示しないを選択します。<br />
2 OK をクリックします。<br />
次回 <strong>DSM</strong> にログインしたとき、またはブラウザ ウィンドウを更新したときに、開いていた画面を保存してお<br />
き、復元するかどうかを指定します。<br />
1 <strong>DSM</strong> にログイン時に前回ログアウトしたときの状態にするを選択します。<br />
2 OK をクリックします。<br />
マウスをタスクバー上のアプリケーション アイコンに合わせたときに、開いたアプリケーションをクイック プ<br />
レビューできるようにする:<br />
1 タスクバーにインスタント プレビューを有効にするにチェックマークを付けます。<br />
2 OK をクリックします。<br />
注意:Internet Explorer ではインスタント プレビューはサポートされません。<br />
ウィジェット パネルを <strong>DSM</strong> デスクトップの右側に表示する:<br />
1 ウィジェットを有効にするにチェックマークを付けます。パネルを他の <strong>DSM</strong> 画面の一番上に表示する場合は、<br />
常にウィジェット パネルを上に表示するにチェックマークを付けます。<br />
2 OK をクリックします。<br />
注意:ウィジェット パネルは <strong>DSM</strong> admin(または administrators に属するユーザー)しか使用できません。
<strong>DSM</strong> デスクトップに Google Chrome 通知を表示する:<br />
1 Google Chrome デスクトップ通知を有効にするにチェックマークを付けます。<br />
2 OK をクリックします。<br />
17 章 2:<strong>Synology</strong> <strong>DiskStation</strong> Manager を始める前に<br />
<strong>Synology</strong> <strong>DiskStation</strong> <strong>ユーザーガイド</strong><br />
<strong>DSM</strong> <strong>4.0</strong> <strong>ベース</strong><br />
注意:ここでデスクトップの通知を有効にできない場合は、Google Chrome ブラウザを開き、右上隅にあるレンチ<br />
アイコンをクリックした後、オプション > ぼうしの下から > コンテンツの設定 > 通知を選択して、通知設定を管理<br />
します。この機能を無効にする場合も、通知で設定を変更します。
章 3:システム設定の変更<br />
18<br />
<strong>Synology</strong> <strong>DiskStation</strong> Manager(<strong>DSM</strong>)に接続し、その機能の使用方法と外観のカスタマイズ方法に従って、<br />
admin、または administrators グループに属している場合は、その基本設定を変更することができます。<br />
この章では、ネットワーク設定の変更、デフォルト言語の指定、時刻の設定、省エネ機能の設定などを行う方法<br />
について説明します。<br />
<strong>DSM</strong> 設定を変更<br />
メインメニュー > コントロールパネル > <strong>DSM</strong> 設定の順に選択して、以下の <strong>DSM</strong> 設定を変更します。<br />
ログインスタイル<br />
ここでは、豊富なテンプレートの中から好きなものを選択し、ロゴや背景画を <strong>DSM</strong> のログイン画面に表示して<br />
ログイン スタイルを変更できます。<br />
ログイン テンプレートを変更する<br />
好きなテンプレートを選択し、適用をクリックします。選択したテンプレートは、次回 <strong>DiskStation</strong> にログイン<br />
するときに、ログイン画面に表示されます。<br />
章<br />
3
ログイン画面の背景画を変更する:<br />
19 章 3:システム設定の変更<br />
<strong>Synology</strong> <strong>DiskStation</strong> <strong>ユーザーガイド</strong><br />
<strong>DSM</strong> <strong>4.0</strong> <strong>ベース</strong><br />
1 背景セクションの矩形の画像、または矩形の中央に 「+」 が付いたアイコン(以前選択した画像が削除され<br />
たときに限って表示されます)をクリックして、次のいずれかの方法で背景画を選択します。<br />
<strong>DiskStation</strong> に保存された画像を使用したい場合は、画像が保存されているフォルダを左パネルから選択し、<br />
画像をダブルクリックします。または画像を選択して、選択をクリックします。<br />
<strong>Synology</strong> が提供するデフォルトの壁紙を使用するには、デフォルトの壁紙をクリックし、画像をダブルク<br />
リックするか、または画像を選択して、選択をクリックします。<br />
以前背景画として使用されていた画像を選択したい場合は、私の前のイメージセクションで画像をダブル<br />
クリックするか、画像を選択して、選択をクリックします。<br />
コンピュータに保存されている画像を使用したい場合は、マイ画像を使用の横にあるアップロードをクリ<br />
ックして画像を選択します。<br />
2 背景画を配置する方法と背景色を背景セクションのドロップダウン メニューから選択します。またプレビュ<br />
ーをクリックして、ログイン画面をプレビューしてさらに調整が必要かどうかを見てください。<br />
3 適用 をクリックします。<br />
ロゴをログイン画面に追加する:<br />
1 ロゴセクションの矩形の画像、または矩形の中央に 「+」 が付いたアイコン(以前選択した画像が削除され<br />
たときに限って表示されます)をクリックして、次のいずれかの方法でロゴ イメージを選択します。<br />
<strong>DiskStation</strong> に保存された画像を使用したい場合は、画像が保存されているフォルダを左パネルから選択し、<br />
画像をダブルクリックします。または画像を選択して、選択をクリックします。<br />
以前ロゴとして使用されていた画像を選択したい場合は、私の前のイメージセクションで画像をダブルク<br />
リックするか、画像を選択して、選択をクリックします。<br />
コンピュータに保存されている画像を使用したい場合は、マイ画像を使用の横にあるアップロードをクリ<br />
ックして画像を選択します。<br />
注:画像ファイルのサイズは、最大 1 MB です。<br />
2 ロゴ セクションのドロップダウン メニューから配置する方法を選択します。またプレビューをクリックして、<br />
ログイン画面をプレビューしてさらに調整が必要かどうかを見てください。<br />
3 適用 をクリックします。<br />
HTTP サービス<br />
[HTTP サービス] タブをクリックして、ポート番号を変更するか、HTTPS 接続を有効にします。<br />
デフォルトの HTTP または HTTPS ポート番号(<strong>DSM</strong> および Audio Station 用)を変更する:<br />
1 HTTP または HTTPS フィールドにポート番号を入力します。<br />
2 適用 をクリックします。<br />
HTTPS 接続を有効にする:<br />
1 HTTPS 接続を有効にするを選択します。<br />
2 オプションの [証明書のインポート] をクリックする、または HTTP 接続を HTTPS に自動リダイレクトする<br />
を選択します。(詳細は下のセクションを参照してください。)<br />
3 適用 をクリックします。<br />
HTTPS 接続を有効にすると、HTTP プロトコル経由の <strong>Synology</strong> <strong>DiskStation</strong> への接続は SSL/TLS 暗号化メカニ<br />
ズムで暗号化されます。
HTTPS 接続へのリダイレクトについて:<br />
20 章 3:システム設定の変更<br />
その他の情報<br />
<strong>Synology</strong> <strong>DiskStation</strong> <strong>ユーザーガイド</strong><br />
<strong>DSM</strong> <strong>4.0</strong> <strong>ベース</strong><br />
オプションの HTTP 接続を HTTPS に自動リダイレクトするを選択すると、ポート番号 5000 からウェブ管理<br />
UI にアクセスしようとすると、ポート番号 5001 にリダイレクトされます。<br />
HTTPS 接続で使用するポート:<br />
<strong>DSM</strong>:セキュアチャンネルを通じて管理 UI にアクセスできるよう、ポート番号は 5001 に設定されます:<br />
https://<strong>Synology</strong>_サーバー_IP:5001/<br />
Web Station:セキュアチャンネルを通じて Web Station にアクセスできるよう、ポート番号は 443 に設定<br />
されます:https://<strong>Synology</strong> サーバー IP:443/ または https://<strong>Synology</strong> サーバー名:443/<br />
Photo Station:セキュアチャンネルを通じて Photo Station にアクセスできるよう、ポート番号は 81 に設<br />
定されます:https://<strong>Synology</strong> サーバー IP:81/photo/ または http://<strong>Synology</strong>_サーバー名:81/photo/<br />
証明書のインポートについて:<br />
信頼できる証明機関(CA)が発行する証明書を持っている場合は、[証明書のインポート] をクリックして証明<br />
書をアップロードし、SSL サーバーがホストを認証するためのキーを提供してください。証明書は秘密キーと<br />
一致しなくてはなりません。秘密キーは安全に保管してください。<br />
セキュリティ<br />
[セキュリティ] タブをクリックして、<strong>DSM</strong> ブラウザセッションごとにセキュリティレベルを調整します。<br />
ログアウトタイムを設定する:<br />
1 ログアウトタイマー(分)に 1~65535 の値を入力して、自動ログアウトまでの待ち時間を指定します。<br />
2 適用 をクリックします。<br />
無動作の時間がログアウトタイマーに指定した時間を過ぎると自動的にログアウトします。<br />
IP チェックをスキップする:<br />
1 IP チェックをスキップしてブラウザー互換性を強化するを選択します。<br />
2 適用 をクリックします。<br />
HTTP プロキシで <strong>DiskStation</strong> にアクセスする場合、ランダムログアウトが発生すると、IP チェックをスキップ<br />
してこの問題を回避します。ただし、IP チェックをスキップすると、セキュリティレベルが低下します。<br />
ルーターポート<br />
[ルーターポート] タブをクリックして、ルーターポート設定を有効にします。ルーターに <strong>DSM</strong> のポート転送ル<br />
ールを設定する場合、ルーターポート(ルーターに割り当てられた)とローカルポート(<strong>DiskStation</strong> に割り当<br />
てられた)に異なるポート番号を指定するには、ここにルーターポート番号を入力して、インターネットサービ<br />
ス(例えば、Google docs)と共有した <strong>DiskStation</strong> ファイルをアクセスできるようにする必要があります。詳<br />
しくは、右上隅にある [ヘルプ] ボタン(クエスチョンマークが付いています)をクリックしてください。
ネットワーク設定の変更<br />
21 章 3:システム設定の変更<br />
<strong>Synology</strong> <strong>DiskStation</strong> <strong>ユーザーガイド</strong><br />
<strong>DSM</strong> <strong>4.0</strong> <strong>ベース</strong><br />
メインメニュー > コントロールパネル > ネットワーク の順に選択して、以下の <strong>Synology</strong> <strong>DiskStation</strong> のネット<br />
ワーク設定を変更します。<br />
全般<br />
ここでは、サーバー名を入力して、ネットワーク上の <strong>DiskStation</strong> の識別名を変更できます。ここではさらに、<br />
ドメインネームサーバーとデフォルトゲートウェイを設定することもできます。<br />
<strong>DiskStation</strong> の名前を変更する:<br />
サーバー名 フィールドに新しいサーバー名を入力して、適用 をクリックします。<br />
ドメインネームサーバーおよびデフォルトのゲートウェイを設定する:<br />
DNS サーバー と デフォルトゲートウェイのフィールドに IP アドレスを入力して、適用 をクリックします。<br />
注:DNS サーバー と デフォルトゲートウェイ のフィールドは、すべてのネットワークインタフェースが自動で設<br />
定されている場合や、<strong>DiskStation</strong> が PPPoE を介してインターネットに接続されている場合は、変更することがで<br />
きません。
ネットワーク インターフェイス<br />
22 章 3:システム設定の変更<br />
<strong>Synology</strong> <strong>DiskStation</strong> <strong>ユーザーガイド</strong><br />
<strong>DSM</strong> <strong>4.0</strong> <strong>ベース</strong><br />
このセクションでは、以下のネットワークインタフェースのいずれかからネットワークに <strong>DiskStation</strong> を接続す<br />
る方法について説明します。 <strong>DiskStation</strong> のネットワーク マップを設定するには、[ネットワーク マップの設定]<br />
ボタンをクリックし、接続方式を選択します。<br />
インターネット<br />
<strong>DiskStation</strong> が直接インターネットに接続されている場合は、左側の [インターネット] をクリックすると、ネッ<br />
トワークのインターフェイスを設定できます。<br />
<strong>DiskStation</strong> が IP アドレスを取得する方法を決める:<br />
1 以下のいずれかを選びます:<br />
DHCP サーバーのネットワーク設定を自動的に取得する:DHCP 経由で IP アドレスを自動取得します。<br />
手動で設定する:手動で IP アドレス、サブネットマスク、DNS、ゲートウェイを入力します。<br />
2 [適用] をクリックします。<br />
IPv6 を設定する:<br />
[IPv6 設定] をクリックします。詳しくは、23 ページの「IPv6 設定」を参照してください。<br />
LAN<br />
<strong>DiskStation</strong> がローカル エリア ネットワークに接続されている場合は、左側の [LAN] または [LAN [番号]](複数<br />
LAN ポート装備の <strong>DiskStation</strong> 用)をクリックして、ネットワークインタフェースを設定します。<br />
<strong>DiskStation</strong> が IP アドレスを取得する方法を決める:<br />
1 以下のいずれかを選びます:<br />
DHCP サーバーのネットワーク設定を自動的に取得する:DHCP 経由で IP アドレスを自動取得します。<br />
手動で設定する:手動で IP アドレス、サブネットマスク、DNS、ゲートウェイを入力します。<br />
2 適用 をクリックします。<br />
IPv6 を設定する:<br />
[IPv6 設定] をクリックします。詳しくは、23 ページの「IPv6 設定」を参照してください。<br />
用語説明<br />
ジャンボフレーム:Jumbo Frames は、最大転送単位(MTU)の標準 1500 バイトを超える Ethernet フレーム<br />
で、サイズの大きいファイルの Ethernet 転送を効率よく行います。この機能は、ギガバイトのネットワーク環<br />
境でのみ有効です。Jumbo Frame が正しく機能するためには、ネットワーク経由で <strong>DiskStation</strong> にアクセスす<br />
るすべてのコンピュータおよびデバイスが Jumbo Frame をサポートし、同じ MTU 値を使用していることを確<br />
認します。<br />
Bond<br />
複数 LAN ポートのある <strong>DiskStation</strong> の場合は、複数の LAN インタフェースを Link Aggregation で Bond [数] イ<br />
ンタフェースに 1<br />
結合することができます。比必要な LAN インタフェースに応じてこのインタフェースを設定<br />
することができます。<br />
Link Aggregation で複数の LAN インタフェースを結合する:<br />
1 [作成] をクリックします。<br />
2 以下のいずれかのモードを選択して、[次へ] をクリックします:<br />
---------<br />
注:Link Aggregation を有効にする前に、すべての LAN ケーブルが同じスイッチに接続されているか確認してく<br />
ださい。<br />
1 Link Aggregation は、複数の LAN ポートがある <strong>DiskStation</strong> でのみ利用できます。
23 章 3:システム設定の変更<br />
<strong>Synology</strong> <strong>DiskStation</strong> <strong>ユーザーガイド</strong><br />
<strong>DSM</strong> <strong>4.0</strong> <strong>ベース</strong><br />
IEEE 802.3ad ダイナミック Link Aggregation:IEEE 802.3ad は、ほとんどの Link Aggregation 実行の標<br />
準です。このモードを使うには、802.3ad 対応スイッチが必要です。<br />
Network Fault Tolerance 専用:LAN 1 ポートが利用不可になると、システムは LAN 2 を使用してサービ<br />
スを行います。このオプションは、スイッチが IEEE 802.3ad に対応していない場合に選択します。<br />
3 Link Aggregation で使用する 2 つ以上の LAN インタフェースを選択して、[次へ]をクリックします。<br />
4 ネットワーク設定を設定して、[適用]をクリックします。<br />
Bond インタフェースを複数の LAN インタフェースに分割する:<br />
1 左側の [Bond [数]]インタフェースをクリックします。<br />
2 削除 をクリックして、適用 をクリックします。<br />
用語説明<br />
Link Aggregation:複数 LAN ポートのある <strong>DiskStation</strong> の場合、複数の LAN ケーブルをネットワームに同時<br />
に接続するか、異なるサブネットの 2 つの IP アドレスにそれを割り当てるように <strong>DiskStation</strong> を設定すること<br />
ができます。Link Aggregation が有効な場合は、trunking(複数接続速度用の集合 LAN インタフェースのネッ<br />
トワークバンド幅の結合)と network fault tolerance(いずれかの集合 LAN インタフェースが利用できない場<br />
合のネットワーク接続の維持)が使用できます。<br />
ワイヤレス<br />
左側の ワイヤレス をクリックして、<strong>Synology</strong> <strong>DiskStation</strong> をワイヤレスネットワークに接続します。<br />
注:ワイヤレスネットワークは、ワイヤレスドングルが <strong>Synology</strong> <strong>DiskStation</strong> の USB ポートに接続されている場合<br />
にのみ利用可能です。<br />
ワイヤレスネットワークを設定する:<br />
[ワイヤレスネットワークの設定] をクリックして以下のオプションを選択します(ワイヤレスネットワークに接<br />
続している場合は、[接続解除] を最初に行ってから実行します)。<br />
ワイヤレスネットワークに加入:ウィザードは、信号の強さやセキュリティ状態で利用可能なワイヤレスア<br />
クセスポイントまたはアドホックネットワークをスキャンします。アクセスしたいアクセスポイントがパスワ<br />
ード保護されている場合は、ウィザードがパスワードの入力を促します。<br />
非表示のワイヤレスネットワークに接続:セキュリティのためにアクセスポイントが SSID(ネットワーク名)<br />
を明らかにしていないと、スキャンでは検出することができません。そのような隠れたアクセスポイントには、<br />
必要な情報を手動で入力して接続します。<br />
アドホックネットワークの作成:インフラネットワークに加えて、中央のアクセスポイント(AP)でワイヤ<br />
レスネットワークを有線のイーサネットネットワークにブリッジするアドホックネットワークが幅広く使用さ<br />
れています。アドホックネットワークでは、それぞれの範囲内にあるすべてのワイヤレスデバイスは、中央の<br />
アクセスポイントを使わずにピアツーピアで通信できます。アドホックネットワークを設定するには、すべて<br />
のワイヤレスデバイスをインフラモードの代わりにアドホックモードに設定する必要があります。<br />
注:互換性のあるワイヤレスドングルの一覧は、www.synology.com をご覧ください。<br />
IPv6 設定<br />
LAN または ワイヤレスネットワーク インタフェースを設定する場合は、IPv6 設定ボタンをクリックして IPv6<br />
設定を変更します。<br />
<strong>Synology</strong> <strong>DiskStation</strong> は IPv4/IPv6 デュアルスタックテーマをサポートしています。つまり、IPv4 および IPv6<br />
の両方が <strong>Synology</strong> <strong>DiskStation</strong> で同時に機能します。IPv6 のデフォルト設定は自動になっています。<br />
IPv6 設定ページで、異なる設定タイプから選択します:<br />
自動:<strong>DiskStation</strong> はローカル IPv6 アドレスを自動生成します。これは、<strong>DiskStation</strong> の MAC アドレスを基に<br />
作成します。<br />
DHCP:<strong>DiskStation</strong> は IPv6 をサポートする DHCP サーバーから IPv6 アドレスを自動取得します。
24 章 3:システム設定の変更<br />
<strong>Synology</strong> <strong>DiskStation</strong> <strong>ユーザーガイド</strong><br />
<strong>DSM</strong> <strong>4.0</strong> <strong>ベース</strong><br />
手動:IPv6 アドレス、Prefix の長さ、およびデフォルトゲートウェイを入力して IPv6 を手動で設定します。<br />
オフ:IPv6 サポートを無効にします。<br />
注:IPv6 アドレスで IPv4 ネットワーク環境に参加する場合は、IPv6 Tunnel を有効にする必要があります。詳細は<br />
下のセクションを参照してください。<br />
PPPoE<br />
<strong>Synology</strong> <strong>DiskStation</strong> が DSL やケーブルモデムに接続している場合は、左側の PPPoE をクリックして、インタ<br />
ーネットサービスプロバイダ(ISP)が PPPoE(Point to Point Protocol over Ethernet)を使用するようにしま<br />
す。<br />
PPPoE 経由でインターネットに接続する:<br />
1 [PPPoE 設定] をクリックします。<br />
2 ご利用の ISP が提供するアカウント情報を入力します。<br />
3 OK をクリックします。<br />
注:それでも接続できない場合は、インターネットサービスプロバイダに連絡してください。<br />
ホットスポット<br />
<strong>DiskStation</strong> をワイヤレス ホットスポットとして設定することができます。このようにすると、Wi-Fi ネットワ<br />
ークの範囲内で、ワイヤレス接続をコンピュータやモバイル デバイスと共有することができます。 全般的な設<br />
定、セキュリティ設定、MAC フィルタについての詳細は、右上隅にある [ヘルプ] ボタン(クエスチョンマーク<br />
が付いています)をクリックしてください。<br />
ホットスポットを有効にする:<br />
[ネットワーク マップの設定] ボタンをクリックし、[ワイヤレス ホットスポット]または [ワイヤレス ルーター]<br />
を選択すると、<strong>DiskStation</strong> でホットスポットを有効にすることができます。<br />
Tunnel<br />
Tunnel は、IPv6 パケットを IPv4 パケット内にカプセル化して IPv6 ホストまたはネットワークを IPv4 ネット<br />
ワークバックボーンとの互換性を持たせるものです。<br />
Tunnel タブをクリックして、IPv4 環境下の IPv6 経由で <strong>DiskStation</strong> がインターネットにアクセスできるように<br />
します。<br />
IPv6 Tunnel を設定する:<br />
1 トンネルを有効にするを選択します。<br />
2 サーバーアドレスにホスト名またはトンネルサービスプロバイダの IP を入力します。<br />
3 必要に応じて匿名で接続するまたは既存のアカウントに接続を選択します。後者を選択した場合は、ユーザ<br />
ー名とパスワードも入力します。<br />
4 適用 をクリックして設定を保存します。<br />
注:<br />
外部 IPv6 アドレスは、サービスプロバイダが自動的に更新する場合があります。その場合でも、<strong>Synology</strong><br />
<strong>DiskStation</strong> は以前の IPv6 アドレスをすぐに削除しません。<br />
それでも接続できない場合は、インターネットサービスプロバイダに連絡してください。
地域のオプション変更<br />
25 章 3:システム設定の変更<br />
<strong>Synology</strong> <strong>DiskStation</strong> <strong>ユーザーガイド</strong><br />
<strong>DSM</strong> <strong>4.0</strong> <strong>ベース</strong><br />
メイン メニュー > コントロール パネル > 地域のオプションの順に選択して、以下の地域のオプションを設定し<br />
ます。<br />
言語<br />
[言語] タブをクリックして、<strong>Synology</strong> <strong>DiskStation</strong> Manager の言語を設定し、メール通知を有効にして、ユニコ<br />
ードのファイル名変換用のコードページを指定します。<br />
表示言語:優先的な表示言語、またはブラウザのデフォルト設定と同じ言語を選択できます。<br />
E メール言語:<strong>Synology</strong> <strong>DiskStation</strong> のメール通知で使用する優先言語を設定します。<br />
文字コード:<strong>Synology</strong> <strong>DiskStation</strong> はユニコードを使用して、異なる言語を使用してコンピュータからファイ<br />
ルにアクセスできないことがないようにします。ただし、以下のデバイスまたはアプリケーションで<br />
<strong>Synology</strong> <strong>DiskStation</strong> サービスを問題なく使用するには、それぞれに適用するコードページを選択する必要が<br />
あります。<br />
ユニコードをサポートしないコンピュータ<br />
FTP サービス、UPnP サポート、音楽メタデータのインデキシングなどの非ユニコードをユニコードに変<br />
換するアプリケーション<br />
時刻設定<br />
[時間] タブをクリックして、時刻を設定します。現在の時刻を確認したり、サーバーの日付と時刻を手動で設定<br />
する、またはネットワークタイムサーバーを使用して自動的に設定したりできます。<br />
タイムゾーンを設定する:<br />
1 タイムゾーンをタイムゾーンドロップダウンメニューから選択します。<br />
2 適用 をクリックします。
手動で日付と時間を手動で設定する:<br />
1 [手動] を選択し、日付と時刻を選択します。<br />
2 適用 をクリックします。<br />
日付と時刻を NTP サーバーと同期する:<br />
26 章 3:システム設定の変更<br />
<strong>Synology</strong> <strong>DiskStation</strong> <strong>ユーザーガイド</strong><br />
<strong>DSM</strong> <strong>4.0</strong> <strong>ベース</strong><br />
1 有効な DNS サーバー IP がメインメニュー > コントロールパネル > ネットワークに設定され、<strong>DiskStation</strong> が<br />
インターネットに接続されていることを確認します。<br />
2 [NTP サーバーとの同期] を選択します。<br />
3 ドロップダウンメニューで同期の頻度を割り当てます。<br />
4 使用するネットワーク時刻のサーバーのアドレスを入力する、または ドロップダウンメニューからサーバー<br />
を選択します。<br />
5 [今すぐ更新] をクリックして、サーバーと時刻を同期します。<br />
6 適用 をクリックします。<br />
その他の情報<br />
ネットワークタイムプロトコル(NTP)を使ってデータネットワーク経由で全クライアントとサーバーの同期<br />
を行います。<br />
以下に、いくつかの推奨される NTP サーバーを示します:<br />
time.apple.com<br />
time.asia.apple.com<br />
time.euro.apple.com<br />
time.nist.gov<br />
NTP サーバーの詳細については、http://www.eecis.udel.edu/~mills/ntp/servers.html を参照してください。<br />
省エネ機能の使用<br />
メインメニュー > コントロールパネル > 電源の順に選択し、<strong>DSM</strong> に装備されている次の省エネ機能を制御しま<br />
す。
全般<br />
27 章 3:システム設定の変更<br />
<strong>Synology</strong> <strong>DiskStation</strong> <strong>ユーザーガイド</strong><br />
<strong>DSM</strong> <strong>4.0</strong> <strong>ベース</strong><br />
全般タブをクリックすると、電源の復帰や Wake on LAN(WOL) 1<br />
を設定したり、または FAN コントロールを<br />
行ったりすることができます。<br />
電源復旧機能を有効にする:<br />
1 停電後自動的に再起動するを選択します。<strong>DiskStation</strong> が停電により正常にシャットダウンされなかった場合<br />
は、このオプションにチェックマークを付けると、電源が復帰したあとに <strong>DiskStation</strong> を自動的にブートアッ<br />
プさせます。<br />
2 適用 をクリックします。<br />
Wake on LAN を有効にする:<br />
1 Wake on LAN を有効にする(または複数の LAN ポートがある <strong>DiskStation</strong> の場合は LAN [数] で WOL を有<br />
効にする)を選択します。<br />
2 適用 をクリックします。<br />
その他の情報<br />
Wake-on-LAN について:<strong>DiskStation</strong> で Wake-on-LAN を有効にした後は、WOL(Wake on LAN)アプリケー<br />
ションを使用して LAN またはインターネット経由で <strong>Synology</strong> <strong>DiskStation</strong> を起動できます。<strong>DiskStation</strong> の IP<br />
アドレス(または DDNS ホスト名)と Mac アドレスを入力して、この機能を起動します。<br />
Wake-on-LAN は、[電源] ボタンを押す、または <strong>DSM</strong> のメインメニューで [シャットダウン] を選択して<br />
<strong>Synology</strong> <strong>DiskStation</strong> を終了させてから、電源ケーブルを利用可能なコンセントに差し込みます。<br />
注:<strong>Synology</strong> Assistant と <strong>Synology</strong> <strong>DiskStation</strong> に対応する LAN で Wake‐on‐LAN を実行することができま<br />
す。詳しくは、<strong>Synology</strong> Assistant のヘルプを参照してください。<br />
ファン速度を制御する:<br />
1 必要に応じて(冷却モード、低電源モード、または低ノイズモード)、またはハードディスクのサイズ(2.5"<br />
ハードディスクモードまたは 3.5" ハードディスクモード)に応じて適切なファン速度モードを選択します。<br />
使用している <strong>DiskStation</strong> モデルによって異なります。<br />
2 適用 をクリックします。<br />
冷却モード または 3.5" ハードディスクモードは冷却効果を良くする一方、低ノイズモード または 2.5" ハード<br />
ディスクモードはノイズレベルを低減することができます。<br />
ビープ音の設定<br />
ビープ音の設定タブをクリックすると、特定の状況で、<strong>DiskStation</strong> に警告音を出させるかどうかを設定できま<br />
す。<br />
ビープ音を設定する:<br />
チェックボックスを選択または選択解除して、適用をクリックします。<br />
UPS<br />
UPS タブでは、UPS サポートを有効にして、予期しない電源障害が発生した場合のデータ損失を予防します。<br />
ローカル UPS サポートを有効にする:<br />
1 UPS を <strong>DiskStation</strong> の USB ポートに接続します。<br />
2 UPS サポートを有効にするのチェックボックスを選択します。<br />
3 <strong>DiskStation</strong> がセーフモードになるまでの時間を設定します。<br />
---------<br />
1 Wake‐on‐LAN トは特定のモデルのみに対応しています。詳細は、www.synology.com をご覧ください。
28 章 3:システム設定の変更<br />
<strong>Synology</strong> <strong>DiskStation</strong> <strong>ユーザーガイド</strong><br />
<strong>DSM</strong> <strong>4.0</strong> <strong>ベース</strong><br />
注:UPS の電力が不足する、またはネットワーク UPS サーバーがセーフモードになると、<strong>DiskStation</strong> は指定し<br />
た期間を無視して即座にセーフモードに切り替わります。<br />
4 システムがセーフモードになった場合に UPS に停止信号を送信するかどうかを設定できます。ほとんどの<br />
UPS は、電源が回復すると自動的に電源を復旧します。<br />
5 適用 をクリックします。<br />
用語説明<br />
セーフモードになると、システムはまずすべてのサービスを停止し、すべてのデータボリュームのマウント<br />
を解除してデータ損失を防ぎます。こうすることで、UPS が停止してもシステムの電源を安全に切ることが<br />
できます。電源復元機能が有効になっていると、電源が回復したと同時にシステムは自動的に再起動されま<br />
す。<br />
ネットワーク UPS サポートを有効にする:<br />
1 UPS サポートを有効にするのチェックボックスを選択します。<br />
2 ネットワーク UPS サーバー IP を入力します。(サーバーが <strong>Synology</strong> <strong>DiskStation</strong> に接続可能か確認が必要<br />
です)<br />
3 <strong>DiskStation</strong> がセーフモードになるまでの時間を設定します。<br />
4 適用 をクリックします。<br />
ネットワーク UPS サポートの要件:<br />
その他の情報<br />
インターネット経由の UPS に別のサーバー(ネットワーク UPS サーバーなど)が接続されている必要が<br />
あります。<br />
ネットワークデバイス(ハブなど)が同じ UPS に接続され、予期しない停電が発生しても <strong>Synology</strong><br />
<strong>DiskStation</strong> がネットワーク UPS サーバーと通信可能である必要があります。<br />
ネットワーク UPS サーバーを有効にする:<br />
1 USB UPS を <strong>Synology</strong> <strong>DiskStation</strong> に接続します。<br />
2 UPS サポートを有効にするのチェックボックスを選択します。<br />
3 ネットワーク UPS サーバーを有効にするのチェックボックスを選択します。<br />
4 <strong>Synology</strong> <strong>DiskStation</strong> との接続を可能にする IP アドレスを入力します。<br />
5 適用 をクリックします。<br />
スケジュール<br />
スケジュール タブをクリックして、特定の時間に自動的にスタートアップまたはシャットダウンするよう設定<br />
します。<br />
スタートアップ/シャットダウンの新しいスケジュールを追加する:<br />
1 [作成] ボタンをクリックしてスケジュールを追加ダイアログを開きます。<br />
2 [スタートアップ]または[シャットダウン]を選択します。<br />
3 スタートアップ/シャットダウンする日付および時間を設定します。<br />
4 OK をクリックします。<br />
5 [保存] をクリックします。<br />
新しいスケジュールがスケジュールリストに追加されます。
スケジュールを編集する:<br />
1 スケジュールを選択して、[編集]をクリックし、内容を変更します。<br />
2 OK をクリックします。<br />
3 [保存] をクリックします。<br />
スケジュールを有効/無効にする:<br />
1 スケジュールのチェックボックスを選択または選択解除します。<br />
2 [保存] をクリックします。<br />
すべてのスケジュールを有効/無効にする:<br />
1 有効にしたチェックボックスを選択または選択解除します。<br />
2 [保存] をクリックします。<br />
スケジュールを削除する:<br />
1 スケジュールを選択して、[削除]をクリックします。<br />
2 [保存] をクリックします。<br />
スケジュールサマリーを表示する:<br />
29 章 3:システム設定の変更<br />
<strong>Synology</strong> <strong>DiskStation</strong> <strong>ユーザーガイド</strong><br />
[サマリー]をクリックすると、スタートアップ/シャットダウンの週別スケジュールを表示します。<br />
注:ひとつの <strong>DiskStation</strong> に対して最大 100 件のスケジュールが指定できます。<br />
HDD ハイバネーション<br />
<strong>DSM</strong> <strong>4.0</strong> <strong>ベース</strong><br />
HDD ハイバネーションタブをクリックして、<strong>DiskStation</strong> のすべての内部および外部ディスクのディスク ハイバ<br />
ネーションを操作します。<br />
ディスクが HDD ハイバネーションモードになると、回転を停止して無効状態になります。これは省エネのほか<br />
にも、ディスクの寿命を長くするという効果があります。
章 4:ストレージスペースの管理<br />
30<br />
<strong>Synology</strong> <strong>DiskStation</strong> サービスをユーザーと共有する前に、ストレージスペースを設定する必要があります。こ<br />
の章では、ストレージ マネージャを使って、ストレージスペース(ボリューム、ディスクグループ、iSCSI<br />
Target、iSCSI LUN など)を設定する、<strong>DiskStation</strong> に接続されている外部ディスクにアクセスする、ハードド<br />
ライブの状態を確認する方法について説明します。<br />
ボリュームとディスクグループとは?<br />
<strong>DiskStation</strong> にハードドライブを取り付けて、ファイルの保存や共有用のボリュームを作成することができます。<br />
注:<strong>DiskStation</strong> にファイル共有を設定する方法については、55 ページの「章 7:ファイル共有の設定」を参照して<br />
ください。<br />
ボリューム作成方法<br />
2 つ以上のベイを持つ <strong>Synology</strong> <strong>DiskStation</strong> の場合、以下の方法でボリュームを作成することができます:<br />
複数のハードディスクを 1 つのボリュームに結合する:この方法では、データ保護付きのボリュームを作成<br />
することができます。詳しくは、32 ページの「クイックモードを使用してボリュームを作成する」と 32 ペ<br />
ージの「複数のハードディスクを結合してボリュームを作成する」を参照してください。<br />
複数のハードディスクを 1 つのディスクグループに結合し、複数のボリュームをディスクグループに作成す<br />
る:この方法では、データ保護付きのボリュームを作成することができますが、必要に応じてボリュームの容<br />
量を指定することもできます。詳しくは、33 ページの「1 つのディスクグループに部分スペースを割り当て<br />
てボリュームを作成する」と 33 ページの「ディスクグループの作成」を参照してください。<br />
<strong>Synology</strong> <strong>DiskStation</strong> が対応する RAID タイプ<br />
1 ベイの <strong>Synology</strong> <strong>DiskStation</strong> の場合、Basic ボリュームを作成することができます。2 つ以上のベイを持つ<br />
<strong>Synology</strong> <strong>DiskStation</strong> の場合、ボリュームやディスクグループ作成中に いくつかの RAID タイプから選択するこ<br />
とができます。RAID タイプの一部にはデータ保護があります。従ってハードドライブの 1 台または 2 台に障害<br />
が発生してもデータは安全に保護されます。<br />
RAID タイプ HDD #<br />
SHR 1<br />
可能な障害<br />
HDD #<br />
説明 容量<br />
1<br />
0 <strong>Synology</strong> Hybrid RAID(SHR)は、異なるサイズ<br />
2 - 3 1<br />
のハードドライブを結合している場合にストレージ<br />
容量を最適化することができます。SHR ストレージ<br />
スペースが 2 つ または 3 つのハードドライブで構成<br />
されている場合、そのいずれかのハードドライブに<br />
不具合が生じてもデータの整合性は保護されます。<br />
≧ 4 1 - 2 SHR ストレージスペースが 4 つ以上のハードドライ<br />
ブで構成されている場合、そのハードドライブの 1<br />
つまたは 2 つに不具合が生じてもデータの整合性は<br />
保護されます。<br />
1 x(HDD サイズ)<br />
システムによる最適<br />
化<br />
---------<br />
1<br />
RAID タイプ以外のボリュームタイプは、特定のモデルにのみ対応しています。詳細は、www.synology.com をご覧くださ<br />
い。<br />
章<br />
4
RAID タイプ HDD #<br />
可能な障害<br />
HDD #<br />
Basic 1 0<br />
31 章 4:ストレージスペースの管理<br />
<strong>Synology</strong> <strong>DiskStation</strong> <strong>ユーザーガイド</strong><br />
説明 容量<br />
Basic ボリュームは、独立した装置として 1 つのハ<br />
ードドライブに作成されます。Basic ボリュームを<br />
作成する場合は、1 度に選択できるハードドライブ<br />
は 1 台のみです。<br />
<strong>DSM</strong> <strong>4.0</strong> <strong>ベース</strong><br />
1 x(HDD サイズ)<br />
JBOD ≧2 0 JBOD はハードドライブの集合体です。 HDD サイズの合計<br />
RAID 0 ≧2 0<br />
RAID 1 2 - 4 (HDD #)- 1<br />
RAID 5 ≧3 1<br />
RAID 5+Spare ≧4 2<br />
RAID 6 ≧4 2<br />
RAID 10<br />
≧4<br />
(偶数)<br />
各 RAID 1 グ<br />
ループ内に 1<br />
つの HDD<br />
ボリュームを構築する複数のハードディスクを組み<br />
合わせて、RAID 0 はストライピング、データのブロ<br />
ック分割、および複数のハードドライブ全体へのデ<br />
ータブロックの展開の処理を安全対策なしで提供し<br />
ます。<br />
システムは同時に各ハードドライブに同一のデータを<br />
書き込みます。そのため、少なくとも 1 つのディス<br />
クが正常であればデータの整合性が保護されます。<br />
RAID 5 ではバックアップオプションが用意されてい<br />
ます。パリティモードにより 1 台のディスク装置のサ<br />
イズに匹敵する記憶領域に冗長なデータを記憶しま<br />
す。<br />
RAID 5+Spare ボリュームを構成するには、4 台以<br />
上のドライブが必要です。その内 1 台をホットスペ<br />
アドライブにして、ドライブに不具合が発生した場<br />
合に自動的にボリュームを再構成するために使用し<br />
ます。<br />
RAID 6 には、特別なデータ保護があります。パリテ<br />
ィモードにより 2 台のディスク装置のサイズに匹敵<br />
する記憶領域に冗長なデータを記憶します。<br />
RAID 10 は RAID 0 のパフォーマンスと RAID 1 レ<br />
ベルのデータ保護機能を持っています。RAID 10<br />
は、2 つのハードドライブをひとつの RAID 1 グルー<br />
プに結合し、RAID 0 のすべてのグループを結合しま<br />
す。<br />
(HDD #)x(最小<br />
HDD サイズ)<br />
最小 HDD サイズ<br />
(HDD # – 1)x(最<br />
小 HDD サイズ)<br />
(HDD # – 2)x(最<br />
小 HDD サイズ)<br />
(HDD # – 2)x(最<br />
小 HDD サイズ)<br />
(HDD # / 2)x(最<br />
小 HDD サイズ)
32 章 4:ストレージスペースの管理<br />
<strong>Synology</strong> <strong>DiskStation</strong> <strong>ユーザーガイド</strong><br />
<strong>DSM</strong> <strong>4.0</strong> <strong>ベース</strong><br />
ストレージ マネージャでボリュームまたはディスクグループ<br />
を管理<br />
メインメニュー > ストレージ マネージャの順に進み、ボリューム または ディスクグループ のタブをクリック<br />
し、ボリューム または ディスクグループを作成、設定、管理します。<br />
ボリュームの作成<br />
ボリューム作成ウィザードを使用すれば、いくつかの方法で <strong>DiskStation</strong> にボリュームを作成することができま<br />
す。<br />
注:ボリューム作成には時間がかかる場合があります。作成する容量によって異なります。<br />
クイックモードを使用してボリュームを作成する<br />
システムは SHR ボリュームを作成します。選択したハードディスクの容量に基づいてスペースの割り当てを最<br />
適化します。<br />
クイックモードを使用して SHR ボリュームを作成する:<br />
1 [ボリューム] タブをクリックします。<br />
2 [作成] をクリックして、ボリューム作成ウィザードを開きます。<br />
3 クイックモードを選択肢、[次へ] をクリックします。<br />
4 ボリュームに追加するハードディスクを選択し、[次へ] をクリックします。<br />
5 前の段階で 4 つ以上のディスクを選択する場合は、必要に応じてデータ保護レベルを選択します。<br />
6 [はい] をクリックして確認し、ディスクチェックを実行するかどうかを選択します。次へ をクリックして続<br />
行します。<br />
7 [適用] をクリックしてボリューム作成を開始します。<br />
複数のハードディスクを結合してボリュームを作成する<br />
この操作では、複数のハードディスクを結合してボリュームを作成することができます。
複数のハードディスクを結合してボリュームを作成する:<br />
1 [ボリューム] タブをクリックします。<br />
2 [作成] をクリックして、ボリューム作成ウィザードを開きます。<br />
3 カスタマイズモードを選択して、[次へ] をクリックします。<br />
4 [RAID の単一ボリューム] を選択して、[次へ] をクリックします。<br />
5 ボリュームに追加するハードディスクを選択して、[次へ] をクリックします。<br />
33 章 4:ストレージスペースの管理<br />
<strong>Synology</strong> <strong>DiskStation</strong> <strong>ユーザーガイド</strong><br />
<strong>DSM</strong> <strong>4.0</strong> <strong>ベース</strong><br />
6 [はい] をクリックして確認し、新しいディスクグループで利用可能な RAID タイプを選択します。次へ をク<br />
リックして続行します。<br />
7 ディスクチェックを実行するかどうかを選択して、[次へ] をクリックします。<br />
8 [適用] をクリックしてボリューム作成を開始します。<br />
1 つのディスクグループに部分スペースを割り当ててボリュームを作成する<br />
この操作では、1 つのディスクグループに部分スペースを割り当ててボリュームを作成することができます。<br />
1 つのディスクグループに部分スペースを割り当ててボリュームを作成する:<br />
1 [ボリューム] タブをクリックします。<br />
2 [作成] をクリックして、ボリューム作成ウィザードを開きます。<br />
3 カスタマイズモードを選択して、[次へ] をクリックします。<br />
4 [RAID の複数ボリューム] を選択して、[次へ] をクリックします。<br />
5 以下のいずれかを選びます:<br />
新しいディスクグループを作成:この操作は、未使用のハードディスクから新しいディスクグループを作<br />
成して、新しく作成されたディスクグループのボリュームを作成します。[次へ] をクリックして、以下を<br />
行います:<br />
a ディスクグループに追加するハードディスクを選択して、[次へ] をクリックします。<br />
b [はい] をクリックして確認し、新しいディスクグループで利用可能な RAID タイプを選択します。次へ<br />
をクリックして続行します。<br />
c ディスクチェックを実行するかどうかを選択して、[次へ] をクリックします。<br />
注:新しく作成されたディスクグループが、ディスクグループタブの下に表示されます。「ディスクグループ<br />
の作成」の手順に従って(下記を参照)、ディスクグループを作成することもできます。<br />
既存のディスクグループを選択:この操作では、既存のディスクグループにボリュームを作成します。ド<br />
ロップダウンメニューからディスクグループを選択し、[次へ] をクリックします。<br />
6 ボリューム容量の割り当てページのサイズの割り当て(GB)フィールドに値を入力してボリューム容量を指<br />
定して、[次へ] をクリックします。<br />
7 [適用] をクリックしてボリューム作成を開始します。<br />
ディスクグループの作成<br />
<strong>DiskStation</strong> にディスクグループを作成して、作成したディスクグループに複数ボリュームを作成します。<br />
ディスクグループを作成する:<br />
1 [ディスクグループ] タブをクリックします。<br />
2 ディスクグループに追加するハードディスクを選択して、[次へ] をクリックします。<br />
3 [はい] をクリックして確認し、新しいディスクグループで利用可能な RAID タイプを選択します。次へ をク<br />
リックして続行します。<br />
4 ディスクチェックを実行するかどうかを選択して、[次へ] をクリックします。<br />
5 [適用] をクリックして、ディスクグループの作成を開始します。
作成したディスクグループにボリュームを作成する:<br />
34 章 4:ストレージスペースの管理<br />
<strong>Synology</strong> <strong>DiskStation</strong> <strong>ユーザーガイド</strong><br />
<strong>DSM</strong> <strong>4.0</strong> <strong>ベース</strong><br />
ページの「1 つのディスクグループに部分スペースを割り当ててボリュームを作成する」の説明に従ってくださ<br />
い 33。手順 5 の [既存のディスクグループを選択] を選択し、ディスクグループを選択してボリュームを作成し<br />
ます。<br />
その他の情報<br />
共有フォルダ割り当てについて:<strong>DSM</strong> には共有フォルダ割り当てのサポートが付いていません。但し、以下を<br />
実行して共有フォルダの最大サイズを制限することができます:<br />
1 「1 つのディスクグループに部分スペースを割り当ててボリュームを作成する」の説明(以下で表示)に従<br />
ってボリュームを作成してその容量を指定することができます。<br />
2 新しく作成されたボリュームに 1 つの共有フォルダを作成します。(詳しくは、65 ページの「共有フォルダ<br />
の設定」を参照してください。)<br />
3 設定が完了すると、共有フォルダの最大サイズがそのボリューム容量と同じになるように制御されます。<br />
ボリュームまたはディスクグループの削除<br />
1 [ボリューム] または [ディスクグループ]タブをクリックします。<br />
2 削除するボリューム または ディスクグループ を選択します。<br />
3 [削除] をクリックして、ウィザードの説明に従ってボリューム または ディスクグループを削除します。<br />
注:ボリューム または ディスクグループ に保存されているデータは、ボリューム または ディスクグループが削除<br />
された後に削除されます。このオプションを使用する場合にはご注意ください。<br />
ボリューム または ディスクグループの修復<br />
修復機能は、RAID 1、RAID 10、RAID 5、RAID 5+Spare、RAID 6、および SHR のボリュームまたはディスク<br />
グループで利用できます。RAID タイプによっては、ボリューム または ディスクグループの 1 つまたは 2 つの<br />
ハードドライブに不具合が発生すると、劣化モードになります。クラッシュしたディスクを交換してボリューム<br />
または ディスクグループ を修復して、ボリューム または ディスクグループ のデータの保護を維持することが<br />
できます。<br />
注:<strong>Synology</strong> <strong>DiskStation</strong> のホットスワッピング機能を使用することで、<strong>Synology</strong> <strong>DiskStation</strong> をシャットダウンし<br />
ないでクラッシュしたディスクを交換することができます。 1<br />
クラッシュしたディスクを特定して交換する:<br />
1 クラッシュしたディスクを特定するには、以下のいずれかを行います:<br />
ストレージ マネージャでハードドライブのアイコンをチェックします。クラッシュしたディスクのアイコ<br />
ンに感嘆符マークが表示されます。<br />
情報 > ステータスの順に選択して、ハードディスクセクションからステータス列を選択します。(詳しく<br />
は、168 ページの「システム情報のチェック」を参照してください。)<br />
<strong>DiskStation</strong> の LED インジケータを確認します。(詳しくは、インストールディスクに保管されているクイ<br />
ック インストレーション ガイドを参照してください。)<br />
2 ハードドライブのトレイを引き出してクラッシュしたディスクを新しいディスクと交換します。<br />
注:交換用ハードドライブのサイズは、ボリューム または ディスクグループの最小ディスクのサイズと同等か、そ<br />
れ以上にする必要があります。<br />
ボリューム または ディスクグループを修復する:<br />
1 [ボリューム] または [ディスクグループ]タブをクリックします。<br />
---------<br />
1 これは特定のモデルのみに対応しています。詳細は、www.synology.com をご覧ください。
2 [管理]をクリックします。<br />
3 [修復]を選択し、ウィザードに従ってボリューム または ディスクグループを修復します。<br />
注:<br />
修復ハードドライブのステータスは初期化済みまたは未初期化のいずれかになります。<br />
35 章 4:ストレージスペースの管理<br />
<strong>Synology</strong> <strong>DiskStation</strong> <strong>ユーザーガイド</strong><br />
<strong>DSM</strong> <strong>4.0</strong> <strong>ベース</strong><br />
ディスクグループに部分スペースを割り当ててボリュームを作成する場合(詳しくは、33 ページの「1 つのディ<br />
スクグループに部分スペースを割り当ててボリュームを作成する」を参照)、そのディスクグループ修復する必<br />
要があります。<br />
RAID タイプの変更<br />
Basic、RAID 1 または RAID 5 ボリューム または ディスクグループを作成した場合は、<strong>Synology</strong> <strong>DiskStation</strong><br />
に新しいドライブを追加して、ストレージマネージャで RAID タイプを変更することができます。<br />
有効な RAID タイプの変更:<br />
Basic から RAID 1、RAID 5、RAID 5+Spare<br />
RAID 1 から RAID 5、RAID 5+Spare<br />
ミラーディスクを RAID 1 に追加<br />
RAID 5 から RAID 5+Spare または RAID 6<br />
RAID 5+Spare から RAID 6<br />
RAID タイプを変更する:<br />
1 ボリューム または ディスクグループタブをクリックします。<br />
2 変更するボリューム または ディスクグループ を選択します。<br />
3 管理をクリックします。<br />
4 RAID タイプの変更を選択して、ウィザードの指示に従って設定を完了します。<br />
注:<br />
ボリューム または ディスクグループのステータスは正常になります。<br />
ディスク追加のステータスには、初期化済みまたは未初期化のいずれかが表示されます。<br />
RAID タイプを変更する場合は、新しいタイプに十分なハードドライブ数が必要です。RAID タイプ に必要なディ<br />
スク数については、30 ページの「<strong>Synology</strong> <strong>DiskStation</strong> が対応する RAID タイプ」を参照してください。<br />
交換するハードドライブのサイズは、ボリューム または ディスクグループの最小ディスクサイズより大きいサイ<br />
ズでなければなりません。<br />
ボリューム または ディスクグループの拡張<br />
ボリューム または ディスクグループのストレージ容量を拡張することができます。<br />
ボリュームサイズを変更してボリュームを拡張する<br />
ディスクグループに部分スペースを割り当ててボリュームを作成する場合は、以下の手順に従ってボリュームを<br />
拡張することができます。<br />
ボリュームサイズを変更してボリュームを拡張する:<br />
1 ボリュームタブから、拡張するのボリュームをクリックします。<br />
2 [編集]をクリックします。<br />
3 サイズ(GB)フィールドに値を入力するか、[最大]をクリックしてディスクグループで使用可能なサイズの<br />
値を自動入力させます。<br />
注:値は元のボリューム容量より大きな容量でなければなりません。
4 OK をクリックします。<br />
大きなディスクに交換してボリュームまたはディスクグループを拡張する<br />
36 章 4:ストレージスペースの管理<br />
<strong>Synology</strong> <strong>DiskStation</strong> <strong>ユーザーガイド</strong><br />
<strong>DSM</strong> <strong>4.0</strong> <strong>ベース</strong><br />
内部ストレージ用の HDD の容量が足りなくなった場合、オリジナルのデータを失わずに大きい HDD と交換す<br />
るには以下の手順に従ってください。<br />
1 ベイモデルの場合:<br />
1 <strong>Synology</strong> <strong>DiskStation</strong> の電源を切ります。<br />
2 内蔵 HDD をより大きな容量のものに交換します。<br />
3 <strong>Synology</strong> <strong>DiskStation</strong> の電源を入れます。<br />
4 システムを再インストールします。詳しくは、179 ページの「<strong>Synology</strong> <strong>DiskStation</strong> の再インストール」を参<br />
照してください。<br />
5 交換した HDD を USB または eSATA ポートに接続します。<br />
6 交換した HDD のデータを新しい HDD にコピーします。<br />
7 交換した HDD を取り外します。<br />
2 ベイ以上のモデルの Basic または RAID 0 の場合:<br />
1 <strong>Synology</strong> <strong>DiskStation</strong> のデータをすべてバックアップします。<br />
2 <strong>Synology</strong> <strong>DiskStation</strong> の電源を切ります。<br />
3 内蔵 HDD をより大きな容量のものに交換します。<br />
4 <strong>Synology</strong> <strong>DiskStation</strong> の電源を入れます。<br />
5 システムを再インストールします。詳しくは、179 ページの「<strong>Synology</strong> <strong>DiskStation</strong> の再インストール」を参<br />
照してください。<br />
6 バックアップしたデータを新しいボリューム または ディスクグループにコピーします。<br />
RAID 1 および RAID 5、RAID 5+Spare、および RAID 6 の場合:<br />
1 <strong>Synology</strong> <strong>DiskStation</strong> の電源を切ります(ホットスワップをサポートしているモデルではこの手順は必要あり<br />
ません)。<br />
2 1 台目の内蔵 HDD をより大きな容量のものに交換します。<br />
3 <strong>Synology</strong> <strong>DiskStation</strong> の電源を入れてボリューム または ディスクグループを修復します。詳しくは、34 ペー<br />
ジの「ボリューム」を参照してください。<br />
4 手順 1 から 3 を繰り返し、すべての内部 HDD を大容量の HDD と交換します。<br />
5 システムは自動的にボリューム または ディスクグループを拡張します。<br />
注:<br />
RAID 5+Spare ボリューム または ディスクグループの予備ディスクを交換する前に、[管理]、[RAID タイプの変<br />
更]の順にクリックして、ウィザードの指示に従ってボリューム または ディスクグループを変更する必要があり<br />
ます。<br />
システムがボリューム または ディスクグループを削除している間は、他のボリュームに有効なすべてのサービス<br />
は一時的に停止されます。ボリューム または ディスクグループの削除に成功すると、それらのサービスは再開さ<br />
れます。<br />
ボリューム または ディスクグループが正常ステータスである場合にのみハードドライブを取り外すことができま<br />
す。そうでない場合にはデータを損失することになります。ボリューム または ディスクグループが劣化ステータ<br />
スの場合は、交換する前にボリューム または ディスクグループを修復してください。
ディスクを追加してボリューム または ディスクグループを拡張する<br />
37 章 4:ストレージスペースの管理<br />
<strong>Synology</strong> <strong>DiskStation</strong> <strong>ユーザーガイド</strong><br />
<strong>DSM</strong> <strong>4.0</strong> <strong>ベース</strong><br />
<strong>Synology</strong> <strong>DiskStation</strong> に空白のハードドライブ ベイがある場合は、ディスクを追加することによって JBOD、<br />
RAID 5、RAID 5+Spare、RAID 6、SHR ほりゅーむ、またはディスクグループ を拡張することができます。<br />
ディスクを追加してボリューム または ディスクグループを拡張する:<br />
1 <strong>Synology</strong> <strong>DiskStation</strong> 用の新しいハードドライブをインストールします。<br />
2 変更するボリューム または ディスクグループ を選択します。<br />
3 [管理]をクリックして、[ハードディスクを追加してボリュームを拡張する](ボリューム拡張用)と [ハード<br />
ディスクを追加して RAID を拡張する](ディスクグループ拡張用)を選択します。<br />
4 ディスクの選択セクションでハードドライブを選択します。<br />
5 ウィザードに従って設定を終了します。<br />
注:<br />
RAID 5、RAID 5+Spare、RAID 6 ボリューム または ディスクグループの場合、ハードドライブのサイズは、必ず<br />
ボリューム または ディスクグループ内の最小ディスクサイズ以上にします。<br />
ボリューム または ディスクグループのステータスは正常になります。<br />
ディスク追加のステータスには、初期化済みまたは未初期化のいずれかが表示されます。<br />
同じ方法で、<strong>Synology</strong> 拡張ユニットでボリュームを拡張することもできます。 1<br />
ストレージマネージャで iSCSI Target を管理<br />
メインメニュー > ストレージ マネージャの順に進み、iSCSI Target タブをクリックし、<strong>Synology</strong> <strong>DiskStation</strong><br />
の iSCSI Target を管理します。<strong>Synology</strong> <strong>DiskStation</strong> では、最大 10 または 32 2<br />
iSCSI Targets を管理すること<br />
ができ、iSCSI LUN をそれらにマップすることができます。<br />
---------<br />
1 <strong>Synology</strong> 拡張ユニットは特定のモデルでのみ対応しています。詳しくは、www.synology.com をご覧ください。<br />
2 32 個の iSCSI Target は特定のモデルでしか使用できません。詳しくは、www.synology.com をご覧ください。
iSCSI<br />
38 章 4:ストレージスペースの管理<br />
用語説明<br />
<strong>Synology</strong> <strong>DiskStation</strong> <strong>ユーザーガイド</strong><br />
<strong>DSM</strong> <strong>4.0</strong> <strong>ベース</strong><br />
iSCSI は、データストレージ装置に対するストレージネットワーク標準を基にしたインターネットプロトコル<br />
です。IP ネットワークに SCSI コマンドを送ると、iSCSI は、ローカルエリアネットワーク(LAN)、広域ネ<br />
ットワーク(WAN)、またはインターネット経由でデータを転送できます。<br />
iSCSI を使うと、ストレージサーバーのスペースがクライアントのオペレーションシステムによりローカルデ<br />
ィスクとして処理されます。実際は、ディスクに転送されるすべてのデータはネットワーク経由でストレージ<br />
サーバーに転送されます。<br />
iSCSI Target と LUN<br />
SCSI テクノロジーでは、LUN(論理装置番号)は、物理的な SCSI デバイス(「Target」と呼ぶ)の一部であ<br />
る個別の SCSI アドレス(論理的な)を示します。<br />
iSCSI 環境は、SCSI ハードディスクへの接続をエミュレートします。iSCSI Target は、接続インタフェースの<br />
ようなものであり、LUN は必然的に番号が付けられたディスクドライブです。iSCSI Target が iSCSI 開始プロ<br />
グラム(クライアント)により接続されると、iSCSI Target にマップされたすべての LUN は事実上クライアン<br />
トのオペレーションシステムに取り付けられます。したがって、開始プログラムはあたかも SCSI または IDE<br />
ハードドライブのように iSCSI LUN のファイルシステムを管理することができます。<br />
iSCSI Target を作成する:<br />
1 [作成] ボタンをクリックします。<br />
2 名前、IQN などを含む iSCSI Target の情報と、CHAP 認証を有効にするかどうかを入力します。<br />
3 [次へ] をクリックします。<br />
4 iSCSI LUN マッピングを設定します。[新規 iSCSI LUN 作成] または [既存の iSCSI LUN をマッピング] を選<br />
択します。<br />
注:iSCSI LUN の詳細は、40 ページの「ストレージマネージャで iSCSI LUN を管理」を参照してください。<br />
5 [次へ] をクリックします。<br />
6 [戻る] をクリックして修正する、または [適用] をクリックして設定を確定します。<br />
用語説明<br />
IQN:IQN(iSCSI Qualified Name)は、iSCSI Target に対する固有の名前です。別のサーバーの iSCSI<br />
Target IQN と衝突しない名前にします。IQN は、最大 128 文字で、文字(大文字小文字を区別する)、数<br />
字、コロン、ダッシュ、ドットが使用できます。推奨される名前の形式は、iqn.[日付].[ドメイン]:[デバイス識<br />
別子] です。例:iqn.2000-04.com.synology:storage.diskarray.1。<br />
CHAP 認証:CHAP を選択すると、サーバーは、クライアントを識別できるようになります。相互 CHAP で<br />
は、クライアントとサーバーが互いに認証し合います。ユーザー名は、1~12 の文字または数字で構成し、パ<br />
スワードは、12~16 の文字または数字で構成します。<br />
iSCSI Target を削除する:<br />
iSCSI Target やマッピングした iSCSI LUN を削除できます。iSCSI LUN を削除すると、iSCSI LUN 上のすべて<br />
のデータも削除されます。<br />
1 削除する iSCSI Target を選択します。<br />
2 [削除]をクリックします。<br />
3 マップした iSCSI LUN も削除する場合は、[マップした iSCSI LUN も削除する] を選択して、削除する対象を<br />
選択します。<br />
4 OK をクリックします。
iSCSI Target を編集する<br />
1 編集する iSCSI Target を選択します。<br />
2 [編集]をクリックします。<br />
3 希望する内容に設定を編集します。[OK] をクリックして、変更を保存します。<br />
39 章 4:ストレージスペースの管理<br />
用語説明<br />
<strong>Synology</strong> <strong>DiskStation</strong> <strong>ユーザーガイド</strong><br />
<strong>DSM</strong> <strong>4.0</strong> <strong>ベース</strong><br />
CRC チェックサム:CRC チェックサムを有効にすると、データ転送中にエラーが発生したかどうか確認でき<br />
ます。<br />
マルチセッション:ひとつまたは複数の開始プログラムによる複数のセッションから同時に同じ iSCSI Target<br />
への接続を可能にします。ファイルの破損や予期しないデータ損失から守るためには、VMware Virtual<br />
Machine File System(VMFS)や Oracle Cluster File System(OCFS)などの共有ファイルシステムまたはク<br />
ラスタシステムを採用することを強く推奨します。<br />
マスキング:マスキングすると、iSCSI Target が特定の iSCSI 開始プログラムの IQN から排他的にアクセス<br />
できるようになります。<br />
iSCSI Target を有効/無効にする:<br />
1 有効/無効にする iSCSI Target を選択します。<br />
2 [有効] または [無効] をクリックします。<br />
iSNS サーバーに iSCSI Target を登録する:<br />
1 [iSNS] をクリックします。<br />
2 [iSNS を有効にする]を選択します。<br />
3 iSNS サーバーフィールドに iSNS サーバーの IP アドレスを入力します。<br />
4 OK をクリックします。<br />
iSNS<br />
用語説明<br />
iSNS(Internet Storage Name Service)は通常、複雑なストレージ配置のローカルエリアネットワークに使用<br />
され、IT スタッフはストレージの検出と iSCSI デバイスの管理を簡単に行うことができます。<strong>DiskStation</strong> のす<br />
べての iSCSI Target をネットワークの iSNS サーバーに登録することができます。
ストレージマネージャで iSCSI LUN を管理<br />
40 章 4:ストレージスペースの管理<br />
<strong>Synology</strong> <strong>DiskStation</strong> <strong>ユーザーガイド</strong><br />
<strong>DSM</strong> <strong>4.0</strong> <strong>ベース</strong><br />
メイン メニュー > ストレージ マネージャの順に進み、iSCSI LUN タブをクリックし、<strong>Synology</strong> <strong>DiskStation</strong> で<br />
iSCSI LUN を管理します。iSCSI LUN(論理ユニット番号)は複数の iSCSI Target にマッピングして読取りや<br />
書込みなどのストレージ操作を行います。<strong>DiskStation</strong> に最大 10 または 256 1<br />
iSCSI LUN を作成することができ<br />
ます。<br />
iSCSI LUN の作成には 2 つの方法があります:<br />
複数ディスクを指定する(ブロックレベル)。<br />
ボリュームスペースの一部を指定す(通常ファイル)。<br />
複数のディスクで iSCSI LUN を作成すると、ボリュームと同様に、修復、拡張、または RAID タイプへの変更が<br />
できます。(ボリューム管理に関する詳細は、本章の 32 ページを参照してください。)<br />
iSCSI LUN を作成する:<br />
1 [作成] をクリックします。<br />
2 [カスタマイズ] を選択します。<br />
3 [次へ] をクリックします。<br />
4 作成する iSCSI LUN タイプを選択します。<br />
---------<br />
iSCSI LUN(通常ファイル):iSCSI LUN は、使用するボリュームスペースの範囲を指定して作成します。<br />
名前、場所、Thin Provisioning、容量(GB)、iSCSI Target マッピング などの iSCSI LUN の構成を設定<br />
します。<br />
iSCSI LUN(ブロックレベル)- RAID 上の単一 LUN:iSCSI LUN は、複数のハードディスクを結合して作<br />
成されます。LUN の名前を入力して、[iSCSI Target マッピング]を選択して次へをクリックします。ボリ<br />
ュームと同じように LUN を作成および管理することができます。ボリュームの作成の詳細については、<br />
32 ページの「複数のハードディスクを結合してボリュームを作成する」を参照してください。<br />
1 256 個の iSCSI LUN は特定のモデルでのみ対応しています。詳しくは、www.synology.com をご覧ください。
41 章 4:ストレージスペースの管理<br />
<strong>Synology</strong> <strong>DiskStation</strong> <strong>ユーザーガイド</strong><br />
<strong>DSM</strong> <strong>4.0</strong> <strong>ベース</strong><br />
iSCSI LUN(ブロックレベル)- RAID 上の複数 LUN:1 つのディスクグループに部分スペースを割り当て<br />
て iSCSI LUN は作成されます。LUN の名前を入力して、[iSCSI Target マッピング]を選択して[次へ]をク<br />
リックします。ボリュームと同じように LUN を作成および管理することができます。ボリュームと同様に、<br />
修復、増設、または RAID タイプを変更できます。ボリュームの作成の詳細については、33 ページの「1<br />
つのディスクグループに部分スペースを割り当ててボリュームを作成する」を参照してください。<br />
5 iSCSI Target マッピングについて:<br />
iSCSI Target マッピングドロップダウンメニューから、既存の iSCSI Target マッピングを選択すると、既<br />
存の iSCSI Target を選択するように指示するメッセージが表示されます。<br />
[新規 iSCSI Target 作成] を iSCSI Target マッピングドロップダウンメニューから選択すると、新しい<br />
iSCSI Target を選択するように指示するメッセージが表示されます。<br />
注:iSCSI Target 作成の詳細については、37 ページの「ストレージマネージャで iSCSI Target を管理」を参照し<br />
てください。<br />
6 ウィザードに従って設定を終了します。<br />
用語説明<br />
Thin Provisioning:Thin Provisioning は、ストレージスペースを必要なときに必要なだけ割り当ててストレ<br />
ージを最適化する方法です。この設定は、iSCSI LUN(通常ファイル)でのみ利用可能です。<br />
iSCSI Target のマッピング:iSCSI LUN をひとつまたは複数の iSCSI Target にマップします。<br />
iSCSI LUN を削除する:<br />
iSCSI LUN を削除すると、iSCSI LUN 上のデータもすべて削除されます。iSCSI LUN とマップされている<br />
iSCSI Target との接続も失われます。<br />
1 削除する iSCSI LUN を選択します。<br />
2 [削除]をクリックします。<br />
3 [キャンセル] をクリックすると処理を中断し、[OK] で続行します。<br />
iSCSI LUN を編集する:<br />
1 編集する iSCSI LUN を選択します。<br />
2 [編集]をクリックします。<br />
3 プロパティおよびマッピングで環境を設定します。<br />
4 [OK] をクリックして、設定を保存します。<br />
注:iSCSI LUN の容量を変更する際にデータを損失しないように、現在のサイズより大きい容量にしか変更できな<br />
いようになっています。
ストレージマネージャでハードディスクを管理<br />
42 章 4:ストレージスペースの管理<br />
<strong>Synology</strong> <strong>DiskStation</strong> <strong>ユーザーガイド</strong><br />
<strong>DSM</strong> <strong>4.0</strong> <strong>ベース</strong><br />
メインメニュー > ストレージ マネージャの順に進み、HDD 管理タブをクリックし、ハードディスクを管理しま<br />
す。<br />
ハードディスクの書き込みキャッシュサポートを有効にする<br />
書き込みキャッシュサポートは、それに対応しているハードディスクにおいてのみ機能します。キャッシュを有<br />
効にすると、<strong>Synology</strong> 製品の性能を強化することができます。ただし、確実にデータを保護するため、必ず<br />
UPS デバイスを使用してください。また、使用後でもシステムを適切にシャットダウンしてください。<br />
つまり、キャッシュを無効にすると、異常電力に対する回復力が増加する利点がありますが、性能が劣化する可<br />
能性もあります。<br />
ディスクの書き込みキャッシュサポートを有効にする<br />
1 ディスクリストのディスクを選択して、キャッシュ管理をクリックします。<br />
2 書き込みキャッシュを有効にするを選択します。デフォルトでは、この機能は有効になってます。<br />
3 OK をクリックします。<br />
S.M.A.R.T. テストの実行<br />
SMART ディスクは、ハードディスクの状態を調査・報告してディスク不良の可能性を警告します。エラーが検<br />
出されたらディスクを交換してください。<br />
S.M.A.R.T. テストを実行する:<br />
1 ディスクリストのディスクを選択して、[SMART テスト] をクリックします。<br />
2 以下のいずれかのテスト方法を選択して、[開始] をクリックします:<br />
クイックテスト<br />
拡張テスト<br />
3 最新のテストの結果はテスト結果セクションに表示されます。<br />
4 [閉じる] をクリックして終了します。
注:<br />
システム環境が異なると実際の処理時間が異なる場合があります。<br />
43 章 4:ストレージスペースの管理<br />
<strong>Synology</strong> <strong>DiskStation</strong> <strong>ユーザーガイド</strong><br />
<strong>DSM</strong> <strong>4.0</strong> <strong>ベース</strong><br />
S.M.A.R.T. テストをスケジュールするには、スケジュールをクリックして、画面の指示に従ってください。<br />
SMART 情報をチェックする:<br />
1 ディスクリストのディスクを選択して、[SMART 情報] をクリックします。表示された番号で、ディスクの状<br />
態を診断する役に立ちます。<br />
2 [閉じる] をクリックして終了します。<br />
ディスク情報のチェック<br />
ここでディスクのモデル名、シリアル番号、ファームウェアのバージョン、合計サイズなどが表示されます。<br />
ディスク情報をチェックする:<br />
1 ディスクリストのディスクを選択して、[ディスク情報] をクリックします。<br />
2 [閉じる] をクリックして終了します。<br />
外部ディスクの管理<br />
外付けの USB または eSATA ディスクを <strong>Synology</strong> <strong>DiskStation</strong> の USB または eSATA ポートに取り付けてバッ<br />
クアップまたはファイル共有ができます。 1<br />
メイン メニュー > コントロール パネル > 外部デバイスの順に進み、接続されている外部ディスクを管理します。<br />
外部ディスクを取り付ける:<br />
1 外付けの USB または eSATA ディスクを <strong>Synology</strong> <strong>DiskStation</strong> の USB または eSATA ポートに接続します。<br />
2 usbshare1(USB ドライブ用)または esatashare(eSATA デバイス用)という名前の新しい共有フォルダ<br />
が自動生成され、アクセスできる状態になります。<br />
注:<br />
外付けの USB ディスクが 1 台以上ある場合は、usbshare2、usbshare3 が生成されます。<br />
<strong>DiskStation</strong> は以下のフォーマットを認識します:EXT3、EXT4、FAT、FAT32、および NTFS。認識されない<br />
USB ディスクは、システムで使用する前にフォーマットする必要があります。<br />
---------<br />
1 eSATA は特定のモデルのみに対応しています。詳細は、www.synology.com をご覧ください。
ディスクの情報を得る:<br />
ディスク情報には、[情報の取得] をクリックしてアクセスできます。<br />
外部ディスクを取り出す/フォーマットする:<br />
[取り出し] または [フォーマット] をクリックします。<br />
注:<br />
44 章 4:ストレージスペースの管理<br />
<strong>Synology</strong> <strong>DiskStation</strong> <strong>ユーザーガイド</strong><br />
<strong>DSM</strong> <strong>4.0</strong> <strong>ベース</strong><br />
外部ディスクに関する詳細は、右上隅にある [ヘルプ] ボタン(感嘆詞付き)をクリックしてヘルプをご覧くださ<br />
い。<br />
ここでは USB プリンタの管理もできます。詳しくは、101 ページの「<strong>Synology</strong> <strong>DiskStation</strong> をプリントサーバー<br />
として設定」を参照してください。
章 5:インターネットから <strong>DiskStation</strong> へアクセス<br />
45<br />
<strong>Synology</strong> <strong>DiskStation</strong> をインターネットに接続すると、いつでもどこからでもそのサービスを利用できるように<br />
なります。<br />
この章では、<strong>Synology</strong> EZ-Internet ウィザード、またはより高度なポート転送機能を使って簡単にインターネッ<br />
トに接続し、<strong>Synology</strong> <strong>DiskStation</strong> 用に DDNS ホスト名を登録する方法について説明します。<br />
EZ-Internet ウィザードの使用<br />
EZ-Internet ウィザードは、インターネット経由の <strong>DiskStation</strong> アクセスを簡単に設定します。複雑なファイア<br />
フォールの設定、PPPoE の設定、DDNS 登録、ルーターポート転送設定などを行う必要はありません。<br />
EZ-Internet ウィザードを使用する:<br />
メインメニュー > EZ-Internet の順に進み、ウィザードに従って設定を完了します。<br />
ルーターの設定<br />
ワイヤレス ホットスポットの設定<br />
<strong>Synology</strong> <strong>DiskStation</strong> がイントラネットに接続されており、そのネットワーク マップの設定がワイヤレス ホッ<br />
トスポットに設定されている場合は、ルーターにポート転送規則を設定して <strong>Synology</strong> <strong>DiskStation</strong> をインターネ<br />
ット経由でアクセスできるようにできます。<br />
注:開始する前には、<strong>Synology</strong> <strong>DiskStation</strong> に固定 IP アドレスが手動で割り当てられているか確認してください。<br />
詳しくは、22 ページの「ネットワーク インターフェイス」を参照してください。<br />
章<br />
5
46 章 5:インターネットから <strong>DiskStation</strong> へアクセス<br />
<strong>Synology</strong> <strong>DiskStation</strong> <strong>ユーザーガイド</strong><br />
<strong>DSM</strong> <strong>4.0</strong> <strong>ベース</strong><br />
[メインメニュー] > [コントロールパネル] > [ルーターの設定] の順に進み、ルーターとポート転送規則を設定し<br />
ます。<br />
注:ポート転送規則を設定して、固定 IP アドレスを割り当てるには、ルーターへの管理者権限が必要です。<br />
ルーターの設定<br />
<strong>DSM</strong> でポート転送規則を追加する前に、<strong>DiskStation</strong> とルーターの接続を行う必要があります。詳しくは、右上<br />
隅にある [ヘルプ] ボタン(クエスチョンマークが付いています)をクリックしてください。<br />
ポート転送規則の追加<br />
ポート転送規則を追加して、特定のルーターポートからパッケージを受信する <strong>Synology</strong> <strong>DiskStation</strong> のポートを<br />
指定します。<br />
ポート転送規則を追加する:<br />
1 [作成] をクリックします。<br />
2 以下のいずれかを行います:<br />
システムサービス(FTP、Web Station など)のポート転送規則を作成する場合は、[組み込み式アプリケー<br />
ション] を選択してシステムサービスを選択します。<br />
その他のサービスのポート転送規則を作成する場合は、[カスタムポート] を選択します。以下のシンタッ<br />
クスを使ってポート番号と範囲を指定します:<br />
ポート範囲を表すには、“-” を使用します。例:6881-6890。<br />
ポートを区切るには、“,” を使用します。例:21,22 または 21,55536-55663。<br />
注:<br />
ルーターには、システムサービスフォワーディングにカスタムポートが使用できないものがあります。詳しく<br />
はルーター付属の説明書で確認してください。<br />
各ルーターポートは、ひとつのフォワーディングに対してのみ使用します。ひとつのルーターポートで複数の<br />
ルールを使うと競合の原因となり、画面に警告メッセージが表示されます。ルールで別のポートを設定して競<br />
合を避ける必要があります。<br />
3 [保存] をクリックします。<br />
使用するルーターの型式によりますが、そのルールが機能するまで数分待つ必要がある場合があります。<br />
ルールが機能しているかテストする:<br />
1 テストするルールを選択し、[テスト接続] をクリックします。<br />
2 テストの結果は、[接続テストの結果] カラムに表示されます。
ワイヤレス ルーターの設定<br />
47 章 5:インターネットから <strong>DiskStation</strong> へアクセス<br />
<strong>Synology</strong> <strong>DiskStation</strong> <strong>ユーザーガイド</strong><br />
<strong>DSM</strong> <strong>4.0</strong> <strong>ベース</strong><br />
<strong>DiskStation</strong> のネットワーク マップの設定がワイヤレス ルーターである場合は、ポート転送規則を設定し、<br />
<strong>DiskStation</strong> の DMZ を有効にして直接外部ネットワークに接続することができます。<br />
[メインメニュー] > [コントロールパネル] > [ルーターの設定] の順に進み、ポート転送規則と DMZ を設定します。<br />
ポート転送規則の追加<br />
ポート転送規則を追加して、特定のルーターポートからパッケージを受信する <strong>Synology</strong> <strong>DiskStation</strong> のポートを<br />
指定します。<br />
ポート転送規則を追加する:<br />
1 [作成] をクリックします。<br />
2 サービス、プロトコル、プライベート IP アドレス、プライベート ポート、パブリック ポートを指定します。<br />
3 [追加] をクリックします。<br />
注:<br />
<strong>DiskStation</strong> のネットワーク マップの設定がワイヤレス ルーターになっている場合は、<strong>DiskStation</strong> が直接ポー<br />
ト転送規則を実行します。<br />
DMZ を有効にする<br />
DMZ 内のホストは、制限やファイヤウォールの保護を受けずに、外部ネットワークに直接接続できます。 これ<br />
は通常サーバーの設定に使用されます。<br />
<strong>DiskStation</strong> のネットワーク マップの設定がワイヤレス ルーターのとき、次の手順で DMZ を有効にできます。<br />
DMZ を有効にする:<br />
1 [DMZ を有効にする] のチェックボックスを選択します。<br />
2 DMZ ホスト IP アドレスを入力します。<br />
3 [適用] をクリックします。
48 章 5:インターネットから <strong>DiskStation</strong> へアクセス<br />
<strong>Synology</strong> <strong>DiskStation</strong> <strong>ユーザーガイド</strong><br />
ezCloud から <strong>DiskStation</strong> をインターネットで発行する<br />
ezCloud の次のサービスを活用すると、<strong>DiskStation</strong> をインターネットで発行することができます。<br />
DDNS<br />
<strong>DSM</strong> <strong>4.0</strong> <strong>ベース</strong><br />
<strong>Synology</strong> <strong>DiskStation</strong> に DDNS(Dynamic Domain Name Server)を登録すると、ウェブブラウザのアドレスバ<br />
ーにホスト名を入力してどこからでも接続することができます。<br />
一度設定すれば、<strong>Synology</strong> <strong>DiskStation</strong> にアクセスする際に IP アドレスを覚えておく必要はありません。ウェ<br />
ブサイトに接続するときと同じように、ウェブブラウザに DDNS ホスト名を入力するだけで接続します。設定<br />
が終了すると、ホスト名は常に <strong>Synology</strong> <strong>DiskStation</strong> の外部 IP を示します。<br />
サービス必要条件<br />
サービスプロバイダの DDNS サーバーが正常に起動している。<br />
ゲートウェイ接続が正常である。<br />
<strong>Synology</strong> <strong>DiskStation</strong> は DNS サーバーに接続可能である。<br />
以下のアドレスは、ファイヤーウォールにブロックされていません:<br />
http://members.dyndns.org:80<br />
http://checkip.dyndns.org:80<br />
DDNS は、プロキシサーバーを必要としないネットワーク環境においてのみ使用できます。
<strong>Synology</strong> <strong>DiskStation</strong> の DDNS ホスト名を登録<br />
49 章 5:インターネットから <strong>DiskStation</strong> へアクセス<br />
<strong>Synology</strong> <strong>DiskStation</strong> <strong>ユーザーガイド</strong><br />
<strong>DSM</strong> <strong>4.0</strong> <strong>ベース</strong><br />
メインメニュー > コントロールパネル > ezCloud > DDNS の順に進み、以下のいずれかの方法で DDNS 情報を<br />
入力します。<br />
方法 1:DDNS サービスプロバイダのウェブサイトで DDNS アカウントを登録する<br />
1 いかのいずれかの DDNS サービスプロバイダのウェブサイトで DDNS アカウントを登録します:<br />
http://freedns.afraid.org<br />
http://zoneedit.com<br />
http://dnspod.com<br />
http://changeIP.com<br />
http://ddo.jp<br />
http://www.selfhost.de/<br />
http://www.dyndns.org/<br />
http://www.no-ip.com/<br />
http://www.3322.org/<br />
http://www.twodns.de/<br />
2 DDNS サポートを有効にするを選択してから、<strong>Synology</strong> <strong>DiskStation</strong> 用のホスト名、ユーザー名、パスワード<br />
を入力します。<br />
3 適用 をクリックします。<br />
注:ホスト名 フィールドには必ずフルドメイン名(philip1234.dyndns.org など)を入力してください。<br />
方法 2:<strong>Synology</strong> で DDNS アカウントを登録する<br />
1 DDNS サポートを有効にする を選択し、サービスプロバイダドロップダウンメニューから <strong>Synology</strong> を選択<br />
して今すぐ登録をクリックします。<br />
2 表示されるウィンドウで、ホスト名フィールドにホスト名を入力します。<br />
3 アカウントの情報を入力します:<br />
<strong>Synology</strong> アカウントを持っている場合は、既存の <strong>Synology</strong> アカウントで新しいホスト名を登録するを<br />
選択して、E メールとパスワードフィールドなど、ログインするためのアカウントの情報を入力します。<br />
<strong>Synology</strong> アカウントを持っていない場合は、<strong>Synology</strong> アカウントを作成し、新しいホスト名を登録する<br />
を選択して、新しいアカウントの登録に必要なすべてのフィールドに入力した後で、OK をクリックします。<br />
4 [適用]をクリックして終了します。<strong>Synology</strong> <strong>DiskStation</strong> 用に新しく登録したホスト名は、数秒後に有効にな<br />
ります。<br />
QuickConnect<br />
メインメニュー > コントロール パネル > ezCloud > QuickConnect の順に選択し、QuickConnect サービスを<br />
管理します。QuickConnect はポート転送ルールを設定しなくても、クライアント アプリケーションがインター<br />
ネットで <strong>DiskStation</strong> に接続できるようにするソリューションです。<br />
QuickConnect に対応するクライアント アプリケーションには次のようなものがあります。<br />
DS file(詳しくは、182 ページの「章 18:携帯装置で通信」を参照してください)<br />
Cloud Station(詳しくは、77 ページの「Cloud Station でファイルを同期する」を参照してください)<br />
注:クライアント アプリケーション用に QuickConnect を有効にする前に、関連する <strong>DSM</strong> サービスが既に有効にな<br />
っていることを確認してください。
クライアント アプリケーション用に QuickConnect を有効にする:<br />
1 アプリケーションにチェックマークを付けて、適用をクリックします。<br />
50 章 5:インターネットから <strong>DiskStation</strong> へアクセス<br />
<strong>Synology</strong> <strong>DiskStation</strong> <strong>ユーザーガイド</strong><br />
<strong>DSM</strong> <strong>4.0</strong> <strong>ベース</strong><br />
2 ezCloud ID は ezCloud 情報セクションに表示されます。これは、クライアント アプリケーションが <strong>DSM</strong> サ<br />
ービスにアクセスするために使用する、数字の組み合わせです(詳細は、下の QuickConnect を介して <strong>DSM</strong><br />
にアクセスするを参照してください)。覚えやすいように ezCloud ID に名前を付けたい場合は、ezCloud ID<br />
をカスタマイズにチェックマークを付けて、カスタマイズした ID をテキスト欄に入力してください。<br />
注:<br />
カスタマイズした ID には、アルファベット、数字、「-」、「_」 しか使用できません。また数字を先頭に使用す<br />
ることはできません。<br />
QuickConnect の性能を高めるには、メイン メニュー > コントロール パネル > ルーターの設定を選択して、各機<br />
能のポート転送を設定してください。<br />
Cloud Station: 6690<br />
DS file: 5005<br />
DS file(HTTPS): 5006<br />
QuickConnect を介して <strong>DSM</strong> サービスにアクセスする:<br />
1 アプリケーションを起動して <strong>DiskStation</strong> に接続します。<br />
2 <strong>DiskStation</strong> のアドレスを入力するよう求められたら、ezCloud ID を入力して、QuickConnect から <strong>DSM</strong> サー<br />
ビスに接続します。<br />
トラブルシューティング<br />
ステータス欄に「ネットワークにエラーが発生しました」と言うメッセージが表示されたら、ネットワーク エ<br />
ラーにより QuickConnect 機能が停止したことを意味しています。次のことを確認してください。<br />
<strong>DiskStation</strong> がアクティブなネットワークに接続されていること(メイン メニュー > コントロール パネル ><br />
ネットワーク > ネットワーク インターフェイス)<br />
DNS サーバーとデフォルトのゲートウェイ設定が正しく設定されていること(メイン メニュー > コントロ<br />
ール パネル > ネットワーク > 全般)。<br />
ネットワーク エラーを修正できたら、QuickConnect 機能が数分以内に自動的に再開するはずです。
VPN 接続の設定<br />
51 章 5:インターネットから <strong>DiskStation</strong> へアクセス<br />
<strong>Synology</strong> <strong>DiskStation</strong> <strong>ユーザーガイド</strong><br />
<strong>DSM</strong> <strong>4.0</strong> <strong>ベース</strong><br />
VPN Server は <strong>DiskStation</strong> を PPTP/OpenVPN VPN(virtual private network)サーバーに変えて、<strong>DSM</strong> ローカ<br />
ル ユーザーがインターネットを介して <strong>DiskStation</strong> の LAN で共有されるリソースにアクセスできるようにする<br />
アドオン パッケージです。VPN に関する詳細は、ここを参照してください。<br />
VPN Server として <strong>DiskStation</strong> を設定する<br />
VPN Server を <strong>DiskStation</strong> にインストールするには、メインメニュー > パッケージ センターを選択します。<br />
VPN Server についての詳細は、パッケージを起動して、右上隅にある [ヘルプ] ボタン(クエスチョンマークが<br />
付いています)をクリックしてください。VPN クライアントで <strong>DiskStation</strong> の VPN Server にアクセスする方法<br />
については、<strong>Synology</strong> のダウンロード センターからダウンロードできる VPN Server <strong>ユーザーガイド</strong>を参照し<br />
てください。<br />
<strong>DiskStation</strong> を VPN Server に接続する<br />
メイン メニュー > コントロール パネル > VPN を選択し、<strong>DiskStation</strong> を VPN クライアントとして設定して<br />
VPN サーバーに接続すると、VPN にアクセスできるようになります。各 VPN サーバー用に接続プロファイル<br />
を作成または編集して、ワンクリックでそのプロファイルを使ってサーバーに接続することができます。<br />
<strong>DiskStation</strong> を VPN クライアントとして設定する方法についての詳細は、右上隅にある [ヘルプ] ボタン(クエ<br />
スチョンマークが付いています)をクリックしてください。<br />
注:<strong>DiskStation</strong> を一度に VPN サーバーとクライアントに設定することはできません。
章 6:インターネットセキュリティの強化<br />
52<br />
<strong>Synology</strong> <strong>DiskStation</strong> をインターネットで利用可能にした後は、インターネットハッカーからの攻撃を守るため<br />
のセーフガードが必要です。<br />
この章では、ファイアウォールの設定と自動ブロックを有効にする方法について説明します。<br />
ファイアウォールで不正アクセスを阻止<br />
組み込み式ファイアウォールは、不正ログインを防ぎ、アクセス可能なサービスを制御します。さらに、特定の<br />
IP アドレスからのネットワークポートへのアクセスを許可/拒否を選択することができます。<br />
メイン メニュー > コントロール パネル > ファイアウォールの順に進み、ファイアウォールルールを作成します。<br />
注:<strong>Synology</strong> <strong>DiskStation</strong> では最大 100 のルールが作成できます。<br />
ファイアウォールルールを作成する:<br />
1 [LAN]、[Bond](マルチ LAN モードのみ)、[PPPoE]、または [ワイヤレス] タブを、ネットワーク接続のタ<br />
イプに従ってクリックします。<br />
2 [作成] をクリックして設定ウィンドウを開きます。<br />
3 ポートでオプションを選択します。以下のオプションで、ルールをすべてのポートまたは選択したポートに適<br />
用します:<br />
すべて:このオプションを選択すると、<strong>Synology</strong> <strong>DiskStation</strong> のすべてのポートにルールを適用します。<br />
組み込みアプリケーションの一覧から選択:ルールに含めるシステムサービスを選択します。<br />
カスタマイズ:ポートのタイプとプロトコルを指定して、カスタムポート番号を入力します。<br />
コンマ区切り、またはポート範囲を指定して最大 15 ポートを入力できます。<br />
章<br />
6
53 章 6:インターネットセキュリティの強化<br />
<strong>Synology</strong> <strong>DiskStation</strong> <strong>ユーザーガイド</strong><br />
<strong>DSM</strong> <strong>4.0</strong> <strong>ベース</strong><br />
4 ソース IP にソース IP アドレスを指定します。以下のいずれかのオプションを選択して、特定のソース IP か<br />
らのアクセスを許可/拒否の選択ができます:<br />
すべて:このオプションを選択すると、すべての IP アドレスにルールを適用します。<br />
単一ホスト:このオプションを選択すると、ひとつの IP アドレスにルールを適用します。<br />
サブネット:このオプションを選択すると、ひとつのサブネットにルールを適用します。<br />
5 操作セクションで [許可] または [拒否] を選択して、ソース IP アドレスによる指定したポートへのアクセスを<br />
許可/拒否します。<br />
注:<br />
Link Aggregation で複数 LAN ポートを結合すると、最初のネットワークのルールがファイアウォールに適用され<br />
ます。2 つ目のネットワークインタフェースのルールは保存されます。Link Aggregation の詳細は、22 ページの<br />
「ネットワーク インターフェイス<br />
このセクションでは、以下のネットワークインタフェースのいずれかからネットワークに <strong>DiskStation</strong> を接続す<br />
る方法について説明します。 <strong>DiskStation</strong> のネットワーク マップを設定するには、[ネットワーク マップの設定]<br />
ボタンをクリックし、接続方式を選択します。<br />
インターネット<br />
<strong>DiskStation</strong> が直接インターネットに接続されている場合は、左側の [インターネット] をクリックすると、ネッ<br />
トワークのインターフェイスを設定できます。<br />
<strong>DiskStation</strong> が IP アドレスを取得する方法を決める:<br />
6 以下のいずれかを選びます:<br />
DHCP サーバーのネットワーク設定を自動的に取得する:DHCP 経由で IP アドレスを自動取得します。<br />
手動で設定する:手動で IP アドレス、サブネットマスク、DNS、ゲートウェイを入力します。<br />
7 [適用] をクリックします。<br />
IPv6 を設定する:<br />
[IPv6 設定] をクリックします。詳しくは、23 ページの「IPv6 設定」を参照してください。<br />
LAN」を参照してください。 1<br />
システムに同じサブネットに接続している複数のネットワークポートがあると、ファイアウォールルールが正し<br />
く機能しない場合があります。<br />
ルールの優先順位を変更する:<br />
ルールを上下にドラッグして順序を変更します。上にあるルールが優先順位が高くなります。<br />
ルールを無効にする:<br />
ルールの横のチェックボックスの選択を解除します。<br />
ルールを削除する:<br />
削除するルールを選択し、[削除] をクリックします。<br />
---------<br />
1 Link Aggregation は特定のモデルにしか使用することができません。
疑いのある不正ログインを自動ブロック<br />
54 章 6:インターネットセキュリティの強化<br />
<strong>Synology</strong> <strong>DiskStation</strong> <strong>ユーザーガイド</strong><br />
<strong>DSM</strong> <strong>4.0</strong> <strong>ベース</strong><br />
自動ブロックを使用すると、不正なログインを防止できます。このサービスを有効にした後、ログインに失敗し<br />
た回数の多い IP アドレスがブロックされます。SSH,、Telnet、rsync、ネットワークバックアップ、共有フォル<br />
ダの同期、FTP、WebDAV、<strong>Synology</strong> モバイルアプリ、File Station、<strong>DSM</strong> でログインに失敗した回数は、すべ<br />
て追加的に加算されます。<br />
メインメニュー > コントロールパネル > 自動ブロックの順に進み、自動ブロックを管理します。<br />
自動ブロックを有効にする:<br />
1 自動ブロックを有効にするを選択します。<br />
2 以下の情報を入力して、指定した時間(分)内に失敗したログイン回数で IP アドレスをブロックします:<br />
ログイン回数:ログイン失敗回数<br />
分以内:分数<br />
3 日数を指定した後に IP アドレスのブロックを解除する場合は、ブロック有効期限を有効にするを選択して、<br />
ブロックを解除するまでの日数フィールドに日数を入力します。<br />
注:ブロックを解除するまでの日数に 0 を指定すると、その IP アドレスはその日までブロックされます。<br />
4 適用 をクリックします。<br />
ブロックした IP アドレスを管理する:<br />
1 [ブロックリスト] を選択してブロックした IP アドレスを確認します。<br />
2 ブロックリストの IP アドレスを削除する場合は、IP を選択してから [削除] をクリックします。<br />
3 [終了] をクリックします。
章 7:ファイル共有の設定<br />
55<br />
ファイル共有サービスは、<strong>Synology</strong> <strong>DiskStation</strong> の主な機能の 1 つです。<strong>Synology</strong> <strong>DiskStation</strong> をインターネッ<br />
ト内外でファイル共有センターとして設定すると、ユーザーがいつでも、どこからでもアクセスできるようにし<br />
ます。<br />
この章では、すべてのプラットフォームでファイル共有プロトコルを有効にする、ユーザーとグループを作成し<br />
て管理する、共有フォルダを設定して特定のユーザー/グループに対する共有フォルダ、アプリケーションまた<br />
はサブフォルダにアクセスを許可/拒否する方法について説明します。<br />
すべてのプラットフォームのファイル共有プロトコルを有効に<br />
する<br />
ここでは、<strong>Synology</strong> <strong>DiskStation</strong> がすてべのプラットフォームに対してファイル共有プロトコルをサポートする<br />
方法について説明します。<br />
<strong>Synology</strong> <strong>DiskStation</strong> がサポートするファイル共有プロトコル:<br />
Windows の場合:SMB/CIFS(マイ ネットワーク)、FTP、WebDAV<br />
Mac の場合:SMB、FTP、AFP、WebDAV<br />
Linux の場合:SMB、FTP、NFS、WebDAV<br />
Windows ファイルサービスの管理<br />
メインメニュー > コントロールパネル > Win/Mac/NFS で [Windows ファイルサービス] タブをクリックして、<br />
<strong>Synology</strong> <strong>DiskStation</strong> を Windows ファイルサーバー(CIFS サーバー)にします。<br />
Windows ファイルサービスを有効にする:<br />
1 Windows のファイルサービスを有効にするを選択します。<br />
2 適用 をクリックします。<br />
章<br />
7
ワークグループ<br />
56 章 7:ファイル共有の設定<br />
詳細設定<br />
<strong>Synology</strong> <strong>DiskStation</strong> <strong>ユーザーガイド</strong><br />
<strong>DSM</strong> <strong>4.0</strong> <strong>ベース</strong><br />
ネットワークを管理するため、システムが特定のワークグループのメンバーになるよう割り当てることができ<br />
ます。<br />
注:<br />
ワークグループの名前は 1~15 文字以内です。使用できない文字は次の通りです:[ ] ; : " < > * + = \ / | ? ,<br />
ワークグループ名に'&'文字が含まれていると、Mac OS 10.4.4 より古いバージョンの機械は Samba 経由で<br />
<strong>Synology</strong> <strong>DiskStation</strong> に接続することはできません。<br />
WINS サーバー<br />
Microsoft Windows インターネット ネーミング サービス(WINS)は、NetBIOS 名を IP アドレスとマッピン<br />
グするサービスです。Windows ユーザーは、システムが WINS サーバーに登録するよう設定された場合、<br />
TCP/IP ネットワーク上でより簡単にシステムの場所を設定します。<br />
Windows オフラインファイルのサポート<br />
このオプションは、Windows オフラインファイルのサポートを有効にして自動的に CIFS opportunistic locking<br />
を有効にします。ただし、このオプションを有効にすると、ネットワーク経由で共有ファイルにアクセスした<br />
ときに <strong>DiskStation</strong> のパフォーマンスに影響を及ぼします。<br />
CIFS デ ータ<strong>ベース</strong>を最適化する<br />
このオプションを選択すると、CIFS の「Opportunistic Locking」が無効になり、データ<strong>ベース</strong>アプリケーショ<br />
ンがネットワークを介して <strong>Synology</strong> <strong>DiskStation</strong> の共有フォルダにあるデータ<strong>ベース</strong>ファイルへアクセスする<br />
場合のパフォーマンスを向上させます。<br />
ローカルマスタブラウザを有効にする<br />
<strong>Synology</strong> <strong>DiskStation</strong> を Local Master Browser として起動します。<br />
注:この機能を有効にすると、HDD ハイバネーション機能が無効になり、パスワード不要の guest アカウント<br />
が有効になります。<br />
CIFS ごみ箱を有効にする<br />
このオプションを選択すると、CIFS の「ごみ箱」が有効化され、ユーザが CIFS プロトコルを解して共有フォ<br />
ルダ内のファイルを消去すると、消去されたファイルが CIFS のごみ箱に送り込まれます。ユーザーが共有フ<br />
ォルダにてファイルを消去すると、「#recycle」と呼ばれるフォルダが共有フォルダーの root ディレクトリで<br />
自動的に作成されます。<br />
CIFS ごみ箱を空にする<br />
CIFS ごみ箱を空にするをクリックすると、すべての CIFS ごみ箱を空にし、すべての共有フォルダ内の CIFS<br />
ごみ箱のすべてのコンテンツが消去されます。<br />
転送ログを有効にする<br />
この機能を有効にすると、smb プロトコルを経由するすべてのファイル転送のログを記録します。機能を有効<br />
にしたら、[ログの表示] をクリックしてログを表示することができます。<br />
Mac ファイルサービスの管理<br />
メインメニュー > コントロールパネル > Win/Mac/NFS で [Mac のファイルサービス] タブをクリックして、<br />
<strong>Synology</strong> <strong>DiskStation</strong> を Mac ファイルサーバー(AFP サーバー)にします。<br />
Mac のファイルサービスを有効にする:<br />
1 Mac のファイルサービスを有効にするチェックボックスを選択して、Mac ファイルサーバー(AFP サーバー)<br />
<strong>Synology</strong> <strong>DiskStation</strong> を作成します。<br />
2 必要に応じて、AppleTalk ゾーンまたは Time Machine バックアップフォルダを設定します。(詳細は下の<br />
セクションを参照してください。)<br />
3 適用 をクリックします。
AppleTalk ゾーンについて:<br />
57 章 7:ファイル共有の設定<br />
その他の情報<br />
<strong>Synology</strong> <strong>DiskStation</strong> <strong>ユーザーガイド</strong><br />
<strong>DSM</strong> <strong>4.0</strong> <strong>ベース</strong><br />
「ゾーン」 とは、AppleTalk ネットワークにおけるデバイスの論理グループです。あなたのネットワークで、<br />
AppleTalk ゾーンが設定されると、システムは自動的にデフォルトゾーンに加入されます。また、システムが<br />
その他のゾーンに加入するように設定することも可能です。<br />
Time Machine バックアップフォルダについて:<br />
Time Machine から <strong>Synology</strong> <strong>DiskStation</strong> にデータをバックアップするときは、ドロップダウンメニューから<br />
共有フォルダを選択します。<br />
別のサービスで使われている共有フォルダは Time Machine に利用できません。<br />
Bonjour プリンタ ブロードキャストを有効にする:<br />
Bonjour プリンタのブロードキャストを有効にするを選択して、Mac クライアントが <strong>Synology</strong> <strong>DiskStation</strong> に<br />
接続されてるプリンタを検索できます。<br />
Linux クライアントの NFS サービスを有効にする<br />
メインメニュー > コントロールパネル > Win/Mac/NFS の順に選択して、Linux クライアントが <strong>DiskStation</strong> デ<br />
ータへアクセスできるように設定します。<br />
NFS サービスを有効にする:<br />
1 NFS を有効にするを選択します。<br />
2 適用 をクリックします。<br />
Linux クライアントの共有フォルダに対する NFS アクセス権限を設定する場合は、67 ページの「ユーザー/グル<br />
ープに共有フォルダへのアクセスを許可する」で詳細をご覧ください。<br />
<strong>DiskStation</strong> をディレクトリ サービスに付加する<br />
メイン メニュー > コントロール パネル > ディレクトリ サービスを選択すると、Windows ドメインまたは<br />
LDAP クライアントとして、<strong>Synology</strong> <strong>DiskStation</strong> をディレクトリ サービスに追加することができます。<br />
<strong>DiskStation</strong> をディレクトリ サービスに追加すると、ドメイン/LDAP ユーザーの共有フォルダや <strong>DSM</strong> アプリケ<br />
ーションへのアクセス権を管理して、ホーム サービスを有効にすることができます。
Windows ドメインに追加する:<br />
58 章 7:ファイル共有の設定<br />
<strong>Synology</strong> <strong>DiskStation</strong> <strong>ユーザーガイド</strong><br />
<strong>DSM</strong> <strong>4.0</strong> <strong>ベース</strong><br />
1 ドメインをクリックし、ドメイン欄にドメイン名、DNS サーバー欄に DNS サーバー(オプション)を入力<br />
して、適用をクリックします。<br />
2 表示されるウィンドウで、ドメインサーバーの管理者用ユーザー名とパスワードを入力して、[OK] をクリッ<br />
クします。<br />
<strong>Synology</strong> <strong>DiskStation</strong> のドメイン参加が完了すると、ドメインユーザーは、ドメインアカウントとパスワードで<br />
<strong>Synology</strong> <strong>DiskStation</strong> にログインできます。<br />
注:<br />
ドメインユーザー名に「%」や「$」が含まれていると自分のホームホルダーにアクセスできない場合がありま<br />
す。その場合は、ドメイン管理者に新しいユーザー名を要請してください。<br />
ドメイン管理者とエンタープライズ管理者のドメイングループは、ローカルグループ administrators に自動的に<br />
追加されます。つまり、これらグループのドメインユーザーには、<strong>DSM</strong>/CIFS/FTP/AFP/WebDAV アプリケーショ<br />
ンの実行を含む <strong>DiskStation</strong> への管理者権限があります。<br />
また、<strong>Synology</strong> <strong>DiskStation</strong> の共有フォルダにアクセスする権限をドメインユーザーに設定することができます。<br />
詳しくは、68 ページの「ドメインユーザー/グループに共有フォルダへのアクセスを許可する」を参照してくださ<br />
い。<br />
DNS サーバーについて:<br />
その他の情報<br />
<strong>Synology</strong> <strong>DiskStation</strong> でドメイン検索をできるようにするため、DNS サーバーを指定するよう推奨しています。<br />
ただし、ドメインが DNS サーバーに登録されていない場合は、ドメイン加入処理ができない場合があります。<br />
高度なドメインオプションについて:<br />
ほとんどの場合、詳細ドメインオプションの設定は必要ありません。詳細ドメインオプションは、特定のドメ<br />
イン環境でのみ必要です。<br />
DC IP:DC(ドメインコントローラー)IP と <strong>Synology</strong> <strong>DiskStation</strong> を指定すると、その情報を使用して通信<br />
しようとします。複数の IP が存在する場合は、IP の間にコンマを入力します。必要に応じて最後の DC IP<br />
の後にアスタリスク(*)を追加すると、指定したすべての IP で失敗したときに <strong>Synology</strong> <strong>DiskStation</strong> が別<br />
の DC との通信を試みます。このとき、最後の IP とアスタリスクの間には必ずコンマを追加してください。<br />
ドメイン NetBIOS 名:ドメインの NetBIOS 名を指定します。<br />
ドメイン FQDN(DNS 名):ドメインの FQDN(DNS 名)を指定します。<br />
<strong>DiskStation</strong> を LDAP サーバーに加えるには:<br />
1 LDAP タブをクリックして、LDAP クライアントを有効にするにチェックマークを付けます。<br />
2 LDAP サーバーの IP アドレスまたはドメイン名を LDAP サーバーアドレス欄に入力します。<br />
3 暗号化ドロップダウン メニューから暗号化の種類を選択して、LDAP サーバーへの LDAP 接続を暗号化しま<br />
す。<br />
4 Base DN 欄に LDAP サーバーの Base DN を入力します。<br />
5 LDAP ユーザーが CIFS を介して <strong>DiskStation</strong> ファイルにアクセスできるようにするには、Windows CIFS サ<br />
ポートを有効にするにチェックマークを付けます。詳しくは、右上隅にある [ヘルプ] ボタン(クエスチョン<br />
マークが付いています)をクリックしてください。<br />
6 適用 をクリックします。<br />
7 Bind DN(または LDAP 管理者のアカウント)を入力し、専用の欄にパスワードを入力した後、OK をクリッ<br />
クします。<br />
注:サポートされる LDAP 規格は LDAP バージョン 3(RFC2251)です。
Directory Server によるホスト LDAP サービス<br />
59 章 7:ファイル共有の設定<br />
<strong>Synology</strong> <strong>DiskStation</strong> <strong>ユーザーガイド</strong><br />
<strong>DSM</strong> <strong>4.0</strong> <strong>ベース</strong><br />
Directory Server は LDAP バージョン 3(RFC2251)を基にしたアドオン パッケージです。これは <strong>DiskStation</strong><br />
をアカウント管理センターにして、接続しているすべてのクライアントのアカウント管理を中央化し、それらに<br />
認証サービスを適用します。<br />
Directory Server を <strong>DiskStation</strong> にインストールするには、メインメニュー > パッケージ センターを選択します。<br />
Directory Server についての詳細は、パッケージを起動して、右上隅にある [ヘルプ] ボタン(クエスチョンマー<br />
クが付いています)をクリックしてください。LDAP クライアントで <strong>DiskStation</strong> の Directory Server にアクセ<br />
スする方法については、<strong>Synology</strong> のダウンロード センターからダウンロードできる Directory Server ユーザー<br />
ガイドを参照してください。<br />
ユーザーとグループの管理<br />
メイン メニュー > コントロール パネル > ユーザー または グループの順に移動して、ユーザーとグループを作<br />
成し、異なる共有フォルダへのアクセスを許可/拒否します。
ユーザーの作成と編集<br />
60 章 7:ファイル共有の設定<br />
<strong>Synology</strong> <strong>DiskStation</strong> <strong>ユーザーガイド</strong><br />
<strong>DSM</strong> <strong>4.0</strong> <strong>ベース</strong><br />
以下の手順に従ってユーザーアカウントを作成します。ユーザーは、ユーザーアカウントが作成された後に、ロ<br />
グインして彼/彼女のアカウント情報を編集することができます。アカウントの有効期限を設定したり、ユーザ<br />
ーによるアカウントのパスワード変更を無効にしたりできます。<br />
ユーザーアカウントを作成する:<br />
1 [作成] をクリックしてユーザー作成ウィザードを開きます。<br />
2 ユーザー名とその他の情報を入力して、[次へ] をクリックします。<br />
3 グループの結合セクションで、ユーザーのユーザーグループを選択するチェックボックスを選択して、[次へ]<br />
をクリックします。デフォルトでは、ユーザーはユーザーグループのカテゴリに作成されます。<br />
注:グループに関する詳細は、63 ページの「グループの作成と編集」を参照してください。<br />
4 権限の割り当て(共有フォルダ)セクションで以下を行います:<br />
a ユーザーに以下の共有フォルダ権限を割り当てます:<br />
読み込み/書き込み:ユーザーは、共有フォルダのファイルやサブフォルダにアクセスして変更を加える<br />
ことができます。<br />
読み取り専用:ユーザーは、共有フォルダのファイルやサブフォルダにアクセスできますが、変更を加<br />
えることはできません。<br />
アクセスなし:ユーザーは、共有フォルダのファイルとサブフォルダにアクセスできません。<br />
b ユーザーとユーザーが参加しているグループの権限を基に決まるユーザーの権限については、権限のプレ<br />
ビューを参照してください。<br />
c ユーザーが属するグループの共有フォルダの特権については、グループ権限を参照してください。<br />
注:<br />
権限が衝突する場合の優先順位は以下のとおりです:アクセスなし > 読み取り/書き込み > 読み取り専用。<br />
グループの共有フォルダにアクセスする権限に関する詳細は、67 ページの「ユーザー/グループに共有フォルダ<br />
へのアクセスを許可する」を参照してください。<br />
5 ユーザーがストレージ容量を最大限に使用できるように設定する場合は、ユーザー割当設定 セクションで、<br />
以下を行います。<br />
a 容量割り当てを有効にするを選択して、割り当て容量の列に値を入力します。<br />
b [次へ] をクリックします。<br />
6 権限の割り当て(アプリケーション)セクションで、ユーザーのアプリケーション権限を割り当て、[次へ] を<br />
クリックします。<br />
7 [適用] をクリックして終了します。<br />
ユーザーリストをインポートしてユーザーアカウントを作成する:<br />
1 各ラインに以下のタブ区切りされた情報を含めるテキストファイルを作成します:<br />
ユーザー名<br />
パスワード<br />
説明<br />
電子メール<br />
ボリューム 1 の割当(MB)<br />
ボリューム 2 の割当(MB)(以下同様)
注:<br />
ユーザー名を除くすべてのフィールドはオプションです。<br />
以下にテキストファイルの例を示します:<br />
eddy 1234 父親 eddy@abc.com 80000<br />
rosy 5678 母親 rosy@abc.com 80000<br />
chaddy 8901 兄弟 chaddy@abc.com 20000<br />
eric 2345 いとこ eric@abc.com 20000<br />
2 UTF-8 エンコードでテキストファイルを保存します。<br />
61 章 7:ファイル共有の設定<br />
<strong>Synology</strong> <strong>DiskStation</strong> <strong>ユーザーガイド</strong><br />
<strong>DSM</strong> <strong>4.0</strong> <strong>ベース</strong><br />
3 メインメニュー > コントロール パネル > ユーザーを選択した後、作成 > ユーザーのインポートを選択します。<br />
4 テキストファイルを選択してから [OK] をクリックしてアップロードを開始します。ユーザーリストに重複す<br />
るアカウントがある場合に上書きする場合は、重複アカウントを上書きするを選択します。<br />
送信すると、インポートしたユーザーの一覧を表示するダイアログが表示されます。<br />
注:内容が不正なユーザーのアカウントはインポートされません。<br />
ユーザーを編集する:<br />
1 ユーザーリストから編集するユーザーを選択して、[編集] をクリックする、またはユーザーをダブルクリック<br />
します。<br />
2 設定を変更してから、[OK] をクリックします。<br />
注:<br />
アカウントを無効にすると、アカウントの機能が停止します。<br />
割り当て値は 0 GB より大きい、または等しいか、またはディスク/ボリューム容量より小さい整数でなければな<br />
りません。0 の割り当て値は、制限のない割当サイズを表します。<br />
サーバーに複数のボリュームがある場合は、各ボリュームでユーザーの割り当てを設定することができます。<br />
アカウント情報が作成または変更された後にシステムがユーザーに電子メールで通知できるよう、「通知」 ペー<br />
ジで正しい電子メール情報を設定する必要があります。<br />
ユーザーを検索する:<br />
検索フィールドにユーザー名を入力して、キーボードの Enter(Windows)または Return(Mac)を押します。<br />
検索結果は、下のユーザーリストに表示されます。<br />
この機能は、<strong>Synology</strong> <strong>DiskStation</strong> にユーザーが多い場合に特に有効です。<br />
ユーザーを削除する:<br />
削除するユーザーを選択し、[削除] をクリックします。<br />
注:ユーザーリストのドメインユーザーを表示するには、ドメインに参加して、そのユーザーに共有フォルダ権限<br />
を割り当てる必要があります。Windows ADS ドメインの詳細は、57 ページの「<strong>DiskStation</strong> をディレクトリ サービ<br />
スに付加する」を参照してください。<br />
パスワード強度ルールを適用する<br />
<strong>DSM</strong> ユーザーのパスワードが不正ログイン行為に確実に耐えられるようにパスワードの強度サービスを有効に<br />
することができます。<br />
注:<br />
パスワード強度ルールは、パスワード強度サービスが有効にした後に作成または変更したパスワードの対しての<br />
み機能します。既存のパスワードはルールによって影響されません。<br />
ルールは、ユーザーリストをインポートして作成したユーザーのパスワードには適用しません。
パスワード強度ルールを適用する:<br />
1 [パスワード強度] をクリックします。<br />
2 パスワード長の規則を適用するを選択します。<br />
3 以下のいずれかのルールを選択します:<br />
62 章 7:ファイル共有の設定<br />
<strong>Synology</strong> <strong>DiskStation</strong> <strong>ユーザーガイド</strong><br />
<strong>DSM</strong> <strong>4.0</strong> <strong>ベース</strong><br />
ユーザー名および説明はパスワードに使用しない:パスワードには、ユーザー名および説明を使用しない<br />
で下さい。<br />
大文字と小文字を区別する:パスワードでは大文字と小文字を混ぜて使用することができます。<br />
数字を含む:パスワードには最低 1 個の数字(0~9)を混ぜて使用します。<br />
特殊文字を含む:パスワードには最低 1 個の特殊文字(例:~、`、!、@、#、$、%、^、&、*、(、)、-、<br />
_、=、+、[、{、]、}、\、|、;、:、'、"、、/、?)を使用してください。<br />
最小パスワード長:パスワードは指定された値より長くする必要があります。6 文字から 127 文字までの<br />
範囲で設定できます。<br />
4 適用 をクリックします。<br />
パスワード強度ルールを解除する:<br />
1 [パスワード強度] をクリックします。<br />
2 [パスワード長の規則を適用する] のチェックマークを外します。<br />
3 適用 をクリックします。<br />
ユーザーのホームフォルダを作成<br />
各 <strong>DSM</strong> ユーザー(ゲストを除く)は個人用のフォルダ、home フォルダを持つことができます。そのユーザー<br />
およびシステム管理者だけがアクセスすることができます。<br />
<strong>DSM</strong> admin および administrators グループに属しているユーザーの場合、<strong>DSM</strong> ユーザーの home フォルダは<br />
次の場所にあります:homes/[ユーザー名]<br />
ユーザーホームサービスを有効にする:<br />
1 [ユーザーホーム] をクリックします。<br />
2 ユーザーホームサービスを有効にするを選択します。<br />
3 <strong>Synology</strong> <strong>DiskStation</strong> に 1 つ以上のボリュームがある場合は、homes フォルダを保存するボリュームを選択<br />
します。<br />
4 OK をクリックします。<br />
ユーザーホームサービスを無効にする:<br />
1 [ユーザーホーム] をクリックします。<br />
2 ユーザーホームサービスを有効にするの選択を解除します。<br />
ユーザーホームサービスを無効にすると、homes フォルダは削除しませんが、admin しかアクセスできなくな<br />
ります。ユーザーは、ユーザーホームサービスを再度有効にすると自分のホームフォルダにアクセス可能になり<br />
ます。<br />
注:<br />
homes フォルダを削除する場合は、ユーザーホームサービスを無効にしてから行ってください。<br />
ローカルユーザーのホームサービスを無効にするとドメインユーザーのホームサービスも無効になります。
ドメイン/LDAP ユーザーのホームフォルダを作成<br />
63 章 7:ファイル共有の設定<br />
<strong>Synology</strong> <strong>DiskStation</strong> <strong>ユーザーガイド</strong><br />
<strong>DSM</strong> <strong>4.0</strong> <strong>ベース</strong><br />
<strong>DiskStation</strong> を Windows ドメインまたは LDAP クライアントとしてディレクトリ サービスに追加するには、メ<br />
イン メニュー > コントロール パネル > ディレクトリ サービス > ドメイン ユーザーまたは LDAP ユーザーの順<br />
に選択し、ドメイン/LDAP ユーザーのホーム フォルダを作成します。<br />
ドメイン/LDAP ユーザーのホーム フォルダを作成する:<br />
1 [ユーザーホーム] をクリックします。<br />
2 ドメインユーザーのホームサービスを有効にするまたは LDAP ユーザー向けにホームサービスを有効にする<br />
にチェックマークを付けます。<br />
3 OK をクリックします。<br />
<strong>DSM</strong> admin または administrators グループに属するユーザー(ドメイン管理者を含みます)の場合は、ドメ<br />
イン/LDAP ユーザーのホーム フォルダは @DH-ドメイン名(ドメインユーザー)または @LH-FQDN 名(LDAP<br />
ユーザー)という名前のフォルダにあります。ユーザーの home フォルダの名前は、ユーザーアカウントに個別<br />
の番号が付けられます。<br />
ローカルユーザーと同様、ドメイン/LDAP ユーザーはすべて、CIFS、AFP、FTP、WebDAV、File Station 経由<br />
で自分のフォルダにアクセスすることができます。<br />
admin および administrators グループに属しているユーザーは、homes デフォルト共有フォルダにあるすべ<br />
ての個人用フォルダへアクセスすることができます。<br />
注:<br />
homes 共有フォルダを削除する場合は、ユーザーホームサービスを無効にしてから行ってください。<br />
ドメイン/LDAP ユーザーのホームサービスを有効にすると、ローカルユーザーのホームサービスも有効にします<br />
(有効になっていない場合)。<br />
ローカルユーザーのホームサービスを無効にするとドメインユーザーのホームサービスも無効になります。<br />
グループの作成と編集<br />
メインメニュー > コントロールパネル > グループの順に進み、グループを作成 編集、グループにユーザーを追<br />
加、グループの権限を編集して、ひとつづつユーザーを編集する時間を節約します。<br />
デフォルトで作成されるグループ:<br />
administrators:administrators グループに属しているユーザーには、admin と同じ管理権限があります。<br />
users:すべてのユーザーは users グループに属しています。<br />
新規のグループを作成する:<br />
1 [作成] をクリックして、グループ名と説明を入力します。<br />
2 OK をクリックします。<br />
グループの名前と説明を編集する:<br />
1 グループリストから編集するグループを選択して、[編集] をクリックする、またはグループをダブルクリック<br />
します。<br />
2 設定を変更してから、[OK] をクリックします。<br />
グループを削除する:<br />
グループリストから削除するグループを選択して、[削除] をクリックします。
グループメンバーを追加/削除する:<br />
64 章 7:ファイル共有の設定<br />
<strong>Synology</strong> <strong>DiskStation</strong> <strong>ユーザーガイド</strong><br />
1 グループリストからユーザー追加するグループを選択して、[メンバの追加 削除] をクリックします。<br />
<strong>DSM</strong> <strong>4.0</strong> <strong>ベース</strong><br />
2 [追加] または [削除] をクリックし、ユーザーリストからユーザーを選択してから [OK] をクリックします。<br />
(Shift または Ctrl を同時に押すと、複数選択できます。)<br />
3 [終了] をクリックします。<br />
注:共有フォルダやアプリケーションへのグループのアクセス権限を変更する方法については、67 ページの「ユー<br />
ザー/グループに共有フォルダへのアクセスを許可する」と 64 ページの「ユーザーにアプリケーションへのアクセ<br />
スを許可する」を参照してください。<br />
ユーザーにアプリケーションへのアクセスを許可する<br />
メイン メニュー > コントロール パネル > アプリケーションの権限の順に進み、ユーザーがアクセス可能なアプ<br />
リケーションを指定します。<br />
変更するアプリケーション権限の所有者であるユーザーを素早く見つける:<br />
1 変更するアプリケーション権限の所有者であるユーザーのタイプに応じて、ローカルユーザー、ドメインユ<br />
ーザー、LDAP ユーザー タブをクリックします。<br />
2 以下のいずれかを行います。<br />
編集 の横のドロップダウンメニューを使用して、指定したアプリケーションにアクセス権限を持つユーザ<br />
ーまたは持たないユーザーを表示します。<br />
検索フィールドにユーザーの名前を入力して、キーボードの「Enter」キーを押します。<br />
3 フィルタ処理の結果が表示されるまでしばらく待ちます。<br />
4 完全なユーザーリストを表示したい場合は、以下のいずれかを行います:<br />
ドロップダウンメニューから [権限を含む] および [任意] を選択します。<br />
検索フィールドに入力した名前を削除して、キーボードの「Enter」キーを押します。<br />
ユーザーに <strong>Synology</strong> <strong>DiskStation</strong> のアプリケーションへのアクセスを許可する:<br />
1 変更するアプリケーション権限の所有者であるユーザーのタイプに応じて、ローカルユーザー、ドメインユ<br />
ーザー、LDAP ユーザー タブをクリックします。<br />
2 ユーザーリストから、変更したいアプリケーション権限の所有者であるユーザーを選択します(Shift または<br />
Ctrl を同時に押すと、複数選択できます。)<br />
3 [編集] をクリックし、チェックボックスを選択してアプリケーションへのアクセス権を与えます。また、許可<br />
を選択しても、すべてのアプリケーションにアクセス権を与えることができます。<br />
4 OK をクリックします。<br />
注:ユーザーリストには admin および guest は表示されません。
共有フォルダの設定<br />
65 章 7:ファイル共有の設定<br />
<strong>Synology</strong> <strong>DiskStation</strong> <strong>ユーザーガイド</strong><br />
<strong>DSM</strong> <strong>4.0</strong> <strong>ベース</strong><br />
メイン メニュー > コントロール パネル > 共有フォルダの順に進み、<strong>Synology</strong> <strong>DiskStation</strong> のルートフォルダで<br />
ある共有フォルダを管理します。(共有フォルダ内にあるフォルダは、サブフォルダと呼びます。)共有フォル<br />
ダにデータを保存したり、ユーザーまたはグループでアクセス権限を共有したりできます。<br />
システム作成の組み込み式共有フォルダ<br />
システム生成の共有フォルダは、フォルダに必要なサービスまたはアプリケーションが有効になると作成されま<br />
す。<br />
システムに埋め込みの共有フォルダには以下があります:<br />
名前 説明<br />
public <strong>Synology</strong> <strong>DiskStation</strong> の最初のシステム設定が終了した後、public フォルダが自動的に作成されます。<br />
web<br />
photo<br />
music<br />
video<br />
surveillance<br />
home<br />
web フォルダにはあなたの Web サイトのコンテンツが保存されます。これは、Web Station を有効にする<br />
と、自動生成されます。Web Station の詳細は、95 ホストウェブサイトに Web Station を使う ページの<br />
「ホストウェブサイトに Web Station を使う」を参照してください。<br />
photo フォルダには、Photo Station で共有する写真やビデオが格納されます。これは、Photo Station また<br />
は DLNA/UPnP メディアサーバーを有効にすると自動生成されます。Photo Station やメディアサーバーに<br />
関する詳細は、107 ページの「章 12:Photo Station で写真、ビデオ、およびブログを共有する」、162 ペ<br />
ージの「DLNA メディアサーバーの管理」を参照してください。<br />
music フォルダには、Audio Station で共有する音楽が保存されます。これは、Audio Station を有効にする<br />
と自動生成されます。Audio Station の詳細は、119 ページの「章 13:Audio Station で音楽を再生」を参照<br />
してください。<br />
video フォルダには、DLNA/UPnP DMA 経由で表示するビデオが格納されます。これは、メディア サーバ<br />
ーを有効にすると自動生成されます。メディア サーバーの詳細は、162 ページの「DLNA メディアサーバー<br />
の管理」を参照してください。<br />
surveillance フォルダには Surveillance Station の記録が保存されます。これは、Surveillance Station が有<br />
効な場合は自動的に作成されます。これは、読み込み専用で、システム管理者のみがアクセス可能です。<br />
Surveillance Station の詳細は、148 ページの「章 15:Surveillance Station で環境を守る」を参照してくだ<br />
さい。<br />
home フォルダは、各ユーザーが自分しかアクセスできないデータを格納する個人用のスペースを提供しま<br />
す。これは、ユーザー ホームを有効にすると自動生成されます。ユーザー ホームの詳細は、62 ページの<br />
「ユーザーのホームフォルダを作成」を参照してください。
名前 説明<br />
homes<br />
NetBackup<br />
usbshare<br />
esatashare<br />
66 章 7:ファイル共有の設定<br />
<strong>Synology</strong> <strong>DiskStation</strong> <strong>ユーザーガイド</strong><br />
<strong>DSM</strong> <strong>4.0</strong> <strong>ベース</strong><br />
homes フォルダには、すべてのユーザーのホームフォルダが格納されます。これは、ユーザー ホームを有<br />
効にすると自動生成されます。システム管理者のみがアクセス可能で、すべてのユーザーのホームフォルダ<br />
を管理します。ユーザー ホームの詳細は、62 ページの「ユーザーのホームフォルダを作成」を参照してく<br />
ださい。<br />
NetBackup フォルダは、ネットワークバックアップサービスを有効にすると自動生成されます。ネットワ<br />
ークバックアップサービスの詳細は、88 ページの「ネットワーク バックアップ」を参照してください。<br />
usbshare [番号] フォルダは、USB ディスクを <strong>Synology</strong> <strong>DiskStation</strong> の USB ポートに接続すると自動生成<br />
されます。外部 USB ディスクの詳細は、43 ページの「外部ディスクの管理」を参照してください。<br />
esatashare フォルダは、eSATA ディスクを <strong>Synology</strong> <strong>DiskStation</strong> の eSATA ポートに接続すると自動生成<br />
されます。外部 eSATA ディスクの詳細は、43 ページの「外部ディスクの管理」を参照してください。<br />
共有フォルダの作成<br />
admin、または administrators グループに属しているユーザーの場合は、共有フォルダを作成してフォルダに<br />
アクセス権限を割り当てることもできます。<br />
新規の共有フォルダを作成する:<br />
1 [作成] をクリックします。<br />
2 共有フォルダの名前と説明を入力して、フォルダを作成するボリューム 1<br />
を選択します。<br />
3 Windows の「マイネットワーク」のフォルダを非表示にする場合は、「マイネットワーク」での共有フォル<br />
ダを非表示にするを選択します。<br />
注:「マイネットワーク」で非表示されている共有フォルダへのアクセス権がある場合は、Windows-R を押し、<br />
開くフィールドに \\<strong>Synology</strong>_サーバ名\共有フォルダ名を入力しててアクセスできます。<br />
4 共有フォルダを暗号化する場合は、以下を行います:<br />
a 開いた画面でこの共有フォルダを暗号化するにチェックマークを付けて、暗号化キーを入力して確認しま<br />
す。その後で、暗号化キーサイズ(ビット)欄で AES 暗号化キーのサイズを選択します。<br />
b スタートアップで自動的にマウントするを選択して、暗号化したフォルダに自動アクセスできるようマウ<br />
ントします。このチェックボックスを選択しない場合は、暗号化したフォルダは次回 <strong>Synology</strong> <strong>DiskStation</strong><br />
を再起動したときにアンマウントされます。アンマウントされたフォルダを表示またはアクセスするには、<br />
暗号化キーをインポートまたは入力してフォルダを手動でマウントする必要があります。<br />
5 共有フォルダに Windows ACL 権限を指定する場合は、Windows ACL タブをクリックします。詳しくは、70<br />
ページの「共有フォルダに対する Windows ACL 権限の定義」を参照してください。<br />
6 この共有フォルダ内のコンテンツにインデックスを付ける場合は、ファイルインデックス処理タブをクリック<br />
します。詳しくは、71 ページの「共有フォルダコンテンツのインデックス付け」を参照してください。<br />
7 OK をクリックします。<br />
注:ひとつの <strong>Synology</strong> <strong>DiskStation</strong> には、埋め込み共有フォルダ込みで、最大 100 または 200 2<br />
の共有フォルダを格<br />
納できます。<br />
---------<br />
1<br />
<strong>DiskStation</strong> に 1 つ以上のベイがある場合は、複数のボリュームが使えます。<br />
2<br />
200 の共有フォルダは特定のモデルでのみ対応しています。詳細は、www.synology.com をご覧ください。
共有フォルダの削除<br />
67 章 7:ファイル共有の設定<br />
<strong>Synology</strong> <strong>DiskStation</strong> <strong>ユーザーガイド</strong><br />
<strong>DSM</strong> <strong>4.0</strong> <strong>ベース</strong><br />
admin、または administrators グループに属しているユーザーの場合は、作成した共有フォルダを削除するこ<br />
とができます。<br />
共有フォルダを削除するには:<br />
1 削除する共有フォルダを一覧から選択します。<br />
2 [削除] をクリックしたら、ダイアログのチェックボックスをクリックして確認します。<br />
3 OK をクリックします。<br />
重要:共有フォルダを削除すると、フォルダ内のデータもすべて削除されます。データが必要な場合は、バックア<br />
ップしてから実行してください。<br />
ユーザー/グループに共有フォルダへのアクセスを許可する<br />
メインメニュー > コントロールパネル > 共有フォルダの順に進み、ユーザーまたはグループの共有フォルダへ<br />
のアクセスを許可/拒否を指定します。<br />
ユーザー/グループに共有フォルダへのアクセスを許可する:<br />
1 共有フォルダリストから編集する共有フォルダを選択し、[権限のセットアップ] をクリックして設定ウィンド<br />
ウを開きます。<br />
2 [権限の設定] タブをクリックして、ドロップダウンメニューから以下のいずれかを選択します:<br />
システム内部ユーザー:匿名の FTP ユーザー。特定の FTP ユーザーの共有フォルダへのアクセスを許可す<br />
る前に、フォルダへのアクセスを許可する必要があります。<br />
ローカルユーザー:<strong>Synology</strong> <strong>DiskStation</strong> ユーザー(guest を含む)。詳しくは、60 ページの「ユーザー<br />
の作成と編集」を参照してください。<br />
3 以下の権限を選択/選択解除して、ユーザー/グループのアクセス権限を割り当てます:<br />
読み取り/書き込み(RW):ユーザーまたはグループは、共有フォルダのファイルやサブフォルダにアク<br />
セスして変更を加えることができます。<br />
読み取り専用(RO):ユーザーまたはグループは、共有フォルダのファイルやサブフォルダにアクセスで<br />
きますが、変更を加えることはできません。<br />
アクセスなし(NA):ユーザーまたはグループは、共有フォルダのファイルとサブフォルダにアクセスで<br />
きません。<br />
注:サブフォルダにアクセス権限を設定する場合は、File Station を使用します。詳しくは、84 ページの「ファイ<br />
ルまたはフォルダの権限の表示または変更」を参照してください。<br />
4 以下のいずれかを行う場合は、[権限の詳細設定]タブをクリックします:<br />
ディレクトリの表示を無効にする<br />
既存ファイルの変更を無効にする<br />
ファイルのダウンロードを無効にする<br />
5 [OK] をクリックします。<br />
注:<br />
権限が衝突する場合の優先順位は以下のとおりです:アクセスなし > 読み取り/書き込み > 読み取り専用。<br />
新しい共有フォルダを作成する場合、admin(または administrators グループに属しているユーザー)のそのフ<br />
ォルダへのアクセス権限がアクセスなしに設定されると、admin(または administrators グループに属している<br />
ユーザー)は、メインメニュー > コントロールパネル > 共有フォルダの順に選択してフォルダを表示することが<br />
できます。
Linux クライアントに共有フォルダへのアクセスを許可する:<br />
68 章 7:ファイル共有の設定<br />
<strong>Synology</strong> <strong>DiskStation</strong> <strong>ユーザーガイド</strong><br />
1 共有フォルダリストから編集する共有フォルダを選択して、[NFS 権限] をクリックします。<br />
2 [作成] をクリックして設定ウィンドウを開きます。<br />
3 ホスト名または IP を入力します。ホストは次の 3 つの方法で指定します:<br />
単一ホスト:FQDN(完全修飾ドメイン名)または IP アドレス。<br />
ワイルドカード:*,* .synology.com<br />
IP ネットワーク:203.74.205.32/255.255.252.0, /24<br />
<strong>DSM</strong> <strong>4.0</strong> <strong>ベース</strong><br />
4 権限を割り当てる、Root Squash を割り当てる、または非同期を有効にするを選択してから、[OK] をクリ<br />
ックします。<br />
5 OK をクリックします。<br />
用語説明<br />
非同期:NFS サーバーはファイルへの変更が完了する前に要求に応答します。<br />
ドメインユーザー/グループに共有フォルダへのアクセスを許可する<br />
<strong>DiskStation</strong> が Windows ドメインまたは LDAP クライアントとしてディレクトリ サービスに追加されている場<br />
合は、メイン メニュー > コントロール パネル > ディレクトリ サービス > LDAP ユーザー, LDAP グループ、ド<br />
メイン ユーザー、またはドメイン グループを選択すると、ドメイン/LDAP ユーザーまたはグループの共有フォ<br />
ルダ権限を設定したり、変更したりすることができます。<br />
ドメイン/LDAP ユーザーやグループの共有フォルダ権限を管理する:<br />
1 編集するユーザーまたはグループを選択し、編集をクリックします。<br />
2 チェックボックスにチェックマークを付けて、共有フォルダの権限を管理します。ユーザーの共有フォルダの<br />
権限を編集する場合は、プレビュー カラムでユーザーの現在の権限を確認することができます。<br />
注:権限に競合が生じた場合は、権限の優先度は次のようになります。アクセスなし(NA)> 読込み/書込み<br />
(RW)> 読込み専用(RO)<br />
3 OK をクリックします。<br />
共有フォルダの暗号化<br />
メイン メニュー > コントロール パネル > 共有フォルダの順に進み、共有フォルダを暗号化します。 1<br />
AES 256 ビット暗号化は、すべての不正アクセスをブロックできます。暗号化キーがないと、<br />
<strong>Synology</strong> <strong>DiskStation</strong> からハードドライブを取り外して他のデバイスに取り付けた場合に他のユーザーが暗号化<br />
データにアクセスできません。<br />
共有フォルダを暗号化する:<br />
1 暗号化する共有フォルダを選択してから、[編集] をクリックして設定ウィンドウを開きます。<br />
2 この共有フォルダを暗号化するを選択し、暗号化キーフィールドに暗号化キーを入力してから、確認キーフ<br />
ィールドに同じキーを入力します。<br />
3 暗号化キーサイズ(ビット)ドロップダウン メニューから、AES 暗号化キーのサイズを選択してください。<br />
4 スタートアップでスタートアップで自動的にマウントするを選択して、次回の <strong>Synology</strong> <strong>DiskStation</strong> の起動<br />
時に暗号化されたフォルダを自動的にマウントします。デフォルトでは、安全のため暗号化共有フォルダはス<br />
タートアップ時にマウントされないように設定されています。<br />
---------<br />
1 共有フォルダの暗号化は特定のモデルにのみ対応しています。
注:<br />
フォルダは作成時に暗号化することもできます。<br />
69 章 7:ファイル共有の設定<br />
<strong>Synology</strong> <strong>DiskStation</strong> <strong>ユーザーガイド</strong><br />
<strong>DSM</strong> <strong>4.0</strong> <strong>ベース</strong><br />
以下の埋め込み式共有フォルダは、システムサービスと関連付けられているため、暗号化できません:web、<br />
photo、music、video、surveillance、download、Netbackup。<br />
暗号化した共有フォルダは、NFS からアクセスできません。NFS ルールを含む共有フォルダを暗号化すると、削<br />
除されます。<br />
暗号化フォルダの編集<br />
フォルダを暗号化した後は、暗号化ドロップダウンメニューを使ってフォルダを編集します。<br />
メニューに表示される項目は、選択した共有フォルダのステータスにより異なります:<br />
暗号化されている共有フォルダの場合は、暗号化ドロップダウンメニューは表示されません。<br />
マウントされている暗号化した共有フォルダの場合は、アンマウントを暗号化ドロップダウンメニューから<br />
選択してフォルダをアンマウントするか、キーのエクスポートを選択して暗号化キーを保存することができま<br />
す。<br />
アンマウントされている暗号化した共有フォルダの場合は、マウント を暗号化ドロップダウンメニューから<br />
選択し、暗号化キーを入力するかインポートしてアクセスするフォルダをマウントします。<br />
注:<br />
暗号化キーは必ず保管してください。暗号化キーは、必ずエクスポートまたは保存のいずれかを行ってくださ<br />
い。キーを忘れるまたは紛失すると、暗号化したデータを元に戻す方法はありません。<br />
暗号化したフォルダをアンマウントすると、名前を変更したり、場所を変更したりできません。
共有フォルダに対する Windows ACL 権限の定義<br />
70 章 7:ファイル共有の設定<br />
<strong>Synology</strong> <strong>DiskStation</strong> <strong>ユーザーガイド</strong><br />
<strong>DSM</strong> <strong>4.0</strong> <strong>ベース</strong><br />
メイン メニュー > コントロール パネル > 共有フォルダの順に進み、共有フォルダの ACL 権限を暗号化します。<br />
Windows Access Control リスト(ACL)は、Windows 環境における特定のアクセス権を決定する権限または許<br />
可を一覧にしたものです。管理者はこの一覧を使って、個別のファイルやディレクトリのアクセスコントロール<br />
ルールを定義し、個別のユーザーまたはグループに異なるアクセス権を与えます。<br />
Windows ACL を使うと、異なる権限をシステムのローカルおよびドメインユーザーに割り当てることができま<br />
す。特権は、FTP、File Station、NFS、AFP、WebDAV などのファイルに関連するアプリケーションに適用し<br />
ます。<br />
共有フォルダの Windows ACL 設定を定義する:<br />
1 メインメニュー > コントロールパネル > 共有フォルダ の順に進みます。<br />
2 作成をクリックして共有フォルダを作成するか、既存の共有フォルダを選択した後で編集をクリックしてフォ<br />
ルダを編集します。<br />
3 共有フォルダ情報タブで、必要な情報を入力します。<br />
4 Windows ACL タブで Windows Access Control リストの編集を許可するをクリックします。<br />
5 [OK] をクリックして終了します。<br />
File Station を使って Windows ACL 設定を編集する:<br />
メイン メニュー > <strong>DSM</strong> ヘルプを選択し、コントロール パネル > 共有フォルダ > Windows ACL の順で選択し<br />
て、画面の指示に従います。<br />
Windows Explorer を使って Windows ACL 設定を編集する:<br />
詳しい手順は、ハウ・トゥの記載をお読みください。<br />
Windows ACL 設定と共有フォルダの権限に衝突がある場合は、システムが自動的に双方で共通する権限を設定<br />
します。たとえば、共有フォルダの権限が「読み取り/書き込み」、ACL 特権が「読み取り」の場合は、最終的<br />
に「読み取り」に設定されます。
注:<br />
71 章 7:ファイル共有の設定<br />
<strong>Synology</strong> <strong>DiskStation</strong> <strong>ユーザーガイド</strong><br />
1 つのファイルまたはフォルダには、最大で 200 個の ACL の明示的許可エントリしか追加できません。<br />
<strong>DSM</strong> <strong>4.0</strong> <strong>ベース</strong><br />
Windows ACL は EXT4 ファイルシステムでのみサポートされています。<strong>DSM</strong> 2.3 ユーザーの場合は、ひとつ以上<br />
の EXT4 ボリュームで ACL 機能を作成する必要があります。つまり、ひとつ以上のハードディスクをフォーマッ<br />
トしてボリュームを作り直す必要があります。<strong>DiskStation</strong> をフォーマットすると、保存したすべてのデータや<br />
設定も消去します。処理を行う前にすべてのデータをバックアップしてください。<br />
ドメインユーザーに新しい権限を指定するには、<strong>DSM</strong> と Windows クライアントが同じドメインにあることを確<br />
認してください。<br />
次の共有フォルダの ACL 特権は変更できません:photo、surveillance、web、homes、NetBackup、<br />
usbshare、sdshare、esatashare<br />
共有フォルダコンテンツのインデックス付け<br />
File Station でのファイル検索を高速にするためにこの共有フォルダ内のコンテンツにインデックスを付けます。<br />
共有フォルダのスファイルにインデックスを付ける:<br />
1 インデックスを付ける共有フォルダを選択します。<br />
2 [編集]をクリックし、[ファイルインデックス処理] タブをクリックします。<br />
3 ファイルインデックス処理を有効にするを選択します。<br />
4 OK をクリックします。<br />
注:File Station でファイルを検索する方法については、79 ページの「ファイルまたはフォルダの検索」をご覧くだ<br />
さい。
章 8:どこからでもファイルにアクセス<br />
72<br />
ユーザーまたはグループの共有フォルダへの適切なアクセス権限を設定しておくと、<strong>Synology</strong> <strong>DiskStation</strong> でど<br />
こからでもファイルを共有することができます。<br />
この章では、インターネット上またはインターネットを経由して <strong>Synology</strong> <strong>DiskStation</strong> の共有フォルダにアクセ<br />
スする方法について説明します。<br />
インターネット上のファイルにアクセス<br />
ここでは、ユーザーが Windows、Mac、Linux コンピュータを使ってインターネット上の <strong>Synology</strong> <strong>DiskStation</strong><br />
の共有フォルダにアクセスする方法について説明します。<br />
注:アクセスする前に、関連するファイル共有プロトコルが <strong>Synology</strong> <strong>DiskStation</strong> で有効になっていることを確認し<br />
てください。詳しくは、55 ページの「すべてのプラットフォームのファイル共有プロトコルを有効にする」を参照<br />
してください。<br />
Windows で共有フォルダにアクセス<br />
Windows で共有フォルダにアクセスするには、以下の方法を使います。<br />
方法 1:<strong>Synology</strong> Assistant を使って共有フォルダをネットワークドライブとしてマップする。<br />
1 <strong>Synology</strong> Assistant を実行し、サーバーリストからサーバーを選択します。<br />
2 [マウント] をクリックして、画面の指示に従って設定を行います。<br />
終了すると、ユーザーは Windows Explorer でマッピングされた共有フォルダに直接アクセスすることができま<br />
す。<br />
方法 2:実行ウィンドウを使う。<br />
1 Windows-R を押してファイル名を指定して実行ウィンドウを開きます。<br />
2 \\<strong>Synology</strong>_サーバ名\共有フォルダ名 を開くフィールドに入力します。<br />
章<br />
8
方法 3:Windows Explorer を使う。<br />
73 章 8:どこからでもファイルにアクセス<br />
<strong>Synology</strong> <strong>DiskStation</strong> <strong>ユーザーガイド</strong><br />
<strong>DSM</strong> <strong>4.0</strong> <strong>ベース</strong><br />
1 Windows Explorer ウィンドウを開き、ツール > マップネットワークドライブの順に選択して、マップネット<br />
ワークドライブウィンドウを開きます。<br />
2 ドライブドロップダウンメニューからドライブ番号を選択します。<br />
3 以下のいずれかを行って共有フォルダを指定します:<br />
\\<strong>Synology</strong>_Server_Name\Shared_Folder_Name をフォルダフィールドに入力します。<br />
[参照] をクリックして共有フォルダを指定してから [OK] をクリックします。<br />
4 [終了] をクリックします。<br />
5 <strong>Synology</strong> <strong>DiskStation</strong> Manager 用のユーザー名とパスワードを入力してから [OK] をクリックします。<br />
終了すると、ユーザーは Windows Explorer でマッピングされた共有フォルダに直接アクセスすることができま<br />
す。
Mac で共有フォルダにアクセス<br />
1 メニューバーから実行 > サーバーに接続の順に選択します。<br />
74 章 8:どこからでもファイルにアクセス<br />
<strong>Synology</strong> <strong>DiskStation</strong> <strong>ユーザーガイド</strong><br />
<strong>DSM</strong> <strong>4.0</strong> <strong>ベース</strong><br />
2 <strong>Synology</strong> <strong>DiskStation</strong> の IP アドレスまたはサーバー名(.local に付属)を、smb:// に付属)を、afp:// を前に<br />
付けてサーバーアドレスフィールドに入力して、[接続]をクリックします。(例:smb://EricaWang.local ま<br />
たは afp://192.168.0.2)<br />
注:より性能を高めるには、SMB 経由で共有フォルダに接続してください。<br />
3 アクセスする共有フォルダを選択します。終了すると、ユーザーは Finder ウィンドウで共有フォルダに直接<br />
アクセスすることができます。<br />
Linux で共有フォルダにアクセス<br />
1 <strong>Synology</strong> <strong>DiskStation</strong> Manager で、メインメニュー > コントロールパネル > 共有フォルダの順に進みます。<br />
2 アクセスする共有フォルダを選択し、[NFS 権限]をクリックすると、ウィンドウの下部にマウントパスの検索<br />
結果が表示されます。<br />
注:NFS 権限に関する詳細は、67 ページの「ユーザー/グループに共有フォルダへのアクセスを許可する」を参<br />
照してください。<br />
3 Linux コンピュータで、マウントパスを入力して共有フォルダにマウントします。
FTP 経由でファイルにアクセス<br />
75 章 8:どこからでもファイルにアクセス<br />
<strong>Synology</strong> <strong>DiskStation</strong> <strong>ユーザーガイド</strong><br />
<strong>DSM</strong> <strong>4.0</strong> <strong>ベース</strong><br />
<strong>Synology</strong> <strong>DiskStation</strong> がインターネット経由でアクセス可能な場合は、FTP アプリケーションを使って共有フォ<br />
ルダにアクセスできます。<br />
注:<strong>Synology</strong> <strong>DiskStation</strong> をインターネット経由でアクセス可能にする方法については、45 ページの「章 5:イン<br />
ターネットから <strong>DiskStation</strong> へアクセス」を参照してください。<br />
メインメニュー > コントロールパネル > FTP の順に進み、ユーザーが FTP 経由で <strong>Synology</strong> <strong>DiskStation</strong> のデー<br />
タをアップロード/ダウンロードできるようにします。<br />
FTP サービスを有効にする:<br />
1 FTP サービスを有効にするを選択します。<br />
2 ポート番号およびパッシブ(PASV)FTP ポート範囲を設定します。<br />
3 適用 をクリックします。<br />
FTP サービスの管理についての詳細は、右上隅にあるヘルプ ボタン(クエスチョンマークが付いています)を<br />
クリックしてください。<br />
FTP アプリケーションを使って <strong>Synology</strong> <strong>DiskStation</strong> に接続<br />
コンピュータで FTP アプリケーションを開き、以下の情報を入力して <strong>Synology</strong> <strong>DiskStation</strong> に接続します:<br />
<strong>Synology</strong> <strong>DiskStation</strong> の IP アドレスまたはドメイン名<br />
ユーザーアカウントとパスワード<br />
ポート番号(デフォルトは 21)
WebDAV 経由でファイルにアクセス<br />
76 章 8:どこからでもファイルにアクセス<br />
<strong>Synology</strong> <strong>DiskStation</strong> <strong>ユーザーガイド</strong><br />
<strong>DSM</strong> <strong>4.0</strong> <strong>ベース</strong><br />
WebDAV または CalDAV(メイン メニュー > コントロール パネル > WebDAV を選択)を有効にすると、<br />
<strong>DiskStation</strong> に保管されているファイルやカレンダーをリモートで管理したり、編集したりすることが可能です。<br />
詳しくは、右上隅にある [ヘルプ] ボタン(クエスチョンマークが付いています)をクリックしてください。
Cloud Station でファイルを同期する<br />
77 章 8:どこからでもファイルにアクセス<br />
<strong>Synology</strong> <strong>DiskStation</strong> <strong>ユーザーガイド</strong><br />
<strong>DSM</strong> <strong>4.0</strong> <strong>ベース</strong><br />
Cloud Station は複数のクライアント コンピュータの間でファイルを同期するために、<strong>DiskStation</strong> をファイル同<br />
期センターとして使用できるファイル共有サービスです。<br />
注:クライアント アプリケーション(コンピュータ クライアント用 Cloud Station で、<strong>Synology</strong> のダウンロード セ<br />
ンター から入手可能)は、<strong>DiskStation</strong> とファイルを共有する前にクライアント コンピュータにインストールしてお<br />
く必要があります。<br />
<strong>DiskStation</strong> で Cloud Station をインストールして実行する:<br />
メイン メニュー > パッケージ センターを選択し、Cloud Station パッケージをインストールして実行します。<br />
Cloud Station を起動するには<br />
メイン メニュー > Cloud Station の順に選択します。<br />
Cloud Station についての詳細は、パッケージを起動して、右上隅にあるヘルプ ボタン(クエスチョンマークが<br />
付いています)をクリックしてください。
File Station 経由のファイルアクセス<br />
78 章 8:どこからでもファイルにアクセス<br />
<strong>Synology</strong> <strong>DiskStation</strong> <strong>ユーザーガイド</strong><br />
<strong>DSM</strong> <strong>4.0</strong> <strong>ベース</strong><br />
File Station は、<strong>DSM</strong> ユーザーが自分のウェブブラウザを使ってインターネット経由で <strong>DiskStation</strong> フォルダに<br />
アクセスできるようにする <strong>DSM</strong> のファイル管理ツールです。2 つ以上の File Station を開くことにより、すべ<br />
ての <strong>DiskStation</strong> データを File Station 間でドラッグ アンド ドロップして管理します。<br />
File Station の要件<br />
File Station の機能を完全に使えるようにするには、最新のウェブブラウザ、Java、Flash Player が必要です。<br />
ブラウザ:Internet Explorer 8 以上、Firefox 3.6 以上、Safari 5.0 以上、Chrome(JavaScript を有効に設定)<br />
Java(ローカルコンピュータのフォルダを表示する):Java Runtime Environment(JRE)5 以上<br />
Flash:Flash Player 9.0.28 以上<br />
File Station の外観<br />
メイン メニュー > File Station の順に進み、File Station ウィンドウを開きます。<br />
左側パネル:<strong>Synology</strong> <strong>DiskStation</strong> の共有フォルダとそのサブフォルダを上部分に表示し、下部分にローカル<br />
コンピュータのフォルダを表示します。<br />
メインセクション:現在選択されているフォルダのコンテンツを表示します。<br />
ヘルプボタン(右上隅):ヘルプ ボタン(クエスチョンマーク付き)をクリックして、File Station の使い方<br />
について役立つ情報が満載の <strong>DSM</strong> ヘルプを開きます。<br />
検索フィールド(ヘルプボタンの隣):現在のフォルダのファイルやフォルダからフィルタするキーワード<br />
を入力します。<br />
詳細検索(ヘルプボタンの下の下矢印):検索結果を絞り込むために検索します。<br />
File Station オプションの管理<br />
オプションをクリックして、次の File Station オプションを管理します。
全般<br />
79 章 8:どこからでもファイルにアクセス<br />
<strong>Synology</strong> <strong>DiskStation</strong> <strong>ユーザーガイド</strong><br />
<strong>DSM</strong> <strong>4.0</strong> <strong>ベース</strong><br />
ここでは File Station ログを有効にして全ユーザーの行動を記録します。ユーザーの行動とは、フォルダの作成、<br />
アップロード、ダウンロード、削除、名前の変更、移動、コピー、プロパティ設定完了などがあります。<br />
File Station のログを有効にする<br />
1 すべてのユーザーの操作を記録する場合は、File Station ログを有効にするを選択します。<br />
2 OK をクリックします。<br />
File Station ログを見る:<br />
1 ログの表示をクリックした後、メイン メニュー > システム情報 > ログを選択します。<br />
2 ドロップダウン メニューから File Station ログを選択します。<br />
マウント<br />
デフォルトにより、すべてのユーザーはリモート フォルダまたはバーチャル ドライブをマウントできます。こ<br />
こではリモート フォルダやバーチャル ドライブ管理へのアクセスを管理者のみに制限することができます。<br />
注:管理者でないユーザーは、ホーム フォルダ内にリモート フォルダをマウントすること以外はできません。<br />
リモート フォルダやバーチャル ドライブをカウントできる人を決定する:<br />
1 リモート フォルダまたは仮想ドライブ セクションですべてのユーザーまたは Administrators を選択します。<br />
2 OK をクリックします。<br />
注:リモート フォルダまたは仮想ドライブについての詳細は、85 ページの「リモートフォルダまたは仮想ドライブ<br />
のマウント」を参照してください。<br />
共有リンク<br />
デフォルトにより、すべてのユーザーがファイル リンクを共有できます。ここでは共有リンク管理へのアクセ<br />
スを管理者のみに制限することができます。<br />
ファイル リンクを共有できる人を決定する:<br />
1 すべてのユーザーまたは Administrators のいずれかを選択します。<br />
2 OK をクリックします。<br />
注:共有リンクに関する詳細は、85 ページの「ファイル共有リンク」を参照してください。<br />
ファイルまたはフォルダの検索<br />
現在のフォルダのファイルやフォルダからフィルタすることができます。さらに検索結果を絞り込むために、詳<br />
細検索を使用することもできます。
現在のフォルダのファイルやフォルダを検索する:<br />
1 File Station を使用して検索するコンテンツを含んでいるフォルダに移動します。<br />
80 章 8:どこからでもファイルにアクセス<br />
<strong>Synology</strong> <strong>DiskStation</strong> <strong>ユーザーガイド</strong><br />
<strong>DSM</strong> <strong>4.0</strong> <strong>ベース</strong><br />
2 File Station ウィンドウの右上隅のフィルタフィールドにキーワードを入力すると、ウィンドウのメインエリ<br />
アにフィルタされた結果が表示されます。<br />
詳細検索を実施する:<br />
1 File Station を使用して検索するコンテンツを含んでいるフォルダに移動します。<br />
2 File Station ウィンドウの右上隅にある詳細検索の右側のボタンをクリックして詳細検索パネルを表示します。<br />
3 以下の検索条件に情報を入力するか、ドロップダウンメニューから選択します:<br />
キーワード:キーワードを入力して一致する名前のファイルやフォルダを検索します。<br />
注:<br />
キーワードにグローバルパターン [*](任意の文字の任意の文字数)または [?](任意の文字 1 文字)をキーワ<br />
ードに使用することができます。例えば、[a*n] は、[action]、[attention]、または [an] を表すことができま<br />
す。<br />
複数キーワードを区切るには、スペース パターン [ ] を使用します。例えば、[a tion] は、[action]、[a<br />
function]、[function added]、または nation を表すことができます。<br />
キーワードの先頭と最後に二重引用符 ["] を追加して完全一致の検索を行うことができます。例えば、["a typ"]<br />
は、[a type] を表すことができますが、[typical] を表すことはできません。<br />
位置:デフォルトの場所は現在のフォルダです。別の場所を検索する場合は、表示された共有フォルダの<br />
いずれかを選択してその内容を検索するか、[その他の場所] を選択して他の場所を選択します。<br />
ファイルタイプ:[拡張子] を選択して特定のファイルタイプに検索範囲を制限するか、[フォルダ] を選択<br />
してフォルダだけを検索します。<br />
サイズ(MB):[等しい]、[より大きい]、および [より小さい] から選択して、サイズを入力して一致する<br />
サイズのファイルを検索します。<br />
変更日 または 作成日:[完全一致]、[より前]、および [より後] から選択して、カレンダーから日付を選択<br />
して一致する作成日または変更日のファイルを検索します。<br />
所有者/グループ:[所有者] または [グループ]を選択して、ドロップダウンメニューから選択して選択した<br />
所有者やグループに属するファイルやフォルダを検索します。<br />
注:位置以外は、1 つ以上の検索条件を指定する必要があります。<br />
4 [検索] をクリックして検索を開始するか、[リセット] をクリックして再度検索条件を指定します。検索が完了<br />
すると、一致したファイルが File Station のメインエリアに表示されます。<br />
注:速く検索結果を得るには、共有フォルダのコンテンツにインデックスを付けることをお勧めします。詳しく<br />
は、71 ページの「共有フォルダコンテンツのインデックス付け」を参照してください。<br />
File Station の動作設定<br />
操作メニューを右クリックし、ドラッグ アンド ドロップして、簡単にファイルやフォルダをダウンロード、コ<br />
ピー、移動、名前変更、削除、解凍、および圧縮などが行えます。<br />
<strong>Synology</strong> <strong>DiskStation</strong> でファイル/フォルダのダウンロード<br />
次の手順に従って、<strong>DiskStation</strong> からコンピュータにファイルやフォルダをダウンロードしてください。<br />
ファイルをローカル コンピュータにダウンロードするには:<br />
1 ダウンロードするファイルまたはフォルダを選択します(Shift または Ctrl を同時に押すと、複数選択できま<br />
す。)<br />
2 操作メニューからダウンロードを選択し、次のいずれかを行います。<br />
ダウンロード:Web ブラウザのダウンロード機能を使ってファイルをダウンロードします。
81 章 8:どこからでもファイルにアクセス<br />
<strong>Synology</strong> <strong>DiskStation</strong> <strong>ユーザーガイド</strong><br />
<strong>DSM</strong> <strong>4.0</strong> <strong>ベース</strong><br />
キューに追加 - 上書きまたはキューに追加 - スキップ:ファイルやフォルダを目的先のファイルやフォルダ<br />
に上書きするかどうかにより、いずれかのオプションを選択してファイルをダウンロード キュー(右上隅<br />
にあるダウンロード矢印をクリックすると表示されます)に追加します。<br />
注:<br />
Windows 環境では、ファイル名に含まれた \ * ?" > | # % の文字はダウンロード後に - に置き換えられます。<br />
複数選択する場合は、ダウンロードする前に File Station がひとつの zip ファイルに圧縮します。<br />
<strong>Synology</strong> <strong>DiskStation</strong> でファイル/フォルダのアップロード<br />
以下の方法を使って <strong>Synology</strong> <strong>DiskStation</strong> のファイルまたはフォルダをコンピュータにアップロードします。<br />
方法 1:<br />
1 左側パネルの上部分で <strong>Synology</strong> <strong>DiskStation</strong> の保存フォルダを選択します。<br />
2 [アップロード] を選択し、ローカルコンピュータのファイルまたはフォルダを選択します。<br />
3 [OK] をクリックすると、アップロードを開始します。<br />
方法 2:<br />
1 左側パネルの下部分で、ローカルコンピュータのフォルダを選択します。メインセクションに選択したフォル<br />
ダのコンテンツが表示されます。<br />
2 メインセクションでファイルまたはフォルダを選択してから、[アップロード] を選択します。<br />
3 表示されるウィンドウの <strong>DiskStation</strong> の保存先フォルダを選択します。<br />
4 保存先フォルダの同じ名前のファイルまたはフォルダは上書きする場合は、ウィンドウ右上隅の [上書き] を<br />
選択します。それ以外の場合は、[スキップ] を選択します。<br />
5 [OK] をクリックすると、アップロードを開始します。<br />
方法 3:<br />
1 左側パネルで、コンピュータ(下部)からフォルダを <strong>DiskStation</strong>(上部)のフォルダにドラッグします。<br />
2 表示されるポップアップメニューで、[アップロード - 上書き] を選択して保存先フォルダの同じ名前のファイ<br />
ルまたはフォルダは上書きします。それ以外の場合は、[アップロード - スキップ] を選択してファイル名が同<br />
じ場合はスキップします。<br />
方法 4:<br />
1 左側パネルの上部で <strong>DiskStation</strong> の保存フォルダを選択します。<br />
2 コンピュータのデスクトップか、ファイルエクスプローラー(例えば、Windows Explorer や Mac Finder)で<br />
ファイルを選択して、File Station にドラッグします。<br />
3 表示されているダイアログで、保存先フォルダの同じ名前のファイルまたはフォルダは上書きする場合は、チ<br />
ェックボックスを選択して [アップロード] をクリックします。<br />
注:<br />
Google Chrome、Firefox、Mac Safari 5.1 以上を使用している場合や、JRE 5 以上をインストールしている場合<br />
は、4GB 以上のファイルサイズをアップロードできます。それ以外は、1 回に最大 2GB までしかアップロードで<br />
きません。<br />
ドラッグアンドドロップ方式によるアップロードは、次の特定のブラウザでしかサポートされていません:<br />
Chrome、Firefox、Mac Safari 5.1、またはそれ以降です。<br />
Linux 用 Chrome を選択し、HTTPS プロトコルを介して <strong>DSM</strong> にログインする場合は、ドラッグアンドドロップ<br />
操作でアップロードできるように、信頼できる認証をインポート(メインメニュー > コントロールパネル > <strong>DSM</strong><br />
設定 から HTTP サービス タブを選択)する必要があります。
82 章 8:どこからでもファイルにアクセス<br />
<strong>Synology</strong> <strong>DiskStation</strong> <strong>ユーザーガイド</strong><br />
<strong>DSM</strong> <strong>4.0</strong> <strong>ベース</strong><br />
上述のいずれかの方法でファイルやフォルダをアップロードすると、ファイルやフォルダのアップロード進捗が<br />
デスクトップの右上隅に表示されます。<br />
タスクバーの右端にある上向き矢印をクリックするとアップロード待ち状態が表示されます。<br />
<strong>Synology</strong> <strong>DiskStation</strong> のファイル/フォルダのコピーと移動<br />
以下の方法を使って <strong>Synology</strong> <strong>DiskStation</strong> のフォルダ間でファイルまたはフォルダをコピーします。<br />
方法 1:<br />
1 移動またはコピーするファイルまたはフォルダを選択します(Shift または Ctrl を同時に押すと、複数選択で<br />
きます。)<br />
2 操作メニューで コピー または 切り取り を選択します。<br />
3 <strong>DiskStation</strong> またはコンピュータの目的のフォルダに移動します。<br />
4 目的先のフォルダ内にあるファイルやフォルダと同じで名前で上書きするかどうかによって、操作 ドロップ<br />
ダウンメニューから貼り付け - 上書き または 貼り付け - スキップ を選択します。<br />
方法 2:<br />
1 処理するファイルまたはフォルダを選択します。(Shift または Ctrl を同時に押すと、複数選択できます。)<br />
2 フォルダまたはファイルをメインセクションから左側のパネルの別の <strong>DiskStation</strong> のフォルダにドラッグしま<br />
す。<br />
3 開いたポップアップ メニューからコピー - 上書き、コピー - スキップ、移動 - 上書き、移動 - スキップを選択<br />
して、目的先のフォルダにある同じ名前のファイルやフォルダに上書きするか、あるいはスキップします。<br />
注:<br />
ファイル/フォルダを FAT ファイルシステムのディレクトリにコピーまたは移動する場合、ファイル名の\ *?">|の<br />
文字は –に置き換えられ、Mac ファイルの Metadata は削除されます。<br />
ファイルをローカル コンピュータから切り取り、それを <strong>DiskStation</strong> フォルダに貼り付けた場合は、ファイルは<br />
そのままローカル コンピュータに維持されます。<br />
<strong>Synology</strong> <strong>DiskStation</strong> のファイル/フォルダの名前変更<br />
1 ファイルまたはフォルダを選択します。<br />
2 以下のいずれかを行います:<br />
操作メニューから [名前の変更] を選択します。<br />
ファイルやフォルダを右クリックして、[名前の変更] を選択します。<br />
3 表示されるウィンドウに新しい名前を入力してから [OK] をクリックします。<br />
フォルダの作成<br />
1 フォルダを作成したいディレクトリに移動します。<br />
2 以下のいずれかを行います。<br />
[フォルダの作成] をクリックします。<br />
操作メニューから [フォルダの作成] を選択します。<br />
3 表示されるウィンドウに新しい名前を入力してから [OK] をクリックします。<br />
ファイルやフォルダの削除<br />
1 処理するファイルまたはフォルダを選択します。(Shift または Ctrl を同時に押すと、複数選択できます。)<br />
2 以下のいずれかを行います:<br />
操作メニューから [削除] を選択します。<br />
ファイルまたはフォルダを右クリックしてから [削除] を選択します。
アーカイブの解凍<br />
1 解凍するアーカイブを選択します。<br />
83 章 8:どこからでもファイルにアクセス<br />
<strong>Synology</strong> <strong>DiskStation</strong> <strong>ユーザーガイド</strong><br />
<strong>DSM</strong> <strong>4.0</strong> <strong>ベース</strong><br />
2 操作メニューから [解凍] を選択します。アーカイブのコンテンツはファイルのリストに表示されます。<br />
3 アーカイブがパスワード保護されている場合は、[オプション] タブをクリックして、パスワードを入力します。<br />
4 下部の [保存先] をクリックして表示されるウィンドウの <strong>Synology</strong> <strong>DiskStation</strong> の保存先フォルダを選択しま<br />
す。<br />
5 以下のいずれかを行います:<br />
アーカイブのすべてのファイルとフォルダを解凍するには、[すべて解凍] をクリックします。<br />
アーカイブの一部のファイルまたはフォルダを解凍するには、ファイルのリストで選択して、[選択して解<br />
凍] をクリックします。<br />
注:File Station は、以下のアーカイブ形式を解凍します。.zip、.tar、.gz、.tgz、.rar、.7z、.iso(ISO 9660 +<br />
joliet)<br />
ファイルまたはフォルダの圧縮<br />
1 メインセクションで、圧縮する <strong>Synology</strong> <strong>DiskStation</strong> のファイルまたはフォルダを選択します。(Shift また<br />
は Ctrl を同時に押すと、複数選択できます。)<br />
2 以下のいずれかを行います:<br />
[[ファイル].zip に圧縮] を操作メニューから選択します。<br />
選択範囲で右クリックして、[[ファイル].zip に圧縮] を選択します。<br />
詳細オプション(アーカイブの名前変更や暗号化、さまざまな圧縮レベルやモードの使用など)を使用す<br />
るのに、[アーカイブに追加] を選択します。<br />
注:<br />
File Station を使ってローカルコンピュータのファイルまたはフォルダは圧縮できません。<br />
対応アーカイブのフォーマット:.zip、.7z。<br />
新しいウィンドウでファイルを開く<br />
<strong>Synology</strong> <strong>DiskStation</strong> のファイルをウェブブラウザの新しいタブまたはウィンドウで開いてプレビューします。<br />
新しいウィンドウでファイルを開く:<br />
1 プレビューするファイルを選択します。<br />
2 以下のいずれかを行います:<br />
操作メニューから [新しいウィンドウで開く] を選択します。<br />
ファイルを右クリックして [新しいウィンドウで開く] を選択します。<br />
選択したファイルをブラウザで表示すると、新しいブラウザウィンドウが開きます。<br />
注:ブラウザ設定により、直接表示可能なファイルのタイプを決定します。<br />
お気に入りまたはデスクトップ ショートカットを作成<br />
File Station を使用すると、頻繁に使用する <strong>DiskStation</strong> フォルダを左パネルの上部にあるお気に入りに追加して<br />
簡単にアクセスできるようにしたり、<strong>DiskStation</strong> ファイルやフォルダのショートカットを作成したりすること<br />
ができます。詳細は、右上隅の [ヘルプ] ボタン(クエスチョンマークが付いています)をクリックし、<br />
File Station > ファイルの読み込みと移動 > お気に入りまたはデスクトップ ショートカットを作成を選択します。
ファイル/サブフォルダのプロパティの編集<br />
84 章 8:どこからでもファイルにアクセス<br />
<strong>Synology</strong> <strong>DiskStation</strong> <strong>ユーザーガイド</strong><br />
<strong>DSM</strong> <strong>4.0</strong> <strong>ベース</strong><br />
プロパティウィンドウで、ファイルおよびサブフォルダ(共有フォルダのフォルダとサブフォルダ)のアクセス<br />
権限の編集、ダウンロードリンクのコピー、開いたファイルを新しいブラウザウィンドウで開く設定をします。<br />
ファイルまたはフォルダの権限の表示または変更<br />
File Station では、ファイルおよびサブフォルダへのアクセス権限を設定できます。この機能は、ユーザーの異<br />
なるグループに共有フォルダの異なるサブフォルダへのアクセスを許可する場合に特に便利です。<br />
注:共有フォルダのアクセス権限を設定するには、<strong>Synology</strong> <strong>DiskStation</strong> Manager を使います。詳しくは、67 ペー<br />
ジの「ユーザー/グループに共有フォルダへのアクセスを許可する」を参照してください。<br />
ユーザー/グループにファイル/サブフォルダへのアクセスを許可する:<br />
1 アクセス権限を設定するファイルおよびフォルダを選択します。(Shift または Ctrl を同時に押すと、複数選<br />
択できます。)<br />
2 ファイルまたはフォルダの 1 個を右クリックするか、操作メニューを選択した後プロパティを選択します。<br />
3 所有者/グループセクションでは、以下について説明します:<br />
所有者ドロップダウンメニューで選択したファイル/フォルダの所有者を選択します。<br />
グループドロップダウンメニューで選択したファイル/フォルダのユーザーグループを選択します。<br />
ここで選択しないその他のユーザーまたはグループはその他グループに属します。<br />
4 権限タブをクリックして、読込み、書込み、実行チェックボックスにチェックマークを付けて、所有者、グ<br />
ループ、その他に選択したファイルやフォルダにアクセスさせるか、禁止させるかを指定します。<br />
注:複数のファイルへアクセス権限を設定する場合、灰色のチェックボックス(該当する場合)は、それらが意<br />
味する権限(所有者の読み取り権限など)がファイル間で整合していないことを表します。各ファイルの元の権<br />
限が維持されます。これらの灰色のチェックボックスを選択して(白になるまで)、すべてのファイルのアクセ<br />
ス権限を整合させます。<br />
5 設定をすべてのサブフォルダに適用したい場合は、このフォルダ、サブフォルダ、ファイルに適用するチェ<br />
ックボックスにチェックマークを付けます。<br />
6 OK をクリックします。<br />
注:ここではユーザーは photo 共有フォルダのファイルおよびサブフォルダへのアクセス権限を編集できません。<br />
Photo Station ユーザーのフォトアルバムのアクセス権限を設定するには、114 ページの「アルバムのプライバシー<br />
設定を行う」で詳細をご覧ください。<br />
ファイル/フォルダのダウンロードリンクの取得<br />
ファイルまたはフォルダダウンロードリンクを取得して、他のユーザーとリンクを共有できます。<br />
ファイル/フォルダのダウンロードリンクを取得する:<br />
1 ダウンロードリンクを取得するファイルまたはフォルダを選択します。<br />
2 以下のいずれかを行ってプロパティウィンドウを開きます:<br />
操作メニューから [プロパティ] を選択します。<br />
ファイルやフォルダを右クリックして、[プロパティ] を選択します。<br />
3 ダウンロードリンクを右クリックして、ショートカットメニューから付属する機能を選択してダウンロードリ<br />
ンクにコピーします。機能の名前はご利用のウェブブラウザにより異なる場合があります。<br />
4 E メールまたはインスタントメッセージで他のユーザーにリンクを送信します。受信者は、自分のユーザー名<br />
とパスワードを入力して、リンクされているファイルやフォルダをダウンロードできます。
注:<br />
85 章 8:どこからでもファイルにアクセス<br />
<strong>Synology</strong> <strong>DiskStation</strong> <strong>ユーザーガイド</strong><br />
<strong>DSM</strong> <strong>4.0</strong> <strong>ベース</strong><br />
ダウンロードリンクからファイルまたはフォルダをダウンロードするには、有効な <strong>DiskStation</strong> 用ユーザー名とパ<br />
スワードが必要です。<br />
File Station では、コンピュータでファイルおよびフォルダのアップロードのみ実行できます。その他の<br />
File Station の操作およびプロパティ設定は、<strong>Synology</strong> <strong>DiskStation</strong> のファイルおよびフォルダに対してのみ行う<br />
ことができます。<br />
ファイル共有リンク<br />
File Station を活用すると、<strong>DiskStation</strong> ファイルの URL を作成して、<strong>DSM</strong> ユーザー クレデンシャルを持たない<br />
人でも共有ファイルをダウンロードできるようにします。詳細は、右上隅の ヘルプ ボタン(クエスチョンマー<br />
クが付いています)をクリックし、File Station > ファイル共有リンクを選択します。<br />
リモートフォルダまたは仮想ドライブのマウント<br />
File Station では、リモートフォルダをマウントしてネットワーク コンピュータや他の <strong>DiskStation</strong> で共有され<br />
ているコンテンツにアクセスしたり、ディスクイメージ内のコンテンツにアクセスするために仮想ドライブをマ<br />
ウントすることができます。このような理由で、File Station ではネットワーク リソースやディスクイメージの<br />
内容を簡単に見ることができるのです。リモートフォルダまたは仮想ドライブについての詳細は、右上隅にある<br />
[ヘルプ] ボタン(クエスチョンマークが付いています)をクリックして、File Station > リモートフォルダをマ<br />
ウント または 仮想ドライブをマウントを選択します。<br />
音楽情報の編集<br />
File Station の音楽情報エディタでは、音楽ファイルの情報を表示および編集することができます。<br />
音楽情報を表示または編集するには:<br />
1 音楽ファイルを右クリックして [音楽情報の編集] を選択します。<br />
2 ここでは音楽ファイルの情報の表示や変更を行うか、文字コードドロップダウンリストメニューから言語を選<br />
択して非 Unicode テキストを Unicode へ変換して正しい言語でテキストを表示します。(システムデフォル<br />
トは、メインメニュー > コントロールパネル > 地域のオプションで指定した文字コードです。)<br />
3 [保存] をクリックしてセットアップを終了します。<br />
注:音楽情報エディタは以下のフォーマットに対応しています:mp3, ogg。<br />
文書、写真、ビデオの表示<br />
File Station では、文書、ビデオまたは写真を表示できます。詳細は、右上隅の [ヘルプ] ボタン(クエスチョン<br />
マークが付いています)をクリックし、File Station > ファイルの読み込みと移動 > ドキュメント、フォト、ビ<br />
デオの表示を選択します。<br />
写真を編集<br />
File Station では、Web <strong>ベース</strong>のエディタである Pixlr Editor や Pixlr Express を使用して写真を編集することが<br />
できます。詳細は、右上隅の [ヘルプ] ボタン(クエスチョンマークが付いています)をクリックし、<br />
File Station > ファイルの読み込みと移動 > 写真を編集を選択します。
章 9:データのバックアップ<br />
86<br />
<strong>Synology</strong> は、コンピュータと <strong>Synology</strong> <strong>DiskStation</strong> 用に総合的なバックアップソリューションを提供します。<br />
コンピュータのデータを <strong>Synology</strong> <strong>DiskStation</strong> にバックアップできます。admin、または administrators グル<br />
ープに属しているユーザーの場合、ローカルまたはネットワークのバックアップで <strong>DiskStation</strong> データをバック<br />
アップしたり、<strong>DiskStation</strong> 間の共有フォルダコンテンツを同期することもできます。クリエイティブな Copy<br />
ボタン機能は、ワンタッチ設計で外部ストレージ デバイスバックアップを簡単にしました。Amazon S3 バック<br />
アップサービス、および革新的な Time Backup パッケージへのサポートにより、別の方法によるサーバーのバ<br />
ックアップも実行できます。<br />
コンピュータデータのバックアップ<br />
<strong>Synology</strong> 専用の Data Replicator 3 を使うと、Windows コンピュータから <strong>Synology</strong> <strong>DiskStation</strong> にデータをバッ<br />
クアップできます。Mac または Linux をご利用の場合は、<strong>Synology</strong> <strong>DiskStation</strong> をバックアップ先に指定できま<br />
す。<br />
章<br />
9
Windows 用 Data Replicator の使用<br />
87 章 9:データのバックアップ<br />
<strong>Synology</strong> <strong>DiskStation</strong> <strong>ユーザーガイド</strong><br />
<strong>DSM</strong> <strong>4.0</strong> <strong>ベース</strong><br />
<strong>Synology</strong> Data Replicator のインストールパッケージは、インストールディスクに含まれています。また、以下<br />
の <strong>Synology</strong> のダウンロードセンターからダウンロードすることもできます:<br />
http://www.synology.com/support/download.php<br />
Data Replicator では何ができますか?<br />
Windows コンピュータのフォルダを指定して監視したり、監視しているフォルダのコンテンツに変更が合っ<br />
た場合にバックアップをリアルタイムで実行したりできます。<br />
バックアップバージョンと復元ポイントを調整できます。<br />
環境設定に従って、バックアップデータを <strong>Synology</strong> <strong>DiskStation</strong> から Windows コンピュータに復元します。<br />
重要:<br />
コンピュータと <strong>Synology</strong> <strong>DiskStation</strong> は必ず同じエンコードを使用してください。詳しくは、25 ページの「言<br />
語」を参照してください。<br />
<strong>Synology</strong> Data Replicator 3 は、次世代型の <strong>Synology</strong> Data Replicator です。バックアップした<br />
<strong>Synology</strong> <strong>DiskStation</strong> のデータは、Data Replicator 3 をインストールした後しか復元できません。ユーザーが<br />
<strong>Synology</strong> Data Replicator を使用して <strong>Synology</strong> <strong>DiskStation</strong> のデータをバックアップした場合は、<strong>Synology</strong> Data<br />
Replicator 3 を使用する前にまず <strong>Synology</strong> <strong>DiskStation</strong> のデータを PC に復元してください。<br />
Data Replicator の必要条件:<br />
HDD 空き容量:5MB<br />
オペレーティングシステム:Windows 2000 以上<br />
最適な解像度:1024 x 768 以上<br />
ネットワーク環境:TCP/IP での Microsoft ネットワーキングが有効化されており、<strong>Synology</strong> <strong>DiskStation</strong> がネ<br />
ットワークに接続されていること<br />
Data Replicator をインストールする:<br />
1 インストールディスクをコンピュータの光ディスクドライブに挿入します。<br />
2 Data Replicator 3 をクリックして、画面の指示に従ってインストールします。<br />
Data Replicator を使う:<br />
Data Replicator の詳しい使い方については、[ヘルプ] ボタンをクリックしてヘルプをご覧ください。<br />
Mac の Time Machine の使用<br />
<strong>Synology</strong> <strong>DiskStation</strong> は、Apple Time Machine のバックアップに対応しています。Mac ユーザーは、データを<br />
<strong>Synology</strong> <strong>DiskStation</strong> の共有フォルダにバックアップできます。<br />
<strong>Synology</strong> <strong>DiskStation</strong> を Time Machine のバックアップ先に設定する:<br />
1 メインメニュー > コントロールパネル > Win/Mac/NFS の順に進み、Mac ファイルサービスを有効にするを<br />
選択します。<br />
2 Time Machine ドロップダウンメニューで共有フォルダを選択します。共有フォルダが Time Machine のバッ<br />
クアップ先に設定されます。<br />
注:Time Machine の使い方については、Mac コンピュータのヘルプを参照してください。<br />
Linux の rsync の使用<br />
rsync を使って Linux のデータを <strong>Synology</strong> <strong>DiskStation</strong> にバックアップできます。
88 章 9:データのバックアップ<br />
<strong>Synology</strong> <strong>DiskStation</strong> <strong>ユーザーガイド</strong><br />
<strong>DSM</strong> <strong>4.0</strong> <strong>ベース</strong><br />
<strong>Synology</strong> <strong>DiskStation</strong> にデータまたは iSCSI LUN をバックア<br />
ップする<br />
コンピュータデータを <strong>Synology</strong> <strong>DiskStation</strong> へバックアップする他にも、admin または administrators グルー<br />
プに属しているユーザーは、<strong>DiskStation</strong> の iSCSI LUN をバックアップすることもできます。<br />
<strong>Synology</strong> <strong>DiskStation</strong> のデータをバックアップする方法<br />
データまたは iSCSI LUN を <strong>Synology</strong> <strong>DiskStation</strong> にバックアップするには、ローカルバックアップとネットワ<br />
ークバックアップが選択できます。また、<strong>Synology</strong> <strong>DiskStation</strong> は、Amazon S3 バックアップに対応している<br />
ため、データを Amazon S3 サーバーにバックアップすることもできます。<br />
ローカルバックアップ<br />
ローカルバックアップは、<strong>Synology</strong> <strong>DiskStation</strong> の以下の場所にある LocalBackup フォルダにデータをバック<br />
アップします:<br />
別の共有フォルダ<br />
<strong>Synology</strong> <strong>DiskStation</strong> に取り付けられている外部 USB または eSATA ディスク<br />
注:外部ディスクを初めて使う場合は、ローカルバックアップを行う前に外部ディスクをフォーマットする必要が<br />
あります。<br />
ネットワーク バックアップ<br />
ネットワークバックアップは、インターネット上またはインターネットを経由して以下の場所にある<br />
NetBackup フォルダにデータをバックアップします:<br />
別の <strong>Synology</strong> <strong>DiskStation</strong><br />
rsync 互換のサーバー<br />
注:ネットワーク バックアップ サービスを有効にして <strong>DiskStation</strong> をバックアップ先として設定するための情報に<br />
ついては、メインメニュー > コントロール パネル > ネットワークバックアップを選択し、右上隅にある[ヘルプ] ボ<br />
タン(クエスチョンマークが付いています)をクリックしてください。
Amazon S3 バックアップ<br />
89 章 9:データのバックアップ<br />
<strong>Synology</strong> <strong>DiskStation</strong> <strong>ユーザーガイド</strong><br />
<strong>DSM</strong> <strong>4.0</strong> <strong>ベース</strong><br />
Amazon Simple Storage Service(S3) バックアップは、データを Amazon S3 サーバーにバックアップします。<br />
Amazon S3 バックアップを実施した後は、Amazon S3 サーバーの Bucket にひとつのバックアップファイルが<br />
保管されます。これは、SourceServerName_MAC アドレスで始まり、ファイルの完全パスが最後に付加され<br />
る個別の Set KEY の値で識別します。<br />
Amazon S3 バックアップでは、Amazon S3 RRS(Reduced Redundancy Storage)へのバックアップもサポー<br />
トされています。<br />
注:<br />
Amazon S3 バックアップには、暗号化/非暗号化モードがあります。<br />
Amazon S3 バックアップサービスの使用には料金が課せられる場合があります。<br />
<strong>DiskStation</strong> データのバックアップに関する詳細は、メインメニュー > バックアップと復元の順に進み、右上隅の<br />
[ヘルプ] ボタン(クエスチョンマークが付いています)をクリックします。<br />
<strong>Synology</strong> <strong>DiskStation</strong> のバックアップタスクの実施<br />
メインメニュー > バックアップと復元の順に進み、<strong>Synology</strong> <strong>DiskStation</strong> のバックアップタスクを実施します。<br />
開始する前に、以下を行います:<br />
ネットワークバックアップを別の <strong>Synology</strong> <strong>DiskStation</strong> で行う場合:ターゲットの <strong>Synology</strong> <strong>DiskStation</strong> の<br />
<strong>DSM</strong> にログインして、メイン メニュー > コントロール パネル > ネットワーク バックアップ > ネットワーク<br />
バックアップを選択します。ネットワークバックアップサービスを有効にするにチェックマークが付いてい<br />
ること、およびカスタマイズした rsync 設定を使用するが選択解除されていることを確認して、ターゲット<br />
の <strong>DiskStation</strong> にバックアップできるようにします。<br />
外部ディスクにローカルバックアップを行う場合:メイン メニュー > コントロール パネル > 外部デバイスの<br />
順に進み、フォーマットをクリックして外部ディスクをフォーマットします。<br />
データまたは LUN バックアップまたは復元を行う:<br />
詳しい手順については、右上隅にあるヘルプ ボタンをクリックし、バックアップと復元 > バックアップを選択<br />
します。<br />
システム設定のバックアップと復元<br />
メイン メニュー > バックアップと復元 > 設定のバックアップの順に進み、ユーザー、グループ、<br />
<strong>Synology</strong> <strong>DiskStation</strong> のシステム設定をバックアップ/復元します。
システム設定情報をバックアップする:<br />
90 章 9:データのバックアップ<br />
<strong>Synology</strong> <strong>DiskStation</strong> <strong>ユーザーガイド</strong><br />
<strong>DSM</strong> <strong>4.0</strong> <strong>ベース</strong><br />
コンフィギュレーションをバックアップ を選択します。<strong>DiskStation</strong> は設定ファイル(名前が [<strong>DiskStation</strong><br />
名]_[作成日].dss)をローカル コンピュータにエクスポートします。<br />
システム設定を復元するには:<br />
1 コンフィギュレーションを復元をクリックした後、ファイルを選択をクリックして、設定ファイルを選択し、<br />
OK をクリックします。<br />
2 復元したい設定のチェックボックスにチェックマークを付けて、OK をクリックします。<br />
その他の情報<br />
バックアップされる設定には次のようなものがあります。<br />
ユーザー、グループ、共有フォルダ<br />
ワークグループ、ドメイン、LDAP<br />
ファイル共有機能(Windows ファイル サービス、Mac ファイル サービス, NFS サービス, FTP、WebDAV<br />
など)<br />
ウェブサービス<br />
ネットワーク バックアップ サービス(ネットワーク バックアップ(または Rsync)機能、共有フォルダの<br />
同期機能、Time Backup 機能など)<br />
その他のサービス(ユーザー ホームとパスワードの強度など)<br />
<strong>DiskStation</strong> 間の共有フォルダコンテンツを同期する<br />
共有フォルダの同期は、ネットワーク上の同期元の <strong>DiskStation</strong>(または「クライアント」)から同期先の<br />
<strong>DiskStation</strong>(または「サーバー」)へ共有フォルダのコンテンツを同期させることができます。<br />
共有フォルダの同期サービスを有効にする<br />
共有フォルダの同期を実行する前に、サーバー(目的の <strong>DiskStation</strong>)で共有フォルダの同期サービスを有効に<br />
する必要があります。<br />
サーバーで共有フォルダ同期を有効にする:<br />
1 サーバー(同期先 <strong>DiskStation</strong>)で、<strong>DSM</strong> へ admin、または administrators グループに属しているユーザー<br />
の資格情報を使用してログインします。
91 章 9:データのバックアップ<br />
<strong>Synology</strong> <strong>DiskStation</strong> <strong>ユーザーガイド</strong><br />
<strong>DSM</strong> <strong>4.0</strong> <strong>ベース</strong><br />
2 メインメニュー > コントロールパネル > ネットワークバックアップの順に選択します。ネットワークバック<br />
アップサービスを有効にするにチェックマークが付いていること、およびカスタマイズした rsync 設定を使<br />
用するが選択解除されていることを確認して、ターゲットの <strong>DiskStation</strong> に同期できるようにします。<br />
3 共有フォルダの同期タブから、共有フォルダの同期サービスを有効にするを選択します。<br />
4 適用 をクリックします。<br />
サーバーとクライアントのペアリングとアンペアリング<br />
以下の説明に従って、サーバーとクライアントのペアリングまたはアンペアリングを行います。1 つのサーバー<br />
は一度に 1 つのクライアントとしかペアリングできませんが、クリアントは複数サーバーと共有フォルダを同期<br />
することができます。共有フォルダのコンテンツをサーバーと同期するのに別のクライアントを使用する場合は、<br />
現在のクライアントからサーバーをアンペアリングして、別のクライアントがサーバーと共有フォルダ同期を実<br />
行できるようにする必要があります。<br />
サーバーをクライアントにペアリングする:<br />
クライアント(ペアリング元 <strong>DiskStation</strong>)で、共有フォルダ同期を実行して、同期先のサーバーを選択します。<br />
ペアリング処理が修了すると、情報セクションにペアリング状態が表示されます。<br />
注:サーバーへの共有フォルダ同期を実行方法については、「同期タスクの管理」を参照してください。<br />
クライアントからサーバーをアンペアリングする:<br />
1 サーバー(同期先 <strong>DiskStation</strong>)で、<strong>DSM</strong> へ admin、または administrators グループに属しているユーザー<br />
の資格情報を使用してログインします。<br />
2 メイン メニュー > コントロール パネル > ネットワーク バックアップ > 共有フォルダの同期の順に選択しま<br />
す。<br />
3 [リセット]をクリックします。<br />
同期タスクの管理<br />
共有フォルダ同期サービスがサーバー(同期元の <strong>DiskStation</strong>)で有効な場合は、クライアント(同期先<br />
<strong>DiskStation</strong>)にログインしてサーバーとの共有フォルダ同期を実行することができます。<br />
同期タスクを作成する:<br />
1 クライアント(同期先 <strong>DiskStation</strong>)で、DAM へ admin、または administrators グループに属しているユー<br />
ザーの資格情報を使用してログインします。<br />
2 メインメニュー > バックアップと復元の順に選択し、[共有フォルダ同期]タブをクリックします。<br />
3 [作成] をクリックします。<br />
4 タスクの名前を入力します。<br />
5 同期したい共有フォルダを選択します。<br />
6 同期先とこの同期タスクの以下の転送オプションを設定します:<br />
転送時の暗号化を有効にする:転送中にデータを暗号化します。暗号化転送は安全面に優れ、非暗号化転<br />
送では性能が高くなります。<br />
転送時の圧縮を有効にする:転送中にデータを圧縮します。ネットワークの帯域は節約できますが、CPU<br />
の負荷が高くなります。<br />
ブロックレベルの同期を有効にする:ファイル全体ではなく、変更があったデータだけを転送します。ネ<br />
ットワークの帯域は節約できますが、CPU の負荷が高くなります。同期先と、同期タスクの転送オプショ<br />
ンを設定します。<br />
7 タスクの予定を設定します。以下の 3 つのスケジュールモードがあります:<br />
[number] 時間毎に同期を行う または [number] 分毎に同期を行う:一定間隔で同期を行います。時間は真<br />
夜中からカウントされます。また間隔を 24 時間以上にすることはできません。
毎日(hh:mm)時に自動同期を行う:特定の時間に毎日同期を行います。<br />
手動で同期:手動で同期を行います。<br />
92 章 9:データのバックアップ<br />
<strong>Synology</strong> <strong>DiskStation</strong> <strong>ユーザーガイド</strong><br />
変更時に同期する:同期の共有フォルダに変更が加えられると、直ちに同期を行います。<br />
<strong>DSM</strong> <strong>4.0</strong> <strong>ベース</strong><br />
8 適用 をクリックします。すると指定したスケジュールで行う同期タスクがタスクリストに表示されます。<br />
同期タスクを管理する:<br />
1 タスクリストからタスクを選択します。<br />
2 以下のいずれかを行います。<br />
タスクを編集するには [編集] をクリックします。<br />
タスクを削除するには [削除] をクリックします。<br />
同期が行われない場合は、[今すぐ同期] をクリックすると直ちにタスクが実行されます。<br />
同期が行われている場合は、現行のタスクを中止するには [キャンセル] をクリックします。<br />
注:同期タスクのスケジュールが 変更時に同期する に設定されている場合は、現行のタスクを中止するには<br />
[キャンセル] をクリックします。ただし、同期タスクが監視する共有フォルダのコンテンツに変更が加えられ<br />
た場合は、共有フォルダの同期がタスクを再開します。<br />
すべてのデータを同期するには [完全同期] をクリックします。共有フォルダの同期が初回は完全同期を行<br />
い、それ以降は変更された部分だけが同期されます。このボタンをクリックすると、再びすべてのデータ<br />
を手動で同期することができます。<br />
注:<br />
クライアントから削除されたすべてのファイルは、サーバーからも削除されます。<br />
サーバーへ同期されたフォルダへのアクセス権限はデフォルトで設定されます。<br />
同期処理中に、クライアントは選択した共有フォルダをサーバーへコピーします。但し、同じ名前のフォルダが<br />
サーバーに既に存在する場合、そのフォルダは「shared_folder_name 1」として名前が変更され、データが上書<br />
きされないように保護します。<br />
タスク名は 1 から 32 の Unicode 文字で設定し、次の文字を使用することはできません:<br />
" # $ % & '( )* + , / : ; ? @ [ ] \ ^ ` { } | ~<br />
共有フォルダを ext4 から ext3 までのファイルシステムで共有する場合は、1 つのディレクトリ内の 1 つのフォル<br />
ダに 32,000 個以上のファイルがあると、エラーが発生する場合があります。<br />
サーバーのにある共有フォルダが別のクライアントと同期されている場合は、共有フォルダ同期はそのタスクの<br />
フル同期を実行します。<br />
暗号化転送が有効になっている場合は、パスワードを設定する必要があります。パスワードを未指定のままにし<br />
ておくことはできません。<br />
インターネットを介して <strong>DiskStation</strong> と同期する場合は、外部 IP アドレスまたはそのホスト名でサーバー名を<br />
使って入力することができます。ただし、ホスト名を入力する場合は、名前は「abc.bcd.com」などのように、<br />
FQDN(Fully Qualified Domain Name)フォーマットで入力しなければなりません。<br />
インターネット上で共有フォルダ同期のポート転送ルールを設定するには、暗号化転送の場合はポート 22、非暗<br />
号化転送の場合はポート 873 を選択してください。<br />
暗号化された共有フォルダは、同期した後も暗号化されたままです。同期先 <strong>DiskStation</strong> に共有フォルダをマウン<br />
トするには、暗号化キーが必要です。
<strong>Synology</strong> <strong>DiskStation</strong> <strong>ユーザーガイド</strong><br />
Time Backup による <strong>DiskStation</strong> データのバックアップ<br />
93 章 9:データのバックアップ<br />
<strong>DSM</strong> <strong>4.0</strong> <strong>ベース</strong><br />
<strong>Synology</strong> Time Backup は、<strong>DiskStation</strong> の共有フォルダを素早くかつ柔軟にバックアップおよび復元する手段で<br />
す。別のボリュームや外部のハードディスクにデータをバックアップできます。複数タスクを設定して、それぞ<br />
れのタスクにバージョンを作ることもできます。<br />
Time Backup にはスナップショット機能も付いています。バージョンを作成するとき、システムはスナップショ<br />
ットを撮り、指定した時点でのデータの状態を取り込みます。その後、システムは数秒でバージョンを作成しま<br />
す。新しく作成したバージョンにアクセスして、即座にバックアップしたファイルを編集することができます。<br />
<strong>DiskStation</strong> を Time Backup のバックアップ先として設定する:<br />
1 メインメニュー > コントロールパネル > ネットワークバックアップの順に選択します。ネットワークバック<br />
アップサービスを有効にするにチェックマークが付いていること、およびカスタマイズした rsync 設定を使<br />
用するが選択解除されていることを確認して、ターゲットの <strong>DiskStation</strong> にバックアップできるようにします。<br />
2 メイン メニュー > コントロール パネル > ネットワーク バックアップ > Time Backup を選択し、Time<br />
Backup サービスを有効にするにチェックマークを付けます。次に適用をクリックます。<br />
<strong>DiskStation</strong> で Time Backup をインストールして実行する:<br />
メイン メニュー > パッケージ センターを選択し、Time Backup パッケージをインストールして実行します。<br />
Time Backup を実行する:<br />
メイン メニュー > Time Backup の順に選択します。<br />
Time Backup についての詳細は、パッケージを起動して、右上隅にある [ヘルプ] ボタン(クエスチョンマーク<br />
が付いています)をクリックしてください。<br />
注:<strong>Synology</strong> <strong>DiskStation</strong> Manager 用パッケージのインストールに関する詳細は、104 ページの「章 11:パッケー<br />
ジ センターでさまざまなアプリケーションを検索」を参照してください。
<strong>Synology</strong> <strong>DiskStation</strong> <strong>ユーザーガイド</strong><br />
USB デバイスまたは SD カードへのデータのバックアップ<br />
94 章 9:データのバックアップ<br />
<strong>DSM</strong> <strong>4.0</strong> <strong>ベース</strong><br />
メイン メニュー > コントロール パネル > 外部デバイスを選択し、USBCopy または SDCopy が使用する共有フ<br />
ォルダを指定した後で、<strong>DiskStation</strong> のフロント パネルにある コピー ボタンを使用して、USB デバイスまたは<br />
SD カードから共有フォルダにデータをコピーします。 1<br />
USBCopy または SDCopy を設定する:<br />
1 メイン メニュー > コントロール パネル > 外部デバイス > USBCopy または SDCopy の順に進み、ドロップ<br />
ダウンメニューから共有フォルダを指定します。<br />
2 適用 をクリックします。<br />
USB デバイス、または SD カードのすべてのデータは、USBCopy または SDCopy を実行すると、指定した共<br />
有フォルダにコピーされます。<br />
USBCopy または SDCopy を実行する:<br />
1 USB デバイスまたは SD カードを <strong>Synology</strong> <strong>DiskStation</strong> の USB ポート、または SD カード スロットに接続<br />
します。<br />
2 <strong>Synology</strong> <strong>DiskStation</strong> のフロントパネルにある Copy ボタン(C の文字)を押します。<br />
注:<br />
FAT または NTFS フォーマットの USB デバイス、または SD カード のみに対応しています。<br />
USBCopy を行う場合は、必ず USB デバイスを <strong>Synology</strong> <strong>DiskStation</strong> のフロントパネルの USB ポートに挿入し<br />
てください。<br />
利用する共有フォルダで利用可能な容量はは、必ず USB デバイス、または SD カードで使用する容量より大きい<br />
必要があります。<br />
---------<br />
1 USBCopy または SDCopy は、特定のモデルでしか使用できません。詳細は、www.synology.com をご覧ください。
章 10:ウェブサイト、E メールサーバー、プリン<br />
95<br />
トサーバーのホスト<br />
<strong>Synology</strong> <strong>DiskStation</strong> は、中小規模ビジネス(SMB)を対象に、ひとつの <strong>Synology</strong> <strong>DiskStation</strong> で追加料金が発<br />
生せずにウェブ、E メール、およびプリントサーバーを設定する能力を提供するようデザインされています。<br />
ホストウェブサイトに Web Station を使う<br />
PHP および MySQL へのサポートとして統合されている、Web Station でウェブサイトを設定するには、メイン<br />
メニュー > コントロール パネル > Web サービス を選択します。<br />
Web Station を有効にする<br />
Web Station を有効にすると、web 共有フォルダを自動生成します。ウェブページのコンテンツをフォルダに保<br />
存して、ウェブサイトに公開します。<br />
Web Station を有効にする:<br />
1 Web Station を有効にするを選択します。<br />
2 適用 をクリックします。<br />
Web Station には以下のサポートと制限があります:<br />
ウェブサイト用のホームページは、必ず index.htm、index.html、または index.php のいずれかの名前にし<br />
てください。<br />
PHP 5.3.2. に対応しています。<br />
章<br />
10
PHP でサポートされない機能:system()、exec()。<br />
96 章 10:ウェブサイト、E メールサーバー、プリントサーバーのホスト<br />
<strong>Synology</strong> <strong>DiskStation</strong> <strong>ユーザーガイド</strong><br />
<strong>DSM</strong> <strong>4.0</strong> <strong>ベース</strong><br />
PHP mail()関数を使用する場合は、システムは <strong>Synology</strong> <strong>DiskStation</strong> の SMTP サーバー情報を自動的に取<br />
得し使用します。正しい SMTP サーバー情報を入力したかを確認します。<br />
注:SMTP サーバーに関する詳細は、174 ページの「電子メール通知サービスの管理」を参照してください。<br />
web 共有フォルダの実際のパスは /volume1/web です。同じアプリケーションには、設定ファイルと同じパ<br />
スを設定してください。<br />
blog、photo、photosrc、および webdefault の名前は、予約フォルダ名です。これらの名前は Web Station<br />
で使用できないため、web 共有フォルダにこれらの名前でフォルダを作成しないでください。<br />
以下のファイルを作成してエラーページをカスタマイズし、web 共有フォルダに保存することができます:<br />
missing.html、missing.htm、または missing.php。ユーザーが存在しないページに接続しようとしたとき、<br />
このカスタマイズしたページが表示されます。<br />
仮想ホストを有効にしてウェブサイトをホストする<br />
仮想ホストサポートにより、ひとつの <strong>Synology</strong> <strong>DiskStation</strong> で最大 30 のウェブサイトがホスト可能です。各ウ<br />
ェブサイトには、異なるポート番号または異なるホスト名を使うことができます。<br />
仮想ホストを有効にしてウェブサイトをホストする:<br />
1 [仮想ホスト]をクリックして設定ウィンドウを開きます。<br />
2 [作成] クリックして以下の情報を入力します。<br />
a ウェブサイトを構成するウェブページを含むサブフォルダ(web 共有フォルダ)の名前<br />
b ウェブサイトのホスト名<br />
c ウェブサイトで使用するプロトコル(HTTP または HTTPS)<br />
d ウェブサイトのポート番号<br />
注:HTTPS プロトコルを使用するには、予め HTTPS 接続を有効にしておく必要があります。詳しくは、19 ペ<br />
ージの「HTTP サービス」を参照してください。<br />
3 適用 をクリックします。<br />
4 他のウェブサイトも設定する場合は、[仮想ホスト] クリックして、上述のステップを行います。<br />
パーソナルウェブサイトを有効にする<br />
パーソナルウェブサイト機能は、<strong>Synology</strong> <strong>DiskStation</strong> ユーザーが自分専用のウェブサイトをホストできる便利<br />
な機能です。各ユーザーには固有のウェブサイトアドレス http://<strong>Synology</strong>_サーバー_IP/~ユーザー名または<br />
http://<strong>Synology</strong>_サーバー名/~ユーザー名が付けられます。<br />
注:パーソナルウェブサイトを有効にする前に、ユーザーホームが有効になっているか確認してください。詳しく<br />
は、62 ページの「ユーザーのホームフォルダを作成」を参照してください。<br />
パーソナルウェブサイトを作成する方法:<br />
1 パーソナルウェブサイトを有効にするを選択してから 適用をクリックします。<br />
2 ユーザーのホームフォルダに www フォルダを作成します。<br />
3 ウェブページを www フォルダにアップロードします。<br />
パーソナルウェブサイトのサポートと制限:<br />
ローカルユーザーは、以下のパスにあるデータのみアクセスすることができます:<br />
自分の home フォルダ<br />
/var/tmp<br />
/tmp<br />
/volume1/@tmp/php
97 章 10:ウェブサイト、E メールサーバー、プリントサーバーのホスト<br />
<strong>Synology</strong> <strong>DiskStation</strong> <strong>ユーザーガイド</strong><br />
<strong>DSM</strong> <strong>4.0</strong> <strong>ベース</strong><br />
<strong>Synology</strong> <strong>DiskStation</strong> ユーザーは、以下のファイルを作成してエラーページをカスタマイズし、www 共有フ<br />
ォルダに保存することができます。missing.html、missing.htm、または missing.php。ユーザーが存在し<br />
ないページに接続しようとしたとき、このカスタマイズしたページが表示されます。<br />
MySQL を有効にする<br />
MySQL を有効にすると、あなたのウェブサイトの MySQL データ<strong>ベース</strong>機能が使用できます。MySQL を有効に<br />
した後、<strong>Synology</strong> のダウンロード センターから入手可能な phpMyAdmin パッケージをインストールすると<br />
MySQL データ<strong>ベース</strong>を管理できます。<br />
MySQL を有効にする:<br />
MySQL を有効にするをクリックして、データ<strong>ベース</strong>のデータを保管するボリュームを選択します。<br />
注:<br />
<strong>Synology</strong> <strong>DiskStation</strong> Manager 用パッケージのインストールに関する詳細は、104 ページの「章 11:パッケージ<br />
センターでさまざまなアプリケーションを検索」を参照してください。<br />
デフォルトでは、phpMyAdmin 管理者の ID は root、パスワードは空白(なし)です。パスワードは変更してくだ<br />
さい。<br />
メインメニュー > コントロールパネル > デフォルトを復元の順に選択し、MySQL データ<strong>ベース</strong>を削除します。<br />
詳しくは、179 ページの「<strong>Synology</strong> <strong>DiskStation</strong> を出荷時設定に復元」を参照してください。<br />
PHP 設定の管理<br />
Web Station を有効にした後は、PHP 設定タブをクリックして PHP 関連の設定が行えます。<br />
PHP 設定オプション register_globals をオンにする:<br />
1 ご利用の PHP アプリケーションで register_globals オプションをオンにする必要がある場合は、PHP 設定オ<br />
プション[register_globals]をオンにするを選択します。<br />
2 適用 をクリックします。<br />
重要:安全のため、register_globals オプションはオフにしておくことをお勧めします。<br />
PHP キャッシュを有効にする:<br />
1 PHP パフォーマンスを強化する場合は、PHP キャッシュを有効にするを選択します。ただし、有効にできな<br />
い場合もあります。<br />
2 適用 をクリックします。<br />
PHP open_basedir をカスタマイズする:<br />
1 open_basedir をカスタマイズしたい場合は、PHP open_basedir をカスタマイズをクリックします。<br />
2 テキストフィールドにカスタマイズしたパスを入力します。「:」を使用してください を使ってパスを区分し<br />
ます。例:<br />
/etc:/tmp:/usr/bin/php<br />
3 適用 をクリックします。<br />
4 システムのデフォルト設定にする場合は、PHP open_basedir をカスタマイズの選択を解除してから [OK] を<br />
クリックします。<br />
PHP extension を選択する:<br />
1 [PHP extension を選択] をクリックして自分の PHP extensio をカスタマイズします。<br />
2 PHP extension リストのポップアップダイアログで、有効にするエクステンションを選択します。<br />
3 ダイアログ上部の[デフォルト]をクリックして、デフォルト設定に戻すことができます。<br />
4 適用 をクリックします。
主なアプリケーションのインストール<br />
その他の情報<br />
98 章 10:ウェブサイト、E メールサーバー、プリントサーバーのホスト<br />
<strong>Synology</strong> <strong>DiskStation</strong> <strong>ユーザーガイド</strong><br />
<strong>DSM</strong> <strong>4.0</strong> <strong>ベース</strong><br />
ウェブ環境の設定が完了した後は、複数のオープンソースアプリケーションを使ってアプリケーションをイ<br />
ンストールしてウェブサイトの機能を強化できます。<br />
<strong>Synology</strong> <strong>DiskStation</strong> と互換性が確認されたテスト済アプリケーションのリストは、<br />
http://www.synology.com/support/faq_show.php?q_id=404 から参照してください。それらのアプリケー<br />
ションのダウンロードリンクやインストール手順については、各社の公式ウェブサイトをご覧ください。<br />
HTTP サービスオプションの変更<br />
コントロールパネル > Web サービスの [HTTP サービス] をクリックします。デフォルトポート番号 80 に加え<br />
て、Photo Station および Web Station 用の別ポートを追加できます。<br />
追加の HTTP ポートを追加する:<br />
1 HTTP ポートの追加を選択します。<br />
2 HTTP の欄に 1 から 65535 までの範囲のポート番号を入力してください。<br />
3 適用 をクリックします。<br />
重要:以下のポート番号は、システム用のため HTTP アクセスに使用できません。<br />
20、21、22、23、25、110、137、138、139、143、199、443、445、515、543、548、587、873、993、995、<br />
3306、3689、5000、5001、5005、5006、5335、5432、6881、8080、7000、7001、8081、9997、9998、9999、<br />
50001、50002、eMule デフォルトポート:4662(TCP)、4672(UDP)、FTP デフォルトポート範囲:実際の範<br />
囲は、モデル毎に異なります。<br />
Web Station および Photo Station の HTTPS 接続を有効にする:<br />
1 Web サービス用に web HTTPS 接続を有効にするを選択します。<br />
2 [証明書のインポート]をクリックします。<br />
3 適用 をクリックします。<br />
この機能を有効にすると、Web Station および Photo Station への HTTP 接続は SSL/TLS 暗号化メカニズムで保<br />
護されます。<br />
注:<br />
証明書のインポートと他のデバイスの HTTP 接続の有効化については、19 ページの「HTTP サービス」を参照し<br />
てください。<br />
Photo Station の詳細は、107 ページの「章 12:Photo Station で写真、ビデオ、およびブログを共有する」を参<br />
照してください。
メールサーバーのホスト<br />
99 章 10:ウェブサイト、E メールサーバー、プリントサーバーのホスト<br />
<strong>Synology</strong> <strong>DiskStation</strong> <strong>ユーザーガイド</strong><br />
<strong>DSM</strong> <strong>4.0</strong> <strong>ベース</strong><br />
<strong>Synology</strong> <strong>DiskStation</strong> をメールサーバーにして、<strong>Synology</strong> <strong>DiskStation</strong> のユーザーがメールクライアントプログ<br />
ラムを使用してメールメッセージを送受信できるようにします。<br />
はじめる前に<br />
IP に対応するドメイン名を登録する、または DDNS ホスト名を適用します。<br />
注:<strong>Synology</strong> <strong>DiskStation</strong> 用 DDNS アカウントの登録に関する詳細は、49 ページの「<strong>Synology</strong> <strong>DiskStation</strong> の<br />
DDNS ホスト名を登録」を参照してください。<br />
ドメイン名またはダイナミック ドメイン名を適用するときは、メールドメインの MX(Mail eXchanger)レコ<br />
ードにメールサーバー(<strong>Synology</strong> <strong>DiskStation</strong> の FQDN)を入力してください。<br />
例えば、メールサーバーが mail.synology.com の場合は、MX レコードには、mail.synology.com を入力し<br />
ます。<br />
メインメニュー > コントロールパネル > ユーザーの順に選択し、ユーザーホームサービスを有効にしてメー<br />
ルのメッセージをホームフォルダに保存できるようにします。この操作をしないと、ユーザーはメールの送受<br />
信ができません。<br />
注:ユーザーホームの詳細は、62 ページの「ユーザーのホームフォルダを作成」を参照してください。<br />
ポート転送設定を確認する:<br />
NAT が必要な場合は、下表に従ってポート転送を設定してください。<br />
プロトコル SMTP POP3 IMAP IMAPS POP3S<br />
ポート 25 110 143 993 995<br />
注意<br />
IMAPS:IMAP over SSL/TLS<br />
POP3S:POP3 over SSL/TLS
メールサーバーの設定<br />
100 章 10:ウェブサイト、E メールサーバー、プリントサーバーのホスト<br />
<strong>Synology</strong> <strong>DiskStation</strong> <strong>ユーザーガイド</strong><br />
<strong>DSM</strong> <strong>4.0</strong> <strong>ベース</strong><br />
メインメニュー > コントロールパネル > メールサーバーの順に選択し、<strong>DiskStation</strong> のメールサーバーサービス<br />
を有効にします。<br />
メールサーバーを設定する:<br />
1 メールサーバーの設定から、以下を行います:<br />
a SMTP を有効にするを選択して、メールの送受信をします。<br />
b 自分のメールアカウントがスパムに使われないようにする場合は、SMTP 認証が必要ですを選択します。<br />
このオプションを使う場合、ユーザーは、メールクライアントの SMTP サーバーの設定で<br />
<strong>Synology</strong> <strong>DiskStation</strong> の認証用ユーザーアカウントとパスワードを提供する必要があります。例えば、<br />
Outlook Express では、ツール > アカウント > メールアカウント > プロパティ > サーバーのサーバー認証<br />
が必要オプションを有効にします。<br />
c ドメイン名を入力します。ユーザーのメールアドレスは、ユーザー名@ドメイン名またはユーザー名<br />
@DDNS_ホスト名を指定します。<br />
注:必ず使用する IP と同じドメイン名を入力する、またはメイン メニュー > コントロール パネル > ezCloud<br />
> DDNS で入力したのと同じ DDNS ホスト名を入力してください。<br />
d スパムフィルタを有効にするを選択してジャンクメールを受け取らないようにします。<br />
e OK をクリックします。<br />
2 メール受信設定タブから、いずれか 1 つ以上のプロトコル(POP3、POP3 SSL/TLS、IMAP、および IMAP<br />
SSL/TLS)を有効にしてメールクライアント経由でメールを受信します。<br />
Mail Station をインストールしてウェブメールサービスを有効にする<br />
Mail Station パッケージの稼働時に、<strong>DiskStation</strong> ユーザーは <strong>DSM</strong> のウェブメールサービスを経由して送受信で<br />
きます。<br />
Mail Station をインストールして実行する:<br />
メイン メニュー > パッケージ センターを選択し、Mail Station パッケージをインストールして実行します。<br />
注:<strong>Synology</strong> <strong>DiskStation</strong> Manager 用パッケージのインストールに関する詳細は、104 ページの「章 11:パッケー<br />
ジ センターでさまざまなアプリケーションを検索」を参照してください。<br />
Mail Station に接続する:<br />
以下のウェブアドレスをウェブブラウザのアドレスバーに入力して、キーボード Enter キーを押します:<br />
http://<strong>Synology</strong>_Server_IP_Address/mail/<br />
注:ウェブメールサービスの使用方法については、Mail Station 2 <strong>ユーザーガイド</strong>を参照してください。次の<br />
<strong>Synology</strong> のダウンロードセンターから入手できます:http://www.synology.com/support/download.php
101 章 10:ウェブサイト、E メールサーバー、プリントサーバーのホスト<br />
<strong>Synology</strong> <strong>DiskStation</strong> <strong>ユーザーガイド</strong><br />
<strong>Synology</strong> <strong>DiskStation</strong> をプリントサーバーとして設定<br />
<strong>DSM</strong> <strong>4.0</strong> <strong>ベース</strong><br />
クライアント コンピュータやモバイル デバイスが <strong>DiskStation</strong> に接続されているプリンタにアクセスできるよ<br />
うにするには、メインメニュー > コントロール パネル > 外部デバイスを選択し、LAN で <strong>DiskStation</strong> プリンタ<br />
サーバーとして設定します。さらに、AirPrint サポートにより iOS デバイスからプリンタに印刷することが可能<br />
であり、また Google Cloud Print サポートにより Google 製品およびサービスを使用しているときにプリンタで<br />
印刷することも可能です。(Google Cloud Print についての詳細は、ここ をお読みください。) 1<br />
注:1 つの <strong>DiskStation</strong> には USB プリンタを最大 2 台接続することができます。<br />
<strong>DiskStation</strong> にプリントサーバーを設定する<br />
外部デバイスタブから、<strong>DiskStation</strong> にプリントサーバーを設定することができます。<br />
<strong>DiskStation</strong> にプリントサーバーを設定する:<br />
1 ネットワークプリンタを <strong>DiskStation</strong> の USB ポートに接続して、デバイスリストに表示されているプリンタ<br />
のサムネイルを選択します。<br />
注:プリンタを <strong>DiskStation</strong> の USB ポートに接続して、デバイスリストに表示されているプリンタのサムネイル<br />
を選択します。<br />
2 [USB プリンタマネージャ] > [プリンタの設定] を選択します。<br />
3 以下のいずれかを行います。<br />
ローカルエリアネットワークのクライアントが多機能プリンタの印刷/スキャン/ファックス機能を使用する<br />
場合は、[ネットワーク MFP] を選択します。<br />
注:スキャン機能と Fax 機能は Windows コンピュータでしか使用できません。<br />
プリンタが印刷だけしかできない場合や、ローカルエリアネットワークのクライアントが印刷機能のみを<br />
利用するようにする場合は、[ネットワークプリンタ] を選択します。<br />
4 [保存] をクリックして、[閉じる] をクリックします。<br />
---------<br />
1<br />
ハードドライブ、USB プリンタ、DMA、UPS などの推奨される周辺機器モデルについては、www.synology.com を参照し<br />
てください。
AirPrint サポートを有効にする:<br />
1 デバイスリストからプリンタを選択します。<br />
2 [USB プリンタマネージャ] > [プリンタの設定] を選択します。<br />
3 AirPrint を有効にするにチェックマークを付けます。<br />
4 プリンタのブランド名とドライバをドロップダウンメニューから選択します。<br />
5 [保存] をクリックして、[閉じる] をクリックします。<br />
102 章 10:ウェブサイト、E メールサーバー、プリントサーバーのホスト<br />
<strong>Synology</strong> <strong>DiskStation</strong> <strong>ユーザーガイド</strong><br />
<strong>DSM</strong> <strong>4.0</strong> <strong>ベース</strong><br />
6 テストページを印刷するには、AirPrint が有効になっていることを確認してから USB プリンタマネージャ ><br />
テストページを印刷するを選択します。<br />
注:<br />
AirPrint を有効にすると、<strong>DSM</strong> の Bonjour プリンタ ブロードキャスト機能も有効になります。<br />
AirPrint は iOS 4.2 またはそれ以降のバージョンでしか使用できません。<br />
Google Cloud Print サポートを有効にする:<br />
1 デバイスリストからプリンタを選択します。<br />
2 [USB プリンタマネージャ] > [プリンタの設定] を選択します。<br />
3 Google Cloud Print を有効にするにチェックマークを付けます。<br />
4 Google 電子メールアドレスとパスワードをそれぞれの欄に入力します。<br />
5 プリンタのブランド名とドライバをドロップダウンメニューから選択します。<br />
6 [保存] をクリックします。<br />
7 プリンタとプリントジョブを管理するには、[Google Cloud Print] リンクをクリックしてください。<br />
8 [閉じる] をクリックします。<br />
9 テストページを印刷するには、Google Cloud Print が有効になっていることを確認してから [USB プリンタマ<br />
ネージャ] > [テストページを印刷する] を選択します。<br />
プリンタを管理する:<br />
1 デバイスリストからプリンタを選択します。<br />
2 以下のいずれかを行います。<br />
[情報の取得] をクリックしてプリンタの情報を取得します。<br />
[USB プリンタマネージャ] > [プリンタを開放する] を選択して、プリンタとクライアント(ネットワーク<br />
MFP モードのみ)の接続を解除します。Fax を受信したり、ファイルをスキャンするためにクライアント<br />
を多機能プリンタに接続した後は、接続はしばらく維持されますが、次のクライアントがプリンタに接続<br />
できるように解放する必要があります。<br />
[USB プリンタマネージャ] > [スプールスペースをクリーンアップ] を選択すると、全プリンタの印刷ジョ<br />
ブがすべてキャンセルされます。<br />
取り出しをクリックし、プリンタを <strong>DiskStation</strong> の USB ポートから外します。
プリントサーバーを利用するようにコンピュータを設定する<br />
103 章 10:ウェブサイト、E メールサーバー、プリントサーバーのホスト<br />
<strong>Synology</strong> <strong>DiskStation</strong> <strong>ユーザーガイド</strong><br />
<strong>DSM</strong> <strong>4.0</strong> <strong>ベース</strong><br />
プリントサーバーを <strong>DiskStation</strong> に設定すると、ローカルエリアネットワークの Windows、Mac、および Linux<br />
クライアントはプリントサーバーに接続して、印刷/ファックス/スキャンサービスを利用することができます。<br />
Windows でプリントサーバーアクセスを設定する:<br />
1 コンピュータに <strong>Synology</strong> Assistant をインストールして開きます。<br />
2 [印刷デバイス] タブをクリックして、[追加] ボタンをクリックし、ウィザードに従って設定処理を完了します。<br />
印刷デバイスタブが表示されていない場合は、右上隅の [設定] ボタン(ギアアイコン付き)をクリックして<br />
表示します。<br />
注:<br />
<strong>Synology</strong> Assistant を使用してネットワークプリンタモードからプリントサーバーアクセスを設定する場合は、<br />
<strong>DSM</strong> v2.0.1-3.0368、またはそれ以降で実行している <strong>DiskStation</strong> の場合にのみ利用できます。<br />
<strong>Synology</strong> Assistant を使用してネットワーク MFP モードからプリントサーバーアクセスを設定する場合は、<strong>DSM</strong><br />
v3.1-1553、またはそれ以降で実行している <strong>DiskStation</strong> の場合にのみ利用できます。<br />
プリント サーバーへのアクセスを設定するその他の方法としては、<strong>DSM</strong> ヘルプを開きます。メインメニュー ><br />
コントロール パネル > 外部デバイスを選択し、右上隅にある [ヘルプ] ボタン(クエスチョンマークが付いていま<br />
す)をクリックした後、Windows からプリンタにアクセスする セクションを参照してください。<br />
Mac OS X でプリントサーバーアクセスを設定する:<br />
1 <strong>DSM</strong> の Bonjour プリンタブロードキャスト機能が有効になっているか確認してください。詳しくは、56 ペー<br />
ジの「Mac ファイルサービスの管理」を参照してください。<br />
2 Mac OS X でプリント サーバーへのアクセスを設定するには、メインメニュー > コントロール パネル > 外部<br />
デバイスを選択し、右上隅にある [ヘルプ] ボタン(クエスチョンマークが付いています)をクリックした後、<br />
Mac からプリンタにアクセスする セクションを参照してください。<br />
プリントサーバーアクセスを設定すると、ローカルアリアネットワークのクライアントは、プリンタサーバーに<br />
よって提供される印刷/ファックス/スキャンを利用することができます。<br />
iOS デバイスでプリントサーバーを使用する<br />
「<strong>DiskStation</strong> にプリントサーバーを設定する」セクションの説明に従って <strong>DSM</strong> の AirPrint サポートを有効にし<br />
た場合、iOS 4.2、またはそれ以降で実行している iOS デバイスは <strong>DiskStation</strong> に接続されているプリンタに印<br />
刷することができます。 1<br />
iOS デバイスでプリントサーバーを使用する:<br />
1 iOS デバイスを使用して印刷する文書、ウェブページ、メールのメッセージ、または写真を参照します。<br />
2 操作ボタンをタップして、[印刷] をタップします。<br />
3 プリンタ名(<strong>DiskStation</strong> 名)の名前のプリンタを選択し、印刷をタップします。.<br />
---------<br />
1<br />
ハードドライブ、USB プリンタ、DMA、UPS などの推奨される周辺機器モデルについては、www.synology.com を参照し<br />
てください。
104<br />
章 11:パッケージ センターでさまざまなアプリケ<br />
ーションを検索<br />
<strong>Synology</strong> は、サードパーティや <strong>Synology</strong> デザインのアプリケーションをパッケージに統合し、<strong>DiskStation</strong> に<br />
インストールしてパッケージ センターで管理できるようにしました。<br />
豊富な機能を持つアプリケーションが揃った <strong>Synology</strong> <strong>DiskStation</strong> は、マルチメディア コンテンツを楽しんだ<br />
り、写真、ビデオ、ブログを共有したり、好きなときに好きな場所でファイルにアクセスしたり、ライブ ビュ<br />
ー ビデオを見たり、録画したり、インターネットからファイルを検索およびダウンロードしたり、貴重なデー<br />
タをバックアップしたり、自分のクラウドを構築したりと言った、さまざまな権限を提供します。<br />
個の章では、パッケージ センターから使用可能なパッケージを紹介すると共に、パッケージを管理したり、パ<br />
ッケージ センターを設定したり、有効なアプリケーションを起動したりする方法を説明します。<br />
パッケージ センターが提供するもの<br />
メイン メニュー > パッケージ センター を選択し、パッケージ センターがどのようなものを提供するのか確認<br />
してください。<br />
以下にパッケージ センターから現在使用できるパッケージを簡単に紹介します。<br />
Audio Station:Audio Station は Web <strong>ベース</strong>のオーディオ アプリケーションです。これを使用すると、<br />
<strong>DiskStation</strong> またはインターネット ラジオ上のミュージック ライブラリにアクセスしたり、またはコンピュー<br />
タ、iOS/Android、または AirPlay デバイス上の音楽を再生したりすることができます。音質にこだわる方は、<br />
オーディオ アダプタを <strong>Synology</strong> <strong>DiskStation</strong> と USB スピーカーに接続してみてください。<br />
章<br />
11
105 章 11:パッケージ センターでさまざまなアプリケーションを検索<br />
<strong>Synology</strong> <strong>DiskStation</strong> <strong>ユーザーガイド</strong><br />
<strong>DSM</strong> <strong>4.0</strong> <strong>ベース</strong><br />
Antivirus Essential:Antivirus Essential は簡単にインストールできて、システム パーティションや<br />
<strong>DiskStation</strong> 上のファイルを安全に保護します。これはあらゆる機能が搭載された、無償のウイルス対策アプ<br />
リケーションです。<br />
Cloud Station:Cloud Station は <strong>DiskStation</strong> とコンピュータの間で簡単にファイルを同期できる、ファイル<br />
共有サービスです。<br />
Directory Server:Directory Server には、中央化アクセス コントロール、認証、アカウント管理など LDAP<br />
サービスを提供します。このパッケージで LDAP ユーザーを管理したる、グループ化したりしてください。<br />
Download Station:Download Station は、ユーザーが BT、FTP、HTTP、NZB、eMule を使ったインタ<br />
ーネットからファイルをダウンロードできるウェブ<strong>ベース</strong>のダウンロードアプリケーションです。Download<br />
Station を活用すると、ファイルをホストしているサイトからファイルをダウンロードしたり、システムのデ<br />
フォルトの検索エンジンで torrent ファイルを検索したり、BT 検索機能で自分で追加した torrent ファイルを<br />
検索したりすることができます。<br />
iTunes Server:iTunes Server はローカル ネットワーク内のすべての iTunes クライアントで、<strong>DiskStation</strong><br />
上の音楽やビデオを共有できるようにします。また iTunes でマルチメディア コンテンツを参照したり、再生<br />
したりすることも可能です。iTunes サーバーにはまた、指定した条件に合う曲が含まれるプレイリストを作<br />
成するための、スマート プレイリスト機能が付いています。<br />
Mail Station:Mail Station 2 には、<strong>DiskStation</strong> に保存した電子メールにアクセスするための webmail サービ<br />
スが付いています。その他に、他の電子メール サービスからの電子メールを受信して、1 つの任意の場所に<br />
すべての電子メールを保存することができます。<br />
メディアサーバー:メディアサーバーは、DLNA/UPnP ホーム装置を介して <strong>Synology</strong> <strong>DiskStation</strong> 上でマルチ<br />
メディア コンテンツを参照したり、再生したりできるようにするマルチメディア機能です。メディアサーバ<br />
ーを利用することで、TV セットやステレオ システムなどの装置に簡単に接続し、<strong>DiskStation</strong> に保管されて<br />
いるマルチメディア ファイルを装置にストリームして音楽やフォト、動画を楽しむことができます。<br />
Photo Station:<strong>Synology</strong> が開発したパッケージの 1 つである Photo Station は、インターネットを介してフ<br />
ォト、動画、ブログを簡単に共有できるようにする、ブログに統合されたオンライン フォト アルバムです。<br />
また外出先からでも、<strong>DiskStation</strong> に保存したフォトや動画を iPhone、iPad、Android モバイルを使って見る<br />
こともできます。<br />
Syslog Server:Syslog Server は、ネットワーク デバイスからログ メッセージを収集して表示する、簡単な<br />
ソリューションを提供します。中央化したログ管理インターフェイスを備え、柔軟な検索機能も備えています<br />
ので、必要な情報を効率良く探し出すことができます。<br />
Time Backup:Time Backup は <strong>DiskStation</strong> データを複数のバージョンにバックアップする画期的なソリュー<br />
ションです。バージョンを直感的に参照したり、データを特定時間のバージョンに復元したりすることができ<br />
ます。<br />
VPN Server:VPN Server は、遠隔地のプライベート LAN に安全に接続できるように、<strong>DiskStation</strong> を VPN<br />
サーバーに変える VPN ソリューションを提供します。PPTP と OpenVPN サービスの両方がサポートされて<br />
います。<br />
パッケージの管理<br />
このセクションの説明に従ってパッケージをインストール/ア人ストール、起動、更新、チェックしてください。<br />
パッケージをインストールするには、以下のいずれかを行います。<br />
[有効] タブから、利用可能なパッケージのリストを確認することができます。[インストール] をクリックして、<br />
必要なパッケージをインストールします。インストールされたパッケージは [インストール済み] タブに移動<br />
します。<br />
.spk ファイル(<strong>Synology</strong> のダウンロード センター、またはサードパーティのウェブサイトから入手可能)を<br />
アップロードしてパッケージをインストールする場合は、インストール /更新 をクリックして、ウィザードに<br />
従って新しいパッケージをインストールします。<br />
パッケージサービスを実行/停止する<br />
インストル済み タブから、実行 または 停止 をクリックしてサービスを実行または停止します。
インストールしたパッケージをアップデートするには、以下のいずれかを行います。<br />
106 章 11:パッケージ センターでさまざまなアプリケーションを検索<br />
<strong>Synology</strong> <strong>DiskStation</strong> <strong>ユーザーガイド</strong><br />
<strong>DSM</strong> <strong>4.0</strong> <strong>ベース</strong><br />
パッケージのアップデートが使用できる場合は、[インストール済み] タブの下 [更新] ボタンが表示されます。<br />
それらのボタンをクリックしてパッケージを更新します。<br />
.spk ファイル(<strong>Synology</strong> のダウンロード センター、またはサードパーティのウェブサイトから入手可能)を<br />
アップロードしてパッケージをアップデートする場合は、インストール /更新 をクリックして、ウィザードに<br />
従って新しいパッケージをインストールします。<br />
注意:アップデートが有効になると電子メールやデスクトップ通知で知らせて欲しい場合は、[設定] をクリックし<br />
てチェックボックスを選択し、最後に [OK] をクリックします。<br />
パッケージの情報を表示する<br />
[インストール済み] タブか、[有効] タブから、[詳細] をクリックしてパッケージの情報を確認します。[閉じる]<br />
をクリックして終了します。<br />
既存のパッケージをアンインストールする<br />
1 インストール済みタブから、削除したいアプリケーションのアイコンをクリックします。<br />
2 開いた画面でアンインストールをクリックし、はいをクリックしてパッケージをアンインストールします。<br />
パッケージ センターの設定<br />
設定をクリックしてパッケージ センターの設定を管理します。<br />
パッケージ更新についての通知を有効にする:<br />
1 通知タブをクリックした後、電子メール通知を有効にするとデスクトップ通知を有効にするにチェックマー<br />
クを付けます。最初のオプションは、新しいアップデートをダウンロードできるようになると <strong>DSM</strong> が電子メ<br />
ールで通知します。また 2 番目のオプションは、<strong>DSM</strong> デスクトップの右上隅に通知メッセージが表示されま<br />
す。<br />
注意:電子メール通知を有効にするには、まず <strong>DSM</strong> の電子メール通知の設定を行う必要があります(メイン メ<br />
ニュー > コントロール パネル > 通知を選択)。<br />
2 OK をクリックします。<br />
パッケージ リソースを追加する:<br />
1 パッケージ ソース タブをクリックして、追加をクリックした後、パッケージ ソースの名前と場所を入力しま<br />
す。<br />
2 OK をクリックします。パッケージ ソースを追加すると、パッケージ センターに新しいタブが表示されます。<br />
パッケージ ソースからパッケージをインストールしたり、起動したりするには、タブをクリックします。<br />
有効にしたアプリケーションの起動<br />
パッケージをインストールして起動したら、いくつかの方法で有効にしたアプリケーションを起動することがで<br />
きます。<br />
インストールして有効にしたアプリケーションを起動するには、次のいずれかを行ってください。<br />
メイン メニュー > [アプリケーション名] を選択します。<br />
メイン メニューを開き、アプリケーションのサムネイルを <strong>DSM</strong> のデスクトップにドラッグした後、デスク<br />
トップ上の [アプリケーション名] をクリックします。<br />
メイン メニュー > アプリケーション名 を選択します。タスクバーのアプリケーション アイコンを右クリック<br />
して、タスクバーに固定を選択します。アプリケーションを閉じてもそのアイコンはタスクバーに固定された<br />
ままですので、もう一度クリックするとアプリケーションを起動することができます。
107<br />
章 12:Photo Station で写真、ビデオ、およびブ<br />
ログを共有する<br />
Photo Station はインターネットを介してフォト、動画、ブログを簡単に共有できるようにする、ブログに統合<br />
されたオンライン フォト アルバムです。また外出先からでも、<strong>DiskStation</strong> に保存したフォトや動画を iPhone、<br />
iPad、Android モバイルを使って見ることもできます。<br />
この章では、Photo Station をインストールして有効にする、サムネイル設定やビデオ設定を行う、Photo<br />
Station ユーザー アカウントを管理する、アルバムやブログを作成および管理する、写真やビデオを表示して編<br />
集するなどの方法を紹介します。<br />
Photo Station のインストール<br />
メイン メニュー > パッケージ センターを選択し、<strong>DSM</strong> admin が所有する Photo Station をインストールします。<br />
Photo Station をインストールする:<br />
使用可能タブから、インストール をクリックするとパッケージがインストールされます。<br />
<strong>DiskStation</strong> に 1 つしかボリュームがない場合は、インストール後にパッケージを起動したいかどうかを確<br />
認されます。はい をクリックして続行します。<br />
<strong>DiskStation</strong> 上に複数のボリュームがある場合は、パッケージをインストールするための目的のボリューム<br />
をドロップダウン メニューから選択するよう求められます。<br />
a 目的のボリュームを選択して、[次へ]をクリックします。<br />
b インストールが完了したらパッケージを起動したい場合は、インストール後に実行しますにチェックマ<br />
ークを付けて、適用をクリックすると、パッケージがインストールされます。<br />
インストールが完了したら、パッケージはインストール済みタブに移動され、メイン メニューにはパッケージ<br />
のサムネイルが表示された状態で自動的に開きます。さらに、photo 共有フォルダが自動的に作成され、Photo<br />
Station のデータが保存されます。<br />
章<br />
12
サポートと制限<br />
108 章 12:Photo Station で写真、ビデオ、およびブログを共有する<br />
<strong>Synology</strong> <strong>DiskStation</strong> <strong>ユーザーガイド</strong><br />
<strong>DSM</strong> <strong>4.0</strong> <strong>ベース</strong><br />
Photo Station で表示可能なビデオフォーマット:3G2、3GP、ASF、AVI、DAT、DivX、FLV、M4V、MOV、<br />
MP4、MPEG、MPG、QT、WMV、XviD<br />
Photo Station で表示できないがダウンロード可能なビデオフォーマット:RM、RMVB、VOB、RV30、<br />
RV40、AC3、AMR、WMA3<br />
ブラウザの必要条件:JavaScript を有効にする<br />
Microsoft Internet Explorer の必要条件:ActiveX コントロールとプラグイン、アクティブスクリプトを有効<br />
にする<br />
アップロード限界:コンテンツを Photo Station でアップロードする場合には、1 回に最大 2GB までしかアッ<br />
プロードできません。<br />
個人用 Photo Station を有効にする<br />
<strong>DSM</strong> admin または administrators グループに属するユーザーは、個人用 Photo Station サービスを有効にして、<br />
<strong>DiskStation</strong> ユーザー自身の個人用 Photo Station を使用できるようにすることができます。<br />
個人用 Photo Station サービスを <strong>DiskStation</strong> ユーザーが使用できるようにする(admin または<br />
administrators グループに属しているユーザーによって):<br />
1 <strong>DSM</strong> デスクトップの右上隅にあるアイコンをクリックして、オプション > Photo Station を選択します。<br />
2 個人用 Photo Station - [ユーザー名]を有効にするにチェックマークを付けます。<br />
3 OK をクリックします。<br />
個人用 Photo Station 設定を変更する<br />
1 アップロードしたフォトアルバムを訪問者にも公開する場合は、新しいフォルダを公開用アルバムに設定す<br />
るを選択します。<br />
2 Photo Station に画像が足りない場合は、再インデックス をクリックして画像ファイルのインデックス構造を<br />
再構築します。<br />
3 OK をクリックします。<br />
個人用 Photo Station を起動するには、以下のいずれかを行います。<br />
[Photo Station を起動]をクリックします。
メインメニューから、[Photo Station - [ユーザー名]]をクリックします。<br />
以下のウェブアドレスをウェブブラウザのアドレスバーに入力します:<br />
http://<strong>Synology</strong>_Server_IP_Address/photo/<br />
Photo Station は新しいブラウザウィンドウで起動されます。<br />
個人用 Photo Station を <strong>DSM</strong> ユーザーが使用できるようにする<br />
109 章 12:Photo Station で写真、ビデオ、およびブログを共有する<br />
<strong>Synology</strong> <strong>DiskStation</strong> <strong>ユーザーガイド</strong><br />
<strong>DSM</strong> <strong>4.0</strong> <strong>ベース</strong><br />
<strong>DSM</strong> admin(または Photo Station のアカウント システムが <strong>DSM</strong> アカウントとして設定されている場合は<br />
administrators グループに属するユーザー)は個人用 Photo Station サービスを有効にして、すべての <strong>DSM</strong> ユ<br />
ーザーが個人用 Photo Station を持てるようにすることができます。<br />
個人用 Photo Station サービスを <strong>DSM</strong> ユーザーが使用できるようにする:<br />
1 Photo Station に <strong>DSM</strong> admin(または Photo Station のアカウント システムが <strong>DSM</strong> アカウントとして設定さ<br />
れている場合は administrators グループに属するユーザー)としてサインインした後、設定 > 全般を選択し<br />
ます。<br />
2 個人用 Photo Station サービスを有効にするにチェックマークを付けて、保存をクリックします。<br />
3 Photo Station が有効になると、ユーザーは Photo Station 設定を変更することができます。基本的には<br />
admin の Photo Station と同じです。<br />
注:<br />
個人用 Photo Station サービスを有効にする前に、<strong>DSM</strong> に admin(または administrators グループに属するユー<br />
ザー)としてログインし、メイン メニュー > コントロール パネル > ユーザー > ユーザー ホーム を選択してユー<br />
ザー ホーム サービスをアクティベートする必要があります。詳しくは、62 ページの「ユーザーのホームフォル<br />
ダを作成」を参照してください。<br />
ローカル ユーザー だけが個人用 Photo Station を使用することができます。<br />
ユーザーの Photo Station に接続するには、以下のいずれかを行います。<br />
[Photo Station を起動]をクリックします。<br />
メインメニューから、Photo Station – [ユーザー名] をクリックします。<br />
以下のウェブアドレスをウェブブラウザのアドレスバーに入力します:<br />
http://<strong>Synology</strong>_Server_IP_Address/~[ユーザー名]/photo/
サムネイルの設定とビデオ設定<br />
110 章 12:Photo Station で写真、ビデオ、およびブログを共有する<br />
<strong>Synology</strong> <strong>DiskStation</strong> <strong>ユーザーガイド</strong><br />
<strong>DSM</strong> <strong>4.0</strong> <strong>ベース</strong><br />
メイン メニュー > コントロール パネル > メディア インデックス サービスを選択して、サムネイルの品質を設<br />
定したり、変換状況を監視したりします。<br />
メディアサーバーや Photo Station で使用するための写真やビデオをアップロードすると、容易に参照できるサ<br />
ムネイルが作成されます。サムネイルの解像度を設定して進捗情況を監視することができます。<br />
同時にモバイル デバイスで Photo Station の photo 共有フォルダ内のビデオを観たい場合は、ビデオ変換を有<br />
効にすると変換状況が表示されます。<br />
サムネイル品質の設定とサムネイル作成状況の監視については、右上隅にある[ヘルプ]ボタン(クエスチョンマ<br />
ークが付いています)をクリックしてください。<br />
Photo Station のユーザーアカウントの管理<br />
Photo Station または個人用 Photo Station が <strong>DSM</strong> admin や <strong>DSM</strong> ユーザーによって有効にされると、それらは<br />
Photo Station の管理者になり、Photo Station のユーザーアカウントの作成、更新、または削除することができ<br />
るようになります。<br />
アカウント システムを選択する<br />
Photo Station 管理者は、<strong>DSM</strong> のユーザーアカウントを Photo Station に統合するか、個別のユーザー アカウン<br />
トを管理するかを選択することができます。<br />
注:このオプションは個人用 Photo Station では利用できません。<br />
Photo Station のアカウントシステムを選択する(個人用 Photo Station では使用不可):<br />
1 Photo Station に <strong>DSM</strong> admin としてサインインした後、設定 > 全般を選択します。<br />
2 アカウント システム ドロップダウンメニューから以下のいずれかのオプションを選びます:<br />
<strong>DSM</strong> アカウント:<strong>DSM</strong> 管理者が <strong>DSM</strong> アカウントを Photo Station に統合することが可能になります。
111 章 12:Photo Station で写真、ビデオ、およびブログを共有する<br />
<strong>Synology</strong> <strong>DiskStation</strong> <strong>ユーザーガイド</strong><br />
<strong>DSM</strong> <strong>4.0</strong> <strong>ベース</strong><br />
Photo Station アカウント:<strong>DSM</strong> 管理者が Photo Station の個々のアカウントを管理することが可能になり<br />
ます。<br />
3 [保存] をクリックします。<br />
ユーザーアカウントの管理<br />
Photo Station の管理者は、アカウントを作成、変更、削除することができます。<br />
注:ユーザー アカウントの作成や削除は、Photo Station のアカウント システムが <strong>DSM</strong> アカウントとして設定され<br />
ている場合は使用できません。<strong>DSM</strong> に <strong>DSM</strong> admin(または administrators グループに属しているユーザー)とし<br />
てログインし、メイン メニュー > コントロール パネル > ユーザー を選択してユーザー アカウントを管理する必要<br />
があります。<br />
ユーザーアカウントを作成する:<br />
1 Photo Station に <strong>DSM</strong> admin としてサインインした後、設定 > ユーザー アカウントを選択します。<br />
2 [ユーザーを作成] をクリックして、ユーザー名、説明、パスワードを入力します。<br />
3 必要に応じて、他の設定セクションで以下のいずれかを行います:<br />
このアカウントを無効にするかどうかを選択します。このアカウントを無効にすると、再度有効にされる<br />
までユーザーのアクセスは拒否されます。<br />
このユーザーに、自分のアカウント情報を変更する許可を与えるかどうかを選択します。<br />
Photo Station の管理者としてユーザーを設定するかどうかを選択します。このユーザーが管理者として設<br />
定された場合、そのアカウントでサインインし、管理者権限を利用することができます。<br />
4 [保存] をクリックします。<br />
ユーザー アカウントを編集する:<br />
1 Photo Station に <strong>DSM</strong> admin としてサインインした後、設定 > ユーザー アカウントを選択します。<br />
2 ユーザーを選択し、[編集]をクリックします。<br />
3 設定を変更します(詳しくは、上記ユーザーアカウントを作成するを参照してください。)<br />
4 既存のフォトアルバムへのユーザーのアクセス権限を変更する場合は、アクセス許可 タブから [アルバムを参<br />
照] または [ファイルのアップロード] のチェックボックスを選択します。<br />
5 [保存] をクリックします。<br />
ユーザー アカウントを削除する:<br />
1 Photo Station に <strong>DSM</strong> admin としてサインインした後、設定 > ユーザー アカウントを選択します。<br />
2 ユーザーを選択し、[削除]、[はい] の順にクリックします。<br />
アルバムの作成<br />
Photo Station の管理者権限がある場合は、以下のいずれかの使用して新しいアルバムを photo 共有フォルダ<br />
(<strong>DiskStation</strong> admin のよって管理されるデフォルトの Photo Station 用)、または home/photo フォルダ<br />
(<strong>DiskStation</strong> ユーザーによって管理される個人用 Photo Station 用)へアップロードすることができます。<br />
注:その処理に必要な時間は、ファイルのサイズおよび数に依存します。このセクションで説明されているすべて<br />
の方法のうち、Photo Uploader(<strong>Synology</strong> Assistant の)を使用することをお勧めします。コンピュータシステムリ<br />
ソースを使用してアップロード処理を開始する前に高速サムネイル生成やビデオ圧縮を行います。
112 章 12:Photo Station で写真、ビデオ、およびブログを共有する<br />
<strong>Synology</strong> <strong>DiskStation</strong> <strong>ユーザーガイド</strong><br />
<strong>DSM</strong> <strong>4.0</strong> <strong>ベース</strong><br />
Photo Uploader(<strong>Synology</strong> Assistant)を使用してアルバムをアップロー<br />
ドする<br />
<strong>Synology</strong> Assistant の主要機能のひとつである Photo Uploader で自分のアルバムを <strong>Synology</strong> <strong>DiskStation</strong> にア<br />
ップロードできます。<br />
アップロードする前に、Photo Uploader はコンピュータを使ってビデオを H.264 フォーマットに圧縮し、写真<br />
やビデオのサムネイルを生成します。<br />
注:Photo Uploader の使用に関する詳細は、<strong>Synology</strong> Assistant のヘルプを参照してください。<br />
Photo Station を使ったアルバムの作成<br />
Photo Station のホームページを開き、追加 > 新規アルバムを選択して、画面の指示に従って新しいアルバムを<br />
作成してください。<br />
注:写真やビデオをアルバムへアップロードする方法については、113 ページの「写真/ビデオをアルバムにアップ<br />
ロード」を参照してください。<br />
ファイル共有プロトコルや File Station からアップロードする<br />
コンピュータの写真やビデオを選択し、新しいアルバムになるフォルダにそれらを配置します。<br />
インターネットにアップロードする:<br />
コンピュータと <strong>Synology</strong> <strong>DiskStation</strong> が同じインターネット内にある場合は、プラットフォームのファイル共有<br />
プロトコル経由でアルバムをアップロードすることができます。<br />
注:インターネット内のフォルダへのアクセスについては、72 ページの「インターネット上のファイルにアクセ<br />
ス」を参照してください。<br />
インターネットにアップロードする:<br />
コンピュータと <strong>Synology</strong> <strong>DiskStation</strong> が同じインターネットに存在しない場合は、File Station または FTP を使<br />
ってアルバムをアップロードできます。<br />
注:インターネット経由でフォルダへアクセスする方法については、75 ページの「FTP 経由でファイルにアクセ<br />
ス」か、78 ページの「File Station 経由のファイルアクセス」を参照してください。<br />
DS photo+(携帯用アプリ)を使用してアップロードする<br />
iOS または Android デバイスの場合は、写真を使用しているデバイスから DS photo+ 装備の Photo Station へア<br />
ップロードすることができます。詳細は DS photo+ ヘルプを参照してください。
アルバムの管理<br />
113 章 12:Photo Station で写真、ビデオ、およびブログを共有する<br />
<strong>Synology</strong> <strong>DiskStation</strong> <strong>ユーザーガイド</strong><br />
<strong>DSM</strong> <strong>4.0</strong> <strong>ベース</strong><br />
アップロード、削除、ダウンロード、並べ替え機能などを使ってアルバムを管理します。必要に応じてタイトル、<br />
説明、アクセス権限を変更します。Photo Station の仮想アルバムを有効にすることもできます。<br />
写真/ビデオをアルバムにアップロード<br />
photo 共有フォルダ(Photo Station 用)または home/photo フォルダ(個人用 Photo Station 用)のサブフォ<br />
ルダに写真やビデオをアップロードすることができます。<br />
写真やビデオをアルバムへアップロードする:<br />
1 追加 > マイ コンピュータからアップロード または <strong>DiskStation</strong> からコピーを選択します。<br />
2 表示されるウィンドウで以下のいずれかを行います:<br />
写真やビデオを現在のフォイルだにアップロードする場合は、[現在のアルバムにアップロード] を選択し<br />
ます。<br />
注:このオプションは、アルバム内で既にフォトをブラウズしている場合にしか使用できません。<br />
フォトやビデオをサブフォルダにアップロードするには、[アップロード先]を選択し、サブフォルダ名を選<br />
択します。<br />
注:Photo Station のホームページでアルバムを見ている時には、ドロップダウン メニューから新しいフォルダ<br />
をパブリック、プライベート、またはパスワード保護されたアルバムとして設定することができます。<br />
3 [参照] をクリックしてアップロードする写真やビデオを選択します。選択が終了すると、選択した写真やビデ<br />
オがウィンドウに表示されます。[削除] または [すべてクリア] ボタンを使用して選択を変更します。<br />
4 次のドロップダウン メニューで以下のいずれかを選択します。<br />
オプション:元のフォトと一緒にアップロードするサムネイルを変換するかどうかを指定します。<br />
ファイルが存在する場合は:既にアルバムに存在するファイルに上書きするか、スキップするかを指定し<br />
ます。<br />
5 [アップロード]をクリックしてアップロードを開始します。時間がかかる場合があります。アップロード処理<br />
が完了したら、ブラウザ ウィンドウを更新してアップロードした写真やビデオを表示します。<br />
注:<br />
1 回に最大 2GB までしかアップロードできません。<br />
アルバムへのアクセス権限およびアップロード権限のあるユーザーだけが写真やビデオをアップロードできま<br />
す。詳しくは、114 ページの「アルバムのプライバシー設定を行う」を参照してください。<br />
アルバムのダウンロード<br />
ユーザーは Photo Station を使ってアルバムをダウンロードできます。<br />
ユーザーにアルバムのダウンロードを許可する:<br />
1 設定 に進み、写真 タブをクリックします。<br />
2 アルバムのダウンロードをユーザーに許可する を選択します。<br />
3 [保存] をクリックします。<br />
アルバムをダウンロードする:<br />
1 Photo Station のホーム ページを開いているときには、アルバム カバーをクリックするとアルバムのサムネイ<br />
ル ページに入ります。<br />
2 その他 > ダウンロード の順に選択します。<br />
3 表示されるウィンドウで以下のいずれかを行います:
114 章 12:Photo Station で写真、ビデオ、およびブログを共有する<br />
<strong>Synology</strong> <strong>DiskStation</strong> <strong>ユーザーガイド</strong><br />
<strong>DSM</strong> <strong>4.0</strong> <strong>ベース</strong><br />
[すべてダウンロード] を選択して、アルバム全体をひとつの zip ファイルとしてダウンロードします。<br />
[ダウンロード項目の選択] を選択し、ダウンロードする項目を選択してから [OK] をクリックします。<br />
(Shift または Ctrl を同時に押すと、複数選択できます。)<br />
選択した項目は、ひとつの zip ファイルにダウンロードされます。<br />
アルバム整理<br />
1 設定 に進み、写真 タブをクリックします。<br />
2 以下のいずれかを行います。<br />
[ページ別アルバム] ドロップダウンメニューから 1 ページ当たりのアルバムの数を選びます。<br />
フォルダ名で並べ替えドロップダウンメニューから[昇順] または [降順] を選択して、アルバムを昇順また<br />
は降順に並べ替えます。<br />
[並び替えの指定] を選択し、[再整理]、[OK] の順にクリックし、アルバムをドラッグしてアルバムの順序<br />
を変更します。<br />
3 [保存] をクリックします。<br />
アルバムのプライバシー設定を行う<br />
1 設定 に進み、写真 タブをクリックします。<br />
2 [アクセス許可] をクリックし、以下の見出しのいずれかからチェックボックスを選択します:<br />
公開:すべての閲覧者が参照できるアルバム。<br />
プライベート:適切なアクセス許可があるユーザー アカウントでアクセスできるアルバム。<br />
パスワード:このオプションを選択する場合は、パスワードの見出しの下にパスワードを入力します。閲<br />
覧者がをアルバムのロックを解除しなければアルバムはロックされます。<br />
3 [保存] をクリックします。<br />
仮想アルバムを有効にする<br />
Photo Station では、ユーザーが最新の写真やビデオを仮想アルバムに表示できます。仮想アルバムの写真やビ<br />
デオは、写真ページの他のアルバムの前にリスト表示されます。<br />
仮想アルバムを有効にする:<br />
1 設定 に進み、写真 タブをクリックします。<br />
2 [仮想アルバム] をクリックします。<br />
3 チェックボックスを選択して以下のいずれかの仮想アルバムを有効にします:<br />
最近の写真<br />
最近のビデオ<br />
最近コメントした写真<br />
最近コメントしたビデオ<br />
4 ドロップダウン メニューから写真やビデオの数を選択して指定します。選択した仮想アルバムに表示されま<br />
す。<br />
5 [保存] をクリックします。<br />
アルバムを削除または移動<br />
1 Photo Station のホーム ページを開いている場合は、管理 > 削除、または移動を選択します。<br />
2 削除や移動するアルバムを選択し、画面の説明に従って選択したアルバムを削除するか、別のアルバムに移動<br />
します。
ソーシャル ネットワークで共有<br />
115 章 12:Photo Station で写真、ビデオ、およびブログを共有する<br />
<strong>Synology</strong> <strong>DiskStation</strong> <strong>ユーザーガイド</strong><br />
<strong>DSM</strong> <strong>4.0</strong> <strong>ベース</strong><br />
アルバムの参照時、Photo Station から Facebook や Picasa アカウントに写真をアップロードするか、Photo<br />
Station アルバムを Facebook に同期させます。<br />
フォトをソーシャル ネットワークにアップロードする:<br />
1 アップロードする写真を検索して、共有 > Facebook にアップロードまたは Picasa にアップロードを選択し<br />
ます。<br />
2 サムネイルをクリックして写真を選択し、Facebook にアップロードまたは Picasa にアップロードをクリッ<br />
クします。<br />
3 開いた画面で Facebook に接続または Picasa に接続を選択した後、ソーシャル ネットワーク アカウントで<br />
認証します。<br />
4 写真を新しいアルバムをアップロードする場合は、[アルバムの新規作成] を選択して、新しいアルバムに名前<br />
を付けます。既存のアルバムに写真をアップロードする場合は、[既存のアルバムにアップロード] を選択して、<br />
ドロップダウン メニューからアルバムを選択します。<br />
5 アップロードが終了したら、[OK]、[閉じる] の順にクリックします。<br />
アップロードした写真を確認する場合は、Facebook にログインします。<br />
アルバムを同期する前に Facebook との同期を認証する:<br />
1 設定 に進み、写真 タブをクリックします。<br />
2 Facebook に接続 をクリックして、Facebook アカウント情報を使用することを認証します。その後で、ログ<br />
インをクリックしてください。<br />
アカウントが正常に認証されると、ステータスが「[Facebook アカウント名] が認証されました」に変わりま<br />
す。<br />
3 Photo Station がアルバムと Facebook の同期を定期的に行う場合は、[Facebook と定期的に同期する] を選<br />
択します。<br />
4 Facebook 認証をキャンセルするには、[認証をキャンセル]、[はい] の順にクリックします。<br />
Photo Station のアルバムと Facebook を同期させるには:<br />
1 Facebook 認証が終了していることを確認してください(上記参照)。<br />
2 アルバム内から、その他 > Facebook と同期 の順に選択します。<br />
3 表示されるウィンドウで、新しい Facebook アルバムに名前を付けて、[OK] をクリックします。<br />
4 アルバムをすぐに同期させる場合は、その他 > すぐに Facebook と同期 の順に選択します。<br />
同期したアルバムを確認する場合は、Facebook にログインします。同期したアルバムを確認する場合は、<br />
Photo Station のホームページに移動して、Facebook と同期したアルバム をクリックします。<br />
Facebook との同期を停止する:<br />
同期したアルバム内から、その他 > Facebook と同期しない の順に選択します。
写真/ビデオの表示と編集<br />
116 章 12:Photo Station で写真、ビデオ、およびブログを共有する<br />
<strong>Synology</strong> <strong>DiskStation</strong> <strong>ユーザーガイド</strong><br />
<strong>DSM</strong> <strong>4.0</strong> <strong>ベース</strong><br />
アルバムを作成したら、Photo Station にログインして 写真 ページに移動します。アップロードしたアルバムが<br />
表示されます。アルバムの表紙をクリックしてアルバム内の写真を参照したりビデオを再生します。<br />
写真やビデオを管理するには、以下のリンクをクリックします:<br />
情報:写真やビデオのメタデータ情報を表示します。<br />
スライドショー:アルバムのスライドショーを開始します。<br />
マップ または ジオタグ:フォトが撮影された場所を見たり(マップの場合)、マップを右クリックして座標<br />
を設定することにより、フォトのジオタグ情報を設定したりします(ジオタグの場合)。<br />
共有 > ブログに掲載:新しいブロブ投稿に写真やビデオを埋め込みます。<br />
共有 > リンク先 > Facebook、Twitter、Plurk:ソーシャルネットワークとの写真やビデオのリンクを共有し<br />
ます。<br />
共有 > Facebook にアップロード、または Picasa にアップロード:ソーシャル ネットワークにフォトやビ<br />
デオをアップロードします。<br />
共有 > フォト リンクを取得:フォトのリンクを電子メールやインスタント メッセージに貼り付けることによ<br />
り、フォトのリンクを共有できます。<br />
共有 > Facebook、Twitter、または Plurk:ソーシャルネットワークとの写真やビデオのリンクを共有しま<br />
す。<br />
共有 > Facebook にアップロード(フォトのみ):フォトを Facebook にアップロードします。<br />
編集:フォトを編集するために、Web <strong>ベース</strong>の外部フォト エディタを選択します。<br />
注:リンクを共有したり、フォトを編集したりする前に、ルーターで Photo Station のポート転送ルールが設定さ<br />
れていることを確認してください。パブリック HTTP ポートが 80 ではない場合は、ルーターのポート番号を設<br />
定 > 全般で設定します。<br />
コメントを追加:写真やビデオにコメントを追加します。<br />
ダウンロード(ビデオのみ):ビデオをコンピュータへダウンロードします。<br />
注:このオプションは、設定 > 写真でビデオファイルのダウンロードをユーザーに許可するを選択した場合のみ<br />
使用できます。<br />
アルバムの表紙に設定(右上隅):写真やビデオをアルバムの表紙として設定します。<br />
回転(右上隅。写真のみ):写真を回転します。<br />
削除(右上隅):写真やビデオを削除します。<br />
アルバムレイアウトのカスタマイズ<br />
設定 に移動して、[写真] タブをクリックしてアルバム レイアウトをカスタマイズします。<br />
レイアウトをカスタマイズする:<br />
1 [テーマ] をクリックし、右上隅の [レイアウト] をクリックし、以下のレイアウト オプションを変更します。<br />
ブラウザ ウィンドウの下半分にレイアウト調整のプレビューが表示されます。レイアウト オプションを元の<br />
設定に戻す場合は、[初期設定に戻す] をクリックします。<br />
テンプレート:暗い色または明るい色のテンプレート含めるように選択し、テンプレートの透明度を調整<br />
することができます。<br />
背景画像:<strong>Synology</strong> によって提供されるパターンや写真、またはコンピュータからアップロードした画像<br />
を使用することができます。<br />
背景色 または フォントの色:ドロップダウン メニューから選択して、好みの背景やフォントの色を設定し<br />
ます。<br />
ロゴ画像:デフォルトの画像やコンピュータからアップロードした画像を使用することができます。また<br />
はロゴ画像を非表示にするように選択することができます。
117 章 12:Photo Station で写真、ビデオ、およびブログを共有する<br />
<strong>Synology</strong> <strong>DiskStation</strong> <strong>ユーザーガイド</strong><br />
<strong>DSM</strong> <strong>4.0</strong> <strong>ベース</strong><br />
2 CSS コードを使用してレイアウトを微調整する方法を知っている場合は、左上隅の [CSS カスタマイズ] をク<br />
リックし、テキスト フィールドに CSS コードを入力し、[プレビュー] をクリックしてブラウザ ウィンドウ<br />
の下半分に調整のプレビューを表示します。<br />
3 OK をクリックして変更内容を保存し、設定ページに戻ります。<br />
アルバム内のサムネイルをカスタマイズする:<br />
1 以下のいずれかを行います。<br />
次のいずれかを選択して、デフォルトのサムネイル モードを指定します。<br />
シンプルモード:フォトの端をクロップすることにより、矩形のフォト サムネイルを表示します。<br />
詳細モード:フォト全体とその下にタイトルを表示して、フォトのサムネイルを表示します。<br />
デフォルトのサムネイル サイズ欄で各モードのデフォルトのサムネイル サイズを指定できます。<br />
注:アルバム内でフォト サムネイルを見ているときには、右上隅にあるスライダーを使用し、その他> レイア<br />
ウト メニューを選択して、デフォルトのサムネイル モードやサイズを指定することができます。<br />
[ページ別サムネイル] ドロップダウンメニューから 1 ページ当たりのサムネイルの数を選びます。<br />
[並べ替え] ドロップダウン メニューからサムネイルの並べ替え方法を選択し、[並べ替え順序] ドロップダ<br />
ウン メニューから並べ替え順序を選択して、サムネイルを昇順または降順に並べ替えます。<br />
2 [保存] をクリックします。<br />
ブログの使用<br />
Photo Station の管理者である場合は、サインインして、個人ブログの有効化、管理、バックアップを行うこと<br />
ができます。さらに、レイアウトを調整して、あなたのブログスペースをカスタマイズすることも可能です。<br />
ブログ設定の変更<br />
設定 > ブログ の順に選択し、ブログ機能を有効にしてその設定を管理することができます。<br />
ブログ機能を有効にする:<br />
1 ブログ機能を有効にします を選択します。<br />
2 [保存] をクリックします。<br />
ブログ レイアウトを変更するには、以下のいずれかを行います:<br />
[他の設定] をクリックして、画面の説明に従ってブログ タイトル、メインページの投稿数、自動保存の間隔<br />
を変更します。<br />
[ブログ バナー] をクリックして、画面の説明に従ってブログのメインページのバナーセクション(ロゴ画像<br />
の下)をカスタマイスします。<br />
[テーマ] をクリックします。テーマ関連の設定については、アルバムレイアウトをカスタマイズするを参照<br />
してください。<br />
[レイアウト & モジュール] をクリックして、以下を実行します:<br />
a レイアウトセクションで、メインページの左右パネルのモジュール配置のレイアウトを選択します。<br />
b モジュールセクションで、2 つのフォルダ間でモジュールをドラッグ&ドロップして、ブログで使用するモ<br />
ジュールを決定します。<br />
c [保存] をクリックします。<br />
モジュールの設定を変更する場合は、モジュール設定セクションのドロップダウン メニューから変更するモ<br />
ジュールを選択し、[カスタマイズ] をクリックし、画面の説明に従って設定を完了します。モジュールは、古<br />
い記事の検索や古い情報の表示に使用することができます(個人情報、アルバムのスライドショー、友達のサ<br />
イトへのリンク、ブログ アーカイブなど)。
118 章 12:Photo Station で写真、ビデオ、およびブログを共有する<br />
<strong>Synology</strong> <strong>DiskStation</strong> <strong>ユーザーガイド</strong><br />
注:名前に「(設定できません)」が付いている場合は、モジュールをカスタマイズすることができません。<br />
ブログ投稿の管理<br />
<strong>DSM</strong> <strong>4.0</strong> <strong>ベース</strong><br />
ブログ に移動して、ブログ投稿の追加、編集、削除を行います。リーダーが投稿の表示や共有を行って、相互<br />
にコメントを追加することができます。<br />
新規投稿を掲載する:<br />
1 左側の[新規投稿]をクリックします。<br />
2 新規投稿を掲載するには、以下を実行します:<br />
記事のタイトルを入力し、記事を編集し、希望する画像またはビデオを挿入します。ビデオを挿入するに<br />
は、埋め込みメディアの挿入/編集ボタンをクリックして、ビデオの URL を入力します。<br />
ラベルアクション ドロップダウン メニューからラベルアクションを選択します。<br />
3 以下の設定を管理するには、[設定] タブをクリックします:<br />
[リーダー] ドロップダウンメニューからブログ投稿を読むことができる対象者を選択します。<br />
メインページに記事の要約を表示する場合は、[メインページの記事の要約を表示するを選択して、テキス<br />
ト フィールドに要約のメッセージを入力します。<br />
訪問者からのコメントの書き込みを許可する場合は、コメント可を選択します。<br />
[公開]をクリックします。<br />
制限:<br />
記事のタイトルは 512 文字まで、記事の内容は 40,960 文字まで入力することができます。<br />
記事コンテンツにある以下の html タグは自動的にフィルタリングされます:<br />
form、input、script、table、td、tr、tbody、th、html、body。<br />
投稿を編集または削除する:<br />
投稿のタイトルをクリックして記事全文を表示し、[編集] または [削除] をクリックし、画面の説明に従って投<br />
稿を編集または削除します。<br />
リーダーは投稿タイトルをクリックして、相互に以下のいずれかを行うことができます:<br />
[コメントを追加] をクリックして投稿にコメントを追加します。<br />
[Facebook]、[Plurk]、または [Twitter] のアイコンをクリックして、ソーシャル ネットワークと記事のリン<br />
クを共有します。<br />
ブログのバックアップ<br />
設定 > ブログ の順に選択し、ブログをバックアップして、コンピュータに保存することができます。<br />
ブログをバックアップする:<br />
1 [バックアップブログ] を選択して [起動] をクリックします。<br />
2 画面の説明に従ってコンピュータにバックアップファイル(synoblog.backup)を保存します。<br />
バックアップデータを復元する:<br />
1 [ブログデータを復元する] を選択し、既存のブログ データを上書きするか維持するかを選択し、バックアッ<br />
プファイルの選択の横のボタンをクリックしてコンピュータに保存されているバックアップファイルを検索し<br />
ます。<br />
2 [起動]、[はい] の順にクリックしてバックアップ データを復元します。
119<br />
章 13:Audio Station で音楽を再生<br />
Audio Station は、ユーザーが自分の <strong>Synology</strong> <strong>DiskStation</strong> の音楽ライブラリにアクセスしたり、LAN 上のオー<br />
ディオソースを選択したり、お気に入りの音楽をプレイリストに追加したりできるウェブ<strong>ベース</strong>のアプリケーシ<br />
ョンです。<br />
Audio Station を使うと、自分の iPod や DLNA 認定のデジタル メディア サーバーで曲を検索 再生したり、イン<br />
ターネットラジオを聴いたりできます。<br />
Audio Station は、<strong>Synology</strong> <strong>DiskStation</strong> に接続されている USB スピーカー、コンピュータ、または DLNA 認定<br />
のデジタル メディア プレーヤー、AirPlay 対応デバイス、 1<br />
または <strong>Synology</strong> Remote(別売り)の audio dock に<br />
接続されている外部スピーカーや家庭用ステレオ機器に接続されている USB スピーカーで音楽を再生できます。<br />
この章では、Audio Station を有効にする、オーディオソースを選択する、ソースの音楽を表示する、プレイリ<br />
ストに音楽を追加する、再生する音楽やプレイリストをキューパネルに追加する方法について説明します。<br />
注:Audio Station は以下のフォーマットに対応しています:<br />
オーディオ:(USB モード)AAC、FLAC、M4A、MP3、Ogg Vorbis、WMA、WMA VBR、(ストリーミングモ<br />
ード)MP3、M4A、M4B<br />
プレイリスト:M3U、WPL<br />
---------<br />
1<br />
AirPlay は特定のモデルのみに対応しています。詳細は、www.synology.com をご覧ください。<br />
章<br />
13
Audio Station をインストール<br />
メイン メニュー > パッケージ センターを選択し、Audio Station をインストールします。<br />
Audio Station をインストールする:<br />
使用可能タブから、インストール をクリックするとパッケージがインストールされます。<br />
120 章 13:Audio Station で音楽を再生<br />
<strong>Synology</strong> <strong>DiskStation</strong> <strong>ユーザーガイド</strong><br />
<strong>DSM</strong> <strong>4.0</strong> <strong>ベース</strong><br />
<strong>DiskStation</strong> に 1 つしかボリュームがない場合は、インストール後にパッケージを起動したいかどうかを確<br />
認されます。はい をクリックして続行します。<br />
<strong>DiskStation</strong> 上に複数のボリュームがある場合は、パッケージをインストールするための目的のボリューム<br />
をドロップダウン メニューから選択するよう求められます。<br />
a 目的のボリュームを選択して、[次へ]をクリックします。<br />
b インストールが完了したらパッケージを起動したい場合は、インストール後に実行しますにチェックマ<br />
ークを付けて、適用をクリックすると、パッケージがインストールされます。<br />
インストールが完了したら、パッケージはインストール済みタブに移動され、メイン メニューにはパッケージ<br />
のサムネイルが表示された状態で自動的に開きます。さらに、music 共有フォルダが自動的に作成され、<br />
Audio Station のデータが保存されます。<br />
Audio Station を起動する:<br />
メインメニューに移動して [Audio Station] をクリックします。<br />
携帯装置経由で接続する:<br />
DS audio は Apple の App Store または Android Market ダウンロードして、Audio Station の音楽を iOS および<br />
Android デバイスを使用して再生することができます。DS audio の詳細は、182 ページの「章 18:携帯装置で<br />
通信」を参照してください。<br />
オーディオソースの選択<br />
Audio Station 左側に Audio Station で再生するためのオーディオソースが表示されます。
ライブラリ<br />
121 章 13:Audio Station で音楽を再生<br />
<strong>Synology</strong> <strong>DiskStation</strong> <strong>ユーザーガイド</strong><br />
<strong>DSM</strong> <strong>4.0</strong> <strong>ベース</strong><br />
ライブラリには music 共有フォルダ、または <strong>Synology</strong> <strong>DiskStation</strong> のインデックス付きフォルダに以下のカテ<br />
ゴリに整理して音楽が保存されます。<br />
音楽ライブラリを表示するには、以下のいずれかを行います:<br />
[すべての音楽] をクリックして music 共有フォルダのすべての音楽を表示します。<br />
[フォルダ別] をクリックすると、ディレクトリ別に音楽を表示します。<br />
[アルバム別] をクリックすると、曲のアルバム情報別に音楽を表示します。<br />
[アーティスト別] をクリックすると、曲のアーティスト情報別に音楽を表示します。<br />
[ジャンル別] をクリックすると、曲のジャンル情報別に音楽を表示します。<br />
[Random100] をクリックすると、システムがランダムに 100 曲を選曲します。<br />
最近の追加 をクリックすると、最近追加したアルバムが表示されます。<br />
注:フォルダをインデックス付きフォルダとして追加するには、admin(または administrators グループに属する<br />
ユーザー)として <strong>DSM</strong> にログインし、メイン メニュー > コントロール パネル > メディア インデックス サービス<br />
> インデックス付きフォルダを選択します。詳しくは、右上隅にある ヘルプ ボタン(クエスチョンマークが付いて<br />
います)をクリックしてください。<br />
パーソナルおよび共有プレイリスト<br />
個人のプレイリスト または 共有プレイリスト の隣の三角形をクリックして、パーソナルプレイリスト(自分専<br />
用)または共有プレイリスト(Audio Station ヘノアクセス権があるすべての <strong>DiskStation</strong> ユーザー用)を表示し<br />
ます。<br />
プレイリストを編集するには、以下のいずれかを行います:<br />
[最新の情報に更新] を選択すると、すべてのプレイリストの最新状態を表示します。<br />
[新しいプレイリスト] を選択して新しいプレイリストを作成します。<br />
注:プレイリストの管理 権限(左上隅の 設定 > 権限 )を持つユーザーだけがプレイリストを編集または追加でき<br />
ます。<br />
スマートプレイリスト<br />
スマートプレイリスト の横の表示三角をクリックすると、スマートプレイリストが表示されます。<br />
スマートプレイリストを更新する:<br />
[最新の情報に更新] を選択すると、すべてのスマートプレイリストを更新します。<br />
スマートプレイリストを追加または変更するには、以下のいずれかを行います:<br />
<strong>DSM</strong> での追加または変更:<br />
a <strong>Synology</strong> <strong>DiskStation</strong> Manager で、メインメニュー > iTunes Server の順に選択します。<br />
b [スマートプレイリスト] をクリックしてプレイリストを追加または変更します。<br />
Audio Station での追加または変更:詳しくは、125 ページの「プレイリストの操作」を参照してください。<br />
iPod<br />
ご使用の <strong>DiskStation</strong> の USB ポートに iPod classic が接続されている場合は、iPod の横の表示三角をクリック<br />
すると、<strong>Synology</strong> <strong>DiskStation</strong> の USB ポートに接続されている iPod を見ることができます。<br />
iPod のコンテンツを更新する:<br />
[最新の情報に更新] を選択すると、iPod のコンテンツを更新します。
注:<br />
Audio Station は、Windows 用 iTunes でフォーマットされた iPods のみに対応しています。<br />
122 章 13:Audio Station で音楽を再生<br />
<strong>Synology</strong> <strong>DiskStation</strong> <strong>ユーザーガイド</strong><br />
<strong>DSM</strong> <strong>4.0</strong> <strong>ベース</strong><br />
USB/UPnP レンダラー 権限(左上隅の 設定 > 特権 )を持つユーザーのみが iPod のコンテンツにアクセスでき<br />
ます。<br />
インターネットラジオ<br />
Audio Station には、SHOUTCast(TM)および RadioIO が提供するインターネットラジオ局のリストを装備し<br />
ています。手動で別のラジオ局を追加することもできます。<br />
ラジオ局を追加する:<br />
1 [ラジオ局の追加] を選択して設定ウィンドウを開きます。<br />
2 対応する情報(名前、説明、および URL)を入力して、ラジオ局を ユーザー定義 リストに追加します。<br />
ラジオ局のリストを表示する:<br />
1 既存のインターネットラジオプロバイダ、または [ユーザー定義] リストを選択します。<br />
2 メインセクションでラジオ局の詳細を参照してください。<br />
3 好きなラジオ局を お気に入り にドラッグすると、素早くアクセスできます。<br />
メディアサーバー<br />
Audio Station は、DLNA 認定デジタル メディア サーバーまたは LAN 上のその他の <strong>Synology</strong> <strong>DiskStation</strong> のメ<br />
ディアコンテンツを表示および再生できます。<br />
LAN 上のメディアサーバーを検索する:<br />
[メディアサーバーのスキャン] を選択して、利用可能なサーバーを検索します。<br />
注:UPnP ブラウザ 権限(左上隅の 設定 > 権限 )を持つユーザーのみがメディアサーバーのコンテンツを再生で<br />
きます。
音楽の整理<br />
123 章 13:Audio Station で音楽を再生<br />
<strong>Synology</strong> <strong>DiskStation</strong> <strong>ユーザーガイド</strong><br />
<strong>DSM</strong> <strong>4.0</strong> <strong>ベース</strong><br />
左側からオーディオソースをひとつ選択すると、Audio Station のメインセクションにそのコンテンツを表示し<br />
て、お気に入りの音楽をプレイリストで整理できます。<br />
音楽の表示<br />
表示の変更、現在地の表示、検索フィールドを使って音楽を素早く検索できます。<br />
注:音楽を表示したときに曲のタイトル、アルバム名、アーチスト名などが正しく表示されない場合は、<br />
<strong>Synology</strong> <strong>DiskStation</strong> Manager でコンピュータの言語に対応する正しいコードページを設定して、音楽のインデッ<br />
クスを作り直します。詳しくは、25 ページの「言語」と 124 ページの「音楽の検索」を参照してください。<br />
ビューの変更<br />
メインセクションの 3 つのボタンをクリックすると、別のビューで曲を表示できます。<br />
曲の表示には 3 つの方法があります:<br />
リスト(1 つ目のボタン):リストの項目を整理します。<br />
アイコン(2 つ目のボタン):曲またはフォルダのアイコンまたは作品(ある場合)がメインセクションに表<br />
示されます。<br />
Cover Flow(3 つ目のボタン):Cover Flow を使ってすべてのアイコン/作品および曲/ディレクトリ名が表<br />
示されます。おしゃれにライブラリを表示する方法です。<br />
注:<br />
Cover flow は、アルバム別 または アーティスト別を使用してライブラリを検索することができます。<br />
ミュージック ファイルが次の形式の場合に限り、カバーアートが Audio Station に表示されます:MP3 と M4A で<br />
す。
現在の位置を表示<br />
124 章 13:Audio Station で音楽を再生<br />
<strong>Synology</strong> <strong>DiskStation</strong> <strong>ユーザーガイド</strong><br />
<strong>DSM</strong> <strong>4.0</strong> <strong>ベース</strong><br />
上アイコン(上矢印)または上のメインエリアのいずれかのパス名を使用すれば前のディレクトリに戻ることが<br />
できます。<br />
前のディレクトリに戻るには、以下のいずれかを行います:<br />
[上] ボタンを使って最後に表示したディレクトリに戻ります。<br />
上 アイコンの右側のパス名をクリックすると、前のディレクトリに戻ります。<br />
音楽の検索<br />
Audio Station のミュージックプレーヤーセクションの上の検索フィールドを使用して音楽を検索することがで<br />
きます。<br />
音楽を検索する:<br />
1 すべてのカテゴリ ドロップダウンメニューでカテゴリを選択します。<br />
2 検索フィールドに単語または語句を入力します。<br />
3 キーボードの Enter(PC)または Return(Mac)を押します。<br />
検索結果はメインセクションに表示されます。<br />
メインセクションに表示するアーティスト、アルバム、ジャンルをフィルタする:<br />
アルバム別、アーティスト別、またはジャンル別のルートディレクトリにいる場合は、Audio Station のメイン<br />
エリアの上に フィルタ フィールドが表示されます。このフィールドにキーワードを入力してキーボードの<br />
「Enter」を押すと、現在いる場所に応じて、希望するアルバム、アーティスト、またはジャンルを素早く検索<br />
できます。<br />
オーディオファイルを再作成する:<br />
1 メイン メニュー > コントロール パネル > メディア インデックス サービス の順に選択します。<br />
2 Audio Station に音楽が足りない場合は、メディア インデックス サービスタブで再インデックス をクリック<br />
して、オーディオファイルのインデックス構造を再構築します。この処理はバックグラウンドで実行されます。<br />
音楽情報の編集<br />
Audio Station では、音楽ファイルの情報を表示または編集することができます。<br />
音楽情報を表示または編集するには:<br />
1 1 つまたは複数の音楽ファイルを選択し、[音楽編集タグ] を右クリックします。<br />
2 ここでは音楽ファイルの情報の表示や変更を行うか、文字コードドロップダウンリストメニューから言語を選<br />
択して非 Unicode テキストを Unicode へ変換して正しい言語でテキストを表示します。(システムデフォル<br />
トは、メインメニュー > コントロールパネル > 地域のオプションで指定した文字コードです。)<br />
3 [保存] をクリックしてセットアップを終了します。<br />
注:<br />
音楽ファイルは、次の形式のみ編集できます:mp3、wma、wav、ogg 。<br />
音楽編集タグ 権限(左上隅の 設定 > 権限 )を持つユーザーだけがプレイリストを編集または追加できます。
付加属性の表示<br />
メインセクションの新しいカラムに音楽に対する追加属性を表示できます。<br />
付加属性を表示する:<br />
125 章 13:Audio Station で音楽を再生<br />
<strong>Synology</strong> <strong>DiskStation</strong> <strong>ユーザーガイド</strong><br />
<strong>DSM</strong> <strong>4.0</strong> <strong>ベース</strong><br />
1 メインセクションのカラムヘッダーの上にポインタを置き、ヘッダーの右側に表示される下向き矢印をクリッ<br />
クします。<br />
2 ポップアップメニューから、[列] サブメニューを選択します。<br />
3 付加属性の横にあるチェックボックスを選択すると、内容を新しい列に表示します。<br />
プレイリストの操作<br />
曲をプレイリストに入れてカテゴリで整理すると、お気に入りの曲に簡単にアクセスできるようになります。<br />
プレイリストには次の 2 つのタイプがあります:個人のプレイリスト(プレイリストを作成する <strong>DiskStation</strong> ユ<br />
ーザーだけが表示できる)と 共有プレイリスト(Audio Station へのアクセス権があるすべての <strong>DiskStation</strong> ユー<br />
ザーが表示できる)。<br />
プレイリストを作成するには、以下のいずれかを行います:<br />
方法 1:<br />
a [新しいプレイリスト] を [個人のプレイリスト] または [共有プレイリスト] から選択して、空のプレイリス<br />
トを作成します。<br />
b ライブラリを表示しながらメインセクションの曲/ラジオ局を選択します。<br />
c 選択した曲/ラジオ局を作成したプレイリストにドラッグします。<br />
方法 2:<br />
a ライブラリを表示しながらメインセクションに加える曲/ラジオ局を選択します。<br />
b 選択した曲/ラジオ局を 個人のプレイリスト または 共有プレイリストの新しいプレイリストへドラッグし<br />
ます。<br />
方法 3:<br />
a 左上隅で、プレイリスト > 新しいプレイリストの順に移動して空のプレイリストを作成します。(共有プ<br />
レイリストを作成する場合は、共有プレイリストとして追加を選択します。)<br />
b ライブラリを表示した状態でメインエリアの曲を選択して作成したプレイリストにドラッグします。<br />
スマートプレイリストを作成する:<br />
1 左上隅で、プレイリスト > 新しいスマートプレイリストの順に移動して個人用のスマートプレイリストを作<br />
成します。<br />
2 プレイリストに名前を付けて [OK] をクリックします。<br />
3 表示されたウィンドウで、[ルールの追加] をクリックしてルールを設定し、[OK] をクリックします。<br />
4 左側のパネルの個人のプレイリストに新しいスメートプレイリストが表示されます。<br />
注:<br />
フォルダはプレイリストに追加できません。<br />
キューにある曲を新しいプレイリストに追加することもできます。詳しくは、126 ページの「出力モードとキュ<br />
ーパネルについて」を参照してください。<br />
<strong>DSM</strong> 管理者(<strong>DSM</strong> admin または administrators グループに属するユーザー)は、共有スマート再生リストを作<br />
成できます。<strong>DSM</strong> の メイン メニュー > iTunes Server を選択し、[スマートプレイリスト] ボタンを押します。<br />
プレイリストの名前を変更する/削除する:<br />
プレイリストを右クリックして、[名前の変更] または [削除] を選択します。
プレイリストの曲の表示順序を調整するには、以下のいずれかを行います:<br />
126 章 13:Audio Station で音楽を再生<br />
<strong>Synology</strong> <strong>DiskStation</strong> <strong>ユーザーガイド</strong><br />
<strong>DSM</strong> <strong>4.0</strong> <strong>ベース</strong><br />
メインセクションで曲を選択し、上部の [上] または [下] を使ってプレイリスト内を上下に移動します。<br />
メインセクションで曲を選択して上下にドラッグします。<br />
プレイリストの曲を削除する:<br />
Shift または Ctrl を押しながら複数の曲を選択し、右クリックして [削除] を選択します。<br />
共有プレイリストをパーソナルプレイリストへ、またはその逆にコピーする:<br />
プレイリストを右クリックして、[パーソナルプレイリストへコピー] または [共有プレイリストへコピー] を選<br />
択します。<br />
スマートプレイリストのルールを変更する:<br />
プレイリストを右クリックして、[スマートプレイリストを編集] を選択してルールを変更します。<br />
音楽の再生<br />
Audio Station の右側には、キューパネルとミュージックプレーヤーがあります。キューに追加した音楽をミュ<br />
ージックプレーヤーで再生します。<br />
出力モードとキューパネルについて<br />
異なるデバイスで音楽を再生するには、キューパネルの異なる出力モードに曲を追加します。<br />
出力モードには以下があります:<br />
ストリーミングモード:コンピュータに音楽をストリームして、コンピュータのスピーカーを使って再生します。<br />
USB モード:<strong>Synology</strong> <strong>DiskStation</strong> の USB ポートに接続されている USB スピーカーから、または <strong>Synology</strong><br />
Remote(別売り)の audio dock に接続された外部スピーカーや家庭用ステレオ装置から音楽を再生します。
127 章 13:Audio Station で音楽を再生<br />
<strong>Synology</strong> <strong>DiskStation</strong> <strong>ユーザーガイド</strong><br />
<strong>DSM</strong> <strong>4.0</strong> <strong>ベース</strong><br />
メディアレンダラー:LAN 上の Digital Media Renderer(DMR)や AirPlay 1<br />
対応デバイスで音楽を再生しま<br />
す。<br />
注:<br />
対応する出力機器を Audio Station が検出する場合は、USB モードおよびメディアレンダラーモードのみが使用<br />
できます。<br />
<strong>Synology</strong> Remote のオーディオドックの S/PDIF の光出力ポートで音楽を再生する場合は、リモコンで最高の音<br />
質に調整します。<br />
<strong>Synology</strong> Remote に関する詳細は、www.synology.com を参照してください。<br />
出力モードを切り替えるには:<br />
音楽プレーヤーの上にあるドロップダウンメニューからいずれかを選択します。<br />
注:同時に異なるモードで音楽を再生できます。<br />
キューに音楽を追加<br />
曲をライブラリか右側のキューパネルに追加して再生できます。<br />
曲をライブラリからキューパネルに追加するには、以下のいずれかを行います:<br />
メインセクションの項目をダブルクリックして曲をキューに追加すると、すぐに再生を開始します。<br />
メインセクションの項目を 1 つ以上選択して、キューにドラッグします。<br />
メインセクションの項目を 1 つ以上選択し、右クリックして、[選択をキューに追加] を選択すると、選択し<br />
た曲をキューに追加します。<br />
項目を右クリックして、[すべてキューに追加] を選択すると、同じディレクトリのすべての項目をキューに追<br />
加します。<br />
プレイリストをキューに追加<br />
ライブラリから曲を右側のキューパネルに追加または付加して再生します。<br />
プレイリストをキューに追加してキューに存在する曲と置換する:<br />
プレイリストを右クリックして、[再生] を選択します。Audio Station は、プレイリストの曲をすぐに再生しま<br />
す。<br />
キューに存在する曲と置換せずにプレイリストをキューに追加する:<br />
プレイリストを右クリックして、[キューに追加] を選択します。<br />
キューパネルの曲の管理<br />
キューにある曲を再生する:<br />
曲を右クリックし、[再生] を選択すると即座に再生します。<br />
キューの曲の表示順序を調整するには、以下のいずれかを行います:<br />
キューの曲を選択して上下にドラッグします。<br />
曲を選択し、右クリックして、上 または 下 を選択します。<br />
キューパネルのすべての曲を新しいプレイリストに追加する:<br />
曲を右クリックして [再生キューを保存] を選択します。<br />
---------<br />
1 AirPlay は特定のモデルのみに対応しています。詳細は、www.synology.com をご覧ください。
キューにある曲を削除する:<br />
曲を選択し、右クリックして [削除] を選択します。<br />
キューにあるすべての曲を削除する:<br />
任意の曲を右クリックして [すべて削除] を選択します。<br />
128 章 13:Audio Station で音楽を再生<br />
<strong>Synology</strong> <strong>DiskStation</strong> <strong>ユーザーガイド</strong><br />
<strong>DSM</strong> <strong>4.0</strong> <strong>ベース</strong><br />
注:USB/UPnP レンダラー 権限(左上隅の 設定 > 権限 )を持つユーザーだけが USB デバイスや UPnP レンダラ<br />
ーから音楽を再生できます。<br />
ミュージックプレーヤーで音楽を再生<br />
キューに追加した音楽をミュージックプレーヤーで再生します。<br />
ミュージックプレーヤーの上部には再生中の音楽の情報(曲のタイトル、アルバム、アーティスト、再生時間な<br />
ど)を表示します。下部には、ミュージックプレーヤーの再生を操作するためのコントロールがあります。<br />
曲を再生する:<br />
[再生/一時停止]、[次へ]、または [戻る] をクリックします。<br />
再生中の曲を任意の位置にスキップする:<br />
タイムライン(曲の再生時間表示の下)上でプレイヘッドを希望する位置までドラッグします。<br />
音量を調整する:<br />
タイムライン下の音量スライダーをドラッグします。<br />
キューの全ての曲や現在再生している曲を繰り返し再生するか、繰り返しを停止する:<br />
[繰り返しなし、すべて繰り返し、または繰り返し] ボタン(ミュージックプレーヤーの右下隅の一番左)をクリ<br />
ックします。<br />
キューにある曲をランダムで再生する:<br />
[シャッフル](ミュージックプレーヤーの右下隅で左から 2 番目)をクリックします。<br />
イコライザで音の周波数をカスタマイズする(USB モード専用):<br />
[EQ] ボタンをクリックしてイコライザを開いて、チェックボックスを選択し、ドロップダウンメニューからプ<br />
リセットを選びます。また、スライダをドラッグして調整し、独自の ユーザー定義プリセットとして保存でき<br />
ます。<br />
ミニプレーヤーで音楽を再生<br />
[ミニプレーヤーに切り替え] ボタン(ミュージックプレーヤーの右下隅)ボタンをクリックします。<br />
曲を再生する:<br />
[再生/一時停止]、[次へ]、または [戻る] をクリックします。<br />
再生中の曲を任意の位置にスキップする:<br />
タイムライン(曲の再生時間表示の下)上でプレイヘッドを希望する位置までドラッグします。<br />
音量を調整する:<br />
タイムライン下の音量スライダーをドラッグします。<br />
フルモードに戻す:<br />
[フルモードに切り替え] ボタン(ミニプレーヤーの右下隅)ボタンをクリックします。
トランスコーダーの管理<br />
129 章 13:Audio Station で音楽を再生<br />
<strong>Synology</strong> <strong>DiskStation</strong> <strong>ユーザーガイド</strong><br />
<strong>DSM</strong> <strong>4.0</strong> <strong>ベース</strong><br />
トランスコーダーの管理を行うと、Audio Station がストリーミングモードでサポートできるオーディオフォー<br />
マットが増えます。以下のオーディオフォーマットは、ご使用のブラウザがサポートしていない場合に変換され<br />
ます:FLAC、APE、AAC、OGG、AIFF、WMA。<br />
トランスコーダを管理する:<br />
1 設定 > トランスコーダーの順に選択します。<br />
2 次のオプションをどれでも選択します(特定モデルのみ):<br />
WAV フォーマットに変換:WAV フォーマットは特定のブラウザでのみサポートされています。(Firefox<br />
3.6 以上、Safari 5、Opera 10.60)<br />
MP3 フォーマットに変換:MP3 に変換するとブラウザサポートが向上します。ただし、これによりシステ<br />
ムリソースの使用が増えます。このオプションを選択すると、上記のフォーマットに加えて、WAV フォー<br />
マットが MP3 フォーマットへ変換されます。<br />
3 OK をクリックします。<br />
注:トランスコーダー オプションは、特定のモードでしか使用できません。<br />
音楽のダウンロード<br />
音楽のダウンロードを有効にすると、Audio Station から曲をご使用のローカルコンピュータにダウンロードで<br />
きます。<br />
音楽のダウンロードを有効にする:<br />
1 [設定] をクリックして、[オプション] タブをクリックします。<br />
2 音楽ダウンロードを有効にする を選択します。<br />
3 OK をクリックします。<br />
音楽をダウンロードするには、以下のいずれかを行います:<br />
Ctrl キーを押しながら複数の曲を選択してから、右クリックして [選択した曲をダウンロード] を選択します。<br />
キューパネルのいずれかの曲を右クリックして、[再生キューをダウンロード] を選択します。<br />
任意のプレイリストを右クリックして、[プレイリストをダウンロード] を選択します。
130<br />
章 14:Download Station でファイルをダウンロ<br />
ード<br />
Download Station は、ユーザーが BT、FTP、HTTP、NZB、eMule を使ったインターネットからファイル<br />
をダウンロードできるウェブ<strong>ベース</strong>のダウンロードアプリケーションです。Download Station を活用すると、フ<br />
ァイルをホストしているサイトからファイルをダウンロードしたり、システムのデフォルトの検索エンジンで<br />
torrent ファイルを検索したり、BT 検索機能で自分で追加した torrent ファイルを検索したりすることができま<br />
す。<br />
この章では、Download Station を有効にしてダウンロードタスクを管理する方法について説明します。<br />
Download Station のインストール<br />
メイン メニュー > パッケージ センターを選択し、Download Station をインストールします。<br />
Download Station をインストールする:<br />
使用可能タブから、インストール をクリックするとパッケージがインストールされます。<br />
<strong>DiskStation</strong> に 1 つしかボリュームがない場合は、インストール後にパッケージを起動したいかどうかを確<br />
認されます。はい をクリックして続行します。<br />
<strong>DiskStation</strong> 上に複数のボリュームがある場合は、パッケージをインストールするための目的のボリューム<br />
をドロップダウン メニューから選択するよう求められます。<br />
a 目的のボリュームを選択して、[次へ]をクリックします。<br />
b インストールが完了したらパッケージを起動したい場合は、インストール後に実行しますにチェックマ<br />
ークを付けて、適用をクリックすると、パッケージがインストールされます。<br />
章<br />
14
131 章 14:Download Station でファイルをダウンロード<br />
<strong>Synology</strong> <strong>DiskStation</strong> <strong>ユーザーガイド</strong><br />
<strong>DSM</strong> <strong>4.0</strong> <strong>ベース</strong><br />
インストールが完了したら、パッケージはインストール済みタブに移動され、メイン メニューにはパッケージ<br />
のサムネイルが表示された状態で自動的に開きます。<br />
Download Station を起動する:<br />
メインメニューに移動して Download Station をクリックします。<br />
以下のウェブアドレスをウェブブラウザのアドレスバーに入力します:<br />
http://<strong>Synology</strong>_Server_IP_Address/download/<br />
eMule ダウンロードを有効にする<br />
1 Download Station の左下隅にあるギア アイコンをクリックして、eMule ダウンロードを有効にするにチェッ<br />
クマークを付けます。<br />
2 <strong>DiskStation</strong> に複数のボリュームがある場合は、ダウンロードするファイルを保管しておくためのテンポラリ<br />
フォルダをドロップダウン メニューから選択することができます。<br />
3 OK をクリックします。<br />
Download Station の BT/HTTP/FTP/NZB または eMule セクションへ移動する:<br />
Download Station を起動したら、BT/HTTP/FTP/NZB または eMule タブを Download Station の下から選択しま<br />
す。<br />
BT/HTTP/FTP/NZB のセットアップ<br />
[BT/HTTP/FTP/NZB] タブを Download Station の下から選択し、上にある検索フィールドの隣のギアアイコンを<br />
クリックして、以下の BT/HTTP/FTP/NZB の設定を管理します。<br />
注:BT/HTTP/FTP/NZB 設定については、<strong>DSM</strong> ヘルプを開いて、Download Station > BT/HTTP/FTP/NZB ><br />
BT/HTTP/FTP/NZB のセットアップを参照してください。
全般<br />
132 章 14:Download Station でファイルをダウンロード<br />
<strong>Synology</strong> <strong>DiskStation</strong> <strong>ユーザーガイド</strong><br />
<strong>DSM</strong> <strong>4.0</strong> <strong>ベース</strong><br />
このセクションでは、ダウンロードスケジュールの設定、処理の順序付け、通知の有効化を行うことができます。<br />
ダウンロードスケジュール<br />
BT/HTTP/FTP/NZB のダウンロードタスクを 1 週間の特定の時間や可変速度に制限して、必要な時間にネットワ<br />
ークの帯域幅を有効に活用することができます。<br />
ダウンロードスケジュールを設定する:<br />
1 以下のいずれかを選びます:<br />
今すぐ:ダウンロードタスクを停止せずに続行します。<br />
詳細スケジュール:[スケジュール計画] をクリックして、以下のいずれかを行います:<br />
a 1 週間の特定時間のダウンロードタスクを可変速度に制限する場合は、BT 可変速度設定セクションに最大<br />
のダウンロード速度またはアップロード速度を入力します。(「0」は無制限を意味します。)<br />
b 以下のいずれかを選び、グリッドをクリックして、ダウンロードタスクの時間と速度を 1 週間の特定の時<br />
間に制限します:<br />
a ダウンロードなし:ファイルをダウンロードまたはアップロードしません。<br />
b 既定速度:ファイルをデフォルトの最高速度でダウンロードまたはアップロードします。<br />
c 可変速度:BT 可変速度設定セクションで指定した最大速度で ファイルをダウンロードまたはアップロ<br />
ードします。<br />
2 OK をクリックします。<br />
注:別の速度でのファイル ダウンロードやアップロードは、BT タスクでしか実行できません。<br />
処理順序<br />
以下の操作を行って、ダウンロードタスクの順序を並べ替えます。<br />
1 以下のいずれかを選びます:<br />
作成日:ダウンロードタスクの順序を追加された日付順に並べ替えます。<br />
ユーザー別(1 度に 1 つのタスク):ダウンロードタスクの順序をダウンロードタスクを追加したユーザ<br />
ー順に並べ替えます。<br />
2 OK をクリックします。<br />
注:[ユーザー別] を選択すると、ユーザーが公平に処理されるため、複数のユーザーがファイルをダウンロードす<br />
るときに使用することをお勧めします。<br />
通知<br />
タスクが完了したら、Download Station に E メール通知やデスクトップ通知を送信させることができます。<br />
はじめに<br />
この設定は、メイン メニュー > コントロール パネル > 通知に進み、SMTP 設定を入力すると実行されます。<br />
電子メール通知を有効にする<br />
1 タスクが完了したら電子メール通知を送信するを選択します。<br />
2 OK をクリックします。<br />
デスクトップ通知を有効にする<br />
1 [タスク完了の通知をテスクトップに表示] を選択します。<br />
2 OK をクリックします。
位置<br />
133 章 14:Download Station でファイルをダウンロード<br />
<strong>Synology</strong> <strong>DiskStation</strong> <strong>ユーザーガイド</strong><br />
<strong>DSM</strong> <strong>4.0</strong> <strong>ベース</strong><br />
このセクションでは、ダウンロード先となるフォルダや torrent/NZB 既に見たフォルダを指定することができま<br />
す。<br />
デフォルトの保存先フォルダ<br />
BT/HTTP/FTP/NZB を介してダウンロードしたファイルを保存しておくフォルダを指定します。<br />
デフォルトのダウンロード先フォルダを指定する:<br />
1 [選択] をクリックしてフォルダを選択します。<br />
2 [選択] をクリックします。<br />
3 OK をクリックします。<br />
torrent/NZB 既に見たフォルダ<br />
Download Station が監視する既に見たフォルダを指定し、そのフォルダ内の torrent/NZB ファイルが自動的にダ<br />
ウンロードされるようにします。<br />
既に見たフォルダを指定する:<br />
1 見たフォルダから torrent/NZB ファイルを自動的に読み込むにチェックマークを付けます。<br />
2 これらのファイルがダウンロードされた後に torrent/NZB ファイルを削除するには、読み込んだ torrent/NZB<br />
ファイルを削除するにチェックマークを付けます。<br />
3 選択 をクリックしてフォルダを選択します。<br />
4 選択をクリックします。<br />
5 [OK] をクリックします。<br />
ファイルホスティング<br />
ユーザーがファイルやマルチメディア コンテンツをアップロードして他のユーザーと共有することができるオ<br />
ンライン ファイルホスティングやメディア共有ウェブサイトは多数あります。Download Station では、これら<br />
のウェブサイトからファイルをダウンロードすることができます。あなたのプレミアム会員情報または無償会員<br />
情報でこれらのウェブサイトからファイルをダウンロードする手順については、右上隅にある [ヘルプ] ボタン<br />
(クエスチョンマークが付いています)をクリックし、Download Station > BT/HTTP/FTP/NZB を設定を選択<br />
し、ファイル ホスティング セクションを参照してください。<br />
BT<br />
このセクションでは、次の BT ファイルのダウンロード用設定を変更することができます。<br />
TCP ポート番号を指定する:<br />
TCP ポート欄に 6881 と入力します。デフォルトでは、ポートは 6881 です。管理者が手動で 1 ~65535 に設定<br />
することもできます。<br />
注:システム用のため BT へのアクセスに以下のポート番号は使用できません。<br />
ポート番号:20, 21, 22, 23, 25, 80, 110, 137, 138, 139, 143, 199, 443, 445, 515, 543, 548, 587, 873, 993, 995,<br />
3306, 3689, 5000, 5001, 5005, 5006, 5335, 5432, 9997, 9998, 9999<br />
FTP デフォルトのポート範囲:実際の範囲は、モデルによって異なる場合があります。<br />
BT アップロードとダウンロード速度を設定する:<br />
BT のアップロード/ダウンロードの最大ダウンロード速度と最大アップロード速度を最大アップロード速度 また<br />
は 最大ダウンロード速度フィールドに入力します。(「0」は無制限を意味します。)<br />
BT ネットワーク設定<br />
BT の詳細設定については、以下を参照してください。
BT トラフィックの暗号化:<br />
1 BT プロトコルの暗号化 ドロップダウンメニューで以下のいずれかを選択します。<br />
134 章 14:Download Station でファイルをダウンロード<br />
<strong>Synology</strong> <strong>DiskStation</strong> <strong>ユーザーガイド</strong><br />
無効:現行の暗号化接続を無効にしても、入力する暗号化接続は継続して取り入れられます。<br />
<strong>DSM</strong> <strong>4.0</strong> <strong>ベース</strong><br />
自動:入力される暗号化接続にアクセスしますが、接続に失敗すると非暗号化モードにフォールバックし<br />
ます。<br />
いつも:いつも入力暗号化接続にアクセスし、現行の暗号化接続を使用します。<br />
2 OK をクリックします。<br />
各 BT タスクにピアの最大数を設定するには<br />
1 トーレント ファイルごと許可される最高ピア フィールドに数値を入力します。(「ピア」は、ネットワーク<br />
上で現在同じファイルを共有している BT クライアントです。)<br />
2 OK をクリックします。<br />
BT ネットワークに DHT を有効化する:<br />
1 DHT ネットワークを有効にするチェックボックスを選択し、必要であればデフォルトの DHT UDP ポート設<br />
定を変更します。<br />
2 OK をクリックします。<br />
自動停止タスク<br />
BT ダウンロードタスクは、タスク終了後も継続してシーディングを行います。この設定により、ダウンロード<br />
タスクの共有率およびシーディング間隔を修正することができます。<br />
注:2 つの基準が満たされると、Download Station がタスクを終了します。<br />
BT 検索<br />
このセクションでは、デフォルトの BT 検索エンジンのリストを表示できます。BT 検索 機能を使用して torrent<br />
ファイルを検索すると、Download Station はこれらの検索エンジンが提供した検索結果を一覧表示します。<br />
また、[追加] をクリックして BT 検索エンジンプラグインをアップロードすると、お気に入りの BT 検索エンジ<br />
ンをリストに追加できます。<br />
FTP/HTTP<br />
このセクションでは、1 つの FTP サーバーへの同時接続数を設定したり、各 FTP タスクの最大ダウンロード速<br />
度を制限することができます。<br />
NZB<br />
Download Station では、ニュースサーバーからファイルをダウンロードできます。NZB ファイルをダウンロー<br />
ドする前に、ニュースサーバーの情報を割り当てる必要があります。<br />
通常ニュースサーバーへの最大接続数が制限されているため、値を指定して各 NZB タスクへの最大接続数を制<br />
限することができます。<br />
RSS<br />
RSS ダウンロード タスクについては、更新間隔ドロップダウン メニューから、更新間隔を 24 時間から任意の<br />
時間に短縮するよう選択してください。
BT/HTTP/FTP/NZB ダウンロードタスクの作成<br />
このセクションでは、BT/HTTP/FTP/NZB タスクを作成する方法について説明します。<br />
ファイルのアップロードによる作成<br />
135 章 14:Download Station でファイルをダウンロード<br />
<strong>Synology</strong> <strong>DiskStation</strong> <strong>ユーザーガイド</strong><br />
<strong>DSM</strong> <strong>4.0</strong> <strong>ベース</strong><br />
次のファイルをローカルコンピュータから Download Station にアップロードすることにより、ダウンロードタ<br />
スクを作成できます:<br />
Torrent ファイル(.torrent)には、BT ネットワークを介して共有されているダウンロード ファイルの情報が含ま<br />
れています。<br />
NZB ファイル(.nzb)には、ニュースサーバーから取得する投稿情報が含まれます。<br />
URL ファイル(.txt)には、リンクファイルをダウンロードするための HTTP/FTP URLs のリストが含まれます。<br />
ファイルをアップロードしてダウンロードタクスを作成する:<br />
1 以下のいずれかを行います。<br />
[作成] ボタンをクリックして、[ファイルを開く] の横のボタンをクリックし、アップロードするファイルを<br />
参照します。(Flash Player 9 以降のバージョンがインストールされている場合には、複数の選択が可能で<br />
す。)<br />
コンピュータのデスクトップか、ファイルエクスプローラー(例えば、Windows Explorer や Mac Finder)<br />
でファイルを選択して、Download Station にドラッグします。<br />
2 ダウンロード先を変更するか、チェックボクスを選択して環境設定に応じた BT 情報(「.torrent」ファイル専<br />
用)を表示します。<br />
3 [作成] をクリックします。<br />
注:<br />
一度に最大 20 ファイルをアップロードできます。<br />
コンピュータのデスクトップかファイルエクスプローラーからのファイルのドラッグ&ドロップは次の特定のブラ<br />
イザしか使用できません:Chrome、Firefox 4、またはそれ以降
URL の入力による作成<br />
URL を入力してダウンロードタスクを作成できます。<br />
URL を入力してダウンロードタスクを作成するには:<br />
1 [追加] をクリックします。<br />
136 章 14:Download Station でファイルをダウンロード<br />
<strong>Synology</strong> <strong>DiskStation</strong> <strong>ユーザーガイド</strong><br />
<strong>DSM</strong> <strong>4.0</strong> <strong>ベース</strong><br />
2 表示されるウィンドウに、ダウンロードするファイルの URL を入力します。ボックスに 50 個までの URL を<br />
入力できます。<br />
注:<br />
FTP フォルダをダウンロードする場合は、FTP リンクを入力し、最後にフォワードスラッシュ(/)を入力しま<br />
す。サブディレクトリを含むフォルダ内のすべてのファイルがダウンロードされます。<br />
SFTP/FTPS フォルダのダウンロードはサポートされていません。<br />
3 認証が必要な場合は、認証が必要 を選択して、ユーザー名とパスワードを入力します。<br />
4 ダウンロード先を変更したい場合は、[選択] をクリックして別のフォルダを選びます。<br />
5 [作成] をクリックします。<br />
BT 検索から作成する<br />
BT 検索エンジンで torrent ファイルを検索すると、お気に入りのダウンロードをより簡単に見つけることができ<br />
ます。<br />
注:検索機能を使用する前に、設定 > BT 検索で、少なくとも 1 つのサーチエンジンが有効になっていることを確認<br />
してください。詳しくは、134 ページの「BT 検索」を参照してください。<br />
BT 検索によりダウンロードタクスを作成する:<br />
1 BT/HTTP/FTP/NZB の左上隅にある検索フィールドにキーワードを入力し、キーボードの「Enter」を押して<br />
検索を開始します。<br />
2 左のパネルで [検索] をクリックします。使用できるファイルの検索結果は、メインエリアに表示されます。<br />
3 選択を行い、次のボタンのいずれかをクリックしてダウンロードタスクを作成します:<br />
今すぐダウンロード:設定 > 位置 で指定したデフォルトの保存先フォルダに選択したファイルをダウンロ<br />
ードします。詳しくは、133 ページの「位置」を参照してください。<br />
ダウンロード先:保存先フォルダを変更すると、torrent ファイルの URL または認証が変更されます(必要<br />
な場合)。[作成] をクリックしてダウンロードタスクを作成します。
RSS Feeds のダウンロードタクスを作成する<br />
Download Station を使用して RSS feeds をダウンロードできます。<br />
RSS とは?<br />
その他の情報<br />
137 章 14:Download Station でファイルをダウンロード<br />
<strong>Synology</strong> <strong>DiskStation</strong> <strong>ユーザーガイド</strong><br />
<strong>DSM</strong> <strong>4.0</strong> <strong>ベース</strong><br />
RSS(Really Simple Syndication、RSS feed とも呼ばれる)は、Web ブラウジングの代替方法です。Web パ<br />
ブリッシャは、ブログのエントリ、ニュースヘッドライン、ポッドキャスト、フォトアルバム、オーディオ/ビ<br />
デオクリップなど、頻繁に更新する作品の発行に、しばしば RSS feeds を使用します。<br />
Download Station は全種類の RSS feeds をダウンロードできますか?<br />
BT 検索エンジンの Web サイト上の RSS ファイルや iTunes ポッドキャストは、一般的に Download Station に<br />
よりサポートされていま。<br />
RSS ファイルのダウンロードリンクには、実際のファイルではなく、ウェブページのリンクが含まれる場合が<br />
あります。このような RSS ファイルには対応していません。これらの RSS feeds を表示および更新するに<br />
は、RSS リーダー(Google リーダーなど)を代わりに使用できます。<br />
RSS feeds のリストを表示、更新する:<br />
1 Web ページ上の RSS アイコンを右クリックして RSS ファイルの URL をコピーします。<br />
2 Download Station を起動して、左のパネルの [RSS Feeds] をクリックします。ファイルリストがメインエリ<br />
アに表示されます。<br />
3 ファイルリストの上の [追加] ボタンをクリックします。<br />
4 表示されるウィンドウで、URL をテキストフィールドに貼付け、[OK] をクリックします。(すべての項目を<br />
自動的にダウンロード を選択した場合は、Download Station は RSS ファイルにリストされたすべての RSS<br />
feeds をダウンロードタスクに自動的に追加します。)これで、RSS ファイルがファイルリストに追加され<br />
ます。ファイルリストの上の [名前変更] または [削除] ボタンをクリックすると、RSS ファイルを名前変更ま<br />
たは削除できます。<br />
5 RSS ファイルを選択して、[RSS Feeds] タブの下の RSS feeds のリストを表示します。<br />
6 ファイルリストの上の [更新] をクリックして、選択した RSS ファイルの RSS feeds のリストを更新するか、<br />
[すべて更新] をクリックしてファイルリストにある全 RSS ファイルの RSS feeds のリストを更新します。<br />
注:デフォルトにより、Download Station は RSS feed のリストを自動的に毎日更新します。設定 > RSS を選択す<br />
ると、更新間隔を短くすることができます。<br />
RSS feeds を選択してダウンロードタスクを作成する:<br />
1 左パネルで [RSS Feeds] をクリックし、ダウンロードしたい フィードを含んだ RSS ファイルを選択します。<br />
2 RSS Feeds タブの RSS feeds のリストから、ダウンロードするフィードを選択します。<br />
3 RSS Feeds タブの下の [ダウンロード] ボタンをクリックして、選択した RSS feeds のダウンロードタスク<br />
を作成します。
ダウンロードフィルタを設定してダウンロードタクスを作成する:<br />
138 章 14:Download Station でファイルをダウンロード<br />
<strong>Synology</strong> <strong>DiskStation</strong> <strong>ユーザーガイド</strong><br />
<strong>DSM</strong> <strong>4.0</strong> <strong>ベース</strong><br />
1 左パネルで [RSS Feeds] をクリックし、ダウンロードしたい フィードを含んだ RSS ファイルを選択します。<br />
2 ダウンロードフィルタ タブで、[追加] をクリックします。<br />
3 表示されるウィンドウで以下の情報を入力し、[OK] をクリックしてフィルタを作成します:<br />
名前:フィルタの名前<br />
一致する:一致する名前により RSS feeds を検索するキーワード<br />
一致しない:一致する名前により RSS feeds を除外するキーワード<br />
保存先:ダウンロードした RSS feeds の保存先フォルダ<br />
4 ダウンロードフィルタ タブに新しいフィルタが表示されます。フィルタを編集または削除したい場合は、[編<br />
集] または [削除] をクリックします。<br />
5 RSS feeds のリストが更新されると、Download Station はダウンロードフィルタ で設定した条件に一致する<br />
新たに追加された RSS feeds のダウンロードタスクを自動的に作成します。<br />
注:<br />
一致する と 一致しない を空白のままにすると、Download Station は新たに追加されたすべての RSS feeds のダ<br />
ウンロードタスクを作成します。<br />
ダウンロードフィルタ は新たに追加されたフィードに対してのみ機能します。リストの元の RSS feeds は、RSS<br />
Feeds タブの ダウンロード ボタンでのみダウンロードできます。<br />
BT/HTTP/FTP/NZB ダウンロードタスクの作成<br />
作成したダウンロードタスクを確認し、管理できます。
BT/HTTP/FTP/NZB タスクの表示<br />
左パネルの次の項目をクリックして、BT/HTTP/FTP/NZB タスクを表示します:<br />
すべてダウンロード はすべてのダウンロードタスクをリストします。<br />
ダウンロード中 は現在ダウンロード中のダウンロードタスクをリストします。<br />
完了 はダウンロードが完了したダウンロードタスクをリストします。<br />
139 章 14:Download Station でファイルをダウンロード<br />
<strong>Synology</strong> <strong>DiskStation</strong> <strong>ユーザーガイド</strong><br />
<strong>DSM</strong> <strong>4.0</strong> <strong>ベース</strong><br />
アクティブなダウンロード数 は現在ダウンロード中またはシード中のダウンロードタスクをリストします。<br />
非アクティブなダウンロード数 はエラー、待機、または一時停止されたダウンロードタスクをリストします。<br />
停止しました は一時停止されたダウンロードタスクをリストします。<br />
BT/HTTP/FTP/NZB タスクの管理<br />
BT/HTTP/FTP/NZB タスクをチェックする際に、ダウンロードキューの上のボタンとキューの下のタブを使用し<br />
てタスクを管理できます。<br />
ダウンロードタスクを一時停止/再開/削除する:<br />
1 一時停止、再開、または削除したいダウンロードタスクを選択します。<br />
2 [一時停止]、[再開]、または [削除] をクリックします。<br />
不完全または誤ったダウンロードタスクを終了する:<br />
1 終了するダウンロードタスクを選択します。<br />
2 [不完全または誤ったダウンロードタスクを終了する] をクリックします。<br />
3 [OK] をクリックしてタスクが終了すると、ファイルが指定されたの共有フォルダに移動されます。<br />
警告:この操作を終了した後にタスクをレジューム/再起動することはできません。<br />
ダウンロードタクスを編集する:<br />
1 [編集] をクリックして、一般設定(自動停止機能、最大アップロード/ダウンロード速度、torrent ファイルと<br />
に許可される最高ピア数)および現在のタスクのトラッカーリストをカスタマイズします。<br />
2 OK をクリックします。<br />
注:<br />
すべてのダウンロードタスクのデフォルト設定を編集するには、131 ページの「BT/HTTP/FTP/NZB のセットアッ<br />
プ」を参照してください。<br />
最大アップロード/ダウンロード速度および torrent ファイルごとに許可される最高ピア数は、デフォルト設定を越<br />
えることはできません。<br />
終了したダウンロードタスクを消去する:<br />
[終了した項目を削除] をクリックします。ダウンロードされたファイルは、ダウンロード先の共有フォルダに残<br />
ります。<br />
ダウンロードタスクのリスト順を変更する:<br />
カラムヘッダーをクリックします。デフォルト順は、ダウンロードタスクの作成日順です。<br />
ダウンロードタスクの詳細情報を表示する:<br />
1 表示するダウンロードタスクを選択します。<br />
2 ダウンロードキューの下の次のタブをクリックして、タスクの詳細情報を表示します。(タブが表示されない<br />
場合は、Download Station の右上隅にある上向き三角形をクリックします。)<br />
全般は、ダウンロードタスクの全般情報を表示します。
140 章 14:Download Station でファイルをダウンロード<br />
<strong>Synology</strong> <strong>DiskStation</strong> <strong>ユーザーガイド</strong><br />
<strong>DSM</strong> <strong>4.0</strong> <strong>ベース</strong><br />
トラッカー(BT タスクのみ)は、ネットワーク上で同じファイルを共有する他の BT クライアントを追跡<br />
するサーバーをリストします。[追加] または [削除] をクリックすると、トラッカーを追加または削除でき<br />
ます。<br />
ピア(BT タスクのみ)は、ネットワーク上で同じファイルを共有する他の BT クライアントをリストしま<br />
す。<br />
ファイル(BT/NZB タスクのみ)は、現在のタスクがダウンロードするファイルをリストします。BT タス<br />
クでは、各ファイルのダウンロード優先順位を設定したり、特定のファイルのダウンロードを省略できま<br />
す。<br />
ログ(NZB タスクのみ)は、ファイルのダウンロード進行状況を記録します。<br />
トラブルシューティング<br />
エラーが発生すると、すべてのアクションボタンが無効になります。以下のエラーがないことを確認すること<br />
により、アクションボタンを有効化することができます:<br />
Download Station が無効化されています。<br />
ネットワークがダウンしています。<br />
ダウンロード先が設定されていません。<br />
アカウントが無効または削除されています。<br />
不明なエラーです。<br />
上記のエラーがないことを確認した後にも問題が解消されない場合は、管理者にご相談ください。<br />
eMule の設定<br />
eMule のダウンロードはデフォルトでは有効になっていません。設定を行うには、eMule を有効にする必要があ<br />
ります。<br />
eMule を有効にする:<br />
1 Download Station の左下隅にあるギア アイコンをクリックして、eMule ダウンロードを有効にするにチェッ<br />
クマークを付けます。<br />
2 <strong>DiskStation</strong> に複数のボリュームがある場合は、ダウンロードするファイルを保管しておくためのテンポラリ<br />
フォルダをドロップダウン メニューから選択することができます。<br />
3 [OK] をクリックします。<br />
Download Station の左下隅にある eMule タブをクリックし、Download Station の上にある検索フィールドの隣<br />
のギア アイコンをクリックして、以下の eMule の設定を管理します。
141 章 14:Download Station でファイルをダウンロード<br />
<strong>Synology</strong> <strong>DiskStation</strong> <strong>ユーザーガイド</strong><br />
<strong>DSM</strong> <strong>4.0</strong> <strong>ベース</strong><br />
注:eMule 設定については、<strong>DSM</strong> ヘルプを開いて Download Station > eMule > eMule の設定の順に選択して参照<br />
してください。<br />
全般<br />
このセクションでは、ED2K サーバー、通知、およびのプロトコル難読化の設定を管理することができます。<br />
サーバー<br />
オプションでサーバー設定を管理すると、サーバー リストを更新したり、自動的にサーバーに接続したりする<br />
ことができます。<br />
サーバーの設定を管理する:<br />
1 以下のいずれかを選択します:<br />
サーバーまたはクライアントへの接続時にサーバーリストを自動更新するは、サーバーや eMule クライア<br />
ントからサーバーリストを取得します。<br />
サーバーに自動接続は、Download Station を ED2K サーバーへ自動的に接続します。<br />
2 OK をクリックします。<br />
注:ED2K サーバーの詳細については、143 ページの「ED2K サーバー/Kad への接続」を参照してください。<br />
通知<br />
タスクが完了したら、Download Station に E メール通知やデスクトップ通知を送信させることができます。<br />
はじめに<br />
この設定は、メインメニュー > コントロールパネル > 通知に進み、SMTP 設定に入力すると実行されます。<br />
電子メール通知を有効にする<br />
1 タスクが完了したら電子メール通知を送信するを選択します。<br />
2 [OK] をクリックします。
デスクトップ通知を有効にする<br />
1 タスク完了の通知をデスクトップに表示を選択します。<br />
2 [OK] をクリックします。<br />
プロトコル難読化<br />
142 章 14:Download Station でファイルをダウンロード<br />
<strong>Synology</strong> <strong>DiskStation</strong> <strong>ユーザーガイド</strong><br />
<strong>DSM</strong> <strong>4.0</strong> <strong>ベース</strong><br />
この機能を有効にすると、サーバーはプロトコル難読化を使用した着信接続を許可します。管理者は、難読化を<br />
発信接続にも使用する、または難読化接続のみを許可するを選ぶことができます。<br />
接続<br />
このセクションでは、eMule ダウンロードの接続を設定することができます。<br />
ポート<br />
デフォルトでは、eMule TCP ポートは 4662、UDP ポートは 4672 に設定されます。この値は、1~65535 で変<br />
更可能です。<br />
注:TCP ポートは、以下のポートから除外します。<br />
ポート番号:20、21、22、23、25、80、110、137、138、139、143、199、443、445、515、543、548、587、<br />
873、993、995、3306、3689、5000、5001、5005、5006、5335、5432、6881、8080、7000、7001、8081、<br />
9997、9998、9999、50001、50002<br />
FTP デフォルトのポート範囲:実際の範囲は、モデルによって異なる場合があります。<br />
接続<br />
この機能を利用すると、サーバーは、TCP/IP と UDP の最大接続数を制限します。処理中のタスク(データ転<br />
送、ファイル検索、ソース交換などの処理)がある場合に限り接続が確立されます。<br />
注:最大接続数は 100 ~ 500 です。最大接続数が大きいと、利用するシステムリソースが増え、最小接続数が小さ<br />
いと、全体的なダウンロード性能が低下します。<br />
位置<br />
このセクションでは、eMule のデフォルト保存先フォルダを設定して、ED2K ネットワーク上でファイルを共有<br />
することができます。<br />
eMule のダウンロードの保存先フォルダを設定する:<br />
1 [選択] をクリックしてフォルダを選択します。<br />
2 [選択] をクリックします。<br />
3 OK をクリックします。<br />
他の eMule クライアントと共有するフォルダを指定する:<br />
1 [選択] をクリックしてフォルダを選択します。<br />
2 [選択] をクリックします。<br />
3 OK をクリックします。<br />
帯域幅<br />
このセクションでは、ダウンロードおよびアップロードの速度とダウンロードスケジュールを設定して、ダウン<br />
ロードとアップロード帯域幅を制限することができます。<br />
アップロードとダウンロード速度を設定する:<br />
eMule ダウンロードとアップロードの最大アップロード/ダウンロード速度を入力します。(「0」 は 制限な<br />
し。)
ダウンロードスケジュールを設定する:<br />
143 章 14:Download Station でファイルをダウンロード<br />
<strong>Synology</strong> <strong>DiskStation</strong> <strong>ユーザーガイド</strong><br />
<strong>DSM</strong> <strong>4.0</strong> <strong>ベース</strong><br />
BT/HTTP/FTP/NZB のダウンロードスケジュールと同様に、eMule のダウンロードスケジュールは同じ方法で設<br />
定されます。詳しくは、132 ページの「ダウンロードスケジュール」を参照してください。<br />
ED2K サーバー/Kad への接続<br />
左のパネルで [サーバー/Kad] をクリックしてサーバー/Kad を設定します。ED2K サーバーには、ED2K ネット<br />
ワークのリソースに関する情報が含まれています。ED2K リソースを検索およびダウンロードするには、サーバ<br />
ーに接続する必要があります。<br />
ED2K サーバーを追加する:<br />
1 [追加] ボタンをクリックします。<br />
2 以下のいずれかを選びます:<br />
サーバー IP:サーバーの IP アドレスとポートを入力します。<br />
ED2K リンク:ED2K リンクを入力します。(例:ed2k://|server|IP|port|/)<br />
URL から server.met を更新:server.met ファイルの URL を入力します(例、<br />
http://www.synology.com/server.met)。<br />
3 [追加] をクリックします。<br />
ED2K サーバーを削除する:<br />
リストからサーバーを選択して、[削除] ボタンをクリックします。<br />
ED2K サーバーにランダムに接続する:<br />
1 リストからサーバーを選択します。<br />
2 [サーバーの接続/接続解除] をクリックします。<br />
3 サーバーが接続されるのを待ちます。選択したサーバーが一杯である、または IP アドレスが不正な場合は、<br />
システムがランダムに利用可能なサーバーに接続します。
eMule ダウンロードタクスを作成する<br />
このセクションでは、eMule ダウンロードタスクを作成する方法について説明します。<br />
ファイルのアップロードによる作成<br />
144 章 14:Download Station でファイルをダウンロード<br />
<strong>Synology</strong> <strong>DiskStation</strong> <strong>ユーザーガイド</strong><br />
<strong>DSM</strong> <strong>4.0</strong> <strong>ベース</strong><br />
ED2K リンクを含んだテキストファイル(.txt)をローカルコンピュータから Download Station にアップロード<br />
することにより、ダウンロードタスクを作成できます:<br />
ファイルをアップロードしてダウンロードタクスを作成する:<br />
1 左パネルで [ダウンロード待ち状態] をクリックし、[作成] ボタンをクリックします。<br />
2 [ファイルを開く] を選択し、そのボタンをクリックしてアップロードするテキストファイルを参照します。<br />
3 [作成] をクリックします。<br />
eMule ダウンロードタスクを再開する:<br />
1 リストから 1 つまたは複数のタスクを選択します。<br />
2 [再開] ボタンをクリックします。(複数指定可能)未完成または一時停止しているタスクでのみダウンロード<br />
を再開することができます。<br />
URL の入力による作成<br />
URL を入力してダウンロードタスクを作成できます。<br />
URL を入力してダウンロードタスクを作成するには:<br />
1 [作成] をクリックします。<br />
2 表示されるウィンドウで [URL を入力] を選んで、ダウンロードするファイルの URL を入力します。ボック<br />
スに 50 個までの URL を入力できます。<br />
3 [作成] をクリックします。
eMule 検索から作成する<br />
左パネルの [検索] をクリックして探しているファイルを検索してダウンロードします。<br />
145 章 14:Download Station でファイルをダウンロード<br />
<strong>Synology</strong> <strong>DiskStation</strong> <strong>ユーザーガイド</strong><br />
<strong>DSM</strong> <strong>4.0</strong> <strong>ベース</strong><br />
注:eMule 検索を実行する場合は、サーバー/Kad の ED2K サーバーに接続されているか確認します。詳しくは、<br />
143 ページの「ED2K サーバー/Kad への接続」を参照してください。<br />
一般検索によりダウンロードタクスを作成する:<br />
1 eMule の左上隅にある検索フィールドにキーワードを入力し、ファイルの種類と検索方法を選択します。キー<br />
ボードの「Enter」キーを押して検索を開始します。[検索開始/停止] をクリックして検索を停止します。<br />
2 使用できるファイルの検索結果は、メインエリアに一覧表示され、次のカラーで示される可能性があります:<br />
青:ネットワーク上に指定ファイルに対する十分なリソースが利用可能です。<br />
赤:指定ファイルが既にダウンロードキューまたはダウンロード先に存在します。<br />
注:(複数指定可能)ダウンロード待ち状態にあるファイルは追加されません。<br />
3 選択したら、[選択したファイルをダウンロード] をクリックしてダウンロードタスクを作成します。<br />
詳細検索によりダウンロードタクスを作成する:<br />
1 検索開始/停止 ボタンの右にある下矢印をクリックします。<br />
2 表示されるウィンドウで以下を行います:<br />
キーワードを入力します。<br />
ファイルタイプを選択します。<br />
検索方法を選択します。<br />
検索するファイルの最大および最小ファイルサイズを入力します。(オプション)<br />
ソースの最小数を入力します。(オプション)<br />
ファイルの拡張子を入力します。(オプション)<br />
3 [検索開始/停止] をクリックして検索を開始します。同じボタンを再度クリックして検索を停止します。<br />
4 選択したら、[選択したファイルをダウンロード] をクリックしてダウンロードタスクを作成します。<br />
検索結果を消去する:<br />
[検索結果の消去] をクリックして検索結果を消去します。
eMule ダウンロードタスクの管理<br />
146 章 14:Download Station でファイルをダウンロード<br />
<strong>Synology</strong> <strong>DiskStation</strong> <strong>ユーザーガイド</strong><br />
作成したダウンロードタスクを確認して、eMule を使用してタスクを管理することができます。<br />
ダウンロード待ち状態の管理<br />
左のパネルで [ダウンロード待ち状態] をクリックしてダウンロードタスクを管理します。<br />
ダウンロードタスクを一時停止/再開/削除する:<br />
1 一時停止、再開、または削除したいダウンロードタスクを選択します。<br />
2 [一時停止]、[再開]、または [削除] をクリックします。<br />
ダウンロードタスクの詳細情報を表示する:<br />
1 表示するダウンロードタスクを選択します。<br />
2 ダウンロードキューの下にあるタブをクリックしてタスクの詳細情報を表示します。<br />
ダウンロードタクスを編集する:<br />
1 [編集] をクリックし、優先順位を変更してタクスの保存先フォルダを変更します。<br />
<strong>DSM</strong> <strong>4.0</strong> <strong>ベース</strong><br />
注:すべてのダウンロードタスクのデフォルト保存先フォルダの変更方法については、133 ページの「位置」を<br />
参照してください。<br />
2 OK をクリックします。
終了したダウンロードタスクを消去する:<br />
147 章 14:Download Station でファイルをダウンロード<br />
<strong>Synology</strong> <strong>DiskStation</strong> <strong>ユーザーガイド</strong><br />
[消去] をクリックします。ダウンロードされたファイルは、ダウンロード先の共有フォルダに残ります。<br />
アップロード待ち状態の確認<br />
<strong>DSM</strong> <strong>4.0</strong> <strong>ベース</strong><br />
左のパネルで [アップロード待ち状態] をクリックして、他の eMule クライアントへ現在アップロードする共有<br />
ファイルを確認します。<br />
注:他の eMule クライアントと共有するフォルダを指定する方法については、142 ページの「位置」を参照してく<br />
ださい。
148<br />
章 15:Surveillance Station で環境を守る<br />
Surveillance Station は、IP カメラを管理して自宅や会社の環境を守るウェブ<strong>ベース</strong>のアプリケーションです。<br />
Surveillance Station を活用すると、ライブ ビュー ビデオを見たり、記録したり、予約録画を設定したり、録画<br />
したイベントを Web ブラウザ、VisualStation、またはリモート モニタリング用のモバイル デバイスで再生した<br />
りすることができます。重要なイベントが発生したときには、いつでも通知が送信されます。<br />
この章では、IP カメラの管理、ライブビュービデオの表示と記録、予約録画の設定、録画イベントの再生、さ<br />
らに Surveillance Station が提供するその他の高度な機能の使い方について説明します。<br />
Surveillance Station のインストール<br />
メイン メニュー > パッケージ センターを選択し、Surveillance Station をインストールします。<br />
Surveillance Station をインストールする:<br />
使用可能タブから、インストール をクリックするとパッケージがインストールされます。<br />
<strong>DiskStation</strong> に 1 つしかボリュームがない場合は、インストール後にパッケージを起動したいかどうかを確<br />
認されます。はい をクリックして続行します。<br />
<strong>DiskStation</strong> 上に複数のボリュームがある場合は、パッケージをインストールするための目的のボリューム<br />
をドロップダウン メニューから選択するよう求められます。<br />
a 目的のボリュームを選択して、[次へ]をクリックします。<br />
b インストールが完了したらパッケージを起動したい場合は、インストール後に実行しますにチェックマ<br />
ークを付けて、適用をクリックすると、パッケージがインストールされます。<br />
インストールが完了したら、パッケージはインストール済みタブに移動され、メイン メニューにはパッケージ<br />
のサムネイルが表示された状態で自動的に開きます。さらに、surveillance 共有フォルダが自動的に作成され、<br />
Surveillance Station のデータが保存されます。この共有フォルダは読取り専用で、admin、または<br />
administrators グループ属しているユーザーのみがアクセスすることができます。<br />
Surveillance Station を起動するには、以下のいずれかを行います:<br />
メインメニューに移動して [Surveillance Station] をクリックします。<br />
ウェブブラウザのアドレスバーに、<strong>Synology</strong> <strong>DiskStation</strong> の IP アドレスまたはサーバー名、またはドメイン<br />
名にコロンを付けてカスタマイズしたポート番号(例:http://ericawang.dyndns.org:9900)を入力します。キ<br />
ーボードの Enter(Windows)キーまたは Return(Mac)キーを押します。<br />
Surveillance Station は新しいブラウザウィンドウで起動されます。<br />
Mac との互換性強化<br />
Mac Safari を使用してイベントやライブビューを表示する前に、以下を実行してブラウザの設定が適切であるか<br />
確認する必要があります:<br />
1 Safari がバージョン 5.1 以上にアップデートされているか確認します。<br />
2 Apple メニュー > ソフトウェアのアップデートに移動して、利用可能な Java アップデートがあるか確認して<br />
Java アプレットを常つ最新に維持します。<br />
3 アプリケーション > ユーティリティを選択し、Java 環境設定 を開いて次のことを行います:<br />
Java アプリケーションのリストで、Java SE のバージョンが 1.6.0_26 以上であるか確認します。<br />
32 ビットバージョンの Java SE をアプリケーションリストの一番上に移動します(64 ビットの上)。<br />
Mac OS X 10.7 以上を使用している場合は、アプレットプラグインと Web スタートアプリケーションを有効に<br />
する を選択します。<br />
章<br />
15
IP カメラの管理<br />
149 章 15:Surveillance Station で環境を守る<br />
<strong>Synology</strong> <strong>DiskStation</strong> <strong>ユーザーガイド</strong><br />
<strong>DSM</strong> <strong>4.0</strong> <strong>ベース</strong><br />
管理でカメラ > カメラリストに進み、カメラの追加と編集、予約録画の設定、詳細設定を行います。動作検出、<br />
ライブビュー分析、ガード設定、魚眼デワーピングなど。複数のカメラを簡単に展開できるように、カメラ グ<br />
ループに整理するには、システム > カメラ グループを選択します。詳しくは、右上隅にある [ヘルプ] ボタン<br />
(クエスチョンマークが付いています)をクリックしてください。
ライブビューを見る<br />
150 章 15:Surveillance Station で環境を守る<br />
<strong>Synology</strong> <strong>DiskStation</strong> <strong>ユーザーガイド</strong><br />
<strong>DSM</strong> <strong>4.0</strong> <strong>ベース</strong><br />
ライブビューページですべての設定カメラのビデオをリアルタイムで表示します。Surveillance Station では、<br />
基本的な PTZ(パン/チルト/ズーム)機能やスナップショット機能から、E-Map や手動録画、ビデオ分析、分析<br />
履歴機能などさまざまな機能が実行できます。<br />
レイアウトの設定<br />
<strong>DSM</strong> admin(または administrators グループに属するユーザー)と、マネージャ権限を持つユーザーはレイア<br />
ウト設定を構成することができます。カメラのライブビューのレイアウトをカスタマイズして、e-map を特定の<br />
レイアウトに適用するには、構成ボタンをクリックします。詳しくは、右上隅にある [ヘルプ] ボタン(クエス<br />
チョンマークが付いています)をクリックし、レイアウト管理セクションを参照してください。
PTZ コントロールの使用<br />
151 章 15:Surveillance Station で環境を守る<br />
<strong>Synology</strong> <strong>DiskStation</strong> <strong>ユーザーガイド</strong><br />
<strong>DSM</strong> <strong>4.0</strong> <strong>ベース</strong><br />
カメラに PTZ(パン/チルト/ズーム)機能が付いている場合は、カメラを選択してからコントローラーパネルを<br />
使用してカメラの向きを調整します。ホームボタンをクリックすると、カメラを元の位置に戻します。部分的に<br />
PTZ に対応しているカメラを選択した場合は、サポートされていない機能はコントローラーパネルで灰色に表<br />
示されます。<br />
その他の機能の使用<br />
ライブビュー ページでは、以下の機能が使えます。<br />
3<br />
1<br />
2<br />
4<br />
5 6<br />
7 8<br />
9 10<br />
1 デジタル処理で表示を拡縮するには、ズームバーをドラッグする、または選択したカメラのライブビューの上<br />
にマウスを置いてマウスをスクロールします。マウスのスクロールボタンを使ってデジタルズーム(拡大/縮<br />
小)を行い、写真をドラッグして移動します。<br />
2 音量を調整するには、音量バーをドラッグします。<br />
3 対応するプリセットまたはパトロールを表示するには、[プリセット位置] または [パトロール] リストをクリ<br />
ックします。<br />
4 [情報を表示する] をクリックすると、各カメラのステータスをそれぞれのライブビューウィンドウの隅に表示<br />
します。<br />
5 表示している画像を保存するには、スナップショットをクリックします。<br />
6 手動録画を開始するには、手動録画をクリックします。<br />
7 対応する E-Map を表示するには、E-Map をクリックします。<br />
8 フルスクリーンモードでライブビューを見るには、フルスクリーンをクリックします。<br />
9 ビデオ画像を分析するには、ビデオの分析を開始をクリックします。<br />
10 ライブビュー分析イベントを再生したり、頻度を見たりするには、分析履歴をクリックします。<br />
注:Internet Explorer 以外のブラウザは機能に制限があります。
イベントの再生と管理<br />
152 章 15:Surveillance Station で環境を守る<br />
<strong>Synology</strong> <strong>DiskStation</strong> <strong>ユーザーガイド</strong><br />
<strong>DSM</strong> <strong>4.0</strong> <strong>ベース</strong><br />
管理タブで、イベント > イベントリストに進み、イベントプレーヤー 1 で録画したすべてのイベントを表示した<br />
り、ビデオファイルを削除、ロック、フィルタ、またはダウンロードしたりできます。イベントの管理について<br />
の詳細、右上隅にある [ヘルプ] ボタン(クエスチョンマークが付いています)をクリックしてください。<br />
イベント タイプ<br />
ここには録画されたすべてのイベントが収容されます。最新のイベントが最上部に表示されます。撮影したイベ<br />
ントの録画タイプに対応してモード別に画像が表示されます。<br />
グレイのアイコンは、連続録画を示します<br />
青のアイコンは、手動録画を示します<br />
グリーンのアイコンは、動作検出録画を示します<br />
オレンジのアイコンは、アラーム録画を示します<br />
グリーン/オレンジのアイコンは、動作検出とアラーム録画を示します<br />
アイコン は、記録したイベントが今現在保存されていることを示しています<br />
注:アラーム録画を使用するには、アラーム録画をサポートする IP カメラが必要です。アラーム録画は、IP カメラ<br />
のデジタル入出力ピンまたは DIDO と連動します。ピン構成の詳細はデータシートを参照してください。アラーム<br />
録画は、IP カメラが入力ピンの起動を検知すると開始します。
タイムラインでイベントを再生する<br />
153 章 15:Surveillance Station で環境を守る<br />
<strong>Synology</strong> <strong>DiskStation</strong> <strong>ユーザーガイド</strong><br />
<strong>DSM</strong> <strong>4.0</strong> <strong>ベース</strong><br />
[タイムライン]タブをクリックすると、1 日に録画した、または別のカメラで同時に録画したイベントを同時に<br />
再生可能な複数イベント再生機能を持つタイムラインページを表示します。すべてのイベントビデオはタイムラ<br />
イン上に並べられます。その日の特定の時間または時間帯をクリックすると、目的のイベントを容易に検索でき、<br />
このページのイベントプレーヤーで再生できます。詳しくは、右上隅にある [ヘルプ] ボタン(クエスチョンマ<br />
ークが付いています)をクリックしてください。<br />
スマート検索を使用して特定の出来事を検索する<br />
タイムライン ページの右下隅にある検索アイコンをクリックすると、スマート検索モードに入ります。スマー<br />
ト検索を使用すると、全体的な動き、紛失物や異物などの特定状況のイベントを検索することができます。監視<br />
を妨害しようとする人によってカメラレンズが塞がされたり、焦点が合わなくなった場合、スマート検索を使用<br />
すればそのような状況を見つけることもできます。詳しくは、右上隅にある [ヘルプ] ボタン(クエスチョンマ<br />
ークが付いています)をクリックしてください。<br />
イベントのエクスポート<br />
管理でイベント > エクスポートの順に進み、イベントをエクスポートします。Surveillance Station のイベント<br />
は、共有フォルダまたは USB または eSATA インタフェース経由の外部ストレージデバイスにエクスポートで<br />
きます。詳しくは、右上隅にある [ヘルプ] ボタン(クエスチョンマークが付いています)をクリックしてくだ<br />
さい。<br />
イベントのマウント<br />
管理でイベント > マウントの順に進み、エクスポートしたイベントをマウントします。エクスポートしたアー<br />
カイブを Surveillance Station にマウントできます。マウントしたアーカイブのイベントは、イベント管理およ<br />
びタイムラインページで再生できます。詳しくは、右上隅にある [ヘルプ] ボタン(クエスチョンマークが付いて<br />
います)をクリックしてください。
通知設定の管理<br />
154 章 15:Surveillance Station で環境を守る<br />
<strong>Synology</strong> <strong>DiskStation</strong> <strong>ユーザーガイド</strong><br />
<strong>DSM</strong> <strong>4.0</strong> <strong>ベース</strong><br />
通知 > 電子メール、SMS、またはプッシュ サービスを選択すると、重要なイベントが発生したときに、<br />
Surveillance Station に電子メール、SMS、モバイル デバイス、またはインスタント メッセージング プログラム<br />
を介して通知メッセージを送信させることができます。管理の通知 > 設定ページで通知を受けるイベントのタ<br />
イプを指定します。<br />
設定<br />
Surveillance Station は重要なイベントが発生したときに、電子メール、SMS メッセージ、モバイルデバイス、<br />
MSN(Windows Live Messenger)、Skype などでシステム通知を送信します。<br />
注:このページで通知のタイプや予定を指定する前に、E メールの設定(通知 > 電子メール)、または SMS(通<br />
知 > SMS)、モバイル デバイス、MSN、Skype(通知 > プッシュ サービス)が行われているか確認してくださ<br />
い。<br />
イベント通知のタイプを選択する:<br />
1 チェックボックスを選択して、Surveillance Station をトリガーして通知のメッセージを送信するイベントの<br />
タイプを選択します。<br />
2 [保存] をクリックします。<br />
通知タイプの通知のスケジュールを設定する:<br />
1 通知タイプを選択し、[通知スケジュール] > [設定]をクリックします。<br />
2 以下のいずれかを行って通知のスケジュールを設定します。<br />
追加された新しいカメラ と 削除されたカメラの場合は、[通知を許可] または [削除] をクリックして、グリ<br />
ッド上をクリックまたはドラッグして 1 週間の特定期間にイベント通知を制限します。<br />
残りの通知タイプの場合は、[カメラ] ドロップダウン メニューからカメラを選択して、イベント通知をト<br />
リガーするカメラを指定し、[通知を許可] または[削除] をクリックして、グリッド上をクリックまたはドラ<br />
ッグしてカメラのイベント通知を 1 週間の特定期間に制限します。
155 章 15:Surveillance Station で環境を守る<br />
<strong>Synology</strong> <strong>DiskStation</strong> <strong>ユーザーガイド</strong><br />
<strong>DSM</strong> <strong>4.0</strong> <strong>ベース</strong><br />
注:新しいカメラのデフォルト設定をカメラ ドロップダウン メニューから選択すると、指定した通知のスケ<br />
ジュールは Surveillance Station に追加したすべてのカメラにそれ以降適用されます。<br />
3 また、通知のスケジュールを他のイベント通知タイプに適用する場合は、[さらにこのスケジュールを適用す<br />
る] を選択して以下のいずれかを実行します。<br />
追加された新しいカメラと削除されたカメラの場合は、[通知のタイプ] ドロップダウン メニューから通知<br />
タイプを選択します。<br />
残りのイベント通知タイプの場合は、[通知のタイプ] ドロップダウン メニューから通知タイプを選択し、<br />
[カメラ] ドロップダウン メニューからカメラを選択してそのカメラに通知スケジュールを適用します。<br />
注:別の通知タイプを選択し(追加された新しいカメラや削除されたカメラ以外)、すべて をカメラ ドロッ<br />
プダウン メニューから選択すると、すべてのカメラに対して、指定したイベントにそのスケジュールが適用さ<br />
れます。<br />
4 OK をクリックします。<br />
通知タイプ毎の通知予定を一括編集する:<br />
1 通知スケジュール > 一括編集を選択します。一括通知スケジュール ウィザードのようこそページが開きます。<br />
2 画面上の説明に従って設定を行ってください。<br />
電子メール<br />
Surveillance Station が電子メールによるシステム通知を送信するように電子メール通知を設定できます。<br />
電子メール通知を有効にする:<br />
電子メール通知を有効にするを選択して、以下のいずれかを行って設定を完了します。<br />
管理 UI に通知設定を適用する:Surveillance Station は <strong>DSM</strong> 管理 UI が維持する同じメールアカウントの情<br />
報を使用してイベント通知メールを送信します。このメール情報は、<strong>DSM</strong> 管理 UI のメインメニュー > コン<br />
トロール パネル > 通知で設定できます。<br />
以下の電子メール情報を適用する:Surveillance Station 専用に特定のメール情報を設定する必要があります。<br />
システムにイベントが発生するとこの設定を元にこの通知メールを送信します。<br />
SMS<br />
a SMTP サーバー:SMTP サーバー名または IP アドレスを入力します。<br />
b SMTP ポート:デフォルトでは、SMTP ポート番号が 25 です。ポート転送ルールを設定して異なる<br />
SMTP ポートを指定した場合は番号を変更します。<br />
SMTP サーバーが SSL 接続を必要とする場合は、このサーバには安全な接続(SSL)が必要にチェ<br />
ックマークを付けます。<br />
SMTP サーバーに SMTP 認証が必要な場合は、認証が必要を選択して、メールサーバーのユーザー<br />
名とパスワードを入力します。<br />
c 通知メールを受け取る E メールアドレスをメイン電子メールまたはサブ電子メールフィールドに入力し<br />
ます。<br />
d [テスト メールの送信] をクリックして E メールの設定がしかどうか確認します。<br />
e 保存をクリックして、設定を保存します。<br />
SMS 通知で、Surveillance Station のシステム通知を SMS メッセージで受信するよう設定できます。<br />
SMS 通知を設定する:<br />
1 以下のいずれかのオプションを選びます。<br />
管理 UI に SMS 通知設定を適用する:Surveillance Station は <strong>DSM</strong> Management UI(メイン メニュー > コ<br />
ントロール パネル > 通知を選択)で指定した SMS アカウントに SMS 通知を送信します。
156 章 15:Surveillance Station で環境を守る<br />
<strong>Synology</strong> <strong>DiskStation</strong> <strong>ユーザーガイド</strong><br />
<strong>DSM</strong> <strong>4.0</strong> <strong>ベース</strong><br />
以下の SMS 設定を適用する:次の情報を指定すると、Surveillance Station がここで指定した SMS アカウ<br />
ントに SMS 通知を送信します。<br />
2 以下の SMS 設定を適用する を選択した場合は、以下の手順が必要です。<br />
a SMS サービスプロバイダドロップダウン メニューから SMS プロバイダを選択します。デフォルトのサー<br />
ビスプロバイダは、「Clickatell」です。<br />
b [追加] をクリックすると、新しい SMS プロバイダ設定を作成します。[削除] をクリックすると、選択した<br />
SMS プロバイダ設定を削除します。詳しい手順は、下をご覧ください。<br />
c 認証 フィールドに、SMS サービスアカウントのユーザー名とパスワードを入力します。<br />
注:<br />
ユーザー名:大文字と小文字を区別します。1~32 文字(Unicode)で指定します。<br />
パスワード:大文字と小文字を区別します。文字、数字、記号、スペースを含む 0~24 字の表示可能<br />
な文字を使用してください。<br />
d 代表電話番号 を入力します。予備電話番号 を入力すると、SMS 通知メッセージは、両方に送信されます。<br />
e あまりたくさんのメッセージを受信したくない場合は、最小メッセージ間隔(分)を選択して、指定した<br />
時間間隔で 1 つのメッセージを受信するよう通知メッセージの数を制限します。<br />
注:1~10000 で指定します。<br />
f [SMS テストメッセージを送信] をクリックすると、SMS テストメッセージを指定した電話番号に送信しま<br />
す。正しく設定されていないと、メッセージが受信できません。<br />
3 [保存] をクリックします。<br />
SMS プロバイダーを追加する:<br />
1 [追加] をクリックします。<br />
2 プロバイダ名フィールドで、SMS サービスプロバイダの名前を入力します。<br />
注:プロバイダ名:大文字と小文字を区別します。1~32 文字(Unicode)で指定します。<br />
3 SMS URL フィールドで、メッセージ本文を「Hello world」にして SMS URL を入力します。SMS URL は、<br />
SMS サービスプロバイダから入手できます。<br />
注:SMS URL:大文字と小文字を区別します。1~500 文字(Unicode)で指定します。<br />
4 [次へ] をクリックします。<br />
5 URL パラメータ定義ページで、システムは SMS URL をいくつかのパラメータに分割します。対応するカテ<br />
ゴリを選択して各パラメータを定義します。その他以外のパラメータカテゴリは 1 回しか使用できません。<br />
注:パラメータの数は、4~10 です。<br />
プッシュ サービス<br />
カメラの状態が変わったり、エラーが発生したりしたときに、<strong>Synology</strong> のプッシュ サービスを介してモバイル<br />
機器やインスタント メッセージング プログラム(Windows Live Messenger および Skype)に通知メッセージ<br />
を送信するプッシュ サービスを有効にすることができます。<br />
モバイル デバイス通知を有効にする<br />
1 モバイル デバイス通知を有効にするにチェックマークを付けて、保存をクリックします。<br />
2 モバイル機器に DS cam をインストールして起動し、次に Surveillance Station にログインしてモバイル機器<br />
と Surveillance Station をペアリングします。詳細は、ヘルプ ファイルを参照してください。<br />
注:プッシュ サービスは iPhone/iPad 用 DS cam でしかサポートされていません。
157 章 15:Surveillance Station で環境を守る<br />
<strong>Synology</strong> <strong>DiskStation</strong> <strong>ユーザーガイド</strong><br />
<strong>DSM</strong> <strong>4.0</strong> <strong>ベース</strong><br />
3 テスト メッセージを送信をクリックした後、OK をクリックしてテスト通知を送信します。モバイル機器で<br />
DS cam を起動してテスト メッセージを受信できることを確認してください。<br />
ペアリングしたモバイル機器を管理する:<br />
1 ペアリングしたデバイスを管理をクリックして、ペアリングしたすべてのモバイル機器をリストします。<br />
2 デバイスのペアリングを解除するには、ペアリング解除をクリックします(Shift または Ctrl を同時に押すと、<br />
複数選択できます。)再びそれらのデバイスをペアリングしなければ、通知は送信されません。<br />
インスタント メッセージング通知を有効にする:<br />
1 Windows Live Messenger 通知を有効にする か Skype 通知を有効にするにチェックマークを付けて、保存<br />
をクリックします。<br />
2 Windows Live Messenger アカウントか Skype アカウント欄に 1 個以上のインスタント メッセージング ア<br />
カウントを入力します。<br />
注:それぞれのインスタント メッセージング プログラムにつき、アカウントを最大で 2 個入力できます。それぞ<br />
れのアカウントは ';' で区別する必要があります。<br />
3 インスタント メッセージング プログラムにログインして、<strong>Synology</strong> のプッシュ サービスから友達の招待を<br />
受け入れてください。<br />
4 テスト メッセージを送信をクリックした後、OK をクリックしてテスト通知を送信します。これでインスタ<br />
ント メッセージング プログラムを起動してテスト メッセージを受信できるかどうかを確認してください。<br />
E-Map の使用<br />
e-map を追加、編集、削除するには、管理でシステム > E-Map を選択します。詳しくは、右上隅にある [ヘル<br />
プ] ボタン(クエスチョンマークが付いています)をクリックしてください。
158 章 15:Surveillance Station で環境を守る<br />
<strong>Synology</strong> <strong>DiskStation</strong> <strong>ユーザーガイド</strong><br />
<strong>DSM</strong> <strong>4.0</strong> <strong>ベース</strong><br />
e-map を作成した後は、ライブビューで [構成] をクリックし、ライブビュー レイアウトに e-map を割り当てる<br />
ことができます。設定が完了したら、ライブビュー ページで [E-Map] ボタンをクリックして、マップを開くと、<br />
カメラの位置をすばやく確定できます。<br />
詳細設定の管理<br />
管理でシステム > 詳細の順に進み、Surveillance Station の詳細設定を管理します。<br />
初期ページの設定<br />
ドロップダウンメニューから Surveillance Station にログインした後に最初に表示されるページを設定します。<br />
集中管理<br />
集中管理では、<strong>DiskStation</strong> をホストサーバーとして設定し、クライアントとして複数の <strong>DiskStation</strong> を追加して<br />
大型の Surveillance ネットワークを形成することができます。ホスト サーバーを中央ポータルとして使用する<br />
と、全てのクライアントが管理するカメラを監視することができます。<br />
<strong>DiskStation</strong> をホストサーバーまたはクライアントとして設定するには:<br />
1 集中管理を有効にするにチェックマークを付けます。<br />
2 以下のいずれかを行います:<br />
[ホストサーバーにする] を選択します。<br />
[クライアントにする] を選択して、認証キーを設定します。ホストサーバーにログインしてライブビュー<br />
を見る、または自分の <strong>DiskStation</strong> でイベントを見るには正しいキーを入力する必要があります。<br />
3 [保存] をクリックします。<br />
クライアント <strong>DiskStation</strong> を管理する(<strong>DiskStation</strong> がホスト サーバーとして設定されている場合):<br />
管理でデバイス > 中央化管理 を選択します。詳しくは、右上隅にある [ヘルプ] ボタン(クエスチョンマークが<br />
付いています)をクリックしてください。
VisualStation<br />
159 章 15:Surveillance Station で環境を守る<br />
<strong>Synology</strong> <strong>DiskStation</strong> <strong>ユーザーガイド</strong><br />
<strong>DSM</strong> <strong>4.0</strong> <strong>ベース</strong><br />
VisualStation は Surveillance Station の柔軟性を拡大するために設計された、ライブビューおよびイベント再生<br />
デバイスです。LAN 内で VisualStation が <strong>DiskStation</strong> により管理されている場合は、TV セットまたは LCD モ<br />
ニタを VisualStation の VGA ポートに接続し、コンピュータを使用せずにライブ ビュー と <strong>DiskStation</strong> が管理<br />
している IP カメラのイベントを見ることができます。<br />
VisualStation サポートを有効にする:<br />
VisualStation を有効にするを選択し、保存をクリックします。<br />
注:このオプションは、admin(または administrators グループに属しているユーザーのみ)が編集できます。<br />
LAN 内で有効な VisualStations を管理するには:<br />
管理でデバイス > VisualStation を選択します。詳しくは、右上隅にある [ヘルプ] ボタン(クエスチョンマーク<br />
が付いています)をクリックしてください。<br />
注:VisualStation は、LAN に接続されている <strong>DiskStation</strong> からのみ管理します。<br />
ビデオ出力モジュール<br />
DirectX をビデオ出力モジュールに設定する場合は、コンピュータのビデオカードの性能により、ライブビュー<br />
またはイベントが正しく表示されない場合があります。この問題は、OpenGL を使用すると解決します。<br />
権限の割り当て<br />
<strong>DSM</strong> ユーザー向けに、管理からシステム > 権限を選択し、IP カメラへのアクセス権を管理します。詳しくは、<br />
右上隅にある [ヘルプ] ボタン(クエスチョンマークが付いています)をクリックしてください。
ログの表示<br />
160 章 15:Surveillance Station で環境を守る<br />
<strong>Synology</strong> <strong>DiskStation</strong> <strong>ユーザーガイド</strong><br />
<strong>DSM</strong> <strong>4.0</strong> <strong>ベース</strong><br />
管理でシステム > ログ を選択し、カメラが取り外された、またはカメラの設定が変更されたなど、重要なイベ<br />
ントのログ記録を見たり、管理したりすることが可能です。詳しくは、右上隅にある [ヘルプ] ボタン(クエス<br />
チョンマークが付いています)をクリックしてください。
カメラライセンスについて<br />
161 章 15:Surveillance Station で環境を守る<br />
<strong>Synology</strong> <strong>DiskStation</strong> <strong>ユーザーガイド</strong><br />
<strong>DSM</strong> <strong>4.0</strong> <strong>ベース</strong><br />
管理でシステム > ライセンスの順に進み、カメラのライセンスを管理します。デフォルトのライセンスがある<br />
と、<strong>DiskStation</strong> は LAN 内のカメラを 1 台 管理することができます。<strong>DiskStation</strong> が複数のカメラに対応してい<br />
る場合は、<strong>Synology</strong> カメラライセンスパックを購入して、ここにライセンスキーを追加して追加のカメラを管<br />
理することができます。詳しくは、右上隅にある [ヘルプ] ボタン(クエスチョンマークが付いています)をク<br />
リックしてください。
162<br />
章 16:メディアサーバーと iTunes サービスの管理<br />
<strong>Synology</strong> <strong>DiskStation</strong> を LAN 上でマルチメディアサーバーにして、コンピュータ<br />
(Windows Media Player または iTunes を使う)や DLNA/UPnP ホームデバイス(ステレオシステムや TV セッ<br />
ト)でマルチメディアのコンテンツを再生することができます。<br />
この章では、<strong>Synology</strong> <strong>DiskStation</strong> からマルチメディアコンテンツをコンピュータやその他の DLNA/UPnP ホー<br />
ムデバイスにストリームする方法について説明します。<br />
DLNA メディアサーバーのインストール<br />
メイン メニュー > パッケージ センターを選択し、メディア サーバーをインストールします。<br />
メディア サーバーをインストールする:<br />
使用可能タブから、インストール をクリックするとパッケージがインストールされます。<br />
<strong>DiskStation</strong> に 1 つしかボリュームがない場合は、インストール後にパッケージを起動したいかどうかを確<br />
認されます。はい をクリックして続行します。<br />
<strong>DiskStation</strong> 上に複数のボリュームがある場合は、パッケージをインストールするための目的のボリューム<br />
をドロップダウン メニューから選択するよう求められます。<br />
a 目的のボリュームを選択して、[次へ]をクリックします。<br />
b インストールが完了したらパッケージを起動したい場合は、インストール後に実行しますにチェックマ<br />
ークを付けて、適用をクリックすると、パッケージがインストールされます。<br />
インストールが完了したら、パッケージはインストール済みタブに移動され、メイン メニューにはパッケージの<br />
サムネイルが表示された状態で自動的に開きます。<br />
DLNA メディアサーバーの管理<br />
メイン メニュー > メディア サーバーを選択し、DLNA/UPnP ホーム デバイス(デジタル メディア アダプタ<br />
(DMA)とも呼びます)を介して、<strong>Synology</strong> <strong>DiskStation</strong> 上でマルチメディア コンテンツを参照して再生しま<br />
す。メディアサーバーを利用することで、TV セットやステレオ システムなどの装置に簡単に接続し、<br />
<strong>DiskStation</strong> に保管されているマルチメディア ファイルを装置にストリームして音楽やフォト、動画を楽しむこ<br />
とができます。メディア インデックス サービスで別のインデックス付きフォルダも共有できるように追加する<br />
ことができます。詳しくは、164 ページの「インデックス フォルダの管理」を参照してください。<br />
章<br />
16
163 章 16:メディアサーバーと iTunes サービスの管理<br />
<strong>Synology</strong> <strong>DiskStation</strong> <strong>ユーザーガイド</strong><br />
<strong>DSM</strong> <strong>4.0</strong> <strong>ベース</strong><br />
注:DLNA/UPnP の DMA を有効にした <strong>Synology</strong> <strong>DiskStation</strong> で以下のマルチメディアファイルが再生できます 1<br />
:<br />
オーディオ:AAC、FLAC、M4A、MP3、Ogg Vorbis、PCM、WAV、WMA、WMA VBR、WMA PRO、WMA ロ<br />
スレス<br />
画像:BMP、JPG(jpe, jpeg)、GIF、ICO、PNG、PSD、TIF(tiff)、UFO、RAW(arw、srf、sr2、dcr、k25、<br />
kdc、cr2、crw、nef、mrw、ptx、pef、raf、3fr、erf、mef、mos、orf、rw2、dng、x3f)<br />
ビデオ:3GP、3G2、ASF、AVI、DAT、DivX、DVR-MS、ISO、M2T、M2TS、M4V、MKV、MP4、MPEG1、<br />
MPEG2、MPEG4、MTS、MOV、QT、SWF、TP、TRP、TS、VOB、WMV、XviD、RV30、RV40、AC3、<br />
AMR、WMA3、RMVB<br />
プレイリスト:M3U、WPL<br />
DMA のメニュー言語とスタイルの設定<br />
予め定義されているメニュースタイルを選択する、または自分でカスタマイズして、DMA メニューでマルチメ<br />
ディアファイルを整理する方法を指定します。システムは、最大 3 つの異なるカスタマイズメニュースタイルを<br />
保存します。<br />
DMA メニュー言語をカスタマイズする:<br />
1 DMA メニュー言語 ドロップダウン メニューをクリックしてリストから言語を選択します。<br />
2 適用 をクリックします。<br />
注:ユーザがサーバーのマルチメディアファイルを正しく表示できるようにするには、設定したコードページとメ<br />
ニュー言語は、DMA と同じにする必要があります。コードページの設定に関する詳細は、25 ページの「言語」を参<br />
照してください。<br />
DMA メニュースタイルをカスタマイズする:<br />
1 カスタマイズしたスタイルを 1 つ選択してから、[カスタマイズ] をクリックします。<br />
2 以下のいずれかのタブをクリックします:音楽、写真、ビデオ。<br />
3 以下のいずれかを行います。<br />
新しいメニュースタイルを作成する場合は、[作成] をクリックします。音楽を選択すると、テンプレート<br />
のリストが表示されます。<br />
既存のスタイルを編集する場合は、[編集] をクリックします。<br />
診断ログの記録<br />
このログは、<strong>Synology</strong> サポートに連絡して問題の原因を探る役に立ちます。<br />
DMA 通信ログを管理する:<br />
1 [診断] をクリックしてから、DMA 通信ログを診断で有効にするを選択してログの記録を開始します。<br />
2 [ダウンロード] または [消去] をクリックして記録したログをダウンロードまたは消去することができます。<br />
3 OK をクリックします。<br />
設定表示の管理<br />
設定の表示セクションで、DMA に対する表示の設定を管理します。<br />
画像を素早く表示する:<br />
オリジナル画像の代わりに低解像度の画像を転送するを選択します。<br />
音楽ファイルの表示方法を変更する:<br />
ドロップダウンメニューで [ミュージック表示形式] を選択します。<br />
---------<br />
1 実際の再生機能は、DLNA/UPnP クライアントにより異なります。
164 章 16:メディアサーバーと iTunes サービスの管理<br />
<strong>Synology</strong> <strong>DiskStation</strong> <strong>ユーザーガイド</strong><br />
アルバムの表紙(音楽ファイルに画像が付いていない場合)またはビデオサムネイルを設定する:<br />
1 下のファイル名を音楽/ビデオカバーとして画像に設定するを選択します。<br />
<strong>DSM</strong> <strong>4.0</strong> <strong>ベース</strong><br />
2 ファイル名に Cover.jpg などの名前を付けると、同じフォルダにある同じファイル名の画像がそのアルバム<br />
の表示またはビデオサムネイルとして表示されます。ファイル名は、大文字小文字を区別します。また、複数<br />
画像がある場合は、リストの最前にあるファイル名が使われます。<br />
ファイル名の代わりに組み込み情報を使用してビデオのタイトルを表示する:<br />
組み込み情報を使用してビデオのタイトルを表示を選択します。<br />
Audio Station のラジオ局を参照/再生する:<br />
インターネットラジオを有効にするを選択します。<br />
DMA との互換性の強化<br />
DMA 互換性セクションで、DMA 互換性を強化して、<strong>DiskStation</strong> のマルチメディアコンテンツが DMA デバイ<br />
スでスムーズに再生できるようにします。<br />
トランスコーダーの設定を有効にする:<br />
DMA が以下のオーディオ形式に対応していない場合は、以下のチェックボックスを選択して、トランスコーダ<br />
ーを有効にします:FLAC、APE、AAC、OGG、および AIFF。<br />
DMA でマルチメディアファイルの形式を識別する:<br />
MIME タイプのカスタマイズを有効にするを選択して、カスタマイズした MIME タイプを入力します。<br />
その他の情報<br />
インターネットメディアタイプとして知られる MIME タイプは、メディアファイルのタイプおよびサブタイプ<br />
を指定し、マルチメディアファイルの DMA との互換性を高めます。MIME タイプをカスタマイズして、使用<br />
する DMA デバイスが以下のファイル形式を正しく識別できるようにします。<br />
DMA デバイスのリストを管理する:<br />
[デバイス リスト] をクリックして、<strong>DiskStation</strong> で検出された DMA デバイスのリストを表示します。DMA デバ<br />
イス リストの管理についての詳細は、右上隅にある [ヘルプ] ボタン(クエスチョンマークが付いています)を<br />
クリックしてください。<br />
インデックス フォルダの管理<br />
デフォルトでは、photo、video、および music などの共有フォルダ内のメディア ファイルにはメディア イン<br />
デックス機能によりインデックスが付けられています。DMA デバイス、および <strong>DSM</strong> のフォト、ビデオ、ミュ<br />
ージック アプリケーションを <strong>DiskStation</strong> 上のファイルにアクセスさせるには、メイン メニュー > コントロー<br />
ル パネル > メディア インデックス サービス > インデックス付きフォルダを選択して、他のインデックス付き<br />
フォルダを追加してください。<br />
インデックス付きフォルダを追加する:<br />
1 [作成] をクリックします。<br />
2 表示されるウィンドウで、DMA デバイスと DMA アプリケーションで表示される名前を [名前] フィールドに<br />
入力します。<br />
3 [選択]をクリックしてインデックスを付けるフォルダを検索して、[OK] をクリックします。<br />
4 ファイルタイプセクションで、チェックボックスを選択してインデックスを付けるメディアファイルのタイプ<br />
を指定します。DMA デバイスと DMA アプリケーションは、指定したファイルタイプに一致するメディアフ<br />
ァイルを参照して再生することしかできません。<br />
5 [OK] をクリックして [保存] をクリックします。
注:<br />
165 章 16:メディアサーバーと iTunes サービスの管理<br />
<strong>Synology</strong> <strong>DiskStation</strong> <strong>ユーザーガイド</strong><br />
<strong>DSM</strong> <strong>4.0</strong> <strong>ベース</strong><br />
File Station を使用してマウントしたリモート フォルダは、インデックス付きフォルダとして追加すること<br />
はできません。<br />
<strong>DiskStation</strong> では、最大 100 個のインデックス付きフォルダを追加することができます。<br />
インデックス付きフォルダを編集する<br />
1 ユーザーリストのフォルダを選択し、[編集] をクリックします。<br />
2 設定を変更します(詳細については、「インデックス付きフォルダを追加する」を参照してください)。<br />
3 [OK] をクリックして [保存] をクリックします。<br />
インデックス付きフォルダのリストからフォルダを削除する<br />
1 フォルダリストからフォルダを選択して、[削除] をクリックします。(Shift または Ctrl を同時に押すと、複<br />
数選択できます。)<br />
2 [はい]をクリックしてから、[保存] をクリックします。<br />
注:<br />
フォルダを削除しても、実際には <strong>DiskStation</strong> からは削除されません。DMA デバイスと DMA アプリケーシ<br />
ョンがコンテンツを参照したり、再生したりしないように保護するだけです。<br />
photo、video、および music の共有フォルダをインデックスフォルダのリストから削除することはできま<br />
せん。<br />
DMA デバイスでマルチメディアコンテンツを再生<br />
<strong>Synology</strong> <strong>DiskStation</strong> は、Sony PS3、Xbox 360、およびその他の DMA デバイスと完璧にペアリングできます。<br />
ペアリングしたデバイスを使って、<strong>DiskStation</strong> からステレオシステムや TV セットにマルチメディアコンテン<br />
ツを表示およびストリーミングできます。 1<br />
注:DMA デバイスでメディアサーバーのコンテンツを表示する方法については、ご使用の装置付属の説明書を参照<br />
してください。<br />
---------<br />
1 ハードドライブ、USB プリンタ、DMA、UPS などの推奨される周辺機器モデルについては、www.synology.com を参照し<br />
てください。
iTunes サーバーのインストール<br />
メイン メニュー > パッケージ センターを選択し、iTunes サーバーをインストールします。<br />
iTunes サーバーの管理<br />
166 章 16:メディアサーバーと iTunes サービスの管理<br />
<strong>Synology</strong> <strong>DiskStation</strong> <strong>ユーザーガイド</strong><br />
<strong>DSM</strong> <strong>4.0</strong> <strong>ベース</strong><br />
メイン メニュー > iTunes Server を選択して、iTunes サービスを使用します。これを有効にした後は、同じ<br />
LAN 上にあるすべての iTunes クライアントが、サーバー上の music や video 等の共有フォルダにある曲やビ<br />
デオを参照、再生することができます。サーバーが有効化されると、そのサーバーは iTunes ウィンドウの 共有<br />
の下にリストされます。<br />
注:プライバシー保護のため、iTunes クライアントは、photo 共有フォルダのビデオは見ることができません。<br />
iTunes サービスがサポートするフォーマット:<br />
オーディオ:MP3、M4A、M4P<br />
ビデオ:MOV、MP4、M4V<br />
プレイリスト:WPL、M3U<br />
iTunes サーバーを有効にする<br />
1 共有名を入力します。<br />
2 iTunes ユーザーが共有フォルダにアクセスする前にパスワードを要求する場合は、パスワードが必要ですを<br />
選択してから、パスワードを入力します。<br />
3 適用 をクリックします。<br />
注:<br />
共有名は 63 文字以内で指定してください。<br />
共有フォルダのパスワードは 255 文字以内で指定してください。<br />
スマートプレイリストの使用<br />
[スマートプレイリスト] をクリックしてスマートプレイリストウィンドウを開き、<strong>Synology</strong> <strong>DiskStation</strong> のスマ<br />
ートプレイリストを作成および編集します。<br />
スマートプレイリストは、指定した規則と一致する曲のタイプで自動生成することができます。iTunes のクラ<br />
イアントは、他人が作成したスマートプレイリストを再生することができます。
スマートプレイリストを作成する:<br />
1 スマートプレイリストをクリックします。<br />
2 作成ボタンをクリックし、プレイリストの名前を入力します。<br />
3 ルールの追加をクリックしてルールを設定します。<br />
4 終了したら、OK をクリックします。<br />
注:プレイリスト名は 255 バイト以内です。<br />
スマートプレイリストを編集する:<br />
167 章 16:メディアサーバーと iTunes サービスの管理<br />
<strong>Synology</strong> <strong>DiskStation</strong> <strong>ユーザーガイド</strong><br />
<strong>DSM</strong> <strong>4.0</strong> <strong>ベース</strong><br />
1 スマートリスト表から編集したい項目をダブルクリックする、またはアイテムを選択して、編集をクリックし<br />
ます。<br />
2 必要に応じて、ルールを変更します。ルールを追加または削除するには、ルールの追加またはルールの削除ボ<br />
タンをクリックします。<br />
3 OK をクリックします。<br />
スマートプレイリストを削除する:<br />
1 削除するスマートプレイリストを選択します。<br />
2 [削除] をクリックしてから、[はい] をクリックします。<br />
注:Audio Station でスマートプレイリストを作成および編集することができます。詳しくは、125 ページの「プレ<br />
イリストの操作」を参照してください。<br />
メディアファイルを作成<br />
iTunes で <strong>Synology</strong> <strong>DiskStation</strong> をブラウズしているときにファイルが失われているようであれば、メイン メニ<br />
ュー > コントロール パネル > メディア インデックス サービスを選択した後、再インデックスをクリックする<br />
と、オーディオ ファイルのインデックス構造を再構成することができます。この処理はバックグラウンドで実<br />
行されます。<br />
メディア インデックス サービスが提供するインデックス機能についての詳細を見るには、メイン メニュー > コ<br />
ントロール パネル > メディア インデックス サービス で右上隅にあるヘルプボタン(クエスチョン マークが付<br />
いています)をクリックするか、178 ページの「アプリケーション用にマルチメディア ファイルにインデック<br />
スを付ける」を参照してください。
168<br />
章 17:高度な管理タスクの実施<br />
<strong>Synology</strong> <strong>DiskStation</strong> Manager にはシステム情報のチェック、システムリソースのモニタリング、通知サービス<br />
の管理、<strong>DSM</strong> の復元またはアップグレード、独立したログインでアプリケーションにアクセス、アプリケーシ<br />
ョン用のマルチメディア ファイルのインデックス化などを含む、さまざまな管理機能が用意されています。<br />
この章では、<strong>Synology</strong> <strong>DiskStation</strong> でベストパフォーマンスを実現するためにこれらの総合的な管理機能を使用<br />
する方法について説明します。<br />
システム情報のチェック<br />
メインメニュー > システム情報の順に進み、次のシステム情報を確認します。<br />
全般<br />
全般タブでは、シリアル番号、モデル番号、物理メモリの量、<strong>DSM</strong> バージョン、時間情報、温度情報、外付け<br />
デバイスなど、<strong>DiskStation</strong> についての基本情報を見ることができます。<br />
<strong>DiskStation</strong> の熱状態は緑またはオレンジのランプで表されます: 1<br />
緑:熱状態は正常です。<br />
オレンジ:<strong>DiskStation</strong> の温度が高くなっています。<strong>DiskStation</strong> を冷やす必要があります。そのままにしてお<br />
くと加熱のためシステムが停止します。<br />
---------<br />
1 この情報は特定のモデルでのみ入手可能です。<br />
章<br />
17
システムの一般情報には以下があります:<br />
169 章 17:高度な管理タスクの実施<br />
<strong>Synology</strong> <strong>DiskStation</strong> <strong>ユーザーガイド</strong><br />
<strong>DSM</strong> <strong>4.0</strong> <strong>ベース</strong><br />
基本情報:ここでは、<strong>Synology</strong> <strong>DiskStation</strong> に関する詳細情報(シリアル番号、モデル名、メモリサイズ、<br />
<strong>DSM</strong> のバージョン、システム時刻、稼働時間、温度の状態など)を確認できます。<br />
時間:ここでは、<strong>Synology</strong> <strong>DiskStation</strong> の時間設定(時間サーバーやタイムゾーンなど)を確認できます。タ<br />
イムサーバーの設定については、25 ページの「時刻設定」を参照してください。<br />
外部デバイス:ここには、外部 eSATA または USB デバイスのモデル名が表示されます。<br />
ネットワーク<br />
ネットワークタブに、ネットワーク設定とインターフェイスの状態が表示されます。<br />
ネットワークステータス:<br />
基本情報:<strong>DiskStation</strong> のネットワーク設定の基本情報を表示します。<br />
[インターフェイス名]:<strong>DiskStation</strong> に現在設定されているネットワークインターフェイスの詳細情報を表示し<br />
ます。<br />
ストレージ<br />
ストレージ タブでは、<strong>DiskStation</strong> ボリュームの使用量、または空き領域をチェックしたり、ハードディスクの<br />
状態をチェックしたりすることができます。<br />
ボリューム使用状況をチェックする:<br />
<strong>DiskStation</strong> ボリュームの使用または未使用スペースを円グラフで表示します。<br />
内部ハードディスクの状態は、以下のように表示されます。<br />
正常:システムのパーティションとバリュームがハードドライブに作成されています。<br />
初期化済み:システムパーティションが作成されていますがボリュームは作成されていません。<br />
非初期化:システムのパーティションとバリュームがハードドライブに作成されていません。<br />
ディスクが取付けられていません:関連するハードドライブのスロットにディスクがインストールされてい<br />
ません。<br />
システムパーティションの失敗:ハードドライブのシステムパーティションが使用できません。ハードドラ<br />
イブを交換することをお勧めします。<br />
クラッシュ:ハードドライブのボリュームにアクセスできません。ハードドライブを交換することをお勧めし<br />
ます。<br />
注:システムを正常に機能させるには、1 つ以上のディスクが正常または初期化済みのステータスである必要があり<br />
ます。
ログ<br />
170 章 17:高度な管理タスクの実施<br />
<strong>Synology</strong> <strong>DiskStation</strong> <strong>ユーザーガイド</strong><br />
<strong>DSM</strong> <strong>4.0</strong> <strong>ベース</strong><br />
Log タブで、<strong>DiskStation</strong> サービスのログ記録をお読みください。さらに、ログ記録を確認した後、それらを消<br />
去または保存することができます。<br />
特定のサービスのログ記録を見る:<br />
ドロップダウンメニューを使ってシステムログ、接続ログ、FTP ファイル転送ログ、File Station ログ、Web<br />
DAV ログ、Windows ファイルサービス転送ログ、バックアップログ、USB Copy/SD Copy ログ*、ネットワー<br />
クバックアップログが表示できます。<br />
注:<br />
ログ サイズが限界に達した場合、スペースを節約するために古い記録から削除されます。<br />
SDCopy/USBCopy は特定のモデルのみに対応しています。<br />
ログ記録を削除する:<br />
1 ドロップダウンメニューから、削除したいログ項目を選択します。<br />
2 [消去] をクリックして、ログ記録を削除します。<br />
ログ記録を保存する:<br />
1 ドロップダウンメニューから、保存したいログ項目を選択します。<br />
2 [保存] をクリックします。<br />
3 ログ記録は、.html ファイルに抽出されます。そのファイルを開くか、またはディスクに保存するかが選択で<br />
きます。<br />
ログを更新する:<br />
[最新の情報に更新] をクリックして、ページを再ロードし、最新のログ記録を表示します。<br />
サービス<br />
サービスタブでは、操作欄で[有効]または[無効]をクリックして有効化または無効化することができる、<strong>DSM</strong> の<br />
リストを見ることができます。状態欄のチェックマークは、サービスが有効になっているかどうかを示すもので<br />
す。<br />
現在の接続<br />
現在の接続タブでは、現在 <strong>DiskStation</strong> のリソースにアクセスしているユーザーのリストを管理できます。<br />
現在の接続を管理するには、以下のいずれかを行います:<br />
保存をクリックして、現在のリストを HTML ファイルにエクスポートします。<br />
最新の情報に更新をクリックして、リストを更新します。<br />
接続を解除するをクリックして、ユーザーによるリソースへのアクセスを停止します。接続を解除されたユー<br />
ザーは、もう一度認証を受けなければリソースにアクセスすることはできません。<br />
ユーザーを無効にするをクリックして、ユーザーを無効にします。再びそのユーザーを有効にするには、メイ<br />
ンメニュー > コントロール パネル > ユーザー の順に選択します。
システムリソースの監視<br />
システム リソースを監視するには、メイン メニュー > リソースモニタを選択します。<br />
171 章 17:高度な管理タスクの実施<br />
<strong>Synology</strong> <strong>DiskStation</strong> <strong>ユーザーガイド</strong><br />
<strong>DSM</strong> <strong>4.0</strong> <strong>ベース</strong><br />
リソースモニタを起動すると、データの収集を開始して表示します。アプリケーションを終了するとデータは削<br />
除されます。過去に収集したリソースデータは、維持されません。小さなリソース使用状況のウィンドウをダブ<br />
ルクリックするとリソース使用情報の詳細を表示するウィドウが開きます。<br />
システムリソースには以下が含まれます:<br />
CPU 使用状況:全体的な CPU 使用状況と、プロセス別の CPU 使用状況を CPU 負荷の少ない順に表示しま<br />
す。リソースモニタを初めて起動したときは、システムがリソースデータの収集と UI ページのロードを同時<br />
に実行するため CPU 負荷が高くなります。[リソースモニタ] を実行中はシステムリソースを消費しますので<br />
ご注意ください。<br />
メモリ使用状況:メモリ使用状況は、システムが頻繁にアクセスしたデータをキャッシュに保存するため高い<br />
状態が続きますが、そのため、データは、ハードドライブにアクセスする必要なく素早く取得することができ<br />
ます。キャッシュメモリは、全体的なメモリが不足すると解放されます。<br />
ネットワークフロー:ネットワークフロー図は、データの送受信速度を 1 秒間のデータ量(kbp)で表示しま<br />
す。PPPoE を有効にすると、転送速度も表示されます。<br />
リソースの詳細を見る:<br />
リソースをクリックすると、リソースの使用状況を詳しく表示するウィンドウが開きます。
<strong>DSM</strong> の更新<br />
172 章 17:高度な管理タスクの実施<br />
<strong>Synology</strong> <strong>DiskStation</strong> <strong>ユーザーガイド</strong><br />
<strong>DSM</strong> <strong>4.0</strong> <strong>ベース</strong><br />
メイン メニュー > コントロール パネル > <strong>DSM</strong> の更新の順に進み、<strong>Synology</strong> <strong>DiskStation</strong> を最新の状態に維持し<br />
ます。<br />
重要:<strong>Synology</strong> <strong>DiskStation</strong> に保存されたデータは更新処理中に消去されません。但し、安全のために、サーバーの<br />
データは必ずバックアップしてください。<br />
最新 <strong>DSM</strong> がダウンロードできるかどうかを確認する:<br />
このページに移動すると、システムはアップデートがあるかどうかを <strong>Synology</strong> ウェブサイトで確認します。確<br />
認結果(ステータスフィールドに表示される)は以下のいずれかになります:<br />
現在の <strong>DSM</strong> は最新バージョンです。<br />
最新の [<strong>DSM</strong> バージョン] がダウンロードできます。<br />
最新の <strong>DSM</strong> をダウンロードして更新を実行する:<br />
1 最新の <strong>DSM</strong> がダウンロードできる場合は、[ダウンロード] リンクをクリックして最新の <strong>DSM</strong> をダウンロー<br />
ドします。<br />
2 次のデスクトップ通知のいずれかが表示され、ダウンロードが正常に行われたかどうかを知らせます:<strong>DSM</strong><br />
のダウンロードが完了しました または <strong>DSM</strong> のダウンロードに失敗しました。<br />
3 デスクトップの通知ウィンドウをクリックして <strong>DSM</strong> の更新に移動します。<br />
4 以下のいずれかを行います。<br />
<strong>DSM</strong> のダウンロードが完了した場合は、[今すぐ更新] をクリックして、<strong>DSM</strong> の更新をすぐに開始します。<br />
最新の <strong>DSM</strong> のダウンロードに失敗した場合は、[再試行] をクリックして <strong>Synology</strong> から最新の <strong>DSM</strong> を再<br />
度ダウンロードします。<br />
アップデートを定期的に確認する:<br />
1 [アップデートを定期的に確認する]を選択します。<br />
2 OK をクリックします。<br />
この機能を有効にすると、システムは定期的に最新の <strong>DSM</strong> を確認して自動的にダウンロードします。<strong>DSM</strong> のダ<br />
ウンロードが完了するとデスクトップに通知が表示されます。
173 章 17:高度な管理タスクの実施<br />
トラブルシューティング<br />
<strong>Synology</strong> <strong>DiskStation</strong> <strong>ユーザーガイド</strong><br />
<strong>DSM</strong> <strong>4.0</strong> <strong>ベース</strong><br />
最新の <strong>DSM</strong> の確認またはダウンロード中にエラーメッセージ(赤のテキスト)が表示された場合の問題解決<br />
方法:<br />
更新プロセスがユーザー、または停電などの予期せぬ出来事によって中断されていないか確認します。<br />
<strong>DSM</strong> のバージョンを確認します。新しいバージョンの <strong>DSM</strong> のみシステムを更新することができます。<br />
更新ファイルが破損した恐れがあるため、再びファームウェア更新をダウンロードします。<br />
問題が解消されない場合は、<strong>Synology</strong> のテクニカルサポートにお問い合わせください。<br />
手動 <strong>DSM</strong> の更新を実行する:<br />
1 <strong>Synology</strong> のダウンロード センター から、最新の .pat アップデートファイルをローカルコンピュータにダウ<br />
ンロードしてください。ファイルを解凍して、「.pat] 更新ファイルを入手します。<br />
2 [手動 <strong>DSM</strong> の更新] をクリックして、手動 <strong>DSM</strong> の更新ページに移動します。<br />
3 [参照] をクリックしてアップデートファイルを選択します。<br />
4 [OK] をクリックして <strong>DSM</strong> の更新を開始します。更新が完了すると、システムは自動的に再起動します。<br />
トラブルシューティング<br />
システムのファームウェアが更新できない場合は、以下のアドバイスに従い問題解消に役立ててください:<br />
更新プロセスがユーザー、または停電などの予期せぬ出来事によって中断されていないか確認します。<br />
<strong>DSM</strong> のバージョンを確認します。新しいバージョンの <strong>DSM</strong> のみシステムを更新することができます。<br />
更新ファイルが破損した恐れがあるため、再びファームウェア更新をダウンロードします。<br />
問題が解消されない場合は、<strong>Synology</strong> のテクニカルサポートにお問い合わせください。<br />
イベント通知の受信<br />
メイン メニュー > コントロール パネル > 通知を選択して、次のように状態が変わったり、システムにエラーが<br />
発生したりしたときに、<strong>Synology</strong> <strong>DiskStation</strong> が 電子メール、SMS、モバイル デバイス、Windows Live<br />
Messenger、Skype を介して知らせるように設定することができます。接続の解除、ファン動作の変化、停電、<br />
ストレージ ボリューム不足、バックアップ/復元失敗など。
174 章 17:高度な管理タスクの実施<br />
<strong>Synology</strong> <strong>DiskStation</strong> <strong>ユーザーガイド</strong><br />
<strong>DSM</strong> <strong>4.0</strong> <strong>ベース</strong><br />
通知イベントの種類を選択したり、通知メッセージを編集したりするための情報を読むには、右上隅にあるヘル<br />
プ ボタン(クエスチョン マークが付いています)をクリックし、その後でコントロール パネル > システム ><br />
通知 > 詳細設定を選択します。<br />
電子メール通知サービスの管理<br />
電子メール セクションをクリックして、電子メール通知を設定します。<br />
電子メール通知を有効にする:<br />
電子メール通知を有効にするを選択してから以下の設定を行います。<br />
1 SMTP サーバー名または IP アドレスを入力します。<br />
2 デフォルトでは、SMTP ポート番号が 25 です。ポート転送ルールを設定して異なる SMTP ポートを指定し<br />
た場合は番号を変更します。<br />
3 SMTP サーバーに SSL/TLS 接続が必要な場合は、安全な接続(SSL/TLS)が必要を選択します。<br />
4 SMTP サーバーが SMTP 認証を必要とする場合は、SMTP 認証をクリックして、認証が必要にチェックマー<br />
クを付けた後、電子メール サーバーのユーザー名とパスワードを入力します。その後で、保存をクリックし<br />
ます。<br />
5 通知メールを受け取る E メールアドレスをメイン電子メールまたはサブ電子メールフィールドに入力します。<br />
6 [テスト メールの送信] をクリックして E メールの設定がしかどうか確認します。<br />
7 通知メールの題名に接頭辞を追加する場合は、対象接頭辞フィールドに入力します。接頭辞を付けるとどの<br />
<strong>DiskStation</strong> から通知されたのか分かりやすくします。<br />
8 新しく作成したユーザーに通知メールを送信したい場合は、新規ユーザーに通知メールを送るにチェックマ<br />
ークを付けると、ユーザーのアカウントが作成された時点でメールが送信されます。<br />
9 [適用] をクリックすると、設定を保存し、[キャンセル] をクリックすると、設定をリセットします。
SMTP サーバーのドメイン名について:<br />
175 章 17:高度な管理タスクの実施<br />
その他の情報<br />
<strong>Synology</strong> <strong>DiskStation</strong> <strong>ユーザーガイド</strong><br />
<strong>DSM</strong> <strong>4.0</strong> <strong>ベース</strong><br />
SMTP サーバは IP アドレスまたはドメイン名で指定できます。ドメイン名を使用する場合は、有効は DNS サ<br />
ーバー IP が メイン メニュー > コントロール パネル > ネットワーク ページに入力されていることを確認し、<br />
サーバーがインターネット上にあることを確認してください。<br />
SMS 通知サービスの管理<br />
SMS セクションをクリックして、SMS 通知を設定します。<br />
SMS 通知を有効にする:<br />
SMS 通知を有効にするを選択してから以下の設定を行います。<br />
1 SMS サービスプロバイダドロップダウンリストから SMS プロバイダを選択します。デフォルトのサービス<br />
プロバイダは、「clickatell」です。<br />
2 [追加] をクリックすると、新しい SMS プロバイダ設定を作成します。[削除] をクリックすると、選択した<br />
SMS プロバイダ設定を削除します。<br />
3 ユーザー名の欄に、SMS サービスアカウントのユーザー名を入力します。<br />
4 パスワードとパスワードの確認の欄に SMS サービスアカウントのパスワードを入力して確認します。<br />
5 メイン電話番号またはサブ電話番号を入力します。両方の番号を入力すると、両方の番号に SMS 通知メッセ<br />
ージが送信されます。<br />
6 あまりたくさんのメッセージを受信したくない場合は、SMS 間隔制限を有効にするを選択して、指定した時<br />
間間隔で 1 つのメッセージを受信するよう通知メッセージの数を制限します。<br />
7 [SMS テストメッセージを送信] をクリックすると、SMS テストメッセージを指定した電話番号に送信します。<br />
正しく設定されていないと、メッセージが受信できません。<br />
8 [適用] をクリックすると、設定を保存し、[キャンセル] をクリックすると、設定をリセットします。<br />
注:<br />
ユーザー名:大文字と小文字を区別します。1~32 文字(Unicode)で指定します。<br />
パスワード:大文字と小文字を区別します。文字、数字、記号、スペースを含む 0~24 字の表示可能な文<br />
字を使用してください。<br />
SMS インターバル限界は、必ず 1~10000 分で指定します。<br />
SMS メッセージの送信には料金がかかる場合があります。詳しくはローカル SMS サービスにお問い合わせくだ<br />
さい。<br />
SMS プロバイダ設定を作成する:<br />
1 [追加] をクリックします。<br />
2 プロバイダ名フィールドで、SMS サービスプロバイダの名前を入力します。<br />
3 SMS URL フィールドで、メッセージ本文を「Hello world」にして SMS URL を入力します。SMS URL は、<br />
SMS サービスプロバイダから入手できます。<br />
4 [次へ] をクリックします。<br />
5 システムは SMS URL を複数のパラメータに分割します。対応するカテゴリを選択して各パラメータを定義し<br />
ます。その他以外のパラメータカテゴリは 1 回しか使用できません。<br />
注:プロバイダ名は大文字と小文字を区別します。1~32 文字(Unicode)で指定します。
176 章 17:高度な管理タスクの実施<br />
その他の情報<br />
<strong>Synology</strong> <strong>DiskStation</strong> <strong>ユーザーガイド</strong><br />
<strong>DSM</strong> <strong>4.0</strong> <strong>ベース</strong><br />
SMS URL:大文字と小文字を区別します。1~500 文字(Unicode)で指定します。パラメータの数は、4 ~ 10<br />
です。この SMS URL は設定専用です。設定が完了しても SMS メッセージは送信されません。この URL の形<br />
式は、SMS サービスプロバイダが提供します。URL には次のパラメータが含まれます。ユーザー名、パスワー<br />
ド、相手先電話番号、メッセージ本文。<br />
Clickatell を使用した場合の URL は次のようになります(参考用):<br />
https://api.clickatell.com/http/sendmsg?user=TestUser&password=TestPassword&api_id=3148203&to=8861234<br />
56789&text=Hello+world<br />
「メッセージ本文」パラメータで、「Hello」と「world」の間のスペースは、サービスプロバイダ定義の特殊文<br />
字に置き換わります。<br />
モバイル デバイスとインスタント メッセージング通知の管理<br />
プッシュ サービス セクションをクリックして、モバイル デバイスとインスタント メッセージング通知の設定を<br />
行います。<br />
モバイル デバイス通知を有効にする<br />
1 モバイル デバイス通知を有効にするにチェックマークを付けて、適用をクリックします。<br />
2 モバイル機器に DS finder をインストールして起動し、<strong>DiskStation</strong> をお気に入りリストに追加してモバイル<br />
機器と <strong>DiskStation</strong> をペアリングします。詳細は、ヘルプ ファイルを参照してください。<br />
注:プッシュ サービスは iPhone/iPad 用 DS finder でしかサポートされていません。<br />
3 テスト メッセージを送信をクリックした後、OK をクリックしてテスト通知を送信します。モバイル機器で<br />
DS finder を起動してテスト メッセージを受信できることを確認してください。<br />
ペアリングしたモバイル機器を管理する:<br />
1 ペアリングしたデバイスを管理をクリックして、ペアリングしたすべてのモバイル機器をリストします。<br />
2 デバイスのペアリングを解除するには、ペアリング解除をクリックします(Shift または Ctrl を同時に押すと、<br />
複数選択できます。)再びそれらのデバイスをペアリングしなければ、通知は送信されません。<br />
インスタント メッセージング通知を有効にする:<br />
1 Windows Live Messenger 通知を有効にする か Skype 通知を有効にするにチェックマークを付けて、適用<br />
をクリックします。<br />
2 Windows Live Messenger アカウントか Skype アカウント欄に 1 個以上のインスタント メッセージング ア<br />
カウントを入力します。<br />
注:それぞれのインスタント メッセージング プログラムにつき、アカウントを最大で 2 個入力できます。それぞ<br />
れのアカウントは ';' で区別する必要があります。<br />
3 インスタント メッセージング プログラムにログインして、<strong>Synology</strong> のプッシュ サービスから友達の招待を<br />
受け入れてください。<br />
4 テスト メッセージを送信をクリックした後、OK をクリックしてテスト通知を送信します。これでインスタ<br />
ント メッセージング プログラムを起動してテスト メッセージを受信できるかどうかを確認してください。
独立したログインでアプリケーションにアクセス<br />
177 章 17:高度な管理タスクの実施<br />
<strong>Synology</strong> <strong>DiskStation</strong> <strong>ユーザーガイド</strong><br />
<strong>DSM</strong> <strong>4.0</strong> <strong>ベース</strong><br />
メイン メニュー > コントロール パネル > アプリケーション ポータルを選択して、アプリケーションの接続設<br />
定を行います。このようにすると、<strong>DSM</strong> にログインしなくても、独立したブラウザ ウィンドウでアプリケーシ<br />
ョンを起動することができます。これらの接続設定にはポータル エイリアス、HTTP、HTTP ポートのカスタマ<br />
イズが含まれます。<br />
注:アプリケーション ポータルを介して接続を構成できるアプリケーションは、次の通りです:Audio Station、<br />
Download Station、Surveillance Station、File Station です。<br />
カスタマイズしたエイリアス<br />
ポータル エイリアスを設定すると、アプリケーションは [http(s)://<strong>DSM</strong> サーバーアドレス:<strong>DSM</strong> サーバー ポ<br />
ート番号] の独立したブラウザ ウィンドウに開きます。<br />
カスタマイズしたエイリアスを有効にする:<br />
1 アプリケーションを選択して編集をクリックするか、選択したアプリケーションをダブルクリックします。<br />
2 開いた画面でカスタマイズしたエイリアスを有効にするにチェックマークを付けて、カスタマイズしたエイ<br />
リアスを指定し、OK をクリックします。<br />
3 メイン ページで保存をクリックします。アプリケーションにはカスタマイズしたポータル エイリアスからア<br />
クセスできます。<br />
[http(s)://<strong>DSM</strong> server address/alias name/] から転送する:<br />
1 転送元 にチェックマークを付けて、OK をクリックします。<br />
2 メイン ページで保存をクリックします。<br />
このようにすると、各アプリケーションのポート番号を覚えておく必要がありませんし、アドレス バーには簡<br />
単に覚えられるカスタマイズしたエイリアス(それが可能な場合)を入力することができます。<br />
カスタマイズしたエイリアスを無効にする:<br />
1 アプリケーションを選択して編集をクリックするか、選択したアプリケーションをダブルクリックします。<br />
2 開いた画面でカスタマイズしたエイリアスを有効にするのチェックマークを外し、OK をクリックします。<br />
3 メイン ページで保存をクリックします。アプリケーションのカスタマイズしたエイリアスが無効になります。<br />
注:<br />
audio、download、cam、file は、それぞれ Audio Station、Download Station、Surveillance Station、File<br />
Station の 4 つのアプリケーションのデフォルト エイリアスです。<br />
エイリアス名はシステム、ブラウザ用に予約されているものや、他のアプリケーションが使用しているもの<br />
と同じ名前を使用することはできません。また文字数は 2 文字から 20 の範囲で指定しなければなりませ<br />
ん。<br />
エイリアス名には大文字と小文字を混ぜたり、数字や 2 個の特殊文字(-)と(_)を使用できますが、これ<br />
ら 2 つの文字は最初と最後の文字に使用することはできません。<br />
カスタマイズした HTTP(S)ポート<br />
HTTP(S)ポートを設定すると、アプリケーションは [http(s)://<strong>DSM</strong> サーバーアドレス:カスタマイズしたポ<br />
ート番号] の独立したブラウザ ウィンドウに開きます。<br />
カスタマイズしたポート [HTTP(S)] を有効にする:<br />
1 アプリケーションを選択して編集をクリックするか、選択したアプリケーションをダブルクリックします。
178 章 17:高度な管理タスクの実施<br />
<strong>Synology</strong> <strong>DiskStation</strong> <strong>ユーザーガイド</strong><br />
<strong>DSM</strong> <strong>4.0</strong> <strong>ベース</strong><br />
2 開いた画面でカスタマイズしたポート [HTTP(S)] を有効にするにチェックマークを付けて、カスタマイズ<br />
したポート番号を指定し、OK をクリックします。<br />
3 メイン ページで保存をクリックします。アプリケーションにはカスタマイズした [HTTP(S)] ポートからア<br />
クセスできます。<br />
カスタマイズしたポート [HTTP(S)] を無効にする:<br />
1 アプリケーションを選択して編集をクリックするか、選択したアプリケーションをダブルクリックします。<br />
2 開いた画面でカスタマイズしたポート [HTTP(S)] を有効にするのチェックマークを外し、OK をクリック<br />
します。<br />
3 メイン ページで保存をクリックします。アプリケーションのカスタマイズした [HTTP(S)] ポートが無効に<br />
なります。<br />
注:ポート番号は 1 から 65535 までの範囲が可能ですが、次のポートはシステム用に予約されているため除外さ<br />
れます。20、21、22、23、25、80、110、137、138、139、143、199、443、445、515、543、548、587、<br />
873、993、995、3306、3689、5000、5001、5005、5006、5335、5432、6881、8080、7000、7001、8081、<br />
9997、9998、9999、50001、50002、eMule デフォルト ポート:4662(TCP)、4672(UDP)、FTP デフォル<br />
トポート範囲:実際の範囲は、モデル毎に異なります。<br />
アプリケーション用にマルチメディア ファイルにインデック<br />
スを付ける<br />
メイン メニュー > コントロール パネル > メディア インデックス サービスを選択し、メディア インデックス サ<br />
ービスに自動的に、<strong>DiskStation</strong> に保存されているフォト、ミュージック、ビデオなどのマルチメディア ファイ<br />
ルをスキャンさせます。そしてそれらをメディア ライブラリにコンパイルして、次のマルチメディア アプリケ<br />
ーションでインデックス化します。メディア サーバー、Audio Station、Photo Station、iTunes サーバー。<br />
メディアファイルを作成<br />
インストールされているアプリケーション内のマルチメディア データは、次のアプリケーション用にスキャン<br />
され、再インデックス化されます。<br />
メディアファイルを再インデックス付けする<br />
インデックス付けされたフォルダ(デフォルトのフォルダとユーザー自身で作成したフォルダの両方)内のすべ<br />
てのメディア ファイルのインデックスの構造を再構成するには、再インデックスをクリックします。この処理<br />
はバックグラウンドで実行されます。<br />
管理者のパスワードリセット<br />
admin のパスワードを忘れたために <strong>DSM</strong> にログインできない場合は、パスワードを空白にしてから新しいパス<br />
ワードを設定することができます。<br />
管理者のパスワードをリセットする:<br />
<strong>Synology</strong> <strong>DiskStation</strong> の背面にある [RESET] ボタンを音が鳴るまで 4 秒間押し続けます。<br />
注:管理者パスワードをリセットするほかにも、RESET ボタンを使うと、<strong>Synology</strong> <strong>DiskStation</strong> の IP と DNS もデ<br />
フォルト値に復旧されます。
<strong>Synology</strong> <strong>DiskStation</strong> を出荷時設定に復元<br />
179 章 17:高度な管理タスクの実施<br />
<strong>Synology</strong> <strong>DiskStation</strong> <strong>ユーザーガイド</strong><br />
<strong>DSM</strong> <strong>4.0</strong> <strong>ベース</strong><br />
<strong>Synology</strong> <strong>DiskStation</strong> を出荷時設定に復元する場合は、メイン メニュー > コントロール パネル > デフォルトを<br />
復元に移動します。<br />
復元には3つのオプションがあります:<br />
ハード ディスクをフォーマットしますが、現在の設定を保存します:ハードドライブ内のすべてのユーザー<br />
データは消去されますが、システム設定は維持されます。<br />
ハード ディスクをフォーマットし、出荷時初期値を復元する:ハードドライブ内のすべてのユーザーデータ<br />
は消去され、システム全体がデフォルトに設定されます。<br />
MySQL データ<strong>ベース</strong>パスワードをリセット:MySQL データ<strong>ベース</strong>のパスワードをリセットします。<br />
MySQL データ<strong>ベース</strong>を削除する場合は、MySQL データ<strong>ベース</strong>を削除のチェックボックスを選択し、適用 を<br />
クリックします。<br />
<strong>Synology</strong> <strong>DiskStation</strong> の再インストール<br />
データを失わずに <strong>Synology</strong> <strong>DiskStation</strong> を再インストールする場合は、背面パネルの RESET ボタンを使用しま<br />
す。<br />
<strong>Synology</strong> <strong>DiskStation</strong> を再インストールする:<br />
1 <strong>Synology</strong> <strong>DiskStation</strong> が音を鳴らすまで約 4 秒間 RESET ボタンを押し続けます。<br />
2 次の 10 秒間に、<strong>Synology</strong> <strong>DiskStation</strong> が音を鳴らすまで約 4 秒間 RESET ボタンを押し続けます。<br />
3 <strong>Synology</strong> Assistant を実行して、インストール ディスク付属のクイック インストール ガイドのインストール<br />
手順に従って <strong>Synology</strong> <strong>DiskStation</strong> をセットアップします。<br />
重要:<strong>Synology</strong> <strong>DiskStation</strong> に保存されたデータは再インストール中に消去されません。但し、安全のために、サー<br />
バーのデータは必ずバックアップしてください。
SNMP サービスを有効にする<br />
180 章 17:高度な管理タスクの実施<br />
<strong>Synology</strong> <strong>DiskStation</strong> <strong>ユーザーガイド</strong><br />
<strong>DSM</strong> <strong>4.0</strong> <strong>ベース</strong><br />
メイン メニュー > コントロール パネル > SNMP の順に選択し、SNMP サービスを有効にして、ネットワーク<br />
管理ソフトウェアを使ってユーザーが <strong>Synology</strong> <strong>DiskStation</strong> ネットワークのフローを監視できるようにします。<br />
現在、SNMPv1 および SNMPv2c プロトコルをサポートしています。<br />
SNMP サービスを有効にする:<br />
1 SNMP サービスを有効にするを選択します。<br />
2 コミュニティ名を入力します。<br />
3 他に <strong>Synology</strong> <strong>DiskStation</strong> の識別に役立つ以下のオプション情報を入力します:名前、場所、電子メール。<br />
4 適用 をクリックします。<br />
SNMP サービスを無効にする:<br />
SNMP サービスを有効にするの選択を解除してから [適用] をクリックします。<br />
ターミナルサービスを有効にする<br />
メインメニュー > コントロールパネル > ターミナルの順に進み、ターミナルサービスを有効にして、Telnet ま<br />
たは SSH を使って <strong>Synology</strong> <strong>DiskStation</strong> にログインし、設定を変更できるようにします。<br />
Telnet または SSH 経由で <strong>Synology</strong> <strong>DiskStation</strong> への接続を有効にする:<br />
1 以下のいずれかを行います。<br />
Telnet サービスを有効にする場合は、Telnet サービスを有効にするを選択します。<br />
SSH サービスを有効にする場合は、SSH サービスを有効にするを選択します。
181 章 17:高度な管理タスクの実施<br />
<strong>Synology</strong> <strong>DiskStation</strong> <strong>ユーザーガイド</strong><br />
<strong>DSM</strong> <strong>4.0</strong> <strong>ベース</strong><br />
注:SSH サービスを無効にすると、すべての SSH タスクを即座に終了します。バックアップタスクを実行中に<br />
SSH サービスを無効にすると SSH サービスを無効にした後にそのタスクを実行します。<br />
2 適用 をクリックします。<br />
重要:端末サービスは慎重に使用してください。<strong>Synology</strong> <strong>DiskStation</strong> を不適切に操作または変更すると、システム<br />
の不具合やデータ損失につながります。
182<br />
章 18:携帯装置で通信<br />
携帯装置でも頻繁にインターネットアクセスが行われるようになり、iOS/Android やその他携帯装置を使用して<br />
<strong>Synology</strong> <strong>DiskStation</strong> と通信するいくつかの優れたサービスを提供しています。<br />
<strong>DSM</strong> mobile で <strong>DSM</strong> 設定を管理する<br />
<strong>DSM</strong> mobile は <strong>DSM</strong> admin(または administrators グループに属するユーザー)に <strong>DSM</strong> 設定を管理させ、<br />
iOS(iPhone, iPad, iPod touch)または Android デバイスの Web ブラウザで <strong>DSM</strong> 情報を確認できるようにしま<br />
す。<br />
<strong>DSM</strong> mobile にログインする:<br />
1 iOS または Android デバイスの Web ブラウザを使用して、http://<strong>Synology</strong>_Server_IP:5000 に接続します。<br />
2 <strong>DSM</strong> ユーザー資格情報を入力して [ログイン] をタップします。<br />
注:<strong>DSM</strong> mobile についての詳細を見るには、ホームページの [ヘルプ] をタップします。<br />
iOS と Android アプリケーションの使用<br />
Wi-Fi アクセスが使える場所で <strong>Synology</strong> <strong>DiskStation</strong> と通信を可能にする <strong>Synology</strong> がデザインした <strong>Synology</strong> モ<br />
バイル アプリは、アップルの App Store または Android の Market でご購入いただけます。<strong>DiskStation</strong> ファイ<br />
ル、音楽、写真、ビデオアルバムなどの管理や、監視ビデオの管理もできます。<br />
DS audio<br />
DS audio を使うと、iOS や Android デバイスで Audio Station へアクセスして、どこでも好みの音楽を聴くこと<br />
ができるようになります。さらに、<strong>Synology</strong> Remote(別売)の audio dock に接続された USB スピーカーや外<br />
部スピーカー、家庭用ステレオ装置などのオーディオ出力装置が <strong>DiskStation</strong> の USB ポートに接続されていれ<br />
ば、リモートコントローラ機能により、Audio Station の音楽再生を'コントロールできます。<br />
DS cam<br />
DS cam を使うと、iOS または Android デバイスを使用してユーザーは IP カメラでライブビューを見たり、ス<br />
ナップショットを撮影したり、ネットワーク接続がある場合は、Surveillance Station に保存されている録画を見<br />
たりすることができます。<br />
DS photo+<br />
DS photo+ を使うと、どこでも iOS または Android デバイスで Photo Station にアクセスして写真を共有するこ<br />
とができます。Photo Station から携帯装置に写真をダウンロード/保存しておけばいつでもどこでも思い出を楽<br />
しむことができます。DS photo+ を使えば、カメラ電話からスナップショットやビデオを直接 Photo Station に<br />
アップロードできます。さらに、他の人が写真にコメントを残したり、追加したりして楽しく写真の共有ができ<br />
ます。<br />
DS file<br />
DS file は iOS または Android デバイスで <strong>DiskStation</strong> ファイルにアクセスしたり、管理したりすることができます。<br />
章<br />
18
DS finder<br />
183 章 18:携帯装置で通信<br />
<strong>Synology</strong> <strong>DiskStation</strong> <strong>ユーザーガイド</strong><br />
<strong>DSM</strong> <strong>4.0</strong> <strong>ベース</strong><br />
DS finder は iOS または Android デバイスで <strong>DiskStation</strong> を監視したり、その状態を電子メールで知らせたり、<br />
LAN(WOL)で復帰させるようリクエストしたり、再起動、シャットダウン、あるいはビーという音を鳴らし<br />
たり(その場所をすばやく見つけ出すのに役に立ちます)することができます。<br />
注:これらのモバイル アプリの詳細については、アプリに付属のヘルプ ファイルを参照してください。<br />
他の携帯装置の使用<br />
使用する携帯電話が Windows Mobile 6.0(Internet Explorer Mobile または Opera 9.0 以上)、Symbian OS 9.1<br />
(S60 3rd Edition 以上)、または iPhone OS 2.3.1 以上を実行している場合は、その装置で<br />
<strong>Synology</strong> <strong>DiskStation</strong> にログインして Mobile Photo Station で写真を表示したり、Mobile File Station で対応する<br />
ファイルを読み込むことが世界中のインターネットが使える場所で行えます。
184<br />
トラブルシューティング<br />
<strong>DSM</strong> の管理に関するご質問は、メイン メニュー > <strong>DSM</strong> ヘルプの順に進む、または各ウィンドウの右上隅にあ<br />
る [ヘルプ] ボタン(感嘆詞付き)をクリックしてヘルプを参照してください。それ以外のご質問は、<strong>Synology</strong><br />
Inc. のウェブサイト www.synology.com を参照してください。
SYNOLOGY, INC.<br />
エンドユーザー用の使用許諾契約<br />
必ずお読みください:このエンドユーザー用の使用許諾契約書(EULA)は、あなた(1 人の個人または 1 つの団体のいずれか)<br />
と SYNOLOGY, INC. および SYNOLOGY AMERICAN CORP および SYNOLOGY UK LTD. を含むその関係会社(総称して<br />
「SYNOLOGY」という)の間で、WWW.SYNOLOGY.COM からダウンロード可能な、あるいは SYNOLOGY 製品(以下、「製<br />
品」という)に付属またはインストールされた SYNOLOGY ソフトウェアおよびその他の関連するファームウェア、媒体、説<br />
明書、および「オンライン」または電子ドキュメント(総称して「ソフトウェア」という)について交わされる法的な契約書<br />
です。<br />
あなたは、ソフトウェアを含むパッケージを開ける、SYNOLOGY によりプリインストールされていないソフトウェアをインス<br />
トールする、またはプリインストールされたソフトウェアに含まれた製品を使用することにより、本書の利用規約に従うこと<br />
に同意したと見なされます。本書の利用規約に同意しない場合は、製品の梱包を開けない、ソフトウェアをインストールしな<br />
い、ソフトウェアを含む製品を使用してはいけません。その場合は、製品を購入した販売店に製品を返却し、販売店の返却条<br />
件に従って返金を求めてください。<br />
第 1 条。条件付きソフトウェアライセンス。 本書の利用規<br />
約に従い、<strong>Synology</strong> は、ユーザーに、製品の許可された使用<br />
に関して、製品ソフトウェアをインストール、実行、使用す<br />
るための限定付き、非独占的、譲渡不可の個人用ラインセン<br />
スを許可します。<br />
第 2 条。文書。 ソフトウェアに付属のいかなる文書も適度<br />
な枚数の複製を作成し使用することができます。その複製<br />
は、社内使用に限り、第三機関に対して再発行または再配布<br />
(ハードコピーまたは電子コピーのいずれの形式において<br />
も)してはけません。<br />
第 3 条。バックアップ。 ユーザーは、バックアップおよび<br />
保管目的において適切な枚数のソフトウェアの複製を作成<br />
することができます。<br />
第 4 条。更新。 元のソフトウェアを更新するまたは補足す<br />
るために <strong>Synology</strong> が提供するまたは <strong>Synology</strong> のウェブサ<br />
イト(www.synology.com)(以降、「ウェブサイト」とい<br />
う)で利用可能なソフトウェアは、その更新または補足に対<br />
して別のライセンス契約が提供される場合を除き、本書に準<br />
拠します。別のライセンス契約が提供される場合は、それに<br />
準拠します。<br />
第 5 条。ライセンス制限。 第 1 条で制定されるライセンス<br />
は、ユーザーが注文および購入した製品の定める範囲で適用<br />
され、そのソフトウェアに対するユーザーのすべての権利を<br />
提示します。<strong>Synology</strong> は、本書において明確にユーザーに与<br />
えられていないすべての権限を保有します。前述の制限を無<br />
視して、ユーザーは第三者に対して以下の権限を与えるまた<br />
は許可してはいけません。(a) 製品に関する目的以外で本ソ<br />
フトウェアを使用すること、(b) 本ソフトウェアの使用許可、<br />
配布、リース、レンタル、転写、譲渡、その他の処理、また<br />
は商業目的でホストされる、またはサービスを提供する環境<br />
において本ソフトウェアを使用すること、(c) 本ソフトウェア<br />
のリバースエンジニア、逆コンパイル、逆アセンブル、また<br />
は本ソフトウェアのソースコードまたは機密情報を得るた<br />
めの試みを行うこと、ただし、この制限に関わらず準拠法に<br />
よりそのような行動が明確に許可されている場合は除く、(d)<br />
ソフトウェアの派生物を採用、修正、改造、翻訳、または作<br />
成すること、(e) 製品の著作権表示またはその他の所有権表<br />
示を取り除く、修正する、隠すこと、(f) 製品またはソフトウ<br />
ェアのコンポーネント、特徴、機能へのアクセスを <strong>Synology</strong><br />
が管理するために使用するあらゆる方法を回避、または回避<br />
しようとすること。<br />
第 6 条。オープンソース。 本ソフトウェアには、GNU General<br />
Public License ("GPL Components")<br />
( http://www.gnu.org/licenses/gpl.html 参照)の下で<br />
<strong>Synology</strong> にライセンス許可が与えられているコンポーネン<br />
トが含まれる場合があります。GPL の条件は、本書の内容が<br />
GPL コンポーネントの使用に関して GPL の要件と衝突する<br />
場合に GPL コンポーネントに対してのみ適用され、そのよ<br />
うな場合、ユーザーは該当コンポーネントの使用について<br />
GPL に準拠することに同意するものとします。<br />
第 7 条。監査。 <strong>Synology</strong> は、本書の利用規約に関するユー<br />
ザーのコンプライアンスを監査する権利を有します。ユーザ<br />
ーは、<strong>Synology</strong> に、施設、設備、帳簿と記録、文書へのアク<br />
セスを許可し、<strong>Synology</strong> の監査を促進させるために適切な協<br />
力を行うことに同意します。<br />
第 8 条。所有権。 本ソフトウェアは、<strong>Synology</strong> およびライ<br />
センス契約者の価値のある資産であり、著作権法およびその<br />
他の知的財産法および条約で保護されています。<strong>Synology</strong> ま<br />
たはそのライセンス契約者は、本ソフトウェアが持つ、およ<br />
び対するすべての権利および権限を保有し、本ソフトウェア<br />
のすべての著作権およびその他の知的所有権を保有します。<br />
第 9 条。制限付き保証。 <strong>Synology</strong> は、プレインストールさ<br />
れているソフトウェアを除く製品のソフトウェアをインス<br />
トール、またはプレインストールされているソフトウェアを<br />
使用してから 90 日間に限り、規定(「保証期間」)に従っ<br />
て保証しています。本ソフトウェアは、ソフトウェアに対し<br />
て <strong>Synology</strong> が公開、またはウェブサイトで制定する仕様に<br />
準拠します。<strong>Synology</strong> は、商取引上の合理的な方法で、<br />
<strong>Synology</strong> 独自の決断により、ソフトウェアの不具合を修正す<br />
る、または前述の保証に準拠しないソフトウェアを交換す<br />
る、のいずれかを行います。ただし、この場合、保証期間内<br />
にユーザーが <strong>Synology</strong> に対して不具合を書面にて通知する<br />
必要があるとします。前述の保証は、以下を起因とする不具<br />
合には適用されません。(w) 本書に従って使用、複製、配布、<br />
公開しない場合、(x) <strong>Synology</strong> 以外の者によるソフトウェア<br />
のカスタマイズ、修正、その他の改造が行われた場合、(y)<br />
<strong>Synology</strong> 以外の者により提供された製品、サービス、または<br />
その他の事柄とソフトウェアを併用した場合、または (z) 本<br />
書の規定に従わない場合。<br />
第 10 条。サポート。 保証期間中、<strong>Synology</strong> は、ユーザー<br />
にサポートサービスを提供します。保証期間後のソフトウェ<br />
アに対するサービスは、書面による要望がある場合において<br />
<strong>Synology</strong> により提供される場合があります。<br />
第 11 条。保証の放棄。 明確に前述されている場合を除き、<br />
SYNOLOGY およびそのサプライヤはソフトウェアを「現状<br />
のまま」、一切を購入者の責任で提供します。SYNOLOGY お<br />
よびそのサプライヤは、本書において、明示的または暗示的<br />
に関わらず、法的、法律またはその他の方法により生じる、<br />
市販性、特定目的または使用との適合性、本ソフトウェアに<br />
関する権利を侵害していないことを含みそれに限定されな<br />
いその他のすべての保証を放棄します。上述の制限を除い<br />
て、SYNOLOGY は、本ソフトウェアにバグ、エラー、ウィ<br />
ルス、その他の不具合が生じないことを保証しません。<br />
第 12 条。特定損害の放棄。 いかなる場合も SYNOLOGY お<br />
よびそのライセンサーは、ソフトウェアの使用または使用し
ないこと、または本書に規定される、または本書に関連して<br />
発生する偶発的、間接的、特別、懲罰的、結果的、または同<br />
等の損害(データ、情報、収益、利益またはビジネスの喪失<br />
を含みそれに限定されない)を補うための費用について、契<br />
約、不法行為(過失を含む)、厳格責任、またはその他の論<br />
理が基であるかどうかに関わらず、SYNOLOGY がその損害<br />
の可能性について知らされている場合においても一切の責<br />
任を負いません。<br />
第 13 条。責任の制限。 本ソフトウェアの使用、または使用<br />
できないことから生じる、または関連する、または本書また<br />
は本ソフトウェアに記載される、または関連する<br />
SYNOLOGY およびそのサプライヤの責任は、契約、不法行<br />
為(過失を含む)、厳格責任、またはその他の論理が基であ<br />
るかどうかに関わらず、負う損害の額面に関わらず、製品の<br />
購買に実際に費やした額面に限定します。前述の保証の放<br />
棄、特定損害の放棄、および責任の制限は、準拠法の許す範<br />
囲で最大限に適用されます。州および/または管轄の法律に<br />
よっては、暗示保証の除外または特定損害の除外または制限<br />
を許可していない場合があります。本書に適用されるそれら<br />
の法律の許す範囲で、上述の除外および制限がユーザーに適<br />
用されない場合があります。<br />
第 14 条。輸出規制。 本ソフトウェアは、米国の輸出規制の<br />
対象です。ユーザーは、米国輸出管理規則を含みこれに限定<br />
されない、本ソフトウェアに適用されるすべての準拠法およ<br />
び規定を準拠することに同意したと見なされます。<br />
第 15 条。米国政府の許認可権。 米国政府に提供されるすべ<br />
てのソフトウェアには、本書に記述される商用使用権および<br />
制限事項が付与されています。本ソフトウェアをインストー<br />
ル、コピー、または使用することにより、米国政府は、FAR<br />
Part 12 の意義の範囲内で、本ソフトウェアが「商用コンピ<br />
ュータソフトウェア」または「商用コンピュータソフトウェ<br />
アの説明書」であることに合意します。<br />
第 16 条。契約の終了。 その他の権利を侵害することなく、<br />
ユーザーが本書の利用規約に従わない場合は、<strong>Synology</strong> が本<br />
書の契約を終了する場合があります。その場合、ユーザーは<br />
本ソフトウェアの使用を止め、本ソフトウェアのすべてのコ<br />
ピーおよびそのすべてのコンポーネントを破棄する必要が<br />
あります。<br />
第 17 条。譲渡。 ユーザーは、本書に記載されるユーザーの<br />
権利を第三者に移譲または譲渡してはいけません。前述の制<br />
約に違反するそのような移譲または譲渡は、無効です。<br />
第 18 条。準拠法。 地域法で明確に禁止する場合を除き、本<br />
書は、接触法の原則に反するかどうかに関係なく、米国ワシ<br />
ントン州の法律に準拠します。1980 年に採択された国際物品<br />
売買契約に関する国際条約またはその後続は適用しません。<br />
第 19 条。紛争の解決。 本ソフトウェアに関して、またはユ<br />
ーザーと <strong>Synology</strong> との関係について <strong>Synology</strong> が提供する<br />
本保証、本ソフトウェアまたはサービスから生じるまたは関<br />
係するいかなる紛争、論争、または主張も、ユーザーが米国<br />
に住居する場合は、米国仲裁協会(American Arbitration<br />
Association)の現行の商事規則に従って単独かつ最終的に仲<br />
裁解決されるものとします。ユーザーが米国以外に住居する<br />
場合は、以下を参照ください。仲裁は単一の調停者の前で実<br />
施され、ユーザーと <strong>Synology</strong> の間の紛争のみに限定されま<br />
す。仲裁または仲裁の一部は、その他の仲裁に合併されず、<br />
集団または集団代表<strong>ベース</strong>では実施されません。仲裁は、書<br />
類の提出、電話、オンラインまたは当事者の要請により、調<br />
停者の決定した個人により、米国ワシントン州キング郡で実<br />
施されるものとします。米国または非米国の仲裁またはその<br />
他の訴訟では、勝訴した当事者は、その当事者が支払う仲裁<br />
費用を含むすべての費用や妥当な弁護士料金を受け取るこ<br />
とになります。そのような仲裁の手続きで行われた決定は最<br />
終的で、当事者を拘束するものであり、その結果に従って適<br />
格な司法管轄権の裁判所において裁定が行われる可能性が<br />
あります。この条項がない場合、あなたは裁判所を通じて紛<br />
争の訴訟を起こす権利を有しており、これには、集団または<br />
集団代表<strong>ベース</strong>での請求を要求する訴訟の権利が含まれて<br />
いることをあなたは理解していますが、あなたは明示的およ<br />
び意図的にこれらの権利を放棄し、この第 19 条に従って、<br />
拘束力のある仲裁を通じて紛争を解決することに同意した<br />
ことになります。ユーザーが米国に住居しない場合、本条に<br />
記述される紛争の訴訟は、最終的に、R.O.C. 仲裁法および関<br />
連する執行機関の規則の手順に従って 3 人の仲裁者により仲<br />
裁解決されるものとします。仲裁は台湾 R.O.C. の台北で行<br />
われ、仲裁の手続きは英語で行われ、両当事者が同意する場<br />
合は、北京語で行われるものとします。仲裁裁定者は最終的<br />
で、当事者を拘束するものであり、司法管轄権を持つ裁判所<br />
において強制力を持ちます。本条のいかなる部分も、<br />
<strong>Synology</strong> が差し止めによる救済またはその他の権利および<br />
<strong>Synology</strong> の知的財産権に関連する本書の条項への不履行ま<br />
たはその脅威に対する法律または衡平法における救済手段<br />
の要求を禁止または制限しないこととします。<br />
第 20 条。弁護士費用。 本書におけるいかなる仲裁、調停、<br />
その他の法的行為、または権限または救済手段を行使する<br />
際、勝訴した当事者は、他の救済措置に加えて、その費用お<br />
よび適切な弁護士料金を回収する権利があります。<br />
第 21 条。契約の分離。 本書に、管轄裁判所で無効、不法、<br />
または法的強制力がないと判断された条項がある場合にお<br />
いても、本書の残りの部分は有効に存続します。<br />
第 22 条。完全合意。 本書は、本ソフトウェアおよび本書の<br />
対象物について <strong>Synology</strong> とユーザー間の完全合意を制定<br />
し、書面または口頭に関わらず、すべての事前および同時期<br />
の了解事項および合意に優先します。本書の条項に対する訂<br />
正、修正、または権利放棄は、実施する当事者が署名する法<br />
的文書で制定されていない限り、拘力がありません。
SYNOLOGY, INC.<br />
制限付き製品保証<br />
本限定保証(「保証」)は、SYNOLOGY AMERICA CORP AND SYNOLOGY UK LTD. を含む SYNOLOGY, INC. およびその<br />
関連会社(総称して「SYNOLOGY」という)の製品(以下に記載)に適用されます。ユーザーは、製品パッケージの開封ある<br />
いは製品の使用により、本保証の条件に拘束されることを承諾し、同意します。本保証の条件に同意しない場合は、製品を使<br />
用しないでください。その場合は、製品を購入した販売店に製品を返品し、販売店の返品規定に従って返金を求めてください。<br />
第 1 条。定義。 (a) 「カテゴリ I 製品」とは、<strong>Synology</strong> の製<br />
品モデル RS810+、RS810RP+、RX410 を示す。(b) 「カテ<br />
ゴリ II 製品」とは、<strong>Synology</strong> 製品モデル RS3412xs,<br />
RS3412RPxs, RS2212+, RS2212RP+, RS812+, RS812RP+,<br />
DS3612xs, DS1812+、DS1512+、 DS712+、DS3611xs、<br />
DS2411+、DS1511+、DS1010+、DS710+、DS509+、DS508、<br />
RS812、 RS212、 RS3411xs、 RS3411RPxs、 RS2211+、<br />
RS2211RP+ 、 RS411 、 RS409RP+ 、 RS409+ 、 RS409 、<br />
RS408-RP、RS408、RS407、RX1211、RX1211RP、DX1211、<br />
DX510、DX5、RX4、RAM Module (1GB/2GB)を示します。<br />
(c) 「カテゴリ III 製品」とは、2008 年 3 月 1 日以降にお客さ<br />
まが購入したその他のすべての <strong>Synology</strong> 製品モデルを示す。<br />
(d) 「カテゴリ IV 製品」とは、2008 年 2 月 29 日以前にお客<br />
さまが購入したその他のすべての <strong>Synology</strong> 製品モデルを示<br />
す。(e) 「お客さま」とは、<strong>Synology</strong> または <strong>Synology</strong> の正<br />
規代理店および販売店から製品を購入した最初の個人また<br />
は団体を示す。(f) 「製品」とは、カテゴリ I 製品、カテゴリ<br />
II 製品、カテゴリ III 製品、またはカテゴリ IV 製品および<br />
<strong>Synology</strong> の製品に組み込まれるハードウェアおよび付属の<br />
文書を示す。(g) 「ソフトウェア」とは、カスタマが購入し<br />
た製品に付属する、カスタマがウェブサイトからダウンロー<br />
ドする、または <strong>Synology</strong> の製品にプリインストールされて<br />
いる <strong>Synology</strong> の保有するソフトウェアで、ファームウェア、<br />
関連する媒体、画像、アニメーション、動画、オーディオ、<br />
テキスト、ソフトウェアまたは製品に組み込まれるアプレッ<br />
ト、および該当ソフトウェアのアップデートまたはアップグ<br />
レードが含まれる。(h) 「保証期間」とは、(i) お客さまが製<br />
品を購入した日から始まり、(1) カテゴリ I 製品は 5 年間、(2)<br />
カテゴリ II 製品は 3 年間、(3) カテゴリ III 製品は 2 年間、(4)<br />
カテゴリ IV 製品は 1 年間とする。(i) 「ウェブサイト」とは、<br />
www.synology.com に配置されるの <strong>Synology</strong> ウェブサイ<br />
トを示す。<br />
第 2 条。制限付き保証と救済手段<br />
2.1 制限付き保証。 第 2.7 条に従って、<strong>Synology</strong> は、保<br />
障期間中、各製品について (a) 製造上の材料不良がないこ<br />
と、(b) 正常な使用において <strong>Synology</strong> の公開仕様に従って正<br />
しく機能することをカスタマに保証します。<strong>Synology</strong> は、製<br />
品付属のエンドユーザー用の使用許諾契約書(存在する場<br />
合)の条項に従ってソフトウェアを保証します。<br />
2.2 製品の制限。 カスタマは、<strong>Synology</strong> に製品を登録し<br />
て、ウェブサイトからカテゴリ I 製品、カテゴリ II 製品およ<br />
びカテゴリ III 製品の製造日付を取得できます。ウェブサイト<br />
で製品を登録しなくても、第 2.1 条で制定する保証の権利は<br />
軽減されません。<strong>Synology</strong> は、カスタマが製品の製造日付を<br />
識別できないことに一切責任を負いません。<br />
2.3 唯一の法的救済手段。 カスタマが以下に説明する方<br />
法で適切な保証期間内に第 2.1 条で制定する保証の不具合を<br />
通知した場合、<strong>Synology</strong> が該当する不具合を検証した後、<br />
<strong>Synology</strong> が独自の判断で以下を行います。第 2.4 条に従って<br />
製品の完全な返却が行われた後に、(a) 商業的に適切な方法<br />
で製品を修理する、または、(b) 不具合のない製品または部<br />
品と交換します。前述は、第 2.1 条の保証不履行または製品<br />
に対するその他の不具合または欠陥に対する <strong>Synology</strong> の完<br />
全な責任であり、カスタマの唯一かつ非排他的な救済手段で<br />
す。カスタマは、製品の不具合に対する <strong>Synology</strong> の診断と<br />
検証を適切に支援しなければなりません。第 2.1 条に制定す<br />
る保証に以下は含まれません。(1) ソフトウェアに関係する<br />
保証、(2) カスタマの現場における製品の物理的な設置と取<br />
り外し、(3) カスタマの現場への訪問、(4) <strong>Synology</strong> および契<br />
約サービスプロバイダの通常営業時間(週末およびサービス<br />
プロバイダの休日を除く)以外に不具合部品の修理または交<br />
換に必要な労働時間、(5) 第三機関の設備またはソフトウェ<br />
アで行う作業、(6) カスタまたは第三機関が設置したハード<br />
ディスクの保証、(7) ハードディスクの互換性保証。<br />
2.4 返却。 第 2.3 条に従ってカスタマが返却する製品は、<br />
返却前に <strong>Synology</strong> から商品返却確認番号(RMA)を取得し、<br />
<strong>Synology</strong> の現行の RMA 手順に従って返却しなければなり<br />
ません。カスタマは、<strong>Synology</strong> 正規代理店または販売店に連<br />
絡して RMA の取得を依頼し、依頼時に購入の証明および製<br />
品のシリアル番号を提示する必要があります。保証請求の場<br />
合、本保証の対象とするため、カスタマは、第 2.4 条に従っ<br />
て製品を完全な状態で <strong>Synology</strong> に返却する必要がありま<br />
す。RMA 番号を取得せずに返却された製品、または分解さ<br />
れた製品(<strong>Synology</strong> の指示による場合は例外)は、受け取り<br />
を拒否され、カスタマの費用でカスタマに返送されます。<br />
RMA 番号を取得した製品は、必ず <strong>Synology</strong> から納品された<br />
状態に可能な限り近い状態で、<strong>Synology</strong> の指定する住所に、<br />
製品を十分保護できるよう梱包し、箱の外側の見える場所に<br />
RMA 番号を明記して、運賃前払いで返却してください。返<br />
却する品物が <strong>Synology</strong> に適切に配達されるまで、品物に対<br />
する保険および損失はカスタマの責任です。RMA 番号を取<br />
得した製品は、その RMA 番号を発行してから 15 日以内に必<br />
ず返送してください。<br />
2.5 <strong>Synology</strong> による交換。第 2.1 条に従って本保証で<br />
<strong>Synology</strong> が製品交換を選んだ場合は、<strong>Synology</strong> は、第 2.4<br />
条に従って返品された不具合製品を受領後、その製品の保証<br />
に適合するか確認した上、自社負担で <strong>Synology</strong> の選択した<br />
配送方法により交換製品を発送します。交換製品は、新品ま<br />
たは使用できる状態、元の製品の機能および性能と同程度の<br />
状態にあり、元の保証期間の残り期間またはカスタマに配送<br />
された日から 30 日間のいずれか長い方の期間保証されま<br />
す。<strong>Synology</strong> が不具合と判断しなかった製品は、カスタマに<br />
返送されます。<br />
2.6 サポート。 保証期間中、<strong>Synology</strong> は、カスタマにサ<br />
ポートサービスを提供します。保証期間後の製品に対するサ<br />
ービスは、書面による要望がある場合において <strong>Synology</strong> に<br />
より提供される場合があります。<br />
2.7 例外。 前述の保証および保証義務は、(a) 製品仕様に<br />
指定または説明されていない方法によりインストールまた<br />
は使用された製品、(b) <strong>Synology</strong> またはその代理店または任<br />
命者以外により修理、修正、改正が行われた製品、(c) 何らか<br />
の方法で誤用、悪用、損傷した製品、(d) 製品が意図するデ<br />
ザインのハードウェアまたはソフトウェア以外で <strong>Synology</strong><br />
が提供していない品物を使用した製品、(e) その他の方法で<br />
製品の仕様に準拠していない製品、および <strong>Synology</strong> の管理<br />
下でない原因に起因する不具合には適用されません。また、<br />
前述の保証は、(1) <strong>Synology</strong> が許可した場合以外にカスタマ<br />
が製品を分解した場合、(2) <strong>Synology</strong> がカスタマに対して提<br />
供する修正、改正、強化、改善、その他の更新をカスタマが<br />
実施しない場合、(3) カスタマが第三者が提供する修正、改<br />
正、強化、改善、またはその他の更新を実施、インストール<br />
または使用した場合には無効になります。第 2.1 条に制定す
る保証は、カスタマが第三者に販売または譲渡すると終了し<br />
ます。<br />
2.8 保証の放棄。 本書に制定する SYNOLOGY の保証、<br />
義務、責任、およびカスタマの救済手段は、非排他的かつ代<br />
用であり、明示または暗示に関わらず、法律またはその他の<br />
原因により生じる、以下を含みそれに限定されない本保証の<br />
下で提供される製品、ソフトウェア付属の文書、およびその<br />
他の品物またはサービスに関連して SYNOLOGY のその他<br />
のすべての保証、義務、責任およびカスタマの SYNOLOGY<br />
に対するその他の権利、主張、救済手段を放棄、譲渡、拒否<br />
します。(A) 市販性または特定目的または使用との適合性に<br />
対する暗示保証、(B) 履行の過程、取引の過程、または商慣<br />
習により生じる暗示保証、(C) 侵害または不正利用に対する<br />
請求、または (D) 不正行為(過失、厳格責任、製品責任また<br />
はその他の理論に基づくかどうかに関わらず)に対する請<br />
求。SYNOLOGY は、SYNOLOGY の製品に保管されたデー<br />
タまたは情報が安全であり、データ消失の危険がないことを<br />
保証したり具体的に放棄したりしません。SYNOLOGY は、<br />
カスタマに製品に保管するデータをバックアップするな<br />
ど、適切な対策を実施するよう勧めています。州によって<br />
は、暗示保証の制限を許可しないため、上述の制限がカスタ<br />
マに適用されない場合があります。<br />
第 3 条。責任の制限。<br />
3.1 不可抗力。 適切に制御できない原因または条件(カ<br />
スタマの作為または不作為を含みこれに限定しない)により<br />
本保証が定める義務の不履行または遅延が発生した場合、<br />
<strong>Synology</strong> は、本保証に対して一切責任を負わない、または本<br />
保証の違反または不履行と見なされません。<br />
3.2 特定損害の放棄。 いかなる場合も SYNOLOGY およ<br />
びそのサプライヤは、製品、付属の文書またはソフトウェ<br />
ア、および本書に基づいて提供されるその他の品物またはサ<br />
ービスの使用または使用しないことにより発生する偶発<br />
的、間接的、特別、懲罰的、結果的、または同等の損害(デ<br />
ータ、情報、収益、利益またはビジネスの喪失を含みそれに<br />
限定されない)を補うための費用について、契約、不法行為<br />
(過失を含む)、厳格責任、またはその他の論理が基である<br />
かどうかに関わらず、SYNOLOGY がその損害の可能性につ<br />
いて知らされている場合においても一切の責任を負いませ<br />
ん。<br />
3.3 責任の制限。 本製品、付属の文書またはソフトウェ<br />
ア、および本保証に基づいて提供される品物またはサービス<br />
の使用、または使用できないことから生じる、SYNOLOGY お<br />
よびそのサプライヤの責任は、契約、不法行為(過失を含<br />
む)、厳格責任、またはその他の論理が基であるかどうかに<br />
関わらず、負う損害の額面に関わらず、製品の購買に実際に<br />
費やした額面に限定します。前述の特定損害の放棄、および<br />
責任の制限は、準拠法の許す範囲で最大限に適用されます。<br />
州および/または管轄の法律によっては、暗示保証の除外ま<br />
たは特定損害の除外または制限を許可していない場合があ<br />
ります。本製品に適用されるそれらの法律の許す範囲で、上<br />
述の除外および制限がカスタマに適用されない場合があり<br />
ます。<br />
第 4 条。その他。<br />
4.1 所有権。 本製品および製品付属のソフトウェアおよ<br />
び説明書には、<strong>Synology</strong> および第三者サプライヤおよびライ<br />
センサーの所有権および知的所有権が含まれています。<br />
<strong>Synology</strong> は、製品のすべての権利、権限、知的所有権を保有<br />
および保留します。製品、付属のソフトウェアまたは説明<br />
書、および本保証に基づいて提供されるその他の物品に含ま<br />
れる、または対する権利、所有権または知的所有権は、本保<br />
証の下でカスタマに移譲されません。カスタマは、(a)<br />
<strong>Synology</strong> または <strong>Synology</strong> の正規代理店または販売店が提供<br />
するソフトウェアに付属する <strong>Synology</strong> エンドユーザー用の<br />
使用許諾契約書の利用規約に準拠し、(b) 製品またはそのコ<br />
ンポーネント、付属のソフトウェアをリバースエンジニアを<br />
試みる、またはその他の方法で <strong>Synology</strong> の知的所有件に不<br />
適切に回避、または違反してはいけません。<br />
4.2 譲渡。 カスタマは、本書に基づく自身の権利を、直<br />
接、法律の運用または他の方法により、<strong>Synology</strong> から事前に<br />
書面による承諾を得ずに譲渡してはいけません。<br />
4.3 追加条件なし。 本保証で明確に許可した場合を除<br />
き、他の当事者が発注書、領収書、承認書、確認書、通信、<br />
その他の方法で作成した本保証のあらゆる条項、条件、条項<br />
と衝突するその他の規定に対して、両当事者が制約される、<br />
当事者の片側が特別に対象となることはありません。ただ<br />
し、各当事者が書面においてそのような条項に特別に同意し<br />
ている場合は除きます。また、本保証が製品に関連する当事<br />
者と締結した別の契約書の利用規約と衝突する場合、他の契<br />
約書が本保証の条項に優先されることを特別に言及してい<br />
る場合を除き、本保証が優先されます。<br />
4.4 準拠法。 地域法で明確に禁止する場合を除き、本保<br />
証は、接触法の原則に反するかどうかに関係なく、米国ワシ<br />
ントン州の法律に準拠します。1980 年に採択された国際物品<br />
売買契約に関する国際条約またはその後続は適用しません。<br />
4.5 紛争の解決。 本製品またはカスタマ間の関係に対し<br />
て <strong>Synology</strong> が提供する本保証、製品またはサービスから生<br />
じる、または関連する、いかなる紛争、論争、または主張も、<br />
ユーザーが米国に住居する場合は、米国仲裁協会(American<br />
Arbitration Association)の現行の商事規則に従って単独かつ<br />
最終的に仲裁解決されるものとします。ユーザーが米国以外<br />
に住居する場合は、以下を参照ください。仲裁は単一の調停<br />
者の前で実施され、カスタマと <strong>Synology</strong> の間の紛争のみに<br />
限定されます。仲裁または仲裁の一部は、その他の仲裁に合<br />
併されず、集団または集団代表<strong>ベース</strong>では実施されません。<br />
仲裁は、書類の提出、電話、オンラインまたは当事者の要請<br />
により、調停者の決定した個人により、米国ワシントン州キ<br />
ング郡で実施されるものとします。米国または非米国の仲裁<br />
またはその他の訴訟では、勝訴した当事者は、その当事者が<br />
支払う仲裁費用を含むすべての費用や妥当な弁護士料金を<br />
受け取ることになります。そのような仲裁の手続きで行われ<br />
た決定は最終的で、当事者を拘束するものであり、その結果<br />
に従って適格な司法管轄権の裁判所において裁定が行われ<br />
る可能性があります。この条項がない場合、カスタマは裁判<br />
所を通じて紛争の訴訟を起こす権利を有しており、これに<br />
は、集団または集団代表<strong>ベース</strong>での請求を要求する訴訟の権<br />
利が含まれていることをカスタマは理解していますが、カス<br />
タマは明示的および意図的にこれらの権利を放棄し、条項<br />
4,5 に従って、拘束力のある仲裁を通じて紛争を解決するこ<br />
とに同意したことになります。米国以外のお客様の場合、紛<br />
争は R.O.C. 仲裁法および関連施行規則の手順に従って 3 人<br />
の中立調停者により実施される仲裁により、最終的な解決が<br />
行われます。仲裁は台湾 R.O.C. の台北で行われ、仲裁の手<br />
続きは英語で行われ、両当事者が同意する場合は、北京語で<br />
行われるものとします。仲裁裁定者は最終的で、当事者を拘<br />
束するものであり、司法管轄権を持つ裁判所において強制力<br />
を持ちます。本条のいかなる部分も、<strong>Synology</strong> が差し止めに<br />
よる救済またはその他の権利および <strong>Synology</strong> の知的財産権<br />
に関連する本保証の不履行またはその脅威に対する法律ま<br />
たは衡平法における救済手段の要求を禁止または制限しな<br />
いこととします。<br />
4.6 弁護士費用。 本保証におけるいかなる仲裁、調停、<br />
その他の法的行為、または権限または救済手段を行使する<br />
際、勝訴した当事者は、他の救済措置に加えて、その費用お<br />
よび適切な弁護士料金を回収する権利があります。<br />
4.7 輸出規制。 本製品は、米国の輸出規制の対象です。<br />
ユーザーは、米国輸出管理規則を含みこれに限定されない、
本製品に適用されるすべての準拠法および規定を準拠する<br />
ことに同意したと見なされます。<br />
4.8 契約の分離。 本保証に、管轄裁判所で無効、不法、<br />
または法的強制力がないと判断された条項がある場合にお<br />
いても、本保証の残りの部分は有効に存続します。<br />
注意:英語版とその他の言語の説明に矛盾または不一致がある場合は、英語版を優先します。<br />
4.9 完全合意。 本保証は、本件に関する <strong>Synology</strong> とお客<br />
様との間のすべての同意を制定し、あらゆるおよびすべての<br />
事前同意に優先します。本保証の条項に対する訂正、修正、<br />
または権利放棄は、実施する当事者が署名する法的文書で制<br />
定されていない限り、拘力がありません。