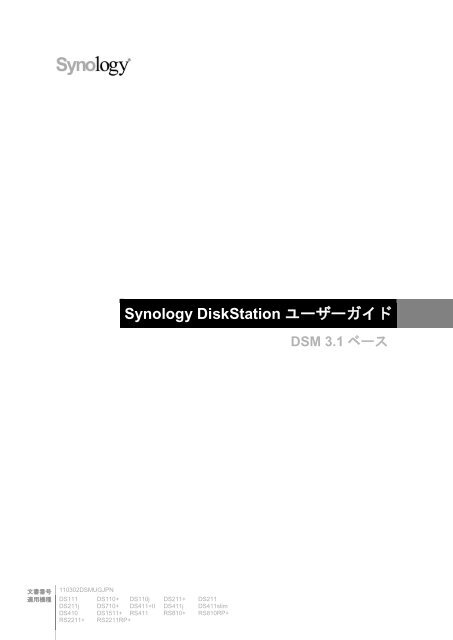Synology DiskStation ユーザーガイド
Synology DiskStation ユーザーガイド
Synology DiskStation ユーザーガイド
Create successful ePaper yourself
Turn your PDF publications into a flip-book with our unique Google optimized e-Paper software.
<strong>Synology</strong> <strong>DiskStation</strong> <strong>ユーザーガイド</strong><br />
文書番号<br />
1<br />
110302DSMUGJPN<br />
適用機種 DS111 DS110+ DS110j DS211+ DS211<br />
DS211j<br />
DS410<br />
DS710+<br />
DS1511+<br />
DS411+II<br />
RS411<br />
DS411j<br />
RS810+<br />
DS411slim<br />
RS810RP+<br />
RS2211+ RS2211RP+<br />
DSM 3.1 ベース
2<br />
目次<br />
第 1 章:<strong>Synology</strong> <strong>DiskStation</strong> の外観<br />
1-ベイ & 2-ベイ機種 ............................................................................................................................................................... 7<br />
4-ベイ機種 .............................................................................................................................................................................. 10<br />
5-ベイ機種 .............................................................................................................................................................................. 13<br />
10-ベイ機種 ........................................................................................................................................................................... 14<br />
第 2 章:<strong>Synology</strong> <strong>DiskStation</strong> Manager を始める前に<br />
<strong>Synology</strong> <strong>DiskStation</strong> のインストール ............................................................................................................................... 16<br />
<strong>Synology</strong> <strong>DiskStation</strong> Manager へのログイン .................................................................................................................. 16<br />
<strong>DiskStation</strong> Manager の外観 ............................................................................................................................................... 21<br />
メインメニューで DSM を操作する ................................................................................................................................... 22<br />
個人オプションの操作 ......................................................................................................................................................... 24<br />
第 3 章:システム設定の変更<br />
DSM 設定を変更 ................................................................................................................................................................... 27<br />
ネットワーク設定変更 ......................................................................................................................................................... 31<br />
地域のオプション変更 ......................................................................................................................................................... 38<br />
省エネ機能の使用 ................................................................................................................................................................. 40<br />
第 4 章:ストレージスペースの管理<br />
ボリュームとディスクグループとは? ................................................................................................................................ 45<br />
Storage Manager でボリュームまたはディスクグループを管理 ...................................................................................... 47<br />
ストレージマネージャで iSCSI ターゲットを管理 .......................................................................................................... 55<br />
ストレージマネージャで iSCSI LUN を管理 ..................................................................................................................... 57<br />
ストレージマネージャでハードディスクを管理 .............................................................................................................. 59<br />
外部ディスクの管理 ............................................................................................................................................................. 61<br />
第 5 章:インターネットから <strong>DiskStation</strong> へアクセス<br />
EZ-Internet ウィザードの使用............................................................................................................................................. 63<br />
ルーターのポート転送規則の設定 ...................................................................................................................................... 63<br />
<strong>Synology</strong> <strong>DiskStation</strong> に DDNS ホスト名を設定 .............................................................................................................. 66<br />
第 6 章:インターネットセキュリティの強化<br />
ファイアウォールで不正アクセスを阻止 .......................................................................................................................... 68<br />
疑いのある不正ログインを自動ブロック .......................................................................................................................... 70<br />
第 7 章:ファイル共有の設定<br />
すべてのプラットフォームのファイル共有プロトコルを有効にする........................................................................... 71<br />
Windows ADS ドメインまたはワークグループに参加する ............................................................................................ 75<br />
ユーザーとグループの管理 .................................................................................................................................................. 76<br />
共有フォルダの設定 ............................................................................................................................................................. 84<br />
共有フォルダに対する Windows ACL 権限の定義 ........................................................................................................... 90<br />
共有フォルダコンテンツのインデックス付け .................................................................................................................. 93
第 8 章:どこからでもファイルにアクセス<br />
インターネット上のファイルにアクセス .......................................................................................................................... 94<br />
FTP 経由でファイルにアクセス ......................................................................................................................................... 96<br />
WebDAV 経由でファイルにアクセス .............................................................................................................................. 100<br />
File Browser 経由のファイルアクセス ............................................................................................................................ 100<br />
File Station 経由のファイルアクセス ............................................................................................................................... 112<br />
第 9 章:データのバックアップ<br />
コンピュータデータのバックアップ ................................................................................................................................ 114<br />
<strong>Synology</strong> <strong>DiskStation</strong> のデータをバックアップ ............................................................................................................. 116<br />
<strong>DiskStation</strong> 間の共有フォルダコンテンツを同期する ................................................................................................... 119<br />
Time Backup による <strong>DiskStation</strong> データのバックアップ ............................................................................................. 122<br />
USBCopy を使ってデータを USB デバイスにバックアップ........................................................................................ 123<br />
SDCopy を使ってバックアップデータを SD カードにコピーする ....................................................................... 124<br />
第 10 章:ウェブサイト、E メールサーバー、プリントサーバーのホスト<br />
ホストウェブサイトに Web Station を使う s ................................................................................................................. 125<br />
メールサーバーのホスト.................................................................................................................................................... 132<br />
<strong>Synology</strong> <strong>DiskStation</strong> をプリントサーバーとして設定.................................................................................................. 134<br />
第 11 章:Photo Station で写真、ビデオ、およびブログを共有する<br />
Photo Station を有効にする .............................................................................................................................................. 140<br />
個人用 Photo Station を有効にする .................................................................................................................................. 141<br />
Photo Station のユーザーアカウントの管理 ................................................................................................................... 143<br />
アルバムの作成 ................................................................................................................................................................... 144<br />
アルバムの管理 ................................................................................................................................................................... 146<br />
写真/ビデオの表示と編集 .................................................................................................................................................. 150<br />
アルバムレイアウトのカスタマイズ ................................................................................................................................ 151<br />
ブログの使用 ....................................................................................................................................................................... 152<br />
第 12 章:Audio Station で音楽を再生<br />
Audio Station を有効にする ............................................................................................................................................... 155<br />
オーディオソースの選択.................................................................................................................................................... 156<br />
音楽の整理 ........................................................................................................................................................................... 158<br />
音楽の再生 ........................................................................................................................................................................... 162<br />
音楽のダウンロード ........................................................................................................................................................... 166<br />
第 13 章:Download Station でファイルをダウンロード<br />
Download Station を有効にする ....................................................................................................................................... 168<br />
BT/HTTP/FTP/NZB のセットアップ ................................................................................................................................ 169<br />
BT/HTTP/FTP/NZB ダウンロードタスクの作成 ............................................................................................................ 173<br />
BT/HTTP/FTP/NZB ダウンロードタスクの管理 ............................................................................................................ 179<br />
eMule の設定 ....................................................................................................................................................................... 181<br />
ED2K サーバー/Kad への接続 ........................................................................................................................................... 184<br />
eMule ダウンロードタクスを作成する ............................................................................................................................ 185<br />
eMule ダウンロードタスクの管理 .................................................................................................................................... 188<br />
第 14 章:Surveillance Station で環境を守る<br />
Surveillance Station を有効にする ................................................................................................................................... 191<br />
IP カメラの管理 .................................................................................................................................................................. 192<br />
3 目次
ライブビューを見る ........................................................................................................................................................... 197<br />
イベントの再生と管理 ....................................................................................................................................................... 200<br />
E-Map の使用 ...................................................................................................................................................................... 208<br />
E メールまたは SMS による通知の受信 .......................................................................................................................... 209<br />
詳細設定の管理 ................................................................................................................................................................... 210<br />
ログの表示 ........................................................................................................................................................................... 212<br />
権限の割り当て ................................................................................................................................................................... 213<br />
カメラライセンスについて ................................................................................................................................................ 214<br />
VisualStation を使う ........................................................................................................................................................... 215<br />
第 15 章:メディアサーバーと iTunes サービスの管理<br />
DLNA メディアサーバーの管理 ........................................................................................................................................ 216<br />
iTunes サービスの管理 ...................................................................................................................................................... 220<br />
第 16 章:高度な管理タスクの実施<br />
システム情報のチェック.................................................................................................................................................... 222<br />
システムリソースの監視.................................................................................................................................................... 225<br />
DSM の更新 ......................................................................................................................................................................... 226<br />
パッケージの管理 ............................................................................................................................................................... 227<br />
イベント通知の受信 ........................................................................................................................................................... 228<br />
管理者のパスワードリセット ............................................................................................................................................ 230<br />
<strong>Synology</strong> <strong>DiskStation</strong> を出荷時設定に復元 ..................................................................................................................... 231<br />
<strong>Synology</strong> <strong>DiskStation</strong> の再インストール ......................................................................................................................... 231<br />
SNMP サービスを有効にする ........................................................................................................................................... 232<br />
ターミナルサービスを有効にする .................................................................................................................................... 232<br />
第 17 章:携帯装置で通信<br />
iOS と Android アプリケーションの使用 ........................................................................................................................ 234<br />
他の携帯装置の使用 ........................................................................................................................................................... 235<br />
付録 A:<strong>Synology</strong> <strong>DiskStation</strong> の仕様<br />
1-ベイ機種 ............................................................................................................................................................................ 236<br />
2-ベイ機種 ............................................................................................................................................................................ 237<br />
4-ベイ機種 ............................................................................................................................................................................ 238<br />
5-ベイ機種 ............................................................................................................................................................................ 240<br />
10-ベイ機種 ......................................................................................................................................................................... 241<br />
制限事項 ............................................................................................................................................................................... 242<br />
付録 B:LED 表示表<br />
1-ベイ機種 ............................................................................................................................................................................ 243<br />
2-ベイ機種 ............................................................................................................................................................................ 244<br />
4-ベイ機種 ............................................................................................................................................................................ 246<br />
5-ベイ機種 ............................................................................................................................................................................ 248<br />
10-ベイ機種 ......................................................................................................................................................................... 249<br />
4 目次
5<br />
はじめに<br />
<strong>Synology</strong> <strong>DiskStation</strong> をご購入いただきありがとうございます。<strong>Synology</strong> <strong>DiskStation</strong> はインターネット上のファ<br />
イル共有センターとして機能する多機能のネットワーク型ストレージサーバーです。また、さまざまな目的を果<br />
たすために特別にデザインされ、ウェブベースの <strong>Synology</strong> <strong>DiskStation</strong> Manager で以下の機能の実行を可能にし<br />
ています。<br />
インターネット上での保存・共有<br />
Windows、Mac、Linux ユーザーはイントラネット内で、またはインターネットを介してファイルを簡単に共有す<br />
ることができます。ユニコード言語をサポートすることにより、<strong>Synology</strong> <strong>DiskStation</strong> で簡単に異なる言語を使っ<br />
てファイル共有が可能になりました。<br />
FTP 経由のファイル転送<br />
<strong>Synology</strong> <strong>DiskStation</strong> は、帯域幅制限と匿名ログインがある FTP サービスを提供しています。データを安全に転<br />
送するため、FTP over SSL/TLS および迷惑 IP の自動ブロックを利用することができます。<br />
Web ベース FileBrowser を使用してのファイル管理<br />
<strong>Synology</strong> <strong>DiskStation</strong> Manager に属する File Browser を使うと、ウェブインタフェースでユーザーがファイルを<br />
<strong>Synology</strong> <strong>DiskStation</strong> で管理できます。<strong>DiskStation</strong> ファイルをカスタマイズしたポートで管理する場合にも File<br />
Station がご利用可能です。<strong>Synology</strong> <strong>DiskStation</strong> に保存されているファイルを携帯装置からアクセスすることも<br />
できます。<br />
ストレージ容量を iSCSI Target として共有<br />
<strong>Synology</strong> <strong>DiskStation</strong> のボリューム容量の一部を iSCSI Target に指定して、iSCSI 開始プログラムがローカルディ<br />
スク同様にアクセスするようにできます。<br />
コンピュータやサーバーにファイルをバックアップ<br />
<strong>Synology</strong> <strong>DiskStation</strong> は、コンピュータデータを <strong>Synology</strong> <strong>DiskStation</strong> に、<strong>Synology</strong> <strong>DiskStation</strong> データを外部の<br />
ハードディスク、その他の <strong>Synology</strong> <strong>DiskStation</strong>、または rsync と互換性を持つサーバー、または Amazon S3 サー<br />
バーにバックアップするソリューションを提供しています。<br />
サーバー上のエンターテイメントコンテンツの活用<br />
Download Stationでは、BitTorrent、FTP、HTTP、eMule および NZB を介してインターネットからファイルを<br />
<strong>Synology</strong> <strong>DiskStation</strong> にダウンロードすることができます。また、UPnP DMA を LAN に接続している場合は、<br />
<strong>Synology</strong> <strong>DiskStation</strong> のマルチメディア ファイルを共有することができます。 1<br />
<strong>Synology</strong> <strong>DiskStation</strong> に保存され<br />
た音楽ファイルを共有および再生する場合は、iTunes Service を有効にして iTunes クライアントを通して LAN で<br />
音楽を楽しむことができます。<br />
USBCopy または SDCopy 機能で、<strong>DiskStation</strong> の Copy ボタンを押すと、即座にファイルをカメラや SD カード<br />
2<br />
から <strong>Synology</strong> <strong>DiskStation</strong> へコピーすることができます。<br />
---------<br />
1<br />
ハードドライブ、USB プリンタ、DMA、UPS などの推奨される周辺機器モデルについては、 www.synology.com を参照して<br />
ください。<br />
2<br />
USBCopy または SDCopy は、特定のモデルでしか使用できません。詳しくは、付録 A:<strong>Synology</strong> <strong>DiskStation</strong> の仕様ページ<br />
の「236」を参照してください。
Photo Station で写真、ビデオ、およびブログを共有する<br />
Photo Station により、複雑なアップロード手順に従うことなく、写真やビデオをインターネットで共有できます。<br />
アルバム管理により、コンテンツが希望する人の間でのみ共有されます。訪問者は、掲載した写真にコメントを<br />
投稿できます。さらに、最新のブログシステムにより、あなた暮らしや思考を簡単にインターネットで共有する<br />
ことができます。<br />
いつでもどこでも音楽を聴く<br />
Audio Station を使うと、<strong>Synology</strong> <strong>DiskStation</strong> に保存した音楽を iPod に接続して、またはインターネットラジオ<br />
のストリームとして聴くことができます。さらに、ウェブブラウザを使ってインターネット経由で<br />
<strong>Synology</strong> <strong>DiskStation</strong> から音楽をストリームできます。<br />
ホストウェブサイト<br />
Virtual Host 機能では、PHP および MySQL 対応の Web Station を使って最大 30 個のウェブサイトがホスト可能<br />
です。<br />
IP カメラによるビデオの録画<br />
Surveillance Station により、インターネット上の複数の IP カメラからのビデオの管理、視聴、および録画が可能<br />
です。Surveillance Station のウェブ・ベースの管理インターフェースにアクセスすることにより、カメラが監視す<br />
るリアルタイムの画像を表示し、継続的にビデオを録画し、動向探知モードまたはアラーム録画モードにするこ<br />
とも可能です。<br />
USB プリントサーバー<br />
LAN経由で最大 2 つのUSB 2.0 プリンタが共有可能。 1<br />
6 はじめに<br />
オンラインリソース<br />
リンクをクリックして <strong>Synology</strong> のオンラインリソースを取得します。<br />
FAQ: www.synology.com/support/faq.php<br />
Wiki: forum.synology.com/wiki<br />
フォーラム: forum.synology.com<br />
ダウンロードセンター: www.synology.com/support/download.php<br />
テクニカルサポート: www.synology.com/support/support_form.php<br />
---------<br />
1<br />
ハードドライブ、USB プリンタ、DMA、UPS などの推奨される周辺機器モデルについては、www.synology.com を参照して<br />
ください。
第 1 章:<strong>Synology</strong> <strong>DiskStation</strong> の外観<br />
7<br />
1-ベイ & 2-ベイ機種<br />
標準モデル<br />
番号 部品名 場所 説明<br />
1) 電源ボタン<br />
2) LED インジケータ<br />
3) Copy ボタン<br />
4) USB ポート<br />
フロント<br />
パネル<br />
フロント<br />
パネル<br />
フロント<br />
パネル<br />
フロント&<br />
バック<br />
パネル<br />
5) eSATA ポート 1 フロント<br />
パネル<br />
電源ボタンは <strong>Synology</strong> <strong>DiskStation</strong> の電源をオンまたはオフにするの<br />
に使用されます。<br />
<strong>Synology</strong> <strong>DiskStation</strong> の電源をオフにするには、電源ボタンを押して<br />
ビープ音が鳴り電源 LED が点滅するまで押し続けます。<br />
LED インジケータは、内部ディスクまたはシステムの状態を表示する<br />
のに使用されます。詳しくは、付録 B:LED 表示表ページの「243」を<br />
参照してください。<br />
USB デバイス(例えば、デジタルカメラや USB フラッシュディスク)<br />
をフロントパネルの USB ポートに接続すると、Copy ボタンが点灯し<br />
ます。そのボタンを押すと、接続した USB デバイスから <strong>Synology</strong><br />
<strong>DiskStation</strong> の内部 HDD へデータをコピーします。<br />
<strong>Synology</strong> <strong>DiskStation</strong> には、増設外部ハードドライブ、USB プリンタ、<br />
またはその他 USB デバイスを追加するための USB ポートがあります。<br />
eSATA ポートは外付け SATA HDD と接続します。<br />
---------<br />
1<br />
eSATA ポートは特定のモデルのみに対応しています。詳しくは、付録 A:<strong>Synology</strong> <strong>DiskStation</strong> の仕様ページの「236」を参<br />
照してください。<br />
1<br />
第 章
番号 部品名 場所 説明<br />
6) ファン<br />
7) RESET ボタン<br />
8) LAN ポート<br />
9) 電源ポート<br />
DS211+<br />
バック<br />
パネル<br />
バック<br />
パネル<br />
バック<br />
パネル<br />
バック<br />
パネル<br />
番号 部品名 場所 説明<br />
1)<br />
2)<br />
LED インジ<br />
ケータ<br />
SD カードス<br />
ロット<br />
3) USB ポート<br />
4) Copy ボタン<br />
5) 電源ボタン<br />
フロント<br />
パネル<br />
フロント パ<br />
ネル<br />
フロント&<br />
バック<br />
パネル<br />
フロント<br />
パネル<br />
フロント<br />
パネル<br />
8 第 1 章:<strong>Synology</strong> <strong>DiskStation</strong> の外観<br />
<strong>Synology</strong> <strong>DiskStation</strong> <strong>ユーザーガイド</strong><br />
DSM 3.1 ベース<br />
ファンは <strong>Synology</strong> <strong>DiskStation</strong> から余熱を排気するための構造を持っ<br />
ています。ファンは、サーバーが起動すると自動的に動作を開始します。<br />
ファンが故障した場合、システムは 1 秒ごとに音を鳴らします。<br />
1. admin アカウント用の IP、DNS、パスワードをデフォルト値に復元し<br />
ます。<br />
2. <strong>Synology</strong> <strong>DiskStation</strong> を再インストールします。<br />
LAN ポートは、RJ-45 ケーブルを <strong>Synology</strong> <strong>DiskStation</strong> へ接続する場所<br />
です。<br />
電源ポートは、AC アダプタを <strong>Synology</strong> <strong>DiskStation</strong> に接続します。<br />
LED インジケータは、内部ディスクまたはシステムの状態を表示するのに使<br />
用されます。詳しくは、付録 B:LED 表示表ページの「243」を参照してくだ<br />
さい。<br />
<strong>Synology</strong> <strong>DiskStation</strong> には、SD カードへアクセスするための SD カードスロッ<br />
トが装備されています。<br />
<strong>Synology</strong> <strong>DiskStation</strong> には、増設外部ハードドライブ、USB プリンタ、または<br />
その他 USB デバイスを追加するための USB ポートがあります。<br />
フロントパネルの USB ポートに USB デバイスを接続したり、SD カードス<br />
ロットに SD カードを接続すると Copy ボタンが点灯します。このボタンを押<br />
すと、接続した USB デバイスまたは SD カードのデータを <strong>Synology</strong><br />
<strong>DiskStation</strong> 内部 HDD へコピーします。<br />
電源ボタンは <strong>Synology</strong> <strong>DiskStation</strong> の電源をオンまたはオフにするのに使用さ<br />
れます。<br />
<strong>Synology</strong> <strong>DiskStation</strong> の電源をオフにするには、電源ボタンを押してビープ音<br />
が鳴り電源 LED が点滅するまで押し続けます。
番号 部品名 場所 説明<br />
6) ファン<br />
7) LAN ポート<br />
8) RESET ボタン<br />
9) eSATA ポート<br />
10) 電源ポート<br />
DS710+<br />
バック<br />
パネル<br />
バック<br />
パネル<br />
バック<br />
パネル<br />
バック<br />
パネル<br />
バック<br />
パネル<br />
9 第 1 章:<strong>Synology</strong> <strong>DiskStation</strong> の外観<br />
<strong>Synology</strong> <strong>DiskStation</strong> <strong>ユーザーガイド</strong><br />
DSM 3.1 ベース<br />
ファンは <strong>Synology</strong> <strong>DiskStation</strong> から余熱を排気するための構造を持っていま<br />
す。ファンは、サーバーが起動すると自動的に動作を開始します。ファンが故<br />
障した場合、システムは 1 秒ごとに音を鳴らします。<br />
LAN ポートは、RJ-45 ケーブルを <strong>Synology</strong> <strong>DiskStation</strong> へ接続する場所です。<br />
1. admin アカウント用の IP、DNS、パスワードをデフォルト値に復元します。<br />
2. <strong>Synology</strong> <strong>DiskStation</strong> を再インストールします。<br />
eSATA ポートは外付け SATA HDD と接続します。<br />
電源ポートは、AC アダプタを <strong>Synology</strong> <strong>DiskStation</strong> に接続します。<br />
番号 部品名 場所 説明<br />
1) 電源ボタン<br />
2)<br />
LED インジケー<br />
タ<br />
3) Copy ボタン<br />
4) USB ポート<br />
5) eSATA ポート<br />
フロント<br />
パネル<br />
フロント<br />
パネル<br />
フロント<br />
パネル<br />
フロント&<br />
バック<br />
パネル<br />
バック<br />
パネル<br />
電源ボタンは <strong>Synology</strong> <strong>DiskStation</strong> の電源をオンまたはオフにするのに使用さ<br />
れます。<br />
<strong>Synology</strong> <strong>DiskStation</strong> の電源をオフにするには、電源ボタンを押してビープ音が<br />
鳴り電源 LED が点滅するまで押し続けます。<br />
LED インジケータは、内部ディスクまたはシステムの状態を表示するのに使用<br />
されます。詳しくは、付録 B:LED 表示表ページの「243」を参照してください。<br />
USB デバイス(例えば、デジタルカメラや USB フラッシュディスク) をフロン<br />
トパネルの USB ポートに接続すると、Copy ボタンが点灯します。そのボタン<br />
を押すと、接続した USB デバイスから <strong>Synology</strong> <strong>DiskStation</strong> の内部 HDD へ<br />
データをコピーします。<br />
<strong>Synology</strong> <strong>DiskStation</strong> には、増設外部ハードドライブ、USB プリンタ、または<br />
その他 USB デバイスを追加するための USB ポートがあります。<br />
eSATA ポートは外付け SATA HDD と接続します。
番号 部品名 場所 説明<br />
6) RESET ボタン<br />
7)<br />
8)<br />
ハード ドライブ<br />
トレイ<br />
ハード ドライブ<br />
トレイ ロック<br />
9) VGA ポート<br />
10) LAN ポート<br />
11) 電源ポート<br />
4-ベイ機種<br />
<strong>DiskStation</strong><br />
バック<br />
パネル<br />
バック<br />
パネル<br />
バック<br />
パネル<br />
バック<br />
パネル<br />
バック<br />
パネル<br />
バック<br />
パネル<br />
10 第 1 章:<strong>Synology</strong> <strong>DiskStation</strong> の外観<br />
<strong>Synology</strong> <strong>DiskStation</strong> <strong>ユーザーガイド</strong><br />
DSM 3.1 ベース<br />
1. admin アカウント用の IP、DNS、パスワードをデフォルト値に復元します。<br />
2. <strong>Synology</strong> <strong>DiskStation</strong> を再インストールします。<br />
ハード ドライブ トレイは、<strong>Synology</strong> <strong>DiskStation</strong> で使用するハードドライブを<br />
ロードするためにデザインされています。<br />
ハード ドライブ トレイには、それぞれに <strong>DiskStation</strong> にトレイをロック/アン<br />
ロックするためのトレイ ロックが 1 つ装備されています。<br />
このポーとは製造段階でのみ使用します。<br />
LAN ポートは、RJ-45 ケーブルを <strong>Synology</strong> <strong>DiskStation</strong> へ接続する場所です。<br />
電源ポートは、AC アダプタを <strong>Synology</strong> <strong>DiskStation</strong> に接続します。<br />
番号 名前 場所 説明<br />
1) 電源ボタン<br />
2)<br />
LED インジ<br />
ケータ<br />
3) USB ポート<br />
フロント<br />
パネル<br />
フロント<br />
パネル<br />
バック<br />
パネル<br />
電源ボタンは <strong>Synology</strong> <strong>DiskStation</strong> の電源をオンまたはオフにするのに使用さ<br />
れます。<br />
<strong>Synology</strong> <strong>DiskStation</strong> の電源をオフにするには、電源ボタンを押してビープ音が<br />
鳴り電源 LED が点滅するまで押し続けます。<br />
LED インジケータは、内部ディスクまたはシステムの状態を表示するのに使<br />
用されます。詳しくは、付録 B:LED 表示表ページの「243」を参照してくだ<br />
さい。<br />
<strong>Synology</strong> <strong>DiskStation</strong> には、増設外部ハードドライブ、USB プリンタ、または<br />
その他 USB デバイスを追加するための USB ポートがあります。
番号 名前 場所 説明<br />
4) ファン<br />
バック<br />
パネル<br />
5) eSATA ポート 1 バック<br />
パネル<br />
6) RESET ボタン<br />
7) LAN ポート<br />
8) 電源ポート<br />
1U RackStation<br />
バック<br />
パネル<br />
バック<br />
パネル<br />
バック<br />
パネル<br />
11 第 1 章:<strong>Synology</strong> <strong>DiskStation</strong> の外観<br />
<strong>Synology</strong> <strong>DiskStation</strong> <strong>ユーザーガイド</strong><br />
DSM 3.1 ベース<br />
ファンは <strong>Synology</strong> <strong>DiskStation</strong> から余熱を排気するための構造を持っていま<br />
す。ファンは、サーバーが起動すると自動的に動作を開始します。ファンが故<br />
障した場合、システムは 1 秒ごとに音を鳴らします。<br />
eSATA ポートは外付け SATA HDD と接続します。<br />
1. admin アカウント用の IP、DNS、パスワードをデフォルト値に復元します。<br />
2. <strong>Synology</strong> <strong>DiskStation</strong> を再インストールします。<br />
LAN ポートは、RJ-45 ケーブルを <strong>Synology</strong> <strong>DiskStation</strong> へ接続する場所です。<br />
電源ポートは、AC アダプタを <strong>Synology</strong> <strong>DiskStation</strong> に接続します。<br />
番号 部品名 場所 説明<br />
1) 電源ボタン<br />
2) LED インジケータ<br />
3) ハード ドライブ トレイ<br />
4) USB ポート<br />
5) ファン<br />
6) eSATA ポート<br />
7) RESET ボタン<br />
フロント<br />
パネル<br />
フロント<br />
パネル<br />
フロント<br />
パネル<br />
バック<br />
パネル<br />
バック<br />
パネル<br />
バック<br />
パネル<br />
バック<br />
パネル<br />
電源ボタンは <strong>Synology</strong> RackStation の電源をオンまたはオフにするの<br />
に使用されます。<br />
<strong>Synology</strong> RackStation の電源をオフにするには、電源ボタンを押して<br />
ビープ音が鳴り電源 LED が点滅するまで押し続けます。<br />
LED インジケータは、内部ディスクまたはシステムの状態を表示するの<br />
に使用されます。詳しくは、付録 B:LED 表示表ページの「243」を参<br />
照してください。<br />
ハード ドライブ トレイは、<strong>Synology</strong> RackStation で使用するハードド<br />
ライブをロードするためにデザインされています。<br />
<strong>Synology</strong> RackStation には、増設外部ハードドライブ、USB プリンタ、<br />
またはその他 USB デバイスを追加するための USB ポートがあります。<br />
ファンは <strong>Synology</strong> RackStation から余熱を排気するための構造を持っ<br />
ています。ファンは、サーバーが起動すると自動的に動作を開始します。<br />
ファンが故障した場合、システムは 1 秒ごとに音を鳴らします。<br />
eSATA ポートは外付け SATA HDD と接続します。<br />
1. admin アカウント用の IP、DNS、パスワードをデフォルト値に復元し<br />
ます。<br />
2. <strong>Synology</strong> RackStation を再インストールします。<br />
---------<br />
1<br />
eSATA ポートは特定のモデルのみに対応しています。詳しくは、付録 A:<strong>Synology</strong> <strong>DiskStation</strong> の仕様ページの「236」を参<br />
照してください。
番号 部品名 場所 説明<br />
8) LAN ポート<br />
9)<br />
コンソールポート & VGA<br />
ポート<br />
10) 電源ポート<br />
DS411slim<br />
バック<br />
パネル<br />
バック<br />
パネル<br />
バック<br />
パネル<br />
12 第 1 章:<strong>Synology</strong> <strong>DiskStation</strong> の外観<br />
<strong>Synology</strong> <strong>DiskStation</strong> <strong>ユーザーガイド</strong><br />
DSM 3.1 ベース<br />
LAN ポートは、RJ-45 ケーブルを <strong>Synology</strong> RackStation へ接続する場<br />
所です。<br />
このポーとは製造段階でのみ使用します。<br />
電源ポートは、AC アダプタを <strong>Synology</strong> RackStation に接続します。<br />
番号 名前 場所 説明<br />
1) 電源ボタン<br />
2) LED インジケータ<br />
3) Copy ボタン<br />
4) USB ポート<br />
5) eSATA ポート<br />
6) RESET ボタン<br />
7) LAN ポート<br />
8) ハード ドライブ トレイ<br />
9) 電源ポート<br />
フロント<br />
パネル<br />
フロント<br />
パネル<br />
フロント<br />
パネル<br />
フロント&<br />
バック<br />
パネル<br />
バック<br />
パネル<br />
バック<br />
パネル<br />
バック<br />
パネル<br />
バック<br />
パネル<br />
バック<br />
パネル<br />
電源ボタンは <strong>Synology</strong> <strong>DiskStation</strong> の電源をオンまたはオフにするの<br />
に使用されます。<br />
<strong>Synology</strong> <strong>DiskStation</strong> の電源をオフにするには、電源ボタンを押して<br />
ビープ音が鳴り電源 LED が点滅するまで押し続けます。<br />
LED インジケータは、内部ディスクまたはシステムの状態を表示するの<br />
に使用されます。詳しくは、付録 B:LED 表示表ページの「243」を参<br />
照してください。<br />
USB デバイス(例えば、デジタルカメラや USB フラッシュディスク) を<br />
フロントパネルの USB ポートに接続すると、Copy ボタンが点灯しま<br />
す。そのボタンを押すと、接続した USB デバイスから <strong>Synology</strong><br />
<strong>DiskStation</strong> の内部 HDD へデータをコピーします。<br />
<strong>Synology</strong> <strong>DiskStation</strong> には、増設外部ハードドライブ、USB プリンタ、<br />
またはその他 USB デバイスを追加するための USB ポートがあります。<br />
eSATA ポートは外付け SATA HDD と接続します。<br />
1. admin アカウント用の IP、DNS、パスワードをデフォルト値に復元し<br />
ます。<br />
2. <strong>Synology</strong> <strong>DiskStation</strong> を再インストールします。<br />
LAN ポートは、RJ-45 ケーブルを <strong>Synology</strong> <strong>DiskStation</strong> へ接続する場所<br />
です。<br />
ハード ドライブ トレイは、<strong>Synology</strong> <strong>DiskStation</strong> で使用するハードドラ<br />
イブをロードするためにデザインされています。<br />
電源ポートは、AC アダプタを <strong>Synology</strong> <strong>DiskStation</strong> に接続します。
5-ベイ機種<br />
DS1511+<br />
番号 部品名 場所 説明<br />
1) 電源ボタン<br />
2) LED インジケータ<br />
3) ハード ドライブ トレイ<br />
4)<br />
ハード ドライブ トレイ<br />
ロック<br />
5) USB ポート<br />
6) ファン<br />
7) eSATA ポート 1<br />
8) eSATA ポート 2<br />
9) RESET ボタン<br />
10) LAN ポート<br />
11) VGA ポート<br />
12) 電源ポート<br />
フロント<br />
パネル<br />
フロント<br />
パネル<br />
フロント<br />
パネル<br />
フロント<br />
パネル<br />
バック<br />
パネル<br />
バック<br />
パネル<br />
バック<br />
パネル<br />
バック<br />
パネル<br />
バック<br />
パネル<br />
バック<br />
パネル<br />
バック<br />
パネル<br />
バック<br />
パネル<br />
13 第 1 章:<strong>Synology</strong> <strong>DiskStation</strong> の外観<br />
<strong>Synology</strong> <strong>DiskStation</strong> <strong>ユーザーガイド</strong><br />
DSM 3.1 ベース<br />
電源ボタンは <strong>Synology</strong> <strong>DiskStation</strong> の電源をオンまたはオフにするのに<br />
使用されます。<br />
<strong>Synology</strong> <strong>DiskStation</strong> の電源をオフにするには、電源ボタンを押してビー<br />
プ音が鳴り電源 LED が点滅するまで押し続けます。<br />
LED インジケータは、内部ディスクまたはシステムの状態を表示するの<br />
に使用されます。詳しくは、付録 B:LED 表示表ページの「243」を参<br />
照してください。<br />
ハード ドライブ トレイは、<strong>Synology</strong> <strong>DiskStation</strong> で使用するハードドラ<br />
イブをロードするためにデザインされています。<br />
ハード ドライブ トレイには、それぞれに <strong>DiskStation</strong> にトレイをロック/<br />
アンロックするためのトレイ ロックが 1 つ装備されています。<br />
<strong>Synology</strong> <strong>DiskStation</strong> には、増設外部ハードドライブ、USB プリンタ、<br />
またはその他 USB デバイスを追加するための USB ポートがあります。<br />
ファンは <strong>Synology</strong> <strong>DiskStation</strong> から余熱を排気するための構造を持って<br />
います。ファンは、サーバーが起動すると自動的に動作を開始します。<br />
ファンが故障した場合、システムは 1 秒ごとに音を鳴らします。<br />
eSATA ポート 1 は、1 番目の外部 SATA HDD 接続用です。<br />
eSATA ポート 2 は、2 番目の外部 SATA HDD 接続用です。<br />
1. admin アカウント用の IP、DNS、パスワードをデフォルト値に復元し<br />
ます。<br />
2. <strong>Synology</strong> <strong>DiskStation</strong> を再インストールします。<br />
LAN ポートは、RJ-45 ケーブルを <strong>Synology</strong> <strong>DiskStation</strong> へ接続する場所<br />
です。<br />
このポーとは製造段階でのみ使用します。<br />
電源ポートは、電源ケーブルを <strong>Synology</strong> <strong>DiskStation</strong> に接続します。
10-ベイ機種<br />
2U RackStation<br />
番号 部品名 場所 説明<br />
1) 電源ボタン<br />
2) 警告音停止ボタン<br />
3) LED インジケータ<br />
4) ハード ドライブ トレイ<br />
5) 電源ポート<br />
6) ファン<br />
7)<br />
コンソールポート & VGA<br />
ポート<br />
8) USB ポート<br />
9) LAN ポート<br />
フロント<br />
パネル<br />
フロント<br />
パネル<br />
フロント<br />
パネル<br />
フロント<br />
パネル<br />
バック<br />
パネル<br />
バック<br />
パネル<br />
バック<br />
パネル<br />
バック<br />
パネル<br />
バック<br />
パネル<br />
14 第 1 章:<strong>Synology</strong> <strong>DiskStation</strong> の外観<br />
<strong>Synology</strong> <strong>DiskStation</strong> <strong>ユーザーガイド</strong><br />
DSM 3.1 ベース<br />
電源ボタンは <strong>Synology</strong> <strong>DiskStation</strong> の電源をオンまたはオフにするの<br />
に使用されます。<br />
<strong>Synology</strong> <strong>DiskStation</strong> の電源をオフにするには、電源ボタンを押して<br />
ビープ音が鳴り電源 LED が点滅するまで押し続けます。<br />
警告音停止ボタンを押すと、<strong>Synology</strong> RackStation の警告音がオフにな<br />
ります。<br />
LED インジケータは、内部ディスクまたはシステムの状態を表示する<br />
のに使用されます。詳しくは、付録 B:LED 表示表ページの「243」を<br />
参照してください。<br />
ハード ドライブ トレイは、<strong>Synology</strong> <strong>DiskStation</strong> で使用するハードド<br />
ライブをロードするためにデザインされています。<br />
電源ポートは、電源ケーブルを <strong>Synology</strong> <strong>DiskStation</strong> に接続します。<br />
ファンは <strong>Synology</strong> <strong>DiskStation</strong> から余熱を排気するための構造を持っ<br />
ています。ファンは、サーバーが起動すると自動的に動作を開始します。<br />
ファンが故障した場合、システムは 1 秒ごとに音を鳴らします。<br />
このポーとは製造段階でのみ使用します。<br />
<strong>Synology</strong> <strong>DiskStation</strong> には、増設外部ハードドライブ、USB プリンタ、<br />
またはその他 USB デバイスを追加するための USB ポートがあります。<br />
LAN ポートは、RJ-45 ケーブルを <strong>Synology</strong> <strong>DiskStation</strong> へ接続する場<br />
所です。
番号 部品名 場所 説明<br />
10) RESET ボタン<br />
11) 拡張ポート<br />
バック<br />
パネル<br />
バック<br />
パネル<br />
15 第 1 章:<strong>Synology</strong> <strong>DiskStation</strong> の外観<br />
<strong>Synology</strong> <strong>DiskStation</strong> <strong>ユーザーガイド</strong><br />
DSM 3.1 ベース<br />
1. admin アカウント用の IP、DNS、パスワードをデフォルト値に復元し<br />
ます。<br />
2. <strong>Synology</strong> <strong>DiskStation</strong> を再インストールします。<br />
拡張ポートは<strong>Synology</strong>拡張ユニットを<strong>Synology</strong> RackStationに接続す<br />
るために使用します。 1<br />
---------<br />
1 <strong>Synology</strong> 拡張ユニットは特定のモデルでのみ対応しています。詳しくは、www.synology.com をご覧ください。
16<br />
第 2 章:<strong>Synology</strong> <strong>DiskStation</strong> Manager を始める前<br />
に<br />
この章では、<strong>Synology</strong> <strong>DiskStation</strong> のウェブベースの管理 UI、<strong>Synology</strong> <strong>DiskStation</strong> Manager (DSM)にログイ<br />
ンする方法、自分のデスクトップをカスタマイズする方法、タスクバーを管理する方法、メインメニューを使っ<br />
て DSM 設定およびアプリケーションにアクセスする方法について説明します。<br />
<strong>Synology</strong> <strong>DiskStation</strong> のインストール<br />
<strong>Synology</strong> <strong>DiskStation</strong> の設定および DSM のインストールに関しては、インストールディスクに付属のクイック イ<br />
ンストール ガイドを参照してください。<br />
<strong>Synology</strong> <strong>DiskStation</strong> Manager へのログイン<br />
<strong>Synology</strong> <strong>DiskStation</strong> Manager(DSM) には、<strong>Synology</strong> Assistant またはウェブブラウザからログインできます。<br />
<strong>Synology</strong> Assistant の使用<br />
Windows ユーザー:<br />
1 インストール CD または DVD をコンピュータの CD/DVD-Rom ドライブに挿入します。<br />
2 自動実行メニューからスタートを選択し、表示される説明に従ってインストールを完了します。<br />
3 インストール終了後、デスクトップアイコンをダブルクリックして <strong>Synology</strong> Assistant を実行します。<br />
2<br />
第 章
17 第 2 章:<strong>Synology</strong> <strong>DiskStation</strong> Manager を始める前に<br />
<strong>Synology</strong> <strong>DiskStation</strong> <strong>ユーザーガイド</strong><br />
DSM 3.1 ベース<br />
4 管理するサーバーを選択します。接続をクリックまたは選択したサーバーをダブルクリックして DSM のログ<br />
イン画面に移動します。<br />
5 ユーザー名とパスワードを入力してからログインをクリックします。admin 用のパスワードは設定されていま<br />
せん。<br />
Mac OS X ユーザー:<br />
1 CD/DVD-Rom ドライブにインストール CD を挿入します。<br />
2 デスクトップの CD-Rom ドライブのアイコンをダブルクリックします。<br />
3 MacOSX アイコンをダブルクリックしてから、<strong>Synology</strong> Assistant-SYNOLOGY.dmg アイコンをダブルク<br />
リックします。<br />
4 <strong>Synology</strong> Assistant アイコンをダブルクリックしてセットアップウィザードを起動します。<br />
5 管理するサーバーを選択します。接続をクリックまたは選択したサーバーをダブルクリックして DSM のログ<br />
イン画面に移動します。
18 第 2 章:<strong>Synology</strong> <strong>DiskStation</strong> Manager を始める前に<br />
<strong>Synology</strong> <strong>DiskStation</strong> <strong>ユーザーガイド</strong><br />
DSM 3.1 ベース<br />
6 ユーザー名とパスワードを入力してからログインをクリックします。admin 用のパスワードは設定されていま<br />
せん。<br />
Linux (Ubuntu) ユーザー:<br />
1 使用するコンピュータにインストール CD を挿入したら、デスクトップ上の <strong>Synology</strong>Install アイコンをダブ<br />
ルクリックします。<br />
2 表示される File Browser ウィンドウで、Linux フォルダをダブルクリックし、<strong>Synology</strong> Assistant-3.1-[番<br />
号].tar.gz をダブルクリックします。<br />
3.1-1566<br />
3.1-1566
19 第 2 章:<strong>Synology</strong> <strong>DiskStation</strong> Manager を始める前に<br />
<strong>Synology</strong> <strong>DiskStation</strong> <strong>ユーザーガイド</strong><br />
DSM 3.1 ベース<br />
3 展開をクリックして、<strong>Synology</strong>Assistant ディレクトリを /usr/local またはその他のパスに解凍します。<br />
3.1-1566<br />
4 /usr/local/<strong>Synology</strong>Assistant(または[指定パス]/<strong>Synology</strong>Assistant)のパスに移動して、<br />
<strong>Synology</strong>Assistant をダブルクリックしてから、表示されるダイアログボックスで端末内で実行するを選択し<br />
ます。<br />
5 管理するサーバーを選択します。接続をクリックまたは選択したサーバーをダブルクリックして DSM のログ<br />
イン画面に移動します。<br />
6 ユーザー名とパスワードを入力してからログインをクリックします。admin 用のパスワードは設定されていま<br />
せん。
ウェブブラウザの使用<br />
1 Web ブラウザウィンドウを開きます。<br />
2 アドレスフィールドに以下のいずれかを入力します。<br />
http://<strong>Synology</strong>_サーバー_IP:5000<br />
20 第 2 章:<strong>Synology</strong> <strong>DiskStation</strong> Manager を始める前に<br />
<strong>Synology</strong> <strong>DiskStation</strong> <strong>ユーザーガイド</strong><br />
http://<strong>Synology</strong>_サーバー名:5000/(Mac の場合、http://<strong>Synology</strong>_サーバー名.local:5000/)<br />
DSM 3.1 ベース<br />
<strong>Synology</strong>_サーバー名は、セットアップ処理で <strong>Synology</strong> <strong>DiskStation</strong> に設定した名前を入力します。セットア<br />
ップで One-step Setup を選択した場合は、<strong>Synology</strong>_サーバー名には <strong>DiskStation</strong>、CubeStation、<br />
USBStation、または RackStation を入力します。<br />
3 キーボードの Enter (PC) または Return (Mac) を押します。<br />
4 ユーザー名とパスワードを入力してからログインをクリックします。admin 用のパスワードは設定されていま<br />
せん。<br />
注:DSM 実行を円滑に行うには、以下のブラウザを使用してください。<br />
Chrome: 8.0、またはそれ以降<br />
Firefox: 3.5、またはそれ以降<br />
Safari: 4.0、またはそれ以降<br />
Internet Explorer: 7.0、またはそれ以降
<strong>DiskStation</strong> Manager の外観<br />
21 第 2 章:<strong>Synology</strong> <strong>DiskStation</strong> Manager を始める前に<br />
<strong>Synology</strong> <strong>DiskStation</strong> <strong>ユーザーガイド</strong><br />
<strong>Synology</strong> <strong>DiskStation</strong> Manager (DSM) にログインすると、デスクトップとタスクバーが表示されます。<br />
デスクトップとショートカット<br />
DSM 3.1 ベース<br />
デスクトップは、アプリケーションのウィンドウが表示されるところです。頻繁に使用するアプリケーションは<br />
デスクトップにショートカットを作成できます。<br />
アプリケーションのデスクトップショートカットを作成する<br />
そのサムネイルをメインメニューからデスクトップへドラッグします。<br />
アプリケーションのデスクトップショートカットを削除する<br />
ショートカットを右クリックして、ショートカットを削除を選択します。<br />
Audio Station または Download Station を新しいブラウザウィンドウで開く<br />
アプリケーションのメインメニューサムネイルか、デスクトップショートカットを右クリックして、新しいウィ<br />
ンドウで開くを選択します。<br />
注:デスクトップ背景色や壁紙を Desktop 機能でカスタマイズすることもできます。詳しくは、デスクトップ ページの「25」<br />
を参照してください。
タスクバー<br />
デスクトップ上部のタスクバーには以下の機能があります。<br />
22 第 2 章:<strong>Synology</strong> <strong>DiskStation</strong> Manager を始める前に<br />
<strong>Synology</strong> <strong>DiskStation</strong> <strong>ユーザーガイド</strong><br />
DSM 3.1 ベース<br />
1 デスクトップを表示ボタン:クリックするとアプリケーションを最小化してデスクトップを表示します。もう<br />
一度クリックするとデスクトップに再度ウィンドウを表示します。アプリケーションウィンドウの詳細は、ア<br />
プリケーションウィンドウを開くページの「23」を参照してください。<br />
2 メインメニューボタン:クリックするとメインメニューを表示します。詳しくは、メインメニューで DSM を<br />
操作するページの「22」を参照してください。<br />
3 アプリケーションを開くアイコン:<br />
アプリケーションのアイコンをクリックすると、デスクトップのウィンドウを表示または非表示にします。<br />
アイコンを右クリックして、ショートカットメニュー(最大化、最小化、復元、閉じる)、またはそのタス<br />
クバーアイコン(タスクバーに固定、タスクバーから解除)から選択してアプリケーションウィンドウを操<br />
作します。<br />
4 検索フィールド:関連するアプリケーションや DSM ヘルプ 記事の一覧を素早く検索するためのキーワードを<br />
入力します。<br />
5 通知ボタン(感嘆符マークのアイコン):クリックすると重要なイベントのログをチェックします。すべてク<br />
リアをクリックすると、すべてのイベントを削除して通知ボタンを非表示にします。<br />
注:システムログの詳細は、ログページの「224」を参照してください。<br />
6 アップロード待ち状態ボタン:クリックすると、ファイルタスクモニターウィンドウを開き、すべてのアップ<br />
ロードおよびバックグラウンドタスクをチェックできます。<br />
メインメニューで DSM を操作する<br />
メインメニューには、<strong>Synology</strong> <strong>DiskStation</strong> Manager が提供するすべてのアプリケーションおよび設定が表示さ<br />
れます。
ログアウト、再起動、シャットダウン<br />
23 第 2 章:<strong>Synology</strong> <strong>DiskStation</strong> Manager を始める前に<br />
<strong>Synology</strong> <strong>DiskStation</strong> <strong>ユーザーガイド</strong><br />
DSM 3.1 ベース<br />
他のオペレーティングシステムの使用方法と同様に、ログアウト、再起動、またはシャットダウンをメインメ<br />
ニューの右下隅からクリックして DSM をログアウトして <strong>DiskStation</strong> を再起動するか、終了します。<br />
メインメニューのサムネイルの並べ替え<br />
メインメニューを開いて、サムネイルを希望の位置にドラッグします。「+」アイコンが表示されたら、サムネイ<br />
ルをドロップして再配置します。<br />
アプリケーションウィンドウを開く<br />
コントロールパネルの他に、メインメニューには、他のすべての DSM アプリケーションのサムネイルが表示されま<br />
す。DSM のマルチタスク機能により、同時に複数のアプリケーションウィンドウが表示できるようになりました。<br />
アプリケーションウィンドウを開く<br />
メインメニューでアプリケーションのサムネイルをクリックすると、デスクトップのアプリケーションウィンド<br />
ウおよびタスクバーのアプリケーションアイコンを開きます。<br />
注:デスクトップのショートカットからアプリケーションウィンドウを開くこともできます。詳しくは、デスクトップと<br />
ショートカットページの「21」を参照してください。<br />
コントロールパネルを使う<br />
メインメニューからコントロールパネルを選択して、DSM 設定のサムネイルを表示します。<br />
コントロールパネルの DSM 設定のカテゴリー<br />
ファイルの共有と権限:Win/Mac/NFS/FTP ファイル共有サービスを起動し、ユーザーにアプリケーションの<br />
権限を割り当てます。<br />
ネットワークサービス:ネットワークサービスとインターネット接続の設定を管理および編集します。<br />
システム:<strong>DiskStation</strong> の基本設定を変更します。<br />
アプリケーションの設定:組み込みアプリケーションのサービスを有効にします。<br />
注:コントロールパネルは、管理者、または管理者グループに属しているユーザーのみが利用できます。詳しくは、グルー<br />
プの作成と編集ページの「82」を参照してください。
個人オプションの操作<br />
24 第 2 章:<strong>Synology</strong> <strong>DiskStation</strong> Manager を始める前に<br />
<strong>Synology</strong> <strong>DiskStation</strong> <strong>ユーザーガイド</strong><br />
DSM 3.1 ベース<br />
オプションボタンをメインメニューの右上隅からクリックして、DSM ユーザーアカウントの以下のオプションを<br />
操作します。<br />
アカウント<br />
アカウントから、自分のアカウントのパスワードおよび説明を変更できます。<br />
アカウント情報を修正する<br />
1 自分のアカウントの説明を入力します(オプション)。<br />
2 自分のアカウントのパスワードを変更する場合は、新しいパスワードと確認用のパスワードを入力します。<br />
3 OK をクリックします。<br />
制限:<br />
ユーザの説明は大文字小文字区別の Unicode 文字で全角で 32 文字、半角で 64 文字まで入力できます。<br />
パスワードは半角英数字、記号、スペースを使用した 0~127 文字まで登録可能です。英字の大文字・小文字も区別され<br />
るので、気を付けてください。
ボリューム使用状況<br />
25 第 2 章:<strong>Synology</strong> <strong>DiskStation</strong> Manager を始める前に<br />
<strong>Synology</strong> <strong>DiskStation</strong> <strong>ユーザーガイド</strong><br />
DSM 3.1 ベース<br />
ボリューム使用状況から、管理者が設定したすべての <strong>DiskStation</strong> ボリュームの割り当ての表示や、それぞれのボ<br />
リュームで自分が使用している容量の確認を行うことができます。<br />
デスクトップ<br />
デスクトップから、デスクトップの背景色や壁紙をカスタマイズすることができます。<br />
デスクトップの背景色を選択する<br />
1 壁紙のカスタマイズを選択します。<br />
2 背景色ドロップダウンメニューから色を選択する、または色の値を入力します。<br />
3 OK をクリックします。<br />
デスクトップの壁紙に使用する画像をアップロードする<br />
1 壁紙のカスタマイズを選択して、画像のカスタマイズを選択します。<br />
2 画像を選択をクリックして、DSM のデスクトップ壁紙に使用する画像をアップロードします。ダイアログが開<br />
いたら、以下の操作を行ってから OK をクリックします。<br />
a <strong>DiskStation</strong> または使用するコンピュータに保存されている画像を選択します。<br />
b 画像のサイズ(高さ、幅など)を変更する場合は、画面に合わせるフィールドに値を入力します。<br />
注:最大長は 3280 ピクセルです。
26 第 2 章:<strong>Synology</strong> <strong>DiskStation</strong> Manager を始める前に<br />
<strong>Synology</strong> <strong>DiskStation</strong> <strong>ユーザーガイド</strong><br />
DSM 3.1 ベース<br />
3 デスクトップの壁紙を横または縦方向に繰り返し表示する場合は、横繰り返しまたは縦繰り返しを選択します。<br />
4 デスクトップの壁紙の配置を調整する場合は、背景配置ドロップダウンメニューのオプションを選択します。<br />
5 OK をクリックします。<br />
Photo Station<br />
このタブは、DSM 管理者、または管理者グループに属するユーザーの場合にのみ表示され、個人用 Photo Station<br />
サービスを有効にすることができます。詳しくは、個人用 Photo Station を有効にするページの「141」を参照し<br />
てください。<br />
その他<br />
その他では、その他個人用オプションをカスタマイズすることができます。<br />
ログイン後にアプリケーションを展開するかどうかを指定する<br />
1 ログイン後はメインメニューを拡大しないでくださいを選択します。<br />
2 OK をクリックします。<br />
ブラウザを閉じるときに確認のダイアログを表示しないようにする<br />
1 DSM を終了するときに確認のダイアログを表示しないを選択します。<br />
2 OK をクリックします。<br />
開いているウィンドウを覚えておいて次回にログインしたときに開くようにする<br />
1 DSM にログイン時に前回ログアウトしたときの状態にするを選択します。<br />
2 OK をクリックします。<br />
[デスクトップを表示] ボタンを有効にして Windows を非表示にした後に元に戻す<br />
1 Windows を元に戻すにはデスクトップを表示を選択します。<br />
2 OK をクリックします。<br />
ファイルブラウザでコンピュータのファイルを表示する<br />
1 ローカルファイルを検索して、ファイルおよびフォルダをファイルブラウザに直接アップロードを選択します。<br />
2 OK をクリックします。<br />
注:<br />
このオプションを有効にすると、ファイルをファイルブラウザにアップロードできるようになります。<br />
Windows 用 Opera および Safari ではローカルファイルは表示できません。
27<br />
第 3 章:システム設定の変更<br />
<strong>Synology</strong> <strong>DiskStation</strong> Manager (DSM) に接続し、その機能の使用方法と外観のカスタマイズ方法に従って、管理<br />
者、または管理者グループに属している場合は、その基本設定を変更することができます。<br />
この章では、ネットワーク設定の変更、デフォルト言語の指定、時刻の設定、省エネ機能の設定などを行う方法<br />
について説明します。<br />
DSM 設定を変更<br />
メインメニュー > コントロールパネル > DSM 設定の順に選択して、以下の DSM 設定を変更します。<br />
ログインスタイル<br />
ログインスタイル タブをクリックして DSM のログイン画面のレイアウトを変更します。カスタマイズした画像<br />
ファイルをアップロードしてログインページで表示できます。<br />
ログインページのスタイルを変更する<br />
3 色対応の 2 つのスタイルからお選びいただけます。使用するスタイルを選択してから、OK をクリックします。<br />
ログインページに自分の認証画像を表示する<br />
1 自分の認識画像を追加を選択します。<br />
2 画像の位置を選びます。<br />
3 アップロード画像 ボタンをクリックして、自分の認証画像として使用する画像ファイルを選択します。<br />
4 OK をクリックします。<br />
注:画像ファイルのサイズは、最大 1 MB です。<br />
3<br />
第 章
HTTP サービスオプション<br />
28 第 3 章:システム設定の変更<br />
<strong>Synology</strong> <strong>DiskStation</strong> <strong>ユーザーガイド</strong><br />
DSM 3.1 ベース<br />
HTTP サービスオプション タブをクリックして、ポート番号を変更するか、HTTPS 接続を有効にします。<br />
デフォルトの HTTP または HTTPS ポート番号(DSM および Audio Station 用)を変更する<br />
1 HTTP または HTTPS フィールドにポート番号を入力します。<br />
2 OK をクリックします。<br />
HTTPS 接続を有効にする<br />
1 HTTPS 接続を有効にするを選択します。<br />
2 オプションの証明書のインポートをクリックするか、HTTP 接続を HTTPS に自動リダイレクトするを選択し<br />
ます。(詳細は下のセクションを参照してください。)<br />
3 OK をクリックします。<br />
HTTPS 接続を有効にすると、HTTP プロトコル経由の <strong>Synology</strong> <strong>DiskStation</strong> への接続は SSL/TLS 暗号化メカニ<br />
ズムで暗号化されます。
HTTPS 接続へのリダイレクトについて<br />
29 第 3 章:システム設定の変更<br />
詳細<br />
<strong>Synology</strong> <strong>DiskStation</strong> <strong>ユーザーガイド</strong><br />
DSM 3.1 ベース<br />
オプションの HTTP 接続を HTTPS に自動リダイレクトするを選択すると、ポート番号 5000 からウェブ管理 UI<br />
にアクセスしようとすると、ポート番号 5001 にリダイレクトされます。<br />
HTTPS 接続で使用するポート<br />
DSM:セキュアチャンネルを通じて管理 UI にアクセスできるよう、ポート番号は 5001 に設定されます。<br />
https://<strong>Synology</strong>_サーバー_IP:5001/<br />
Web Station:セキュアチャンネルを通じて Web Station にアクセスできるよう、ポート番号は次の用に 443<br />
に設定されます。https://<strong>Synology</strong> サーバー IP:443/ または https://<strong>Synology</strong> サーバー名:443/<br />
Photo Station:セキュアチャンネルを通じて Photo Station にアクセスできるよう、ポート番号は 443 に設定<br />
されます。https://<strong>Synology</strong> サーバー IP:443/photo/ または https://<strong>Synology</strong>_Server_Name:443/photo/<br />
証明書のインポートについて<br />
信頼できる証明機関(CA)が発行する証明書を持っている場合は、証明書のインポートをクリックして証明書を<br />
アップロードし、SSL サーバーがホストを認証するためのキーを提供してください。証明書は秘密キーと一致<br />
しなくてはなりません。秘密キーは安全に保管してください。<br />
セッションのセキュリティ<br />
セッションのセキュリティ タブをクリックして、DSM ブラウザセッションごとにセキュリティレベルを調整し<br />
ます。<br />
ログアウトタイムを設定する<br />
1 ログアウトタイマー(分)に 1~65535 の値を入力して、自動ログアウトまでの待ち時間を指定します。<br />
2 OK をクリックします。<br />
無動作の時間がログアウトタイマーに指定した時間を過ぎると自動的にログアウトします。<br />
IP チェックをスキップする<br />
1 IP チェックをスキップしてブラウザー互換性を強化するを選択します。<br />
2 OK をクリックします。<br />
HTTP プロキシで <strong>DiskStation</strong> にアクセスする場合、ランダムログアウトが発生すると、IP チェックをスキップ<br />
してこの問題を回避します。ただし、IP チェックをスキップすると、セキュリティレベルが低下します。
File Browser ログを有効にする<br />
30 第 3 章:システム設定の変更<br />
<strong>Synology</strong> <strong>DiskStation</strong> <strong>ユーザーガイド</strong><br />
DSM 3.1 ベース<br />
File Browser タブをクリックして、アップロード、ダウンロード、削除、名前変更、移動、コピー、およびプロ<br />
パティ設定完了などの ユーザー全員の File Browser 動作の監視を開始します。<br />
注:File Browser の詳細は、File Browser 経由のファイルアクセスページの「100」を参照してください。<br />
File Browser ログを有効にする<br />
1 File Browser ログを有効にするを選択します。<br />
2 OK をクリックします。<br />
File Browser ログを見る<br />
ログの表示をクリックします。<br />
注:システムログの詳細は、ログ ページの「224」を参照してください。
ネットワーク設定変更<br />
31 第 3 章:システム設定の変更<br />
<strong>Synology</strong> <strong>DiskStation</strong> <strong>ユーザーガイド</strong><br />
DSM 3.1 ベース<br />
メインメニュー > コントロールパネル > ネットワーク の順に選択して、以下の <strong>Synology</strong> <strong>DiskStation</strong> のネット<br />
ワーク設定を変更します。<br />
全般<br />
ここでは、サーバー名を入力して、ネットワーク上の <strong>DiskStation</strong> の識別名を変更できます。ここではさらに、ド<br />
メインネームサーバーとデフォルトゲートウェイを設定することもできます。<br />
<strong>DiskStation</strong> の名前を変更する<br />
サーバー名 フィールドに新しいサーバー名を入力して、OK をクリックします。<br />
ドメインネームサーバーおよびデフォルトのゲートウェイを設定する<br />
DNS サーバー と デフォルトゲートウェイのフィールドに IP アドレスを入力して、OK をクリックします。<br />
注:DNS サーバー と デフォルト ゲートウェイ のフィールドは、すべてのネットワークインタフェースが自動で設定されて<br />
いる場合や、<strong>DiskStation</strong> が PPPoE を介してインターネットに接続されている場合は、変更することができません。<br />
ネットワークインタフェース<br />
このセクションでは、以下のネットワークインタフェースのいずれかからネットワークに <strong>DiskStation</strong> を接続する<br />
方法について説明します。
32 第 3 章:システム設定の変更<br />
<strong>Synology</strong> <strong>DiskStation</strong> <strong>ユーザーガイド</strong><br />
DSM 3.1 ベース<br />
LAN<br />
<strong>DiskStation</strong> がローカル エリア ネットワークに接続されている場合は、左側の LAN または LAN [番号](複数 LAN<br />
ポート装備の <strong>DiskStation</strong>s 用)をクリックして、ネットワークインタフェースを設定します。<br />
<strong>DiskStation</strong> が IP アドレスを取得する方法を決める<br />
1 以下のいずれかを選びます。<br />
DHCP サーバーのネットワーク設定を自動的に取得する DHCP 経由で IP アドレスを自動取得します。<br />
手動で設定する手動で IP アドレス、サブネットマスク、DNS、ゲートウェイを入力します。<br />
2 OK をクリックします。<br />
IPv6 を設定する<br />
IPv6 設定をクリックします。詳しくは、IPv6 設定ページの「35」を参照してください。<br />
用語説明<br />
ジャンボフレーム:ジャンボフレーム は、最大転送単位 (MTU) の標準 1500 バイトを超える Ethernet フレームで、<br />
サイズの大きいファイルの Ethernet 転送を効率よく行います。この機能は、ギガバイトのネットワーク環境で<br />
のみ有効です。ジャンボフレームが正しく機能するためには、ネットワーク経由で <strong>DiskStation</strong> にアクセスする<br />
すべてのコンピュータおよびデバイスがジャンボフレームをサポートし、同じ MTU 値を使用していることを確<br />
認します。
ボンド<br />
33 第 3 章:システム設定の変更<br />
<strong>Synology</strong> <strong>DiskStation</strong> <strong>ユーザーガイド</strong><br />
DSM 3.1 ベース<br />
複数 LAN ポートのある <strong>DiskStation</strong>s の場合は、複数の LAN インタフェースをリンクアグリゲーションでボンド<br />
[数] インタフェースに 1<br />
結合することができます。比必要な LAN インタフェースに応じてこのインタフェースを<br />
設定することができます。<br />
リンクアグリゲーションで複数の LAN インタフェースを結合する<br />
1 作成をクリックします。<br />
2 以下のいずれかのモードを選択して、次へをクリックします。<br />
注:リンクアグリゲーションを有効にする前に、すべての LAN ケーブルが同じスイッチに接続されているか確認してく<br />
ださい。<br />
IEEE 802.3ad ダイナミックリンクアグリゲーション:IEEE 802.3ad は、ほとんどのリンクアグリゲーショ<br />
ン実行の標準です。このモードを使うには、802.3ad 対応スイッチが必要です。<br />
ネットワークフォールトトレランス専用:LAN 1 ポートが利用不可になると、システムは LAN 2 を使用して<br />
サービスを行います。このオプションは、スイッチが IEEE 802.3ad に対応していない場合に選択します。<br />
3 リンクアグリゲーションで使用する 2 つ以上の LAN インタフェースを選択して、次へをクリックします。<br />
4 ネットワーク設定を設定して、適用をクリックします。<br />
ボンドインタフェースを複数の LAN インタフェースに分割する<br />
1 左側のボンド [数]インタフェースをクリックします。<br />
2 削除をクリックして、OK をクリックします。<br />
用語説明<br />
リンクアグリゲーション:複数 LAN ポートのある <strong>DiskStation</strong> の場合、複数の LAN ケーブルをネットワームに<br />
同時に接続するか、異なるサブネットの 2 つの IP アドレスにそれを割り当てるように <strong>DiskStation</strong> を設定するこ<br />
とができます。リンクアグリゲーションが有効な場合は、トランキング(複数接続速度用の集合 LAN インタ<br />
フェースのネットワークバンド幅の結合)とネットワークフォールトトレランス(いずれかの集合 LAN インタ<br />
フェースが利用できない場合のネットワーク接続の維持)が使用できます。<br />
---------<br />
1 リンクアグリゲーションは、複数の LAN ポートがある <strong>DiskStation</strong>s でのみ利用できます。
ワイヤレスネットワーク<br />
34 第 3 章:システム設定の変更<br />
<strong>Synology</strong> <strong>DiskStation</strong> <strong>ユーザーガイド</strong><br />
DSM 3.1 ベース<br />
左側のワイヤレスネットワークをクリックして、<strong>Synology</strong> <strong>DiskStation</strong> をワイヤレスネットワークに接続します。 1<br />
注:ワイヤレスネットワークは、ワイヤレスドングルが <strong>Synology</strong> <strong>DiskStation</strong> の USB ポートに接続されている場合にのみ利<br />
用可能です。<br />
ワイヤレスネットワークを設定する<br />
ワイヤレスネットワークの設定をクリックして以下のオプションを選択します(ワイヤレスネットワークに接続<br />
している場合は、接続解除を最初に行ってから実行します。)<br />
ワイヤレスネットワークに加入:ウィザードは、信号の強さやセキュリティ状態で利用可能なワイヤレスアク<br />
セスポイントまたはアドホックネットワークをスキャンします。アクセスしたいアクセスポイントがパスワー<br />
ド保護されている場合は、ウィザードがパスワードの入力を促します。<br />
非表示のワイヤレスネットワークに接続:セキュリティのためにアクセスポイントが SSID(ネットワーク名)<br />
を明らかにしていないと、スキャンでは検出することができません。そのような隠れたアクセスポイントには、<br />
必要な情報を手動で入力して接続します。<br />
アドホックネットワークの作成:インフラネットワークに加えて、中央のアクセスポイント(AP)でワイヤレス<br />
ネットワークを有線のイーサネットネットワークにブリッジするアドホックネットワークが幅広く使用され<br />
ています。アドホックネットワークでは、それぞれの範囲内にあるすべてのワイヤレスデバイスは、中央のア<br />
クセスポイントを使わずにピアツーピアで通信できます。アドホックネットワークを設定するには、すべての<br />
ワイヤレスデバイスをインフラモードの代わりにアドホックモードに設定する必要があります。<br />
注:互換性のあるワイヤレスドングルの一覧は、www.synology.com を参照してください。<br />
---------<br />
1 ワイヤレスネットワークは特定のモデルにのみ対応しています。
IPv6 設定<br />
35 第 3 章:システム設定の変更<br />
<strong>Synology</strong> <strong>DiskStation</strong> <strong>ユーザーガイド</strong><br />
DSM 3.1 ベース<br />
LAN または ワイヤレスネットワークインタフェースを設定する場合は、IPv6 設定ボタンをクリックして IPv6 設<br />
定を変更します。<br />
<strong>Synology</strong> <strong>DiskStation</strong> は IPv4/IPv6 デュアルスタックテーマをサポートしています。つまり、IPv4 および IPv6 の<br />
両方が <strong>Synology</strong> <strong>DiskStation</strong> で同時に機能します。IPv6 のデフォルト設定は自動になっています。 1<br />
IPv6 設定ページで、以下の異なる設定タイプから選択します。<br />
自動:<strong>DiskStation</strong> はローカル IPv6 アドレスを自動生成します。これは、<strong>DiskStation</strong> の MAC アドレスを基に<br />
作成します。<br />
DHCP:<strong>DiskStation</strong> は IPv6 をサポートする DHCP サーバーから IPv6 アドレスを自動取得します。<br />
手動:IPv6 アドレス、Prefix の長さ、およびデフォルトゲートウェイを入力して IPv6 を手動で設定します。<br />
オフ:IPv6 サポートを無効にします。<br />
注:IPv6 アドレスで IPv4 ネットワーク環境に参加する場合は、IPv6 Tunnel を有効にする必要があります。詳細は下のセク<br />
ションを参照してください。<br />
---------<br />
1 IPv6 サービスは、08-シリーズモデル以上(108j と 109j を除く)をサポートしています。
36 第 3 章:システム設定の変更<br />
<strong>Synology</strong> <strong>DiskStation</strong> <strong>ユーザーガイド</strong><br />
DSM 3.1 ベース<br />
PPPoE<br />
<strong>Synology</strong> <strong>DiskStation</strong> が DSL やケーブルモデムに接続している場合は、左側の PPPoE をクリックして、インタ<br />
ーネットサービスプロバイダ (ISP) が PPPoE (Point to Point Protocol over Ethernet) を使用するようにします。<br />
PPPoE 経由でインターネットに接続する<br />
1 PPPoE 設定をクリックします。<br />
2 ご利用の ISP が提供するアカウント情報を入力します。<br />
3 OK をクリックします。<br />
注:それでも接続できない場合は、インターネットサービスプロバイダに連絡してください。
37 第 3 章:システム設定の変更<br />
<strong>Synology</strong> <strong>DiskStation</strong> <strong>ユーザーガイド</strong><br />
DSM 3.1 ベース<br />
Tunnel<br />
Tunnel は、IPv6 パケットを IPv4 パケット内にカプセル化して IPv6 ホストまたはネットワークを IPv4 ネット<br />
ワークバックボーンとの互換性を持たせるものです。<br />
Tunnel タブをクリックして、IPv4 環境下の IPv6 経由で <strong>DiskStation</strong> がインターネットにアクセスできるように<br />
します。<br />
IPv6 Tunnel を設定する<br />
1 トンネルを有効にするを選択します。<br />
2 サーバーアドレスにホスト名またはトンネルサービスプロバイダの IP を入力します。<br />
3 必要に応じて匿名で接続するまたは既存のアカウントに接続を選択します。後者を選択した場合は、ユーザー<br />
名とパスワードも入力します。<br />
4 OK をクリックして、設定を保存します。<br />
注:<br />
外部 IPv6 アドレスは、サービスプロバイダが自動的に更新する場合があります。その場合でも、<strong>Synology</strong> <strong>DiskStation</strong> は<br />
以前の IPv6 アドレスをすぐに削除しません。<br />
それでも接続できない場合は、インターネットサービスプロバイダに連絡してください。
地域のオプション変更<br />
38 第 3 章:システム設定の変更<br />
<strong>Synology</strong> <strong>DiskStation</strong> <strong>ユーザーガイド</strong><br />
DSM 3.1 ベース<br />
メインメニュー > コントロールパネル > 地域のオプションの順に選択して、以下の地域のオプションを設定し<br />
ます。<br />
言語<br />
言語タブをクリックして、<strong>Synology</strong> <strong>DiskStation</strong> Manager の言語を設定し、メール通知を有効にして、ユニコー<br />
ドのファイル名変換用のコードページを指定します。<br />
表示言語:優先的な表示言語、またはブラウザのデフォルト設定と同じ言語を選択できます。<br />
E メール言語:<strong>Synology</strong> <strong>DiskStation</strong> のメール通知で使用する優先言語を設定します。<br />
文字コード:<strong>Synology</strong> <strong>DiskStation</strong> はユニコードを使用して、異なる言語を使用してコンピュータからファイ<br />
ルにアクセスできないことがないようにします。ただし、以下のデバイスまたはアプリケーションで <strong>Synology</strong><br />
<strong>DiskStation</strong> サービスを問題なく使用するには、それぞれに適用するコードページを選択する必要があります。<br />
ユニコードをサポートしないコンピュータ<br />
FTP サービス、UPnP サポート、音楽メタデータのインデキシングなどの非ユニコードをユニコードに変換<br />
するアプリケーション
時刻設定<br />
39 第 3 章:システム設定の変更<br />
<strong>Synology</strong> <strong>DiskStation</strong> <strong>ユーザーガイド</strong><br />
DSM 3.1 ベース<br />
時間タブをクリックして、時刻を設定します。現在の時刻を確認したり、サーバーの日付と時刻を手動で設定す<br />
る、またはネットワークタイムサーバーを使用して自動的に設定したりできます。<br />
タイムゾーンを設定する<br />
1 タイムゾーンをタイムゾーンドロップダウンメニューから選択します。<br />
2 OK をクリックします。<br />
手動で日付と時間を手動で設定する<br />
1 手動を選択し、日付と時刻を選択します。<br />
2 OK をクリックします。<br />
日付と時刻を NTP サーバーと同期する<br />
1 有効な DNS サーバー IP がメインメニュー > コントロールパネル > ネットワークに設定され、<strong>DiskStation</strong> が<br />
インターネットに接続されていることを確認します。<br />
2 NTP サーバーとの同期を選択します。<br />
3 ドロップダウンメニューで同期の頻度を割り当てます。<br />
4 使用するネットワーク時刻のサーバーのアドレスを入力する、またはドロップダウンメニューからサーバーを<br />
選択します。<br />
5 今すぐアップデートするをクリックして、サーバーと時刻を同期します。<br />
6 OK をクリックします。
40 第 3 章:システム設定の変更<br />
詳細<br />
<strong>Synology</strong> <strong>DiskStation</strong> <strong>ユーザーガイド</strong><br />
DSM 3.1 ベース<br />
ネットワークタイムプロトコル (NTP) を使ってデータネットワーク経由で全クライアントとサーバーの同期を<br />
行います。<br />
推奨 NTP サーバー<br />
time.apple.com<br />
time.asia.apple.com<br />
time.euro.apple.com<br />
time.nist.gov<br />
NTP Server の詳細については、http://www.eecis.udel.edu/~mills/ntp/servers.html を参照してください。<br />
省エネ機能の使用<br />
メインメニュー >コントロールパネル >電源の順に選択し、DSM に装備されている省エネ機能を制御します。<br />
一般設定の管理<br />
全般設定タブをクリックして、以下の電源コントロールの設定を行います。<br />
HDD ハイバネーション<br />
<strong>DiskStation</strong> のすべての内部および外部ディスクの HDD ハイバネーションを管理します。<br />
ディスクが HDD ハイバネーションモードになると、回転を停止して無効状態になります。これは省エネのほか<br />
にも、ディスクの寿命を長くするという効果があります。
HDD ハイバネーションの操作<br />
1 時間ドロップダウンメニューで以下のいずれかを選択します。<br />
41 第 3 章:システム設定の変更<br />
<strong>Synology</strong> <strong>DiskStation</strong> <strong>ユーザーガイド</strong><br />
DSM 3.1 ベース<br />
期間:特定の期間無効状態が続くと、内部ハードドライブ、外部 eSATA または USB ディスクを HDD ハイ<br />
バネーションモードに設定します。<br />
なし:HDD ハイバネーションを無効にします。<br />
2 OK をクリックします。<br />
電源復旧<br />
次のように電源復旧機能を設定することができます。<br />
<strong>DiskStation</strong> が停電により異常終了した場合に、電源が復旧すると自動的に <strong>DiskStation</strong> が起動されるように<br />
する。<br />
Wake on LAN を有効にしてリモートスタートアップを可能にする。 1<br />
電源復旧機能を有効にする<br />
1 停電後自動的に再起動するを選択します。<br />
2 OK をクリックします。<br />
Wake on LAN を有効にする<br />
1 Wake on LAN を有効にする(または複数の LAN ポートがある <strong>DiskStation</strong>s の場合は Wake on LAN [数] を有<br />
効にする)を選択します。<br />
2 OK をクリックします。<br />
詳細<br />
Wake-on-LAN について <strong>DiskStation</strong> で Wake-on-LAN を有効にした後は、WOL (Wake on LAN) アプリケーショ<br />
ンを使用して LAN またはインターネット経由で <strong>Synology</strong> <strong>DiskStation</strong> を起動できます。<strong>DiskStation</strong> の IP アドレ<br />
ス(または DDNS ホスト名)と Mac アドレスを入力して、この機能を起動します。<br />
Wake-on-LAN は、電源ボタンを押す、または DSM のメインメニューでシャットダウンを選択して <strong>Synology</strong><br />
<strong>DiskStation</strong> を終了させてから、電源ケーブルを利用可能なコンセントに差し込みます。<br />
注:<strong>Synology</strong> Assistant と <strong>Synology</strong> <strong>DiskStation</strong> に対応する LAN で Wake‐on‐LAN を実行することができます。<br />
詳しくは、<strong>Synology</strong> Assistant のヘルプを参照してください。<br />
---------<br />
1<br />
Wake‐on‐LAN トは特定のモデルのみに対応しています。詳しくは、付録 A:<strong>Synology</strong> <strong>DiskStation</strong> の仕様ページの「236」<br />
を参照してください。
ファン速度モード<br />
42 第 3 章:システム設定の変更<br />
<strong>Synology</strong> <strong>DiskStation</strong> <strong>ユーザーガイド</strong><br />
DSM 3.1 ベース<br />
必要に応じて(冷却モードまたは低ノイズモード)、またはハードディスクのサイズ(2.5" ハードディスクモー<br />
ドまたは 3.5" ハードディスクモード)に応じて適切なファン速度モードを選択することができます。使用してい<br />
る <strong>DiskStation</strong> モデルによって異なります。<br />
冷却モード または 3.5" ハードディスクモードは冷却効果を良くする一方、低ノイズモード または 2.5" ハード<br />
ディスクモードはノイズレベルを低減することができます。<br />
ビープ音の設定管理<br />
ビープ音の設定タブをクリックして、異常が発生した場合に鳴らす警告音を設定します。<br />
ビープ音を設定する<br />
チェックボックスを選択または選択解除して、OK をクリックします。
UPS の管理<br />
43 第 3 章:システム設定の変更<br />
<strong>Synology</strong> <strong>DiskStation</strong> <strong>ユーザーガイド</strong><br />
DSM 3.1 ベース<br />
UPS タブでは、UPS サポートを有効にして、予期しない電源障害が発生した場合のデータ損失を予防します。<br />
ローカル UPS サポートを有効にする<br />
1 UPS を <strong>DiskStation</strong> の USB ポートに接続します。<br />
2 UPS サポートを有効にするのチェックボックスを選択します。<br />
3 <strong>DiskStation</strong> がセーフモードになるまでの時間を設定します。<br />
注:UPS の電力が不足する、またはネットワーク UPS サーバーがセーフモードになると、<strong>DiskStation</strong> は指定した期間を<br />
無視して即座にセーフモードに切り替わります。<br />
4 システムがセーフモードになった場合に UPS に停止信号を送信するかどうかを設定できます。ほとんどの<br />
UPS は、電源が回復すると自動的に電源を復旧します。<br />
5 OK をクリックします。<br />
用語説明<br />
セーフモードになると、システムはまずすべてのサービスを停止し、すべてのデータボリュームのマウントを<br />
解除してデータ損失を防ぎます。こうすることで、UPS が停止してもシステムの電源を安全に切ることができ<br />
ます。電源復元機能が有効になっていると、電源が回復したと同時にシステムは自動的に再起動されます。<br />
ネットワーク UPS サポートを有効にする<br />
1 UPS サポートを有効にするのチェックボックスを選択します。<br />
2 ネットワーク UPS サーバー IP を入力します。(サーバーが <strong>Synology</strong> <strong>DiskStation</strong> に接続可能か確認が必要<br />
です。)<br />
3 <strong>DiskStation</strong> がセーフモードになるまでの時間を設定します。<br />
4 OK をクリックします。<br />
ネットワーク UPS サポートの要件:<br />
詳細<br />
インターネット経由の UPS に別のサーバー(ネットワーク UPS サーバーなど)が接続されている必要があ<br />
ります。<br />
ネットワークデバイス(ハブなど)が同じ UPS に接続され、予期しない停電が発生しても <strong>Synology</strong><br />
<strong>DiskStation</strong> がネットワーク UPS サーバーと通信可能である必要があります。<br />
ネットワーク UPS サーバーを有効にする<br />
1 USB UPS を <strong>Synology</strong> <strong>DiskStation</strong> に接続します。<br />
2 UPS サポートを有効にするのチェックボックスを選択します。<br />
3 ネットワーク UPS サーバーを有効にするのチェックボックスを選択します。
4 <strong>Synology</strong> <strong>DiskStation</strong> との接続を可能にする IP アドレスを入力します。<br />
5 OK をクリックします。<br />
電源管理<br />
44 第 3 章:システム設定の変更<br />
<strong>Synology</strong> <strong>DiskStation</strong> <strong>ユーザーガイド</strong><br />
DSM 3.1 ベース<br />
電源管理タブをクリックして、特定の時間に自動的にスタートアップまたはシャットダウンするよう設定します。<br />
新しいスタートアップ/シャットダウンの予約時間を追加する<br />
1 作成ボタンをクリックしてスケジュールを追加ダイアログを開きます。<br />
2 スタートアップまたはシャットダウンを選択します。<br />
3 スタートアップ/シャットダウンする日付および時刻を設定します。<br />
4 OK をクリックします。<br />
5 保存 をクリックします。<br />
新しい予約時間がスケジュールリストに追加されます。<br />
スケジュールを編集する<br />
1 スケジュールを選択して、編集をクリックし、内容を変更します。<br />
2 OK をクリックします。<br />
3 保存 をクリックします。<br />
スケジュールを有効/無効にする<br />
1 スケジュールのチェックボックスを選択または選択解除します。<br />
2 保存 をクリックします。<br />
すべてのスケジュールを有効/無効にする<br />
1 有効にしたチェックボックスを選択または選択解除します。<br />
2 保存 をクリックします。<br />
スケジュールを削除する<br />
1 スケジュールを選択して、削除をクリックします。<br />
2 保存 をクリックします。<br />
スケジュールのサマリーを表示する<br />
サマリーをクリックすると、スタートアップ/シャットダウンの週別スケジュールを表示します。<br />
注:ひとつの <strong>DiskStation</strong> に対して最大 100 件のスケジュールが指定できます。
45<br />
第 4 章:ストレージスペースの管理<br />
<strong>Synology</strong> <strong>DiskStation</strong> サービスをユーザーと共有する前に、ストレージスペースを設定する必要があります。こ<br />
の章では、Storage Manager を使って、ストレージスペース(ボリューム、ディスクグループ、SCSI ターゲット、<br />
iSCSI LUN など)を設定する、<strong>DiskStation</strong> に接続されている外部ディスクにアクセスする、ハードドライブの状<br />
態を確認する方法について説明します。<br />
ボリュームとディスクグループとは?<br />
<strong>DiskStation</strong> にハードドライブを取り付けて、ファイルの保存や共有用のボリュームを作成することができます。<br />
注:<strong>DiskStation</strong> にファイル共有を設定する方法については、第 7 章:ファイル共有の設定ページの「71」を参照してください。<br />
ボリューム作成方法<br />
2 つ以上のベイを持つ <strong>Synology</strong> <strong>DiskStation</strong> の場合、以下の方法でボリュームを作成することができます。<br />
結合:複数のハードディスクを 1 つのボリュームに結合します。この方法では、データ保護付きのボリューム<br />
を作成することができます。詳しくは、クイックモードを使用してボリュームを作成するページの「47」と複<br />
数のハードディスクを結合してボリュームを作成するページの「48」を参照してください。<br />
複数のハードディスクを 1 つのディスクグループに結合し、複数のボリュームをディスクグループに作成しま<br />
す。この方法では、データ保護付きのボリュームを作成することができますが、必要に応じてボリュームの容<br />
量を指定することもできます。詳しくは、1 つのディスクグループに部分スペースを割り当ててボリュームを<br />
作成するページの「49」とディスクグループの作成ページの「50」を参照してください。<br />
<strong>Synology</strong> <strong>DiskStation</strong> が対応する RAID タイプ<br />
1 ベイの <strong>Synology</strong> <strong>DiskStation</strong> の場合、Basic ボリュームを作成することができます。2 つ以上のベイを持つ<br />
<strong>Synology</strong> <strong>DiskStation</strong> の場合、ボリュームやディスクグループ作成中に いくつかの RAID タイプから選択するこ<br />
とができます。RAID タイプの一部にはデータ保護があります。従ってハードドライブの 1 台または 2 台に障害<br />
が発生してもデータは安全に保護されます。<br />
RAID タイプ HDD #<br />
SHR 1<br />
可能な障害<br />
HDD #<br />
説明 容量<br />
1<br />
0 <strong>Synology</strong> ハイブリッド RAID (SHR) は、異なるサ<br />
2 - 3 1<br />
イズのハードドライブを結合している場合にスト<br />
レージ容量を最適化することができます。SHR ス<br />
トレージスペースが 2 つ または 3 つのハードドラ<br />
イブで構成されている場合、そのいずれかのハー<br />
ドドライブに不具合が生じてもデータの整合性は<br />
≧ 4 1 - 2 保護されます。SHR ストレージスペースが 4 つ以<br />
上のハードドライブで構成されている場合、その<br />
ハードドライブの 1 つ または 2 つに不具合が生じ<br />
てもデータの整合性は保護されます。<br />
Basic 1 0<br />
Basic ボリュームは、独立した装置として1つの<br />
ハードドライブに作成されます。Basic ボリューム<br />
を作成する場合は、1 度に選択できるハードドライ<br />
ブは 1 台のみです。<br />
1 x (HDD サイズ)<br />
システムによる<br />
最適化<br />
1 x (HDD サイズ)<br />
---------<br />
1<br />
RAID タイプ以外のボリュームタイプは、特定のモデルにのみ対応しています。詳しくは、付録 A:<strong>Synology</strong> <strong>DiskStation</strong> の<br />
仕様ページの「236」を参照してください。<br />
4<br />
第 章
RAID タイプ HDD #<br />
可能な障害<br />
HDD #<br />
JBOD ≧2 0 JBOD はハードドライブの集合体です。<br />
RAID 0 ≧2 0<br />
RAID 1 2 - 4 (HDD #) - 1<br />
RAID 5 ≧3 1<br />
RAID 5+Spare ≧4 2<br />
RAID 6 ≧4 2<br />
RAID 10<br />
≧4<br />
(偶数)<br />
各 RAID 1 グ<br />
ループ内に 1つ<br />
の HDD<br />
46 第 4 章:ストレージスペースの管理<br />
<strong>Synology</strong> <strong>DiskStation</strong> <strong>ユーザーガイド</strong><br />
説明 容量<br />
ストレージスペースを構築するために複数のハー<br />
ドディスクを組み合わせる、RAID 0 は、ストライ<br />
ピング、データのブロック分割、および複数のハー<br />
ドドライブ全体へのデータブロックの展開の処理<br />
を安全対策なしで提供します。<br />
システムは同時に各ハードドライブに同一のデー<br />
タを書き込みます。そのため、少なくとも 1 つの<br />
ディスクが正常であればデータの整合性が保護さ<br />
れます。<br />
この設定にはバックアップオプションが用意され<br />
ています。パリティモードにより 1 台のディスク装<br />
置のサイズに匹敵する記憶領域に冗長なデータを<br />
記憶します。<br />
RAID 5+Spare ボリュームを構成するには、4 台以<br />
上のドライブが必要です。その内 1 台をホットス<br />
ペアドライブにして、ドライブに不具合が発生し<br />
た場合に自動的にボリュームを再構成するために<br />
使用します。<br />
RAID 6 には、特別なデータ保護があります。パリ<br />
ティモードを使用して、冗長データを 2 つのディ<br />
スクと同等のサイズのスペースに補間して後の<br />
データ復元に役立てます。<br />
RAID 10 は RAID 0 のパフォーマンスと RAID 1 レ<br />
ベルのデータ保護機能を持っています。RAID 10<br />
は、2 つのハードドライブをひとつの RAID 1 グ<br />
ループに結合し、RAID 0 のすべてのグループを結<br />
合します。<br />
DSM 3.1 ベース<br />
HDD サイズの<br />
合計<br />
(HDD #) x (最小<br />
HDD サイズ)<br />
最小 HDD サイズ<br />
(HDD # – 1) x (最<br />
小 HDD サイズ)<br />
(HDD # – 2) x (最<br />
小 HDD サイズ)<br />
(HDD # – 2) x (最<br />
小 HDD サイズ)<br />
(HDD # / 2) x (最<br />
小 HDD サイズ)
47 第 4 章:ストレージスペースの管理<br />
<strong>Synology</strong> <strong>DiskStation</strong> <strong>ユーザーガイド</strong><br />
DSM 3.1 ベース<br />
Storage Manager でボリュームまたはディスクグループを管理<br />
メインメニュー > ストレージマネージャの順に進み、ボリュームまたはディスクグループのタブをクリックし、<br />
ボリューム または ディスクグループを作成、設定、管理します。<br />
ボリュームの作成<br />
ボリューム作成ウィザードを使用すれば、いくつかの方法で <strong>DiskStation</strong> in にボリュームを作成することができ<br />
ます。<br />
注:ボリューム作成には時間がかかる場合があります。作成する容量によって異なります。<br />
クイックモードを使用してボリュームを作成する<br />
システムは SHR ボリュームを作成します。選択したハードディスクの容量に基づいてスペースの割り当てを最<br />
適化します。
クイックモードを使用して SHR ボリュームを作成する<br />
1 ボリュームタブをクリックします。<br />
2 作成をクリックして、ボリューム作成ウィザードを開きます。<br />
3 クイックモードを選択肢、次へをクリックします。<br />
4 ボリュームに追加するハードディスクを選択し、次へをクリックします。<br />
48 第 4 章:ストレージスペースの管理<br />
<strong>Synology</strong> <strong>DiskStation</strong> <strong>ユーザーガイド</strong><br />
5 前の段階で 4 つ以上のディスクを選択する場合は、必要に応じてデータ保護レベルを選択します。<br />
DSM 3.1 ベース<br />
6 はいをクリックして確認し、ディスクチェックを実行するかどうかを選択します。次へ をクリックして続行し<br />
ます。<br />
7 適用をクリックしてボリューム作成を開始します。<br />
複数のハードディスクを結合してボリュームを作成する<br />
この操作では、複数のハードディスクを結合してボリュームを作成することができます。<br />
複数のハードディスクを結合してボリュームを作成する<br />
1 ボリュームタブをクリックします。<br />
2 作成をクリックして、ボリューム作成ウィザードを開きます。<br />
3 カスタマイズモードを選択して、次へをクリックします。<br />
4 RAID の単一ボリュームを選択して、次へをクリックします。<br />
5 ボリュームに追加するハードディスクを選択して、次へをクリックします。<br />
6 はいをクリックして確認し、新しいディスクグループで利用可能な RAID タイプを選択します。次へ をクリッ<br />
クして続行します。<br />
7 ディスクチェックを実行するかどうかを選択して、次へをクリックします。<br />
8 適用をクリックしてボリューム作成を開始します。
1 つのディスクグループに部分スペースを割り当ててボリュームを作成する<br />
49 第 4 章:ストレージスペースの管理<br />
<strong>Synology</strong> <strong>DiskStation</strong> <strong>ユーザーガイド</strong><br />
DSM 3.1 ベース<br />
この操作では、1 つのディスクグループに部分スペースを割り当ててボリュームを作成することができます。<br />
1 つのディスクグループに部分スペースを割り当ててボリュームを作成する<br />
1 ボリュームタブをクリックします。<br />
2 作成をクリックして、ボリューム作成ウィザードを開きます。<br />
3 カスタマイズモードを選択して、次へをクリックします。<br />
4 RAID の複数ボリュームを選択して、次へをクリックします。<br />
5 以下のいずれかを選びます。<br />
新しいディスクグループを作成するこの操作は、未使用のハードディスクから新しいディスクグループを作<br />
成して、新しく作成されたディスクグループのボリュームを作成します。次へをクリックして、以下を行い<br />
ます。<br />
a ディスクグループに追加するハードディスクを選択して、次へをクリックします。<br />
b はいをクリックして確認し、新しいディスクグループで利用可能な RAID タイプを選択します。次へ をク<br />
リックして続行します。<br />
c ディスクチェックを実行するかどうかを選択して、次へをクリックします。<br />
注:新しく作成されたディスクグループが、ディスクグループタブの下に表示されます。「ディスクグループの作成」<br />
の説明(以下で表示)に従ってディスクグループを作成することもできます。<br />
既存のディスクグループを選択するこの操作では、既存のディスクグループにボリュームを作成します。<br />
ヅロップダウンメニューからディスクグループを選択し、次へ をクリックします。<br />
6 ボリューム容量の割り当てページのサイズの割り当て (GB)フィールドに値を入力してボリューム容量を指定<br />
して、次へをクリックします。<br />
7 適用をクリックしてボリューム作成を開始します。
ディスクグループの作成<br />
50 第 4 章:ストレージスペースの管理<br />
<strong>Synology</strong> <strong>DiskStation</strong> <strong>ユーザーガイド</strong><br />
DSM 3.1 ベース<br />
<strong>DiskStation</strong> にディスクグループを作成して、作成したディスクグループに複数ボリュームを作成します。<br />
ディスクグループを作成する<br />
1 ディスクグループ タブをクリックします。<br />
2 ディスクグループに追加するハードディスクを選択して、次へをクリックします。<br />
3 はいをクリックして確認し、新しいディスクグループで利用可能な RAID タイプを選択します。次へ をクリッ<br />
クして続行します。<br />
4 ディスクチェックを実行するかどうかを選択して、次へをクリックします。<br />
5 適用をクリックして、ディスクグループの作成を開始します。<br />
作成したディスクグループにボリュームを作成する<br />
ページの「1 つのディスクグループに部分スペースを割り当ててボリュームを作成する」の説明に従ってくださ<br />
い 49。手順 5 の既存のディスクグループの選択を選択し、ディスクグループを選択してボリュームを作成します<br />
詳細<br />
共有フォルダ割り当てについて DSM には共有フォルダ割り当てのサポートが付いていません。但し、以下を実<br />
行して共有フォルダの最大サイズを制限することができます。<br />
1 「1 つのディスクグループに部分スペースを割り当ててボリュームを作成する」の説明(以下で表示)に従っ<br />
てボリュームを作成してその容量を指定することができます。<br />
2 新しく作成されたボリュームに 1 つの共有フォルダを作成します。(詳しくは、共有フォルダの設定ページの<br />
「84」を参照してください。)<br />
3 設定が完了すると、共有フォルダの最大サイズがそのボリューム容量と同じになるように制御されます。<br />
ボリュームまたはディスクグループの削除<br />
1 ボリューム または ディスクグループタブをクリックします。<br />
2 削除するボリューム または ディスクグループを選択します。<br />
3 削除をクリックして、ウィザードの説明に従ってボリューム または ディスクグループを削除します。<br />
注:ボリューム または ディスクグループに保存されているデータは、ボリューム または ディスクグループが削除された後<br />
に削除されます。このオプションを使用する場合にはご注意ください。
ボリューム または ディスクグループの修復<br />
51 第 4 章:ストレージスペースの管理<br />
<strong>Synology</strong> <strong>DiskStation</strong> <strong>ユーザーガイド</strong><br />
DSM 3.1 ベース<br />
修復機能は、RAID 1、RAID 10、RAID 5、RAID 5+Spare、RAID 6、および SHR のボリュームまたはディスクグルー<br />
プで利用できます。RAID タイプによっては、ボリューム または ディスクグループの 1 つまたは 2 つのハードドラ<br />
イブに不具合が発生すると、劣化モードになります。クラッシュしたディスクを交換してボリューム または ディス<br />
クグループを修復して、ボリューム または ディスクグループのデータの保護を維持することができます。<br />
注:<strong>Synology</strong> <strong>DiskStation</strong> のホットスワッピング機能を使用することで、<strong>Synology</strong> <strong>DiskStation</strong> をシャットダウンしないでク<br />
ラッシュしたディスクを交換することができます。 1<br />
クラッシュしたディスクを特定して交換する<br />
1 クラッシュしたディスクを特定するには、以下のいずれかを行います。<br />
ストレージマネージャでハードドライブのアイコンをチェックします。クラッシュしたディスクのアイコン<br />
に感嘆符マークが表示されます。<br />
情報 > ステータスの順に選択して、ハードディスクセクションからステータス列を選択します。(詳しくは、<br />
システム情報のチェックページの「222」を参照してください。)<br />
<strong>DiskStation</strong> の LED インジケータを確認します。(詳しくは、付録 B:LED 表示表ページの「243」を参照<br />
してください。)<br />
2 ハードドライブのトレイを引き出してクラッシュしたディスクを新しいディスクと交換します。<br />
注:交換用ハードドライブのサイズは、ボリューム または ディスクグループの最小ディスクのサイズと同等か、それ以上に<br />
する必要があります。<br />
ボリューム または ディスクグループを修復する<br />
1 ボリューム または ディスクグループタブをクリックします。<br />
2 管理をクリックします。<br />
3 修復を選択し、ウィザードに従ってボリューム または ディスクグループを修復します。<br />
注:<br />
修復ハードドライブのステータスは初期化済みまたは未初期化のいずれかになります。<br />
ディスクグループに部分スペースを割り当ててボリュームを作成する場合(詳しくは、1 つのディスクグループに部分ス<br />
ペースを割り当ててボリュームを作成するページの「49」を参照)、そのディスクグループ修復する必要があります。<br />
---------<br />
1 これは特定のモデルのみに対応しています。詳しくは、付録 A:<strong>Synology</strong> <strong>DiskStation</strong> の仕様ページの「236」を参照してく<br />
ださい。
RAID タイプの変更<br />
52 第 4 章:ストレージスペースの管理<br />
<strong>Synology</strong> <strong>DiskStation</strong> <strong>ユーザーガイド</strong><br />
DSM 3.1 ベース<br />
Basic、RAID 1 または RAID 5 ボリューム または ディスクグループを作成した場合は、<strong>Synology</strong> <strong>DiskStation</strong> に<br />
新しいドライブを追加して、ストレージマネージャで RAID タイプを変更することができます。<br />
有効な RAID タイプの変更:<br />
Basic から RAID 1、RAID 5、RAID 5+Spare<br />
RAID 1 から RAID 5、RAID 5+Spare<br />
ミラーディスクを RAID 1 に追加<br />
RAID 5 から RAID 5+Spare または RAID 6<br />
RAID 5+Spare から RAID 6<br />
RAID タイプを変更する<br />
1 ボリューム または ディスクグループタブをクリックします。<br />
2 変更するボリューム または ディスクグループを選択します。<br />
3 管理をクリックします。<br />
4 RAID タイプの変更を選択して、ウィザードに従って設定を完了します。<br />
注:<br />
ボリューム または ディスクグループのステータスは正常になります。<br />
追加したドライブの状態は初期化済みまたは未初期化のいずれかが表示されます。<br />
RAID タイプを変更する場合は、新しいタイプに十分なハードドライブ数が必要です。RAID タイプ に必要なディスク数<br />
については、ページの「<strong>Synology</strong> <strong>DiskStation</strong> が対応する RAID タイプ」45 を参照してください。<br />
交換するハードドライブのサイズは、ボリューム または ディスクグループの最小ディスクサイズより大きいサイズでな<br />
ければなりません。<br />
ボリューム または ディスクグループの拡張<br />
ボリューム または ディスクグループのストレージ容量を拡張することができます。<br />
ボリュームサイズを変更してボリュームを拡張する<br />
ディスクグループに部分スペースを割り当ててボリュームを作成する場合は、以下の手順に従ってボリュームを<br />
拡張することができます。
ボリュームサイズを変更してボリュームを拡張する<br />
1 ボリュームタブから、拡張するのボリュームをクリックします。<br />
2 編集をクリックします。<br />
53 第 4 章:ストレージスペースの管理<br />
<strong>Synology</strong> <strong>DiskStation</strong> <strong>ユーザーガイド</strong><br />
DSM 3.1 ベース<br />
3 サイズ (GB)フィールドに値を入力するか、最大をクリックしてディスクグループで使用可能なサイズの値を自<br />
動入力させます。<br />
注:値は元のボリューム容量より大きな容量でなければなりません。<br />
4 OK をクリックします。<br />
大きなディスクに交換してボリュームまたはディスクグループを拡張する<br />
内部ストレージ用の HDD の容量が足りなくなった場合、オリジナルのデータを失わずに大きい HDD と交換する<br />
には以下の手順に従ってください。<br />
1 ベイモデルの場合:<br />
1 <strong>Synology</strong> <strong>DiskStation</strong> の電源を切ります。<br />
2 内蔵 HDD をより大きな容量のものに交換します。<br />
3 <strong>Synology</strong> <strong>DiskStation</strong> の電源を入れます。<br />
4 システムを再インストールします。詳しくは、<strong>Synology</strong> <strong>DiskStation</strong> の再インストールページの「231」を参照<br />
してください。<br />
5 交換した HDD を USB または eSATA ポートに接続します。<br />
6 交換した HDD のデータを新しい HDD にコピーします。<br />
7 交換した HDD を取り外します。<br />
2 ベイ以上のモデルの Basic または RAID 0 の場合:<br />
1 <strong>Synology</strong> <strong>DiskStation</strong> のデータをすべてバックアップします。<br />
2 <strong>Synology</strong> <strong>DiskStation</strong> の電源を切ります。<br />
3 内蔵 HDD をより大きな容量のものに交換します。<br />
4 <strong>Synology</strong> <strong>DiskStation</strong> の電源を入れます。<br />
5 システムを再インストールします。詳しくは、<strong>Synology</strong> <strong>DiskStation</strong> の再インストールページの「231」を参照<br />
してください。<br />
6 バックアップしたデータを新しいボリューム または ディスクグループにコピーします。<br />
RAID 1 および RAID 5、RAID 5+Spare、および RAID 6 の場合:<br />
1 <strong>Synology</strong> <strong>DiskStation</strong> の電源を切ります(ホットスワップをサポートしているモデルではこの手順は必要あり<br />
ません)。<br />
2 1台目の内蔵 HDD をより大きな容量のものに交換します。<br />
3 <strong>Synology</strong> <strong>DiskStation</strong> の電源を入れてボリューム または ディスクグループを修復します。詳しくは、ボリュー<br />
ムページの「51」を参照してください。<br />
4 手順 1 から 3 を繰り返し、すべての内部 HDD を大容量の HDD と交換します。<br />
5 システムは自動的にボリューム または ディスクグループを拡張します。<br />
注:<br />
RAID 5+Spare ボリューム または ディスクグループの予備ディスクを交換する前に、管理、RAID タイプの変更の順にク<br />
リックして、ウィザードの指示に従ってボリューム または ディスクグループを変更する必要があります。<br />
システムがボリューム または ディスクグループを削除している間は、他のボリュームに有効なすべてのサービスは一時<br />
的に停止されます。ボリューム または ディスクグループの削除に成功すると、それらのサービスは再開されます。<br />
ボリューム または ディスクグループが正常ステータスである場合にのみハードドライブを取り外すことができます。<br />
そうでない場合にはデータを損失することになります。ボリューム または ディスクグループが劣化ステータスの場合は、<br />
交換する前にボリューム または ディスクグループを修復してください。
ディスクを追加してボリューム または ディスクグループを拡張する<br />
54 第 4 章:ストレージスペースの管理<br />
<strong>Synology</strong> <strong>DiskStation</strong> <strong>ユーザーガイド</strong><br />
DSM 3.1 ベース<br />
<strong>Synology</strong> <strong>DiskStation</strong> に空のハードドライブベイがある場合は、ディスクを追加して JBOD、RAID 5、RAID<br />
5+Spare、RAID 6、および SHR ボリューム または ディスクグループを拡張できます。<br />
ディスクを追加してボリューム または ディスクグループを拡張する<br />
1 <strong>Synology</strong> <strong>DiskStation</strong> 用の新しいハードドライブをインストールします。<br />
2 拡張するボリューム または ディスクグループを選択します。<br />
3 管理をクリックして、ハードディスクを追加してボリュームを拡張する(ボリューム拡張用)と ハードディス<br />
クを追加して RAID を拡張する(ディスクグループ拡張用)を選択します。<br />
4 ディスクの選択セクションでハードドライブを選択します。<br />
5 ウィザードに従って設定を終了します。<br />
注:<br />
RAID 5、RAID 5+Spare、RAID 6 ボリューム または ディスクグループの場合、ハードドライブのサイズは、必ずボリュー<br />
ム または ディスクグループ内の最小ディスクサイズ以上にします。<br />
ボリューム または ディスクグループのステータスは正常になります。<br />
ディスク追加のステータスには、初期化済みまたは未初期化のいずれかが表示されます。<br />
同じ方法で、<strong>Synology</strong> 拡張ユニットでボリュームを拡張することもできます。 1<br />
---------<br />
1<br />
<strong>Synology</strong> 拡張ユニットは特定のモデルにしか使用できません。詳しくは、 www.synology.com を参照してください。
ストレージマネージャで iSCSI ターゲットを管理<br />
55 第 4 章:ストレージスペースの管理<br />
<strong>Synology</strong> <strong>DiskStation</strong> <strong>ユーザーガイド</strong><br />
DSM 3.1 ベース<br />
メインメニュー > ストレージマネージャの順に進み、iSCSI Targetタブをクリックし、<strong>Synology</strong> <strong>DiskStation</strong> の<br />
iSCSI Targetsを管理します。<strong>Synology</strong> <strong>DiskStation</strong> では、最大 10 または 32 1<br />
iSCSI Targets を管理することがで<br />
き、iSCSI LUN をそれらにマップすることができます。<br />
iSCSI<br />
用語説明<br />
iSCSI は、データストレージ装置に対するストレージネットワーク標準を基にしたインターネットプロトコルで<br />
す。IP ネットワークに SCSI コマンドを送ると、iSCSI は、ローカルエリアネットワーク (LAN)、広域ネットワー<br />
ク (WAN)、またはインターネット経由でデータを転送できます。<br />
iSCSI を使うと、ストレージサーバーのスペースがクライアントのオペレーションシステムによりローカルディ<br />
スクとして処理されます。実際は、ディスクに転送されるすべてのデータはネットワーク経由でストレージサー<br />
バーに転送されます。<br />
iSCSI Target と LUN<br />
SCSI テクノロジーでは、LUN(論理装置番号)は、物理的な SCSI デバイス(「Target」と呼ぶ)の一部であ<br />
る個別の SCSI アドレス(論理的な)を示します。<br />
iSCSI 環境は、SCSI ハードディスクへの接続をエミュレートします。iSCSI Target は、接続インタフェースの<br />
ようなものであり、LUN は必然的に番号が付けられたディスクドライブです。iSCSI Target が iSCSI 開始プロ<br />
グラム(クライアント)により接続されると、iSCSI Target にマップされたすべての LUN は事実上クライアン<br />
トのオペレーションシステムに取り付けられます。したがって、開始プログラムはあたかも SCSI または IDE<br />
ハードドライブのように iSCSI LUN のファイルシステムを管理することができます。<br />
iSCSI Target を作成する<br />
1 作成ボタンをクリックします。<br />
2 名前、IQN などを含む iSCSI Target の情報と、CHAP 認証を有効にするかどうかを入力します。<br />
3 次へをクリックします。<br />
4 iSCSI LUN マッピングを設定します。新規 iSCSI LUN を作成または既存の iSCSI LUN をマッピングのいずれ<br />
かを選択します。<br />
注:iSCSI LUN の詳細は、ストレージマネージャで iSCSI LUN を管理ページの「57」を参照してください。<br />
5 次へをクリックします。<br />
6 戻るをクリックして修正するか、適用をクリックして設定を確定します。<br />
---------<br />
1 32 個の iSCSI Target は特定のモデルでしか使用できません。詳しくは、www.synology.com を参照してください。
56 第 4 章:ストレージスペースの管理<br />
用語説明<br />
<strong>Synology</strong> <strong>DiskStation</strong> <strong>ユーザーガイド</strong><br />
DSM 3.1 ベース<br />
IQN:IQN (iSCSI Qualified Name) は、iSCSI Target に対する固有の名前です。別のサーバーの iSCSI Target IQN<br />
と衝突しない名前にします。IQN は、最大 128 文字で、文字(大文字小文字を区別する)、数字、コロン、ダッ<br />
シュ、ドットが使用できます。推奨される名前の形式は、iqn.[日付].[ドメイン]:[デバイス識別子] です。例:<br />
iqn.2000-04.com.synology:storage.diskarray.1。<br />
CHAP 認証:CHAP を選択すると、サーバーは、クライアントを識別できるようになります。相互 CHAP では、<br />
クライアントとサーバーが互いに認証し合います。ユーザー名は、1~12 の文字または数字で構成し、パスワー<br />
ドは、12~16 の文字または数字で構成します。<br />
iSCSI Target を削除する<br />
iSCSI Target やマッピングした iSCSI LUN を削除できます。iSCSI LUN を削除すると、iSCSI LUN 上のすべての<br />
データも削除されます。<br />
1 削除する iSCSI Target を選択します。<br />
2 削除をクリックします。<br />
3 マップした iSCSI LUN も削除する場合は、マップした iSCSI LUN も削除するを選択して、削除する対象を選<br />
択します。<br />
4 OK をクリックします。<br />
iSCSI Target を編集する<br />
1 編集する iSCSI Target を選択します。<br />
2 編集をクリックします。<br />
3 希望する内容に設定を編集します。OK をクリックして、変更を保存します。<br />
用語説明<br />
CRC チェックサム:CRC チェックサムを有効にすると、データ転送中にエラーが発生したかどうか確認でき<br />
ます。<br />
マルチセッション:ひとつまたは複数の開始プログラムによる複数のセッションから同時に同じ iSCSI Target<br />
への接続を可能にします。ファイルの破損や予期しないデータ損失から守るためには、VMware Virtual Machine<br />
File System (VMFS) や Oracle Cluster File System (OCFS) などの共有ファイルシステムまたはクラスタシステ<br />
ムを採用することを強く推奨します。<br />
マスキング:マスキングすると、iSCSI Target が特定の iSCSI 開始プログラムの IQN から排他的にアクセスで<br />
きるようになります。<br />
iSCSI Target を有効/無効にする<br />
1 有効/無効にする iSCSI Target を選択します。<br />
2 有効 または 無効をクリックします。<br />
iSNS サーバーに iSCSI Target を登録する<br />
1 iSNS をクリックします。<br />
2 iSNS を有効にするを選択します。<br />
3 iSNS サーバーフィールドに iSNS サーバーの IP アドレスを入力します。<br />
4 OK をクリックします。
iSNS<br />
57 第 4 章:ストレージスペースの管理<br />
用語説明<br />
<strong>Synology</strong> <strong>DiskStation</strong> <strong>ユーザーガイド</strong><br />
DSM 3.1 ベース<br />
iSNS (Internet Storage Name Service) は通常、複雑なストレージ配置のローカルエリアネットワークに使用さ<br />
れ、IT スタッフはストレージの検出と iSCSI デバイスの管理を簡単に行うことができます。<strong>DiskStation</strong> のすべ<br />
ての iSCSI Target をネットワークの iSNS サーバーに登録することができます。<br />
ストレージマネージャで iSCSI LUN を管理<br />
メインメニュー > ストレージマネージャの順に選択し、iSCSI LUNタブをクリックし、<strong>Synology</strong> <strong>DiskStation</strong> で<br />
iSCSI LUNを管理します。iSCSI LUN(論理ユニット番号)は複数の iSCSI Target にマッピングして読取りや書込み<br />
などのストレージ操作を行います。<strong>DiskStation</strong> に最大 10 または 256 1<br />
iSCSI LUN を作成することができます。<br />
iSCSI LUN の作成には 2 つの方法があります。<br />
複数ディスクを指定する(ブロックレベル)<br />
ボリュームスペースの一部を指定す(通常ファイル)<br />
複数のディスクで iSCSI LUN を作成すると、ボリュームと同様に、修復、拡張、または RAID タイプへの変更が<br />
できます。(ボリューム管理に関する詳細は、本章の 47 ページを参照してください。)<br />
iSCSI LUN を作成する<br />
1 作成をクリックします。<br />
2 カスタマイズを選択します。<br />
3 次へをクリックします。<br />
4 作成する iSCSI LUN タイプを選択します。<br />
---------<br />
1 256 個の iSCSI LUN は特定のモデルでのみ対応しています。詳しくは、www.synology.com を参照してください。
58 第 4 章:ストレージスペースの管理<br />
<strong>Synology</strong> <strong>DiskStation</strong> <strong>ユーザーガイド</strong><br />
DSM 3.1 ベース<br />
iSCSI LUN(通常ファイル):iSCSI LUN は、使用するボリュームスペースの範囲を指定して作成します。<br />
名前、場所、Thin Provisioning、容量 (GB)、iSCSI Target マッピング などの iSCSI LUN の構成を設定し<br />
ます。<br />
iSCSI LUN(ブロックレベル)- RAID 上の単一 LUN:iSCSI LUN は、複数のハードディスクを結合して作<br />
成されます。LUN の名前を入力して、iSCSI Target マッピングを選択して次へをクリックします。ボリュー<br />
ムと同じように LUN を作成および管理することができます。ボリュームの作成の詳細については、複数の<br />
ハードディスクを結合してボリュームを作成するページの「48」を参照してください。<br />
iSCSI LUN(ブロックレベル)- RAID 上の複数 LUN:1 つのディスクグループに部分スペースを割り当てて<br />
iSCSI LUN は作成されます。LUN の名前を入力して、iSCSI Target マッピングを選択して次へをクリック<br />
します。ボリュームと同じように LUN を作成および管理することができます。ボリュームと同様に、修復、<br />
増設、または RAID タイプを変更できます。ボリューム作成の詳細については、1 つのディスクグループに<br />
部分スペースを割り当ててボリュームを作成するページの「49」を参照してください。<br />
5 iSCSI Target マッピングについて<br />
iSCSI Target マッピングドロップダウンメニューから、既存の iSCSI Target マッピングを選択すると、<br />
既存の iSCSI Target を選択するように指示するメッセージが表示されます。<br />
If you choose 新規 iSCSI Target 作成を iSCSI Target マッピングドロップダウンメニューから選択すると、<br />
新しい iSCSI Target を選択するように指示するメッセージが表示されます。<br />
注:iSCSI Target 作成の詳細については、ページの 55「ストレージマネージャで iSCSI ターゲットを管理」を参照して<br />
ください。<br />
6 ウィザードに従って設定を終了します。<br />
用語説明<br />
Thin Provisioning:Thin Provisioning は、ストレージスペースを必要なときに必要なだけ割り当ててストレー<br />
ジを最適化する方法です。この設定は、iSCSI LUN(通常ファイル)でのみ利用可能です。<br />
iSCSI Target のマッピング:iSCSI LUN をひとつまたは複数の iSCSI Targets にマップします。<br />
iSCSI LUN を削除する<br />
iSCSI LUN を削除すると、iSCSI LUN 上のデータもすべて削除されます。iSCSI LUN とマップされている iSCSI<br />
Target との接続も失われます。<br />
1 削除する iSCSI LUN を選択します。<br />
2 削除をクリックします。<br />
3 キャンセルをクリックして処理を中断するか、OK をクリックして続行します。<br />
iSCSI LUN を編集する<br />
1 編集する iSCSI LUN を選択します。<br />
2 編集をクリックします。<br />
3 環境のプロパティおよびマッピングを変更します。<br />
4 OK をクリックして、設定を保存します。<br />
注:iSCSI LUN の容量を変更する際にデータを損失しないように、現在のサイズより大きい容量にしか変更できないように<br />
なっています。
ストレージマネージャでハードディスクを管理<br />
59 第 4 章:ストレージスペースの管理<br />
<strong>Synology</strong> <strong>DiskStation</strong> <strong>ユーザーガイド</strong><br />
DSM 3.1 ベース<br />
メインメニュー > ストレージマネージャの順に選択し、HDD 管理タブをクリックしてハードディスクを管理<br />
します。<br />
ハードディスクの書き込みキャッシュサポートを有効にする<br />
書き込みキャッシュサポートは、それに対応しているハードディスクにおいてのみ機能します。キャッシュを有効<br />
にすると、<strong>Synology</strong> 製品の性能を強化することができます。ただし、確実にデータを保護するため、必ず UPS<br />
デバイスを使用してください。また、使用後でもシステムを適切にシャットダウンしてください。<br />
つまり、キャッシュを無効にすると、異常電力に対する回復力が増加する利点がありますが、性能が劣化する可<br />
能性もあります。<br />
ディスクの書き込みキャッシュサポートを有効にする<br />
1 ディスクリストのディスクを選択して、キャッシュ管理をクリックします。<br />
2 書き込みキャッシュを有効にするを選択します。デフォルトでは、この機能は有効になってます。<br />
3 OK をクリックします。
S.M.A.R.T. 分析の実行<br />
60 第 4 章:ストレージスペースの管理<br />
<strong>Synology</strong> <strong>DiskStation</strong> <strong>ユーザーガイド</strong><br />
DSM 3.1 ベース<br />
SMART ディスクは、ハードディスクの状態を調査・報告してディスク不良の可能性を警告します。エラーが検<br />
出されたらディスクを交換してください。<br />
S.M.A.R.T. テストを開始する<br />
1 ディスクリストのディスクを選択して、SMART テストをクリックします。<br />
2 以下のいずれかのテスト方法を選択して、開始をクリックします。<br />
クイックテスト<br />
拡張テスト<br />
注:システム環境が異なると実際の処理時間が異なる場合があります。<br />
3 最新のテストの結果はテスト結果セクションに表示されます。<br />
4 閉じるをクリックして終了します。<br />
SMART 情報をチェックする<br />
1 ディスクリストのディスクを選択して、SMART 情報をクリックします。表示された番号で、ディスクの状態<br />
を診断する役に立ちます。<br />
2 閉じるをクリックして終了します。<br />
ディスク情報のチェック<br />
ここでディスクのモデル名、シリアル番号、ファームウェアのバージョン、合計サイズなどが表示されます。
ディスク情報をチェックする<br />
1 ディスクリストのディスクを選択して、ディスク情報をクリックします。<br />
2 閉じるをクリックして終了します。<br />
外部ディスクの管理<br />
61 第 4 章:ストレージスペースの管理<br />
<strong>Synology</strong> <strong>DiskStation</strong> <strong>ユーザーガイド</strong><br />
DSM 3.1 ベース<br />
外付けのUSBまたはeSATAディスクを<strong>Synology</strong> <strong>DiskStation</strong>のUSBまたはeSATAポートに取り付けてバックアッ<br />
プまたはファイル共有ができます。 1<br />
メインメニュー > コントロールパネル > 外部デバイスの順に選択し、接続されている外部ディスクを管理します。<br />
---------<br />
1 eSATA は特定のモデルのみに対応しています。詳しくは、付録 A:<strong>Synology</strong> <strong>DiskStation</strong> の仕様ページの「236」を参照して<br />
ください。
外部ディスクを取り付ける<br />
62 第 4 章:ストレージスペースの管理<br />
<strong>Synology</strong> <strong>DiskStation</strong> <strong>ユーザーガイド</strong><br />
DSM 3.1 ベース<br />
1 外付けの USB または eSATA ディスクを <strong>Synology</strong> <strong>DiskStation</strong> の USB または eSATA ポートに接続します。<br />
2 usbshare1(USB ドライブ用)または esatashare(eSATA デバイス用)という名前の新しい共有フォルダが<br />
自動生成され、アクセスできる状態になります。<br />
注:<br />
外付けの USB ディスクが 1 台以上ある場合は、usbshare2、usbshare3 が生成されます。<br />
<strong>DiskStation</strong> は以下のフォーマットを認識します。EXT3、EXT4、FAT、FAT32、および NTFS。認識されない USB ディ<br />
スクは、システムで使用する前にフォーマットする必要があります。<br />
ディスクの情報を得る<br />
ディスク情報には、情報の取得をクリックしてアクセスできます。<br />
外部ディスクを取り出す/フォーマットする<br />
取り出しまたはフォーマットをクリックします。<br />
注:<br />
外部ディスクに関する詳細は、右上隅にあるヘルプボタン(感嘆詞付き)をクリックしてヘルプを参照してください。<br />
ここでは USB プリンタの管理もできます。詳しくは、<strong>Synology</strong> <strong>DiskStation</strong> をプリントサーバーとして設定ページの「134」<br />
を参照してください。
63<br />
第 5 章:インターネットから <strong>DiskStation</strong> へアク<br />
セス<br />
<strong>Synology</strong> <strong>DiskStation</strong> をインターネットに接続すると、いつでもどこからでもそのサービスを利用できるように<br />
なります。<br />
この章では、<strong>Synology</strong> EZ-Internet ウィザード、またはより高度なポート転送機能を使って簡単にインターネッ<br />
トに接続し、<strong>Synology</strong> <strong>DiskStation</strong> 用に使いやすい DDNS ホスト名を登録する方法について説明します。<br />
EZ-Internet ウィザードの使用<br />
EZ-Internet ウィザードは、インターネット経由の <strong>DiskStation</strong> アクセスを簡単に設定します。複雑なファイア<br />
フォールの設定、PPPoE の設定、DDNS 登録、ルーターポート転送設定などを行う必要はありません。<br />
EZ-Internet ウィザードを使用する<br />
メインメニュー > EZ-Internet の順に進み、ウィザードに従って設定を完了します。<br />
ルーターのポート転送規則の設定<br />
<strong>Synology</strong> <strong>DiskStation</strong> がインターネット上に存在する場合は、ルーターにポート転送規則を設定して<br />
<strong>Synology</strong> <strong>DiskStation</strong> をインターネット経由でアクセスできるようにできます。<br />
注:開始する前には、<strong>Synology</strong> <strong>DiskStation</strong> に固定 IP アドレスが手動で割り当てられているか確認してください。詳しくは、<br />
ネットワークインタフェースページの「31」を参照してください。<br />
5<br />
第 章
64 第 5 章:インターネットから <strong>DiskStation</strong> へアクセス<br />
<strong>Synology</strong> <strong>DiskStation</strong> <strong>ユーザーガイド</strong><br />
DSM 3.1 ベース<br />
メインメニュー > コントロールパネル > ルーターの設定の順に選択し、ルーターとポート転送規則を設定します。<br />
注:ポート転送規則を設定して、固定 IP アドレスを割り当てるには、ルーターへの管理者権限が必要です。<br />
ルーターの設定<br />
ポート転送規則を追加する前に、ルーターの設定が必要です。<br />
ルーターを設定する<br />
1 ルーターの設定をクリックして設定ウィンドウを開きます。<br />
2 以下を行ってルータを選択します。<br />
a ルーターのドロップダウンメニューからルーターを選択します。<br />
b ルーターが見つからない場合は、更新リストをクリックして、<strong>Synology</strong> がサポートするルーターの最新リス<br />
トを取得します。<br />
c リストを更新してもルーターが見つからない場合は、<strong>Synology</strong> に連絡してください。<br />
3 ルーターのプロトコルとポートを入力します。プロトコルとポートは、使用するルーターの型式により異なり<br />
ます。デフォルトの HTTP プロトコルと 80 ポートで接続できない場合は、ルーターの説明書で正しい設定を<br />
確認してください。
65 第 5 章:インターネットから <strong>DiskStation</strong> へアクセス<br />
<strong>Synology</strong> <strong>DiskStation</strong> <strong>ユーザーガイド</strong><br />
DSM 3.1 ベース<br />
4 ルーターにアクセスするために特別のアカウントが必要な場合は、カスタムアカウントを使うを選択して、ア<br />
カウントとパスワードフィールドに入力します。<br />
5 OK をクリックします。<br />
ポート転送規則の追加<br />
ポート転送規則を追加して、特定のルーターポートからパッケージを受信する <strong>Synology</strong> <strong>DiskStation</strong> のポートを<br />
指定します。<br />
ポート転送規則を追加する<br />
1 作成をクリックします。<br />
2 以下のいずれかを行います。<br />
システムサービス(FTP、Web Station など)のポート転送規則を作成する場合は、組み込み式アプリケー<br />
ションを選択してシステムサービスを選択します。<br />
その他のサービスのポート転送規則を作成する場合は、カスタムポートを選択します。以下のシンタックス<br />
を使ってポート番号と範囲を指定します。<br />
“-”を使ってポート範囲を説明します。例:6881-6890。<br />
“,”を使用してポートを区切ります。例:21,22 または 21,55536-55663。<br />
注:<br />
ルーターには、システムサービスフォワーディングにカスタムポートが使用できないものがあります。詳しくはルー<br />
ター付属の説明書で確認してください。<br />
各ルーターポートは、ひとつのフォワーディングに対してのみ使用します。ひとつのルーターポートで複数のルールを<br />
使うと競合の原因となり、画面に警告メッセージが表示されます。ルールで別のポートを設定して競合を避ける必要が<br />
あります。<br />
3 保存をクリックします。<br />
使用するルーターの型式によりますが、そのルールが機能するまで数分待つ必要がある場合があります。<br />
ルールが機能しているかテストする<br />
1 テストするルールを選択し、テスト接続をクリックします。<br />
2 テストの結果は、接続テストの結果カラムに表示されます。
<strong>Synology</strong> <strong>DiskStation</strong> に DDNS ホスト名を設定<br />
66 第 5 章:インターネットから <strong>DiskStation</strong> へアクセス<br />
<strong>Synology</strong> <strong>DiskStation</strong> <strong>ユーザーガイド</strong><br />
DSM 3.1 ベース<br />
<strong>Synology</strong> <strong>DiskStation</strong> に DDNS (Dynamic Domain Name Server) を登録すると、ウェブブラウザのアドレスバー<br />
にホスト名を入力してどこからでも接続することができます。<br />
一度設定すれば、<strong>Synology</strong> <strong>DiskStation</strong> にアクセスする際に IP アドレスを覚えておく必要はありません。ウェブ<br />
サイトに接続するときと同じように、ウェブブラウザに DDNS ホスト名を入力するだけで接続します。設定が終<br />
了すると、ホスト名は常に <strong>Synology</strong> <strong>DiskStation</strong> の外部 IP を示します。<br />
サービス必要条件<br />
サービスプロバイダの DDNS サーバーが正常に起動している。<br />
ゲートウェイ接続が正常である。<br />
<strong>Synology</strong> <strong>DiskStation</strong> は DNS サーバーに接続可能である。<br />
以下のアドレスは、ファイヤーウォールにブロックされていません。<br />
http://members.dyndns.org:80<br />
http://checkip.dyndns.org:80<br />
DDNS は、プロキシサーバーを必要としないネットワーク環境においてのみ使用できます。<br />
<strong>Synology</strong> <strong>DiskStation</strong> の DDNS ホスト名を登録<br />
メインメニュー > コントロールパネル > DDNS の順に進み、以下のいずれかの方法で DDNS 情報を入力します。<br />
方法 1:DDNS サービスプロバイダのウェブサイトで DDNS アカウントを登録する<br />
1 いかのいずれかの DDNS サービスプロバイダのウェブサイトで DDNS アカウントを登録します。<br />
http://freedns.afraid.org<br />
http://zoneedit.com<br />
http://dnspod.com<br />
http://changeIP.com<br />
http://ddo.jp<br />
http://www.selfhost.de/
http://www.dyndns.com/<br />
http://www.no-ip.com/<br />
http://www.3322.org/<br />
http://www.twodns.de/<br />
67 第 5 章:インターネットから <strong>DiskStation</strong> へアクセス<br />
<strong>Synology</strong> <strong>DiskStation</strong> <strong>ユーザーガイド</strong><br />
DSM 3.1 ベース<br />
2 DDNS サポートを有効にするを選択してから、<strong>Synology</strong> <strong>DiskStation</strong> 用のホスト名、ユーザー名、パスワード<br />
を入力します。<br />
3 OK をクリックします。<br />
注:ホスト名フィールドには必ずフルドメイン名(例、philip1234.dyndns.org)<br />
方法 2:DDNS アカウントを No-IP.com に登録する<br />
1 DDNS サポートの利用を選択し、サービスプロバイダドロップダウンメニューから No-IP.com を選択して今<br />
すぐ登録をクリックします。<br />
2 表示されるウィンドウで、ホスト名フィールドにホスト名を入力します。<br />
3 アカウントの情報を入力します。<br />
No-IP.com アカウントを持っている場合は、既存の No-IP.com アカウントを使用するを選択して、E メー<br />
ルとパスワードフィールドにアカウント情報を入力してログインします。<br />
No-IP.com アカウントを持っていない場合は、新規 No-IP.com アカウントの作成を選択して、新しいアカ<br />
ウントの登録に必要なすべてのフィールドに入力します。<br />
4 OK をクリックして終了します。<strong>Synology</strong> <strong>DiskStation</strong> 用に新しく登録したホスト名は、数秒後に有効になります。<br />
注:No-IP.com アカウントの使用に問題がある場合は、No-IP.com のトラブルシューティングを参照してください。
68<br />
第 6 章:インターネットセキュリティの強化<br />
<strong>Synology</strong> <strong>DiskStation</strong> をインターネットで利用可能にした後は、インターネットハッカーからの攻撃を守るため<br />
のセーフガードが必要です。<br />
この章では、ファイアウォールの設定と自動ブロックを有効にする方法について説明します。<br />
ファイアウォールで不正アクセスを阻止<br />
組み込み式ファイアウォールは、不正ログインを防ぎ、アクセス可能なサービスを制御します。さらに、特定の<br />
IP アドレスからのネットワークポートへのアクセスを許可/拒否を選択することができます。<br />
メインメニュー > コントロールパネル > ファイアウォールの順に選択してファイアウォールんpルールを作成し<br />
ます。<br />
注:<strong>Synology</strong> <strong>DiskStation</strong> では最大 100 のルールが作成できます。<br />
ファイアウォールルールを作成する<br />
1 LAN、ボンド(マルチ LAN モードのみ)、PPPoE、またはワイヤレスネットワークタブを、ネットワーク接<br />
続のタイプに従ってクリックします。<br />
2 作成をクリックして設定ウィンドウを開きます。<br />
3 ポートセクションでオプションを選択します。以下のオプションで、ルールをすべてのポートまたは選択した<br />
ポートに適用します。<br />
すべて:このオプションを選択すると、<strong>Synology</strong> <strong>DiskStation</strong> のすべてのポートにルールを適用します。<br />
組み込みアプリケーションの一覧から選択:ルールに含めるシステムサービスを選択します。<br />
カスタマイズ:ポートのタイプとプロトコルを指定して、カスタムポート番号を入力します。<br />
コンマ区切り、またはポート範囲を指定して最大 15 ポートを入力できます。<br />
6<br />
第 章
69 第 6 章:インターネットセキュリティの強化<br />
<strong>Synology</strong> <strong>DiskStation</strong> <strong>ユーザーガイド</strong><br />
DSM 3.1 ベース<br />
4 ソース IP にソース IP アドレスを指定します。以下のいずれかのオプションを選択して、特定のソース IP から<br />
のアクセスを許可/拒否の選択ができます。<br />
すべて:このオプションを選択すると、すべての IP アドレスにルールを適用します。<br />
単一ホスト:このオプションを選択すると、ひとつの IP アドレスにルールを適用します。<br />
サブネット:このオプションを選択すると、ひとつのサブネットにルールを適用します。<br />
5 許可 または 拒否を操作セクションで選択し、ソース IP アドレスの指定したポートへのアクセス許可または拒<br />
否を設定します。<br />
注:<br />
リンクアグリゲーションで複数LAN ポートを結合すると、最初のネットワークのルールがファイアウォールに適用されま<br />
す。2 つ目のネットワークインタフェースのルールは保存されます。Link Aggregationの詳細は、LANページの「32」を参<br />
照してください。 1<br />
システムに同じサブネットに接続している複数のネットワークポートがあると、ファイアウォールルールが正しく機能し<br />
ない場合があります。<br />
ルールの優先順位を変更する<br />
ルールを上下にドラッグして順序を変更します。上にあるルールが優先順位が高くなります。<br />
ルールを無効にする<br />
ルールの横のチェックボックスの選択を解除します。<br />
ルールを削除する<br />
削除するルールを選択し、削除をクリックします。<br />
---------<br />
1 リンクアグリゲーションは特定のモデルにしか使用することができません。
疑いのある不正ログインを自動ブロック<br />
70 第 6 章:インターネットセキュリティの強化<br />
<strong>Synology</strong> <strong>DiskStation</strong> <strong>ユーザーガイド</strong><br />
DSM 3.1 ベース<br />
自動ブロックは、SSH、Telnet、rsync、FTP、モバイル機器、File Station、管理 UI などを経由した不正ログイン<br />
を防ぎます。このサービスを有効にした後、ログインに失敗した回数の多い IP アドレスが自動的にブロックされ<br />
ます。<br />
メインメニュー > コントロールパネル > 自動ブロックの順に進み、自動ブロック機能を有効にします。<br />
自動ブロックを有効にする<br />
1 自動ブロックを有効にするを選択します。<br />
2 以下の情報を入力して、指定した時間(分)内に失敗したログイン回数で IP アドレスをブロックします。<br />
ログイン回数:ログイン失敗回数<br />
分以内:分数<br />
3 日数を指定した後に IP アドレスのブロックを解除する場合は、ブロック有効期限を有効にするを選択して、<br />
ブロックを解除するまでの日数フィールドに日数を入力します。<br />
注:ブロックを解除するまでの日数に 0 を指定すると、その IP アドレスはその日までブロックされます。<br />
4 電子メール通知の実施を選択して、IP アドレスがブロックされたときに電子メール通知を受信するようにしま<br />
す。このオプションを使用する前に、<strong>Synology</strong> <strong>DiskStation</strong> で電子メール通知を有効にしてください。<br />
注:電子メール通知に関する詳細は、E メールによる通知の受信ページの「229」を参照してください。<br />
ブロックした IP アドレスを管理する<br />
1 ブロックリストを選択してブロックした IP アドレスを確認します。<br />
2 ブロックリストの IP アドレスを削除する場合は、選択してから削除をクリックします。
71<br />
第 7 章:ファイル共有の設定<br />
ファイル共有サービスは、<strong>Synology</strong> <strong>DiskStation</strong> の主な機能の1つです。<strong>Synology</strong> <strong>DiskStation</strong> をインターネッ<br />
ト内外でファイル共有センターとして設定すると、ユーザーがいつでも、どこからでもアクセスできるように<br />
します。<br />
この章では、すべてのプラットフォームでファイル共有プロトコルを有効にする、ユーザーとグループを作成し<br />
て管理する、共有フォルダを設定して特定のユーザー/グループに対する共有フォルダ、アプリケーションまたは<br />
サブフォルダにアクセスを許可/拒否する方法について説明します。<br />
すべてのプラットフォームのファイル共有プロトコルを有効に<br />
する<br />
ここでは、<strong>Synology</strong> <strong>DiskStation</strong> がすてべのプラットフォームに対してファイル共有プロトコルをサポートする<br />
方法について説明します。<br />
<strong>Synology</strong> <strong>DiskStation</strong> がサポートするファイル共有プロトコル<br />
Windows の場合:SMB/CIFS(マイ ネットワーク)、FTP、WebDAV<br />
Mac の場合:SMB、FTP、AFP、WebDAV<br />
Linux の場合:SMB、FTP、NFS、WebDAV<br />
Windows ファイルサービスの管理<br />
メインメニュー > コントロールパネル > Win/Mac/NFS で Windows ファイルサービスタブをクリックして、<br />
<strong>Synology</strong> <strong>DiskStation</strong> を Windows ファイルサーバー(CIFS サーバー)にします。<br />
Windows ファイルサービスを有効にする<br />
1 Windows のファイルサービスを有効にするを選択します。<br />
2 OK をクリックします。<br />
7<br />
第 章
WINS サーバー<br />
72 第 7 章:ファイル共有の設定<br />
詳細設定<br />
<strong>Synology</strong> <strong>DiskStation</strong> <strong>ユーザーガイド</strong><br />
DSM 3.1 ベース<br />
Microsoft Windows インターネットネーミングサービス(WINS) は、NetBIOS 名を IP アドレスとマッピングする<br />
サービスです。Windows のユーザーは、システムが WINS サーバーに登録するよう設定された場合、TCP/IP ネッ<br />
トワーク上でより簡単にシステムの場所を設定します。<br />
Windows オフラインファイルのサポート<br />
このオプションは、Windows オフラインファイルのサポートを有効にして自動的に CIFS oplock を有効にしま<br />
す。ただし、このオプションを有効にすると、ネットワーク経由で共有ファイルにアクセスしたときに <strong>DiskStation</strong><br />
のパフォーマンスに影響を及ぼします。<br />
CIFS データベース操作を最適化する<br />
このオプションを選択すると、CIFS の「Opportunistic Locking」が無効になり、データベースアプリケーション<br />
がネットワークを介して <strong>Synology</strong> <strong>DiskStation</strong> の共有フォルダにあるデータベースファイルへアクセスする場合<br />
のパフォーマンスを向上させます。<br />
Local Master Browser を有効にする<br />
<strong>Synology</strong> <strong>DiskStation</strong> を Local Master Browser として起動します。<br />
注:この機能を有効にすると、HDD ハイバネーション機能が無効になり、パスワード不要の guest アカウント<br />
が有効になります。<br />
CIFS ごみ箱を有効化する<br />
このオプションを選択すると、CIFS の[ごみ箱]が有効化され、ユーザが CIFS プロトコルを解して共有フォルダ<br />
内のファイルを消去すると、消去されたファイルが CIFS のごみ箱に送り込まれます。ユーザーが共有フォルダ<br />
にてファイルを消去すると、[#recycle]と呼ばれるフォルダが共有フォルダーの root ディレクトリで自動的に作<br />
成されます。<br />
CIFS ごみ箱を空にする<br />
CIFS ごみ箱を空にするをクリックすると、すべての CIFS ごみ箱を空にし、すべての共有フォルダ内の CIFS ご<br />
み箱のすべてのコンテンツが消去されます。<br />
変換ログを有効にする<br />
この機能を有効にすると、smb プロトコルを経由するすべてのファイル転送のログを記録します。機能を有効に<br />
したら、ログの表示をクリックしてログを表示することができます。
Mac ファイルサービスの管理<br />
73 第 7 章:ファイル共有の設定<br />
<strong>Synology</strong> <strong>DiskStation</strong> <strong>ユーザーガイド</strong><br />
DSM 3.1 ベース<br />
メインメニュー > コントロールパネル > Win/Mac/NFS で Mac のファイルサービスタブをクリックして、<br />
<strong>Synology</strong> <strong>DiskStation</strong> を Mac ファイルサーバー(AFP サーバー)にします。<br />
Mac のファイルサービスを有効にする<br />
1 Mac のファイルサービスを有効にするチェックボックスを選択して、Mac ファイルサーバー(AFP サーバー)<br />
<strong>Synology</strong> <strong>DiskStation</strong> を作成します。<br />
2 必要に応じて、AppleTalk ゾーンまたは Time Machine バックアップフォルダを設定します。(詳細は下のセ<br />
クションを参照してください。)<br />
3 OK をクリックします。<br />
AppleTalk ゾーンについて<br />
詳細<br />
「ゾーン」 とは、AppleTalk ネットワークにおけるデバイスの論理グループです。あなたのネットワークで、<br />
AppleTalk ゾーンが設定されると、システムは自動的にデフォルトゾーンに加入されます。また、システムがそ<br />
の他のゾーンに加入するように設定することも可能です。<br />
Time Machine バックアップフォルダについて<br />
Time Machine から <strong>Synology</strong> <strong>DiskStation</strong> にデータをバックアップするときは、ドロップダウンメニューから共<br />
有フォルダを選択します。<br />
別のサービスで使われている共有フォルダは Time Machine に利用できません。<br />
Bonjour プリンタ・ブロードキャストを有効にする<br />
Bonjour プリンタのブロードキャストを有効にするを選択して、Mac クライアントが <strong>Synology</strong> <strong>DiskStation</strong> に接<br />
続されてるプリンタを検索できます。
Linux クライアントの NFS サービスを有効にする<br />
74 第 7 章:ファイル共有の設定<br />
<strong>Synology</strong> <strong>DiskStation</strong> <strong>ユーザーガイド</strong><br />
DSM 3.1 ベース<br />
メインメニュー > コントロールパネル > Win/Mac/NFS の順に選択して、Linux クライアントが <strong>DiskStation</strong> デー<br />
タへアクセスできるように設定します。<br />
NFS サービスを有効にする<br />
1 NFS を有効にするを選択します。<br />
2 OK をクリックします。<br />
Linux クライアントの共有フォルダに対する NFS アクセス権限を設定する場合は、ユーザー/グループに共有フォ<br />
ルダへのアクセスを許可するページの「86」で詳細を参照してください。
<strong>Synology</strong> <strong>DiskStation</strong> <strong>ユーザーガイド</strong><br />
Windows ADS ドメインまたはワークグループに参加する<br />
75 第 7 章:ファイル共有の設定<br />
DSM 3.1 ベース<br />
メインメニュー > コントロールパネル > Win/Mac/NFS でドメイン/ワークグループタブをクリックして、ネット<br />
ワーク環境に応じて <strong>Synology</strong> <strong>DiskStation</strong> をワークグループまたはドメインに追加します。<br />
ワークグループに参加する<br />
ワークグループを選択して、ワークグループの名前を入力します。<br />
ドメインに参加する:<br />
1 ドメインを選択し、ドメインフィールドにドメイン名、DNS サーバーフィールドに DNS サーバー(オプショ<br />
ン)を入力して、OK をクリックします。<br />
2 表示されるウィンドウで、ドメインサーバーの管理者用ユーザー名とパスワードを入力して、OK をクリック<br />
します。<br />
<strong>Synology</strong> <strong>DiskStation</strong> のドメイン参加が完了すると、ドメインユーザーは、ドメインアカウントとパスワードで<br />
<strong>Synology</strong> <strong>DiskStation</strong> にログインできます。<br />
注:<br />
ドメインユーザー名に「%」や「$」が含まれていると自分のホームホルダーにアクセスできない場合があります。その場<br />
合は、ドメイン管理者に新しいユーザー名を要請してください。<br />
ドメイン管理者とエンタープライズ管理者のドメイングループは、ローカルグループ管理者に自動的に追加されます。<br />
つまり、これらグループのドメインユーザーには、DSM/CIFS/FTP/AFP/WebDAV アプリケーションの実行を含む<br />
<strong>DiskStation</strong> への管理者権限があります。<br />
また、<strong>Synology</strong> <strong>DiskStation</strong> の共有フォルダへアクセスする権限をドメインユーザーに設定することもできます。詳しく<br />
は、ドメインユーザー/グループに共有フォルダへのアクセスを許可するページの「88」を参照してください。
DNS サーバーについて<br />
76 第 7 章:ファイル共有の設定<br />
詳細<br />
<strong>Synology</strong> <strong>DiskStation</strong> <strong>ユーザーガイド</strong><br />
DSM 3.1 ベース<br />
<strong>Synology</strong> <strong>DiskStation</strong> でドメイン検索をできるようにするため、DNS サーバーを指定するよう推奨しています。<br />
ただし、ドメインが DNS サーバーに登録されていない場合は、ドメイン加入処理ができない場合があります。<br />
高度なドメインオプションについて<br />
ほとんどの場合、詳細ドメインオプションの設定は必要ありません。詳細ドメインオプションは、特定のドメ<br />
イン環境でのみ必要です。<br />
DC IP:DC(ドメインコントローラー)IP と <strong>Synology</strong> <strong>DiskStation</strong> を指定すると、その情報を使用して通信<br />
しようとします。複数の IP が存在する場合は、IP の間にコンマを入力します。必要に応じて最後の DC IP<br />
の後にアスタリスク(*)を追加すると、指定したすべての IP で失敗したときに <strong>Synology</strong> <strong>DiskStation</strong> が別の<br />
DC との通信を試みます。このとき、最後の IP とアスタリスクの間には必ずコンマを追加してください。<br />
ドメイン NetBIOS 名:ドメインの NetBIOS 名を指定します。<br />
ドメイン FQDN(DNS 名):ドメインの FQDN (DNS 名)を指定します。<br />
ユーザーとグループの管理<br />
メインメニュー > コントロールパネル > ユーザーまたはグループの順に移動して、ユーザーとグループを作成し、<br />
異なる共有フォルダへのアクセスを許可/拒否します。
ユーザーの作成と編集<br />
77 第 7 章:ファイル共有の設定<br />
<strong>Synology</strong> <strong>DiskStation</strong> <strong>ユーザーガイド</strong><br />
DSM 3.1 ベース<br />
以下の手順に従ってユーザーアカウントを作成します。ユーザーは、ユーザーアカウントが作成された後に、ロ<br />
グインして彼/彼女のアカウント情報を編集することができます。アカウントの有効期限を設定したり、ユーザー<br />
によるアカウントのパスワード変更を無効にしたりできます。<br />
ユーザーアカウントを作成する<br />
1 作成をクリックしてユーザー作成ウィザードを開きます。<br />
2 ユーザー名とその他の情報を入力して、次へをクリックします。<br />
3 グループの結合セクションで、ユーザーのユーザーグループを選択するチェックボックスを選択して、次へを<br />
クリックします。デフォルトでは、ユーザーはユーザーグループのカテゴリに作成されます。<br />
注:グループに関する詳細は、グループの作成と編集ページの「82」を参照してください。<br />
4 権限の割り当て(共有フォルダ)セクションで以下を行います。<br />
a ユーザーに以下の共有フォルダ権限を割り当てます。<br />
読込み/書込み:ユーザーは、共有フォルダのファイルやサブフォルダにアクセスして変更を加えることが<br />
できます。<br />
読込み専用:ユーザーは、共有フォルダのファイルやサブフォルダにアクセスできますが、変更を加える<br />
ことはできません。<br />
アクセス不可:ユーザーは、共有フォルダのファイルとサブフォルダにアクセスできません。<br />
b ユーザーとユーザーが参加しているグループの権限を基に決まるユーザーの権限については、権限のプレ<br />
ビューを参照してください。<br />
c ユーザーが属するグループの共有フォルダの特権については、グループ権限を参照してください。<br />
注:<br />
権限が衝突する場合の優先順位は以下のとおりです。アクセスなし > 読込み/書込み > 読込み専用の順に選択します。<br />
グループの共有フォルダにアクセスする権限に関する詳細は、ユーザー/グループに共有フォルダへのアクセスを許可す<br />
るページの「86」を参照してください。
78 第 7 章:ファイル共有の設定<br />
<strong>Synology</strong> <strong>DiskStation</strong> <strong>ユーザーガイド</strong><br />
DSM 3.1 ベース<br />
5 ユーザーがストレージ容量を最大限に使用できるように設定する場合は、ユーザー割当設定セクションで、<br />
以下を行います。<br />
a 容量割り当てを有効にするを選択して、割り当て容量の列に値を入力します。<br />
b 次へをクリックします。<br />
6 権限の割り当て(アプリケーション)セクションで、ユーザーのアプリケーション権限を割り当て、次へをク<br />
リックします。<br />
7 適用をクリックして終了します。<br />
ユーザーリストをインポートしてユーザーアカウントを作成する<br />
1 各ラインに以下のタブ区切りされた情報を含めるテキストファイルを作成します。<br />
ユーザー名<br />
パスワード<br />
説明<br />
電子メール<br />
ボリューム 1 の割当 (MB)<br />
ボリューム 2 の割当 (MB)(以下同様)<br />
注:<br />
ユーザー名を除くすべてのフィールドはオプションです。<br />
以下にテキストファイルの例を示します。<br />
eddy 1234 父親 eddy@abc.com 80000<br />
rosy 5678 母親 rosy@abc.com 80000<br />
chaddy 8901 兄弟 chaddy@abc.com 20000<br />
eric 2345 いとこ eric@abc.com 20000<br />
2 UTF-8 エンコードでテキストファイルを保存します。<br />
3 メインメニュー > コントロールパネル > ユーザーの順に進み、インポートユーザーをクリックします。<br />
4 テキストファイルを選択してから OK をクリックしてアップロードを開始します。ユーザーリストに重複する<br />
アカウントがある場合に上書きする場合は、重複アカウントを上書きするを選択します。<br />
送信すると、インポートしたユーザーの一覧を表示するダイアログが表示されます。<br />
注:内容が不正なユーザーのアカウントはインポートされません。<br />
ユーザーを編集する<br />
1 ユーザーリストから編集するユーザーを選択して、編集をクリックする、またはユーザーをダブルクリックし<br />
ます。<br />
2 設定を変更してから、OK をクリックします。<br />
注:<br />
アカウントを無効にすると、アカウントの機能が停止します。<br />
割り当て値は 0 GB より大きい、または等しいか、またはディスク/ボリューム容量より小さい整数でなければなりません。<br />
0 の割り当て値は、制限のない割当サイズを表します。<br />
サーバーに複数のボリュームがある場合は、各ボリュームでユーザーの割り当てを設定することができます。<br />
アカウント情報が作成または変更された後にシステムがユーザーに電子メールで通知できるよう、「通知」ページで正し<br />
い電子メール情報を設定する必要があります。
ユーザーを検索する<br />
79 第 7 章:ファイル共有の設定<br />
<strong>Synology</strong> <strong>DiskStation</strong> <strong>ユーザーガイド</strong><br />
DSM 3.1 ベース<br />
検索フィールドにユーザー名を入力して、キーボードの Enter (Windows) または Return (Mac) を押します。検索<br />
結果は、下のユーザーリストに表示されます。<br />
この機能は、<strong>Synology</strong> <strong>DiskStation</strong> にユーザーが多い場合に特に有効です。<br />
ユーザーを削除する<br />
削除するユーザーを選択し、削除をクリックします。<br />
注:ユーザーリストのドメインユーザーを表示するには、ドメインに参加して、そのユーザーに共有フォルダ権限を割り当<br />
てる必要があります。Windows ADS ドメインの詳細は、Windows ADS ドメインまたはワークグループに参加するページの<br />
「75」を参照してください。<br />
パスワード強度ルールを適用する<br />
DSM ユーザーのパスワードが不正ログイン行為に確実に耐えられるようにパスワードの強度サービスを有効に<br />
することができます。<br />
注:<br />
パスワード強度ルールは、パスワード強度サービスが有効にした後に作成または変更したパスワードの対してのみ機能し<br />
ます。既存のパスワードはルールによって影響されません。<br />
ルールは、ルーザーリストをインポートして作成したユーザーのパスワードには適用しません。<br />
パスワード強度ルールを適用する<br />
1 パスワード強度をクリックします。<br />
2 パスワード強度ルールを適用するを選択します。<br />
3 以下のいずれかのルールを選択します。<br />
ユーザー名および説明はパスワードに使用しないパスワードには、ユーザー名および説明を使用しないで下<br />
さい。<br />
大文字小文字を混ぜるパスワードには、大文字小文字を混ぜて使用してください。<br />
数字を含む:パスワードには最低 1 個の数字 (0~9) を混ぜて使用します。<br />
特殊文字を含む:パスワードには最低 1 個の特殊文字(例:, ~, `, !, @, #, $, %, ^, &, *, (, ), -, _, =, +, [, {, ], }, ¥,<br />
|, ;, :, ', ", , /, ? )を使用してください。<br />
最小パスワード長:パスワードは指定された値より長くする必要があります。6 文字から 127 文字までの範<br />
囲で設定できます。<br />
4 適用をクリックします。
パスワード強度ルールを解除する<br />
1 パスワード強度をクリックします。<br />
2 パスワード長の規則を適用するのチェックマークを外します。<br />
3 適用をクリックします。<br />
ユーザーのホームフォルダを作成<br />
80 第 7 章:ファイル共有の設定<br />
<strong>Synology</strong> <strong>DiskStation</strong> <strong>ユーザーガイド</strong><br />
DSM 3.1 ベース<br />
各 DSM ユーザー(ゲストを除く)は個人用のフォルダ、home フォルダを持つことができます。そのユーザー<br />
およびシステム管理者だけがアクセスすることができます。<br />
DSM 管理者 および管理者グループに属しているユーザーの場合、DSM ユーザーの home フォルダは次の場所に<br />
あります。homes/[ユーザー名]<br />
ユーザーホームサービスを有効にする<br />
1 ユーザーホームをクリックします。<br />
2 ユーザーホームサービスを有効にするを選択します。<br />
3 <strong>Synology</strong> <strong>DiskStation</strong> に 1 つ以上のボリュームがある場合は、homes フォルダを保存するボリュームを選択し<br />
ます。<br />
4 OK をクリックします。<br />
ユーザーホームサービスを無効にする<br />
1 ユーザーホームをクリックします。<br />
2 ユーザーホームサービスを有効にするの選択を解除します。<br />
ユーザーホームサービスを無効にすると、homes フォルダは削除しませんが、admin しかアクセスできないよ<br />
うになります。ユーザーは、ユーザーホームサービスを再度有効にすると自分のホームフォルダにアクセス可能<br />
になります。<br />
注:<br />
homes フォルダを削除する場合は、ユーザーホームサービスを無効にしてから行ってください。<br />
ローカルユーザーのホームサービスを無効にするとドメインユーザーのホームサービスも無効になります。
ドメインユーザーのホームフォルダを作成<br />
81 第 7 章:ファイル共有の設定<br />
<strong>Synology</strong> <strong>DiskStation</strong> <strong>ユーザーガイド</strong><br />
DSM 3.1 ベース<br />
メインメニュー > コントロールパネル > ドメイン権限の順に選択し、ドメインユーザーのホームフォルダを作成<br />
します。<br />
DSM 管理者、または管理者グループ(ドメイン管理者を含む)に属しているユーザーの場合、ドメインユーザー<br />
の home フォルダは @DH-[ドメイン名] フォルダにあります。ユーザーの home フォルダの名前は、ユーザーア<br />
カウントに個別の番号が付けられます。<br />
ローカルユーザーと同様、ドメインユーザーはすべて、CIFS、AFP、FTP、WebDAV、File Browser、File Station<br />
経由で自分のフォルダにアクセスすることができます。<br />
admin および administrators グループに属しているユーザーは、homes デフォルト共有フォルダにあるすべて<br />
の個人用フォルダへアクセスすることができます。<br />
すべてのドメインユーザーのホームフォルダは、フォルダ名「@DH-ドメイン名」の中のサブフォルダの 1 つが<br />
割り当てられます。ユーザーのホームフォルダの名前には、ユーザーアカウントに個別の番号が付けられます。<br />
注:<br />
homes 共有フォルダを削除する場合は、ユーザーホームサービスを無効にしてから行ってください。<br />
ドメインユーザーのホームサービスを有効にすると、ローカルユーザーのホームサービスも有効にします(有効になって<br />
いない場合)。<br />
ローカルユーザーのホームサービスを無効にするとドメインユーザーのホームサービスも無効になります。
グループの作成と編集<br />
82 第 7 章:ファイル共有の設定<br />
<strong>Synology</strong> <strong>DiskStation</strong> <strong>ユーザーガイド</strong><br />
DSM 3.1 ベース<br />
メインメニュー > コントロールパネル > グループの順に進み、グループを作成・編集、グループにユーザーを追<br />
加、グループの権限を編集して、ひとつづつユーザーを編集する時間を節約します。<br />
デフォルトで作成されるグループ<br />
管理者:administrators グループに属しているユーザーには、admin と同じ管理権限があります。<br />
users:すべてのユーザーは users グループに属しています。<br />
新規のグループを作成する<br />
1 作成をクリックして、グループ名と説明を入力します。<br />
2 OK をクリックします。<br />
グループの名前と説明を編集する<br />
1 グループリストから編集するグループを選択して、編集をクリックする、またはグループをダブルクリックし<br />
ます。<br />
2 設定を変更してから、OK をクリックします。<br />
グループを削除する<br />
グループリストから削除するグループを選択して、削除をクリックします。<br />
グループメンバーを追加/削除する<br />
1 グループリストからユーザー追加するグループを選択して、メンバの追加・削除をクリックします。<br />
2 追加または削除をクリックし、ユーザーリストからユーザーを選択してから OK をクリックします。(Shift ま<br />
たは Ctrl を押しながら複数選択できます。)<br />
3 終了をクリックします。<br />
注:共有フォルダやアプリケーションへのグループのアクセス権限を変更する方法については、ユーザー/グループに共有<br />
フォルダへのアクセスを許可するページの「86」とユーザーにアプリケーションへのアクセスを許可するページの「83」を<br />
参照してください。
ユーザーにアプリケーションへのアクセスを許可する<br />
83 第 7 章:ファイル共有の設定<br />
<strong>Synology</strong> <strong>DiskStation</strong> <strong>ユーザーガイド</strong><br />
DSM 3.1 ベース<br />
メインメニュー > コントロールパネル > アプリケーションの権限の順に進み、ユーザーがアクセス可能なアプリ<br />
ケーションを指定します。<br />
変更するアプリケーション権限の所有者であるユーザーを素早く見つける<br />
1 変更するアプリケーション権限の所有者であるユーザーのタイプに応じて、ローカルユーザー または ドメイ<br />
ンユーザー タブをクリックします。<br />
2 以下のいずれかを行います。<br />
編集 の横のドロップダウンメニューを使用して、指定したアプリケーションにアクセス権限を持つユーザー<br />
または持たないユーザーを表示します。<br />
検索フィールドにユーザーの名前を入力して、キーボードの [Enter] キーを押します。<br />
3 フィルタ処理の結果が表示されるまでしばらく待ちます。<br />
4 完全なユーザーリストを表示したい場合は、以下のいずれかを行います。<br />
ドロップダウンメニューから 権限を含む および任意を選択します。<br />
検索フィールドに入力した名前を削除して、キーボードの [Enter] キーを押します。<br />
ユーザーに <strong>Synology</strong> <strong>DiskStation</strong> のアプリケーションへのアクセスを許可する<br />
1 変更するアプリケーション権限の所有者であるユーザーのタイプに応じて、ローカルユーザー または ドメイ<br />
ンユーザー タブをクリックします。<br />
2 ユーザーリストから、変更したいアプリケーション権限の所有者であるユーザーを選択します。<br />
3 表示されたウィンドウで、アプリケーションのアクセス権を与えるチェックボックスを選択します。また、<br />
許可を選択しても、すべてのアプリケーションにアクセス権を与えることができます。<br />
4 OK をクリックします。<br />
注:ユーザーリストには admin および guest は表示されません。
共有フォルダの設定<br />
84 第 7 章:ファイル共有の設定<br />
<strong>Synology</strong> <strong>DiskStation</strong> <strong>ユーザーガイド</strong><br />
DSM 3.1 ベース<br />
メインメニュー > コントロールパネル > 共有フォルダの順に進み、<strong>Synology</strong> <strong>DiskStation</strong> のルートフォルダであ<br />
る共有フォルダを管理します。(共有フォルダ内にあるフォルダは、サブフォルダと呼びます。)共有フォルダ<br />
にデータを保存したり、ユーザーまたはグループでアクセス権限を共有したりできます。<br />
システム作成の組み込み式共有フォルダ<br />
システム生成の共有フォルダは、フォルダに必要なサービスまたはアプリケーションが有効になると作成されます。<br />
システムに埋め込みの共有フォルダ<br />
名前 説明<br />
public <strong>Synology</strong> 1 ベイ モデルの最初のシステム設定が終了した後、public 共有フォルダが自動的に作成されます。<br />
web<br />
photo<br />
music<br />
video<br />
surveillance<br />
home<br />
homes<br />
NetBackup<br />
web フォルダにはウェブサイトのコンテンツが格納されます。これは、Web Station を有効にすると、自動<br />
生成されます。Web Station の詳細は、ホストウェブサイトに Web Station を使う s ページの「125」を参照<br />
してください。<br />
photo フォルダには、Photo Station で共有する写真やビデオが格納されます。これは、Photo Station または<br />
DLNA/UPnP Media Server を有効にすると自動生成されます。Photo Station やメディアサーバーに関する詳<br />
細は、ページの「第 11 章:Photo Station で写真、ビデオ、およびブログを共有する」と、139 ページの「DLNA<br />
メディアサーバーの管理」を参照してください 216。<br />
music フォルダには、Audio Station で共有する音楽が格納されます。これは、Audio Station を有効にすると<br />
自動生成されます。Audio Station の詳細は、第 12 章:Audio Station で音楽を再生ページの「154」を参照し<br />
てください。<br />
video フォルダには、DLNA/UPnP DMA 経由で表示するビデオが格納されます。これは、Media Server を有<br />
効にすると自動生成されます。Media Server の詳細は、DLNA メディアサーバーの管理ページの「216」を参<br />
照してください。<br />
surveillance フォルダには、Surveillance Station の記録が格納されます。これは、Surveillance Station is<br />
enabled が有効な場合は自動的に作成されます。これは、読み込み専用で、システム管理者のみがアクセス可<br />
能です。Surveillance Station の詳細は、第 14 章:Surveillance Station で環境を守るページの「191」を参照<br />
してください。<br />
home フォルダは、各ユーザーが自分しかアクセスできないデータを格納する個人用のスペースを提供しま<br />
す。これは、User Home を有効にすると自動生成されます。User Home の詳細は、ユーザーのホームフォル<br />
ダを作成ページの「80」を参照してください。<br />
homes フォルダには、すべてのユーザーのホームフォルダが格納されます。これは、User Home を有効にす<br />
ると自動生成されます。システム管理者のみがアクセス可能で、すべてのユーザーのホームフォルダを管理<br />
します。User Home の詳細は、ユーザーのホームフォルダを作成ページの「80」を参照してください。<br />
NetBackup フォルダは、ネットワークバックアップサービスを有効にすると自動生成されます。ネットワー<br />
クバックアップサービスの詳細は、ネットワークバックアップページの「116」を参照してください。
名前 説明<br />
usbshare<br />
satashare<br />
85 第 7 章:ファイル共有の設定<br />
<strong>Synology</strong> <strong>DiskStation</strong> <strong>ユーザーガイド</strong><br />
DSM 3.1 ベース<br />
usbshare[数]フォルダは、USB ディスクを <strong>Synology</strong> <strong>DiskStation</strong> の USB ポートに接続すると自動生成され<br />
ます。外部 USB ディスクの詳細は、外部ディスクの管理ページの「61」を参照してください。<br />
satashare フォルダは、eSATA ディスクを <strong>Synology</strong> <strong>DiskStation</strong> の eSATA ポートに接続すると自動生成さ<br />
れます。外部 eSATA ディスクの詳細は、外部ディスクの管理ページの「61」を参照してください。<br />
共有フォルダの作成<br />
admin、または administrators グループに属しているユーザーの場合は、共有フォルダを作成してフォルダにア<br />
クセス権限を割り当てることもできます。<br />
新規の共有フォルダを作成する<br />
1 作成をクリックします。<br />
2 共有フォルダの名前と説明を入力して、フォルダを作成するボリューム 1<br />
を選択します。<br />
3 Windows の「マイネットワーク」のフォルダを非表示にする場合は、「マイネットワーク」での共有フォルダ<br />
を非表示にするを選択します。<br />
注:「マイ ネットワークプレース」で非表示にされている共有フォルダへのアクセス権限がある場合は、Windows-R を<br />
押して ¥¥<strong>Synology</strong>_Server_Name¥Shared_Folder_Name を開くフィールドに入力してアクセスできます。<br />
4 共有フォルダを暗号化する場合は、以下を行います。<br />
a 表示されるウィンドウでこの共有フォルダを暗号化するを選択して、暗号化キーフィールドに暗号化キーを<br />
入力し、確認のために同じキーを確認キーフィールドに入力します。<br />
b スタートアップで自動的にマウントするを選択して、暗号化したフォルダに自動アクセスできるようマウン<br />
トします。このチェックボックスを選択しない場合は、暗号化したフォルダは次回 <strong>Synology</strong> <strong>DiskStation</strong> を<br />
再起動したときにアンマウントされます。アンマウントされたフォルダを表示またはアクセスするには、暗<br />
号化キーをインポートまたは入力してフォルダを手動でマウントする必要があります。<br />
5 共有フォルダに Windows ACL 権限を指定する場合は、Windows Access Control リストタブをクリックしま<br />
す。詳しくは、共有フォルダに対する Windows ACL 権限の定義ページの「90」を参照してください。<br />
---------<br />
1 <strong>DiskStation</strong> に 1 つ以上のベイがある場合は、複数のボリュームが使えます。
86 第 7 章:ファイル共有の設定<br />
<strong>Synology</strong> <strong>DiskStation</strong> <strong>ユーザーガイド</strong><br />
DSM 3.1 ベース<br />
6 この共有フォルダ内のコンテンツにインデックスを付ける場合は、ファイルインデックスタブをクリックしま<br />
す。詳しくは、共有フォルダコンテンツのインデックス付けページの「93」を参照してください。<br />
7 OK をクリックします。<br />
注:ひとつの<strong>Synology</strong> <strong>DiskStation</strong>には、埋め込み共有フォルダ込みで、最大 100 または 200 1<br />
の共有フォルダを格納できます。<br />
共有フォルダの削除<br />
admin、または administrators グループに属しているユーザーの場合は、作成した共有フォルダを削除すること<br />
ができます。<br />
共有フォルダを削除するには<br />
1 削除する共有フォルダを一覧から選択します。<br />
2 削除をクリックしたら、ダイアログのチェックボックスをクリックして確認します。<br />
3 OK をクリックします。<br />
重要:共有フォルダを削除すると、フォルダ内のデータもすべて削除されます。データが必要な場合は、バックアップして<br />
から実行してください。<br />
ユーザー/グループに共有フォルダへのアクセスを許可する<br />
メインメニュー > コントロールパネル > 共有フォルダの順に進み、ユーザーまたはグループの共有フォルダへの<br />
アクセスを許可/拒否を指定します。<br />
ユーザー/グループに共有フォルダへのアクセスを許可する<br />
1 共有フォルダリストから編集する共有フォルダを選択し、権限のセットアップをクリックして設定ウィンドウ<br />
を開きます。<br />
2 権限の設定タブをクリックして、ドロップダウンメニューから以下のいずれかを選択します。<br />
システム内部ユーザー:匿名の FTP ユーザー。特定の FTP ユーザーの共有フォルダへのアクセスを許可す<br />
る前に、フォルダへのアクセスを許可する必要があります。匿名 FTP の詳細は、FTP セキュリティ設定の<br />
管理ページの「99」を参照してください。<br />
ローカルユーザー:<strong>Synology</strong> <strong>DiskStation</strong> ユーザー(guest を含む)。詳しくは、ユーザーとグループの管<br />
理ページの「76」を参照してください。<br />
ローカルグループ:<strong>Synology</strong> <strong>DiskStation</strong> のグループ。詳しくは、ユーザーとグループの管理ページの「76」<br />
を参照してください。<br />
---------<br />
1 200 の共有フォルダは特定のモデルでのみ対応しています。詳しくは、付録 A:<strong>Synology</strong> <strong>DiskStation</strong> の仕様ページの「236」<br />
を参照してください。
3 以下の権限を選択/選択解除して、ユーザー/グループのアクセス権限を割り当てます。<br />
87 第 7 章:ファイル共有の設定<br />
<strong>Synology</strong> <strong>DiskStation</strong> <strong>ユーザーガイド</strong><br />
DSM 3.1 ベース<br />
読込み/書込み (RW):ユーザーまたはグループは、共有フォルダのファイルやサブフォルダにアクセスして<br />
変更を加えることができます。<br />
読込み専用 (RO):ユーザーまたはグループは、共有フォルダのファイルやサブフォルダにアクセスできま<br />
すが、変更を加えることはできません。<br />
アクセスなし (NA):ユーザーまたはグループは、共有フォルダのファイルとサブフォルダにアクセスできま<br />
せん。<br />
注:サブフォルダにアクセス権限を設定する場合は、File Browser を使用します。詳しくは、ユーザー/グループにファイ<br />
ル/サブフォルダのアクセスを許可するページの「106」を参照してください。<br />
4 以下のいずれかを行う場合は、権限の詳細設定タブをクリックします。<br />
ディレクトリの表示を無効にする<br />
既存ファイルの変更を無効にする<br />
ファイルのダウンロードを無効にする<br />
5 OK をクリックします。<br />
注:<br />
権限が衝突する場合の優先順位は以下のとおりです。アクセスなし > 読込み/書込み > 読込み専用の順に選択します。<br />
新しい共有フォルダを作成する場合、admin(または administrators グループに属しているユーザー)のそのフォルダへ<br />
のアクセス権限がアクセスなしに設定されると、admin(または administrators グループに属しているユーザー)は、メ<br />
インメニュー > コントロールパネル > 共有フォルダの順に選択してフォルダを表示することができます。<br />
Linux クライアントに共有フォルダへのアクセスを許可する<br />
1 共有フォルダリストから編集する共有フォルダを選択して、NFS 権限をクリックします。<br />
2 作成をクリックして設定ウィンドウを開きます。<br />
3 ホスト名または IP を入力します。ホストは次の 3 つの方法で指定します。<br />
単一ホスト:FQDN(完全修飾ドメイン名)または IP アドレス。<br />
ワイルドカード:*,* .synology.com<br />
IP ネットワーク:203.74.205.32/255.255.252.0, /24<br />
4 権限を割り当てる、Root Squash を割り当てる、または非同期を有効にするを選択してから、OK をクリック<br />
します。<br />
5 OK をクリックします。<br />
用語説明<br />
非同期:NFS サーバーはファイルへの変更が完了する前に要求に応答します。
88 第 7 章:ファイル共有の設定<br />
<strong>Synology</strong> <strong>DiskStation</strong> <strong>ユーザーガイド</strong><br />
ドメインユーザー/グループに共有フォルダへのアクセスを許可する<br />
DSM 3.1 ベース<br />
メインメニュー > コントロールパネル > ドメイン権限の順に進み、ドメインユーザー/グループのアクセス許可を<br />
修正してすべてのドメインユーザーに対するホームサービスを有効にします。<br />
ドメインユーザーのアクセス権限をを管理する<br />
admin または administrators グループに属しているユーザーは、各ドメインユーザーの共有フォルダアクセス<br />
許可とディスク容量の割り当てを設定することができます。設定基準:<br />
権限の優先順位:NA > RW > RO<br />
権限のプレビュー:ユーザーの特権は、ユーザーおよびユーザーの属するグループの特権設定を元にしてここ<br />
に表示されます。<br />
グループ権限:グループに共有フォルダにアクセスできる権限を割り当てます。<br />
ドメイングループのアクセス権限を管理する<br />
各ドメイングループに対して、すべての共有フォルダのアクセス権を設定することもできます。権限の優先順位:<br />
NA > RW > RO
共有フォルダの暗号化<br />
89 第 7 章:ファイル共有の設定<br />
<strong>Synology</strong> <strong>DiskStation</strong> <strong>ユーザーガイド</strong><br />
メインメニュー > コントロールパネル > 共有フォルダの順に進み、共有フォルダを暗号化します。 1<br />
DSM 3.1 ベース<br />
AES 256 ビット暗号化は、すべての不正アクセスをブロックできます。暗号化キーがないと、<strong>Synology</strong> <strong>DiskStation</strong><br />
からハードドライブを取り外して他のデバイスに取り付けた場合に他のユーザーが暗号化データにアクセスでき<br />
ません。<br />
共有フォルダを暗号化する<br />
1 暗号化する共有フォルダを選択してから、編集をクリックして設定ウィンドウを開きます。<br />
2 この共有フォルダを暗号化するを選択し、暗号化キーフィールドに暗号化キーを入力してから、確認キー<br />
フィールドに同じキーを入力します。<br />
3 スタートアップで自動的にマウントするを選択して、次回の <strong>Synology</strong> <strong>DiskStation</strong> の起動時に暗号化された<br />
フォルダを自動的にマウントします。デフォルトでは、安全のため暗号化共有フォルダはスタートアップ時に<br />
マウントされないように設定されています。<br />
注:<br />
フォルダは作成時に暗号化することもできます。<br />
以下の埋め込み式共有フォルダは、システムサービスと関連付けられているため、暗号化できません。web、photo、music、<br />
video、surveillance、download、Netbackup<br />
暗号化した共有フォルダは、NFS からアクセスできません。NFS ルールを含む共有フォルダを暗号化すると、削除され<br />
ます。<br />
---------<br />
1 共有フォルダの暗号化は特定のモデルにのみ対応しています。
暗号化フォルダの編集<br />
90 第 7 章:ファイル共有の設定<br />
<strong>Synology</strong> <strong>DiskStation</strong> <strong>ユーザーガイド</strong><br />
フォルダを暗号化した後は、暗号化ドロップダウンメニューを使ってフォルダを編集します。<br />
メニューに表示される項目は、選択した共有フォルダのステータスにより異なります。<br />
暗号化されている共有フォルダの場合は、暗号化ドロップダウンメニューは表示されません。<br />
DSM 3.1 ベース<br />
マウントされている暗号化した共有フォルダの場合は、アンマウントを暗号化ドロップダウンメニューから選<br />
択してフォルダをアンマウントするか、キーのエクスポートを選択して暗号化キーを保存することができます。<br />
アンマウントされている暗号化した共有フォルダの場合は、マウントを暗号化ドロップダウンメニューから選<br />
択し、暗号化キーを入力するかインポートしてアクセスするフォルダをマウントします。<br />
注:<br />
暗号化キーは必ず保管してください。暗号化キーは、必ずエクスポートまたは保存のいずれかを行ってください。キーを<br />
忘れるまたは紛失すると、暗号化したデータを元に戻す方法はありません。<br />
暗号化したフォルダをアンマウントすると、名前を変更したり、場所を変更したりできません。<br />
共有フォルダに対する Windows ACL 権限の定義<br />
Windows Access Control リスト (ACL) は、Windows 環境における特定のアクセス権を決定する権限または許可<br />
を一覧にしたものです。管理者はこの一覧を使って、個別のファイルやディレクトリのアクセスコントロールルー<br />
ルを定義し、個別のユーザーまたはグループに異なるアクセス権を与えます。
91 第 7 章:ファイル共有の設定<br />
<strong>Synology</strong> <strong>DiskStation</strong> <strong>ユーザーガイド</strong><br />
DSM 3.1 ベース<br />
Windows ACL を使うと、異なる権限をシステムのローカルおよびドメインユーザーに割り当てることができます。<br />
特権は、FTP、File Station、NFS、AFP、WebDAV などのファイルに関連するアプリケーションに適用します<br />
共有フォルダの Windows ACL 設定を定義する<br />
共有フォルダを作成したときに初回の Windows ACL 設定を定めることができます。以下の手順で行います。<br />
1 共有フォルダをコントロールパネルでクリックします。<br />
2 作成をクリックして共有フォルダを作成します。<br />
3 共有フォルダ情報タブで、必要な情報を入力します。<br />
4 Windows Access Control リストタブで、共有フォルダの作成時に Everyone に「Full Control」を与える<br />
チェックボックスを選択して Windows ACL サポートを初期設定します。<br />
5 OK をクリックして終了します。<br />
Windows ACL 設定を編集する<br />
Windows の「プロパティ」ページの共有フォルダに対する Windows ACL 設定を編集します。以下の手順で行い<br />
ます。<br />
1 Windows では、Windows Explorer で <strong>DiskStation</strong> にログインします。<br />
2 管理する共有フォルダまたはファイルを検索します。<br />
3 フォルダまたはフォルダを右クリックしてプロパティを選択します。<br />
4 セキュリティタブに移動します。グループ/ユーザー名セクションで Everyone が表示できます。<br />
5 編集をクリックします。<br />
6 グループ/ユーザー名セクションで、Everyone をクリックします。<br />
7 Everyone の権限セクションで特権を設定します。<br />
8 OK をクリックして、設定を保存します。<br />
9 OK をクリックします。
92 第 7 章:ファイル共有の設定<br />
詳細設定<br />
<strong>Synology</strong> <strong>DiskStation</strong> <strong>ユーザーガイド</strong><br />
DSM 3.1 ベース<br />
Everyone の特権を編集するほかに、個別の <strong>DiskStation</strong> アカウントでファイルまたはフォルダを作成時にアク<br />
セス権を指定できます。これにはドメインユーザーアカウントも含まれます。以下の手順で行います。<br />
1 Windows ACL 設定を編集するのステップ 1 から 5 を行います。<br />
2 追加をクリックします。<br />
3 詳細をクリックします。<br />
4 今すぐ検索をクリックします。検索結果は、<strong>DiskStation</strong> のすべてのユーザーやグループ(ドメインユーザー<br />
アカウントを含む)が含まれます。<br />
5 追加したいアカウントを選択し、OK をクリックします。<br />
6 OK をクリックします。<br />
7 グループ/ユーザー名セクションで、追加したアカウントをクリックします。<br />
8 Windows ACL 設定を編集するのステップ 7 から 9 を行って終了します。<br />
Windows ACL 設定と共有フォルダの権限に衝突がある場合は、システムが自動的に双方で共通する権限を設定し<br />
ます。たとえば、共有フォルダの権限が「読取り/書込み」、ACL 特権が「読取り」の場合は、最終的に「読取り」<br />
に設定されます。<br />
注:<br />
Windows ACL は EXT4 ファイルシステムでのみサポートされています。DSM 2.3 ユーザーの場合は、ひとつ以上の EXT4<br />
ボリュームで ACL 機能を作成する必要があります。つまり、ひとつ以上のハードディスクをフォーマットしてボリューム<br />
を作り直す必要があります。<strong>DiskStation</strong> をフォーマットすると、保存したすべてのデータや設定も消去します。処理を<br />
行う前にすべてのデータをバックアップしてください。<br />
ドメインユーザーに新しい権限を指定するには、DSM と Windows クライアントが同じドメインにあることを確認してく<br />
ださい。<br />
次の共有フォルダの ACL 特権は変更できません:photo、surveillance、web。
共有フォルダコンテンツのインデックス付け<br />
93 第 7 章:ファイル共有の設定<br />
<strong>Synology</strong> <strong>DiskStation</strong> <strong>ユーザーガイド</strong><br />
DSM 3.1 ベース<br />
File Browser でのファイル検索を高速にするためにこの共有フォルダ内のコンテンツにインデックスを付けます。<br />
共有フォルダのスファイルにインデックスを付ける<br />
1 インデックスを付ける共有フォルダを選択します。<br />
2 編集をクリックし、ファイルインデックス タブをクリックします。<br />
3 ファイルインデックス処理を有効にするを選択します。<br />
4 OK をクリックします。<br />
注:File Browser の詳細については、File Browser 経由のファイルアクセスページの「100」を参照してください。
94<br />
第 8 章:どこからでもファイルにアクセス<br />
ユーザーまたはグループの共有フォルダへの適切なアクセス権限を設定しておくと、<strong>Synology</strong> <strong>DiskStation</strong> でど<br />
こからでもファイルを共有することができます。<br />
この章では、インターネット上またはインターネットを経由して <strong>Synology</strong> <strong>DiskStation</strong> の共有フォルダにアクセ<br />
スする方法について説明します。<br />
インターネット上のファイルにアクセス<br />
ここでは、ユーザーが Windows、Mac、Linux コンピュータを使ってインターネット上の <strong>Synology</strong> <strong>DiskStation</strong> の<br />
共有フォルダにアクセスする方法について説明します。<br />
注:アクセスする前に、関連するファイル共有プロトコルが <strong>Synology</strong> <strong>DiskStation</strong> で有効になっていることを確認してくだ<br />
さい。詳しくは、すべてのプラットフォームのファイル共有プロトコルを有効にするページの「71」を参照してください。<br />
Windows で共有フォルダにアクセス<br />
Windows で共有フォルダにアクセスするには、以下の方法を使います。<br />
方法 1:<strong>Synology</strong> Assistant を使って共有フォルダをネットワークドライブとしてマップする<br />
1 <strong>Synology</strong> Assistant を実行し、サーバーリストからサーバーを選択します。<br />
2 マウントをクリックして、画面の指示に従って設定を行います。<br />
終了すると、ユーザーは Windows Explorer でマッピングされた共有フォルダに直接アクセスすることができます。<br />
方法 2:実行ウィンドウを使う<br />
1 Windows-R を押してファイル名を指定して実行ウィンドウを開きます。<br />
2 \\<strong>Synology</strong>_Server_Name\Shared_Folder_Name を開くフィールドに入力します。<br />
8<br />
第 章
方法 3:Window Explorer を使います。<br />
95 第 8 章:どこからでもファイルにアクセス<br />
<strong>Synology</strong> <strong>DiskStation</strong> <strong>ユーザーガイド</strong><br />
DSM 3.1 ベース<br />
1 Windows Explorer ウィンドウを開き、ツール > マップネットワークドライブの順に選択して、マップネット<br />
ワークドライブウィンドウを開きます。<br />
2 ドライブドロップダウンメニューからドライブ番号を選択します。<br />
3 以下のいずれかを行って共有フォルダを指定します。<br />
¥¥<strong>Synology</strong>_Server_Name¥Shared_Folder_Name をフォルダフィールドに入力します。<br />
参照をクリックして共有フォルダを指定してから OK をクリックします。<br />
4 終了をクリックします。<br />
5 <strong>Synology</strong> <strong>DiskStation</strong> Manager 用のユーザー名とパスワードを入力してから OK をクリックします。<br />
終了すると、ユーザーは Windows Explorer でマッピングされた共有フォルダに直接アクセスすることができます。<br />
Mac で共有フォルダにアクセス<br />
1 メニューバーから実行 > サーバーに接続の順に選択します。<br />
2 <strong>Synology</strong> <strong>DiskStation</strong> の IP アドレスまたはサーバー名(.local に付属)を、smb:// または afp:// を前に付けて<br />
サーバーアドレスフィールドに入力して、接続をクリックします。(例:smb://EricaWang.local または<br />
afp://192.168.0.2)<br />
注:より性能を高めるには、SMB 経由で共有フォルダに接続してください。
96 第 8 章:どこからでもファイルにアクセス<br />
<strong>Synology</strong> <strong>DiskStation</strong> <strong>ユーザーガイド</strong><br />
DSM 3.1 ベース<br />
3 アクセスする共有フォルダを選択します。終了すると、ユーザーは Finder ウィンドウで共有フォルダに直接ア<br />
クセスすることができます。<br />
Linux で共有フォルダにアクセス<br />
1 <strong>Synology</strong> <strong>DiskStation</strong> Manager で、メインメニュー > コントロールパネル > 共有フォルダの順に進みます。<br />
2 アクセスする共有フォルダを選択し、NFS 権限をクリックすると、ウィンドウの下部にマウントパスの検索結<br />
果が表示されます。<br />
注:NFS 権限に関する詳細は、ユーザー/グループに共有フォルダへのアクセスを許可するページの「86」を参照してく<br />
ださい。<br />
3 Linux コンピュータで、マウントパスを入力して共有フォルダにマウントします。<br />
FTP 経由でファイルにアクセス<br />
<strong>Synology</strong> <strong>DiskStation</strong> がインターネット経由でアクセス可能な場合は、FTP アプリケーションを使って共有フォ<br />
ルダにアクセスできます。<br />
注:<strong>Synology</strong> <strong>DiskStation</strong> をインターネット経由でアクセス可能にする方法については、第 5 章:インターネットから<br />
<strong>DiskStation</strong> へアクセスページの「63」を参照してください。
97 第 8 章:どこからでもファイルにアクセス<br />
<strong>Synology</strong> <strong>DiskStation</strong> <strong>ユーザーガイド</strong><br />
DSM 3.1 ベース<br />
メインメニュー > コントロールパネル > FTP の順に進み、ユーザーが FTP 経由で <strong>Synology</strong> <strong>DiskStation</strong> のデー<br />
タをアップロード/ダウンロードできるようにします。<br />
FTP サービスを有効にする<br />
1 FTP サービスを有効にするを選択します。<br />
2 FTP サービスのポート番号の設定に値を入力します。(デフォルトは 21)<br />
3 デフォルトの範囲 (55536~55663) を使う、または 1025~65535 の間で範囲を入力して、パッシブ FTP のポー<br />
ト範囲 (PASV) を指定します。<br />
4 OK をクリックします。<br />
注:<br />
FTP サービスのデフォルトのポート番号は 21 です。次のポートを除いて、1 ~65535 までのポート番号を設定すること<br />
ができます。20, 22, 23, 25, 80, 110, 137, 138, 139, 143, 199, 443, 445, 515, 543, 548, 587, 873, 993, 995, 3306, 3689, 5000,<br />
5001, 5005, 5006, 5335, 5432, 9997, 9998, 9999, BitTorrent デフォルトポート範囲:6881-6890 および Surveillance Station<br />
のデフォルトポート範囲:55736-55863.<br />
パッシブ(PASV) FTP ポート範囲は、1025~65535 です。最大 128 ポートまで 含むことができます。<br />
guest アカウントは、FTP 経由で <strong>DiskStation</strong> にログインできません。<br />
FTP クライアントのコンピュータのコードページ設定は、正しくデータにアクセスするためには <strong>Synology</strong> <strong>DiskStation</strong> と<br />
同じである必要があります。<br />
モデルによっては、FTP サービスは SSL または TLS を使用する接続をサポートします。
外部 IP を PASV モードでレポートする<br />
98 第 8 章:どこからでもファイルにアクセス<br />
詳細設定<br />
<strong>Synology</strong> <strong>DiskStation</strong> <strong>ユーザーガイド</strong><br />
DSM 3.1 ベース<br />
このオプションを有効にすると、サーバーは外部 IP を FTP クライアントにレポートします。レポートされた IP<br />
は FTP クライアントの接続ログにリストされます。このオプションは、サーバーが NAT の背後にあり、FTP ク<br />
ライアントが異なるサブネットにサーバーとして常駐している場合にのみ機能します。ほとんどの場合このオプ<br />
ションを有効にする必要はありませんが、FTP クライアントがサーバーに接続できない場合にはこのオプション<br />
を有効にした後に再度接続を試みてください。<br />
UTF-8 ファイル名対応を有効にする<br />
FTP クライアントが UTF-8 に対応している場合は、この機能を有効にして多言語ファイル名を処理できるよう<br />
にします。ただし、旧バージョンの FTP クライアントのサポートには限界があります。FTP クライアントでう<br />
まく多言語ファイル名が処理できない場合は、この機能を無効にしてください。<br />
FTP ファイル転送ログを有効にする<br />
この機能を有効にすると、ダウンロードまたはアップロードしたファイルのログを記録します。<br />
FTP ファイル転送ログを見る<br />
メインメニュー > システム情報 > ログの順に選択し、ドロップダウンメニューから FTP ファイル転送ログを選<br />
択します。FTP ファイル転送ログを有効にすると、システムパフォーマンスに影響を与えます。<br />
FTP 接続制限の設定<br />
接続制限タブをクリックして、<strong>DiskStation</strong> ユーザーの <strong>DiskStation</strong> への FTP アクセスを制限します。<br />
FTP 接続限界を設定するには、以下のいずれかを選択してから OK をクリックします。<br />
SSL/TLS 接続のみが可能:FTP クライアントからの SSL または TLS 接続要求のみを許可します。<br />
IP ごとに接続を制限する:IP 別に最大接続数を制限します。<br />
FTP 帯域幅の制限を有効にする:ひとつの FTP 接続の接続速度を制限します。
FTP セキュリティ設定の管理<br />
セキュリティ設定タブをクリックして、FTP セキュリティを強化します。<br />
99 第 8 章:どこからでもファイルにアクセス<br />
<strong>Synology</strong> <strong>DiskStation</strong> <strong>ユーザーガイド</strong><br />
FTP セキュリティ設定を管理するには、以下のいずれかを選択してから OK をクリックします。<br />
DSM 3.1 ベース<br />
指定したユーザーのルートをユーザーのホームに変更:ユーザーの選択をクリックして、選択したユーザーの<br />
FTP アクセスを自分のホームフォルダのみに制限します。<br />
匿名 FTP を有効にする:誰でも <strong>DiskStation</strong> の FTP サービス(匿名または ftp アカウント)にログインでき<br />
るようになります。匿名ルートの変更をクリックしてから共有フォルダを選択して匿名ユーザーの FTP アク<br />
セスをそのフォルダのみに制限することもできます。<br />
匿名ユーザーのアクセス権を設定する<br />
詳細<br />
1 メインメニュー > コントロールパネル > 共有フォルダの順に選択し、共有フォルダを選択してから特権の<br />
セットアップをクリックします。<br />
2 ドロップダウンメニューからシステム内部ユーザーを選択して、チェックボックスを洗濯します。<br />
3 OK をクリックします。<br />
FTP アプリケーションを使って <strong>Synology</strong> <strong>DiskStation</strong> に接続する<br />
コンピュータで FTP アプリケーションを開き、以下の情報を入力して <strong>Synology</strong> <strong>DiskStation</strong> に接続します。<br />
<strong>Synology</strong> <strong>DiskStation</strong> の IP アドレスまたはドメイン名<br />
ユーザーアカウントとパスワード<br />
ポート番号(デフォルトは 21)
WebDAV 経由でファイルにアクセス<br />
100 第 8 章:どこからでもファイルにアクセス<br />
<strong>Synology</strong> <strong>DiskStation</strong> <strong>ユーザーガイド</strong><br />
DSM 3.1 ベース<br />
WebDAV を有効にすると、HTTP プロトコルを介して <strong>DiskStation</strong> のファイルをリモートで管理および編集でき<br />
ます。詳しくは、WebDAV の管理ページの「130」を参照してください。<br />
File Browser 経由のファイルアクセス<br />
File Browser は、DSM ユーザーが自分のウェブブラウザを使ってインターネット経由で <strong>DiskStation</strong> フォルダに<br />
アクセスできるようにする DSM のファイル管理ツールです。2 つ以上の File Browser を開くことにより、すべ<br />
ての <strong>DiskStation</strong> データを File Browser 間でドラッグ・アンド・ドロップして管理します。<br />
File Browser 使用要件<br />
File Browser の機能を完全に使えるようにするには、最新のウェブブラウザ、Java、Flash Player が必要です。<br />
ブラウザ:Chrome 8 以上、Firefox 3.5 以上、Safari 4.0 以上、Internet Explorer 7 以上、AJAX および JavaScript<br />
対応<br />
Java(ローカルコンピュータのフォルダを表示する):Java Runtime Environment (JRE) 5 以上<br />
Flash:Flash Player 9.0.28 以上<br />
File Browser の外観<br />
メインメニュー > File Browser の順に進み、File Browser ウィンドウを開きます。<br />
左側パネル:<strong>Synology</strong> <strong>DiskStation</strong> の共有フォルダとそのサブフォルダを上部分に表示し、下部分にローカル<br />
コンピュータのフォルダを表示します。<br />
メインセクション:現在選択されているフォルダのコンテンツを表示します。<br />
ヘルプボタン(右上隅):ヘルプボタン(感嘆詞付き)をクリックして File Browser の使い方について役立つ<br />
情報が満載のヘルプを開きます。<br />
検索フィールド(ヘルプボタンの隣):現在のフォルダのファイルやフォルダからフィルタするキーワードを<br />
入力します。<br />
詳細検索(ヘルプボタンの下の下矢印):検索結果を絞り込むために検索します。
ファイルまたはフォルダの検索<br />
101 第 8 章:どこからでもファイルにアクセス<br />
<strong>Synology</strong> <strong>DiskStation</strong> <strong>ユーザーガイド</strong><br />
DSM 3.1 ベース<br />
現在のフォルダのファイルやフォルダからフィルタすることができます。さらに検索結果を絞り込むために、<br />
詳細検索を使用することもできます。<br />
現在のフォルダのファイルやフォルダを検索する<br />
1 File Browser を使用して検索するコンテンツを含んでいるフォルダに移動します。<br />
2 File Browser ウィンドウの右上隅のフィルタフィールドにキーワードを入力すると、ウィンドウのメインエリ<br />
アにフィルタされた結果が表示されます。<br />
詳細検索を実施する<br />
1 File Browser を使用して検索するコンテンツを含んでいるフォルダに移動します。<br />
2 File Browser ウィンドウの右上隅にある詳細検索の右側のボタンをクリックして詳細検索パネルを表示します。<br />
3 以下の検索条件に情報を入力するか、ドロップダウンメニューから選択します。<br />
キーワード:キーワードを入力して一致する名前のファイルやフォルダを検索します。<br />
注:<br />
キーワードにグローバルパターン [*](任意の文字の任意の文字数)または [?](任意の文字 1 文字)をキーワードに使<br />
用することができます。例えば、[a*n] は、[action]、[attention]、または [an] を表すことができます。<br />
複数キーワードを区切るには、スペース パターン [ ] を使用します。例えば、[a tion] は、[action]、[a function]、[function<br />
added]、または nation を表すことができます。<br />
キーワードの先頭と最後に二重引用符 ["] を追加して完全一致の検索を行うことができます。例えば、["a typ"] は、<br />
[a type]を表すことができますが、[typical]を表すことはできません。<br />
場所:デフォルトの場所は現在のフォルダです。別の場所を検索する場合は、表示された共有フォルダのい<br />
ずれかを選択してその内容を検索するか、[その他の場所]を選択して他の場所を選択します。<br />
ファイルタイプ:拡張子を選択して特定のファイルタイプに検索範囲を制限するか、検索対象のフォルダの<br />
みを選択します。<br />
サイズ (MB):等しい、より大きい、およびより小さいから選択して、サイズを入力して一致するサイズの<br />
ファイルを検索します。<br />
変更日 または 作成日:完全一致、より前、およびより後から選択して、カレンダーから日付を選択して一<br />
致する作成日または変更日のファイルを検索します。<br />
所有者/グループ:所有者やグループを選択して、ドロップダウンメニューから選択して選択した所有者やグ<br />
ループに属するファイルやフォルダを検索します。<br />
注:場所以外は、1 つ以上の検索条件を指定する必要があります。<br />
4 検索をクリックして検索を開始するか、リセットをクリックして再度検索条件を指定します。検索が完了する<br />
と、一致したファイルが File Browser のメインエリアに表示されます。<br />
注:速く検索結果を得るには、共有フォルダのコンテンツにインデックスを付けることをお勧めします。詳しくは、共有フォ<br />
ルダコンテンツのインデックス付けページの「93」を参照してください。
File Browser の動作設定<br />
102 第 8 章:どこからでもファイルにアクセス<br />
<strong>Synology</strong> <strong>DiskStation</strong> <strong>ユーザーガイド</strong><br />
DSM 3.1 ベース<br />
操作メニューを右クリックし、ドラッグ・アンド・ドロップして、簡単にファイルやフォルダをダウンロード、<br />
コピー、移動、名前変更、削除、解凍、および圧縮などが行えます。<br />
<strong>Synology</strong> <strong>DiskStation</strong> でファイル/フォルダのダウンロード<br />
以下の方法を使って <strong>Synology</strong> <strong>DiskStation</strong> のファイルまたはフォルダをコンピュータにダウンロードします。<br />
方法 1:<br />
1 ダウンロードするファイルまたはフォルダを選択します。(Shift または Ctrl を押しながら複数選択できます。)<br />
2 ダウンロードを操作メニューから選択します。<br />
方法 2:<br />
1 ダウンロードするファイルまたはフォルダを選択します。(Shift または Ctrl を押しながら複数選択できます。)<br />
2 ファイルまたはフォルダを右クリックしてからダウンロードを選択します。<br />
注:<br />
Windows 環境では、ファイル名に含まれた ¥ * ?" > | # % の文字はダウンロード後に - に置き換えられます。<br />
複数選択する場合は、ダウンロードする前に File Browser がひとつの zip ファイルに圧縮します。<br />
<strong>Synology</strong> <strong>DiskStation</strong> でファイル/フォルダのアップロード<br />
以下の方法を使って <strong>Synology</strong> <strong>DiskStation</strong> のファイルまたはフォルダをコンピュータにアップロードします。<br />
方法 1:<br />
1 左側パネルの上部分で <strong>Synology</strong> <strong>DiskStation</strong> の保存フォルダを選択します。<br />
2 アップロードを選択し、ローカルコンピュータからファイルやフォルダを選択します。<br />
3 OK をクリックすると、アップロードを開始します。<br />
方法 2:<br />
1 左側パネルの下部分で、ローカルコンピュータのフォルダを選択します。メインセクションに選択したフォル<br />
ダのコンテンツが表示されます。<br />
2 メインセクションでファイルまたはフォルダを選択してから、アップロードを選択します。<br />
3 表示されるウィンドウの <strong>DiskStation</strong> の保存先フォルダを選択します。<br />
4 保存先フォルダの同じ名前のファイルまたはフォルダは上書きする場合は、ウィンドウ右上隅の上書きを選択<br />
します。それ以外の場合は、スキップ を選択します。<br />
5 OK をクリックすると、アップロードを開始します。
方法 3:<br />
103 第 8 章:どこからでもファイルにアクセス<br />
<strong>Synology</strong> <strong>DiskStation</strong> <strong>ユーザーガイド</strong><br />
DSM 3.1 ベース<br />
1 左側パネルで、コンピュータ(下部)からフォルダを <strong>DiskStation</strong>(上部)のフォルダにドラッグします。<br />
2 表示されるポップアップメニューで、アップロード - 上書きを選択して保存先フォルダの同じ名前のファイル<br />
またはフォルダは上書きします。それ以外の場合は、アップロード - スキップを選択してファイル名が同じ場<br />
合はスキップします。<br />
注:JRE 5 以上がインストールされている場合は、4GB より大きいサイズのファイルをアップロードできます。それ以外は、<br />
1 回に最大 2GB までしかアップロードできません。<br />
以下のいずれかの方法でファイルやフォルダをアップロードすると、ファイルやフォルダのアップロード進捗が<br />
デスクトップの右上隅に表示されます。<br />
タスクバーの右端にある上向き矢印をクリックするとアップロード待ち状態が表示されます。<br />
<strong>Synology</strong> <strong>DiskStation</strong> のファイル/フォルダのコピーと移動<br />
以下の方法を使って <strong>Synology</strong> <strong>DiskStation</strong> のフォルダ間でファイルまたはフォルダをコピーします。<br />
方法 1:<br />
1 処理するファイルまたはフォルダを選択します。(Shift または Ctrl を押しながら複数選択できます。)<br />
2 操作メニューでコピー または 移動を選択します。<br />
3 表示されるウィンドウで <strong>Synology</strong> <strong>DiskStation</strong> の保存先フォルダを選択します。<br />
4 保存先フォルダで同じ名前のファイルまたはフォルダは上書きする場合は、ウィンドウの下部の上書きを選択<br />
します。それ以外の場合は、スキップ を選択します。<br />
方法 2:<br />
1 処理するファイルまたはフォルダを選択します。(Shift または Ctrl を押しながら複数選択できます。)
104 第 8 章:どこからでもファイルにアクセス<br />
<strong>Synology</strong> <strong>DiskStation</strong> <strong>ユーザーガイド</strong><br />
DSM 3.1 ベース<br />
2 <strong>DiskStation</strong>n フォルダまたはファイルをメインセクションから別の <strong>DiskStation</strong> フォルダの左側パネルにド<br />
ラッグします。<br />
3 表示されるポップアップメニューで、コピー - 上書きまたは移動 - 上書き を選択して保存先フォルダの同じ名<br />
前のファイルまたはフォルダは上書きします。それ以外の場合は、コピー - スキップまたは移動 - スキップを<br />
選択してファイル名が同じ場合はスキップします。<br />
方法 3:<br />
1 処理するファイルまたはフォルダを選択します。(Shift または Ctrl を押しながら複数選択できます。)<br />
2 メインメニュー > File Browser の順に選択し、新しい File Browser ウィンドウを開き、左側のパネルを使っ<br />
て <strong>Synology</strong> <strong>DiskStation</strong> の保存先フォルダを表示します。<br />
3 <strong>DiskStation</strong> のフォルダまたはファイルをオリジナルの File Browser ウィンドウから開いたばかりのウィンド<br />
ウにドラッグします。<br />
4 表示されるポップアップメニューで、コピー - 上書きまたは移動 - 上書き を選択して保存先フォルダの同じ名<br />
前のファイルまたはフォルダは上書きします。それ以外の場合は、コピー - スキップまたは移動 - スキップを<br />
選択してファイル名が同じ場合はスキップします。<br />
注:ファイル/フォルダを FAT ファイルシステムのディレクトリにコピーまたは移動する場合、ファイル名の ¥ *?">| 文字は<br />
– に置き換えられ、Mac の Metadata ファイルは削除されます。<br />
<strong>Synology</strong> <strong>DiskStation</strong> のファイル/フォルダの名前変更<br />
1 ファイルまたはフォルダを選択します。<br />
2 以下のいずれかを行います。<br />
操作メニューから名前の変更を選択します。<br />
ファイルやフォルダを右クリックして、名前の変更を選択します。<br />
3 表示されるウィンドウに新しい名前を入力してから OK をクリックします。<br />
フォルダの作成<br />
1 フォルダを作成したいディレクトリに移動します。<br />
2 以下のいずれかを行います。<br />
フォルダの作成をクリックします。<br />
操作メニューからフォルダの作成を選択します。<br />
3 表示されるウィンドウに新しい名前を入力してから OK をクリックします。<br />
ファイルやフォルダの削除<br />
1 処理するファイルまたはフォルダを選択します。(Shift または Ctrl を押しながら複数選択できます。)<br />
2 以下のいずれかを行います。<br />
操作メニューから削除を選択します。<br />
ファイルまたはフォルダを右クリックしてから削除を選択します。<br />
アーカイブの解凍<br />
1 解凍するアーカイブを選択します。<br />
2 解凍を操作メニューから選択します。アーカイブのコンテンツはファイルのリストに表示されます。<br />
3 アーカイブがパスワード保護されている場合は、オプションタブをクリックして、パスワードを入力します。<br />
4 下部の保存先をクリックして表示されるウィンドウの <strong>Synology</strong> <strong>DiskStation</strong> の保存先フォルダを選択します。<br />
5 以下のいずれかを行います。<br />
アーカイブのすべてのファイルとフォルダを解凍するには、すべて解凍をクリックします。<br />
アーカイブの一部のファイルまたはフォルダを解凍するには、ファイルのリストで選択して、選択して解凍<br />
をクリックします。
<strong>Synology</strong> <strong>DiskStation</strong> <strong>ユーザーガイド</strong><br />
注:File Browser は、以下のアーカイブ形式を解凍します。.zip, .tar, .gz, .tgz, .rar, .7z, .iso (ISO 9660 + joliet)<br />
ファイルまたはフォルダの圧縮<br />
105 第 8 章:どこからでもファイルにアクセス<br />
DSM 3.1 ベース<br />
1 メインセクションで、圧縮する <strong>Synology</strong> <strong>DiskStation</strong> のファイルまたはフォルダを選択します。(Shift または<br />
Ctrl を押しながら複数選択できます。)<br />
2 以下のいずれかを行います。<br />
[ファイル].zip に圧縮を操作メニューから選択します。<br />
選択範囲で右クリックして、[ファイル].zip に圧縮を選択します。<br />
詳細オプション(アーカイブの名前変更や暗号化、さまざまな圧縮レベルやモードの使用など)を使用する<br />
のに、アーカイブに追加を選択します。<br />
注:<br />
File Browser を使ってローカルコンピュータのファイルまたはフォルダは圧縮できません。<br />
対応アーカイブのフォーマット:.zip、.7z。<br />
新しいウィンドウでファイルを開く<br />
<strong>Synology</strong> <strong>DiskStation</strong> のファイルをウェブブラウザの新しいタブまたはウィンドウで開いてプレビューします。<br />
新しいウィンドウでファイルを開く<br />
1 プレビューするファイルを選択します。<br />
2 以下のいずれかを行います。<br />
操作メニューから新しいウィンドウで開くを選択します。<br />
ファイルを右クリックして新しいウィンドウで開くを選択します。<br />
選択したファイルをブラウザで表示すると、新しいブラウザウィンドウが開きます。<br />
注:ブラウザ設定により、直接表示可能なファイルのタイプを決定します。
ファイル/サブフォルダのプロパティの編集<br />
106 第 8 章:どこからでもファイルにアクセス<br />
<strong>Synology</strong> <strong>DiskStation</strong> <strong>ユーザーガイド</strong><br />
DSM 3.1 ベース<br />
プロパティウィンドウで、ファイルおよびサブフォルダ(共有フォルダのフォルダとサブフォルダ)のアクセス<br />
権限の編集、ダウンロードリンクのコピー、開いたファイルを新しいブラウザウィンドウで開く設定をします。<br />
ユーザー/グループにファイル/サブフォルダのアクセスを許可する<br />
File Browser では、ファイルおよびサブフォルダへのアクセス権限を設定できます。この機能は、ユーザーの異<br />
なるグループに共有フォルダの異なるサブフォルダへのアクセスを許可する場合に特に便利です。<br />
注:共有フォルダのアクセス権限を設定するには、<strong>Synology</strong> <strong>DiskStation</strong> Manager を使います。詳しくは、ユーザー/グルー<br />
プに共有フォルダへのアクセスを許可するページの「86」を参照してください。<br />
ユーザー/グループにファイル/サブフォルダへのアクセスを許可する<br />
1 アクセス権限を設定するファイルおよびフォルダを選択します。(Shift または Ctrl を押しながら複数選択でき<br />
ます。)
2 以下のいずれかを行ってプロパティウィンドウを開きます。<br />
操作メニューからプロパティを選択します。<br />
ファイルまたはフォルダを右クリックしてからプロパティを選択します。<br />
3 所有者/グループセクションでは、以下について説明します。<br />
所有者ドロップダウンメニューで選択したファイル/フォルダの所有者を選択します。<br />
107 第 8 章:どこからでもファイルにアクセス<br />
<strong>Synology</strong> <strong>DiskStation</strong> <strong>ユーザーガイド</strong><br />
ユーザードロップダウンメニューで選択したファイル/フォルダのユーザーグループを選択します。<br />
ここで選択しないその他のユーザーまたはグループはその他グループに属します。<br />
DSM 3.1 ベース<br />
4 権限セクションで、所有者、グループ、およびその他の選択したファイルやフォルダへのアクセスを、読込み、<br />
書込み、および実行のチェックボックスのいずれかを選択して許可または拒否します。<br />
5 選択したサブフォルダ内ですべてのサブフォルダおよびファイルに同じアクセス権限を与える場合は、この<br />
フォルダ、サブフォルダ、ファイルに適用する を選択します。<br />
6 OK をクリックします。<br />
注:ここではユーザーは photo 共有フォルダのファイルおよびサブフォルダへのアクセス権限を編集できません。<br />
Photo Station ユーザーのフォトアルバムのアクセス権限を設定するには、プライベートアルバムの設定ページの「148」で<br />
詳細を参照してください。<br />
ファイル/フォルダのダウンロードリンクの取得<br />
ファイルまたはフォルダダウンロードリンクを取得して、他のユーザーとリンクを共有できます。<br />
ファイル/フォルダのダウンロードリンクを取得する<br />
1 ダウンロードリンクを取得するファイルまたはフォルダを選択します。<br />
2 以下のいずれかを行ってプロパティウィンドウを開きます。<br />
操作メニューからプロパティを選択します。<br />
ファイルやフォルダを右クリックして、プロパティを選択します。<br />
3 ダウンロードリンクを右クリックして、ショートカットメニューから付属する機能を選択してダウンロードリ<br />
ンクにコピーします。機能の名前はご利用のウェブブラウザにより異なる場合があります。<br />
4 E メールまたはインスタントメッセージで他のユーザーにリンクを送信します。受信者は、自分のユーザー名<br />
とパスワードを入力して、リンクされているファイルやフォルダをダウンロードできます。<br />
注:<br />
ダウンロードリンクからファイルまたはフォルダをダウンロードするには、有効な <strong>DiskStation</strong> 用ユーザー名とパスワー<br />
ドが必要です。<br />
File Browser では、コンピュータでファイルおよびフォルダのアップロードのみ実行できます。その他の File Browser の<br />
操作およびプロパティ設定は、<strong>Synology</strong> <strong>DiskStation</strong> のファイルおよびフォルダに対してのみ行うことができます。
音楽情報の編集<br />
108 第 8 章:どこからでもファイルにアクセス<br />
<strong>Synology</strong> <strong>DiskStation</strong> <strong>ユーザーガイド</strong><br />
File Browser の音楽情報エディタでは、音楽ファイルの情報を表示および編集することができます。<br />
音楽情報を表示または編集する<br />
1 音楽ファイルを右クリックして音楽情報の編集を選択します。<br />
DSM 3.1 ベース<br />
2 ここでは音楽ファイルの情報の表示や変更を行うか、文字コードドロップダウンリストメニューから言語を選<br />
択して非 Unicode テキストを Unicode へ変換して正しい言語でテキストを表示します。(システムデフォルト<br />
は、メインメニュー > コントロールパネル > 地域のオプションで指定した文字コードです。)<br />
3 保存をクリックしてセットアップを終了します。<br />
注:音楽情報エディタは以下のフォーマットに対応しています。mp3、wma、wav、ogg。
文書、写真、ビデオの表示<br />
File Browser では、文書、ビデオまたは写真を表示できます。<br />
Google docs で文書を表示<br />
1 文書が保存されているフォルダを検索します。<br />
2 文書を右クリックして Google docs で表示を選択します。<br />
109 第 8 章:どこからでもファイルにアクセス<br />
<strong>Synology</strong> <strong>DiskStation</strong> <strong>ユーザーガイド</strong><br />
注:Google docs で表示機能は次のフォーマットをサポートします。doc、docx、odt、ppt、pps、xlsx、pdf、tif<br />
DSM 3.1 ベース<br />
3 新しいブラウザウィンドウが表示され、文書が Google docs で表示されます。Gmail アカウントにログインす<br />
ると、Google docs の文書を保存できます。
写真のプレビュー<br />
1 写真が保存されているフォルダを検索します。<br />
110 第 8 章:どこからでもファイルにアクセス<br />
<strong>Synology</strong> <strong>DiskStation</strong> <strong>ユーザーガイド</strong><br />
DSM 3.1 ベース<br />
2 写真を右クリックして、プレビューを選択して写真プレビューウィンドウを開きます。写真が表示されます。<br />
注:写真ビューアは以下のフォーマットに対応しています。jpg, jpeg, jpe, bmp, gif, png, tiff, tif, arw, srf, sr2, dcr, k25, kdc,<br />
cr2, crw, nef, mrw, ptx, pef, raf, 3fr, erf, mef, mos, orf, rw2, dng, x3f, raw<br />
3 写真ビューアの上部で、以下のいずれかを行って写真のプレビューを制御します。<br />
情報をクリックして写真の EXIF、IPTC、XMP 情報を表示します(ある場合)。<br />
再生/一時停止をクリックしてスライドショーを再生または一時停止します。<br />
前へまたは次へをクリックしてフォルダ内の前の写真や次の写真を表示します。<br />
写真を回転するには、時計回りに 90°回転 または 反時計回りに 90°回転 をクリックします。<br />
現在の写真を削除するには、削除 をクリックします。<br />
4 マウスを写真ビューアの下の上に置いてサムネイルのスライドバーを表示して操作しやすいようにします。
ビデオの再生<br />
1 ビデオが保存されているフォルダを検索します。<br />
2 ビデオを右クリックして再生を選択してビデオプレーヤーウィンドウを開きます。<br />
111 第 8 章:どこからでもファイルにアクセス<br />
<strong>Synology</strong> <strong>DiskStation</strong> <strong>ユーザーガイド</strong><br />
DSM 3.1 ベース<br />
3 すぐにビデオの再生が開始します。再生されない場合は、ローカルコンピュータに VLC プレーヤー (Windows、<br />
Linux)、または VLC Web ブラウザ プラグイン (Mac) がインストールされているか確認してください。<br />
注:<br />
VLC プレーヤーまたは Web ブラウザ プラグインは、Chrome (Windows) および Safari (Mac) では使用できません。.<br />
ビデオプレーヤーは以下のフォーマットに対応しています。avi, dat, mkv, vob, asf, wmv, mov, qt, divx, flv, swf, rm, rmvb,<br />
mpg, mpeg, mpeg1, m1v, mpeg2, m2v, mp2, dvr-ms, m2ts, mts, m2t, ts, tp, trp, mpeg4, m4v, mp4, 3g2, 3gp, 3gp2, ogv,<br />
webm<br />
4 ビデオプレーヤーの下で、以下のいずれかを行ってビデオ再生を制御します。<br />
再生/一時停止をクリックしてビデオを再生または一時停止します。<br />
ビデオを同じフォルダに同じ名前の字幕ファイルがある場合は、ビデオ再生時に字幕を見ることができます。<br />
別の字幕ファイルを使用する場合は、ドロップダウンメニューから選択します。<br />
進捗状況バーを使用して希望の位置にスキップします。<br />
音量バーを使用して音量を調整します。<br />
停止をクリックして再生を停止します。
付加属性の表示<br />
ファイルまたはフォルダの付加属性をメインセクションの新しい列に表示します。<br />
付加属性を表示する<br />
112 第 8 章:どこからでもファイルにアクセス<br />
<strong>Synology</strong> <strong>DiskStation</strong> <strong>ユーザーガイド</strong><br />
1 マウスをいずれかのヘッダーの上に置き、右側に表示される下向き三角をクリックします。<br />
2 表示されるドロップダウンメニューからカラムサブメニューを選択します。<br />
3 付加属性の横にあるチェックボックスを選択すると、内容を新しい列に表示します。<br />
File Station 経由のファイルアクセス<br />
DSM 3.1 ベース<br />
メインメニュー > コントロールパネル > File Station の順に選択して File Station を有効にすると、カスタマイズ<br />
ポート経由で <strong>DiskStation</strong> ファイルにアクセスできるようになります。<br />
File Station を有効にする<br />
1 File Station (HTTP) を有効にするを選択して、カスタマイズしたポート番号を指定します。<br />
2 SSL/TLS 暗号化メカニズム経由で File Station に接続する場合は、File Station (HTTPS) を有効にするを選択<br />
してから、カスタマイズしたポート番号を指定します。<br />
3 ミニバナーを起動してバーチャルスペースに保存する場合は、ミニバナーを使うを選択します。<br />
4 すべてのユーザーの操作を記録する場合は、File Station ログを有効にするを選択します。<br />
5 OK をクリックします。<br />
File Station ログを見る<br />
メインメニュー > システム情報 > ログの順に選択して、ドロップダウンメニューから File Station ログを選択し<br />
ます。ユーザーの操作は、イベント欄に表示されます。ここには、アップロード、ダウンロード、削除、名前の<br />
変更、移動、コピー、プロパティ設定完了が表示されます。<br />
File Station をカスタマイズする<br />
1 カスタマイズで以下を行います。<br />
2 メッセージフィールドでログインメッセージをカスタマイズします。<br />
3 バナー色の変更フィールドでは、バナーの色を変更します。<br />
4 バナー画像のアップロードの横のボタンをクリックすると、お気に入りのバナー画像をアップロードします。<br />
5 OK をクリックします。
File Station を起動するには、以下のいずれかを行います。<br />
ログイン先の横のリンクをクリックします。<br />
メインメニューに移動して File Station をクリックします。<br />
113 第 8 章:どこからでもファイルにアクセス<br />
<strong>Synology</strong> <strong>DiskStation</strong> <strong>ユーザーガイド</strong><br />
DSM 3.1 ベース<br />
ウェブブラウザのアドレスバーに、<strong>Synology</strong> <strong>DiskStation</strong> の IP アドレスまたはサーバー名、またはドメイン名<br />
にコロンを付けてカスタマイズしたポート番号(例:http://ericawang.dyndns.org:7000)を入力します。キー<br />
ボードの Enter (PC) または Return (Mac) を押します。
114<br />
第 9 章:データのバックアップ<br />
<strong>Synology</strong> は、コンピュータと <strong>Synology</strong> <strong>DiskStation</strong> 用に総合的なバックアップソリューションを提供します。コ<br />
ンピュータのデータを <strong>Synology</strong> <strong>DiskStation</strong> にバックアップできます。admin、または administrators グループ<br />
に属しているユーザーの場合、ローカルまたはネットワークのバックアップで <strong>DiskStation</strong> データをバックアップ<br />
したり、<strong>DiskStation</strong>s 間の共有フォルダコンテンツを同期することもできます。クリエイティブな Copy ボタン<br />
機能は、ワンタッチ設計で外部ストレージ デバイスバックアップを簡単にしました。Amazon S3 バックアップ<br />
サービス、および革新的な Time Backup パッケージへのサポートにより、別の方法によるサーバーのバックアッ<br />
プも実行できます。<br />
コンピュータデータのバックアップ<br />
<strong>Synology</strong> 専用の Data Replicator 3 を使うと、Windows コンピュータから <strong>Synology</strong> <strong>DiskStation</strong> にデータをバッ<br />
クアップできます。Macまたは Linuxをご利用の場合は、<strong>Synology</strong> <strong>DiskStation</strong>をバックアップ先に指定できます。<br />
Windows 用 Data Replicator の使用<br />
<strong>Synology</strong> Data Replicator のインストールパッケージは、インストール CD に含まれています。また、以下の<br />
<strong>Synology</strong> のダウンロードセンターからダウンロードすることもできます。<br />
http://www.synology.com/support/download.php<br />
9<br />
第 章
Data Replicator では何ができますか?<br />
115 第 9 章:データのバックアップ<br />
<strong>Synology</strong> <strong>DiskStation</strong> <strong>ユーザーガイド</strong><br />
DSM 3.1 ベース<br />
Windows コンピュータのフォルダを指定して監視したり、監視しているフォルダのコンテンツに変更が合った<br />
場合にバックアップをリアルタイムで実行したりできます。<br />
バックアップバージョンと復元ポイントを調整できます。<br />
環境設定に従って、バックアップデータを <strong>Synology</strong> <strong>DiskStation</strong> から Windows コンピュータに復元します。<br />
重要:<br />
コンピュータと <strong>Synology</strong> <strong>DiskStation</strong> は必ず同じエンコードを使用してください。詳しくは、言語ページの「38」を参照<br />
してください。<br />
<strong>Synology</strong> Data Replicator 3 は、次世代型の <strong>Synology</strong> Data Replicator です。バックアップした <strong>Synology</strong> <strong>DiskStation</strong> のデー<br />
タは、Data Replicator 3 をインストールした後しか復元できません。ユーザーが <strong>Synology</strong> Data Replicator を使用して<br />
<strong>Synology</strong> <strong>DiskStation</strong> のデータをバックアップした場合は、<strong>Synology</strong> Data Replicator 3 を使用する前にまず <strong>Synology</strong><br />
<strong>DiskStation</strong> のデータを PC に復元してください。<br />
Data Replicator の必要条件<br />
HDD 空き容量:5MB<br />
オペレーティングシステム:Windows 2000 以上<br />
最適な解像度:1024 x 768 以上<br />
ネットワーク環境:TCP/IP での Microsoft Networking が有効化されており、<strong>Synology</strong> <strong>DiskStation</strong> がネットワー<br />
クに接続されていること<br />
Data Replicator のインストール<br />
1 インストール CD をコンピュータの光ディスクドライブに挿入します。<br />
2 Data Replicator 3 をクリックして、画面の指示に従ってインストールします。
Data Replicator の使用<br />
116 第 9 章:データのバックアップ<br />
<strong>Synology</strong> <strong>DiskStation</strong> <strong>ユーザーガイド</strong><br />
Data Replicator の詳しい使い方については、ヘルプ ボタンをクリックしてヘルプを参照してください。<br />
Mac の Time Machine の使用<br />
DSM 3.1 ベース<br />
<strong>Synology</strong> <strong>DiskStation</strong> は、Apple Time Machine のバックアップに対応しています。Mac ユーザーは、データを<br />
<strong>Synology</strong> <strong>DiskStation</strong> の共有フォルダにバックアップできます。<br />
<strong>Synology</strong> <strong>DiskStation</strong> を Time Machine のバックアップ先に設定する<br />
1 メインメニュー > コントロールパネル > Win/Mac/NFS の順に進み、Mac ファイルサービスを有効にするを選<br />
択します。<br />
2 Time Machine ドロップダウンメニューで共有フォルダを選択します。共有フォルダが Time Machine のバッ<br />
クアップ先に設定されます。<br />
注:Time Machine の使い方については、Mac コンピュータのヘルプを参照してください。<br />
Linux の rsync の使用<br />
rsync を使って Linux のデータを <strong>Synology</strong> <strong>DiskStation</strong> にバックアップできます。<br />
<strong>Synology</strong> <strong>DiskStation</strong> のデータをバックアップ<br />
コンピュータデータを <strong>Synology</strong> <strong>DiskStation</strong> へバックアップする他にも、admin または administrators グルー<br />
プに属しているユーザーは、<strong>Synology</strong> <strong>DiskStation</strong> の共有フォルダやサブフォルダのデータをバックアップする<br />
こともできます。<br />
<strong>Synology</strong> <strong>DiskStation</strong> のデータをバックアップする方法<br />
データを <strong>Synology</strong> <strong>DiskStation</strong> にバックアップするには、ローカルバックアップとネットワークバックアップが<br />
選択できます。また、<strong>Synology</strong> <strong>DiskStation</strong> は、Amazon S3 バックアップに対応しているため、データを Amazon<br />
S3 サーバーにバックアップすることもできます。<br />
ローカルバックアップ<br />
ローカルバックアップは、<strong>Synology</strong> <strong>DiskStation</strong> の以下の場所にある LocalBackup フォルダにデータをバック<br />
アップします。<br />
別の共有フォルダ<br />
<strong>Synology</strong> <strong>DiskStation</strong> に取り付けられている外部 USB または eSATA ディスク<br />
注:外部ディスクを初めて使う場合は、ローカルバックアップを行う前に外部ディスクをフォーマットする必要があります。<br />
ネットワークバックアップ<br />
ネットワークバックアップは、インターネット上またはインターネットを経由して以下の場所にある NetBackup<br />
フォルダにデータをバックアップします。<br />
別の <strong>Synology</strong> <strong>DiskStation</strong><br />
rsync 互換のサーバー
ネットワークバックアップの暗号化について<br />
暗号化なし:データを暗号化せずにバックアップします。高性能を提供します。<br />
117 第 9 章:データのバックアップ<br />
<strong>Synology</strong> <strong>DiskStation</strong> <strong>ユーザーガイド</strong><br />
暗号化:データを暗号化してバックアップします。高いセキュリティでデータを保護します。<br />
DSM 3.1 ベース<br />
注:バックアップを効率的に行うには、重要なファイル To ensure backup efficiency, it is recommended that you choose<br />
encrypted mode for important files のみに暗号化モードを実行してください。<br />
互換サーバーにバックアップするバックアップモードについて<br />
rsync のデーモンモードは、バックアップモジュール横のドロップダウンメニューからバックアップモジュー<br />
ル(互換サーバーの共有フォルダ)を選択するときに使用します。<br />
リモートシェルモードは、バックアップモジュールに絶対パス(/で始まるパス)を入力したときに有効にな<br />
ります。<br />
注:リモートシェルモードは暗号化バックアップにのみ対応しています。<br />
Amazon S3 バックアップ<br />
Amazon Simple Storage Service (S3) バックアップは、データを Amazon S3 サーバーにバックアップします。<br />
Amazon S3 バックアップを実施した後は、Amazon S3 サーバーの Bucket にひとつのバックアップファイルが<br />
保管されます。これは、ソースサーバー名_MAC アドレスで始まり、ファイルの完全パスが最後に付加される個<br />
別の Set KEY の値で識別します。<br />
Amazon S3 バックアップの詳細は、http://aws.amazon.com/s3/を参照してください。<br />
注:<br />
Amazon S3 バックアップには、暗号化/非暗号化モードがあります。詳しくは、ネットワークバックアップページの「116」<br />
を参照してください。<br />
Amazon S3 バックアップサービスの使用には料金が課せられる場合があります。<br />
<strong>DiskStation</strong> データのバックアップに関する詳細は、メインメニュー > バックアップと復元の順に進み、右上隅のヘルプボ<br />
タン(感嘆詞付き)をクリックします。<br />
<strong>Synology</strong> <strong>DiskStation</strong> のバックアップタスクの実施<br />
メインメニュー > バックアップと復元の順に進み、<strong>Synology</strong> <strong>DiskStation</strong> のバックアップタスクを実施します。<br />
開始する前に、以下を行います。<br />
ネットワークバックアップを別の <strong>Synology</strong> <strong>DiskStation</strong> で行う場合:ターゲットの <strong>Synology</strong> <strong>DiskStation</strong> に<br />
ログインし、ネットワークバックアップサービスをクリックして、ネットワークバックアップサービスを有効<br />
にするを必ず選択してターゲット <strong>DiskStation</strong> が選択されていることを確認します。<br />
外部ディスクにローカルバックアップを行う場合:メインメニュー > コントロールパネル > 外部デバイスの<br />
順に進み、フォーマットをクリックして外部ディスクをフォーマットします。
バックアップタスクの作成<br />
作成をクリックし、ウィザードに従って設定を完了します。<br />
バックアップタスクの編集<br />
1 編集するバックアップタスクを選択します。<br />
2 編集をクリックして、設定を変更します。<br />
3 OK をクリックします。<br />
バックアップタスクの削除<br />
118 第 9 章:データのバックアップ<br />
<strong>Synology</strong> <strong>DiskStation</strong> <strong>ユーザーガイド</strong><br />
1 削除するバックアップタスクを選択します。(Shift または Ctrl を押しながら複数選択できます。)<br />
2 削除をクリックします。<br />
即時バックアップの実施<br />
バックアップタスクでいつでもバックアップを実行できます。<br />
即時バックアップを実行する<br />
DSM 3.1 ベース<br />
1 バックアップするバックアップタスクを選択します。(Shift または Ctrl を押しながら複数選択できます。)<br />
2 今すぐバックアップするをクリックします。<br />
バックアップタスクのキャンセル<br />
処理中または待ち状態のバックアップタスクをキャンセルすることができます。<br />
バックアップタスクをキャンセルする<br />
1 キャンセルするバックアップタスクを選択します。(Shift または Ctrl を押しながら複数選択できます。)<br />
2 キャンセルをクリックします。<br />
バックアップデータの復元<br />
復元をクリックし、ウィザードに従って設定を完了します。
システム設定のバックアップと復元<br />
119 第 9 章:データのバックアップ<br />
<strong>Synology</strong> <strong>DiskStation</strong> <strong>ユーザーガイド</strong><br />
DSM 3.1 ベース<br />
メインメニュー > バックアップと復元 > 設定のバックアップの順に選択し、ユーザー、グループ、共有フォルダ<br />
などを含む <strong>Synology</strong> <strong>DiskStation</strong> の設定をバックアップ/復元します。<br />
システム設定情報をバックアップする<br />
1 システム設定情報のバックアップを選択します。<br />
2 OK をクリックします。<br />
3 設定ファイル(ファイル名: configuration.dss)が、コンピュータの デフォルトのダウンロードフォルダにダ<br />
ウンロードされます。<br />
システム設定を復元するには<br />
1 システム設定情報を復元を選択します。<br />
2 バックアップファイルの選択の隣のボタンをクリックして、configuration.dss を選択します。<br />
3 OK をクリックします。<br />
<strong>DiskStation</strong> 間の共有フォルダコンテンツを同期する<br />
共有フォルダの同期は、ネットワーク上の同期元の <strong>DiskStation</strong>(または「クライアント」)から同期先の <strong>DiskStation</strong><br />
(または「サーバー」)へ共有フォルダのコンテンツを同期させることができます。<br />
共有フォルダ同期サービスを有効にする<br />
共有フォルダ同期を実行する場合は、クライアント(同期元の <strong>DiskStation</strong>)とペアリングする前にサーバー(同<br />
期先 <strong>DiskStation</strong>)で共有フォルダ同期サービスを有効にする必要があります。<br />
サーバーで共有フォルダ同期を有効にする<br />
1 サーバー(同期先 <strong>DiskStation</strong>)で、DSM へ admin、または administrators グループに属しているユーザー<br />
の資格情報を使用してログインします。
2 メインメニュー > コントロールパネル > ネットワークバックアップの順に選択します。<br />
120 第 9 章:データのバックアップ<br />
<strong>Synology</strong> <strong>DiskStation</strong> <strong>ユーザーガイド</strong><br />
3 共有フォルダ同期サービスタブから、共有フォルダ同期サービスを有効にするを選択します。<br />
4 OK をクリックします。<br />
サーバーとクライアントのペアリングとアンペアリング<br />
DSM 3.1 ベース<br />
以下の説明に従って、サーバーとクライアントのペアリングまたはアンペアリングを行います。1 つのサーバー<br />
は一度に 1 つのクライアントとしかペアリングできませんが、クリアントは複数サーバーと共有フォルダを同期<br />
することができます。共有フォルダのコンテンツをサーバーと同期するのに別のクライアントを使用する場合は、<br />
現在のクライアントからサーバーをアンペアリングして、別のクライアントがサーバーと共有フォルダ同期を実<br />
行できるようにする必要があります。<br />
サーバーをクライアントにペアリングする<br />
クライアント(ペアリング元 <strong>DiskStation</strong>)で、共有フォルダ同期を実行して、同期先のサーバーを選択します。<br />
ペアリング処理が修了すると、情報セクションにペアリング状態が表示されます。<br />
注:サーバーへの共有フォルダ同期を実行方法については、「同期タスクの管理」を参照してください。<br />
クライアントからサーバーをアンペアリングする<br />
1 サーバー(同期先 <strong>DiskStation</strong>)で、DSM へ admin、または administrators グループに属しているユーザー<br />
の資格情報を使用してログインします。<br />
2 メインメニュー > コントロールパネル > ネットワークバックアップの順に選択します。<br />
3 リセットをクリックします。
同期タスクの管理<br />
121 第 9 章:データのバックアップ<br />
<strong>Synology</strong> <strong>DiskStation</strong> <strong>ユーザーガイド</strong><br />
DSM 3.1 ベース<br />
共有フォルダ同期サービスがサーバー(同期元の <strong>DiskStation</strong>)で有効な場合は、クライアント(同期先 <strong>DiskStation</strong>)<br />
にログインしてサーバーとの共有フォルダ同期を実行することができます。<br />
同期タスクを作成する<br />
1 クライアント(同期先 <strong>DiskStation</strong>)で、DSM へ admin、または administrators グループに属しているユー<br />
ザーの資格情報を使用してログインします。<br />
2 メインメニュー > バックアップと復元の順に選択し、共有フォルダ同期タブをクリックします。<br />
3 作成 をクリックします。<br />
4 タスクの名前を入力します。<br />
5 同期したい共有フォルダを選択します。<br />
6 同期先とこの同期タスクの以下の転送オプションを設定します。<br />
転送時の暗号化を有効にする:転送中にデータを暗号化します。暗号化転送は安全面に優れ、非暗号化転送<br />
では性能が高くなります。<br />
転送時の圧縮を有効にする:転送中にデータを圧縮します。ネットワークの帯域は節約できますが、CPU の<br />
負荷が高くなります。<br />
ブロックレベルの同期を有効にする:ファイル全体ではなく、変更があったデータだけを転送します。ネッ<br />
トワークの帯域は節約できますが、CPU の負荷が高くなります。同期先と、同期タスクの転送オプションを<br />
設定します。<br />
7 タスクの予定を設定します。以下の 3 つのスケジュールモードがあります。<br />
定期的:一定間隔で同期を行います。時間は真夜中からカウントされます。また間隔を 24 時間以上にする<br />
ことはできません。<br />
手動:手動で同期を行います。<br />
毎日:特定の時間に毎日同期を行います。<br />
8 適用をクリックします。<br />
同期タスクを変更または削除する<br />
タスクを選択して、編集 または 削除をクリックします。<br />
現行の同期タスクをキャンセルする<br />
タスクを選択して、キャンセルをクリックします。<br />
すぐに同期を実行する<br />
タスクを選択して、同期化をクリックします。
注:<br />
122 第 9 章:データのバックアップ<br />
<strong>Synology</strong> <strong>DiskStation</strong> <strong>ユーザーガイド</strong><br />
DSM 3.1 ベース<br />
初めて同期するときには、共有フォルダ同期は選択した共有フォルダを完全同期します。その後、変更されたファイルの<br />
みがクライアントからサーバーへ同期されます。<br />
クライアントから削除されたすべてのファイルは、サーバーからも削除されます。<br />
サーバーへ同期されたフォルダへのアクセス権限はデフォルトで設定されます。<br />
同期処理中に、クライアントは選択した共有フォルダをサーバーへコピーします。但し、同じ名前のフォルダがサーバー<br />
に既に存在する場合、そのフォルダは「shared_folder_name 1」として名前が変更され、データが上書きされないように<br />
保護します。<br />
タスク名は 1 から 32 の Unicode 文字で設定し、次の文字を使用することはできません:<br />
" # $ % & ' ( ) * + , / : ; ? @ [ ] ¥ ^ ` { } | ~<br />
共有フォルダを ext4 から ext3 までのファイルシステムで共有する場合は、1 つのディレクトリ内の 1 つのフォルダに<br />
32,000 個以上のファイルがあると、エラーが発生する場合があります。<br />
サーバーのにある共有フォルダが別のクライアントと同期されている場合は、共有フォルダ同期はそのタスクのフル同期<br />
を実行します。<br />
暗号化転送が有効になっている場合は、パスワードを設定する必要があります。パスワードを未指定のままにしておくこ<br />
とはできません。<br />
インターネット上で <strong>DiskStation</strong> と同期する場合は、外部IPアドレスまたはそのホスト名でサーバー名を使って入力す<br />
ることができます。ただし、ホスト名を入力する場合は、名前は「abc.bcd.com」などのように、FQDN (Fully Qualified Domain<br />
Name) フォーマットで入力しなければなりません。<br />
インターネット上で共有フォルダ同期のポート転送ルールを設定するには、暗号化転送の場合はポート 22、非暗号化転送<br />
の場合はポート 873 を選択してください。<br />
暗号化された共有フォルダは、同期した後も暗号化されたままです。同期先 <strong>DiskStation</strong> に共有フォルダをマウントする<br />
には、暗号化キーが必要です。<br />
Time Backup による <strong>DiskStation</strong> データのバックアップ<br />
<strong>Synology</strong> Time Backup は、<strong>DiskStation</strong> の共有フォルダを素早くかつ柔軟にバックアップおよび復元する手段で<br />
す。別のボリュームや外部のハードディスクにデータをバックアップできます。複数タスクを設定して、それぞ<br />
れのタスクにバージョンを作ることもできます。<br />
Time Backup にはスナップショット機能も付いています。バージョンを作成するとき、システムはスナップショッ<br />
トを撮り、指定した時点でのデータの状態を取り込みます。その後、システムは数秒でバージョンを作成します。<br />
新しく作成したバージョンにアクセスして、即座にバックアップしたファイルを編集することができます。
123 第 9 章:データのバックアップ<br />
<strong>Synology</strong> <strong>DiskStation</strong> <strong>ユーザーガイド</strong><br />
DSM 3.1 ベース<br />
Time Backup パッケージは、<strong>Synology</strong> のダウンロードセンターから入手可能です。Time Backup の使い方につい<br />
ては、右上隅にあるヘルプボタン(感嘆詞付き)をクリックしてヘルプを参照してください。<br />
注:<strong>Synology</strong> <strong>DiskStation</strong> Manager 用パッケージのインストールに関する詳細は、パッケージの管理ページの「227」を参照<br />
してください。<br />
USBCopy を使ってデータを USB デバイスにバックアップ<br />
Copy ボタンを使って USB デバイスから <strong>Synology</strong> <strong>DiskStation</strong> の共有フォルダにデータをコピーします。 1<br />
メインメニュー > コントロールパネル > 外部デバイス > USBCopy の順に進み、ドロップダウンメニューから共<br />
有フォルダを指定します。USBCopy を実行すると、USB デバイスのすべてのデータが指定した共有フォルダに<br />
コピーされます。<br />
USBCopy を実行する<br />
1 USB デバイスを <strong>Synology</strong> <strong>DiskStation</strong> の USB ポートに接続します。<br />
2 <strong>Synology</strong> <strong>DiskStation</strong> のフロントパネルにある Copy ボタン(C の文字)を押します。<br />
注:<br />
FAT または NTFS フォーマットの USB デバイスのみに対応しています。<br />
必ず USB デバイスを <strong>Synology</strong> <strong>DiskStation</strong> のフロントパネルの USB ポートに挿入してください。<br />
利用する共有フォルダで利用可能な容量はは、必ず USB デバイスで使用する容量より大きい必要があります。<br />
---------<br />
1 USBCopy は特定のモデルのみに対応しています。詳しくは、付録 A:<strong>Synology</strong> <strong>DiskStation</strong> の仕様ページの「236」を参照し<br />
てください。
124 第 9 章:データのバックアップ<br />
<strong>Synology</strong> <strong>DiskStation</strong> <strong>ユーザーガイド</strong><br />
DSM 3.1 ベース<br />
SDCopy を使ってバックアップデータを SD カードにコピー<br />
する<br />
SD カードから <strong>Synology</strong> <strong>DiskStation</strong> の共有フォルダへデータをコピーする場合は、Copy ボタンを使用します。 1<br />
メインメニュー > コントロールパネル > 外部デバイス > SDCopy の順に選択して、ドロップダウンメニューから<br />
共有フォルダを指定します。SD カードのすべてのデータは、SDCopy を実行すると指定した共有フォルダにコ<br />
ピーされます。<br />
SDCopy を実行する<br />
1 SD カードを <strong>Synology</strong> <strong>DiskStation</strong> の SD カードスロットに接続します。<br />
2 <strong>Synology</strong> <strong>DiskStation</strong> のフロントパネルにある Copy ボタン(C の文字)を押します。<br />
注:<br />
FAT または NTFS フォーマットの SD cards のみに対応しています。<br />
SD カードは、<strong>Synology</strong> <strong>DiskStation</strong> のフロントパネルの SD カードスロットに差し込む必要があります。<br />
利用する共有フォルダで利用可能な容量は、必ず SD カードの使用容量より大きい必要があります。<br />
---------<br />
1 SDCopy は特定のモデルのみに対応しています。詳しくは、付録 A:<strong>Synology</strong> <strong>DiskStation</strong> の仕様ページの「236」を参照し<br />
てください。
125<br />
第 10 章:ウェブサイト、E メールサーバー、プリント<br />
サーバーのホスト<br />
<strong>Synology</strong> <strong>DiskStation</strong> は、中小規模ビジネス(SMB)を対象に、ひとつの <strong>Synology</strong> <strong>DiskStation</strong> で追加料金が発生せ<br />
ずにウェブ、E メール、およびプリントサーバーを設定する能力を提供するようデザインされています。<br />
ホストウェブサイトに Web Station を使う s<br />
メインメニュー > コントロールパネル > ウェブサービスの順に選択し、ウェブサイトを Web Station に設定しま<br />
す。PHP および MySQL へのサポートで統合されます。<br />
Web Station を有効にする<br />
Web Station を有効にすると、web 共有フォルダを自動生成します。ウェブページのコンテンツをフォルダに保<br />
存して、ウェブサイトに公開します。<br />
Web Station を有効にする<br />
1 Web Station を有効にするを選択します。<br />
2 OK をクリックします。<br />
Web Station には以下のサポートと制限があります。<br />
ウェブサイト用のホームページは、必ず index.htm、index.html、または index.php のいずれかの名前にして<br />
ください。<br />
PHP 5.3.2. に対応しています。<br />
PHP でサポートされない機能:system()、exec()<br />
10<br />
第 章
126 第 10 章:ウェブサイト、E メールサーバー、プリントサーバーのホスト<br />
<strong>Synology</strong> <strong>DiskStation</strong> <strong>ユーザーガイド</strong><br />
DSM 3.1 ベース<br />
PHP mail() 関数を使用する場合は、システムは <strong>Synology</strong> <strong>DiskStation</strong> の SMTP サーバー情報を自動的に取得し<br />
使用します。正しい SMTP サーバー情報を入力したかを確認します。<br />
注:SMTP サーバーに関する詳細は、E メールによる通知の受信ページの「229」を参照してください。<br />
web 共有フォルダの実際のパスは /volume1/web です。同じアプリケーションには、設定ファイルと同じパ<br />
スを設定してください。<br />
blog、photo、photosrc、および webdefault の名前は、予約フォルダ名です。これらの名前は Web Station<br />
で使用できないため、web 共有フォルダにこれらの名前でフォルダを作成しないでください。<br />
以下のファイルを作成してエラーページをカスタマイズし、web 共有フォルダに保存することができます。<br />
missing.html、missing.htm、または missing.php。ユーザーが存在しないページに接続しようとしたとき、<br />
このカスタマイズしたページが表示されます。<br />
仮想ホストを有効にしてウェブサイトをホストする<br />
仮想ホストサポートにより、ひとつの <strong>Synology</strong> <strong>DiskStation</strong> で最大 30 のウェブサイトがホスト可能です。各ウェ<br />
ブサイトには、異なるポート番号または異なるホスト名を使うことができます。<br />
仮想ホストを有効にしてウェブサイトをホストする<br />
1 仮想ホストをクリックして設定ウィンドウを開きます。<br />
2 作成をクリックして以下の情報を入力します。<br />
a ウェブサイトを構成するウェブページを含むサブフォルダ(web 共有フォルダ)の名前<br />
b ウェブサイトのホスト名<br />
c ウェブサイトで使用するプロトコル(HTTP または HTTPS)<br />
d ウェブサイトのポート番号<br />
注:HTTPS プロトコルを使用するには、予め HTTPS 接続を有効にしておく必要があります。詳しくは、HTTP サービス<br />
オプションページの「28」を参照してください。<br />
3 OK をクリックします。<br />
4 他のウェブサイトも設定する場合は、仮想ホストをクリックして、上述のステップを行います。<br />
パーソナルウェブサイトを有効にする<br />
パーソナルウェブサイト機能は、<strong>Synology</strong> <strong>DiskStation</strong> ユーザーが自分専用のウェブサイトをホストできる便利<br />
な機能です。各ユーザーには固有のウェブサイトアドレス http://<strong>Synology</strong>_サーバー_IP/~ユーザー名または<br />
http://<strong>Synology</strong>_サーバー名/~ユーザー名が付けられます。<br />
注:パーソナルウェブサイトを有効にする前に、ユーザーホームが有効になっているか確認してください。詳しくは、ユー<br />
ザーのホームフォルダを作成ページの「80」を参照してください。
パーソナルウェブサイトを作成する方法<br />
1 パーソナルウェブサイトを有効にするを選択してから OK をクリックします。<br />
2 ユーザーのホームフォルダに www フォルダを作成します。<br />
3 ウェブページを www フォルダにアップロードします。<br />
パーソナルウェブサイトのサポートと制限<br />
ローカルユーザーは、以下のパスにあるデータのみアクセスすることができます。<br />
自分の home フォルダ<br />
/var/tmp<br />
/tmp<br />
/volume1/@tmp/php<br />
127 第 10 章:ウェブサイト、E メールサーバー、プリントサーバーのホスト<br />
<strong>Synology</strong> <strong>DiskStation</strong> <strong>ユーザーガイド</strong><br />
DSM 3.1 ベース<br />
<strong>Synology</strong> <strong>DiskStation</strong> ユーザーは、以下のファイルを作成してエラーページをカスタマイズし、www 共有フォ<br />
ルダに保存することができます。missing.html、missing.htm、または missing.php。ユーザーが存在しない<br />
ページに接続しようとしたとき、このカスタマイズしたページが表示されます。<br />
MySQL を有効にする<br />
MySQL を有効にすると、あなたのウェブサイトの MySQL データベース機能が使用できます。MySQL を有効に<br />
した後、<strong>Synology</strong> のダウンロードセンターから入手可能な phpMyAdmin パッケージをインストールすると<br />
MySQL データベースを管理できます。<br />
MySQL を有効にする<br />
MySQL を有効にするをクリックして、データベースのデータを保管するボリュームを選択します。<br />
注:<br />
<strong>Synology</strong> <strong>DiskStation</strong> Manager 用パッケージのインストールに関する詳細は、パッケージの管理ページの「227」を参照<br />
してください。<br />
デフォルトでは、phpMyAdmin 管理者の ID は root、パスワードは空白(なし)です。パスワードは変更してください。<br />
メインメニュー > コントロールパネル > デフォルトを復元の順に選択し、MySQL データベースを削除します。詳しくは、<br />
<strong>Synology</strong> <strong>DiskStation</strong> を出荷時設定に復元ページの「231」を参照してください。
PHP 設定の管理<br />
Web Station を有効にした後は、PHP 設定タブをクリックして PHP 関連の設定が行えます。<br />
PHP 設定オプション register_globals をオンにする<br />
128 第 10 章:ウェブサイト、E メールサーバー、プリントサーバーのホスト<br />
<strong>Synology</strong> <strong>DiskStation</strong> <strong>ユーザーガイド</strong><br />
DSM 3.1 ベース<br />
1 ご利用の PHP アプリケーションで register_globals オプションをオンにする必要がある場合は、PHP 設定オプ<br />
ション[register_globals]をオンにするを選択します。<br />
2 OK をクリックします。<br />
重要:安全のため、register_globals オプションはオフにしておくことをお勧めします。<br />
PHP キャッシュを有効にする<br />
1 PHP パフォーマンスを強化する場合は、PHP キャッシュを有効にするを選択します。ただし、有効にできな<br />
い場合もあります。<br />
2 OK をクリックします。<br />
PHP open_basedir をカスタマイズする<br />
1 open_basedir をカスタマイズしたい場合は、PHP open_basedir をカスタマイズをクリックします。<br />
2 テキストフィールドにカスタマイズしたパスを入力します。各パスを区切る場合は「: 」を使用します。例::<br />
/etc:/tmp:/usr/bin/php<br />
3 OK をクリックします。<br />
4 システムのデフォルト設定にする場合は、PHP open_basedir のカスタマイズの選択を解除してから OK をク<br />
リックします。<br />
PHP extension を選択する<br />
1 PHP エクステンションの選択をクリックして自分の PHP エクステンションをカスタマイズします。<br />
2 PHP extension のポップアップダイアログで、有効にするエクステンションを選択します。<br />
3 ダイアログ上部のデフォルトをクリックして、デフォルト設定に戻すことができます。<br />
4 OK をクリックします。
主なアプリケーションのインストール<br />
詳細<br />
129 第 10 章:ウェブサイト、E メールサーバー、プリントサーバーのホスト<br />
<strong>Synology</strong> <strong>DiskStation</strong> <strong>ユーザーガイド</strong><br />
DSM 3.1 ベース<br />
ウェブ環境の設定が完了した後は、複数のオープンソースアプリケーションを使ってアプリケーションをイ<br />
ンストールしてウェブサイトの機能を強化できます。<br />
For a list of featured applications tested to be compatible with <strong>Synology</strong> <strong>DiskStation</strong> と互換性のある主要テス<br />
ト済アプリケーションのリストは、http://www.synology.com/support/faq_show.php?q_id=404 から参照<br />
してください。それらのアプリケーションのダウンロードリンクやインストール手順については、各社の公<br />
式ウェブサイトを参照してください。<br />
HTTP サービスオプションの変更<br />
コントロールパネル > ウェブサービスの HTTP サービスオプションをクリックします。デフォルトポート番号 80<br />
に加えて、Photo Station および Web Station 用の別ポートを追加できます。<br />
追加の HTTP ポートを追加する<br />
1 HTTP ポートの追加を選択します。<br />
2 ポート番号を入力フィールドにポート番号を 1~65535 の数字で入力します。<br />
3 OK をクリックします。<br />
重要:以下のポート番号は、システム用のため HTTP アクセスに使用できません。<br />
ポート番:20, 21, 22, 23, 25, 110, 137, 138, 139, 143, 199, 443, 445, 515, 543, 548, 587, 873, 993, 995, 3306, 3689, 5335,<br />
5432, 8080, 8081, 9997, 9998, 9999, 50001, 50002<br />
FTP ポート範囲:55536-55663<br />
BitTorrent ポート範囲:6881-6890<br />
Surveillance Station ポート範囲:55736-55863
Web Station および Photo Station の HTTPS 接続を有効にする<br />
1 web HTTPS 接続を有効にするを選択します。<br />
2 証明書のインポートをクリックします。<br />
3 OK をクリックします。<br />
130 第 10 章:ウェブサイト、E メールサーバー、プリントサーバーのホスト<br />
<strong>Synology</strong> <strong>DiskStation</strong> <strong>ユーザーガイド</strong><br />
DSM 3.1 ベース<br />
この機能を有効にすると、Web Station および Photo Station への HTTP 接続は SSL/TLS 暗号化メカニズムで保<br />
護されます。<br />
注:<br />
証明書のインポートと他のデバイスの HTTP 接続の有効化については、HTTP サービスオプションページの「28」を参照<br />
してください。<br />
Photo Station の詳細は、第 11 章:Photo Station で写真、ビデオ、およびブログを共有するページの「139」を参照して<br />
ください。<br />
WebDAV の管理<br />
WebDAV タブをメインメニュー > コントロールパネル > ウェブサービスから選択して WebDAV を有効にします。<br />
WebDAV を有効にすると、<strong>DiskStation</strong> のファイルをリモートで管理および編集できます。<br />
WebDAV を有効にする<br />
HTTP 接続:<br />
a WebDAV を有効にするのチェックボックスを選択します。WebDAV サービスのデフォルトポート番号は<br />
5005 です。<br />
b OK をクリックします。<br />
HTTPS 接続:<br />
a WebDAV HTTPS 接続を有効にするのチェックボックスを選択します。WebDAV HTTPS のデフォルトポー<br />
ト番号は 5006 です。<br />
b OK をクリックします。
WebDAV を使って異なる環境でファイルを管理する<br />
131 第 10 章:ウェブサイト、E メールサーバー、プリントサーバーのホスト<br />
<strong>Synology</strong> <strong>DiskStation</strong> <strong>ユーザーガイド</strong><br />
DSM 3.1 ベース<br />
WebDAV を使って異なる環境でファイルを管理することができます。オペレーティングシステム上にネットワー<br />
クデバイスとして設定する、またはブラウザまたはスマートフォンからアクセスします。<br />
WebDAV サービスを使うときは、ファイルの管理に UTF-8 対応 WebDAV クライアントを使用してください。こ<br />
れにより、ファイルをアップロードした後にファイル名が読めなくなる問題が回避できます。<br />
Windows XP/Vista で WebDAV を使う<br />
1 マイ コンピュータを右クリックして、マップネットワークドライブを選択します。<br />
2 ドキュメントや写真を保管するウェブサイトに接続するをクリックします。<br />
3 次へをクリックします。<br />
4 次へをクリックします。<br />
5 ネットワークドライブのパスを入力します。パスには <strong>DiskStation</strong> の IP または DDNS およびポート番号を含め<br />
ます。例:http://demo.no-ip.info:5005/。<br />
6 次へをクリックします。<br />
7 アカウントとパスワードを入力します。OK をクリックします。<br />
8 ネットワークドライブの名前を入力します。次へをクリックします。<br />
9 終了をクリックして設定を終了します。<br />
注:<br />
Windows 環境で WebDAV クライアントソフトウェアを使用する前に、Windows パッチウェブフォルダ (KB907306) がイ<br />
ンストールされているか確認してください。<br />
Windows 環境で WebDAV サービスを使用するときで、別のユーザーアカウントに切り替える場合は、先に Windows シ<br />
ステムからログアウトする必要があります。<br />
Windows 7 で WebDAV を使う場合<br />
Windows 7 ユーザーの場合は、WebDAV を使用するためのクライアントプログラムが必要です。このようなプロ<br />
グラムには Netdrive があります。他のクライアントソフトウェアはインターネットから入手可能です。<br />
注:Windows 環境で WebDAV クライアントソフトウェアを使用する前に、Windows パッチウェブフォルダ (KB907306) が<br />
インストールされているか確認してください。<br />
Mac で WebDAV を使う<br />
1 メニューバーから実行 > サーバーに接続の順に選択します。<br />
2 アドレスフィールドに入力します。アドレスには <strong>DiskStation</strong> の IP または DDNS およびポート番号を含めます。<br />
例:http://demo.no-ip.info:5005/。<br />
3 ユーザー名とパスワードを入力します。<br />
4 接続をクリックします。<br />
注:WebDAV は Bonjour ブロードキャストに対応しています。<br />
Ubuntu で WebDAV を使う<br />
1 場所 > サーバーに接続の順にクリックします。<br />
2 ドロップダウンメニューから WebDAV (HTTP) または WebDAV (HTTPS) を選択します。<br />
3 サーバーの場所、ポート、フォルダ、ユーザーアカウントなど必要な情報を入力します。接続をクリックして<br />
続行します。<br />
4 パスワードを入力して接続をクリックします。<br />
Linux コマンドラインから WebDAV を使う<br />
コマンドラインを使う場合は、cadaver を使ってコマンドライン WebDAV クライアントソフトウェアでアクセ<br />
スを設定します。
Internet Explorer で WebDAV を使う<br />
132 第 10 章:ウェブサイト、E メールサーバー、プリントサーバーのホスト<br />
<strong>Synology</strong> <strong>DiskStation</strong> <strong>ユーザーガイド</strong><br />
DSM 3.1 ベース<br />
IE 7 および以前のブラウザに対応しています。IE 8 以降を使用している場合は、ヘルプで紹介されている別の方<br />
法を採用する、または WebDAV 対応クライアントソフトウェアを使用してください。<br />
1 ファイル > 開くの順にクリックします。<br />
2 開くフィールドにアドレスを入力します。アドレスには <strong>DiskStation</strong> の IP または DDNS およびポート番号を含<br />
めます。例:http://demo.no-ip.info:5005/。<br />
3 ユーザー名とパスワードを入力します。OK をクリックします。<br />
Firefox で WebDAV を使う<br />
Firefox ブラウザで WebDAV を使用するには、以下の 2 つのような WebDAV をサポートするプラグインアプリ<br />
ケーションを先にインストールしておく必要があります。<br />
Trail-Mix:www.trail-mix.com<br />
Mozdev:webfolder.mozdev.org<br />
注:ウェブブラウザで WebDAV を使用する前に、Windows Vista ユーザーは最初に WebDAV サービスを開始する必要があ<br />
ります。詳しくは、WebDAV を使って異なる環境でファイルを管理するページの「131」を参照して、「Windows XP/Vista<br />
で WebDAV を使う」の手順に従ってください。<br />
モバイル機器で WebDAV を使うには<br />
iOS または Android デバイスの場合は、クライアントアプリを経由して WebDAV を使用することができます。例:<br />
iOS:DAV-E および GoodReader<br />
Android: WebDavDroid および Mobile WebDAV<br />
メールサーバーのホスト<br />
<strong>Synology</strong> <strong>DiskStation</strong> をメールサーバーにして、<strong>Synology</strong> <strong>DiskStation</strong> のユーザーがメールクライアントプログラ<br />
ムを使用してメールメッセージを送受信できるようにします。<br />
はじめる前に<br />
IP に対応するドメイン名を登録する、または DDNS ホスト名を適用します。<br />
注:<strong>Synology</strong> <strong>DiskStation</strong> 用 DDNS アカウントの登録に関する詳細は、<strong>Synology</strong> <strong>DiskStation</strong> に DDNS ホスト名を設定ペ<br />
ージの「66」を参照してください。<br />
ドメイン名またはダイナミック ドメイン名を適用するときは、メールドメインの MX (Mail eXchanger) レコー<br />
ドにメールサーバー(<strong>Synology</strong> <strong>DiskStation</strong> の FQDN)を入力してください。<br />
例えば、メールサーバーが mail.synology.com の場合は、MX レコードには、mail.synology.com を入力します。<br />
メインメニュー > コントロールパネル > ユーザーの順に選択し、ユーザーホームサービスを有効にしてメー<br />
ルのメッセージをホームフォルダに保存できるようにします。この操作をしないと、ユーザーはメールの送受<br />
信ができません。<br />
注:User Home の詳細は、ユーザーのホームフォルダを作成ページの「80」を参照してください。<br />
ポート転送設定を確認する<br />
NAT が必要な場合は、下表に従ってポート転送を設定してください。<br />
プロトコル SMTP POP3 IMAP IMAPS POP3S<br />
ポート 25 110 143 993 995<br />
注<br />
IMAPS:IMAP over SSL/TLS<br />
POP3S:POP3 over SSL/TLS
メールサーバーの設定<br />
133 第 10 章:ウェブサイト、E メールサーバー、プリントサーバーのホスト<br />
<strong>Synology</strong> <strong>DiskStation</strong> <strong>ユーザーガイド</strong><br />
DSM 3.1 ベース<br />
メインメニュー > コントロールパネル > メールサーバーの順に選択し、<strong>DiskStation</strong> のメールサーバーサービス<br />
を有効にします。<br />
メールサーバーを設定する<br />
1 メールサーバーの設定タブから、以下を行います。<br />
a SMTP を有効にするを選択して、メールの送受信をします。<br />
b 自分のメールアカウントがスパムに使われないようにする場合は、SMTP 認証が必要ですを選択します。<br />
このオプションを使う場合、ユーザーは、メールクライアントの SMTP サーバーの設定で<br />
<strong>Synology</strong> <strong>DiskStation</strong> の認証用ユーザーアカウントとパスワードを提供する必要があります。例えば、<br />
Outlook Express では、ツール > アカウント > メールアカウント > プロパティ > サーバーのサーバー認証が<br />
必要オプションを有効にします。<br />
c ドメイン名を入力します。ユーザーのメールアドレスは、ユーザー名@ドメイン名またはユーザー名<br />
@DDNS_ホスト名を指定します。<br />
注:必ず使用する IP と同じドメイン名を入力する、またはメインメニュー > コントロールパネル > DDNS で入力した<br />
のと同じ DDNS ホスト名を入力してください。<br />
d スパムフィルタを有効にするを選択してジャンクメールを受け取らないようにします。<br />
e OK をクリックします。<br />
2 メール受信設定タブから、いずれか 1 つ以上のプロトコル(POP3、POP3 SSL/TLS、IMAP、および IMAP<br />
SSL/TLS)を有効にしてメールクライアント経由でメールを受信します。
<strong>Synology</strong> <strong>DiskStation</strong> <strong>ユーザーガイド</strong><br />
Mail Station をインストールしてウェブメールサービスを有効にする<br />
134 第 10 章:ウェブサイト、E メールサーバー、プリントサーバーのホスト<br />
DSM 3.1 ベース<br />
Mail Station パッケージの稼働時に、<strong>DiskStation</strong> ユーザーは DSM のウェブメールサービスを経由して送受信でき<br />
ます。<br />
Mail Station:をインストールする<br />
1 以下の <strong>Synology</strong> のダウンロードセンターから Mail Station パッケージをダウンロードして解凍します。<br />
http://www.synology.com/support/download.php<br />
2 メインメニュー > パッケージ管理の順に選択して Mail Station パッケージをインストールします。<br />
注:<strong>Synology</strong> <strong>DiskStation</strong> Manager 用パッケージのインストールに関する詳細は、パッケージの管理ページの「227」を参照<br />
してください。<br />
Mail Station に接続する<br />
以下のウェブアドレスをウェブブラウザのアドレスバーに入力して、キーボード Enter キーを押します。<br />
http://<strong>Synology</strong>_Server_IP_Address/mail/<br />
注:ウェブメールサービスの使用方法については、Mail Station 2 <strong>ユーザーガイド</strong>を参照してください。次の <strong>Synology</strong> のダ<br />
ウンロードセンターから入手できます。http://www.synology.com/support/download.php<br />
<strong>Synology</strong> <strong>DiskStation</strong> をプリントサーバーとして設定<br />
メインメニュー > コントロールパネル > 外部デバイスの順に選択して、<strong>DiskStation</strong> をローカルエリアネットワー<br />
クのプリントサーバーとして設定し、クライアント痕ぴゅたやモバイル機器が <strong>DiskStation</strong> に接続したプリンタを<br />
印刷、ファックス、スキャンに利用できるようにします。 1<br />
注:1 つの <strong>DiskStation</strong> には USB プリンタを最大 2 台接続することができます。<br />
---------<br />
1 ハードドライブ、USB プリンタ、DMA、UPS などの推奨される周辺機器モデルについては、www.synology.com を参照して<br />
ください。
<strong>DiskStation</strong> にプリントサーバーを設定する<br />
外部デバイスタブから、<strong>DiskStation</strong> にプリントサーバーを設定することができます。<br />
<strong>DiskStation</strong> にプリントサーバーを設定する<br />
135 第 10 章:ウェブサイト、E メールサーバー、プリントサーバーのホスト<br />
<strong>Synology</strong> <strong>DiskStation</strong> <strong>ユーザーガイド</strong><br />
DSM 3.1 ベース<br />
1 ネットワークプリンタを <strong>DiskStation</strong> の USB ポートに接続して、デバイスリストに表示されているプリンタの<br />
サムネイルを選択します。<br />
2 プリンタの設定ボタンをクリックして、以下の操作モードのいずれかを選択します。<br />
プリンタが印刷だけしかできない場合や、ローカルエリアネットワークのクライアントが印刷機能のみを利<br />
用するようにする場合は、ネットワークプリンタを選択します。iOS デバイスのプリンタに印刷する場合は、<br />
AirPrint を有効にするを選択して、プリンタの製造元とドライバをプリンタの製造元から選択し、プリンタ<br />
ドライバドロップダウンメニューから選択します。<br />
ローカルエリアネットワークのクライアントが多機能プリンタの印刷/スキャン/ファックス機能を使用する<br />
場合は、ネットワーク MFP を選択します。<br />
注:<br />
ネットワーク MFP モードは Windows ユーザー専用です。<br />
AirPrint を有効にすると DSM の Bonjour プリンタのブロードキャスト機能も有効になります。詳しくは、Mac ファイ<br />
ルサービスの管理ページの「73」を参照してください。<br />
3 保存をクリックして、閉じるをクリックします。
iOS デバイスでプリントサーバーを使用する<br />
136 第 10 章:ウェブサイト、E メールサーバー、プリントサーバーのホスト<br />
<strong>Synology</strong> <strong>DiskStation</strong> <strong>ユーザーガイド</strong><br />
DSM 3.1 ベース<br />
「<strong>DiskStation</strong> にプリントサーバーを設定する」セクションの説明に従って DSM の AirPrint サポートを有効にした<br />
場合、iOS 4.2、またはそれ以降で実行している iOS デバイスは <strong>DiskStation</strong> に接続されているプリンタに印刷す<br />
ることができます。 1<br />
iOS デバイスでプリントサーバーを使用する<br />
1 Use your iOS デバイスを使用して印刷する文書、ウェブページ、メールのメッセージ、または写真を参照します。<br />
2 操作ボタンをタップして、印刷をタップします。<br />
3 [プリンタ名(<strong>DiskStation</strong> 名)] の名前のプリンタを選択し、印刷をタップします。<br />
注:AirPrint は、ネットワークプリンタモードの場合にのみ利用できます。<br />
---------<br />
1 ハードドライブ、USB プリンタ、DMA、UPS などの推奨される周辺機器モデルについては、www.synology.com を参照して<br />
ください。
プリントサーバーを利用するようにコンピュータを設定する<br />
137 第 10 章:ウェブサイト、E メールサーバー、プリントサーバーのホスト<br />
<strong>Synology</strong> <strong>DiskStation</strong> <strong>ユーザーガイド</strong><br />
DSM 3.1 ベース<br />
プリントサーバーを <strong>DiskStation</strong> に設定すると、ローカルエリアネットワークの Windows、Mac、および Linux ク<br />
ライアントはプリントサーバーに接続して、印刷/ファックス/スキャンサービスを利用することができます。<br />
Windows でプリントサーバーアクセスを設定する<br />
1 コンピュータに <strong>Synology</strong> Assistant をインストールして開きます。<br />
2 プリンタデバイスタブをクリックして、追加ボタンをクリックし、ウィザードに従って設定処理を完了します。<br />
プリンタデバイスタブが表示されていない場合は、右上隅の設定ボタン(ギアアイコン付き)をクリックして<br />
表示します。<br />
注:<br />
<strong>Synology</strong> Assistant を使用してネットワークプリンタモードからプリントサーバーアクセスを設定する場合は、DSM<br />
v2.0.1-3.0368、またはそれ以降で実行している <strong>DiskStation</strong>s の場合にのみ利用できます。<br />
<strong>Synology</strong> Assistant を使用してネットワーク MFP モードからプリントサーバーアクセスを設定する場合は、DSM v3.1-1553、<br />
またはそれ以降で実行している <strong>DiskStation</strong>s の場合にのみ利用できます。<br />
その他のプリントサーバーアクセスの設定方法については、DSM ヘルプを開いて別の方法でネットワークプリンタを接続す<br />
るを参照してください。<br />
Mac OS X でプリントサーバーアクセスを設定する<br />
1 DSM の Bonjour プリンタブロードキャスト機能が有効になっているか確認してください。詳しくは、Mac ファ<br />
イルサービスの管理ページの「73」を参照してください。<br />
2 Mac OS X でプリントサーバー設定方法については、外部デバイスタブの右上隅にあるヘルプボタン(疑問符)<br />
をクリックして、Mac の USB プリンタを設定するセクションを参照してください。
138 第 10 章:ウェブサイト、E メールサーバー、プリントサーバーのホスト<br />
<strong>Synology</strong> <strong>DiskStation</strong> <strong>ユーザーガイド</strong><br />
DSM 3.1 ベース<br />
プリントサーバーアクセスを設定すると、ローカルアリアネットワークのクライアントは、プリンタサーバーに<br />
よって提供される印刷/ファックス/スキャンを利用することができます。<br />
プリンタとクライアントの接続を解放する<br />
外部デバイスタブから、プリンタとクライアントの接続を解放することができます。<br />
プリンタを解放する必要がある場合<br />
ファックスやスキャンファイルを受信するために多機能プリンタにクライアントが接続している場合、並んでい<br />
る次のクライアントがファックスやスキャン用にプリンタに接続できるようにするためにはその接続を解放する<br />
必要があります。<br />
プリンタの接続や解放については、<strong>Synology</strong> Assistant の右上隅にあるヘルプボタンをクリックして、プリンタ<br />
の接続/解放セクションを参照してください。<br />
多機能プリンタとクライアントの接続を開放する<br />
1 デバイスリストからプリンタを選択します。<br />
2 プリンタを開放するをクリックします。<br />
注:<br />
プリンタを開放するは、ネットワーク MFP モードでのみ必要です。<br />
プリンタを開放するは、クライアントがプリンタに接続されていない場合は表示されません。<br />
プリンタの管理<br />
外部デバイスタブから、<strong>DiskStation</strong> に接続されているネットワークプリンタを管理することができます。<br />
プリンタの情報を取得する<br />
1 デバイスリストからプリンタを選択します。<br />
2 情報の取得をクリックします。<br />
すべてのプリンタからすべての印刷タスクを削除する(ネットワークプリンタモード専用)<br />
スプールスペースをクリーンアップをクリックします。<br />
ネットワークプリンタの接続を解除する<br />
1 デバイスリストからプリンタを選択します。<br />
2 取り出しをクリックします。<br />
プリンタを取り出したら、<strong>DiskStation</strong> の USB ポートからプリンタを開放することができます。
139<br />
第 11 章:Photo Station で写真、ビデオ、およびブ<br />
ログを共有する<br />
Photo Station は、<strong>DiskStation</strong> に保存されているブログと一体化したオンラインフォトアルバムです。個性的なア<br />
ルバムやブログが簡単に楽しく作成できます。<br />
この章では、以下を行う方法について説明します。<br />
Photo Station(DSM admin 用)と個人用 Photo Station(DSM ユーザー用)サービスを有効にする<br />
Photo Station ユーザーアカウントの作成<br />
写真およびビデオのアップロードとダウンロード<br />
アルバムの管理<br />
サムネイルビューの管理<br />
Photo Station の背景とテーマのカスタマイズ<br />
検索機能による写真とビデオの検索<br />
ブログの管理<br />
11<br />
第 章
Photo Station を有効にする<br />
140 第 11 章:Photo Station で写真、ビデオ、およびブログを共有する<br />
<strong>Synology</strong> <strong>DiskStation</strong> <strong>ユーザーガイド</strong><br />
DSM 3.1 ベース<br />
メインメニュー > コントロールパネル > Photo Station の順に選択し、DSM admin 所有の Photo Station を有効<br />
にします。<br />
Photo Station を有効にする<br />
1 Photo Station タブをクリックします。<br />
2 Photo Station 4 を有効にするを選択します。<br />
3 OK をクリックします。<br />
有効にすると、photo 共有フォルダが自動的に作成され、Photo Station のデータが保存されます。<br />
Photo Station の設定を編集する<br />
1 Photo Station タブをクリックします。<br />
2 アップロードしたフォトアルバムを訪問者にも公開する場合は、新しいアルバムを共有設定するを選択します。<br />
3 Photo Station に画像が足りない場合は、再インデックスをクリックして画像ファイルのインデックス構造を再<br />
構築します。この処理はバックグラウンドで実行されます。<br />
4 OK をクリックします。<br />
Photo Station を起動するには、以下のいずれかを行います。<br />
Photo Station を起動をクリックします。<br />
メインメニューに移動して Photo Station をクリックします。<br />
以下のウェブアドレスをウェブブラウザのアドレスバーに入力します。<br />
http://<strong>Synology</strong>_Server_IP_Address/photo/<br />
携帯装置経由で接続する<br />
Photo Station は、Android OS 1.5 以降、iPhone OS 2.3.1 以上、または Windows Mobile 6.0(Internet Explorer<br />
Mobile または Opera 9.0 またはそれ以上)で携帯デバイスのウェブブラウザを使用してアクセスすることがで<br />
きます。<br />
iPhone OS 3.0 以上や Android OS 1.5 以降を使用する携帯デバイスの場合は、Apple App Store や Android<br />
Market で DS photo+ をダウンロードして Photo Station を利用することができます。<br />
注:携帯デバイスを使って <strong>Synology</strong> <strong>DiskStation</strong> サービスにアクセスする方法については、第 17 章:携帯装置で通信ページ<br />
の「234」を参照してください。
サポートと制限<br />
141 第 11 章:Photo Station で写真、ビデオ、およびブログを共有する<br />
<strong>Synology</strong> <strong>DiskStation</strong> <strong>ユーザーガイド</strong><br />
DSM 3.1 ベース<br />
Photo Station で表示可能なビデオフォーマット:3G2、3GP、ASF、AVI、DAT、DivX、FLV、M4V、MOV、<br />
MP4、MPEG、MPG、QT、WMV、XviD<br />
Photo Station で表示できないがダウンロード可能なビデオフォーマット:RM、RMVB、VOB、RV30、RV40、<br />
AC3、AMR、WMA3<br />
画像最大サイズ:20 MB(RAW フォーマットの画像は除く)<br />
ブラウザの必要条件:JavaScript を有効にする<br />
Microsoft Internet Explorer の必要条件:ActiveX コントロールとプラグイン、アクティブスクリプトを有効<br />
にする<br />
アップロード限界:コンテンツを Photo Station でアップロードする場合には、1 回に最大 2GB までしかアッ<br />
プロードできません。<br />
個人用 Photo Station を有効にする<br />
DSM admin は個人用 Photo Station サービスを有効にして、<strong>DiskStation</strong> ユーザー自身の個人用 Photo Station を<br />
使用できるようにすることができます。<br />
個人用 Photo Station サービスを <strong>DiskStation</strong> ユーザーが使用できるようにする(admin または管理者グループ<br />
に属しているユーザーによって)<br />
1 個人用 Photo Station サービスを有効にする をクリックします。<br />
2 OK をクリックします。<br />
注:このサービスを有効にする前に、[ユーザーホーム]機能を有効にする必要があります。詳しくは、ユーザーのホームフォ<br />
ルダを作成ページの「80」を参照してください。
DSM ユーザーの Photo Station を有効にする<br />
142 第 11 章:Photo Station で写真、ビデオ、およびブログを共有する<br />
<strong>Synology</strong> <strong>DiskStation</strong> <strong>ユーザーガイド</strong><br />
DSM 3.1 ベース<br />
個人用 Photo Station サービスが admin または administrators グループに属しているユーザーによって有効にさ<br />
れると、DSM ユーザーは自分の Photo Station を有効にするように選択することができます。<br />
DSM ユーザーの Photo Station を有効にする<br />
1 メインメニューの右上隅にあるオプションをクリックして、Photo Station タブをクリックします。<br />
2 個人用 Photo Station - [ユーザー名]を有効にするをクリックして OK をクリックします。<br />
Photo Station が有効になると、ユーザーは Photo Station 設定を変更することができます。基本的には admin の<br />
Photo Station と同じです。<br />
ユーザーの Photo Station に接続するには、以下のいずれかを行います。<br />
Photo Station を起動をクリックします。<br />
メインメニューから、Photo Station - [ユーザー名]をクリックします。<br />
以下のウェブアドレスをウェブブラウザのアドレスバーに入力します。<br />
http://<strong>Synology</strong>_Server_IP_Address/~[ユーザー名]/photo/
Photo Station のユーザーアカウントの管理<br />
143 第 11 章:Photo Station で写真、ビデオ、およびブログを共有する<br />
<strong>Synology</strong> <strong>DiskStation</strong> <strong>ユーザーガイド</strong><br />
DSM 3.1 ベース<br />
Photo Station または個人用 Photo Station が DSM admin または DSM ユーザーによって有効にされると、有効に<br />
なった Photo Station の administrator になります。Photo Station のユーザーアカウントの作成、更新、なたは削<br />
除することができるようになります。<br />
Photo Station のホームページ上部にある設定を選択し、<strong>Synology</strong> Photo Station 4 設定ページのユーザーアカ<br />
ウントタブを選択して Photo Station のユーザーアカウントを追加・編集します。<br />
新しいアカウントを追加する:<br />
1 作成をクリックして、ユーザー名、説明、パスワードを入力します。<br />
2 必要に応じて、他の設定で以下を行います。<br />
このユーザーに、自分のアカウント情報を変更する許可を与えるかどうかを選択します。<br />
Photo Station の administrator としてユーザーを設定するかどうかを選択します。このユーザーが管理者で<br />
設定されている場合は、自分のアカウントにサインインして管理者権限を実施することができます。<br />
3 送信をクリックします。<br />
4 アクセス許可タブで、チェックボックスを選択してユーザーに個人のアルバムへのアクセスを許可します。<br />
5 アップロード許可タブで、チェックボックスを選択してユーザーにアルバムへのアップロードを許可します。<br />
6 送信をクリックします。<br />
既存のユーザーアカウントを変更する<br />
1 ユーザーをダブルクリック、またはユーザーを選択して、編集をクリックします。<br />
2 ユーザー情報、アクセス許可およびアップロード許可タブでユーザーの情報と許可を変更します。<br />
3 送信をクリックします。<br />
注:このアカウントを無効にするを選択すると、再度有効化されるまでユーザーのアクセスを拒否することができます。
ユーザーアカウントを除去する<br />
1 削除するユーザーを選択し、削除をクリックします。<br />
2 はいをクリックします。<br />
アルバムの作成<br />
144 第 11 章:Photo Station で写真、ビデオ、およびブログを共有する<br />
<strong>Synology</strong> <strong>DiskStation</strong> <strong>ユーザーガイド</strong><br />
DSM 3.1 ベース<br />
Photo Station の admin 権限がある場合は、以下のいずれかの使用して新しいアルバムを photo 共有フォルダ<br />
(<strong>DiskStation</strong> admin のよって管理されるデフォルトの Photo Station 用)、または home/photo フォルダ<br />
(<strong>DiskStation</strong> ユーザーによって管理される個人用 Photo Station 用)へアップロードすることができます。<br />
注:その処理に必要な時間は、ファイルのサイズおよび数に依存します。このセクションで説明されているすべての方法の<br />
うち、Photo Uploader(<strong>Synology</strong> Assistant の)を使用することをお勧めします。コンピュータシステムリソースを使用して<br />
アップロード処理を開始する前に高速サムネイル生成やビデオ圧縮を行います。<br />
Photo Uploader (<strong>Synology</strong> Assistant) を使用してアルバムをアップロードする<br />
<strong>Synology</strong> Assistant の主要機能のひとつである Photo Uploader で自分のアルバムを <strong>Synology</strong> <strong>DiskStation</strong> にアッ<br />
プロードできます。<br />
アップロードする前に、Photo Uploader はコンピュータを使ってビデオを H.264 フォーマットに圧縮し、写真や<br />
ビデオのサムネイルを生成します。<br />
注:Photo Uploader の使用に関する詳細は、<strong>Synology</strong> Assistant のヘルプを参照してください。
Photo Station を使ったアルバムの作成<br />
145 第 11 章:Photo Station で写真、ビデオ、およびブログを共有する<br />
<strong>Synology</strong> <strong>DiskStation</strong> <strong>ユーザーガイド</strong><br />
Photo Station のホームページに移動して、新規アルバムをクリックして新しいアルバムを作成します。<br />
DSM 3.1 ベース<br />
注:写真やビデオをアルバムへアップロードする方法については、ページの「写真/ビデオをアルバムにアップロード」146<br />
を参照してください。<br />
ファイル共有プロトコルや File Browser からアップロードする<br />
コンピュータの写真やビデオを選択し、新しいアルバムになるフォルダにそれらを配置します。<br />
インターネットにアップロードする<br />
コンピュータと <strong>Synology</strong> <strong>DiskStation</strong> が同じインターネット内にある場合は、プラットフォームのファイル共有<br />
プロトコル経由でアルバムをアップロードすることができます。<br />
注:インターネット内のフォルダへのアクセスについては、インターネット上のファイルにアクセスページの「94」を参照<br />
してください。<br />
インターネットにアップロードする<br />
コンピュータと <strong>Synology</strong> <strong>DiskStation</strong> が同じインターネットに存在しない場合は、File Browser または FTP を<br />
使ってアルバムをアップロードできます。<br />
注:インターネット経由でフォルダへアクセスする方法については、FTP 経由でファイルにアクセスページの「96」か、<br />
File Browser 経由のファイルアクセスページの「100」を参照してください。<br />
DS photo+(携帯用アプリ)を使用してアップロードする<br />
iOS または Android デバイスの場合は、写真を使用しているデバイスから DS photo+ 装備の Photo Station へアッ<br />
プロードすることができます。.詳細は DS photo+ ヘルプを参照してください。
アルバムの管理<br />
146 第 11 章:Photo Station で写真、ビデオ、およびブログを共有する<br />
<strong>Synology</strong> <strong>DiskStation</strong> <strong>ユーザーガイド</strong><br />
DSM 3.1 ベース<br />
アップロード、削除、ダウンロード、並べ替え機能などを使ってアルバムを管理します。必要に応じてタイトル、<br />
説明、アクセス権限を変更します。Photo Station の仮想アルバムを有効にすることもできます。<br />
アルバムの詳細を変更<br />
1 Photo Station のホームページに移動して、編集するアルバムの下にある編集をクリックします。<br />
2 アルバムの情報およびユーザーのアクセス許可を変更します。<br />
3 このアルバムの画像に対するコメントの書き込みをユーザーに許可するかを選択します。<br />
4 OK をクリックします。<br />
写真/ビデオをアルバムにアップロード<br />
Photo Station を経由して写真を直接アップロード、またはダウンロードすることができます。
写真やビデオをアルバムへアップロードする<br />
1 写真やビデオをアップロードするアルバムを選択します。<br />
147 第 11 章:Photo Station で写真、ビデオ、およびブログを共有する<br />
<strong>Synology</strong> <strong>DiskStation</strong> <strong>ユーザーガイド</strong><br />
DSM 3.1 ベース<br />
2 アルバム情報のアップロードをクリックし、写真やビデオを選択してからアルバムにアップロードします。(ボ<br />
タンが表示されない場合は、右上隅にある小さな三角のダウンロードボタンをクリックしてアルバム情報を表<br />
示します。壁掛け写真レイアウトを使っている場合は、三角のダウンロードマークは表示されません。)<br />
注:アルバムへのアクセス権限およびアップロード権限のあるユーザーだけが写真やビデオをアップロードできます。詳し<br />
くは、新しいアカウントを追加するページの「143」を参照してください。<br />
アルバムのダウンロード<br />
ユーザーは Photo Station を使ってアルバムをダウンロードできます。<br />
ユーザーにアルバムのダウンロードを許可する<br />
1 Photo Station のホームページ上部にある設定を選択し、<strong>Synology</strong> Photo Station 4 設定ページの写真タブを<br />
選択します。<br />
2 アルバムのダウンロードをユーザーに許可するをその他設定から選択し、保存をクリックします。<br />
アルバムをダウンロードする<br />
1 Photo Station ホームページの上部にある写真を選択して、ダウンロードするアルバムを選択します。<br />
2 ダウンロードをクリックします。(ボタンが表示されない場合は、右上隅にある小さな三角のダウンロードボ<br />
タンをクリックしてアルバム情報を表示します。壁掛け写真レイアウトを使っている場合は、三角のダウンロー<br />
ドマークは表示されません。)<br />
3 表示されるウィンドウで以下のいずれかを行います。<br />
すべてダウンロードを選択して、アルバム全体をひとつの zip ファイルにダウンロードします。<br />
ダウンロード項目の選択を選択し、ダウンロードする項目を選択してから OK をクリックします。(Shift<br />
または Ctrl を押しながら複数選択できます。)<br />
選択した項目は、ひとつの zip ファイルにダウンロードされます。<br />
アルバム整理<br />
Photo Station のホームページから、アルバム整理をクリックし、アルバムをドラッグ・アンド・ドロップしてア<br />
ルバムの順序を変更します。タッチスクリーンを使用している場合は、指でアルバムを整理できます。保存をク<br />
リックして終了します。
プライベートアルバムの設定<br />
148 第 11 章:Photo Station で写真、ビデオ、およびブログを共有する<br />
<strong>Synology</strong> <strong>DiskStation</strong> <strong>ユーザーガイド</strong><br />
特定のユーザーのみにアルバムへのアクセスを許可する場合は、以下のいずれかを行います。<br />
方法 1:<br />
1 Photo Station のホームページに移動して、編集するアルバムの下にある編集をクリックします。<br />
2 共有設定するの選択を解除します。<br />
DSM 3.1 ベース<br />
3 ユーザーをアクセス許可リストに割り当てます。アルバムの 2 次アルバムにアクセス許可を設定することもで<br />
きますが、この場合、1 次アルバムへのアクセス許可があるユーザーでない限り設定することはできません。<br />
4 OK をクリックします。<br />
方法 2:<br />
1 Photo Station のホームページ上部にある設定を選択し、<strong>Synology</strong> Photo Station 4 設定ページの写真タブを<br />
選択します。<br />
2 アクセス許可の隣のカスタマイズをクリックします。<br />
3 表示されたウィンドウで、プライベートに変更したいアルバムの共有の選択を解除してから保存をクリックし<br />
て変更を保存します。<br />
注:<br />
この操作は、アルバムのオリジナルアクセス権限およびアップロード権限をクリアします。変更を保存してからアルバム<br />
のアクセス権限とアップロード権限を再設定してください。<br />
<strong>Synology</strong> <strong>DiskStation</strong> Manager のデフォルトで新しいアルバムを共有に設定できます。新しいアルバムの 2<br />
次アルバムは、1 次アルバムと同じ属性を継承します。詳しくは、Photo Station を有効にするページの「140」<br />
を参照してください。
仮想アルバムを有効にする<br />
149 第 11 章:Photo Station で写真、ビデオ、およびブログを共有する<br />
<strong>Synology</strong> <strong>DiskStation</strong> <strong>ユーザーガイド</strong><br />
DSM 3.1 ベース<br />
Photo Station では、ユーザーが最新の写真やビデオを仮想アルバムに表示できます。仮想アルバムの写真やビデ<br />
オは、写真ページの他のアルバムの前にリスト表示されます。<br />
仮想アルバムを有効にする<br />
1 Photo Station のホームページ上部にある設定を選択し、<strong>Synology</strong> Photo Station 4 設定ページの写真タブを<br />
選択します。<br />
2 カスタマイズを仮想アルバムを表示の隣から選択し、設定ウィンドウを開きます。<br />
3 以下のチェックボックスのいずれかを選択して仮想アルバムを有効にします。<br />
最近の写真<br />
最近のビデオ<br />
最近コメントした写真<br />
最近コメントしたビデオ<br />
アルバムの移動と削除<br />
Photo Station のホームページへ移動して、管理をクリックし、アルバムを選択し、移動 または 削除をクリックし、<br />
画面の説明に従って選択したアルバムを削除するか、別のアルバムに移動します。完了をクリックして終了します。
写真/ビデオの表示と編集<br />
150 第 11 章:Photo Station で写真、ビデオ、およびブログを共有する<br />
<strong>Synology</strong> <strong>DiskStation</strong> <strong>ユーザーガイド</strong><br />
DSM 3.1 ベース<br />
アルバムを作成したら、Photo Station に接続して、写真ページからアップロードしたアルバムを確認することが<br />
できます。アルバムのサムネイルをクリックして、アルバムにあるすべての写真やビデオのサムネイルを表示し<br />
ます。<br />
写真やビデオの詳細を表示するには、以下のリンクをクリックします。<br />
情報:写真やビデオのメタデータ情報を表示します。<br />
マップ:カメラが座標情報を記録できる場合は写真を撮影した場所が表示されます。<br />
スライドショーを開始:アルバムのスライドショーを開始します。<br />
ビデオのダウンロード(ビデオ専用):ビデオをコンピュータへダウンロードします。<br />
写真やビデオへ変更を行うには、以下のリンクをクリックします。<br />
削除:写真やビデオを削除します。<br />
+90°回転 または -90°回転(写真専用):写真を回転します。<br />
アルバムの表紙に設定:写真やビデオを写真ページのアルバムの表紙に設定します。<br />
ブログに掲載:新しいブロブ投稿を埋め込み写真やビデオに追加します。<br />
注:写真やビデオへの変更は、Photo Station 管理者のみが行うことができます。
ソーシャルネットワークへの写真やビデオのリンクを共有する:<br />
151 第 11 章:Photo Station で写真、ビデオ、およびブログを共有する<br />
<strong>Synology</strong> <strong>DiskStation</strong> <strong>ユーザーガイド</strong><br />
DSM 3.1 ベース<br />
Plurk、Twitter、または Facebook アイコンをクリックして画面の説明に従ってソーシャルネットワークへの写真<br />
やビデオリンクを共有します。<br />
写真やビデオにコメントを追加する<br />
写真の下のコメントを追加をクリックし、画面の説明に従って写真にコメントを追加します。<br />
アルバムレイアウトのカスタマイズ<br />
アルバムのレイアウトと写真サムネイルをカスタマイズすることができます。<br />
アルバムレイアウトをカスタマイズする<br />
1 Photo Station ホームページの上部にある設定を選択して、写真タブを選択します。<br />
2 カスタマイスのドロップダウンメニューからカスタマイズを選択します。<br />
3 カスタマイズをクリックしてダイアログを開きます。<br />
4 カスタマイズするブロックを選択して設定を変更します。<br />
5 保存をクリックします。<br />
写真サムネイルをカスタマイズする<br />
Photo Station のホームページ上部にある設定を選択し、<strong>Synology</strong> Photo Station 4 設定ページの写真タブを選<br />
択して以下のサムネイルの設定と表示順序を変更します。<br />
写真サムネイルページに新しいレイアウトを導入するには、Basic, 壁掛け写真、または Image Flow をサム<br />
ネイルのページレイアウトドロップダウンメニューから選択します。<br />
サムネイルの最大幅を決めるには、デフォルトのサムネイルサイズフィールドに数値を入力します。<br />
写真サムネイルページに表示するサムネイルの最大数を設定する場合は、ページ別サムネイルフィールドに数<br />
値を入力します。<br />
サムネイルの表示順序を設定する場合は、並べ替えドロップダウンメニューのオプションを選択します。<br />
サムネイルを昇順/降順に設定する場合は、並べ替え順序ドロップダウンメニューのオプションを選択します。<br />
サムネイルをクリックした後に表示される写真の最大幅を設定する場合は、写真表示サイズドロップダウンメ<br />
ニューのオプションを選択します。
ブログの使用<br />
152 第 11 章:Photo Station で写真、ビデオ、およびブログを共有する<br />
<strong>Synology</strong> <strong>DiskStation</strong> <strong>ユーザーガイド</strong><br />
DSM 3.1 ベース<br />
管理者は、Photo Station にブログを投稿することができるようになりました。さらに、レイアウトやモジュール<br />
を調整して、ブログスペースをカスタマイズすることも可能です。<br />
Photo Station にログインして、Photo Station のホームページの上部にあるブログを選択してブログの編集を開始<br />
します。<br />
新規投稿の追加<br />
1 左側の新規投稿をクリックします。<br />
2 記事のタイトルを入力し、記事を編集し、希望する画像またはビデオを挿入します。ビデオを挿入する場合は、<br />
テキストフィールドの上にあるフォーマットバーの埋め込みメディアの挿入/編集ボタン( )をクリックし<br />
て、表示されるウィンドウにビデオの URL を入力します。<br />
3 ラベルアクションドロップダウンメニューからラベルアクションを選択します。<br />
4 設定タブをクリックします。<br />
5 ドロップダウンメニューからリーダーを選択します。<br />
6 記事の要約を表示する場合は、メインページの記事の要約を表示するをクリックし、その内容を入力します。<br />
7 訪問者からのコメントの書き込みを許可する場合は、コメント可をクリックします。<br />
8 公開をクリックします。
注:<br />
記事のタイトルは 512 文字まで、記事の内容は 40,960 文字まで入力することができます。<br />
記事に使用される以下の html タグは、自動的にフィルタリングされます。<br />
form、input、script、table、td、tr、tbody、th、html、body<br />
投稿の削除<br />
1 記事のタイトルをクリックして、投稿削除をクリックします。<br />
2 ダイアログウィンドウのはいをクリックします。<br />
ブログのパーソナライズ<br />
153 第 11 章:Photo Station で写真、ビデオ、およびブログを共有する<br />
<strong>Synology</strong> <strong>DiskStation</strong> <strong>ユーザーガイド</strong><br />
DSM 3.1 ベース<br />
管理者は、設定セクションで、バナー写真の変更、ブログの名前変更、モジュール設定の編集、およびブログレ<br />
イアウトの設定など、ブログ設定を調整することができます。<br />
ブログの基本設定を編集する<br />
項目をダブルクリックする、または右側のカスタマイズをクリックします。<br />
モジュールの設定を編集する<br />
ドロップダウンメニューからモジュールを選択してから、カスタマイズをクリックします。ここには、個人情報、<br />
フォトアルバムのスライドショー、または友人のサイトのリンクを追加することができます。<br />
ブログレイアウトを調整する<br />
外観設定エリアに移動し、ページの幅とバナーまたはレイアウト&モジュールの横にあるカスタマイズをクリッ<br />
クして、メインページに表示するブログのレイアウトとモジュールを設定します。<br />
古い投稿の検索<br />
ブログアーカイブ モジュールには、メインページに表示されないものも含め、すべての記事が含まれます。<br />
古い投稿を検索するには、以下のいずれかを行います。<br />
年別にアーカイブのフォルダをクリックして、投稿記録を月別に表示ます。<br />
検索モジュールを使って、キーワードで以前の記事をすべて検索します。
154<br />
第 12 章:Audio Station で音楽を再生<br />
Audio Station は、ユーザーが自分の <strong>Synology</strong> <strong>DiskStation</strong> の音楽ライブラリにアクセスしたり、LAN 上のオーディ<br />
オソースを選択したり、お気に入りの音楽をプレイリストに追加したりできるウェブベースのアプリケーション<br />
です。<br />
Audio Station を使うと、自分の iPod や DLNA 認定のデジタル メディア サーバーで曲を検索・再生したり、イン<br />
ターネットラジオを聴いたりできます。<br />
Audio Station は、<strong>Synology</strong> <strong>DiskStation</strong>、コンピュータ、または DLNA 認定のデジタル メディア プレーヤーに接<br />
続されている USB スピーカーで音楽を再生できます。<br />
この章では、Audio Station を有効にする、オーディオソースを選択する、ソースの音楽を表示する、プレイリス<br />
トに音楽を追加する、再生する音楽やプレイリストをキューパネルに追加する方法について説明します。<br />
注:Audio Station は以下のフォーマットに対応しています。<br />
オーディオ:(USB モード)AAC, FLAC, M4A, MP3, Ogg Vorbis, WMA, WMA VBR;(ストリーミングモード)MP3, M4A,<br />
M4B<br />
プレイリスト:M3U, WPL<br />
12<br />
第 章
Audio Station を有効にする<br />
155 第 12 章:Audio Station で音楽を再生<br />
<strong>Synology</strong> <strong>DiskStation</strong> <strong>ユーザーガイド</strong><br />
DSM 3.1 ベース<br />
メインメニュー > コントロールパネル > Audio Station の順に進み、Audio Station を有効にします。有効にした<br />
ら、Audio Station のデータを格納するための music 共有フォルダが自動生成されます。<br />
Audio Station を有効にする<br />
Audio Station 3 を有効にするをクリックし、OK をクリックします。<br />
オーディオファイルを再作成する<br />
Audio Station に音楽が足りない場合は、再インデックスをクリックしてオーディオファイルのインデックス構造<br />
を再構築します。この処理はバックグラウンドで実行されます。<br />
Audio Station を起動するには、以下のいずれかを行います。<br />
Photo Station を起動をクリックします。<br />
メインメニューに移動して File Station をクリックします。<br />
携帯装置経由で接続する<br />
DS audio は Apple の App Store または Android Market ~ダウンロードして、Audio Station の音楽を iOS および<br />
Android デバイスを使用して再生することができます。DS オーディオの詳細は、第 17 章:携帯装置で通信ペー<br />
ジの「234」を参照してください。
オーディオソースの選択<br />
Audio Station 左側に Audio Station で再生するためのオーディオソースが表示されます。<br />
ライブラリ<br />
156 第 12 章:Audio Station で音楽を再生<br />
<strong>Synology</strong> <strong>DiskStation</strong> <strong>ユーザーガイド</strong><br />
DSM 3.1 ベース<br />
ライブラリには、<strong>Synology</strong> <strong>DiskStation</strong> の music 共有フォルダに音楽を以下のカテゴリに整理して格納します。<br />
音楽ライブラリを表示するには、以下のいずれかを行います。<br />
すべての音楽をクリックして music 共有フォルダのすべての音楽を表示します。<br />
フォルダ別をクリックすると、ディレクトリ別に音楽を表示します。<br />
アルバム別をクリックすると、曲のアルバム情報別に音楽を表示します。<br />
アーティスト別をクリックすると、曲のアーティスト情報別に音楽を表示します。<br />
ジャンル別をクリックすると、曲のジャンル情報別に音楽を表示します。<br />
Random100 をクリックすると、システムがランダムに 100 曲を選曲します。<br />
パーソナルおよび共有プレイリスト<br />
パーソナルプレイリスト または 共有プレイリスト の隣の三角形をクリックして、パーソナルプレイリスト(自<br />
分専用)または共有プレイリスト(Audio Station ヘノアクセス権があるすべての <strong>DiskStation</strong> ユーザー用)を表<br />
示します。<br />
プレイリストを編集するには、以下のいずれかを行います。<br />
最新の情報に更新を選択すると、すべてのプレイリストの最新状態を表示します。<br />
新しいプレイリストを選択して新しいプレイリストを作成します。<br />
注:プレイリストの管理権限(左上隅の設定 > 権限)を持つユーザーだけがプレイリストを編集または追加できます。
スマートプレイリスト<br />
157 第 12 章:Audio Station で音楽を再生<br />
<strong>Synology</strong> <strong>DiskStation</strong> <strong>ユーザーガイド</strong><br />
スマートプレイリストの横の表示三角をクリックすると、スマートプレイリストが表示されます。<br />
スマートプレイリストを更新する<br />
最新の情報に更新を選択すると、すべてのスマートプレイリストを更新します。<br />
スマートプレイリストを追加または変更するには、以下のいずれかを行います:<br />
DSM での追加または変更:<br />
DSM 3.1 ベース<br />
a <strong>Synology</strong> <strong>DiskStation</strong> Manager で、メインメニュー > コントロールパネル > iTunes の順に選択します。<br />
b スマートプレイリストをクリックしてプレイリストを追加または変更します。<br />
Audio Station での追加または変更:詳しくは、プレイリストの操作ページの「160」を参照してください。<br />
iPod<br />
ご使用の <strong>DiskStation</strong> の USB ポートに iPod classic が接続されている場合は、iPod の横の表示三角をクリックす<br />
ると、<strong>Synology</strong> <strong>DiskStation</strong> の USB ポートに接続されている iPod を見ることができます。<br />
iPod のコンテンツを更新する<br />
最新の情報に更新を選択すると、iPod のコンテンツを更新します。<br />
注:<br />
Audio Station は、Windows 用 iTunes でフォーマットされた iPods のみに対応しています。<br />
USB モードまたはストリーミングモード権限(左上隅の 設定 > 権限)を持つユーザーのみが iPod のコンテンツにアクセ<br />
スできます。<br />
インターネットラジオ<br />
Audio Station には、SHOUTCast(TM) および RadioIO が提供するインターネットラジオ局のリストを装備してい<br />
ます。手動で別のラジオ局を追加することもできます。<br />
ラジオ局を追加する<br />
1 ラジオ局の追加を選択して設定ウィンドウを開きます。<br />
2 対応する情報(名前、説明、および URL)を入力して、ラジオ局を ユーザー定義 リストに追加します。<br />
ラジオ局のリストを表示する<br />
1 既存のインターネットラジオプロバイダ、または ユーザー定義 リストを選択します。<br />
2 メインセクションでラジオ局の詳細を参照してください。<br />
3 好きなラジオ局を お気に入り にドラッグすると、素早くアクセスできます。<br />
注:USB モード またはストリーミングモード 権限(左上隅の 設定 > 権限 )を持つユーザーのみがインターネットラジオ<br />
を聴くことができます。<br />
メディアサーバー<br />
Audio Station は、DLNA 認定デジタル メディア サーバーまたは LAN 上のその他の <strong>Synology</strong> <strong>DiskStation</strong>s のメ<br />
ディアコンテンツを表示および再生できます。<br />
LAN 上のメディアサーバーを検索する<br />
メディアサーバーのスキャンを選択して、利用可能なサーバーを検索します。<br />
注:USB モード または ストリーミングモード 権限(左上隅の 設定 > 権限)を持つユーザーのみがメディアサーバーのコ<br />
ンテンツを再生できます。
音楽の整理<br />
158 第 12 章:Audio Station で音楽を再生<br />
<strong>Synology</strong> <strong>DiskStation</strong> <strong>ユーザーガイド</strong><br />
DSM 3.1 ベース<br />
左側からオーディオソースをひとつ選択すると、Audio Station のメインセクションにそのコンテンツを表示して、<br />
お気に入りの音楽をプレイリストで整理できます。<br />
音楽の表示<br />
表示の変更、現在地の表示、検索フィールドを使って音楽を素早く検索できます。<br />
注:音楽を表示したときに曲のタイトル、アルバム名、アーチスト名などが正しく表示されない場合は、<strong>Synology</strong> <strong>DiskStation</strong><br />
Manager でコンピュータの言語に対応する正しいコードページを設定して、音楽のインデックスを作り直します。詳しくは、<br />
言語ページの「38」と Audio Station を有効にするページの「155」を参照してください。<br />
ビューの変更<br />
メインセクションの 3 つのボタンをクリックすると、別のビューで曲を表示できます。<br />
曲の表示には 3 つの方法があります。<br />
リスト(1 つ目のボタン):リストの項目を整理します。<br />
アイコン(2 つ目のボタン):曲またはフォルダのアイコンまたは作品(ある場合)がメインセクションに表<br />
示されます。<br />
Cover Flow(3 つ目のボタン):Cover Flow を使ってすべてのアイコン/作品および曲/ディレクトリ名が表示<br />
されます。おしゃれにライブラリを表示する方法です。<br />
注:Cover flow は、アルバム別 または アーティスト別を使用してライブラリを検索することができます。<br />
現在の位置を表示<br />
上アイコン(上矢印)または上のメインエリアのいずれかのパス名を使用すれば前のディレクトリに戻ることが<br />
できます。
前のディレクトリに戻るには、以下のいずれかを行います。<br />
上ボタンを使って最後に表示したディレクトリに戻ります。<br />
上アイコンの右側のパス名をクリックすると、前のディレクトリに戻ります。<br />
音楽の検索<br />
159 第 12 章:Audio Station で音楽を再生<br />
<strong>Synology</strong> <strong>DiskStation</strong> <strong>ユーザーガイド</strong><br />
DSM 3.1 ベース<br />
Audio Station のミュージックプレーヤーセクションの上の検索フィールドを使用して音楽を検索することができ<br />
ます。<br />
音楽を検索する<br />
1 すべてのカテゴリ ドロップダウンメニューでカテゴリを選択します。<br />
2 検索フィールドに単語または語句を入力します。<br />
3 キーボードの Enter (PC) または Return (Mac) を押します。<br />
検索結果はメインセクションに表示されます。<br />
メインセクションに表示するアーティスト、アルバム、ジャンルをフィルタする<br />
アルバム別、アーティスト別、またはジャンル別のルートディレクトリにいる場合は、Audio Station のメインエ<br />
リアの上に フィルタ フィールドが表示されます。このフィールドにキーワードを入力してキーボードの [Enter]<br />
を押すと、現在いる場所に応じて、希望するアルバム、アーティスト、またはジャンルを素早く検索できます。<br />
音楽情報の編集<br />
Audio Station では、音楽ファイルの情報を表示または編集することができます。<br />
音楽情報を表示または編集する<br />
1 1 つまたは複数の音楽ファイルを選択し、音楽編集タグを右クリックします。<br />
2 ここでは音楽ファイルの情報の表示や変更を行うか、文字コードドロップダウンリストメニューから言語を選<br />
択して非 Unicode テキストを Unicode へ変換して正しい言語でテキストを表示します。(システムデフォルト<br />
は、メインメニュー > コントロールパネル > 地域のオプションで指定した文字コードです。)<br />
3 保存をクリックしてセットアップを終了します。<br />
注:音楽ファイルは、次の形式のみを編集できます:mp3、wma、wav、ogg。
付加属性の表示<br />
メインセクションの新しいカラムに音楽に対する追加属性を表示できます。<br />
付加属性を表示する<br />
160 第 12 章:Audio Station で音楽を再生<br />
<strong>Synology</strong> <strong>DiskStation</strong> <strong>ユーザーガイド</strong><br />
DSM 3.1 ベース<br />
1 メインセクションのカラムヘッダーの上にポインタを置き、ヘッダーの右側に表示される下向き矢印をクリッ<br />
クします。<br />
2 ポップアップメニューから、カラムサブメニューを選択します。<br />
3 付加属性の横にあるチェックボックスを選択すると、内容を新しい列に表示します。<br />
プレイリストの操作<br />
曲をプレイリストに入れてカテゴリで整理すると、お気に入りの曲に簡単にアクセスできるようになります。<br />
プレイリストには次の 2 つのタイプがあります。パーソナルプレイリスト(プレイリストを作成する <strong>DiskStation</strong><br />
ユーザーだけが表示できる)と 共有プレイリスト(Audio Station へのアクセス権があるすべての <strong>DiskStation</strong> ユー<br />
ザーが表示できる)。<br />
プレイリストを作成するには、以下のいずれかを行います。<br />
方法 1:<br />
a 新しいプレイリストをパーソナルプレイリスト または 共有リストから選択して、空のプレイリストを作成<br />
します。<br />
b ライブラリを表示しながらメインセクションの曲/ラジオ局を選択します。<br />
c 選択した曲/ラジオ局を作成したプレイリストにドラッグします。<br />
方法 2:<br />
a ライブラリを表示しながらメインセクションに加える曲/ラジオ局を選択します。<br />
b 選択した曲/ラジオ局を パーソナルプレイリスト または 共有プレイリストの新しいプレイリストへドラッ<br />
グします。<br />
方法 3:<br />
a 左上隅で、プレイリスト > 新しいプレイリストの順に移動して空のプレイリストを作成します。(共有プレ<br />
イリストを作成する場合は、共有プレイリストとして追加を選択します。)<br />
b ライブラリを表示した状態でメインエリアの曲を選択して作成したプレイリストにドラッグします。
スマートプレイリストを作成する<br />
161 第 12 章:Audio Station で音楽を再生<br />
<strong>Synology</strong> <strong>DiskStation</strong> <strong>ユーザーガイド</strong><br />
DSM 3.1 ベース<br />
1 左上隅で、プレイリスト > 新しいスマートプレイリストの順に移動して個人用のスマートプレイリストを作成<br />
します。<br />
2 プレイリストに名前を付けて OK をクリックします。<br />
3 表示されたウィンドウで、ルールの追加をクリックしてルールを設定し、OK をクリックします。<br />
4 左側のパネルのパーソナルプレイリストに新しいスメートプレイリストが表示されます。<br />
注:<br />
フォルダはプレイリストに追加できません。<br />
キューにある曲を新しいプレイリストに追加することもできます。詳しくは、ページの「出力モードとキューパネルにつ<br />
いて」162 を参照してください。<br />
DSM 管理者(Admin グループに属している DSM ユーザー)は、DSM の メインメニュー > コントロールパネル > iTunes<br />
の順に選択して、スマートプレイリストボタンをクリックして共有スマートプレイリストを作成することができます。<br />
プレイリストの名前を変更する/削除する<br />
プレイリストを右クリックして、名前の変更または削除を選択します。<br />
プレイリストの曲の表示順序を調整するには、以下のいずれかを行います。<br />
メインセクションで曲を選択し、上部の上または下を使ってプレイリスト内を上下に移動します。<br />
メインセクションで曲を選択して上下にドラッグします。<br />
プレイリストの曲を削除する<br />
Shift または Ctrl を押しながら複数の曲を選択し、右クリックして削除を選択します。<br />
共有プレイリストをパーソナルプレイリストへ、またはその逆にコピーする<br />
プレイリストを右クリックして、パーソナルプレイリストへコピー または 共有プレイリストへコピーを選択します。<br />
スマートプレイリストのルールを変更する<br />
プレイリストを右クリックして、スマートプレイリストを編集を選択してルールを変更します。
音楽の再生<br />
162 第 12 章:Audio Station で音楽を再生<br />
<strong>Synology</strong> <strong>DiskStation</strong> <strong>ユーザーガイド</strong><br />
DSM 3.1 ベース<br />
Audio Station の右側には、キューパネルとミュージックプレーヤーがあります。キューに追加した音楽をミュー<br />
ジックプレーヤーで再生します。<br />
出力モードとキューパネルについて<br />
異なるデバイスで音楽を再生するには、キューパネルの異なる出力モードに曲を追加します。<br />
出力モードには以下があります。<br />
ストリーミングモード:コンピュータに音楽をストリームして、コンピュータのスピーカーを使って再生します。<br />
USB モード:<strong>Synology</strong> <strong>DiskStation</strong> の USB ポートに接続されている USB スピーカーから、または <strong>Synology</strong> リ<br />
モコン(別売り)のオーディオドック接続された外部スピーカーや家庭用ステレオ装置から音楽を再生します。<br />
メディアレンダラー:LAN 上の Digital Media Renderer (DMR) で音楽を再生します。<br />
注:<br />
対応する出力機器を Audio Station が検出する場合は、USB モードおよびメディアレンダラーモードのみが使用できます。<br />
<strong>Synology</strong> リモコンに関する詳細は、www.synology.com を参照してください。<br />
出力モードを切り替えるには<br />
音楽プレーヤーの上にあるドロップダウンメニューからいずれかを選択します。<br />
注:同時に異なるモードで音楽を再生できます。
キューに音楽を追加<br />
曲をライブラリか右側のキューパネルに追加して再生できます。<br />
曲をライブラリからキューパネルに追加するには、以下のいずれかを行います。<br />
163 第 12 章:Audio Station で音楽を再生<br />
<strong>Synology</strong> <strong>DiskStation</strong> <strong>ユーザーガイド</strong><br />
メインセクションの項目をダブルクリックして曲をキューに追加すると、すぐに再生を開始します。<br />
メインセクションの項目を 1 つ以上選択して、キューにドラッグします。<br />
DSM 3.1 ベース<br />
メインセクションの項目を 1 つ以上選択し、右クリックして、選択をキューに追加を選択すると、選択した曲<br />
をキューに追加します。<br />
項目を右クリックして、すべてキューに追加を選択すると、同じディレクトリのすべての項目をキューに追加<br />
します。<br />
プレイリストをキューに追加<br />
ライブラリから曲を右側のキューパネルに追加または付加して再生します。<br />
プレイリストをキューに追加してキューに存在する曲と置換する<br />
プレイリストを右クリックして、再生を選択します。Audio Station は、プレイリストの曲をすぐに再生します。<br />
キューに存在する曲と置換せずにプレイリストをキューに追加する<br />
プレイリストを右クリックして、キューに追加を選択します。<br />
キューパネルの曲の管理
キューにある曲を再生する<br />
曲を右クリックし、再生を選択すると即座に再生します。<br />
キューの曲の表示順序を調整するには、以下のいずれかを行います。<br />
キューの曲を選択して上下にドラッグします。<br />
曲を選択し、右クリックして、上または下を選択します。<br />
キューパネルのすべての曲を新しいプレイリストに追加する<br />
曲を右クリックして再生キューを保存を選択します。<br />
キューにある曲を削除する<br />
曲を選択し、右クリックして 削除を選択します。<br />
キューにあるすべての曲を削除する<br />
任意の曲を右クリックして すべて削除を選択します。<br />
164 第 12 章:Audio Station で音楽を再生<br />
<strong>Synology</strong> <strong>DiskStation</strong> <strong>ユーザーガイド</strong><br />
DSM 3.1 ベース<br />
注:USB モード or ストリーミングモード(左上隅の 設定 > 権限)を持つユーザーのみが関連するモードにアクセス<br />
できます。<br />
ミュージックプレーヤーで音楽を再生<br />
キューに追加した音楽をミュージックプレーヤーで再生します。<br />
ミュージックプレーヤーの上部には再生中の音楽の情報(曲のタイトル、アルバム、アーティスト、再生時間な<br />
ど)を表示します。下部には、ミュージックプレーヤーの再生を操作するためのコントロールがあります。<br />
曲を再生する<br />
再生/一時停止、進む、または 戻るをクリックします。<br />
再生中の曲を任意の位置にスキップする<br />
タイムライン(曲の再生時間表示の下)上でプレイヘッドを希望する位置までドラッグします。<br />
イコライザで音の周波数をカスタマイズする(USB モード専用):<br />
EQ ボタンをクリックしてイコライザを開いて、チェックボックスを選択し、ドロップダウンメニューからプリ<br />
セットを選びます。また、スライダをドラッグして調整し、独自の ユーザー定義プリセットとして保存できます。<br />
音量を調整する<br />
タイムライン下の音量スライダーをドラッグします。<br />
キューの全ての曲や現在再生している曲を繰り返し再生するか、繰り返しを停止する<br />
繰り返しなし、すべて繰り返し、または繰り返しボタン(ミュージックプレーヤーの右下隅の一番左)をクリッ<br />
クします。<br />
キューにある曲をランダムで再生する<br />
シャッフル(ミュージックプレーヤーの右下隅で左から 2 番目)をクリックします。
ミニプレーヤーで音楽を再生<br />
165 第 12 章:Audio Station で音楽を再生<br />
<strong>Synology</strong> <strong>DiskStation</strong> <strong>ユーザーガイド</strong><br />
ミニプレーヤーに切り替えボタン(ミュージックプレーヤーの右下隅)ボタンをクリックします。<br />
曲を再生する<br />
再生/一時停止、進む、または戻るをクリックします。<br />
再生中の曲を任意の位置にスキップする<br />
タイムライン(曲の再生時間表示の下)上でプレイヘッドを希望する位置までドラッグします。<br />
音量を調整する<br />
タイムライン下の音量スライダーをドラッグします。<br />
フルモードに戻す<br />
フルモードに切り替えボタン(ミニプレーヤーの右下隅)ボタンをクリックします。<br />
トランスコーダーを有効にする<br />
DSM 3.1 ベース<br />
トランスコーダーを有効にすると、Audio Station がストリーミングモードでサポートできるオーディオフォー<br />
マットが増えます。以下のオーディオフォーマットは、ご使用のブラウザがサポートしていない場合に変換され<br />
ます。FLAC, APE, AAC, OGG, AIFF, WMA, WAV.<br />
トランスコーダーを有効にする<br />
1 設定 > トランスコーダーに移動します。<br />
2 トランスコーダーを有効にするを選択して、以下のいずれかを選択します。<br />
WAV フォーマットに変換:WAV フォーマットは特定のブラウザでのみサポートされています。(Firefox 3.5<br />
以上、Safari 5、Opera 10.60)<br />
MP3 フォーマットに変換 1<br />
:MP3 に変換するとブラウザサポートが向上します。ただし、これによりシステ<br />
ムリソースの使用が増えます。<br />
3 OK をクリックします。<br />
---------<br />
1 MP3 フォーマットに変換は特定のモデルでしか使用できません。
音楽のダウンロード<br />
166 第 12 章:Audio Station で音楽を再生<br />
<strong>Synology</strong> <strong>DiskStation</strong> <strong>ユーザーガイド</strong><br />
DSM 3.1 ベース<br />
音楽のダウンロードを有効にすると、Audio Station から曲をご使用のローカルコンピュータにダウンロードでき<br />
ます。<br />
音楽のダウンロードを有効にする<br />
1 設定 をクリックして、オプション タブをクリックします。<br />
2 音楽ダウンロードを有効にする を選択します。<br />
3 OK をクリックします。<br />
音楽をダウンロードするには、以下のいずれかを行います。<br />
Ctrl キーを押しながら複数の曲を選択してから、右クリックして 選択した曲をダウンロード を選択します。<br />
キューパネルのいずれかの曲を右クリックして、再生キューをダウンロードを選択します。<br />
任意のプレイリストを右クリックして、プレイリストをダウンロードを選択します。
167<br />
第 13 章:Download Station でファイルをダウンロー<br />
ド<br />
Download Station は Web ベースのダウンロードアプリケーションで、インターネットから <strong>DiskStation</strong> へファイ<br />
ルをダウンロードすることができます。<br />
この章では、Download Station を有効にしてダウンロードタスクを管理する方法について説明します。<br />
13<br />
第 章
Download Station を有効にする<br />
168 第 13 章:Download Station でファイルをダウンロード<br />
<strong>Synology</strong> <strong>DiskStation</strong> <strong>ユーザーガイド</strong><br />
DSM 3.1 ベース<br />
メインメニュー > コントロールパネル > Download Station の順に進み、Download Station を有効にします。<br />
Download Station を有効にする<br />
BT/HTTP/FTP/NZB ダウンロードを有効にする または eMule ダウンロードを有効にするを選択します。使用す<br />
るダウンロード方法によって異なります。<br />
Download Station へ接続するには、以下のいずれかを行います。<br />
Download Station を起動をクリックします。<br />
メインメニュー > Download Station の順に選択します。
Download Station の BT/HTTP/FTP/NZB または eMule セクションへ移動する<br />
169 第 13 章:Download Station でファイルをダウンロード<br />
<strong>Synology</strong> <strong>DiskStation</strong> <strong>ユーザーガイド</strong><br />
DSM 3.1 ベース<br />
Download Station へ接続したら、BT/HTTP/FTP/NZB または eMule タブを Download Station の下から選択します。<br />
BT/HTTP/FTP/NZB のセットアップ<br />
BT/HTTP/FTP/NZB タブを Download Station の下から選択し、上にある検索フィールドの隣のギアアイコンをク<br />
リックして、以下の BT/HTTP/FTP/NZB の設定を管理します。<br />
注:BT/HTTP/FTP/NZB 設定については、DSM ヘルプを開いて、Download Station > BT/HTTP/FTP/NZB ><br />
BT/HTTP/FTP/NZB のセットアップを参照してください。
全般<br />
170 第 13 章:Download Station でファイルをダウンロード<br />
<strong>Synology</strong> <strong>DiskStation</strong> <strong>ユーザーガイド</strong><br />
DSM 3.1 ベース<br />
このセクションでは、ダウンロードスケジュールの設定、ダウンロード先フォルダの指定、処理の順序付け、<br />
通知の有効化を行うことができます。<br />
ダウンロードスケジュール<br />
BT/HTTP/FTP/NZB のダウンロードタスクを 1週間の特定の時間や可変速度に制限して、必要な時間にネットワー<br />
クの帯域幅を有効に活用することができます。
詳細スケジュールを設定する<br />
1 詳細スケジュールを選択します。<br />
2 スケジュール計画をクリックして、以下のいずれかを行います。<br />
171 第 13 章:Download Station でファイルをダウンロード<br />
<strong>Synology</strong> <strong>DiskStation</strong> <strong>ユーザーガイド</strong><br />
DSM 3.1 ベース<br />
a 1 週間の特定時間のダウンロードタスクを可変速度に制限する場合は、可変速度設定セクションに最大のダ<br />
ウンロード速度またはアップロード速度を入力します。(「0」は 制限なし)<br />
b 以下のいずれかを選び、グリッドをクリックして、ダウンロードタスクの時間と速度を 1 週間の特定の時間<br />
に制限します。<br />
ダウンロードなし:ファイルをダウンロードまたはアップロードしません。<br />
既定速度:デフォルトの最大速度でファイルをダウンロードまたはアップロードします。<br />
可変速度:可変速度設定セクションで指定した最大速度で ファイルをダウンロードまたはアップロードし<br />
ます。<br />
3 OK をクリックします。<br />
デフォルトの保存先フォルダ<br />
次の操作を行って、BT/HTTP/FTP/NZB のダウンロード保存先フォルダを設定します。<br />
1 選択をクリックしてフォルダを選択します。<br />
2 選択をクリックします。<br />
3 OK をクリックします。<br />
プレミアムアカウント<br />
ユーザー登録をしてファイルをアップロードし、ファイルのダウンロードリンクを他のユーザーと共有する場所<br />
としてファイル共有をオンラインで提供するウェブサイトはたくさんあります。これらのウェブサイトのプレミ<br />
アム会員の場合は、各ダウンロードタスクにユーザーの資格情報を入力することなく、Download Station を使っ<br />
てファイルを直接ダウンロードできます。<br />
Download Station は、次の Web サイトのプレミアムアカウントをサポートするようになりました。<br />
RapidShare<br />
Megaupload<br />
プレミアムアカウントの資格情報を入力する<br />
1 ユーザー名、パスワード および パスワードの確認 のフィールドをダブルクリックして証明情報を入力します。<br />
2 OK をクリックします。<br />
BitTorrent<br />
このセクションでは、BitTorrent ファイルのダウンロード用設定を変更することができます。<br />
BitTorrent アップロードとダウンロード速度を設定する<br />
BitTorrent のアップロード/ダウンロードの最大ダウンロード速度と最大アップロード速度を最大アップロード速<br />
度 または 最大ダウンロード速度フィールドに入力します。(「0」は 制限なし)
Torrent 検索<br />
172 第 13 章:Download Station でファイルをダウンロード<br />
<strong>Synology</strong> <strong>DiskStation</strong> <strong>ユーザーガイド</strong><br />
DSM 3.1 ベース<br />
このセクションでは、デフォルトの BitTorrent 検索エンジンのリストを表示できます。Torrent 検索 機能を使用<br />
して torrent ファイルを検索すると、Download Station はこれらの検索エンジンが提供した検索結果を一覧表示し<br />
ます。<br />
また、追加 をクリックして BitTorrent 検索エンジンプラグインをアップロードすると、お気に入りの BitTorrent<br />
検索エンジンをリストに追加できます。<br />
FTP / HTTP<br />
このセクションでは、1 つの FTP サーバーへの同時接続数を設定したり、各 FTP タスクの最大ダウンロード速度<br />
を制限することができます。<br />
NZB<br />
Download Station では、ニュースサーバーからファイルをダウンロードできます。NZB ファイルをダウンロード<br />
する前に、ニュースサーバーの情報を割り当てる必要があります。<br />
通常ニュースサーバーへの最大接続数が制限されているため、値を指定して各 NZB タスクへの最大接続数を制限<br />
することができます。
BT/HTTP/FTP/NZB ダウンロードタスクの作成<br />
173 第 13 章:Download Station でファイルをダウンロード<br />
<strong>Synology</strong> <strong>DiskStation</strong> <strong>ユーザーガイド</strong><br />
このセクションでは、BitTorrent/HTTP/FTP/NZB タスクを作成する方法について説明します。<br />
ファイルをアップロードして作成<br />
DSM 3.1 ベース<br />
次のファイルをローカルコンピュータから Download Station にアップロードすることにより、ダウンロードタス<br />
クを作成できます。<br />
Torrent (.torrent) には、BitTorrent ネットワークを介して共有されるファイルのダウンロード情報が含まれます。<br />
NZB (.nzb) には、ニュースサーバーから取得する投稿情報が含まれます。<br />
URL (.txt) には、リンクファイルをダウンロードするための HTTP/FTP URLs のリストが含まれます。<br />
ファイルをアップロードしてダウンロードタクスを作成する<br />
1 作成 ボタンをクリックします。<br />
2 ファイルを開く の横のボタンをクリックし、アップロードするファイルを参照します。(Flash Player 9 以降<br />
のバージョンがインストールされている場合には、複数の選択が可能です。)<br />
3 作成 をクリックします。<br />
注:1 度に 20 ファイルまでアップロードできます。
URL の入力による作成<br />
URL を入力してダウンロードタスクを作成できます。<br />
URL を入力してダウンロードタスクを作成する<br />
1 追加 をクリックします。<br />
174 第 13 章:Download Station でファイルをダウンロード<br />
<strong>Synology</strong> <strong>DiskStation</strong> <strong>ユーザーガイド</strong><br />
DSM 3.1 ベース<br />
2 表示されるウィンドウに、ダウンロードするファイルの URL を入力します。ボックスに 20 個までの URL を<br />
入力できます。<br />
注:FTP フォルダをダウンロードする場合は、FTP リンクを入力し、最後にフォワードスラッシュ (/) を入力します。<br />
サブディレクトリを含むフォルダ内のすべてのファイルがダウンロードされます。<br />
3 認証が必要な場合は、認証が必要を選択して、ユーザー名とパスワードを入力します。<br />
4 ダウンロード先を変更したい場合は、選択をクリックして別のフォルダを選びます。<br />
5 作成をクリックします。
Torrent 検索から作成する<br />
175 第 13 章:Download Station でファイルをダウンロード<br />
<strong>Synology</strong> <strong>DiskStation</strong> <strong>ユーザーガイド</strong><br />
DSM 3.1 ベース<br />
BitTorrent 検索エンジンで torrent ファイルを検索すると、お気に入りのダウンロードをより簡単に見つけること<br />
ができます。<br />
注:検索機能を使用する前に、設定 > Torrent 検索で、少なくとも 1 つのサーチエンジンが有効になっていることを確認し<br />
てください。詳しくは、Torrent 検索ページの「172」を参照してください。<br />
Torrent 検索によりダウンロードタクスを作成する<br />
1 BT/HTTP/FTP/NZB の左上隅にある検索フィールドにキーワードを入力し、キーボードの [Enter] を押して検索<br />
を開始します。<br />
2 左のパネルで検索をクリックします。使用できるファイルの検索結果は、メインエリアに表示されます。<br />
3 選択を行い、次のボタンのいずれかをクリックしてダウンロードタスクを作成します。<br />
今すぐダウンロード:設定 > 全般設定で指定したデフォルトの保存先フォルダに選択したファイルをダウン<br />
ロードします。詳しくは、デフォルトの保存先フォルダページの「171」を参照してください。<br />
ダウンロード先の変更:保存先フォルダを変更すると、torrent の URL または認証が変更されます(必要な<br />
場合)。作成をクリックしてダウンロードタスクを作成します。
RSS Feeds のダウンロードタクスを作成する<br />
Download Station を使用して RSS feeds をダウンロードできます。<br />
RSS とは?<br />
詳細<br />
176 第 13 章:Download Station でファイルをダウンロード<br />
<strong>Synology</strong> <strong>DiskStation</strong> <strong>ユーザーガイド</strong><br />
DSM 3.1 ベース<br />
RSS(Really Simple Syndication、RSS feed とも呼ばれる)は、Web ブラウジングの代替方法です。Web パブ<br />
リッシャは、ブログのエントリ、ニュースヘッドライン、ポッドキャスト、フォトアルバム、オーディオ/ビデオ<br />
クリップなど、頻繁に更新する作品の発行に、しばしば RSS feeds を使用します。<br />
Download Station は全種類の RSS feeds をダウンロードできますか?<br />
BitTorrent 検索エンジンの Web サイト上の RSS ファイルや iTunes ポッドキャストは、一般的に Download<br />
Station によりサポートされていま。<br />
RSS ファイルのダウンロードリンクには、実際のファイルではなく、ウェブページのリンクが含まれる場合があ<br />
ります。このような RSS ファイルには対応していません。これらの RSS feeds を表示および更新するには、RSS<br />
リーダー(Google リーダーなど)を代わりに使用できます。<br />
RSS feeds のリストを表示、更新する<br />
1 Web ページ上の RSS アイコンを右クリックして RSS ファイルの URL をコピーします。<br />
2 Download Station を起動して、左のパネルの RSS Feeds をクリックします。ファイルリストがメインエリア<br />
に表示されます。<br />
3 ファイルリストの上の 追加 ボタンをクリックします。
177 第 13 章:Download Station でファイルをダウンロード<br />
<strong>Synology</strong> <strong>DiskStation</strong> <strong>ユーザーガイド</strong><br />
DSM 3.1 ベース<br />
4 表示されるウィンドウで、URL をテキストフィールドに貼付け、OK をクリックします。(すべての項目を自動<br />
的にダウンロード を選択した場合は、Download Station は RSS ファイルにリストされたすべての RSS feeds を<br />
ダウンロードタスクに自動的に追加します。)これで、RSS ファイルがファイルリストに追加されます。ファイ<br />
ルリストの上の 名前変更 または 削除 ボタンをクリックすると、RSS ファイルを名前変更または削除できます。<br />
5 RSS ファイルを選択して、RSS Feeds タブの下の RSS feeds のリストを表示します。<br />
6 ファイルリストの上の 更新 をクリックして、選択した RSS ファイルの RSS feeds のリストを更新するか、<br />
すべて更新 をクリックしてファイルリストにある全 RSS ファイルの RSS feeds のリストを更新します。<br />
注:Download Station は、RSS feeds のリストを自動的に毎日更新します。<br />
RSS feeds を選択してダウンロードタスクを作成する<br />
1 左パネルで RSS Feeds をクリックし、ダウンロードしたい feeds を含んだ RSS ファイルを選択します。<br />
2 RSS Feeds タブの RSS feeds のリストから、ダウンロードする feeds を選択します。<br />
3 RSS Feeds タブの下の ダウンロード ボタンをクリックして、選択した RSS feeds のダウンロードタスクを作<br />
成します。
ダウンロードフィルタを設定してダウンロードタクスを作成する<br />
178 第 13 章:Download Station でファイルをダウンロード<br />
<strong>Synology</strong> <strong>DiskStation</strong> <strong>ユーザーガイド</strong><br />
DSM 3.1 ベース<br />
1 左パネルで RSS Feeds をクリックし、ダウンロードしたい feeds を含んだ RSS ファイルを選択します。<br />
2 ダウンロードフィルタ タブで、追加 をクリックします。<br />
3 表示されるウィンドウで以下の情報を入力し、OK をクリックしてフィルタを作成します。<br />
名前:フィルタの名前<br />
一致する:一致する名前により RSS feeds を検索するキーワード<br />
一致しない:一致する名前により RSS feeds を除外するキーワード<br />
保存先:ダウンロードした RSS feeds の保存先フォルダ<br />
4 ダウンロードフィルタ タブに新しいフィルタが表示されます。フィルタを編集または削除したい場合は、編集<br />
または 削除 をクリックします。<br />
5 RSS feeds のリストが更新されると、Download Station はダウンロードフィルタ で設定された条件に一致する<br />
新たに追加された RSS feeds のダウンロードタスクを自動的に作成します。<br />
注:<br />
一致する と 一致しない を空白のままにすると、Download Station は新たに追加されたすべての RSS feeds のダウンロー<br />
ドタスクを作成します。
179 第 13 章:Download Station でファイルをダウンロード<br />
<strong>Synology</strong> <strong>DiskStation</strong> <strong>ユーザーガイド</strong><br />
DSM 3.1 ベース<br />
ダウンロードフィルタは新たに追加された feeds に対してのみ機能します。リストの元の RSS feeds は、RSS Feeds タ<br />
ブの ダウンロード ボタンでのみダウンロードできます。<br />
BT/HTTP/FTP/NZB ダウンロードタスクの管理<br />
作成したダウンロードタスクを確認し、管理できます。<br />
BitTorrent/HTTP/FTP/NZB タスクの表示<br />
左パネルの次の項目をクリックして、BitTorrent/HTTP/FTP/NZB タスクを表示します。<br />
すべてダウンロード はすべてのダウンロードタスクをリストします。<br />
ダウンロード中 は現在ダウンロード中のダウンロードタスクをリストします。<br />
完了 はダウンロードが完了したダウンロードタスクをリストします。<br />
アクティブなダウンロード数 は現在ダウンロード中またはシード中のダウンロードタスクをリストします。<br />
非アクティブなダウンロード数 はエラー、待機、または一時停止されたダウンロードタスクをリストします。<br />
停止 は一時停止されたダウンロードタスクをリストします。<br />
BitTorrent/HTTP/FTP/NZB タスクの管理<br />
BitTorrent/HTTP/FTP/NZB タスクをチェックする際に、ダウンロードキューの上のボタンとキューの下のタブを<br />
使用してタスクを管理できます。<br />
ダウンロードタスクを一時停止/再開/削除する:<br />
1 一時停止、再開、または削除したいダウンロードタスクを選択します。<br />
2 一時停止、再開、または削除をクリックします。
不完全または誤ったダウンロードタスクを終了する<br />
1 終了するダウンロードタスクを選択します。<br />
2 不完全または誤ったダウンロードタスクを終了する をクリックします。<br />
180 第 13 章:Download Station でファイルをダウンロード<br />
<strong>Synology</strong> <strong>DiskStation</strong> <strong>ユーザーガイド</strong><br />
3 OK をクリックしてタスクが終了すると、ファイルが指定されたの共有フォルダに移動されます。<br />
警告:この操作を終了した後にタスクをレジューム/再起動することはできません。<br />
ダウンロードタクスを編集する<br />
DSM 3.1 ベース<br />
1 編集 をクリックして、一般設定(自動停止機能、最大アップロード/ダウンロード速度、トーレントごとに許<br />
可される最高ピア数)および現在のタスクのトラッカーリストをカスタマイズします。<br />
2 OK をクリックします。<br />
注:<br />
すべてのダウンロードタスクのデフォルト設定の編集方法については、ここを参照してください。<br />
最大アップロード/ダウンロード速度およびトーレントごとに許可される最高ピア数は、デフォルト設定を越えることはで<br />
きません。<br />
終了したダウンロードタスクを消去する<br />
完了した項目を削除 をクリックします。ダウンロードされたファイルは、ダウンロード先の共有フォルダに残り<br />
ます。<br />
ダウンロードタスクのリスト順を変更する<br />
カラムヘッダーをクリックします。デフォルト順は、ダウンロードタスクの作成日順です。<br />
ダウンロードタスクの詳細情報を表示する<br />
1 表示するダウンロードタスクを選択します。<br />
2 ダウンロードキューの下の次のタブをクリックして、タスクの詳細情報を表示します。(タブが表示されない<br />
場合は、Download Station の右上隅にある上向き三角形をクリックします。)<br />
全般は、ダウンロードタスクの全般情報を表示します。<br />
トラッカー(BitTorrent タスクのみ)は、ネットワーク上で同じファイルを共有する他の BitTorrent クライ<br />
アントを追跡するサーバーをリストします。追加 または 削除 をクリックすると、トラッカーを追加または<br />
削除できます。<br />
ピア(BitTorrent タスクのみ)は、ネットワーク上で同じファイルを共有する他の BitTorrent クライアント<br />
をリストします。<br />
ファイル(BitTorrent/NZB タスクのみ)は、現在のタスクがダウンロードするファイルをリストします。<br />
BitTorrent タスクでは、各ファイルのダウンロード優先順位を設定したり、特定のファイルのダウンロード<br />
を省略できます。<br />
ログ(NZB タスクのみ)は、ファイルのダウンロード進行状況を記録します。
トラブルシューティング<br />
181 第 13 章:Download Station でファイルをダウンロード<br />
<strong>Synology</strong> <strong>DiskStation</strong> <strong>ユーザーガイド</strong><br />
DSM 3.1 ベース<br />
エラーが発生すると、すべてのアクションボタンが無効になります。以下のエラーがないことを確認することに<br />
より、アクションボタンを有効化することができます:<br />
Download Station が無効化されています。<br />
ネットワークがダウンしています。<br />
ダウンロード先が設定されていません。<br />
アカウントが無効または削除されています。<br />
不明なエラーです。<br />
上記のエラーがないことを確認した後にも問題が解消されない場合は、管理者にご相談ください。<br />
eMule の設定<br />
Download Station の下にある BT/HTTP/FTP/NZB タブをクリックして、Download Station の上にある検索フィー<br />
ルドの隣のギアアイコンをクリックして、以下の eMule の設定を管理します。
182 第 13 章:Download Station でファイルをダウンロード<br />
<strong>Synology</strong> <strong>DiskStation</strong> <strong>ユーザーガイド</strong><br />
DSM 3.1 ベース<br />
注:eMule 設定については、DSM ヘルプを開いて Download Station > eMule > eMule の設定の順に選択して参照してくだ<br />
さい。<br />
全般<br />
このセクションでは、ED2K サーバー、通知、およびのプロトコル難読化の設定を管理することができます。<br />
サーバーの設定を管理する<br />
1 以下のいずれかを選択します。<br />
サーバーまたはクライアントへの接続時にサーバーリストを自動更新するは、サーバーや eMule クライアン<br />
トからサーバーリストを取得します。<br />
サーバーに自動接続は、Download Station to を ED2K サーバーへ自動的に接続します。<br />
2 OK をクリックします。<br />
注:ED2K サーバーの詳細については、ED2K サーバー/Kad への接続ページの「184」を参照してください。<br />
接続<br />
このセクションでは、eMule ダウンロードの接続を設定することができます。<br />
場所<br />
このセクションでは、eMule のデフォルト保存先フォルダを設定して、ED2K ネットワーク上でファイルを共有<br />
することができます。
eMule のダウンロードの保存先フォルダを設定する<br />
1 選択をクリックしてフォルダを選択します。<br />
2 選択をクリックします。<br />
3 OK をクリックします。<br />
他の eMule クライアントと共有するフォルダを指定する<br />
1 選択をクリックしてフォルダを選択します。<br />
2 選択をクリックします。<br />
3 OK をクリックします。<br />
帯域幅<br />
183 第 13 章:Download Station でファイルをダウンロード<br />
<strong>Synology</strong> <strong>DiskStation</strong> <strong>ユーザーガイド</strong><br />
DSM 3.1 ベース<br />
このセクションでは、ダウンロードおよびアップロードの速度とダウンロードスケジュールを設定して、ダウン<br />
ロードとアップロード帯域幅を制限することができます。<br />
アップロードとダウンロード速度を設定する<br />
eMule ダウンロードとアップロードの最大アップロード/ダウンロード速度を入力します。(「0」は 制限なし)<br />
ダウンロードスケジュールを設定する<br />
BT/HTTP/FTP/NZB のダウンロードスケジュールと同様に、eMule のダウンロードスケジュールは同じ方法で設<br />
定されます。詳しくは、ダウンロードスケジュールページの「170」を参照してください。
ED2K サーバー/Kad への接続<br />
184 第 13 章:Download Station でファイルをダウンロード<br />
<strong>Synology</strong> <strong>DiskStation</strong> <strong>ユーザーガイド</strong><br />
DSM 3.1 ベース<br />
左のパネルでサーバー/Kad をクリックしてサーバー/Kad を設定します。ED2K サーバーには、ED2K ネットワー<br />
クのリソースに関する情報が含まれています。ED2K リソースを検索およびダウンロードするには、サーバーに<br />
接続する必要があります。<br />
ED2K サーバーを追加する<br />
1 追加ボタンをクリックします。<br />
2 以下のいずれかを選択します。<br />
サーバー IP:サーバーの IP アドレスとポートを入力します。<br />
ED2K リンク:ED2K リンクを入力します。(例:ed2k://|server|IP|port|/)<br />
URL から server.met を更新:server.met ファイルの URL を入力します(例、<br />
http://www.synology.com/server.met)。<br />
3 追加 をクリックします。<br />
ED2K サーバーを削除する<br />
リストからサーバーを選択して、削除ボタンをクリックします。<br />
ED2K サーバーにランダムに接続する<br />
1 サーバーリストからサーバーをダブルクリックします。<br />
2 サーバーが接続されるのを待ちます。<br />
選択したサーバーが一杯である、または IP アドレスが不正な場合は、システムがランダムに利用可能なサーバー<br />
に接続します。
eMule ダウンロードタクスを作成する<br />
このセクションでは、eMule ダウンロードタスクを作成する方法について説明します。<br />
ファイルをアップロードして作成<br />
185 第 13 章:Download Station でファイルをダウンロード<br />
<strong>Synology</strong> <strong>DiskStation</strong> <strong>ユーザーガイド</strong><br />
DSM 3.1 ベース<br />
ED2K リンクを含んだテキストファイル (.txt) をローカルコンピュータから Download Station にアップロードす<br />
ることにより、ダウンロードタスクを作成できます。
ファイルをアップロードしてダウンロードタクスを作成する<br />
1 左パネルで RSS Feeds をクリックし、作成ボタンをクリックします。<br />
186 第 13 章:Download Station でファイルをダウンロード<br />
<strong>Synology</strong> <strong>DiskStation</strong> <strong>ユーザーガイド</strong><br />
DSM 3.1 ベース<br />
2 ファイルを開く を選択し、そのボタンをクリックしてアップロードするテキストファイルを参照します。<br />
3 作成 をクリックします。<br />
eMule ダウンロードタスクを再開する<br />
1 リストから 1 つまたは複数のタスクを選択します。<br />
2 再開ボタンをクリックします。(複数指定可能)未完成または一時停止しているタスクでのみダウンロードを<br />
再開することができます。<br />
URL の入力による作成<br />
URL を入力してダウンロードタスクを作成できます。<br />
URL を入力してダウンロードタスクを作成する<br />
1 作成 をクリックします。<br />
2 表示されるウィンドウで URL を入力 を選んで、ダウンロードするファイルの URL を入力します。ボックスに<br />
20 個までの URL を入力できます。<br />
3 作成 をクリックします。
eMule 検索から作成する<br />
左パネルの 検索 をクリックして探しているファイルを検索してダウンロードします。<br />
187 第 13 章:Download Station でファイルをダウンロード<br />
<strong>Synology</strong> <strong>DiskStation</strong> <strong>ユーザーガイド</strong><br />
DSM 3.1 ベース<br />
注:eMule 検索を実行する場合は、サーバー/Kad の ED2K サーバーに接続されているか確認します。詳しくは、ED2K サー<br />
バー/Kad への接続ページの「184」を参照してください。<br />
一般検索によりダウンロードタクスを作成する<br />
1 eMule の左上隅にある検索フィールドにキーワードを入力し、ファイルの種類と検索方法を選択します。キー<br />
ボードの[Enter]キーを押して検索を開始します。検索の開始/停止をクリックして検索を停止します。<br />
2 使用できるファイルの検索結果は、メインエリアに一覧表示され、次のカラーで示される可能性があります。<br />
青:ネットワーク上に指定ファイルに対する十分なリソースが利用可能です。<br />
赤:指定ファイルが既にダウンロードキューまたはダウンロード先に存在します。<br />
注:(複数指定可能)ダウンロード待ち状態にあるファイルは追加されません。<br />
3 選択したら、選択したファイルをダウンロードをクリックしてダウンロードタスクを作成します。<br />
詳細検索によりダウンロードタクスを作成する<br />
1 検索の開始/停止 ボタンの右にある下矢印をクリックします。<br />
2 表示されるウィンドウで以下を行います。<br />
キーワードを入力します。<br />
ファイルタイプを選択します。
検索方法を選択します。<br />
検索するファイルの最大および最小ファイルサイズを入力します。(オプション)<br />
ソースの最小数を入力します。(オプション)<br />
ファイルの拡張子を入力します。(オプション)<br />
188 第 13 章:Download Station でファイルをダウンロード<br />
<strong>Synology</strong> <strong>DiskStation</strong> <strong>ユーザーガイド</strong><br />
DSM 3.1 ベース<br />
3 検索の開始/停止をクリックして検索を開始します。同じボタンを再度クリックして検索を停止します。<br />
4 選択したら、選択したファイルをダウンロードをクリックしてダウンロードタスクを作成します。<br />
検索結果を消去する<br />
検索結果の消去 をクリックして検索結果を消去します。<br />
eMule ダウンロードタスクの管理<br />
作成したダウンロードタスクを確認して、eMule を使用してタスクを管理することができます。<br />
ダウンロード待ち状態の管理<br />
左のパネルでダウンロード待ち状態をクリックしてダウンロードタスクを管理します。<br />
ダウンロードタスクを一時停止/再開/削除する:<br />
1 一時停止、再開、または削除したいダウンロードタスクを選択します。<br />
2 一時停止、再開、または削除をクリックします。
ダウンロードタスクの詳細情報を表示する<br />
1 表示するダウンロードタスクを選択します。<br />
2 ダウンロードキューの下にあるタブをクリックしてタスクの詳細情報を表示します。<br />
ダウンロードタクスを編集する<br />
1 編集 をクリックし、優先順位を変更してタクスの保存先フォルダを変更します。<br />
189 第 13 章:Download Station でファイルをダウンロード<br />
<strong>Synology</strong> <strong>DiskStation</strong> <strong>ユーザーガイド</strong><br />
DSM 3.1 ベース<br />
注:すべてのダウンロードタスクのデフォルト保存先フォルダの変更方法については、ページの「場所」を参照してくだ<br />
さい 182。<br />
2 OK をクリックします。<br />
終了したダウンロードタスクを消去する<br />
クリアをクリックします。ダウンロードされたファイルは、ダウンロード先の共有フォルダに残ります。
アップロード待ち状態の確認<br />
190 第 13 章:Download Station でファイルをダウンロード<br />
<strong>Synology</strong> <strong>DiskStation</strong> <strong>ユーザーガイド</strong><br />
DSM 3.1 ベース<br />
左のパネルでアップロード待ち状態をクリックして、他の eMule クライアントへ現在アップロードする共有ファ<br />
イルを確認します。<br />
注:他の eMule クライアントと共有するフォルダを指定する方法については、ページの「場所」を参照してください 182。
191<br />
第 14 章:Surveillance Station で環境を守る<br />
Surveillance Station は、IP カメラを管理して自宅や会社の環境を守るウェブベースのアプリケーショ<br />
ンです。<br />
この章では、IP カメラの管理、ライブビュービデオの表示と記録、予約録画の設定、録画イベントの再生、さら<br />
に Surveillance Station が提供するその他の高度な機能の使い方について説明します。<br />
Surveillance Station を有効にする<br />
メインメニュー > コントロールパネル > Surveillance Station の順に進み、Surveillance Station を有効にしま<br />
す。<br />
有効にしたら、Surveillance Station のデータを格納するための surveillance 共有フォルダが自動生成されます。<br />
この共有フォルダは読取り専用で、admin、または administrators グループ属しているユーザーのみがアクセス<br />
することができます。<br />
Surveillance Station を有効にする<br />
1 Surveillance Station 5 を有効にするを選択します。<br />
2 カスタマイズしたポートから Surveillance Station に接続する場合は、次のいずれかを、または両方を行います。<br />
カスタマイズしたポートを有効にするを選択して、カスタマイズしたポート番号を指定します。<br />
カスタマイズしたポートを有効にする (HTTPS) を選択して、カスタマイズしたポート番号を指定します。<br />
指定したポートから Surveillance Station へ接続すると、SSL/TLS メカニズムで暗号化されます。<br />
3 OK をクリックします。<br />
Surveillance Station を起動するには、以下のいずれかを行います。<br />
Surveillance Station を起動をクリックします。<br />
メインメニューに移動して Surveillance Station をクリックします。<br />
ウェブブラウザのアドレスバーに、<strong>Synology</strong> <strong>DiskStation</strong> の IP アドレスまたはサーバー名、またはドメイン名<br />
にコロンを付けてカスタマイズしたポート番号(例:http://ericawang.dyndns.org:9900)を入力します。キー<br />
ボードの Enter (Windows) または Return (Mac)を押します。<br />
14<br />
第 章
Surveillance Station は新しいブラウザウィンドウで起動されます。<br />
IP カメラの管理<br />
192 第 14 章:Surveillance Station で環境を守る<br />
<strong>Synology</strong> <strong>DiskStation</strong> <strong>ユーザーガイド</strong><br />
管理からデバイス > カメラに進み、カメラの追加と編集、予約録画の設定、ガード設定を行います。<br />
カメラの追加<br />
DSM 3.1 ベース
1 追加をクリックします。<br />
2 クイック セットアップまたは完全セットアップを選択して、次へをクリックします。<br />
3 以下のデバイス情報設定を編集します。<br />
a このカメラを識別する名前を入力します。<br />
193 第 14 章:Surveillance Station で環境を守る<br />
<strong>Synology</strong> <strong>DiskStation</strong> <strong>ユーザーガイド</strong><br />
DSM 3.1 ベース<br />
b カメラの IP アドレスまたはホスト名を入力します。検索をクリックすると、システムが同じドメインにイン<br />
ストールされている IP カメラ を検索します。カメラが選択されたら、システムは自動的にカメラの IP アド<br />
レス、ポート番号、モデルを表示します。 5<br />
c カメラが他のポートを使用している場合はポート番号を変更します。<br />
d ドロップダウンメニューからカメラのブランドを選択します。<br />
e ドロップダウンメニューからカメラのモデルを選択します。 1<br />
f カメラデバイスがビデオサーバーの場合はドロップダウンメニューからビデオチャンネルを選択します。<br />
g ドロップダウンメニューからビデオ形式を選択します。 2<br />
h ドロップダウンメニューからストリーミングタイプを選択します。 3<br />
i カメラの管理アカウントのユーザー名とパスワードを入力します。<br />
j カメラのテストをクリックして、カメラが正しく接続されているかどうかを確認します。<br />
4 クイック セットアップを選択した場合は、終了をクリックすると、セットアップを完了します。それ以外は、<br />
次へをクリックして、ビデオの設定を編集します。<br />
a 画質、解像度、フレーム レート 4 を選択して録画やライブビューを行う際の画像設定をします。<br />
b Surveillance Station またはカメラをライブビューのソースに選択します。カメラをライブビューのソースに<br />
選択すると、サーバーのロード負荷を軽減し、時間遅延を最小限にすることができます。ただし、インター<br />
ネット経由でライブビューに転送するためのカメラのポートを設定する必要があります。<br />
5 次へをクリックして、録画設定を編集します。<br />
a カメラによる動作検出または Surveillance Station による動作検出(MJPEG のみ)のいずれかを選択しま<br />
す。カメラによる動作検出を選択すると、サーバーのロード負荷を軽減し、時間遅延を最小限にすることが<br />
できます。Surveillance Station による動作検出(MJPEG のみ)を選択すると、動作検出機能を持たない<br />
カメラにその機能を提供します。<br />
b 必要に応じて、連続録画モードで動作検出を有効にするまたは連続録画モード時にアラーム録画を有効にする<br />
チェックボックスを選択します。それぞれのイベントは、イベントタイムラインで別々の色で表示されます。<br />
c 連続録画モードで保存するビデオファイルの長さを選択します。<br />
d イベント録画モードで事前録画時間および事後録画時間を選択します。<br />
e カメラがサポートしている場合は、オーディオを有効にして録画するとオーディオフォーマットを選択します。<br />
6 次へをクリックして、以下のストレージ設定を編集します。<br />
a 録画ビデオの保存に使用するイベントを保管するフォルダの名前を入力します。<br />
b それぞれのファイル名の前に付けるファイル名プレフィックスを入力します。<br />
c ファイルを保持する日数またはアーカイブ フォルダを以下に限定するを選択して値を指定します。アーカイ<br />
ブはこの設定を基に保存および削除されます。<br />
d 予想必要スペースを選択して必要な容量を確認します。<br />
7 次へをクリックして、以下のスケジュール設定を編集します。<br />
a 自動録画のスケジュールを設定するには、連続録画、動作検出録画(M)、アラーム録画(A)、動作検出とアラー<br />
ム録画のいずれかのボタンをクリックしてから、グリッドのエリアをクリックまたは選択します。<br />
b 終日または各日の時間を設定するには、日のグリッドまたは時間のグリッドをクリックします。
8 終了をクリックして、セットアップを完了します。<br />
注:<br />
194 第 14 章:Surveillance Station で環境を守る<br />
<strong>Synology</strong> <strong>DiskStation</strong> <strong>ユーザーガイド</strong><br />
DSM 3.1 ベース<br />
1 カメラのモデルがリストにない場合は、類似モデルを選択する、またはユーザー定義を選択して、カメラの画像ソースパ<br />
スを入力します。画像を取得するために、カメラのソースパスは正しく設定してください。カメラのソースパスについて<br />
はカメラの製造元にお問い合わせください。<br />
2 MPEG4 形式の場合、Surveillance Station はライブビューおよびビデオ録画の両方でのオーディオ ストリーミングに対応<br />
しています。オーディオ サポートは、オーディオ機能を搭載している IP カメラでのみ利用可能です。<br />
3 Surveillance Station は、HTTP と RTSP の 2 種類のストリーミングタイプをサポートしています。実際にサポートされる<br />
ストリーミングタイプは、カメラの容量により異なります。<br />
4 最大の録画性能を得るためにフレームレートは適切に設定してください。<br />
5 カメラの検索をクリックすると、UPnP 対応カメラのみ検索されます。<br />
カメラと録画の設定の編集<br />
カメラ設定を編集する<br />
1 設定を変更するカメラを選択して編集> 設定をクリックします。または、カメラをダブルクリックして設定を<br />
変更します。<br />
2 デバイス情報、ビデオ、録画、ストレージ設定、および録画スケジュールの設定を編集します。<br />
3 OK をクリックして、変更を保存します。<br />
注:録画中にカメラ設定を編集すると、Surveillance Station は現在のビデオの録画を停止して、新しい設定に<br />
基づいて新しいビデオを生成します。<br />
録画スケジュールを設定する:<br />
1 録画予約を設定するカメラを選択して編集 > 設定をクリックします。<br />
2 カメラ設定の録画スケジュールをクリックします。<br />
3 連続録画ボタン、動作検出録画ボタン、アラーム録画 (A)ボタン、または動作検出とアラーム録画ボタンをク<br />
リックしてから、グリッドをクリックします。終日または各日の時間を設定するには、日のグリッドまたは時<br />
間のグリッドをクリックします。
195 第 14 章:Surveillance Station で環境を守る<br />
<strong>Synology</strong> <strong>DiskStation</strong> <strong>ユーザーガイド</strong><br />
DSM 3.1 ベース<br />
4 選択を取り消すには、消しゴムのアイコン(削除)をクリックしてから、選択を取り消したいグリッドをクリッ<br />
クします。<br />
5 OK をクリックして、変更を保存します。<br />
動作検出設定を編集する<br />
1 設定を変更するカメラを選択して編集をクリックします。<br />
2 ドロップダウンメニューから動作検出を選択します。<br />
3 動作検出ウィンドウの画面でカメラのライビューを見ることができます。画面横のバーで動作検出のステータ<br />
スが分かります。緑は正常、赤はイベントが開始されたことを示します。<br />
4 カメラによる動作検出または Surveillance Station による動作検出(MJPEG のみ)のいずれかを選択します。<br />
5 カメラによる動作検出を選択した場合は、検出感度、しきい値、オブジェクトサイズ、トリガーの割合(カメ<br />
ラが対応している場合のみ)のいずれかに値を入力します。割合の値は、1~99(%) 1 で指定します。<br />
6 Surveillance Station による動作検出を選択した場合は、検出感度およびしきい値のいずれかに値を入力しま<br />
す。割合の値は、1~99(%) 1 で指定します。<br />
7 検出エリアをクリックして検出エリアを定義します。<br />
8 適用およびはいをクリックして、設定をカメラまたは Surveillance Station に適用します。右側の画面で変更を<br />
プレビューできます。<br />
9 閉じるをクリックして終了します。<br />
注:<br />
1 検出感度のレベルは、カメラが動作に反応してイベントを開始する速さを決めます。検出感度に高い値、しきい値、オブ<br />
ジェクトサイズ、およびトリガー割合に低い値を設定すると俊敏に反応します。<br />
2 MPEG4 形式のビデオに対応する IP カメラで動作検出録画をスケジュールする場合は、カメラによる動作検出 のみを選<br />
択して動作検出エリアを定義できます。<br />
3 検出エリアは最大 10 個まで設定できます。<br />
ガード設定を編集する<br />
1 編集するカメラを選択してガードをクリックし、手動設定のドロップダウンメニューから設定を選択します。<br />
ガードをクリックして、ドロップダウンメニューからウィザードを選択してガードスケジュールを素早く設定<br />
します。<br />
2 プリセット位置を手動設定する<br />
a プリセット位置タブで追加をクリックします。<br />
b プリセット位置に名前を付けます。<br />
c PTZ パネルでカメラのフォーカスを調整します。<br />
d 保存をクリックして、プリセット位置の設定を保存します。<br />
3 複数のプリセット位置でパトロールを設定する:<br />
a パトロールタブで、左側の追加をクリックします。<br />
b パトロールに名前を付けます。<br />
c プリセット位置リストで、追加をクリックしてプリセット位置をパトロールに追加します。上または下をク<br />
リックしてプリセット位置の順番を調整します。<br />
d 間隔を選択して、各プリセット位置でカメラが静止する時間を指定します。<br />
e プレビューをクリックするとパトロールがプレビューできます。<br />
f 保存をクリックすると設定を保存し、RESET をクリックすると設定を消去します。<br />
4 パトロールをスケジュールしてガードを設定する<br />
a ガードタブでドロップダウンメニューからパトロールを選択します。<br />
b 連続、動作検出、アラーム、動作検出とアラームのいずれかを選択してイベントのトリガーを選択します。
196 第 14 章:Surveillance Station で環境を守る<br />
<strong>Synology</strong> <strong>DiskStation</strong> <strong>ユーザーガイド</strong><br />
DSM 3.1 ベース<br />
c パトロールの項目とサイクルでループを選択してアクションプランを設定します。前の段階で連続モードを<br />
選択した場合は、各サイクル間の間隔を選択します。<br />
d スケジュールグリッドの時間範囲をクリックまたはドラッグします。終日または各日の時間を設定するには、<br />
日のグリッドまたは時間のグリッドをクリックします。<br />
e この手順を繰り返して他のパトロール設定をスケジュールに追加します。<br />
f 選択を取り消すには、削除をクリックしてから、選択を取り消すグリッドをクリックします。<br />
g 保存をクリックして、変更を保存します。または、RESET をクリックしてすべての設定を消去します。<br />
h 閉じるをクリックします。<br />
i ガードをクリックして、ドロップダウンメニューからウィザードを選択してガードスケジュールを素早く設<br />
定します。<br />
注:プリセット位置、パトロール、およびガードは、対応するカメラでのみ利用可能です。<br />
カメラを削除する<br />
削除するカメラを選択して(Shift または Ctrl を押しながら複数選択が可能)、削除をクリックします。<br />
注:カメラを削除すると、カメラの設定と録画したビデオも削除されます。<br />
カメラを無効にする:<br />
無効にするカメラを選択して(Shift または Ctrl を押しながら複数選択が可能)、有効ドロップダウンメニューで<br />
無効をクリックします。そうすることで、カメラの設定と録画したビデオも削除されなくなります。<br />
カメラを有効にする:<br />
有効にするカメラを選択して(Shift または Ctrl を押しながら複数選択が可能)、有効ドロップダウンメニューで<br />
有効をクリックします。<br />
カメラ設定のインポートまたはエクスポート<br />
カメラの設定を設定フォルダにエクスポートして、後で設定をインポートすることができます。この機能はすべ<br />
てのカメラ設定をバックアップするだけでなく、設定を他の Surveillance Station へ速く簡単に転送することもで<br />
きます。
カメラ設定をエクスポートする<br />
197 第 14 章:Surveillance Station で環境を守る<br />
<strong>Synology</strong> <strong>DiskStation</strong> <strong>ユーザーガイド</strong><br />
1 エクスポートを設定ヅロップダウンメニューから選択して設定エクスポートウィザードを開きます。<br />
DSM 3.1 ベース<br />
2 設定に名前を付けてエクスポート先の共有フォルダを選択してその設定を保存してから次へをクリックします。<br />
3 エクスポートする設定のカメラを選択して終了をクリックしてエクスポートを終了します。<br />
カメラ設定をインポートする<br />
1 インポートを設定ドロップダウンメニューから選択して設定インポートウィザードを開きます。<br />
2 設定を含んでいるインポート元の共有フォルダを選択して、名前ドロップダウンリストから設定を選択し、<br />
次へをクリックします。<br />
3 インポートする設定のカメラを選択して終了をクリックしてインポートを終了します。<br />
ライブビューを見る<br />
ライブビューページですべての設定カメラのビデオをリアルタイムで表示します。Surveillance Station では、基<br />
本的な PTZ(パン/チルト/ズーム)機能やスナップショット機能から、E-Map や手動録画機能などさまざまな機<br />
能が実行できます。
レイアウトの設定<br />
198 第 14 章:Surveillance Station で環境を守る<br />
<strong>Synology</strong> <strong>DiskStation</strong> <strong>ユーザーガイド</strong><br />
DSM 3.1 ベース<br />
管理者は、Internet Explorer を使用してレイアウトを設定できます。ライブビューの表示をカスタマイズするには、<br />
設定をクリックしてから以下の操作を行います。<br />
1 新しいレイアウトを追加する、または既存のレイアウトをクリックして編集します。<br />
2 レイアウト名を入力します。<br />
3 対応する E-Map を選択します。なしを選択すると、E-Map ボタンは使えなくなります。<br />
注:E-Map に関する詳細は、E-Map の使用ページの「208」を参照してください。<br />
4 レイアウトの種類を選択します。連続レイアウトを選択した場合は、間隔 ドロップダウンメニューでカメラの<br />
回転速度を調整できます。<br />
5 カメラリストからカメラを希望するレイアウト位置にドラッグする、またはカメラリストにカメラを戻してレ<br />
イアウトから削除します。<br />
6 中央管理にクライアントを追加した場合は、サーバーのオプションを選択して、ローカル <strong>DiskStation</strong> または<br />
別のソースからカメラを追加できます。<br />
7 表示されているレイアウトのスナップショットを見るには、プレビューをクリックします。現在のレイアウト<br />
をライブビューを表示したときにデフォルトページとして設定するには、デフォルトに設定をチェックします。<br />
最後に、保存 をクリックします。<br />
8 不要なレイアウトを削除するには、レイアウトリストから選択して削除をクリックします。<br />
9 閉じるをクリックして終了します。
PTZ コントロールの使用<br />
199 第 14 章:Surveillance Station で環境を守る<br />
<strong>Synology</strong> <strong>DiskStation</strong> <strong>ユーザーガイド</strong><br />
DSM 3.1 ベース<br />
カメラに PTZ (パン/チルト/ズーム)機能が付いている場合は、カメラを選択してからコントローラーパネルを使<br />
用してカメラの向きを調整します。ホームボタンをクリックすると、カメラを元の位置に戻します。部分的に PTZ<br />
に対応しているカメラを選択した場合は、サポートされていない機能はコントローラーパネルで灰色に表示され<br />
ます。<br />
注:<br />
1 使用しているビデオカードの性能により、ビデオの解像度が対応範囲を超えるとライブビューが表示されない場合があり<br />
ます。ビデオ出力モジュールを管理のシステム > 詳細で DirectX から OpenGL に変更すると、問題が解決できることが<br />
あります。<br />
2 インターネット経由で Surveillance Station のライブビューを見る場合は、ポート転送が NAS サーバーの MPEG4 ストリー<br />
ミングポートに設定されているか確認してください。MPEG4 ストリーミングポートについては、管理のシステム > 詳細<br />
を参照してください。<br />
3 オーディオ出力には以下のオーディオ形式が必要です。G.711、G.726、AAC、PCM<br />
その他の機能の使用<br />
ライブビュー ページでは、以下の機能が使えます。<br />
1<br />
2<br />
3<br />
4<br />
5 6<br />
7 8<br />
1 デジタル処理で表示を拡縮するには、ズームバーをドラッグする、または選択したカメラのライブビューの上<br />
にマウスを置いてマウスをスクロールします。マウスのスクロールボタンを使ってデジタルズーム(拡大/縮小)<br />
を行い、写真をドラッグして移動します。<br />
2 音量を調整するには、音量バーをドラッグします。<br />
3 対応するプリセットまたはパトロールを表示するには、プリセット位置またはパトロールリストをクリックし<br />
ます。<br />
4 情報を表示するをクリックすると、各カメラのステータスをそれぞれのライブビューウィンドウの隅に表示し<br />
ます。<br />
5 表示している画像を保存するには、スナップショットボタンをクリックします。<br />
6 手動録画を開始するには、手動録画ボタンをクリックします。
7 対応する E-Map を表示するには、E-Map ボタンをクリックします。<br />
200 第 14 章:Surveillance Station で環境を守る<br />
<strong>Synology</strong> <strong>DiskStation</strong> <strong>ユーザーガイド</strong><br />
8 フルスクリーンモードでライブビューを見るには、フルスクリーンボタンをクリックします。<br />
注:Internet Explorer 以外のブラウザは機能に制限があります。<br />
イベントの再生と管理<br />
DSM 3.1 ベース<br />
管理タブで、イベント > イベントリストに進み、イベントプレーヤー 1 で録画したすべてのイベントを表示した<br />
り、ビデオファイルを削除またはダウンロードしたりできます。<br />
イベントについて<br />
ここには録画されたすべてのイベントが収容されます。最新のイベントが最上部に表示されます。撮影したイベ<br />
ントの録画タイプに対応してモード別に画像が表示されます。<br />
グレイのアイコンは、連続録画を示します。<br />
青のアイコンは、手動録画を示します。<br />
グリーンのアイコンは、動作検出録画を示します。<br />
オレンジのアイコンは、手動録画を示します。<br />
グリーン/オレンジのアイコンは、動作検出とアラーム録画を示します。<br />
注:アラーム録画を使用するには、アラーム録画をサポートする IP カメラが必要です。アラーム録画は、IP カメラのデジタ<br />
ル入出力ピンまたは DIDO と連動します。ピン構成の詳細はデータシートを参照してください。アラーム録画は、IP カメラ<br />
が入力ピンの起動を検知すると開始します。
タイムラインでイベントを再生する<br />
201 第 14 章:Surveillance Station で環境を守る<br />
<strong>Synology</strong> <strong>DiskStation</strong> <strong>ユーザーガイド</strong><br />
DSM 3.1 ベース<br />
タイムラインタブをクリックすると、1 日に録画した、または別のカメラで同時に録画したイベントを同時に再<br />
生可能な複数イベント再生機能を持つタイムラインページを表示します。すべてのイベントビデオはタイムライ<br />
ン上に並べられます。その日の特定の時間または時間帯をクリックすると、目的のイベントを容易に検索でき、<br />
このページのイベントプレーヤーで再生できます。<br />
タイムラインでは、連続録画モード で録画されたビデオは灰色、動作検出録画モード で録画されたビデオは緑色、<br />
アラーム録画モードはオレンジ色で表示されます。<br />
タイムラインの右側の日または時間をクリックすると、指定した日または時間に記録されたイベントを簡単に検<br />
索できます。<br />
イベントソースを選択する<br />
中央管理にクライアントを追加した、またはエクスポートしたアーカイブをマウントした場合は、ローカル<br />
<strong>DiskStation</strong> または別のソースからイベントを再生できます。<br />
タイムライン上のイベントを検索する<br />
1 コントローラーパネルで同期モードまたは非同期モードボタンをクリックして、同期および非同期再生を切り<br />
替えます。<br />
同期:同じ時間に記録された複数のイベントを再生できます。<br />
非同期モード:同じ日に待たずに連続して複数のイベントを再生できます。<br />
2 設定パネルで、以下を行います。<br />
a ローカルを選択して、ローカル <strong>DiskStation</strong> のイベントを再生する、または別のソースを選択してイベント<br />
を再生できます。<br />
b カレンダーのアイコンをクリックして、日付 2 を指定します。<br />
c カメラドロップダウンメニュー 2 からカメラを選択します。<br />
3 イベントの表示を開始する場所にカーソルアイコンを移動します。日または時間をクリックして、24 時間また<br />
は 1 時間のタイムラインで表示します。
イベントを再生、ダウンロード、エクスポートする、またはスナップショットを撮る<br />
1 再生ボタンをコントローラーパネルからクリックして、イベントを再生します。<br />
202 第 14 章:Surveillance Station で環境を守る<br />
<strong>Synology</strong> <strong>DiskStation</strong> <strong>ユーザーガイド</strong><br />
DSM 3.1 ベース<br />
2 非同期モードで、コントローラーパネルの戻るボタン、または進むボタンをクリックして前または次のイベン<br />
トに移動します。<br />
3 ナップショットを撮影するときは、プレーヤーを一時停止してから、スナップショットボタンをクリックして<br />
画像を保存します。<br />
4 コントローラーパネルのデジタルズームスライダー をドラッグして拡大/縮小します。左端方向にドラッグす<br />
ると元のサイズに近づき、右端方向にドラッグすると拡大します。マウスのスクロールボタンを使ってデジタ<br />
ルズーム(拡大/縮小)を行い、写真をドラッグして移動します。<br />
5 選択したイベントがオーディオをサポートしている場合は、コントローラーパネルのスライダーバーをドラッ<br />
グして音量を調整します。<br />
6 ダウンロードをクリックして、選択したイベントをダウンロードします。<br />
7 エクスポートをクリックして、選択したカメラから指定した日に記録されたすべてのイベントをエクスポート<br />
します。<br />
スマート検索を使用して特定の出来事を検索する<br />
スマート検索を使用すると、全体的な動き、紛失物や異物などの特定状況のイベントを検索することができます。<br />
監視を妨害しようとする人によってカメラレンズが塞がされたり、焦点が合わなくなった場合、スマート検索を<br />
使用すればそのような状況を見つけることもできます。<br />
スマート検索を使用する<br />
1 イベントの検索と再生については、タイムラインでイベントを再生するページの「201」の手順に従ってくだ<br />
さい。<br />
2 再生するイベントの 4 つの画面のいずれかをクリックしてください。<br />
3 右下隅のスマート検索ボタンをクリックしてください。右側の設定パネルがスマート検索パネルに変わります。
4 以下に従ってスマート検索オプションを指定してください。<br />
a 検索タイプドロップダウンメニューから検索タイプを選択します。<br />
動作検出:指定した範囲に動きがある場合にそのタイムポイントを検索します。<br />
203 第 14 章:Surveillance Station で環境を守る<br />
<strong>Synology</strong> <strong>DiskStation</strong> <strong>ユーザーガイド</strong><br />
不審物:指定した範囲のオブジェクトが見つからない場合にそのタイムポイントを検索します。<br />
DSM 3.1 ベース<br />
異質物:指定した範囲に外部オブジェクトが表示されている場合にそのタイムポイントを検索します。<br />
カメラ閉鎖:カメラレンズが覆われていて環境を効果的に監視できない場合にそのタイムポイントを検索<br />
します。<br />
フォーカス紛失:カメラのフォーカスが失われていて環境を効果的に監視できない場合にそのタイムポイ<br />
ントを検索します。<br />
b 感度ドロップダウンメニューから感度レベルを選択します。<br />
c 間隔ドロップダウンメニューから検索間隔を選択します。<br />
すべてのフレーム:順々に個々のフレームの検索を実行します。<br />
1 から 10(秒):指定した時間の間隔で検索を実行します。<br />
d 以下の検索範囲タイプを選択します(カメラ閉鎖とフォーカス紛失では使用できません)。<br />
検出ゾーン:グリッドをドラッグして検索範囲を追加します。追加または削除をクリックし、グリッドを<br />
ドラッグして検索範囲を追加または削除します。すべてのエリアを検索する場合はすべてをクリックし、<br />
クリアをクリックして全ての検索範囲をクリアします。<br />
オブジェクトサイズ(モーション検出と不審物では使用できません):検索するオブジェクトより小さい<br />
黄色の長方形をドラッグしてサイズを変更し再配置します。<br />
5 検索をクリックして検索を開始するか、一時停止をクリックして検索を一時停止して後で続けます。<br />
6 その日のイベントの検索が完了したら、画面の説明に従って次の日のイベントの検索を続行するか、または検<br />
索を停止します。<br />
7 検索が完了または一時停止したら、検索結果セクションに表示されているいずれかのタイムポイントをクリッ<br />
クして検索された出来事を表示します。<br />
8 右下隅のタイムラインボタンをクリックして、スマート検索パネルを終了します。<br />
画像補正してイベントを表示<br />
イベントの再生やスマート検索の使用時に、細かな部分をより鮮明にするために画像を補正することができます。<br />
画像補正を使用してイベントを表示する<br />
1 イベントの検索と再生については、タイムラインでイベントを再生するページの「201」の手順に従ってくだ<br />
さい。<br />
2 再生するイベントの 4 つの画面のいずれかをクリックしてください。<br />
3 以下の値を変更して画像を補正します。<br />
明度<br />
コントラスト<br />
彩度<br />
鮮明度<br />
注:スマート検索と画像補正は IE でしか使用できません。
イベントの編集<br />
管理からイベント > イベントリストの順に選択し、イベントを編集します。<br />
イベントプレーヤーでイベントを再生する<br />
204 第 14 章:Surveillance Station で環境を守る<br />
<strong>Synology</strong> <strong>DiskStation</strong> <strong>ユーザーガイド</strong><br />
DSM 3.1 ベース<br />
再生するカメラを選択し、再生をクリックします。または、イベントをダブルクリックしてイベント プレーヤー<br />
を起動します。
205 第 14 章:Surveillance Station で環境を守る<br />
詳細<br />
イベントプレーヤーが開いたら、以下の操作が行えます。<br />
<strong>Synology</strong> <strong>DiskStation</strong> <strong>ユーザーガイド</strong><br />
DSM 3.1 ベース<br />
イベントプレーヤーのコントローラーパネルの再生ボタンをクリックすると、イベントを再生します。<br />
前または次のイベントに移動するには、コントローラーパネルの戻る ボタン、または次へ ボタンをクリッ<br />
クします。<br />
スナップショットを撮るには、作業中のイベントを 一時停止し、コントロールパネルの 前のフレームまた<br />
は 次のフレーム ボタンをコントローラーパネルからクリックしてから、スナップショットボタン 2 をクリッ<br />
クして画像を保存します。<br />
ボリュームを調整するには、コントローラーパネルのスライダーバー 2 をドラッグします。バーを左にドラッ<br />
グするとボリュームは小さく、右にドラッグすると大きくなります。<br />
コントローラーパネルのデジタルズームスライダー 2 をドラッグして拡大/縮小します。左端方向にドラッグ<br />
すると元のサイズに近づき、右端方向にドラッグすると拡大します。マウスのスクロールボタンを使ってデ<br />
ジタルズーム(拡大/縮小)を行い、写真をドラッグして移動します。<br />
停止ボタンをクリックして、イベントの再生を停止します。<br />
タイムスライシングボタンをクリックしてビデオを 4 つのセグメントに分割します。分割したセグメントは<br />
同時に再生します。この機能は、ビデオの長さが 1 分以上のときにのみ利用可能です。<br />
再生時間 / タイムスタンプボタンをクリックして、ビデオの再生時間の表示とビデオを録画したときの時間<br />
の表示を切り替えます。<br />
イベントをロックする<br />
ロックを解除するイベントを選択し 3 、ロック済みドロップダウンメニューのいいえをクリックします。<br />
イベントはアーカイブのローテーションまたは削除ボタンで削除されないようにロックできます。イベントを<br />
ロックするには、ロックするイベントを選択し 3 ,ロック済みドロップダウンリストではいをクリックします。<br />
イベントをダウンロードする<br />
イベントのビデオクリップをダウンロードするには、ダウンロードするイベントを選択します。ダウンロードを<br />
クリックしてから保存する長さを選択します。保存されるクリップの形式は avi または mp4 です。<br />
録画をすぐに停止する<br />
現在実行中のイベント録画をすぐに停止するときは、停止するイベント録画を選択して録画停止ボタンをクリッ<br />
クします。<br />
イベントをフィルタリングする<br />
フィルタボタンをクリックし、表示する特定のイベントを検索するための基準を指定します。システム > 詳細設<br />
定 > 中央管理でクライアントサーバーを追加した、またはマウント機能を使ってイベントを Surveillance Station<br />
にマウントした場合は、ソースドロップダウンメニューを使って別の <strong>DiskStation</strong> で記録したイベントを再生する<br />
ことができます。<br />
選択したイベントを削除する<br />
1 削除するイベントを選択し 3 、削除 > 選択を削除を選択します。<br />
2 はいをクリックして削除を確認します。<br />
すべてのイベントを削除する<br />
1 削除 > すべて削除を選択します。<br />
2 はいをクリックして削除を確認します。
フィルタされたイベントを削除する:<br />
206 第 14 章:Surveillance Station で環境を守る<br />
<strong>Synology</strong> <strong>DiskStation</strong> <strong>ユーザーガイド</strong><br />
DSM 3.1 ベース<br />
1 イベントのフィルタ方法に関しては、「イベントをフィルタリングする」セクションを参照してください。<br />
2 イベントのフィルタリングを実行したら、削除 > フィルタ結果の項目を削除をクリックしてフィルタ結果に表<br />
示されたイベントを削除します。<br />
3 はいをクリックして削除を確認します。<br />
現在のページに表示されているイベントを削除する<br />
1 削除 > このページを削除を選択します。<br />
2 はいをクリックして削除を確認します。<br />
注:<br />
1 MPEG4 形式は Internet Explorer でのみ再生可能です。<br />
2 Internet Explorer にのみ対応しています。<br />
3 [Ctrl] または [Shift] を押すと複数選択ができます。<br />
4 この機能を使用するには、アラーム録画をサポートする IP カメラが必要です。アラーム録画は、IP カメラのデジタル入<br />
出力ピンと連動します。IP カメラが入力信号で起動されると、<strong>DiskStation</strong> にアラーム録画を開始するよう信号を送りま<br />
す。ピンの構成詳細と入力ピンセンサの設定については、IP カメラのデータシートを参照してください。<br />
イベントのエクスポート<br />
管理でイベント > エクスポートの順に進み、イベントをエクスポートします。Surveillance Station のイベントは、<br />
共有フォルダまたは USB または eSATA インタフェース経由の外部ストレージデバイスにエクスポートできます。<br />
カメラと時間を指定すると、その範囲内のイベントをアーカイブとしてエクスポートします。<br />
アーカイブをエクスポートする<br />
1 追加をクリックします。<br />
2 アーカイブに名前を付けて保存先を選択します。次へをクリックします。<br />
3 イベントをエクスポートするカメラを選択します。次へをクリックします。<br />
4 エクスポートするイベントの日付と時間範囲を選択します。終了をクリックしてエクスポートします。<br />
アーカイブを削除する<br />
削除するアーカイブを選択し、削除をクリックします。(Shift または Ctrl を押しながら複数選択できます。)<br />
この操作では、アーカイブをリストからのみ削除します。オリジナルのイベントファイルとエクスポートしたアー<br />
カイブは削除されません。
イベントのマウント<br />
207 第 14 章:Surveillance Station で環境を守る<br />
<strong>Synology</strong> <strong>DiskStation</strong> <strong>ユーザーガイド</strong><br />
DSM 3.1 ベース<br />
管理からイベント > マウントの順に選択し、エクスポートしたイベントをマウントします。エクスポートしたアー<br />
カイブを Surveillance Station にマウントできます。マウントしたアーカイブのイベントは、イベント管理および<br />
タイムラインページで再生できます。<br />
アーカイブをマウントする<br />
1 追加をクリックします。<br />
2 ソースのドロップダウンメニューからソースを選択します。<br />
ソースは、共有フォルダ、USB または eSATA インタフェース経由の外部ストレージデバイスから選べます。<br />
3 システムは、そのソースに保管されているエクスポートしたアーカイブをすべて一覧表示します。アーカイブ<br />
を選択し、OK をクリックしてマウントを実行します。<br />
注:同じアーカイブは 2 回マウントできません。<br />
マウントしたアーカイブを削除する<br />
削除するアーカイブを選択し、削除をクリックします。(Shift または Ctrl を押しながら複数選択できます。)<br />
この操作では、アーカイブをリストからのみ削除します。オリジナルのイベントファイルとエクスポートしたアー<br />
カイブは削除されません。<br />
マウントしたアーカイブを有効/無効にする<br />
1 有効/無効にするアーカイブを選択します。(Shift または Ctrl を押しながら複数選択できます。)<br />
2 ページ上部の有効ボタンをクリックします。<br />
3 有効または無効を選択します。<br />
注:管理 と タイムラインページのソースドロップダウンメニューには無効なアーカイブが表示されません。
E-Map の使用<br />
E-Map を追加、変更、削除する場合は、管理からシステム > E-Map の順に選択します。<br />
E-Map を追加する<br />
1 追加をクリックします。<br />
2 E-Map に名前を付けます。<br />
3 参照をクリックして画像ファイルの場所を指定してからファイルをアップロードします。<br />
4 送信が完了すると、項目設定エリアに画像が表示されます。<br />
208 第 14 章:Surveillance Station で環境を守る<br />
<strong>Synology</strong> <strong>DiskStation</strong> <strong>ユーザーガイド</strong><br />
DSM 3.1 ベース<br />
5 レイアウトの横にある設定をクリックします。表示されたウィンドウで、E-Map を適用するレイアウトをク<br />
リックしてから OK をクリックします。<br />
6 アップロードした E-Map 画像でカメラ位置を設定したり、他の E-Map へのリンクを追加したりできます。<br />
カメラまたは E-Map タブで、アップロードした画像の上に置きたい項目をドラッグします。マップ上のカ<br />
メラをダブルクリックして向きを変更します。<br />
項目を削除するには、その項目を E-Map の外にドラッグします。項目を削除すると、カメラまたは E-Map の<br />
リストに戻ります。<br />
7 保存をクリックして、変更を保存します。設定の変更を取り消すには、RESET をクリックします。<br />
8 閉じるをクリックすると、E-Map の設定ウィンドウを閉じます。<br />
E-Map 設定を編集する<br />
1 編集する E-Map を選択し、編集をクリックします。または、E-Map をダブルクリックして E-Map の設定ウィ<br />
ンドウを開きます。<br />
2 名前の変更、画像の再アップロード、項目の設定変更を行って設定を更新します。<br />
3 保存をクリックして、変更を保存します。<br />
4 閉じるをクリックすると、E-Map の設定ウィンドウを閉じます。
E-Map を削除する<br />
編集する E-Map を選択し、削除をクリックします。<br />
注:<br />
209 第 14 章:Surveillance Station で環境を守る<br />
<strong>Synology</strong> <strong>DiskStation</strong> <strong>ユーザーガイド</strong><br />
DSM 3.1 ベース<br />
画像サイズは 480 x 320 を推奨しています。これより大きい画像は、アスペクト比を維持したままサイズに合うようにサ<br />
イズ変更が行われます。<br />
対応画像のフォーマット:BMP, JPG, JPEG, GIF, PNG<br />
E メールまたは SMS による通知の受信<br />
Surveillance Station が E メールまたは SMS メッセージによるシステム通知を送信するように E メール通知を設<br />
定できます。管理の通知 > 設定ページで通知を受けるイベントのタイプを指定します。<br />
注:E メールまたは SMS 通知の設定に関する詳細は、管理で通知 > E メール または SMS に進み、右上隅のヘルプボタン(感<br />
嘆詞付き)をクリックしてヘルプを参照してください。
詳細設定の管理<br />
管理でシステム > 詳細設定の順に進み、Surveillance Station の詳細設定を管理します。<br />
初期ページの設定 1<br />
210 第 14 章:Surveillance Station で環境を守る<br />
<strong>Synology</strong> <strong>DiskStation</strong> <strong>ユーザーガイド</strong><br />
DSM 3.1 ベース<br />
ドロップダウンメニューから Surveillance Station にログインした後に最初に表示されるページを設定します。<br />
中央管理 1<br />
中央管理することにより、ホストサーバーは、ライブビューまたはイベント再生ページを使ってライブビューを<br />
見たり、他のクライアントが記録したイベントを見ることができます。<br />
<strong>DiskStation</strong> をクライアントに設定する<br />
中央管理を有効にするを選択して、クライアントにするを選択してから認証キーを入力し、確認用認証キーフィー<br />
ルドに確認用のキーを入力します。<br />
ホストサーバーにログインしてライブビューを見る、または自分の <strong>DiskStation</strong> で記録したイベントを見るには正<br />
しいキーを入力する必要があります。<br />
<strong>DiskStation</strong> をホストサーバーに設定する<br />
1 集中管理を有効にするを選択してからホストサーバーにするを選択します。<br />
2 デバイス > 中央管理の順に進み、追加をクリックします。
211 第 14 章:Surveillance Station で環境を守る<br />
<strong>Synology</strong> <strong>DiskStation</strong> <strong>ユーザーガイド</strong><br />
DSM 3.1 ベース<br />
3 クライアントに名前を付けて、その IP アドレス、ポート番号、認証キー(デフォルト:5000)を入力してか<br />
ら、クライアントのテストをクリックします。<br />
4 値が正しければ、接続が成功したことを示すダイアログが表示されます。OK をクリックしてダイアログを閉<br />
じます。<br />
これで、ライブビューまたはイベント再生ページでクライアントのライブビューや録画したイベントを見ること<br />
ができます。<br />
VisualStation 1<br />
VisualStation を有効にするを選択して、<strong>DiskStation</strong> で VisualStation を管理します。VisualStation を使うと、コ<br />
ンピュータを使用せずにカメラのライブビューを直接テレビや LCD モニタで見ることができます。VisualStation<br />
は、LAN に接続されている <strong>DiskStation</strong> からのみ管理します。<br />
MPEG4 ストリーミングポート範囲設定 2<br />
1 MPEG4 ビデオストリーミング用のデフォルトのポート範囲は 55736-55863 です。次のポートを除いて、1025<br />
~65535 の番号を入力できます。<br />
3306, 3689, 5335, 5432, 7000, 7001, 8080, 8081, 9997, 9998, 9999, 50001, 50002, 55536-55663, 6881-6890。<br />
2 MPEG4 ビデオストリーミングには十分なポート範囲を指定することが必要です。これは、最大で 128 ポート<br />
なる場合があります。<br />
ビデオ出力モジュール<br />
DirectX をビデオ出力モジュールに設定する場合は、コンピュータのビデオカードの性能により、ライブビューま<br />
たはイベントが正しく表示されない場合があります。この問題は、OpenGL を使用すると解決します。<br />
注:<br />
1 管理者しか変更を加えることはできません。<br />
2 ポート範囲を変更すると、すべてのライブビューを停止して再起動します。
ログの表示<br />
212 第 14 章:Surveillance Station で環境を守る<br />
<strong>Synology</strong> <strong>DiskStation</strong> <strong>ユーザーガイド</strong><br />
DSM 3.1 ベース<br />
管理のシステム > ログページで、カメラの接続解除、またはカメラ設定の変更などの重要なイベントを表示しま<br />
す。ログを表示して、後で使いやすいように手動でログを削除/保存できます。<br />
ログを削除する<br />
1 クリアボタンをクリックします。<br />
2 はい をクリックして終了します。<br />
ログを保存する<br />
1 保存ボタンをクリックします。<br />
2 プロンプトウィンドウで、エクスポートされたログを開くか、ファイルを保存するかどうかを選択します。<br />
3 保存をクリックして終了します。<br />
注:ログの最大サイズは 64KB です。サイズが上限に達すると、システムは新しいログのスペースを確保するために最も古<br />
いログを自動的に削除します。<br />
ログをフィルタリングする<br />
1 フィルタボタンをクリックします。<br />
2 表示されるダイアログで、表示するログを検索する基準を指定します。<br />
3 OK をクリックします。
権限の割り当て<br />
213 第 14 章:Surveillance Station で環境を守る<br />
<strong>Synology</strong> <strong>DiskStation</strong> <strong>ユーザーガイド</strong><br />
DSM 3.1 ベース<br />
管理からシステム > 権限に移動して、<strong>Synology</strong> <strong>DiskStation</strong> ユーザーに権限を割り当てます。管理者は、<br />
Surveillance Station の全権を持ち、<strong>DiskStation</strong> のローカルユーザーに異なる権限を設定することができます。<br />
マネージャは、ライセンス管理以外のすべての機能を管理できます。ビューアーは、ライブビューおよびイベン<br />
ト再生を視聴できますが、カメラの設定は変更できません。<br />
ユーザー権限を変更する<br />
1 管理するアカウントを選択します。(Shift または Ctrl を押しながら複数選択できます。)<br />
2 権限をクリックして、必要に応じて、マネージャまたはビューアーを選択します。<br />
カメラを認証する<br />
1 管理するアカウントを選択します。(Shift または Ctrl を押しながら複数選択できます。)<br />
2 認証済みカメラをクリックします。<br />
3 認証するカメラのチェックボックスを選択します。<br />
4 OK をクリックします。<br />
注:管理者は、DSM 管理 UI のメインメニュー > コントロールパネル > アプリケーションの権限で Surveillance Station に<br />
アクセス可能なユーザーにアクセス権を割り当てます。その後で管理者はそのログイン権限を変更できます。
カメラライセンスについて<br />
214 第 14 章:Surveillance Station で環境を守る<br />
<strong>Synology</strong> <strong>DiskStation</strong> <strong>ユーザーガイド</strong><br />
DSM 3.1 ベース<br />
管理からシステム > ライセンスの順に進み、カメラのライセンスを管理します。<strong>DiskStation</strong> には 1 つのカメララ<br />
イセンスが付属しています。複数のカメラに対応するタイプの <strong>DiskStation</strong> の場合、<strong>Synology</strong> カメラライセンス<br />
パックを購入して追加のカメラをインストールすることができます。<br />
カメラライセンスをインストールする<br />
1 追加をクリックします。<br />
2 利用規約を読み、それに同意する場合は、同意するを選択します。<br />
3 購入したライセンスのライセンスキーを入力します。<br />
4 OK をクリックします。<br />
カメラライセンスを削除する<br />
1 削除するライセンスを選択し、削除をクリックします。<br />
2 プロンプトダイアログウィンドウの OK をクリックします。<br />
注:<br />
Surveillance Station を使用する場合、1 つのカメラライセンスがデフォルトで提供され、インストールされます。デフォ<br />
ルトライセンスは削除できません。<br />
対応するカメラ数とは異なり、インストールされるカメラライセンス数に制限はありません。カメラ台数に関する詳細は、<br />
付録 A:<strong>Synology</strong> <strong>DiskStation</strong> の仕様ページの「236」を参照してください。
VisualStation を使う<br />
215 第 14 章:Surveillance Station で環境を守る<br />
<strong>Synology</strong> <strong>DiskStation</strong> <strong>ユーザーガイド</strong><br />
DSM 3.1 ベース<br />
管理からシステム > 詳細設定の順に進み、VisualStation を有効にする をクリックして <strong>Synology</strong> <strong>DiskStation</strong> で<br />
VisualStation を管理します。VisualStation を使うと、コンピュータを使用せずにカメラのライブビューを直接テレ<br />
ビや LCD モニタで見ることができます。VisualStation は、LAN に接続されている <strong>DiskStation</strong> からのみ管理します。<br />
VisualStation サポートを有効にしたら、VisualStation を LAN に追加して、その設定を管理できます。<br />
VisualStation を追加する<br />
1 追加ボタンをクリックします。<br />
2 検索結果にはネットワーク内のすべての VisualStation を表示します。ペアリングする VisualStation を選択し<br />
ます。VisualStation のステータスが ロック解除になっていることを確認します。<br />
3 次へをクリックしてネットワークの設定を続けます。<br />
VisualStation の名前を作成します。<br />
LAN 設定を定義します。<br />
4 次へをクリックしてカメラの設定を続けます。<br />
VisualStation のチャンネルレイアウトを選択します。選択した設定は、下のプレビューエリアに反映されます。<br />
Surveillance Station に追加したカメラはすべてこのページに一覧表示されます。VisualStation で表示するカ<br />
メラを選択してプレビューエリアにドラッグします。<br />
5 終了をクリックして設定を保存します。<br />
6 VisualStation のロックボタンを 3 秒間押し続けます。ステータスがロック済みに変わると LED ランプが緑色<br />
に点灯します。<br />
VisualStation の設定を変更する<br />
1 変更する VisualStation を選択します。ダブルクリックする、または編集をクリックして処理を続けます。<br />
2 対応する設定を編集します。<br />
3 保存をクリックして終了します。<br />
VisualStation を有効/無効にする<br />
1 有効/無効にする VisualStation を選択します。<br />
2 ページ上部の有効ボタンをクリックします。<br />
3 有効または無効を選択します。<br />
注:VisualStation を無効にしても設定は削除されません。<br />
VisualStation を削除する<br />
1 削除する VisualStation を選択します。<br />
2 ページ上部の削除ボタンをクリックします。<br />
3 はいをクリックして終了します。<br />
VisualStation を出荷時の設定に戻す<br />
1 VisualStation の背面にある RESET ボタンを音が鳴るまで押し続けます。<br />
2 VisualStation のステータスが VisualStation リストに RESET と表示されます。<br />
VisualStation と <strong>DiskStation</strong> を再度ペアリングするには、リストから一旦削除して、再度追加します。削除手順<br />
を行ってから、追加手順を行います。
216<br />
第 15 章:メディアサーバーと iTunes サービスの管<br />
理<br />
<strong>Synology</strong> <strong>DiskStation</strong> を LAN 上でマルチメディアサーバーにして、コンピュータ(Windows Media Player また<br />
は iTunes を使う)や DLNA/UPnP ホームデバイス(ステレオシステムや TV セット)でマルチメディアのコンテ<br />
ンツを再生することができます。<br />
この章では、<strong>Synology</strong> <strong>DiskStation</strong> からマルチメディアコンテンツをコンピュータやその他の DLNA/UPnP ホー<br />
ムデバイスにストリームする方法について説明します。<br />
DLNA メディアサーバーの管理<br />
メインメニュー > コントロールパネル > メディアサーバーの順に進み、DLNA/UPnP メディアサーバーを有効に<br />
します。有効にした後は、<strong>Synology</strong> <strong>DiskStation</strong> で DLNA/UPnP ホームデバイス(Digital Media Adapter (DMA)<br />
と呼ぶ)を使ってマルチメディアコンテンツを表示できます。<br />
DMA デバイスでアクセス可能な共有フォルダ<br />
photo<br />
video<br />
music<br />
注:DLNA/UPnP の DMA を有効にした <strong>Synology</strong> <strong>DiskStation</strong> で以下のマルチメディアファイルが再生できます。<br />
オーディオ:AAC, FLAC, M4A, MP3, Ogg Vorbis, PCM, WAV, WMA, WMA VBR, WMA PRO, WMA ロスレス<br />
画像:BMP, JPG (jpe, jpeg), GIF, ICO, PNG, PSD, TIF (tiff), UFO, RAW (arw, srf, sr2, dcr, k25, kdc, cr2, crw, nef, mrw, ptx,<br />
pef, raf, 3fr, erf, mef, mos, orf, rw2, dng, x3f)<br />
ビデオ:3GP, 3G2, ASF, AVI, DAT, DivX, DVR-MS, ISO, M2T, M2TS, M4V, MKV, MP4, MPEG1, MPEG2, MPEG4, MTS,<br />
MOV, QT, SWF, TP, TRP, TS, VOB, WMV, XviD, RV30, RV40, AC3, AMR, WMA3<br />
プレイリスト:M3U, WPL<br />
字幕:srt, psb, smi, ass, ssa, sub, idx, ifo (x07 シリーズ:DSM v2.0.3 - 0451 以上; x06 シリーズ:DSM v2.0.3 - 0430 以上)<br />
15<br />
第 章
DLNA/UPnP メディアサーバーを有効にする<br />
DLNA/UPnP メディアサーバーを有効にするを選択してから OK をクリックします。<br />
DMA のメニュー言語とスタイルの設定<br />
217 第 15 章:メディアサーバーと iTunes サービスの管理<br />
<strong>Synology</strong> <strong>DiskStation</strong> <strong>ユーザーガイド</strong><br />
DSM 3.1 ベース<br />
予め定義されているメニュースタイルを選択する、または自分でカスタマイズして、DMA メニューでマルチメ<br />
ディアファイルを整理する方法を指定します。システムは、最大 3 つの異なるカスタマイズメニュースタイルを<br />
保存します。<br />
DMA のメニュー言語を指定する<br />
DMA メニュー言語ドロップダウンメニューで言語を選択します。<br />
DMA メニュースタイルをカスタマイズする<br />
1 カスタマイズしたスタイルを 1 つ選択してから、カスタマイズをクリックします。<br />
2 以下のいずれかのタブをクリックします。音楽、写真、ビデオ。<br />
3 以下のいずれかを行います。<br />
新しいメニュースタイルを作成する場合は、作成をクリックします。音楽を選択すると、テンプレートのリ<br />
ストが表示されます。<br />
既存のスタイルを編集する場合は、編集をクリックします。<br />
注:ユーザがサーバーのマルチメディアファイルを正しく表示できるようにするには、設定したコードページとメニュー言<br />
語は、DMA と同じにする必要があります。コードページの設定に関する詳細は、言語ページの「38」を参照してください。<br />
メディアファイルを作成<br />
DMA デバイスを使って <strong>Synology</strong> <strong>DiskStation</strong> で表示したときに、マルチメディアファイルが不足している場合は、<br />
再インデックスをクリックして、マルチメディアファイルのインデックス構造を再構築します。この処理はバッ<br />
クグラウンドで実行されます。
診断ログの記録<br />
このログは、<strong>Synology</strong> サポートに連絡して問題の原因を探る役に立ちます。<br />
DMA 通信ログを管理する<br />
218 第 15 章:メディアサーバーと iTunes サービスの管理<br />
<strong>Synology</strong> <strong>DiskStation</strong> <strong>ユーザーガイド</strong><br />
1 診断をクリックしてから、DMA 通信ログを診断で有効にするを選択してログの記録を開始します。<br />
DSM 3.1 ベース<br />
2 ダウンロードまたはクリアをクリックして記録したログをダウンロードまたは消去することができます。<br />
3 OK をクリックします。<br />
設定表示の管理<br />
設定の表示セクションで、DMA に対する表示の設定を管理します。<br />
画像を素早く表示する<br />
オリジナル画像の代わりに低解像度の画像を転送するを選択します。<br />
音楽ファイルの表示方法を変更する<br />
ドロップダウンメニューでミュージック表示形式を選択します。<br />
アルバムの表紙(音楽ファイルに画像が付いていない場合)またはビデオサムネイルを設定する<br />
1 下のファイル名を music/video カバーとして画像に設定するを選択します。<br />
2 ファイル名に Cover.jpg などの名前を付けると、同じフォルダにある同じファイル名の画像がそのアルバムの<br />
表示またはビデオサムネイルとして表示されます。ファイル名は、大文字小文字を区別します。また、複数画<br />
像がある場合は、リストの最前にあるファイル名が使われます。<br />
ビデオの字幕ファイルを非表示にする<br />
ビデオの字幕ファイルを非表示にするを選択します。<br />
注:ほとんどの場合、字幕機能が正しく機能するために字幕ファイルを参照する DMA はあまり多くないため、DMA デバイ<br />
スで <strong>DiskStation</strong> のメディアを表示しているときにビデオの字幕ファイルを非表示にすることができます。<br />
ファイル名の代わりに組み込み情報を使用してビデオのタイトルを表示する<br />
組み込み情報を使用してビデオのタイトルを表示を選択します。<br />
Audio Station のラジオ局を参照/再生する<br />
インターネットラジオを有効にするを選択します。
DMA との互換性の強化<br />
219 第 15 章:メディアサーバーと iTunes サービスの管理<br />
<strong>Synology</strong> <strong>DiskStation</strong> <strong>ユーザーガイド</strong><br />
DSM 3.1 ベース<br />
DMA 互換性セクションで、DMA 互換性を強化して、<strong>DiskStation</strong> のマルチメディアコンテンツが DMA デバイス<br />
でスムーズに再生できるようにします。<br />
トランスコーダーの設定を有効にする<br />
DMA が以下のオーディオ形式に対応していない場合は、以下のチェックボックスを選択して、トランスコーダー<br />
を有効にします。FLAC、APE、AAC、OGG、および AIFF。<br />
DMA でマルチメディアファイルの形式を識別する<br />
MIME タイプのカスタマイズを有効にするを選択して、カスタマイズした MIME タイプを入力します。<br />
詳細<br />
インターネットメディアタイプとして知られる MIME タイプは、メディアファイルのタイプおよびサブタイプ<br />
を指定し、マルチメディアファイルの DMA との互換性を高めます。MIME タイプをカスタマイズして、使用す<br />
る DMA デバイスが以下のファイル形式を正しく識別できるようにします。<br />
DMA デバイスでマルチメディアコンテンツを再生<br />
<strong>Synology</strong> <strong>DiskStation</strong> は、Sony PS3、Xbox 360、およびその他の DMA デバイスと完璧にペアリングできます。<br />
ペアリングしたデバイスを使って、<strong>DiskStation</strong> からステレオシステムや TV セットにマルチメディアコンテンツ<br />
を表示およびストリーミングできます。 1<br />
注:DMA デバイスでメディアサーバーのコンテンツを表示する方法については、ご使用の装置付属の説明書を参照してくだ<br />
さい。<br />
---------<br />
1 ハードドライブ、USB プリンタ、DMA、UPS などの推奨される周辺機器モデルについては、www.synology.com を参照して<br />
ください。
iTunes サービスの管理<br />
220 第 15 章:メディアサーバーと iTunes サービスの管理<br />
<strong>Synology</strong> <strong>DiskStation</strong> <strong>ユーザーガイド</strong><br />
DSM 3.1 ベース<br />
メインメニュー > コントロールパネル > iTunes の順に進み、iTunes サービスを使用します。サービスを有効に<br />
したら、同じ LAN 上にあるすべてのクライアントが <strong>Synology</strong> <strong>DiskStation</strong> の曲やビデオを表示したり、再生した<br />
りできるようになります。<br />
iTunes クライアントがアクセス可能な共有フォルダ<br />
photo<br />
video<br />
music<br />
注:プライバシー保護のため、iTunes クライアントは、photo 共有フォルダのビデオは見ることができません。<br />
iTunes サービスがサポートするフォーマット<br />
オーディオ:MP3、M4A、M4P<br />
ビデオ:MOV、MP4、M4V<br />
プレイリスト:WPL、M3U<br />
iTunes サービスを有効にする<br />
1 iTunes サービスを有効にするを選択して、共有名を入力します。<br />
2 iTunes ユーザーが共有フォルダにアクセスする前にパスワードを要求する場合は、パスワードを要求するを選<br />
択してから、パスワードを入力します。<br />
3 OK をクリックします。<br />
スマートプレイリストの使用<br />
スマートプレイリストをクリックしてスマートプレイリストウィンドウを開き、<strong>Synology</strong> <strong>DiskStation</strong> のスマー<br />
トプレイリストを作成および編集します。
221 第 15 章:メディアサーバーと iTunes サービスの管理<br />
<strong>Synology</strong> <strong>DiskStation</strong> <strong>ユーザーガイド</strong><br />
DSM 3.1 ベース<br />
スマートプレイリストは、指定した規則と一致する曲のタイプで自動生成することができます。iTunes のクライ<br />
アントは、他人が作成したスマートプレイリストを再生することができます。<br />
スマートプレイリストを作成する<br />
1 作成をクリックして、プレイリストに名前を付けてから、OK をクリックします。<br />
2 ルールの追加をクリックしてルールを設定します。<br />
3 OK をクリックします。<br />
スマートプレイリストを編集する<br />
1 以下のいずれかを行って編集を開始します。<br />
編集する項目をダブルクリックします。<br />
項目を選択して、編集をクリックします。<br />
2 以下のいずれかを行ってルールを変更します。<br />
ドロップダウンメニューで項目を選択してルールを変更します。<br />
ルールを追加する場合は、ルールの追加をクリックします。<br />
ルールを選択して、ルールの削除をクリックします。<br />
3 OK をクリックします。<br />
スマートプレイリストを削除する<br />
1 削除するスマートプレイリストを選択します。<br />
2 削除をクリックしてから、はいをクリックします。<br />
注:Audio Station でスマートプレイリストを作成および編集することができます。詳しくは、プレイリストの操作ページの<br />
「160」を参照してください。<br />
オーディオファイルの再インデックス<br />
iTunes を使って <strong>Synology</strong> <strong>DiskStation</strong> で表示したときに、ファイルが不足している場合は、再インデックスをク<br />
リックして、ビデオやオーディオファイルのインデックス構造を再構築します。この処理はバックグラウンドで<br />
実行されます。
222<br />
第 16 章:高度な管理タスクの実施<br />
<strong>Synology</strong> <strong>DiskStation</strong> Manager にはシステム情報のチェック、システムリソースのモニタリング、通知の受信、<br />
DSM の復元またはアップグレード、パッケージのアップグレードなどを含むさまざまな管理機能が装備されてい<br />
ます。<br />
この章では、<strong>Synology</strong> <strong>DiskStation</strong> でベストパフォーマンスを実現するためにこれらの総合的な管理機能を使用<br />
する方法について説明します。<br />
システム情報のチェック<br />
メインメニュー > システム情報の順に選択し、以下のシステム情報を確認します。<br />
全般<br />
全般をクリックして <strong>Synology</strong> <strong>DiskStation</strong> の現状に関する情報(基本情報、ネットワーク、時間、および USB デ<br />
バイスなど)や接続されている場合は eSATA や USB デバイスの情報を得ることができます。<br />
緑またはオレンジのランプで表される<strong>DiskStation</strong> の熱状態 1<br />
グリーン:熱状態は正常です。<br />
オレンジ:<strong>DiskStation</strong> の温度が高くなっています。<strong>DiskStation</strong> を冷やす必要があります。そのままにしてお<br />
くと加熱のためシステムが停止します。<br />
システムの一般情報<br />
基本情報:ここでは、<strong>Synology</strong> <strong>DiskStation</strong> に関する詳細情報(サーバー名、シリアル番号、モデル名、メモ<br />
リサイズ、DSM のバージョン、システム時刻、稼働時間、操作時間など)を確認できます。<br />
ネットワーク:ここでは、<strong>Synology</strong> <strong>DiskStation</strong> の MAC アドレス、IP アドレス、その他のネットワーク情報<br />
が確認できます。<br />
時間:ここでは、<strong>Synology</strong> <strong>DiskStation</strong> の時間設定(時間サーバーやタイムゾーンなど)を確認できます。<br />
タイムサーバーの設定については、時刻設定ページの「39」を参照してください。<br />
ハードディスク:ここでは、<strong>Synology</strong> <strong>DiskStation</strong> のモデル名、温度、ディスクサイズ、ディスクステータス<br />
などが確認できます。<br />
---------<br />
1 この情報は特定のモデルでのみ入手可能です。<br />
16<br />
第 章
ネットワーク<br />
ネットワーク設定とインターフェイスの状態が表示されます。<br />
ネットワークステータス<br />
基本情報:<strong>DiskStation</strong> のネットワーク設定の基本情報を表示します。<br />
223 第 16 章:高度な管理タスクの実施<br />
<strong>Synology</strong> <strong>DiskStation</strong> <strong>ユーザーガイド</strong><br />
DSM 3.1 ベース<br />
インターフェイス名:<strong>DiskStation</strong> に現在設定されているネットワークインターフェイスの詳細情報を表示し<br />
ます。<br />
ストレージ<br />
<strong>DiskStation</strong> ボリュームの使用、または未使用スペースをチェックしたり、ハードディスクの状態をチェックした<br />
りします。<br />
ボリューム使用状況をチェックする<br />
<strong>DiskStation</strong> ボリュームの使用または未使用スペースを円グラフで表示します。<br />
ハードドライブのステータス<br />
正常:システムのパーティションとバリュームがハードドライブに作成されています。
224 第 16 章:高度な管理タスクの実施<br />
<strong>Synology</strong> <strong>DiskStation</strong> <strong>ユーザーガイド</strong><br />
初期化済み:システムパーティションが作成されていますがボリュームは作成されていません。<br />
非初期化:システムのパーティションとバリュームがハードドライブに作成されていません。<br />
DSM 3.1 ベース<br />
ディスクが取付けられていません:関連するハードドライブのスロットにディスクがインストールされていま<br />
せん。<br />
システムパーティションの失敗:ハードドライブのシステムパーティションが使用できません。ハードドライ<br />
ブを交換することをお勧めします。<br />
クラッシュ:ハードドライブのボリュームにアクセスできません。ハードドライブを交換することをお勧めし<br />
ます。<br />
注:システムを正常に機能させるには、1 つ以上のディスクが正常または初期化済みのステータスである必要があります。<br />
ログ<br />
ログをクリックして、<strong>DiskStation</strong> ユーザーのあらゆる行動が記録されているシステムログをチェックします。<br />
特定のサービスのログ記録を見る<br />
ドロップダウンメニューを使用して表示するログ記録の種類をフィルタします。<br />
メインエリアにフィルタされたログ記録を表示します。<br />
ログ記録を削除する<br />
1 ドロップダウンメニューから、削除したいログ項目を選択します。<br />
2 クリアをクリックして、ログ記録を削除します。<br />
ログ記録を保存する<br />
1 ドロップダウンメニューから、保存したいログ項目を選択します。<br />
2 保存をクリックします。<br />
3 ログ記録は、.html ファイルに抽出されます。そのファイルを開くか、またはディスクに保存するかが選択で<br />
きます。<br />
ログを更新する<br />
最新の情報に更新をクリックして、ページを再ロードし、最新のログ記録を表示します。<br />
注:ログ サイズが限界に達した場合、スペースを節約するために古い記録から削除されます。
システムリソースの監視<br />
情報 > リソースモニターの順に進み、システムリソースを監視します。<br />
225 第 16 章:高度な管理タスクの実施<br />
<strong>Synology</strong> <strong>DiskStation</strong> <strong>ユーザーガイド</strong><br />
DSM 3.1 ベース<br />
リソースモニターを起動すると、データの収集を開始して表示します。アプリケーションを終了するとデータは<br />
削除されます。過去に収集したリソースデータは、維持されません。<br />
システムリソース<br />
CPU 使用状況:全体的な CPU 使用状況と、プロセス別の CPU 使用状況を CPU 負荷の少ない順に表示しま<br />
す。リソースモニタを初めて起動したときは、システムがリソースデータの収集と UI ページのロードを同時<br />
に実行するため CPU 負荷が高くなります。[リソースモニタ]を実行中はシステムリソースを消費しますのでご<br />
注意ください。<br />
メモリ使用状況:メモリ使用状況は、システムが頻繁にアクセスしたデータをキャッシュに保存するため高い<br />
状態が続きますが、そのため、データは、ハードドライブにアクセスする必要なく素早く取得することができ<br />
ます。キャッシュメモリは、全体的なメモリが不足すると解放されます。<br />
ネットワークフロー:ネットワークフロー図は、データの送受信速度を 1 秒間のデータ量(kbp)で表示します。<br />
PPPoE を有効にすると、転送速度も表示されます。<br />
リソースの詳細を見る<br />
リソースをクリックすると、リソースの使用状況を詳しく表示するウィンドウが開きます。
DSM の更新<br />
226 第 16 章:高度な管理タスクの実施<br />
<strong>Synology</strong> <strong>DiskStation</strong> <strong>ユーザーガイド</strong><br />
DSM 3.1 ベース<br />
メインメニュー > コントロールパネル > ファームウェアの更新の順に進み、<strong>Synology</strong> <strong>DiskStation</strong> を最新の状態<br />
に維持します。<br />
重要:<strong>Synology</strong> <strong>DiskStation</strong> に保存されたデータは更新処理中に消去されません。但し、安全のために、サーバーのデータ<br />
は必ずバックアップしてください。<br />
最新 DSM がダウンロードできるかどうかを確認する<br />
このページに移動すると、システムはアップデートがあるかどうかを <strong>Synology</strong> ウェブサイトで確認します。確認<br />
結果(ステータスフィールドに表示される)は以下のいずれかになります。<br />
現在の DSM は最新バージョンです。<br />
最新の [DSM バージョン] がダウンロードできます.。<br />
最新の DSM をダウンロードして更新を実行する<br />
1 最新の DSM がダウンロードできる場合は、ダウンロードリンクをクリックして最新の DSM をダウンロードし<br />
ます。<br />
2 次のデスクトップ通知のいずれかが表示され、ダウンロードが正常に行われたかどうかを知らせます。DSM の<br />
ダウンロードが完了しました または DSM のダウンロードに失敗しました。<br />
3 デスクトップの通知ウィンドウをクリックして DSM の更新に移動します。<br />
4 以下のいずれかを行います。<br />
DSM のダウンロードが完了した場合は、今すぐアップデートする をクリックして、DSM の更新をすぐに開<br />
始します。<br />
最新の DSM のダウンロードに失敗した場合は、再試行をクリックして <strong>Synology</strong> から最新の DSM を再度ダ<br />
ウンロードします。
アップデートを定期的に確認する<br />
227 第 16 章:高度な管理タスクの実施<br />
<strong>Synology</strong> <strong>DiskStation</strong> <strong>ユーザーガイド</strong><br />
DSM 3.1 ベース<br />
アップデートを定期的に確認するを有効にすると、システムは定期的に最新の DSM を確認して自動的にダウン<br />
ロードします。DSM のダウンロードが完了するとデスクトップに通知が表示されます。<br />
トラブルシューティング<br />
最新の DSM の確認またはダウンロード中にエラーメッセージ(赤のテキスト)が表示された場合の問題解決<br />
方法<br />
<strong>DiskStation</strong> がインターネットに接続されているか確認する。<br />
<strong>Synology</strong> のダウンロードサーバーが一時的にビジーである。後でダウンロードを再度行う。<br />
問題が解消されない場合は、<strong>Synology</strong> のテクニカルサポートにお問い合わせください。<br />
手動 DSM の更新を実行する<br />
1 <strong>Synology</strong> のダウンロードセンター から、最新の.pat アップデートファイルをローカルコンピュータにダウン<br />
ロードしてください。<br />
2 手動 DSM の更新をクリックして、手動 DSM の更新ページに移動します。<br />
3 参照をクリックしてアップデートファイルを選択します。<br />
4 OK をクリックして DSM の更新を開始します。<br />
更新が完了すると、システムは自動的に再起動します。<br />
DSM が更新できない場合の問題解決策<br />
トラブルシューティング<br />
更新プロセスがユーザー、または停電などの予期せぬ出来事によって中断されていないか確認します。<br />
DSM のバージョンを確認します。新しいバージョンの DSM のみシステムを更新することができます。<br />
更新ファイルが破損した恐れがあるため、再び DSM 更新をダウンロードします。<br />
問題が解消されない場合は、<strong>Synology</strong> のテクニカルサポートにお問い合わせください。<br />
パッケージの管理<br />
<strong>Synology</strong> は、<strong>Synology</strong> <strong>DiskStation</strong> Manager で簡単にインストールや管理が行えるさまざまな便利な他社製アプ<br />
リケーションをパッケージに含めています。<br />
メインメニュー > パッケージ管理に移動してパッケージを管理します。<br />
最新パッケージの場合は、http://www.synology.com/support/download.php に移動して、必要なパッケージを<br />
ダウンロードします。.spk 拡張子の付くパッケージファイルを解凍します。
新しいパッケージをインストールする<br />
228 第 16 章:高度な管理タスクの実施<br />
<strong>Synology</strong> <strong>DiskStation</strong> <strong>ユーザーガイド</strong><br />
DSM 3.1 ベース<br />
インストールをクリックして、セットアップウィザードの指示に従って新しいパッケージをインストールします。<br />
パッケージをアップグレードする<br />
アップグレードをクリックして、セットアップウィザードの指示に従って現在のパッケージを最新バージョンに<br />
アップグレードします。<br />
既存のパッケージをアンインストールする<br />
アンインストールをクリックします。<br />
インストールされているパッケージに関する情報を取得する<br />
情報の取得をクリックします。この情報には、パッケージの説明、バージョン、保守、実行状態などが含まれます。<br />
パッケージサービスを実行/停止する<br />
アプリケーションの機能が使えない場合は、実行または停止をクリックします。<br />
イベント通知の受信<br />
メインメニュー > コントロールパネル >通知の順に進み、重要なイベント(ステータス変更、システムエラー、<br />
接続解除、ファン稼働変更、ストレージボリューム不足など)が発生したときに <strong>Synology</strong> <strong>DiskStation</strong> が E メー<br />
ルまたはテキストメッセージを使って通知するよう設定します。
E メールによる通知の受信<br />
メインセクションの E メールをクリックして E メールによる通知を設定します。<br />
E メール通知を設定する<br />
1 SMTP サーバー名または IP アドレスを入力します。<br />
229 第 16 章:高度な管理タスクの実施<br />
<strong>Synology</strong> <strong>DiskStation</strong> <strong>ユーザーガイド</strong><br />
DSM 3.1 ベース<br />
2 デフォルトでは、SMTP ポート番号が 25 です。ポート転送ルールを設定して異なる SMTP ポートを指定した<br />
場合は番号を変更します。<br />
3 SMTP サーバーに SSL/TLS 接続が必要な場合は、安全な接続 (SSL/TLS) が必要を選択します。<br />
4 SMTP サーバーに認証が必要な場合は、認証が必要を選択して、メールサーバーのユーザー名とパスワードを<br />
入力します。<br />
5 通知メールを受け取る E メールアドレスをメイン E メールまたはサブ E メールフィールドに入力します。<br />
6 テスト メールの送信をクリックして E メールの設定がしかどうか確認します。<br />
通知メールの題名に接頭辞を追加する場合は、対象接頭辞フィールドに入力します。接頭辞を付けるとどの<br />
<strong>DiskStation</strong> から通知されたのか分かりやすくします。<br />
SMTP サーバーのドメイン名について<br />
詳細<br />
SMTP サーバーは、IP アドレスまたはドメイン名でも可能です。ドメイン名を使用する場合は、有効は DNS<br />
サーバーIP が メインメニュー > コントロールパネル > ネットワーク ページに入力されていることを確認し、<br />
サーバーがインターネット上にあることを確認してください。<br />
SMS 通知の受信<br />
メインセクションの SMS タブをクリックして SMS による通知を設定します。<br />
通知イベント<br />
ボリュームがクラッシュしています。(内部ボリューム、拡張ユニット、またはシステムボリュームを含む)<br />
ボリュームが劣化しています。(内部ボリューム、拡張ユニット、またはシステムボリュームを含む)<br />
拡張ユニットは存在していません。<br />
内部ディスク がクラッシュしました。<br />
DDNS 登録ができません。<br />
UPS の接続が解除されました。<br />
内部または拡張ユニットのファンが停止しています。<br />
過熱のためシステムが停止しました。<br />
SMS 通知を設定する<br />
1 SMS 通知を有効にするを選択します。<br />
2 SMS サービスプロバイダドロップダウンリストから SMS プロバイダを選択します。デフォルトのサービスプ<br />
ロバイダは、「clickatell」です。<br />
3 追加をクリックすると、新しい SMS プロバイダ設定を作成します。削除をクリックすると、選択した SMS プ<br />
ロバイダ設定を削除します。<br />
4 ユーザー名の欄に、SMS サービスアカウントのユーザー名を入力します。<br />
5 パスワードと確認パスワードの欄に SMS サービスアカウントのパスワードを入力して確認します。<br />
6 代表電話番号または予備電話番号を入力します。両方の番号を入力すると、両方の番号に SMS 通知メッセー<br />
ジが送信されます。<br />
7 あまりたくさんのメッセージを受信したくない場合は、SMS インターバル制限を有効にするを選択して、指定<br />
した時間間隔で 1 つのメッセージを受信するよう通知メッセージの数を制限します。
230 第 16 章:高度な管理タスクの実施<br />
<strong>Synology</strong> <strong>DiskStation</strong> <strong>ユーザーガイド</strong><br />
DSM 3.1 ベース<br />
8 SMS テストメッセージを送信をクリックすると、SMS テストメッセージを指定した電話番号に送信します。<br />
正しく設定されていないと、メッセージが受信できません。<br />
9 OK をクリックすると、設定を保存し、キャンセルをクリックすると、設定をリセットします。<br />
注:SMS メッセージの送信には料金がかかる場合があります。詳しくはローカル SMS サービスにお問い合わせください。<br />
SMS プロバイダ設定を作成する<br />
1 追加をクリックします。<br />
2 プロバイダ名フィールドで、SMS サービスプロバイダの名前を入力します。<br />
3 SMS URL フィールドで、メッセージ本文を「Hello world」にして SMS URL を入力します。SMS URL は、<br />
SMS サービスプロバイダから入手できます。<br />
4 次へをクリックします。<br />
5 システムは SMS URL を複数のパラメータに分割します。対応するカテゴリを選択して各パラメータを定義し<br />
ます。その他以外のパラメータカテゴリは 1 回しか使用できません。<br />
詳細<br />
SMS URL:大文字と小文字を区別します。1~500 文字(Unicode)で指定します。パラメータの数は、4 ~ 10 で<br />
す。この SMS URL は設定専用です。設定が完了しても SMS メッセージは送信されません。この URL の形式<br />
は、SMS サービスプロバイダが提供します。URL には次のパラメータが含まれます。ユーザー名、パスワード、<br />
相手先電話番号、メッセージ本文。<br />
Clickatell を使用した場合の URL は次のようになります(参考用)。<br />
https://api.clickatell.com/http/sendmsg?user=TestUser&password=TestPassword&api_id=3148203&to=886123<br />
456789&text=Hello+world<br />
「メッセージ本文」パラメータの「Hello」と「world」の間のスペースはサービスプロバイダが定義した特殊文<br />
字が置き換えられます。<br />
管理者のパスワードリセット<br />
admin のパスワードを忘れたために DSM にログインできない場合は、パスワードを空白にしてから新しいパス<br />
ワードを設定することができます。<br />
管理者のパスワードをリセットする<br />
<strong>Synology</strong> <strong>DiskStation</strong> の背面にある RESET ボタンを音が鳴るまで 4 秒間押し続けます。<br />
注:管理者パスワードをリセットするほかにも、RESET ボタンを使うと、<strong>Synology</strong> <strong>DiskStation</strong> の IP と DNS もデフォルト<br />
値に復旧されます。
<strong>Synology</strong> <strong>DiskStation</strong> を出荷時設定に復元<br />
231 第 16 章:高度な管理タスクの実施<br />
<strong>Synology</strong> <strong>DiskStation</strong> <strong>ユーザーガイド</strong><br />
DSM 3.1 ベース<br />
<strong>Synology</strong> <strong>DiskStation</strong> を出荷時設定に復元する場合は、メインメニュー > コントロールパネル > デフォルトを復<br />
元に移動します。<br />
復元には3つのオプションがあります。<br />
ハード ディスクをフォーマットしますが、現在の設定を保存します。ハードドライブ内のすべてのユーザー<br />
データは消去されますが、システム設定は維持されます。<br />
ハード ディスクをフォーマットし、出荷時初期値を復元するハードドライブ内のすべてのユーザーデータは<br />
消去され、システム全体がデフォルトに設定されます。<br />
MySQL データベースのパスワードをリセットする:MySQL データベースのパスワードをリセットします。<br />
MySQL データベースを削除する場合は、MySQL データベースを削除のチェックボックスを選択し、OK をク<br />
リックします。<br />
<strong>Synology</strong> <strong>DiskStation</strong> の再インストール<br />
データを失わずに <strong>Synology</strong> <strong>DiskStation</strong> を再インストールする場合は、背面パネルの RESET ボタンを使用します。<br />
<strong>Synology</strong> <strong>DiskStation</strong> を再インストールする<br />
1 <strong>Synology</strong> <strong>DiskStation</strong> が音を鳴らすまで約 4 秒間 RESET ボタンを押し続けます。<br />
2 次の 10 秒間に、<strong>Synology</strong> <strong>DiskStation</strong> が音を鳴らすまで約 4 秒間 RESET ボタンを押し続けます。<br />
3 <strong>Synology</strong> Assistant を実行して、インストール CD 付属のクイック インストール ガイドのインストール手順に<br />
従って <strong>Synology</strong> <strong>DiskStation</strong> をセットアップします。<br />
重要:<strong>Synology</strong> <strong>DiskStation</strong> に保存されたデータは再インストール中に消去されません。但し、安全のために、サーバーの<br />
データは必ずバックアップしてください。
SNMP サービスを有効にする<br />
232 第 16 章:高度な管理タスクの実施<br />
<strong>Synology</strong> <strong>DiskStation</strong> <strong>ユーザーガイド</strong><br />
DSM 3.1 ベース<br />
メインメニュー > コントロールパネル > SNMP の順に選択し、SNMP サービスを有効にして、ネットワーク管理<br />
ソフトウェアを使ってユーザーが <strong>Synology</strong> <strong>DiskStation</strong> ネットワークのフローを監視できるようにします。<br />
現在、SNMPv1 および SNMPv2c プロトコルをサポートしています。<br />
SNMP サービスを有効にする<br />
1 SNMP サービスを有効にするを選択して、コミュニティの名前を入力します。<br />
2 他に <strong>Synology</strong> <strong>DiskStation</strong> の識別に役立つ以下のオプション情報を入力します。名前、場所、E メールなど<br />
3 OK をクリックします。<br />
SNMP サービスを無効にする<br />
SNMP サービスを有効にするの選択を解除してから OK をクリックします。<br />
ターミナルサービスを有効にする<br />
メインメニュー > コントロールパネル > ターミナルの順に進み、ターミナルサービスを有効にして、Telnet また<br />
は SSH を使って <strong>Synology</strong> <strong>DiskStation</strong> にログインし、設定を変更できるようにします。
Telnet または SSH 経由で <strong>Synology</strong> <strong>DiskStation</strong> への接続を有効にする<br />
1 以下のいずれかを行います。<br />
Telnet サービスを有効にする場合は、Telnet サービスを有効化するを選択します。<br />
SSH サービスを有効にする場合は、SSH サービスを有効化するを選択します。<br />
233 第 16 章:高度な管理タスクの実施<br />
<strong>Synology</strong> <strong>DiskStation</strong> <strong>ユーザーガイド</strong><br />
DSM 3.1 ベース<br />
注:SSH サービスを無効にすると、すべての SSH タスクを即座に終了します。バックアップタスクを実行中に SSH サー<br />
ビスを無効にすると SSH サービスを無効にした後にそのタスクを実行します。<br />
2 OK をクリックします。<br />
重要:端末サービスは慎重に使用してください。<strong>Synology</strong> <strong>DiskStation</strong> を不適切に操作または変更すると、システムの不具<br />
合やデータ損失につながります。
234<br />
第 17 章:携帯装置で通信<br />
携帯装置でも頻繁にインターネットアクセスが行われるようになり、iOS/Android 装置やその他携帯装置を使用し<br />
て <strong>Synology</strong> <strong>DiskStation</strong> と通信するいくつかの優れたサービスを提供しています。<br />
iOS と Android アプリケーションの使用<br />
<strong>Synology</strong> によって設計された 4 つのアプリケーションが Apple の App Store や Android の Market で入手できま<br />
す。Wi-Fi アクセスが使える場所で <strong>Synology</strong> <strong>DiskStation</strong> と通信することが可能になります。<strong>DiskStation</strong> ファイ<br />
ル、音楽、写真、ビデオアルバムなどの管理や、監視ビデオの管理もできます。<br />
DS audio DS cam DS photo+ DS file<br />
DS audio<br />
DS audio を使うと、iOS や Android 装置で Audio Station へアクセスして、どこでも好みの音楽を聴くことがで<br />
きるようになります。さらに、リモコン機能を使えば、<strong>DiskStation</strong> に USB スピーカーを接続して Audio Station<br />
による音楽再生をコントロールすることもできます。<br />
DS cam<br />
DS カメラを使うと、iOS または Android 装置を使用してユーザーは IP カメラでライブビューを見たり、スナッ<br />
プショットを撮影したり、ネットワーク接続がある場合は、Surveillance Station に保存されている録画を見たり<br />
することができます。<br />
DS photo+<br />
DS photo+ を使うと、どこでも iOS または Android 装置で Photo Station にアクセスして写真を共有することが<br />
できます。Photo Station から携帯装置に写真をダウンロード/保存しておけばいつでもどこでも思い出を楽しむ<br />
ことができます。DS photo+ を使えば、カメラ電話からスナップショットやビデオを直接 Photo Station にアップ<br />
ロードできます。さらに、他の人が写真にコメントを残したり、追加したりして楽しく写真の共有ができます。<br />
DS ファイル<br />
DS ファイルを使用すると、iOS 4.2 以上で実行している iPhone を使用して <strong>DiskStation</strong> ファイルへアクセスして<br />
管理することができます。<br />
注:Apps に関する詳細は、該当するアプリケーションを開いて設定 > ドキュメント > ヘルプを選択します。<br />
17<br />
第 章
他の携帯装置の使用<br />
235 第 17 章:携帯装置で通信<br />
<strong>Synology</strong> <strong>DiskStation</strong> <strong>ユーザーガイド</strong><br />
DSM 3.1 ベース<br />
使用する携帯電話が Windows Mobile 6.0(Internet Explorer Mobile または Opera 9.0 以上)、Symbian OS 9.1(S60<br />
3rd Edition 以上)、または iPhone OS 2.3.1 以上を実行している場合は、その装置で <strong>Synology</strong> <strong>DiskStation</strong> にロ<br />
グインして Mobile Photo Station で写真を表示したり、Mobile File Station で対応するファイルを読み込むことが<br />
世界中のインターネットが使える場所で行えます。
236<br />
付録 A:<strong>Synology</strong> <strong>DiskStation</strong> の仕様<br />
最新の製品仕様については、www.synology.com を参照してください。<br />
1-ベイ機種<br />
項目 DS110j DS110+ DS111<br />
内蔵 HDD 3.5 SATA (II) x 1 3.5 SATA (II) x 1 3.5 SATA (II) x 1<br />
最大容量 3TB 3TB 3TB<br />
ホットスワップ可能<br />
HDD<br />
外付け HDD インター<br />
フェイス<br />
なし なし なし<br />
USB x 3<br />
USB x 3<br />
eSATA x 1<br />
USB x 3<br />
eSATA x 1<br />
LAN ポート Gigabit x 1 Gigabit x 1 Gigabit x 1<br />
USBCopy あり あり あり<br />
システムファン (mm) x 1 (50 x 50) x 1 (50 x 50) x 1 (50 x 50)<br />
サイズ (HxWxD) (mm) 160 x 63 x 218 160 x 63 x 218 160 x 63 x 218<br />
重量 (Kg) 0.81 0.81 0.81<br />
サポートされるクライ<br />
アント<br />
最大ユーザーア<br />
カウント<br />
最大グループア<br />
カウント<br />
‧Windows 2000 以降<br />
‧Mac OS X 10.3 以降<br />
‧Ubuntu 9.04 以降<br />
512 2048 2048<br />
128 256 256<br />
最大共有フォルダ数 256 256 256<br />
最大同時接続数 64 256 128<br />
IP カメラによる最大サ<br />
ポート数<br />
5 12 8<br />
ファイル システム ‧EXT4‧EXT3‧FAT(外部ディスク、読取り/書込み)‧NTFS(外部ディスク、読取り/書込み)<br />
ボリュームタイプ ‧Basic<br />
認定機関の認可 ‧FCC Class B ‧CE Class B ‧BSMI Class B<br />
HDD ハイバネー<br />
ション<br />
あり あり あり<br />
イベント通知 あり あり あり<br />
NTP あり あり あり<br />
FTP over SSL/TLS あり あり あり<br />
HTTPS 接続 あり あり あり<br />
Windows ADS<br />
ドメイン<br />
あり あり あり<br />
付録A
<strong>Synology</strong> <strong>DiskStation</strong> <strong>ユーザーガイド</strong><br />
項目 DS110j DS110+ DS111<br />
iSCSI あり あり あり<br />
電源をオン/オフに予<br />
約する<br />
237 付録 A:<strong>Synology</strong> <strong>DiskStation</strong> の仕様<br />
あり あり あり<br />
Wake-on-LAN なし あり なし<br />
ローカライゼーション<br />
の言語<br />
消費電力と環境要件<br />
2-ベイ機種<br />
‧English ‧Deutsch ‧Français ‧Italiano ‧Español ‧Dansk ‧Norsk ‧Svensk<br />
‧Nederlands ‧Русский ‧Polski ‧Magyar ‧Português do Brasil ‧Português<br />
Europeu ‧Türkçe ‧Český ‧日本語‧한국어‧繁體中文‧简体中文<br />
‧ライン電圧:100V ~ 240V AC<br />
‧実行頻度:50/60Hz<br />
‧運用温度:40~95˚F (5~35˚C)<br />
‧保管温度:15~155˚F (-10~70˚C)<br />
‧相対湿度:5% ~ 95% 相対湿度<br />
‧最大動作高度:10000 フィート(3048 メートル)<br />
項目 DS710+ DS211j DS211 DS211+<br />
DSM 3.1 ベース<br />
内蔵 HDD SATA(II) x 2 3.5 SATA (II) x 2 3.5 SATA (II) x 2 3.5 SATA (II) x 2<br />
最大容量<br />
ホットスワップ可能<br />
HDD<br />
外付け HDD イン<br />
ターフェイス<br />
6TB<br />
(2 x 3TB<br />
ハードドライブ)<br />
6TB<br />
(2 x 3TB<br />
ハードドライブ)<br />
6TB<br />
(2 x 3TB<br />
ハードドライブ)<br />
6TB<br />
(2 x 3TB<br />
ハードドライブ)<br />
あり なし なし あり<br />
USB x 3<br />
eSATA x 1<br />
USB x 3 USB x 3<br />
USB x 3<br />
eSATA x 1<br />
SD カードスロット なし なし なし あり<br />
LAN ポート Gigabit x 1 Gigabit x 1 Gigabit x 1 Gigabit x 1<br />
USBCopy あり あり あり あり<br />
SDCopy なし なし なし あり<br />
システムファン<br />
(mm)<br />
サイズ (HxWxD)<br />
(mm)<br />
x 1 (80 x 80) x 1 (70 x 70) x 1 (70 x 70) x 1 (92 x 92)<br />
157 x 103.5 x 232 161 x 88 x 218 161 x 88 x 218 165 X 108 X 233.2<br />
重量 (Kg) 1.69 0.98 0.98 1.25<br />
サポートされるクラ<br />
イアント<br />
最大ユーザーアカウ<br />
ント<br />
最大グループアカウ<br />
ント<br />
‧Windows 2000 以降<br />
‧Mac OS X 10.3 以降<br />
‧Ubuntu 9.04 以降<br />
2048 512 2048 2048<br />
256 128 256 256<br />
最大共有フォルダ数 256 256 256 256<br />
最大同時接続数 512 64 128 256
<strong>Synology</strong> <strong>DiskStation</strong> <strong>ユーザーガイド</strong><br />
項目 DS710+ DS211j DS211 DS211+<br />
IP カメラによる最<br />
大サポート数<br />
238 付録 A:<strong>Synology</strong> <strong>DiskStation</strong> の仕様<br />
16 5 8 12<br />
DSM 3.1 ベース<br />
ファイル システム ‧EXT4‧EXT3‧FAT (外部ディスク、読取り/書込み) ‧NTFS (外部ディスク、読取り/書込み)<br />
ボリュームタイプ ‧Basic ‧JBOD‧RAID 0‧RAID 1<br />
認定機関の認可 ‧FCC Class B ‧CE Class B ‧BSMI Class B<br />
HDD ハイバネー<br />
ション<br />
あり あり あり あり<br />
イベント通知 あり あり あり あり<br />
NTP あり あり あり あり<br />
FTP over SSL/TLS あり あり あり あり<br />
HTTPS 接続 あり あり あり あり<br />
Windows ADS ドメ<br />
イン<br />
あり あり あり あり<br />
iSCSI あり あり あり あり<br />
電源をオン/オフに<br />
予約する<br />
あり あり あり あり<br />
Wake-on-LAN あり なし なし なし<br />
ローカライゼーショ<br />
ンの言語<br />
消費電力と環境要件<br />
4-ベイ機種<br />
‧English ‧Deutsch ‧Français ‧Italiano ‧Español ‧Dansk ‧Norsk ‧Svensk<br />
‧Nederlands ‧Русский ‧Polski ‧Magyar ‧Português do Brasil ‧Português Europeu ‧Türkçe ‧<br />
Český ‧日本語‧한국어‧繁體中文‧简体中文<br />
‧ライン電圧:100V ~ 240V AC<br />
‧実行頻度:50/60Hz<br />
‧運用温度:40~95˚F (5~35˚C)<br />
‧保管温度:15~155˚F (-10~70˚C)<br />
‧相対湿度:5% ~ 95% 相対湿度<br />
‧最大動作高度:10000 フィート(3048 メートル)<br />
項目 DS410 DS411slim DS411j DS411+II RS411 RS810+ RS810RP+<br />
内蔵 HDD<br />
最大容量<br />
ホットスワップ可<br />
能 HDD<br />
外付け HDD イン<br />
ターフェイス<br />
3.5 SATA<br />
(II) x 4<br />
12TB<br />
(4 x 3TB<br />
ハードド<br />
ライブ)<br />
2.5 SATA<br />
(II) x 4<br />
4TB<br />
(4 x 1TB<br />
ハードド<br />
ライブ)<br />
3.5 SATA<br />
(II) x 4<br />
12TB<br />
(4 x 3TB<br />
ハードド<br />
ライブ)<br />
3.5 SATA<br />
(II) x 4<br />
12TB<br />
(4 x 3TB<br />
ハードド<br />
ライブ)<br />
3.5 SATA<br />
(II) x 4<br />
12TB<br />
(4 x 3TB<br />
ハードド<br />
ライブ)<br />
SATA (II)<br />
x 4<br />
12TB<br />
(4 x 3TB<br />
ハードド<br />
ライブ)<br />
SATA (II)<br />
x 4<br />
12TB<br />
(4 x 3TB<br />
ハードド<br />
ライブ)<br />
なし なし なし なし あり あり あり<br />
USB x 2<br />
eSATA x 1<br />
USB x 2<br />
eSATA x 1<br />
USB x 2<br />
USB x 2<br />
eSATA x 1<br />
USB x 2<br />
eSATA x 1<br />
USB x 2<br />
eSATA x 1<br />
USB x 2<br />
eSATA x 1<br />
LAN ポート Gigabit x 1 Gigabit x 1 Gigabit x 1 Gigabit x 1 Gigabit x 2 Gigabit x 2 Gigabit x 2<br />
USBCopy なし あり なし なし なし なし なし
239 付録 A:<strong>Synology</strong> <strong>DiskStation</strong> の仕様<br />
<strong>Synology</strong> <strong>DiskStation</strong> <strong>ユーザーガイド</strong><br />
DSM 3.1 ベース<br />
項目 DS410 DS411slim DS411j DS411+II RS411 RS810+ RS810RP+<br />
システムファン<br />
(mm)<br />
x 2 (80 x 80) x 1 (60 x 60) x 2 (80 x 80) x 2 (80 x 80) x 3 (40 x 40) x 3 (40 x 40) x 4 (40 x 40)<br />
電力ファン (mm) なし なし なし なし x 1 (40 x 40) x 1 (40 x 40) x 1 (40 x 40)<br />
サイズ (HxWxD)<br />
(mm)<br />
168 x 184 x<br />
230<br />
120 x 105 x<br />
142<br />
168 x 184 x<br />
230<br />
168 x 184 x<br />
230<br />
44 x 430.5 x<br />
457.5<br />
44 x 430.5 x<br />
457.5<br />
44 x 430.5 x<br />
457.5<br />
重量 (Kg) 2.23 0.66 2.23 2.23 7.1 7.1 9.68<br />
サポートされるク<br />
ライアント<br />
最大ユーザーアカ<br />
ウント<br />
最大グループアカ<br />
ウント<br />
最大共有フォル<br />
ダ数<br />
‧Windows 2000 以降<br />
‧Mac OS X 10.3 以降<br />
‧Ubuntu 9.04 以降<br />
2048 2048 1024 2048 2048 2048 2048<br />
256 256 256 256 256 256 256<br />
256 256 256 256 256 256 256<br />
最大同時接続数 256 128 128 512 128 512 512<br />
IP カメラによる最<br />
大サポート数<br />
12 8 5 20 8 20 20<br />
ファイル システム ‧EXT4‧EXT3‧FAT(外部ディスク、読取り/書込み)‧NTFS(外部ディスク、読取り/書込み)<br />
ボリュームタイプ<br />
‧Basic ‧JBOD ‧RAID 0 ‧RAID 1<br />
‧RAID 5 ‧RAID 5+Spare ‧RAID 6‧RAID 10<br />
認定機関の認可 ‧FCC Class B ‧CE Class B ‧BSMI Class B ‧FCC Class A ‧CE Class A<br />
HDD ハイバネー<br />
ション<br />
あり あり あり あり あり あり あり<br />
イベント通知 あり あり あり あり あり あり あり<br />
NTP あり あり あり あり あり あり あり<br />
FTP over SSL/TLS あり あり あり あり あり あり あり<br />
HTTPS 接続 あり あり あり あり あり あり あり<br />
Windows ADS ド<br />
メイン<br />
あり あり あり あり あり あり あり<br />
iSCSI あり あり あり あり あり あり あり<br />
電源をオン/オフに<br />
予約する<br />
あり あり あり あり あり あり あり<br />
Wake-on-LAN あり なし なし あり なし あり あり<br />
ローカライゼー<br />
ションの言語<br />
消費電力と環境<br />
要件<br />
‧English ‧Deutsch ‧Français ‧Italiano ‧Español ‧Dansk ‧Norsk ‧Svensk<br />
‧Nederlands ‧Русский ‧Polski ‧Magyar ‧Português do Brasil ‧Português Europeu ‧Türkçe ‧<br />
Český ‧日本語‧한국어‧繁體中文‧简体中文<br />
‧ライン電圧:100V ~ 240V AC<br />
‧実行頻度:50/60Hz<br />
‧運用温度:40~95˚F (5~35˚C)<br />
‧保管温度:15~155˚F (-10~70˚C)<br />
‧相対湿度:5% ~ 95% 相対湿度<br />
‧最大動作高度:10000 フィート(3048 メートル)
5-ベイ機種<br />
項目 DS1511+<br />
内蔵 HDD SATA(II) x 5<br />
最大容量<br />
ホットスワップ可能<br />
HDD<br />
外付け HDD インター<br />
フェイス<br />
240 付録 A:<strong>Synology</strong> <strong>DiskStation</strong> の仕様<br />
15TB<br />
(5 x 3TB ハードドライブ)<br />
あり<br />
USB x 4<br />
eSATA x 2<br />
LAN ポート Gigabit x 2<br />
USBCopy なし<br />
システムファン (mm) x 2 (80 x 80)<br />
電力ファン (mm) x 1 (40 x 40)<br />
サイズ (HxWxD) (mm) 157 x 248 x 233<br />
重量 (Kg) 4.25<br />
サポートされるクライア<br />
ント<br />
‧Windows 2000 以降<br />
‧Mac OS X 10.3 以降<br />
‧Ubuntu 9.04 以降<br />
最大ユーザーアカウント 2048<br />
最大グループアカウント 256<br />
最大共有フォルダ数 256<br />
最大同時接続数 512<br />
IP カメラによる最大サ<br />
ポート数<br />
ファイル システム<br />
ボリュームタイプ<br />
20<br />
<strong>Synology</strong> <strong>DiskStation</strong> <strong>ユーザーガイド</strong><br />
‧EXT4‧EXT3‧FAT(外部ディスク、読取り/書込み)<br />
‧NTFS(外部ディスク、読取り/書込み)<br />
‧Basic ‧JBOD ‧RAID 0 ‧RAID 1<br />
‧RAID 5 ‧RAID 5+Spare ‧RAID 6‧RAID 10<br />
認定機関の認可 ‧FCC Class B ‧CE Class B ‧BSMI Class B<br />
HDD ハイバネーション あり<br />
イベント通知 あり<br />
NTP あり<br />
FTP over SSL/TLS あり<br />
HTTPS 接続 あり<br />
Windows ADS ドメイン あり<br />
iSCSI あり<br />
電源をオン/<br />
オフに予約する<br />
あり<br />
Wake-on-LAN あり<br />
DSM 3.1 ベース
項目 DS1511+<br />
ローカライゼーションの<br />
言語<br />
消費電力と環境要件<br />
10-ベイ機種<br />
241 付録 A:<strong>Synology</strong> <strong>DiskStation</strong> の仕様<br />
<strong>Synology</strong> <strong>DiskStation</strong> <strong>ユーザーガイド</strong><br />
‧English ‧Deutsch ‧Français ‧Italiano ‧Español ‧Dansk<br />
‧Norsk ‧Svensk ‧Nederlands ‧Русский ‧Polski ‧Magyar<br />
‧Português do Brasil ‧Português Europeu ‧Türkçe ‧Český<br />
‧日本語‧한국어‧繁體中文‧简体中文<br />
‧ライン電圧:100V ~ 240V AC<br />
‧実行頻度:50/60Hz<br />
‧運用温度:40~95˚F (5~35˚C)<br />
‧保管温度:15~155˚F (-10~70˚C)<br />
‧相対湿度:5% ~ 95% 相対湿度<br />
‧最大動作高度:10000 フィート(3048 メートル)<br />
項目 RS2211+ RS2211RP+<br />
内蔵 HDD SATA (II) x 10<br />
最大容量<br />
ホットスワップ可能<br />
HDD<br />
外付け HDD インター<br />
フェイス<br />
30TB<br />
(10 x 3TB ハードドライブ)<br />
あり<br />
USB x 4<br />
拡張ポート x 1 (InfiniBand)<br />
LAN ポート Gigabit x 2<br />
USBCopy なし<br />
システムファン (mm) x 4 (80 x 80)<br />
電力ファン (mm) x 1 (80 x 80) x 4 (40 x 40)<br />
サイズ (HxWxD) (mm) 88 x 445 x 570<br />
重量 (Kg) 12.2 14.3<br />
サポートされるクライア<br />
ント<br />
‧Windows 2000 以降<br />
‧Mac OS X 10.3 以降<br />
‧Ubuntu 9.04 以降<br />
最大ユーザーアカウント 2048<br />
最大グループアカウント 256<br />
最大共有フォルダ数 256<br />
最大同時接続数 512<br />
IP カメラによる最大サ<br />
ポート数<br />
20<br />
DSM 3.1 ベース<br />
ファイル システム ‧EXT4‧EXT3‧FAT (外部ディスク、読取り/書込み)‧NTFS (外部ディスク、読取り/書込み)<br />
ボリュームタイプ<br />
‧Basic ‧JBOD ‧RAID 0 ‧RAID 1<br />
‧RAID 5 ‧RAID 5+Spare ‧RAID 6‧RAID 10<br />
認定機関の認可 ‧FCC Class A ‧CE Class A<br />
HDD ハイバネーション あり<br />
イベント通知 あり
242 付録 A:<strong>Synology</strong> <strong>DiskStation</strong> の仕様<br />
<strong>Synology</strong> <strong>DiskStation</strong> <strong>ユーザーガイド</strong><br />
項目 RS2211+ RS2211RP+<br />
NTP あり<br />
FTP over SSL/TLS あり<br />
HTTPS 接続 あり<br />
Windows ADS ドメイン あり<br />
iSCSI あり<br />
電源をオン/<br />
オフに予約する<br />
あり<br />
Wake-on-LAN あり<br />
ローカライゼーションの<br />
言語<br />
消費電力と環境要件<br />
制限事項<br />
<strong>Synology</strong> <strong>DiskStation</strong> は USB プリンタ 2 台に対応しています。<br />
‧English ‧Deutsch ‧Français ‧Italiano ‧Español ‧Dansk<br />
‧Norsk ‧Svensk ‧Nederlands ‧Русский ‧Polski ‧Magyar<br />
‧Português do Brasil ‧Português Europeu ‧Türkçe ‧Český<br />
‧日本語‧한국어‧繁體中文‧简体中文<br />
‧ライン電圧: 100V to 240V AC<br />
‧実行頻度: 50/60Hz<br />
‧運用温度: 40 to 95˚F (5 to 35˚C)<br />
‧保管温度: 15 to 155˚F (-10 to 70˚C)<br />
‧相対湿度: 5% to 95%相対湿度<br />
‧最大動作高度: 10000 フィート (3048 メートル)<br />
USBCopy 機能は FAT32 および NTFS ファイルシステムの USB ディスクにのみ対応しています。<br />
DSM 3.1 ベース<br />
キャノンなど、一部のデジタルカメラは静止画像デバイスとして定義されます。そのようなデバイスについて<br />
は、<strong>Synology</strong> <strong>DiskStation</strong> は USBCopy 機能だけをサポートします(USB 共有機能はサポートしません)。<br />
Mac ユーザーの場合、<strong>Synology</strong> <strong>DiskStation</strong> は PostScript の USB のプリンタしか使用できません。
243<br />
付録 B:LED 表示表<br />
1-ベイ機種<br />
LED 表示 色 ステータス 説明<br />
STATUS<br />
グリーン<br />
オレンジ<br />
LAN グリーン<br />
DISK / eSATA グリーン<br />
USBCopy グリーン<br />
電源 青<br />
点灯 ボリューム ノーマル<br />
オフ HDD ハイバネーション<br />
点灯<br />
点滅<br />
使用可能な空き容量 < 1GB<br />
使用可能な空き容量 < 1%<br />
ボリュームの劣化または障害<br />
ボリュームなし<br />
点灯 ギガビットリンク<br />
点滅 ネットワークが動作中<br />
オフ ネットワークがダウン<br />
点滅 ディスクにアクセス中<br />
オフ ディスク正常<br />
点灯 USB ディスクが検出されました<br />
点滅 データのコピー中<br />
オフ USB ディスクが添付されていません<br />
点灯 利用可能<br />
点滅<br />
起動<br />
シャットダウン<br />
オフ 電源がオフ<br />
付録B
2-ベイ機種<br />
標準モデル<br />
LED 表示 色 ステータス 説明<br />
STATUS<br />
244 付録 B:LED 表示表<br />
グリーン<br />
オレンジ<br />
LAN グリーン<br />
DISK / eSATA<br />
グリーン<br />
USBCopy / SDCopy 2 グリーン<br />
電源 青<br />
<strong>Synology</strong> <strong>DiskStation</strong> <strong>ユーザーガイド</strong><br />
点灯 ボリューム ノーマル<br />
オフ<br />
オン/オフサイクルを遅<br />
くする 1<br />
点灯<br />
点滅<br />
HDD ハイバネーション<br />
使用可能な空き容量 < 1GB<br />
使用可能な空き容量 < 1%<br />
ボリュームの劣化または障害<br />
ボリュームなし<br />
点灯 ギガビットリンク<br />
点滅 ネットワークが動作中<br />
オフ ネットワークがダウン<br />
DSM 3.1 ベース<br />
点灯 ディスク使用可能(アイドル状態)<br />
点滅 ディスクにアクセス中<br />
オフ 内蔵ディスクがありません<br />
オレンジ 点灯 読み取り/書き込みができません<br />
点灯 USB ディスク / SD カード が検出されました<br />
点滅 データのコピー中<br />
オフ<br />
USB ディスク / SD カードが取り付けられてい<br />
ません<br />
点灯 利用可能<br />
点滅<br />
再起動または<br />
シャットダウン<br />
オフ 電源がオフ<br />
---------<br />
1 DS211+ のみ。<br />
2 USBCopy または SDCopy は、特定のモデルでしか使用できません。詳しくは、付録 A:<strong>Synology</strong> <strong>DiskStation</strong> の仕様ページ<br />
の「236」を参照してください。
DS710+<br />
LED 表示 色 ステータス 説明<br />
STATUS<br />
LAN<br />
HDD1 & HDD2<br />
245 付録 B:LED 表示表<br />
グリーン<br />
オレンジ<br />
グリーン<br />
オレンジ<br />
グリーン<br />
電源 青<br />
USBCopy グリーン<br />
<strong>Synology</strong> <strong>DiskStation</strong> <strong>ユーザーガイド</strong><br />
点灯 ボリューム ノーマル<br />
オフ HDD ハイバネーション<br />
点灯<br />
点滅<br />
使用可能な空き容量 < 1GB<br />
使用可能な空き容量 < 1%<br />
ボリュームの劣化または障害<br />
ボリュームなし<br />
点灯 ギガビットリンク<br />
点滅 ネットワークが動作中<br />
オフ ネットワークがダウン<br />
点灯 10/100MB リンク<br />
点滅 ネットワークが動作中<br />
オフ ネットワークがダウン<br />
点灯 ディスクの準備が完了<br />
点滅 ディスクにアクセス中<br />
オフ 内蔵ディスクがありません<br />
オレンジ 点灯 読み取り/書き込みができません<br />
点灯 利用可能<br />
点滅<br />
起動<br />
シャットダウン<br />
オフ 電源がオフ<br />
点灯 USB ディスクが検出されました<br />
点滅 データのコピー中<br />
オフ USB ディスクが添付されていません<br />
DSM 3.1 ベース
4-ベイ機種<br />
<strong>DiskStation</strong>s<br />
LED 表示 色 ステータス 説明<br />
STATUS<br />
246 付録 B:LED 表示表<br />
グリーン<br />
オレンジ<br />
LAN グリーン<br />
DISK 1~4<br />
グリーン<br />
電源 青<br />
<strong>Synology</strong> <strong>DiskStation</strong> <strong>ユーザーガイド</strong><br />
点灯 ボリューム ノーマル<br />
オフ HDD ハイバネーション<br />
点灯<br />
点滅<br />
使用可能な空き容量 < 1GB<br />
使用可能な空き容量 < 1%<br />
ボリュームの劣化または障害<br />
ボリュームなし<br />
点灯 ギガビットリンク<br />
点滅 ネットワークが動作中<br />
オフ ネットワークがダウン<br />
点灯 ディスクの準備が完了<br />
点滅 ディスクにアクセス中<br />
オフ 内蔵ディスクがありません<br />
オレンジ 点灯 読み取り/書き込みができません<br />
点灯 利用可能<br />
点滅<br />
起動<br />
シャットダウン<br />
オフ 電源がオフ<br />
DSM 3.1 ベース
RackStations<br />
LED 表示 色 ステータス 説明<br />
STATUS<br />
247 付録 B:LED 表示表<br />
グリーン<br />
オレンジ<br />
LAN グリーン<br />
DISK 1~4<br />
グリーン<br />
電源 グリーン<br />
RPS-STATUS 1 グリーン<br />
---------<br />
1 RS810RP+ のみ<br />
<strong>Synology</strong> <strong>DiskStation</strong> <strong>ユーザーガイド</strong><br />
点灯 ボリューム ノーマル<br />
オフ HDD ハイバネーション<br />
点灯<br />
点滅<br />
使用可能な空き容量 < 1GB<br />
使用可能な空き容量 < 1%<br />
ボリュームの劣化または障害<br />
ボリュームなし<br />
点灯 ギガビットリンク<br />
点滅 ネットワークが動作中<br />
オフ ネットワークがダウン<br />
点灯 ディスクの準備が完了<br />
点滅 ディスクにアクセス中<br />
オフ 内蔵ディスクがありません<br />
オレンジ 点灯 読み取り/書き込みができません<br />
点灯 利用可能<br />
点滅<br />
起動<br />
シャットダウン<br />
オフ 電源がオフ<br />
点灯 すべての電源供給が機能しています<br />
点滅 電源供給が 1 つ機能していません<br />
オフ 電源がオフ<br />
DSM 3.1 ベース
5-ベイ機種<br />
DS1511+<br />
LED 表示 色 ステータス 説明<br />
STATUS<br />
LAN 1 & LAN 2<br />
ハードドライブのステー<br />
タスインジケータ<br />
(トレイ上)<br />
248 付録 B:LED 表示表<br />
グリーン<br />
オレンジ<br />
グリーン<br />
オレンジ<br />
グリーン<br />
ALERT オレンジ<br />
電源 青<br />
<strong>Synology</strong> <strong>DiskStation</strong> <strong>ユーザーガイド</strong><br />
点灯 ボリューム ノーマル<br />
オフ HDD ハイバネーション<br />
点灯<br />
点滅<br />
使用可能な空き容量 < 1GB<br />
使用可能な空き容量 < 1%<br />
ボリュームの劣化または障害<br />
ボリュームなし<br />
点灯 ギガビットリンク<br />
点滅 ネットワークが動作中<br />
オフ ネットワークがダウン<br />
点灯 10/100MB リンク<br />
点滅 ネットワークが動作中<br />
オフ ネットワークがダウン<br />
点灯 ディスク使用可能(アイドル状態)<br />
点滅 ディスクにアクセス中<br />
オフ 内蔵ディスクがありません<br />
オレンジ 点灯 読み取り/書き込みができません<br />
点滅 ファンの故障または高温<br />
オフ システム正常<br />
点灯 利用可能<br />
点滅<br />
起動<br />
シャットダウン<br />
オフ 電源がオフ<br />
DSM 3.1 ベース
10-ベイ機種<br />
LED 表示 色 ステータス 説明<br />
STATUS<br />
LAN<br />
ハードドライブのステー<br />
タスインジケータ<br />
(トレイ上)<br />
249 付録 B:LED 表示表<br />
グリーン<br />
オレンジ<br />
グリーン<br />
オレンジ<br />
グリーン<br />
電源 青<br />
RPS-STATUS 1 グリーン<br />
---------<br />
1 RS2211RP+ only.<br />
ALERT オレンジ<br />
<strong>Synology</strong> <strong>DiskStation</strong> <strong>ユーザーガイド</strong><br />
点灯 ボリューム ノーマル<br />
オフ HDD ハイバネーション<br />
点灯<br />
点滅<br />
使用可能な空き容量 < 1GB<br />
使用可能な空き容量 < 1%<br />
ボリュームの劣化または障害<br />
ボリュームなし<br />
点灯 ギガビットリンク<br />
点滅 ネットワークが動作中<br />
オフ ネットワークがダウン<br />
点灯 10/100MB リンク<br />
点滅 ネットワークが動作中<br />
オフ ネットワークがダウン<br />
点灯 ディスク使用可能(アイドル状態)<br />
点滅 ディスクにアクセス中<br />
オフ 内蔵ディスクがありません<br />
オレンジ 点灯 読み取り/書き込みができません<br />
点灯 利用可能<br />
点滅<br />
起動<br />
シャットダウン<br />
オフ 電源がオフ<br />
点灯 すべての電源供給が機能しています<br />
点滅<br />
電源供給が 1 つ機能していません<br />
ファンの故障または高温<br />
DSM 3.1 ベース<br />
オフ 電源供給がないか、手動でオフになっています<br />
点滅 ファンの故障または高温<br />
オフ システム正常
トラブルシューティング<br />
<strong>Synology</strong> <strong>DiskStation</strong> の管理に関するご質問は、メインメニュー > DSM ヘルプの順に進む、または各ウィンドウ<br />
の右上隅にあるヘルプボタン(感嘆詞付き)をクリックしてヘルプを参照してください。それ以外のご質問は、<br />
<strong>Synology</strong> Inc.のウェブサイト www.synology.com を参照してください。
SYNOLOGY, INC.<br />
エンドユーザー用の使用許諾契約<br />
必ずお読みください: このエンドユーザー用の使用許諾契約書(EULA)は、あなた(1 人の個人または 1 つの団体のいずれか)<br />
と SYNOLOGY, INC. および SYNOLOGY AMERICAN CORP を含むその関係会社(総称して「SYNOLOGY」という)の間で、<br />
WWW.SYNOLOGY.COM からダウンロード可能または SYNOLOGY 製品(以下、「製品」とよぶ)に付属またはインストール<br />
される SYNOLOGY ソフトウェアおよびその他の関連するファームウェア、媒体、説明書、および「オンライン」または電子<br />
ドキュメント(総称して「ソフトウェア」という)交わされる法的な契約書です。<br />
あなたは、ソフトウェアを含むパッケージを開ける、SYNOLOGY によりプリインストールされていないソフトウェアをインス<br />
トールする、またはプリインストールされたソフトウェアに含まれた製品を使用することにより、本書の利用規約に従うこと<br />
に同意したと見なされます。本書の利用規約に同意しない場合は、製品の梱包を開けない、ソフトウェアをインストールしな<br />
い、ソフトウェアを含む製品を使用してはいけません。その場合は、製品を購入した販売店に製品を返却し、販売店の返却条<br />
件に従って返金を求めてください。<br />
第 1 条。条件付きソフトウェアライセンス。 本書の利用規<br />
約に従い、<strong>Synology</strong> は、ユーザーに、製品の許可された使用<br />
に関して、製品ソフトウェアをインストール、実行、使用す<br />
るための限定付き、非独占的、譲渡不可の個人用ラインセン<br />
スを許可します。<br />
第 2 条。文書。 ソフトウェアに付属のいかなる文書も適度<br />
な枚数の複製を作成し使用することができます。その複製<br />
は、社内使用に限り、第三機関に対して再発行または再配布<br />
(ハードコピーまたは電子コピーのいずれの形式において<br />
も)してはけません。<br />
第 3 条。バックアップ。 ユーザーは、バックアップおよび<br />
保管目的において適切な枚数のソフトウェアの複製を作成<br />
することができます。<br />
第 4 条。更新。 元のソフトウェアを更新するまたは補足す<br />
るために <strong>Synology</strong> が提供するまたは <strong>Synology</strong> のウェブサ<br />
イト(www.synology.com)(以降、「ウェブサイト」とい<br />
う)で利用可能なソフトウェアは、その更新または補足に対<br />
して別のライセンス契約が提供される場合を除き、本書に準<br />
拠します。別のライセンス契約が提供される場合は、それに<br />
準拠します。<br />
第 5 条。ライセンス制限。 第 1 条で制定されるライセンス<br />
は、ユーザーが注文および購入した製品の定める範囲で適用<br />
され、そのソフトウェアに対するユーザーのすべての権利を<br />
提示します。<strong>Synology</strong> は、本書において明確にユーザーに与<br />
えられていないすべての権限を保有します。前述の制限を無<br />
視して、ユーザーは第三者に対して以下の権限を与えるまた<br />
は許可してはいけません。(a) 製品に関する目的以外で本ソ<br />
フトウェアを使用すること、(b) 本ソフトウェアの使用許可、<br />
配布、リース、レンタル、転写、譲渡、その他の処理、また<br />
は商業目的でホストされる、またはサービスを提供する環境<br />
において本ソフトウェアを使用すること、(c) 本ソフトウェア<br />
のリバースエンジニア、逆コンパイル、逆アセンブル、また<br />
は本ソフトウェアのソースコードまたは機密情報を得るた<br />
めの試みを行うこと、ただし、この制限に関わらず準拠法に<br />
よりそのような行動が明確に許可されている場合は除く、(d)<br />
ソフトウェアの派生物を採用、修正、改造、翻訳、または作<br />
成すること、(e) 製品の著作権表示またはその他の所有権表<br />
示を取り除く、修正する、隠すこと、(f) 製品またはソフトウ<br />
ェアのコンポーネント、特徴、機能へのアクセスを <strong>Synology</strong><br />
が管理するために使用するあらゆる方法を回避、または回避<br />
しようとすること。<br />
第 6 条。オープンソース。 本ソフトウェアには、GNU General<br />
Public License ("GPL Components")<br />
( http://www.gnu.org/licenses/gpl.html 参照)の下で<br />
<strong>Synology</strong> にライセンス許可が与えられているコンポーネン<br />
トが含まれる場合があります。GPL の条件は、本書の内容が<br />
GPL コンポーネントの使用に関して GPL の要件と衝突する<br />
場合に GPL コンポーネントに対してのみ適用され、そのよ<br />
うな場合、ユーザーは該当コンポーネントの使用について<br />
GPL に準拠することに同意するものとします。<br />
第 7 条。監査。 <strong>Synology</strong> は、本書の利用規約に関するユー<br />
ザーのコンプライアンスを監査する権利を有します。ユーザ<br />
ーは、<strong>Synology</strong> に、施設、設備、帳簿と記録、文書へのアク<br />
セスを許可し、<strong>Synology</strong> の監査を促進させるために適切な協<br />
力を行うことに同意します。<br />
第 8 条。所有権。 本ソフトウェアは、<strong>Synology</strong> およびライ<br />
センス契約者の価値のある資産であり、著作権法およびその<br />
他の知的財産法および条約で保護されています。<strong>Synology</strong> ま<br />
たはそのライセンス契約者は、本ソフトウェアが持つ、およ<br />
び対するすべての権利および権限を保有し、本ソフトウェア<br />
のすべての著作権およびその他の知的所有権を保有します。<br />
第 9 条。制限付き保証。 <strong>Synology</strong> は、プレインストールさ<br />
れているソフトウェアを除く製品のソフトウェアをインス<br />
トール、またはプレインストールされているソフトウェアを<br />
使用してから 90 日間に限り、規定(「保証期間」)に従っ<br />
て保証しています。本ソフトウェアは、ソフトウェアに対し<br />
て <strong>Synology</strong> が公開、またはウェブサイトで制定する仕様に<br />
準拠します。<strong>Synology</strong> は、商取引上の合理的な方法で、<br />
<strong>Synology</strong> 独自の決断により、ソフトウェアの不具合を修正す<br />
る、または前述の保証に準拠しないソフトウェアを交換す<br />
る、のいずれかを行います。ただし、この場合、保証期間内<br />
にユーザーが <strong>Synology</strong> に対して不具合を書面にて通知する<br />
必要があるとします。前述の保証は、以下を起因とする不具<br />
合には適用されません。(w) 本書に従って使用、複製、配布、<br />
公開しない場合、(x) <strong>Synology</strong> 以外の者によるソフトウェア<br />
のカスタマイズ、修正、その他の改造が行われた場合、(y)<br />
<strong>Synology</strong> 以外の者により提供された製品、サービス、または<br />
その他の事柄とソフトウェアを併用した場合、または (z) 本<br />
書の規定に従わない場合。<br />
第 10 条。サポート。 保証期間中、<strong>Synology</strong> は、ユーザー<br />
にサポートサービスを提供します。保証期間後のソフトウェ<br />
アに対するサービスは、書面による要望がある場合において<br />
<strong>Synology</strong> により提供される場合があります。<br />
第 11 条。保証の放棄。 明確に前述されている場合を除き、<br />
SYNOLOGY およびそのサプライヤはソフトウェアを「現状<br />
のまま」、一切を購入者の責任で提供します。SYNOLOGY お<br />
よびそのサプライヤは、本書において、明示的または暗示的<br />
に関わらず、法的、法律またはその他の方法により生じる、<br />
市販性、特定目的または使用との適合性、本ソフトウェアに<br />
関する権利を侵害していないことを含みそれに限定されな<br />
いその他のすべての保証を放棄します。上述の制限を除い<br />
て、SYNOLOGY は、本ソフトウェアにバグ、エラー、ウィ<br />
ルス、その他の不具合が生じないことを保証しません。<br />
第 12 条。特定損害の放棄。 いかなる場合も SYNOLOGY お<br />
よびそのライセンサーは、ソフトウェアの使用または使用し<br />
ないこと、または本書に規定される、または本書に関連して
発生する偶発的、間接的、特別、懲罰的、結果的、または同<br />
等の損害(データ、情報、収益、利益またはビジネスの喪失<br />
を含みそれに限定されない)を補うための費用について、契<br />
約、不法行為(過失を含む)、厳格責任、またはその他の論<br />
理が基であるかどうかに関わらず、SYNOLOGY がその損害<br />
の可能性について知らされている場合においても一切の責<br />
任を負いません。<br />
第 13 条。責任の制限。 本ソフトウェアの使用、または使用<br />
できないことから生じる、または関連する、または本書また<br />
は本ソフトウェアに記載される、または関連する<br />
SYNOLOGY およびそのサプライヤの責任は、契約、不法行<br />
為(過失を含む)、厳格責任、またはその他の論理が基であ<br />
るかどうかに関わらず、負う損害の額面に関わらず、製品の<br />
購買に実際に費やした額面に限定します。前述の保証の放<br />
棄、特定損害の放棄、および責任の制限は、準拠法の許す範<br />
囲で最大限に適用されます。州および/または管轄の法律に<br />
よっては、暗示保証の除外または特定損害の除外または制限<br />
を許可していない場合があります。本書に適用されるそれら<br />
の法律の許す範囲で、上述の除外および制限がユーザーに適<br />
用されない場合があります。<br />
第 14 条。輸出規制。 本ソフトウェアは、米国の輸出規制の<br />
対象です。ユーザーは、米国輸出管理規則を含みこれに限定<br />
されない、本ソフトウェアに適用されるすべての準拠法およ<br />
び規定を準拠することに同意したと見なされます。<br />
第 15 条。米国政府の許認可権。 米国政府に提供されるすべ<br />
てのソフトウェアには、本書に記述される商用使用権および<br />
制限事項が付与されています。本ソフトウェアをインストー<br />
ル、コピー、または使用することにより、米国政府は、FAR<br />
Part 12 の意義の範囲内で、本ソフトウェアが「商用コンピ<br />
ュータソフトウェア」または「商用コンピュータソフトウェ<br />
アの説明書」であることに合意します。<br />
第 16 条。契約の終了。 その他の権利を侵害することなく、<br />
ユーザーが本書の利用規約に従わない場合は、<strong>Synology</strong> が本<br />
書の契約を終了する場合があります。その場合、ユーザーは<br />
本ソフトウェアの使用を止め、本ソフトウェアのすべてのコ<br />
ピーおよびそのすべてのコンポーネントを破棄する必要が<br />
あります。<br />
第 17 条。譲渡。 ユーザーは、本書に記載されるユーザーの<br />
権利を第三者に移譲または譲渡してはいけません。前述の制<br />
約に違反するそのような移譲または譲渡は、無効です。<br />
第 18 条。準拠法。 地域法で明確に禁止する場合を除き、本<br />
書は、接触法の原則に反するかどうかに関係なく、米国ワシ<br />
ントン州の法律に準拠します。1980 年に採択された国際物品<br />
売買契約に関する国際条約またはその後続は適用しません。<br />
第 19 条。紛争の解決。 本ソフトウェアに関して、またはユ<br />
ーザーと <strong>Synology</strong> との関係について <strong>Synology</strong> が提供する<br />
本保証、本ソフトウェアまたはサービスから生じるまたは関<br />
係するいかなる紛争、論争、または主張も、ユーザーが米国<br />
に住居する場合は、米国仲裁協会(American Arbitration<br />
Association)の現行の商事規則に従って単独かつ最終的に仲<br />
裁解決されるものとします。ユーザーが米国以外に住居する<br />
場合は、以下を参照ください。仲裁は単一の調停者の前で実<br />
施され、ユーザーと <strong>Synology</strong> の間の紛争のみに限定されま<br />
す。仲裁または仲裁の一部は、その他の仲裁に合併されず、<br />
集団または集団代表ベースでは実施されません。仲裁は、書<br />
類の提出、電話、オンラインまたは当事者の要請により、調<br />
停者の決定した個人により、米国ワシントン州キング郡で実<br />
施されるものとします。米国または非米国の仲裁またはその<br />
他の訴訟では、勝訴した当事者は、その当事者が支払う仲裁<br />
費用を含むすべての費用や妥当な弁護士料金を受け取るこ<br />
とになります。そのような仲裁の手続きで行われた決定は最<br />
終的で、当事者を拘束するものであり、その結果に従って適<br />
格な司法管轄権の裁判所において裁定が行われる可能性が<br />
あります。この条項がない場合、あなたは裁判所を通じて紛<br />
争の訴訟を起こす権利を有しており、これには、集団または<br />
集団代表ベースでの請求を要求する訴訟の権利が含まれて<br />
いることをあなたは理解していますが、あなたは明示的およ<br />
び意図的にこれらの権利を放棄し、この第 19 条に従って、<br />
拘束力のある仲裁を通じて紛争を解決することに同意した<br />
ことになります。ユーザーが米国に住居しない場合、本条に<br />
記述される紛争の訴訟は、最終的に、R.O.C. 仲裁法および関<br />
連する執行機関の規則の手順に従って 3 人の仲裁者により仲<br />
裁解決されるものとします。仲裁は台湾 R.O.C. の台北で行<br />
われ、仲裁の手続きは英語で行われ、両当事者が同意する場<br />
合は、北京語で行われるものとします。仲裁裁定者は最終的<br />
で、当事者を拘束するものであり、司法管轄権を持つ裁判所<br />
において強制力を持ちます。本条のいかなる部分も、<br />
<strong>Synology</strong> が差し止めによる救済またはその他の権利および<br />
<strong>Synology</strong> の知的財産権に関連する本書の条項への不履行ま<br />
たはその脅威に対する法律または衡平法における救済手段<br />
の要求を禁止または制限しないこととします。<br />
第 20 条。弁護士費用。 本書におけるいかなる仲裁、調停、<br />
その他の法的行為、または権限または救済手段を行使する<br />
際、勝訴した当事者は、他の救済措置に加えて、その費用お<br />
よび適切な弁護士料金を回収する権利があります。<br />
第 21 条。契約の分離。 本書に、管轄裁判所で無効、不法、<br />
または法的強制力がないと判断された条項がある場合にお<br />
いても、本書の残りの部分は有効に存続します。<br />
第 22 条。完全合意。 本書は、本ソフトウェアおよび本書の<br />
対象物について <strong>Synology</strong> とユーザー間の完全合意を制定<br />
し、書面または口頭に関わらず、すべての事前および同時期<br />
の了解事項および合意に優先します。本書の条項に対する訂<br />
正、修正、または権利放棄は、実施する当事者が署名する法<br />
的文書で制定されていない限り、拘力がありません。
SYNOLOGY, INC.<br />
制限付き製品保証<br />
本制限付き保証(「保証」)は、SYNOLOGY, INC. および SYNOLOGY AMERICA CORP を含むその関連会社(総称して<br />
「SYNOLOGY」という)の製品(以降に記載)に適用します。ユーザーは、製品パッケージを開けるおよび/または製品を使<br />
用することにより本保証の条件を承諾し、同意したと見なされます。本保証の条件に同意しない場合は、製品を使用しないで<br />
ください。その場合は、製品を購入した販売店に製品を返却し、販売店の返却条件に従って返金を求めてください。<br />
第 1 条。定義。 (a) 「カテゴリ I 製品」とは、<strong>Synology</strong> の製<br />
品モデル RS810+、RS810RP+、RX410 を示す。(b) 「カテ<br />
ゴリ II 製品」とは、<strong>Synology</strong> 製品モデル DS1511+、DS1010+、<br />
DS710+、DS509+、DS508、RS2211+、RS2211RP+、RS411、<br />
RS409RP+、RS409+、RS409、RS408-RP、RS408、RS407、<br />
RX1211、RX1211RP、DX510、DX5、RX4、RAM Module<br />
(1GB/2GB)を示します。(c) 「カテゴリ III 製品」とは、2008<br />
年 3 月 1 日以降にお客さまが購入したその他のすべての<br />
<strong>Synology</strong> 製品モデルを示す。(d) 「カテゴリ IV 製品」とは、<br />
2008 年 2 月 29 日以前にお客さまが購入したその他のすべて<br />
の <strong>Synology</strong> 製品モデルを示す。(e) 「お客さま」とは、<br />
<strong>Synology</strong> または <strong>Synology</strong> の正規代理店および販売店から製<br />
品を購入した最初の個人または団体を示す。(f) 「製品」とは、<br />
カテゴリ I 製品、カテゴリ II 製品、カテゴリ III 製品、または<br />
カテゴリ IV 製品および <strong>Synology</strong> の製品に組み込まれるハー<br />
ドウェアおよび付属の文書を示す。(g) 「ソフトウェア」と<br />
は、カスタマが購入した製品に付属する、カスタマがウェブ<br />
サイトからダウンロードする、または <strong>Synology</strong> の製品にプ<br />
リインストールされている <strong>Synology</strong> の保有するソフトウェ<br />
アで、ファームウェア、関連する媒体、画像、アニメーショ<br />
ン、動画、オーディオ、テキスト、ソフトウェアまたは製品<br />
に組み込まれるアプレット、および該当ソフトウェアのアッ<br />
プデートまたはアップグレードが含まれる。(h) 「保証期間」<br />
とは、(i) お客さまが製品を購入した日から始まり、(1) カテ<br />
ゴリ I 製品は 5 年間、(2) カテゴリ II 製品は 3 年間、(3) カテ<br />
ゴリ III 製品は 2 年間、(4) カテゴリ IV 製品は 1 年間とする。<br />
(i) 「ウェブサイト」とは、www.synology.com に配置され<br />
るの <strong>Synology</strong> ウェブサイトを示す。<br />
第 2 条。制限付き保証と救済手段<br />
2.1 制限付き保証。 第 2.7 条に従って、<strong>Synology</strong> は、保<br />
障期間中、各製品について (a) 製造上の材料不良がないこ<br />
と、(b) 正常な使用において <strong>Synology</strong> の公開仕様に従って正<br />
しく機能することをカスタマに保証します。<strong>Synology</strong> は、製<br />
品付属のエンドユーザー用の使用許諾契約書(存在する場<br />
合)の条項に従ってソフトウェアを保証します。<br />
2.2 製品の制限。 カスタマは、<strong>Synology</strong> に製品を登録し<br />
て、ウェブサイトからカテゴリ I 製品、カテゴリ II 製品およ<br />
びカテゴリ III 製品の製造日付を取得できます。ウェブサイト<br />
で製品を登録しなくても、第 2.1 条で制定する保証の権利は<br />
軽減されません。<strong>Synology</strong> は、カスタマが製品の製造日付を<br />
識別できないことに一切責任を負いません。<br />
2.3 唯一の法的救済手段。 カスタマが以下に説明する方<br />
法で適切な保証期間内に第 2.1 条で制定する保証の不具合を<br />
通知した場合、<strong>Synology</strong> が該当する不具合を検証した後、<br />
<strong>Synology</strong> が独自の判断で以下を行います。第 2.4 条に従って<br />
製品の完全な返却が行われた後に、(a) 商業的に適切な方法<br />
で製品を修理する、または、(b) 不具合のない製品または部<br />
品と交換します。前述は、第 2.1 条の保証不履行または製品<br />
に対するその他の不具合または欠陥に対する <strong>Synology</strong> の完<br />
全な責任であり、カスタマの唯一かつ非排他的な救済手段で<br />
す。カスタマは、製品の不具合に対する <strong>Synology</strong> の診断と<br />
検証を適切に支援しなければなりません。第 2.1 条に制定す<br />
る保証に以下は含まれません。(1) ソフトウェアに関係する<br />
保証、(2) カスタマの現場における製品の物理的な設置と取<br />
り外し、(3) カスタマの現場への訪問、(4) <strong>Synology</strong> および契<br />
約サービスプロバイダの通常営業時間(週末およびサービス<br />
プロバイダの休日を除く)以外に不具合部品の修理または交<br />
換に必要な労働時間、(5) 第三機関の設備またはソフトウェ<br />
アで行う作業、(6) カスタまたは第三機関が設置したハード<br />
ディスクの保証、(7) ハードディスクの互換性保証。<br />
2.4 返却。 第 2.3 条に従ってカスタマが返却する製品は、<br />
返却前に <strong>Synology</strong> から商品返却確認番号(RMA)を取得し、<br />
<strong>Synology</strong> の現行の RMA 手順に従って返却しなければなり<br />
ません。カスタマは、<strong>Synology</strong> 正規代理店または販売店に連<br />
絡して RMA の取得を依頼し、依頼時に購入の証明および製<br />
品のシリアル番号を提示する必要があります。保証請求の場<br />
合、本保証の対象とするため、カスタマは、第 2.4 条に従っ<br />
て製品を完全な状態で <strong>Synology</strong> に返却する必要がありま<br />
す。RMA 番号を取得せずに返却された製品、または分解さ<br />
れた製品(<strong>Synology</strong> の指示による場合は例外)は、受け取り<br />
を拒否され、カスタマの費用でカスタマに返送されます。<br />
RMA 番号を取得した製品は、必ず <strong>Synology</strong> から納品された<br />
状態に可能な限り近い状態で、<strong>Synology</strong> の指定する住所に、<br />
製品を十分保護できるよう梱包し、箱の外側の見える場所に<br />
RMA 番号を明記して、運賃前払いで返却してください。返<br />
却する品物が <strong>Synology</strong> に適切に配達されるまで、品物に対<br />
する保険および損失はカスタマの責任です。RMA 番号を取<br />
得した製品は、その RMA 番号を発行してから 15 日以内に必<br />
ず返送してください。<br />
2.5 <strong>Synology</strong> による交換。第 2.1 条に従って本保証で<br />
<strong>Synology</strong> が製品交換を選んだ場合は、<strong>Synology</strong> は、第 2.4<br />
条に従って返品された不具合製品を受領後、その製品の保証<br />
に適合するか確認した上、自社負担で <strong>Synology</strong> の選択した<br />
配送方法により交換製品を発送します。交換製品は、新品ま<br />
たは使用できる状態、元の製品の機能および性能と同程度の<br />
状態にあり、元の保証期間の残り期間またはカスタマに配送<br />
された日から 30 日間のいずれか長い方の期間保証されま<br />
す。<strong>Synology</strong> が不具合と判断しなかった製品は、カスタマに<br />
返送されます。<br />
2.6 サポート。 保証期間中、<strong>Synology</strong> は、カスタマにサ<br />
ポートサービスを提供します。保証期間後の製品に対するサ<br />
ービスは、書面による要望がある場合において <strong>Synology</strong> に<br />
より提供される場合があります。<br />
2.7 例外。 前述の保証および保証義務は、(a) 製品仕様に<br />
指定または説明されていない方法によりインストールまた<br />
は使用された製品、(b) <strong>Synology</strong> またはその代理店または任<br />
命者以外により修理、修正、改正が行われた製品、(c) 何らか<br />
の方法で誤用、悪用、損傷した製品、(d) 製品が意図するデ<br />
ザインのハードウェアまたはソフトウェア以外で <strong>Synology</strong><br />
が提供していない品物を使用した製品、(e) その他の方法で<br />
製品の仕様に準拠していない製品、および <strong>Synology</strong> の管理<br />
下でない原因に起因する不具合には適用されません。また、<br />
前述の保証は、(1) <strong>Synology</strong> が許可した場合以外にカスタマ<br />
が製品を分解した場合、(2) <strong>Synology</strong> がカスタマに対して提<br />
供する修正、改正、強化、改善、その他の更新をカスタマが<br />
実施しない場合、(3) カスタマが第三者が提供する修正、改<br />
正、強化、改善、またはその他の更新を実施、インストール<br />
または使用した場合には無効になります。第 2.1 条に制定す<br />
る保証は、カスタマが第三者に販売または譲渡すると終了し<br />
ます。<br />
2.8 保証の放棄。 本書に制定する SYNOLOGY の保証、<br />
義務、責任、およびカスタマの救済手段は、非排他的かつ代
用であり、明示または暗示に関わらず、法律またはその他の<br />
原因により生じる、以下を含みそれに限定されない本保証の<br />
下で提供される製品、ソフトウェア付属の文書、およびその<br />
他の品物またはサービスに関連して SYNOLOGY のその他<br />
のすべての保証、義務、責任およびカスタマの SYNOLOGY<br />
に対するその他の権利、主張、救済手段を放棄、譲渡、拒否<br />
します。(A) 市販性または特定目的または使用との適合性に<br />
対する暗示保証、(B) 履行の過程、取引の過程、または商慣<br />
習により生じる暗示保証、(C) 侵害または不正利用に対する<br />
請求、または (D) 不正行為(過失、厳格責任、製品責任また<br />
はその他の理論に基づくかどうかに関わらず)に対する請<br />
求。SYNOLOGY は、SYNOLOGY の製品に保管されたデー<br />
タまたは情報が安全であり、データ消失の危険がないことを<br />
保証したり具体的に放棄したりしません。SYNOLOGY は、<br />
カスタマに製品に保管するデータをバックアップするな<br />
ど、適切な対策を実施するよう勧めています。州によって<br />
は、暗示保証の制限を許可しないため、上述の制限がカスタ<br />
マに適用されない場合があります。<br />
第 3 条。責任の制限。<br />
3.1 不可抗力。 適切に制御できない原因または条件(カ<br />
スタマの作為または不作為を含みこれに限定しない)により<br />
本保証が定める義務の不履行または遅延が発生した場合、<br />
<strong>Synology</strong> は、本保証に対して一切責任を負わない、または本<br />
保証の違反または不履行と見なされません。<br />
3.2 特定損害の放棄。 いかなる場合も SYNOLOGY およ<br />
びそのサプライヤは、製品、付属の文書またはソフトウェ<br />
ア、および本書に基づいて提供されるその他の品物またはサ<br />
ービスの使用または使用しないことにより発生する偶発<br />
的、間接的、特別、懲罰的、結果的、または同等の損害(デ<br />
ータ、情報、収益、利益またはビジネスの喪失を含みそれに<br />
限定されない)を補うための費用について、契約、不法行為<br />
(過失を含む)、厳格責任、またはその他の論理が基である<br />
かどうかに関わらず、SYNOLOGY がその損害の可能性につ<br />
いて知らされている場合においても一切の責任を負いませ<br />
ん。<br />
3.3 責任の制限。 本製品、付属の文書またはソフトウェ<br />
ア、および本保証に基づいて提供される品物またはサービス<br />
の使用、または使用できないことから生じる、SYNOLOGY お<br />
よびそのサプライヤの責任は、契約、不法行為(過失を含<br />
む)、厳格責任、またはその他の論理が基であるかどうかに<br />
関わらず、負う損害の額面に関わらず、製品の購買に実際に<br />
費やした額面に限定します。前述の特定損害の放棄、および<br />
責任の制限は、準拠法の許す範囲で最大限に適用されます。<br />
州および/または管轄の法律によっては、暗示保証の除外ま<br />
たは特定損害の除外または制限を許可していない場合があ<br />
ります。本製品に適用されるそれらの法律の許す範囲で、上<br />
述の除外および制限がカスタマに適用されない場合があり<br />
ます。<br />
第 4 条。その他。<br />
4.1 所有権。 本製品および製品付属のソフトウェアおよ<br />
び説明書には、<strong>Synology</strong> および第三者サプライヤおよびライ<br />
センサーの所有権および知的所有権が含まれています。<br />
<strong>Synology</strong> は、製品のすべての権利、権限、知的所有権を保有<br />
および保留します。製品、付属のソフトウェアまたは説明<br />
書、および本保証に基づいて提供されるその他の物品に含ま<br />
れる、または対する権利、所有権または知的所有権は、本保<br />
証の下でカスタマに移譲されません。カスタマは、(a)<br />
<strong>Synology</strong> または <strong>Synology</strong> の正規代理店または販売店が提供<br />
するソフトウェアに付属する <strong>Synology</strong> エンドユーザー用の<br />
使用許諾契約書の利用規約に準拠し、(b) 製品またはそのコ<br />
ンポーネント、付属のソフトウェアをリバースエンジニアを<br />
試みる、またはその他の方法で <strong>Synology</strong> の知的所有件に不<br />
適切に回避、または違反してはいけません。<br />
4.2 譲渡。 カスタマは、本書に基づく自身の権利を、直<br />
接、法律の運用または他の方法により、<strong>Synology</strong> から事前に<br />
書面による承諾を得ずに譲渡してはいけません。<br />
4.3 追加条件なし。 本保証で明確に許可した場合を除<br />
き、他の当事者が発注書、領収書、承認書、確認書、通信、<br />
その他の方法で作成した本保証のあらゆる条項、条件、条項<br />
と衝突するその他の規定に対して、両当事者が制約される、<br />
当事者の片側が特別に対象となることはありません。ただ<br />
し、各当事者が書面においてそのような条項に特別に同意し<br />
ている場合は除きます。また、本保証が製品に関連する当事<br />
者と締結した別の契約書の利用規約と衝突する場合、他の契<br />
約書が本保証の条項に優先されることを特別に言及してい<br />
る場合を除き、本保証が優先されます。<br />
4.4 準拠法。 地域法で明確に禁止する場合を除き、本保<br />
証は、接触法の原則に反するかどうかに関係なく、米国ワシ<br />
ントン州の法律に準拠します。1980 年に採択された国際物品<br />
売買契約に関する国際条約またはその後続は適用しません。<br />
4.5 紛争の解決。 本製品またはカスタマ間の関係に対し<br />
て <strong>Synology</strong> が提供する本保証、製品またはサービスから生<br />
じる、または関連する、いかなる紛争、論争、または主張も、<br />
ユーザーが米国に住居する場合は、米国仲裁協会(American<br />
Arbitration Association)の現行の商事規則に従って単独かつ<br />
最終的に仲裁解決されるものとします。ユーザーが米国以外<br />
に住居する場合は、以下を参照ください。仲裁は単一の調停<br />
者の前で実施され、カスタマと <strong>Synology</strong> の間の紛争のみに<br />
限定されます。仲裁または仲裁の一部は、その他の仲裁に合<br />
併されず、集団または集団代表ベースでは実施されません。<br />
仲裁は、書類の提出、電話、オンラインまたは当事者の要請<br />
により、調停者の決定した個人により、米国ワシントン州キ<br />
ング郡で実施されるものとします。米国または非米国の仲裁<br />
またはその他の訴訟では、勝訴した当事者は、その当事者が<br />
支払う仲裁費用を含むすべての費用や妥当な弁護士料金を<br />
受け取ることになります。そのような仲裁の手続きで行われ<br />
た決定は最終的で、当事者を拘束するものであり、その結果<br />
に従って適格な司法管轄権の裁判所において裁定が行われ<br />
る可能性があります。この条項がない場合、カスタマは裁判<br />
所を通じて紛争の訴訟を起こす権利を有しており、これに<br />
は、集団または集団代表ベースでの請求を要求する訴訟の権<br />
利が含まれていることをカスタマは理解していますが、カス<br />
タマは明示的および意図的にこれらの権利を放棄し、条項<br />
4,5 に従って、拘束力のある仲裁を通じて紛争を解決するこ<br />
とに同意したことになります。米国以外のお客様の場合、紛<br />
争は R.O.C. 仲裁法および関連施行規則の手順に従って 3 人<br />
の中立調停者により実施される仲裁により、最終的な解決が<br />
行われます。仲裁は台湾 R.O.C. の台北で行われ、仲裁の手<br />
続きは英語で行われ、両当事者が同意する場合は、北京語で<br />
行われるものとします。仲裁裁定者は最終的で、当事者を拘<br />
束するものであり、司法管轄権を持つ裁判所において強制力<br />
を持ちます。本条のいかなる部分も、<strong>Synology</strong> が差し止めに<br />
よる救済またはその他の権利および <strong>Synology</strong> の知的財産権<br />
に関連する本保証の不履行またはその脅威に対する法律ま<br />
たは衡平法における救済手段の要求を禁止または制限しな<br />
いこととします。<br />
4.6 弁護士費用。 本保証におけるいかなる仲裁、調停、<br />
その他の法的行為、または権限または救済手段を行使する<br />
際、勝訴した当事者は、他の救済措置に加えて、その費用お<br />
よび適切な弁護士料金を回収する権利があります。<br />
4.7 輸出規制。 本製品は、米国の輸出規制の対象です。<br />
ユーザーは、米国輸出管理規則を含みこれに限定されない、<br />
本製品に適用されるすべての準拠法および規定を準拠する<br />
ことに同意したと見なされます。
4.8 契約の分離。 本保証に、管轄裁判所で無効、不法、<br />
または法的強制力がないと判断された条項がある場合にお<br />
いても、本保証の残りの部分は有効に存続します。<br />
4.9 完全合意。 本保証は、本件に関する <strong>Synology</strong> とお客<br />
様との間のすべての同意を制定し、あらゆるおよびすべての<br />
注意:英語版とその他の言語の説明に矛盾または不一致がある場合は、英語版を優先します。<br />
事前同意に優先します。本保証の条項に対する訂正、修正、<br />
または権利放棄は、実施する当事者が署名する法的文書で制<br />
定されていない限り、拘力がありません。