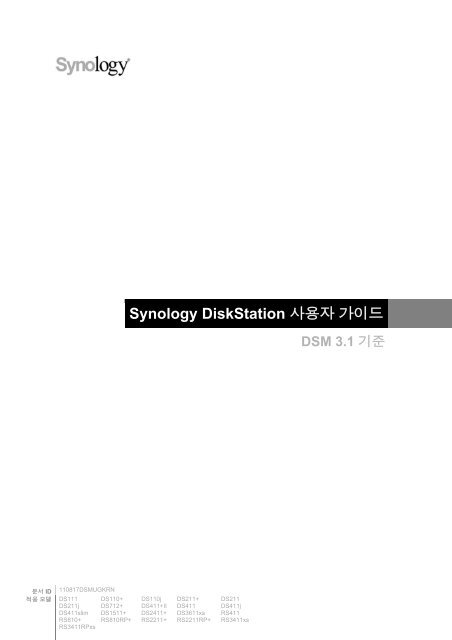Synology DiskStation 사용자 가이드
Synology DiskStation 사용자 가이드
Synology DiskStation 사용자 가이드
Create successful ePaper yourself
Turn your PDF publications into a flip-book with our unique Google optimized e-Paper software.
<strong>Synology</strong> <strong>DiskStation</strong> <strong>사용자</strong> <strong>가이드</strong><br />
문서 ID<br />
1<br />
110817DSMUGKRN<br />
적용 모델 DS111<br />
DS211j<br />
DS110+<br />
DS712+<br />
DS110j<br />
DS411+II<br />
DS211+<br />
DS411<br />
DS211<br />
DS411j<br />
DS411slim DS1511+ DS2411+ DS3611xs RS411<br />
RS810+<br />
RS3411RPxs<br />
RS810RP+ RS2211+ RS2211RP+ RS3411xs<br />
DSM 3.1 기준
2<br />
목차<br />
1 장: <strong>Synology</strong> <strong>DiskStation</strong> 개요<br />
1 베이 및 2 베이 모델 .............................................................................................................................................................. 7<br />
4 베이 모델 ............................................................................................................................................................................... 9<br />
5 베이 모델 ............................................................................................................................................................................. 13<br />
10-12 베이 모델 ..................................................................................................................................................................... 14<br />
2 장: <strong>Synology</strong> <strong>DiskStation</strong> Manager 시작하기<br />
<strong>Synology</strong> <strong>DiskStation</strong> 설치 ................................................................................................................................................... 17<br />
<strong>Synology</strong> <strong>DiskStation</strong> Manager 로그인 .............................................................................................................................. 17<br />
<strong>DiskStation</strong> Manager 의 모양 .............................................................................................................................................. 21<br />
메인 메뉴를 사용한 DSM 관리 ............................................................................................................................................ 22<br />
개인 옵션 관리 ....................................................................................................................................................................... 24<br />
3 장: 시스템 설정 수정<br />
DSM 설정 변경 ...................................................................................................................................................................... 27<br />
네트워크 설정 변경 ............................................................................................................................................................... 31<br />
지역 옵션 수정 ....................................................................................................................................................................... 38<br />
절전 기능 사용 ....................................................................................................................................................................... 40<br />
4 장: 저장 공간 관리<br />
볼륨 및 디스크 그룹이란? .................................................................................................................................................... 46<br />
저장소 관리자를 사용한 볼륨 또는 디스크 그룹 관리 ...................................................................................................... 48<br />
저장소 관리자를 사용한 iSCSI Target 관리 ....................................................................................................................... 56<br />
저장소 관리자를 사용한 iSCSI LUN 관리 .......................................................................................................................... 58<br />
저장소 관리자를 사용하여 하드 디스크 관리 .................................................................................................................... 60<br />
외부 디스크 관리 ................................................................................................................................................................... 62<br />
5 장: 인터넷에서 <strong>DiskStation</strong> 에 접근<br />
EZ-Internet 마법사 사용 ....................................................................................................................................................... 64<br />
라우터의 포트 전달 규칙 설정 ............................................................................................................................................. 64<br />
<strong>Synology</strong> <strong>DiskStation</strong> 에 DDNS 호스트 이름 지정 ............................................................................................................ 67<br />
6 장: 인터넷 보안 강화<br />
방화벽을 사용한 승인되지 않은 연결 차단 ........................................................................................................................ 69<br />
의심스러운 로그인 시도 자동 차단 ..................................................................................................................................... 71<br />
7 장: 파일 공유 설정<br />
모든 플랫폼에 대한 파일 공유 프로토콜 활성화 ............................................................................................................... 72<br />
Windows ADS 도메인 또는 작업 그룹 가입 ....................................................................................................................... 76<br />
<strong>사용자</strong> 및 그룹 관리 .............................................................................................................................................................. 77<br />
공유 폴더 설정 ....................................................................................................................................................................... 85<br />
공유 폴더에 대한 Windows ACL 권한 정의 ........................................................................................................................ 91<br />
공유 폴더 컨텐트 색인 지정 ................................................................................................................................................. 92
8 장: 어디서나 파일 접근 가능<br />
인트라넷 내에서 파일 접근 .................................................................................................................................................. 94<br />
FTP 를 통한 파일 접근 .......................................................................................................................................................... 97<br />
WebDAV 를 통한 파일 접근 ............................................................................................................................................... 100<br />
파일 브라우저를 통한 파일 접근 ....................................................................................................................................... 100<br />
File Station 을 통한 파일 접근 ........................................................................................................................................... 112<br />
9 장: 데이터 백업<br />
컴퓨터 데이터 백업 ............................................................................................................................................................. 114<br />
<strong>Synology</strong> <strong>DiskStation</strong> 의 데이터 백업 ............................................................................................................................... 116<br />
<strong>DiskStation</strong> 간에 공유 폴더 내용 동기화 .......................................................................................................................... 119<br />
Time Backup 을 사용하여 <strong>DiskStation</strong> 데이터 백업 ....................................................................................................... 121<br />
USBCopy 를 사용하여 USB 장치의 데이터 백업 ............................................................................................................ 122<br />
SDCopy 를 사용하여 SD 카드에 데이터 백업 ................................................................................................................. 123<br />
10 장: 웹사이트, 이메일 서버 및 인쇄 서버 호스팅<br />
Web Station 을 사용하여 웹사이트 호스팅 ...................................................................................................................... 124<br />
메일 서버 호스트 ................................................................................................................................................................. 131<br />
<strong>Synology</strong> <strong>DiskStation</strong> 을 인쇄 서버로 설정 ...................................................................................................................... 133<br />
11 장: Photo Station 을 사용한 사진, 비디오, 블로그 공유<br />
Photo Station 활성화 .......................................................................................................................................................... 139<br />
개인 Photo Station 활성화 ................................................................................................................................................. 140<br />
Photo Station <strong>사용자</strong> 계정 관리 ........................................................................................................................................ 142<br />
앨범 생성 .............................................................................................................................................................................. 143<br />
앨범 관리 .............................................................................................................................................................................. 145<br />
사진과 비디오 보기 및 편집 ............................................................................................................................................... 149<br />
앨범 레이아웃 <strong>사용자</strong> 지정 ................................................................................................................................................ 150<br />
블로그 사용 .......................................................................................................................................................................... 151<br />
12 장: Audio Station 을 사용한 음악 재생<br />
Audio Station 활성화........................................................................................................................................................... 154<br />
오디오 소스 선택 ................................................................................................................................................................. 155<br />
음악 구성 .............................................................................................................................................................................. 157<br />
음악 재생 .............................................................................................................................................................................. 161<br />
음악 다운로드 ...................................................................................................................................................................... 165<br />
13 장: Download Station 을 사용한 파일 다운로드<br />
Download Station 활성화 ................................................................................................................................................... 166<br />
BT/HTTP/FTP/NZB 설정 .................................................................................................................................................... 167<br />
BT/HTTP/FTP/NZB 다운로드 작업 생성 .......................................................................................................................... 171<br />
BT/HTTP/FTP/NZB 다운로드 작업 관리 .......................................................................................................................... 177<br />
eMule 설정 ........................................................................................................................................................................... 179<br />
ED2K 서버/Kad 에 연결 ...................................................................................................................................................... 181<br />
eMule 다운로드 작업 생성 ................................................................................................................................................. 182<br />
eMule 다운로드 작업 관리 ................................................................................................................................................. 186<br />
14 장: Surveillance Station 을 사용한 환경 보호<br />
Surveillance Station 활성화 ............................................................................................................................................... 188<br />
IP 카메라 관리 ..................................................................................................................................................................... 189<br />
3 목차
라이브 뷰 시청 ..................................................................................................................................................................... 194<br />
이벤트 재생 및 관리 ............................................................................................................................................................ 197<br />
E-Map 사용 .......................................................................................................................................................................... 204<br />
이메일 또는 SMS 알림 수신 .............................................................................................................................................. 205<br />
고급 설정 관리 ..................................................................................................................................................................... 206<br />
로그 보기 .............................................................................................................................................................................. 208<br />
권한 할당 .............................................................................................................................................................................. 209<br />
카메라 사용권 관련 정보 .................................................................................................................................................... 210<br />
VisualStation 사용 ............................................................................................................................................................... 211<br />
15 장: 미디어 서버 및 iTunes 서비스 관리<br />
DLNA 미디어 서버 관리 ...................................................................................................................................................... 213<br />
iTunes 서비스 관리 ............................................................................................................................................................. 217<br />
16 장: 고급 관리 작업 수행<br />
시스템 정보 확인 ................................................................................................................................................................. 219<br />
시스템 리소스 모니터링 ..................................................................................................................................................... 222<br />
DSM 업데이트 ..................................................................................................................................................................... 223<br />
패키지 관리 .......................................................................................................................................................................... 224<br />
이벤트 알림 수신 ................................................................................................................................................................. 225<br />
admin 패스워드 재설정 ...................................................................................................................................................... 227<br />
<strong>Synology</strong> <strong>DiskStation</strong> 을 공장 출하 시 기본 설정으로 복원 ........................................................................................... 228<br />
<strong>Synology</strong> <strong>DiskStation</strong> 다시 설치 ........................................................................................................................................ 228<br />
SNMP 서비스 활성화 .......................................................................................................................................................... 229<br />
터미널 서비스 활성화 ......................................................................................................................................................... 229<br />
17 장: 모바일 기기와 통신<br />
iOS 및 Android Apps 사용 .................................................................................................................................................. 231<br />
기타 모바일 기기 사용 ........................................................................................................................................................ 232<br />
부록 A: <strong>Synology</strong> <strong>DiskStation</strong> 사양<br />
1 베이 모델 ........................................................................................................................................................................... 233<br />
2 베이 모델 ........................................................................................................................................................................... 234<br />
4 베이 모델 ........................................................................................................................................................................... 235<br />
5 베이 모델 ........................................................................................................................................................................... 236<br />
10 베이 모델 ......................................................................................................................................................................... 238<br />
12 베이 모델 ......................................................................................................................................................................... 239<br />
제한 사항 .............................................................................................................................................................................. 240<br />
부록 B: LED 표시 표<br />
1 베이 모델 ........................................................................................................................................................................... 241<br />
2 베이 모델 ........................................................................................................................................................................... 242<br />
4 베이 모델 ........................................................................................................................................................................... 244<br />
5 베이 모델 ........................................................................................................................................................................... 246<br />
10-12 베이 모델 ................................................................................................................................................................... 246<br />
4 목차
5<br />
소개<br />
<strong>Synology</strong> <strong>DiskStation</strong> 을 구입해 주셔서 감사드립니다. <strong>Synology</strong> <strong>DiskStation</strong> 은 인트라넷 내에서 파일 공유 센터<br />
역할을 하는 다목적 네트워크 연결형 저장소(NAS) 서버입니다. 또한 웹 기반 <strong>Synology</strong> <strong>DiskStation</strong> Manager 를<br />
사용해서 다음과 같은 작업을 수행할 수 있도록 다양한 용도에 맞게 특별히 설계되었습니다.<br />
인터넷에서 파일 저장 및 공유<br />
Windows <strong>사용자</strong>, Mac <strong>사용자</strong> 및 Linux <strong>사용자</strong>는 쉽게 인트라넷이나 인터넷을 통해서 파일을 공유할 수 있습니다.<br />
Unicode 언어 지원을 통해 <strong>Synology</strong> <strong>DiskStation</strong> 에서 간편하에 다양한 언어로 파일을 공유할 수 있습니다.<br />
FTP 를 통한 파일 전송<br />
<strong>Synology</strong> <strong>DiskStation</strong> 은 대역폭 제한 및 익명 제한을 허용하는 FTP 서비스를 제공합니다. 데이터를 안전하게<br />
전송하기 위해 SSL/TLS 를 통한 FTP 와 초대받지 않은 IP 자동 차단 기능 또한 사용할 수 있습니다.<br />
웹 기반 파일 브라우저를 사용한 파일 관리<br />
<strong>Synology</strong> <strong>DiskStation</strong> Manager 의 응용 프로그램 중 하나인 파일 브라우저는 <strong>사용자</strong>가 웹 인터페이스를 통해<br />
<strong>Synology</strong> <strong>DiskStation</strong> 의 파일을 쉽게 관리할 수 있게 해줍니다. <strong>사용자</strong> 지정 포트를 통해 <strong>DiskStation</strong> 파일을<br />
관리할 경우 File Station 을 이용할 수도 있습니다. 또한 모바일 기기를 사용해서 <strong>Synology</strong> <strong>DiskStation</strong> 에 저장된<br />
파일을 이용할 수 있습니다.<br />
iSCSI Target 으로 저장 용량 공유<br />
<strong>Synology</strong> <strong>DiskStation</strong> 볼륨 공간의 일부를 지정하여 iSCSI Target 을 설정할 수 있습니다. 이렇게 하면 iSCSI<br />
개시자가 로컬 디스크처럼 해당 공간에 접근할 수 있습니다.<br />
컴퓨터 및 서버의 파일 백업<br />
<strong>Synology</strong> <strong>DiskStation</strong> 은 컴퓨터 데이터를 <strong>Synology</strong> <strong>DiskStation</strong> 으로 백업하거나 <strong>Synology</strong> <strong>DiskStation</strong> 데이터를<br />
외장 하드 디스크나 다른 <strong>Synology</strong> <strong>DiskStation</strong>, rsync 호환 서버 또는 Amazon S3 서버로 백업할 수 있게 해줍니다.<br />
서버의 엔터테인먼트 컨텐트 이용<br />
Download Station 을 사용하면 BitTorrent, FTP, HTTP, eMule, NZB 등 인터넷을 통해 <strong>Synology</strong> <strong>DiskStation</strong> 으로<br />
파일을 다운로드할 수 있습니다. 또한 LAN 포트에 UPnP DMA 가 연결되어 있을 경우 <strong>Synology</strong> <strong>DiskStation</strong> 에서<br />
멀티미디어 파일을 공유할 수도 있습니다. 1 <strong>Synology</strong> <strong>DiskStation</strong> 에 저장된 음악 파일을 공유 및 재생 하기만을<br />
원한다면 iTunes 서비스를 활성화하고 LAN 상의 모든 iTunes 클라이언트를 통해서 음악을 감상할 수 있습니다.<br />
USBCopy 또는 SDCopy 기능을 사용하면 <strong>DiskStation</strong> 에서 Copy 단추를 눌러 카메라 또는 SD 카드의 파일을 즉시<br />
<strong>Synology</strong> <strong>DiskStation</strong> 으로 복사할 수 있습니다. 2<br />
Photo Station 을 사용한 사진, 비디오, 블로그 공유<br />
Photo Station 은 복잡한 업로드 단계 없이 인터넷 상에서 사진과 비디오를 자유롭게 공유할 수 있게 해줍니다.<br />
앨범 제어 기능은 컨텐트를 올바른 사람들과 공유할 수 있도록 보장해 드립니다. 방문자들은 사진에 대한 설명을<br />
남길 수도 있습니다. 또한 인터넷을 통해 자신의 일상이나 생각을 다른 사람들과 쉽게 공유할 수 있도록 새로운<br />
블로그 시스템이 통합되었습니다.<br />
---------<br />
1<br />
하드 드라이브, USB 프린터, DMA, UPS 와 같은 권장 주변 장치 모델 정보는 www.synology.com 을 참조하십시오.<br />
2<br />
USBCopy 또는 SDCopy 는 일부 모델에서만 지원됩니다. 자세한 정보는 부록 A: <strong>Synology</strong> <strong>DiskStation</strong> 사양페이지의<br />
"233"을 참조하십시오.
언제 어디서나 음악 감상 가능<br />
Audio Station 을 통해 <strong>사용자</strong>는 <strong>Synology</strong> <strong>DiskStation</strong> 에 저장된 음악을 비롯하여 연결된 iPod 또는 스트리밍<br />
인터넷 라디오 방송국을 통해 음악을 청취할 수 있습니다. 또한 <strong>사용자</strong>는 인터넷상에서 웹 브라우저를 사용해서<br />
<strong>Synology</strong> <strong>DiskStation</strong> 의 음악을 스트리밍할 수 있습니다.<br />
웹사이트 호스팅<br />
가상 호스트 기능을 사용하면 PHP 및 MySQL 지원과 함께 Web Station 을 통해 최대 30 개의 웹사이트를<br />
호스팅할 수 있습니다.<br />
IP 카메라를 사용한 비디오 녹화<br />
Surveillance Station 을 사용하면 네트워크상의 여러 IP 카메라에 있는 비디오를 관리, 보기 및 녹화할 수 있습니다.<br />
Surveillance Station 의 웹 기반 관리 인터페이스를 통해서 해당 카메라가 모니터링하고 있는 실시간 이미지를<br />
보고, 동작 감지 모드 또는 알람 기록 모드에서 연속해서 비디오를 녹화할 수 있습니다.<br />
USB 인쇄 서버<br />
LAN 포트를 통해 최대 2 개의 USB 2.0 프린터를 공유할 수 있습니다. 1<br />
6 소개<br />
온라인 자원<br />
<strong>Synology</strong> 의 온라인 자원을 이용하려면 다음의 링크를 클릭하십시오.<br />
FAQ: www.synology.com/support/faq.php<br />
Wiki: forum.synology.com/wiki<br />
포럼: forum.synology.com<br />
다운로드 센터: www.synology.com/support/download.php<br />
기술 지원: www.synology.com/support/support_form.php<br />
---------<br />
1 하드 드라이브, USB 프린터, DMA, UPS 와 같은 권장 주변 장치 모델 정보는 www.synology.com 을 참조하십시오.
7<br />
1 장: <strong>Synology</strong> <strong>DiskStation</strong> 개요<br />
1 베이 및 2 베이 모델<br />
대부분 모델<br />
번호 부분 명칭 위치 설명<br />
1) 전원 단추 전면 패널<br />
2) LED 표시등 전면 패널<br />
3) Copy 단추 전면 패널<br />
4) USB 포트<br />
전면 및<br />
후면 패널<br />
전원 단추는 <strong>Synology</strong> <strong>DiskStation</strong> 을 끄거나 켤 때 사용됩니다.<br />
<strong>Synology</strong> <strong>DiskStation</strong> 을 끄려면 전원 LED 가 깜박이고 신호음이 울릴<br />
때까지 전원 단추를 누르십시오.<br />
LED 표시등은 내부 디스크와 시스템의 상태를 표시하는 데 사용됩니다.<br />
자세한 정보는 부록 B: LED 표시 표페이지의 "241"를 참조하십시오.<br />
USB 장치(예: 디지털 카메라, USB 플래시 디스크)를 전면 패널의 USB<br />
포트에 연결하면 Copy 단추에 불이 켜집니다. 이 단추를 누르면 연결된<br />
USB 장치에서 <strong>Synology</strong> <strong>DiskStation</strong> 의 내부 HDD 로 데이터가<br />
복사됩니다.<br />
<strong>Synology</strong> <strong>DiskStation</strong> 은 외부 하드 드라이브, USB 프린터, 기타 USB<br />
장치 연결을 위한 USB 포트를 제공합니다.<br />
5) eSATA 포트 1 전면 패널 eSATA 포트는 외부 SATA HDD 를 연결하기 위한 것입니다.<br />
6) 팬 후면 패널<br />
이 팬은 <strong>Synology</strong> <strong>DiskStation</strong> 의 열을 방출하기 위해 설계된 것으로,<br />
서버가 시작되면 자동으로 작동됩니다. 팬이 고장난 경우 시스템에서<br />
1 초마다 경고음이 울립니다.<br />
---------<br />
1 eSATA 포트는 일부 모델에서만 지원됩니다. 자세한 정보는 부록 A: <strong>Synology</strong> <strong>DiskStation</strong> 사양페이지의 "233"을<br />
참조하십시오.<br />
1 장
번호 부분 명칭 위치 설명<br />
7) RESET 단추 후면 패널<br />
8) LAN 포트 후면 패널<br />
9) 전원 포트 후면 패널<br />
DS211+<br />
8 1장: <strong>Synology</strong> <strong>DiskStation</strong> 개요<br />
<strong>Synology</strong> <strong>DiskStation</strong> <strong>사용자</strong> <strong>가이드</strong><br />
1. admin 계정의 IP, DNS, 패스워드를 기본값으로 복원할 경우.<br />
2. <strong>Synology</strong> <strong>DiskStation</strong> 을 다시 설치할 경우.<br />
LAN 포트는 RJ-45 케이블을 <strong>Synology</strong> <strong>DiskStation</strong> 을 연결하는<br />
지점입니다.<br />
전원 포트는 AC 어댑터를 <strong>Synology</strong> <strong>DiskStation</strong> 에 연결하는<br />
지점입니다.<br />
번호 부분 명칭 위치 설명<br />
1) LED 표시등 전면 패널<br />
2) SD 카드 슬롯 전면 패널<br />
3) USB 포트<br />
전면 및 후면<br />
패널<br />
4) Copy 단추 전면 패널<br />
5) 전원 단추 전면 패널<br />
6) 팬 후면 패널<br />
7) LAN 포트 후면 패널<br />
DSM DSM 3.1 기준<br />
LED 표시등은 내부 디스크와 시스템의 상태를 표시하는 데 사용됩니다.<br />
자세한 정보는 부록 B: LED 표시 표페이지의 "241"를 참조하십시오.<br />
<strong>Synology</strong> <strong>DiskStation</strong> 은 SD 카드에 접근할 수 있도록 SD 카드 슬롯을<br />
제공합니다.<br />
<strong>Synology</strong> <strong>DiskStation</strong> 은 외부 하드 드라이브, USB 프린터, 기타 USB<br />
장치 연결을 위한 USB 포트를 제공합니다.<br />
USB 장치를 USB 포트에 연결하거나 SD 카드를 전면 패널의 SD 카드<br />
슬롯에 연결하면 Copy 단추에 불이 켜집니다. 이 단추를 누르면 연결된<br />
USB 장치 및 SD 카드에서 <strong>Synology</strong> <strong>DiskStation</strong> 의 내부 HDD 로<br />
데이터가 복사됩니다.<br />
전원 단추는 <strong>Synology</strong> <strong>DiskStation</strong> 을 끄거나 켤 때 사용됩니다.<br />
<strong>Synology</strong> <strong>DiskStation</strong> 을 끄려면 전원 LED 가 깜박이고 신호음이 울릴<br />
때까지 전원 단추를 누르십시오.<br />
이 팬은 <strong>Synology</strong> <strong>DiskStation</strong> 의 열을 방출하기 위해 설계된 것으로,<br />
서버가 시작되면 자동으로 작동됩니다. 팬이 고장난 경우 시스템에서<br />
1 초마다 경고음이 울립니다.<br />
LAN 포트는 RJ-45 케이블을 <strong>Synology</strong> <strong>DiskStation</strong> 을 연결하는<br />
지점입니다.
번호 부분 명칭 위치 설명<br />
8) RESET 단추 후면 패널<br />
9 1장: <strong>Synology</strong> <strong>DiskStation</strong> 개요<br />
<strong>Synology</strong> <strong>DiskStation</strong> <strong>사용자</strong> <strong>가이드</strong><br />
1. admin 계정의 IP, DNS, 패스워드를 기본값으로 복원할 경우.<br />
2. <strong>Synology</strong> <strong>DiskStation</strong> 을 다시 설치할 경우.<br />
9) eSATA 포트 후면 패널 eSATA 포트는 외부 SATA HDD 를 연결하기 위한 것입니다.<br />
10) 전원 포트 후면 패널<br />
DS712+<br />
전원 포트는 AC 어댑터를 <strong>Synology</strong> <strong>DiskStation</strong> 에 연결하는<br />
지점입니다.<br />
번호 부분 명칭 위치 설명<br />
1) 전원 단추 전면 패널<br />
2) LED 표시등 전면 패널<br />
3)<br />
4)<br />
하드 드라이브<br />
트레이<br />
하드 드라이브<br />
트레이 잠금<br />
장치<br />
전면 패널<br />
전면 패널<br />
5) Copy 단추 전면 패널<br />
6) USB 포트<br />
전면 및 후면<br />
패널<br />
DSM DSM 3.1 기준<br />
전원 단추는 <strong>Synology</strong> <strong>DiskStation</strong> 을 끄거나 켤 때 사용됩니다.<br />
<strong>Synology</strong> <strong>DiskStation</strong> 을 끄려면 전원 LED 가 깜박이고 신호음이 울릴 때까지 전원<br />
단추를 누르십시오.<br />
LED 표시는 내부 디스크와 시스템의 상태를 표시하기 위해 사용됩니다. 자세한 정보는<br />
부록 B: LED 표시 표페이지의 "241"를 참조하십시오.<br />
하드 드라이브 트레이는 <strong>Synology</strong> <strong>DiskStation</strong> 에 사용되는 하드 드라이브를 로드하기<br />
위해 설계된 것입니다.<br />
각 하드 드라이브 트레이에는 <strong>DiskStation</strong> 에 트레이를 잠그거나 잠금을 해제하기 위한<br />
하나의 트레이 잠금 장치가 장착되어 있습니다.<br />
USB 장치(예: 디지털 카메라, USB 플래시 디스크)를 전면 패널의 USB 포트에 연결하면<br />
Copy 단추에 불이 켜집니다. 이 단추를 누르면 연결된 USB 장치에서<br />
<strong>Synology</strong> <strong>DiskStation</strong> 의 내부 HDD 로 데이터가 복사됩니다.<br />
<strong>Synology</strong> <strong>DiskStation</strong> 은 외부 하드 드라이브, USB 프린터, 기타 USB 장치 연결을 위한<br />
USB 포트를 제공합니다.<br />
7) eSATA 포트 후면 패널 확장 포트는 외장 SATA 디스크 또는 <strong>Synology</strong> 확장 유니트1 를 <strong>Synology</strong> <strong>DiskStation</strong> 에<br />
연결하는 데 사용됩니다.<br />
8) RESET 단추 후면 패널<br />
admin 계정의 IP, DNS, 패스워드를 기본값으로 복원할 경우.<br />
<strong>Synology</strong> <strong>DiskStation</strong> 을 다시 설치할 경우.<br />
---------<br />
1 <strong>DiskStation</strong> 에서 지원되는 <strong>Synology</strong> 확장 유니트에 대한 자세한 내용은 www.synology.com 을 방문하십시오.
번호 부분 명칭 위치 설명<br />
9) LAN 1<br />
10) LAN 2<br />
10 1장: <strong>Synology</strong> <strong>DiskStation</strong> 개요<br />
<strong>Synology</strong> <strong>DiskStation</strong> <strong>사용자</strong> <strong>가이드</strong><br />
DSM DSM 3.1 기준<br />
후면 패널 LAN 포트는 RJ-45 케이블을 <strong>Synology</strong> <strong>DiskStation</strong> 을 연결하는 지점입니다.<br />
11) 전원 포트 후면 패널 전원 포트는 AC 어댑터를 <strong>Synology</strong> <strong>DiskStation</strong> 에 연결하는 지점입니다.<br />
12) 팬 후면 패널<br />
4 베이 모델<br />
<strong>DiskStation</strong><br />
이 팬은 <strong>Synology</strong> <strong>DiskStation</strong> 의 열을 방출하기 위해 설계된 것으로, 서버가 시작되면<br />
자동으로 작동됩니다. 팬이 고장난 경우 시스템에서 1 초마다 경고음이 울립니다.<br />
번호 이름 위치 설명<br />
1) 전원 단추 전면 패널<br />
2) LED 표시등 전면 패널<br />
3) USB 포트 후면 패널<br />
4) 팬 후면 패널<br />
전원 단추는 <strong>Synology</strong> <strong>DiskStation</strong> 을 끄거나 켤 때 사용됩니다.<br />
<strong>Synology</strong> <strong>DiskStation</strong> 을 끄려면 전원 LED 가 깜박이고 신호음이 울릴<br />
때까지 전원 단추를 누르십시오.<br />
LED 표시등은 내부 디스크와 시스템의 상태를 표시하는 데 사용됩니다.<br />
자세한 정보는 부록 B: LED 표시 표페이지의 "241"를 참조하십시오.<br />
<strong>Synology</strong> <strong>DiskStation</strong> 은 외부 하드 드라이브, USB 프린터, 기타 USB<br />
장치 연결을 위한 USB 포트를 제공합니다.<br />
이 팬은 <strong>Synology</strong> <strong>DiskStation</strong> 의 열을 방출하기 위해 설계된 것으로,<br />
서버가 시작되면 자동으로 작동됩니다. 팬이 고장난 경우 시스템에서<br />
1 초마다 경고음이 울립니다.<br />
5) eSATA 포트 1 후면 패널 eSATA 포트는 외부 SATA HDD 를 연결하기 위한 것입니다.<br />
6) RESET 단추 후면 패널<br />
1. admin 계정의 IP, DNS, 패스워드를 기본값으로 복원할 경우.<br />
2. <strong>Synology</strong> <strong>DiskStation</strong> 을 다시 설치할 경우.<br />
---------<br />
1 eSATA 포트는 일부 모델에서만 지원됩니다. 자세한 정보는 부록 A: <strong>Synology</strong> <strong>DiskStation</strong> 사양페이지의 "233"을<br />
참조하십시오.
번호 이름 위치 설명<br />
7) LAN 포트 후면 패널<br />
8) 전원 포트 후면 패널<br />
1U RackStation<br />
11 1장: <strong>Synology</strong> <strong>DiskStation</strong> 개요<br />
<strong>Synology</strong> <strong>DiskStation</strong> <strong>사용자</strong> <strong>가이드</strong><br />
LAN 포트는 RJ-45 케이블을 <strong>Synology</strong> <strong>DiskStation</strong> 을 연결하는<br />
지점입니다.<br />
전원 포트는 AC 어댑터를 <strong>Synology</strong> <strong>DiskStation</strong> 에 연결하는<br />
지점입니다.<br />
번호 부분 명칭 위치 설명<br />
1) 전원 단추 전면 패널<br />
2) LED 표시등 전면 패널<br />
3) 하드 드라이브 트레이 전면 패널<br />
4) USB 포트 후면 패널<br />
5) 팬 후면 패널<br />
DSM DSM 3.1 기준<br />
전원 단추는 <strong>Synology</strong> RackStation 을 끄거나 켤 때 사용됩니다.<br />
<strong>Synology</strong> RackStation 을 끄려면 전원 LED 가 깜박이고 신호음이 울릴<br />
때까지 전원 단추를 누르십시오.<br />
LED 표시등은 내부 디스크와 시스템의 상태를 표시하는 데 사용됩니다.<br />
자세한 정보는 부록 B: LED 표시 표페이지의 "241"를 참조하십시오.<br />
하드 드라이브 트레이는 <strong>Synology</strong> RackStation 에 사용되는 하드<br />
드라이브를 로드하기 위해 설계된 것입니다.<br />
<strong>Synology</strong> RackStation 은 외부 하드 드라이브, USB 프린터, 기타 USB<br />
장치 연결을 위한 USB 포트를 제공합니다.<br />
이 팬은 <strong>Synology</strong> RackStation 의 열을 방출하기 위해 설계된 것으로,<br />
서버가 시작되면 자동으로 작동됩니다. 팬이 고장난 경우 시스템에서<br />
1 초마다 경고음이 울립니다.<br />
6) eSATA 포트 후면 패널 eSATA 포트는 외부 SATA HDD 를 연결하기 위한 것입니다.<br />
7) RESET 단추 후면 패널<br />
8) LAN 포트 후면 패널<br />
1. admin 계정의 IP, DNS, 패스워드를 기본값으로 복원할 경우.<br />
2. <strong>Synology</strong> RackStation 을 다시 설치할 경우.<br />
LAN 포트는 RJ-45 케이블을 <strong>Synology</strong> RackStation 을 연결하는<br />
지점입니다.<br />
9) 콘솔 포트 및 VGA 포트 후면 패널 이 포트는 제조 용도로만 사용됩니다.<br />
10) 전원 포트 후면 패널<br />
전원 포트는 AC 어댑터를 <strong>Synology</strong> RackStation 에 연결하는<br />
지점입니다.
DS411slim<br />
번호 이름 위치 설명<br />
1) 전원 단추 전면 패널<br />
2) LED 표시등 전면 패널<br />
3) Copy 단추 전면 패널<br />
4) USB 포트<br />
12 1장: <strong>Synology</strong> <strong>DiskStation</strong> 개요<br />
전면 및 후면<br />
패널<br />
<strong>Synology</strong> <strong>DiskStation</strong> <strong>사용자</strong> <strong>가이드</strong><br />
DSM DSM 3.1 기준<br />
전원 단추는 <strong>Synology</strong> <strong>DiskStation</strong> 을 끄거나 켤 때 사용됩니다.<br />
<strong>Synology</strong> <strong>DiskStation</strong> 을 끄려면 전원 LED 가 깜박이고 신호음이 울릴<br />
때까지 전원 단추를 누르십시오.<br />
LED 표시등은 내부 디스크와 시스템의 상태를 표시하는 데 사용됩니다.<br />
자세한 정보는 부록 B: LED 표시 표페이지의 "241"를 참조하십시오.<br />
USB 장치(예: 디지털 카메라, USB 플래시 디스크)를 전면 패널의 USB<br />
포트에 연결하면 Copy 단추에 불이 켜집니다. 이 단추를 누르면 연결된<br />
USB 장치에서 <strong>Synology</strong> <strong>DiskStation</strong> 의 내부 HDD 로 데이터가<br />
복사됩니다.<br />
<strong>Synology</strong> <strong>DiskStation</strong> 은 외부 하드 드라이브, USB 프린터, 기타 USB<br />
장치 연결을 위한 USB 포트를 제공합니다.<br />
5) eSATA 포트 후면 패널 eSATA 포트는 외부 SATA HDD 를 연결하기 위한 것입니다.<br />
6) RESET 단추 후면 패널<br />
7) LAN 포트 후면 패널<br />
8) 하드 드라이브 트레이 후면 패널<br />
9) 전원 포트 후면 패널<br />
1. admin 계정의 IP, DNS, 패스워드를 기본값으로 복원할 경우.<br />
2. <strong>Synology</strong> <strong>DiskStation</strong> 을 다시 설치할 경우.<br />
LAN 포트는 RJ-45 케이블을 <strong>Synology</strong> <strong>DiskStation</strong> 을 연결하는<br />
지점입니다.<br />
하드 드라이브 트레이는 <strong>Synology</strong> <strong>DiskStation</strong> 에 사용되는 하드<br />
드라이브를 로드하기 위해 설계된 것입니다.<br />
전원 포트는 AC 어댑터를 <strong>Synology</strong> <strong>DiskStation</strong> 에 연결하는<br />
지점입니다.
5 베이 모델<br />
DS1511+<br />
번호 부분 명칭 위치 설명<br />
1) 전원 단추 전면 패널<br />
2) LED 표시등 전면 패널<br />
3) 하드 드라이브 트레이 전면 패널<br />
4)<br />
하드 드라이브 트레이<br />
잠금 장치<br />
13 1장: <strong>Synology</strong> <strong>DiskStation</strong> 개요<br />
전면 패널<br />
5) USB 포트 후면 패널<br />
6) 팬 후면 패널<br />
<strong>Synology</strong> <strong>DiskStation</strong> <strong>사용자</strong> <strong>가이드</strong><br />
DSM DSM 3.1 기준<br />
전원 단추는 <strong>Synology</strong> <strong>DiskStation</strong> 을 끄거나 켤 때 사용됩니다.<br />
<strong>Synology</strong> <strong>DiskStation</strong> 을 끄려면 전원 LED 가 깜박이고 신호음이 울릴<br />
때까지 전원 단추를 누르십시오.<br />
LED 표시등은 내부 디스크와 시스템의 상태를 표시하는 데 사용됩니다.<br />
자세한 정보는 부록 B: LED 표시 표페이지의 "241"를 참조하십시오.<br />
하드 드라이브 트레이는 <strong>Synology</strong> <strong>DiskStation</strong> 에 사용되는 하드<br />
드라이브를 로드하기 위해 설계된 것입니다.<br />
각 하드 드라이브 트레이에는 <strong>DiskStation</strong> 에 트레이를 잠그거나 잠금을<br />
해제하기 위한 하나의 트레이 잠금 장치가 장착되어 있습니다.<br />
<strong>Synology</strong> <strong>DiskStation</strong> 은 외부 하드 드라이브, USB 프린터, 기타 USB<br />
장치 연결을 위한 USB 포트를 제공합니다.<br />
이 팬은 <strong>Synology</strong> <strong>DiskStation</strong> 의 열을 방출하기 위해 설계된 것으로,<br />
서버가 시작되면 자동으로 작동됩니다. 팬이 고장난 경우 시스템에서<br />
1 초마다 경고음이 울립니다.<br />
7) eSATA 포트 1 후면 패널 eSATA 포트 1 은 첫 번째 외부 SATA HDD 를 연결하기 위한 것입니다.<br />
8) eSATA 포트 2 후면 패널 eSATA 포트 2 은 두 번째 외부 SATA HDD 를 연결하기 위한 것입니다.<br />
9) RESET 단추 후면 패널<br />
10) LAN 포트 후면 패널<br />
1. admin 계정의 IP, DNS, 패스워드를 기본값으로 복원할 경우.<br />
2. <strong>Synology</strong> <strong>DiskStation</strong> 을 다시 설치할 경우.<br />
LAN 포트는 RJ-45 케이블을 <strong>Synology</strong> <strong>DiskStation</strong> 을 연결하는<br />
지점입니다.<br />
11) VGA 포트 후면 패널 이 포트는 제조 용도로만 사용됩니다.<br />
12) 전원 포트 후면 패널 전원 포트는 전원 코드를 <strong>Synology</strong> <strong>DiskStation</strong> 에 연결하는 지점입니다.
10-12 베이 모델<br />
<strong>DiskStation</strong><br />
번호 이름 위치 설명<br />
1) 전원 단추 전면 패널<br />
2) LED 표시등 전면 패널<br />
3)<br />
4)<br />
하드 드라이브<br />
트레이 잠금 장치<br />
하드 드라이브<br />
트레이<br />
전면 패널<br />
전면 패널<br />
5) RESET 단추 후면 패널<br />
6) 확장 포트 후면 패널<br />
7) 팬 후면 패널<br />
14 1장: <strong>Synology</strong> <strong>DiskStation</strong> 개요<br />
<strong>Synology</strong> <strong>DiskStation</strong> <strong>사용자</strong> <strong>가이드</strong><br />
DSM DSM 3.1 기준<br />
전원 단추는 <strong>Synology</strong> <strong>DiskStation</strong> 을 끄거나 켤 때 사용됩니다.<br />
<strong>Synology</strong> <strong>DiskStation</strong> 을 끄려면 전원 LED 가 깜박이고 신호음이 울릴 때까지<br />
전원 단추를 누르십시오.<br />
LED 표시는 내부 디스크와 시스템의 상태를 표시하기 위해 사용됩니다. 자세한<br />
정보는 부록 B: LED 표시 표페이지의 "241"를 참조하십시오.<br />
하드 드라이브 트레이 잠금 장치는 <strong>DiskStation</strong> 에 대한 트레이를 잠그거나/잠금<br />
해제하기 위해 제작되었습니다.<br />
하드 드라이브 트레이는 <strong>Synology</strong> RackStation 에 사용되는 하드 드라이브를<br />
로드하기 위해 설계된 것입니다.<br />
1. admin 계정의 IP, DNS, 패스워드를 기본값으로 복원할 경우.<br />
2. <strong>Synology</strong> <strong>DiskStation</strong> 을 다시 설치할 경우.<br />
확장 포트는 <strong>Synology</strong> 확장 장치 1 를 <strong>Synology</strong> <strong>DiskStation</strong> 에 연결하는 데<br />
사용됩니다.<br />
이 팬은 <strong>Synology</strong> <strong>DiskStation</strong> 의 열을 방출하기 위해 설계된 것으로. 서버가<br />
시작되면 자동으로 작동됩니다. 팬이 고장난 경우 시스템에서 1 초마다<br />
경고음이 울립니다.<br />
8) 전원 포트 후면 패널 전원 포트는 AC 어댑터를 <strong>Synology</strong> <strong>DiskStation</strong> 에 연결하는 지점입니다.<br />
9) USB 포트 후면 패널<br />
10)<br />
콘솔 포트 및<br />
VGA 포트<br />
<strong>Synology</strong> <strong>DiskStation</strong> 은 외부 하드 드라이브, USB 프린터, 기타 USB 장치<br />
연결을 위한 USB 포트를 제공합니다.<br />
후면 패널 이 포트는 제조 용도로만 사용됩니다.<br />
11) LAN 포트 후면 패널 LAN 포트는 RJ-45 케이블을 <strong>Synology</strong> <strong>DiskStation</strong> 을 연결하는 지점입니다.<br />
---------<br />
1 <strong>Synology</strong> 확장 장치는 특정 모델에만 지원됩니다. www.synology.com 을 방문해 보십시오.
2U RackStation<br />
번호 부분 명칭 위치 설명<br />
1) 전원 단추 전면 패널<br />
15 1장: <strong>Synology</strong> <strong>DiskStation</strong> 개요<br />
<strong>Synology</strong> <strong>DiskStation</strong> <strong>사용자</strong> <strong>가이드</strong><br />
DSM DSM 3.1 기준<br />
전원 단추는 <strong>Synology</strong> RackStation 을 끄거나 켤 때 사용됩니다.<br />
<strong>Synology</strong> RackStation 을 끄려면 전원 LED 가 깜박이고 신호음이 울릴<br />
때까지 전원 단추를 누르십시오.<br />
2) 음소거 버튼 전면 패널 음소거 버튼은 <strong>Synology</strong> RackStation 의 경고음을 끄는 데 사용합니다.<br />
3) LED 표시등 전면 패널<br />
4) 하드 드라이브 트레이 전면 패널<br />
LED 표시는 내부 디스크와 시스템의 상태를 표시하기 위해 사용됩니다.<br />
자세한 정보는 부록 B: LED 표시 표페이지의 "241"를 참조하십시오.<br />
하드 드라이브 트레이는 <strong>Synology</strong> RackStation 에 사용되는 하드<br />
드라이브를 로드하기 위해 설계된 것입니다.<br />
5) 전원 포트 후면 패널 전원 포트는 전원 코드를 <strong>Synology</strong> RackStation 에 연결하는 곳입니다.<br />
6) 팬 후면 패널<br />
전원 팬은 전원 공급 장치에서 열을 방출하기 위해 설계된 것입니다.<br />
시스템 팬(RackStation 내부)은 RackStation 에서 열을 방출하기 위해<br />
설계된 것입니다. 팬이 작동하지 않으면 몇 초마다 RackStation 에서<br />
"경고음"이 울립니다.<br />
7) 콘솔 포트 및 VGA 포트 후면 패널 이 포트는 제조 용도로만 사용됩니다.<br />
8) USB 포트 후면 패널<br />
9) LAN 포트 후면 패널<br />
10) RESET 단추 후면 패널<br />
<strong>Synology</strong> RackStation 은 외부 하드 드라이브, USB 프린터, 기타 USB<br />
장치 연결을 위한 USB 포트를 제공합니다.<br />
LAN 포트는 RJ-45 케이블을 <strong>Synology</strong> RackStation 에 연결할 때<br />
사용합니다.<br />
1. admin 계정의 IP, DNS, 패스워드를 기본값으로 복원할 경우.<br />
2. <strong>Synology</strong> RackStation 을 다시 설치할 경우.<br />
11) 확장 포트 후면 패널 확장 포트는 <strong>Synology</strong> 확장 장치1 를 <strong>Synology</strong> RackStation 에 연결하는<br />
데 사용됩니다.<br />
12)<br />
전원 공급 장치<br />
안전 래치 2<br />
후면 패널<br />
전원 공급 장치 안전 래치는 전원 공급 장치를 제 위치에 고정하는 데<br />
사용됩니다.<br />
---------<br />
1 <strong>Synology</strong> 확장 장치는 특정 모델에만 지원됩니다. www.synology.com 을 방문해 보십시오.<br />
2 RS3411RPxs 만 해당.
번호 부분 명칭 위치 설명<br />
13)<br />
전원 공급 장치 켜기/끄기<br />
스위치<br />
16 1장: <strong>Synology</strong> <strong>DiskStation</strong> 개요<br />
후면 패널<br />
<strong>Synology</strong> <strong>DiskStation</strong> <strong>사용자</strong> <strong>가이드</strong><br />
확장 포트는 <strong>Synology</strong> 확장 유니트를 <strong>Synology</strong> RackStation 에<br />
연결하는 데 사용됩니다.<br />
DSM DSM 3.1 기준
17<br />
2 장: <strong>Synology</strong> <strong>DiskStation</strong> Manager 시작하기<br />
이 장에서는 <strong>Synology</strong> <strong>DiskStation</strong> 의 웹 기반 관리 UI 인 <strong>Synology</strong> <strong>DiskStation</strong> Manager (DSM)에<br />
로그인하고 바탕화면을 <strong>사용자</strong> 지정하며, 작업 표시줄을 관리하고 메인 메뉴를 사용하여 DSM 설정과<br />
응용 프로그램에 접근하는 방법에 대해 설명합니다.<br />
<strong>Synology</strong> <strong>DiskStation</strong> 설치<br />
<strong>Synology</strong> <strong>DiskStation</strong> 설정과 DSM 설치 방법에 대한 자세한 정보는 설치 디스크와 함께 제공된 빠른 설치<br />
<strong>가이드</strong>를 참조하십시오.<br />
<strong>Synology</strong> <strong>DiskStation</strong> Manager 로그인<br />
<strong>Synology</strong> Assistant 또는 웹 브라우저를 사용하여 DSM 에 로그인할 수 있습니다.<br />
<strong>Synology</strong> Assistant 사용<br />
Windows <strong>사용자</strong>:<br />
1 컴퓨터의 CD/DVD-Rom 드라이브에 설치 CD 또는 DVD 를 넣습니다.<br />
2 자동 실행 메뉴에서 시작을 선택하고 나타나는 단계를 따라 설치를 완료합니다.<br />
3 설치 후 바탕화면 아이콘을 더블 클릭하여 <strong>Synology</strong> Assistant 를 실행합니다.<br />
2 장
18 2장: <strong>Synology</strong> <strong>DiskStation</strong> Manager 시작하기<br />
<strong>Synology</strong> <strong>DiskStation</strong> <strong>사용자</strong> <strong>가이드</strong><br />
4 관리할 서버를 선택합니다. 연결을 클릭하거나 선택한 서버를 더블 클릭하여 DSM 의 로그인 화면으로<br />
들어갑니다.<br />
5 <strong>사용자</strong> 이름과 패스워드를 입력하고 로그인을 클릭합니다. admin 의 기본 패스워드는 비어 있습니다.<br />
Mac OS X <strong>사용자</strong>:<br />
1 CD/DVD-Rom 드라이브에 설치 CD 를 넣습니다.<br />
2 바탕화면에 있는 CD-Rom Drive 아이콘을 더블 클릭합니다.<br />
DSM DSM 3.1 기준<br />
3 MacOSX 아이콘을 더블 클릭한 다음, <strong>Synology</strong> Assistant-SYNOLOGY.dmg 아이콘을 더블 클릭합니다.<br />
4 <strong>Synology</strong> Assistant 아이콘을 더블 클릭해서 설정 마법사를 실행합니다.<br />
5 관리할 서버를 선택합니다. 연결을 클릭하거나 선택한 서버를 더블 클릭하여 DSM 의 로그인 화면으로<br />
들어갑니다.
19 2장: <strong>Synology</strong> <strong>DiskStation</strong> Manager 시작하기<br />
<strong>Synology</strong> <strong>DiskStation</strong> <strong>사용자</strong> <strong>가이드</strong><br />
6 <strong>사용자</strong> 이름과 패스워드를 입력하고 로그인을 클릭합니다. admin 의 기본 패스워드는 비어 있습니다.<br />
Linux(Ubuntu) <strong>사용자</strong>:<br />
1 컴퓨터에 설치 CD 를 넣은 다음, 바탕 화면에서 <strong>Synology</strong>Install 아이콘을 두 번 클릭합니다.<br />
DSM DSM 3.1 기준<br />
2 나타나는 파일 찾아보기 창에서 Linux 폴더를 더블 클릭한 다음, <strong>Synology</strong> Assistant-3.1-[번호].tar.gz 를 더블<br />
클릭합니다.<br />
3.1-1566<br />
3.1-1566<br />
3 풀기를 클릭한 다음, /usr/local 경로나 다른 경로에 <strong>Synology</strong>Assistant 디렉터리의 압축을 풉니다.<br />
3.1-1566
20 2장: <strong>Synology</strong> <strong>DiskStation</strong> Manager 시작하기<br />
<strong>Synology</strong> <strong>DiskStation</strong> <strong>사용자</strong> <strong>가이드</strong><br />
4 /usr/local/<strong>Synology</strong>Assistant(또는 [방금 지정한 경로]/<strong>Synology</strong>Assistant) 경로로 이동하고<br />
<strong>Synology</strong>Assistant 를 더블 클릭한 다음, 나타나는 대화 상자에서 터미널에서 실행을 선택합니다.<br />
5 관리할 서버를 선택합니다. 연결을 클릭하거나 선택한 서버를 더블 클릭하여 DSM 의 로그인 화면으로<br />
들어갑니다.<br />
6 <strong>사용자</strong> 이름과 패스워드를 입력하고 로그인을 클릭합니다. admin 의 기본 패스워드는 비어 있습니다.<br />
웹 브라우저 사용<br />
1 웹 브라우저 창을 엽니다<br />
2 주소 필드에 다음 중 하나를 입력합니다.<br />
DSM DSM 3.1 기준<br />
http://<strong>Synology</strong>_서버_IP:5000<br />
http://<strong>Synology</strong>_서버_이름:5000/(또는 Mac 의 경우 http://<strong>Synology</strong>_서버_이름.local:5000/)<br />
<strong>Synology</strong>_서버_이름을 설정 과정 중에 <strong>Synology</strong> <strong>DiskStation</strong> 에 대해 설정한 이름으로 바꿔야 합니다. 설치<br />
과정 중 원 스텝 설정을 선택한 경우, <strong>Synology</strong>_서버_이름이 <strong>DiskStation</strong>, CubeStation, USBStation 또는<br />
RackStation 이 됩니다.<br />
3 키보드에서 Enter(PC) 또는 Return(Mac) 키를 누릅니다.
21 2장: <strong>Synology</strong> <strong>DiskStation</strong> Manager 시작하기<br />
<strong>Synology</strong> <strong>DiskStation</strong> <strong>사용자</strong> <strong>가이드</strong><br />
4 <strong>사용자</strong> 이름과 패스워드를 입력하고 로그인을 클릭합니다. admin 의 기본 패스워드는 비어 있습니다.<br />
참고: DSM 연결을 원활하게 실행하기 위해서는 다음 브라우저를 사용하십시오.<br />
Chrome: 8.0 이상<br />
Firefox: 3.5 이상<br />
Safari: 4.0 이상<br />
Internet Explorer: 7.0 이상<br />
<strong>DiskStation</strong> Manager 의 모양<br />
<strong>Synology</strong> <strong>DiskStation</strong> Manager(DSM)에 로그인 하면 바탕화면과 작업 표시줄을 볼 수 있습니다.<br />
바탕화면 및 바로가기<br />
DSM DSM 3.1 기준<br />
바탕화면은 응용 프로그램 창이 표시되는 곳입니다. 자주 사용하는 응용 프로그램에 대한 바탕화면 바로가기를<br />
생성할 수도 있습니다.<br />
응용 프로그램의 바탕화면 바로가기 생성하기:<br />
메인 메뉴에서 바탕화면으로 섬네일을 끌어서 이동합니다.<br />
응용 프로그램의 바탕화면 바로가기 제거하기:<br />
바로가기를 마우스 오른쪽 단추로 클릭하고 바로가기 제거를 선택합니다.<br />
새 브라우저 창에서 Audio Station 또는 Download Station 열기:<br />
응용 프로그램의 메인 메뉴 섬네일 또는 바탕화면 바로가기를 마우스 오른쪽 단추로 클릭하고 새 창에서 열기를<br />
선택합니다.<br />
참고: 바탕화면 기능을 사용하여 바탕화면 배경 색상이나 배경 무늬를 <strong>사용자</strong> 지정할 수도 있습니다. 자세한 정보는<br />
바탕화면페이지의 "25"을 참조하십시오.
작업 표시줄<br />
바탕화면 맨 위에 있는 작업 표시줄에는 다음의 기능이 포함되어 있습니다.<br />
22 2장: <strong>Synology</strong> <strong>DiskStation</strong> Manager 시작하기<br />
<strong>Synology</strong> <strong>DiskStation</strong> <strong>사용자</strong> <strong>가이드</strong><br />
DSM DSM 3.1 기준<br />
1 바탕화면 표시 단추: 응용 프로그램 창을 지우고 바탕화면을 표시하려면 클릭합니다. 해당 창을 바탕화면으로<br />
불러오려면 이 단추를 다시 클릭합니다. 응용 프로그램 창에 대한 자세한 정보는 응용 프로그램 창<br />
열기페이지의 "23"를 참조하십시오.<br />
2 메인 메뉴 단추: 메인 메뉴를 표시하려면 클릭합니다. 자세한 정보는 메인 메뉴를 사용한 DSM 관리페이지의<br />
"22"를 참조하십시오.<br />
3 응용 프로그램 열기 아이콘:<br />
바탕화면에서 응용 프로그램 창을 표시하거나 숨기려면 해당 응용 프로그램의 아이콘을 클릭합니다.<br />
아이콘을 마우스 오른쪽 단추로 클릭하고 바로가기 메뉴에서 적절한 기능을 선택하여 응용 프로그램<br />
창(최대화, 최소화, 복원, 종료) 또는 작업 표시줄 아이콘(작업 표시줄에 고정, 작업 표시줄에서 고정 해제)을<br />
관리합니다.<br />
4 검색 필드: 관련 응용 프로그램 및 DSM 도움말 기사 목록을 신속히 찾으려면 키워드를 입력합니다.<br />
5 알림 단추(느낌표가 함께 나타남): 중요한 이벤트의 로그를 확인하려면 클릭합니다. 모두 제거를 클릭하면 모든<br />
이벤트가 제거되고 알림 단추가 숨겨집니다.<br />
참고: 시스템 로그에 대한 자세한 정보는 로그페이지의 "221"를 참조하십시오.<br />
6 업로드 대기열 단추: 모든 업로드 및 백그라운드 작업의 진행 상태를 확인할 수 있는 파일 작업 모니터 창을<br />
열려면 클릭합니다.<br />
메인 메뉴를 사용한 DSM 관리<br />
메인 메뉴는 <strong>Synology</strong> <strong>DiskStation</strong> Manager 에서 제공하는 모든 응용 프로그램 및 설정을 확인할 수 있는 곳입니다.
로그아웃, 다시 시작 및 종료<br />
23 2장: <strong>Synology</strong> <strong>DiskStation</strong> Manager 시작하기<br />
<strong>Synology</strong> <strong>DiskStation</strong> <strong>사용자</strong> <strong>가이드</strong><br />
DSM DSM 3.1 기준<br />
메인 메뉴의 오른쪽 하단 모서리에 있는 로그아웃, 다시 시작 또는 종료를 클릭하면 다른 운영 체제를 사용할 때와<br />
마찬가지로 DSM 을 로그아웃하고 <strong>DiskStation</strong> 을 다시 시작하거나 끌 수 있습니다.<br />
메인 메뉴의 섬네일 순서 바꾸기<br />
메인 메뉴를 열고 섬네일을 원하는 위치로 끌어서 이동합니다. "+" 아이콘이 표시될 때 섬네일에서 손을 놓으면<br />
위치가 바뀝니다.<br />
응용 프로그램 창 열기<br />
제어판 이외에 메인 메뉴에는 다른 모든 DSM 응용 프로그램의 섬네일이 포함되어 있습니다. 이제 DSM 의<br />
멀티태스킹 기능을 사용하여 동시에 여러 개의 응용 프로그램 창을 열 수 있습니다.<br />
응용 프로그램 창 열기:<br />
바탕화면에 있는 응용 프로그램 창과 작업 표시줄에 있는 응용 프로그램 아이콘을 열려면 메인 메뉴에서 해당 응용<br />
프로그램의 섬네일을 클릭합니다.<br />
참고: 또한 바탕화면 바로가기를 사용해서도 응용 프로그램 창을 열 수 있습니다. 자세한 정보는 바탕화면 및<br />
바로가기페이지의 "21"를 참조하십시오.<br />
제어판 사용<br />
DSM 설정의 섬네일을 보려면 메인 메뉴에서 제어판을 선택합니다.<br />
제어판에서 DSM 설정은 다음의 분류 항목으로 나누어져 있습니다.<br />
파일 공유 및 권한: Win/Mac/NFS/FTP 파일 공유 서비스를 설정하고 <strong>사용자</strong> 계정에 대한 응용 프로그램 권한을<br />
할당합니다.<br />
네트워크 서비스: 네트워크 서비스 및 인터넷 연결을 위한 설정을 관리하고 편집합니다.<br />
시스템: <strong>DiskStation</strong> 의 기본 설정을 편집합니다.<br />
응용 프로그램 설정: 내장 응용 프로그램의 서비스를 활성화합니다.<br />
참고: 제어판에는 admin 또는 관리자 그룹에 속하는 <strong>사용자</strong>만이 접근할 수 있습니다. 자세한 정보는 그룹 생성 및<br />
편집페이지의 "83"을 참조하십시오.
개인 옵션 관리<br />
24 2장: <strong>Synology</strong> <strong>DiskStation</strong> Manager 시작하기<br />
<strong>Synology</strong> <strong>DiskStation</strong> <strong>사용자</strong> <strong>가이드</strong><br />
DSM DSM 3.1 기준<br />
DSM <strong>사용자</strong> 계정에 대해 다음의 옵션을 관리하려면 메인 메뉴의 오른쪽 상단 모서리에 있는 옵션 단추를 클릭합니다.<br />
계정<br />
계정에서는 <strong>사용자</strong> 계정의 패스워드와 설명을 변경할 수 있습니다.<br />
계정 수정하기:<br />
1 계정에 대한 설명을 입력합니다(옵션).<br />
2 계정의 패스워드를 변경하려면 새 패스워드를 입력하고 확인합니다.<br />
3 확인을 클릭합니다.<br />
제한 사항:<br />
<strong>사용자</strong> 설명은 대소문자를 구분하며 0~64 자의 표시 가능한 Unicode 문자로 구성되어야 합니다.<br />
패스워드는 대소문자를 구분하며 표시 가능한 문자 0~127 자로 구성되어야 하며 숫자, 문자, 기호, 공백 문자를 포함할 수<br />
있습니다.<br />
볼륨 사용<br />
볼륨 사용에서 모든 <strong>DiskStation</strong> 볼륨에서 admin 이 설정한 할당량을 비롯하여 각 볼륨에서 사용한 용량을 확인할<br />
수 있습니다.
바탕화면<br />
바탕화면에서 바탕화면 배경 색상 또는 배경 무늬를 <strong>사용자</strong> 지정할 수 있습니다.<br />
바탕화면의 배경 색상 선택하기:<br />
1 배경 무늬 <strong>사용자</strong> 지정을 선택합니다.<br />
2 배경 색상 드롭다운 메뉴에서 색상을 선택하거나 원하는 색상 값을 입력합니다.<br />
3 확인을 클릭합니다.<br />
바탕화면 배경 무늬로 사용할 <strong>사용자</strong> 지정 이미지 업로드하기:<br />
1 배경 무늬 <strong>사용자</strong> 지정을 선택한 다음 이미지 <strong>사용자</strong> 지정을 선택합니다.<br />
25 2장: <strong>Synology</strong> <strong>DiskStation</strong> Manager 시작하기<br />
<strong>Synology</strong> <strong>DiskStation</strong> <strong>사용자</strong> <strong>가이드</strong><br />
DSM DSM 3.1 기준<br />
2 이미지 선택을 클릭해서 DSM 의 바탕화면 배경 무늬로 사용할 이미지를 업로드합니다. 나타나는 대화 상자에서<br />
다음을 수행한 다음 확인을 클릭합니다.<br />
a <strong>DiskStation</strong> 또는 컴퓨터에 있는 이미지를 선택합니다.<br />
b 특정 너비 또는 높이로 이미지의 크기를 조정하려면 영역 안에 맞추기 필드에 값을 입력합니다.<br />
참고: 최대 높이는 3280 픽셀 미만이어야 합니다.<br />
3 바탕화면 배경 무늬를 가로 또는 세로로 반복하려면 수평 반복 또는 수직 반복을 선택합니다.<br />
4 바탕화면 배경 무늬를 정렬 상태를 조정하려면 배경 맞춤 드롭다운 메뉴에서 옵션을 선택합니다.<br />
5 확인을 클릭합니다.
26 2장: <strong>Synology</strong> <strong>DiskStation</strong> Manager 시작하기<br />
<strong>Synology</strong> <strong>DiskStation</strong> <strong>사용자</strong> <strong>가이드</strong><br />
DSM DSM 3.1 기준<br />
Photo Station<br />
이 탭은 DSM admin 또는 관리자 그룹에 속하는 <strong>사용자</strong>가 개인 Photo Station 서비스를 활성화한 경우에만<br />
표시됩니다. 자세한 정보는 개인 Photo Station 활성화페이지의 "140"를 참조하십시오.<br />
기타<br />
기타에서 그 밖의 개인 옵션을 <strong>사용자</strong> 지정할 수 있습니다.<br />
로그인 후 응용 프로그램의 확장 여부 결정하기:<br />
1 로그인 후 메인 메뉴 확장 안 함을 선택합니다.<br />
2 확인을 클릭합니다.<br />
브라우저 창을 닫을 때 확인 대화 상자 건너뛰기:<br />
1 DSM 에서 나갈 때 확인 대화 상자 표시 안 함을 선택합니다.<br />
2 확인을 클릭합니다.<br />
열려 있는 창을 저장하여 다음 번 로그인 이후 복원하기:<br />
1 로그인 시 DSM 을 이전 로그아웃 상태로 계속하기를 선택합니다.<br />
2 확인을 클릭합니다.<br />
창이 숨겨진 후 바탕화면 표시 단추를 사용해서 창을 다시 복원하기:<br />
1 바탕화면 표시 단추를 사용하여 창을 이전 위치에서 계속하기를 선택합니다.<br />
2 확인을 클릭합니다.<br />
파일 브라우저로 컴퓨터 파일 검색하기:<br />
1 파일 브라우저에서 로컬 파일 검색하고 파일 및 폴더를 직접 업로드를 선택합니다.<br />
2 확인을 클릭합니다.<br />
참고:<br />
이 옵션을 활성화하면 파일 브라우저에서 폴더를 업로드할 수 있습니다.<br />
Windows 용 Opera 및 Safari 에서는 로컬 파일 검색이 지원되지 않습니다.
27<br />
3 장: 시스템 설정 수정<br />
<strong>Synology</strong> <strong>DiskStation</strong> Manager(DSM)에 연결하고 해당 기능의 접근 방법 및 모양 <strong>사용자</strong> 지정 방법을 익힌 후에는<br />
admin 또는 관리자 그룹에 속하는 <strong>사용자</strong>로서 기본 설정을 수정할 수 있습니다.<br />
이 장에서는 네트워크 설정 변경, 기본 언어 지정, 시간 설정, 절전 기능 사용 방법에 대해 설명합니다.<br />
DSM 설정 변경<br />
다음의 DSM 설정을 변경하려면 메인 메뉴 > 제어판 > DSM 설정으로 이동합니다.<br />
로그인 스타일<br />
DSM 의 로그인 화면 레이아웃을 수정하려면 로그인 스타일 탭을 클릭합니다. 또한 <strong>사용자</strong> 지정 이미지 파일을<br />
업로드하여 로그인 페이지에 표시할 수도 있습니다.<br />
로그인 페이지 스타일 변경하기:<br />
2 가지 스타일이 제공되며, 3 가지 색상 중에서 선택할 수 있습니다. 원하는 스타일을 선택하고 확인을 클릭합니다.<br />
로그인 페이지에 내 인식 이미지 표시하기:<br />
1 내 인식 이미지 추가를 선택합니다.<br />
2 이미지 위치를 선택합니다.<br />
3 이미지 업로드 단추를 클릭하고 인식 이미지로 사용할 이미지 파일을 선택합니다.<br />
4 확인을 클릭합니다.<br />
참고: 이미지 파일의 크기는 1 MB 미만이어야 합니다.<br />
3 장
HTTP 서비스 옵션<br />
포트 번호를 변경하거나 HTTPS 연결을 활성화하려면 HTTP 서비스 옵션 탭을 클릭합니다.<br />
기본 HTTP 또는 HTTPS 포트 번호 변경하기(DSM 및 Audio Station 의 경우):<br />
1 HTTP 또는 HTTPS 필드에 포트 번호를 입력합니다.<br />
2 확인을 클릭합니다.<br />
HTTPS 연결 활성화하기:<br />
1 HTTPS 연결 활성화를 선택합니다.<br />
28 3장: 시스템 설정 수정<br />
<strong>Synology</strong> <strong>DiskStation</strong> <strong>사용자</strong> <strong>가이드</strong><br />
2 선택적으로 인증서 가져오기를 클릭하거나 HTTP 연결에서 HTTPS 로 자동으로 리디렉션을 선택합니다.<br />
(자세한 정보는 아래의 섹션을 참조하십시오.)<br />
3 확인을 클릭합니다.<br />
DSM DSM 3.1 기준<br />
HTTPS 연결이 설정되면 HTTP 프로토콜을 통한 모든 <strong>Synology</strong> <strong>DiskStation</strong> 연결이 SSL/TLS 암호화 메커니즘을<br />
통해 암호화됩니다.<br />
HTTPS 연결로 리디렉션 관련 정보:<br />
추가 정보<br />
HTTP 연결에서 HTTPS 로 자동으로 리디렉션 옵션이 선택되면 포트 5000 을 통해서 웹 관리 UI 를 이용하려고 할<br />
때 포트 5001 으로 전환됩니다.<br />
HTTPS 연결에 사용되는 포트:<br />
DSM: 포트 번호는 5001 이기 때문에 보안 채널을 통해서 관리 UI 를 이용할 수 있습니다:<br />
https://<strong>Synology</strong>_서버_IP:5001/<br />
Web Station: 포트 번호는 443 이기 때문에 보안 채널을 통해서 Web Station 을 이용할 수 있습니다:<br />
https://<strong>Synology</strong>_서버_IP:443/ 또는 https://<strong>Synology</strong>_서버_이름:443/<br />
Photo Station: 포트 번호는 443 이기 때문에 보안 채널을 통해서 Photo Station 을 이용할 수 있습니다:<br />
https://<strong>Synology</strong>_서버_IP:443/photo/ 또는 https://<strong>Synology</strong>_서버_이름:443/photo/<br />
인증서 가져오기 관련 정보:<br />
신뢰할 수 있는 인증 기관(CA)에서 발급한 인증서가 있는 경우 인증서 가져오기를 클릭해서 유효한 SSL 서버<br />
호스트를 위해 자신의 인증서와 개인 키를 업로드합니다. 이 인증서는 개인 키와 일치해야 합니다. 개인 키를<br />
안전하게 보호해 주십시오.
세션 보안<br />
각 DSM 검색 세션에 대한 보안 수준을 수정하려면 세션 보안 탭을 클릭합니다.<br />
29 3장: 시스템 설정 수정<br />
<strong>Synology</strong> <strong>DiskStation</strong> <strong>사용자</strong> <strong>가이드</strong><br />
DSM DSM 3.1 기준<br />
로그아웃 타이머 설정하기:<br />
1 로그아웃 타이머(분)에 1~65535 사이의 아무 값이나 입력해서 자동 로그아웃이 수행되기 전까지의 유휴 시간을<br />
지정합니다.<br />
2 확인을 클릭합니다.<br />
지정한 시간 동안 작업이 없으면 자동 로그아웃이 발생합니다.<br />
IP 검사 건너뛰기:<br />
1 IP 검사를 건너뛰기 함으로써 브라우저 호환성 개선을 선택합니다.<br />
2 확인을 클릭합니다.<br />
HTTP 프록시를 통해 <strong>DiskStation</strong> 에 접근할 때 임의 로그아웃 문제가 발생한 경우 IP 검사를 건너뛰면 이 문제를<br />
방지할 수 있습니다. 그러나 IP 검사를 건너뛸 경우 보안 수준이 낮아집니다.
파일 브라우저 로그 활성화<br />
30 3장: 시스템 설정 수정<br />
<strong>Synology</strong> <strong>DiskStation</strong> <strong>사용자</strong> <strong>가이드</strong><br />
DSM DSM 3.1 기준<br />
파일 브라우저 탭을 클릭하여 업로드, 다운로드, 삭제, 이름 바꾸기, 이동, 복사, 속성 설정을 포함한 모든 <strong>사용자</strong>의<br />
파일 브라우저 활동을 모니터링합니다.<br />
참고: 파일 브라우저에 대한 자세한 정보는 파일 브라우저를 통한 파일 접근페이지의 "100"을 참조하십시오.<br />
파일 브라우저 로그 활성화하기:<br />
1 파일 브라우저 로그 활성화를 선택합니다.<br />
2 확인을 클릭합니다.<br />
파일 브라우저 로그 보기:<br />
로그 보기를 클릭합니다.<br />
참고: 시스템 로그에 대한 자세한 정보는 로그페이지의 "221"를 참조하십시오.
네트워크 설정 변경<br />
31 3장: 시스템 설정 수정<br />
<strong>Synology</strong> <strong>DiskStation</strong> <strong>사용자</strong> <strong>가이드</strong><br />
다음의 <strong>Synology</strong> <strong>DiskStation</strong> 네트워크 설정을 수정하려면 메인 메뉴 > 제어판 > 네트워크 to modify the 로<br />
이동합니다.<br />
일반<br />
DSM DSM 3.1 기준<br />
이 섹션에서 서버 이름을 입력해서 네트워크상의 <strong>DiskStation</strong> 식별 이름을 변경할 수 있습니다. 또한 여기서<br />
도메인 이름 서버와 기본 게이트웨이를 설정할 수 있습니다.<br />
<strong>DiskStation</strong> 이름 바꾸기:<br />
서버 이름 필드에 새 서버 이름을 입력하고 확인을 클릭합니다.<br />
도메인 이름 서버 및 기본 게이트웨어 설정하기:<br />
DNS 서버와 기본 게이트웨이 필드에 ip 주소를 입력하고 확인을 클릭합니다.<br />
참고: 모든 네트워크 인터페이스가 자동으로 구성되거나 <strong>DiskStation</strong> 이 PPPoE 르 통해 인터넷에 연결되어 있는 경우에는<br />
DNS 서버와 기본 게이트웨이 필드를 수정할 수 없습니다.
네트워크 인터페이스<br />
32 3장: 시스템 설정 수정<br />
<strong>Synology</strong> <strong>DiskStation</strong> <strong>사용자</strong> <strong>가이드</strong><br />
이 섹션에서는 다음의 네트워크 인터페이스를 통해 <strong>DiskStation</strong> 을 네트워크에 연결할 수 있습니다.<br />
LAN 포트<br />
DSM DSM 3.1 기준<br />
<strong>DiskStation</strong> 이 로컬 영역 네트워크(LAN)에 연결되어 있는 경우 왼쪽에서 LAN 포트 또는 LAN [번호](여러 개의<br />
LAN 포트가 있는 <strong>DiskStation</strong>)를 클릭해서 네트워크 인터페이스를 구성할 수 있습니다.<br />
<strong>DiskStation</strong> 이 IP 주소를 가져오는 방법 결정하기:<br />
1 다음 중 하나를 선택합니다.<br />
자동으로 네트워크 구성 얻기(DHCP): DHCP 를 통해 IP 주소를 자동으로 가져옵니다.<br />
수동 구성 이용: IP 주소, 서브넷 마스트, DNS 및 게이트웨이를 수동으로 입력합니다.<br />
2 확인을 클릭합니다.<br />
IPv6 설정하기:<br />
IPv6 설정을 클릭합니다. 자세한 정보는 IPv6 설정페이지의 "35"을 참조하십시오.<br />
용어 설명<br />
Jumbo Frame: Jumbo Frames 은 표준 1500 바이트 이상의 MTU(Maximum Transmission Unit)가 있는 이더넷<br />
프레임으로, 대용량 파일의 이더넷 전송을 보다 효율적으로 처리할 수 있습니다. 이 프레임은 기가비트 네트워크<br />
환경에서만 활성화할 수 있습니다. Jumbo Frame 을 올바르게 작동하려면 <strong>DiskStation</strong> 에 접근하는 네트워크 상의<br />
모든 컴퓨터와 장치가 MTU 를 지원하고 동일한 MTU 값을 사용해야 합니다.
33 3장: 시스템 설정 수정<br />
<strong>Synology</strong> <strong>DiskStation</strong> <strong>사용자</strong> <strong>가이드</strong><br />
DSM DSM 3.1 기준<br />
Bond<br />
여러 개의 LAN 포트가 있는 <strong>DiskStation</strong> 의 경우 Link Aggregation 1 을 사용하여 여러 LAN 인터페이스를 Bond<br />
[번호] 인터페이스로 결합할 수 있습니다. 이 인터페이스는 LAN 인터페이스와 같이 구성할 수 있습니다.<br />
Link Aggregation 을 사용하여 여러 개의 LAN 인터페이스 결합하기:<br />
1 생성을 클릭합니다.<br />
2 다음의 테스트 방법 중 하나를 선택하고 다음을 클릭합니다.<br />
참고: Link Aggregation 을 활성화하기 전에, 모든 LAN 케이블이 같은 스위치에 연결되어 있는지 확인하십시오.<br />
IEEE 802.3ad 동적 Link Aggregation: IEEE 802.3ad 는 대부분의 Link Aggregation 구현에서 표준적인<br />
방식입니다. 이 모드 사용을 위해서는 802.3ad 를 지원하는 스위치가 필요합니다.<br />
Network Fault Tolerance 만 가능: LAN 1 포트를 사용할 수 없게 되면 시스템이 LAN 2 를 사용하여 서비스를<br />
제공합니다. 스위치가 IEEE 802.3ad 를 지원하지 않는 경우 이 옵션을 선택할 수 있습니다.<br />
3 Link Aggregation 에 사용할 둘 이상의 LAN 인터페이스를 선택하고 다음을 클릭합니다.<br />
4 네트워크 설정을 구성하고 적용을 클릭합니다.<br />
Bond 인터페이스를 여러 개의 LAN 인터페이스로 분리하기:<br />
1 왼쪽에서 Bond [번호] 인터페이스를 클릭합니다.<br />
2 제거를 클릭한 다음, 확인을 클릭합니다.<br />
용어 설명<br />
Link Aggregation: 여러 개의 LAN 포트가 있는 <strong>DiskStation</strong> 의 경우, 여러 개의 LAN 케이블을 네트워크에 동시에<br />
연결하거나 서로 다른 서브넷에서 두 개의 IP 주소를 사용하여 네트워크를 할당하도록 <strong>DiskStation</strong> 을 설정할 수<br />
있습니다. Link Aggregation 이 활성화된 상태에서는 트렁킹(증가한 연결 속도에 대해 집계된 LAN 인터페이스의<br />
네트워크 대역폭 결합) 및 네트워크 오류 해결(집계된 LAN 인터페이스를 사용할 수 없는 경우 네트워크 연결<br />
유지) 기능이 지원됩니다.<br />
---------<br />
1 Link Aggregation 은 여러 개의 LAN 포트를 가진 <strong>DiskStation</strong> 에서만 지원됩니다.
무선 네트워크<br />
<strong>Synology</strong> <strong>DiskStation</strong> 을 무선 네트워크에 연결하려면 왼쪽에서 무선 네트워크를 클릭합니다 1 .<br />
34 3장: 시스템 설정 수정<br />
<strong>Synology</strong> <strong>DiskStation</strong> <strong>사용자</strong> <strong>가이드</strong><br />
참고: 무선 네트워크는 <strong>Synology</strong> <strong>DiskStation</strong> 의 USB 포트에 무선 동글을 연결한 경우에만 사용할 수 있습니다.<br />
DSM DSM 3.1 기준<br />
무선 네트워크 설정하기:<br />
무선 네트워크 설정을 클릭하고 다음 옵션 중에서 원하는 항목을 선택합니다(이미 무선 네트워크에 연결되어 있는<br />
경우 먼저 연결 해제를 클릭).<br />
무선 네트워크 참가: 마법사가 신호 강도 및 보안 상태와 함께 사용 가능한 무선 액세스 포인트 또는 Ad-Hoc<br />
네트워크를 검색합니다. 이용하려는 액세스 포인트가 패스워드 보호로 잠겨 있는 경우 마법사가 패스워드<br />
입력을 요구합니다.<br />
숨겨진 무선 네트워크에 연결: 개인 정보 보호 이유로 액세스 포인트가 해당 SSID(네트워크 이름)를<br />
브로드캐스트하지 않는 경우 검색 동안 검색되지 않습니다. 필요한 정보를 직접 입력해서 이러한 숨겨진<br />
액세스 포인트에 수동으로 연결할 수 있습니다.<br />
Ad-Hoc 네트워크 생성: 중앙 액세스 포인트(AP)가 무선 네트워크를 유선 이더넷 네트워크로 연결해주는<br />
인프라 네트워크 이외에, Ad-Hoc 네트워크 또한 광범위하게 사용됩니다. Ad-Hoc 네트워크에서는 각각의<br />
범위에 있는 모든 무선 장치가 중앙 액세스 포인트 없이 피어-투-피어 방식으로 통신할 수 있습니다. Ad-Hoc<br />
네트워크를 설정하려면 모든 무선 장치를 인프라 모드 대신 Ad-Hoc 모드에 맞게 구성해야 합니다.<br />
참고: 호환되는 무선 동글 목록은 www.synology.com 을 참조하십시오.<br />
---------<br />
1 무선 네트워크는 일부 모델에서만 지원됩니다.
IPv6 설정<br />
35 3장: 시스템 설정 수정<br />
<strong>Synology</strong> <strong>DiskStation</strong> <strong>사용자</strong> <strong>가이드</strong><br />
DSM DSM 3.1 기준<br />
LAN 포트 또는 무선 네트워크 인터페이스를 구성하는 경우 IPv6 설정 단추를 클릭하여 IPv6 설정을 변경합니다.<br />
<strong>Synology</strong> <strong>DiskStation</strong> 은 IPv4/IPv6 이중 스택 구성표를 지원합니다. 즉, <strong>Synology</strong> <strong>DiskStation</strong> 에서 IPv4 와 IPv6 을<br />
동시에 작동할 수 있습니다. IPv6 의 기본 설정은 자동입니다. 1<br />
IPv6 설정 페이지에서 다른 설정 유형을 선택합니다.<br />
자동: <strong>DiskStation</strong> 이 로컬 IPv6 주소를 자동으로 생성합니다. 이 주소는 <strong>DiskStation</strong> 의 MAC 주소를 기반으로<br />
생성됩니다.<br />
DHCP: <strong>DiskStation</strong> 이 IPv6 를 지원하는 DHCP 서버로부터 IPv6 주소를 자동으로 가져옵니다.<br />
수동: IPv6 주소, Prefix 길이 및 기본 게이트웨이를 입력해서 IPv6 을 수동으로 설정합니다.<br />
끄기: IPv6 지원을 비활성화합니다.<br />
참고: IPv6 주소를 사용하여 IPv4 네트워크 환경에 참가하려면 IPv6 Tunnel 을 활성화해야 합니다. 자세한 정보는 아래의<br />
섹션을 참조하십시오.<br />
---------<br />
1 IPv6 서비스는 08 시리즈 이상의 모델(108j, 109j 제외)에서만 지원됩니다.
36 3장: 시스템 설정 수정<br />
<strong>Synology</strong> <strong>DiskStation</strong> <strong>사용자</strong> <strong>가이드</strong><br />
DSM DSM 3.1 기준<br />
PPPoE<br />
<strong>DiskStation</strong> 이 DSL 또는 케이블 모뎀에 연결되어 있거나 인터넷 서비스 제공업체(ISP)가 PPPoE(Point to Point<br />
Protocol over Ethernet)를 사용하는 경우 왼쪽에서 PPPoE 를 클릭합니다.<br />
PPPoE 를 통해 인터넷에 연결하기:<br />
1 PPPoE 설정을 클릭합니다.<br />
2 ISP 에서 제공한 계정 정보를 입력합니다.<br />
3 확인을 클릭합니다.<br />
참고: 그래도 연결 문제가 발생하면 인터넷 서비스 제공업체로 문의하십시오.
37 3장: 시스템 설정 수정<br />
<strong>Synology</strong> <strong>DiskStation</strong> <strong>사용자</strong> <strong>가이드</strong><br />
DSM DSM 3.1 기준<br />
Tunnel<br />
Tunnel 은 고립된 IPv6 호스트 또는 네트워크가 IPv4 네트워크 백본과 호환될 수 있도록 IPv4 패킷 내에 IPv6<br />
패킷을 캡슐화하는 기술입니다.<br />
IPv4 환경에서 <strong>DiskStation</strong> 이 IPv6 을 통해 인터넷 접근 권한을 받을 수 있도록 하려면 Tunnel 탭을 클릭합니다.<br />
IPv6 Tunnel 설정하기:<br />
1 Tunnel 활성화를 선택합니다.<br />
2 서버 주소에 Tunnel 서비스 제공업체의 호스트 이름 또는 IP 를 입력합니다.<br />
3 익명으로 연결 또는 기존 계정으로 연결 중에서 원하는 옵션을 선택합니다. 두 번째 옵션을 선택한 경우에는<br />
<strong>사용자</strong> 이름과 패스워드를 입력하십시오.<br />
4 확인을 클릭하여 설정을 저장합니다.<br />
참고:<br />
서비스 제공업체에 의해 외부 IPv6 주소가 자동으로 업데이트될 수 있습니다. 그러나 <strong>Synology</strong> <strong>DiskStation</strong> 에서는 이전의<br />
IPv6 주소를 즉시 제거되지 않습니다.<br />
그래도 연결 문제가 발생하면 인터넷 서비스 제공업체로 문의하십시오.
지역 옵션 수정<br />
다음의 지역 옵션을 구성하려면 메인 메뉴 > 제어판 > 지역 옵션으로 이동합니다.<br />
언어<br />
38 3장: 시스템 설정 수정<br />
<strong>Synology</strong> <strong>DiskStation</strong> <strong>사용자</strong> <strong>가이드</strong><br />
DSM DSM 3.1 기준<br />
<strong>Synology</strong> <strong>DiskStation</strong> Manager 에서 사용할 언어를 설정하고 이메일 알림을 활성화하거나 Unicode 파일 이름<br />
변환을 위한 코드페이지를 지정하려면 언어 탭을 클릭합니다.<br />
표시 언어: 선호하는 표시 언어를 선택하거나 기본 브라우저 설정과 동일하게 유지할 수 있습니다.<br />
이메일 언어: <strong>Synology</strong> <strong>DiskStation</strong> 의 이메일 알림에 대해 선호하는 언어를 설정합니다.<br />
코드페이지: <strong>Synology</strong> <strong>DiskStation</strong> 은 서로 다른 언어를 사용하는 컴퓨터에서 파일 이용 불가 현상을 방지하기<br />
위해 Unicode 를 사용합니다. 그러나 다음의 장치 또는 응용 프로그램에서 아무런 문제 없이<br />
<strong>Synology</strong> <strong>DiskStation</strong> 서비스를 사용하기 위해서는 해당 프로그램에 맞는 적절한 코드페이지를 선택해야<br />
합니다.<br />
Unicode 를 지원하지 않는 컴퓨터<br />
비-Unicode 설정을 Unicode 로 변환하는 응용 프로그램(예: FTP 서비스, UPnP 지원, 음악 메타데이터 색인<br />
처리)
시간 설정<br />
39 3장: 시스템 설정 수정<br />
<strong>Synology</strong> <strong>DiskStation</strong> <strong>사용자</strong> <strong>가이드</strong><br />
DSM DSM 3.1 기준<br />
시간을 설정하려면 시간 탭을 클릭합니다. 현재 시간을 확인하고 서버의 날짜와 시간을 직접 설정하거나 네트워크<br />
시간 서버를 이용해서 자동으로 설정할 수 있습니다.<br />
표준 시간대 설정하기:<br />
1 표준 시간대 드롭다운 메뉴에서 시간대를 선택합니다.<br />
2 확인을 클릭합니다.<br />
지역 날짜와 시간을 수동으로 설정하기:<br />
1 수동을 선택하고 날짜와 시간을 선택합니다.<br />
2 확인을 클릭합니다.<br />
날짜와 시간을 NTP 서버와 동기화하기:<br />
1 메인 메뉴 > 제어판 > 네트워크에 유효한 DNS 서버 IP 를 입력했는지, <strong>DiskStation</strong> 이 인터넷에 연결되어 있는지<br />
확인하십시오.<br />
2 NTP 서버와 동기화를 선택합니다.<br />
3 드롭다운 메뉴에서 동기화 주기를 할당합니다.<br />
4 네트워크 시간 서버의 주소를 입력하거나 드롭다운 메뉴에서 서버를 선택합니다.<br />
5 지금 업데이트를 클릭하여 시간이 서버와 성공적으로 동기화되었는지 확인합니다.<br />
6 확인을 클릭합니다.
40 3장: 시스템 설정 수정<br />
추가 정보<br />
<strong>Synology</strong> <strong>DiskStation</strong> <strong>사용자</strong> <strong>가이드</strong><br />
네트워크 시간 프로토콜(NTP)은 데이터 네트워크상의 모든 클라이언트 및 서버의 시간을 동기화하는 데<br />
사용됩니다.<br />
다음에는 몇 가지 권장되는 NTP 서버가 나와 있습니다.<br />
time.apple.com<br />
time.asia.apple.com<br />
time.euro.apple.com<br />
time.nist.gov<br />
NTP 서버에 대한 자세한 정보는 http://www.eecis.udel.edu/~mills/ntp/servers.html 을 참조하십시오.<br />
절전 기능 사용<br />
DSM 에서 제공되는 절전 기능을 관리하려면 메인 메뉴 > 제어판 > 전원으로 이동합니다.<br />
DSM DSM 3.1 기준
일반 설정 관리<br />
다음의 전원 제어 설정을 관리하려면 일반 설정 탭을 클릭합니다.<br />
HDD 대기 기능<br />
<strong>DiskStation</strong> 에 있는 모든 내/외부 디스크에 대한 HDD 대기 기능을 관리할 수 있습니다.<br />
41 3장: 시스템 설정 수정<br />
<strong>Synology</strong> <strong>DiskStation</strong> <strong>사용자</strong> <strong>가이드</strong><br />
DSM DSM 3.1 기준<br />
디스크가 HDD 대기 기능 모드로 들어가면 디스크 회전이 정지하고 비활성 상태로 전환되므로 에너지를 절약할 수<br />
있을 뿐만 아니라 디스크의 수명을 연장할 수 있습니다.<br />
HDD 대기 기능 관리하기:<br />
1 시간 드롭다운 메뉴에서 다음 중 하나를 선택합니다.<br />
기간: 지정한 비활성 시간 이후 내부 하드 드라이브, 외부 eSATA 또는 USB 디스크를 HDD 대기 기능 모드로<br />
설정합니다.<br />
없음: HDD 대기 기능을 비활성화합니다.<br />
2 확인을 클릭합니다.<br />
전원 복원<br />
다음의 전원 복구 기능을 설정할 수 있습니다.<br />
정전으로 인해 <strong>DiskStation</strong> 이 비정상적으로 종료된 경우 전원이 복원된 다음 <strong>DiskStation</strong> 을 자동으로<br />
부팅시킵니다.<br />
LAN 깨우기를 활성화하여 원격 시작을 허용합니다. 1<br />
---------<br />
1 LAN 깨우기는 일부 모델에서만 지원됩니다. 자세한 정보는 부록 A: <strong>Synology</strong> <strong>DiskStation</strong> 사양페이지의 "233"을<br />
참조하십시오.
전원 복원 기능 활성화하기:<br />
1 전원 차단 후 자동으로 다시 시작을 선택합니다.<br />
2 확인을 클릭합니다.<br />
42 3장: 시스템 설정 수정<br />
<strong>Synology</strong> <strong>DiskStation</strong> <strong>사용자</strong> <strong>가이드</strong><br />
LAN 깨우기 활성화하기:<br />
1 LAN 깨우기 활성화(또는 여러 개의 LAN 포트가 있는 <strong>DiskStation</strong> 의 경우 LAN [번호] 깨우기 활성화)를<br />
선택합니다.<br />
2 확인을 클릭합니다.<br />
추가 정보<br />
DSM DSM 3.1 기준<br />
LAN 깨우기 활성화 관련 정보: <strong>DiskStation</strong> 에 대해 LAN 깨우기 활성화를 선택한 후에는 WOL(LAN 깨우기) 응용<br />
프로그램을 사용해서 로컬 영역 네트워크 또는 인터넷상에서 <strong>Synology</strong> <strong>DiskStation</strong> 을 켤 수 있습니다.<br />
<strong>DiskStation</strong> 의 IP 주소(또는 DDNS 호스트 이름)와 MAC 주소를 입력해서 기능을 활성화합니다.<br />
LAN 깨우기 기능은 DSM 의 메인 메뉴에서 전원 단추를 누르거나 종료를 선택해서 <strong>Synology</strong> <strong>DiskStation</strong> 을<br />
올바르게 종료한 후에만 작동하며, 전원 코드가 작동 중인 전원 콘센트에 연결되어 있어야 합니다.<br />
참고: 또는 <strong>Synology</strong> Assistant 를 사용해서도 지원되는 <strong>Synology</strong> <strong>DiskStation</strong> 에 대해 LAN 깨우기 기능을 수행할<br />
수 있습니다. 자세한 정보는 <strong>Synology</strong> Assistant 도움말을 참조하십시오.<br />
팬 속도 모드<br />
사용 중인 <strong>DiskStation</strong> 모델에 따라 필요한 사항(냉각 모드 또는 무음 모드) 또는 하드 디스크의 크기(2.5" 하드<br />
디스크 모드 또는 3.5" 하드 디스크 모드)를 기준으로 적합한 팬 속도 모드를 선택할 수 있습니다.<br />
냉각 모드 또는 3.5" 하드 디스크 모드는 더 나은 냉각 효과를 제공하는 반면, 무음 모드 또는 2.5" 하드 디스크<br />
모드를 사용하면 소음 수준을 더 줄일 수 있습니다.
신호음 제어 관리<br />
43 3장: 시스템 설정 수정<br />
<strong>Synology</strong> <strong>DiskStation</strong> <strong>사용자</strong> <strong>가이드</strong><br />
비정상적인 상황이 발생한 경우 나타나는 신호음 경고를 제어하려면 신호음 제어 탭을 클릭합니다.<br />
신호음 제어 관리하기:<br />
선택 상자를 선택 또는 선택 취소하고 확인을 클릭합니다.<br />
UPS 관리<br />
UPS 탭에서 예기치 않은 정전이 발생했을 경우 데이터 손실을 방지할 수 있도록 UPS 지원을 활성화할 수<br />
있습니다.<br />
로컬 UPS 지원 활성화하기:<br />
1 로컬 UPS 를 <strong>DiskStation</strong> 의 USB 포트에 연결합니다.<br />
2 UPS 지원 활성화 선택 상자를 선택합니다.<br />
3 <strong>DiskStation</strong> 이 안전 모드로 설정되기 전 대기 시간을 설정합니다.<br />
DSM DSM 3.1 기준<br />
참고: 로컬 UPS 의 배터리가 부족하거나 네트워크 UPS 서버가 안전 모드로 설정된 경우, <strong>DiskStation</strong> 이 지정된 시간을<br />
무시하고 즉시 안전 모드로 들어갑니다.<br />
4 시스템이 안전 모드로 들어갈 때 UPS 로 종료 신호를 전송할지 여부를 결정할 수 있습니다. 대부분의 UPS 는<br />
전원이 복구되면 자동으로 전원 공급장치를 복원할 수 있습니다.<br />
5 확인을 클릭합니다.<br />
용어 설명<br />
안전 모드로 들어가면 먼저 데이터 손실을 방지하기 위해 시스템이 모든 서비스를 정지하고 모든 데이터 볼륨의<br />
마운트를 해제합니다. 따라서 UPS 가 종료될 때 시스템이 안전하게 종료됩니다. 전원 복원 기능이 활성화되면<br />
전원이 다시 복원되었을 때 시스템이 자동으로 다시 시작됩니다.<br />
네트워크 UPS 지원 활성화하기:<br />
1 UPS 지원 활성화 선택 상자를 선택합니다.
44 3장: 시스템 설정 수정<br />
<strong>Synology</strong> <strong>DiskStation</strong> <strong>사용자</strong> <strong>가이드</strong><br />
DSM DSM 3.1 기준<br />
2 네트워크 UPS 서버 IP 를 입력합니다. (서버가 <strong>Synology</strong> <strong>DiskStation</strong> 에서 연결을 허용하는지 확인하십시오)<br />
3 <strong>DiskStation</strong> 이 안전 모드로 설정되기 전 대기 시간을 설정합니다.<br />
4 확인을 클릭합니다.<br />
네트워크 UPS 지원 요구 사항:<br />
추가 정보<br />
다른 서버, 즉 UPS 로 연결된 네트워크 UPS 서버가 네트워크를 통해 통신이 가능합니다.<br />
스위치, 허브와 같은 네트워크 장치가 UPS 에 연결되어 있습니다. 따라서 예기치 않은 전원 문제가 발생한<br />
경우에도 <strong>Synology</strong> <strong>DiskStation</strong> 이 여전히 네트워크 UPS 서버와 통신할 수 있습니다.<br />
네트워크 UPS 서버 활성화하기:<br />
1 USB UPS 를 <strong>Synology</strong> <strong>DiskStation</strong> 에 연결합니다.<br />
2 UPS 지원 활성화 선택 상자를 선택합니다.<br />
3 네트워크 UPS 서버 활성화 선택 상자를 선택합니다.<br />
4 <strong>Synology</strong> <strong>DiskStation</strong> 에 연결을 허용하는 IP 주소를 입력합니다.<br />
5 확인을 클릭합니다.<br />
전원 일정<br />
지정된 시간에 시스템이 자동으로 시작 또는 종료되게 하려면 전원 일정 탭을 클릭합니다.<br />
새로운 시작/종료 예약 추가하기:<br />
1 생성 단추를 클릭하여 예약 추가 대화 상자를 엽니다.<br />
2 시작 또는 종료를 선택합니다.<br />
3 시작 또는 종료에 대한 날짜와 시간을 설정합니다.<br />
4 확인을 클릭합니다.<br />
5 저장을 클릭합니다.<br />
새로운 예약이 예약 목록에 추가됩니다.<br />
예약 편집하기:<br />
1 예약을 선택하고 편집을 클릭해서 해당 예약을 편집합니다.<br />
2 확인을 클릭합니다.<br />
3 저장을 클릭합니다.<br />
예약 활성화 또는 비활성화하기:<br />
1 해당 예약의 선택 상자를 선택하거나 선택 취소합니다.<br />
2 저장을 클릭합니다.<br />
모든 예약 활성화 또는 비활성화하기:<br />
1 활성화됨 선택 상자를 선택하거나 선택 취소합니다.<br />
2 저장을 클릭합니다.
예약 삭제하기:<br />
1 예약을 선택하고 삭제를 클릭합니다.<br />
2 저장을 클릭합니다.<br />
예약 요약 보기:<br />
요약을 클릭하여 시작/종류에 대한 매주 예약을 검색합니다.<br />
참고: 하나의 <strong>DiskStation</strong> 에 대해 최대 100 개의 예약을 지정할 수 있습니다.<br />
45 3장: 시스템 설정 수정<br />
<strong>Synology</strong> <strong>DiskStation</strong> <strong>사용자</strong> <strong>가이드</strong><br />
DSM DSM 3.1 기준
4 장: 저장 공간 관리<br />
46<br />
<strong>Synology</strong> <strong>DiskStation</strong> 서비스를 <strong>사용자</strong>와 공유하기 전에 먼저 저장 공간을 설정해야 합니다. 이 장에서는 저장소<br />
관리자를 사용하여 저장 공간(볼륨, 디스크 그룹, iSCSI Target, iSCSI LUN 포함) 설정과 <strong>DiskStation</strong> 에 연결된<br />
외장 디스크 이용, 하드 드라이브의 상태 확인 방법에 대해 설명합니다.<br />
볼륨 및 디스크 그룹이란?<br />
<strong>DiskStation</strong> 에 하드 드라이브가 설치된 경우 파일 저장과 공유를 위해 볼륨을 생성할 수 있습니다.<br />
참고: <strong>DiskStation</strong> 에서 파일 공유 설정에 대한 자세한 정보는 7 장: 파일 공유 설정페이지의 "72"을 참조하십시오.<br />
볼륨 생성 방법<br />
2 개 이상의 베이가 있는 <strong>Synology</strong> <strong>DiskStation</strong> 의 경우 다음의 방법으로 볼륨을 생성할 수 있습니다.<br />
여러 개의 하드 디스크를 하나의 볼륨으로 결합: 이 방법을 사용하면 데이터 보호 기능을 갖춘 볼륨을 생성할 수<br />
있습니다. 자세한 정보는 빠른 모드를 사용한 볼륨 생성페이지의 "49" 및 여러 개의 하드 디스크를 결합하여<br />
볼륨 생성페이지의 "49"을 참조하십시오.<br />
여러 개의 하드 디스크를 하나의 디스크 그룹으로 결합한 다음, 디스크 그룹에 여러 개의 볼륨 생성: 이 방법을<br />
사용하면 데이터 보호 기능을 갖춘 볼륨을 생성할 수 있을 뿐만 아니라 필요에 따라 볼륨 용량을 지정할 수<br />
있습니다. 자세한 정보는 디스크 그룹에 부분적인 공간을 할당하여 볼륨 생성페이지의 "50" 및 디스크 그룹<br />
생성페이지의 "51"을 참조하십시오.<br />
<strong>Synology</strong> <strong>DiskStation</strong> 에서 지원하는 RAID 유형<br />
1 개의 베이가 있는 <strong>Synology</strong> <strong>DiskStation</strong> 에서는 기본 볼륨을 생성할 수 있습니다. 2 개 이상의 베이가 있는<br />
<strong>Synology</strong> <strong>DiskStation</strong> 에서는 볼륨 또는 디스크 그룹을 생성하는 동안 여러 개의 RAID 유형 중에서 선택할 수<br />
있습니다. 일부 RAID 유형은 데이터 보호 기능을 제공하는데, 하나 또는 두 개의 하드 드라이브가 실패한 경우에도<br />
데이터 무결성이 보호됩니다.<br />
RAID 유형 HDD #<br />
SHR 1<br />
허용되는 HDD<br />
실패 개수<br />
설명 용량<br />
1 0 <strong>Synology</strong> Hybrid RAID(SHR)를 이용하면 여러<br />
크기의 하드 드라이브를 결합할 때 저장 용량을<br />
2 - 3 1<br />
최적화할 수 있습니다. SHR 저장 공간이 두 개<br />
또는 세 개의 하드 드라이브로 구성된 경우, 하나의<br />
하드 드라이브가 실패한 경우에도 데이터 무결성이<br />
보호됩니다. SHR 저장 공간이 네 개 이상의 하드<br />
≧ 4 1 - 2<br />
드라이브로 구성된 경우, 하나 또는 두 개의 하드<br />
드라이브가 실패한 경우에도 데이터 무결성이<br />
보호됩니다.<br />
기본 1 0<br />
기본 볼륨은 하드 드라이브 하나를 이용해서<br />
독립적인 단위로 생성됩니다. 기본 볼륨을 생성할<br />
때 한 번에 하드 드라이브 하나만을 선택할 수<br />
있습니다.<br />
1 x (HDD 크기)<br />
시스템에 의해<br />
최적화됨<br />
1 x (HDD 크기)<br />
---------<br />
1<br />
기본을 제외한 RAID 유형은 일부 모델에서만 지원됩니다. 자세한 정보는 부록 A: <strong>Synology</strong> <strong>DiskStation</strong> 사양페이지의<br />
"233"을 참조하십시오.<br />
4 장
RAID 유형 HDD #<br />
47 4장: 저장 공간 관리<br />
허용되는 HDD<br />
실패 개수<br />
JBOD ≧2 0 JBOD 는 하드 디스크 컬렉션입니다.<br />
RAID 0 ≧2 0<br />
RAID 1 2 - 4 (HDD 개수) - 1<br />
RAID 5 ≧3 1<br />
RAID 5+Spare ≧4 2<br />
RAID 6 ≧4 2<br />
RAID 10<br />
≧4<br />
(짝수)<br />
각 RAID 1 그룹<br />
내에 1 개 HDD<br />
<strong>Synology</strong> <strong>DiskStation</strong> <strong>사용자</strong> <strong>가이드</strong><br />
DSM DSM 3.1 기준<br />
설명 용량<br />
여러 개의 디스크를 조합해서 하나의 저장 공간을<br />
생성하는 RAID 0 은 데이터를 블록으로 나누고 이<br />
데이터 블록을 여러 하드 드라이브로 분산시키지만<br />
별도의 안전 대첵을 적용하지 않는 스트라이핑을<br />
제공합니다.<br />
시스템이 각 하드 드라이브에 같은 데이터를<br />
동시에 기록하기 때문에, 최소 하나의 드라이브가<br />
정상 상태이면 데이터 무결성이 보호됩니다.<br />
이 구성에는 백업 옵션이 포함됩니다. 여기에서는<br />
이후의 데이터 백업을 위해서 디스크 하나와<br />
동일한 크기의 공간에 여유 데이터를 저장하기<br />
위해서 패리티 모드를 사용합니다.<br />
RAID 5+Spare 저장 공간을 설정하려면 최소 4 개<br />
이상의 드라이브가 필요합니다. 이 중 하나는<br />
실패한 볼륨의 드라이브를 자동으로 재구성할 수<br />
있도록 핫 스페어 드라이브로 기능합니다.<br />
RAID 6 은 추가적인 데이터 보호 기능을<br />
제공합니다. 여기에서는 이후의 데이터 백업을<br />
위해서 디스크 두 개와 동일한 크기의 공간에 여유<br />
데이터를 저장하기 위해서 패리티 모드를<br />
사용합니다.<br />
RAID 10 은 RAID 0 의 성능과 RAID 1 의 데이터<br />
보호 수준을 지원합니다. RAID 10 은 두 개의 하드<br />
드라이브를 하나의 RAID 1 그룹으로 결합하고<br />
모든 그룹을 RAID 0 과 결합합니다.<br />
모든 HDD 크기<br />
합계<br />
(HDD 개수) x<br />
(최소 HDD 크기)<br />
최소 HDD 크기<br />
(HDD 개수 – 1) x<br />
(최소 HDD 크기)<br />
(HDD 개수– 2) x<br />
(최소 HDD 크기)<br />
(HDD 개수– 2) x<br />
(최소 HDD 크기)<br />
(HDD 개수 / 2) x<br />
(최소 HDD 크기)
저장소 관리자를 사용한 볼륨 또는 디스크 그룹 관리<br />
48 4장: 저장 공간 관리<br />
<strong>Synology</strong> <strong>DiskStation</strong> <strong>사용자</strong> <strong>가이드</strong><br />
DSM DSM 3.1 기준<br />
볼륨 또는 디스크 그룹을 생성, 설정 및 관리하려면 메인 메뉴 > 저장소 관리자로 이동하고 볼륨 또는 디스크 그룹<br />
탭을 클릭합니다.<br />
볼륨 생성<br />
볼륨 생성 마법사를 사용하면 여러 가지 방식으로 <strong>DiskStation</strong> 에 볼륨을 생성할 수 있습니다.<br />
참고: 생성할 용량에 따라 볼륨 생성을 완료하는 데 다소 시간이 걸릴 수 있습니다.
빠른 모드를 사용한 볼륨 생성<br />
49 4장: 저장 공간 관리<br />
<strong>Synology</strong> <strong>DiskStation</strong> <strong>사용자</strong> <strong>가이드</strong><br />
DSM DSM 3.1 기준<br />
시스템은 SHR 볼륨을 생성하는데, 이 볼륨은 선택한 하드 디스크의 용량을 기반으로 공간 할당을 최적화해줍니다.<br />
빠른 모드를 사용하여 SHR 볼륨 생성하기:<br />
1 볼륨 탭을 클릭합니다.<br />
2 생성을 클릭하여 볼륨 생성 마법사를 엽니다.<br />
3 빠른 모드를 선택하고 다음을 클릭합니다.<br />
4 볼륨에 추가할 하드 디스크를 선택하고 다음을 클릭합니다.<br />
5 이전 단계에서 4 개 이상의 디스크를 선택한 경우 필요에 따라 데이터 보호 수준을 선택합니다.<br />
6 예를 클릭해서 확인한 다음, 디스크 검사를 수행할지 여부를 선택합니다. 다음을 클릭해서 계속 진행합니다.<br />
7 적용을 클릭하여 볼륨 생성을 시작합니다.<br />
여러 개의 하드 디스크를 결합하여 볼륨 생성<br />
이 작업을 사용하면 여러 개의 하드 디스크를 결합하여 하나의 볼륨을 생성할 수 있습니다.<br />
여러 개의 하드 디스크를 결합하여 볼륨 생성하기:<br />
1 볼륨 탭을 클릭합니다.<br />
2 생성을 클릭하여 볼륨 생성 마법사를 엽니다.<br />
3 <strong>사용자</strong> 지정 모드를 선택하고 다음을 클릭합니다.<br />
4 RAID 에 단일 볼륨을 선택하고 다음을 클릭합니다.<br />
5 볼륨에 추가할 하드 디스크를 선택하고 다음을 클릭합니다.<br />
6 예를 클릭해서 확인한 다음, 새로운 디스크 그룹에 대해 사용 가능한 RAID 유형을 선택합니다. 다음을 클릭해서<br />
계속 진행합니다.<br />
7 디스크 검사를 수행할지 여부를 선택하고 다음을 클릭합니다.
8 적용을 클릭하여 볼륨 생성을 시작합니다.<br />
디스크 그룹에 부분적인 공간을 할당하여 볼륨 생성<br />
이 작업을 사용하면 디스크 그룹에 부분적인 공간을 할당하여 볼륨을 생성할 수 있습니다.<br />
디스크 그룹에 부분적인 공간을 할당하여 볼륨 생성하기:<br />
1 볼륨 탭을 클릭합니다.<br />
2 생성을 클릭하여 볼륨 생성 마법사를 엽니다.<br />
3 <strong>사용자</strong> 지정 모드를 선택하고 다음을 클릭합니다.<br />
4 RAID 에 복수 볼륨을 선택하고 다음을 클릭합니다.<br />
5 다음 중 하나를 선택합니다.<br />
50 4장: 저장 공간 관리<br />
<strong>Synology</strong> <strong>DiskStation</strong> <strong>사용자</strong> <strong>가이드</strong><br />
DSM DSM 3.1 기준<br />
새 디스크 그룹 생성: 이 작업은 사용하지 않은 하드 디스크에서 새 디스크 그룹을 생성한 다음, 새로 생성한<br />
디스크 그룹에 볼륨을 생성합니다. 다음을 클릭하고 다음을 수행합니다.<br />
a 디스크 그룹에 추가할 하드 디스크를 선택하고 다음을 클릭합니다.<br />
b 예를 클릭해서 확인한 다음, 새로운 디스크 그룹에 대해 사용 가능한 RAID 유형을 선택합니다. 다음을<br />
클릭해서 계속 진행합니다.<br />
c 디스크 검사를 수행할지 여부를 선택하고 다음을 클릭합니다.<br />
참고: 새로 생성한 디스크 그룹은 디스크 그룹 탭 아래에 표시됩니다. 또한 "디스크 그룹 생성"의 지시사항에 따라 디스크<br />
그룹을 생성할 수도 있습니다(아래 참조).<br />
기존 디스크 그룹 선택: 이 작업을 기존의 디스크 그룹에 볼륨을 생성합니다. 드롭다운 메뉴에서 디스크<br />
그룹을 선택하고 다음을 클릭합니다.<br />
6 볼륨 용량 할당 페이지의 크기 할당(GB) 필드에 숫자를 입력해서 볼륨 용량을 지정하고 다음을 클릭합니다.<br />
7 적용을 클릭하여 볼륨 생성을 시작합니다.
디스크 그룹 생성<br />
51 4장: 저장 공간 관리<br />
<strong>Synology</strong> <strong>DiskStation</strong> <strong>사용자</strong> <strong>가이드</strong><br />
<strong>DiskStation</strong> 에 디스크 그룹을 생성한 다음, 생성한 디스크 그룹에 여러 개의 볼륨을 생성할 수도 있습니다.<br />
디스크 그룹 생성하기:<br />
1 디스크 그룹 탭을 클릭합니다.<br />
2 디스크 그룹에 추가할 하드 디스크를 선택하고 다음을 클릭합니다.<br />
DSM DSM 3.1 기준<br />
3 예를 클릭해서 확인한 다음, 새로운 디스크 그룹에 대해 사용 가능한 RAID 유형을 선택합니다. 다음을 클릭해서<br />
계속 진행합니다.<br />
4 디스크 검사를 수행할지 여부를 선택하고 다음을 클릭합니다.<br />
5 적용을 클릭하여 디스크 그룹 생성을 시작합니다.<br />
생성한 디스크 그룹에 볼륨 생성하기:<br />
디스크 그룹에 부분적인 공간을 할당하여 볼륨 생성페이지에 나온 "50" 지시사항을 따릅니다. 5 단계에서 기존의<br />
디스크 그룹 선택을 선택하고 디스크 그룹을 선택하여 해당 그룹에 볼륨을 생성합니다.<br />
추가 정보<br />
공유 폴더 할당량 관련 정보: DSM 에는 공유 폴더 할당량이 지원되지 않습니다. 그러나 다음을 수행하여 공유<br />
폴더의 최대 크기를 제한할 수 있습니다.<br />
1 "디스크 그룹에 부분적인 공간을 할당하여 볼륨 생성"의 지시사항에 따라 볼륨을 생성하고 용량을<br />
지정합니다(위 표시).<br />
2 새로 생성한 볼륨에 하나의 공유 폴더를 생성합니다. (자세한 정보는 공유 폴더 설정페이지의 "85"을<br />
참조하십시오.)<br />
3 설정을 완료하면 공유 폴더의 최대 크기가 볼륨 용량과 같은 크기로 제한됩니다.<br />
볼륨 또는 디스크 그룹 제거<br />
1 볼륨 또는 디스크 그룹 탭을 클릭합니다.<br />
2 제거할 볼륨 또는 디스크 그룹을 선택합니다.<br />
3 제거를 클릭하고 마법사를 따라 볼륨 또는 디스크 그룹을 제거합니다.<br />
참고: 볼륨 또는 디스크 그룹을 제거한 후에는 해당 볼륨 또는 디스크 그룹에 저장된 데이터가 삭제됩니다. 이 옵션을 사용할<br />
때는 각별히 주의하십시오.
볼륨 또는 디스크 그룹 복구<br />
52 4장: 저장 공간 관리<br />
<strong>Synology</strong> <strong>DiskStation</strong> <strong>사용자</strong> <strong>가이드</strong><br />
DSM DSM 3.1 기준<br />
복구 기능은 RAID 1, RAID 10, RAID 5, RAID 5+Spare, RAID 6 및 SHR 볼륨이나 디스크 그룹에서 사용할 수<br />
있습니다. RAID 유형에 따라 볼륨/디스크 그룹에 포함된 하나 또는 두 개의 하드 드라이브가 실패한 경우, 문제<br />
발생 모드로 설정됩니다. 충돌한 디스크를 교체함으로써 볼륨 또는 디스크 그룹을 복구하여 해당 볼륨/디스크<br />
그룹에 있는 데이터를 보호할 수 있습니다.<br />
참고: <strong>Synology</strong> <strong>DiskStation</strong> 은 <strong>Synology</strong> <strong>DiskStation</strong> 을 종료하지 않고 충돌한 디스크를 교체할 수 있는 핫 스왑 기능을<br />
제공합니다. 1<br />
충돌한 디스크를 식별하고 교체하기:<br />
1 다음 중 하나를 수행하여 충돌한 디스크를 식별합니다.<br />
저장소 관리자에서 하드 드라이브 아이콘을 확인합니다. 충돌한 디스크의 아이콘은 느낌표가 함께<br />
나타납니다.<br />
정보 > 상태로 이동하고 하드 디스크 섹션에서 상태 열을 선택합니다. (자세한 정보는 시스템 정보<br />
확인페이지의 "219"을 참조하십시오.)<br />
<strong>DiskStation</strong> 의 LED 표시등을 확인합니다. (자세한 정보는 부록 B: LED 표시 표페이지의 "241"를 참조하십시오.)<br />
2 하드 드라이브 트레이를 당겨서 뺀 후 충돌한 디스크를 새 디스크로 교체합니다.<br />
참고: 교체 하드 디스크 크기는 볼륨 또는 디스크 그룹 내에서 가장 작은 디스크 크기보다 크거나 같아야 합니다.<br />
볼륨 또는 디스크 그룹 복구하기:<br />
1 볼륨 또는 디스크 그룹 탭을 클릭합니다.<br />
2 관리를 클릭합니다.<br />
3 복구를 선택하고 마법사를 따라 볼륨 또는 디스크 그룹을 복구합니다.<br />
참고:<br />
추가된 드라이브의 상태는 초기화됨 또는 초기화 되지 않음이어야 합니다.<br />
디스크 그룹에 부분적인 공간을 할당하여 볼륨을 생성한 경우(디스크 그룹에 부분적인 공간을 할당하여 볼륨 생성페이지의<br />
"50" 참조), 해당 디스크 그룹을 복구해야 합니다.<br />
---------<br />
1 이 기능은 일부 모델에서만 지원됩니다. 자세한 정보는 부록 A: <strong>Synology</strong> <strong>DiskStation</strong> 사양페이지의 "233"을 참조하십시오.
RAID 유형 변경<br />
53 4장: 저장 공간 관리<br />
<strong>Synology</strong> <strong>DiskStation</strong> <strong>사용자</strong> <strong>가이드</strong><br />
DSM DSM 3.1 기준<br />
기본, RAID 1, RAID 5 볼륨 또는 디스크 그룹을 생성한 경우 <strong>Synology</strong> <strong>DiskStation</strong> 에 새 볼륨을 추가한 다음,<br />
저장소 관리자를 사용해서 RAID 유형을 변경할 수 있습니다.<br />
사용 가능한 RAID 유형 변경에는 다음이 포함됩니다.<br />
Basic 에서 RAID 1, RAID 5 또는 RAID 5+Spare<br />
RAID 1 에서 RAID 5 또는 RAID 5+Spare<br />
RAID 1 에 미러 디스크 추가<br />
RAID 5 에서 RAID 5+Spare 또는 RAID 6<br />
RAID 5+Spare 에서 RAID 6<br />
RAID 유형 변경하기:<br />
1 볼륨 또는 디스크 그룹 탭을 클릭합니다.<br />
2 변경할 볼륨 또는 디스크 그룹을 선택합니다.<br />
3 관리를 클릭합니다.<br />
4 RAID 유형 변경을 선택하고 마법사를 따라 설정을 완료합니다.<br />
참고:<br />
볼륨 또는 디스크 그룹의 상태가 정상이어야 합니다.<br />
추가된 드라이브의 상태는 초기화됨 또는 초기화 되지 않음이어야 합니다.<br />
RAID 유형을 변경하려면 새로운 유형에 대해 충분한 수의 하드 드라이브가 필요합니다. RAID 유형에 필요한 디스크 수에<br />
대해서는 <strong>Synology</strong> <strong>DiskStation</strong> 에서 지원하는 RAID 유형페이지의 "46"을 참조하십시오.<br />
교체 하드 드라이브의 크기는 볼륨 또는 디스크 그룹 내에서 가장 작은 디스크 보다 커야 합니다.<br />
볼륨 또는 디스크 그룹 확장<br />
볼륨 또는 디스크 그룹의 저장 용량을 확장할 수 있습니다.<br />
볼륨 크기를 변경하여 볼륨 확장<br />
디스크 그룹에 부분적인 공간을 할당하여 볼륨을 생성한 경우, 다음을 수행하여 볼륨을 확장할 수 있습니다.
볼륨 크기를 변경하여 볼륨 확장하기:<br />
1 볼륨 탭에서 확장할 볼륨을 클릭합니다.<br />
2 편집을 클릭합니다.<br />
54 4장: 저장 공간 관리<br />
<strong>Synology</strong> <strong>DiskStation</strong> <strong>사용자</strong> <strong>가이드</strong><br />
DSM DSM 3.1 기준<br />
3 크기(GB) 필드에 숫자를 입력하거나 최대를 클릭하여 디스크 그룹에서 사용 가능한 크기의 숫자를 자동으로<br />
입력합니다.<br />
참고: 이 수치는 원래 볼륨 용량보다 커야 합니다.<br />
4 확인을 클릭합니다.<br />
더 큰 디스크로 교체하여 볼륨 또는 디스크 그룹 확장<br />
내장 HDD 저장 공간이 부족한 경우 아래의 단계를 따라 원래 데이터를 손실하지 않고 더 큰 HDD 로 교체할 수<br />
있습니다.<br />
1 베이 모델의 경우:<br />
1 <strong>Synology</strong> <strong>DiskStation</strong> 을 끕니다.<br />
2 내장 하드 드라이브를 보다 큰 용량의 드라이브로 교체합니다.<br />
3 <strong>Synology</strong> <strong>DiskStation</strong> 을 켭니다.<br />
4 시스템을 다시 설치합니다. 자세한 정보는 <strong>Synology</strong> <strong>DiskStation</strong> 다시 설치페이지의 "228"를 참조하십시오.<br />
5 교체한 하드 드라이브를 USB 또는 eSATA 포트에 연결합니다.<br />
6 교체한 이전 하드 드라이브에서 새로운 하드 드라이브로 데이터를 복사합니다.<br />
7 교체한 하드 드라이브를 제거합니다.<br />
2 개 이상 베이 설치 모델에서 Basic 또는 RAID 0 의 경우:<br />
1 <strong>Synology</strong> <strong>DiskStation</strong> 에 저장된 모든 데이터를 백업합니다.<br />
2 <strong>Synology</strong> <strong>DiskStation</strong> 을 끕니다.<br />
3 내장 하드 드라이브를 보다 큰 용량의 드라이브로 교체합니다.<br />
4 <strong>Synology</strong> <strong>DiskStation</strong> 을 켭니다.<br />
5 시스템을 다시 설치합니다. 자세한 정보는 <strong>Synology</strong> <strong>DiskStation</strong> 다시 설치페이지의 "228"를 참조하십시오.<br />
6 백업한 데이터를 새 볼륨 또는 디스크 그룹에 복사합니다.<br />
RAID 1 및 RAID 5, RAID 5+Spare, RAID 6 의 경우:<br />
1 <strong>Synology</strong> <strong>DiskStation</strong> 을 끕니다(디스크 핫 스왑을 지원하는 모델의 경우 이 단계를 건너뛰십시오).<br />
2 첫 번째 내부 하드 드라이브를 보다 큰 용량의 드라이브로 교체합니다.<br />
3 <strong>Synology</strong> <strong>DiskStation</strong> 을 켜고 볼륨 또는 디스크 그룹을 복구합니다. 자세한 정보는 볼륨 또는 디스크<br />
그룹페이지의 "52"를 참조하십시오.<br />
4 모든 내부 하드 드라이브를 보다 큰 용량의 하드 드라이브로 교체할 때까지 1~3 단계를 반복합니다.<br />
5 시스템이 볼륨 또는 디스크 그룹을 자동으로 확장합니다.<br />
참고:<br />
RAID 5+Spare 볼륨 또는 디스크 그룹의 예비 디스크를 교체하기 전에 관리를 클릭하고 RAID 유형 변경을 클릭한 다음,<br />
마법사를 따라 볼륨/디스크 그룹을 변경해야 합니다.<br />
시스템이 볼륨 또는 디스크 그룹을 제거하려고 할 때 다른 볼륨 상의 모든 활성화된 서비스들이 일시적으로 중단됩니다.<br />
해당 볼륨 또는 디스크 그룹이 성공적으로 제거되면이 서비스를 다시 시작할 수 있습니다.<br />
볼륨 또는 디스크 그룹이 정상 상태일 때에만 하드 디스크를 제거할 수 있습니다. 그렇지 않을 경우 데이터가 손실됩니다.<br />
볼륨 또는 디스크 그룹이 문제 발생 상태인 경우 교체하기 전에 볼륨/디스크 그룹을 복구하십시오.
디스크를 추가하여 볼륨 또는 디스크 그룹 확장<br />
55 4장: 저장 공간 관리<br />
<strong>Synology</strong> <strong>DiskStation</strong> <strong>사용자</strong> <strong>가이드</strong><br />
DSM DSM 3.1 기준<br />
<strong>Synology</strong> <strong>DiskStation</strong> 에 빈 하드 드라이브 베이가 있는 경우, 디스크를 추가하여 JBOD, RAID 5, RAID 5+Spare,<br />
RAID 6 및 SHR 볼륨 또는 디스크 그룹을 확장할 수 있습니다.<br />
디스크를 추가하여 볼륨 또는 디스크 그룹 확장하기:<br />
1 <strong>Synology</strong> <strong>DiskStation</strong> 에 대해 새 하드 드라이브를 설치합니다.<br />
2 확장할 볼륨 또는 디스크 그룹을 선택합니다.<br />
3 관리를 클릭하고 하드 디스크를 추가하여 볼륨 확장(볼륨 확장의 경우) 및 하드 디스크를 추가하여 RAID<br />
확장(디스크 그룹 확장의 경우)을 선택합니다.<br />
4 디스크 선택 섹션에서 하드 드라이브를 선택합니다.<br />
5 마법사를 따라 설치를 완료하십시오.<br />
참고:<br />
RAID 5, RAID 5+Spare 및 RAID 6 볼륨 또는 디스크 그룹의 경우 하드 드라이브 크기가 볼륨/디스크 그룹 내에서 가장 작은<br />
디스크보다 커야 합니다.<br />
볼륨 또는 디스크 그룹의 상태가 정상이어야 합니다.<br />
추가된 디스크의 상태는 초기화됨 또는 초기화 되지 않음이어야 합니다.<br />
같은 방법으로 <strong>Synology</strong> 확장 유니트를 사용하여 볼륨을 확장할 수도 있습니다. 1<br />
---------<br />
1 <strong>Synology</strong> 확장 유니트는 일부 모델에서만 지원됩니다. www.synology.com 을 방문해 보십시오.
저장소 관리자를 사용한 iSCSI Target 관리<br />
56 4장: 저장 공간 관리<br />
<strong>Synology</strong> <strong>DiskStation</strong> <strong>사용자</strong> <strong>가이드</strong><br />
DSM DSM 3.1 기준<br />
<strong>Synology</strong> <strong>DiskStation</strong> 에서 iSCSI Target 을 관리하려면 메인 메뉴 > 저장소 관리자로 이동하고 iSCSI Target 탭을<br />
클릭합니다. 하나의 <strong>Synology</strong> <strong>DiskStation</strong> 에서 최대 10 개 또는 32 개의 1 iSCSI Target 을 관리하고 iSCSI LUN 을<br />
매핑할 수 있습니다.<br />
용어 설명<br />
iSCSI<br />
iSCSI 는 데이터 저장소 시설을 연결하는 데 사용되는 인터넷 프로토콜 기반의 저장소 네트워킹 표준입니다. IP<br />
네트워크상에서 SCSI 명령을 수행함으로써 iSCSI 가 로컬 영역 네트워크(LAN), 광역 네트워크(WAN) 또는<br />
인터넷에서 보다 쉽게 데이터를 전송할 수 있습니다.<br />
iSCSI 를 통해 저장소 서버의 공간은 클라이언트 운영 체제에서 로컬 디스크로 간주됩니다. 그러나 실제로<br />
디스크로 전송된 모든 데이터는 네트워크를 통해 저장소 서버로 전송됩니다.<br />
iSCSI Target 및 LUN<br />
SCSI 용어에서 LUN(논리 단위 장치 번호)은 물리적 SCSI 장치("Target"이라 함)의 일부인, 개별적으로 주소<br />
지정이 가능한(논리적) SCSI 장치를 나타냅니다.<br />
iSCSI 환경에서는 가상화 방식으로 SCSI 하드 디스크로의 연결이 구현됩니다. iSCSI Target 은 연결<br />
인터페이스와 유사하며, LUN 은 본질적으로 번호가 매겨진 디스크 드라이브에 해당합니다. iSCSI<br />
개시자(클라이언트)에 의해 iSCSI Target 이 연결되면 해당 iSCSI Target 에 매핑된 모든 LUN 이 클라이언트의<br />
운영 체제에 가상으로 연결됩니다. 따라서 개시자가 원시 SCSI 또는 IDE 하드 드라이브에서처럼 iSCSI LUN 에서<br />
파일 시스템을 설정하고 관리할 수 있습니다.<br />
iSCSI Target 생성하기:<br />
1 생성 단추를 클릭합니다.<br />
2 이름, IQN, CHAP 인증 사용 여부를 포함한 iSCSI Target 정보를 입력합니다.<br />
3 다음을 클릭합니다.<br />
4 iSCSI LUN 매핑을 설정합니다. 새 iSCSI LUN 생성 또는 기존의 iSCSI LUN 매핑을 선택합니다.<br />
참고: iSCSI LUN 생성에 대한 자세한 정보는 저장소 관리자를 사용한 iSCSI LUN 관리페이지의 "58"를 참조하십시오.<br />
5 다음을 클릭합니다.<br />
6 설정을 수정하려면 뒤로를 클릭하고 설정을 확인하려면 적용을 클릭합니다.<br />
---------<br />
1 iSCSI Target 32 개는 일부 모델에서만 지원됩니다. www.synology.com 을 방문해 보십시오.
57 4장: 저장 공간 관리<br />
용어 설명<br />
<strong>Synology</strong> <strong>DiskStation</strong> <strong>사용자</strong> <strong>가이드</strong><br />
DSM DSM 3.1 기준<br />
IQN: IQN(iSCSI Qualified Name)는 iSCSI Target 에 대해 고유한 이름 세트로, 다른 서버에 있는 iSCSI Target<br />
IQN 과 충돌해서는 안됩니다. IQN 은 128 자 미만이어야 하며 영문자(대소문자 구문), 숫자, 콜론, 대시 및 점을<br />
사용할 수 있습니다. 제안된 이름 지정 형식은 iqn. [날짜].[도메인]:[장치 ID]입니다(예: iqn.2000-<br />
04.com.synology:storage.diskarray.1).<br />
CHAP 인증: CHAP 를 선택한 경우 서버에서 클라이언트의 ID 를 확인할 수 있습니다. 상호 CHAP 에서<br />
클라이언트와 서버가 서로에 대한 인증을 수행합니다. <strong>사용자</strong> 이름은 1-12 자의 영문자와 숫자로, 패스워드는<br />
12-16 자의 영문자와 숫자로 구성할 수 있습니다.<br />
iSCSI Target 제거하기:<br />
iSCSI Target 과 매핑된 모든 iSCSI LUN 을 제거할 수 있습니다. iSCSI LUN 을 제거하면 해당 iSCSI LUN 에 있는<br />
모든 데이터도 삭제된다는 점에 유의하십시오.<br />
1 제거할 iSCSI Target 을 선택합니다.<br />
2 제거를 클릭합니다.<br />
3 매핑된 iSCSI LUN 을 제거하려면 매핑된 iSCSI LUN 삭제를 선택하고 제거할 항목을 선택합니다.<br />
4 확인을 클릭합니다.<br />
iSCSI Target 편집하기:<br />
1 편집할 iSCSI Target 을 선택합니다.<br />
2 편집을 클릭합니다.<br />
3 원하는 대로 설정을 편집합니다. 확인을 클릭하여 변경 사항을 저장합니다.<br />
용어 설명<br />
CRC 체크섬: CRC 체크섬을 통해 데이터 전송 중 오류가 발생했는지 여부를 확인할 수 있습니다.<br />
다중 세션: 하나 이상 개시자의 다중 세션을 동일한 iSCSI Target 에 동시에 연결할 수 있습니다. 파일 손상과<br />
예기치 않은 데이터 손실을 방지하기 위해 VMFS(VMware Virtual Machine File System) 및 OCFS(Oracle<br />
Cluster File System)와 같은 공유 파일 시스템이나 클러스터 시스템을 사용하는 것이 권장됩니다.<br />
마스킹: 마스킹을 사용하면 지정한 iSCSI 개시자 IQN 으로 iSCSI Target 에 독점적으로 접근할 수 있습니다.<br />
iSCSI Target 을 활성화 또는 비활성화하기:<br />
1 활성화 또는 비활성화할 iSCSI Target 을 선택합니다.<br />
2 사용 또는 사용 안함을 선택합니다.<br />
iSNS 서버에 iSCSI Target 등록하기:<br />
1 iSNS 를 클릭합니다.<br />
2 iSNS 활성화를 선택합니다.<br />
3 iSNS 서버 필드에 iSNS 서버의 IP 주소를 입력합니다.<br />
4 확인을 클릭합니다.<br />
용어 설명<br />
iSNS<br />
iSNS(Internet Storage Name Service)는 종종 복잡한 저장소가 구축된 로컬 영역 네트워크에 사용되며, IT 직원이<br />
저장소 검색과 iSCSI 장치 관리를 원활히 수행할 수 있도록 지원합니다. 네트워크상의 iSNS 서버에<br />
<strong>DiskStation</strong> 에 있는 모든 iSCSI Target 을 등록할 수 있습니다.
저장소 관리자를 사용한 iSCSI LUN 관리<br />
58 4장: 저장 공간 관리<br />
<strong>Synology</strong> <strong>DiskStation</strong> <strong>사용자</strong> <strong>가이드</strong><br />
DSM DSM 3.1 기준<br />
<strong>Synology</strong> <strong>DiskStation</strong> 에서 iSCSI LUN 을 관리하려면 메인 메뉴 > 저장소 관리자로 이동하고 iSCSI LUN 탭을<br />
클릭합니다. iSCSI LUN(논리 단위 번호)은 여러 개의 iSCSI Target 에 매핑하여 읽기 또는 쓰기와 같은 저장<br />
작업을 수행할 수 있습니다. 하나의 <strong>DiskStation</strong> 에 최대 10 개 또는 256 개 1 의 iSCSI LUN 을 생성할 수 있습니다.<br />
iSCSI LUN 을 생성하는 방법은 두 가지가 있습니다.<br />
서버 디스크를 지정합니다(블록 수준).<br />
볼륨 공간 부분을 지정합니다(일반 파일).<br />
여러 디스크를 사용하여 iSCSI LUN 을 생성할 경우, 볼륨과 같이 iSCSI Target 을 복구 또는 확장하거나 RAID<br />
유형을 변경할 수 있습니다. (볼륨 관리에 대한 자세한 정보는 이 장의 48 페이지를 참조하십시오.)<br />
iSCSI LUN 생성하기:<br />
1 생성을 클릭합니다.<br />
2 <strong>사용자</strong> 지정을 선택합니다.<br />
3 다음을 클릭합니다.<br />
4 생성할 iSCSI LUN 유형을 선택합니다.<br />
iSCSI LUN(일반 파일): 사용할 볼륨의 일부를 지정하는 방식으로 iSCSI LUN 이 생성됩니다. 이름, 위치, Thin<br />
Provisioning, 용량(GB), iSCSI Target 매핑을 포함한 iSCSI LUN 구성을 설정합니다.<br />
iSCSI LUN(블록 수준) - RAID 에 단일: iSCSI LUN 은 여러 개의 하드 디스크를 결합하여 생성됩니다. LUN 의<br />
이름을 입력하고 iSCSI Target 매핑을 선택한 후 "다음"을 클릭합니다. 볼륨을 사용할 때와 마찬가지로<br />
LUN 을 생성하고 관리할 수 있습니다. 자세한 정보는 여러 개의 하드 디스크를 결합하여 볼륨 생성페이지의<br />
"49"을 참조하십시오.<br />
iSCSI LUN(블록 수준) - RAID 에 복수: iSCSI LUN 은 디스크 그룹에 부분적인 공간을 할당함으로써<br />
생성됩니다. LUN 의 이름을 입력하고 iSCSI Target 매핑을 선택한 후 다음을 클릭합니다. 볼륨을 사용할 때와<br />
마찬가지로 LUN 을 생성하고 관리할 수 있습니다. 볼륨을 사용할 때와 같이 복구 또는 확장하거나 RAID<br />
유형을 변경할 수 있습니다. 자세한 정보는 디스크 그룹에 부분적인 공간을 할당하여 볼륨 생성페이지의<br />
"50"을 참조하십시오.<br />
---------<br />
1 iSCSI LUN 256 개는 일부 모델에서만 지원됩니다. www.synology.com 을 방문해 보십시오.
5 iSCSI Target 매핑 관련 정보:<br />
59 4장: 저장 공간 관리<br />
<strong>Synology</strong> <strong>DiskStation</strong> <strong>사용자</strong> <strong>가이드</strong><br />
DSM DSM 3.1 기준<br />
iSCSI Target 매핑 드롭다운 메뉴에서 기존의 iSCSI Target 매핑을 선택한 경우, 기존의 iSCSI Target 을<br />
선택하라는 메시지가 표시됩니다.<br />
iSCSI Target 매핑 드롭다운 메뉴에서 새 iSCSI Target 생성을 선택한 경우에는 새 iSCSI Target 을<br />
생성하라는 메시지가 표시됩니다.<br />
참고: iSCSI Target 생성에 대한 자세한 정보는 저장소 관리자를 사용한 iSCSI Target 관리페이지의 "56"를 참조하십시오.<br />
6 마법사를 따라 설치를 완료하십시오.<br />
용어 설명<br />
씬 프로비저닝(Thin Provisioning): Thin Provisioning 은 동적 및 온디맨드 방식으로 저장 공간을 할당하여<br />
저장소 이용을 최적화하는 방법입니다. 이 설정은 iSCSI LUN(일반 파일)에 대해서만 사용할 수 있습니다.<br />
iSCSI Target 매핑: iSCSI LUN 을 하나 이상의 iSCSI Target 에 매핑합니다.<br />
iSCSI LUN 제거하기:<br />
iSCSI LUN 을 제거하면 해당 iSCSI LUN 에 있는 모든 데이터도 삭제됩니다. iSCSI LUN 과 매핑된 모든 iSCSI<br />
Target 간의 연결 또한 손실됩니다.<br />
1 제거할 iSCSI LUN 을 선택합니다.<br />
2 제거를 클릭합니다.<br />
3 취소를 클릭해서 중단하거나 확인을 클릭해서 확인합니다.<br />
iSCSI LUN 편집하기:<br />
1 편집할 iSCSI LUN 을 선택합니다.<br />
2 편집을 클릭합니다.<br />
3 원하는 대로 속성과 매핑을 편집합니다.<br />
4 확인을 클릭하여 설정을 저장합니다.<br />
참고: iSCSI LUN 용량을 편집할 때 데이터 손실을 방지하기 위해 현재 크기보다 더 큰 용량으로만 설정할 수 있습니다.
저장소 관리자를 사용하여 하드 디스크 관리<br />
하드 디스크를 관리하려면 메인 메뉴 > 저장소 관리자로 이동하고 HDD 관리 탭을 클릭합니다.<br />
하드 디스크의 쓰기 캐시 지원 활성화<br />
60 4장: 저장 공간 관리<br />
<strong>Synology</strong> <strong>DiskStation</strong> <strong>사용자</strong> <strong>가이드</strong><br />
DSM DSM 3.1 기준<br />
쓰기 캐시 지원은 하드 디스크에서 이 기능을 지원할 때에만 가능합니다. 캐시를 설정하면 <strong>Synology</strong> 제품의<br />
성능을 향상시킬 수 있습니다. 그러나 데이터를 확실히 보호할 수 있도록 UPS 장치를 사용하는 것이 권장됩니다.<br />
또한 사용 후 항상 시스템을 정상적으로 종료하는 것이 좋습니다.<br />
즉, 캐시 기능을 해제하면 비정상적인 전원 문제가 있을 경우 시스템 복원력을 높일 수 있는 이점이 있지만 성능이<br />
저하될 가능성이 있습니다.
디스크의 쓰기 캐시 지원 활성화하기:<br />
1 디스크 목록에서 디스크를 선택하고 캐시 관리를 클릭합니다.<br />
2 쓰기 캐시 활성화를 선택합니다. 기본적으로 이 기능은 활성화되어 있습니다.<br />
3 확인을 클릭합니다.<br />
61 4장: 저장 공간 관리<br />
<strong>Synology</strong> <strong>DiskStation</strong> <strong>사용자</strong> <strong>가이드</strong><br />
DSM DSM 3.1 기준<br />
S.M.A.R.T. 분석 실행<br />
Disk S.M.A.R.T.는 발생 가능한 디스크 문제 경고를 위해 하드 디스크 상태의 검사와 보고를 도와줍니다. 에러가<br />
발견되면 디스크를 바꾸는 것이 좋습니다.<br />
S.M.A.R.T. 테스트 시작하기:<br />
1 디스크 목록에서 디스크를 선택하고 S.M.A.R.T. 테스트를 클릭합니다.<br />
2 다음의 테스트 방법 중 하나를 선택하고 시작을 클릭합니다.<br />
빠른 테스트<br />
확장 테스트<br />
참고: 정확한 처리 시간은 시스템 환경에 따라 달라 질 수도 있습니다.<br />
3 최신 테스트 결과는 테스트 결과 섹션에 표시됩니다.<br />
4 끝나면 종료를 클릭합니다.<br />
S.M.A.R.T 정보 확인하기:<br />
1 디스크 목록에서 디스크를 선택하고 S.M.A.R.T. 정보를 클릭합니다. 제시된 번호는 디스크 상태 분석을 위해<br />
이용 가능합니다.<br />
2 끝나면 종료를 클릭합니다.
디스크 정보 확인<br />
디스크의 모델 이름, 시리얼 번호, 펌웨어 버전 및 총 크기를 확인할 수 있습니다.<br />
디스크 정보 확인하기:<br />
1 디스크 목록에서 디스크를 선택하고 디스크 정보를 클릭합니다.<br />
2 끝나면 종료를 클릭합니다.<br />
외부 디스크 관리<br />
62 4장: 저장 공간 관리<br />
<strong>Synology</strong> <strong>DiskStation</strong> <strong>사용자</strong> <strong>가이드</strong><br />
DSM DSM 3.1 기준<br />
백업 또는 공유 용도로 <strong>Synology</strong> <strong>DiskStation</strong> 의 USB 또는 eSATA 포트에 외장 USB 나 eSATA 디스크를 연결할 수<br />
있습니다. 1<br />
연결된 외부 디스크를 관리하려면 메인 메뉴 > 제어판 > 외부 장치로 이동합니다.<br />
외장 디스크 연결하기:<br />
1 <strong>Synology</strong> <strong>DiskStation</strong> 의 USB 또는 eSATA 포트에 외장 USB 또는 eSATA 디스크를 연결합니다.<br />
2 usbshare1(USB 장치) 또는 esatashare(eSATA 장치)로 명명된 새 공유 폴더가 자동으로 생성되고 사용할<br />
준비가 완료됩니다.<br />
참고:<br />
둘 이상의 외장 USB 디스크를 연결한 경우 usbshare2, usbshare3 순으로 폴더가 생성됩니다.<br />
<strong>DiskStation</strong> 은 EXT3, EXT4, FAT, FAT32, NTFS 등의 형식을 인식합니다. 인식되지 않은 USB 디스크는 시스템에서<br />
사용하기 전에 먼저 포맷해야 합니다.<br />
---------<br />
1 eSATA 는 일부 모델에서만 지원됩니다. 자세한 정보는 부록 A: <strong>Synology</strong> <strong>DiskStation</strong> 사양페이지의 "233"을 참조하십시오.
디스크 정보 가져오기:<br />
정보 얻기를 클릭해서 디스크 정보를 이용할 수 있습니다.<br />
외장 디스크 꺼내기 또는 포맷하기:<br />
꺼내기 또는 포맷을 클릭합니다.<br />
참고:<br />
63 4장: 저장 공간 관리<br />
<strong>Synology</strong> <strong>DiskStation</strong> <strong>사용자</strong> <strong>가이드</strong><br />
DSM DSM 3.1 기준<br />
외장 디스크에 대한 자세한 정보는 오른쪽 상단 모서리에 있는 도움말 단추(물음표가 함께 표시)를 클릭하여 해당 도움말<br />
항목을 참조하십시오.<br />
또는 여기서 USB 프린터를 관리할 수도 있습니다. 자세한 정보는 <strong>Synology</strong> <strong>DiskStation</strong> 을 인쇄 서버로 설정페이지의<br />
"133"을 참조하십시오.
64<br />
5 장: 인터넷에서 <strong>DiskStation</strong> 에 접근<br />
인터넷상에서 <strong>Synology</strong> <strong>DiskStation</strong> 에 연결하여 언제 어디서나 서비스를 이용할 수 있습니다.<br />
이 장에서는 간편한 <strong>Synology</strong> EZ-Internet 마법사를 사용하거나 보다 고급 포트 전달 기능을 사용하여 인터넷<br />
연결을 설정하고 <strong>Synology</strong> <strong>DiskStation</strong> 의 DDNS 호스트 이름을 등록하는 방법에 대해 설명합니다.<br />
EZ-Internet 마법사 사용<br />
EZ-Internet 마법사를 사용하면 복잡한 방화벽 설정, PPPoE 설정, DDNS 등록, 라우터 포트 전달 구성을 수행하지<br />
않고도 사용하기 쉬운 마법사로 인터넷을 통해 <strong>DiskStation</strong> 접근을 설정할 수 있습니다.<br />
EZ-Internet 마법사 사용하기:<br />
메인 메뉴 > EZ-Internet 을 클릭하고 마법사를 따라 설정을 완료합니다.<br />
라우터의 포트 전달 규칙 설정<br />
<strong>Synology</strong> <strong>DiskStation</strong> 이 인트라넷 내에 있는 경우, 라우터의 포트 전달 규칙을 설정하면 인터넷을 통해<br />
<strong>Synology</strong> <strong>DiskStation</strong> 에 접근할 수 있습니다.<br />
참고: 시작하기 전에 <strong>Synology</strong> <strong>DiskStation</strong> 에 고정 IP 주소를 수동으로 할당했는지 확인하십시오. 자세한 정보는 네트워크<br />
인터페이스페이지의 "32"를 참조하십시오.<br />
5 장
라우터 및 포트 전달 규칙을 설정하려면 메인 메뉴 > 제어판 > 라우터 구성으로 이동합니다.<br />
65 5장: 인터넷에서 <strong>DiskStation</strong> 에 접근<br />
<strong>Synology</strong> <strong>DiskStation</strong> <strong>사용자</strong> <strong>가이드</strong><br />
참고: 포트 전달 규칙을 구성하고 고정 IP 주소를 할당하려면 라우터에 대해 관리자 권한을 갖고 있어야 합니다.<br />
라우터 설정<br />
포트 전달 규칙을 추가하기 전에 먼저 라우터를 설정해야 합니다.<br />
라우터 설정하기:<br />
1 라우터 설정을 클릭해서 설정 창을 엽니다.<br />
2 다음을 수행하여 라우터를 선택합니다.<br />
a 라우터 드롭다운 메뉴에서 라우터를 선택합니다.<br />
DSM DSM 3.1 기준<br />
b 라우터를 찾을 수 없는 경우 업데이트 목록을 클릭하여 <strong>Synology</strong> 로부터 최신 라우터 지원 목록을 받으십시오.<br />
c 목록을 업데이트한 후에도 라우터를 검색하는 데 문제가 있는 경우에는 <strong>Synology</strong> 에 문의하십시오.<br />
3 라우터의 프로토콜과 포트를 입력합니다. 프로토콜과 포트는 해당 라우터 모델에 따라 매우 다양할 수 있습니다.<br />
기본 HTTP 프로토콜 및 80 포트를 사용하여 연결할 수 없는 경우, 라우터와 함께 제공된 문서를 참조하여<br />
올바를 설정을 확인하십시오.
66 5장: 인터넷에서 <strong>DiskStation</strong> 에 접근<br />
<strong>Synology</strong> <strong>DiskStation</strong> <strong>사용자</strong> <strong>가이드</strong><br />
DSM DSM 3.1 기준<br />
4 라우터에 접근을 허용하기 위해 <strong>사용자</strong> 지정 계정이 필요한 경우 <strong>사용자</strong> 지정 계정 사용을 선택하고 계정 및<br />
패스워드 필드를 입력합니다.<br />
5 확인을 클릭합니다.<br />
포트 전달 규칙 추가<br />
포트 전달 규칙을 추가하여 특정 라우터 포트에서 패키지를 수신하는 <strong>Synology</strong> <strong>DiskStation</strong> 의 대상 포트를 지정할<br />
수 있습니다.<br />
포트 전달 규칙 추가하기:<br />
1 생성을 클릭합니다.<br />
2 다음 중 하나를 수행하십시오.<br />
시스템 서비스(예: FTP, Web Station 등)에 대한 포트 전달 규칙을 생성하려면 choose 내장 응용 프로그램을<br />
선택하고 시스템 서비스를 선택합니다.<br />
<strong>사용자</strong> 지정 서비스에 대한 포트 전달 규칙을 생성하려면 <strong>사용자</strong> 지정 포트를 선택합니다. 다음 구문을<br />
사용하여 포트 번호와 범위를 지정할 수 있습니다.<br />
포트 범위를 설명하려면 “-” 을 사용합니다. (예: 6881-6890)<br />
포트를 구분하려면 “,” 을 사용합니다. (예: 21,22 또는 21,55536-55663)<br />
참고:<br />
일부 라우터는 시스템 서비스 전달에 대해 <strong>사용자</strong> 지정 포트를 허용하지 않습니다. 자세한 정보는 라우터와 함께 제공된<br />
문서를 참조하십시오.<br />
각 라우터 포트는 하나의 전달 규칙에만 사용할 수 있습니다. 둘 이상의 규칙에 대해 하나의 라우터 포트를 사용하면<br />
충돌이 발생할 수 있으며, 화면에 경고 메시지가 나타납니다. 이러한 충돌을 피하려면 규칙에 다른 포트를 설정해야<br />
합니다.<br />
3 저장을 클릭합니다.<br />
라우터 모델에 따라 규칙이 작동하기 전에 몇 분 정도 대기해야 할 수 있습니다.<br />
규칙의 작동 여부 테스트하기:<br />
1 테스트할 규칙을 선택하고 연결 테스트를 클릭합니다.<br />
2 연결 테스트 결과 열에 결과가 표시됩니다.
<strong>Synology</strong> <strong>DiskStation</strong> 에 DDNS 호스트 이름 지정<br />
67 5장: 인터넷에서 <strong>DiskStation</strong> 에 접근<br />
<strong>Synology</strong> <strong>DiskStation</strong> <strong>사용자</strong> <strong>가이드</strong><br />
웹 브라우저의 주소 표시줄에 호스트 이름을 입력해서 어디서나 연결할 수 있도록 <strong>Synology</strong> <strong>DiskStation</strong> 에<br />
DDNS(동적 도메인 이름 서버) 호스트 이름을 등록할 수 있습니다.<br />
DSM DSM 3.1 기준<br />
설정이 완료되면 <strong>사용자</strong> 및 <strong>사용자</strong>의 친구가 <strong>Synology</strong> <strong>DiskStation</strong> 에 접근하기 위해 더 이상 IP 주소를 기억할<br />
필요가 없습니다. 다른 모든 웹사이트에 연결할 때와 같이 웹 브라우저에 DDNS 호스트 이름을 입력하기만 하면<br />
됩니다. 설정이 완료되면 호스트 이름이 항상 <strong>Synology</strong> <strong>DiskStation</strong> 의 외부 IP 를 지명하게 됩니다.<br />
서비스 요구 사항<br />
서비스 제공업체의 DDNS 서버가 정상적으로 작동해야 합니다.<br />
게이트웨이 연결이 정상적이어야 합니다.<br />
<strong>Synology</strong> <strong>DiskStation</strong> 이 DNS 서버에 연결할 수 있어야 합니다.<br />
다음 주소는 방화벽에서 차단되지 않아야 합니다:<br />
http://members.dyndns.org:80<br />
http://checkip.dyndns.org:80<br />
DDNS 는 프록시 서버가 필요하지 않은 네트워크 환경에서만 실행됩니다.<br />
<strong>Synology</strong> <strong>DiskStation</strong> 의 DDNS 호스트 이름 등록<br />
메인 메뉴 > 제어판 > DDNS 로 이동하고 다음 방법 중 하나를 사용해서 DDNS 정보를 입력합니다.<br />
방법 1: DDNS 서비스 제공업체의 웹사이트를 방문하여 DDNS 계정 등록<br />
1 다음의 DDNS 서비스 제공업체를 방문하여 DDNS 계정을 등록합니다.<br />
http://freedns.afraid.org<br />
http://zoneedit.com<br />
http://dnspod.com<br />
http://changeIP.com<br />
http://ddo.jp<br />
http://www.selfhost.de/
68 5장: 인터넷에서 <strong>DiskStation</strong> 에 접근<br />
<strong>Synology</strong> <strong>DiskStation</strong> <strong>사용자</strong> <strong>가이드</strong><br />
http://www.dyndns.com/<br />
http://www.no-ip.com/<br />
http://www.3322.org/<br />
http://www.twodns.de/<br />
2 DDNS 지원 활성화를 선택한 다음, <strong>Synology</strong> <strong>DiskStation</strong> 의 호스트 이름, <strong>사용자</strong> 이름 및 패스워드를<br />
입력합니다.<br />
3 확인을 클릭합니다.<br />
참고: 호스트 이름 필드에 전체 도메인 이름을 입력해야 합니다. (예: philip1234.dyndns.org)<br />
DSM DSM 3.1 기준<br />
방법 2: No-IP.com 에 DDNS 계정 등록<br />
1 DDNS 지원 활성화를 선택하고 서비스 제공업체 드롭다운 메뉴에서 No-IP.com 을 선택한 다음, 지금 등록을<br />
클릭합니다.<br />
2 나타나는 창의 호스트 이름 필드에 원하는 호스트 이름을 입력합니다.<br />
3 계정 정보 입력:<br />
이미 No-IP.com 계정이 있는 경우, 기존 No-IP.com 계정 사용을 선택하고 이메일 및 패스워드 필드에 계정<br />
정보를 입력해서 로그인합니다.<br />
No-IP.com 계정이 없는 경우, 새 No-IP.com 계정 생성을 선택하고 모든 필수 필드를 작성해서 새 계정을<br />
등록합니다.<br />
4 확인을 클릭해서 완료합니다. 몇 초 후에 <strong>Synology</strong> <strong>DiskStation</strong> 에 대해 새로 등록된 호스트 이름이<br />
활성화됩니다.<br />
참고: No-IP.com 계정 사용에 문제가 있으면 No-IP.com 에서 문제 해결 정보를 참조하십시오.
69<br />
6 장: 인터넷 보안 강화<br />
인터넷에서 <strong>Synology</strong> <strong>DiskStation</strong> 를 사용할 수 있게 되면 인터넷 해커들로부터의 공격에 대비하여 안전 조치를<br />
취해야 합니다.<br />
이 장에서는 방화벽을 설정하고 자동 차단을 활성화하는 방법에 대해 설명합니다.<br />
방화벽을 사용한 승인되지 않은 연결 차단<br />
내장 방화벽은 승인되지 않은 로그인을 차단하고 접근 가능한 서비스를 제어할 수 있습니다. 또한 특정 IP 주소의<br />
특정 네트워크 포트 접근을 허용하거나 거부하도록 선택할 수 있습니다.<br />
방화벽 규칙을 생성하려면 메인 메뉴 > 제어판 > 방화벽으로 이동합니다.<br />
참고: <strong>Synology</strong> <strong>DiskStation</strong> 에 대해 최대 100 개의 규칙을 만들 수 있습니다.<br />
방화벽 규칙 생성하기:<br />
1 네트워크 연결 유형에 따라 LAN 포트, Bond(복수 LAN 모드만 해당), PPPoE 또는 무선 네트워크 탭을<br />
클릭합니다.<br />
2 생성을 클릭해서 설정 창을 엽니다.<br />
3 포트 섹션에서 옵션을 선택합니다. 다음 옵션을 사용하여 모든 포트 또는 선택한 포트에 규칙을 적용할 수<br />
있습니다.<br />
모두: <strong>Synology</strong> <strong>DiskStation</strong> 의 모든 포트에 규칙을 적용하려면 이 옵션을 선택합니다.<br />
내장된 응용 프로그램 목록에서 선택: 규칙에 포함시킬 시스템 서비스를 선택합니다.<br />
<strong>사용자</strong> 지정: 포트 유형과 프로토콜을 지정하고 <strong>사용자</strong> 지정 포트 번호를 입력합니다.<br />
쉼표로 구분하여 최대 15 개의 포트를 입력하거나 포트 범위를 지정할 수 있습니다.<br />
6 장
70 6장: 인터넷 보안 강화<br />
<strong>Synology</strong> <strong>DiskStation</strong> <strong>사용자</strong> <strong>가이드</strong><br />
DSM DSM 3.1 기준<br />
4 소스 IP 섹션에 소스 IP 주소를 지정합니다. 다음 옵션 중 하나를 사용하여 특정 소스 IP 에서의 접근을 허용 또는<br />
거부하도록 선택할 수 있습니다.<br />
모두: 모든 소스 IP 주소에 규칙을 적용하려면 이 옵션을 선택합니다.<br />
단일 호스트: 하나의 소스 IP 주소에 규칙을 적용하려면 이 옵션을 선택합니다.<br />
서브넷: 하나의 서브넷에 규칙을 적용하려면 이 옵션을 선택합니다.<br />
5 지정된 포트에 접근할 수 있도록 소스 IP 주소를 허용 또는 거부하려면 작업 섹션에서 허용 또는 거부를<br />
선택합니다.<br />
참고:<br />
Link Aggregation 을 사용하여 여러 개의 네트워크 인터페이스를 결합하면 방화벽이 첫 번째 네트워크 인터페이스에<br />
적용되고 두 번째 네트워크 인터페이스의 규칙은 그대로 유지됩니다. 자세한 정보는 LAN 포트페이지의 "32"를<br />
참조하십시오. 1<br />
시스템에 동일한 서브넷에 연결된 여러 개의 네트워크 포트가 있는 경우 방화벽 규칙이 제대로 작동하지 않을 수 있습니다.<br />
규칙의 우선 순위 변경하기:<br />
규칙을 위 또는 아래로 끌어서 순서를 변경합니다. 맨 위에 있는 규칙이 더 높은 우선 순위를 갖습니다.<br />
규칙 비활성화하기:<br />
해당 규칙 옆에 있는 선택 상자를 해제합니다.<br />
규칙 삭제하기:<br />
삭제할 규칙을 선택하고 삭제를 클릭합니다.<br />
---------<br />
1 Link Aggregation 은 일부 모델에서만 지원됩니다.
의심스러운 로그인 시도 자동 차단<br />
71 6장: 인터넷 보안 강화<br />
<strong>Synology</strong> <strong>DiskStation</strong> <strong>사용자</strong> <strong>가이드</strong><br />
DSM DSM 3.1 기준<br />
자동 차단 기능을 사용하면 SSH, Telnet, rsync, FTP, 모바일 기기, File Station 및 관리 UI 를 통한 승인되지 않은<br />
로그인을 차단할 수 있습니다. 서비스를 활성화한 후 로그인 시도 실패 횟수가 너무 많으면 해당 IP 주소가<br />
자동으로 차단됩니다.<br />
자동 차단 기능을 사용하려면 메인 메뉴 > 제어판 > 자동 차단으로 이동합니다.<br />
자동 차단 활성화하기:<br />
1 자동 차단 활성화를 선택합니다.<br />
2 지정된 시간(분) 이내에 로그인 실패 횟수가 많은 IP 주소를 차단하려면 다음의 정보를 입력합니다.<br />
로그인 시도 횟수: 실패한 로그인 횟수의 수입니다.<br />
다음 시간 이내(분): 시간(분)입니다.<br />
3 지정된 일 수 후에 IP 주소의 차단을 해제하려면 차단 만료일 활성화를 선택하고 다음 일 수 이후 차단 해제<br />
필드에 일 수를 입력합니다.<br />
참고: 다음 일 수 이후 차단 해제가 0 으로 설정된 경우 해당 IP 주소는 차단된 상태로 유지됩니다.<br />
4 IP 주소가 차단되었을 때 이메일 알림을 받으려면 이메일 알림 활성화를 선택합니다. 이 옵션을 사용하기 전에<br />
<strong>Synology</strong> <strong>DiskStation</strong> 에 대해 이메일 알림이 활성화되어 있는지 확인하십시오.<br />
참고: 이메일 알림에 대한 자세한 정보는 이메일 알림 수신페이지의 "226"을 참조하십시오.<br />
차단된 IP 주소 관리하기:<br />
1 차단된 IP 주소를 확인하려면 차단 목록을 클릭합니다.<br />
2 IP 주소를 차단 목록에서 제거하려면 해당 주소를 선택하고 제거를 클릭합니다.
72<br />
7 장: 파일 공유 설정<br />
파일 공유는 <strong>Synology</strong> <strong>DiskStation</strong> 의 가장 중요한 기능 중 하나입니다. <strong>Synology</strong> <strong>DiskStation</strong> 은 <strong>사용자</strong>가 언제<br />
어디서나 파일을 이용할 수 있도록 인트라넷 내에서 또는 인터넷상에서 파일 공유 센터 역할을 할 수 있습니다.<br />
이 장에서는 모든 플랫폼에 대한 파일 공유 프로토콜 지원을 활성화하는 방법과 <strong>사용자</strong>/그룹 생성 및 관리 방법,<br />
공유 폴더 설정 방법, 공유 폴더, 응용 프로그램 또는 하위 폴더에 대한 특정 <strong>사용자</strong> 또는 그룹의 접근을<br />
허용하거나 거부하는 방법에 대해 설명합니다.<br />
모든 플랫폼에 대한 파일 공유 프로토콜 활성화<br />
이 섹션에서는 모든 플랫폼에 대한 파일 공유 프로토콜을 지원할 수 있도록 <strong>Synology</strong> <strong>DiskStation</strong> 을 활성화하는<br />
방법에 대해 설명합니다.<br />
<strong>Synology</strong> <strong>DiskStation</strong> 은 다음의 파일 공유 프로토콜을 지원합니다.<br />
Windows: SMB/CIFS(내 네트워크 환경), FTP, WebDAV<br />
Mac: SMB, FTP, AFP, WebDAV<br />
Linux: SMB, FTP, NFS, WebDAV<br />
Windows 파일 서비스 관리<br />
<strong>Synology</strong> <strong>DiskStation</strong> 을 Windows 파일 서버(CIFS 서버)로 설정하려면 메인 메뉴 > 제어판 > Win/Mac/NFS 에서<br />
Windows 파일 서비스 탭을 클릭합니다.<br />
Windows 파일 서비스 활성화하기:<br />
1 Windows 파일 서비스 활성화를 선택합니다.<br />
2 확인을 클릭합니다.<br />
7 장
WINS 서버<br />
73 7장: 파일 공유 설정<br />
고급 설정<br />
<strong>Synology</strong> <strong>DiskStation</strong> <strong>사용자</strong> <strong>가이드</strong><br />
DSM DSM 3.1 기준<br />
Microsoft Windows Internet Name Service (WINS)는 NetBIOS 이름 - IP 주소 대응 서비스 입니다. Window<br />
<strong>사용자</strong>들은 이 시스템이 WINS 서버에 등록되도록 구성되었을 경우 TCP/IP 네트워크에서 보다 쉽게 시스템을<br />
찾을 수 있습니다.<br />
Windows 오프라인 파일 지원<br />
이 옵션은 Windows 오프라인 파일에 대한 지원을 활성화하고 CIFS Opportunistic Locking 을 자동으로<br />
활성화합니다. 그러나 이 옵션을 활성화하면 네트워크를 통해 공유 폴더에 접근할 때 <strong>DiskStation</strong> 성능에 영향을<br />
줄 수 있습니다.<br />
CIFS 데이터베이스 작동 최적화<br />
이 옵션을 선택하면 CIFS 의 "Opportunistic Locking"이 비활성화되어 데이터베이스 응용 프로그램이 네트워크를<br />
통해 <strong>Synology</strong> <strong>DiskStation</strong> 의 공유 폴더 상의 데이터베이스 파일에 접근할 때 성능이 증가합니다.<br />
Local Master Browser 활성화<br />
<strong>Synology</strong> <strong>DiskStation</strong> 을 Local Master Browser 로 활성화합니다.<br />
참고: 이 기능을 활성화하면 HDD 대기 기능 메커니즘이 비활성화되고 패스워드가 없는 guest 계정이<br />
활성화됩니다.<br />
CIFS 휴지통 활성화<br />
이 옵션을 선택하면 CIFS 휴지통이 활성화되어 CIFS 프로토콜을 이용해서 <strong>사용자</strong>가 공유 폴더 내 파일을<br />
삭제하면 삭제된 파일들이 CIFS 휴지통으로 이동합니다. 공유 폴더에서 <strong>사용자</strong>가 파일을 삭제하면<br />
"#recycle"이라는 폴더가 자동으로 공유 폴더의 root 디렉터리 아래에 생성됩니다.<br />
CIFS 휴지통 비우기<br />
CIFS 휴지통 비우기를 클릭하면 모든 CIFS 휴지통을 비워서 모든 공유 폴더 내의 CIFS 휴지통의 내용들이<br />
삭제됩니다.<br />
전송 로그 활성화<br />
이 기능을 활성화하면 smb 프로토콜을 통해 모든 파일 전송 로그를 기록할 수 있습니다. 기능이 활성화되면 로그<br />
보기를 클릭해서 해당 로그를 확인할 수 있습니다.
Mac 파일 서비스 관리<br />
74 7장: 파일 공유 설정<br />
<strong>Synology</strong> <strong>DiskStation</strong> <strong>사용자</strong> <strong>가이드</strong><br />
DSM DSM 3.1 기준<br />
<strong>Synology</strong> <strong>DiskStation</strong> 을 Mac 파일 서버(AFP 서버)로 설정하려면 메인 메뉴 > 제어판 > Win/Mac/NFS 에서 Mac<br />
파일 서비스 탭을 클릭합니다.<br />
Mac 파일 서비스 활성화하기:<br />
1 <strong>Synology</strong> <strong>DiskStation</strong> 을 Mac 파일 서버(AFP 서버)로 설정하려면 Mac 파일 서비스 활성화 선택 상자를<br />
선택합니다.<br />
2 필요에 따라 AppleTalk 영역(Zone) 또는 Time Machine 백업 폴더를 설정합니다. (자세한 정보는 아래의<br />
섹션을 참조하십시오.)<br />
3 확인을 클릭합니다.<br />
AppleTalk 영역(Zone) 관련 정보:<br />
추가 정보<br />
"Zone"은 AppleTalk 네트워크에서 논리 장치 그룹입니다. AppleTalk Zone 이 네트워크에서 구성되어 있으면<br />
시스템이 기존 Zone 에 자동으로 가입합니다. 또한 시스템이 이용 가능한 다른 Zone 에 가입하도록 구성할 수도<br />
있습니다.<br />
Time Machine 백업 폴더 관련 정보:<br />
Time Machine 에서 <strong>Synology</strong> <strong>DiskStation</strong> 으로 데이터를 백업하려면 드롭다운 메뉴에서 공유 폴더를<br />
선택합니다.<br />
다른 서비스에서 사용 중인 공유 폴더는 Time Machine 에서 사용할 수 없습니다.<br />
Bonjour 프린터 브로드캐스트 활성화하기:<br />
Mac 클라이언트가 <strong>Synology</strong> <strong>DiskStation</strong> 에 연결된 프린터를 찾고 검색할 수 있게 하려면 Bonjour 프린터<br />
브로드캐스트 활성화를 선택합니다.
Linux 클라이언트용 NFS 서비스 활성화<br />
75 7장: 파일 공유 설정<br />
<strong>Synology</strong> <strong>DiskStation</strong> <strong>사용자</strong> <strong>가이드</strong><br />
DSM DSM 3.1 기준<br />
Linux 클라이언트가 <strong>DiskStation</strong> 데이터에 접근할 수 있도록 허용하려면 메인 메뉴 > 제어판 > Win/Mac/NFS 로<br />
이동합니다.<br />
NFS 서비스 활성화하기:<br />
1 NFS 활성화를 선택합니다.<br />
2 확인을 클릭합니다.<br />
공유 폴더에 대한 Linux 클라이언트의 NFS 접근 권한을 구성하는 방법에 대한 자세한 정보는 <strong>사용자</strong> 또는 그룹의<br />
공유 폴더 접근 허용페이지의 "87"을 참조하십시오.
Windows ADS 도메인 또는 작업 그룹 가입<br />
76 7장: 파일 공유 설정<br />
<strong>Synology</strong> <strong>DiskStation</strong> <strong>사용자</strong> <strong>가이드</strong><br />
네트워크 환경에 따라 <strong>Synology</strong> <strong>DiskStation</strong> 을 작업 그룹 또는 도메인에 추가하려면 메인 메뉴 > 제어판 ><br />
Win/Mac/NFS 에서 도메인/작업 그룹 탭을 클릭합니다.<br />
작업 그룹에 가입하기:<br />
작업 그룹을 선택하고 해당 작업 그룹의 이름을 입력합니다.<br />
DSM DSM 3.1 기준<br />
도메인에 가입하기:<br />
1 도메인을 선택하고 도메인 필드에 해당 도메인 이름을, DNS 서버 필드에 DNS 서버(옵션)을 입력한 다음 확인을<br />
클릭합니다.<br />
2 나타나는 창에 도메인 서버 관리자의 <strong>사용자</strong> 이름과 패스워드를 입력하고 확인을 클릭합니다.<br />
<strong>Synology</strong> <strong>DiskStation</strong> 이 도메인에 가입하면, 도메인 <strong>사용자</strong>가 해당 도메인 계정과 패스워드를 사용하여<br />
<strong>Synology</strong> <strong>DiskStation</strong> 에 로그인할 수 있습니다.<br />
참고:<br />
도메인 <strong>사용자</strong> 이름에 “%” 및 “$” 이 포함된 경우, home 폴더에 접근할 수 없습니다. 도메인 관리자에게 문의하여 새 <strong>사용자</strong><br />
이름을 제공받으십시오.<br />
Domain Admins 및 Enterprise Admins 도메인 그룹이 로컬 그룹 관리자에 자동으로 추가됩니다. 즉, 이러한 그룹에 속한<br />
도메인 <strong>사용자</strong>는 DSM/CIFS/FTP/AFP/WebDAV 응용 프로그램 수행을 포함하여 <strong>DiskStation</strong> 에서 관리자 권한을 가지고<br />
있는 것입니다.<br />
또는 <strong>Synology</strong> <strong>DiskStation</strong> 의 공유 폴더에 대한 도메인 <strong>사용자</strong>의 접근 권한을 구성할 수도 있습니다. 자세한 정보는 도메인<br />
<strong>사용자</strong> 또는 그룹의 공유 폴더 접근 허용페이지의 "88"을 참조하십시오.
DNS 서버 관련 정보:<br />
77 7장: 파일 공유 설정<br />
추가 정보<br />
<strong>Synology</strong> <strong>DiskStation</strong> <strong>사용자</strong> <strong>가이드</strong><br />
DSM DSM 3.1 기준<br />
<strong>Synology</strong> <strong>DiskStation</strong> 의 도메인 검색을 쉽게 하기 위해 DNS 서버를 지정하는 것이 좋습니다. 그러나 도메인이<br />
DNS 서버에 등록되지 않은 경우 도메인 가입 절차가 실패할 수 있습니다.<br />
고급 도메인 옵션 관련 정보:<br />
대부분의 경우 고급 도메인 옵션을 채울 필요가 없습니다. 고급 도메인 옵션은 특정 도메인 환경에서만<br />
필요합니다.<br />
DC IP: DC(도메인 컨트롤러) IP 를 지정하면 <strong>Synology</strong> <strong>DiskStation</strong> 이 해당 IP 와의 통신을 시도합니다. 둘<br />
이상의 IP 가 있는 경우 각 IP 사이에 쉼표를 삽입합니다. 원하는 경우 마지막 DC IP 다음에 별표(*)를<br />
추가하면 지정된 모든 DC 가 실패했을 때 <strong>Synology</strong> <strong>DiskStation</strong> 이 다른 DC 와 통신을 시도합니다. 별표와<br />
마지막 IP 사이에 쉼표를 추가해야 합니다.<br />
도메인 NetBIOS 이름: 도메인의 NetBIOS 이름을 지정합니다.<br />
도메인 FQDN(DNS 이름): 도메인의 FQDN(DNS 이름)을 지정합니다.<br />
<strong>사용자</strong> 및 그룹 관리<br />
<strong>사용자</strong> 또는 그룹을 생성하고 서로 다른 공유 폴더에 대한 접근을 허용하거나 거부하려면 메인 메뉴 > 제어판 ><br />
<strong>사용자</strong> 또는 그룹으로 이동합니다.
<strong>사용자</strong> 생성 및 편집<br />
78 7장: 파일 공유 설정<br />
<strong>Synology</strong> <strong>DiskStation</strong> <strong>사용자</strong> <strong>가이드</strong><br />
DSM DSM 3.1 기준<br />
<strong>사용자</strong> 계정을 생성하려면 다음 단계를 따라 주십시오. <strong>사용자</strong>는 <strong>사용자</strong> 계정이 구성된 다음에 자신의 계정을<br />
편집하기 위해서 로그인할 수 있습니다. 계정 만료일을 설정하거나 <strong>사용자</strong>가 계정 패스워드를 변경하지 못하도록<br />
선택할 수 있습니다.<br />
<strong>사용자</strong> 계정 생성하기:<br />
1 생성을 클릭하여 <strong>사용자</strong> 생성 마법사를 엽니다.<br />
2 <strong>사용자</strong> 이름과 기타 정보를 입력하고 다음을 클릭합니다.<br />
3 그룹 가입 섹션에서 선택 상자를 선택하여 해당 <strong>사용자</strong>에 대한 <strong>사용자</strong> 그룹을 선택하고 다음을 클릭합니다.<br />
기본적으로 <strong>사용자</strong>는 <strong>사용자</strong> 그룹 하에 분류됩니다.<br />
참고: 그룹에 대한 자세한 정보는 그룹 생성 및 편집페이지의 "83"을 참조하십시오.<br />
4 권한 할당 - 공유 폴더 섹션에서 다음을 수행합니다.<br />
a 해당 <strong>사용자</strong>에게 다음의 유 폴더 권한을 할당합니다.<br />
읽기/쓰기: <strong>사용자</strong>가 공유 폴더에 있는 파일과 하위 폴더에 접근하여 변경 내용을 적용할 수 있습니다.<br />
읽기 전용: <strong>사용자</strong>가 공유 폴더에 있는 파일과 하위 폴더에 접근할 수 있지만 변경 내용을 적용할 수는<br />
없습니다.<br />
접근 금지: <strong>사용자</strong>가 공유 폴더에 있는 파일과 하위 폴더에 접근할 수 없습니다.<br />
b <strong>사용자</strong> 및 <strong>사용자</strong>가 가입한 그룹의 권한 설정을 기준으로 결정되는 <strong>사용자</strong>의 권한을 보려면 권한 미리보기를<br />
참조하십시오.<br />
c <strong>사용자</strong>가 속한 그룹의 공유 폴더 권한에 대해서는 그룹 권한을 참조하십시오.<br />
참고:<br />
권한 충돌이 발생한 경우 권한 우선 순위는 다음과 같습니다: 접근 금지 > 읽기/쓰기 > 읽기 전용.<br />
공유 폴더에 대한 그룹의 접근 권한 편집 관련 정보는 <strong>사용자</strong> 또는 그룹의 공유 폴더 접근 허용페이지의 "87"을<br />
참조하십시오.<br />
5 <strong>사용자</strong>에 대한 최대 저장소 할당량을 설정하려면 <strong>사용자</strong> 할당량 설정 섹션에서 다음을 수행하십시오.<br />
a 할당량 활성화를 선택하고 할당량 열에 값을 입력합니다.<br />
b 다음을 클릭합니다.
79 7장: 파일 공유 설정<br />
<strong>Synology</strong> <strong>DiskStation</strong> <strong>사용자</strong> <strong>가이드</strong><br />
DSM DSM 3.1 기준<br />
6 권한 할당 – 응용 프로그램 섹션에서 이 <strong>사용자</strong>에 대한 응용 프로그램 권한을 할당하고 다음을 클릭합니다.<br />
7 적용을 클릭해서 완료합니다.<br />
<strong>사용자</strong> 목록을 가져와서 <strong>사용자</strong> 계정 생성하기:<br />
1 각 줄에 다음과 같이 탭으로 구분된 정보를 포함하는 텍스트 파일을 생성합니다.<br />
<strong>사용자</strong> 이름<br />
패스워드<br />
설명<br />
이메일<br />
볼륨 1 의 할당량(MB)<br />
볼륨 2 의 할당량(MB)<br />
참고:<br />
<strong>사용자</strong> 이름을 제외하고 모든 필드는 선택 사항입니다.<br />
텍스트 파일의 예는 다음과 같습니다.<br />
eddy 1234 아버지 eddy@abc.com 80000<br />
rosy 5678 어머니 rosy@abc.com 80000<br />
chaddy 8901 형제 chaddy@abc.com 20000<br />
eric 2345 사촌 eric@abc.com 20000<br />
2 텍스트 파일을 UTF-8 인코딩으로 저장합니다.<br />
3 메인 메뉴 > 제어판 > <strong>사용자</strong>로 이동하고 <strong>사용자</strong> 가져오기를 클릭합니다.<br />
4 텍스트 파일을 선택하고 확인을 클릭해서 업로드를 시작합니다. 기존의 중복 계정을 <strong>사용자</strong> 목록에 있는<br />
계정으로 바꾸려면 중복 계정 덮어쓰기를 선택합니다.<br />
보내기를 한 다음 가져오기 한 <strong>사용자</strong> 목록을 표시하는 대화상자가 나타납니다.<br />
참고: 비정상적인 상태의 <strong>사용자</strong>는 가져오지 않습니다.<br />
<strong>사용자</strong> 편집하기:<br />
1 <strong>사용자</strong> 목록에서 편집할 <strong>사용자</strong>를 선택하고 편집을 클릭하거나 해당 <strong>사용자</strong>를 더블 클릭합니다.<br />
2 설정을 변경하고 확인을 클릭합니다.<br />
참고:<br />
계정을 비활성화하면 계정 기능이 정지됩니다.<br />
할당량은 0 GB 보다 크거나 같은 정수값이어야 하며 디스크/볼륨 용량 보다는 적은 값이어야 합니다. 할당량 값 0 은 무제한<br />
할당량 크기를 의미합니다.<br />
서버에서 두 개 이상의 볼륨이 있다면 모든 볼륨의 <strong>사용자</strong>에 대해 할당량을 설정할 수 있습니다.<br />
"알림" 페이지의 이메일 정보는 시스템이 계정 정보가 생성 또는 수정된 다음 이메일로 <strong>사용자</strong>에게 그 사실을 알리기 위해<br />
사용되기 때문에 올바로 입력되어야 합니다.<br />
<strong>사용자</strong> 검색하기:<br />
검색 필드에 <strong>사용자</strong> 이름을 입력하고 키보드에서 Enter(PC) 또는 Return(Mac) 키를 누릅니다. 아래의 <strong>사용자</strong><br />
목록에 검색 결과가 표시됩니다.<br />
이 기능은 <strong>Synology</strong> <strong>DiskStation</strong> 의 <strong>사용자</strong>가 많을 경우 특히 유용합니다.<br />
<strong>사용자</strong> 삭제하기:<br />
삭제할 <strong>사용자</strong>를 선택하고 삭제를 클릭합니다.<br />
참고: <strong>사용자</strong> 목록에서 도메인 <strong>사용자</strong>를 보려면 도메인에 가입하고 해당 <strong>사용자</strong>에게 공유 폴더 권한을 할당해야 합니다.<br />
Windows ADS 도메인에 대한 자세한 정보는 Windows ADS 도메인 또는 작업 그룹 가입페이지의 "76"을 참조하십시오.
패스워드 강도 규칙 적용<br />
80 7장: 파일 공유 설정<br />
<strong>Synology</strong> <strong>DiskStation</strong> <strong>사용자</strong> <strong>가이드</strong><br />
DSM DSM 3.1 기준<br />
패스워드 강도 서비스를 이용하여 악성 로그인 시도를 차단할 수 있을 정도로 DSM <strong>사용자</strong>의 패스워드의 보안을<br />
보장할 수 있습니다.<br />
참고:<br />
패스워드 강도 규칙은 패스워드 강도 서비스가 활성화된 후 생성 또는 수정된 패스워드에만 적용됩니다. 기존의<br />
패스워드는 이 규칙에 영향을 받지 않습니다.<br />
이 규칙은 <strong>사용자</strong> 목록을 가져와서 생성한 <strong>사용자</strong>의 패스워드에는 적용되지 않습니다.<br />
패스워드 강도 규칙 적용하기:<br />
1 패스워드 강도를 클릭합니다.<br />
2 패스워드 강도 규칙 적용을 선택합니다.<br />
3 다음의 규칙 중 하나를 선택합니다.<br />
패스워드에서 <strong>사용자</strong> 이름 및 설명 제외: 패스워드에 <strong>사용자</strong> 이름이나 설명이 포함되어서는 안됩니다.<br />
대소문자 혼합: 패스워드에는 대소문자가 혼합해서 사용되어야 합니다.<br />
포함된 숫자 문자: 패스워드에 적어도 한 개의 숫자(0~9)가 들어가야 합니다.<br />
포함된 특수 문자: 패스워드에 적어도 한 개의 특수 문자(즉, ~, `, !, @, #, $, %, ^, &, *, (, ), -, _, =, +, [, {, ], }, \,<br />
|, ;, :, ', ", , /, ?)가 들어가야 합니다.<br />
최소 패스워드 길이: 패스워드는 지정한 값보다 길어야 합니다. 길이는 6-127 사이여야 합니다.<br />
4 적용을 클릭합니다.<br />
패스워드 강도 규칙 취소하기:<br />
1 패스워드 강도를 클릭합니다.<br />
2 패스워드 강도 규칙 적용의 선택을 해제합니다.<br />
3 적용을 클릭합니다.
<strong>사용자</strong>의 홈 폴더 생성<br />
81 7장: 파일 공유 설정<br />
<strong>Synology</strong> <strong>DiskStation</strong> <strong>사용자</strong> <strong>가이드</strong><br />
DSM DSM 3.1 기준<br />
각 DSM <strong>사용자</strong>(guest 제외)는 home 폴더라는 자신의 폴더를 소유할 수 있으며, 이 폴더는 해당 <strong>사용자</strong>와 시스템<br />
관리자만이 접근할 수 있습니다.<br />
DSM admin 및 관리자 그룹에 속하는 <strong>사용자</strong>의 경우, DSM <strong>사용자</strong>의 홈 폴더는 다음과 같습니다: homes/[<strong>사용자</strong><br />
이름]<br />
<strong>사용자</strong> 홈 서비스 활성화하기:<br />
1 <strong>사용자</strong> 홈을 클릭합니다.<br />
2 <strong>사용자</strong> 홈 서비스 활성화를 선택합니다.<br />
3 <strong>Synology</strong> <strong>DiskStation</strong> 에 두 개 이상의 볼륨이 있는 경우 homes 폴더를 저장할 위치를 선택합니다.<br />
4 확인을 클릭합니다.<br />
<strong>사용자</strong> 홈 서비스 비활성화하기:<br />
1 <strong>사용자</strong> 홈을 클릭합니다.<br />
2 <strong>사용자</strong> 홈 서비스 활성화 선택을 취소합니다.<br />
<strong>사용자</strong> 홈 서비스가 해제되면 homes 폴더가 그대로 유지되지만 시스템 admin 만 접근할 수 있습니다. <strong>사용자</strong>는<br />
<strong>사용자</strong> 홈 서비스가 다시 활성화된 경우 해당 홈 폴더에 다시 접근할 수 있습니다.<br />
참고:<br />
homes 폴더를 삭제하려면 먼저 <strong>사용자</strong> 홈 서비스를 비활성화해야 합니다.<br />
로컬 <strong>사용자</strong> 홈 서비스가 비활성화된 경우 도메인 <strong>사용자</strong> 홈 서비스도 비활성화됩니다.
도메인 <strong>사용자</strong>의 홈 폴더 생성<br />
82 7장: 파일 공유 설정<br />
<strong>Synology</strong> <strong>DiskStation</strong> <strong>사용자</strong> <strong>가이드</strong><br />
DSM DSM 3.1 기준<br />
도메인 <strong>사용자</strong>의 홈 폴더를 생성하려면 메인 메뉴 > 제어판 > 도메인 권한으로 이동합니다.<br />
DSM admin 또는 관리자 그룹에 속하는 <strong>사용자</strong>(도메인 관리자 포함)의 경우, 도메인 <strong>사용자</strong>의 홈 폴더는 @DH-<br />
[도메인_이름] 폴더에 있습니다. <strong>사용자</strong>의 홈 폴더 이름은 <strong>사용자</strong> 계정과 고유 번호로 구성됩니다.<br />
로컬 <strong>사용자</strong>와 마찬가지로 모든 도메인 <strong>사용자</strong>가 CIFS, AFP, FTP, WebDAV, 파일 브라우저 또는 File Station 을<br />
통해 자신의 home 폴더에 접근할 수 있습니다.<br />
admin 및 관리자 그룹에 속하는 <strong>사용자</strong>는 homes 기본 공유 폴더에 있는 모든 개인 폴더에 접근할 수 있습니다.<br />
모든 도메인 <strong>사용자</strong>의 home 폴더는 @DH-도메인 이름으로 명명된 폴더 아래의 하위 폴더 중 하나에 있습니다.<br />
<strong>사용자</strong>의 home 폴더 이름은 <strong>사용자</strong> 계정과 고유 번호로 구성됩니다.<br />
참고:<br />
homes 공유 폴더를 삭제하려면 먼저 <strong>사용자</strong> 홈 서비스를 비활성화해야 합니다.<br />
도메인 <strong>사용자</strong> 홈 서비스를 활성화면 아직 활성화되지 않은 경우 로컬 <strong>사용자</strong> 홈 서비스도 활성화됩니다.<br />
로컬 <strong>사용자</strong> 홈 서비스가 비활성화된 경우 도메인 <strong>사용자</strong> 홈 서비스도 비활성화됩니다.
그룹 생성 및 편집<br />
83 7장: 파일 공유 설정<br />
<strong>Synology</strong> <strong>DiskStation</strong> <strong>사용자</strong> <strong>가이드</strong><br />
DSM DSM 3.1 기준<br />
그룹을 생성 및 편집하고 해당 그룹에 <strong>사용자</strong>를 추가한 다음, <strong>사용자</strong>를 한 명씩 편집할 필요 없이 그룹의 속성을<br />
편집하려면 메인 메뉴 > 제어판 > 그룹으로 이동합니다.<br />
기본적으로 생성되는 그룹에는 다음이 포함됩니다.<br />
관리자: 관리자 그룹에 속하는 <strong>사용자</strong>는 admin 과 동일한 관리자 권한을 가지고 있습니다.<br />
<strong>사용자</strong>: 모든 <strong>사용자</strong>가 <strong>사용자</strong> 그룹에 속합니다.<br />
새 그룹 만들기:<br />
1 생성을 클릭하고 그룹 이름과 설명을 입력합니다.<br />
2 확인을 클릭합니다.<br />
그룹의 이름과 설명 편집하기:<br />
1 그룹 목록에서 편집할 그룹을 선택하고 편집을 클릭하거나 해당 그룹을 더블 클릭합니다.<br />
2 설정을 변경하고 확인을 클릭합니다.<br />
그룹 삭제하기:<br />
삭제할 그룹을 선택하고 삭제를 클릭합니다.<br />
그룹 구성원 추가 또는 제거하기:<br />
1 그룹 목록에서 <strong>사용자</strong>를 추가할 그룹을 선택하고 구성원 편집을 클릭합니다.<br />
2 추가 또는 제거를 클릭하고 <strong>사용자</strong> 목록에서 <strong>사용자</strong>를 선택한 다음, 확인을 클릭합니다. (여러 항목을<br />
선택하려면 Shift 또는 Ctrl 키를 누른 상태에서 선택하십시오.)<br />
3 종료를 클릭합니다.<br />
참고: 공유 폴더 또는 응용 프로그램에 대한 그룹의 접근 권한을 편집하는 방법에 대한 자세한 정보는 <strong>사용자</strong> 또는 그룹의<br />
공유 폴더 접근 허용페이지의 "87" 및 <strong>사용자</strong>의 응용 프로그램 접근 허용페이지의 "84"을 참조하십시오.
<strong>사용자</strong>의 응용 프로그램 접근 허용<br />
84 7장: 파일 공유 설정<br />
<strong>Synology</strong> <strong>DiskStation</strong> <strong>사용자</strong> <strong>가이드</strong><br />
DSM DSM 3.1 기준<br />
<strong>사용자</strong>가 접근할 수 있는 응용 프로그램을 결정하려면 메인 메뉴 > 제어판 > 응용 프로그램 권한으로 이동합니다.<br />
수정할 응용 프로그램 권한을 가진 <strong>사용자</strong>를 신속히 찾기:<br />
1 수정할 응용 프로그램 권한을 가진 <strong>사용자</strong> 유형에 따라 로컬 <strong>사용자</strong> 또는 도메인 <strong>사용자</strong> 탭을 클릭합니다.<br />
2 다음을 수행하십시오.<br />
지정된 애플리케이션에 대한 접근 권한을 갖고 있거나 갖고 있지 않은 <strong>사용자</strong>를 보려면 편집 옆에 있는<br />
드롭다운 메뉴를 사용합니다.<br />
검색 필드에 <strong>사용자</strong>의 이름을 입력하고 키보드의 "Enter" 키를 누릅니다.<br />
3 필터 결과가 표시되는 동안 잠시만 기다리십시오.<br />
4 전체 <strong>사용자</strong> 목록을 보려면 다음을 수행하십시오.<br />
드롭다운 메뉴에서 권한 포함 및 임의를 선택합니다.<br />
검색 필드에 입력한 이름을 삭제하고 키보드의 "Enter" 키를 누릅니다.<br />
<strong>사용자</strong>의 <strong>Synology</strong> <strong>DiskStation</strong> 응용 프로그램 접근 허용하기:<br />
1 수정할 응용 프로그램 권한을 가진 <strong>사용자</strong> 유형에 따라 로컬 <strong>사용자</strong> 또는 도메인 <strong>사용자</strong> 탭을 클릭합니다.<br />
2 <strong>사용자</strong> 목록에서 수정할 응용 프로그램 권한을 가진 <strong>사용자</strong>를 선택합니다.<br />
3 나타나는 창에서 선택상자를 선택하여 응용 프로그램에 대한 접근 권한을 부여합니다. 또는 허용을 선택해서<br />
모든 응용 프로그램에 대한 접근을 허용할 수도 있습니다.<br />
4 확인을 클릭합니다.<br />
참고: <strong>사용자</strong> 목록에는 admin 과 guest 가 제외됩니다.
공유 폴더 설정<br />
85 7장: 파일 공유 설정<br />
<strong>Synology</strong> <strong>DiskStation</strong> <strong>사용자</strong> <strong>가이드</strong><br />
DSM DSM 3.1 기준<br />
<strong>Synology</strong> <strong>DiskStation</strong> 의 루트 폴더인 공유 폴더를 관리하려면 메인 메뉴 > 제어판 > 공유 폴더로 이동합니다. (공유<br />
폴더 내에 있는 폴더를 하위 폴더라고 합니다.) 공유 폴더에 데이터를 저장하고 접근 권한이 있는 <strong>사용자</strong> 또는<br />
그룹과 해당 데이터를 공유할 수 있습니다.<br />
시스템에서 생성된 내장 공유 폴더<br />
시스템 내장 공유 폴더는 폴더가 필요한 서비스 또는 응용 프로그램이 활성화될 때 생성됩니다.<br />
시스템 내장 공유 폴더에는 다음이 포함됩니다.<br />
이름 설명<br />
public <strong>Synology</strong> 1 베이 모델을 처음으로 설정하면 public 폴더가 자동으로 생성됩니다.<br />
web<br />
photo<br />
music<br />
video<br />
surveillance<br />
home<br />
homes<br />
NetBackup<br />
usbshare<br />
web 폴더에는 웹사이트 컨텐트가 들어 있습니다. 이 폴더는 Web Station 이 활성화되면 자동으로 생성됩니다.<br />
Web Station 에 대한 자세한 정보는 Web Station 을 사용하여 웹사이트 호스팅페이지의 "124"을<br />
참조하십시오.<br />
photo 폴더에는 Photo Station 에서 공유하고자 하는 사진과 비디오가 들어 있습니다. 이 폴더는<br />
Photo Station 또는 DLNA/UPnP 미디어 서버가 활성화되면 자동으로 생성됩니다. Photo Station 및 미디어<br />
서버에 대한 자세한 정보는 11 장: Photo Station 을 사용한 사진, 비디오, 블로그 공유페이지의 "138" 및 DLNA<br />
미디어 서버 관리페이지의 "213"를 참조하십시오.<br />
music 폴더에는 Audio Station 에서 공유하고자 하는 음악이 들어 있습니다. 이 폴더는 Audio Station 이<br />
활성화되면 자동으로 생성됩니다. Audio Station 에 대한 자세한 정보는 12 장: Audio Station 을 사용한 음악<br />
재생페이지의 "153"을 참조하십시오.<br />
video 폴더에는 DLNA/UPnP DMA 를 통해 검색하고자 하는 비디오가 들어 있습니다. 이 폴더는 미디어<br />
서버가 활성화되면 자동으로 생성됩니다. 미디어 서버에 대한 자세한 정보는 DLNA 미디어 서버 관리페이지의<br />
"213"를 참조하십시오.<br />
surveillance 폴더에는 Surveillance Station 기록이 들어 있습니다. 이 폴더는 Surveillance Station 이 활성화되면<br />
자동으로 생성됩니다. 이 폴더는 읽기 전용이며 시스템 관리자만 접근할 수 있습니다. Surveillance Station 에 대한<br />
자세한 정보는 14 장: Surveillance Station 을 사용한 환경 보호페이지의 "188"를 참조하십시오.<br />
home 폴더는 각 <strong>사용자</strong>가 데이터를 저장할 수 있는 전용 공간을 제공하며, 이 공간은 해당 <strong>사용자</strong>만이 접근할<br />
수 있습니다. 이 폴더는 <strong>사용자</strong> 홈이 활성화되면 자동으로 생성됩니다. <strong>사용자</strong> 홈에 대한 자세한 정보는<br />
<strong>사용자</strong>의 홈 폴더 생성페이지의 "81"을 참조하십시오.<br />
homes 폴더에는 모든 <strong>사용자</strong>의 홈 폴더가 들어 있습니다. 이 폴더는 <strong>사용자</strong> 홈이 활성화되면 자동으로<br />
생성됩니다. 시스템 관리자에 한해 모든 <strong>사용자</strong>의 홈 폴더에 접근하고 관리할 수 있습니다. <strong>사용자</strong> 홈에 대한<br />
자세한 정보는 <strong>사용자</strong>의 홈 폴더 생성페이지의 "81"을 참조하십시오.<br />
NetBackup 폴더는 네트워크 백업 서비스가 활성화되면 자동으로 생성됩니다. 네트워크 백업에 대한 자세한<br />
정보는 네트워크 백업페이지의 "116"을 참조하십시오.<br />
usbshare[번호] 폴더는 <strong>Synology</strong> <strong>DiskStation</strong> 의 USB 포트에 USB 디스크가 연결되면 자동으로 생성됩니다.<br />
외장 USB 디스크에 대한 자세한 정보는 외부 디스크 관리페이지의 "62"를 참조하십시오.
이름 설명<br />
satashare<br />
공유 폴더 생성<br />
86 7장: 파일 공유 설정<br />
<strong>Synology</strong> <strong>DiskStation</strong> <strong>사용자</strong> <strong>가이드</strong><br />
DSM DSM 3.1 기준<br />
satashare 폴더는 <strong>Synology</strong> <strong>DiskStation</strong> 의 eSATA 포트에 eSATA 디스크가 연결되면 자동으로 생성됩니다.<br />
외장 eSATA 디스크에 대한 자세한 정보는 외부 디스크 관리페이지의 "62"를 참조하십시오.<br />
admin 또는 관리자 그룹에 속하는 <strong>사용자</strong>인 경우, 공유 폴더를 생성하고 해당 폴더에 대한 접근 권한을 할당할<br />
수도 있습니다.<br />
새 공유 폴더 만들기:<br />
1 생성을 클릭합니다.<br />
2 공유 폴더의 이름과 설명을 입력하고 폴더를 생성할 볼륨 1 을 선택합니다.<br />
3 Windows "내 네트워크 환경"에서 폴더를 숨기려면 이 공유 폴더를 '내 네트워크 환경'에서 숨기기를 선택합니다.<br />
참고: "내 네트워크 환경"에 숨겨진 공유 폴더에 대한 접근 권한이 있는 경우, Windows-R 을 누르고 열기 필드에<br />
\\<strong>Synology</strong>_서버_이름\공유_폴더_이름을 입력해서 해당 공유 폴더에 계속해서 접근할 수 있습니다.<br />
4 공유 폴더를 암호화하려면 다음을 수행하십시오.<br />
a 나타나는 창에서 이 공유 폴더 암호화를 선택한 다음, 암호화 키 필드에 암호화 키를 입력하고 키 확인 필드에<br />
동일한 키를 다시 입력해서 확인합니다.<br />
b 접근 시 암호화된 폴더를 자동으로 마운트하려면 시작 시 자동 마운트를 선택합니다. 이 선택 상자를<br />
선택하지 않으면 다음 번 <strong>Synology</strong> <strong>DiskStation</strong> 이 다시 시작할 때 암호화된 폴더의 마운트가 해제됩니다.<br />
마운트가 해제된 폴더를 보거나 접근하려면 암호화 키를 가져오거나 입력해서 폴더를 수동으로 마운트해야<br />
합니다.<br />
5 공유 폴더에 대한 Windows ACL 권한을 정의하려면 Windows Access Control 목록 탭을 클릭합니다. 자세한<br />
정보는 공유 폴더에 대한 Windows ACL 권한 정의페이지의 "91"을 참조하십시오.<br />
6 이 공유 폴더 내에 있는 컨텐트의 색인을 지정하려면 파일 색인 지정 탭을 클릭합니다. 자세한 정보는 공유 폴더<br />
컨텐트 색인 지정페이지의 "92"을 참조하십시오.<br />
7 확인을 클릭합니다.<br />
---------<br />
1 1 개 이상의 베이가 있는 <strong>DiskStation</strong> 에서만 여러 개의 볼륨을 사용할 수 있습니다.
87 7장: 파일 공유 설정<br />
<strong>Synology</strong> <strong>DiskStation</strong> <strong>사용자</strong> <strong>가이드</strong><br />
DSM DSM 3.1 기준<br />
참고: 하나의 <strong>Synology</strong> <strong>DiskStation</strong> 에는 내장 공유 폴더를 포함하여 최대 100 ~ 200 개의 1 공유 폴더가 포함될 수 있습니다.<br />
공유 폴더 제거<br />
admin 또는 관리자 그룹에 속하는 <strong>사용자</strong>인 경우, 직접 생성한 모든 공유 폴더를 제거할 수 있습니다.<br />
공유 폴더 제거하기:<br />
1 공유 폴더 목록에서 제거하려는 공유 폴더를 선택합니다.<br />
2 삭제를 클릭하고 확인을 위한 프롬프트 대화상자에서 선택 상자를 선택합니다.<br />
3 확인을 클릭합니다.<br />
중요: 공유 폴더를 제거하면 해당 폴더 내의 모든 데이터도 제거됩니다. 해당 데이터가 필요한 경우 먼저 백업해 두십시오.<br />
<strong>사용자</strong> 또는 그룹의 공유 폴더 접근 허용<br />
<strong>사용자</strong> 또는 그룹의 공유 폴더 접근을 허용하려면 메인 메뉴 > 제어판 > 공유 폴더로 이동합니다.<br />
<strong>사용자</strong> 또는 그룹의 공유 폴더 접근 허용하기:<br />
1 공유 폴더 목록에서 편집할 공유 폴더를 선택하고 권한 설정을 클릭해서 설정 창을 엽니다.<br />
2 권한 설정 탭을 클릭하고 드롭다운 메뉴에서 다음 중 하나를 선택합니다.<br />
시스템 내부 <strong>사용자</strong>: 익명 FTP <strong>사용자</strong>. 익명 FTP <strong>사용자</strong>의 공유 폴더 연결을 허용하기 전에, 먼저 해당 폴더에<br />
대한 접근을 허용해야 합니다. 익명 FTP 에 대한 자세한 정보는 FTP 보안 설정 관리페이지의 "99"를<br />
참조하십시오.<br />
로컬 <strong>사용자</strong>: <strong>Synology</strong> <strong>DiskStation</strong> <strong>사용자</strong>(guest 포함). 자세한 정보는 <strong>사용자</strong> 및 그룹 관리페이지의 "77"를<br />
참조하십시오.<br />
로컬 그룹: <strong>Synology</strong> <strong>DiskStation</strong> 그룹. 자세한 정보는 <strong>사용자</strong> 및 그룹 관리페이지의 "77"를 참조하십시오.<br />
3 <strong>사용자</strong> 또는 그룹에 접근 권한을 할당하려면 다음의 권한을 선택 또는 선택 취소합니다.<br />
읽기/쓰기(RW): <strong>사용자</strong> 또는 그룹이 공유 폴더에 있는 파일과 하위 폴더에 접근하여 변경 내용을 적용할 수<br />
있습니다.<br />
읽기 전용(RO): <strong>사용자</strong> 또는 그룹이 공유 폴더에 있는 파일과 하위 폴더에 접근할 수 있지만 변경 내용을<br />
적용할 수는 없습니다.<br />
접근 금지(NA): <strong>사용자</strong> 또는 그룹이 공유 폴더에 있는 파일과 하위 폴더에 접근할 수 없습니다.<br />
---------<br />
1 공유 폴더 200 개는 일부 모델에서만 지원됩니다. 자세한 정보는 부록 A: <strong>Synology</strong> <strong>DiskStation</strong> 사양페이지의 "233"을<br />
참조하십시오.
88 7장: 파일 공유 설정<br />
<strong>Synology</strong> <strong>DiskStation</strong> <strong>사용자</strong> <strong>가이드</strong><br />
참고: 하위 폴더에 접근 권한을 설정할 경우 파일 브라우저를 사용할 수 있습니다. 자세한 정보는 <strong>사용자</strong> 및 그룹의<br />
파일/하위 폴더 접근 허용페이지의 "106"을 참조하십시오.<br />
4 다음 중 하나를 수행하려면 고급 권한 탭을 클릭합니다.<br />
디렉터리 검색 비활성화<br />
기존 파일 수정 비활성화<br />
파일 다운로드 비활성화<br />
5 확인을 클릭합니다.<br />
참고:<br />
권한 충돌이 발생한 경우 권한 우선 순위는 다음과 같습니다: 접근 금지 > 읽기/쓰기 > 읽기 전용.<br />
DSM DSM 3.1 기준<br />
새 공유 폴더를 만들 때 폴더에 대한 admin(또는 관리자 그룹에 속하는 <strong>사용자</strong>)의 접근 권한이 접근 금지로 설정된 경우,<br />
이 admin(또는 관리자 그룹에 속하는 <strong>사용자</strong>)은 메인 메뉴 > 제어판 > 공유 폴더로 이동해서 해당 폴더를 확인만 할 수<br />
있습니다.<br />
Linux 클라이언트의 공유 폴더 접근 허용하기:<br />
1 공유 폴더 목록에서 편집하려는 공유 폴더를 선택하고 NFS 권한을 클릭합니다.<br />
2 생성을 클릭해서 설정 창을 엽니다.<br />
3 호스트 이름 또는 IP 를 입력합니다. 세 가지 방식으로 호스트 이름을 지정할 수 있습니다:<br />
단일 호스트: FQDN(완전한 도메인 이름)이나 IP 주소.<br />
와일드카드: *,* .synology.com<br />
IP 네트워크: 203.74.205.32/255.255.252.0, /24<br />
4 권한을 할당하고 Root Squash 를 할당하거나 비동기 활성화를 클릭하고 확인을 클릭합니다.<br />
5 확인을 클릭합니다.<br />
용어 설명<br />
비동기: 파일에 대한 변경이 완료되기 전에 NFS 서버가 요청에 응답합니다.<br />
도메인 <strong>사용자</strong> 또는 그룹의 공유 폴더 접근 허용<br />
도메인 <strong>사용자</strong> 또는 그룹의 접근 권한을 설정 및 수정하고 모든 도메인 <strong>사용자</strong>에 대해 홈 서비스를 활성화하려면<br />
메인 메뉴 > 제어판 > 도메인 권한으로 이동합니다.
89 7장: 파일 공유 설정<br />
<strong>Synology</strong> <strong>DiskStation</strong> <strong>사용자</strong> <strong>가이드</strong><br />
DSM DSM 3.1 기준<br />
도메인 <strong>사용자</strong>의 접근 권한 관리하기:<br />
admin 또는 관리자 그룹에 속하는 <strong>사용자</strong>는 각 도메인 <strong>사용자</strong>에 대한 공유 폴더 권한과 디스크 용량 할당량을<br />
설정할 수 있습니다. 설정 규칙은 다음과 같습니다.<br />
권한 우선 순위: NA > RW > RO.<br />
권한 미리보기: 여기에 <strong>사용자</strong>의 권한이 표시되고 이 항목은 <strong>사용자</strong> 및 <strong>사용자</strong>에 따라 연결된 그룹의 권한<br />
설정을 기준으로 결정됩니다.<br />
그룹 권한: 그룹에 공유 폴더에 액세스할 수 있는 권한을 할당합니다.<br />
도메인 그룹의 접근 권한 관리하기:<br />
각 도메인 그룹에 대해서도 모든 공유 폴더에 대한 권한을 구성할 수 있습니다. 권한 우선 순위: NA > RW > RO.<br />
공유 폴더 암호화<br />
공유 폴더를 암호화하려면 메인 메뉴 > 제어판 > 공유 폴더로 이동합니다. 1<br />
AES 256 비트 암호화는 승인되지 않은 모든 접근 시도를 차단할 수 있습니다. 암호화 키가 없는 다른 <strong>사용자</strong>는<br />
<strong>Synology</strong> <strong>DiskStation</strong> 에서 해당 하드 드라이브를 제거해서 자신의 장치에 마운트한 경우에도 암호화된 데이터를<br />
사용할 수 없습니다.<br />
공유 폴더 암호화하기:<br />
1 암호화할 공유 폴더를 선택한 다음, 편집을 클릭해서 설정 창을 엽니다.<br />
2 이 공유 폴더 암호화를 선택하고 암호화 키 필드에 암호화 키를 입력한 다음, 키 확인 필드에 동일한 키를 다시<br />
입력합니다.<br />
3 다음 번 <strong>Synology</strong> <strong>DiskStation</strong> 이 시작할 때 암호화된 폴더를 자동으로 마운트하려면 시작 시 자동 마운트를<br />
선택합니다. 기본적으로 암호화된 공유 폴더는 보안 상의 이유로 시작 시 자동으로 마운트가 해제됩니다.<br />
참고:<br />
폴더를 생성할 때 암호화할 수도 있습니다.<br />
다음 내장 공유 폴더는 web, photo, music, video, surveillance, download, Netbackup 등 시스템 서비스와 연관되어 있기<br />
때문에 암호화할 수 없습니다.<br />
암호화된 공유 폴더는 NFS 를 통해 접근할 수 없습니다. NFS 규칙을 포함하는 공유 폴더를 암호화하면 해당 폴더가<br />
제거됩니다.<br />
---------<br />
1 공유 폴더 암호화는 일부 모델에서만 지원됩니다.
암호화된 폴더 편집<br />
폴더를 암호화한 후, 암호화 드롭다운 메뉴를 사용하여 폴더를 편집할 수 있습니다.<br />
90 7장: 파일 공유 설정<br />
<strong>Synology</strong> <strong>DiskStation</strong> <strong>사용자</strong> <strong>가이드</strong><br />
DSM DSM 3.1 기준<br />
메뉴에 표시되는 항목은 선택한 공유 폴더의 상태에 따라 다릅니다.<br />
암호화되지 않은 공유 폴더의 경우 암호화 드롭다운 메뉴가 비활성화됩니다.<br />
마운트된 암호화된 공유 폴더의 경우, 암호화 드롭다운 메뉴에서 마운트 해제를 선택하여 폴더의 마운트를<br />
해제하거나 키 내보내기를 선택하여 암호화 키를 저장할 수 있습니다.<br />
마운트 해제된 암호화된 공유 폴더의 경우, 암호화 드롭다운 메뉴에서 마운트를 선택한 다음 암호화 키를<br />
입력하거나 가져와서 폴더를 접근할 수 있도록 마운트할 수 있습니다.<br />
참고:<br />
반드시 암호화 키를 기억하고 있어야 합니다. 이를 위해 암호화 키를 내보내서 저장해 두는 것이 가장 좋습니다. 키를<br />
잊어버렸거나 분실한 경우 암호화된 데이터를 복구할 수 있는 방법은 없습니다.<br />
암호화된 폴더의 마운트가 해제되면 폴더 이름을 변경하거나 볼륨 위치를 변경할 수 없습니다.
공유 폴더에 대한 Windows ACL 권한 정의<br />
91 7장: 파일 공유 설정<br />
<strong>Synology</strong> <strong>DiskStation</strong> <strong>사용자</strong> <strong>가이드</strong><br />
DSM DSM 3.1 기준<br />
Windows Access Control 목록(ACL)은 Windows 환경 하에서 특정 접근 권한을 결정하는 사용 권한 또는 허가<br />
목록입니다. 이를 통해 관리자가 개별 파일 또는 디렉터리에 대한 접근 제어 규칙을 정의하고, 각각의 <strong>사용자</strong> 또는<br />
그룹에 서로 다른 접근 권한을 부여할 수 있습니다.<br />
Windows ACL 을 통해 시스템 내의 로컬 및 도메인 <strong>사용자</strong>에게 서로 다른 권한을 할당할 수 있습니다. 이러한<br />
권한은 FTP, File Station, NFS, AFP, WebDAV 등과 같은 모든 파일 관련 응용 프로그램에 적용됩니다.<br />
공유 폴더에 대한 Windows ACL 설정 정의하기:<br />
공유 폴더를 만들 때 초기 Windows ACL 설정을 정의할 수 있습니다. 아래의 단계를 따르십시오.<br />
1 제어판에서 공유 폴더를 클릭합니다.<br />
2 생성을 클릭하여 공유 폴더를 만듭니다.<br />
3 공유 폴더 정보 탭에서 필요한 필드를 입력합니다.<br />
4 Windows Access Control 목록 탭에서 공유 폴더를 생성할 때 Everyone <strong>사용자</strong>에게 모든 권한 허용 선택<br />
상자를 선택하여 Windows ACL 지원을 초기화합니다.<br />
5 확인을 클릭해서 완료합니다.<br />
Windows ACL 설정 편집하기:<br />
Windows "속성" 페이지에서 공유 폴더에 대한 Windows ACL 설정을 추가로 편집할 수 있습니다. 아래의 단계를<br />
따르십시오.<br />
1 Windows 에서 Windows 탐색기를 사용하여 <strong>DiskStation</strong> 에 로그인합니다.<br />
2 관리할 공유 폴더 또는 파일을 찾습니다.<br />
3 폴더 또는 파일을 마우스 오른쪽 단추로 클릭하고 속성을 선택합니다.<br />
4 보안 탭으로 이동합니다. 그룹 또는 <strong>사용자</strong> 이름 섹션에서 Everyone 을 확인할 수 있습니다.<br />
5 편집을 클릭합니다.<br />
6 그룹 또는 <strong>사용자</strong> 이름 섹션에서 Everyone 을 클릭합니다.<br />
7 Everyone 에 대한 사용 권한 섹션에서 권한을 설정합니다.<br />
8 확인을 클릭하여 설정을 저장합니다.<br />
9 확인을 클릭합니다.
92 7장: 파일 공유 설정<br />
고급 설정<br />
<strong>Synology</strong> <strong>DiskStation</strong> <strong>사용자</strong> <strong>가이드</strong><br />
DSM DSM 3.1 기준<br />
Everyone 에 대한 권한을 편집하는 것 이외에 특정 파일 또는 폴더에서 개별 <strong>DiskStation</strong> 계정에 대한 접근<br />
권한을 정의할 수 있습니다. 여기에는 도메인 <strong>사용자</strong> 계정 또한 포함됩니다. 아래의 단계를 따르십시오.<br />
1 Windows ACL 설정 편집하기의 1~5 단계를 수행합니다.<br />
2 추가를 클릭합니다.<br />
3 고급을 클릭합니다.<br />
4 지금 검색을 클릭합니다. 검색 결과에 도메인 <strong>사용자</strong> 계정을 포함하여 <strong>DiskStation</strong> 에 있는 모든 <strong>사용자</strong>와<br />
그룹이 포함됩니다.<br />
5 추가할 계정을 선택하고 확인을 클릭합니다.<br />
6 확인을 클릭합니다.<br />
7 그룹 또는 <strong>사용자</strong> 이름 섹션에서 방금 추가한 계정을 클릭합니다.<br />
8 Windows ACL 설정 편집하기의 7~9 단계를 수행한 후 종료합니다.<br />
Windows ACL 설정과 공유 폴더 권한 간에 충돌이 발생하는 경우, 시스템이 두 가지 항목이 공통적으로 갖고 있는<br />
설정을 자동으로 채택합니다. 예를 들어 공유 폴더 권한이 "읽기/쓰기"이나 ACL 권한이 "읽기"인 경우, 최종 권한은<br />
"읽기"로 설정됩니다.<br />
참고:<br />
Windows ACL 은 EXT4 파일 시스템에서만 지원됩니다. 이전 버전의 DSM 2.3 <strong>사용자</strong>의 경우, ACL 기능을 사용하려면 최소<br />
하나 이상의 EXT4 볼륨을 만들어야 합니다. 즉, 최소 하나 이상의 하드 디스크를 포맷하고 볼륨을 다시 생성해야 합니다.<br />
<strong>DiskStation</strong> 을 포맷하면 저장된 모든 데이터와 설정이 지워집니다. 포맷을 수행하기 전에 모든 데이터를 백업해 두도록<br />
하십시오.<br />
도메인 <strong>사용자</strong>에 대해 새 권한을 정의하려면 DSM 과 Windows 클라이언트가 동일한 도메인에 있는지 확인하십시오.<br />
다음 공유 폴더의 ACL 권한은 수정할 수 없습니다: photo, surveillance, web.<br />
공유 폴더 컨텐트 색인 지정<br />
파일 브라우저를 사용한 빠른 파일 검색을 위해 이 공유 폴더 내에 있는 내용에 색인을 지정할 수 있습니다.
공유 폴더의 파일 색인 지정하기:<br />
1 색인을 지정할 공유 폴더를 선택합니다.<br />
2 편집을 클릭한 다음, 파일 색인 지정 탭을 클릭합니다.<br />
3 파일 색인 지정 활성화를 선택합니다.<br />
4 확인을 클릭합니다.<br />
93 7장: 파일 공유 설정<br />
<strong>Synology</strong> <strong>DiskStation</strong> <strong>사용자</strong> <strong>가이드</strong><br />
참고: 파일 브라우저에 대한 자세한 정보는 파일 브라우저를 통한 파일 접근페이지의 "100"을 참조하십시오.<br />
DSM DSM 3.1 기준
94<br />
8 장: 어디서나 파일 접근 가능<br />
공유 폴더에 대한 적절한 접근 권한을 사용하여 <strong>사용자</strong> 또는 그룹을 설정한 경우, <strong>Synology</strong> <strong>DiskStation</strong> 을<br />
통해 어디서나 파일을 공유할 수 있습니다.<br />
이 장에서는 인트라넷 내에서 또는 인터넷상에서 <strong>Synology</strong> <strong>DiskStation</strong> 공유 폴더에 접근하는 방법에 대해<br />
설명합니다.<br />
인트라넷 내에서 파일 접근<br />
이 섹션에서는 <strong>사용자</strong>가 Windows, Mac 또는 Linux 컴퓨터를 사용하여 인트라넷 내에서 <strong>Synology</strong> <strong>DiskStation</strong> 의<br />
공유 폴더에 접근할 수 있는 방법에 대해 설명합니다.<br />
참고: 접근하기 전에 <strong>Synology</strong> <strong>DiskStation</strong> 에 대한 관련 파일 공유 프로토콜이 활성화되어 있는지 확인하십시오. 자세한<br />
정보는 모든 플랫폼에 대한 파일 공유 프로토콜 활성화페이지의 "72"를 참조하십시오.<br />
Windows 에서 공유 폴더 접근<br />
Windows 에서 공유 폴더에 접근하기 위해 다음의 방법 중 하나를 사용할 수 있습니다.<br />
방법 1: <strong>Synology</strong> Assistant 를 사용하여 공유 폴더를 네트워크 드라이브로 연결합니다.<br />
1 <strong>Synology</strong> Assistant 를 실행하고 서버 목록에서 서버를 선택합니다.<br />
2 드라이브 연결을 클릭하고 화면에 나타나는 단계를 따라 설치를 완료합니다.<br />
완료되면 Windows 탐색기에서 직접 연결된 공유 폴더에 접근할 수 있습니다.<br />
방법 2: 실행 창을 사용합니다.<br />
1 Windows-R 을 눌러 실행 창을 엽니다.<br />
2 열기 필드에 \\<strong>Synology</strong>_서버_이름\공유_폴더_이름을 입력합니다.<br />
8 장
95 8장: 어디서나 파일 접근 가능<br />
<strong>Synology</strong> <strong>DiskStation</strong> <strong>사용자</strong> <strong>가이드</strong><br />
방법 3: Window 탐색기 사용<br />
1 Windows 탐색기 창을 열고 도구 > 네트워크 드라이브 연결을 선택해서 네트워크 드라이브 연결 창을<br />
표시합니다.<br />
2 드라이브 드롭다운 메뉴에서 드라이브 번호를 선택합니다.<br />
3 다음 중 하나를 수행하여 공유 폴더를 찾습니다.<br />
폴더 필드에 \\<strong>Synology</strong>_서버_이름\공유_폴더_이름을 입력합니다.<br />
찾아보기를 클릭하여 공유 폴더를 찾은 다음, 확인을 클릭합니다.<br />
4 종료를 클릭합니다.<br />
5 <strong>Synology</strong> <strong>DiskStation</strong> Manager 의 <strong>사용자</strong> 이름과 패스워드를 입력하고 확인을 클릭합니다.<br />
완료되면 Windows 탐색기에서 직접 연결된 공유 폴더에 접근할 수 있습니다.<br />
DSM DSM 3.1 기준
Mac 에서 공유 폴더 접근<br />
1 메뉴 표시줄에서 가기 > 서버에 연결을 선택합니다.<br />
96 8장: 어디서나 파일 접근 가능<br />
<strong>Synology</strong> <strong>DiskStation</strong> <strong>사용자</strong> <strong>가이드</strong><br />
DSM DSM 3.1 기준<br />
2 서버 주소 필드에 <strong>Synology</strong> <strong>DiskStation</strong> 의 IP 주소 또는 서버 이름(.local 첨부)을 입력하고 앞에 smb:// 또는<br />
afp://를 붙인 다음, 연결을 클릭합니다. (예: smb://EricaWang.local 또는 afp://192.168.0.2)<br />
참고: 보다 나은 성능을 위해서는 SMB 를 통해 공유 폴더에 연결하는 것이 좋습니다.<br />
3 접근할 공유 폴더를 선택합니다. 완료되면 Finder 창에서 직접 공유 폴더에 접근할 수 있습니다.<br />
Linux 에서 공유 폴더 접근<br />
1 <strong>Synology</strong> <strong>DiskStation</strong> Manager 에서 메인 메뉴 > 제어판 > 공유 폴더로 이동합니다.<br />
2 접근할 공유 폴더를 선택하고 NFS 권한을 클릭한 다음, 나타나는 창 맨 아래에서 마운트 경로를 찾습니다.<br />
참고: NFS 권한에 대한 자세한 정보는 <strong>사용자</strong> 또는 그룹의 공유 폴더 접근 허용페이지의 "87"을 참조하십시오.<br />
3 Linux 컴퓨터에서 공유 폴더를 마운트할 마운트 경로를 입력합니다.
FTP 를 통한 파일 접근<br />
97 8장: 어디서나 파일 접근 가능<br />
<strong>Synology</strong> <strong>DiskStation</strong> <strong>사용자</strong> <strong>가이드</strong><br />
DSM DSM 3.1 기준<br />
<strong>Synology</strong> <strong>DiskStation</strong> 을 인터넷상에서 접근할 수 있는 경우 FTP 응용 프로그램을 사용하여 공유 폴더에 접근할 수<br />
있습니다.<br />
참고: 인터넷상에서 <strong>Synology</strong> <strong>DiskStation</strong> 을 접근할 수 있도록 설정하는 방법에 대해서는 5 장: 인터넷에서 <strong>DiskStation</strong> 에<br />
접근페이지의 "64"을 참조하십시오.<br />
메인 메뉴 > 제어판 > FTP 로 이동한 다음, <strong>사용자</strong>가 FTP 를 통해 <strong>Synology</strong> <strong>DiskStation</strong> 데이터를 업로드 또는<br />
다운로드할 수 있도록 FTP 서비스를 활성화합니다.<br />
FTP 서비스 활성화하기:<br />
1 FTP 서비스 활성화를 선택합니다.<br />
2 FTP 서비스의 포트 번호 설정에 값을 입력합니다(기본 번호: 21).<br />
3 기본 범위(55536-55663)를 사용하거나 1025 에서 65535 사이의 범위를 입력해서 패시브 FTP 의 포트<br />
범위(PASV)를 지정합니다.<br />
4 확인을 클릭합니다.<br />
참고:<br />
FTP 서비스 기본 포트 번호는 21 입니다. 다음 번호를 제외하고 1 ~ 65535 사이의 번호로 설정할 수 있습니다:<br />
20, 22, 23, 25, 80, 110, 137, 138, 139, 143, 199, 443, 445, 515, 543, 548, 587, 873, 993, 995, 3306, 3689, 5000, 5001,<br />
5005, 5006, 5335, 5432, 9997, 9998, 9999, BitTorrent 기본 포트 범위: 6881-6890, Surveillance Station 기본 포트 범위:<br />
55736-55863.<br />
패시브(PASV) FTP 포트 범위는 1025 ~ 65535 사이입니다. 최대 128 개 포트까지 포함할 수 있습니다.<br />
guest 계정은 FTP 를 통해 <strong>DiskStation</strong> 에 로그인할 수 없습니다.<br />
데이터를 올바로 이용하기 위해서 FTP 클라이언트 컴퓨터에서 설정된 코드 페이지는 반드시 <strong>Synology</strong> <strong>DiskStation</strong> 의 코드<br />
페이지와 동일해야 합니다.<br />
특정 모델에서 FTP 서비스는 SSL 또는 TLS 을 이용한 연결만 지원합니다.
PASV 모드에서 외부 IP 보고<br />
98 8장: 어디서나 파일 접근 가능<br />
고급 설정<br />
<strong>Synology</strong> <strong>DiskStation</strong> <strong>사용자</strong> <strong>가이드</strong><br />
DSM DSM 3.1 기준<br />
이 옵션을 활성화하면 서버가 외부 IP 를 FTP 클라이언트에게 보고합니다. 보고된 IP 는 FTP 클라이언트의 연결<br />
로그에 나열됩니다. 이 옵션은 서버가 NAT 뒤에 있고 FTP 클라이언트가 서버로 다른 서브넷에 위치하고 있을<br />
때에만 작동합니다. 대부분의 경우 이 옵션을 활성화할 필요가 없지만 FTP 클라이언트가 서버와의 연결이<br />
실패하면 이 옵션을 활성화해서 시도해 주십시오.<br />
UTF-8 파일 이름 지원 활성화<br />
FTP 클라이언트가 UTF-8 을 지원하면 이 기능이 다국적 언어로 작성된 파일 이름을 보다 잘 처리할 수 있습니다.<br />
그렇지만 FTP 클라이언트의 이전 버전에 대한 지원은 제한적입니다. FTP 클라이언트가 다국적 파일 이름을<br />
지원하기 힘들다면 이 기능을 비활성화할 수도 있습니다.<br />
FTP 파일 전송 로그 활성화<br />
다운로드 또는 업로드한 각 파일의 로그를 기록하려면 이 기능을 활성화하십시오.<br />
FTP 파일 전송 로그 보기:<br />
메인 메뉴 > 시스템 정보 > 로그로 이동한 다음, 드롭다운 메뉴에서 FTP 파일 전송 로그를 선택합니다. FTP 파일<br />
전송 로그를 활성화하면 시스템 성능에 영향을 미칩니다.<br />
FTP 연결 제한 설정<br />
<strong>DiskStation</strong> <strong>사용자</strong>의 FTP 접근을 <strong>DiskStation</strong> 으로 제한하려면 연결 제한 탭을 클릭합니다.<br />
FTP 연결을 설정하려면 다음 중 하나를 선택하고 확인을 클릭합니다.<br />
SSL/TLS 연결만 허용: FTP 클라이언트로부터의 SSL 또는 TLS 연결 요청만 허용합니다.<br />
IP 당 연결 제한: IP 당 최대 연결 수를 제한합니다.<br />
FTP 대역폭 제한 활성화: 단일 FTP 연결의 대역폭을 제한합니다.
FTP 보안 설정 관리<br />
FTP 보안을 향상시키려면 보안 설정 탭을 클릭합니다.<br />
99 8장: 어디서나 파일 접근 가능<br />
<strong>Synology</strong> <strong>DiskStation</strong> <strong>사용자</strong> <strong>가이드</strong><br />
DSM DSM 3.1 기준<br />
FTP 보안 설정을 관리하려면 다음 중 하나를 선택하고 확인을 클릭합니다.<br />
선택한 <strong>사용자</strong>의 루트를 <strong>사용자</strong> 홈으로 변경: <strong>사용자</strong> 선택을 클릭하여 선택한 <strong>사용자</strong>의 FTP 접근을 홈 폴더로만<br />
제한합니다.<br />
익명 FTP 활성화: 모든 사람이 <strong>DiskStation</strong> 의 FTP 서비스에 로그인할 수 있습니다(익명 또는 ftp 계정 사용).<br />
또한 익명 루트 변경을 선택하고 공유 폴더를 선택해서 익명 <strong>사용자</strong>의 FTP 접근을 해당 폴더로만 제한할 수<br />
있습니다.<br />
익명 <strong>사용자</strong>의 권한 구성하기:<br />
추가 정보<br />
1 메인 메뉴 > 제어판 > 공유 폴더로 이동하여 공유 폴더를 선택하고 권한 설정을 클릭합니다.<br />
2 드롭다운 메뉴에서 시스템 내부 <strong>사용자</strong>를 선택하고 해당 선택 상자를 선택합니다.<br />
3 확인을 클릭합니다.<br />
FTP 응용 프로그램을 사용하여 <strong>Synology</strong> <strong>DiskStation</strong> 에 연결<br />
컴퓨터에 설치되어 있는 FTP 응용 프로그램을 열고 다음의 정보를 입력해서 <strong>Synology</strong> <strong>DiskStation</strong> 에 연결합니다.<br />
<strong>Synology</strong> <strong>DiskStation</strong> 의 IP 주소 또는 도메인 이름<br />
<strong>사용자</strong> 계정 및 패스워드<br />
포트 번호(기본 번호: 21)
WebDAV 를 통한 파일 접근<br />
100 8장: 어디서나 파일 접근 가능<br />
<strong>Synology</strong> <strong>DiskStation</strong> <strong>사용자</strong> <strong>가이드</strong><br />
WebDAV 를 활성화하면 HTTP 프로토콜을 통해 <strong>DiskStation</strong> 에 있는 파일을 원격으로 관리하고 편집할 수<br />
있습니다. 자세한 정보는 WebDAV 관리페이지의 "129"를 참조하십시오.<br />
파일 브라우저를 통한 파일 접근<br />
DSM DSM 3.1 기준<br />
파일 브라우저는 DSM <strong>사용자</strong>가 자신의 웹 브라우저를 사용하여 인터넷상에서 <strong>DiskStation</strong> 폴더에 접근할 수<br />
있도록 해주는 DSM 파일 관리 도구입니다. 두 개 이상의 파일 브라우저를 실행하고 파일 브라우저 간에 데이터를<br />
끌어서 이동하는 방식으로 모든 <strong>DiskStation</strong> 데이터를 관리할 수 있습니다.<br />
파일 브라우저 요구 사항<br />
파일 브라우저의 전체 기능을 사용하려면 최신 버전의 웹 브라우저, Java 및 Flash Player 가 필요합니다.<br />
브라우저: Chrome 8 이상, Firefox 3.5 이상, Safari 4.0 이상, Internet Explorer 7 이상(AJAX 및 JavaScript<br />
활성화)<br />
Java(로컬 컴퓨터의 폴더 검색용): Java Runtime Environment (JRE) 5 이상<br />
플래시: Flash Player 9.0.28 이상<br />
파일 브라우저의 모양<br />
메인 메뉴 > 파일 브라우저로 이동해서 파일 브라우저 창을 엽니다.<br />
왼쪽 패널: 위쪽에는 <strong>Synology</strong> <strong>DiskStation</strong> 의 공유 폴더와 해당 하위 폴더가 표시되고 아래쪽에는 로컬<br />
컴퓨터에 있는 폴더가 표시됩니다.<br />
메인 섹션: 현재 선택한 폴더의 내용이 표시됩니다.<br />
도움말 단추(오른쪽 상단 모서리): 도움말 단추(물음표가 함께 표시)를 클릭하면 파일 브라우저 사용법에 대한<br />
유용한 도움말을 얻을 수 있는 DSM 도움말이 표시됩니다.<br />
검색 필드(도움말 단추 옆): 현재 폴더에서 파일 또는 폴더를 필터링하려면 키워드를 입력합니다.<br />
고급 검색(도움말 단추 아래의 아래쪽 화살표): 세분화된 검색 결과를 검색합니다.
파일 또는 폴더 검색<br />
101 8장: 어디서나 파일 접근 가능<br />
<strong>Synology</strong> <strong>DiskStation</strong> <strong>사용자</strong> <strong>가이드</strong><br />
DSM DSM 3.1 기준<br />
현재 폴더에서 파일 또는 폴더를 필터링할 수 있습니다. 또한 고급 검색을 수행하여 검색 결과를 보다 세분화할 수<br />
있습니다.<br />
현재 폴더의 파일 또는 폴더 검색하기:<br />
1 파일 브라우저를 사용하여 검색하려는 내용이 들어 있는 폴더로 이동합니다.<br />
2 파일 브라우저 창의 오른쪽 상단 모서리에 있는 필터 필드에 키워드를 입력한 후, 창의 메인 영역에 필터링된<br />
결과를 확인합니다.<br />
고급 검색 수행하기:<br />
1 파일 브라우저를 사용하여 검색하려는 내용이 들어 있는 폴더로 이동합니다.<br />
2 파일 브라우저 창의 오른쪽 상단 모서리에서 고급 검색 오른쪽에 있는 단추를 클릭해서 고급 검색 패널을<br />
표시합니다.<br />
3 정보를 입력하거나 드롭다운 메뉴에서 다음 검색 기준을 선택합니다.<br />
키워드: 이름이 일치하는 파일 또는 폴더를 검색하려면 키워드를 입력합니다.<br />
참고:<br />
키워드에 전역 패턴 [*](개수에 제한 없이 임의 문자를 나타냄) 또는 [?](1 개의 임의 문자를 나타냄)를 사용할 수도<br />
있습니다. 예를 들어, [a*n]은 [action], [attention] 또는 [an]을 나타낼 수 있습니다.<br />
공백 패턴 [ ]을 사용하여 둘 이상의 키워드를 구분할 수 있습니다. 예를 들어, [a tion]은 [action], [a function], [function<br />
added] 또는 nation 을 나타낼 수 있습니다.<br />
키워드 시작 부분과 끝 부분에 큰 따옴표 ["]를 추가하면 정확히 일치하는 항목을 검색할 수 있습니다. 예를 들어,<br />
["a typ"]는 [a type]를 나타낼 수 있지만 [typical]을 나타낼 수는 없습니다.<br />
위치: 기본 위치는 현재 폴더입니다. 다른 위치를 검색하려면 나열된 공유 폴더 중 하나를 선택하여 해당<br />
내용을 검색하거나 다른 위치를 선택해서 그 밖의 다른 위치를 선택할 수 있습니다.<br />
파일 유형: 검색 범위를 특정 파일 형식으로 제한하려면 확장자를 선택하고, 폴더만 검색하려면 "폴더"를<br />
선택합니다.<br />
크기(MB): 같음, 이상, 미만 중에서 선택한 다음, 크기를 입력해서 해당 크기와 일치하는 파일을 검색합니다.<br />
수정된 날짜 또는 만든 날짜: 정확하게 일치함, 이전, 이후 중에서 선택한 다음, 달력에서 날짜를 선택해서 만든<br />
날짜 또는 수정된 날짜가 일치하는 파일을 검색합니다.<br />
소유자/그룹: 소유자 또는 그룹을 선택한 다음, 드롭다운 메뉴 중에서 선택해서 선택한 소유자 또는 그룹에<br />
속하는 파일/폴더를 검색합니다.<br />
참고: 위치를 제외한 나머지 항목은 최소 하나 이상의 검색 기준을 지정해야 합니다.<br />
4 검색을 시작하려면 검색을 클릭하고, 검색 기준을 다시 지정하려면 재설정을 클릭합니다. 검색이 완료되면 파일<br />
브라우저의 메인 영역에 일치하는 파일이 나열됩니다.<br />
참고: 보다 신속한 검색 결과를 위해 공유 폴더 내용에 색인을 지정해 두는 것이 권장됩니다. 자세한 정보는 공유 폴더 컨텐트<br />
색인 지정페이지의 "92"을 참조하십시오.
파일 브라우저 작업 설정<br />
102 8장: 어디서나 파일 접근 가능<br />
<strong>Synology</strong> <strong>DiskStation</strong> <strong>사용자</strong> <strong>가이드</strong><br />
DSM DSM 3.1 기준<br />
작업 메뉴를 마우스 오른쪽 단추로 클릭하고 끌어다 놓는 방식으로 파일 또는 폴더 업로드, 다운로드, 복사, 이동,<br />
삭제, 압축 풀기, 압축 등 다양한 작업을 쉽게 수행할 수 있습니다.<br />
<strong>Synology</strong> <strong>DiskStation</strong> 에서 파일 또는 폴더 다운로드<br />
<strong>Synology</strong> <strong>DiskStation</strong> 에서 컴퓨터로 파일 또는 폴더를 다운로드하려면 다음 방법 중 하나를 사용합니다.<br />
방법 1:<br />
1 다운로드할 파일 또는 폴더를 선택합니다. (여러 항목을 선택하려면 Shift 또는 Ctrl 키를 누른 상태에서<br />
선택하십시오.)<br />
2 작업 메뉴에서 다운로드를 선택합니다.<br />
방법 2:<br />
1 다운로드할 파일 또는 폴더를 선택합니다. (여러 항목을 선택하려면 Shift 또는 Ctrl 키를 누른 상태에서<br />
선택하십시오.)<br />
2 파일 또는 폴더를 마우스 오른쪽 단추로 클릭하고 다운로드를 선택합니다.<br />
참고:<br />
Windows 환경에서 파일 이름에 포함된 \ * ? " > | # % 문자들은 다운로드 후에 -으로 변경됩니다.<br />
여러 항목을 선택한 경우, 다운로드 전에 파일 브라우저에서 선택한 항목을 Zip 파일로 보관합니다.<br />
파일 또는 폴더를 <strong>Synology</strong> <strong>DiskStation</strong> 에 업로드<br />
컴퓨터에서 <strong>Synology</strong> <strong>DiskStation</strong> 으로 파일 또는 폴더를 업로드하려면 다음 방법 중 하나를 사용합니다.<br />
방법 1:<br />
1 왼쪽 패널의 상단에서 <strong>Synology</strong> <strong>DiskStation</strong> 의 대상 폴더를 선택합니다.<br />
2 업로드를 선택하고 로컬 컴퓨터의 파일 또는 폴더를 선택합니다.<br />
3 확인을 클릭해서 업로드를 시작합니다.<br />
방법 2:<br />
1 왼쪽 패널의 하단에서 로컬 컴퓨터의 폴더를 선택합니다. 메인 섹션에 선택한 폴더의 내용이 표시됩니다.<br />
2 메인 섹션에서 원하는 파일 또는 폴더를 선택한 다음, 업로드를 클릭합니다.<br />
3 나타나는 창에서 <strong>DiskStation</strong> 의 대상 폴더를 선택합니다.<br />
4 대상 폴더에 같은 이름을 가진 파일 또는 폴더를 덮어쓰려면 창의 상단 오른쪽 모서리에 있는 덮어쓰기를<br />
선택합니다. 그렇지 않으면 건너뛰기를 선택합니다.<br />
5 확인을 클릭해서 업로드를 시작합니다.
방법 3:<br />
1 왼쪽 패널에서 컴퓨터의 폴더(하단)를 <strong>DiskStation</strong> 의 아무 폴더(상단)로 끌어서 이동합니다.<br />
103 8장: 어디서나 파일 접근 가능<br />
<strong>Synology</strong> <strong>DiskStation</strong> <strong>사용자</strong> <strong>가이드</strong><br />
DSM DSM 3.1 기준<br />
2 나타나는 팝업 메뉴에서 대상 폴더에 같은 이름을 가진 파일 또는 폴더를 덮어쓰려면 업로드 - 덮어쓰기를<br />
선택합니다. 그렇지 않고 같은 이름을 가진 파일을 건너뛰려면 업로드 - 건너뛰기를 선택합니다.<br />
참고: JRE 5 이상을 설치한 경우 4GB 이상 크기의 파일을 업로드할 수 있습니다. 그렇지 않으면 한 번에 2GB 까지만<br />
컨텐트를 업로드할 수 있습니다.<br />
다음 방법을 사용하여 파일과 폴더를 업로드할 때 바탕화면 오른쪽 상단 모서리에서 해당 파일과 폴더의 업로드<br />
진행률을 확인할 수 있습니다.<br />
또는 작업 표시줄의 오른쪽 끝에 있는 위쪽 화살표를 클릭해서도 업로드 대기열을 확인할 수 있습니다.<br />
<strong>Synology</strong> <strong>DiskStation</strong> 의 파일 또는 폴더 복사/이동<br />
<strong>Synology</strong> <strong>DiskStation</strong> 의 폴더 간에 파일 또는 폴더를 복사하려면 다음 방법 중 하나를 사용합니다.<br />
방법 1:<br />
1 원하는 파일 또는 폴더를 선택합니다. (여러 항목을 선택하려면 Shift 또는 Ctrl 키를 누른 상태에서<br />
선택하십시오.)<br />
2 작업 메뉴에서 복사 또는 이동을 선택합니다.<br />
3 나타나는 창에서 <strong>Synology</strong> <strong>DiskStation</strong> 의 대상 폴더를 선택합니다.<br />
4 대상 폴더에 같은 이름을 가진 파일 또는 폴더를 덮어쓰려면 창 하단에서 덮어쓰기를 선택합니다. 그렇지<br />
않으면 건너뛰기를 선택합니다.<br />
방법 2:<br />
1 원하는 파일 또는 폴더를 선택합니다. (여러 항목을 선택하려면 Shift 또는 Ctrl 키를 누른 상태에서<br />
선택하십시오.)<br />
2 메인 섹션의 <strong>DiskStation</strong> 폴더 또는 파일을 왼쪽 패널의 다른 <strong>DiskStation</strong> 폴더로 끌어서 이동합니다.
104 8장: 어디서나 파일 접근 가능<br />
<strong>Synology</strong> <strong>DiskStation</strong> <strong>사용자</strong> <strong>가이드</strong><br />
DSM DSM 3.1 기준<br />
3 나타나는 팝업 메뉴에서 대상 폴더에 같은 이름을 가진 파일 또는 폴더를 덮어쓰려면 복사 - 덮어쓰기 또는 이동 -<br />
덮어쓰기 를 선택합니다. 그렇지 않고 같은 이름을 가진 파일을 건너뛰려면 복사 - 건너뛰기 또는 이동 - 건너뛰기를<br />
선택합니다.<br />
방법 3:<br />
1 원하는 파일 또는 폴더를 선택합니다. (여러 항목을 선택하려면 Shift 또는 Ctrl 키를 누른 상태에서 선택하십시오.)<br />
2 메인 메뉴 > 파일 브라우저로 이동하여 새 파일 브라우저 창을 열고, 왼쪽 패널을 사용하여 <strong>Synology</strong><br />
<strong>DiskStation</strong> 에 있는 대상 폴더를 검색합니다.<br />
3 어떤 <strong>DiskStation</strong> 폴더나 파일이든지 원래 파일 브라우저 창에서 방금 연 창으로 끌어서 이동할 수 있습니다.<br />
4 나타나는 팝업 메뉴에서 대상 폴더에 같은 이름을 가진 파일 또는 폴더를 덮어쓰려면 복사 - 덮어쓰기 또는 이동 -<br />
덮어쓰기 를 선택합니다. 그렇지 않고 같은 이름을 가진 파일을 건너뛰려면 복사 - 건너뛰기 또는 이동 - 건너뛰기를<br />
선택합니다.<br />
참고: FAT 파일 시스템에서 파일/폴더를 복사하거나 이동시킬 때 파일 이름에 포함된 \ *?">| 등의 문자는 –으로 바뀌며 Mac<br />
파일의 Metadata 는 삭제됩니다.<br />
<strong>Synology</strong> <strong>DiskStation</strong> 의 파일 또는 폴더 이름 바꾸기<br />
1 파일 또는 폴더를 선택합니다.<br />
2 다음 중 하나를 수행하십시오.<br />
작업 메뉴에서 이름 바꾸기를 선택합니다.<br />
파일 또는 폴더를 마우스 오른쪽 단추로 클릭하고 이름 바꾸기를 선택합니다.<br />
3 나타나는 창에 새 이름을 입력하고 확인을 클릭합니다.<br />
폴더 생성<br />
1 폴더를 만들 디렉터리로 이동합니다.<br />
2 다음을 수행하십시오.<br />
폴더 생성을 클릭합니다.<br />
작업 메뉴에서 폴더 생성을 선택합니다.<br />
3 나타나는 창에 새 이름을 입력하고 확인을 클릭합니다.<br />
파일 또는 폴더 삭제<br />
1 원하는 파일 또는 폴더를 선택합니다. (여러 항목을 선택하려면 Shift 또는 Ctrl 키를 누른 상태에서<br />
선택하십시오.)<br />
2 다음 중 하나를 수행하십시오.<br />
작업 메뉴에서 삭제를 선택합니다.<br />
파일 또는 폴더를 마우스 오른쪽 단추로 클릭하고 삭제를 선택합니다.<br />
아카이브 압축 풀기<br />
1 압축을 풀 아카이브를 선택합니다.<br />
2 작업 메뉴에서 풀기를 선택합니다. 파일 목록에서 해당 아카이브의 내용을 확인할 수 있습니다.<br />
3 아카이브가 패스워드로 보호된 경우 패스워드를 입력하려면 옵션 탭을 클릭합니다.<br />
4 맨 아래에 있는 대상을 클릭하고 나타나는 창에서 <strong>Synology</strong> <strong>DiskStation</strong> 의 대상 폴더를 선택합니다.<br />
5 다음 중 하나를 수행하십시오.<br />
아카이브의 모든 파일과 폴더의 압축을 풀려면 모두 압축 풀기를 클릭합니다.<br />
아카이브의 일부 파일 또는 폴더의 압축을 풀려면 파일 목록에서 원하는 항목을 선택하고 선택 항목 압축<br />
풀기를 클릭합니다.<br />
참고: 파일 브라우저에서는 .zip, .tar, .gz, .tgz, .rar, .7z, .iso(ISO 9660 + joliet)와 같은 아카이브 형식의 압축을 풀 수 있습니다.
파일 또는 폴더 압축<br />
105 8장: 어디서나 파일 접근 가능<br />
<strong>Synology</strong> <strong>DiskStation</strong> <strong>사용자</strong> <strong>가이드</strong><br />
DSM DSM 3.1 기준<br />
1 메인 섹션에서 압축할 <strong>Synology</strong> <strong>DiskStation</strong> 의 파일 또는 폴더를 선택합니다. (여러 항목을 선택하려면 Shift<br />
또는 Ctrl 키를 누른 상태에서 선택하십시오.)<br />
2 다음 중 하나를 수행하십시오.<br />
작업 메뉴에서 "(파일 이름)".zip 으로 압축을 선택합니다.<br />
선택 항목 중 하나를 마우스 오른쪽 단추로 클릭하고 "(파일 이름)".zip 으로 압축을 선택합니다.<br />
고급 옵션(예: 아카이브 이름 바꾸기 또는 암호화, 다른 압축 수준 또는 모드 사용)을 사용하려면 대신<br />
아카이브에 추가를 선택하십시오.<br />
참고:<br />
파일 브라우저를 사용하여 로컬 컴퓨터의 파일 또는 폴더를 압축할 수 없습니다.<br />
지원되는 아카이브 형식: .zip, .7z.<br />
새 창에서 파일 열기<br />
<strong>Synology</strong> <strong>DiskStation</strong> 의 파일을 웹 브라우저의 새 탭 또는 새 창에 열어 즉시 내용을 미리 볼 수 있습니다.<br />
새 창에서 파일 열기:<br />
1 미리 볼 파일을 선택합니다.<br />
2 다음 중 하나를 수행하십시오.<br />
작업 메뉴에서 새 창에서 열기를 선택합니다.<br />
파일을 마우스 오른쪽 단추로 클릭하고 새 창에서 열기를 선택합니다.<br />
브라우저에 선택한 파일이 표시되면 새로운 브라우저 창에서 열립니다.<br />
참고: 브라우저 설정에 따라 직접 볼 수 있는 파일 형식이 결정됩니다.
파일 및 하위 폴더 속성 편집<br />
106 8장: 어디서나 파일 접근 가능<br />
<strong>Synology</strong> <strong>DiskStation</strong> <strong>사용자</strong> <strong>가이드</strong><br />
DSM DSM 3.1 기준<br />
속성 창에서 파일 및 폴더(공유 폴더의 폴더와 하위 폴더)의 접근 권한을 편집하고 다운로드 링크를 복사하거나<br />
파일을 새 브라우저 창에서 열 수 있습니다.<br />
<strong>사용자</strong> 및 그룹의 파일/하위 폴더 접근 허용<br />
파일 브라우저를 사용하면 파일 및 하위 폴더에 대한 접근 권한을 설정할 수 있습니다. 이 기능은 다른 <strong>사용자</strong><br />
그룹이 공유 폴더에서 서로 다른 하위 폴더에 액세스할 수 있도록 설정할 때 특히 유용합니다.<br />
참고: 공유 폴더에 대한 접근 권한을 설정하려면 대신 <strong>Synology</strong> <strong>DiskStation</strong> Manager 를 사용하십시오. 자세한 정보는 <strong>사용자</strong><br />
또는 그룹의 공유 폴더 접근 허용페이지의 "87"을 참조하십시오.
107 8장: 어디서나 파일 접근 가능<br />
<strong>Synology</strong> <strong>DiskStation</strong> <strong>사용자</strong> <strong>가이드</strong><br />
DSM DSM 3.1 기준<br />
<strong>사용자</strong> 및 그룹의 파일/하위 폴더 접근 허용하기:<br />
1 접근 권한을 설정할 파일과 폴더를 선택합니다. (여러 항목을 선택하려면 Shift 또는 Ctrl 키를 누른 상태에서<br />
선택하십시오.)<br />
2 다음 중 하나를 수행하여 속성 창을 엽니다.<br />
작업 메뉴에서 속성을 선택합니다.<br />
파일 또는 폴더를 마우스 오른쪽 단추로 클릭하고 속성을 선택합니다.<br />
3 소유자 및 그룹 섹션에서 다음을 수행합니다.<br />
소유자 드롭다운 메뉴에서 선택한 파일 및 폴더의 소유자를 선택합니다.<br />
그룹 드롭다운 메뉴에서 선택한 파일 및 폴더의 <strong>사용자</strong> 그룹을 선택합니다.<br />
여기서 선택하지 않은 다른 모든 <strong>사용자</strong> 또는 그룹은 기타 그룹에 속합니다.<br />
4 권한 섹션에서 읽기, 쓰기 및 실행 선택 상자를 선택하여 선택한 파일 및 폴더에 대한 소유자, 그룹, 기타 그룹의<br />
접근을 허용하거나 차단합니다.<br />
5 선택한 하위 폴더 내에 있는 모든 하위 폴더와 파일에 대해 동일한 접근 권한을 부여하려면 이 폴더, 하위 폴더<br />
및 파일에 적용을 선택합니다.<br />
6 확인을 클릭합니다.<br />
참고: 여기서는 photo 공유 폴더에 있는 파일과 하위 폴더에 대한 접근 권한을 편집할 수 없습니다. Photo Station <strong>사용자</strong>의<br />
사진 앨범 접근 권한을 설정하는 방법에 대한 자세한 정보는 비공개 앨범으로 설정페이지의 "147"을 참조하십시오.<br />
파일 또는 폴더의 다운로드 링크 가져오기<br />
파일 또는 폴더로 다운로드 링크를 가져와서 다른 <strong>사용자</strong>와 링크를 공유할 수 있습니다.<br />
파일 또는 폴더의 다운로드 링크 가져오기:<br />
1 다운로드 링크를 가져올 파일 또는 폴더를 선택합니다.<br />
2 다음 중 하나를 수행하여 속성 창을 엽니다.<br />
작업 메뉴에서 속성을 선택합니다.<br />
파일 또는 폴더를 마우스 오른쪽 단추로 클릭하고 속성을 선택합니다.<br />
3 다운로드 링크를 마우스 오른쪽 단추로 클릭하고 바로가기 메뉴에서 적절한 기능을 선택하여 다운로드 링크를<br />
복사합니다. 기능의 이름은 사용 중인 웹 브라우저에 따라 다를 수 있습니다.<br />
4 이메일 또는 인스턴트 메시지를 통해 다른 <strong>사용자</strong>에게 링크를 전송합니다. 그러면 <strong>사용자</strong>가 해당 <strong>사용자</strong> 이름과<br />
패스워드를 입력해서 연결된 파일 또는 폴더를 다운로드할 수 있습니다.<br />
참고:<br />
다운로드 링크를 통해 파일 또는 폴더를 다운로드하려면 유효한 <strong>DiskStation</strong> <strong>사용자</strong> 이름과 패스워드가 필요합니다.<br />
파일 브라우저를 통해서는 컴퓨터에 있는 파일과 폴더에 대해서 업로드 작업만 수행할 수 있습니다. 다른 모든 파일<br />
브라우저 작업과 속성 설정은 <strong>Synology</strong> <strong>DiskStation</strong> 의 파일과 폴더에서만 사용할 수 있습니다.
음악 정보 편집<br />
파일 브라우저의 음악 정보 편집기를 사용하면 음악 파일의 정보를 보거나 편집할 수 있습니다.<br />
음악 정보 보기 또는 편집하기:<br />
1 음악 파일을 마우스 오른쪽 단추로 클릭하고 음악 정보 편집을 선택합니다.<br />
108 8장: 어디서나 파일 접근 가능<br />
<strong>Synology</strong> <strong>DiskStation</strong> <strong>사용자</strong> <strong>가이드</strong><br />
DSM DSM 3.1 기준<br />
2 여기서 음악 파일 정보를 보거나 수정할 수 있으며, 코드 페이지 드롭다운 메뉴에서 언어를 선택하여 비-<br />
Unicode 텍스트를 Unicode 로 변환한 다음 텍스트를 올바른 언어로 표시할 수 있습니다. (시스템 기본 설정은<br />
메인 메뉴 > 제어판 > 지역 옵션에서 지정한 코드 페이지입니다.)<br />
3 저장을 클릭하여 설정을 종료합니다.<br />
참고: 음악 정보 편집기는 다음 형식을 지원합니다: mp3, wma, wav, ogg.
문서, 사진 또는 비디오 보기<br />
파일 브라우저를 사용하면 문서, 비디오 또는 사진을 확인할 수 있습니다.<br />
Google docs 로 문서 보기<br />
1 문서가 위치한 폴더를 찾습니다.<br />
2 문서를 마우스 오른쪽 단추로 클릭하고 Google docs 로 보기를 선택합니다.<br />
참고: Google docs 로 보기 기능은 다음 형식을 지원합니다: doc, docx, odt, ppt, pps, xlsx, pdf, tif<br />
109 8장: 어디서나 파일 접근 가능<br />
<strong>Synology</strong> <strong>DiskStation</strong> <strong>사용자</strong> <strong>가이드</strong><br />
DSM DSM 3.1 기준<br />
3 새 브라우저 창이 나타나고 문서가 Google docs 에 표시되어야 합니다. Gmail 계정에 로그인해서 해당 문서를<br />
Google docs 에 저장할 수 있습니다.
사진 미리보기<br />
1 사진이 위치한 폴더를 찾습니다.<br />
110 8장: 어디서나 파일 접근 가능<br />
<strong>Synology</strong> <strong>DiskStation</strong> <strong>사용자</strong> <strong>가이드</strong><br />
DSM DSM 3.1 기준<br />
2 사진을 마우스 오른쪽 단추로 클릭하고 미리보기를 선택해서 사진 뷰어 창을 엽니다. 그러면 사진을 볼 수<br />
있습니다.<br />
참고: 사진 뷰어는 다음 형식을 지원합니다. jpg, jpeg, jpe, bmp, gif, png, tiff, tif, arw, srf, sr2, dcr, k25, kdc, cr2, crw, nef,<br />
mrw, ptx, pef, raf, 3fr, erf, mef, mos, orf, rw2, dng, x3f, raw<br />
3 사진 뷰어 맨 위에서 다음 중 하나를 수행하여 사진 미리보기를 제어할 수 있습니다.<br />
사진의 EXIF, IPTC 또는 XMP 정보(있는 경우)를 보려면 정보를 클릭합니다.<br />
사진 슬라이드쇼를 시작하거나 일시 중지하려면 재생/일시 중지를 클릭합니다.<br />
폴더에서 이전 또는 다음 사진을 보려면 이전 또는 다음을 클릭합니다.<br />
사진을 회전하려면 시계 방향으로 90° 회전 또는 시계 반대 방향으로 90° 회전을 클릭합니다.<br />
현재 사진을 삭제하려면 삭제를 클릭합니다.<br />
4 사진 뷰어 맨 아래로 마우스를 가져가면 빠른 탐색을 위한 섬네일 슬라이드가 표시됩니다.
비디오 재생<br />
1 비디오가 위치한 폴더를 찾습니다.<br />
2 비디오를 마우스 오른쪽 단추로 클릭하고 재생을 선택해서 비디오 플레이어 창을 엽니다.<br />
111 8장: 어디서나 파일 접근 가능<br />
<strong>Synology</strong> <strong>DiskStation</strong> <strong>사용자</strong> <strong>가이드</strong><br />
DSM DSM 3.1 기준<br />
3 이 때 비디오가 즉시 재생되어야 합니다. 그렇지 않으면 로컬 컴퓨터에 VLC 플레이어(Windows, Linux) 또는<br />
VLC 웹 브라우저 플러그인(Mac)이 설치되었는지 확인하십시오.<br />
참고:<br />
Windows 용 Chrome 과 Mac 용 Safari 에서는 VLC 플레엉 또는 웹 브라우저 플러그인이 지원되지 않습니다.<br />
비디오 플레이어는 다음 형식을 지원합니다: avi, dat, mkv, vob, asf, wmv, mov, qt, divx, flv, swf, rm, rmvb, mpg, mpeg,<br />
mpeg1, m1v, mpeg2, m2v, mp2, dvr-ms, m2ts, mts, m2t, ts, tp, trp, mpeg4, m4v, mp4, 3g2, 3gp, 3gp2, ogv, webm.<br />
4 비디오 플레이어 맨 아래에서 다음 중 하나를 수행하여 비디오 재생을 제어할 수 있습니다.<br />
비디오를 재생하거나 일시 중지하려면 재생/일시 중지를 클릭합니다.<br />
비디오와 같은 이름을 가진 자막이 같은 폴더에 있는 경우, 비디오 재생 중 해당 자막을 볼 수 있습니다. 다른<br />
자막 파일을 사용하려는 경우 드롭다운 메뉴에서 자막을 선택하십시오.<br />
원하는 지점으로 건너뛰려면 진행 상태 막대를 사용합니다.<br />
볼륨을 조절하려면 볼륨 막대를 사용합니다.<br />
재생을 중지하려면 중지를 클릭합니다.
추가 특성 표시<br />
파일 또는 폴더의 추가 특성을 표시하여 메인 섹션의 새 열에 나타나게 할 수 있습니다.<br />
추가 특성 표시하기:<br />
1 열 머리글로 마우스를 가져가서 오른쪽에 나타나는 아래 방향의 삼각형을 클릭합니다.<br />
2 나타나는 드롭다운 메뉴에서 열 하위 메뉴를 선택합니다.<br />
3 새 열에 표시할 추가 특성 옆에 있는 선택 상자를 선택합니다.<br />
File Station 을 통한 파일 접근<br />
112 8장: 어디서나 파일 접근 가능<br />
<strong>Synology</strong> <strong>DiskStation</strong> <strong>사용자</strong> <strong>가이드</strong><br />
DSM DSM 3.1 기준<br />
<strong>사용자</strong> 지정 포트를 통해 <strong>DiskStation</strong> 파일에 접근할 수 있게 해주는 File Station 을 활성화하려면 메인 메뉴 ><br />
제어판 > File Station 으로 이동합니다.<br />
File Station 활성화하기:<br />
1 File Station 활성화(HTTP)를 선택하고 <strong>사용자</strong> 지정 포트 번호를 지정합니다.<br />
2 SSL/TLS 암호화 메커니즘을 통해 암호화된 File Station 에 연결하려면 File Station 활성화(HTTPS)를 선택하고<br />
<strong>사용자</strong> 지정 포트 번호를 지정합니다.<br />
3 미니 배너를 활성화하여 세로 공간을 절약하려면 미니 배너 사용을 선택합니다.<br />
4 모든 <strong>사용자</strong>의 활동을 기록하려면 File Station 로그 활성화를 선택합니다.<br />
5 확인을 클릭합니다.<br />
File Station 로그 보기:<br />
메인 메뉴 > 시스템 정보 > 로그로 이동한 다음, 드롭다운 메뉴에서 File Station 로그를 선택합니다. 업로드,<br />
다운로드, 삭제, 이름 바꾸기, 이동, 복사 및 속성 설정을 포함한 <strong>사용자</strong> 활동은 이벤트 열 아래에 표시됩니다.<br />
File Station <strong>사용자</strong> 지정하기:<br />
1 <strong>사용자</strong> 지정에서 다음을 수행하십시오.<br />
2 메시지 필드에서 로그인 메시지를 <strong>사용자</strong> 지정합니다.<br />
3 배너 색상 변경 필드에서 배너 색상을 변경합니다.<br />
4 즐겨 이용하는 배너 이미지를 업로드하려면 배너 이미지 업로드 옆에 있는 단추를 클릭합니다.<br />
5 확인을 클릭합니다.
File Station 을 실행하려면 다음을 수행하십시오.<br />
113 8장: 어디서나 파일 접근 가능<br />
<strong>Synology</strong> <strong>DiskStation</strong> <strong>사용자</strong> <strong>가이드</strong><br />
DSM DSM 3.1 기준<br />
로그인 옆에 있는 링크를 클릭합니다.<br />
메인 메뉴로 이동해서 File Station 을 클릭합니다.<br />
웹 브라우저의 주소 표시줄에 <strong>Synology</strong> <strong>DiskStation</strong> 의 IP 주소 또는 서버 이름 또는 도메인 이름과 콜론, <strong>사용자</strong><br />
지정 포트 번호(예: http://ericawang.dyndns.org:7000)를 입력합니다. 키보드에서 Enter(PC) 또는 Return(Mac)<br />
키를 누릅니다.
114<br />
9 장: 데이터 백업<br />
<strong>Synology</strong> 는 컴퓨터 및 <strong>Synology</strong> <strong>DiskStation</strong> 을 위한 종합적인 백업 솔루션을 제공합니다. <strong>사용자</strong>는 컴퓨터의<br />
데이터를 <strong>Synology</strong> <strong>DiskStation</strong> 에 백업할 수 있으며, admin 또는 관리자 그룹에 속하는 <strong>사용자</strong>인 경우, 로컬 또는<br />
네트워크 백업을 사용해서 <strong>DiskStation</strong> 데이터를 백업하거나 <strong>DiskStation</strong> 간에 공유 폴더 내용을 동기화할 수<br />
있습니다. 독창적인 Copy 단추는 원 터치 설계로 외장 저장 장치 백업을 간소화해줍니다. Amazon S3 백업 서비스<br />
및 혁신적인 Time Backup 패키지 지원은 서버 백업을 위한 또 다른 옵션을 제공합니다.<br />
컴퓨터 데이터 백업<br />
<strong>Synology</strong> 이 설계한 Data Replicator 3 를 사용하면 Windows 컴퓨터의 데이터를 <strong>Synology</strong> <strong>DiskStation</strong> 으로<br />
백업할 수 있습니다. Mac 또는 Linux 를 사용 중인 경우에도 <strong>Synology</strong> <strong>DiskStation</strong> 을 백업 대상으로 사용할 수<br />
있습니다.<br />
Windows 용 Data Replicator 사용<br />
<strong>Synology</strong> Data Replicator 설치 패키지는 설치 CD 와 <strong>Synology</strong> 다운로드 센터<br />
http://www.synology.com/support/download.php 에서 확인할 수 있습니다.<br />
Data Replicator 로 수행할 수 있는 작업<br />
Windows 컴퓨터의 특정 폴더를 모니터링하고 모니터링 대상 폴더 내의 내용이 수정된 경우 실시간 백업을<br />
수행합니다.<br />
백업 버전을 조정하고 지점을 복원합니다.<br />
9 장
115 9장: 데이터 백업<br />
<strong>Synology</strong> <strong>DiskStation</strong> <strong>사용자</strong> <strong>가이드</strong><br />
<strong>사용자</strong>의 기본 설정에 따라 <strong>Synology</strong> <strong>DiskStation</strong> 의 백업 데이터를 Windows 컴퓨터로 복원합니다.<br />
중요:<br />
DSM DSM 3.1 기준<br />
컴퓨터와 <strong>Synology</strong> <strong>DiskStation</strong> 에서 동일한 인코딩을 사용해야 합니다. 자세한 정보는 언어페이지의 "38"를 참조하십시오.<br />
<strong>Synology</strong> Data Replicator 3 은 <strong>Synology</strong> Data Replicator 의 차세대 버전으로, Data Replicator 3 를 설치한 후<br />
<strong>Synology</strong> <strong>DiskStation</strong> 에 백업한 데이터만 복원이 가능합니다. <strong>사용자</strong>가 <strong>Synology</strong> Data Replicator 를 사용하여<br />
<strong>Synology</strong> <strong>DiskStation</strong> 에 데이터를 백업한 경우, <strong>Synology</strong> Data Replicator 3 를 사용하기 전에 먼저<br />
<strong>Synology</strong> <strong>DiskStation</strong> 의 데이터를 PC 로 복원하는 것이 권장됩니다.<br />
Data Replicator 요구 사양<br />
HDD 여유 공간: 5MB<br />
운영 체제: Windows 2000 이상<br />
최고 화면 해상도: 1024 x 768 이상<br />
네트워크 환경: TCP/IP 활성화를 통한 Microsoft Networking 및 <strong>Synology</strong> <strong>DiskStation</strong> 과의 네트워크 연결 설정<br />
Data Replicator 설치<br />
1 컴퓨터의 광학 드라이브에 설치 CD 를 넣습니다.<br />
2 Data Replicator 3 를 클릭하고 화면에 나타나는 지침을 따라 설치를 완료합니다.<br />
Data Replicator 사용<br />
Data Replicator 사용 방법에 대한 자세한 정보는 도움말 단추를 클릭하여 해당 도움말을 참조하십시오.<br />
Mac 용 Time Machine 사용<br />
<strong>Synology</strong> <strong>DiskStation</strong> 은 Apple Time Machine 을 사용한 백업에 대한 호환성을 제공합니다. Mac <strong>사용자</strong>는 아무런<br />
문제 없이 데이터를 <strong>Synology</strong> <strong>DiskStation</strong> 공유 폴더에 백업할 수 있습니다.
116 9장: 데이터 백업<br />
<strong>Synology</strong> <strong>DiskStation</strong> <strong>사용자</strong> <strong>가이드</strong><br />
<strong>Synology</strong> <strong>DiskStation</strong> 을 Time Machine 의 백업 대상으로 설정하기:<br />
1 메인 메뉴 > 제어판 > Win/Mac/NFS 로 이동하고 Mac 파일 서비스 활성화를 클릭합니다.<br />
2 Time Machine 드롭다운 메뉴에서 공유 폴더를 선택합니다. 선택한 공유 폴더가 Time Machine 의 백업<br />
대상으로 설정됩니다.<br />
참고: Time Machine 사용에 대한 자세한 정보는 Mac 컴퓨터의 도움말을 참조하십시오.<br />
Linux 용 rsync 사용<br />
rsync 를 사용하여 Linux 데이터를 <strong>Synology</strong> <strong>DiskStation</strong> 에 백업할 수 있습니다.<br />
<strong>Synology</strong> <strong>DiskStation</strong> 의 데이터 백업<br />
DSM DSM 3.1 기준<br />
컴퓨터 데이터를 <strong>Synology</strong> <strong>DiskStation</strong> 으로 백업하는 것 이외에도, admin 또는 관리자 그룹에 속하는 <strong>사용자</strong>로서<br />
<strong>Synology</strong> <strong>DiskStation</strong> 의 공유 폴더 또는 하위 폴더에 있는 데이터를 백업할 수 있습니다.<br />
<strong>Synology</strong> <strong>DiskStation</strong> 데이터 백업 방법<br />
<strong>Synology</strong> <strong>DiskStation</strong> 의 데이터를 백업하기 위한 방법으로 로컬 백업 및 네트워크 백업을 선택할 수 있습니다.<br />
또한 <strong>Synology</strong> <strong>DiskStation</strong> 은 데이터를 Amazon S3 서버에 백업할 수 있는 Amazon S3 백업을 지원합니다.<br />
로컬 백업<br />
로컬 백업을 사용하면 <strong>Synology</strong> <strong>DiskStation</strong> 의 다음 위치에 있는 LocalBackup 폴더에 데이터를 백업할 수<br />
있습니다.<br />
다른 공유 폴더<br />
<strong>Synology</strong> <strong>DiskStation</strong> 에 연결된 외장 USB 또는 eSATA 디스크<br />
참고: 처음으로 디스크에 로컬 백업을 수행하기 전에 외장 디스크를 포맷해야 할 수 있습니다.<br />
네트워크 백업<br />
네트워크 백업을 사용하면 인트라넷 또는 인터넷상의 다음 위치에 있는 NetBackup 폴더에 데이터를 백업할 수<br />
있습니다.<br />
다른 <strong>Synology</strong> <strong>DiskStation</strong><br />
rsync 호환 서버<br />
네트워크 백업 암호화 관련 정보:<br />
비암호화: 데이터 암호화 없이 백업을 수행하며, 보다 나은 성능을 제공합니다.<br />
암호화됨: 데이터를 암호화하여 백업을 수행하며, 데이터를 더 안전하게 보호할 수 있습니다.<br />
참고: 백업 효율을 위해 중요한 파일에 대해서는 암호화된 백업 만 선택하는 것이 좋습니다.<br />
rsync 호환 서버로 백업을 위한 백업 모드 관련 정보:<br />
rsync 데몬 모드는 백업 모듈 옆에 있는 드롭다운 메뉴에서 백업 모듈(rsync 호환 서버의 공유 폴더)을 선택할<br />
경우 사용됩니다.<br />
원격 셸 모드는 백업 모듈에 절대 경로("/"로 시작)를 입력한 경우에만 활성화됩니다.<br />
참고: 원격 셸 모드는 암호화된 백업만 지원합니다.<br />
Amazon S3 백업<br />
Amazon Simple Storage Service(S3) 백업을 사용하면 Amazon S3 서버에 데이터를 백업할 수 있습니다.<br />
Amazon S3 백업 작업을 수행하면 Amazon S3 서버의 Bucket 에 단일 백업 파일이 저장되는데, 이 파일은 소스<br />
서버 이름_MAC 주소로 시작하고 파일의 전체 파일 경로로 끝나는 고유한 Set KEY 값으로 식별됩니다.
117 9장: 데이터 백업<br />
<strong>Synology</strong> <strong>DiskStation</strong> <strong>사용자</strong> <strong>가이드</strong><br />
Amazon S3 백업에 대한 자세한 정보는 다음 웹사이트를 참조하십시오: http://aws.amazon.com/s3/<br />
참고:<br />
DSM DSM 3.1 기준<br />
Amazon S3 백업에 대해서도 암호화 및 비암호화 모드를 사용할 수 있습니다. 자세한 정보는 네트워크 백업페이지의<br />
"116"을 참조하십시오.<br />
Amazon S3 백업 서비스를 사용할 경우 비용이 부과될 수 있습니다.<br />
<strong>DiskStation</strong> 데이터 백업에 대한 자세한 정보는 메인 메뉴 > 백업 및 복원으로 이동해서 오른쪽 상단 모서리에 있는 도움말<br />
단추(물음표와 함께 표시)를 클릭하십시오.<br />
<strong>Synology</strong> <strong>DiskStation</strong> 에서 백업 작업 수행<br />
<strong>Synology</strong> <strong>DiskStation</strong> 에서 백업 작업을 수행하려면 메인 메뉴 > 백업 및 복원으로 이동합니다.<br />
시작하기 전에 먼저 다음을 수행하십시오.<br />
다른 <strong>Synology</strong> <strong>DiskStation</strong> 으로의 네트워크 백업의 경우: 대상 <strong>Synology</strong> <strong>DiskStation</strong> 에 로그인한 후,<br />
네트워크 백업 서비스 탭을 클릭해서 대상 <strong>DiskStation</strong> 을 백업에 사용할 수 있도록 네트워크 백업 서비스<br />
활성화가 선택되어 있는지 확인하십시오.<br />
외장 디스크로의 로컬 백업의 경우: 외부 디스크를 포맷하려면 메인 메뉴 > 제어판 > 외부 장치로 이동하고<br />
포맷을 클릭합니다.<br />
백업 작업 생성<br />
생성을 클릭하고 마법사를 따라 설정을 완료합니다.
백업 작업 편집<br />
1 편집하려는 백업 작업을 선택합니다.<br />
2 편집을 클릭하고 설정을 수정합니다.<br />
3 확인을 클릭합니다.<br />
백업 작업 삭제<br />
118 9장: 데이터 백업<br />
<strong>Synology</strong> <strong>DiskStation</strong> <strong>사용자</strong> <strong>가이드</strong><br />
DSM DSM 3.1 기준<br />
1 제거할 백업 작업을 선택합니다. (여러 항목을 선택하려면 Shift 또는 Ctrl 키를 누른 상태에서 선택하십시오.)<br />
2 삭제를 클릭합니다.<br />
즉시 백업 수행<br />
언제라도 백업에 대한 즉시 백업을 실행할 수 있습니다.<br />
즉시 백업 수행하기:<br />
1 백업할 백업 작업을 선택합니다. (여러 항목을 선택하려면 Shift 또는 Ctrl 키를 누른 상태에서 선택하십시오.)<br />
2 지금 백업을 클릭합니다.<br />
백업 작업 취소<br />
백업 진행 중에 또는 대기 목록에서 백업을 취소할 수 있습니다.<br />
백업 작업 취소하기:<br />
1 취소할 백업 작업을 선택합니다. (여러 항목을 선택하려면 Shift 또는 Ctrl 키를 누른 상태에서 선택하십시오.)<br />
2 취소를 클릭합니다.<br />
백업 데이터 복원<br />
복원을 클릭하고 마법사를 따라 설정을 완료합니다.<br />
시스템 구성 백업 및 복원<br />
<strong>사용자</strong>, 그룹 및 공유 폴더를 포함한 <strong>Synology</strong> <strong>DiskStation</strong> 설정을 백업하고 복원하려면 메인 메뉴 > 백업 및 복원<br />
> 구성 백업으로 이동합니다.<br />
시스템 구성 백업하기:<br />
1 시스템 구성 백업을 선택합니다.<br />
2 확인을 클릭합니다.<br />
3 구성 파일(이름: configuration.dss)이 컴퓨터의 기본 다운로드 폴더로 다운로드됩니다.<br />
시스템 구성 복원하기:<br />
1 시스템 구성 복원을 선택합니다.<br />
2 백업 파일 선택 옆에 있는 단추를 클릭하고 configuration.dss 를 선택합니다.<br />
3 확인을 클릭합니다.
<strong>DiskStation</strong> 간에 공유 폴더 내용 동기화<br />
119 9장: 데이터 백업<br />
<strong>Synology</strong> <strong>DiskStation</strong> <strong>사용자</strong> <strong>가이드</strong><br />
공유 폴더 동기화 기능을 사용하면 네트워크를 통해 소스 <strong>DiskStation</strong>(또는 "클라이언트")에서 대상<br />
<strong>DiskStation</strong>(또는 "서버")으로 공유 폴더 내용을 동기화할 수 있습니다.<br />
공유 폴더 동기화 서비스 활성화<br />
공유 폴더 동기화를 수행하기 앞서, 서버와 클라이언트(소스 <strong>DiskStation</strong>) 쌍을 연결하기 전에 서버(대상<br />
<strong>DiskStation</strong>)에서 공유 폴더 동기화 서비스를 활성화해야 합니다.<br />
서버에서 공유 폴더 동기화 서비스 활성화하기:<br />
1 서버(대상 <strong>DiskStation</strong>)에서 admin 또는 관리자 그룹에 속하는 <strong>사용자</strong>의 자격 증명을 사용하여 DMS 에<br />
로그인합니다.<br />
2 메인 메뉴 > 제어판 > 네트워크 백업으로 이동합니다.<br />
3 공유 폴더 동기화 서비스 탭에서 공유 폴더 동기화 서비스 활성화를 선택합니다.<br />
4 확인을 클릭합니다.<br />
서버/클라이언트 페어링 및 페어링 해제<br />
DSM DSM 3.1 기준<br />
아래의 지시사항을 따라 서버와 클라이언트를 페어링하거나 페어링을 해제합니다. 한 번에 하나의 서버를<br />
클라이언트 하나에만 페어링할 수 있으나, 클라이언트는 여러 개의 서버에서 공유 폴더를 동기화할 수 있습니다.<br />
다른 클라이언트를 사용하여 서버와 공유 폴더 내용을 동기화하려는 경우, 다른 클라이언트가 해당 서버와 공유<br />
폴더 동기화를 수행할 수 있도록 현재 클라이언트로부터 서버 페어링을 끊어야 합니다.<br />
서버와 클라이언트 페어링하기:<br />
클라이언트(소스 <strong>DiskStation</strong>)에서 공유 폴더 동기화를 수행하고 서버를 동기화 대상으로 선택합니다. 페어링<br />
프로세스가 완료된 후, 정보 섹션에서 페어링 상태를 확인할 수 있습니다.<br />
참고: 서버에 공유 폴더 동기화를 수행하는 방법에 대한 자세한 정보는 "동기화 작업 관리"를 참조하십시오.
120 9장: 데이터 백업<br />
<strong>Synology</strong> <strong>DiskStation</strong> <strong>사용자</strong> <strong>가이드</strong><br />
클라이언트에서 서버 페어링 해제하기:<br />
1 서버(대상 <strong>DiskStation</strong>)에서 admin 또는 관리자 그룹에 속하는 <strong>사용자</strong>의 자격 증명을 사용하여 DMS 에<br />
로그인합니다.<br />
2 메인 메뉴 > 제어판 > 네트워크 백업으로 이동합니다.<br />
3 재설정을 클릭합니다.<br />
동기화 작업 관리<br />
DSM DSM 3.1 기준<br />
서버(대상 <strong>DiskStation</strong>)에서 공유 폴더 동기화 서비스가 활성화된 후 클라이언트(소스 <strong>DiskStation</strong>)에 로그인해서<br />
서버와 공유 폴더 동기화를 수행할 수 있습니다.<br />
동기화 작업 생성하기:<br />
1 클라이언트(소스 <strong>DiskStation</strong>)에서 admin 또는 관리자 그룹에 속하는 <strong>사용자</strong>의 자격 증명을 사용하여 DMS 에<br />
로그인합니다.<br />
2 메인 메뉴 > 백업 및 복원으로 이동한 다음, 공유 폴더 동기화 탭을 클릭합니다.<br />
3 생성을 클릭합니다.<br />
4 작업에 대한 이름을 입력합니다.<br />
5 대상에 동기화할 공유된 폴더를 선택합니다.<br />
6 이 동기화 작업의 대상과 다음의 전송 옵션을 설정합니다.<br />
전송 암호화 활성화: 전송 중 데이터를 암호화합니다. 암호화된 전송은 보다 안전한 보안을 제공하지만,<br />
암호화하지 않고 전송하면 성능이 향상됩니다.<br />
전송 압축 활성화: 전송 중 데이터를 압축합니다. 이 기능은 네트워크 대역폭을 절약할 수 있지만 CPU 부하가<br />
커집니다.<br />
블록 수준 동기화 활성화: 전체 파일이 아니라 차이가 있는 데이터만 전송합니다. 이 기능은 네트워크<br />
대역폭을 절약할 수 있지만 CPU 부하가 커집니다. 이 동기화 작업의 대상과 전송 옵션을 설정합니다.<br />
7 작업의 스케줄을 설정합니다. 예약 모드는 3 가지가 있습니다.<br />
주기적: 특정한 시간 간격을 두고 동기화 작업을 실행합니다. 시간은 자정부터 카운트를 시작합니다. 또한<br />
간격은 24 시간을 초과하지 않습니다.<br />
수동: 수동으로 수행할 때만 동기화를 실행합니다.<br />
매일: 매일 특정 시간에 동기화 작업을 실행합니다.<br />
8 적용을 클릭합니다.<br />
동기화 작업 편집 또는 삭제하기:<br />
작업을 선택하고 편집 또는 삭제를 클릭합니다.<br />
진행 중인 동기화 작업 취소하기:<br />
작업을 선택하고 취소를 클릭합니다.<br />
즉시 동기화 수행하기:<br />
작업을 선택하고 지금 동기화를 클릭합니다.
참고:<br />
121 9장: 데이터 백업<br />
<strong>Synology</strong> <strong>DiskStation</strong> <strong>사용자</strong> <strong>가이드</strong><br />
DSM DSM 3.1 기준<br />
처음 동기화를 진행하는 동안 공유 폴더 동기화 기능이 선택한 공유 파일을 전체적으로 동기화합니다. 이후에는 변경된<br />
파일만 클라이언트에서 서버로 동기화됩니다.<br />
클라이언트에서 제거된 모든 파일은 서버에서도 제거됩니다.<br />
서버에 동기화된 폴더를 액세스할 수 있는 권한은 기본적으로 설정되므로 지정하지 않아도 됩니다.<br />
동기화 프로세스 중 클라이언트가 선택한 공유 폴더를 서버로 복사합니다. 그러나 같은 이름의 폴더가 이미 서버에 있는<br />
경우, 데이터 덮어쓰기를 방지할 수 있도록 폴더 이름이 "공유_폴더_이름 1"로 바뀝니다.<br />
작업 이름은 1-32 자의 Unicode 문자이며 다음 문자는 포함시키지 않아야 합니다:<br />
! " # $ % & ' ( ) * + , / : ; ? @ [ ] \ ^ ` { } | ~<br />
ext4 에서 ext3 파일 시스템으로 공유된 폴더를 동기화하는 경우, 단일 디렉토리에 32,000 개를 초과하는 파일이 있으면<br />
오류가 발생할 수 있습니다.<br />
서버의 공유 폴더가 다른 클라이언트와 동기화되면, 공유 폴더 동기화가 해당 작업에 대해 전체 동기화를 수행합니다.<br />
전송 암호화가 활성화되어 있으면 패스워드를 설정해야 합니다. 패스워드는 비워둘 수 없습니다.<br />
인터넷을 통해 <strong>DiskStation</strong> 을 동기화하는 경우, 외부 IP 주소나 호스트 이름을 사용하여 서버 이름을 입력할 수 있습니다.<br />
그러나, 호스트 이름을 입력할 때는 해당 이름이 FQDN(Fully Qualified Domain Name) 형식(예. "abc.bcd.com")이어야<br />
합니다.<br />
인터넷을 통해 공유 폴더 동기화에 대한 포트 전달 규칙을 설정하려면 암호화된 전송의 경우 포트 22 를, 암호화되지 않은<br />
전송의 경우 포트 873 을 선택하십시오.<br />
암호화된 공유 폴더는 동기화 후에도 암호화된 상태로 남아 있습니다. 대상 <strong>DiskStation</strong> 에 공유 폴더를 마운트하려면<br />
암호화 키가 필요합니다.<br />
Time Backup 을 사용하여 <strong>DiskStation</strong> 데이터 백업<br />
<strong>Synology</strong> Time Backup 은 <strong>DiskStation</strong> 에 있는 공유 폴더를 백업 및 복원하는 빠르고 유연한 방법입니다. 데이터를<br />
로컬로 다른 볼륨이나 외부 하드 디스크에 백업할 수 있습니다. 또한 여러 개의 작업을 설정하여 각 작업에 대해 두<br />
가지 이상의 버전을 생성할 수 있습니다.<br />
Time Backup 은 스냅샷 기능을 지원합니다. 버전을 만들 때 시스템이 스냅샷을 촬영하여 지정된 기간 내의 데이터<br />
상태를 캡처합니다. 시스템은 몇 초 만에 버전 항목을 생성합니다. <strong>사용자</strong>는 새로 만든 백업을 이용하고 시간 지연<br />
없이 방금 백업한 파일을 편집할 수 있습니다.
122 9장: 데이터 백업<br />
<strong>Synology</strong> <strong>DiskStation</strong> <strong>사용자</strong> <strong>가이드</strong><br />
DSM DSM 3.1 기준<br />
Time Backup 패키지는 <strong>Synology</strong> 다운로드 센터에서 이용할 수 있습니다. Time Backup 사용법에 대한 자세한<br />
정보는 오른쪽 상단 모서리에 있는 도움말 단추(물음표가 함께 표시)를 클릭하여 해당 도움말 항목을<br />
참조하십시오.<br />
참고: <strong>Synology</strong> <strong>DiskStation</strong> Manager 패키지 설치에 대한 자세한 정보는 패키지 관리페이지의 "224"를 참조하십시오.<br />
USBCopy 를 사용하여 USB 장치의 데이터 백업<br />
Copy 단추를 사용하면 USB 장치의 데이터를 <strong>Synology</strong> <strong>DiskStation</strong> 의 공유 폴더로 복사할 수 있습니다. 1<br />
메인 메뉴 > 제어판 > 외부 장치 > USBCopy 로 이동하고 드롭다운 메뉴에서 공유 폴더를 지정합니다.<br />
USBCopy 를 수행할 때 USB 장치의 모든 데이터가 지정한 공유 폴더로 복사됩니다.<br />
USBCopy 수행하기:<br />
1 USB 장치를 <strong>Synology</strong> <strong>DiskStation</strong> 의 USB 포트에 연결합니다.<br />
2 <strong>Synology</strong> <strong>DiskStation</strong> 의 전면 패널에 있는 Copy 단추(C 문자로 표시)를 누릅니다.<br />
참고:<br />
FAT 또는 NTFS 형식의 USB 장치만 지원됩니다.<br />
USB 장치를 <strong>Synology</strong> <strong>DiskStation</strong> 의 전면 패널에 있는 USB 포트에 연결해야 합니다.<br />
대상 공유 폴더의 사용 가능한 공간은 USB 장치의 사용된 공간보다 더 커야 합니다.<br />
---------<br />
1 USBCopy 는 일부 모델에서만 지원됩니다. 자세한 정보는 부록 A: <strong>Synology</strong> <strong>DiskStation</strong> 사양페이지의 "233"을<br />
참조하십시오.
SDCopy 를 사용하여 SD 카드에 데이터 백업<br />
123 9장: 데이터 백업<br />
<strong>Synology</strong> <strong>DiskStation</strong> <strong>사용자</strong> <strong>가이드</strong><br />
Copy 단추를 사용하면 SD 카드의 데이터를 <strong>Synology</strong> <strong>DiskStation</strong> 의 공유 폴더로 복사할 수 있습니다. 1<br />
DSM DSM 3.1 기준<br />
메인 메뉴 > 제어판 > 외부 장치 > SDCopy 로 이동하고 드롭다운 메뉴에서 공유 폴더를 지정합니다. SDCopy 를<br />
수행하면 SD 카드의 모든 데이터가 지정한 공유 폴더로 복사됩니다.<br />
SDCopy 수행하기:<br />
1 SD 카드를 <strong>Synology</strong> <strong>DiskStation</strong> 의 SD 카드 슬롯에 연결합니다.<br />
2 <strong>Synology</strong> <strong>DiskStation</strong> 의 전면 패널에 있는 Copy 단추(C 문자로 표시)를 누릅니다.<br />
참고:<br />
FAT 또는 NTFS 형식의 SD 카드만 지원됩니다.<br />
SD 카드를 <strong>Synology</strong> <strong>DiskStation</strong> 전면 패널의 SD 카드 슬롯에 꽂아야 합니다.<br />
대상 공유 폴더의 사용 가능한 공간은 SD 카드의 사용된 공간보다 더 커야 합니다.<br />
---------<br />
1 SDCopy 는 일부 모델에서만 지원됩니다. 자세한 정보는 부록 A: <strong>Synology</strong> <strong>DiskStation</strong> 사양페이지의 "233"을 참조하십시오.
124<br />
10 장: 웹사이트, 이메일 서버 및 인쇄 서버 호스팅<br />
<strong>Synology</strong> <strong>DiskStation</strong> 은 중소규모 비즈니스(SMB)에 맞게 특별히 설계된 것으로, 추가 비용을 들이지<br />
않고 하나의 <strong>Synology</strong> <strong>DiskStation</strong> 에서 웹, 이메일 및 인쇄 서버를 설정할 수 있는 기능을 제공합니다.<br />
Web Station 을 사용하여 웹사이트 호스팅<br />
PHP 및 MySQL 지원이 통합된 Web Station 을 사용하여 웹사이트를 설정하려면 메인 메뉴 > 제어판 > 웹 서비스로<br />
이동합니다.<br />
Web Station 활성화<br />
Web Station 이 활성화되면 web 공유 폴더가 자동으로 생성됩니다. 이 폴더에 웹 페이지 내용을 저장하여<br />
웹사이트에 게시합니다.<br />
Web Station 활성화하기:<br />
1 Web Station 활성화를 선택합니다.<br />
2 확인을 클릭합니다.<br />
Web Station 지원과 제한에는 다음이 포함됩니다.<br />
웹사이트 홈페이지 이름은 index.htm, index.html 또는 index.php 로 지정해야 합니다.<br />
PHP 5.3.2 이 지원됩니다.<br />
PHP 에서는 다음의 함수가 지원되지 않습니다: system(), exec().<br />
PHP mail() 함수를 이용할 때 시스템이 자동으로 <strong>Synology</strong> <strong>DiskStation</strong> 에서 SMTP 서버 정보를 가져와서<br />
이용합니다. 올바른 SMTP 서버 정보를 입력했는지 확인하십시오.<br />
참고: SMTP 서버에 대한 자세한 정보는 이메일 알림 수신페이지의 "226"을 참조하십시오.<br />
10 장
125 10 장: 웹사이트, 이메일 서버 및 인쇄 서버 호스팅<br />
<strong>Synology</strong> <strong>DiskStation</strong> <strong>사용자</strong> <strong>가이드</strong><br />
DSM DSM 3.1 기준<br />
공유 폴더 web 의 실제 경로는 /volume1/web 입니다. 일부 응용 프로그램에서는 <strong>사용자</strong>가 구성 파일에서<br />
경로를 설정하도록 요청합니다.<br />
blog, photo, photosrc 및 webdefault 이름은 폴더 이름으로 예약됩니다. 이 이름들은 Web Station 에서<br />
이용할 수 없기 때문에 web 공유 폴더 아래에서 이 이름으로 폴더를 생성하지 마십시오.<br />
web 공유 폴더에 missing.html, missing.htm 또는 missing.php 등의 파일을 생성하고 저장해서 에러<br />
페이지를 <strong>사용자</strong> 지정할 수 있습니다. <strong>사용자</strong>가 존재하지 않는 페이지에 연결을 시도할 경우 이 <strong>사용자</strong> 지정한<br />
에러 페이지가 표시됩니다.<br />
가상 호스트 활성화를 통한 웹사이트 호스팅<br />
가상 호스트 지원을 통해 하나의 <strong>Synology</strong> <strong>DiskStation</strong> 에서 최대 30 개의 웹사이트를 호스팅할 수 있습니다.<br />
각 웹사이트에는 서로 다른 포트 번호 또는 다른 호스트 이름을 지정할 수 있습니다.<br />
가상 호스트 활성화 및 웹사이트 호스팅하기:<br />
1 가상 호스트를 클릭해서 설정 창을 엽니다.<br />
2 생성을 클릭하고 다음 정보를 입력합니다.<br />
a 웹사이트 구성을 위한 웹 페이지가 들어 있는 하위 폴더(web 공유 폴더 내)의 이름<br />
b 웹사이트의 호스트 이름<br />
c 웹사이트의 프로토콜(HTTP 또는 HTTPS)<br />
d 웹사이트의 포트 번호<br />
참고: HTTPS 프로토콜을 사용하려면 먼저 HTTP 연결을 활성화해야 합니다. 자세한 정보는 HTTP 서비스 옵션페이지의<br />
"28"을 참조하십시오.<br />
3 확인을 클릭합니다.<br />
4 웹사이트를 추가로 설정하려면 가상 호스트를 클릭하고 위의 단계를 완료합니다.<br />
개인 웹사이트 활성화<br />
개인 웹사이트 기능은 <strong>Synology</strong> <strong>DiskStation</strong> <strong>사용자</strong>가 자체적인 개인 웹사이트를 호스팅할 수 있는 편리한<br />
방법입니다. 각 <strong>사용자</strong>에게는 http://<strong>Synology</strong>_서버_IP/~<strong>사용자</strong> 이름 또는 http://<strong>Synology</strong>_서버_이름/~<strong>사용자</strong><br />
이름의 고유한 웹사이트 주소가 부여됩니다.<br />
참고: 개인 웹사이트를 활성화하기 전에 <strong>사용자</strong> 홈을 활성화하십시오. 자세한 정보는 <strong>사용자</strong>의 홈 폴더 생성페이지의 "81"을<br />
참조하십시오.<br />
개인 웹사이트 생성하기:<br />
1 개인 웹사이트 활성화를 선택하고 확인을 클릭합니다.<br />
2 <strong>사용자</strong> 홈 폴더에 www 폴더를 생성합니다.<br />
3 웹 페이지를 www 폴더에 업로드합니다.
126 10 장: 웹사이트, 이메일 서버 및 인쇄 서버 호스팅<br />
<strong>Synology</strong> <strong>DiskStation</strong> <strong>사용자</strong> <strong>가이드</strong><br />
DSM DSM 3.1 기준<br />
개인 웹사이트 지원 및 제한:<br />
로컬 <strong>사용자</strong>는 다음의 경로를 통해서만 데이터에 액세스할 수 있습니다.<br />
자신의 홈 폴더<br />
/var/tmp<br />
/tmp<br />
/volume1/@tmp/php<br />
<strong>Synology</strong> <strong>DiskStation</strong> <strong>사용자</strong>는 www 공유 폴더에 missing.html, missing.htm 또는 missing.php 등의 파일을<br />
생성하고 저장해서 에러 페이지를 <strong>사용자</strong> 지정할 수 있습니다. <strong>사용자</strong>가 존재하지 않는 페이지에 연결을<br />
시도할 경우 이 <strong>사용자</strong> 지정한 에러 페이지가 표시됩니다.<br />
MySQL 활성화<br />
웹사이트에 대해 MySQL 데이터베이스 기능을 이용하려면 MySQL 을 활성화합니다. MySQL 을 활성화한 후<br />
<strong>Synology</strong> 의 다운로드 센터에서 제공되는 phpMyAdmin 패키지를 설치하여 MySQL 데이터베이스를 관리할 수<br />
있습니다.<br />
MySQL 활성화하기:<br />
MySQL 활성화를 선택하고 데이터베이스 데이터를 저장할 볼륨을 선택합니다.<br />
참고:<br />
<strong>Synology</strong> <strong>DiskStation</strong> Manager 패키지 설치에 대한 자세한 정보는 패키지 관리페이지의 "224"를 참조하십시오.<br />
기본적으로 the phpMyAdmin 관리자의 ID 는 root 이고 패스워드는 비어 있습니다. 패스워드를 변경하는 것이 좋습니다.<br />
메인 메뉴 > 제어판 > 기본 설정 복원으로 이동해서 MySQL 데이터베이스를 삭제할 수 있습니다. 자세한 정보는<br />
<strong>Synology</strong> <strong>DiskStation</strong> 을 공장 출하 시 기본 설정으로 복원페이지의 "228"을 참조하십시오.
PHP 설정 관리<br />
127 10 장: 웹사이트, 이메일 서버 및 인쇄 서버 호스팅<br />
<strong>Synology</strong> <strong>DiskStation</strong> <strong>사용자</strong> <strong>가이드</strong><br />
Web Station 을 활성화한 후에는 PHP 설정 탭을 클릭해서 PHP 관련 설정을 구성할 수 있습니다.<br />
PHP 구성 옵션 register_globals 켜기:<br />
1 사용 중인 PHP 응용 프로그램을 작동하기 위해 register_globals 옵션이 필요한 경우 PHP 구성 옵션<br />
register_globals 켜기를 선택합니다.<br />
2 확인을 클릭합니다.<br />
중요: 보안상의 이유로 register_globals 옵션을 꺼두는 것이 권장됩니다.<br />
DSM DSM 3.1 기준<br />
PHP 캐시 활성화하기:<br />
1 PHP 성능을 향상시키려면 PHP 캐시 활성화를 선택합니다. 그러나 일부 경우 기능이 적용되지 않을 수도<br />
있습니다.<br />
2 확인을 클릭합니다.<br />
PHP open_basedir <strong>사용자</strong> 지정하기:<br />
1 원하는 대로 open_basedir 을 <strong>사용자</strong> 지정하려면 PHP open_basedir <strong>사용자</strong> 지정을 선택합니다.<br />
2 텍스트 필드에 <strong>사용자</strong> 지정된 경로를 입력합니다. 각 경로 간을 구분하려면 “:” 을 사용하십시오. (예:<br />
/etc:/tmp:/usr/bin/php)<br />
3 확인을 클릭합니다.<br />
4 시스템 기본 설정을 사용하려는 경우에는 PHP open_basedir <strong>사용자</strong> 지정의 선택을 취소하고 확인을<br />
클릭합니다.<br />
PHP extension 선택하기:<br />
1 PHP extension 을 <strong>사용자</strong> 지정하려면 PHP extension 선택을 클릭합니다.<br />
2 PHP extension 목록 팝업 대화 상자에서 활성화할 확장명을 선택합니다.<br />
3 또는 대화 상자 맨 위에 있는 기본 설정을 클릭해서 기본 설정으로 되돌릴 수도 있습니다.<br />
4 확인을 클릭합니다.
주요 응용 프로그램 설치<br />
128 10 장: 웹사이트, 이메일 서버 및 인쇄 서버 호스팅<br />
추가 정보<br />
<strong>Synology</strong> <strong>DiskStation</strong> <strong>사용자</strong> <strong>가이드</strong><br />
DSM DSM 3.1 기준<br />
웹 환경 설정을 완료한 후에는 다양한 무료 오픈 소스 응용 프로그램을 사용하여 웹 사이트 기능을 향상시키기<br />
위한 응용 프로그램을 설치할 수 있습니다.<br />
<strong>Synology</strong> <strong>DiskStation</strong> 과의 호환성 테스트를 거친 주요 응용 프로그램 목록은<br />
http://www.synology.com/support/faq_show.php?q_id=404 를 참조하십시오. 이러한 응용 프로그램의<br />
다운로드 링크 및 설치 지침에 대해서는 해당하는 공식 웹사이트를 참조하십시오.<br />
HTTP 서비스 옵션 수정<br />
제어판 > 웹 서비스에서 HTTP 서비스 옵션을 클릭합니다. 기본 포트 번호 80 이외에 Photo Station 및 Web<br />
Station 을 사용할 수 있도록 다른 포트를 추가할 수 있습니다.<br />
HTTP 포트 추가하기:<br />
1 HTTP 포트 추가를 선택합니다.<br />
2 포트 번호 입력 필드에 1 에서 65535 사이의 아무 포트 번호를 입력합니다.<br />
3 확인을 클릭합니다.<br />
중요: 다음의 포트 번호는 시스템 사용으로 예약되어 있으므로 HTTP 접근을 위해 사용할 수 없습니다.<br />
포트 번호: 20, 21, 22, 23, 25, 110, 137, 138, 139, 143, 199, 443, 445, 515, 543, 548, 587, 873, 993, 995, 3306, 3689,<br />
5335, 5432, 8080, 8081, 9997, 9998, 9999, 50001, 50002<br />
FTP 포트 범위: 55536-55663<br />
BitTorrent 포트 범위: 6881-6890<br />
Surveillance Station 포트 범위: 55736-55863<br />
Web Station 및 Photo Station 에 대해 HTTPS 연결 활성화하기:<br />
1 웹 HTTPS 연결 활성화를 선택합니다.<br />
2 선택적으로 인증서 가져오기를 클릭합니다.<br />
3 확인을 클릭합니다.
129 10 장: 웹사이트, 이메일 서버 및 인쇄 서버 호스팅<br />
<strong>Synology</strong> <strong>DiskStation</strong> <strong>사용자</strong> <strong>가이드</strong><br />
DSM DSM 3.1 기준<br />
이 기능을 활성화하면 SSL/TLS 암호화 메커니즘을 통해 Web Station 및 Photo Station 에 대한 HTTP 연결이<br />
보호됩니다.<br />
참고:<br />
인증서 가져오기 및 기타 서비스에 대해 HTTPS 연결 활성화 방법에 대한 자세한 정보는 HTTP 서비스 옵션페이지의<br />
"28"을 참조하십시오.<br />
Photo Station 에 대한 자세한 정보는 11 장: Photo Station 을 사용한 사진, 비디오, 블로그 공유페이지의 "138"를<br />
참조하십시오.<br />
WebDAV 관리<br />
WebDAV 를 활성화하려면 메인 메뉴 > 제어판 > 웹 서비스에서 WebDAV 탭을 클릭합니다. WebDAV 를<br />
활성화하면 <strong>DiskStation</strong> 에 있는 파일을 원격으로 관리하고 편집할 수 있습니다.<br />
WebDAV 활성화하기:<br />
HTTP 연결:<br />
a WebDAV 활성화 선택 상자를 선택합니다. WebDAV 서비스의 기본 포트 번호는 5005 입니다.<br />
b 확인을 클릭합니다.<br />
HTTPS 연결:<br />
a WebDAV HTTPS 연결 활성화 선택 상자를 선택합니다. WebDAV HTTPS 의 기본 포트 번호는 5006 입니다.<br />
b 확인을 클릭합니다.<br />
WebDAV 를 사용하여 다른 환경에 있는 파일 관리<br />
WebDAV 를 사용하여 다른 환경에 있는 파일을 관리할 수 있습니다. 즉, 운영 체제의 네트워크 드라이브로<br />
설정하거나 브라우저 또는 스마트폰을 통해 접근할 수 있습니다.<br />
WebDAV 서비스를 사용할 경우, UTF-8 지원 WebDAV 클라이언트를 사용하여 파일을 관리하는 것이 권장됩니다.<br />
이렇게 하면 업로드 후 파일 이름이 인식할 수 없는 문자로 나타나는 현상을 방지할 수 있습니다.<br />
Windows XP/Vista 에서 WebDAV 사용하기:<br />
1 내 컴퓨터를 마우스 오른쪽 단추로 클릭하고 네트워크 드라이브 연결을 선택합니다.<br />
2 문서와 사진을 저장하는 데 사용할 수 있는 웹사이트에 연결을 클릭합니다.
3 다음을 클릭합니다.<br />
4 다음을 클릭합니다.<br />
130 10 장: 웹사이트, 이메일 서버 및 인쇄 서버 호스팅<br />
<strong>Synology</strong> <strong>DiskStation</strong> <strong>사용자</strong> <strong>가이드</strong><br />
DSM DSM 3.1 기준<br />
5 네트워크 드라이브의 경로를 입력합니다. 경로에는 <strong>DiskStation</strong> 의 IP 또는 DDNS 와 포트 번호가 포함되어야<br />
합니다. 예를 들어, http://demo.no-ip.info:5005/와 같이 입력해야 합니다.<br />
6 다음을 클릭합니다.<br />
7 <strong>사용자</strong> 이름과 패스워드를 입력합니다. 확인을 클릭합니다.<br />
8 네트워크 드라이브의 이름을 지정합니다. 다음을 클릭합니다.<br />
9 종료를 클릭해서 설정을 마칩니다.<br />
참고:<br />
Windows 환경에서 WebDAV 클라이언트 소프트웨어 사용을 시작하기 전에 Windows 패치 웹 폴더(KB907306)가<br />
설치되었는지 확인하십시오.<br />
Windows 환경에서 WebDAV 서비스를 사용할 때 다른 <strong>사용자</strong> 계정으로 전환하려면 먼저 Windows 시스템에서<br />
로그아웃해야 합니다.<br />
Windows 7 에서 WebDAV 사용하기:<br />
Windows 7 <strong>사용자</strong>의 경우 WebDAV 를 사용하려면 클라이언트 프로그램을 설치해야 합니다. 이와 같은<br />
프로그램은 Netdrive 가 될 수 있습니다. 또는 인터넷 상에서 다른 클라이언트 소프트웨어를 구할 수도 있습니다.<br />
참고: Windows 환경에서 WebDAV 클라이언트 소프트웨어 사용을 시작하기 전에 Windows 패치 웹 폴더(KB907306)가<br />
설치되었는지 확인하십시오.<br />
Mac 에서 WebDAV 사용하기:<br />
1 메뉴 표시줄에서 가기 > 서버에 연결을 선택합니다.<br />
2 주소 필드를 입력합니다. 주소에는 <strong>DiskStation</strong> 의 IP 또는 DDNS 와 포트 번호가 포함되어야 합니다. 예를 들어,<br />
http://demo.no-ip.info:5005/와 같이 입력해야 합니다.<br />
3 <strong>사용자</strong> 이름과 패스워드를 입력합니다.<br />
4 연결을 클릭합니다.<br />
참고: WebDAV 는 Bonjour 브로드캐스트를 지원합니다.<br />
Ubuntu 에서 WebDAV 사용하기:<br />
1 Places > 서버에 연결을 클릭합니다.<br />
2 드롭다운 메뉴에서 WebDAV(HTTP) 또는 WebDAV(HTTPS)를 선택합니다.<br />
3 서버 위치, 포트, 폴더 및 <strong>사용자</strong> 계정을 포함하여 필요한 정보를 입력합니다. 연결을 클릭해서 계속 진행합니다.<br />
4 패스워드를 입력하고 연결을 클릭합니다.<br />
Linux 명령줄에서 WebDAV 사용하기:<br />
명령줄을 사용하려는 경우 명령줄 WebDAV 클라이언트 소프트웨어인 cadaver 를 사용하여 접근을 설정할 수<br />
있습니다.<br />
Internet Explorer 에서 WebDAV 사용하기:<br />
이 기능은 Internet Explorer 7 이전의 버전에서만 지원됩니다. Internet Explorer 8 이상을 사용 중인 경우 도움말에<br />
제공된 다른 방법을 참조하거나 WebDAV 지원 클라이언트 소프트웨어를 사용하도록 하십시오.<br />
1 파일 > 열기를 클릭합니다.<br />
2 열기 필드에 주소를 입력합니다. 주소에는 <strong>DiskStation</strong> 의 IP 또는 DDNS 와 포트 번호가 포함되어야 합니다.<br />
예를 들어, http://demo.no-ip.info:5005/와 같이 입력해야 합니다.<br />
3 <strong>사용자</strong> 이름과 패스워드를 입력합니다. 확인을 클릭합니다.
Firefox 에서 WebDAV 사용하기:<br />
131 10 장: 웹사이트, 이메일 서버 및 인쇄 서버 호스팅<br />
<strong>Synology</strong> <strong>DiskStation</strong> <strong>사용자</strong> <strong>가이드</strong><br />
DSM DSM 3.1 기준<br />
Firefox 브라우저에서 WebDAV 를 사용하려면 먼저 다음과 같이 WebDAV 를 지원하는 두 가지의 플러그인 응용<br />
프로그램을 설치해야 합니다.<br />
Trail-Mix: www.trail-mix.com<br />
Mozdev: webfolder.mozdev.org<br />
참고: 웹 브라우저에서 WebDAV 를 사용하기 전에 Windows Vista <strong>사용자</strong>는 먼저 WebDAV 서비스를 시작해야 합니다. 자세한<br />
정보는 WebDAV 를 사용하여 다른 환경에 있는 파일 관리페이지의 "129"을 참조한 다음, "Windows XP/Vista 에서 WebDAV<br />
사용하기"에 나온 단계를 따르십시오.<br />
모바일 장치에서 WebDAV 사용하기:<br />
iOS 또는 Android 장치의 경우 클라이언트 응용 프로그램을 통해 WebDAV 를 사용할 수 있습니다. 예:<br />
iOS: DAV-E 및 GoodReader<br />
Android: WebDavDroid 및 Mobile WebDAV<br />
메일 서버 호스트<br />
<strong>Synology</strong> <strong>DiskStation</strong> 을 메일 서버로 전환하면 해당 메일 클라이언트 프로그램을 사용하여 <strong>Synology</strong> <strong>DiskStation</strong><br />
<strong>사용자</strong>가 이메일 메시지를 수신 및 전달할 수 있습니다.<br />
시작하기 전에<br />
IP 의 도메인 이름을 등록하거나 DDNS 호스트 이름을 신청합니다.<br />
참고: <strong>Synology</strong> <strong>DiskStation</strong> 의 DDNS 계정 등록에 대한 자세한 정보는 <strong>Synology</strong> <strong>DiskStation</strong> 에 DDNS 호스트 이름<br />
지정페이지의 "67"을 참조하십시오.<br />
도메인 이름 또는 동적 도메인 이름을 신청할 때 메일 서버(즉, <strong>Synology</strong> <strong>DiskStation</strong> 의 FQDN)와 함께 메일<br />
도메인의 MX(Mail eXchanger) 레코드를 입력하십시오.<br />
예를 들어, 메일 서버가 mail.synology.com 이면 mail.synology.com 으로 MX 레코드를 채웁니다.<br />
<strong>사용자</strong>가 자신의 홈 폴더에 메일 메시지를 저장할 수 있게 하려면 메인 메뉴 > 제어판 > <strong>사용자</strong>로 이동하여<br />
<strong>사용자</strong> 홈 서비스를 활성화합니다. 그렇지 않으면 <strong>사용자</strong>가 메일을 전송 또는 수신할 수 없습니다.<br />
참고: <strong>사용자</strong> 홈에 대한 자세한 정보는 <strong>사용자</strong>의 홈 폴더 생성페이지의 "81"을 참조하십시오.<br />
포트 전달 설정 확인:<br />
NAT 가 필요한 경우 포트 전달을 설정하려면 아래의 표를 따르십시오.<br />
프로토콜 SMTP POP3 IMAP IMAPS POP3S<br />
포트 25 110 143 993 995<br />
참고<br />
IMAPS: SSL/TLS 를 통한 IMAP<br />
POP3S: SSL/TLS 를 통한 POP3
메일 서버 설정<br />
메인 메뉴 > 제어판 > 메일 서버로 이동하여 <strong>DiskStation</strong> 의 메일 서버 서비스를 활성화합니다.<br />
메일 서버 설정하기:<br />
1 the 메일 서버 설정 탭에서 다음을 수행합니다.<br />
a 메일을 송수신하려면 SMTP 활성화를 선택합니다.<br />
b 메일 계정이 스패머로 사용되는 것을 방지하려면 SMTP 인증이 필요합니다를 선택합니다.<br />
132 10 장: 웹사이트, 이메일 서버 및 인쇄 서버 호스팅<br />
<strong>Synology</strong> <strong>DiskStation</strong> <strong>사용자</strong> <strong>가이드</strong><br />
DSM DSM 3.1 기준<br />
이 옵션을 사용하는 경우, <strong>사용자</strong>가 메일 클라이언트에서 SMTP 서버를 설정하는 동안 인증을 위해 자신의<br />
<strong>Synology</strong> <strong>DiskStation</strong> <strong>사용자</strong> 계정과 패스워드를 입력해야 합니다. Outlook Express 를 예로 들면, 도구 ><br />
계정 > 메일 계정 > 속성 > 서버에서 인증 필요 옵션을 활성화해야 합니다.<br />
c 도메인 이름을 입력합니다. <strong>사용자</strong>의 메일 주소는 <strong>사용자</strong>_이름@도메인_이름 또는<br />
<strong>사용자</strong>_이름@DDNS_호스트 이름이 됩니다.<br />
참고: IP 와 동일한 도메인 이름 또는 메인 메뉴 > 제어판 > DDNS 에 등록한 것과 동일한 DDNS 호스트 이름을<br />
입력했는지 확인하십시오.<br />
d 정크 이메일 수신을 피하려면 스팸 필터 활성화를 선택합니다.<br />
e 확인을 클릭합니다.<br />
2 메일 클라이언트를 통해 메일을 수신하려면 메일 수신 설정 탭에서 최소 하나 이상의 프로토콜(POP3, POP3<br />
SSL/TLS, IMAP 및 IMAP SSL/TLS)을 활성화합니다.
Mail Station 을 설치하여 웹메일 서비스 활성화<br />
133 10 장: 웹사이트, 이메일 서버 및 인쇄 서버 호스팅<br />
<strong>Synology</strong> <strong>DiskStation</strong> <strong>사용자</strong> <strong>가이드</strong><br />
DSM DSM 3.1 기준<br />
Mail Station 패키지를 설치하고 실행하면 <strong>DiskStation</strong> <strong>사용자</strong>가 DSM 의 웹메일 서비스를 통해 메일을 송수신할 수<br />
있습니다.<br />
Mail Station 설치하기:<br />
1 다음 웹사이트의 <strong>Synology</strong> 다운로드 센터에서 Mail Station 패키지를 다운로드하고 압축을 풉니다:<br />
http://www.synology.com/support/download.php<br />
2 메인 메뉴 > 패키지 관리로 이동해서 다운로드한 Mail Station 패키지를 설치합니다.<br />
참고: <strong>Synology</strong> <strong>DiskStation</strong> Manager 패키지 설치에 대한 자세한 정보는 패키지 관리페이지의 "224"를 참조하십시오.<br />
Mail Station 에 연결하기:<br />
웹 브라우저의 주소 표시줄에 다음의 웹 주소를 입력한 다음 키보드에서 Enter 키를 누릅니다:<br />
http://<strong>Synology</strong>_서버_IP_주소/mail/<br />
참고: 웹메일 서비스 사용에 대한 자세한 정보는 다음 웹사이트의 <strong>Synology</strong> 다운로드 센터에서 Mail Station 2 <strong>사용자</strong><br />
<strong>가이드</strong>를 참조하십시오: http://www.synology.com/support/download.php<br />
<strong>Synology</strong> <strong>DiskStation</strong> 을 인쇄 서버로 설정<br />
클라이언트 컴퓨터 또는 모바일 장치가 인쇄, 팩스 전송 또는 스캔을 위해 <strong>DiskStation</strong> 에 연결된 프린터에 접근할<br />
수 있도록 로컬 영역 네트워크(LAN)를 통해 <strong>DiskStation</strong> 을 인쇄 서버로 설정하려면 메인 메뉴 > 제어판 > 외부<br />
장치로 이동합니다. 1<br />
참고: 하나의 <strong>DiskStation</strong> 에 최대 2 개의 USB 프린터를 연결할 수 있습니다.<br />
---------<br />
1 하드 드라이브, USB 프린터, DMA, UPS 와 같은 권장 주변 장치 모델 정보는 www.synology.com 을 참조하십시오.
<strong>DiskStation</strong> 에 인쇄 서버 설치<br />
외부 장치 탭에서 <strong>DiskStation</strong> 에 인쇄 서버를 설치할 수 있습니다.<br />
134 10 장: 웹사이트, 이메일 서버 및 인쇄 서버 호스팅<br />
<strong>Synology</strong> <strong>DiskStation</strong> <strong>사용자</strong> <strong>가이드</strong><br />
DSM DSM 3.1 기준<br />
<strong>DiskStation</strong> 에 인쇄 서버 설치하기:<br />
1 네트워크 프린터를 <strong>DiskStation</strong> 의 USB 포트에 연결하고 장치 목록에 나타나는 프린터의 섬네일을 선택합니다.<br />
2 프린터 설정 단추를 클릭하고 다음의 작동 모드 중 하나를 선택합니다.<br />
프린터에서 인쇄 기능만 지원하거나 로컬 영역 네트워크(LAN)를 통해 클라이언트가 인쇄 기능에만 접근할<br />
수 있도록 하려면 네트워크 프린터를 선택합니다. iOS 장치에서 프린터로 인쇄하려면 AirPrint 활성화를<br />
선택하고 프린터 브랜드 및 프린터 드라이버 드롭다운 메뉴에서 사용 중인 프린터의 브랜드와 드라이버를<br />
선택합니다.<br />
로컬 영역 네트워크(LAN)을 통해 클라이언트가 다목적 프린터의 인쇄/스캔/팩스 기능을 사용할 수 있게<br />
하려면 네트워크 MFP 를 선택합니다.<br />
참고:<br />
네트워크 MFP 모드는 Windows 컴퓨터에서만 사용할 수 있습니다.<br />
AirPrint 를 활성화하면 DSM 의 Bonjour 프린터 브로드캐스트 기능도 활성화됩니다. 자세한 정보는 Mac 파일 서비스<br />
관리페이지의 "74"를 참조하십시오.<br />
3 저장을 클릭한 다음, 종료를 클릭합니다.
iOS 장치를 사용하여 인쇄 서버에 접근<br />
135 10 장: 웹사이트, 이메일 서버 및 인쇄 서버 호스팅<br />
<strong>Synology</strong> <strong>DiskStation</strong> <strong>사용자</strong> <strong>가이드</strong><br />
DSM DSM 3.1 기준<br />
"<strong>DiskStation</strong> 에 인쇄 서버 설치" 섹션의 지시사항을 따라 DSM 의 AirPrint 지원을 활성화한 경우, iOS 4.2 이상을<br />
실행하는 모든 iOS 장치에서 <strong>DiskStation</strong> 에 연결된 프린터로 인쇄를 할 수 있습니다. 1<br />
iOS 장치를 사용하여 인쇄 서버에 접근하기:<br />
1 iOS 장치를 사용하여 인쇄할 문서, 웹 페이지, 메일 메시지 또는 사진을 검색합니다.<br />
2 작업 단추를 누른 다음, 인쇄를 누릅니다.<br />
3 [프린터_이름(<strong>DiskStation</strong>_이름)](으)로 명명된 프린터를 선택하고 인쇄를 누릅니다.<br />
참고: AirPrint 는 네트워크 프린터 모드에서만 사용할 수 있습니다.<br />
---------<br />
1 하드 드라이브, USB 프린터, DMA, UPS 와 같은 권장 주변 장치 모델 정보는 www.synology.com 을 참조하십시오.
인쇄 서버에 접근할 수 있도록 컴퓨터 설정<br />
136 10 장: 웹사이트, 이메일 서버 및 인쇄 서버 호스팅<br />
<strong>Synology</strong> <strong>DiskStation</strong> <strong>사용자</strong> <strong>가이드</strong><br />
<strong>DiskStation</strong> 에서 인쇄 서버를 설치한 후에는 로컬 영역 네트워크(LAN)을 통해 Windows, Mac 및 Linux<br />
클라이언트를 인쇄 서버에 연결해서 해당 인쇄/팩스/스캔 서비스를 이용할 수 있습니다.<br />
Windows 에서 인쇄 서버 접근 설정하기:<br />
1 컴퓨터에서 <strong>Synology</strong> Assistant 를 설치하고 실행합니다.<br />
DSM DSM 3.1 기준<br />
2 프린터 장치 탭을 클릭하고 추가 단추를 클릭한 다음, 마법사를 따라 설치 프로세스를 완료합니다. 프린터 장치<br />
탭이 표시되지 않는 경우 오른쪽 상단 모서리에 있는 설정 단추(톱니바퀴 아이콘)를 클릭해서 활성화하십시오.<br />
참고:<br />
<strong>Synology</strong> Assistant 를 사용하여 네트워크 프린터 모드에서 인쇄 서버 접근을 설정하는 작업은 DSM v2.0.1-3.0368 이상을<br />
실행 중인 <strong>DiskStation</strong> 에서만 사용할 수 있습니다.<br />
<strong>Synology</strong> Assistant 를 사용하여 네트워크 MFP 모드에서 인쇄 서버 접근을 설정하는 작업은 DSM v3.1-1553 이상을 실행<br />
중인 <strong>DiskStation</strong> 에서만 사용할 수 있습니다.<br />
인쇄 서버 접근을 설정하는 다른 방법에 대해서는 DSM 도움말을 열고 다른 방법으로 네트워크 프린터 설치하기 항목을 찾아<br />
참조하십시오.<br />
Mac OS X 에서 인쇄 서버 접근 설정하기:<br />
1 DSM 의 Bonjour 프린터 브로드캐스트 기능이 활성화되어 있는지 확인하십시오. 자세한 정보는 Mac 파일<br />
서비스 관리페이지의 "74"를 참조하십시오.<br />
2 Mac OS X 에서 프린터 서버 접근을 설정하는 방법에 대해서는 외부 장치 탭의 오른쪽 상단 모서리에 있는<br />
도움말 단추(물음표와 함께 표시)를 클릭한 다음, Mac 에서 USB 프린터 설치 섹션을 참조하십시오.<br />
인쇄 서버 접근을 설정한 후에는 로컬 영역 네트워크(LAN)을 통해 클라이언트가 인쇄 서버에서 제공하는<br />
인쇄/팩스/스캔 서비스를 이용할 수 있습니다.
프린터 및 클라이언 간의 연결 해제<br />
외부 장치 탭에서 프린터와 클라이언트 간의 연결을 해제할 수 있습니다.<br />
137 10 장: 웹사이트, 이메일 서버 및 인쇄 서버 호스팅<br />
<strong>Synology</strong> <strong>DiskStation</strong> <strong>사용자</strong> <strong>가이드</strong><br />
DSM DSM 3.1 기준<br />
프린터 연결을 언제 해제해야 합니까?<br />
클라이언트가 팩스를 수신하고 파일을 스캔하기 위해 다목적 프린터에 연결한 후, 다음 클라이언트가 팩스 및<br />
스캔 작업을 위해 프린터에 연결하기 위해서는 기존의 연결을 해제해야 합니다.<br />
프린터 연결 또는 해제에 대한 자세한 정보는 <strong>Synology</strong> Assistant 의 오른쪽 상단 모서리에 있는 도움말 단추를<br />
클릭하고 프린터 연결/잠금 해제 섹션을 참조하십시오.<br />
다목적 프린터 및 클라이언트 간의 연결 해제하기:<br />
1 장치 목록에서 프린터를 선택합니다.<br />
2 프린터 잠금 해제를 클릭합니다.<br />
참고:<br />
프린터 잠금 해제는 네트워크 MFP 모드에서만 필요합니다.<br />
프린터 잠금 해제는 프린터에 연결되어 있는 클라이언트가 없는 경우에는 사용할 수 없습니다.<br />
프린터 관리<br />
외부 장치 탭에서 <strong>DiskStation</strong> 에 연결되어 있는 네트워크 프린터를 관리할 수 있습니다.<br />
프린터의 정보 받기:<br />
1 장치 목록에서 프린터를 선택합니다.<br />
2 정보 얻기를 클릭합니다.<br />
모든 프린터에서 전체 인쇄 작업 제거하기(네트워크 프린터 모드만 해당):<br />
스풀 공간 정리를 클릭합니다.<br />
네트워크 프린터 연결 끊기:<br />
1 장치 목록에서 프린터를 선택합니다.<br />
2 꺼내기를 클릭합니다.<br />
프린터를 꺼낸 후 <strong>DiskStation</strong> 의 USB 포트에서 프린터 연결을 분리할 수 있습니다.
138<br />
11 장: Photo Station 을 사용한 사진, 비디오,<br />
블로그 공유<br />
Photo Station 은 <strong>DiskStation</strong> 에 저장되어 있는 블로그와 통합된 온라인 사진 앨범으로, 쉽고 재미있는 방식으로<br />
앨범을 만들고 블로그를 이용할 수 있게 해줍니다.<br />
이 장에서는 다음을 수행하는 방법에 대해 설명합니다.<br />
Photo Station(DSM admin 의 경우) 및 개인 Photo Station(DSM <strong>사용자</strong>의 경우) 서비스 활성화<br />
Photo Station <strong>사용자</strong> 계정 생성<br />
사진과 비디오 업로드 및 다운로드<br />
앨범 관리<br />
섬네일 보기 관리<br />
Photo Station 배경 및 테마 <strong>사용자</strong> 지정<br />
검색 기능을 사진과 비디오 찾기<br />
블로그 관리<br />
11 장
Photo Station 활성화<br />
139 11 장: Photo Station 을 사용한 사진, 비디오, 블로그 공유<br />
<strong>Synology</strong> <strong>DiskStation</strong> <strong>사용자</strong> <strong>가이드</strong><br />
DSM DSM 3.1 기준<br />
DSM admin 이 소유한 Photo Station 을 활성화하려면 메인 메뉴 > 제어판 > Photo Station 으로 이동합니다.<br />
Photo Station 활성화하기:<br />
1 Photo Station 탭을 클릭합니다.<br />
2 Photo Station 4 활성화를 선택합니다.<br />
3 확인을 클릭합니다.<br />
활성화하면 Photo Station 데이터를 포함할 수 있도록 photo 공유 폴더가 자동으로 생성됩니다.<br />
Photo Station 설정 편집하기:<br />
1 Photo Station 탭을 클릭합니다.<br />
2 업로드한 사진 앨범을 방문자가 사용할 수 있게 하려면 새 앨범을 공용으로 설정을 선택합니다.<br />
3 Photo Station 에 이미지가 누락된 경우 색인 재설정을 클릭해서 이미지 파일의 색인 구조를 다시 구성합니다. 이<br />
과정은 백그라운드 프로세스로 실행됩니다.<br />
4 확인을 클릭합니다.<br />
Photo Station 을 실행하려면 다음을 수행하십시오.<br />
Photo Station 실행을 클릭합니다.<br />
메인 메뉴로 이동해서 Photo Station 을 클릭합니다.<br />
웹 브라우저의 주소 표시줄에 다음 웹 주소를 입력합니다: http://<strong>Synology</strong>_서버_IP_주소/photo/<br />
모바일 기기를 통해 연결하기:<br />
Android OS 1.5 이상, iPhone OS 2.3.1 이상 또는 Windows Mobile 6.0(Internet Explorer Mobile 또는 Opera 9.0<br />
이상)을 지원하는 모바일 장치의 웹 브라우저를 사용하여 Photo Station 에 접근할 수 있습니다.<br />
iPhone OS 3.0 이상 또는 Android OS 1.5 이상을 사용 중인 모바일 장치를 가지고 있는 경우에는 Apple App<br />
Store 또는 Android Market 에서 DS photo+를 다운로드해서 Photo Station 에 접근할 수도 있습니다.<br />
참고: 모바일 기기를 사용한 <strong>Synology</strong> <strong>DiskStation</strong> 서비스 접근에 대한 자세한 정보는 17 장: 모바일 기기와 통신페이지의<br />
"231"을 참조하십시오.
지원 및 제한<br />
140 11 장: Photo Station 을 사용한 사진, 비디오, 블로그 공유<br />
<strong>Synology</strong> <strong>DiskStation</strong> <strong>사용자</strong> <strong>가이드</strong><br />
DSM DSM 3.1 기준<br />
Photo Station 에서 볼 수 있는 비디오 형식: 3G2, 3GP, ASF, AVI, DAT, DivX, FLV, M4V, MOV, MP4, MPEG,<br />
MPG, QT, WMV, XviD<br />
Photo Station 에서 볼 수 없지만 다운로드 가능한 비디오 형식: RM, RMVB, VOB, RV30, RV40, AC3, AMR,<br />
WMA3<br />
최대 이미지 파일 크기: 20 MB(RAW 형식의 이미지 제외)<br />
브라우저 요구 사양: JavaScript 활성화<br />
Microsoft Internet Explorer 요구 사양: ActiveX 컨트롤 및 플러그인과 액티브 스크립팅 활성화<br />
업로드 제한: Photo Station 으로 컨텐트를 업로드하면 한 번에 컨텐트 2GB 까지만 업로드 가능합니다.<br />
개인 Photo Station 활성화<br />
DSM admin 은 모든 <strong>DiskStation</strong> <strong>사용자</strong>가 자신의 개인 Photo Station 을 이용할 수 있도록 개인 Photo Station<br />
서비스를 활성화할 수 있습니다.<br />
<strong>DiskStation</strong> <strong>사용자</strong>를 위해 개인 Photo Station 서비스 활성화하기(admin 또는 관리자 그룹에 속하는 <strong>사용자</strong>가<br />
수행):<br />
1 개인 Photo Station 서비스 활성화를 클릭합니다.<br />
2 확인을 클릭합니다.<br />
참고: 서비스를 활성화하기 전에 "<strong>사용자</strong> 홈" 기능이 활성화되었는지 확인하십시오. 자세한 정보는 <strong>사용자</strong>의 홈 폴더<br />
생성페이지의 "81"을 참조하십시오.
DSM <strong>사용자</strong>의 Photo Station 활성화<br />
141 11 장: Photo Station 을 사용한 사진, 비디오, 블로그 공유<br />
<strong>Synology</strong> <strong>DiskStation</strong> <strong>사용자</strong> <strong>가이드</strong><br />
DSM DSM 3.1 기준<br />
admin 또는 관리자 그룹에 속하는 <strong>사용자</strong>에 의해 개인 Photo Station 서비스가 활성화된 후, DSM <strong>사용자</strong>가<br />
자신의 Photo Station 을 활성화하도록 선택할 수 있습니다.<br />
DSM <strong>사용자</strong>의 Photo Station 활성화하기:<br />
1 메인 메뉴의 오른쪽 상단 모서리에 있는 옵션 탭을 클릭한 다음, Photo Station 탭을 클릭합니다.<br />
2 개인 Photo Station 활성화 - [<strong>사용자</strong> 이름]을 클릭하고 확인을 클릭합니다.<br />
Photo Station 이 활성화되면 <strong>사용자</strong>가 Photo Station 설정을 편집할 수 있습니다. 이 설정은 기본적으로 admin 의<br />
Photo Station 설정과 동일합니다.<br />
<strong>사용자</strong>의 Photo Station 에 연결하려면 다음 중 하나를 수행하십시오.<br />
Photo Station 실행을 클릭합니다.<br />
메인 메뉴로 이동해서 Photo Station – [<strong>사용자</strong> 이름]을 클릭합니다.<br />
웹 브라우저의 주소 표시줄에 다음 웹 주소를 입력합니다: http://<strong>Synology</strong>_서버_IP_주소/~[<strong>사용자</strong> 이름]/photo/
Photo Station <strong>사용자</strong> 계정 관리<br />
142 11 장: Photo Station 을 사용한 사진, 비디오, 블로그 공유<br />
<strong>Synology</strong> <strong>DiskStation</strong> <strong>사용자</strong> <strong>가이드</strong><br />
DSM DSM 3.1 기준<br />
DSM admin 또는 DSM <strong>사용자</strong>에 의해 Photo Station/개인 Photo Station 이 활성화되면 해당 <strong>사용자</strong>는 활성화된<br />
Photo Station 의 관리자가 되며, Photo Station <strong>사용자</strong> 계정을 생성, 업데이트 및 삭제할 수 있게 됩니다.<br />
Photo Station <strong>사용자</strong> 계정을 추가 및 편집하려면 Photo Station 홈페이지 맨 위에 있는 설정을 선택한 다음,<br />
<strong>Synology</strong> Photo Station 4 설정 페이지에서 <strong>사용자</strong> 계정을 선택합니다.<br />
새 계정 추가하기:<br />
1 생성을 클릭하고 <strong>사용자</strong> 이름, 설몇 및 패스워드를 입력합니다.<br />
2 원하는 경우 기타 설정 섹션에서 다음을 수행할 수 있습니다.<br />
<strong>사용자</strong>가 계정 정보를 변경할 수 있도록 허용할지 여부를 선택합니다.<br />
이 <strong>사용자</strong>를 Photo Station 의 관리자로 설정할지 여부를 선택합니다. 이 <strong>사용자</strong>가 관리자로 설정되면 자신의<br />
계정으로 사인인하고 관리자 권한을 수행할 수 있습니다.<br />
3 보내기를 클릭합니다.<br />
4 접근 권한에서 해당하는 선택 상자를 선택하여 <strong>사용자</strong>의 비공개 앨범 접근을 허용합니다.<br />
5 업로드 권한에서 해당하는 선택 상자를 선택하여 <strong>사용자</strong>가 앨범에 업로드할 수 있도록 허용합니다.<br />
6 보내기를 클릭합니다.<br />
기존 <strong>사용자</strong> 계정 편집하기:<br />
1 <strong>사용자</strong>를 더블 클릭하거나 <strong>사용자</strong>를 선택하고 편집을 클릭합니다.<br />
2 <strong>사용자</strong> 정보, 접근 권한 및 업로드 권한 탭에서 <strong>사용자</strong>의 정보와 권한을 수정합니다.<br />
3 보내기를 클릭합니다.<br />
참고: 이 계정 비활성화를 선택해서 다시 활성화하기 전까지 해당 <strong>사용자</strong>의 접근을 거부할 수 있습니다.<br />
<strong>사용자</strong> 계정 제거하기:<br />
1 삭제할 <strong>사용자</strong>를 선택하고 삭제를 클릭합니다.<br />
2 예를 클릭합니다.
앨범 생성<br />
143 11 장: Photo Station 을 사용한 사진, 비디오, 블로그 공유<br />
<strong>Synology</strong> <strong>DiskStation</strong> <strong>사용자</strong> <strong>가이드</strong><br />
DSM DSM 3.1 기준<br />
Photo Station 의 관리자 권한을 가지고 있는 경우, 다음 방법을 사용하여 photo 공유 폴더(<strong>DiskStation</strong> admin 이<br />
관리하는 기본 Photo Station) 또는 home/photo 폴더(<strong>DiskStation</strong> <strong>사용자</strong>가 관리하는 개인 Photo Station)에 새<br />
앨범을 업로드할 수 있습니다.<br />
참고: 필요한 업로드 시간은 파일의 크기와 양에 따라 크게 다릅니다. 이 섹션에 소개된 모든 방법 중에서 업로드 프로세스를<br />
시작하기 전에 컴퓨터의 시스템 리소스를 활용하여 보다 신속히 섬네일을 생성하고 비디오 압축을 처리할 수 있도록 사진<br />
업로더(<strong>Synology</strong> Assistant 에서 제공)를 사용할 것을 권장합니다.<br />
사진 업로더를 사용하여 앨범 업로드(<strong>Synology</strong> Assistant)<br />
<strong>Synology</strong> Assistant 의 여러 기능 중 하나인 사진 업로더를 사용하여 <strong>Synology</strong> <strong>DiskStation</strong> 에 앨범을 업로드할 수<br />
있습니다.<br />
업로드하기 전에 사진 업로더가 컴퓨터를 사용하여 비디오를 H.264 형식으로 압축하고 사진 및 비디오에 대한<br />
섬네일을 생성합니다.<br />
참고: 사진 업로더 사용에 대한 자세한 정보는 <strong>Synology</strong> Assistant 도움말을 참조하십시오.<br />
Photo Station 을 사용하여 앨범 생성<br />
Photo Station 의 홈 페이지로 이동하고 새 앨범을 클릭하여 새 앨범을 생성합니다.<br />
참고: 앨범에 사진과 비디오를 업로드하는 방법에 대한 자세한 정보는 앨범에 사진 및 비디오 업로드페이지의 "146"를<br />
참조하십시오.
파일 공유 프로토콜 또는 파일 브라우저를 통한 업로드<br />
컴퓨터에서 사진과 비디오를 선택하고 새 앨범으로 설정할 폴더에 저장합니다.<br />
144 11 장: Photo Station 을 사용한 사진, 비디오, 블로그 공유<br />
<strong>Synology</strong> <strong>DiskStation</strong> <strong>사용자</strong> <strong>가이드</strong><br />
DSM DSM 3.1 기준<br />
인트라넷 내에서 업로드하기:<br />
컴퓨터와 <strong>Synology</strong> <strong>DiskStation</strong> 이 인트라넷 내에 있는 경우, 사용 중인 플랫폼의 파일 공유 프로토콜을 통해<br />
앨범을 업로드할 수 있습니다.<br />
참고: 인트라 내의 폴더에 접근하는 방법에 대한 자세한 정보는 인트라넷 내에서 파일 접근페이지의 "94"을 참조하십시오.<br />
인터넷을 통해 업로드하기:<br />
컴퓨터와 <strong>Synology</strong> <strong>DiskStation</strong> 이 같은 인트라넷 내에 있지 않은 경우, 파일 브라우저 또는 FTP 를 통해 앨범을<br />
업로드할 수 있습니다.<br />
참고: 인터넷을 통해 폴더에 접근하는 방법에 대한 자세한 정보는 FTP 를 통한 파일 접근페이지의 "97" 또는 파일 브라우저를<br />
통한 파일 접근페이지의 "100"을 참조하십시오.<br />
DS photo+를 사용하여 업로드(모바일 응용 프로그램)<br />
iOS 또는 Android 장치를 소지하고 있는 경우 DS photo+를 사용하여 장치에서 Photo Station 으로 사진을<br />
업로드할 수 있습니다. 자세한 정보는 DS photo+ 도움말을 참조하십시오.
앨범 관리<br />
145 11 장: Photo Station 을 사용한 사진, 비디오, 블로그 공유<br />
<strong>Synology</strong> <strong>DiskStation</strong> <strong>사용자</strong> <strong>가이드</strong><br />
DSM DSM 3.1 기준<br />
업로드, 삭제, 다운로드 및 순서 바꾸기 기능을 사용하여 앨범을 관리할 수 있습니다. 또한 필요에 따라 제목, 설명<br />
및 접근 권한을 편집하고 Photo Station 에서 가상 앨범을 활성화할 수도 있습니다.<br />
앨범 세부 사항 편집<br />
1 Photo Station 홈페이지로 이동하여 편집할 앨범 아래에서 편집을 클릭합니다.<br />
2 앨범의 정보와 <strong>사용자</strong>의 접근 권한을 수정합니다.<br />
3 <strong>사용자</strong>가 이 앨범에서 이미지에 대한 의견을 추가할 수 있는지 여부를 선택합니다.<br />
4 확인을 클릭합니다.
앨범에 사진 및 비디오 업로드<br />
146 11 장: Photo Station 을 사용한 사진, 비디오, 블로그 공유<br />
<strong>Synology</strong> <strong>DiskStation</strong> <strong>사용자</strong> <strong>가이드</strong><br />
<strong>사용자</strong>가 Photo Station 을 통해 직접 사진과 비디오를 업로드하거나 다운로드하도록 허용할 수 있습니다.<br />
앨범에 사진과 비디오 업로드하기:<br />
1 사진과 비디오를 업로드할 앨범을 선택합니다.<br />
DSM DSM 3.1 기준<br />
2 앨범 정보에서 업로드를 클릭해서 사진과 비디오를 선택한 다음 앨범에 업로드합니다. (단추가 표시되지 않을<br />
경우 앨범 정보를 표시하려면 상단 오른쪽 모서리에 있는 아래 방향의 작은 삼각형을 클릭합니다. 포토 월<br />
레이아웃을 사용 중인 경우 아래 방향 삼각형이 표시되지 않습니다.)<br />
참고: 해당 앨범에 대한 접근 및 업로드 권한을 가진 <strong>사용자</strong>만 사진과 비디오를 업로드할 수 있습니다. 자세한 정보는 새 계정<br />
추가하기페이지의 "142"를 참조하십시오.<br />
앨범 다운로드<br />
Photo Station 을 통해 <strong>사용자</strong>가 앨범을 다운로드할 수 있도록 허용할 수 있습니다.<br />
<strong>사용자</strong>가 앨범을 다운로드할 수 있도록 허용하기:<br />
1 Photo Station 홈페이지 맨 위에 있는 설정을 선택한 다음, <strong>Synology</strong> Photo Station 4 설정 페이지에서 사진<br />
탭을 선택합니다.<br />
2 기타 설정에서 <strong>사용자</strong>가 앨범을 다운로드할 수 있도록 허용을 선택한 다음 저장을 클릭합니다.<br />
앨범 다운로드하기:<br />
1 Photo Station 홈페이지 맨 위에 있는 사진을 선택한 다음, 다운로드할 앨범을 선택합니다.<br />
2 다운로드를 클릭합니다. (단추가 표시되지 않을 경우 앨범 정보를 표시하려면 상단 오른쪽 모서리에 있는 아래<br />
방향의 작은 삼각형을 클릭합니다. 포토 월 레이아웃을 사용 중인 경우 아래 방향 삼각형이 표시되지 않습니다.)<br />
3 나타나는 창에서 다음을 수행합니다.<br />
전체 앨범을 zip 파일로 다운로드하려면 모두 다운로드를 선택합니다.<br />
다운로드할 항목 선택을 선택하고, 다운로드할 항목을 선택한 다음 확인을 클릭합니다. (여러 항목을<br />
선택하려면 Shift 또는 Ctrl 키를 누른 상태에서 선택하십시오.)<br />
선택 항목이 zip 파일로 다운로드됩니다.
앨범 순서 바꾸기<br />
147 11 장: Photo Station 을 사용한 사진, 비디오, 블로그 공유<br />
<strong>Synology</strong> <strong>DiskStation</strong> <strong>사용자</strong> <strong>가이드</strong><br />
DSM DSM 3.1 기준<br />
Photo Station 의 홈 페이지로 이동하고 앨범 순서 바꾸기를 클릭한 다음, 앨범을 끌어서 이동하는 방식으로 순서를<br />
바꿉니다. 터치 스크린을 사용 중인 경우에도 손가락으로 앨범 순서를 바꿀 수 있습니다. 저장을 클릭해서<br />
완료합니다.<br />
비공개 앨범으로 설정<br />
특정 <strong>사용자</strong>만 앨범에 접근할 수 있도록 설정하려면 다음을 수행하십시오.<br />
방법 1:<br />
1 Photo Station 홈페이지로 이동하여 편집할 앨범 아래에서 편집을 클릭합니다.<br />
2 공용으로 설정의 선택을 취소합니다.<br />
3 <strong>사용자</strong>들을 접근 권한 목록에 할당합니다. 또한 한 앨범 내에 있는 2 차 앨범에도 접근 권한을 설정할 수 있지만,<br />
1 차 앨범에 접근 가능한 <strong>사용자</strong>만이 2 차 앨범에 접근할 수 있습니다.<br />
4 확인을 클릭합니다.<br />
방법 2:<br />
1 Photo Station 홈페이지 맨 위에 있는 설정을 선택한 다음, <strong>Synology</strong> Photo Station 4 설정 페이지에서 사진<br />
탭을 선택합니다.<br />
2 접근 권한 옆에 있는 <strong>사용자</strong> 지정을 클릭합니다.<br />
3 나타나는 창에서 비공개로 전환할 앨범에 대해 공개의 선택을 취소하고 저장을 클릭해서 변경 사항을<br />
저장합니다.
참고:<br />
148 11 장: Photo Station 을 사용한 사진, 비디오, 블로그 공유<br />
<strong>Synology</strong> <strong>DiskStation</strong> <strong>사용자</strong> <strong>가이드</strong><br />
DSM DSM 3.1 기준<br />
이 작업은 앨범의 원래 접근 및 업로드 권한을 삭제합니다. 변경 사항을 저장한 후 앨범의 접근 권한을 다시 구성하고<br />
권한을 업로드하십시오.<br />
기본적으로 <strong>Synology</strong> <strong>DiskStation</strong> Manager 에서 새 앨범을 공개로 설정할 수 있습니다. 새 앨범 내의 2 차<br />
앨범은 1 차 앨범으로부터 동일한 특성을 상속받습니다. 자세한 정보는 Photo Station 활성화페이지의 "139"를<br />
참조하십시오.<br />
가상 앨범 활성화<br />
Photo Station 을 사용하면 가상 앨범에 가장 최근의 사진과 비디오를 표시할 수 있으며, 이 앨범은 사진 페이지에<br />
있는 다른 모든 앨범 앞에 표시됩니다.<br />
가상 앨범 활성화하기:<br />
1 Photo Station 홈페이지 맨 위에 있는 설정을 선택한 다음, <strong>Synology</strong> Photo Station 4 설정 페이지에서 사진<br />
탭을 선택합니다.<br />
2 가상 앨범 표시 옆에 있는 <strong>사용자</strong> 지정을 클릭해서 설정 창을 엽니다.<br />
3 다음의 선택 상자를 선택해서 가상 앨범을 활성화합니다.<br />
최근 사진<br />
최근 비디오<br />
최근 의견이 추가된 사진<br />
최근 의견이 추가된 비디오<br />
앨범 이동 또는 삭제<br />
Photo Station 의 홈 페이지로 이동하고 관리를 선택한 다음, 앨범을 선택하고 이동 또는 삭제를 클릭합니다. 그런<br />
다음 화면에 나타나는 지시사항을 따라 선택한 앨범을 삭제하거나 다른 앨범으로 이동합니다. 완료를 클릭하여<br />
종료합니다.
사진과 비디오 보기 및 편집<br />
149 11 장: Photo Station 을 사용한 사진, 비디오, 블로그 공유<br />
<strong>Synology</strong> <strong>DiskStation</strong> <strong>사용자</strong> <strong>가이드</strong><br />
DSM DSM 3.1 기준<br />
앨범을 생성한 후 Photo Station 에 연결해서 Photos 페이지로 들어간 다음, 여기서 업로드한 앨범을 확인할 수<br />
있습니다. 앨범에 있는 모든 사진과 비디오의 섬네일을 보려면 앨범 섬네일을 클릭합니다.<br />
사진 또는 비디오의 세부 정보를 보려면 다음 링크를 클릭합니다.<br />
정보: 사진 또는 비디오의 메타데이터 정보가 표시됩니다.<br />
지도: 카메라에서 좌표 정보를 기록할 수 있는 경우 사진이 촬영된 위치가 표시됩니다.<br />
슬라이드쇼 시작: 앨범의 슬라이드쇼를 시작합니다.<br />
비디오 다운로드(비디오만 해당): 컴퓨터로 비디오를 다운로드합니다.<br />
사진 또는 비디오를 변경하려면 다음 링크를 클릭합니다.<br />
삭제: 사진 또는 비디오를 삭제합니다.<br />
+90° 회전 또는 -90° 회전(사진만 해당): 사진을 회전합니다.<br />
앨범 커버로 설정: 사진 페이지에서 사진 또는 비디오를 앨범의 커버로 설정합니다.<br />
블로그에 추가: 포함된 사진 또는 비디오를 사용하여 새 블로그 게시물을 추가합니다.<br />
참고: 사진 또는 비디오 변경 작업은 Photo Station 관리자만 사용할 수 있습니다.
150 11 장: Photo Station 을 사용한 사진, 비디오, 블로그 공유<br />
<strong>Synology</strong> <strong>DiskStation</strong> <strong>사용자</strong> <strong>가이드</strong><br />
DSM DSM 3.1 기준<br />
친목도모 네트워크에 사진 또는 비디오의 링크 공유하기:<br />
친목도모 네트워크에 사진 또는 비디오의 링크를 공유하려면 Plurk, Twitter 또는 Facebook 아이콘을 클릭하고<br />
화면에 나타나는 지시사항을 따릅니다.<br />
사진 또는 비디오에 설명 추가하기:<br />
사진 아래의 설명 추가를 클릭하고 화면에 나타나는 지시사항을 따라 사진에 설명을 추가합니다.<br />
앨범 레이아웃 <strong>사용자</strong> 지정<br />
앨범 레이아웃과 사진 섬네일을 <strong>사용자</strong> 지정할 수 있습니다.<br />
앨범 레이아웃 <strong>사용자</strong> 지정하기:<br />
1 Photo Station 홈페이지 맨 위에 있는 설정을 선택한 다음, 사진 탭을 선택합니다.<br />
2 스타일 드롭 다운 메뉴에서 <strong>사용자</strong> 지정을 선택합니다.<br />
3 <strong>사용자</strong> 지정을 클릭해서 대화 상자를 엽니다.<br />
4 설정을 <strong>사용자</strong> 지정 및 수정하려는 블록을 선택합니다.<br />
5 저장을 클릭합니다.<br />
사진 섬네일 <strong>사용자</strong> 지정하기:<br />
다음의 섬네일 설정과 순서를 변경하려면 Photo Station 홈페이지 맨 위에 있는 설정을 선택한 다음, <strong>Synology</strong><br />
Photo Station 4 설정 페이지에서 사진 탭을 선택합니다.<br />
사진 섬네일 페이지에 새 레이아웃을 적용하려면 섬네일 페이지 레이아웃 드롭다운 메뉴에서 기본, 포토 월 또는<br />
Image Flow 를 선택합니다.<br />
섬네일의 최대 너비를 결정하려면 기본 섬네일 크기 필드에 번호를 입력합니다.<br />
사진 섬네일 페이지에 표시되는 섬네일의 최대 수를 결정하려면 페이지당 섬네일 수 필드에 숫자를 입력합니다.<br />
섬네일 정렬 방식을 결정하려면 정렬 기준 드롭다운 메뉴에서 옵션을 선택합니다.<br />
섬네일을 오름차순 또는 내림차순으로 정렬하려면 정렬 순서 드롭다운 메뉴에서 옵션을 선택합니다.<br />
섬네일을 클릭한 후 표시되는 사진의 최대 너비를 결정하려면 사진 표시 크기 드롭다운 메뉴에서 옵션을<br />
선택합니다.
블로그 사용<br />
151 11 장: Photo Station 을 사용한 사진, 비디오, 블로그 공유<br />
<strong>Synology</strong> <strong>DiskStation</strong> <strong>사용자</strong> <strong>가이드</strong><br />
DSM DSM 3.1 기준<br />
이제 관리자가 Photo Station 에 블로그를 게시할 수 있습니다. 또한 레이아웃과 모듈을 조절해서 블로그 공간을<br />
개인화할 수도 있습니다.<br />
블로그 편집을 시작하려면 Photo Station 에 로그인하고 Photo Station 홈페이지 맨 위에 있는 블로그를<br />
선택합니다.<br />
새 게시물 추가<br />
1 왼쪽에서 새 게시물을 클릭합니다.<br />
2 게시물 제목 입력, 게시물 편집, 필요에 따라 이미지나 비디오를 삽입합니다. 비디오를 삽입하려면 텍스트 필드<br />
위에 있는 형식 표시줄에서 포함된 미디어 삽입/편집 단추( )를 클릭한 다음, 나타나는 창에 비디오 URL 을<br />
입력합니다.<br />
3 레이블 작업 드롭다운 메뉴에서 레이블 작업을 선택합니다.<br />
4 설정 탭을 클릭합니다.<br />
5 드롭다운 메뉴에서 독자를 선택합니다.<br />
6 게시물 개요를 표시하려면 게시물이 메인 페이지에 있을 때 개요 표시를 선택하고 내용을 입력합니다.<br />
7 방문자들이 의견을 남길 수 있도록 하려면 의견 허용을 선택합니다.<br />
8 게시를 클릭합니다.<br />
참고:<br />
게시물 제목은 512 자까지 입력할 수 있으며 게시물 내용의 경우 40,960 자까지 허용됩니다.<br />
기사 내용 중 다음의 html 태그가 자동으로 필터링됩니다: form, input, script, table, td, tr, tbody, th, html, body.<br />
게시물 삭제<br />
1 게시물 제목을 클릭하고 게시물 삭제를 클릭합니다.<br />
2 대화 상자 창에서 예를 클릭합니다.
블로그 <strong>사용자</strong> 정의<br />
152 11 장: Photo Station 을 사용한 사진, 비디오, 블로그 공유<br />
<strong>Synology</strong> <strong>DiskStation</strong> <strong>사용자</strong> <strong>가이드</strong><br />
DSM DSM 3.1 기준<br />
관리자는 설정 섹션으로 이동해서 배너 그림 변경, 블로그 이름 지정, 모듈 설정 편집, 블로그 레이아웃 결정 등<br />
블로그 설정을 조절할 수 있습니다.<br />
기본 블로그 설정 편집하기:<br />
항목을 더블 클릭하거나 오른쪽에서 <strong>사용자</strong> 지정을 클릭합니다.<br />
모듈 설정 편집하기:<br />
드롭드운 메뉴에서 모듈을 선택하고 <strong>사용자</strong> 지정을 클릭합니다. 개인 정보나 사진 앨범 중 하나의 슬라이드쇼,<br />
또는 친구의 사이트로의 링크를 이곳에 추가할 수 있습니다.<br />
블로그 레이아웃 조정하기:<br />
모양 설정 영역으로 이동하고 페이지 너비 및 배너 또는 레이아웃 및 모듈 옆에 있는 <strong>사용자</strong> 지정을 클릭해서 메인<br />
페이지에 표시할 블로그 레이아웃과 모듈을 결정합니다.<br />
이전 게시물 찾기<br />
블로그 보관 기록 모듈은 메인 페이지에 포함되지 않은 항목을 포함, 모든 게시물을 포함합니다.<br />
이전 게시물을 찾으려면 다음 중 하나를 수행하십시오.<br />
연도별 보관 폴더를 클릭해서 월간 게시물 기록을 엽니다.<br />
검색 모듈을 사용해서 키워드를 지정하여 이전의 모든 기사를 검색합니다.
153<br />
12 장: Audio Station 을 사용한 음악 재생<br />
Audio Station 은 <strong>Synology</strong> <strong>DiskStation</strong> 의 음악 라이브러리에 접속하여 로컬 영역 네트워크에서 사용 가능한<br />
오디오 소스를 선택하고 좋아하는 음악을 재생목록에 추가하여 재생할 수 있는 웹 기반 오디오 응용<br />
프로그램입니다.<br />
또한 Audio Station 을 사용하면 iPod 또는 DLNA 인증 디지털 미디어 서버에 있는 곡을 검색하고 재생할 수 있으며,<br />
인터넷 라디오를 청취할 수 있습니다.<br />
Audio Station 은 <strong>Synology</strong> <strong>DiskStation</strong>, 컴퓨터 또는 DLNA 인증 디지털 미디어 렌더러에 연결된 USB 스피커를<br />
통해 음악을 재생할 수 있습니다.<br />
이 장에서는 Audio Station 활성화, 오디오 소스 선택, 소스에서 음악 검색, 재생목록에 음악 추가, 음악과<br />
재생목록을 재생 대기열 패널에 추가하는 방법에 대해 설명합니다.<br />
참고: Audio Station 은 다음 형식을 지원합니다.<br />
오디오: (USB 모드) AAC, FLAC, M4A, MP3, Ogg Vorbis, WMA, WMA VBR; (스트리밍 모드) MP3, M4A, M4B<br />
재생목록: M3U, WPL<br />
12 장
Audio Station 활성화<br />
154 12 장: Audio Station 을 사용한 음악 재생<br />
<strong>Synology</strong> <strong>DiskStation</strong> <strong>사용자</strong> <strong>가이드</strong><br />
DSM DSM 3.1 기준<br />
Audio Station 을 활성화하려면 메인 메뉴 > 제어판 > Audio Station 으로 이동합니다. 활성화하면 Audio Station<br />
데이터를 포함할 수 있도록 music 공유 폴더가 자동으로 생성됩니다.<br />
Audio Station 활성화하기:<br />
Audio Station 3 활성화를 클릭하고 확인을 클릭합니다.<br />
오디오 파일 색인 재설정하기:<br />
Audio Station 에 이미지가 누락된 경우 색인 재설정을 클릭해서 오디오 파일의 색인 구조를 다시 구성합니다.<br />
이 과정은 백그라운드 프로세스로 실행됩니다.<br />
Audio Station 을 실행하려면 다음을 수행하십시오.<br />
Audio Station 실행을 클릭합니다.<br />
메인 메뉴로 이동해서 Audio Station 을 클릭합니다.<br />
모바일 기기를 통해 연결하기:<br />
Apple 의 App Store 또는 Android Market 에서 DS audio 를 다운로드하면 iOS 및 Android 기기에서 Audio<br />
Station 의 음악을 재생할 수 있습니다. DS audio 에 대한 자세한 정보는 17 장: 모바일 기기와 통신페이지의 "231"을<br />
참조하십시오.
오디오 소스 선택<br />
155 12 장: Audio Station 을 사용한 음악 재생<br />
<strong>Synology</strong> <strong>DiskStation</strong> <strong>사용자</strong> <strong>가이드</strong><br />
DSM DSM 3.1 기준<br />
Audio Station 의 왼쪽에는 Audio Station 에서 재생하기 위해 선택할 수 있는 여러 개의 오디오 소스가 있습니다.<br />
라이브러리<br />
라이브러리에는 <strong>Synology</strong> <strong>DiskStation</strong> 의 music 공유 폴더에 있는 음악이 들어 있으며, 다음과 같은 분류<br />
항목으로 구성됩니다.<br />
음악 라이브러리를 검색하려면 다음을 수행하십시오.<br />
music 공유 폴더에 있는 모든 음악을 검색하려면 모든 음악을 클릭합니다.<br />
디렉터리별로 음악을 검색하려면 폴더별을 클릭합니다.<br />
곡의 앨범 정보를 기준으로 음악을 검색하려면 앨범별을 클릭합니다.<br />
곡의 아티스트 정보를 기준으로 음악을 검색하려면 아티스트별을 클릭합니다.<br />
곡의 장르 정보를 기준으로 음악을 검색하려면 장르별을 클릭합니다.<br />
시스템에서 무작위로 선택된 100 곡을 검색하려면 Random100 을 클릭합니다.<br />
개인 및 공유 재생목록<br />
개인 재생목록 또는 공유 재생목록 옆에 있는 공개 삼각형을 클릭하면 개인 재생목록(<strong>사용자</strong>만 볼 수 있음) 또는<br />
공유 재생목록(Audio Station 에 대한 접근 권한을 가진 모든 <strong>DiskStation</strong> <strong>사용자</strong>가 볼 수 있음)을 볼 수 있습니다.<br />
재생목록을 편집하려면 다음을 수행하십시오.<br />
모든 재생목록을 업데이트하려면 새로 고침을 선택합니다.<br />
새 재생목록을 만들려면 새 재생목록을 선택합니다.<br />
참고: 재생목록 관리 권한을 가진 <strong>사용자</strong>(상단 왼쪽 모서리의 설정 > 사용 권한)만이 재생목록을 편집하거나 추가할 수<br />
있습니다.
스마트 재생목록<br />
스마트 재생목록 옆에 있는 공개 삼각형을 클릭하면 스마트 재생목록을 볼 수 있습니다.<br />
스마트 재생목록 새로 고치기:<br />
모든 스마트 재생목록을 업데이트하려면 새로 고침을 선택합니다.<br />
스마트 재생목록을 추가하거나 편집하려면 다음을 수행하십시오.<br />
DSM 에서 추가 또는 편집:<br />
a <strong>Synology</strong> <strong>DiskStation</strong> Manager 에서 메인 메뉴 > 제어판 > iTunes 로 이동합니다.<br />
b 재생목록 추가 또는 편집하려면 스마트 재생목록을 클릭합니다.<br />
156 12 장: Audio Station 을 사용한 음악 재생<br />
<strong>Synology</strong> <strong>DiskStation</strong> <strong>사용자</strong> <strong>가이드</strong><br />
Audio Station 에서 추가 또는 편집: 자세한 정보는 재생목록 사용페이지의 "159"을 참조하십시오.<br />
DSM DSM 3.1 기준<br />
iPod<br />
iPod 클래식이 <strong>DiskStation</strong> 의 USB 포트에 연결되어 있는 경우, iPod 옆에 있는 공개 삼각형을 클릭하면 <strong>Synology</strong><br />
<strong>DiskStation</strong> 의 USB 포트에 연결된 iPod 를 볼 수 있습니다.<br />
iPod 컨텐트 새로 고치기:<br />
iPod 컨텐트를 업데이트하려면 새로 고침을 선택합니다.<br />
참고:<br />
Audio Station 은 iTunes 에서 Windows 용으로 포맷된 iPod 만 지원합니다.<br />
USB 모드 또는 스트리밍 모드 권한을 가진 <strong>사용자</strong>(상단 왼쪽 모서리의 설정 > 사용 권한)만이 iPod 컨텐트에 접근할 수<br />
있습니다.<br />
인터넷 라디오<br />
Audio Station 은 SHOUTCast(TM) 및 RadioIO 에서 제공되는 인터넷 라디오 방송국 목록이 함께 제공됩니다.<br />
또는 <strong>사용자</strong>가 직접 라디오 방송국을 추가할 수 있습니다.<br />
라디오 방송국 추가하기:<br />
1 라디오 방송국 추가를 선택해서 설정 창을 엽니다.<br />
2 해당하는 정보(이름, 설명 및 URL)를 입력해서 <strong>사용자</strong> 정의 목록에 라디오 방송국을 추가합니다.<br />
라디오 방송국 목록 보기:<br />
1 기존의 인터넷 라디오 제공업체 또는 <strong>사용자</strong> 정의 목록을 선택합니다.<br />
2 메인 섹션에 해당 라디오 방송국의 세부 사항이 표시됩니다.<br />
3 빠르게 접근하려면 좋아하는 라디오 방송국을 내 즐겨찾기로 끌어서 이동합니다.<br />
참고: USB 모드 또는 스트리밍 모드 권한을 가진 <strong>사용자</strong>(상단 왼쪽 모서리의 설정 > 사용 권한)만이 인터넷 라디오를 청취할<br />
수 있습니다.<br />
미디어 서버<br />
Audio Station 에서는 로컬 영역 네트워크에 있는 DLNA 인증 디지털 미디어 서버 또는 다른 <strong>Synology</strong><br />
<strong>DiskStation</strong>s 의 미디어 컨텐트를 검색하고 재생할 수 있습니다.<br />
로컬 영역 네트워크(LAN)에서 미디어 서버 검색하기:<br />
사용 가능한 서버를 검색하려면 미디어 서버 검색을 선택합니다.<br />
참고: USB 모드 또는 스트리밍 모드 권한을 가진 <strong>사용자</strong>(상단 왼쪽 모서리의 설정 > 사용 권한)만이 미디어 서버 컨텐트를<br />
재생할 수 있습니다.
음악 구성<br />
157 12 장: Audio Station 을 사용한 음악 재생<br />
<strong>Synology</strong> <strong>DiskStation</strong> <strong>사용자</strong> <strong>가이드</strong><br />
DSM DSM 3.1 기준<br />
왼쪽에서 오디오 소스 중 하나를 선택한 후에는 Audio Station 의 메인 섹션에서 해당 컨텐트를 검색하고 즐겨 듣는<br />
음악을 재생목록에 구성할 수 있습니다.<br />
음악 검색<br />
보기를 변경하고 현재 위치를 확인하거나 검색 필드를 사용해서 음악을 신속히 찾을 수 있습니다.<br />
참고: 음악을 검색하는 동안 인식할 수 없는 곡 제목, 앨범 이름 또는 아티스트 이름이 나타나는 경우, <strong>Synology</strong> <strong>DiskStation</strong><br />
Manager 로 이동해서 컴퓨터 언어와 일치하는 올바른 코드페이지를 설정한 다음, 음악 색인을 재설정하십시오. 자세한<br />
정보는 언어페이지의 "38" 및 Audio Station 활성화페이지의 "154"를 참조하십시오.<br />
보기 변경<br />
메인 섹션 위에 있는 세 개 단추를 클릭하면 여러 가지 보기에서 음악을 검색할 수 있습니다.<br />
세 가지 보기를 사용해서 음악을 검색할 수 있습니다.<br />
목록(첫 번째 단추): 목록에서 항목을 구성합니다.<br />
아이콘(두 번째 단추): 메인 섹션에 곡 또는 폴더의 아이콘 또는 아트워크(있는 경우)가 나타납니다.<br />
Cover Flow(세 번째 단추): 모든 아이콘/아트워크 및 곡/디렉터리 이름은 라이브러리를 넘기는 방식으로<br />
이동하는 독창적인 Cover Flow 를 사용하여 나타납니다.<br />
참고: Cover flow 는 앨범별 또는 아티스트별을 사용해서 라이브러리를 검색하는 경우에만 사용할 수 있습니다.<br />
현재 위치 보기<br />
위 아이콘(위쪽 화살표 표시) 또는 메인 영역 위에 있는 경로 이름을 사용해서 이전 디렉터리로 돌아갈 수 있습니다.
이전 디렉토리로 돌아가려면 다음을 수행하십시오.<br />
이전 디렉터리로 돌아가려면 위 단추를 클릭합니다.<br />
이전 디렉터리로 돌아가려면 위 아이콘 오른쪽에 있는 경로 이름 중 하나를 클릭합니다.<br />
음악 검색<br />
158 12 장: Audio Station 을 사용한 음악 재생<br />
<strong>Synology</strong> <strong>DiskStation</strong> <strong>사용자</strong> <strong>가이드</strong><br />
Audio Station 의 음악 플레이어 섹션 위에 있는 검색 필드를 사용해서 음악을 검색할 수 있습니다.<br />
음악 검색하기:<br />
1 모든 분류 항목 드롭다운 메뉴에서 원하는 범주를 선택합니다.<br />
2 검색 필드에 단어 또는 구문을 입력합니다.<br />
3 키보드에서 Enter(PC) 또는 Return(Mac) 키를 누릅니다.<br />
검색 결과가 메인 섹션에 나타납니다.<br />
DSM DSM 3.1 기준<br />
아티스트, 앨범 또는 장르를 필터링하여 메인 섹션에 표시하기:<br />
앨범별, 아티스트별 또는 장르별의 루트 디렉터리에 있는 경우, Audio Station 의 메인 영역 위에서 필터 필드를 볼<br />
수 있습니다. 이 필드에 키워드를 입력하고 키보드의 "Enter" 키를 누르면 현재 위치에 따라 원하는 앨범, 아티스트<br />
또는 장르를 신속히 찾을 수 있습니다.<br />
음악 정보 편집<br />
Audio Station 을 사용하면 음악 파일의 정보를 보거나 편집할 수 있습니다.<br />
음악 정보 보기 또는 편집하기:<br />
1 하나 이상의 음악 파일을 선택하고, 마우스 오른쪽 단추를 클릭해서 음악 태그 편집을 선택합니다.<br />
2 여기서 음악 파일 정보를 보거나 수정할 수 있으며, 코드 페이지 드롭다운 메뉴에서 언어를 선택하여 비-<br />
Unicode 텍스트를 Unicode 로 변환한 다음 텍스트를 올바른 언어로 표시할 수 있습니다. (시스템 기본 설정은<br />
메인 메뉴 > 제어판 > 지역 옵션에서 지정한 코드 페이지입니다.)<br />
3 저장을 클릭하여 설정을 종료합니다.<br />
참고: 다음 형식의 음악 파일만 편집할 수 있습니다: mp3, wma, wav, ogg.
추가 특성 표시<br />
음악의 추가 특성을 표시하여 메인 섹션의 새 열에 나타나게 할 수 있습니다.<br />
159 12 장: Audio Station 을 사용한 음악 재생<br />
<strong>Synology</strong> <strong>DiskStation</strong> <strong>사용자</strong> <strong>가이드</strong><br />
DSM DSM 3.1 기준<br />
추가 특성 표시하기:<br />
1 메인 섹션에서 아무 열 헤더로 포인터를 가져간 다음, 헤더 오른쪽에 나타나는 아래쪽 화살표를 클릭합니다.<br />
2 팝업 메뉴에서 열 하위 메뉴를 선택합니다.<br />
3 새 열에 표시할 추가 특성 옆에 있는 선택 상자를 선택합니다.<br />
재생목록 사용<br />
재생목록에서 곡을 구성하여 분류한 후 좋아하는 음악을 보다 쉽게 이용할 수 있습니다.<br />
재생목록 종류는 개인 재생목록(재생목록을 만든 <strong>DiskStation</strong> <strong>사용자</strong>가 볼 수 있음) 및 공유 재생목록(Audio<br />
Station 에 대한 접근 권한을 가진 모든 <strong>DiskStation</strong> <strong>사용자</strong>가 볼 수 있음)의 두 가지가 있습니다.<br />
재생목록을 생성하려면 다음을 수행하십시오.<br />
방법 1:<br />
a 빈 재생목록을 만들려면 개인 재생목록 또는 공유 재생목록 아래에 있는 새 재생목록을 클릭합니다.<br />
b 라이브러리를 검색하는 중에 메인 섹션에서 아무 곡/방송국을 선택합니다.<br />
c 선택한 곡/방송국을 방금 생성한 재생목록으로 끌어서 이동합니다.<br />
방법 2:<br />
a 라이브러리를 검색하는 중에 메인 섹션에서 원하는 곡/방송국을 선택합니다.<br />
b 선택한 곡을 개인 재생목록 또는 공유 재생목록 아래의 새 재생목록으로 끌어서 이동합니다.<br />
방법 3:<br />
a 왼쪽 상단 모서리에서 재생목록 > 새 재생목록으로 이동하여 빈 개인 재생목록을 만듭니다. (공유 재생목록을<br />
만들려면 공유 재생목록으로 추가를 선택하십시오.)<br />
b 라이브러리를 검색하는 도중 메인 영역에서 아무 곡이나 선택한 다음, 방금 만든 재생목록으로 끌어서<br />
이동합니다.<br />
스마트 재생목록 생성하기:<br />
1 왼쪽 상단 모서리에서 재생목록 > 새 스마트 재생목록으로 이동하여 개인 스마트 재생목록을 만듭니다.<br />
2 재생목록의 이름을 지정하고 확인을 클릭합니다.
3 나타나는 창에서 규칙 추가를 클릭하여 규칙을 설정한 다음, 확인을 클릭합니다.<br />
4 이제 왼쪽 패널의 개인 재생목록 아래에 새 스마트 재생목록이 표시됩니다.<br />
참고:<br />
폴더를 재생목록에 추가할 수는 없습니다.<br />
160 12 장: Audio Station 을 사용한 음악 재생<br />
<strong>Synology</strong> <strong>DiskStation</strong> <strong>사용자</strong> <strong>가이드</strong><br />
DSM DSM 3.1 기준<br />
또한 대기열의 곡을 새 재생목록에 추가할 수도 있습니다. 자세한 정보는 출력 모드 및 대기열 패널 관련 정보페이지의<br />
"161"를 참조하십시오.<br />
<strong>DiskStation</strong> 관리자(관리자 그룹에 속하는 DSM <strong>사용자</strong>)는 DSM 의 메인 메뉴 > 제어판 > iTunes 으로 이동하고 스마트<br />
재생목록 단추를 클릭하여 공유 스마트 재생목록을 만들 수 있습니다.<br />
재생목록 이름 바꾸기 또는 제거하기:<br />
재생목록을 마우스 오른쪽 단추로 클릭하고 이름 바꾸기 또는 삭제를 선택합니다.<br />
재생목록에서 곡 순서를 조정하려면 다음을 수행하십시오.<br />
메인 섹션에서 곡을 선택하고 맨 위에 있는 위 또는 아래를 사용하여 해당 곡을 재생목록에서 위 또는 아래로<br />
이동합니다.<br />
곡을 선택해서 메인 섹션에서 위 또는 아래로 끕니다.<br />
재생목록에서 곡 제거하기:<br />
여러 항목을 선택하려면 Shift 또는 Ctrl 키를 누른 상태에서 선택한 후, 마우스 오른쪽 단추를 클릭해서 삭제를<br />
선택합니다.<br />
공유 재생목록을 개인 재생목록으로 복사하기(또는 반대로):<br />
재생목록을 마우스 오른쪽 단추로 클릭하고 개인 재생목록으로 복사 또는 공유 재생목록으로 복사를 선택합니다.<br />
스마트 재생목록의 규칙 편집하기:<br />
재생목록을 마우스 오른쪽 단추로 클릭하고 스마트 재생목록 편집을 선택하여 규칙을 수정합니다.
음악 재생<br />
161 12 장: Audio Station 을 사용한 음악 재생<br />
<strong>Synology</strong> <strong>DiskStation</strong> <strong>사용자</strong> <strong>가이드</strong><br />
DSM DSM 3.1 기준<br />
Audio Station 의 오른쪽 부분은 대기열 채널과 음악 플레이어로 구성됩니다. 음악 플레이어를 사용해서 대기열에<br />
추가한 음악을 재생할 수 있습니다.<br />
출력 모드 및 대기열 패널 관련 정보<br />
다른 장치를 통해 음악을 재생할 수 있도록 대기열 패널에서 곡을 여러 출력 모드에 추가할 수 있습니다.<br />
출력 모드에는 다음 항목이 포함됩니다.<br />
스트리밍 모드: 컴퓨터의 스피커를 통해 재생할 수 있도록 음악을 컴퓨터로 스트리밍합니다.<br />
USB 모드: <strong>Synology</strong> <strong>DiskStation</strong> 의 USB 포트에 연결된 USB 스피커 또는 <strong>Synology</strong> Remote(별도 구매)의<br />
오디오 도킹에 연결된 외부 스피커나 홈 스테레오 장비를 통해 음악을 재생합니다.<br />
미디어 렌더러: 로컬 영역 네트워크(LAN) 내에 있는 디지털 미디어 렌더러(DMR)을 통해 음악을 재생합니다.<br />
참고:<br />
USB 모드 및 미디어 렌더러 모드는 해당하는 출력 장치가 Audio Station 에서 발견된 경우에만 사용할 수 있습니다.<br />
<strong>Synology</strong> Remote 에 대한 자세한 정보는 www.synology.com 을 참조하십시오.<br />
출력 모든 간 전환하기:<br />
음악 플레이어의 상단에 있는 드롭다운 메뉴에서 다음 중 하나를 선택합니다.<br />
참고: 다른 모드에서 음악을 동시에 재생할 수 있습니다.
대기열에 음악 추가<br />
라이브러리에서 오른쪽에 있는 대기열 패널로 곡을 추가하여 재생할 수 있습니다.<br />
162 12 장: Audio Station 을 사용한 음악 재생<br />
<strong>Synology</strong> <strong>DiskStation</strong> <strong>사용자</strong> <strong>가이드</strong><br />
DSM DSM 3.1 기준<br />
라이브러리에서 대기열 패널로 곡을 추가하려면 다음을 수행하십시오.<br />
곡을 대기열에 추가하고 즉시 재생을 시작하려면 메인 섹션에 있는 항목을 더블 클릭합니다.<br />
메인 섹션에서 하나 이상의 항목을 선택한 다음, 대기열로 끌어서 이동합니다.<br />
선택한 곡을 대기열에 추가하려면 메인 섹션에서 하나 이상의 항목을 선택하고 대기열에 선택항목 추가를<br />
선택합니다.<br />
같은 디렉터리에 있는 모든 항목을 대기열에 추가하려면 항목을 마우스 오른쪽 단추로 클릭하고 대기열에 모두<br />
추가를 선택합니다.<br />
대기열에 재생목록 추가<br />
오른쪽에 있는 대기열 패널에 재생목록을 추가 또는 첨부하여 재생할 수 있습니다.<br />
대기열에 재생목록을 추가하고 대기열에 있는 기존의 곡을 바꾸기:<br />
재생목록을 마우스 오른쪽 단추로 클릭하고 재생을 선택합니다. Audio Station 에서 즉시 재생목록의 곡이<br />
재생됩니다.<br />
대기열에 있는 기존의 곡을 바꾸지 않고 대기열에 재생목록 추가하기:<br />
재생목록을 마우스 오른쪽 단추로 클릭하고 대기열에 추가를 선택합니다.<br />
대기열 패널의 곡 관리
대기열에 있는 곡 재생하기:<br />
곡을 마우스 오른쪽 단추로 클릭하고 재생을 선택하면 해당 곡이 즉시 재생됩니다.<br />
대기열에서 곡 순서를 조정하려면 다음을 수행하십시오.<br />
곡을 선택해서 대기열에서 위 또는 아래로 끕니다.<br />
곡을 선택하고, 이 중 하나를 마우스 오른쪽 단추로 클릭해서 위 또는 아래를 선택합니다.<br />
현재 대기열 패널에 있는 모든 곡을 새 재생목록에 추가하기:<br />
전체 곡을 마우스 오른쪽 단추로 클릭하고 재생 대기열 저장을 선택합니다.<br />
대기열에서 곡 제거하기:<br />
곡을 선택하고 마우스 오른쪽 단추로 클릭한 다음, 제거를 선택합니다.<br />
대기열에서 모든 곡 제거하기:<br />
전체 곡을 마우스 오른쪽 단추로 클릭하고 모두 제거를 선택합니다.<br />
163 12 장: Audio Station 을 사용한 음악 재생<br />
<strong>Synology</strong> <strong>DiskStation</strong> <strong>사용자</strong> <strong>가이드</strong><br />
DSM DSM 3.1 기준<br />
참고: USB 모드 또는 스트리밍 모드 권한을 가진 <strong>사용자</strong>(상단 왼쪽 모서리의 설정 > 사용 권한)만이 관련 모드에 접근할 수<br />
있습니다.<br />
음악 플레이어로 음악 재생<br />
음악 플레이어를 사용해서 대기열에 추가한 음악을 재생할 수 있습니다.<br />
음악 플레이어 상단에는 곡 제목, 앨범, 아티스트, 길이 등을 포함하여 현재 재생 중인 음악에 대한 정보가<br />
표시됩니다. 하단에는 음악 재생을 제어하는 데 사용할 수 있는 컨트롤이 포함되어 있습니다.<br />
곡 재생하기:<br />
재생/일시 중지, 다음 또는 이전을 클릭합니다.<br />
현재 재생 중인 곡의 특정 지점으로 건너뛰기:<br />
시각표(곡 길이 아래)를 따라 재생헤드를 원하는 지점으로 끌어서 이동합니다.<br />
이퀄라이저를 사용하여 사운드 주파수 <strong>사용자</strong> 지정하기(USB 모드만 해당):<br />
EQ 단추를 클릭하여 이퀄라이저를 열고 선택 상자를 선택한 다음, 드롭다운 메뉴에서 사전 설정을 선택합니다.<br />
또는 슬라이더를 끌어 고유의 <strong>사용자</strong> 정의 사전 설정을 저장할 수도 있습니다.<br />
볼륨 조절하기:<br />
시각표 아래에 있는 볼륨 슬라이더를 끌어서 이동합니다.<br />
대기열에 있는 모든 곡 또는 현재 재생 중인 곡을 반복하거나 반복 끄기:<br />
반복 없음, 모두 반복 또는 한 번 반복 단추(음악 플레이어의 오른쪽 하단 모서리의 왼쪽에서 첫 번째 단추)를<br />
클릭합니다.<br />
대기열에 있는 곡을 임의 순서로 재생하기:<br />
무작위 재생 켜기/끄기(음악 플레이어 하단 오른쪽 모서리에 있는 두 번째 단추)을 클릭합니다.
미니 플레이어로 음악 재생<br />
음악 플레이어의 오른쪽 상단 모서리에 있는 미니 플레이어로 전환 단추를 클릭합니다.<br />
곡 재생하기:<br />
재생/일시 중지, 다음 또는 이전을 클릭합니다.<br />
현재 재생 중인 곡의 특정 지점으로 건너뛰기:<br />
시각표(곡 길이 아래)를 따라 재생헤드를 원하는 지점으로 끌어서 이동합니다.<br />
볼륨 조절하기:<br />
시각표 아래에 있는 볼륨 슬라이더를 끌어서 이동합니다.<br />
전체 모드로 다시 전환하기:<br />
미니 플레이어의 오른쪽 하단 모서리에 있는 전체 모드로 전환 단추를 클릭합니다.<br />
트랜스코더 활성화<br />
164 12 장: Audio Station 을 사용한 음악 재생<br />
<strong>Synology</strong> <strong>DiskStation</strong> <strong>사용자</strong> <strong>가이드</strong><br />
DSM DSM 3.1 기준<br />
트랜스코더를 활성화하면 스트리밍 모드에서 Audio Station 이 더 많은 오디오 형식을 지원할 수 있습니다.<br />
브라우저에서 해당 형식을 지원하지 않는 경우 다음의 오디오 형식이 트랜스코딩됩니다: FLAC, APE, AAC, OGG,<br />
AIFF, WMA, WAV.<br />
트랜스코더 활성화하기:<br />
1 설정 > 트랜스코더로 이동합니다.<br />
2 트랜스코더 활성화를 선택하고 다음 중 하나를 선택합니다.<br />
WAV 형식으로 트랜스코딩: WAV 형식은 특정 브라우저에서만 지원됩니다. (Firefox 3.5 이상, Safari 5, Opera<br />
10.60)<br />
MP3 형식으로 트랜스코딩 1 : MP3 로 트랜스코딩하면 더 향상된 브라우저 지원을 이용할 수 있습니다. 그러나<br />
더 많은 시스템 리소스가 사용됩니다.<br />
3 확인을 클릭합니다.<br />
---------<br />
1 MP3 형식으로 트랜스코딩은 일부 모델에서만 지원됩니다.
음악 다운로드<br />
165 12 장: Audio Station 을 사용한 음악 재생<br />
<strong>Synology</strong> <strong>DiskStation</strong> <strong>사용자</strong> <strong>가이드</strong><br />
음악 다운로드를 활성화한 다음, Audio Station 에서 로컬 컴퓨터로 곡을 다운로드할 수 있습니다.<br />
음악 다운로드 활성화하기:<br />
1 설정을 클릭한 다음, 옵션 탭을 클릭합니다.<br />
2 음악 다운로드 활성화를 선택합니다.<br />
3 확인을 클릭합니다.<br />
음악을 다운로드하려면 다음을 수행하십시오.<br />
Ctrl 키를 누른 상태에서 여러 곡을 선택한 다음, 마우스 오른쪽 단추를 클릭해서 선택한 곡 다운로드를<br />
선택합니다.<br />
대기열 패널에 있는 곡을 마우스 오른쪽 단추로 클릭하고 재생 대기열 다운로드를 선택합니다.<br />
아무 재생목록이나 마우스 오른쪽 단추로 클릭하고 재생목록 다운로드를 선택합니다.<br />
DSM DSM 3.1 기준
166<br />
13 장: Download Station 을 사용한 파일 다운로드<br />
Download Station 은 웹 기반 다운로드 응용 프로그램으로, 인터넷에서 <strong>DiskStation</strong> 으로 파일을 다운로드할 수<br />
있습니다.<br />
이 장에서는 Download Station 을 활성화하고 다운로드 작업을 관리하는 방법에 대해 설명합니다.<br />
Download Station 활성화<br />
Download Station 을 활성화하려면 메인 메뉴 > 제어판 > Download Station 으로 이동합니다.<br />
13 장
167 13 장: Download Station 을 사용한 파일 다운로드<br />
<strong>Synology</strong> <strong>DiskStation</strong> <strong>사용자</strong> <strong>가이드</strong><br />
Download Station 활성화하기:<br />
사용하려는 다운로드 방법에 따라 BT/HTTP/FTP/NZB 다운로드 활성화 또는/및 eMule 다운로드 활성화를<br />
선택합니다.<br />
Download Station 에 연결하려면 다음을 수행하십시오.<br />
Download Station 실행을 클릭합니다.<br />
메인 메뉴 > Download Station 을 클릭합니다.<br />
DSM DSM 3.1 기준<br />
Download Station 의 BT/HTTP/FTP/NZB 또는 eMule 섹션으로 이동하기:<br />
Download Station 에 연결되면 Download Station 하단에 있는 BT/HTTP/FTP/NZB 또는 eMule 탭을 클릭합니다.<br />
BT/HTTP/FTP/NZB 설정<br />
Download Station 하단에 있는 BT/HTTP/FTP/NZB 탭을 클릭하고 상단의 검색 필드 옆에 있는 톱니바퀴 아이콘을<br />
클릭해서 다음의 BT/HTTP/FTP/NZB 설정을 관리합니다.<br />
참고: BT/HTTP/FTP/NZB 설정에 대한 자세한 정보는 DSM 도움말을 열고 Download Station > BT/HTTP/FTP/NZB ><br />
BT/HTTP/FTP/NZB 설정으로 이동하십시오.
일반<br />
168 13 장: Download Station 을 사용한 파일 다운로드<br />
<strong>Synology</strong> <strong>DiskStation</strong> <strong>사용자</strong> <strong>가이드</strong><br />
DSM DSM 3.1 기준<br />
이 섹션에서는 다운로드 일정 설정, 다운로드 대상 폴더 지정, 작업 우선순위 지정, 알림 활성화 등의 작업을<br />
수행할 수 있습니다.
다운로드 일정<br />
169 13 장: Download Station 을 사용한 파일 다운로드<br />
<strong>Synology</strong> <strong>DiskStation</strong> <strong>사용자</strong> <strong>가이드</strong><br />
필요할 때 네트워크 대역폭을 추가로 확보할 수 있도록 BT/HTTP/FTP/NZB 의 다운로드 작업을 주중 특정<br />
시간대나 다른 속도로 제한할 수 있습니다.<br />
고급 일정 설정하기:<br />
1 고급 일정을 선택합니다.<br />
2 계획 일정을 클릭하고 다음을 수행합니다.<br />
DSM DSM 3.1 기준<br />
a 주중 특정 기간 동안 다운로드 작업을 다른 속도로 제한하려면 다른 속도 설정 섹션에 최대 다운로드 또는<br />
업로드 속도를 입력합니다. ("0"은 제한이 없음을 의미)<br />
b 다음 중 하나를 선택하고 그리드 기간을 클릭하여 다운로드 작업의 시간 또는 속도를 주중 특정 기간으로<br />
제한합니다.<br />
다운로드 없음: 파일을 다운로드하거나 업로드하지 않습니다.<br />
기본 속도: 기본 최대 속도로 파일을 다운로드하거나 업로드합니다.<br />
다른 속도: 다른 속도 설정 섹션에서 지정한 최대 속도로 파일을 다운로드하거나 업로드합니다.<br />
3 확인을 클릭합니다.<br />
기본 대상 폴더<br />
BT/HTTP/FTP/NZB 의 다운로드 대상 폴더를 설정하려면 다음을 수행하십시오.<br />
1 선택을 클릭하고 폴더를 선택합니다.<br />
2 선택을 클릭합니다.<br />
3 확인을 클릭합니다.
고급 계정<br />
170 13 장: Download Station 을 사용한 파일 다운로드<br />
<strong>Synology</strong> <strong>DiskStation</strong> <strong>사용자</strong> <strong>가이드</strong><br />
DSM DSM 3.1 기준<br />
등록된 <strong>사용자</strong>가 파일을 업로드하고 다른 사람들과 파일의 다운로드 링크를 공유할 수 있는 여러 가지의 온라인<br />
파일 공유 웹사이트가 있습니다. 해당 웹사이트의 프리미엄 회원인 경우, Download Station 을 사용해서 각<br />
다운로드 작업에 대한 <strong>사용자</strong> 자격 증명을 입력하지 않고도 파일을 직접 다운로드할 수 있습니다.<br />
이제 Download Station 은 다음 웹사이트의 고급 계정을 지원합니다.<br />
RapidShare<br />
Megaupload<br />
고급 계정 자격 증명 입력하기:<br />
1 <strong>사용자</strong> 이름, 패스워드 및 패스워드 확인 아래에 있는 필드를 더블 클릭하고 자격 증명을 입력합니다.<br />
2 확인을 클릭합니다.<br />
BitTorrent<br />
이 섹션에서는 BitTorrent 파일을 다운로드하는 데 필요한 설정을 편집할 수 있습니다.<br />
BitTorrent 업로드 및 다운로드 속도 설정하기:<br />
최대 업로드 속도 또는 최대 다운로드 속도 필드에 BitTorrent 다운로드와 업로드에 사용할 최대 업로드/다운로드<br />
속도를 입력합니다. ("0"은 제한이 없음을 의미)<br />
Torrent 검색<br />
이 섹션에서는 기본 BitTorrent 검색 엔진 목록을 확인할 수 있습니다. Torrent 검색 기능을 사용하여 Torrent<br />
파일을 검색하는 경우, Download Station 이 이러한 검색 엔진에서 제공하는 검색 결과를 표시합니다.<br />
또는 추가를 클릭하고 BitTorrent 검색 엔진 플러그인을 업로드하여 목록에 자주 이용하는 BitTorrent 검색 엔진을<br />
추가할 수 있습니다.
171 13 장: Download Station 을 사용한 파일 다운로드<br />
<strong>Synology</strong> <strong>DiskStation</strong> <strong>사용자</strong> <strong>가이드</strong><br />
DSM DSM 3.1 기준<br />
FTP / HTTP<br />
이 섹션에서는 하나의 FTP 서버에 대한 동시 연결 수를 설정하고 각 FTP 작업의 최대 다운로드 속도를 제한할 수<br />
있습니다.<br />
NZB<br />
Download Station 은 뉴스 서버를 통해 파일을 다운로드 할 수 있도록 합니다. NZB 다운로드 전에 뉴스 서버<br />
정보가 반드시 할당되어야 합니다.<br />
최대 연결 수는 뉴스 서버에 의해 제한되며 값을 설정해서 각 NZB 작업에 대한 최대 연결 수를 제한할 수도<br />
있습니다.<br />
BT/HTTP/FTP/NZB 다운로드 작업 생성<br />
이 섹션에서는 BitTorrent/HTTP/FTP/NZB 작업을 생성하는 방법으 설명합니다.
파일을 업로드하여 생성<br />
172 13 장: Download Station 을 사용한 파일 다운로드<br />
<strong>Synology</strong> <strong>DiskStation</strong> <strong>사용자</strong> <strong>가이드</strong><br />
로컬 컴퓨터에서 Download Station 으로 다음의 파일을 업로드하여 다운로드 작업을 생성할 수 있습니다.<br />
DSM DSM 3.1 기준<br />
Torrent(.torrent)에는 BitTorrent 네트워크를 통해 공유되는 파일을 다운로드하는 데 필요한 정보가 포함되어<br />
있습니다.<br />
NZB(.nzb)에는 뉴스 서버의 게시물을 검색하는 데 필요한 정보가 포함되어 있습니다.<br />
URL(.txt)에는 링크된 파일을 다운로드하는 데 필요한 HTTP/FTP URL 목록이 포함되어 있습니다.<br />
파일을 업로드하여 다운로드 작업 생성하기:<br />
1 생성 단추를 클릭합니다.<br />
2 파일 열기 옆에 있는 단추를 클릭하고 업로드할 파일을 찾습니다. (Flash Player 9 이상을 설치했다면 다중<br />
선택이 가능합니다.)<br />
3 생성을 클릭합니다.<br />
참고: 한 번에 최대 20 개의 파일을 업로드할 수 있습니다.<br />
URL 을 입력하여 생성<br />
URL 을 입력하여 다운로드 작업을 생성할 수 있습니다.<br />
URL 을 입력하여 다운로드 작업 생성하기:<br />
1 추가를 클릭합니다.<br />
2 나타나는 창에 다운로드할 파일의 URL 을 입력합니다. 상자에 최대 20 개의 URL 을 입력할 수 있습니다.<br />
참고: FTP 폴더를 다운로드하려는 경우, 링크 마지막 부분에 슬래시(/)를 추가하여 FTP 링크를 입력하기만 하면 됩니다.<br />
폴더 내에 포함된 모든 파일과 하위 디렉터리가 다운로드됩니다.<br />
3 인증이 필요한 경우, 인증 필요를 선택하고 <strong>사용자</strong> 이름과 패스워드를 입력합니다.
4 다운로드 대상을 변경하려면 선택을 클릭하여 다른 폴더를 선택합니다.<br />
5 생성을 클릭합니다.<br />
Torrent 검색을 통해 생성<br />
173 13 장: Download Station 을 사용한 파일 다운로드<br />
<strong>Synology</strong> <strong>DiskStation</strong> <strong>사용자</strong> <strong>가이드</strong><br />
DSM DSM 3.1 기준<br />
자주 이용하는 다운로드를 보다 쉽게 찾을 수 있도록 BitTorrent 검색 엔진을 사용하여 Torrent 파일을 검색할 수<br />
있습니다.<br />
참고: 검색 기능을 사용하기 전에 설정 > Torrent 검색에 최소 하나 이상의 검색 엔진이 활성화되어 있는지 확인하십시오.<br />
자세한 정보는 Torrent 검색페이지의 "170"을 참조하십시오.<br />
Torrent 검색을 통해 다운로드 작업 생성하기:<br />
1 BT/HTTP/FTP/NZB 의 왼쪽 상단 모서리에 있는 검색 필드에 키워드를 입력하고 키보드의 "Enter" 키를 눌러<br />
검색을 시작합니다.<br />
2 왼쪽 패널에서 검색을 클릭합니다. 사용 가능한 파일의 검색 결과가 메인 영역에 나열됩니다.<br />
3 파일을 선택하고 다음 중 아무 단추나 클릭해서 다운로드 작업을 생성합니다.<br />
즉시 다운로드: 선택한 파일을 설정 > 일반에서 지정한 기본 대상 폴더로 다운로드합니다. 자세한 정보는 기본<br />
대상 폴더페이지의 "169"를 참조하십시오.<br />
다운로드 위치: 대상 폴더를 변경하고 Torrent URL 또는 인증을 수정합니다(필요한 경우). 생성을 클릭하여<br />
다운로드 작업을 만듭니다.
RSS Feeds 에 대한 다운로드 작업 생성<br />
Download Station 을 사용하여 RSS Feeds 를 다운로드할 수 있습니다.<br />
RSS 란?<br />
추가 정보<br />
174 13 장: Download Station 을 사용한 파일 다운로드<br />
<strong>Synology</strong> <strong>DiskStation</strong> <strong>사용자</strong> <strong>가이드</strong><br />
DSM DSM 3.1 기준<br />
RSS(Really Simple Syndication, RSS 피드라고도 함)는 웹 검색의 또 다른 방법으로, 웹 퍼블리셔는 블로그 항목,<br />
뉴스 헤드라인, 팟캐스트, 사진 앨범 또는 오디오/비디오 클립과 같이 자주 업데이트되는 작업물을 게시하는 데<br />
종종 RSS Feeds 를 사용합니다.<br />
Download Station 에서 모든 종류의 RSS Feeds 를 다운로드할 수 있습니까?<br />
BitTorrent 검색 엔진 및 iTunes 팟캐스트의 웹사이트에 있는 RSS Feeds 는 일반적으로 Download Station 에서<br />
지원됩니다.<br />
RSS 파일의 일부 다은로드 링크는 실제 파일이 아닌 웹 페이지로 연결되는 링크입니다. 이러한 종류의 RSS<br />
파일은 지원되지 않습니다. 해당 RSS Feeds 를 보고 업데이트할 경우 대신 RSS 리더(예: Google Reader)를<br />
사용할 수 있습니다.<br />
RSS Feeds 목록 보기 및 업데이트하기:<br />
1 웹 페이지에 있는 RSS 아이콘을 마우스 오른쪽 단추로 클릭하여 RSS 파일의 URL 을 복사합니다.<br />
2 Download Station 을 실행하고 왼쪽 패널에서 RSS Feeds 를 클릭합니다. 메인 영역에서 파일 목록을 볼 수<br />
있습니다.<br />
3 파일 목록 위에 있는 추가 단추를 클릭합니다.
175 13 장: Download Station 을 사용한 파일 다운로드<br />
<strong>Synology</strong> <strong>DiskStation</strong> <strong>사용자</strong> <strong>가이드</strong><br />
DSM DSM 3.1 기준<br />
4 나타나는 창의 텍스트 필드에 URL 을 붙여 넣고 확인을 클릭합니다. (자동으로 모든 항목 다운로드를 선택한<br />
경우, Download Station 이 RSS 파일에 나열된 모든 RSS Feeds 를 다운로드 작업에 추가합니다.) 이제 RSS<br />
파일이 파일 목록에 추가됩니다. 파일 목록 위에 있는 이름 바꾸기 또는 제거 단추를 클릭해서 RSS 파일의<br />
이름을 바꾸거나 파일을 제거할 수 있습니다.<br />
5 RSS Feeds 탭에서 RSS 파일을 선택하고 RSS Feeds 의 목록을 확인합니다.<br />
6 선택한 RSS 파일에 대한 RSS Feeds 목록을 업데이트하려면 파일 목록 위에 있는 업데이트를 클릭하고, 파일<br />
목록에 있는 모든 RSS 파일의 RSS Feeds 목록을 업데이트하려면 모두 업데이트를 클릭합니다.<br />
참고: Download Station 은 매일 RSS Feeds 목록을 자동으로 업데이트합니다.<br />
RSS feeds 를 선택하여 다운로드 작업 생성하기:<br />
1 왼쪽 패널에서 RSS Feeds 를 클릭한 다음, 다운로드하려는 피드가 포함된 RSS 파일을 선택합니다.<br />
2 RSS Feeds 탭 아래의 RSS Feeds 목록에서 다운로드할 피드를 선택합니다.
176 13 장: Download Station 을 사용한 파일 다운로드<br />
<strong>Synology</strong> <strong>DiskStation</strong> <strong>사용자</strong> <strong>가이드</strong><br />
DSM DSM 3.1 기준<br />
3 RSS Feeds 탭 아래의 다운로드 단추를 클릭하여 선택한 RSS Feeds 에 대한 다운로드 작업을 생성합니다.<br />
다운로드 필터를 설정하여 다운로드 작업 생성하기:<br />
1 왼쪽 패널에서 RSS Feeds 를 클릭한 다음, 다운로드하려는 피드가 포함된 RSS 파일을 선택합니다.<br />
2 다운로드 필터 탭에서 추가를 클릭합니다.<br />
3 나타나는 창에서 다음 정보를 입력하고 확인을 클릭하여 필터를 생성합니다.<br />
이름: 필터의 이름<br />
일치: 일치하는 이름을 가진 RSS Feeds 검색을 위한 키워드<br />
일치하지 않음: 일치하는 이름을 가진 RSS feeds 를 제외하기 위한 키워드<br />
대상: 다운로드한 RSS Feeds 의 대상 폴더<br />
4 다운로드 필터 탭에서 새 필터를 확인할 수 있습니다. 필터를 편집하거나 삭제하려면 편집 또는 삭제를<br />
클릭합니다.<br />
5 RSS feeds 목록이 업데이트되면 Download Station 이 다운로드 필터에 설정된 기준과 일치하는 새로 추가된<br />
RSS Feeds 에 대해 자동으로 다운로드 작업을 생성합니다.<br />
참고:<br />
일치 및 일치하지 않음을 비워두면 Download Station 이 새로 추가된 모든 RSS Feeds 에 대해 다운로드 작업을<br />
생성합니다.<br />
다운로드 필터는 새로 추가된 피드에만 적용됩니다. 목록에 있는 원본 RSS Feeds 는 RSS Feeds 탭 아래의 다운로드<br />
단추를 사용해서만 다운로드할 수 있습니다.
BT/HTTP/FTP/NZB 다운로드 작업 관리<br />
방금 생성한 다운로드 작업을 확인하고 관리할 수 있습니다.<br />
BitTorrent/HTTP/FTP/NZB 작업 보기<br />
177 13 장: Download Station 을 사용한 파일 다운로드<br />
<strong>Synology</strong> <strong>DiskStation</strong> <strong>사용자</strong> <strong>가이드</strong><br />
왼쪽 패널에 있는 항목 중 하나를 클릭해서 BitTorrent/HTTP/FTP/NZB 작업을 확인할 수 있습니다.<br />
모든 다운로드 - 모든 다운로드 작업이 표시됩니다.<br />
다운로드 중 - 현재 다운로드 중인 다운로드 작업이 표시됩니다.<br />
완료됨 - 완전히 다운로드된 다운로드 작업이 표시됩니다.<br />
활성화된 다운로드 - 현재 다운로드 중이거나 보내는 중인 다운로드 작업이 표시됩니다.<br />
비활성화된 다운로드 - 에러가 있거나 대기 중 또는 <strong>사용자</strong>가 일시 중지한 다운로드 작업이 표시됩니다.<br />
정지됨 - <strong>사용자</strong>가 일시 중지한 다운로드 작업이 표시됩니다.<br />
BitTorrent/HTTP/FTP/NZB 작업 관리<br />
DSM DSM 3.1 기준<br />
BitTorrent/HTTP/FTP/NZB 작업을 확인하는 동안, 다운로드 대기열 상단을 따라 있는 단추와 대기열 아래에 있는<br />
탭을 사용하여 작업을 관리할 수 있습니다.<br />
다운로드 작업 일시 중지/계속하기/제거하기:<br />
1 일시 중지, 계속, 제거하려는 다운로드 작업을 선택합니다.<br />
2 일시 중지, 계속하기, 제거 중 하나를 클릭합니다.<br />
불완전하거나 에러가 있는 다운로드 작업 종료하기:<br />
1 종료할 다운로드 작업을 선택합니다.<br />
2 불완전하거나 에러가 있는 다운로드 작업 종료하기를 클릭합니다.<br />
3 작업을 종료하기 위해서 확인을 클릭하면 파일이 지정된 대상 공유 폴더로 이동됩니다.<br />
경고: 이 작업을 완료하고 나서 작업을 새로 시작하거나 계속 진행할 수 없습니다.
178 13 장: Download Station 을 사용한 파일 다운로드<br />
<strong>Synology</strong> <strong>DiskStation</strong> <strong>사용자</strong> <strong>가이드</strong><br />
DSM DSM 3.1 기준<br />
다운로드 작업 편집하기:<br />
1 편집을 클릭하여 일반 설정(작업 자동 정지, 최대 업로드/다운로드 속도, Torrent 당 최대 인원수) 및 현재 작업의<br />
트래커 목록을 <strong>사용자</strong> 지정합니다.<br />
2 확인을 클릭합니다.<br />
참고:<br />
모든 다운로드 작업에 대한 기본 설정을 편집하려면 이곳을 참조하십시오.<br />
최대 업로드/다운로드 속도 및 Torrent 당 최대 인원수는 기본 설정을 초과할 수 없습니다.<br />
종료된 다운로드 작업 정리하기:<br />
완료된 항목 정리를 클릭합니다. 다운로드한 파일은 지정된 대상 공유 폴더에 저장됩니다.<br />
다운로드 작업의 목록 순서 변경하기:<br />
열 머리글을 클릭합니다. 기본 설정에서는 다운로드 작업의 생성 날짜에 따라 정렬됩니다.<br />
다운로드 작업 관련 자세한 정보 보기:<br />
1 확인할 다운로드 작업을 선택합니다.<br />
2 작업의 세부 정보를 보려면 다운로드 대기열 아래에 있는 다음의 탭 중 하나를 클릭합니다. (탭이 표시되지 않는<br />
경우 Download Station 의 오른쪽 하단 모서리에 있는 위쪽 삼각형을 클릭하십시오.)<br />
일반 - 다운로드 작업의 일반 정보를 표시합니다.<br />
트래커(BitTorrent 작업만 해당) - 네트워크상에서 동일한 파일을 공유하는 다른 BitTorrent 클라이언트를<br />
추적하는 서버를 표시합니다. 추가 또는 제거를 클릭해서 트래커를 추가하거나 제거할 수 있습니다.<br />
피어(BitTorrent 작업만 해당) - 네트워크상에서 동일한 파일을 공유하는 다른 BitTorrent 클라이언트를<br />
표시합니다.<br />
파일(BitTorrent/NZB 작업만 해당) - 현재 작업에 대해 다운로드할 파일을 표시합니다. BitTorrent 작업의 경우<br />
각 파일에 대한 다운로드 우선순위를 설정하거나 특정 파일의 다운로드를 건너뛸 수 있습니다.<br />
로그(NZB 작업만 해당) - 파일의 다운로드 진행 상황을 기록합니다.
문제 해결<br />
179 13 장: Download Station 을 사용한 파일 다운로드<br />
<strong>Synology</strong> <strong>DiskStation</strong> <strong>사용자</strong> <strong>가이드</strong><br />
DSM DSM 3.1 기준<br />
에러가 발생하면 모든 작업 단추들이 비활성화됩니다. 발생 가능 에러들을 확인해서 작업 단추를 활성화할 수<br />
있습니다:<br />
Download Station 이 비활성화되었습니다.<br />
네트워크가 다운되었습니다.<br />
다운로드 대상이 설정되지 않았습니다.<br />
계정이 비활성화되었거나 제거되었습니다.<br />
알 수 없는 에러.<br />
위에서 제시된 에러 원인을 확인한 후에도 문제가 계속 발생하면 관리자에게 문의해 주시기 바랍니다.<br />
eMule 설정<br />
Download Station 하단에 있는 BT/HTTP/FTP/NZB 탭을 클릭하고 Download Station 상단의 검색 필드 옆에 있는<br />
톱니바퀴 아이콘을 클릭해서 다음의 eMule 설정을 관리합니다.<br />
참고: eMule 설정에 대한 자세한 정보는 DSM 도움말을 열고 Download Station > eMule > eMule 설정으로 이동하십시오.<br />
일반<br />
이 섹션에서는 ED2K 서버, 알림 및 프로토콜 암호화 설정을 관리할 수 있습니다.
서버 설정 관리하기:<br />
1 다음 중 하나를 선택하십시오.<br />
180 13 장: Download Station 을 사용한 파일 다운로드<br />
<strong>Synology</strong> <strong>DiskStation</strong> <strong>사용자</strong> <strong>가이드</strong><br />
서버 또는 클라이언트에 연결될 때 서버 목록을 자동으로 업데이트합니다 - 다른 서버 또는 eMule<br />
클라이언트에서 서버 목록을 검색할 수 있습니다.<br />
서버에 자동 연결 - Download Station 을 ED2K 서버에 자동으로 연결할 수 있습니다.<br />
2 확인을 클릭합니다.<br />
참고: ED2K 서버에 대한 자세한 정보는 ED2K 서버/Kad 에 연결페이지의 "181"을 참조하십시오.<br />
연결<br />
이 섹션에서는 eMule 다운로드를 위한 연결을 설정할 수 있습니다.<br />
위치<br />
이 섹션에서는 eMule 의 기본 대상 폴더를 설정하고 ED2K 네트워크에 있는 파일을 공유할 수 있습니다.<br />
eMule 의 다운로드 대상 폴더 설정하기:<br />
1 선택을 클릭하고 폴더를 선택합니다.<br />
2 선택을 클릭합니다.<br />
3 확인을 클릭합니다.<br />
다른 eMule 클라이언트와 공유할 폴더 지정하기:<br />
1 선택을 클릭하고 폴더를 선택합니다.<br />
2 선택을 클릭합니다.<br />
3 확인을 클릭합니다.<br />
DSM DSM 3.1 기준
대역폭<br />
181 13 장: Download Station 을 사용한 파일 다운로드<br />
<strong>Synology</strong> <strong>DiskStation</strong> <strong>사용자</strong> <strong>가이드</strong><br />
이 섹션에서는 업로드/다운로드 속도와 다운로드 일정을 설정하여 다운로드 및 업로드 대역폭을 제한할 수<br />
있습니다.<br />
업로드 및 다운로드 속도 설정하기:<br />
eMule 다운로드 및 업로드의 최대 업로드/다운로드 속도를 입력합니다. ("0"은 제한이 없음을 의미)<br />
DSM DSM 3.1 기준<br />
다운로드 일정 설정하기:<br />
BT/HTTP/FTP/NZB 다운로드 일정과 같이 eMule 의 다운로드 일정도 같은 방식으로 설정됩니다. 자세한 정보는<br />
다운로드 일정페이지의 "169"을 참조하십시오.<br />
ED2K 서버/Kad 에 연결<br />
서버/Kad 를 설정하려면 왼쪽 패널에서 서버/Kad 를 클릭합니다. ED2K 서버에는 ED2K 네트워크에 있는<br />
리소스에 대한 정보가 포함되어 있습니다. ED2K 리소스를 검색하여 다운로드하려면 서버에 연결해야 합니다.
ED2K 서버 추가하기:<br />
1 추가 단추를 클릭합니다.<br />
2 다음을 선택합니다.<br />
182 13 장: Download Station 을 사용한 파일 다운로드<br />
<strong>Synology</strong> <strong>DiskStation</strong> <strong>사용자</strong> <strong>가이드</strong><br />
서버 IP: 서버의 IP 주소와 포트를 입력합니다.<br />
ED2K 링크: ED2K 링크를 입력합니다. (예. ed2k://|server|IP|port|/)<br />
URL 에서 server.met 업데이트: server.met 파일의 URL(예: http://www.synology.com/server.met)을<br />
입력합니다.<br />
3 추가를 클릭합니다.<br />
ED2K 서버 삭제하기:<br />
목록에서 서버를 선택하고 삭제 단추를 클릭합니다.<br />
임의 ED2K 서버에 연결하기:<br />
1 서버 목록에서 서버를 더블 클릭합니다.<br />
2 서버가 연결될 때까지 기다립니다.<br />
DSM DSM 3.1 기준<br />
선택한 서버 용량이 남아 있지 않거나 잘못된 IP 주소를 가지고 있다면 시스템이 무작위로 이용 가능한 다른<br />
서버로 연결합니다.<br />
eMule 다운로드 작업 생성<br />
이 섹션에서는 eMule 다운로드 작업을 생성하는 방법을 설명합니다.
파일을 업로드하여 생성<br />
183 13 장: Download Station 을 사용한 파일 다운로드<br />
<strong>Synology</strong> <strong>DiskStation</strong> <strong>사용자</strong> <strong>가이드</strong><br />
DSM DSM 3.1 기준<br />
로컬 컴퓨터에서 Download Station 으로 ED2K 링크를 포함한 테스트 파일(.txt) 파일을 업로드하여 다운로드<br />
작업을 생성할 수 있습니다.<br />
파일을 업로드하여 다운로드 작업 생성하기:<br />
1 왼쪽 패널에서 RSS Feeds 를 클릭한 다음, 생성 단추를 클릭합니다.<br />
2 파일 열기를 선택하고 단추를 클릭하고 업로드할 파일을 찾습니다.<br />
3 생성을 클릭합니다.<br />
eMule 다운로드 작업 계속하기:<br />
1 목록에서 하나 이상 작업을 선택합니다.<br />
2 계속하기 단추를 클릭합니다. 완료되지 않거나 일시 중지된 작업만 다운로드를 계속할 수 있습니다.
URL 을 입력하여 생성<br />
URL 을 입력하여 다운로드 작업을 생성할 수 있습니다.<br />
URL 을 입력하여 다운로드 작업 생성하기:<br />
1 생성을 클릭합니다.<br />
184 13 장: Download Station 을 사용한 파일 다운로드<br />
<strong>Synology</strong> <strong>DiskStation</strong> <strong>사용자</strong> <strong>가이드</strong><br />
DSM DSM 3.1 기준<br />
2 나타나는 창에서 URL 입력을 선택하고 다운로드할 파일의 URL 을 입력합니다. 상자에 최대 20 개의 URL 을<br />
입력할 수 있습니다.<br />
3 생성을 클릭합니다.<br />
eMule 검색을 통해 생성<br />
왼쪽 패널에서 검색을 클릭하여 찾고 있는 파일을 검색하고 다운로드합니다.<br />
참고: eMule 검색을 수행하려면 서버/Kad 에서 ED2K 서버에 연결되어 있는지 확인하십시오. ED2K 서버/Kad 에<br />
연결페이지의 "181"을 참조하십시오.
185 13 장: Download Station 을 사용한 파일 다운로드<br />
<strong>Synology</strong> <strong>DiskStation</strong> <strong>사용자</strong> <strong>가이드</strong><br />
DSM DSM 3.1 기준<br />
일반 검색을 통해 다운로드 작업 생성하기:<br />
1 eMule 왼쪽 상단 모서리에 있는 검색 필드에 키워드를 입력하고 파일 형식과 검색 방법을 선택합니다. 키보드의<br />
"Enter" 키를 눌러 검색을 시작합니다. 검색을 중단하려면 검색 시작/정지 단추를 클릭합니다.<br />
2 사용 가능한 파일의 검색 결과가 메인 영역에 표시되는데, 다음 색으로 나타날 수 있습니다.<br />
파란색: 네트워크에 해당 파일에 대해 사용 가능한 충분한 소스가 있습니다.<br />
빨간색: 파일이 이미 다운로드 대기열 또는 다운로드 대상에 있습니다.<br />
참고: 다운로드 대기열에 이미 존재하는 파일은 대기열에 다시 추가되지 않습니다.<br />
3 파일을 선택하고 선택한 파일 다운로드를 클릭하여 다운로드 작업을 생성합니다.<br />
고급 검색을 통해 다운로드 작업 생성하기:<br />
1 검색 시작/정지 단추 오른쪽에 있는 아래 화살표를 클릭합니다.<br />
2 나타나는 창에서 다음을 수행합니다.<br />
키워드를 입력합니다.<br />
파일 유형을 선택합니다.<br />
검색 방법을 선택합니다.<br />
원하는 파일의 최소 및 최대 파일 크기를 입력합니다. (옵션)<br />
최소 소스의 개수를 입력하십시오. (옵션)<br />
파일 확장자를 입력합니다. (옵션)<br />
3 검색을 시작하려면 검색 시작/정지 단추를 클릭합니다. 검색을 중단하려면 이 단추를 다시 클릭합니다.<br />
4 파일을 선택하고 선택한 파일 다운로드를 클릭하여 다운로드 작업을 생성합니다.<br />
검색 결과 지우기:<br />
검색 결과 정리를 클릭하면 검색 결과가 삭제됩니다.
eMule 다운로드 작업 관리<br />
eMule 을 사용하여 방금 만든 다운로드 작업을 확인하고 해당 작업을 관리할 수 있습니다.<br />
다운로드 대기열 관리<br />
다운로드 작업을 관리하려면 왼쪽 패널에서 다운로드 대기열을 클릭합니다.<br />
다운로드 작업 일시 중지/계속하기/제거하기:<br />
1 일시 중지, 계속, 제거하려는 다운로드 작업을 선택합니다.<br />
2 일시 중지, 계속하기, 제거 중 하나를 클릭합니다.<br />
다운로드 작업 관련 자세한 정보 보기:<br />
1 확인할 다운로드 작업을 선택합니다.<br />
2 작업의 세부 정보를 보려면 다운로드 대기열 아래에 있는 탭을 클릭합니다.<br />
186 13 장: Download Station 을 사용한 파일 다운로드<br />
<strong>Synology</strong> <strong>DiskStation</strong> <strong>사용자</strong> <strong>가이드</strong><br />
DSM DSM 3.1 기준
다운로드 작업 편집하기:<br />
1 편집을 클릭하여 우선순위를 편집하고 작업의 대상 폴더를 변경합니다.<br />
참고: 모든 다운로드 작업에 대한 기본 대상 폴더를 변경하려면 위치페이지의 "180"를 참조하십시오.<br />
2 확인을 클릭합니다.<br />
종료된 다운로드 작업 정리하기:<br />
정리를 클릭합니다. 다운로드한 파일은 지정된 대상 공유 폴더에 저장됩니다.<br />
업로드 대기열 확인<br />
187 13 장: Download Station 을 사용한 파일 다운로드<br />
<strong>Synology</strong> <strong>DiskStation</strong> <strong>사용자</strong> <strong>가이드</strong><br />
DSM DSM 3.1 기준<br />
현재 다른 eMule 클라이언트로 업로드된 공유 파일을 확인하려면 왼쪽 패널에서 업로드 대기열을 클릭합니다.<br />
참고: 다른 eMule 클라이언트와 공유할 폴더를 지정하려면 위치페이지에서 "180"를 참조하십시오.
188<br />
14 장: Surveillance Station 을 사용한 환경 보호<br />
Surveillance Station 은 가정 또는 사무실 환경을 안전하게 보호하기 위한 IP 카메라를 관리할 수 있는 웹<br />
기반 응용 프로그램입니다.<br />
이 장에서는 IP 카메라 관리, 라이브 뷰 비디오 시청 및 기록, 예약 녹화 설정, 기록된 이벤트 재생을 비롯하여<br />
Surveillance Station 에서 제공되는 그 밖의 모든 종합적인 기능을 사용하는 방법에 대해 설명합니다.<br />
Surveillance Station 활성화<br />
Surveillance Station 을 활성화하려면 메인 메뉴 > 제어판 > Surveillance Station 으로 이동합니다.<br />
활성화하면 Surveillance Station 데이터를 포함할 수 있도록 surveillance 공유 폴더가 자동으로 생성됩니다. 공유<br />
폴더는 읽기 전용이며 admin 또는 관리자 그룹에 속하는 <strong>사용자</strong>만이 접근할 수 있습니다.<br />
Surveillance Station 활성화하기:<br />
1 Surveillance Station 5 활성화를 선택합니다.<br />
2 <strong>사용자</strong> 지정 포트를 통해 Surveillance Station 에 연결하려면 다음 중 하나 또는 두 가지 모두를 수행하십시오.<br />
<strong>사용자</strong> 지정 포트 활성화를 선택하고 <strong>사용자</strong> 지정 포트 번호를 지정합니다.<br />
<strong>사용자</strong> 지정 포트 활성화(HTTPS)를 선택하고 <strong>사용자</strong> 지정 포트 번호를 지정합니다. 지정한 포트를 통한<br />
Surveillance Station 으로의 연결은 SSL/TLS 메커니즘으로 암호화됩니다.<br />
3 확인을 클릭합니다.<br />
Surveillance Station 을 실행하려면 다음을 수행하십시오.<br />
Surveillance Station 실행을 클릭합니다.<br />
메인 메뉴로 이동해서 Surveillance Station 을 클릭합니다.<br />
웹 브라우저의 주소 표시줄에 <strong>Synology</strong> <strong>DiskStation</strong> 의 IP 주소 또는 서버 이름 또는 도메인 이름과 콜론, <strong>사용자</strong><br />
지정 포트 번호(예: http://ericawang.dyndns.org:9900)를 입력합니다. 키보드에서 Enter(Windows) 또는<br />
Return(Mac) 키를 누릅니다.<br />
Surveillance Station 이 새 브라우저 창에 실행됩니다.<br />
14 장
IP 카메라 관리<br />
189 14 장: Surveillance Station 을 사용한 환경 보호<br />
<strong>Synology</strong> <strong>DiskStation</strong> <strong>사용자</strong> <strong>가이드</strong><br />
카메라를 추가 및 편집하고 녹화 예약을 설정하거나 가드 설정을 구성하려면 관리에서 장치 > 카메라로<br />
이동합니다.<br />
카메라 추가<br />
1 추가를 클릭합니다.<br />
2 빠른 설정 또는 전체 설정을 선택하고 다음을 클릭합니다.<br />
DSM DSM 3.1 기준
3 다음의 장치 정보 설정을 편집합니다.<br />
a 이 카메라를 식별하기 위한 이름을 입력합니다.<br />
190 14 장: Surveillance Station 을 사용한 환경 보호<br />
<strong>Synology</strong> <strong>DiskStation</strong> <strong>사용자</strong> <strong>가이드</strong><br />
DSM DSM 3.1 기준<br />
b 카메라의 IP 주소 또는 호스트 이름을 입력합니다. 또는 검색을 클릭하면 시스템이 동일한 도메인에 설치된<br />
IP 카메라를 검색합니다. 카메라가 선택되면 시스템이 자동으로 IP 주소, 포트 번호 및 카메라 모델을<br />
표시합니다. 5<br />
c 카메라가 다른 포트를 사용하고 있을 경우 포트 번호를 변경합니다.<br />
d 드롭다운 메뉴에서 카메라 브랜드를 선택합니다.<br />
e 드롭다운 메뉴에서 카메라 모델을 선택합니다. 1<br />
f 카메라 장치가 비디오 서버인 경우 드롭다운 메뉴에서 비디오 채널을 선택합니다.<br />
g 드롭다운 메뉴에서 비디오 형식을 선택합니다 . 2<br />
h 드롭다운 메뉴에서 스트리밍 유형을 선택합니다 . 3<br />
i 카메라 관리자 계정의 <strong>사용자</strong> 이름과 암호를 입력합니다.<br />
j 카메라 테스트를 클릭하여 카메라를 올바르게 연결할 수 있는지 확인합니다.<br />
4 빠른 설정을 선택할 경우 종료를 클릭하여 설정을 완료합니다. 그렇지 않으면 다음을 클릭해서 비디오 설정을<br />
편집합니다.<br />
a 이미지 및 라이브 뷰 이미지를 녹화하려면 이미지 품질, 해상도 및 프레임 속도 4 를 선택합니다.<br />
b Surveillance Station 또는 카메라에서 직접 라이브 뷰 소스를 선택합니다. 카메라에서 라이브 뷰 소스를<br />
선택하면 서버 로드가 줄어들고 가능한 시간 지연이 최소화됩니다. 그러나 인터넷을 통해 라이브 뷰에 대한<br />
카메라의 포트 전달을 구성해야 합니다.<br />
5 다음을 클릭해서 다음의 녹화 설정을 편집합니다.<br />
a 카메라에 의한 동작 감지 또는 Surveillance Station 에 의한 동작 감지 (MJPEG 전용)를 선택합니다.<br />
카메라의 동작 감지를 선택하면 서버 로드가 줄어들고 가능한 시간 지연이 최소화됩니다. Surveillance<br />
Station 에 의한 동작 감지 (MJPEG 전용)을 선택하면 이 기능의 내장 여부에 상관없이 카메라 모델에 동작<br />
감지 기능이 제공됩니다.<br />
b 선호에 따라 연속 녹화 모드에 있는 동안 동작 감지 활성화 또는 연속 녹화 모드에 있는 동안 알람 기록 활성화<br />
확인란을 선택합니다. 서로 다른 이벤트는 이벤트 시각표에서 다른 색으로 표시됩니다.<br />
c 연속 녹화 모드에서 저장된 각 비디오에 대한 시간 길이를 선택합니다.<br />
d 이벤트 녹화 모드에서 사전 녹화 시간 및 사후 녹화 시간을 선택합니다.<br />
e 녹음 시 오디오 사용을 선택하고 카메라가 해당 기능을 지원하는 경우 오디오 형식을 선택합니다.<br />
6 다음을 클릭해서 다음의 저장소 설정을 편집합니다.<br />
a 녹화된 비디오를 저장하는 데 사용되는 이벤트 아카이브 폴더의 이름을 입력합니다.<br />
b 각 파일 이름 앞에 나타나는 파일 이름 접두어를 입력합니다.<br />
c (일) 이내에 파일 보관 또는 아카이브 폴더를 (GB)로 제한을 선택하고 값을 지정합니다. 설정에 따라<br />
아카이브가 저장 및 삭제됩니다.<br />
d 공간 사용량을 평가하려면 예상 필요 공간을 클릭합니다.<br />
7 다음을 클릭해서 다음의 예약 설정을 편집합니다.<br />
a 자동 녹화 스케줄 계획을 설정하려면 연속 녹화, 동작 감지 녹화, 알람 기록(A), 동작 감지와 알람 기록 단추를<br />
클릭한 다음, 그리드에서 영역을 클릭하거나 선택합니다.<br />
b 특정 날짜 전체 또는 개별 날짜의 전체 시간을 선택하려면 날짜 그리드 또는 시간 그리드를 선택합니다.
8 종료를 클릭하여 설정을 완료합니다.<br />
참고:<br />
191 14 장: Surveillance Station 을 사용한 환경 보호<br />
<strong>Synology</strong> <strong>DiskStation</strong> <strong>사용자</strong> <strong>가이드</strong><br />
DSM DSM 3.1 기준<br />
1 카메라 모델이 목록에 표시되어 있지 않을 경우 비슷한 모델을 선택하거나 <strong>사용자</strong> 정의를 선택한 다음 카메라의 이미지<br />
소스 경로를 입력할 수 있습니다. 소스 경로를 올바르게 설정해야만 카메라가 이미지를 가져올 수 있습니다. 카메라 소스<br />
경로에 대해서는 카메라 제조업체에 문의하십시오.<br />
2 MPEG4 형식의 경우 Surveillance Station 은 라이브 뷰와 비디오 녹화 모두에서 오디오 스트리밍을 지원합니다. 오디오<br />
지원은 IP 카메라에 오디오 기능이 탑재되어 있을 때만 제공됩니다.<br />
3 Surveillance Station 은 HTTP 와 RTSP 의 두 가지 스트리밍 유형을 지원합니다. 지원되는 실제 스트리밍 유형은 카메라<br />
기능에 따라 다릅니다.<br />
4 프레임 속도는 최상의 녹화 성능이 발휘되도록 적절하게 설정되어야 합니다.<br />
5 카메라 검색을 클릭하면 UPnP 규격 카메라만 검색됩니다.<br />
카메라 및 녹화 설정 편집<br />
카메라 설정 편집하기:<br />
1 설정을 변경하려는 카메라를 선택한 다음 편집> 설정을 클릭합니다. 또는 카메라를 더블 클릭하여 설정을<br />
변경할 수도 있습니다.<br />
2 선호도에 따라 장치 정보, 비디오, 녹화, 저장소 설정 및 녹화 일정의 설정을 편집합니다.<br />
3 확인을 클릭하여 변경 사항을 저장합니다.<br />
참고: 녹화 중에 카메라 설정을 편집하면 Surveillance Station 은 현재 비디오의 녹화를 중지하고 새 설정에 따라<br />
새 비디오를 생성합니다.<br />
녹화 일정 설정하기:<br />
1 녹화 일정을 설정하려는 카메라를 선택한 다음 편집 > 설정을 클릭합니다.<br />
2 카메라 설정에서 녹화 일정을 클릭합니다.<br />
3 연속 녹화 단추, 동작 감지 녹화 단추, 알람 기록(A) 단추 또는 동작 감지와 알람 기록 단추를 클릭한 다음<br />
그리드를 클릭합니다. 특정 날짜 전체 또는 개별 날짜의 전체 시간을 선택하려면 날짜 그리드 또는 시간<br />
그리드를 선택합니다.
192 14 장: Surveillance Station 을 사용한 환경 보호<br />
<strong>Synology</strong> <strong>DiskStation</strong> <strong>사용자</strong> <strong>가이드</strong><br />
4 선택을 취소하려면 지우개 아이콘(삭제)을 클릭한 다음 선택을 취소하려는 그리드를 클릭합니다.<br />
5 확인을 클릭하여 변경 사항을 저장합니다.<br />
동작 감지 설정 편집하기:<br />
1 설정을 변경하려는 카메라를 선택한 다음 편집을 클릭합니다.<br />
2 드롭다운 메뉴에서 동작 감지를 선택합니다.<br />
3 동작 감지 창의 화면에서 카메라 라이브 뷰를 시청할 수 있습니다. 화면 옆의 표시줄은 동작 감지 상태를<br />
보여줍니다. 녹색은 정상을, 빨간색은 이벤트가 트리거되었음을 의미합니다.<br />
4 카메라에 의한 동작 감지 또는 Surveillance Station 에 의한 동작 감지 (MJPEG 전용)를 선택합니다.<br />
DSM DSM 3.1 기준<br />
5 카메라에 의한 동작 감지를 선택한 경우, 감지 민감도, 역치, 개체 크기 및 트리거 비율의 값을 입력합니다(카메라<br />
기능에 따라 다름). 값의 비율 범위는 1 ~ 99(%)입니다 1 .<br />
6 Surveillance Station 에 의한 동작 감지를 선택한 경우, 감지 민감도 값과 역치 값을 입력합니다. 값의 비율<br />
범위는 1 ~ 99(%)입니다 1 .<br />
7 감지 영역을 클릭하여 감지 영역을 정의합니다.<br />
8 적용과 예를 클릭하여 해당 설정을 카메라 또는 Surveillance Station 에 적용합니다. 오른쪽의 화면에서 변경<br />
사항을 미리 볼 수 있습니다.<br />
9 끝나면 종료를 클릭합니다.<br />
참고:<br />
1 민감도 수준에 따라 카메라가 느린 동작에 빠르게 반응하여 기록을 시작하는지가 결정됩니다. 감지 민감도를 높은 값으로<br />
설정하고 역치, 개체 크기 및 트리거 비율은 낮은 값을 설정하면 이러한 결과를 얻을 수 있습니다.<br />
2 MPEG4 비디오 형식을 지원하는 IP 카메라의 경우 동작 감지 녹화 스케줄을 설정하려는 경우, 동작 감지 영역을 정의하기<br />
위해 카메라에 의한 동작 감지 만 선택할 수 있습니다.<br />
3 최대 10 개의 감지 영역을 설정할 수 있습니다.<br />
가드 설정 편집하기:<br />
1 편집할 카메라를 선택하고 가드를 클릭한 다음, 수동 설정을 위한 드롭다운 메뉴에서 설정을 선택합니다. 또는<br />
가드를 클릭하고 드롭다운 메뉴에서 마법사를 선택해서 빠르게 가드 일정을 설정할 수도 있습니다.<br />
2 수동으로 사전 설정 위치 설정하기:<br />
a 사전 설정 위치 탭에서 추가를 클릭합니다.<br />
b 사전 설정 위치의 이름을 지정합니다.<br />
c PTZ 패널을 사용하여 카메라의 초점을 조정합니다.<br />
d 저장을 클릭하여 사전 설정 위치 설정을 저장합니다.<br />
3 여러 사전 설정 위치 중에서 패트롤 설정하기:<br />
a 패트롤 탭의 왼쪽에 있는 추가를 클릭합니다.<br />
b 패트롤의 이름을 지정합니다.<br />
c 사전 설정 위치 목록에서 추가를 클릭하여 패트롤에 사전 설정 위치를 추가합니다. 위 또는 아래를 클릭하여<br />
사전 설정 위치의 순서를 조정합니다.<br />
d 카메라가 각 사전 설정 위치에 머물러야 하는 시간을 표시하려면 간격을 선택합니다.<br />
e 패트롤을 미리 보려면 미리보기를 클릭합니다.<br />
f 설정을 저장하려면 저장을 클릭하고, 설정을 삭제하려면 재설정을 클릭합니다.<br />
4 패트롤을 예약하여 가드 설정하기:<br />
a 가드 탭의 드롭다운 메뉴에서 패트롤을 선택합니다.<br />
b 연속, 동작 감지, 알람 또는 동작 감지 및 알람 중에서 트리거 이벤트를 선택합니다.<br />
c 패트롤 항목과 주기당 반복 횟수를 선택하여 작업 계획을 설정합니다. 이전 단계에서 연속 모드를 선택한<br />
경우, 각 주기 간의 간격을 선택합니다.
193 14 장: Surveillance Station 을 사용한 환경 보호<br />
<strong>Synology</strong> <strong>DiskStation</strong> <strong>사용자</strong> <strong>가이드</strong><br />
DSM DSM 3.1 기준<br />
d 그리드 예약에서 시간 범위를 클릭하거나 끕니다. 특정 날짜 전체 또는 개별 날짜의 전체 시간을 선택하려면<br />
날짜 그리드 또는 시간 그리드를 선택합니다.<br />
e 예약에 다른 패트롤 설정을 추가하려면 단계를 반복하십시오.<br />
f 선택을 취소하려면 삭제을 클릭한 다음 선택을 취소하려는 그리드를 클릭합니다.<br />
g 저장을 클릭하여 변경 사항을 저장합니다. 또는 재설정을 클릭하여 모든 설정을 삭제할 수도 있습니다.<br />
h 종료를 클릭합니다.<br />
i 또는 가드를 클릭하고 드롭다운 메뉴에서 마법사를 선택해서 빠르게 가드 일정을 설정할 수도 있습니다.<br />
참고: 사전 설정 위치, 패트롤 및 가드는 해당 기능을 지원하는 카메라에서만 사용할 수 있습니다.<br />
카메라 제거하기:<br />
제거할 카메라를 선택하고(여러 항목을 선택하려면 Shift 또는 Ctrl 키를 누른 상태로 선택) 삭제를 클릭합니다.<br />
참고: 카메라를 제거하면 카메라 설정과 녹화된 비디오가 모두 제거됩니다.<br />
카메라 비활성화하기:<br />
비활성화할 카메라를 선택하고(여러 항목을 선택하려면 Shift 또는 Ctrl 키를 누른 상태로 선택) 사용 드롭다운<br />
메뉴에서 사용 안함을 클릭합니다. 이렇게 해도 카메라 설정과 기록된 비디오는 삭제되지 않습니다.<br />
카메라 활성화하기:<br />
활성화할 카메라를 선택하고(여러 항목을 선택하려면 Shift 또는 Ctrl 키를 누른 상태로 선택) 사용 드롭다운<br />
메뉴에서 사용을 클릭합니다.<br />
카메라 구성 내보내기 또는 가져오기<br />
카메라의 설정을 구성 폴더로 내보내고 나중에 해당 구성을 가져올 수 있습니다. 이 기능을 사용하면 모든 카메라<br />
설정을 백업할 수 있을 뿐만 아니라 해당 설정을 다른 Surveillance Station 으로 신속하고 쉽게 전송할 수 있습니다.<br />
카메라 구성 내보내기:<br />
1 구성 드롭다운 메뉴에서 내보내기를 클릭하여 구성 내보내기 마법사를 엽니다.<br />
2 구성의 이름을 지정하고 대상 공유 폴더를 선택해서 구성을 저장한 후, 다음을 클릭합니다.<br />
3 내보내려는 설정이 있는 카메라를 선택하고 종료를 클릭해서 내보내기를 완료합니다.
카메라 구성 가져오기:<br />
1 구성 드롭다운 메뉴에서 가져오기를 클릭하여 구성 가져오기 마법사를 엽니다.<br />
194 14 장: Surveillance Station 을 사용한 환경 보호<br />
<strong>Synology</strong> <strong>DiskStation</strong> <strong>사용자</strong> <strong>가이드</strong><br />
DSM DSM 3.1 기준<br />
2 을 클릭합니다. 구성이 들어 있는 소스 공유 폴더를 선택하고, 이름 드롭다운 메뉴에서 구성을 선택한 후 다음을<br />
클릭합니다.<br />
3 가져오려는 설정이 있는 카메라를 선택하고 종료를 클릭해서 가져오기를 완료합니다.<br />
라이브 뷰 시청<br />
라이브 뷰 페이지에는 구성된 모든 카메라의 실시간 비디오가 표시됩니다. Surveillance Station 을 사용하면 기본<br />
PTZ(상하좌우 회전/기울이기/줌)와 스냅샷 기능에서부터 E-Map 과 수동 녹화 기능에 이르는 다양한 기능을<br />
수행할 수 있습니다.
레이아웃 구성<br />
195 14 장: Surveillance Station 을 사용한 환경 보호<br />
<strong>Synology</strong> <strong>DiskStation</strong> <strong>사용자</strong> <strong>가이드</strong><br />
DSM DSM 3.1 기준<br />
관리자는 Internet Explorer 를 사용하여 레이아웃 설정을 구성할 수 있습니다. 라이브 뷰가 표시되는 방식을<br />
<strong>사용자</strong> 지정하려면 구성을 클릭하고 아래 단계를 따르십시오.<br />
1 새 레이아웃을 추가하거나 편집할 기존 레이아웃을 클릭합니다.<br />
2 레이아웃 이름을 입력합니다.<br />
3 해당하는 E-Map 을 선택합니다. 없음을 선택하면 E-Map 단추가 비활성화됩니다.<br />
참고: E-Map 에 대한 자세한 정보는 E-Map 사용페이지의 "204"을 참조하십시오.<br />
4 레이아웃 유형을 선택합니다. 순차적 레이아웃을 선택한 경우 간격드롭다운 메뉴에서 카메라의 회전 속도를<br />
조정할 수 있습니다.<br />
5 카메라를 카메라 목록에서 원하는 레이아웃 위치로 끌거나 카메라를 카메라 목록을 다시 끌어다 놓는 식으로<br />
레아아웃에서 삭제할 수 있습니다.<br />
6 중앙 집중 관리에 클라이언트를 추가한 경우 로컬 <strong>DiskStation</strong> 또는 다른 소스나 서버에서 옵션을 선택하여<br />
카메라를 추가할 수 있습니다.<br />
7 현재 레이아웃의 스냅샷을 보려면 미리보기를 클릭합니다. 현재 레이아웃을 라이브 뷰에 들어갈 때 기본<br />
페이지로 설정하려면 기본값으로 설정을 선택합니다. 마지막으로, 저장을 클릭합니다.<br />
8 원치 않는 레이아웃을 삭제하려면 레이아웃 목록에서 해당하는 항목을 선택하고 삭제를 클릭합니다.<br />
9 끝나면 종료를 클릭합니다.
PTZ 제어 사용<br />
196 14 장: Surveillance Station 을 사용한 환경 보호<br />
<strong>Synology</strong> <strong>DiskStation</strong> <strong>사용자</strong> <strong>가이드</strong><br />
DSM DSM 3.1 기준<br />
카메라에 PTZ(상하좌우 회전/기울이기/줌) 기능이 지원되는 경우 카메라를 선택하고 컨트롤러 패널을 사용해서<br />
카메라의 방향을 조절할 수 있습니다. 홈 단추를 클릭하면 카메라가 원래 위치로 복원됩니다. 부분적으로 PTZ 가<br />
지원되는 카메라를 선택한 경우 컨트롤러 패널에서 지원되지 않는 기능이 흐리게 표시됩니다.<br />
참고:<br />
1 비디오 카드의 성능에 따라 비디오의 해상도가 지원되는 범위보다 높을 경우 라이브 뷰가 표시되지 않을 수 있습니다.<br />
관리의 시스템 > 고급에서 비디오 출력 모듈을 DirectX 에서 OpenGL 로 변경하면 간혹 문제가 해결될 수도 있습니다.<br />
2 인터넷을 통해 Surveillance Station 의 라이브 뷰를 시청하는 경우 NAS 서버에 있는 MPEG4 스트리밍 포트의 포트 전달<br />
기능을 설정했는지 확인하십시오. MPEG4 스트리밍 포트 범위에 대해서는 관리에서 시스템 > 고급을 참조하십시오.<br />
3 오디오 출력에는 다음의 오디오 형식이 필요합니다: G.711, G.726, AAC 및 PCM.<br />
기타 기능 사용<br />
라이브 뷰 페이지에서는 다음의 기능 또한 사용할 수 있습니다.<br />
1<br />
2<br />
3<br />
4<br />
5 6<br />
7 8<br />
1 디지털 확대 또는 축소를 수행하려면 확대/축소 표시줄을 끌거나 마우스를 선택한 카메라의 라이브 뷰에 놓은<br />
다음 스크롤하면 됩니다. 또는 마우스의 스크롤 단추를 사용해서 디지털 방식으로 확대/축소하고 사진을 끌어<br />
이동할 수 있습니다.<br />
2 볼륨을 조정하려면 볼륨 표시줄을 끌어서 이동합니다.<br />
3 해당하는 사전 설정 또는 패트롤을 확인하려면 사전 설정 위치 또는 패트롤 목록을 클릭합니다.<br />
4 정보 표시 를 클릭하면 각 라이브 뷰 창의 모서리에 각 카메라의 상태가 표시됩니다.<br />
5 현재 이미지를 저장하려면 스냅샷 단추를 클릭합니다.<br />
6 수동 녹화를 시작하려면 수동 녹화 단추를 클릭합니다.<br />
7 해당 E-Map 을 확인하려면 E-Map 단추를 클릭합니다.<br />
8 라이브 뷰를 전체 화면 모드에서 보려면 전체 화면 단추를 클릭합니다.<br />
참고: Internet Explorer 이외의 브라우저는 제한된 기능만 지원합니다.
이벤트 재생 및 관리<br />
197 14 장: Surveillance Station 을 사용한 환경 보호<br />
<strong>Synology</strong> <strong>DiskStation</strong> <strong>사용자</strong> <strong>가이드</strong><br />
DSM DSM 3.1 기준<br />
관리 탭에서 이벤트 > 이벤트 목록으로 이동하여 기록된 이벤트를 모두 검색하고, 이벤트 재생기 1 로 재생하고,<br />
비디오 파일을 삭제하거나 다운로드할 수 있습니다.<br />
이벤트 관련 정보<br />
녹화된 이벤트는 모두 이곳에 있습니다. 가장 최근의 이벤트가 맨 위에 표시됩니다. 모드에 표시된 이벤트는 해당<br />
이벤트가 촬영된 녹화 유형에 해당합니다.<br />
회색 아이콘은 연속 녹화를 나타냅니다.<br />
파란색 아이콘은 수동 녹화를 나타냅니다.<br />
녹색 아이콘은 동작 감지 녹화를 나타냅니다.<br />
주황색 아이콘은 알람 기록을 나타냅니다.<br />
녹색/주황색 아이콘은 동작 감지와 알람 기록을 나타냅니다.<br />
참고: 알람 기록을 사용하려면 IP 카메라가 알람 기록 기능을 지원해야 합니다. 알람 녹화는 종종 IP 카메라의 디시털<br />
입력/출력 핀 또는 DIDO 와 관련될 수 있습니다. 핀 구성 세부 정보는 데이터시트를 참조하십시오. IP 카메라가 입력 핀이<br />
트리거된 것을 감지하면 알람 기록이 시작됩니다.
시각표를 사용하여 이벤트 재생<br />
198 14 장: Surveillance Station 을 사용한 환경 보호<br />
<strong>Synology</strong> <strong>DiskStation</strong> <strong>사용자</strong> <strong>가이드</strong><br />
DSM DSM 3.1 기준<br />
하루 동안 녹화된 이벤트나 다른 카메라로 같은 날에 녹화된 모든 이벤트를 동시에 볼 수 있는 복수 이벤트 재생<br />
기능을 제공하는 시각표 페이지를 보려면 시각표 탭을 클릭합니다. 모든 이벤트 비디오는 시각표에 나열됩니다. 이<br />
날의 또는 해당 시간 중의 특정 시간을 클릭하면 찾는 이벤트를 쉽게 찾아 이 페이지에서 이벤트 재생기를<br />
사용하여 재생할 수 있습니다.<br />
시각표에서는 연속 녹화 모드에서 기록된 이벤트가 회색으로, 동작 감지 녹화 모드의 경우에는 녹색으로, 알람<br />
기록 모드의 경우에는 주황색으로 표시됩니다.<br />
시각표 오른쪽에 있는 일 또는 시간을 클릭하면 같은 날 또는 해당 시간 중에 녹화된 이벤트를 쉽게 찾을 수<br />
있습니다.<br />
이벤트 소스 선택하기:<br />
중앙 집중 관리에 클라이언트를 추가했거나 내보낸 아카이브를 마운트한 경우, 로컬 <strong>DiskStation</strong> 이나 다른<br />
소스에서 이벤트를 재생할 수 있습니다.<br />
시각표에서 이벤트 찾기:<br />
1 컨트롤러 패널에서 동기화 모드 또는 비동기화 모드 단추를 클릭하여 동기화 또는 비동기화 재생 간을<br />
전환합니다.<br />
동기화: 같은 시간에 녹화된 여러 개의 이벤트를 재생할 수 있습니다.<br />
비동기화: 기다릴 필요 없이 같은 날에 녹화된 여러 개의 이벤트를 순차적으로 재생할 수 있습니다.<br />
2 설정 패널에서 다음을 수행합니다.<br />
a 로컬 <strong>DiskStation</strong> 에서 이벤트를 재생하려면 로컬을 선택하고 이벤트를 검색하려면 다른 소스를 선택합니다.<br />
b 달력 아이콘을 클릭하여 날짜를 지정합니다 2 .<br />
c 4 개의 카메라 드롭다운 메뉴에서 개별 카메라를 선택합니다 2 .<br />
3 커서 아이콘을 이벤트 보기를 시작할 위치로 이동합니다. 일 또는 시간을 클릭하여 24 시간 또는 1 시간 이내의<br />
시각표를 표시합니다.
이벤트 재생, 다운로드, 내보내기 또는 스냅샷 촬영하기:<br />
1 컨트롤러 패널의 재생 단추를 클릭하여 이벤트를 재생합니다.<br />
199 14 장: Surveillance Station 을 사용한 환경 보호<br />
<strong>Synology</strong> <strong>DiskStation</strong> <strong>사용자</strong> <strong>가이드</strong><br />
2 이전 또는 다음 이벤트로 이동하려면 비동기화 모드에서 컨트롤러 패널의 이전 단추 또는 다음 단추를<br />
클릭합니다.<br />
3 스냅샷을 촬영하려면 플레이어를 일시 중지한 다음, 스냅샷 단추를 눌러 이미지를 저장합니다.<br />
DSM DSM 3.1 기준<br />
4 디지털 방식으로 확대 또는 축소하려면 컨트롤러 패널의 디지털 확대/축소 슬라이더를 끌어서 이동합니다. 왼쪽<br />
끝으로 끌면 원래 확대/축소 수준으로 돌아가고, 오른쪽으로 끌면 디지털 방식으로 확대/축소됩니다. 또는<br />
마우스의 스크롤 단추를 사용해서 디지털 방식으로 확대/축소하고 사진을 끌어 이동할 수 있습니다.<br />
5 선택한 이벤트에서 오디오가 지원되는 경우 컨트롤러 패널에서 슬라이더 바를 끌어 볼륨을 조정합니다.<br />
6 선택한 이벤트를 다운로드하려면 다운로드를 클릭합니다.<br />
7 선택한 카메라로 해당 일에 녹화된 모든 이벤트를 내보내려면 내보내기를 클릭합니다.<br />
스마트 검색을 사용하여 특정 상황 검색<br />
스마트 검색을 사용하면 화면에서 일반적인 움직임 또는 누락된 물체나 외부 물체와 같이 특정 상황에 대한<br />
이벤트를 검색할 수 있습니다. 사람들이 감시를 피하기 위해 카메라 렌즈를 막았거나 초점을 흐트러뜨린 경우,<br />
스마트 검색을 이용하면 해당 상황이 발생한 때를 손쉽게 확인할 수 있습니다.<br />
스마트 검색 사용하기:<br />
1 이벤트를 찾아 검색하려면 시각표를 사용하여 이벤트 재생페이지의 "198" 단계를 따르십시오.<br />
2 현재 이벤트가 재생 중인 4 개 화면 중 아무 화면이나 클릭합니다.<br />
3 오른쪽 하단 모서리에 표시된 스마트 검색 단추를 클릭합니다. 그러면 오른쪽의 설정 패널이 스마트 검색 패널로<br />
변경됩니다.<br />
4 다음을 수행하여 스마트 검색 옵션을 지정합니다.<br />
a 검색 유형 드롭다운 메뉴에서 검색 유형을 선택합니다.<br />
동작 감지: 지정한 영역에서 움직임이 있는 시간 지점을 검색합니다.<br />
누락된 개체: 지정한 영역에서 개체가 누락된 시간 지점을 검색합니다.
200 14 장: Surveillance Station 을 사용한 환경 보호<br />
<strong>Synology</strong> <strong>DiskStation</strong> <strong>사용자</strong> <strong>가이드</strong><br />
DSM DSM 3.1 기준<br />
외부 개체: 특정 영역에서 외부 개체가 나타나는 시간 지점을 검색합니다.<br />
카메라 가림: 카메라 렌즈가 가려져 해당 환경을 효과적으로 모니터링할 수 없는 시간 지점을 검색합니다.<br />
초점 손실: 카메라 초점이 손실되어 해당 환경을 효과적으로 모니터링할 수 없는 시간 지점을 검색합니다.<br />
b 민감도 드롭다운 메뉴에서 감도 수준을 선택합니다.<br />
c 간격 드롭다운 메뉴에서 검색 간격을 선택합니다.<br />
모든 프레임: 프레임별 검색을 수행합니다.<br />
1 ~ 10(초 단위): 지정한 시간 간격으로 검색을 수행합니다.<br />
d 검색 영역 유형 선택(카메라 가림 및 초점 손실에 대해서는 사용 불가):<br />
감지 영역: 그리드를 끌어서 검색 영역을 추가합니다. 추가 또는 삭제를 클릭하고 그리드를 끌어 검색<br />
영역을 추가하거나 제거합니다. 모든 영역을 검색하려면 모두를 클릭하고 모든 검색 영역을 삭제하려면<br />
"정리"를 클릭합니다.<br />
개체 크기(동작 감지 및 누락된 개체에 대해서는 사용 불가): 검색할 개체보다 더 작은 노란색 사각형을<br />
끌어서 크기를 조정하고 위치를 다시 설정합니다.<br />
5 검색을 시작하려면 검색을 클릭하고, 검색을 일시 중지한 후 나중에 계속하려면 일시 중지를 클릭합니다.<br />
6 해당 날짜의 이벤트 검색이 완료되면 화면에 나타나는 지침을 따라 다음 날의 이벤트 검색을 계속하거나 검색을<br />
중지합니다.<br />
7 검색이 완료되었거나 일시 중지되면 검색 결과 섹션에 표시된 아무 시간 지점을 클릭해서 검색된 상황을<br />
확인합니다.<br />
8 스마트 검색 패널에서 나가려면 오른쪽 하단 모서리에 있는 시각표 단추를 클릭합니다.<br />
이미지 향상을 통해 이벤트 보기<br />
이벤트를 재생 중이거나 스마트 검색을 사용하는 경우, 이미지를 향상시켜 세부 사항을 보다 명확하게 확인할 수<br />
있습니다.<br />
이미지 향상을 통해 이벤트 보기:<br />
1 이벤트를 찾아 검색하려면 시각표를 사용하여 이벤트 재생페이지의 "198" 단계를 따르십시오.<br />
2 현재 이벤트가 재생 중인 4 개 화면 중 아무 화면이나 클릭합니다.<br />
3 다음의 값을 변경하여 이미지를 향상시킵니다.<br />
밝기<br />
대조<br />
채도<br />
선명도<br />
참고: 스마트 검색 및 이미지 향상 기능은 IE 에서만 지원됩니다.
이벤트 편집<br />
이벤트를 편집하려면 관리에서 이벤트 > 이벤트 목록으로 이동합니다.<br />
201 14 장: Surveillance Station 을 사용한 환경 보호<br />
<strong>Synology</strong> <strong>DiskStation</strong> <strong>사용자</strong> <strong>가이드</strong><br />
이벤트 재생기로 이벤트 재생하기:<br />
재생할 이벤트를 선택하고 재생를 클릭합니다. 또는 이벤트를 더블 클릭해서 이벤트 재생기로 재생할 수도<br />
있습니다.<br />
추가 정보<br />
이벤트 재생기가 열리면 다음 작업을 수행할 수 있습니다.<br />
이벤트 재생기의 컨트롤러 패널에서 재생 단추를 클릭하여 이벤트를 재생합니다.<br />
이전 이벤트 또는 다음 이벤트로 가려면 컨트롤러 패널에서 이전 단추 또는 다음 단추를 클릭합니다.<br />
DSM DSM 3.1 기준<br />
스냅샷을 촬영하려면 현재 이벤트를 일시 중지하고 컨트롤러 패널에서 이전 프레임 또는 다음 프레임 단추를<br />
클릭한 다음, 스냅샷 단추 2 를 클릭해서 이미지를 저장할 수 있습니다.<br />
볼륨을 조정하려면 컨트롤러 패널의 슬라이더 바 2 를 끌어 옮깁니다. 가장 왼쪽에 놓으면 최저 볼륨이<br />
설정되고 가장 오른쪽에 놓으면 최고 볼륨이 설정됩니다.<br />
디지털 방식으로 확대 또는 축소하려면 컨트롤러 패널의 디지털 확대/축소 슬라이더 2 를 끌어서 이동합니다.<br />
왼쪽 끝으로 끌면 원래 확대/축소 수준으로 돌아가고, 오른쪽으로 끌면 디지털 방식으로 확대/축소됩니다.<br />
또는 마우스의 스크롤 단추를 사용해서 디지털 방식으로 확대/축소하고 사진을 끌어 이동할 수 있습니다.<br />
이벤트 재생을 중지하려면 중지 단추를 클릭합니다.<br />
비디오를 4 개 부분으로 분할하여 동시에 재생하려면 시간 분할 단추를 클릭합니다. 이 기능은 비디오 길이가<br />
1 분 이상인 경우에만 사용할 수 있습니다.<br />
비디오를 녹화할 때 비디오 길이 표시와 시간 표시 간을 전환하려면 길이/타임 스탬프 단추를 클릭합니다.
이벤트 잠그기:<br />
잠금을 해제 3 할 이벤트를 선택하고, 잠겼음 드롭다운 메뉴에서 아니요를 클릭합니다.<br />
202 14 장: Surveillance Station 을 사용한 환경 보호<br />
<strong>Synology</strong> <strong>DiskStation</strong> <strong>사용자</strong> <strong>가이드</strong><br />
DSM DSM 3.1 기준<br />
이벤트를 잠가 아카이브 회전 메커니즘 또는 삭제 단추에 의해 이벤트가 삭제되는 것을 방지할 수 있습니다.<br />
이벤트를 잠그려면 잠글 3 이벤트를 선택하고 잠겼음 드롭다운 목록에서 예를 클릭합니다.<br />
이벤트 다운로드하기:<br />
이벤트의 비디오 클립을 다운로드하려면 다운로드할 이벤트를 선택합니다. 다운로드를 클릭하고 저장 위치를<br />
선택합니다. 비디오 클립은 .avi 또는 .mp4 형식으로 저장됩니다.<br />
녹화 즉시 중지하기<br />
현재의 이벤트 녹화를 즉시 중지하려면 현재 녹화 중인 이벤트를 선택한 다음 녹화 중지를 클릭합니다.<br />
이벤트 필터링하기:<br />
필터 단추를 클릭한 다음 기준을 지정해서 시청할 특정 이벤트를 검색할 수 있습니다. 시스템 > 고급 > 중앙 집중<br />
관리에 클라이언트 서버를 추가했거나 마운트 기능을 사용하여 Surveillance Station 에 이벤트를 마운트한 경우,<br />
소스 드롭다운 메뉴를 사용하여 다른 모든 <strong>DiskStation</strong> 에서 녹화된 이벤트를 재생할 수 있습니다.<br />
선택한 이벤트 삭제하기:<br />
1 삭제할 이벤트를 선택하고 3 , 삭제 > 선택 항목 삭제를 선택합니다.<br />
2 예를 클릭하여 삭제를 확인합니다.<br />
모든 이벤트 삭제하기:<br />
1 삭제 > 모두 삭제를 선택합니다.<br />
2 예를 클릭하여 삭제를 확인합니다.<br />
필터링된 이벤트 삭제하기:<br />
1 이벤트를 필터링하는 방법에 대한 자세한 내용은 위의 이벤트 필터링하기 섹션을 참조하십시오.<br />
2 이벤트 필터링을 수행했으면 삭제 > 필터링된 항목 삭제를 클릭하여 필터링 결과에 표시된 이벤트를 삭제합니다.<br />
3 예를 클릭하여 삭제를 확인합니다.<br />
현재 페이지에 표시된 이벤트 삭제하기:<br />
1 삭제 > 이 페이지 삭제를 선택합니다.<br />
2 예를 클릭하여 삭제를 확인합니다.<br />
참고:<br />
1 MPEG4 형식은 Internet Explorer 에서만 재생할 수 있습니다.<br />
2 Internet Explorer 에서만 지원됩니다.<br />
3 Ctrl" 또는 "Shift"를 눌러 여러 항목을 선택할 수 있습니다.<br />
4 이 기능을 사용하려면 IP 카메라가 알람 기록 기능을 지원해야 합니다. 알람 기록은 종종 IP 카메라의 디지털 입력 및 출력<br />
핀과 관련될 수 있습니다. 입력 신호에 의해 IP 카메라가 작동하면 해당 신호를 <strong>DiskStation</strong> 으로 전송하여 알람 기록을<br />
시작합니다. 핀 구성 세부 사항과 입력 핀 센서를 설치하는 방법에 대해서는 IP 카메라의 데이터시트를 참조하십시오.
이벤트 내보내기<br />
203 14 장: Surveillance Station 을 사용한 환경 보호<br />
<strong>Synology</strong> <strong>DiskStation</strong> <strong>사용자</strong> <strong>가이드</strong><br />
DSM DSM 3.1 기준<br />
이벤트를 내보내려면 관리에서 이벤트 > 내보내기로 이동합니다. Surveillance Station 에서 공유 폴더나 USB 또는<br />
eSATA 인터페이스를 통해 연결된 외부 저장 장치로 이벤트를 내보낼 수 있습니다.<br />
카메라 및 시간 프레임을 지정하면 해당 범위 내의 이벤트가 아카이브로 내보내집니다.<br />
아카이브 내보내기:<br />
1 추가를 클릭합니다.<br />
2 아카이브의 이름을 지정하고 대상을 선택합니다. 다음을 클릭합니다.<br />
3 이벤트를 내보낼 카메라를 선택합니다. 다음을 클릭합니다.<br />
4 내보낼 이벤트의 날짜와 시간 범위를 선택합니다. 종료를 클릭해서 이벤트를 내보냅니다.<br />
아카이브 삭제하기:<br />
제거할 아카이브를 선택하고 삭제를 클릭합니다. (여러 항목을 선택하려면 Shift 또는 Ctrl 키를 누른 상태에서<br />
선택하십시오.)<br />
이 작업은 목록에 있는 아카이브만을 제거합니다. 원본 이벤트 파일과 내보낸 아카이브는 삭제되지 않습니다.<br />
이벤트 마운트<br />
내보낸 이벤트를 마운트하려면 관리에서 이벤트 > 마운트로 이동합니다. 내보낸 아카이브를 Surveillance<br />
Station 에 마운트할 수 있습니다. 마운트된 아카이브의 이벤트는 이벤트 관리 및 시각표 페이지에서 재생할 수<br />
있습니다.<br />
아카이브 마운트하기:<br />
1 추가를 클릭합니다.<br />
2 소스 드롭다운 메뉴에서 소스를 선택합니다.<br />
소스는 공유 폴더나 USB 또는 eSATA 인터페이스를 통해 연결된 외부 저장 장치일 수 있습니다.<br />
3 시스템에서 소스에 저장된 모든 내보낸 아카이브를 나열합니다. 마운트하려면 아카이브를 선택하고 확인을<br />
클릭합니다.<br />
참고: 같은 이름의 아카이브는 두 번 마운트할 수 없습니다.
204 14 장: Surveillance Station 을 사용한 환경 보호<br />
<strong>Synology</strong> <strong>DiskStation</strong> <strong>사용자</strong> <strong>가이드</strong><br />
DSM DSM 3.1 기준<br />
마운트된 아카이브 삭제하기:<br />
제거할 아카이브를 선택하고 삭제를 클릭합니다. (여러 항목을 선택하려면 Shift 또는 Ctrl 키를 누른 상태에서<br />
선택하십시오.)<br />
이 작업은 목록에 있는 아카이브만을 제거합니다. 원본 이벤트 파일과 내보낸 아카이브는 삭제되지 않습니다.<br />
마운트된 아카이브 활성화/비활성화하기:<br />
1 활성화/비활성화할 아카이브를 선택합니다. (여러 항목을 선택하려면 Shift 또는 Ctrl 키를 누른 상태에서<br />
선택하십시오.)<br />
2 페이지 맨 위에서 사용 단추를 클릭합니다.<br />
3 사용 또는 사용 안함을 선택합니다.<br />
참고: 관리 및 시각표 페이지의 소스 드롭다운 메뉴에는 비활성화된 아카이브가 표시되지 않습니다.<br />
E-Map 사용<br />
관리의 시스템 > E-Map 에서 E-Map 을 추가, 편집 및 삭제할 수 있습니다.<br />
E-Map 추가하기:<br />
1 추가를 클릭합니다.<br />
2 E-Map 의 이름을 지정합니다.<br />
3 찾아보기를 클릭하여 이미지 파일을 찾아 파일을 업로드합니다.<br />
4 전송이 완료되면 이미지가 항목 설정 영역에 표시됩니다.<br />
5 레이아웃 옆에 있는 설정을 클릭합니다. 나타나는 창에서 E-Map 을 적용할 레이아웃을 선택한 다음, 확인을<br />
클릭합니다.
205 14 장: Surveillance Station 을 사용한 환경 보호<br />
<strong>Synology</strong> <strong>DiskStation</strong> <strong>사용자</strong> <strong>가이드</strong><br />
6 업로드한 E-Map 이미지에서 카메라 위치를 정렬하거나 다른 E-Map 링크를 추가할 수 있습니다.<br />
DSM DSM 3.1 기준<br />
카메라 또는 E-Map 탭에서 업로드한 이미지에 배치할 항목을 끕니다. 지도에 있는 카메라를 더블 클릭하면<br />
해당 방향이 변경됩니다.<br />
항목을 제거하려면 E-Map 에서 항목을 끌어서 제거하십시오. 제거된 항목은 카메라 또는 E-Map 목록으로<br />
복구됩니다.<br />
7 저장을 클릭하여 변경 사항을 저장합니다. 모든 설정 수정 사항을 취소하려면 재설정을 클릭합니다.<br />
8 종료를 클릭하여 E-Map 구성 창을 닫습니다.<br />
E-Map 설정 편집하기:<br />
1 편집할 E-Map 을 선택하고 편집를 클릭합니다. 또는 E-Map 을 더블 클릭해서 E-Map 구성 창을 열 수 있습니다.<br />
2 이름을 수정하고 이미지를 다시 업로드한 다음 항목을 정렬하여 설정을 업데이트합니다.<br />
3 저장을 클릭하여 변경 사항을 저장합니다.<br />
4 종료를 클릭하여 E-Map 구성 창을 닫습니다.<br />
E-Map 제거하기:<br />
제거할 E-Map 을 선택하고 삭제를 클릭합니다.<br />
참고:<br />
권장되는 이미지 크기는 480 x 320 입니다. 더 큰 크기의 이미지는 종횡비가 유지된 채로 이 크기에 맞게 크기가<br />
조정됩니다.<br />
지원되는 이미지 형식: BMP, JPG, JPEG, GIF, PNG<br />
이메일 또는 SMS 알림 수신<br />
Surveillance Station 이 이메일 또는 SMS 메시지로 시스템 알림을 <strong>사용자</strong>에게 전송할 수 있도록 이메일 또는 SMS<br />
알림을 설정할 수 있습니다. 관리의 알림 > 설정 페이지에서 통지할 이벤트 유형을 결정할 수 있습니다.<br />
참고: 이메일 또는 SMS 알림 설정에 대한 자세한 정보는 관리에서 알림 > 이메일 또는 SMS 로 이동하여 오른쪽 상단<br />
모서리에 있는 도움말 단추(물음표와 함께 표시)를 클릭해서 해당 도움말 페이지를 확인하십시오.
고급 설정 관리<br />
Surveillance Station 의 고급 설정을 관리하려면 관리에서 시스템 > 고급으로 이동합니다.<br />
초기 페이지 설정 1<br />
206 14 장: Surveillance Station 을 사용한 환경 보호<br />
<strong>Synology</strong> <strong>DiskStation</strong> <strong>사용자</strong> <strong>가이드</strong><br />
드롭다운 메뉴에서 Surveillance Station 에 로그인한 후 초기 페이지를 선택해서 설정할 수 있습니다.<br />
중앙 집중 관리 1<br />
DSM DSM 3.1 기준<br />
중앙 집중 관리 기능을 사용하면 호스트 서버가 라이브 뷰 또는 이벤트 재생 페이지를 통해 나머지 클라이언트에<br />
대한 라이브 뷰와 기록된 이벤트를 확인할 수 있습니다.<br />
<strong>DiskStation</strong> 을 클라이언트로 설정하기:<br />
중앙 집중 관리 활성화를 선택하고 클라이언트 설정을 선택한 다음, 인증 키를 입력하고 인증 키 확인 필드에서<br />
키를 확인합니다.<br />
<strong>DiskStation</strong> 에 로그인하여 라이브 뷰와 녹화된 이벤트를 보려면 호스트 서버에 올바른 키를 입력해야 합니다.<br />
<strong>DiskStation</strong> 을 호스트 서버로 설정하기:<br />
1 중앙 집중 관리 활성화를 선택한 다음, 호스트 서버 설정을 선택합니다.<br />
2 장치 > 중앙 집중 관리로 이동하고 추가를 클릭합니다.
207 14 장: Surveillance Station 을 사용한 환경 보호<br />
<strong>Synology</strong> <strong>DiskStation</strong> <strong>사용자</strong> <strong>가이드</strong><br />
DSM DSM 3.1 기준<br />
3 클라이언트 이름을 지정하고 IP 주소, 포트 번호 및 인증 키(기본값: 5000)를 입력한 다음, 클라이언트 테스트를<br />
클릭합니다.<br />
4 값이 올바르면 연결이 성공했음을 알려주는 대화 상자가 나타납니다. 확인을 클릭해서 대화 상자를 닫습니다.<br />
이제 라이브 뷰 또는 이벤트 재생 페이지에서 클라이언트에 대한 라이브 뷰와 녹화된 이벤트를 볼 수 있습니다.<br />
VisualStation 1<br />
<strong>DiskStation</strong> 으로 VisualStation 을 관리하려면 VisualStation 활성화를 선택합니다. VisualStation 을 사용하면<br />
컴퓨터를 사용하지 않고도 TV 세트 또는 LCD 모니터에서 직접 카메라의 라이브 뷰를 볼 수 있습니다.<br />
VisualStation 은 동일 LAN 내의 <strong>DiskStation</strong> 에 의해서만 관리할 수 있습니다.<br />
MPEG4 스트리밍 포트 범위 구성 2<br />
1 MPEG4 비디오 스트리밍 기본 포트 범위는 55736-55863 입니다. 다음 번호를 제외하고 1025 ~ 65535 사이의<br />
번호를 입력할 수 있습니다:<br />
3306, 3689, 5335, 5432, 7000, 7001, 8080, 8081, 9997, 9998, 9999, 50001, 50002, 55536-55663, 6881-6890.<br />
2 포트 범위에는 MPEG4 비디오 스트리밍 처리를 위한 충분한 포트 개수가 포함되어야 하며 최대 128 개<br />
포트까지 가능합니다.<br />
비디오 출력 모듈<br />
DirectX 이 비디오 출력 모듈로 설정된 경우 비디오 카드 성능으로 인해 일부 컴퓨터에서 라이브 뷰 또는 이벤트가<br />
제대로 표시되지 않을 수 있습니다. 이 문제는 OpenGL 을 대신 사용하면 수정할 수 있습니다.<br />
참고:<br />
1 admin 만이 편집할 수 있습니다.<br />
2 포트 범위를 수정하면 모든 라이브 뷰가 중단되고 다시 활성화됩니다.
로그 보기<br />
208 14 장: Surveillance Station 을 사용한 환경 보호<br />
<strong>Synology</strong> <strong>DiskStation</strong> <strong>사용자</strong> <strong>가이드</strong><br />
DSM DSM 3.1 기준<br />
카메라 연결 분리, 카메라 설정 변경 등과 같은 중요한 이벤트를 보려면 관리에서 시스템 > 로그로 이동합니다.<br />
로그를 확인한 후 나중에 사용할 수 있도록 로그를 수동으로 삭제/저장할 수 있습니다.<br />
로그 삭제하기:<br />
1 정리 단추를 클릭합니다.<br />
2 예를 클릭해서 완료합니다.<br />
로그 저장하기:<br />
1 저장 단추를 클릭합니다.<br />
2 프롬프트 창에서 내보낸 로그를 열 것인지 아니면 파일을 저장할 것인지 선택합니다.<br />
3 저장을 클릭해서 완료합니다.<br />
참고: 로그의 최대 크기는 64KB 입니다. 로그의 크기가 그 한계에 도달하면 시스템은 가장 오래된 로그를 자동으로 삭제하여<br />
새 로그를 위해 더 많은 공간을 만듭니다.<br />
로그 필터링하기:<br />
1 필터 단추를 클릭합니다.<br />
2 나타나는 대화 상자에서 확인할 특정 로그를 검색할 기준을 지정합니다.<br />
3 확인을 클릭합니다.
권한 할당<br />
209 14 장: Surveillance Station 을 사용한 환경 보호<br />
<strong>Synology</strong> <strong>DiskStation</strong> <strong>사용자</strong> <strong>가이드</strong><br />
DSM DSM 3.1 기준<br />
<strong>Synology</strong> <strong>DiskStation</strong> <strong>사용자</strong>에 대한 권한을 할당하려면 관리에서 시스템 > 권한으로 이동합니다. Admin 은<br />
Surveillance Station 에 대한 전체 권한을 갖고 있으며, <strong>DiskStation</strong> 의 로컬 <strong>사용자</strong>에게 서로 다른 권한을 할당할<br />
수 있습니다. 관리자는 라이센스 관리를 제외한 모든 기능을 관리할 수 있습니다. 감시자는 라이브 뷰와 이벤트<br />
재생만 감시할 수 있으며 카메라 설정을 편집할 수 없습니다.<br />
<strong>사용자</strong>의 권한 변경하기:<br />
1 관리할 계정을 선택합니다. (여러 항목을 선택하려면 Shift 또는 Ctrl 키를 누른 상태에서 선택하십시오.)<br />
2 권한을 클릭하고 필요에 따라 관리자 또는 감시자를 선택합니다.<br />
카메라 승인하기:<br />
1 관리할 계정을 선택합니다. (여러 항목을 선택하려면 Shift 또는 Ctrl 키를 누른 상태에서 선택하십시오.)<br />
2 승인된 카메라를 클릭합니다.<br />
3 선택 상자를 선택하여 카메라를 승인합니다.<br />
4 확인을 클릭합니다.<br />
참고: 먼저 Admin 이 DSM 관리 UI 내의 메인 메뉴 > 제어판 > 응용 프로그램 권한에서 Surveillance Station 에 접근할 수 있는<br />
<strong>사용자</strong>에게 권한을 할당해야 합니다. 이후 Admin 이 로그인 권한을 변경할 수 있습니다.
카메라 사용권 관련 정보<br />
210 14 장: Surveillance Station 을 사용한 환경 보호<br />
<strong>Synology</strong> <strong>DiskStation</strong> <strong>사용자</strong> <strong>가이드</strong><br />
카메라 사용권을 관리하려면 관리에서 시스템 > 사용권으로 이동합니다. 각 <strong>DiskStation</strong> 은 하나의 카메라<br />
사용권이 함께 제공됩니다. 여러 카메라를 지원하는 <strong>DiskStation</strong> 모델의 경우, <strong>Synology</strong> 카메라 사용권을<br />
구입하여 추가로 카메라를 설치할 수 있습니다.<br />
카메라 사용권 설치하기:<br />
1 추가를 클릭합니다.<br />
2 사용권 조건을 읽고 이에 동의한 경우 동의를 선택합니다.<br />
3 구매한 사용권의 사용권 키를 입력합니다.<br />
4 확인을 클릭합니다.<br />
카메라 사용권 삭제하기:<br />
1 삭제할 사용권을 선택하고 삭제를 클릭합니다.<br />
2 확인 대화상자 창에서 확인을 클릭합니다.<br />
참고:<br />
DSM DSM 3.1 기준<br />
Surveillance Station 을 사용할 수 있도록 기본적으로 한 개의 카메라 사용권이 제공 및 설치됩니다. 기본 사용권은 삭제할<br />
수 없습니다.<br />
지원되는 카메라 수와 달리, 설치되는 카메라 사용권 수에는 제한이 없습니다. 지원되는 카메라 수에 대한 정보는 부록 A:<br />
<strong>Synology</strong> <strong>DiskStation</strong> 사양페이지의 "233"을 참조하십시오.
VisualStation 사용<br />
211 14 장: Surveillance Station 을 사용한 환경 보호<br />
<strong>Synology</strong> <strong>DiskStation</strong> <strong>사용자</strong> <strong>가이드</strong><br />
DSM DSM 3.1 기준<br />
<strong>Synology</strong> <strong>DiskStation</strong> 에서 VisualStation 을 관리하려면 관리에서 시스템 > 고급으로 이동한 후, VisualStation<br />
활성화를 선택합니다. VisualStation 을 사용하면 컴퓨터를 사용하지 않고도 TV 세트 또는 LCD 모니터에서 직접<br />
카메라의 라이브 뷰를 볼 수 있습니다. VisualStation 은 LAN 내의 <strong>DiskStation</strong> 에 의해서만 관리할 수 있습니다.<br />
VisualStation 지원이 활성화되면 LAN 내에 VisualStation 을 추가하고 해당 설정을 관리할 수 있습니다.<br />
VisualStation 추가하기:<br />
1 추가 단추를 클릭합니다.<br />
2 검색 결과에 네트워크 내에 있는 모든 VisualStation 이 표시됩니다. 연결할 VisualStation 을 선택합니다.<br />
VisualStation 상태가 잠김 해제됨인지 확인하십시오.<br />
3 다음을 클릭하여 "네트워크 설정"으로 계속 진행합니다.<br />
VisualStation 의 이름을 지정합니다.<br />
LAN 구성을 정의합니다.<br />
4 다음을 클릭하여 "카메라 설정"으로 계속 진행합니다.<br />
VisualStation 의 채널 레이아웃을 선택합니다. 선택한 설정이 아래의 미리보기 영역에 반영됩니다.<br />
또한 Surveillance Station 에 추가된 모든 카메라가 이 페이지에 표시됩니다. VisualStation 에서 표시할<br />
카메라를 선택해서 미리보기 영역으로 끌어갑니다.<br />
5 종료를 클릭해서 설정을 저장합니다.<br />
6 VisualStation 에서 잠금 단추를 3 초 동안 누르고 있습니다. 상태가 잠겼음으로 변경되면 LED 조명이 계속<br />
녹색으로 유지됩니다.<br />
VisualStation 설정 편집하기:<br />
1 편집할 VisualStation 을 선택합니다. VisualStation 을 더블 클릭하거나 편집을 클릭하여 계속 진행합니다.<br />
2 그런 다음 해당하는 설정을 편집합니다.<br />
3 저장을 클릭해서 완료합니다.<br />
VisualStation 활성화/비활성화하기:<br />
1 활성화/비활성화할 VisualStation 을 선택합니다.<br />
2 페이지 맨 위에서 사용 단추를 클릭합니다.<br />
3 사용 또는 사용 안함을 선택합니다.<br />
참고: VisualStation 을 비활성화해도 설정은 삭제되지 않습니다.<br />
VisualStation 삭제하기:<br />
1 삭제할 VisualStation 을 선택합니다.<br />
2 페이지 맨 위에서 삭제 단추를 클릭합니다.<br />
3 예를 클릭해서 완료합니다.
VisualStation 을 공장 출하 시 기본값으로 복원하기:<br />
1 신호음이 들릴 때까지 VisualStation 뒤에 있는 RESET 단추를 계속 눌러 주십시오.<br />
2 VisualStation 목록에서 VisualStation 상태가 재설정으로 표시됩니다.<br />
212 14 장: Surveillance Station 을 사용한 환경 보호<br />
<strong>Synology</strong> <strong>DiskStation</strong> <strong>사용자</strong> <strong>가이드</strong><br />
DSM DSM 3.1 기준<br />
<strong>DiskStation</strong> 과 VisualStation 을 다시 연결하려면 목록에서 항목을 삭제하고 다시 추가하십시오. 삭제 단계를 따른<br />
다음에 추가 프로세스를 계속 진행하십시오.
213<br />
15 장: 미디어 서버 및 iTunes 서비스 관리<br />
컴퓨터(Windows Media Player 또는 iTunes 사용)와 DLNA/UPnP 가정용 장치(예: 스테레오 시스템 또는 TV<br />
세트)에서 멀티미디어 컨텐트를 재생할 수 있도록 로컬 영역 네트워크(LAN)에서 <strong>Synology</strong> <strong>DiskStation</strong> 을<br />
멀티미디어 서버로 사용할 수 있습니다.<br />
이 장에서는 <strong>Synology</strong> <strong>DiskStation</strong> 을 사용하여 컴퓨터 또는 다른 DLNA/UPnP 가정용 기기로 멀티미디어<br />
컨텐트를 스트리밍하는 방법에 대해 설명합니다.<br />
DLNA 미디어 서버 관리<br />
DLNA/UPnP 미디어 서버를 활성화하려면 메인 메뉴 > 제어판 > 미디어 서버로 이동합니다. 서버가 활성화되면<br />
<strong>사용자</strong>가 DLNA/UPnP 가정용 기기(디지털 미디어 어댑터(DMA)라고도 함)를 사용하여 <strong>Synology</strong> <strong>DiskStation</strong> 에<br />
있는 멀티미디어 컨텐트를 검색할 수 있습니다.<br />
DMA 장치에서 다음의 공유 폴더에 액세스할 수 있습니다.<br />
photo<br />
video<br />
music<br />
참고: DLNA/UPnP 활성 DMA 를 통해 <strong>Synology</strong> <strong>DiskStation</strong> 에서 다음의 멀티미디어 파일 형식을 재생할 수 있습니다.<br />
오디오: AAC, FLAC, M4A, MP3, Ogg Vorbis, PCM, WAV, WMA, WMA VBR, WMA PRO, WMA Lossless<br />
이미지: BMP, JPG(jpe, jpeg), GIF, ICO, PNG, PSD, TIF(tiff), UFO, RAW(arw, srf, sr2, dcr, k25, kdc, cr2, crw, nef, mrw, ptx,<br />
pef, raf, 3fr, erf, mef, mos, orf, rw2, dng, x3f)<br />
비디오: 3GP, 3G2, ASF, AVI, DAT, DivX, DVR-MS, ISO, M2T, M2TS, M4V, MKV, MP4, MPEG1, MPEG2, MPEG4, MTS,<br />
MOV, QT, SWF, TP, TRP, TS, VOB, WMV, XviD, RV30, RV40, AC3, AMR, WMA3<br />
재생목록: M3U, WPL<br />
자막: srt, psb, smi, ass, ssa, sub, idx, ifo(x07 시리즈: DSM v2.0.3 - 0451 이상, x06 시리즈: DSM v2.0.3 - 0430 이상)<br />
15 장
DLNA/UPnP 미디어 서버 활성화하기:<br />
DLNA/UPnP 미디어 서버 활성화를 선택하고 확인을 클릭합니다.<br />
DMA 메뉴 언어 및 스타일 결정<br />
214 15 장: 미디어 서버 및 iTunes 서비스 관리<br />
<strong>Synology</strong> <strong>DiskStation</strong> <strong>사용자</strong> <strong>가이드</strong><br />
DSM DSM 3.1 기준<br />
사전 정의된 메뉴 스타일을 선택하거나 원하는 대로 스타일을 지정하여 DMA 메뉴에서 멀티미디어 파일이<br />
구성되는 방식을 결정할 수 있습니다. 시스템은 최대 3 개까지의 서로 다른 <strong>사용자</strong> 지정 메뉴 스타일을 저장할 수<br />
있습니다.<br />
DMA 메뉴 언어 결정하기:<br />
DMA 메뉴 언어 드롭다운 메뉴에서 언어를 선택합니다.<br />
DMA 메뉴 스타일 <strong>사용자</strong> 지정하기:<br />
1 3 개의 <strong>사용자</strong> 지정 스타일 중 하나를 선택한 다음 <strong>사용자</strong> 지정을 클릭합니다.<br />
2 다음의 음악, 사진 또는 비디오 탭 중 하나를 클릭합니다.<br />
3 다음을 수행하십시오.<br />
새 메뉴 스타일을 만들려면 생성을 클릭합니다. 음악을 선택했으면 템플릿 목록이 나타납니다.<br />
기존 스타일을 편집하려면 편집을 클릭합니다.<br />
참고: 서버에서 <strong>사용자</strong>가 정확하게 멀티미디어 파일을 찾을 수 있도록 하기 위해서는 설정한 코드 페이지와 메뉴 언어가<br />
DMA 의 항목과 일치해야 합니다. 코드페이지 설정에 대한 자세한 정보는 언어페이지의 "38"를 참조하십시오.<br />
미디어 파일 색인 재설정<br />
DMA 장치를 사용하여 <strong>Synology</strong> <strong>DiskStation</strong> 을 검색하는 동안 멀티미디어 파일 누락을 발견한 경우, 멀티미디어<br />
파일의 색인 구조를 다시 구성하려면 색인 재설정을 클릭합니다. 이 과정은 백그라운드 프로세스로 실행됩니다.<br />
진단 로그 기록<br />
로그는 <strong>Synology</strong> 지원 부서에 연락하여 도움을 요청할 때 문제의 원인을 파악하는 데 도움이 될 수 있습니다.<br />
DMA 통신 로그 관리하기:<br />
1 로그 기록을 시작하려면 진단을 클릭하고 진단을 위해 DMA 통신 로그 사용을 선택합니다.<br />
2 다운로드 또는 정리를 클릭해서 기록된 로그를 다운로드하거나 삭제할 수 있습니다.<br />
3 확인을 클릭합니다.
검색 설정 관리<br />
검색 설정 섹션에서 DMA 의 검색 설정을 관리할 수 있습니다.<br />
이미지를 신속히 검색하기:<br />
원본 이미지 대신 저해상도 이미지 전송을 선택합니다.<br />
음악 파일이 표시되는 방식 변경하기:<br />
드롭다운 메뉴에서 음악 표시 형식을 선택합니다.<br />
앨범 커버(내장된 이미지가 없는 음악 파일용) 또는 비디오 섬네일 설정하기:<br />
1 아래 파일 이름을 가진 이미지를 음악/비디오 커버로 설정을 선택합니다.<br />
215 15 장: 미디어 서버 및 iTunes 서비스 관리<br />
<strong>Synology</strong> <strong>DiskStation</strong> <strong>사용자</strong> <strong>가이드</strong><br />
DSM DSM 3.1 기준<br />
2 Cover.jpg 와 같은 파일 이름을 입력하면 음악 파일과 같은 폴더에 있는 동일 파일 이름을 가진 이미지가 앨범<br />
커버 또는 비디오 섬네일로 표시됩니다. 파일 이름은 대소문자를 구분하며, 여러 개의 이미지를 사용할 수 있는<br />
경우 앞쪽 가까이에 있는 파일 이름이 사용됩니다.<br />
비디오 자막 파일 숨기기:<br />
비디오 자막 파일 숨기기를 선택합니다.<br />
참고: 몇몇 DMA 에 한해 자막 기능이 올바르게 작동하기 위해 자막 파일의 검색이 필요하기 때문에 대부분의 경우 DMA<br />
장치에서 <strong>DiskStation</strong> 미디어를 검색하는 동안 비디오 자막 파일을 숨길 수 있습니다.<br />
파일 이름 대신 포함된 정보를 사용하여 비디오 제목 표시하기:<br />
포함된 정보를 사용하여 비디오 제목 표시를 선택합니다.<br />
Audio Station 에 표시된 방송국 검색 및 재생하기:<br />
인터넷 라디오 활성화를 선택합니다.
DMA 호환성 향상<br />
216 15 장: 미디어 서버 및 iTunes 서비스 관리<br />
<strong>Synology</strong> <strong>DiskStation</strong> <strong>사용자</strong> <strong>가이드</strong><br />
DSM DSM 3.1 기준<br />
DMA 호환성 섹션에서는 <strong>DiskStation</strong> 의 멀티미디어 컨텐트를 DMA 장치에서 원활하게 재생할 수 있도록 DMA<br />
호환성을 향상시킬 수 있습니다.<br />
트랜스코더 설정 활성화하기:<br />
DMA 가 다음의 오디오 형식을 지원하지 않는 경우 각각의 선택 상자를 선택하여 트랜스코더를 활성화합니다:<br />
FLAC, APE, AAC, OGG 및 AIFF.<br />
DMA 에서 멀티미디어 파일 형식 식별하기:<br />
<strong>사용자</strong> 지정 MIME 형식 사용을 선택하고 <strong>사용자</strong> 지정 MIME 형식을 입력합니다.<br />
추가 정보<br />
인터넷 미디어 형식으로도 알려진 MIME 형식은 미디어 파일의 형식과 하위 형식을 지정하여 DMA 와의<br />
멀티미디어 파일 호환성을 개선해줍니다. DMA 장치가 올바른 파일 형식을 식별할 수 있도록 MIME 형식을<br />
<strong>사용자</strong> 지정할 수 있습니다.<br />
DMA 장치를 사용한 멀티미디어 컨텐트 재생<br />
<strong>Synology</strong> <strong>DiskStation</strong> 은 Sony PS3, Xbox360 를 비롯한 그 밖의 다양한 DMA 장치와 완벽한 쌍을 이룰 수<br />
있습니다. <strong>사용자</strong>는 이러한 장치를 사용하여 <strong>DiskStation</strong> 에서 멀티미디어 컨텐트를 검색하여 스테레오<br />
시스템이나 TV 세트로 스트리밍할 수 있습니다. 1<br />
참고: DMA 장치를 사용한 미디어 서버 컨텐트 검색에 대한 자세한 정보는 장치와 함께 제공된 설명서를 참조하십시오.<br />
---------<br />
1 하드 드라이브, USB 프린터, DMA, UPS 와 같은 권장 주변 장치 모델 정보는 www.synology.com 을 참조하십시오.
iTunes 서비스 관리<br />
217 15 장: 미디어 서버 및 iTunes 서비스 관리<br />
<strong>Synology</strong> <strong>DiskStation</strong> <strong>사용자</strong> <strong>가이드</strong><br />
DSM DSM 3.1 기준<br />
iTunes 서비스를 사용하려면 메인 메뉴 > 제어판 > iTunes 로 이동합니다. 서비스가 활성화되면 동일 로컬 영역<br />
네트워크(LAN)에 있는 모든 iTunes 클라이언트에서 <strong>Synology</strong> <strong>DiskStation</strong> 의 곡 또는 비디오를 검색하고 재생할<br />
수 있습니다.<br />
iTunes 클라이언ㅌ에서 다음의 공유 폴더에 액세스할 수 있습니다.<br />
photo<br />
video<br />
music<br />
참고: 개인 정보 보호 이유로, iTunes 클라이언트에서 photo 공유 폴더에 있는 비디오를 볼 수 없습니다.<br />
iTunes 서비스에서 지원되는 형식은 다음과 같습니다.<br />
오디오: MP3, M4A, M4P<br />
비디오: MOV, MP4, M4V<br />
재생목록: WPL, M3U<br />
iTunes 서비스 활성화<br />
1 iTunes 서비스 활성화를 선택하고 공유 이름을 입력합니다.<br />
2 iTunes <strong>사용자</strong>가 공유 폴더에 접근하기 위해 패스워드를 입력하도록 설정하려면 패스워드 필요를 선택하고<br />
패스워드를 입력합니다.<br />
3 확인을 클릭합니다.<br />
스마트 재생목록 사용<br />
스마트 재생목록을 클릭해서 스마트 재생목록 창을 엽니다. 이 창에서 <strong>Synology</strong> <strong>DiskStation</strong> 에 스마트 재생목록을<br />
만들고 편집할 수 있습니다.
218 15 장: 미디어 서버 및 iTunes 서비스 관리<br />
<strong>Synology</strong> <strong>DiskStation</strong> <strong>사용자</strong> <strong>가이드</strong><br />
DSM DSM 3.1 기준<br />
스마트 재생목록에는 특정 규칙을 충족하는 곡 유형이 자동으로 포함될 수 있습니다. iTunes 클라이언트에서는<br />
<strong>사용자</strong>가 생성한 스마트 재생목록을 재생할 수 있습니다.<br />
스마트 재생목록 생성하기:<br />
1 생성을 클릭하고 재생목록 이름을 지정한 다음, 확인을 클릭합니다.<br />
2 규칙 추가를 클릭해서 규칙을 설정합니다.<br />
3 확인을 클릭합니다.<br />
스마트 재생목록 편집하기:<br />
1 편집을 시작하려면 다음 중 하나를 수행하십시오.<br />
편집할 항목을 더블 클릭합니다.<br />
항목을 선택하고 편집을 클릭합니다.<br />
2 규칙을 수정하려면 다음을 수행하십시오.<br />
드롭다운 메뉴에서 항목을 선택하여 규칙을 수정합니다.<br />
규칙을 추가하려면 규칙 추가를 클릭합니다.<br />
규칙을 삭제하려면 규칙을 선택하고 규칙 삭제를 클릭합니다.<br />
3 확인을 클릭합니다.<br />
스마트 재생목록 삭제하기:<br />
1 삭제하려는 스마트 재생목록을 선택합니다.<br />
2 삭제를 클릭한 다음, 예를 클릭합니다.<br />
참고: Audio Station 을 사용해서도 스마트 재생목록을 생성하고 편집할 수 있습니다. 자세한 정보는 재생목록 사용페이지의<br />
"159"을 참조하십시오.<br />
오디오 파일 색인 재설정<br />
iTunes 을 사용하여 <strong>Synology</strong> <strong>DiskStation</strong> 을 검색하는 동안 파일 누락을 발견한 경우, 오디오 파일의 색인 구조를<br />
다시 구성하려면 색인 재설정을 클릭합니다. 이 과정은 백그라운드 프로세스로 실행됩니다.
219<br />
16 장: 고급 관리 작업 수행<br />
<strong>Synology</strong> <strong>DiskStation</strong> Manager 에는 시스템 정보 확인, 시스템 리소스 모니터링, 알림 정보 수신, DSM 복원 또는<br />
업그레이드, 업그레이드 패키지 등 다양한 관리 기능이 지원됩니다.<br />
이 장에서는 <strong>Synology</strong> <strong>DiskStation</strong> 이 최상의 성능을 제공할 수 있도록 이러한 관리 기능의 이해를 돕기 위한<br />
설명이 제공됩니다.<br />
시스템 정보 확인<br />
다음의 시스템 정보를 확인하려면 메인 메뉴 > 시스템 정보로 이동합니다.<br />
일반<br />
일반을 클릭하면 <strong>Synology</strong> <strong>DiskStation</strong> 에 대한 상태 개요(기본 정보, 네트워크, 시간 및 USB 장치 포함)를 비롯한<br />
연결된 다른 모든 eSATA 또는 USB 장치(있는 경우)의 상태 정보를 확인할 수 있습니다.<br />
<strong>DiskStation</strong> 의 열 상태는 녹색 또는 주황색 조명으로 나타납니다. 1<br />
녹색: 열 상태가 정상입니다.<br />
주황색: <strong>DiskStation</strong> 의 열 온도가 높습니다. <strong>DiskStation</strong> 을 냉각시켜야 합니다. 그렇지 않으면 시스템 과열로<br />
인해 프로그램이 종료됩니다.<br />
시스템의 일반 정보에는 다음이 포함됩니다.<br />
기본 정보: 여기서 서버 이름, 시리얼 번호, 모델 이름, 메모리 크기, DSM 버전, 시스템 시간, 작동 시간 등을<br />
포함한 <strong>Synology</strong> <strong>DiskStation</strong> 에 대한 자세한 정보를 확인할 수 있습니다.<br />
네트워크: 여기서는 <strong>Synology</strong> <strong>DiskStation</strong> 의 MAC 주소, IP 주소 및 기타 네트워크 정보를 확인할 수 있습니다.<br />
시간: 여기서는 시간 서버, 표준 시간대를 포함한 <strong>Synology</strong> <strong>DiskStation</strong> 의 시간 설정을 확인할 수 있습니다.<br />
시간 서버를 설정하려면 시간 설정페이지의 "39"을 참조하십시오.<br />
하드 디스크: 여기서는 <strong>Synology</strong> <strong>DiskStation</strong> 의 모델 이름, 온도, 디스크 크기 및 디스크 상태를 확인할 수 있습니다.<br />
---------<br />
1 이 정보는 특정 모델에서만 사용할 수 있습니다.<br />
16 장
네트워크<br />
네트워크 구성 및 네트워크 인터페이스의 상태를 확인할 수 있습니다.<br />
220 16 장: 고급 관리 작업 수행<br />
<strong>Synology</strong> <strong>DiskStation</strong> <strong>사용자</strong> <strong>가이드</strong><br />
네트워크 상태에서 다음의 정보가 포함됩니다.<br />
기본 정보: <strong>DiskStation</strong> 네트워크 구성의 기본 정보가 표시됩니다.<br />
[인터페이스 이름]: 현재 <strong>DiskStation</strong> 에 구성된 네트워크 인터페이스의 세부 정보가 표시됩니다.<br />
저장소<br />
<strong>DiskStation</strong> 볼륨에서 여유 공간과 사용된 공간을 확인하고 하드 디스크의 상태를 점검할 수 있습니다.<br />
DSM DSM 3.1 기준
볼륨 사용 확인하기:<br />
원형 차트를 통해 <strong>DiskStation</strong> 볼륨의 여유 공간과 사용된 공간을 확인할 수 있습니다.<br />
221 16 장: 고급 관리 작업 수행<br />
<strong>Synology</strong> <strong>DiskStation</strong> <strong>사용자</strong> <strong>가이드</strong><br />
DSM DSM 3.1 기준<br />
하드 드라이브 상태에는 다음의 정보가 포함될 수 있습니다.<br />
정상: 하드 드라이브에서 시스템 파티션과 볼륨을 사용할 수 있습니다.<br />
초기화됨: 시스템 파티션을 사용할 수 있지만 볼륨이 구축되지 않았습니다.<br />
초기화 되지 않음: 하드 드라이브에서 시스템 파티션과 볼륨이 구축되지 않았습니다<br />
설치된 디스크 없음: 현재 하드 드라이브 슬롯에 설치된 디스크가 없습니다.<br />
시스템 파티션 실패함: 하드 드라이브 상의 시스템 파티션을 사용할 수 없습니다. 하드 드라이브를 교체하는<br />
것이 바람직합니다.<br />
충돌함: 하드 드라이브의 볼륨 접근 실패. 하드 드라이브를 교체하는 것이 바람직합니다.<br />
참고: 시스템이 올바로 작동하기 위해서는 정상 또는 초기화됨 상태인 디스크가 최소 하나 이상 존재해야 합니다.<br />
로그<br />
<strong>DiskStation</strong> <strong>사용자</strong>의 모든 활동이 기록된 시스템 로그를 확인하려면 로그를 클릭합니다.<br />
특정 서비스의 로그 기록 보기:<br />
드롭다운 메뉴를 사용하여 확인하려는 로그 레코드 종류를 필터링할 수 있습니다.<br />
메인 영역에서 필터링한 로그 레코드를 확인합니다.<br />
로그 기록 삭제하기:<br />
1 드롭다운 메뉴에서 삭제하려고 하는 로그 항목을 선택합니다.<br />
2 정리를 클릭하면 로그 기록이 삭제됩니다.<br />
로그 기록 저장하기:<br />
1 드롭다운 메뉴에서 저장하려고 하는 로그 항목을 선택합니다.<br />
2 저장을 클릭합니다.<br />
3 로그 기록이 .html 파일로 추출됩니다. 이 기록을 열거나 디스크에 저장할 수 있습니다.<br />
로그 새로 고치기:<br />
페이지를 다시 로드하고 최근에 업데이트된 로그 기록을 가져오려면 새로 고침을 클릭합니다.<br />
참고: 로그 크기가 한계에 도달하면 공간 절약을 위해 가장 오래된 기록이 제거됩니다.
시스템 리소스 모니터링<br />
시스템 리소스를 모니터링하려면 정보 > 리소스 모니터로 이동합니다.<br />
222 16 장: 고급 관리 작업 수행<br />
<strong>Synology</strong> <strong>DiskStation</strong> <strong>사용자</strong> <strong>가이드</strong><br />
리소스 모니터를 실행하면 데이터 수집과 표시가 시작됩니다. 이러한 데이터는 응용 프로그램을 종료하면<br />
삭제됩니다. 이전에 수집된 리소스 데이터는 저장되지 않습니다.<br />
DSM DSM 3.1 기준<br />
시스템 리소스에는 다음 항목이 포함됩니다.<br />
CPU 사용: CPU 부하를 줄이기 위해 전체 CPU 사용과 각 프로세스의 CPU 사용을 확인할 수 있습니다. 리소스<br />
모니터를 처음으로 실행하는 경우 시스템이 리소스 데이터를 수집하는 동시에 UI 페이지를 로드하기 때문에<br />
CPU 부하가 높을 수 있습니다. 리소스 모니터를 계속해서 실행한 상태로 유지하면 시스템 리소스가<br />
소모된다는 점을 유의하십시오.<br />
메모리 사용: 하드 드라이브에 접근하지 않고도 데이터를 빠르게 확보할 수 있도록 시스템이 자주 이용하는<br />
데이터를 캐시에 저장하기 때문에 메모리 사용은 높은 상태로 유지됩니다. 전체 메모리가 부족한 경우 캐시<br />
메모리가 해제됩니다.<br />
네트워크 흐름: 네트워크 흐름 차트는 초당 KB 비율로 송/수신된 데이터를 보여줍니다. PPPoE 가 활성화된<br />
경우 차트에 전송 속도도 표시됩니다.<br />
리소스 세부 정보 보기:<br />
아무 리소스나 클릭하면 리소스 사용에 관한 세부 정보가 표시된 창이 열립니다.
DSM 업데이트<br />
223 16 장: 고급 관리 작업 수행<br />
<strong>Synology</strong> <strong>DiskStation</strong> <strong>사용자</strong> <strong>가이드</strong><br />
<strong>Synology</strong> <strong>DiskStation</strong> 을 최신 상태로 유지하려면 메인 메뉴 > 제어판 > DSM 업데이트로 이동합니다.<br />
중요: 업데이트 과정 중에 <strong>Synology</strong> <strong>DiskStation</strong> 에 저장된 데이터는 삭제되지 않습니다. 그러나 보안상의 이유로 먼저<br />
데이터를 백업하는 것이 바람직합니다.<br />
DSM DSM 3.1 기준<br />
최신 DSM 다운로드 가능 여부 확인하기:<br />
이 페이지로 이동하면 시스템이 <strong>Synology</strong> 웹사이트에서 모든 업데이트를 확인합니다. 확인 결과(상태 필드에<br />
표시됨)가 다음과 같이 나타날 수 있습니다.<br />
현재 DSM 은 최신 버전입니다.<br />
최신 [DSM_버전]을(를) 다운로드할 준비가 되었습니다.<br />
시스템이 최신 DSM 을 다운로드하여 업데이트를 수행하도록 설정하기:<br />
1 최신 DSM 을 다운로드할 준비가 될 때 시스템이 자동으로 최신 DSM 을 다운로드하게 하려면 다운로드 링크를<br />
클릭합니다.<br />
2 시스템이 다음의 바탕화면 알림을 표시하여 다운로드의 성공 여부를 알려줍니다: DSM 다운로드 완료 또는<br />
DSM 다운로드 실패.<br />
3 바탕화면 알림 창을 클릭해서 DSM 업데이트로 이동합니다.<br />
4 다음을 수행하십시오.<br />
DSM 다운로드가 완료되면 지금 업데이트를 클릭하여 DSM 를 즉시 업데이트합니다.<br />
DSM 다운로드가 실패한 경우 시스템이 <strong>Synology</strong> 에서 최신 DSM 을 다시 다운로드하게 하려면 재시도를<br />
클릭합니다.
224 16 장: 고급 관리 작업 수행<br />
<strong>Synology</strong> <strong>DiskStation</strong> <strong>사용자</strong> <strong>가이드</strong><br />
DSM DSM 3.1 기준<br />
정기적으로 업데이트 확인하기:<br />
정기적으로 업데이트 확인을 활성화하면 시스템이 정기적으로 최신 DSM 을 확인하여 자동으로 다운로드한 다음,<br />
DSM 다운로드가 완료되면 바탕화면 알림을 표시합니다.<br />
문제 해결<br />
최신 DSM 확인 또는 다운로드 중 에러 메시지(빨간색 텍스트)가 표시되는 경우, 다음의 제안 사항을 수행하면<br />
문제를 해결하는 데 도움이 될 수 있습니다.<br />
<strong>DiskStation</strong> 이 인터넷에 연결되어 있는지 확인하십시오.<br />
<strong>Synology</strong> 의 다운로드 서버가 현재 사용량이 많을 수 있습니다. 나중에 다운로드를 다시 시도하면 문제를<br />
해결할 수도 있습니다.<br />
문제가 계속 발생하면 <strong>Synology</strong> 의 기술 지원부에 연락하십시오.<br />
수동으로 DSM 업데이트 수행하기:<br />
1 최신 .pat 업데이트 파일을 로컬 컴퓨터로 다운로드하려면 <strong>Synology</strong> 의 다운로드 센터를 방문하십시오.<br />
2 수동 DSM 업데이트를 클릭하고 수동 DSM 업데이트 페이지로 들어갑니다.<br />
3 찾아보기를 클릭해서 업데이트 파일을 선택합니다.<br />
4 확인을 클릭해서 DSM 을 업데이트합니다.<br />
업데이트가 완료되면 시스템이 자동으로 다시 시작됩니다.<br />
문제 해결<br />
DSM 을 업데이트할 수 없으면 다음 제안이 도움이 될 수도 있습니다:<br />
업그레이드 과정이 <strong>사용자</strong>에 의해서 중단되거나 전원 차단 문제 등과 같은 예상하지 못한 다른 문제 때문에<br />
중단되었는지 확인합니다.<br />
DSM 버전을 확인합니다. 더 새로운 DSM 버전으로만 시스템을 업데이트할 수 있습니다.<br />
업데이트 파일이 손상되었을 수도 있기 때문에 DSM 업데이트를 다시 다운로드하십시오.<br />
문제가 계속 발생하면 <strong>Synology</strong> 의 기술 지원부에 연락하십시오.<br />
패키지 관리<br />
<strong>Synology</strong> 는 <strong>Synology</strong> <strong>DiskStation</strong> Manager 에서 쉽게 설치 및 관리할 수 있도록 패키지에 타사의 유용한 여러<br />
응용 프로그램을 통합하였습니다.<br />
패키지를 관리하려면 메인 메뉴 > 패키지 관리로 이동합니다.
225 16 장: 고급 관리 작업 수행<br />
<strong>Synology</strong> <strong>DiskStation</strong> <strong>사용자</strong> <strong>가이드</strong><br />
DSM DSM 3.1 기준<br />
최신 패키지에 대해서는 http://www.synology.com/support/download.php 로 이동해서 원하는 패키지를<br />
다운로드하십시오. 압축을 푼 패키지 파일은 .spk 확장자로 끝납니다.<br />
새 패키지 설치하기:<br />
설치를 클릭하고 설치 마법사를 따라 새 패키지를 설치합니다.<br />
패키지 업그레이드하기:<br />
업그레이드를 클릭하고 설치 마법사를 따라 현재 패키지를 최신 버전으로 업그레이드합니다.<br />
기존 패키지 설치 제거하기:<br />
설치 제거를 클릭합니다.<br />
설치된 패키지에 관한 자세한 정보 보기:<br />
정보 얻기를 클릭합니다. 세부 정보에는 패키지 설명, 버전, 관리자 및 실행 상태 등이 포함됩니다.<br />
패키지 서비스를 실행/중지하기:<br />
해당 응용 프로그램에 대해 기능을 사용할 수 있는 경우 실행 또는 중지를 클릭합니다.<br />
이벤트 알림 수신<br />
중요한 이벤트(예: 상태 변경, 시스템 에러, 연결 손실, 팬 동작 변경, 저장 볼륨 공간 부족 등)가 발생할 때마다<br />
<strong>Synology</strong> <strong>DiskStation</strong> 에서 이메일 또는 텍스트 메시지를 통해 통지를 받을 수 있도록 설정하려면 메인 메뉴 ><br />
제어판 > 알림으로 이동합니다.
이메일 알림 수신<br />
메인 섹션에서 이메일 탭을 클릭해서 이메일 알림을 설정합니다.<br />
이메일 알림 설정하기:<br />
1 SMTP 서버 이름 또는 IP 주소를 입력합니다.<br />
226 16 장: 고급 관리 작업 수행<br />
<strong>Synology</strong> <strong>DiskStation</strong> <strong>사용자</strong> <strong>가이드</strong><br />
DSM DSM 3.1 기준<br />
2 기본적으로 SMTP 포트 번호는 25 입니다. 포트 전달 규칙을 설정하는 도중 다른 SMTP 포트를 지정한 경우<br />
번호를 수정하십시오.<br />
3 SMTP 서버에 SSL/TLS 연결이 필요한 경우 보안 연결(SSL/TLS)이 필요합니다를 선택합니다.<br />
4 SMTP 서버에 인증이 필요한 경우, 인증 필요를 선택하고 이메일 서버의 <strong>사용자</strong> 이름과 패스워드를<br />
입력하십시오.<br />
5 기본 이메일 또는 보조 이메일 필드에 알림 메일을 받을 이메일 주소를 입력합니다.<br />
6 테스트 이메일 보내기를 클릭해서 이메일 설정이 제대로 설정되었는지 확인합니다.<br />
알림 이메일 제목 앞에 제목 접두어를 추가하려면 제목 접두어 필드에 입력합니다. 접두어를 사용하면 알림 메일이<br />
전송된 <strong>DiskStation</strong> 을 쉽게 식별할 수 있습니다.<br />
SMTP 서버 도메인 이름 관련 정보:<br />
추가 정보<br />
SMTP 서버는 IP 주소나 도메인 이름을 설정될 수 있습니다. 도메인 이름일 경우 올바른 DNS 서버 IP 가 메인<br />
메뉴 > 제어판 > 네트워크에 입력되었으며 서버가 인터넷 상에 있는지 확인합니다.<br />
SMS 알림 수신<br />
메인 섹션에서 SMS 탭을 클릭해서 SMS 알림을 설정합니다.<br />
알림 이벤트에는 다음의 항목이 포함됩니다.<br />
볼륨이 충돌합니다. (내부 볼륨, 확장 유니트 또는 시스템 볼륨 포함)<br />
볼륨이 저하되었습니다. (내부 볼륨, 확장 유니트 또는 시스템 볼륨 포함)<br />
확장 유니트가 더 이상 존재하지 않습니다.<br />
내장 디스크가 충돌합니다.<br />
DDNS 등록에 실패했습니다.<br />
UPS 연결이 끊겼습니다.<br />
내부 또는 확장 유니트 팬이 멈췄습니다.<br />
과열로 인해 시스템이 종료되었습니다.<br />
SMS 알림 설정하기:<br />
1 SMS 알림 활성화를 선택합니다.<br />
2 SMS 서비스 제공업체 드롭다운 목록에서 SMS 공급자를 선택합니다. 기본 서비스 제공업체는 "clickatell"입니다.<br />
3 새 SMS 제공업체 구성을 생성하려면 추가를 클릭하고, 선택한 SMS 제공업체 구성을 삭제하려면 삭제를<br />
선택합니다.<br />
4 <strong>사용자</strong> 이름 필드에 SMS 서비스 계정의 <strong>사용자</strong> 이름을 입력합니다.<br />
5 패스워드 및 패스워드 확인 필드에 SMS 서비스 계정의 패스워드를 입력하고 확인합니다.<br />
6 기본 전화 번호 또는 보조 전화 번호를 입력합니다. 두 번호를 모두 입력하면 SMS 알림 메시지가 해당 번호로<br />
전송됩니다.<br />
7 너무 많은 메시지 수신을 원치 않으면 SMS 간격 제한 활성화를 선택하고 지정한 간격마다 하나의 메시지로<br />
전송되는 알림 메시지의 수를 제한합니다.<br />
8 지정한 전화 번호로 테스트 SMS 메시지를 전송하려면 테스트 SMS 메시지 전송을 클릭합니다. 메시지가<br />
수신되지 않으면 구성이 잘못된 것을 의미합니다.
9 확인을 클릭하여 구성을 저장하거나 취소를 설정을 취소합니다.<br />
227 16 장: 고급 관리 작업 수행<br />
<strong>Synology</strong> <strong>DiskStation</strong> <strong>사용자</strong> <strong>가이드</strong><br />
참고: SMS 메시지 전송 시 비용이 부과될 수 있습니다. 자세한 정보는 현지 SMS 서비스 제공업체로 문의하십시오.<br />
SMS 제공업체 구성 생성하기:<br />
1 추가를 클릭합니다.<br />
2 공급자 이름 필드에 SMS 서비스 제공업체의 이름을 입력합니다.<br />
3 SMS URL 필드에 "Hello world"로 전송할 메시지 내용과 함께 SMS URL 을 입력합니다 SMS 서비스<br />
제공업체로부터 SMS URL 을 받을 수도 있습니다.<br />
4 다음을 클릭합니다.<br />
DSM DSM 3.1 기준<br />
5 시스템이 SMS URL 을 여러 개의 매개변수로 분할합니다. 해당 범주를 선택하여 각각의 매개변수를 정의합니다.<br />
기타를 제외한 각 매개변수 범주는 한 번만 사용할 수 있습니다.<br />
추가 정보<br />
SMS URL: 대/소문자를 구분하며 1 - 500 자의 Unicode 문자로 입력해야 합니다. 매개변수의 번호는 4-10<br />
사이어야 합니다. 이 SMS URL 은 설정 용도로만 사용되는 것으로, 설정을 완료한 후에도 SMS 메시지가<br />
전송되지 않습니다. 이 URL 의 형식은 SMS 서비스 제공업체로부터 제공되며 URL 에는 다음의 매개변수가<br />
포함되어야 합니다: <strong>사용자</strong> 이름, 패스워드, 대상 전화 번호 및 메시지 내용.<br />
Clickatell 을 예로 사용할 경우, 샘플 URL 은 다음과 같습니다(참조용):<br />
https://api.clickatell.com/http/sendmsg?user=TestUser&password=TestPassword&api_id=3148203&to=8861234<br />
56789&text=Hello+world<br />
"메시지 내용" 매개변수에서 "Hello"와 "world" 사이의 공백은 서비스 제공업체가 정의한 특정 문자로 대체된다는<br />
점에 유념하십시오.<br />
admin 패스워드 재설정<br />
admin 의 패스워드를 잊어버려 DSM 에 로그인할 수 없는 경우 빈 패스워드로 재설정하여 새로운 패스워드를<br />
설정할 수 있습니다.<br />
admin 패스워드 재설정하기:<br />
신호음이 울릴 때까지 4 초 동안 <strong>Synology</strong> <strong>DiskStation</strong> 후면 패널에 있는 RESET 단추를 누릅니다.<br />
참고: 관리자 패스워드 재설정 이외에 RESET 단추를 사용하면 <strong>Synology</strong> <strong>DiskStation</strong> 의 IP 와 DNS 또한 기본값으로<br />
복원됩니다.
228 16 장: 고급 관리 작업 수행<br />
<strong>Synology</strong> <strong>DiskStation</strong> <strong>사용자</strong> <strong>가이드</strong><br />
<strong>Synology</strong> <strong>DiskStation</strong> 을 공장 출하 시 기본 설정으로 복원<br />
<strong>Synology</strong> <strong>DiskStation</strong> 을 공장 출하 시 기본 설정으로 복원하려면 메인 메뉴 > 제어판 > 기본 설정 복원으로<br />
이동합니다.<br />
DSM DSM 3.1 기준<br />
복원 옵션은 세 가지가 제공됩니다.<br />
현재 설정 유지한 채 하드 디스크 포맷: 하드 드라이브 내 모든 <strong>사용자</strong> 데이터가 삭제되며 시스템 구성은 그대로<br />
유지됩니다.<br />
하드 디스크 포맷 후 공장 출하시 기본 설정으로 복원: 하드 드라이브 내 모든 <strong>사용자</strong> 데이터가 삭제되며 시스템<br />
구성은 그대로 유지됩니다.<br />
MySQL 데이터베이스 패스워드 재설정: MySQL 데이터베이스의 패스워드가 재설정됩니다.<br />
MySQL 데이터베이스를 삭제하려면 MySQL 데이터베이스 삭제 확인란을 선택한 후, 확인을 클릭합니다.<br />
<strong>Synology</strong> <strong>DiskStation</strong> 다시 설치<br />
데이터 손실 없이 <strong>Synology</strong> <strong>DiskStation</strong> 을 다시 설치할 경우 후면 패널에 있는 RESET 단추를 사용할 수 있습니다.<br />
<strong>Synology</strong> <strong>DiskStation</strong> 다시 설치하기:<br />
1 <strong>Synology</strong> <strong>DiskStation</strong> 에서 신호음이 울릴 때까지 약 4 초 동안 RESET 단추를 누릅니다.<br />
2 이후 10 분 내에 <strong>Synology</strong> <strong>DiskStation</strong> 에서 신호음이 울릴 때까지 약 4 초 동안 RESET 단추를 누릅니다.<br />
3 <strong>Synology</strong> Assistant 를 실행하고 <strong>Synology</strong> <strong>DiskStation</strong> 설치를 위해 설치 CD 와 함께 제공된 빠른 설치 <strong>가이드</strong>에<br />
나온 설치 지침을 따릅니다.<br />
중요: 재설치 과정 중에 <strong>Synology</strong> <strong>DiskStation</strong> 에 저장된 데이터는 삭제되지 않습니다. 그러나 보안상의 이유로 먼저 데이터를<br />
백업하는 것이 바람직합니다.
SNMP 서비스 활성화<br />
229 16 장: 고급 관리 작업 수행<br />
<strong>Synology</strong> <strong>DiskStation</strong> <strong>사용자</strong> <strong>가이드</strong><br />
DSM DSM 3.1 기준<br />
<strong>사용자</strong>가 네트워크 관리 소프트웨어를 사용하여 <strong>Synology</strong> <strong>DiskStation</strong> 네트워크 흐름을 모니터링할 수 있도록<br />
SNMP 서비스를 활성화하려면 메인 메뉴 > 제어판 > SNMP 로 이동합니다.<br />
현재 SNMPv1 및 SNMPv2c 프로토콜이 지원됩니다.<br />
SNMP 서비스 활성화하기:<br />
1 SNMP 서비스 활성화를 선택하고 커뮤니티 이름을 입력합니다.<br />
2 <strong>Synology</strong> <strong>DiskStation</strong> 을 쉽게 식별할 수 있도록 이름, 위치, 이메일 등의 선택적인 정보를 입력합니다<br />
3 확인을 클릭합니다.<br />
SNMP 서비스 비활성화하기:<br />
SNMP 서비스 활성화 선택을 취소하고 확인을 클릭합니다.<br />
터미널 서비스 활성화<br />
<strong>사용자</strong>가 Telnet 또는 SSH 를 사용하여 <strong>Synology</strong> <strong>DiskStation</strong> 에 로그인하고 설정을 수정할 수 있도록 터미널<br />
서비스를 활성화하려면 메인 메뉴 > 제어판 > 터미널로 이동합니다.
Telnet 또는 SSH 를 통해 <strong>Synology</strong> <strong>DiskStation</strong> 연결 활성화하기:<br />
1 다음을 수행하십시오.<br />
Telnet 서비스를 활성화하려면 Telnet 서비스 활성화를 선택합니다.<br />
SSH 서비스를 활성화하려면 SSH 서비스 활성화를 선택합니다.<br />
230 16 장: 고급 관리 작업 수행<br />
<strong>Synology</strong> <strong>DiskStation</strong> <strong>사용자</strong> <strong>가이드</strong><br />
참고: SSH 서비스를 비활성화하면 모든 SSH 작업이 즉시 중단됩니다. 백업 작업을 수행하는 도중 SSH 서비스를<br />
비활성화하면 SSH 서비스가 해제된 후 작업을 다시 수행하십시오.<br />
2 확인을 클릭합니다.<br />
DSM DSM 3.1 기준<br />
중요: 터미널 서비스를 사용할 때는 각별히 주의하십시오. <strong>Synology</strong> <strong>DiskStation</strong> 을 잘못 조작하거나 수정하면 시스템이<br />
고장나거나 데이터가 손실될 수 있습니다.
231<br />
17 장: 모바일 기기와 통신<br />
모바일 기기에서 인터넷 접속 빈도와 이용률이 높아짐에 따라 <strong>Synology</strong> 는 iOS/Android 기기나 다른 모바일<br />
기기를 사용하여 <strong>Synology</strong> <strong>DiskStation</strong> 과 통신할 수 있는 여러 가지 독창적인 방법을 제공합니다.<br />
iOS 및 Android Apps 사용<br />
이제 <strong>Synology</strong> 에서 설계한 4 Apps 가 Apple 의 App Store 또는 Android 의 Market 에서 제공되며, 이 응용<br />
프로그램을 통해 Wi-Fi 접속이 가능한 어디서나 <strong>Synology</strong> <strong>DiskStation</strong> 과 통신할 수 있습니다. 이를 통해 이동 중에<br />
<strong>DiskStation</strong> 파일, 음악, 사진 및 비디오 앨범을 관리하거나 감시 비디오를 관리할 수도 있습니다.<br />
DS audio DS cam DS photo+ DS file<br />
DS audio<br />
DS audio 를 사용하면 iOS 또는 Android 기기로 Audio Station 에 접근하여 이동 중에 좋아하는 음악을 들을 수<br />
있습니다. 뿐만 아니라 <strong>DiskStation</strong> 에 USB 스피커가 연결되어 있는 경우 리모컨 기능을 사용하여 Audio Station 의<br />
음악 재생을 제어할 수 있습니다.<br />
DS cam<br />
iOS 또는 Android 기기를 소지한 <strong>사용자</strong>가 DS cam 을 사용하면 네트워크 연결이 가능할 때마다 IP 카메라의<br />
라이브 뷰를 시청하고 스냅샷을 촬영하거나 Surveillance Station 에 녹화된 이벤트를 볼 수 있습니다.<br />
DS photo+<br />
DS photo+를 사용하면 iOS 또는 Android 기기에서 Photo Station 에 접근하여 이동 중에 저장된 소중한 자료를<br />
공유할 수 있습니다. Photo Station 에서 모바일 기기로 사진을 다운로드하고 저장해서 언제 어디서나 컨텐트를<br />
감상할 수 있습니다. 또한 DS photo+를 사용하면 카메라 폰으로 촬영한 스냅샷이나 비디오를 Photo Station 으로<br />
바로 업로드가 가능합니다. 뿐만 아니라 사진에 의견을 남기거나 사진 공유 시 보다 많은 재미를 추가하여<br />
친구들과 활발하게 상호 작용할 수 있습니다.<br />
DS file<br />
DS file 을 사용하면 iOS 4.2 이상을 실행 중인 iPhone 을 통해 <strong>DiskStation</strong> 파일을 접근하고 관리할 수 있습니다.<br />
참고: 이러한 응용 프로그램에 대한 자세한 정보는 해당 응용 프로그램을 열고 설정 > 문서 > 도움말을 누르십시오.<br />
17 장
기타 모바일 기기 사용<br />
232 17 장: 모바일 기기와 통신<br />
<strong>Synology</strong> <strong>DiskStation</strong> <strong>사용자</strong> <strong>가이드</strong><br />
DSM DSM 3.1 기준<br />
모바일 기기에서 Windows Mobile 6.0(Internet Explorer Mobile 또는 Opera 9.0 이상), Symbian OS 9.1(S60 버전 3<br />
이상), 또는 iPhone OS 2.3.1 이상을 실행 중인 경우, 이 기기를 사용하여 인터넷 접속이 가능한 전세계 어디서나<br />
<strong>Synology</strong> <strong>DiskStation</strong> 에 로그인하여 Mobile Photo Station 을 통해 사진을 보거나 Mobile File Station 으로<br />
지원되는 파일 형식을 확인할 수 있습니다.
233<br />
부록 A: <strong>Synology</strong> <strong>DiskStation</strong> 사양<br />
최신 제품 사양에 대한 보다 자세한 정보는 www.synology.com 을 방문해 주십시오.<br />
1 베이 모델<br />
항목 DS110j DS110+ DS111<br />
내장 HDD 3.5 SATA (II) x 1 3.5 SATA (II) x 1 3.5 SATA (II) x 1<br />
최대 용량 3TB 3TB 3TB<br />
핫 스왑 가능 HDD 없음 없음 없음<br />
외장 HDD 인터페이스 USB x 3<br />
USB x 3<br />
eSATA x 1<br />
USB x 3<br />
eSATA x 1<br />
LAN 포트 기가비트 x 1 기가비트 x 1 기가비트 x 1<br />
USBCopy 예 예 예<br />
시스템 팬(mm) x 1 (50 x 50) x 1 (50 x 50) x 1 (50 x 50)<br />
크기 (HxWxD) (mm) 160 x 63 x 218 160 x 63 x 218 160 x 63 x 218<br />
무게(Kg) 0.81 0.81 0.81<br />
지원 가능한<br />
클라이언트<br />
‧Windows 2000 이상<br />
‧Mac OS X 10.3 이상<br />
‧Ubuntu 9.04 이상<br />
최대 <strong>사용자</strong> 계정 512 2048 2048<br />
최대 그룹 계정 128 256 256<br />
최대 공유 폴더 256 256 256<br />
최대 동시 접속 가능 64 256 128<br />
지원 가능 최대 IP<br />
카메라<br />
파일 시스템<br />
5 12 8<br />
‧EXT4‧EXT3(외장 디스크, 읽기/쓰기)‧FAT(외장 디스크, 읽기/쓰기) ‧NTFS(외장 디스크,<br />
읽기/쓰기)<br />
볼륨 유형 ‧기본<br />
기관 인증 ‧FCC 클래스 B ‧CE 클래스 B ‧BSMI 클래스 B<br />
HDD 대기 기능 예 예 예<br />
이벤트 알림 예 예 예<br />
NTP 예 예 예<br />
SSL/TLS 상에서의<br />
FTP<br />
예 예 예<br />
HTTPS 연결 예 예 예<br />
Windows ADS 도메인 예 예 예<br />
iSCSI 예 예 예<br />
부록<br />
A
<strong>Synology</strong> <strong>DiskStation</strong> <strong>사용자</strong> <strong>가이드</strong><br />
항목 DS110j DS110+ DS111<br />
예약 전원 켜기/끄기 예 예 예<br />
LAN 깨우기 없음 예 없음<br />
지원 언어<br />
전원 소비 및 환경 요구<br />
사양<br />
2 베이 모델<br />
234 부록 A: <strong>Synology</strong> <strong>DiskStation</strong> 사양<br />
‧English ‧Deutsch ‧Français ‧Italiano ‧Español ‧Dansk ‧Norsk ‧Svensk<br />
DSM DSM 3.1 기준<br />
‧Nederlands ‧Русский ‧Polski ‧Magyar ‧Português do Brasil ‧Português Europeu<br />
‧Türkçe ‧Český ‧日本語‧한국어‧繁體中文‧简体中文<br />
‧공급 전압: 100V ~ 240V AC<br />
‧주파수: 50/60Hz<br />
‧작동 온도: 40 ~ 95˚F(5 ~ 35˚C)<br />
‧보관 온도: 15 ~ 155˚F(-10 ~ 70˚C)<br />
‧상대 습도: 5% ~ 95% RH<br />
‧최대 작동 고도: 10000 ft(3048m)<br />
항목 DS712+ DS211j DS211 DS211+<br />
내장 HDD SATA(II) x 2 3.5 SATA (II) x 2 3.5 SATA (II) x 2 3.5 SATA (II) x 2<br />
최대 용량<br />
6TB<br />
(2 x 3TB 하드<br />
드라이브)<br />
6TB<br />
(2 x 3TB 하드<br />
드라이브)<br />
6TB<br />
(2 x 3TB 하드<br />
드라이브)<br />
6TB<br />
(2 x 3TB 하드<br />
드라이브)<br />
핫 스왑 가능 HDD 예 없음 없음 예<br />
외장 HDD 인터페이스<br />
USB x 3<br />
eSATA x 1<br />
USB x 3 USB x 3<br />
USB x 3<br />
eSATA x 1<br />
SD 카드 슬롯 없음 없음 없음 예<br />
LAN 포트 기가비트 x 2 기가비트 x 1 기가비트 x 1 기가비트 x 1<br />
USBCopy 예 예 예 예<br />
SDCopy 없음 없음 없음 예<br />
시스템 팬(mm) x 1 (92 x 92) x 1 (70 x 70) x 1 (70 x 70) x 1 (92 x 92)<br />
크기 (HxWxD) (mm) 157 x 103.5 x 232 161 x 88 x 218 161 x 88 x 218 165 X 108 X 233.2<br />
무게(Kg) 1.69 0.98 0.98 1.25<br />
지원 가능한<br />
클라이언트<br />
‧Windows 2000 이상<br />
‧Mac OS X 10.3 이상<br />
‧Ubuntu 9.04 이상<br />
최대 <strong>사용자</strong> 계정 2048 512 2048 2048<br />
최대 그룹 계정 256 128 256 256<br />
최대 공유 폴더 256 256 256 256<br />
최대 동시 접속 가능 512 64 128 256<br />
지원 가능 최대 IP<br />
카메라<br />
파일 시스템<br />
16 5 8 12<br />
‧EXT4‧EXT3(외장 디스크, 읽기/쓰기)‧FAT(외장 디스크, 읽기/쓰기) ‧NTFS(외장 디스크,<br />
읽기/쓰기)<br />
볼륨 유형 ‧기본‧JBOD‧RAID 0‧RAID 1
235 부록 A: <strong>Synology</strong> <strong>DiskStation</strong> 사양<br />
<strong>Synology</strong> <strong>DiskStation</strong> <strong>사용자</strong> <strong>가이드</strong><br />
DSM DSM 3.1 기준<br />
항목 DS712+ DS211j DS211 DS211+<br />
기관 인증 ‧FCC 클래스 B ‧CE 클래스 B ‧BSMI 클래스 B<br />
HDD 대기 기능 예 예 예 예<br />
이벤트 알림 예 예 예 예<br />
NTP 예 예 예 예<br />
SSL/TLS 상에서의<br />
FTP<br />
예 예 예 예<br />
HTTPS 연결 예 예 예 예<br />
Windows ADS 도메인 예 예 예 예<br />
iSCSI 예 예 예 예<br />
예약 전원 켜기/끄기 예 예 예 예<br />
LAN 깨우기 예 없음 없음 없음<br />
지원 언어<br />
전원 소비 및 환경 요구<br />
사양<br />
4 베이 모델<br />
‧English ‧Deutsch ‧Français ‧Italiano ‧Español ‧Dansk ‧Norsk ‧Svensk<br />
‧Nederlands ‧Русский ‧Polski ‧Magyar ‧Português do Brasil ‧Português Europeu ‧<br />
Türkçe ‧Český ‧日本語‧한국어‧繁體中文‧简体中文<br />
‧공급 전압: 100V ~ 240V AC<br />
‧주파수: 50/60Hz<br />
‧작동 온도: 40 ~ 95˚F(5 ~ 35˚C)<br />
‧보관 온도: 15 ~ 155˚F(-10 ~ 70˚C)<br />
‧상대 습도: 5% ~ 95% RH<br />
‧최대 작동 고도: 10000 ft(3048m)<br />
항목 DS411slim DS411j DS411 DS411+II RS411 RS810+ RS810RP+<br />
내장 HDD<br />
최대 용량<br />
2.5 SATA<br />
(II) x 4<br />
4TB<br />
(4 x 1TB<br />
하드<br />
드라이브)<br />
3.5 SATA<br />
(II) x 4<br />
12TB<br />
(4 x 3TB<br />
하드<br />
드라이브)<br />
3.5 SATA<br />
(II) x 4<br />
12TB<br />
(4 x 3TB<br />
하드<br />
드라이브)<br />
3.5 SATA<br />
(II) x 4<br />
12TB<br />
(4 x 3TB<br />
하드<br />
드라이브)<br />
3.5 SATA<br />
(II) x 4<br />
12TB<br />
(4 x 3TB<br />
하드<br />
드라이브)<br />
SATA (II)<br />
x 4<br />
12TB<br />
(4 x 3TB<br />
하드<br />
드라이브)<br />
SATA (II)<br />
x 4<br />
12TB<br />
(4 x 3TB<br />
하드<br />
드라이브)<br />
핫 스왑 가능 HDD 없음 없음 없음 없음 예 예 예<br />
외장 HDD<br />
인터페이스<br />
USB x 2<br />
eSATA x 1<br />
USB x 2<br />
USB x 2<br />
eSATA x 1<br />
USB x 2<br />
eSATA x 1<br />
USB x 2<br />
eSATA x 1<br />
USB x 2<br />
eSATA x 1<br />
USB x 2<br />
eSATA x 1<br />
LAN 포트 기가비트 x 1 기가비트 x 1 기가비트 x 1 기가비트 x 1 기가비트 x 2 기가비트 x 2 기가비트 x 2<br />
USBCopy 예 없음 없음 없음 없음 없음 없음<br />
시스템 팬(mm) x 1 (60 x 60) x 2 (80 x 80) x 2 (80 x 80) x 2 (80 x 80) x 3 (40 x 40) x 3 (40 x 40) x 4 (40 x 40)<br />
전원 팬(mm) 없음 없음 없음 없음 x 1 (40 x 40) x 1 (40 x 40) x 1 (40 x 40)<br />
크기 (HxWxD)<br />
(mm)<br />
120 x 105 x<br />
142<br />
184 x 168 x<br />
230<br />
184 x 168 x<br />
230<br />
184 x 168 x<br />
230<br />
44 x 430.5<br />
x 457.5<br />
44 x 430.5<br />
x 457.5<br />
44 x 430.5<br />
x 457.5<br />
무게(Kg) 0.66 2.23 2.23 2.23 7.1 7.1 9.68
236 부록 A: <strong>Synology</strong> <strong>DiskStation</strong> 사양<br />
<strong>Synology</strong> <strong>DiskStation</strong> <strong>사용자</strong> <strong>가이드</strong><br />
DSM DSM 3.1 기준<br />
항목 DS411slim DS411j DS411 DS411+II RS411 RS810+ RS810RP+<br />
지원 가능한<br />
클라이언트<br />
‧Windows 2000 이상<br />
‧Mac OS X 10.3 이상<br />
‧Ubuntu 9.04 이상<br />
최대 <strong>사용자</strong> 계정 2048 1024 2048 2048 2048 2048 2048<br />
최대 그룹 계정 256 256 256 256 256 256 256<br />
최대 공유 폴더 256 256 256 256 256 256 256<br />
최대 동시 접속<br />
가능<br />
지원 가능 최대 IP<br />
카메라<br />
파일 시스템<br />
볼륨 유형<br />
128 128 256 512 128 512 512<br />
8 5 12 20 8 20 20<br />
‧EXT4‧EXT3(외장 디스크, 읽기/쓰기)‧FAT(외장 디스크, 읽기/쓰기) ‧NTFS(외장 디스크,<br />
읽기/쓰기)<br />
‧기본‧JBOD ‧RAID 0 ‧RAID 1<br />
‧RAID 5 ‧RAID 5+Spare ‧RAID 6‧RAID 10<br />
기관 인증 ‧FCC 클래스 B ‧CE 클래스 B ‧BSMI 클래스 B ‧FCC 클래스 A ‧CE 클래스 A<br />
HDD 대기 기능 예 예 예 예 예 예 예<br />
이벤트 알림 예 예 예 예 예 예 예<br />
NTP 예 예 예 예 예 예 예<br />
SSL/TLS 상에서의<br />
FTP<br />
예 예 예 예 예 예 예<br />
HTTPS 연결 예 예 예 예 예 예 예<br />
Windows ADS<br />
도메인<br />
예 예 예 예 예 예 예<br />
iSCSI 예 예 예 예 예 예 예<br />
예약 전원<br />
켜기/끄기<br />
예 예 예 예 예 예 예<br />
LAN 깨우기 없음 없음 예 예 없음 예 예<br />
지원 언어<br />
전원 소비 및 환경<br />
요구 사양<br />
5 베이 모델<br />
‧English ‧Deutsch ‧Français ‧Italiano ‧Español ‧Dansk ‧Norsk ‧Svensk<br />
‧Nederlands ‧Русский ‧Polski ‧Magyar ‧Português do Brasil ‧Português Europeu ‧Türkçe ‧<br />
Český ‧日本語‧한국어‧繁體中文‧简体中文<br />
‧공급 전압: 100V ~ 240V AC<br />
‧주파수: 50/60Hz<br />
‧작동 온도: 40 ~ 95˚F(5 ~ 35˚C)<br />
‧보관 온도: 15 ~ 155˚F(-10 ~ 70˚C)<br />
‧상대 습도: 5% ~ 95% RH<br />
‧최대 작동 고도: 10000 ft(3048m)<br />
항목 DS1511+<br />
내장 HDD SATA(II) x 5<br />
최대 용량<br />
15TB<br />
(5 x 3TB 하드 드라이브)
항목 DS1511+<br />
핫 스왑 가능 HDD 예<br />
외장 HDD 인터페이스<br />
237 부록 A: <strong>Synology</strong> <strong>DiskStation</strong> 사양<br />
USB x 4<br />
eSATA x 2<br />
LAN 포트 기가비트 x 2<br />
USBCopy 없음<br />
시스템 팬(mm) x 2 (80 x 80)<br />
전원 팬(mm) x 1 (40 x 40)<br />
크기 (HxWxD) (mm) 157 x 248 x 233<br />
무게(Kg) 4.25<br />
지원 가능한<br />
클라이언트<br />
‧Windows 2000 이상<br />
‧Mac OS X 10.3 이상<br />
‧Ubuntu 9.04 이상<br />
최대 <strong>사용자</strong> 계정 2048<br />
최대 그룹 계정 256<br />
최대 공유 폴더 256<br />
최대 동시 접속 가능 512<br />
지원 가능 최대 IP<br />
카메라<br />
파일 시스템<br />
볼륨 유형<br />
20<br />
<strong>Synology</strong> <strong>DiskStation</strong> <strong>사용자</strong> <strong>가이드</strong><br />
DSM DSM 3.1 기준<br />
‧EXT4‧EXT3(외장 디스크, 읽기/쓰기)‧FAT(외장 디스크, 읽기/쓰기) ‧NTFS(외장 디스크,<br />
읽기/쓰기)<br />
‧기본‧JBOD ‧RAID 0 ‧RAID 1<br />
‧RAID 5 ‧RAID 5+Spare ‧RAID 6‧RAID 10<br />
기관 인증 ‧FCC 클래스 B ‧CE 클래스 B ‧BSMI 클래스 B<br />
HDD 대기 기능 예<br />
이벤트 알림 예<br />
NTP 예<br />
SSL/TLS 상에서의<br />
FTP<br />
HTTPS 연결 예<br />
Windows ADS 도메인 예<br />
iSCSI 예<br />
예약 전원 켜기/끄기 예<br />
LAN 깨우기 예<br />
지원 언어<br />
예<br />
‧English ‧Deutsch ‧Français ‧Italiano ‧Español ‧Dansk<br />
‧Norsk ‧Svensk ‧Nederlands ‧Русский ‧Polski ‧Magyar<br />
‧Português do Brasil ‧Português Europeu ‧Türkçe ‧Český<br />
‧日本語‧한국어‧繁體中文‧简体中文
항목 DS1511+<br />
전원 소비 및 환경 요구<br />
사양<br />
10 베이 모델<br />
238 부록 A: <strong>Synology</strong> <strong>DiskStation</strong> 사양<br />
‧공급 전압: 100V ~ 240V AC<br />
‧주파수: 50/60Hz<br />
‧작동 온도: 40 ~ 95˚F(5 ~ 35˚C)<br />
‧보관 온도: 15 ~ 155˚F(-10 ~ 70˚C)<br />
‧상대 습도: 5% ~ 95% RH<br />
‧최대 작동 고도: 10000 ft(3048m)<br />
<strong>Synology</strong> <strong>DiskStation</strong> <strong>사용자</strong> <strong>가이드</strong><br />
DSM DSM 3.1 기준<br />
항목 RS2211+ RS2211RP+ RS3411xs RS3411RPxs<br />
내장 HDD SATA (II) x 10<br />
최대 용량<br />
30TB<br />
(10 x 3TB 하드 드라이브)<br />
핫 스왑 가능 HDD 예<br />
외장 HDD 인터페이스<br />
USB x 4<br />
확장 포트 x 1 (InfiniBand)<br />
LAN 포트 기가비트 x 2<br />
크기 (HxWxD) (mm) 88 x 445 x 570<br />
USB x 4<br />
확장 포트 x 2 (InfiniBand)<br />
기가비트 x 4 (옵션 10GbE X2 애드온 카드가<br />
지원됨)<br />
무게 (Kg) 12.2 14.3 12.77 14.87<br />
지원 가능한<br />
클라이언트<br />
‧Windows 2000 이상<br />
‧Mac OS X 10.3 이상<br />
‧Ubuntu 9.04 이상<br />
최대 <strong>사용자</strong> 계정 2048 4096<br />
최대 그룹 계정 256 512<br />
최대 공유 폴더 256 512<br />
최대 동시 접속 가능 512 1024<br />
지원 가능 최대 IP<br />
카메라<br />
파일 시스템<br />
볼륨 유형<br />
20 40<br />
‧EXT4‧EXT3(외장 디스크, 읽기/쓰기)‧FAT (외장 디스크, 읽기/쓰기)‧NTFS (외장 디스크,<br />
읽기/쓰기)<br />
‧기본 ‧JBOD ‧RAID 0 ‧RAID 1<br />
‧RAID 5 ‧RAID 5+Spare ‧RAID 6‧RAID 10<br />
기관 인증 ‧FCC 클래스 A ‧CE 클래스 A<br />
HDD 최대 절전 모드 예<br />
예약 전원 켜기/끄기 예<br />
LAN 깨우기 예<br />
지원 언어<br />
‧English ‧Deutsch ‧Français ‧Italiano ‧Español ‧Dansk<br />
‧Norsk ‧Svensk ‧Nederlands ‧Русский ‧Polski ‧Magyar<br />
‧Português do Brasil ‧Português Europeu ‧Türkçe ‧Český<br />
‧日本語‧한국어‧繁體中文‧简体中文
239 부록 A: <strong>Synology</strong> <strong>DiskStation</strong> 사양<br />
<strong>Synology</strong> <strong>DiskStation</strong> <strong>사용자</strong> <strong>가이드</strong><br />
DSM DSM 3.1 기준<br />
항목 RS2211+ RS2211RP+ RS3411xs RS3411RPxs<br />
전원 소비 및 환경 요구<br />
사양<br />
12 베이 모델<br />
‧공급 전압: 100V ~ 240V AC<br />
‧주파수: 50/60Hz<br />
‧작동 온도: 40 - 95˚F (5 - 35˚C)<br />
‧보관 온도: 15 - 155˚F (-10 - 70˚C)<br />
‧상대 습도: 5% ~ 95% RH<br />
‧최대 작동 고도: 10000 ft (3048m)<br />
항목 DS2411+ DS3611xs<br />
내장 HDD SATA (II) x 12<br />
최대 용량<br />
36TB<br />
(12 x 3TB 하드 드라이브)<br />
핫 스왑 가능 HDD 예<br />
외장 HDD 인터페이스<br />
USB x 4<br />
확장 포트 x 1<br />
LAN 포트 기가비트 x 2<br />
USB x 4<br />
확장 포트 x 2<br />
기가비트 x 4 (옵션 10GbE X2 애드온 카드가<br />
지원됨)<br />
크기 (HxWxD) (mm) 270 x 300 x 340 310 X 300 X 340<br />
무게 (Kg) 9.93 10.53<br />
지원 가능한<br />
클라이언트<br />
‧Windows 2000 이상<br />
‧Mac OS X 10.3 이상<br />
‧Ubuntu 9.04 이상<br />
최대 <strong>사용자</strong> 계정 2048 4096<br />
최대 그룹 계정 256 512<br />
최대 공유 폴더 256 512<br />
최대 동시 접속 가능 512 1024<br />
지원 가능 최대 IP<br />
카메라<br />
파일 시스템<br />
볼륨 유형<br />
20 40<br />
‧EXT4‧EXT3(외장 디스크, 읽기/쓰기)‧FAT (외장 디스크, 읽기/쓰기)‧NTFS (외장 디스크,<br />
읽기/쓰기)<br />
‧기본 ‧JBOD ‧RAID 0 ‧RAID 1<br />
‧RAID 5 ‧RAID 5+Spare ‧RAID 6‧RAID 10<br />
기관 인증 ‧FCC 클래스 B ‧CE 클래스 B‧BSMI 클래스 B<br />
HDD 최대 절전 모드 예<br />
예약 전원 켜기/끄기 예<br />
LAN 깨우기 예<br />
지원 언어<br />
‧English ‧Deutsch ‧Français ‧Italiano ‧Español ‧Dansk<br />
‧Norsk ‧Svensk ‧Nederlands ‧Русский ‧Polski ‧Magyar<br />
‧Português do Brasil ‧Português Europeu ‧Türkçe ‧Český<br />
‧日本語‧한국어‧繁體中文‧简体中文
240 부록 A: <strong>Synology</strong> <strong>DiskStation</strong> 사양<br />
<strong>Synology</strong> <strong>DiskStation</strong> <strong>사용자</strong> <strong>가이드</strong><br />
항목 DS2411+ DS3611xs<br />
전원 소비 및 환경 요구<br />
사양<br />
제한 사항<br />
‧공급 전압: 100V ~ 240V AC<br />
‧주파수: 50/60Hz<br />
‧작동 온도: 40 - 95˚F (5 - 35˚C)<br />
‧보관 온도: 15 - 155˚F (-10 - 70˚C)<br />
‧상대 습도: 5% ~ 95% RH<br />
‧최대 작동 고도: 10000 ft (3048m)<br />
DSM DSM 3.1 기준<br />
각각의 <strong>Synology</strong> <strong>DiskStation</strong> 은 최대 2 개의 USB 프린터를 지원합니다.<br />
USBCopy 기능은 FAT32 및 NTFS 파일 시스템이 있는 USB 디스크만 지원합니다.<br />
일부 디지털 카메라는 Canon 와 같이 정지 이미지 장치(Still Image Device)로 정의됩니다. 그러한 장치의 경우<br />
<strong>Synology</strong> <strong>DiskStation</strong> 은 USBCopy 기능만 지원합니다(USB 공유 기능 제외).<br />
Mac <strong>사용자</strong>의 경우 <strong>Synology</strong> <strong>DiskStation</strong> 을 PostScript 이 있는 USB 프린터만 지원합니다.
241<br />
부록 B: LED 표시 표<br />
1 베이 모델<br />
LED 표시 색상 상태 설명<br />
STATUS<br />
녹색<br />
오렌지색<br />
LAN 포트 녹색<br />
DISK / eSATA 녹색<br />
USBCopy 녹색<br />
전원 파란색<br />
정적 볼륨 정상<br />
끄기 HDD 대기 기능<br />
정적<br />
깜박임<br />
이용 가능한 볼륨 공간 < 1GB<br />
이용 가능한 볼륨 공간 < 1%<br />
볼륨 성능 저하 또는 충돌<br />
볼륨 없음<br />
정적 기가비트 링크<br />
깜박임 네트워크 활성화<br />
끄기 네트워크 연결 해제<br />
깜박임 디스크 이용 중<br />
끄기 디스크 정상<br />
정적 USB 디스크 발견됨<br />
깜박임 데이터 복사 중<br />
끄기 연결된 USB 디스크 없음<br />
정적 전원 준비<br />
깜박임<br />
부팅 중<br />
종료 중<br />
끄기 전원 꺼짐<br />
부록<br />
B
2 베이 모델<br />
대부분 모델<br />
LED 표시 색상 상태 설명<br />
STATUS<br />
242 부록 B: LED 표시 표<br />
녹색<br />
오렌지색<br />
LAN 포트 녹색<br />
DISK / eSATA<br />
녹색<br />
USBCopy / SDCopy 2 녹색<br />
전원 파란색<br />
<strong>Synology</strong> <strong>DiskStation</strong> <strong>사용자</strong> <strong>가이드</strong><br />
정적 볼륨 정상<br />
끄기<br />
느린 켜기/끄기 주기 1<br />
정적<br />
깜박임<br />
HDD 대기 기능<br />
이용 가능한 볼륨 공간 < 1GB<br />
이용 가능한 볼륨 공간 < 1%<br />
볼륨 성능 저하 또는 충돌<br />
볼륨 없음<br />
정적 기가비트 링크<br />
깜박임 네트워크 활성화<br />
끄기 네트워크 연결 해제<br />
정적 디스크 준비 완료 및 유휴<br />
깜박임 디스크 이용 중<br />
끄기 내장 디스크 없음<br />
오렌지색 정적 읽기/쓰기 불가능<br />
정적 USB 디스크/SD 카드 발견<br />
깜박임 데이터 복사 중<br />
DSM DSM 3.1 기준<br />
끄기 연결된 USB 디스크/SD 카드 없음<br />
정적 전원 준비<br />
깜박임<br />
부팅 중 또는<br />
종료 중<br />
끄기 전원 꺼짐<br />
---------<br />
1<br />
DS211+ 만 해당합니다.<br />
2<br />
USBCopy 또는 SDCopy 는 일부 모델에서만 지원됩니다. 자세한 정보는 부록 A: <strong>Synology</strong> <strong>DiskStation</strong> 사양페이지의<br />
"233"을 참조하십시오.
DS712+<br />
LED 표시 색상 상태 설명<br />
STATUS<br />
LAN 1 및 LAN 2<br />
HDD1 및 HDD2<br />
243 부록 B: LED 표시 표<br />
녹색<br />
오렌지색<br />
녹색<br />
오렌지색<br />
녹색<br />
전원 파란색<br />
USBCopy 녹색<br />
정적 볼륨 정상<br />
<strong>Synology</strong> <strong>DiskStation</strong> <strong>사용자</strong> <strong>가이드</strong><br />
끄기 HDD 대기 기능<br />
정적<br />
깜박임<br />
이용 가능한 볼륨 공간 < 1GB<br />
이용 가능한 볼륨 공간 < 1%<br />
볼륨 성능 저하 또는 충돌<br />
볼륨 없음<br />
정적 기가비트 링크<br />
깜박임 네트워크 활성화<br />
끄기 네트워크 연결 해제<br />
정적 10/100MB 링크<br />
깜박임 네트워크 활성화<br />
끄기 네트워크 연결 해제<br />
정적 디스크 준비 완료<br />
깜박임 디스크 이용 중<br />
끄기 내장 디스크 없음<br />
오렌지색 정적 읽기/쓰기 불가능<br />
정적 전원 준비<br />
깜박임<br />
부팅 중<br />
종료 중<br />
끄기 전원 꺼짐<br />
정적 USB 디스크 발견됨<br />
깜박임 데이터 복사 중<br />
끄기 연결된 USB 디스크 없음<br />
DSM DSM 3.1 기준
4 베이 모델<br />
<strong>DiskStation</strong>s<br />
LED 표시 색상 상태 설명<br />
STATUS<br />
244 부록 B: LED 표시 표<br />
녹색<br />
오렌지색<br />
LAN 포트 녹색<br />
디스크 1~4<br />
녹색<br />
전원 파란색<br />
정적 볼륨 정상<br />
<strong>Synology</strong> <strong>DiskStation</strong> <strong>사용자</strong> <strong>가이드</strong><br />
끄기 HDD 대기 기능<br />
정적<br />
깜박임<br />
이용 가능한 볼륨 공간 < 1GB<br />
이용 가능한 볼륨 공간 < 1%<br />
볼륨 성능 저하 또는 충돌<br />
볼륨 없음<br />
정적 기가비트 링크<br />
깜박임 네트워크 활성화<br />
끄기 네트워크 연결 해제<br />
정적 디스크 준비 완료<br />
깜박임 디스크 이용 중<br />
끄기 내장 디스크 없음<br />
오렌지색 정적 읽기/쓰기 불가능<br />
정적 전원 준비<br />
깜박임<br />
부팅 중<br />
종료 중<br />
끄기 전원 꺼짐<br />
DSM DSM 3.1 기준
RackStations<br />
LED 표시 색상 상태 설명<br />
STATUS<br />
245 부록 B: LED 표시 표<br />
녹색<br />
오렌지색<br />
LAN 포트 녹색<br />
디스크 1~4<br />
녹색<br />
전원 녹색<br />
RPS-STATUS 1 녹색<br />
---------<br />
1 RS810RP+만 해당<br />
정적 볼륨 정상<br />
<strong>Synology</strong> <strong>DiskStation</strong> <strong>사용자</strong> <strong>가이드</strong><br />
끄기 HDD 대기 기능<br />
정적<br />
깜박임<br />
이용 가능한 볼륨 공간 < 1GB<br />
이용 가능한 볼륨 공간 < 1%<br />
볼륨 성능 저하 또는 충돌<br />
볼륨 없음<br />
정적 기가비트 링크<br />
깜박임 네트워크 활성화<br />
끄기 네트워크 연결 해제<br />
정적 디스크 준비 완료<br />
깜박임 디스크 이용 중<br />
끄기 내장 디스크 없음<br />
오렌지색 정적 읽기/쓰기 불가능<br />
정적 전원 준비<br />
깜박임<br />
부팅 중<br />
종료 중<br />
끄기 전원 꺼짐<br />
정적 전원 공급 장치 2 대가 작동 중<br />
DSM DSM 3.1 기준<br />
깜박임 전원 공급 장치 1 대가 작동하지 않음<br />
끄기 전원 꺼짐
5 베이 모델<br />
DS1511+<br />
LED 표시 색상 상태 설명<br />
STATUS<br />
LAN 1 및 LAN 2<br />
하드 드라이브 상태<br />
표시기<br />
(트레이)<br />
246 부록 B: LED 표시 표<br />
녹색<br />
오렌지색<br />
녹색<br />
오렌지색<br />
녹색<br />
ALERT 오렌지색<br />
전원 파란색<br />
10-12 베이 모델<br />
대부분 모델<br />
정적 볼륨 정상<br />
<strong>Synology</strong> <strong>DiskStation</strong> <strong>사용자</strong> <strong>가이드</strong><br />
끄기 HDD 대기 기능<br />
정적<br />
깜박임<br />
이용 가능한 볼륨 공간 < 1GB<br />
이용 가능한 볼륨 공간 < 1%<br />
볼륨 성능 저하 또는 충돌<br />
볼륨 없음<br />
정적 기가비트 링크<br />
깜박임 네트워크 활성화<br />
끄기 네트워크 연결 해제<br />
정적 10/100MB 링크<br />
깜박임 네트워크 활성화<br />
끄기 네트워크 연결 해제<br />
정적 디스크 준비 완료 및 유휴<br />
깜박임 디스크 이용 중<br />
끄기 내장 디스크 없음<br />
오렌지색 정적 읽기/쓰기 불가능<br />
깜박임 팬 실패 또는 과온<br />
끄기 시스템 정상<br />
정적 전원 준비<br />
깜박임<br />
부팅 중<br />
종료 중<br />
끄기 전원 꺼짐<br />
LED 표시 색상 상태 설명<br />
STATUS<br />
녹색<br />
오렌지색<br />
정적 볼륨 정상<br />
끄기 HDD 대기 기능<br />
정적<br />
깜박임<br />
이용 가능한 볼륨 공간 < 1GB<br />
이용 가능한 볼륨 공간 < 1 %<br />
볼륨 성능 저하 또는 충돌<br />
볼륨 없음<br />
DSM DSM 3.1 기준
LED 표시 색상 상태 설명<br />
LAN 포트<br />
10G/E 1<br />
하드 드라이브 상태<br />
표시기<br />
(트레이)<br />
하드 드라이브 활동<br />
표시기<br />
(트레이)<br />
RS3411xs<br />
247 부록 B: LED 표시 표<br />
녹색<br />
<strong>Synology</strong> <strong>DiskStation</strong> <strong>사용자</strong> <strong>가이드</strong><br />
정적 기가비트 링크<br />
깜박임 네트워크 활성화<br />
끄기 네트워크 연결 해제<br />
오렌지색 정적 10/100 링크<br />
파란색 정적 10G/E 카드가 삽입됨<br />
끄기 끄기 10G/E 카드 없음<br />
녹색<br />
정적 디스크 준비 완료<br />
끄기 내장 디스크 없음<br />
오렌지색 정적 읽기/쓰기 불가능<br />
녹색<br />
전원 파란색<br />
ALERT 오렌지색<br />
깜박임 디스크 이용 중<br />
끄기 디스크가 유휴 상태임<br />
정적 전원 준비<br />
깜박임<br />
부팅 중<br />
종료 중<br />
끄기 전원 꺼짐<br />
깜박임<br />
끄기<br />
시스템 팬이 작동하지 않음<br />
과온<br />
시스템 팬 정상<br />
온도 정상<br />
LED 표시 색상 상태 설명<br />
STATUS<br />
LAN 포트<br />
10G/E 2<br />
녹색<br />
오렌지색<br />
녹색<br />
정적 볼륨 정상<br />
끄기 HDD 대기 기능<br />
정적<br />
깜박임<br />
이용 가능한 볼륨 공간 < 1GB<br />
이용 가능한 볼륨 공간 < 1 %<br />
볼륨 성능 저하 또는 충돌<br />
볼륨 없음<br />
정적 기가비트 링크<br />
깜박임 네트워크 활성화<br />
끄기 네트워크 연결 해제<br />
오렌지색 정적 10/100 링크<br />
파란색 정적 10G/E 카드가 삽입됨<br />
끄기 끄기 10G/E 카드 없음<br />
DSM DSM 3.1 기준<br />
---------<br />
1 지원되는 10G/E 또는 기가비트 네트워크 인터페이스 카드에 대한 자세한 정보는 www.synology.com 을 방문하십시오.<br />
2 지원되는 10G/E 또는 기가비트 네트워크 인터페이스 카드에 대한 자세한 정보는 www.synology.com 을 방문하십시오.
LED 표시 색상 상태 설명<br />
하드 드라이브 상태<br />
표시기<br />
(트레이)<br />
하드 드라이브 활동<br />
표시기<br />
(트레이)<br />
248 부록 B: LED 표시 표<br />
녹색<br />
<strong>Synology</strong> <strong>DiskStation</strong> <strong>사용자</strong> <strong>가이드</strong><br />
정적 디스크 준비 완료<br />
끄기 내장 디스크 없음<br />
오렌지색 정적 읽기/쓰기 불가능<br />
녹색<br />
전원 파란색<br />
깜박임 디스크 이용 중<br />
끄기 디스크가 유휴 상태임<br />
정적 전원 준비<br />
깜박임<br />
부팅 중<br />
종료 중<br />
끄기 전원 꺼짐<br />
DSM DSM 3.1 기준
LED 표시 색상 상태 설명<br />
RPS-STATUS 1 녹색<br />
249 부록 B: LED 표시 표<br />
ALERT 오렌지색<br />
---------<br />
1 RS3411RPxs 만 해당<br />
<strong>Synology</strong> <strong>DiskStation</strong> <strong>사용자</strong> <strong>가이드</strong><br />
정적 전원 공급 장치 2 대가 작동 중<br />
DSM DSM 3.1 기준<br />
깜박임 전원 공급 장치 1 대가 작동하지 않음<br />
끄기 전원 꺼짐<br />
깜박임<br />
끄기<br />
시스템 팬이 작동하지 않음<br />
과온<br />
시스템 팬 정상<br />
온도 정상
문제 해결<br />
<strong>Synology</strong> <strong>DiskStation</strong> 관리와 관련된 질문에 대해서는 메인 메뉴 > DSM 도움말로 이동하거나 각 창의 오른쪽 상단<br />
모서리에 있는 도움말 단추(물음표와 함께 표시)를 클릭하십시오. 그 밖의 질문에 대해서는 <strong>Synology</strong> Inc.<br />
웹사이트 www.synology.com 을 방문하여 추가 지원을 받으십시오.
SYNOLOGY, INC.<br />
최종 <strong>사용자</strong> 라이센스 계약<br />
중요–주의해서 읽어주십시오: 본 최종 <strong>사용자</strong> 라이센스 계약("EULA")은 모든 SYNOLOGY 소프트웨어와 관련된 다른<br />
모든 펌웨어, 미디어, 인쇄 자료 및 WWW.SYNOLOGY.COM 에서 다운로드하거나 SYNOLOGY 제품("제품")과 함께 제공<br />
또는 설치되는 "온라인" 또는 전자 문서(총칭하여 "소프트웨어")에 대해 귀하(개인 또는 법인)와 SYNOLOGY, INC.,<br />
SYNOLOGY AMERICAN CORP 및 SYNOLOGY UK LTD.를 포함한 해당 계열사(총칭하여 "SYNOLOGY") 간의 법적<br />
계약입니다.<br />
귀하는 소프트웨어가 포함되어 있는 포장재를 열거나 SYNOLOGY 가 제품에 사전 설치한 경우를 제외한 소프트웨어 설치<br />
또는 사전 설치된 소프트웨어가 포함된 제품을 사용할 경우 본 EULA 의 조항에 구속됨을 동의합니다. 본 EULA 의<br />
조항에 동의하지 않는 경우 제품이 들어 있는 상자를 열거나 소프트웨어를 설치 또는 소프트웨어가 들어 있는 제품을<br />
사용하지 마십시오. 대신 재판매업체의 해당 반환 정책에 따라 제품을 구입한 재판매업체로 반환하여 환불을 요청할 수<br />
있습니다.<br />
섹션 1. 제한 소프트웨어 라이센스. 본 EULA 조항과<br />
조건에 따라 <strong>Synology</strong> 는 귀하에게 제품 사용 승인과<br />
관련하여 본 제품에 한해 소프트웨어 사본 하나를 설치,<br />
실행 및 사용할 수 있는 제한된 비독점적 양도 불가의<br />
개인 라이센스를 제공합니다.<br />
섹션 2. 문서. 귀하는 소프트웨어와 함께 제공된 모든<br />
문서에 대해 합당한 수의 사본을 제작하여 사용할 수<br />
있습니다. 그러한 경우 내부 비즈니스 용도로만 사본을<br />
사용해야 하며, 하드 카피든 전자 양식으로든 어떠한<br />
경우에도 제 3 자에게 재발행 또는 재배포할 수 없습니다.<br />
섹션 3. 백업. 귀하는 백업 및 보관 용도로 합당한 수의<br />
소프트웨어 사본에 대한 백업을 만들 수 있습니다.<br />
섹션 4. 업데이트. <strong>Synology</strong> 에서 제공된 소프트웨어 또는<br />
원본 소프트웨어의 업데이트나 보완을 위해 <strong>Synology</strong><br />
웹사이트 www.synology.com("웹사이트")에서 제공되는<br />
모든 소프트웨어는 그러한 업데이트 또는 보충 자료와<br />
함께 별도의 라이센스 조항이 제공되고 해당하는 별도의<br />
조항이 적용되지 않는 한 본 EULA 의 규제를 받습니다.<br />
섹션 5. 라이센스 제한. 섹션 1 에 따라 본 라이센스는<br />
귀하가 제품의 주문하고 비용을 지불한 범위에만<br />
적용되며, 소프트웨어와 관련된 귀하의 전체 권리가<br />
명시되어 있습니다. <strong>Synology</strong> 는 본 EULA 에서 귀하에게<br />
명시적으로 부여되지 않은 모든 권한을 보유합니다. 앞서<br />
언급한 내용에 제한되지 않고 귀하는 어떠한 제 3 자에게<br />
다음에 대한 권한을 승인하거나 허가할 수 없습니다:<br />
(a) 제품과 관련된 이외의 다른 용도로 소프트웨어를 사용,<br />
(b) 소프트웨어의 라이센스를 제공, 배포, 리스, 대여, 임대,<br />
양도, 할당 또는 폐기하거나 상업적인 호스트 또는 서비스<br />
기관 환경에서 소프트웨어를 사용, (c) 본 제한에도<br />
불구하고 해당 법률에서 명시적으로 허용되는 활동<br />
범위를 제외한 소프트웨어의 역엔지니어링, 역컴파일,<br />
분해 또는 소프트웨어와 관련된 소스 코드 또는 영업<br />
비밀 해독, (d) 소프트웨어를 변경, 개조, 변형, 번역하거나<br />
소프트웨어의 파생 작업물을 생성, (e) 제품에 명시된 모든<br />
저작권 고지 또는 기타 재산권 고지문을 제거, 변경 또는<br />
훼손, (f) 제품 또는 소프트웨어의 구성 요소, 특징 또는<br />
기능에 대한 접근 권한을 제어하기 위해 <strong>Synology</strong> 에서<br />
이용한 모든 방법을 회피하거나 회피하도록 조장.<br />
섹션 6. 오픈 소스. 본 소프트웨어에는 GNU 일반 공용<br />
라이센스("GPL 구성 요소") 하에 <strong>Synology</strong> 가 사용 허가를<br />
받은 구성 요소가 포함될 수 있습니다. 이러한 구성<br />
요소는 현재 http://www.gnu.org/licenses/gpl.html 에서<br />
사용할 수 있습니다. GPL 의 조항은 귀하의 GPL 구성<br />
요소 사용과 관련하여 본 EULA 이 GPL 의 요구 사항과<br />
상충하는 범위에 한해 GPL 구성 요소와 관련된 내용을<br />
독점적으로 제한하며, 그러한 상황이 발생한 경우 귀하는<br />
해당 구성 요소의 사용에 대해 GPL 에 구속됨을<br />
동의합니다.<br />
섹션 7. 감사. <strong>Synology</strong> 는 귀하의 본 EULA 조항 준수<br />
여부를 감사할 수 있는 권한을 갖습니다. 귀하는<br />
<strong>Synology</strong> 가 시설, 장비, 서적, 기록 및 문서에 접근할 수<br />
있는 권한을 부여하고 그러한 감사를 원활히 수행할 수<br />
있도록 <strong>Synology</strong> 에 합리적으로 협조할 것에 동의합니다.<br />
섹션 8. 소유권. 본 소프트웨어는 <strong>Synology</strong> 와 해당<br />
사용권 부여자의 중요한 자산으로, 저작권 및 다른<br />
지적재산권 법률과 협약의 보호를 받습니다. <strong>Synology</strong><br />
또는 해당 사용권 부여자는 본 소프트웨어에 대한 모든<br />
권한과 소유권, 이익을 비롯하여 소프트웨어에 포함된<br />
모든 저작권 및 기타 지적재산권을 보유합니다.<br />
섹션 9. 제한 보증. <strong>Synology</strong> 는 사전 설치된 소프트웨어가<br />
포함되지 않은 제품에 소프트웨어를 설치하거나 (b) 사전<br />
설치된 소프트웨어가 포함된 제품(해당하는 경우)을<br />
사용한 후부터 90 일 간("보증 기간") 품질 보증을<br />
제공하며, 이에 따라 소프트웨어가 <strong>Synology</strong> 에서 해당<br />
소프트웨어에 대해 공개한 사양(또는 해당되는 경우<br />
웹사이트에 공개한 대로)을 계속해서 부합하게 됩니다.<br />
<strong>Synology</strong> 는 귀하가 보증 기간 내에 소프트웨어<br />
부적합성에 대한 내용을 서면으로 작성하여 <strong>Synology</strong> 에<br />
제출한 경우 상업적으로 합당한 노력을 기울여<br />
<strong>Synology</strong> 의 단독 재량으로 소프트웨어에 포함된 모든<br />
부적합성을 수정하거나 앞서 언급한 보증을 준수하지<br />
않는 모든 소프트웨어를 교환합니다. 다음으로 인해<br />
부적합성이 발생한 경우에는 앞서 명시된 보증이<br />
적용되지 않습니다: (w) 본 EULA 를 준수하지 않는 사용,<br />
복제, 배포 또는 공개한 경우, (x) <strong>Synology</strong> 이외의 다른<br />
사람이 소프트웨어를 <strong>사용자</strong> 지정, 수정 또는 변경한 경우,<br />
(y) 소프트웨어를 <strong>Synology</strong> 이외의 다른 사람이 제공한<br />
제품, 서비스 또는 항목과 조합하여 사용한 경우, (z) 본<br />
EULA 를 준수하지 않은 경우.<br />
섹션 10. 지원. 보증 기간 동안 <strong>Synology</strong> 는 귀하에게<br />
지원 서비스를 제공합니다. 해당하는 보증 기간이 만료된<br />
이후 소프트웨어에 대한 지원은 서면 요청 시<br />
<strong>Synology</strong> 에서 제공될 수 있습니다.<br />
섹션 11. 보증 부인 정보. 앞에서 명시적으로 언급된<br />
경우를 제외하고, SYNOLOGY 및 해당 공급업체는<br />
소프트웨어를 결함이 포함된 "있는 그대로" 제공합니다.<br />
이에 SYNOLOGY 및 해당 공급업체는 상품성, 특정<br />
목적에의 적합성, 비침해에 대한 암시적인 보증을<br />
포함하여(이에 제한되지 않음) 소프트웨어와 관련된<br />
명시적이거나 함축적 또는 법률적, 기타 방식으로<br />
제시되는 다른 모든 보증을 부인합니다. 앞서 언급한<br />
내용에 제한되지 않고 SYNOLOGY 는 소프트웨어에 버그,<br />
오류, 바이러스 또는 기타 결함이 없음을 보장하지<br />
않습니다.<br />
섹션 12. 특정 손해에 대한 부인 정보. 어떠한 경우에도<br />
SYNOLOGY 또는 해당 사용권 부여자는 본 EULA 또는<br />
소프트웨어와 관련하여 책임 이론(계약서에 있는지에
관계없음), 불법 행위(부주의 포함), 엄격한 책임 또는<br />
기타 이론에 따라 본 소프트웨어의 사용 또는 사용할 수<br />
없음으로 인한 모든 손해에 대해 비용을 지급하지 않으며<br />
우발적, 간접적, 특수, 징벌적, 결과적 또는 유사 손해에<br />
대하여 어떠한 책임을 지지 않습니다. 이는<br />
SYNOLOGY 가 그와 같은 손해의 가능성을 사전에 알고<br />
있었던 경우에도 마찬가지입니다.<br />
섹션 13. 책임의 제한. 본 EULA 하에 소프트웨어의<br />
사용이나 사용할 수 없음으로 인해 발생한 손해에 대한<br />
SYNOLOGY 및 해당 공급업체의 책임은 책임<br />
이론(계약서에 있는지에 관계없음), 불법 행위(부주의<br />
포함), 엄격한 책임 또는 기타 이론에 따라 발생한 손해<br />
비용에 상관없이 소프트웨어 구입 시 귀하가 지불한 실제<br />
금액으로 제한됩니다. 앞서 언급한 보증 부인 정보, 특정<br />
손해에 대한 부인 정보 및 책임의 제한은 해당 법률에서<br />
허용하는 최대 범위까지 적용됩니다. 일부 주/사법관할의<br />
법률에서는 암묵적 보증의 제외 또는 특정 손해에 대한<br />
제외나 제한을 허용하지 않습니다. 그러한 법률이 본<br />
EULA 에 적용되는 범위까지 상기 명시된 제외 및 제한<br />
사항이 귀하에게 적용되지 않을 수 있습니다.<br />
섹션 14. 수출 제한. 귀하는 본 소프트웨어가 미국 수출<br />
제한의 적용을 받음을 인정합니다. 귀하는 미국 수출<br />
관리 규정을 포함하여 본 소프트웨어에 적용되는 모든<br />
법률과 규정을 준수하기로 동의합니다.<br />
섹션 15. 미국 정부 라이센스 권한. 미국 정부에 제공된<br />
모든 소프트웨어에는 상용 라이센스 권한과 본 EULA 에<br />
설명된 제한이 적용됩니다. 소프트웨어를 설치, 복사<br />
또는 사용함으로써 미국 정부는 소프트웨어가 FAR Part 12<br />
의미 내에서 "상용 컴퓨터 소프트웨어" 또는 "상용 컴퓨터<br />
소프트웨어 문서"임을 동의합니다.<br />
섹션 16. 해지. 본 계약 내용이 준수되지 않으면<br />
<strong>Synology</strong> 는 다른 모든 권리에 대한 침해 없이 본<br />
EULA 를 해지할 수 있습니다. 그러한 경우 귀하는<br />
소프트웨어의 사용을 중단하고 소프트웨어의 모든 사본과<br />
해당 구성 요소를 파기해야 합니다.<br />
섹션 17. 양도. 귀하는 본 EULA 하에 자신의 권리를<br />
제 3 자에게 양도하거나 할당할 수 없습니다. 앞서 언급한<br />
제한을 위반하는 그러한 양도 또는 할당은 귀하의 권리를<br />
무효화합니다.<br />
섹션 18. 준거법. 현지 법률에서 명시적으로 금지되지<br />
않는 한, 본 EULA 는 법적 원칙의 충돌에 상관없이 미국<br />
워싱턴 주법의 규제를 받습니다. 국제물품매매에 관한<br />
U.N. 규약(1980) 또는 후속 법률은 적용되지 않습니다.<br />
섹션 19. 분쟁 해결. 본 보증, 소프트웨어에 대해<br />
<strong>Synology</strong> 에서 제공한 소프트웨어 또는 서비스, 귀하와<br />
<strong>Synology</strong> 간의 관계와 관련하여 발생한 분쟁, 논쟁 또는<br />
소송은 별도 언급된 경우를 제외하고 귀하가 미국에<br />
거주하는 경우 미국 중재 협회(the American Arbitration<br />
Association)의 최신 상업 규칙에 의거한 중재에 의해서<br />
명시적, 최종적으로 해결됩니다. 그러한 경우 이 중재<br />
활동은 단일화된 중재인에 의해서 수행되어야 하며<br />
귀하와 <strong>Synology</strong> 사이에서의 분쟁으로만 단일하게 제한될<br />
것입니다. 이 중재 또는 이 중재의 일부는 다른 중재<br />
활동과 함께 일괄적으로 처리되지 않을 것이며 집단별<br />
또는 집단 소송에 기초해서 처리되지 않을 것입니다. 이<br />
소송은 양측의 요청에 의해서 중재인이 결정한 방식대로<br />
문서의 제출, 전화, 온라인 상, 또는 직접 출두 등으로<br />
미국 워싱턴주 King County 에서 처리되어야 합니다. 미국<br />
또는 미국 외 지역의 중재나 기타 법적 소송에서 승소한<br />
쪽은 승소한 쪽이 부담한 모든 중재 비용을 포함해서<br />
모든 비용과 적절한 변호사 비용을 수취해야 합니다.<br />
이러한 중재 절차에서 결정된 모든 사항들은 최종적이며<br />
양측에 대해 구속력을 가집니다. 또한 관할 사법 기관에<br />
해당 결정이 제출될 수도 있습니다. 이러한 조항이 부재할<br />
경우, 귀하는 집단별, 또는 집단 소송 방식을 통한 소송<br />
제기 권리와 귀하가 섹션 19 의 조항에 부합되는 중재를<br />
통해 분쟁을 해결하기 위한 권리나 동의의 표명을 명시적,<br />
고의적으로 거부할 권리를 포함해서 법원을 통해서 분쟁<br />
소송을 제기할 권리를 가질 수도 있습니다. 귀하가 미국<br />
내에 거주하지 않는 경우 본 섹션에 설명된 모든 분쟁,<br />
논쟁 또는 소송은 중화민국 중재 관련법(R.O.C. Arbitration<br />
Law)과 해당 강제 규칙의 절차에 의거해서 세 명의 중립<br />
중재인들에 의해 수행되는 중재를 통해 최종적으로<br />
해결되어야 합니다. 이러한 중재는 중화민국 대만<br />
타이페이에서 처리되어야 하며 이러한 중재 과정은 영어<br />
또는 양측이 동의한 경우 북경 표준어로 실시됩니다. 이<br />
중재 결정은 최종적이어야 하며 양측은 그 결정을 따라야<br />
하고 사법 관할 구역 내 법원에서 강제될 수 있습니다.<br />
법률 또는 형평법이 <strong>Synology</strong> 의 지적재산권과 관련한 본<br />
EULA 조항을 실제로 위반하거나 그러할 소지가 있기<br />
때문에 본 섹션의 어떤 조항도 구제책을 모색하거나 그와<br />
같은 다른 권한 및 구제책을 모색하는 <strong>Synology</strong> 의 권리를<br />
금지하거나 제한하는 것으로 간주되지 않습니다.<br />
섹션 20. 변호사 비용. 본 EULA 하에 권리 또는 구제책<br />
시행을 위한 모든 중재, 조정 또는 기타 법적 소송에서<br />
승소한 쪽은 승소한 쪽이 부담한 모든 중재 비용을<br />
포함한 모든 비용과 적절한 변호사 비용을 받게 됩니다.<br />
섹션 21. 계약 분리. 본 EULA 의 어떤 조항이 관할 사법<br />
기관에 의해 무효, 불법 또는 집행 불가능한 것으로<br />
판단된 경우에도 EULA 의 나머지 조항의 효력은 그대로<br />
유지되고 시행됩니다.<br />
섹션 22. 전체 협약. 본 EULA 는 소프트웨어와 관련하여<br />
<strong>Synology</strong> 와 귀하 간의 전체 협약을 성립하며, 서면 또는<br />
구두로든 이전의 모든 계약, 이해, 협상 및 논의에<br />
우선합니다. 본 EULA 의 어떠한 개정, 수정 또는 거부<br />
조항은 양 당사자가 서면 계약서에 서명하기 전까지는<br />
효력이 발생하지 않고 무효로 간주됩니다.
SYNOLOGY, INC.<br />
제한 제품 보증<br />
본 제한 보증("보증")은 SYNOLOGY, INC., SYNOLOGY AMERICA CORP 및 SYNOLOGY UK LTD.를 포함한 해당<br />
계열사(총칭하여 "SYNOLOGY")의 제품(아래 명시됨)에 적용됩니다. 귀하가 포장재를 열거나 제품을 사용할 경우 본<br />
보증 조항에 구속됨을 동의한 것이 됩니다. 본 보증 조항에 동의하지 않을 경우 제품을 사용하지 마십시오. 대신<br />
재판매업체의 해당 반환 정책에 따라 제품을 구입한 재판매업체로 반환하여 환불을 요청할 수 있습니다.<br />
섹션 1. 정의. (a) "범주 I 제품"은 <strong>Synology</strong> 제품 모델<br />
RS810+, RS810RP+ 및 RX410 을 나타냅니다. (b) "범주 II<br />
제품"은 <strong>Synology</strong> 제품 모델 DS712+, DS3611xs, DS2411+,<br />
DS1511+, DS1010+, DS710+, DS509+, DS508, RS3411xs,<br />
RS3411RPxs, RS2211+, RS2211RP+, RS411, RS409RP+,<br />
RS409+, RS409, RS408-RP, RS408, RS407, RX1211,<br />
RX1211RP, DX1211, DX510, DX5, RX4 및 RAM<br />
모듈(1GB/2GB)을 나타냅니다. (c) "범주 III 제품"은<br />
2008 년 3 월 1 일 이후 고객이 구입한 다른 모든 <strong>Synology</strong><br />
제품 모델을 나타냅니다. (d) "범주 IV 제품"은 2008 년 2 월<br />
29 일 이후 고객이 구입한 다른 모든 <strong>Synology</strong> 제품<br />
모델을 나타냅니다. (e) "고객"은 <strong>Synology</strong> 또는<br />
<strong>Synology</strong> 에서 인증한 유통 업체나 재판매업체를 통해<br />
제품을 처음 구입한 개인 또는 단체를 의미합니다.<br />
(f) "제품"은 범주 I 제품, 범주 II 제품, 범주 III 제품 또는<br />
범주 IV 제품과 <strong>Synology</strong>가 제품에 통합한 모든 하드웨어,<br />
동봉된 모든 문서를 나타냅니다. (g) "소프트웨어"는 고객이<br />
제품을 구입할 때 제품과 함께 제공되거나 고객이<br />
웹사이트에서 다운로드했거나 <strong>Synology</strong> 가 제품에 사전<br />
설치한 <strong>Synology</strong> 의 독점 소프트웨어를 나타내며,<br />
여기에는 소프트웨어 또는 제품에 통합된 모든 펌웨어,<br />
관련 미디어, 이미지, 애니메이션, 비디오, 오디오, 텍스트<br />
및 애플릿과 해당 소프트웨어에 대한 모든 업데이트 또는<br />
업그레이드가 포함됩니다. (h) "보증 기간"은 다음과<br />
같습니다: (i) 고객이 제품을 구입한 날로부터 (1) 범주 I<br />
제품의 경우 5 년, (2) 범주 II 제품의 경우 3 년, (3) 범주 III<br />
제품의 경우 2 년, (4) 범주 IV 제품의 경우 1 년까지의<br />
기간이 해당됩니다. (i) "웹사이트"는 <strong>Synology</strong> 웹사이트<br />
www.synology.com 을 나타냅니다.<br />
섹션 2. 제한 보증 및 구제책<br />
2.1 제한 보증. 섹션 2.7 에 의거하여 <strong>Synology</strong> 는 보증<br />
기간 동안 고객에게 각 제품이 (a) 제조상의 결함이 없고<br />
(b) <strong>Synology</strong> 가 발행한 제품 사양에 따라 정상적으로<br />
사용할 경우 지속적으로 기능을 수행함을 보증합니다.<br />
<strong>Synology</strong> 는 제품과 함께 제공된 최종 <strong>사용자</strong> 라이센스<br />
계약에 명시된 대로 소프트웨어를 보증합니다(해당하는<br />
경우).<br />
2.2 제품 등록. 고객은 <strong>Synology</strong> 에 제품을 등록하고<br />
웹사이트에서범주 I 제품, 범주 II 제품 및 범주 III 제품에<br />
대한 제조 날짜를 받아야 할 수 있습니다. 웹사이트에서<br />
제품을 등록하지 않아도 섹션 2.1 에 명시된 보증 권리에<br />
영향을 미치지 않습니다. <strong>Synology</strong> 는 고객이 제품의<br />
제조 날짜를 확인하지 않은 것에 대한 책임을 지지<br />
않습니다.<br />
2.3 유일한 보상. 고객이 다음과 같은 방법으로 해당<br />
보증 기간 내에 섹션 2.1 에 명시된 보증과 관련된<br />
부적합성을 통보하고 <strong>Synology</strong> 가 해당 부적합성을 확인한<br />
경우, <strong>Synology</strong> 는 해당 옵션에 따라 (a) 상업적으로 합당한<br />
노력을 기울여 제품을 수리하거나 (b) 섹션 2.4 에 따라<br />
전체 제품 반환 시 부적합하다고 판단되는 제품 또는<br />
부품을 교환합니다. 섹션 2.1 하의 보증 위반 또는<br />
제품상의 다른 모든 결함에 대한 <strong>Synology</strong> 의 전체 책임과<br />
고객의 유일한 보상은 앞의 조항에 명시되어 있습니다.<br />
고객은 <strong>Synology</strong> 가 제품의 부적합성을 진단하고 검증할<br />
수 있도록 합리적인 방식으로 협조해야 합니다. 섹션<br />
2.1 에 명시된 보증에는 (1) 소프트웨어와 관련된 모든<br />
보증, (2) 고객 측에서 수행한 제품의 실제 설치 또는 제거,<br />
(3) 고객을 직접 방문, (4) 주말과 휴일을 제외한 <strong>Synology</strong><br />
또는 계약 서비스 제공업체의 일반적인 현지 영업 시간<br />
이외의 결함이 있는 부품의 수리 또는 교환에 필요한<br />
인력, (5) 제 3 자의 장비 또는 소프트웨어의 사용, (6) 고객<br />
또는 제 3 자가 설치한 하드 디스크에 대한 보증, (7) 하드<br />
디스크의 호환성에 대한 보증은 포함되지 않습니다.<br />
2.4 반환. 섹션 2.3 하에 고객이 반환한 모든 제품에는<br />
배송 전에 <strong>Synology</strong> 로부터 반환 상품 허가("RMA") 번호를<br />
부여받아야 하며, <strong>Synology</strong> 의 현행 RMA 절차에 따라<br />
제품을 반환해야 합니다. 고객은 <strong>Synology</strong> 에서 인증한<br />
유통 업체나 재판매업체 또는 <strong>Synology</strong> 지원 부서로<br />
연락하여 RMA 번호를 요청할 수 있으며, 이러한 절차를<br />
원활하게 처리할 수 있도록 제품 구입 증빙서와 제품<br />
일련 번호를 제시해야 합니다. 보증 청구의 경우, 고객은<br />
본 보증에 의거한 보상을 받기 위해서는 섹션 2.4 에 따라<br />
<strong>Synology</strong> 로 전체 제품을 반환해야 합니다. RMA 번호<br />
없이 반환된 모든 제품이나 분해한 적이 있는<br />
제품(<strong>Synology</strong> 가 지시한 경우는 제외)은 보증이 거부되며<br />
고객에게 다시 반송됩니다. 이 때 발생하는 배송비는<br />
고객이 부담합니다. RMA 번호를 할당받은 모든 제품은<br />
<strong>Synology</strong> 에서 수령한 것과 동일한 상태로 내용물을<br />
충분히 보호할 수 있도록 포장하고 상자 바깥쪽에 RMA<br />
번호를 명시한 후 운임을 선지불(발송인 부담)하여<br />
<strong>Synology</strong> 에서 지정한 주소로 반환해야 합니다. 고객은<br />
<strong>Synology</strong> 가 제품을 무사히 수령할 때까지 반환한 품목에<br />
대한 배송 보험료 및 손실 위험에 대한 책임이 있습니다.<br />
RMA 번호가 발행된 제품은 해당 RAM 번호 발행일로부터<br />
15 일 이내에 반환해야 합니다.<br />
2.5 <strong>Synology</strong> 의 제품 교환. <strong>Synology</strong> 가 섹션 2.1 에<br />
명시된 본 보증에 따라 제품을 교환하기로 결정한 경우,<br />
<strong>Synology</strong> 는 섹션 2.4 에 따라 반환된 부적합한 제품의<br />
수령과 제품이 보증에 부합되지 않는다는 <strong>Synology</strong> 의<br />
검사 후에 <strong>Synology</strong> 에서 선택한 배송 방법을 사용하여<br />
<strong>Synology</strong> 가 배송비를 부담해서 교환 제품을 고객에게<br />
배송합니다. 교환 제품은 새 제품이거나 원래 제품의<br />
기능 및 성능과 견줄 정도로 오래 사용할 수 있는 중고<br />
제품이 될 수 있으며, 원래 보증 기간의 나머지 기간과<br />
교환 제품이 고객에게 배송된 날로부터 30 일 중 더 긴<br />
기간 동안 보증이 제공됩니다. <strong>Synology</strong> 의 판단 하에<br />
결함이 없는 제품은 고객에게 다시 반송됩니다.<br />
2.6 지원. 보증 기간 동안 <strong>Synology</strong> 는 고객에게 지원<br />
서비스를 제공합니다. 해당하는 보증 기간이 만료된 이후<br />
제품에 대한 지원은 서면 요청 시 <strong>Synology</strong> 에서 제공될<br />
수 있습니다.<br />
2.7 제외. 앞서 언급한 보증과 보증 의무 사항은<br />
(a) 제품 사양에 지정되었거나 설명된 대로 제품을 설치<br />
또는 사용하지 않은 경우, (b) <strong>Synology</strong> 또는 해당<br />
대행사나 지정업체 이외의 다른 사람이 제품을 수리, 개조<br />
또는 변경한 경우, (c) 제품은 오용, 남용 또는 손상시키는<br />
방식으로 사용한 경우, (d) 제품에 맞게 설계된 하드웨어<br />
또는 소프트웨어 이외에 <strong>Synology</strong> 에서 제공하지 않은<br />
항목과 함께 사용한 경우, (e) 제품 사양을 준수하지 않고,<br />
그 원인이 <strong>Synology</strong> 의 통제 범위 내에 있지 않은<br />
경우에는 적용되지 않습니다. 또한 (1) 고객이<br />
<strong>Synology</strong> 에서 승인한 경우 이외에 제품을 분해했거나<br />
(2) <strong>Synology</strong> 가 고객에게 제공한 모든 보정, 수정 사항,
향상, 개선 사항 또는 기타 업데이트를 구현하지 않은<br />
경우, (3) 고객이 제 3 자가 제공한 보정, 수정 사항, 향상,<br />
개선 사항 또는 기타 업데이트를 구현한 경우에는 앞서<br />
언급한 보증이 무효가 됩니다. 고객이 제 3 자에게 제품을<br />
판매하거나 양도한 경우 섹션 2.1 에 명시된 보증이<br />
해지됩니다.<br />
2.8 보증 부인 정보. 본 보증에 명시된 SYNOLOGY 의<br />
보증, 의무 사항 및 책임과 고객에 대한 보상은 독점적인<br />
것으로, 고객은 본 보증 하에 제공된 제품, 동봉된 문서<br />
또는 소프트웨어와 다른 모든 상품 또는 서비스와<br />
관련하여 다음에 대해(이에 제한되지 않음) 명시적, 암시적<br />
또는 법적으로 SYNOLOGY 의 다른 모든 보증, 의무 사항<br />
및 책임을 면제, 해제 및 부인합니다: (A) 상품성 또는<br />
특정 목적에의 적합성에 대한 암시적 보증, (B) 성능, 취급<br />
또는 거래 과정에서 발생한 암시적 보증, (C) 침해 또는<br />
남용에 대한 소송, (D) 불법 행위(부주의, 엄격한 책임,<br />
제품 책임 또는 기타 이론에 기반)에 대한 소송.<br />
SYNOLOGY 는 SYNOLOGY 의 제품에 저장된 데이터<br />
또는 정보가 데이터 손실 위험 없이 안전함을 특별히<br />
보장하지 않습니다. SYNOLOGY 는 고객이 적절한<br />
방법을 사용하여 제품에 저장된 데이터를 백업할 것을<br />
권장합니다. 일부 주에서는 암시된 보증의 제한을<br />
허용하지 않으므로 그러한 고객에게는 상기 제한이<br />
적용되지 않을 수 있습니다.<br />
섹션 3. 책임의 제한<br />
3.1 불가항력. <strong>Synology</strong> 는 합당한 통제 범위를<br />
벗어나는 원인 또는 조건의 결과(고객의 조치 또는 조치를<br />
시행하지 않음으로 인한 결과를 포함하되 이에 제한되지<br />
않음), 본 보증에서 요구되는 대로 서비스를 수행하지<br />
못하거나 지연된 경우 보증의 기본 조항을 위반한 것으로<br />
간주되지 않으며 그에 대한 책임을 지지 않습니다.<br />
3.2 특정 손해에 대한 부인 정보. 어떠한 경우에도<br />
SYNOLOGY 또는 해당 공급업체는 책임 이론(계약서에<br />
있는지에 관계없음), 불법 행위(부주의 포함), 엄격한 책임<br />
또는 기타 이론에 따라 본 보증 하에 제공된 제품, 동봉된<br />
문서 또는 소프트웨어나 다른 모든 상품 또는 서비스의<br />
사용 또는 사용할 수 없음으로 인한 모든 손해에 대해<br />
비용을 지급하지 않으며 우발적, 간접적, 특수, 징벌적,<br />
결과적 또는 유사 손해에 대하여 어떠한 책임을 지지<br />
않습니다. 이는 SYNOLOGY 가 그와 같은 손해의<br />
가능성을 사전에 알고 있었던 경우에도 마찬가지입니다.<br />
3.3 책임의 제한. 본 보증 하에 제공된 제품, 동봉된<br />
문서 또는 소프트웨어나 다른 모든 상품 또는 서비스의<br />
사용이나 사용할 수 없음으로 인해 발생한 손해에 대한<br />
SYNOLOGY 및 해당 공급업체의 책임은 책임<br />
이론(계약서에 있는지에 관계없음), 불법 행위(부주의<br />
포함), 엄격한 책임 또는 기타 이론에 따라 발생한 손해<br />
비용에 상관없이 소프트웨어 구입 시 고객이 지불한 실제<br />
금액으로 제한됩니다. 앞서 언급한 특정 손해에 대한<br />
부인 정보 및 책임의 제한은 해당 법률에서 허용하는<br />
최대 범위까지 적용됩니다. 일부 주/사법 관할<br />
법률에서는 특정 손해에 대한 제외 또는 제한을 허용하지<br />
않습니다. 그러한 법률이 본 제품에 적용되는 범위까지<br />
상기 명시된 제외 및 제한 사항이 고객에게 적용되지<br />
않을 수 있습니다.<br />
섹션 4. 기타<br />
4.1 재산권. 본 제품과 제품과 함께 제공된 모든<br />
동봉된 소프트웨어 및 문서에는 <strong>Synology</strong> 및 해당하는<br />
제 3 의 공급업체, 사용권 부여자의 특허 및 지적재산권이<br />
포함되어 있습니다. <strong>Synology</strong> 는 본 제품의 지적재산권에<br />
포함된 모든 권리, 소유권 및 이익을 보유하며, 본 보증에<br />
의거하여 보증 하에 제공된 제품과 동봉된 모든<br />
소프트웨어나 문서 및 상품에 대한 지적재산권의 권리나<br />
소유권이 고객에게 양도되지 않습니다. 고객은<br />
(a) <strong>Synology</strong> 또는 <strong>Synology</strong> 에서 인증한 유통 업체나<br />
재판매업체가 제공한 <strong>Synology</strong> 최종 <strong>사용자</strong> 라이센스<br />
계약의 조항과 조건을 준수해야 하며 (b) 제품 또는<br />
동봉된 소프트웨어의 구성 요소를 역엔지니어링해서는<br />
안되며, 그렇지 않을 경우 <strong>Synology</strong> 의 지적재산권을 남용,<br />
훼손 또는 위반한 것으로 간주됩니다.<br />
4.2 양도. 고객은 <strong>Synology</strong> 의 사전 서면 동의 없이 본<br />
보증에 의거하여 직접적으로 제공되는 어떠한 권리도<br />
법적으로 할당할 수 없습니다.<br />
4.3 추가 조항 없음. 본 보증에서 명시적으로 허가하는<br />
경우를 제외하고, 어떠한 당사자도 각 당사자가 특별히<br />
서면으로 합의하지 않는 한 구매주문서, 영수증, 수령,<br />
확인서, 서신 등에서 상대방이 명시한 어떠한 조항, 조건<br />
또는 규정이 본 보증의 내용과 상충하는 경우 그러한<br />
조항에 구속되지 않습니다. 또한 본 보증이 제품과<br />
관련하여 당사자들이 합의한 다른 계약 조항 또는 조건과<br />
상충하는 경우, 다른 계약이 본 보증의 섹션에 우선함을<br />
특별히 언급하지 않는 한 본 보증에 우선적으로<br />
적용됩니다.<br />
4.4 준거법. 현지 법률에서 명시적으로 금지되지 않는<br />
한, 본 보증은 법적 원칙의 충돌에 상관없이 미국 워싱턴<br />
주법의 규제를 받습니다. 국제물품매매에 관한 U.N.<br />
규약(1980) 또는 후속 법률은 적용되지 않습니다.<br />
4.5 분쟁 해결. 본 보증, 제품에 대해 <strong>Synology</strong> 에서<br />
제공한 제품 또는 서비스, 미국 내에 거주하는 고객과<br />
<strong>Synology</strong> 간의 관계와 관련하여 발생한 분쟁, 논쟁 또는<br />
소송은 별도 언급된 경우를 제외하고 미국 중재 협회(the<br />
American Arbitration Association)의 최신 상업 규칙에<br />
의거한 중재에 의해서 명시적, 최종적으로 해결됩니다. 이<br />
중재 활동은 단일화된 중재인에 의해서 수행되어야 하며<br />
고객과 <strong>Synology</strong> 사이에서의 분쟁으로만 단일하게 제한될<br />
것입니다. 이 중재 또는 이 중재의 일부는 다른 중재<br />
활동과 함께 일괄적으로 처리되지 않을 것이며 집단별<br />
또는 집단 소송에 기초해서 처리되지 않을 것입니다. 이<br />
소송은 양측의 요청에 의해서 중재인이 결정한 방식대로<br />
문서의 제출, 전화, 온라인 상, 또는 직접 출두 등으로<br />
미국 워싱턴주 King County 에서 처리되어야 합니다. 미국<br />
또는 미국 외 지역의 중재나 기타 법적 소송에서 승소한<br />
쪽은 승소한 쪽이 부담한 모든 중재 비용을 포함해서<br />
모든 비용과 적절한 변호사 비용을 수취해야 합니다.<br />
이러한 중재 절차에서 결정된 모든 사항들은 최종적이며<br />
양측에 대해 구속력을 가집니다. 또한 관할 사법 기관에<br />
해당 결정이 제출될 수도 있습니다. 이러한 조항이 부재할<br />
경우, 고객은 집단별, 또는 집단 소송 방식을 통한 소송<br />
제기 권리와 고객이 이 섹션 4.5 의 조항에 부합되는<br />
중재를 통해 분쟁을 해결하기 위한 권리나 동의의 표명을<br />
명시적, 고의적으로 거부할 권리를 포함해서 법원을<br />
통해서 그러한 분쟁, 논쟁 또는 청구 소송을 제기할<br />
권리를 가질 수도 있습니다. 고객이 미국 내에 거주하지<br />
않는 경우 본 섹션에 설명된 모든 분쟁, 논쟁 또는 소송은<br />
중화민국 중재 관련법(R.O.C. Arbitration Law)과 해당 강제<br />
규칙의 절차에 의거해서 세 명의 중립 중재인들에 의해<br />
수행되는 중재를 통해 최종적으로 해결되어야 합니다.<br />
이러한 중재는 중화민국 대만 타이페이에서 처리되어야<br />
하며 이러한 중재 과정은 영어 또는 양측이 동의한 경우<br />
북경 표준어로 실시됩니다. 이 중재 결정은 최종적이어야<br />
하며 양측은 그 결정을 따라야 하고 사법 관할 구역 내<br />
법원에서 강제될 수 있습니다. 법률 또는 형평법이<br />
<strong>Synology</strong> 의 지적재산권과 관련한 본 보증의 조항을<br />
실제로 위반하거나 그러할 소지가 있기 때문에 본 섹션의<br />
어떤 조항도 구제책을 모색하거나 그와 같은 다른 권한<br />
및 구제책을 모색하는 <strong>Synology</strong> 의 권리를 금지하거나<br />
제한하는 것으로 간주되지 않습니다.
4.6 변호사 비용. 본 보증 하에 권리 또는 구제책<br />
시행을 위한 모든 중재, 조정 또는 기타 법적 소송에서<br />
승소한 쪽은 승소한 쪽이 부담한 모든 중재 비용을<br />
포함한 모든 비용과 적절한 변호사 비용을 받게 됩니다.<br />
4.7 수출 제한. 귀하는 본 제품이 미국 수출 제한의<br />
적용을 받음을 인정합니다. 귀하는 미국 수출 관리<br />
규정을 포함하여 본 제품에 적용되는 모든 법률과 규정을<br />
준수해야 합니다.<br />
4.8 계약 분리. 본 보증의 어떤 조항이 관할 사법<br />
기관에 의해 무효, 불법 또는 집행 불가능한 것으로<br />
판단된 경우에도 보증의 나머지 조항의 효력은 그대로<br />
유지되고 시행됩니다.<br />
4.9 전체 합의. 본 보증은 제품과 관련하여 <strong>Synology</strong> 와<br />
고객 간의 전체 협약을 성립하며 이전의 모든 계약에<br />
우선합니다. 본 보증의 어떠한 개정, 수정 또는 거부 조항은<br />
양 당사자가 서면 계약서에 서명하기 전까지는 효력이<br />
발생하지 않고 무효로 간주됩니다.<br />
참고: 영어 버전과 다른 언어 버전 간에 의미상의 차이나 불일치가 존재하는 경우, 영어 버전이 우선적으로 적용됩니다.