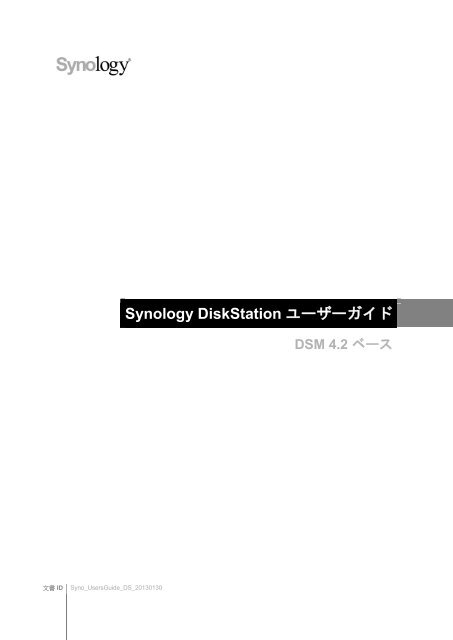Synology DiskStation ユーザーガイド DSM 4.2 ベース - Synology Inc.
Synology DiskStation ユーザーガイド DSM 4.2 ベース - Synology Inc.
Synology DiskStation ユーザーガイド DSM 4.2 ベース - Synology Inc.
Create successful ePaper yourself
Turn your PDF publications into a flip-book with our unique Google optimized e-Paper software.
文書 ID Syno_UsersGuide_DS_20130130<br />
<strong>Synology</strong> <strong>DiskStation</strong> <strong>ユーザーガイド</strong><br />
<strong>DSM</strong> <strong>4.2</strong> <strong>ベース</strong>
2<br />
目次<br />
章 1:はじめに<br />
章 2:<strong>Synology</strong> <strong>DiskStation</strong> Manager を始める前に<br />
<strong>Synology</strong> <strong>DiskStation</strong> と <strong>DSM</strong> のインストール .................................................................................................................. 8<br />
<strong>Synology</strong> <strong>DiskStation</strong> Manager へのログイン .................................................................................................................... 8<br />
<strong>DiskStation</strong> Manager の外観 ............................................................................................................................................... 11<br />
メインメニューで <strong>DSM</strong> を操作する ................................................................................................................................... 14<br />
個人オプションの操作 ......................................................................................................................................................... 16<br />
章 3:システム設定の変更<br />
<strong>DSM</strong> 設定の変更 ................................................................................................................................................................... 18<br />
ネットワーク設定の変更...................................................................................................................................................... 20<br />
地域のオプション変更 ......................................................................................................................................................... 22<br />
省エネ機能を使う ................................................................................................................................................................. 23<br />
章 4:ストレージスペースの管理<br />
ボリュームとディスクグループ .......................................................................................................................................... 25<br />
ボリュームまたはディスクグループの修復 ...................................................................................................................... 27<br />
RAID タイプの変更 ............................................................................................................................................................... 28<br />
ボリュームまたはディスクグループの増設 ...................................................................................................................... 28<br />
データ スクラブ .................................................................................................................................................................... 29<br />
iSCSI Target と LUN ............................................................................................................................................................ 30<br />
ハードディスクの管理 ......................................................................................................................................................... 31<br />
SSD キャッシュ .................................................................................................................................................................... 32<br />
Hot Spare ............................................................................................................................................................................... 32<br />
外部ディスクの管理 ............................................................................................................................................................. 33<br />
章 5:インターネットから <strong>DiskStation</strong> へのアクセス<br />
EZ-Internet ウィザードを使う............................................................................................................................................. 34<br />
ルーターのポート転送規則の設定 ...................................................................................................................................... 35<br />
<strong>DiskStation</strong> の DDNS の登録 ............................................................................................................................................... 36<br />
QuickConnect で <strong>DSM</strong> サービスにアクセスする ............................................................................................................. 37<br />
VPN 接続の設定 .................................................................................................................................................................... 38<br />
章 6:インターネットセキュリティの強化<br />
ファイアウォールで不正アクセスを阻止 .......................................................................................................................... 39<br />
サービスの送信トラフィックの制御 .................................................................................................................................. 40<br />
インターネット攻撃を阻止する .......................................................................................................................................... 41<br />
疑いのある不正ログインを自動ブロック .......................................................................................................................... 42
章 7:ファイル共有の設定<br />
すべてのプラットフォームのファイル共有プロトコルを有効にする........................................................................... 43<br />
<strong>DiskStation</strong> をディレクトリ サービスに付加する ............................................................................................................ 44<br />
Directory Server によるホスト LDAP サービス ............................................................................................................... 45<br />
ユーザーとグループの管理 .................................................................................................................................................. 46<br />
共有フォルダの設定 ............................................................................................................................................................. 49<br />
共有フォルダに対する Windows ACL 権限の定義 ........................................................................................................... 51<br />
共有フォルダコンテンツのインデックス付け .................................................................................................................. 52<br />
章 8:場所を選ばずファイルにアクセス<br />
イントラネット上のファイルにアクセス .......................................................................................................................... 53<br />
FTP 経由でファイルにアクセス ......................................................................................................................................... 56<br />
WebDAV 経由でファイルにアクセス ................................................................................................................................ 57<br />
Cloud Station でファイルを同期する ................................................................................................................................. 58<br />
File Station 経由のファイルアクセス ................................................................................................................................. 59<br />
章 9:データのバックアップ<br />
コンピュータデータのバックアップ .................................................................................................................................. 62<br />
<strong>Synology</strong> <strong>DiskStation</strong> にデータまたは iSCSI LUN をバックアップする ...................................................................... 64<br />
<strong>DiskStation</strong> 間の共有フォルダコンテンツを同期する ..................................................................................................... 67<br />
Time Backup で <strong>DiskStation</strong> のデータをバックアップする ........................................................................................... 67<br />
USB デバイスまたは SD カードへのデータのバックアップ ......................................................................................... 68<br />
Amazon Glacier へのバックアップ .................................................................................................................................... 69<br />
章 10:ウェブサイト、E メールサーバー、プリントサーバーのホスト<br />
ホストウェブサイトに Web Station を使う ...................................................................................................................... 70<br />
Mail Server のホスト ............................................................................................................................................................ 72<br />
Mail Station をインストールしてウェブメールサービスを有効にする......................................................................... 73<br />
<strong>Synology</strong> <strong>DiskStation</strong> をプリントサーバーとして設定 ................................................................................................... 74<br />
章 11:パッケージ センターでさまざまなアプリケーションを検索<br />
パッケージ センターが提供するもの ................................................................................................................................. 75<br />
パッケージのインストールまたは購入 .............................................................................................................................. 75<br />
章 12:Photo Station で写真、ビデオ、およびブログを共有する<br />
Photo Station のインストール............................................................................................................................................. 76<br />
個人用 Photo Station を有効にする.................................................................................................................................... 77<br />
Photo Station の機能 ............................................................................................................................................................ 77<br />
章 13:Audio Station で音楽を再生<br />
Audio Station をインストール ............................................................................................................................................. 79<br />
Audio Station の管理............................................................................................................................................................. 80<br />
Audio Station の機能............................................................................................................................................................. 80<br />
章 14:Video Station を使用したビデオの整理と TV 番組の録画<br />
Video Station のインストール ............................................................................................................................................. 82<br />
はじめる前に ......................................................................................................................................................................... 83<br />
3 目次
Video Station の機能............................................................................................................................................................. 83<br />
章 15:Download Station でファイルをダウンロード<br />
Download Station のインストール ..................................................................................................................................... 85<br />
Download Station の機能 ..................................................................................................................................................... 86<br />
章 16:Surveillance Station で環境を守る<br />
Surveillance Station のインストール ................................................................................................................................. 89<br />
Surveillance Station の設定の管理 ..................................................................................................................................... 90<br />
ライブビューを見る ............................................................................................................................................................. 91<br />
タイムラインで作業をする .................................................................................................................................................. 93<br />
章 17:<strong>Synology</strong> High Availability によるノンストップサービス<br />
<strong>Synology</strong> High Availability について ................................................................................................................................... 94<br />
<strong>Synology</strong> High Availability のインストール ....................................................................................................................... 95<br />
システム要件 ......................................................................................................................................................................... 95<br />
High-Availability Cluster の作成 .......................................................................................................................................... 96<br />
その他の情報 ......................................................................................................................................................................... 96<br />
章 18:DNS Server でドメインネームサーバーを構築する<br />
DNS Server のインストール ............................................................................................................................................... 97<br />
はじめる前に ......................................................................................................................................................................... 97<br />
DNS Server の機能 ............................................................................................................................................................... 98<br />
章 19:メディアサーバーと iTunes サービスの管理<br />
DLNA メディアサーバーのインストール .......................................................................................................................... 99<br />
DLNA メディアサーバーの管理 ........................................................................................................................................ 100<br />
iTunes Server のインストール .......................................................................................................................................... 101<br />
iTunes Server の管理 ......................................................................................................................................................... 101<br />
章 20:高度な管理タスクの実施<br />
システム情報のチェック.................................................................................................................................................... 102<br />
システム ログを見る .......................................................................................................................................................... 104<br />
システムリソースの監視.................................................................................................................................................... 105<br />
Bluetooth デバイスの管理.................................................................................................................................................. 106<br />
自動タスク ........................................................................................................................................................................... 106<br />
<strong>DSM</strong> の更新 ......................................................................................................................................................................... 106<br />
イベント通知の受信 ........................................................................................................................................................... 107<br />
独立したログインでアプリケーションにアクセス ........................................................................................................ 108<br />
アプリケーション用にマルチメディア ファイルにインデックスを付ける................................................................ 109<br />
Admin パスワードをリセットする ................................................................................................................................... 109<br />
<strong>Synology</strong> <strong>DiskStation</strong> を出荷時設定に復元 ..................................................................................................................... 109<br />
<strong>Synology</strong> <strong>DiskStation</strong> の再インストール ......................................................................................................................... 110<br />
SNMP サービスを有効にする ........................................................................................................................................... 110<br />
ターミナルサービスを有効にする .................................................................................................................................... 110<br />
4 目次
章 21:モバイルデバイスで通信<br />
<strong>DSM</strong> mobile で <strong>DSM</strong> 設定を管理する .............................................................................................................................. 111<br />
iOS と Android 、Windows アプリの使用 ....................................................................................................................... 111<br />
他のモバイル デバイスを使う........................................................................................................................................... 112<br />
5 目次
章 1:はじめに<br />
6<br />
<strong>Synology</strong> <strong>DiskStation</strong> をご購入いただきありがとうございます。<strong>Synology</strong> <strong>DiskStation</strong> はインターネット上のフ<br />
ァイル共有センターとして機能する、多機能のネットワーク型ストレージサーバーです。さまざまな用途にご利<br />
用いただけるようにデザインされており、ウェブを使った <strong>Synology</strong> <strong>DiskStation</strong> Manager (<strong>DSM</strong>) で以下の機能<br />
を実行できるようにしています。<br />
インターネット上での保存と共有<br />
Windows、Mac、Linux ユーザーはイントラネット内で、またはインターネットを介してファイルを簡単に共有<br />
することができます。ユニコード言語をサポートすることにより、<strong>Synology</strong> <strong>DiskStation</strong> で簡単に異なる言語を<br />
使ってファイル共有が可能になりました。<br />
ウェブを使って File Station でファイル管理<br />
<strong>Synology</strong> <strong>DiskStation</strong> Manager に属する File Station を使うと、ウェブインタフェースでユーザーがファイルを<br />
<strong>Synology</strong> <strong>DiskStation</strong> で管理できます。<strong>Synology</strong> <strong>DiskStation</strong> に保存されているファイルを携帯装置からアクセ<br />
スすることもできます。<br />
FTP 経由のファイル転送<br />
<strong>Synology</strong> <strong>DiskStation</strong> は、帯域幅制限と匿名ログインがある FTP サービスを提供しています。データを安全に<br />
転送するため、FTP over SSL/TLS や迷惑 IP の自動ブロック機能を利用することができます。<br />
Cloud Station でファイルを同期する<br />
Cloud Station は複数のクライアント コンピュータの間でファイルを同期するために、<strong>DiskStation</strong> をファイル同<br />
期センターとして使用できるファイル共有サービスです。コンピュータにインストールされている Cloud<br />
Station アプリケーションを使用すると、業務ファイルを会社のコンピュータ上のフォルダにドラッグするだけ<br />
で、自動同期された同じファイルをラップトップ コンピュータで開くことができます。<br />
ストレージの容量を iSCSI LUN として共有する<br />
<strong>Synology</strong> <strong>DiskStation</strong> のボリューム容量の一部を iSCSI LUN に指定して、iSCSI 開始プログラムがローカルディ<br />
スク同様にアクセスするようにできます。<br />
コンピュータやサーバーにファイルをバックアップ<br />
<strong>Synology</strong> <strong>DiskStation</strong> は、コンピュータデータを <strong>Synology</strong> <strong>DiskStation</strong> に、<strong>Synology</strong> <strong>DiskStation</strong> データや<br />
iSCSI LUN を外部のハードディスク、その他の <strong>Synology</strong> <strong>DiskStation</strong>、または rsync と互換性を持つサーバー、<br />
または Amazon S3 サーバー、HiDrive backup サーバーなどにバックアップするソリューションを提供していま<br />
す。<br />
サーバー上のエンターテイメントコンテンツの活用<br />
Download Station では、BT、FTP、HTTP、eMule および NZB を介してインターネットからファイルを<br />
<strong>Synology</strong> <strong>DiskStation</strong> にダウンロードすることができます。メディア サーバーと iTunes に対応していますので、<br />
LAN 内のコンピュータや DMA デバイスで <strong>Synology</strong> <strong>DiskStation</strong> 上のマルチメディア ファイルを再生すること<br />
。<br />
もできます 1<br />
USBCopy または SDCopy 機能で、<strong>DiskStation</strong> の Copy ボタンを押すと、即座にファイルをカメラや SD カード<br />
2<br />
から <strong>Synology</strong> <strong>DiskStation</strong> へコピーすることができます。<br />
---------<br />
1<br />
ハードドライブ、USB プリンタ、DMA、UPS などの推奨される周辺機器モデルについては、 www.synology.com を参照し<br />
てください。<br />
2<br />
USBCopy または SDCopy は、特定のモデルでしか使用できません。詳細は、www.synology.com をご覧ください。<br />
章<br />
1
Video Station でビデオを整理<br />
7 章 1:はじめに<br />
<strong>Synology</strong> <strong>DiskStation</strong> <strong>ユーザーガイド</strong><br />
<strong>DSM</strong> <strong>4.2</strong> 基準<br />
Video Station では、<strong>Synology</strong> <strong>DiskStation</strong> に USB DTV ハードウェアキーを接続して、ビデオ クリップやライブ<br />
ストリームを見たり、再生したり、デジタル TV 番組を録画したり、インターネットから自動的に情報を取得で<br />
きるビデオ メタデータを見たり、編集したりすることができるメディア プラットフォームで、ムービー コレク<br />
ション、TV 番組、ホーム ビデオを整理することができます。ビデオを iPhone や iPad にストリームして再生す<br />
ることもできます。<br />
Photo Station で写真、ビデオ、およびブログを共有する<br />
Photo Station により、複雑なアップロードを行わなくても写真やビデオをインターネットで共有できます。ア<br />
ルバム管理により、コンテンツが希望する人の間でのみ共有されます。訪問者は、掲載した写真にコメントを投<br />
稿できます。さらに、最新のブログシステムにより、あなた暮らしや思いを簡単にインターネットで共有するこ<br />
とができます。<br />
いつでも、どこでも、音楽を楽しむ<br />
Audio Station を使うと、<strong>Synology</strong> <strong>DiskStation</strong> に保存した音楽を iPod に接続して、またはインターネットラジ<br />
オのストリームとして聴くことができます。さらに、ウェブブラウザを使ってインターネット経由で<br />
<strong>Synology</strong> <strong>DiskStation</strong> から音楽をストリームできます。<br />
ホストウェブサイト<br />
Virtual Host 機能では、PHP および MySQL 対応の Web Station を使って最大 30 個のウェブサイトがホスト可<br />
能です。<br />
IP カメラによるビデオの録画<br />
Surveillance Station により、インターネット上の複数の IP カメラからのビデオの管理、視聴、および録画が可<br />
能です。Surveillance Station のウェブ <strong>ベース</strong>の管理インターフェースにアクセスすることにより、カメラが監<br />
視するリアルタイムの画像を表示し、継続的にビデオを録画し、動向探知モードまたはアラーム録画モードにす<br />
ることも可能です。<br />
パッケージ センターで他のアプリを探す<br />
パッケージ センターは、さまざまなアプリケーション(パッケージにパックされています)を簡単にインスト<br />
ールしたり、更新したりするための直感的で便利なツールです。使用可能なアプリケーションを参照して、必要<br />
に合ったものを選択してください。ボタンを数回クリックするだけの簡単な操作です。<br />
プリントサーバー<br />
<strong>DiskStation</strong> に接続された USB プリンタまたはネットワークプリンタは、LAN を介してクライアントコンピュ<br />
ータで共有することができます。AirPrint 対応ですので iOS デバイスから印刷することが可能であり、また<br />
Google Cloud Print サポートにより Google 製品およびサービスを使用しながら印刷することも可能です。 1<br />
オンライン リソース<br />
ここに必要な情報が記載されていない場合は、<strong>DSM</strong> ヘルプ、または下の <strong>Synology</strong> オンライン リソースもご<br />
覧ください。<br />
ナレッジ<strong>ベース</strong>:http://www.synology.com/support<br />
フォーラム:forum.synology.com<br />
ダウンロード センター:www.synology.com/support/download.php<br />
テクニカルサポート:www.synology.com/support/support_form.php<br />
---------<br />
1<br />
ハードドライブ、USB プリンタ、DMA、UPS などの推奨される周辺機器モデルについては、www.synology.com を参照し<br />
てください。
8<br />
章 2:<strong>Synology</strong> <strong>DiskStation</strong> Manager を始める<br />
前に<br />
この章では、<strong>Synology</strong> <strong>DiskStation</strong> のウェブ<strong>ベース</strong>の管理 UI、<strong>Synology</strong> <strong>DiskStation</strong> Manager (<strong>DSM</strong>) にログイ<br />
ンする方法、自分のデスクトップをカスタマイズする方法、タスクバーやウィジェットを管理する方法、メイン<br />
メニューを使って <strong>DSM</strong> 設定およびアプリケーションにアクセスする方法について説明します。詳しくは、<strong>DSM</strong><br />
ヘルプを参照してください。<br />
<strong>Synology</strong> <strong>DiskStation</strong> と <strong>DSM</strong> のインストール<br />
<strong>Synology</strong> <strong>DiskStation</strong> の設定および <strong>DSM</strong> のインストールに関しては、インストールディスクに付属のクイック<br />
インストール ガイドを参照してください。<br />
<strong>Synology</strong> <strong>DiskStation</strong> Manager へのログイン<br />
<strong>Synology</strong> <strong>DiskStation</strong> Manager (<strong>DSM</strong>) には、<strong>Synology</strong> Assistant またはウェブブラウザからログインできます。<br />
<strong>Synology</strong> Assistant の使用<br />
Windows ユーザー:<br />
1 コンピュータにインストール用ディスクを挿入し、[開始] をクリックします。画面の説明に従ってセットアッ<br />
プ処理を行ってください。<br />
2 <strong>Synology</strong> Assistant がコンピュータにインストールされ、起動されます。<br />
章<br />
2
9 章 2:<strong>Synology</strong> <strong>DiskStation</strong> Manager を始める前に<br />
<strong>Synology</strong> <strong>DiskStation</strong> <strong>ユーザーガイド</strong><br />
<strong>DSM</strong> <strong>4.2</strong> 基準<br />
3 管理するサーバーを選択します。[接続] をクリックまたは選択したサーバーをダブルクリックして <strong>DSM</strong> のロ<br />
グイン画面に移動します。<br />
4 ユーザー名とパスワードを入力してから [ログイン] をクリックします。admin 用の既定のパスワードは何も<br />
指定されていません。ログイン情報を保存しておき、次回から自動的にログインできるようにするには、ログ<br />
インする前に [この情報を保存する] にチェックマークを付けます。<br />
Mac OS X ユーザー:<br />
1 使用するコンピュータにインストール用ディスクを挿入したら、デスクトップ上の [<strong>Synology</strong>Install] アイコ<br />
ンをダブルクリックします。<br />
2 表示されたウィンドウで [MacOSX] フォルダをダブルクリックして、<strong>Synology</strong> Assistant-[番号].dmg をダ<br />
ブルクリックします。<br />
3 表示されたウィンドウで [<strong>Synology</strong> Assistant.app] をダブルクリックします。<br />
4 「Windows ユーザー」セクションのステップ 3 から 4 に従って、<strong>DSM</strong> にログインします。
Linux (Ubuntu) ユーザー:<br />
10 章 2:<strong>Synology</strong> <strong>DiskStation</strong> Manager を始める前に<br />
<strong>Synology</strong> <strong>DiskStation</strong> <strong>ユーザーガイド</strong><br />
<strong>DSM</strong> <strong>4.2</strong> 基準<br />
1 使用するコンピュータにインストール用ディスクを挿入したら、デスクトップ上の [<strong>Synology</strong>Install] アイコ<br />
ンをダブルクリックします。<br />
2 表示される [ファイル ブラウザ] ウィンドウで、Linux フォルダをダブルクリックし、<strong>Synology</strong> Assistant-<br />
[番号].tar.gz をダブルクリックします。<br />
<strong>4.2</strong>-3211<br />
<strong>4.2</strong>-3211<br />
3 [解凍] をクリックし、<strong>Synology</strong>Assistant ディレクトリを /usr/local パスか、他のパスに解凍します。<br />
<strong>4.2</strong>-3211<br />
4 /usr/local/<strong>Synology</strong>Assistant(または [指定パス]/<strong>Synology</strong>Assistant)のパスに移動して、<br />
[<strong>Synology</strong>Assistant] をダブルクリックしてから、表示されるダイアログボックスで [端末内で実行する] を<br />
選択します。<br />
5 「Windows ユーザー」セクションのステップ 3 から 4 に従って、<strong>DSM</strong> にログインします。
ウェブブラウザの使用<br />
11 章 2:<strong>Synology</strong> <strong>DiskStation</strong> Manager を始める前に<br />
<strong>Synology</strong> <strong>DiskStation</strong> <strong>ユーザーガイド</strong><br />
1 Web ブラウザを開き、アドレス欄に次のいずれかを入力して、キーボードで Enter キーを押します。<br />
http://<strong>Synology</strong>_サーバー_IP:5000<br />
http://<strong>Synology</strong>_サーバー名:5000/(Mac の場合、http://<strong>Synology</strong>_サーバー名.local:5000/)<br />
<strong>DSM</strong> <strong>4.2</strong> 基準<br />
<strong>Synology</strong>_サーバー名は、セットアップ処理で <strong>Synology</strong> <strong>DiskStation</strong> に設定した名前に置き換わります。セ<br />
ットアップで [ワンステップ設定] を選択した場合は、<strong>Synology</strong>_Server_Name は <strong>DiskStation</strong>、<br />
CubeStation、USBStation、または RackStation に置き換わります。<br />
2 ユーザー名とパスワードを入力してから [ログイン] をクリックします。admin 用の既定のパスワードは何も<br />
指定されていません。ログイン情報を保存しておき、次回から自動的にログインできるようにするには、ログ<br />
インする前に [この情報を保存する] にチェックマークを付けます。<br />
注:<strong>DSM</strong> の実行を円滑に行うには、以下のブラウザを使用してください。<br />
Chrome<br />
Firefox<br />
Safari:5.0 以上<br />
Internet Explorer:8.0 以上<br />
<strong>DiskStation</strong> Manager の外観<br />
<strong>Synology</strong> <strong>DiskStation</strong> Manager (<strong>DSM</strong>) にログインすると、デスクトップ、タスクバー、およびウィジェットが表<br />
示されます。<br />
デスクトップとショートカット<br />
デスクトップはアプリケーションのウィンドウが表示される場所です。頻繁に使用するアプリケーションはデス<br />
クトップにショートカットを作成できます。
アプリケーションのデスクトップショートカットを作成する:<br />
そのサムネイルを [メイン メニュー] からデスクトップへドラッグします。<br />
アプリケーションのデスクトップショートカットを削除する:<br />
ショートカットを右クリックして、[ショートカットを削除] を選択します。<br />
12 章 2:<strong>Synology</strong> <strong>DiskStation</strong> Manager を始める前に<br />
<strong>Synology</strong> <strong>DiskStation</strong> <strong>ユーザーガイド</strong><br />
<strong>DSM</strong> <strong>4.2</strong> 基準<br />
<strong>Synology</strong> 設計またはサードパーティのアプリケーション(パッケージ センターから取得できます)を新しい<br />
ブラウザ画面で開く:<br />
アプリケーションの [メイン メニュー] サムネイルか、デスクトップショートカットを右クリックして、[新しい<br />
ウィンドウで開く] を選択します。<br />
注:デスクトップ背景色や壁紙をデスクトップ機能でカスタマイズすることもできます。詳しくは、「デスクトッ<br />
プ」を参照してください。<br />
タスクバー<br />
デスクトップ上部のタスクバーには以下の機能があります:<br />
1 [デスクトップを表示] ボタン:クリックするとアプリケーションを最小化してデスクトップを表示します。も<br />
う一度クリックするとデスクトップに再度ウィンドウを表示します。アプリケーションウィンドウの詳細は、<br />
「アプリケーションウィンドウを開く」を参照してください。<br />
2 [メインメニュー] ボタン:クリックすると [メインメニュー] が開きます。詳しくは、「メインメニューで<br />
<strong>DSM</strong> を操作する」を参照してください。<br />
3 アプリケーションを開くアイコン:<br />
アプリケーションのアイコンをクリックすると、デスクトップのウィンドウを表示または非表示にします。<br />
アイコンを右クリックして、ショートカットメニュー(最大化、最小化、復元、閉じる)、またはそのタ<br />
スクバーアイコン(タスクバーに固定、タスクバーから解除)から選択してアプリケーションウィンドウ<br />
を操作します。<br />
4 [通知] ボタン(感嘆符マークのアイコン):重要なイベントのログをチェックできます。<br />
すべてクリア:すべてのイベントが削除され、[通知] ボタンが非表示になります。<br />
すべて表示:クリックすると、別の画面にすべての通知が表示されます。<br />
(数字)件未読:30 件以上の未読の通知がある場合は、何件の通知が未読になっているかを知らせるため<br />
に、[すべて表示] に代わって [(数字) 件未読] が表示されます。クリックすると、別の画面にすべての通知<br />
が表示されます。<br />
注:システムログの詳細は、「システム ログを見る」を参照してください。<br />
5 オプションメニュー:ユーザー アカウント設定を管理できます。または <strong>DSM</strong> を終了します。<br />
オプション:<strong>DSM</strong> ユーザーの個人オプションを管理できます。「個人オプションの操作」をお読みくださ<br />
い。<br />
ログアウト:現在のアカウントの処理を終了して、ログイン画面に戻ります。<br />
6 検索アイコン:検索欄にキーワードを入力すると、関連するアプリケーションのリストを検索したり、<strong>DSM</strong><br />
ヘルプの内容を検索したりすることができます。
13 章 2:<strong>Synology</strong> <strong>DiskStation</strong> Manager を始める前に<br />
<strong>Synology</strong> <strong>DiskStation</strong> <strong>ユーザーガイド</strong><br />
<strong>DSM</strong> <strong>4.2</strong> 基準<br />
7 [パイロット ビュー] ボタン:開いているアプリケーションをインスタント プレビューできます。また、アプ<br />
リケーション画面にマウスを合わせると、簡単にナビゲートすることができます。<br />
注:Internet Explorer ではパイロット ビューはサポートされません。<br />
ウィジェット<br />
デスクトップの右下隅にあるウィジェットには、<strong>Synology</strong> <strong>DiskStation</strong> のシステム情報が含まれています。<br />
ウィジェット パネルを開く/閉じる:<br />
上/下向きの三角をクリックすると、パネルが開き/閉じます。<br />
ウィジェット パネルに表示する主題を、次の 3 つの中から 1 つ選択することができます。それぞれの主題パネ<br />
ルの右上隅にあるアイコンをクリックすると、より詳しい情報を見ることができます。<br />
現在の接続:現在 <strong>DiskStation</strong> リソースにアクセスしているユーザー リストが表示されます。<br />
ファイル変更ログ:<strong>DiskStation</strong> サービスのファイル変更ログ記録が表示されます。<br />
アクティブなログなし:ログ(Samba、WebDAV、FTP、File Station)がすべてアクティブでない時に表<br />
示されます。<br />
有効なログなし:ログ(Samba、WebDAV、FTP、File Station)がいずれも有効な時に表示されます。<br />
最近のログ:<strong>DiskStation</strong> サービスのログ記録が表示されます。<br />
リソースモニタ:CPU 使用状況、メモリ使用状況、ネットワークフローを監視します。<br />
スケジュールしたバックアップ:バックアップ タスクの状態が表示されます。<br />
ストレージ:<strong>DiskStation</strong> のボリュームの使用量とディスクの状態が表示されます。<br />
システムの健康状態:<strong>DiskStation</strong> と接続されているデバイス(存在する場合)の全体的な状態が表示されま<br />
す。システムにエラーが生じたときには、これを修正するための処置を行ってください。
メインメニューで <strong>DSM</strong> を操作する<br />
14 章 2:<strong>Synology</strong> <strong>DiskStation</strong> Manager を始める前に<br />
<strong>Synology</strong> <strong>DiskStation</strong> <strong>ユーザーガイド</strong><br />
<strong>DSM</strong> <strong>4.2</strong> 基準<br />
メイン メニューには、<strong>Synology</strong> <strong>DiskStation</strong> Manager が提供するすべてのアプリケーションおよび設定が表示<br />
されます。<br />
再起動とシャットダウン<br />
[メイン メニュー] の右下隅にある [再起動]、または [シャットダウン] をクリックすると、<strong>DiskStation</strong> を再起動<br />
するか、または別のオペレーティングシステムと同様に終了します。<br />
メインメニューのサムネイルの並べ替え<br />
[メインメニュー] を開いて、サムネイルを希望の位置にドラッグします。<br />
アプリケーションウィンドウを開く<br />
コントロール パネルに加えて、メイン メニューには他のすべての <strong>DSM</strong> アプリケーションのサムネイルが表示<br />
されます。<strong>DSM</strong> のマルチタスク機能により、同時に複数のアプリケーションウィンドウが表示できるようにな<br />
りました。<br />
アプリケーションウィンドウを開く:<br />
[メイン メニュー] でアプリケーションのサムネイルをクリックすると、デスクトップにアプリケーションウィ<br />
ンドウが開き、タスクバーの [アプリケーション] アイコンが表示されます。<br />
注:デスクトップのショートカットからアプリケーションウィンドウを開くこともできます。詳しくは、「デスク<br />
トップとショートカット」を参照してください。
コントロールパネルを使う<br />
15 章 2:<strong>Synology</strong> <strong>DiskStation</strong> Manager を始める前に<br />
<strong>Synology</strong> <strong>DiskStation</strong> <strong>ユーザーガイド</strong><br />
[メイン メニュー] で [コントロール パネル] を選択すると、<strong>DSM</strong> 設定のサムネイルが表示されます。<br />
コントロールパネルの <strong>DSM</strong> 設定は以下のカテゴリーにグループ分けされています。<br />
<strong>DSM</strong> <strong>4.2</strong> 基準<br />
ファイルの共有と権限:Win/Mac/NFS のファイル共有を有効にして、別々のユーザーアカウントにアプリケ<br />
ーションの利用権限を割り当てます。<br />
ネットワークサービス:ネットワークサービスとインターネット接続の設定を管理および編集します。<br />
システム:<strong>DiskStation</strong> の基本設定を変更します。<br />
アプリケーションの設定:<strong>Synology</strong> 設計アプリケーションを管理します。<br />
注:コントロールパネルは、administrators グループに属するユーザーしか使用できません。詳しくは、「グルー<br />
プ作成」を参照してください。
個人オプションの操作<br />
16 章 2:<strong>Synology</strong> <strong>DiskStation</strong> Manager を始める前に<br />
<strong>Synology</strong> <strong>DiskStation</strong> <strong>ユーザーガイド</strong><br />
<strong>DSM</strong> <strong>4.2</strong> 基準<br />
<strong>DSM</strong> デスクトップの右上隅にある [オプション] メニュー(アイコンが付いています)をクリックすると、ユー<br />
ザー アカウント設定や <strong>DSM</strong> のログアウトを管理することができます。<br />
アカウント<br />
[アカウント] ではアカウント設定を編集したり、2 ステップ認証を有効にしたり、<strong>DSM</strong> アカウントへの最近の<br />
ログイン状況を確認したりすることができます。<br />
制限:<br />
ユーザの説明には全角で 32 文字、半角で 64 文字まで入力できます。<br />
パスワードは半角英数字、記号、スペースを使用した 0~127 文字まで登録可能です。英字の大文字 小文字も区<br />
別されるので、気を付けてください。<br />
2 ステップ認証<br />
2 ステップ認証は、<strong>DSM</strong> アカウントの安全性をさらに高める機能です。2 ステップ認証を有効にすると、<strong>DSM</strong><br />
にログインする際、パスワード入力に加え、1 回だけ有効な認証コードを入力する必要があります。認証コード<br />
は、モバイル デバイスにインストールされた認証アプリから取得できます。つまり、誰かがお客様のアカウン<br />
トにアクセスしようと思ったら、お客様のユーザー名とパスワードの他にお客様のモバイル デバイスも必要と<br />
なるということです。<br />
条件:<br />
2 ステップ認証には、モバイル デバイスと TOTP (Time-based One-Time Password) プロトコルに対応する認証ア<br />
プリが必要です。認証システム アプリには、Google Authenticator (Android/iPhone/BlackBerry) または<br />
Authenticator (Windows Phone) があります。<br />
アカウントのアクティビティ<br />
アカウントのアクティビティとは、最近 <strong>DSM</strong> アカウントにログインしたアクティビティを意味し、アカウント<br />
にアクセスした時間やアクセスした IP アドレスなどが表示されます。<br />
ボリューム使用状況<br />
[ボリューム使用状況] では、<strong>DSM</strong> administrators が設定したすべての <strong>DiskStation</strong> ボリュームの割り当てを見<br />
たり、それぞれのボリュームで自分が使用している容量を確認したりすることができます。
デスクトップ<br />
17 章 2:<strong>Synology</strong> <strong>DiskStation</strong> Manager を始める前に<br />
<strong>Synology</strong> <strong>DiskStation</strong> <strong>ユーザーガイド</strong><br />
<strong>DSM</strong> <strong>4.2</strong> 基準<br />
[デスクトップ] では、デスクトップの表示をカスタマイズできます。デスクトップの背景や文字の色を変えたり、<br />
画像をアップロードしてデスクトップの壁紙として使用したりすることが可能です。<br />
Photo Station<br />
このタブは、administrators グループに属するユーザーが Photo Station で個人用 Photo Station サービスを有<br />
効にすると表示されます。<strong>DiskStation</strong> には home/photo フォルダが用意されており、共有する写真やビデオを<br />
保存できます。システムが写真やビデオのサムネール インデックスを自動的に作成し、ユーザーは Web ブラウ<br />
ザを通じて写真アルバムを閲覧することができます。詳しくは、「個人用 Photo Station を有効にする」を参照<br />
してください。<br />
その他<br />
[その他] では、その他の個人用オプションをカスタマイズすることができます。個人オプションについての詳細<br />
は、<strong>DSM</strong> ヘルプを参照してください。
章 3:システム設定の変更<br />
18<br />
<strong>Synology</strong> <strong>DiskStation</strong> Manager (<strong>DSM</strong>) に接続し、その機能の使い方と外観のカスタマイズのしかたを覚えたら、<br />
administrators グループに属しているユーザーは、その基本設定を変更することができます。<br />
この章ではネットワーク設定、ディスプレイ言語、時間の変更、および緊急用保存機能について説明します。詳<br />
しくは、<strong>DSM</strong> ヘルプを参照してください。<br />
<strong>DSM</strong> 設定の変更<br />
<strong>DSM</strong> ではログイン画面のスタイルを変更したり、HTTP サービスで使用するポートをカスタマイズしたり、ブ<br />
ラウズ セッションの安全性を高めたり、インターネット サービスを使って共有ファイルのポートを構成したり、<br />
サーバーと管理者の身元を証明書で確認したりすることができます。<br />
[メインメニュー] > [コントロールパネル] > [<strong>DSM</strong> 設定] の順に選択して、以下の <strong>DSM</strong> 設定を変更します。詳<br />
しくは、<strong>DSM</strong> ヘルプを参照してください。<br />
ログイン スタイル<br />
[ログインスタイル] タブでは、豊富なテンプレートの中から気に入ったものを選択したり、カスタムロゴや背景<br />
画をアップロードしたりして、<strong>DSM</strong> ログイン画面のレイアウトを変更することができます。<br />
章<br />
3
HTTP サービス<br />
19 章 3:システム設定の変更<br />
<strong>Synology</strong> <strong>DiskStation</strong> <strong>ユーザーガイド</strong><br />
<strong>DSM</strong> <strong>4.2</strong> 基準<br />
[HTTP サービス] タブをクリックすると、<strong>DSM</strong> にアクセスするためのポート番号を変更したり、HTTPS を設定<br />
することができます。HTTPS 接続を有効にすると、HTTPS プロトコル経由の <strong>Synology</strong> <strong>DiskStation</strong> への接続は<br />
SSL/TLS 暗号化メカニズムで暗号化されます。<br />
HTTPS 接続へのリダイレクトについて:<br />
その他の情報<br />
オプションの [HTTP 接続を HTTPS に自動リダイレクトする] を選択すると、ポート番号 5000 からウェブ<br />
<strong>DSM</strong> にアクセスしようとしたときに、ポート番号 5001 にリダイレクトされます。<br />
HTTPS 接続で使用するポート:<br />
<strong>DSM</strong>:セキュアチャンネルを通じて <strong>DSM</strong> にアクセスできるように、ポート番号は 5001 に設定されます。<br />
https://<strong>Synology</strong>_サーバー_IP:5001/<br />
Web Station:セキュアチャンネルを通じて Web Station にアクセスできるよう、ポート番号は 443 に設定<br />
されます:https://<strong>Synology</strong> サーバー IP:443/ または https://<strong>Synology</strong> サーバー名:443/<br />
セキュリティ<br />
[セキュリティ] タブでは、<strong>DSM</strong> ログイン セッションごとにセキュリティ設定を変更できます。次のようなオプ<br />
ションがあります。<br />
ログアウトタイマー:ログアウトタイマーで指定した時間が過ぎるまでに無動作の状態が続くと、自動的にロ<br />
グアウトします。<br />
IP チェックをスキップする:HTTP プロキシで <strong>DiskStation</strong> にアクセスする場合、ランダムログアウトが発生<br />
したら IP チェックを省略することができます。ただし、IP チェックを省略すると、セキュリティレベルが低<br />
下します。<br />
ルーターポート<br />
[ルーターポート] タブでは、ルーターポートを設定できます。インターネット サービス (Google Docs、Pixlr<br />
Editor) を有効にして <strong>DiskStation</strong> でファイルを開くには、ホスト名または <strong>DiskStation</strong> のパブリック固定 IP アド<br />
レス、パブリック ポート番号を入力して下さい。これらの設定は、セットアップ時にルーターポート(ルータ<br />
ーで割り当てます)とローカルポート(<strong>DiskStation</strong> で割り当てます)に別々のポート番号が指定されている場<br />
合にのみ変更してください。<br />
証明書<br />
証明書はウェブ、メール、FTP など、SSL で保護された <strong>DiskStation</strong> のサービスが使用します。証明書があるこ<br />
とで、ユーザーはサーバーと administrator の ID を確認し、秘密情報を送信することができます。[証明書] タブ<br />
には <strong>DiskStation</strong> の証明書の状態を管理したり、表示したりするためのオプションがあります。これらを使って<br />
証明書を作成、インポート/エクスポート、更新してください。証明書セットアップ ウィザードは、自署証明書<br />
を作成したり、認証局 (CA) に登録するための証明書署名要求 (CSR) をダウンロードしたりする手順をガイドし<br />
ます。<br />
証明書の管理については、<strong>DSM</strong> ヘルプを参照してください。
ネットワーク設定の変更<br />
20 章 3:システム設定の変更<br />
<strong>Synology</strong> <strong>DiskStation</strong> <strong>ユーザーガイド</strong><br />
<strong>DSM</strong> <strong>4.2</strong> 基準<br />
[メインメニュー] > [コントロールパネル] > [ネットワーク] の順に選択して、<strong>Synology</strong> <strong>DiskStation</strong> の以下のネ<br />
ットワーク設定を変更します。詳しくは、<strong>DSM</strong> ヘルプを参照してください。<br />
全般<br />
[全般] タブには、<strong>DiskStation</strong> の名前や既定のゲートウェイを編集したり、ドメインネーム サーバーやプロキシ<br />
サーバーの設定を行うためのオプションがあります。<br />
ネットワーク インターフェイス<br />
[ネットワーク インターフェイス] タブには、次のネットワーク インターフェイスを介して <strong>DiskStation</strong> をネッ<br />
トワークに接続するためのオプションがあります。<br />
LAN<br />
<strong>DiskStation</strong> が LAN に接続されている場合は、左側にある [LAN] か [LAN [番号]](複数の LAN ポートを持つ<br />
<strong>DiskStation</strong> の場合)をクリックすると、DHCP で自動的にネットワーク設定を取得するのか、<strong>DiskStation</strong> の IP<br />
アドレスを手動で設定するのかを指定するなど、ネットワークインターフェイスの設定を行うことができます。
Bond<br />
21 章 3:システム設定の変更<br />
<strong>Synology</strong> <strong>DiskStation</strong> <strong>ユーザーガイド</strong><br />
<strong>DSM</strong> <strong>4.2</strong> 基準<br />
複数 LAN ポートのある <strong>DiskStation</strong> の場合は、複数の LAN インタフェースを Link Aggregation で [Bond [数]]<br />
インタフェースに 1 結合することができます。このインタフェースは、LAN インタフェースで行う場合と同じ<br />
ように設定できます。<br />
用語説明<br />
Link Aggregation:複数 LAN ポートのある <strong>DiskStation</strong> の場合、複数の LAN ケーブルをネットワームに同時<br />
に接続するか、異なるサブネットの 2 つの IP アドレスにそれを割り当てるように <strong>DiskStation</strong> を設定すること<br />
ができます。Link Aggregation が有効な場合は、trunking(複数接続速度用の集合 LAN インタフェースのネッ<br />
トワークバンド幅の結合)と network fault tolerance(いずれかの集合 LAN インタフェースが利用できない場<br />
合のネットワーク接続の維持)を使用できます。<br />
ワイヤレス 2<br />
左側の [ワイヤレス] をクリックして、<strong>Synology</strong> <strong>DiskStation</strong> をワイヤレスネットワークに接続します。ワイヤレ<br />
スネットワークは、ワイヤレスドングルが <strong>Synology</strong> <strong>DiskStation</strong> の USB ポートに接続されている場合にのみ利<br />
用可能です。<br />
IPv6 設定<br />
[LAN] または [ワイヤレスネットワーク] インタフェースを設定するとき、[IPv6 設定] ボタンをクリックすると<br />
IPv6 設定を変更できます。<br />
<strong>Synology</strong> <strong>DiskStation</strong> は IPv4/IPv6 デュアルスタックテーマをサポートしています。つまり、IPv4 および IPv6<br />
の両方が <strong>Synology</strong> <strong>DiskStation</strong> で同時に機能します。IPv6 のデフォルト設定は [自動] になっています。 3<br />
PPPoE<br />
<strong>Synology</strong> <strong>DiskStation</strong> が DSL やケーブルモデムに接続している場合は、左側の [PPPoE]を クリックして、イン<br />
ターネットサービスプロバイダ (ISP) が PPPoE (Point to Point Protocol over Ethernet) を使用するようにします。<br />
ホットスポット 4<br />
5<br />
ワイヤレス ドングル(ハードウェア キー) が <strong>Synology</strong> <strong>DiskStation</strong> の USB ポートに接続されている場合は、<br />
<strong>DiskStation</strong> でホットスポットを有効にすると、Wi-Fi ネットワークの範囲内で他のコンピュータやモバイル デ<br />
バイスがワイヤレス接続を共有できるワイヤレス アクセス ポイントとして使用することができます。<br />
トンネル<br />
トンネル は IPv6 パケットを IPv4 パケット内にカプセル化して、IPv6 ホストまたはネットワークに IPv4 ネッ<br />
トワークバックボーンとの互換性を持たせるものです。<br />
[トンネル] タブをクリックして、IPv4 環境下の IPv6 経由で <strong>DiskStation</strong> がインターネットにアクセスできるよ<br />
うにします。<br />
---------<br />
1 Link Aggregation は、複数の LAN ポートがある <strong>DiskStation</strong> でのみ利用できます。<br />
2 ワイヤレスネットワークは特定のモデルにのみ対応しています。<br />
3 IPv6 サービスは、08-シリーズモデル以上(108j と 109j を除く)をサポートしています。<br />
4 ホットスポットは特定のモデルでしかサポートされていません。<br />
5 互換性のあるワイヤレス ドングルの一覧は、www.synology.com をご覧ください。
地域のオプション変更<br />
22 章 3:システム設定の変更<br />
<strong>Synology</strong> <strong>DiskStation</strong> <strong>ユーザーガイド</strong><br />
<strong>DSM</strong> <strong>4.2</strong> 基準<br />
[メイン メニュー] > [コントロール パネル] > [地域のオプション] の順に選択して、以下の地域のオプションを<br />
設定します。詳しくは、<strong>DSM</strong> ヘルプを参照してください。<br />
時刻設定<br />
[時間] タブをクリックして、<strong>DiskStation</strong> のシステム時間を設定します。現在の時刻をチェックしたり、サーバ<br />
ーの日付と時間を手動で設定したり、ネットワークタイムサーバーを使って自動的に時間を設定することができ<br />
ます。<br />
言語<br />
[言語] タブをクリックして、<strong>Synology</strong> <strong>DiskStation</strong> Manager の言語を設定し、通知を有効にして、ユニコードの<br />
ファイル名変換用のコードページを指定します。<br />
表示言語:優先的な表示言語、またはブラウザのデフォルト設定と同じ言語を選択できます。<br />
通知言語:<strong>Synology</strong> <strong>DiskStation</strong> の電子メール通知およびインスタント メッセージング通知で使用する優先言<br />
語を設定します。<br />
文字コード:<strong>Synology</strong> <strong>DiskStation</strong> は、別の言語を使用しているコンピュータがファイルにアクセスできない<br />
という事態が発生しないように、ユニコードを使用します。ただし、以下のデバイスまたはアプリケーション<br />
が問題なく <strong>Synology</strong> <strong>DiskStation</strong> サービスを使用できるようにするには、それぞれに適切なコードページを選<br />
択する必要があります。<br />
ユニコードをサポートしないコンピュータ<br />
FTP サービス、UPnP サポート、音楽メタデータのインデックス化など、非ユニコードをユニコードに変<br />
換するアプリケーション
NTP 機能<br />
23 章 3:システム設定の変更<br />
<strong>Synology</strong> <strong>DiskStation</strong> <strong>ユーザーガイド</strong><br />
<strong>DSM</strong> <strong>4.2</strong> 基準<br />
<strong>Synology</strong> <strong>DiskStation</strong> をネットワークタイム サーバーにして、別のネットワーク機器と <strong>DiskStation</strong> がネットワ<br />
ークを介して時間を同期できるようにするには、[NTP サービス] タブをクリックします。<br />
注:Surveillance Station と <strong>Synology</strong> High Availability には NTP サービスが必要です。ですから、Surveillance<br />
Station がインストールされており、<strong>DiskStation</strong> で起動されている場合は、パッケージを起動している間はこのサー<br />
ビスを無効にすることはできません。<br />
省エネ機能を使う<br />
[メインメニュー] > [コントロールパネル] > [ハードウェア] の順に選択し、<strong>DSM</strong> に装備されている次の省エネ機<br />
能を制御します。詳しくは、<strong>DSM</strong> ヘルプを参照してください。
全般<br />
24 章 3:システム設定の変更<br />
<strong>Synology</strong> <strong>DiskStation</strong> <strong>ユーザーガイド</strong><br />
<strong>DSM</strong> <strong>4.2</strong> 基準<br />
電源復旧、WOL (ウェイク・オン・ラン) 1<br />
、ファン速度の設定を変更するには、[全般] タブをクリックします。<br />
停電後自動的に再起動する:停電などが原因でシステムが突然シャットダウンした場合、電源復旧機能が電<br />
気復旧時に自動的にシステムを再起動します。<br />
WOL (ウェイク・オン・ラン)を有効にする:指定したネットワークインターフェイスで WOL (ウェイク<br />
・オン・ラン)を有効にします。<br />
ファン速度モード:環境と環境設定に応じてファン速度を変更します。<br />
その他の情報<br />
WOL (ウェイク・オン・ラン)について:<strong>DiskStation</strong> で WOL (ウェイク・オン・ラン)を有効にした後<br />
は、WOL (ウェイク・オン・ラン)アプリケーションを使用して LAN またはインターネット経由で <strong>Synology</strong><br />
<strong>DiskStation</strong> を起動することができます。<strong>DiskStation</strong> の IP アドレス(または DDNS ホスト名)と Mac アドレ<br />
スを入力して、この機能を起動してください。<br />
WOL (ウェイク・オン・ラン)は、[電源] ボタンを押す、または <strong>DSM</strong> のメインメニューで [シャットダウン]<br />
を選択して <strong>Synology</strong> <strong>DiskStation</strong> を終了させてから、電源ケーブルを利用可能なコンセントに差し込むと作動<br />
します。<br />
注:WOL (ウェイク・オン・ラン)は、<strong>Synology</strong> Assistant でサポートされる <strong>Synology</strong> <strong>DiskStation</strong> でも機能<br />
します。詳しくは、<strong>Synology</strong> Assistant のヘルプを参照してください。<br />
警告音の設定<br />
[ビープ音の設定] タブをクリックすると、特定の状況で <strong>DiskStation</strong> に警告音を出させるかどうかを設定できま<br />
す。<br />
UPS<br />
[UPS] タブでは、UPS 関連設定を変更できます。UPS(無停電電源装置)は、停電になってもしばらくの間で<br />
あれば <strong>DiskStation</strong> を稼働し続けられるバックアップ用電源装置です。この機能は、電源が切れてシャットオフ<br />
してしまう前に <strong>DiskStation</strong> がデータを保存し、ボリュームをアンマウントするのに十分な時間を与えることで、<br />
データの消失を防止します。<strong>DiskStation</strong> はローカル デバイス、または SNMP UPS デバイスに接続できます。<br />
電源管理<br />
[電源管理] タブをクリックして、特定の時間に自動的にスタートアップ、またはシャットダウンするよう設定し<br />
ます。<br />
HDD ハイバネーション<br />
[HDD ハイバネーション] タブをクリックして、<strong>DiskStation</strong> のすべての内部ディスク、および外部ディスクのハ<br />
イバネーションを管理します。<br />
ディスクが HDD ハイバネーションモードになると、回転を停止して無効状態になります。これは省エネのほか<br />
にも、ディスクの寿命を長くするという効果があります。<br />
---------<br />
1 WOL (ウェイク・オン・ラン) は特定のモデルにのみ対応しています。詳細は、www.synology.com をご覧ください。
章 4:ストレージスペースの管理<br />
25<br />
<strong>Synology</strong> <strong>DiskStation</strong> の各種機能を利用するには、ストレージスペースを設定する必要があります。この章では、<br />
ストレージ マネージャを使ってボリューム、ディスクグループ、iSCSI Target、iSCSI LUN などストレージスペ<br />
ースを管理したり、ハードドライブの状態を見たりする方法を説明します。詳しくは、<strong>DSM</strong> ヘルプを参照して<br />
ください。<br />
ボリュームとディスクグループ<br />
ボリュームとは、<strong>Synology</strong> <strong>DiskStation</strong> 上の基本的な保存領域のことです。<strong>DiskStation</strong> にデータを保存する前に、<br />
1 つ以上のボリュームを作成する必要があります。<strong>DSM</strong> のストレージ マネージャを使用すると、異なる RAID<br />
タイプや割り当てる容量をカスタマイズしたりして、ボリュームを作成することができます。詳しくは、<strong>DSM</strong><br />
ヘルプを参照してください。<br />
ボリュームの作成<br />
ボリュームを作成するには、[メイン メニュー] > [ストレージ マネージャ] > [ボリューム] を選択し、[作成] をク<br />
リックします。この操作を行うと、それぞれのニーズに応じてボリューム作成を助けるセットアップ ウィザー<br />
ドが起動します。<br />
章<br />
4
クイックボリュームまたはカスタムボリューム<br />
新しくボリュームを作成するには、次のオプションがあります。<br />
方法 機能<br />
クイック<br />
カスタム<br />
26 章 4:ストレージスペースの管理<br />
<strong>Synology</strong> Hybrid RAID (SHR) ボリュームを作成できます。<br />
<strong>Synology</strong> <strong>DiskStation</strong> <strong>ユーザーガイド</strong><br />
構成するハードディスクに基づいて、ボリュームの容量と性能を自動的に最適化します。<br />
時間を節約したい方、またはストレージ管理を簡略化したい方にお勧めします。<br />
異なるタイプの RAID を導入できます。<br />
ディスクグループに 1 個のボリュームまたは複数のボリュームを導入できます。<br />
<strong>DSM</strong> <strong>4.2</strong> 基準<br />
各ボリュームに特定の容量を割り当てることができます(RAID に複数のボリュームを作成する<br />
場合のみ)<br />
<strong>DiskStation</strong> 上で詳細にストレージ管理を行いたい方にお勧めします。<br />
RAID 上の単一ボリュームまたは複数ボリューム<br />
カスタムボリュームを作成するには、次のオプションがあります。<br />
オプション 機能<br />
RAID の単一ボリューム<br />
RAID の複数ボリューム<br />
RAID タイプ<br />
選択したディスクで使用可能な容量をすべて単一のボリュームに割り当てます。<br />
速度と性能が向上します。<br />
異なるタイプの RAID を導入できます。<br />
ディスク グループに複数のボリュームを作成できます。<br />
各ボリュームにそれぞれ異なる容量を割り当てられます。<br />
柔軟にストレージ管理を行えます。<br />
異なるタイプの RAID を導入できます。<br />
インストールしたハードディスクのモデルや数によって、カスタムボリュームかディスクグループを作成する際<br />
には、次の RAID タイプを導入できます。<br />
RAID タイプ HDD の数 許容可能な障<br />
害 HDD の数<br />
SHR 1<br />
1<br />
0<br />
2 - 3 1<br />
≧ 4 1 - 2<br />
Basic 1 0<br />
説明 容量<br />
<strong>Synology</strong> Hybrid RAID ボリュームは、異なるサ<br />
イズのハードドライブを組み合わせる場合、スト<br />
レージ容量と性能を向上させます。2 台または 3<br />
台のハード ディスクで構成される SHR ボリュー<br />
ムでは、1 ディスク フォールト トレランスが可能<br />
になります。一方、4 台以上のハード ディスクで<br />
構成される SHR ボリュームの場合、1 ディスクま<br />
たは 2 ディスク フォールト トレランスが可能に<br />
なります。<br />
Basic ボリュームは、独立した装置として 1 つ<br />
のハードドライブで作成します。Basic ボリュー<br />
ムを作成する場合、1 度に選択できるハードドラ<br />
イブは 1 台だけです。<br />
JBOD ≧2 0 JBOD はハードドライブの集合体です。<br />
1 x (HDD<br />
サイズ)<br />
システムによる<br />
最適化<br />
1 x (HDD<br />
サイズ)<br />
HDD サイズの合<br />
計<br />
---------<br />
1<br />
Basic 以外の RAID タイプは、特定のモデルのみ対応しています。詳細は、www.synology.com をご覧ください。
RAID タイプ HDD の数 許容可能な障<br />
害 HDD の数<br />
RAID 0 ≧2 0<br />
RAID 1 2 - 4<br />
(HDD の数)<br />
- 1<br />
RAID 5 ≧3 1<br />
RAID 5+Spare ≧4 2<br />
RAID 6 ≧4 2<br />
RAID 10<br />
≧4<br />
(偶数)<br />
ディスクグループの作成<br />
各 RAID 1 グル<br />
ープ内に 1 つ<br />
の HDD<br />
27 章 4:ストレージスペースの管理<br />
<strong>Synology</strong> <strong>DiskStation</strong> <strong>ユーザーガイド</strong><br />
説明 容量<br />
複数のハードディスクを組み合わせてボリューム<br />
を構築する RAID 0 は、データのブロック分割、<br />
複数のハードドライブをまたいでデータブロック<br />
の分散するストライピングを提供します。ただ<br />
し、安全対策はありません。<br />
システムはそれぞれのハードドライブに同じデー<br />
タを一度に書き込みます。そのため、少なくとも<br />
1 つのディスクが正常であればデータの整合性が<br />
維持されます。<br />
RAID 5 ではバックアップオプションが用意され<br />
ています。 データを復元できるように、パリティ<br />
モードを使用して、1 台のディスク装置のサイズ<br />
に匹敵する記憶領域に冗長データを保存します。<br />
RAID 5+Spare ボリュームを構成するには、4 台<br />
以上のドライブが必要です。その内 1 台を Hot<br />
Spare ドライブにして、ドライブに不具合が発生<br />
した場合に自動的にボリュームを再構成できるよ<br />
うにします。<br />
RAID 6 は、特別なデータ保護を提供します。将<br />
来データを復元できるように、パリティモードを<br />
使って 2 台のディスク装置のサイズに匹敵する記<br />
憶領域に冗長データを記憶します。<br />
RAID 10 は、RAID 0 のパフォーマンスと RAID 1<br />
レベルのデータ保護機能を備えています。RAID<br />
10 は、2 台のハードドライブを 1 つの RAID 1 グ<br />
ループに結合し、すべてのグループを RAID 0 と<br />
結合します。<br />
<strong>DSM</strong> <strong>4.2</strong> 基準<br />
(HDD の数) x<br />
(HDD の最小<br />
サイズ)<br />
HDD の最小<br />
サイズ<br />
(HDD の数 –<br />
1) x (HDD の<br />
最小サイズ)<br />
(HDD の数 –<br />
2) x (HDD の<br />
最小サイズ)<br />
(HDD の数 –<br />
2) x (HDD の<br />
最小サイズ)<br />
(HDD の数 / 2)<br />
x (HDD の最小<br />
サイズ)<br />
既に説明したとおり、ディスクグループを作成するとストレージスペースを管理する上で柔軟性が増します。デ<br />
ィスクグループはボリューム作成セットアップ ウィザードで作成できます。または [メインメニュー] > [ストレ<br />
ージマネージャ] > [ディスクグループ] を選択し、[作成] をクリックします。<br />
ボリュームまたはディスクグループの修復<br />
修復機能は RAID 1、RAID 10、RAID 5、RAID 5+Spare、RAID 6、および SHR のボリューム、またはディスク<br />
グループで使用できます。RAID タイプによっては、ボリュームまたはディスクグループの中の 1 台のハードド<br />
ライブに不具合が発生すると、劣化モードになります。クラッシュしたディスクを交換してボリュームまたはデ<br />
ィスクグループを修復すると、ボリュームまたはディスクグループのデータを保護することができます。詳しく<br />
は、<strong>DSM</strong> ヘルプを参照してください。
RAID タイプの変更<br />
28 章 4:ストレージスペースの管理<br />
<strong>Synology</strong> <strong>DiskStation</strong> <strong>ユーザーガイド</strong><br />
<strong>DSM</strong> <strong>4.2</strong> 基準<br />
既存のボリュームまたはディスクグループの RAID タイプは、既存のデータを消失させることなく変更できます。<br />
ですから、ストレージ容量を手軽に、経済的に管理することができます。例えば、<strong>DiskStation</strong> に RAID 1 ボリュ<br />
ームを作成し、後からハード ディスクを追加して RAID 5 タイプに変更するといったことが可能です。<br />
ここでは、RAID タイプの変更についての基本情報を紹介します。詳しくは、<strong>DSM</strong> ヘルプを参照してください。<br />
サポートされる RAID の種類<br />
RAID タイプは次のように変更できます<br />
RAID タイプ 変更できるタイプ<br />
Basic RAID 1、RAID 5、RAID 5+Spare<br />
RAID 1 RAID 5、RAID 5+Spare<br />
RAID 5 RAID 5+Spare、RAID 6<br />
ミラーディスクを RAID 1 に追加 RAID 1<br />
ハード ディスクの動作条件<br />
ボリュームやディスク グループの RAID タイプを変更するためには、<strong>DiskStation</strong> に十分な数のハード ディスク<br />
が必要です。RAID タイプ毎に必要となるハード ディスクの数については、次の表を参照してください。<br />
RAID タイプ ハードディスクの最低数<br />
RAID 1 2、4<br />
RAID 5 3<br />
RAID 5+Spare 4<br />
RAID 6 4<br />
ボリュームまたはディスクグループの増設<br />
ボリュームまたはディスクグループのストレージ容量は、ハードディスクの数を増やしたり、容量の大きいハー<br />
ドディスクを追加することで徐々に拡大できます。この機能を使用すると、予算に応じてボリュームやディスク<br />
グループの容量を拡大していくことが可能になるため、大切なデータを確実に保持することができます。<br />
ここでは、ボリュームやディスクグループの拡大についての基本情報を紹介します。詳しくは、<strong>DSM</strong> ヘルプを<br />
参照してください。<br />
ボリュームサイズを変更してボリュームを拡張する<br />
RAID に複数のボリュームを作成する場合、それぞれのボリュームには指定したディスクグループの容量を割り<br />
当てることができます。ボリュームに割り当てた容量を変更するには、ボリュームを選択して [編集] をクリッ<br />
クしてください。<br />
ハードディスクを交換してボリュームまたはディスクグループを拡張する<br />
SHR、RAID 1、RAID 5、RAID 5+Spare、RAID 6 については、ハードディスクを大きい容量のものに交換する<br />
ことでボリュームやディスクグループの容量を拡張できます。この方法で容量を拡張する場合は、ハードディス<br />
クを 1 台ずつ交換してください。ハードディスクを 1 台交換する毎に、次のハードディスクに取り掛かる前に<br />
ボリュームまたはディスクグループを修復する必要があります。詳しくは、<strong>DSM</strong> ヘルプを参照してください。
最初に交換すべきハードディスクを確認するには、次の表を参照してください。<br />
29 章 4:ストレージスペースの管理<br />
<strong>Synology</strong> <strong>DiskStation</strong> <strong>ユーザーガイド</strong><br />
RAID タイプ ハード ディスクの最小サイズ<br />
RAID 5 および RAID 6<br />
SHR (<strong>Synology</strong> Hybrid RAID)<br />
<strong>DSM</strong> <strong>4.2</strong> 基準<br />
RAID 5 または RAID 6 ボリュームまたはディスク グループ<br />
のハード ディスクを取り換える場合、まず最も小さいハー<br />
ド ディスクから交換してください。RAID 5 ボリュームのス<br />
トレージ容量は、(ハード ディスクの数 – 1) x (最小ハ<br />
ード ディスクのサイズ)となります。一方、RAID 6 の場合<br />
は、(ハード ディスクの数 – 2) x (最小ハード ディスク<br />
のサイズ)となります。要するに、ハード ディスクのスペ<br />
ースを最大限活用するためには、常に最小のハード ディス<br />
クから取り換える必要があります。<br />
構成するすべてのハードディスクがすべて同じ容量のとき<br />
は、2 台以上のハードディスクを取り換える必要がありま<br />
す。そうしなければ、ボリュームが増設されません。<br />
構成ハードディスクの容量が異なる場合は、新しく交換す<br />
るハードディスクは既存のハードディスクの中で最も大き<br />
いものと同等か、それよりも大きくなければなりません。<br />
また、ハードディスクを最大限に活用するために、まず小<br />
容量の構成ハード ディスクから取り換えてください。<br />
ディスクを追加してボリューム または ディスクグループを拡張する<br />
SHR、JBOD、RAID 5、RAID 5+Spare、RAID 6 については、<strong>DiskStation</strong> に予備のハードディスク ベイがある<br />
場合は、ハードディスクを追加することによってボリュームやディスクグループを拡張することができます。詳<br />
しくは、<strong>DSM</strong> ヘルプを参照してください。<br />
交換用ハード ディスクの最小サイズについては、次の表をご参照ください。<br />
RAID タイプ ハード ディスクの最小サイズ<br />
SHR<br />
RAID 5、RAID 5+Spare、RAID 6<br />
データ スクラブ<br />
追加するハード ディスクの容量は、ボリュームまたはディ<br />
スク グループのハード ディスクの中で最も大きいものと同<br />
等か、それ以上でなければなりません。例えば、2TB、<br />
1.5TB、1TB の 3 つのハードディスクで構成されるボリュ<br />
ームの場合、新しいハードディスクは最低でも 2TB のもの<br />
を準備してください。<br />
追加するハード ディスクの容量は、ボリュームまたはディ<br />
スク グループのハード ディスクの中で最も小さいものと同<br />
等か、それ以上でなければなりません。例えば、2TB、<br />
1.5TB、1TB の 3 つのハードディスクで構成されるボリュ<br />
ームの場合、新しいハードディスクは最低でも 1TB のもの<br />
を準備してください。<br />
データ スクラブとは、ボリュームやディスク グループを検査して、データの不整合が検出された場合はそれを<br />
修正してくれるデータ維持機能です。この機能は、SHR(3 台以上のディスクで構成)、RAID 5、RAID 6 が導<br />
入されたボリュームかディスク グループで使用できます。<br />
データの整合性を保持し、ディスクの不具合により重要なデータが消失するのを防止するためにも、定期的にデ<br />
ータ スクラブを行ってください。詳しくは、<strong>DSM</strong> ヘルプを参照してください。
iSCSI Target と LUN<br />
30 章 4:ストレージスペースの管理<br />
<strong>Synology</strong> <strong>DiskStation</strong> <strong>ユーザーガイド</strong><br />
<strong>DSM</strong> <strong>4.2</strong> 基準<br />
iSCSI (Internet Small Computer System Interface) とは、Storage Area Networking (SAN) サービスの一種であり、<br />
統合したブロックレベルのデータ ストレージにアクセスできます。iSCSI の主な用途は、イントラネットでデー<br />
タを転送しやすくすることであり、離れた場所からストレージを管理することができます。<br />
ここでは、iSCSI Target と LUN についての基本情報を紹介します。詳しくは、<strong>DSM</strong> ヘルプを参照してください。<br />
iSCSI Target の管理<br />
[メインメニュー] > [ストレージ マネージャ] の順に進みます。[iSCSI Target] タブをクリックして、<strong>Synology</strong><br />
<strong>DiskStation</strong> の iSCSI Target を管理してください。iSCSI Target の最大数は、<strong>DiskStation</strong> のモデルにより異なり<br />
ます。詳しくは、「iSCSI LUN の管理」を参照してください。<br />
iSCSI LUN の管理<br />
iSCSI LUN(論理ユニット番号)とは、iSCSI Target のアドレス可能な部分を意味します。iSCSI LUN は読取り<br />
や書込みなどのストレージ操作を行うために、複数の iSCSI Target にマッピングできます。<br />
[メインメニュー] > [ストレージ マネージャ] の順に進み、[iSCSI LUN] タブをクリックします。<strong>Synology</strong><br />
<strong>DiskStation</strong> で iSCSI LUN を管理してください。iSCSI LUN の最大数は、<strong>DiskStation</strong> のモデルにより異なりま<br />
す。製品の仕様については、www.synology.com をご覧ください。
iSCSI LUN のクローン<br />
31 章 4:ストレージスペースの管理<br />
<strong>Synology</strong> <strong>DiskStation</strong> <strong>ユーザーガイド</strong><br />
<strong>DSM</strong> <strong>4.2</strong> 基準<br />
LUN クローン 1<br />
を活用すると、ほぼ瞬時に LUN の複製を作成できます。システムを超えた操作を行うとき、生<br />
産性を高めると共に、より容易に導入できるということを意味しています。LUN クローンは複製作成時にわず<br />
かなスペースしか使用しません。<br />
[メインメニュー] > [ストレージマネージャ] の順に選択します。[クローン] ボタンをクリックして、iSCSI LUN<br />
の書き込み可能なコピーを作成するか、iSCSI LUN のスナップショットを作成します。<br />
iSCSI LUN のスナップショットの作成<br />
LUN スナップショット 1 を活用すると、システムの性能に影響を与えることなく、point-in-time テクノロジーを<br />
使って 1 つの LUN につき最高で 256 個のスナップショットを作成することができます。貴重なストレージスペ<br />
ースを効率的に使用できるだけでなく、保護レベルも向上します。また重要なデータを簡単に復元できるという<br />
利点もあります。<br />
[メインメニュー] > [ストレージマネージャ] の順に選択します。[スナップショット] ボタンをクリックすると、<br />
iSCSI LUN スナップショットが撮影されます。<br />
ハードディスクの管理<br />
[HDD の管理] タブでは、ハード ディスクの性能や健康状態を管理、分析するオプションを使って、<strong>DiskStation</strong><br />
にインストールされているハード ディスクの状態を監視することができます。これを実行するには、[メインメ<br />
ニュー] > [ストレージマネージャ] > [HDD 管理] の順にクリックしてください。詳しくは、<strong>DSM</strong> ヘルプを参照<br />
してください。<br />
書込みキャッシュ サポートを有効にする<br />
書き込みキャッシュサポートを有効にすると、<strong>DiskStation</strong> の性能が向上します。この機能は特定のハード ディ<br />
スク モデルでしかサポートされていません。書き込みキャッシュサポートを使用している間は、データを保護<br />
するために UPS デバイスをご使用になることを強くお勧めします。また使用後は毎回システムをシャットダウ<br />
ンするようお薦めします。書き込みキャッシュを無効にすると、突然の停電によりデータが消失するリスクを低<br />
減することができますが、システムの性能が劣化します。<br />
S.M.A.R.T. テストを実行する<br />
S.M.A.R.T. テストは、ハードディスクの状態を調査、報告してディスク不良の可能性を警告します。エラーが<br />
検出されたときには、直ちにディスクを交換するようお勧めします。タスクを作成すると、S.M.A.R.T テストを<br />
自動的に実行するように予約できます。<br />
ディスク情報のチェック<br />
[ディスク情報] セクションには、ハードディスクのモデル名、シリアル番号、ファームウェアのバージョン、合<br />
計サイズなどが表示されます。<br />
---------<br />
1<br />
LUN クローンとスナップショットは特定モデルでしかご利用いただけません。
SSD キャッシュ<br />
32 章 4:ストレージスペースの管理<br />
<strong>Synology</strong> <strong>DiskStation</strong> <strong>ユーザーガイド</strong><br />
<strong>DSM</strong> <strong>4.2</strong> 基準<br />
SSD キャッシュ 1<br />
ドライブは RAID 0 構成にインストールしてマウントし、ボリュームの iSCSI LUN(通常フ<br />
ァイル)、または <strong>Synology</strong> サーバー上の iSCSI LUN(ブロックレベル)を含め、ボリュームの読み取り速度を<br />
向上させることができます。ドライブのマウント、SSD の互換性の確認、関連情報の表示を行うには、[メイン<br />
メニュー] > [ストレージマネージャ] > [SSD キャッシュ] を選択します。<br />
SSD のインストールについては、<strong>Synology</strong> サーバーのクイック インストール ガイドを参照してください。<br />
SSD 管理についての詳細は、<strong>DSM</strong> ヘルプをご覧になるか、 <strong>Synology</strong> SSD キャッシュ白書をご参照ください。<br />
Hot Spare<br />
Hot Spare ディスク 2<br />
とは、劣化したボリューム/ディスク グループ/iSCSI LUN で故障したディスクを自動的に<br />
交換して補修するための予備のハードディスクのことです。Hot Spare ディスクは、ボリューム/ディスク グル<br />
ープ/iSCSI LUN が次の条件を満たす場合、全体的に割り当てて、<strong>DiskStation</strong> 内のボリューム/ディスク グルー<br />
プ/iSCSI LUN を保護することができます。<br />
ボリューム/ディスク グループ/iSCSI LUN の RAID タイプが、データ保護を備えていること(例:RAID 1、<br />
RAID 5、RAID 6、RAID 10)。<br />
Hot Spare ディスクのサイズが、必ずボリューム/ディスク グループ/iSCSI LUN で最小のディスクのサイズと<br />
同じ、またはそれ以上のサイズであること<br />
Hot Spare の管理<br />
[ストレージマネージャ] > [Hot Spare] > [管理] の順に選択し、Hot Spare ディスクを管理してください。詳しく<br />
は、<strong>DSM</strong> ヘルプを参照してください。<br />
---------<br />
1 SSD キャッシュは特定のモデルでしかサポートされていません。詳細は、www.synology.com をご覧ください。<br />
2 Hot Spare 機能は特定モデルでしかご使用いただけません。
外部ディスクの管理<br />
33 章 4:ストレージスペースの管理<br />
<strong>Synology</strong> <strong>DiskStation</strong> <strong>ユーザーガイド</strong><br />
<strong>DSM</strong> <strong>4.2</strong> 基準<br />
外付け USB または eSATA ディスクを <strong>Synology</strong> <strong>DiskStation</strong> の USB ポートか eSATA ポートに取り付けると、<br />
バックアップまたはファイル共有ができます。 1<br />
[メインメニュー] > [コントロールパネル] > [デバイスとプリンタ] > [外部デバイス] の順に選択し、接続した外<br />
部ディスクを管理したり、プリンタを設定したりしてください。[外部デバイス] タブには、デバイス情報を確認<br />
したり、フォーマットを変更したり、デバイスを取り出したりするためのオプションがあります。[プリンタ] タ<br />
ブには、USB やネットワークプリンタを設定するためのオプションがあります。詳しくは、<strong>DSM</strong> ヘルプを参照<br />
してください。<br />
---------<br />
1 eSATA は特定のモデルのみに対応しています。詳細は、www.synology.com をご覧ください。
34<br />
章 5:インターネットから <strong>DiskStation</strong> へのアク<br />
セス<br />
<strong>Synology</strong> <strong>DiskStation</strong> をインターネットに接続すると、いつでも場所を選ばずにそのサービスを利用できるよう<br />
になります。<br />
この章では、<strong>Synology</strong> EZ-Internet ウィザードの使い方、高度なポート転送機能、<strong>Synology</strong> <strong>DiskStation</strong> をイン<br />
ターネットに接続するための DDNS ホストネームの登録等について説明します。詳しくは、<strong>DSM</strong> ヘルプを参照<br />
してください。<br />
EZ-Internet ウィザードを使う<br />
EZ-Internet ウィザードでは、インターネット経由で <strong>DiskStation</strong> にアクセスするための設定を行います。複雑<br />
なファイアフォールの設定、PPPoE の設定、DDNS 登録、ルーターポート転送設定などを行う必要はありませ<br />
ん。[メインメニュー] > [EZ-Internet] の順に進み、ウィザードに従って設定を完了してください。<br />
章<br />
5
ルーターのポート転送規則の設定<br />
35 章 5:インターネットから <strong>DiskStation</strong> へのアクセス<br />
<strong>Synology</strong> <strong>DiskStation</strong> <strong>ユーザーガイド</strong><br />
<strong>Synology</strong> <strong>DiskStation</strong> がインターネット上に存在する場合は、ルーターにポート転送規則を設定して<br />
<strong>Synology</strong> <strong>DiskStation</strong> をインターネット経由でアクセスできるようにできます。<br />
<strong>DSM</strong> <strong>4.2</strong> 基準<br />
注:開始する前には、<strong>Synology</strong> <strong>DiskStation</strong> に固定 IP アドレスが手動で割り当てられているか確認してください。<br />
詳しくは、「ネットワーク インターフェイス」を参照してください。<br />
[メインメニュー] > [コントロールパネル] > [ルーターの設定] の順に進み、ルーターとポート転送規則を設定し<br />
ます。詳しくは、<strong>DSM</strong> ヘルプを参照してください。<br />
注:ポート転送規則を設定して、固定 IP アドレスを割り当てるには、ルーターへの管理者権限が必要です。<br />
ルーターの設定<br />
<strong>DSM</strong> でポート転送規則を追加する前に、<strong>DiskStation</strong> とルーターの接続を行う必要があります。作業を開始する<br />
前に、[ルーターの設定] ボタンをクリックしてください。<br />
ポート転送規則の追加<br />
ポート転送規則を追加して、特定のルーターポートからパッケージを受信する <strong>Synology</strong> <strong>DiskStation</strong> のポートを<br />
指定します。[作成] をクリックしてポート転送規則を作成してください。
<strong>DiskStation</strong> の DDNS の登録<br />
36 章 5:インターネットから <strong>DiskStation</strong> へのアクセス<br />
<strong>Synology</strong> <strong>DiskStation</strong> <strong>ユーザーガイド</strong><br />
<strong>DSM</strong> <strong>4.2</strong> 基準<br />
DDNS (Dynamic Domain Name Service) は、ホスト名をその IP アドレスにマップすることで、インターネット<br />
を使って簡単に <strong>DiskStation</strong> に接続できるようにします。例えば、DDNS はドメイン名(例:<br />
www.john.synology.me)を使って <strong>DiskStation</strong> へのアクセスを許可します。IP アドレス(例:172.16.254.1)を<br />
覚えておく必要はありません。<br />
サービス必要条件<br />
DDNS サービス プロバイダのサーバーが正常に作動していること。<br />
<strong>DiskStation</strong> がインターネットに接続可能であること。<br />
DDNS は、プロキシサーバーを必要としないネットワーク環境においてのみ使用できます。<br />
1 つの DDNS プロバイダにつき、1 個のホスト名しか入力できません。<br />
<strong>Synology</strong> <strong>DiskStation</strong> の DDNS ホスト名を登録<br />
[メインメニュー] > [コントロール パネル] > [DDNS] の順に選択します。<strong>DiskStation</strong> の IP アドレスの既存のホ<br />
スト名を指定するか、<strong>Synology</strong> または他の DDNS プロバイダが提供する IP アドレスを登録することができま<br />
す。ホスト名の登録については、それぞれのプロバイダにお尋ねください。
QuickConnect で <strong>DSM</strong> サービスにアクセスする<br />
37 章 5:インターネットから <strong>DiskStation</strong> へのアクセス<br />
<strong>Synology</strong> <strong>DiskStation</strong> <strong>ユーザーガイド</strong><br />
<strong>DSM</strong> <strong>4.2</strong> 基準<br />
QuickConnect はポート転送規則を設定しなくても、クライアントアプリケーション(DS file、Cloud Station、<br />
DS audio など)がインターネットを介して <strong>DiskStation</strong> に接続できるようにするためのソリューションです。<br />
[メインメニュー] > [コントロールパネル] > [QuickConnect] の順に選択し、QuickConnect サービスを管理しま<br />
す。QuickConnect についての詳細は、<strong>DSM</strong> ヘルプを参照してください。
VPN 接続の設定<br />
38 章 5:インターネットから <strong>DiskStation</strong> へのアクセス<br />
<strong>Synology</strong> <strong>DiskStation</strong> <strong>ユーザーガイド</strong><br />
<strong>DSM</strong> <strong>4.2</strong> 基準<br />
VPN Server は <strong>DiskStation</strong> を PPTP/OpenVPN VPN (virtual private network) サーバーに変えて、<strong>DSM</strong> ローカル<br />
ユーザーがインターネットを介して <strong>DiskStation</strong> の LAN で共有されるリソースにアクセスできるようにするアド<br />
オン パッケージです。VPN に関する詳細は、ここを参照してください。<br />
VPN Server として <strong>DiskStation</strong> を設定する<br />
VPN Server を <strong>DiskStation</strong> にインストールするには、[メインメニュー] > [パッケージ センター] を選択します。<br />
VPN Server についての詳細は、パッケージを起動して、右上隅にある [ヘルプ] ボタン(クエスチョンマーク<br />
が付いています)をクリックしてください。VPN クライアントで <strong>DiskStation</strong> の VPN Server にアクセスする方<br />
法については、<strong>Synology</strong> のダウンロード センターからダウンロードできる VPN Server <strong>ユーザーガイド</strong>を参照<br />
してください。<br />
<strong>DiskStation</strong> を VPN Server に接続する<br />
[メイン メニュー] > [コントロールパネル] > [VPN] を選択し、<strong>DiskStation</strong> を VPN クライアントとして設定して<br />
VPN サーバーに接続すると、VPN にアクセスできるようになります。各 VPN サーバー用に接続プロファイル<br />
を作成するか、または編集すると、そのプロファイルを使ってワンクリックでサーバーに接続できるようになり<br />
ます。<strong>DiskStation</strong> を VPN クライアントとして設定する方法についての詳細は、右上隅にある [ヘルプ] ボタン<br />
(クエスチョンマークが付いています)をクリックしてください。<br />
注:<strong>DiskStation</strong> を一度に VPN サーバーとクライアントに設定することはできません。
章 6:インターネットセキュリティの強化<br />
39<br />
<strong>Synology</strong> <strong>DiskStation</strong> でインターネットが利用できるようになったら、インターネットハッカーからの攻撃を阻<br />
止するためのセーフガードが必要となります。<br />
この章では、ファイアウォールの設定、送信トラフィックの制御、DoS を有効にする方法、自動ブロックを有<br />
効にする方法などについて説明します。詳しくは、<strong>DSM</strong> ヘルプを参照してください。<br />
ファイアウォールで不正アクセスを阻止<br />
組み込み式ファイアウォールは、不正ログインを防ぎ、アクセス可能なサービスを制御します。さらに、特定の<br />
IP アドレスからのネットワークポートへのアクセスを許可/拒否することができます。<br />
[メインメニュー] > [コントロールパネル] > [ファイアウォールと QoS] > [許可/拒否] の順に進み、[作成] をクリ<br />
ックしてファイアウォール規則を作成します。<br />
ファイアウォール規則をポートに適用する<br />
[ポート] セクションでは、次のオプションを使ってすべてのポート、または選択したポートにファイアウォール<br />
規則を適用します。<br />
すべて:このオプションを選択すると、<strong>Synology</strong> <strong>DiskStation</strong> のすべてのポートに規則を適用します。<br />
組み込みアプリケーションの一覧から選択:規則に含めるシステムサービスを選択します。<br />
カスタマイズ:ポートのタイプとプロトコルを指定して、カスタムポート番号を入力します。<br />
コンマ区切り、またはポート範囲を指定して最大 15 個のポートを入力できます。<br />
章<br />
6
ファイアウォール規則をソースの IP アドレスに適用する<br />
40 章 6:インターネットセキュリティの強化<br />
<strong>Synology</strong> <strong>DiskStation</strong> <strong>ユーザーガイド</strong><br />
<strong>DSM</strong> <strong>4.2</strong> 基準<br />
[ソース IP] セクションでは、次のオプションを使ってソース IP アドレスからのアクセスを許可するか、拒否す<br />
るかを選択します。<br />
すべて:このオプションを選択すると、すべての IP アドレスに規則を適用します。<br />
単一ホスト:このオプションを選択すると、ひとつの IP アドレスに規則を適用します。<br />
サブネット:このオプションを選択すると、ひとつのサブネットに規則を適用します。<br />
注:<br />
Link Aggregation で複数 LAN ポートを結合すると、最初のネットワークの規則がファイアウォールに適用されま<br />
す。2 つ目のネットワークインタフェースの規則は保存されます。Link Aggregation の詳細については、「LAN」<br />
を参照してください。 1<br />
システムに同じサブネットに接続している複数のネットワークポートがあると、ファイアウォール規則が正しく<br />
機能しない場合があります。<br />
サービスの送信トラフィックの制御<br />
トラフィック制御規則は、<strong>DiskStation</strong> 上で実行するサービスの送信トラフィックを制御します。[メインメニュ<br />
ー] > [コントロールパネル] > [ファイアウォールと QoS] > [トラフィック コントロール] の順に進み、[作成] を<br />
クリックしてトラフィック制御規則を作成します。<br />
---------<br />
1 Link Aggregation は特定のモデルでしか使用できません。
トラフィック制御規則をポートに適用する<br />
41 章 6:インターネットセキュリティの強化<br />
<strong>Synology</strong> <strong>DiskStation</strong> <strong>ユーザーガイド</strong><br />
<strong>DSM</strong> <strong>4.2</strong> 基準<br />
[ポート] セクションでは、次のオプションを使ってすべてのポート、または選択したポートにファイアウォール<br />
規則を適用します。<br />
すべて:このオプションを選択すると、<strong>Synology</strong> <strong>DiskStation</strong> のすべてのポートに規則を適用します。<br />
組み込みアプリケーションの一覧から選択:規則に含めるシステムサービスを選択します。<br />
カスタマイズ:ポートのタイプとプロトコルを指定して、カスタムポート番号を入力します。<br />
コンマ区切り、またはポート範囲を指定して最大 15 個のポートを入力できます。<br />
帯域の設定<br />
サービスを選択すると、送信トラフィックを制限するために、[保証帯域] と [最大帯域] を設定する必要があり<br />
ます。<br />
保証帯域<br />
保証帯域は、システム全体の帯域が十分にあるとき、このサービスが保証する送信トラフィックです。<br />
最大帯域<br />
最大帯域は、システム全体の帯域が十分にあり、システムの余剰帯域があるとき、このサービスが借りられる<br />
送信トラフィックです。システム管理者は先にシステム出力帯域を計算し、各サービスの保証帯域の合計が<br />
システム出力帯域を超えないようにしなければ、正しく作動しない場合があります。<br />
設定公式<br />
システム出力帯域 = 各サービスの保証帯域の合計 + システムの余剰帯域<br />
各サービスの保証帯域 ≤ 各サービスの最大帯域<br />
インターネット攻撃を阻止する<br />
DoS(サービス拒否攻撃)保護は、インターネット上の悪意のある攻撃を阻止します。[メインメニュー] > [コン<br />
トロールパネル] > [ファイアウォールと QoS] > [セキュリティ] の順に選択して、DoS 保護を有効にして、ネッ<br />
トワークセキュリティを高めてください。
疑いのある不正ログインを自動ブロック<br />
42 章 6:インターネットセキュリティの強化<br />
<strong>Synology</strong> <strong>DiskStation</strong> <strong>ユーザーガイド</strong><br />
<strong>DSM</strong> <strong>4.2</strong> 基準<br />
自動ブロックを使用すると、不正なログインを阻止できます。このサービスを有効にした後、ログインの失敗回<br />
数が多い IP アドレスがブロックされます。[メインメニュー] > [コントロールパネル] > [自動ブロック] の順に選<br />
択して、ブロックリストを作成、管理した後、リストを有効にします。
章 7:ファイル共有の設定<br />
43<br />
<strong>Synology</strong> <strong>DiskStation</strong> をインターネット内外でファイル共有センターとして設定すると、ユーザーがいつでも、<br />
どこからでもアクセスできるようになります。詳しくは、<strong>DSM</strong> ヘルプを参照してください。<br />
この章では、すべてのプラットフォームでファイル共有プロトコルを有効にする、ユーザーとグループを作成し<br />
て管理する、共有フォルダを設定して特定のユーザー/グループに対する共有フォルダ、アプリケーションまた<br />
はサブフォルダにアクセスを許可/拒否する方法について説明します。<br />
すべてのプラットフォームのファイル共有プロトコルを有効に<br />
する<br />
ここでは、<strong>Synology</strong> <strong>DiskStation</strong> がすてべのプラットフォームに対してファイル共有プロトコルをサポートする<br />
方法について説明します。<br />
<strong>Synology</strong> <strong>DiskStation</strong> がサポートするファイル共有プロトコル:<br />
Windows の場合:SMB/CIFS(マイ ネットワーク)、FTP、WebDAV<br />
Mac の場合:SMB、FTP、AFP、WebDAV<br />
Linux の場合:SMB、FTP、NFS、WebDAV<br />
Windows ファイルサービスの管理<br />
[メインメニュー] > [コントロールパネル] > [Win/Mac/NFS] の順に選択した後、[Windows ファイルサービス]<br />
タブをクリックして、<strong>Synology</strong> <strong>DiskStation</strong> を Windows ファイルサーバー(CIFS サーバー)として設定します。<br />
章<br />
7
Mac ファイルサービスの管理<br />
44 章 7:ファイル共有の設定<br />
<strong>Synology</strong> <strong>DiskStation</strong> <strong>ユーザーガイド</strong><br />
<strong>DSM</strong> <strong>4.2</strong> 基準<br />
[メインメニュー] > [コントロールパネル] > [Win/Mac/NFS] の順に選択して、[Mac のファイルサービス] タブを<br />
クリックして、<strong>Synology</strong> <strong>DiskStation</strong> を Mac ファイルサーバー(AFP サーバー)として設定します。<br />
[Bonjour プリンタのブロードキャストを有効にする] を選択すると、Mac クライアントが <strong>Synology</strong> <strong>DiskStation</strong><br />
に接続されてるプリンタを検索できるようになります。<br />
Linux クライアントの NFS サービスを有効にする<br />
[メインメニュー] > [コントロールパネル] > [Win/Mac/NFS] の順に選択して、[NFS サービス] タブをクリックす<br />
ると、Linux クライアントを <strong>DiskStation</strong> のデータにアクセスできるようになります。<br />
Linux クライアントが共有フォルダにアクセスするための NFS アクセス権限を設定する場合は、「ユーザー/グ<br />
ループに共有フォルダへのアクセスを許可する」をご覧ください。<br />
<strong>DiskStation</strong> をディレクトリ サービスに付加する<br />
[メイン メニュー] > [コントロールパネル] > [ディレクトリ サービス] を選択すると、<strong>Synology</strong> <strong>DiskStation</strong> を<br />
Windows ドメインまたは LDAP クライアントとして、ディレクトリ サービスに追加することができます。<br />
<strong>DiskStation</strong> をディレクトリ サービスに追加すると、ドメイン/LDAP ユーザーの共有フォルダや <strong>DSM</strong> アプリケ<br />
ーションへのアクセス権を管理して、ホーム サービスを有効にすることができます。
Windows ドメインに付加<br />
45 章 7:ファイル共有の設定<br />
<strong>Synology</strong> <strong>DiskStation</strong> <strong>ユーザーガイド</strong><br />
<strong>DSM</strong> <strong>4.2</strong> 基準<br />
[ドメイン] タブをクリックしてドメイン名と DNS サーバー(任意)を入力すると、<strong>DiskStation</strong> を Windows<br />
ADS ドメインに付加することができます。表示されるウィンドウで、ドメインサーバー管理者用のユーザー名<br />
とパスワードを入力してください。<br />
<strong>Synology</strong> <strong>DiskStation</strong> のドメイン参加が完了すると、ドメインユーザーは、ドメインアカウントとパスワードで<br />
<strong>Synology</strong> <strong>DiskStation</strong> にログインできます。<br />
注:<br />
ドメインユーザー名に「%」や「$」が含まれていると自分のホームホルダーにアクセスできない場合がありま<br />
す。その場合は、ドメイン管理者に新しいユーザー名を要請してください。<br />
[ドメイン管理者] と [エンタープライズ管理者] のドメイングループは、ローカルグループ administrators に自動<br />
的に追加されます。つまり、これらグループのドメインユーザーには、<strong>DSM</strong>/CIFS/FTP/AFP/WebDAV アプリケー<br />
ションの実行を含む <strong>DiskStation</strong> への管理者権限があります。<br />
また、<strong>Synology</strong> <strong>DiskStation</strong> の共有フォルダへアクセスする権限をドメインユーザーに設定することもできます。<br />
詳しくは、「ドメインユーザー/グループに共有フォルダへのアクセスを許可する」を参照してください。<br />
LDAP サーバーとのバインディング<br />
LDAP は <strong>DiskStation</strong> を LDAP クライアントとして既存のディレクトリサービスに追加し、LDAP サーバー(ま<br />
たは「directory server」)からユーザー情報やグループ情報を取得できるようにします。<strong>DSM</strong> ローカルユーザ<br />
ーやグループで行う場合と同じように、LDAP ユーザーまたはグループの <strong>DSM</strong> アプリケーションや共有フォル<br />
ダへのアクセス権を管理することができます。<br />
Directory Server によるホスト LDAP サービス<br />
Directory Server は LDAP バージョン 3 (RFC2251) を基にしたアドオン パッケージです。これは <strong>DiskStation</strong> を<br />
アカウント管理センターにして、接続しているすべてのクライアントのアカウント管理を中央化し、それらに認<br />
証サービスを適用します。<br />
Directory Server を <strong>DiskStation</strong> にインストールするには、[メインメニュー] > [パッケージ センター] を選択し<br />
ます。Directory Server についての詳細は、<strong>DSM</strong> ヘルプを参照してください。LDAP クライアントで<br />
<strong>DiskStation</strong> の Directory Server にアクセスする方法については、<strong>Synology</strong> のダウンロード センターからダウン<br />
ロードできる Directory Server <strong>ユーザーガイド</strong>を参照してください。
ユーザーとグループの管理<br />
46 章 7:ファイル共有の設定<br />
<strong>Synology</strong> <strong>DiskStation</strong> <strong>ユーザーガイド</strong><br />
<strong>DSM</strong> <strong>4.2</strong> 基準<br />
[メイン メニュー] > [コントロールパネル] > [ユーザー] または [グループ] の順に選択して、ユーザーとグループ<br />
を作成し、別の共有フォルダへのアクセスを許可/拒否します。<br />
ユーザーの作成<br />
[作成] をクリックしてユーザーアカウントを作成します。ユーザーは、ユーザーアカウントが作成された後でロ<br />
グインして、本人のアカウント情報を編集することができます。アカウントの有効期限を設定したり、ユーザー<br />
によるアカウントのパスワード変更を無効にしたりできます。<br />
ユーザーリストをインポートしてユーザーアカウントを作成する<br />
また、ユーザーリストをインポートして、複数のユーザーアカウントを作成することもできます。各ラインに次<br />
の情報をタブで区切り、テキストファイルを作成します。<br />
ユーザー名<br />
パスワード<br />
説明<br />
電子メール<br />
ボリューム 1 の割当 (MB)<br />
ボリューム 2 の割当 (MB) (以下同様)<br />
注:<br />
[ユーザー名] を除くすべての項目はオプションです。<br />
以下にテキストファイルの例を紹介します。<br />
eddy 1234 父親 eddy@abc.com 80000<br />
rosy 5678 母親 rosy@abc.com 80000<br />
chaddy 8901 兄弟 chaddy@abc.com 20000<br />
eric 2345 いとこ eric@abc.com 20000<br />
UTF-8 エンコードでテキストファイルを保存します。[メインメニュー] > [コントロールパネル] > [ユーザー] を<br />
選択した後、[作成] > [ユーザーのインポート] を選択します。
パスワード強度ルールを適用する<br />
47 章 7:ファイル共有の設定<br />
<strong>Synology</strong> <strong>DiskStation</strong> <strong>ユーザーガイド</strong><br />
<strong>DSM</strong> <strong>4.2</strong> 基準<br />
<strong>DSM</strong> ユーザーのパスワードが不正ログイン行為に確実に耐えられるように、パスワードの強度サービスを有効<br />
にすることができます。[パスワード強度] をクリックして、パスワードの有効度を設定します。<br />
注:<br />
パスワード強度ルールは、パスワード強度サービスが有効にした後に作成または変更したパスワードの対しての<br />
み機能します。既存のパスワードはルールによる影響を受けません。<br />
ルールは、ユーザーリストをインポートして作成したユーザーのパスワードには適用されません。<br />
ユーザーのホームフォルダを作成<br />
各 <strong>DSM</strong> ユーザー(ゲストを除く)は個人用のフォルダ、home フォルダを持つことができます。そのユーザー<br />
およびシステム管理者だけがアクセスできます。[ユーザーホーム] をクリックして、ユーザーホームサービスを<br />
有効にします。<br />
administrators グループに属しているユーザーの場合、<strong>DSM</strong> ユーザーの home フォルダは次の場所にあります。<br />
homes/[ユーザー名]<br />
注:<br />
ユーザーホームサービスを無効にすると、homes フォルダは削除されませんが、administrators グループに属す<br />
るユーザーしかアクセスできなくなります。ユーザーは、ユーザーホームサービスを再度有効にすると自分のホ<br />
ームフォルダにアクセスできるようになります。<br />
homes フォルダを削除する場合は、ユーザーホームサービスを無効にしてから行ってください。<br />
ドメイン/LDAP ユーザーのホームフォルダを作成<br />
<strong>DiskStation</strong> を Windows ドメインまたは LDAP クライアントとしてディレクトリ サービスに追加するには、[メ<br />
イン メニュー] > [コントロールパネル] > [ディレクトリ サービス] > [ドメイン ユーザー] または [LDAP ユーザ<br />
ー] の順に選択し、ドメイン/LDAP ユーザーのホーム フォルダを作成します。[ホームユーザー] をクリックして、<br />
[ドメインユーザーのホームサービスを有効にする] または [LDAP ユーザー向けにホームサービスを有効にする]<br />
にチェックマークを付けます。<br />
ローカルユーザーと同様、ドメイン/LDAP ユーザーはすべて、CIFS、AFP、FTP、WebDAV、File Station 経由<br />
で自分のフォルダにアクセスできます。administrators グループに属しているユーザーは、homes デフォルト<br />
共有フォルダにあるすべての個人用フォルダにアクセスすることができます。administrators グループに属す<br />
るユーザーの場合は、ドメイン/LDAP ユーザーのホーム フォルダは @DH-ドメイン名 (ドメインユーザー)ま<br />
たは @LH-FQDN 名 (LDAP ユーザー)という名前のフォルダにあります。ユーザーのホームフォルダの名前<br />
には、ユーザーアカウントの後ろに個別の番号が付けられます。<br />
注:<br />
homes 共有フォルダを削除する場合は、ユーザーホームサービスを無効にしてから行ってください。<br />
ドメイン/LDAP ユーザーのホームサービスを有効にすると、ローカルユーザーのホームサービスも有効にします<br />
(有効になっていない場合)。<br />
ローカルユーザーのホームサービスを無効にするとドメインユーザーのホームサービスも無効になります。
グループ作成<br />
48 章 7:ファイル共有の設定<br />
<strong>Synology</strong> <strong>DiskStation</strong> <strong>ユーザーガイド</strong><br />
<strong>DSM</strong> <strong>4.2</strong> 基準<br />
[メインメニュー] > [コントロールパネル] > [グループ] の順に進み、グループを作成、編集し、グループにユー<br />
ザーを追加し、そしてグループの属性を編集します。このようにすると、1 個ずつユーザーを編集する必要が<br />
ありません。<br />
デフォルトで作成されるグループ:<br />
administrators:administrators グループに属しているユーザーには、admin と同じ管理権限があります。<br />
users:すべてのユーザーは users グループに属しています。<br />
注:共有フォルダやアプリケーションへのグループのアクセス権限を変更する方法については、「ユーザー/グルー<br />
プに共有フォルダへのアクセスを許可する」と「ユーザーにアプリケーションへのアクセスを許可する」を参照し<br />
てください。<br />
ユーザーにアプリケーションへのアクセスを許可する<br />
[メイン メニュー] > [コントロールパネル] > [アプリケーションの権限] の順に選択し、ユーザーがアクセス可能<br />
なアプリケーションを指定します。
共有フォルダの設定<br />
49 章 7:ファイル共有の設定<br />
<strong>Synology</strong> <strong>DiskStation</strong> <strong>ユーザーガイド</strong><br />
<strong>DSM</strong> <strong>4.2</strong> 基準<br />
[メインメニュー] > [コントロールパネル] > [共有フォルダ] の順に選択し、<strong>Synology</strong> <strong>DiskStation</strong> のルートフォ<br />
ルダである共有フォルダを管理してください。(共有フォルダ内にあるフォルダを サブフォルダ と呼びます)。<br />
共有フォルダにデータを保存したり、ユーザーまたはグループでアクセス権限を共有したりできます。<br />
システム作成の組み込み式共有フォルダ<br />
システム生成の共有フォルダは、フォルダに必要なサービスまたはアプリケーションが有効になると作成されま<br />
す。<br />
名前 説明<br />
public <strong>Synology</strong> <strong>DiskStation</strong> の最初のシステム設定が終了すると、public フォルダが自動的に作成されます。<br />
web<br />
photo<br />
music<br />
video<br />
surveillance<br />
home<br />
web フォルダにはあなたの Web サイトのコンテンツが保存されます。これは、Web Station を有効にする<br />
と、自動生成されます。Web Station の詳細は、「ホストウェブサイトに Web Station を使う 」を参照して<br />
ください。<br />
photo フォルダには、Photo Station で共有する写真やビデオが格納されます。これは、Photo Station また<br />
は DLNA/UPnP メディア サーバーを有効にすると自動生成されます。Photo Station やメディアサーバーに<br />
関する詳細は、「章 12:Photo Station で写真、ビデオ、およびブログを共有する」と「DLNA メディアサ<br />
ーバーの管理」を参照してください。<br />
music フォルダには、Audio Station で共有する音楽が保存されます。これは、Audio Station を有効にする<br />
と自動生成されます。Audio Station の詳細は、「章 13:Audio Station で音楽を再生」を参照してくださ<br />
い。<br />
video フォルダには、DLNA/UPnP DMA 経由で表示するビデオが格納されます。これは、メディア サーバ<br />
ーを有効にすると自動生成されます。メディア サーバーの詳細は、「DLNA メディアサーバーの管理」を参<br />
照してください。<br />
surveillance フォルダには Surveillance Station の記録が保存されます。これは、Surveillance Station が有<br />
効な場合は自動的に作成されます。これは読み込み専用であり、システム管理者しかアクセスできません。<br />
Surveillance Station の詳細は、「章 16:Surveillance Station で環境を守る」を参照してください。<br />
home フォルダは、各ユーザーが自分しかアクセスできないデータを格納する個人用のスペースを提供しま<br />
す。これは、ユーザー ホームを有効にすると自動生成されます。ユーザー ホームの詳細については、「ユ<br />
ーザーのホームフォルダを作成」を参照してください。
名前 説明<br />
homes<br />
NetBackup<br />
usbshare<br />
esatashare<br />
50 章 7:ファイル共有の設定<br />
<strong>Synology</strong> <strong>DiskStation</strong> <strong>ユーザーガイド</strong><br />
<strong>DSM</strong> <strong>4.2</strong> 基準<br />
homes フォルダには、すべてのユーザーのホームフォルダが格納されます。これは、ユーザー ホームを有<br />
効にすると自動生成されます。システム管理者だけがアクセスでき、すべてのユーザーのホームフォルダを<br />
管理します。ユーザー ホームの詳細については、「ユーザーのホームフォルダを作成」を参照してくださ<br />
い。<br />
NetBackup フォルダは、ネットワークバックアップサービスを有効にすると自動生成されます。ネットワ<br />
ークバックアップの詳細は、「ネットワーク バックアップ」を参照してください。<br />
usbshare [番号] フォルダは、USB ディスクを <strong>Synology</strong> <strong>DiskStation</strong> の USB ポートに接続すると自動生成<br />
されます。外部 USB ディスクの詳細は、「外部ディスクの管理」を参照してください。<br />
esatashare フォルダは、eSATA ディスクを <strong>Synology</strong> <strong>DiskStation</strong> の eSATA ポートに接続すると自動生成<br />
されます。外部 eSATA ディスクの詳細は、「外部ディスクの管理」を参照してください。<br />
共有フォルダの作成<br />
administrators グループに属するユーザーは、[作成] をクリックして共有フォルダを作成したり、フォルダへ<br />
のアクセス権を割り当てたりすることができます。<br />
共有フォルダの削除<br />
administrators グループに属するユーザーは、[削除] をクリックするとユーザー自身で作成した共有フォルダ<br />
を削除することができます。<br />
重要:共有フォルダを削除すると、フォルダ内のデータもすべて削除されます。データが必要な場合は、バックア<br />
ップしてから実行してください。<br />
ユーザー/グループに共有フォルダへのアクセスを許可する<br />
[メインメニュー] > [コントロールパネル] > [共有フォルダ] の順に選択し、[特権] をクリックした後 [特権の設<br />
定] を選択すると、ユーザーまたはグループの共有フォルダへのアクセスを許可/拒否することができます。<br />
注:<br />
サブフォルダにアクセス権限を設定するには、File Station を使用します。詳しくは、「ファイル/サブフォルダの<br />
プロパティの編集」を参照してください。<br />
権限が衝突する場合の優先順位は以下のとおりです:アクセスなし > 読み取り/書き込み > 読み取り専用です。<br />
新しい共有フォルダを作成する場合、administrators グループに属するユーザーのアクセス権限が [アクセスな<br />
し] に設定されると、administrators グループに属するユーザーは、フォルダを見ることしかできません。[メイ<br />
ンメニュー] > [コントロールパネル] > [共有フォルダ] の順に選択してください。<br />
Linux クライアントの共有フォルダへのアクセスを許可する<br />
共有フォルダリストから共有フォルダを選択し、[特権] をクリックします。次に [NFS 特権] を選択して NFS 特<br />
権を割り当てます。<br />
用語説明<br />
非同期:NFS サーバーはファイルへの変更が完了する前に要求に応答します。
51 章 7:ファイル共有の設定<br />
<strong>Synology</strong> <strong>DiskStation</strong> <strong>ユーザーガイド</strong><br />
ドメインユーザー/グループに共有フォルダへのアクセスを許可する<br />
<strong>DSM</strong> <strong>4.2</strong> 基準<br />
<strong>DiskStation</strong> が Windows ドメインまたは LDAP クライアントとしてディレクトリ サービスに追加されている場<br />
合は、[メイン メニュー] > [コントロールパネル] > [ディレクトリサービス] > [LDAP ユーザー], [LDAP グルー<br />
プ]、[ドメインユーザー]、または [ドメイングループ] を選択すると、ドメイン/LDAP ユーザーまたはグループ<br />
の共有フォルダ権限を設定したり、変更したりすることができます。<br />
注:権限に競合が生じた場合は、権限の優先度は次のようになります。アクセスなし (NA) > 読込み/書込み (RW) ><br />
読込み専用 (RO)。<br />
共有フォルダの暗号化<br />
[メイン メニュー] > [コントロールパネル] > [共有フォルダ] の順に選択し、[編集] をクリックして共有フォルダ<br />
を暗号化してください。 1<br />
フォルダを暗号化した後は、[暗号化] ドロップダウンメニューを使ってフォルダを編<br />
集します。<br />
AES 256 ビット暗号化は、すべての不正アクセスをブロックできます。暗号化キーがないと、<br />
<strong>Synology</strong> <strong>DiskStation</strong> からハードドライブを取り外して他のデバイスに取り付けた場合に他のユーザーが暗号化<br />
データにアクセスできません。<br />
注:[スタートアップで自動的にマウントする] を選択すると、次回 <strong>Synology</strong> <strong>DiskStation</strong> に起動したときに暗号化<br />
されたフォルダが自動的にマウントされます。デフォルトでは、安全のために暗号化共有フォルダはスタートアッ<br />
プ時にマウントされないように設定されています。<br />
共有フォルダに対する Windows ACL 権限の定義<br />
[メイン メニュー] > [コントロールパネル] > [共有フォルダ] の順に選択し、共有フォルダの ACL 権限を定義し<br />
ます。Windows Access Control リスト (ACL) は、Windows 環境における特定のアクセス権を決定する権限また<br />
は許可を一覧にしたものです。管理者はこの一覧を使って、個別のファイルやディレクトリのアクセスコントロ<br />
ールルールを定義し、個別のユーザーまたはグループに異なるアクセス権を与えます。<br />
Windows ACL を使うと、異なる権限をシステムのローカルユーザーとドメインユーザーに割り当てることがで<br />
きます。特権は、FTP、File Station、NFS、AFP、WebDAV などのファイルに関連するアプリケーションに適<br />
用されます。<br />
---------<br />
1 共有フォルダの暗号化は特定のモデルにのみ対応しています。
共有フォルダコンテンツのインデックス付け<br />
52 章 7:ファイル共有の設定<br />
<strong>Synology</strong> <strong>DiskStation</strong> <strong>ユーザーガイド</strong><br />
<strong>DSM</strong> <strong>4.2</strong> 基準<br />
共有フォルダのコンテンツにインデックスを付けると、ファイルやフォルダをさらに速く検索することができま<br />
す。<br />
注:File Station でファイルを検索する方法については、「ファイルまたはフォルダの検索」をご覧ください。
章 8:場所を選ばずファイルにアクセス<br />
53<br />
ユーザーまたはグループの共有フォルダに適切なアクセス権限を設定しておくと、<strong>Synology</strong> <strong>DiskStation</strong> でどこ<br />
からでもファイルを共有することができます。<br />
この章では、イントラネットまたはインターネットを経由して <strong>Synology</strong> <strong>DiskStation</strong> の共有フォルダにアクセス<br />
する方法について説明します。詳しくは、<strong>DSM</strong> ヘルプを参照してください。<br />
イントラネット上のファイルにアクセス<br />
ここでは、ユーザーが Windows、Mac、Linux コンピュータを使ってイントラネット上の <strong>Synology</strong> <strong>DiskStation</strong><br />
の共有フォルダにアクセスする方法について説明します。<br />
注:アクセスする前に、関連するファイル共有プロトコルが <strong>Synology</strong> <strong>DiskStation</strong> で有効になっていることを確認<br />
してください。詳しくは、「すべてのプラットフォームのファイル共有プロトコルを有効にする」を参照してくだ<br />
さい。<br />
Windows で共有フォルダにアクセス<br />
Windows で共有フォルダにアクセスするには、以下の方法で行います。<br />
方法 1:<strong>Synology</strong> Assistant を使って共有フォルダをネットワークドライブとしてマップする。<br />
<strong>Synology</strong> Assistant を実行し、サーバーリストからサーバーを選択します。[マウント] をクリックして、画面の<br />
指示に従って設定を行ってください。<br />
終了すると、ユーザーは Windows エクスプローラからマッピングされた共有フォルダに直接アクセスすること<br />
ができます。<br />
方法 2:実行ウィンドウを使う。<br />
Windows-R を押して [ファイル名を指定して実行] ウィンドウを開きます。[開く] 欄に<br />
\\<strong>Synology</strong>_Server_Name\Shared_Folder_Name と入力します。<br />
章<br />
8
方法 3:Windows エクスプローラを使う。<br />
54 章 8:場所を選ばずファイルにアクセス<br />
<strong>Synology</strong> <strong>DiskStation</strong> <strong>ユーザーガイド</strong><br />
<strong>DSM</strong> <strong>4.2</strong> 基準<br />
Windows エクスプロらのウィンドウを開き、[ツール] > [ネットワークドライブの割り当て] の順に選択して、<br />
[ネットワークドライブの割り当て] ウィンドウを開きます。[ドライブ] ドロップダウンメニューからドライブ番<br />
号を選択します。<br />
以下のいずれかを行って共有フォルダを指定します。<br />
[フォルダ] 欄に \\<strong>Synology</strong>_Server_Name\Shared_Folder_Name を入力します。<br />
[参照] をクリックして共有フォルダを指定した後、[OK] をクリックします。<br />
<strong>Synology</strong> <strong>DiskStation</strong> Manager 用のユーザー名とパスワードを入力して、[OK] をクリックします。その後は、<br />
ユーザーは Windows エクスプローラからマッピングされた共有フォルダに直接アクセスすることができます。
Mac で共有フォルダにアクセス<br />
55 章 8:場所を選ばずファイルにアクセス<br />
<strong>Synology</strong> <strong>DiskStation</strong> <strong>ユーザーガイド</strong><br />
<strong>DSM</strong> <strong>4.2</strong> 基準<br />
メニューバーから [実行] > [サーバーに接続] の順に選択します。<strong>Synology</strong> <strong>DiskStation</strong> の IP アドレスまたはサ<br />
ーバー名(.local に付属)を smb:// または afp:// の後に付けて [サーバーアドレス] 欄に入力して、[接続] をク<br />
リックします。(例:smb://EricaWang.local または afp://192.168.0.2)<br />
注:より性能を高めるには、SMB 経由で共有フォルダに接続してください。<br />
アクセスする共有フォルダを選択します。この後は、ユーザーは Finder ウィンドウで共有フォルダに直接アク<br />
セスすることができます。<br />
Linux で共有フォルダにアクセス<br />
<strong>Synology</strong> <strong>DiskStation</strong> Manager で、[メインメニュー] > [コントロールパネル] > [共有フォルダ] の順に選択しま<br />
す。アクセスする共有フォルダを選択し、[NFS 権限] をクリックすると、ウィンドウの下部にマウントパスの<br />
検索結果が表示されます。<br />
Linux コンピュータで、マウントパスを入力して共有フォルダにマウントします。<br />
注:NFS 権限に関する詳細は、「ユーザー/グループに共有フォルダへのアクセスを許可する」を参照してくださ<br />
い。
FTP 経由でファイルにアクセス<br />
56 章 8:場所を選ばずファイルにアクセス<br />
<strong>Synology</strong> <strong>DiskStation</strong> <strong>ユーザーガイド</strong><br />
<strong>DSM</strong> <strong>4.2</strong> 基準<br />
<strong>Synology</strong> <strong>DiskStation</strong> がインターネット経由でアクセス可能な場合は、FTP アプリケーションを使って共有フォ<br />
ルダにアクセスすることができます。<br />
注:<strong>Synology</strong> <strong>DiskStation</strong> をインターネット経由でアクセス可能にする方法については、「章 5:インターネットか<br />
ら <strong>DiskStation</strong> へのアクセス」を参照してください。<br />
[メインメニュー] > [コントロールパネル] > [FTP] の順に選択し、ユーザーが FTP 経由で <strong>Synology</strong> <strong>DiskStation</strong><br />
のデータをアップロード/ダウンロードできるようにします。<br />
FTP アプリケーションを使って <strong>Synology</strong> <strong>DiskStation</strong> に接続<br />
コンピュータで FTP アプリケーションを開き、以下の情報を入力して <strong>Synology</strong> <strong>DiskStation</strong> に接続します。<br />
<strong>Synology</strong> <strong>DiskStation</strong> の IP アドレスまたはドメイン名<br />
ユーザーアカウントとパスワード<br />
ポート番号(デフォルトは 21)
WebDAV 経由でファイルにアクセス<br />
57 章 8:場所を選ばずファイルにアクセス<br />
<strong>Synology</strong> <strong>DiskStation</strong> <strong>ユーザーガイド</strong><br />
<strong>DSM</strong> <strong>4.2</strong> 基準<br />
WebDAV または CalDAV([メイン メニュー] > [コントロールパネル] > [WebDAV] を選択)を有効にすると、<br />
<strong>DiskStation</strong> に保管されているファイルやカレンダーをリモートで管理したり、編集したりすることが可能です。
Cloud Station でファイルを同期する<br />
58 章 8:場所を選ばずファイルにアクセス<br />
<strong>Synology</strong> <strong>DiskStation</strong> <strong>ユーザーガイド</strong><br />
<strong>DSM</strong> <strong>4.2</strong> 基準<br />
Cloud Station は複数のクライアント コンピュータの間でファイルを同期するために、<strong>DiskStation</strong> をファイル同<br />
期センターとして使用できるファイル共有サービスです。[メイン メニュー] > [パッケージ センター] を選択し、<br />
Cloud Station パッケージをインストールして実行します。<br />
注:クライアント アプリケーション(コンピュータ クライアント用 Cloud Station で、<strong>Synology</strong> のダウンロード セ<br />
ンターから入手可能)は、<strong>DiskStation</strong> とファイルを共有する前にクライアント コンピュータにインストールしてお<br />
く必要があります。
File Station 経由のファイルアクセス<br />
59 章 8:場所を選ばずファイルにアクセス<br />
<strong>Synology</strong> <strong>DiskStation</strong> <strong>ユーザーガイド</strong><br />
<strong>DSM</strong> <strong>4.2</strong> 基準<br />
File Station は、<strong>DSM</strong> ユーザーが自分のウェブブラウザを使ってインターネット経由で <strong>DiskStation</strong> フォルダに<br />
アクセスできるようにする <strong>DSM</strong> のファイル管理ツールです。2 つ以上の File Station を開き、すべての<br />
<strong>DiskStation</strong> データを File Station 間でドラッグ アンド ドロップして管理します。<br />
File Station の外観<br />
[メイン メニュー] > [File Station] の順に選択し、[File Station] ウィンドウを開きます。<br />
左側パネル:<strong>Synology</strong> <strong>DiskStation</strong> の共有フォルダとそのサブフォルダを上部分に表示し、下部分にローカル<br />
コンピュータのフォルダを表示します。<br />
メインセクション:現在選択されているフォルダのコンテンツを表示します。<br />
ヘルプボタン(右上隅):[ヘルプ] ボタン(クエスチョンマーク付き)をクリックして、<strong>DSM</strong> ヘルプを開きま<br />
す。ここには、File Station の使い方について役立つ情報が豊富に提供されています。<br />
検索欄(ヘルプボタンの隣):現在のフォルダからファイルやフォルダを絞り込むためのキーワードを入力<br />
します。<br />
詳細検索(ヘルプボタンの下の下矢印):検索結果を絞り込むために検索します。<br />
File Station オプションの管理<br />
[オプション] をクリックして全般設定を行ったり、File Station ログを有効にしたり、リモートフォルダや仮想<br />
ドライブをマウントしたり、ファイルリンクを共有できるユーザーを定義したり、<strong>DSM</strong> ファイル転送機能で使<br />
用する帯域を制御するために制限速度を設定したりすることができます。<br />
注:<br />
リモートフォルダまたは仮想ドライブについての詳細は、「リモートフォルダまたは仮想ドライブのマウント」<br />
を参照してください。<br />
共有リンクの詳細については、「ファイル共有リンク」を参照してください。
ファイルまたはフォルダの検索<br />
60 章 8:場所を選ばずファイルにアクセス<br />
<strong>Synology</strong> <strong>DiskStation</strong> <strong>ユーザーガイド</strong><br />
<strong>DSM</strong> <strong>4.2</strong> 基準<br />
File Station の右上にある [フィルタ] 欄にキーワードを入力して、現在のフォルダからファイルやフォルダを絞<br />
り込むことができます。また、[詳細検索] パネルを使って検索結果を絞り込むこともできます。<br />
注:簡単に検索結果を得るには、共有フォルダのコンテンツにインデックスを付けておくことをお勧めします。詳<br />
しくは、「共有フォルダコンテンツのインデックス付け」を参照してください。<br />
File Station の動作設定<br />
[操作] メニューを使うと、右クリックやドラッグ・アンド・ドロップ操作で簡単にファイルやフォルダをダウン<br />
ロード、アップロード、コピー、移動、名前変更、削除、解凍、圧縮することができます。<br />
ファイル/サブフォルダのプロパティの編集<br />
[プロパティ] ウィンドウでは、ファイルおよびサブフォルダ(共有フォルダのフォルダとサブフォルダ)のアク<br />
セス権限の編集、ダウンロードリンクのコピー、開いたファイルを新しいブラウザウィンドウで開くなどの設定<br />
を行います。アクセス権限を設定したいファイルおよびフォルダを選択してください。ファイルまたはフォルダ<br />
を右クリックするか、[操作] メニューを選択した後、[プロパティ] を選択します。<br />
注:<br />
共有フォルダに対するアクセス権限を設定するには、「ユーザー/グループに共有フォルダへのアクセスを許可す<br />
る」を参照してください。<br />
ここでは、「photo」 共有フォルダのファイルやサブフォルダへのアクセス権限を編集することはできません。<br />
Photo Station ユーザーにフォトアルバムへのアクセス権を設定するには、Photo Station を起動して[設定] ページ<br />
を開きます。[ヘルプ] タブをクリックすると、詳しい情報を見ることができます。<br />
File Station では、コンピュータでファイルおよびフォルダをアップロードすることだけが可能です。その他の<br />
File Station の操作およびプロパティ設定は、<strong>Synology</strong> <strong>DiskStation</strong> のファイルおよびフォルダに対してのみ行う<br />
ことができます。
ファイル共有リンク<br />
61 章 8:場所を選ばずファイルにアクセス<br />
<strong>Synology</strong> <strong>DiskStation</strong> <strong>ユーザーガイド</strong><br />
<strong>DSM</strong> <strong>4.2</strong> 基準<br />
File Station を使って <strong>DiskStation</strong> ファイルの URL を作成し、<strong>DSM</strong> ユーザーのクレデンシャル情報を持たない人<br />
でも共有ファイルをダウンロードできるようにします。詳細は、右上の [ヘルプ] ボタン(クエスチョンマーク<br />
が付いています)をクリックし、[File Station] > [ファイル共有リンク] を選択します。<br />
リモートフォルダまたは仮想ドライブのマウント<br />
File Station では、リモートフォルダをマウントしてネットワーク コンピュータや他の <strong>DiskStation</strong> で共有され<br />
ているコンテンツにアクセスしたり、ディスクイメージ内のコンテンツにアクセスするために仮想ドライブをマ<br />
ウントしたりすることができます。このような理由で、File Station ではネットワーク リソースやディスクイメ<br />
ージの内容を簡単に見ることができるのです。リモートフォルダまたは仮想ドライブについての詳細は、右上隅<br />
にある [ヘルプ] ボタン(クエスチョンマークが付いています)をクリックして、[File Station] > [リモートフォ<br />
ルダをマウント] または [仮想ドライブをマウント] を選択します。<br />
音楽情報の編集<br />
File Station の音楽情報エディタでは、音楽ファイルの情報を表示および編集することができます。音楽ファイ<br />
ルを右クリックして [音楽情報の編集] を選択してください。<br />
文書、写真、ビデオの表示<br />
File Station では、文書、ビデオ、写真を表示できます。詳細は、右上の [ヘルプ]ボ タン(クエスチョンマーク<br />
が付いています)をクリックし、[File Station] > [ファイルの読み込みと移動] > [文書、写真、ビデオの表示] を<br />
選択します。<br />
写真を編集<br />
File Station では、Web <strong>ベース</strong>のエディタである Pixlr Editor や Pixlr Express を使用して写真を編集することが<br />
できます。詳細は、右上の [ヘルプ] ボタン(クエスチョンマークが付いています)をクリックし、[File<br />
Station] > [ファイルの読み込みと移動] > [写真を編集] を選択します。
章 9:データのバックアップ<br />
62<br />
<strong>Synology</strong> はコンピュータと <strong>Synology</strong> <strong>DiskStation</strong> に包括的なバックアップソリューションを提供します。これ<br />
らを活用して、コンピュータ上のデータを <strong>Synology</strong> <strong>DiskStation</strong> にバックアップしてください。administrators<br />
グループに属しているユーザーは、ローカルバックアップやネットワークバックアップで <strong>DiskStation</strong> のデータ<br />
をバックアップしたり、<strong>DiskStation</strong> 間の共有フォルダコンテンツを同期することもできます。クリエイティブ<br />
な [Copy] ボタンは、ワンタッチ設計で外部ストレージデバイスのバックアップを簡単にしました。Amazon S3<br />
バックアップサービス、革新的な Time Backup パッケージをサポートすることで、他のサーバーバックアップ<br />
も選択できるようになりました。<br />
この章では、<strong>DSM</strong> のバックアップソリューションでデータを保護する方法を説明します。詳しくは、<strong>DSM</strong> ヘル<br />
プを参照してください。<br />
コンピュータデータのバックアップ<br />
<strong>Synology</strong> 専用の Data Replicator 3 を使うと、Windows コンピュータから <strong>Synology</strong> <strong>DiskStation</strong> にデータをバッ<br />
クアップできます。Mac または Linux をご利用の場合は、<strong>Synology</strong> <strong>DiskStation</strong> をバックアップ先に指定できま<br />
す。<br />
章<br />
9
Windows 用 Data Replicator の使用<br />
63 章 9:データのバックアップ<br />
<strong>Synology</strong> <strong>DiskStation</strong> <strong>ユーザーガイド</strong><br />
<strong>DSM</strong> <strong>4.2</strong> 基準<br />
<strong>Synology</strong> Data Replicator のインストールパッケージは、インストールディスクに含まれています。また、以下<br />
の <strong>Synology</strong> のダウンロード センターからもダウンロードしていただけます。<br />
http://www.synology.com/support/download.php<br />
Data Replicator では何ができますか?<br />
Windows コンピュータのフォルダを指定して監視したり、監視しているフォルダのコンテンツに変更が合っ<br />
た場合にリアルタイムでバックアップを実行したりします。<br />
バックアップバージョンと復元ポイントを調整できます。<br />
環境設定に従って、バックアップデータを <strong>Synology</strong> <strong>DiskStation</strong> から Windows コンピュータに復元します。<br />
重要:<br />
コンピュータと <strong>Synology</strong> <strong>DiskStation</strong> は必ず同じエンコードを使用してください。詳しくは、「言語」を参照し<br />
てください。<br />
<strong>Synology</strong> Data Replicator 3 は、次世代型の <strong>Synology</strong> Data Replicator です。バックアップした<br />
<strong>Synology</strong> <strong>DiskStation</strong> のデータは、Data Replicator 3 をインストールした後でしか復元できません。ユーザーが<br />
<strong>Synology</strong> Data Replicator を使用して <strong>Synology</strong> <strong>DiskStation</strong> のデータをバックアップした場合は、<strong>Synology</strong> Data<br />
Replicator 3 を使用する前にまず <strong>Synology</strong> <strong>DiskStation</strong> のデータを PC に復元してください。<br />
Data Replicator の必要条件:<br />
HDD 空き容量:5MB<br />
オペレーティングシステム:Windows 2000 以上<br />
最適な解像度:1024 x 768 以上<br />
ネットワーク環境:TCP/IP での Microsoft ネットワーキングが有効化されており、<strong>Synology</strong> <strong>DiskStation</strong> がネ<br />
ットワークに接続されていること<br />
Data Replicator をインストールする:<br />
1 インストールディスクをコンピュータの光ディスクドライブに挿入します。<br />
2 [Data Replicator 3] をクリックして、画面の指示に従ってインストールしてください。<br />
Data Replicator を使う:<br />
Data Replicator の詳しい使い方については、[ヘルプ] ボタンをクリックしてヘルプをご覧ください。<br />
Mac の Time Machine を使う<br />
<strong>Synology</strong> <strong>DiskStation</strong> は、Apple Time Machine のバックアップに対応しています。Mac をお使いの方は、デー<br />
タを <strong>Synology</strong> <strong>DiskStation</strong> の共有フォルダにバックアップできます。[メインメニュー] > [コントロールパネ<br />
ル] > [Win/Mac/NFS] の順に選択して、[Mac ファイルサービスを有効にする] にチェックマークを付けます。次<br />
に [Time Machine] ドロップダウンメニューから共有フォルダを選択してください。共有フォルダが Time<br />
Machine のバックアップ先として設定されます。<br />
注:Time Machine の使い方については、Mac コンピュータのヘルプを参照してください。<br />
Linux の rsync の使用<br />
rsync を使って Linux のデータを <strong>Synology</strong> <strong>DiskStation</strong> にバックアップできます。
64 章 9:データのバックアップ<br />
<strong>Synology</strong> <strong>DiskStation</strong> <strong>ユーザーガイド</strong><br />
<strong>DSM</strong> <strong>4.2</strong> 基準<br />
<strong>Synology</strong> <strong>DiskStation</strong> にデータまたは iSCSI LUN をバックア<br />
ップする<br />
コンピュータデータを <strong>Synology</strong> <strong>DiskStation</strong> にバックアップできるだけでなく、administrators グループに属<br />
するユーザーはデータや iSCSI LUN を <strong>DiskStation</strong> にバックアップすることができます。<br />
<strong>Synology</strong> <strong>DiskStation</strong> のデータをバックアップする方法<br />
データまたは iSCSI LUN を <strong>Synology</strong> <strong>DiskStation</strong> にバックアップするには、ローカルバックアップとネットワ<br />
ークバックアップが選択できます。また、<strong>Synology</strong> <strong>DiskStation</strong> は、Amazon S3 バックアップに対応している<br />
ため、データを Amazon S3 サーバーにバックアップすることもできます。[メインメニュー] > [バックアップと<br />
復元] > [作成] の順に選択し、それぞれのバックアップ方法の利点を生かしてください。詳しくは、<strong>DSM</strong> ヘルプ<br />
を参照してください。<br />
ローカルバックアップ<br />
ローカルバックアップは、<strong>Synology</strong> <strong>DiskStation</strong> からシステム共有フォルダまたは USB または eSATA インタフ<br />
ェースの外部ディスクにデータをバックアップします。バックアップはバックアップ先の共有フォルダにある<br />
「LocalBackup」サブフォルダに保存されます。<br />
注:外部ディスクを初めて使う場合は、ローカルバックアップを行う前に外部ディスクをフォーマットする必要が<br />
あります。<br />
ネットワーク バックアップ<br />
ネットワークバックアップは <strong>Synology</strong> <strong>DiskStation</strong> のデータを別の <strong>Synology</strong> サーバーか rsync 互換サーバーに<br />
バックアップします。ネットワークバックアップには:非暗号化と暗号化の 2 つのモードがあります。暗号化モ<br />
ードはセキュリティに優れ、暗号化モードは性能が高いのが特長です。バックアップを効率的に行うには、重要<br />
なファイルのみに暗号化モードを実行してください。<br />
注:ネットワーク バックアップ サービスを有効にして <strong>DiskStation</strong> をバックアップ先として設定するための情報に<br />
ついては、[メインメニュー] > [コントロール パネル] > [ネットワークバックアップ] を選択し、右上隅にある [ヘル<br />
プ] ボタン(クエスチョンマークが付いています)をクリックしてください。
Amazon S3 バックアップ<br />
65 章 9:データのバックアップ<br />
<strong>Synology</strong> <strong>DiskStation</strong> <strong>ユーザーガイド</strong><br />
<strong>DSM</strong> <strong>4.2</strong> 基準<br />
Amazon S3 バックアップは、<strong>Synology</strong> <strong>DiskStation</strong> のデータを Amazon S3 サーバーにバックアップします。<br />
Amazon S3 バックアップを実施した後は、Amazon S3 サーバーの Bucket にひとつのバックアップファイルが<br />
保管されます。これは、ソースサーバー名_MAC アドレスで始まり、ファイルの完全パスが最後に付加される個<br />
別の Set KEY の値で識別します。<br />
Amazon S3 バックアップは、Amazon S3 RRS (Reduced Redundancy Storage) へのバックアップもサポートし<br />
ています。<br />
注:<br />
Amazon S3 バックアップには、暗号化/非暗号化モードがあります。<br />
Amazon S3 バックアップサービスを使用すると、料金が課せられる場合があります。<br />
<strong>DiskStation</strong> データのバックアップに関する詳細は、[メインメニュー] > [バックアップと復元] の順に選択し、右<br />
上隅の [ヘルプ] ボタン(クエスチョンマークが付いています)をクリックしてください。<br />
<strong>Synology</strong> <strong>DiskStation</strong> でバックアップを行う<br />
[メインメニュー] > [バックアップと復元] の順に選択し、<strong>Synology</strong> <strong>DiskStation</strong> のバックアップタスクを実施し<br />
ます。<br />
開始する前に、以下のことを行ってください。<br />
ネットワークバックアップを別の <strong>Synology</strong> <strong>DiskStation</strong> で行う場合:ターゲットの <strong>Synology</strong> <strong>DiskStation</strong> の<br />
<strong>DSM</strong> にログインして、[メイン メニュー] > [コントロール パネル] > [ネットワーク バックアップ] > [ネット<br />
ワーク バックアップ] を選択します。 [ネットワークバックアップサービスを有効にする] にチェックマーク<br />
が付いていること、および[カスタマイズした rsync 設定を使用する] オプションが選択解除されていること<br />
を確認して、ターゲットの <strong>DiskStation</strong> にバックアップできるようにします。<br />
外部ディスクにローカルバックアップを行う場合:[メイン メニュー] > [コントロールパネル] > [外部デバイ<br />
ス] の順に選択し、[フォーマット] をクリックして外部ディスクをフォーマットします。<br />
データまたは LUN バックアップまたは復元を行う:<br />
詳しい手順については、右上隅にある [ヘルプ] ボタンをクリックし、[バックアップと復元] > [バックアップ]の<br />
順に選択します。
システム設定のバックアップと復元<br />
66 章 9:データのバックアップ<br />
<strong>Synology</strong> <strong>DiskStation</strong> <strong>ユーザーガイド</strong><br />
<strong>DSM</strong> <strong>4.2</strong> 基準<br />
[メイン メニュー] > [バックアップと復元] > [設定のバックアップ] の順に選択し、<strong>Synology</strong> <strong>DiskStation</strong> のシス<br />
テム設定をバックアップ/復元します。システム設定を設定ファイル (.dss) にバックアップし、後から設定を復<br />
元することができます。<br />
その他の情報<br />
バックアップされる設定には次のようなものがあります。<br />
ユーザー、グループ、共有フォルダ<br />
ワークグループ、ドメイン、LDAP<br />
ファイル共有機能(Windows ファイル サービス、Mac ファイル サービス、NFS サービス、FTP、WebDAV<br />
など)<br />
Web サービス<br />
ネットワーク バックアップ サービス(ネットワーク バックアップ(または Rsync)機能、共有フォルダの<br />
同期機能、Time Backup 機能など)<br />
その他のサービス(ユーザー ホームとパスワードの強度など)
<strong>Synology</strong> <strong>DiskStation</strong> <strong>ユーザーガイド</strong><br />
<strong>DiskStation</strong> 間の共有フォルダコンテンツを同期する<br />
67 章 9:データのバックアップ<br />
<strong>DSM</strong> <strong>4.2</strong> 基準<br />
共有フォルダの同期は、ネットワーク上の同期元の <strong>DiskStation</strong>(または「クライアント」)から同期先の<br />
<strong>DiskStation</strong>(または「サーバー」)へ共有フォルダのコンテンツを同期させることができます。共有フォルダの<br />
同期のバックアップタスクを確認したり、管理したりするには、[メインメニュー] > [バックアップと復元] > [共<br />
有フォルダの同期] の順に選択します。共有フォルダの同期を有効にする方法については、<strong>DSM</strong> ヘルプを参照し<br />
てください。<br />
Time Backup で <strong>DiskStation</strong> のデータをバックアップする<br />
<strong>Synology</strong> Time Backup は、<strong>DiskStation</strong> の共有フォルダを素早くかつ柔軟にバックアップおよび復元する方法で<br />
す。別のボリュームや外部のハードディスクにデータをバックアップすることができます。複数のタスクを設定<br />
して、それぞれのタスクにバージョンを作ることもできます。<br />
Time Backup にはスナップショット機能も付いています。バージョンを作成するとき、システムはスナップショ<br />
ットを撮り、指定した時点でのデータの状態を取り込みます。その後、システムは数秒でバージョンを作成しま<br />
す。新しく作成したバージョンにアクセスして、即座にバックアップしたファイルを編集することができます。<br />
Time Backup をインストールするには、[メインメニュー] > [パッケージ センター] の順に選択してください。
<strong>Synology</strong> <strong>DiskStation</strong> <strong>ユーザーガイド</strong><br />
USB デバイスまたは SD カードへのデータのバックアップ<br />
68 章 9:データのバックアップ<br />
<strong>DSM</strong> <strong>4.2</strong> 基準<br />
[メイン メニュー] > [コントロールパネル] > [デバイスとプリンタ] を選択し、USBCopy または SDCopy が使用<br />
する共有フォルダを指定します。その後で、<strong>DiskStation</strong> のフロントパネルにある [Copy] ボタンを使用して、<br />
USB デバイスまたは SD カードから共有フォルダにデータをコピーしてください。 1<br />
---------<br />
1 USBCopy または SDCopy は、特定のモデルでしか使用できません。詳細は、www.synology.com をご覧ください。
Amazon Glacier へのバックアップ<br />
69 章 9:データのバックアップ<br />
<strong>Synology</strong> <strong>DiskStation</strong> <strong>ユーザーガイド</strong><br />
<strong>DSM</strong> <strong>4.2</strong> 基準<br />
<strong>Synology</strong> Glacier Backup は、<strong>DiskStation</strong> のデータをクラウドストレージ サービスである Amazon Glacier にバ<br />
ックアップするためのバックアップ管理ツールです。Amazon Glacier は低コストながら、安全で強固なデータ<br />
ストレージを提供します。Amazon Glacier アカウントにファイルをバックアップすると、Glacier Backup が<br />
<strong>DiskStation</strong> のスペースを節約してくれます。また、不測の事態によるデータ消失防止策として、偶発危機計画<br />
を提供します。<br />
Glacier Backup をインストールするには、[メインメニュー] > [パッケージ センター] の順に選択してください。<br />
詳しくは、<strong>DSM</strong> ヘルプを参照してください。
章 10:ウェブサイト、E メールサーバー、プリン<br />
70<br />
トサーバーのホスト<br />
<strong>Synology</strong> <strong>DiskStation</strong> は、中小規模ビジネス (SMB) を対象に、ひとつの <strong>Synology</strong> <strong>DiskStation</strong> で追加料金が発生<br />
せずにウェブ、E メール、およびプリントサーバーを設定する能力を提供するようデザインされています。この<br />
章では、これらの機能についての基本情報を提供します。詳しくは、<strong>DSM</strong> ヘルプを参照してください。<br />
ホストウェブサイトに Web Station を使う<br />
PHP および MySQL サポートとして統合されている Web Station でウェブサイトを設定するには、[メインメニ<br />
ュー] > [コントロールパネル] > [Web サービス] を選択します。詳しくは、<strong>DSM</strong> ヘルプを参照してください。<br />
Web Station を有効にする<br />
Web Station の機能を使うと、<strong>Synology</strong> <strong>DiskStation</strong> のウェブページでウェブサイトを作成できます。 内蔵 PHP<br />
と MySQL をサポートしていますので、ダイナミックでデータ<strong>ベース</strong>主導型のウェブサイトを設計できます。パ<br />
ッケージ センターからは、コンテンツ管理、顧客関係管理、e コマース システムをはじめ、多数のサードパー<br />
ティ パッケージも提供しています。これらを手軽にインストールすることができます。デフォルトの共有フォ<br />
ルダ「web」には、ウェブサイトのウェブページ ファイルが保管されています。<br />
仮想ホストを有効にしてウェブサイトをホストする<br />
仮想ホスト機能を使って、1 台のサーバーで複数のウェブサイトをホストすることができます。各ウェブサイト<br />
には、異なるポート番号または異なるホスト名を使うことができます。<br />
章<br />
10
パーソナルウェブサイトを有効にする<br />
71 章 10:ウェブサイト、E メールサーバー、プリントサーバーのホスト<br />
<strong>Synology</strong> <strong>DiskStation</strong> <strong>ユーザーガイド</strong><br />
<strong>DSM</strong> <strong>4.2</strong> 基準<br />
パーソナルウェブサイト機能は、<strong>Synology</strong> <strong>DiskStation</strong> ユーザーが自分専用のウェブサイトをホストできる便利<br />
な機能です。各ローカル ユーザー、ドメイン ユーザー、LDAP ユーザーには、それぞれのウェブサイト アドレ<br />
スがあります。<br />
MySQL を有効にする<br />
MySQL を有効にすると、ウェブサイトの MySQL データ<strong>ベース</strong>機能を使用できます。MySQL を有効にした後、<br />
<strong>Synology</strong> の [ダウンロード センター] から phpMyAdmin パッケージをインストールすると MySQL データベー<br />
スを管理できます。<br />
PHP 設定の管理<br />
Web Station を有効にした後は、[PHP 設定] タブをクリックして PHP 関連の設定を行います。詳しくは、<strong>DSM</strong><br />
ヘルプを参照してください。<br />
主なアプリケーションのインストール<br />
その他の情報<br />
ウェブ環境の設定が完了した後は、複数のオープンソースアプリケーションを使ってアプリケーションをイ<br />
ンストールしてウェブサイトの機能を強化してください。<br />
<strong>Synology</strong> <strong>DiskStation</strong> と互換性が確認されたテスト済アプリケーションのリストは、<br />
http://www.synology.com/support/faq_show.php?q_id=404 から参照してください。それらのアプリケー<br />
ションのダウンロードリンクやインストール手順については、各社の公式ウェブサイトをご覧ください。<br />
HTTP サービスオプションの変更<br />
[コントロールパネル] > [Web サービス] を選択し、[HTTP サービス] タブをクリックします。デフォルトポート<br />
番号 80 に加えて、Photo Station および Web Station 用の別ポートを追加できます。詳しくは、<strong>DSM</strong> ヘルプを<br />
参照してください。
Mail Server のホスト<br />
72 章 10:ウェブサイト、E メールサーバー、プリントサーバーのホスト<br />
<strong>Synology</strong> <strong>DiskStation</strong> <strong>ユーザーガイド</strong><br />
<strong>DSM</strong> <strong>4.2</strong> 基準<br />
<strong>Synology</strong> <strong>DiskStation</strong> を Mail Server にして、<strong>Synology</strong> <strong>DiskStation</strong> のユーザーがメールクライアントプログラム<br />
を使用してメールメッセージを送受信できるようにします。<br />
はじめる前に<br />
IP に対応するドメイン名を登録するか、または DDNS ホスト名を適用します。<br />
注:<strong>Synology</strong> <strong>DiskStation</strong> 用 DDNS アカウントの登録については、「<strong>Synology</strong> <strong>DiskStation</strong> の DDNS ホスト名を登<br />
録」を参照してください。<br />
ドメイン名またはダイナミック ドメイン名を適用するときは、メールドメインの MX (Mail eXchanger) レコ<br />
ードに Mail Server(<strong>Synology</strong> <strong>DiskStation</strong> の FQDN)を入力してください。<br />
例えば、Mail Server が mail.synology.com の場合は、MX レコードには、mail.synology.com と入力します。<br />
[メインメニュー] > [コントロールパネル] > [ユーザー] の順に選択し、[ユーザーホーム] サービスを有効にし<br />
てメールのメッセージをホームフォルダに保存できるようにします。この操作をしないと、ユーザーはメール<br />
の送受信ができません。<br />
注:ユーザーホームについては、「ユーザーのホームフォルダを作成」を参照してください。<br />
ポート転送設定を確認する:<br />
NAT が必要な場合は、下表に従ってポート転送を設定してください。<br />
プロトコル SMTP POP3 IMAP IMAPS POP3S<br />
ポート 25 110 143 993 995<br />
注<br />
IMAPS:IMAP over SSL/TLS<br />
POP3S:POP3 over SSL/TLS
Mail Server の設定<br />
73 章 10:ウェブサイト、E メールサーバー、プリントサーバーのホスト<br />
<strong>Synology</strong> <strong>DiskStation</strong> <strong>ユーザーガイド</strong><br />
<strong>DSM</strong> <strong>4.2</strong> 基準<br />
[メイン メニュー] > [パッケージ センター] を選択し、Mail Server パッケージをインストールして実行します。<br />
Mail Server については、<strong>DSM</strong> ヘルプを参照してください。<br />
Mail Station をインストールしてウェブメールサービスを有効<br />
にする<br />
Mail Station パッケージの稼働時に、<strong>DiskStation</strong> ユーザーは <strong>DSM</strong> のウェブメールサービスを経由して送受信で<br />
きます。<br />
Mail Station をインストールして実行する:<br />
[メイン メニュー] > [パッケージ センター] を選択し、Mail Station パッケージをインストールして実行します。<br />
注:<strong>Synology</strong> <strong>DiskStation</strong> Manager のインストールについては、「章 11:パッケージ センターでさまざまなアプリ<br />
ケーションを検索」を参照してください。<br />
Mail Station に接続する:<br />
以下のウェブアドレスをウェブブラウザのアドレスバーに入力して、キーボード Enter キーを押してください。<br />
http://<strong>Synology</strong>_Server_IP_Address/mail/<br />
注:ウェブメールサービスの使用方法については、Mail Station 2 <strong>ユーザーガイド</strong>を参照してください。<strong>Synology</strong><br />
のダウンロードセンターから入手できます。http://www.synology.com/support/download.php
<strong>Synology</strong> <strong>DiskStation</strong> <strong>ユーザーガイド</strong><br />
<strong>Synology</strong> <strong>DiskStation</strong> をプリントサーバーとして設定<br />
74 章 10:ウェブサイト、E メールサーバー、プリントサーバーのホスト<br />
<strong>DSM</strong> <strong>4.2</strong> 基準<br />
クライアント コンピュータやモバイル デバイスが <strong>DiskStation</strong> に接続されているプリンタにアクセスできるよ<br />
うにするには、[メインメニュー] > [コントロールパネル] > [デバイスとプリンタ] > [プリンタ] を選択し、LAN<br />
で <strong>DiskStation</strong> プリンタ サーバーとして設定します。<strong>DiskStation</strong> は USB プリンタまたはネットワークプリンタ<br />
に接続できます。また、AirPrint にも対応していますので、iOS デバイスから印刷することができます。さらに、<br />
Google Cloud Print サポートにより、Google 製品や機能を使って印刷することも可能です。 1<br />
詳しくは、<strong>DSM</strong><br />
ヘルプを参照してください。<br />
注:1 台の <strong>DiskStation</strong> には USB プリンタを最大 2 台接続することができます。<br />
プリントサーバーを利用するようにコンピュータを設定する<br />
プリントサーバーを <strong>DiskStation</strong> に設定すると、ローカルエリアネットワークの Windows、Mac、および Linux<br />
クライアントはプリントサーバーに接続して、印刷/ファックス/スキャンサービスを利用することができます。<br />
iOS デバイスでプリントサーバーを使用する<br />
<strong>DSM</strong> の AirPrint サポートを有効にした場合、iOS <strong>4.2</strong>、またはそれ以降で実行している iOS デバイスは<br />
<strong>DiskStation</strong> に接続されているプリンタに印刷することができます。 1<br />
---------<br />
1 ハードドライブ、USB プリンタ、DMA、UPS などの推奨される周辺機器モデルについては、www.synology.com を参照し<br />
てください。
75<br />
章 11:パッケージ センターでさまざまなアプリケ<br />
ーションを検索<br />
<strong>Synology</strong> は、サードパーティや <strong>Synology</strong> デザインのアプリケーションをパッケージに統合し、<strong>DiskStation</strong> に<br />
インストールしてパッケージ センターで管理できるようにしました。<br />
豊富な機能を持つアプリケーションが揃った <strong>Synology</strong> <strong>DiskStation</strong> は、マルチメディア コンテンツを楽しんだ<br />
り、写真、ビデオ、ブログを共有したり、好きなときに好きな場所でファイルにアクセスしたり、カメラで現場<br />
の様子を生で見たり、デジタル TV 番組をライブストリームまたは録画したり、インターネットからファイルを<br />
検索およびダウンロードしたり、貴重なデータをバックアップしたり、自分のクラウドを構築したりと言った、<br />
さまざまな権限を提供します。<br />
この章では、パッケージ センターからダウンロードできるパッケージと、インストールの仕方を説明します。<br />
詳しくは、<strong>DSM</strong> ヘルプを参照してください。<br />
パッケージ センターが提供するもの<br />
[メイン メニュー] > [パッケージ センター] を選択し、パッケージ センターからどのようなものがダウンロード<br />
できるのか確認してください。<br />
パッケージのインストールまたは購入<br />
左側のパネルの [エクスプローラ] の下にパッケージ カテゴリーが表示されます。カテゴリーを選択すると、そ<br />
のカテゴリーに含まれるパッケージがすべて表示されます。[インストール] または [購入] をクリックして、画<br />
面の指示に従ってインストールを行ってください。[手動インストール] をクリックして、.spk ファイル<br />
(<strong>Synology</strong> ダウンロード センター、またはサードパーティのウェブサイトから入手できます)をアップロード<br />
することでパッケージをインストールします。<br />
章<br />
11
76<br />
章 12:Photo Station で写真、ビデオ、およびブ<br />
ログを共有する<br />
Photo Station はインターネットを介してフォト、動画、ブログを簡単に共有できるようにする、ブログに統合<br />
されたオンライン フォト アルバムです。これには、フォトや動画を撮影した場所を Google マップに表示でき<br />
るタイムラインもあります。顔識別機能は、Photo Station にフォトの中の顔を検出させます。この実験的な機<br />
能を使用すると、写真に人、場所、説明のタグを付けることで、大切な思い出にメモを付けることができます。<br />
さらに、Apple App Store、Android Market、Windows Marketplace から DS photo+をダウンロードすると、<br />
iOS/Android デバイスや Windows Phone を使って、好きな時に好きな場所で <strong>DiskStation</strong> に保存された写真を見<br />
たり、ビデオを鑑賞したりすることができます。DS photo+ の詳細は、「章 21:モバイルデバイスで通信」を<br />
参照してください。<br />
ここでは Photo Station の機能について説明します。詳しくは、<strong>DSM</strong> ヘルプを参照してください。詳しくは、<br />
<strong>DSM</strong> ヘルプをご覧ください。または Photo Station で [設定] ページを開き、[ヘルプ] タブをクリックしてくだ<br />
さい。<br />
Photo Station のインストール<br />
[メイン メニュー] > [パッケージ センター] を選択し、administrators グループに属する <strong>DSM</strong> ユーザーが所有<br />
する Photo Station をインストールします。Photo Station がインストールされたら、「photo」共有フォルダが<br />
自動的に作成され、Photo Station のデータが保存されます。<br />
サポートと制限<br />
対応する画像フォーマット:BMP、JPEG、GIF、RAW (arw、srf、sr2、dcr、k25、kdc、cr2、crw、nef、<br />
mrw、ptx、pef、raf、raw、3fr、erf、mef、mos、orf、rw2、dng、x3f)、TIFF、PNG<br />
対応するビデオフォーマット:3G2、3GP、ASF、AVI、DAT、DivX、FLV、M4V、MOV、MP4、MPEG、<br />
MPG、MTS、M2TS、M2T QT、WMV、XviD、RM 1<br />
、RMVB 1 、VOB 1<br />
---------<br />
1<br />
指定したフォーマットのファイルをダウンロードすることはできますが、圧縮された Flash ビデオとして Photo Station で再<br />
生することはできません。<br />
章<br />
12
ブラウザの必要条件:JavaScript を有効にする<br />
77 章 12:Photo Station で写真、ビデオ、およびブログを共有する<br />
<strong>Synology</strong> <strong>DiskStation</strong> <strong>ユーザーガイド</strong><br />
<strong>DSM</strong> <strong>4.2</strong> 基準<br />
Microsoft Internet Explorer の必要条件:ActiveX コントロールとプラグイン、アクティブスクリプトを有効<br />
にする<br />
アップロード限界:コンテンツを Photo Station でアップロードする場合には、1 回に最大 2 GB までしかア<br />
ップロードできません。<br />
個人用 Photo Station を有効にする<br />
administrators グループに属するユーザー(Photo Station のアカウントシステムが <strong>DSM</strong> アカウントとして設<br />
定されている場合)は、個人用 Photo Station サービスを有効にして、すべての <strong>DSM</strong> ユーザーが個人用 Photo<br />
Station を持てるようにすることができます。<br />
個人用 Photo Station を有効にするには、次のサービスを有効にしてください。<br />
ユーザーホームサービスを有効にします([メインメニュー] > [コントロールパネル] > [ユーザー] > [ユーザ<br />
ーホーム] の順に選択します)。詳しくは、「ユーザーのホームフォルダを作成」を参照してください。<br />
Photo Station で個人用 Photo Station サービスを有効にします([設定] > [全般] > [個人用 Photo Station])。<br />
<strong>DSM</strong> で個人用 Photo Station を有効にします([オプション] > [Photo Station] を選択します)。詳しくは、<br />
「個人オプションの操作」を参照してください。<br />
Photo Station の機能<br />
適切にインストールして設定したら、Photo Station で次の機能を使用することができます。これらの機能につ<br />
いての詳細は、[<strong>DSM</strong> ヘルプ] をご覧ください。または Photo Station で [設定] ページを開き、[ヘルプ] タブを<br />
クリックしてください。<br />
Photo Station のユーザーアカウントを選択する<br />
<strong>DSM</strong> administrators または <strong>DSM</strong> ユーザーが Photo Station か個人用 Photo Station を有効にした場合、彼らが<br />
Photo Station の管理者になります。管理者は <strong>DSM</strong> ユーザーかうんとを Photo Station に統合するかどうかを決<br />
定したり、個々のユーザーアカウントを管理したりします。ユーザーアカウントを選択して管理するには、[設<br />
定] > [全般] > [ユーザーアカウント] を選択します。<br />
アルバムの作成<br />
administrators グループに属するユーザーは、最も用途に合ったさまざまな方法でアルバムを作成して、写真<br />
をアップロードすることができます。また異なる機能でアルバムを管理したり、ファイルを見やすくするために<br />
アップロードしたファイルを高品質サムネイルで表示したり、[フォト] ページでフォトやビデオを編集したりす<br />
ることが可能です。詳しい手順については、[設定] ページで[ヘルプ] タブをクリックしてください。<br />
ソーシャル ネットワークで共有<br />
アルバムを参照するとき、Photo Station からソーシャル ネットワーク アカウントでリンクを共有したり、写真<br />
やビデオをアップロードしたり、Photo Station アルバムを Facebook に同期させたりすることができます。ソ<br />
ーシャルネットワーク関連の設定を管理するには、[設定] > [全般] > [ソーシャルネットワークの設定] を選択し<br />
ます。<br />
タイムラインで写真やビデオを参照する<br />
タイムラインで写真やビデオを参照すると、直感的で簡単に操作できます。マウス ホイールを上下にスクロー<br />
ルしてファイルをナビゲートすると、一定期間内の写真やビデオを簡単に検索することができます。また下に表<br />
示されたジオタグで撮影した場所も Google Maps で確認できます。
78 章 12:Photo Station で写真、ビデオ、およびブログを共有する<br />
<strong>Synology</strong> <strong>DiskStation</strong> <strong>ユーザーガイド</strong><br />
<strong>DSM</strong> <strong>4.2</strong> 基準<br />
タイムラインでファイルを参照するには、[設定] > [フォト] > [基本設定] を選択してタイムライン機能を有効に<br />
しておく必要があります。タイムラインを設定してタイムラインで表示するには、[タイムライン] を選択してく<br />
ださい。<br />
写真のタグ管理<br />
フォトに人タグ、場所タグ、説明タグを付けたり、人タグ、ジオタグ、説明タグを追加、編集、削除、確定した<br />
りすることができます。<br />
タグを付けるには、[フォト] ページを開き、タグを付けたいアルバムを選択してサムネイルビューを開きます。<br />
その後で [管理] をクリックします。<br />
タグを一括編集または削除するには、[設定] > [フォト] > [基本設定] の順に選択し、最後に[タグ] をクリックし<br />
ます。<br />
顔識別を行う<br />
顔識別機能を有効にすると、Photo Station に顔を検出させて自動的に識別できるだけでなく、自分自身で手動<br />
で顔を識別することもできます。このオプションを有効にしなければ、Photo Station で自動顔識別を設定する<br />
ことはできません。この機能を有効にするには、[設定] > [フォト] > [顔識別] の順に選択します。<br />
アルバムレイアウトのカスタマイズ<br />
Photo Station のレイアウトは、テンプレート、背景画、背景色、文字の色、ロゴなどを変えることによってカ<br />
スタマイズできます。[設定] > [フォト] > [基本設定] > [テーマ] の順に選択します。また、アルバムにサムネイ<br />
ルをどのように表示するのか、いくつ表示するのかも選択してください。[設定] > [フォト] > [サムネイル設定]<br />
で設定できます。<br />
ブログを使う<br />
Photo Station の管理者は、サインインして個人ブログを有効にしたり、管理したり、バックアップしたりする<br />
ことができます。さらに、設定とレイアウトを調整して、ブログスペースをカスタマイズすることも可能です。<br />
ブログに記事を書き込むには、[設定] > [ブログ] > [基本設定] を選択してブログ機能を有効にしておく必要があ<br />
ります。ブログを管理するには、[ブログ] を選択してください。
章 13:Audio Station で音楽を再生<br />
79<br />
Audio Station は、ユーザーが自分の <strong>Synology</strong> <strong>DiskStation</strong> の音楽ライブラリにアクセスしたり、LAN 上のオー<br />
ディオソースを選択したり、お気に入りの音楽をプレイリストに追加したりできるウェブ<strong>ベース</strong>のアプリケーシ<br />
ョンです。DLNA 認定のデジタル メディア サーバーで曲を検索、再生したり、インターネットラジオを聴いた<br />
りできます。<br />
Audio Station は、<strong>Synology</strong> <strong>DiskStation</strong> に接続されている USB または Bluetooth スピーカーから、またはコン<br />
ピュータ、DLNA 認定のデジタル メディア プレーヤー、iOS/Android 装置、Windows Phone、AirPlay 対応デバ<br />
イス 1<br />
、または <strong>Synology</strong> Remote(別売り)のオーディオドックに接続されている外部スピーカーや家庭用ステ<br />
レオ機器で歌詞を表示しながら音楽を再生できます。<br />
DS audio は Apple の App Store または Android Market、Windows Marketplace からダウンロードして、Audio<br />
Station の音楽を iOS デバイスや Android デバイス、または Windows Phone を使用して再生することができま<br />
す。DS audio の詳細は、「 章 21:モバイルデバイスで通信」を参照してください。<br />
ここでは Audio Station の機能について説明します。詳しくは、<strong>DSM</strong> ヘルプを参照してください。<br />
Audio Station をインストール<br />
[メイン メニュー] > [パッケージ センター] を選択し、Audio Station をインストールします。Audio Station をイ<br />
ンストールしたら、自動的に「music」共有フォルダが作成され、Audio Station で共有したい音楽を保存するこ<br />
とができます。<br />
---------<br />
1<br />
AirPlay は特定のモデルのみに対応しています。詳細は、www.synology.com をご覧ください。<br />
章<br />
13
Audio Station の管理<br />
80 章 13:Audio Station で音楽を再生<br />
<strong>Synology</strong> <strong>DiskStation</strong> <strong>ユーザーガイド</strong><br />
<strong>DSM</strong> <strong>4.2</strong> 基準<br />
Audio Station を使って音楽を聴いたり、ユーザーが音楽を聴けるように許可するには、administrators グルー<br />
プに属するユーザーは次のことを行ってください。<br />
個人の音楽ライブラリを有効にする:個人のライブラリを有効にすると、<strong>DiskStation</strong> ユーザーは自分の個人<br />
の音楽ライブラリを持つことができます。ユーザーの個人のライブラリが有効になると、自分の音楽、または<br />
共有した音楽と自分の音楽の両方を参照し、再生することができます。個人の音楽ライブラリを有効にするに<br />
は、[設定] > [個人のライブラリ] をクリックします。<br />
オプションの設定を有効にする:関連設定を有効にすると、<strong>DiskStation</strong> ユーザーは音楽をダウンロードした<br />
り、高音質音楽を楽しんだり、診断ログを記録したり、メディアサーバーにリストされる UPnP デバイスに<br />
アクセスできるユーザーを制限したりすることができます。<br />
アクセス権限の設定:ユーザーは、administrators グループに属するユーザーが権利を与えた場合に限り、<br />
次の機能にアクセスできます。特権を割り当てるには、[設定] > [特権] をクリックしてください。<br />
USB/UpnP レンダラー:USB デバイスや UPnP レンダラーを介して音楽を聴くことができます。<br />
UPnP ブラウズ:メディアサーバーのコンテンツを再生できます。<br />
プレイリストの管理:共有プレイリストを編集したり、追加したりすることができます。<br />
音楽編集タグ:音楽情報を編集できます。<br />
歌詞プラグインの管理:administrators グループに属するユーザーが Audio Station に追加した歌詞プラグイ<br />
ンを有効にしたときは、インターネットから歌詞を検索することができます。歌詞プラグインを有効にするに<br />
は、[設定] > [歌詞プラグイン] をクリックしてください。<br />
トランスコーダーの管理 1<br />
:Audio Station がストリーミングモードで他のオーディオフォーマットもサポート<br />
できるように、トランスコーダーの管理を行うことができます。トランスコーダーを管理するには、[設定] ><br />
[トランスコーダー] をクリックしてください。<br />
Audio Station の機能<br />
Audio Station を適切にインストールして設定すると、次の機能を使用できるようになります。これらの機能や<br />
他の機能については、<strong>DSM</strong> ヘルプを参照してください。<br />
オーディオソースの選択<br />
左側のパネルからオーディオ ソースを選択し、Audio Station やミニプレーヤーでそのコンテンツを再生するこ<br />
とができます。<br />
ライブラリ:ライブラリには「music」共有フォルダ内の音楽、または <strong>Synology</strong> <strong>DiskStation</strong> のインデックス<br />
付きフォルダの音楽が含まれています。これらは Audio Station のメインエリアにカテゴリー別に表示されま<br />
す。<br />
プレイリスト:音楽をプレイリストに入れてカテゴリ別に整理すると、お気に入りの曲に簡単にアクセスでき<br />
るようになります。プレイリストのタイプには、次の 3 つがあります。パーソナル プレイリスト(プレイリ<br />
ストを作成した <strong>DiskStation</strong> ユーザーがアクセスできます)、共有プレイリスト(Audio Station にアクセスで<br />
きる <strong>DiskStation</strong> ユーザー全員が使用できます)、スマート プレイリスト(特定のルールに基づいて特別に選<br />
択した曲が保管されています)。スマートプレイリストを編集するには、[メインメニュー] > [iTunes Server]<br />
を選択します。<br />
インターネットラジオ:Audio Station には、SHOUTCast (TM) および RadioIO が提供するインターネットラ<br />
ジオ局のリストが用意されています。自分のラジオ リストを作成したり、ラジオ局をすぐに選択できるよう<br />
にお気に入りに追加したりしてください。[インターネットラジオ] > [作成] を選択して、新しいラジオ局を作<br />
成します。またはラジオ局を右クリックしてあらかじめ定義したリストに追加します。<br />
---------<br />
1 トランスコーダーオプションは、特定のモードでしか使用できません。
81 章 13:Audio Station で音楽を再生<br />
<strong>Synology</strong> <strong>DiskStation</strong> <strong>ユーザーガイド</strong><br />
<strong>DSM</strong> <strong>4.2</strong> 基準<br />
メディアサーバー:Audio Station は、DLNA 認定デジタル メディア サーバーまたは LAN 上のその他の<br />
<strong>Synology</strong> <strong>DiskStation</strong> のメディアコンテンツを表示および再生できます。[メディア サーバー] をクリックする<br />
と、ローカル エリア ネットワークのメディア サーバーと <strong>Synology</strong> <strong>DiskStation</strong> がリストされます。<br />
参照中の表示を変える<br />
コントロール バーの右側にある 3 つのボタンを使って、音楽やメディア コンテンツを 3 種類のビューでブラウ<br />
ズすることができます。リスト、アートワーク、再生キューです。<br />
音楽情報の編集<br />
音楽ファイルと歌詞の情報を見たり、編集したりすることができます。音楽情報または歌詞を見たり、編集した<br />
りするには、音楽ファイルを右クリックして [曲の情報] を選択します。<br />
出力デバイスの選択<br />
コントロールバーの [マイコンピュータ]/[USB スピーカー]/[メディア レンダラー名](音楽のストリーミング先<br />
となったデバイス)ドロップダウン メニューから使用したいデバイスを選択します。次に、デバイスに音楽を<br />
追加すると別のデバイスで音楽を再生することができます。出力デバイスには、次のようなものがあります。<br />
マイ コンピュータ:コンピュータに音楽をストリームして、コンピュータのスピーカーで再生します。<br />
USB スピーカー:<strong>Synology</strong> <strong>DiskStation</strong> の USB ポートに接続されている USB スピーカー、または <strong>Synology</strong><br />
Remote(別売り)の audio dock に接続された外部スピーカーや家庭用ステレオ装置から音楽を再生します。<br />
メディアレンダラー:LAN 上のデジタル メディア プレーヤー (DMR) や AirPlay 1<br />
対応デバイス、Bluetooth ス<br />
ピーカーで音楽を再生します。デバイスが検出されると、その名前がドロップダウン メニューに表示されま<br />
す(Apple TV、Sonos など)。Bluetooth デバイスを <strong>DiskStation</strong> に接続するには、「 Bluetooth デバイスの管<br />
理 」を参照してください。<br />
---------<br />
1<br />
AirPlay は特定のモデルのみに対応しています。詳細は、www.synology.com をご覧ください。
82<br />
章 14:Video Station を使用したビデオの整理と<br />
TV 番組の録画<br />
Video Station は、ムービー、TV 番組、ホーム ビデオ、TV 録画などのコレクションを整理するためのオーガナ<br />
イザーです。ビデオをコンピュータ、DLNA/UPnP 対応 DMA、AirPlay デバイス 1<br />
、iOS/Android デバイス、<br />
Windows Phone などで見ることができます。また、<strong>Synology</strong> <strong>DiskStation</strong> に繋いだ USB DTV ハードウェア キ<br />
ー(別売り)、DVB-T 規格の HDHomeRun (別売り)を使って、デジタル TV 番組をライブ ストリームしたり、<br />
録画したりすることもできます。あるいは、インターネットから自動的に取得したメタデータを見たり、編集し<br />
たり、自分でウォッチリストやお気に入りコレクション リストを作成したりすることも可能です。<br />
DS video は Apple の App Store または Android Market、Windows Marketplace からダウンロードして、<br />
Video Station の動画を iOS デバイスや Android デバイス、または Windows Phone を使用して再生することが<br />
できます。DS video の詳細は、「章 21:モバイルデバイスで通信」を参照してください。<br />
ここでは Video Station の機能について説明します。詳しくは、<strong>DSM</strong> ヘルプを参照してください。<br />
Video Station のインストール<br />
[メインメニュー] > [パッケージ センター] を選択し、Video Station をインストールします。<br />
---------<br />
1<br />
AirPlay は特定のモデルのみに対応しています。詳細は、www.synology.com をご覧ください。<br />
章<br />
14
はじめる前に<br />
83 章 14:Video Station を使用したビデオの整理と TV 番組の録画<br />
<strong>Synology</strong> <strong>DiskStation</strong> <strong>ユーザーガイド</strong><br />
<strong>DSM</strong> <strong>4.2</strong> 基準<br />
administrators グループに属するユーザーは、Video Station でビデオを観たり、ライブ TV をストリーミング<br />
したりする前に、次のことを行ってください。<br />
ビデオ フォルダの作成:administrators グループに属するユーザーは、Video Station でファイルを管理する<br />
前に、ムービー、TV 番組、ホーム ビデオ、TV 録画を保管しておくビデオ フォルダを作成する必要がありま<br />
す。ビデオ ファイルを保存する際は、相当する正しいタイプのフォルダに保存するように注意してください。<br />
ビデオフォルダを作成するには、[設定] > [ビデオフォルダ] (ムービー/TV 番組/ホームビデオ用)または [TV<br />
録画] (TV 録画用)をクリックしてください。<br />
USB DTV ハードウェアキー 1<br />
を <strong>DiskStation</strong> に繋ぐ:USB DTV ハードウェアキーや DVB-T 規格(別売り)<br />
の HDHomeRun を <strong>DiskStation</strong> に繋ぐと、administrators グループに属するユーザーは、Video Station が提<br />
供するストリーミング機能を使ってデジタルTV番組を録画したり、デジタルTV番組放送を生で見たりするこ<br />
とができます。<br />
ビデオ ファイルに名前を付ける上でのヒント:<br />
その他の情報<br />
ビデオを相当するフォルダに保管する際は、タイプ別に保管することはもちろん、ビデオ ファイルの種類に応<br />
じて分かりやすい名前を付けるようお薦めします。このようにしておくと、ファイルに正しくインデックスを<br />
付けたり、メタデータをインターネットから正確に取得することが可能となり、ビデオ情報が更新しやすくな<br />
ります。ムービーや TV のエピソードに名前を付ける際のガイドラインを紹介します。<br />
ムービー - 次のフォーマットに従ってください。ムービー名(公開年) .ext。例えば、アバターは 2009 年<br />
に公開されましたので、フォーマットに従い、推奨される名前は「Avatar 2009.avi」となります。<br />
TV 番組 - 次のフォーマットに従ってください。TV 番組名 .SXX.EYY.ext。例えば、ゴシップ ガールのシー<br />
ズン 3 からエピソード 4 をコンパイルする場合、推奨される名前は「Gossip Girl.S03.E04.avi」となりま<br />
す。<br />
Video Station の機能<br />
適切にインストールして設定したら、Video Station で次の機能を使用することができます。これらの機能や他<br />
の機能については、<strong>DSM</strong> ヘルプを参照してください。<br />
ビデオを分類する<br />
administrators グループに属するユーザーは、ビデオ コレクションをムービー、TV 番組、ホーム ビデオ、TV<br />
録画などに分類して Video Station の左側パネルに表示することができます。各カテゴリーのビデオを分類別に<br />
参照したり、ビデオをお気に入りやウォッチリスト、カスタム コレクションに追加すると、簡単にアクセスす<br />
ることができます。<br />
ビデオ メタデータの管理<br />
対応するビデオ フォルダにビデオ ファイルを保存するまでは、インターネットからビデオのメタデータやポス<br />
ター画像が自動的に収集されます。ただし、ユーザー自身で最初から編集しなければならないメタデータを持つ<br />
ホーム ビデオについては、これは適用されません。administrators グループに属するユーザーは、ビデオ情報<br />
を編集、修正することができます。管理者以外のユーザーは、ビデオやメディア情報を見ることしかできません。<br />
---------<br />
1<br />
サポートされる DTV ハードウェア キーのリストは、<strong>Synology</strong> ウェブサイトをご覧ください。
TV 番組の録画<br />
84 章 14:Video Station を使用したビデオの整理と TV 番組の録画<br />
<strong>Synology</strong> <strong>DiskStation</strong> <strong>ユーザーガイド</strong><br />
<strong>DSM</strong> <strong>4.2</strong> 基準<br />
administrators グループに属するユーザーは、録画予約を設定してデジタル TV 番組を録画することができます。<br />
管理者以外のユーザーは、録画した番組を観ることしかできません。<br />
TV 番組のライブ ストリーム<br />
administrators グループに属するユーザーは、ライブでストリームするデジタル TV 番組を選択できます。管理<br />
者以外のユーザーは、Video Station が提供するストリーミング機能でストリームされた番組を観ることしかで<br />
きません。チャンネルをスキャンしたら、Video Station に内蔵されたビデオ プレーヤーで番組をストリームす<br />
ることができます。<br />
ビデオの再生<br />
Video Station には、<strong>Synology</strong> <strong>DiskStation</strong> へのインストールが完了すると、ビデオを再生できるプレーヤーが内<br />
蔵されています。ローカル コンピュータはもちろん、マルチメディア コンテンツを DLNA/UPnP 対応 DMA や<br />
AirPlay 対応デバイスにストリームすることもできます。<br />
画質やコード変換速度を高めるために、VLC メディア プレーヤー (Windows, Linux) をローカル コンピュータ<br />
にインストールすることをお勧めします。
85<br />
章 15:Download Station でファイルをダウンロ<br />
ード<br />
Download Station は、BT、FTP、HTTP、NZB、Thunder、FlashGet、QQDL、eMule でインターネットからフ<br />
ァイルをダウンロードしたり、RSS フィードを購読して話題の最新 BT を知ることができるダウンロード アプ<br />
リケーションです。ファイルをダウンロードすると、圧縮ファイルを <strong>Synology</strong> <strong>DiskStation</strong> に自動展開する機能<br />
を使用できます。<br />
Download Station を活用すると、ファイルをホストしている複数のサイトからファイルをダウンロードしたり、<br />
システムのデフォルトの検索エンジンや、BT 検索機能を持つ自分で追加したエンジンで torrent ファイルを検索<br />
したりすることができます。<br />
iOS/Android デバイスを使って Apple の App Store や Android Market から DS download をダウンロードして、<br />
Download Station でダウンロード ファイルを管理することができます。DS download の詳細は、「章 21:モバ<br />
イルデバイスで通信」を参照してください。<br />
ここでは Download Station の機能について説明します。詳しくは、<strong>DSM</strong> ヘルプを参照してください。<br />
Download Station のインストール<br />
[メイン メニュー] > [パッケージ センター] を選択し、Download Station をインストールします。<br />
重要:Download Station を使用する場合には、適用される法律および規定のすべてに従わなければなりません。著<br />
作権保護されたファイルやソフトウェアは、絶対にダウンロードしたり、共有したりしないでください。<br />
章<br />
15
Download Station の機能<br />
86 章 15:Download Station でファイルをダウンロード<br />
<strong>Synology</strong> <strong>DiskStation</strong> <strong>ユーザーガイド</strong><br />
<strong>DSM</strong> <strong>4.2</strong> 基準<br />
Download Station を適切にインストールして設定できたら、次の機能を使用することができます。これらの機能<br />
や他の機能については、<strong>DSM</strong> ヘルプを参照してください。<br />
自動展開機能の管理<br />
自動解凍機能は、ダウンロードしたアーカイブを自動的に指定した場所に解凍することにより、ダウンロード<br />
タスクを最適化します。必要であれば、圧縮したファイルを自動解凍するためにパスワードを設定することがで<br />
きます。<br />
検索欄の [設定] (ツールアイコン)をクリックした後、左側にある [自動解凍] タブをクリックして自動解凍の<br />
設定を管理してください。<br />
BT/HTTP/FTP/NZB のセットアップ<br />
Download Station を使ってファイルをダウンロードすることにより、ダウンロード リンクが使用しているプロ<br />
トコルが自動的に検出され、ダウンロードが開始されます。<br />
Download Station で [BT/HTTP/FTP/NZB] タブをクリックして、BT/HTTP/FTP/NZB プロトコルを使ってファイ<br />
ルをダウンロードします。次に検索欄の横にある [設定] (ツールアイコン)をクリックして次の<br />
BT/HTTP/FTP/NZB 設定を管理してください。詳しくは、<strong>DSM</strong> ヘルプを参照してください。<br />
全般:ダウンロード予定、優先順位、通知などを設定します。<br />
位置:ダウンロード先のフォルダや torrent/NZB 鑑賞済みフォルダを指定します。<br />
ファイル ホスティング:ユーザーがファイルやマルチメディア コンテンツをアップロードして、他のユーザ<br />
ーと共有できる、オンライン ファイル ホスティング サイトやメディア共有サイトを管理してください。<br />
BT:BT ファイルをダウンロードするための設定を編集します。<br />
BT 検索:BT 検索機能を使って、デフォルトの BT 検索エンジンリストで torrent ファイルを検索します。<br />
FTP/HTTP:1 台の FTP サーバーへの同時接続数を設定したり、各 FTP タスクの最大ダウンロード速度を制<br />
限することができます。<br />
NZB:新規サーバーを設定して NZB ファイルをダウンロードします。<br />
RSS:RSS ダウンロードタスクの更新間隔を 24 時間から好きな時間へ短縮します。<br />
用語説明<br />
BitTorrent って何でしょう?<br />
BitTorrent (BT) とは、インターネット上でデータを配布するために使用するピア・トゥ・ピアのファイル共有<br />
プロトコルです。これは膨大なファイルを転送する際、最も広く使われているプロトコルの 1 つです。1 個ま<br />
たは複数のファイルを共有するには、メタデータが含まれた小さいファイルと元のファイル(「torrent」と呼<br />
びます)のトラッカーが作成されます。ユーザーは「torrent」ファイルをダウンロードして特定のソフトウェ<br />
アで開き、他のユーザーに繋いでファイルのダウンロードを開始することができます。<br />
NZB って何でしょう?<br />
NZB とは、Usenet サーバーからファイルをダウンロードするための XML <strong>ベース</strong>のファイル形式のことです。<br />
このファイルには、ニュースリーダーがダウンロードを開始するために使用する情報が含まれています。<br />
Usenet のファイルをダウンロードするには、ニュースグループに加入しておく必要があります。<br />
BT/HTTP/FTP/NZB ダウンロードタスクの作成<br />
次の方法で BT/HTTP/FTP/NZB ダウンロードタスクを作成できます。<br />
ファイルをアップロードして作成:次のようなファイルをローカルコンピュータから Download Station にア<br />
ップロードすることができます。
87 章 15:Download Station でファイルをダウンロード<br />
<strong>Synology</strong> <strong>DiskStation</strong> <strong>ユーザーガイド</strong><br />
<strong>DSM</strong> <strong>4.2</strong> 基準<br />
Torrent ファイル (.torrent) には、BT ネットワークを介して共有されているダウンロード ファイルの情報が含ま<br />
れています。<br />
NZB ファイル (.nzb) には、ニュースサーバーから取得する投稿情報が含まれます。<br />
URL ファイル (.txt) には、リンクファイルをダウンロードするための HTTP/FTP URL のリストが含まれま<br />
す。<br />
URL 入力による作成:URL を入力して [追加] をクリックすると、ダウンロードタスクを作成できます。開い<br />
た画面に、ダウンロードするファイルの URL を入力してください。<br />
BT 検索から作成する:BT 検索エンジンで torrent ファイルを検索すると、お気に入りのダウンロードが簡単<br />
に見つかります。BT 検索でダウンロードタスクを作成するには、BT/HTTP/FTP/NZB の上隅にある検索欄に<br />
キーワードを入力します。<br />
RSS フィードのダウンロードタクスを作成する<br />
Download Station を使って、Web ページの代わりに、お気に入りのオーディオ放送などファイルにリンクされ<br />
た RSS フィードをダウンロードすることができます。<br />
RSS とは?<br />
その他の情報<br />
RSS(Really Simple Syndication、RSS フィードとも呼ばれる)は、Web ブラウジングの代替方法です。Web<br />
パブリッシャは、ブログのエントリ、ニュースヘッドライン、ポッドキャスト、フォトアルバム、オーディオ/<br />
ビデオクリップなど、頻繁に更新する作品の発行に、しばしば RSS フィードを使用します。<br />
Download Station はどのような RSS フィードでもダウンロードできますか?<br />
BT 検索エンジンのウェブサイト上の RSS ファイルや iTunes ポッドキャストは、一般的に Download Station<br />
でサポートされています。<br />
RSS ファイルのダウンロードリンクには、実際のファイルではなく、ウェブページのリンクが含まれる場合が<br />
あります。このような RSS ファイルには対応していません。これらの RSS フィードを表示および更新するに<br />
は、RSS リーダー(Google リーダーなど)を代わりに使用できます。<br />
BT/HTTP/FTP/NZB ダウンロードタスクの作成<br />
左側のパネルで次のボタンをクリックして作成したばかりのダウンロードタスクを確認し、ダウンロードキュー<br />
の上にあるボタンや、キューの下のタブを使ってタスクを管理することができます。詳しくは、<strong>DSM</strong> ヘルプを<br />
参照してください。<br />
すべてダウンロードはすべてのダウンロードタスクをリストします。<br />
ダウンロード中は現在ダウンロード中のダウンロードタスクをリストします。<br />
完了はダウンロードが完了したダウンロードタスクをリストします。<br />
アクティブなダウンロード数は現在ダウンロード中またはシード中のダウンロードタスクをリストします。<br />
非アクティブなダウンロード数はエラー、待機、または一時停止されたダウンロードタスクをリストします。<br />
停止しましたは一時停止されたダウンロードタスクをリストします。<br />
eMule の設定<br />
eMule のダウンロードはデフォルトでは有効になっていません。設定を行うには、eMule を有効にする必要があ<br />
ります。eMule を有効にするには、Download Station の検索欄の横の [設定] (ツールアイコン)をクリックし<br />
て、左側のパネルで [Download Station] > [全般] を選択します。<br />
Download Station の左下隅にある [eMule] タブをクリックし、Download Station の検索欄の隣のツールアイコ<br />
ンをクリックします。その後で以下の eMule の設定を管理してください。詳しくは、<strong>DSM</strong> ヘルプを参照してく<br />
ださい。
全般: ED2K サーバーの設定、通知、プロトコルの難読化を管理します。<br />
88 章 15:Download Station でファイルをダウンロード<br />
<strong>Synology</strong> <strong>DiskStation</strong> <strong>ユーザーガイド</strong><br />
場所: eMule のデフォルトの出力先フォルダを設定し、ED2K ネットワークでファイルを共有します。<br />
接続: eMule ダウンロードの接続を設定します。<br />
<strong>DSM</strong> <strong>4.2</strong> 基準<br />
帯域幅: ダウンロードとアップロード帯域を制限するために、アップロードおよびダウンロード率とダウンロ<br />
ード予定を設定します。<br />
eMule って何でしょう?<br />
用語説明<br />
eMule は、eD2k ネットワークと Kad ネットワークに接続するピアツーピアのファイル共有アプリケーション<br />
です。通常転送速度は遅いものの、eMule は非常にユーザー範囲が広く、ファイル共有についてはさらに大き<br />
いため、珍しいコンテンツを探すのに非常に優れています。<br />
eMule ダウンロードタクスを作成する<br />
次の方法で eMule ダウンロードタスクを作成できます。<br />
ファイルをアップロードして作成:ED2K リンクが含まれるテキストファイル (.txt) をローカルコンピュータ<br />
から Download Station にアップロードします。ファイルをアップロードしてダウンロードタスクを作成する<br />
には、左側のパネルで [ダウンロードキュー] をクリックします。[作成] ボタンをクリックした後、[ファイル<br />
を開く] をクリックすると、アップロードするテキストファイルを参照できます。<br />
URL 入力による作成:URL を入力してダウンロードタスクを作成するには、[作成] をクリックします。表示<br />
されるウィンドウで [URL を入力] を選んで、ダウンロードするファイルの URL を入力します。<br />
eMule 検索による作成:左パネルの [検索] をクリックして探しているファイルを検索してダウンロードしま<br />
す。ダウンロードタスクを作成するには、以下のような方法があります。<br />
一般検索:eMule の左上隅にある検索フィールドにキーワードを入力し、ファイルの種類と検索方法を選<br />
択します。<br />
詳細検索:[検索開始]/[検索停止] ボタンの右にある下矢印をクリックします。<br />
eMule ダウンロードタスクの管理<br />
左側のパネルで [ダウンロードキュー] をクリックして作成したばかりのダウンロードタスクを管理したり、[ア<br />
ップロード中] をクリックして他の eMule クライアントにアップロードしている共有ファイルを管理したりする<br />
ことができます。
章 16:Surveillance Station で環境を守る<br />
89<br />
Surveillance Station は <strong>DiskStation</strong> Manager (<strong>DSM</strong>) にバンドルされた、プロフェッショナルな NVR (Network<br />
Video Recording) ソフトウェアです。<strong>DiskStation</strong> とペア化された IP カメラからビデオ フッテージを遠隔地から<br />
録画したり、監視したり、ライブ ビュー ビデオを見たり、録画予約を設定したり、ウェブブラウザまたはモバ<br />
イル デバイスで遠隔地から録画イベントを再生したりすることが可能ですので、自宅やオフィスの環境を安全<br />
に監視することが可能です。<br />
Surveillance Station を活用すると、LAN 内で VisualStation を設定し、PC を使用しなくても管理しているカメ<br />
ラのライブ ビューを見ることができます。<br />
また Apple の App Store または Android Market から DS cam をダウンロードして、iOS/Android デバイスを使<br />
って IP カメラをライブビューしたり、Surveillance Station から録画イベントを再生したりすることができます。<br />
DS cam の詳細は、「章 21:モバイルデバイスで通信」を参照してください。<br />
この章では、Surveillance Station のインストール、IP カメラの管理、ライブビュービデオの表示と記録、予約<br />
録画の設定、録画イベントの再生、さらに Surveillance Station が提供するその他の高度な機能の使い方につい<br />
て説明します。詳しくは、<strong>DSM</strong> ヘルプを参照してください。<br />
Surveillance Station のインストール<br />
[メイン メニュー] > [パッケージ センター] を選択し、Surveillance Station をインストールします。さらに、<br />
surveillance 共有フォルダが自動的に作成され、Surveillance Station のデータが保存されます。この共有フォ<br />
ルダは読取り専用で、administrators グループに属しているユーザーしかアクセスできません。<br />
章<br />
16
Surveillance Station の設定の管理<br />
[管理] タブをクリックして次の Surveillance Station 設定を構成してください。<br />
カメラの追加と編集<br />
90 章 16:Surveillance Station で環境を守る<br />
<strong>Synology</strong> <strong>DiskStation</strong> <strong>ユーザーガイド</strong><br />
<strong>DSM</strong> <strong>4.2</strong> 基準<br />
[管理] で [カメラ] > [カメラ リスト] の順に選択し、カメラの追加と編集、予約録画の設定、詳細設定を行いま<br />
す。動作検出、ライブビュー分析、カメラの最適化、パトロール設定、魚眼デワーピングなどの設定があります。<br />
複数のカメラを簡単に展開できるようにカメラ グループに整理するには、[カメラ] > [カメラ グループ] を選択<br />
します。<br />
注:administrators グループに属するユーザー以外には、特権設定により制限されたアクセスしか与えられない場<br />
合があります。この点についての詳細は「権限の割り当て」をご覧になるか、管理者にお尋ねください。<br />
イベントの再生と管理<br />
[管理] から [イベント] > [イベントリスト] を選択すると、すべてのイベントを参照したり、イベントプレーヤー<br />
で再生したり、ビデオファイルを削除、ロック、ダウンロードしたりすることができます。<br />
注:アラーム録画を使用するには、アラーム録画をサポートする IP カメラが必要です。アラーム録画は、IP カメラ<br />
のデジタル入出力ピンまたは DIDO と連動します。ピン構成の詳細はデータシートを参照してください。アラーム<br />
録画は、IP カメラが入力ピンの起動を検知すると開始します。<br />
イベントのエクスポート<br />
[管理] から [イベント] > [エクスポート] の順に選択し、USB や eSATA インターフェイスを介してイベントを共<br />
有フォルダや外部ストレージにエクスポートします。<br />
イベントのマウント<br />
[管理] から [イベント] > [マウント] の順に選択し、エクスポートしたイベントをマウントします。エクスポート<br />
したアーカイブを Surveillance Station にマウントしてください。アーカイブにマウントされたイベントは、イ<br />
ベントページとタイムラインページで再生できます。<br />
E-Map の使用<br />
e-map を追加、編集、削除するには、[管理] で [システム] > [E-Map] を選択します。e-map を作成した後は、<br />
[ライブビュー] で [構成] をクリックし、ライブビュー レイアウトに e-map を割り当てることができます。設定<br />
が完了したら、[ライブビュー] ページで [E-Map] ボタンをクリックして、マップを開くと、カメラの位置をす<br />
ばやく確定できます。<br />
通知設定の管理<br />
[管理] タブで、[システム] > [通知] を選択すると、重要なイベントが発生したときに、Surveillance Station に電<br />
子メール、SMS、モバイル デバイス、またはインスタント メッセージング プログラムを介して通知メッセージ<br />
を送信させることができます。どのイベントで通知させるかについては、[システム] > [通知] > [フィルタ] を選<br />
択し、[システム] > [通知] > [設定] で通知設定を行います。
詳細設定の管理<br />
91 章 16:Surveillance Station で環境を守る<br />
<strong>Synology</strong> <strong>DiskStation</strong> <strong>ユーザーガイド</strong><br />
<strong>DSM</strong> <strong>4.2</strong> 基準<br />
[管理] で [システム] > [詳細設定] の順に進み、Surveillance Station の詳細設定を管理します。ドロップダウンメ<br />
ニューから Surveillance Station にログインした後に最初に表示されるページを設定します。集中管理では、<br />
<strong>DiskStation</strong> をホストサーバーとして設定し、クライアントとして複数の <strong>DiskStation</strong> を追加して大型の<br />
Surveillance ネットワークを形成することができます。さらに、LAN 内で VisualStation を管理し、TV セットや<br />
LCD モニタを VisualStation に接続したら、コンピュータを使わなくても TV/LCD スクリーンでライブビューや<br />
<strong>DiskStation</strong> が管理する IP カメラの録画を見ることもできます。<br />
権限の割り当て<br />
<strong>DSM</strong> ユーザーに IP カメラへのアクセス権を割り当てるには、[管理] から[システム] > [権限] を選択します。<br />
カメラ ライセンスのインストール<br />
[管理] から [システム] > [ライセンス] の順に選択し、カメラのライセンスを管理します。デフォルトのライセン<br />
スがあると、<strong>DiskStation</strong> は LAN 内のカメラを 1 台 管理することができます。<strong>DiskStation</strong> が複数のカメラに対<br />
応している場合は、<strong>Synology</strong> カメラライセンスパックを購入して、ここにライセンスキーを追加して追加のカ<br />
メラを管理してください。<br />
ログを見る<br />
[管理] から [システム] > [ログ] を選択し、カメラが取り外された、またはカメラの設定が変更されたなど、重要<br />
なイベントのログ記録を見たり、管理したりすることが可能です。<br />
ライブビューを見る<br />
ライブ ビューページでは、PTZ(パン/チルト/ズーム)、e-map、手動録画、ビデオ分析、分析履歴を使って最<br />
大 49 本のチャンネルのライブ フィードを見たり、写真を撮影したり、カメラの角度を調整したりすることがで<br />
きます。チャンネルのレイアウトは、目的と用途に応じて自由にカスタマイズできます。<br />
ライブ ビュー分析は、ライブ映像を見ながら、あるいは録画しながら、ターゲットを追跡できます。いくつか<br />
の分析タイプの中から IP カメラ用にタイプを選択しておくと、疑わしいイベントが発生したときに賢く追跡し、<br />
即座にスマート録画を開始します。録画したセッションはすべて、分析できるように整理された状態でアーカイ<br />
ブされます。シミュレーション モードでは各カメラが最高の結果を出せるように、感度、検出ゾーン、オブジ<br />
ェクト サイズを調整して正確な調整を行うことができます。<br />
詳しくは、<strong>DSM</strong> ヘルプを参照してください。<br />
レイアウトの設定<br />
administrators グループに属する <strong>DSM</strong> ユーザーと、マネージャ権限を持つユーザーは、レイアウト設定を変更<br />
できます。カメラのライブビューのレイアウトをカスタマイズして、e-map を特定のレイアウトに適用するには、<br />
[構成] ボタンをクリックします。<br />
PTZ コントロールの使用<br />
カメラに PTZ(パン/チルト/ズーム)機能が付いている場合は、カメラを選択してからコントローラーパネルを<br />
使用してカメラの向きを調整します。ホームボタンをクリックすると、カメラが元の位置に戻ります。部分的に<br />
PTZ に対応しているカメラを選択した場合は、サポートされていない機能はコントローラーパネルで灰色に表<br />
示されます。
その他の機能の使用<br />
ライブビューページでは、以下の機能を実行できます。<br />
3 4 5<br />
7 8 9<br />
12<br />
92 章 16:Surveillance Station で環境を守る<br />
6<br />
1<br />
2<br />
10<br />
11<br />
<strong>Synology</strong> <strong>DiskStation</strong> <strong>ユーザーガイド</strong><br />
<strong>DSM</strong> <strong>4.2</strong> 基準<br />
1 デジタル処理で表示を拡縮するには、ズームバーをドラッグするか、または選択したカメラのライブビューの<br />
上にマウスを置いてマウスをスクロールします。マウスのスクロールボタンを使ってデジタルズーム(拡大/<br />
縮小)を行い、写真をドラッグして移動します。<br />
2 音量を調整するには、音量バーをドラッグします。<br />
3 再生を一時停止、または再開するには、このボタンをクリックします。<br />
4 表示している画像を保存するには、[スナップショット] をクリックします。<br />
5 手動録画を開始するには、[手動録画] をクリックします。<br />
6 レイアウト設定を行うには、[設定] をクリックします。<br />
7 [情報を表示する] をクリックすると、各カメラのステータスをそれぞれのライブビューウィンドウの隅に表示<br />
します。<br />
8 対応する E-Map を表示するには、[E-Map] をクリックします。<br />
9 フルスクリーンモードでライブビューを見るには、[フルスクリーン] をクリックします。<br />
10 [トグル] をクリックして、ライブビューしたいカメラでライブビュー分析を有効にします。<br />
注:[管理] タブから [カメラ リスト] > [詳細設定] > [ライブビュー分析] で構成されたライブビュー分析設定を持<br />
つカメラのみ、ここで有効にすることができます。ライブビュー分析設定についての詳しい手順は、右上隅にあ<br />
る絵アイコンをクリックして [ヘルプ] をクリックします。<br />
11 ライブビュー分析イベントを再生したり、頻度を見たりするには、[分析履歴] をクリックします。<br />
12 対応するプリセットまたはパトロールを表示するには、[プリセット位置] または [パトロール] リストをクリ<br />
ックします。<br />
注:Internet Explorer 以外のブラウザは機能に制限があります。
タイムラインで作業をする<br />
93 章 16:Surveillance Station で環境を守る<br />
<strong>Synology</strong> <strong>DiskStation</strong> <strong>ユーザーガイド</strong><br />
<strong>DSM</strong> <strong>4.2</strong> 基準<br />
Surveillance Station ではタイムラインおよびカレンダーで実際の録画フッテージを探すことができます。カレン<br />
ダーで日にちを選択すると、その日の録画が表示されます。またイベント タイムラインでは色でラベル付けさ<br />
れていますので、録画されたイベントを簡単に見分けることが可能です。<br />
イベントを再生するときには、スマート検索を活用すると疑わしいターゲットを絞り込むことができます。スマ<br />
ート検索は過去のイベントを効果的に分析し、誤報を防止するためのインテリジェントな機能です。詳しくは、<br />
<strong>DSM</strong> ヘルプを参照してください。<br />
タイムラインでイベントを再生する<br />
[タイムライン] タブをクリックすると、1 日に録画した、または別のカメラで同時に録画したイベントを同時に<br />
再生可能な複数イベント再生機能を持つタイムラインページを表示します。すべてのイベントビデオはタイムラ<br />
イン上に並べられます。その日の特定の時間または時間帯をクリックすると、目的のイベントを容易に検索でき、<br />
このページのイベントプレーヤーで再生できます。<br />
スマート検索を使用して特定の出来事を検索する<br />
タイムライン ページの左下隅にある検索アイコンをクリックすると、スマート検索モードに入ります。スマー<br />
ト検索を使用すると、全体的な動き、紛失物や異物などの特定状況のイベントを検索することができます。監視<br />
を妨害しようとする人によってカメラレンズが塞がされたり、焦点が合わなくなった場合、スマート検索を使用<br />
すればそのような状況を見つけることもできます。
94<br />
章 17:<strong>Synology</strong> High Availability によるノンス<br />
トップサービス<br />
High Availability とは、サーバーの故障によるサービスの中断を回避するために設計されたサーバー レイアウト<br />
ソリューションです。2 台のサーバーで「high-availability」クラスタを構成する <strong>Synology</strong> High Availability では、<br />
1 台をアクティブサーバー、もう1台をスタンバイサーバーとして活用します。片方のサーバーが故障したとき<br />
には、スタンバイサーバーがすべてのサービスを引き継ぎますのでサーバーのダウンタイムを最短に抑えること<br />
ができます。<br />
ここでは <strong>Synology</strong> High Availability の機能について説明します。詳しくは、<strong>DSM</strong> ヘルプを参照してください。<br />
<strong>Synology</strong> High Availability について<br />
<strong>Synology</strong> High Availability を導入するには、2 台の <strong>Synology</strong> サーバーで high-availability クラスタを構築する必<br />
要があります。1 台が「アクティブ サーバー」、もう 1 台が「受動サーバー」となります。high-availability ク<br />
ラスタが作成されると、データはアクティブ サーバーから受動サーバーへ継続的に複製されていきます。アク<br />
ティブ サーバー上のすべてファイルが、受動サーバーに複製されます。<br />
アクティブサーバー<br />
アクティブ サーバーがすべてのサービスを管理します。アクティブ サーバーでエラーが発生すると、自動また<br />
は手動で受動サーバーにバトンタッチすることができます。このとき、アクティブ サーバーが受動サーバーと<br />
なった時点で、すべてのサービスが受動サーバーに引き渡されます。<br />
受動サーバー<br />
正常な状態においては、受動サーバーがスタンバイ モードとなっています。アクティブ サーバー上のデータは<br />
受動サーバーに複製され続けます。アクティブ サーバーがサービスを提供できなくなると、自動または手動で<br />
受動サーバーにバトンタッチすることができます。<br />
章<br />
17
<strong>Synology</strong> High Availability のインストール<br />
95 章 17:<strong>Synology</strong> High Availability によるノンストップサービス<br />
<strong>Synology</strong> <strong>DiskStation</strong> <strong>ユーザーガイド</strong><br />
<strong>DSM</strong> <strong>4.2</strong> 基準<br />
<strong>Synology</strong> High Availability をインストールするには、[メインメニュー] > [パッケージ センター] の順に選択して<br />
ください。<br />
システム要件<br />
<strong>Synology</strong> High Availability の導入には、アクティブ サーバーと受動サーバーとして作動する、2 台の全く同じ<br />
<strong>Synology</strong> サーバーが必要です 1<br />
。2 台のサーバーを high-availability クラスタとして構成する前に、<strong>Synology</strong><br />
High Availability ウィザードは次のハードウェアとソフトウェアの制限を確認して high-availability クラスタが構<br />
成可能かどうかを確認します。<br />
システム要件<br />
<strong>Synology</strong> サーバー:アクティブ サーバーと受動サーバーはどちらも同じモデルであり、<strong>Synology</strong> High<br />
Availability に対応していなければなりません。<br />
<strong>DSM</strong> バージョン:アクティブ サーバーと受動サーバーには同じバージョンの <strong>DSM</strong> をインストールする必要<br />
があります。<br />
パッケージ バージョン:2 台の <strong>Synology</strong> サーバーには同じバージョンの <strong>Synology</strong> High Availability をインス<br />
トールする必要があります。<br />
ボリュームとハードディスク<br />
ディスクグループ、ボリューム、ハードディスクの管理については、次の説明をお読みください。<br />
ストレージ ボリューム:データを複製するためには、受動サーバーのストレージ容量がアクティブ サーバー<br />
のそれと同じであるか、またはそれ以上でなければなりません。統一性を保つために、両方のサーバーのスト<br />
レージ容量が完全に同等となるようにしてください。<br />
ディスクの数:アクティブ サーバーと受動サーバーには、同じ数のハードディスクを装着してください。ま<br />
た、ハードディスクの番号付けと位置も、両方のサーバーでそれぞれ対応するようにしてください。<br />
SHR フォーマット未対応:SHR フォーマットのボリュームはサポートされていません。アクティブ サーバ<br />
ーとなる <strong>Synology</strong> サーバーに、SHR ボリュームがないことを確認してください。<br />
ネットワーク環境<br />
ネットワークの設定については、次の説明をお読みください。<br />
ネットワーク設定:high-availability クラスタの両サーバーには、固定 IP アドレスが割り当てられていなけれ<br />
ばなりません。<strong>Synology</strong> サーバーが共に DHCP IP アドレスではなく、固定 IP アドレスで構成されているこ<br />
とを確認してください。さらに、両サーバーの IP アドレスにアクセス可能であり、同じサブネットに属して<br />
いることを確認してください。そうでない場合は、受動サーバーに切替えたときにエラーが発生する場合があ<br />
ります。<br />
LAN ポートの数:両方のサーバーは同じ数の LAN ポートを備えていなければなりません。<strong>Synology</strong> サーバ<br />
ーに別のネットワーク カード インターフェイスがある場合は、これらのネットワーク カードも追加の LAN<br />
ポートとしてカウントされます。<br />
PPPoE 未対応:<strong>Synology</strong> High Availability は PPPoE をサポートしていません。High-availability クラスタを<br />
構築する前に、PPPoE がオフになっていることを確認してください。<br />
Link Aggregation 未対応:<strong>Synology</strong> High Availability は Link Aggregation をサポートしていません。Highavailability<br />
クラスタを構築する前に、Link Aggregation がオフになっていることを確認してください。<br />
---------<br />
1<br />
<strong>Synology</strong> High Availability は特定モデルにしかインストールできません。
96 章 17:<strong>Synology</strong> High Availability によるノンストップサービス<br />
<strong>Synology</strong> <strong>DiskStation</strong> <strong>ユーザーガイド</strong><br />
<strong>DSM</strong> <strong>4.2</strong> 基準<br />
Wi-Fi 未対応:<strong>Synology</strong> High Availability は Wi-Fi をサポートしていません。High-availability クラスタを構築<br />
する前に、Wi-Fi がオフになっていることを確認してください。<br />
VLAN 未対応:<strong>Synology</strong> High Availability は VLAN をサポートしていません。High-availability クラスタを構<br />
築する前に、VLAN がオフになっていることを確認してください。<br />
ストレージ マネージャの制限<br />
high-availability クラスタが構成されると、ストレージ マネージャの一部のオプションが使用できなくなります。<br />
オプション:次のオプションは、high-availability クラスタが構築されても引き続き使用できます。<br />
ハードディスクを追加したり、交換したりしてディスクグループやボリュームを増設できます(RAID に複数<br />
のボリュームや iSCSI LUN がある場合)。<br />
ボリュームおよび iSCSI LUN の作成、削除、修復。<br />
iSCSI LUN(ファイル レベル)のサイズと位置の変更。<br />
iSCSI LUN ターゲットの変更<br />
使用できないオプション:high-availability クラスタがある場合は、次のオプションは使用できません。<br />
ボリュームや iSCSI LUN(ブロック レベル)サイズの編集または拡張。<br />
RAID タイプの変更。<br />
High-Availability Cluster の作成<br />
上記の動作条件を確認し、<strong>Synology</strong> High Availability のインストールを確認したら、2 台のサーバーを組み合わ<br />
せて high-availability クラスタを構築することができます。[概要] > [HA クラスタの作成] を選択してください。<br />
すると、セットアップウィザードが high-availability クラスタの作成手順をガイドしてくれます。<br />
その他の情報<br />
<strong>Synology</strong> High Availability についての詳細は、<strong>DSM</strong> ヘルプをご覧になるか、<strong>Synology</strong> HA 白書をご参照くださ<br />
い。
97<br />
章 18:DNS Server でドメインネームサーバーを<br />
構築する<br />
DNS (Domain Name System) は、インターネットやその他のネットワークを通じて、コンピュータ間でデータ<br />
のやり取りをしやすくするための名前解決メカニズムです。その主な機能は、分かりやすいドメイン名(例:<br />
www.synology.com)を相当する固定のパブリック IP アドレス(例:120.89.71.100)に変換することです。こ<br />
の機能により、ユーザーはインターネットやローカル ネットワークを介して、ウェブページやコンピュータ、<br />
その他のデバイスを簡単に見つけ出すことができるのです。<br />
<strong>Synology</strong> DNS Server は <strong>DiskStation</strong> をドメインネーム サーバーにすることで、複数のゾーンをホストしたり、<br />
名前や IP アドレス解決サービスを提供することができます。<br />
ここでは、DNS Server の機能について説明します。詳しくは、<strong>DSM</strong> ヘルプを参照してください。<br />
DNS Server のインストール<br />
DNS Server をインストールするには、[メインメニュー] > [パッケージ センター] の順に選択してください。<br />
はじめる前に<br />
DNS Server をご使用になる前に、次の注意をお読みください。<br />
固定のパブリック IP アドレスを取得してください:DNS Server を起動するためには、<strong>DiskStation</strong> に固定 IP<br />
アドレスが必要です。<br />
ドメイン名を登録してください:権威サーバー機能を設定するには、ドメインネーム プロバイダーにドメイ<br />
ン名を登録する必要があります。例えば、example.com というドメインを使用したい場合、ドメイン名<br />
を .com のドメイン プロバイダーに登録します。<br />
章<br />
18
98 章 18:DNS Server でドメインネームサーバーを構築する<br />
<strong>Synology</strong> <strong>DiskStation</strong> <strong>ユーザーガイド</strong><br />
<strong>DSM</strong> <strong>4.2</strong> 基準<br />
ファイアウォールとポート転送設定を確認してください:DNS サービスを利用するには、TCP と UDP ポー<br />
ト 53 を使用する必要があります。<strong>DiskStation</strong> がファイアウォールを使用する場合、このポートが開かれてい<br />
なければなりません。<strong>DiskStation</strong> がルーターを介してインターネットに接続している場合、ポート転送ルー<br />
ルを設定し、TCP と UDP ポート 53 を開いてください。<br />
デバイスを登録してください。DNS Server を設定したら、<strong>DiskStation</strong> の IP アドレスとその他の必要な情報<br />
をドメイン名プロバイダーに登録してください。そうしなければ、クライアントはインターネットを介して<br />
<strong>DiskStation</strong> にクエリーすることができません。詳しくは、ドメイン名プロバイダーにお尋ねください。<br />
DNS Server の機能<br />
DNS Server を適切にインストールして設定できたら、次の機能を使用できるようになります。これらの機能や<br />
他の機能については、<strong>DSM</strong> ヘルプを参照してください。<br />
ゾーン<br />
このページでは、ゾーンを作成して編集することで、ドメイン名を管理するオプションを設定できます。ゾーン<br />
とはドメイン名領域の一部のことで、ドメインネーム サーバーが権威を持ち、完全な情報を維持している領域<br />
です。DNS Server で <strong>DiskStation</strong> にゾーン ファイルを作成し、保存、管理してください。<br />
ゾーンは 2 つのタイプに分けられます。master ゾーンと slave ゾーンです。Master ゾーンには、ゾーン ファイ<br />
ルの情報があります。Slave ゾーンは、master ゾーンからゾーン ファイルを同期します(この処理をゾーン転<br />
送と呼びます)。<br />
解決<br />
解決機能を有効にして、<strong>DiskStation</strong> に再帰クエリーを解決させることができます。再帰クエリーは、要求され<br />
たドメインに対して <strong>DiskStation</strong> が権威を持たない場合に発生します。この場合、<strong>DiskStation</strong> は情報が見つかる<br />
まで、あるいはクエリーが失敗するまで、他のドメインネーム サーバーにクエリーし続けます。<br />
例えば、クライアントが <strong>DiskStation</strong> に「synology.com」というアドレスをクエリーしたが、<strong>DiskStation</strong> がこの<br />
ドメインに対して権威を持たない(synology.com を所有していないなど)場合、他のドメインネーム サーバー<br />
にクエリーしたり、指定したフォワーダ サーバーにリクエストを転送したりして、結果をクエリー送信者に返<br />
します。<br />
キー<br />
TSIG (Transfer Signature) キーは、マスター サーバーからゾーン ファイルを同期できるホストを制限します。<br />
このページには、現在 DNS Server が使用しているキーが表示されます。<br />
ビュー<br />
ドメインネーム サーバーは、ビューを導入することで、クライアント毎に異なる情報を表示することができま<br />
す。この機能は、スプリット ホライズン DNS とも呼ばれ、DNS ゾーンの記録のセキュリティとプライバシー<br />
保護を向上させます。例えば、ドメイン名を 1 つ持っているが、内部ソースと外部のソースからのクエリーに対<br />
して異なる反応をさせたいとします。このような場合、リソース記録を分けて、異なるビューを作成することが<br />
できます。
章 19:メディアサーバーと iTunes サービスの管<br />
99<br />
理<br />
<strong>Synology</strong> <strong>DiskStation</strong> を LAN 上でマルチメディアサーバーにして、コンピュータ(Windows Media Player また<br />
は iTunes を使う)や DLNA/UPnP ホームデバイス(ステレオシステムや TV セット)でマルチメディアのコン<br />
テンツを再生することができます。<br />
この章では、<strong>Synology</strong> <strong>DiskStation</strong> からマルチメディアコンテンツをコンピュータやその他の DLNA/UPnP ホー<br />
ムデバイスにストリームする方法について説明します。詳しくは、<strong>DSM</strong> ヘルプを参照してください。<br />
DLNA メディアサーバーのインストール<br />
[メイン メニュー] > [パッケージ センター] を選択し、メディア サーバーをインストールします。<br />
章<br />
19
DLNA メディアサーバーの管理<br />
100 章 19:メディアサーバーと iTunes サービスの管理<br />
<strong>Synology</strong> <strong>DiskStation</strong> <strong>ユーザーガイド</strong><br />
<strong>DSM</strong> <strong>4.2</strong> 基準<br />
[メイン メニュー] > [メディア サーバー] を選択し、DLNA/UPnP ホーム デバイス(デジタル メディア アダプタ<br />
(DMA) とも呼びます)を介して、<strong>Synology</strong> <strong>DiskStation</strong> 上でマルチメディア コンテンツを参照して再生します。<br />
メディアサーバーを利用することで、TV セットやステレオ システムなどの装置に簡単に接続し、<strong>DiskStation</strong><br />
に保管されているマルチメディア ファイルを装置にストリームして音楽やフォト、動画を楽しむことができま<br />
す。メディア インデックス サービスで別のインデックス付きフォルダも共有できるように追加することができ<br />
ます。詳しくは、「インデックス フォルダの管理」を参照してください。<br />
注:DLNA/UPnP の DMA を有効にした <strong>Synology</strong> <strong>DiskStation</strong> で以下のマルチメディアファイルが再生できます 1<br />
。<br />
オーディオ:AAC、FLAC、M4A、MP3、Ogg Vorbis、PCM、WAV、WMA、WMA VBR、WMA PRO、WMA ロ<br />
スレス<br />
画像:BMP、JPG(jpe、jpeg)、GIF、ICO、PNG、PSD、TIF (tiff)、UFO、RAW(arw、srf、sr2、dcr、k25、<br />
kdc、cr2、crw、nef、mrw、ptx、pef、raf、3fr、erf、mef、mos、orf、rw2、dng、x3f)<br />
ビデオ:3GP、3G2、ASF、AVI、DAT、DivX、DVR-MS、ISO、M2T、M2TS、M4V、MKV、MP4、MPEG1、<br />
MPEG2、MPEG4、MTS、MOV、QT、SWF、TP、TRP、TS、VOB、WMV、XviD、RV30、RV40、AC3、<br />
AMR、WMA3、RMVB<br />
プレイリスト:M3U、WPL<br />
インデックス フォルダの管理<br />
デフォルトでは、photo、video、および music などの共有フォルダ内のメディア ファイルにはメディア イン<br />
デックス機能によりインデックスが付けられています。DMA デバイス、および <strong>DSM</strong> のフォト、ビデオ、ミュ<br />
ージック アプリケーションを <strong>DiskStation</strong> 上のファイルにアクセスさせるには、[メイン メニュー] > [コントロ<br />
ール パネル] > [メディア インデックス サービス] > [インデックス付きフォルダ] を選択して、他のインデック<br />
ス付きフォルダを追加してください。<br />
DMA デバイスでマルチメディアコンテンツを再生<br />
<strong>Synology</strong> <strong>DiskStation</strong> は、Sony PS3、Xbox 360、およびその他の DMA デバイスと完璧にペアリングできます。<br />
ペアリングしたデバイスを使って、<strong>DiskStation</strong> からステレオシステムや TV セットにマルチメディアコンテン<br />
ツを表示およびストリーミングできます。 2<br />
注:DMA デバイスでメディアサーバーのコンテンツを表示する方法については、ご使用の装置付属の説明書を参照<br />
してください。<br />
---------<br />
1 実際の再生機能は、DLNA/UPnP クライアントにより異なります。<br />
2 ハードドライブ、USB プリンタ、DMA、UPS などの推奨される周辺機器モデルについては、www.synology.com を参照し<br />
てください。
iTunes Server のインストール<br />
101 章 19:メディアサーバーと iTunes サービスの管理<br />
<strong>Synology</strong> <strong>DiskStation</strong> <strong>ユーザーガイド</strong><br />
[メイン メニュー] > [パッケージ センター] を選択して、iTunes Server をインストールします。<br />
iTunes Server の管理<br />
<strong>DSM</strong> <strong>4.2</strong> 基準<br />
[メイン メニュー] > [iTunes Server] を選択して、iTunes サービスを使用します。これを有効にした後は、同じ<br />
LAN 上にあるすべての iTunes クライアントが、サーバー上の music や video 等の共有フォルダにある曲やビ<br />
デオを参照、再生することができます。サーバーが有効化されると、そのサーバーは iTunes ウィンドウの [共<br />
有] の下にリストされます。<br />
注:プライバシー保護のため、iTunes クライアントは、photo 共有フォルダのビデオは見ることができません。<br />
iTunes Server の起動<br />
共有名を入力します。iTunes ユーザーが共有フォルダにアクセスする前にパスワードを要求する場合は、[パス<br />
ワードが必要です] を選択してから、パスワードを入力します。<br />
スマートプレイリストの使用<br />
[スマートプレイリスト] をクリックして [スマートプレイリスト] ウィンドウを開き、<strong>Synology</strong> <strong>DiskStation</strong> のス<br />
マートプレイリストを作成および編集します。<br />
スマートプレイリストは、指定した規則と一致する曲のタイプで自動生成することができます。iTunes のクラ<br />
イアントは、他人が作成したスマートプレイリストを再生することができます。<br />
注:Audio Station でスマートプレイリストを作成および編集することができます。詳しくは、「オーディオソース<br />
の選択」を参照してください。<br />
メディアファイルを再インデックス化<br />
iTunes で <strong>Synology</strong> <strong>DiskStation</strong> をブラウズしているときにファイルが失われているようであれば、[メイン メニ<br />
ュー] > [コントロールパネル] > [メディア インデックス サービス] を選択した後、[再インデックス] をクリック<br />
すると、オーディオ ファイルのインデックス構造を再構成することができます。この処理は背景で実行されま<br />
す。<br />
メディア インデックス サービスが提供するインデックス機能についての詳細を見るには、[メイン メニュー] ><br />
[コントロールパネル] > [メディア インデックス サービス] で右上隅にある[ヘルプ] ボタン(クエスチョン マー<br />
クが付いています)をクリックするか、「アプリケーション用にマルチメディア ファイルにインデックスを付<br />
ける」を参照してください。
102<br />
章 20:高度な管理タスクの実施<br />
<strong>Synology</strong> <strong>DiskStation</strong> Manager にはシステム情報のチェック、システムリソースのモニタリング、通知サービス<br />
の管理、<strong>DSM</strong> の復元またはアップグレード、独立したログインでアプリケーションにアクセス、アプリケーシ<br />
ョン用のマルチメディア ファイルのインデックス化などを含む、さまざまな管理機能が用意されています。<br />
この章では、<strong>Synology</strong> <strong>DiskStation</strong> でベストパフォーマンスを実現するために高度な管理機能を使用する方法に<br />
ついて説明します。詳しくは、<strong>DSM</strong> ヘルプを参照してください。<br />
システム情報のチェック<br />
システム情報には、<strong>DiskStation</strong> やその他接続されているデバイスの状態が表示されます。[メインメニュー] ><br />
[システム情報] の順に選択し、次のシステム情報を確認してください。詳しくは、<strong>DSM</strong> ヘルプを参照してくだ<br />
さい。<br />
章<br />
20
全般<br />
103 章 20:高度な管理タスクの実施<br />
<strong>Synology</strong> <strong>DiskStation</strong> <strong>ユーザーガイド</strong><br />
<strong>DSM</strong> <strong>4.2</strong> 基準<br />
[全般] タブでは、シリアル番号、モデル番号、物理メモリの量、<strong>DSM</strong> バージョン、時間情報、温度情報、外付<br />
けデバイスなど、<strong>DiskStation</strong> についての基本情報を見ることができます。<br />
<strong>DiskStation</strong> の熱状態は緑またはオレンジのライトで表されます。 1<br />
緑:熱状態は正常です。<br />
オレンジ:<strong>DiskStation</strong> の温度が高くなっています。<strong>DiskStation</strong> を冷やす必要があります。そのままにしてお<br />
くと加熱のためシステムが停止します。<br />
システムの一般情報には以下のような情報が含まれます。<br />
基本情報:ここでは、<strong>Synology</strong> <strong>DiskStation</strong> に関する詳細情報(シリアル番号、モデル名、メモリサイズ、<br />
<strong>DSM</strong> のバージョン、システム時刻、稼働時間、温度の状態など)を確認できます。<br />
時間:ここでは、<strong>Synology</strong> <strong>DiskStation</strong> の時間設定(時間サーバーやタイムゾーンなど)を確認できます。タ<br />
イムサーバーの設定については、「時刻設定」を参照してください。<br />
外部デバイス:ここには、外部 eSATA または USB デバイスのモデル名が表示されます。<br />
ネットワーク<br />
[ネットワーク] タブに、ネットワーク設定とインターフェイスの状態が表示されます。<br />
ネットワークステータス:<br />
基本情報:<strong>DiskStation</strong> のネットワーク設定の基本情報が表示されます。<br />
[インターフェイス名]:<strong>DiskStation</strong> に現在設定されているネットワークインターフェイスの詳細情報を表示し<br />
ます。<br />
ストレージ<br />
[ストレージ] タブでは、<strong>DiskStation</strong> ボリュームの使用量、または空き領域をチェックしたり、ハードディスク<br />
の状態をチェックしたりすることができます。<br />
ボリューム使用状況をチェックする:<br />
<strong>DiskStation</strong> ボリュームの使用または未使用スペースを円グラフで表示します。<br />
内部ハードディスクの状態は、以下のように表示されます。<br />
正常:システムのパーティションとバリュームがハードドライブに作成されています。<br />
初期化済み:システムパーティションが作成されていますがボリュームは作成されていません。<br />
非初期化:システムのパーティションとバリュームがハードドライブに作成されていません。<br />
ディスクが取付けられていません:関連するハードドライブのスロットにディスクがインストールされてい<br />
ません。<br />
システムパーティションの失敗:ハードドライブのシステムパーティションが使用できません。ハードドラ<br />
イブを交換することをお勧めします。<br />
クラッシュ:ハードドライブのボリュームにアクセスできません。ハードドライブを交換することをお勧めし<br />
ます。<br />
注:システムを正常に機能させるには、1 つ以上のディスクが正常または初期化済みになっていなければなりません。<br />
---------<br />
1 この情報は特定のモデルでのみ入手可能です。
サービス<br />
104 章 20:高度な管理タスクの実施<br />
<strong>Synology</strong> <strong>DiskStation</strong> <strong>ユーザーガイド</strong><br />
<strong>DSM</strong> <strong>4.2</strong> 基準<br />
[サービス] タブでは、[操作] 欄で [有効] または [無効] をクリックして有効化または無効化することができる、<br />
<strong>DSM</strong> のリストを見ることができます。[状態] 欄のチェックマークは、サービスが有効になっているかどうかを<br />
示すものです。<br />
レポート 1<br />
[レポート] タブでは、ディスク使用の傾向についての情報を収集し、レポートを作成することができます。レポ<br />
ートのタイプを選択したり、定期的にストレージ レポートを受け取れるように設定したり、その場でレポート<br />
を作成したりすることができます。詳しくは、<strong>DSM</strong> ヘルプを参照してください。<br />
システム ログを見る<br />
<strong>DiskStation</strong> サービスのログ記録を見るには、[メイン メニュー] > [システムログ] を選択します。全般的なシス<br />
テム、接続、ファイル転送(Windows ファイルサービス、FTP、WebDAV、File Station)、バックアップ(バ<br />
ックアップ、ネットワーク バックアップ、USBCopy/SDCopy)ロゴが表示されます。ロゴを削除したり、保存<br />
したりするオプションもあります。詳しくは、<strong>DSM</strong> ヘルプを参照してください。<br />
---------<br />
1 特定モデルでのみ使用できます。
システムリソースの監視<br />
105 章 20:高度な管理タスクの実施<br />
<strong>Synology</strong> <strong>DiskStation</strong> <strong>ユーザーガイド</strong><br />
<strong>DSM</strong> <strong>4.2</strong> 基準<br />
[メインメニュー] > [リソース モニタ] を選択すると、CPU 使用量、メモリ使用量、ディスクの使用状況、ネッ<br />
トワーク フローなどのシステムリソースを監視することができます。次のタブをリアルタイムで監視したり、<br />
以前のデータを見たりすることもできます。詳しくは、<strong>DSM</strong> ヘルプを参照してください。<br />
性能<br />
CPU、メモリ、ディスク、ネットワークなど、リソースの使用状況を見るには、[性能] タブをクリックします。<br />
削除日時、チャートの情報は、マウスオーバーで表示されます。<br />
プロセス<br />
[プロセス] タブをクリックすると、各処理の CPU とメモリ使用量を見ることができます。プロセスの状態には、<br />
起動中、スリープ中、停止済みなどがあります。Linux での同等のプロセス状態は、起動中、停止/追跡中、スリ<br />
ープ中となります。<br />
現在の接続<br />
[現在の接続] タブでは、現在 <strong>DiskStation</strong> のリソースにアクセスしているユーザーのリストを見ることができま<br />
す。現在のリストをエクスポートしたり、特定ユーザーの接続を遮断したり、ユーザーを無効にしたりすること<br />
ができます。<br />
速度制限<br />
[速度制限] タブでは、速度制限が適用されているファイル転送処理のリストを見たり、管理したりすることがで<br />
きます。リストを更新したり、特定のファイル転送接続を遮断したりすることができます。
詳細設定<br />
106 章 20:高度な管理タスクの実施<br />
<strong>Synology</strong> <strong>DiskStation</strong> <strong>ユーザーガイド</strong><br />
<strong>DSM</strong> <strong>4.2</strong> 基準<br />
リアルタイム表示のデュレーションや使用量の設定など、追加オプションを設定するには、[詳細設定] タブをク<br />
リックしてください。<br />
Bluetooth デバイスの管理<br />
[メインメニュー] > [コントロールパネル] > [Bluetooth] の順に選択し、Bluetooth アダプタを管理したり、<br />
Bluetooth デ バイスを <strong>DiskStation</strong> に接続したりすることができます。接続が完了すると、スピーカーやヘッド<br />
フォンなど、一部の Bluetooth デバイスを Audio Station のオーディオ出力として使用することができます。こ<br />
のようにすると、<strong>DiskStation</strong> に保存された音楽を手軽に楽しむことができます。詳しくは、<strong>DSM</strong> ヘルプを参照<br />
してください。<br />
自動タスク<br />
[メインメニュー] > [コントロールパネル] > [タスクスケジューラー] の順に選択すると、指定した時間にサービ<br />
スやスクリプトを実行するように設定することができます。指定したスクリプトを自動的に実行するようにした<br />
り、共有フォルダのごみ箱を空にしたり、特定サービスを開始、停止したりするためにタスクを作成、管理して<br />
ください。詳しくは、<strong>DSM</strong> ヘルプを参照してください。<br />
<strong>DSM</strong> の更新<br />
定期的に、<strong>Synology</strong> はシステムのファームウェアに無料更新を発行します。これらの更新には、新しい機能、<br />
機能向上、パフォーマンス強化が含まれます。[メイン メニュー] > [コントロールパネル] > [<strong>DSM</strong> の更新] の順<br />
に選択し、<strong>Synology</strong> <strong>DiskStation</strong> を最新の状態に維持します。<br />
重要:<strong>Synology</strong> <strong>DiskStation</strong> に保存されたデータは更新処理中に消去されません。但し、安全のために、サーバーの<br />
データは必ずバックアップしてください。<br />
アップデートを確認する<br />
<strong>DSM</strong> の更新にアクセスする度に、新しい <strong>DSM</strong> がダウンロードできるかどうかをシステムは <strong>Synology</strong> に確認し、<br />
その結果を緑や赤のテキストで表示します。さらに、<strong>Synology</strong> ダウンロード センターからダウンロードしたア<br />
ップデートを手動でインストールしたり、システムに自動的にアップデートをチェックさせたりすることもでき<br />
ます。詳しくは、<strong>DSM</strong> ヘルプを参照してください。<br />
トラブルシューティング<br />
システムのファームウェアが更新できない場合は、以下のアドバイスに従い問題解消に役立ててください:<br />
更新プロセスがユーザー、または停電などの予期せぬ出来事によって中断されていないか確認します。<br />
<strong>DSM</strong> のバージョンを確認します。新しいバージョンの <strong>DSM</strong> のみシステムを更新することができます。<br />
更新ファイルが破損した恐れがあるため、再びファームウェア更新をダウンロードします。<br />
問題が解消されない場合は、<strong>Synology</strong> のテクニカルサポートにお問い合わせください。
イベント通知の受信<br />
107 章 20:高度な管理タスクの実施<br />
<strong>Synology</strong> <strong>DiskStation</strong> <strong>ユーザーガイド</strong><br />
<strong>DSM</strong> <strong>4.2</strong> 基準<br />
[メイン メニュー] > [コントロールパネル] > [通知] を選択して、次のように状態が変わったり、システムにエラ<br />
ーが発生したりしたときに、<strong>Synology</strong> <strong>DiskStation</strong> が電子メール、SMS、モバイル デバイス、Windows Live<br />
Messenger、Skype を介して知らせるように設定することができます。接続の解除、ファン動作の変化、停電、<br />
ストレージ ボリューム不足、バックアップ/復元失敗など。<br />
通知イベントの種類を選択したり、通知メッセージを編集したりするための情報を読むには、右上隅にある [ヘ<br />
ルプ] ボタン(クエスチョン マークが付いています)をクリックし、その後で [コントロール パネル] > [システ<br />
ム] > [通知] > [詳細設定] を選択します。<br />
電子メール通知サービスの管理<br />
[電子メール] セクションをクリックして、電子メール通知を設定します。接続の切断、ファン動作の変化、停電、<br />
ストレージ ボリューム不足、バックアップ/復元失敗など、システムの状態が変わったり、エラーが発生したり<br />
したときに通知メッセージを受信できるように、SMTP サーバー情報と電子メール アドレスを入力することが<br />
できます。<br />
SMTP サーバーのドメイン名について:<br />
その他の情報<br />
SMTP サーバは IP アドレスまたはドメイン名で指定できます。ドメイン名を使用する場合は、有効は DNS サ<br />
ーバー IP が [メイン メニュー] > [コントロール パネル] > [ネットワーク] ページに入力されていることを確認<br />
し、サーバーがインターネット上にあることを確認してください。
SMS 通知サービスの管理<br />
108 章 20:高度な管理タスクの実施<br />
<strong>Synology</strong> <strong>DiskStation</strong> <strong>ユーザーガイド</strong><br />
<strong>DSM</strong> <strong>4.2</strong> 基準<br />
[SMS] セクションをクリックして、SMS 通知を設定します。接続の切断、ファン動作の変化、停電、ストレー<br />
ジ ボリューム不足、バックアップ/復元失敗など、システムの状態が変わったり、エラーが発生したりしたとき<br />
のために、SMS 通知を有効にして <strong>Synology</strong> <strong>DiskStation</strong> に通知メッセージを送信させることができます。<br />
その他の情報<br />
SMS URL:大文字と小文字を区別します。1~500 文字 (Unicode) で指定します。パラメータの数は、4 ~ 10<br />
です。この SMS URL は設定専用です。設定が完了しても SMS メッセージは送信されません。この URL の形<br />
式は、SMS サービスプロバイダが提供します。URL には次のパラメータが含まれます。ユーザー名、パスワー<br />
ド、相手先電話番号、メッセージ本文。<br />
Clickatell を使用した場合の URL は次のようになります(参考用):<br />
https://api.clickatell.com/http/sendmsg?user=TestUser&password=TestPassword&api_id=3148203&to=8861234<br />
56789&text=Hello+world<br />
「メッセージ本文」パラメータで、「Hello」と「world」の間のスペースは、サービスプロバイダ定義の特殊文<br />
字に置き換わります。<br />
モバイル デバイスとインスタント メッセージング通知の管理<br />
[プッシュ サービス] セクションをクリックして、モバイル デバイスとインスタント メッセージング通知の設定<br />
を行います。システムの状態が変わったり、エラーが発生したりしたときに、<strong>Synology</strong> のプッシュ サービスを<br />
介してモバイル機器やインスタント メッセージング プログラム(Windows Live Messenger および Skype)に<br />
通知メッセージを送信するプッシュ サービスを有効にすることができます。<br />
独立したログインでアプリケーションにアクセス<br />
[メイン メニュー] > [コントロールパネル] > [アプリケーション ポータル] を選択して、アプリケーションの接<br />
続設定を行います。このようにすると、<strong>DSM</strong> にログインしなくても、独立したブラウザ ウィンドウでアプリケ<br />
ーションを起動することができます。これらの接続設定にはポータル エイリアス、HTTP、HTTPS ポートのカ<br />
スタマイズが含まれます。<br />
注:アプリケーション ポータルを介して接続を構成できるアプリケーションは次の通りです。Audio Station、<br />
Download Station、Surveillance Station、Video Station、File Station です。<br />
カスタマイズしたエイリアス<br />
ポータル エイリアスを設定すると、アプリケーションは [http(s)://<strong>DSM</strong> サーバーアドレス:<strong>DSM</strong> サーバー ポー<br />
ト番号 [HTTP(S)]/エイリアス名/] の独立したブラウザ ウィンドウに開きます。<br />
カスタマイズした HTTP(S) ポート<br />
HTTP(S) ポートを設定すると、アプリケーションは [http(s)://<strong>DSM</strong> サーバーアドレス:カスタマイズしたポー<br />
ト番号] の独立したブラウザ ウィンドウに開きます。
109 章 20:高度な管理タスクの実施<br />
<strong>Synology</strong> <strong>DiskStation</strong> <strong>ユーザーガイド</strong><br />
<strong>DSM</strong> <strong>4.2</strong> 基準<br />
アプリケーション用にマルチメディア ファイルにインデック<br />
スを付ける<br />
[メイン メニュー] > [コントロールパネル] > [メディア インデックス サービス] を選択し、メディア インデック<br />
ス サービスに自動的に、<strong>DiskStation</strong> に保存されているフォト、ミュージック、ビデオなどのマルチメディア フ<br />
ァイルをスキャンさせます。そしてそれらをメディア ライブラリにコンパイルして、次のマルチメディア アプ<br />
リケーションでインデックス化します。メディア サーバー、Audio Station、Photo Station、iTunes Server。詳<br />
しくは、<strong>DSM</strong> ヘルプを参照してください。<br />
メディアファイルを作成<br />
インストールされているアプリケーション内のマルチメディア データは、次のアプリケーション用にスキャン<br />
され、再インデックス化されます。インデックス付けされたフォルダ(デフォルトのフォルダとユーザー自身で<br />
作成したフォルダの両方)内のすべてのメディア ファイルのインデックスの構造を再構成するには、[再インデ<br />
ックス] をクリックします。この処理は背景で実行されます。<br />
Admin パスワードをリセットする<br />
admin のパスワードを忘れたために <strong>DSM</strong> にログインできない場合は、パスワードを空白にしてから新しいパス<br />
ワードを設定することができます。<br />
管理者のパスワードをリセットする:<br />
<strong>Synology</strong> <strong>DiskStation</strong> の背面にある [RESET] ボタンを音が鳴るまで 4 秒間押し続けます。<br />
注:管理者パスワードをリセットするほかにも、[RESET] ボタンを使うと、<strong>Synology</strong> <strong>DiskStation</strong> の IP と DNS も<br />
デフォルト値に復旧されます。<br />
<strong>Synology</strong> <strong>DiskStation</strong> を出荷時設定に復元<br />
<strong>Synology</strong> <strong>DiskStation</strong> を出荷時設定に復元する場合は、[メイン メニュー] > [コントロールパネル] > [デフォルト<br />
を復元] の順に選択します。<br />
復元には 3 つのオプションがあります。<br />
ハード ディスクをフォーマットするが、現在の設定を保存する:ハードドライブ内のすべてのユーザーデー<br />
タは消去されますが、システム設定は維持されます。
110 章 20:高度な管理タスクの実施<br />
<strong>Synology</strong> <strong>DiskStation</strong> <strong>ユーザーガイド</strong><br />
<strong>DSM</strong> <strong>4.2</strong> 基準<br />
ハード ディスクをフォーマットし、出荷時初期値を復元する:ハードドライブ内のすべてのユーザーデータ<br />
は消去され、システム全体がデフォルトに設定されます。<br />
MySQL データ<strong>ベース</strong>パスワードをリセット:MySQL データ<strong>ベース</strong>のパスワードをリセットします。<br />
MySQL データ<strong>ベース</strong>を削除する場合は、[MySQL データ<strong>ベース</strong>を削除] のチェックボックスを選択し、[適用]<br />
をクリックします。<br />
<strong>Synology</strong> <strong>DiskStation</strong> の再インストール<br />
データを失わずに <strong>Synology</strong> <strong>DiskStation</strong> を再インストールする場合は、背面パネルの [RESET] ボタンを使用し<br />
ます。<br />
<strong>Synology</strong> <strong>DiskStation</strong> を再インストールする:<br />
1 <strong>Synology</strong> <strong>DiskStation</strong> が音を鳴らすまで約 4 秒間 [RESET] ボタンを押し続けます。<br />
2 次の 10 秒間に、<strong>Synology</strong> <strong>DiskStation</strong> が音を鳴らすまで約 4 秒間 [RESET] ボタンを押し続けます。<br />
3 <strong>Synology</strong> Assistant を実行して、インストール ディスク付属のクイック インストール ガイドのインストール<br />
手順に従って <strong>Synology</strong> <strong>DiskStation</strong> をセットアップします。<br />
重要:<strong>Synology</strong> <strong>DiskStation</strong> に保存されたデータは再インストール中に消去されません。但し、安全のために、サー<br />
バーのデータは必ずバックアップしてください。<br />
SNMP サービスを有効にする<br />
[メイン メニュー] > [コントロールパネル] > [SNMP] の順に選択し、SNMP サービスを有効にして、ネットワー<br />
ク管理ソフトウェアを使ってユーザーが <strong>Synology</strong> <strong>DiskStation</strong> ネットワークのフローを監視できるようにします。<br />
現在、SNMPv1、SNMPv2c、SNMPv3 プロトコルに対応しています。<br />
ターミナルサービスを有効にする<br />
[メインメニュー] > [コントロールパネル] > [ターミナル] の順に選択し、ターミナルサービスを有効にして、<br />
Telnet または SSH を使って <strong>Synology</strong> <strong>DiskStation</strong> にログインし、設定を変更できるようにします。<br />
重要:ターミナルサービスは慎重に使用してください。<strong>Synology</strong> <strong>DiskStation</strong> を不適切に操作または変更すると、シ<br />
ステムの不具合やデータ損失につながります。
111<br />
章 21:モバイルデバイスで通信<br />
モバイルデバイスでも頻繁にインターネットアクセスが行われるようになり、iOS/Android、Windows Phone、<br />
またはその他モバイルデバイスを使用して <strong>Synology</strong> <strong>DiskStation</strong> と通信するいくつかの優れたサービスを提供し<br />
ています。<br />
<strong>DSM</strong> mobile で <strong>DSM</strong> 設定を管理する<br />
<strong>DSM</strong> mobile は administrators グループに属する <strong>DSM</strong> ユーザーに <strong>DSM</strong> 設定を管理させ、iOS (iPhone、iPad、<br />
iPod touch)または Android デバイス、Windows Phone の Web ブラウザで <strong>DSM</strong> 情報を確認できるようにしま<br />
す。<br />
<strong>DSM</strong> mobile にログインする:<br />
1 iOS または Android デバイス、または Windows Phone の Web ブラウザを使用して、<br />
http://<strong>Synology</strong>_Server_IP:5000 に接続します。<br />
2 <strong>DSM</strong> ユーザー資格情報を入力して [ログイン] をタップします。<br />
注:<strong>DSM</strong> mobile についての詳細を見るには、ホームページの [ヘルプ] をタップします。<br />
iOS と Android 、Windows アプリの使用<br />
Wi-Fi アクセスが使える場所で <strong>Synology</strong> <strong>DiskStation</strong> と通信を可能にする <strong>Synology</strong> がデザインした <strong>Synology</strong> モ<br />
バイル アプリは、Apple の App Store または Android の Market、Windows Marketplace でご購入いただけます。<br />
外出先からでも、<strong>DiskStation</strong> ファイル、音楽、写真、ビデオ、監視ビデオを管理したり、モバイルデバイスと<br />
<strong>DiskStation</strong> 間でフォルダを同期したり、ファイルをダウンロードしたり、ビデオを観たりすることが可能です。<br />
DS audio<br />
DS audio を使うと、iOS や Android 携帯、Windows Phone で Audio Station にアクセスして、お気に入りの音<br />
楽をいつでも聞くことができます。さらに、<strong>Synology</strong> Remote (別売)の audio dock に接続された USB スピ<br />
ーカーや外部スピーカー、家庭用ステレオ装置などのオーディオ出力装置が <strong>DiskStation</strong> の USB ポートに接続<br />
されていれば、リモートコントローラ機能により、Audio Station の音楽再生を'コントロールできます。<br />
DS cam<br />
DS cam を使うと、iOS/Android デバイスを使用してユーザーは IP カメラでライブビューを見たり、スナップシ<br />
ョットを撮影したり、ネットワーク接続がある場合は、Surveillance Station に保存されている録画を見たりする<br />
ことができます。<br />
DS cloud<br />
<strong>Synology</strong> Cloud Station に対応するモバイル側のアプリで DS cloud を活用すると、iOS/Android デバイスと<br />
<strong>DiskStation</strong> の間でフォルダを手軽に同期できます。<br />
章<br />
21
DS download<br />
112 章 21:モバイルデバイスで通信<br />
<strong>Synology</strong> <strong>DiskStation</strong> <strong>ユーザーガイド</strong><br />
<strong>DSM</strong> <strong>4.2</strong> 基準<br />
DS download では、iOS/Android デバイスで直接 Download Station にアクセスし、ファイルをダウンロードす<br />
ることができます。ダウンロード タスクを作成するには、URL を追加したり、内蔵ミニ ブラウザを使用したり、<br />
統合された Safari ブラウザを使用することができます。転送速度の制限、詳細スケジュールのアクティベーシ<br />
ョンなど基本設定を管理することも可能です。<br />
DS file<br />
DS file は iOS または Android デバイス、Windows Phone で <strong>DiskStation</strong> ファイルにアクセスしたり、管理した<br />
りすることができます。<br />
DS finder<br />
DS finder は iOS または Android デバイス、Windows Phone で <strong>DiskStation</strong> を監視したり、その状態を電子メー<br />
ルで知らせたり、LAN (WOL) で復帰させるようリクエストしたり、再起動、シャットダウン、あるいはビーと<br />
いう音を鳴らしたり(その場所をすばやく見つけ出すのに役に立ちます)することができます。<br />
DS photo+<br />
DS photo+ を使うと、どこでも iOS または Android デバイス、Windows Phone で Photo Station にアクセスし<br />
て写真を共有することができます。Photo Station から携帯装置に写真をダウンロード/保存しておけば、いつで<br />
も好きな時に思い出を楽しむことができます。DS photo+ を使えば、カメラ電話からスナップショットやビデオ<br />
を直接 Photo Station にアップロードできます。さらに、他の人が写真にコメントを残したり、追加したりして<br />
楽しく写真の共有ができます。<br />
DS video<br />
DS video では、iOS/Android デバイスや Windows Phone を使って Video Station にアクセスして、自宅と外出<br />
先の両方でビデオを見ることができます。ビデオ コレクションを参照、整理したり、デジタル TV 番組を録画し<br />
たり、<strong>DiskStation</strong> に接続された USB DTV ハードウェアキー(別売り)を使って現在地を探したり、録画タス<br />
クや予約を管理したりすることができます。<br />
注:これらのモバイル アプリの詳細については、アプリに付属のヘルプ ファイルを参照してください。<br />
他のモバイル デバイスを使う<br />
使用する携帯電話が Windows Mobile 6.0(Internet Explorer Mobile または Opera 9.0 以上)、Symbian OS 9.1<br />
(S60 3rd Edition 以上)、または iPhone OS 2.3.1 以上を実行している場合は、その装置で<br />
<strong>Synology</strong> <strong>DiskStation</strong> にログインしてモバイル Photo Station で写真を表示したり、モバイル File Station で対応<br />
するファイルを読み込むことが世界中のインターネットが使える場所で行えます。
113<br />
トラブルシューティング<br />
<strong>DSM</strong> の管理に関するご質問は、[メイン メニュー] > [<strong>DSM</strong> ヘルプ] の順に選択するか、または各ウィンドウの右<br />
上隅にある [ヘルプ] ボタン(クエスチョンマークが付いています)をクリックしてヘルプを参照してください。<br />
それ以外のご質問は、<strong>Synology</strong> <strong>Inc</strong>. のウェブサイト www.synology.com を参照してください。
SYNOLOGY, INC.<br />
エンドユーザー用の使用許諾契約<br />
必ずお読みください:このエンドユーザー用の使用許諾契約書(EULA)は、あなた(1 人の個人または 1 つの団体のいずれか)<br />
と SYNOLOGY, INC. および SYNOLOGY AMERICAN CORP および SYNOLOGY UK LTD. を含むその関係会社(総称して<br />
「SYNOLOGY」という)の間で、WWW.SYNOLOGY.COM からダウンロード可能な、あるいは SYNOLOGY 製品(以下、「製<br />
品」という)に付属またはインストールされた SYNOLOGY ソフトウェアおよびその他の関連するファームウェア、媒体、説<br />
明書、および「オンライン」または電子ドキュメント(総称して「ソフトウェア」という)について交わされる法的な契約書<br />
です。<br />
あなたは、ソフトウェアを含むパッケージを開ける、SYNOLOGY によりプリインストールされていないソフトウェアをインス<br />
トールする、またはプリインストールされたソフトウェアに含まれた製品を使用することにより、本書の利用規約に従うこと<br />
に同意したと見なされます。本書の利用規約に同意しない場合は、製品の梱包を開けない、ソフトウェアをインストールしな<br />
い、ソフトウェアを含む製品を使用してはいけません。その場合は、製品を購入した販売店に製品を返却し、販売店の返却条<br />
件に従って返金を求めてください。<br />
第 1 条。条件付きソフトウェアライセンス。 本書の利用規<br />
約に従い、<strong>Synology</strong> は、ユーザーに、製品の許可された使用<br />
に関して、製品ソフトウェアをインストール、実行、使用す<br />
るための限定付き、非独占的、譲渡不可の個人用ラインセン<br />
スを許可します。<br />
第 2 条。文書。 ソフトウェアに付属のいかなる文書も適度<br />
な枚数の複製を作成し使用することができます。その複製<br />
は、社内使用に限り、第三機関に対して再発行または再配布<br />
(ハードコピーまたは電子コピーのいずれの形式において<br />
も)してはけません。<br />
第 3 条。バックアップ。 ユーザーは、バックアップおよび<br />
保管目的において適切な枚数のソフトウェアの複製を作成<br />
することができます。<br />
第 4 条。更新。 元のソフトウェアを更新するまたは補足す<br />
るために <strong>Synology</strong> が提供するまたは <strong>Synology</strong> のウェブサ<br />
イト(www.synology.com)(以降、「ウェブサイト」とい<br />
う)で利用可能なソフトウェアは、その更新または補足に対<br />
して別のライセンス契約が提供される場合を除き、本書に準<br />
拠します。別のライセンス契約が提供される場合は、それに<br />
準拠します。<br />
第 5 条。ライセンス制限。 第 1 条で制定されるライセンス<br />
は、ユーザーが注文および購入した製品の定める範囲で適用<br />
され、そのソフトウェアに対するユーザーのすべての権利を<br />
提示します。<strong>Synology</strong> は、本書において明確にユーザーに与<br />
えられていないすべての権限を保有します。前述の制限を無<br />
視して、ユーザーは第三者に対して以下の権限を与えるまた<br />
は許可してはいけません。(a) 製品に関する目的以外で本ソ<br />
フトウェアを使用すること、(b) 本ソフトウェアの使用許可、<br />
配布、リース、レンタル、転写、譲渡、その他の処理、また<br />
は商業目的でホストされる、またはサービスを提供する環境<br />
において本ソフトウェアを使用すること、(c) 本ソフトウェア<br />
のリバースエンジニア、逆コンパイル、逆アセンブル、また<br />
は本ソフトウェアのソースコードまたは機密情報を得るた<br />
めの試みを行うこと、ただし、この制限に関わらず準拠法に<br />
よりそのような行動が明確に許可されている場合は除く、(d)<br />
ソフトウェアの派生物を採用、修正、改造、翻訳、または作<br />
成すること、(e) 製品の著作権表示またはその他の所有権表<br />
示を取り除く、修正する、隠すこと、(f) 製品またはソフトウ<br />
ェアのコンポーネント、特徴、機能へのアクセスを <strong>Synology</strong><br />
が管理するために使用するあらゆる方法を回避、または回避<br />
しようとすること。<br />
第 6 条。オープンソース。 本ソフトウェアには、GNU General<br />
Public License ("GPL Components")<br />
( http://www.gnu.org/licenses/gpl.html 参照)の下で<br />
<strong>Synology</strong> にライセンス許可が与えられているコンポーネン<br />
トが含まれる場合があります。GPL の条件は、本書の内容が<br />
GPL コンポーネントの使用に関して GPL の要件と衝突する<br />
場合に GPL コンポーネントに対してのみ適用され、そのよ<br />
うな場合、ユーザーは該当コンポーネントの使用について<br />
GPL に準拠することに同意するものとします。<br />
第 7 条。監査。 <strong>Synology</strong> は、本書の利用規約に関するユー<br />
ザーのコンプライアンスを監査する権利を有します。ユーザ<br />
ーは、<strong>Synology</strong> に、施設、設備、帳簿と記録、文書へのアク<br />
セスを許可し、<strong>Synology</strong> の監査を促進させるために適切な協<br />
力を行うことに同意します。<br />
第 8 条。所有権。 本ソフトウェアは、<strong>Synology</strong> およびライ<br />
センス契約者の価値のある資産であり、著作権法およびその<br />
他の知的財産法および条約で保護されています。<strong>Synology</strong> ま<br />
たはそのライセンス契約者は、本ソフトウェアが持つ、およ<br />
び対するすべての権利および権限を保有し、本ソフトウェア<br />
のすべての著作権およびその他の知的所有権を保有します。<br />
第 9 条。制限付き保証。 <strong>Synology</strong> は、プレインストールさ<br />
れているソフトウェアを除く製品のソフトウェアをインス<br />
トール、またはプレインストールされているソフトウェアを<br />
使用してから 90 日間に限り、規定(「保証期間」)に従っ<br />
て保証しています。本ソフトウェアは、ソフトウェアに対し<br />
て <strong>Synology</strong> が公開、またはウェブサイトで制定する仕様に<br />
準拠します。<strong>Synology</strong> は、商取引上の合理的な方法で、<br />
<strong>Synology</strong> 独自の決断により、ソフトウェアの不具合を修正す<br />
る、または前述の保証に準拠しないソフトウェアを交換す<br />
る、のいずれかを行います。ただし、この場合、保証期間内<br />
にユーザーが <strong>Synology</strong> に対して不具合を書面にて通知する<br />
必要があるとします。前述の保証は、以下を起因とする不具<br />
合には適用されません。(w) 本書に従って使用、複製、配布、<br />
公開しない場合、(x) <strong>Synology</strong> 以外の者によるソフトウェア<br />
のカスタマイズ、修正、その他の改造が行われた場合、(y)<br />
<strong>Synology</strong> 以外の者により提供された製品、サービス、または<br />
その他の事柄とソフトウェアを併用した場合、または (z) 本<br />
書の規定に従わない場合。<br />
第 10 条。サポート。 保証期間中、<strong>Synology</strong> は、ユーザー<br />
にサポートサービスを提供します。保証期間後のソフトウェ<br />
アに対するサービスは、書面による要望がある場合において<br />
<strong>Synology</strong> により提供される場合があります。<br />
第 11 条。保証の放棄。 明確に前述されている場合を除き、<br />
SYNOLOGY およびそのサプライヤはソフトウェアを「現状<br />
のまま」、一切を購入者の責任で提供します。SYNOLOGY お<br />
よびそのサプライヤは、本書において、明示的または暗示的<br />
に関わらず、法的、法律またはその他の方法により生じる、<br />
市販性、特定目的または使用との適合性、本ソフトウェアに<br />
関する権利を侵害していないことを含みそれに限定されな<br />
いその他のすべての保証を放棄します。上述の制限を除い<br />
て、SYNOLOGY は、本ソフトウェアにバグ、エラー、ウィ<br />
ルス、その他の不具合が生じないことを保証しません。<br />
第 12 条。特定損害の放棄。 いかなる場合も SYNOLOGY お<br />
よびそのライセンサーは、ソフトウェアの使用または使用し
ないこと、または本書に規定される、または本書に関連して<br />
発生する偶発的、間接的、特別、懲罰的、結果的、または同<br />
等の損害(データ、情報、収益、利益またはビジネスの喪失<br />
を含みそれに限定されない)を補うための費用について、契<br />
約、不法行為(過失を含む)、厳格責任、またはその他の論<br />
理が基であるかどうかに関わらず、SYNOLOGY がその損害<br />
の可能性について知らされている場合においても一切の責<br />
任を負いません。<br />
第 13 条。責任の制限。 本ソフトウェアの使用、または使用<br />
できないことから生じる、または関連する、または本書また<br />
は本ソフトウェアに記載される、または関連する<br />
SYNOLOGY およびそのサプライヤの責任は、契約、不法行<br />
為(過失を含む)、厳格責任、またはその他の論理が基であ<br />
るかどうかに関わらず、負う損害の額面に関わらず、製品の<br />
購買に実際に費やした額面に限定します。前述の保証の放<br />
棄、特定損害の放棄、および責任の制限は、準拠法の許す範<br />
囲で最大限に適用されます。州および/または管轄の法律に<br />
よっては、暗示保証の除外または特定損害の除外または制限<br />
を許可していない場合があります。本書に適用されるそれら<br />
の法律の許す範囲で、上述の除外および制限がユーザーに適<br />
用されない場合があります。<br />
第 14 条。輸出規制。 本ソフトウェアは、米国の輸出規制の<br />
対象です。ユーザーは、米国輸出管理規則を含みこれに限定<br />
されない、本ソフトウェアに適用されるすべての準拠法およ<br />
び規定を準拠することに同意したと見なされます。<br />
第 15 条。米国政府の許認可権。 米国政府に提供されるすべ<br />
てのソフトウェアには、本書に記述される商用使用権および<br />
制限事項が付与されています。本ソフトウェアをインストー<br />
ル、コピー、または使用することにより、米国政府は、FAR<br />
Part 12 の意義の範囲内で、本ソフトウェアが「商用コンピ<br />
ュータソフトウェア」または「商用コンピュータソフトウェ<br />
アの説明書」であることに合意します。<br />
第 16 条。契約の終了。 その他の権利を侵害することなく、<br />
ユーザーが本書の利用規約に従わない場合は、<strong>Synology</strong> が本<br />
書の契約を終了する場合があります。その場合、ユーザーは<br />
本ソフトウェアの使用を止め、本ソフトウェアのすべてのコ<br />
ピーおよびそのすべてのコンポーネントを破棄する必要が<br />
あります。<br />
第 17 条。譲渡。 ユーザーは、本書に記載されるユーザーの<br />
権利を第三者に移譲または譲渡してはいけません。前述の制<br />
約に違反するそのような移譲または譲渡は、無効です。<br />
第 18 条。準拠法。 地域法で明確に禁止する場合を除き、本<br />
書は、接触法の原則に反するかどうかに関係なく、米国ワシ<br />
ントン州の法律に準拠します。1980 年に採択された国際物品<br />
売買契約に関する国際条約またはその後続は適用しません。<br />
第 19 条。紛争の解決。 本ソフトウェアに関して、またはユ<br />
ーザーと <strong>Synology</strong> との関係について <strong>Synology</strong> が提供する<br />
本保証、本ソフトウェアまたはサービスから生じるまたは関<br />
係するいかなる紛争、論争、または主張も、ユーザーが米国<br />
に住居する場合は、米国仲裁協会(American Arbitration<br />
Association)の現行の商事規則に従って単独かつ最終的に仲<br />
裁解決されるものとします。ユーザーが米国以外に住居する<br />
場合は、以下を参照ください。仲裁は単一の調停者の前で実<br />
施され、ユーザーと <strong>Synology</strong> の間の紛争のみに限定されま<br />
す。仲裁または仲裁の一部は、その他の仲裁に合併されず、<br />
集団または集団代表<strong>ベース</strong>では実施されません。仲裁は、書<br />
類の提出、電話、オンラインまたは当事者の要請により、調<br />
停者の決定した個人により、米国ワシントン州キング郡で実<br />
施されるものとします。米国または非米国の仲裁またはその<br />
他の訴訟では、勝訴した当事者は、その当事者が支払う仲裁<br />
費用を含むすべての費用や妥当な弁護士料金を受け取るこ<br />
とになります。そのような仲裁の手続きで行われた決定は最<br />
終的で、当事者を拘束するものであり、その結果に従って適<br />
格な司法管轄権の裁判所において裁定が行われる可能性が<br />
あります。この条項がない場合、あなたは裁判所を通じて紛<br />
争の訴訟を起こす権利を有しており、これには、集団または<br />
集団代表<strong>ベース</strong>での請求を要求する訴訟の権利が含まれて<br />
いることをあなたは理解していますが、あなたは明示的およ<br />
び意図的にこれらの権利を放棄し、この第 19 条に従って、<br />
拘束力のある仲裁を通じて紛争を解決することに同意した<br />
ことになります。ユーザーが米国に住居しない場合、本条に<br />
記述される紛争の訴訟は、最終的に、R.O.C. 仲裁法および関<br />
連する執行機関の規則の手順に従って 3 人の仲裁者により仲<br />
裁解決されるものとします。仲裁は台湾 R.O.C. の台北で行<br />
われ、仲裁の手続きは英語で行われ、両当事者が同意する場<br />
合は、北京語で行われるものとします。仲裁裁定者は最終的<br />
で、当事者を拘束するものであり、司法管轄権を持つ裁判所<br />
において強制力を持ちます。本条のいかなる部分も、<br />
<strong>Synology</strong> が差し止めによる救済またはその他の権利および<br />
<strong>Synology</strong> の知的財産権に関連する本書の条項への不履行ま<br />
たはその脅威に対する法律または衡平法における救済手段<br />
の要求を禁止または制限しないこととします。<br />
第 20 条。弁護士費用。 本書におけるいかなる仲裁、調停、<br />
その他の法的行為、または権限または救済手段を行使する<br />
際、勝訴した当事者は、他の救済措置に加えて、その費用お<br />
よび適切な弁護士料金を回収する権利があります。<br />
第 21 条。契約の分離。 本書に、管轄裁判所で無効、不法、<br />
または法的強制力がないと判断された条項がある場合にお<br />
いても、本書の残りの部分は有効に存続します。<br />
第 22 条。完全合意。 本書は、本ソフトウェアおよび本書の<br />
対象物について <strong>Synology</strong> とユーザー間の完全合意を制定<br />
し、書面または口頭に関わらず、すべての事前および同時期<br />
の了解事項および合意に優先します。本書の条項に対する訂<br />
正、修正、または権利放棄は、実施する当事者が署名する法<br />
的文書で制定されていない限り、拘力がありません。
SYNOLOGY, INC.<br />
制限付き製品保証<br />
本限定保証(「保証」)は、SYNOLOGY AMERICA CORP AND SYNOLOGY UK LTD. を含む SYNOLOGY, INC. およびその<br />
関連会社(総称して「SYNOLOGY」という)の製品(以下に記載)に適用されます。ユーザーは、製品パッケージの開封ある<br />
いは製品の使用により、本保証の条件に拘束されることを承諾し、同意します。本保証の条件に同意しない場合は、製品を使<br />
用しないでください。その場合は、製品を購入した販売店に製品を返品し、販売店の返品規定に従って返金を求めてください。<br />
第 1 条。定義。 (a) 「カテゴリ I 製品」とは、<strong>Synology</strong> の製<br />
品モデルRS810+、RS810RP+、RX410 を示す。(b) 「カテ<br />
ゴリ II 製品」とは、<strong>Synology</strong> 製品モデルRS10613xs+、<br />
RS3413xs+ 、 RS3412xs 、 RS3412RPxs 、 RS2212+ 、<br />
RS2212RP+、RS812+、RS812RP+、DS2413+、DS713+、<br />
DS3612xs、DS1812+、DS1512+、 DS712+、DS3611xs、<br />
DS2411+、DS1511+、DS1010+、DS710+、DS509+、DS508、<br />
RS812、 RS212、 RS3411xs、 RS3411RPxs、 RS2211+、<br />
RS2211RP+ 、 RS411 、 RS409RP+ 、 RS409+ 、 RS409 、<br />
RS408-RP 、 RS408 、 RS407 、 RX1213sas 、 RX1211 、<br />
RX1211RP、DX513、DX1211、DX510、DX5、RX4、VS240HD、<br />
RAM Module (1GB/2GB/4GB/8GB)を示します。(c) 「カテゴ<br />
リ III 製品」とは、2008 年 3 月 1 日以降にお客さまが購入し<br />
たその他のすべての <strong>Synology</strong> 製品モデルを示す。(d) 「カテ<br />
ゴリ IV 製品」とは、2008 年 2 月 29 日以前にお客さまが購<br />
入したその他のすべての <strong>Synology</strong> 製品モデルを示す。(e)<br />
「お客さま」とは、<strong>Synology</strong> または <strong>Synology</strong> の正規代理店<br />
および販売店から製品を購入した最初の個人または団体を<br />
示す。(f) 「製品」とは、カテゴリ I 製品、カテゴリ II 製品、<br />
カテゴリ III 製品、またはカテゴリ IV 製品および <strong>Synology</strong> の<br />
製品に組み込まれるハードウェアおよび付属の文書を示す。<br />
(g) 「ソフトウェア」とは、カスタマが購入した製品に付属<br />
する、カスタマがウェブサイトからダウンロードする、また<br />
は <strong>Synology</strong> の製品にプリインストールされている <strong>Synology</strong><br />
の保有するソフトウェアで、ファームウェア、関連する媒体、<br />
画像、アニメーション、動画、オーディオ、テキスト、ソフ<br />
トウェアまたは製品に組み込まれるアプレット、および該当<br />
ソフトウェアのアップデートまたはアップグレードが含ま<br />
れる。(h) 「保証期間」とは、(i) お客さまが製品を購入した<br />
日から始まり、(1) カテゴリ I 製品は 5 年間、(2) カテゴリ II 製<br />
品は 3 年間、(3) カテゴリ III 製品は 2 年間、(4) カテゴリIV 製<br />
品は 1 年間とする。(i) 「ウェブサイト」と<br />
は、www.synology.com に配置されるの <strong>Synology</strong> ウェブサ<br />
イトを示す。<br />
第 2 条。制限付き保証と救済手段<br />
2.1 制限付き保証。 第 2.7 条に従って、<strong>Synology</strong> は、保<br />
障期間中、各製品について (a) 製造上の材料不良がないこ<br />
と、(b) 正常な使用において <strong>Synology</strong> の公開仕様に従って正<br />
しく機能することをカスタマに保証します。<strong>Synology</strong> は、製<br />
品付属のエンドユーザー用の使用許諾契約書(存在する場<br />
合)の条項に従ってソフトウェアを保証します。<br />
2.2 製品の制限。 カスタマは、<strong>Synology</strong> に製品を登録し<br />
て、ウェブサイトからカテゴリ I 製品、カテゴリ II 製品およ<br />
びカテゴリ III 製品の製造日付を取得できます。ウェブサイト<br />
で製品を登録しなくても、第 2.1 条で制定する保証の権利は<br />
軽減されません。<strong>Synology</strong> は、カスタマが製品の製造日付を<br />
識別できないことに一切責任を負いません。<br />
2.3 唯一の法的救済手段。 カスタマが以下に説明する方<br />
法で適切な保証期間内に第 2.1 条で制定する保証の不具合を<br />
通知した場合、<strong>Synology</strong> が該当する不具合を検証した後、<br />
<strong>Synology</strong> が独自の判断で以下を行います。第 2.4 条に従って<br />
製品の完全な返却が行われた後に、(a) 商業的に適切な方法<br />
で製品を修理する、または、(b) 不具合のない製品または部<br />
品と交換します。前述は、第 2.1 条の保証不履行または製品<br />
に対するその他の不具合または欠陥に対する <strong>Synology</strong> の完<br />
全な責任であり、カスタマの唯一かつ非排他的な救済手段で<br />
す。カスタマは、製品の不具合に対する <strong>Synology</strong> の診断と<br />
検証を適切に支援しなければなりません。第 2.1 条に制定す<br />
る保証に以下は含まれません。(1) ソフトウェアに関係する<br />
保証、(2) カスタマの現場における製品の物理的な設置と取<br />
り外し、(3) カスタマの現場への訪問、(4) <strong>Synology</strong> および契<br />
約サービスプロバイダの通常営業時間(週末およびサービス<br />
プロバイダの休日を除く)以外に不具合部品の修理または交<br />
換に必要な労働時間、(5) 第三機関の設備またはソフトウェ<br />
アで行う作業、(6) カスタまたは第三機関が設置したハード<br />
ディスクの保証、(7) ハードディスクの互換性保証。<br />
2.4 返却。 第 2.3 条に従ってカスタマが返却する製品は、<br />
返却前に <strong>Synology</strong> から商品返却確認番号(RMA)を取得し、<br />
<strong>Synology</strong> の現行の RMA 手順に従って返却しなければなり<br />
ません。カスタマは、<strong>Synology</strong> 正規代理店または販売店に連<br />
絡して RMA の取得を依頼し、依頼時に購入の証明および製<br />
品のシリアル番号を提示する必要があります。保証請求の場<br />
合、本保証の対象とするため、カスタマは、第 2.4 条に従っ<br />
て製品を完全な状態で <strong>Synology</strong> に返却する必要がありま<br />
す。RMA 番号を取得せずに返却された製品、または分解さ<br />
れた製品(<strong>Synology</strong> の指示による場合は例外)は、受け取り<br />
を拒否され、カスタマの費用でカスタマに返送されます。<br />
RMA 番号を取得した製品は、必ず <strong>Synology</strong> から納品された<br />
状態に可能な限り近い状態で、<strong>Synology</strong> の指定する住所に、<br />
製品を十分保護できるよう梱包し、箱の外側の見える場所に<br />
RMA 番号を明記して、運賃前払いで返却してください。返<br />
却する品物が <strong>Synology</strong> に適切に配達されるまで、品物に対<br />
する保険および損失はカスタマの責任です。RMA 番号を取<br />
得した製品は、その RMA 番号を発行してから 15 日以内に必<br />
ず返送してください。<br />
2.5 <strong>Synology</strong> による交換。第 2.1 条に従って本保証で<br />
<strong>Synology</strong> が製品交換を選んだ場合は、<strong>Synology</strong> は、第 2.4<br />
条に従って返品された不具合製品を受領後、その製品の保証<br />
に適合するか確認した上、自社負担で <strong>Synology</strong> の選択した<br />
配送方法により交換製品を発送します。交換製品は、新品ま<br />
たは使用できる状態、元の製品の機能および性能と同程度の<br />
状態にあり、元の保証期間の残り期間またはカスタマに配送<br />
された日から 30 日間のいずれか長い方の期間保証されま<br />
す。<strong>Synology</strong> が不具合と判断しなかった製品は、カスタマに<br />
返送されます。<br />
2.6 サポート。 保証期間中、<strong>Synology</strong> は、カスタマにサ<br />
ポートサービスを提供します。保証期間後の製品に対するサ<br />
ービスは、書面による要望がある場合において <strong>Synology</strong> に<br />
より提供される場合があります。<br />
2.7 例外。 前述の保証および保証義務は、(a) 製品仕様に<br />
指定または説明されていない方法によりインストールまた<br />
は使用された製品、(b) <strong>Synology</strong> またはその代理店または任<br />
命者以外により修理、修正、改正が行われた製品、(c) 何らか<br />
の方法で誤用、悪用、損傷した製品、(d) 製品が意図するデ<br />
ザインのハードウェアまたはソフトウェア以外で <strong>Synology</strong><br />
が提供していない品物を使用した製品、(e) その他の方法で<br />
製品の仕様に準拠していない製品、および <strong>Synology</strong> の管理<br />
下でない原因に起因する不具合には適用されません。また、<br />
前述の保証は、(1) <strong>Synology</strong> が許可した場合以外にカスタマ<br />
が製品を分解した場合、(2) <strong>Synology</strong> がカスタマに対して提<br />
供する修正、改正、強化、改善、その他の更新をカスタマが<br />
実施しない場合、(3) カスタマが第三者が提供する修正、改<br />
正、強化、改善、またはその他の更新を実施、インストール
または使用した場合には無効になります。第 2.1 条に制定す<br />
る保証は、カスタマが第三者に販売または譲渡すると終了し<br />
ます。<br />
2.8 保証の放棄。 本書に制定する SYNOLOGY の保証、<br />
義務、責任、およびカスタマの救済手段は、非排他的かつ代<br />
用であり、明示または暗示に関わらず、法律またはその他の<br />
原因により生じる、以下を含みそれに限定されない本保証の<br />
下で提供される製品、ソフトウェア付属の文書、およびその<br />
他の品物またはサービスに関連して SYNOLOGY のその他<br />
のすべての保証、義務、責任およびカスタマの SYNOLOGY<br />
に対するその他の権利、主張、救済手段を放棄、譲渡、拒否<br />
します。(A) 市販性または特定目的または使用との適合性に<br />
対する暗示保証、(B) 履行の過程、取引の過程、または商慣<br />
習により生じる暗示保証、(C) 侵害または不正利用に対する<br />
請求、または (D) 不正行為(過失、厳格責任、製品責任また<br />
はその他の理論に基づくかどうかに関わらず)に対する請<br />
求。SYNOLOGY は、SYNOLOGY の製品に保管されたデー<br />
タまたは情報が安全であり、データ消失の危険がないことを<br />
保証したり具体的に放棄したりしません。SYNOLOGY は、<br />
カスタマに製品に保管するデータをバックアップするな<br />
ど、適切な対策を実施するよう勧めています。州によって<br />
は、暗示保証の制限を許可しないため、上述の制限がカスタ<br />
マに適用されない場合があります。<br />
第 3 条。責任の制限。<br />
3.1 不可抗力。 適切に制御できない原因または条件(カ<br />
スタマの作為または不作為を含みこれに限定しない)により<br />
本保証が定める義務の不履行または遅延が発生した場合、<br />
<strong>Synology</strong> は、本保証に対して一切責任を負わない、または本<br />
保証の違反または不履行と見なされません。<br />
3.2 特定損害の放棄。 いかなる場合も SYNOLOGY およ<br />
びそのサプライヤは、製品、付属の文書またはソフトウェ<br />
ア、および本書に基づいて提供されるその他の品物またはサ<br />
ービスの使用または使用しないことにより発生する偶発<br />
的、間接的、特別、懲罰的、結果的、または同等の損害(デ<br />
ータ、情報、収益、利益またはビジネスの喪失を含みそれに<br />
限定されない)を補うための費用について、契約、不法行為<br />
(過失を含む)、厳格責任、またはその他の論理が基である<br />
かどうかに関わらず、SYNOLOGY がその損害の可能性につ<br />
いて知らされている場合においても一切の責任を負いませ<br />
ん。<br />
3.3 責任の制限。 本製品、付属の文書またはソフトウェ<br />
ア、および本保証に基づいて提供される品物またはサービス<br />
の使用、または使用できないことから生じる、SYNOLOGY お<br />
よびそのサプライヤの責任は、契約、不法行為(過失を含<br />
む)、厳格責任、またはその他の論理が基であるかどうかに<br />
関わらず、負う損害の額面に関わらず、製品の購買に実際に<br />
費やした額面に限定します。前述の特定損害の放棄、および<br />
責任の制限は、準拠法の許す範囲で最大限に適用されます。<br />
州および/または管轄の法律によっては、暗示保証の除外ま<br />
たは特定損害の除外または制限を許可していない場合があ<br />
ります。本製品に適用されるそれらの法律の許す範囲で、上<br />
述の除外および制限がカスタマに適用されない場合があり<br />
ます。<br />
第 4 条。その他。<br />
4.1 所有権。 本製品および製品付属のソフトウェアおよ<br />
び説明書には、<strong>Synology</strong> および第三者サプライヤおよびライ<br />
センサーの所有権および知的所有権が含まれています。<br />
<strong>Synology</strong> は、製品のすべての権利、権限、知的所有権を保有<br />
および保留します。製品、付属のソフトウェアまたは説明<br />
書、および本保証に基づいて提供されるその他の物品に含ま<br />
れる、または対する権利、所有権または知的所有権は、本保<br />
証の下でカスタマに移譲されません。カスタマは、(a)<br />
<strong>Synology</strong> または <strong>Synology</strong> の正規代理店または販売店が提供<br />
するソフトウェアに付属する <strong>Synology</strong> エンドユーザー用の<br />
使用許諾契約書の利用規約に準拠し、(b) 製品またはそのコ<br />
ンポーネント、付属のソフトウェアをリバースエンジニアを<br />
試みる、またはその他の方法で <strong>Synology</strong> の知的所有件に不<br />
適切に回避、または違反してはいけません。<br />
<strong>4.2</strong> 譲渡。 カスタマは、本書に基づく自身の権利を、直<br />
接、法律の運用または他の方法により、<strong>Synology</strong> から事前に<br />
書面による承諾を得ずに譲渡してはいけません。<br />
4.3 追加条件なし。 本保証で明確に許可した場合を除<br />
き、他の当事者が発注書、領収書、承認書、確認書、通信、<br />
その他の方法で作成した本保証のあらゆる条項、条件、条項<br />
と衝突するその他の規定に対して、両当事者が制約される、<br />
当事者の片側が特別に対象となることはありません。ただ<br />
し、各当事者が書面においてそのような条項に特別に同意し<br />
ている場合は除きます。また、本保証が製品に関連する当事<br />
者と締結した別の契約書の利用規約と衝突する場合、他の契<br />
約書が本保証の条項に優先されることを特別に言及してい<br />
る場合を除き、本保証が優先されます。<br />
4.4 準拠法。 地域法で明確に禁止する場合を除き、本保<br />
証は、接触法の原則に反するかどうかに関係なく、米国ワシ<br />
ントン州の法律に準拠します。1980 年に採択された国際物品<br />
売買契約に関する国際条約またはその後続は適用しません。<br />
4.5 紛争の解決。 本製品またはカスタマ間の関係に対し<br />
て <strong>Synology</strong> が提供する本保証、製品またはサービスから生<br />
じる、または関連する、いかなる紛争、論争、または主張も、<br />
ユーザーが米国に住居する場合は、米国仲裁協会(American<br />
Arbitration Association)の現行の商事規則に従って単独かつ<br />
最終的に仲裁解決されるものとします。ユーザーが米国以外<br />
に住居する場合は、以下を参照ください。仲裁は単一の調停<br />
者の前で実施され、カスタマと <strong>Synology</strong> の間の紛争のみに<br />
限定されます。仲裁または仲裁の一部は、その他の仲裁に合<br />
併されず、集団または集団代表<strong>ベース</strong>では実施されません。<br />
仲裁は、書類の提出、電話、オンラインまたは当事者の要請<br />
により、調停者の決定した個人により、米国ワシントン州キ<br />
ング郡で実施されるものとします。米国または非米国の仲裁<br />
またはその他の訴訟では、勝訴した当事者は、その当事者が<br />
支払う仲裁費用を含むすべての費用や妥当な弁護士料金を<br />
受け取ることになります。そのような仲裁の手続きで行われ<br />
た決定は最終的で、当事者を拘束するものであり、その結果<br />
に従って適格な司法管轄権の裁判所において裁定が行われ<br />
る可能性があります。この条項がない場合、カスタマは裁判<br />
所を通じて紛争の訴訟を起こす権利を有しており、これに<br />
は、集団または集団代表<strong>ベース</strong>での請求を要求する訴訟の権<br />
利が含まれていることをカスタマは理解していますが、カス<br />
タマは明示的および意図的にこれらの権利を放棄し、条項<br />
4,5 に従って、拘束力のある仲裁を通じて紛争を解決するこ<br />
とに同意したことになります。米国以外のお客様の場合、紛<br />
争は R.O.C. 仲裁法および関連施行規則の手順に従って 3 人<br />
の中立調停者により実施される仲裁により、最終的な解決が<br />
行われます。仲裁は台湾 R.O.C. の台北で行われ、仲裁の手<br />
続きは英語で行われ、両当事者が同意する場合は、北京語で<br />
行われるものとします。仲裁裁定者は最終的で、当事者を拘<br />
束するものであり、司法管轄権を持つ裁判所において強制力<br />
を持ちます。本条のいかなる部分も、<strong>Synology</strong> が差し止めに<br />
よる救済またはその他の権利および <strong>Synology</strong> の知的財産権<br />
に関連する本保証の不履行またはその脅威に対する法律ま<br />
たは衡平法における救済手段の要求を禁止または制限しな<br />
いこととします。<br />
4.6 弁護士費用。 本保証におけるいかなる仲裁、調停、<br />
その他の法的行為、または権限または救済手段を行使する<br />
際、勝訴した当事者は、他の救済措置に加えて、その費用お<br />
よび適切な弁護士料金を回収する権利があります。
4.7 輸出規制。 本製品は、米国の輸出規制の対象です。<br />
ユーザーは、米国輸出管理規則を含みこれに限定されない、<br />
本製品に適用されるすべての準拠法および規定を準拠する<br />
ことに同意したと見なされます。<br />
4.8 契約の分離。 本保証に、管轄裁判所で無効、不法、<br />
または法的強制力がないと判断された条項がある場合にお<br />
いても、本保証の残りの部分は有効に存続します。<br />
注意:英語版とその他の言語の説明に矛盾または不一致がある場合は、英語版を優先します。<br />
4.9 完全合意。 本保証は、本件に関する <strong>Synology</strong> とお客<br />
様との間のすべての同意を制定し、あらゆるおよびすべての<br />
事前同意に優先します。本保証の条項に対する訂正、修正、<br />
または権利放棄は、実施する当事者が署名する法的文書で制<br />
定されていない限り、拘力がありません。